advertisement
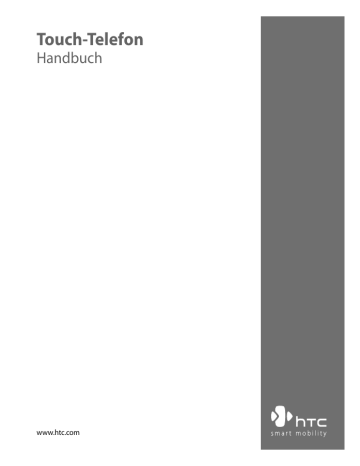
Touch-Telefon
Handbuch
www.htc.com
2
Bitte zuerst lesen
WENN SIE DEN AKKU AUS DEM KARTON ENTNEHMEN, IST ER NICHT GELADEN.
ENTFERNEN SIE NICHT DEN AKKU, WÄHREND DAS GERÄT GELADEN WIRD.
DIE GARANTIE ERLISCHT, WENN SIE DAS AUSSENGEHÄUSE DES GERÄTS ÖFFNEN
ODER SONSTWIE BESCHÄDIGEN.
DATENSCHUTZBESCHRÄNKUNGEN
Einige Länder erfordern die volle Offenlegung von aufgezeichneten
Telefongesprächen und schreiben vor, dass Sie Ihren Gesprächspartner darüber informieren müssen, wenn das Gespräch aufgezeichnet wird. Befolgen Sie immer die entsprechenden Gesetze und Bestimmungen Ihres Landes, wenn Sie die
Aufnahmefunktion des Geräts einsetzen.
INFORMATIONEN ZU RECHTEN ÜBER GEISTIGES EIGENTUM
Copyright © 2007 High Tech Computer Corp. Alle Rechte vorbehalten.
, , , HTC Touch, HTC Care, Touch Dual, TouchFLO und ExtUSB sind
Warenzeichen und/oder Dienstleistungszeichen von High Tech Computer Corp.
Microsoft, MS-DOS, Windows, Windows NT, Windows Server, Windows Mobile,
Windows XP, Windows Vista, ActiveSync, Windows Mobile-Gerätecenter, Internet
Explorer, Windows Live, MSN, Hotmail, Outlook, Excel, PowerPoint, Word und Windows
Media sind entweder eingetragene oder nicht eingetragene Warenzeichen von
Microsoft Corporation in den USA und/oder anderen Ländern.
Bluetooth und das Bluetooth-Logo sind Warenzeichen im Besitz von Bluetooth SIG, Inc.
microSD ist ein Warenzeichen von SD Card Association.
Java, J2ME und alle anderen Java-basierten Zeichen sind Warenzeichen oder eingetragene
Warenzeichen von Sun Microsystems, Inc. in den USA und anderen Ländern.
Copyright © 2007, Adobe Systems Incorporated.
Copyright © 2007, Macromedia Netherlands, B.V.
Macromedia, Flash, Macromedia Flash, Macromedia Flash Lite und Reader sind
Warenzeichen und/oder eingetragene Warenzeichen von Macromedia Netherlands,
B.V. oder Adobe Systems Incorporated.
Copyright © 2007, JATAAYU SOFTWARE (P) LTD. Alle Rechte vorbehalten.
Copyright © 2007, Dilithium Networks, Inc. Alle Rechte vorbehalten.
Copyright © 2007, Esmertec AG. Alle Rechte vorbehalten.
ArcSoft MMS Composer™ Copyright © 2003-2007, ArcSoft, Inc. und seine Lizenzgeber.
Alle Rechte vorbehalten. ArcSoft und das ArcSoft-Logo sind Warenzeichen von ArcSoft,
Inc. in den USA und/oder anderen Ländern.
Sprite Backup ist ein Warenzeichen oder Dienstleistungszeichen von Sprite Software.
Das Gerät verwendet RIM-Tastaturtechnologie.
Alle anderen Firmen-, Produkt- und Dienstleistungsnamen, die hier angeführt werden, sind Warenzeichen, eingetragene Warenzeichen oder Dienstleistungszeichen im Besitz der jeweiligen Eigentümer.
HTC kann nicht haftbar gemacht werden für technische oder redaktionelle Fehler oder
Auslassungen in diesem Dokument, oder zufällige bzw. nachfolgende Schäden, die auf Verwendung dieses Materials zurückgeführt werden können. Die Informationen werden im “Ist-Zustand” ohne jegliche Garantien bereitgestellt und können jederzeit ohne Bekanntmachung geändert werden. HTC behält sich auch das Recht vor, den
Inhalt dieses Dokuments jederzeit und ohne Bekanntmachung zu ändern.
Es ist nicht zulässig, dieses Dokument ganz oder in Auszügen in irgendeiner Form oder mit irgendwelchen Mitteln, sei es auf elektronische oder mechanische Weise, einschließlich Fotokopien, Tonaufnahmen oder Speicherung in abrufbaren Systemen, ohne die vorherige schriftliche Genehmigung von HTC zu reproduzieren, zu
übertragen oder in eine andere Sprache zu übersetzen.
3
Haftungsausschluss
WETTERINFORMATIONEN, DATEN UND DOKUMENTATIONEN WERDEN IM
“IST”-ZUSTAND BEREITGESTELLT, UND HTC GIBT DAFÜR KEINE GARANTIEN
UND BIETET KEINEN TECHNISCHEN SUPPORT AN. IM VOLLEN VON DER
RECHTSPRECHUNG ZUGELASSENEN RAHMEN GEBEN HTC UND SEINE
TOCHTERGESELLSCHAFTEN keine Zusicherungen und Gewährleistungen, weder ausdrücklich oder angedeutet, weder vom Gesetz noch anderweitig vorgeschrieben, hinsichtlich der Wetterinformationen,
Daten und Dokumentationen oder hinsichtlich jeglicher anderen
Produkte und Dienstleistungen, einschließlich und ohne Einschränkung jeglicher ausdrücklichen oder angedeuteten Gewährleistungen über die Gebrauchstauglichkeit, die Eignung zu einem bestimmten Zweck, die Nichtverletzung von Rechten, die Qualität, die Genauigkeit, die
Vollständigkeit, die Effektivität, die Verlässlichkeit, die Nutzbarkeit, und die
Korrektheit von Wetterinformationen, Daten und/oder Dokumentationen oder jegliche angedeuteten Gewährleistungen, die aus der Handhabung oder Verwendung entstehen.
4
Ohne die obigen Bestimmungen einzuschränken, sind HTC und seine Lieferanten nicht verantwortlich für Ihren Missbrauch von
Wetterinformationen, Daten und/oder Dokumentationen, die daraus abgeleitet werden. HTC und seine Lieferanten geben keine ausdrücklichen oder angedeuteten Gewährleistungen, Garantien oder Zusicherungen darüber, dass das Wetter so eintritt oder eingetreten ist, wie es in Berichten,
Vorhersagen, Daten oder Informationen dargestellt oder beschrieben wird, und übernehmen keine Verantwortung und sind nicht gegenüber
Personen oder Gruppen verantwortlich für jegliche Unregelmäßigkeiten,
Ungenauigkeiten oder Auslassungen bei Informationen über Wetter oder
Ereignisse, die für Zukunft oder Vergangenheit vorhergesagt, dargestellt oder berichtet werden. OHNE DIE OBIGE ERKLÄRUNG IM ALLGEMEINEN
EINZUSCHRÄNKEN, ERKENNEN SIE AN, DASS DIE WETTERINFORMATIONEN,
DATEN UND/ODER DOKUMENTATIONEN UNGENAUIGKEITEN ENTHALTEN
KÖNNEN, UND SIE ERKLÄREN, DASS SIE IHREM MENSCHENVERSTAND
VERTRAUEN UND AUF STANDARDGEMÄSSE SICHERHEITVORKEHRUNGEN
ACHTEN, WENN SIE DIE WETTERINFORMATIONEN, DATEN ODER
DOKUMENTATIONEN VERWENDEN.
Haftungsausschluss bei Schäden
IM VOLLEN VON DER RECHTSPRECHUNG ZUGELASSENEN RAHMEN SIND
HTC UND SEINE LIEFERANTEN IN KEINEM FALL DEM ANWENDER ODER EINER
DRITTEN PERSON HAFTPLICHTIG, WENN ES ZU IRGENDWELCHEN INDIREKTEN,
BESONDEREN, FOLGENDEN ODER STRAFENDEN SCHÄDEN JEGLICHER ART
KOMMT, WEDER BEI VERTRAGSBRUCH NOCH BEI UNERLAUBTER HANDLUNG,
EINSCHLIEßLICH ABER NICHT BESCHRÄNKT AUF, BEI VERLETZUNGEN,
GEWINNVERLUSTEN, VERLUST AN FIRMENWERT, VERLUST AN GESCHÄFTEN,
VERLUST VON DATEN UND/ODER VERLUST AN PROFITEN, ODER BEI
EINHALTUNG ODER NICHTEINHALTUNG VON VERPFLICHTUNGEN, DIE
MIT DER VERWENDUNG VON WETTERINFORMATIONEN, DATEN ODER
DOKUMENTATIONEN IN VERBINDUNG STEHEN, UNABHÄNGIG DAVON, OB SIE
VORHERSEHBAR SIND ODER NICHT.
Wichtige Gesundheits- und Sicherheitsinformationen
Wenn Sie dieses Produkt verwenden, sollten Sie die folgenden Sicherheitsvorkehrungen treffen, um mögliche Schäden und rechtliche Folgen zu vermeiden.
Befolgen Sie gewissenhaft alle Sicherheits- und Bedienungsanweisungen, und bewahren
Sie sie sorgfältig auf. Beachten Sie alle Warnhinweise in der Bedienungsanleitung und auf dem Produkt.
Um Verletzungen, Stromschläge, Feuer und Beschädigungen am Produkt zu vermeiden, sollten Sie die folgenden Vorsichtshinweise beachten.
ELEKTRISCHE SICHERHEIT
Dieses Produkt ist für den Betrieb mit Strom aus dem Akku oder dem benannten
Netzteil vorgesehen. Eine andere Verwendung kann gefährlich sein und zum Verlust jeglicher Garantieansprüche für dieses Produkt führen.
SICHERHEITSHINWEISE FÜR INSTALLATION MIT ORDNUNGSGEMÄSSER ERDUNG
ACHTUNG: Anschließen an ein nicht ordnungsgemäß geerdetes Gerät kann am Gerät einen elektrischen Schlag auslösen.
Dieses Produkt ist mit einem USB-Kabel ausgestattet, mit dem es an einen Desktop-
Computer oder an ein Notebook angeschlossen werden kann. Stellen Sie sicher, dass der Computer ausreichend geerdet ist, bevor Sie das Gerät daran anschließen.
Das Stromkabel eines Desktop-Computers oder Notebooks enthält einen Erdleiter sowie eine Erdungsvorrichtung am Stecker. Der Stecker muss an eine geeignete, ordnungsgemäß installierte und entsprechend den gültigen Vorschriften und
Gesetzen geerdete Steckdose angeschlossen werden.
SICHERHEITSHINWEISE FÜR DAS NETZTEIL
• Geeignete externe Netzquelle verwenden
Verwenden Sie für das Produkt nur eine Netzquelle, die sich laut der auf dem
Etikett angegebenen elektrischen Werte eignet. Falls Sie sich nicht sicher sind, welche Art von Stromquelle erforderlich ist, wenden Sie sich an einen autorisierten Dienstanbieter oder an Ihr örtliches Stromversorgungsunternehm en. Bei Produkten, die mit Akkustrom oder einer anderen Stromquelle betrieben werden, lesen Sie in der dem Produkt beigelegten Bedienungsanleitung nach.
• Akkus vorsichtig handhaben
Dieses Produkt enthält einen Li-Ion-Akku. Wenn der Akku nicht sachgemäß gehandhabt wird, besteht das Risiko von Feuer und Verbrennungen. Versuchen
Sie nicht, den Akku selbst zu öffnen oder zu reparieren. Sie dürfen den Akku nicht auseinandernehmen, zerstören, durchlöchern, kurzschließen, in Feuer oder
Wasser werfen oder Temperaturen von mehr als 60°C (140°F) aussetzen.
5
6
WARNUNG: Es besteht Explosionsionsgefahr, wenn ein falscher Akku eingesetzt wird. Um Feuer- und Verbrennungsgefahr zu vermeiden, sollte der Akku nicht auseinandergenommen, zusammengedrückt, eingestochen, kurzgeschlossen, Temperaturen über 60°C (140°F) ausgesetzt oder in Feuer oder Wasser geworfen werden. Verwenden
Sie nur zugelassene Akkus. Recyclen oder entsorgen Sie aufgebrauchte
Akkus entsprechend der vor Ort geltenden Bestimmungen oder den
Ihrem Produkt beigelegten Hinweisen.
• Zusätzliche Vorsichtsmaßnahmen
• Halten Sie den Akku und das Gerät stets trocken, und verwenden Sie ihn/es nicht in der Nähe von Wasser und Flüssigkeiten, um einen Kurzschluss zu vermeiden.
• Vermeiden Sie, dass Metallobjekte den Akku oder dessen Kontaktstellen berühren, da dies einen Kurzschluss während der Bedienung auslösen kann.
• Verwenden Sie keinen Akku, der beschädigt, verformt oder verfärbt erscheint oder Roststellen aufweist, sich stark erhitzt oder aus dem ein unnormaler Geruch ausdringt.
• Halten Sie den Akku immer außerhalb der Reichweite von Babys und
Kleinkindern, die den Akku in den Mund nehmen könnten. Suchen Sie umgehend einen Arzt auf, wenn ein Kind den Akku verschluckt hat.
• Wenn Substrat aus dem Akku austritt:
• Lassen Sie das Substrat nicht mit Haut oder Kleidung in Berührung kommen. Wenn es bereits mit Haut in Berührung gekommen ist, spülen
Sie es sofort mit klarem Wasser ab und suchen einen Arzt auf.
• Lassen Sie das Substrat nicht mit Ihren Augen in Berührung kommen.
Wenn es bereits mit den Augen in Berührung gekommen ist, reiben
Sie NICHT die Augen; spülen Sie die Augen mit klarem Wasser aus, und suchen Sie umgehend einen Arzt auf.
• Achten Sie besonders darauf, dass ein auslaufender Akku nicht in die
Nähe von Feuer gelangt, da es zu einer Entzündung oder Explosion kommen kann.
• Treffen Sie sofort die geeigneten Maßnahmen, wenn es zu einem Unfall gekommen ist.
SICHERHEITSHINWEISE HINSICHTLICH DIREKTER SONNENEINSTRAHLUNG
Achten Sie darauf, dass das Gerät nicht übermäßiger Feuchtigkeit und extremen
Temperaturen ausgesetzt wird. Lassen Sie das Gerät oder den Akku nicht über einen längeren Zeitraum in einem Fahrzeug oder an anderen Orten liegen, an denen die
Temperatur auf über 60°C (140°F) ansteigen kann wie z.B. auf dem Armaturenbrett eines Autos, auf einem Fensterbrett oder hinter einer Glasscheibe, welche direkt von der Sonne oder sehr starkem UV-Licht bestrahlt wird. Dabei können das Gerät oder das
Fahrzeug beschädigt und der Akku überhitzt werden.
VERMEIDUNG VON HÖRSCHÄDEN
ACHTUNG: Es kann zu bleibenden Hörschäden kommen, wenn
Kopfhörer oder Hörkapseln über einen längeren Zeitraum bei hoher
Lautstärke benutzt werden.
HINWEIS: Für Frankreich wurden Kopfhörer, Hörkapseln und Fernbedienung (unten aufgelistet) für dieses Gerät getestet und in Übereinstimmung mit Grenzwerten für
Schalldruck gemäß den Normen NF EN 50332-1:2000 und NF EN 50332-2:2003, wie durch den französischen Artikel L. 5232-1 befunden worden.
• Kopfhörer, hergestellt von HTC, Modell HS S200
SICHERHEIT IM FLUGZEUG
Da dieses Produkt das Navigationssystem und das Kommunikationsnetzwerk eines
Flugzeugs stören kann, ist die Verwendung der Telefonfunktion dieses Geräts in
Flugzeugen in den meisten Ländern verboten. Wenn Sie dieses Gerät in Flugzeugen benutzen möchten, müssen Sie seine Telefonfunktion ausschalten, indem Sie den
Flugmodus aktivieren.
UMWELTBEZOGENE RESTRIKTIONEN
Verwenden Sie dieses Produkt nicht an Tankstellen, Treibstoffdepots, Chemieanlagen, an Orten, an denen Sprengungen durchgeführt werden, an Orten mit potenziell explosiven Gasen wie in Auftankbereichen, Treibstofflagern, unter Deck auf Schiffen, an Orten, an denen Treibstoff oder Chemikalien umgeschlagen oder gelagert werden, oder an Orten, an denen die Luft Chemikalien oder Partikeln wie Getreide, Staub,
Metallstaub usw. enthält. Denken Sie daran, dass Funken in solchen Umgebungen eine
Explosion oder ein Feuer verursachen können.
7
8
UMGEBUNGEN MIT EXPLOSIONSGEFAHR
Wenn Sie sich in Umgebungen mit Explosionsgefahr oder an Orten befinden, an denen brennbare Materialien vorhanden sind, sollte das Gerät ausgeschaltet werden, und der Nutzer sollte alle Schilder und Anweisungen beachten. Durch Funken in solchen Umgebungen können Brände und Explosionen ausgelöst werden, die zu schweren Verletzungen oder gar zum Tod führen können. Verwenden Sie dieses Gerät nicht an Tankstellen, und beachten Sie unbedingt die Benutzungsbeschränkung von
Hochfrequenzgeräten in Treibstofflagern, Chemieanlagen und an Orten, an denen
Sprengungen durchgeführt werden. Potenziell explosive Umgebungen sind oft, aber nicht immer, klar gekennzeichnet. Diese beinhalten Tankgebiete, Raum unter Deck auf
Schiffen, Treibstoff- oder chemische Lagerstätten und Umgebungen deren Luft mit chemischen Stoffen oder Partikeln, wie z.B. Getreidestaub, Staub und Metallpulver, kontaminiert ist.
SICHERHEIT AUF DER STRASSE
Beim Steuern von Fahrzeugen ist es von dringenden Notfällen abgesehen nicht zulässig, Telefondienste mit Geräten zu nutzen, die in der Hand gehalten werden müssen. In einigen Ländern ist die Verwendung von Mobiltelefonen mit
Freisprechfunktion erlaubt.
SICHERHEITSVORKEHRUNGEN HINSICHTLICH HOCHFREQUENZ
• Benutzen Sie das Gerät nicht in der Nähe von Stahlkonstruktionen (z.B. dem
Stahlgerüst eines Gebäudes).
• Vermeiden Sie, das Telefon in der Nähe starker elektromagnetischer Quellen, z.B. neben Mikrowellen, Lautsprechern, Fernsehern und Radios, zu benutzen.
• Verwenden Sie nur Zubehör, das vom Originalhersteller bereitgestellt wird, bzw.
Zubehör, das kein Metall enthält.
• Zubehör, das nicht vom Originalhersteller zugelassen ist, erfüllt u.U. nicht die RF-
Richtlinien zum Strahlenschutz und sollte deshalb nicht verwendet werden.
STÖRUNG DER FUNKTION MEDIZINISCHER GERÄTE
Dieses Produkt kann in medizinischen Geräten Fehlfunktionen auslösen. Die
Verwendung dieses Geräts ist in den meisten Krankenhäusern und Kliniken verboten.
Wenn Sie ein anderes persönliches medizinisches Gerät verwenden, erkundigen Sie sich beim Hersteller des Geräts, ob das Gerät einen Schutz gegen externe RF-Strahlung besitzt. Ihr Arzt kann Ihnen eventuell helfen, diese Informationen zu erhalten.
Schalten Sie das Telefon in Krankenhäusern AUS, wenn Sie sich in Bereichen befinden, an denen die Benutzung von Handys nicht erlaubt ist. Krankenhäuser oder medizinische Einrichtungen verwenden u.U. Geräte, die auf externe RF-Strahlung empfindlich reagieren.
HÖRHILFEN
Einige Mobiltelefone können Störungen bei Hörgeräten hervorrufen. Wenn es zu einer solchen Störung kommt, wenden Sie sich bitte an den Netzbetreiber, um
Lösungsmöglichkeiten zu erfahren.
NICHT IONISIERENDE STRAHLUNG
Das Gerät besitzt eine interne Antenne. Dieses Produkt sollte nur in der normalen
Position für den Betrieb verwendet werden, um sicherzustellen, dass die Grenzwerte für Strahlung eingehalten werden und es zu keinen Störungen kommt. Wie bei anderen mobilen Geräten für die Funkübertragung auch sollten Anwender aus
Gründen der einwandfreien Bedienung und des persönlichen Schutzes während des
Betriebs einen Sicherheitsabstand zur Antenne einhalten.
Verwenden Sie nur die gelieferte integrierte Antenne. Die Verwendung nicht zugelassener oder modifizierter Antennen kann die Qualität von Gesprächen beeinträchtigen und das Telefon beschädigen, die Leistung mindern und höhere SAR-
Werte verursachen, die die empfohlenen Werte überschreiten. Dies kann dazu führen, dass gesetzliche Bestimmungen in Ihrem Land nicht eingehalten werden.
Ort von interner
Antenne
Um eine optimale Leistung des Telefons zu erzielen und zu gewährleisten, dass die
Grenzwerte für RF-Strahlung eingehalten werden, sollten Sie das Gerät nur in der normalen Anwendungsweise benutzen.
Vermeiden Sie es, den Bereich, in dem die interne Antenne eingebaut ist, während eines Telefongespächs zu berühren oder zu verdecken. Dies kann u.U. zu einer schlechteren
Gesprächsqualität und auch zu einem erhöhten
Stromverbrauch führen. Vermeidung des
Kontakts mit der Antenne, WÄHREND das
Telefon verwendet wird, optimiert die Leistung der Antenne und die Nutzungsdauer des Akkus.
9
10
Allgemeine Sicherheitsvorkehrungen
• Reparaturhinweise beachten
Mit Ausnahme der Anweisungen in der Bedienungs- oder Reparaturanleitung sollten
Sie das Produkt nicht selbst reparieren. Reparaturen an Komponenten innerhalb des Geräts sollten nur von einem autorisierten Reparaturdienst oder dem Händler durchgeführt werden.
• Schäden, die eine Reparatur erfordern
Trennen Sie in folgenden Fällen das Produkt vom Stromnetz, und wenden Sie sich an einen autorisierten Reparaturfachmann oder den Händler:
• Flüssigkeit wurde über dem Produkt verschüttet, oder ein Gegenstand ist in es eingedrungen.
• Das Produkt wurde Regen oder Feuchtigkeit ausgesetzt.
• Das Produkt ist heruntergefallen oder wurde beschädigt.
• Es gibt sichtbare Zeichen von Überhitzung.
• Das Produkt funktioniert nicht normal, obwohl es ordnungsgemäß bedient wird.
• Warme Umgebungen vermeiden
Das Produkt sollte von Hitzequellen, z.B. Heizkörpern, Heizungen, Öfen oder anderen
Geräten, die Hitze erzeugen (einschließich Verstärkern), ferngehalten werden.
• Feuchte Umgebungen vermeiden
Verwenden Sie das Produkt nicht in feuchten Umgebungen.
• Vermeiden Sie, das Telefon direkt nach starken Temperaturschwankungen zu benutzen.
Wenn Sie das Gerät starken Temperatur- und/oder Luftfeuchtigkeitsschwankungen aussetzen, kann es zu Kondensation im Gerät kommen. Um eine Beschädigung des
Geräts zu vermeiden, warten Sie so lange, bis die Feuchtigkeit verdunstet ist, bevor
Sie das Gerät verwenden.
HINWEIS: Wenn Sie das Gerät von einer kalten in eine warme oder von einer warmen in eine kalte Umgebung bringen, lassen Sie das Gerät erst die neue
Temperatur annehmen, bevor Sie es einschalten.
• Keine Fremdkörper in das Gerät stecken
Stecken Sie niemals Gegenstände durch die Gehäuseschlitze und andere Öffnungen in das Produkt. Schlitze und Öffnungen dienen der Belüftung. Sie dürfen weder verdeckt noch verschlossen werden.
• Montagezubehör
Verwenden Sie nur stabile Tische, Wagen, Stative oder Halterungen. Folgen Sie bei der Befestigung des Produkts den Anweisungen des Herstellers, und verwenden Sie nur Zubehör, das vom Hersteller empfohlen wird.
• Stabile Unterlagen verwenden
Stellen Sie das Produkt nicht auf einen instabilen Untergrund.
• Geprüftes Zubehör verwenden
Verwenden Sie dieses Produkt nur zusammen mit PCs und Optionen, die sich nachweislich zur Verwendung mit Ihrer Ausrüstung eignen.
• Lautstärke regeln
Drehen Sie die Lautstärke herunter, bevor Sie Kopfhörer und andere Audiogeräte verwenden.
• Reinigen
Trennen Sie das Gerät vor dem Reinigen vom Stromnetz. Verwenden Sie keine
Reinigungsflüssigkeiten oder -sprays. Reinigen Sie das Produkt mit einem leicht angefeuchteten Tuch, aber verwenden Sie NIEMALS Wasser, um das LCD-Display zu säubern.
11
12
Inhalt
Kapitel 1 Erste Schritte 17
1.1 Das Gerät und sein Zubehör ...............................................................18
1.2 SIM-Karte, Akku und Speicherkarte einsetzen .................................22
1.3 Bedienungsgrundlagen ......................................................................25
Kapitel 2 Daten eingeben und suchen 53
2.2 20-tastige QWERTZ-Hardware-Tastatur verwenden ................................ 56
2.3 Tastatur auf Display verwenden ........................................................58
2.4 Touch-Tastatur verwenden .................................................................58
2.5 Touch-Tastenfeld verwenden .............................................................60
2.6 Symbol Pad verwenden ......................................................................61
2.7 Buchstabenerkenner verwenden ......................................................62
2.8 Strichzugerkenner verwenden ..........................................................62
2.10 Nach Informationen suchen ..............................................................64
Kapitel 3 Telefonfunktionen benutzen 65
3.1 Verwendung des Telefons ..................................................................66
3.5 Videoanruf annehmen ........................................................................78
3.7 Zusätzliche Informationen zum Wählen ...........................................80
3.8 Bluetooth SIM-Zugriff für Autotelefone einrichten ................................81
Kapitel 4 Gerät einrichten 83
4.1 Grundlegende Einstellungen .............................................................84
4.2 Heute-Fenster einrichten ...................................................................87
Kapitel 5 Daten mit einem Computer synchronisieren 91
5.2 Windows Mobile®-Gerätecenter unter Windows Vista™ einrichten 93
5.3 ActiveSync® unter Windows XP® einrichten ......................................95
5.4 Mit einem Computer synchronisieren ...............................................96
5.5 Mit Bluetooth synchronisieren ..........................................................97
5.6 Musik und Videos synchronisieren ....................................................98
Kapitel 6 Kontakte, Termine, Aufgaben und andere
Daten verwalten 99
13
14
Kapitel 7 Nachrichten austauschen 115
7.4 Arten von E-Mail-Konten ..................................................................123
7.5 E-Mail-Setup-Assistent .....................................................................124
Kapitel 8 Outlook mit Exchange Server verwenden 133
8.1 Gerät mit Exchange Server synchronisieren ...................................134
8.2 Outlook mit Exchange Server verwenden ......................................135
8.3 Besprechungsanfragen verwalten ..................................................139
8.4 Kontakte im Firmenverzeichnis suchen ..........................................141
Kapitel 9 Dokumente und Dateien bearbeiten 143
9.1 Microsoft® Office Mobile ..................................................................144
9.3 Dateien kopieren und verwalten .....................................................146
Kapitel 10 Verbindungen herstellen 151
10.2 Verbindungs-Setup ..........................................................................153
10.3 Methoden für Internetverbindung .................................................154
10.6 Datenverbindung starten ................................................................156
10.7 Internet Explorer® Mobile ................................................................157
10.9 Gerät als Modem verwenden (Internetfreigabe) ................................ 163
Kapitel 11 Multimedia-Erlebnis 173
11.4 Windows Media® Player Mobile ......................................................191
Kapitel 12 Gerät verwalten 207
12.1 Programme hinzufügen und entfernen .........................................208
12.2 Aufgaben-Manager verwenden .....................................................208
12.6 Tipps zum Sparen von Akkustrom ..................................................214
Kapitel 13 Weitere Anwendungen verwenden 215
13.3 Spb GPRS Monitor ...........................................................................220
Anhang 223
A.2 Hinweise zu Richtlinien .....................................................................227
Index 233
15
16
Kapitel 1
Erste Schritte
1.1 Das Gerät und sein Zubehör
1.2 SIM-Karte, Akku und Speicherkarte einsetzen
1.3 Bedienungsgrundlagen
1.4 Das Heute-Fenster
1.5 Das Startmenü
1.6 Kurzmenü
1.7 QuickTasks
1.8 HTC Home™
1.9 TouchFLO™
1.10 Statusanzeigen
1.11 Programme
1.12 Einstellungen
18 Erste Schritte
1.1 Das Gerät und sein Zubehör
Oberseite
EIN/AUS
Drücken Sie auf diese Taste, um das Display vorübergehend auszuschalten. Um das Gerät vollständig auszuschalten, müssen Sie diese Taste etwa 5 Sekunden lang gedrückt halten. Für weitere Informationen hierzu, siehe “Bedienungsgrundlagen” in diesem Kapitel.
Linkes Feld
Lautstärkentasten
• Drücken Sie oben oder unten, um die Lautstärke des
Lautsprechers zu regeln.
• Drücken Sie während eines
Anrufs oben oder unten, um die
Lautstärke des Hörers zu regeln.
ZURÜCKSETZEN
Entfernen Sie die Abdeckung auf der Rückseite, um die Zurücksetzen-
Taste zu sehen. Drücken Sie mit dem Stift auf die ZURÜCKSETZEN-
Taste, um die Software des Geräts zurückzusetzen.
Synchr.-Anschluss/
Kopfhörerbuchse/
Netzteilanschluss
Schließen Sie hier das mitgelieferte
USB-Kabel an, um Daten zu synchronisieren, oder schließen Sie das Netzteil an, um den Akku zu laden. Des weiteren können Sie auch das mitgelieferte USB-Stereo-Headset sowohl für die Freisprechfunktion als auch zum Hören von Audiomedien anschließen.
Band-/Riemenhalter
Rechtes Feld
Stift
KAMERA
Drücken Sie zum
Starten der Kamera auf diese Taste. Siehe
Kapitel 11 für weitere
Einzelheiten.
microSD-Einschub
Siehe "Speicherkarte einsetzen" für weitere
Einzelheiten.
Erste Schritte 19
Hörer
Vorderseite
Verwenden Sie den
Hörer, um ein Gespräch zu führen.
SPRECHEN
Drücken Sie auf diese
Taste, um einen Anruf anzunehmen oder eine
Nummer zu wählen.
20-Tasten-QWERTZ-
Tastatur
Schieben Sie die
Tastatur vorne auf dem
Gerät heraus. Geben
Sie über die Tastatur
Telefonnummern oder
Daten ein.
Benachrichtigungs-LEDs
* Siehe Beschreibung unten.
Touchscreen
Zweite Kamera
Verwenden Sie diese Kamera für
Videoanrufe oder um ein Foto von sich selbst aufzunehmen.
NAVIGATIONSSTEUERUNG/
EINGABE
Drücken Sie auf diese multidirektionale Taste, um den Cursor in den Menüs und
Programmanweisungen nach oben, unten, rechts und links zu bewegen.
Eine Auswahl wird bestätigt, wenn
Sie auf die Mitte der Taste drücken.
BEENDEN
Drücken Sie auf diese Taste, um ein Gespräch zu beenden oder um zum Heute-Fenster zurückzukehren. Drücken Sie etwas länger auf diese Taste, um die Schnellbefehle zu öffnen, unter denen Sie einen Befehl direkt auswählen können.
Berühren Sie in den
Schnellbefehlen die Einstellungen
(oder tippen Sie auf Start >
Einstellungen > Registerkarte
System > Beenden lang drücken ), um das Verhalten beim langen Drücken auf die BEENDEN-
Taste festzulegen.
* Rechte LED: Leuchtet grün und gelbbraun auf, um HSDPA/UMTS/GSM/GPRS/EDGE-
Standby, Nachrichten und Netzstatus sowie Akkuladestatus anzuzeigen.
Linke LED: Blinkt blau auf, wenn das Bluetooth-System aktiviert ist und für das
Senden/den Empfang von Bluetooth-Funksignalen zur Verfügung steht.
20 Erste Schritte
Rückseite
2 Megapixel-
Kamera
Siehe Kapitel
11 für weitere
Einzelheiten.
Hintere Abdeckung
Entfernen Sie diese
Abdeckung, um die
SIM-Karte und den
Akku einzusetzen
Unterseite
Mikrofon
Lautsprecher
Selbstporträtspiegel
Verwenden Sie diesen Spiegel für
Selbstaufnahmen.
Zubehör
1 4
Erste Schritte 21
8
7
User Man ual
Read Me First
2
Screen
Protector
5
3
6
9
Nr. Zubehör
1 Akku
2 Display-Schutz
3 Stereo-Headset
4 Netzteil
5 USB-
Synchronisierungskabel
6 Zusätzlicher Stift
7 Handbuch und "Bitte erst lesen"-Datei
8 Tasche
9 Begleit- und
Anwendungen-CDs
Funktion
Setzen Sie den Akku in das Gerät ein, bevor Sie dies einschalten.
Kleben Sie diese Folie auf den Touchscreen, um das
Display vor Verkratzung zu schützen.
Verfügt über einen Lautstärkeregler und eine
Senden/Beenden-Taste. Drücken Sie auf die Senden/
Beenden-Taste, um einen Anruf anzunehmen oder in eine Warteschleife zu legen. Drücken Sie etwas länger auf die Taste, um ein Gespräch zu beenden.
Laden Sie hiermit den Akku.
Über dieses Kabel wird das Gerät zur Synchronisierung von Daten an einen PC angeschlossen.
Verwenden Sie diesen Stift, um auf Elemente auf dem
Display zu tippen.
Hinweise zur Bedienung des Geräts
Verwenden Sie diese Tasche, um das Gerät zu schützen.
Enthält zusätzliche Tools und Programme.
22 Erste Schritte
1.2 SIM-Karte, Akku und Speicherkarte einsetzen
Schalten Sie das Gerät immer erst aus, bevor Sie die SIM-Karte oder den
Akku einsetzen oder herausnehmen.
Auf der SIM-Karte werden Ihre Telefonnummer, Dienstinformationen, das
Telefonbuch und Nachrichten gespeichert. Für das Gerät können Sie sowohl
1,8V- als auch 3V-SIM-Karten verwenden. Einige Legacy-SIM-Karten eignen sich nicht für das Gerät. Wenden Sie sich an den Netzbetreiber, der Ihnen dann eine andere SIM-Karte zur Verfügung stellt. Möglicherweise erhebt der Netzbetreiber für diesen Dienst Kosten.
Das Gerät enthält einen Li-Ionen-Akku. Dieser Akku darf nur mit den vom
Hersteller angegebenen Originalakkus und Zubehörteilen verwendet werden. Die Akkuleistung hängt von vielen Faktoren ab, so auch von der Netzkonfiguration, der Signalstärke, der Umgebungstemperatur, der gewählten und verwendeten Funktionen und/oder Einstellungen, den an das Telefon angeschlossenen Geräten sowie der Verwendung von Ton-
/Datenübertragung und anderen Programme.
Geschätzte Akkubetriebsdauer (ca.):
• Standby: Bis zu 180 Stunden für GSM
Bis zu 250 Stunden für UMTS
(Dies hängt vom Netzwerk und der Verwendung des Telefons ab.)
• Sprechen: Bis zu 5 Stunden (GSM).
Bis zu 3 Stunden (UMTS).
(Dies hängt vom Netzwerk und der Verwendung des Telefons ab.)
• Wiedergabedauer für Medien: Bis zu 4,95 Stunden (WMV);
Bis zu 6 Stunden (WMA).
Warnhinweis! Um Brandgefahr zu vermeiden:
• Versuchen Sie nicht, den Akku zu öffnen, auseinanderzunehmen oder selbst zu reparieren.
• Der Akku darf nicht zerdrückt und beschädigt oder in Feuer oder
Wasser geworfen werden. Die Akkukontakte dürfen nicht kurz geschlossen werden.
• Setzen Sie den Akku nicht Temperaturen über 60 ° C (140 ° F) aus.
• Verwenden Sie für dieses Produkt nur Akkus, die speziell dafür vorgesehen sind.
• Recyceln oder entsorgen Sie benutzte Akkus entsprechend der
örtlich geltenden Gesetze.
Erste Schritte 23
Abdeckung auf Rückseite entfernen
Bevor Sie die SIM-Karte oder den Akku einsetzen, müssen Sie die
Abdeckung auf der Rückseite entfernen.
1. Schalten Sie das Gerät aus.
2. Halten Sie das Gerät fest, wobei die Vorderseite nach vorne zeigt.
3. Heben Sie die Rückseitenabdeckung unten mit Ihrem Finger an.
Hier anheben
SIM-Karte einsetzen
1. Ziehen Sie die rote Gummiabdeckung neben dem SIM-Einschub zurück, so dass Sie die SIM-Karte einsetzen können.
2. Setzen Sie die SIM-Karte mit den goldenen Kontaktstellen nach unten und der abgeschrägten Ecke nach außen zeigend ein.
Hinweis Anhand der Abbildung im Karteneinschub können Sie erkennen, wie die Karte eingesetzt wird.
3. Sichern Sie die SIM-Karte an ihrem Platz, indem Sie die rote
Gummiabdeckung wieder aufsetzen.
Abgeschrägte Ecke der SIM-Karte
Rote Gummiabdeckung
24 Erste Schritte
Akku einsetzen
Setzen Sie den Akku ein, wobei Sie die freiliegenden Kupferkontakte des Akkus an den Kupferkontakten unten rechts im Akkufach ausrichten.
Setzen Sie den Akku mit seiner
Unterseite zuerst rechts ein, und drücken Sie ihn dann vorsichtig in das Fach hinein.
Abdeckung auf Rückseite schließen
1. Sichern Sie den oberen Teil der
Rückseitenabdeckung, indem Sie diese in die drei Auslassungen des Geräts stecken.
2. Drücken Sie auf den mittleren Teil der Rückseitenabdeckung.
3. Drücken Sie auf den unteren Teil der Rückseitenabdeckung, um sie an ihrem Platz festzusetzen. Es sollte ein Klickton zu hören sein. microSD™-Karte einsetzen
1. Entfernen Sie den Gummischutz unten links auf dem Gerät.
2. Setzen Sie die microSD-Karte ein, wobei die goldenen Kontaktstellen nach oben zeigen.
3. Setzen Sie den Gummischutz wieder auf.
Tipp Drücken Sie die microSD-Karte etwas hinein, um sie aus dem Einschub hervorspringen zu lassen.
Kupferkontaktstelle
2
3
Erste Schritte 25
1.3 Bedienungsgrundlagen
Nachdem Sie die SIM-Karte und den Akku eingesetzt haben, können Sie das
Gerät einschalten, um es zu benutzen.
Gerät ein- und ausschalten
Gerät einschalten
• Drücken Sie für ein paar Sekunden auf die EIN/AUS-TASTE.
Wenn Sie das Gerät zum ersten Mal einschalten, leitet Sie ein
Schnellstart-Assistent durch den Kalibrierungsvorgang und die
Einrichtung von Ländereinstellungen, Datum, Uhrzeit und Kennwort.
Für weitere Informationen über die Kalibrierung des Touchscreens siehe “Gerät kalibrieren”.
Gerät ausschalten
• Drücken Sie für ein paar Sekunden auf die EIN/AUS-TASTE.
Auf dem Display erscheint dann eine Meldung, in der Sie bestätigen müssen, dass das Gerät vollständig ausgeschaltet werden soll.
Einstellungen für Datenverbindungen automatisch konfigurieren
Wenn Sie das Gerät zum ersten Mal einschalten, sehen Sie eine Meldung des Verbindungs-Setups im Heute-Fenster.
Das Verbindungs-Setup kann die Datenverbindungen des Geräts wie z.B.
GPRS, WAP und MMS automatisch für Sie konfigurieren, so dass Sie auf dem
Gerät keine Einstellungen manuell vornehmen müssen.
26 Erste Schritte
Einstellungen für Datenverbindungen automatisch konfigurieren
1. Wenn Sie die Meldung des Verbindungs-Setups sehen, tippen Sie auf
Ja .
Hinweise • Wenn Sie die Meldung nicht sehen, tippen Sie auf auf der
Titelleiste, um die Meldung anzuzeigen.
• Wenn die SIM-Karte Profile für mehrere Netzbetreiber unterstützt, erscheint eine Meldung, in der Sie ein Netzprofil auswählen können.
Wählen Sie das Profil aus, das Sie verwenden möchten, und tippen
Sie auf OK .
2. Das Verbindungs-Setup beginnt dann mit der Konfiguration der
Einstellungen für die Datenverbindungen auf dem Gerät.
3. Nachdem das Verbindungs-Setup die Konfiguration durchgeführt hat, tippen Sie auf Neu starten .
Für weitere Informationen zum Verbindungs-Setup siehe Kapitel 10.
Akku laden
Neue Akkus sind nicht vollständig geladen. Bevor Sie das Gerät verwenden, sollten Sie den Akku erst laden. Einige Akkus erreichen erst dann ihre volle
Leistungsfähigkeit, wenn sie einige Male hintereinander vollständig ent- und geladen wurden. Der Akku kann auf zwei Arten geladen werden:
• Geräteakku an Netzteil anschließen.
• Gerät mit dem mitgelieferten USB-Synchronisierungskabel an einen
PC anschließen.
Hinweis Zur Ladung des Akkus sollten Sie nur das mitgelieferte Netzteil und USB-
Kabel verwenden.
Während des Ladevorgangs leuchtet die rechte LED-Signalleuchte gelbbraun auf. Wenn der Akku geladen wird und das Gerät eingeschaltet ist, wird ein Ladesymbol ( ) in der Titelleiste des Heute-Fensters angezeigt.
Nachdem der Akku voll geladen wurde, leuchtet die rechte LED grün auf, und ein Symbol für volle Akkuladung ( ) erscheint auf der Titelleiste des
Heute-Fensters.
Warnhinweis! • Entfernen Sie den Akku nicht aus dem Gerät, während er mit dem
Netzteil oder dem Autoadapter geladen wird.
• Aus Sicherheitsgründen stoppt der Akku mit dem Ladevorgang, wenn er zu heiß wird.
Erste Schritte 27
Gerät kalibrieren
Um das Display zu kalibrieren, müssen Sie mit dem Stift auf den Mittelpunkt eines Kreuzes tippen und auf diese Weise den Bewegungen des Kreuzes auf dem Display folgen. Mit diesem Vorgang wird sichergestellt, dass bei
Berührung des Displays mit dem Stift die angetippten Elemente aktiviert werden.
Wenn das Gerät nicht exakt auf das Antippen mit dem Stift reagiert, führen
Sie die folgenden Schritte aus, um das Display neu zu kalibrieren:
1. Tippen Sie auf Start > Einstellungen > Registerkarte System > Bildschirm .
2. Tippen Sie auf der Registerkarte Allgemein auf die Option
Touchscreen ausrichten , und führen Sie dann die Anweisungen auf dem Display aus, um die Kalibrierung durchzuführen.
Displayeinstellungen ändern
Das Display des Geräts besitzt zwei Ausrichtungsmodi: Hochformat und Querformat . Um die Ausrichtung zu ändern, tippen Sie auf Start >
Einstellungen > Registerkarte System > Bildschirm , und wählen Sie die gewünschte Ausrichtung aus.
Tipp Wenn Sie die Ausrichtung für das Display schnell wechseln möchten, können
Sie auch auf das Symbol Displaydrehung im Startprogramm von HTC Home tippen. Siehe "HTC Home" in diesem Kapitel für weitere Einzelheiten.
Um den Stufeneffekt der Schrift in bestimmten Programmen zu verringern, können Sie auf der Registerkarte ClearType das Kontrollfeld ClearType aktivieren markieren.
Um die Lesbarkeit zu verbessern oder um mehr Inhalte auf dem Display anzuzeigen, können Sie auf der Registerkarte Textgröße mit dem
Schieberegler die Textgröße verändern.
Gerät in den Standbymodus schalten
Kurzes Drücken der EIN/AUS-Taste schaltet das Display vorübergehend aus und bringt das Gerät in den Standbymodus . Im Standbymodus wird weniger Strom verbraucht, da das Display ausgeschaltet ist.
Das Gerät wechselt automatisch in den Standbymodus, wenn es für eine bestimmte Dauer nicht bedient wird.
Zeitspanne für automatischen Standbymodus festlegen
1. Tippen Sie auf Start > Einstellungen > Registerkarte System >
Stromversorgung > Registerkarte Erweitert .
2. Wählen Sie unter Bei Akkubetrieb die Option Gerät ausschalten nach Leerlauf von .
28 Erste Schritte
3. Wählen Sie die Dauer für das Akku-Timeout, und tippen Sie anschließend auf OK .
Wenn sich das Gerät im Standbymodus befindet, können Sie weiterhin
Nachrichten und Anrufe empfangen. Wenn Sie erneut die EIN/AUS-Taste drücken, oder ein Anruf bzw. eine Nachricht eingeht, verlässt das Gerät automatisch den Standbymodus.
1.4 Das Heute-Fenster
Im Heute-Fenster werden wichtige Daten wie bevorstehende Termine und Statusanzeigen dargestellt. Wenn Sie auf einen bestimmten Bereich des Fensters tippen bzw. ihn mit dem Finger berühren, wird das damit verknüpfte Programm gestartet.
Verbindungsstatus
Benachrichtigung
Öffnen Sie das
Startmenü.
Signalstärke
Lautstärke einstellen
Akkustatus
Kurzmenü öffnen
(Siehe “Kurzmenü” in diesem Kaptiel für weitere
Einzelheiten) HTC Home
(Siehe “HTC Home” in diesem Kapitel für weitere Einzelheiten) Vergrößerte Titelleiste
Siehe dritten Eintrag in der Liste unten
Ihre anstehenden
Termine
• Um zum Heute-Fenster zu gelangen, tippen Sie auf Start > Heute .
• Wenn Sie die Anzeige des Heute-Fensters, einschließlich des
Hintergrundbildes, frei definieren möchten, tippen Sie auf Start >
Einstellungen > Registerkarte Persönlich > Heute .
• Berühren Sie den Bereich auf der Titelleiste mit den Symbolen, um die
Titelleiste vergrößert anzuzeigen. Berühren Sie auf der vergrößerten
Titelleiste das Element, das Sie aktivieren möchten. Die vergrößerte
Titelleiste steht in allen Fenstern zur Verfügung.
Für weitere Informationen über die Einrichtung des Heute-Fensters siehe
Kapitel 4.
Erste Schritte 29
1.5 Das Startmenü
Im Startmenü, welches sich in der linken oberen Ecke des Heute-Fensters befindet, wird eine Liste von Programmen angezeigt. Sie können ein
Programm starten, indem Sie durch die Liste gehen und beim gewünschten
Programm auf die EINGABE-Taste drücken oder das Programm mit dem Stift antippen.
Öffnen Sie ein zuletzt benutztes Programm.
Wechseln Sie zum Heute-Fenster.
Öffnen Sie ein Programm.
(Die im Startmenü angezeigten Einträge können geändert werden, wenn Sie auf
Start > Einstellungen > Registerkarte
Persönlich > Menüs tippen.)
Greifen Sie auf weitere Programme zu.
Tippen Sie hier, um die Geräteeinstellungen anzuzeigen und zu ändern.
Sehen Sie die Hilfe-Informationen für das aktuelle Fenster.
Tipp Standardmäßig wird das Startmenü groß angezeigt, damit Sie
Menüelemente einfacher durch
Berührung mit Ihrem Finger auswählen können. Wenn Sie das
Startmenü in seiner normalen
Größe anzeigen möchten, tippen
Sie auf Start > Einstellungen >
Registerkarte Persönlich > Großes
Startmenü . Deaktivieren Sie dann die Option Großes Startmenü aktivieren .”
30 Erste Schritte
1.6 Kurzmenü
Im Kurzmenü, welches sich in der oberen rechten Ecke des Heute-Fenster befindet, werden die derzeit ausgeführten Programme angezeigt. Sie können schnell zwischen ausgeführten Programmen wechseln und erkennen, wie viel Programmspeicher verwendet wird.
Legen Sie fest, wie Programme beendet werden. (Siehe “Aufgaben-
Manager verwenden” in Kapitel 12.)
Beenden Sie alle aktuell ausgeführten
Programme.
Tippen Sie auf diese Taste, um das Kurzmenü aufzurufen.
Zeigt (in Prozent) an, wie viel
Programmspeicher verwendet wird. Tippen Sie hier, um die
Speichereinstellungen zu
öffnen.
1.7 QuickTasks
• Um zu einem ausgeführten
Programm zu wechseln, tippen Sie auf den
Programmnamen.
• Um ein ausgeführtes
Programm zu beenden, tippen Sie auf .
Mit QuickTasks können Sie schnell auf häufig benutzte
Funktionen zugreifen, indem
Sie einfach die Vorderseite des
Geräts öffnen.
Das QuickTasks-Fenster erscheint nur, wenn Sie die
Tastatur aufschieben, während
Sie sich im Heute-Fenster befinden.
Sie können die Quick Tasks deaktivieren, indem Sie auf
Start > Einstellungen >
Registerkarte System >
Tastatur-QuickTasks tippen, und dann die Auswahl von
QuickTasks aktivieren, wenn
Tastatur geöffnet ist aufheben.
Berühren Sie ein Element, um es zu aktivieren
Hinweis QuickTasks wird im Querformatmodus nicht geöffnet.
Erste Schritte 31
1.8 HTC Home™
HTC Home™ ist ein Plugin für das Heute-Fenster, das aktuelle lokale
Informationen wie z.B. die Uhrzeit, das Datum und Wetterinformationen, neue Nachrichten und verpasste Anrufe auf einen Blick anzeigt. Es besitzt auch eine frei definierbare Startfunktion, der Sie bevorzugte Anwendungen für “Ein-Tipp-Zugriff” hinzufügen können, und eine Profilauswahl, mit der
Sie das Profil oder den Klingelton des Geräts schnell ändern können.
HTC Home besitzt vier Komponenten: Startseite , Wetter , Starter und
Sounds . Unten in HTC Home finden Sie eine Symbolleiste, auf der Sie zwischen diesen Komponenten wechseln können.
HTC Home-
Symbolleiste
Startseite Wetter Starter Sounds
Zwischen unterschiedlichen Komponenten von HTC Home wechseln
Führen Sie einen der folgenden Schritte aus:
• Berühren Sie mit Ihrem Finger die Registerkarten in der Symbolleiste.
• Tippen Sie mit dem Stift auf die Registerkarten in der Symbolleiste.
• Verwenden Sie die NAVIGATIONSSTEUERUNG. Wenn die
Symbolleiste nicht ausgewählt ist, drücken Sie oben/unten auf die
NAVIGATIONSSTEUERUNG, um die Leiste auszuwählen. Drücken Sie links/rechts auf die NAVIGATIONSSTEUERUNG, um eine Registerkarte auszuwählen. Drücken Sie dann auf EINGABE.
32 Erste Schritte
Startseite
Startseite zeigt den aktuellen Tag, das aktuelle Datum und die örtliche Zeit an. Wenn neue Nachrichten oder Anrufe eingegangen sind, wird die Anzahl neuer E-Mails, neuer SMS/MMS-Nachrichten und verpasster Anrufe angezeigt.
Wenn Sie den Wecker gestellt haben, wird auch das Wecker-Symbol angezeigt.
Zeitanzeige.
Tippen Sie auf diesen
Anzeigebereich, wenn Sie das Datum oder die Uhrzeit
ändern, oder den Wecker aktivieren möchten.
Anzahl neuer E-Mails. Tippen
Sie auf dieses Symbol, um
Ihre E-Mails anzuzeigen.
Datum
Signalton-Symbol
Wetter
Wetter zeigt Informationen über das aktuelle Wetter und das Wetter der nächsten vier Tage. Wenn Sie diese Funktion zum ersten Mal verwenden, müssen Sie erst eine Stadt auswählen, für die Sie Wetterinformationen beziehen möchten.
Anzahl verpasster
Anrufe. Tippen Sie auf dieses Symbol, um den Anrufverlauf
Anzahl neuer SMS/MMS-Nachrichten.
Tippen Sie auf dieses Symbol, um SMS- und
MMS-Nachrichten anzuzeigen.
anzuzeigen.
Stadt auswählen
3
2
1 4
1. Wählen Sie die Registerkarte Wetter ( ).
2. Tippen Sie auf den Bereich Hier Stadt auswählen .
3. Geben Sie im Fenster Stadt auswählen den Namen der Stadt ein, deren
Wetterinformationen Sie suchen möchten, und tippen Sie dann auf .
Erste Schritte 33
Tipp Sie können auch durch die Liste der Städte blättern, um die gewünschte
Stadt auszuwählen.
4. Wählen Sie die Stadt in der Liste aus, und tippen Sie auf Auswählen .
Wetterinformationen anzeigen
Nachdem Sie eine Stadt ausgewählt haben, stellt das Gerät automatisch
über GPRS/3G eine Verbindung zum Internet her. Es werden dann
Wetterdaten für den aktuellen Tag und die nächsten vier Tage der Woche heruntergeladen. Die aktuelle Temperatur, die höchsten und niedrigsten
Temperaturen und eine visuelle Anzeige des Wetters (z.B. Bewölkung und
Regen, usw.) werden auf der Registerkarte Wetter angezeigt.
Tippen Sie auf diesen Bereich, wenn Sie eine andere Stadt auswählen möchten.
Zeigt die Zeit oder die Tage, die seit dem letzten Herunterladen von Wetterdaten verstrichen ist/sind. Tippen Sie auf dieses
Element, um die aktuellsten
Wetterdaten herunterzuladen.
Wetter des aktuellen Tags
Tippen Sie auf diesen Bereich, um
Wetterdaten der nächsten vier
Tage der Woche anzuzeigen.
Tippen Sie auf diesen Bereich, um zum Wetter des aktuellen Tags zurückzugelangen.
Wetter für die nächsten 4 Tage
Hinweis Wenn Sie für mehr als fünf Tage keine Verbindung mit dem Internet hergestellt und Wetterdaten heruntergeladen haben, wird die folgende
Fehlermeldung angezeigt: "Daten für ausgewählte Stadt können nicht abgerufen werden. Wählen Sie dies, um es erneut zu versuchen." Wählen Sie
GPRS/3G, um das Gerät mit dem Internet zu verbinden. Tippen Sie dann auf den Bereich, in dem die Fehlermeldung anzeigt wird, um die Wetterdaten herunterzuladen.
Wettereinstellungen benutzerdefinieren
1.
Tippen Sie auf den Bereich, in dem der Stadtname angezeigt wird.
2.
Wählen Sie im Fenster Stadt auswählen die Option Menü >
Wetteroptionen .
34 Erste Schritte
3. Sie können die folgenden Optionen aktivieren oder deaktivieren:
• Wetterdaten automatisch herunterladen . Ist diese Option aktiviert, werden Wetterdaten immer dann automatisch von der Website
AccuWeather heruntergeladen, wenn Sie die Registerkarte Wetter auswählen und die Daten in den letzten drei Stunden nicht akualisiert wurden. Wetterdaten werden auch jedesmal heruntergeladen, wenn eine
ActiveSync-Verbindung (über Funk oder USB-Kabel) hergestellt wird.
Tipp
Deaktivieren Sie diese Option, wenn
Sie die Wetterdaten lieber manuell herunterladen möchten.
• Download während Roaming .
Aktivieren Sie diese Option nur, wenn
Sie das automatische Herunterladen von
Wetterdaten während Roamingbetrieb ermöglichen möchten. Hierbei können zusätzliche Kosten anfallen.
• Temperaturskala . Legen Sie fest, ob die Temperatur in Celsius oder Fahrenheit angezeigt werden soll.
Wenn Sie weitere Wetterinformationen auf der Website AccuWeather finden möchten, wählen Sie Menü > Über das Wetter im Fenster Stadt auswählen.
Tippen Sie dann auf den Link "AccuWeather.com". Internet Explorer Mobile
öffnet dann die Website AccuWeather.
Starter
Mit dem Starter können Sie schnell Verknüpfungen zu bevorzugten
Programmen und Einstellungen hinzufügen, so dass Sie auf diese direkt zugreifen können. Schnelleinstellungen wie z.B. Beleuchtung einstellen , Bildschirm drehen und Gerät sperren und einige
Programmverknüpfungen werden standardmäßig hinzugefügt. Sie können die Voreinstellungen durch eigene Einstellungen und Programme ersetzen.
Berühren Sie eine leere Stelle, um einer Einstellung oder einem Programm eine Verknüpfung hinzuzufügen.
Tippen Sie auf eine
Verknüpfung, um das damit verbundene
Programm zu öffnen oder die verbundene
Einstellung anzuwenden.
Verknüpfungen entfernen
Tippen Sie auf eine Verknüpfung, um sie zu entfernen.
Erste Schritte 35
Eingabe
Hinweis Um eine Verknüpfung zu ersetzen, müssen Sie diese erst löschen und dann eine Verknüpfung zu einem anderen Programm bzw. einer anderen
Einstellung hinzufügen.
Sound
Sound bietet Ihnen eine Auswahl von Profilen, die jeweils mit einer eigenen
Lautstärke konfiguriert sind. Sie können mit dieser Funktion auch schnell den Klingelton des Geräts ändern.
Tippen Sie hier, um die
Soundeinstellungen für das Telefon zu
öffnen, mit denen
Sie einen Klingelton auswählen können.
Tippen Sie auf eine Taste, um eines der folgenden Profile auszuwählen (von links nach rechts): Normal , Stumm ,
Vibrieren , Automatisch
Tippen Sie auf , um die Gerätelautstärke auf das Profil Automatisch einzustellen. Wenn Automatisch ausgewählt ist, vibriert das Gerät während eines geplanten Termins in Ihrem Kalender; wenn es im Kalender keinen geplanten Termin gibt, verwendet das Gerät die Einstellungen des Modus
Normal .
Hinweis Für Informationen über die manuelle Einstellung der Gerätelautstärke siehe
Kapitel 3.
36 Erste Schritte
1.9 TouchFLO™
TouchFLO™ ist eine besondere Funktion, mit Hilfe derer Sie das berührungsempfindliche Display des Geräts noch einfacher bedienen können.
Mit TouchFLO können Sie Ihren Finger benutzen, um das Bild zu verschieben und zu rollen.
Touch FLO enthält auch den Touch Cube , mit dem Sie
Nachrichtenprogramme, Internet Explorer® Mobile, usw. starten können.
Sie können auch favorisierte Kontakte hinzufügen, Musik abspielen und auf
Bilder und Videos zugreifen.
Hinweis Touch Cube wird nur im Hochformat angezeigt. Um Touch Cube zu öffnen, stellen Sie sicher, dass das Gerät auf den Hochformat-Modus eingestellt ist.
Touch Cube
Touch Cube öffnen
• Bewegen Sie Ihren Finger, beginnend auf dem Logo am unteren
Bildschirmrand, auf dem Display von unten nach oben.
Erste Schritte 37
Touch Cube schließen
• Um den Touch Cube zu schließen, bewegen Sie Ihren Finger von oben nach unten über das Display.
Mit dem Touch Cube navigieren
Der Touch Cube ist eine dreidimensionale Anwenderoberfläche in Form eines Würfels. Um ihn von einer Seite auf die andere zu drehen, bewegen
Sie Ihren Finger nach links oder rechts über das Display.
Touch Cube-Fenster
Der Touch Cube besitzt drei Seiten:
• Auf der ersten Seite der Anwenderoberfläche können Sie bis zu neun
Favoriten-Kontakte hinzufügen. Wenn Sie bestimmte Personen häufig anrufen, können Sie diese als Favoriten-Kontakte hinzufügen, um einfacher auf sie zuzugreifen zu können.
38 Erste Schritte
Hinweis Sie müssen bereits Kontakte erstellt oder auf das Gerät synchronisiert haben, bevor Sie Favoriten-Kontakte hinzufügen können.
Für weitere Informationen zur Erstellung von Kontakten siehe Kapitel 6.
Für weitere Informationen zur Synchronisierung des Geräts mit einem PC siehe Kapitel 5. Für Informationen zur Synchronisierung des Geräts mit dem Exchange Server siehe Kapitel 8.
Wenn Sie einem Kontakt mehrere Telefonnummern zugewiesen haben, erscheint ein Symbol in der linken oberen Ecke des Kontaktfelds, anhand dessen Sie erkennen können, welche Nummer dem Feld zugewiesen wurde.
Wenn Sie einen Favoriten-Kontakt hinzufügen und diesem Kontakt kein Foto zugewiesen wurde, wird der Vorname (oder Nachname) des
Kontakts angezeigt.
Tippen Sie hier, um die
Nummer anzurufen, die mit dem Kontakt verbunden ist.
Öffnen Sie das Telefon-
Programm.
(Siehe Kapitel 3 für weitere Einzelheiten.)
Öffnen Sie die Anrufliste.
(Siehe Kapitel 3 für weitere Einzelheiten.)
Wählen Sie einen leeren Platz, um einen
Favoriten-Kontakt. hinzuzufügen Falls der
Kontakt mehr als eine
Kontaktnummer besitzt, wählen Sie die Nummer aus, die Sie anrufen möchten, wenn Sie den
Kontakt berühren.
Löschen Sie Favoriten-
Kontakte.
Öffnen Sie die Kontakte.
(Siehe Kapitel 6 für weitere
Einzelheiten)
Erste Schritte 39
Wählen Sie einen
Favoriten-Kontakt aus, den
Sie entfernen möchten.
Gehen Sie zu der Liste mit den Favoriten-Kontakten zurück.
• Auf der zweiten Seite der
Anwenderoberfläche finden Sie
Direktverknüpfungen zu Ihren E-Mail-,
Text- und MMS-Nachrichten, dem
Internet und anderen Anwendungen.
Tippen Sie auf die Symbole, um das jeweilige Programm zu öffnen.
• Auf der dritten Seite der Starter-Anwenderoberfläche können Sie Musik abspielen und auf Bild- und Videodateien auf dem Gerät zugreifen.
40 Erste Schritte
Während der
Wiedergabe im Audio-
Manager gelangen
Sie zu diesem Fenster zurück. Es werden dann
Steuerelemente für die Wiedergabe sowie
Musiktitel, Künstler und die verbleibende
Wiedergabezeit der aktuellen Musik angezeigt.
Berühren Sie dieses Symbol, um den Audio-Manager zu öffnen und Musikdateien abzuspielen (für weitere
Informationen über die Verwendung des Audio-
Managers siehe Kapitel 11).
Berühren Sie diese
Tasten, um die
Musikwiedergabe zu steuern.
Von links nach rechts:
Zurück, Wiedergabe/
Pause, Vor Öffnen Sie hier das
Kameraalbum für Fotos.
(Siehe Kapitel 11 für weitere Einzelheiten.)
Öffne Sie hier das Kameraalbum für Videos.
(Siehe Kapitel 11 für weitere Einzelheiten.)
Finger-Bildlauf und Finger-Bildschirmrollen
Bei TouchFLO können Sie das Bild mit dem Finger verschieben und schwenken, wenn Sie Inhalt ansehen, der nicht komplett auf dem Display angezeigt werden kann, z.B. Webseiten, Dokumente und Nachrichten.
Finger-Bildlauf eignet sich auch, wenn Sie auf und ab durch Listen wie z.B
Kontaktlisten, Dateilisten, Kalenderterminlisten usw. gehen.
Hinweis Finger-Bildlauf und Finger-Bildschwenken funktioniert sowohl im Hochformat- als auch im Querformat-Modus.
Bild mit dem Finger verschieben
• Bewegen Sie Ihren Finger nach unten über das Display, um das Bild nach unten zu verschieben.
• Bewegen Sie Ihren Finger nach oben über das Display, um das Bild nach oben zu verschieben.
Erste Schritte 41
Wenn Sie mit dem
Finger das Bild nach oben und unten verschieben, können Sie dies an jedem beliebigen
Ort in diesem
Bereich tun.
• Um das Bild nach links zu verschieben, bewegen Sie Ihren Finger nach links über das Display.
• Um das Bild nach rechts zu verschieben, bewegen Sie Ihren Finger nach rechts über das Display.
• Beenden Sie die Verschiebung, indem Sie das Display erneut berühren.
Hinweis Wenn auf dem Display Bildlaufleisten angezeigt werden, bedeutet dies, dass es zusätzlichen Inhalt gibt, der nicht komplett auf dem Display angezeigt werden kann. Sie können das Bild mit Ihrem Finger nach oben und unten verschieben, wenn auf dem Display eine vertikale Bildlaufleiste angezeigt wird. Entsprechend können Sie das Bild nach links und rechts verschieben, wenn Sie eine horizontale Bildlaufleiste sehen.
42 Erste Schritte
Bild mit dem Finger rollen
• Wenn Sie die Seite nach unten rollen möchten, halten Sie Ihren Finger etwas länger auf das Display, und ziehen Sie ihn dann nach oben.
• Wenn Sie die Seite nach oben rollen möchten, halten Sie Ihren Finger etwas länger auf das Display, und ziehen Sie ihn dann nach unten.
• Wenn Sie die Seite nach rechts rollen möchten, halten Sie Ihren Finger etwas länger auf das Display, und ziehen Sie ihn dann nach links.
• Wenn Sie die Seite nach links rollen möchten, halten Sie Ihren Finger etwas länger auf das Display, und ziehen Sie ihn dann nach rechts.
• Sie können das Bild auch diagonal rollen.
Hinweis Wenn auf dem Display Bildlaufleisten angezeigt werden, bedeutet dies, dass es Inhalt gibt, der nicht komplett auf dem Display angezeigt werden kann.
Sie können das Bild nur rollen, wenn Bildlaufleisten zu sehen sind.
Bild kontinuierlich rollen
1. Ziehen Sie Ihren Finger zum Rand, und halten Sie ihn dort auf dem
Display. Die Webseite, das Dokument oder die Nachricht, die/das Sie derzeit ansehen, wird dann kontinuierlich abgerollt.
Linker und rechter Rand
Oberer und unterer Rand
2. Heben Sie Ihren Finger vom Display ab, um das Abrollen zu beenden.
Erste Schritte 43
Zur nächsten oder vorherigen Nachricht gehen
Wenn Sie eine Nachricht lesen, bewegen Sie Ihren Finger über das Display, um zur nächsten bzw. vorherigen Nachricht zu gelangen.
Um zur nächsten Nachricht zu gelangen, bewegen Sie Ihren Finger von rechts nach links über das Display; um zur vorherigen Nachricht zu gelangen, bewegen Sie Ihren Finger entsprechend von links nach rechts.
Zum nächsten oder vorherigen Nachrichtenkonto gehen
Wenn Sie sich in einem Nachrichtenkonto-Fenster befinden, können Sie
Ihren Finger über das Display führen, um zum nächsten bzw. vorherigen
Nachrichten-Konto zu gelangen.
Einstellungen für TouchFLO
Aktivieren oder deaktivieren Sie den Ton für Bildlauf und Bildschirmrollen mit dem Finger. Tippen Sie auf Start > Einstellungen > Registerkarte
System > TouchFLO , und aktivieren oder deaktivieren Sie dann die Option
Sound beim Bildlauf und Bildschirmabrollen mit Finger aktivieren .
44 Erste Schritte
1.10 Statusanzeigen
In der folgenden Tabelle sind einige der Statusanzeigen aufgelistet, die auf dem Gerät erscheinen können.
Symbole, die in diesem Bereich angezeigt werden
Verbindungs-Setup
Es gibt weitere Benachrichtigungen.
Tippen Sie in der vergrößerten
Titelleiste hier, um alle anzuzeigen
Neue Textnachrichten;
SMS-Benachrichtigung für Mailbox
MMS-Nachricht wird empfangen
Neue MMS-Nachricht wurde empfangen
MMS-Nachricht wird gesendet
MMS-Nachricht wurde gesendet
MMS-Nachricht kann nicht gesendet werden
Neue Sofortnachricht im Live
Messenger
Verpasster Anruf
Freisprecheinrichtung ist eingeschaltet
Roaming
Signalton
Bluetooth-Stereo-Headset wurde entdeckt
ActiveSync-Benachrichtigung
Synchronisierungsfehler
Symbole, die in diesem Bereich angezeigt werden
GPRS verfügbar
EDGE verfügbar
HSDPA verfügbar
UMTS verfügbar
Verbindung ist aktiv
Verbindung ist nicht aktiv.
Synchronisierung ist aktiv.
Erste Schritte 45
Symbole, die in diesem Bereich angezeigt werden
GPRS-Verbindung wird hergestellt
GPRS ist aktiviert
EDGE-Verbindung wird hergestellt
EDGE ist aktiviert
HSDPA-Verbindung wird hergestellt
HSDPA ist aktiviert.
UMTS-Verbindung wird hergestellt
UMTS ist aktiviert
Maximale Signalstärke
Kein Signal
Telefon ist ausgeschaltet
Kein Telefondienst.
Suche nach Telefondienst
Sprachanruf ist aktiv.
Anruf in Halteschleife
Rufumleitung ist aktiv.
Wählen bei nicht eingesetzter
SIM-Karte
Keine SIM-Karte eingesetzt
Symbole, die in diesem Bereich angezeigt werden
Vibrationsmodus
Ton ist eingeschaltet
Ton ist ausgeschaltet
Symbole, die in diesem Bereich angezeigt werden
Akku wird geladen
Akku voll geladen
Akkuladung sehr schwach
46 Erste Schritte
1.11 Programme
Die folgenden Programme sind bereits auf dem Gerät installiert.
Programme im Startmenü
Symbol Beschreibung
Office Mobile Dies ist das komplette Programmpaket von Microsoft®
Office-Anwendungen für das mobile Gerät.
Excel Mobile Erstellen Sie neue oder öffnen Sie bereits existierende Microsoft® Office Excel®-Arbeitsmappen und bearbeiten Sie sie.
PowerPoint Mobile Sehen Sie sich Microsoft® Office
PowerPoint®-Folien und Bildschirmpräsentationen an.
Word Mobile Sie können hiermit Microsoft® Office Word-
Dokumente ansehen, erstellen und bearbeiten.
Kalender Hilft Ihnen, die Übersicht über Termine zu behalten und
Besprechungsanfragen zu erstellen.
Kontakte Hilft Ihnen, die Übersicht über Freunde und Kollegen zu behalten.
Internet Explorer Mobile Mit diesem Programm können Sie im
Internet und auf WAP-Sites surfen sowie Programme und Dateien aus dem Internet herunterladen.
Messaging Ermöglicht Ihnen das Senden und Empfangen von E-Mail-,
MMS- und Textnachrichten.
Telefon Mit dieser Funktion können Sie Anrufe absetzen und empfangen, zwischen Gesprächen wechseln und Konferenzschaltungen aufbauen.
Hilfe Hier finden Sie Hilfethemen zum aktuellen Fenster oder Programm.
Programme-Fenster
Symbol Beschreibung
Spiele Wählen Sie eines der zwei vorinstallierten Spiele: Bubble Breaker und Solitär .
ActiveSync Synchronisiert Daten zwischen dem Gerät und einem PC oder dem Exchange Server.
Erste Schritte 47
Symbol Beschreibung
Adobe Reader LE Sehen Sie sich hiermit PDF (Portable Document
Format)-Dateien auf dem Gerät an.
Audio-Verstärker Verbessert das Musikerlebnis mit Hilfe von
Bedienelementen für Equalizer, 3D-Sound, hohe Töne und tiefe Töne.
Audio-Manager Suchen Sie hiermit nach Musikdateien, und spielen Sie diese ab.
Bluetooth Explorer Suchen Sie hiermit nach anderen Bluetooth-
Geräten, die gemeinsame Dateiverwendung aktiviert haben und Ihnen
Zugriff auf gemeinsam benutzte Bluetooth-Ordner ermöglichen.
Rechner Hiermit können Sie Grundrechenarten wie Addition,
Subtraktion, Multiplikation und Division durchführen.
Kamera Hiermit können Sie Fotos und Videoclips mit Audio aufnehmen.
Kameraalbum Sehen Sie sich Fotos an, die Sie mit der Kamera des
Geräts aufgenommen haben.
Comm Manager Hier können Sie u.a. die Geräteverbindungen
(einschließlich GPRS/3G, Bluetooth und ActiveSync) verwalten, das
Telefon ein- oder ausschalten, zwischen Klingeln/Vibration wechseln und die Funktion Direct Push aktivieren bzw. deaktivieren.
Datei-Explorer Hiermit können Sie die Dateien auf dem Gerät organisieren und verwalten.
Flash Lite Player Spielen Sie hiermit Flash Lite™-Dateien auf dem Gerät ab.
Internet-Freigabe Hiermit können Sie einen Computer über die
Datenverbindung des Geräts mit dem Internet verbinden.
Spb GPRS Monitor Dieses Programm ist auf der mitgelieferten CD enthalten. Installieren Sie es, um den Datenverkehr über GPRS/3G- oder
GSM-Netzverbindungen und die damit möglicherweise entstehenen
Kosten im Auge zu berechnen. Siehe Kapitel 13 für weitere Einzelheiten.
Java Hiermit können Sie Java-Anwendungen, z.B. Spiele und Werkzeuge, auf das Gerät herunterladen und installieren.
Messenger Verwenden Sie diese mobile Version von Windows Live
Messenger, um Sofortnachrichten auf dem Gerät zu senden und zu empfangen.
48 Erste Schritte
Symbol Beschreibung
Notizen Erstellen Sie handgeschriebene oder getippte Notizen,
Zeichnungen und Aufnahmen.
Bilder & Videos Hiermit können Sie Bilder, animierte GIFs und
Videodateien, die auf dem Gerät oder auf einer Speicherkarte gespeichert sind, ansehen, organisieren und sortieren.
SAPSettings Aktivieren Sie hiermit Bluetooth Remote SIM-Zugriff auf das Gerät.
Suchen Hiermit können Sie Kontakte, Daten und andere auf dem Gerät gespeicherten Informationen suchen.
SIM-Manager Mit dieser Funktion können Sie die Kontakte verwalten, die auf der SIM-Karte gespeichert sind. Hier können Sie auch den Inhalt der SIM-Karte in die Kontakte des Geräts kopieren.
Sprite Backup Dieses Programm ist auf der mitgelieferten CD enthalten.
Sie können es installieren und dann zum Sichern von Daten und Dateien verwenden. Siehe Kapitel 9 für weitere Einzelheiten.
STK-Service (SIM Tool Kit) Hiermit können Sie auf Informationen und andere Dienste Ihres Netzbetreibers zuzugreifen.
Streaming-Medien Streamen Sie Live- oder On-Demand-Video.
Aufgaben Behalten Sie hiermit die Übersicht über Aufgaben.
Sprachrekorder Nehmen Sie Ihre Stimme auf, geben Sie die Aufnahme wieder, senden Sie sie per E-Mail oder MMS, oder übertragen Sie sie per
Funk. Sie können die Aufnahme auch als Klingelton einrichten.
Sprachwahl Sie können für die Sprachwahl Stimmkennzeichen aufnehmen, so dass Sie Telefonnummern anrufen oder Programme starten können, indem Sie diese Stimmkennzeichen einfach aufsagen.
Windows Live Verwenden Sie diese mobile Version von Windows
Live™, um Informationen im Internet zu finden. Sie können sich auch bei
Ihrem Windows Live-Konto anmelden, um Zugang zu Ihren Live Mail-
Nachrichten zu erhalten und mit dem Live Messenger zu chatten.
Windows Media Player Mobile Spielen Sie mit diesem Player Audio- und Videodateien ab.
ZIP Mit dieser Funktion können Sie auf dem Gerät Dateien mit dem herkömmlichen ZIP-Format komprimieren, um zusätzlichen
Speicherplatz bereitzustellen.
Erste Schritte 49
1.12 Einstellungen
Sie können die Geräteeinstellungen auf Ihre eigenen Bedürfnisse anpassen.
Um alle verfügbaren Einstellungen aufzurufen, tippen Sie erst auf Start >
Einstellungen und dann auf die Registerkarten Persönlich , System und
Verbindungen , die sich am unteren Rand des Displays befinden.
Registerkarte Persönlich
Symbol Beschreibung
Tasten Weisen Sie hiermit einer Hardwaretaste ein Programm oder eine Funktion zu.
Eingabe Legen Sie hiermit Optionen für jede einzelne Eingabemethode fest.
Große Startmenü Aktivieren oder deaktivieren Sie hiermit das große
Startmenü.
Sperren Sichern Sie hiermit das Gerät mit einem Kennwort.
Menüs Legen Sie hiermit fest, welche Programme im Startmenü erscheinen sollen.
Besitzerinformationen Hiermit können persönliche Daten in das
Gerät eingegeben werden.
Telefon Legen Sie hiermit Telefoneinstellungen wie z.B. den Ruftontyp fest, oder stellen Sie eine PIN-Nummer für die SIM-Karte ein.
Sounds und Benachrichtigungen Hiermit können Sounds für Ereignisse, Benachrichtigungen usw. aktiviert werden. Sie können für verschiedene Ereignisse unterschiedliche Arten von
Benachrichtigungen einstellen.
TTY TTY (Teletypewriter)-Unterstützung für das Gerät.
Heute Hiermit können Sie die Darstellung des Heute-Fensters und die dort angezeigten Informationen festlegen.
Sprachwahl Hiermit können Sie Stimmkennzeichen aufnehmen, mit denen Sie SIM-Kontakte anwählen und sogar Programme starten können.
50 Erste Schritte
Registerkarte System
Symbol Beschreibung
Info Hier können Sie grundlegende Informationen ansehen, z.B. die
Version von Windows Mobile® und die Art des Prozessors, der im Gerät benutzt wird. Sie können auch einen Namen für das Gerät eingeben.
Beleuchtung Stellen Sie hiermit das Timeout für die Beleuchtung ein, und passen Sie die Helligkeit an.
Zertifikate Hier werden Informationen über Zertifikate angezeigt, die auf dem Gerät installiert sind.
Speicher löschen Tippen Sie auf dieses Symbol nur, wenn Sie alle
Daten und Dateien im Speicher löschen und die Einstellungen des
Geräts auf die Standardwerte zurücksetzen möchten.
Uhrzeit & Wecker Stellen Sie hiermit die Uhr des Geräts auf das
Datum und die Uhrzeit an Ihrem Ort bzw. eine Zeitzone ein, wenn
Sie auf Reisen sind. Die Weckerfunktion kann für bestimmte Tage der
Woche aktiviert werden.
Geräteinformationen Hier werden Informationen über die Version der Firmware, die Hardware und die Herkunft und Dauer von Anrufen des Geräts angezeigt.
Gerätesperre Aktivieren Sie die Option Gerätesperre automatisch aktivieren, um das Gerät automatisch zu sperren, sobald die
Beleuchtung ausgeschaltet wird.
Verschlüsselung Hiermit können Sie Dateien auf der Speicherkarte verschlüsseln. Verschlüsselte Dateien können nur auf dem Gerät gelesen werden.
Fehlerbericht Hiermit können Sie die Fehlerberichtsfunktion des
Geräts aktivieren oder deaktivieren. Wenn diese Funktion aktiviert ist und ein Programmfehler auftritt, werden technische Daten über den
Status des Programms in einer Textdatei protokolliert und, wenn Sie es wünschen, an den technischen Support von Microsoft gesendet.
External GPS Stellen Sie hiermit bei Bedarf die Kommunikations schnittstellen für GPS ein. Sie müssen dies z.B. dann tun, wenn es
Programme auf dem Gerät gibt, die auf GPS-Daten zugreifen, oder wenn Sie einen GPS-Empfänger mit dem Gerät verbunden haben.
Siehe die Online-Hilfe für Einzelheiten.
Symbol
Erste Schritte 51
Beschreibung
Tastensperre Sperren Sie hiermit die Tasten des Geräts außer der
EIN/AUS-Taste, solange sich das Gerät im Standbymodus befindet.
Sie können so ein versehentliches Einschalten und damit unnötigen
Stromverbrauch vermeiden.
Tastatur-QuickTasks Aktivieren oder deaktivieren Sie das QuickTasks-
Fenster, wenn Sie die Tastatur aufschieben.
Beenden lang drücken Legen Sie hiermit das Verhalten bei langem
Drücken auf die BEENDEN-Taste fes.
Speicher Prüfen Sie hiermit den Speicherstatus, und sehen Sie
Informationen über die Speicherkarte an. Sie können auch derzeit ausgeführte Programme beenden.
Mikrofon-AGC Stellen Sie hiermit automatisch die Lautstärke bei einer Aufnahme ein.
Stromversorgung Prüfen Sie hiermit die verbleibende Ladung des
Akkus. Hier können Sie auch die Anzeigedauer des Displays festlegen
(d.h. die Dauer, nachdem das Gerät in den Standbymodus versetzt wird), um Akkustrom zu sparen.
Ländereinstellungen Hier werden die Sprache und das Format für
Zahlen, Währung, Datum und Uhrzeit auf dem Gerät festgelegt.
Programme entfernen Hier können Sie Programme entfernen, die auf dem Gerät installiert sind.
Bildschirm Hiermit können Sie das Format des Displays ändern, das
Display kalibrieren und die Größe des Displaytexts einstellen.
Aufgaben-Manager Hiermit können Sie ausgeführte Programme beenden, und die Beenden-Taste ( ) so einstellen, das Programme sofort beendet werden, wenn die Taste gedrückt wird. Für weitere
Informationen, siehe "Aufgaben-Manager verwenden" in Kapitel 12.
TouchFLO Aktivieren oder deaktivieren Sie den Ton für Bildlauf und
Bildschirmrollen mit dem Finger. Siehe "TouchFLO-Einstellungen" in diesem Kapitel, um weitere Einzelheiten zu erhalten.
Windows Update Sie können Windows Mobile® mit den neuesten
Updates, Sicherheits-Patches oder Fehlerbehebungen, sofern diese bereitstehen, aktualisieren.
52 Erste Schritte
Registerkarte Verbindungen
Symbol Beschreibung
Datenempfang Mit dieser Funktion ist das Gerät in der Lage, eingehenden Infrarot- und Bluetoothfunk zu empfangen.
Bluetooth Schalten Sie hiermit die Bluetooth-Funktion ein, schalten
Sie das Gerät in den Sichtbar-Modus, und suchen Sie nach anderen
Bluetooth-Geräten.
Comm Manager Hier können Sie u.a. die Geräteverbindungen
(einschließlich GPRS/3G, Bluetooth und ActiveSync) verwalten, das
Telefon ein- oder ausschalten, zwischen Klingeln/Vibration wechseln und die Funktion Direct Push aktivieren bzw. deaktivieren.
Verbindungs-Setup Konfigurieren Sie hiermit die Datenverbindungen des Geräts, z.B. GPRS, WAP und MMS, basierend auf dem erkannten oder ausgewählten Netzbetreiber. Siehe Kapitel 10 für weitere Einzelheiten.
Verbindungen Hiermit können Sie eine oder mehrere Arten von
Modemverbindungen für das Gerät einrichten (z.B. DFÜ oder GPRS), so dass das Gerät eine Verbindung zum Internet oder einem privaten, lokalen Netz herstellen kann.
CSD-Leitungstyp Hier wird der Leitungstyp festgelegt, der für eine CSD-Verbindung verwemdet wird. Diese Einstellung muss nur dann geändert werden, wenn es Probleme bei Herstellung einer
Verbindung gibt.
GPRS-Einstellung Stellen Sie hiermit das GPRS-Authentifizierungsv erfahren ein.
HSDPA Schalten Sie hiermit HSDPA (High Speed Data Packet Access) ein oder aus. Es handelt sich hierbei um einen digitalen 3,5G-
Hochgeschwindigkeits-Datendienst, der Downstream-Datenraten von bis zu 3,6 Mbit/s ermöglicht. Ihr Netzbetreiber muss die Funktion unterstützen, damit Sie sie verwenden können.
Netzwerkkarten Richten Sie hiermit die Netzwerkkarte des Geräts ein.
SMS-Dienste Aktiviert das Senden von SMS-Textnachrichten über eine Datenverbindung, z.B. eine GPRS oder leitungsvermittelte
Verbindung. Dieser Dienst kann nur genutzt werden, wenn er von
Ihrem Netzbetreiber angeboten wird.
USB zu PC Stellen Sie hiermit eine USB-Verbindung zwischen dem Gerät und einem PC her, wenn es Verbindungsprobleme mit ActiveSync gibt.
Kapitel 2
Daten eingeben und suchen
2.1 Daten eingeben
2.2 20-tastige QWERTZ-Hardware-Tastatur verwenden
2.3 Tastatur auf Display verwenden
2.4 Touch-Tastatur verwenden
2.5 Touch-Tastenfeld verwenden
2.6 Symbol Pad verwenden
2.7 Buchstabenerkenner verwenden
2.8 Strichzugerkenner verwenden
2.9 Der Transcriber
2.10 Nach Informationen suchen
54 Daten eingeben und suchen
2.1 Daten eingeben
Wenn Sie ein Programm starten oder ein Feld auswählen, in dem Text oder
Zahlen eingegeben werden, können Sie entweder die 20-tastige QWERTZ-
Hardware-Tastatur oder eine der Display-Eingabemethoden verwenden, um
Daten einzugeben.
20-tastige QWERTZ-Hardware-Tastatur
Schieben Sie die 20-tastige QWERTZ-Tastatur vorne auf dem Gerät heraus.
Tipp Sie können Telefonnummern über die 20-tastige QWERTZ-Tastatur eingeben.
Display-Eingabemethoden
Wenn Sie ein Programm starten oder ein Feld wählen, bei dem Text oder
Zahlen eingegeben werden, erscheint das Symbol Eingabebereich auf der
Menüleiste.
Tippen Sie auf den Pfeil für die Eingabeauswahl (der neben dem Symbol
Eingabebereich erscheint), um ein Menü zu öffnen, in dem Sie eine
Texteingabemethode auswählen und Eingabeoptionen festlegen können.
Nachdem Sie eine Texteingabemethode ausgewählt haben, wird der entsprechende Eingabebereich angezeigt, und Sie können diesen dann zur Eingabe von Text verwenden.
Daten eingeben und suchen 55
Um den Eingabebereich entweder anzuzeigen oder auszublenden, tippen
Sie einfach auf das Symbol Eingabebereich .
Eingabebereich
(Touch-Tastatur)
Eingabeauswahl-Pfeil
Eingabebereich-Symbol
Symbol Eingabemethode
Display-Tastatur
Touch-Tastatur
Touch-Tastenfeld
Buchstabenerkenner oder Strichzugerkenner
Transcriber
Hinweis Einige Texteingabemethoden stehen u.U. nicht für alle Sprachversionen auf dem Gerät zur Verfügung.
56 Daten eingeben und suchen
2.2 20-tastige QWERTZ-Hardware-Tastatur verwenden
Sie können über die 20-tastige QWERTZ-Tastatur Text, Zahlen und Symbole eingeben. Wenn Sie ein Feld wählen, das die Eingabe von Text oder
Zahlen erfordert, wählt das Telefon automatisch den entsprechenden
Eingabemodus aus.
Wenn Sie die Eingabemethode wechseln möchten, drücken Sie etwas länger auf , und wählen Sie die gewünschte Eingabemethode im Menü aus.
Mit der 20-tastigen QWERTZ-Tastatur können Sie Folgendes ausführen:
• Wenn Sie ausschließlich Großbuchstaben eingeben möchten, drücken Sie zweimal auf . Wenn Sie wieder zur Kleinschreibung wechseln möchten, drücken Sie noch einmal auf .
• Um einen einzelnen Großbuchstaben zu schreiben, drücken Sie auf und dann auf die entsprechende Buchstabentaste.
• Um eine Zahl oder ein Symbol einzugeben, drücken Sie auf und dann auf die entsprechende Taste.
• Drücken Sie auf , um eine Tabelle mit Symbolen aufzurufen.
• Drücken Sie auf für einen Zeilenumbruch. Drücken Sie auf , um das zuletzt eingebene Zeichen zu löschen.
• Drücken Sie etwas länger auf , um auf Ihre Mailbox zuzugreifen.
• Drücken Sie etwas länger auf , um zwischen den Modi Vibrieren und Klingeln zu wechseln.
Mehrfachdrücken-Modus
Im Mehrfachdrücken-Modus können Sie einen Buchstaben eingeben, indem Sie auf die Taste drücken, auf der der Buchstabe angegeben ist.
Text im Mehrfachdrücken-Modus eingeben
• Um den ersten Buchstaben auf einer Taste einzugeben, drücken Sie einmal.
Um den zweiten Buchstaben einzugeben, drücken Sie zweimal usw.
Daten eingeben und suchen 57
• Wenn Sie nacheinander Buchstaben eingeben möchten, die sich auf derselben Taste befinden, warten Sie nach Eingabe des ersten
Buchstabens darauf, dass die Markierung dieses Buchstabens verschwindet, bevor Sie die Taste erneut drücken.
XT9-Modus
Um ein Wort im XT9-Modus zu schreiben, drücken Sie auf die Tasten, die die gewünschten Buchstaben enthalten. Während Sie die Buchstaben eingeben, analysiert XT9 die Eingabe und versucht, das zu schreibende
Wort zu finden. XT9 versucht auch, das nächste Wort, basierend auf zuvor geschriebenen Sätzen, zu erraten.
Text im XT9-Modus eingeben
1. Drücken Sie etwas länger auf die -Taste.
2. Wählen Sie im Menü XT9 Deutsch .
Wenn Sie die XT9-Einstellungen ändern möchten, drücken Sie etwas länger auf und wählen Sie dann im Menü XT9-Einstellungen .
Tipp Wenn Sie nur Großbuchstaben eingeben möchten, drücken Sie zweimal die
-Taste.
Während Sie Text eingeben, erscheinen unten auf dem Display Wörter.
Wählen Sie mit der NAVIGATIONSSTEUERUNG das Wort aus, das Sie einfügen möchten, und drücken Sie dann auf EINGABE.
Zahlen-Modus
Wenn Sie Zahlen eingeben möchten, wechseln Sie zur Eingabemethode
Zahlen-Modus.
Zahlen eingeben
1. Drücken Sie etwas länger auf die -Taste, und wählen Sie dann im
Menü 123 .
2. Geben Sie über die Tastatur die gewünschten Zahlen ein.
58 Daten eingeben und suchen
2.3 Tastatur auf Display verwenden
Die Tastatur auf dem Display steht nur zur Verfügung, wenn eine
Texteingabe möglich ist. Sie können den Text eingeben, indem Sie auf die
Tasten der Tastatur tippen, die auf dem Display angezeigt werden.
Text mit der Tastatur auf dem Display eingeben
1. Tippen Sie in einem Programm auf den Eingabeauswahl-Pfeil und auf Tastatur .
2. Geben Sie den Text ein, indem Sie auf die Tasten der Displaytastatur tippen.
Displaytastatur vergrößern
1. Tippen Sie auf den Eingabeauswahl -Pfeil und tippen Sie dann auf
Optionen .
2. Wählen Sie in der Liste Eingabemethode die Option Tastatur .
3. Tippen Sie auf Große Tasten .
2.4 Touch-Tastatur verwenden
Die Touch-Tastatur ist eine Displaytastatur, die der 20-tastigen Hardware-
Tastatur des Geräts ähnelt. Mit seinen großen Tasten ermöglicht die Touch-
Tastatur eine schnellere und genauere Eingabe.
Tippen Sie hier, um
Buchstaben oder
Symbole einzugeben.
Tippen Sie etwas länger, um das Symbol auf der Taste sofort einzugeben.
Tippen Sie hier, um
Großbuchstaben einzugeben; tippen
Sie zweimal, um die
Großschreibung festzustellen.
Tippen Sie hier, um der Reihe nach durch die
Eingabemethoden XT9, Mehrfachdrücken und
Zahlen zu gehen. Im Zahlenmodus können Sie
über die Tastatur Zahlen eingeben.
Zeigt eine Liste mit Worten im
XT9-Modus. Tippen Sie hier, um ein Wort in die Nachricht einzugeben. Tippen Sie auf das +-Zeichen, um ein Wort hinzuzufügen.
Tippen Sie hier, um das zuletzt eingebene Zeichen zu löschen.
Tippen Sie hier, um mit einer neuen Zeile zu beginnen.
Tippen Sie hier, um das Symbol
Pad zu öffnen. Siehe “Symbol Pad verwenden”.
Daten eingeben und suchen 59
Touch-Tastatur verwenden
1. Starten Sie ein Programm wie Word Mobile, bei dem Text eingegeben werden kann.
2. Tippen Sie auf den Eingabeauswahl -Pfeil, und tippen Sie dann auf
Touch-Tastatur .
3. Geben Sie den Text ein, indem Sie auf die Tasten der Displaytastatur tippen. Die Eingabe von Buchstaben über die Touch-Tastatur ist mit der über die 20-tastige Tastatur identisch; siehe den Abschnitt “20tastige QWERTZ-Hardware-Tastatur verwenden” weiter oben, um weitere Einzelheiten zu erfahren.
Einstellungen für Touch-Tastatur und XT9 ändern
1. Tippen Sie auf den Eingabeauswahl -Pfeil, und tippen Sie dann auf
Optionen .
2. Wählen Sie auf der Registerkarte Eingabemethode die Option Touch-
Tastatur unter Eingabemethode , und tippen Sie dann auf Optionen .
Tipp Sie können das Layout der Tastatur ändern, indem Sie eine andere
Sprache auswählen.
3. Tippen Sie auf XT9-Einstellungen . Wählen Sie im Fenster XT9-
Einstellungen die gewünschten Optionen aus, und tippen Sie anschließend auf Fertig .
60 Daten eingeben und suchen
2.5 Touch-Tastenfeld verwenden
Das Touch-Tastenfeld ist ein Displaytastenfeld, das dem 12-tastigen
Tastenfeld des Geräts ähnelt und darüber hinaus noch zusätzliche Tasten besitzt. Mit seinen großen Tasten ermöglicht das Touch-Tastenfeld eine schnellere und genauere Eingabe.
Tippen Sie hier, um Buchstaben oder Zahlen einzugeben. Tippen
Sie etwas länger, um die Zahl auf der Taste sofort einzugeben.
Tippen Sie hier, um
Großbuchstaben einzugeben; tippen Sie zweimal, um die
Großschreibung festzustellen.
Tippen Sie hier, um der Reihe nach durch die Eingabemethoden
XT9, Mehrfachdrücken und Zahlen zu gehen. Im
Zahlenmodus können Sie über das Tastenfeld Zahlen eingeben.
Zeigt eine Liste mit
Worten im XT9-Modus.
Tippen Sie hier, um ein
Wort in die Nachricht einzugeben. Tippen Sie auf das +-Zeichen, um ein Wort hinzuzufügen.
Tippen Sie hier, um mit einer neuen Zeile zu beginnen.
Tippen Sie hier, um das zuletzt eingebene
Zeichen zu löschen.
Tippen Sie hier, um das Symbol Pad zu öffnen.
Siehe “Symbol Pad verwenden”.
Touch-Tastenfeld verwenden
1. Starten Sie ein Programm wie Word Mobile, bei dem Text eingegeben werden kann.
2. Tippen Sie auf den Eingabeauswahl -Pfeil, und tippen Sie dann auf
Touch-Tastenfeld .
3. Geben Sie den Text ein, indem Sie auf die Tasten des
Displaytastenfeldes tippen. Siehe “Mehrfachdrücken-Modus”, “XT9-
Modus” und “Zahlen-Modus”, um zu erfahren, wie Sie Buchstaben und
Zahlen eingeben können.
Einstellungen für Touch-Tastenfeld und XT9 ändern
Siehe “Einstellungen für Touch-Tastatur und XT9 ändern”. Wählen Sie Touch-
Tastenfeld anstelle von Touch-Tastatur unter Eingabemethode .
Daten eingeben und suchen 61
2.6 Symbol Pad verwenden
Das Symbol Pad enthält eine umfangreiche Liste häufig gebrauchter
Symbole wie Anführungszeichen, Klammern, Währungszeichen usw. sowie
Interpunktions- und Sonderzeichen. Das Symbol Pad steht sowohl für die
Touch-Tastatur als auch das Touch-Tastenfeld zur Verfügung.
Tippen Sie auf ein Symbol, um dieses in die
Nachricht einzufügen.
Tippen Sie hier, um die vorhergehende
Symbolseite anzuzeigen.
Tippen Sie hier, um die nächste Symbolseite anzuzeigen.
Das Symbol Pad öffnen
Dies zeigt die aktuelle Seite und die
Gesamtanzahl von
Symbolseiten an. Tippen Sie hier, um die nächste Symbolseite anzuzeigen.
Während Sie die Touch-Tastatur oder das Touch-Tastenfeld verwenden, tippen Sie auf .
Tippen Sie hier, um das Symbolfeld zu schließen, ohne ein Symbol auszuwählen.
Einstellungen für das Symbol Pad ändern
1. Tippen Sie auf den Eingabeauswahl -Pfeil, und tippen Sie dann auf
Optionen .
2. Wählen Sie auf der Registerkarte Eingabemethode die Option
Touch-Tastatur unter Eingabemethode , und tippen Sie dann auf
Optionen .
3. Wählen Sie die Option One-Touch-Symboleingabe einschalten , um jeweils nur ein Symbol auszuwählen, und das Symbol Pad sofort nach der Auswahl zu schließen. Wenn Sie mehrere Symbole hintereinander eingeben möchten, deaktivieren Sie diese Option.
62 Daten eingeben und suchen
2.7 Buchstabenerkenner verwenden
Mit dem Buchstabenerkenner können Sie individuelle Buchstaben, Zahlen und Satzzeichen schreiben, die dann in getippten Text umgewandelt werden.
Hinweis Der Buchstabenerkenner ist verfügbar, wenn eine Texteingabe möglich ist.
Text mit dem Buchstabenerkenner eingeben
1. Wenn Sie sich in einem Programm befinden, tippen Sie auf den
Eingabeauswahl -Pfeil, und tippen Sie auf Buchstabenerkenner .
2. Schreiben Sie die Zeichen, Zahlen und Symbole in den dafür vorgesehenen Schreibbereich.
• Geben Sie Großbuchstaben ein, indem Sie im Bereich ABC (links) des Feldes schreiben.
• Geben Sie Kleinbuchstaben in den abc -Bereich (Mitte) des Feldes ein.
• Geben Sie Zahlen in den 123 -Bereich (rechts) des Felds ein.
• Satzzeichen können Sie in einen beliebigen Bereich des Feldes schreiben. Schreiben Sie danach den gewünschten Buchstaben.
Tipp Wenn Sie bei der Zeicheneingabe Hilfe benötigen, tippen Sie auf das
Fragezeichen neben dem Schreibbereich.
2.8 Strichzugerkenner verwenden
Mit dem Strichzugerkenner können Sie mit einem einzigen Strich
Buchstaben, Zahlen, Symbole und Satzzeichen schreiben, die dann zu getipptem Text umgewandelt werden.
Hinweis Der Strichzugerkenner ist verfügbar, wenn eine Texteingabe möglich ist.
Mit dem Strichzugerkenner Text eingeben
1. Wenn Sie sich in einem Programm befinden, tippen Sie auf den
EingabeauswahlPfeil und tippen Sie auf Strichzugerkenner .
2. Schreiben Sie die Zeichen, Zahlen und Symbole in den dafür vorgesehenen Schreibbereich.
• Geben Sie Buchstaben in den abc -Bereich (links) des Feldes ein.
• Geben Sie Zahlen in den 123 -Bereich (rechts) des Feldes ein.
• Symbole und Satzzeichen können in einen beliebigen Bereich des Feldes geschrieben werden. Schreiben Sie danach den gewünschten Buchstaben.
Daten eingeben und suchen 63
Tipp Wenn Sie bei der Zeicheneingabe mit dem Strichzugerkenner Hilfe benötigen, tippen Sie auf das Fragezeichen neben dem Schreibbereich.
2.9 Der Transcriber
Der Transcriber ist ein Programm zur Handschrifterkennung, das Ihnen erlaubt, in Schreibschrift, Druckschrift oder einer Kombination aus beiden zu schreiben.
Text mit dem Transcriber eingeben
1. Starten Sie ein Programm wie Word Mobile, bei dem Text eingegeben werden kann.
2. Tippen Sie auf den Eingabeauswahl -Pfeil, und tippen Sie dann auf
Transcriber . Das Einführungsfenster des Transcribers erscheint.
3. Platzieren Sie den Mauszeiger dort, wo der Text erscheinen soll.
4. Schreiben Sie mit dem Stift an einer beliebigen Stelle des Displays.
Kurz nachdem Sie den Stift vom Display entfernt haben, wird der Text umgewandelt.
Satzzeichen und Symbole eingeben
Der Transcriber verfügt über eine Displaytastatur, mit der Satzzeichen und
Symbole problemlos in einen Text eingefügt werden können. Um diese
Displaytastatur zu verwenden, tippen Sie auf auf der Transcriber-
Symbolleiste.
Die Tastatur bleibt so lange zu sehen, bis Sie noch einmal auf die Taste tippen.
Tipps • Wenn Sie die Tastatur verschieben möchten, tippen Sie auf die Titelleiste, und halten Sie den Stift darauf. Verschieben Sie die Leiste dann in die gewünschte Position.
• Wenn kein Text markiert ist, können Sie die Tastatur auch öffnen, indem
Sie die Bewegung ausführen. Weitere Informationen zur Verwendung des Transcribers erhalten Sie in der Hilfe-Funktion des Geräts.
Text bearbeiten
1. Wenn Sie sich in einem Programm befinden, ziehen Sie eine Linie quer von links nach rechts über den Text, der bearbeitet werden soll.
2. Sobald Sie den Stift vom Display abheben, verschwindet die Linie, und der ausgewählte Text wird markiert dargestellt.
64 Daten eingeben und suchen
3. Führen Sie einen der folgenden Schritte aus:
• Schreiben Sie den Text neu.
• Setzen Sie Stiftbewegungen ein, um aus Kleinbuchstaben
Großbuchstaben zu machen, ein Leerzeichen einzufügen, usw.
Für weitere Informationen zu den Stiftbewegungen für den
Transcriber siehe die Hilfe-Funktion auf dem Gerät.
2.10 Nach Informationen suchen
Sie können Dateien und andere Elemente suchen, die im Ordner Eigene
Dateien oder auf der Speicherkarte im Gerät gespeichert sind. Sie können eine Datei nach ihrem Namen oder nach enthaltenen Wörtern suchen. Sie können Daten unter E-Mails, Notizen, Terminen, Kontakten, Aufgaben und in der Online-Hilfe suchen.
Nach einer Datei oder einem anderen Element suchen
1. Tippen Sie auf Start > Programme > Suchen .
2. Im Feld Suchen nach können Sie Folgendes tun:
• Geben Sie den Dateinamen, ein Wort oder andere Daten ein, nach denen Sie suchen möchten.
• Tippen Sie auf den nach unten zeigenden Pfeil ( ) und wählen
Sie in der Liste einen Eintrag aus, nach dem Sie bereits zuvor gesucht haben.
3. Tippen Sie im Feld Typ auf den nach unten zeigenden Pfeil ( ), und wählen Sie in der Liste einen Datentyp aus, um die Datensuche einzugrenzen.
4. Tippen Sie auf Suchen . Das System beginnt mit der Suche nach der gewünschten Datei im Ordner Eigene Dateien sowie den darin enthaltenen Unterordnern.
5. Tippen Sie in der Liste Ergebnisse auf die Elemente, die Sie öffnen möchten.
Hinweis Anhand des Speicherkartensymbols ( ) erkennen Sie die Dateien, welche auf der Speicherkarte gespeichert sind.
Kapitel 3
Telefonfunktionen benutzen
3.1 Verwendung des Telefons
3.2 Telefonieren
3.3 Anruf empfangen
3.4 Videoanruf absetzen
3.5 Videoanruf annehmen
3.6 Smart Dial
3.7 Zusätzliche Informationen zum Wählen
3.8 Bluetooth SIM-Zugriff für Autotelefone einrichten
66 Telefonfunktionen benutzen
3.1 Verwendung des Telefons
Sie können dieses Gerät wie jedes herkömmliche Mobiltelefon zum Anrufen und Empfangen von Telefongesprächen und zum Senden von SMS/MMS-
Nachrichten verwenden. Sie können Anrufe direkt aus den Kontakten anwählen oder Telefonbucheinträge der SIM-Karte in die Kontakte des Telefons kopieren.
Das Telefon-Fenster
Vom Telefon-Fenster aus können Sie auf die Funktion Anrufliste, die
Kurzwahlfunktion und die Telefoneinstellungen zugreifen. Führen Sie einen der folgenden Schritte aus, um das Telefon-Fenster zu öffnen:
• Tippen Sie auf Start > Telefon .
• Drücken Sie die SPRECHEN-
Taste.
SPRECHEN-
Taste
• Wenn Sie sich im Heute-
Fenster befinden, öffnen Sie die Tastatur, und drücken Sie dann auf eine Zifferntaste.
PIN eingeben
Den meisten SIM-Karten ist vom Netzbetreiber eine persönliche
Identifikationsnummer (PIN) zugewiesen.
1. Geben Sie die PIN ein, die Sie vom Netzbetreiber erhalten haben.
2. Tippen Sie auf Eingabe .
Hinweis Wenn Sie die PIN dreimal falsch eingeben, wird die SIM-Karte gesperrt. In diesem Fall können Sie die PIN-Sperre nur mit der PUK (PIN Unblocking Key)-
Nummer wieder aufheben, die Sie ebenfalls von Ihrem Netzbetreiber erhalten.
Telefonfunktion ein- und ausschalten
In vielen Ländern ist es gesetzlich vorgeschrieben, das Telefon an Bord eines
Flugzeugs auszuschalten.
Telefonfunktion aktivieren oder deaktivieren
1. Tippen Sie auf Start > Programme > Comm Manager .
2. Tippen Sie im Comm Manager-Fenster auf die Taste Telefon , um die
Telefonfunktion zu aktivieren oder deaktivieren. Wenn die Funktion aktiviert wird, ist die EIN-Anzeige zu sehen.
Telefonfunktionen benutzen 67
Flugmodus
Eine andere Möglichkeit, die Telefonfunktion auszuschalten, ist die
Aktivierung des Flugmodus auf dem Gerät.
Flugmodus aktivieren oder deaktivieren
Wenn Sie den Flugmodus aktivieren, werden sämtliche Funkfunktionen auf dem Gerät, einschließlich der Telefonfunktion und Bluetooth, ausgeschaltet.
Wenn Sie den Flugmodus deaktivieren, wird die Telefonfunktion wieder eingeschaltet. Es wird dann auch der zuvorige Zustand von Bluetooth wiederhergestellt.
1. Tippen Sie auf Start > Programme > Comm Manager .
2. Tippen Sie im Comm Manager-Fenster auf die Taste Flugmodus , um den Flugmodus zu aktivieren oder deaktivieren. Wenn die Funktion aktiviert wird, ist die EIN-Anzeige zu sehen.
Lautstärke des Geräts regeln
1. Tippen Sie auf das Lautsprecher -Symbol
( ).
2. Gehen Sie unter Lautstärke folgendermaßen vor:
• Regeln Sie die Lautstärke des Telefons
( ) oder des Geräts ( ), indem
Sie den Schieber zur gewünschten
Lautstärkestufe bewegen.
• Tippen Sie auf Ein , Vibrieren oder Aus , um sowohl die Lautstärke des Systems als auch die des Klingeltons zu ändern.
Hinweise • Wenn Sie die Gesprächslautstärke regeln möchten, müssen Sie dies während eines Gesprächs tun. Eine Betätigung des Lautstärkereglers, wenn gerade kein Telefongespräch stattfindet, ändert die Lautstärke des Klingeltons, der Benachrichtigung und der MP3-Wiedergabe.
• Wenn Sie den Vibrationsmodus aktivieren, wird der Ton automatisch ausgestellt, und das Gerät vibriert, wenn Sie einen Anruf empfangen.
Das Vibrationssymbol ( ) erscheint in der Titelleiste, um anzuzeigen, dass der Vibrationsmodus aktiviert ist.
Tipp Sie können die Lautstärke des Geräts oder die Lautstärke während eines
Gesprächs auch mit den LAUTSTÄRKETASTEN auf der linken Seite des
Geräts regeln.
68 Telefonfunktionen benutzen
3.2 Telefonieren
Mit dem Gerät können Sie Anrufe mit Telefon , Kontakte , TouchFLO ,
Kurzwahl , Anrufliste und SIM-Manager absetzen.
Anruf über Telefon absetzen
1. Wenn Sie sich im Heute-Fenster befinden,
öffnen Sie die Tastatur des Geräts.
2. Drücken Sie die Zifferntasten auf der Tastatur, um die Telefonnummer einzugeben.
3. Drücken Sie auf die SPRECHEN-Taste auf dem Gerät, um den Anruf abzusetzen.
Tipp Wenn Sie eine falsche Nummer eingegeben haben, drücken Sie auf , um eingegebene Ziffern der Reihe nach wieder zu löschen. Wenn Sie die gesamte Nummer löschen möchten, tippen Sie etwas länger auf .
Kontakt aus dem Telefonbuch anrufen
Tippen Sie auf Kontakte im Heute-Fenster, oder tippen Sie auf Start >
Kontakte , und gehen Sie dann folgendermaßen vor:
• Drücken Sie oben oder unten auf die NAVIGATIONSSTEUERUNG, um einen Kontakt auszuwählen, und drücken Sie dann auf SPRECHEN.
• Tippen Sie auf den gewünschten Kontakt in der Kontaktliste, und tippen Sie auf die Nummer, die Sie anrufen möchten.
• Tippen Sie etwas länger auf den gewünschten Kontakt, und tippen
Sie dann im Shortcut-Menü auf Büro anrufen , Privat anrufen oder
Handy anrufen .
Eine bestimmte Nummer aus einem Kontakt auswählen
Standardmäßig wird die Handynummer (Hdy) eines Kontakts verwendet, wenn Sie eine Person aus der Kontaktliste anwählen. Sie können jedoch auch festlegen, dass eine andere Nummer angewählt werden soll.
1. Tippen Sie auf Start > Kontakte .
2. Drücken Sie oben oder unten auf die NAVIGATIONSSTEUERUNG, um den Kontakt auszuwählen.
Telefonfunktionen benutzen 69
3. Drücken Sie links oder rechts auf die NAVIGATIONSSTEUERUNG. Die
Buchstaben, die für die Nummer stehen, ändern sich während des
Durchblätterns.
Anruf mit TouchFLO absetzen
Wenn Sie einen der im Touch Cube gespeicherten Kontakte anrufen wollen, gehen Sie folgendermaßen vor:
1. Öffnen Sie den Touch Cube, indem Sie Ihren Finger, beginnend auf dem Logo am unteren Bildschirmrand, auf dem Display von unten nach oben führen. (Siehe Kapitel 1 für genaue Anweisungen.)
2. Bewegen Sie Ihren Finger nach links oder rechts über das Display, um den Würfel zu drehen und zu dem Fenster zu gelangen, in dem Ihre favorisierten Kontakte angezeigt werden.
3. Berühren Sie das Foto oder den Namen des Kontakts, den Sie anrufen möchten.
Tipp Berühren Sie den Kontakt etwas länger, um eine Übersicht über den Kontakt zu öffnen.
Anruf von der Anrufliste aus absetzen
1. Tippen Sie im Telefon-Fenster auf die Schaltfläche Anrufliste ( ).
2. Berühren Sie die Registerkarte, auf der Sie nachschauen möchten.
Die Registerkarten stehen für unterschiedliche Arten von Anrufen auf dem Gerät. Es gibt folgende Registerkarten (von links nach rechts):
Ausgehende Anrufe, Eingehende Anrufe, Verpasste Anrufe und Alle
Anrufe.
70 Telefonfunktionen benutzen
3. Blättern Sie mit Ihrem Finger zum gewünschten Kontakt oder der gewünschten Telefonnummer, und drücken Sie auf SPRECHEN.
Ein-Tipp-Kurzwahl
Mit der Kurzwahl -Funktion können Sie häufig verwendete Nummern mit einem einzigen Drücken anwählen. Wenn Sie z.B. einem Kontakt mit der
Kurzwahlfunktion die Position 2 zuweisen, können Sie einfach etwas länger auf auf der Tastatur tippen, um die Telefonnummer des Kontakts anzurufen. Bevor Sie eine Kurzwahlposition belegen können, muss die
Nummer bereits in der Kontaktliste vorhanden sein.
Kurzwahleintrag erstellen
1. Tippen Sie im Telefon-Fenster auf Menü > Kurzwahl .
2. Tippen Sie auf Menü > Neu .
3. Tippen Sie auf einen Kontakt. Wählen Sie die Telefonnummer aus, für die Sie einen Kurzwahleintrag erstellen möchten.
4. Wählen Sie im Feld Ort eine verfügbare Taste für die Kurzwahl.
Hinweis Wenn Sie eine Telefonnummer an einem bereits belegten Speicherort speichern möchten, ersetzt die neue Nummer die vorhandene Nummer.
Tipps • Wenn Sie einen Kurzwahleintrag von den Kontakten im Gerät oder auf der
SIM-Karte aus erstellen möchten, tippen Sie auf den Kontakt, wählen Sie die Nummer, die Sie der Kurzwahl hinzufügen möchten, aus, und tippen
Sie dann auf Menü > Als Kurzwahl hinzufügen .
• Wenn Sie einen Kurzwahleintrag löschen möchten, tippen Sie in der Liste
Kurzwahl etwas länger auf den gewünschten Eintrag , und tippen Sie dann auf Löschen .
Mailbox anrufen
Die Nummer 1 ist in der Regel für die Mailbox reserviert. Tippen Sie etwas länger auf diese Taste im Telefon-Fenster oder drücken Sie etwas länger auf
auf der Hardware-Tastatur, um die Mailbox anzurufen.
Anruf mit SIM-Manager absetzen
Mit dem SIM-Manager können Sie den Inhalt der SIM-Karte ansehen,
SIM-Telefonbucheinträge zu den Kontakten auf dem Gerät übertragen und einen Anruf von der SIM-Karte aus absetzen.
Telefonfunktionen benutzen 71
SIM-Kontakt anrufen
1. Tippen Sie auf Start > Programme > SIM-Manager . Warten Sie, bis der Inhalt der SIM-Karte geladen ist.
2. Tippen Sie etwas länger auf den Namen oder die Telefonnummer der
Person, die Sie anrufen möchten, und tippen Sie auf Anrufen .
Für weitere Informationen über den SIM-Manager siehe Kapitel 6.
3.3 Anruf empfangen
Wenn ein Anruf eingeht, erscheint eine Meldung, die Ihnen die Möglichkeit gibt, den Anruf entweder anzunehmen oder abzuweisen.
Eingehenden Anruf annehmen oder abweisen
• Um den Anruf anzunehmen, tippen Sie auf Annehmen , oder drücken
Sie auf die SPRECHEN-Taste des Geräts.
• Um den Anruf abzuweisen, tippen Sie auf Ignorieren oder drücken
Sie auf die BEENDEN-Taste des Geräts.
• Öffnen Sie die Tastatur.
Hinweis Damit Sie einen Anruf durch Öffnen der Tastatur annehmen können , müssen Sie erst die Option "Schieben Sie die Tastatur auf, um Anruf anzunehmen" aktivieren. Tippen Sie auf Start > Einstellungen >
Registerkarte Persönlich > Telefon > Registerkarte Erweitert .
Anruf abweisen und Textnachricht senden
Wenn Sie einen Anruf abweisen, können Sie dem Anrufer gleichzeitig auch automatisch eine Textnachricht zusenden.
1. Tippen Sie im Telefon-Fenster auf Menü > Optionen > Registerkarte
Erweitert .
2. Aktivieren Sie die Option Anruf mit Textnachricht ablehnen . Sie können die Standardnachricht bei Bedarf ändern.
Nachdem Sie “Anruf mit Textnachricht ablehnen” aktiviert haben, können
Sie Folgendes tun:
• Tippen Sie auf Text senden , um dem Anrufer eine Textnachricht zu senden, wenn Sie einen Anruf erhalten, den Sie abweisen möchten.
• Tippen Sie auf Stille , wenn Sie einen Anruf erhalten, um den
Klingelton zu deaktivieren, ohne den Anruf abzuweisen.
72 Telefonfunktionen benutzen
Hinweis Wenn Sie die Option "Anruf mit Textnachricht ablehnen" aktiviert haben, müssen Sie die SPRECHEN-Taste auf dem Gerät drücken, um das Gespräch anzunehmen .
Gespräch beenden
Ein laufendes Telefongespräch können Sie beenden, indem Sie auf
Auflegen tippen oder auf die BEENDEN-Taste des Geräts drücken.
Neue Telefonnumer nach einem Anruf Kontaktliste hinzufügen
Wenn die Telefonnummer der Person, die Sie angerufen hat, noch nicht in der Kontaktliste enthalten ist, können Sie die Nummer nach dem Auflegen speichern. Um diese Funktion zu aktivieren, tippen Sie auf Start >
Einstellungen > Registerkarte Persönlich > Telefon > Registerkarte
Erweitert . Wählen Sie dann die Option Nach Anruf neue Telefonnummer zu Kontakten hinzufügen . Wenn Sie diese Option aktivieren, erscheint nach einem Anruf eine Meldung, die Ihnen das Hinzufügen der Nummer zur
Kontaktliste ermöglicht.
Verpassten Anruf ansehen
Wenn Sie einen Anruf verpasst haben, erscheint das Symbol oben auf dem Display. Nachsehen, wer angerufen hat:
• Tippen Sie auf das Symbol und dann auf Ansicht .
• Tippen Sie im Telefon-Fenster auf die Schaltfläche Anrufliste ( ).
Sie können verpasste Anrufe, sowie eingehende und ausgehende
Anrufe in der Anrufliste ansehen.
Erinnerung für verpasste Anrufe einstellen
Sie können das Gerät so einstellen, dass alle 2 Minuten ein Signalton ertönt, um Sie auf einen verpassten Anruf hinzuweisen.
1. Tippen Sie im Telefon-Fenster auf Menü > Optionen > Registerkarte
Erweitert .
2. Aktivieren Sie die Option Erinnerungston für verpassten Anruf aktivieren .
Einen Anruf in die Warteschleife legen
Das Gerät benachrichtigt Sie, wenn während eines Gesprächs ein zweiter
Anruf eingeht. Sie haben dann die Möglichkeit, diesen Anruf anzunehmen oder abzulehnen. Wenn Sie gerade ein Gespräch führen und einen zweiten
Anruf annehmen, können Sie entweder zwischen den zwei Anrufern makeln oder mit allen drei Anrufern eine Konferenz aufbauen.
Telefonfunktionen benutzen 73
1. Tippen Sie auf Annehmen , um den zweiten Anruf anzunehmen und den ersten Anruf zu halten.
2. Um das zweite Gespräch zu beenden und zum ersten zurückzuwechseln, tippen Sie auf Auflegen , oder drücken Sie auf die
Beenden-Taste des Geräts.
Zwischen zwei Anrufen umschalten
Tippen Sie auf Makeln .
Konferenzschaltung einrichten
1. Legen Sie entweder einen Anruf in die Warteschleife, und rufen Sie dann eine zweite Nummer an, oder nehmen Sie bei einem laufenden
Gespräch einen eingehenden Anruf an.
2. Tippen Sie auf Menü > Konferenz .
Hinweis Nicht alle Netzbetreiber unterstützen Konferenzgespräche. Genauere
Informationen erhalten Sie vom Netzbetreiber.
Freisprechfunktion ein- und ausschalten
Mit der im Gerät integrierten Freisprechfunktion können Sie freihändig sprechen oder andere Personen bei einem Gespräch zuhören lassen.
• Tippen Sie während eines Gesprächs auf Freisprech.
, oder drücken
Sie die SPRECHEN-Taste, bis die Freisprechfunktion eingeschaltet ist.
Das Freisprechsymbol ( ) erscheint in der Titelleiste.
• Wenn Sie die Freisprechfunktion ausschalten möchten, tippen Sie auf
Freispr. aus , oder drücken Sie erneut auf SPRECHEN, und halten Sie so lange, bis die Freisprechfunktion deaktiviert ist.
Warnung! Um Ihre Ohren nicht zu verletzen, sollten Sie das Gerät nicht an Ihr Ohr halten, wenn Sie die Freisprechfunktion aktivieren.
Gespräch stumm stellen
Sie können das Mikrofon während eines Anrufs ausschalten, damit Sie den
Anrufer hören können, der Anrufer Sie jedoch nicht hören kann.
• Tippen Sie während eines Anrufs auf Mikro aus .
• Wenn das Mikrofon ausgeschaltet ist, erscheint das Mikro-aus-Symbol
( ) auf dem Display. Tippen Sie auf Mikro ein , um das Mikrofon wieder einzuschalten.
74 Telefonfunktionen benutzen
3.4 Videoanruf absetzen
Wenn Sie sich in einem 3G-Netz befinden, können Sie mit dem Gerät auch
Videoanrufe absetzen. Für Videoanrufe benötigen Sie eine 3G-fähige SIM-
Karte.
Videoanruf absetzen
• Geben Sie über das Tastenfeld des Telefons die Telefonnummer ein, die Sie anrufen möchten, und tippen Sie dann auf .
• Geben Sie über das Tastenfeld des Telefons die Telefonnummer ein, die Sie anrufen möchten, und tippen Sie dann auf Menü >
Videoanruf , um mit einem Videoanruf zu beginnen.
• Tippen Sie unter den Kontakten etwas länger auf den gewünschten
Kontakt, und tippen Sie dann auf Videoanruf .
• Tippen Sie in der Anrufliste etwas länger auf die gewünschte
Telefonnummer bzw. den Kontakt, und tippen Sie dann auf
Videoanruf .
Hinweis Je nach Signalstärke erscheint das Bild des Gesprächspartners 3 bis 5
Sekunden nach Aufbau der Verbindung auf dem Display. Auch die Qualität von Streaming-Bildern kann von der Signalstärke beeinflusst werden.
Wenn ein Videoanruf fehlgeschlagen ist, werden Sie gefragt, ob Sie den
Videoanruf wiederholen möchten oder stattdessen einen normalen Anruf absetzen oder eine SMS/MMS-Nachricht absenden möchten.
Videoanrufeinstellungen ändern
Während eines Videoanrufs können Sie bestimmte Einstellungen wie
Bildgröße, Bildhelligkeit, verwendete Kamera usw. ändern.
Die folgende Abbildung zeigt das Videoanruf-Fenster und die Bedientasten, die während eines Anrufs zu sehen sind.
1
2
3
4 5 6
Telefonfunktionen benutzen 75
1 Statusbereich Hier werden der Name des Dienstanbieters, die Daten des
Gesprächspartners und der Anruftimer angezeigt.
2 Bildanzeigebereich Hier wird je nach
Einstellung unter Bild wechseln in verschiedener Kombination Ihr Bild und das Bild des Gesprächspartners angezeigt.
3 Kamera Ein/Aus Tippen Sie hier, um die Kamera ein- oder auszuschalten.
Bei ausgeschalteter Kamera wird das Bild angezeigt, das Sie bei
Videoanrufoptionen eingestellt haben.
Für weitere Informationen siehe
“Videoanrufoptionen einrichten”.
4 Ton Aus/Ein Tippen Sie hier, um den Ton aus- und einzuschalten.
5 Hauptkamera/Zweite Kamera Tippen
Sie hier, um zwischen Hauptkamera
(hinten) und zweiter Kamera (vorne) zu wechseln.
6 Bild wechseln Tippen Sie hier so oft, bis die gewünschte Anzeigeoption angezeigt wird.
“Bild wechseln” Optionen
Beide Seiten
(Mein Video klein)
Beide Seiten
(Mein Video groß)
Beide Seiten (gleich)
Nur andere Seite
Das Bild des Gesprächspartners wird groß, das eigene klein angezeigt. Dies ist die
Standardeinstellung.
Das Bild des Gesprächspartners wird klein, das eigene groß angezeigt.
Beide Bilder werden in derselben Größe angezeigt.
Es wird nur das Bild des Gesprächspartners angezeigt.
76 Telefonfunktionen benutzen
Helligkeit einstellen
Drücken Sie rechts auf die
NAVIGATIONSSTEUERUNG, um die
Helligkeit zu erhöhen, und drücken Sie links, um sie zu verringern. Wenn Sie während eines Videogesprächs links oder rechts auf die NAVIGATIONSSTEUERUNG drücken, erscheint eine Helligkeitsleiste unten im Fenster.
Helligkeitsleiste
Tipps • Sie können auch links oben oder unten auf die NAVIGATIONSSTEUERUNG drücken, um die Helligkeit einzustellen.
• Sie können die Helligkeit auch einstellen, indem Sie auf
Helligkeit tippen.
Menü >
Videoanrufoptionen einrichten
Tippen Sie im Telefon-Fenster bzw. im Fenster des aktiven Videoanrufs auf
Menü > Videoanrufoptionen . Sie können die folgenden Optionen einrichten:
Videoanrufoptionen:
Registerkarte Allgemein
Videoanrufoptionen:
Registerkarte Dienstleistungen
Telefonfunktionen benutzen 77
Registerkarte Allgemein
• Standbild zeigen . Wählen Sie das Bild aus, das angezeigt werden soll, wenn die Kamera ausgeschaltet wird.
• Voreinstellung (weiblich) Hier wird ein weibliches Bild anstelle
Ihres Bilds angezeigt.
• Voreinstellung (männlich) Hier wird ein männliches Bild anstelle
Ihres Bilds angezeigt.
• Benutzerdefiniertes Bild Hier können Sie ein Bild aus einer Datei als Bildschirmanzeige verwenden. Wenn diese Option ausgewählt ist, sind das Feld Dateiname und die Taste Durchsuchen aktiviert, und Sie können eine Bilddatei auswählen.
• Letztes Videobild Hier wird das letzte Bild des zuletzt aufgenommenen Videos als Anzeigebild verwendet.
• Videobildschirm-Einstellungen . Um die Art der Anzeige Ihres
Bildes und das des Gesprächspartners auf dem Display zu ändern, wählen Sie die gewünschte Option in der Liste Videobildschirm-
Einstellungen aus, oder tippen Sie im Videoanruf-Fenster auf die
Taste Bild wechseln .
• Kameraoptionen :
• Video von zweiter Kamera spiegeln Markieren Sie dieses
Kontrollfeld, wenn Sie dem Gesprächspartner mit der zweiten
Kamera ein Textdokument zeigen möchten.
• Kamera ausschalten , wenn Videoanruf angenommen wird
Markieren Sie dieses Kontrollfeld, wenn Sie dem Gesprächspartner kein Videomaterial von sich selbst senden möchten. Stattdessen wird das Bild gezeigt, das Sie unter Standbild zeigen festgelegt haben.
• Info anzeigen :
• Anruftimer zeigen Markieren Sie dieses Kontrollfeld, damit im
Statusbereich die Dauer des Gesprächs angezeigt wird.
• Telefonnummer und Namen zeigen Markieren Sie dieses
Kontrollfeld, damit im Statusbereich die Telefonnummer und der
Name des Gesprächspartners angezeigt werden.
78 Telefonfunktionen benutzen
Registerkarte Dienste
Um weitere Anrufoptionen für die Videoanruffunktion einzurichten, tippen
Sie auf die Registerkarte Dienste . Wählen Sie im Dienste-Fenster in der
Liste die gewünschten Dienstleistungen aus, und tippen Sie dann auf
Einstellungen anfordern .
3.5 Videoanruf annehmen
Eingehenden Videoanruf annehmen oder abweisen
• Wenn Sie einen Videoanruf annehmen möchten, tippen Sie auf
Annehmen oder drücken Sie auf die SPRECHEN-Taste auf dem Gerät.
• Um einen Videoanruf abzulehnen, tippen Sie auf Abweisen , oder drücken Sie auf die BEENDEN-Taste des Geräts.
Videoanruf beenden
Ein laufendes Videogespräch können Sie beenden, indem Sie auf die
BEENDEN-Taste des Geräts drücken.
3.6 Smart Dial
Smart Dial erleichtert die Eingabe einer Telefonnummer.
Wenn Sie mit der Eingabe einer
Telefonnummer oder eines
Kontaktnamens beginnen, durchsucht und sortiert Smart Dial automatisch die Kontakteinträge auf der SIM-
Karte, in den Kontakten sowie die
Telefonnummern in der Anrufliste
(inklusive eingehender, ausgehender und unbeantworteter Anrufe).
Sie können dann die gewünschte
Nummer oder den gewünschten
Kontakt aus der gefilterten Liste zum
Wählen auswählen.
Smart
Dial-
Feld
Telefonfunktionen benutzen 79
Kontaktnamen oder Nummer suchen
Geben Sie lediglich den ersten Buchstaben des Namens bzw. die erste Ziffer der Nummer eines Kontakts ein. Smart Dial sucht dann unter den Kontakten nach Telefonnummern die mit der eingegebenen Ziffer beginnen sowie nach Kontaktnamen, die mit dem eingegebenen Buchstaben beginnen. Es werden auch Kontaktnamen gefunden, in denen der Buchstabe nach einem
Leerzeichen, einem Bindestrich oder einem Unterstreichungszeichen steht.
Wenn Sie z.B. auf dem Telefon-Tastenfeld die Ziffer “2” antippen, die auf dem
Tastenfeld mit den Buchstaben [a, b, c] verknüpft ist, werden Namen wie
“ B en Miller”, “George A dams”, “JohnC arter”, “ C arter, Ellen”, “Dixon, A llan”,
“Thomas_ C lark”, “Jane C ampbell” als zutreffend betrachtet.
Wenn die Liste zu lang ist, geben Sie einen weiteren Buchstaben ein. Wenn
Sie beim oben genannten Beispiel weiter auf die Taste “3” tippen, die mit den
Buchstaben [d, e, f] verknüpft ist, verkürzt sich die Liste auf die folgenden
Namen: “ Be n Miller”, “George Ad ams”, “ C arter, E llen”, “ D ixon, A llan”.
Textnachrichten mit Smart Dial erstellen und absenden
1. Drücken Sie auf die SPRECHEN-Taste des Geräts, um das Telefon-
Fenster aufzurufen.
2. Geben Sie die ersten Ziffern oder Zeichen ein.
Wenn Sie mit der Eingabe einer Nummer oder eines Buchstabens beginnen, werden im Smart Dial-Fenster die zutreffenden Einträge angezeigt.
3. Gehen Sie im Smart Dial-Fenster durch die Liste, indem Sie Ihren
Finger oder den Stift nach oben oder unten über das Display bewegen oder indem Sie mit der NAVIGATIONSSTEUERUNG nach oben oder unten gehen.
4. Sie können folgendermaßen vorgehen:
• Wenn der gewünschte Kontakt ausgewählt ist, drücken Sie auf die
SPRECHEN-Taste, um einen Anruf abzusetzen.
• Wenn Sie dem ausgewählten Kontakt eine Textnachricht zusenden möchten, tippen Sie auf Menü > SMS senden .
• Wenn Sie eine andere Telefonnummer anrufen möchten, die mit dem ausgewählten Kontakt verknüpft ist, tippen Sie auf den
Kontakt, wählen Sie die Telefonnummer aus, die Sie anrufen möchten, und drücken Sie auf SPRECHEN.
80 Telefonfunktionen benutzen
3.7 Zusätzliche Informationen zum Wählen
Notruf absetzen
• Geben Sie die an Ihrem Ort geltende internationale Notrufnummer ein, und drücken Sie die SPRECHEN-Taste auf dem Gerät.
Tipp Es ist möglich, dass weitere Notrufnummern auf der SIM-Karte gespeichert sind. Genauere Informationen erhalten Sie vom Netzbetreiber.
Auslandsgespräch absetzen
1. Drücken Sie etwas länger auf auf der Hardware-Tastatur (oder tippen Sie etwas länger auf die Taste mit der Nummer 0 auf dem
Telefon-Display), bis das + -Zeichen erscheint.
Das + ersetzt die beiden Nullen der Ländervorwahl bei internationalen Anrufen.
2. Geben Sie die komplette Telefonnummer ein, die Sie wählen möchten, und drücken Sie die SPRECHEN-Taste auf dem Gerät. Die vollständige Telefonnummer besteht aus der Landesvorwahl, der
Ortsvorwahl (ohne die erste Null) und der Telefonnummer.
Telefonfunktionen benutzen 81
3.8 Bluetooth SIM-Zugriff für Autotelefone einrichten
Autotelefone, die die Bluetooth SAP (SIM Access Profile)-Funktion unterstützen, können mit dem Gerät verbunden werden und über
Bluetooth auf die SIM-Karte zugreifen. Sobald Sie eine SAP-Verbindung hergestellt haben, können Sie die SIM-Kontakte vom Gerät zum Autotelefon herunterladen. Sie können das Autotelefon auch verwenden, um mit der
SIM-Karte des Geräts Anrufe abzusetzen und anzunehmen.
Hinweis Um das Herunterladen von Kontakten zum Autotelefon zu ermöglichen, stellen Sie sicher, dass alle Kontakte im Gerät auf der SIM-Karte und nicht im Gerätespeicher gespeichert sind. Konfigurieren Sie das Autotelefon, um
Kontakte nur von der SIM-Karte herunterzuladen.
1. Stellen Sie auf dem Gerät sicher, dass Bluetooth eingeschaltet ist und sich im Sichtbar-Modus befindet. Für weitere Informationen über das
Einschalten von Bluetooth und die Aktivierung des Sichtbar-Modus siehe “Bluetooth-Modi” in Kapitel 10.
2. Tippen Sie auf Start > Programme > SAPSettings .
3. Wählen Sie im Fenster BT Remote SIM Access die Option Remote SIM
Access , und klicken Sie dann auf Fertig .
4. Verbinden Sie das Autotelefon über Bluetooth mit dem Gerät. Um zu erfahren, wie Sie das Gerät anschließen können, lesen Sie die
Bedienungsanleitung des Autotelefons.
5. Wenn Sie das Autotelefon zum ersten Mal mit dem Gerät verbinden, geben Sie das Kennwort des Telefons in das Gerät ein.
6. Auf dem Gerät erscheint eine Meldung, die Ihnen mitteilt, dass eine
Verbindung zwischen dem Gerät und dem Autotelefon hergestellt wurde. Tippen Sie auf OK .
7. Klicken Sie im Fenster BT Remote SIM Access auf Fertig .
Hinweis Sie werden nicht in der Lage sein, Anrufe abzusetzen/zu empfangen,
Nachrichten zu senden/zu empfangen oder ähnliche Aktivitäten auf dem
Gerät auszuführen, wenn die SIM Access Profile-Verbindung aktiv ist. Dies ist bei aktiver SAP-Verbindung nur über das Autotelefon möglich. Nachdem die
Bluetooth-Verbindung getrennt wurde, können Sie das Gerät wie gewohnt verwenden.
82 Telefonfunktionen benutzen
Kapitel 4
Gerät einrichten
4.1 Grundlegende Einstellungen
4.2 Heute-Fenster einrichten
4.3 Gerät schützen
84 Gerät einrichten
4.1 Grundlegende Einstellungen
Uhrzeit und Datum
Uhrzeit und Datum einstellen
1. Tippen Sie auf Start > Einstellungen > Registerkarte System >
Uhrzeit & Wecker > Registerkarte Uhrzeit .
2. Wählen Sie die richtige Zeitzone aus, und geben Sie das Datum und die Uhrzeit ein.
Hinweis Während der Synchronisierung wird die Uhrzeit des Geräts mit der des
Computers aktualisiert.
Datum und Uhrzeit für einen anderen Standort einstellen
Wenn Sie sich häufig in einer anderen Zeitzone aufhalten oder mit einer Person dort kommunizieren, können Sie diese Zone als Ihre
Besuchszeitzone festlegen.
1. Tippen Sie auf Start > Einstellungen > Registerkarte System >
Uhrzeit & Wecker > Registerkarte Uhrzeit .
2. Tippen Sie auf Besucht .
3. Wählen Sie die richtige Zeitzone, und geben Sie das Datum und die
Uhrzeit ein.
Ländereinstellungen
Bei den Ländereinstellungen wird die Darstellungsart der Zahlen, der
Währungen, des Datums und der Uhrzeit festgelegt.
1. Tippen Sie auf Start > Einstellungen > Registerkarte System >
Ländereinstellungen .
2. Wählen Sie auf der Registerkarte Region eine Region in der Liste aus.
Hinweis Hierbei wird die Sprache des Betriebssystems im Gerät nicht geändert.
3. Die Region, die Sie hier festlegen, bestimmt die Optionen, die auf den anderen Registerkarten verfügbar sind.
4. Für weitere Einstellungen können Sie die entsprechenden
Registerkarten aufrufen und die gewünschten Optionen auswählen.
Anzeigeeinstellungen
Helligkeit des Displays einstellen
1. Tippen Sie auf Start > Einstellungen > Registerkarte System >
Beleuchtung > Registerkarte Helligkeit .
2. Verstellen Sie den Schieberegler, um die Helligkeit anzupassen.
Gerät einrichten 85
Abdunklung der Beleuchtung nach einer bestimmten Verzögerung einstellen
1. Tippen Sie auf Start > Einstellungen > Registerkarte System >
Beleuchtung .
2. Tippen Sie auf die Registerkarte Akkustrom oder Externe Stromversorgung .
3. Wählen Sie die Option Beleuchtung ausschalten nach Leerlauf von , und bestimmen Sie eine Verzögerungsdauer.
Textgröße auf dem Display vergrößern oder verkleinern
1. Tippen Sie auf Start > Einstellungen > Registerkarte System >
Bildschirm > Registerkarte Textgröße .
2. Verschieben Sie den Regler, um die Textgröße zu vergrößern oder zu verkleinern.
Gerätename
In folgenden Situationen wird mit dem Gerätenamen das Gerät identifiziert:
• Synchronisierung mit einem PC
• Herstellung einer Verbindung zu einem Netz
• Wiederherstellung von Daten aus einer Datensicherungsdatei
Hinweis Wenn Sie mehrere Geräte mit demselben PC synchronisieren, muss jedes einzelne Gerät einen eigenen einmaligen Namen besitzen.
Gerätenamen ändern
1. Tippen Sie auf Start > Einstellungen > Registerkarte System > Info .
2. Tippen Sie auf die Registerkarte Geräte-ID .
3. Geben Sie einen Namen ein.
Hinweis Der Gerätename muss mit einem Buchstaben beginnen, kann dann aus den Buchstaben A bis Z und den Ziffern 0 bis 9 bestehen und darf keine Leerstellen enthalten. Verwenden Sie das Unterstreichen-
Zeichen ( _ ), um Worte zu trennen.
Klingeltoneinstellungen
Klingeltyp und Klingelton ändern
1. Tippen Sie im Telefon-Fenster auf Menü > Optionen > Registerkarte
Telefon .
2. Bestimmen Sie in der Liste Ruftontyp , ob Sie über eingehende
Anrufe durch einen Klingelton, eine Vibration oder eine Kombination aus beidem benachrichtigt werden möchten.
3. Tippen Sie in der Liste Klingelton auf den gewünschten Ton.
86 Gerät einrichten
Tipp Sie können *.wav
, *.mid
, *.mp3
, *.wma oder andere Arten von Klangdateien, die Sie aus dem Internet heruntergeladen oder von einem PC aus kopiert haben, als Klingtöne verwenden. Für eine komplette Liste unterstützter
Audiodateiformate für Klingeltöne, siehe "Technische Daten" im Anhang.
Um Klangdateien als Klingeltöne zu verwenden, kopieren Sie sie erst in den
Ordner /Eigene Dateien/Klingeltöne auf dem Gerät, und wählen Sie dann den Ton in der Liste Klingelton auf dem Gerät aus. Für weitere Informationen zum Kopieren von Dateien siehe Kapitel 9.
Signale und Benachrichtigungen
Signal einstellen
1. Tippen Sie auf Start > Einstellungen > Registerkarte System >
Uhrzeit & Wecker > Registerkarte Signale .
2. Tippen Sie auf <Beschreibung> , und geben Sie einen Namen für das
Signal ein.
3. Tippen Sie auf den Wochentag, an dem das Signal ertönen soll. Sie können mehrere Tage festlegen, indem Sie auf die gewünschten Tage tippen.
4. Tippen Sie auf die Uhrzeit, um eine Uhr aufzurufen und dort die
Uhrzeit für das Signal einzustellen.
5. Tippen Sie auf das Signalsymbol ( ), um die Art des gewünschten
Signals festzulegen. Sie können ein Blinksignal, einen einzelnen Ton, einen sich wiederholenden Ton oder ein Vibrationssignal wählen.
6. Wenn ein Ton abgespielt werden soll, tippen Sie in der Liste auf das Kontrollfeld neben Sound abspielen , und wählen Sie den gewünschten Ton aus.
Festlegen, wie Sie über Ereignisse und Aktionen benachrichtigt werden
1. Tippen Sie auf Start > Einstellungen > Registerkarte Persönlich >
Sounds & Benachrichtigungen .
2. Wählen Sie auf der Registerkarte Sounds die Methode aus, mit der
Sie benachrichtigt werden möchten, indem Sie die jeweiligen Felder ankreuzen.
3. Tippen Sie auf der Registerkarte Benachrichtigungen unter Ereignis auf einen Ereignisnamen und wählen Sie die Methode aus, mit der
Sie benachrichtigt werden möchten, indem Sie die jeweiligen Felder ankreuzen. Sie haben mehrere Auswahlmöglichkeiten, z.B. besondere
Töne, Meldungen oder Blinklicht.
Tipp Wenn Sie Töne und Blinklicht deaktivieren, wird weniger Akkustrom verbraucht.
Gerät einrichten 87
Telefondienste
Das Gerät kann eine direkte Verknüpfung zu einem Mobiltelefonnetz herstellen und Ihnen ermöglichen, auf die Einstellungen unterschiedlicher
Telefondienste für das Gerät zuzugreifen und diese Einstellungen zu
ändern. Zu Telefondiensten können Rufumleitung, Anklopfen, Mailbox usw. gehören. Kontaktieren Sie den Netzbetreiber, um mehr über die
Verfügbarkeit von Telefondiensten für das Gerät zu erfahren.
Auf Einstellungen von Telefondiensten zugreifen und diese
Einstellungen ändern
1. Tippen Sie auf Start > Einstellungen > Registerkarte Persönlich >
Telefon > Registerkarte Dienste .
2. Wählen Sie die Dienste aus, die Sie verwenden möchten, und tippen
Sie auf Einstellungen anfordern .
3. Wählen Sie die gewünschten Optionen aus, und tippen Sie dann auf OK .
Für weitere Informationen zur Festlegung von Einstellungen für
Telefondienste siehe die Hilfe auf dem Gerät.
4.2 Heute-Fenster einrichten
Im Heute-Fenster werden alle Termine, aktiven Aufgaben und Informationen
über eingehende Nachrichten angezeigt. Sie können frei bestimmen, was im
Heute-Fenster angezeigt wird.
Heute-Fenster einrichten
1. Tippen Sie auf Start > Einstellungen > Registerkarte Persönlich > Heute .
2. Wählen Sie auf der Registerkarte Darstellung das gewünschte Thema für das Heute-Fenster aus.
3. Wählen Sie auf der Registerkarte Elemente die Elemente aus, die im
Heute-Fenster erscheinen sollen.
Benutzerdefiniertes Hintergrundbild verwenden
Sie können für das Heute-Fenster auch ein eigenes Bild als Hintergrundbild verwenden.
1. Tippen Sie auf Start > Einstellungen > Registerkarte Persönlich > Heute .
2. Markieren Sie das Kontrollfeld Dieses Bild als Hintergrund verwenden , und tippen Sie auf Durchsuchen , um eine Liste Ihrer
Bilddateien anzuzeigen.
3. Tippen Sie auf den Dateinamen des Bildes, das Sie verwenden möchten.
4. Tippen Sie auf OK .
88 Gerät einrichten
Besitzerinformationen anzeigen
Wenn Besitzerinformationen im Heute-Fenster angezeigt werden, kann für den Fall, dass Sie das Gerät verlieren sollten, der Finder es ihnen leichter zurückgeben.
1. Tippen Sie auf Start > Einstellungen > Registerkarte Persönlich >
Besitzerinformationen .
2. Auf der Registerkarte Identifizierung können Sie Ihre persönlichen
Daten eingeben.
Tipps • Wenn Sie Besitzerinformationen im Heute-Fenster anzeigen möchten, tippen Sie auf Start > Einstellungen > Registerkarte Persönlich >
Heute . Markieren Sie auf der Registerkarte Elemente das Kontrollfeld
Besitzerinformationen .
• Sie können das Gerät so einstellen, dass das ‘Persönlich’-Fenster erscheint, wenn das Gerät eingeschaltet wird. Auf dem Display werden all Ihre persönlichen Informationen angezeigt. Um das 'Persönlich'-Fenster anzuzeigen, tippen Sie auf Start > Einstellungen > Registerkarte
Persönlich > Besitzerinformationen > Registerkarte Optionen , und markieren Sie dann das Kontrollkästchen Identifizierungsinformationen .
Optionen für die Anzeige von Terminen im Heute-Fenster einrichten
Wenn Sie viele Termine besitzen, haben Sie die Möglichkeit, die Art der
Termine festzulegen, die im Heute-Fenster angezeigt werden sollen.
1. Tippen Sie auf Start > Einstellungen > Registerkarte Persönlich > Heute .
2. Tippen Sie auf die Registerkarte Elemente .
3. Wählen Sie Kalender , und tippen Sie auf Optionen .
4. Führen Sie einen der folgenden Schritte aus:
• Wählen Sie Nächsten Termin , wenn nur der nächste Termin des
Zeitplans angezeigt werden soll, oder Bevorstehende Termine , wenn mehrere bevorstehende Termine angezeigt werden sollen.
• Löschen Sie die Markierung für Ganztägige Ereignisse anzeigen , wenn keine ganztägigen Ereignisse angezeigt werden sollen.
Für weitere Informationen zur Verwendung des Kalenders, siehe Kapitel 6 und 8.
Optionen für die Anzeige von Aufgaben im Heute-Fenster einrichten
Wenn Sie viele Aufgaben besitzen, haben Sie die Möglichkeit, die Art der
Aufgaben festzulegen, die im Heute-Fenster angezeigt werden sollen.
1. Tippen Sie auf Start > Einstellungen > Registerkarte Persönlich > Heute .
2. Tippen Sie auf die Registerkarte Elemente .
3. Wählen Sie Aufgaben , und tippen Sie auf Optionen .
Gerät einrichten 89
4. Führen Sie einen der folgenden Schritte aus:
• Wählen Sie bei Anzeigen der Anzahl von die Art der Aufgaben, die im Heute-Fenster erscheinen sollen.
• Bestimmen Sie in der Liste Kategorie , ob nur die einer bestimmten Kategorie zugewiesenen Aufgaben oder alle
Aufgaben angezeigt werden sollen.
Für weitere Informationen zur Erstellung von Aufgaben auf dem Gerät siehe
Kapitel 6.
Startmenü einrichten
Sie können festlegen, welche Elemente im Start -Menü erscheinen sollen.
1. Tippen Sie auf Start > Einstellungen > Registerkarte Persönlich >
Menüs .
2. Aktivieren Sie die Kontrollkästchen der Elemente, die im Start -Menü erscheinen sollen. Sie können bis zu sieben Elemente auswählen.
Tipp Sie können auch Ordner und Verknüpfungen erstellen, die im Programme-
Menü erscheinen. Navigieren Sie mit Windows Explorer auf dem PC zum
Ordner /Windows/Startmenü des Geräts , und erstellen Sie dann die gewünschten Ordner und Verknüpfungen.
4.3 Gerät schützen
SIM-Karte mit einer PIN schützen
Sie können die SIM-Karte vor unbefugtem Zugriff schützen, indem Sie eine
PIN-Nummer (Persönliche Identifikationsnummer) zuweisen. Die Standard-
PIN erhalten Sie vom Netzbetreiber. Diese können Sie später ändern.
PIN ändern
1. Tippen Sie im Telefon-Fenster auf Menü > Optionen > Registerkarte
Telefon .
2. Wählen Sie die Option PIN zur Benutzung des Telefons notwendig .
3. Sie können die PIN jederzeit ändern, indem Sie auf PIN ändern tippen.
Tipp Notrufe können jederzeit auch ohne Eingabe einer PIN abgesetzt werden.
Gerät mit einem Kennwort schützen
Daten sind besser geschützt, wenn bei jedem Einschalten des Geräts ein
Kennwort abgefragt wird.
90 Gerät einrichten
Gerätekennwort einrichten
1. Tippen Sie auf Start > Einstellungen > Registerkarte Persönlich >
Sperren .
2. Markieren Sie das Kontrollfeld Erforderlich, wenn Gerät nicht verwendet wurde seit , und wählen Sie dann im Feld rechts daneben die Dauer, die das Gerät ausgeschaltet sein muss, bis ein Kennwort abgefragt wird.
3. Legen Sie im Feld Kennworttyp den Kennworttyp fest, den Sie verwenden möchten. Wenn das Gerät für die Verbindung mit einem
Netz konfiguriert ist, sollte das Kennwort für eine größere Sicherheit des Geräts alphanumerisch aufgebaut sein.
4. Geben Sie das Kennwort in die Felder Kennwort und Bestätigen ein.
5. Tippen Sie auf OK . Beim nächsten Einschalten des Geräts werden Sie aufgefordert, das Kennwort einzugeben.
Hinweise • Um sicherzustellen, dass Sie jederzeit Notrufe absetzen können, sollte der Anfang des Kennworts nicht mit der vor Ort geltenden
Notrufnummer identisch sein.
• Wenn Sie eine Erinnerungshilfe eingegeben haben, wird diese Hilfe angezeigt, nachdem Sie das Kennwort fünf Mal falsch eingegeben haben.
• Mit jeder Eingabe eines falschen Kennworts wird die Reaktionszeit des Geräts auf die Eingabe länger, bis es am Ende gar nicht mehr zu reagieren scheint.
• Wenn Sie das Kennwort vergessen haben, können Sie eine Hardware-
Zurücksetzung durchführen oder den Gerätespeicher löschen.
Bevor Sie dies tun, stellen Sie sicher, dass Sie Ihre Daten und Dateien gesichert haben, so dass Sie sie später wieder auf das Gerät kopieren können. Für weitere Informationen zur Hardware-Zurücksetzung des
Geräts und zum Löschen des Speichers siehe Kapitel 12.
Dateien auf einer Speicherkarte verschlüsseln
Sie können das Gerät so einstellen, dass es Dateien verschlüsselt, wenn diese auf einer Speicherkarte gespeichert werden.
1. Tippen Sie auf Start > Einstellungen > Registerkarte System >
Verschlüsselung .
2. Wählen Sie Dateien auf Speicherkarten verschlüsseln .
Hinweise • Verschlüsselte Dateien können nur von dem Gerät geöffnet werden, von welchem sie verschlüsselt wurden.
• Verschlüsselte Dateien werden wie andere Dateien auch geöffnet, vorausgesetzt, Sie verwenden das Gerät, mit dem sie verschlüsselt wurden. Sie brauchen keinen zusätzlichen Schritt durchzuführen, um diese Dateien zu lesen.
Kapitel 5
Daten mit einem
Computer synchronisieren
5.1 Synchronisierung
5.2 Windows Mobile®-Gerätecenter unter Windows
Vista™ einrichten
5.3 ActiveSync® unter Windows XP® einrichten
5.4 Mit einem Computer synchronisieren
5.5 Mit Bluetooth synchronisieren
5.6 Musik und Videos synchronisieren
92 Daten mit einem Computer synchronisieren
5.1 Synchronisierung
Sie können Daten aus einem Computer überall hin mitnehmen, indem
Sie sie auf das Gerät synchronisieren. Folgende Arten von Daten können zwischen einem Computer und dem Gerät synchronisiert werden:
• Microsoft Outlook ® -Daten , einschließlich Outlook-E-Mail, Kontakte,
Kalender, Aufgaben und Notizen.
• Medien , z.B. Bilder, Musik und Video
• Favoriten , d.h. gespeicherte Verknüpfungen zu Ihren Lieblingswebsites
• Dateien , z.B. Dokumente
Bevor Sie eine Synchronisierung durchführen können, müssen Sie erst die
Synchronisierungssoftware auf dem Computer installieren und einrichten.
Für weitere Informationen siehe “Windows Mobile-Gerätecenter unter
Windows Vista™ einrichten” und “ActiveSync® unter Windows XP® einrichten”.
Synchronisierungsmethoden
Nachdem Sie die Synchronisierungssoftware auf dem Computer installiert haben, können Sie das Gerät auf folgende Weisen mit einem Computer verbinden und eine Synchronisierung durchführen:
• Verwenden Sie das USB-Synchronisierungskabel zur Herstellung der
Verbindung und zur Synchronisierung.
Nachdem Sie das Synchronisierungskabel an das Gerät und den Computer angeschlossen haben, beginnt die Synchronisierung automatisch.
• Verwenden Sie Bluetooth zur Herstellung der Verbindung und zur
Synchronisierung.
Sie müssen erst eine Bluetooth-Partnerschaft zwischen dem Gerät und dem Computer einrichten, bevor Sie Daten zwischen ihnen über
Bluetooth synchronisieren können. Für weitere Informationen über die Einrichtung einer Bluetooth-Partnerschaft siehe Kapitel 10. Für
Informationen über die Synchronisierung mit Bluetooth siehe “Mit
Bluetooth synchronisieren” weiter unten in diesem Kapitel.
Führen Sie nach Möglichkeit häufig Synchronisierungen durch, um Daten auf dem Gerät und dem Computer jederzeit auf dem neuesten Stand zu halten.
Hinweis Sie können auch Outlook-E-Mail, Kontakte, und Aufgaben auf dem Gerät mit dem Exchange Server Ihrer Firma synchronisieren. Für weitere Informationen
über die Einrichtung des Geräts zur Synchronisierung mit dem Exchange
Server siehe Kapitel 8.
Daten mit einem Computer synchronisieren 93
5.2 Windows Mobile®-Gerätecenter unter Windows
Vista™ einrichten
Das Microsoft Windows Mobile ®Gerätecenter ersetzt Microsoft®
ActiveSync® in Windows Vista®.
Hinweis In einigen Versionen von Windows Vista ist das Windows Mobile-
Gerätecenter bereits installiert. Wenn das Windows Mobile-Gerätecenter noch nicht in Windows Vista zur Verfügung steht, können Sie es von der
Begleit-Disc aus, die mit dem Gerät geliefert wird, installieren.
Synchronisierung mit dem Windows Mobile-Gerätecenter einrichten
Wenn Sie das Gerät mit einem PC verbinden und das Windows Mobile-
Gerätecenter zum ersten Mal starten, werden Sie aufgefordert, eine
Windows Mobile-Partnerschaft mit dem Gerät einzurichten. Gehen Sie folgendermaßen vor, um eine Partnerschaft zu erstellen:
1. Schließen Sie das Gerät an den PC an. Das Windows Mobile-
Gerätecenter wird automatisch konfiguriert und geöffnet.
2. Klicken Sie im Fenster mit der Lizenzvereinbarung auf Akzeptieren .
3. Klicken Sie auf der Startseite des Windows Mobile-Gerätecenters auf
Gerät einrichten .
Hinweis Wählen Sie Verbinden, ohne Gerät einzurichten , wenn Sie nur
Mediendateien übertragen, nach Updates sehen und das Gerät durchsuchen, aber keine Synchronisierung von Outlook-Daten durchführen möchten.
94 Daten mit einem Computer synchronisieren
4. Markieren Sie die Elemente, die Sie synchronisieren möchten, und klicken Sie dann auf Weiter .
5. Geben Sie einen Gerätenamen ein, und klicken Sie auf Einrichten .
Wenn Sie den Setup-Assistenten beendet haben, synchronisiert das Windows Mobile-Gerätecenter das Gerät automatisch. Sie werden feststellen, dass Outlook E-Mails und andere Daten nach der
Synchronisierung auf dem Gerät zu sehen sind.
Das Windows Mobile-Gerätecenter verwenden
Um das Windows Mobile-Gerätecenter zu öffnen, klicken Sie auf Start > Alle
Programme > Windows Mobile-Gerätecenter auf dem Windows Vista-Computer.
Das Windows Mobile-Gerätecenter bietet Ihnen nun folgende Optionen:
• Klicken Sie auf Einstellungen für mobiles Gerät , um Synchronisieru ngseinstellungen anzuzeigen und zu ändern.
• Wenn Sie auf Bilder, Musik und Videos >___ neue Bilder/
Videoclips stehen zum Import bereit klicken , leitet Sie ein Assistent durch das Auswählen und Übertragen von Fotos vom Gerät zur
Fotogalerie auf dem Windows Vista-PC.
• Klicken Sie auf Bilder, Musik und Videos > Vom Windows Media
Player Medien zum Gerät hinzufügen zu Gerät hinzufügen, um
Musik- und Videodateien unter Verwendung des Windows Media™
Players zu synchronisieren. Für weitere Informationen siehe “Windows
Media® Player Mobile” in Kapitel 11.
• Klicken Sie auf Dateiverwaltung > Inhalt von Gerät durchsuchen , um Dokumente und Dateien auf dem Gerät anzuzeigen.
Hinweis Siehe die Hilfe des Windows Mobile-Gerätecenters, um weitere Informationen zu erhalten.
Daten mit einem Computer synchronisieren 95
5.3 ActiveSync® unter Windows XP® einrichten
Die Begleit-CD, die zusammen mit dem Gerät geliefert wird, enthält
Microsoft ActiveSync 4.5 oder eine neuere Version dieses Programms.
Folgen Sie den Schritten in diesem Abschnitt, um ActiveSync unter
Windows XP oder einem anderen kompatiblen Windows-System zu installieren und einzurichten.
Hinweis Für eine Liste kompatibler Windows-Systeme siehe http://www.microsoft.com/windowsmobile/activesync/activesync45.mspx.
ActiveSync installieren
1. Legen Sie die Begleit-CD in das CD-Laufwerk des PCs ein.
2. Klicken Sie auf Setup und Installation .
3. Wählen Sie die Option ActiveSync , und klicken Sie auf Installieren .
4. Lesen Sie die Lizenzbedingungen, und klicken Sie auf Annehmen .
5. Klicken Sie auf Fertig , nachdem die Installation durchgeführt wurde.
6. Klicken Sie im Fenster Mit Windows Mobile beginnen auf Schließen .
Synchronisierung in ActiveSync einrichten
Gehen Sie folgendermaßen vor, um eine Synchronisierungspartnerschaft herzustellen.
1. Schließen Sie das Gerät an den PC an. Der Assistent für das
Synchronisierungs-Setup startet automatisch und leitet Sie durch die Erstellung einer Synchronisierungspartnerschaft. Klicken Sie auf
Weiter , um fortzufahren.
2. Um das Gerät mit einem PC zu synchronisieren, deaktivieren
Sie die Option Direkt mit einem Microsoft Exchange-Server synchronisieren , und klicken Sie dann auf Weiter .
3. Wählen Sie die Art der Daten, die Sie synchronisieren möchten, und klicken Sie dann auf Weiter .
4. Aktivieren oder deaktivieren Sie ganz nach Ihren Bedürfnissen die
Option Drahtlose Datenverbindungen ermöglichen.
5. Klicken Sie auf Fertig .
Wenn ActiveSync nun fertig eingestellt ist, beginnt das Programm automatisch, das Gerät zu synchronisieren. Sie werden feststellen, dass Outlook E-Mails und andere Daten nach der Synchronisierung auf dem Gerät zu sehen sind.
96 Daten mit einem Computer synchronisieren
5.4 Mit einem Computer synchronisieren
Verbinden Sie das Gerät über das USB-Kabel oder über Bluetooth mit dem
PC, und führen Sie die Synchronisierung durch.
Synchronisierung beginnen und beenden
Sie können auf manuelle Weise entweder vom Gerät oder vom PC aus eine
Synchronisierung durchführen.
Vom Gerät aus
• Tippen Sie auf Start > Programme > ActiveSync , und tippen Sie dann auf Synchr .
Tipp
Wenn Sie die Synchronisierung vor Fertigstellung des Vorgangs abbrechen möchten, tippen Sie auf Anhalten .
Wenn Sie eine Partnerschaft mit einem PC komplett löschen möchten, trennen
Sie erst das Gerät vom PC. Tippen Sie in ActiveSync auf dem Gerät auf Menü >
Optionen , tippen Sie dann auf den Computernamen und auf Löschen .
Vom Windows Mobile-Gerätecenter aus
1. Klicken Sie auf Start > Alle Programme > Windows Mobile-
Gerätecenter .
2. Klicken Sie auf unten links im Windows Mobile-Gerätecenter.
Wenn Sie die Synchronisierung vor Beendigung des Vorgangs abbrechen möchten, klicken Sie auf .
Von ActiveSync auf dem PC aus
Wenn Sie das Gerät an einen PC anschließen, wird ActiveSync automatisch auf dem PC gestartet, und die Synchronisierung wird durchgeführt.
• Wenn Sie die Synchronisierung manuell starten möchten, klicken Sie auf .
• Wenn Sie die Synchronisierung vor Beendigung des Vorgangs abbrechen möchten, klicken Sie auf .
Ändern, welche Daten synchronisiert werden
Sie können die Art von und die Menge an Daten, die Sie für jede Art synchronisieren möchten, entweder auf dem Gerät oder dem PC festlegen.
Gehen Sie folgendermaßen vor, um die Synchronisierungseinstellungen auf dem Gerät zu ändern.
Hinweis Trennen Sie das Gerät immer erst vom PC, bevor Sie in ihm die Synchronisier ungseinstellungen ändern.
1. Tippen Sie unter ActiveSync auf dem Gerät auf Menü > Optionen .
Daten mit einem Computer synchronisieren 97
2. Markieren Sie die Felder der Einträge, die synchronisiert werden sollen. Wenn sich ein Feld nicht markieren lässt, müssen Sie möglicherweise die Markierung eines anderen Felds mit ähnlichem
Dateninhalt aus derselben Liste entfernen.
3. Wenn Sie die Synchronisierungseinstellungen für einen bestimmten
Datentyp ändern möchten, z.B. für E-Mail , wählen Sie diesen Typ aus, und tippen Sie auf Einstellungen .
Sie können dann ein Größenlimit für das Download und ein Zeitlimit für die herunterzuladenden Daten festlegen.
Hinweise • Einige Datentypen, z.B. Favoriten, Dateien und Medien, können nicht in den Optionen von ActiveSync auf dem Gerät ausgewählt werden.
Sie können diese Elemente nur auf dem PC im Windows Mobile-
Gerätecenter oder ActiveSync auswählen bzw. ihre Auswahl aufheben.
• Ein PC kann Synchronisierungspartnerschaften mit mehreren Windows
Mobile-Geräten besitzen, aber ein Gerät kann höchstens über Synchro nisierungspartnerschaften mit zwei PCs verfügen. Um sicherzustellen, dass das Gerät problemlos mit zwei PCs synchronisieren kann, sollten
Sie für den zweiten PC die gleichen Synchronisierungseinstellungen verwenden wie für den ersten PC.
• Outlook-E-Mail kann nur mit einem Computer synchronisiert werden.
Behebung von Problem mit der Synchronisierungsverbindung
Wenn der PC mit dem Internet oder einem lokalen Netz verbunden wird, kann er u.U. die Verbindung zum Gerät unterbrechen, da er der Internet- oder Netzverbindung den Vorrang gibt.
Wenn dies der Fall ist, tippen Sie auf Start > Einstellungen > Registerkarte
Verbindungen > USB zu PC , und deaktivieren Sie dann die Option
Erweiterte Netzwerkfunktionen aktivieren . Der PC nutzt dann eine serielle USB-Verbindung zum Gerät.
Das Symbol USB zu PC ( ) erscheint im Heute-Fenster, wenn die serielle
USB-Verbindung benutzt wird.
5.5 Mit Bluetooth synchronisieren
Sie können das Gerät mit Hilfe von Bluetooth mit einem PC verbinden und synchronisieren.
Über Bluetooth mit einem PC synchronisieren
1. Richten Sie das Windows Mobile-Gerätecenter oder ActiveSync auf dem PC ein, um eine Synchronisierung mit Bluetooth durchführen zu können. Siehe die Programmhilfe für weitere Anweisungen.
98 Daten mit einem Computer synchronisieren
2. Tippen Sie auf dem Gerät auf Start > Programme > ActiveSync .
3. Stellen Sie sicher, dass Bluetooth sowohl auf dem Gerät als auch dem
Computer eingeschaltet und der Sichtbar-Modus aktiviert ist. Für weitere Informationen, siehe “Bluetooth” in Kapitel 10.
4. Tippen Sie auf Menü > Über Bluetooth verbinden . Stellen Sie sicher, dass die Bluetoothfunktion sowohl auf dem Gerät als auch dem
Computer eingeschaltet und der Sichtbar-Modus aktiviert ist.
5. Bei der ersten Verbindung mit dem Computer über die
Bluetoothfunktion müssen Sie zuerst auf dem Gerät den Bluetooth-
Assistenten beenden, um zwischen Gerät und Computer eine
Bluetooth-Partnerschaft einzurichten. Für weitere Informationen zur Einrichtung einer Bluetooth-Partnerschaft siehe “Bluetooth-
Partnerschaften” in Kapitel 10.
Hinweise • Um Akkustrom zu sparen, sollten Sie die Bluetoothfunktion ausschalten, wenn Sie sie nicht benötigen.
• Um das Gerät über Bluetooth mit einem Computer zu verbinden und eine
Synchronisierung durchzuführen, muss im Computer Bluetooth installiert bzw. ein Bluetooth-Adapter oder -Dongle an ihm angeschlossen sein.
5.6 Musik und Videos synchronisieren
Wenn Sie Musikdateien oder digitale Medien unterwegs mitnehmen möchten, können Sie Microsoft® Windows Media® Player auf dem Computer einrichten, um Musik und Videos mit dem Gerät zu synchronisieren.
Mit Ausnahme der Auswahl des Medien -Informationstyps, der synchronisiert werden soll, müssen alle Einstellungen für die
Mediensynchronisierung in Windows Media Player vorgenommen werden.
Führen Sie die folgenden Schritte aus, um die Medien zu synchronisieren:
• Installieren Sie Windows Media Player Version 11 auf dem PC. (Der
Windows Media Player 11 funktioniert nur unter Windows XP oder einer neueren Betriebssystemversion.)
• Schließen Sie das Gerät mit einem USB-Kabel an den PC an. Wenn das Gerät derzeit über Bluetooth verbunden ist, müssen Sie diese
Verbindung unterbrechen, bevor Medien synchronisiert werden können.
• Richten Sie eine Synchronisierungspartnerschaft zwischen dem Gerät und dem Windows Media® Player auf dem PC ein.
Für weitere Informationen zur Verwendung von Windows Media® Player
Mobile siehe Kapitel 11.
Kapitel 6
Kontakte, Termine, Aufgaben und andere Daten verwalten
6.1 Kontakte
6.2 SIM-Manager
6.3 Kalender
6.4 Aufgaben
6.5 Notizen
6.6 Sprachrekorder
100 Kontakte, Termine, Aufgaben und und andere Daten verwalten
6.1 Kontakte
Die Kontakte sind Ihr Adressbuch und Datenspeicher für die Personen, mit denen Sie kommunizieren möchten. Sie können auf dem Gerät die folgenden Arten von Kontakten erstellen:
Es gibt drei Arten von Kontakten, die Sie auf dem Gerät erstellen können:
• Outlook-Kontakte Kontakte, die auf dem
Gerät gespeichert sind und auf dem Gerät erstellt oder mit einem PC oder Exchange
Server synchronisiert werden.
• SIM-Kontakte Kontakte, die auf der
SIM-Karte gespeichert werden. Für jeden
Eintrag kann nur der Name und eine
Telefonnummer gespeichert werden.
• Windows Live-Kontakte Kontakte, mit denen Sie kommunizieren, wenn
Sie Windows Live Messenger oder MSN benutzen. Wie bei Outlook-Kontakten können Sie für einen Windows Live-
Kontakt auch komplette Informationen eingeben. Für weitere Informationen siehe
“Windows Live-Kontakte hinzufügen” in
Kapitel 10.
Hinweis Sie können Windows Live-Kontakte nur hinzufügen, wenn Sie
Windows Live auf dem Gerät installiert haben.
Neue Kontakte hinzufügen
Kontakt auf dem Gerät hinzufügen
1. Tippen Sie auf Start > Kontakte .
2. Tippen Sie auf Neu , wählen Sie
Outlook-Kontakt , und geben Sie die Kontaktinformationen ein.
3. Legen im Feld Speich. unt.
fest, wie der Name des Kontakts in der
Kontaktliste erscheinen soll.
Kontakte, Termine, Aufgaben und und andere Daten verwalten 101
4. Um ein Foto des Kontakts hinzuzufügen, tippen Sie auf Bild auswählen , wählen Sie dann die Bilddatei aus, oder tippen Sie auf Kamera , um ein
Bild des Kontakts aufzunehmen. Dieses Foto erscheint dann im Telefon-
Fenster, wenn Sie einen Anruf von dem Kontakt empfangen.
5. Wenn Sie dem Kontakt einen Klingelton zuweisen möchten, tippen
Sie auf das Feld Klingelton , gehen Sie durch die Liste der Töne, und wählen Sie dann den gewünschten Ton aus.
6. Wenn Sie alle Informationen eingegeben haben, tippen Sie auf OK .
Tipps • Falls jemand, der nicht in Ihrer Kontaktliste eingetragen ist, Sie anruft, können Sie einen Kontakt von der Anrufliste aus erstellen, indem Sie etwas länger auf die Telefonnummer tippen und dann im Kontextmenü auf Kontakt speichern tippen.
• Wenn Sie eine Telefonnummer speichern möchten, die in einer Nachricht enthalten ist, tippen Sie auf die Telefonnummer, und tippen Sie dann auf
Menü > Kontakt speichern .
• Um Kontaktinformationen zu bearbeiten, tippen Sie auf den
Kontaktnamen und dann auf Menü > Bearbeiten .
Kontakt der SIM-Karte hinzufügen
1. Tippen Sie auf Start > Kontakte .
2. Tippen Sie auf Neu , und wählen Sie dann SIM-Kontakt .
3. Geben Sie einen Kontaktnamen und eine Telefonnummer ein.
4. Tippen Sie auf OK .
Tipp Sie können auch den SIM-Manager verwenden, um Kontakte auf der SIM-
Karte hinzuzufügen oder zu bearbeiten. Für weitere Informationen siehe
"SIM-Manager" weiter unten in diesem Kapitel.
Ansicht, Organisieren und Suchen
Kontaktinformationen anzeigen
1. Tippen Sie auf Start > Kontakte .
2. Bewegen Sie Ihren Finger nach oben über das Display, um in der
Kontaktliste nach unten zu blättern.
Wenn Sie in der Kontaktliste nach oben blättern möchten, bewegen
Sie Ihren Finger entsprechend nach unten über das Display.
Hinweis Für genauere Anweisungen über die Verwendung von Bildlauf mit dem Finger siehe "Finger-Bildlauf und Finger-Bildschirmrollen" in
Kapitel 1.
102 Kontakte, Termine, Aufgaben und und andere Daten verwalten
3. Berühen Sie den Namen eines
Kontakts, um dessen Kontaktdetails zu öffnen.
4. Auf der Kontaktkarte sehen Sie die letzten ausgehenden oder eingehenden Anrufe sowie detaillierte Informationen wie z.B. die Telefonnummer und die E-Mail-
Adresse des Kontakts, usw.
Ähnliche Kontakte gruppieren
Sie können ähnliche Kontakte in Kategorien gruppieren, um sie leichter verwalten zu können.
1. Erstellen Sie einen neuen Outlook-Kontakt, oder bearbeiten Sie einen bestehenden Outlook-Kontakt.
2. Tippen Sie auf Kategorien .
3. Wählen Sie eine voreingestellte Kategorie wie z.B. Geschäftlich oder
Persönlich aus, oder tippen Sie auf Neu , um eine eigene Kategorie zu erstellen.
4. Wenn Sie alle Informationen eingegeben haben, tippen Sie auf OK .
Kontakte nach Kategorie anzeigen
• Tippen Sie auf Menu > Filter , und wählen Sie dann die gewünschte
Kategorie aus.
Kontakt auf dem Gerät suchen
Wenn Sie eine sehr lange Kontaktliste besitzen, können Sie einen Kontakt auf unterschiedliche Weise suchen.
1. Tippen Sie auf Start > Kontakte .
2. Gehen Sie auf eine der folgenden Weisen vor:
• Markieren Sie mit der Schnellroll-Leiste rechts auf dem Display
(schwarze vertikale Leiste) einen Buchstaben, um direkt zu dem
Teil der Kontaktliste zu gelangen, in dem Kontaktnamen mit diesem Buchstaben beginnen.
Kontakte, Termine, Aufgaben und und andere Daten verwalten 103
Hinweis Sie können die Schnellroll-Leiste deaktivieren, indem Sie auf Menü >
Optionen tippen und dann die Option Alphabetischen Index anzeigen auswählen . Oben auf der Kontaktliste wird dann der alphabetische Index angezeigt.
• Geben Sie in das entsprechende Textfeld einen Kontaktnamen ein, bis der gewünschte Kontakt angezeigt wird.
• Filtern Sie die Liste nach Kategorien. Tippen Sie in der Kontaktliste auf Menü > Filter , und tippen Sie dann auf eine Kategorie, die Sie dem zu suchenden Kontakt zugewiesen haben. Wenn Sie erneut alle Kontakte anzeigen möchten, wählen Sie Alle Kontakte .
Kontaktinformationen verbreiten
Kontaktdetails übertragen
Sie können mit Bluetooth-Übertragung Kontaktinformationen schnell an ein anderes Mobiltelefon oder -gerät senden.
1. Tippen Sie auf Start > Kontakte , und wählen Sie dann einen Kontakt aus.
2. Tippen Sie auf Menü > Kontakt senden > Datenempfang , und wählen
Sie dann das Gerät aus, dem Sie den Kontakt zusenden möchten.
Hinweis Bevor Sie die Übertragung durchführen, stellen Sie sicher, dass Bluetooth auf Ihrem Gerät und dem Zielgerät eingeschaltet und auf den Sichtbar-
Modus eingestellt ist. Sie können Kontaktinformationen auch an einen PC
übertragen. Siehe "Bluetooth" in Kapitel 10 für weitere Einzelheiten.
Kontaktinformationen per SMS senden
1. Tippen Sie auf Start > Kontakte , und wählen Sie dann einen Kontakt aus.
2. Tippen Sie auf Menü > Kontakt senden > SMS \ MMS .
3. Wählen Sie die Daten aus, die Sie senden möchten, und tippen Sie dann auf Fertig .
4. Geben Sie in die neue Textnachricht die Nummer des Mobiltelefons des Empfängers ein, und tippen Sie dann auf Senden .
Kontaktinformationen als eine vCard senden vCard (virtuelle Visitenkarte) ist ein standardmäßiges Dateiformat, das für das Austauschen von Kontaktinformationen verwendet wird. vCard-
Dateien können nach Outlook auf dem PC exportiert werden. Vom Gerät aus können Sie eine vCard, die Kontaktinformationen enthält, als eine
Dateianlage zu einer MMS-Nachricht senden.
1. Tippen Sie auf Start > Kontakte , und wählen Sie dann einen Kontakt aus.
104 Kontakte, Termine, Aufgaben und und andere Daten verwalten
2. Tippen Sie auf Menü > Als vCard versenden .
3. Es wird eine neue MMS-Nachricht erstellt, an der die vCard angehängt ist. Geben Sie die Mobiltelefonnummer oder die E-Mail-Adresse des
Empfängers ein, und tippen Sie auf Senden .
6.2 SIM-Manager
Mit dem SIM-Manager können Sie den Inhalt der SIM-Karte anzeigen,
Kontakte von der SIM-Karte auf das Gerät übertragen oder umgekehrt und einen Anruf an einen SIM-Kontakt absetzen.
Kontakt auf SIM-Karte erstellen
1. Tippen Sie auf Start > Programme > SIM-Manager .
2. Tippen Sie auf Neu , und geben Sie den Namen und die
Telefonnummer des Kontakts ein.
3. Tippen Sie auf Speichern , um die Daten auf der SIM-Karte zu speichern.
Tipp: Wenn Sie die Kontaktinformationen auf der SIM-Karte ändern möchten, tippen Sie einen SIM-Kontakt, an und bearbeiten Sie ihn. Tippen Sie nach der
Änderung auf Speichern .
SIM-Kontakte auf das Gerät kopieren
Wenn Sie Kontakte auf der SIM-Karte gespeichert haben, können Sie diese in die Kontakte auf dem Gerät kopieren.
1. Tippen Sie auf Start > Programme > SIM-Manager .
2. Wählen Sie einen Eintrag aus, oder markieren Sie alle SIM-Kontakte, indem Sie auf Menü > Alles markieren tippen.
3. Tippen Sie auf Menü > Kontakt speichern .
Kontakte auf die SIM-Karte kopieren
Auf einer SIM-Karte kann nur eine Telefonnummer pro Kontakt gespeichert werden. Wenn Sie einen Kontakt auf die SIM-Karte kopieren, der mehrere
Telefonnummern enthält, speichert der SIM-Manager jede Nummer unter einem anderen Namen.
Wenn Sie jede Nummer unter einem anderen Kontaktnamen auf der
SIM-Karte speichern möchten, hängt der SIM-Manager jedem Namen ein
Kennzeichen an. Standardmäßig wird /M, /W und /H angehängt, was für
Handy, Büro und Privat steht. Bevor Sie die Kontakte auf die SIM-Karte kopieren, können Sie das Kennzeichen ändern. Kennzeichen anderer Arten von Telefonnummern können Sie selbst definieren.
Kontakte, Termine, Aufgaben und und andere Daten verwalten 105
1. Tippen Sie auf Start > Programme > SIM-Manager und dann auf
Menü > Extras > Optionen .
2. Markieren Sie die Kontrollfelder der Telefonnummernarten, die mit auf die SIM-Karte kopiert werden sollen.
3. In der Spalte Markierung können Sie das Kennzeichen ändern, das für jede
Telefonnummernart an den Namen des
SIM-Kontakts angehängt wird. Wählen
Sie hierfür den Telefontyp aus, tippen
Sie auf Bearbeiten , und geben Sie das gewünschte Kennzeichen ein. Tippen
Sie dann auf Speichern .
4. Tippen Sie nach der Änderung auf OK .
5. Tippen Sie auf Menü > Kontakte zur
SIM-Karte .
6. Markieren Sie die Kontrollfelder der
Telefonnummern von Kontakten, die auf die SIM-Karte kopiert werden sollen, und tippen Sie dann auf Speichern .
Wenn die Telefonnummer auf der
SIM-Karte gespeichert ist, erscheint
Sie im SIM-Manager-Fenster.
Telefonnummer der SIM-Karte speichern
1. Tippen Sie im SIM-Manager-Fenster auf Menü > Extras > Liste eigener
Nummern .
2. Tippen Sie auf [Sprachleitung 1] .
3. Ändern Sie bei Bedarf den
Namen, und geben Sie dann die
Mobiltelefonnummer ein.
4. Tippen Sie auf Speichern .
106 Kontakte, Termine, Aufgaben und und andere Daten verwalten
6.3 Kalender
Der Kalender ist ein Zeitplanprogramm, mit dem Sie Termine, z.B. für
Konferenzen, planen können. Sie können sich Ihre täglichen Termine auf der Startseite anzeigen lassen. Wenn Sie Outlook auf einem PC verwenden, können Sie Termine zwischen dem Gerät und dem PC synchronisieren. Sie können den Kalender auch so einstellen, dass Sie durch ein Signal oder
Blinken an einen Termin erinnert werden.
Termine erstellen
Termin festsetzen
1. Tippen Sie auf Start > Kalender .
2. Tippen Sie auf Menü > Neuer Termin .
3. Geben Sie einen Namen für den Termin ein.
4. Gehen Sie auf eine der folgenden Weisen vor:
• Wenn es sich um einen besonderen Anlass handelt, z.B. einen
Geburtstag oder ein ganztägiges Ereignis, stellen Sie die Option
Ganztägig auf Ja .
• Wenn es einen Zeitrahmen für den Termin gibt, wählen Sie das
Anfangs- und das Enddatum aus.
5. Bestimmen Sie die Kategorie für den Termin, so dass er mit anderen
ähnlichen Terminen gruppiert werden kann. Tippen Sie auf
Kategorien , und wählen Sie dann eine voreingestellte Kategorie
(Geschäftlich, Feiertage, Persönlich oder Saisonal), oder tippen Sie auf
Neu , um eine eigene Kategorie zu erstellen.
6. Wenn Sie mit der Bearbeitung fertig sind, tippen Sie auf OK , um zum
Kalender zurückzukehren.
Hinweise • Ganztägige Termine belegen keine Zeitblöcke im Kalender, sondern erscheinen am oberen Rand des Kalenders als Flagge.
• Um einen Termin zu verwerfen, tippen Sie auf Menü > Termin löschen .
Tipp Damit die Uhrzeit automatisch in der Tagesansicht eingefügt wird, tippen
Sie für den neuen Termin auf das Zeitfeld, und tippen Sie dann auf Menü >
Neuer Termin .
Standarderinnerung für alle neuen Termine einrichten
Sie können festlegen, dass für alle neuen Termine automatisch die Erinnerung eingeschaltet wird.
1. Tippen Sie auf Start > Kalender .
Kontakte, Termine, Aufgaben und und andere Daten verwalten 107
2. Tippen Sie auf Menü > Extras > Optionen > Registerkarte Termine .
3. Aktivieren Sie die Option Erinnerungen autom. einstellen .
4. Stellen Sie die Uhrzeit ein, zu der Sie an den Termin erinnert werden möchten.
5. Tippen Sie auf OK , um zum Kalender zurückzukehren.
Termine anzeigen
Standardmäßig zeigt der Kalender Termine in der Agendaansicht . Sie können die Termine auch in den Ansichten Tag , Woche , Monat und Jahr anzeigen .
Die hervorgehobenen
Stunden hier zeigen die Zeit
Ihrer Termine an.
Tippen Sie hier, um
Einzelheiten eines Termins anzuzeigen.
Dies bedeutet, dass es einen
Konflikt mit einem anderen Termin gibt.
Tippen Sie hier, um die Anzeige zu wechseln.
Agendaansicht
• Wenn Sie sich die ausführlichen Termininformationen ansehen möchten, tippen Sie auf den Termin.
• Wenn Sie die Termine nach Kategorie anzeigen möchten, tippen Sie auf
Menü > Filter , und wählen Sie dann die gewünschte Kategorie aus.
• Wenn Sie die Standardansicht ändern möchten, die der Kalender verwendet, um Termine anzuzeigen, tippen Sie auf Menü > Extras >
Optionen > Registerkarte Allgemein . Tippen Sie im Feld auf Starten in , und wählen Sie dann die Kalenderansicht.
• Wenn Sie sich in der Monatsansicht befinden, sehen Sie die folgenden
Anzeigen:
Termin am Morgen.
Termin am Nachmittag oder Abend
Termine sowohl am Morgen als auch am Nachmittag/Abend
Ganztägiges Ereignis
108 Kontakte, Termine, Aufgaben und und andere Daten verwalten
Termine senden
Besprechungsanfrage senden
Mit dem Kalender können Sie per E-Mail mit Kontakten, die Outlook oder
Outlook Mobile verwenden, Besprechungen vereinbaren.
1. Tippen Sie auf Start > Kalender .
2. Setzen Sie einen neuen Termin an, oder öffnen Sie einen bestehenden
Termin, und tippen Sie auf Menü > Bearbeiten .
3. Tippen Sie auf Teilnehmer und dann auf Erforderlichen Teilnehmer hinzufügen oder Optionalen Teilnehmer hinzufügen , und fügen
Sie die Kontakte hinzu, die Sie einladen möchten.
Hinweis Sie können nur festlegen, ob ein Teilnehmer erforderlich oder optional ist, wenn das Gerät mit einem Microsoft Exchange 2007
Server verbunden ist. Ansonsten werden alle Teilnehmer nach
Bedarf zugewiesen. Für weitere Informationen siehe Kapitel 8.
4. Wenn Sie alle Teilnehmer hinzugefügt haben, tippen Sie auf Fertig .
5. Tippen Sie auf OK , um die Anfrage abzusenden.
Tipp Um das E-Mail-Konto zum Senden der Besprechungsanfrage auszuwählen, tippen Sie auf Menü > Extras > Optionen > Registerkarte Termine . Tippen
Sie auf das Feld Besprechungsanfragen senden über , und bestimmen
Sie, ob Sie die Anfrage über Ihr Outlook E-mail-, POP3/IMAP4- oder
Windows Live-Konto senden möchten.
Hinweise • Wenn Sie die Besprechungsanfrage über Ihr Outlook E-Mail-Konto senden, wird sie den Teilnehmern beim nächsten Mal zugesendet, wenn
Sie das Gerät mit einem PC oder Exchange Server synchronisieren.
• Wenn Teilnehmer Ihre Einladung annehmen, wird die Besprechung automatisch ihren Zeitplänen hinzugefügt. Wenn Sie die Antworten der
Teilnehmer erhalten, wird auch Ihr Kalender aktualisiert.
Termineinzelheiten als vCalendar senden vCalendar ist ein standardmäßiges Dateiformat, das verwendet wird, um
Daten über Zeitpläne und Aufgaben auszutauschen. vCalendar-Dateien können nach Outlook auf dem PC exportiert werden.
Tippen Sie auf Menü > Als vCalendar versenden, um einen vCalendar mit
Einzelheiten eines Termins als eine Dateianlage zu einer MMS-Nachricht zu senden. Für weitere Informationen siehe “MMS” in Kapitel 7.
Kontakte, Termine, Aufgaben und und andere Daten verwalten 109
6.4 Aufgaben
Unter den Aufgaben können Sie alle zu erledigenden Tätigkeiten notieren.
Eine Aufgabe kann einmalig sein oder sich wiederholen. Für Aufgaben können Sie Erinnerungen einstellen, die Sie anhand von Kategorien organisieren können.
Die Aufgaben werden in einer Aufgabenliste angezeigt. Überfällige
Aufgaben werden rot gekennzeichnet.
Aufgabe erstellen
1. Tippen Sie auf Start > Programme > Aufgaben .
2. Tippen Sie auf Menü > Neue Aufgabe , geben Sie ein Thema für die Aufgabe sowie wichtige Informationen wie Beginn, Ende und
Fälligkeit, Priorität usw. ein.
3. Bestimmen Sie die Kategorie für die Aufgabe, so dass sie mit anderen ähnlichen Aufgaben gruppiert werden kann. Tippen Sie auf
Kategorien , und wählen Sie dann eine voreingestellte Kategorie
(Geschäftlich, Feiertage, Persönlich oder Saisonal), oder tippen Sie auf
Neu , um eine eigene Kategorie zu erstellen.
4. Wenn Sie alle Informationen eingegeben haben, tippen Sie auf OK .
Tipp Sie können sich ganz einfach eine kurze Zu-erledigen-Aufgabe erstellen.
Tippen Sie einfach auf Neue Aufgabe : Hier tippen, geben Sie einen Betreff ein, und tippen Sie auf die Eingabe-Taste auf der Displaytastatur. Wenn das
Aufgabe-Eingabefeld nicht zur Verfügung steht, tippen Sie auf Menü >
Optionen , und wählen Sie die Option Aufgaben-Eingabeleiste anzeigen .
Priorität einer Aufgabe ändern
Um Aufgaben nach ihrer Priorität sortieren zu können, müssen Sie für jede
Aufgabe eine Prioritätsstufe festlegen.
1. Tippen Sie auf Start > Programme > Aufgaben .
2. Tippen Sie auf die Aufgabe, für die Sie die Priorität ändern möchten.
3. Tippen Sie auf Bearbeiten , und tippen Sie im Feld Priorität auf eine
Prioritätsstufe.
4. Tippen Sie auf OK , um zur Aufgabenliste zurückzukehren.
Hinweis Allen neuen Aufgaben wird standardmäßig die Priorität Normal zugewiesen.
110 Kontakte, Termine, Aufgaben und und andere Daten verwalten
Standarderinnerung für alle neuen Aufgaben einrichten
1. Tippen Sie auf Start > Programme > Aufgaben .
2. Tippen Sie auf Menü > Optionen .
3. Aktivieren Sie die Option Erinnerungen für neue Elemente einstellen .
4. Tippen Sie auf OK , um zur Aufgabenliste zurückzukehren.
Hinweis Die Erinnerungsfunktion funktioniert nur dann, wenn Sie für die neuen
Aufgaben Fristen eingegeben haben.
Anfangs- und Fälligkeitszeiten in der Aufgabenliste anzeigen
1. Tippen Sie auf Start > Programme > Aufgaben .
2. Tippen Sie auf Menü > Optionen .
3. Markieren Sie das Feld Start- und Fälligkeitsdatum anzeigen .
4. Tippen Sie auf OK .
Aufgabe suchen
Wenn die Aufgabenliste sehr lang ist, können Sie sich bei Bedarf nur eine
Untergruppe der Aufgaben anzeigen lassen oder die Liste entsprechend sortieren, um schneller eine bestimmte Aufgabe auffinden zu können.
1. Tippen Sie auf Start > Programme > Aufgaben .
2. Wenn Sie sich in der Aufgabenliste befinden, gehen Sie auf folgende
Weise vor:
• Sortieren Sie die Liste. Tippen Sie auf Menü > Sortieren nach , und tippen Sie auf eine Option zum Sortieren.
• Filtern Sie die Liste nach Kategorien. Tippen Sie auf Menü > Filter , und tippen Sie auf die Kategorie, die Sie anzeigen möchten.
Tipp Wenn Sie Aufgaben weiter filtern möchten, tippen Sie auf Menü > Filter >
Aktive Aufgaben oder Erledigte Aufgaben .
Aufgabeneinzelheiten als vCalendar senden
Tippen Sie auf Menü > Als vCalendar versenden, um einen vCalendar mit
Einzelheiten einer Aufgabe als eine Dateianlage zu einer MMS-Nachricht zu senden. Für weitere Informationen siehe “MMS” in Kapitel 7.
Kontakte, Termine, Aufgaben und und andere Daten verwalten 111
6.5 Notizen
Mit Notizen können Sie schnell Notizen zu Gedanken, Fragen, Erinnerungen,
Erledigungen und Besprechungen machen. Sie können handgeschriebene und getippte Notizen erstellen, Sprachnotizen aufnehmen, handgeschriebene
Notizen in Drucktext umwandeln und die Notizen versenden.
Notiz erstellen
1. Tippen Sie auf Start > Programme > Notizen . Tippen Sie in der
Notizliste auf Neu .
2. Tippen Sie auf den Pfeil Eingabeauswahl neben der
Eingabemethode auf der Menüleiste, tippen Sie auf die gewünschte
Eingabemethode, und geben Sie Ihren Text ein.
3. Falls der Pfeil Eingabeauswahl nicht angezeigt wird, tippen Sie auf das Symbol Eingabemethode .
4. Tippen Sie dann auf OK , um zur Notizliste zurückzukehren.
Hinweise • Um einen handgeschriebenen Text zu markieren, tippen Sie auf den
Bereich neben dem Text, und halten Sie den Stift an dieser Stelle.
Ziehen Sie den Stift, wenn Punkte erscheinen, aber bevor diese einen vollständigen Kreis bilden, schnell um den Text herum.
• Wenn ein Buchstabe drei festgelegte Linien überschreibt, wird er als
Zeichnung und nicht als Text behandelt.
Notiz zeichnen
1. Tippen Sie auf Start > Programme >
Notizen .
2. Tippen Sie in der Notizliste auf Neu .
3. Zeichnen Sie mit dem Stift wie mit einem gewöhnlichen Stift auf das Display.
4. Um die Zeichnung herum erscheint ein
Auswahlfeld.
5. Tippen Sie dann auf OK , um zur
Notizliste zurückzukehren.
Hinweis Um eine Zeichnung zu markieren (z.B. um sie zu kopieren oder löschen), tippen Sie sie an, und halten Sie den Stift kurz darauf.
Wenn Sie den Stift vom Display abheben, ist die Zeichnung markiert.
112 Kontakte, Termine, Aufgaben und und andere Daten verwalten
Sprachnotiz aufnehmen
Sie können unabhängige Aufnahmen (Sprachnotizen) machen oder eine
Aufnahme zu einer Notiz hinzufügen.
1. Tippen Sie auf Start > Programme > Notizen .
2. Wenn Sie die Symbolleiste für die Aufnahme nicht sehen können, tippen Sie auf Menü > Aufnahmeleiste anzeigen .
3. Gehen Sie auf eine der folgenden Weisen vor:
• Um eine unabhängige Aufnahme zu machen, nehmen Sie die
Datei von der Notizliste aus auf.
• Um eine Aufnahme zu einer Notiz hinzuzufügen, erstellen oder
öffnen Sie eine Sprachnotiz.
4. Tippen Sie auf das Aufnahme -Symbol (
), um die Aufnahme der
Sprachnotiz zu starten. Tippen Sie auf das Stopp -Symbol ( ), um die Aufnahme zu beenden.
Aufnahmeformate ändern
1. Tippen Sie auf Start > Einstellungen > Registerkarte Persönlich >
Eingabe .
2. Tippen Sie auf die Registerkarte Optionen , und wählen Sie in der
Liste Sprachnotizformat das gewünschte Format aus.
3. Tippen Sie auf OK .
Hinweis Sie können die Aufnahmeformate auch unter den Notizen ändern. Tippen
Sie in der Notizenliste auf Menü > Optionen > Verknüpfung Globale
Eingabeoptionen (unten auf der Seite), und tippen Sie dann auf die
Registerkarte Optionen .
Kontakte, Termine, Aufgaben und und andere Daten verwalten 113
6.6 Sprachrekorder
Mit dem Sprachrekorder können Sie Ihre Stimme aufnehmen und die
Aufnahme dann schnell per MMS, E-Mail oder Funkübertragung senden oder die Aufnahme als Klingelton einrichten.
Hinweis Der Sprachrekorder speichert Aufnahmen nur im Format AMR-NB (Adaptive
Multi-Rate Narrowband). Dies ist ein gängiges Audioformat, das für mobile
Geräte verwendet wird.
Stimme aufnehmen
1. Tippen Sie auf Start > Programme > Sprachrekorder .
2. Halten Sie das Mikrofon des Telefons in die Nähe Ihres Mundes.
3. Tippen Sie auf Aufnahme oder , um die Aufnahme eines
Sprachclips zu beginnen. Tippen Sie auf Stopp oder , um die
Aufnahme zu beenden.
Alle Aufnahmen werden standardgemäß im Ordner Eigene Sprachnotizen gespeichert. Sie können für das Speichern der Sprachaufnahmen auch einen anderen Ordner auswählen, indem Sie neben dem Ordnernamen oben links auf dem Display tippen und dann im Menü den Ordner wählen, in den Sie die Aufnahmen speichern möchten.
Sprachaufnahme wiedergeben
• Wählen Sie im Sprachrekorder-Fenster eine Sprachaufnahme aus, und tippen Sie dann auf .
Tipps • Tippen Sie auf , um die Lautstärke zu erhöhen; tippen Sie auf , um sie zu verringern.
• Tippen Sie auf , um zwischen Ton Aus und Ton Ein zu wechseln.
Sprachaufnahme per MMS senden
• Wählen Sie eine Sprachaufnahme, und tippen Sie dann auf Menü >
Per MMS senden . Es wird dann eine neue MMS-Nachricht erstellt, in die die Sprachaufnahme automatisch als ein Audioclip eingefügt wird.
Siehe “MMS” in Kapitel 7, um mehr über das Zusammenstellen und
Absenden von MMS-Nachrichten zu erfahren.
114 Kontakte, Termine, Aufgaben und und andere Daten verwalten
Sprachaufnahme per E-Mail senden
• Wählen Sie eine Sprachaufnahme, und tippen Sie dann auf Menü >
Senden > Outlook-E-Mail . Es wird dann eine neue Outlook-E-
Mail-Nachricht erstellt, in die die Sprachaufnahme als Dateianlage eingefügt wird.
Siehe “E-Mail verwenden” in Kapitel 7, um zu erfahren, wie Sie E-Mails absenden können.
Sprachaufnahme per Funk übertragen
1. Wählen Sie die Sprachaufnahme(n), die Sie per Funk übertragen möchten, und tippen Sie dann auf Menü > Datei übertragen .
Tipp Wenn Sie mehrere Dateien markieren möchten, tippen und ziehen
Sie über die gewünschten Dateien.
Tippen Sie auf Menü > Alles markieren .
2. Tippen Sie auf das Gerät, dem Sie die Sprachaufnahme(n) zusenden möchten.
3. Akzeptieren Sie auf dem anderen Gerät die Datei
Sprachaufnahme als Klingelton einrichten
• Wählen Sie die gewünschte Sprachaufnahme aus, und tippen Sie dann auf Menü > Als Klingelton verwenden .
Aufnahme umbenennen oder verschieben
1. Wählen Sie eine Sprachaufnahme, und tippen Sie dann auf Menü >
Umbenennen/Verschieben .
2. Geben Sie den neuen Namen für die Sprachaufnahme ein.
3. Wenn Sie die Sprachaufnahme verschieben möchten, bestimmen Sie einen neuen Ordner und Ort .
4. Tippen Sie auf OK .
Kapitel 7
Nachrichten austauschen
7.1 Messaging
7.2 Textnachrichten
7.3 MMS
7.4 Arten von E-Mail-Konten
7.5 E-Mail-Setup-Assistent
7.6 E-Mail verwenden
116 Nachrichten austauschen
7.1 Messaging
Unter Messaging befinden sich Ihre Textnachrichten (SMS), Multimedia-
Nachrichten (MMS) und E-Mails. Wenn Sie neue Nachrichten empfangen, können Sie sie vom Heute-Fenster aus öffnen. Tippen Sie einfach auf die Art der Nachricht, die Sie öffnen möchten.
Neue E-Mail-
Nachrichten
Neue SMS- und
MMS-Nachrichten
Messaging-Konto auswählen
Gehen Sie auf eine der folgenden Weisen vor:
• Tippen Sie auf Start > Messaging .
Das Kontoauswahl-Fenster erscheint, und Sie können ein Konto auswählen.
• Wenn Sie sich in einer Nachrichtenliste eines bestimmten Kontos befinden, z.B. SMS / MMS, tippen Sie auf Menü >
Gehe zu , um zu anderen Arten von
Messaging-Konten zu wechseln.
Nachrichten-Konto-Einstellungen konfigurieren
• Tippen Sie auf Menü > Optionen im
Kontoauswahl-Fenster.
• Tippen Sie auf Menü > Extras >
Optionen , wenn Sie sich in einer
Nachrichtenliste befinden.
Das Kontoauswahl-Fenster
Nachrichten austauschen 117
Ausgehende Nachrichten automatisch signieren
Sie können mit folgenden Schritten ausgehenden SMS-, MMS- und E-
Mail-Nachrichten automatisch Ihren Namen und andere Informationen als
Signatur hinzufügen:
Tipp Sie müssen Ihre Signatur für jede Art von Messaging-Konto festlegen.
1. Tippen Sie auf Start > Messaging und dann auf Menü > Optionen .
2. Tippen Sie auf Signaturen .
3. Wählen Sie die Art des Messaging-Kontos, in dem Sie eine Signatur hinzufügen möchten.
4. Aktivieren Sie die Option Signatur für dieses Konto verwenden .
5. Geben Sie in das bereitstehende Feld die Informationen ein, die in
Ihrer Signatur angezeigt werden.
6. Wenn Sie die Signatur immer dann hinzufügen möchten, wenn
Sie auf Nachrichten antworten oder diese weiterleiten, aktivieren
Sie die Option In Antworten und weitergeleiteten Nachrichten verwenden .
7. Wiederholen Sie die Schritte 3 bis 6, wenn Sie weiteren Messaging-
Konten eine Signatur hinzufügen möchten.
7.2 Textnachrichten
Senden Sie kurze Textnachrichten (SMS) mit bis zu 160 Buchstaben an andere Mobiltelefone.
SMS senden
SMS zusammenstellen und senden
1. Tippen Sie auf Start > Kontakte .
2. Bewegen Sie Ihren Finger nach oben über das Display, um in der
Kontaktliste nach unten zu blättern. Siehe “Finger-Bildlauf und Finger-
Bildschirmrollen” in Kapitel 1 für weitere Einzelheiten über den Finger-
Bildlauf.
3. Berühren Sie den Namen des Kontakts, um dessen Kontaktdetails zu
öffnen.
4. Berühren Sie auf der Kontaktkarte das Element SMS senden .
118 Nachrichten austauschen
5. Es wird dann eine neue Textnachricht erstellt.
Wenn Sie weitere Empfänger hinzufügen möchten, geben Sie die entsprechenden Mobiltelefonnummern in das Feld An ein, wobei Sie mehrere
Nummern durch Semikolons trennen.
Sie können auch auf An tippen, wenn Sie
Mobiltelefonnummern von den Kontakten aus hinzufügen möchten.
6. Geben Sie Ihre Nachricht ein.
• Wenn Sie schnell allgemeine
Nachrichten hinzufügen möchten, tippen Sie auf Menü > Kurztext und dann auf die gewünschte Nachricht.
• Wenn Sie die Rechtschreibung
überprüfen möchten, tippen Sie auf
Menü > Rechtschreibung .
7. Tippen Sie auf Senden .
Tipps • Um Symbole einzugeben, tippen Sie auf der Displaytastatur auf 123 , und tippen Sie dann auf ein Symbol. Für weitere Informationen zur Eingabe von Text und Symbolen siehe Kapitel 2.
• Falls Sie erfahren möchten, wenn eine Textnachricht empfangen wurde, tippen Sie auf Menü > Nachrichtenoptionen , und aktivieren Sie die
Option Übermittlung von Nachricht bestätigen , bevor Sie die Nachricht senden, die Sie zusammenstellen.
Um immer eine Übermittlungsbestätigung zu erhalten, tippen Sie auf
Menü > Extras > Optionen in der Textnachrichtenliste, tippen Sie auf
SMS \ MMS , und aktivieren Sie dann die Option Übermittlung von
Nachrichten bestätigen .
SMS von und zu SIM-Karte kopieren
1. Tippen Sie auf Start > Messaging > SMS \ MMS .
2. Wählen Sie in der Nachrichtenliste die Textnachricht aus, die Sie kopieren möchten.
3. Gehen Sie auf eine der folgenden Weisen vor:
• Um eine Textnachricht zur SIM-Karte zu kopieren, tippen Sie auf
Menü > Auf SIM-Karte kopieren .
• Wenn Sie eine Textnachricht von der SIM-Karte zum Gerät kopieren möchten, tippen Sie auf Menü > In Telefon kopieren .
Nachrichten austauschen 119
Hinweis Auf der SIM-Karte gespeicherte Textnachrichten werden automatisch im
Posteingangsordner angezeigt. Wenn Sie sie in das Gerät kopieren, erscheinen sie im Posteingangsordner doppelt, falls Sie die SIM-Karte verwenden.
7.3 MMS
Das Senden von Multimedianachrichten (MMS) an Freunde und
Familie macht viel Spaß und ist äußerst einfach. Sie können für eine
Multimedianachricht Bilder, Videos und Audioclips verwenden.
Hinweise • Beachten Sie, dass für den MMS-Dienst Kosten anfallen. Damit Sie
MMS erfolgreich verwenden können, muss der Dienst auf Ihrem
Mobilfunkkonto aktiviert sein. Wenden Sie sich an den Netzbetreiber, der Ihnen diesen Dienst als Teil des Telefonplans anbietet.
•
Stellen Sie sicher, dass die Größe der MMS-Nachrichten, die Sie senden, die vom Netzbetreiber erlaubte Größe nicht überschreitet.
MMS-Einstellungen ändern
Sehen Sie auf dem Gerät nach, ob es mit den MMS-Einstellungen des
Netzbetreibers konfiguriert wurde. Wenn die MMS-Einstellungen auf dem
Gerät noch nicht konfiguriert wurden, können Sie sie hinzufügen, während
Sie eine MMS-Nachricht erstellen.
MMS-Nachrichten-Einstellungen konfigurieren
1. Tippen Sie auf Start > Messaging > SMS \ MMS .
2. Tippen Sie auf Menü > MMS-Optionen . Es erscheint das
Einstellungen-Fenster.
4. Markieren Sie auf der Registerkarte Voreinstellungen die gewünschten Funktionen.
5. Tippen Sie auf die
Registerkarte Server , und prüfen Sie, ob die MMS-
Servereinstellungen bereits vorkonfiguriert sind.
Wenn keine Voreinstellungen vorhanden sind, tippen Sie auf Neu , und geben Sie die folgenden Informationen ein, die Sie von Ihrem
Netzbetreiber erhalten:
120 Nachrichten austauschen
• Gateway Standort des MMS-Servers, der normalerweise in Form einer IP-Adresse ausgedrückt wird.
• Portnummer Die HTTP-Portnummer wird für die Verbindung mit dem MMS-Server und für die Dateiübertragung verwendet.
• Server-Adresse URL-Adresse des Servers, an der MMS-
Nachrichten gespeichert werden.
• Verbindung über Wählen Sie die Verbindung, die das Gerät für
MMS-Nachrichten verwendet.
• Maximale Sendungsgröße Legen Sie die maximale Größe von
MMS-Nachrichten fest, die vom Netzbetreiber zugelassen wird.
• WAP Version Wählen Sie entweder WAP 1.2
oder WAP 2.0
, je nachdem, welche Version von Ihrem anderen Netzbetreiber verwendet wird.
6. Tippen Sie auf Fertig .
Hinweis • Wenn im Gerät bereits MMS-Einstellungen festgelegt sind, sollten Sie diese Einstellungen nicht ändern. Wenn Sie die Voreinstellungen ändern, ist das Gerät u.U. nicht mehr in der Lage, MMS-Nachrichten zu senden und zu empfangen.
• Wenn Sie mehrere MMS-Nachrichten-Dienstanbieter im Einstellungen-
Fenster hinzufügen, können Sie einen als Ihren Standard-Anbieter auswählen. Wählen Sie in der Liste den Namen des Dienstanbieters aus, und tippen Sie auf Als Standard festlegen .
MMS-Nachrichten erstellen und senden
Sie können MMS-Nachrichten erstellen, die aus einer Kombination aus
Folien bestehen. Jede Folie kann ein Foto, einen Videoclip oder einen
Audioclip und/oder Text enthalten.
MMS-Nachricht erstellen
1. Tippen Sie auf Start > Messaging > SMS \ MMS , und tippen Sie dann auf Menü > Neu > MMS .
2. Tippen Sie im Fenster Wählen Sie eine Mediennachricht auf eine
Vorlage, oder tippen Sie auf Benutzerdefiniert , um eine leere MMS-
Nachricht zu öffnen.
Hinweis Wenn Sie immer eine leere MMS-Nachricht erstellen möchten, markieren Sie das Kontrollfeld Immer Benutzerdefiniert auswählen .
3. Geben Sie in An direkt die Telefonnummer oder E-Mail-Adresse des Empfängers ein oder tippen Sie auf An , Cc oder Bcc , um eine
Telefonnummer oder E-Mail-Adresse unter den Kontakten auszuwählen.
Hinweis Rollen Sie nach oben, um die Felder Cc und Bcc zu sehen.
Nachrichten austauschen 121
4. Geben Sie einen Betreff und die Nachricht ein.
5. Tippen Sie auf das Einfügen -Symbol ( ), um ein Foto oder einen
Videoclip auszuwählen und einzufügen.Wenn Sie ein Foto oder einen
Videoclip auswählen, können Sie Folgendes tun:
• Tippen Sie auf Auswählen , um das ausgewählte Foto oder den
Videoclip in die MMS-Nachricht einzufügen.
• Tippen Sie auf , um ein Foto aufzunehmen und dies in die
MMS-Nachricht einzufügen.
• Tippen Sie auf , um ein MMS-Video aufzunehmen und dies in die MMS-Nachricht einzufügen.
• Tippen Sie auf Beenden ( ), um die Auswahl zu beenden und zur MMS-Nachricht zurückzukehren.
6. Geben Sie den Text ein, und fügen Sie Audioclips hinzu, indem Sie auf die entsprechenden Bereiche tippen. Für ausführliche Informationen hierzu siehe “Einer MMS-Nachricht Text hinzufügen” und “Audioclip einer MMS-Nachricht hinzufügen”.
7. Wenn Sie weitere Folien hinzufügen möchten, tippen Sie auf , oder tippen Sie auf Menü > Folien > Folie einfügen . Wiederholen Sie die
Schritte 5 und 6, um Fotos/Videos, Text und Audio in die Folien einzufügen.
8. Tippen Sie auf Senden , um die MMS-Nachricht abzusenden.
Tipp Sie können MMS-Nachrichten auch aus den Programmen Bilder & Videos,
Kamera oder Kameraalbum versenden.
Einer MMS-Nachricht Text hinzufügen
Wenn Sie auf Hier Text einfügen in der MMS-Nachricht tippen, erscheint ein leeres Fenster, in das Sie Text eingeben können. Sie können die folgenden Arten von Informationen einfügen:
Eigenen Text eingeben
Wählen Sie unter allgemeinen
Wörtern und Redewendungen in der Liste Kurztext aus.
Favoriten-Link einschließen
Emoticon hinzufügen
Kontaktinformationen einfügen
Kalendertermin einfügen
122 Nachrichten austauschen
Tipp Wenn Sie in der Liste Kurztext einen Satz bearbeiten oder löschen möchten, tippen Sie etwas länger auf diesen Satz, und tippen Sie im Shortcut-Menü auf Bearbeiten oder Löschen . Wenn Sie einen neuen Ausdruck hinzufügen möchten, tippen Sie auf Neu .
Audioclip einer MMS-Nachricht hinzufügen
Sie können einen Audioclip pro Folie einer MMS-Nachricht hinzufügen.
1. Tippen Sie auf Audio einfügen .
Standardmäßig wird der Ordner Eigene Dateien angezeigt. Tippen
Sie auf Eigene Musik oder einen anderen Ordner, der Audiodateien enthält. Tippen Sie beim Navigieren durch Ordner auf den Ab-Pfeil ( ), um zu einem übergeordneten Ordner zurückzugelangen.
2. Markieren Sie eine Audiodatei. Dann können Sie Folgendes tun:
• Tippen Sie auf , um den Audioclip wiederzugeben, tippen Sie auf , um die Wiedergabe zu unterbrechen, oder tippen Sie auf
, um die sie zu beenden.
• Tippen Sie auf Auswählen , um die Datei in die MMS-Nachricht einzufügen.
• Tippen Sie auf Beenden ( ), um die Auswahl zu beenden und zur MMS-Nachricht zurückzukehren.
• Wenn Sie einen neuen Audioclip aufnehmen und ihn zur MMS-
Nachricht hinzufügen möchten, tippen Sie auf . Es erscheint das Fenster für die Aufnahme. Tippen Sie auf Aufnahme , um mit der Aufnahme zu beginnen, und auf Stopp
, um die Aufnahme zu beenden. Tippen Sie auf Wiedergabe , um den aufgenommenen
Audioclip anzuhören, und tippen Sie dann auf Hinzufügen . Der neue Audioclip wird dann in die MMS-Nachricht eingefügt.
MMS-Nachrichten und beantworten
MMS-Nachricht anzeigen
• Verwenden Sie die Wiedergabetasten , und .
• Tippen Sie auf Inhalt , um eine Liste der Dateien aufzurufen, die in der
Nachricht enthalten sind. Im Fenster Nachrichteninhalt können Sie
Folgendes ausführen:
• Wenn Sie eine Datei speichern möchten, markieren Sie diese, und tippen Sie auf Menü > Speichern .
• Wenn Sie den Inhalt einer Textdatei in der Liste
Kurztextnachrichten speichern möchten, tippen Sie auf Menü >
Unter “Kurztext” speichern .
Nachrichten austauschen 123
• Wenn Sie ein Foto zu einem Ihrer Kontakte zuweisen möchten, tippen Sie auf Menü > Kontakt zuweisen .
Auf eine MMS-Nachricht antworten
Wenn Sie sich in einer MMS-Nachricht befinden, können Sie Folgendes tun:
• Tippen Sie auf Menü > Antworten , um dem Sender der Nachricht zu antworten.
• Tippen Sie auf Menü > Allen antworten , um allen Personen zu antworten, die unter An, Cc und Bcc der Nachricht aufgelistet sind.
Absender daran hindern, Ihnen MMS-Nachrichten zu senden
Wenn Sie von einem bestimmten Absender keine MMS-Nachrichten empfangen möchten, können Sie die Telefonnummer dieses Absenders der schwarzen MMS-Liste hinzufügen.
1. Wenn Sie eine neue MMS-Nachricht empfangen, öffnen und lesen Sie sie.
2. Wenn Sie beim nächstem Mal keine MMS-Nachrichten von diesem
Absender empfangen möchten, tippen Sie auf Menü > Einblenden >
Nachrichtendetails .
3. Tippen Sie im Fenster MMS-Details auf Menü > Kontaktdetails zeigen .
4. Tippen Sie auf Menü > In schwarzer Liste speichern .
5. Tippen Sie auf Fertig .
Tipp • Um die Registerkarte Schwarze Liste anzuzeigen, tippen Sie im Fenster
SMS \ MMS auf Menü > MMS-Optionen > Registerkarte Schwarze Liste .
• Wenn Sie eine Telefonnummer entsperren und dem Sender wieder erlauben möchten, Ihnen MMS-Nachrichten zuzusenden, entfernen Sie die Nummer aus der schwarzen Liste. Tippen Sie etwas länger auf die
Telefonnummer in der schwarzen Liste, und tippen Sie dann auf Löschen .
7.4 Arten von E-Mail-Konten
Sie können die folgenden Arten von E-Mail-Konten auf dem Gerät einrichten:
• Outlook E-Mail, die Sie mit einem PC oder Exchange Server synchronisieren.
• E-Mail-Konto, das Ihnen von einem Internet-Dienstanbieter (ISP) bereitgestellt wird.
• Web-basierte E-Mail-Konten, z.B. Yahoo!® Mail, AOL® usw.
• Firmenkonto, auf das Sie über eine VPN-Verbindung zugreifen.
124 Nachrichten austauschen
7.5 E-Mail-Setup-Assistent
Mit Windows Mobilen E-Mail-Setup-Assistenten können Sie auf einfache
Weise Privat- und Firmen-E-Mail-Konten einrichten. Sie können ein E-Mail-
Konto von einem Internet-Dienstanbieter (ISP) oder einem anderen E-Mail-
Anbieter sowie Web-basierte Konten wie z.B. Gmail®, Yahoo!® Mail Plus,
AOL® usw. hinzufügen.
Hinweis Für weitere Informationen über die Einrichtung Ihres Outlook-E-Mail-Kontos bei der Arbeit siehe Kapitel 8.
Richten Sie das Gerät so ein, dass es Outlook E-Mail mit einem Computer synchronisiert.
Wenn Sie die Synchronisierungssoftware auf dem PC installiert und eine
Partnerschaft mit dem Gerät hergestellt haben, ist das Gerät zum Senden und Empfangen von Outlook-E-Mails bereit.
Wenn Sie die Synchronisierungssoftware noch nicht installiert und die Partnerschaft noch nicht hergestellt haben, sehen Sie bitte die
Vorgehensweise in Kapitel 5.
Tipp Um ein E-Mail-Firmenkonto so einzurichten, dass Sie unterwegs auf Outlook
E-Mail-Nachrichten zugreifen können, müssen Sie das Gerät so einstellen, dass es eine Synchronisierung über Mobilfunk mit dem Exchange Server der
Firma durchführen kann. Für weitere Informationen zur Synchronisierung mit dem E-Mail-Server einer Firma siehe Kapitel 8.
POP3- oder IMAP4- E-Mail-Konto einrichten
Mit dem Assistenten können Sie einfach Outlook-E-Mail-, POP3- und IMAP4-
Konten Ihrer Firma und web-basierte Konten, z.B. Gmail®, Yahoo!® Mail Plus,
AOL® usw., hinzufügen. Sie können auch ein Firmenkonto hinzufügen, über das Sie mit Hilfe einer VPN-Server-Verbindung als ein POP3/IMAP4-Konto zugreifen können.
1. Tippen Sie auf Start > Messaging > Neues E-Mail-Konto .
2. Geben Sie Ihre E-Mail-Adresse ein, und aktivieren Sie die Option
E-Mail-Einstellungen automatisch aus dem Internet abrufen .
Wenn Sie diese Option auswählen, versucht das Gerät, E-Mail-Server-
Einstellungen herunterzuladen, so dass Sie diese nicht manuell eingeben brauchen. Tippen Sie auf Weiter .
3. Nachdem das automatische Setup durchgeführt wurde, tippen Sie auf
Weiter .
Nachrichten austauschen 125
Hinweis Wenn das automatische Setup nicht erfolgreich war, wählen Sie
Internet-E-Mail in der Liste Ihr E-Mail-Anbieter im nächsten
Fenster . Sie werden aufgefordert, während des Setup-Vorgangs
E-Mail-Server-Einstellungen einzugeben. Siehe “E-Mail-Server-
Einstellungen festlegen” für weitere Einzelheiten.
4. Geben Sie Ihren Namen ein. Sie können auch das Feld Anzeigename für Konto ändern, um den Namen des ISP bzw. des E-Mail-Anbieters festzulegen. Tippen Sie auf Weiter .
5. Geben Sie Ihren Anmeldenamen ein, wenn dieser nicht automatisch im
Feld Benutzername erscheint. Geben Sie auch Ihr Kennwort ein, und aktivieren Sie die Option Kennwort speichern . Tippen Sie auf Weiter .
6. Das E-Mail-Setup ist damit abgeschlossen. Legen Sie in der Liste
Autom. senden/empfangen fest, wie häufig E-Mail-Nachrichten auf dem Gerät automatisch gesendet und heruntergeladen werden sollen.
Hinweis Tippen Sie auf Alle Download-Einstellungen überprüfen , stellen
Sie als E-Mail-Format HTML oder Nur-Text ein usw. Für weitere
Informationen siehe “Download- und Formateinstellungen benutzerdefinieren”.
7. Tippen Sie auf Fertig .
E-Mail-Server-Einstellungen festlegen
Wenn das automatische Setup nicht erfolgreich war, kontaktieren Sie den ISP oder den E-Mail-Anbieter für die Posteingangsserver und
Postausgangsserver-Einstellungen , so dass Sie diese auf dem Gerät eingeben können.
Sie können weiterhin folgende Optionen auswählen:
• Aktivieren Sie die Option Ausgangsserver erfordert
Authentifizierung , wenn dies vom Dienstanbieter verlangt wird.
• Wenn für den E-Mail-Ausgangsserver ein anderer Name und ein anderes Kennwort zum Senden von E-Mails erforderlich ist, deaktivieren Sie die Option Verwenden Sie zum Senden von E-Mail denselben Benutzernamen und dasselbe Kennwort . Daraufhin werden Sie aufgefordert, die notwendigen Daten für den E-Mail-
Ausgangsserver einzugeben.
• Tippen Sie auf Erweiterte Servereinstellungen . Aktivieren Sie das
Kontrollfeld SSL erfordern , wenn der E-Mail-Anbieter eine SSL-
Verbindung für sicherere E-Mail verwendet. Wählen Sie in der Liste
Netzwerkverbindung die Datenverbindung, die Sie verwenden möchten, um eine Verbindung zum Internet herzustellen.
126 Nachrichten austauschen
Download- und Formateinstellungen benutzerdefinieren
Bevor Sie auf Fertig tippen, um die Einrichtung Ihres POP3- oder
IMAP4-E-Mail-Kontos abzuschließen, können Sie unter Alle
Download-Einstellungen überprüfen die Download-Optionen, das
Nachrichtenformat und andere Einstellungen festlegen.
Optionen
Autom. senden/ empfangen
Nachrichten herunterladen
Senden/Empfangen beim Klicken auf
“”Senden”
Bei Roamingbetrieb
Zeitplan automatisch senden/empfangen
Beim Löschen von
Nachrichten
Nachrichtenformat
Downloadlimit für
Nachrichten
Beschreibung
Sie können ein Zeitintervall für die automatische
Herstellung einer Verbindung zum Internet auswählen, um Nachrichten automatisch zu senden und empfangen.
Legen Sie die Anzahl der Tage fest, bis zu welcher Sie
Nachrichten in das Gerät herunterladen möchten.
Standardmäßig werden Nachrichten sofort ausgeliefert, wenn Sie auf Senden tippen. Wenn
Sie lieber ausgehende Nachrichten erst im
Postausgangordner von Outbox speichern möchten, deaktivieren Sie die Option. (In diesem Fall müssen Sie
Nachrichten manuell senden, indem Sie auf Menü >
Senden/Empfangen tippen ).
Ist diese Funktion aktiviert, so wird das Gerät auch im
Ausland automatisch E-Mails senden und empfangen.
Da hierbei hohe Roaming-Kosten entstehen können, ist es u.U. ratsam diese Option zu deaktivieren.
Bestimmen Sie, ob Nachrichten vom Mail-Server gelöscht werden sollen, wenn Sie sie auf dem Gerät löschen.
Wählen Sie HTML oder Nur-Text.
Wählen Sie die Download-Größe für E-Mails. Erwarten
Sie große E-Mails, ist es ratsam, eine geringe Größe einzustellen und nur die Überschriften der E-Mails herunterzuladen. Anhand der Überschriften können
Sie dann entscheiden, welche E-Mails Sie komplett herunterladen möchten.
Nachrichten austauschen 127
7.6 E-Mail verwenden
Nachdem Sie E-Mail-Konten auf dem Gerät eingerichtet haben, können Sie mit dem Senden und Empfangen von E-Mail-Nachrichten beginnen.
Nachrichten erstellen und senden
Nachricht zusammenstellen und senden
1. Tippen Sie auf Start > Kontakte .
2. Bewegen Sie Ihren Finger nach oben über das Display, um in der
Kontaktliste nach unten zu blättern. Siehe “Finger-Bildlauf und Finger-
Bildschirmrollen” in Kapitel 1 für weitere Einzelheiten über den Finger-
Bildlauf.
3. Berühren Sie den Namen des Kontakts, um dessen Kontaktdetails zu öffnen.
4. Berühren Sie auf der Kontaktkarte das Element E-Mail senden .
5. Wenn Sie mehrere E-Mail-Konten besitzen, erscheint das Kontoauswahl-
Fenster. Wählen Sie das E-Mail-Konto, das Sie verwenden möchten.
6. Es wird dann eine neue E-Mail-Nachricht erstellt.
Wenn Sie weitere Empfänger hinzufügen möchten, geben Sie deren
E-Mail-Adressen ein, wobei Sie mehrere Adressen durch Semikolons trennen. Sie können auch auf An tippen, wenn Sie unter Kontakte gespeicherte E-Mail-Adressen hinzufügen möchten.
7. Geben Sie einen Betreff ein, und stellen Sie die Nachricht zusammen.
Wenn Sie häufig verwendete Sätze einfügen möchten, klicken Sie auf
Menü > Kurztext , und wählen Sie aus der Liste einen Satz aus.
8. Wenn Sie die Rechtschreibung prüfen möchten, tippen Sie auf Menü >
Rechtschreibung .
9. Tippen Sie auf Senden .
Tipps • Um die Priorität einzustellen, tippen Sie auf Menü > Nachrichtenoptionen .
• Wenn Sie offline arbeiten, werden E-Mails in den Ausgangsordner verschoben und bei der nächsten Verbindungsherstellung gesendet.
Einer Nachricht eine Anlage hinzufügen
1. Tippen Sie bei einer neuen Nachricht auf Menü > Einfügen , und tippen Sie das Element an, das Sie hinzufügen möchten: Bild ,
Sprachnotiz oder Datei .
2. Wählen Sie ein Bild aus, oder nehmen Sie eine Sprachnotiz auf.
128 Nachrichten austauschen
Ausgehende Nachrichten automatisch signieren
Sie können mit folgenden Schritten ausgehenden SMS-, MMS- und
E-Mail-Nachrichten automatisch Ihren Namen und andere Informationen als
Signatur hinzufügen:
Tipp Sie müssen Ihre Signatur für jede Art von Messaging-Konto festlegen.
1. Tippen Sie auf Start > Messaging und dann auf Menü > Optionen .
2. Tippen Sie auf Signaturen .
3. Wählen Sie die Art des Messaging-Kontos, in dem Sie eine Signatur hinzufügen möchten.
4. Aktivieren Sie die Option Signatur für dieses Konto verwenden .
Hinweis Wenn Sie die Signatur immer dann hinzufügen möchten, wenn Sie auf Nachrichten antworten oder diese weiterleiten, aktivieren Sie die
Option In Antworten und weitergeleiteten Nachrichten verwenden .
5. Geben Sie in das bereitstehende Feld die Informationen ein, die in
Ihrer Signatur angezeigt werden.
6. Wiederholen Sie die Schritte 3 bis 5, wenn Sie weiteren Messaging-
Konten eine Signatur hinzufügen möchten.
Posteingangs-Nachrichtenliste filtern
Wenn der Posteingang auf dem Gerät viele Nachrichten enthält, kann es u.U. schwierig sein, eine gewünschte Nachricht aufzufinden. Sie können den Posteingang filtern, so dass nur die Nachrichten angezeigt werden, in denen ein bestimmter Absender oder ein bestimmter Betreff, nach dem Sie suchen, enthalten ist.
Posteingang filtern
• Geben Sie über die Displaytastatur den Namen des Senders oder den Betreff der E-Mail ein, nach der Sie suchen möchten. Während
Sie auf die Tasten tippen, wird die Nachrichtenliste nach und nach entsprechend der eingestellten Bedingungen eingegrenzt.
Nachrichten austauschen 129
Wenn Sie z.B. erst auf “S” und dann auf “A” tippen, wird die Liste auf nur die E-Mails eingegrenzt, deren
Sendernamen oder deren Betreffe mit “SA” beginnen.
Nachrichten anzeigen und beantworten
Eingehende Nachricht lesen
Standardmäßig werden nur die ersten paar Kilobytes einer Nachricht gezeigt, wenn Sie eine eingegangene Nachricht öffnen. Gesamte Nachricht lesen:
• Bewegen Sie Ihren Finger über das Display, um zum Ende der Nachricht zu gelangen, und tippen Sie auf Rest dieser Nachricht abrufen .
• Tippen Sie auf Menü > Nachricht herunterladen .
Die Nachricht wird beim nächsten Mal heruntergeladen, wenn Sie auf Menü >
Senden/Empfangen tippen, um E-Mails zu empfangen und zu senden.
Hinweis Wenn Ihre Firma Microsoft Exchange Server 2007 verwendet, wird die Nachricht sofort heruntergeladen, ohne dass Sie auf die nächste
Synchronisierung warten müssen. Für weitere Informationen über die
Verwendung von Firmen-E-Mails siehe Kapitel 8.
Anlage herunterladen
Eine Anlage erscheint unterhalb des Betreffs einer Nachricht. Wenn Sie die Anlage antippen, wird sie geöffnet, falls sie komplett heruntergeladen wurde, oder sie wird für das Herunterladen beim nächsten Mal, wenn Sie
E-Mails senden und empfangen, markiert.
Hinweise • Wenn es mehrere Anlagen in der Nachricht gibt, werden alle Anlagen heruntergeladen.
• Für Informationen zur Einrichtung des Geräts zum automatischen
Herunterladen von Dateianlagen siehe "E-Mail-Einstellungen benutzerdefinieren".
130 Nachrichten austauschen
• Wenn Ihre Firma Microsoft Exchange Server 2007 verwendet, wird die Anlage sofort heruntergeladen, ohne dass Sie auf die nächste
Synchronisierung warten müssen. Für weitere Informationen über die
Verwendung von Firmen-E-Mails siehe Kapitel 8.
Nachricht beantworten oder weiterleiten
1. Öffnen Sie die Nachricht, und tippen Sie auf Menü > Antworten ,
Menü > Allen antworten oder Menü > Weiterleiten .
2. Geben Sie Ihre Antwort ein, und tippen Sie auf Senden .
Tipp Wenn Sie allen Empfängern einer Outlook-E-Mail antworten, wird auch
Ihre eigene E-Mail-Adresse mit auf die Empfängerliste gesetzt. Sie können
ActiveSync so konfigurieren, dass Ihre E-Mail-Adresse ausgeschlossen wird.
Tippen Sie hierfür auf Menü > Optionen in ActiveSync, wählen Sie den
E-Mail-Eintrag , tippen Sie auf Einstellungen und dann auf Erweitert .
Geben Sie in das Textfeld Meine E-Mail-Adressen Ihre E-Mail-Adresse ein.
HTML-E-Mails anzeigen und beantworten
Sie können HTML-E-Mails von Ihrem E-Mail-Konto empfangen, anzeigen und beantworten. Das HTML-Format wird beibehalten, ohne dass das
Layout verschoben oder in der Größe geändert wird.
Hinweis Die Unterstützung für HTML-E-Mail in Outlook Mobile steht nur zur
Verfügung, wenn Ihre Firma Microsoft Exchange Server 2007 verwendet.
1. Stellen Sie als Nachrichtenformat HTML ein. Wenn Sie erfahren möchten, wie Sie das Nachrichtenformat einstellen können, siehe
“E-Mail-Einstellungen benutzerdefinieren”.
2. Tippen Sie auf Start > Messaging , wählen Sie Ihr E-Mail-Konto aus, und öffnen Sie eine HTML-E-Mail, die Sie empfangen haben.
3. Tippen Sie auf die Option Tippen für Bildlauf nach rechts , um im
Bild nach rechts gehen zu können und eine komplette horizontale
Ansicht der Nachricht zu erhalten.
4. Tippen Sie auf Rest dieser Nachricht abrufen unten auf der Nachricht, um die gesamte Nachricht herunterzuladen und anzuzeigen.
5. Wenn die E-Mail nicht sofort heruntergeladen wird, tippen Sie auf
Menü > Senden/Empfangen .
6. Wenn Bilder nicht sofort in der Nachricht erscheinen, tippen Sie auf
Internetbilder blockiert und dann auf Bilder aus dem Internet herunterladen .
7. Tippen Sie auf Menü , und entscheiden Sie, ob Sie auf die Nachricht antworten oder sie weiterleiten möchten.
Nachrichten austauschen 131
8. Geben Sie Ihre Antwort ein, und tippen Sie auf Senden .
Tipp E-Mails können Hyperlinks zu Webseiten enthalten.
Nachrichten herunterladen
Wie Sie Ihre Nachrichten herunterladen, hängt vom Typ Ihres E-Mail-Kontos ab.
E-Mail eines Outlook-Kontos senden und empfangen
1. Verbinden Sie das Gerät mit einem USB-Kabel oder über Bluetooth mit einem PC.
Stellen Sie ansonsten eine drahtlose Verbindung her, wenn Sie
Outlook- E-Mail mit dem Exchange Server synchronisieren möchten.
Für weitere Informationen siehe Kapitel 8.
2. Die Synchronisierung beginnt automatisch, und das Gerät sendet und empfängt automatisch Outlook-E-Mail.
Tipp Sie können auch jederzeit eine manuelle Synchronisierung durchführen, indem Sie auf Synchronisieren in ActiveSync oder Menü > Senden/
Empfangen in Outlook Mobile tippen.
E-Mail eines POP3/IMAP4-Kontos senden und empfangen
Wenn Sie ein E-Mail-Konto bei einem ISP oder ein Firmenkonto besitzen, auf das Sie über eine VPN-Server-Verbindung zugreifen können, senden und empfangen Sie Nachrichten über einen Remote-E-Mail-Server. Bevor Sie
Nachrichten senden und herunterladen, müssen Sie eine Verbindung zum
Internet oder zum Firmennetz herstellen.
1. Tippen Sie auf Start > Messaging , und tippen Sie auf Ihr POP3- oder
IMAP4-E-Mail-Konto.
2. Tippen Sie auf Menü > Senden/Empfangen . Nachrichten auf dem
Gerät und dem E-Mail-Server werden folgendermaßen synchronisiert:
Neue Nachrichten werden in den Posteingangsordner geladen,
Nachrichten, die sich im Postausgangsordner befinden, werden gesendet, und Nachrichten, die vom Server gelöscht wurden, werden aus dem Posteingang des Geräts entfernt.
E-Mail-Einstellungen benutzerdefinieren
Download-Größe und Format für Outlook-E-Mail ändern
1. Trennen Sie das Gerät vom Computer.
2. Tippen Sie auf Start > Programme > ActiveSync .
3. Tippen Sie auf Menü > Optionen , wählen Sie E-Mail , und tippen Sie dann auf Einstellungen .
132 Nachrichten austauschen
4. Im Fenster Synchronisierungsoption E-Mail:
• Wählen Sie unter Maximale Downloadgröße die gewünschte
E-Mail-Größe aus.
• Wählen Sie unter Nachrichtenformat HTML oder Nur-Text aus.
5. Schließen Sie ActiveSync, und schließen Sie das Gerät wieder an den
Computer an.
Download-Größe und Format für POP3/IMAP4-E-Mail ändern
1. Tippen Sie auf Menü > Optionen im Kontoauswahl-Fenster, oder tippen Sie auf Menü > Extras > Optionen , wenn Sie sich in einer
Nachrichtenliste befinden.
2. Tippen Sie auf Ihr E-Mail-Konto.
3. Tippen Sie solange auf Weiter , bis Nachrichtenformat und
Downloadlimit für Nachrichten auf dem Display erscheint.
4. Wählen Sie unter Nachrichtenformat HTML oder Nur-Text aus.
5. Wählen Sie unter Maximale Downloadgröße die gewünschte E-Mail-
Größe aus.
6. Tippen Sie auf Fertig .
Anlagen von Outlook-E-Mails automatisch empfangen
1. Tippen Sie auf Start > Programme > ActiveSync .
2. Tippen Sie auf Menü > Optionen .
3. Tippen Sie auf E-Mail > Einstellungen , und wählen Sie Einschließlich
Dateianlagen .
Anlagen von IMAP4-E-Mails automatisch empfangen
1. Tippen Sie auf Start > Messaging .
2. Tippen Sie auf Menü > Optionen .
3. Tippen Sie auf den Namen des IMAP4-Kontos.
4. Tippen Sie solange auf Weiter , bis Anlagen herunterladen auf dem
Display erscheint.
5. Wählen Sie eine Downloadgröße im Listenfeld Anlagen herunterladen aus.
6. Tippen Sie auf Fertig .
Anlagen auf einer Speicherkarte speichern
1. Tippen Sie auf Start > Messaging .
2. Tippen Sie auf Menü > Optionen > Registerkarte Speicher .
3. Wählen Sie die Option alls verfügbar, Anlagen auf dieser
Speicherkarte speichern .
Kapitel 8
Outlook mit Exchange Server verwenden
8.1 Gerät mit Exchange Server synchronisieren
8.2 Outlook mit Exchange Server verwenden
8.3 Besprechungsanfragen verwalten
8.4 Kontakte im Firmenverzeichnis suchen
134 Outlook mit Exchange Server verwenden
8.1 Gerät mit Exchange Server synchronisieren
Um Firmen-E-Mails und Besprechungszeitpläne stets auf dem neuesten
Stand zu halten, während Sie nicht im Büro sind, können Sie das Gerät drahtlos mit dem Internet verbinden und diese Informationen mit dem
Exchange Server Ihrer Firma synchronisieren.
Exchange Server-Verbindung einrichten
Bevor Sie eine Synchronisierung durchführen oder auf Daten auf dem
Exchange Server zugreifen können, müssen Sie eine Exchange Server-
Verbindung auf dem Gerät einrichten. Sie müssen die folgenden Informationen bei Ihrem Netzwerkverwalter erfragen und dann auf dem Gerät eingeben:
• Name des Exchange Servers (Servername von Outlook Web Access)
• Domain-Name
• Benutzername und Kennwort, den/das Sie bei der Arbeit verwenden
Wenn Sie das Gerät nicht mit einem PC synchronisiert haben, gehen Sie folgendermaßen vor, um eine Exchange Server-Verbindung herzustellen.
1. Tippen Sie auf Start > Messaging > Neues E-Mail-Konto .
2. Geben Sie Ihre E-Mail-Adresse ein. Deaktivieren Sie die Option E-Mail-
Einstellungen automatisch aus dem Internet abrufen , und tippen
Sie dann auf Weiter .
3. Wählen Sie Exchange-Server in der Liste Ihr E-Mail-Anbieter , und tippen Sie auf Weiter .
4. Tippen Sie erneut auf Weiter .
5. Geben Sie unter Serveradresse den Namen des Exchange Servers ein, und tippen Sie auf Weiter .
6. Geben Sie den Benutzernamen, das Kennwort und den Domain-
Namen ein. Tippen Sie anschließend auf Weiter .
Tipp Wenn Sie die Regeln zum Lösen von Synchronisierungskonflikten
ändern möchten, tippen Sie auf Erweitert .
7. Wählen Sie die Elemente, die Sie mit dem Exchange Server synchronisieren möchten.
8. Tippen Sie auf Einstellungen , um die Synchronisierungseinstellunge n eines bestimmten Elements (z.B. E-Mail) zu ändern.
9. Tippen Sie auf Fertig .
Outlook mit Exchange Server verwenden 135
Hinweis Wenn Sie zuvor bereits E-Mails mit dem PC synchronisiert haben, öffnen
Sie ActiveSync auf dem Gerät, und tippen Sie auf Menü > Serverquelle hinzufügen , um eine Verbindung zum Exchange Server herzustellen.
Wenn Sie aufgefordert werden, Informationstypen für die Synchronisierung auszuwählen, müssen Sie die E-Mail-Option unter Windows PC deaktivieren, bevor Sie E-Mail unter Exchange Server auswählen können.
Tipp Um die Exchange Server-Einstellungen zu ändern, öffnen Sie ActiveSync, und tippen Sie dann auf Menü > Server konfigurieren .
Synchronisierung starten
Bevor Sie beginnen, mit dem Exchange Server zu synchronisieren, stellen
Sie sicher, dass auf dem Gerät eine Datenverbindung zum Internet hergestellt wurde, so dass Sie eine drahtlose Synchronisierung durchführen können. Für weitere Informationen über Verbindungen siehe Kapitel 10.
Nachdem Sie eine Verbindung zum Exchange Server hergestellt haben, beginnt das Gerät automatisch mit der Synchronisierung.
Sie können die Synchronisierung jederzeit manuell starten, indem Sie in
ActiveSync auf Synchr.
tippen.
Hinweis Wenn Sie das Gerät über USB oder Bluetooth mit einem Firmencomputer verbinden, können Sie diese Verbindung zum PC verwenden, um zum Netz zu gelangen und Outlook-E-Mails und andere Daten in das Gerät herunterzuladen.
8.2 Outlook mit Exchange Server verwenden
Das Gerät bietet Ihnen direkten Zugriff auf Ihre Firmen-E-Mails und ermöglicht Ihnen, Nachrichten einfacher zu verwalten. Direct Push, Fetch
Mail, Fern-E-Mail-Suche und E-Mail-Kennzeichen sind nur einige der
Funktionen, die Sie zur Verwaltung Ihrer E-Mails verwenden können.
Hinweis Einige Messaging-Funktionen hängen von der Version des Microsoft
Exchange Servers Ihrer Firma ab. Erkundigen Sie sich bei Ihrem
Netzwerkverwalter über die Verfügbarkeit dieser Funktionen.
Automatische Synchronisierung über Direct Push
Mit der Direct Push -Technologie (Push-E-Mail-Funktion) werden neue E-
Mails direkt vom Exchange Server auf das Gerät heruntergeladen. Mit dieser
Funktion werden auch Inhalte wie Kontakte, Kalender und Aufgaben im Gerät sofort aktualisiert, wenn sie sich geändert haben oder wenn neue Einträge auf dem Exchange Server vorhanden sind. Damit Direct Push funktionieren kann, müssen Sie für das Gerät eine GPRS-Verbindung einrichten.
136 Outlook mit Exchange Server verwenden
Sie müssen jedoch zunächst eine vollständige Synchronisierung mit dem
Exchange Server durchführen, damit Direct Push aktiviert werden kann.
Voraussetzung Die Direct Push-Funktion kann nur dann auf dem Gerät verwendet werden, wenn Ihre Firma Microsoft Exchange Server 2003
Service Pack 2 (SP2) mit Exchange ActiveSync oder einer neueren Version benutzt .
Direct Push über Comm Manager aktivieren
1. Tippen Sie auf Start > Programme > Comm Manager .
2. Tippen Sie im Comm Manager-Fenster auf Microsoft Direct Push , um die Direct Push-Funktion zu aktivieren oder deaktivieren. Wenn die
Funktion aktiviert wird, ist die EIN-Anzeige zu sehen.
Direct Push über ActiveSync aktivieren
1. Tippen Sie in ActiveSync auf dem Gerät auf Menü > Zeitplan .
2. Wählen Sie in den Feldern Hauptzeit und Nebenzeit die Option Bei
Elementeingang .
Programmierte Synchronisierung
Wenn Sie nicht Direct Push verwenden möchten, können Sie einen Zeitplan für die Synchronisierung von Outlook-E-Mails und Informationen erstellen.
1. Tippen Sie in ActiveSync auf dem Gerät auf Menü > Zeitplan .
2. Wählen Sie ein kürzeres Intervall im Feld Hauptzeit aus, damit Sie
E-Mails häufiger abrufen können. (Bei Hauptzeit handelt es sich in der Regel um Arbeitsstunden, zu denen das E-Mail-Aufkommen sehr hoch ist).
3. Wählen Sie im Feld Nebenzeit ein längeres Intervall.
Tipp Um die Wochentage und Uhrzeiten für die Haupt- und Nebenzeiten festzulegen, tippen Sie auf Hauptzeit dem Zeitplan anpassen .
Sofortiges Herunterladen über Fetch Mail
Die Funktion Fetch Mail lädt eine komplette E-Mail sofort herunter, ohne dass Sie Senden/Empfangen durchführen müssen. Dies beschränkt das
Download auf jeweils die E-Mail-Nachricht, die Sie herunterladen möchten, und Sie können so Kosten sparen.
Voraussetzung Fetch Mail funktioniert auf dem Gerät nur, wenn Ihre Firma Microsoft
Exchange Server 2007 oder eine neuere Version benutzt .
Outlook mit Exchange Server verwenden 137
1. Tippen Sie auf Start > Messaging > Outlook-E-Mail .
2. Tippen Sie auf die E-Mail-Nachricht, die Sie öffnen möchten.
3. Standardmäßig werden nur die ersten paar Kilobytes einer Nachricht angezeigt. Wenn Sie die gesamte E-Mail herunterladen möchten, bewegen Sie Ihren Finger über das Display, um zum Ende der
Nachricht zu gelangen, und tippen Sie dort auf Rest dieser Nachricht abrufen .
4. Der aktuelle Zustand des “Nachrichten-Downloads” wird angezeigt.
Warten Sie, bis der Rest der Nachricht heruntergeladen wurde.
Tipp Für Informationen über die Änderung der E-Mail-Synchronisierungsoption en, z.B. anfängliche Downloadgröße für E-Mails, siehe “E-Mail-Einstellungen benutzerdefinieren” in Kapitel 7.
Hinweis Wenn Sie eine E-Mail empfangen, die eine Verknüpfung zu einem Dokument, z.B. einem PDF- oder Microsoft Office-Dokument auf SharePoint oder einem internen Dateiserver, enthält, können Sie auf die Verknüpfung tippen, um das
Dokument auf dem Gerät anzusehen. Sie können das Dokument nur dann ansehen, wenn Sie ein Microsoft Outlook-Konto besitzen, das mit Microsoft
Exchange Server 2007 oder einer späteren Version synchronisiert wird. Der
Exchange Server muss auch so eingestellt sein, dass Zugriff auf Bibliotheken mit SharePoint-Dokumenten oder internen Dateiservern erlaubt ist.
Auf dem Exchange Server nach E-Mails suchen
Sie können auf Nachrichten zugreifen, die nicht auf dem Gerät verfügbar sind, indem Sie die Microsoft Exchange Server Mailbox durchsuchen. Die
Suchergebnisse werden heruntergeladen und im Ordner Suchergebnisse angezeigt.
Voraussetzung Ihre Firma muss Microsoft Exchange Server 2007 oder eine neuere Version verwenden .
1. Tippen Sie auf Start > Messaging > Outlook-E-Mail .
2. Tippen Sie auf Menü > Extras > Server durchsuchen .
3. Geben Sie in das Textfeld Suchen nach das Stichwort für die Suche ein.
4. Schränken Sie den Zeitraum Ihrer Suche ein.
5. Legen Sie in der Liste Suchen in fest, ob Sie nur den Posteingang, nur den Postausgang oder alle Ordner durchsuchen möchten.
6. Tippen Sie auf Suchen .
138 Outlook mit Exchange Server verwenden
Nachrichten kennzeichnen
Kennzeichen dienen als eine Erinnerungshilfe zum Beachten wichtiger
Aufgaben oder Anfragen, die in E-Mail-Nachrichten enthalten sind. Das
Kennzeichnen von Nachrichten, eine hilfreiche Funktion in Outlook E-Mail auf Desktop-Computern, kann auch in Outlook Mobile auf dem Gerät vorgenommen werden. Sie können empfangene E-Mail-Nachrichten auf dem Gerät kennzeichnen.
Voraussetzung Kennzeichen werden nur aktiviert, wenn E-Mails mit Microsoft
Exchange Server 2007 oder einer neueren Version synchronisiert werden . Kennzeichen werden aktiviert oder deaktiviert, wenn E-Mails mit früheren Versionen von Microsoft
Exchange Server synchronisiert werden.
Nachricht kennzeichnen oder Kennzeichen entfernen
1. Tippen Sie auf Start > Messaging >
Outlook-E-Mail .
2. Markieren oder öffnen Sie eine Nachricht.
3. Tippen Sie auf Menü > Nachverfolgung , und wählen Sie eine der folgenden
Optionen:
• Kennzeichen festlegen
Kennzeichnen Sie die Nachricht mit einer roten Flagge, um anzuzeigen, dass die Nachricht verfolgt werden sollte.
• Kennzeichen - Abgeschl.
Markieren
Sie die Nachricht mit einem Häkchen, um anzuzeigen, dass die Aufgabe bzw. Anfrage in der E-Mail bereits erledigt wurde.
• Kennzeichen - Löschen
Entfernen Sie das Kennzeichen, um die Markierung der Nachricht aufzuheben.
Hinweis Erinnerungen für E-Mail-Nachrichten werden auf dem Gerät angezeigt, wenn die Nachrichten mit Erinnerungen gekennzeichnet sind und mit dem
Exchange Server synchronisiert werden.
Outlook mit Exchange Server verwenden 139
Automatische Antwort, wenn abwesend
Mit Outlook Mobile können Sie Ihren
Abwesend-Status abrufen und ändern.
Genauso wie Sie es von Outlook auf einem
Desktop PC gewöhnt sind, versendet Outlook
Mobile eine automatische Antwortnachricht, wenn Sie nicht anwesend sind.
Voraussetzung Automatische Antwort, wenn abwesend funktioniert auf dem
Gerät nur, wenn Ihre Firma
Microsoft Exchange Server
2007 oder eine neuere Version benutzt .
Automatische Antwortnachrichten senden, wenn abwesend
1. Tippen Sie auf Start > Messaging > Outlook-E-Mail .
2. Tippen Sie auf Menü > Extras > Abwesend .
3. Wählen Sie in der Liste Ich bin zurzeit die Option Abwesend .
4. Geben Sie Ihre automatische Antwortnachricht ein, und tippen Sie dann auf Fertig .
8.3 Besprechungsanfragen verwalten
Wenn Sie Besprechungsanfragen festlegen und vom Gerät aus senden, können Sie Personen zu einer Besprechung einladen und ihren Staus prüfen, um zu sehen, ob sie erreichbar sind.
Wenn Sie eine Besprechungsanfrage empfangen, können Sie antworten, indem Sie die Anfrage annehmen oder ablehnen. Die Besprechungsanfrage zeigt deutlich an, ob es bereits Besprechungen zur selben Zeit gibt oder nicht.
Voraussetzung Ihre Firma muss Microsoft Exchange Server 2007 oder eine neuere Version verwenden .
Eine Besprechungsanfrage beantworten
1. Wenn Sie eine Besprechungsanfrage per E-Mail empfangen, wird im
Heute-Fenster eine Benachrichtigung angezeigt. Öffnen Sie die E-Mail.
140 Outlook mit Exchange Server verwenden
2. Tippen Sie auf Annehmen , um sie zu beantworten und die
Besprechungsanfrage anzunehmen. Oder tippen Sie auf Menü >
Ablehnen , wenn Sie an der Besprechung nicht teilnehmen können.
Tipps • Bevor Sie antworten, können Sie Ihre Verfügbarkeit zum Zeitpunkt der Besprechung prüfen, indem Sie auf Kalender anzeigen tippen.
• Wenn die Zeit der Besprechung mit anderen Terminen überlappt, erscheint der Status “Zeitplankonflikt” oben auf der E-Mail.
3. Bestimmen Sie, ob Sie die Antwort-E-Mail bearbeiten möchten, bevor
Sie sie senden, und tippen Sie dann auf OK .
4. Wenn Sie die Besprechungsanfrage annehmen, wird automatisch ein
Termin im Kalender erstellt.
Liste mit Besprechungsteilnehmern anzeigen
1. Tippen Sie auf Start > Kalender .
2. Tippen Sie auf eine Besprechungsanfrage, die Sie zuvor gesendet haben, und tippen Sie dann auf Teilnehmer . Es wird die Liste mit erforderlichen und optionalen Teilnehmern angezeigt.
Hinweise • Für Informationen über die Erstellung einer Besprechungsanfrage siehe
“Besprechungsanfrage senden” in Kapitel 6.
• Wenn Sie eine Besprechung auswählen, die Sie selbst organisiert haben, wird in der Liste angezeigt, wer die Einladung angenommen oder abgelehnt hat.
• Wenn Sie die Kontaktinformationen eines Teilnehmers anzeigen möchten, tippen Sie auf den Namen des Teilnehmers. Wenn der Teilnehmer in Ihrer Kontaktliste enthalten ist, werden die
Kontaktinformationen sofort angezeigt. Wenn sich der Teilnehmer nicht in Ihrer Kontaktliste befindet, tippen Sie auf das Firmenverzeichnis , um die Kontaktinformationen dort einzusehen.
Outlook mit Exchange Server verwenden 141
8.4 Kontakte im Firmenverzeichnis suchen
Zusätzlich zu den Kontakten auf dem Gerät können Sie auch auf die
Kontaktinformationen Ihres Firmenverzeichnisses zugreifen. Somit lassen sich E-Mail-Nachrichten und Besprechungsanfragen einfach an beliebige
Personen in Ihrer Firma senden.
Voraussetzung Zugriff auf das Firmenverzeichnis ist nur verfügbar, wenn Ihre
Firma mit Microsoft Exchange Server 2003 SP2 oder einer neueren
Version arbeitet und Sie die erste Synchronisierung mit Exchange
Server durchgeführt haben.
1. Synchronisieren Sie das Gerät mit Exchange Server, wenn das zuvor noch nicht geschehen ist.
2. Führen Sie einen der folgenden Schritte aus:
• Tippen Sie unter Kontakte auf Menü > Firmenverzeichnis .
• Tippen Sie in einer neuen E-Mail-Nachricht auf das Feld An (oder tippen Sie auf Menü > Empfänger hinzufügen) und dann auf
Firmenverzeichnis .
• Tippen Sie in einer neuen Besprechungsanfrage unter
Verwendung von Kalender auf Teilnehmer , und tippen Sie dann auf Firmenverzeichnis oben in der Liste.
3. Geben Sie den vollen Namen des Kontakts oder einen Teil davon ein, und tippen Sie auf Suchen . Tippen Sie in der Liste mit
Suchergebnissen auf einen Kontakt, um diesen auszuwählen.
142 Outlook mit Exchange Server verwenden
Hinweise • Sie können einen Kontakt aus dem Firmenverzeichnis auf dem Gerät speichern, indem Sie ihn markieren und dann auf Menü > Kontakt
Speich. tippen.
• Wenn folgende Informationen im Firmenverzeichnis enthalten sind, können Sie sie abfragen: Vorname, Nachname, E-Mail-Name,
Anzeigename, E-Mail-Adresse und Büroadresse.
Kapitel 9
Dokumente und
Dateien bearbeiten
9.1 Microsoft® Office Mobile
9.2 Adobe® Reader® LE
9.3 Dateien kopieren und verwalten
9.4 ZIP
9.5 Daten sichern
144 Dokumente und Dateien bearbeiten
9.1 Microsoft® Office Mobile
Microsoft® Office Mobile besteht aus folgenden Anwendungen:
• Mit Microsoft® Office Word Mobile können Sie Dokumente und
Vorlagen erstellen und bearbeiten und diese als Dateien in den
Formaten *.doc
, *.rtf
, *.txt
und *.dot
speichern.
• Mit Microsoft® Office Excel® Mobile können Sie Excel-
Arbeitsmappen und Vorlagen auf dem Gerät erstellen und bearbeiten.
• Mit Microsoft® Office PowerPoint® Mobile können Sie
Folienpräsentationen in den Formaten *.ppt
und *.pps
ansehen
(nicht aber bearbeiten).
Microsoft Office Mobile verwenden
1. Tippen Sie auf Start > Office Mobile .
2. Tippen Sie auf die Office Mobile-Anwendung, die Sie verwenden möchten.
Hinweis • Word Mobile unterstützt nicht alle Funktionen, z.B. Überarbeitungsm arkierungen oder Kennwortschutz, von Microsoft® Office Word. Einige
Daten und Formatierungen können verloren gehen, wenn Sie ein
Word-Dokument auf dem Gerät speichern, das in Office Word auf einem
PC erstellt wurde. Eine vollständige Liste der Funktionen, die von Word
Mobile nicht unterstützt werden, finden Sie in der Hilfe-Funktion des
Geräts.
• Excel Mobile unterstützt nicht alle Features, z.B. Formeln und
Zellenkommentare. Einige Daten und Formatierungen können verloren gehen, wenn Sie eine Excel-Arbeitsmappe auf dem Gerät speichern, die in Office Excel auf einem PC erstellt wurde. Eine vollständige Liste der
Funktionen, die von Excel Mobile nicht unterstützt werden, finden Sie in der Hilfe-Funktion des Geräts.
9.2 Adobe® Reader® LE
Adobe® Reader® LE ist eine Anwendung zum Anzeigen von PDF (Portable
Document Format)-Dokumenten auf dem Gerät. Es unterstützt einen Teil der Funktionen, die es in PC-Versionen von Adobe Reader gibt.
Dokumente und Dateien bearbeiten 145
Adobe Reader LE öffnen
• Tippen Sie auf Start > Programme > Adobe Reader LE .
PDF-Datei auf Gerät öffnen
• Öffnen Sie eine PDF-Datei in Adobe Reader LE; oder
• Öffnen Sie den Datei-Explorer, und suchen Sie nach der gewünschten
PDF-Datei. Tippen Sie dann auf die Datei, um sie zu öffnen.
Durch ein PDF-Dokument navigieren
Wenn Sie ein PDF-Dokument ansehen, haben Sie folgende Möglichkeiten:
• Verwenden Sie die vertikalen und horizontalen Bildlaufleisten (und die Pfeiltasten Auf, Ab, Rechts und Links auf den Leisten), um die Seite in die gewünschte Richtung zu verschieben.
• Drücken Sie oben/unten/rechts/links auf die NAVIGATIONSSTEUERUNG, um die Seite in die gewünschte Richtung zu verschieben.
• Tippen Sie auf , um zur vorherigen Seite zu gehen; tippen Sie auf
, um zur nächsten Seite zu gehen. Tippen Sie auf , um zur ersten
Seite zu gehen; tippen Sie auf , um zur letzten Seite zu gehen.
• Tippen Sie auf Werkzeuge > Gehe zu , um die gewünschte Seite für die Ansicht auszuwählen.
Nach Text im Dokument suchen
1. Tippen Sie auf Werkzeuge > Suchen > Text , oder tippen Sie auf der
Symbolleiste auf .
2. Geben Sie den Text ein, nach dem Sie suchen möchten, und tippen
Sie auf Suchen .
3. Der gefundene Text im Dokument wird hervorgehoben.
4. Um zur nächsten Fundstelle des Texts im Dokument zu wechseln, tippen Sie auf Werkzeuge > Suchen > Nächste .
Tipps • Adobe Reader LE zeigt eine Lesezeichen-Seite für die PDF-Dateien an, die Lesezeichen enthalten. Tippen Sie auf ein Lesezeichen, um zu einem bestimmten Abschnitt/einer bestimmten Seite in der Datei zu gehen.
• Adobe Reader LE unterstützt kennwortgeschützte PDF-Dateien mit einer
128-Bit-Verschlüsselung. Wenn Sie eine kennwortgeschützte PDF-Datei
öffnen, werden Sie aufgefordert, das Kennwort einzugeben, bevor Sie die
Datei öffnen können.
146 Dokumente und Dateien bearbeiten
9.3 Dateien kopieren und verwalten
Sie können Dateien zwischen dem Gerät und einem PC kopieren oder auf eine Speicherkarte kopieren, die in das Gerät eingesetzt ist. Sie können auch auf effiziente Weise Dateien und Ordner mit Hilfe des Datei-Explorers verwalten.
Dateien mit Windows Mobile-Gerätecenter oder ActiveSync kopieren
1. Schließen Sie das Gerät an den PC an.
2. Klicken Sie auf Dateiverwaltung > Inhalt von Gerät durchsuchen im Windows Mobile-Gerätecenter, oder klicken Sie auf Durchsuchen in ActiveSync auf dem PC. Windows Explorer wird dann auf dem PC geöffnet, und der Inhalt des Geräts wird angezeigt.
3. Bewegen Sie Ihren Finger nach oben über das Display, um das Bild nach oben zu verschieben.
a. Durchsuchen Sie den Inhalt des Geräts, rechtsklicken Sie auf die
Datei, die Sie kopieren möchten, und klicken Sie dann auf Kopieren .
b. Rechtsklicken Sie auf einen Ordner im PC, und klicken Sie dann auf
Einfügen .
4. Datei vom PC zum Gerät kopieren: a. Durchsuchen Sie die Ordner auf dem PC, rechtsklicken Sie auf die
Datei, die Sie kopieren möchten, und klicken Sie dann auf Kopieren .
b. Rechtsklicken Sie auf einen Ordner auf dem Gerät, und klicken Sie dann auf Einfügen .
Dateien auf dem Gerät mit Datei-Explorer verwalten
Mit dem Datei-Explorer können Sie den Inhalt des Geräts durchsuchen und verwalten. Der Stammordner auf dem Gerät besitzt den Namen Mein Gerät.
Er enthält die folgenden Ordner: Eigene Dateien, Programme, Windows usw.
1. Tippen Sie auf Start > Programme > Datei-Explorer .
2. Tippen Sie auf einen Ordner oder eine Datei, den/die Sie öffnen möchten.
3. Wenn Sie zu einem übergeordneten Ordner zurückgehen möchten, tippen Sie auf den Ab-Pfeil ( ), und wählen Sie den Ordner aus.
4. Wenn Sie eine Datei schnell löschen, umbennen oder kopieren möchten, tippen Sie etwas länger auf die Datei, und wählen Sie dann den gewünschten Befehl im Kontextmenü. Wenn Sie mehrere Dateien markieren möchten, tippen und ziehen Sie über die gewünschten Dateien.
Dateien auf eine Speicherkarte kopieren
1. Stellen Sie sicher, dass die Speicherkarte korrekt in das Gerät eingesetzt ist.
Dokumente und Dateien bearbeiten 147
2. Tippen Sie auf Start > Programme > Datei-Explorer , und navigieren
Sie zum gewünschten Ordner.
3. Tippen Sie etwas länger auf die Datei, die kopiert werden soll, und tippen Sie dann auf Kopieren .
4. Tippen Sie auf den Ab-Pfeil ( ) und dann auf Speicherkarte in der Liste.
5. Tippen Sie auf Menü > Bearbeiten > Einfügen .
Tipp Sie können Programme wie z.B. Word Mobile und Excel Mobile so konfigurieren, dass Sie Dateien direkt auf die Speicherkarte speichern können. Tippen Sie in der Dateiliste des Programms auf Menü > Optionen, und markieren Sie dann die Speicherkarte im Feld Speichern in .
9.4 ZIP
Das ZIP -Programm erweitert die Speicherkapazitäten des Geräts durch
Komprimierung von Dateien im herkömmlichen ZIP-Format. Sie können mit ihm auch Dateien aus einer ZIP-Datei extrahieren.
ZIP auf dem Gerät starten
• Tippen Sie auf Start > Programme > ZIP .
Jedes Mal, wenn Sie ZIP starten, sucht das Programm nach Dateien mit der
Dateierweiterung .zip und zeigt diese Dateien im Archivlisten-Fenster an.
ZIP-Datei öffnen und Dateien extrahieren
1. Gehen Sie folgendermaßen vor, um eine ZIP-Datei zu öffnen:
• Wählen Sie eine Datei aus, und tippen Sie auf Datei > Archiv öffnen .
• Tippen Sie etwas länger auf eine Datei, und tippen Sie auf Archiv öffnen .
• Doppeltippen Sie auf eine Datei.
Hinweis Sie können immer nur eine ZIP-Datei markieren.
2. Wählen Sie in der ZIP-Datei die zu extrahierenden Dateien auf folgende
Weise aus:
• Tippen Sie auf eine Datei, um sie auszuwählen.
• Wenn Sie mehrere Dateien markieren möchten, tippen Sie auf
Menü > Aktion , und stellen Sie sicher, dass der Mehrfach-
Auswahl-Modus ausgewählt ist. Markieren Sie die Dateien, indem
Sie sie einzeln antippen. (Um die Markierung zu entfernen, tippen
Sie noch einmal auf die Datei).
• Wenn Sie alle Dateien markieren möchten, tippen Sie auf Menü >
Aktion > Alle markieren .
3. Tippen Sie auf Menü > Aktion > Extrahieren .
4. Bestimmen Sie den Ordner, in den Dateien extrahiert werden. Tippen
Sie dann auf Extrahieren .
148 Dokumente und Dateien bearbeiten
ZIP-Archiv erstellen
1. Tippen Sie auf Datei > Neues Archiv .
2. Geben Sie im Speichern unter-Fenster einen zip-Dateinamen ein, und bestimmen Sie den Ordner, in welchem die zip-Datei gespeichert werden soll. Sie können auch festlegen, ob die ZIP-Datei im Hauptspeicher des Geräts oder auf einer Speicherkarte gespeichert werden soll.
3. Tippen Sie auf Speichern .
4. Tippen Sie auf Menü > Aktion > Hinzufügen .
5. Doppeltippen Sie auf den Ordner, der die Dateien enthält, die Sie archivieren möchten.
6. Wählen Sie die Dateien auf eine der folgenden Weisen aus:
• Tippen Sie auf eine Datei, um sie auszuwählen.
• Um mehrere Dateien zu markieren, tippen Sie etwas länger auf das Display, und wählen Sie den Mehrfach-Auswahl-Modus .
Markieren Sie die Dateien, indem Sie sie einzeln antippen. (Um die
Markierung zu entfernen, tippen Sie noch einmal auf die Datei).
• Um alle Dateien zu markieren, tippen Sie etwas länger auf das
Display, und wählen Sie dann Alles markieren .
7. Tippen Sie auf Hinzufügen .
8. Tippen Sie auf Menü > Datei > Archiv schließen .
9.5 Daten sichern
Verwenden Sie Sprite Backup , um Daten, einschließlich Einstellungen,
Dateien, Inhalte und anderen Informationen, auf einer Speicherkarte oder in einem bestimmten Ordner auf dem Gerät zu sichern.
Sprite Backup installieren
1. Stellen Sie sicher, dass das Gerät über ein USB-Kabel mit dem
Computer verbunden ist.
2. Legen Sie die Anwendungen-CD in das CD- oder DVD-Laufwerk des
Computers ein, und installieren Sie Sprite Backup auf dem Gerät.
Folgen Sie den Anweisungen auf dem Bildschirm des Computers, um die Installation durchzuführen.
3. Nachdem die Installation durchgeführt wurde, richtet der Setup-
Assistent auf dem Computer Sprite Backup auf dem Gerät ein. Folgen
Sie den Anweisungen auf dem Bildschirm, um das Setup durchzuführen.
Dokumente und Dateien bearbeiten 149
Sprite Backup öffnen
• Tippen Sie auf dem Gerät auf Start > Programme > Sprite Backup .
Sprite Backup funktioniert in zwei unterschiedlichen Modi:
Grundmodus und Erweitert-Modus .
Grundmodus
Daten im Grundmodus sichern
Erweitert-Modus
Der Grundmodus ist der standardmäßig eingestellte Modus. In ihm können
Sie den Inhalt des gesamten Geräts durch Drücken auf eine Taste sichern.
Hinweis Wenn Sie Backup-Optionen oder den Speicherort ändern möchten, müssen
Sie zum Erweitert-Modus wechseln.
1. Tippen Sie im Grundmodus-Fenster auf Backup ausführen .
2. Legen Sie ein Kennwort (das aus 6 bis 15 Zeichen besteht) für die
Sicherungsdatei fest. Geben Sie dieses Kennwort zweimal ein, und tippen Sie dann auf OK .
3. Folgen Sie den Anweisungen auf dem Bildschirm, um die Sicherung durchzuführen.
Daten im Grundmodus wiederherstellen
1. Tippen Sie im Grundmodus-Fenster auf Wiederherstellen .
2. Geben Sie das Kennwort für die Sicherungsdatei ein, und tippen Sie dann auf OK .
3. Folgen Sie den Anweisungen auf dem Display, um die Wiederherstellung durchzuführen.
Daten im Erweitert-Modus sichern
Der Erweitert-Modus eignet sich für Anwender, die besondere Funktionen für die Sicherung benötigen.
150 Dokumente und Dateien bearbeiten
1. Tippen Sie auf Optionen > Auf Erweiterten Modus schalten .
2. Auf der Registerkarte Sicherung sehen Sie eine Baumansicht der
Daten und Dateien auf dem Gerät. Tippen Sie auf das ‘+’-Zeichen links neben einem Element, um untergeordnete Elemente anzuzeigen.
Verwenden Sie die Kontrollkästchen, um Elemente für die Sicherung auszuwählen bzw. die Auswahl aufzuheben.
3. Tippen Sie auf Sicherung , und folgen Sie den Anweisungen auf dem
Display, um die Sicherung durchzuführen.
Daten im Erweitert-Modus wiederherstellen
1. Tippen Sie im Erweitert-Modus-Fenster auf die Registerkarte
Wiederherstellen .
2. Wenn es eine zuletzt gesicherte Datei gibt, wird diese Datei mit ihrem
Inhalt angezeigt. Wenn Sie stattdessen eine ältere Sicherungsdatei verwenden möchten, tippen Sie auf , und wählen Sie dann die gewünschte Datei aus.
Wenn die gesicherte Datei durch ein Kennwort geschützt wird, müssen Sie das Kennwort eingeben, bevor sie in der Baumansicht angezeigt werden kann.
3. Wählen Sie in der Baumansicht die Elemente aus, die Sie wiederherstellen möchten.
4. Tippen Sie auf die Wiederherstellen , und folgen Sie dann den
Anweisungen auf dem Display, um die Wiederherstellung durchzuführen.
Hinweis Sowohl im Grund- als auch im Erweitert-Modus führt Sprite Backup für das
Gerät erst eine Software-Zurücksetzung durch, bevor die Sicherung oder die Wiederherstellung beginnt. Nach diesem Vorgang findet erneut eine
Software-Zurücksetzung statt.
Sicherungsort und Dateinamen ändern
1. Tippen Sie im Erweitert-Modus-Fenster auf die Registerkarte Sicherung .
2. Tippen Sie auf , und geben Sie dann den Sicherungsnamen ein, und legen Sie fest, ob die Datei im Ordner Speicherkarte oder
Eigene Dateien auf dem Gerät gespeichert wird.
3. Tippen Sie auf OK .
Remote-Backup zu einem Computer aktivieren
1. Tippen Sie im Erweitert-Modus-Fenster auf Optionen > Netzwerk .
2. Wählen Sie die Option Remote-Backup aktivieren , und bestimmen
Sie, ob Sie das Remote-Backup zum PC über ActiveSync oder ein
Netzwerk durchführen möchten.
Weitere Informationen zur Verwendung von Sprite Backup finden Sie in der
Hilfe auf dem Gerät.
Kapitel 10
Verbindungen herstellen
10.1 Comm Manager
10.2 Verbindungs-Setup
10.3 Methoden für Internetverbindung
10.4 GPRS/3G
10.5 DFÜ
10.6 Datenverbindung starten
10.7 Internet Explorer® Mobile
10.8 Windows Live™
10.9 Gerät als Modem verwenden
(Internetfreigabe)
10.10 Bluetooth
152 Verbindungen herstellen
10.1 Comm Manager
Der Comm Manager funktioniert wie eine zentrale Schaltstelle, mit der Sie
Telefonfunktionen aktivieren oder deaktivieren und Datenverbindungen mühelos verwalten können.
Comm Manager öffnen
• Tippen Sie auf Start > Programme > Comm Manager .
1
2
3
4
5
Aus/Deaktiviert
Ein/Aktiviert
1 Tippen Sie hier, um den Flugmodus ein- oder auszuschalten. Wenn Sie den
Flugmodus aktivieren, stehen die Telefon- und Bluetooth-Funktionen nicht mehr zur Verfügung. Für weitere Informationen siehe "Flugmodus" in Kapitel 3.
2 Tippen Sie hier, um das Telefon ein- oder auszuschalten. Tippen Sie auf
Einstellungen > Telefon , um den Klingelton und andere Telefoneinstellungen festzulegen. Für ausführliche Informationen hierzu siehe Kapitel 4.
3 Tippen Sie hier, um Bluetooth ein- oder auszuschalten. Tippen Sie auf
Einstellungen > Bluetooth , um Bluetooth im Gerät zu konfigurieren. Siehe
"Bluetooth" in diesem Kapitel für weitere Einzelheiten.
4 Tippen Sie hier, um zwischen automatischem Empfang (sofort nach Eingang) und manuellem Empfang von Outlook-E-Mails zu wechseln. Für ausführliche
Informationen hierzu siehe Kapitel 8.
5 Tippen Sie hier, um Verbindungen mit aktiven Datendiensten (z.B. 3G) zu unterbrechen. Sie können die Datenverbindungen im Comm Manager nicht wiederherstellen.
Verbindungen herstellen 153
10.2 Verbindungs-Setup
Das Verbindungs-Setup konfiguriert die Datenverbindungen des
Geräts wie z.B. GPRS, WAP und MMS für Sie, so dass Sie auf dem Gerät keine Einstellungen manuell vornehmen müssen. Sie brauchen lediglich den Netzbetreiber auswählen. Das Verbindungs-Setup nimmt dann alle
Konfigurationen für Sie vor.
Netzbetreiber automatisch ermitteln
Wenn Sie das Gerät zum ersten Mal einschalten oder wenn Sie eine neue
SIM-Karte einsetzen und dann das Gerät einschalten, zeigt das Verbindungs-
Setup eine Meldung an, in der Sie darauf hingewiesen werden, dass das
Gerät automatisch konfiguriert wird.
1. Tippen Sie in der Meldung auf Ja .
Hinweis Wenn die SIM-Karte mehrere Netzbetreiberprofile unterstützt, werden in der nächsten Meldung Netzwerkprofile zur Auswahl angezeigt. Wählen Sie das Profil aus, das Sie verwenden möchten, und tippen Sie auf OK .
2. Sie werden dann gefragt, ob das Gerät automatisch auf die korrekten
Netzwerkeinstellungen konfiguriert werden soll. Tippen Sie auf Ja .
Das Verbindungs-Setup konfiguriert dann die Einstellungen für die
Datenverbindungen auf dem Gerät.
3. Nachdem das Verbindungs-Setup die Konfiguration durchgeführt hat, tippen Sie auf Neu starten .
Netzbetreiber manuell auswählen
Sie können den Netzbetreiber auch im Einstellungen-Fenster des
Verbindungs-Setups manuell auswählen. Das Verbindungs-Setup konfiguriert dann die Einstellungen der Datenverbindungen des Geräts basierend auf dem von Ihnen gewählten Netzbetreiber neu.
154 Verbindungen herstellen
1. Tippen Sie auf Start > Einstellungen > Registerkarte Verbindungen >
Verbindungs-Setup .
2. Wählen Sie Land und Betreiber des Netzes, das Sie verwenden möchten.
Hinweis Wenn Sie ein Land und/oder einen Netzbetreiber auswählen, das/der sich von dem Netzbetreiber auf der eingesetzten SIM-Karte unterscheidet, können Sie u.U. nicht auf die Netzdienste zugreifen.
3. Tippen Sie auf OK .
4. In der nächsten angezeigten Meldung werden Sie aufgefordert, zu bestätigen, ob Sie die Einstellungen der Datenverbindung basierend auf dem ausgewählten Netz vornehmen möchten. Tippen Sie auf Ja .
Das Verbindungs-Setup konfiguriert dann die Einstellungen für die
Datenverbindungen.
5. Nachdem das Verbindungs-Setup die Konfiguration durchgeführt hat, tippen Sie auf Neu starten .
10.3 Methoden für Internetverbindung
Die leistungsfähigen Netzfunktionen des Geräts ermöglichen Ihnen Zugang zum Internet oder zum Netz Ihrer Firma über drahtlose oder herkömmliche
Verbindungen. Sie können über folgende Verbindungen zum Internet gelangen:
• GPRS, EDGE oder 3G
• DFÜ
Hinweis Sie können auch die folgenden Verbindungen hinzufügen und einrichten:
• VPN: Eine VPN-Verbindung wird benutzt, um auf ein Firmennetz zuzugreifen, wobei eine bestehende Internetverbindung verwendet wird.
• Proxy: Eine Proxyverbindung wird benutzt, um auf das Internet zuzugreifen, wobei eine bestehende Verbindung zum Firmennetz oder
WAP-Netz verwendet wird.
10.4 GPRS/3G
Verwenden Sie GPRS/3G (oder / EDGE , um eine Verbindung zum Internet herzustellen und Multimedia-Nachrichten auf dem Gerät zu senden und empfangen. Sie benötigen einen Vertrag über Datendienste, um das
GPRS/3G-Netz des Netzbetreibers verwenden zu können. Erkundigen Sie sich bei Ihrem Netzbetreiber, um die GPRS/3G-Tarife zu erfahren.
Verbindungen herstellen 155
GPRS/3G-Einstellungen sind bereits auf dem Gerät vorkonfiguriert, und das
Gerät ist zur Verwendung von GPRS/G3-Diensten bereit. Ändern Sie nicht die Einstellungen, da sich sonst die Dienste u.U. nicht länger nutzen lassen.
Neue GPRS/3G-Verbindung hinzufügen
Wenn Sie auf dem Gerät eine weitere GPRS/3G-Verbindung hinzufügen möchten, besorgen Sie sich den Access-Point-Namen bei Ihrem
Netzbetreiber. Erkundigen Sie sich auch, ob ein Benutzername und ein
Kennwort erforderlich sind.
1. Tippen Sie auf Start > Einstellungen > Registerkarte Verbindungen >
Verbindungen .
2. Tippen Sie unter ISP auf Neue Modemverbindung .
3. Geben Sie im Fenster Neue Verbindung herstellen einen Namen für die Verbindung ein.
4. Wählen Sie in der Liste Modem auswählen die Option
Mobilfunkverbindung (GPRS, 3G) , und tippen Sie dann auf Weiter .
5. Geben Sie den Zugriffspunktnamen ein, und tippen Sie auf Weiter .
6. Geben Sie den Benutzernamen und das Kennwort nur dann ein, wenn diese abgefragt werden.
7. Tippen Sie auf Fertig .
Hinweise • Sie können sich für jedes beliebige Fenster die Hilfe-Informationen aufrufen, indem Sie auf das Hilfe-Symbol ( ) tippen.
• Wenn Sie die Verbindungseinstellungen ändern möchten, tippen Sie im Fenster Verbindungen auf Bestehende Verbindungen verwalten , und führen Sie den Verbindungsassistenten aus.
156 Verbindungen herstellen
10.5 DFÜ
Um eine DFÜ-Verbindung mit einem Internet Service Provider (ISP) auf dem Gerät herzustellen, benötigen Sie die gleichen Einstellungen, die Sie verwenden, wenn Sie eine Verbindung vom Computer aus herstellen. Dazu gehören die Telefonnummer des ISP-Servers, Ihr Benutzername und Ihr
Kennwort.
1. Tippen Sie auf Start > Einstellungen > Registerkarte Verbindungen >
Verbindungen .
2. Tippen Sie unter ISP auf Neue Modemverbindung .
3. Geben Sie im Fenster Neue Verbindung herstellen einen Namen für die Verbindung ein.
4. Wählen Sie in der Liste Modem auswählen die Option
Mobilfunkverbindung , und tippen Sie dann auf Weiter .
5. Geben Sie die Telefonnummer des ISP-Servers ein, und tippen Sie auf
Weiter .
6. Geben Sie Ihren Benutzernamen, Ihr Kennwort und alle weiteren vom
ISP abgefragten Daten ein.
7. Tippen Sie auf Fertig .
10.6 Datenverbindung starten
Nachdem Sie eine Datenverbindung, z.B. GPRS oder ISP, auf dem Gerät eingerichtet haben, können Sie das Gerät mit dem Internet verbinden. Die
Verbindung wird automatisch hergestellt, wenn Sie ein Programm starten, das auf das Internet zugreift, z.B. Internet Explorer® Mobile.
Datenverbindung manuell starten
Wenn Sie für das Gerät mehrere Arten von Datenverbindungen eingerichtet haben, können Sie eine Verbindung manuell herstellen.
1. Tippen Sie auf Start > Einstellungen > Registerkarte Verbindungen >
Verbindungen .
2. Tippen Sie auf Bestehende Verbindungen verwalten .
3. Tippen Sie etwas länger auf den Namen der gewünschten
Verbindung, und tippen Sie dann auf Verbinden .
Verbindungen herstellen 157
Aktive Datenverbindungen trennen
1. Tippen Sie auf Start > Programme > Comm Manager .
2. Tippen Sie auf Datenverbindung .
10.7 Internet Explorer® Mobile
Internet Explorer® Mobile ist ein voll funktionsfähiger Internetbrowser, der für die Benutzung auf dem Gerät optimiert ist.
Internet Explorer® Mobile öffnen
• Tippen Sie auf Start > Internet Explorer .
Zu einer Website gehen
• Geben Sie in die Adressleiste die Adresse der Website ein, und tippen
Sie auf .
Webseite mit Finger-Bildlauf und Finger-Bildschirmrollen ansehen
• Bewegen Sie Ihren Finger nach oben über das Display, um in einer
Webseite weiter nach unten zu gehen; bewegen Sie Ihren Finger nach unten, um in der Webseite weiter nach oben zu gehen.
• Wenn Sie die Seite nach unten rollen möchten, halten Sie Ihren Finger etwas länger auf das Display, und ziehen Sie ihn dann nach oben.
Wenn Sie die Seite nach oben rollen möchten, halten Sie Ihren Finger etwas länger auf das Display und bewegen Sie ihn dann nach unten.
• Wenn Sie die Seite nach rechts rollen möchten, halten Sie Ihren Finger etwas länger auf das Display, und ziehen Sie ihn dann nach links.
Wenn Sie die Seite nach links rollen möchten, halten Sie Ihren Finger etwas länger auf das Display und bewegen Sie ihn dann nach rechts.
• Wenn Sie eine Webseite frei schwenken möchten, halten Sie Ihren
Finger etwas länger auf das Display, und ziehen Sie ihn dann in die gewünschte Richtung.
Für weitere Informationen zu Finger-Bildlauf und Finger-Bildschirmrollen siehe Kapitel 1.
Internet Explorer®-Menü
Während Sie das Web durchsuchen, tippen Sie auf Menü , um eine
Auswahl in einer Liste von Optionen zu treffen, z.B. als Favoriten speichern,
Ansichtgröße ändern usw. Sie können auch etwas länger auf die Webseite tippen, um das Shortcut-Menü anzuzeigen.
158 Verbindungen herstellen
Tippen Sie auf Menü > Zu Favoriten hinzufügen , um die aktuelle Webseite im Favoriten-Ordner zu speichern.
Tippen Sie auf Menü > Ansicht , um die Textgröße und die Art der
Ansicht auszuwählen.
Tippen Sie auf Menü > Extras , und entscheiden Sie sich dafür, den aktuellen Webseitenlink zu senden, die
Eigenschaften der Seite anzuzeigen oder Voreinstellungen festzulegen.
Um ein Bild von einer Webseite auf das Gerät herunterzuladen, tippen Sie etwas länger auf das
Bild, und tippen Sie dann auf Bild speichern .
Verbindungen herstellen 159
Für weitere Informationen zur Verwendung von Internet Explorer® Mobile besuchen Sie: http://www.microsoft.com/windowsmobile/help/pocketpc/browseinternet.mspx
10.8 Windows Live™
Mit Windows Live™ genießen Sie alle Annehmlichkeiten des Internets auf dem Gerät. Suchen Sie effizient nach Informationen und bleiben Sie mit
Familie und Freunden in Kontakt.
Folgende Funktionen stehen Ihnen bei Windows Live™ zur Verfügung:
• Live Search Bar - Suchen Sie nach Informationen im Internet.
• Live Messenger - Bleiben Sie mit Familie und Freunden auch unterwegs in Kontakt.
• Live Mail - Die nächste Generation von MSN Hotmail.
• Live Contacts - Ihr Adressbuch, in dem Sie Live Mail-, Live Messaging- und Hotmail-Kontakte speichern können.
Windows Live™ einrichten
Wenn Sie Windows Live™ zum ersten Mal verwenden, melden Sie sich mit
Ihrer Windows Live-ID, d.h. der Adresse und dem Kennwort von Windows
Live™ Mail oder Hotmail, an.
Windows Live™ zum ersten Mal einrichten
1. Tippen Sie auf Start > Programme >
Windows Live .
2. Tippen Sie auf Bei Windows Live anmelden .
3. Tippen Sie im nächsten Fenster auf die
Links, um die Nutzungsbedingungen von Windows Live™ und die Microsoft-
Hinweise zum Datenschutz zu lesen.
Nachdem Sie diese gelesen haben, tippen Sie auf Annehmen .
4. Geben Sie Ihre Adresse und Ihr Kennwort von Windows Live™ Mail oder Hotmail ein, und wählen Sie die Option Kennwort speichern . Tippen Sie dann auf Weiter .
5. Bestimmen Sie, ob die Suchleiste oder die Anwendungen von
Windows Live™ im Heute-Fenster angezeigt werden sollen. Tippen Sie dann auf Weiter .
160 Verbindungen herstellen
6. Bestimmen Sie, welche Art von Informationen Sie online mit dem
Gerät synchronisieren möchten.
Wenn Sie die Option Windows Live-
Kontakte in der Kontaktliste Ihres
Mobiltelefons speichern auswählen, werden Ihre Windows Live-Kontakte der Kontaktliste und Live Messenger auf dem Gerät hinzugefügt.
Wenn Sie E-Mail synchronisieren auswählen, werden die Nachrichten in Windows Live Mail oder im
Hotmail-Posteingang auf das Gerät heruntergeladen.
7. Tippen Sie auf Weiter .
8. Nachdem die Synchronisierung durchgeführt wurde, tippen Sie auf Fertig .
Die Programmoberfläche von Windows Live™
Die Hauptprogrammoberfläche von Windows Live™ besteht aus einer
Suchleiste, einer Navigationsleiste und einem frei konfigurierbaren Bereich.
1
2
3
1 Live Search Bar
2 Tippen Sie auf den linken oder rechten Pfeil, um zwischen Windows
Live Messenger, Live Mail und Sync-
Status zu wechseln.
3 Tippen Sie hier, um auf Windows
Live Messenger-Einstellungen zuzugreifen.
4 Tippen Sie auf Menü , um auf
Einstellungen zuzugreifen und diese ggf. zu ändern.
4
Tipp
Verbindungen herstellen 161
Wenn Sie sich dafür entscheiden, die Suchleiste und die Windows Live™-
Anwendungen im Heute-Fenster anzuzeigen, wenn Sie Windows Live einrichten, werden folgende Elemente im Heute-Fenster angezeigt. Um die Elemente im Heute-Fenster anzuzeigen oder auszublenden, öffnen
Sie Windows Live, und tippen Sie auf Menü > Optionen > Optionen des
Bildschirms "Heute" .
Windows Live Messenger
Mit dieser mobilen Version von Windows Live Messenger benutzen Sie die gleichen Funktionen von der Desktop-Version auf dem Gerät:
• Sofortnachrichten in Form von Text und
Sprache
• Mehrere Unterhaltungen gleichzeitig
• Emoticons hinzufügen
• Kontaktliste
• Dateien mit Fotos senden und empfangen
• Status/Anzeigenamen ändern
• Kontakte nach Online-Status, Gruppen usw. anzeigen
• Nachrichten selbst dann senden, wenn ein Kontakt nicht online ist
Hinweis Bevor Sie Windows Live Messenger verwenden können, muss das Gerät mit dem Internet verbunden sein. Für weitere Informationen über die
Einrichtung einer Internetverbindung siehe “Verbindungen zum Internet herstellen” in diesem Kapitel.
Messenger starten und sich anmelden
Windows Live Messenger öffnen
• Tippen Sie auf Start > Programme > Messenger .
• Tippen Sie im Windows Live™- oder im Heute-Fenster auf den linken oder rechten Pfeil, bis Messenger zu sehen ist. Tippen Sie dann darauf.
162 Verbindungen herstellen
An- und abmelden
1. Tippen Sie auf Anmelden im Messenger-Fenster.
2. Wenn Sie sich zum ersten Mal anmelden, erscheint eine Meldung, welche Sie darauf hinweist, dass Ihre Messenger-Kontakte der
Kontaktliste auf dem Gerät hinzugefügt werden. Tippen Sie auf OK , um sie hinzuzufügen.
Das Anmelden kann je nach Verbindungsgeschwindigkeit einige
Minuten dauern.
3. Wenn Sie sich abmelden möchten, tippen Sie auf Menü > Abmelden .
Unterhaltungen beginnen und beenden
1. Markieren Sie in der Kontaktliste einen Kontakt, und tippen Sie dann auf IM senden , um ein Nachrichtenfenster zu öffnen.
2. Geben Sie Ihre Textnachricht in das Texteingabefeld des
Nachrichtenfensters ein.
3. Um ein Emoticon hinzuzufügen, tippen Sie auf Menü > Emoticon hinzufügen , und tippen Sie auf ein Emoticon in der Liste mit Emoticons.
4. Tippen Sie auf Senden .
5. Wenn Sie die aktuelle Unterhaltung mit einem Kontakt beenden möchten, tippen Sie auf Menü > Unterhaltung beenden .
Tipps • Um eine Datei zu senden, tippen Sie auf Menü > Senden . Sie können ein
Bild, eine Sprachaufzeichnung oder eine beliebige Datei senden.
• Um einen oder mehrere Kontakte zur Teilnahme an einer Unterhaltung einzuladen, tippen Sie auf Menü > Optionen > Teilnehmer hinzufügen .
• Um eine Sprachnachricht zu senden, tippen Sie auf Sprachaufzeichnung im Nachrichtenfenster, und beginnen Sie zu sprechen. Nachdem Sie die
Sprachnachricht aufgezeichnet haben, tippen Sie auf Senden .
Windows Live-Kontakte hinzufügen
Kopieren Sie Ihre Windows Live-Kontakte in den Messenger oder Ihre eigenen Kontakte.
Windows Live-Kontakt zu Live Messenger hinzufügen
1. Tippen Sie auf Menü > Neuen Kontakt hinzufügen .
2. Geben Sie die E-Mail-Adresse des Kontakts ein, und tippen Sie auf OK .
Verbindungen herstellen 163
Windows Live-Kontakt in Kontakte hinzufügen
1. Tippen Sie auf Start > Kontakte .
2. Tippen Sie auf Neu und dann auf Windows Live .
3. Geben Sie im Feld IM die E-Mail-Adresse des Kontakts ein, wobei es sich um eine Windows Live-ID oder eine andere E-Mail-Adresse handeln kann.
Tipp Bei Bedarf können Sie Informationen über den Kontakt eingeben. Dies ist nicht unbedingt nötig, wenn Sie mit dem Kontakt nur über Windows
Live Messenger oder Live Mail kommunizieren.
4. Tippen Sie auf OK .
5. Folgen Sie den verbleibenden Anweisungen, um den neuen Kontakt der Kontaktliste von Windows Live hinzuzufügen.
10.9 Gerät als Modem verwenden (Internetfreigabe)
Internetfreigabe verbindet einen PC oder ein Notebook mit dem Internet, wobei die Datenverbindung des Geräts (z.B. GPRS oder EDGE) genutzt wird.
Das Gerät können Sie hierbei über USB oder Bluetooth mit dem PC verbinden.
Hinweise • Stellen Sie sicher, dass im Gerät eine SIM-Karte eingesetzt ist, und das Gerät über eine GPRS- oder Telefon-DFÜ-Modemverbindung verfügt. Wenn im Gerät noch keine Datenverbindung eingerichtet wurde, tippen Sie auf Menü > Verbindungseinstellungen im Fenster
Internetfreigabe. Für weitere Informationen über diese Verbindungen, siehe "GPRS/3G" und "DFÜ" in diesem Kapitel.
• Wenn Sie eine USB-Kabelverbindung verwenden möchten, müssen
Sie erst das Windows Mobile-Gerätecenter oder Microsoft ActiveSync
Version 4.5 oder eine spätere Version auf dem Rechner installieren.
• Wenn Sie eine Bluetooth-Verbindung verwenden möchten, stellen Sie sicher, dass der Computer über Bluetooth-Funktionen verfügt. Wenn der Computer nicht über Bluetooth verfügt, müssen Sie erst einen
Bluetooth-Adapter oder ein Dongle an den Computer anschließen und benutzen.
• Bevor Sie Internetfreigabe verwenden, unterbrechen Sie die Verbindung zum Windows Mobile-Gerätecenter oder zu ActiveSync auf dem Computer.
164 Verbindungen herstellen
Gerät als ein USB-Modem einrichten
1. Tippen Sie auf dem Gerät auf Start >
Programme > Internetfreigabe .
2. Wählen Sie in der Liste PC-Verbindung die Option USB .
3. Wählen Sie in der Liste
Netzwerkverbindung den Namen der
Verbindung, die das Gerät benutzt, um
Zugang zum Internet zu erhalten.
4. Schließen Sie das USB-Kabel an das Gerät und den Computer an.
5. Tippen Sie auf Verbinden .
Gerät als Bluetooth -Modem verwenden
Damit der Rechner die Internet-Verbindung des Geräts nutzen kann, aktivieren Sie Internetfreigabe auf dem Gerät. Richten Sie dann ein Bluetooth
PAN (Personal Area Network) zwischen dem Computer und dem Gerät ein.
1. Schalten Sie Bluetooth auf dem Gerät ein, und machen Sie es sichtbar, indem Sie den Schritten unter “Bluetooth einschalten und Gerät sichtbar machen” folgen.
2. Starten Sie eine Bluetooth-Partnerschaft vom Gerät aus, indem Sie die
Schritte unter “Bluetooth-Partnerschaft erstellen“ ausführen.
3. Tippen Sie auf Start > Programme > Internetfreigabe .
4. Wählen Sie Bluetooth PAN als die PC-Verbindung .
5. Wählen Sie in der Liste Netzwerkverbindung den Namen der
Verbindung, die das Gerät benutzt, um Zugang zum Internet zu erhalten.
6. Tippen Sie auf Verbinden .
7. Richten Sie auf dem Computer ein Bluetooth PAN (Personal Area
Network) mit dem Gerät ein:
Für Windows Vista: a. Klicken Sie auf Start > Systemsteuerung > Netzwerk und
Internet > Netzwerk und Freigabe-Center .
b. Klicken Sie auf Netzwerkverbindungen verwalten , und doppelklicken Sie dann unter PAN (Personal Area Network) auf
Bluetooth-Netzwerkverbindung .
Verbindungen herstellen 165 c. Wählen Sie im Dialogfeld Bluetooth-PAN-Geräte Ihr Telefon, und klicken Sie dann auf Verbinden .
Für Windows XP: a. Tippen Sie auf Start > Systemsteuerung > Netzwerkverbindungen .
b. Klicken Sie unter PAN (Personal Area Network) auf das Symbol für Bluetooth-Netzwerkverbindung . c. Klicken Sie unter Netzwerkaufgaben auf Bluetooth-
Netzwerkgeräte anzeigen .
d. Wählen Sie im Dialogfeld Bluetooth-PAN-Geräte , und klicken Sie dann auf Verbinden .
Hinweis Wenn der Bluetooth-Adapter bzw. das Dongle auf dem Computer von einem anderen Dienstanbieter installiert wurde, öffnen Sie die
Bluetooth-Software, die mit dem Bluetooth-Adapter/Dongle geliefert wurde, und stellen Sie den Adapter/das Dongle so ein, dass er/es von anderen Geräten erkannt werden kann. Weitere Informationen hierzu finden Sie in der Dokumentation des Bluetooth-Adapters.
8. Prüfen Sie im Fenster Internetfreigabe auf dem Gerät, ob ein
Verbindungszustand angezeigt wird, was bedeutet, dass der
Computer erfolgreich mit Hilfe des Bluetooth-Modems eine
Verbindung zum Internet hergestellt hat.
Internetverbindung beenden
• Tippen Sie im Fenster Internetfreigabe auf Trennen .
10.10 Bluetooth
Bluetooth ist eine Technologie für die drahtlose Kommunikation mit kurzer
Reichweite. Geräte mit Bluetooth-Funktionen können Informationen
über eine Distanz von maximal zehn Metern austauschen, ohne dass sie auf physische Weise miteinander verbunden sind. Sie können sogar
Informationen zu einem Gerät in einem anderen Raum übertragen, solange es sich in Reichweite des Bluetooth-Signals befindet.
Bluetooth-Modi
Es gibt drei Bluetooth-Modi auf dem Gerät:
• Ein . Bluetooth ist eingeschaltet. Das Gerät kann andere Bluetoothfähige Geräte erkennen, wird jedoch umgekehrt von anderen Geräten nicht erkannt.
166 Verbindungen herstellen
• Aus . Der Bluetooth-Funk ist ausgeschaltet. In diesem Modus können
Sie mit Bluetooth weder Daten senden noch empfangen. Schalten Sie
Bluetooth aus, wenn Sie es nicht benutzen, um Akkustrom zu sparen, oder wenn Sie sich an einem Ort befinden, an dem die Verwendung von Drahtlos-Geräten nicht erlaubt ist, z.B. an Board eines Flugzeugs und in einem Krankenhaus.
• Sichtbar . Bluetooth ist eingeschaltet, und alle anderen Bluetoothfähigen Gerät können Ihr Gerät erkennen.
Hinweis Standardmäßig ist Bluetooth ausgeschaltet. Wenn das Gerät ausgeschaltet wird, wird auch die Bluetooth-Funktion ausgeschaltet. Wenn Sie das Gerät dann wieder einschalten, wird die Bluetooth-Funktion ebenfalls automatisch wieder eingeschaltet.
Bluetooth einschalten und Gerät sichtbar machen
1. Tippen Sie auf dem Gerät auf Start > Einstellungen > Registerkarte
Verbindungen > Bluetooth > Registerkarte Modus .
2. Wählen Sie die Optionen Bluetooth einschalten und Dieses Gerät für andere Geräte sichtbar machen .
3. Tippen Sie auf OK .
Bluetooth-Partnerschaften
Eine Bluetooth-Partnerschaft ist eine Beziehung, die sich zwischen dem Gerät und einem anderen Bluetooth-Gerät herstellen lässt, um
Informationen auf sichere Weise auszutauschen.
Bluetooth-Partnerschaft erstellen
1. Tippen Sie auf dem Gerät auf Start > Einstellungen > Registerkarte
Verbindungen > Bluetooth .
2. Klicken Sie auf der Registerkarte Geräte auf Neues Gerät hinzufügen . Ihr Gerät sucht nun nach anderen Bluetooth-Geräten und zeigt das Ergebnis dieser Suche an.
3. Tippen Sie auf den gewünschten Gerätenamen im Feld, und tippen
Sie dann auf Weiter .
4. Legen Sie ein Passwort fest, mit dem eine sichere Verbindung aufgebaut werden kann. Das Passwort kann aus 1 bis 16 Zeichen bestehen.
5. Tippen Sie auf Weiter .
6. Das gepaarte Gerät muss nun die Partnerschaft annehmen. Der
Empfänger muss dasselbe Passwort eingeben, das Sie festgelegt haben.
Verbindungen herstellen 167
7. Nun wird der Name des gepaarten Geräts angezeigt. Sie können den
Namen für dieses Gerät ändern oder einen neuen Namen eingeben.
8. Markieren Sie die Kontrollfelder der Dienste, die Sie vom gepaarten
Gerät benutzen möchten.
9. Tippen Sie auf Fertig .
Hinweis Die Partnerschaft zwischen zwei Geräten muss nur einmal hergestellt werden. Nachdem eine Partnerschaft hergestellt wurde, können die Geräte die Partnerschaft erkennen und Informationen austauschen, ohne dass Sie das Bluetooth-Passwort erneut eingeben müssen.
Bluetooth-Partnerschaft annehmen
1. Stellen Sie sicher, dass die Bluetooth-Funktion aktiviert ist und das
Gerät sich im Sichtbar-Modus befindet.
2. Tippen Sie auf Ja , wenn Sie dazu aufgefordert werden, eine
Verbindung mit dem anderen Gerät aufzunehmen.
3. Geben Sie ein Passwort ein (dasselbe Passwort, das für die Abfrage der Verbindung eingegeben wird), um eine sichere Verbindung aufzubauen. Das Passwort muss aus 1 bis 16 Zeichen bestehen.
4. Tippen Sie auf Weiter .
5. Tippen Sie auf Fertig . Sie können dann Informationen mit dem gepaarten Gerät austauschen.
Tipps • Wenn Sie eine Bluetooth-Partnerschaft umbenennen möchten, tippen
Sie etwas länger auf den Namen der Partnerschaft auf der Registerkarte
Geräte im Bluetooth-Einstellungen-Fenster, und tippen Sie dann auf
Bearbeiten .
• Um eine Bluetooth-Partnerschaft zu beenden, tippen Sie etwas länger auf den Namen der Partnerschaft auf der Registerkarte Geräte , und tippen
Sie dann auf Löschen .
Freisprech-Bluetooth- oder Stereo-Headsets anschließen
Um die Freisprechfunktion zu nutzen, können Sie ein Bluetooth-fähiges
Headset, z.B. Telefonzubehör für das Auto, verwenden. Das Gerät unterstützt auch A2DP (Advanced Audio Distribution Profile), das Ihnen ermöglicht, ein
Bluetooth-Stereo-Headset für freihändige Telefonunterhaltungen und zum
Anhören von Stereomusik zu benutzen.
168 Verbindungen herstellen
Freisprech-Bluetooth- oder Stereo-Headset anschließen
1. Das Gerät und das Bluetooth-Headset müssen eingeschaltet sein, sich nahe beieinander befinden, und das Headset muss sichtbar sein.
Lesen Sie in der Dokumentation des Herstellers nach, wie das Headset in den Sichtbar-Modus geschaltet werden kann.
2. Tippen Sie auf Start > Einstellungen > Registerkarte Verbindungen .
3. Tippen Sie auf Bluetooth > Registerkarte Geräte > Neues Gerät hinzufügen . Das Gerät sucht nach anderen Bluetooth-befähigten
Geräten und zeigt diese an.
4. Tippen Sie auf den Namen des Bluetooth-
Headsets, und tippen Sie dann auf Weiter .
5. Geben Sie das Passwort des Bluetooth-
Headsets ein, und tippen Sie dann auf Weiter .
6. Stellen Sie sicher, dass die Option
Freisprechen aktiviert ist. Falls
Sie ein Bluetooth-Stereo-Headset verwenden, stellen Sie auch sicher, dass
Bluetoothkopfhörer aktiviert ist.
7. Tippen Sie auf Fertig .
Wenn das Bluetooth-Headset angeschlossen ist, erscheint das Headset -
Symbol ( ) auf der Titelleiste.
Hinweis Falls die Verbindung zum Bluetooth-Stereo-Headset unterbrochen wurde, schalten Sie das Headset ein, und wiederholen Sie die obigen Schritte 1 bis 3.
Tippen Sie etwas länger auf den Namen des Bluetooth-Stereo-Headsets, und tippen Sie dann auf Als Bluetoothkopfhörer verwenden .
Mit Bluetooth Informationen übertragen
Sie können Informationen wie Kontakte, Kalendereinträge und Aufgaben sowie Dateien vom Gerät auf Ihren Computer und andere Bluetooth-fähige
Geräte übertragen.
Hinweis Wenn der Computer nicht von sich aus Bluetooth-fähig ist, müssen Sie erst einen Bluetooth-Adapter oder ein Dongle anschließen.
Informationen vom Gerät auf einen Computer übertragen
1. Schalten Sie auf dem Gerät Bluetooth ein, und machen Sie das
Gerät sichtbar. Für weitere Informationen hierzu siehe “Bluetooth einschalten und Gerät sichtbar machen”.
Verbindungen herstellen 169
2. Stellen Sie als nächstes für Bluetooth auf dem Computer den Sichtbar-
Modus ein, erstellen Sie eine Bluetooth-Partnerschaft, und stellen Sie den
Computer dann so ein, dass er Bluetooth-Übertragungen empfangen kann.
Hinweis Wenn der Bluetooth-Adapter bzw. das Dongle auf dem Computer von einem anderen Dienstanbieter installiert wurde, öffnen Sie die
Bluetooth-Software, die mit dem Bluetooth-Adapter/Dongle geliefert wurde, und stellen Sie den Adapter/das Dongle so ein, dass er/es von anderen Geräten erkannt werden kann. Weitere Informationen hierzu finden Sie in der Dokumentation des Bluetooth-Adapters.
Wenn der Computer mit Windows Vista oder Windows XP SP2 läuft und der Bluetooth-Adapter des Computers von Ihrer Windows-
Version unterstützt wird, führen Sie die folgenden Schritte aus: a. Öffnen Sie auf dem Computer Bluetooth-Geräte in der
Systemsteuerung, und klicken Sie dann auf die Registerkarte Optionen .
b. Wählen Sie unter Windows Vista die Option Bluetooth-Geräte können diesen Computer erkennen .
Wählen Sie unter Windows XP die Option Suche aktivieren und dann Bluetooth-Geräte können eine Verbindung mit diesem
Computer herstellen .
c. Erstellen Sie eine Bluetooth-Partnerschaft zwischen dem Gerät und dem Computer. Für weitere Informationen zur Erstellung einer Partnerschaft siehe “Bluetooth-Partnerschaften”.
d. Wählen Sie auf der Registerkarte Optionen unter Bluetooth-
Geräte die Option Bluetooth-Symbol im Infobereich anzeigen .
e. Um den Computer Bluetooth-Übertragungen empfangen zu lassen, rechtsklicken Sie auf das Bluetooth-Symbol unten rechts auf dem Computer-Bildschirm, und wählen Sie Datei empfangen .
3. Sie sind dann für die Übertragung von Daten bereit. Wählen Sie auf dem Gerät ein Element aus, das Sie übertragen möchten. Bei dem Element kann es sich um einen Termin in Ihrem Kalender, eine
Aufgabe, eine Kontaktkarte oder eine Datei handeln.
4. Um einen Kontakt zu übertragen, tippen Sie auf Menü > Kontakt senden > Datenempfang .
Um andere Arten von Informationen zu übertragen, tippen Sie auf
Menü > Datenempfang [Art des Elements] .
5. Tippen Sie auf den Namen des Geräts, zu dem etwas gesendet werden soll.
170 Verbindungen herstellen
6. Falls Sie ein Kalender- oder Kontaktelement zum Computer übertragen haben und dieses Element nicht direkt Outlook hinzugefügt wurde, wählen Sie Datei > Importieren/Exportieren in Outlook, um es zu importieren.
Wenn Sie Daten zu einem Bluetooth-fähigen Gerät, z.B. einem mit Windows
Mobile betriebenen Gerät übertragen möchten, führen Sie die Schritte 1 bis
5 in der oben beschriebenen Reihenfolge aus.
Tipps • Der Standardordner auf dem Computer, in dem übertragene
Elemente gespeichert werden, ist C:\Dokumente und Einstellungen\
Ihr_Benutzername\Eigene Dateien unter Windows XP oder C:\Benutzer\
Ihr_Benutzername\Eigene Dateien unter Windows Vista.
• Damit das Gerät Bluetooth-Übertragungen empfangen kann, tippen
Sie auf Start > Einstellungen > Registerkarte Verbindungen >
Datenempfang , und stellen Sie sicher, dass die Option Alle eingehenden
Daten empfangen ausgewählt ist.
Bluetooth Explorer und gemeinsame Dateiverwendung mit Bluetooth
Bluetooth Explorer sucht nach anderen Bluetooth-Geräten, die gemeinsame Dateiverwendung aktiviert haben und Ihnen Zugriff auf gemeinsam verwendete Bluetooth-Ordner gestatten. Sie können Dateien von und zu gemeinsam verwendeten Ordnern kopieren, und Unterordner in ihnen erstellen. Wenn Sie Bluetooth-Dateibenutzung auf dem Gerät aktivieren, sind andere Bluetooth-fähige Geräte ebenfalls in der Lage, auf
Ihre gemeinsam benutzten Bluetooth-Ordner zuzugreifen.
Bluetooth Explorer und Bluetooth-Dateibenutzung auf dem Gerät aktivieren
1. Tippen Sie auf Start > Einstellungen > Registerkarte Verbindungen >
Bluetooth > Registerkarte FTP .
2. Wählen Sie die Option Bluetooth Explorer aktivieren . Dies macht den Geräteordner \Bluetooth im Datei-Explorer sichtbar.
3. Wählen Sie die Option Gemeinsame Dateiverwendung aktivieren .
Sie können den Standard-Ordner von Bluetooth für die gemeinsame
Dateiverwendung benutzen oder auf Durchsuchen tippen, um einen anderen Ordner zu benutzen.
Verbindungen herstellen 171
So verwenden Sie Bluetooth Explorer
1. Bluetooth Explorer ist in das Programm Datei-Explorer integriert. Sie können es öffnen, indem Sie auf Start > Programme > Bluetooth
Explorer tippen oder indem Sie auf den nach unten zeigenden Pfeil
( ) oben links im Datei-Explorer und dann auf Bluetooth tippen.
2. Bluetooth Explorer sucht dann nach anderen Bluetooth-Geräten, die gemeinsame Dateibenutzung aktiviert haben. Tippen Sie in der
Liste auf ein Bluetooth-Gerät, zu dem Sie eine Verbindung herstellen möchten. Sie müssen u.U. ein Passwort eingeben, um die
Verbindung zum ausgewählten
Gerät herstellen zu können.
3. Falls es im Bluetooth-Ordner des anderen Geräts Dateien gibt, können
Sie diese im Fenster von Bluetooth Explorer sehen.
Wählen Sie eine oder mehrere dieser Dateien aus, und tippen Sie dann auf Menü > Bearbeiten , um die Dateien auszuschneiden oder zu kopieren.
4. Tippen Sie zweimal auf Nach oben .
5. Gehen Sie zu dem Ordner des Geräts, in den Sie die Dateien einfügen möchten, und tippen Sie dann auf Menü > Bearbeiten > Einfügen .
Dateien über Bluetooth drucken
Schließen Sie das Gerät an einen Bluetooth-Drucker an, um Kontaktinformationen,
Termindetails, Nachrichten und andere Dateitypen auszudrucken.
Hinweis Sie können Dateien in den Dateiformaten .txt
, .jpg
, .xhtml
, .vcf
, .vcs ausdrucken.
Bevor Sie mit dem Ausdrucken beginnen, stellen Sie sicher, dass der
Bluetooth-Drucker und Bluetooth auf dem Gerät eingeschaltet sind. Um
Bluetooth einzuschalten, tippen Sie auf Start > Programme > Comm
Manager , und tippen Sie dann auf Bluetooth .
Wenn die Funktion aktiviert wird, ist die EIN-Anzeige zu sehen.
172 Verbindungen herstellen
Informationen eines Kontakts ausdrucken
1. Tippen Sie auf Start > Kontakte , und wählen Sie dann den Kontakt aus, dessen Details Sie ausdrucken möchten.
2. Tippen Sie auf Menü > Über Bluetooth verbinden .
3. Tippen Sie auf Menü > Gerät suchen . Das Gerät beginnt dann mit der
Suche nach Bluetooth-Geräten.
4. Wählen Sie den Bluetooth-Drucker, und tippen Sie auf Menü > Datei senden .
5. Stellen Sie die gewünschten Druckoptionen ein, und tippen Sie auf
Drucken .
Kalendertermin ausdrucken
1. Tippen Sie auf Start > Kalender , und wählen Sie dann den Termin aus, dessen Details Sie ausdrucken möchten.
2. Folgen Sie den Schritten 2 bis 5 unter “Informationen eines Kontakts ausdrucken”.
Nachricht ausdrucken
1. Tippen Sie auf Start > Messaging , und wählen Sie dann das
Nachrichtenkonto, in dem sich die Nachricht befindet, die Sie ausdrucken möchten.
2. Wählen Sie die Nachricht, die Sie ausdrucken möchten.
3. Folgen Sie den Schritten 2 bis 5 unter “Informationen eines Kontakts ausdrucken”.
JPEG-Datei ausdrucken
1. Gehen Sie auf eine der folgenden Weisen vor:
• Wählen Sie in Bilder & Videos die JPEG-Datei aus, und tippen Sie dann auf Menü > Über Bluetooth ausdrucken .
• Tippen Sie in Datei-Explorer etwas länger auf die JPEG-Datei und dann im Menü auf Über Bluetooth ausdrucken .
2. Folgen Sie den Schritten 3 bis 5 unter “Informationen eines Kontakts ausdrucken”.
Kapitel 11
Multimedia-Erlebnis
11.1 Kamera
11.2 Kameraalbum
11.3 Bilder & Videos
11.4 Windows Media® Player Mobile
11.5 Streaming Media
11.6 Flash Lite Player
11.7 Audio-Manager
11.8 Audio-Verstärker
174 Multimedia-Erlebnis
11.1 Kamera
Fotografieren und Aufnehmen von Videoclips ist mit der eingebauten
Kamera ganz einfach.
Kamera-Fenster öffnen
• Drücken Sie auf die KAMERA-Taste des
Geräts; oder
• Tippen Sie auf Start > Programme >
Kamera .
Wenn Sie die Kamerafunktion öffnen, ist das Display automatisch im Querformat ausgerichtet.
KAMERA-Taste
Kamerafunktion beenden
• Tippen Sie auf das Symbol Beenden ( ) im Kamera-Fenster.
Aufnahmemodi
Mit der Kamera des Geräts können Sie mit den verschiedenen vorkonfigurierten
Funktionen flexibel Fotos und Videoclips aufnehmen. Als Kamera-Modus ist standardmäßig der Aufnahmemodus Foto eingestellt. In der linken oberen
Ecke des Displays wird der aktive Aufnahmemodus angezeigt.
Aufnahmemodus wechseln
Tippen Sie hier, um den Aufnahmemodus zu wechseln.
Sie können auch rechts oder links auf die NAVIGATIONSSTEUERUNG drücken, um den Aufnahmemodus zu wechseln.
Die Kamera besitzt die folgenden Aufnahmemodi:
Symbol Aufnahmemodus
Foto : Für die Aufnahme von Standardfotos.
Multimedia-Erlebnis 175
Video : Für die Aufnahme von Videoclips mit oder ohne Ton.
MMS Video : Für die Aufnahme von Videoclips, die zum
Versenden per MMS-Nachrichten geeignet sind.
Kontaktbild : Für die Aufnahme von Fotos, die Sie unmittelbar als Foto-ID einem Kontakt zuweisen können.
Bildthema : Für die Aufnahme von Fotos mit Rahmen.
Panorama : Für die Aufnahme einer Serie von Fotos in eine Richtung, die abschließend zu einem Panoramabild zusammengefügt werden können.
Sport : Für die Aufnahme von Serienbildern (3, 5, 7 oder 10).
Mehrfach : Solange Sie auf die KAMERA-Taste des Geräts oder auf den EINGABE-Teil der NAVIGATIONSSTEUERUNG drücken, wird eine Fotoserie (max. 30 Bilder) aufgenommen.
Hinweis Wenn Sie für die Aufnahme die zweite Kamera verwenden, können Sie nur die Modi Foto, Video, MMS-Video, Kontaktebild und Bildthema benutzen.
Unterstützte Dateiformate
Unter Verwendung der verfügbaren Aufnahmemodi können Sie mit der
Kamera im Gerät Dateien in den folgenden Formaten aufnehmen:
Aufnahmetyp
Standbild / Kontaktbild /
Panorama / Sport / Mehrfach
Video / MMS-Video
Format
JPEG
H.263 (.3gp) ; MPEG-4 (.mp4)
176 Multimedia-Erlebnis
Bedienelemente der Kamera
• Drücken Sie auf die KAMERA-Taste oder die EINGABE-Taste, um ein
Foto oder ein Kontaktbild aufzunehmen.
• Drücken Sie auf die KAMERA-Taste oder die EINGABE-Taste, um mit der Aufnahme eines Videos zu beginnen; drücken Sie erneut, um die
Aufnahme zu stoppen.
• Drücken Sie bei der Aufnahme von Fotos für ein Bildthema oder
Panorama auf die KAMERA-Taste oder die EINGABE-Taste.
• Wenn Sie im Sport-Modus aufeinander folgende Aufnahmen machen möchten, drücken Sie auf die KAMERA-Taste oder die EINGABE-
Taste, und folgen Sie dann mit dem Gerät den Bewegungen des
Aufnahmeobjekts.
• Drücken Sie etwas länger auf die KAMERA-Taste oder die EINGABE-
Taste, wenn Sie im Mehrfach-Modus mehrere aufeinanderfolgende
Bilder aufnehmen möchten.
Bedienelemente und Anzeigen auf dem Display
Die Bedienelemente und Anzeigen auf dem Display werden nach etwa 3
Sekunden ausgeblendet. Um die Bedienelemente und Anzeigen wieder einzublenden, berühren Sie das Display bzw. tippen Sie es an.
1 2 6
3
5
Videomodus
4
Fotomodus
1 Modusschalter Drücken Sie auf dem Display auf den Pfeil nach links/rechts ( / ), um den Aufnahmemodus zu ändern.
Multimedia-Erlebnis 177
2 Anzeige für noch mögliche Aufnahmen In den Aufnahmemodi
Foto, Kontaktbild, Bildthema, Sport und Mehrfach wird, basierend auf den aktuellen Einstellungen, die Anzahl noch möglicher Aufnahmen angezeigt. In den Aufnahmemodi Video und MMS-Video wird hier die noch verbleibende Aufnahmedauer angezeigt. Während Sie Video aufnehmen, zeigt dies die Aufnahmedauer an.
3 Zoomsteuerung Tippen Sie auf / auf dem Display, um in das
Bild hinein- oder aus ihm herauszuzoomen.
Hinweis Diese Steuerung erscheint nur, wenn das Zoomen mit der
Auflösung möglich ist, die Sie ausgewählt haben.
4 Album Tippen Sie hier, um das Kameraalbum zu öffnen. Siehe
“Kameraalbum” für weitere Einzelheiten.
5 Menü Tippen Sie hier, um das Kameraeinstellungen-Fenster zu öffnen.
6 Aufnahme-Anzeige Während der Aufnahme eines Videos wird dieses rot blinkende Symbol angezeigt.
9
Bildthemamodus
7 8
Modus Sport
7
8
Vorlagenauswahl-Symbol Tippen Sie im Bildthema-Modus hier, um zwischen unterschiedlichen Vorlagen zu wechseln.
Fortschrittanzeige In den Aufnahmemodi Bildthema, Sport und
Mehrfach wird hier die Anzahl aufeinander folgender Aufnahmen angezeigt.
9 Beenden Tippen Sie auf , um das Kameraprogramm zu beenden.
178 Multimedia-Erlebnis
Zoomen
Bevor Sie ein Foto oder einen Videoclip aufnehmen, können Sie die
Bildansicht vergrößern und ein Objekt schärfer machen. Oder Sie können die Bildansicht verkleinern, um mehr vom Bild zu zeigen.
Hinweis Die Zoomsteuerung erscheint nur auf dem Display, wenn das Zoomen mit der Auflösung möglich ist, die Sie ausgewählt haben.
Hineinzoomen
• Drücken Sie oben auf die NAVIGATIONSSTEUERUNG, oder tippen Sie auf .
Herauszoomen
• Drücken Sie unten auf die NAVIGATIONSSTEUERUNG, oder tippen Sie auf .
Der Zoombereich der Kamera für ein Bild oder einen Videoclip hängt von
Aufnahmemodus und Aufnahmegröße ab. Die folgende Tabelle gibt Ihnen einen Überblick.
Aufnahmemodus Aufnahmegröße-Einstellung
Foto
Video
MMS-Video
Kontaktebild
2M (1600 x 1200)
1M (1280 x 960)
Groß (640 x 480)
Mittel (320 x 240)
Klein (160 x 120)
CIF (352 x 288)
Groß (320 x 240)
Mittel (176 x 144)
Klein (128 x 96)
Mittel (176 x 144)
Klein (128 x 96)
Groß (640 x 480)
Mittel (320 x 240)
Bildthema
Abhängig von verwendeter
Vorlage.
Zoombereich
Kein Zoom verfügbar
1,0x bis 2,0x
1,0x bis 2,0x
1,0x bis 4,0x
1,0x bis 8,0x
1x und 2x
1x und 2x
1x und 2x
1x und 2x
1x und 2x
1x und 2x
1,0x bis 2,0x
1,0x bis 4,0x
Richtet sich nach der
Größe der aktuell geladenen Vorlage
Multimedia-Erlebnis 179
Aufnahmemodus Aufnahmegröße-Einstellung Zoombereich
Panorama
Sport
Groß (640 x 480)
Mittel (320 x 240)
Groß (640 x 480)
Mittel (320 x 240)
1x und 2x
1x, 2x und 4x
1x und 2x
1x, 2x und 4x
Mehrfach
Groß (640 x 480) 1x und 2x
Mittel (320 x 240) 1x, 2x und 4x
Einstellungen für die Aufnahmegröße und Zoombereichswerte für die zweite Kamera finden Sie in der Online-Hilfe.
Schnelleinstellungen-Feld
Das Schnelleinstellungen-Feld bietet Ihnen eine schnelle Möglichkeit zum
Festlegen allgemeiner Kameraeinstellungen. Tippen Sie auf das Display, um das Schnelleinstellungen-Feld zu öffnen. Tippen Sie kontinuierlich auf eine Schaltfläche im Feld, z.B. Auflösung , um der Reihe nach durch die verfügbaren Einstellungen zu gehen.
Hinweis Die verfügbaren Einstellungen im Menü hängen vom ausgewählten
Aufnahmemodus ab.
6
1
2
5
4
3
1 Auflösung Es stehen folgende Auflösungen zur Verfügung:
. Siehe die Tabelle auf der vorherigen Seite für genaue
Angaben zu Aufnahmegrößen.
2 Speicher Legen Sie hier fest, ob die Fotos und Videoclips im Speicher des
Geräts ( ) oder auf der Speicherkarte ( ) gespeichert werden sollen.
180 Multimedia-Erlebnis
3 Kamera Das Kamerasymbol ( / / ) zeigt an, welche Kamera derzeit verwendet wird. Tippen Sie hier, um der Reihe nach durch die unterschiedlichen Kameras zu gehen.
4 Selbstauslöser In den Aufnahmemodi Foto oder Kontaktbild haben Sie die Möglichkeit, den Selbstauslöser auf 2 Sekunden , 10
Sekunden oder Aus einzustellen oder auszuschalten. Wenn Sie auf die KAMERA-Taste oder die Eingabe-Taste drücken, um ein Standbild aufzunehmen, beginnt ein Countdown, und ein Standbild wird nach
Ablauf der eingestellten Zeit aufgenommen.
5 Helligkeit Tippen Sie auf das Minus/Plus-Symbol ( / ), um die
Helligkeitsstufe zu verringern oder zu erhöhen.
6 Weißabgleich Es gibt folgende Einstellungen für den Weißabgleich:
Auto ( ), Tageslicht ( ), Nacht ( ), Glühbirne ( ) und
Neonlicht ( ).
Das Vorschaufenster
Nachdem Sie ein Foto oder einen
Videoclip aufgenommen haben, können
Sie das Bild oder den Videoclip im
Vorschaufenster ansehen.
Vorschaufenster
Sie können auch auf die folgenden Symbole unten im Vorschaufenster tippen:
Symbol
Zurück
Funktion
Gehen Sie zum Live-Kamera-Fenster zurück.
Löschen
Entfernen Sie das aufgenommene Bild oder Video.
Senden
Ansicht
Senden Sie per E-Mail oder MMS.
Zeigen Sie ein Bild im Programm Kameraalbum an, oder geben
Sie aufgenommene Videos mit Windows Media® Player wieder.
Multimedia-Erlebnis 181
Symbol Funktion
Kontakte zuweisen
Weisen Sie einem ausgewählten Kontakt ein Foto zu.
Tipp
Durchsuchen
Nachdem Sie Aufnahmen im Modus Sport oder Mehrfach gemacht haben, wird die Gesamtanzahl von der Reihe nach gemachten Aufnahmen oben rechts im Vorschaufenster angezeigt. Tippen Sie auf die Pfeiltaste oben/unten, um durch die Reihe der Fotos zu gehen.
Sie können die Anzeigedauer des Vorschaufensters einstellen, indem Sie im
Kamera-Fenster auf tippen. Tippen Sie anschließend auf die Registerkarte
Erweitert > Ansichtdauer .
Kameraeinstellungen
Tippen Sie auf das Menü-Symbol ( ), um das Kameraeinstellungen-
Fenster zu öffnen. Im Kameraeinstellungen-Fenster können Sie Aufnahme- und Kameraeinstellungen konfigurieren.
Für die Kameraeinstellungen gibt es zwei Registerkarten:
Aufnahmeeinstellungen und Erweitert . Verwenden Sie die Registerkarte
Aufnahmeeinstellungen, um die Optionen für den ausgewählten
Aufnahmemodus festzulegen. Verwenden Sie die Registerkarte Erweitert, um die Voreinstellungen für das Kameraprogramm festzulegen.
Zum Navigieren im Kameraeinstellungen-Fenster können Sie entweder auf das Display tippen oder auf die Navigationssteuerung drücken.
Registerkarte Aufnahmeeinstellungen
Die auf dieser Registerkarte verfügbaren Einstellungen hängen vom ausgewählten Aufnahmemodus ab.
182 Multimedia-Erlebnis
• Effekt Wählen Sie einen Spezialeffekt, z.B. Graustufe, Sepia usw., der auf Fotos oder Videoclips angewandt wird.
• Zeitstempel (Modi Foto, Sport und Mehrfach). Legen Sie fest, ob
Sie das Aufnahmedatum und die Uhrzeit in aufgenommene Fotos einfügen möchten.
• Vorlage (Modus Bildthema). Wählen Sie eine Vorlage.
• Aufnahmegeschwindigkeit (Modi Mehrfach und Sport). Legt das
Intervall zwischen Aufnahmen fest. Schnell Macht nacheinander
Aufnahmen in kurzen Abständen.
• Momentaufnahmen (Modus Sport). Bestimmen Sie die Anzahl von der Reihe nach gemachten Aufnahmen.
• Richtung (Modus Panorama). Bestimmen Sie, in welche Richtung
Bilder in einem Panorama geheftet werden sollen.
• Heften-Anzahl (Modus Panorama). Bestimmen Sie die Anzahl von Momentaufnahmen, die Sie zu einem Panoramabild zusammenheften möchten.
• Qualität Sie die JPEG-Bildqualitätsstufe für alle
Momentaufnahmen. Wählen Sie Einfach , Normal , Fein oder
Superfein aus.
• Messungsmodus Wählen Sie einen Messungsmodus aus, um der
Kamera zu ermöglichen, die Menge an Licht zu messen und den bestmöglichen Belichtungswert vor der Aufnahme zu berechnen.
Wählen Sie entweder Mittenbetonte Messung , um das Licht unter Verwendung des mittleren Teils des Bilds zu messen, oder
Integralmessung , um das Licht unter Verwendung des Bereichs um das Bild herum zu messen.
• Speicher Bestimmen Sie, wo Sie Ihre Dateien speichern möchten.
Sie können die Dateien entweder im Hauptspeicher oder auf einer
Speicherkarte speichern.
Registerkarte Erweitert
Die auf dieser Registerkarte verfügbaren Einstellungen hängen vom ausgewählten Aufnahmemodus ab.
Multimedia-Erlebnis 183
• Aufnahmeformat Wählen Sie hier das gewünschte Dateiformat aus.
• Auslöserton Bestimmen Sie, ob die Kamera einen Auslöserton aktivieren soll, wenn Sie auf die Taste EINGABE oder KAMERA drücken.
• Gitter (nur für Modus Foto). Bestimmen Sie, ob im Kamera-Fenster ein Gitter angezeigt werden soll oder nicht. Gitterlinien helfen Ihnen dabei, Motive einfacher und genauer im Bild zu zentrieren.
Gitter
• Beleucht. beibeh. Bestimmen Sie, ob die Beleuchtung ein- oder ausgeschaltet werden soll, während Sie die Kamera verwenden. Dies
übergeht die Beleuchtungseinstellungen des Geräts, während Sie die
Kamera verwenden.
• Ansichtdauer Stellen Sie eine Dauer für die Anzeige des aufgenommenen Bilds/Videos im Vorschaufenster ein. Wählen Sie
Unbegrenzt , falls Sie keine Zeitbeschränkung verwenden möchten.
Wählen Sie Keine Überprüfung , um nach der Aufnahme und dem
Speichern direkt zum Live-Kamera-Fenster zurückzukehren.
• Flimmer-Anpassung Wenn Sie Innenaufnahmen machen, kann
Flimmern im Kamera-Fenster durch Inkonsistenzen zwischen der vertikalen Scan-Rate der Kameranazeige und der Flimmerfrequenz von Neonlicht hervorgerufen werden. Um das Flimmern zu reduzieren, können Sie die Flimmeranpassung auf Auto oder die passende Frequenz ( 50Hz oder 60Hz ) des Landes einstellen, in dem
Sie das Gerät benutzen.
184 Multimedia-Erlebnis
• Mit Audio aufnehmen (nur für Modi Video und MMS-Video).
Wählen
Sie Ein , um Audio zusammen mit Videoclips aufzunehmen, oder wählen Sie Aus , um Video ohne Audio aufzunehmen.
• Präfix Bestimmen Sie, wie aufgenommene Bilder und Videoclips benannt werden sollen. Wenn Sie die Option Standard wählen, trägt jede neu aufgenommene Datei die Bezeichnung “IMAGE” oder “VIDEO”. Daran wird eine laufende Nummer angehängt, z.B.
IMAGE_001.jpg. Sie können auch festlegen, dass an den Dateinamen entweder das aktuelle Datum oder Datum & Zeit angehängt wird.
Hinweis Wenn Sie die Kamera so einstellen, dass aufgenommene Fotos auf eine Speicherkarte gespeichert werden, kann das Präfix nicht ausgewählt werden. Aufgenommene Fotos werden mit
IMAGnnnn.jpg bezeichnet (wobei 'nnnn' der Zähler ist). Dies ist der
Standardname von DCIM (Digital Camera Images). Fotos werden im
Ordner \DCIM\100MEDIA auf der Speicherkarte gespeichert.
• Zähler Wenn Sie die Nummerierung auf 1 zurücksetzen möchten, tippen Sie auf Zurücksetzen.
• Aufnahmebeschränkung (nur für Modus Video).
Bestimmen Sie die maximale Zeit oder Dateigröße für die Aufnahme.
• Vorlagenordner (nur für Modus Bildthema). Standardmäßig werden
Vorlagen im Ordner \Eigene Dateien\Vorlagen im Hauptspeicher des
Geräts gespeichert. Wenn Sie einige Vorlagen (über Datei-Explorer) auf die Speicherkarte übertragen haben, stellen Sie diese Option auf
Hauptspeicher + Karte ein, um anzugeben, dass sich Vorlagen sowohl im Hauptspeicher als auch auf der Speicherkarte befinden.
• Bildeigenschaften Diese Option ermöglicht Ihnen, die Eigenschaften der Kameraanzeige, einschließlich Kontrast , Sättigung , Farbton und
Schärfe , einzustellen.
1
5 4 3
2
1 Tippen Sie auf eine Eigenschaft, die
Sie einstellen möchten.
2 Tippen Sie auf das linke/rechte
Pfeilsymbol oder drücken
Sie links/rechts auf die
NAVIGATIONSSTEUERUNG, um den
Wert zu erhöhen/verringern.
3 Tippen Sie hier, um das Untermenü zu schließen, ohne die Änderungen zu übernehmen oder zu speichern.
4 Tippen Sie hier, um alle
Einstellungen auf die
Standardwerte zurückzusetzen.
5 Tippen Sie hier, um die
Einstellungen zu speichern.
Multimedia-Erlebnis 185
• Erinnerung anzeigen (nur für Modus Kontaktebild). Wählen Sie Ein , wenn Sie möchten, dass die Kamera Sie jedes Mal fragt, ob Sie das aufgenommene Foto einem Kontakt zuweisen möchten oder nicht.
• Hilfe Tippen Sie hier um die Hilfedatei des Kamera-Programms zu öffnen.
• Info Tippen Sie hier, um Informationen über das Kamera-Programm anzuzeigen.
11.2 Kameraalbum
Sehen Sie Bilder und Videos, die Sie mit dem Kamera-Programm aufgenommen haben, um Kameraalbum an. Das Kameraalbum besitzt eine Reihe von Funktionen, mit denen Sie Bilder drehen, als
Bildschirmpräsentation ansehen, für Kontakte verwenden können usw.
Hinweis Es werden nur die Dateien im Kameraalbum angezeigt, die vom Kamera-
Programm unterstützt werden. Wenn Sie wissen möchten, welche Formate unterstützt werden, siehe “Unterstützte Dateiformate" im Abschnitt Kamera.
Kameraalbum öffnen
Gehen Sie auf eine der folgenden Weisen vor:
• Tippen Sie auf Start > Programme > Kameraalbum .
• Berühren Sie auf dem Touch Cube Fotos oder Videos .
• Tippen Sie im Kamera-Programm auf . Je nachdem, in welchem
Aufnahmemodus Sie sich befinden, zeigt das Kameraalbum entweder
Standbilder oder Videos auf dem Gerät an. Wenn Sie sich z.B. im
Fotomodus befinden, sind im Kameraalbum nur Standbilder zu sehen.
Wenn Sie Videodateien ansehen möchten, müssen Sie erst zum Modus
Video bzw. MMS Video wechseln, bevor Sie auf tippen.
Berühren Sie dieses Symbol, um zum
Kamera-Programm zu gelangen.
Von einem Video-Aufnahmemodus aus geöffnet Von einem Standbild-Aufnahmemodus aus geöffnet
186 Multimedia-Erlebnis
Tipp Wenn Sie eine Vielzahl von Bildern auf dem Gerät gespeichert haben, gehen
Sie nach oben oder unten, indem Sie Ihren Finger nach oben oder unten
über das Display bewegen.
Bild anzeigen
Berühren Sie im Hauptfenster des Kameraalbums die Miniatur des Bildes, das Sie ansehen möchten. Während das Bild angezeigt wird, können
Sie seine Ansichtgröße verändern oder es drehen. Gehen Sie auf die im
Folgenden beschriebene Weise vor, um Bilder zu zoomen und zu drehen.
Während ein Bild angezeigt wird, berühren Sie das Display, um ein Menü aufzurufen.
Symbol Funktion
Berühren Sie dieses Symbol, um das Bild über eines Ihrer
Messaging-Konten zu senden.
Berühren Sie dieses
Symbol, um das Bild als ein
Kontaktbild zuzuweisen.
Berühren Sie dieses Symbol, um zum Hauptfenster des Kameraalbums zurückzukehren.
Symbol Funktion
Berühren Sie dieses Symbol, um die Bildschirmpräsentation zu beginnen.
Berühren Sie dieses Symbol, um das Bild zu löschen.
Berühren Sie dieses Symbol, um zu erfahren, wie Sie zum
Ansehen von Fotos Bewegungen verwenden können.
Multimedia-Erlebnis 187
Zum nächsten Bild gehen
Gehen Sie zum nächsten Bild, indem
Sie Ihren Finger von rechts nach links über das Display bewegen.
Gehen Sie zum vorherigen Bild, indem Sie Ihren Finger von links nach rechts über das Display bewegen.
Bild drehen
1. Zeigen Sie das Bild an, das Sie drehen möchten.
2. Beschreiben Sie mit Ihrem Finger einen Halbkreis auf dem Display.
Bewegen Sie Ihren Finger im
Uhrzeigersinn, um das Bild um 90 Grad im Uhrzeigersinn zu drehen.
Bewegen Sie Ihren Finger gegen den
Uhrzeigersinn, um das Bild um 90 Grad gegen den Uhrzeigersinn zu drehen.
In ein Bild hinein- oder aus ihm herauszoomen
Während ein Bild angezeigt wird, beschreiben Sie mit Ihrem Finger einen ganzen Kreis auf dem Display.
Bewegen Sie Ihren Finger im
Uhrzeigersinn in einem bestimmten
Bereich des Bildes, um in diesen Bereich hineinzuzoomen.
Bewegen Sie Ihren Finger gegen den Uhrzeigersinn, um aus dem Bild herauszuzoomen.
.
188 Multimedia-Erlebnis
Tipps • Wenn Sie in ein Bild hineinzoomt haben, können Sie doppelt auf das
Display tippen, um automatisch wieder aus dem Bild herauszuzoomen und es komplett auf dem Display anzuzeigen.
• Wenn Sie in ein Bild hineingezoomt haben, berühren Sie das Display etwas länger, um das Bild rollen zu können.
Bilder als Bildschirmpräsentation anzeigen
Berühren Sie im Kameraalbum-Fenster Bildschirmpräsentation .
Berühren Sie während einer Bildschirmpräsentation das Display, um die
Wiedergabesteuerung einzublenden.
Berühren Sie dieses Symbol, um die Optionen für die
Bildschirmpräsentation zu
öffnen, unter denen Sie einen
Übergangseffekt, die Dauer für die Anzeige eines Bildes und die Ausrichtung von Bildern einstellen können.
Berühren Sie dieses
Symbol, um zum
Hauptfenster des
Kameraalbums zurückzukehren.
Berühren Sie dieses Symbol, um zur vorherigen Seite zurückzugehen.
Berühren Sie dieses Symbol, um die Bildschirmpräsentation abzuspielen oder anzuhalten.
Berühren Sie dieses
Symbol, um zum nächsten Bild zu gehen
Videodateien abspielen
Berühren Sie im Hauptfenster des Kameraalbums die Miniatur der
Videodatei, die Sie abspielen möchten. Der Windows Media Player spielt die
Datei dann ab.
Tipp Sie können auch die Videodatei markieren und auf Wiedergabe tippen, um die Datei im Windows Media Player abzuspielen.
Kameraalbum schließen und zum Kamera-Programm gehen
Gehen Sie zum Hauptfenster des Kameraalbums zurück und berühren Sie
oder .
Kameraalbum schließen
Wenn Sie das Kameraalbum von Start > Programme aus geöffnet haben, können
Sie es schließen, indem Sie zum Hauptfenster zurückgehen und auf tippen.
Hinweis Wenn Sie das Kameraalbum vom Kamera-Programm aus geöffnet haben und
Sie auf tippen, gelangen Sie zum Kamera-Programm zurück.
Multimedia-Erlebnis 189
11.3 Bilder & Videos
Mit dem Programm Bilder & Videos können Sie auf dem Gerät Mediendateien der folgenden Formate verwalten:
Dateityp
Bild
GIF-Animation
Video
Audio
Dateierweiterungen
*.bmp, *.jpg, *.gif, *.png
*.gif
*.avi, *.wmv, *.mp4, *.3gp, *.3g2
*.wma
Bilder & Videos öffnen
• Tippen Sie auf Start > Programme > Bilder & Videos .
Mediendateien auf das Gerät kopieren
• Kopieren Sie Bilder und GIF-Animationsdateien vom PC oder von einer Speicherkarte in den Ordner Eigene Bilder auf dem Gerät.
• Kopieren Sie Videodateien in den Ordner Eigene Videos.
Für weitere Informationen zum Kopieren und Verwalten von Dateien auf dem Gerät siehe Kapitel 9.
Bilder ansehen
1. Die Bilder im Ordner
Eigene Bilder werden standardmäßig als
Miniaturbilder angezeigt.
2. Wählen Sie ein Bild aus, und klicken Sie auf Ansicht .
Wenn Sie ein Bild nicht im
Standardordner Eigene
Bilder finden können, wechseln Sie in einen anderen Ordner, indem
Sie auf den nach unten zeigenden Pfeil ( ) tippen.
Ab-Pfeil
Symbol für GIF-
Animation
Tippen Sie hier, um das markierte
Bild anzuzeigen.
190 Multimedia-Erlebnis
GIF-Animationsdateien wiedergeben
1. Wählen Sie eine GIF-Animationsdatei (mit dem Symbol gekennzeichnet), und tippen Sie auf Ansicht .
2. Das GIF-Animationsprogramm wird gestartet, und die Animation wird abgespielt.
Videos wiedergeben
1. Standardmäßig wird der Inhalt des Ordners Eigene Bilder angezeigt.
2. Wenn Sie die aufgenommenen Videos aufrufen möchten, tippen
Sie auf den nach unten zeigenden Pfeil ( ) neben dem Ordner
Eigene Bilder, und tippen Sie auf Eigene Dateien > Eigene Videos .
Videoclips werden standardmäßig als Miniaturbilder angezeigt und erscheinen mit einem Filmkamerasymbol ( ).
3. Tippen Sie auf ein Video, um es mit Windows Media® Player Mobile abzuspielen.
Menü Bilder & Videos
Wählen Sie eine Mediendatei aus, und tippen Sie dann auf Menü , um in einer Liste
Optionen für die ausgewählte Mediendatei auszuwählen.
Sie können die ausgewählte Mediendatei
über eines Ihrer Messaging-Konten senden oder an ein anderes Gerät übertragen. Wenn
Sie ein Bild ausgewählt haben, können Sie es einem Kontakt zuweisen, es als Hintergrund für das Heute-Fenster einrichten, es zu Ihrem
Windows Live Space-Konto senden usw. Sie können Bilder im Ordner Eigene Bilder auch als eine Bildschirmpräsentation anzeigen.
Hinweis Die zur Verfügung stehenden
Menüoptionen hängen von der ausgewählten Mediendatei ab.
Bild bearbeiten
Sie können Bilder drehen, zuschneiden und die Helligkeit, Farben und den
Kontrast ändern.
1. Tippen Sie im Fenster Bilder & Videos auf das Bild, das Sie bearbeiten möchten.
Multimedia-Erlebnis 191
2. Tippen Sie auf Menü > Bearbeiten , und gehen Sie dann folgendermaßen vor:
• Um ein Bild um 90 Grad im Uhrzeigersinn zu drehen, tippen Sie auf Drehen .
• Wenn Sie ein Bild zuschneiden möchten, tippen Sie auf Menü >
Kürzen . Markieren Sie dann den Bereich, der zugeschnitten werden soll, durch Antippen und Ziehen. Tippen Sie innerhalb des Felds um das Zuschneiden durchzuführen, und tippen Sie außerhalb des Felds, um das Zuschneiden abzubrechen.
• Wenn Sie die Helligkeit und Kontraststufen eines Bildes einstellen möchten, tippen Sie auf Menü > AutoKorrektur .
Hinweis Wenn Sie einen Bearbeitungsschritt rückgängig machen möchten, tippen Sie auf Menü > Rückgängig . Wenn Sie alle nicht gespeicherten Bearbeitungen, die Sie am Bild vorgenommen haben, verwerfen möchten, tippen Sie auf
Wiederherstellen .
11.4 Windows Media® Player Mobile
Mit Windows Media® Player Mobile können Sie digitale Audio- und
Videodateien wiedergeben, die im Gerät oder auf einem Netz, z.B. auf einer
Website, gespeichert sind.
Unterstützte Videodateiformate
Windows Media Video
MPEG4 Einfachprofil
H.263
H.264
Motion JPEG
Dateierweiterungen
.wmv, .asf
.mp4
.3gp, .3g2
.mp4, .3gp, .3g2, .m4v
.avi
Unterstützte Audiodateiformate
Windows Media Audio
WAV
MP3
MIDI
AMR Schmalband
AMR Breitband
AAC, AAC+ und eAAC+
MPEG4-Audio
QCELP
Dateierweiterungen
.wma
.wav
.mp3
.mid, .midi, .rmi
.amr
.awb
.aac, .mp4, .m4a
.mp4, .m4a
.qcp
192 Multimedia-Erlebnis
Windows Media ® Player Mobile öffnen
• Tippen Sie auf Start > Programme > Windows Media .
Die Bedientasten
Die folgenden Bedientasten sind für Windows Media® Player Mobile verfügbar.
Tippen und ziehen Sie hier, um zu einem beliebigen Teil des Videos oder Audios zu gelangen.
Vollbild
Ton Aus/Ton Ein
Lauter
WindowsMedia.com besuchen
Zum Anfang der aktuellen oder nächsten Datei gehen
Wiedergabe/Pause
Leiser
Zur nächsten Datei gehen
Fenster und Menüs
Windows Media® Player Mobile besitzt drei Hauptfenster:
• Wiedergabe-Fenster In diesem Fenster befinden sich die Bedientasten
(Wiedergabe, Pause, Nächstes, Vorhergehendes und Lautstärke) und das
Videofenster. Sie können die äußere Erscheinungsform dieses Fensters
ändern, indem Sie ein anderes Design wählen.
• Aktuelle Wiedergabe-Fenster In diesem Fenster wird die aktuelle
Wiedergabeliste angezeigt. Diese Wiedergabeliste zeigt den aktuell wiedergegebenen Titel sowie alle sich in der Warteschlange befindenden Titel an.
• Bibliothek-Fenster In diesem Fenster finden Sie alle auf dem Gerät verfügbaren Audio- und Videodateien, sowie Wiedergabelisten. Es enthält die Kategorien Eigene Musik, Eigene Videos, Eigene Filme und
Eigene Wiedergabelisten.
In allen Fenstern können Sie unten ein Menü öffnen. Die Befehle in diesem Menü hängen vom Fenster ab, das gerade angezeigt wird. Für weitere Informationen zu den Befehlen in diesen Menüs siehe die Hilfe-Funktion des Geräts.
Multimedia-Erlebnis 193
Video- und Audiodateien synchronisieren
Verwenden Sie die neueste Version des Windows Media® Players auf dem
PC, um digitale Mediendateien vom PC auf das Gerät zu synchronisieren.
Damit stellen Sie sicher, dass auch geschützte Alben samt Layout ordnungsgemäß auf das Gerät kopiert werden.
Inhalte automatisch auf das Gerät synchronisieren
1. Starten Sie den Windows Media® Player auf dem PC, und schließen Sie dann das Gerät an den PC an.
2. Wählen Sie im Geräte-Setup-Assistenten die Option Ja, Computer jetzt durchsuchen .
Hinweis Wenn Sie den Windows Media® Player zuvor geöffnet und auf dem Computer nach Medien gesucht haben, werden Sie nicht aufgefordert, den Computer zu durchsuchen.
3. Sie sehen dann den Namen des Geräts (oder “Speicherkarte”, wenn Sie eine Speicherkarte in das Gerät eingesetzt haben). Klicken Sie auf Fertig .
4. Rechtsklicken Sie auf der linken Seite des Windows Media® Players auf den Namen des Geräts, und klicken Sie dann auf Sync einrichten .
Hinweis Um die Mediensynchronisierung auf einer Speicherkarte einzurichten, rechtsklicken Sie auf Speicherkarte auf der linken Seite des Windows
Media® Players, und klicken Sie dann auf Sync einrichten .
5. Wählen Sie im Dialogfeld Geräte-Setup die Option Dieses Gerät automatisch synchronisieren .
6. Wählen Sie die Wiedergabeliste(n), die Sie zwischen PC und Gerät synchronisieren möchten, und klicken Sie dann auf Hinzufügen .
7. Klicken Sie auf Fertig .
Die Dateien werden jetzt auf das Gerät synchronisiert. Wenn Sie das Gerät das nächste Mal an den PC anschließen, während der Windows Media®
Player läuft, wird die Synchronisierung automatisch gestartet.
Inhalte manuell auf das Gerät synchronisieren
1. Wenn Sie die Mediensynchronisierung zwischen dem Gerät und dem
PC noch nicht eingerichtet haben, führen Sie die Schritte 1 bis 3 unter
“Inhalte automatisch auf das Gerät synchronisieren” durch.
2. Klicken Sie auf die Registerkarte Sync im Windows Media® Player auf dem PC. Wählen Sie eine Wiedergabeliste oder eine Bibliothek im linken Fenster des Windows Media® Players aus.
3. Ziehen Sie von der Inhaltliste Mediendateien, die Sie synchronisieren möchten, auf das Gerät, und legen Sie sie in der Synchronisierungsliste ab.
194 Multimedia-Erlebnis
Wiedergabeliste und Bibliothekliste Inhaltsliste Synchronisierungsliste
4. Klicken Sie auf Synchronisierung starten , um mit der
Synchronisierung der ausgewählten Dateien zum Gerät zu beginnen.
Hinweise • Verwenden Sie Windows Media® Player 11 oder eine neuere Version auf dem PC, um Mediendateien zum Gerät zu synchronisieren.
• Audiodateien können schneller heruntergeladen werden, wenn der
Windows Media®-Player so konfiguriert wird, dass die Qualität der
Audiodateien, die auf das Gerät kopiert werden, automatisch eingestellt wird. Für weitere Informationen siehe die Hilfe des Windows Media®-Players.
Medien wiedergeben
Suchen Sie in der Bibliothek nach Titeln, Videos und Wiedergabelisten, die im Gerät oder auf der Speicherkarte gespeichert sind.
Bibliothek aktualisieren
1. Wenn Sie sich nicht im Bibliothek-Fenster befinden, tippen Sie auf
Menü > Bibliothek .
2. Tippen Sie im Bibliothek-Fenster auf den Bibliothekspfeil (im oberen
Bereich des Fensters), und tippen Sie dann den Speicherort an, den
Sie verwenden möchten (z.B. Speicherkarte).
3. In den meisten Fällen aktualisiert Windows Media® Player Mobile die Bibliothek automatisch. Sie können die Bibliothek jedoch auch manuell aktualisieren, um sicherzustellen, dass sie auch die zuletzt auf das Gerät oder die Speicherkarte kopierten Dateien enthält. Tippen
Sie auf Menü > Bibliothek aktualisieren , um die Bibliothekliste manuell zu aktualisieren.
Multimedia-Erlebnis 195
Video- und Audiodateien auf dem Gerät wiedergeben
1. Wählen Sie eine Kategorie (z.B. Eigene Musik oder Eigene Wiedergabelisten).
2. Tippen Sie etwas länger auf das Element, das wiedergegeben werden soll (z.B. ein Titel, ein Album oder ein Interpret), und tippen Sie dann auf Wiedergabe .
Tipps • Wenn Sie eine Datei wiedergeben möchten, die im Gerät, nicht aber in einer Bibliothek gespeichert ist, tippen Sie im Bibliothek-Fenster auf
Menü > Datei öffnen . Tippen Sie etwas länger auf das Element, das wiedergegeben werden soll (z.B. ein Titel, ein Album oder ein Interpret), und tippen Sie dann auf Wiedergabe .
• Um eine Mediendatei vom Internet oder von einem Netzserver aus wiederzugeben, tippen Sie auf Menü > Bibliothek und dann auf Menü >
URL öffnen .
Wiedergabelisten
In Windows Media® Player Mobile können Sie eine neue Wiedergabeliste erstellen, indem Sie die aktuelle Wiedergabeliste unter einem neuen Namen speichern.
Neue Wiedergabeliste speichern
1. Wenn Sie sich nicht im Bibliothek-Fenster befinden, tippen Sie auf
Menü > Bibliothek .
2. Tippen Sie eine Kategorie (z.B. Eigene Musik oder Eigene
Wiedergabelisten) zur Auswahl an.
3. Wählen Sie eine gewünschte Mediendatei aus, und tippen Sie dann auf Menü > Warteschlange . Die Datei wird dann der Liste
Wiedergabe hinzugefügt.
Wiederholen Sie diesen Schritt, bis Sie alle gewünschten
Mediendateien der Liste Aktuelle Wiedergabe hinzugefügt haben.
Hinweis Sie können jeweils nur eine Datei markieren.
4. Nachdem Sie die Mediendateien hinzugefügt haben, tippen Sie auf
Menü > Aktuelle Wiedergabe .
5. Tippen Sie im Wiedergabe-Fenster auf Menü > Wiedergabeliste speichern .
6. Geben Sie den Namen der Wiedergabeliste ein, und tippen Sie dann auf Fertig .
7. Wenn Sie die erstellte Wiedergabeliste abspielen möchten, tippen
Sie auf Eigene Wiedergabelisten in der Bibliothek, wählen Sie Ihre
Wiedergabeliste aus, und tippen Sie dann auf Wiedergabe .
196 Multimedia-Erlebnis
Problembehebung
Wenn Sie bei der Verwendung von Windows Media® Player Mobile auf ein
Problem stoßen, gibt es eine Reihe von Quellen, die Sie für die Lösung des
Problems aufsuchen können.
Für weitere Informationen hierzu siehe die Microsoft-Website zur
Problembehebung bei Windows Media® Player Mobile (http://www.microsoft.
com/windows/windowsmedia/player/windowsmobile/troubleshooting.aspx).
11.5 Streaming Media
Mit dem Programm Streaming Media können Sie Live-Sendungen oder
Medien auf Bestellung aus dem Web “streamen”. Die Medien werden in einem kontinuierlichen Stream zu Ihrem Gerät gesendet und zusammen mit dem Audio sofort beim Empfang abgespielt.
Positionsleiste
Lautstärke
Lauter/Leiser Vollbild
Anhalten
Wiedergabe/Pause Ton Aus/Ton Ein
Das Programm Streaming Media ermöglicht Ihnen die Wiedergabe von
3GP - und MPEG-4 -Dateien. Es unterstützt auch die Wiedergabe von SDP
(Session Description Protocol)-Dateien.
Mit Internet Explorer auf Streaming-Inhalt zugreifen
In Internet Explorer können Sie eine Internetseite öffnen, die RTSP (Real
Time Streaming Protocol)-Links zu Streaming-Medien-Inhalt enthält, und dann den Inhalt im Programm Streaming Media abspielen.
1. Tippen Sie auf Start > Internet Explorer .
Multimedia-Erlebnis 197
2. Geben Sie in die Adressenleiste die URL-Adresse der Internetseite ein, die den RTSP-Link zur gewünschten *.3gp-, *.mp4- oder *.sdp-Datei enthält.
3. Tippen Sie auf der Internetseite auf den RTSP-Link.
4. Streaming Media öffnet dann automatisch die Datei und spielt sie ab.
Verwenden Sie während der Wiedergabe die Steuerschaltflächen für
Wiedergabe/Pause, Hinein- oder Herauszoomen, Lautstärkenregelung usw.
Mediendateien direkt auf dem Streaming Media-Player streamen
Streaming Media unterstützt nur RTSP-Links, wenn Sie *.3gp- und *.mp4-
Dateien direkt im Programm streamen.
Hinweis Bevor Sie das Programm Streaming Media starten, stellen Sie sicher, dass Sie eine Verbindung zum Internet hergestellt haben.
1. Tippen Sie auf Start > Programme > Streaming Media .
2. Tippen Sie im Programm auf Verbinden .
3. Geben Sie die URL für die Website (rtsp://) sowie den Dateinamen ein.
4. Tippen Sie auf Verbinden .
5. Streaming Media beginnt dann mit der Wiedergabe der Datei.
Verwenden Sie während der Wiedergabe die Steuerschaltflächen für
Wiedergabe/Pause, Hinein- oder Herauszoomen, Lautstärkenregelung usw.
Informationen über Streaming-Video anzeigen
Sie können Eigenschaften und allgemeine Informationen über einen
Streaming-Videoclip, z.B. Video Codec, Audio Codec, Abmessungen,
Einzelbilder und Länge des Videos, ansehen.
Tippen Sie auf Menü > Eigenschaften im Programm.
Verbindungseinstellungen für Streaming-Video konfigurieren
Tippen Sie auf Menü > Optionen , um die folgenden Einstellungen zu konfigurieren:
• Verbindung über Bestimmen Sie, ob Sie eine Verbindung zum
Internet oder zu einem Firmennetz (Intranet) herstellen möchten, um einen Streaming-Videoclip aufzufinden.
• UDP-Schnittstellenbereich Bestimmen Sie eine Reihe von
Anschlussnummern für das Streaming.
• Medienpuffer Bestimmen Sie den Speicherplatz (als Dauer) zum
Speichern von Video- und Audiodateien, während des Media-Streamings.
198 Multimedia-Erlebnis
11.6 Flash Lite Player
Mit Flash Lite Player können Sie Flash Lite™-Animationsdateien, Spiele und andere Arten von Flash Lite-Dateien auf dem Gerät wiedergeben.
Hinweis Flash Lite Player ermöglicht nur die Wiedergabe von Flash Lite (nicht Flash)-
Dateien.
Flash Lite-Datei öffnen
1. Tippen Sie auf Start > Programme > Flash Lite Player .
2. Tippen Sie auf Öffnen , und suchen Sie nach der Flash Lite-Datei ( ), die Sie öffnen möchten.
3. Tippen Sie auf die Datei, um sie zu öffnen.
Je nach Art der Flash Lite-Datei, die Sie geöffnet haben, können Sie die
NAVIGATIONSSTEUERUNG und/oder die Hardware-Tastatur für die Datei verwenden.
Zuletzt wiedergegebene Datei öffnen
Tippen Sie im Flash Lite Player-Fenster auf Menü > Letzte Dateien .
Markieren Sie die Datei, die Sie öffnen möchten, und tippen Sie auf Öffnen .
Wiedergabeauflösung einstellen
Tippen Sie im Flash Lite Player-Fenster auf Menü > Qualität , und wählen
Sie eine Qualitätseinstellung aus.
Datei im Vollbild anzeigen
Je nach der Datei kann der Flash Lite Player die Datei erweitern, um das gesamte Display auszufüllen oder die Leisten oben und unten auszublenden.
Tippen Sie im Flash Lite Player-Fenster auf Menü > Vollbild .
Hinweis Wenn Sie sich im Vollbild-Modus befinden, können Sie zur normalen Ansicht zurückgehen, indem Sie etwas länger auf eine Stelle des Displays tippen, und dann im Menü auf Vollbild tippen.
Multimedia-Erlebnis 199
11.7 Audio-Manager
Der Audio-Manager erleichtert Ihnen den Zugriff auf große
Musiksammlungen auf dem Gerät, indem er Ihnen ermöglicht die
Musikdateien nach bestimmten Kriterien (Titel, Genre, Interpret, usw.) anzuordnen. Sie können auch Wiedergabelisten beliebter Lieder erstellen und den integrierten Musik-Player verwenden, um diese abzuspielen.
Audio-Manager starten
• Tippen Sie auf Start > Programme > Audio-Manager .
Hinweise • Der Audio-Manager sucht nach allen Musikdateien, die im
Gerätespeicher und auf der Speicherkarte gespeichert sind und die folgenden Audioformate besitzen: MP3, WMA, AAC, und AAC+. Die
Suche erfolgt an den folgenden Orten:
Gerät: Eigene Musik (einschließlich aller Unterordner)
\Eigene Dateien (einschließlich aller Unterordner)
Speicherkarte: \Speicherkarte (einschließlich aller Unterordner)
• Musikdateien werden unter den Kategorien Interpreten, Album, Genre usw. angeordnet, sofern diese Metadaten in den Dateien enthalten sind.
Bibliothek
Im Bibliothek -Fenster des Audio-Managers bedeutet ein Pfeil neben einem
Element, dass ein Untermenü zur Verfügung steht. Tippen Sie auf den
Namen des Elements, um das Untermenü zu öffnen.
Bibliothek: Hauptfenster Bibliothek: Alle Lieder-Fenster
200 Multimedia-Erlebnis
Wenn Sie auf eine Kategorie im Hauptfenster der Bibliothek tippen, sehen
Sie weitere Untermenüs mit jeweils weiteren Menüstufen. Wenn Sie z.B. auf
Interpreten tippen, erscheint eine weitere Untermenüstufe, in der Namen von Interpreten aufgelistet sind. Wenn Sie auf den Namen eines Interpreten tippen, erscheinen weitere Untermenüs mit den Namen von Alben. Öffnen
Sie Untermenüs so weit, bis Sie zu der Stufe mit den Liedtiteln gelangen, die
Sie für die Wiedergabe auswählen können.
Musikdateien, die mit DRM (Digital Rights Management) geschützt sind, werden unter der Kategorie Geschützt aufgelistet. Ein Sperrsymbol vor
Liedtiteln bedeutet, dass die Musikdateien geschützt sind. Markieren Sie eine
Datei, und tippen Sie dann auf Info , wenn Sie Informationen über die Datei ansehen möchten. Ein durchkreuztes Sperrsymbol bedeutet, dass die Rechte für die Musikdateien ungültig geworden sind und Sie sie nicht länger abspielen können. Tippen Sie auf Löschen , wenn Sie diese Dateien löschen möchten.
Hinweis Der Audio-Manager erinnert sich an das letzte Untermenü, auf das Sie zugegriffen haben. Wenn Sie den Audio-Manager beenden und das Programm wieder starten, wird das letzte Untermenü angezeigt, auf das Sie zugegriffen haben. Tippen Sie mehrmals auf das Untermenü, das oben auf dem Display angezeigt wird, bis Sie zum Hauptfenster der Bibliothek gelangen.
Musik-Player
Wenn Sie eine Musikdatei in der Bibliothek auswählen, wird der Musik-
Player geöffnet, und die Datei wird automatisch wiedergegeben. Verwenden
Sie die verfügbaren Schaltflächen, um die Wiedergabe zu steuern.
Wiederholen
Zufällige Wiedergabe
Wiedergabe/Pause
Verstellen Sie den
Schieberegler, um einen
Titel nach vorne oder hinten zu ziehen.
Zum vorherigen Titel gehen
Zum Bibliothek-Fenster zurückgehen
Lautstärke
Lauter/Leiser
Wiedergabedauer
Zum nächsten
Titel gehen
Im Menü lassen sich aktuelle
Titel einer Wiedergabeliste hinzufügen oder als
Klingelton einrichten, usw.
Multimedia-Erlebnis 201
Wiedergabelisten
Im Wiedergabelisten-Fenster werden die aktuellen Wiedergabelisten angezeigt, die im Gerätespeicher und auf der Speicherkarte gefunden wurden.
Es gibt zwei Arten von Wiedergabelisten, die im Wiedergabelisten-Fenster angezeigt werden können:
• Windows Media® Player Wiedergabelisten .
Dies sind Wiedergabelisten in der
Bibliothek von Windows Media® Player
Mobile (das mit Windows Media® Player auf dem Computer synchronisiert wurde).
Sie sind mit dem Windows Media® Player
Symbol ( ) gekennzeichnet. Sie können im Musik-Player des Audio-Managers wiedergegeben nicht aber bearbeitet werden.
• Benutzerdefinierte Wiedergabelisten .
Dies sind Wiedergabelisten, die im Audio-
Manager erstellt wurden und bearbeitet werden können.
Hinweise • Der Audio-Manager sucht an folgenden Orten nach Wiedergabelisten:
Speicherkarte: \Speicherkarte\Wiedergabelisten
•
Gerät: \Wiedergabelisten
\Anwendungsdaten\HTC\Audio-Manager\Wiedergabelisten
Wenn eine Windows Media® Player-Wiedergabeliste eine Kombination aus Musik-, Video- und Bilddateien enthält, greift Audio-Manager nur auf die Musikdateien und nicht auf andere Medientypen zu.
So erstellen Sie eine Wiedergabeliste
1. Tippen Sie im Hauptfenster der Bibliothek auf Wiedergabelisten .
2. Tippen Sie im Wiedergabelisten-Fenster auf Menü > Neu .
3. Geben Sie einen Wiedergabelistennamen ein, und tippen Sie auf OK .
4. Tippen Sie im Wiedergabelisten-Fenster auf die Wiedergabeliste, die
Sie gerade erstellt haben, und tippen Sie dann auf Bearbeiten .
5. Tippen Sie auf Menü > Hinzufügen .
6. Tippen Sie auf die Kontrollkästchen, um die Titel zu markieren, die Sie der Wiedergabeliste hinzufügen möchten, oder tippen Sie auf Menü >
Alles markieren , um alle Titel zu markieren.
7. Tippen Sie dreimal auf OK , um zum Wiedergabelisten-Fenster zurückzugelangen.
202 Multimedia-Erlebnis
Wiedergabeliste wiedergeben
1. Wählen Sie im Wiedergabelisten-Fenster eine Wiedergabeliste aus.
2. Tippen Sie auf den ersten Titel in der Wiedergabeliste. Der Musik-
Player wird automatisch geöffnet und beginnt mit der Wiedergabe des ersten Titels. Nach jedem Titel wird der nächste Titel in der
Wiedergabeliste wiedergegeben.
Hinweis Der Inhalt von Wiedergabelisten wird nicht automatisch aktualisiert, wenn
Sie Musikdateien im Gerätespeicher oder auf der Speicherkarte löschen.
Der Musik-Player zeigt eine Meldung an, wenn Musikdateien in einer
Wiedergabeliste nicht gefunden werden können.
Musik als Klingelton einrichten
Richten Sie Ihre Lieblingsmusik als Klingelton ein.
1. Wählen Sie mit der NAVIGATIONSSTEUERUNG ein Lied in der
Bibliothek aus, oder tippen Sie auf ein Lied, um es im Musik-Player abzuspielen. Tippen Sie dann auf Menü > Als Klingelton verwenden .
2. Falls es sich bei der ausgewählten Musik um eine MP3-Datei handelt, tippen Sie auf Zuschneiden , wenn Sie sie erst kürzer machen möchten.
Wiedergabe/Stopp
Bestätigen Sie das
Zuschneiden des
Klingeltons.
Markieren Sie den Teil der Musik, der als Klingelton benutzt werden soll. Ziehen Sie den linken Griff, um die Startzeit zu markieren (Markierungsanfang), und ziehen Sie den rechten Griff, um die Endzeit zu markieren
(Markierungsende).
Für eine präzisere Markierung können Sie auch auf diese
Steuerelemente tippen, um einen
Schritt vor/zurück zu gehen und die Markierung vorzunehmen.
Beenden Sie das
Zuschneiden.
3. Tippen Sie auf Als Standard-Klingelton verwenden .
Multimedia-Erlebnis 203
Tipp Wenn Sie den Titel nur für zukünftige Verwendung im Klingelton-Ordner speichern möchten, tippen Sie auf In Klingelton-Ordner speichern .
Sie können dann später auf Start > Einstellungen > Registerkarte
Persönlich > Telefon tippen, um den Titel als Klingelton zu verwenden.
4. Es erscheint eine Bestätigungsaufforderung. Tippen Sie auf OK .
11.8 Audio-Verstärker
Der Audio-Verstärker verbessert Ihr Musikerlebnis, indem es Ihnen
Bedienelemente zur Änderung von Soundeinstellungen bietet, während
Sie sich Musik anhören. Es gibt Effekte für 3D-Sound, hohe Töne und tiefe
Töne, die Sie mit Steuerelementen einstellen können. Das Programm besitzt sogar einen Equalizer mit Voreinstellungen sowie einem Bedienfeld zur
Feineinstellung von Sound.
Auf Audio-Verstärker zugreifen
Tippen Sie auf Start > Programme > Audio-Verstärker .
Hinweis Sie müssen ein Headset an das Gerät anschließen, um den Audio-Verstärker
öffnen zu können.
1
Diese Taste
1 Equalizer
2
3
4
5 6
Hat diese Funktion
Aktiviert oder deaktiviert den Equalizer. Wählen Sie dieser
Option, um den Equalizer zu aktivieren und bei Bedarf
Feineinstellungen vorzunehmen. Siehe "Equalizer" für weitere Informationen.
204 Multimedia-Erlebnis
Diese Taste
2 3D Sound
3
4
5
6
Höhen
Bass
Fertig
Menü
Hat diese Funktion
Verleiht Sound einen dreidimensionalen Effekt. Verstellen
Sie den Schieberegler, um den Effekt stärker oder schwächer zu machen. Wenn Sie den 3D-Effekt deaktivieren möchten, stellen Sie 0% ein.
Dieser Effekt verbessert die hohen Töne im Sound. Verstellen
Sie den Schieberegler, um den Effekt stärker oder schwächer zu machen. Wenn Sie den Effekt für hohe Töne deaktivieren möchten, stellen Sie 0% ein.
Dieser Effekt verbessert die tiefen Töne im Sound. Verstellen
Sie den Schieberegler, um den Effekt stärker oder schwächer zu machen. Wenn Sie den Effekt für tiefe Töne deaktivieren möchten, stellen Sie 0% ein.
Tippen Sie hier, um die geänderten Einstellungen zu
übernehmen.
• Tippen Sie auf Menü > Abbrechen , um den Audio-Verstärker zu beenden, ohne die geänderten Einstellungen zu übernehmen:
• Tippen Sie auf Menü > Zurücksetzen , um die
Standardeinstellungen wiederherzustellen.
Equalizer
Der Equalizer optimiert den Sound für ein noch besseres Klangerlebnis. Er besitzt voreingestellte Stimmungen, z.B. Hip Hop, Jazz, Rock usw. sowie eine
Reihe von Verbesserungs-Voreinstellungen, die sich für unterschiedliche
Arten von Musik eignen. Mit dem 10-Band-Grafik-Equalizer können Sie die
Lautstärke mit Hilfe der Frequenz regeln.
Voreinstellung anwenden
1. Wählen Sie die Option Equalizer , um den Equalizer zu aktivieren.
2. Tippen Sie auf das Dropdown-Menü des Equalizers, und wählen Sie dann eine Voreinstellung aus.
Multimedia-Erlebnis 205
Benutzerdefinierte Equalizer-Voreinstellung erstellen
1. Wählen Sie die Option Equalizer , um den Equalizer zu aktivieren.
2. Tippen Sie auf .
3. Stellen Sie die Frequenzbänder auf die gewünschten Werte, indem Sie die
Steuerelemente von des Equalizers verwenden. Die ausgewählten Werte werden oben auf den Schiebereglern angezeigt.
4. Speichern Sie Ihre Einstellungen im
Equalizer als Voreinstellung, indem Sie auf Menü > Voreinstellung speichern tippen.
5. Geben Sie den Namen der
Voreinstellung ein, und tippen Sie dann auf Fertig .
Die von Ihnen erstellte Voreinstellung wird dem Listenfeld hinzugefügt.
Benutzerdefinierte Equalizer-Voreinstellung löschen
1. Wählen Sie die Option Equalizer , und tippen Sie auf .
206 Multimedia-Erlebnis
2. Tippen Sie auf das Dropdown-Menü des Equalizers, und wählen Sie dann die Voreinstellung aus, die Sie löschen möchten.
3. Tippen Sie auf Menü > Voreinstellung löschen .
Hinweis Sie können nur benutzerdefinierte Voreinstellungen löschen. Im voraus installierte Voreinstellungen für Equalizer können nicht gelöscht werden.
Kapitel 12
Gerät verwalten
12.1 Programme hinzufügen und entfernen
12.2 Aufgaben-Manager verwenden
12.3 Gerät zurücksetzen
12.4 Speicher verwalten
12.5 Windows Update
12.6 Tipps zum Sparen von Akkustrom
208 Gerät verwalten
12.1 Programme hinzufügen und entfernen
Bevor Sie zusätzliche Programme für das Gerät erwerben, sollten Sie sich vergewissern, dass sie sich für das Gerät eignen.
Programme hinzufügen
1. Laden Sie sich das gewünschte Programm auf den PC herunter (oder legen Sie die CD, die das Programm enthält, in den PC ein). Sie sollten eine einzelne *.exe
- oder *.zip
-Datei, eine Setup.exe-Datei oder mehrere Versionen dieser Dateien für unterschiedliche Typen und
Prozessoren sehen. Wählen Sie das Programm aus, das für das Gerät und den Prozessortyp geeignet ist.
2. Lesen Sie sich die Installationsanweisung bzw. die mitgelieferte
Dokumentation durch. Zu vielen Programmen gibt es spezielle Install ationsanweisungen.
3. Schließen Sie das Gerät an den PC an.
4. Doppelklicken Sie auf die *.exe
-Datei.
Programme entfernen
1. Tippen Sie auf Start > Einstellungen > Registerkarte System >
Programme entfernen .
2. Wählen Sie in der Liste Programme im Speicher die Programme aus, die entfernt werden sollen, und tippen Sie dann auf Entfernen .
12.2 Aufgaben-Manager verwenden
Mit dem Aufgaben-Manager können Sie ausgeführte Programme ansehen und beenden, die Taste konfigurieren, und das Kurzmenü im Heute-
Fenster aktivieren.
Aufgaben-Manager öffnen
• Tippen Sie auf Kurzmenü oben rechts im Heute-Fenster, um das
Kurzmenü zu öffnen. Tippen Sie dann auf .
• Tippen Sie auf Start > Einstellungen > Registerkarte System >
Aufgaben-Manager .
Zu einem ausgeführten Programm zurückgehen
• Tippen Sie auf den Programmnamen im Kurzmenü; oder
• Tippen Sie im Aufgaben-Manager-Fenster auf den Programmnamen auf der Registerkarte Ausgeführt , und tippen Sie dann auf Aktivieren .
Gerät verwalten 209
Beenden-Taste ( ) konfigurieren
Sie können die Beenden -Taste konfigurieren, um ausgeführte
Programme zu beenden, wenn Sie auf die Taste drücken, oder lediglich das Programmfenster vorübergehend zu schließen und das Programm weiterhin laufen zu lassen.
1. Tippen Sie im Aufgaben-Manager-Fenster auf die Registerkarte Taste .
2. Wählen Sie die Option “X”-Taste aktivieren, um ausgeführte
Programme zu beenden .
Hinweis Wenn die Option "X"-Taste aktivieren, um ausgeführte
Programme zu beenden nicht aktiviert ist, wird beim Tippen auf die Beenden-Taste lediglich ein Programmfenster geschlossen. Das
Programm selbst wird nicht beendet und läuft im Hintergrund weiter.
3. Legen Sie die Aktion zur Beendigung von Programmen (Tippen auf die Taste , langes Tippen auf die Taste oder beides) fest.
4. Tippen Sie auf OK .
Ausgeführte Programme vom Aufgaben-Manager aus beenden
1. Tippen Sie auf die Registerkarte Ausgeführt .
2. Gehen Sie auf eine der folgenden Weisen vor:
• Aktivieren Sie die Kontrollkästchen der Programme, die Sie beenden möchten, und tippen Sie dann auf Ausgewählte beenden .
• Tippen Sie auf Alle beenden , um alle Programme in der Liste zu beenden.
• Tippen Sie auf Menü > Alle ohne ausgewählt stoppen , um alle
Programme mit Ausnahme der ausgewählten zu beenden.
Tipp Sie können ausgewählte Programme auch vom Kurzmenü im Heute-Fenster aus beenden.
Siehe "Kurzmenü" in Kapitel 1 für weitere Einzelheiten.
Ausgeführtes Programm exklusiver Liste hinzufügen
Wenn Sie ein ausgeführtes Programm der Liste exklusiver Programme hinzufügen, wird es nicht beendet, wenn Sie auf Ausgewählte beenden oder Alle beenden tippen, und das Programm wird auch nicht im
Kurzmenü des Heute-Fensters aufgelistet.
1. Tippen Sie im Aufgaben-Manager-Fenster auf die Registerkarte Ausgeführt .
2. Tippen Sie etwas länger auf den Programmnamen in der Liste, und tippen Sie dann auf Exklusiv hinzufügen .
Tipp Um ein Programm aus der Liste exklusiver Programme zu entfernen, tippen
Sie auf die Registerkarte Exklusiv , und markieren Sie das Kontrollkästchen des Programms. Tippen Sie dann auf Entfernen .
210 Gerät verwalten
Reihenfolge der ausgeführten Programme im Kurzmenü festlegen
1. Tippen Sie im Aufgaben-Manager-Fenster auf die Registerkarte
Erweitert .
2. Entscheiden Sie, ob Sie die Programme nach Programmname oder Speichernutzung sortieren möchten. Die Liste wird dann in ansteigender Reihenfolge sortiert.
12.3 Gerät zurücksetzen
Software-Zurücksetzung
Gelegentlich wird es notwendig sein, das Gerät auf die
Standardeinstellungen zurückzusetzen. Mit einer Software-Zurücksetzung
(normale Zurücksetzung) löscht das Gerät den gesamten aktiven
Programmspeicher und schließt alle aktiven Programme. Dies kann dann nützlich sein, wenn das Gerät langsamer als normal arbeitet oder ein
Programm nicht richtig funktioniert. Eine Software-Zurücksetzung ist auch nach der Installation einiger Programme notwendig. Wenn eine Software-
Zurücksetzung bei laufenden Programmen durchgeführt wird, gehen noch nicht gespeicherte Inhalte verloren.
Software-Zurücksetzung durchführen
Entfernen Sie die Abdeckung auf der Rückseite, und drücken Sie dann mit dem Stift auf die ZURÜCKSETZEN-Taste, die sich auf der linken Seite des
Geräts befindet. Das Gerät wird neu gestartet und zeigt dann wieder das
Heute-Fenster an.
ZURÜCKSETZEN-Taste
Gerät verwalten 211
Hardware-Zurücksetzung
Sie können außerdem eine Hardware-Zurücksetzung (vollständige
Zurücksetzung) durchführen. Eine Hardware-Zurücksetzung sollte nur dann durchgeführt werden, wenn bei einer Software-Zurücksetzung ein Problem mit dem System nicht gelöst werden konnte. Bei einer
Hardware-Zurücksetzung wird das Gerät auf seine Standardeinstellungen zurückgesetzt -- d.h. in den Zustand, den es nach dem Kauf beim ersten
Einschalten hatte. Alle Programme, die Sie seitdem installiert haben, alle Daten die eingegeben wurden, und alle auf dem Gerät geänderten
Einstellungen gehen dabei verloren. Nur das Programm Windows Mobile® und andere vorinstallierte Programme bleiben erhalten.
Hardware-Zurücksetzung durchführen
1. Drücken Sie etwas länger auf die SPRECHEN- und BEENDEN-Tasten, und drücken Sie gleichzeitig mit dem Stift auf die ZURÜCKSETZEN-
Taste auf der linken Seite des Geräts.
2. Heben Sie den Stift an, aber drücken Sie weiterhin auf die SPRECHEN- und BEENDEN-Tasten, bis Sie folgende Meldung auf dem Display sehen:
Bei diesem Schritt werden alle persönlichen Daten gelöscht und alle Einstellungen auf die Standardeinstellungen des
Herstellers zurückgesetzt. Drücken
Sie auf EINGABE, um Standardwerte wiederherzustellen, oder drücken
Sie auf eine andere Taste, um den
Vorgang abzubrechen.
3. Lassen Sie die SPRECHEN- und BEENDEN-Tasten los, und drücken Sie auf EINGABE auf dem Gerät.
Warnung! Das Gerät wird auf die Werkseinstellungen zurückgesetzt. Stellen Sie sicher, dass alle zusätzlich installierten Programme und/oder Daten vor der Hardware-Zurücksetzung gesichert wurden.
Wichtig Wenn die Option Dateien auf Speicherkarten verschlüsseln aktiviert ist bzw. aktiviert war, sollten Sie alle Dateien auf der Speicherkarte sichern, bevor Sie Speicher löschen, Hardware-Zurücksetzung oder Aktualisierung der ROM-Systemsoftware durchführen. Ansonsten können Sie nicht länger auf die verschlüsselten Dateien auf der Speicherkarte zugreifen.
Verwenden Sie ActiveSync oder das Windows Mobile-Gerätecenter, um Dateien von der Speicherkarte auf den Computer zu übertragen.
Nachdem Sie den Vorgang durchgeführt haben, kopieren Sie die Dateien zurück auf die Speicherkarte.
212 Gerät verwalten
Speicher löschen
Eine weitere Methode zum Löschen von Gerätespeicher und zum Zurücksetzen aller Einstellungen auf die Standardwerte ist die Verwendung von Speicher löschen . Es gehen alle Daten und Dateien im Gerätespeicher verloren, wenn
Sie Speicher löschen verwenden. Sichern Sie daher erst alle wichtigen Daten.
1. Tippen Sie auf Start > Einstellungen > Registerkarte System >
Speicher löschen .
2. Geben Sie das Kennwort “ 1234 ” ein, und tippen Sie dann auf Ja .
12.4 Speicher verwalten
Um zu sehen, wie viel Speicher zur Verwendung bereitsteht, tippen Sie auf Start > Einstellungen > Registerkarte System > Speicher . Auf der
Registerkate Hauptspeicher wird der Speicherplatz angezeigt, der für die Speicherung von Daten und Dateien im Vergleich zu dem für die
Speicherung von Programmen verwendet wird. Ebenso wird das Verhältnis von freiem zu belegtem Speicher angezeigt.
Um den auf der Speicherkarte zur Verfügung stehenden Speicher anzuzeigen, tippen Sie auf Start > Einstellungen > Registerkarte System >
Speicher > Registerkarte Speicherkarte .
Um Speicherplatz auf dem Gerät bereitzustellen, führen Sie folgende Schritte aus:
• Schließen Sie alle Programme, die Sie gerade nicht benutzen.
• Verschieben Sie E-Mail-Anhänge auf eine Speicherkarte.
• Verschieben Sie Dateien auf eine Speicherkarte. Tippen Sie auf Start >
Programme > Datei-Explorer . Tippen Sie etwas länger auf die Datei und dann auf Ausschneiden . Suchen Sie den Ordner Speicherkarte, und tippen Sie dann auf Menü > Bearbeiten > Einfügen .
• Löschen Sie nicht mehr benötigte Dateien. Tippen Sie auf Start >
Programme > Datei-Explorer . Tippen Sie etwas länger auf die Datei und dann auf Löschen .
• Löschen Sie große Dateien. Wenn Sie die größten Dateien finden möchten, tippen Sie auf Start > Programme > Suchen . Tippen Sie in der Liste Typ auf Über 64 KB , und tippen Sie dann auf Suchen .
• Löschen Sie in Internet Explorer® Mobile die temporären
Internetdateien, und löschen Sie die Verlaufsinformationen. Weitere
Informationen finden Sie unter “Internet Explorer ® Mobile” in Kapitel 10.
• Entfernen Sie Programme, die Sie nicht länger benötigen.
• Setzen Sie das Gerät zurück.
Gerät verwalten 213
12.5 Windows Update
Sie können Windows Mobile® mit den neuesten Updates, Sicherheits-
Patches oder Fehlerbehebungen, sofern diese bereitstehen, aktualisieren.
Windows Update einrichten
Wenn Sie Windows Update zum ersten Mal ausführen, müssen Sie festlegen, wie Windows Update nach Patches auf der Website von Microsoft suchen soll.
1. Tippen Sie auf Start > Einstellungen > Registerkarte System >
Windows Update .
2. Tippen Sie im Fenster Setup für Updates auf Weiter .
3. Bestimmen Sie, ob Sie Manuell oder Automatisch nach Updates suchen möchten, und tippen Sie dann auf Weiter .
Hinweis Wenn Sie Automatisch wählen, werden Sie gefragt, ob Sie Ihren aktuellen Vertrag über Datendienste verwenden möchten, um nach
Updates zu suchen. Aktivieren oder deaktivieren Sie die Option
Nutzen Sie Ihren Vertrag über Datendienste, um Updates zu suchen und herunterzuladen , und tippen Sie dann auf Weiter .
4. Tippen Sie auf Fertig .
Nach Updates suchen
1. Tippen Sie auf Start > Einstellungen > Registerkarte System >
Windows Update .
2. Tippen Sie auf Jetzt überprüfen .
Hinweis Windows Mobile®-Updates stehen nicht immer zur Verfügung. Besuchen Sie die
Website von Windows Mobile®, um nach Update-Informationen nachzusehen.
Optionen des Windows-Updates ändern
1. Tippen Sie auf Start > Einstellungen >
Registerkarte System > Windows Update .
2. Tippen Sie auf Menü , und markieren Sie die Optionen, die Sie ändern möchten.
• Tippen Sie auf Verbindungen , um festzulegen, wie das Gerät eine
Verbindung zum Internet herstellt, um nach Updates zu suchen.
• Tippen Sie auf Zeitplan ändern , um zu ändern, wie Windows Update nach
Windows Mobile®-Updates sucht.
214 Gerät verwalten
12.6 Tipps zum Sparen von Akkustrom
Die Dauer, die Sie Akkustrom verwenden können, hängt von der Art des
Akkus und der Verwendung des Geräts ab. Probieren Sie Folgendes, um
Akkustrom zu sparen:
• Wenn das Gerät nicht benutzt wird, drücken Sie auf EIN/AUS, um das
Display auszuschalten.
• Tippen Sie auf Start > Einstellungen > Registerkarte System >
Stromversorgung , um das Fenster mit den Einstellungen für die
Stromversorgung zu öffnen. Auf der Registerkarte Erweitert des
Stromversorgung-Fensters können Sie festlegen, wann sich das Gerät automatisch ausschalten soll, um Akkustrom zu sparen. Für optimales
Energiesparen sollten Sie drei Minuten oder weniger einstellen.
• Wann immer es möglich ist, sollten Sie das Gerät mit Netzstrom versorgen, insbesondere dann, wenn Sie eine microSD-Karte, ein
Modem oder andere Peripheriegeräte verwenden.
• Ändern Sie die Einstellung für die Beleuchtung. Für weitere
Informationen siehe “Abdunklung der Beleuchtung nach einer bestimmten Verzögerung einstellen” in Kapitel 4.
• Schalten Sie Bluetooth aus, wenn Sie es nicht benutzen. Machen Sie das Gerät nur dann für andere Geräte sichtbar, wenn Sie versuchen, eine Bluetooth-Partnerschaft herzustellen. Für weitere Informationen
über Bluetooth siehe Kapitel 10.
• Verringern Sie die Lautstärke.
• Schließen Sie viel Strom verbrauchende Programme, z.B. die Kamera, wenn Sie sie nicht benutzen. Stellen Sie sicher, dass die Programme wirklich beendet sind und nicht im Hintergrund weiterlaufen.
Kapitel 13
Weitere Anwendungen verwenden
13.1 Sprachwahl
13.2 Java
13.3 Spb GPRS Monitor
216 Weitere Anwendungen verwenden
13.1 Sprachwahl
Sie können Stimmkennzeichen aufnehmen, so dass Sie Telefonnummern anrufen oder Programme starten können, indem Sie einfach die aufgenommen Wörter aufsagen.
Stimmkennzeichen für eine Telefonnummer erstellen
1. Tippen Sie auf Start > Kontakte , um die Kontaktliste zu öffnen.
2. Gehen Sie auf eine der folgenden Weisen vor:
• Tippen Sie etwas länger auf den gewünschten Kontakt, und tippen Sie dann auf Stimmkennzeichen hinzufügen .
• Wählen Sie den gewünschten Kontakt, und tippen Sie dann auf
Menü > Stimmkennzeichen hinzufügen .
• Tippen Sie auf den gewünschten Kontakt, um die
Detailinformationen des Kontakts aufzurufen, und tippen Sie dann auf Menü > Stimmkennzeichen hinzufügen .
3. Wählen Sie die Telefonnummer, für die Sie ein Stimmkennzeichen erstellen möchten und tippen Sie dann auf die Aufnahme-Taste ( ).
4. Haben Sie ein Stimmkennzeichen aufgenommen, erscheint rechts neben dem Eintrag ein Symbol für Sprachwahl ( ).
Markieren Sie die gewünschte
Telefonnummer.
Tippen Sie auf die Aufnahme-Taste, um die Aufnahme zu starten.
5. Um für einen Eintrag ein Stimmkennzeichen zu erstellen, führen Sie einen der folgenden Schritte aus:
Weitere Anwendungen verwenden 217
Tipp
• Tippen Sie auf die Aufnahme -Taste ( ), um das
Stimmkennzeichen zu erstellen.
• Tippen Sie auf die Wiedergabe -Taste ( ), um das
Stimmkennzeichen wiederzugeben.
• Tippen Sie auf die Löschen -Taste ( ), um das Stimmkennzeichen zu löschen.
Um die Genauigkeit des Stimmkennzeichens sicherzustellen, sollten Sie Ihre
Stimme möglichst an einem sehr ruhigen Ort aufnehmen.
Stimmkennzeichen für ein Programm erstellen
1. Tippen Sie auf Start > Einstellungen > Registerkarte Persönlich >
Sprachwahl .
2. Auf der Registerkarte Anwendung wird eine Liste aller auf dem Gerät installierten Programme angezeigt. Die Schritte, die nötig sind, um ein
Stimmkennzeichen für ein Programm zu erstellen, entsprechen denen zum Erstellen eines Stimmkennzeichens für eine Telefonnummer.
3. Nachdem Sie ein Stimmkennzeichen für ein Programm erstellt haben, können Sie das Programm starten, indem Sie das aufgenommene
Stimmzeichen in das Gerät sprechen und auf Start > Programme >
Sprachwahl tippen.
Mit einem Stimmkennzeichen Anruf absetzen oder
Programm starten
1. Tippen Sie auf Start > Programme > Sprachwahl .
2. Sprechen Sie nach dem Signalton das Stimmkennzeichen, das Sie einer bestimmten Telefonnummer, die Sie anrufen möchten, oder einem bestimmten Programm, das Sie starten möchten, zugewiesen haben. Das System wiederholt das Stimmkennzeichen und wählt dann automatisch die Nummer oder startet das Programm.
Hinweis Wenn das System Ihr Stimmkennzeichen nicht erkennen kann, sprechen Sie es noch einmal klar und deutlich, möglichst an einem ruhigen Ort, in das Gerät.
Erstelltes Stimmkennzeichen anzeigen und prüfen
1. Tippen Sie auf Start > Einstellungen > Registerkarte Persönlich >
Sprachwahl .
2. Auf der Registerkarte Sprachwahl wird eine Liste mit allen von Ihnen erstellten Stimmkennzeichen angezeigt. Wählen Sie in der Liste einen
Eintrag aus, und führen Sie einen der folgenden Schritte aus:
218 Weitere Anwendungen verwenden
• Tippen Sie auf die Aufnahme -Taste ( ), um das
Stimmkennzeichen zu erstellen.
• Tippen Sie auf die Wiedergabe -Taste ( ), um das
Stimmkennzeichen wiederzugeben.
• Tippen Sie auf die Löschen -Taste ( ), um das Stimmkennzeichen zu löschen.
13.2 Java
MIDlets sind Java-Anwendungen wie z.B. Spiele und Werkzeuge, die auf mobilen Geräten ausgeführt werden können. Eine MIDlet-Suite ist eine
Ansammlung eines oder mehrerer MIDlets. Mit dem Java -Programm können Sie MIDlets oder MIDlet-Suites auf das Gerät herunterladen und dort installieren und verwalten. Das Gerät unterstützt Java 2 Micro Edition, J2ME.
Java-Programm öffnen
• Tippen Sie auf Start > Programme > Java .
MIDlets/MIDlet-Suites installieren und starten
Es gibt mehrere Möglichkeiten zur Installation eines MIDlets/einer MIDlet-Suite.
Über Internet Explorer Mobile herunterladen und installieren
1. Tippen Sie auf Menü > Installieren > Suchen , um Internet Explorer
Mobile zu öffnen.
2. Suchen Sie das MIDlet/die MIDlet-Suite, während Sie mit dem Internet verbunden sind.
3. Wählen Sie die MIDlet/MIDlet-Suite aus, die Sie herunterladen möchten.
4. Es werden dann Informationen über das MIDlet/die MIDlet-Suite angezeigt. Tippen Sie auf Weiter .
5. Bestätigen Sie das Herunterladen.
6. Wählen Sie <root> oder einen Ordner, in dem Sie die MIDlet-Suite installieren möchten. Tippen Sie dann auf OK .
Von Gerät aus installieren
Verwenden Sie das USB-Synchronisierungskabel oder die Bluetooth-
Verbindung, um MIDlets/MIDlet Suites vom PC in den Stammordner oder einen anderen Unterordner Ihres Geräts zu kopieren. Kopieren Sie sie zum
Stammordner oder einem anderen Unterordner auf dem Gerät.
1. Tippen Sie auf Menü > Installieren > Lokale Dateien . Das Programm sucht dann nach MIDlets/MIDlet-Suites auf dem Gerät und zeigt sie in einer Liste an.
Weitere Anwendungen verwenden 219
2. Tippen Sie in der Liste auf das MIDlet/die MIDlet-Suite, das/die installiert werden soll.
3. Bestätigen Sie die Auswahl, um die Installation durchzuführen.
4. Wählen Sie <root> oder einen Ordner, in dem Sie das MIDlet/die
MIDlet-Suite installieren möchten. Tippen Sie dann auf OK .
MIDlet/MIDlet-Suite ausführen
Gehen Sie auf eine der folgenden Weisen vor:
• Nachdem die Installation des MIDlets/der MIDlet-Suite durchgeführt wurde, tippen Sie auf Ja .
• Öffnen Sie im Java-Fenster den Ordner, der das MIDlet/die MIDlet-
Suite enthält. Wählen Sie das MIDlet/die MIDlet-Suite, und tippen Sie dann auf Starten .
MIDlet/MIDlet-Suite beenden
Tippen Sie auf Beenden , wenn dieser Befehl im Fenster oder Menü des
MIDlets/der MIDlet-Suite zu sehen ist.
MIDlets/MIDlet-Suites verwalten
Sie können MIDlets/MIDlet-Suites zur einfachen Identifizierung in Ordnern speichern, sie umbenennen oder aktualisieren. Wenn der Gerätespeicher voll ist, können Sie einige MIDlets/MIDlet-Suites deinstallieren, um freien
Speicherplatz bereitzustellen.
Ordner erstellen
1. Tippen Sie auf Menü > Neuer Ordner .
2. Geben Sie einen Ordnernamen ein, und tippen Sie dann auf
Erstellen .
MIDlet oder Ordner umbenennen
1. Tippen Sie etwas länger auf ein MIDlet/eine MIDlet-Suite und dann auf Umbenennen . Sie können stattdessen auch auf Menü >
Aktionen > Umbenennen tippen.
2. Geben Sie einen neuen Namen ein, und tippen Sie dann auf Speichern .
MIDlet/MIDlet-Suite aktualisieren
Tippen Sie etwas länger auf ein MIDlet/eine MIDlet-Suite und dann auf
Aktualisieren . Sie können stattdessen auch auf Menü > Aktionen >
Aktualisieren tippen.
Java sucht dann an dem Ort nach Updates für das ausgewählte MIDlet/die
MIDlet-Suite, von dem aus es/sie installiert wurde.
220 Weitere Anwendungen verwenden
MIDlets deinstallieren
Bevor Sie ein MIDlet deinstallieren, müssen Sie es deaktivieren.
1. Tippen Sie etwas länger auf das MIDlet, und tippen Sie dann auf
Deinstallieren .
2. Tippen Sie zur Bestätigung auf OK .
Hinweis Um alle MIDlets und Ordner im aktuellen Ordner zu deinstallieren, tippen Sie auf Menü > Alle deinstallieren .
13.3 Spb GPRS Monitor
Mit Spb GPRS Monitor können Sie prüfen, wie viele Daten Sie auf dem
Gerät gesendet und empfangen haben, und Sie können die Gebühren für die Netzbenutzung anhand Ihres Tarifs kalkulieren. Sie können auch Verbindungsgebühren und Tariftabellen anzeigen, Berichte für die Netzbenutzung erstellen und diese Berichte als CSV-Dateien zur
Verwendung in Microsoft® Office Excel® und Access exportieren.
GPRS Monitor installieren
Das Programm GPRS Monitor ist auf der Anwendungen-CD enthalten. Um das
Programm auf dem Gerät zu installieren, starten Sie das Installationsprogramm auf Ihrem PC. Folgen Sie den Anweisungen auf dem Bildschirm des PCs und dem Display des Geräts, um die Installation durchzuführen.
Das Heute-Plug-in
Nachdem Sie GPRS Monitor auf dem Gerät installiert haben, finden
Sie sein Programmsymbol unter Start > Programme . GPRS Monitor wird auch als ein Plug-in dem Heute-Fenster hinzugefügt. Dieses Plugin zeigt Verbindungsstatistiken, ein Helligkeitsfeld, ein Akkufeld und
Verknüpfungssymbole an.
1
2 3 4 5 6
1 Tippen Sie hier, um das Fenster GPRS Monitor zu öffnen, in dem Sie die
Überwachung einrichten, Kosten- und Tariftabellen ansehen und allgemeine
Berichte anfertigen können.
Weitere Anwendungen verwenden 221
2 Tippen Sie auf die Kontrollleiste, um die Beleuchtungstärke anzupassen.
3 Dies ist die Akkustrom-Anzeige. Tippen Sie hier, um das Fenster für
Energieeinstellungen zu öffnen.
4 Tippen Sie hier, um die Standard-Datenverbindung herzustellen oder zu trennen.
5 Tippen Sie hier, um Internet Explorer Mobile zu öffnen.
6 Tippen Sie hier, um Messaging zu öffnen.
GPRS Monitor-Symbol und Popup-Fenster
Aktivieren Sie das GPRS Monitor-Symbol, um in der Titelleiste jederzeit
Auskünfte über Verbindungsgeschwindigkeit, Datenverkehr und
Ladezustand des Akkus zu erhalten.
GPRS Monitor-Symbol auf der Titelleiste anzeigen
1. Tippen Sie auf Start > Programme > Spb GPRS-Monitor .
2. Tippen Sie auf Extras > Optionen > Registerkarte Icon .
3. Wählen Sie die Option Taskbar-Symbol zeigen .
Standardmäßig zeigt das GPRS Monitor-Symbol drei Balken, die die folgenden Statusinformationen enthalten:
Icon Balken 2: Datenübertragung
(Voller Balken entspricht 100%.
Jeder Teilbalken entspricht 20%.)
Icon Balken 1: Geschwindigkeit
(Voller Balken entspricht
19KB/Sek.)
Icon Balken 3: Akku
(Jeder Teilbalken entspricht 20% der Gesamtladung.)
Wenn Sie auf das GPRS Monitor-Symbol in der Titelleiste tippen, erscheint ein Popup-
Fenster mit detaillierten Statistiken über
Datenübertragungen, z.B. Datengröße und
Kosten letzter Übertragungen, Menge an
Daten, die Sie noch übertragen können, usw.
Überwachung und Benachrichtigung einrichten
Verbindung wählen, die überwacht wird
1. Tippen Sie im GPRS Monitor-Fenster auf Extras > Optionen >
Registerkarte Verbindung .
222 Weitere Anwendungen verwenden
2. Wählen Sie die Option Verbindungsüberwachung einschalten .
3. Wählen Sie in der Liste Verbindung die Verbindung, die Sie
überwachen möchten.
Tarifdetails eingeben
Tarifdetails sind ausschlaggebend für die Gebühren, die Sie für
Datenübertragungen bezahlen. Je nachdem ob Sie eine GPRS oder DFÜ-
Verbindung verwenden, kann es sich bei Ihrem Tarif um einen zeitbasierten, einen volumenbasierten Tarif oder um eine Flatrate handeln.
Erkundigen Sie sich bei Ihrem Netzbetreiber über den Tarif, und geben
Sie die Informationen auf der Registerkarte Tarif oder der Registerkarte
Tarifdetails im Fenster Optionen ein.
Hinweis Die Berechnung der Kosten für die Netzbenutzung basiert auf Informationen, die Sie eingeben. Es handelt sich dabei lediglich um Schätzungen. Der tatsächliche vom Netzbetreiber berechnete Betrag kann davon abweichen.
Benachrichtigungen über Volumenüberschreitungen einrichten
Werden Sie automatisch benachrichtigt, sobald ein festgelegtes
Datenvolumen überschritten wird.
1. Tippen Sie im GPRS Monitor-Fenster auf Extras > Optionen .
2. Aktivieren Sie die Benachrichtigungen auf den Registerkarten
Tageswarnung und Monatswarnung . Sie können bis zu drei tägliche und drei monatliche Limits einrichten.
Sobald der Datenverkehr eines der von Ihnen gesetzten Limits
überschreitet, erhalten Sie eine Benachrichtigung.
Diagramme und Berichte anzeigen
Mit dem GPRS Monitor können Sie Tabellen und Berichte über Ihre
Datentransfers erstellen. Diese Berichte können als CSV-Dateien exportiert werden, die sich dann in Excel, Access oder einem anderen Kalkulations- oder Datenbankprogramm öffnen lassen.
Diagramme anzeigen und Berichte erstellen
Im GPRS Monitor-Fenster:
• Tippen Sie auf die Registerkarte Diagramm , um die Kosten und den
Datenverkehr in einer Tabelle darzustellen.
• Tippen Sie auf die Registerkarte Bericht , um Berichte über
Datenverkehr und Tarife zu erstellen.
Für weitere Informationen zu Spb GPRS Monitor siehe die Hilfe-Funktion auf dem Gerät.
Anhang
A.1 Technische Daten
A.2 Hinweise zu Richtlinien
224 Anhang
A.1 Technische Daten
Systeminformationen
Prozessor
Speicher
Betriebssystem
Qualcomm® 7200 400 MHz
- ROM : 256 MB
- RAM : 128 MB DDR
(Die Angaben beziehen sich auf den gesamten ROM- bzw. RAM-Speicher, der für die Bedienung und die
Datenspeicherung zur Verfügung steht. Da der Speicher gemeinsam von Betriebssystem, Anwendungen und Daten in Anspruch genommen wird, beträgt der tatsächlich verfügbare Speicher weniger als angegeben).
Windows Mobile® 6 Professional
Stromversorgung
Batterie
Ladedauer
Aufladbarer Li-Polymer-Akku, 1120 mAh
3 Stunden
Akkulaufzeit (geschätzt) Standby-Zeit: GSM: Bis zu 180 Stunden
UMTS: Bis zu 250 Stunden
(Dies hängt vom Netz und der
Verwendung des Telefons ab.)
Gesprächszeit: GSM: Bis zu 5 Stunden
UMTS: Bis zu 3 Stunden
(Dies hängt vom Netz und der
Verwendung des Telefons ab.)
Netzteil
Videotelefonie Bis zu 1,78 Stunden
Wiedergabezeit für Medien
Bis zu 4,95 Stunden (WMV)
Bis zu 6 Stunden (WMA)
Spannungsbereich/Frequenz: 100 - 240V AC, 50/60 Hz
DC-Ausgang: 5V und 1A
Display
LCD
Auflösung
Ausrichtung
2,6” berührungsempfindliches TFT-LCD-Display mit
Beleuchtungs-LEDs
240 x 320 mit 65,536 Farben
Hoch- und Querformat
Anhang 225
Telefon
Netz
Interne Antenne
HSDPA/UMTS: 2100 MHz
HSDPA: Bis zu 384kbps für das Upload und 3,6Mbps für das Download;
UMTS: Bis zu 384kbps für das Upload und das Download
GSM/GPRS/EDGE: Tri-band (900, 1800 und 1900 Mhz)
(Das Gerät funktioniert mit Frequenzen, die vom
Funknetz bereitgestellt werden.)
Ja
Physische Daten
Abmessungen
Gewicht
107 mm (L) x 55 mm (B) x 15,8 mm (T)
120 g (mit Akku)
Kameramodul
Typ
Auflösung
Digitaler Zoom
Hauptkamera: 2 Megapixel CMOS-Farbkamera
Zweite Kamera: CIF CMOS
Foto: 1600 x1200 (UXGA), 1280 x 960 (SXGA),
640 x 480 (VGA), 320 x 240 (QVGA), 160 x120
(QQVGA)
Video: 176 x144 (QCIF), 128 x 96
Bis zu 8X
Verbindungen
Anschlüsse HTC ExtUSB TM : 11-polige Mini-USB- und
Audiobuchse in einem
Hi-Speed USB 2.0
Unterstützung für HTC H2Wire
Bluetooth 2.0 Drahtlose
Verbindungen
Autoantennenanschluss Externer Anschluss für GSM/EDGE
226 Anhang
Audio
Audiocontroller
Klingeltonformate
Wiedergabeformate
AGC
AAC, AAC+, eAAC+, MP3, WMA, WAV, QCELP, MPEG4,
AMR-NB, AMR-WB
40 polyphones und Standard-MIDI-Format 0 und 1
(SMF) / SP MIDI
Von Audio-Manager unterstützte Formate: MP3,
WMA, AAC, AAC+
Steuerelemente und Leuchten
Gerätesteuerung • HTC TouchFLO™
• 5-Wege NAVIGATIONSSTEUERUNG/EINGABE-Taste
• Zwei Telefonfunktionen: SPRECHEN und BEENDEN
• Lautstärkentasten
• KAMERA-Taste
• EIN/AUS-Taste
• ZURÜCKSETZEN-Taste
Hardware-Tastatur
LEDs
20-tastige QWERTZ-Tastatur
Die rechte LED leuchtet grün und gelb-braun auf, um HSDPA/UMTS/GSM/GPRS/EDGE-Standby,
Nachrichten und Netzstatus sowie Akkuladestatus anzuzeigen.
Die linke LED blinkt blau auf, wenn das Bluetooth-
System aktiviert ist und für das Senden/den Empfang von Bluetooth-Funksignalen zur Verfügung steht.
Erweiterungseinschübe
Karteneinschub microSD™ (mit SD 2.0 kompatibel)
Anhang 227
A.2 Hinweise zu Richtlinien
Identifizierung von Aufsichtsbehörden
Zum Zwecke der Identifizierung bei Überprüfungen wurde Ihrem Produkt die
Modellnummer NIKI100 vergeben.
Um eine kontinuierliche verlässliche und sichere Bedienung Ihres Geräts zu gewährleisten, sollten Sie nur das im Folgenden aufgelistete Zubehör zusammen mit dem NIKI100 verwenden.
Der Akku besitzt die Modellnummer NIKI160 .
Hinweis Dieses Produkt ist zur Verwendung mit einer für die Klasse 2 zugelassenen
Netzquelle von 5 V Gleichstrom und maximal 1 A vorgesehen.
Hinweis der Europäischen Union
Produkte mit einem CE-Kennzeichen erfüllen die R&TTE-Richtlinie (99/5/EC), die EMC-
Richtlinie (89/336/EEC) und die Niederspannungsrichtlinie (73/23/EEC) & (2006/95/EC), die von der EU-Kommission herausgegeben wurden.
Die Übereinstimmung mit diesen Richtlinien impliziert die Konformität mit den folgenden europäischen Normen (in Klammern stehen die äquivalenten internationalen Standards).
• EN 60950-1 (IEC 60950-1)
Sicherheitsinformationen für technologische Ausrüstung.
• ETSI EN 300 328
Elektromagnetische Verträglichkeiten und Funkspektrumsangelegenheiten (ERM);
Breitband-Übertragungssysteme; Datenübertragungseinrichtungen für den
Einsatz im 2,4-GHz-ISM-Band mit Spreizspektrummodulation.
• ETSI EN 301 511
Globales System für mobile Kommunikation (GSM); Harmonisierter Standard für
Mobiltelefone im GSM-900- und DCS-1 800-Band zur Erfüllung der minimalen
Anforderungen von Artikel 3 Absatz 2 der R & TTE-Richtlinie (1995/5/EC).
• ETSI EN 301 489-1
Elektromagnetische Verträglichkeit und Funkspektrumsangelegenheiten (ERM);
Elektromagnetische Verträglichkeit (EMC) für Funkeinrichtungen und -dienste;
Teil 1: Gemeinsame technische Anforderungen.
• ETSI EN 301 489-7
Elektromagnetische Verträglichkeit und Funkspektrumsangelegenheiten (ERM);
Elektromagnetische Verträglichkeit (EMC) für Funkeinrichtungen und -dienste;
Teil 7: Spezifische Bedingungen für mobile und transportable Funk- und
Zusatz-/Hilfseinrichtungen digitaler zellularer Funk-Telekommunikationssysteme
(GSM und DCS).
228 Anhang
• ETSI EN 301 489-17
Elektromagnetische Verträglichkeit und Funkspektrumsangelegenheiten (ERM);
Elektromagnetische Verträglichkeit (EMC) für Funkeinrichtungen und -dienste; Teil
17: Spezifische Bedingungen für 2,4-GHz-Breitband-Datenübertragungssysteme.
• ETSI EN 301 489-24
Elektromagnetische Verträglichkeit und Funkspektrumangelegenheiten (ERM);
Elektromagnetische Verträglichkeit (EMC) für Funkgeräte und Funkdienste; Teil 24:
Spezielle Anforderungen für IMT-2000 CDMA Direct Spread (UTRA) für mobile und portable Funkgeräte und Zusatzeinrichtungen
• ETSI EN 301 908-1 & -2
Elektromagnetische Kompatibilität und Fragen des Funkspektrums (ERM);
Feststationen (BS), Wiederholer und Anwenderausrüstung (UE) für IMT-2000 zellullare Netzwerke der dritten Generation; Teil 1 : Harmonisierte EN für
IMT-2000, Einführung und allgemeine Voraussetzungen, umfasst grundlegende
Voraussetzungen von Artikel 3.2 der R&TTE-Direktive.
• EN 50360 / 50361
Produktnorm zum Nachweis der Übereinstimmung von Mobiltelefonen mit den Basisgrenzwerten hinsichtlich der Sicherheit von Personen in elektromagnetischen Feldern (300 MHz ~ 3 GHz).
• EN 50392
Fachgrundnorm zum Nachweis der Übereinstimmung von elektronischen und elektrischen Geräten kleiner Leistung mit den Basisgrenzwerten für die Sicherheit von Personen in elektromagnetischen Feldern (10 MHz - 300 GHz) - Allgemeine
Öffentlichkeit.
Dieses Gerät darf in folgenden Ländern betrieben werden:
AT
EE
IT
BE
ES
IS
NO PL
BG
FI
LI
PT
CH
FR
LT
RO
CY
GB
LU
SE
CZ
GR
LV
SI
DE
HU
MT
SK
DK
IE
NL
TR
Sicherheitsvorkehrungen hinsichtlich Hochfrequenz
• Verwenden Sie nur Zubehör, das vom Originalhersteller bereitgestellt wird, bzw.
Zubehör, das kein Metall enthält.
• Zubehör, das nicht vom Originalhersteller zugelassen ist, erfüllt u.U. nicht die
RF-Richtlinien zum Strahlenschutz und sollte deshalb nicht verwendet werden.
Anhang 229
Belastung durch RF (Radio Frequency)-Signale
Ihr Gerät sendet und empfängt Funk. Die ausgestrahlten Signale liegen weit unter den international geltenden Grenzwerten für Radiowellen. Diese Grenzwerte sind Teil umfangreicher Richtlinien und bestimmen die zugelassene Menge an RF-Strahlung für die allgemeine Bevölkerung. Die Richtlinien basieren auf den Sicherheitsnormen, die zuvor von internationalen Behörden aufgestellt wurden:
• ANSI (American National Standards Institute) IEEE. C95.1-1992
• NCRP (National Council on Radiation Protection and Measurement). Report 86. 1986
• ICNIRP (International Commission on Non-Ionizing Radiation Protection) 1996
• Gesundheitsministerium (Kanada), Sicherheitscode 6. Die Normen enthalten einen ausreichenden Sicherheitsspielraum, der den Schutz von Personen aller
Altersstufen gewährleistet.
Die Emissionsnormen für drahtlose Mobiltelefone werden mit der Einheit SAR
(Specific Absorption Rate) gemessen. Die Norm enthält einen Sicherheitsspielraum für zusätzlichen Schutz und bezieht Unterschiede in der Anwendung mit ein.
Wie bei anderen mobilen Geräten für die Funkübertragung auch sollten Anwender aus
Gründen der einwandfreien Bedienung und des persönlichen Schutzes während des
Betriebs einen Sicherheitsabstand zur Antenne einhalten.
Das Gerät besitzt eine interne Antenne. Verwenden Sie nur die gelieferte integrierte
Antenne. Die Verwendung nicht zugelassener oder modifizierter Antennen kann die Qualität von Gesprächen beeinträchtigen und das Telefon beschädigen, die
Leistung mindern und höhere SAR-Werte verursachen, die die empfohlenen Werte
überschreiten. Dies kann dazu führen, dass gesetzliche Bestimmungen in Ihrem Land nicht eingehalten werden.
Um eine optimale Leistung des Telefons zu erzielen und zu gewährleisten, dass die
Grenzwerte für RF-Strahlung eingehalten werden, sollten Sie das Gerät nur in der normalen Anwendungsweise benutzen. Vermeiden Sie es, den Bereich, in dem die interne Antenne eingebaut ist, während eines Telefongespächs zu berühren oder zu verdecken. Dies kann u.U. zu einer schlechteren Gesprächsqualität und auch zu einem erhöhten Stromverbrauch führen. Vermeidung des Kontakts mit der Antenne,
WÄHREND das Telefon verwendet wird, optimiert die Leistung der Antenne und die
Nutzungsdauer des Akkus.
Die Messungen für am Körper getragene Geräte wurden für typische Bedienung von am Körper getragenen Geräten durchgeführt, wobei die Rückseite des Geräts einen
Abstand von 1,5cm zum Körper hatte.
SAR-Informationen
0,344 W/Kg@10g (Kopf), 1,590 W/Kg@10g (Körper)
230 Anhang
Sicherheitsinformationen der TIA (Telecommunications &
Internet Association)
Herzschrittmacher
Die Health Industry Manufacturers Association empfiehlt einen Sicherheitsabstand von mindestens 15 Zentimetern zwischen einem Handy und einem Herzschrittmacher, um eine Störung des Herzschrittmachers zu vermeiden. Diese Empfehlungen entsprechen der unabhängigen Forschung und den Empfehlungen von Wireless
Technology Research. Personen mit Herzschrittmachern:
• Sollten das Telefon IMMER mindestens 15 Zentimeter vom Herzschrittmacher entfernt halten, wenn das Telefon EINGESCHALTET ist.
• Sollten das Telefon nicht in einer Brusttasche tragen.
• Sollten das Ohr auf der entgegengesetzten Seite des Herzschrittmachers für
Telefongespräche benutzen, um das Risiko der Störung des Herzschrittmachers zu verringern. Wenn Sie befürchten, dass es bereits zu einer Störung gekommen ist, schalten Sie das Telefon bitte umgehend AUS.
Hörhilfen
Einige Mobiltelefone können Störungen bei Hörgeräten hervorrufen. Wenn es zu einer solchen Störung kommt, wenden Sie sich bitte an den Netzbetreiber, um
Lösungsmöglichkeiten zu erfahren.
Andere medizinische Geräte
Falls Sie ein anderes persönliches medizinisches Gerät verwenden, erkundigen Sie sich beim Hersteller des Geräts, ob das Gerät einen Schutz gegen externe RF-Strahlung besitzt. Ihr Arzt kann Ihnen eventuell helfen, diese Informationen zu erhalten.
Schalten Sie das Telefon in Krankenhäusern AUS, wenn Sie sich in Bereichen befinden, an denen die Benutzung von Handys nicht erlaubt ist. Krankenhäuser oder medizinische Einrichtungen verwenden u.U. Geräte, die auf externe RF-Strahlung empfindlich reagieren.
WEEE-Hinweis
Die WEEE (Waste Electrical and Electronic Equipment)-Richtlinie, die als Europäisches
Gesetz am 13. Februar 2003 in Kraft trat, führte zu einer umfassenden Änderung bei der Entsorgung ausgedienter Elektrogeräte.
Der vornehmliche Zweck dieser Richtlinie ist die Vermeidung von Elektroschrott
(WEEE) bei gleichzeitiger Förderung der Wiederverwendung, des Recyclings und anderer Formen der Wiederaufbereitung, um Müll zu reduzieren.
Anhang 231
Das (links gezeigte) WEEE-Logo auf dem Produkt und auf der Verpackung weist darauf hin, dass das Produkt nicht im normalen Hausmüll entsorgt werden darf. Sie sind dafür verantwortlich, alle ausgedienten elektrischen und elektronischen Geräte an entsprechenden Sammelpunkten abzuliefern. Eine getrennte Sammlung und sinnvolle Wiederverwertung des Elektroschrotts hilft dabei, sparsamer mit den natürlichen Ressourcen umzugehen. Des Weiteren ist die Wiederverwertung des Elektroschrotts ein Beitrag, unsere Umwelt und damit auch die Gesundheit der Menschen zu erhalten. Weitere Informationen über die Entsorgung elektrischer und elektronischer Geräte, die Wiederaufbereitung und die Sammelpunkte erhalten Sie bei den lokalen Behörden, Entsorgungsunternehmen, im
Fachhandel und beim Hersteller des Geräts.
RoHS-Einhaltung
Dieses Produkt entspricht der Richtlinie 2002/95/EC des Europäischen Parlaments und des Rats vom 27. Januar 2003 bezüglich der beschränkten Verwendung gefährlicher
Substanzen in elektrischen und elektronischen Geräten (RoHS) sowie seiner
Abwandlungen.
232 Anhang
Index
234 Index
Symbols
A
ActiveSync
Akku
Aktuelle Wiedergabe-Fenster (Windows
Anlage
Anruf absetzen
Ansicht
Antworten
Aufnahme
Aufnahmemodus Kontaktebild 175
B
Benutzerdefinieren
Bibliothek-Fenster (Windows Media
Bilder & Videos
- GIF-Animation wiedergeben 190
Bildlauf
Bildschirmabrollen
Bildschirmabrollen mit Finger 40
Bluetooth
- Bluetooth-Dateibenutzung 170
C
D
Datenempfang
E
- Einstellungen (POP3/IMAP4) 126
- Mail-Server-Einstellungen 125
Index 235
Effekte für hohe Töne 203, 204
Eingabemethoden
Einstellungen (Registerkarte Persönlich)
- Besitzerinformationen 49, 88
- Sounds & Benachrichtigungen 49, 86
Einstellungen (Registerkarte System)
236 Index
Einstellungen (Registerkarte
Verbindungen)
Eintellungen von Datenverbindung
F
G
Gerät mit Internet verbinden
H
I
Internet Explorer Mobile 46, 157
J
Java
- MIDlet/MIDlet-Suite aktualisieren 219
- MIDlets/MIDlet-Suites verwalten 219
- MIDlets/MIDlet-Suites vom Gerät aus
- MIDlets/MIDlet-Suites vom Internet
- MIDlet oder Ordner umbenennen 219
K
Kamera
- Schnelleinstellungen-Feld 179
Kontakt suchen
Kopieren
- Dateien kopieren und verwalten 146
- Mediendateien vom PC zum Gerät 193
Index 237
L
M
Messaging
Messenger 47, 161 microSD-Karte 24
Microsoft Office Mobile 46, 144
Modem
Musik-Player (Audio-Manager) 200
Musikwiedergabe
- Windows Media Player Mobile 194
238 Index
Musik als Klingelton einrichten 202
Musik wiedergeben
- Windows Media Player Mobile 194
N
O
P
Plug-in
Plugin
Problembehebung
- Synchronisierungsverbindung 97
- Windows Media Player Mobile 196
Programme hinzufügen
Q
R
S
Senden
- Kontakte auf SIM-Karte kopieren 104
- SIM-Kontakte nach Gerät kopieren 104
Sounds & Benachrichtigungen 86
- Verfügbaren Speicherplatz prüfen 21
Sprachwahl
- Anrufen oder Programm starten 217
- Erstellen
- Stimmkennzeichen
- Stimmkennzeichen für
Stimmkennzeichen
- Anrufen oder Programm starten 217
- Erstellen
Synchronisieren
- Windows Media Player 98, 193
T
Tastatur
Telefonfunktion ein-
Textnachrichten
Index 239
- Von und zu SIM-Karte kopieren 118
U
V
W
Wiedergabe-Fenster (Windows Media
Wiedergabelisten
- Windows Media Player Mobile 195
Windows Live Messenger 47, 161
Windows Media Player Mobile
Windows Mobile-Gerätecenter 93
240 Index
X
Z
ZIP
- ZIP-Datei öffnen und Dateien
Zurücksetzen
advertisement
Related manuals
advertisement
Table of contents
- 18 1.1 Das Gerät und sein Zubehör
- 22 1.2 SIM-Karte, Akku und Speicherkarte einsetzen
- 25 1.3 Bedienungsgrundlagen
- 28 1.4 Das Heute-Fenster
- 29 1.5 Das Startmenü
- 30 1.6 Kurzmenü
- 30 1.7 QuickTasks
- 31 1.8 HTC Home
- 36 1.9 TouchFLO
- 44 1.10 Statusanzeigen
- 46 1.11 Programme
- 49 1.12 Einstellungen
- 54 2.1 Daten eingeben
- 56 2.2 20-tastige QWERTZ-Hardware-Tastatur verwenden
- 58 2.3 Tastatur auf Display verwenden
- 58 2.4 Touch-Tastatur verwenden
- 60 2.5 Touch-Tastenfeld verwenden
- 61 2.6 Symbol Pad verwenden
- 62 2.7 Buchstabenerkenner verwenden
- 62 verwenden
- 63 2.9 Der Transcriber
- 64 2.10 Nach Informationen suchen
- 66 3.1 Verwendung des Telefons
- 68 3.2 Telefonieren
- 71 3.3 Anruf empfangen
- 74 3.4 Videoanruf absetzen
- 78 3.5 Videoanruf annehmen
- 78 3.6 Smart Dial
- 80 3.7 Zusätzliche Informationen zum Wählen
- 81 3.8 Bluetooth SIM-Zugriff für Autotelefone einrichten
- 84 4.1 Grundlegende Einstellungen
- 87 4.2 Heute-Fenster einrichten
- 89 4.3 Gerät schützen
- 92 5.1 Synchronisierung
- 95 5.3 ActiveSync® unter Windows XP® einrichten
- 96 5.4 Mit einem Computer synchronisieren
- 97 5.5 Mit Bluetooth synchronisieren
- 98 5.6 Musik und Videos synchronisieren
- 100 6.1 Kontakte
- 104 6.2 SIM-Manager
- 106 6.3 Kalender
- 109 6.4 Aufgaben
- 111 6.5 Notizen
- 113 6.6 Sprachrekorder
- 116 7.1 Messaging
- 117 7.2 Textnachrichten
- 119 7.3 MMS
- 123 7.4 Arten von E-Mail-Konten
- 124 7.5 E-Mail-Setup-Assistent
- 127 7.6 E-Mail verwenden
- 134 8.1 Gerät mit Exchange Server synchronisieren
- 135 8.2 Outlook mit Exchange Server verwenden
- 139 8.3 Besprechungsanfragen verwalten
- 141 8.4 Kontakte im Firmenverzeichnis suchen
- 144 9.1 Microsoft® Office Mobile
- 144 9.2 Adobe® Reader® LE
- 146 9.3 Dateien kopieren und verwalten
- 147 9.4 ZIP
- 148 9.5 Daten sichern
- 152 10.1 Comm Manager
- 153 10.2 Verbindungs-Setup
- 154 10.3 Methoden für Internetverbindung
- 154 10.4 GPRS/3G
- 156 10.5 DFÜ
- 156 10.6 Datenverbindung starten
- 157 10.7 Internet Explorer® Mobile
- 159 10.8 Windows Live
- 163 10.9 Gerät als Modem verwenden (Internetfreigabe)
- 165 10.10 Bluetooth
- 174 11.1 Kamera
- 185 11.2 Kameraalbum
- 189 11.3 Bilder & Videos
- 191 11.4 Windows Media® Player Mobile
- 196 11.5 Streaming Media
- 198 11.6 Flash Lite Player
- 199 11.7 Audio-Manager
- 203 11.8 Audio-Verstärker
- 208 12.1 Programme hinzufügen und entfernen
- 208 12.2 Aufgaben-Manager verwenden
- 210 12.3 Gerät zurücksetzen
- 212 12.4 Speicher verwalten
- 213 12.5 Windows Update
- 214 12.6 Tipps zum Sparen von Akkustrom
- 216 13.1 Sprachwahl
- 218 13.2 Java
- 220 13.3 Spb GPRS Monitor
- 224 A.1 Technische Daten
- 227 A.2 Hinweise zu Richtlinien