advertisement
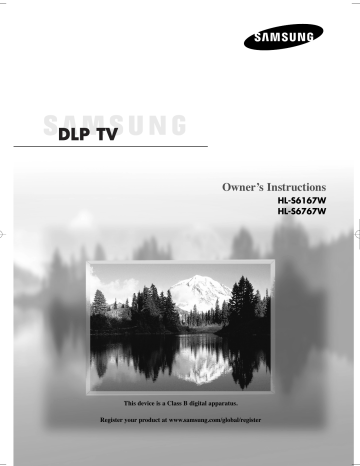
BP68-00588G-00Eng(cover) 4/22/06 2:06 PM Page 3
Owner’s Instructions
HL-S6167W
HL-S6767W
This device is a Class B digital apparatus.
Register your product at www.samsung.com/global/register
BP68-00588G-01Eng(002~015) 5/12/06 5:54 PM Page 2
A Guide to Digital TV
• What is Digital Television?
Digital television (DTV) is a new way of transmitting high quality video and audio to your TV set.
Using DTV, broadcasters can transmit high definition TV (HDTV) images, Dolby digital surround audio, and new services such as multicasting (transmitting more than one program on the same
TV channel) and datacasting. Several of these services can be combined into a single digital broadcast.
Digital Television Services
• Digital Picture Quality
DTV programs are transmitted in two different formats. The first is Standard Definition Television
(SDTV) and the second is High Definition Television (HDTV).
• SDTV program formats include 480-line interlaced (480i) and 480-line progressive (480p) video.
480i programs are essentially a digital version of our current analog TV programs, while the 480p format offers improved image detail over 480i. Some 480p programs are broadcast in widescreen and are comparable to progressive-scan DVD movies in image quality.
• HDTV program formats include 1080-line interlaced (1080i) and 720-line progressive (720p).
Both HDTV formats are always broadcast in widescreen, and offer much higher picture quality than
SDTV.
• Dolby Surround Sound
With DTV, you can listen to a variety of Dolby digital audio formats from Dolby Surround 2.0 to
Dolby Digital 5.1 surround, using your home audio system. Many HDTV programs are now broadcast with DD 5.1 soundtracks.
U.S.A Only
The product unit accompanying this user manual is licensed under certain intellectual property rights of certain third parties. In particular, this product is licensed under the following US patents:
5,991,715, 5,740,317, 4,972,484, 5,214,678, 5,323,396, 5,539,829, 5,606,618, 5,530,655, 5,777,992,
6,289,308, 5,610,985, 5,481,643, 5,544,247, 5,960,037, 6,023,490, 5,878,080, and under US Published
Patent Application No. 2001-44713-A1.
This license is limited to private non-commercial use by end-user consumers for licensed contents. No rights are granted for commercial use. The license does not cover any product unit other than this product unit and the license does not extend to any unlicensed product unit or process conforming to ISO/IEC 11172-3 or ISO/IEC 13818-3 used or sold in combination with this product unit. The license only covers the use of this product unit to encode and/or decode audio files conforming to the ISO/IEC 11172-3 or ISO/IEC 13818-3. No rights are granted under this license for product features or functions that do not conform to the ISO/IEC 11172-3 or ISO/IEC 13818-3.
Other countries
The product unit accompanying this user manual is licensed under certain intellectual property rights of certain third parties. This license is limited to private non-commercial use by end-user consumers for licensed contents.
No rights are granted for commercial use. The license does not cover any product unit other than this product unit and the license does not extend to any unlicensed product unit or process conforming to ISO/IEC 11172-3 or
ISO/IEC 13818-3 used or sold in combination with this product unit. The license only covers the use of this product unit to encode and/or decode audio files conforming to the ISO/IEC 11172-3 or ISO/IEC 13818-3.
No rights are granted under this license for product features or functions that do not conform to the ISO/IEC
11172-3 or ISO/IEC 13818-3.
© 2006 Samsung Electronics Co., Ltd. All rights reserved.
English - 2
BP68-00588G-01Eng(002~015) 5/12/06 5:54 PM Page 3
Q&A
1. Is the antenna I use for existing TV reception good enough for DTV?
Over-the-air (OTA) digital TV broadcasting uses the same channels as analog TV and works well with many existing TV antennas. However, DTV broadcast channel assignments are different than analog channels. You should find out whether your local DTV broadcasts are on VHF (channels
2-13) or UHF (channels 14-69) to see if you need a different antenna.
If your DTV channels are on UHF and you already get good UHF reception, your present antenna may work fine. The same holds true for VHF DTV reception. Note that in some markets, both VHF and UHF channels are used for DTV broadcasts.
You can find out the latest DTV channel assignments for your area by browsing selected Internet web sites such as www.titantv.com, www.10000watts.com, and www.fcc.gov.
2. How difficult is it to receive DTV signals indoors?
This depends on whether your local DTV stations are running full power or not and how close your location is to the transmission tower. DTV receivers do not require as much signal as analog TV receivers to produce high-quality images and sound.
Once the DTV signal level exceeds a certain threshold at the receiver, the digital video and audio data is decoded at the same quality it was originally encoded for broadcast.
This is a big advantage for DTV over analog TV - there is no noise, ghosting, static, or scratchy audio.
3. How can I connect an antenna in my townhouse, co-operative apartment, condominium, or apartment?
The Federal Communications Commission’s OTARD Rule (part of the Telecommunications Act of
1996) allows residents of condominiums, townhouse, or members of neighborhood associations to put up outside antennas for reception of broadcast TV signals as long as those antennas are not located in common areas and are no more than 12’ in height.
Residents of rental units (apartments, etc.) are not covered by the OTARD rules and will have to use indoor antennas to receive DTV broadcasts. It is possible that the landlord of an apartment complex can provide broadcast DTV signals via a master TV antenna system to each apartment.
4. Can I connect my DTV set-top receiver to my cable TV service?
Cable TV systems use a different method for transmitting digital TV programs that is currently incompatible with broadcast DTV set-top receivers. So you will still need to use an outdoor or indoor antenna to receive OTA broadcast DTV programs.
The good news is that you won’t have to pay a monthly or per-program charge to watch OTA DTV and HDTV programs. They’re free, unlike subscription satellite TV or premium cable TV. All you need is an antenna and a DTV set-top receiver to enjoy clear, sharp widescreen images and high-quality audio.
English - 3
BP68-00588G-01Eng(002~015) 5/12/06 5:54 PM Page 4
Table of Contents
Your New Wide TV...................................................................................8
Viewing Position ......................................................................................................8
List of Features.........................................................................................................9
Accessories .............................................................................................................9
Front Panel LED Indicators.......................................................................................10
Right side buttons...................................................................................................11
Side Panel Jacks ....................................................................................................11
Rear Panel Jacks ....................................................................................................12
Remote Control......................................................................................................13
Connections ...........................................................................................16
Connecting VHF and UHF Antennas ........................................................................16
Antennas with 75-ohm Round Leads ..............................................................16
Connecting Cable TV .............................................................................................17
Cable without a Cable Box...........................................................................17
Cable with a Cable Box that Descrambles All Channels...................................17
Cable with a Cable Box that Descrambles Some (But Not All) Channels ............18
Connecting a VCR .................................................................................................19
Connecting a VCR to the Video or S-Video/Audio jack....................................19
Connecting a Camcorder .......................................................................................20
Connecting a DVD Player .......................................................................................21
Connecting to HDMI (High Definition Multimedia Interface) ..............................21
Connecting to Y, P
B
, P
R
.................................................................................21
Connecting to Audio and Video Jacks............................................................22
Connecting a DTV Set-Top Box ................................................................................23
Connecting to Y, P
B
, P
R
.................................................................................23
Connecting to DVI (Digital Visual Interface) ....................................................23
Connecting a VCR and DTV Set-Top Box ........................................................24
Connecting to HDMI (High Definition Multimedia Interface) ..............................24
Connecting a Digital Audio System..........................................................................25
Connecting to an Analog Amplifier..........................................................................26
Operation ..............................................................................................28
Turning the TV On and Off .....................................................................................28
Dynamic Menus and On-Screen Displays .................................................................28
Navigating Menus by Using the Menu Map .............................................................29
Selecting a Menu Language....................................................................................30
Memorizing Channels ............................................................................................31
Changing Channels ...............................................................................................33
Customizing Your Remote Control ............................................................................34
Remote Control Codes............................................................................................38
Setting the Clock....................................................................................................41
Setting the On/Off Timer ........................................................................................43
Setting the Sleep Timer ...........................................................................................44
Viewing an External Signal Source ..........................................................................45
Assigning Names to External Input Mode .................................................................46
Channel Control .....................................................................................48
Selecting Your Favorite Channels .............................................................................48
Viewing the Channel Lists .......................................................................................49
Adding and Erasing Channels.................................................................................50
Labeling the Channels ............................................................................................51
LNA (Low Noise Amplifier) .....................................................................................54
English - 4
BP68-00588G-01Eng(002~015) 5/12/06 5:54 PM Page 5
Picture Control ........................................................................................56
Picture Control.......................................................................................................56
Changing the Picture Size.......................................................................................59
Digital Noise Reduction ..........................................................................................60
DNIe (Digital Natural Image engine)........................................................................61
Setting the My Color Control Mode .........................................................................62
Using the Color Weakness Enhancement Feature.......................................................64
Setting the Film Mode ............................................................................................65
Freezing the Picture................................................................................................66
Setting the Blue Screen Mode..................................................................................67
Sound Control ........................................................................................70
Sound Control .......................................................................................................70
Setting up DNSe (Digital Natural Sound engine) .......................................................72
Auto Volume..........................................................................................................73
Selecting the Internal Mute......................................................................................76
Setting the On/Off Melody.....................................................................................77
Special Features .....................................................................................80
Setting the Function Help ........................................................................................80
Menu Transparency Level........................................................................................81
Using Game Mode ................................................................................................82
Using the V-Chip....................................................................................................83
Using the V-Chip for Digital channels .......................................................................93
PC Display ...........................................................................................100
Using Your TV as a Computer (PC) Display .............................................................100
Adjusting the Picture Quality .................................................................................103
Changing the Picture Position ................................................................................104
Adjusting the Picture Quality and Position Automatically...........................................105
Changing the Picture Size (PC Mode) ....................................................................106
Viewing the Current Resolution ..............................................................................107
Initializing the Picture Settings ...............................................................................108
Appendix.............................................................................................110
Replacing the Lamp..............................................................................................110
Troubleshooting ...................................................................................................112
Cleaning and Maintaining Your TV ........................................................................114
Using Your TV in Another Country .........................................................................114
Specifications ......................................................................................................115
English - 5
BP68-00588G-00Eng(002~015) 4/22/06 2:01 PM Page 6
BP68-00588G-00Eng(002~015) 4/22/06 2:01 PM Page 7
Your New Wide TV
BP68-00588G-00Eng(002~015) 4/22/06 2:01 PM Page 8
Your New Wide TV
Viewing Position
To optimize your viewing comfort, please follow the guidelines below for viewing distance.
If viewing for an extended period of time, sit as far back from the screen as possible.
When installing the product, make sure to keep it away from the wall (more than 10cm/4 inches) for ventilation purposes.
• Poor ventilation may cause an increase in the internal temperature of the product, resulting in a shortened component life and degraded performance.
English - 8
BP68-00588G-01Eng(002~015) 5/12/06 5:54 PM Page 9
List of Features
Your TV is designed and engineered using the latest technology. It is a full-featured, high-performance unit that exceeds industry standards. In addition, it has these special features:
• Easy-to-operate remote control
• Dynamic menus and Navigating menus by using the menu map
• Easy-to-use on-screen menu system you can access from the right side buttons or remote control
• Automatic timer to turn the TV on and off at any time you choose
• Adjustable picture and sound settings and the ability to memorize your favorite settings
• Automatic channel tuning for up to 181 channels
• A special filter to reduce or eliminate reception problems
• Fine tuning control for the sharpest picture possible
• A built-in multi-channel sound decoder for stereo and bilingual listening
• Built-in, dual channel speakers
• A special sleep timer
• Widescreen TV with adjustable image size
• Life-like clear images provided by DNle technology
• My Color Control mode to correspond with your color preference
• Color Weakness Enhancement Feature
• Digital Input jack
• Digital Audio Output (OPTICAL) jack
• Game mode
• Easy-to-use channel manager menu.
Accessories
Once you have unpacked your TV, check to make sure that you have all the parts shown here.
If any piece is missing or broken, call your dealer.
Remote Control
(BP59-00116A)/
AAA Batteries
Warranty Card/
Registration Card/
Safety Guide Manual/
Quick Guide Manual/
Owner’s Instructions Power Cord
(3903-000144)
Cloth-Clean
English - 9
BP68-00588G-01Eng(002~015) 5/8/06 5:51 PM Page 10
Your New Wide TV
Front Panel LED Indicators
The three lights on the front panel indicate the status of your TV.
The product color and shape may vary depending on the model.
POWER
Press to turn the TV on and off.
Remote Control Sensor
Aim the remote control towards this spot on the TV.
Indicator Light Key
: Light is On
: Light is Blinking
: Light is Off
TIMER LAMP STAND BY/TEMP Indication
Standby state.
The picture will automatically appear in about 15 seconds.
Auto Timer ON/OFF has been set and the set will automatically be turned on in about 15 seconds.
A cooling fan inside the set is not operating normally.
Lamp cover on the rear of the set is not properly shut.
Check if the ventilation hole on the rear of the set is blocked, because if the inner temperature is too high, the power will shut off.
Lamp may be defective. Please contact a certified technician.
• It takes about 30 seconds for the TV to warm up, so normal brightness may not appear immediately.
• The TV has a fan to keep the inside lamp from overheating. You’ll occasionally hear it working.
English - 10
BP68-00588G-01Eng(002~015) 5/12/06 5:55 PM Page 11
Right Side Buttons
The buttons on the right side panel control your TV’s basic features, including the on-screen menu system.
To use the more advanced features, you must use the remote control.
The product color and shape may vary depending on the model.
Press to switch between viewing TV programs and signals from connected components.
Press to see the on-screen menu.
Press to raise or lower the volume and to select items when using the on-screen menu.
Press to change channels and move between items on the on-screen menu.
Press to activate (or change) a particular item.
Side Panel Jacks
Use the right side panel jacks to connect a component that is used only occasionally (a camcorder or video game, for example).
The product color and shape may vary depending on the model.
Connect the video signal from a camcorder or video game.
Connect the audio signal from a camcorder or video game.
Connect an S-Video signal from a camcorder or video game.
(S-Video 3 jack and Audio L/R input 3 are used in conjunction.)
English - 11
BP68-00588G-01Eng(002~015) 5/12/06 5:55 PM Page 12
Your New Wide TV
Rear Panel Jacks
ΠVIDEO/AUDIO INPUT jacks
Connect video/audio signals from external sources, such as VCR or DVD players. (Refer to pages 19, 22, and 24)
’ DVI AUDIO (L/R) IN
Connect to the DVI audio output jack of an external device.
(Refer to page 23)
´ S-VIDEO INPUT jacks
Connects an S-Video signal from an S-VHS VCR or DVD player.
(Refer to pages 19, and 24)
ˇ VIDEO/AUDIO OUTPUT jacks
Sends video/audio signals from the TV to an external source, such as a VCR. These jacks are available only in TV, Video and
S-Video modes. (Refer to page 24)
Ø PC AUDIO INPUT jack
Connect to the audio output jack on your PC.
(Refer to page 100)
˝ DIGITAL AUDIO OUT (OPTICAL) jack
Connect to a Digital Audio Component. (Refer to page 25)
Ô RS232C
For service only.
SERVICE
This jack is for service only.
¨ COMPONENT IN 1, 2 jacks (Y, P
B
, P
R
, AUDIO L/R)
Use these jacks to connect the component video/audio signals from a DVD player or a Set-Top Box. (Refer to pages 21 and 23)
ˆ PC VIDEO INPUT jack
Connect to the video output jack on your PC.
Ò ANTENNA terminals
Two independent cables or antennas can be connected to these terminals. Use “ANT 1 IN (CABLE)” and “ANT 2 IN (AIR)” terminals to receive a signal from VHF/UHF antennas or your cable system. (Refer to pages 16~18)
Ú POWER IN
Connect the supplied power cord.
∏ HDMI (High Definition Multimedia Interface)
INPUT jacks (HDMI IN 2)
Connect to the HDMI jack of a device with HDMI output.
” HDMI (High Definition Multimedia Interface)/
DVI INPUT jack (HDMI IN 1/DVI IN)
Connect to the HDMI jack of a device with HDMI output.
This input can also be used as a DVI connection with separate analog audio inputs. An optional HDMI/DVI cable will be necessary to make this connection. When using the optional
HDMI/DVI adapter, the DVI analog audio inputs on your TV allow you to receive left and right audio from your DVI device.
(Not compatible with PC) (Refer to pages 21 and 23)
English - 12
BP68-00588G-01Eng(002~015) 5/12/06 5:55 PM Page 13
Remote Control
You can use your remote control within a distance of 23 feet and an angle of 30 degrees from the left and right sides of the TV’s remote control receiver. You can also use your remote control to operate your
VCR, Cable box, DVD player and Set-top box. See pages 34~40 for details.
1. POWER
Turns the TV on and off.
2. Channel Number
Press to directly tune to a particular channel.
3. -
Press to select additional channels (digital and analog) being broadcast by the same station. For example, to select channel
“54-3”, press “54”, then press “-” and “3”.
4. ANTENNA
Press to select “AIR” or “CABLE”.
5. CH MGR
Used to displays Channel Lists on the screen.
6. VCR/DVD Controls
Controls VCR or DVD functions: Rewind, Stop,
Play/Pause, Fast Forward.
7. VOL +, VOL -
Press to increase or decrease the volume.
8. MUTE
Press to mute the TV sound.
9. MENU
Displays the main on-screen menu.
10. ▲ , ▼ , œ , √ , ENTER
Press to select highlight up, down, left, or right. While using the on-screen menus, press ENTER to activate (or change) a particular item.
11. INFO
Press to display information on the TV screen.
12. CAPTION
Controls the caption decoder.
13. P.MODE
Adjust the TV picture by selecting one of the preset factory settings (or select your personal, customized picture settings.)
(Refer to page 56)
14. S.MODE
Select Sound effect. (Refer to page 71)
15. MTS (Multichannel Television
Stereo)
Press to choose Stereo, Mono or SAP
(Secondary Audio Program).
16. Mode
(TV/DVD/STB/CABLE/VCR)
Selects a target device to be controlled by the Samsung remote control (i.e., TV, DVD,
STB, CABLE, or VCR).
17. SOURCE
Press to display all of the available video sources (TV, AV1, AV2, AV3, S-Video1,
S-Video2, S-Video3, Component1,
Component2, PC, HDMI1, and HDMI2).
18. PRE-CH
Tunes to the previous channel.
19. DNSe
DNSe enhances the sound quality, automatically controls output, and prevents sound distortion.
Press this button to set it On or Off.
(Refer to page 72)
20. FAV.CH (Favorite Channel)
Press to switch between your favorite channels.
21. CH /
Press to change channels.
22. EXIT
Press to exit the menu.
23. SLEEP
Press to select a preset time interval for automatic shut off.
(Refer to page 44)
24. P.SIZE
Press to change the screen size.
(Refer to page 59)
25. STILL
Press to pause the current screen.
(Refer to page 66)
26. RESET
If your remote control is not functioning properly, take out the batteries and press the reset button for about 2~3 seconds.
Re-insert the batteries and try using the remote control again.
27. SET
Used during set up of this remote control, so that it will work compatibly with other devices (Set-top box, VCR, Cable box,
DVD, etc.)
NOTES
• The Color buttons are used during the channel list function. (Refer to pages
48~51)
• This is a special remote control for the visually impaired, and has Braille points on the POWER, VOL
+, VOL -, CH / , STOP, and PLAY/PAUSE buttons.
English - 13
BP68-00588G-00Eng(002~015) 4/22/06 2:01 PM Page 14
Your New Wide TV
Installing Batteries in the Remote Control
With normal use, the batteries in the remote control should last about a year. If you notice a performance degradation while using the remote, the batteries may need to be replaced. Make sure you replace both batteries and do not mix old and new batteries in the remote control. If you won’t be using the remote control for a long time, remove the batteries and store them in a cool, dry place.
1 Lift the cover at the back of the remote control upward as shown in the figure.
2 Install two AAA size batteries. Make sure to match the “+” and “–” ends of the batteries with the diagram inside the compartment.
3 Close the cover as shown in the figure.
NOTE
• Do not mix battery types, i.e, alkaline and manganese.
English - 14
BP68-00588G-00Eng(002~015) 4/22/06 2:01 PM Page 15
Connections
BP68-00588G-00Eng(016~027) 4/22/06 4:02 PM Page 16
Connections
Connecting VHF and UHF Antennas
If you do not have a cable system, you will need to connect an antenna to your TV.
Antennas with 75-ohm Round Leads
If your antenna looks like this: it has 75-ohm round leads.
1 Plug the antenna lead into the ANT 2 IN (AIR) on the rear panel of your TV.
English - 16
BP68-00588G-00Eng(016~027) 4/22/06 4:02 PM Page 17
Connecting Cable TV
You can connect different cable systems to your TV, including cable without a Cable box, and cable with a Cable box that descrambles some or all channels.
Cable without a Cable Box
1 Plug the incoming cable into the ANT 1 IN (CABLE) on the rear panel of your TV.
Cable with a Cable Box that Descrambles All Channels
1 Find the cable connected to the ANTENNA OUT terminal on your Cable box.
This terminal might be labeled “ANT OUT”, “VHF
OUT” or simply “OUT”.
2 Connect the other end of the cable to the “ANT 1 IN
(CABLE)” terminal on the rear panel of your TV.
English - 17
BP68-00588G-01Eng(016~027) 5/12/06 5:55 PM Page 18
Connections
Cable with a Cable Box that Descrambles Some (But Not All) Channels
To complete this connection you will need a two-way splitter, an RF (A/B) switch, and four coaxial cables (which you can buy from your Samsung dealer or any electronics store).
1 Find and disconnect the cable that is connected to the ANTENNA IN terminal of your Splitter.
This terminal might be labeled “ANT IN”, “VHF IN” or simply, “IN”. Connect this cable to a two-way splitter.
2 Connect a coaxial cable between an OUT terminal of the splitter and the IN terminal of the Cable box.
3 Connect a coaxial cable between the ANTENNA OUT terminal of the Cable box and the B-IN terminal of the
RF (A/B) switch.
4 Connect another cable between the other OUT terminal on the splitter and the A–IN terminal on the
RF (A/B) switch.
5 Connect the last coaxial cable between the OUT terminal of the RF (A/B) switch and the ANT 1 IN
(CABLE) on the TV.
After you’ve made this connection, set the A/B switch to the “A” position for normal viewing.
Set the A/B switch to the “B” position to view scrambled channels. (When you set the A/B switch to “B”, you will need to tune your Set-Top Box to the Cable box's output channel, which is usually channel 3 or 4.)
English - 18
BP68-00588G-01Eng(016~027) 5/8/06 5:52 PM Page 19
Connecting a VCR
Connecting a VCR to the Video or S-Video/Audio jack
1 Connect a video cable between the VIDEO IN (1 or 2) (or S-VIDEO IN 1 or 2) jack on the TV and the
VIDEO (or S-VIDEO) output jack on the VCR.
2 Connect a set of audio cables between the AUDIO
IN (1 or 2) jacks on the TV and the AUDIO output jacks on the VCR.
3 Connect a video cable between the VIDEO OUT jack on the TV and the
VIDEO input jack on the
VCR.
4 Connect a set of audio cables between the AUDIO
OUT jacks on the TV and the AUDIO input jacks on the VCR.
Incoming
Cable or
Antenna
1 or
NOTES
• For better video, use an
S-Video cable.
• Please be sure to match the color coded input terminals and cable jacks.
• Connecting Video/Audio cables from the Video and
Audio Out jacks on the TV to the A/V In jacks on your VCR enables you to record from the TV onto the VCR.
TV Rear Panel
2
3
Stereo VCR
4
English - 19
BP68-00588G-01Eng(016~027) 5/12/06 5:56 PM Page 20
Connections
Connecting a Camcorder
The side panel jacks on your TV make it easy to connect a Camcorder to your TV.
You can use your camcorder to view tapes without using a VCR.
1 Locate the A/V output jacks on the camcorder. They are usually found on the side or back of the camcorder.
2 Connect a set of audio cables between the AUDIO
IN jacks on the TV and the
AUDIO output jacks on the camcorder. If you have a mono Camcorder, connect
L(mono) to the Camcorder audio out using only one audio cable.
3 Connect a video or S-Video cable between the VIDEO IN
(or S-VIDEO IN) jack on the TV and the VIDEO (or
S-VIDEO) output jack on the
Camcorder.
The audio-video cables shown here are usually included with a Camcorder. (If not, check your local electronics store.)
If your Camcorder is stereo, you need to connect a set of two cables.
1
Camcorder
Output Jacks
TV Rear and right side
3
2 or
Camcorder
NOTE
• Please be sure to match the color coded input terminals and cable jacks.
English - 20
BP68-00588G-01Eng(016~027) 5/12/06 5:56 PM Page 21
Connecting a DVD Player
The rear panel jacks on your TV make it easy to connect a DVD player to your TV.
Connecting to HDMI (High Definition
Multimedia Interface)
1 Connect an HDMI cable between the HDMI IN 2 (or
HDMI IN 1/DVI IN) jack on the TV and the HDMI OUT jack on the DVD player .
TV Rear Panel
Incoming
Cable or
Antenna 1
DVD Player
Connecting to Y, P
B
, P
R
1 To enable Component video viewing, connect a set of
Component video cables between the COMPONENT
(1 or 2) VIDEO (Y, P
B
, P
R
) IN jacks on the TV and the
COMPONENT (Y/P
B
/P
R or
Y/C
B
/C
R
) OUT jacks on the
DVD player.
2 Connect a set of audio cables between the
COMPONENT (1 or 2) AUDIO (L, R)
IN jacks on the TV and the AUDIO OUT jacks on the DVD player.
TV Rear Panel
Incoming
Cable or
Antenna
1
NOTE
• Please be sure to match the color coded input terminals and cable jacks.
2
DVD Player
English - 21
BP68-00588G-00Eng(016~027) 4/22/06 4:02 PM Page 22
Connections
Connecting to Audio and Video Jacks
1 Connect a video cable between the VIDEO IN (1 or 2) jack on the TV and the
VIDEO OUT jack on the
DVD player.
2 Connect a set of audio cables between the AUDIO
IN (1 or 2) jacks on the TV and the AUDIO OUT jacks on the DVD player.
NOTES
• Component Video separates the video into Y(Luminance
(Brightness)), P
B
(Blue) and P
R
(Red) for enhanced video quality.
• Please be sure to match the color coded input terminals and cable jacks.
TV Rear Panel
Incoming
Cable or
Antenna
1
2
DVD Player
English - 22
BP68-00588G-00Eng(016~027) 4/22/06 4:02 PM Page 23
Connecting a DTV Set-Top Box
Connecting to Y, P
B
, P
R
1 Connect a set of Component cables between the
COMPONENT (1 or 2) VIDEO
(Y, P
B
, P
R
) IN jacks on the TV and VIDEO (Y/P
B
/P
R or
Y/C
B
/C
R
) OUT jacks on the
Set-Top Box.
2 Connect a set of audio cables between the COMPONENT (1 or 2) AUDIO (L, R) IN jacks on the TV and the AUDIO OUT jacks on the Set-Top Box.
NOTE
• Please be sure to match the color coded input terminals and cable jacks.
Incoming
Cable or
Antenna
TV Rear Panel
DTV Set-Top Box
TV Rear Panel
Connecting to DVI (Digital Visual Interface)
1 Connect an HDMI/DVI cable between the HDMI IN 1/DVI
IN jack on the TV and the DVI
OUT jack on the Set-Top Box.
2 Connect a set of audio cables between the DVI AUDIO (L, R)
IN jacks on the TV and the
AUDIO OUT jacks on the
Set-Top Box.
NOTES
• Requires a Cable Converter.
• Make sure the HDMI/DVI source’s power is on, or you will be unable to select it in the TV menu's source list.
• The HDMI IN 1/DVI IN jack is not compatible with PC.
Incoming
Cable or
Antenna
1
2
1
2
DTV Set-Top Box
English - 23
BP68-00588G-01Eng(016~027) 5/12/06 5:57 PM Page 24
Connections
Connecting a VCR and DTV Set-Top Box
1 Connect the Video or S-Video/
Audio cables between the
VIDEO or S-VIDEO/AUDIO input jacks on the TV and
VIDEO or S-VIDEO/AUDIO output jacks on the VCR.
Incoming Cable or Antenna
2 Connect the Video/Audio cables between the VIDEO or S-VIDEO/AUDIO input jacks on the TV and VIDEO or S-VIDEO/AUDIO output jacks on the Set-Top Box.
5
3 Connect a video cable between the VIDEO OUT jack on the TV and the
VIDEO input jack on the
VCR.
4 Connect a set of audio cables between the AUDIO
OUT jacks on the TV and the AUDIO input jacks on the VCR.
5 Use the coaxial cable to connect between the splitter and the ANT 1 IN (CABLE) on the TV and between the splitter and the ANT IN on the Set-Top Box.
DTV Set-Top Box
TV Rear Panel
3
Connecting to HDMI (High Definition
Multimedia Interface)
1 Connect an HDMI cable between the HDMI IN 2 (or
HDMI IN 1/DVI IN) jack on the TV and the HDMI OUT jack on the Set-Top Box.
TV Rear Panel
TV Rear Panel
2
1
4 or
Stereo VCR
Stereo VCR
NOTE
• Please be sure to match the color coded input terminals and cable jacks.
1
Incoming
Cable or
Antenna
DTV Set-Top Box
English - 24
BP68-00588G-01Eng(016~027) 5/8/06 5:52 PM Page 25
Connecting a Digital Audio System
There are many types of digital audio systems on the market today.
A simplified illustration of an audio system is shown below. For more information, see your audio system owner’s manual.
TV Rear Panel
1 If your audio system has an optical digital audio input, connect to the “DIGITAL
AUDIO OUT(OPTICAL)” jack on the TV.
NOTE
• OPTICAL: converts the electric signal into an optical light signal, and transmits it through glass fibers.
• When a Digital audio system is connected to the Digital Audio
Out (Optical) terminal:
Decrease the gain (volume) of the TV, and adjust the volume level with the audio system's volume control.
1
Audio System
Internal Speakers
Internal
Mute Off
Internal
Mute On
Audio Out (Optical, L/R Out)
Internal
Mute Off
Internal
Mute On
Video Output
RF
AV
S-Video
Component
PC
HDMI
Active
Active
Inactive
Inactive
Active
Active
Active
Active
Active
Inactive
When “Internal mute” is set to “On”, Sound menus except “Multi-Track Options” cannot be adjusted.
English - 25
BP68-00588G-01Eng(016~027) 5/12/06 5:57 PM Page 26
Connections
Connecting to an Analog Amplifier
1 The “AV OUT (AUDIO L/R)” jacks
cannot be used for external speakers.
You must hook them up to an amplifier.
When an audio amplifier is connected to the “AV OUT
(AUDIO L/R)” jacks :
Decrease the gain (volume) of the TV, and adjust the volume level with the volume control on your audio amplifier.
NOTES
• If using the HDMI/DVI, PC, or
Component input on the TV, the audio output signal is available only when the TV’s Internal Mute is set to on.
(Refer to page 76)
• Please be sure to match the color coded input terminals and cable jacks.
TV Rear Panel
Amplifier
1
English - 26
BP68-00588G-00Eng(016~027) 4/22/06 4:02 PM Page 27
Operation
BP68-00588G-01Eng(028~055) 5/12/06 5:57 PM Page 28
Operation
Turning the TV On and Off
Press the POWER button on the remote control.
You can also use the (power) button on the front panel.
Dynamic Menus and On-Screen Displays
The on-screen menu system allows you to control the settings of your TV. Access the on-screen menu system by pressing the MENU button on the remote control. Once the on-screen menu appears, use the
… / † / œ / √ /ENTER buttons on your remote control to select menu items and make adjustments. You can also view the on-screen menu system and make some adjustments using the TV’s side panel buttons.
Viewing the Menus
1 Press the MENU button.
The main menu will appear at the bottom of the screen.
There are six menu groups:
“Input”, “Picture”, “Sound”,
“Channel”, “Setup”, and
“Menu Map”.
Selects the input options.
Enter
2 Press the œ or √ button, then press the ENTER button to select an item you want in the menu.
Press the … / † / œ / √ /ENTER button to display, change, or use the selected items.
Select “Return” by pressing the
… or † button, then press the ENTER button to return to the previous menu.
Press the EXIT button to exit.
Picture
Return
Mode
Size
Digital NR
DNIe
My Color Control
Film Mode
16:9
On
On
Off
Picture
Enter
√
Viewing the Display
Press the INFO button on the remote control.
The TV displays the current channel, the status of certain picture, sound settings and the current time.
The information displayed varies according to the selected source.
Cable
3
No Time Information
English - 28
BP68-00588G-00Eng(028~055) 4/22/06 2:02 PM Page 29
Navigating Menus by Using the Menu Map
Using the Menu Map of the main menu enables you to view all menus and select a function quickly.
You can select any menu by using the menu map.
1 Press the MENU button.
The main menu will appear at the bottom of the screen.
2 Press the œ or √ button to select “Menu Map”, then press the
ENTER button. The menu map will appear.
3 Press the … or † button to select a menu, then press the
ENTER button. The selected menu will appear.
4 Press the … / † / œ / √ /ENTER buttons to display, change, or use the selected items.
• Red button: Displays menus in alphabetical order.
• Green button: Moves to the previous page.
• Yellow button: Moves to the next page.
• Blue button: Exits from the menu.
• ENTER button: Moves to the selected menu.
Press the EXIT button to exit.
English - 29
BP68-00588G-00Eng(028~055) 4/22/06 2:02 PM Page 30
Operation
Selecting a Menu Language
When you start using your television for the first time, you must select the language which will be used for displaying menus and indications.
1
2
Press the MENU button.
Press the œ or √ button to select
“Setup”, then press the ENTER button.
Press the … or † button to select
“Language”, then press the ENTER button.
Setup
Return
Language
Clock
Timer
Game Mode
V-Chip
Caption
Menu Transparency
Blue Screen
† Color Weakness
English
Off
Medium
Off
Setup
Enter
Setup
Return
Language
Clock
Timer
Game Mode
V-Chip
Caption
Menu Transparency
Blue Screen
† Color Weakness
English
Off
Medium
Off
Setup
Enter
3 Press the … or † button to select
“English”, “Español” or “Français”, then press the ENTER button.
Select “Return” by pressing the
… or † button, then press the ENTER button to return to the previous menu.
Press the EXIT button to exit.
Setup
Return
Language
Clock
Timer
Game Mode
V-Chip
Caption
Menu Transparency
Blue Screen
† Color Weakness
English
Español
Français
Medium
Off
Setup
Enter
English - 30
BP68-00588G-00Eng(028~055) 4/22/06 2:02 PM Page 31
Memorizing Channels
Your TV can memorize and store all of the available channels for both “off-air” (antenna) and cable channels. After the available channels are memorized, use the CH and CH buttons to scan through the channels. This eliminates the need to change channels by entering the channel digits.
There are three steps for memorizing channels: selecting a broadcast source, memorizing the channels
(automatic).
Selecting the Video Signal Source
Before your television can begin memorizing the available channels, you must specify the type of signal source that is connected to the TV
(i.e., an antenna or cable system).
1 Press the MENU button.
Press the œ or √ button to select
“Channel”, then press the ENTER button.
Channel
Return
Antenna
Auto Program
Channel Manager
Fine Tune
Signal Strength
LNA
Channel
Air
On
Enter
2 Press the … or † button to select
“Antenna”, then press the ENTER button.
Press the … or † button to select
“Air” or “Cable”, then press the
ENTER button.
Channel
Return
Antenna
Auto Program
Channel Manager
Fine Tune
Signal Strength
LNA
Air
Cable
On
Channel
Enter
3 Press the … or † button to select
“Auto Program”, then press the
ENTER button.
Channel
Return
Antenna
Auto Program
Channel Manager
Fine Tune
Signal Strength
LNA
Channel
Air
On
√
Enter
Continued...
English - 31
BP68-00588G-01Eng(028~055) 5/12/06 5:58 PM Page 32
Operation
4 Press the œ or √ button to select the Antenna connection, then press the ENTER button.
• Air : “Air” antenna signal
Cable : “Cable” antenna signal
Air+Cable : “Air” and “Cable” antenna signals
When selecting Cable TV system:
Press the ENTER button to start the auto program.
By default, the cable TV system is set to “STD”.
If you want to select another type of cable system, press the
œ or √ button to select “STD”, “HRC” or “IRC”.
• STD, HRC and IRC identify various types of cable TV systems. Contact your local cable company to identify the type of cable system that exists in your particular area.
At this point the signal source has been selected.
Auto Program
Select the antennas to memorize.
Air Cable Air+Cable
Move Enter Return
Auto Program
Select the cable system.
STD HRC
Move Enter
IRC
Return
5 Press the ENTER button to start the auto program.
The TV begins memorizing all available stations.
Press the ENTER button at any time to interrupt the memorization process.
Select “Return” by pressing the … or † button, then press the ENTER button to return to the previous menu.
Press the EXIT button to exit.
• The TV must be connected to an antenna/cable in order to receive digital TV signals. Even if a particular channel is deleted from the memory, you can always tune to that channel directly by using the number buttons on the remote control.
• When connecting Digital Cable to a Set-Top Box,
Channel Memorization is done on the STB.
To view the STB on your TV, select the Input jack the
STB is connected to with the SOURCE button on the remote control. (see page 45)
Auto Program
Auto Program in progress.
Stop
Enter
Auto Program
Auto Program in progress
Stop.
8 channels were memorized.
Air : 7. Cable : 1
OK
Enter
Cable 3
85%
Return
Return
NOTE
• All available DTV and analog channels are automatically stored in memory.
English - 32
BP68-00588G-00Eng(028~055) 4/22/06 2:02 PM Page 33
Changing Channels
Using the Channel Buttons
Press the CH or CH button to change channels.
When you press the CH or CH button, the TV changes channels in sequence.
You will see all the channels that the TV has memorized.
(The TV must have memorized at least three channels.)
You will not see channels that were either erased or not memorized.
Using the Number Buttons
Use the number buttons to quickly switch to any channel.
Press the number buttons to go directly to a channel. For example, to select channel 27, press
“2,” then “7.” The TV will change channels when you press the second number.
Using the “-” Button
The “-” button is used to select stations that broadcast both a digital and analog signal.
For example, for channel 7-1
(digital), press “7”, then “-”, then “1”.
DTV Air
7 - 1
NOTE
• HD indicates the TV is receiving a Digital High
Definition signal.
SD indicates the TV is receiving a Analog standard definition signal.
Using the Previous Channel
Press the PRE-CH button.
The TV changes to the last channel you were watching.
English - 33
BP68-00588G-00Eng(028~055) 4/22/06 2:02 PM Page 34
Operation
Customizing Your Remote Control
After it has been set up properly, your remote control can operate in five different modes: TV, VCR,
Cable, DVD, or Set-Top Box. Pressing the corresponding button on the remote control allows you to switch between these modes, and control whichever piece of equipment you choose.
NOTE
• The remote control might not be compatible with all DVD Players, VCRs, Cable boxes, and Set-Top Boxes.
3
4
Setting Up the Remote to Operate Your VCR
1
2
Turn off your VCR.
Press the VCR button on your TV’s remote control.
Press the SET button on your TV's remote control.
Using the number buttons on your remote control, enter three digits of the VCR code listed on page 38 of this manual for your brand of VCR. Make sure you enter three digits of the code, even if the first digit is a “0”. (If more than one code is listed, try the first one.)
5 Press the POWER button on the remote control.
Your VCR should turn on if your remote is set up correctly.
If your VCR does not turn on after set-up, repeat steps 2, 3 and 4, but try one of the other codes listed for your brand of VCR.
If no other codes are listed, try each VCR code, 000 through 080.
Note on Using Remote Control Modes: VCR
When your remote control is in “VCR” mode, the volume buttons still control your TV’s volume.
English - 34
BP68-00588G-01Eng(028~055) 5/12/06 5:58 PM Page 35
3
4
Setting Up the Remote to Operate Your Cable Box
1
2
Turn off your cable box.
Press the CABLE button on your TV’s remote control.
Press the SET button on your TV's remote control.
Using the number buttons on your remote control, enter three digits of the cable box code listed on page 39 of this manual for your brand of cable box. Make sure you enter three digits of the code, even if the first digit is a “0”.
(If more than one code is listed, try the first one.)
5 Press the POWER button on the remote control.
Your cable box should turn on if your remote is set up correctly.
If your cable box does not turn on after set-up, repeat steps 2, 3 and 4, but try one of the other codes listed for your brand of cable box. If no other codes are listed, try each code, 000 through 046.
Note on Using Remote Control Modes: Cable Box
When your remote control is in “CABLE” mode, the volume buttons still control your TV’s volume.
English - 35
BP68-00588G-00Eng(028~055) 4/22/06 2:02 PM Page 36
Operation
3
4
Setting Up the Remote to Operate Your DVD
1
2
Turn off your DVD.
Press the DVD button on your TV’s remote control.
Press the SET button on your TV's remote control.
Using the number buttons on your remote control, enter three digits of the DVD code listed on page 40 of this manual for your brand of DVD. Make sure you enter three digits of the code, even if the first digit is a “0”. (If more than one code is listed, try the first one.)
5 Press the POWER button on the remote control.
Your DVD should turn on if your remote is set up correctly.
If your DVD does not turn on after set-up, repeat steps 2, 3 and 4, but try one of the other codes listed for your brand of DVD. If no other codes are listed, try each code, 000 through 141.
Note on Using Remote Control Modes: DVD
When your remote control is in “DVD” mode, the volume buttons still control your TV’s volume.
English - 36
BP68-00588G-00Eng(028~055) 4/22/06 2:02 PM Page 37
3
4
Setting Up the Remote to Operate Your Set Top Box
1
2
Turn off your STB.
Press the STB button on your TV’s remote control.
Press the SET button on your TV's remote control.
Using the number buttons on your remote control, enter three digits of the STB code listed on page 39 of this manual for your brand of STB. Make sure you enter three digits of the code, even if the first digit is a “0”. (If more than one code is listed, try the first one.)
5 Press the POWER button on the remote control.
Your STB should turn on if your remote is set up correctly.
If your STB does not turn on after set-up, repeat steps 2, 3 and 4, but try one of the other codes listed for your brand of STB.
If no other codes are listed, try each code, 000 through 074.
Note on Using Remote Control Modes: STB
When your remote control is in “STB” mode, the volume buttons still control your TV’s volume
English - 37
BP68-00588G-00Eng(028~055) 4/22/06 2:02 PM Page 38
Operation
Remote Control Codes
VCR
Brand
SAMSUNG
ADMIRAL
AIWA
AKAI
AUDIO DYNAMICS
BELL&HOWELL
BROKSONIC
CANDLE
CANON
CITIZEN
COLORTYME
CRAIG
CURTIS MATHES
DAEWOO
DB
DIMENSIA
DYNATECH
ELECTROHOME
EMERSON
LOGIK
LXI
JVC
MAGNAVOX
MARANTZ
MARTA
KONIA
ORION
MEI
MEMOREX
MGA
MIDLAND
MINOLTA
FISHER
FUNAI
GENERAL ELECTRIC
GO VIDEO
LG(Goldstar)
HARMAN KARDON
HITACHI
INSTANT REPLAY
JC PENNEY
JCL
KENWOOD
KLH
LIOYD
Code
000 001 002 003 004 005 077 078 079
020
025
004 027 032
007 026
018
022
002 003 006 008 015 055
021 056
002 003 006 008 015 055
007
002 024
002 007 008 017 021 025 056 064 066
003 010 011 012 013 014 015 016
007 026
017
025
034
001 003 006 021 022 025 030 032 034 040 047 050
052 060 063 065 066 067 069 073
018 024 028 029 048 051 061
025
002 005 017 021 056
002
006 007 008 009 010
007
019 025 041 042 074
021
002 007 018 019 021 026 037 041 054 056
007 008 018 021 026 037
007 008 018 026 037
070
025
038
025
081 082 083
021 056 059
007 008 018 021 026 037 062
006
036
073 074 075 076
021
006 021 024 025
034
005
019 041 075
TASHIKA
TATUNG
TEAC
TECHNICS
TEKNIKA
TMK
TOSHIBA
TOTEVISION
UNITECH
VECTOR RESEARCH
VICTOR
VIDEO CONCEPTS
VIDEOSONIC
WARDS
YAMAHA
ZENITH
Brand
MITSUBISHI
MONTGOMERY WARD
MTC
MULTITECH
NEC
OPTIMUS
PANASONIC
PENTAX
PENTEX RESEARCH+
PHILCO
PHILIPS
PIONEER
PORTLAND
PROSCAN
QUARTZ
QUASAR
RADIO SHACK/REALISTIC
RCA
SANSUI
SANYO
SCOTT
SEARS
SHARP
SHIMTOM
SIGNATURE
SONY
SYLVANIA
SYMPHONIC
TANDY
Code
019 034 041 046
020
002 025
002 005 025 038
007 008 018 026 037 062 064
020
021 056 071 072
019 041 075
008
021 056 059
021 080
019 026 039 053
015 049 055
017
018
021 056
006 018 020 021 024 025 029 034 048 056
002 017 019 021 035 041 043 057 068 076
026
018 024
003 047 052 067
006 018 019 024 028 029 041 048 051
020 034 045 015
027 033 038 058
025
027 033 044
021 025 056 059
025
018 025
006
037
025 037 068
021
006 021 025 031
066
003 019 029 051 052
002 006
002
007 026
026
007 026
002
002 003 006 019 020 021 024 025 034 038 041
007 008 018 026 037
023 027 033 continued...
English - 38
BP68-00588G-00Eng(028~055) 4/22/06 2:02 PM Page 39
CABLE BOX
Brand
SAMSUNG
GI
HAMLIN
HITACHI
JERROLD
MACOM
MAGNAVOX
OAK
PANASONIC
PHILIPS
PIONEER
RCA
REGAL
Code
000 001 002 003 004 005 006 007
041
003 024 031
025 030
038 039
025 030
019 023 028
026
003 022 027 037 044
019 021 023 028
004 018 020 044
014 022 040
003
SAMSUNG SET-TOP BOX
Product
Ground wave STB
Satellite STB
CABLE STB
STB DVD COMBO
Satellite STB HDD COMBO Standard
Code
001 002
003
004
008
009
SET-TOP BOX
Brand
ALPHASTAR
ANAM
CHANNEL MASTER
CROSSDIGITAL
CHAPARRAL
DIRECT TV
DAEWOO
DISH NETWORK SYSTEM
DISHPRO
DRAKE
DX ANTENNA
ECHOSTAR
EXPRESSVU
GOI
GE
GENERAL INSTRUMENT
HTS
HOME CABLE
HITACHI
HUGHES NETWORK
IQ
IQ PRISM
JANEIL
JERROID
JVC
Code
023
043
018 034
019
035
015 016 017 019 022 045 060 061 062 065 066 067
068
074
069 070
069
018 024 032
027
025 069 070 071
069
069
065
046 047 048 063 064
069
056
022
015 017
020
020
059
063
069 070
Product
Satellite STB HDD COMBO Premium
CABLE STB HDD COMBO Standard
CABLE STB HDD COMBO Premium
Ground wave STB HDD COMBO Standard
Ground wave STB HDD COMBO Premium
Code
010
011
012
013
014
Brand
LG(Goldstar)
MAGNAVOX
MEMOREX
MOTOROLA
MACOM
MITSUBISHI
NEXT LEVEL
PHILIPS
PRIMESTAR
PANASONIC
PAYSAT
PROSCAN
RCA
RADIOSHACK
REALISTIC
STS
STAR TRAK
SKY
SKY LIFE
SHACK
STAR CHOICE
SONY
TOSHIBA
ULTIMATE TV
UNIDEN
ZENITH
Brand
REGENCY
SA
SCIENTIFIC ATLAN
SPRUCER
STARGATE 2000
SYLVANIA
TEXSCAN
TOCOM
UNIVERSAL
VIEWSTAR
WAMER AMEX
ZENITH
Code
015 023
042 043
042 043
022
036
016
016
032
033 034
019 021 023 028
046
017 029 035 037 045
Code
044 073
016 021 036 038 039 040 041 042
016
064
018
015
047 048 064
015 016 017 021 033 036 038 039 040 041 042 067
046 049 050 063
058 059 061 062
016
065 066
051 052 053 065 066
064
057
020 027
026
031
005 006 007
064
064
054 060
015 017 028 029 030 072
060 066
016 021 037 055 056 057
024 031 068 continued...
English - 39
BP68-00588G-00Eng(028~055) 4/22/06 2:02 PM Page 40
Operation
SAMSUNG DVD
Product
DVD
DVDR
BD Record
VCR COMBO
VCR Record
DHR COMBO
Code
000 001 002
003 004
005 006
007 008 009 010 011
012
013
DVD
Brand
ANAM
AUDIOVOX
AUDIOLOGIC
ANABA
APEX DIGITAL
AIWA
BROKSONIC
BLAUPUNKT
B&K
CURTIS MATHES
CYBER HOME
CLARION
CIRRUS
CINEVISION
DAEWOO
DENON
FARENHEIT
FISHER
GPX
GO VIDEO
GE
GREENHILL
HITACHI
HITEKER
HOYO
HARMAN / KARDON
IRT
INTEGRA
JBL
JVC
JATON
KENWOOD
KISS
KONKA
KLH
LG(Goldstar)
LOEWE
LASONIC
MOBILE AUTHORITY
MEMOREX
MALATA
MAGNAVOX
MINTEK
MONYKA
060
061 089 133 135
069 074
074
064 113
071
073
091 110
089
092
091
022 033 115 116
073
051 108 109
073
059 100 106 107
074 075
025 031
057
058
Code
030
075
085
072
070 071 074 086 083 084 088 111 112
114
062
074
122 123
027
065 077 078 079 082
080 125
081
095
066
146
067 068
090
054
055
056
076 093
074 094
073
English - 40
Product
Home Theater VCR COMBO
HDD Record COMBO
TWIN TRAY COMBO
STB DVD COMBO
DVD Receiver
AV Receiver
Code
014 015 016
017
018
019
020
021
SONY
SHERWOOD
SVA
SYLVANIA
SHARP
SANSUI
SANYO
SHINSONIC
SANYO
THOMSON
TOSHIBA
TECHNICS
TVIEW
TOKAI
TEAC
TECHWOOD
TREDEX
URBAN CONCEPTS
VENTURER
VOCOPRO
YAMAHA
YAMAKAWA
XWAVE
ZENITH
Brand
NORCENT
NEXT BASE
NEC
NANTAUS
NESA
OPTOMEDIA ELECTRONICS
OPTIVIEW
ONKYO
PHILCO
PRINCETON
PROSCAN
PANASONIC
PHILIPS
ROTEL
RIO
RCA
RAITE
ROWA
SAMPO
076
075
102
032 063
040 073
103
076 121
Code
048 049 050
052
053
144
074
105
072
076 092 119
044 045
046 047
023
024 034 124 134 136 137 138
036 076
117 118
120
023 035 074 075 131 132
094
090
145
028 062 076
139
072
073
096
097
098 099 101
073
038
104
026 029 126 127 128 129 130 141
039 041
042
043 093
140
062
062
BP68-00588G-00Eng(028~055) 4/22/06 2:02 PM Page 41
Setting the Clock
Setting the clock is necessary in order to use the various timer features of the TV.
Also, you can check the time while watching the TV. (Just press the INFO button.)
Option 1: Setting the Clock Manually
1 Press the MENU button.
Press the œ or √ button to select
“Setup”, then press the ENTER button.
Setup
Return
Language
Clock
Timer
Game Mode
V-Chip
Caption
Menu Transparency
Blue Screen
† Color Weakness
English
Off
Medium
Off
2 Press the … or † button to select
“Clock”, then press the ENTER button.
Setup
Enter
Clock
Return
Clock Mode
Clock Set
Month / Day / Year
-- . -- . ----
Time Zone
DST
Auto
-- : -- --
Hour / Minute
-- : -- --
Off
NOTE
• The current time will appear every time you press the INFO button.
3
4
Setup
Press the … or † to select “Clock
Mode”, then press the ENTER button.
Press … or † to select “Manual”, then press the ENTER button.
Press the … or † button to select
“Clock Set”, then press the ENTER button.
Enter
Clock
Return
Clock Mode
Clock Set
Month / Day / Year
-- . -- . ----
Manual
Auto -- : -- --
Hour / Minute
-- : -- --
Time Zone
DST Off
Setup
Enter
5 Press the œ or √ button to move to
“Month”, “Day”, “Year”, “Hour”,
“Minute”, or “am/pm”.
Set the time you want by pressing the … or † button, then press the
ENTER button.
The time set in the Clock Set will appear.
Clock
Return
Clock Mode
Clock Set
Month / Day / Year
-- . -- . ----
Time Zone
DST
Manual
-- : -- --
Hour / Minute
-- : -- --
Setup
Off
Enter
• You can set the month, day, year, hour and minute directly by pressing the number buttons on the remote control.
Select “Return” by pressing the
… or † button, then press the ENTER button to return to the previous menu.
Press the EXIT button to exit.
Clock
Return
Clock Mode
Clock Set
Month / Day / Year
…
1 .
1 . 2006
†
Time Zone
DST
Adjust
Manual
Hour / Minute
12 : 00 am
Setup
Off
Enter
English - 41
BP68-00588G-00Eng(028~055) 4/22/06 2:02 PM Page 42
Operation
Option 2: Setting the Clock Automatically
The Clock can be set automatically if you are receiving a digital signal.
1
2
3
Press the MENU button.
Press the œ or √ button to select “Setup”, then press the ENTER button.
Press the … or † button to select “Clock”, then press the ENTER button.
Press the … or † button to select “Clock Mode”, then press the
ENTER button.
Press the … or † button to select “Auto”, then press the ENTER button.
Setup
Return
Language
Clock
Timer
Game Mode
V-Chip
Caption
Menu Transparency
Blue Screen
† Color Weakness
English
Off
Medium
Off
Setup
Enter
Clock
Return
Clock Mode
Clock Set
Month / Day / Year
-- . -- . ----
Time Zone
DST
Manual
-- : -- --
Hour / Minute
-- : -- --
Off
Setup
Enter
Clock
Return
Clock Mode
Clock Set
Month / Day / Year
-- . -- . ----
Manual
Auto -- : -- --
Hour / Minute
-- : -- --
Time Zone
DST Off
4 Press the … or † button to select “Time Zone”, then press the
ENTER button.
Press the … or † button to highlight the time zone for your local area (and to move the highlight to the appropriate time zone on the map of the United States), then press the
ENTER button.
• When you set up Auto Time, the set time may not be correct depending on the broadcasting station and signal.
If there is a difference between the real time and set time, please set the time manually.
Setup
Enter
Time Zone
Select the time zone where you are located.
Newfoundland
Atlantic
Eastern
Central
Mountain
Pacific
Alaska
Hawaii
Move Enter Return
5 Press the … or † button to select “DST”(Daylight Saving Time), then press the ENTER button.
Press the … or † button to select “Off” or “On”, then press the
ENTER button.
Select “Return” by pressing the … or † button, then press the ENTER button to return to the previous menu.
Press the EXIT button to exit.
Clock
Return
Clock Mode
Clock Set
Auto
-- : -- --
Month / Day / Year
-- . -- . ----
Time Zone
DST
Off
On
Hour / Minute
-- : -- --
Setup
Enter
English - 42
BP68-00588G-00Eng(028~055) 4/22/06 2:02 PM Page 43
Setting the On/Off Timer
NOTE
• Auto Power Off
When you set the timer
“On”, the television will eventually turn off, if no controls are operated for
3 hours after the TV was turned on by the timer.
This function is only available in timer “On” mode and prevents overheating, which may occur if a TV is on for too long.
1 Press the MENU button.
Press the œ or √ button to select
“Setup”, then press the ENTER button.
Setup
Return
Language
Clock
Timer
Game Mode
V-Chip
Caption
Menu Transparency
Blue Screen
† Color Weakness
English
Off
Medium
Off
Setup
Enter
2 Press the … or † button to select
“Timer”, then press the ENTER button.
Press the … or † button to select
“On Timer”, then press the ENTER button.
Press the … or † button to adjust
“Hour/Minute”, then press the
√ button to move to the next step.
Set other items using the same method as above.
To activate On Timer with the setting entered, set Options to “Once, Daily,
Mon~Fri, or Mon~Sat” by pressing
… or † button. Press the ENTER button.
• You can set the hour, minute, and channel directly by pressing the number buttons on the remote control.
Timer
Return
On Timer
Hour / Minute
12 : 00 am
Volume
10
Off Timer
Hour / Minute
12 : 00 am
Sleep Timer
Timer
Return
On Timer
Hour / Minute
…
12 : 00 am
†
Volume
10
Off Timer
Hour / Minute
12 : 00 am
Sleep Timer
12 : 00 am
Channel
Air 3
Options
Off
12 : 00 am
Options
Off
---
Setup
Enter
Channel
Air 3
Options
Off
12 : 00 am
Options
Off
---
Setup
12 : 00 am
Channel
Air 3
Options
Off
Options
Off
---
Enter
3
Adjust
Press the button.
… or † button to select
“Off Timer”, then press the ENTER
Press the … or † button to adjust
“Hour/Minute”, then press the √ button to move to the next step.
Set other items using the same method as above.
To activate Off Timer with the setting entered, set Options to “Once, Daily,
Mon~Fri, or Mon~Sat” by pressing
… or † button. Press the ENTER button.
Timer
Return
On Timer
Hour / Minute
12 : 00 am
Volume
10
Off Timer
Hour / Minute
…
12 : 00 am
†
Sleep Timer
Adjust
Setup
Enter
When finished, select “Return” by pressing … or † button and
ENTER button to return to the previous menu.
Press the EXIT button to exit.
English - 43
BP68-00588G-00Eng(028~055) 4/22/06 2:02 PM Page 44
Operation
Setting the Sleep Timer
The sleep timer automatically shuts off the TV after a preset time (from 30 to 180 minutes).
1 Press the MENU button.
Press the œ or √ button to select
“Setup”, then press the ENTER button.
Setup
Return
Language
Clock
Timer
Game Mode
V-Chip
Caption
Menu Transparency
Blue Screen
† Color Weakness
English
Off
Medium
Off
Setup
Enter
2 Press the … or † button to select
“Timer”, then press the ENTER button.
Press the … or † button to select
“Sleep Timer”, then press the ENTER button.
Timer
Return
On Timer
Hour / Minute
12 : 00 am
Volume
10
Off Timer
Hour / Minute
12 : 00 am
Sleep Timer
12 : 00 am
Channel
Air 3
Options
Once
12 : 00 am
Options
Daily
---
Setup
Enter
3 Press the … or † button to set sleep timer to “- - (off), 30 min, 60 min,
90 min, 120 min, 150 min, or
180 min”, then press the ENTER button.
Select “Return” by pressing the
… or † button, then press the ENTER button to return to the previous menu.
Press the EXIT button to exit.
Timer
Return
On Timer
Hour / Minute
12 : 00 am
Volume
10
Off Timer
Hour / Minute
12 : 00 am
Sleep Timer
12 : 00 am
Channel
Air 3
Options
Once
12 : 00 am
Options
Daily
…
30 min
†
Setup
Enter Adjust
Alternate method
Press the SLEEP button on the remote control repeatedly until the appropriate time interval appears
(any of the preset values from
“30 min” to “180 min”).
Sleep Timer : 90 min
English - 44
BP68-00588G-00Eng(028~055) 4/22/06 2:02 PM Page 45
Viewing an External Signal Source
Use the remote control to switch between viewing signals from connected equipment, such as a VCR, DVD, Set-Top Box or the TV source (broadcast or cable).
Setting the Signal Source
1 Press the MENU button.
Press the ENTER button to select
“Input”.
Input
Return
Source List
Edit Name
TV
Input
Enter
2 Press the … or † button to select
“Source List”, then press the ENTER button.
Press the … or † button to select a signal source, then press the ENTER button.
Source List
TV
Return
AV1
AV2
AV3
S-Video1
S-Video2
S-Video3
----
----
----
----
----
----
√
Component1 ----
• When you connect equipment to † Component2 ---the TV, you can choose between the following sets of jacks:
Input
Enter
“AV1”, “AV2”, “S-VIDEO1”,
“S-VIDEO2”, “COMPONENT1”, “COMPONENT2”, “PC”,
“HDMI1”, or “HDMI2” on the TV’s rear panel and “AV3”, or
“S-VIDEO3” on the TV’s side panel.
Alternate method
Press the SOURCE button on the remote control repeatedly to select an external signal source.
AV1
NOTES
• Only connected devices can be selected.
• Before selecting an input source, make sure the corresponding external device is connected first.
• HDMI input can be selected only when the external device is turned on and connected to the TV.
English - 45
BP68-00588G-01Eng(028~055) 5/12/06 5:58 PM Page 46
Operation
Assigning Names to External Input Mode
This feature enables you to name the input source you have connected.
1 Press the MENU button.
Press the ENTER button to select
“Input”.
Input
Return
Source List
Edit Name
TV
Input
Enter
2 Press the … or † button to select
“Edit Name”, then press the ENTER button.
Input
Return
Source List
Edit Name
TV
Input
Enter
3 Press the … or † button to select a signal source to be edited, then press the ENTER button.
Edit Name
Return
AV1
AV2
AV3
S-Video1
S-Video2
S-Video3
Component1
Component2
† PC
----
----
----
----
----
----
----
----
----
Input
Enter
4 Press the … or † button to select the external device : VCR, DVD, D-VHS,
Cable STB, HD STB, Satellite STB,
PVR STB, AV Receiver, DVD Receiver,
Game, Camcorder, DVD Combo,
DVD HDD Recorder, PC, Internet TV
Recv., Interactive TV Recv., VOD
(Video On Demand) STB, TV.
Edit Name
Return
AV1
AV2
AV3
S-Video1
S-Video2
S-Video3
Component1
Component2
† PC
----
VCR
DVD
D-VHS
Cable STB
HD STB
Satellite STB
† PVR STB
Input
Press the ENTER button.
Set other signal sources (AV2, AV3,
Enter
S-Video1, S-Video2, S-Video3,Component1, Component2,
PC, HDMI1, HDMI2) using the same method as listed above.
√
Select “Return” by pressing the … or † button, then press the
ENTER button to return to the previous menu.
Press the EXIT button to exit.
English - 46
BP68-00588G-00Eng(028~055) 4/22/06 2:02 PM Page 47
Channel Control
BP68-00588G-00Eng(028~055) 4/22/06 2:02 PM Page 48
Channel Control
Selecting Your Favorite Channels
You can store your favorite channels for each available input source (such as TV and CATV).
This allows you to quickly and easily find frequently watched channels by pressing the FAV.CH button on the remote control.
Preset : To use the Channel Manager function, first run Auto Program (see pages 31~32).
NOTE
• Only memorized channels can be set as Favorite channels.
To Store Your Favorite Channels:
1 Press the MENU button.
Press the œ or √ button to select
“Channel”, then press the ENTER button.
Channel
Return
Antenna
Auto Program
Channel Manager
Fine Tune
Signal Strength
LNA
Channel
Air
On
Enter
2 Press the … or † button to select
“Channel Manager”, then press the
ENTER button.
Press the … or † button to select
“All”, then press the ENTER button.
Channel
Return
All
Added
Favorite
Default List Mode
Channel
All
Enter
3 Press the … / † / œ / √ button to select a channel, then press the ENTER button and
Air 2
2
5
8
11
All Channel List
Added
Watch
Add
Delete
Name
Favorite
4
7
10
13 option window will appear. Press the
14
17
20
Favorite
Return
21
16
19
22
List Mode Delete All
… or † button to select Enter
“Favorite”, then press the
ENTER button and a mark, designating the channel as a
Return
Favorite Channel will appear.
Press the ENTER button again to deselect the selected channel and the mark will disappear.
• Red button (List Mode) : If you press the Red button repeatedly, the All Channel List, the Added Channel List or the Favorite
Channel List is selected sequentially.
Select “Return” by pressing the … or † button, then press the
ENTER button to return to the previous menu.
Press the EXIT button to exit.
To View Your Favorite Channels:
Select Channel menu ➔ Channel
Manager ➔ Favorite
Press the FAV.CH button repeatedly to jump from one favorite channel to another.
Air
2
English - 48
BP68-00588G-00Eng(028~055) 4/22/06 2:02 PM Page 49
Viewing the Channel Lists
You can display a list of all channels, added channels, or your favorite channels.
Preset : To use the Channel Manager function, first run Auto Program (see pages 31~32).
1 Press the MENU button.
Press the œ or √ button to select
“Channel”, then press the ENTER button.
Channel
Return
Antenna
Auto Program
Channel Manager
Fine Tune
Signal Strength
LNA
Channel
Air
On
Enter
2 Press the … or † button to select
“Channel Manager”, then press the ENTER button.
Press the … or † button to select
“All”, then press the ENTER button.
Channel
Return
All
Added
Favorite
Default List Mode
Channel
All
Enter
3 If you want to watch the channel, press the
… / † / œ / √ buttons to select a channel, then press the ENTER button and the option window will appear.
Air 2
11
14
17
20
2
5
8
All Channel List
Added
12
15
18
21
3
6
9
Page
4 Press the ENTER button to select “Watch”, then press the ENTER button again.
The selected channel broadcasting window will appear.
Air 8
14
17
20
8
11
2
5
All Channel List
Added
Watch
Add
Delete
Name
Favorite
Return
21
Move
13
16
19
22
4
7
10
List Mode
Enter
Delete All
Return
16
19
22
4
7
10
13
List Mode
Enter
Delete All
Return
Alternate method
Press the CH MGR button on the remote control to display a list of channels.
Air 2
11
14
17
20
2
5
8
All Channel List
Added
12
15
18
21
3
6
9
Page Move
13
16
19
22
4
7
10
List Mode
Enter
Delete All
Exit
English - 49
BP68-00588G-00Eng(028~055) 4/22/06 2:02 PM Page 50
Channel Control
Adding and Erasing Channels
Preset : To use the Channel Manager function, first run Auto Program (See pages 31~32).
1 Press the MENU button.
Press the œ or √ button to select
“Channel”, then press the ENTER button.
Channel
Return
Antenna
Auto Program
Channel Manager
Fine Tune
Signal Strength
LNA
Channel
Air
On
Enter
2 Press the … or † button to select
“Channel Manager”, then press the
ENTER button.
Press the … or † button to select
“Added”, then press the ENTER button.
Channel
Return
All
Added
Favorite
Default List Mode
Channel
All
Enter
3 Press the … / † / œ / √ button to select a channel, then press the ENTER button and option window will appear.
Press the … or † button to select “Add”, then press the ENTER button; the mark will appear and the channel will be added.
To deselect the selected channel, select “Delete” by pressing the … or † button. The disappear.
mark will
Air 2
11
14
17
20
2
5
8
Air 2
2
5
8
11
14
17
20
All Channel List
Watch
Add
Delete
Name
Favorite
Return
21
List Mode
13
16
19
22
4
7
10
Add All
Enter
All Channel List
Added
Watch
Add
Delete
Name
Favorite
Return
21
Delete All
Return
4
7
10
13
16
19
22
List Mode
Enter
Delete All
Return
• Red button (List Mode) : If you press the Red button repeatedly, the All Channel List, the Added Channel List or the Favorite
Channel List is selected sequentially.
• Green button (Add All) : Press to add all channels of the channel list.
• Yellow button (Delete All) : Press to delete all channels of the channel list.
Select “Return” by pressing the … or † button, then press the
ENTER button to return to the previous menu.
Press the EXIT button to exit.
English - 50
BP68-00588G-00Eng(028~055) 4/22/06 2:02 PM Page 51
Labeling the Channels
Use this feature to assign an easy-to-remember label to analog channels (i.e., “CBS”, “ESPN”,
“PBS2”, CNN02”, etc.) A label consists of five fields, where each field is a letter, a number or a blank. When the INFO button is pressed, the channel label will appear.
NOTE
• If you add or delete a
TV channel, the channel label (if set) will also be added or deleted.
1 Press the MENU button.
Press the œ or √ button to select
“Channel”, then press the ENTER button.
Channel
Return
Antenna
Auto Program
Channel Manager
Fine Tune
Signal Strength
LNA
Channel
Air
On
Enter
2 Press the … or † button to select
“Channel Manager”, then press the
ENTER button.
Press the … or † button to select
“All”, then press the ENTER button.
Channel
Return
All
Added
Favorite
Default List Mode
Channel
All
Enter
3 Press the … / † / œ / √ button to select a channel, then press the
ENTER button and option window will appear.
Press the … or † button to select “Name”, then press the ENTER button.
Air 2
8
11
2
5
14
17
20
All Channel List
Added
Watch
Add
Delete
Name
Favorite
Return
21
4
7
10
13
16
19
22
List Mode
Enter
Delete All
Return
4
5
Press the … or † button to select a letter, a number or a blank.
(Results in this sequence: A...Z, 0...9,
+, -, ✽ , /, blank).
Air 2
▲
A
▼
8
11
14
17
20
2
5
All Channel List
Added
Watch
Add
Delete
Name
Favorite
Return
21
Adjust
4
7
10
13
16
19
22
List Mode
Enter
Delete All
Return
Press the œ or √ button to switch to the next field, which will be selected. Select a second letter or digit by pressing … or † button, as above.
Air 2
C
▲
N N 0 2
14
17
20
8
11
2
5
All Channel List
Added
Watch
Add
Delete
Name
Favorite
Return
21
Adjust
16
19
22
4
7
10
13
List Mode
Enter
Delete All
Return
Repeat the process to select the last three digits.
To erase the assigned new name, press and hold the … or † button until a blank appears.
When you have finished, press the MENU button.
Select “Return” by pressing the … or † button, then press the
ENTER button to return to the previous menu.
Press the EXIT button to exit.
English - 51
BP68-00588G-00Eng(028~055) 4/22/06 2:02 PM Page 52
Channel Control
Fine Tuning Analog Channels Analog
Use fine tuning to manually adjust a particular channel for optimal reception.
1 Press the MENU button.
Press the œ or √ button to select
“Channel”, then press the ENTER button.
Channel
Return
Antenna
Auto Program
Channel Manager
Fine Tune
Signal Strength
LNA
Channel
Air
On
Enter
2 Press the … or † button to select
“Fine Tune”, then press the ENTER button.
Channel
Return
Antenna
Auto Program
Channel Manager
Fine Tune
Signal Strength
LNA
Channel
Air
On
Enter
3 Press the † button. Press the œ or √ button to adjust the fine tuning.
To store the fine tuning setting in the
TV’s memory, press the ENTER button.
Fine Tune
Return
Air 7 * +3
Reset OK
Channel
Move Enter
√
4 To reset the fine tuning setting, press the † button to select “Reset”, then press the ENTER button.
Select “Return” by pressing the
… or † button, then press the ENTER button to return to the previous menu.
Press the EXIT button to exit.
Fine Tune
Return
Air 7 0
Reset OK
Move
Channel
Enter
NOTES
• Only analog TV channels can be fine tuned.
• “*” will appear next to the name of fine-tuned channels.
English - 52
BP68-00588G-00Eng(028~055) 4/22/06 2:02 PM Page 53
Checking the Digital-Signal Strength Digital
Unlike analog channels, which can vary in reception quality from “snowy” to clear, digital (HDTV) channels have either perfect reception quality or you will not receive them at all. So, unlike analog channels, you cannot fine tune a digital channel.
You can, however, adjust your antenna to improve the reception of available digital channels.
1
2
Press the MENU button.
Press the œ or √ button to select
“Channel”, then press the ENTER button.
Press the … or † button to select
“Signal Strength”, then press the
ENTER button.
Channel
Return
Antenna
Auto Program
Channel Manager
Fine Tune
Signal Strength
LNA
Channel
Air
On
Enter
Channel
Return
Antenna
Auto Program
Channel Manager
Fine Tune
Signal Strength
LNA
Channel
Air
On
√
Enter
If the signal strength meter indicates that the signal is weak, physically adjust your antenna to increase the signal strength. Continue to adjust the antenna until you find the best position with the strongest signal.
Signal Strength
Return
Channel
Enter
Select “Return” by pressing the … or † button, then press the
ENTER button to return to the previous menu.
Press the EXIT button to exit.
English - 53
BP68-00588G-00Eng(028~055) 4/22/06 2:02 PM Page 54
Channel Control
LNA (Low Noise Amplifier)
If the TV is operating in a weak-signal area, sometimes the LNA function can improve the reception (a low-noise preamplifier boosts the incoming signal).
1 Press the MENU button.
Press the œ or √ button to select
“Channel”, then press the ENTER button.
Channel
Return
Antenna
Auto Program
Channel Manager
Fine Tune
Signal Strength
LNA
Channel
Air
On
Enter
2 Press the … or † button to select
“LNA”, then press the ENTER button.
Channel
Return
Antenna
Auto Program
Channel Manager
Fine Tune
Signal Strength
LNA
Channel
Air
On
Enter
3 Press the … or † button to select
“Off” or “On”, then press the ENTER button.
Select “Return” by pressing the
… or † button, then press the ENTER button to return to the previous menu.
Press the EXIT button to exit.
Channel
Return
Antenna
Auto Program
Channel Manager
Fine Tune
Signal Strength
LNA
Off
On
Channel
Air
Enter
NOTES
• LNA functions only when antenna is set to Air.
The LNA setting must be made separately for each channel.
• If the picture is noisy with the LNA set to On, select Off.
English - 54
BP68-00588G-00Eng(028~055) 4/22/06 2:02 PM Page 55
Picture Control
BP68-00588G-01Eng(056~069) 5/12/06 6:03 PM Page 56
Picture Control
Picture Control
You can select the type of picture which best corresponds to your viewing requirements.
Changing the Picture Standard
1
2
Press the MENU button.
Press the œ or √ button to select
“Picture”, then press the ENTER button.
Press the … or † button to select
“Mode”, then press the ENTER button.
Press the … or † button again to select “Mode”, then press the
ENTER button.
Picture
Return
Mode
Size
Digital NR
DNIe
My Color Control
Film Mode
16:9
On
On
Off
Picture
Enter
Mode
Return
Mode
Contrast
Brightness
Sharpness
Color
Tint
Color Tone
Reset
G50
Dynamic
100
45
75
55
R50
Cool1
OK
Picture
Enter
3 Press the … or † button to select the desired picture mode (Dynamic,
Standard, Movie, or Custom), then press the ENTER button.
Select “Return” by pressing the
… or † button, then press the ENTER button to return to the previous menu.
Press the EXIT button to exit.
Mode
Return
Mode
Contrast
Brightness
Sharpness
Color
Tint
Color Tone
Reset
G50
Standard
Movie
Custom
Cool1
OK
80
50
50
50
R50
Picture
Enter
Alternate method
Press the P.MODE button on the remote control repeatedly to select the desired picture mode.
Dynamic
• Choose “Dynamic” for viewing the TV during the day or when there is a bright light in the room.
• Choose “Standard” for general TV watching mode.
• Choose “Movie” when viewing the movie.
• Choose “Custom” if you want to adjust the settings according to personal preference (see “Customizing the Picture Settings”, page 57).
English - 56
BP68-00588G-01Eng(056~069) 5/12/06 6:03 PM Page 57
Customizing the Picture Settings
You can use the on-screen menus to change the “Contrast”, “Brightness”, “Sharpness”, “Color”,
“Tint”, and “Color Tone” according to personal preference.
NOTE
• In PC mode, the Contrast and Brightness can be selected.
1 Press the MENU button.
Press the œ or √ button to select
“Picture”, then press the ENTER button.
Picture
Return
Mode
Size
Digital NR
DNIe
My Color Control
Film Mode
16:9
On
On
Off
2
3
4
Press the … or † button to select
“Mode”, then press the ENTER button.
Press the … or † button again to select “Mode”, then press the
ENTER button.
Press the … or † button to select the desired picture mode (Dynamic,
Standard, Movie, or Custom), then press the ENTER button.
Press the … or † button to select a particular option (Contrast,
Brightness, Sharpness, Color, or
Tint), then press the ENTER button.
Press the item.
œ or √ button to decrease or increase the value of a particular
• While adjusting a picture option, you can also select another option (Contrast,
Brightness, Sharpness,
Color, or Tint) by pressing the … or † button.
Picture
Enter
Mode
Return
Mode
Contrast
Brightness
Sharpness
Color
Tint
Color Tone
Reset
G50
Dynamic
100
45
75
55
R50
Cool1
OK
Picture
Enter
Mode
Return
Mode
Contrast
Brightness
Sharpness
Color
Tint
Color Tone
Reset
G50
Standard
Movie
Custom
Cool1
OK
80
50
50
50
R50
Picture
Enter
Mode
Return
Mode
Contrast
Brightness
Sharpness
Color
Tint
Color Tone
Reset
Adjust
G50
Standard
80
40
50
50
R50
√
Cool1
OK
Picture
Enter
Mode
▲
Contrast
▼
100
Continued...
English - 57
BP68-00588G-01Eng(056~069) 5/12/06 6:03 PM Page 58
Picture Control
5 Press the ENTER button to return to “Mode”.
Press the … or † button to select “Color Tone”, then press the
ENTER button.
6 Press the … or † button to select a particular item (Cool2, Cool1,
Normal, Warm1, or Warm2), then press the ENTER button.
Select “Return” by pressing the … or † button, then press the ENTER button to return to the previous menu.
Mode
Return
Mode
Contrast
Brightness
Sharpness
Color
Tint
Color Tone
Reset
G50
Standard
80
40
50
50
R50
Cool1
OK
Picture
Enter
Mode
Return
Mode
Contrast
Brightness
Sharpness
Color
Tint
Color Tone
Reset
G50
Standard
Cool2
Cool1
Normal
Warm1
Warm2
Cool1
OK
80
45
75
55
R50
Picture
Enter
Resetting the Picture Settings to the Factory Defaults
7 To return the factory defaults, select “Reset” by pressing the … or † button. Press the ENTER button.
Press the … or † button to select “OK” or “Cancel”, then press the
ENTER button.
Select “Return” by pressing the … or † button, then press the ENTER button to return to the previous menu.
Press the EXIT button to exit.
• If you set “Reset” to “OK”, the previously adjusted settings will be reset to the factory defaults.
Mode
Return
Mode
Contrast
Brightness
Sharpness
Color
Tint
Color Tone
Reset
G50
Standard
80
40
50
50
R50
Cool1
OK
Picture
Enter
NOTE
• The reset function must be set separately for each mode (Dynamic, Standard, Movie, or Custom).
English - 58
BP68-00588G-01Eng(056~069) 5/12/06 6:03 PM Page 59
Changing the Picture Size
You can select the picture size which best corresponds to your viewing requirements.
1 Press the MENU button.
Press the œ or √ button to select
“Picture”, then press the ENTER button.
Press the … or † button to select
“Size”, then press the ENTER button.
Picture
Return
Mode
Size
Digital NR
DNIe
My Color Control
Film Mode
16:9
On
On
Off
Picture
Enter
2 Press the … or † button to select the screen format you want, then press the ENTER button.
Select “Return” by pressing the
… or † button, then press the ENTER button to return to the previous menu.
Press the EXIT button to exit.
Picture
Return
Mode
Size
Digital NR
DNIe
My Color Control
Film Mode
16:9
Zoom1
4:3
On
Zoom2
Off
Wide Fit
4:3
Off
Picture
Enter
Alternate method
Press the P.SIZE button on the remote control repeatedly to select one of the picture size settings.
• “16:9”: Sets the picture to
16:9 wide mode.
• “Zoom1”: Magnifies the size of the picture on screen.
Zoom1
▲
▼
Move
• “Zoom2”: Magnifies the size of the picture more than “Zoom1”.
• “Wide Fit”: Enlarges the aspect ratio of the picture to fit the entire screen.
• “4:3”: Sets the picture to 4:3 normal mode.
NOTES
• You can select the 16:9, 4:3 and Wide Fit screen sizes in the DTV, Component (720p, 1080i) mode or
HDMI (720p, 1080i) mode.
• For Zoom1, Zoom2, and Wide Fit (DTV’s HD signal only), you can adjust the vertical position using the
… or † button after pressing the P.SIZE button on the remote control.
• When watching a DTV’s HD signal, you can use Wide Fit.
Horizontal zoom(Wide Fit) sets the optical picture format by expanding it both horizontally and vertically.
For example, you can reset the picture in
4:3 format to 16:9.
Wide Fit does not support all external devices.
4 : 3 Wide Fit
English - 59
BP68-00588G-00Eng(056~069) 4/22/06 2:03 PM Page 60
Picture Control
Digital Noise Reduction
If the broadcast signal received by your TV is weak, you can activate the Digital Noise Reduction feature to help reduce any static and ghosting that may appear on the screen.
1 Press the MENU button.
Press the œ or √ button to select
“Picture”, then press the ENTER button.
Picture
Return
Mode
Size
Digital NR
DNIe
My Color Control
Film Mode
16:9
On
On
Off
Picture
Enter
2 Press the … or † button to select
“Digital NR”, then press the ENTER button.
Picture
Return
Mode
Size
Digital NR
DNIe
My Color Control
Film Mode
16:9
On
On
Off
Picture
Enter
3 Press the … or † button to select
“Off” or “On”, then press the ENTER button.
Select “Return” by pressing the
… or † button, then press the ENTER button to return to the previous menu.
Press the EXIT button to exit.
Picture
Return
Mode
Size
Digital NR
DNIe
My Color Control
Film Mode
Off
On
16:9
On
Off
Off
Picture
Enter
English - 60
BP68-00588G-00Eng(056~069) 4/22/06 2:03 PM Page 61
DNIe (Digital Natural Image engine)
This TV includes the DNIe function so as to provide a high visual quality.
If you set DNIe to Demo, you can view the screen with the DNIe feature activated. If you set the
DNIe to Demo, you can view the applied DNIe and normal pictures on the screen, for demonstration purposes. Using this function, you can view the difference in the visual quality.
1 Press the MENU button.
Press the œ or √ button to select
“Picture”, then press the ENTER button.
Picture
Return
Mode
Size
Digital NR
DNIe
My Color Control
Film Mode
16:9
On
On
Off
Picture
Enter
2 Press the … or † button to select
“DNIe”, then press the ENTER button.
Picture
Return
Mode
Size
Digital NR
DNIe
My Color Control
Film Mode
16:9
On
On
Off
Picture
Enter
3 Press the … or † button to select
“Off”, “Demo” or “On”, then press the ENTER button.
• Off : Switches off the DNIe mode.
• Demo : The screen before applying DNIe appears on the left and the screen after applying DNIe appears on the right.
• On : Switches on the DNIe mode.
Select “Return” by pressing the
… or † button, then press the ENTER button to return to the previous menu.
Press the EXIT button to exit.
Picture
Return
Mode
Size
Digital NR
DNIe
My Color Control
Film Mode
Off
Demo
16:9
On
Off
On
Off
Picture
Enter
NOTES
• DNIe TM (Digital Natural Image engine)
This feature brings you a more detailed image with 3D noise reduction and detail, contrast and white enhancement.
English - 61
BP68-00588G-00Eng(056~069) 4/22/06 2:03 PM Page 62
Picture Control
Setting the My Color Control Mode
My Color Control allows you to adjust colors according to your preference, by adjusting skin, sky, and grass tones using the predefined settings (Red, Green, Blue, Yellow, Pink, Standard, and Custom) without affecting other colors on the screen.
Using the My Color Control Function in the Easy Control Menu
Skin, sky and grass tones are easily adjustable to suit your preferences.
NOTES
• Changing the settings in the “Detail Control” menu (see page 63) will automatically set the My Color Control mode to “Custom”.
• Pressing the ENTER button on the remote control for 3 seconds when there is no OSD on the screen will display the My Color
Control menu.
English - 62
1 Press the MENU button.
Press the œ or √ button to select
“Picture”, then press the ENTER button.
Picture
Return
Mode
Size
Digital NR
DNIe
My Color Control
Film Mode
16:9
On
On
Off
Picture
Enter
2 Press the … or † button to select
“My Color Control”, then press the
ENTER button.
Picture
Return
Mode
Size
Digital NR
DNIe
My Color Control
Film Mode
16:9
On
On
Off
Picture
Enter
3 Press the … or † button to select
“Easy Control”, then press the
ENTER button.
My Color Control
Return
Easy Control
Detail Control
Picture
Enter
4 Press the œ or √ button to select the setting among the various picture settings.
The original picture (before adjustment) is shown on the left side, while the selected mode is shown on the right side.
• There are seven My
Color Control modes:
Red, Green, Blue,
Yellow, Pink, Standard, and Custom.
Select “Return” by pressing the … or † button, then press the ENTER button to return to the previous menu.
Press the EXIT button to exit.
Original
Easy Control
Red Green Blue Yellow Pink Standard Custom
Move Enter Return
Original
Custom
Red
Easy Control
Red Green Blue Yellow Pink Standard Custom
Move Enter Return
√
√
BP68-00588G-01Eng(056~069) 5/8/06 5:53 PM Page 63
My Color Control Custom Settings
Users can adjust the 5 My Color Control colors (Red, Green, Blue, Yellow, and Pink).
1
2
3
Press the MENU button.
Press the œ or √ button to select
“Picture”, then press the ENTER button.
Press the … or † button to select
“My Color Control”, then press the
ENTER button.
Press the … or † button to select
“Detail Control”, then press the
ENTER button.
4 Press the … or † button to select the desired color and then press the
ENTER or √ button.
• The original picture (before adjustment) is shown on the left side, while the picture after adjustment is shown on the right side, and an adjustment bar is shown on the bottom of the screen.
Detail Control
Return
Red
Green
Blue
Yellow
Pink
Reset
Adjust
5 Press the œ or √ button to adjust the settings.
Press the … or † button to choose other colors.
Original
Picture
Return
Mode
Size
Digital NR
DNIe
My Color Control
Film Mode
16:9
On
On
Off
Picture
√
Enter
My Color Control
Return
Easy Control
Detail Control √
Picture
Picture
Adjusted
Enter
50
70
65
50
45
√
Enter
6 Press the ENTER or MENU button to confirm the changes and return to the previous menu.
Detail Control
▲
Red
Adjust Enter
50
Return
Resetting the My Color Control Colors to the Factory Defaults
You can return to the factory default settings for My Color Control colors.
7 Press the … or † button to select
“Reset”, then press the ENTER button.
The previously adjusted My Color
Control colors will be reset to the factory defaults.
Select Return by pressing the … or † button then press the ENTER button to return to previous menu.
Press the EXIT button to exit.
Detail Control
Return
Red
Green
Blue
Yellow
Pink
Reset
Picture
50
50
50
50
50
Enter
English - 63
BP68-00588G-00Eng(056~069) 4/22/06 2:03 PM Page 64
Picture Control
Using the Color Weakness Enhancement Feature
This feature adjusts the Red, Green or Blue color to compensate for the user’s particular color weakness.
1
2
3
Press the MENU button.
Press the œ or √ button to select
“Setup”, then press the ENTER button.
Press the … or † button to select
“Color Weakness”, then press the
ENTER button.
Press the … or † button to select
“Color Weakness”, then press the
ENTER button.
Press the … or † button to select
“On”, then press the ENTER button.
Setup
Return
Language
Clock
Timer
Game Mode
V-Chip
Caption
Menu Transparency
Blue Screen
† Color Weakness
English
Off
Medium
Off
Setup
Color Weakness
Return
Color Weakness
Red
Green
Blue
Off Off
On
Setup
Enter
Setup
Return
Language
Clock
Timer
Game Mode
V-Chip
Caption
Menu Transparency
Blue Screen
† Color Weakness
English
Off
Medium
Off
Setup
√
Enter
0
0
0
Enter
4 Press the … or † button to select a color to be adjusted, then press the
ENTER button.
Press the œ or √ button to adjust the value of the color selected.
Color Weakness
Return
Color Weakness
Red
Green
Blue
Adjust
• You can also select these options (Red, Green or
Blue) by pressing the … or † button.
▲
Red
▼
Off On
Setup
0
0
0
0
√
Enter
Select “Return” by pressing the … or † button, then press the
ENTER button to return to the previous menu.
Press the EXIT button to exit.
English - 64
BP68-00588G-00Eng(056~069) 4/22/06 2:03 PM Page 65
Setting the Film Mode
You can automatically sense and process film signals and adjust the picture for optimum quality.
1 Press the MENU button.
Press the œ or √ button to select
“Picture”, then press the ENTER button.
Picture
Return
Mode
Size
Digital NR
DNIe
My Color Control
Film Mode
16:9
On
On
Off
Picture
Enter
2 Press the … or † button to select
“Film Mode”, then press the ENTER button.
Picture
Return
Mode
Size
Digital NR
DNIe
My Color Control
Film Mode
16:9
On
On
Off
Picture
Enter
3 Press the … or † button to select
“Off” or “On”, then press the ENTER button.
Select “Return” by pressing the
… or † button, then press the ENTER button to return to the previous menu.
Press the EXIT button to exit.
Picture
Return
Mode
Size
Digital NR
DNIe
My Color Control
Film Mode
Off
On
16:9
On
Off
Off
Picture
Enter
NOTE
• The Film Mode can only be set in AV modes (AV, S-Video,
Composite, or Component) that support SD (Standard Definition) signals (480i) in analog TV mode.
English - 65
BP68-00588G-00Eng(056~069) 4/22/06 2:03 PM Page 66
Picture Control
Freezing the Picture
Press the STILL button to freeze a moving picture. (Normal sound will still be heard.)
To cancel this function, press the STILL button again or press any button on the remote control.
English - 66
BP68-00588G-00Eng(056~069) 4/22/06 2:03 PM Page 67
Setting the Blue Screen Mode
If no signal is being received or the signal is very weak, a blue screen automatically replaces the noisy picture background. If you wish to continue viewing the poor picture, you must set the
“Blue Screen” mode to “Off”.
1 Press the MENU button.
Press the œ or √ button to select
“Setup”, then press the ENTER button.
Setup
Return
Language
Clock
Timer
Game Mode
V-Chip
Caption
Menu Transparency
Blue Screen
† Color Weakness
English
Off
Medium
Off
Setup
Enter
2 Press the … or † button to select
“Blue Screen”, then press the ENTER button.
Setup
Return
Language
Clock
Timer
Game Mode
V-Chip
Caption
Menu Transparency
Blue Screen
† Color Weakness
English
Off
Medium
Off
Setup
Enter
3 Press the … or † button to select
“Off” or “On”, then press the ENTER button.
Select “Return” by pressing the
… or † button, then press the ENTER button to return to the previous menu.
Press the EXIT button to exit.
Setup
Return
Language
Clock
Timer
Game Mode
English
Off
V-Chip
Caption
†
Menu Transparency
Off
Blue Screen
Color Weakness
On
Medium
Off
Setup
Enter
English - 67
BP68-00588G-00Eng(056~069) 4/22/06 2:03 PM Page 68
BP68-00588G-00Eng(056~069) 4/22/06 2:03 PM Page 69
Sound Control
BP68-00588G-01Eng(070~079) 5/12/06 6:04 PM Page 70
Sound Control
Sound Control
You can control and customize the sound levels and settings of the TV with the remote control.
NOTE
• The VOL+, VOL– and
MUTE buttons do not operate when the Internal
Mute is set to on.
English - 70
Adjusting the Volume
Press the VOL+ or VOL– button to increase or decrease the volume.
Using the MUTE Button
At any time, you can temporarily cut off the sound.
Press the MUTE button on the remote control.
The message “Mute” is displayed and the sound cuts off.
Mute
To turn mute off, press the
MUTE button again or press either the VOL+ or VOL– button.
Using Automatic Sound Settings
Your TV has automatic sound settings (“Standard”, “Music”, “Movie”, and “Speech”) that are preset at the factory. You can select “Custom”, which automatically recalls your personalized sound settings.
1 Press the MENU button.
Press the œ or √ button to select
“Sound”, then press the ENTER button.
Press the … or † button to select
“Mode”, then press the ENTER button.
Sound
Return
Mode
DNSe
Multi-Track Options
Auto Volume
Internal Mute
Melody
Sound
Off
Off
Off
On
Enter
2
3
Press the … or † button to select
“Mode”, then press the ENTER button.
Mode
Return
Mode Standard
Music
Movie
Speech
Custom
Press the … or † button to select a particular item (Standard, Music,
Movie, Speech, Custom), then press the ENTER button.
Select “Return” by pressing the
… or † button, then press the ENTER button to return to the previous menu.
Press the EXIT button to exit.
Balance 100Hz 300Hz 1kHz 3kHz 10kHz
Reset OK
Sound
Enter
• Choose “Standard” for the standard factory settings.
• Choose “Music” when watching music videos or concerts.
• Choose “Movie” when watching movies.
• Choose “Speech” when watching a show that is mostly dialog
(i.e., news).
• Choose “Custom” to recall your personalized settings (see
“Customizing the Sound”, page 71).
BP68-00588G-01Eng(070~079) 5/12/06 6:04 PM Page 71
Customizing the Sound
The sound settings can be adjusted to suit your personal preference. (Alternatively, you can use one of the automatic settings. See previous page.)
1
2
Press the MENU button.
Press the œ or √ button to select “Sound”, then press the ENTER button.
Press the … or † button to select “Mode”, then press the ENTER button.
Press the … or † button to select “Mode”, then press the ENTER button. Press the … or † button to select a particular item (Standard,
Music, Movie, Speech, or Custom), then press the ENTER button.
Sound
Return
Mode
DNSe
Multi-Track Options
Auto Volume
Internal Mute
Melody
Off
Off
Off
On
Sound
Enter
Mode
Return
Mode Standard
Music
Movie
Speech
Custom
Balance 100Hz 300Hz 1kHz 3kHz 10kHz
Reset OK
Sound
4 To return the factory defaults, select “Reset” by pressing the … or † button. Press the ENTER button.
Press the … or † button to select “OK” or “Cancel”, then press the
ENTER button.
Custom
Enter
3 Press the † button. Press the œ or √ button to select a particular item
(Balance, 100Hz, 300Hz, 1kHz, 3kHz, 10kHz) to be changed, then press the ENTER button.
Press the … or † button to increase or decrease the selected frequency. Press the ENTER button.
Mode
Return
Mode Custom
Balance 100Hz 300Hz 1kHz 3kHz 10kHz
Reset OK
• The equalizer function is set for each mode (Standard, Music,
Movie, Speech, or Custom).
Sound
Enter
Mode
Return
Mode
Select “Return” by pressing the … or † button, then press the ENTER button to return to the previous menu.
Press the EXIT button to exit.
Balance 100Hz 300Hz 1kHz 3kHz 10kHz
Reset OK
Sound
Enter
Alternate method
Press the S.MODE button on the remote control repeatedly to select one of the standard sound settings.
NOTES
• L/R Sound Balance Adjustment
To adjust the sound balance of the L/R speakers.
• Bandwidth Adjustment (100Hz, 300Hz, 1kHz, 3kHz, 10kHz)
To adjust the level of different bandwidth frequencies.
Standard
English - 71
BP68-00588G-00Eng(070~079) 4/22/06 2:03 PM Page 72
Sound Control
Setting up DNSe (Digital Natural Sound engine)
DNSe enhances the sound quality, automatically controls output, and prevents sound distortion.
1
2
Press the MENU button.
Press the œ or √ button to select
“Sound”, then press the ENTER button.
Press the … or † button to select
“DNSe”, then press the ENTER button.
Sound
Return
Mode
DNSe
Multi-Track Options
Auto Volume
Internal Mute
Melody
Sound
Off
Off
Off
On
Enter
Sound
Return
Mode
DNSe
Multi-Track Options
Auto Volume
Internal Mute
Melody
Sound
Off
Off
Off
On
Enter
3 Press the … or † button to select
“On”, then press the ENTER button.
Pressing the … or † button will alternate between “Off” and “On”.
Press the EXIT button to exit.
Sound
Return
Mode
DNSe
Multi-Track Options
On
Auto Volume
Off
Internal Mute
Melody
Off
Off
Off
On
Sound
Enter
Alternate method
Press the DNSe button on the remote control repeatedly to select
“Off” or “On”.
DNSe : On
English - 72
BP68-00588G-00Eng(070~079) 4/22/06 2:03 PM Page 73
Auto Volume
Each broadcasting station has its own signal conditions, and it is inconvenient to adjust the volume every time the channel is changed. “Auto Volume” automatically adjusts the volume of the desired channel by lowering the sound output when the volume is high or by raising the sound output when the volume is low.
1 Press the MENU button.
Press the œ or √ button to select
“Sound”, then press the ENTER button.
Sound
Return
Mode
DNSe
Multi-Track Options
Auto Volume
Internal Mute
Melody
Sound
Off
Off
Off
On
Enter
2 Press the … or † button to select
“Auto Volume”, then press the ENTER button.
Sound
Return
Mode
DNSe
Multi-Track Options
Auto Volume
Internal Mute
Melody
Sound
Off
Off
Off
On
Enter
3 Press the … or † button to select
“Off” or “On”, then press the ENTER button.
Select “Return” by pressing the
… or † button, then press the ENTER button to return to the previous menu.
Press the EXIT button to exit.
Sound
Return
Mode
DNSe
Multi-Track Options
Auto Volume
Internal Mute
Melody
Off
On
Sound
Off
Off
Off
On
Enter
English - 73
BP68-00588G-00Eng(070~079) 4/22/06 2:03 PM Page 74
Sound Control
Choosing a Multi-Channel Sound (MTS) track Digital
The digital-TV transmission system is capable of simultaneous transmission of many audio tracks
(for example, simultaneous translations of the program into foreign languages).
The availability of these additional “multitracks” depends upon the program.
1 Press the MENU button.
Press the œ or √ button to select
“Sound”, then press the ENTER button.
Sound
Return
Mode
DNSe
Multi-Track Options
Auto Volume
Internal Mute
Melody
Sound
Off
Off
Off
On
Enter
2 Press the … or † button to select
“Multi-Track Options”, then press the
ENTER button.
Sound
Return
Mode
DNSe
Multi-Track Options
Internal Mute
Melody
Sound
Off
Off
Off
On
Enter
3 Press the … or † button to select
“Preferred Language”, then press the
ENTER button.
Press the … or † button to select the language (English, Spanish or
French) you want, then press the
ENTER button.
Multi-Track Options
Return
English
Preferred Language
Multi-Track Sound
French
TV
TV
Sound
Enter
Select “Return” by pressing the … or † button, then press the
ENTER button to return to the previous menu.
Press the EXIT button to exit.
√
Alternate method
Press the MTS button on the remote control.
You can listen in a language other than the favorite language by pressing the MTS button.
English
English - 74
BP68-00588G-00Eng(070~079) 4/22/06 2:03 PM Page 75
Choosing a Multi-Channel Sound (MTS) track Analog
Depending on the particular program being broadcast, you can listen to Mono, Stereo or SAP.
1 Press the MENU button.
Press the œ or √ button to select
“Sound”, then press the ENTER button.
Sound
Return
Mode
DNSe
Multi-Track Options
Auto Volume
Internal Mute
Melody
Sound
Off
Off
Off
On
Enter
2 Press the … or † button to select
“Multi-Track Options”, then press the
ENTER button.
Sound
Return
Mode
DNSe
Multi-Track Options
Internal Mute
Melody
Sound
Off
Off
Off
On
√
Enter
3 Press the … or † button to select
“Multi-Track Sound”, then press the
ENTER button.
Press the … or † button to select a setting you want, then press the
ENTER button.
Multi-Track Options
Return
Mono
Preferred Language
Multi-Track Sound
Stereo
TV
SAP
TV
Sound
Enter
Select “Return” by pressing the … or † button, then press the
ENTER button to return to the previous menu.
Press the EXIT button to exit.
Alternate method
Press the MTS button on the remote control repeatedly to select a Multi-Channel Sound track.
Stereo
NOTES
• Choose “Mono” for channels that are broadcasting in mono, or if you are having difficulty receiving a stereo signal.
• Choose “Stereo” for channels that are broadcasting in stereo.
• Choose “SAP” to listen to the Separate Audio Program, which is usually a foreign-language translation.
English - 75
BP68-00588G-00Eng(070~079) 4/22/06 2:03 PM Page 76
Sound Control
Selecting the Internal Mute
When using a device such as a Home Theater or Amplifier with external speakers, you can set
Internal Mute to On to cut off sound from the TV's internal speakers.
1
2
Press the MENU button.
Press the œ or √ button to select
“Sound”, then press the ENTER button.
Press the … or † button to select
“Internal Mute”, then press the
ENTER button.
Sound
Return
Mode
DNSe
Multi-Track Options
Auto Volume
Internal Mute
Melody
Sound
Off
Off
Off
On
Enter
Sound
Return
Mode
DNSe
Multi-Track Options
Auto Volume
Internal Mute
Melody
Sound
Off
Off
Off
On
Enter
3 Press the … or † button to select
“On”, then press the ENTER button.
Pressing the … or † button will alternate between “Off” and “On”.
Select “Return” by pressing the
… or † button, then press the ENTER button to return to the previous menu.
Press the EXIT button to exit.
Sound
Return
Mode
DNSe
Multi-Track Options
Auto Volume
Internal Mute
Melody
Off
On
Sound
Off
Off
Off
On
Enter
NOTES
• The VOL +, VOL - and MUTE buttons do not operate when the
Internal Mute is set to On.
• When Internal Mute is on, only the Multi-Track Options menu is available in the Sound menu.
• To watch TV with an external speaker system such as a home theater system, set Internal Mute to On. To watch TV with the internal speaker or to record video with a VCR through AV OUT of the TV, set Internal Mute to Off.
English - 76
BP68-00588G-00Eng(070~079) 4/22/06 2:03 PM Page 77
Setting the On/Off Melody
A melody sound can be set to come on when the TV is powered On or Off.
1 Press the MENU button.
Press the œ or √ button to select
“Sound”, then press the ENTER button.
2 Press the … or † button to select
“Melody”, then press the ENTER button.
Press the … or † button to select
“Off” or “On”, then press the
ENTER button.
Select “Return” by pressing the
… or † button, then press the
ENTER button to return to the previous menu.
Press the EXIT button to exit.
Sound
Return
Mode
DNSe
Multi-Track Options
Auto Volume
Internal Mute
Melody
Sound
Off
Off
Off
On
Enter
Sound
Return
Mode
DNSe
Multi-Track Options
Auto Volume
Internal Mute
Melody
Sound
Off
Off
Off
On
Enter
Sound
Return
Mode
DNSe
Multi-Track Options
Auto Volume
Off
Internal Mute
Melody
On
Off
Off
Off
On
Sound
Enter
English - 77
BP68-00588G-00Eng(070~079) 4/22/06 2:03 PM Page 78
BP68-00588G-00Eng(070~079) 4/22/06 2:03 PM Page 79
Special Features
BP68-00588G-00Eng(080~099) 4/22/06 2:05 PM Page 80
Special Features
Setting the Function Help
Displays Help on the menu functions.
The Help appears at the top of the screen.
1
2
Press the MENU button.
Press the œ or √ button to select
“Setup”, then press the ENTER button.
Press the … or † button to select
“Function Help”, then press the
ENTER button.
Setup
Return
Language
Clock
Timer
Game Mode
V-Chip
Caption
Menu Transparency
Blue Screen
† Color Weakness
English
Off
Medium
Off
Setup
Enter
Setup
… Clock
Timer
Game Mode
V-Chip
Caption
Menu Transparency
Blue Screen
Color Weakness
PC
Function Help
Off
Medium
Off
Setup
On
Enter
3 Press the … or † button to select
“Off” or “On”, then press the ENTER button.
Select “Return” by pressing the
… or † button, then press the
ENTER button to return to the previous menu.
Press the EXIT button to exit.
Switches the Function Help on.
Setup
… Clock
Timer
Game Mode
V-Chip
Caption
Menu Transparency
Blue Screen
Color Weakness
PC
Function Help
Off
On
Off
Medium
Off
Off
Setup
Enter
NOTE
• The Function Help default setting is On.
English - 80
BP68-00588G-00Eng(080~099) 4/22/06 2:05 PM Page 81
Menu Transparency Level
Adjusts the transparency of the menu screen.
1 Press the MENU button.
Press the œ or √ button to select
“Setup”, then press the ENTER button.
Setup
Return
Language
Clock
Timer
Game Mode
V-Chip
Caption
Menu Transparency
Blue Screen
† Color Weakness
English
Off
Medium
Off
Setup
Enter
2 Press the … or † button to select
“Menu Transparency”, then press the ENTER button.
Press the … or † button to select level, then press the ENTER button.
Select “Return” by pressing the
… or † button, then press the ENTER button to return to the previous menu.
Press the EXIT button to exit.
Setup
Return
Language
Clock
English
Timer
Game Mode Off
†
V-Chip
High
Caption
Menu Transparency
Medium
Medium
Blue Screen
Color Weakness
Low
Opaque
Off
Setup
Enter
English - 81
BP68-00588G-01Eng(080~099) 5/12/06 6:05 PM Page 82
Special Features
Using Game Mode
When connecting to a game console such as PlayStation TM or Xbox realistic gaming experience by setting the game mode to on.
TM , you can enjoy a more
1 Press the MENU button.
Press the œ or √ button to select
“Setup”, then press the ENTER button.
Setup
Return
Language
Clock
Timer
Game Mode
V-Chip
Caption
Menu Transparency
Blue Screen
† Color Weakness
English
Off
Medium
Off
Setup
Enter
2 Press the … or † button to select
“Game Mode”, then press the
ENTER button.
Setup
Return
Language
Clock
Timer
Game Mode
V-Chip
Caption
Menu Transparency
Blue Screen
† Color Weakness
English
Off
Medium
Off
Setup
Enter
3 Press the … or † button to select
“Off” or “On”, then press the ENTER button.
Select “Return” by pressing the
… or † button, then press the ENTER button to return to the previous menu.
Press the EXIT button to exit.
Setup
Return
Language
Clock
Timer
English
Game Mode
V-Chip
Off
Caption
Menu Transparency
On
Blue Screen
† Color Weakness
Off
Medium
Off
Setup
Enter
NOTES
• Game Mode is not available in TV mode.
• If the picture is poor when external device is connected to TV, check if
Game Mode is On.
Set Game Mode to Off and connect external devices.
English - 82
Restrictions on Game Mode (Caution)
• To disconnect the game console and connect another external device, set Game Mode to Off in the setup menu.
• If you display the TV menu in Game Mode, the screen shakes slightly.
If Game Mode is On
• Picture Mode is automatically changed to Custom and users cannot change the mode.
• Sound Mode in the Sound menu is deactivated. Adjust the sound using the equalizer.
• The Reset Sound function is activated. Selecting the Reset function after setting the equalizer resets the equalizer setting to the factory defaults.
BP68-00588G-01Eng(080~099) 5/12/06 6:05 PM Page 83
Using the V-Chip
Access to channels and programs is controlled by a password (i.e., a 4-digit secret code that is defined by the user). The on-screen menu will instruct you to assign a password (you can change it later, if necessary).
How to Change Your Password
1 Press the MENU button.
Press the œ or √ button to select
“Setup”, then press the ENTER button.
Press the … or † button to select
“V-Chip”, then press the ENTER button.
2 Press the † button.
Press the number buttons to enter your current 4-digit PIN.
(The default PIN for a new TV set is
“0000”.)
The “V-Chip” menu is displayed.
Setup
Return
Language
Clock
Timer
Game Mode
V-Chip
Caption
Menu Transparency
Blue Screen
† Color Weakness
English
Off
Medium
Off
Setup
Enter
V-Chip
Return
Enter PIN
*
NOTES
• If you forget the pin number, press the remote control buttons in the following sequence, which resets the pin to
0-0-0-0: POWER (Off),
MUTE, 8, 2, 4, POWER
(On).
• The V-Chip function only works in TV, AV mode and S-Video mode.
Setup
Enter
3 Press the … or † button to select
“Change PIN”, then press the ENTER button.
V-Chip
Return
V-Chip Lock
TV Parental Guidelines
MPAA Rating
Canadian English
Canadian French
Downloadable U.S.Rating
Change PIN
Off
Setup
Enter
4 Press the † button.
Press the number buttons to enter your new 4-digit PIN.
Re-enter your new PIN to confirm.
The message will automatically disappear, and return to the previous menu after a few seconds, even if the ENTER button is not pressed.
Select “Return” by pressing the
… or † button, then press the ENTER button to return to the previous menu.
Press the EXIT button to exit.
Change PIN
Return
Enter New PIN
*
Confirm New PIN
Setup
Enter
English - 83
BP68-00588G-01Eng(080~099) 5/12/06 6:05 PM Page 84
Special Features
How to Enable/Disable the Rating Controls
1 Press the MENU button.
Press the œ or √ button to select
“Setup”, then press the ENTER button.
Press the … or † button to select
“V-Chip”, then press the ENTER button.
2 Press the † button.
Press the number buttons to enter your current 4-digit PIN.
(The default PIN for a new TV set is
“0000”.)
The “V-Chip” menu is displayed.
Setup
Return
Language
Clock
Timer
Game Mode
V-Chip
Caption
Menu Transparency
Blue Screen
† Color Weakness
English
Off
Medium
Off
Setup
Enter
V-Chip
Return
Enter PIN
*
Setup
Enter
3 Press the … or † button to select
“V-Chip Lock”.
To enable the V-Chip feature, press the ENTER button so that the
“V-Chip Lock” field is “On”.
(Pressing the … or † button will alternate between “On” and “Off”.)
Press the ENTER button.
V-Chip
Return
V-Chip Lock Off Off
MPAA Rating
Canadian English
Canadian French
Downloadable U.S.Rating
Change PIN
Setup
Enter
Select “Return” by pressing the … or † button, then press the
ENTER button to return to the previous menu.
Press the EXIT button to exit.
English - 84
BP68-00588G-01Eng(080~099) 5/12/06 6:05 PM Page 85
How to Set up Restrictions Using “TV Parental Guidelines”
The parental restrictions can be set up using either of two methods: The “TV Parental Guidelines” or
“MPAA Rating”.
1 Press the MENU button.
Press the œ or √ button to select
“Setup”, then press the ENTER button.
Press the … or † button to select
“V-Chip”, then press the ENTER button.
2 Press the † button.
Press the number buttons to enter your current 4-digit PIN.
(The default PIN for a new TV set is
“0000”.)
The “V-Chip” menu is displayed.
Setup
Return
Language
Clock
Timer
Game Mode
V-Chip
Caption
Menu Transparency
Blue Screen
† Color Weakness
English
Off
Medium
Off
Setup
Enter
V-Chip
Return
Enter PIN
*
Setup
Enter
3 Press the … or † button to select
“TV Parental Guidelines”, then press the ENTER button.
V-Chip
Return
V-Chip Lock
TV Parental Guidelines
MPAA Rating
Canadian English
Canadian French
Downloadable U.S.Rating
Change PIN
On
Setup
√
Enter
Continued...
English - 85
BP68-00588G-01Eng(080~099) 5/12/06 6:05 PM Page 86
Special Features
4 You can independently lock the TV ratings.
The locked TV (FCC) ratings are indicated by the symbol “ ”.
Press the … / † / œ / √ buttons and the ENTER button to activate the appropriate restrictions for TV (FCC) rating system.
To unlock items that are locked, press the ENTER button again.
TV-Y : Young children.
TV-Y7 : Children 7 and over.
TV-G : General audience.
TV-PG : Parent guidance.
TV-14 : Viewers 14 and over.
TV-MA : Mature audience.
Select “Return” by pressing the … or † button, then press the
ENTER button to return to the previous menu.
Press the EXIT button to exit.
TV Parental Guidelines
Return
Setup
Enter
NOTES
• Allow All : Press to unlock all TV ratings.
• Block All : Press to lock all TV ratings.
NOTES
• These categories consist of two separate groups: “TV-Y” and “TV-Y7” (young children through age 7), and “TV-G” through “TV-MA” (everybody else).
• The restrictions for these two groups work independently: If a household includes very young children as well as young adults, the TV parental guidelines must be set up separately for each age group. (See page 88.)
English - 86
BP68-00588G-01Eng(080~099) 5/12/06 6:05 PM Page 87
How to Set up Restrictions Using “MPAA Rating”
The Movie rating system uses the “MPAA” (Motion Picture Association of America) system, and its main application is for movies.
When the rating control is on, the TV will automatically block any programs that are coded with objectionable ratings (either “MPAA Rating” or “TV Parental Guidelines”).
1 Press the MENU button.
Press the œ or √ button to select
“Setup”, then press the ENTER button.
Press the … or † button to select
“V-Chip”, then press the ENTER button.
2 Press the † button.
Press the number buttons to enter your current 4-digit PIN.
(The default PIN for a new TV set is
“0000”.)
The “V-Chip” menu is displayed.
Setup
Return
Language
Clock
Timer
Game Mode
V-Chip
Caption
Menu Transparency
Blue Screen
† Color Weakness
English
Off
Medium
Off
Setup
Enter
V-Chip
Return
Enter PIN
*
3 Press the … or † button to select
“MPAA Rating”, then press the
ENTER button.
NOTES
• Allow All : Press to unlock all movie ratings.
• Block All : Press to lock all movie ratings.
4 You can independently lock the movie ratings. The locked movie ratings are indicated by the symbol
“ ”.
Press the … / † /ENTER buttons to activate the appropriate restrictions for movie rating system.
To unlock items that are locked, press the ENTER button again.
Select “Return” by pressing the
… or † button, then press the ENTER button to return to the previous menu.
Press the EXIT button to exit.
MPAA Rating
Return
Setup
Enter
V-Chip
Return
V-Chip Lock
TV Parental Guidelines
MPAA Rating
Canadian English
Canadian French
Downloadable U.S.Rating
Change PIN
On
Setup
√
Enter
Setup
Enter
English - 87
BP68-00588G-01Eng(080~099) 5/12/06 6:05 PM Page 88
Special Features
Important Notes About Parental Locks
Explanation of the MPAA and TV (FCC) Rating Systems:
TV (FCC) Age-Based Ratings
TV-Y
All children. The themes and elements in this program are specifically designed for a very young audience, including children from ages two to six.
TV-Y7
Directed to older children. The Themes and elements in this program may include mild physical or comedic violence, or may frighten children under the age of seven.
TV-G
General audience. It contains little or no violence, no strong language, and little or no sexual dialog or situations.
TV-PG
Parental guidance suggested. This program may contain infrequent coarse language, limited violence, some suggestive sexual dialog and situations.
TV-14
Parents strongly cautioned. This program may contain sophisticated themes, sexual content, strong language and more intense violence.
TV-MA
Mature audiences only. This program may contain mature themes, profane language, graphic violence and explicit sexual content.
TV (FCC) Content Category
L
S
FV
D
V
Fantasy violence.
Sexually suggestive dialog.
Adult language.
Sexual situation.
Violence.
MPAA Rating System (Movies)
G
PG
General audience (no restriction).
Parental guidance suggested.
PG-13
R
NC-17
X
NR
Parents strongly cautioned.
Restricted. Children under 17 should be accompanied by an adult.
No children under age 17.
Adults only.
Not rated.
• TV (FCC) ratings : The particular rating that you have selected will be locked (and indicated as a red “L” on a blue background). Also, all of the age-based ratings will be locked within the particular group (i.e., “group 1” or “group 2”). Suppose that the TV-G rating and all of its contents (V, S, L, and D) are locked. In that case, more restrictive ratings (TV-PG, TV-14, and
TV-MA) and all of their contents (V, S, L, and D) are automatically locked as well.
• MPAA ratings : The particular rating that you have selected will be locked. In addition, more restrictive ratings will be locked as well.
• Neither TV (FCC) ratings nor MPAA ratings apply to news programs.
English - 88
BP68-00588G-01Eng(080~099) 5/12/06 6:05 PM Page 89
How to Set up Restrictions Using Canadian English
1 Press the MENU button.
Press the œ or √ button to select
“Setup”, then press the ENTER button.
Press the … or † button to select
“V-Chip”, then press the ENTER button.
2 Press the † button.
Press the number buttons to enter your current 4-digit PIN.
(The default PIN for a new TV set is
“0000”.)
The “V-Chip” menu is displayed.
Setup
Return
Language
Clock
Timer
Game Mode
V-Chip
Caption
Menu Transparency
Blue Screen
† Color Weakness
English
Off
Medium
Off
Setup
Enter
V-Chip
Return
Enter PIN
*
3 Press the … or † button to select
“Canadian English”, then press the
ENTER button.
Setup
Enter
V-Chip
Return
V-Chip Lock
TV Parental Guidelines
MPAA Rating
Canadian English
Canadian French
Downloadable U.S.Rating
Change PIN
On
Setup
√
Enter
Continued...
English - 89
BP68-00588G-01Eng(080~099) 5/12/06 6:05 PM Page 90
Special Features
4 Press the … or † button to select a appropriate restriction.
Press the ENTER button to activate the restriction selected.
The “ ” symbol is indicated.
To unlock items that are locked, press the ENTER button again.
Select “Return” by pressing the … or † button, then press the
ENTER button to return to the previous menu.
Press the EXIT button to exit.
Canadian English
Return
Setup
Enter
NOTES
• Allow All : Press to unlock all TV ratings.
• Block All : Press to lock all TV ratings.
E
C
C8+
G
PG
14+
18+
Exempt programming includes...news, sports, documentaries and other information programming, talk shows, music videos, and variety programming.
Programming intended for children under age 8.
Programming generally considered acceptable for children 8 years and over to watch on their own.
General programming, suitable for all audiences.
Parental guidance.
Programming contains themes or content which may not be suitable for viewers under the age of 14.
Adult programming.
English - 90
BP68-00588G-01Eng(080~099) 5/12/06 6:05 PM Page 91
How to Set up Restrictions Using Canadian French
1 Press the MENU button.
Press the œ or √ button to select
“Setup”, then press the ENTER button.
Press the … or † button to select
“V-Chip”, then press the ENTER button.
2 Press the † button.
Press the number buttons to enter your current 4-digit PIN.
(The default PIN for a new TV set is
“0000”.)
The “V-Chip” menu is displayed.
Setup
Return
Language
Clock
Timer
Game Mode
V-Chip
Caption
Menu Transparency
Blue Screen
† Color Weakness
English
Off
Medium
Off
Setup
Enter
V-Chip
Return
Enter PIN
*
3 Press the … or † button to select
“Canadian French”, then press the
ENTER button.
Setup
Enter
V-Chip
Return
V-Chip Lock
TV Parental Guidelines
MPAA Rating
Canadian English
Canadian French
Downloadable U.S.Rating
Change PIN
On
Setup
√
Enter
Continued...
English - 91
BP68-00588G-01Eng(080~099) 5/12/06 6:05 PM Page 92
Special Features
4 Press the … or † button to select a appropriate restriction.
Press the ENTER button to activate the restriction selected.
The “ ” symbol is indicated.
To unlock items that are locked, press the ENTER button again.
Select “Return” by pressing the … or † button, then press the
ENTER button to return to the previous menu.
Press the EXIT button to exit.
Canadian French
Return
Setup
Enter
NOTES
• Allow All : Press to unlock all TV ratings.
• Block All : Press to lock all TV ratings.
E Exempt programming includes...news, sports, documentaries and other information programming, talk shows, music videos, and variety programming.
General.
G
8 ans+ Not recommended for young children.
13 ans+ Programming may not be suitable for children under the age of 13.
16 ans+ Programming is not suitable for children under the age of 16.
18 ans+ Programming restricted to adults.
English - 92
BP68-00588G-01Eng(080~099) 5/12/06 6:05 PM Page 93
Using the V-Chip for Digital channels
Parental restriction information can be used while watching DTV channels.
1 Press the MENU button.
Press the œ or √ button to select
“Setup”, then press the ENTER button.
Press the … or † button to select
“V-Chip”, then press the ENTER button.
2 Press the † button.
Press the number buttons to enter your current 4-digit PIN.
(The default PIN for a new TV set is
“0000”.)
The “V-Chip” menu is displayed.
Setup
Return
Language
Clock
Timer
Game Mode
V-Chip
Caption
Menu Transparency
Blue Screen
† Color Weakness
English
Off
Medium
Off
Setup
Enter
V-Chip
Return
Enter PIN
*
Setup
Enter
3 Press the … or † button to select
“Downloadable U.S. Rating”, then press the ENTER button.
V-Chip
Return
V-Chip Lock
TV Parental Guidelines
MPAA Rating
Canadian English
Canadian French
Downloadable U.S. Rating
Change PIN
On
Setup
√
Enter
NOTES
• If information is not downloaded from the broadcasting station, the Downloadable U.S. Rating menu is deactivated.
• Parental restriction information is automatically downloaded while watching DTV channels. It may take several seconds.
• The Downloadable U.S. Rating menu is available for use after information is downloaded from the broadcasting station.
However, depending on the information from the broadcasting station, it may not be available for use.
Continued...
English - 93
BP68-00588G-01Eng(080~099) 5/8/06 5:54 PM Page 94
Special Features
4 You can independently lock the TV ratings. The locked
TV ratings are indicated by the symbol “ ”.
To unlock a locked channel, press the ENTER button again.
Press the … / † / œ / √ buttons and the ENTER button to activate the appropriate restrictions for TV rating system.
Rating title
Downloadable U.S. Rating
Return
Humor Level √ 1 / 2
DH
MH
H
VH
EH
Select “Return” by pressing the … or † button, then press the ENTER button to return to the previous menu.
Press the EXIT button to exit.
Setup
Enter
The number of current rating title
The number of all rating title
NOTES
• Allow all: Press to unlock all TV ratings. / Block all: Press to lock all TV ratings.
• Parental restriction levels differ depending on the broadcasting station.
• The default menu name and Downloadable U.S. Rating changes depending on the downloaded information.
• Even if you set the On-screen display to your desired language, the "Downloadable U.S. Rating" menu will appear in English only.
• The rating will automatically block certain categories that are more restrictive.
• The rating titles (For example : Humor Level..etc) and TV ratings (For example : DH, MH, H..etc) may differ depending on the broadcasting station.
English - 94
BP68-00588G-00Eng(080~099) 4/22/06 2:05 PM Page 95
Viewing Closed Captions (On-Screen Text Messages)
Analog
The Analog Caption function operates in either analog TV channel mode or external source mode.
(Depending on the broadcasting signal, the Analog Caption function may operate on digital channels.)
1
2
Press the MENU button.
Press the œ or √ button to select
“Setup”, then press the ENTER button.
Press the … or † button to select
“Caption”, then press the ENTER button.
3 Press the … or † button to select
“Caption”, then press the ENTER button.
Press the … or † button to select
“On”, then press the ENTER button.
Setup
Return
Language
Clock
Timer
Game Mode
V-Chip
Caption
Menu Transparency
Blue Screen
† Color Weakness
English
Off
Medium
Off
Setup
Enter
Setup
Return
Language
Clock
Timer
Game Mode
V-Chip
Caption
Menu Transparency
Blue Screen
† Color Weakness
English
Off
Medium
Off
Setup
√
Enter
Caption
Return
Caption
Mode
Caption Options
Off
On
Setup
Enter
Continued...
English - 95
BP68-00588G-00Eng(080~099) 4/22/06 2:05 PM Page 96
Special Features
4 Press the … or † button to select “Mode”, then press the
ENTER button.
Press the … or † button to select submenu (CC1~CC4 or
Text1~Text4) you want, then press the ENTER button.
Select “Return” by pressing the … or † button, then press the
ENTER button to return to the previous menu.
Press the EXIT button to exit.
Caption
Return
Caption
Default
Mode
Caption Options
† CC1
Setup
Enter
NOTES
• The default is “Default”.
CC1 : The Primary Synchronous Caption Service. These are captions in the primary language that must be in sync with the sound, preferably matched to a specific frame.
CC2 : The Special NonSynchronous Use Captions. This channel carries data that is intended to augment information carried in the program.
CC3 : Secondary Synchronous Caption Service. Alternate program-related caption data, typically second language captions.
CC4 : Special Non-Synchronous Use Captions. Similar to CC2.
Text1 : First Text Service. This may be various non-program related data.
Text2 : Second Text Service. Additional data, usually not program related.
Text3/Text4 : Third and Fourth Text Services. These data channels are used only if Text1 and
Text2 data bandwidths not sufficient.
• The Caption feature only works in TV, AV and S-Video mode.
• The availability of captions depends on the program being broadcast.
English - 96
BP68-00588G-00Eng(080~099) 4/22/06 2:05 PM Page 97
Viewing Closed Captions (On-Screen Text Messages)
The Digital Captions function operates on digital channels.
Digital
1
2
Press the MENU button.
Press the œ or √ button to select
“Setup”, then press the ENTER button.
Press the … or † button to select
“Caption”, then press the ENTER button.
3 Press the … or † button to select
“Caption”, then press the ENTER button.
Press the … or † button to select
“On”, then press the ENTER button.
Setup
Return
Language
Clock
Timer
Game Mode
V-Chip
Caption
Menu Transparency
Blue Screen
† Color Weakness
English
Off
Medium
Off
Setup
Enter
Setup
Return
Language
Clock
Timer
Game Mode
V-Chip
Caption
Menu Transparency
Blue Screen
† Color Weakness
English
Off
Medium
Off
Setup
√
Enter
Caption
Return
Caption
Mode
Caption Options
Off
On
Setup
Enter
NOTE
• “Caption Options” are available only when
“Service1~Service6” can be selected in “Mode”.
4 Press the … or † button to select
“Mode”, then press the ENTER button.
Press the … or † button to select submenu (Service 1~Service 6,
CC1~CC4 or Text1~Text4) you want, then press the ENTER button.
5 Press the … or † button to select
“Caption Options”, then press the
ENTER button.
Caption
Return
Caption
Mode
Caption Options
… CC1
† CC2
Setup
Caption
Return
Caption
Mode
Caption Options
On
Default
√
Setup
Enter
Continued...
Enter
English - 97
BP68-00588G-00Eng(080~099) 4/22/06 2:05 PM Page 98
Special Features
6 Press the … or † button to select “Size”, then press the
ENTER button.
Press the … or † button to select the desired item in the Size menu, then press the ENTER button.
Set other listed options below using the same method as above.
Select “Return” by pressing the … or † button, then press the
ENTER button to return to the previous menu.
Press the EXIT button to exit.
Caption Options
Return
Size
Font Style
Foreground Color
Background Color
Foreground Opacity
Background Opacity
Return to Default
Default
Default
Default
Default
Default
Default
Setup
Enter
NOTES
• The availability of captions depends on the program being broadcast.
• “Default” means to return to the original caption options set by the broadcaster.
Size
This option consists of “Default”, “Small”, “Standard”, and “Large”.
The default is “Default”.
Font Style
This option consists of “Default”, “Style0 ~ Style 7”.
You can change the font you want. The default is “Default”.
Foreground Color
This option consists of “Default”, “White”, “Black”, “Red”, “Green”, “Blue”, “Yellow”,
“Magenta”, and “Cyan”.
You can change the color of the letter. The default is “Default”.
Background Color
This option consists of “Default”, “White”, “Black”, “Red”, “Green”, “Blue”, “Yellow”,
“Magenta”, and “Cyan”. You can change the background color of the caption.
The default is “Default”.
Foreground Opacity
This option consists of “Default”, “Transparent”, “Translucent”, “Solid”, and “Flashing”.
You can change the opacity of the letter. The default is “Default”.
Background Opacity
This option consists of “Default”, “Transparent”, “Translucent”, “Solid”, and “Flashing”.
You can change the background opacity of the caption. The default is “Default”.
Return to Default
This option sets each of “Size”, “Font Style”, “Foreground Color”, “Background Color”,
“Foreground Opacity”, and “Background Opacity” Color to its default.
Alternate method
Press the CAPTION button on the remote control repeatedly to select “On” or “Off”.
Caption : On
English - 98
BP68-00588G-00Eng(080~099) 4/22/06 2:05 PM Page 99
PC Display
BP68-00588G-01Eng(100~109) 5/12/06 6:06 PM Page 100
PC Display
Using Your TV as a Computer (PC) Display
How to Connect Your PC to the TV
This figure shows the Standard Connector-jack panel. The actual configuration on your TV may be different, depending on the model.
Connecting a PC (15p D-SUB) to the TV
1 Connect a PC cable between the PC Output jack on the
PC and the RGB input jack
(PC IN) on the TV.
2 Connect a Audio output cable between the Audio jack on the PC and the
Audio input jack (PC AUDIO
IN) on the TV.
TV Rear Panel
15Pin (D-Sub)
Cable
1
2
Audio Cable
NOTE
• You cannot connect this TV to a
PC via HDMI/DVI.
PC
English - 100
BP68-00588G-01Eng(100~109) 5/12/06 6:06 PM Page 101
Setting up Your PC Software (Based on Windows XP)
The Windows display-settings for a typical computer are shown below. But the actual screens on your
PC will probably be different, depending upon your particular version of Windows and your particular video card. But even if your actual screens look different, the same, basic set-up information will apply in almost all cases. (If not, contact your computer manufacturer or Samsung Dealer.)
1. Right click the mouse on the Windows Desktop, then click on Properties. The Display Properties dialog-box will be displayed.
2 Click on Settings, then set the Display Mode with reference to the Display Modes Table. (See next page) You do not need to change the Colors settings.
3 Click on Advanced. A new settings dialog box will be displayed.
4 Click on the Monitor tab, then set the Screen
Refresh Rate with reference to the Display Modes
Table. Set the Vertical Frequency and Horizontal
Frequency individually if you can do so, instead of setting the Screen Refresh Rate.
2
5 Click “OK”, then the dialog-box will disappear.
Click “OK” on the “Display Properties” dialog-box.
3
6 Shutdown the PC, and connect it to your TV.
* The actual screens on your PC may look different, depending on your particular version of Windows and the type of your PC.
* When you use your TV as a PC monitor, it supports Colors up to 32 bits.
* In this case, the display on the TV may look different depending on your particular version of Windows or the PC manufacturer.
* When connecting a PC, you must set it to the display settings that are supported by the TV.
Otherwise, the message “Out of input range” will be displayed.
4
5 continued...
English - 101
BP68-00588G-01Eng(100~109) 5/8/06 5:54 PM Page 102
PC Display
Checklist Before Connecting to a PC
• Adjust the PC Display Setup to the resolution and frequency values that are supported by the TV.
• Please read the user’s manual provided with the PC (Graphic Card & Sound Card).
• Do not supply power to either device until all connections are complete.
Supplying power in the middle of connecting may cause damage to the product.
• Check the terminal types for the PC’s graphic card.
Setting the Display Modes to be Compatible with Your TV
Mode
IBM
VESA
Resolution
640 x 350
640 x 480
640 x 480
800 x 600
1024 x 768
1152 x 864
1280 x 960
1280 x 1024
1600 x 1200
1920 x 1200RB
Vertical Frequency [Hz]
70.086
59.94
72.809
75
60.317
72.188
75
60.004
70.069
75.029
75
60
60.02
75.025
60
59.885
Horizontal Frequency [KHz]
31.469
31.469
37.861
37.5
37.879
48.077
46.875
48.363
56.476
60.023
67.5
60
63.981
79.976
75
74.556
P
P
P
P
N
N
P
P
P
Vertical Polarity
N
N
N
N
P
P
P
Horizontal Polarity
P
N
N
N
P
P
P
P
P
P
N
N
P
P
P
N
NOTES
• The Modes Table conforms to the regulations of IBM/VESA and is prepared based on analog input standards.
• Resolutions other than the resolutions above are not supported in PC mode.
English - 102
BP68-00588G-00Eng(100~109) 4/22/06 2:05 PM Page 103
Adjusting the Picture Quality
The purpose of picture quality adjustment is to remove or reduce picture noise. If the noise is not removed by fine tuning alone, then do the frequency adjustments to the utmost and fine tune again.
After the noise has been reduced, re-adjust the picture so that it is aligned to the center of screen.
NOTE
• This feature may change the width of the image.
If necessary, adjust the position to center.
1 Press the SOURCE button to select “PC”.
2
3
4
5
Press the MENU button.
Press the œ or √ button to select
“Setup”, then press the ENTER button.
Press the … or † button to select
“PC”, then press the ENTER button.
Press the … or † button to select
“Image Lock”, then press the ENTER button.
Press the … or † button to select
“Coarse” or “Fine”, then press the
ENTER button.
Setup
Return
Language
Clock
Timer
Game Mode
V-Chip
Caption
Menu Transparency
Blue Screen
† Color Weakness
English
Off
Medium
Off
Setup
Enter
Setup
… Clock
Timer
Game Mode
V-Chip
Caption
Menu Transparency
Blue Screen
Color Weakness
PC
Function Help
Off
Medium
Off
√
Setup
Enter
PC
Return
Image Lock
Position
Auto Adjustment
Image Reset
Resolution 1024x 768 @75Hz
√
Setup
On
Enter
Image Lock
Return
Coarse
Fine
1312
0
Setup
Adjust
6 Press the œ or √ button to remove the picture noise.
Select “Return” by pressing the
… or † button, then press the ENTER button to return to the previous menu.
Press the EXIT button to exit.
Image Lock
Return
Coarse
Fine
Adjust
Setup
Enter
1312
0
Enter
English - 103
BP68-00588G-00Eng(100~109) 4/22/06 2:05 PM Page 104
PC Display
Changing the Picture Position
After connecting the TV to your PC, adjust the position of the picture if it is not well-aligned.
1 Press the SOURCE button to select “PC”.
2 Press the MENU button.
Press the œ or √ button to select
“Setup”, then press the ENTER button.
Setup
Return
Language
Clock
Timer
Game Mode
V-Chip
Caption
Menu Transparency
Blue Screen
† Color Weakness
English
Off
Medium
Off
3
4
Press the … or † button to select
“PC”, then press the ENTER button.
Press the … or † button to select
“Position”, then press the ENTER button.
Setup
Setup
… Clock
Timer
Game Mode
V-Chip
Caption
Menu Transparency
Blue Screen
Color Weakness
PC
Function Help
Off
Medium
Off
On
Enter
√
Setup
Enter
PC
Return
Image Lock
Position
Auto Adjustment
Image Reset
Resolution 1024x 768 @75Hz
√
Setup
Enter
Position 5 Adjust the position of picture by pressing the … / † / œ / √ button.
Press the ENTER button.
▲
▼
Adjust
Select “Return” by pressing the … or † button, then press the ENTER button to return to the previous menu.
Press the EXIT button to exit.
Enter Return
English - 104
BP68-00588G-00Eng(100~109) 4/22/06 2:05 PM Page 105
Adjusting the Picture Quality and Position Automatically
This feature allows the TV to self-adjust to the incoming video signal. The values of fine, coarse and position are adjusted automatically.
1 Press the SOURCE button to select “PC”.
2 Press the MENU button.
Press the œ or √ button to select
“Setup”, then press the ENTER button.
Setup
Return
Language
Clock
Timer
Game Mode
V-Chip
Caption
Menu Transparency
Blue Screen
† Color Weakness
English
Off
Medium
Off
3
4
Press the … or † button to select
“PC”, then press the ENTER button.
Press the … or † button to select
“Auto Adjustment”, then press the
ENTER button.
The picture quality and position are automatically adjusted, and the picture returns to original view a few seconds later.
Setup
Enter
Setup
… Clock
Timer
Game Mode
V-Chip
Caption
Menu Transparency
Blue Screen
Color Weakness
PC
Function Help
Off
Medium
Off
On
√
Setup
Enter
PC
Return
Image Lock
Position
Auto Adjustment
Image Reset
Resolution 1024x 768 @75Hz
Setup
Enter
Select “Return” by pressing the
… or † button, then press the ENTER button to return to the previous menu.
Press the EXIT button to exit.
Auto Adjustment in Progress
Please Wait.
English - 105
BP68-00588G-01Eng(100~109) 5/8/06 5:55 PM Page 106
PC Display
Changing the Picture Size (PC Mode)
You can select the picture size which best corresponds to your viewing requirements.
1 Press the SOURCE button to select “PC”.
2 Press the MENU button.
Press the œ or √ button to select
“Picture”, then press the ENTER button.
Press the … or † button to select
“Size”, then press the ENTER button.
Picture
Return
Mode
Size
Digital NR
DNIe
My Color Control
Film Mode
Wide
On
Off
Off
Picture
Enter
3 Press the … or † button to select the screen format you want, then press the ENTER button.
Picture
Return
Mode
Size
Digital NR
DNIe
My Color Control
Film Mode
Wide
Wide
4:3
On
Off
Off
• “Wide”: Scales the picture to
92% of the TV screen, regardless of the aspect ratio of the input source.
• “4:3”: Displays the picture as it is without changing the aspect ratio of input source.
Picture
Enter
Select “Return” by pressing the … or † button, then press the
ENTER button to return to the previous menu.
Press the EXIT button to exit.
Alternate method
Press the P.SIZE button on the remote control repeatedly to change the picture Size.
• “Wide”: The picture position
( , ) and size ( ) adjustment are available by pressing the … / † / œ / √ button.
Wide
▲
▼
English - 106
BP68-00588G-00Eng(100~109) 4/22/06 2:05 PM Page 107
Viewing the Current Resolution
You can get the resolution information of your PC.
1 Press the SOURCE button to select “PC”.
2 Press the MENU button.
Press the œ or √ button to select
“Setup”, then press the ENTER button.
Setup
Return
Language
Clock
Timer
Game Mode
V-Chip
Caption
Menu Transparency
Blue Screen
† Color Weakness
English
Off
Medium
Off
3 Press the … or † button to select
“PC”, then press the ENTER button.
Setup
Enter
Setup
… Clock
Timer
Game Mode
V-Chip
Caption
Menu Transparency
Blue Screen
Color Weakness
PC
Function Help
Off
Medium
Off
Setup
On
√
Enter
The resolution information is displayed on the screen.
Select “Return” by pressing the
… or † button, then press the ENTER button to return to the previous menu.
Press the EXIT button to exit.
PC
Return
Image Lock
Position
Auto Adjustment
Image Reset
Resolution 1024x768 @75Hz
Setup
Enter
NOTE
• To change the resolution, see pages 101~102.
English - 107
BP68-00588G-00Eng(100~109) 4/22/06 2:05 PM Page 108
PC Display
Initializing the Picture Settings
You can replace all picture settings with the factory default values.
1 Press the SOURCE button to select “PC”.
2 Press the MENU button.
Press the œ or √ button to select
“Setup”, then press the ENTER button.
Setup
Return
Language
Clock
Timer
Game Mode
V-Chip
Caption
Menu Transparency
Blue Screen
† Color Weakness
English
Off
Medium
Off
3 Press the … or † button to select
“PC”, then press the ENTER button.
Setup
Enter
Setup
… Clock
Timer
Game Mode
V-Chip
Caption
Menu Transparency
Blue Screen
Color Weakness
PC
Function Help
Off
Medium
Off
On
√
Setup
Enter
4 Press the … or † button to select
“Image Reset”, then press the ENTER button.
The picture settings are replaced with the factory default values.
PC
Return
Image Lock
Position
Auto Adjustment
Image Reset
Resolution 1024x768 @75Hz
Setup
Select “Return” by pressing the
… or † button, then press the ENTER button to return to the previous menu.
Press the EXIT button to exit.
Image Reset is completed.
Enter
English - 108
BP68-00588G-00Eng(100~109) 4/22/06 2:05 PM Page 109
Appendix
BP68-00588G-01Eng(110~115) 5/12/06 6:06 PM Page 110
Appendix
Replacing the Lamp
• Why do I need to replace the lamp?
The lamp used in a DLP TV has a limited lifespan. For the best screen quality it needs to be replaced periodically. After replacing the lamp, the screen quality will be bright and clear as new.
• When do I need to replace it?
It should be replaced when the screen becomes darker, less clear or when all three LEDs on the front (TIMER, LAMP, and STAND BY/TEMP) are flashing.
• Check before lamp replacement
1. The lamp must be the same code number and type.
2. The lamp type is indicated on the side of the TV. It is also indicated on the lamp case.
3. After checking the code number for the lamp, give the code number to the store where you purchased the TV or to a Samsung Service center.
• Caution
1. Replace with the correct code numbered lamp to avoid damage to the TV.
2. Turn the power off and wait for 30 minutes before replacing the lamp as it will be hot.
3. Do not touch the glass part of the lamp with your bare hands and do not insert any foreign object inside the cover as it may cause poor screen quality, electric shock or fire.
4. Do not place the old lamp near flammable objects or within the reach of children.
5. Be sure to connect this TV directly to an AC wall outlet. If the TV's AC plug is connected to a cable box or other source, it will not allow for proper cool down time.
English - 110
BP68-00588G-00Eng(110~131) 4/22/06 2:06 PM Page 111
• For replacement, you will need a 5.91-Inch screwdriver and a pair of gloves.
1 Unplug TV, then use a screwdriver to remove the screws.
2 Remove the Lamp cover.
3 Remove the Lamp cover duct holding the tab and pulling it out.
4 Remove the screw securing the Lamp by using a screwdriver.
5 Separate the Lamp from the engine by holding the handle and pulling it out.
NOTES
• Be sure the replacement Lamp is the same type.
• After replacing the lamp, align the lamp cover with the groove and secure the screws.
• The TV will not turn on if the lamp cover is not correctly closed (as this will activate the protective circuit).
English - 111
BP68-00588G-00Eng(110~131) 4/22/06 2:06 PM Page 112
Appendix
Troubleshooting
If the TV seems to have a problem, first try this list of possible problems and solutions. If none of these troubleshooting tips apply, then call your nearest Samsung authorized service center.
Problem
Poor picture quality.
Poor sound quality.
No picture or sound.
No color, wrong colors or tints.
Picture rolls vertically.
The TV operates erratically.
Your remote control does not operate your TV.
The TV won’t switch on.
Digital broadcasting screen problem.
Possible Solution
Try another channel.
Adjust the antenna.
Check all wire connections.
Try another channel.
Adjust the antenna.
Try another channel. Press the SOURCE button.
Make sure the TV is plugged in.
Check the antenna connections.
Check that the Mute feature is off.
Make sure the program is broadcast in color.
Adjust the picture settings.
Adjust the antenna.
Check all wire connections.
If you are using a VCR, check the tracking.
Unplug the TV for 30 seconds, then try operating it again.
Press the “TV” button to put your remote control into TV mode.
Make sure the remote has batteries.
Make sure the wall outlet is working.
Make sure the TV is plugged in.
Make sure the remote has batteries.
Please check the digital signal strength and input antenna.
Continued...
English - 112
BP68-00588G-00Eng(110~131) 4/22/06 2:06 PM Page 113
Problem
I want to view the clearest picture on in 1080p resolution.
The visual qualities of digital channels vary.
Although the TV caption shows HD, the visual quality is not satisfactory.
Possible Solution
The best visual quality is obtained with 1080p input signal.
➔ To view TV in the best 1080p visual quality, connect to a PC whose graphic output is
1920 x 1080.
The visual qualities of digital channels may vary depending on the original production method (analog or digital).
➔ If the original production method is digital: High visual quality program.
➔ If the original production method is analog: The digital program displayed on the screen is originally an analog program which has been converted. The visual quality is of an SD grade.
The HD caption that appears when switching channels or when pressing the Information button on the remote control means the selected channel is simply a digital channel. If the broadcasting station converts an analog signal into digital and transmits the signal, the visual quality may not be perfect.
(Applied to Set Top Box built-in model only.)
• The display panel used for the DLP TV is composed of many tiny pixels.
These pixels may occasionally appear on the screen.
English - 113
BP68-00588G-00Eng(110~131) 4/22/06 2:06 PM Page 114
Appendix
Cleaning and Maintaining Your TV
Please follow these guidelines to get the maximum performance from your TV.
Placement
• Do not put the TV near extremely hot, cold, humid or dusty places.
• Do not place the TV near appliances with electric motors that create magnetic fields, such as vacuum cleaners.
• Keep the ventilation openings clear; do not place the TV on a soft surface, such as cloth or paper.
• Place the TV in a vertical position only.
Liquids
• Do not handle liquids near or on the TV. Liquids that spill into it can cause serious damage.
Cabinet
• Never open the cabinet or touch the parts inside.
• Wipe your TV with a clean, dry cloth. Never use water, cleaning fluids, wax, or chemicals.
• Do not put heavy objects on top of the cabinet.
• This DLP TV projects the image onto a large screen by applying an optical system.
If you place the TV set face down, it might cause a problem because dirt, or some other contaminant may become attached to the inside of the TV set.
Temperature
• If your TV is suddenly moved from a cold to a warm place, unplug the power cord, and allow at least two hours for moisture that may have formed inside the unit to dry completely.
Using Your TV in Another Country
If you plan to take your TV with you to a foreign country, please be aware of the different television systems that are in use around the world. A TV designed for one system may not work properly with another system due to differences in the TV channel frequencies.
English - 114
BP68-00588G-01Eng(110~115) 5/12/06 6:06 PM Page 115
Specifications
Model
Dimensions
(W x D x H)
Weight
TV System
Channel
Component Video IN
HDMI IN
HL-S6167W
56.93 x 18.37 x 41.59 inches
1446 x 466.5 x 1056.5 mm
45 Kg / 99.21 lbs
NTSC
8VSB (terrestrial)
QAM (cable)
Terrestrial (analog)
Cable TV (analog)
Terrestrial (digital)
Cable TV (digital)
2 (Y/P
B
/P
R
)
2 total
HL-S6767W
62.36 x 19.76 x 45.06 inches
1584 x 502 x 1144.5 mm
49.8 Kg / 109.79 lbs
American TV Standard
ATSC compliant 8VSB
ANSI/SCTE 07 2000
2-69
1-135
2-69
1-135
480i, 480p, 720p, 1080i, 1080p
Video : 480i,480p,720p,1080i,1080p
(EIA/CEA-861-B compliant)
Audio : Two channel linear PCM 32,
44.1 and 48kHz
VESA (Refer to page 102 for detail) PC IN
Speaker Output
D-sub 15-pin, analog RGB
10W(L), 10W(R)
Voltage AC110-120V
Frequency of Operation 60Hz
Power Consumption 230W
English - 115
BP68-00588G-01Eng(cover) 5/8/06 5:55 PM Page 2
Contact SAMSUNG WORLD-WIDE
If you have any questions or comments relating to Samsung products, please contact the SAMSUNG customer care center.
Country Customer Care Center Web Site
CANADA 1-800-SAMSUNG (7267864) www.samsung.com/ca
U.S.A
1-800-SAMSUNG (7267864) www.samsung.com
Address
Samsung Electronics Canada Inc., Customer Service
55 Standish Court Mississauga, Ontario L5R 4B2
Canada
Samsung Electronique Canada Inc., Service à la Clientèle
55 Standish Court Mississauga, Ontario L5R 4B2
Canada
Samsung Electronics America, Inc.
105 Challenger Road
Ridgefield Park, NJ 07660-0511
BP68-00588G-01
advertisement
Related manuals
advertisement
Table of contents
- 8 Your New Wide TV
- 8 Viewing Position
- 9 List of Features
- 9 Accessories
- 10 Front Panel LED Indicators
- 11 Right side buttons
- 12 Rear Panel Jacks
- 13 Remote Control
- 16 Connections
- 16 Connecting VHF and UHF Antennas
- 16 Antennas with 75-ohm Round Leads
- 17 Connecting Cable TV
- 17 Cable without a Cable Box
- 17 Cable with a Cable Box that Descrambles All Channels
- 18 Cable with a Cable Box that Descrambles Some (But Not All) Channels
- 19 Connecting a VCR
- 19 Connecting a VCR to the Video or S-Video/Audio jack
- 20 Connecting a Camcorder
- 21 Connecting a DVD Player
- 21 Connecting to HDMI (High Definition Multimedia Interface)
- 22 Connecting to Audio and Video Jacks
- 23 Connecting a DTV Set-Top Box
- 23 Connecting to DVI (Digital Visual Interface)
- 24 Connecting a VCR and DTV Set-Top Box
- 24 Connecting to HDMI (High Definition Multimedia Interface)
- 25 Connecting a Digital Audio System
- 26 Connecting to an Analog Amplifier
- 28 Operation
- 28 Turning the TV On and Off
- 28 Dynamic Menus and On-Screen Displays
- 29 Navigating Menus by Using the Menu Map
- 30 Selecting a Menu Language
- 31 Memorizing Channels
- 33 Changing Channels
- 34 Customizing Your Remote Control
- 38 Remote Control Codes
- 41 Setting the Clock
- 43 Setting the On/Off Timer
- 44 Setting the Sleep Timer
- 45 Viewing an External Signal Source
- 46 Assigning Names to External Input Mode
- 48 Channel Control
- 48 Selecting Your Favorite Channels
- 49 Viewing the Channel Lists
- 50 Adding and Erasing Channels
- 51 Labeling the Channels
- 54 LNA (Low Noise Amplifier)
- 56 Picture Control
- 59 Changing the Picture Size
- 60 Digital Noise Reduction
- 61 DNIe (Digital Natural Image engine)
- 62 Setting the My Color Control Mode
- 64 Using the Color Weakness Enhancement Feature
- 65 Setting the Film Mode
- 66 Freezing the Picture
- 67 Setting the Blue Screen Mode
- 70 Sound Control
- 72 Setting up DNSe (Digital Natural Sound engine)
- 73 Auto Volume
- 76 Selecting the Internal Mute
- 77 Setting the On/Off Melody
- 80 Special Features
- 80 Setting the Function Help
- 81 Menu Transparency Level
- 82 Using Game Mode
- 83 Using the V-Chip
- 93 Using the V-Chip for Digital channels
- 100 PC Display
- 100 Using Your TV as a Computer (PC) Display
- 103 Adjusting the Picture Quality
- 104 Changing the Picture Position
- 105 Adjusting the Picture Quality and Position Automatically
- 106 Changing the Picture Size (PC Mode)
- 107 Viewing the Current Resolution
- 108 Initializing the Picture Settings
- 110 Appendix
- 110 Replacing the Lamp
- 112 Troubleshooting
- 114 Cleaning and Maintaining Your TV
- 114 Using Your TV in Another Country
- 115 Specifications