advertisement
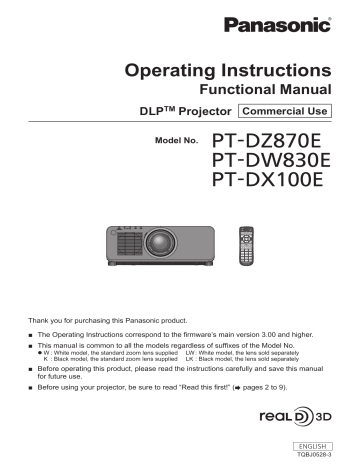
Operating Instructions
Functional Manual
DLP TM Projector Commercial Use
Model No.
PT-DZ870E
PT-DW830E
PT-DX100E
Thank you for purchasing this Panasonic product.
■ The Operating Instructions correspond to the firmware’s main version 3.00 and higher.
■ This manual is common to all the models regardless of suffixes of the Model No.
z W : White model, the standard zoom lens supplied LW : White model, the lens sold separately
K : Black model, the standard zoom lens supplied LK : Black model, the lens sold separately
■ Before operating this product, please read the instructions carefully and save this manual for future use.
■ Before using your projector, be sure to read “Read this first!” (
x
pages 2 to 9).
ENGLISH
TQBJ0528-3
Read this first!
Read this first!
WARNING: THIS APPARATUS MUST BE EARTHED.
WARNING: To prevent damage which may result in fire or shock hazard, do not expose this appliance to rain or moisture.
This device is not intended for use in the direct field of view at visual display workplaces. To avoid incommoding reflexions at visual display workplaces this device must not be placed in the direct field of view.
The equipment is not intended for used at a video workstation in compliance BildscharbV.
The sound pressure level at the operator position is equal or less than 70 dB (A) according to ISO 7779.
WARNING:
1. Remove the plug from the mains socket when this unit is not in use for a prolonged period of time.
2. To prevent electric shock, do not remove cover. No user serviceable parts inside. Refer servicing to qualified service personnel.
3. Do not remove the earthing pin on the mains plug. This apparatus is equipped with a three prong earthingtype mains plug. This plug will only fit an earthing-type mains socket. This is a safety feature. If you are unable to insert the plug into the mains socket, contact an electrician. Do not defeat the purpose of the earthing plug.
WARNING:
This is a class A product. In a domestic environment this product may cause radio interference in which case the user may be required to take adequate measures.
CAUTION: To assure continued compliance, follow the attached installation instructions, which include using the provided power cord and shielded interface cables when connecting to computer or peripheral device. If you use serial port to connect PC for external control of projector, you must use a commercial RS-232C serial interface cable with ferrite core. Any unauthorized changes or modifications to this equipment will void the user’s authority to operate.
This is a device to project images onto a screen, etc., and is not intended for use as indoor lighting in a domestic environment.
Directive 2009/125/EC
Importer’s name and address within the European Union
Panasonic Marketing Europe GmbH
Panasonic Testing Center
Winsbergring 15, 22525 Hamburg, Germany
Product information (for Turkey only)
EEE Yönetmeliğine Uygundur.
EEE Complies with Directive of Turkey.
2 - ENGLISH
Read this first!
IMPORTANT: THE MOULDED PLUG (U.K. only)
FOR YOUR SAFETY, PLEASE READ THE FOLLOWING TEXT CAREFULLY.
This appliance is supplied with a moulded three pin mains plug for your safety and convenience. A 13 amp fuse is fitted in this plug. Should the fuse need to be replaced, please ensure that the replacement fuse has a rating of 13 amps and that it is approved by ASTA or BSI to BS1362.
Check for the ASTA mark or the BSI mark on the body of the fuse.
If the plug contains a removable fuse cover, you must ensure that it is refitted when the fuse is replaced. If you lose the fuse cover, the plug must not be used until a replacement cover is obtained. A replacement fuse cover can be purchased from an Authorised Service Center.
If the fitted moulded plug is unsuitable for the mains socket in your home, then the fuse should be removed and the plug cut off and disposed of safely. There is a danger of severe electrical shock if the cut off plug is inserted into any 13 amp socket.
If a new plug is to be fitted, please observe the wiring code as shown below.
If in any doubt, please consult a qualified electrician.
WARNING: THIS APPLIANCE MUST BE EARTHED.
IMPORTANT: The wires in this mains lead are coloured in accordance with the following code:
Green - and - Yellow: Earth
Blue: Neutral
Brown: Live
As the colours of the wire in the mains lead of this appliance may not correspond with the coloured markings identifying the terminals in your plug, proceed as follows.
The wire which is coloured GREEN - AND - YELLOW must be connected to the terminal in the plug which is marked with the letter E or by the Earth symbol or coloured GREEN or GREEN -
AND - YELLOW.
The wire which is coloured BLUE must be connected to the terminal in the plug which is marked with the letter N or coloured BLACK.
The wire which is coloured BROWN must be connected to the terminal in the plug which is marked with the letter L or coloured RED.
How to replace the fuse: Open the fuse compartment with a screwdriver and replace the fuse.
BS
13
63
/A
N
13A250V
HE-8
L
ASA
ENGLISH - 3
Read this first!
WARNING:
r
POWER
The wall outlet or the circuit breaker shall be installed near the equipment and shall be easily accessible when problems occur. If the following problems occur, cut off the power supply immediately.
Continued use of the projector in these conditions will result in fire or electric shock.
f If foreign objects or water get inside the projector, cut off the power supply.
f If the projector is dropped or the cabinet is broken, cut off the power supply.
f If you notice smoke, strange smells or noise coming from the projector, cut off the power supply.
Please contact an Authorized Service Center for repairs, and do not attempt to repair the projector yourself.
During a thunderstorm, do not touch the projector or the cable.
Electric shocks can result.
Do not do anything that might damage the power cord or the power plug.
If the power cord is used while damaged, electric shocks, short-circuits or fire will result.
f Do not damage the power cord, make any modifications to it, place it near any hot objects, bend it excessively, twist it, pull it, place heavy objects on top of it or wrap it into a bundle.
Ask an Authorized Service Center to carry out any repairs to the power cord that might be necessary.
Completely insert the power plug into the wall outlet and the power connector into the projector terminal.
If the plug is not inserted correctly, electric shocks or overheating will result.
f Do not use plugs which are damaged or wall outlets which are coming loose from the wall.
Do not use anything other than the provided power cord.
Failure to observe this will result in fire or electric shocks. Please note that if you do not use the provided power cord to ground the device on the side of the outlet, this may result in electric shocks.
Clean the power plug regularly to prevent it from becoming covered in dust.
Failure to observe this will cause a fire.
f If dust builds up on the power plug, the resulting humidity can damage the insulation.
Pull the power plug out from the wall outlet and wipe it with a dry cloth regularly.
Do not handle the power plug and power connector with wet hands.
Failure to observe this will result in electric shocks.
Do not overload the wall outlet.
If the power supply is overloaded (ex., by using too many adapters), overheating may occur and fire will result.
r
ON USE/INSTALLATION
Do not place the projector on soft materials such as carpets or sponge mats.
Doing so will cause the projector to overheat, which can cause burns, fire or damage to the projector.
Do not set up the projector in humid or dusty places or in places where the projector may come into contact with oily smoke or steam, ex. a bathroom.
Using the projector under such conditions will result in fire, electric shocks or deterioration of components.
Deterioration of components (such as ceiling mount brackets) may cause the projector which is mounted on the ceiling to fall down.
Do not install this projector in a place which is not strong enough to take the full weight of the projector or on top of a surface which is sloped or unstable.
Failure to observe this will cause projector to fall down or tip over the projector, and severe injury or damage could result.
4 - ENGLISH
Read this first!
WARNING:
Do not cover the air intake/exhaust ports or place anything within 500 mm (20") of them.
Doing so will cause the projector to overheat, which can cause fire or damage to the projector.
f Do not place the projector in narrow, badly ventilated places.
f Do not place the projector on cloth or papers, as these materials could be drawn into the air intake port.
Do not place your hands or other objects close to the air exhaust port.
Doing so will cause burns or damage your hands or other objects.
f Heated air comes out of the air exhaust port. Do not place your hands or face, or objects which cannot withstand heat close to this port.
Do not look at the light emitted from the lens while the projector is being used.
Doing so can cause loss of sight.
f
Strong light is emitted from the projector’s lens. Do not directly look at this light.
f
Be especially careful not to let young children look into the lens. In addition, turn off the power and disconnect the power plug when you are away from the projector.
Never attempt to remodel or disassemble the projector.
High voltages can cause fire or electric shocks.
f For any inspection, adjustment and repair work, please contact an Authorized Service Center.
Do not project an image with the lens cover attached.
Doing so can cause fire.
Do not allow metal objects, flammable objects, or liquids to enter inside of the projector. Do not allow the projector to get wet.
Doing so may cause short circuits or overheating, and result in fire, electric shock, or malfunction of the projector.
f
Do not place containers of liquid or metal objects near the projector.
f
If liquid enters inside of the projector, consult your dealer.
f
Particular attention must be paid to children.
Use the ceiling mount bracket specified by Panasonic.
Using the ceiling mount bracket other than the specified one will result in falling accidents.
f Attach the supplied safety cable to the ceiling mount bracket to prevent the projector from falling down.
Installation work (such as ceiling mount bracket) should only be carried out by a qualified technician.
If installation is not carried out and secured correctly it can cause injury or accidents, such as electric shocks.
f Do not use anything other than an authorized ceiling mount bracket.
f Be sure to use the provided accessory wire with an eye bolt as an extra safety measure to prevent the projector from falling down. (Install in a different location to the ceiling mount bracket.)
ENGLISH - 5
Read this first!
WARNING:
r
ACCESSORIES
Do not use or handle the batteries improperly, and refer to the following.
Failure to observe this will cause burns, batteries to leak, overheat, explode or catch fire.
f Use AAA/R03 batteries.
f Do not use unspecified batteries.
f Do not use chargeable batteries.
f Do not disassemble dry cell batteries.
f Do not heat the batteries or place them into water or fire.
f Do not allow the + and – terminals of the batteries to come into contact with metallic objects such as necklaces or hairpins.
f Do not store or carry batteries together with metallic objects.
f Store the batteries in a plastic bag and keep them away from metallic objects.
f Make sure the polarities (+ and –) are correct when inserting the batteries.
f Do not use a new battery together with an old battery or mix different types of batteries.
f Do not use batteries with the outer cover peeling away or removed.
If the battery fluid leaks, do not touch it with bare hands, and take the following measures if necessary.
f Battery fluid on your skin or clothing could result in skin inflammation or injury.
Rinse with clean water and seek medical advice immediately.
f Battery fluid coming in contact with your eyes could result in loss of sight.
In this case, do not rub your eyes. Rinse with clean water and seek medical advice immediately.
Do not disassemble the lamp unit.
If the lamp breaks, it could cause injury.
Lamp replacement
The lamp has high internal pressure. If improperly handled, an explosion and severe injury or accidents will result.
f The lamp can easily explode if struck against hard objects or dropped.
f Before replacing the lamp unit, be sure to turn the power off and to disconnect the power plug from the wall outlet.
Electric shocks or explosions can result if this is not done.
f When replacing the lamp unit, turn the power off and allow the lamp to cool for at least one hour before handling it otherwise it can cause burns.
Do not use the supplied power cord with devices other than this projector.
f
Using the supplied power cord with devices other than this projector may cause short circuits or overheating, and result in electric shock or fire.
Do not allow children to reach the batteries (AAA/R03).
Accidentally swallowing them can cause physical harm. f If swallowed, seek medical advice immediately.
Remove the depleted batteries from the remote control promptly.
f Leaving them in the unit may result in fluid leakage, overheating, or explosion of the batteries.
6 - ENGLISH
Read this first!
CAUTION:
r
POWER
When disconnecting the power cord, be sure to hold the power plug and power connector.
If the power cord itself is pulled, the lead will become damaged, and fire, short-circuits or serious electric shocks will result.
When not using the projector for an extended period of time, disconnect the power plug from the wall outlet.
Failure to do so may result in fire or electric shock.
Disconnect the power plug from the wall outlet before carrying out any cleaning and replacing the unit.
Failure to do so may result in electric shock.
r
ON USE/INSTALLATION
Do not place heavy objects on top of the projector.
Failure to observe this will cause the projector to become unbalanced and fall, which could result in damage or injury. The projector will be damaged or deformed.
Do not put your weight on this projector.
You could fall or the projector could break, and injury will result.
f Be especially careful not to let young children stand or sit on the projector.
Do not place the projector in extremely hot locations.
Doing so will cause the outer casing or internal components to deteriorate, or result in fire.
f
Take particular care in locations exposed to direct sunlight or near stoves.
Do not place your hands in the openings beside the optical lens, while shifting the lens.
Failure to observe this could cause injury.
Do not stand in front of the lens while the projector is being used.
Doing so can cause damage and burns to clothing.
f Extremely strong light is emitted from the projector’s lens.
Do not place objects in front of the lens while the projector is being used.
Doing so can cause damage to the object and can cause the set to malfunction.
f Extremely strong light is emitted from the projector’s lens.
Always disconnect all cables before moving the projector.
Moving the projector with cables still attached can damage the cables, which will cause fire or electric shocks to occur.
When mounting the projector on the ceiling, keep mounting screws and power cord from contact with metal parts inside the ceiling.
Contact with metal parts inside the ceiling can cause electric shocks.
r
ACCESSORIES
Do not use the old lamp unit.
If used it could cause lamp explosion.
If the lamp has broken, ventilate the room immediately. Do not touch or bring your face close to the broken pieces.
Failure to observe this will cause the user to absorb the gas which was released when the lamp broke and which contains nearly the same amount of mercury as fluorescent lamps, and the broken pieces will cause injury.
f If you believe that you have absorbed the gas or that the gas has got into your eyes or mouth, seek medical advice immediately.
f Ask your dealer about replacing the lamp unit and check the inside of the projector.
When not using the projector for an extended period of time, remove the batteries from the remote control.
Failure to observe this will cause the batteries to leak, overheat, catch fire or explode, which may result in fire or contamination of surrounding area.
ENGLISH - 7
Read this first!
CAUTION:
r
MAINTENANCE
Do not touch the fan with your fingers or any other parts of your body when replacing the lamp unit.
Doing so can cause injury.
Ask your dealer about cleaning inside the projector once a year.
Continuous use while dust is accumulated inside the projector may result in fire.
f For cleaning fee, ask your dealer.
r
VIEWING 3D VIDEO
Those with a medical history of oversensitivity to light, heart problems, or poor physical health should not view 3D images.
This may lead to a worsening of medical conditions.
If you feel tiredness or discomfort, or other abnormality while viewing with 3D Eyewear, discontinue viewing.
Continuing use may cause health problems. Take a break as necessary.
When viewing 3D movies, aim to view one movie at a time and take a break as necessary.
When viewing 3D images, for example when playing 3D games or using a PC where two way interaction is possible, take an appropriate break every 30 to 60 minutes.
Watching for long periods of time may cause eye fatigue.
When preparing contents, use contents properly created to be used for 3D.
This may cause eye fatigue or health problems.
When viewing 3D images, pay attention to people and objects in the vicinity.
3D video may be mistaken for actual objects, and the related bodily movements can cause damage to objects and lead to injury.
Use 3D Eyewear when viewing 3D videos.
Do not tilt your head when viewing with 3D Eyewear.
Those who are near or far sighted, those with weaker eyesight in one eye, or those with astigmatism should use corrective glasses etc. when using 3D Eyewear.
If the image appears distinctly double when viewing 3D video, discontinue viewing.
Watching for long periods of time may cause eye fatigue.
View at a distance of at least three times the effective height of the screen.
Viewing at distance closer than the recommended distance may cause eye fatigue. As with movies, if there are black bands at the top and bottom of the video, view at a distance of 3 times or more of the height of the video section.
Children younger than 5 or 6 years old should not use 3D Eyewear.
As it is difficult to gauge the reactions of children to fatigue and discomfort their condition may worsen suddenly.
If a child uses the 3D Eyewear, guardians should beware of the child’s eyes becoming tired.
8 - ENGLISH
Read this first!
To remove the battery
Remote Control Battery
1. Press the guide and lift the cover.
(ii)
(i)
2. Remove the batteries.
ENGLISH - 9
r
Trademarks
f Windows ® , Windows Vista ® , and Internet Explorer ® are registered trademarks or trademarks of Microsoft Corporation in the
United States and other countries.
f Mac, Mac OS, OS X, and Safari are trademarks of Apple Inc., registered in the United States and other countries.
f PJLink TM is a registered trademark or pending trademark in Japan, the United States, and other countries and regions.
f HDMI, the HDMI Logo, and High-Definition Multimedia Interface are trademarks or registered trademarks of HDMI Licensing
LLC in the United States and other countries.
f VGA and XGA are trademarks of International Business Machines Corporation in the United States.
f SVGA is a trademark or registered trademark of Video Electronics Standards Association.
f RoomView and Crestron RoomView are registered trademarks of Crestron Electronics, Inc.
Crestron Connected and Fusion RV are trademarks of Crestron Electronics, Inc.
f Adobe Flash Player is a trademark or registered trademark of Adobe Systems Inc. in the United Stated and/or other countries.
f RealD 3D is a trademark of RealD Inc.
f Some of the fonts used in the on-screen menu are Ricoh bitmap fonts, which are manufactured and sold by Ricoh Company,
Ltd.
f All other names, company names, and product names mentioned in this manual are trademarks or registered trademarks of their respective owners.
Please note that the ® and TM symbols are not specified in this manual.
r
Illustrations in this manual
f Illustrations of the projector, screen, and other parts may vary from the actual product.
r
Reference pages
f Reference pages in this manual are indicated as ( x page 00).
r
Term
f In this manual, the “Wireless/wired remote control unit” accessory is referred to as “Remote control”.
10 - ENGLISH
Features of the Projector Quick Steps
High luminance, high contrast, and high color reproduction
▶
With a unique optical system and advanced lamp drive system, high luminance of 10 000 lm
*1
and high contrast of 10 000:1, and high color reproduction are achieved even with its compact size.
*1 For PT-DX100E
PT-DZ870E and PT-DW830E is 8 500 lm.
For details, refer to the corresponding pages.
1. Set up the projector.
(
x
page 32)
2. Attach the projection lens.
(
x
page 47)
3. Connect with external devices.
(
x
page 49)
Easy and highly flexible setup
▶
Easy and highly flexible setup is achieved by compatibility to DIGITAL LINK and Art-
Net, 3D function support, 3G-SDI standard support
*1
, standard support of geometric adjustment function
*1
, and a lineup of various optional lenses.
*1 Only for PT-DZ870E.
4. Connect the power cord.
(
x
page 54)
5. Switch on the projector.
(
x
page 55)
Energy conservation achieved through the ECO function
▶
Environment-friendly projector with the recommended lamp replacement interval of 4 000 H
*1
and with a low standby power.
*1 When [LAMP POWER] is set to [ECO]. 1 300 hours when using the optional Replacement lamp unit (for portrait mode).
6. Make initial settings.
(
x
page 22)
f Take this step when you switch on the power for the first time after purchasing the projector.
7. Select the input signal.
(
x
page 58)
8. Adjust the image.
(
x
page 58)
ENGLISH - 11
Contents
Contents
Be sure to read “Read this first!” from page 2.
Chapter 1 Preparation
Connecting the power cord
54
54
Cautions when transporting
16
16
Power indicator
Switching on the projector
54
55
Cautions when installing 16
Making adjustments and selections 56
Security 18
Switching off the projector 57
DIGITAL LINK 18
Direct power off function 57
Art-Net menu 18
Disposal 18
Selecting the input signal 58
Cautions on use 19
Adjusting the focus, zoom, and shift 58
Accessories 20
Moving the lens to the home position 59
Optional accessories 21
Adjustment range by the lens position shift
(optical shift) 59
Focus adjustment 22
Using the shutter function
61
61
Initial setting (display language) 22
Using the on-screen display function 61
Initial setting (installation setting) 23
Switching the input signal 62
Initial setting (stand by mode) 23
Using the status function 62
Initial setting (screen setting) 24
Using the automatic setup function 63
Remote control
Projector body
25
26
Using the function button 63
Displaying the internal test pattern 63
Inserting and removing the batteries 29
Chapter 4 Settings
Setting the remote control ID numbers 29
Connecting to the projector with a cable 30 Navigating through the menu 65
Main menu 66
Chapter 2 Getting Started
Sub-menu 67
Installation mode
32
32
[PICTURE MODE]
71
71
Parts for ceiling mount (optional)
Screen size and throw distance
32
33
[CONTRAST] 71
[BRIGHTNESS] 71
Adjusting adjustable feet 46
[COLOR] 72
[TINT] 72
Removing the projection lens
Attaching the projection lens
47
48
[COLOR TEMPERATURE] 72
[WHITE GAIN] 74
[GAMMA] 74
[SYSTEM DAYLIGHT VIEW] 74
[SHARPNESS] 75
Connecting example: AV equipment
Connecting example: Computers
50
51
[NOISE REDUCTION] 75
Connecting example: Twisted-pair-cable transmitter 52
[DYNAMIC IRIS] 75
[SYSTEM SELECTOR] sRGB-compliant video
76
77
12 - ENGLISH
Contents
[SHIFT] 78 [COLOR MATCHING] 95
[ASPECT] 78 [COLOR CORRECTION] 96
[ZOOM] 79 [SCREEN SETTING] 96
[CLOCK PHASE] 80 [AUTO SIGNAL] 97
[GEOMETRY(2D)] 80 [AUTO SETUP] 97
[KEYSTONE(3D)] 82 [RGB IN] 98
[KEYSTONE] 83 [DVI-D IN] 98
[HDMI IN] 99
[DIGITAL CINEMA REALITY] 84 [DIGITAL LINK IN] 99
[BLANKING] 84 [SDI IN] 100
[INPUT RESOLUTION] 85 [ON-SCREEN DISPLAY] 101
[CLAMP POSITION]
[EDGE BLENDING]
85
86
[CLOSED CAPTION SETTING] (NTSC or 480i
YC
B
C
R
signal input only) 102
[FRAME RESPONSE] 87
[BACK COLOR] 103
[FRAME LOCK] 88
[STARTUP LOGO] 103
[RASTER POSITION] 88
[UNIFORMITY] 103
[SHUTTER SETTING] 104
Changing the display language 89
[FREEZE] 105
[WAVEFORM MONITOR] 105
[3D SYSTEM SETTING] 90
[CUT OFF] 106
[DLP Link] 90
[3D SYNC SETTING] 90
[PROJECTOR ID] 108
[3D SIMUL INPUT SETTING] 91
[PROJECTION METHOD] 108
[3D INPUT FORMAT] 91
[COOLING CONDITION] 109
[3D 24Hz IMAGE PROJECTION] 92
[HIGH ALTITUDE MODE] 109
[3D 24Hz IMAGE POSITION] 92
[LAMP SELECT] 109
[LEFT/RIGHT SWAP] 92
[LAMP RELAY] 110
[SUB CLOCK PHASE] 93
[LAMP POWER] 111
[3D FRAME DELAY] 93
[BRIGHTNESS CONTROL] 111
[3D TEST MODE] 93
[STANDBY MODE] 116
[3D TEST PATTERN] 93
[SCHEDULE] 116
[STARTUP INPUT SELECT] 117
[SAFETY PRECAUTIONS MESSAGE] 94
[3D SAFETY PRECAUTIONS] 94
[RS-232C] 118
[STATUS] 119
[NO SIGNAL SHUT-OFF] 120
[REMOTE2 MODE] 121
[FUNCTION BUTTON] 121
[DATE AND TIME] 121
[LENS CALIBRATION] 122
[SAVE ALL USER DATA] 122
[LOAD ALL USER DATA] 123
[INITIALIZE] 123
[SERVICE PASSWORD] 123
Using P IN P function
124
124
[TEST PATTERN] 126
ENGLISH - 13
Contents
Registering new signals 127 Index
Renaming the registered signal 127
Deleting the registered signal 127
Protecting the registered signal 128
Expanding signal lock-in range 128
Sub memory 129
[SECURITY PASSWORD]
130
130
[SECURITY PASSWORD CHANGE] 130
[DISPLAY SETTING] 131
[TEXT CHANGE] 131
[CONTROL DEVICE SETUP] 131
[CONTROL DEVICE PASSWORD CHANGE]
133
[DIGITAL LINK MODE] 134
[DIGITAL LINK SETUP] 134
[DIGITAL LINK STATUS] 135
[NETWORK SETUP] 135
[NETWORK CONTROL] 136
[NETWORK STATUS] 136
[DIGITAL INTERFACE BOX] 136
[Art-Net SETUP] 136
Network connections 137
Connecting to a twisted-pair-cable transmitter
137
Accessing from the web browser 138
Chapter 5 Maintenance
When an indicator lights up
157
157
159
Before performing maintenance/replacement 159
Maintenance 159
Replacing the unit 160
Chapter 6 Appendix
PJLink protocol 167
Using Art-Net function 168
Control commands via LAN 170
<SERIAL IN>/<SERIAL OUT> terminal 171
<REMOTE 2 IN> terminal 176
Two-window display combination list 177
Control device password 177
Upgrade Kit 178
List of compatible signals 178
14 - ENGLISH
Chapter 1 Preparation
This chapter describes things you need to know or check before using the projector.
ENGLISH - 15
Chapter 1 Preparation — Precautions for use
Precautions for use
Cautions when transporting
f If you purchased the projector with the standard zoom lens, remove the lens cushion before use, and store it for the future use. When transporting the projector, move the lens position to the home position and attach the lens cushion.
If you purchased the projector with the lens sold separately, remove the lens hole cover before use, and store it for the future use. When transporting the projector, move the lens position to the home position, remove the projection lens, and then attach the lens hole cover.
For the steps to move the lens to the home position, refer to “Moving the lens to the home position” ( x page 59).
Lens hole cover
Lens cushion f When transporting the projector, hold it securely by its bottom and avoid excessive vibration and impacts. They may damage the internal components and result in malfunctions.
f Do not transport the projector with the adjustable feet extended. Doing so may damage the adjustable feet.
Cautions when installing
r
After attachment of the projection lens, be sure to attach the Lens Mount Cover.
Otherwise dust will accumulate inside and may cause malfunctions.
r
Do not set up the projector outdoors.
The projector is designed for indoor use only.
r
Do not set up the projector in the following locations.
f Places where vibration and impacts occur such as in a car or vehicle: Doing so may cause damage to internal components or malfunction.
f Near the exhaust of an air conditioner: Depending on the conditions of use, the screen may fluctuate in rare cases due to the heated air from the air exhaust port or the hot or cooled air. Make sure that the exhaust from the projector or other equipment, or the air from the air conditioner does not blow toward the front of the projector.
f Places with sharp temperature fluctuations such as near lights (studio lamps): Doing so may shorten the life of the lamp, or result in deformation of the outer case due to heat, which may cause malfunctions.
The operating environment temperature of the projector should be between 0 °C (32 °F) and 45 °C (113 °F) when using it at elevations lower than 1 400 m (4 593') above sea level, and between 0 °C (32 °F) and 40 °C (104 °F) when using it at high altitudes (1 400 m (4 593') or higher – lower than 2 700 m (8 858') above sea level). If you use the Replacement lamp unit
(for portrait mode), the operating environment temperature should be between 0 °C (32 °F) and 40 °C (104 °F) when using the projector at elevations lower than 1 400 m (4 593') above sea level, and between 0 °C (32 °F) and 35 °C (95 °F) when using the projector at high altitudes.
f Near high-voltage power lines or near motors: Doing so may interfere with the operation of the projector.
f Places where there is high-power laser equipment: Directing a laser beam onto the projection lens surface causes damage to the DLP chips.
r
Be sure to ask a specialized technician or your dealer when installing the projector on a ceiling.
The optional Ceiling Mount Bracket is required.
Model No.: ET-PKD120H (for high ceilings), ET-PKD120S (for low ceilings), ET-PKD120B (Projector Mount Bracket) r
Ask a qualified technician or your dealer to install the cable wiring for DIGITAL LINK connection.
Image and sound may be disrupted if cable transmission characteristics cannot be obtained due to inadequate installation.
16 - ENGLISH
Chapter 1 Preparation — Precautions for use r
The projector may not work properly due to strong radio wave from the broadcast station or the radio.
If there is any facility or equipment, which outputs strong radio wave, near the installation location, install the projector at a location sufficiently far from the source of the radio wave. Or, wrap the LAN cable connected to the <DIGITAL LINK/LAN> terminal by using a piece of metal foil or a metal pipe, of which is grounded at both ends.
r
Focus adjustment
The high clarity projection lens is thermally affected by the light from the light source, making the focus unstable in the period just after switching on the power. Wait at least 30 minutes with the image projected before adjusting the lens focus.
r
Make sure to set [HIGH ALTITUDE MODE] to [ON] when using the projector at elevations between 1 400 m (4 593') and 2 700 m (8 858') above sea level.
Failure to do so may shorten the life of the components and result in malfunctions.
r
Make sure to set [HIGH ALTITUDE MODE] to [OFF] when using the projector at elevations lower than 1 400 m (4 593') above sea level.
Failure to do so may shorten the life of the components and result in malfunctions.
r
Do not install the projector at elevations of 2 700 m (8 858') or higher above sea level.
Doing so may shorten the life of the components and result in malfunctions.
r
Do not use the projector tilted to the right or left.
Using the projector at a vertical angle that exceeds 15° may reduce product life or result in malfunction.
r
When using the Replacement lamp unit (for portrait mode), install the projector with the terminals surface facing down.
Do not use the projector tilted to the right and left, front and back. Using the projector at an angle that exceeds 15° in either direction may reduce the life of the components or result in malfunctions.
r
Cautions when setting up the projector
f When installing the projector at the section other than the floor by using the adjustable feet, use six screw holes for ceiling mount for fixing the projector (as shown in the figure).
(Screw diameter: M6, tapping depth inside the set: 12 mm (15/32"), torque: 4±0.5 N·m) f Make a clearance of at least 20 mm (25/32") between the projector bottom and the setting surface by inserting spacers
(metallic) between them.
Screw holes for ceiling mount (M6)
Adjustable feet Adjustable feet
The positions of screw holes for ceiling mount and adjustable feet f Use the adjustable feet only for the floor standing installation and for adjusting the angle. Using them for other purposes may damage the projector.
f Do not stack projectors on top of each other.
f Do not use the projector supporting it by the top.
f Do not use the projector tilted at an angle that exceeds ±15° from the horizontal plane.
f Do not block the ventilation ports (intake and exhaust) of the projector.
ENGLISH - 17
Chapter 1 Preparation — Precautions for use f Prevent hot and cool air from the air conditioning system to blow directly to the ventilation ports (intake and exhaust) of the projector.
500 mm (20") or longer 500 mm (20") or longer
+15°
-15°
500 mm (20") or longer
100 mm (4") or longer f Do not install the projector in a confined space.
When it is necessary to install the projector in a confined space, install the air conditioning or ventilation separately. Exhaust heat may accumulate when the ventilation is not enough, triggering the protection circuit of the projector.
Security
When using this product, take safety measures against the following incidents.
f Personal information being leaked via this product f Unauthorized operation of this product by a malicious third party f Interfering or stopping of this product by a malicious third party
Take sufficient security measures. ( x pages 130, 152) f Make your password difficult to guess as much as possible.
f Change your password periodically.
f Panasonic Corporation or its affiliate companies will never ask for your password directly. Do not divulge your password in case you receive such inquiries.
f The connecting network must be secured by a firewall, etc.
f Set a password for the web control and restrict the users who can log in.
DIGITAL LINK
“DIGITAL LINK” is a technology that uses a twisted-pair-cable to transmit video, audio, Ethernet, and serial control signals.
The projector supports the optional Digital Interface Box (Model No.: ET-YFB100G), and the “XTP transmitter” of Extron
Electronics. For twisted-pair-cable transmitter of other manufacturers of which the operation has been verified with the
DIGITAL LINK compatible projector, refer to Panasonic website (http://panasonic.net/avc/projector/). Note that the verification for devices of other manufacturers has been made for the items set by Panasonic Corporation, and not all the operations have been verified. For operation or performance problems caused by the devices of other manufacturers, contact the respective manufacturers. In addition, audio function is not equipped with the projector. Therefore, audio transmission is not supported.
Art-Net menu
“Art-Net” is an Ethernet communication protocol based on the TCP/IP protocol. By using the DMX controller and the application software, illumination and stage system can be controlled. Art-Net is made based on DMX512 communication protocol.
Disposal
To dispose of the product, ask your local authorities or dealer for correct methods of disposal.
The lamp contains mercury. When disposing of used lamp units, contact your local authorities or dealer for correct methods of disposal.
18 - ENGLISH
Chapter 1 Preparation — Precautions for use
Cautions on use
r
To get a good picture quality
In order to view a beautiful image in higher contrast, prepare an appropriate environment. Draw curtains or blinds over windows and turn off any lights near the screen to prevent outside light or light from indoor lamps from shining onto the screen.
r
Do not touch the surface of the projection lens with your bare hands.
If the surface of the projection lens becomes dirty from fingerprints or anything else, this will be magnified and projected onto the screen.
Attach the supplied lens cover to the projection lens of the projector or an optional projection lens when you do not use the projector.
r
DLP chips
f The DLP chips are precision-made. Note that in rare cases, pixels of high precision could be missing or always lit. Note that such phenomena do not indicate malfunction.
f Directing a high-power laser beam onto the projection lens surface can damage the DLP chips.
r
Do not move the projector or subject it to vibration or impact while it is operating.
Doing so may shorten the life of the built-in motor.
r
Lamp
The light source of the projector is a high-pressure mercury lamp.
A high-pressure mercury lamp has the following characteristics.
f The luminance of the lamp will decrease by duration of usage.
f The lamp may burst with a loud sound or have its service life shortened because of shock, chipping, or degradation due to cumulative runtime.
f The lamp life varies greatly depending on individual differences and usage conditions. In particular, frequent on/off switching of the power greatly deteriorate the lamp and affects the lamp life.
f Continuous use for over one week will deteriorate the lamp. The degradation of the lamp due to continuous use can be reduced by using the [PROJECTOR SETUP] menu → [LAMP RELAY].
f In rare cases, the lamps burst shortly after projection starts.
f The risk of bursting increases when the lamp is used beyond its replacement cycle. Make sure to replace the lamp unit regularly.
(“When to replace the lamp unit” ( x page 161), “How to replace the lamp unit” ( x page 162)) f If the lamp bursts, gas contained inside of the lamp is released in the form of smoke.
f It is recommended that you store the Replacement lamp unit as a contingency.
r
Computer and external device connections
f When connecting a computer or an external device, read this manual carefully regarding the use of power cords and shielded cables as well.
f Use a commercial cable with a ferrite core for connecting with the <DVI-D IN> terminal.
r
Viewing 3D images
The projector can display 3D video signals that are input through various systems such as “frame packing” and “side by side.” In addition, the projector corresponds to DLP Link system 3D eyewear. However, not all the 3D eyewear operations are warranted.
You are required to prepare external devices for viewing 3D images (such as 3D eyewear, video signal output devices) which are suitable for your 3D system. For connections of the projector and external devices, they are different depends on the 3D system to be used, see the operating instructions of external devices you use.
Refer to “List of 3D compatible signals” ( x page 180) for the types of 3D video signals that can be used with the projector.
ENGLISH - 19
Chapter 1 Preparation — Precautions for use
Accessories
Make sure that the following accessories are provided with your projector. Numbers enclosed in < > show the number of accessories.
Wireless/wired remote control unit <1>
(N2QAYA000060)
Lens Mount Cover <1>
(TKPB62301)
Power cord <1>
(TXFSX01RGRZ)
Lens cover <1>
(TKKL5244-1)
CD-ROM <1>
(TXFQB02VLJ1)
(Only models with lens)
Power cord <1>
(TXFSX02RGRZ)
AAA/R03 battery <2>
(For remote control unit)
Attention f After unpacking the projector, discard the power cord cap and packaging material properly.
f Do not use the supplied power cord for devices other than this projector.
f For missing accessories, consult your dealer.
f Store small parts in an appropriate manner, and keep them away from small children.
Note f The model numbers of accessories are subject to change without prior notice.
Contents of the supplied CD-ROM
The contents of the supplied CD-ROM are as follows.
Instruction/list (PDF)
Software
Operating Instructions – Functional Manual
Multi Projector Monitoring & Control Software Operating Instructions
Logo Transfer Software Operating Instructions
List of Compatible Projector
Models
This is a list of projectors that are compatible with the software contained in the CD-ROM and their restrictions.
Multi Projector Monitoring &
Control Software (Windows)
Logo Transfer Software
(Windows)
This software allows you to monitor and control multiple projectors connected to the LAN.
This software allows you to transfer original images, such as company logos to be displayed when projection starts, to the projector.
20 - ENGLISH
Chapter 1 Preparation — Precautions for use
Optional accessories
Optional accessories
(product name)
Projection lens
Ceiling Mount Bracket
Replacement lamp unit
Replacement lamp unit (for portrait mode)
Upgrade Kit
Digital Interface Box
Model No.
Zoom lens
Fixed-focus lens
ET-DLE085, ET-DLE150, ET-DLE250, ET-DLE350, ET-DLE450
ET-DLE055
ET-PKD120H (for high ceilings), ET-PKD120S (for low ceilings), ET-PKD120B (Projector Mount
Bracket)
ET-LAD120 (1 pc), ET-LAD120W (2 pcs)
ET-LAD120P (1 pc), ET-LAD120PW (2 pcs)
ET-UK20 (only for PT-DZ870E)
ET-YFB100G
Note f The model numbers of optional accessories are subject to change without prior notice.
ENGLISH - 21
Chapter 1 Preparation — Start-up display
Start-up display
When the projector is switched on for the first time after purchase as well as when [ALL USER DATA] in the [PROJECTOR SETUP] menu →
[INITIALIZE] is executed, the focus adjustment screen is displayed after projection starts, then the initial setting screen is displayed. Set them in accordance with circumstances.
In other occasions, you can change the settings by menu operations.
Focus adjustment
Adjust the focus to display the menu screen clearly.
You may also need to adjust the zoom and shift.
Refer to “Adjusting the focus, zoom, and shift” ( x page 58) for details.
1) Press asqw to adjust the focus.
LENS
FOCUS
ADJUST
2) Press the <MENU> button to proceed to the initial setting.
Initial setting (display language)
Select the language to show on the screen.
After completed the initial setting, you can change the display language from the [DISPLAY LANGUAGE] menu.
1) Press as to select the display language.
INITIAL SETTING 1/4
Please select DISPLAY LANGUAGE
ENTER
SELECT
SET
2) Press the <ENTER> button to proceed to the initial setting.
22 - ENGLISH
Chapter 1 Preparation — Start-up display
Initial setting (installation setting)
Set [PROJECTION METHOD] and [COOLING CONDITION] depending on the installation mode. Refer to “Installation mode” ( x page 32) for details.
Set [HIGH ALTITUDE MODE] to [ON] when using the projector at high altitudes between 1 400 m (4 593') and 2 700 m (8 858') above sea level.
After completed the initial setting, you can change the settings of each item from the [PROJECTOR SETUP] menu.
1) Press as to select an item.
2) Press qw to switch the setting.
INITIAL SETTING 2/4
PROJECTION METHOD FRONT/FLOOR
When PROJECTION METHOD is changed, confirm that
COOLING CONDITION is set correctly.
COOLING CONDITION AUTO
It may shorten the life of the lamp and projector if used in incorrect setting.
HIGH ALTITUDE MODE OFF
Switch to HIGH ALTITUDE MODE "ON" if over 1400m
(4593Ft).
CHANGE
ENTER
MENU SELECT
SET
3) Press the <ENTER> button to proceed to the initial setting.
Initial setting (stand by mode)
Set the operation mode during the standby. The default setting is [NORMAL], which allows you to use the network function during the standby.
To keep power consumption low during the standby, set this function to [ECO]. After completed the initial setting, you can change the setting from the [PROJECTOR SETUP] menu → [STANDBY MODE].
1) Press qw to switch the setting.
INITIAL SETTING 3/4
STANDBY MODE NORMAL
When set to ECO, network functions and SERIAL OUT terminal, and some RS-232C commands are not available during standby.
ENTER
CHANGE
SET
2) Press the <ENTER> button to proceed to the initial setting.
Note f The above initial setting screen is displayed when the projector is switched on for the first time after purchase. If [ALL USER DATA] is executed from the [PROJECTOR SETUP] menu → [INITIALIZE], the [STANDBY MODE] item set before execution is displayed.
ENGLISH - 23
Chapter 1 Preparation — Start-up display
Initial setting (screen setting)
Set the screen format (aspect ratio) and display position of the image. After completed the initial setting, you can change the settings of each item from the [DISPLAY OPTION] menu → [SCREEN SETTING].
1) Press as to select an item.
2) Press qw to switch the setting.
INITIAL SETTING
SCREEN FORMAT
SCREEN POSITION
Set as necessary for the screen in use.
16:10
4/4
ENTER
MENU SELECT
SET
CHANGE
3) Press the <ENTER> button.
f Confirm the setting value and complete the initial setting.
Note f If you press the <MENU> button while the initial setting screen is displayed, you can go back to the previous screen.
f To continue operations after completed the initial settings, refer to “Selecting the input signal” ( x page 58).
f By default, the time zone of the projector is set to +09:00 (Japan and Korean Standard Time). Change the setting in the [PROJECTOR
SETUP] menu → [DATE AND TIME] → [TIME ZONE] to the time zone of the region where you use the projector.
24 - ENGLISH
Chapter 1 Preparation — About your projector
About your projector
Remote control
2
3
4
5
Front
1
11
Top
16
12
8
9
6
7
13
14
Bottom
17
10 15
1 Power standby < v > button
Sets the projector to the state where the projector is switched off (standby mode) when the <MAIN POWER> switch on the projector is set to <ON> and in projection mode.
2 Power on < b > button
Starts projection when the <MAIN POWER> switch on the projector is set to <ON> when the power is switched off
(standby mode).
3 Remote control indicator
Flashes if any button in the remote control is pressed.
4 Lens (<FOCUS>, <ZOOM>, <SHIFT>) buttons
Adjusts the projection lens. ( x page 58)
5 <MENU> button/<ENTER> button/ asqw buttons
Used to navigate through the menu screen. ( x page 65)
6 <ON SCREEN> button
Switches on (display)/off (hide) the on-screen display function.
( x page 61)
7 Input selection (<RGB1/2>, <DIGITAL LINK>, <DVI-D>,
<VIDEO>, <SDI>, <HDMI>) buttons
Switches the input signal to project. ( x page 62)
8 <FUNCTION> button
Assigns a frequently used operation as a shortcut button.
( x page 63)
9 Number (<0> - <9>) buttons
Used when the system uses multiple projectors.
Used to input ID numbers or passwords.
10 <AUTO SETUP> button
Automatically adjusts the image display position while projecting the image.
[PROGRESS] is displayed on the screen while adjusting automatically. ( x page 63)
11 <SHUTTER> button
Used when temporarily turning off the image. ( x page 61)
12 <TEST PATTERN> button
Displays the test pattern. ( x page 63)
13 <STATUS> button
Displays the projector information.
14 <DEFAULT> button
Resets the content of the sub-menu to the factory default.
( x page 66)
15 <ID SET> button
Sets the ID number of the remote control to use for a system using multiple projectors. ( x page 29)
16 Remote control signal transmitter
17 Remote control wired terminal
Connects to the projector with a cable. ( x page 30)
Attention f Do not drop the remote control.
f Avoid contact with liquids or moisture.
f Do not attempt to modify or disassemble the remote control.
Note f When operating the remote control by directly pointing the receiver of the projector, operate the remote control at a distance approx. 30 m
(98'5") or shorter from the remote control receiving section. The remote control can control at angles of up to ±30° vertically and horizontally, but the effective control range may be reduced.
f If there are any obstacles between the remote control and the remote control signal receiver, the remote control may not operate properly.
f The signal will be reflected off the screen. However, the operating range may be limited from light reflection loss due to the screen material.
f If the remote control signal receiver directly receives strong light, such as fluorescent light, the remote control may not operate properly. Use it in a place distant from the light source.
f The power indicator <ON (G)/STANDBY (R)> will flash if the projector receives a remote control signal.
ENGLISH - 25
Projector body
Front
1 2 3 4 5 6
Chapter 1 Preparation — About your projector
Side
14 15 16
7
Rear
8 9 7 17 18
7
Bottom
8
10
19
11
8
1213
8
10
8
7
8
8
Projection direction
8 8
8
WARNING
Keep your hands and other objects away from the air exhaust port.
f Keep your hands and face away.
f Do not insert your fingers.
f Keep heat-sensitive objects away.
Heated air from the air exhaust port can cause burns, injury, or deformations.
1 Remote control signal receiver (front)
2 Power indicator <ON (G)/STANDBY (R)>
Displays the status of the power.
3 Lamp indicator <LAMP1>
Displays the status of lamp 1.
4 Lamp indicator <LAMP2>
Displays the status of lamp 2.
5 Temperature indicator <TEMP>
Displays the internal temperature status.
6 Filter indicator <FILTER>
Displays the status of the air filter case and air filter.
7 Adjustable feet
Adjusts the projection angle.
8 Air intake port
9 Projection lens
(Only models with lens)
10 Air exhaust port
11 Air filter case
12 Remote control signal receiver (rear)
13 Lamp unit cover
14 Control panel ( x page 27)
15 Connecting terminals ( x page 28)
26 - ENGLISH
Chapter 1 Preparation — About your projector
16 Security slot
This security slot is compatible with the Kensington security cables.
17 <MAIN POWER> switch
Turns on/off the main power.
Attention f Do not block the ventilation ports (intake and exhaust) of the projector.
18 <AC IN> terminal
Connect the supplied power cord.
19 Burglar hook port
Attaches a burglar prevention cable, etc.
r
Control panel
1
2
9
7
8
5
6
3
4
10
11
1 Power standby < v > button
Sets the projector to the state where the projector is switched off (standby mode) when the <MAIN POWER> switch on the projector is set to <ON> and in projection mode.
2 Power on < b > button
Starts projection when the <MAIN POWER> switch on the projector is set to <ON> when the power is switched off
(standby mode).
3 <VIDEO> button
Switches the input to VIDEO.
4 <RGB1/RGB2> button
Switches the input to RGB.
5 <DVI-D> button
Switches the input to DVI-D.
6 <HDMI> button
Switches the input to HDMI.
7 <DIGITAL LINK> button
Switches the input to DIGITAL LINK.
8 <SDI> button
Switches the input to SDI.
(Only for PT-DZ870E)
12
13
14
9 <MENU> button
Displays or hides the main menu. ( x page 65)
Returns to the previous menu when a sub-menu is displayed.
If you press the <MENU> button on the control panel for at least three seconds while the on-screen display is off, the on-screen display is turned on.
10 <LENS> button
Adjusts the focus, zoom, and shift (position) of the lens.
11 <ENTER> button
Determines and executes an item in the menu screen.
12 <SHUTTER> button
Used when temporarily turning off the image. ( x page 61)
13 asqw buttons
Use to select items in the menu screen, change settings, and adjust levels.
Also used to enter a password in [SECURITY] or enter characters.
14 <AUTO SETUP> button
Automatically adjusts the image display position while projecting the image. [PROGRESS] is displayed on the screen during automatic adjustment. ( x page 63)
ENGLISH - 27
r
Connecting terminals
1
Chapter 1 Preparation — About your projector
2 3 4 5
6 7 8 9 10 11 12
1 <REMOTE 1 IN> terminal/<REMOTE 1 OUT> terminal
These are the terminals to connect the remote control for serial control when the system uses multiple projectors.
2 <REMOTE 2 IN> terminal
This is a terminal to remotely control the projector using the external control circuit.
3 <SERIAL IN> terminal
This is the RS-232C compatible terminal to externally control the projector by connecting a computer.
4 <SERIAL OUT> terminal
This is a terminal to output the signal connected to the <SERIAL
IN> terminal.
5 <3D SYNC 1 IN/OUT> terminal / <3D SYNC 2 OUT> terminal
This is a terminal to input or output control signals when using the projector in 3D systems.
6 <SDI IN> terminal
This is the terminal to input SDI signals. (Only for PT-DZ870E)
Attention
7 <VIDEO IN> terminal
This is the terminal to input video signals.
8 <RGB 1 IN> (<R/P
R
>, <G/Y>, <B/P
B
/C>, <SYNC/HD>, <VD>) terminal
This is a terminal to input RGB signals or the YC
Y/C signals.
B
C
R
/YP
B
P
R
and
9 <RGB 2 IN> terminal
This is a terminal to input RGB signals or YC
B
C
R
/YP
B
P
R
signals.
10 <DVI-D IN> terminal
This is the terminal to input DVI-D signals.
11 <HDMI IN> terminal
This is the terminal to input HDMI signals.
12 <DIGITAL LINK/LAN> terminal
This is the LAN terminal to connect to the network. This is also used when connecting a video signal transmission device via the LAN terminal.
f When a LAN cable is directly connected to the projector, the network connection must be made indoors.
28 - ENGLISH
Chapter 1 Preparation — Using the remote control
Using the remote control
Inserting and removing the batteries
(ii)
(i)
Fig. 1 Fig. 2
1) Open the cover. (Fig. 1)
2) Insert the batteries and close the cover (insert the m side first). (Fig. 2) f When removing the batteries, perform the steps in reverse order.
Setting the remote control ID numbers
When you use the system with multiple projectors, you can operate all the projectors simultaneously or each projector individually using single remote control, if a unique ID number is assigned to each projector.
After setting the ID number of the projector, set same ID number on the remote control.
The factory default ID number of the projector is set to [ALL]. When using a single projector, keep pressing the <ID SET> button on the remote control for at least three seconds to set the ID number of the remote control to [ALL]. In addition, when the ID number of the projector is unknown, setting the ID number to [ALL] enables the remote control.
How to set
1) Press the <ID SET> button on the remote control.
2) Within five seconds, press the two-digit ID number set on the projector using the number (<0> - <9>) buttons.
f When the ID number is set to [ALL], you can control the projector regardless of the ID number setting of the projector.
Attention f Since the ID number of the remote control can be set without the projector, do not press the <ID SET> button on the remote control carelessly. If the <ID SET> button is pressed and no number (<0> - <9>) buttons are pressed within five seconds, the ID number returns to its original value before the <ID SET> button was pressed.
f The ID number set on the remote control will be stored unless it is set again. However, it will be erased if the remote control is left with dead batteries. Set the same ID number again when the batteries are replaced.
Note f When the ID number of the remote control is set to [0], you can control the projector regardless of the ID number setting of the projector, as same as when [ALL] is set.
f Set the ID number of the projector from the [PROJECTOR SETUP] menu → [PROJECTOR ID].
ENGLISH - 29
Chapter 1 Preparation — Using the remote control
Connecting to the projector with a cable
When you use the system with multiple projectors, use commercial M3 stereo mini jack cables and connect the other devices to the <REMOTE
1 IN>/<REMOTE 1 OUT> terminals of the projector body.
The remote control is effective even in places where an obstacle stands in the light path or where devices are susceptible to outside light.
Remote control
Connecting to the remote control wired terminal
M3 stereo mini jack cable (commercially available)
Connecting to a second projector
Connecting terminals
Attention f Use a cable that is 15 m (49'3") or shorter, with 2 core shield. The remote control may not operate when the length of the cable exceeds
15 m (49'3") or when the shielding of the cable is inadequate.
30 - ENGLISH
Chapter 2 Getting Started
This chapter describes things you need to do before using the projector such as the setup and connections.
ENGLISH - 31
Chapter 2 Getting Started — Setting up
Setting up
Installation mode
There are six ways to set up the projector. Set the [PROJECTOR SETUP] menu → [PROJECTION METHOD] ( x page 108) depending on the installation method. Set [COOLING CONDITION] to [AUTO]. Using the projector with [COOLING CONDITION] set incorrectly may shorten the life of the lamp.
Mounting on the ceiling and projecting forward Setting on a desk/floor and projecting from rear
(Using the translucent screen)
Menu item
[PROJECTION METHOD]
[COOLING CONDITION]
Method
[FRONT/CEILING]
[AUTO]
Mounting on the ceiling and projecting from rear
(Using the translucent screen)
Menu item
[PROJECTION METHOD]
[COOLING CONDITION]
Setting on a desk/floor and projecting forward
Method
[REAR/FLOOR]
[AUTO]
Menu item
[PROJECTION METHOD]
[COOLING CONDITION]
Portrait setting and projecting from the rear *1
(Using the translucent screen)
Method
[REAR/CEILING]
[AUTO]
Menu item
[PROJECTION METHOD]
[COOLING CONDITION]
Portrait setting and projecting forward *1
Method
[FRONT/FLOOR]
[AUTO]
Menu item
[PROJECTION METHOD]
[COOLING CONDITION]
Method
[REAR/FLOOR]
[PORTRAIT SETTING] *2
Menu item
[PROJECTION METHOD]
[COOLING CONDITION]
Method
[FRONT/FLOOR]
[PORTRAIT SETTING] *2
*1 For the portrait setting, use the optional Replacement lamp unit (for portrait mode) (Model No.: ET-LAD120P (1 pc), ET-LAD120PW (2 pcs)).
*2 Using the optional Replacement lamp unit (for portrait mode) (Model No.: ET-LAD120P (1 pc), ET-LAD120PW (2 pcs)) will set the cooling condition to [PORTRAIT SETTING].
Note f In the portrait setting, the on-screen menu is displayed sideways.
Parts for ceiling mount (optional)
You can install the projector on the ceiling using the optional Ceiling Mount Bracket (Model No.: ET-PKD120H (for high ceilings), ET-PKD120S
(for low ceilings), and ET-PKD120B (Projector Mount Bracket)).
f Be sure to use the Ceiling Mount Bracket specified for this projector.
f Refer to the Installation Instructions supplied with the Ceiling Mount Bracket when installing the projector with the bracket.
32 - ENGLISH
Chapter 2 Getting Started — Setting up
Attention f To ensure projector performance and security, installation of the Ceiling Mount Bracket must be carried out by your dealer or a qualified technician.
Screen size and throw distance
Refer to the screen size and projection distances to install the projector. Image size and image position can be adjusted in accordance with the screen size and screen position.
Projection screen
SD Screen
L (LW/LT)
L1
SW
L1
Screen
L (LW/LT)
(Unit: m)
L (LW/LT) *1
L1
SH
SW
H
SD
Projection distance
Lens protrusion dimension
Image height
Image width
Distance from the lens center to the lower edge of the image
Image diagonal size
*1 LW: Minimum projection distance when the Zoom Lens is used
LT: Maximum projection distance when the Zoom Lens is used
(Unit: m)
Projection lens Model No.
Standard lens
ET-DLE055
ET-DLE085
ET-DLE150
ET-DLE250
ET-DLE350
ET-DLE450
L1 dimension (approximate value)
0.043
0.027
0.084
0.044
0.045
0.051
0.095
Attention f Before setting up, read “Precautions for use” ( x page 16).
f Do not use the projector and the high-powered laser equipment in the same room. The DLP chips can be damaged if a laser beam hits the projection lens surface.
ENGLISH - 33
Chapter 2 Getting Started — Setting up
[GEOMETRY(2D)] projection range
(Only for PT-DZ870E)
[VERTICAL KEYSTONE] (viewed from the side) [HORIZONTAL KEYSTONE] (viewed from above)
Screen
Screen
Vertical arc correction (viewed from the side)
Projection distance
Arc radius
Screen
Horizontal arc correction (viewed from above)
Projection distance
Arc radius
Screen
Arc center
Screen
Arc center
Screen
Projection distance
Arc radius
Projection distance
Arc radius
Standard status
Projection lens Model
No.
Standard zoom lens
ET-DLE055
ET-DLE085
ET-DLE150
ET-DLE250
ET-DLE350
ET-DLE450
Only for [KEYSTONE]
Vertical keystone correction angle α (°)
Horizontal keystone correction angle β (°)
±40 ±15
±22
±22
±40
±40
±40
±40
±15
±15
±15
±15
±15
±15
[KEYSTONE] and [CURVED] used together
Vertical keystone correction angle α (°)
Horizontal keystone correction angle β (°)
Min. value of
R2/L2
Min. value of
R3/L3
Only for [CURVED]
Min. value of
R2/L2
Min. value of
R3/L3
±20
±8
±8
±20
±20
±20
±20
±15
±8
±8
±15
±15
±15
±15
0.9
1.7
1.7
1.1
0.7
0.4
0.3
1.7
4.3
4.3
2.6
1.3
0.8
0.6
0.5
1
1
0.6
0.4
0.3
0.2
1
2.6
2.6
1.5
0.7
0.5
0.3
34 - ENGLISH
Chapter 2 Getting Started — Setting up
When using the optional Upgrade Kit (Model No.: ET-UK20)
Projection lens Model
No.
Standard zoom lens
ET-DLE055
ET-DLE085
ET-DLE150
ET-DLE250
ET-DLE350
ET-DLE450
Only for [KEYSTONE]
Vertical keystone correction angle α (°)
Horizontal keystone correction angle β (°)
±40 ±40
±22
±22
±40
±40
±45
±45
±15
±15
±40
±40
±40
±40
[KEYSTONE] and [CURVED] used together
Vertical keystone correction angle α (°)
Horizontal keystone correction angle β (°)
Min. value of
R2/L2
Min. value of
R3/L3
Only for [CURVED]
Min. value of
R2/L2
Min. value of
R3/L3
±20 ±15 0.7
1.3
0.4
0.7
±8
±8
±20
±20
±20
±20
±8
±8
±15
±15
±15
±15
1.3
1.3
0.9
0.5
0.3
0.2
3.3
3.3
2
1
0.6
0.4
0.8
0.8
0.5
0.3
0.2
0.2
1.9
1.9
1.1
0.6
0.4
0.3
*1 Cannot correct [VERTICAL KEYSTONE] and [HORIZONTAL KEYSTONE] if the total exceeds 55° when used at the same time.
Note f When [GEOMETRY(2D)] is used, the focus of the entire screen may be lost as correction increases.
f Make the curved screen a circular arc shape with one part of a perfect circle removed.
f Adjustment range of the [GEOMETRY(2D)] items may not match the listed projection range depending on the projection lens. Use this projector within the projection range, otherwise the correction may not work.
f [GEOMETRY(2D)] can be selected only when a 2D image is displayed. The setting becomes invalid while a 3D image is displayed. When executing the keystone correction while displaying a 3D image, set with [KEYSTONE(3D)].
However, if [3D SYSTEM SETTING] is set to [DUAL (LEFT)] or [DUAL (RIGHT)], the keystone correction becomes possible by selecting
[GEOMETRY(2D)] even during the 3D image display.
ENGLISH - 35
Chapter 2 Getting Started — Setting up
Projection distance of each projection lens
A ±5 % error in listed projection distances may occur.
In addition, when [GEOMETRY(2D)] and [KEYSTONE] are used, distance is corrected to become smaller than the specified screen size.
For PT-DZ870E r
When the screen aspect ratio is 16:10
Lens type
Projection lens Model No.
Throw ratio *1
Projection screen size
Diagonal (SD)
Height
1.27 (50")
1.52 (60")
1.78 (70")
2.03 (80")
2.29 (90")
2.54 (100")
3.05 (120")
3.81 (150")
5.08 (200")
6.35 (250")
7.62 (300")
8.89 (350")
10.16 (400")
12.70 (500")
15.24 (600")
(SH)
0.673
0.808
0.942
1.077
1.212
1.346
1.615
2.019
2.692
3.365
4.039
4.712
5.385
6.731
8.077
2.585
3.231
4.308
5.385
6.462
7.539
8.616
10.770
12.923
Width
(SW)
1.077
1.292
1.508
1.723
1.939
2.154
Standard zoom lens
—
1.7-2.4:1
4.47
5.60
7.50
9.39
11.28
13.18
15.07
18.86
22.64
Min.
(LW)
1.82
2.20
2.58
2.95
3.33
3.71
6.27
7.86
10.50
13.14
15.79
18.43
21.07
26.36
31.65
Max.
(LT)
2.57
3.10
3.63
4.16
4.69
5.21
(Unit: m)
Fixed
3.45
―
―
―
―
―
―
0.83
1.00
1.18
1.35
1.53
1.70
2.05
2.58
Fixedfocus lens
ET-DLE055
0.8:1
Ultra short focus zoom lens
Optional lens
Short focus zoom lens
2.57
3.44
4.31
5.18
6.06
6.93
8.67
10.42
(LW)
0.82
1.00
1.17
1.35
1.52
1.70
2.05
ET-DLE085
0.8-1.0:1
Projection distance (L)
Min.
ET-DLE150
1.3-1.9:1
Max.
(LT)
1.04
1.25
1.47
1.68
1.90
2.11
2.55
3.19
4.27
5.35
6.43
7.51
8.59
10.75
12.91
3.38
4.24
5.67
7.10
8.53
9.96
11.39
14.25
17.11
Min.
(LW)
1.38
1.66
1.95
2.23
2.52
2.81
4.90
6.14
8.20
10.26
12.33
14.39
16.45
20.58
24.70
Max.
(LT)
2.01
2.43
2.84
3.25
3.66
4.08
Intermediate focus zoom lens
ET-DLE250
2.3-3.6:1
Min.
(LW)
2.42
2.92
3.42
3.92
4.42
4.92
5.91
7.41
9.91
12.41
14.91
17.40
19.90
24.90
29.89
9.39
11.75
15.70
19.64
23.59
27.53
31.48
39.37
47.25
Max.
(LT)
3.87
4.65
5.44
6.23
7.02
7.81
Diagonal (SD)
1.27 (50")
1.52 (60")
1.78 (70")
2.03 (80")
2.29 (90")
2.54 (100")
3.05 (120")
3.81 (150")
5.08 (200")
6.35 (250")
7.62 (300")
8.89 (350")
10.16 (400")
12.70 (500")
15.24 (600")
Lens type
Projection lens Model No.
Throw ratio *1
Projection screen size
Height
(SH)
2.692
3.365
4.039
4.712
5.385
6.731
8.077
0.673
0.808
0.942
1.077
1.212
1.346
1.615
2.019
Width
(SW)
1.077
1.292
1.508
1.723
1.939
2.154
2.585
3.231
4.308
5.385
6.462
7.539
8.616
10.770
12.923
Optional lens
Long focus zoom lens
ET-DLE350
3.6-5.4:1
Min.
(LW)
15.61
19.55
23.49
27.42
31.36
39.23
47.11
3.80
4.59
5.38
6.16
6.95
7.74
9.31
11.68
Ultra long focus zoom lens
ET-DLE450
5.4-8.6:1
Projection distance (L)
Max.
(LT)
5.81
7.00
8.19
9.38
10.57
11.76
14.14
17.71
23.66
29.61
35.56
41.51
47.46
59.36
71.25
Min.
(LW)
5.66
6.85
8.04
9.23
10.43
11.62
14.00
17.58
23.54
29.50
35.46
41.42
47.38
59.30
71.22
Max.
(LT)
9.12
11.01
12.89
14.78
16.66
18.55
22.31
27.97
37.39
46.81
56.24
65.66
75.08
93.93
112.77
Height position (H)
Standard zoom lens/ET-DLE085/
ET-DLE150/
ET-DLE250/
ET-DLE350/
ET-DLE450
0 - 0.34
0 - 0.40
0 - 0.47
0 - 0.54
0 - 0.61
0 - 0.67
0 - 0.81
0 - 1.01
0 - 1.35
0 - 1.68
0 - 2.02
0 - 2.36
0 - 2.69
0 - 3.37
0 - 4.04
*2
ET-DLE055
(Fixed)
0.34
0.40
0.47
0.54
0.61
0.67
0.81
1.01
1.35
―
―
―
―
―
―
*1 The throw ratio is based on the value during projection onto a 2.03 m (80") screen size.
*2 When the fixed-focus lens (Model No.: ET-DLE055) is attached, the lens shift is not possible. Therefore, the height position (H) becomes SH/2.
36 - ENGLISH
Chapter 2 Getting Started — Setting up r
When the screen aspect ratio is 16:9
Lens type
Projection lens Model No.
Throw ratio *1
Projection screen size
Diagonal (SD)
Height
1.27 (50")
1.52 (60")
1.78 (70")
2.03 (80")
2.29 (90")
2.54 (100")
3.05 (120")
3.81 (150")
5.08 (200")
6.35 (250")
7.62 (300")
8.89 (350")
10.16 (400")
12.70 (500")
15.24 (600")
(SH)
0.623
0.747
0.872
0.996
1.121
1.245
1.494
1.868
2.491
3.113
3.736
4.358
4.981
6.226
7.472
2.657
3.321
4.428
5.535
6.641
7.748
8.855
11.069
13.283
Width
(SW)
1.107
1.328
1.550
1.771
1.992
2.214
Standard zoom lens
—
1.7-2.4:1
4.60
5.76
7.71
9.65
11.60
13.55
15.49
19.38
23.27
Min.
(LW)
1.87
2.26
2.65
3.04
3.43
3.82
6.45
8.08
10.80
13.51
16.23
18.95
21.66
27.10
32.53
Max.
(LT)
2.64
3.19
3.73
4.27
4.82
5.36
(Unit: m)
Fixed
3.55
―
―
―
―
―
―
0.85
1.03
1.21
1.39
1.57
1.75
2.11
2.65
Fixedfocus lens
ET-DLE055
0.8:1
Ultra short focus zoom lens
Optional lens
Short focus zoom lens
2.64
3.54
4.43
5.33
6.23
7.12
8.91
10.71
(LW)
0.85
1.03
1.21
1.39
1.57
1.75
2.10
ET-DLE085
0.8-1.0:1
Projection distance (L)
Min.
ET-DLE150
1.3-1.9:1
Max.
(LT)
1.07
1.29
1.51
1.73
1.95
2.17
2.62
3.28
4.39
5.50
6.61
7.72
8.83
11.05
13.27
3.47
4.36
5.82
7.29
8.76
10.23
11.70
14.64
17.58
Min.
(LW)
1.42
1.71
2.00
2.30
2.59
2.89
5.04
6.31
8.43
10.55
12.67
14.79
16.91
21.15
25.39
Max.
(LT)
2.07
2.49
2.92
3.34
3.77
4.19
Intermediate focus zoom lens
ET-DLE250
2.3-3.6:1
Min.
(LW)
2.49
3.00
3.51
4.03
4.54
5.05
6.08
7.62
10.19
12.75
15.32
17.89
20.46
25.59
30.72
9.65
12.08
16.14
20.19
24.25
28.30
32.35
40.46
48.57
Max.
(LT)
3.97
4.79
5.60
6.41
7.22
8.03
Diagonal (SD)
1.27 (50")
1.52 (60")
1.78 (70")
2.03 (80")
2.29 (90")
2.54 (100")
3.05 (120")
3.81 (150")
5.08 (200")
6.35 (250")
7.62 (300")
8.89 (350")
10.16 (400")
12.70 (500")
15.24 (600")
Lens type
Projection lens Model No.
Throw ratio *1
Projection screen size
Height
(SH)
2.491
3.113
3.736
4.358
4.981
6.226
7.472
0.623
0.747
0.872
0.996
1.121
1.245
1.494
1.868
Width
(SW)
1.107
1.328
1.550
1.771
1.992
2.214
2.657
3.321
4.428
5.535
6.641
7.748
8.855
11.069
13.283
Long focus zoom
Min.
(LW)
3.91
4.72
5.53
6.34
7.15
7.96
9.58
12.00
16.05
20.10
24.14
28.19
32.24
40.33
48.42
lens
Optional lens
ET-DLE350
3.6-5.4:1
Projection distance (L)
Max.
(LT)
5.98
7.20
8.43
9.65
10.87
12.09
14.54
18.21
24.32
30.44
36.55
42.67
48.78
61.01
73.24
Ultra long focus zoom lens
ET-DLE450
5.4-8.6:1
Min.
(LW)
5.82
7.05
8.27
9.50
10.72
11.95
14.40
18.08
24.20
30.33
36.45
42.58
48.71
60.96
73.21
Max.
(LT)
9.39
11.32
13.26
15.20
17.13
19.07
22.94
28.75
38.44
48.12
57.81
67.49
77.18
96.55
115.91
Height position (H)
Standard zoom lens/ET-DLE085/
ET-DLE150/
ET-DLE250/
ET-DLE350/
ET-DLE450
-0.06 - 0.31
-0.07 - 0.37
-0.09 - 0.44
-0.10 - 0.50
-0.11 - 0.56
-0.12 - 0.62
-0.15 - 0.75
-0.19 - 0.93
-0.25 - 1.25
-0.31 - 1.56
-0.37 - 1.87
-0.44 - 2.18
-0.50 - 2.49
-0.62 - 3.11
-0.75 - 3.74
*2
ET-DLE055
(Fixed)
1.25
―
―
―
―
―
―
0.31
0.37
0.44
0.50
0.56
0.62
0.75
0.93
*1 The throw ratio is based on the value during projection onto a 2.03 m (80") screen size.
*2 When the fixed-focus lens (Model No.: ET-DLE055) is attached, the lens shift is not possible. The height position (H) becomes SH/2.
ENGLISH - 37
Chapter 2 Getting Started — Setting up r
When the screen aspect ratio is 4:3
Lens type
Projection lens Model No.
Throw ratio *1
Projection screen size
Diagonal (SD)
Height
1.27 (50")
1.52 (60")
1.78 (70")
2.03 (80")
2.29 (90")
2.54 (100")
3.05 (120")
3.81 (150")
5.08 (200")
6.35 (250")
7.62 (300")
8.89 (350")
10.16 (400")
12.70 (500")
15.24 (600")
(SH)
0.762
0.914
1.067
1.219
1.372
1.524
1.829
2.286
3.048
3.810
4.572
5.334
6.096
7.620
9.144
2.438
3.048
4.064
5.080
6.096
7.112
8.128
10.160
12.192
Width
(SW)
1.016
1.219
1.422
1.626
1.829
2.032
Standard zoom lens
—
2.1-2.9:1
5.07
6.35
8.50
10.64
12.78
14.93
17.07
21.36
25.64
Min.
(LW)
2.07
2.50
2.93
3.35
3.78
4.21
7.11
8.91
11.90
14.89
17.88
20.88
23.87
29.85
35.84
Max.
(LT)
2.92
3.52
4.12
4.72
5.31
5.91
(Unit: m)
Fixed
3.92
―
―
―
―
―
―
0.94
1.14
1.34
1.54
1.74
1.93
2.33
2.93
Fixedfocus lens
ET-DLE055
0.9:1
Ultra short focus zoom lens
Optional lens
Short focus zoom lens
2.91
3.90
4.89
5.88
6.86
7.85
9.82
11.80
(LW)
0.94
1.14
1.33
1.53
1.73
1.93
2.32
ET-DLE085
0.9-1.2:1
Projection distance (L)
Min.
ET-DLE150
1.6-2.3:1
Max.
(LT)
1.18
1.42
1.67
1.91
2.16
2.40
2.89
3.62
4.84
6.07
7.29
8.51
9.73
12.17
14.62
3.83
4.80
6.42
8.04
9.66
11.28
12.90
16.13
19.37
Min.
(LW)
1.56
1.89
2.21
2.54
2.86
3.18
5.55
6.96
9.29
11.63
13.96
16.30
18.63
23.30
27.97
Max.
(LT)
2.29
2.75
3.22
3.69
4.15
4.62
Intermediate focus zoom lens
ET-DLE250
2.7-4.3:1
Min.
(LW)
2.75
3.31
3.88
4.44
5.01
5.57
6.71
8.40
11.23
14.06
16.88
19.71
22.54
28.19
33.85
10.64
13.32
17.78
22.25
26.71
31.18
35.64
44.58
53.51
Max.
(LT)
4.39
5.28
6.17
7.07
7.96
8.85
Diagonal (SD)
1.27 (50")
1.52 (60")
1.78 (70")
2.03 (80")
2.29 (90")
2.54 (100")
3.05 (120")
3.81 (150")
5.08 (200")
6.35 (250")
7.62 (300")
8.89 (350")
10.16 (400")
12.70 (500")
15.24 (600")
Lens type
Projection lens Model No.
Throw ratio *1
Projection screen size
Height
(SH)
3.048
3.810
4.572
5.334
6.096
7.620
9.144
0.762
0.914
1.067
1.219
1.372
1.524
1.829
2.286
Width
(SW)
1.016
1.219
1.422
1.626
1.829
2.032
2.438
3.048
4.064
5.080
6.096
7.112
8.128
10.160
12.192
Long focus zoom
Min.
(LW)
4.32
5.21
6.10
7.00
7.89
8.78
10.56
13.24
17.69
22.15
26.61
31.06
35.52
44.43
53.35
lens
Optional lens
ET-DLE350
4.3-6.5:1
Projection distance (L)
Max.
(LT)
6.60
7.95
9.29
10.64
11.99
13.34
16.03
20.07
26.80
33.54
40.27
47.01
53.74
67.21
80.68
Ultra long focus zoom lens
ET-DLE450
6.5-10.3:1
Min.
(LW)
6.45
7.80
9.14
10.49
11.84
13.19
15.89
19.94
26.69
33.44
40.18
46.93
53.68
67.17
80.67
Max.
(LT)
10.37
12.50
14.63
16.77
18.90
21.03
25.30
31.70
42.37
53.04
63.70
74.37
85.04
106.37
127.70
Height position (H)
Standard zoom lens/ET-DLE085/
ET-DLE150/
ET-DLE250/
ET-DLE350/
ET-DLE450
0 - 0.38
0 - 0.46
0 - 0.53
0 - 0.61
0 - 0.69
0 - 0.76
0 - 0.91
0 - 1.14
0 - 1.52
0 - 1.91
0 - 2.29
0 - 2.67
0 - 3.05
0 - 3.81
0 - 4.57
*2
ET-DLE055
(Fixed)
1.52
―
―
―
―
―
―
0.38
0.46
0.53
0.61
0.69
0.76
0.91
1.14
*1 The throw ratio is based on the value during projection onto a 2.03 m (80") screen size.
*2 When the fixed-focus lens (Model No.: ET-DLE055) is attached, the lens shift is not possible. The height position (H) becomes SH/2.
38 - ENGLISH
Chapter 2 Getting Started — Setting up
For PT-DW830E r
When the screen aspect ratio is 16:10
Lens type
Projection lens Model No.
Throw ratio *1
Projection screen size
Diagonal (SD)
Height
1.27 (50")
1.52 (60")
1.78 (70")
2.03 (80")
2.29 (90")
2.54 (100")
3.05 (120")
3.81 (150")
5.08 (200")
6.35 (250")
7.62 (300")
8.89 (350")
10.16 (400")
12.70 (500")
15.24 (600")
(SH)
0.673
0.808
0.942
1.077
1.212
1.346
1.615
2.019
2.692
3.365
4.039
4.712
5.385
6.731
8.077
Width
(SW)
1.077
1.292
1.508
1.723
1.939
2.154
2.585
3.231
4.308
5.385
6.462
7.539
8.616
10.770
12.923
—
1.8-2.5:1
4.70
5.89
7.88
9.86
11.85
13.84
15.83
19.80
23.78
Min.
(LW)
1.91
2.31
2.71
3.11
3.50
3.90
6.59
8.25
11.03
13.81
16.58
19.36
22.13
27.68
33.23
Max.
(LT)
2.70
3.26
3.81
4.37
4.92
5.48
Standard zoom lens
Fixed
3.63
―
―
―
―
―
―
0.87
1.06
1.24
1.42
1.61
1.79
2.16
2.71
Fixedfocus lens
ET-DLE055
0.8:1
(Unit: m)
Optional lens
Ultra short focus zoom lens
Short focus zoom lens
2.70
3.61
4.53
5.45
6.36
7.28
9.11
10.94
(LW)
0.87
1.05
1.23
1.42
1.60
1.78
2.15
ET-DLE085
0.8-1.0:1
Projection distance (L)
Min.
ET-DLE150
1.4-2.0:1
Max.
(LT)
1.09
1.32
1.54
1.77
2.00
2.22
2.68
3.36
4.49
5.62
6.76
7.89
9.02
11.29
13.55
3.55
4.45
5.95
7.45
8.95
10.46
11.96
14.96
17.96
Min.
(LW)
1.45
1.75
2.05
2.35
2.65
2.95
5.15
6.45
8.61
10.78
12.95
15.11
17.28
21.61
25.94
Max.
(LT)
2.12
2.55
2.98
3.42
3.85
4.28
Intermediate focus zoom lens
ET-DLE250
2.4-3.8:1
Min.
(LW)
2.54
3.07
3.59
4.12
4.64
5.16
6.21
7.79
10.41
13.03
15.65
18.28
20.90
26.14
31.39
9.86
12.35
16.49
20.63
24.77
28.91
33.05
41.34
49.62
Max.
(LT)
4.06
4.89
5.72
6.55
7.38
8.20
Diagonal (SD)
1.27 (50")
1.52 (60")
1.78 (70")
2.03 (80")
2.29 (90")
2.54 (100")
3.05 (120")
3.81 (150")
5.08 (200")
6.35 (250")
7.62 (300")
8.89 (350")
10.16 (400")
12.70 (500")
15.24 (600")
Lens type
Projection lens Model No.
Throw ratio *1
Projection screen size
Height
(SH)
2.692
3.365
4.039
4.712
5.385
6.731
8.077
0.673
0.808
0.942
1.077
1.212
1.346
1.615
2.019
Width
(SW)
1.077
1.292
1.508
1.723
1.939
2.154
2.585
3.231
4.308
5.385
6.462
7.539
8.616
10.770
12.923
Optional lens
Long focus zoom lens
ET-DLE350
3.8-5.7:1
Min.
(LW)
16.40
20.53
24.67
28.80
32.94
41.20
49.47
4.00
4.83
5.65
6.48
7.31
8.13
9.79
12.27
Ultra long focus zoom lens
ET-DLE450
5.6-9.0:1
Projection distance (L)
Max.
(LT)
6.11
7.36
8.61
9.86
11.11
12.36
14.86
18.61
24.85
31.10
37.34
43.59
49.84
62.33
74.82
Min.
(LW)
5.96
7.21
8.46
9.71
10.96
12.21
14.72
18.47
24.73
30.99
37.25
43.51
49.76
62.28
74.80
Max.
(LT)
9.59
11.57
13.55
15.53
17.51
19.49
23.45
29.38
39.28
49.17
59.06
68.96
78.85
98.64
118.42
Height position (H)
Standard zoom lens/ET-DLE085/
ET-DLE150/
ET-DLE250/
ET-DLE350/
ET-DLE450
-0.07 - 0.34
-0.08 - 0.40
-0.09 - 0.47
-0.11 - 0.54
-0.12 - 0.61
-0.13 - 0.67
-0.16 - 0.81
-0.20 - 1.01
-0.27 - 1.35
-0.34 - 1.68
-0.40 - 2.02
-0.47 - 2.36
-0.54 - 2.69
-0.67 - 3.37
-0.81 - 4.04
*2
ET-DLE055
(Fixed)
1.35
―
―
―
―
―
―
0.34
0.40
0.47
0.54
0.61
0.67
0.81
1.01
*1 The throw ratio is based on the value during projection onto a 2.03 m (80") screen size.
*2 When the fixed-focus lens (Model No.: ET-DLE055) is attached, the lens shift is not possible. The height position (H) becomes SH/2.
ENGLISH - 39
Chapter 2 Getting Started — Setting up r
When the screen aspect ratio is 16:9
Lens type
Projection lens Model No.
Throw ratio *1
Projection screen size
Diagonal (SD)
Height
1.27 (50")
1.52 (60")
1.78 (70")
2.03 (80")
2.29 (90")
2.54 (100")
3.05 (120")
3.81 (150")
5.08 (200")
6.35 (250")
7.62 (300")
8.89 (350")
10.16 (400")
12.70 (500")
15.24 (600")
(SH)
0.623
0.747
0.872
0.996
1.121
1.245
1.494
1.868
2.491
3.113
3.736
4.358
4.981
6.226
7.472
2.657
3.321
4.428
5.535
6.641
7.748
8.855
11.069
13.283
Width
(SW)
1.107
1.328
1.550
1.771
1.992
2.214
Standard zoom lens
—
1.8-2.5:1
4.83
6.05
8.10
10.14
12.18
14.23
16.27
20.35
24.44
Min.
(LW)
1.97
2.38
2.79
3.19
3.60
4.01
6.77
8.49
11.34
14.19
17.04
19.90
22.75
28.45
34.16
Max.
(LT)
2.78
3.35
3.92
4.49
5.06
5.63
(Unit: m)
Fixed
3.73
―
―
―
―
―
―
0.90
1.09
1.27
1.46
1.65
1.84
2.22
2.79
Fixedfocus lens
ET-DLE055
0.8:1
Ultra short focus zoom lens
Optional lens
Short focus zoom lens
2.78
3.72
4.66
5.60
6.54
7.48
9.36
11.24
(LW)
0.89
1.08
1.27
1.46
1.65
1.83
2.21
ET-DLE085
0.8-1.0:1
Projection distance (L)
Min.
ET-DLE150
1.4-2.0:1
Max.
(LT)
1.12
1.35
1.59
1.82
2.05
2.29
2.75
3.45
4.61
5.78
6.94
8.11
9.27
11.60
13.93
3.65
4.58
6.12
7.66
9.21
10.75
12.29
15.38
18.46
Min.
(LW)
1.49
1.80
2.11
2.42
2.72
3.03
5.29
6.63
8.86
11.08
13.31
15.53
17.76
22.21
26.66
Max.
(LT)
2.18
2.62
3.07
3.51
3.96
4.40
Intermediate focus zoom lens
ET-DLE250
2.4-3.8:1
Min.
(LW)
2.62
3.15
3.69
4.23
4.77
5.31
6.39
8.01
10.70
13.40
16.09
18.79
21.48
26.87
32.26
10.14
12.69
16.95
21.21
25.46
29.72
33.98
42.49
51.00
Max.
(LT)
4.18
5.03
5.88
6.73
7.58
8.43
Diagonal (SD)
1.27 (50")
1.52 (60")
1.78 (70")
2.03 (80")
2.29 (90")
2.54 (100")
3.05 (120")
3.81 (150")
5.08 (200")
6.35 (250")
7.62 (300")
8.89 (350")
10.16 (400")
12.70 (500")
15.24 (600")
Lens type
Projection lens Model No.
Throw ratio *1
Projection screen size
Height
(SH)
2.491
3.113
3.736
4.358
4.981
6.226
7.472
0.623
0.747
0.872
0.996
1.121
1.245
1.494
1.868
Width
(SW)
1.107
1.328
1.550
1.771
1.992
2.214
2.657
3.321
4.428
5.535
6.641
7.748
8.855
11.069
13.283
Long focus zoom
Min.
(LW)
4.11
4.96
5.81
6.66
7.51
8.36
10.06
12.61
16.86
21.11
25.36
29.61
33.86
42.35
50.85
lens
Optional lens
ET-DLE350
3.8-5.7:1
Projection distance (L)
Max.
(LT)
6.29
7.57
8.85
10.14
11.42
12.71
15.27
19.13
25.55
31.97
38.39
44.81
51.23
64.07
76.91
Ultra long focus zoom lens
ET-DLE450
5.6-9.0:1
Min.
(LW)
6.13
7.42
8.70
9.99
11.28
12.56
15.14
18.99
25.43
31.86
38.29
44.72
51.16
64.02
76.88
Max.
(LT)
9.87
11.90
13.94
15.97
18.00
20.04
24.11
30.21
40.38
50.54
60.71
70.88
81.05
101.39
121.73
Height position (H)
Standard zoom lens/ET-DLE085/
ET-DLE150/
ET-DLE250/
ET-DLE350/
ET-DLE450
-0.14 - 0.31
-0.16 - 0.37
-0.19 - 0.44
-0.22 - 0.50
-0.25 - 0.56
-0.27 - 0.62
-0.33 - 0.75
-0.41 - 0.93
-0.55 - 1.25
-0.68 - 1.56
-0.82 - 1.87
-0.96 - 2.18
-1.10 - 2.49
-1.37 - 3.11
-1.64 - 3.74
*2
ET-DLE055
(Fixed)
1.25
―
―
―
―
―
―
0.31
0.37
0.44
0.50
0.56
0.62
0.75
0.93
*1 The throw ratio is based on the value during projection onto a 2.03 m (80") screen size.
*2 When the fixed-focus lens (Model No.: ET-DLE055) is attached, the lens shift is not possible. The height position (H) becomes SH/2.
40 - ENGLISH
Chapter 2 Getting Started — Setting up r
When the screen aspect ratio is 4:3
Lens type
Projection lens Model No.
Throw ratio *1
Projection screen size
Diagonal (SD)
Height
1.27 (50")
1.52 (60")
1.78 (70")
2.03 (80")
2.29 (90")
2.54 (100")
3.05 (120")
3.81 (150")
5.08 (200")
6.35 (250")
7.62 (300")
8.89 (350")
10.16 (400")
12.70 (500")
15.24 (600")
(SH)
0.762
0.914
1.067
1.219
1.372
1.524
1.829
2.286
3.048
3.810
4.572
5.334
6.096
7.620
9.144
2.438
3.048
4.064
5.080
6.096
7.112
8.128
10.160
12.192
Width
(SW)
1.016
1.219
1.422
1.626
1.829
2.032
Standard zoom lens
—
2.2-3.0:1
5.32
6.67
8.92
11.17
13.42
15.67
17.92
22.42
26.92
Min.
(LW)
2.18
2.63
3.08
3.53
3.98
4.42
7.47
9.35
12.49
15.64
18.78
21.92
25.06
31.34
37.63
Max.
(LT)
3.07
3.70
4.33
4.95
5.58
6.21
(Unit: m)
Fixed
4.11
―
―
―
―
―
―
0.99
1.20
1.41
1.62
1.82
2.03
2.45
3.07
Fixedfocus lens
ET-DLE055
1.0:1
Ultra short focus zoom lens
Optional lens
Short focus zoom lens
3.06
4.10
5.13
6.17
7.21
8.24
10.31
12.39
(LW)
0.99
1.20
1.40
1.61
1.82
2.03
2.44
ET-DLE085
1.0-1.2:1
Projection distance (L)
Min.
ET-DLE150
1.6-2.4:1
Max.
(LT)
1.24
1.50
1.75
2.01
2.26
2.52
3.03
3.80
5.09
6.37
7.65
8.93
10.22
12.78
15.35
4.02
5.04
6.74
8.44
10.14
11.84
13.54
16.94
20.34
Min.
(LW)
1.65
1.99
2.33
2.67
3.00
3.34
5.83
7.31
9.76
12.21
14.66
17.11
19.56
24.47
29.37
Max.
(LT)
2.40
2.89
3.38
3.87
4.36
4.85
Intermediate focus zoom lens
ET-DLE250
2.9-4.6:1
Min.
(LW)
2.89
3.48
4.08
4.67
5.26
5.86
7.04
8.82
11.79
14.76
17.73
20.70
23.67
29.60
35.54
11.17
13.98
18.67
23.36
28.05
32.74
37.42
46.80
56.17
Max.
(LT)
4.61
5.55
6.48
7.42
8.36
9.30
Diagonal (SD)
1.27 (50")
1.52 (60")
1.78 (70")
2.03 (80")
2.29 (90")
2.54 (100")
3.05 (120")
3.81 (150")
5.08 (200")
6.35 (250")
7.62 (300")
8.89 (350")
10.16 (400")
12.70 (500")
15.24 (600")
Lens type
Projection lens Model No.
Throw ratio *1
Projection screen size
Height
(SH)
3.048
3.810
4.572
5.334
6.096
7.620
9.144
0.762
0.914
1.067
1.219
1.372
1.524
1.829
2.286
Width
(SW)
1.016
1.219
1.422
1.626
1.829
2.032
2.438
3.048
4.064
5.080
6.096
7.112
8.128
10.160
12.192
Long focus zoom
Min.
(LW)
4.54
5.48
6.42
7.35
8.29
9.22
11.09
13.90
18.58
23.26
27.94
32.62
37.30
46.65
56.01
lens
Optional lens
ET-DLE350
4.5-6.9:1
Projection distance (L)
Max.
(LT)
6.94
8.35
9.76
11.18
12.59
14.01
16.83
21.08
28.15
35.22
42.29
49.36
56.43
70.57
84.71
Ultra long focus zoom lens
ET-DLE450
6.8-10.8:1
Min.
(LW)
6.78
8.20
9.61
11.03
12.45
13.87
16.70
20.95
28.03
35.12
42.20
49.28
56.37
70.53
84.70
Max.
(LT)
10.90
13.14
15.38
17.62
19.86
22.10
26.58
33.30
44.49
55.69
66.89
78.09
89.29
111.68
134.08
Height position (H)
Standard zoom lens/ET-DLE085/
ET-DLE150/
ET-DLE250/
ET-DLE350/
ET-DLE450
-0.08 - 0.38
-0.09 - 0.46
-0.11 - 0.53
-0.12 - 0.61
-0.14 - 0.69
-0.15 - 0.76
-0.18 - 0.91
-0.23 - 1.14
-0.30 - 1.52
-0.38 - 1.91
-0.46 - 2.29
-0.53 - 2.67
-0.61 - 3.05
-0.76 - 3.81
-0.91 - 4.57
*2
ET-DLE055
(Fixed)
1.52
―
―
―
―
―
―
0.38
0.46
0.53
0.61
0.69
0.76
0.91
1.14
*1 The throw ratio is based on the value during projection onto a 2.03 m (80") screen size.
*2 When the fixed-focus lens (Model No.: ET-DLE055) is attached, the lens shift is not possible. The height position (H) becomes SH/2.
ENGLISH - 41
Chapter 2 Getting Started — Setting up
For PT-DX100E r
When the screen aspect ratio is 4:3
Lens type
Projection lens Model No.
Throw ratio *1
Projection screen size
Diagonal (SD)
Height
1.27 (50")
1.52 (60")
1.78 (70")
2.03 (80")
2.29 (90")
2.54 (100")
3.05 (120")
3.81 (150")
5.08 (200")
6.35 (250")
7.62 (300")
8.89 (350")
10.16 (400")
12.70 (500")
15.24 (600")
(SH)
0.762
0.914
1.067
1.219
1.372
1.524
1.829
2.286
3.048
3.810
4.572
5.334
6.096
7.620
9.144
2.438
3.048
4.064
5.080
6.096
7.112
8.128
10.160
12.192
Width
(SW)
1.016
1.219
1.422
1.626
1.829
2.032
—
1.8-2.5:1
4.37
5.48
7.33
9.18
11.03
12.88
14.73
18.43
22.13
Min.
(LW)
1.78
2.15
2.52
2.89
3.26
3.63
6.13
7.68
10.26
12.85
15.43
18.02
20.60
25.77
30.94
Max.
(LT)
2.51
3.03
3.55
4.06
4.58
5.10
Standard zoom lens
Fixed
3.38
―
―
―
―
―
―
0.81
0.98
1.15
1.32
1.49
1.66
2.01
2.52
Fixedfocus lens
ET-DLE055
0.8:1
(Unit: m)
Optional lens
Ultra short focus zoom lens
Short focus zoom lens
2.51
3.36
4.21
5.07
5.92
6.77
8.48
10.18
(LW)
0.81
0.98
1.15
1.32
1.49
1.66
2.00
ET-DLE085
0.8-1.0:1
Projection distance (L)
Min.
ET-DLE150
1.3-2.0:1
Max.
(LT)
1.01
1.22
1.43
1.64
1.85
2.07
2.49
3.12
4.18
5.23
6.29
7.34
8.40
10.51
12.62
3.30
4.14
5.54
6.94
8.33
9.73
11.13
13.92
16.72
Min.
(LW)
1.34
1.62
1.90
2.18
2.46
2.74
4.79
6.00
8.02
10.03
12.05
14.07
16.08
20.12
24.15
Max.
(LT)
1.97
2.37
2.77
3.18
3.58
3.98
Intermediate focus zoom lens
ET-DLE250
2.4-3.7:1
Min.
(LW)
2.36
2.85
3.34
3.83
4.31
4.80
5.78
7.24
9.69
12.13
14.57
17.01
19.45
24.33
29.22
9.17
11.49
15.34
19.20
23.06
26.91
30.77
38.48
46.19
Max.
(LT)
3.78
4.55
5.32
6.09
6.86
7.63
Diagonal (SD)
1.27 (50")
1.52 (60")
1.78 (70")
2.03 (80")
2.29 (90")
2.54 (100")
3.05 (120")
3.81 (150")
5.08 (200")
6.35 (250")
7.62 (300")
8.89 (350")
10.16 (400")
12.70 (500")
15.24 (600")
Lens type
Projection lens Model No.
Throw ratio *1
Projection screen size
Height
(SH)
3.048
3.810
4.572
5.334
6.096
7.620
9.144
0.762
0.914
1.067
1.219
1.372
1.524
1.829
2.286
Width
(SW)
1.016
1.219
1.422
1.626
1.829
2.032
2.438
3.048
4.064
5.080
6.096
7.112
8.128
10.160
12.192
Optional lens
Long focus zoom lens
ET-DLE350
3.7-5.6:1
Min.
(LW)
15.26
19.11
22.96
26.80
30.65
38.35
46.05
3.71
4.48
5.25
6.02
6.79
7.56
9.10
11.41
Ultra long focus zoom lens
ET-DLE450
5.5-8.9:1
Projection distance (L)
Max.
(LT)
5.68
6.84
8.01
9.17
10.33
11.50
13.82
17.31
23.13
28.94
34.76
40.57
46.39
58.02
69.65
Min.
(LW)
5.52
6.69
7.86
9.02
10.19
11.35
13.68
17.18
23.00
28.83
34.66
40.48
46.31
57.96
69.61
Max.
(LT)
8.91
10.75
12.60
14.44
16.28
18.12
21.81
27.33
36.54
45.75
54.97
64.18
73.39
91.81
110.23
Standard zoom lens/
ET-DLE150/
ET-DLE250/
ET-DLE350/
ET-DLE450
0 - 0.38
0 - 0.46
0 - 0.53
0 - 0.61
0 - 0.69
0 - 0.76
0 - 0.91
0 - 1.14
0 - 1.52
0 - 1.91
0 - 2.29
0 - 2.67
0 - 3.05
0 - 3.81
0 - 4.57
Height position (H)
ET-DLE085
0.04 - 0.38
0.05 - 0.46
0.05 - 0.53
0.06 - 0.61
0.07 - 0.69
0.08 - 0.76
0.09 - 0.91
0.11 - 1.14
0.15 - 1.52
0.19 - 1.91
0.23 - 2.29
0.27 - 2.67
0.30 - 3.05
0.38 - 3.81
0.46 - 4.57
*2
*1 The throw ratio is based on the value during projection onto a 2.03 m (80") screen size.
*2 When the fixed-focus lens (Model No.: ET-DLE055) is attached, the lens shift is not possible. The height position (H) becomes SH/2.
ET-DLE055
(Fixed)
1.52
―
―
―
―
―
―
0.38
0.46
0.53
0.61
0.69
0.76
0.91
1.14
42 - ENGLISH
Chapter 2 Getting Started — Setting up r
When the screen aspect ratio is 16:9
Lens type
Projection lens Model No.
Throw ratio *1
Projection screen size
Diagonal (SD)
Height
1.27 (50")
1.52 (60")
1.78 (70")
2.03 (80")
2.29 (90")
2.54 (100")
3.05 (120")
3.81 (150")
5.08 (200")
6.35 (250")
7.62 (300")
8.89 (350")
10.16 (400")
12.70 (500")
15.24 (600")
(SH)
0.623
0.747
0.872
0.996
1.121
1.245
1.494
1.868
2.491
3.113
3.736
4.358
4.981
6.226
7.472
2.657
3.321
4.428
5.535
6.641
7.748
8.855
11.069
13.283
Width
(SW)
1.107
1.328
1.550
1.771
1.992
2.214
Standard zoom lens
—
1.8-2.5:1
4.76
5.97
7.99
10.01
12.02
14.04
16.05
20.09
24.12
Min.
(LW)
1.94
2.34
2.75
3.15
3.55
3.96
6.68
8.37
11.19
14.00
16.82
19.63
22.45
28.08
33.71
Max.
(LT)
2.74
3.31
3.87
4.43
4.99
5.56
(Unit: m)
Fixed
3.68
―
―
―
―
―
―
0.88
1.07
1.26
1.44
1.63
1.82
2.19
2.75
Fixedfocus lens
ET-DLE055
0.8:1
Ultra short focus zoom lens
Optional lens
Short focus zoom lens
2.74
3.67
4.60
5.52
6.45
7.38
9.24
11.10
(LW)
0.88
1.07
1.25
1.44
1.62
1.81
2.18
ET-DLE085
0.8-1.0:1
Projection distance (L)
Min.
ET-DLE150
1.3-2.0:1
Max.
(LT)
1.11
1.34
1.57
1.79
2.02
2.25
2.71
3.40
4.55
5.70
6.85
8.00
9.15
11.45
13.75
3.60
4.51
6.04
7.56
9.08
10.61
12.13
15.17
18.22
Min.
(LW)
1.47
1.77
2.08
2.38
2.69
2.99
5.22
6.54
8.74
10.93
13.13
15.33
17.53
21.92
26.31
Max.
(LT)
2.15
2.59
3.03
3.47
3.90
4.34
Intermediate focus zoom lens
ET-DLE250
2.4-3.8:1
Min.
(LW)
2.58
3.11
3.64
4.18
4.71
5.24
6.30
7.90
10.56
13.22
15.88
18.54
21.20
26.52
31.84
10.00
12.52
16.72
20.93
25.13
29.33
33.53
41.93
50.33
Max.
(LT)
4.12
4.96
5.80
6.64
7.48
8.32
Diagonal (SD)
1.27 (50")
1.52 (60")
1.78 (70")
2.03 (80")
2.29 (90")
2.54 (100")
3.05 (120")
3.81 (150")
5.08 (200")
6.35 (250")
7.62 (300")
8.89 (350")
10.16 (400")
12.70 (500")
15.24 (600")
Lens type
Projection lens Model No.
Throw ratio *1
Projection screen size
Height
(SH)
2.491
3.113
3.736
4.358
4.981
6.226
7.472
0.623
0.747
0.872
0.996
1.121
1.245
1.494
1.868
Width
(SW)
1.107
1.328
1.550
1.771
1.992
2.214
2.657
3.321
4.428
5.535
6.641
7.748
8.855
11.069
13.283
Long focus zoom
Min.
(LW)
4.06
4.90
5.73
6.57
7.41
8.25
9.93
12.44
16.64
20.83
25.02
29.22
33.41
41.79
50.18
lens
Optional lens
ET-DLE350
3.7-5.6:1
Projection distance (L)
Max.
(LT)
6.20
7.47
8.74
10.00
11.27
12.54
15.07
18.87
25.21
31.54
37.88
44.22
50.55
63.22
75.89
Ultra long focus zoom lens
ET-DLE450
5.6-8.9:1
Min.
(LW)
6.05
7.32
8.58
9.85
11.12
12.39
14.93
18.74
25.09
31.44
37.78
44.13
50.48
63.17
75.87
Max.
(LT)
9.74
11.74
13.75
15.76
17.76
19.77
23.78
29.81
39.84
49.88
59.91
69.95
79.98
100.05
120.12
Standard zoom lens/
ET-DLE150/
ET-DLE250/
ET-DLE350/
ET-DLE450
-0.21 - 0.31
-0.25 - 0.37
-0.29 - 0.44
-0.33 - 0.50
-0.37 - 0.56
-0.41 - 0.62
-0.49 - 0.75
-0.62 - 0.93
-0.82 - 1.25
-1.03 - 1.56
-1.23 - 1.87
-1.44 - 2.18
-1.64 - 2.49
-2.05 - 3.11
-2.47 - 3.74
Height position (H)
ET-DLE085
-0.16 - 0.31
-0.19 - 0.37
-0.23 - 0.44
-0.26 - 0.50
-0.29 - 0.56
-0.32 - 0.62
-0.39 - 0.75
-0.49 - 0.93
-0.65 - 1.25
-0.81 - 1.56
-0.97 - 1.87
-1.13 - 2.18
-1.30 - 2.49
-1.62 - 3.11
-1.94 - 3.74
*2
*1 The throw ratio is based on the value during projection onto a 2.03 m (80") screen size.
*2 When the fixed-focus lens (Model No.: ET-DLE055) is attached, the lens shift is not possible. The height position (H) becomes SH/2.
ET-DLE055
(Fixed)
1.25
―
―
―
―
―
―
0.31
0.37
0.44
0.50
0.56
0.62
0.75
0.93
ENGLISH - 43
Chapter 2 Getting Started — Setting up
Formula to calculate projection distance per projection lens
To use a screen size not listed in this manual, check the screen size SD (m) and use the respective formula to calculate projection distance.
The unit of all the formulae is m. (Values obtained by the following calculation formulae contain a slight error.)
For PT-DZ870E
Lens type
Standard zoom lens
Fixed-focus lens
Ultra short focus zoom lens
Short focus zoom lens
Intermediate focus zoom lens
Long focus zoom lens
Ultra long focus zoom lens
Projection lens Model
No.
Aspect ratio
16:10
—
ET-DLE055
ET-DLE085
ET-DLE150
ET-DLE250
ET-DLE350
ET-DLE450
16:9
4:3
16:10
16:9
4:3
16:10
16:9
4:3
16:10
16:9
4:3
16:10
16:9
4:3
16:10
16:9
4:3
16:10
16:9
4:3
Max. (LT)
Min. (LW)
Max. (LT)
Min. (LW)
Max. (LT)
Min. (LW)
Max. (LT)
Min. (LW)
Max. (LT)
Min. (LW)
Max. (LT)
Min. (LW)
Max. (LT)
Min. (LW)
Max. (LT)
Min. (LW)
Max. (LT)
Min. (LW)
Max. (LT)
Max. (LT)
Min. (LW)
Max. (LT)
Min. (LW)
Max. (LT)
Min. (LW)
Max. (LT)
Min. (LW)
Max. (LT)
Min. (LW)
Min. (LW)
Max. (LT)
Min. (LW)
Max. (LT)
Min. (LW)
Max. (LT)
—
—
—
Min. (LW)
Projection distance (L) formula
L = 1.4906 x SD - 0.0746
L = 2.0814 x SD - 0.0725
L = 1.5320 x SD - 0.0746
L = 2.1393 x SD - 0.0725
L = 1.6874 x SD - 0.0746
L = 2.3563 x SD - 0.0725
L = 0.6893 x SD - 0.0476
L = 0.7084 x SD - 0.0476
L = 0.7803 x SD - 0.0476
L = 0.6865 x SD - 0.0471
L = 0.8498 x SD - 0.0442
L = 0.7056 x SD - 0.0471
L = 0.8735 x SD - 0.0442
L = 0.7772 x SD - 0.0471
L = 0.9621 x SD - 0.0442
L = 1.1259 x SD - 0.0540
L = 1.6243 x SD - 0.0498
L = 1.1572 x SD - 0.0540
L = 1.6695 x SD - 0.0498
L = 1.2747 x SD - 0.0540
L = 1.8388 x SD - 0.0498
L = 1.9665 x SD - 0.0800
L = 3.1059 x SD - 0.0792
L = 2.0212 x SD - 0.0800
L = 3.1923 x SD - 0.0792
L = 2.2263 x SD - 0.0800
L = 3.5161 x SD - 0.0792
L = 3.1000 x SD - 0.1351
L = 4.6843 x SD - 0.1346
L = 3.1862 x SD - 0.1351
L = 4.8146 x SD - 0.1346
L = 3.5094 x SD - 0.1351
L = 5.3030 x SD - 0.1346
L = 4.6931 x SD - 0.3017
L = 7.4193 x SD - 0.2991
L = 4.8236 x SD - 0.3017
L = 7.6256 x SD - 0.2991
L = 5.3129 x SD - 0.3017
L = 8.3992 x SD - 0.2991
44 - ENGLISH
Chapter 2 Getting Started — Setting up
For PT-DW830E
Lens type
Standard zoom lens
Fixed-focus lens
Ultra short focus zoom lens
Short focus zoom lens
Intermediate focus zoom lens
Long focus zoom lens
Ultra long focus zoom lens
Projection lens Model
No.
Aspect ratio
16:10
—
ET-DLE055
ET-DLE085
ET-DLE150
ET-DLE250
ET-DLE350
ET-DLE450
16:9
4:3
16:10
16:9
4:3
16:10
16:9
4:3
16:10
16:9
4:3
16:10
16:9
4:3
16:10
16:9
4:3
16:10
16:9
4:3
Max. (LT)
Min. (LW)
Max. (LT)
Min. (LW)
Max. (LT)
Min. (LW)
Max. (LT)
Min. (LW)
Max. (LT)
Min. (LW)
Max. (LT)
Min. (LW)
Max. (LT)
Min. (LW)
Max. (LT)
Min. (LW)
Max. (LT)
Min. (LW)
Max. (LT)
Max. (LT)
Min. (LW)
Max. (LT)
Min. (LW)
Max. (LT)
Min. (LW)
Max. (LT)
Min. (LW)
Max. (LT)
Min. (LW)
Min. (LW)
Max. (LT)
Min. (LW)
Max. (LT)
Min. (LW)
Max. (LT)
—
—
—
Min. (LW)
Projection distance (L) formula
L = 1.5651 x SD - 0.0746
L = 2.1855 x SD - 0.0725
L = 1.6086 x SD - 0.0746
L = 2.2462 x SD - 0.0725
L = 1.7715 x SD - 0.0746
L = 2.4736 x SD - 0.0725
L = 0.7237 x SD - 0.0476
L = 0.7438 x SD - 0.0476
L = 0.8191 x SD - 0.0476
L = 0.7209 x SD - 0.0471
L = 0.8923 x SD - 0.0442
L = 0.7409 x SD - 0.0471
L = 0.9171 x SD - 0.0442
L = 0.8159 x SD - 0.0471
L = 1.0100 x SD - 0.0442
L = 1.1822 x SD - 0.0540
L = 1.7055 x SD - 0.0498
L = 1.2151 x SD - 0.0540
L = 1.7529 x SD - 0.0498
L = 1.3381 x SD - 0.0540
L = 1.9304 x SD - 0.0498
L = 2.0649 x SD - 0.0800
L = 3.2612 x SD - 0.0792
L = 2.1223 x SD - 0.0800
L = 3.3519 x SD - 0.0792
L = 2.3371 x SD - 0.0800
L = 3.6912 x SD - 0.0792
L = 3.2550 x SD - 0.1351
L = 4.9185 x SD - 0.1346
L = 3.3455 x SD - 0.1351
L = 5.0553 x SD - 0.1346
L = 3.6842 x SD - 0.1351
L = 5.5671 x SD - 0.1346
L = 4.9277 x SD - 0.3017
L = 7.7903 x SD - 0.2991
L = 5.0647 x SD - 0.3017
L = 8.0069 x SD - 0.2991
L = 5.5775 x SD - 0.3017
L = 8.8174 x SD - 0.2991
ENGLISH - 45
Chapter 2 Getting Started — Setting up
For PT-DX100E
Lens type
Standard zoom lens
Fixed-focus lens
Ultra short focus zoom lens
Short focus zoom lens
Intermediate focus zoom lens
Long focus zoom lens
Ultra long focus zoom lens
Projection lens Model
No.
Aspect ratio
4:3
—
ET-DLE055
16:9
4:3
16:9
4:3
ET-DLE085
16:9
ET-DLE150
ET-DLE250
ET-DLE350
ET-DLE450
4:3
16:9
4:3
16:9
4:3
16:9
4:3
16:9
Min. (LW)
Max. (LT)
Min. (LW)
Max. (LT)
Min. (LW)
Max. (LT)
Min. (LW)
Max. (LT)
Min. (LW)
Max. (LT)
Min. (LW)
Max. (LT)
Min. (LW)
Max. (LT)
—
—
Min. (LW)
Max. (LT)
Min. (LW)
Max. (LT)
Min. (LW)
Max. (LT)
Min. (LW)
Max. (LT)
Min. (LW)
Max. (LT)
Projection distance (L) formula
L = 1.4571 x SD - 0.0746
L = 2.0346 x SD - 0.0725
L = 1.5875 x SD - 0.0746
L = 2.2167 x SD - 0.0725
L = 0.6738 x SD - 0.0476
L = 0.7340 x SD - 0.0476
L = 0.6711 x SD - 0.0471
L = 0.8307 x SD - 0.0442
L = 0.7311 x SD - 0.0471
L = 0.9051 x SD - 0.0442
L = 1.1006 x SD - 0.0540
L = 1.5878 x SD - 0.0498
L = 1.1991 x SD - 0.0540
L = 1.7299 x SD - 0.0498
L = 1.9224 x SD - 0.0800
L = 3.0361 x SD - 0.0792
L = 2.0943 x SD - 0.0800
L = 3.3078 x SD - 0.0792
L = 3.0304 x SD - 0.1351
L = 4.5791 x SD - 0.1346
L = 3.3015 x SD - 0.1351
L = 4.9888 x SD - 0.1346
L = 4.5876 x SD - 0.3017
L = 7.2526 x SD - 0.2991
L = 4.9981 x SD - 0.3017
L = 7.9015 x SD - 0.2991
Adjusting adjustable feet
Install the projector on a flat surface so that the front of the projector is parallel to the screen surface and the projection screen is rectangular.
If the screen is tilted downward, the projection screen can be adjusted to be rectangular by adjusting the front adjustable feet. The adjustable feet can also be used to adjust the projector to be level when it is tilted in the horizontal direction.
Extend the adjustable feet by rotating in the direction shown in the figure and retract by rotating in the opposite direction.
Adjustable amount
Each adjustable feet: Approx. 30 mm (1-3/16")
Attention f Heated air is expelled from the air exhaust port while the lamp is lit. Do not touch the air exhaust port directly when adjusting the adjustable feet. ( x page 26)
46 - ENGLISH
Chapter 2 Getting Started — Removing/attaching the projection lens
Removing/attaching the projection lens
Attaching and removing method of the projection lens are same for both standard zoom lenses and optional accessories.
Move the projection lens to the home position before replacing or removing the projection lens. ( x page 59)
Attention f Replace the projection lens after turning off the power of the projector.
f Do not touch the lens signal receiver. Dust or dirt may cause defective contact.
f Do not touch the surface of the projection lens with your bare hands.
f Before attaching the projection lens, remove the lens cover attached to the projection lens.
f In case of the ultra short focus zoom lens (Model No.: ET-DLE085), attachment/removal procedures of the Lens Mount Cover are different.
Refer to the user manual supplied with ET-DLE085 for details.
Removing the projection lens
Remove the projection lens using the following procedure.
Lens Mount Cover
(iii)
Projection lens
(i)
(ii)
(ii)
Fig. 1
(i) Lens release button
Fig. 2
1) Turn the Lens Mount Cover counterclockwise and remove. (Fig. 1)
2) While keep pressing the lens release button, turn the projection lens counterclockwise to the end and remove. (Fig. 2)
Attention f Store the removed projection lens where it will be free from vibration and impact.
ENGLISH - 47
Chapter 2 Getting Started — Removing/attaching the projection lens
Attaching the projection lens
Attach the projection lens using the following procedure.
Guide groove
(i)
Guide
(ii)
Fig. 1
Projection lens
Fig. 2
Lens Mount Cover
Fig. 3
1) Remove the Lens Mount Cover, and align the projection lens guide to the guide groove of the projector and insert to the end. (Fig. 1)
2) Turn the projection lens clockwise until it clicks. (Fig. 2)
3) Attach the Lens Mount Cover. (Fig. 3) f Align the Lens Mount Cover and the projector at dotted line positions in the figure to attach, and turn the Lens Mount Cover clockwise and fix to the projector.
Attention f Turn the projection lens counterclockwise to confirm that it does not come out.
48 - ENGLISH
Chapter 2 Getting Started — Connecting
Connecting
Before connecting
f Before connecting, carefully read the operating instructions for the external device to be connected.
f Turn off the power of all devices before connecting cables.
f Take note of the following points before connecting the cables. Failure to do so may result in malfunctions.
g When connecting a cable to a device connected to the projector or the projector itself, touch any nearby metallic objects to eliminate static electricity from your body before performing work.
g Do not use unnecessarily long cables to connect to a device connected to the projector or to the projector body. The longer the cable, the more it is susceptible to noise. Since using a cable while it is wound makes it act like an antenna, it is more susceptible to noise.
g When connecting cables, connect GND first, then insert the connecting terminal of the connecting device in a straight manner.
f Acquire any connection cable necessary to connect the external device to the system that is neither supplied with the device nor available as an option.
f If video signals from video equipment contain too much jitter, the images on the screen may wobble. In this case, a time base corrector
(TBC) must be connected.
f The projector accepts video signals (including Y/C signals), analog RGB signals (synchronous signals are TTL level), and digital signals.
f Some computer models are not compatible with the projector.
f Use a cable compensator when you connect devices to the projector using long cables. Otherwise the image may not display properly.
f Refer to “List of compatible signals” ( x page 178) for the types of video signals that can be used with the projector.
<RGB 2 IN> terminal pin assignments and signal names
(6)
Outside view
(11)
(1)
(15)
(5)
(10)
Pin No.
(1)
(2)
(3)
(4)
(5)
(6)
(7)
(8)
Signal name
R/P
R
G/Y
B/P
B
―
GND
GND
GND
GND
<HDMI IN> terminal pin assignments and signal names
Outside view
Even-numbered pins of (2) to (18)
(2) (18)
(1) (19)
Odd-numbered pins of (1) to (19)
Pin No.
(1)
(2)
(3)
(4)
(5)
(6)
(7)
(8)
(9)
(10)
Signal name
T.M.D.S data 2+
T.M.D.S data 2 shield
T.M.D.S data 2-
T.M.D.S data 1+
T.M.D.S data 1 shield
T.M.D.S data 1-
T.M.D.S data 0+
T.M.D.S data 0 shield
T.M.D.S data 0-
T.M.D.S clock+
Pin No.
(11)
(12)
(13)
(14)
(15)
(16)
(17)
(18)
(19)
Pin No.
(9)
(10)
(11)
(12)
(13)
(14)
(15)
Signal name
―
GND
GND
DDC data
SYNC/HD
VD
DDC clock
Signal name
T.M.D.S clock shield
T.M.D.S clock-
CEC
—
SCL
SDA
DDC/CEC
GND
+5 V
Hot plug detection
ENGLISH - 49
Chapter 2 Getting Started — Connecting
<DVI-D IN> terminal pin assignments and signal names
(16)
Outside view
(24)
(8)
(17)
(1)
(9)
Pin No.
(1)
(2)
(3)
(4)
(5)
(6)
(7)
(8)
(9)
(10)
(11)
(12)
Connecting example: AV equipment
Signal name
T.M.D.S data 2-
T.M.D.S data 2+
T.M.D.S data 2/4 shield
—
—
DDC clock
DDC data
—
T.M.D.S data 1-
T.M.D.S clock1+
T.M.D.S data 1/3 shield
—
For <HDMI IN>/<DVI-D IN>/<VIDEO IN> terminals
Pin No.
(13)
(14)
(15)
(16)
(17)
(18)
(19)
(20)
(21)
(22)
(23)
(24)
Signal name
—
+5 V
GND
Hot plug detection
T.M.D.S data 0-
T.M.D.S data 0+
T.M.D.S data 0/5 shield
—
—
T.M.D.S clock shield
T.M.D.S clock+
T.M.D.S clock-
VCR (with built-in TBC) DVD player with HDMI terminal (HDCP) Blu-ray disc player
Attention f Always use one of the following when connecting a VCR.
g A VCR with built-in time base corrector (TBC) g A time base corrector (TBC) between the projector and the VCR f If nonstandard burst signals are connected, the image may be distorted. In such case, connect the time base corrector (TBC) between the projector and the external devices.
Note f When entering DVI-D, some external devices to be connected may require switching the setting using the [DISPLAY OPTION] menu →
[DVI-D IN] → [EDID].
f The <DVI-D IN> terminal can be connected to HDMI- or DVI-D-compliant devices. However, images may not appear or may not be displayed properly on some devices.
f For an HDMI cable, use an HDMI High Speed cable that conforms to HDMI standards. If a cable that does not conform to HDMI standards is used, images may be interrupted or may not be displayed.
f The <HDMI IN> terminal of the projector can be connected to an external device with a DVI-D terminal by using an HDMI/DVI conversion cable, but some devices may not project the image properly or function properly.
f The projector does not support VIERA Link (HDMI).
50 - ENGLISH
For <SDI IN> terminal
(Only for PT-DZ870E)
Digital VCR for commercial use
Chapter 2 Getting Started — Connecting
SD-SDI signal, HD-SDI signal or 3G-SDI signal
Note f Use the [PICTURE] menu → [SYSTEM SELECTOR] to switch the input format.
f Some external devices to be connected require the [DISPLAY OPTION] menu → [SDI IN] to be set.
f Use a 5CFB or higher (such as 5CFB, or 7CFB) or a Belden 1694A or higher connection cable to properly transmit images. Use a connection cable of 100 m (328'1") length or less.
f When an unsteady signal is connected, an error in signal detection may occur. In such a case, use the [PICTURE] menu → [SYSTEM
SELECTOR] to switch to a system that matches the signal format.
Connecting example: Computers
Control computer
Computer
Computer
Control computer
Computer
Computer
Attention f When connecting the projector to a computer or an external device, use the power cord supplied with each device and commercially available shielded cables.
f Use a commercial cable with a ferrite core for connecting with the <DVI-D IN> terminal.
Note f When entering DVI-D, some external devices to be connected may require switching the setting using the [DISPLAY OPTION] menu →
[DVI-D IN] → [EDID].
f For an HDMI cable, use an HDMI High Speed cable that conforms to HDMI standards. If a cable that does not conform to HDMI standards is used, images may be interrupted or may not be displayed.
f The <HDMI IN> terminal of the projector can be connected to an external device with a DVI-D terminal by using an HDMI/DVI conversion cable, but some devices may not project the image properly or function properly.
f The <DVI-D IN> terminal supports single links only.
f When entering the SYNC ON GREEN signal, do not enter sync signals to the <SYNC/HD> terminal or the <VD> terminal.
f If you operate the projector using the computer with the resume feature (last memory), you may have to reset the resume feature to operate the projector.
ENGLISH - 51
Chapter 2 Getting Started — Connecting
Connecting example: Twisted-pair-cable transmitter
Twisted-pair-cable transmitters such as the optional Digital Interface Box (Model No.: ET-YFB100G) use twisted-pair-cables to transmit input images, Ethernet, and serial control signals, and the projector can input those digital signals to the <DIGITAL LINK/LAN> terminal.
Computer
Computer cable
(commercially available)
Projector connecting terminals
Example of twisted-pair-cable transmitter
HDMI cable
(commercially available)
Hub
VCR
(with built-in TBC)
Blu-ray disc player
Control computer
Attention f Always use one of the following when connecting a VCR.
g A VCR with built-in time base corrector (TBC) g A time base corrector (TBC) between the projector and the VCR f If nonstandard burst signals are connected, the image may be distorted. In such case, connect the time base corrector (TBC) between the projector and the external devices.
f Use a commercial HDMI/DVI conversion cable with a ferrite core.
f Ask a qualified technician or your dealer to install the cable wiring for a twisted-pair-cable transmitter and the projector. Image may be disrupted if cable transmission characteristics cannot be obtained due to inadequate installation.
f For the LAN cable between a twisted-pair-cable transmitter and the projector, use a cable that meets the following criteria: g Compatible with CAT5e or higher g Shielded type (including connectors) g Straight-through g Single wire f When laying cables between a twisted-pair-cable transmitter and the projector, check that cable characteristics are compatible with CAT5e or higher using tools such as a cable tester or cable analyzer.
When using a relay connector midway, include it in the measurement.
f Do not use a hub between a twisted-pair-cable transmitter and the projector.
f When connecting to the projector using a twisted-pair-cable transmitter (receiver) of other manufacturer, do not place another twisted-paircable transmitter (receiver) between the twisted-pair-cable transmitter of other manufacturer and the projector. This may cause image to be disrupted.
f Do not pull cables forcefully. Also, do not bend or fold cables unnecessarily.
f To reduce the effects of noise as much as possible, stretch out the cables between the twisted-pair-cable transmitter and the projector without any loops.
f Lay the cables between a twisted-pair-cable transmitter and the projector away from other cables, particularly power cables.
f When installing multiple cables, run them side by side along the shortest distance possible without bundling them together.
f After laying the cables, confirm that the value of [SIGNAL QUALITY] in the [NETWORK] menu → [DIGITAL LINK STATUS] is displayed in green (indicates normal quality). ( x page 135)
Note f For an HDMI cable, use an HDMI High Speed cable that conforms to HDMI standards. If a cable that does not conform to HDMI standards is used, image may be interrupted or may not be displayed.
f The projector does not support VIERA Link (HDMI).
f The maximum transmission distance between the twisted-pair-cable transmitter and the projector is 100 m (328'1"). If this distance is exceeded, image may be disrupted and may cause a malfunction in LAN communication. Please note that we do not support the use of the projector outside the maximum transmission distance.
f For twisted-pair-cable transmitter of other manufacturers of which the operation has been verified with the DIGITAL LINK compatible projector, refer to Panasonic website (http://panasonic.net/avc/projector/). Note that the verification for devices of other manufacturers has been made for the items set by Panasonic Corporation, and not all the operations have been verified. For operation or performance problems caused by the devices of other manufacturers, contact the respective manufacturers.
52 - ENGLISH
Chapter 3 Basic Operations
This chapter describes basic operations to start with.
ENGLISH - 53
Chapter 3 Basic Operations — Switching on/off the projector
Switching on/off the projector
Connecting the power cord
Make sure that the supplied power cord is securely fixed to the projector body to prevent it from being removed easily.
Confirm that the <MAIN POWER> switch is on the <OFF> side before connecting the power cord.
For details of power cord handling, refer to “Read this first!” ( x page 2).
Attaching the power cord
1) Check the shapes of the <AC IN> terminal on the side of the projector body and the power cord connector and insert the plug completely in the correct direction (until you hear the side tabs click in place).
Removing the power cord
1) Confirm that the <MAIN POWER> switch on the side of the projector body is on the <OFF> side, and remove the power plug from the outlet.
2) Remove the power cord connector from the <AC IN> terminal of the projector body while pressing the side tabs.
Power indicator
Displays the status of the power. Check the <ON (G)/STANDBY (R)> status of the power indicator before operating the projector.
Power indicator <ON (G)/STANDBY (R)>
Indicator status
Off
Red
Green
Orange
54 - ENGLISH
Lit
Lit
Lit
Projector status
The main power is switched off.
The power is switched off (in standby mode).
Projection will start when the power on < b > button is pressed.
f The projector may not operate when the lamp indicators <LAMP1>/<LAMP2> or temperature indicator <TEMP> are flashing. ( x page 157)
Projecting.
The projector is preparing to switch off the projector.
The power is switched off after a while. (Changes to the standby mode.)
Chapter 3 Basic Operations — Switching on/off the projector
Note f While the power indicator <ON (G)/STANDBY (R)> is lit in orange, the fan is running to cool the projector.
f For about 75 seconds after the projector is switched off and the luminous lamp cooling is started, the lamp indicators do not light up even if the power is switched on. After the power indicator <ON (G)/STANDBY (R)> lights in red, turn on the power again.
f The projector consumes power even in standby mode (power indicator <ON (G)/STANDBY (R)> lit in red). Refer to “Power consumption”
( x page 183) for the power consumption.
f The power indicator <ON (G)/STANDBY (R)> will flash if the projector receives a remote control signal.
f The power indicator <ON (G)/STANDBY (R)> will flash slowly in green while the shutter is closed.
f If the power indicator <ON (G)/STANDBY (R)> is flashing in red, consult your dealer.
Switching on the projector
When using the optional projection lens, attach the projection lens before switching on the projector.
Remove the lens cover first.
4)
4)
3) 2) 1)
1) Connect the power cord to the projector body.
2) Connect the power plug to an outlet.
f (AC 120 V - 240 V 50 Hz/60 Hz)
3) Press the <ON> side of the <MAIN POWER> switch to turn on the power.
f The power indicator <ON (G)/STANDBY (R)> will light in red, and the projector will enter the standby mode.
4) Press the power on < b > button.
f The power indicator <ON (G)/STANDBY (R)> lights in green and the image is soon projected on the screen.
Note f If the projector is switched on at around 0 °C (32 °F), a warm-up period of approximately five minutes may be necessary until an image is displayed.
The temperature indicator <TEMP> lights during the warm-up period. When the warm-up is completed, the temperature indicator <TEMP> turns off and the projection starts. Refer to “When an indicator lights up” ( x page 157) for the indicator status.
f If the operating environment temperature is low and warm-up takes more than five minutes, the projector will judge that a problem has occurred and the power will automatically be set to standby mode. If this happens, increase the operating environment temperature to 0 °C
(32 °F) or higher, turn off the main power, and then switch on the projector again.
f If the [PROJECTOR SETUP] menu → [STANDBY MODE] is set to [ECO], it may take approx. 10 seconds longer before the projector starts projecting after the power is turned on, compared with when [NORMAL] is set.
f If the <MAIN POWER> switch was set to <OFF> during projection to end the projection using the direct power off function last time, and the
<MAIN POWER> switch is set to <ON> with the power plug connected to the outlet, the power indicator <ON (G)/STANDBY (R)> will light in green and the image will soon be projected on the screen.
ENGLISH - 55
Chapter 3 Basic Operations — Switching on/off the projector
Making adjustments and selections
It is recommended that images are projected continuously for at least 30 minutes before the focus is adjusted.
2) 1) 5) 7) 8) 9)
1) 8) 5)
7) 9)
2)
3)
3)
6)
6)
4)
1) Press the <FOCUS> button to roughly adjust the focus of the image. ( x page 58)
2) Change the setting of [PROJECTOR SETUP] menu → [PROJECTION METHOD] depending on the installation mode. ( x page 32) f Refer to “Navigating through the menu” ( x page 65) for the operation of the menu screen.
3) Press the input selection (<RGB1/RGB2> or <RGB1/2>, <DIGITAL LINK>, <DVI-D>, <VIDEO>, <SDI>,
<HDMI>) button to select the input signal.
(SDI input is only for PT-DZ870E)
4) Adjust the front, back and sideway tilt of the projector with the adjustable feet. ( x page 46)
5) Press the <SHIFT> button to adjust the position of the image.
6) If the input signal is an RGB signal, press the <AUTO SETUP> button.
7) Press the <ZOOM> button to adjust the size of the image to match the screen.
8) Press the <FOCUS> button again to adjust the focus.
9) Press the <ZOOM> button again to adjust the zoom and the size of the image to match the screen.
Note f When the projector is switched on for the first time after purchase as well as when [ALL USER DATA] in the [PROJECTOR SETUP] menu →
[INITIALIZE] is executed, the focus adjustment screen is displayed after projection starts, then the initial setting screen is displayed. Refer to
“Start-up display” ( x page 22) for details.
56 - ENGLISH
Chapter 3 Basic Operations — Switching on/off the projector
Switching off the projector
3)
4)
1)
1)
2)
2)
1) Press the power standby < v > button.
f The [POWER OFF(STANDBY)] confirmation screen is displayed.
2) Press qw to select [OK], and press the <ENTER> button.
(Or press the power standby < v > button again.) f Projection of the image will stop, and the power indicator <ON (G)/STANDBY (R)> on the projector body lights in orange. (The fan keeps running.)
3) Wait until the power indicator <ON (G)/STANDBY (R)> on the projector body lights in red (and the fan stops) for 170 seconds.
4) Press the <OFF> side of the <MAIN POWER> switch to turn off the power.
Note f Do not switch on the projector and project images immediately after switching off the projector.
Turning on the power while the lamp is still hot may shorten the lamp life.
f For about 75 seconds after the projector is switched off and the luminous lamp cooling is started, the lamp indicators will not light up even if the power is switched on. Even after 75 seconds, the lamp may not light up if the projector is switched on. In such a case, after the power indicator <ON (G)/STANDBY (R)> lights in red, switch on the projector again.
f The projector consumes power even when the power standby < v > button is pressed and the projector is switched off if the main power of the projector is on.
When the [PROJECTOR SETUP] menu → [STANDBY MODE] is set to [ECO], use of some functions is restricted, but the power consumption during standby can be conserved.
Direct power off function
Even if the main power <MAIN POWER> switch is turned <OFF> during projection or immediately after turning off the luminous lamp, the fan runs using internally stored power to cool the luminous lamp. When the projector is mounted on the ceiling or installed in an environment where the main power <MAIN POWER> switch of the projector cannot be easily turned <OFF>, the power can be turned off directly using the circuit breaker. It is also safe in case a power outage occurs or the power cord is pulled out immediately after the projector is switched off.
Note f If the projector was turned off by turning off the circuit breaker directly during projection last time, then the power indicator <ON (G)/
STANDBY (R)> will light in green a while after the circuit breaker is turned on, and then projection of the image will start.
f If cooled with the direct power off function, projection may take a longer time than usual to start when the projector is switched on the next time.
f Make sure that the fan is not running when packing the projector for transportation or storage.
ENGLISH - 57
Chapter 3 Basic Operations — Projecting
Projecting
Check the projection lens attachment ( x page 48), external device connection ( x page 49), power cord connection ( x page 54), switch on the power ( x page 55) to start projecting. Select the video for projection, and adjust appearance of the projected image.
Selecting the input signal
Select an input signal.
1) Press the input selection (<RGB1/RGB2> or <RGB1/2>, <DIGITAL LINK>, <DVI-D>, <VIDEO>, <SDI>,
<HDMI>) buttons on the remote control or the control panel.
f The image of the signal being input in the selected terminal is projected.
Attention f Images may not be projected properly depending on the external device, or the blu-ray disc or DVD disc, to be played back.
Set the [PICTURE] menu → [SYSTEM SELECTOR].
f Confirm the aspect ratio of the projection screen and the image, and switch to an optimum aspect ratio from the [POSITION] menu →
[ASPECT].
Adjusting the focus, zoom, and shift
If the projected image or the position is not correct when the positioning of the projector and the screen is correctly installed, adjust the focus, zoom, and shift.
Using the control panel
1) Press the <LENS> button on the control panel.
f Pressing the button changes the adjustment screen in the order of [FOCUS], [ZOOM], and [SHIFT].
2) Select each item and press asqw to adjust it.
Using the remote control
1) Press the lens (<FOCUS>, <ZOOM>, <SHIFT>) buttons on the remote control.
f <FOCUS> button: Adjusts focus.
f <ZOOM> button: Adjusts zoom.
f <SHIFT> button: Adjusts shift.
2) Select each item and press asqw to adjust it.
Caution
During the lens shift operation, do not insert your hand in any opening around the lens.
Your hand may be caught and result in injuries.
Note f When the projection lens without the zoom function is attached, the zoom adjustment screen will be displayed. However, operation is not possible.
f Use the fixed-focus lens (Model No.: ET-DLE055) with the lens position set to the home position. ( x page 59) f The adjustment can be performed quickly by pressing and holding asqw for at least three seconds.
f It is recommended that images be projected continuously for at least 30 minutes before the focus is adjusted.
f Only [FOCUS] is shown in yellow so that the displayed menu item can be recognized by color, even when the projector is not focused and displayed characters are unreadable. (Factory default)
The display color of [FOCUS] depends on the setting of the [DISPLAY OPTION] menu → [ON-SCREEN DISPLAY] → [OSD DESIGN].
f When the projector is switched off during the shift adjustment, lens calibration needs to be performed the next time the projector is switched on. ( x page 122) f When the main power is switched off during shift adjustment, a lens calibration error screen will be displayed during the next shift adjustment. Execute the [PROJECTOR SETUP] menu → [LENS CALIBRATION].
f When the lens calibration error is displayed even though [LENS CALIBRATION] was executed, ask your dealer to repair the unit.
58 - ENGLISH
Chapter 3 Basic Operations — Projecting
Moving the lens to the home position
To move the lens to the home position, perform the following procedure.
1) While the [SHIFT] adjustment screen is displayed, press the <DEFAULT> button on the remote control.
f The [HOME POSITION] screen is displayed.
LENS
HOME POSITION
ENTER
EXECUTE
MENU
CANCEL
2) While the [HOME POSITION] screen is displayed (for approximately five seconds), press the <ENTER> button.
f [PROGRESS] is displayed in the [HOME POSITION] screen, and the lens returns to the home position.
Note f The home position of the lens is the lens position when the lens is being replaced or when the projector is being stored, and it is not the optical center of the screen.
f You can also display the [HOME POSITION] screen by pressing the <LENS> button on the control panel or the <SHIFT> button on the remote control for at least three seconds.
Adjustment range by the lens position shift (optical shift)
Perform the lens position shift within the adjustment range.
The focus may change when the lens position is shifted out of the adjustment range. This is because the movement of the lens is restricted to protect the optical parts. Projection position can be adjusted with the optical axis shift based on the standard projection position in the respective range.
Lens type Standard zoom lens, ET-DLE150, ET-DLE250,
ET-DLE350, ET-DLE450
Zoom lens
Standard projection position
ET-DLE085
Standard projection position
PT-DZ870E
0.1 H 0.1 H
Projection screen width H
Standard projection position
0.1 H 0.1 H
Projection screen width H
Standard projection position
PT-DW830E
0.1 H
Projection screen width H
0.1 H 0.1 H
Projection screen width H
0.1 H
ENGLISH - 59
Lens type
Chapter 3 Basic Operations — Projecting
Standard zoom lens, ET-DLE150, ET-DLE250,
ET-DLE350, ET-DLE450
Zoom lens
Standard projection position
ET-DLE085
Standard projection position
PT-DX100E
0.1 H
Projection screen width H
0.1 H 0.1 H
Projection screen width H
0.1 H
Note f When the optional fixed-focus lens (Model No.: ET-DLE055) is attached, the shift adjustment is not available.
60 - ENGLISH
Chapter 3 Basic Operations — Operating with the remote control
Operating with the remote control
Using the shutter function
If the projector is not used for a certain period of time during the meeting intermission, for example, it is possible to turn off the image temporarily.
button
1) Press the <SHUTTER> button.
f The image disappears.
f This operation can be also performed using the <SHUTTER> button on the control panel.
2) Press the <SHUTTER> button again.
f The image is displayed.
Note f The power indicator <ON (G)/STANDBY (R)> will flash slowly in green while the shutter is closed .
f You can set the speed of shutter opening/closing via the [DISPLAY OPTION] menu → [SHUTTER SETTING].
Using the on-screen display function
Turn off the on-screen display function (no display) when you do not wish the viewers to see the on-screen display, such as the menu or the input terminal name.
button
1) Press the <ON SCREEN> button.
f The on-screen display disappears.
2) Press the <ON SCREEN> button again.
f The on-screen display appears.
Note f If you press the <MENU> button on the control panel for at least three seconds while the on-screen display is off (hidden), the on-screen display is turned on.
ENGLISH - 61
Chapter 3 Basic Operations — Operating with the remote control
Switching the input signal
The input for projection can be switched.
button
1) Press the input selection (<RGB1/2>, <DIGITAL LINK>, <DVI-D>, <VIDEO>, <SDI>, <HDMI>) buttons.
f This operation can be also performed using the buttons on the control panel.
<RGB1/2>
<DIGITAL LINK>
<DVI-D>
<VIDEO>
<SDI> *1
<HDMI>
*1 Only for PT-DZ870E
Switches the input to RGB1 or RGB2. Switches to another input when one input has already been chosen.
Switches the input to DIGITAL LINK.
Switches the input to DVI-D.
Switch the input to VIDEO.
Switches the input to SDI.
Switch the input to HDMI.
Note f When the optional Digital Interface Box (Model No.: ET-YFB100G) is connected to the <DIGITAL LINK/LAN> terminal, the ET-YFB100G input changes with each press of the <DIGITAL LINK> button. The ET-YFB100G input does not change when 3D signals are input from
ET-YFB100G. In such a case, either change the input signal from 3D to 2D or change the input using the button on ET-YFB100G. The input can also be changed using the control command of RS-232C.
For twisted-pair-cable transmitters of other manufacturers, switch the input on the projector to DIGITAL LINK, and then switch the input on the twisted-pair-cable transmitter.
Using the status function
You can display the status of the projector.
button
1) Press the <STATUS> button.
f The [STATUS] screen is displayed.
STATUS
INPUT
SIGNAL NAME
SIGNAL FREQUENCY
PROJECTOR RUNTIME
LAMP1
LAMP2
INTAKE AIR TEMP.
OPTICS MODULE TEMP.
AROUND LAMP TEMP.
RGB2
SXGA60+-A1
65.22kHz/ 59.99Hz
1h
11h/ ON/
1h/ ON/
31°C/ 87°F
27°C/ 80°F
31°C/ 87°F
1/5
ENTER
SEND STATUS VIA E-MAIL
CHANGE
MENU
EXIT
Note f This can be displayed from the [PROJECTOR SETUP] menu → [STATUS] ( x page 119).
62 - ENGLISH
Chapter 3 Basic Operations — Operating with the remote control
Using the automatic setup function
The automatic setup function can be used to automatically adjust the resolution, clock phase, and image position when analog RGB signals consisting of bitmap images such as computer signals are being input, or to automatically adjust the image position when DVI-D/HDMI signals are input. Supplying images with bright white borders at the edges and high-contrast black and white characters is recommended when the system is in automatic adjustment mode.
Avoid supplying images that include halftones or gradation, such as photographs and computer graphics.
button
1) Press the <AUTO SETUP> button.
f [COMPLETE] is displayed when it has completed without any problem.
f This operation can be also performed using the <AUTO SETUP> button on the control panel.
Note f The clock phase may shift even if it has completed without any incident. In such cases, adjust the [POSITION] menu → [CLOCK PHASE]
( x page 80).
f If an image with blurred edges or a dark image is input, [INCOMPLETE] may appear or adjustment may not be performed properly even when [COMPLETE] appears. In this case, adjust the settings in the [ADVANCED MENU] menu → [INPUT RESOLUTION] ( x page 85),
[POSITION] → [CLOCK PHASE] ( x page 80), and [SHIFT] ( x page 78).
f Adjust special signals according to the [DISPLAY OPTION] menu → [AUTO SETUP] ( x page 97).
f Automatic adjustment may not work depending on the model of the computer.
f Automatic adjustment may not work for a synchronization signal of C-SY or SYNC ON GREEN.
f Images may be disrupted for a few seconds during automatic adjustment, but it is not a malfunction.
f Adjustment is required for each input signal.
f Automatic adjustment can be canceled by pressing the <MENU> button during the automatic adjustment operation.
f If the automatic setup function is used while moving images are being input, the adjustment may not be performed properly even for an RGB signal that can use automatic setup. [INCOMPLETE] may appear, or adjustment may not be finished properly even if [COMPLETE] appears.
Using the function button
[P IN P], [SUB MEMORY], [SYSTEM SELECTOR], [SYSTEM DAYLIGHT VIEW], [FREEZE], [WAVEFORM MONITOR], [LEFT/RIGHT SWAP], or [ASPECT] operations can be assigned to the <FUNCTION> button on the remote control so that it can be used as an easy shortcut button.
button
1) Press the <FUNCTION> button.
Note f Assignment of the function is performed from the [PROJECTOR SETUP] menu → [FUNCTION BUTTON] ( x page 121).
Displaying the internal test pattern
The projector has eight types of internal test patterns to check the condition of the set. To display test patterns, perform the following steps.
button
1) Press the <TEST PATTERN> button.
2) Press qw to select the test pattern.
Note f Setting is also available from the [TEST PATTERN] ( x page 126) menu.
f Settings of position, size, and other factors will not be reflected in test patterns. Make sure to display the input signal before performing various adjustments.
ENGLISH - 63
Chapter 4 Settings
This chapter describes the settings and adjustments you can make using the on-screen menu.
64 - ENGLISH
Chapter 4 Settings — Menu navigation
Menu navigation
The on-screen menu (Menu) is used to perform various settings and adjustments of the projector.
Navigating through the menu
Operating procedure
button
1) Press the <MENU> button on the remote control or control panel.
f The [MAIN MENU] screen is displayed.
MAIN MENU
PICTURE
POSITION
ADVANCED MENU
DISPLAY LANGUAGE
3D SETTINGS
DISPLAY OPTION
PROJECTOR SETUP
P IN P
TEST PATTERN
SIGNAL LIST
SECURITY
NETWORK
ENTER
MENU SELECT
SUB MENU
2) Press as to select an item from the main menu.
f The selected item is highlighted in yellow.
MAIN MENU
PICTURE
POSITION
ADVANCED MENU
DISPLAY LANGUAGE
3D SETTINGS
DISPLAY OPTION
PROJECTOR SETUP
P IN P
TEST PATTERN
SIGNAL LIST
SECURITY
NETWORK
ENTER
MENU SELECT
SUB MENU
3) Press the <ENTER> button.
f The sub-menu items of the selected main menu are displayed.
POSITION
SHIFT
ASPECT
ZOOM
CLOCK PHASE
GEOMETRY(2D)
KEYSTONE(3D)
DEFAULT
0
OFF
ENTER
MENU SELECT
SUB MENU
ENGLISH - 65
Chapter 4 Settings — Menu navigation
4) Press as to select a sub-menu, and press qw or the <ENTER> button to change or adjust settings.
f Some items will switch in order as follows each time you press qw .
A B C f For some items, press qw to display an individual adjustment screen with a bar scale as shown below.
CONTRAST
ADJUST
0
Note f Pressing the <MENU> button while the menu screen is displayed returns to the previous menu.
f Some items may not be adjusted or used for certain signal formats to be input to the projector. The menu items that cannot be adjusted or used are shown in black characters, and they cannot be selected. [DIGITAL CINEMA REALITY] and [FRAME LOCK] may not be displayed depending on the input signal.
f Some items can be adjusted even if signals are not input.
f Individual adjustment screen is cleared automatically if no operation is performed for approximately five seconds.
f For menu items, refer to “Main menu” ( x page 66) and “Sub-menu” ( x page 67).
f The cursor color depends on the settings of the [DISPLAY OPTION] menu → [ON-SCREEN DISPLAY] → [OSD DESIGN]. The selected item is displayed with the yellow cursor by the factory default.
f In the portrait setting, the on-screen menu is displayed sideways.
Resetting adjustment values to the factory default
If the <DEFAULT> button on the remote control is pressed, the values adjusted in the menu items are restored to the factory default settings.
button
1) Press the <DEFAULT> button on the remote control.
CONTRAST
ADJUST
0
Note f You cannot reset all the settings to the factory default at a time.
f To reset all the settings adjusted in the sub-menu item to the factory default one at a time, execute [PROJECTOR SETUP] menu →
[INITIALIZE] ( x page 123).
f Some items cannot be reset to the factory defaults by pressing the <DEFAULT> button on the remote control. Adjust each item manually.
f The triangular mark under the bar scale in the individual adjustment screen indicates the factory default setting. The position of the triangular mark varies according to the selected input signals.
Current adjustment value
Factory default setting
Main menu
The following items are in the main menu.
When a main menu item is selected, the screen changes to a sub-menu selection screen.
Main menu item
[PICTURE]
[POSITION]
[ADVANCED MENU]
[DISPLAY LANGUAGE]
[3D SETTINGS]
[DISPLAY OPTION]
66 - ENGLISH
Page
71
78
84
89
90
95
Chapter 4 Settings — Menu navigation
Main menu item
[PROJECTOR SETUP]
Page
108
[P IN P]
[TEST PATTERN]
[SIGNAL LIST]
124
126
127
[SECURITY] 130
[NETWORK] 134
Sub-menu
The sub-menu of the selected main menu item is displayed, and you can set and adjust items in the sub-menu.
[PICTURE]
Sub-menu item
[PICTURE MODE]
[CONTRAST]
[BRIGHTNESS]
[COLOR]
[TINT]
[COLOR TEMPERATURE]
[WHITE GAIN]
[GAMMA]
[SYSTEM DAYLIGHT VIEW]
[SHARPNESS]
[NOISE REDUCTION]
[DYNAMIC IRIS]
[SYSTEM SELECTOR]
*1 Depends on the signal input.
Note f The factory default settings may vary depending on the picture mode.
Factory default
[STANDARD] *1
[0]
[0]
[0]
[0]
[DEFAULT]
[+10]
[DEFAULT]
[OFF]
[+6]
[OFF]
[2]
[YP
B
P
R
] *1
72
72
72
74
74
Page
71
71
71
74
75
75
75
76
[POSITION]
Sub-menu item
[SHIFT]
[ASPECT]
[ZOOM]
[CLOCK PHASE]
[GEOMETRY(2D)] *2
[KEYSTONE(3D)] *2
[KEYSTONE] *3
*1 Depends on the signal input.
*2 Only for PT-DZ870E
*3 Only for PT-DW830E, PT-DX100E
Factory default
―
[DEFAULT] *1
―
[0] *1
[OFF]
―
―
Page
78
78
79
80
80
82
83
[ADVANCED MENU]
Sub-menu item
[DIGITAL CINEMA REALITY]
[BLANKING]
Factory default
[AUTO] *1
―
Page
84
84
ENGLISH - 67
Chapter 4 Settings — Menu navigation
[INPUT RESOLUTION]
Sub-menu item
[CLAMP POSITION]
[EDGE BLENDING]
[FRAME RESPONSE]
[FRAME LOCK]
[RASTER POSITION]
Factory default
―
[24] *1
[OFF]
[NORMAL]
[OFF]
―
*1 Depends on the signal input.
Note f Sub-menu items and factory default settings vary depending on the selected input terminal.
Page
85
85
86
87
88
88
[DISPLAY LANGUAGE]
Details ( x page 89)
[3D SETTINGS]
Sub-menu item
[3D SYSTEM SETTING]
[DLP Link]
[3D SYNC SETTING]
[3D SIMUL INPUT SETTING]
[3D INPUT FORMAT]
[3D 24Hz IMAGE PROJECTION] *2
[3D 24Hz IMAGE POSITION] *2
[LEFT/RIGHT SWAP]
[SUB CLOCK PHASE]
[3D FRAME DELAY]
[3D TEST MODE]
[3D TEST PATTERN]
[SAFETY PRECAUTIONS MESSAGE]
[3D SAFETY PRECAUTIONS]
*1 Varies depending on the selected input terminal.
*2 Only for PT-DZ870E
Factory default
[SINGLE]
[ON]
—
—
[AUTO] *1
[144fps]
[0]
[NORMAL]
[0] *1
[0us]
[NORMAL]
—
[ON]
―
92
92
92
93
93
93
93
94
94
Page
90
90
90
91
91
[DISPLAY OPTION]
Sub-menu item
[COLOR MATCHING]
[COLOR CORRECTION]
[SCREEN SETTING]
[AUTO SIGNAL]
[AUTO SETUP]
[RGB IN]
[DVI-D IN]
[HDMI IN]
[DIGITAL LINK IN]
[SDI IN] *1
[ON-SCREEN DISPLAY]
[CLOSED CAPTION SETTING]
[BACK COLOR]
[STARTUP LOGO]
[UNIFORMITY]
[SHUTTER SETTING]
[FREEZE]
[WAVEFORM MONITOR]
68 - ENGLISH
Factory default
[OFF]
[OFF]
―
[OFF]
―
―
―
―
―
―
―
―
[BLUE]
[DEFAULT LOGO]
―
―
―
[OFF]
100
101
102
103
103
103
104
105
105
97
98
98
99
99
Page
95
96
96
97
[CUT OFF]
*1 Only for PT-DZ870E
Sub-menu item
Chapter 4 Settings — Menu navigation
Factory default
—
Page
106
[PROJECTOR SETUP]
Sub-menu item
[PROJECTOR ID]
[PROJECTION METHOD]
[COOLING CONDITION]
[HIGH ALTITUDE MODE]
[LAMP SELECT]
[LAMP RELAY]
[LAMP POWER]
[BRIGHTNESS CONTROL]
[STANDBY MODE]
[SCHEDULE]
[STARTUP INPUT SELECT]
[RS-232C]
[STATUS]
[NO SIGNAL SHUT-OFF]
[REMOTE2 MODE]
[FUNCTION BUTTON]
[DATE AND TIME]
[LENS CALIBRATION]
[SAVE ALL USER DATA]
[LOAD ALL USER DATA]
[INITIALIZE]
[SERVICE PASSWORD]
Factory default
[ALL]
[FRONT/FLOOR]
[AUTO]
[OFF]
[DUAL]
[OFF]
[NORMAL]
—
[NORMAL]
[OFF]
[LAST USED]
―
―
[DISABLE]
[DEFAULT]
―
―
―
―
―
―
―
122
122
123
123
123
119
120
121
121
121
110
111
111
116
116
117
118
Page
108
108
109
109
109
[P IN P]
Details ( x page 124)
[TEST PATTERN]
Details ( x page 126)
[SIGNAL LIST]
Details ( x page 127)
[SECURITY]
Sub-menu item
[SECURITY PASSWORD]
[SECURITY PASSWORD CHANGE]
[DISPLAY SETTING]
[TEXT CHANGE]
[CONTROL DEVICE SETUP]
[CONTROL DEVICE PASSWORD CHANGE]
Factory default
[OFF]
―
[OFF]
―
―
―
Page
130
130
131
131
131
133
ENGLISH - 69
Chapter 4 Settings — Menu navigation
[NETWORK]
[DIGITAL LINK MODE]
Sub-menu item
[DIGITAL LINK SETUP]
[DIGITAL LINK STATUS]
[NETWORK SETUP]
[NETWORK CONTROL]
[NETWORK STATUS]
[DIGITAL INTERFACE BOX]
[Art-Net SETUP]
Factory default
[AUTO]
―
―
―
―
―
―
―
Page
134
134
135
135
136
136
136
136
Note f Some items may not be adjusted or used for certain signal formats to be input to the projector.
The menu items that cannot be adjusted or used are shown in black characters, and they cannot be selected.
f Sub-menu items and factory default settings vary depending on the selected input terminal.
70 - ENGLISH
[PICTURE] menu
Chapter 4 Settings — [PICTURE] menu
On the menu screen, select [PICTURE] from the main menu, and select an item from the submenu.
Refer to “Navigating through the menu” ( x page 65) for the operation of the menu screen.
f After selecting the item, press asqw to adjust.
[PICTURE MODE]
You can switch to the desired picture mode suitable for the image source and the environment in which the projector is used.
1) Press as to select [PICTURE MODE].
2) Press qw or the <ENTER> button.
f The [PICTURE MODE] individual adjustment screen is displayed.
3) Press qw to switch the item.
f The items will switch each time you press the button.
[STANDARD]
[CINEMA]
[NATURAL]
[REC709] *1
[DICOM SIM.]
[DYNAMIC]
[GRAPHIC]
The image becomes suitable for moving images in general.
The image becomes suitable for movie contents.
The image is sRGB compliant.
The image becomes Rec.709 compliant.
The image becomes similar to that of DICOM Part 14 Grayscale Standard.
The light output is maximized for use in bright areas.
The image becomes suitable for input from the personal computer.
*1 Use the factory default setting for the settings other than [PICTURE MODE].
Note f The factory default picture mode is [GRAPHIC] for still image input signals and [STANDARD] for movie-based input signals.
f Rec.709 is an abbreviation of “ITU-R Recommendation BT.709” and is a color standard of high-definition television.
f DICOM is an abbreviation of “Digital Imaging and COmmunication in Medicine” and is a standard for medical imaging devices. Although the
DICOM name is used, the projector is not a medical device, and should not be used for purposes such as diagnosis of display images.
[CONTRAST]
You can adjust the contrast of the colors.
1) Press as to select [CONTRAST].
2) Press qw or the <ENTER> button.
f The [CONTRAST] individual adjustment screen is displayed.
3) Press qw to adjust the level.
Operation
Press the w button.
Press the q button.
Adjustment
The screen becomes brighter.
The screen becomes darker.
Range of adjustment
-31 - +31
Attention f Adjust [BRIGHTNESS] first when you need to adjust the black level.
[BRIGHTNESS]
You can adjust the dark (black) part of the projected image.
1) Press as to select [BRIGHTNESS].
ENGLISH - 71
Operation
Press the w button.
Press the q button.
Chapter 4 Settings — [PICTURE] menu
2) Press qw or the <ENTER> button.
f The [BRIGHTNESS] individual adjustment screen is displayed.
3) Press qw to adjust the level.
Adjustment
Increases the brightness of the dark (black) parts of the screen.
Reduces the brightness of the dark (black) parts of the screen.
[COLOR]
You can adjust the color saturation of the projected image.
1) Press as to select [COLOR].
2) Press qw or the <ENTER> button.
f The [COLOR] individual adjustment screen is displayed.
3) Press qw to adjust the level.
Operation
Press the w button.
Press the q button.
Deepens colors.
Weakens colors.
Adjustment
[TINT]
You can adjust the skin tone in the projected image.
1) Press as to select [TINT].
2) Press qw or the <ENTER> button.
f The [TINT] individual adjustment screen is displayed.
3) Press qw to adjust the level.
Operation
Press the w button.
Press the q button.
Adjustment
Adjusts skin tone toward greenish color.
Adjusts skin tone toward reddish purple.
[COLOR TEMPERATURE]
You can switch the color temperature if the white areas of the projected image are bluish or reddish.
Adjusting with color temperature
Range of adjustment
-31 - +31
Range of adjustment
-31 - +31
Range of adjustment
-31 - +31
1) Press as to select [COLOR TEMPERATURE].
2) Press qw or the <ENTER> button.
f The [COLOR TEMPERATURE] individual adjustment screen is displayed.
3) Press qw to switch the item.
f The items will switch each time you press the button.
[DEFAULT]
[USER1]
[USER2]
[3200K] - [9300K]
Factory default setting.
Adjusts white balance as desired. Refer to “Adjusting desired white balance” ( x page 73) for details.
Allows you to set in increments of 100 K. Select so that images become natural.
Note f When [PICTURE MODE] ( x page 71) is set to [DICOM SIM.], [DEFAULT] cannot be selected.
f When [COLOR MATCHING] ( x page 95) adjustment is set to other than [OFF], [COLOR TEMPERATURE] is fixed to [USER1].
f The color temperature numerical values are guidelines.
72 - ENGLISH
Chapter 4 Settings — [PICTURE] menu
Adjusting desired white balance
1) Press as to select [COLOR TEMPERATURE].
2) Press qw or the <ENTER> button.
f The [COLOR TEMPERATURE] individual adjustment screen is displayed.
3) Press qw to select [USER1] or [USER2].
4) Press the <ENTER> button.
f The [COLOR TEMPERATURE] screen is displayed.
5) Press as to select [WHITE BALANCE].
6) Press the <ENTER> button.
f The [WHITE BALANCE] screen is displayed.
7) Press as to select [WHITE BALANCE HIGH] or [WHITE BALANCE LOW].
8) Press the <ENTER> button.
f The [WHITE BALANCE HIGH] screen or the [WHITE BALANCE LOW] screen is displayed.
9) Press as to select [RED], [GREEN], or [BLUE].
10) Press qw to adjust the level.
Item
[RED]
[GREEN]
[BLUE]
Operation
Press the w button.
Press the q button.
Press the w button.
Press the q button.
Press the w button.
Press the q button.
Adjustment
Deepens red.
Weakens red.
Deepens green.
Weakens green.
Deepens blue.
Weakens blue.
Range of adjustment
[WHITE BALANCE HIGH]: 0 - +255 (factory default is
+255)
[WHITE BALANCE LOW]: -127 - +127 (factory default is
0)
Note f Adjust [COLOR TEMPERATURE] correctly. All colors will not be displayed properly unless adequate adjustment is made. If the adjustment does not look suitable, you can press the <DEFAULT> button on the remote control to return the setting for the selected item only to the factory default setting.
Adjusting desired white balance based on existing color temperature settings
1) Press as to select [COLOR TEMPERATURE].
2) Press qw or the <ENTER> button.
f The [COLOR TEMPERATURE] individual adjustment screen is displayed.
3) Press qw to select a setting other than [DEFAULT], [USER1], or [USER2].
4) Press the <ENTER> button.
f The [CHANGE TO *****] screen is displayed.
5) Press as to select [USER1] or [USER2].
f The status of the color temperature changed is saved to the selected item.
6) Press the <ENTER> button.
f The confirmation screen is displayed.
7) Press qw to select [OK], and press the <ENTER> button.
f The [USER1] or [USER2] data is overwritten.
f If you press qw to select [CANCEL] and then press the <ENTER> button, the data will not be overwritten.
f The [WHITE BALANCE HIGH] screen is displayed.
8) Press as to select [RED], [GREEN], or [BLUE].
9) Press qw to adjust the level.
ENGLISH - 73
Chapter 4 Settings — [PICTURE] menu
Note f Adjust [COLOR TEMPERATURE] correctly. All colors will not be displayed properly unless adequate adjustment is made. If the adjustment does not look suitable, you can press the <DEFAULT> button on the remote control to return the setting for the selected item only to the factory default setting.
f When color temperature has been changed, the colors before and after the change will differ slightly.
Changing the name of [USER1] or [USER2]
1) Press as to select [COLOR TEMPERATURE].
2) Press qw or the <ENTER> button.
f The [COLOR TEMPERATURE] individual adjustment screen is displayed.
3) Press qw to select [USER1] or [USER2].
4) Press the <ENTER> button.
f The [COLOR TEMPERATURE] screen is displayed.
5) Press as to select [COLOR TEMPERATURE NAME CHANGE].
6) Press the <ENTER> button.
f The [COLOR TEMPERATURE NAME CHANGE] screen is displayed.
7) Press asqw to select the text, and press the <ENTER> button to enter the text.
8) Press asqw to select [OK], and press the <ENTER> button.
f The name set to color temperature is changed.
Note f When a name is changed, display of [USER1], [USER2] is also changed.
[WHITE GAIN]
Adjusts the brightness of the white part of the projected image.
1) Press as to select [WHITE GAIN].
2) Press qw or the <ENTER> button.
f The [WHITE GAIN] individual adjustment screen is displayed.
3) Press qw to adjust the level.
Operation
Press w .
Press q .
Adjustment
Brightness of the white part gets stronger.
The image becomes more natural.
Range of adjustment
0 - +10
[GAMMA]
You can switch gamma mode.
1) Press as to select [GAMMA].
2) Press qw or the <ENTER> button.
f The [GAMMA] individual adjustment screen is displayed.
3) Press qw to switch the item.
f The items will switch each time you press the button.
[DEFAULT]
[1.8]
[2.0]
[2.2]
Factory default setting.
Set so that images become as you like.
[SYSTEM DAYLIGHT VIEW]
You can correct the image to the optimal vividness even if it is projected under a bright light.
74 - ENGLISH
Chapter 4 Settings — [PICTURE] menu
1) Press as to select [SYSTEM DAYLIGHT VIEW].
2) Press qw or the <ENTER> button.
f The [SYSTEM DAYLIGHT VIEW] individual adjustment screen is displayed.
3) Press qw to switch the item.
f The items will switch each time you press the button.
[OFF]
[1]
[2]
[3]
No correction.
Corrects the image to weaken vividness.
Corrects the image to medium vividness.
Corrects the image to high vividness.
[SHARPNESS]
You can adjust the sharpness of the projected image.
1) Press as to select [SHARPNESS].
2) Press qw or the <ENTER> button.
f The [SHARPNESS] individual adjustment screen is displayed.
3) Press qw to adjust the level.
Operation
Press the w button.
Press the q button.
Contours become sharper.
Contours become softer.
Adjustment Range of adjustment
0 - +15
Note f If you press w while the adjustment value is [+15], the value will become [0]. If you press q while the adjustment value is [0], the value will become [+15].
[NOISE REDUCTION]
You can reduce noises when the input image is degraded and noise is occurring in the image signal.
1) Press as to select [NOISE REDUCTION].
2) Press qw or the <ENTER> button.
f The [NOISE REDUCTION] individual adjustment screen is displayed.
3) Press qw to switch the item.
f The items will switch each time you press the button.
[OFF]
[1]
[2]
[3]
No correction.
Slightly corrects the noise.
Moderately corrects the noise.
Strongly corrects the noise.
Attention f When this is set for an input signal with less noise, the image may look different from what it originally was. In such a case, set it to [OFF].
[DYNAMIC IRIS]
Aperture correction and signal compensation are performed automatically based on the image to result in an image of optimum contrast.
1) Press as to select [DYNAMIC IRIS].
2) Press qw or the <ENTER> button.
f The [DYNAMIC IRIS] individual adjustment screen is displayed.
3) Press qw to switch the item.
f The items will switch each time you press the button.
[OFF]
[1]
No correction.
Slightly corrects aperture and compensate signals.
ENGLISH - 75
[2]
[3]
[USER]
Chapter 4 Settings — [PICTURE] menu
Moderately corrects aperture and signal.
Strongly corrects aperture and signal.
Set any desired correction.
Refer to “Adjusting desired correction amount” ( x page 76) for details.
Adjusting desired correction amount
1) Press as to select [DYNAMIC IRIS].
2) Press qw or the <ENTER> button.
f The [DYNAMIC IRIS] individual adjustment screen is displayed.
3) Press qw to select [USER].
4) Press the <ENTER> button.
f The [DYNAMIC IRIS] screen is displayed.
5) Press as to select [AUTO IRIS], [MANUAL IRIS], or [DYNAMIC GAMMA].
6) Press qw to adjust the correction amount.
[AUTO IRIS]
(Automatic adjustment of aperture)
Item
[MANUAL IRIS]
(Fixed adjustment of aperture)
[DYNAMIC GAMMA]
(Adjustment of signal compensation)
[OFF]
[1] - [255]
[OFF]
[1] - [255]
[OFF]
[1]
[2]
[3]
Adjustment
No correction.
Allows you to set in increments of 1. The larger the value, the stronger the correction.
No correction.
Allows you to set in increments of 1. The larger the value, the stronger the correction.
No correction.
Slightly compensates the signal.
Moderately compensates the signal.
Strongly compensates the signal.
Note f When [DYNAMIC GAMMA] is set to [3], the contrast will be maximized.
f Brightness control and dynamic iris operate simultaneously, but the iris is fully open and does not operate while a brightness measurement is performed.
f If [DLP Link] is set to [ON], [DYNAMIC IRIS] is fixed to [OFF] while 3D images are displayed.
[SYSTEM SELECTOR]
The projector will automatically detect the input signal, but you can set the system method manually when an unstable signal is input. Set the system method matching the input signal.
1) Press as to select [SYSTEM SELECTOR].
2) Press the <ENTER> button.
3) Press as to select a system format.
f If inputting signals via the <SDI IN> terminal connection, select the system method by pressing asqw . (Only for PT-DZ870E) f Available system formats vary depending on the input signal.
Terminal
<VIDEO IN> terminal, <G/
Y>/<B/P
B
/C> terminals
<RGB 1 IN> terminal, <RGB 2
IN> terminal
<DVI-D IN> terminal
System format
Select [AUTO], [NTSC], [NTSC4.43], [PAL], [PAL-M], [PAL-N], [SECAM], or [PAL60].
Set it to [AUTO] normally. (Setting [AUTO] will automatically select [NTSC], [NTSC4.43], [PAL],
[PAL-M], [PAL-N], [SECAM], or [PAL60].)
Switch the setting to the signal method for the TV used.
480i, 576i, or 576p signal Select [RGB] or [YC
B
C
R
].
VGA60 or 480p signal Select from [VGA60], [480p YC
Other movie-based signals Select [RGB] or [YP
B
P
R
].
B
C
R
], or [480p RGB].
480i, 576i, 480p, or 576p signal
Select [RGB] or [YC
B
C
R
].
Other movie-based signals Select [RGB] or [YP
B
P
R
].
76 - ENGLISH
Chapter 4 Settings — [PICTURE] menu
Terminal
<HDMI IN> terminal, <DIGITAL
LINK/LAN> terminal
<SDI IN> terminal (Only for
PT-DZ870E)
System format
480i, 576i, 480p, or 576p signal
Select [AUTO], [RGB], or [YC
B
C
R
].
Other movie-based signals Select [AUTO], [RGB], or [YP
B
P
R
].
Select [AUTO], [480i YC
B
C
R
], [576i YC
B
C
R
], [720/50p YP
B
P
R
], [720/60p YP
B
P
R
[1080/24p YP
B
P
R
], [1080/24sF YP
B
P
R
[1080/60i YP
B
P
R
], [1080/50p YP
B
P
R
], [1080/25p YP
], [1080/60p YP
B
B
P
R
P
R
], [1080/30p YP
B
[1080/25p RGB], [1080/30p RGB], [1080/50i RGB], or [1080/60i RGB].
P
R
], [1035/60i YP
B
], [1080/50i YP
B
P
R
], [1080/24p RGB], [1080/24sF RGB],
P
R
],
],
4) Press the <ENTER> button.
Note f Refer to “List of compatible signals” ( x page 178) for the types of video signals that can be used with the projector.
f This may not function properly for some connected external devices.
sRGB-compliant video
sRGB is an international standard (IEC61966-2-1) for color reproduction defined by IEC (International Electrotechnical Commission).
Set according to the following steps to reproduce more faithful, sRGB compliant colors.
1) Set [COLOR MATCHING] to [OFF].
f Refer to [COLOR MATCHING] ( x page 95).
2) Display the [PICTURE] menu.
f Refer to “[PICTURE] menu” ( x page 71).
3) Press as to select [PICTURE MODE].
4) Press qw to set [NATURAL].
5) Press as to select [COLOR].
6) Press the <DEFAULT> button on the remote control to set the factory default setting.
7) Follow Steps 5) - 6) to set [TINT], [COLOR TEMPERATURE], [WHITE GAIN], [GAMMA], and [SYSTEM
DAYLIGHT VIEW] to the factory default settings.
Note f sRGB is available for RGB signal input only.
ENGLISH - 77
Chapter 4 Settings — [POSITION] menu
[POSITION] menu
On the menu screen, select [POSITION] from the main menu, and select an item from the submenu.
Refer to “Navigating through the menu” ( x page 65) for the operation of the menu screen.
f After selecting the item, press asqw to adjust.
[SHIFT]
Move the image position vertically or horizontally if the image position projected on the screen is shifted even when the relative position of the projector and the screen is installed correctly.
1) Press as to select [SHIFT].
2) Press the <ENTER> button.
f The [SHIFT] screen is displayed.
3) Press asqw to adjust the position.
Orientation Operation Adjustment
Press the a button.
The image position moves up.
Vertical (up and down) adjustment
Press the s button.
The image position moves down.
Horizontal (right and left) adjustment
Press the w button.
The image position moves to the right.
Press the q button.
The image position moves to the left.
Note f For the portrait setting, image position is moved horizontally when “Vertical (up and down) adjustment” is made. Image position is moved vertically when “Horizontal (right and left) adjustment” is made.
[ASPECT]
You can switch the aspect ratio of the image.
The aspect ratio is switched within the screen range selected in [SCREEN SETTING]. Set [SCREEN SETTING] first. ( x page 96)
1) Press as to select [ASPECT].
2) Press qw or the <ENTER> button.
f The [ASPECT] individual adjustment screen is displayed.
78 - ENGLISH
Chapter 4 Settings — [POSITION] menu
3) Press qw to switch the item.
f The items will switch each time you press the button.
[DEFAULT]
[VID AUTO] *1
[AUTO] *2
[THROUGH]
[16:9]
[4:3]
[H FIT]
[V FIT]
[HV FIT]
Displays images without changing the aspect ratio of the input signals.
The projector identifies the video ID (VID) embedded in the video signals and displays the image by automatically switching the screen sizes between 4:3 and 16:9. This function is effective for NTSC signals.
The projector identifies the video ID (VID) embedded in the video signals and displays the image by automatically switching the screen sizes between 4:3 and 16:9. This function is effective for 480i/480p signals.
Displays images without changing the resolution of the input signals.
Displays images with the aspect ratio converted to 16:9 when standard signals are input *3 . Display images without changing the aspect ratio when wide-screen signals are input *4 .
Displays images without changing the aspect ratio when standard signals are input *3 . Displays images without changing the aspect ratio so that the images will fit in the 4:3 screen when wide-screen signals are input *2 .
Displays images using the entire width of the screen. When signals have the aspect ratio vertically longer than the aspect ratio of the screen selected in [SCREEN FORMAT], the images are displayed with the top and bottom parts cut off.
Displays images using the entire height of the screen range selected in [SCREEN FORMAT]. When signals have the aspect ratio horizontally longer than the aspect ratio of the screen selected in
[SCREEN FORMAT], the images are displayed with the right and left parts cut off.
Displays images in the entire screen range selected in [SCREEN FORMAT]. When the aspect ratio of the input signals differs from that of the screen range, the images are displayed with the aspect ratio converted to that of the screen selected in [SCREEN FORMAT].
*1 For video signals and Y/C signals (NTSC) only
*2 For RGB (480i or 480p) signal input only
*3 Standard signals are input signals with an aspect ratio of 4:3 or 5:4.
*4 Wide-screen signals are input signals with an aspect ratio of 16:10, 16:9, 15:9 or 15:10.
Note f Some size modes are not available for certain types of input signals. [DEFAULT] cannot be selected for video signal, Y/C signal (NTSC), or
RGB (480i, 480p) signal.
f If an aspect ratio which is different from the aspect ratio for the input signals is selected, the images will appear differently from the originals.
Be careful of this when selecting the aspect ratio.
f If using the projector in places such as cafes or hotels to display programs for a commercial purpose or for public presentation, note that adjusting the aspect ratio or using the zoom function to change the screen images may be an infringement of the rights of the original copyright owner for that program under copyright protection laws. Take care when using a function of the projector such as the aspect ratio adjustment and zoom function.
f If conventional (normal) 4:3 images which are not wide-screen images are displayed on a wide screen, the edges of the images may not be visible or they may become distorted. Such images should be viewed as with an aspect ratio of 4:3 in the original format intended by the creator of the images.
[ZOOM]
You can adjust the image size.
When [ASPECT] is set to other than [DEFAULT] and [THROUGH]
1) Press as to select [ZOOM].
2) Press the <ENTER> button.
f The [ZOOM] screen is displayed.
3) Press as to select [INTERLOCKED].
4) Press qw to switch the item.
[OFF]
[ON]
Sets the [VERTICAL] and [HORIZONTAL] zoom ratio.
Uses [BOTH] to set zoom ratio. Image can be enlarged or reduced vertically and horizontally at the same magnification.
5) Press as to select [VERTICAL] or [HORIZONTAL].
f If [ON] is selected, select [BOTH].
6) Press qw to adjust.
ENGLISH - 79
Chapter 4 Settings — [POSITION] menu
Note f When [ASPECT] is set to [THROUGH], [ZOOM] cannot be adjusted.
When [ASPECT] is set to [DEFAULT]
1) Press as to select [ZOOM].
2) Press the <ENTER> button.
f The [ZOOM] screen is displayed.
3) Press as to select [MODE].
4) Press qw to switch the item.
[INTERNAL]
[FULL]
Enlarges the size within the aspect range set with [SCREEN FORMAT].
Enlarges or reduces the size using the entire display area set with [SCREEN FORMAT].
5) Press as to select [INTERLOCKED].
6) Press qw to switch the item.
[OFF]
[ON]
Sets the [VERTICAL] and [HORIZONTAL] zoom ratio.
Uses [BOTH] to set zoom ratio. Image can be enlarged or reduced vertically and horizontally at the same magnification.
7) Press as to select [VERTICAL] or [HORIZONTAL].
f If [ON] is selected, select [BOTH].
8) Press qw to adjust.
Note f When [ASPECT] is not set to [DEFAULT], [MODE] is not displayed.
[CLOCK PHASE]
You can adjust to achieve an optimal image when there is a flickering image or smeared outlines.
1) Press as to select [CLOCK PHASE].
2) Press qw or the <ENTER> button.
f The [CLOCK PHASE] individual adjustment screen is displayed.
3) Press qw to adjust.
f Adjustment value will change between [0] and [+31]. Adjust so that the amount of interference is at a minimum.
Note f Certain signals may not be adjustable.
f Optimal value may not be achieved if the output from the input computer is unstable.
f Optimal value may not be achieved when there is a shift in the total dot numbers.
f [CLOCK PHASE] can be adjusted only when a signal is input to the <RGB 1 IN> terminal or the <RGB 2 IN> terminal.
f [CLOCK PHASE] cannot be adjusted when a digital signal is input.
f If you press w while the adjustment value is [+31], the value will become [0]. If you press q while the adjustment value is [0], the value will become [+31].
[GEOMETRY(2D)]
(Only for PT-DZ870E)
You can correct various types of distortion in a projected image.
Unique image processing technology enables projection of a square image on a special screen shape.
1) Press as to select [GEOMETRY(2D)].
2) Press qw to switch the item.
f The items will switch each time you press the button.
[OFF]
[KEYSTONE]
Does not perform geometric adjustment.
Adjusts any trapezoidal distortion in the projected image.
80 - ENGLISH
Chapter 4 Settings — [POSITION] menu
[CORNER CORRECTION] Adjusts any distortion in the four corners of the projected image.
[CURVED] Adjusts any curved distortion in the projected image.
[PC-1] *1
[PC-2] *1
[PC-3] *1
Uses the computer to perform geometric adjustment.
*1 Advanced skills are necessary to use a computer to control geometric adjustment. Consult your dealer. Up to three geometric adjustments performed using the computer can be saved.
Setting [KEYSTONE] or [CURVED]
1) Press as to select [GEOMETRY(2D)].
2) Press qw to select [KEYSTONE] or [CURVED].
3) Press the <ENTER> button.
f The [GEOMETRY:KEYSTONE] or [GEOMETRY:CURVED] screen is displayed.
4) Press as to select the item to adjust.
5) Press qw to adjust.
[KEYSTONE]
[LENS THROW RATIO]
Set the throw ratio for the lens used.
[VERTICAL KEYSTONE] [HORIZONTAL KEYSTONE]
[VERTICAL BALANCE] [HORIZONTAL BALANCE]
Adjust the setting according to the lens shift range in the vertical direction.
Adjust the setting according to the lens shift range in the horizontal direction.
[CURVED]
[LENS THROW RATIO]
Set the throw ratio for the lens used.
[VERTICAL KEYSTONE] [HORIZONTAL KEYSTONE]
[VERTICAL ARC] [HORIZONTAL ARC]
ENGLISH - 81
[VERTICAL BALANCE]
Chapter 4 Settings — [POSITION] menu
[CURVED]
[HORIZONTAL BALANCE]
[MAINTAIN ASPECT RATIO]
Select [ON] to correct while keeping the aspect ratio.
Setting [CORNER CORRECTION]
1) Press as to select [GEOMETRY(2D)].
2) Press qw to select [CORNER CORRECTION].
3) Press the <ENTER> button.
f The [GEOMETRY:CORNER CORRECTION] screen is displayed.
4) Press as to select the item to adjust, and press the <ENTER> button.
5) Press asqw to adjust.
[UPPER LEFT] [UPPER RIGHT]
[CORNER CORRECTION]
[LOWER LEFT] [LOWER RIGHT]
[LINEARITY]
Horizontal direction Vertical direction
Note f The menu or logo may run off the screen when [GEOMETRY(2D)] is set.
f If [EDGE BLENDING] ( x page 86) adjustment and [GEOMETRY(2D)] are used together, correct edge blending adjustment may not be possible in certain environments.
f The optional Upgrade Kit (Model No.: ET-UK20) can be used to expand the correctable range. To purchase the product, consult your dealer.
f [GEOMETRY(2D)] is selectable only when a 2D image is displayed. The setting is invalid while a 3D image is displayed. When executing the keystone correction while displaying a 3D image, set with [KEYSTONE(3D)].
However, if [3D SYSTEM SETTING] is set to [DUAL (LEFT)] or [DUAL (RIGHT)], the keystone correction becomes possible by selecting
[GEOMETRY(2D)] while a 3D image is displayed.
[KEYSTONE(3D)]
(Only for PT-DZ870E)
While displaying a 3D image, corrects the keystone distortion that occurs when the projector is installed tilted or when the screen is tilted.
1) Press as to select [KEYSTONE(3D)].
2) Press the <ENTER> button.
f The [KEYSTONE(3D)] screen is displayed.
3) Press as to select the item to adjust.
4) Press qw to adjust.
82 - ENGLISH
Chapter 4 Settings — [POSITION] menu
[KEYSTONE] [SUB KEYSTONE]
[LINEARITY]
Note f The menu or logo may run off the screen when adjustments are performed with [KEYSTONE(3D)].
f Correcting up to ±40° for the tilt in the vertical direction is available in the adjustments with [KEYSTONE(3D)]. However, the image quality will degrade and it will get harder to focus with more correction. Install the projector so that the correction will be as small as possible. (The correction is ±30° when the fixed-focus lens (Model No.: ET-DLE055) or ultra-short focus zoom lens (Model No.: ET-DLE085) is used.) f Screen size will also change when [KEYSTONE(3D)] is used to perform various adjustments.
f When the keystone is corrected with [KEYSTONE(3D)], the edge blending cannot be adjusted together.
f Aspect ratio of the image size may shift depending on the correction or lens zoom value.
f [KEYSTONE(3D)] is selectable only when a 3D image is displayed. The setting is invalid while a 2D image is displayed.
However, when [DUAL (LEFT)] or [DUAL (RIGHT)] is set to [3D SYSTEM SETTING], [KEYSTONE(3D)] cannot be selected.
f When executing the keystone correction while displaying a 2D image, set with [GEOMETRY(2D)].
f For the portrait setting, keystone is corrected for horizontal tilt.
[KEYSTONE]
(Only for PT-DW830E, PT-DX100E)
You can correct the keystone distortion that occurs when the projector is installed tilted or when the screen is tilted.
1) Press as to select [KEYSTONE].
2) Press the <ENTER> button.
f The [KEYSTONE] screen is displayed.
3) Press as to select the item to adjust.
4) Press qw to adjust.
[KEYSTONE] [SUB KEYSTONE]
[LINEARITY]
Note f The menu or logo may run off the screen when adjustments are performed with [KEYSTONE].
f Correcting up to ±40° for the tilt in the vertical direction is available for adjustments with [KEYSTONE]. However, the image quality will degrade and it will get harder to focus with more correction. Install the projector so that the correction will be as small as possible. (The correction is ±30° when the fixed-focus lens (Model No.: ET-DLE055) or ultra-short focus zoom lens (Model No.: ET-DLE085) is used.) f Screen size will also change when [KEYSTONE] is used to perform various adjustments.
f When the keystone is corrected with [KEYSTONE], the edge blending cannot be adjusted together.
f Aspect ratio of the image size may shift depending on the correction or lens zoom value.
f For the portrait setting, keystone is corrected for horizontal tilt.
ENGLISH - 83
Chapter 4 Settings — [ADVANCED MENU] menu
[ADVANCED MENU] menu
On the menu screen, select [ADVANCED MENU] from the main menu, and select an item from the sub-menu.
Refer to “Navigating through the menu” ( x page 65) for the operation of the menu screen.
f After selecting the item, press asqw to adjust.
[DIGITAL CINEMA REALITY]
You can increase the vertical resolution and enhance the image quality by performing cinema processing when the PAL (or SECAM) 576i signal, the NTSC 480i signal, and 1080/50i, 1080/60i are input.
1) Press as to select [DIGITAL CINEMA REALITY].
2) Press qw to switch the item.
f The items will switch each time you press the button.
[AUTO]
[OFF]
[30p FIXED]
[25p FIXED]
Performs automatic detection and cinema processing. (Factory default)
Does not perform cinema processing.
Only during 480i or 1080/60i signal input
Only during 576i or 1080/50i signal input
Performs forced cinema processing (2:2 pulldown).
Note f In [DIGITAL CINEMA REALITY], the picture quality will degrade when a signal other than the 2:2 pulldown is set as [25p FIXED] or [30p
FIXED]. (Vertical resolution will degrade.) f When [FRAME RESPONSE] is set to [FAST], [DIGITAL CINEMA REALITY] cannot be set.
[BLANKING]
You can adjust the blanking width if there are noises at the edge of the screen or the image is slightly running out from the screen while an image from the VCR or other devices are projected.
1) Press as to select [BLANKING].
2) Press the <ENTER> button.
f The [BLANKING] adjustment screen is displayed.
3) Press as to select [UPPER], [LOWER], [LEFT], or [RIGHT].
f When [CUSTOM MASKING] is set to an item ([PC-1], [PC-2], or [PC-3]) other than [OFF], the blanking width can be adjusted to any shape using the computer. Up to three blanking settings adjusted using the computer can be saved.
To use the [CUSTOM MASKING] function, the optional Upgrade Kit (Model No.: ET-UK20) is required. To purchase the product, consult your dealer.
4) Press qw to adjust the blanking width.
84 - ENGLISH
Blanking correction Item
Chapter 4 Settings — [ADVANCED MENU] menu
Operation
Press the q button.
The blanking zone moves upward.
Adjustment
Top of the screen [UPPER]
Press the w button.
The blanking zone moves downward.
Press the w button.
The blanking zone moves upward.
Bottom of the screen
[LOWER]
Press the q button.
The blanking zone moves downward.
Left side of the screen
[LEFT]
Right side of the screen
[RIGHT]
Press the w button.
The blanking zone moves to the right.
Press the q button.
The blanking zone moves to the left.
Press the q button.
The blanking zone moves to the right.
Press the w button.
The blanking zone moves to the left.
Range of adjustment
PT-DZ870E: Top to bottom
0 - 599
PT-DW830E: Top to bottom
0 - 399
PT-DX100E: Top to bottom
0 - 383
PT-DZ870E: Left to right
0 - 959
PT-DW830E: Left to right
0 - 639
PT-DX100E: Left to right
0 - 511
[INPUT RESOLUTION]
You can adjust to achieve an optimal image when there is a flickering image or smeared outlines.
1) Press as to select [INPUT RESOLUTION].
2) Press the <ENTER> button.
f The [INPUT RESOLUTION] screen is displayed.
3) Press as to select [TOTAL DOTS], [DISPLAY DOTS], [TOTAL LINES], or [DISPLAY LINES], and press qw to adjust each item.
f Values corresponding to the signal being input are displayed automatically for each item. Increase or decrease the displayed values and adjust to the optimal point viewing the screen when there are vertical stripes or sections are missing from the screen.
Note f Previously mentioned vertical banding will not occur with all white signal input.
f The image may be disrupted while performing the adjustment, but it is not a malfunction.
f [INPUT RESOLUTION] can be adjusted only when an RGB signal is input to the <RGB 1 IN> terminal or the <RGB 2 IN> terminal.
f Certain signals may not be adjustable.
[CLAMP POSITION]
You can adjust the optimal point when the black part of the image is blunt or it has turned green.
1) Press as to select [CLAMP POSITION].
2) Press qw to adjust.
Status
The black part is blunt.
The black part is green.
Rough guide for optimal value
The point where bluntness of the black part improves the most is the optimal value.
The point where the green part becomes black, and the bluntness has improved is the optimal value.
Range of adjustment
1 - 255
Note f [CLAMP POSITION] can be adjusted only when a signal is input to the <RGB 1 IN> terminal or the <RGB 2 IN> terminal.
f Certain signals may not be adjustable.
ENGLISH - 85
Chapter 4 Settings — [ADVANCED MENU] menu
[EDGE BLENDING]
The edge blending function allows multiple projector images to be seamlessly overlapped by using the inclination of the brightness at the overlapped area.
1) Press as to select [EDGE BLENDING].
2) Press qw to switch the item.
f The items will switch each time you press the button.
[OFF]
[ON]
[USER]
Sets the edge blending function to off.
Use the setting value of the internal distortion of the set for the inclination of the edge blending area.
Use the user-setting value for the inclination of the edge blending area. (Configuration/registration requires separate software. Consult your dealer.) f To adjust edge blending, proceed to Step 3) .
3) When [ON] or [USER] is selected, press the <ENTER> button.
f The [EDGE BLENDING] screen is displayed.
4) Press as to specify the location to be corrected.
f When joining at top: Set [UPPER] to [ON] f When joining at bottom: Set [LOWER] to [ON] f When joining at left: Set [LEFT] to [ON] f When joining at right: Set [RIGHT] to [ON]
5) Press qw to switch between [ON] and [OFF].
6) Press as to select [START] or [WIDTH].
7) Press qw to adjust the starting position or correction width.
8) Press as to select [MARKER].
9) Press qw to switch to [ON].
f A marker for image position adjustment is displayed. The position where the red and green lines overlap for the projectors to be joined will be the optimal point. Make sure to set the correction width for the projectors to be joined with the same value. Optimal joining is not possible with projectors that have different correction widths.
The optimal point is the point at which these lines overlap.
Green line
Red line
10) Press as to select [BRIGHTNESS ADJUST].
11) Press the <ENTER> button.
f The [BRIGHTNESS ADJUST] screen is displayed.
f By setting [AUTO TESTPATTERN] on the [EDGE BLENDING] screen to [ON], the black test pattern is displayed when you enter the
[BRIGHTNESS ADJUST] screen.
12) Press as to select [NON-OVERLAPPED BLACK LEVEL].
13) Press the <ENTER> button.
f The [NON-OVERLAPPED BLACK LEVEL] screen is displayed.
f If [INTERLOCKED] is set to [OFF], [RED], [GREEN], and [BLUE] can be adjusted individually.
14) Press as to select an item, and press qw to adjust the setting.
f After the adjustment is completed, press the <MENU> button to return to the [BRIGHTNESS ADJUST] screen.
86 - ENGLISH
Chapter 4 Settings — [ADVANCED MENU] menu
15) Press as to select [UPPER], [LOWER], [LEFT], or [RIGHT] in [BLACK BORDER WIDTH]
16) Press qw to set the region (width) of the [BLACK BORDER WIDTH] adjustment.
f When PT-DZ870E is used, proceed to Step 17) .
f When PT-DW830E or PT-DX100E is used, proceed to Step 19) .
17) Press as to select [UPPER KEYSTONE AREA], [LOWER KEYSTONE AREA], [LEFT KEYSTONE
AREA], or [RIGHT KEYSTONE AREA].
18) Press qw to adjust the tilt of the border between [NON-OVERLAPPED BLACK LEVEL] and [BLACK
BORDER LEVEL].
19) Press as to select [BLACK BORDER LEVEL].
20) Press the <ENTER> button.
f The [BLACK BORDER LEVEL] screen is displayed.
f If [INTERLOCKED] is set to [OFF], [RED], [GREEN], and [BLUE] can be adjusted individually.
21) Press as to select an item, and press qw to adjust the setting.
Projection range
[BLACK BORDER WIDTH] (Right)
Edge blending [WIDTH] (Right)
[NON-OVERLAPPED BLACK LEVEL]
[MARKER] (Red)
Edge blending [START] (Right)
([MARKER] (Green))
[OVERLAPPED BLACK LEVEL] (Right)
[BLACK BORDER LEVEL]
Note f [BRIGHTNESS ADJUST] is a function that makes the increased brightness in black level of the overlapping image area difficult to notice when [EDGE BLENDING] is used to configure multiple screens. The optimal point of correction is set by adjusting [NON-OVERLAPPED
BLACK LEVEL] so the black level of the overlapping image area will be the same level as the non-overlapping area. If the border area of the part where the image is overlapping and the non-overlapping part gets brighter after adjusting [NON-OVERLAPPED BLACK LEVEL], adjust the width of the top, bottom, left, or right. Adjust [BLACK BORDER LEVEL] when the width adjustment makes only the border area darker.
f The joining part may look discontinuous depending on the position you are looking from when a screen with high gain or rear screen is used.
f When configuring multiple screens using both horizontal and vertical edge blending, adjust [OVERLAPPED BLACK LEVEL] first before making adjustments in Step 12) . Adjustment method is same as the procedure of [NON-OVERLAPPED BLACK LEVEL].
f If only horizontal or vertical edge blending is used, set all items in [OVERLAPPED BLACK LEVEL] to 0.
f [AUTO TESTPATTERN] settings change together with the [AUTO TESTPATTERN] of [COLOR MATCHING].
f Adjustment of the tilt of the border between [NON-OVERLAPPED BLACK LEVEL] and [BLACK BORDER LEVEL] is a function to perform the adjustment of [GEOMETRY(2D)] ( x page 80) together with the edge blending. If [NON-OVERLAPPED BLACK LEVEL] is tilted by correcting the keystone distortion from [KEYSTONE] in [GEOMETRY(2D)], perform Steps 17)18) to adjust the edge blending according to the shape of [NON-OVERLAPPED BLACK LEVEL].
f When the keystone is corrected with [KEYSTONE(3D)], the edge blending cannot be adjusted together. (Only for PT-DZ870E) f When the keystone is corrected with [KEYSTONE], the edge blending cannot be adjusted together. (Only for PT-DW830E, PT-DX100E)
[FRAME RESPONSE]
Set image frame delay.
1) Press as to select [FRAME RESPONSE].
2) Press qw to switch the item.
f The items will switch each time you press the button.
[NORMAL]
[FAST] *1
[FIXED] *2
Standard setting.
Simplifies the image processing to reduce image frame delay.
Sets image frame delay to be constant regardless of the image position or magnification.
*1 When input signals are other than interlaced signals, [FAST] cannot be set.
*2 Only when movie-based signals and still image signals with the vertical scanning frequency of 50 Hz or 60 Hz are input
Note f When [FRAME RESPONSE] is set to [FAST], picture quality deteriorates. Also, [DIGITAL CINEMA REALITY] cannot be set.
f [FRAME RESPONSE] cannot be set during P IN P.
ENGLISH - 87
Chapter 4 Settings — [ADVANCED MENU] menu
[FRAME LOCK]
Set this to view 3D display when the vertical scanning frequency of the signal is 25 Hz, 50 Hz, and 100 Hz.
1) Press as to select [FRAME LOCK].
2) Press qw to switch the item.
f The items will switch each time you press the button.
[OFF]
[ON]
Decreases the flickering of the display.
Synchronizes the display to the vertical scanning frequency of the input signal.
Note f [FRAME LOCK] is not displayed when the vertical scanning frequency of a signal other than the above is input or 2D images are displayed.
f The screen may flicker when [FRAME LOCK] is set to [ON].
f The display may look discontinuous when [FRAME LOCK] is set to [OFF].
[RASTER POSITION]
This will allow the position of the image to move within the display area arbitrarily when the input image is not using the whole display area.
1) Press as to select [RASTER POSITION].
2) Press the <ENTER> button.
f The [RASTER POSITION] screen is displayed.
3) Press asqw to adjust the position.
88 - ENGLISH
Chapter 4 Settings — [DISPLAY LANGUAGE] menu
[DISPLAY LANGUAGE] menu
On the menu screen, select [DISPLAY LANGUAGE] from the main menu, and display the submenu.
Refer to “Navigating through the menu” ( x page 65) for the operation of the menu screen.
f Press as to select a language, and press the <ENTER> button to set.
Changing the display language
You can select the language of the on-screen display.
DISPLAY LANGUAGE
ENTER
SELECT
SET f Various menus, settings, adjustment screens, control button names, etc., are displayed in the selected language.
f The language can be changed to English, German, French, Spanish, Italian, Portuguese, Japanese, Chinese, Russian, or Korean.
Note f The on-screen display language of the projector is set to English by default and when [ALL USER DATA] ( x page 123) in [INITIALIZE] is executed.
ENGLISH - 89
Chapter 4 Settings — [3D SETTINGS] menu
[3D SETTINGS] menu
On the menu screen, select [3D SETTINGS] from the main menu, and select an item from the sub-menu.
Refer to “Navigating through the menu” ( x page 65) for the operation of the menu screen.
f After selecting the item, press asqw to set.
[3D SYSTEM SETTING]
Set a picture display method for use during 3D signal input as necessary for the 3D system in use.
1) Press as to select [3D SYSTEM SETTING].
2) Press qw to switch the item.
f The items will switch each time you press the button.
[SINGLE]
[DUAL (LEFT)]
[DUAL (RIGHT)]
During 3D signal input, images for the right eye and images for the left eye are alternately displayed with the frame sequential system.
Only images for the left eye are displayed during 3D signal input.
Only images for the right eye are displayed during 3D signal input.
Note f When 2D images are input, 2D images are displayed regardless of [3D SYSTEM SETTING] settings.
[DLP Link]
You can set this function when using the 3D eyewear that supports DLP Link.
1) Press as to select [DLP Link].
2) Press qw to switch the item.
f The items will switch each time you press the button.
[ON]
[OFF]
Enables the DLP Link function.
Disables the DLP Link function.
Note f If [DLP Link] is set to [ON], [DYNAMIC IRIS] is fixed to [OFF] while 3D images are displayed.
[3D SYNC SETTING]
Set the way in which the <3D SYNC 1 IN/OUT> terminal and the <3D SYNC 2 OUT> terminal will be used.
Attention f Before connecting external devices to the <3D SYNC 1 IN/OUT> terminal and the <3D SYNC 2 OUT> terminal using cables, complete the
[3D SYNC MODE] setting and confirm that the external devices to be connected are turned off.
f Changing [3D SYNC MODE] while the cables are connected may result in malfunctions of the projector or the connected external devices.
1) Press as to select [3D SYNC SETTING].
2) Press the <ENTER> button.
f The precaution message related to [3D SYNC SETTING] is displayed.
3) Press the <ENTER> button.
f The [3D SYNC SETTING] screen is displayed.
4) Press as to select [3D SYNC MODE].
90 - ENGLISH
Chapter 4 Settings — [3D SETTINGS] menu
5) Press qw to switch the item.
[3D SYNC MODE]
[OFF]
[1]
[2]
[3]
[4]
[5]
[6]
[7]
[8]
[9]
[10]
[11]
Items set in [3D SYNC1]
Not used.
3D trigger output
3D trigger output
Stereo synch input
Stereo synch input
Stereo synch input
Frame synch input
Frame synch input
Frame synch input
3D trigger output
Stereo synch output
3D IR TRANSMITTER (+) output
Items set in [3D SYNC2]
Not used.
Stereo synch output
3D trigger output
Through 3D SYNC1
Stereo synch output
3D trigger output
Through 3D SYNC1
Stereo synch output
3D trigger output
Frame synch output
Frame synch output
3D IR TRANSMITTER () output
6) When [1], [4], [7], or [10] is selected, press as to select [STEREO SYNC OUTPUT DELAY], and press qw to set the amount of delay output.
[0us] - [25000us] Allows you to set in increments of 10 us.
f To synchronize multiple projectors to display 3D images, use a frame synch input and output.
Select [9] or [10] for the first projector.
Select [6], [7], or [8] for the second and subsequent projectors.
f Stereo synchronization is a signal having a 50 % duty cycle where High is for the left eye and Low is for the right eye.
f “H” is output to the 3D image display and “L” is output to the 2D image display from the terminal for which 3D trigger output is selected.
Note f [3D SYNC MODE] or [11] is the setting when the 3D IR TRANSMITTER TY-3DTRW of Panasonic is used with the projector. Consult your dealer regarding the connection method.
[3D SIMUL INPUT SETTING]
Set this item to input and use 3D video signals of the simultaneous system.
1) Press as to select [3D SIMUL INPUT SETTING].
2) Press the <ENTER> button.
f The [3D SIMUL INPUT SETTING] screen is displayed.
3) Press as to select [LEFT:RGB1 RIGHT:RGB2] or [LEFT:HDMI RIGHT:DVI-D].
4) Press qw to switch the setting.
[OFF]
[AUTO]
Does not display 3D images of the simultaneous system.
Displays 3D images of the simultaneous system.
Note f When set to [AUTO], 3D images are displayed when the same 3D compatible signals are entered to each input. However, the P IN P status during P IN P is maintained.
f This may not function properly for some connected external devices.
f Certain signals may not function properly.
[3D INPUT FORMAT]
Set the 3D format for the image signals being input.
Set a 3D format that matches the input signal.
1) Press as to select [3D INPUT FORMAT].
2) Press the <ENTER> button.
f The [3D INPUT FORMAT] screen is displayed.
3) Press as to select a 3D format.
[AUTO] *1 Automatically detects 3D format of input image signals and displays images.
ENGLISH - 91
Chapter 4 Settings — [3D SETTINGS] menu
[NATIVE]
[SIMULTANEOUS] *2
[SIDE BY SIDE]
[TOP AND BOTTOM]
[LINE BY LINE] *3
[FRAME SEQUENTIAL] *4
Forcibly displays 2D images regardless of input image signals.
Forcibly displays 3D images in simultaneous system regardless of input video signals.
Forcibly displays 3D images in side by side format regardless of input image signals.
Forcibly displays 3D images in top and bottom format regardless of input image signals.
Forcibly displays 3D images in line by line system regardless of input video signals.
Forcibly displays 3D images in frame sequential format regardless of input image signals.
*1 During DVI-D, HDMI, or DIGITAL LINK input only
*2 During 3G-SDI level B input only
*3 Only while signals other than interlaced signals are input
*4 Only while progressive signals with the vertical scanning frequency of 100 Hz or 120 Hz are input to the <RGB1>/<RGB2>/<DVI-D> terminals
4) Press the <ENTER> button.
Note f When set to [AUTO], [SIMULTANEOUS], [SIDE BY SIDE], [TOP AND BOTTOM], [LINE BY LINE], or [FRAME SEQUENTIAL], 3D images are not displayed in [3D SIMUL INPUT SETTING]. In [AUTO], however, this only occurs when 3D format can be recognized.
f This may not function properly for some connected external devices.
[3D 24Hz IMAGE PROJECTION]
(Only for PT-DZ870E)
Set the output frame rate when a 3D signal with the vertical scanning frequency of 24 Hz is input.
1) Press as to select [3D 24Hz IMAGE PROJECTION].
2) Press qw to switch the item.
f The items will switch each time you press the button.
[144fps]
[96fps]
Displays images with the frame rate of 144 fps.
Displays images with the frame rate of 96 fps.
Note f This function is enabled only when a 3D signal with the vertical scanning frequency of 24 Hz is input. The [3D 24Hz IMAGE PROJECTION] setting can be changed even when the corresponding signal is not input.
f When [3D 24Hz IMAGE PROJECTION] is set to [144fps], [SCREEN SETTING] ( x page 96) cannot be selected. [SCREEN FORMAT] is fixed to [16:9] and [SCREEN POSITION] cannot be adjusted. Adjust the image position using [3D 24Hz IMAGE POSITION].
f When [3D 24Hz IMAGE PROJECTION] is set to [144fps], the image may not be displayed correctly if the function of [CUSTOM MASKING]
( x page 84), [EDGE BLENDING] ( x page 86), [UNIFORMITY] ( x page 103), or [DISPLAY SETTING] ( x page 131) is used.
[3D 24Hz IMAGE POSITION]
(Only for PT-DZ870E)
Set the image position when a 3D signal with the vertical scanning frequency of 24 Hz is input.
1) Press as to select [3D 24Hz IMAGE POSITION].
2) Press qw to adjust the position.
f Adjust the vertical position between -60 and +60.
Note f The position can be adjusted only when [3D 24Hz IMAGE PROJECTION] is set to [144fps] and a 3D signal with the vertical scanning frequency of 24 Hz is input.
[LEFT/RIGHT SWAP]
Display images by inverting the timing of horizontal image switching. Change the settings when there is something wrong with the 3D image being viewed.
1) Press as to select [LEFT/RIGHT SWAP].
2) Press qw to switch the item.
f The items will switch each time you press the button.
[NORMAL]
[SWAPPED]
Do not change the [NORMAL] setting if the 3D images are displayed correctly.
Select this when left and right 3D images are swapped to be displayed.
92 - ENGLISH
Chapter 4 Settings — [3D SETTINGS] menu
Note f This is disabled when [3D SYSTEM SETTING] is set to other than [SINGLE].
[SUB CLOCK PHASE]
You can adjust the image when the image flickers or outline blurs.
1) Press as to select [SUB CLOCK PHASE].
2) Press qw or the <ENTER> button.
f The [SUB CLOCK PHASE] individual adjustment screen is displayed.
3) Press qw to adjust.
f Adjustment value will change between [0] and [+31]. Adjust so that the amount of interference is at a minimum.
Note f Enables during simultaneous system 3D video signal input to RGB1 and RGB2 and adjusts the images for the right eye.
f This is disabled when [3D SYSTEM SETTING] is set to other than [SINGLE].
f This is disabled when [3D TEST PATTERN] is displayed.
f This is disabled when [3D TEST MODE] is set to other than [NORMAL].
[3D FRAME DELAY]
Adjust the timing of the left-right switch of an image.
1) Press as to select [3D FRAME DELAY].
2) Press qw to switch the item.
[0us] - [25000us] Allows you to set in increments of 10 us.
f The adjustment range depends on the input signal.
[3D TEST MODE]
Set the image display system for use with 3D system adjustments.
1) Press as to select [3D TEST MODE].
2) Press qw to switch the item.
[NORMAL]
[LEFT/LEFT]
[RIGHT/RIGHT]
[LEFT/BLACK]
[BLACK/RIGHT]
Standard setting.
Both the left eye image and right eye image display the left eye input signal.
Both the left eye image and right eye image display the right eye input signal.
The left eye input signal is displayed in the left eye image and a completely black image is displayed in the right eye image.
A completely black image is displayed in the left eye image and the right input signal is displayed in the right eye image.
Note f The [3D TEST MODE] settings return to [NORMAL] when the projector is switched off.
f This is disabled when [3D SYSTEM SETTING] is set to other than [SINGLE].
f This is disabled when [3D TEST PATTERN] is displayed.
[3D TEST PATTERN]
The 3D test pattern can be used to check operation and make adjustments even without a 3D signal.
1) Press as to select [3D TEST PATTERN].
2) Press qw to switch [3D TEST PATTERN].
f Select a test pattern so that it is easy to check operations and make adjustments.
Note f The 3D test pattern cannot be displayed when the following inputs are selected.
g VIDEO input g RGB1 input (only when [RGB IN] is set to [Y/C]) f This is disabled when [3D SYSTEM SETTING] is set to other than [SINGLE].
ENGLISH - 93
Chapter 4 Settings — [3D SETTINGS] menu f Displays the 3D test pattern in 60 Hz vertical scanning frequency when no signal is input. When a signal is input, the 3D test pattern is displayed in the vertical scanning frequency that is same as the input signal.
[SAFETY PRECAUTIONS MESSAGE]
Set to show or hide the safety precautions message related to 3D viewing when the projector is switched on.
1) Press as to select [SAFETY PRECAUTIONS MESSAGE].
2) Press qw to switch the item.
f The items will switch each time you press the button.
[ON]
[OFF]
Shows the safety precautions message related to 3D viewing when the projector is switched on.
Hides the safety precautions message related to 3D viewing when the projector is switched on.
Note f Set to [OFF] to hide the safety precautions message related to 3D viewing when the projector is switched on.
f A confirmation screen is displayed when switched from [ON] to [OFF]. Press qw to select [OK], and press the <ENTER> button to change the setting to [OFF].
Attention f When 3D images are viewed by unspecified number of people for commercial use, display the safety precautions message related to 3D viewing to notify viewers.
[3D SAFETY PRECAUTIONS]
Show the safety precautions message related to 3D viewing.
1) Press as to select [3D SAFETY PRECAUTIONS].
2) Press the <ENTER> button.
f The [3D SAFETY PRECAUTIONS] screen is displayed.
f Press qw to switch the page.
3D SAFETY PRECAUTIONS
If you view 3D images, please note below.
In addition, when 3D images will be viewed by unspecified number of people or used for commercial applications, someone in authority should convey the following precautions.
To enjoy 3D images safely and comfortably, please refer to the Operating Instructions for in-depth description.
1/2 3D SAFETY PRECAUTIONS
Please refrain from viewing 3D images if you do not feel well or are experiencing visual fatigue.
Please use the contents which has been properly made for 3D.
View from at least the recommended distance.
(3 times the effective height of the screen)
2/2
Refer to the Operating Instructions if this message is no longer needed.
MENU
CHANGE
EXIT
MENU
CHANGE
EXIT
94 - ENGLISH
Chapter 4 Settings — [DISPLAY OPTION] menu
[DISPLAY OPTION] menu
On the menu screen, select [DISPLAY OPTION] from the main menu, and select an item from the sub-menu.
Refer to “Navigating through the menu” ( x page 65) for the operation of the menu screen.
f After selecting the item, press asqw to set.
[COLOR MATCHING]
Correct the color difference between projectors when using multiple projectors simultaneously.
Adjusting the color matching as desired
1) Press as to select [COLOR MATCHING].
2) Press qw to switch the item.
f The items will switch each time you press the button.
[OFF]
[3COLORS]
[7COLORS]
[MEASURED]
Color matching adjustment is not carried out.
Adjusts the three colors [RED], [GREEN], or [BLUE].
Adjusts the seven colors [RED], [GREEN], [BLUE], [CYAN], [MAGENTA], [YELLOW], or [WHITE].
Refer to “Adjusting the color matching using a colorimeter” ( x page 95) for details about this mode.
3) Select [3COLORS] or [7COLORS], and press the <ENTER> button.
f The [3COLORS] or [7COLORS] screen is displayed.
4) Press as to select [RED], [GREEN], or [BLUE] ([RED], [GREEN], [BLUE], [CYAN], [MAGENTA],
[YELLOW], or [WHITE] for [7COLORS]).
5) Press the <ENTER> button.
f The [3COLORS:RED] , [3COLORS:GREEN] , or [3COLORS:BLUE] screen is displayed.
For [7COLORS], the [7COLORS:RED] , [7COLORS:GREEN] , [7COLORS:BLUE] , [7COLORS:CYAN] , [7COLORS:MAGENTA] ,
[7COLORS:YELLOW] , or [7COLORS:WHITE] screen is displayed.
f Set [AUTO TESTPATTERN] to [ON] to display a test pattern of selected colors.
6) Press as to select [RED], [GREEN], or [BLUE].
7) Press qw to adjust.
f The adjustment value changes between 0 *1 and 2 048.
*1 The lower limit varies depending on the adjusting color.
Note f Operation when correcting the adjustment color
When the correction color same as the adjustment color is changed: The luminance of the adjustment color changes.
When correction color red is changed: Red is added to or subtracted from the adjustment color.
When correction color green is changed: Green is added to or subtracted from the adjustment color.
When correction color blue is changed: Blue is added to or subtracted from the adjustment color.
f This adjustment should be carried out by a person who is familiar with the projector or by a service person because a high level of skill is required to make a successful adjustment.
f Pressing the <DEFAULT> button on the remote control will restore the factory default settings for all items.
f If [COLOR MATCHING] is set to other than [OFF], [COLOR CORRECTION] is fixed to [OFF], and [COLOR TEMPERATURE] is fixed to
[USER1]. (However, [WHITE BALANCE HIGH] cannot be adjusted.)
Adjusting the color matching using a colorimeter
Use a colorimeter that can measure chromaticity coordinates and luminance to change the colors [RED], [GREEN], [BLUE], [CYAN],
[MAGENTA], [YELLOW], or [WHITE] to desired colors.
ENGLISH - 95
[USER]
Chapter 4 Settings — [DISPLAY OPTION] menu
1) Press as to select [COLOR MATCHING].
2) Press qw to select [MEASURED].
3) Press the <ENTER> button.
f The [MEASURED MODE] screen is displayed.
4) Press as to select [MEASURED DATA].
5) Press the <ENTER> button.
f The [MEASURED DATA] screen is displayed.
6) Measure the current luminance (Y) and the chromaticity coordinates (x, y) using the colorimeter.
7) Press as to select a color, and press qw to adjust the setting.
f Set [AUTO TESTPATTERN] to [ON] to display a test pattern of selected colors.
8) Once all the input is completed, press the <MENU> button.
f The [MEASURED MODE] screen is displayed.
9) Press as to select [TARGET DATA].
10) Press the <ENTER> button.
f The [TARGET DATA] screen is displayed.
11) Press as to select a color and press qw to input coordinates for desired colors.
f Set [AUTO TESTPATTERN] to [ON] to display a test pattern of selected colors.
12) Once all the input is completed, press the <MENU> button.
Note f Colors are not displayed properly when target data is a color outside the region of this projector.
f Set the [AUTO TESTPATTERN] to [ON] to automatically display a test pattern for use in adjusting the selected adjustment colors.
f When using a colorimeter or similar instrument to measure measurement data, measure the colors displayed with [AUTO TESTPATTERN].
f A difference in the color coordinates of target data and measurement values obtained from an instrument may occur for certain instruments and measurement environments used.
[COLOR CORRECTION]
Colors can be adjusted and registered for each input signal format.
1) Press as to select [COLOR CORRECTION].
2) Press qw to switch the item.
f The items will switch each time you press the button.
[OFF] Standard setting
For each of the following four signal formats: VIDEO, Y/C, RGB, and YC to set the details. Adjustment is possible within the range of -31 - +31.
B
C
R
/YP
B
P
R
, six colors of red, green, blue, cyan, magenta, and yellow can be adjusted and registered. Press the <ENTER> button
[SCREEN SETTING]
Set the screen size.
Correct to the optimum image position for the set screen when changing the aspect ratio of a projected image. Set as necessary for the screen in use.
1) Press as to select [SCREEN SETTING].
2) Press the <ENTER> button.
f The [SCREEN SETTING] screen is displayed.
3) Press qw to switch the [SCREEN FORMAT] item.
f The items will switch each time you press the button.
Model No.
PT-DZ870E
[SCREEN FORMAT]
[16:10]
[4:3]
[16:9]
Range when [SCREEN POSITION] is selected
Cannot be adjusted.
Adjusts the horizontal position between -160 and 160.
Adjusts the vertical position between -60 and 60.
96 - ENGLISH
Model No.
PT-DW830E
PT-DX100E
Chapter 4 Settings — [DISPLAY OPTION] menu
[SCREEN FORMAT]
[16:10]
[16:9]
[4:3]
[16:9]
Range when [SCREEN POSITION] is selected
Cannot be adjusted.
Adjusts the vertical position between -40 and 40.
Cannot be adjusted.
Adjusts the vertical position between -96 and 96.
4) Press as to select [SCREEN POSITION].
f If [SCREEN FORMAT] is set to [16:10] in PT-DZ870E and PT-DW830E, or [SCREEN FORMAT] is set to [4:3] in PT-DX100E, then selection and adjustment of [SCREEN POSITION] are not available.
5) Press qw to adjust [SCREEN POSITION].
Note f When [3D 24Hz IMAGE PROJECTION] ( x page 92) is set to [144fps], [SCREEN SETTING] cannot be selected. [SCREEN FORMAT] is fixed to [16:9].
[AUTO SIGNAL]
Set whether to execute automatic setup of signals automatically.
The screen display position or signal level can be adjusted automatically without pressing the <AUTO SETUP> button on the remote control on each occasion if you input unregistered signals frequently at meetings, etc.
1) Press as to select [AUTO SIGNAL].
2) Press qw to switch the item.
f The items will switch each time you press the button.
[OFF]
[ON]
Sets the auto signal function to off.
Executes automatic setup automatically when images are changed to unregistered signals during projection.
[AUTO SETUP]
Set this when adjusting a special signal or horizontally long (such as 16:9) signal.
Setting with [MODE]
1) Press as to select [AUTO SETUP].
2) Press the <ENTER> button.
f The [AUTO SETUP] screen is displayed.
3) Press as to select [MODE].
4) Press qw to switch the item.
f The items will switch each time you press the button.
[DEFAULT]
[WIDE]
[USER]
Standard setting.
Select when an image aspect ratio is a wide-screen signal, which does not meet the [DEFAULT] settings.
Select when receiving a signal with a special horizontal resolution (number of display dots).
f When [DEFAULT] or [WIDE] is selected, proceed to Step 7) .
f When [USER] is selected, proceed to Step 5) .
5) Press as to select [DISPLAY DOTS], and press qw to adjust [DISPLAY DOTS] to the horizontal resolution of the signal source.
6) Press as to select [MODE].
7) Press the <ENTER> button.
f Automatic adjustment is executed. [PROGRESS] is displayed while automatically adjusting. When complete, the system returns to the
[AUTO SETUP] screen.
Adjusting position automatically
1) Press as to select [AUTO SETUP].
ENGLISH - 97
Chapter 4 Settings — [DISPLAY OPTION] menu
2) Press the <ENTER> button.
f The [AUTO SETUP] screen is displayed.
3) Press as to select [POSITION ADJUST].
4) Press qw to switch the item.
[OFF]
[ON]
Does not perform automatic adjustment.
Adjust the screen position and size when automatic setup is executed.
Adjusting signal level automatically
1) Press as to select [AUTO SETUP].
2) Press the <ENTER> button.
f The [AUTO SETUP] screen is displayed.
3) Press as to select [SIGNAL LEVEL ADJUST].
4) Press qw to switch the item.
[OFF]
[ON]
Does not perform automatic adjustment.
Adjusts black level (on-screen menu [BRIGHTNESS]) and white level (on-screen menu
[CONTRAST]) when automatic setup is executed.
Note f [SIGNAL LEVEL ADJUST] may not function properly unless a still image containing clear blacks and whites is input.
[RGB IN]
Set to match the signal to input to the <RGB 1 IN> terminal.
Setting [RGB1 INPUT SETTING]
1) Press as to select [RGB IN].
2) Press the <ENTER> button.
f The [RGB IN] screen is displayed.
3) Press as to select [RGB1 INPUT SETTING].
4) Press qw to switch the item.
f The items will switch each time you press the button.
[RGB/YP
B
P
R
]
[Y/C]
Select when inputting an RGB signal or YC
B
C
R
/YP
B
P
R
signals to the <RGB 1 IN> terminal.
Select when inputting a luminance signal and color signal to the <RGB 1 IN> terminal.
Switching the slice level of an input sync signal
1) Press as to select [RGB IN].
2) Press the <ENTER> button.
f The [RGB IN] screen is displayed.
3) Press as to select [RGB1 SYNC SLICE LEVEL] or [RGB2 SYNC SLICE LEVEL].
4) Press qw to switch the item.
[LOW]
[HIGH]
Sets the slice level to [LOW].
Sets the slice level to [HIGH].
[DVI-D IN]
Switch the setting when the external device is connected to the <DVI-D IN> terminal of the projector and the image is not projected correctly.
98 - ENGLISH
[EDID3]
[EDID1]
[EDID2:PC]
Chapter 4 Settings — [DISPLAY OPTION] menu
1) Press as to select [DVI-D IN].
2) Press the <ENTER> button.
f The [DVI-D IN] screen is displayed.
3) Press as to select [EDID].
4) Press qw to switch the item.
f The items will switch each time you press the button.
Recognizes movie-based video signals and still image signals automatically.
Select mainly when an external device that outputs movie-based video signals (such as a blu-ray disc player) is connected to the <DVI-D IN> terminal.
Select mainly when an external device that outputs still image signals (such as a computer) is connected to the <DVI-D IN> terminal.
5) Press as to select [SIGNAL LEVEL].
6) Press qw to switch the item.
f The items will switch each time you press the button.
[AUTO]
[0-255:PC]
[16-235]
Automatically sets the signal level.
Select when an external device (such as a computer) is connected via the DVI-D terminal output.
Select when an external device (such as a blu-ray disc player) is connected via the HDMI terminal output using a conversion cable, etc.
Note f The optimal setting varies depending on the output setting of the connected external device. Refer to the operating instructions of the external device regarding the output of the external device.
f The data for Plug and play will change when the setting is changed. Refer to “List of compatible signals” ( x page 178) for a resolution that supports plug and play.
[HDMI IN]
Switch the setting when the external device is connected to the <HDMI IN> terminal of the projector and the image is not projected correctly.
1) Press as to select [HDMI IN].
2) Press the <ENTER> button.
f The [HDMI IN] screen is displayed.
3) Press qw to switch the [SIGNAL LEVEL] item.
f The items will switch each time you press the button.
[AUTO]
[64-940]
[0-1023]
Automatically sets the signal level.
Select when the HDMI terminal of an external device (such as a blu-ray disc player) is connected to the <HDMI IN> terminal.
Select when the DVI-D terminal output of an external device (such as a computer) is connected to the
<HDMI IN> terminal via a conversion cable or similar cable.
Select also when the HDMI terminal output of a computer or other device is connected to the <HDMI
IN> terminal.
Note f The optimal setting varies depending on the output setting of the connected external device. Refer to the operating instructions of the external device regarding the output of the external device.
f The displayed signal level is assumed when the input is 30 bits.
[DIGITAL LINK IN]
Set the signal level when DIGITAL LINK input is selected.
1) Press as to select [DIGITAL LINK IN].
2) Press the <ENTER> button.
f The [DIGITAL LINK IN] screen is displayed.
3) Press qw to switch [SIGNAL LEVEL].
f The items will switch each time you press the button.
ENGLISH - 99
[AUTO]
[64-940]
[0-1023]
Chapter 4 Settings — [DISPLAY OPTION] menu
Automatically sets the signal level.
Select when the HDMI terminal output of an external device (such as a blu-ray disc player) is connected to the <DIGITAL LINK/LAN> terminal via a twisted-pair-cable transmitter.
Select this when the DVI-D terminal output or HDMI terminal output of an external device (such as a computer) is connected to the <DIGITAL LINK/LAN> terminal via a twisted-pair-cable transmitter.
Note f The optimal setting varies depending on the output setting of the connected external device. Refer to the operating instructions of the external device regarding the output of the external device.
[SDI IN]
(Only for PT-DZ870E)
Set to match the signal to input to the <SDI IN> terminal.
Setting [SIGNAL LEVEL]
Select the amplitude of the signal to input.
1) Press as to select [SDI IN].
2) Press the <ENTER> button.
f The [SDI IN] screen is displayed.
3) Press as to select [SIGNAL LEVEL].
4) Press qw to switch the item.
[64-940]
[4-1019]
Normally use this setting.
Select when gray is displayed as black.
Setting [BIT DEPTH]
1) Press as to select [SDI IN].
2) Press the <ENTER> button.
f The [SDI IN] screen is displayed.
3) Press as to select [BIT DEPTH].
4) Press qw to switch the item.
[AUTO]
[12-bit]
[10-bit]
Automatically select 12 bits or 10 bits.
Fix to 12 bits.
Fix to 10 bits.
Setting [3G-SDI MAPPING]
1) Press as to select [SDI IN].
2) Press the <ENTER> button.
f The [SDI IN] screen is displayed.
3) Press as to select [3G-SDI MAPPING].
4) Press qw to switch the item.
[AUTO]
[LEVEL A]
[LEVEL B]
Automatically select level A or level B.
Fix to level A.
Fix to level B.
Note f Does not operate during SD-SDI or HD-SDI input.
100 - ENGLISH
Chapter 4 Settings — [DISPLAY OPTION] menu
[ON-SCREEN DISPLAY]
Set the on-screen display.
Setting [OSD POSITION]
Set the position of the menu screen (OSD).
1) Press as to select [ON-SCREEN DISPLAY].
2) Press the <ENTER> button.
f The [ON-SCREEN DISPLAY] screen is displayed.
3) Press as to select [OSD POSITION].
4) Press qw to switch the item.
f The items will switch each time you press the button.
[6]
[7]
[8]
[9]
[1]
[2]
[3]
[4]
[5]
Sets to the center left of the screen.
Sets to the bottom left of the screen.
Sets to the top center of the screen.
Sets to the center of the screen.
Sets to the bottom center of the screen.
Sets to the upper right of the screen.
Sets to the center right of the screen.
Sets to the bottom right of the screen.
Sets to the upper left of the screen.
Setting [OSD DESIGN]
Set the color of the menu screen (OSD).
1) Press as to select [ON-SCREEN DISPLAY].
2) Press the <ENTER> button.
f The [ON-SCREEN DISPLAY] screen is displayed.
3) Press as to select [OSD DESIGN].
4) Press qw to switch the item.
f The items will switch each time you press the button.
[4]
[5]
[6]
[1]
[2]
[3]
Sets to yellow.
Sets to blue.
Sets to white.
Sets to green.
Sets to peach.
Sets to brown.
Setting [OSD MEMORY]
Set hold for the position of the menu screen (OSD) cursor.
1) Press as to select [ON-SCREEN DISPLAY].
2) Press the <ENTER> button.
f The [ON-SCREEN DISPLAY] screen is displayed.
3) Press as to select [OSD MEMORY].
4) Press qw to switch the item.
f The items will switch each time you press the button.
[ON]
[OFF]
Holds the cursor position.
Does not hold the cursor position.
ENGLISH - 101
Chapter 4 Settings — [DISPLAY OPTION] menu
Note f Even if [OSD MEMORY] is set to [ON], the cursor position will not be held when the <MAIN POWER> switch of the projector body is turned
<OFF>.
Setting [INPUT GUIDE]
Set whether to display the input guide (input terminal name, signal name, and memory number currently selected) in the position set in the
[OSD POSITION].
1) Press as to select [ON-SCREEN DISPLAY].
2) Press the <ENTER> button.
f The [ON-SCREEN DISPLAY] screen is displayed.
3) Press as to select [INPUT GUIDE].
4) Press qw to switch the item.
f The items will switch each time you press the button.
[ON]
[OFF]
Displays the input guide.
Hides the input guide.
Setting [WARNING MESSAGE]
Set the display/hide of the warning message.
1) Press as to select [ON-SCREEN DISPLAY].
2) Press the <ENTER> button.
f The [ON-SCREEN DISPLAY] screen is displayed.
3) Press as to select [WARNING MESSAGE].
4) Press qw to switch the item.
f The items will switch each time you press the button.
[ON]
[OFF]
Displays the warning message.
Hides the warning message.
[CLOSED CAPTION SETTING] (NTSC or 480i YC
B
C
R
signal input only)
Set closed captions.
Selecting the closed caption display
1) Press as to select [CLOSED CAPTION SETTING].
2) Press the <ENTER> button.
f The [CLOSED CAPTION SETTING] screen is displayed.
3) Press as to select [CLOSED CAPTION].
4) Press qw to switch the item.
f The items will switch each time you press the button.
[OFF]
[ON]
Hides closed captions.
Displays closed captions.
f When [ON] is selected, proceed to Step 5) .
5) When the confirmation screen is displayed, press qw to select [OK], and press the <ENTER> button.
Setting the closed caption display
1) Press as to select [CLOSED CAPTION SETTING].
102 - ENGLISH
Chapter 4 Settings — [DISPLAY OPTION] menu
2) Press the <ENTER> button.
f The [CLOSED CAPTION SETTING] screen is displayed.
3) Press as to select [MODE].
4) Press qw to switch the item.
f The items will switch each time you press the button.
[CC1]
[CC2]
[CC3]
[CC4]
Displays CC1 data.
Displays CC2 data.
Displays CC3 data.
Displays CC4 data.
Note f Closed caption is a function that displays text information of video signals mainly used in North America. Captions may not be displayed depending on the connected devices or contents being played back.
f [CLOSED CAPTION SETTING] can be selected only if NTSC or 480i YC
B
C
R
signal is input.
f If [CLOSED CAPTION] is set to [ON], brightness of images may change depending on the external devices compatible with closed caption function to be connected or contents to be used.
f If a closed caption signal of the selected mode is input, the security message set in the [SECURITY] menu → [DISPLAY SETTING]
( x page 131) is not displayed.
f Closed captions are not displayed when the menu screen is displayed.
f When the correction of [KEYSTONE] is large, all characters may not be displayed. (Only for PT-DW830E, PT-DX100E)
[BACK COLOR]
Set the display of the projected screen when there is no signal input.
1) Press as to select [BACK COLOR].
2) Press qw to switch [BACK COLOR].
f The items will switch each time you press the button.
[BLUE]
[BLACK]
[DEFAULT LOGO]
[USER LOGO]
Displays the entire projection area in blue.
Displays the entire projection area in black.
Displays the Panasonic logo.
Displays the image registered by the user.
Note f To create/register the [USER LOGO] image, use “Logo Transfer Software” included in the supplied CD-ROM.
[STARTUP LOGO]
Set the logo display when the power is turned on.
1) Press as to select [STARTUP LOGO].
2) Press qw to switch the item.
f The items will switch each time you press the button.
[DEFAULT LOGO]
[USER LOGO]
[NONE]
Displays the Panasonic logo.
Displays the image registered by the user.
Disables the startup logo display.
Note f The startup logo will disappear in approximately 15 seconds.
f To create/register the [USER LOGO] image, use “Logo Transfer Software” included in the supplied CD-ROM.
[UNIFORMITY]
Correct the brightness and color unevenness of the entire screen.
Setting each color
1) Press as to select [UNIFORMITY].
ENGLISH - 103
Chapter 4 Settings — [DISPLAY OPTION] menu
2) Press the <ENTER> button.
f The [UNIFORMITY] screen is displayed.
3) Press as to select [VERTICAL] or [HORIZONTAL].
4) Press qw to adjust the level.
Parameter
[VERTICAL]
[HORIZONTAL]
Operation
Press the w button.
Press the q button.
Press the w button.
Press the q button.
Adjustment
The lower-side brightness decreases, or the upper-side brightness increases.
The upper-side brightness decreases, or the lower-side brightness increases.
The right-side brightness decreases, or the left-side brightness increases.
The left-side brightness decreases, or the right-side brightness increases.
Range of adjustment
-127 - 127
Setting [PC CORRECTION]
To use the [PC CORRECTION] function, the optional Upgrade Kit (Model No.: ET-UK20) is required. To purchase the product, consult your dealer.
1) Press as to select [UNIFORMITY].
2) Press the <ENTER> button.
f The [UNIFORMITY] screen is displayed.
3) Press as to select [PC CORRECTION].
4) Press qw to switch the item.
[OFF]
[ON] *1
Does not use a computer to correct.
Use a computer to correct the brightness and color unevenness of the entire screen.
*1 Advanced skills are necessary to use computer controls to correct. Consult your dealer.
Note f [UNIFORMITY] can be set for each [LAMP SELECT] setting.
f The [UNIFORMITY] settings are not reset to the factory defaults even when [ALL USER DATA] is executed from the [PROJECTOR SETUP] menu → [INITIALIZE] ( x page 123).
[SHUTTER SETTING]
Set image fade-in and fade-out at opening and closing of the shutter. Set automatic opening and closing of the shutter when power is turned on/off.
Setting [FADE-IN] or [FADE-OUT]
1) Press as to select [SHUTTER SETTING].
2) Press the <ENTER> button.
f The [SHUTTER SETTING] screen is displayed.
3) Press as to select [FADE-IN] or [FADE-OUT].
4) Press qw to switch the item.
Item
[OFF]
[FADE-IN]
[FADE-OUT] [0.5s] - [10.0s]
Adjustment
Does not set fade-in or fade-out.
Allows you to set the fade-in or fade-out time.
Item can be selected from [0.5s] - [4.0s], [5.0s], [7.0s], or [10.0s].
For [0.5s] - [4.0s], selection is possible in increments of 0.5.
104 - ENGLISH
Chapter 4 Settings — [DISPLAY OPTION] menu
Note f Press the <SHUTTER> button on the remote control or the control panel during fade-in or fade-out to cancel the fade operation.
Setting [STARTUP]
1) Press as to select [SHUTTER SETTING].
2) Press the <ENTER> button.
f The [SHUTTER SETTING] screen is displayed.
3) Press as to select [STARTUP].
4) Press qw to switch the item.
[OPEN]
[CLOSE]
Projection begins with the shutter open when the power is turned on.
Projection begins with the shutter close when the power is turned on.
Setting [SHUT-OFF]
1) Press as to select [SHUTTER SETTING].
2) Press the <ENTER> button.
f The [SHUTTER SETTING] screen is displayed.
3) Press as to select [SHUT-OFF].
4) Press qw to switch the item.
[KEEP CURRENT STATE] When the projector is switched off, the projector turns into standby with the shutter status as is.
[OPEN] When the projector is switched off, the projector turns into standby with the shutter left opened.
[CLOSE] When the projector is switched off, the projector turns into standby with the shutter left closed.
[FREEZE]
Pause the projected image temporarily regardless of the playback of the external device.
1) Press as to select [FREEZE].
2) Press the <ENTER> button.
f Press the <MENU> button to release.
Note f [FREEZE] is displayed on the screen when video is paused.
[WAVEFORM MONITOR]
Use the input signals from a connected external device to display in a waveform. Check whether video output (luminance) signal level is within the recommended range for the projector and adjust.
1) Press as to select [WAVEFORM MONITOR].
2) Press qw to switch the item.
[OFF]
[ON]
Does not display the waveform monitor.
Displays the waveform monitor.
3) Press the <MENU> button two times to clear.
4) Press as to select any horizontal line.
5) Press the <ENTER> button to switch the Select line to either luminance, red, green, or blue.
f Line selection items switch each time the <ENTER> is pressed only when the waveform monitor is displayed.
“Select line (luminance)” Displayed in white waveform.
“Select line (red)” Displayed in red waveform.
“Select line (green)” Displayed in green waveform.
ENGLISH - 105
Chapter 4 Settings — [DISPLAY OPTION] menu
Displayed in blue waveform.
“Select line (blue)”
Note f Setting is also available from [FUNCTION BUTTON] ( x page 121).
f Waveform monitor cannot be displayed in [P IN P].
f The waveform monitor turns off when [P IN P] is executed during waveform monitoring.
f The waveform monitor is not displayed when on-screen display is hidden (off).
Adjusting the waveform
Project the luminance adjustment signal of a commercial test disk (0 % (0 IRE or 7.5 IRE) – 100 % (100 IRE)) and adjust.
Image displayable area
Screen position
1) Select “Select line (luminance)” on the waveform monitor.
2) Adjust black level.
f Use [BRIGHTNESS] in the on-screen menu [PICTURE] to adjust the black level 0 % of the video signal to the 0 % position of the waveform monitor.
3) Adjust white level.
f Use [CONTRAST] in the on-screen menu [PICTURE] to adjust the white level 100 % of the video signal to the 100 % position of the waveform monitor.
Adjusting red, green, and blue
1) Set [COLOR TEMPERATURE] to [USER1] or [USER2] ( x page 72).
2) Select “Select line (red)” on the waveform monitor.
3) Adjust dark red areas.
f Use [RED] in [WHITE BALANCE LOW] to adjust the black level 0 % of the video signal to the 0 % position of the waveform monitor.
4) Adjust bright red areas.
f Use [RED] in [WHITE BALANCE HIGH] to adjust the white level 100 % of the video signal to the 100 % position of the waveform monitor.
5) Use the procedure for [RED] to adjust [GREEN] and [BLUE].
Note f For DVI-D signal, HDMI signal, SDI signal, and DIGITAL LINK signal, confirm that the [SIGNAL LEVEL] setting is correct before start adjusting the black level.
[CUT OFF]
Each red, green, and blue color component can be removed.
1) Press as to select [CUT OFF].
2) Press the <ENTER> button.
f The [CUT OFF] screen is displayed.
3) Press as to select [RED], [GREEN], or [BLUE].
4) Press qw to switch the item.
[OFF]
[ON]
Disables cutoff.
Enables cutoff.
106 - ENGLISH
Chapter 4 Settings — [DISPLAY OPTION] menu
Note f When input is switched or a signal is switched, the cutoff setting returns to its original setting (off).
ENGLISH - 107
Chapter 4 Settings — [PROJECTOR SETUP] menu
[PROJECTOR SETUP] menu
On the menu screen, select [PROJECTOR SETUP] from the main menu, and select an item from the sub-menu.
Refer to “Navigating through the menu” ( x page 65) for the operation of the menu screen.
f After selecting the item, press asqw to set.
[PROJECTOR ID]
The projector has an ID number setting function that can be used when multiple projectors are used side by side to enable simultaneous control or individual control via a single remote control.
1) Press as to select [PROJECTOR ID].
2) Press qw to switch the item.
f The items will switch each time you press the button.
[ALL]
[1] - [64]
Select when controlling projectors without specifying an ID number.
Select when specifying an ID number to control individual projector.
Note f To specify an ID number for individual control, the ID number of a remote control must match the ID number of the projector.
f When the ID number is set to [ALL], the projector will operate regardless of the ID number specified during remote control or computer control.
If multiple projectors are set up side by side with IDs set to [ALL], they cannot be controlled separately from the projectors with other ID numbers.
f Refer to “Setting the remote control ID numbers” ( x page 29) for how to set the ID number on the remote control.
[PROJECTION METHOD]
Set the projection method in accordance with the installation status of the projector.
Change the projection method if the screen display is upside down or inverted.
1) Press as to select [PROJECTION METHOD].
2) Press the <ENTER> button.
f The [PROJECTION METHOD] screen is displayed.
3) Press as to select the projection method.
[FRONT/FLOOR]
[FRONT/CEILING]
[REAR/FLOOR]
[REAR/CEILING]
When installing the projector on the desk, etc., in front of the screen
When installing the projector in front of the screen using the Ceiling Mount Bracket (optional)
When installing the projector on the desk, etc., behind the screen (with a translucent screen)
When installing the projector behind the screen (with a translucent screen) using the Ceiling Mount
Bracket (optional)
4) Press the <ENTER> button.
5) When the confirmation screen is displayed, press qw to select [OK], and press the <ENTER> button.
Attention f When the [PROJECTION METHOD] setting is changed, confirm that [COOLING CONDITION] ( x page 109) is set correctly.
108 - ENGLISH
Chapter 4 Settings — [PROJECTOR SETUP] menu
[COOLING CONDITION]
Change the fan control depending on the direction of projection.
Set [COOLING CONDITION] according to the projection direction, but set it to [AUTO] normally. Using the projector with [COOLING
CONDITION] set incorrectly may shorten the life of the lamp.
[VERTICAL UP SETTING]
[FLOOR SETTING]
30°
30°
30°
30°
[CEILING SETTING]
[VERTICAL DOWN SETTING]
: Projection direction
1) Press as to select [COOLING CONDITION].
2) Press the <ENTER> button.
f The [COOLING CONDITION] screen is displayed.
3) Press as to select a cooling condition.
f When [AUTO] is selected, the cooling conditions of [FLOOR SETTING], [CEILING SETTING], [VERTICAL UP SETTING], and
[VERTICAL DOWN SETTING] are set automatically.
You can check the setting from [COOLING CONDITION] on the [STATUS] screen.
4) Press the <ENTER> button.
5) When the confirmation screen is displayed, press qw to select [OK], and press the <ENTER> button.
Note f This item cannot be set when using the optional Replacement lamp unit (for portrait mode) (Model No.: ET-LAD120P (1 pc), ET-LAD120PW
(2 pcs)). (Setting is fixed to [PORTRAIT SETTING].)
[HIGH ALTITUDE MODE]
Set to [ON] when using the projector at high altitudes between 1 400 m (4 593') and 2 700 m (8 858') above sea level.
1) Press as to select [HIGH ALTITUDE MODE].
2) Press qw to switch the item.
[OFF]
[ON]
When using at a location lower than 1 400 m (4 593') above sea level
When using at high altitudes (between 1 400 m (4 593') and 2 700 m (8 858') above sea level)
3) When the confirmation screen is displayed, press qw to select [OK], and press the <ENTER> button.
Note f The speed of the fan increases and the operation sound becomes louder when set to [ON].
[LAMP SELECT]
Select the lamp to be turned on from the two built-in luminous lamps according to the use conditions or purposes.
1) Press as to select [LAMP SELECT].
2) Press qw to switch the item.
[DUAL]
[SINGLE]
[LAMP1]
[LAMP2]
Two lamps will light.
One lamp will light. (The lamp with shorter runtime will automatically light.)
Lamp 1 will light.
Lamp 2 will light.
3) Press the <ENTER> button.
ENGLISH - 109
Chapter 4 Settings — [PROJECTOR SETUP] menu
Note f When [SINGLE], [LAMP1], or [LAMP2] is selected, if the lamp turns off or if the runtime exceeds 3 000 hours *1 (when [LAMP POWER] is set to [NORMAL]), the other lamp turns on. When [DUAL] is selected, if either lamp turns off or if the runtime exceeds 3 000 hours *1 (when
[LAMP POWER] is set to [NORMAL]), only the other lamp remains on. However, if both lamps turn off or when operation times of both lamps exceed 3 000 hours *1 (when [LAMP POWER] is set to [NORMAL]), the projector turns into standby.
*1 1 000 hours when using the optional Replacement lamp unit (for portrait mode) (Model No.: ET-LAD120P (1 pc), ET-LAD120PW (2 pcs)).
f The colors of the items indicate the status.
Green
Yellow
Red
White
Current setting
Current setting (when there is a lamp that cannot turn on or failed to turn on)
Lamp that has failed to turn on
Any other status f When the lamp is repeatedly used in a short-time cycle, the life of the lamp shortens.
[LAMP RELAY]
Switch the lamp to be turned on automatically by specifying the day of the week and time.
The degradation of the lamp due to continuous usage can be reduced by automatically switching the lamp to be turned on when using the projector continuously for a week or more.
1) Press as to select [LAMP RELAY].
2) Press qw to switch the item.
[OFF]
[24H]
[1WEEK]
Disables lamp relay.
Switches the lamp daily.
Switches the lamp weekly.
f When [24H] or [1WEEK] is selected, proceed to Step 3) .
3) Press as to select [TIME].
4) Press the <ENTER> button.
f Enters adjustment mode (the display is blinking).
5) Press qw to select “hour” or “minute”, and press as or the number (<0> - <9>) buttons to set a time.
f Selecting “hour” allows setting of only the hour in increments of one hour, and selecting “minute” allows setting of only the minute in increments of one minute between 00 and 59.
6) Press the <ENTER> button.
f The adjusted time is established.
f When [1WEEK] is selected in Step 2) , proceed to Step 7) .
7) Press as to select [DAY OF THE WEEK].
8) Press qw to switch the item.
[SUNDAY]
[MONDAY]
[TUESDAY]
[WEDNESDAY]
[THURSDAY]
[FRIDAY]
[SATURDAY]
Switches the lamp automatically on the set day of the week.
Note f The [LAMP RELAY] function is enabled when [DUAL] or [SINGLE] is selected in [LAMP SELECT].
f When [DUAL] is selected in [LAMP SELECT], only one lights for four hours from the specified time.
f The operating time will be the local time. ( x page 121)
110 - ENGLISH
Chapter 4 Settings — [PROJECTOR SETUP] menu
[LAMP POWER]
Switch the brightness of the lamp according to the operating environment of the projector or the purpose.
1) Press as to select [LAMP POWER].
2) Press qw to switch the item.
[NORMAL]
[ECO]
Select when high luminance is required.
Select when high luminance is not required.
Note f When [ECO] is set, you can reduce power consumption and operation noise, and extend the life of the lamp.
[BRIGHTNESS CONTROL]
The projector is equipped with a luminance sensor to measure brightness and functions to correct screen brightness resulting from changes in lamp brightness.
Use the projector when using multiple projectors to display on multiple screens to reduce changes in overall brightness of the multiple screens due to lamp degradation and suppress variation in brightness to preserve uniformity.
Setting [BRIGHTNESS CONTROL GAIN]
Adjust the brightness when displaying multiple screens using multiple projectors.
1) Press as to select [BRIGHTNESS CONTROL].
2) Press the <ENTER> button.
f The [BRIGHTNESS CONTROL] screen is displayed.
3) Press as to select [BRIGHTNESS CONTROL GAIN].
4) Press qw to adjust.
Operation
Press the w button.
Press the q button.
Brightness
Adjustment
Maximum amount of brightness correction
The screen becomes brighter.
The maximum amount of correction is reduced.
The screen becomes darker.
The maximum amount of correction is increased.
Range of adjustment
20 % - 100 %
Note f When using only one projector, the value obtained by subtracting the value of the [BRIGHTNESS CONTROL GAIN] from 100 % is the maximum amount of brightness correction. Brightness cannot be corrected through brightness control since the maximum amount of correction becomes 0 % when [BRIGHTNESS CONTROL GAIN] is at 100 %.
f Luminance will be unsteady for eight minutes after a lamp is turned on. Make adjustments at least 8 minutes after starting projection.
f The result of [BRIGHTNESS CONTROL GAIN] adjustments is reflected on all image signals, internal test patterns, and on-screen menus.
f The [BRIGHTNESS CONTROL GAIN] setting is enabled even if [BRIGHTNESS CONTROL SETUP] is [OFF].
ENGLISH - 111
Chapter 4 Settings — [PROJECTOR SETUP] menu
Setting [BRIGHTNESS CONTROL SETUP]
Set brightness control operation.
1) Press as to select [BRIGHTNESS CONTROL].
2) Press the <ENTER> button.
f The [BRIGHTNESS CONTROL] screen is displayed.
3) Press as to select [BRIGHTNESS CONTROL SETUP].
4) Press the <ENTER> button.
f The [BRIGHTNESS CONTROL SETUP] screen is displayed.
5) Press as to select [MODE].
6) Press qw to switch the item.
f The items will switch each time you press the button.
[OFF]
[AUTO]
[PC]
Does not correct the brightness of the screen by the brightness sensor.
Corrects the brightness of the screen by the brightness sensor.
Automatically corrects screen brightness when lamp brightness changes.
Synchronizes nine or more projectors through a computer using the dedicated software “Multi
Projector Monitoring & Control Software” *1 .
*1 “Multi Projector Monitoring & Control Software” is included in the supplied CD-ROM.
f When [AUTO] is selected, proceed to Step 7) .
7) Press as to select [LINK].
8) Press qw to switch the item.
f The items will switch each time you press the button.
[OFF]
[GROUP A]
[GROUP B]
[GROUP C]
[GROUP D]
Performs corrections by the brightness sensor in one projector without synchronizing with the other projectors.
The period, in which the constant brightness kept by the small value of [BRIGHTNESS CONTROL
GAIN], is prolonged.
Synchronizes corrections in multiple projectors by the brightness sensor.
You can set up to four groups (A to D) within the same subnet by using the network function.
You can also register and synchronize up to eight projectors in one group.
9) Press as to select [CALIBRATION TIME].
10) Press the <ENTER> button.
f Enters adjustment mode (the display is blinking).
11) Press qw to select “hour” or “minute”, and press as or the number (<0> - <9>) buttons to set a time.
f Selecting “hour” allows setting of only the hour in increments of one hour, and selecting “minute” allows setting of only the minute in increments of one minute between 00 and 59.
f If you do not specify the time, select [OFF] between 23 and 00 o’clock or between 59 and 00 minutes.
12) Press the <ENTER> button.
f [CALIBRATION TIME] is set.
f Measures the brightness at the specified time. Iris is fixed to open during measurement.
13) Press as to select [CALIBRATION MESSAGE].
14) Press qw to switch the item.
f The items will switch each time you press the button.
[ON]
[OFF]
Messages are displayed during calibration.
Messages are not displayed during calibration.
15) Press as to select [APPLY].
112 - ENGLISH
Chapter 4 Settings — [PROJECTOR SETUP] menu
16) Press the <ENTER> button.
f The set [MODE] and [LINK] are enabled, and LAMP RELAY screen alert is displayed when the [LAMP RELAY] setting is [OFF]. When
[CALIBRATION MESSAGE] is set to [ON], a calibration running message is displayed which will automatically disappear 30 seconds after calibration completes.
f If the <ENTER> button is pressed with [MODE] in [BRIGHTNESS CONTROL SETUP] set to other than [OFF], the brightness of the lamp at the time the button was pressed is recorded as the standard brightness.
f If the <ENTER> button is pressed when [LINK] is set from [GROUP A] to [GROUP D], the group name is displayed on the screens of projectors that have been set in the same group.
LINK GROUP A
Note f When [MODE] in [BRIGHTNESS CONTROL SETUP] is set to [AUTO] or [PC], keep the shutter open for at least two minutes to perform the brightness sensor calibration after completed the [BRIGHTNESS CONTROL SETUP] setting.
f If the shutter is closed within approx. 10 minutes after the lamp has turned on while [MODE] in [BRIGHTNESS CONTROL SETUP] is set to
[AUTO] or [PC], brightness cannot be measured. Therefore, brightness may be corrected approx. two minutes after the shutter opens.
f When [MODE] in [BRIGHTNESS CONTROL SETUP] is set to [AUTO] or [PC], the lamp brightness is automatically measured eight minutes after the lamp is turned on, and correction is performed so that the screen brightness will be the same as the standard brightness when the brightness control is adjusted. Lamp brightness cannot be measured during the eight minutes after it is turned on because it is not steady.
f If a lamp turns off or lamp relay is performed while [MODE] in [BRIGHTNESS CONTROL SETUP] is set to [AUTO] and when [DUAL] is set in the [PROJECTOR SETUP] menu → [LAMP SELECT], brightness is corrected to the possible extent one minute later.
f When [MODE] in [BRIGHTNESS CONTROL SETUP] is set to [AUTO] and [LINK] is set to [OFF], brightness will be corrected until it reaches the maximum amount of correction.
f The variation in brightness may increase due to dust accumulating on the lens, screen, or inside the projector, depending on the installation environment of the projector.
f Adjust brightness control again when lamp degradation causes increased variation in brightness or a lamp is replaced.
f For continued use longer than 24 hours, set the [BRIGHTNESS CONTROL SETUP] to [CALIBRATION TIME], or set [LAMP RELAY]
( x page 110). If it is not set, correction will not be performed automatically.
f Brightness control and dynamic iris operate simultaneously, but the iris is fully open and does not operate while a brightness measurement is performed.
f The [CALIBRATION TIME] setting will be reflected at the time when you enter the time.
f The [CALIBRATION MESSAGE] setting will be reflected at the time when items are switched using qw .
Displaying [BRIGHTNESS CONTROL STATUS]
Display the brightness control status.
1) Press as to select [BRIGHTNESS CONTROL].
2) Press the <ENTER> button.
f The [BRIGHTNESS CONTROL] screen is displayed.
3) Press as to select [BRIGHTNESS CONTROL STATUS].
4) Press the <ENTER> button.
f The [BRIGHTNESS CONTROL STATUS] screen is displayed.
[BRIGHTNESS CONTROL STATUS] screen display example
When [MODE] of [BRIGHTNESS CONTROL SETUP] is set to
[OFF]
The screen shows the status that the brightness control is disabled.
BRIGHTNESS CONTROL STATUS
MODE
PROJECTOR
OFF
1
MENU
RETURN
When [MODE] of [BRIGHTNESS CONTROL SETUP] is set to
[AUTO] and [LINK] is set to [OFF]
The screen shows the status of the brightness control in one projector.
BRIGHTNESS CONTROL STATUS
LINK
PROJECTOR
OFF 5
1
6
MENU
RETURN
ENGLISH - 113
Chapter 4 Settings — [PROJECTOR SETUP] menu
When [MODE] of [BRIGHTNESS CONTROL SETUP] is set to
[AUTO] and [LINK] is set from [GROUP A] to [GROUP D]
The screen shows the status of the brightness control of synchronized projectors (up to eight units), including the projector being controlled through the on-screen menu.
BRIGHTNESS CONTROL STATUS
LINK
1:
2:
3:
4:
5:
6:
7:
UPDATE
PROJECTOR
PROJECTOR2
PROJECTOR3
GROUP A
192. 168. 30. 2
192. 168. 30. 3
192. 168. 30. 4
1
2
3
4
5
7
When [MODE] of [BRIGHTNESS CONTROL SETUP] is set to
[PC]
BRIGHTNESS CONTROL STATUS
MODE
PROJECTOR
PC 5
1
6
MENU
RETURN
MENU SELECT
8
1 Display the name of the projector.
2 Display the synchronized group.
3 Display the IP address of the projector.
4 Display the names and IP addresses of projectors in same group detected over the network.
5 Display the status by color.
Green: There is an allowance for brightness correction.
Yellow: There is little allowance for brightness correction.
Red: There is a brightness control error.
6 Display error detailed messages.
7 Display error messages.
When the message [Failed to apply BRIGHTNESS CONTROL to some projectors.] appears, it means that synchronization with the projector displayed in red has failed.
Press as to select the projector displayed in red, and press the <ENTER> button to display the error details.
8 Update to the latest status information.
r
Error details
Error message
[Exceed maximum number of projectors.]
[Please check the COMMAND
CONTROL setting.]
[Please check the USER NAME and PASSWORD in the COMMAND
CONTROL setting.]
[Cannot apply BRIGHTNESS
CONTROL. Please check projector status.]
[Brightness Sensor Error]
Measures to take f Limit the number of projectors in one group to eight.
f When synchronizing nine or more projectors, use the dedicated software “Multi Projector
Monitoring & Control Software” *1 through a computer.
f Set [NETWORK CONTROL] → [COMMAND CONTROL] to [ON] for the projector in error.
f Set [NETWORK CONTROL] → [COMMAND PORT] of all projectors to be linked to the same value.
f Assign the same [User name] and [Password] strings that have web control administrator rights to all projectors to be linked.
f The projector is in standby. Switch on the power.
f There is a problem with the brightness sensor. If problems persist even after switching on the power, consult your dealer.
*1 “Multi Projector Monitoring & Control Software” is included in the supplied CD-ROM.
Note f If the synchronized projectors are not displayed in the list, check the following: g Are there devices with the same IP address on the network?
g Are the LAN cables connected correctly? ( x page 137) g Are the subnets of the projectors the same?
g Are the same [LINK] settings applied to a group?
f Refer to [NETWORK SETUP] ( x page 135) or “[Network config] page” ( x page 145) on how to change the projector name.
114 - ENGLISH
Chapter 4 Settings — [PROJECTOR SETUP] menu
Brightness control adjustment procedure example
The steps exemplify an adjustment to link the brightness of eight projectors connected in a network.
1) Connect all projectors to the hub using LAN cables. ( x page 137)
2) Switch on all projectors and start projection.
3) Set [LAMP SELECT] to either [DUAL] or [SINGLE] for all projectors.
4) Set [MODE] of [BRIGHTNESS CONTROL SETUP] to [OFF], and select [APPLY], and then press the
<ENTER> button.
5) Set [SUBNET MASK] and [IP ADDRESS] in each projector.
f To be able to communicate over the network, set the same value in [SUBNET MASK] for all projectors and set a different value in [IP
ADDRESS] for each projector.
6) Wait for at least eight minutes after starting projection until the lamp brightness becomes steady.
7) Set all items in the [PICTURE] menu of all projectors to the same values.
8) Adjust [COLOR MATCHING] to match colors.
9) Display the internal test pattern “All white” in all projectors.
10) Set [BRIGHTNESS CONTROL GAIN] to 100 % in all projectors.
11) Set [BRIGHTNESS CONTROL GAIN] to 90 % in the projector with the least brightness.
12) Adjust [BRIGHTNESS CONTROL GAIN] in each projector.
f Adjust [BRIGHTNESS CONTROL GAIN] of all the other projectors so that the brightness is matched to the projector of which
[BRIGHTNESS CONTROL GAIN] is set to 90 %.
13) Set [MODE] of [BRIGHTNESS CONTROL SETUP] to [AUTO], and [LINK] to [GROUP A] in all projectors.
14) Select [APPLY] of [BRIGHTNESS CONTROL SETUP] and press the <ENTER> button in all projectors.
f Brightness control starts.
Note f Brightness is automatically corrected each time the lamp blinks when the power is switched on or off.
f Adjust brightness control again when lamp degradation causes increased variation in brightness or a lamp is replaced.
ENGLISH - 115
Chapter 4 Settings — [PROJECTOR SETUP] menu
[STANDBY MODE]
Set the power consumption during the standby.
1) Press as to select [STANDBY MODE].
2) Press qw to switch the item.
f The items will switch each time you press the button.
[NORMAL]
[ECO]
Use this setting to use the network function during standby.
Use this setting to reduce power consumption during standby.
Note f In the [ECO] setting, the network function, the <SERIAL OUT> terminal, and some RS-232C commands become inoperable during standby.
In the [NORMAL] setting, the network function and the <SERIAL OUT> terminal become operable during standby.
f When set to [ECO], it may take approx. 10 seconds longer before the projector starts projecting after the power is turned on, compared with when [NORMAL] is set.
f The [STANDBY MODE] setting is not reset to the factory default even when [ALL USER DATA] is executed from the [PROJECTOR SETUP] menu → [INITIALIZE] ( x page 123).
[SCHEDULE]
Set the command execution schedule for each day of the week.
Enabling/disabling the schedule function
1) Press as to select [SCHEDULE].
2) Press qw to switch the item.
f The items will switch each time you press the button.
[OFF]
[ON]
Disables the schedule function.
Enables the schedule function. Refer to “How to assign a program” ( x page 116) or “How to set a program” ( x page 116) for how to set the schedule.
Note f When [SCHEDULE] is set to [ON], the [STANDBY MODE] setting is forcibly switched to [NORMAL], and the setting cannot be changed.
Even if [SCHEDULE] is then set to [OFF] when in this state, the setting of [STANDBY MODE] remains at [NORMAL].
How to assign a program
1) Press as to select [SCHEDULE].
2) Press qw to select [ON], and press the <ENTER> button.
f The [SCHEDULE] screen is displayed.
3) Select and assign program to each day of week.
f Press as to select the day of week, and press qw to select a program number.
f You can set the program from No.1 to No.7. “- - -” indicates that the program number has not been set.
How to set a program
Set up to 16 commands to each program.
1) Press as to select [SCHEDULE].
2) Press qw to select [ON], and press the <ENTER> button.
f The [SCHEDULE] screen is displayed.
3) Press as to select [PROGRAM EDIT].
4) Press qw to select a program number, and press the <ENTER> button.
5) Press as to select a command number, and press the <ENTER> button.
f You can change the page using qw .
6) Press asqw to select [TIME], and press the <ENTER> button.
116 - ENGLISH
Chapter 4 Settings — [PROJECTOR SETUP] menu
7) Press qw to select “hour” or “minute”, and press as or the number (<0> - <9>) buttons to set a time, and then press the <ENTER> button.
8) Press asqw to select [COMMAND].
9) Press the <ENTER> button.
f The [COMMAND] detailed screen is displayed.
10) Press as to select a [COMMAND].
f For [COMMAND] which requires detailed settings, the items of the detailed settings will switch each time you press qw .
f When [INPUT] is selected, press the <ENTER> button, and then press asqw to select the input to set.
[COMMAND]
[POWER ON]
[STANDBY]
[SHUTTER]
[INPUT]
[LAMP SELECT]
[LAMP POWER]
[P IN P]
Detailed settings of
[COMMAND]
―
―
[OPEN]
[CLOSE]
[VIDEO]
[RGB1]
[RGB2]
[DVI-D]
[HDMI]
[DIGITAL LINK]
[SDI] *1
[INPUT1] - [INPUT10]
[DUAL]
[SINGLE]
[NORMAL]
[ECO]
[OFF]
[USER1]
[USER2]
[USER3]
*2
Sets the lamp brightness to high luminance.
Sets the lamp brightness to low luminance.
P IN P function is not used.
Description
Switches on the projector.
Enters standby.
Opens the shutter.
Closes the shutter.
Switches the input to VIDEO.
Switches the input to RGB1.
Switches the input to RGB2.
Switches the input to DVI-D.
Switches the input to HDMI.
Switches the input to DIGITAL LINK.
Switches the input to SDI.
Switches the input to DIGITAL LINK, and switch the input of the
Panasonic twisted-pair-cable transmitter to the specified input.
Turns on two lamps.
Turns on one lamp. (The lamp with shorter runtime will automatically light.)
Lays out the sub-screen with the settings of [USER1].
Lays out the sub-screen with the settings of [USER2].
Lays out the sub-screen with the settings of [USER3].
*1 Only for PT-DZ870E
*2 When the Panasonic twisted-pair-cable transmitter (such as the optional Digital Interface Box (Model No.: ET-YFB100G)) is connected to the projector, its input name is reflected from [INPUT1] to [INPUT10] automatically. If an item where the input name is not reflected is selected, it is disabled.
11) Press the <ENTER> button.
f The command is fixed and n is displayed at the left of the selected command.
f After the command is fixed, press the <MENU> button to close the detailed setting screen.
12) Press asqw to select [STORE], and press the <ENTER> button.
Note f If you attempt to register the setting that would make the lamp turn on for a short time, an error message will be displayed on the screen.
Set the time and command again.
f To delete a command already set, press the <DEFAULT> button on the remote control at the screen in Step 5) , or select [DELETE] at the screen in Step 6) and press the <ENTER> button.
f If multiple commands have been set for the same time, they are executed in chronological order starting from the smallest command number.
f The operating time will be the local time. ( x page 121) f If an operation is executed with the remote control or control panel of the projector or with a control command before the command set in
[SCHEDULE] is executed, the command set with this function may not be executed.
[STARTUP INPUT SELECT]
Set the input when the projector is switched on to start projection.
1) Press as to select [STARTUP INPUT SELECT].
2) Press the <ENTER> button.
f The [STARTUP INPUT SELECT] screen is displayed.
ENGLISH - 117
Chapter 4 Settings — [PROJECTOR SETUP] menu
3) Press asqw to select an input.
f The items will switch each time you press the button.
[LAST USED]
[VIDEO]
[RGB1]
[RGB2]
[DVI-D]
[HDMI]
[DIGITAL LINK]
[SDI] *1
[INPUT1] - [INPUT10] *2
Keeps the input selected last.
Sets the input to VIDEO.
Sets the input to RGB1.
Sets the input to RGB2.
Sets the input to DVI-D.
Sets the input to HDMI.
Sets the input to DIGITAL LINK.
Sets the input to SDI.
Sets the input to DIGITAL LINK, and switch the input of Panasonic twisted-pair-cable transmitter to the specified input.
*1 Only for PT-DZ870E
*2 When the Panasonic twisted-pair-cable transmitter (such as the optional Digital Interface Box (Model No.: ET-YFB100G)) is connected to the projector, its input name is reflected from [INPUT1] to [INPUT10] automatically. If an item where the input name is not reflected is selected, it is disabled.
4) Press the <ENTER> button.
[RS-232C]
Set the communication conditions of the <SERIAL IN>/<SERIAL OUT> terminal.
Setting the communication condition of the <SERIAL IN> terminal
1) Press as to select [RS-232C].
2) Press the <ENTER> button.
f The [RS-232C] screen is displayed.
3) Press as to select [INPUT SELECT].
4) Press qw to switch the item.
[PROJECTOR]
[DIGITAL INTERFACE BOX]
Use the <SERIAL IN> terminal of the projector to execute RS-232C communication.
Executes RS-232C communication via the optional Digital Interface Box (Model No.: ET-YFB100G) and the <DIGITAL LINK/LAN> terminal.
5) Press as to select [(IN) BAUDRATE].
6) Press qw to switch the item.
f The items will switch each time you press the button.
[9600]
[19200]
[38400]
Select the proper speed.
7) Press as to select [(IN) PARITY].
8) Press qw to switch the item.
f The items will switch each time you press the button.
[NONE]
[EVEN]
[ODD]
Select the parity condition.
Setting the communication condition of the <SERIAL OUT> terminal
1) Press as to select [RS-232C].
2) Press the <ENTER> button.
f The [RS-232C] screen is displayed.
3) Press as to select [(OUT) BAUDRATE].
118 - ENGLISH
Chapter 4 Settings — [PROJECTOR SETUP] menu
4) Press qw to switch the item.
[9600]
[19200]
[38400]
Select the proper speed.
5) Press as to select [(OUT) PARITY].
6) Press qw to switch the item.
f The items will switch each time you press the button.
[NONE]
[EVEN]
[ODD]
Select the parity condition.
Setting the response
1) Press as to select [RS-232C].
2) Press the <ENTER> button.
f The [RS-232C] screen is displayed.
3) Press as to select [RESPONSE(ID ALL)].
4) Press qw to switch the item.
[ON]
[OFF]
Returns the response when the ID setting is ALL.
Does not return the response when the ID setting is ALL.
5) Press as to select [GROUP].
6) Press qw to switch the item.
[A] - [Z]
Controls multiple projectors simultaneously by sending the ID of RS-232C. You can set groups from
[A] to [Z]. The projector responds when the ID of RS-232C matches the setting.
7) Press as to select [RESPONSE(ID GROUP)].
8) Press qw to switch the item.
[ON]
[OFF]
Returns the response when the ID setting is GROUP.
Does not return the response when the ID setting is GROUP.
Note f When [INPUT SELECT] is set to [DIGITAL INTERFACE BOX], communication using that serial terminal is available only when the corresponding device (such as the optional Digital Interface Box (Model No.: ET-YFB100G)) is connected to the <DIGITAL LINK/LAN> terminal.
f When transferring logos via the optional Digital Interface Box (Model No.: ET-YFB100G), “NO SIGNAL SLEEP” of ET-YFB100G must be set to “OFF” to avoid cutting off communication.
f When [INPUT SELECT] is set to [DIGITAL INTERFACE BOX], communication speed is fixed to 9 600 bps.
[STATUS]
Display the status of the projector.
1) Press as to select [STATUS].
2) Press the <ENTER> button.
f The [STATUS] screen is displayed.
3) Press qw to switch the pages.
f The page will change each time you press the button.
[INPUT]
[SIGNAL NAME]
Displays the input terminal currently selected.
Displays the input signal name.
ENGLISH - 119
Chapter 4 Settings — [PROJECTOR SETUP] menu
[SIGNAL FREQUENCY]
[PROJECTOR RUNTIME]
[LAMP1] *3
[LAMP2] *3
Displays the frequency of the input signal.
Displays the operation times of the projector.
Displays the runtime and status of Lamp 1.
Displays the runtime and status of Lamp 2.
[INTAKE AIR TEMP.] *2 Displays the status of the air intake temperature of the projector.
[OPTICS MODULE TEMP.] *2 Displays the status of the internal temperature of the projector.
[AROUND LAMP TEMP.] *2 Displays the status of the temperature around the lamps of the projector.
[PROJECTOR TYPE] Displays the type of the projector.
[SERIAL NUMBER] Displays the serial number of the projector.
[LAMP UNIT MODEL NO.] Displays the model no. of the lamp unit.
[LAMP1 SERIAL NUMBER] Displays the serial number of the lamp 1.
[LAMP2 SERIAL NUMBER] Displays the serial number of the lamp 2.
[MAIN VERSION] Displays the main version of the firmware of the projector.
[SUB VERSION]
[UPGRADE(ET-UK20)] *1
Displays the sub version of the firmware of the projector.
Displays the activation status based on the Upgrade Kit.
[POWER ON TIMES] Displays the number of times the power is turned on.
[ON COUNT]
[LAMP1]
[LAMP2]
[NUMBER OF REGISTERED
SIGNAL]
[LAMP1 ON]
[LAMP2 ON]
[SHUTTER]
Displays runtime in detail.
Displays runtime in detail.
Displays the number of times the lamp is turned on.
Displays the number of times the shutter is closed.
Displays the number of registered signals.
[REMOTE2 STATUS]
[AC VOLTAGE]
[COOLING CONDITION]
Displays the control status of the REMOTE2.
Displays the status of the AC voltage.
[SIGNAL INFORMATION]
Displays the set cooling conditions. When [AUTO] is set, automatically recognized result is displayed.
[MEMORY NO.] Displays the memory number of the input signal.
[INPUT]
[SIGNAL NAME]
Displays the input terminal currently selected.
Displays the input signal name.
Displays the frequency of the input signal.
[SIGNAL FREQUENCY]
[SYNC.STATE]
[V.SYNC WIDTH]
[SCAN TYPE]
[TOTAL DOTS]
Displays the synch polarity of the input signal.
Displays the vertical sync signal pulse width of the input signal.
Displays the scan type of the input signal.
Displays the total dot count of the input signal.
[DISPLAY DOTS]
[TOTAL LINES]
[DISPLAY LINES]
[SAMPLING]
[SIGNAL LEVEL]
[BIT DEPTH] *1
Displays the number of input signal display dots.
Displays the total line count of the input signal.
Displays the number of input signal display lines.
Displays the sampling information of the input signal.
Displays the signal level of the input signal.
Displays the gradation of the input signal.
*1 Only for PT-DZ870E
*2 The temperature status is displayed with text color (green/yellow/red) and bar scale. Use the projector within the indication in green.
*3 The lamp runtime to be displayed is real time. The following conversion is required to calculate the rough estimate for lamp replacement.
Formula for lamp replacement time (rough estimate)
( A x 4 + B x 3) ÷ 4 f A : Runtime when [LAMP POWER] is set to [NORMAL] f B : Runtime when [LAMP POWER] is set to [ECO]
The formula when the optional Replacement lamp unit (for portrait mode) is used is:
( A x 13 + B x 10) ÷ 13
Note f The content of status can be sent via E-mail by pressing the <ENTER> button while displaying the [STATUS] screen.
f Some items in [SIGNAL INFORMATION] may be displayed and others not displayed, depending on the signal being input.
[NO SIGNAL SHUT-OFF]
A function that automatically switches the power source of the projector to standby if there is no input signal for a certain period of time. The time before switching to standby can be set.
1) Press as to select [NO SIGNAL SHUT-OFF].
120 - ENGLISH
Chapter 4 Settings — [PROJECTOR SETUP] menu
2) Press qw to switch the item.
f The items will switch each time you press the button.
[DISABLE]
[10MIN.] - [90MIN.]
Disables the No signal shut-off function.
Allows you to set in ten minutes intervals.
[REMOTE2 MODE]
You can set the <REMOTE 2 IN> terminal.
1) Press as to select [REMOTE2 MODE].
2) Press qw to switch the item.
f The items will switch each time you press the button.
[DEFAULT]
[USER]
[L6500 SERIES]
The pin assignment of the <REMOTE 2 IN> terminal is used by the factory default setting of the projector.
Used to change the setting of the <REMOTE 2 IN> terminal.
The setting of <REMOTE 2 IN> terminal is used for the L6500 series compatibility.
f When [USER] is selected, proceed to Step 3) .
3) Press the <ENTER> button.
4) Press as to select one from [PIN2] to [PIN8], and press qw to switch the setting.
[FUNCTION BUTTON]
Set the functions of the <FUNCTION> button on the remote control.
1) Press as to select [FUNCTION BUTTON].
2) Press the <ENTER> button.
f The [FUNCTION BUTTON] screen is displayed.
3) Press as to select a function.
[DISABLE]
[P IN P]
[SUB MEMORY]
Disables the <FUNCTION> button.
Switches the [P IN P] setting to [OFF], [USER1], [USER2], or [USER3]. (
Displays the sub memory list. ( x page 129)
[SYSTEM SELECTOR] Switches the [SYSTEM SELECTOR] setting. ( x page 76)
[SYSTEM DAYLIGHT VIEW] Switches the [SYSTEM DAYLIGHT VIEW] setting. ( x page 74)
[FREEZE]
[WAVEFORM MONITOR]
[LEFT/RIGHT SWAP]
[ASPECT]
Temporarily pauses the image. (
Switches the aspect setting. ( x x page 105)
Displays the waveform of the input signal. (
Switches the flip horizontal settings. ( x x page 105)
page 92)
page 78) x page 124)
4) Press the <ENTER> button.
[DATE AND TIME]
Set the time zone, date, and time of the built-in clock of the projector.
Setting the time zone
1) Press as to select [DATE AND TIME].
2) Press the <ENTER> button.
f The [DATE AND TIME] screen is displayed.
3) Press as to select [TIME ZONE].
4) Press qw to switch [TIME ZONE].
ENGLISH - 121
Chapter 4 Settings — [PROJECTOR SETUP] menu
Setting the date and time manually
1) Press as to select [DATE AND TIME].
2) Press the <ENTER> button.
f The [DATE AND TIME] screen is displayed.
3) Press as to select [ADJUST CLOCK].
4) Press the <ENTER> button.
f The [ADJUST CLOCK] screen is displayed.
5) Press as to select an item, and press qw to set the local date and time.
6) Press as to select [APPLY], and press the <ENTER> button.
f The setting of the date and time will be completed.
Setting the date and time automatically
1) Press as to select [DATE AND TIME].
2) Press the <ENTER> button.
f The [DATE AND TIME] screen is displayed.
3) Press as to select [ADJUST CLOCK].
4) Press the <ENTER> button.
f The [ADJUST CLOCK] screen is displayed.
5) Press as to select [NTP SYNCHRONIZATION], and press qw to change the setting to [ON].
6) Press as to select [APPLY], and press the <ENTER> button.
f The setting of the date and time will be completed.
Note f To set the date and time automatically, the projector must be connected to the network.
f If synchronization with the NTP server fails just after [NTP SYNCHRONIZATION] is turned [ON], or if [NTP SYNCHRONIZATION] is turned
[ON] while the NTP server is not set, [NTP SYNCHRONIZATION] will return to [OFF].
f Access the projector via a web browser to set the NTP server. Refer to “[Adjust clock] page” ( x page 146) for details.
[LENS CALIBRATION]
Automatically set the lens shift limit values and home position for the projector.
1) Press as to select [LENS CALIBRATION].
2) Press the <ENTER> button.
f The confirmation screen is displayed.
3) Press qw to select [OK], and press the <ENTER> button.
f To cancel, select [CANCEL].
f The lens moves up, down, left, and right to automatically set the lens shift limit values and home position.
f The lens stops to complete the calibration.
Note f [PROGRESS] is displayed on the menu during lens calibration. Cannot cancel mid-operation.
f When lens calibration executes correctly, [COMPLETE] is displayed and [INCOMPLETE] is displayed when it does not execute correctly.
[SAVE ALL USER DATA]
Save the various setting values as a backup in the built-in memory of the projector.
1) Press as to select [SAVE ALL USER DATA].
2) Press the <ENTER> button.
f The [SECURITY PASSWORD] screen is displayed.
3) Enter a security password and press the <ENTER> button.
122 - ENGLISH
Chapter 4 Settings — [PROJECTOR SETUP] menu
4) When the confirmation screen is displayed, press qw to select [OK], and press the <ENTER> button.
f [PROGRESS] is displayed while saving data.
Note f Data set from the computer application is not included in [ALL USER DATA].
[LOAD ALL USER DATA]
Load the various setting values saved as a backup in the built-in memory of the projector.
1) Press as to select [LOAD ALL USER DATA].
2) Press the <ENTER> button.
f The [SECURITY PASSWORD] screen is displayed.
3) Enter a security password and press the <ENTER> button.
4) When the confirmation screen is displayed, press qw to select [OK], and press the <ENTER> button.
Note f The projector will go into the standby status to reflect the setting values when [LOAD ALL USER DATA] is executed.
f Data registered from a computer is not included in [ALL USER DATA].
[INITIALIZE]
Return various setting values to their factory default settings.
1) Press as to select [INITIALIZE].
2) Press the <ENTER> button.
f The [SECURITY PASSWORD] screen is displayed.
3) Enter a security password and press the <ENTER> button.
f The [INITIALIZE] screen is displayed.
4) Press as to select an item to initialize.
[ALL USER DATA]
[REGISTERED SIGNAL]
[NETWORK/E-MAIL]
[LOGO IMAGE]
Returns all setting items including [REGISTERED SIGNAL], [NETWORK SETUP], [E-mail set up], and [USER LOGO] to the factory default settings.
The projector will go into the standby status to reflect the setting values.
Deletes all the setting values saved for each input signal.
To delete only a part of a registered signal, perform the procedure described in “Deleting the registered signal” ( x page 127).
Returns [NETWORK SETUP] and [E-mail set up] to factory default settings.
Deletes the image registered in [USER LOGO].
5) Press the <ENTER> button.
6) When the confirmation screen is displayed, press qw to select [OK], and press the <ENTER> button.
[SERVICE PASSWORD]
This function is used by a service person.
ENGLISH - 123
Chapter 4 Settings — [P IN P] menu
[P IN P] menu
On the menu screen, select [P IN P] from the main menu, and select an item from the submenu.
Refer to “Navigating through the menu” ( x page 65) for the operation of the menu screen.
f After selecting the item, press asqw to set.
Using P IN P function
Locate a separate, small sub screen in the main screen to project two images simultaneously.
1) Press as to select [P IN P MODE].
2) Press the <ENTER> button.
f The [P IN P MODE] screen is displayed.
3) Press as to select a function.
[OFF]
[USER1]
[USER2]
[USER3]
P IN P function is not used.
The items set in “Setting P IN P function” ( x page 124) are used in P IN P function.
4) Press the <ENTER> button.
Setting P IN P function
P IN P function settings can be saved to [USER1], [USER2], and [USER3].
1) Press as to select [P IN P MODE].
2) Press the <ENTER> button.
f The [P IN P MODE] screen is displayed.
3) Press as to select the desired mode from [USER1], [USER2], and [USER3], and press the <ENTER> button.
4) Press as to select [MAIN WINDOW] or [SUB WINDOW], and press the <ENTER> button.
5) Press as to select the input terminal to be displayed in the window, and press the <ENTER> button.
6) Press as to select an item.
[SIZE]
[POSITION]
[CLOCK PHASE]
Set the window display size between 10 % and 100 %.
Set the display position of the window within the screen.
When the sub window is input from the <RGB 1 IN> terminal or the <RGB 2 IN> terminal and a flickering image or smeared outline appears, set between 0 and +31.
7) If [SIZE] is selected in Step 6), press the <ENTER> button.
f The sub-menu is displayed.
8) Press as to select an item.
9) Press qw to make adjustment, and press the <MENU> button.
10) If [POSITION] is selected in Step 6), press the <ENTER> button.
11) Press asqw to adjust the position, and press the <MENU> button.
12) If [CLOCK PHASE] is selected in Step 6), press qw to make adjustment.
13) Press as to select [FRAME LOCK].
124 - ENGLISH
Chapter 4 Settings — [P IN P] menu
14) Press qw to switch the item.
[MAIN WINDOW]
[SUB WINDOW]
Set frame lock to the input signal set in the main window.
Set frame lock to the input signal set in the sub window.
15) Press as to select [TYPE].
16) Press qw to switch the item.
[MAIN WINDOW]
[SUB WINDOW]
The main window has display priority.
The sub window has display priority.
Note f The P IN P function may not be available for some signals being input or terminals being selected. Refer to “Two-window display combination list” ( x page 177) for details.
f The main window setting values are applied to image adjustment values such as [PICTURE MODE], [GAMMA], and [COLOR
TEMPERATURE].
f On the main screen (when no menu is displayed), press qw to switch the sizes and positions of the main window and sub window while P
IN P is operating.
f When [FRAME RESPONSE] is set to other than [NORMAL], [P IN P] cannot be set.
f f The P IN P state continues while the P IN P function is used, even if 3D images of the simultaneous system are displayed.
f
3D images cannot be displayed in P IN P.
The combination of DIGITAL LINK and other input cannot be displayed in P IN P.
ENGLISH - 125
Chapter 4 Settings — [TEST PATTERN] menu
[TEST PATTERN] menu
On the menu screen, select [TEST PATTERN] from the main menu.
Refer to “Navigating through the menu” ( x page 65) for the operation of the menu screen.
f Press qw to switch.
[TEST PATTERN]
Display the test pattern built-in to the projector.
Settings of position, size, and other factors will not be reflected in test patterns. Make sure to display the input signal before performing various adjustments.
1) Press qw to switch the [TEST PATTERN] item.
f The items will switch each time you press the button.
Menu screen + All white
Menu screen + All black
Menu screen + Window
Menu screen + Window
(inversion)
Menu screen + Color bar
(vertical)
Menu screen + Color bar
(horizontal)
Menu screen + 16:9/4:3 aspect frame
Menu screen + Focus
Menu screen + Entry screen
Displays test patterns with the menu screen. Select a test pattern so that it is easy to make various adjustments.
Displays the menu screen and input signal.
Built-in test patterns are not displayed.
Note f Press the <ON SCREEN> button on the remote control while the test pattern is displayed to hide the menu screen.
Changing color or a focus test pattern
When the “Menu Screen + Focus” test pattern is displayed, the color can be changed.
1) Press qw to select the “Menu Screen + Focus” test pattern.
2) Press the <ENTER> button.
f The [TEST PATTERN COLOR] screen is displayed.
3) Press as to select a color, and press the <ENTER> button.
f The test pattern color changed to the color selected.
Note f The test pattern color settings return to [WHITE] when the projector is switched off.
f Colors of the test patterns other than focus test patterns cannot be changed.
126 - ENGLISH
Chapter 4 Settings — [SIGNAL LIST] menu
[SIGNAL LIST] menu
On the menu screen, select [SIGNAL LIST] from the main menu.
Refer to “Navigating through the menu” ( x page 65) for the operation of the menu screen.
r
Registered signal details
Memory number: A1 (1-2)
Sub memory number
When the address number (A1, A2, ... L7, L8) signal is registered f A name can be set for each sub memory ( x page 129).
Registering new signals
After a new signal is input and the <MENU> button on the remote control or the control panel is pressed, the registration is completed and the
[MAIN MENU] screen is displayed.
Note f Up to 96 signals, including sub memories, can be registered to the projector.
f There are 12 pages (eight memories of A through L, with eight memories possible on each page) for memory numbers, and the signal is registered to the lowest number that is available. If there is no available memory number it will be overwritten from the oldest signal.
f The names to be registered are automatically determined by the input signals and memory numbers.
f If a menu is being displayed, the new signals will be registered at the instant they are input.
Renaming the registered signal
Registered signals can be renamed.
1) Press asqw to select the signal of which name is to be changed.
2) Press the <ENTER> button.
f The [REGISTERED SIGNAL STATUS] screen is displayed.
f The memory number, input terminal, input signal name, frequency, synch polarity, etc., are displayed.
f Press the <MENU> button to return to the [SIGNAL LIST] screen.
3) Press the <ENTER> button.
f The [REGISTERED SIGNAL SETUP] screen is displayed.
4) Press as to select [SIGNAL NAME CHANGE].
5) Press the <ENTER> button.
f The [SIGNAL NAME CHANGE] screen is displayed.
6) Press asqw to select the text, and press the <ENTER> button to enter the text.
7) After the name is changed, press asqw to select [OK], and press the <ENTER> button.
f The registration is completed and the [REGISTERED SIGNAL SETUP] screen returns.
f When pressing asqw to select [CANCEL] and pressing the <ENTER> button, the changed signal name will not be registered and an automatically registered signal name will be used.
Deleting the registered signal
Registered signals can be deleted.
1) Press asqw to select the signal to delete.
ENGLISH - 127
Chapter 4 Settings — [SIGNAL LIST] menu
2) Press the <DEFAULT> button on the remote control.
f The [REGISTERED SIGNAL DELETE] screen is displayed.
f To cancel the deletion, press the <MENU> button to return to the [REGISTERED SIGNAL LIST] screen.
3) Press the <ENTER> button.
f The selected signal will be deleted.
Note f A registered signal can also be deleted from [REGISTERED SIGNAL DELETE] on the [REGISTERED SIGNAL SETUP] screen.
Protecting the registered signal
1) Press asqw to select the signal to protect.
2) Press the <ENTER> button.
f The [REGISTERED SIGNAL STATUS] screen is displayed.
3) Press the <ENTER> button.
f The [REGISTERED SIGNAL SETUP] screen is displayed.
4) Press as to select [LOCK].
5) Press qw to switch the item.
f The items will switch each time you press the button.
[OFF]
[ON]
The signal is not protected.
The signal is protected.
Note f When [LOCK] is set to [ON], signal deletion, image adjustment, and automatic setup are not available. To perform these operations, set
[LOCK] to [OFF].
f A signal can be registered to the sub memory even if it is protected.
f Even a protected signal will be deleted if [INITIALIZE] is executed.
Expanding signal lock-in range
1) Press asqw to select the signal to set.
2) Press the <ENTER> button.
f The [REGISTERED SIGNAL STATUS] screen is displayed.
3) Press the <ENTER> button.
f The [REGISTERED SIGNAL SETUP] screen is displayed.
4) Press as to select [LOCK-IN RANGE].
5) Press qw to switch the item.
f The items will switch each time you press the button.
[NARROW]
[WIDE]
Select in most cases.
Widens the lock-in range.
Note f Switch the range that determines that a signal to be input is the same signal that is already registered.
f To prioritize the determination that it is the same signal that is already registered, set to the [WIDE] setting.
f Use in cases such as when the synchronizing frequency of a signal to be input has changed slightly, or multiple signal lists are registered.
f Can only be used when a signal is input from the <RGB 1 IN> terminal, <RGB 2 IN> terminal, <DVI-D IN> terminal, <HDMI IN> terminal, or
<DIGITAL LINK/LAN> terminal.
f When [WIDE] is set, the image may appear distorted because a signal is determined to be the same signal even if a synchronizing frequency changes slightly.
f When a signal to be input corresponds to multiple signals set in [WIDE], a registered signal with a high memory number receives priority.
Example: a signal to be input that corresponds to memory numbers A2, A4, and B1 will be determined to be B1.
f When a registration signal is deleted, the settings are also deleted.
f In an environment where multiple types of signals are input to the same terminal, signals are sometimes not determined correctly when the setting is set to [WIDE].
128 - ENGLISH
Chapter 4 Settings — [SIGNAL LIST] menu
Sub memory
The projector has a sub memory function that can register the multiple image adjustment data, even if it is recognized as the same signal by the frequency or format of the synchronization signal source.
Use this function when you need to adjust the picture quality such as switching of the aspect ratio or white balance by the same synchronization signal source. The sub memory includes all the data that can be adjusted for each signal, such as the screen aspect ratio and data adjusted in the [PICTURE] item ([CONTRAST], [BRIGHTNESS], etc.).
Registering to the sub memory
1) Press qw on the normal screen (when the menu is not displayed).
f The sub memory registration screen is displayed if the sub memory is not registered. Proceed to Step 3) .
f A list of sub memories registered to the signal currently input is displayed.
f By selecting [SUB MEMORY] in the [PROJECTOR SETUP] menu → [FUNCTION BUTTON], the <FUNCTION> button on the remote control can be used instead of qw .
2) Press asqw to select the sub memory number to register in [SUB MEMORY LIST].
3) Press the <ENTER> button.
f The [SIGNAL NAME CHANGE] screen is displayed.
4) Press asqw to select [OK], and press the <ENTER> button.
f To rename the registered signal, follow the procedure in Steps 6) and 7) in “Renaming the registered signal” ( x page 127).
Switching to the sub memory
1) Press qw on the normal screen (when the menu is not displayed).
f A list of sub memories registered to the signal currently input is displayed.
2) Press asqw to select the signal to switch in [SUB MEMORY LIST].
3) Press the <ENTER> button.
f This switches to the signal selected in Step 2) .
Deleting the sub memory
1) Press qw on the normal screen (when the menu is not displayed).
f The [SUB MEMORY LIST] screen is displayed.
2) Press asqw to select the sub memory to delete, and press the <DEFAULT> button on the remote control.
f The [REGISTERED SIGNAL DELETE] screen is displayed.
f To cancel the deletion, press the <MENU> button to return to the [SUB MEMORY LIST] screen.
3) Press the <ENTER> button.
f The selected sub memory will be deleted.
ENGLISH - 129
Chapter 4 Settings — [SECURITY] menu
[SECURITY] menu
On the menu screen, select [SECURITY] from the main menu, and select an item from the submenu.
Refer to “Navigating through the menu” ( x page 65) for the operation of the menu screen.
f When the projector is used for the first time
Initial password: Press awsqawsq in order, and press the <ENTER> button.
f After selecting the item, press asqw to set.
Attention f When you select the [SECURITY] menu and press the <ENTER> button, entering a password is required. Enter the preset password and then continue operations of the [SECURITY] menu.
f When the password has been changed previously, enter the changed password, and press the <ENTER> button.
Note f The entered password is displayed with*marks on the screen.
f An error message is displayed on the screen when the entered password is incorrect. Re-enter the correct password.
[SECURITY PASSWORD]
The [SECURITY PASSWORD] screen is displayed when the power is turned on. When the entered password is incorrect, the operation will be restricted to the power standby < v > button, the <SHUTTER> button, and the <LENS> (<FOCUS>, <ZOOM>, and <SHIFT>) buttons.
1) Press as to select [SECURITY PASSWORD].
2) Press qw to switch the item.
f The items will switch each time you press the button.
[OFF]
[ON]
Disables the security password entry.
Enables the security password entry.
Note f In the factory default setting of after [ALL USER DATA] in [INITIALIZE] ( x page 123) is executed, the [SECURITY PASSWORD] setting is set to [OFF].
f Change the password periodically that is hard to guess.
f The security password is enabled after setting [SECURITY PASSWORD] to [ON] and turning the <MAIN POWER> switch to <OFF>.
[SECURITY PASSWORD CHANGE]
Change the security password.
1) Press as to select [SECURITY PASSWORD CHANGE].
2) Press the <ENTER> button.
f The [SECURITY PASSWORD CHANGE] screen is displayed.
3) Press asqw and the number (<0> - <9>) buttons to set the password.
f Up to eight button operations can be set.
4) Press the <ENTER> button.
5) Re-enter the password for the confirmation.
6) Press the <ENTER> button.
Note f The entered password is displayed with*marks on the screen.
130 - ENGLISH
Chapter 4 Settings — [SECURITY] menu
[DISPLAY SETTING]
Overlap the security message (text or image) over the projecting image.
1) Press as to select [DISPLAY SETTING].
2) Press qw to switch the item.
f The items will switch each time you press the button.
[OFF]
[TEXT]
[USER LOGO]
The text display is disabled.
The text display is enabled.
Displays the image registered by the user.
Note f To create/register the [USER LOGO] image, use “Logo Transfer Software” included in the supplied CD-ROM.
[TEXT CHANGE]
Change the text displayed when the text display is enabled by selecting [TEXT] in [DISPLAY SETTING].
1) Press as to select [TEXT CHANGE].
2) Press the <ENTER> button.
f The [TEXT CHANGE] screen is displayed.
3) Press asqw to select the text, and press the <ENTER> button to enter the text.
4) Press asqw to select [OK], and press the <ENTER> button.
f The text is changed.
[CONTROL DEVICE SETUP]
Enable/disable the button operations on the control panel and the remote control.
1) Press as to select [CONTROL DEVICE SETUP].
2) Press the <ENTER> button.
f The [CONTROL DEVICE SETUP] screen is displayed.
3) Press as to select [CONTROL PANEL] or [REMOTE CONTROL].
[CONTROL PANEL]
[REMOTE CONTROL]
You can set the limitation on the control from the control panel.
You can set the limitation on the control from the remote control.
4) Press the <ENTER> button.
f The [CONTROL PANEL] screen or the [REMOTE CONTROL] screen is displayed.
5) Press as to select [CONTROL PANEL] or [REMOTE CONTROL].
6) Press qw to switch the item.
f You can set the operation restriction from the control panel or the remote control.
[ENABLE]
[DISABLE]
[USER]
Enables all button operations.
Disables all button operations.
Operation of all buttons can be enabled/disabled separately.
Refer to “Enabling/disabling any button” ( x page 131) for details.
7) Press as to select [APPLY], and press the <ENTER> button.
f The confirmation screen is displayed.
8) Press qw to select [OK], and press the <ENTER> button.
Enabling/disabling any button
1) Press as to select [CONTROL DEVICE SETUP].
ENGLISH - 131
Chapter 4 Settings — [SECURITY] menu
2) Press the <ENTER> button.
f The [CONTROL DEVICE SETUP] screen is displayed.
3) Press as to select [CONTROL PANEL] or [REMOTE CONTROL].
4) Press the <ENTER> button.
5) Press as to select [CONTROL PANEL] or [REMOTE CONTROL].
6) Press qw to switch [USER].
7) Press as to select the button item to set.
f When [INPUT SELECT BUTTON] is selected, press the <ENTER> button, and then press as to select the button to set.
[POWER BUTTON]
[INPUT SELECT BUTTON]
[MENU BUTTON]
[LENS BUTTON]
[AUTO SETUP BUTTON]
[SHUTTER BUTTON]
[ON SCREEN BUTTON]
[OTHER BUTTON]
*1 Only for PT-DZ870E
8) Press qw to switch the item.
Buttons that can be set
[CONTROL PANEL]
Power standby < v > button, power on < b > button
[REMOTE CONTROL]
<VIDEO> button, <RGB1/RGB2> button, or <RGB1/2> button, <DVI-D> button, <HDMI> button,
<DIGITAL LINK> button, and <SDI> button *1
<MENU> button
<LENS> button
<AUTO SETUP> button
Lens (<FOCUS>, <ZOOM>, <SHIFT>) button
<SHUTTER> button
— asqw , <ENTER> button
<ON SCREEN> button
Buttons not listed above
[ENABLE]
[DISABLE]
Enables button operations.
Disables button operations.
f The following items are available only when [RGB1/2 BUTTON] of [INPUT SELECT BUTTON] is selected.
[TOGGLE]
[RGB1]
[RGB2]
[DISABLE]
Switches between RGB1 and RGB2 when the button is operated.
Fixes to RGB1.
Fixes to RGB2.
Disables button operations.
f When [INPUT SELECT BUTTON] is selected in Step 7) , and after the item is switched, press the <MENU> button to return to the
[CONTROL PANEL] screen or the [REMOTE CONTROL] screen.
9) Press as to select [APPLY], and press the <ENTER> button.
f The confirmation screen is displayed.
10) Press qw to select [OK], and press the <ENTER> button.
Note f When a button operation is performed on the device set to [DISABLE], the [CONTROL DEVICE PASSWORD] screen is displayed.
Enter the control device password.
f The [CONTROL DEVICE PASSWORD] screen will disappear when there is no operation for approx. 10 seconds.
f If the operations of both [CONTROL PANEL] and [REMOTE CONTROL] are set to [DISABLE], the projector cannot be turned off (cannot enter standby).
f When the setting has completed, the menu screen will disappear. To operate continuously, press the <MENU> button to display the main menu.
f Even when button operation on the remote control is disabled, operation of the <ID SET> button on the remote control is enabled.
132 - ENGLISH
Chapter 4 Settings — [SECURITY] menu
[CONTROL DEVICE PASSWORD CHANGE]
The control device password can be changed.
1) Press as to select [CONTROL DEVICE PASSWORD CHANGE].
2) Press the <ENTER> button.
f The [CONTROL DEVICE PASSWORD CHANGE] screen is displayed.
3) Press asqw to select the text, and press the <ENTER> button to enter the text.
4) Press asqw to select [OK], and press the <ENTER> button.
f To cancel, select [CANCEL].
Attention f The initial password is “AAAA” by the factory default or when [ALL USER DATA] in [INITIALIZE] ( x page 123) is executed.
f Change the password periodically that is hard to guess.
ENGLISH - 133
Chapter 4 Settings — [NETWORK] menu
[NETWORK] menu
On the menu screen, select [NETWORK] from the main menu, and select an item from the submenu.
Refer to “Navigating through the menu” ( x page 65) for the operation of the menu screen.
f After selecting the item, press asqw to set.
[DIGITAL LINK MODE]
Switch the communication method of the <DIGITAL LINK/LAN> terminal of the projector.
1) Press as to select [DIGITAL LINK MODE].
2) Press qw to switch the item.
f The items will switch each time you press the button.
[AUTO]
[DIGITAL LINK]
[ETHERNET]
Switches the communication method automatically to DIGITAL LINK or Ethernet.
Fixes the communication method to DIGITAL LINK.
Fixes the communication method to Ethernet.
Possible communication modes
[AUTO]
Setting
For DIGITAL LINK
For Ethernet
[DIGITAL LINK]
[ETHERNET] l : Communication possible
―: Communication not possible
[DIGITAL LINK SETUP]
Set the communication method of DIGITAL LINK.
Image transmission l
― l
―
When the projector is connected directly via Ethernet
Communication possible
Ethernet l l l l
1) Press as to select [DIGITAL LINK SETUP].
2) Press the <ENTER> button.
f The [DIGITAL LINK SETUP] screen is displayed.
3) Press as to select [DUPLEX(ETHERNET)].
4) Press qw to switch the communication method.
f The items will switch each time you press the button.
[AUTONEGOTIATION]
[100BaseTX-Full]
[100BaseTX-Half]
The communication method is set automatically.
Full duplex communication method is set.
Half-duplex communication method is set.
5) Press as to select [STORE].
6) Press the <ENTER> button.
134 - ENGLISH
RS-232C l
― l
―
Chapter 4 Settings — [NETWORK] menu
7) When the confirmation screen is displayed, press qw to select [OK], and press the <ENTER> button.
Note f The projector does not support 10BaseT Full/Half.
When the projector is connected to a twisted-pair-cable transmitter
1) Press as to select [DIGITAL LINK SETUP].
2) Press the <ENTER> button.
f The [DIGITAL LINK SETUP] screen is displayed.
3) Press as to select [DUPLEX(DIGITAL LINK)].
4) Press qw to switch the communication method.
f The items will switch each time you press the button.
[100BaseTX-Full]
[100BaseTX-Half]
[AUTONEGOTIATION]
Full duplex communication method is set.
Half-duplex communication method is set.
The communication method is set automatically.
5) Press as to select [STORE].
6) Press the <ENTER> button.
7) When the confirmation screen is displayed, press qw to select [OK], and press the <ENTER> button.
[DIGITAL LINK STATUS]
Display DIGITAL LINK connection environment.
1) Press as to select [DIGITAL LINK STATUS].
2) Press the <ENTER> button.
f The [DIGITAL LINK STATUS] screen is displayed.
[LINK STATUS]
[HDCP STATUS]
[SIGNAL QUALITY]
Either [NO LINK], [DIGITAL LINK], or [ETHERNET] is displayed.
Either [NO SIGNAL], [OFF], or [ON] is displayed.
[SIGNAL QUALITY] is a numerical value of the amount of error, and the display color changes to green, yellow, or red depending on that value.
Check the signal quality level while receiving a signal from the twisted-pair-cable transmitter.
f MAX/MIN: Maximum/minimum value of the amount of error.
f Green (-12 dB or lower) → Normal signal quality level.
f Yellow (11 to -8 dB) → Warning level where there is the possibility of noise introduced on the screen.
f Red (-7 dB or higher) → Abnormal level where synchronization may be interrupted, or a signal may not be received.
[NETWORK SETUP]
Perform the initial setting of the network before using the network function.
1) Press as to select [NETWORK SETUP].
2) Press the <ENTER> button.
f The [NETWORK SETUP] screen is displayed.
3) Press as to select an item, and change the settings according to the operation instructions of the menu.
[PROJECTOR NAME]
[DHCP]
[IP ADDRESS]
[SUBNET MASK]
[DEFAULT GATEWAY]
[STORE]
Change the setting when using a DHCP server.
Set to [ON] when obtaining an IP address automatically using a DHCP server. Set to [OFF] when not using a DHCP server.
Enter the IP address when not using a DHCP server.
Enter the subnet mask when not using a DHCP server.
Enter the default gateway address when not using a DHCP server.
Save the current network settings.
ENGLISH - 135
[WEB CONTROL]
[PJLink CONTROL]
[COMMAND CONTROL]
[COMMAND PORT]
[CRESTRON RoomView]
[AMX D.D.]
[EXTRON XTP]
[STORE]
Chapter 4 Settings — [NETWORK] menu
4) Press as to select [STORE], and press the <ENTER> button.
5) When the confirmation screen is displayed, press qw to select [OK], and press the <ENTER> button.
Note f When using a DHCP server, confirm that the DHCP server is running.
f Consult your network administrator regarding the IP address, subnet mask, and default gateway.
[NETWORK CONTROL]
Set up the control method of the network.
1) Press as to select [NETWORK CONTROL].
2) Press the <ENTER> button.
f The [NETWORK CONTROL] screen is displayed.
3) Press as to select an item, and press qw to change the setting.
Set to [ON] to control with the web browser.
Set to [ON] to control with the PJLink protocol.
Set to [ON] to control with the <SERIAL IN>/<SERIAL OUT> terminal control command format
( x page 175). Refer to “Control commands via LAN” ( x page 170).
Set the port number used for command control.
Set to [ON] to control with RoomView of Crestron Electronics, Inc.
Set to [ON] to control with the controller of AMX Corporation.
Setting this function to [ON] enables detection through “AMX Device Discovery”. For details, refer to the website of AMX Corporation.
URL http://www.amx.com/
Set to [ON] when connecting the “XTP transmitter” of Extron Electronics to the <DIGITAL LINK/LAN> terminal.
The [EXTRON XTP] setting must be set to [OFF] when connecting the optional Digital Interface Box
(Model No.: ET-YFB100G).
For details of the “XTP transmitter”, refer to the website of Extron Electronics.
URL http://www.extron.com/
Save the current network control settings.
4) Press as to select [STORE], and press the <ENTER> button.
5) When the confirmation screen is displayed, press qw to select [OK], and press the <ENTER> button.
[NETWORK STATUS]
Display the status of the projector network.
1) Press as to select [NETWORK STATUS].
2) Press the <ENTER> button.
f The [NETWORK STATUS] screen is displayed.
[DIGITAL INTERFACE BOX]
When the optional Digital Interface Box (Model No.: ET-YFB100G) is connected to the <DIGITAL LINK/LAN> terminal, the main menu of
ET-YFB100G is displayed. Refer to the Operating Instructions of ET-YFB100G for details.
Note f When [EXTRON XTP] is set to [ON], [DIGITAL INTERFACE BOX] cannot be selected.
f The operation guidance for the “RETURN” button is displayed on the menu screen of the Digital Interface Box. The projector does not have the “RETURN” button, but same operation is available with the <MENU> button.
[Art-Net SETUP]
Settings to use the Art-Net function is executed.
1) Press as to select [Art-Net SETUP].
2) Press the <ENTER> button.
f The [Art-Net SETUP] screen is displayed.
136 - ENGLISH
3) Press as to select an item.
Chapter 4 Settings — [NETWORK] menu
[Art-Net]
[PORT ADDRESS]
[START ADDRESS]
Sets to [ON] when the Art-Net function is used. Sets to [OFF] when the Art-Net function is not used.
Inputs a port address that the projector processes Art-Net.
Inputs a start address that the projector processes Art-Net.
4) Press qw to switch the setting.
5) Press as to select [STORE], and press the <ENTER> button.
6) When the confirmation screen is displayed, press qw to select [OK], and press the <ENTER> button.
Network connections
The projector has a network function, and the following operations are available from the computer using the web control.
f Setting and adjustment of the projector f Display of the projector status f Sending of E-mail messages when there is a problem with the projector
The projector supports “Crestron RoomView”, and the following application software of Crestron Electronics, Inc. can be used.
f RoomView Express f Fusion RV f RoomView Server Edition
Attention f When a LAN cable is directly connected to the projector, the network connection must be made indoors.
Note f “Crestron RoomView” is a system of Crestron Electronics, Inc. that collectively manages and controls devices on multiple systems connected to a network using a computer.
f For details of “Crestron RoomView”, refer to the website of Crestron Electronics, Inc. (English only)
URL http://www.crestron.com
To download “RoomView Express”, go to the following website of Crestron Electronics, Inc. (English only)
URL http://www.crestron.com/getroomview f A LAN cable is required to use the network function.
r
Example of a normal network connection
Computer
Projector
LAN cable (straight) LAN cable (straight)
Hub f A web browser is required to use this function. Confirm that the web browser can be used beforehand.
Compatible OS: Windows XP/Windows Vista/Windows 7/Windows 8, Mac OS X v10.4/v10.5/v10.6/v10.7/v10.8
Compatible browser: Internet Explorer 7.0/8.0/9.0/10.0, Safari 4.0/5.0/6.0 (Mac OS) f Communication with an E-mail server is required to use the E-mail function. Confirm that the E-mail can be used beforehand.
f Use a LAN cable that is compatible with category 5 or higher.
f Use a LAN cable of 100 m (328'1") or shorter.
Connecting to a twisted-pair-cable transmitter
The projector has a function that can receive Ethernet signals from a twisted-pair-cable transmitter together with video and audio signals via a
LAN cable. Connect a LAN cable to the <DIGITAL LINK/LAN> terminal of the projector. ( x pages 18, 28)
ENGLISH - 137
Chapter 4 Settings — [NETWORK] menu r
Example of network connections via a twisted-pair-cable transmitter
Computer
Projector
LAN cable (straight) LAN cable (straight) LAN cable (straight)
Hub
Twisted-pair-cable transmitter f For the LAN cable between a twisted-pair-cable transmitter and the projector, use a cable that meets the following criteria: g Compatible with CAT5e or higher g Shielded type (including connectors) g Straight-through g Single wire f The maximum transmission distance between the twisted-pair-cable transmitter and the projector is 100 m (328'1"). If this distance is exceeded, image may be disrupted and may cause a malfunction in LAN communication.
f When laying cables between a twisted-pair-cable transmitter and the projector, check that cable characteristics are compatible with CAT5e or higher using tools such as a cable tester or cable analyzer.
When using a relay connector midway, include it in the measurement.
f Do not use a hub between a twisted-pair-cable transmitter and the projector.
f Do not pull cables forcefully. Also, do not bend or fold cables unnecessarily.
f To reduce the effects of noise as much as possible, stretch out the cables between the twisted-pair-cable transmitter and the projector without any loops.
f Lay the cables between a twisted-pair-cable transmitter and the projector away from other cables, particularly power cables.
f When installing multiple cables, run them side by side along the shortest distance possible without bundling them together.
f After laying the cables, confirm that the value of [SIGNAL QUALITY] in the [NETWORK] menu → [DIGITAL LINK STATUS] is displayed in green (indicates normal quality). ( x page 135) f For twisted-pair-cable transmitter of other manufacturers of which the operation has been verified with the DIGITAL LINK compatible projector, refer to Panasonic website (http://panasonic.net/avc/projector/). Note that the verification for devices of other manufacturers has been made for the items set by Panasonic Corporation, and not all the operations have been verified. For operation or performance problems caused by the devices of other manufacturers, contact the respective manufacturers.
Accessing from the web browser
1) Start up the web browser on the computer.
2) Enter the IP address set on the projector into the URL entry field of the web browser.
3) Enter the user name and the password.
f The factory default setting of the user name is user1 (user rights)/admin1 (administrator rights) and the password is panasonic (lower case).
138 - ENGLISH
Chapter 4 Settings — [NETWORK] menu
4) Click OK.
f The [Projector status] page is displayed.
Note f If you use a web browser to control the projector, set [WEB CONTROL] to [ON] in [NETWORK CONTROL] ( x page 136).
f Do not perform setting or control simultaneously by starting up multiple web browsers. Do not set or control the projector from multiple computers.
f Change the password first. ( x page 152) f The administrator rights allow use of all functions. The user rights allow use of [Projector status] ( x page 140), confirmation of the error information page ( x page 141), [Network status] ( x page 142), [Basic control] ( x page 143), and [Change password] ( x page 152) only.
f Access will be locked for few minutes when an incorrect password is entered three times consecutively.
f Some items on the projector setting page use the Javascript function of the web browser. The projector may not be able to be controlled properly if it is set with a browser that does not have this function enabled.
f If the screen for the web control is not displayed, consult your network administrator.
f While updating the screen for the web control, the screen may become white for a moment, but it is not a malfunction.
Descriptions of items
1
5
6
2
3
4
1 Page tab
Switches pages by clicking this item.
2 [Status]
The status of the projector is displayed by clicking this item.
3 [Projector control]
The [Projector control] page is displayed by clicking this item.
4 [Detailed set up]
The [Detailed set up] page is displayed by clicking this item.
5 [Change password]
The [Change password] page is displayed by clicking this item.
6 [CRESTRON RoomView]
The control page of RoomView is displayed by clicking this item.
ENGLISH - 139
Chapter 4 Settings — [NETWORK] menu
[Projector status] page
Click [Status] → [Projector status].
Display the status of the projector for the following items.
3
4
5
1
2
1 [PROJECTOR TYPE]
Displays the type of the projector.
2 [MAIN VERSION]
Displays the firmware version of the projector.
3 [POWER]
Displays the status of the power.
4 [SHUTTER]
Displays the status of the shutter (ON: closed, OFF: open).
5 [LAMP SELECT]
Displays the setting status of [LAMP SELECT] ( x page 109).
6 [SERIAL NUMBER]
Displays the serial number of the projector.
7 [REMOTE2 STATUS]
Displays the control status of the <REMOTE 2 IN> terminal.
8 [OSD]
Displays the status of the on-screen display.
6
14
15
16
11
12
13
7
8
9
10
9 [LAMP POWER]
Displays the setting status of [LAMP POWER] ( x page 111).
10 [INPUT]
Displays the status of the selected input.
11 [INTAKE AIR TEMPERATURE]
Displays the status of the air intake temperature of the projector.
12 [OPTICS MODULE TEMPERATURE]
Displays the status of the internal temperature of the projector.
13 [AROUND LAMP TEMPERATURE]
Displays the status of the temperature around the lamp of the projector.
14 [LAMP1], [LAMP2], [RUNTIME]
Displays the status and the runtime (converted value) of the lamp.
15 [SELF TEST]
Displays the self-diagnosis information.
16 [PROJECTOR RUNTIME]
Displays the runtime of the projector.
140 - ENGLISH
Chapter 4 Settings — [NETWORK] menu
Error information page
When [Error (Detail)] or [Warning (Detail)] is displayed in the self-diagnosis display of the [Projector status] screen, click it to display the error/warning details.
f The projector may go into the standby status to protect the projector depending on the contents of the error.
1
1 Self-diagnosis result display
Displays the item check results.
[OK]:
Indicates that operation is normal.
[FAILED]:
Indicates that there is a problem.
[WARNING]:
Indicates that there is a warning.
r
[FAILED] items
Parameter
[MAIN CPU BUS]
[FAN]
[INTAKE AIR TEMPERATURE]
[OPTICS MODULE TEMPERATURE]
[AROUND LAMP TEMPERATURE]
[LAMP1 REMAIN TIME]
[LAMP2 REMAIN TIME]
[LAMP1 STATUS]
[LAMP2 STATUS]
[APERTURE(CONTRAST-SHUTTER)]
[SHUTTER(MUTE-SHUTTER)]
[INTAKE AIR TEMP.SENSOR]
[OPTICS MODULE TEMP.SENSOR]
[AROUND LAMP TEMP.SENSOR]
[BATTERY]
[COLOR WHEEL]
[LENS MOUNTER]
[COVER OPEN]
[BRIGHTNESS SENSOR]
[ANGLE SENSOR]
[AIR FILTER CASE]
Description
There is a problem with the microcomputer circuitry. Consult your dealer.
There is a problem with the fan or the fan drive circuit. Consult your dealer.
The air intake temperature is too high. The projector may be used in an environment where the temperature is high, such as near a heating appliance.
The temperature around the optics module inside the projector is high. The projector may be used in an environment where the temperature is high, such as near a heating appliance.
The temperature around the lamp is high. The air exhaust port may be blocked.
The runtime of the lamp has exceeded the specified time, and it is time to replace the lamp.
The lamp has failed to turn on. Wait a while until the luminous lamp cools off, and then turn on the power.
There is a problem in the contrast shutter circuit for dynamic iris. Consult your dealer.
There is a problem with the shutter circuitry. Consult your dealer.
There is a problem with the sensor used to detect intake temperature. Consult your dealer.
There is a problem with the sensor used to detect temperature inside the projector.
Consult your dealer.
There is a problem with the sensor used to detect exhaust air temperature. Consult your dealer.
Battery replacement is required. Consult your dealer.
There is a problem with the color wheel or the color wheel drive circuit. Consult your dealer.
There is a problem in the lens mounter. Consult your dealer.
Installation of the lamp unit cover is incomplete. Check the installation of the lamp unit cover. ( x page 162)
There is a problem with the luminance sensor. If problems persist even after switching on the power, consult your dealer.
There is a problem with the sensor that detects angle. Consult your dealer.
The air filter case is not attached. Check the attachment of the air filter unit.
( x page 160)
ENGLISH - 141
[AIR FILTER]
Parameter r
[WARNING] items
Parameter
[AC POWER]
[LOW-TEMPERATURE]
[HORIZONTAL TILT]
[LIGHT OUTPUT LIMIT]
[LAMP MIX]
[Network status] page
Click [Status] → [Network status].
The current network setting status is displayed.
Chapter 4 Settings — [NETWORK] menu
Description
There is too much dust accumulated in the air filter. Turn the <MAIN POWER> switch
<OFF> ( x page 57), and clean the air filter. ( x page 160)
Description
AC input voltage is weak. Use electric wiring that can sufficiently withstand the power consumption of the projector.
The temperature around the optics module inside the projector is low. Projection cannot be started until the optics module becomes warm.
The projector is used tilting at an angle that exceeds 15° from the horizontal plane.
When using the Replacement lamp unit (for portrait mode), install the projector with the terminals surface facing down.
The projector may be used in an environment where the temperature is high. The light output is reduced by approx. 20 % to protect the projector.
The Replacement lamp unit (for portrait mode) and normal lamp unit are mixed.
[Access error log] page
Click [Status] → [Access error log].
The error log on the web server is displayed such as access to the pages that do not exist or access with unauthorized user names or passwords.
142 - ENGLISH
Chapter 4 Settings — [NETWORK] menu
[Mail error log] page
Click [Status] → [Mail error log].
Display E-mail error information if failed to send periodic E-mails.
Note f [Access error log] and [Mail error log] display the recent few thousand accesses/requests. All information may not be displayed when many accesses/requests are made at one time.
f When [Access error log] and [Mail error log] exceeds a certain amount, older information is erased.
f Check [Access error log] and [Mail error log] periodically.
[Basic control] page
Click [Projector control] → [Basic control].
1
2
3
4
5
6
1 [POWER]
Turns on/off the power.
2 [SHUTTER]
Switches the setting whether to use the shutter function
(closing/opening of the shutter).
3 [OSD]
Switches on (display)/off (hide) the on-screen display function.
4 [SYSTEM]
Switches the system method.
5 On-screen display of the projector
Displays the same items as shown on the on-screen display of the projector. You can check or change the settings of the menus. It is displayed even if the on-screen display function is set to off (hide).
6 [INPUT SELECT]
Switches the input signal.
ENGLISH - 143
[Detail control] page
Click [Projector control] → [Detail control].
Chapter 4 Settings — [NETWORK] menu
3
4
5
6
1
2
7
8
9
10
1 Control of the projector
The projector is controlled by clicking the buttons in the same way as the buttons on the remote control. After control, the onscreen display of the projector at the right of the control page is updated.
2 [SUB MEMORY]
Switches the sub memory.
3 [SYSTEM DAYLIGHT VIEW]
Switches to system daylight view settings.
4 [FREEZE]
Temporarily pauses the image.
5 [P IN P]
Switches the P IN P setting.
6 [LEFT/RIGHT SWAP]
Switches the flip horizontal settings.
7 [WAVEFORM MONITOR]
Displays the waveform of the input signal.
8 [LENS]
Adjusts the projection lens.
9 [TEST PATTERN]
Displays the test pattern.
10 [GET OSD]
Updates the on-screen display of the projector at the right of the control page.
144 - ENGLISH
Chapter 4 Settings — [NETWORK] menu
[Network config] page
Click [Detailed set up] → [Network config].
f Click [Network config] to display the [CAUTION!] screen.
f The current settings are displayed by pressing the [Next] button.
f Click [Change] to display the setting change screen.
6
7
8
4
5
1
2
3
1 [PROJECTOR NAME]
Enter the name of the projector. Enter the host name if it is required when using a DHCP server etc.
2 [DHCP ON], [DHCP OFF]
To enable the DHCP client function, set to [DHCP ON].
3 [IP ADDRESS]
Enter the IP address when not using a DHCP server.
4 [SUBNET MASK]
Enter the subnet mask when not using a DHCP server.
5 [DEFAULT GATEWAY]
Enter the default gateway address when not using a DHCP server.
6 [DNS1]
Enter the DNS1 server address.
Permissible characters for the entry of DNS1 server address
(primary):
Numbers (0 - 9), period (.)
(Example: 192.168.0.253)
7 [DNS2]
Enter the DNS2 server address.
Available characters for the entry of DNS2 server address
(secondary):
Numbers (0 - 9), period (.)
(Example: 192.168.0.254)
8 [Back], [Next]
Click the [Back] button to return to the original screen. The current settings are displayed by pressing the [Next] button.
Click the [Submit] button to update the settings.
Note f When you use the “Forward” and “Back” functions of your browser, a warning message “Page has Expired” may appear. In that case, click
[Network config] again since the following operation will not be guaranteed.
f Changing LAN settings while connected to the LAN may cause the connection to cut out.
ENGLISH - 145
[Adjust clock] page
Click [Detailed set up] → [Adjust clock].
Chapter 4 Settings — [NETWORK] menu
1
2
5
6
3
4
7
1 [Time Zone]
Select the time zone.
2 [Set time zone]
Updates the time zone setting.
3 [NTP SYNCHRONIZATION]
Set to [ON] to adjust the date and time automatically.
4 [NTP SERVER NAME]
Enter the IP address or server name of the NTP server when you set to adjust the date and time manually.
(To enter the server name, the DNS server needs to be set up.)
5 [Date]
Enter the date to be changed.
6 [Time]
Enter the time to be changed.
7 [Submit]
Updates the date and time settings.
Note f The replacement of the battery inside the projector is required when the time goes out of alignment right after correcting the time. Consult your dealer.
[Ping test] page
Check whether the network is connected to the E-mail server, POP server, DNS server, etc.
Click [Detailed set up] → [Ping test].
1
2 3
1 [Input IP address]
Enter the IP address of the server to be tested.
2 [Submit]
Executes the connection test.
4
3 Example of display when the connection has succeeded
4 Example of display when the connection has failed
146 - ENGLISH
Chapter 4 Settings — [NETWORK] menu
[E-mail set up] page
When there is a problem or the runtime of a lamp reaches a set value, an E-mail can be sent to preset E-mail addresses (up to two addresses).
Click [Detailed set up] → [E-mail set up].
5
6
3
4
1
2
1 [ENABLE]
Select [ENABLE] to use the E-mail function.
2 [SMTP SERVER NAME]
Enter the IP address or the server name of the E-mail server
(SMTP). To enter the server name, the DNS server needs to be set up.
3 [MAIL FROM]
Enter the E-mail address of the projector. (Up to 63 characters in single byte)
4 [MEMO]
Enter information such as the location of the projector that notifies the sender of the E-mail. (Up to 63 characters in single byte)
5 [MINIMUM TIME]
Change the minimum interval for the temperature warning
E-mail. The default value is 60 minutes. In this case, another
E-mail will not be sent for 60 minutes after sending the temperature warning E-mail even if it reaches the warning temperature.
6 [INTAKE AIR TEMPERATURE]
Change the temperature setting for the temperature warning mail. A temperature warning E-mail is sent when the temperature exceeds this value.
ENGLISH - 147
Chapter 4 Settings — [NETWORK] menu
7
8
7
8
9
7 [E-MAIL ADDRESS 1], [E-MAIL ADDRESS 2]
Enter the E-mail address to be sent. Leave [E-MAIL ADDRESS
2] blank when two E-mail addresses are not to be used.
8 Settings of the conditions to send E-mail
Select the conditions to send E-mail.
[MAIL CONTENTS]:
Select either [NORMAL] or [SIMPLE].
[ERROR]:
Send an E-mail when an error occurred in the self-diagnosis.
[LAMP1 RUNTIME]:
An E-mail message is sent when the remaining lamp on time for the lamp 1 has reached the value set at the right field.
[LAMP2 RUNTIME]:
An E-mail message is sent when the remaining lamp on time for the lamp 2 has reached the value set at the right field.
[INTAKE AIR TEMPERATURE]:
Send an E-mail when the air intake temperature has reached the value set at the above field.
[PERIODIC REPORT]:
Place a check mark on this to send an E-mail periodically.
It will be sent on the days and time with the check mark.
9 [Submit]
Update the settings.
Note f Set each item of [LAMP1 RUNTIME] and [LAMP2 RUNTIME] to 1 000 hours or less when using the optional Replacement lamp unit (for portrait mode) (Model No.: ET-LAD120P (1 pc), ET-LAD120PW (2 pcs)).
148 - ENGLISH
Chapter 4 Settings — [NETWORK] menu
[Authentication set up] page
Set the authentication items when POP authentication or SMTP authentication is necessary to send an E-mail.
Click [Detailed set up] → [Authentication set up].
1
2
3
4
5
6
7
8
1 [Auth]
Select the authentication method specified by your Internet service provider.
2 [SMTP Auth]
Set when the SMTP authentication is selected.
3 [POP server name]
Enter the POP server name.
Allowed characters:
Alphanumerics (A - Z, a - z, 0 - 9)
Minus sign (-) and period (.)
4 [User name]
Enter the user name for the POP server or the SMTP server.
5 [Password]
Enter the password for the POP server or the SMTP server.
6 [SMTP server port]
Enter the port number of the SMTP server.
(Normally 25)
7 [POP server port]
Enter the port number of the POP server.
(Normally 110)
8 [Submit]
Update the settings.
ENGLISH - 149
Chapter 4 Settings — [NETWORK] menu
Contents of E-mail sent
Example of E-mail sent when E-mail is set
The following E-mail is sent when the E-mail settings have been established.
=== Panasonic projector report(CONFIGURE) ===
Projector Type : DZ870
Serial No : SH1234567
----- E-mail setup data -----
TEMPERATURE WARNING SETUP
MINIMUM TIME at [ 60] minutes interval
INTAKE AIR TEMPERATURE Over [ 46 degC / 114 degF ]
ERROR [ OFF ]
LAMP1 RUNTIME
LAMP1 RUNTIME
LAMP2 RUNTIME
LAMP2 RUNTIME
INTAKE AIR TEMPERATURE
PERIODIC REPORT
Sunday
[ OFF ] at REMAIN [ 400] H
[ OFF ] at REMAIN [ 200] H
[ OFF ] at REMAIN [ 400] H
[ OFF ] at REMAIN [ 200] H
[ OFF ]
[ OFF ] Monday [ OFF ] Tuesday [ OFF ] Wednesday [ OFF ]
Thursday [ OFF ] Friday [ OFF ] Saturday [ OFF ]
00:00 [ OFF ] 01:00 [ OFF ] 02:00 [ OFF ] 03:00 [ OFF ]
04:00 [ OFF ] 05:00 [ OFF ] 06:00 [ OFF ] 07:00 [ OFF ]
08:00 [ OFF ] 09:00 [ OFF ] 10:00 [ OFF ] 11:00 [ OFF ]
12:00 [ OFF ] 13:00 [ OFF ] 14:00 [ OFF ] 15:00 [ OFF ]
16:00 [ OFF ] 17:00 [ OFF ] 18:00 [ OFF ] 19:00 [ OFF ]
20:00 [ OFF ] 21:00 [ OFF ] 22:00 [ OFF ] 23:00 [ OFF ]
----- check system -----
MAIN CPU BUS
FAN
INTAKE AIR TEMPERATURE
OPTICS MODULE TEMPERATURE
AROUND LAMP TEMPERATURE
LAMP1 REMAIN TIME
LAMP2 REMAIN TIME
LAMP1 STATUS
LAMP2 STATUS [ OK ]
APERTURE(CONTRAST-SHUTTER) [ OK ]
SHUTTER(MUTE-SHUTTER)
INTAKE AIR TEMP.SENSOR
OPTICS MODULE TEMP.SENSOR
AROUND LAMP TEMP.SENSOR
BATTERY
COLOR WHEEL
LENS MOUNTER
COVER OPEN
BRIGHTNESS SENSOR
ANGLE SENSOR
AIR FILTER CASE
AIR FILTER
[ OK ]
[ OK ]
[ OK ]
[ OK ]
[ OK ]
[ OK ]
[ OK ]
[ OK ]
[ OK ]
[ OK ]
[ OK ]
[ OK ]
[ OK ]
[ OK ]
[ OK ]
[ OK ]
[ OK ]
[ OK ]
[ OK ]
[ OK ]
AC POWER [ OK ]
(Error code 00 00 00 00 00 00 00 00 00 00 00 00 00 00 00 00)
Intake air temperature : 27 degC / 80 degF
Optics module temperature : 33 degC / 91 degF
Around lamp temperature : 30 degC / 86 degF
PROJECTOR RUNTIME
POWER ON
LAMP1 ON
LAMP1 ECO
LAMP1 NORMAL
LAMP1 REMAIN
LAMP2 ON
LAMP2 ECO
LAMP2 NORMAL
LAMP2 REMAIN
1 H
1 times
0 times
0 H
1 H
2999 H
1 times
0 H
1 H
2999 H
-------- Current status ---------
MAIN VERSION
SUB VERSION
LAMP STATUS
INPUT
REMOTE2 STATUS
1.00
1.00
LAMP1=ON LAMP2=ON
RGB1 ---
DISABLE
----- Wired Network configuration -----
DHCP Client
IP address
MAC address
OFF
192.168.0.8
70:58:12:00:00:0
Mon Dec 03 15:39:36 2012
----- Memo -----
0.00kHz / 0.00Hz
150 - ENGLISH
Chapter 4 Settings — [NETWORK] menu
Example of the E-mail sent for an error
The following E-mail is sent when an error has occurred.
=== Panasonic projector report(ERROR) ===
Projector Type : DZ870
Serial No : SH1234567
----- check system -----
MAIN CPU BUS
FAN
INTAKE AIR TEMPERATURE
[ OK ]
[ OK ]
[ OK ]
OPTICS MODULE TEMPERATURE [ OK ]
AROUND LAMP TEMPERATURE
LAMP1 REMAIN TIME
LAMP2 REMAIN TIME
LAMP1 STATUS
[ OK ]
[ OK ]
[ OK ]
[ OK ]
LAMP2 STATUS [ OK ]
APERTURE(CONTRAST-SHUTTER) [ OK ]
SHUTTER(MUTE-SHUTTER)
INTAKE AIR TEMP.SENSOR
OPTICS MODULE TEMP.SENSOR
AROUND LAMP TEMP.SENSOR
BATTERY
COLOR WHEEL
LENS MOUNTER
COVER OPEN
BRIGHTNESS SENSOR
ANGLE SENSOR
[ OK ]
[ OK ]
[ OK ]
[ OK ]
[ OK ]
[ OK ]
[ OK ]
[ OK ]
AIR FILTER CASE
AIR FILTER
[ OK ]
[ OK ]
[ FAILED ]
[ OK ]
AC POWER [ OK ]
(Error code 00 00 00 00 00 00 00 00 00 00 01 00 00 00 00 00)
Intake air temperature : 27 degC / 80 degF
Optics module temperature : 33 degC / 91 degF
Around lamp temperature : 30 degC / 86 degF
PROJECTOR RUNTIME
POWER ON
LAMP1 ON
LAMP1 ECO
LAMP1 NORMAL
LAMP1 REMAIN
LAMP2 ON
LAMP2 ECO
LAMP2 NORMAL
LAMP2 REMAIN
1 H
1 times
0 times
0 H
1 H
2999 H
1 times
0 H
1 H
2999 H
-------- Current status ---------
MAIN VERSION
SUB VERSION
LAMP STATUS
INPUT
REMOTE2 STATUS
1.00
1.00
LAMP1=ON LAMP2=ON
RGB1 ---
DISABLE
----- Wired Network configuration -----
DHCP Client
IP address
MAC address
OFF
192.168.0.8
70:58:12:00:00:0
0.00kHz / 0.00Hz
Mon Dec 03 15:39:36 2012
----- Memo -----
ENGLISH - 151
[Change password] page
Click [Change password].
Chapter 4 Settings — [NETWORK] menu
1
2
3
1 [Administrator]
Used to change the setting of the [Administrator].
2 [User]
Used to change the setting of the [User].
[Administrator] account
3 [Next]
Used to change the setting of the password.
1 [Account]
Displays the account to change.
2 [Current]
[User name]:
Enter the user name before the change.
[Password]:
Enter the current password.
1
2
3
4
3 [New]
[User name]:
Enter the desired new user name. (Up to 16 characters in single byte)
[Password]:
Enter the desired new password. (Up to 16 characters in single byte)
[Password(Retype)]:
Enter the desired new password again.
4 [OK]
Determines the change of password.
152 - ENGLISH
[User] account
Chapter 4 Settings — [NETWORK] menu
1
2
3
1 [Account]
Displays the account to change.
2 [New]
[User name]:
Enter the desired new user name. (Up to 16 characters in single byte)
[Password]:
Enter the desired new password. (Up to 16 characters in single byte)
[Password(Retype)]:
Enter the desired new password again.
[Change password] (For user rights)
Only the change of password is enabled under the user rights.
3 [OK]
Determines the change of password.
1
2
3
4
1 [Old Password]
Enter the current password.
2 [New Password]
Enter the desired new password. (Up to 16 characters in single byte)
Note
3 [Retype]
Enter the desired new password again.
4 [OK]
Determines the change of password.
f To change the account of the administrator, you must enter the [User name] and [Password] in [Current].
[CRESTRON RoomView] page
The projector can be monitored/controlled with RoomView.
To start the RoomView control page from the web control screen, you need to access with the administrator rights. (For user rights, the
[CRESTRON RoomView] button is not displayed on the web control screen.)
The control page of RoomView is displayed by clicking [CRESTRON RoomView].
It is not displayed if Adobe Flash Player is not installed on the computer used, or the browser used does not support Flash. In that case, click
[Back] on the control page to go back to the previous page.
ENGLISH - 153
Chapter 4 Settings — [NETWORK] menu
Control page
1
2
3
4
5
1 [Tools], [Info], [Help]
Tabs for selecting the setting, information, or help page of the projector.
2 [POWER]
Turns on/off the power.
3 [SHUTTER]
Switches the setting whether to use the shutter function
(closing/opening of the shutter).
[Tools] page
Click [Tools] on the control page.
6
7
4 [Input Select]
Controls input selection.
Not available when the power of the projector is turned off.
5 Menu screen control buttons
Navigates the menu screen.
6 Freeze/image quality adjustment
Controls items related to freeze/image quality.
7 [Back]
Performs return to the previous page.
1 [Control System]
Set the information required for communicating with the controller to be connected with the projector.
2 [User Password]
Set the user rights password for the RoomView control page.
3 [Admin Password]
Set the administrator rights password for the RoomView control page.
4 Network status
Displays the settings of wired LAN.
[DHCP]
Displays the current setting.
[Ip Address]
Displays the current setting.
[Subnet Mask]
Displays the current setting.
[Default Gateway]
Displays the current setting.
[DNS Server]
Displays the current setting.
5 [Exit]
Returns to the control page.
1
2
3
4
5
154 - ENGLISH
[Info] page
Click [Info] on the control page.
Chapter 4 Settings — [NETWORK] menu
1
2
3
1 [Projector Name]
Displays the projector name.
2 [Mac Address]
Displays the MAC address.
3 [Lamp Hours]
Displays the runtime of the lamps (converted value).
4 [Power Status]
Displays the status of the power.
[Help] page
Click [Help] on the control page.
The [Help Desk] window is displayed.
6
7
8
4
5
5 [Source]
Displays the selected input.
6 [Lamp Mode]
Displays the setting status of [LAMP POWER] ( x page 111).
7 [Error Status]
Displays the error status.
8 [Exit]
Returns to the control page.
1
1 [Help Desk]
Send/receive messages to/from an administrator who uses
Crestron RoomView.
ENGLISH - 155
Chapter 5 Maintenance
This chapter describes methods of inspection when there are problems, maintenance, and replacement of the units.
156 - ENGLISH
Chapter 5 Maintenance — Lamp/temperature/filter indicators
Lamp/temperature/filter indicators
When an indicator lights up
If a problem should occur inside the projector, the lamp indicators <LAMP1>/<LAMP2>, the temperature indicator <TEMP>, and the filter indicator <FILTER> will inform you by lighting or flashing. Check the status of the indicators and manage the indicated problems as follows.
Attention f When switching off the projector to deal with problems, make sure to follow the procedure in “Switching off the projector” ( x page 57).
Lamp indicator <LAMP1>
Lamp indicator <LAMP2>
Filter indicator <FILTER>
Temperature indicator <TEMP>
Lamp indicators <LAMP1>/<LAMP2>
Indicator status
Status
Cause
Lighting in red/lighting in orange *1
Time to replace the lamp unit. ( x page 161) f Was [REPLACE LAMP] displayed when you turned on the power?
f The indicator lights up when the runtime of the lamp unit reaches
2 800 hours (when
[LAMP POWER] is set to
[NORMAL]) *2 .
Flashing in red
(1 time)
The lamp unit is not installed.
f Is the lamp unit attached?
Flashing in red
(3 times)
A problem is detected in the lamp or the power supply for the lamp.
f Have you turned on the power again immediately after turning it off?
f Some error has occurred in the lamp circuit. Check for fluctuation (or drop) in the source voltage.
Solution f Replace the lamp unit.
f Install the lamp unit if it is not installed.
f If the indicator is still flashing in red even when having installed the lamp unit, consult your dealer.
f Wait a while until the luminous lamp cools off, and then turn on the power.
f Turn the <MAIN POWER> switch to <OFF>
( x page 57), and consult your dealer.
*1 The indicator lights up in red while the lamp is turned off, and lights up in orange while the lamp is turned on.
*2 800 hours when using the optional Replacement lamp unit (for portrait mode) (Model No.: ET-LAD120P (1 pc), ET-LAD120PW (2 pcs)) (when
[LAMP POWER] is set to [NORMAL]).
Note f If the lamp indicators <LAMP1>/<LAMP2> are still lit or flashing after taking the preceding measures, ask your dealer for repair.
ENGLISH - 157
Chapter 5 Maintenance — Lamp/temperature/filter indicators
Temperature indicator <TEMP>
Indicator status
Status
Cause
Solution
Warm-up status
Lighting in red
Internal temperature is high
(warning).
Flashing in red
(2 times)
Internal temperature is high
(standby status).
f Did you turn on the power when the temperature was low (around 0 °C
(32 °F))?
f f f
Is the air intake/exhaust port blocked?
Is the room temperature high?
Is the filter indicator <FILTER> lit?
f Wait at least five minutes in the current status.
f Install the projector in a location with the operating environment temperature between 0 °C (32 °F) and
45 °C (113 °F) *1 .
f Remove any objects that are blocking the air intake/ exhaust port.
f Install the projector in a location with the operating environment temperature between 0 °C (32 °F) and
45 °C (113 °F) *1 .
f Do not use the projector at high altitudes of 2 700 m
(8 858') or higher above sea level.
f Clean or replace the air filter. ( x page 159)
Flashing in red
(3 times)
The cooling fan has stopped.
― f Turn the <MAIN POWER> switch to <OFF>
( x page 57), and consult your dealer.
*1 When using the projector at high altitudes (1 400 m (4 593') or higher – lower than 2 700 m (8 858') above sea level), the operating environment temperature should be between 0 °C (32 °F) and 40 °C (104 °F). If you use the Replacement lamp unit (for portrait mode), the operating environment temperature should be between 0 °C (32 °F) and 40 °C (104 °F) when using the projector at elevations lower than 1 400 m (4 593') above sea level, and between 0 °C (32 °F) and 35 °C (95 °F) when using the projector at high altitudes.
Note f If the temperature indicator <TEMP> is still lit or flashing after taking the preceding measures, ask your dealer for repair.
f If you use the projector with the following two settings, the light output may drop by approx. 20 % to protect the projector when the operating environment temperature becomes 40 °C (104 °F) or higher (35 °C (95 °F) or higher when [HIGH ALTITUDE MODE] is set to [ON]).
g When [LAMP SELECT] is set to [DUAL] from the menu g When [LAMP POWER] is set to [NORMAL] from the menu
Filter indicator <FILTER>
Indicator status
Status
Cause
Solution
The filter is clogged.
The temperature inside or outside the projector is abnormally high.
f Is the air filter dirty?
f Is the air intake/exhaust port blocked?
f Is [HIGH ALTITUDE
MODE] set correctly?
f Clean or replace the air filter. ( x page 159) f
Lighting in red
Remove any objects that are blocking the air intake/ exhaust port.
f When using the projector at high altitudes between
1 400 m (4 593') and
2 700 m (8 858') above sea level, set [HIGH
ALTITUDE MODE]
( x page 109) to [ON].
f Do not use the projector at high altitudes of
2 700 m (8 858') or higher above sea level.
Flashing in red
The air filter case is not attached.
f Is the air filter case attached?
f Attach the air filter case.
Note f If the filter indicator <FILTER> is still lit or flashing after taking the preceding measures, ask your dealer for repair.
f If the air filter case is not attached when the projector is switched on, the filter indicator <FILTER> flashes in red, and then the projector is switched off after ten minutes.
158 - ENGLISH
Chapter 5 Maintenance — Maintenance/replacement
Maintenance/replacement
Before performing maintenance/replacement
f Make sure to turn off the power before maintaining the projector or replacing the unit. ( x pages 54, 57) f When switching off the projector, make sure to follow the procedures in “Switching off the projector” ( x page 57).
Maintenance
Outer case
Wipe off dirt and dust with a soft, dry cloth.
f If the dirt is persistent, soak the cloth with water and wring it thoroughly before wiping. Dry off the projector with a dry cloth.
f Do not use benzene, thinner, or rubbing alcohol, other solvents, or household cleaners. Doing so may deteriorate the outer case.
f When using chemically treated dust cloths, follow the instructions written on its packaging.
Lens front surface
Wipe off dirt and dust from the front surface of the lens with a soft clean cloth.
f Do not use a cloth that is fluffy, dusty, or soaked with oil/water.
f Since the lens is fragile, do not use excessive force when wiping the lens.
Attention f The lens is made of glass. Impacts or excessive force when wiping may scratch its surface. Handle with care.
Air Filter
Perform maintenance of the air filter in the following cases.
f The air filter is clogged with dust, causing the filter replacement message to appear on the screen and the filter indicator <FILTER> to light in red.
Removing the air filter
Lamp unit cover Button
Air filter (to the lamp unit 2)
Air filter (to the lamp unit 1)
Lamp unit cover fixing screw
Fig. 1
Air filter
Fig. 2
Air filter case
Fig. 3
1) Remove the lamp unit cover. (Fig. 1) f Use a Phillips screwdriver to turn the lamp unit cover fixing screw (x1) counterclockwise until it turns freely, and open the lamp unit cover slowly in the direction of the arrow.
f Opening the lamp unit cover quickly may result in damage to the cover.
f If you loosen the lamp unit cover fixing screw with the projector installed upward in the vertical direction, the lamp unit cover may open on its weight and the lamp unit may be dropped off.
2) Pull out the air filter case. (Fig. 2) f Pull out the air filter case from the projector while pressing the button on the projector.
3) Remove the air filter from the air filter case. (Fig. 3)
ENGLISH - 159
Chapter 5 Maintenance — Maintenance/replacement
Cleaning the air filter
Remove the air filter beforehand with the previously described procedure of “Removing the air filter”.
1) Clean the air filter.
f Vacuum dust from the air filter with a vacuum cleaner.
Attaching the air filter
Air filter (to the lamp unit 1)
Air filter case
Air filter (to the lamp unit 2)
Fig. 1
1) Attach the air filter. (Fig. 1) f Insert the air filter to the filter case rib securely.
2) Attach the air filter case to the projector.
f Push in the air filter case securely until the clicking sound is made.
3) Attach the lamp unit cover.
f Close the lamp unit cover in the reverse order of Step 1) of “Removing the air filter”.
f Attach the lamp unit cover so that the connector of the lamp unit cover is inserted to the fan power connector securely.
f Use a Phillips screwdriver to firmly tighten the lamp unit fixing screw (x1).
f Make sure to attach the lamp unit cover securely.
Note f Make sure that the air filter case is properly attached before using the projector. If it is not properly attached, the projector will suck in dirt and dust causing a malfunction.
f If you use the projector without attaching the air filter case, the filter indicator <FILTER> flashes in red and the message appears on the projection screen for approximately 30 seconds.
f Do not use water when washing the air filter. Washing with water may decrease the dust absorption capability.
f When the dust remains after cleaning, it is time to replace the air filter.
The air filter for replacement (TMZX5209) is an optional accessory (service part). To purchase the product, consult your dealer.
One air filter is provided for the optional Replacement lamp unit (Model No.: ET-LAD120 (1 pc)) and the optional Replacement lamp unit
(for portrait mode) (Model No.: ET-LAD120P (1 pc)), and two air filters are provided for the optional Replacement lamp unit (Model No.:
ET-LAD120W (2 pcs)) and the optional Replacement lamp unit (for portrait mode) (Model No.: ET-LAD120PW (2 pcs)).
Replacing the unit
Lamp unit
The lamp unit is a consumable component. Refer to “When to replace the lamp unit” ( x page 161) for details about the replacement cycle.
When purchasing the optional Replacement lamp unit (Model No.: ET-LAD120 (1 pc), ET-LAD120W (2 pcs)) and the optional Replacement lamp unit (for portrait mode) (Model No.: ET-LAD120P (1 pc), ET-LAD120PW (2 pcs)), consult your dealer.
It is recommended that you request a qualified technician to replace the lamp unit. Consult your dealer.
160 - ENGLISH
Chapter 5 Maintenance — Maintenance/replacement
Warning
Replace the lamp unit after the lamp has cooled (after waiting at least one hour).
The high temperature inside the cover will cause burns.
Checking the lamp unit to be replaced
1) Check the status of the lamp indicators <LAMP1>/<LAMP2>.
f The lamp unit corresponding to the lamp indicator that is lit in red is required to be replaced.
Notes on the replacement of the lamp unit f A Phillips screwdriver is necessary when replacing the lamp unit.
f Since the luminous lamp is made of glass, it may burst if dropped or hit with a hard object. Handle with care.
f Do not disassemble or modify the lamp unit.
f When replacing the lamp unit, be sure to hold it by the handle because its surface is pointed and its shape is protruded.
f The lamp may rapture. Replace the lamp unit carefully so the glass fragments of the lamp do not scatter. While attaching the projector to the ceiling, do not work right under the lamp unit or do not conduct work while your face is near the lamp unit.
f The lamp contains mercury. When disposing of used lamp units, contact your local authorities or dealer for correct methods of disposal.
Attention f Panasonic takes no responsibility for any damage or malfunction of the product resulting from use of lamp units which are not manufactured by Panasonic. Use only specified lamp units.
f For the portrait setting, be sure to use the Replacement lamp unit (for portrait mode).
f Do not use the Replacement lamp unit (for portrait mode) and normal lamp unit together.
f Use the Replacement lamp unit (for portrait mode) only when installing the projector in the portrait setting.
Note f The model numbers of accessories and optional accessories are subject to change without prior notice.
When to replace the lamp unit
The lamp unit is a consumable component. Since its brightness gradually decreases over time, it is necessary to replace the lamp unit regularly. The estimated duration before replacement is 3 000 hours, but the lamp may go off before reaching to 3 000 hours, depending on the characteristics of the individual lamp, usage conditions, and the installation environment. It is recommended that the Replacement lamp unit be prepared earlier.
If you continue to use the lamp unit after 3 000 hours has elapsed, the lamp turns off automatically after approximately 10 minutes, as it may cause malfunction of the projector.
On-screen display
REPLACE LAMP
Lamp indicator
Over 2 800 hours
Over 3 000 hours
The message is displayed for 30 seconds. Pressing any button on the control panel or remote control within 30 seconds will clear the message.
The message remains displayed until you press any button.
The indicator lights in red even during the standby mode. (Only the corresponding lamp lights on.)
Note f To predict when to replace the lamp, check the lamp runtime displayed on [LAMP1] and [LAMP2] in [STATUS] ( x page 119).
f 3 000 hours is only the target for replacement and not the warranty time.
f The estimated duration before replacing the Replacement lamp unit (for portrait mode) is 1 000 hours. The on-screen message for replacing the lamp appears after 800 hours.
ENGLISH - 161
Chapter 5 Maintenance — Maintenance/replacement
How to replace the lamp unit
Attention f When the projector is mounted on the ceiling, do not conduct work while your face is near the lamp unit.
f Use the same type of lamp unit for both lamps.
f Make sure to attach the lamp unit and the lamp unit cover securely.
f If the lamp unit is not installed properly, remove it and then push it in slowly. Pushing it in quickly or forcibly may break the connector.
Lamp unit 2
Handles
Lamp unit cover
Lamp unit 1
Lamp unit cover fixing screw
Lamp unit fixing screws
Fan power connector
Fig. 2 Fig. 1
1) Set the <MAIN POWER> switch to <OFF> and disconnect the power plug from the power outlet.
f Wait at least one hour and check if the lamp unit has cooled down.
2) Remove the lamp unit cover. (Fig. 1) f Use a Phillips screwdriver to turn the lamp unit cover fixing screw (x1) counterclockwise until it turns freely, and open the lamp unit cover slowly in the direction of the arrow.
f Opening the lamp unit cover quickly may result in damage to the cover.
f If you loosen the lamp unit cover fixing screw with the projector installed upward in the vertical direction, the lamp unit cover may open on its weight and the lamp unit may be dropped off.
3) Remove the lamp unit. (Fig. 2) f Use a Phillips screwdriver to turn the lamp unit fixing screws (x2) counterclockwise until they turn freely, and then remove the lamp unit.
f Hold the handles of the lamp unit and remove it straight.
4) Push in the new lamp unit while paying attention to the insertion position.
f If the lamp unit is not installed properly, remove it and then push it in slowly. Pushing it in quickly or forcibly may break the connector.
5) Use a Phillips screwdriver to firmly tighten the lamp unit fixing screws (x2 each).
f Make sure to attach the lamp unit securely.
6) Attach the lamp unit cover.
i) Close the lamp unit cover in Step 2) in the reverse order.
f Attach the lamp unit cover so that the connector of the lamp unit cover is inserted to the fan power connector securely.
ii) Use a Phillips screwdriver to firmly tighten the lamp unit fixing screw (x1).
f Make sure to attach the lamp unit cover securely.
Note f When you replace the lamp unit with new one, the projector resets the runtime of the lamp unit automatically.
Air filter
When the dust remains after cleaning, the filter replacement timing has come.
The air filter for the replacement (TMZX5209) is the optional accessories (service part). To purchase the product, consult your dealer.
When replacing the lamp unit, replace the corresponding air filter.
One air filter is provided for the optional Replacement lamp unit (Model No.: ET-LAD120 (1 pc)) and the optional Replacement lamp unit
(for portrait mode) (Model No.: ET-LAD120P (1 pc)), and two air filters are provided for the optional Replacement lamp unit (Model No.:
ET-LAD120W (2 pcs)) and the optional Replacement lamp unit (for portrait mode) (Model No.: ET-LAD120PW (2 pcs)).
162 - ENGLISH
Chapter 5 Maintenance — Maintenance/replacement
Replacing the air filter
Attention f Make sure to turn off the power before replacing the air filter.
f When attaching the air filter, make sure that the projector is stable, and perform the replacement in a safe place where the unit will not be damaged even if you drop the air filter.
1) Remove the air filter.
f Refer to “Removing the air filter” ( x page 159).
2) Replace the air filter to the new one and attach the air filter case to the projector.
f Refer to “Attaching the air filter” ( x page 160).
Attention f When switching on the projector, make sure that the air filter is attached. If it is not properly attached, the projector will suck in dirt and dust causing a malfunction.
f If you use the projector without attaching the air filter case, the filter indicator <FILTER> flashes in red and the message appears on the projection screen for approximately 30 seconds.
ENGLISH - 163
Chapter 5 Maintenance — Troubleshooting
Troubleshooting
Review the following points. For details, see the corresponding pages.
Problems
Power does not turn on.
No image appears.
Image is fuzzy.
Color is pale or grayish.
Remote control does not respond.
Menu screen does not appear.
Buttons on the control panel do not operate.
Image does not display correctly.
Image from a computer does not appear.
Image output from DVI-D of the computer does not appear.
Video from HDMI compatible device does not appear or it appears jumbled.
Cannot control the projector with Art-Net.
Points to be checked f Is the power plug firmly inserted into the outlet?
f Is the <MAIN POWER> switch set to <OFF>?
f Is the wall outlet supplying electricity?
f Have the circuit breakers tripped?
f Are the lamp indicator <LAMP1>/<LAMP2> or the temperature indicator <TEMP> lit or flashing?
f Is the lamp unit cover attached?
f Are connections to external devices correctly performed?
f Is the input selection setting correct?
f Is the [BRIGHTNESS] adjustment setting at a minimum?
f Is the external device that is connected to the projector working properly?
f Is the shutter function in use?
f If the power indicator <ON (G)/STANDBY (R)> is flashing in red, consult your dealer.
f Is the lens cover still attached to the lens?
f Is the lens focus set correctly?
f Is the projection distance appropriate?
f Is the lens dirty?
f Is the projector installed perpendicular to the screen?
f Is [COLOR] or [TINT] adjusted correctly?
f Is the external device connected to the projector adjusted correctly?
f Is the RGB cable damaged?
f Are the batteries depleted?
f Is the polarity of the batteries set correctly?
f Are there any obstructions between the remote control and the remote control signal receiver of the projector?
f Is the remote control being used beyond its effective operation range?
f Are other forms of light, such as fluorescent light, affecting the projection?
f Is the [REMOTE CONTROL] setting in [CONTROL DEVICE SETUP] set to
[DISABLE]?
f Is the <REMOTE 2 IN> terminal used for contact control?
f Is the ID number setting operation correct?
f Is the on-screen display function turned off (hidden)?
f Is the [CONTROL PANEL] setting in [CONTROL DEVICE SETUP] set to
[DISABLE]?
f Is the <REMOTE 2 IN> terminal used for contact control?
f Is the [SYSTEM SELECTOR] selection set correctly?
f Is there a problem with the video tape or other image sources?
f Is a signal which is not compatible with the projector being input?
f Is the cable too long? (Use D-Sub cables that are 10 m (32'10") or shorter.) f Is the external video output on the laptop computer set correctly? (Ex.: The external output settings may be switched by pressing “Fn” + “F3” or “Fn” + “F10” simultaneously. Since the method varies depending on the computer type, refer to the user manual provided with your computer.) f Is the [DVI-D IN] setting [EDID3] or [EDID2:PC]?
f The graphics accelerator driver of the computer may need to be updated to the latest version.
f The computer may need to be restarted after performing the [DVI-D IN] setting.
f Is the HDMI cable connected securely?
f Turn the power of the projector and the external device on and off.
f Is a signal which is not compatible with the projector being input?
f Are the connections between the twisted-pair-cable transmitter and the projector or an external device correctly done?
f Is the [Art-Net] setting [ON]?
f Are the [PORT ADDRESS] and [START ADDRESS] settings correct?
164 - ENGLISH
―
98
―
98
49
―
178
―
136
136
162
49
62
71
―
61
―
55
58
33
19
―
72
49
―
―
29
Page
―
57
―
―
157
25
25
25
131
176
29
101
131
176
76
―
178
―
Chapter 5 Maintenance — Troubleshooting properly).
Problems
The DIGITAL LINK input image is not displayed.
3D function is not working.
Left and right images are reversed (not showing
Image in the 3D eyewear flickers.
3D eyewear is not functioning.
Points to be checked f Are the connections between the twisted-pair-cable transmitter and the projector or an external device correctly done?
f Is [DIGITAL LINK MODE] set to [AUTO] or [DIGITAL LINK]? Is it set to
[ETHERNET]?
f Is a signal which is not compatible with a twisted-pair-cable transmitter being input?
f Is the [3D INPUT FORMAT] setting of [3D SETTINGS] correct?
f Check the 3D eyewear settings.
f Is a signal which is supported by the projector being input?
f Are the devices synchronized? Check the 3D eyewear settings.
f Change the [LEFT/RIGHT SWAP] setting of [3D SETTINGS].
f Are you within the reception range?
f Are batteries of the 3D eyewear drained? If you use the rechargeable 3D eyewear, charge it. If you use the battery-powered 3D eyewear, replace the battery.
f Is the [3D SETTINGS] setting correct?
Attention f If problems persist even after checking the preceding points, consult your dealer.
Page
―
134
―
91
―
180
―
92
―
―
90
ENGLISH - 165
Chapter 6 Appendix
This chapter describes specifications and after-sales service for the projector.
166 - ENGLISH
Chapter 6 Appendix — Technical information
Technical information
PJLink protocol
The network function of this projector supports the PJLink class 1, and the PJLink protocol can be used to perform projector setting and projector status query operations from a computer.
Control commands
The following table lists the PJLink protocol commands that can be used to control the projector.
f x characters in tables are non-specific characters.
Command
POWR
Control details
Power supply control
POWR?
INPT
INPT?
AVMT
AVMT?
ERST?
LAMP?
INST?
NAME?
INF1?
INF2?
INF0?
CLSS?
Power supply status query
Input selection
Input selection query
Shutter control
Shutter status query
Error status query
Lamp status query
34
30
31
31
32
33
2
3
11
12
21
0
1
0
1
Parameter / return string xxxxxx xxxxxxxxxxxx
Input selection list query
11 12 21 31 32 33 34
11 12 21 31 32 33 xxxxx Projector name query
Manufacturer name query
Panasonic
Model name query
DZ870
DW830
DX100
Other information queries xxxxx
Class information query 1
Remark
Standby
Power on
Standby
Power on
Preparing for switching off the projector
Warm-up
RGB1
RGB2
VIDEO
DVI-D
HDMI
DIGITAL LINK
SDI (only for PT-DZ870E)
Shutter function off (shutter open)
Shutter function on (shutter closed)
1st byte
2nd byte
Indicates fan errors, and returns
0 - 2.
Indicates lamp errors, and returns 0 - 2.
3rd byte
4th byte
Indicates temperature errors, and returns 0 - 2.
Indicates cover open errors, and returns 0 or 2.
f f f
0 = No error is detected
1 = Warning
2 = Error
5th byte
Indicates filter errors, and returns 0 - 2.
6th byte
Indicates other errors, and returns 0 - 2.
1st digits (1 - 5 digits): Lamp 1 runtime
2nd digit: 0 = Lamp 1 off, 1 = Lamp 1 on
3rd digits (1 - 5 digits): Lamp 2 runtime
4th digit: 0 = Lamp 2 off, 1 = Lamp 2 on
Only for PT-DZ870E
Only for PT-DW830E, PT-DX100E
Returns the name set in [PROJECTOR NAME] of [NETWORK
SETUP].
Returns manufacturer name.
Returns model name.
Returns information such as version number.
Returns class for PJLink.
ENGLISH - 167
Chapter 6 Appendix — Technical information
PJLink security authentication
The password used for PJLink is the same as that of the password set for web control.
When using the projector without security authentication, do not set a password for web control.
f For specifications related to PJLink, refer to the website of Japan Business Machine and Information System Industries Association.
URL http://pjlink.jbmia.or.jp/english/
Using Art-Net function
The network function of the projector supports the Art-Net function, and the Art-Net protocol can operate the DMX controller setting, and the application software can control the projector setting.
CHANNEL DEFINITION
The following table lists the channel definitions used for controlling the projector with the Art-Net function.
Channel
1
2
3
Control details
Shutter control
Input selection
Lens function select
Performance
SHUTTER:OPEN
No operation
SHUTTER:CLOSE
No operation
RGB1
RGB2
VIDEO
DVI-D
HDMI
DIGITAL LINK
SDI (only for PT-DZ870E)
No operation
Execute P IN P, USER1
Execute P IN P, USER2
Execute P IN P, USER3
No operation
No operation
Lens H shift
Lens V shift
Lens focus
Lens zoom
40-47
48-55
56-63
64-127
128-135
136-143
144-151
152-255
0-15
16-31
32-47
48-63
64-79
0-63
Parameter
64-191
192-255
0-7
8-15
16-23
24-31
32-39
Remark
Operate together with “Lens adjustment” of the channel 4.
Move to the home position 80-95
Operate together with “Command performance execute” of the channel
4.
4
5
6
7
Lens control
Power supply control
Light volume adjustment
Lock
No operation
Lens adjustment
96-255
(-) High speed 0-31
(-) Low speed 32-63
() Fine adjustment
64-95
Adjustment stop
Lens adjustment
(+) Fine adjustment
96-127
128-159
(+) Low speed 160-191
(+) High speed 192-223
Command performance execute
224-255
Standby
No operation
0-63
64-191
Power on
100 %
...
0 %
Operation not available
192-255
0
...
255
0-127
Operation available 128-255
Can be set in 256 steps between
100 % and 0 %.
When “Operation not available” is set, operation of all channels become unacceptable.
168 - ENGLISH
Channel
8
9
10
11
Control details
Fade-in time setting
Fade-out time setting
Custom masking
Geometry
Chapter 6 Appendix — Technical information
Performance
0.0s
0.5s
1.0s
1.5s
2.0s
2.5s
3.0s
3.5s
4.0s
5.0s
7.0s
10.0s
2.0s
2.5s
3.0s
3.5s
4.0s
No operation
0.0s
0.5s
1.0s
1.5s
5.0s
7.0s
10.0s
No operation
OFF
PC-1
PC-2
PC-3
No operation
OFF
KEYSTONE
CURVED
PC-1
PC-2
PC-3
CORNER CORRECTION
No operation
192-255
0-15
16-31
32-47
48-63
64-79
80-95
96-111
112-127
128-143
0-15
Parameter
16-31
32-47
48-63
64-79
80-95
96-111
112-127
128-143
144-159
160-175
176-191
144-159
160-175
176-191
192-255
0-31
32-63
64-95
96-127
128-255
0-15
16-31
32-47
48-63
64-79
80-95
96-111
112-255
Remark
Operate together with channel 1.
Operate together with channel 1.
To use this function, the optional
Upgrade Kit (Model No.: ET-UK20) is required.
(Only for PT-DZ870E)
To use PC-1, PC-2, or PC-3, the optional Upgrade Kit (Model No.:
ET-UK20) is required.
Note f If the projector is operated with the remote control or on the control panel, or by the control command while controlling the projector by using the Art-Net function, the setting of the DMX controller and the computer application may be different from the projector status. In that case, set the “Lock” setting of the channel 7 to “Operation not available” and then reset to “Operation available”. The controls of all channels become reflected to the projector.
ENGLISH - 169
Chapter 6 Appendix — Technical information
Control commands via LAN
When web control administrator rights password is set (Protect mode)
Connecting
1) Obtain the IP address and port number (Initial set value = 1024) of the projector and request for a connection to the projector.
f You can obtain both the IP address and the port number from the menu screen of the projector.
IP address
Port number
Obtain from the main menu → [NETWORK] → [NETWORK STATUS]
Obtain from the main menu → [NETWORK] → [NETWORK CONTROL] → [COMMAND PORT]
2) Check the response from the projector.
Command example
Data length
Data section
“NTCONTROL”
(ASCII string)
9 bytes
Blank
‘ ’
0x20
1 byte
Mode
‘1’
0x31
1 byte
Blank
‘ ’
0x20
1 byte
Random number section
“zzzzzzzz”
(ASCII code hex number)
8 bytes f Mode: 1 = Protect mode
3) Generate a 32-byte hash value from the following data using MD5 algorithm.
f “xxxxxx:yyyyy:zzzzzzzz” xxxxxx yyyyy zzzzzzzz
Administrator rights user name for the web control (default user name is “admin1”)
Password of above administrator rights user (default password is “panasonic”)
8-byte random number obtained in Step 2)
Termination symbol
(CR)
0x0d
1 byte
Command transmission method
Transmit using the following command formats.
r
Transmitted data
Command example
Data length
Header
Hash value
(Refer to “Connecting” above)
32 bytes
‘0’
0x30
1 byte r
Received data
Header
Command example
Data length r
Error response
‘0’
0x30
1 byte
‘0’
0x30
1 byte
‘0’
0x30
1 byte
Message
Data length
String
“ERR1”
“ERR2”
“ERR3”
“ERR4”
“ERR5”
“ERRA”
4 bytes
Undefined control command
Out of parameter range
Busy state or no-acceptable period
Timeout or no-acceptable period
Wrong data length
Password mismatch
Details
―
Data section
Control command
(ASCII string)
Undefined length
Data section
Control command
(ASCII string)
Undefined length
Termination symbol
(CR)
0x0d
1 byte
Termination symbol
(CR)
0x0d
1 byte
Termination symbol
(CR)
0x0d
1 byte
170 - ENGLISH
Chapter 6 Appendix — Technical information
When web control administrator rights password is not set (Non-protect mode)
Connecting
1) Obtain the IP address and port number (Initial set value = 1024) of the projector and request for a connection to the projector.
f You can obtain both the IP address and the port number from the menu screen of the projector.
IP address
Port number
Obtain from the main menu → [NETWORK] → [NETWORK STATUS]
Obtain from the main menu → [NETWORK] → [NETWORK CONTROL] → [COMMAND PORT]
2) Check the response from the projector.
Command example
Data length
Data section
“NTCONTROL”
(ASCII string)
9 bytes f Mode: 0 = Non-protect mode
Blank
‘ ’
0x20
1 byte
Mode
‘0’
0x30
1 byte
Termination symbol
(CR)
0x0d
1 byte
Command transmission method
Transmit using the following command formats.
r
Transmitted data
Command example
Data length
‘0’
0x30
1 byte
Header
‘0’
0x30
1 byte
Data section
Control command
(ASCII string)
Undefined length
Termination symbol
(CR)
0x0d
1 byte r
Received data
Command example
Data length
‘0’
0x30
1 byte
Header
‘0’
0x30
1 byte
Data section
Control command
(ASCII string)
Undefined length
Termination symbol
(CR)
0x0d
1 byte r
Error response
Message
String
“ERR1”
“ERR2”
“ERR3”
“ERR4”
“ERR5”
“ERRA”
4 bytes
Undefined control command
Out of parameter range
Busy state or no-acceptable period
Timeout or no-acceptable period
Wrong data length
Password mismatch
Details
―
Termination symbol
(CR)
0x0d
Data length 1 byte
<SERIAL IN>/<SERIAL OUT> terminal
The <SERIAL IN>/<SERIAL OUT> terminal of the projector conforms with RS-232C so that the projector can be connected to and controlled from a computer.
ENGLISH - 171
Chapter 6 Appendix — Technical information
Connection
Single projector
Projector connecting terminals
D-Sub 9p (female) D-Sub 9p (male)
Computer
D-Sub 9p (male)
Communication cable (straight)
Multiple projectors
Connecting terminals on projector 1
D-Sub 9p (female) D-Sub 9p (male)
Computer
D-Sub 9p (male)
Communication cable
Connecting terminals on projector 2
D-Sub 9p (female) D-Sub 9p (male)
D-Sub 9p (female)
Communication cable
D-Sub 9p (male)
When connecting with the DIGITAL LINK compatible devices
Projector connecting terminals
DIGITAL LINK
DIGITAL LINK compatible device
DIGITAL LINK D-Sub 9p (female)
Computer
D-Sub 9p (male)
LAN cable (straight) Communication cable (straight)
Note f The destination of [RS-232C] ( x page 118) must be set according to the connection method.
f When connecting by a DIGITAL LINK compatible device, set the [PROJECTOR SETUP] menu → [STANDBY MODE] ( x page 116) setting to [NORMAL] to control the projector during standby.
When [STANDBY MODE] is set to [ECO], the projector cannot be control during standby.
Pin assignments and signal names
D-Sub 9-pin (female)
Outside view
(5) (1)
(9) (6)
Pin No.
(5)
(6)
(7)
(8)
(9)
(1)
(2)
(3)
(4)
Signal name
―
TXD
RXD
―
GND
―
CTS
RTS
―
Details
NC
Transmitted data
Received data
NC
Earth
NC
Connected internally
NC
172 - ENGLISH
Chapter 6 Appendix — Technical information
D-Sub 9-pin (male)
Outside view
(1) (5)
(6) (9)
Pin No.
(1)
(2)
(3)
(4)
(5)
(6)
(7)
(8)
(9)
Communication conditions (Factory default)
Signal level
Sync. method
Baud rate
Parity
Character length
Stop bit
X parameter
S parameter
RS-232C-compliant
Asynchronous
9 600 bps
None
8 bits
1 bit
None
None
Signal name
―
RXD
TXD
―
GND
―
RTS
CTS
―
Details
NC
Received data
Transmitted data
NC
Earth
NC
Connected internally
NC
Basic format
Transmission from the computer starts with STX, then the ID, command, parameter, and ETX are sent in this order. Add parameters according to the details of control.
ID designate
ZZ, 01 to 64 and 0A to 0Z
(2 bytes)
End (1 byte)
Parameter (undefined length)
Colon (1 byte)
3 command characters (3 bytes)
Semi-colon (1 byte)
2 ID characters (2 bytes)
Start (1 byte)
Basic format (has subcommands)
Same as the basic format
Sub command (5 bytes) Parameter (6 bytes) *1
Symbol “+” or “-” (1 byte) and setting or adjustment value (5 bytes)
Operation (1 byte) *1
“=” (Set the value specified using parameter)
*1 When transmitting a command which does not need a parameter, an operation (E) and parameter are not necessary.
ENGLISH - 173
Chapter 6 Appendix — Technical information
Attention f If a command is transmitted after the lamp starts illuminating, there may be a delay in response or the command may not be executed. Try sending or receiving any command after 60 seconds.
f When transmitting multiple commands, be sure to wait until 0.5 seconds has elapsed after receiving the response from the projector before sending the next command. When transmitting a command which does not need a parameter, a colon (:) is not necessary.
Note f If a command cannot be executed, the “ER401” response is sent from the projector to the computer.
f If an invalid parameter is sent, the “ER402” response is sent from the projector to the computer.
f ID transmission in RS-232C supports ZZ (ALL) and 01 to 64, as well as 0A to 0Z groups.
f If a command is sent with a specified ID, a response will be sent to the computer only in the following cases.
g It matches the projector ID g ID setting is set to ALL and [RESPONSE(ID ALL)] is [ON] g ID setting is set to GROUP and [RESPONSE(ID GROUP)] is [ON] f STX and ETX are character codes. STX shown in hexadecimal is 02, and ETX shown in hexadecimal is 03.
When multiple projectors are controlled
When multiple projectors are all controlled
When controlling multiple projectors together via RS-232C, perform the following settings.
1) Set a different ID for each projector.
2) Set [RESPONSE(ID ALL)] to [ON] in only one projector.
3) Set [RESPONSE(ID ALL)] to [OFF] for all other projectors set in Step 2).
When multiple projectors are all controlled by group unit
When controlling multiple projectors by group unit via RS-232C, perform the following settings.
1) Set a different ID for each projector.
2) Set [RESPONSE(ID GROUP)] to [ON] in only one projector.
3) Set [RESPONSE(ID GROUP)] to [OFF] for all other projectors set in Step 2).
Note f There will be no response if two or more projectors have [RESPONSE(ID ALL)] set to [ON].
f There will be no response if two or more projectors of the same group have [RESPONSE(ID GROUP)] set to [ON].
f When setting multiple groups, set [RESPONSE(ID ALL)] to [ON] in only one projector in each group.
Cable specification
When connected to a computer
Projector
(<SERIAL IN> terminal)
1 NC NC 1
2 2
3 3
4 NC NC 4
5 5
6 NC NC 6
7 7
8 8
9 NC NC 9
Computer
(DTE specifications)
When multiple projectors are connected
Projector 1
(<SERIAL OUT> terminal)
1 NC NC 1
2 2
3 3
4 NC NC 4
5 5
6 NC NC 6
7 7
8 8
9 NC NC 9
Projector 2
(<SERIAL IN> terminal)
174 - ENGLISH
Chapter 6 Appendix — Technical information
Control command
The following table lists the commands that can be used to control the projector using a computer.
r
Projector control command
Command
PON
POF
QPW
IIS
QSL
LPM
Q$L
Details
Power on
Power standby
Power query
Switching the input signal
Query for lamp selection
Lamp selection
Lamp cumulative runtime query
2
3
HD1
DL1
SD1
0
1
000
001
VID
RG1
RG2
DVI
3
1
2
0
1
2
Parameter/response string
―
OLP
OSH
QSH
VSE
QSE
OPP
QPP
Lamp power
Shutter
Shutter status query
Aspect ratio switch
Aspect ratio settings query
P IN P execute
P IN P setting query
2
5
0
1
6
9
10
0
1
0
1
0
1
1
2
3
2
3
0
Remark (parameter)
To check if the power is on, use the “Power query” command.
STANDBY
Power on
VIDEO
RGB1
RGB2
DVI-D
HDMI
DIGITAL LINK
SDI (only for PT-DZ870E)
DUAL
SINGLE
LAMP1
LAMP2
DUAL
SINGLE *1
LAMP1
LAMP2
LAMP1
LAMP2
Response is 0000 to 4000
NORMAL
ECO
OPEN
CLOSE
DEFAULT/VID AUTO
4:3
16:9
THROUGH
HV FIT
H FIT
V FIT
OFF
USER1
USER2
USER3
OFF
USER1
USER2
USER3
OCS
QSB
Sub memory switch
Sub memory status query
01 - 96 Sub memory number
*1 Use Lamp 1 or Lamp 2 whichever has a shorter runtime.
r
Projector control command (with sub command)
Command
VXX
Sub command
RYCI1
Details
RGB1 input setting
Remark
+00000 = RGB/YP
B
P
R
, +00001 = Y/C
ENGLISH - 175
Chapter 6 Appendix — Technical information r
Lens control command
Command
VXX
VXX
VXX
VXX
Sub command
LNSI2
LNSI3
LNSI4
LNSI5
Details
Lens H shift
Lens V shift
Lens focus
Lens zoom
Remark
+00000 = Fine adjustment 1+, +00001 = Fine adjustment 1-, +00100
= Fine adjustment 2+, +00101 = Fine adjustment 2-, +00200 = Coarse adjustment+, +00201 = Coarse adjustment-
<REMOTE 2 IN> terminal
It is possible to control the projector remotely (by external contact) from a control panel located away from the projector where remote control signals cannot reach.
Use the <REMOTE 2 IN> terminal on the connecting terminals of the projector to connect to the control panel.
Remote control Contact control
Remote control/contact control
Standby Lit
Lamp
RGB1
RGB2
VIDEO
HDMI
Installation locations in meeting rooms, etc.
Pin assignments and signal names
DVI-D
Remote control board in another location
D-Sub 9-pin
Outside view
(5)
(9)
(1)
(6)
Pin No.
(1)
(2)
(3)
(4)
(5)
(6)
(7)
(8)
(9)
Signal name
GND
POWER
RGB1
RGB2
VIDEO
HDMI
DVI-D
SHUTTER
RST/SET
Open (H)
―
OFF
Other
Other
Other
Other
Other
OFF
Controlled by remote control
Short (L)
GND
ON
RGB1
RGB2
VIDEO
HDMI
DVI-D
ON
Controlled by external contact
Attention f When controlling, make sure to short-circuit pins (1) and (9).
f When pins (1) and (9) are short-circuited, the following buttons on the control panel and the remote control are disabled. Commands for
RS-232C and network functions corresponding to these functions are also disabled.
g Power on < b > button, power standby < v > button, <SHUTTER> button f When pins (1) and (9) are short-circuited, and then any pins from (3) to (7) and the pin (1) are short-circuited, the following buttons on the control panel and the remote control are disabled. Commands for RS-232C and network functions corresponding to these functions are also disabled.
g Power on < b > button, power standby < v > button, <RGB1/RGB2> button, <DVI-D> button, <VIDEO> button, <HDMI> button, <DIGITAL
LINK> button, <SDI> button, <SHUTTER> button
Note f For pin (2) to pin (8) settings, you can make changes if you set [REMOTE2 MODE] to [USER]. ( x page 121)
176 - ENGLISH
Chapter 6 Appendix — Technical information
Two-window display combination list
RGB1
Main window
RGB
Movie *1
RGB2
Y/C input
VIDEO input
RGB
Movie *1
DVI-D
HDMI
RGB *2
Movie *3
RGB *2
Movie *3
SDI
DIGITAL LINK
RGB *2
Movie *3 l l l l
―
―
RGB
―
―
― l l l l a l a a
―
―
RGB1
Movie *1
―
―
― l a a l a l a a
―
―
Y/C input
―
―
― l a
― l
Sub window
RGB l l
RGB2
Movie *1 l a l
―
― l l a
―
― a l l l l l
―
― a l a a
―
― a
― l a l
VIDEO input l a
― l a a
―
―
RGB1
Main window
RGB
Movie *1
RGB2
Y/C input
RGB
VIDEO input
Movie *1
DVI-D
HDMI
RGB *2
Movie *3
RGB *2
Movie *3
SDI
DIGITAL LINK
RGB *2
Movie *3 l l l
―
― l l l
―
―
RGB *2 l
DVI-D
Movie *3 l l l a a l a a
―
― l a a
―
― l l l l l
―
―
―
―
―
RGB *2 l
Sub window
HDMI
Movie *3 l l l a a l a a l a
―
―
―
―
―
SDI l a a l a a l a
―
―
―
―
―
―
―
―
―
―
―
―
DIGITAL LINK
RGB *2 Movie *3
― ―
― ―
―
―
―
―
―
―
―
―
―
―
―
―
―
―
― l : P IN P (picture in picture) combination is possible a : P IN P (picture in picture) combination is possible through the same frequency
―:P IN P (picture in picture) combination is not possible
*1 480i, 480p, 576i, 576p, 720/60p, 720/50p, 1080/60i, 1080/50i, 1080/24sF, 1080/24p, 1080/25p, 1080/30p, 1080/50p, 1080/60p
*2 VGA (640 x 480) - WUXGA (1 920 x 1 200)
Non-interlace signal, dot clock frequency: 25 MHz to 162 MHz (The WUXGA signal is only compatible with VESA CVT RB (Reduced Blanking) signals.)
*3 Only supports 480p, 576p, 720/60p, 720/50p, 1080/60i, 1080/50i, 1080/24sF, 1080/24p, 1080/25p, 1080/30p, 1080/50p, and 1080/60p
Control device password
To initialize your password, consult your distributor.
ENGLISH - 177
Chapter 6 Appendix — Technical information
Upgrade Kit
(Only for PT-DZ870E)
If the optional Upgrade Kit (Model No.: ET-UK20) is applied, the following functions are extended.
Function
Adjustment range of
[VERTICAL KEYSTONE]
Adjustment range of
[HORIZONTAL KEYSTONE]
Adjustment range of
[CURVED]
[CUSTOM MASKING]
[PC CORRECTION] of
[UNIFORMITY]
Standard status
Maximum of ±40° *1
Maximum of ±15° *1
Vertical arc, Maximum ±50° *1
Horizontal arc, Maximum ±50° *1
Cannot be used.
Cannot be used.
When the Upgrade Kit is applied
Maximum of ±45° *1
Maximum of ±40° *1
Vertical arc, Maximum ±100° *1
Horizontal arc, Maximum ±100° *1
The image can be masked in optional form.
The brightness and unevenness of color of the entire screen can be corrected.
*1 The adjustment range of the menu. Refer to “[GEOMETRY(2D)] projection range” ( x page 34) for the possible projection range.
For details, refer to the Operating Instructions included in the CD-ROM of the optional Upgrade Kit (Model No.: ET-UK20).
List of compatible signals
The following table specifies the video signals compatible with the projector.
f Symbols that indicate formats are as follows.
g V: VIDEO, Y/C g R: RGB g Y: YC
B
C
R
/YP
B g D: DVI-D
P
R g H: HDMI g S: SDI (only for PT-DZ870E)
Mode
NTSC/NTSC4.43/
PAL-M/PAL60
PAL/PAL-N/SECAM
525i (480i)
625i (576i)
525i (480i)
625i (576i)
525p (480p)
625p (576p)
750 (720)/60p
750 (720)/50p
1125 (1080)/60i *3
1125 (1080)/50i
1125 (1080)/24p
1125 (1080)/24sF
1125 (1080)/25p
1125 (1080)/30p
1125 (1080)/60p
1125 (1080)/50p
VESA400
VGA480
Resolution
(Dots)
Scanning freq.
Horizontal
(kHz)
Vertical
(Hz)
15.7
59.9
720 x 480i
720 x 576i
720 x 480i
15.6
15.7
720 x 576i 15.6
720 (1440) x 480i *2 15.7
720 (1440) x 576i *2 15.6
720 x 483 31.5
720 x 576
1 280 x 720
1 280 x 720
1 920 x 1 080i
31.3
45.0
37.5
33.8
1 920 x 1 080i
1 920 x 1 080
1 920 x 1 080i
1 920 x 1 080
1 920 x 1 080
1 920 x 1 080
1 920 x 1 080
640 x 400
640 x 400
640 x 480
640 x 480
640 x 480
640 x 480
640 x 480
31.5
35.0
37.9
37.5
43.3
28.1
27.0
27.0
28.1
33.8
67.5
56.3
31.5
37.9
50.0
24.0
48.0
25.0
30.0
60.0
50.0
70.1
85.1
59.9
66.7
72.8
75.0
85.0
50.0
59.9
50.0
59.9
50.0
59.9
50.0
60.0
50.0
60.0
Dot clock freq.
(MHz)
―
74.3
74.3
74.3
74.3
74.3
148.5
148.5
25.2
31.5
25.2
30.2
31.5
31.5
36.0
―
13.5
13.5
27.0
27.0
27.0
27.0
74.3
74.3
74.3
Format
V
V
R/Y/S
R/Y/S
D/H
D/H
R/Y/D/H
R/Y/D/H
R/Y/D/H/S
R/Y/D/H/S
R/Y/D/H/S
R/Y/D/H/S
R/Y/D/H/S
R/Y/D/H/S
R/Y/D/H/S
R/Y/D/H/S
R/Y/D/H/S
R/Y/D/H/S
R/D/H
R/D/H
R/D/H
R/D/H
R/D/H
R/D/H
R/D/H l
― l
―
―
―
―
―
―
―
―
―
―
―
―
―
―
―
―
―
―
― l
―
RGB2
―
Plug and play *1
DVI-D
EDID1 EDID2 EDID3
― ― ―
HDMI
― l
― l
―
―
―
―
―
―
―
―
―
―
―
―
―
―
―
―
―
―
― l
― l l l l l
―
― l
―
―
―
― l
― l
― l
―
―
―
―
― l l l l l l
―
―
―
―
― l l l
―
― l
― l l
― l
― l l
― l l l l
―
―
―
―
― l l l
―
― l
― l l
―
―
― l l
―
178 - ENGLISH
Mode
SVGA
MAC16
XGA
MXGA
MAC21
1280 x 720
1280 x 768
1280 x 800
MSXGA
SXGA
1366 x 768
SXGA+
WXGA+
UXGA60
WSXGA+
Chapter 6 Appendix — Technical information
Scanning freq.
Horizontal
(kHz)
Vertical
(Hz)
35.2
37.9
56.3
60.3
48.1
46.9
53.7
49.7
39.6
48.4
56.5
77.1
68.7
37.1
44.8
76.3
92.6
39.6
47.8
47.4
60.3
68.6
41.3
60.0
65.5
68.7
81.4
98.8
53.7
64.0
67.5
72.2
75.0
85.1
74.6
50.0
60.0
70.1
85.0
75.1
49.8
59.9
100.0
120.0
49.9
59.9
60.0
74.9
84.8
50.0
75.0
81.6
85.0
100.0
120.0
60.0
70.0
74.9
65.2
65.3
78.8
82.2
55.9
46.3
75.0
80.0
91.1
47.7
39.6
54.1
64.0
65.3
54.1
49.7
49.3
62.8
71.6
60.0
52.4
64.0
72.3
78.2
60.0
60.0
72.0
75.0
59.9
49.9
60.0
75.0
85.0
59.8
49.9
50.0
60.0
60.0
50.0
59.8
59.9
74.9
84.9
60.0
50.0
60.0
66.3
72.0
Format
R/D/H
R/D/H
R/D/H
R/D/H
R/D/H
R/D/H
R/D/H
R/D/H
R/D/H
R/D/H
R/D/H
R/D/H
R/D/H
R/D/H
R/D/H
R/D/H
R/D/H
R/D/H
R/D/H
R/D/H
R/D/H
R/D/H
R/D/H
R/D/H
R/D/H
R/D/H
R/D/H
R/D/H
R/D/H
R/D/H
R/D/H
R/D/H
R/D/H
R/D/H
R/D/H
R/D/H
R/D/H
R/D/H *4
R/D/H *4
R/D/H
R/D/H
R/D/H
R/D/H
R/D/H
R/D/H
R/D/H
R/D/H
R/D/H
R/D/H *4
R/D/H *4
R/D/H
R/D/H
R/D/H
Dot clock freq.
(MHz)
122.6
121.8
149.3
155.9
106.5
86.8
162.0
135.0
157.5
85.5
69.0
99.9
108.0
146.3
119.5
83.5
71.0
106.5
122.5
108.0
88.0
108.0
125.0
135.1
36.0
40.0
50.0
49.5
56.3
57.3
51.9
65.0
75.0
119.7
100.0
60.5
74.5
131.8
161.6
65.3
79.5
68.3
102.3
117.5
68.0
78.8
86.0
94.5
113.3
139.1
81.6
94.2
108.0
Resolution
(Dots)
1 280 x 800
1 280 x 800 *5
1 280 x 800
1 280 x 800
1 280 x 960
1 280 x 1 024
1 280 x 1 024
1 280 x 1 024
1 280 x 1 024
1 280 x 1 024
1 280 x 1 024
1 366 x 768
1 366 x 768
1 400 x 1 050
1 400 x 1 050
1 400 x 1 050
1 400 x 1 050
1 400 x 1 050
1 400 x 1 050
1 440 x 900
1 440 x 900
1 600 x 1 200
1 680 x 1 050
1 680 x 1 050
800 x 600
800 x 600
800 x 600
800 x 600
800 x 600
832 x 624
1 024 x 768
1 024 x 768
1 024 x 768
1 024 x 768
1 024 x 768
1 024 x 768
1 024 x 768
1 024 x 768
1 152 x 864
1 152 x 864
1 152 x 864
1 152 x 864
1 152 x 870
1 280 x 720
1 280 x 720
1 280 x 720
1 280 x 720
1 280 x 768
1 280 x 768
1 280 x 768 *5
1 280 x 768
1 280 x 768
1 280 x 800
RGB2
―
―
―
―
―
―
―
―
―
―
―
―
―
―
―
―
―
―
―
―
―
―
―
―
―
―
―
―
―
―
―
―
―
―
―
―
―
―
―
―
―
―
―
―
―
―
―
―
―
―
―
Plug and play *1
DVI-D
EDID1 EDID2 EDID3
― l l
― l l l l
― l
― l l l
―
―
― l
―
―
―
― l
―
―
―
―
―
―
―
―
―
― l l
― l
― l l l
―
―
― l
―
―
―
― l
―
―
―
―
―
―
―
―
―
― l
―
―
―
―
― l
―
― l
―
―
―
―
― l
―
―
―
―
― l
―
―
*6 l
―
―
―
―
―
―
―
―
―
― l
―
― l l l
―
―
*6
―
―
―
―
―
HDMI l l l l
― l
― l l l *6
―
―
―
―
― l
―
―
―
―
―
― l
―
―
―
―
―
―
―
―
―
― l
―
―
― l l
―
―
―
―
― l l
―
―
―
―
―
―
― l l l l
― l
― l l l *6
―
―
―
―
― l
―
―
―
―
―
― l
―
―
―
―
―
―
―
―
―
― l
―
―
― l l
―
―
―
―
― l l
―
―
―
―
―
―
―
ENGLISH - 179
Chapter 6 Appendix — Technical information
Mode
1920 x 1080
WUXGA
Resolution
(Dots)
1 920 x 1 080
1 920 x 1 080 *5
1 920 x 1 080 *7
1 920 x 1 200
1 920 x 1 200 *5
1 920 x 1 200 *7
Scanning freq.
Horizontal
(kHz)
Vertical
(Hz)
55.6
66.6
67.2
61.8
74.0
74.6
49.9
59.9
60.0
49.9
60.0
59.9
Dot clock freq.
(MHz)
141.5
138.5
173.0
158.3
154.0
193.3
Format
R/D/H
R/D/H
R
R/D/H
R/D/H
R
―
―
―
― l
―
RGB2
Plug and play *1
DVI-D
EDID1 EDID2 EDID3
― ― ―
―
―
―
―
―
―
― l
―
―
― l *8
― ― ―
HDMI
―
―
―
― l *8
―
*1 Signals with l in the Plug and play columns are signals described in EDID (extended display identification data) of the projector. A signal, which has no l in the Plug and play columns but has an entry in the Format column, can be input. For signals without l in the Plug and play columns, resolution may not be selected in the computer even though the projector supports them.
*2 Pixel-Repetition signal (dot clock frequency 27.0 MHz) only
*3 When a 1125 (1035)/60i signal was input, it is displayed as a 1125 (1080)/60i signal.
*4 When [3D INPUT FORMAT] is set to [AUTO], 3D images in frame sequential format are displayed. To display images in 2D, set [3D INPUT
FORMAT] to [NATIVE].
*5 VESA CVT-RB (Reduced Blanking)-compliant
*6 Only for PT-DW830E
*7 Samples the pixels in the image processing circuit and projects the image.
*8 Only for PT-DZ870E
Note f The display dot for PT-DZ870E is 1 920 x 1 200, the display dot for PT-DW830E is 1 280 x 800, and the display dot for PT-DX100E is
1 024 x 768. A signal with a different resolution is converted to the number of display dots.
f The “i” at the end of the resolution indicates an interlaced signal.
f When interlaced signals are connected, flickering may occur on the projected image.
f DIGITAL LINK input compatible signal is the same as HDMI input compatible signal.
List of 3D compatible signals
The following table specifies the 3D compatible video signals that the projector can project.
f Abbreviations for input formats and 3D formats in the table have the following meanings.
g FP: Frame packing system g SBS: Side by side system g TB: Top and bottom system g LBL: Line by line system g FS: Frame sequential system g 3G: 3G-SDI Level B simultaneous system g H-D: HDMI & DVI-D Input simultaneous system g R1-2: RGB1 & RGB2 Input simultaneous system
3D compatible signal
750 (720)/60p
750 (720)/50p
1080/60i
1080/50i
1080/24p
1080/24sF
1080/25p
1080/30p
1080/60p
1080/50p
VGA480
SVGA
XGA
MXGA
Resolution
(Dots)
1 280 x 720
1 280 x 720
1 920 x 1 080i
1 920 x 1 080i
1 920 x 1 080
1 920 x 1 080i
1 920 x 1 080
1 920 x 1 080
1 920 x 1 080
1 920 x 1 080
640 x 480
800 x 600
1 024 x 768
1 024 x 768
1 024 x 768
1 024 x 768
1 152 x 864
31.5
37.9
39.6
48.4
81.4
98.8
53.7
Scanning freq.
Horizontal
(kHz)
45.0
Vertical
(Hz)
60.0
37.5
33.8
28.1
27.0
50.0
60.0
50.0
24.0
27.0
28.1
33.8
67.5
56.3
48.0
25.0
30.0
60.0
50.0
59.9
60.3
50.0
60.0
100.0
120.0
60.0
Dot clock freq.
(MHz)
74.3
74.3
74.3
74.3
74.3
74.3
74.3
74.3
148.5
148.5
25.2
40.0
51.9
65.0
113.3
139.1
81.6
HDMI
FP SBS *1 TB l l
―
― l
―
―
― l l
―
―
―
―
―
―
― l l l l l
―
―
―
―
―
―
―
―
―
―
―
― l l l l l
―
―
―
―
―
―
― l
―
―
― l
DVI-D
FS SBS *1 TB LBL FS
―
―
―
―
―
―
―
―
―
―
―
―
―
― l l
― l l
―
―
―
―
―
―
―
―
―
―
―
―
―
―
―
―
―
―
―
―
―
―
―
―
―
―
―
―
― l l
― l l l
―
―
―
―
―
―
― l l l l l l l l l l l l l l
―
― l l l l l l l l
180 - ENGLISH
3D compatible signal
1280 x 720
1280 x 768
1280 x 800
MSXGA
SXGA
1366 x 768
SXGA+
WXGA+
UXGA60
WSXGA+
1920 x 1080
WUXGA
Resolution
(Dots)
1 280 x 720
1 280 x 720
1 280 x 720
1 280 x 720
1 280 x 768
1 280 x 768
1 280 x 768 *2
1 280 x 800
1 280 x 800
1 280 x 800 *2
1 280 x 960
1 280 x 1 024
1 280 x 1 024
1 366 x 768
1 366 x 768
1 400 x 1 050
1 400 x 1 050
1 400 x 1 050
1 400 x 1 050
1 440 x 900
1 440 x 900
1 600 x 1 200
1 680 x 1 050
1 680 x 1 050
1 920 x 1 080
1 920 x 1 080 *2
1 920 x 1 200
1 920 x 1 200 *2
*1 Supports half.
*2 VESA CVT RB (Reduced Blanking)-compliant
75.0
65.3
54.1
55.6
66.6
61.8
74.0
64.0
65.2
65.3
55.9
46.3
Scanning freq.
Horizontal
(kHz)
37.1
Vertical
(Hz)
49.8
44.8
76.3
92.6
39.6
59.9
100.0
120.0
49.9
47.8
47.4
41.3
49.7
49.3
60.0
52.4
64.0
47.7
39.6
54.1
60.0
50.0
60.0
59.8
49.9
50.0
59.9
60.0
50.0
59.8
59.9
60.0
60.0
50.0
49.9
59.9
49.9
60.0
60.0
60.0
60.0
59.9
49.9
Chapter 6 Appendix — Technical information
HDMI
FP SBS *1 TB
―
―
―
―
―
―
―
―
―
―
―
―
―
―
―
―
―
―
―
―
―
―
―
―
―
―
―
―
―
―
―
―
―
―
―
―
―
―
―
―
―
―
―
―
―
―
―
―
―
―
―
―
―
―
―
―
―
―
―
―
―
―
―
―
―
―
―
―
―
―
―
―
―
―
―
―
―
―
―
―
―
―
―
―
68.0
83.5
71.0
108.0
88.0
108.0
85.5
69.0
99.9
108.0
122.6
121.8
106.5
86.8
Dot clock freq.
(MHz)
60.5
74.5
131.8
161.6
65.3
79.5
68.3
162.0
146.3
119.5
141.5
138.5
158.3
154.0
DVI-D
FS SBS *1 TB LBL FS
―
―
―
―
―
―
―
―
―
―
―
―
―
―
―
―
―
―
―
―
―
―
―
―
―
―
―
―
―
―
―
―
―
―
―
―
―
―
―
―
―
―
―
―
―
―
―
―
―
―
―
―
―
―
― l
―
― l l
―
―
―
―
―
―
―
―
―
―
―
―
―
―
―
―
―
―
―
―
―
―
―
―
―
― l l
―
―
―
―
―
―
―
―
―
―
―
―
―
―
―
―
―
―
―
―
―
―
―
― l l l l l l l l l l l l l l l
―
― l l l l l l l l l l l
ENGLISH - 181
Chapter 6 Appendix — Technical information
Resolution
(Dots)
1 152 x 864
1 280 x 720
1 280 x 720
1 280 x 720
1 280 x 720
1 280 x 768
1 280 x 768
1 280 x 768 *3
1 280 x 800
1 280 x 800
1 280 x 800 *3
1 280 x 960
1 280 x 1 024
1 280 x 1 024
1 366 x 768
1 366 x 768
1 400 x 1 050
1 400 x 1 050
1 400 x 1 050
1 400 x 1 050
1 440 x 900
1 440 x 900
1 600 x 1 200
1 680 x 1 050
1 680 x 1 050
1 920 x 1 080
1 920 x 1 080 *3
1 920 x 1 200
1 920 x 1 200 *3
1 280 x 720
1 280 x 720
1 920 x 1 080i
1 920 x 1 080i
1 920 x 1 080
1 920 x 1 080i
1 920 x 1 080
1 920 x 1 080
1 920 x 1 080
1 920 x 1 080
640 x 480
800 x 600
1 024 x 768
1 024 x 768
1 024 x 768
1 024 x 768
3D compatible signal
750 (720)/60p
750 (720)/50p
1080/60i
1080/50i
1080/24p
1080/24sF
1080/25p
1080/30p
1080/60p
1080/50p
VGA480
SVGA
XGA
MXGA
1280 x 720
1280 x 768
1280 x 800
MSXGA
SXGA
1366 x 768
SXGA+
WXGA+
UXGA60
WSXGA+
1920 x 1080
WUXGA
60.0
52.4
64.0
47.7
39.6
54.1
64.0
65.2
65.3
55.9
46.3
75.0
65.3
54.1
55.6
66.6
61.8
74.0
53.7
37.1
44.8
76.3
92.6
39.6
47.8
47.4
41.3
49.7
49.3
Scanning freq.
Horizontal
(kHz)
45.0
Vertical
(Hz)
60.0
37.5
33.8
28.1
27.0
50.0
60.0
50.0
24.0
27.0
28.1
33.8
67.5
56.3
31.5
37.9
39.6
48.4
81.4
98.8
48.0
25.0
30.0
60.0
50.0
59.9
60.3
50.0
60.0
100.0
120.0
60.0
49.8
59.9
100.0
120.0
49.9
59.9
60.0
50.0
59.8
59.9
60.0
50.0
60.0
59.8
49.9
50.0
60.0
60.0
60.0
59.9
49.9
60.0
60.0
50.0
49.9
59.9
49.9
60.0
108.0
88.0
108.0
85.5
69.0
99.9
108.0
122.6
121.8
106.5
86.8
162.0
146.3
119.5
141.5
138.5
158.3
154.0
81.6
60.5
74.5
131.8
161.6
65.3
79.5
68.3
68.0
83.5
71.0
Dot clock freq.
(MHz)
74.3
74.3
74.3
74.3
74.3
74.3
74.3
74.3
148.5
148.5
25.2
40.0
51.9
65.0
113.3
139.1
*1 Only for PT-DZ870E
*2 Supports half.
*3 VESA CVT RB (Reduced Blanking)-compliant
Note f DIGITAL LINK input compatible signal is the same as HDMI input compatible signal.
RGB1/RGB2 SDI *1
SBS *2 TB LBL FS SBS *2 TB LBL 3G
H-D R1-2 l l l l l l l l l
― l l l ― l l ― ― l l ― ― l l ― ― l l ― ― l l ― ― l l l l l l l l l l l l ― l l l l ― l l l l ― l l l l ― l l l l ― l l l l l l l ― ― l l ― ― l l ― ― l l ― l l l l ― ― l l l ― ― l l l l l l
― ― ― ― ― ― ― ― ―
― ― ― ― ― ― ― ― ―
― ― ― ― ― ― ― l l
― ― ― ― ― ― ― l l
― ― ― l
― ― ― l
― ― ― ― ― ―
― ― ― ― ― ― l l
― ― ― ― ― ― ― ― ―
― ― ― ― ― ― ― ― ― l ― ― ― ― ― ― ― ― ―
― ― ― l ― ― ― ― ― ―
― ― ― l ― ― ― ― ― ― l l l l l l
― ― ― ― ― ― ― ― ―
― ― ― ― ― ― ― ― ―
― ― ― ― ― ― ― ― ―
― ― ― ― ― ― ― l l
― ― ― ― ― ― ― l l
― ― ― ― ― ― ― l l l l l l l l l l l l l l l l l l l l
― ― ― ― ― ― ― ― ―
― ― ― ― ― ― ― ― ―
― ― ― ― ― ― ― ― ―
― ― ― ― ― ― ― ― ―
― ― ― ― ― ― ― ― ―
― ― ― ― ― ― ― ― ―
― ― ― ― ― ― ― ― ―
― ― ― ― ― ― ― ― ―
― ― ― ― ― ― ― ― ―
― ― ― ― ― ― ― ― ―
― ― ― ― ― ― ― ― ―
― ― ― ― ― ― ― ― ―
― ― ― ― ― ― ― ― ―
― ― ― ― ― ― ― ― ―
― ― ― ― ― ― ― ― ―
― ― ― ― ― ― ― ― ―
― ― ― ― ― ― ― l l
― l
― ― ― ― ― l l
182 - ENGLISH
Chapter 6 Appendix — Specifications
Specifications
The specifications of the projector are as follows.
Power supply
Power consumption
AC 120 V - 240 V, 50 Hz/60 Hz
1 030 W (10 A - 5.2 A)
0.3 W when [STANDBY MODE] is set to [ECO]
3 W when [STANDBY MODE] is set to [NORMAL]
DLP chip
Lens *1
Size
PT-DZ870E
PT-DW830E
Number of pixels
PT-DX100E
Display system 1-unit DLP chip, DLP type
PT-DZ870E
PT-DW830E
PT-DX100E
Electric zoom
Electric focus
PT-DZ870E
PT-DW830E, PT-DX100E
F = 1.7 - 1.9
f = 25.6 mm - 35.7 mm
Luminous lamp
Light output *2*3
Contrast ratio
Color system
*3
Projection screen size *4
17 mm (0.67") (aspect ratio 16:10)
16.5 mm (0.65") (aspect ratio 16:10)
17.8 mm (0.7") (aspect ratio 4:3)
2 304 000 pixels (1 920 x 1 200 dots)
1 024 000 pixels (1 280 x 800 dots)
786 432 pixels (1 024 x 768 dots)
1.7 - 2.4:1
1.8 - 2.5:1
420 W UHM lamp x 2
PT-DZ870E, PT-DW830E
PT-DX100E
8 500 lm(ANSI)
10 000 lm(ANSI)
10 000:1 (when [DYNAMIC IRIS] is set to [3])
7 standards (NTSC/NTSC4.43/PAL/PAL-N/PAL-M/SECAM/PAL60)
1.27 m (50") to 15.24 m (600")
Screen aspect ratio
Projection method
Power cable length
Outer case
Width
Height
PT-DZ870E, PT-DW830E
PT-DX100E
16:10
4:3
[FRONT/CEILING], [FRONT/FLOOR], [REAR/CEILING], [REAR/FLOOR]
3.0 m (118-1/8")
Molded plastic
498 mm (19-19/32")
Dimensions
Weight
Noise level *3
Depth
200 mm (7-7/8") (with legs at shortest position)
PT-DZ870E, PT-DW830E,
PT-DX100E
PT-DZ870EL, PT-DW830EL,
PT-DX100EL
PT-DZ870E, PT-DW830E,
PT-DX100E
PT-DZ870EL, PT-DW830EL,
PT-DX100EL
40 dB
556 mm (21-7/8") (including standard zoom lens)
513 mm (20-3/16") (excluding optional lens)
Approx. 18.3 k
Approx. 17.6 k
]
]
(40 lbs.) *5
(38.8 lbs.)
(including standard zoom lens)
*5 (excluding optional lens)
Operating environment
Remote control
Operating environment temperature *6
Operating environment humidity
0 °C (32 °F) to 45 °C (113 °F)
10 % - 80 % (No condensation)
Power supply DC 3 V (AAA/R03 battery x 2)
Operating range Within approx. 30 m (98'5") (when operated directly in front of signal receiver)
Weight
Dimensions
102 ] (3.6 oz.) (including batteries)
Width: 48 mm (1-7/8"), Height: 145 mm (5-23/32"), Depth: 27 mm (1-1/16")
*1 For PT-DZ870EL, PT-DW830EL, and PT-DX100EL, lenses are optional accessories.
*2 Value is for the supplied standard zoom lens. The value varies depending on the lens.
*3 Measurement, measuring conditions and method of notation all comply with ISO21118 international standards.
*4 When the ET-DLE055 lens is used, the maximum size is 5.08 m (200").
*5 Average value. Weight varies for each product.
*6 When using the projector at high altitudes (1 400 m (4 593') or higher – lower than 2 700 m (8 858') above sea level), the operating environment temperature should be between 0 °C (32 °F) - 40 °C (104 °F).
If you use the Replacement lamp unit (for portrait mode), the operating environment temperature should be between 0 °C (32 °F) and 40 °C
(104 °F) when using the projector at elevations lower than 1 400 m (4 593') above sea level, and between 0 °C (32 °F) and 35 °C (95 °F) when using the projector at high altitudes.
If the [PROJECTOR SETUP] menu → [LAMP SELECT] is set to [DUAL], and [LAMP POWER] is set to [NORMAL], and the operating environment temperature reaches 40 °C (104 °F) or higher (35 °C (95 °F) or higher when [HIGH ALTITUDE MODE] is set to [ON]), the light output may drop by approx. 20 % to protect the projector.
ENGLISH - 183
Chapter 6 Appendix — Specifications r
Applicable scanning frequency
Refer to “List of compatible signals” ( x page 178) for the types of video signals that can be used with the projector.
For video signal
(including Y/C signal)
For RGB signal
For YC
B
C
R
/YP
B
P
R
signal
For DVI-D signal
For HDMI signal
For SDI signal
(Only for PT-DZ870E)
Horizontal: 15.75 kHz/15.63 kHz, Vertical: 50 Hz/60 Hz
Horizontal: 15 kHz to 100 kHz, Vertical: 24 Hz to 120 Hz
PIAS (Panasonic Intelligent Auto Scanning) system f Dot clock frequency: 162 MHz or less f 525i (480i)
Horizontal: 15.75 kHz, Vertical: 60 Hz f 525p (480p)
Horizontal: 31.5 kHz, Vertical: 60 Hz f 750 (720)/60p
Horizontal: 45 kHz, Vertical: 60 Hz f 1125 (1035)/60i
Horizontal: 33.75 kHz, Vertical: 60 Hz f 1125 (1080)/50i
Horizontal: 28.13 kHz, Vertical: 50 Hz f 1125 (1080)/24sF
Horizontal: 27 kHz, Vertical: 48 Hz f 1125 (1080)/30p
Horizontal: 33.75 kHz, Vertical: 30 Hz f 1125 (1080)/50p
Horizontal: 56.25 kHz, Vertical: 50 Hz f 625i (576i)
Horizontal: 15.63 kHz, Vertical: 50 Hz f 625p (576p)
Horizontal: 31.25 kHz, Vertical: 50 Hz f 750 (720)/50p
Horizontal: 37.5 kHz, Vertical: 50 Hz f 1125 (1080)/60i
Horizontal: 33.75 kHz, Vertical: 60 Hz f 1125 (1080)/24p
Horizontal: 27 kHz, Vertical: 24 Hz f 1125 (1080)/25p
Horizontal: 28.13 kHz, Vertical: 25 Hz f 1125 (1080)/60p
Horizontal: 67.5 kHz, Vertical: 60 Hz f The SYNC/HD and VD terminals do not support 3 value SYNC.
525i (480i) *1 , 625i (576i) *1 , 525p (480p), 625p (576p), 750 (720)/60p,
750 (720)/50p, 1125 (1080)/60i, 1125 (1080)/50i, 1125 (1080)/24p,
1125 (1080)/24sF, 1125 (1080)/25p, 1125 (1080)/30p,
1125 (1080)/60p, 1125 (1080)/50p f Displayable resolution: VGA to WUXGA (non-interlaced) f Dot clock frequency: 25 MHz to 162 MHz
525i (480i) *1 , 625i (576i) *1 , 525p (480p), 625p (576p), 750 (720)/60p,
750 (720)/50p, 1125 (1080)/60i, 1125 (1080)/50i, 1125 (1080)/24p,
1125 (1080)/24sF, 1125 (1080)/25p, 1125 (1080)/30p,
1125 (1080)/60p, 1125 (1080)/50p f Displayable resolution: VGA to WUXGA (non-interlaced) f Dot clock frequency: 25 MHz to 162 MHz
SD-SDI signal
Single link HD-SDI signal
SMPTE ST 259 compliant
YC
B
C
R
4:2:2 10-bit
480i, 576i
SMPTE ST 292 compliant
YP
B
P
R
4:2:2 10-bit
720/50p, 720/60p, 1035/60i, 1080/50i, 1080/60i, 1080/25p,
1080/24p, 1080/24sF, 1080/30p
3G-SDI signal SMPTE ST 424 compliant
YP
B
P
R
4:2:2 10-bit
1080/50p, 1080/60p
RGB 4:4:4 12-bit/10-bit
1080/50i, 1080/60i, 1080/25p, 1080/24p, 1080/24sF, 1080/30p
*1 Pixel-Repetition signal (dot clock frequency 27.0 MHz) only
Note f DIGITAL LINK input compatible signal is the same as HDMI input compatible signal.
184 - ENGLISH
Chapter 6 Appendix — Specifications r
Terminal
<RGB 1 IN> terminal
<RGB 2 IN> terminal
<DVI-D IN> terminal
<HDMI IN> terminal
<VIDEO IN> terminal
<SDI IN> terminal
(Only for PT-DZ870E)
1 set (BNC x 5 (RGB/YP
B
P
R
/YC
B
C
R
/YC x 1))
RGB signal 0.7 V [p-p] 75 Ω (SYNC ON GREEN: 1.0 V [p-p] 75 Ω)
SYNC/HD
TTL high impedance, automatic positive/negative polarity compatible
VD
VD
TTL high impedance, automatic positive/negative polarity compatible
YP
B
P
R
signal
Y/C signal
Y: 1.0 V [p-p] including synchronization signal, P
Y: 1.0 V [p-p], C: 0.286 V [p-p] 75 Ω
B
P
R
: 0.7 V [p-p] 75 Ω
1 set, high-density D-Sub 15 p (female)
RGB signal 0.7 V [p-p] 75 Ω (SYNC ON GREEN: 1.0 V [p-p] 75 Ω)
SYNC/HD
TTL high impedance, automatic positive/negative polarity compatible
TTL high impedance, automatic positive/negative polarity compatible
YP
B
P
R
signal Y: 1.0 V [p-p] including synchronization signal, P
1 set, DVI-D 24 p, single link DVI 1.0 compliant, HDCP compatible
1 set, HDMI 19 pin, HDCP compatible, Deep Color compatible
B
P
R
: 0.7 V [p-p] 75 Ω
1 set, BNC 1.0 V [p-p] 75 Ω
1 set (BNC)
SD-SDI signal
HD-SDI signal
3G-SDI signal
1 set (BNC)
SMPTE ST 259 compliant
SMPTE ST 292 compliant
SMPTE ST 424 compliant
<3D SYNC 1 IN/OUT> terminal During input setting
During output setting
TTL high impedance
TTL output: Maximum 10 mA
<3D SYNC 2 OUT> terminal
1 set (BNC)
TTL output: Maximum 10 mA
<SERIAL IN>/ <SERIAL OUT> terminal
<REMOTE 1 IN>/ <REMOTE 1
OUT> terminal
D-Sub 9 p, 1 set each, RS-232C compliant, for computer control
M3 stereo mini jack cable, 1 set each, for remote control (wired)/projector link control
<REMOTE 2 IN> terminal 1 set, D-Sub 9 p, for external control
<DIGITAL LINK/LAN> terminal 1 set, RJ-45 network, for DIGITAL LINK connection, PJLink compatible, 100Base-TX, Art-Net compatible
Note f The model numbers of accessories and optional components are subject to change without prior notice.
ENGLISH - 185
Dimensions
Unit: mm
Chapter 6 Appendix — Dimensions
442 (17-13/32")
498 (19-19/32")
* The above dimensions are obtained when the standard zoom lens is attached.
* Actual dimensions may differ depending on the product.
432 (17")
186 - ENGLISH
Chapter 6 Appendix — Precautions for Ceiling Mount Bracket
Precautions for Ceiling Mount Bracket
f When installing the projector to a ceiling, be sure to use the specified optional Ceiling Mount Bracket (Model No.: ET-PKD120H (for high ceilings), ET-PKD120S (for low ceilings), ET-PKD120B (Projector Mount Bracket)). Ceiling Mount Bracket (Model No.: ET-PKD120H (for high ceilings), ET-PKD120S (for low ceilings)) is used in combination with Ceiling Mount Bracket (Model No.: ET-PKD120B (Projector Mount
Bracket)).
f When installing the projector, attach the drop-prevention kit included with the Ceiling Mount Bracket.
When the drop-prevention kit (Service Model No.: TTRA0214) is necessary, consult your dealer.
f Ask a qualified technician to do the installation work such as mounting the projector on the ceiling.
f Panasonic takes no responsibility for any damage to the projector resulting from use of a ceiling mount bracket not manufactured by
Panasonic or the inappropriate choice of location for installation, even if the warranty period of the projector has not expired.
f Unused products must be removed promptly by a qualified technician.
f Use a torque screwdriver or Allen torque wrench to tighten bolts to their specified tightening torques. Do not use electric screwdrivers or impact screwdrivers.
f Read the Installation Instructions for the Ceiling Mount Bracket for details.
f The model numbers of accessories and optional accessories are subject to change without prior notice.
Bottom view
Model No. of Ceiling Mount Bracket: ET-PKD120H (for high ceilings)
ET-PKD120S (for low ceilings)
ET-PKD120B (Projector Mount Bracket)
M6
Torque: 4±0.5 N·m
ENGLISH - 187
Index
Index
0 – 9
[3D 24Hz IMAGE POSITION]
[3D 24Hz IMAGE PROJECTION] 92
[3D FRAME DELAY]
[3D INPUT FORMAT]
[3D SAFETY PRECAUTIONS]
[3D SETTINGS]
[3D SIMUL INPUT SETTING]
[3D SYNC SETTING]
[3D SYSTEM SETTING]
[3D TEST MODE]
[3D TEST PATTERN]
A
Accessories
<AC IN> terminal
Adjusting adjustable feet
[ADVANCED MENU]
B
92
93
91
94
68, 90
91
90
90
93
93
67, 84
Expanding signal lock-in range
<FUNCTION> button
G
I
F
H
128 Power standby button
Filter indicator 157
<FOCUS> button
[FRAME LOCK] 88
[FRAME RESPONSE]
K
Remote control
R
Projector body
Remote control
[PROJECTION METHOD]
87
[FREEZE]
Remote control
63
121
58
108
Projector body
105
Function button
Protecting the registered signal
27
25
Precautions for Ceiling Mount Bracket
Precautions for use
Projecting
[PROJECTOR ID]
[PROJECTOR SETUP]
25, 63
[FUNCTION BUTTON]
187
26
108
69, 108
128
[RASTER POSITION] 88
Read this first! 2
[GAMMA] 74
[GEOMETRY(2D)] 80
Air filter 159
Art-Net 18, 168
[Art-Net SETUP] 136
[ASPECT] 78
Automatic setup function
[AUTO SETUP]
<AUTO SETUP> button
Projector body
20
27, 54
46
63
97
97
<HDMI> button
Projector body
Remote control
[HDMI IN]
Remote control
99
Registering new signals
<REMOTE 1 IN> terminal
127
28
<REMOTE 1 OUT> terminal 28
<REMOTE 2 IN> terminal 176
[REMOTE2 MODE]
25, 62 Remote control operations
[HIGH ALTITUDE MODE] 109 Renaming the registered signal
Replacing the air filter unit
Replacing the lamp unit
121
25
61
47
127
162
160
[AUTO SIGNAL]
[BACK COLOR]
25, 63
103
<ID SET> button
Remote control
[INITIALIZE]
Initial setting
Installation mode
[KEYSTONE]
85
83
<RGB1/2> button
[INPUT RESOLUTION]
Remote control
[BLANKING] 84
[BRIGHTNESS]
[BRIGHTNESS CONTROL]
71
111
123
22
32
Replacing the unit
Resetting to the factory default
Projector body
[RGB IN]
RoomView
[RS-232C]
[KEYSTONE(3D)] 82
160
66
25, 62
98
118, 171
C
Cautions on use
Cautions when installing
Cautions when transporting
[CLAMP POSITION] 85
[LAMP RELAY]
[CLOCK PHASE] 80
[CLOSED CAPTION SETTING] 102
[COLOR] 72
[COLOR TEMPERATURE] 72
Connecting the power cord 54
Connecting to the projector with a cable 30
Connection 49
[CONTRAST] 71
[CONTROL DEVICE PASSWORD CHANGE] 133
[CONTROL DEVICE SETUP]
[DATE AND TIME]
16
131
121
Lamp indicator
[LAMP POWER]
[COOLING CONDITION]
Crestron RoomView
[CUT OFF]
Deleting the registered signal
[DIGITAL CINEMA REALITY]
[DIGITAL INTERFACE BOX]
DIGITAL LINK
109
137, 153
106
25, 66
127
[LAMP SELECT]
Lamp unit cover
[LEFT/RIGHT SWAP]
<LENS> button
List of compatible signals
N
Projector body
[LOAD ALL USER DATA]
<MENU> button
Projector body
[NETWORK]
[NETWORK CONTROL]
[NETWORK SETUP]
[NETWORK STATUS]
[NOISE REDUCTION]
[NO SIGNAL SHUT-OFF]
122
123
Navigating through the menu
Network connections
<DIGITAL LINK> button
Projector body
Remote control
[DIGITAL LINK IN]
[DIGITAL LINK MODE]
[DIGITAL LINK SETUP]
[DIGITAL LINK STATUS]
[DISPLAY OPTION]
[DLP Link]
Remote control
[DVI-D IN]
[DYNAMIC IRIS]
19
16
84
18
90
27, 62
25, 62
98
75
L
Ceiling Mount Bracket 187
[COLOR CORRECTION] 96
[COLOR MATCHING] 95
D
M
Remote control
Menu item
<DEFAULT> button
Remote control
Dimensions
Display language
[DISPLAY SETTING]
Disposal
[ON-SCREEN DISPLAY]
<DVI-D> button
Projector body
E
27, 62
25, 62
99
134
134
135
186
68, 89
68, 95
131
O
<ON SCREEN> button
On-screen menu
P
Remote control
157
111
110
109
26
92
178
159
27, 65
25, 65
65
70, 134
137
136
135
136
75
120
65
S
[SECURITY]
[SECURITY PASSWORD]
<SERIAL OUT> terminal
[SERVICE PASSWORD]
T
Remote control
[SDI IN]
Setting up
18
130
58
171
171
[SHARPNESS]
25, 62
Security
[LENS CALIBRATION]
Main menu 66
Main power switch 27, 55
Maintenance
[SAFETY PRECAUTIONS MESSAGE] 94
[SAVE ALL USER DATA] 122
[SCHEDULE] 116
[SCREEN SETTING] 96
<SDI> button
Projector body
<SHIFT> button
Selecting the input signal
<SERIAL IN> terminal
Setting remote control ID numbers
32
Remote control
100
123
29
75
<SHUTTER> button
Projector body
Remote control
[SHUTTER SETTING]
25, 61
104
[SIGNAL LIST]
Specifications sRGB-compliant video
69, 127
183
[STANDBY MODE]
77
116
[STARTUP INPUT SELECT]
[STARTUP LOGO]
[STATUS]
69, 130
130
25, 58
<STATUS> button
Remote control
[PICTURE MODE]
Power indicator
21
67, 71
71
67, 78
54
54
Switching on the projector
Switching the input signal
[SYSTEM SELECTOR]
[SYSTEM DAYLIGHT VIEW]
[P IN P] 69, 124
P IN P function 124
Temperature indicator
[TEST PATTERN]
117
119
25, 62
93
129
57
55
62
74
157
69, 126
[EDGE BLENDING]
<ENTER> button
Projector body
86
Power on button
Projector body
Remote control
27
<TEST PATTERN> button
Remote control
27
25
[TEXT CHANGE]
[TINT]
Troubleshooting
Two window
25, 63
131
72
164
177
188 - ENGLISH
Index
U
[UNIFORMITY] 103
Upgrade Kit 178
V
<VIDEO> button
Projector body
Remote control
27, 62
W
[WAVEFORM MONITOR] 105
[WHITE GAIN] 74
Z
[ZOOM] 79
<ZOOM> button
Remote control 25, 58
ENGLISH - 189
Information for Users on Collection and Disposal of Old Equipment and used Batteries
These symbols on the products, packaging, and/or accompanying documents mean that used electrical and electronic products and batteries should not be mixed with general household waste. For proper treatment, recovery and recycling of old products and used batteries, please take them to applicable collection points, in accordance with your national legislation and the
Directives 2002/96/EC and 2006/66/EC.
By disposing of these products and batteries correctly, you will help to save valuable resources and prevent any potential negative effects on human health and the environment which could otherwise arise from inappropriate waste handling.
For more information about collection and recycling of old products and batteries, please contact your local municipality, your waste disposal service or the point of sale where you purchased the items.
Penalties may be applicable for incorrect disposal of this waste, in accordance with national legislation.
For business users in the European Union
If you wish to discard electrical and electronic equipment, please contact your dealer or supplier for further information.
Information on Disposal in other Countries outside the European Union
These symbols are only valid in the European Union. If you wish to discard these items, please contact your local authorities or dealer and ask for the correct method of disposal.
Note for the battery symbol (bottom two symbol examples):
This symbol might be used in combination with a chemical symbol. In this case it complies with the requirement set by the Directive for the chemical involved.
Panasonic Corporation
Web Site : http://panasonic.net/avc/projector/
© Panasonic Corporation 2013 W 0613NS3044 -YI
advertisement
* Your assessment is very important for improving the workof artificial intelligence, which forms the content of this project
Related manuals
advertisement
Table of contents
- 16 Precautions for use
- 16 Cautions when transporting
- 16 Cautions when installing
- 18 Security
- 18 DIGITAL LINK
- 18 Art-Net menu
- 18 Disposal
- 19 Cautions on use
- 20 Accessories
- 21 Optional accessories
- 22 Start-up display
- 22 Focus adjustment
- 22 Initial setting (display language)
- 23 Initial setting (installation setting)
- 23 Initial setting (stand by mode)
- 24 Initial setting (screen setting)
- 25 About your projector
- 25 Remote control
- 26 Projector body
- 29 Using the remote control
- 29 Inserting and removing the batteries
- 29 Setting the remote control ID numbers
- 30 Connecting to the projector with a cable
- 32 Setting up
- 32 Installation mode
- 32 Parts for ceiling mount (optional)
- 33 Screen size and throw distance
- 46 Adjusting adjustable feet
- 47 Removing/attaching the projection lens
- 47 Removing the projection lens
- 48 Attaching the projection lens
- 49 Connecting
- 49 Before connecting
- 50 Connecting example: AV equipment
- 51 Connecting example: Computers
- 52 Connecting example: Twisted-pair-cable transmitter
- 54 Switching on/off the projector
- 54 Connecting the power cord
- 54 Power indicator
- 55 Switching on the projector
- 56 Making adjustments and selections
- 57 Switching off the projector
- 57 Direct power off function
- 58 Projecting
- 58 Selecting the input signal
- 58 Adjusting the focus, zoom, and shift
- 59 Moving the lens to the home position
- 59 Adjustment range by the lens position shift (optical shift)
- 61 Operating with the remote control
- 61 Using the shutter function
- 61 Using the on-screen display function
- 62 Switching the input signal
- 62 Using the status function
- 63 Using the automatic setup function
- 63 Using the function button
- 63 Displaying the internal test pattern
- 65 Menu navigation
- 65 Navigating through the menu
- 66 Main menu
- 67 Sub-menu
- 71 [PICTURE] menu
- 71 [PICTURE MODE]
- 71 [CONTRAST]
- 71 [BRIGHTNESS]
- 72 [COLOR]
- 72 [TINT]
- 72 [COLOR TEMPERATURE]
- 74 [WHITE GAIN]
- 74 [GAMMA]
- 74 [SYSTEM DAYLIGHT VIEW]
- 75 [SHARPNESS]
- 75 [NOISE REDUCTION]
- 75 [DYNAMIC IRIS]
- 76 [SYSTEM SELECTOR]
- 77 sRGB-compliant video
- 78 [POSITION] menu
- 78 [SHIFT]
- 78 [ASPECT]
- 79 [ZOOM]
- 80 [CLOCK PHASE]
- 80 [GEOMETRY(2D)]
- 82 [KEYSTONE(3D)]
- 83 [KEYSTONE]
- 84 [ADVANCED MENU] menu
- 84 [DIGITAL CINEMA REALITY]
- 84 [BLANKING]
- 85 [INPUT RESOLUTION]
- 85 [CLAMP POSITION]
- 86 [EDGE BLENDING]
- 87 [FRAME RESPONSE]
- 88 [FRAME LOCK]
- 88 [RASTER POSITION]
- 89 [DISPLAY LANGUAGE] menu
- 89 Changing the display language
- 90 [3D SETTINGS] menu
- 90 [3D SYSTEM SETTING]
- 90 [DLP Link]
- 90 [3D SYNC SETTING]
- 91 [3D SIMUL INPUT SETTING]
- 91 [3D INPUT FORMAT]
- 92 [3D 24Hz IMAGE PROJECTION]
- 92 [3D 24Hz IMAGE POSITION]
- 92 [LEFT/RIGHT SWAP]
- 93 [SUB CLOCK PHASE]
- 93 [3D FRAME DELAY]
- 93 [3D TEST MODE]
- 93 [3D TEST PATTERN]
- 94 [SAFETY PRECAUTIONS MESSAGE]
- 94 [3D SAFETY PRECAUTIONS]
- 95 [DISPLAY OPTION] menu
- 95 [COLOR MATCHING]
- 96 [COLOR CORRECTION]
- 96 [SCREEN SETTING]
- 97 [AUTO SIGNAL]
- 97 [AUTO SETUP]
- 98 [RGB IN]
- 98 [DVI-D IN]
- 99 [HDMI IN]
- 99 [DIGITAL LINK IN]
- 100 [SDI IN]
- 101 [ON-SCREEN DISPLAY]
- 102 [CLOSED CAPTION SETTING] (NTSC or 480i YCBCR signal input only)
- 103 [BACK COLOR]
- 103 [STARTUP LOGO]
- 103 [UNIFORMITY]
- 104 [SHUTTER SETTING]
- 105 [FREEZE]
- 105 [WAVEFORM MONITOR]
- 106 [CUT OFF]
- 108 [PROJECTOR SETUP] menu
- 108 [PROJECTOR ID]
- 108 [PROJECTION METHOD]
- 109 [COOLING CONDITION]
- 109 [HIGH ALTITUDE MODE]
- 109 [LAMP SELECT]
- 110 [LAMP RELAY]
- 111 [LAMP POWER]
- 111 [BRIGHTNESS CONTROL]
- 116 [STANDBY MODE]
- 116 [SCHEDULE]
- 117 [STARTUP INPUT SELECT]
- 118 [RS-232C]
- 119 [STATUS]
- 120 [NO SIGNAL SHUT-OFF]
- 121 [REMOTE2 MODE]
- 121 [FUNCTION BUTTON]
- 121 [DATE AND TIME]
- 122 [LENS CALIBRATION]
- 122 [SAVE ALL USER DATA]
- 123 [LOAD ALL USER DATA]
- 123 [INITIALIZE]
- 123 [SERVICE PASSWORD]
- 124 [P IN P] menu
- 124 Using P IN P function
- 126 [TEST PATTERN] menu
- 126 [TEST PATTERN]
- 127 [SIGNAL LIST] menu
- 127 Registering new signals
- 127 Renaming the registered signal
- 127 Deleting the registered signal
- 128 Protecting the registered signal
- 128 Expanding signal lock-in range
- 129 Sub memory
- 130 [SECURITY] menu
- 130 [SECURITY PASSWORD]
- 130 [SECURITY PASSWORD CHANGE]
- 131 [DISPLAY SETTING]
- 131 [TEXT CHANGE]
- 131 [CONTROL DEVICE SETUP]
- 133 [CONTROL DEVICE PASSWORD CHANGE]
- 134 [NETWORK] menu
- 134 [DIGITAL LINK MODE]
- 134 [DIGITAL LINK SETUP]
- 135 [DIGITAL LINK STATUS]
- 135 [NETWORK SETUP]
- 136 [NETWORK CONTROL]
- 136 [NETWORK STATUS]
- 136 [DIGITAL INTERFACE BOX]
- 136 [Art-Net SETUP]
- 137 Network connections
- 137 Connecting to a twisted-pair-cable transmitter
- 138 Accessing from the web browser
- 157 Lamp/temperature/filter indicators
- 157 When an indicator lights up
- 159 Maintenance/replacement
- 159 Before performing maintenance/replacement
- 159 Maintenance
- 160 Replacing the unit
- 164 Troubleshooting
- 167 Technical information
- 167 PJLink protocol
- 168 Using Art-Net function
- 170 Control commands via LAN
- 171 <SERIAL IN>/<SERIAL OUT> terminal
- 176 <REMOTE 2 IN> terminal
- 177 Two-window display combination list
- 177 Control device password
- 178 Upgrade Kit
- 178 List of compatible signals
- 183 Specifications
- 186 Dimensions
- 187 Precautions for Ceiling Mount Bracket
- 188 Index