Asus CG8270 Tower PC User's manual
Add to My manuals218 Pages
Asus CG8270 is a powerful and versatile computer that is perfect for both home and office use. It features a powerful processor, plenty of memory, and a fast hard drive, making it ideal for running demanding applications and multitasking. The CG8270 also has a variety of ports and expansion slots, so you can easily connect all of your peripherals and devices. And with its sleek and stylish design, the CG8270 is sure to complement any décor.
advertisement
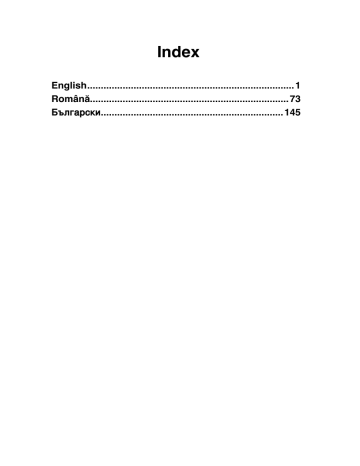
Index
English.............................................................................1
Română
.........................................................................73
Български ....................................................................145
ASUS.Essentio.Desktop.PC
CG8270
User.Manual
E7070
First Edition
December 011
Copyright.©.2011.ASUSTeK.Computer.Inc..All.Rights.Reserved.
No part of this manual, including the products and software described in it, may be reproduced, transmitted, transcribed, stored in a retrieval system, or translated into any language in any form or by any means, except documentation kept by the purchaser for backup purposes, without the express written permission of ASUSTeK Computer Inc. (“ASUS”).
Product warranty or service will not be extended if: (1) the product is repaired, modified or altered, unless such repair, modification of alteration is authorized in writing by ASUS; or (2) the serial number of the product is defaced or missing.
ASUS PROVIDES THIS MANUAL “AS IS” WITHOUT WARRANTY OF ANY KIND, EITHER EXPRESS
OR IMPLIED, INCLUDING BUT NOT LIMITED TO THE IMPLIED WARRANTIES OR CONDITIONS OF
MERCHANTABILITY OR FITNESS FOR A PARTICULAR PURPOSE. IN NO EVENT SHALL ASUS, ITS
DIRECTORS, OFFICERS, EMPLOYEES OR AGENTS BE LIABLE FOR ANY INDIRECT, SPECIAL,
INCIDENTAL, OR CONSEQUENTIAL DAMAGES (INCLUDING DAMAGES FOR LOSS OF PROFITS,
LOSS OF BUSINESS, LOSS OF USE OR DATA, INTERRUPTION OF BUSINESS AND THE LIKE),
EVEN IF ASUS HAS BEEN ADVISED OF THE POSSIBILITY OF SUCH DAMAGES ARISING FROM ANY
DEFECT OR ERROR IN THIS MANUAL OR PRODUCT.
SPECIFICATIONS AND INFORMATION CONTAINED IN THIS MANUAL ARE FURNISHED FOR
INFORMATIONAL USE ONLY, AND ARE SUBJECT TO CHANGE AT ANY TIME WITHOUT NOTICE,
AND SHOULD NOT BE CONSTRUED AS A COMMITMENT BY ASUS. ASUS ASSUMES NO
RESPONSIBILITY OR LIABILITY FOR ANY ERRORS OR INACCURACIES THAT MAY APPEAR IN THIS
MANUAL, INCLUDING THE PRODUCTS AND SOFTWARE DESCRIBED IN IT.
Products and corporate names appearing in this manual may or may not be registered trademarks or copyrights of their respective companies, and are used only for identification or explanation and to the owners’ benefit, without intent to infringe.
Contents
Where to find more information
..................................................................... 8
Chapter.1:.
Getting.started
Turning your computer ON/OFF .................................................................. 18
Chapter.2:.
Using.Windows
.7
Starting for the first time
............................................................................... 19
Managing your files and folders
...................................................................
Getting Windows ® Help and Support ........................................................... 6
Chapter.3:.
Connecting.devices.to.your.computer.
Connecting a USB storage device ............................................................... 7
Connecting microphone and speakers ........................................................ 8
Connecting multiple external displays ......................................................... 1
Chapter.4:.
Using.your.computer
Proper posture when using your Desktop PC.............................................. 5
Using the memory card reader .................................................................... 6
Using the multimedia keyboard (on selected models only) ......................... 8
Chapter.5:.
Connecting.to.the.Internet
Wireless connection (on selected models only) ........................................... 45
4
Contents
Chapter.6:.
Using.the.utilities
Chapter.7:.
Troubleshooting
Notices.
ASUS.Recycling/Takeback.Services
ASUS recycling and takeback programs come from our commitment to the highest standards for protecting our environment. We believe in providing solutions for you to be able to responsibly recycle our products, batteries, other components, as well as the packaging materials. Please go to http://csr.asus.com/english/Takeback.htm for the detailed recycling information in different regions.
REACH
Complying with the REACH (Registration, Evaluation, Authorisation, and Restriction of
Chemicals) regulatory framework, we published the chemical substances in our products at
ASUS REACH website at http://csr.asus.com/english/REACH.htm
Federal.Communications.Commission.Statement
This device complies with Part 15 of the FCC Rules. Operation is subject to the following two conditions:
• This device may not cause harmful interference; and
• This device must accept any interference received including interference that may cause undesired operation.
This equipment has been tested and found to comply with the limits for a Class B digital device, pursuant to Part 15 of the FCC Rules. These limits are designed to provide reasonable protection against harmful interference in a residential installation. This equipment generates, uses and can radiate radio frequency energy and, if not installed and used in accordance with manufacturer’s instructions, may cause harmful interference to radio communications. However, there is no guarantee that interference will not occur in a particular installation. If this equipment does cause harmful interference to radio or television reception, which can be determined by turning the equipment off and on, the user is encouraged to try to correct the interference by one or more of the following measures:
• Reorient or relocate the receiving antenna.
• Increase the separation between the equipment and receiver.
• Connect the equipment to an outlet on a circuit different from that to which the receiver is connected.
• Consult the dealer or an experienced radio/TV technician for help.
The use of shielded cables for connection of the monitor to the graphics card is required to assure compliance with FCC regulations. Changes or modifications to this unit not expressly approved by the party responsible for compliance could void the user’s authority to operate this equipment.
5
6
RF.exposure.warning
This equipment must be installed and operated in accordance with provided instructions and the antenna(s) used for this transmitter must be installed to provide a separation distance of at least 0 cm from all persons and must not be co-located or operating in conjunction with any other antenna or transmitter. End-users and installers must be provide with antenna installation instructions and transmitter operating conditions for satisfying RF exposure compliance.
Canadian.Department.of.Communications.Statement
This digital apparatus does not exceed the Class B limits for radio noise emissions from digital apparatus set out in the Radio Interference Regulations of the Canadian Department of
Communications.
This class B digital apparatus complies with Canadian ICES-00.
Macrovision.Corporation.Product.Notice
This product incorporates copyright protection technology that is protected by method claims of certain U.S. patents and other intellectual property rights owned by Macrovision
Corporation and other rights owners. Use of this copyright protection technology must be authorized by Macrovision Corporation, and is intended for home and other limited viewing uses only unless.otherwise.authorized.by.Macrovision.Corporation
. Reverse engineering or disassembly is prohibited.
Lithium-Ion.Battery.Warning
.
CAUTION:.
Danger of explosion if battery is incorrectly replaced. Replace only with the same or equivalent type recommended by the manufacturer. Dispose of used batteries according to the manufacturer’s instructions.
Safety.information
Disconnect the AC power and peripherals before cleaning. Wipe the Desktop PC using a clean cellulose sponge or chamois cloth dampened with solution of nonabrasive detergent and a few drops of warm water then remove any extra moisture with a dry cloth.
• DO.NOT
place on uneven or unstable work surfaces. Seek servicing if the casing has been damaged.
• DO.NOT
expose to dirty or dusty environments. DO.NOT
operate during a gas leak.
• DO.NOT
place or drop objects on top and do not shove any foreign objects into the
Desktop PC.
• DO.NOT
expose to strong magnetic or electrical fields.
• DO.NOT
expose to or use near liquids, rain, or moisture. DO.NOT
use the modem during electrical storms.
• Battery safety warning: DO.NOT
throw the battery in fire. DO.NOT
short circuit the contacts. DO.NOT
disassemble the battery.
• Use this product in environments with ambient temperatures between 0˚C (32̊F)and
35˚C (95̊F).
• DO.NOT
cover the vents on the Desktop PC to prevent the system from getting overheated.
• DO.NOT
use damaged power cords, accessories, or other peripherals.
• To prevent electrical shock hazard, disconnect the power cable from the electrical outlet before relocating the system.
• Seek professional assistance before using an adapter or extension cord. These devices could interrupt the grounding circuit.
• Ensure that your power supply is set to the correct voltage in your area. If you are not sure about the voltage of the electrical outlet you are using, contact your local power company.
• If the power supply is broken, do not try to fix it by yourself. Contact a qualified service technician or your retailer.
7
8
Conventions.used.in.this.guide
To ensure that you perform certain tasks properly, take note of the following symbols used throughout this manual.
DANGER/WARNING
:
Information to prevent injury to yourself when trying to complete a task.
CAUTION: Information to prevent damage to the components when trying to complete a task.
IMPORTANT: Instructions that you MUST follow to complete a task.
NOTE: Tips and additional information to help you complete a task.
.
Where to find more information
Refer to the following sources for additional information and for product and software updates.
ASUS.websites
The ASUS website provides updated information on ASUS hardware and software products. Refer to the ASUS website www.asus.com.
ASUS.Local.Technical.Support
Visit ASUS website at http://support.asus.com/contact for the contact information of local Technical Support Engineer.
Package.contents
ASUS Essentio Desktop PC Keyboard x1
Installation Guide
Power cord x1 Installation Guide x1
Mouse x1
Warranty card x1
Nero 9 burning software
DVD x1 (optional)
Antenna x1 (optional)
• If any of the above items is damaged or missing, contact your retailer.
• The illustrated items above are for reference only. Actual product specifications may vary with different models.
9
10
Chapter.1
Getting.started
Welcome!
Thank you for purchasing the ASUS Essentio CG870 Desktop PC!
The ASUS Essentio CG870 Desktop PC provides cutting-edge performance, uncompromised reliability, and user-centric utilities. All these values are encapsulated in a stunningly futuristic and stylish system casing.
Read the ASUS Warranty Card before setting up your ASUS Desktop PC.
Getting.to.know.your.computer
Illustrations are for reference only. The ports and their locations, and the chassis color vary with different models.
Front.panel
4
3
2
1
11
13
8
7 6
5
10
9
12
14
ASUS CG870 11
1
1..
Power.button.
Press this button to turn on your computer.
2..
Secure.Digital™./.MultiMediaCard.slot.
Insert a Secure Digital™ card or
MultiMediaCard into this slot.
3..
CompactFlash ®.
card into this slot.
/.Microdrive™.card.slot.
Insert your CompactFlash ® / Microdrive™
4..
Memory.Stick™./.Memory.Stick.Pro™.card.slot.
Insert your Memory Stick™ /
Memory Stick Pro™ card into this slot.
5..
Memory.card.reader.LED.
This LED lights up when a memory card is inserted into any of the memory card slots and blinks when data is being read from or written to the memory card.
6..
USB.3.0.ports.
These Universal Serial Bus .0 (USB .0) ports connect to USB .0 devices such as a mouse, printer, scanner, camera, PDA, and others.
• DO NOT connect a keyboard / mouse to any USB .0 port when installing Windows ® operating system.
• Due to USB .0 controller limitation, USB .0 devices can only be used under Windows ®
OS environment and after the USB .0 driver installation.
• USB .0 devices can only be used as data storage only.
• We strongly recommend that you connect USB .0 devices to USB .0 ports for faster and better performance for your USB .0 devices.
7..
Headphone.port.(lime).
This port connects to a headphone or speaker.
8..
Microphone.port.(pink).
This port connects to a microphone.
9..
Front.I/O.ports.cover.
10.. USB.2.0.ports.
These Universal Serial Bus .0 (USB .0) ports connect to USB .0 devices such as a mouse, printer, scanner, camera, PDA, and others.
11.. Optical.disk.drive.bay.
There is an optical disk drive in this bay.
12.. Optical.disk.drive.eject.button.
Press this button to eject the optical disk drive tray.
13.. Optical.disk.drive.bay.(empty).
You may install an additional optical disk drive in this bay.
14.. Power.LED.
This LED lights up when you turn on your computer.
Chapter 1: Getting started
Rear.panel
1
2
3
7
9
5
5
6
4
8
10
11 12 13
17
18
19
14 15 16
1..
Power connector.
Plug the power cord to this connector. Power rating: 110~10 /
220~240Vac, 6/3A, 50~60Hz.
2..
Power switch.
Switch to turn ON/OFF the power supply to your computer.
3..
Air vents.
These vents allow air ventilation.
DO NOT block the air vents on the chassis.
4..
PS/2 Keyboard / Mouse Combo port (purple/green).
This port is for a PS/ keyboard or mouse.
5..
USB 2.0 ports.
These Universal Serial Bus .0 (USB .0) ports connect to USB .0 devices such as a mouse, printer, scanner, camera, PDA, and others.
6..
HDMI.port.
This port is for a High-Definition Multimedia Interface (HDMI) connector, and is HDCP compliant allowing playback of HD DVD, Blu-ray, and other protected content.
7..
DVI-D.port.
This port is for any DVI-D compatible device and is HDCP compliant allowing playback of HD DVD, Blu-ray, and other protected content.
8..
VGA port.
This port is for VGA-compatible devices such as a VGA monitor.
ASUS CG870 1
14
9..
USB 3.0 ports.
These Universal Serial Bus .0 (USB .0) ports connect to USB .0 devices such as a mouse, printer, scanner, camera, PDA, and others.
• DO NOT connect a keyboard / mouse to any USB .0 port when installing Windows ® operating system.
• Due to USB .0 controller limitation, USB .0 devices can only be used under Windows ®
OS environment and after the USB .0 driver installation.
• USB .0 devices can only be used as data storage only.
• We strongly recommend that you connect USB .0 devices to USB .0 ports for faster and better performance for your USB .0 devices.
10.. LAN (R�-45) port.
This port allows Gigabit connection to a Local Area Network (LAN) through a network hub.
.
LAN.port.LED.indications
ACT/LINK.
LED
SPEED.
LED
Activity/Link.LED............................Speed.LED
Status Description Status
OFF
ORANGE
BLINKING
No link
Linked
Data activity
OFF
ORANGE
GREEN
Description
10Mbps connection
100Mbps connection
1Gbps connection
LAN.port
11.. Side Speaker Out port (gray).
This port connects to the side speakers in an 8-channel audio configuration.
12.. Rear Speaker Out port (black).
This port connects to the rear speakers in a 4, 6, and
8-channel audio configuration.
13.. Center/Subwoofer port (orange).
This port connects to the center/subwoofer speakers.
14.. Microphone port (pink).
This port connects to a microphone.
15.. Line Out port (lime).
This port connects to a headphone or speaker. In a 4, 6, or
8-channel configuration, the function of this port becomes Front Speaker Out.
16.. Line In port (light blue).
This port connects to a tape, CD, DVD player, or other audio sources.
Refer to the audio configuration table below for the function of the audio ports in a 2, 4, 6, or 8-channel configuration.
Audio 2, 4, 6, or 8-channel configuration
Port
Light Blue
Lime
Pink
Orange
Black
Gray
Headset.2-channel
Line In
Line Out
Mic In
–
–
–
4-channel
Line In
Front Speaker Out
Mic In
–
Rear Speaker Out
–
6-channel
Line In
Front Speaker Out
Mic In
Center/Subwoofer
Rear Speaker Out
–
8-channel
Line In
Front Speaker Out
Mic In
Center/Subwoofer
Rear Speaker Out
Side Speaker Out
Chapter 1: Getting started
17.. ASUS Graphics Card (on selected models only).
The display output ports on this optional ASUS Graphics Card may vary with different models.
18.. Expansion slot bracket.
Remove the expansion slot bracket when installing an expansion card.
19.. ASUS WLAN Card (on selected models only).
This optional WLAN card allows your computer to connect to a wireless network.
Setting.up.your.computer
This section guides you through connecting the main hardware devices, such as the external monitor, keyboard, mouse, and power cord, to your computer.
Connecting.an.external.monitor
Using.the.ASUS.Graphics.Card.(on.selected.models.only)
Connect your monitor to the display output port on the discrete ASUS Graphics Card.
To.connect.an.external.monitor.using.the.ASUS.Graphics.Card:
1. Connect a monitor to a display output port on the ASUS Graphics Card.
. Plug the monitor to a power source.
The display output ports on the ASUS Graphics Card may vary with different models.
ASUS CG870 15
Using.the.onboard.display.output.ports
Connect your monitor to the onboard display output port.
To.connect.an.external.monitor.using.the.onboard.display.output.ports:
1. Connect a VGA monitor to the VGA port, or a DVI-D monitor to the DVI-D port, or an
HDMI monitor to the HDMI port on the rear panel of your computer.
. Plug the monitor to a power source.
16
• If your computer comes with an ASUS Graphics Card, the graphics card is set as the primary display device in the BIOS. Hence, connect your monitor to a display output port on the graphics card.
• To connect multiple external monitors to your computer, refer to Connecting.multiple.
external.monitors
in Chapter of this user manual for details.
Chapter 1: Getting started
Connecting.a.USB.keyboard.and.a.USB.mouse
Connect a USB keyboard and a USB mouse to the USB ports on the rear panel of your computer.
Connect your USB keyboard and USB mouse to the USB .0 ports.
Connecting.the.power.cord
Connect one end of the power cord to the power connector on the rear panel of your computer and the other end to a power source.
ASUS CG870 17
18
Turning.your.computer.ON/OFF
This section describes how to turn on/off your computer after setting up your computer.
Turning.your.computer.ON
To.turn.your.computer.ON:
1. Turn on the power switch.
. Turn your monitor ON.
. Press the power button on your computer.
Power.button
4. Wait until the operating system loads automatically.
Turning.your.computer.OFF
To.turn.your.computer.OFF:
1. Close all running applications.
. Click .
on the Windows ® desktop.
. Click to shut down the operating system.
Chapter 1: Getting started
Chapter.2
Using.Windows
®
.7
Starting for the first time
When you start your computer for the first time, a series of screens appear to guide you in configuring the basic settings of your Windows ® 7 operating system.
To start for the first time:
1. Turn your computer on. Wait for a few minutes until the Set.Up.Windows
screen appears.
. From dropdown list, select your language, then click Next .
. From the dropdown lists, select your Country.or.region
, Time.and.currency
, and
Keyboard.layout
, then click Next .
4. Key in uniques names for the user.name
and computer.name
, then click Next .
5. Key in the necessary information to set up your password, then click Next . You may also click Next to skip this step without entering any information.
If you want to set up a password for your account later, refer to the section Setting.up.a.
user.account.and.password
in this chapter.
6. Carefully read the license terms. Tick I.accept.the.license.terms
and click Next .
7. Select Use.recommended.settings
or Install.important.updates.only
to set up the security settings for your computer. To skip this step, select Ask.me.later
.
8. Review your date and time settings. Click Next . The system loads the new settings and restarts. You may now start using your computer.
ASUS CG870 19
0
Using.Windows
®
.7.desktop
Click the Start icon > Help and Support to obtain more information about Windows ® 7.
Using.the.Start.menu
The Start menu gives you access to programs, utilities, and other useful items on your computer. It also provides you with more information about Windows 7 through its Help.and.
Support feature.
Launching.items.from.the.Start.menu
To.launch.items.from.the.Start.menu:
1. From the Windows ® taskbar, click the Start icon .
. From the Start menu, select the item that you want to launch.
You may pin programs that you want constantly displayed on the Start menu. For more details, refer to the section Pinning.programs.on.the.Start.menu.or.taskbar
on this chapter.
Using.the.Getting.Started.item
The Getting.Started
item on the Start menu contains information about some basic tasks such as personalizing Windows ® , adding new users, and transferring files to help you to familiarize yourself with using Windows ® 7.
To.use.the.Getting.Started.item:
1. From the Windows ® taskbar, click the Start icon to launch the Start menu.
. Select Getting.Started
. The list of available tasks appears.
. Select the task that you want to do.
Using.the.taskbar
The taskbar allows you to launch and manage programs or items installed on your computer.
Launching.a.program.from.the.taskbar
To.launch.a.program.from.the.taskbar:
• From the Windows ® program.
taskbar, click an icon to launch it. Click the icon again to hide the
You may pin programs that you want constantly displayed on the taskbar. For more details, refer to the section Pinning.programs.on.the.Start.menu.or.taskbar
on this chapter.
Chapter : Using Windows ® 7
Pinning.items.on.the.jumplists
When you right-click an icon on the taskbar, a jumplist launches to provide you with quickaccess to the program’s or item’s related links.You may pin items on the jumplist such as favorite websites, often-visited folders or drives, or recently played media files.
To.pin.items.to.the.jumplist:
1. From the taskbar, right-click an icon.
. From the jumplist, right-click the item that you want to pin, then select Pin.to.this.list
.
Unpinning.items.from.the.jumplist
To.unpin.items.from.the.jumplist:
1. From the taskbar, right-click an icon.
. From the jumplist, right-click the item that you want to remove from the jumplist, then select Unpin.from.this.list
.
Pinning.programs.on.the.Start.menu.or.taskbar
To.pin.programs.on.the.Start.menu.or.taskbar:
1. From the Windows ® taskbar, click the Start icon to launch the Start menu.
. Right-click the item that you want to pin on the Start menu or taskbar.
. Select Pin.to.Taskbar
or Pin.to.Start.menu
.
You may also right-click on the icon of a running program on the taskbar, then select Pin.
this.program.to.taskbar
.
Unpinning.programs.from.the.Start.menu
To.unpin.programs.from.the.Start.menu:
1. From the Windows ® taskbar, click the Start icon to launch the Start menu.
. From the Start menu, right-click the program that you want to unpin, then select
Remove.from.this.list
.
Unpinning.programs.from.the.taskbar
To.unpin.programs.from.the.taskbar:
1. From the taskbar, right-click the program that you want to remove from the taskbar, then select Unpin.this.program.from.taskbar
.
ASUS CG870 1
Using the notification area
By default, the notification area shows these three icons:
Action Center notification
Click this icon to display all the alert messages/notifications and launch the Windows ®
Action Center.
Network.connection
This icon displays the connection status and signal strength of the wired or wireless network connection.
Volume
Click this icon to adjust the volume.
Displaying an alert notification
To display an alert notification:
• Click the Notification icon , then click the message to open it.
For more details, refer to the section Using.Windows
® .Action.Center
in this chapter.
Customizing icons and notifications
You may choose to display or hide the icons and notifications on the taskbar or on the notification area.
To customize icons and notifications:
1. From the notification area, click on the arrow icon .
. Click Customize .
. From the dropdown list, select the behaviors for the icons or items that you want to customize.
Managing your files and folders
Using.Windows
®
.Explorer
Windows ® Explorer allows you to view, manage, and organize your files and folders.
Launching.Windows
®
.Explorer
To.launch.Windows.Explorer:
1. From the Windows ® taskbar, click the Start icon to launch the Start menu.
. Click Computer to launch Windows Explorer.
Chapter : Using Windows ® 7
Exploring files and folders
To explore files and folders:
1. Launch Windows ® Explorer.
. From the navigation or view pane, browse for the location of your data.
. From the breadcrumb bar, click the arrow to display the contents of the drive or folder.
Customizing the file/folder view
To customize the file/folder view:
1. Launch Windows Explorer.
. From the navigation pane, select the location of your data.
. From the toolbar, click the View icon .
4. From the View menu, move the slider to select how you want to view the file/folder.
You may also right-click anywhere on the View pane, click View , and select the view type that you want.
Arranging your files
To arrange your files:
1. Launch Windows Explorer.
. From the Arrange.by
field, click to display the dropdown list.
. Select your preferred arrangement type.
Sorting your files
To sort your files:
1. Launch Windows Explorer.
. Right-click anywhere on the View pane.
. From the menu that appears, select Sort.by
, then select your preferred sorting type.
Grouping your files
To group your files:
1. Launch Windows Explorer.
. Right-click anywhere on the View pane.
. From the menu that appears, select Group.by
, then select your preferred grouping type.
ASUS CG870
4
Adding.a.new.folder
To.add.a.new.folder:
1. Launch Windows Explorer.
. From the toolbar, click New.folder
.
. Key in a name for the new folder.
You may also right-click anywhere on the View pane, click New > Folder .
Backing up your files
Setting.up.a.backup
To.set.up.a.backup:
1. Click > .All.Programs.
> Maintenance > Backup.and.Restore
.
. Click Set.up.backup
. Click Next .
. Select your backup destination. Click Next .
4. Select Let.Windows.choose.(recommended) or Let.me.choose.as.your.backup.
mode .
If you select Let.Windows.choose
, Windows will not back up your programs, FATformatted files, Recycle Bin files, or temporary files that are 1GB or more.
5. Follow the onscreen instructions to finish the process.
Restoring.your.system.settings
The Windows ® System Restore feature creates a restore point where the computer’s system settings are stored at certain time and date. It allows you to restore or undo changes to your computer’s system settings without affecting your personal data.
To.restore.your.system:
1. Close all running applications.
. Click > .All.Programs.
> .Accessories.
> .System.Tools.
> .System.Restore
.
. Follow the onscreen instructions to complete the process.
Chapter : Using Windows ® 7
Protecting.your.computer
Using.Windows
®
.7.Action.Center
Windows ® 7 Action Center provides you with alert notifications, security information, system maintenance information, and the option to automatically troubleshoot and fix some common computer problems.
You may customize the notifications. For more details, refer to the previous section
Customizing icons and notifications in this chapter.
Launching.Windows
®
.7.Action.Center
To.launch.Windows
® .7.Action.Center:
1. To launch Windows 7 Action Center, click the Notification icon , then click Open.
Action.Center
.
. From Windows 7 Action Center, click the task that you want to do.
Using.Windows
®
.Update
Windows Update allows you to check and install the latest updates to enhance the security and performance of your computer.
Launching.Windows
®
.Update
To.launch.Windows
® .Update:
1. From the Windows ® taskbar, click the Start icon to launch the Start menu.
. Select All.Programs
> Windows.Update
.
. From the Windows Update screen, click the task that you want to do.
Setting.up.a.user.account.and.password
You may create user accounts and passwords for people who will use your computer.
Setting.up.a.user.account
To.set.up.a.user.account:
1. From the Windows ® taskbar, click > Getting.Started
> Add.new.users
.
. Select Manage.another.account
.
. Select Create.a.new.account
.
4. Key in the name of the new user.
5. Select either Standard.user
or Administrator as the user type.
6. When done, click Create.Account
.
ASUS CG870 5
6
Setting.up.a.user’s.password
To.set.up.a.user’s.password:
1. Select the user that you would like to set a password.
. Select Create.a.password
.
3. Key in a password and confirm it. Key in your password’s hint.
4. When done, click Create.password
.
Activating.the.anti-virus.software.
Trend Micro Internet Security is pre-installed on your computer. It is a third-party anti-virus software protecting your computer from virus. It is purchased separately. You have a 0-day trial period after activating it.
To.activate.Trend.Micro.Internet.Security:
1. Run the Trend Micro Internet Security application.
. Carefully read the license terms. Click .Agree.&.Activate
.
. Input your e-mail address and select your location. Click Next .
4. Click Finish to complete the activation.
Getting.Windows
®
.Help.and.Support
Windows ® Help and Support provides you with guides and answers in using the applications in Windows ® 7 platform.
To launch Windows ® Help and Support, click > .Help.and.Support
.
Ensure that you are connected to the Internet to obtain the latest Windows ® online help.
Chapter : Using Windows ® 7
Chapter.3
Connecting.devices.to.your.computer.
Connecting.a.USB.storage.device
This desktop PC provides USB .0/1.1 and USB .0 ports on both the front and rear panels.
The USB ports allow you to connect USB devices such as storage devices.
To.connect.a.USB.storage.device:.
• Insert the USB storage device to your computer.
Front.panel
Rear.panel
You can connect your USB storage devices to the USB .0 ports.
To.remove.a.USB.storage.device:
1. Click from the Windows notification area on your computer, then click Eject.USB2.0.FlashDisk
.
. When the Safe.to.Remove.Hardware
message pops up, remove the USB storage device from your computer.
DO NOT remove a USB storage device when data transfer is in progress. Doing so may cause data loss or damage the USB storage device.
ASUS CG870 7
Connecting.microphone.and.speakers
This desktop PC comes with microphone ports and speaker ports on both the front and rear panels. The audio I/O ports located on the rear panel allow you to connect -channel,
4-channel, 6-channel, and 8-channel stereo speakers.
Connecting.Headphone.and.Mic
Connecting.2-channel.Speakers
8 Chapter : Connecting devices to your computer
Connecting.4-channel.Speakers
Connecting.6-channel.Speakers
ASUS CG870 9
Connecting.8-channel.Speakers
0 Chapter : Connecting devices to your computer
Connecting.multiple.external.displays
Your desktop PC may come with VGA, HDMI, or DVI ports and allows you to connect multiple external displays.
When a graphics card is installed in your computer, connect the monitors on the output ports of the graphics card.
Setting.up.multiple.displays
When using multiple monitors, you are allowed to set display modes. You can use the additional monitor as a duplicate of your main display, or as an extension to enlarge your
Windows desktop.
To.set.up.multiple.displays:.
1. Turn off your computer.
. Connect the two monitors to your computer and connect the power cords to the monitors. Refer to Setting.up.your.computer
section in Chapter 1 for details on how to connect a monitor to your computer.
ASUS CG870
For some graphic cards, only the monitor that is set to be the primary display has display during POST. The dual display function works only under Windows.
1
. Turn on your computer.
4. Do any of the following to open the Screen.Resolution
setting screen:
• Click > Control.Panel
> Appearance.and.Personalization
> Display >
Change.display.settings
.
• Right click anywhere on your Windows desktop. When the pop-up menu appears, click Personalize > Display > Change.display.settings
.
5. Select the display mode from the Multiple.displays:.
drop-down list.
• Duplicate.these.displays
: Select this option to use the additional monitor as a duplicate of your main display.
• Extend.these.displays
: Select this option to use the additional monitor as an extension display. This increases your desktop space.
• Show.desktop.only.on.1./.2
1 or monitor .
: Select this option to show desktop only on monitor
• Remove.this.display
: Select this options to remove the selected display.
6. Click Apply or OK . Then click Keep.Changes
on the confirmation message.
Chapter : Connecting devices to your computer
Connecting.an.HDTV
Connect a High Definition TV (HDTV) to the HDMI port of your computer.
• You need an HDMI cable to connect the HDTV and the computer. The HDMI cable is purchased separately.
• To get the best display performance, ensure that your HDMI cable is less than 15 meters.
ASUS CG870
4 Chapter : Connecting devices to your computer
Chapter.4
Using.your.computer
Proper.posture.when.using.your.Desktop.PC
When using your Desktop PC, maintaining the proper posture is necessary to prevent strain to your wrists, hands, and other joints or muscles. This section provides you with tips on avoiding physical discomfort and possible injury while using and fully enjoying your Desktop PC.
Eye level to the top of the monitor screen
Foot rest 90˚ angles
To.maintain.the.proper.posture:
• Position your computer chair to make sure that your elbows are at or slightly above the keyboard to get a comfortable typing position.
• Adjust the height of your chair to make sure that your knees are slightly higher than your hips to relax the backs of your thighs. If necessary, use a footrest to raise the level of your knees.
• Adjust the back of your chair so that the base of your spine is firmly supported and angled slightly backward.
• Sit upright with your knees, elbows and hips at an approximately 90º angle when you are at the PC.
• Place the monitor directly in front of you, and turn the top of the monitor screen even with your eye level so that your eyes look slightly downward.
• Keep the mouse close to the keyboard, and if necessary, use a wrist rest for support to reduce the pressure on your wrists while typing.
• Use your Desktop PC in a comfortably-lit area, and keep it away from sources of glare such as windows and straight sunlight.
• Take regular mini-breaks from using your Desktop PC.
ASUS CG870 5
Using.the.memory.card.reader
Digital cameras and other digital imaging devices use memory cards to store digital picture or media files. The built-in memory card reader on the front panel of your system allows you to read from and write to different memory card drives.
1
6
To.use.the.memory.card:
1. Insert the memory card into the card slot.
• A memory card is keyed so that it fits in only one direction. DO NOT force a card into a slot to avoid damaging the card.
• You can place media in one or more of the card slots and use each media independently. Place only one memory card in a slot at one time.
2. Select a program from the AutoPlay window to access your files.
• If AutoPlay is NOT enabled in your computer, click Windows on it.
® 7 Start button on the taskbar, click Computer , and then double-click the memory card icon to access the data
• Each card slot has its own drive icon which is displayed on the .Computer
screen.
• The memory card reader LED lights up and blinks when data is being read from or written to the memory card.
3. When finished, right-click the memory card drive icon on the Computer screen, click
Eject , and then remove the card.
Never remove cards while or immediately after reading, copying, formatting, or deleting data on the card or else data loss may occur.
To prevent data loss, use “Safely Remove Hardware and Eject Media” in the Windows notification area before removing the memory card.
Chapter 4: Using your computer
Using.the.optical.drive
2
1
3
Inserting.an.optical.disc
To.insert.an.optical.disc:
1. While your system is on, press the eject button below the drive bay cover to open the tray.
. Place the disc to the optical drive with the label side facing up.
. Push the tray to close it.
4. Select a program from the AutoPlay window to access your files.
If AutoPlay is NOT enabled in your computer, click Windows ® 7 Start button on the taskbar, click Computer , and then double-click the CD/DVD drive icon to access the data on it.
Removing.an.optical.disc
To.remove.an.optical.disc:
1. While the system is on, do either of the following to eject the tray:
• Press the eject button below the drive bay cover.
• Right-click the CD/DVD drive icon on the Computer screen, and then click Eject .
. Remove the disc from the disc tray.
ASUS CG870 7
8
Using.the.multimedia.keyboard..
(on.selected.models.only)
The keyboard varies with models. The illustrations on this section are for reference only.
ASUS.PRIMAX/KB2621.keyboard
5.
6.
.
4.
Keys
1.
.
1
4
2
5 6
33
Description
Decreases the system volume.
Turns the volume’s mute mode on/off.
Increases the system volume.
Goes to the previous track in a media player.
Plays or pauses playback in a media player.
Goes to the next track in a media player.
• There is no driver installation required for this keyboard.
• The special function keys only work on Windows ® Vista / Windows ® 7 operating systems.
Chapter 4: Using your computer
ASUS.KB34211.modern.wired.keyboard
1 2 3 4
5
6
.
.
Hot.keys
1.
Description
Turns the volume’s mute mode on/off.
Decreases the system volume.
Increases the system volume.
LEDs Indications
4. Scroll Lock LED This LED lights when the scroll lock is enabled.
5. Caps Lock LED This LED lights when the caps lock is enabled.
6. Num Lock LED This LED lights when the numeric keypad is enabled.
• There is no driver installation required for this keyboard.
• The special function keys only work on Windows ® Vista / Windows ® 7 / Windows ® XP operating systems.
ASUS CG870 9
40
BTC.6200C.keyboard
1 2 3 4 5 6 7 8 9 10 11 12 13
`
4.
5.
6.
7.
.
.
Keys
1.
Description
Enters into sleep mode. Press any key to wake up your computer and return to the previous working status.
Returns to the last page you viewed.
Keys
8.
9.
Goes to the next page you viewed before.
Launches the default homepage in
Windows ® Internet Explorer.
Launches the Favorites folder in
Windows ® Internet Explorer.
10.
11.
1.
Launches your default email application. 1.
Decreases the system volume.
Description
Increases the system volume.
Turns the volume’s mute mode on/off.
Goes to the previous track in a media player.
Plays or pauses playback in a media player.
Goes to the next track in a media player.
Stops playback in a media player.
• The special function keys work on Windows ® ME / 000 / XP / Vista / 7 operating systems without installing a driver. For Windows ® 98SE operating system, visit the BTC website at www.btc.com.tw to download the driver.
• Install Microsoft ® Internet Explorer 5.0 or later versions before using the Internet keys.
Chapter 4: Using your computer
ASUS.RF.U79.wireless.keyboard
1 2
3
Hot.keys
Description
1. Power indicator This LED lights when the power is low.
.
Decreases the system volume.
.
Increases the system volume.
• There is no driver installation required for this keyboard.
• The special function keys only work on Windows ® operating systems.
Vista / Windows ® 7 / Windows ® XP
ASUS CG870 41
4 Chapter 4: Using your computer
Chapter.5
Connecting.to.the.Internet
Wired.connection
Use an RJ-45 cable to connect your computer to a DSL/cable modem or a local area network
(LAN).
Connecting.via.a.DSL/cable.modem
To.connect.via.a.DSL/cable.modem:
1. Set up your DSL/cable modem.
Refer to the documentation that came with your DSL/cable modem.
. Connect one end of an RJ-45 cable to the LAN (RJ-45) port on the rear panel of your computer and the other end to a DSL/cable modem.
Modem
RJ-45 cable
. Turn on the DSL/cable modem and your computer.
4. Configure the necessary Internet connection settings.
Contact your Internet Service Provider (ISP) for details or assistance in setting up your
Internet connection.
ASUS CG870 4
Connecting.via.a.local.area.network.(LAN)
To.connect.via.a.LAN:
1. Connect one end of an RJ-45 cable to the LAN (RJ-45) port on the rear panel of your computer and the other end to your LAN.
RJ-45 cable
. Turn on your computer.
3. Configure the necessary Internet connection settings.
LAN
Contact your network administrator for details or assistance in setting up your Internet connection.
44 Chapter 5: Connecting to the Internet
Wireless.connection.(on.selected.models.only)
Connect your computer to the Internet through a wireless connection.
To establish a wireless connection, you need to connect to a wireless access point (AP).
Wireless AP
Modem
• To increase the range and sensitivity of the wireless radio signal, connect the external antennas to the antenna connectors on the ASUS WLAN Card.
• Place the antennas on the top of your computer for the best wireless performance.
• The external antennas are optional items.
To.connect.to.a.wireless.network:
1. Click the network icon in the notification area to display the available wireless networks.
. Select the wireless network that you want to connect to, then click Connect .
. You may need to key in the network security key for a secured wireless network, then click OK .
4. Wait while your computer is connecting to the wireless network.
5. The wireless connection is established successfully. The connection status is displayed and the network icon displays the connected status.
ASUS CG870 45
46 Chapter 5: Connecting to the Internet
Chapter.6
Using.the.utilities
The Support DVD and Recovery DVD may not be included in the package. You may use the Recovery Partition feature to create the Support DVD and Recovery DVD. For details, refer to Recovering.your.system
in this chapter.
ASUS.AI.Suite.II
ASUS AI Suite II is an all-in-one interface that integrates several ASUS utilities and allows users to launch and operate these utilities simultaneously.
This utility is pre-installed on some models. For models without an operating system, follow the steps below to install this utility.
Installing.AI.Suite.II
To.install.AI.Suite.II:
1. Place the support DVD in the optical drive. The Drivers installation tab appears if
Autorun is enabled.
. Click the Utilities tab, then click ASUS.AI.Suite.II
.
. Follow the onscreen instructions to complete the installation.
Using.AI.Suite.II
AI Suite II automatically starts when you enter the Windows
II icon appears in the Windows ®
® operating system. The AI Suite
notification area. Click the icon to open the AI Suite II main menu bar.
Click each button to select and launch a utility, to monitor the system, to update the motherboard BIOS, to display the system information, and to customize the settings of AI
Suite II.
Click.to.select.a.utility
Click.to.update.the.
motherboard.BIOS
Click.to.monitor.sensors.
or.CPU.frequency
Click.to.show.the.ASUS.
support.information
Click.to.show.the.
system.information
Click.to.customize.
the.interface.settings
• The applications in the Tool menu vary with models.
• The screenshots of AI Suite II in this user manual are for reference only. The actual screenshots vary with models.
ASUS CG870 47
48
The.Tool.menu
The Tool menu includes the EPU, Probe II, and Sensor Recorder panels.
Launching and configuring EPU
EPU is an energy-efficient tool that provides you with a total power-saving solution. It detects the current loading and intelligently adjusts the power usage in real-time. When you select the Auto mode, the system changes modes automatically according to the current system status. It allows you to customize each mode through configuring the settings such as CPU frequency, vCore Voltage, and Fan Control.
To.launch.EPU:
• Click Tool.>.EPU
on the AI Suite II main menu bar.
Displays.the.following.message.
if.no.VGA.power.saving.engine.is.
detected.
Multiple.system.operating.modes
The.items.lighting.up.
means.power.saving.
engine.is.activated
Displays.the.amount.
of.CO2.reduced
*Shifts.between.the.
display.of.Total.and.
Current.CO2.reduced
Displays.the.current.
CPU.power
Advanced.settings.for.each.mode
Displays.the.system.properties.of.each.mode
.
• *..
Select From.EPU.Installation.
to show the CO that has been reduced since you installed EPU.
• *..
Select From.the.Last.Reset.
to show the total CO that has been reduced since you click the Clear button .
Chapter 6: Using the utilities
Launching and configuring Probe II
Probe II is a utility that monitors the computer’s vital components, and detects and alerts you of any problem with these components. Probe II senses fan rotations, CPU temperature, and system voltages, among others. With this utility, you are assured that your computer is always at a healthy operating condition.
To.launch.Probe.II:
• Click Tool.>.Probe.II
on the AI Suite II main menu bar.
To configure Probe II:
• Click the Voltage/Temperature/Fan.Speed
tabs to activate the sensors or to adjust the sensor threshold values.
• The Preference tab allows you to customize the time interval of sensor alerts, or change the temperature unit.
Saves.your.
configuration
Loads your saved configuration
Loads.the.default.
threshold.values.for.
each.sensor
Applies.your.changes
ASUS CG870 49
50
Launching and configuring Sensor Recorder
Sensor Recorder allows you to monitor the changes in the system voltage, temperature, and fan speed, as well as recording the changes.
To.launch.Sensor.Recorder:
• Click Tool > Sensor.Recorder
on the AI Suite II main menu bar.
To configure Sensor Recorder:
•
•
Click the Voltage/Temperature/Fan.Speed.
to monitor. tabs and select the sensors that you want
The History.Record
tab allows you to record the changes in the sensors that you enable.
Select.the.
sensors.that.you.
want.to.monitor
Drag.to.view.the.
status.during.a.
certain.period.
of.time
Click.to.zoom.in/out.the.Y.axis
Click.to.zoom.in/out.the.X.axis
Click.to.return.to.the.default.mode
Chapter 6: Using the utilities
The.Monitor.menu
The Monitor menu includes the Sensor and CPU Frequency panels.
Launching.Sensor
displays the current value of a system sensor such as fan rotation, CPU temperature, and voltages.
To.launch.Sensor:
• Click Monitor > Sensor on the AI Suite II main menu bar.
Launching.CPU.Frequency
To.launch.CPU.frequency:
• Click Monitor > CPU.Frequency
on the AI Suite II main menu bar.
The.Update.menu
The Update menu allows you to update the motherboard BIOS and the BIOS boot logo with the ASUS designed update utilities.
ASUS.Update
The ASUS Update is a utility that allows you to manage, save, and update the motherboard
BIOS in Windows ® pdate the BIOS directly from the Internet, download the latest BIOS file from the Internet, update the BIOS from an updated BIOS file, save the current BIOS file or view the BIOS version information.
Updating.the.BIOS.through.the.Internet
To.update.the.BIOS.through.the.Internet:
1. From the ASUS Update screen, select Update.BIOS.from.Internet
, then click Next .
2. Select the ASUS FTP site nearest you to avoid network traffic.
Tick the two items if you want to enable the BIOS downgradable and Auto-BIOS backup functions.
. Select the BIOS version that you want to download, then click Next .
When no updated version is detected, a message is displayed informing you that there is no new BIOS file from the BIOS server.
4. Click Yes if you want to change the boot logo, which is the image appearing on screen
Otherwise, click No .
5. Follow the onscreen instructions to complete the update process.
ASUS CG870 51
5
Updating the BIOS through a BIOS file
To update the BIOS through a BIOS file:
1. From the ASUS Update screen, select Update BIOS from file , then click Next .
2. Locate the BIOS file from the Open window, click Open , and click Next .
. Click Yes if you want to change the boot logo, which is the image appearing on screen
Otherwise, click No .
4. Follow the onscreen instructions to complete the update process.
MyLogo
ASUS MyLogo allows you to customize the boot logo. The boot logo is the image that appears on screen during the Power-On Self-Tests (POST). ASUS MyLogo allows you to:
• Change the current BIOS boot logo of your motherboard
ASUS MyLogo allows you to:
• Change the boot logo of a downloaded BIOS file and update this BIOS to your motherboard
• Change the boot logo of a downloaded BIOS file without updating this BIOS to your motherboard
Ensure that the BIOS item Full Screen Logo is set to [Enabled] to display the boot logo.
See the section Boot Settings Configuration of the BIOS Setup chapter in the user manual.
Changing.the.BIOS.boot.logo
1. From the AI Suite II main menu bar, click Update.>.MyLogo.
. Select any of these three options, then click Next :
• Change the BIOS boot logo of my motherboard
• Change the boot logo of a downloaded BIOS file and update this BIOS to my motherboard
• Change the boot logo of a downloaded BIOS file (But do not update this BIOS to my motherboard)
Before using the last two options, ensure that you download a BIOS file to your computer using ASUS Update.
3. Locate the picture file that you want to use as the boot logo (and the downloaded BIOS if required) and then click Next .
4. Move the Resolution slider or click Auto.Tune
for the system to automatically adjusts the screen resolution.
5. Click the Booting.Preview
button to preview the way the picture is displayed during the POST. Left-click the mouse to return to the setting screen.
6. Click Next when the adjustment is finished.
7. Click Flash and follow the onscreen instructions to complete the process.
Chapter 6: Using the utilities
•
•
The.System.Information.screen
The System Information screen displays the information about the motherboard, CPU, and memory slots.
•
•
Click the MB tab to see the details on the motherboard manufacturer, product name, version, and BIOS.
Click the CPU tab to see the details on the processor and the Cache.
Click the Memory tab and then select the memory slot to see the details on the memory module installed on the corresponding slot.
Click the Disk tab and then select each disk to see the details on it.
The.Support.screen
The Support screen displays the information about the ASUS website, technical support website, download support website, or contact information.
The.Settings.screen
The Settings screen allows you to customize the main menu bar settings and the interface’s skin.
• Application allows you to select the application that you want to enable.
• Bar allows you to modify the bar setting,
• Skin allows you to customize the interface’s contrast, brightness, saturation, hue, and gamma.
ASUS CG870 5
54
ASUS.AI.Manager
ASUS AI Manager is a utility which gives you quick and easy access to frequently-used applications.
This utility is pre-installed on some models. For models without an operating system, follow the steps below to install this utility.
Installing.AI.Manager
To.install.AI.Manager:
1. Place the support DVD in the optical drive. If Autorun is enabled, the Drivers installation wizard appears.
If Autorun is disabled, double-click the setup.exe
file from the ASUS AI Manager folder in the support DVD.
. Click the Utilities tab, then click ASUS.AI.Manager
.
. Follow the onscreen instructions to complete the installation.
Launching.AI.Manager
To launch the AI Manager from the Windows ® desktop, click Start.>.All.Programs.>.ASUS.>.
AI.Manager.>.AI.Manager.1.xx.xx
. The AI Manager quick bar appears on the desktop.
After launching the application, the AI Manager icon appears in the Windows
AI Manager either from the quick bar or taskbar.
® taskbar.
Right-click this icon to switch between the quick bar and the main window, and to launch the
AI.Manager.quick.bar
The AI Manager quick bar saves the desktop space and allows you to launch the ASUS utilities or display system information easily. Click any of the Main, My Favorites, Support or
Information tab to display the menu’s contents.
Exit.button
Switch.to.main.Window
Add.to.ToolBar
Main
My.Favorites
Support
Information
Click the Maximize/restore button to switch between full window and quick bar. Click the
Minimize button to keep the AI Manager on the taskbar. Click the Close button to quit the AI Manager.
Main
The Main menu contains three utilities: AI.Disk
, AI.Security
, and AI Booting . Click the arrow on the Main menu icon to browse through the utilities in the main menu.
Chapter 6: Using the utilities
.
AI Disk
AI Disk allows you to easily clear temporary IE files, IE cookies, IE URLs, IE history, or the Recycle Bin. Click the AI Disk icon on the quick bar to display the full AI Disk window and select the items you want to clear. Click Apply when done.
AI Security
AI Security enables you to set a password to secure your devices, such as USB flash disks and CD/DVD disks, from unauthorized access.
.
.
.
To.lock.a.device:
1. When using AI Security for the first time, you are asked to set a password. Key in a password with at most 0 alphanumeric characters.
2. Confirm the password.
. Key in the password hint (recommended).
4. When done, click Ok .
5. Select the device you want to lock, then click Apply .
6. Key in the password you have set previously, then click Ok .
To.unlock.the.device:
1. Deselect the locked device, then click
To.change.the.password:
Ok .
• Click Change.Password
, then follow the onscreen instructions to change password.
Apply .
. Key in the password you have set previously, then click
AI Booting
AI Booting allows you to specify the boot device priority sequence.
To.specify.the.boot.sequence:.
1. Select a device, then click the left/right button to specify the boot sequence.
. When done, press Apply .
My.Favorites
My.Favorites
allows you to add applications that you frequently use, saving you from searching for the applications throughout your computer.
To.add.an.application:
1. Click Add , then locate the application you want to add to My.Favorites
.
. Click Open on the file location window. The application is added to My.Favorites.
list.
Right click on the application icon to launch, delete, or rename the selected application. You can also double click to launch the selected application.
ASUS CG870 55
56
Support
Click any links on the Support.
window to go to the ASUS website, technical support website, download support website, or contact information.
Information
Click the tab on the Information.
window to see the detailed information about your system, motherboard, CPU, BIOS, installed device(s), and memory.
Ai.Charger
Ai Charger is a unique software that allows you to quickly charge your Apple devices such as iPod, iPhone, and iPad on your ASUS computer’s USB .0 / USB .0 port.
• There is no setting screen for Ai Charger. After its installation on your computer, the Ai
Charger icon appears on the Windows ® taskbar.
• The Ai Charger icon ( ) shows if an Apple device is connected on your computer’s
USB port.
• Your Apple device can only be detected if its Apple USB driver is properly installed in it.
• The current Apple devices only support USB .0 performance. Even when you plug your
Apple device into a USB .0 port, the maximum charging rate is still 500mA, which is the
USB .0 maximum charging rate. Ai Charger can increase this limit to 700mA~900mA.
• There is no BIOS, hardware, or chipset requirements for Ai Charger.
Chapter 6: Using the utilities
ASUS.Webstorage
ASUS webstorage is designed to help you retrieve your data to your notebooks, smartphones or tablets wherever there is internet connection.
This utility is pre-installed on some models. For models without an operating system, follow the steps below to install this utility.
Installing.webstorage
To.install.webstorage:
Place the support DVD in the optical drive. Double-click the setup.exe file from the ASUS
WebStorage folder in the Software folder in the support DVD.
Launching.Webstorage
To launch the WebStorage from the
Windows ® desktop, click Start.>.All.
Programs.>.ASUS.>.Webstorage
. The webstorage quick bar appears in the
Windows ® taskbar. Right-click this icon to switch between the quick bar and the main window.
Drive
Allows your to retrieve all your backups, synced files, share groups and password protected data from here. Right-click the mouse to preview files before downloading or generating a sharing URL.
Backup
To backup your most important data with simple steps: preset a backup shcedule with your preferences in cloud storage; or select “Auto Backup” for complete data backup.
MySyncFolder
To store the updated files to MySyncFolder for easy access and share of all types of files without the limitation of location or device.
ASUS CG870 57
Calendar
ASUS WebStorage automatically syncs the most updated calendar events to all personal computers so that you know the exact events no matter which PC is in use.
BookmarkSyncer
The convenient BookmarkSyncer keeps our browser preference and bookmark to the cloud automatically synchronized in multiple computer.
MobileApp
ASUS WebStorage mobile applications sync your files between multiple devices. It also supports transcoding technology that allows preview and files streaming on your mobile phone.
Go.to.Web
Experience the value-added cloud service through ASUS WebStorage, without the risk of losing data.
Settings
1. Click the Settings icon , the settings interface appears.
2. Follow the onscreen instructions to complete the configuration.
58 Chapter 6: Using the utilities
ASUS.Easy.Update
ASUS Easy Update is a software tool that automatically detects the latest drivers and applications for your system.
1. From the Windows ® notification area, right-click the ASUS.Easy.Update
icon.
. Select Schedule to set how often you want to update your system.
. Select Update to activate the update.
4. Click OK to display the items you can download.
5. Check the item(s) you want to download, and then click OK .
ASUS CG870 59
60
ASUS.Instant.On
ASUS Instant On gives you with a quick access to the Hybrid Sleep mode.
Using.ASUS.Instant.On
To.use.ASUS.Instant.On:
The Instant On utility is pre-installed on your computer and automatically launches after starting up your computer.
1. When starting up your computer, you can see the utility icon from Windows taskbar.
. Press < Alt.+.F1
> and then click OK on the confirmation message. Your system will enter the Hybrid Sleep mode.
The default hotkey is < Alt.+.F1
>. To change it, see the section below.
Tick.to.not.show.this.message.next.time.
Setting.up.ASUS.Instant.On
To.set.up.ASUS.Instant.On:
1. Right-click the ASUS Instant On icon
from Windows taskbar. The main settings screen appears.
You can choose to enable/disable ASUS
Instant On hotkey, and show/hide ASUS
Instant On icon from Windows taskbar.
. Click Redefine button from the main settings screen. The hotkey settings screen appears.
. Key in the combination keys you want to use for ASUS Instant On hotkey.
4. Click OK to save your changes, and
Cancel to discard the changes you made.
Chapter 6: Using the utilities
Nero.9.
Nero 9 allows you to create, copy, burn, edit, share, and update different kinds of data.
Installing.Nero.9
To.install.Nero.9:
1. Insert the Nero 9 DVD into your optical drive.
. If Autorun is enabled, the main menu appears automatically.
If Autorun is disabled, double-click the SeupX.exe
file from the main directory of your Nero
9 DVD.
. From the main menu, click Nero.9.Essentials
.
4. Select the language you want to use for Installation Wizard. Click Next .
5. Click Next to continue.
6. Tick I.accept.the.License.Conditions
. When done, click Next .
7. Select Typical then click Next .
8. Tick Yes,.I.want.to.help.by.sending.anonymous.application.data.to.Nero
then click
Next .
9. When done, click Exit .
Burning files
To burn files:
1. From the main menu, click Data.Burning
> Add .
2. Select the files that you want to burn. When done, click Add .
3. After selecting files that you want to burn, click Burn to burn the files to a disc.
For more details about using Nero 9, refer to the Nero website at www.nero.com
ASUS CG870 61
6
Recovering.your.system
Using.the.Recovery.Partition.
The Recovery Partition quickly restores your Desktop PC’s software to its original working state. Before using the Recovery Partition, copy your data files (such as Outlook PST files) to USB storage devices or to a network drive and make note of any customized configuration settings (such as network settings).
About.the.Recovery.Partition
The Recovery Partition is a reserved space on your hard disk drive used to restore the operating system, drivers, and utilities installed on your Desktop PC at the factory.
DO NOT delete the partition named
RECOVERY . The Recovery Partition is created at the factory and cannot be restored if deleted. Take your Desktop
PC to an authorized ASUS service center if you have problems with the recovery process.
Using.the.Recovery.Partition:
.
.
1. Press < F9 > during bootup.
. Press < Enter > to select Windows Setup [EMS Enabled].
. Select one of the following recovery options.
System.Recovery:
This feature allows you to restore the system to the factory default settings.
System.Image.Backup:
This feature allows you to burn the system image backup in DVD discs, which you can use later to restore the system to its default settings.
.
System.DVD.Backup:
This feature allows you to make a backup copy of the support DVD.
4. Follow the onscreen instructions to complete the recovery process.
Visit the ASUS website at www.asus.com for updated drivers and utilities.
Chapter 6: Using the utilities
Using.the.Recovery.DVD.(on.selected.models)
Prepare 1~ blank writable DVDs as instructed to create the Recovery DVD.
Remove the external hard disk drive before performing system recovery on your Desktop
PC. According to Microsoft, you may lose important data because of setting up Windows on the wrong disk drive or formatting the incorrect drive partition.
To.use.the.Recovery.DVD:
1. Insert the Recovery DVD into the optical drive. Your Desktop PC needs to be powered
ON.
. Restart the Desktop PC and press < F8 > on bootup and select the optical drive (may be labeled as “CD/DVD”) and press < Enter > to boot from the Recovery DVD.
. Select OK to start to restore the image.
4. Select OK to confirm the system recovery.
Restoring will overwrite your hard drive. Ensure to back up all your important data before the system recovery.
5. Follow the onscreen instructions to complete the recovery process.
DO NOT remove the Recovery disc, unless instructed to do so, during the recovery process or else your partitions will be unusable.
Visit the ASUS website at www.asus.com for updated drivers and utilities.
ASUS CG870 6
64 Chapter 6: Using the utilities
Chapter.7
Troubleshooting
Troubleshooting
This chapter presents some problems you might encounter and the possible solutions.
?
My.computer.cannot.be.powered.on.and.the.power.LED.on.the.front.
panel.does.not.light.up
• Check if your computer is properly connected.
•
•
Check if the wall outlet is functioning.
Check if the Power Supply Unit is switched on. Refer to the section Turning.
your.computer.ON/OFF in Chapter 1.
?
My.computer.hangs.
• Do the following to close the programs that are not responding:
•
1. Simultaneously press <Alt> + <Ctrl> + <Delete> keys on the keyboard, then click Start.Task.Manager
.
. Click Applications tab.
. Select the program that is not responding, then click End.Task
.
If the keyboard is not responding. Press and hold the Power button on the top of your chassis until the computer shuts down. Then press the Power button to turn it on.
?
I.cannot.connect.to.a.wireless.nestwork.using.the.ASUS.WLAN.Card.
(on.selected.models.only)?
• Ensure that you enter the correct network security key for the wireless network you want to connect to.
• Connect the external antennas (optional) to the antenna connectors on the
ASUS WLAN Card and place the antennas on the top of your computer chassis for the best wireless performance.
?
The.arrow.keys.on.the.number.key.pad.are.not.working..
Check if the Number Lock LED is off. When the Number Lock LED is on, the keys on the number key pad are used to input numbers only. Press the
Number Lock key to turn the LED off if you want to use the arrow keys on the number key pad.
ASUS CG870 65
66
?
No.display.on.the.monitor.
• Check if the monitor is powered on.
•
•
•
•
•
Ensure that your monitor is properly connected to the video output port on your computer.
If your computer comes with a discrete graphics card, ensure that you connect your monitor to a video output port on the discrete graphics card.
Check if any of the pins on the monitor video connector is bent. If you discover bent pins, replace the monitor video connector cable.
Check if your monitor is plugged to a power source properly.
Refer to the documentation that came with your monitor for more troubleshooting information.
?
When.using.multiple.monitors,.only.one.monitor.has.display.
• Ensure that the both monitors are powered on.
•
•
•
During POST, only the monitor connected to the VGA port has display. The dual display function works only under Windows.
When a graphics card is installed on your computer, ensure that you connect the monitors to the output port on the graphics card.
Check if the multiple displays settings are correct. Refer to section
Connecting.multiple.external.displays
in Chapter for details.
?
My.computer.cannot.detect.my.USB.storage.device.
• The first time you connect your USB storage device to your computer,
Windows automatically installs a driver for it. Wait for a while and go to My
Computer to check if the USB storage device is detected.
• Connect your USB storage device to another computer to test if the USB storage device is broken or malfunctions.
?
I.want.to.restore.or.undo.changes.to.my.computer’s.system.settings.
without affecting my personal files or data.
The Windows ® System Restore feature allows you to restore or undo changes to your computer’s system settings without affecting your personal data such as documents or photos. For more details, refer to the section Restoring.your.
system in Chapter .
Chapter 7: Troubleshooting
?
The.picture.on.the.HDTV.is.distorted..
• It is caused by the different resolutions of your monitor and your HDTV. Adjust the screen resolution to fit your HDTV. To change the screen resolution:
1. Do any of the following to open the Screen.Resolution
setting screen:
• Click > Control.Panel
> Appearance.and.Personalization
>
Display > Change.display.settings
.
• Right click anywhere on your Windows desktop. When the pop-up menu appears, click Personalize > Display > Change.display.
settings .
. Adjust the resolution. Refer to the documentation came with your HDTV for the resolution.
. Click Apply or OK . Then click Keep.Changes
on the confirmation message.
?
My.speakers.produce.no.sound..
• Ensure that you connect your speakers to the Line out port (lime) on the front panel or the rear panel.
• Check if your speak is connected to a electrical source and turned on.
•
•
Adjust your speakers’ volume.
Ensure that your computer’s system sounds are not Muted.
• If it is muted, the volume icon is displayed as . To enable the system sounds, click from the Windows notification area, then click .
•
• If it is not muted, click and drag the slider to adjust the volume.
Connect your speakers to another computer to test if the speakers arer working properly.
?
The.DVD.drive.cannot.read.a.disc.
• Check if the disc is placed with the label side facing up.
•
•
Check if the disc is centered in the tray, especially for the discs with non-standard size or shape.
Check if the disc is scratched or damaged.
?
The.DVD.drive.eject.button.is.not.respond.
1. Click > Computer .
. Right-click , then click Eject from the menu.
ASUS CG870 67
68
Power
Problem
No power
(The power indicator is off)
Possible.Cause
Incorrect power voltage
Your computer is not turned on.
Your computer’s power cord is not properly connected.
PSU (Power supply unit) problems
Action
• Set your computer’s power voltage switch to your area’s power requirements.
• Adjust the voltage settings. Ensure that the power cord is unplugged from the power outlet.
Press the power key on the front panel to ensure that your computer is turned on.
• Ensure that the power cord is properly connected.
• Use other compatible power cord.
Try installing another PSU on your computer.
Display
Problem
No display output after turning the computer on
(Black screen)
Possible.Cause
The signal cable is not connected to the correct VGA port on your computer.
Signal cable problems
Action
• Connect the signal cable to the correct display port (onboard VGA or discrete VGA port).
• If you are using a discrete VGA card, connect the signal cable to the discrete VGA port.
Try connecting to another monitor.
Chapter 7: Troubleshooting
LAN
Problem
Cannot access the Internet
Possible.Cause
The LAN cable is not connected.
LAN cable problems
Your computer is not properly connected to a router or hub.
Network settings
Problems caused by the anti-virus software
Driver problems
Audio
Problem
Action
Connect the LAN cable to your computer.
Ensure the LAN LED is on. If not, try another LAN cable. If it still does not work, contact the ASUS service center.
Ensure that your computer is properly connected to a router or hub.
Contact your Internet Service Provider
(ISP) for the correct LAN settings.
Close the anti-virus software.
Reinstall the LAN driver
No Audio
Possible.Cause
Speaker or headphone is connected to the wrong port.
Speaker or headphone does not work.
The front and back audio ports do not work.
Driver problems
Action
• Refer to your computer’s user manual for the correct port.
• Disconnect and reconnect the speaker to your computer.
Try using another speaker or headphone.
Try both the front and back audio ports. If one port failed, check if the port is set to multi-channel.
Reinstall the audio driver
ASUS CG870 69
System
Problem
System speed is too slow
The system often hangs or freezes.
Possible.Cause
Too many programs are running.
Computer virus attack
Hard disk drive failure
Memory module problems
There is not enough air ventilation for your computer.
Incompatible softwares are installed.
Action
Close some of the programs.
• Use an anti-virus software to scan for viruses and repair your computer.
• Reinstall the operating system.
• Send the damaged hard disk drive to ASUS Service Center for servicing.
• Replace with a new hard disk drive.
• Replace with compatible memory modules.
• Remove the extra memory modules that you have installed, then try again.
Move your computer to an area with better air flow.
Reinstall the OS and reinstall compatible softwares.
70 Chapter 7: Troubleshooting
CPU
Problem
Too noisy right after turning on the computer.
Computer is too noisy when in use.
Possible.Cause
Your computer is booting up.
The BIOS settings have been changed.
Old BIOS version
The CPU fan has been replaced.
There is not enough air ventilation for the computer.
Action
It is normal. The fan runs on its full speed when the computer is powering on. The fan slows down after entering the OS.
Restore the BIOS to its default settings.
Update the BIOS to the latest version. Visit the ASUS Support site at http://support.asus.com
to download the latest BIOS versions.
Ensure that you are using a compatible or ASUS-recommended
CPU fan.
Ensure that your computer is working in an area with good air flow.
The system temperature is too high.
• Update the BIOS.
• If you know how to reinstall the motherboard, try to clean the inner space of the chassis.
If the problem still persists, refer to your Desktop PC’s warranty card and contact the ASUS
Service Center. Visit the ASUS Support site at http://support.asus.com
for the service center information.
ASUS CG870 71
ASUS.contact.information
ASUSTeK.COMPUTER.INC.
Address
Telephone
Fax
Web site
Technical.Support
Telephone
Online support
15 Li-Te Road, Peitou, Taipei, Taiwan 1159
+886--894-447
+886--890-7798 [email protected]
www.asus.com.tw
+86-1-849911 support.asus.com
ASUS.COMPUTER.INTERNATIONAL.(America)
Address
Telephone
Fax
Web site
800 Corporate Way, Fremont, CA 9459, USA
+1-510-79-777
+1-510-608-4555 usa.asus.com
Technical.Support
Telephone
Support fax
Online support
+1-81-8-787
+1-81-84-088 support.asus.com
ASUS.COMPUTER.GmbH.(Germany.and.Austria)
Address
Fax
Web site
Online contact
Harkort Str. 1-, D-40880 Ratingen, Germany
+49-10-959911 www.asus.de
www.asus.de/sales
Technical.Support
Telephone (Component) +49-1805-0109*
Telephone (System/Notebook/Eee/LCD) +49-1805-01090*
Support Fax
Online support
+49-10-9599-11 support.asus.com
* EUR 0.14/minute from a German fixed landline; EUR 0.42/minute from a mobile phone.
Manufacturer:
Address:
Authorised.representative.in.
Europe:
Address:
ASUSTeK Computer Inc.
No.150, LI-TE RD., PEITOU, TAIPEI 11,
TAIWAN
ASUS Computer GmbH
HARKORT STR. 1-, 40880 RATINGEN,
GERMANY
PC.desktop.ASUS.Essentio
CG8270
Manual.de.utilizare
RO6756
Prima ediţie
August 01
74
Drept.de.autor.©.2012.ASUSTeK.COMPUTER.INC..Toate.drepturile.rezervate.
Nicio parte a acestui manual, inclusiv produsele şi software-ul descrise în acesta, nu poate fi reprodusă, transmisă, transcrisă, stocată într-un sistem de regăsire sau tradusă într-o altă limbă în orice formă sau prin orice metodă, cu excepţia documentaţiei păstrate de cumpărător din motive de siguranţă, fără permisiunea expresă exprimată în scris a ASUSTeK COMPUTER INC. („ASUS”).
Garanţia sau service-ul pentru produs nu va fi extins dacă: (1) produsul este reparat, modificat sau transformat, decât dacă o astfel de reparaţie, modificare sau transformare este autorizată în scris de către
ASUS; sau (2) numărul de serie a aparatului este şters sau lipseşte.
ASUS FURNIZEAZĂ ACEST MANUAL „AŞA CUM ESTE”, FĂRĂ NICIO GARANŢIE, FIE EXPLICITĂ
SAU IMPLICITĂ, INCLUSIV, DAR FĂRĂ A SE LIMITA LA GARANŢIILE IMPLICITE SAU CONDIŢIILE DE
VANDABILITATE SAU CONFORMITATE CU UN ANUMIT SCOP. ÎN NICIUN CAZ ASUS, DIRECTORII,
FUNCŢIONARII, ANGAJAŢII SAU AGENŢII SĂI NU VOR FI RESPONSABILI PENTRU NICIUN FEL DE
DAUNE INDIRECTE, SPECIALE, INCIDENTALE SAU CONSECVENTE (INCLUSIV DAUNELE PENTRU
PIERDEREA BENEFICIILOR, PIERDEREA AFACERII, PIERDEREA CAPACITĂŢII DE FOLOSINŢĂ SAU
A DATELOR, ÎNTRERUPEREA AFACERILOR ŞI ALTELE ASEMĂNĂTOARE), CHIAR DACĂ ASUS A
FOST INFORMAT ASUPRA POSIBILITĂŢII PRODUCERII UNOR ASTFEL DE DAUNE APĂRUTE CA
URMARE A UNUI DEFECT SAU A UNEI ERORI ÎN ACEST MANUAL SAU PRODUS.
SPECIFICAŢIILE ŞI INFORMAŢIILE CONŢINUTE ÎN ACEST MANUAL SUNT FURNIZATE NUMAI ÎN
SCOP INFORMATIV ŞI SUNT SUPUSE MODIFICĂRILOR ÎN ORICE MOMENT, FĂRĂ ÎNŞTIINŢARE
PREALABILĂ ŞI NU TREBUIE INTERPRETATE CA UN ANGAJAMENT DIN PARTEA ASUS. ASUS NU ÎŞI
ASUMĂ NICIO RESPONSABILITATE SAU RĂSPUNDERE PENTRU ERORILE SAU INADVERTENŢELE
CARE POT APĂREA ÎN ACEST MANUAL, INCLUSIV PRODUSELE ŞI SOFTWARE-UL DESCRISE ÎN
ACESTA.
Este posibil ca produsele şi numele corporaţiilor care apar în acest manual să fie mărci comerciale
înregistrate sau drepturi de autor înregistrate ale respectivelor companii şi sunt utilizate numai pentru identificare sau explicaţii şi în beneficiul deţinătorilor, fără a avea intenţia de a încălca aceste drepturi.
Cuprins
Informaţii pentru utilizarea în condiţii de siguranţă
........................................ 7
Convenţii utilizate în acest ghid
..................................................................... 8
Unde puteţi găsi informaţii suplimentare
........................................................ 8
Conţinutul ambalajului
................................................................................... 9
Capitolul.1.
Noţiuni de bază
Cunoaşterea computerului
............................................................................11
Configurarea computerului
.......................................................................... 15
PORNIREA/OPRIREA computerului ........................................................... 18
Capitolul.2.
Utilizarea.sistemului.de.operare.Windows®.7
Utilizarea desktopului sistemului de operare Windows® 7
Gestionarea fişierelor şi a folderelor.
...........................................................
Obţinerea de Ajutor şi asistenţă Windows®
................................................ 6
Capitolul.3.
Conectarea.dispozitivelor.la.computer.
Conectarea unui dispozitiv de stocare USB
................................................ 7
Conectarea microfonului şi a difuzoarelor
................................................... 8
Conectarea mai multor monitoare externe .................................................. 1
Conectarea unui televizor de înaltă definiţie
................................................
Capitolul.4.
Utilizarea.computerului
Poziţia corectă a corpului în timpul utilizării PC-ului desktop
Utilizarea cititorului de carduri de memorie
.................................................. 6
Utilizarea unităţii optice
................................................................................ 7
Utilizarea tastaturii multimedia (numai la anumite modele)
Capitolul.5.
Conectarea.la.Internet
Conexiunea wireless (numai pentru anumite modele)................................. 45
75
76
Cuprins
Capitolul.6.
Folosirea.utilitarelor
Capitolul.7.
Depanarea
Informaţii de contact ASUS
.......................................................................... 7
Note
Servicii.de.returnare
Programele de reciclare şi returnare ASUS se datorează angajamentului nostru faţă de cele mai înalte standarde de protecţie a mediului. Credem în asigurarea soluţiilor care permit clienţilor noştri să recicleze în mod responsabil produsele, bateriile şi alte componente ale noastre, precum şi materialele de ambalare. Accesaţi adresa http://csr.asus.com/english/
Takeback.htm
pentru informaţii detaliate privind reciclarea în diverse regiuni.
REACH
Pentru a ne conforma cadrului normativ REACH (Registration, Evaluation, Authorisation, and
Restriction of Chemicals), am publicat lista de substanţe chimice din produsele noastre pe site-ul Web ASUS REACH la adresa http://green.asus.com/english/REACH.htm.
Declaraţia Comisiei federale de comunicaţii
Acest dispozitiv este în conformitate cu Partea 15 a Regulilor FCC. Funcţionarea este supusă următoarelor două condiţii:
• Acest dispozitiv nu poate cauza interferenţe dăunătoare;
• Acest dispozitiv trebuie să accepte orice interferenţă primită, inclusiv interferenţele care pot cauza funcţionarea nedorită.
Acest dispozitiv a fost testat şi s-a constatat că se încadrează în limitele pentru un dispozitiv digital din Clasa B, în conformitate cu Partea 15 a Regulilor FCC. Aceste limite sunt create pentru a asigura protecţie rezonabilă împotriva interferenţei într-o instalaţie rezidenţială.
Acest dispozitiv generează, utilizează şi poate radia energie cu frecvenţă radio şi, dacă nu este instalat şi utilizat în conformitate cu instrucţiunile producătorului, poate produce interferenţe dăunătoare comunicaţiilor radio. Cu toate acestea, nu există nicio garanţie că nu vor apărea interferenţe în anumite instalaţii. Dacă acest dispozitiv produce interferenţe dăunătoare recepţiei radio sau TV, care pot fi determinate prin oprirea şi pornirea dispozitivului, utilizatorul este încurajat să încerce să corecteze interferenţele printr-una sau mai multe dintre măsurile următoare:
• Reorientaţi sau reamplasaţi antena receptoare.
• Măriţi distanţa dintre dispozitiv şi receptor.
• Conectaţi dispozitivul la o priză dintr-un circuit diferit de cel la care este conectat receptorul.
• Cereţi sfatul distribuitorului sau al unui tehnician radio/TV experimentat.
Pentru a se asigura conformarea la reglementările FCC, monitorul trebuie conectat la placa grafică printr-un cablu ecranat. Orice modificări sau înlocuiri care nu sunt expres aprobate de către partea responsabilă pentru conformitate pot anula autoritatea utilizatorului de a folosi acest dispozitiv.
77
78
Avertizare.privind.expunerea.la.emisii.în.RF
Acest echipament trebuie instalat şi utilizat în conformitate cu instrucţiunile furnizate, iar antena utilizată pentru acest transmiţător trebuie instalată astfel încât să asigure o separare de cel puţin 20 cm faţă de persoane şi nu trebuie să fie amplasată sau să funcţioneze
împreună cu altă antenă sau cu alt transmiţător. Utilizatorilor finali şi persoanelor care efectuează instalarea trebuie să li se ofere instrucţiuni privind instalarea antenei şi condiţiile de funcţionare a transmiţătorului pentru asigurarea conformităţii cu expunerea la RF.
Declaraţie a Departamentului de Comunicaţii din Canada
Acest aparat digital nu depăşeşte limitele Clasei B privind emisiile de zgomot radioelectric produse de aparate digitale definite în Reglementările privind interferenţa radio ale
Departamentului de Comunicaţii din Canada.
Acest aparat digital din Clasa B este în conformitate cu reglementarea canadiană ICES-003.
Notă privind produsele Macrovision Corporation
Acest produs încorporează tehnologii cu drepturi de autor care sunt protejate prin revendicări de metodă din anumite brevete din S.U.A. şi de alte drepturi de proprietate intelectuală deţinute de Macrovision Corporation şi de alţi proprietari de drepturi. Utilizarea acestor tehnologii protejate prin drepturi de autor trebuie autorizată de către Macrovision Corporation şi este destinată exclusiv mediului rezidenţial şi altor scopuri de vizionare limitate, cu.
excepţia cazului în care Macrovision Corporation permite o altfel de autorizare .
Ingineria inversă sau dezasamblarea este interzisă.
Avertisment.privind.bateria.cu.litiu-ion
ATENŢIE: Pericol de explozie în cazul în care bateria este incorect înlocuită. Înlocuiţi numai cu acelaşi tip de baterie sau un tip echivalent, recomandat de producător. Casaţi bateriile uzate în conformitate cu instrucţiunile producătorului.
Informaţii pentru utilizarea în condiţii de siguranţă
Deconectaţi alimentarea c.a. şi echipamentele periferice înainte de curăţare. Ştergeţi PC-ul desktop cu un burete din celuloză curat sau cu piele de căprioară îmbibată într-o soluţie neabrazivă de curăţare şi câteva picături de apă caldă şi îndepărtaţi umezeala în exces cu o cârpă uscată.
• NU aşezaţi produsul pe suprafeţe de lucru neregulate sau instabile. În cazul în care carcasa s-a deteriorat, solicitaţi operaţii de service.
• NU expuneţi produsul în medii murdare sau cu praf. NU utilizaţi produsul în timpul unei scurgeri de gaze.
• NU aşezaţi şi nu scăpaţi obiecte pe suprafaţa PC-ului desktop şi nu introduceţi obiecte străine în acesta.
• NU expuneţi PC-ul desktop la câmpuri magnetice sau electrice puternice.
• NU expuneţi PC-ul desktop la lichide, la ploaie sau la umezeală. NU utilizaţi PC-ul desktop în timpul furtunilor cu descărcări electrice.
• Avertizări de siguranţă privind bateria: NU aruncaţi bateria în foc. NU scurtcircuitaţi contactele. NU dezasamblaţi bateria.
• Utilizaţi PC-ul desktop în medii cu temperatura ambiantă cuprinsă între 0 ˚C (32 ˚F) şi 35
˚C
(95 ˚F).
• NU acoperiţi fantele de ventilaţie ale PC-ului desktop pentru a preveni supraîncălzirea sistemului.
• NU utilizaţi cabluri de alimentare, accesorii sau echipamente periferice deteriorate.
• Pentru a preveni pericolul de electrocutare, deconectaţi cablul de alimentare de la priza electrică înainte de reamplasarea sistemului.
• Solicitaţi asistenţă tehnică înainte de a utiliza adaptoare sau cabluri prelungitoare.
Aceste echipamente pot întrerupe circuitul de punere la pământ.
• Asiguraţi-vă că sursa de alimentare este setată la tensiunea locală de alimentare. Dacă nu ştiţi cu siguranţă care este tensiunea prizei electrice pe care o utilizaţi, contactaţi compania locală de electricitate.
• Dacă sursa de alimentare se defectează, nu încercaţi să o reparaţi singur. Contactaţi un tehnician de service calificat sau distribuitorul local.
79
80
Convenţii utilizate în acest ghid
Pentru a vă asigura că efectuaţi corespunzător anumite activităţi, luaţi în considerare următoarele simboluri utilizate în acest manual.
PERICOL/AVERTISMENT
:
Informaţii care au rolul să prevină rănirea dvs. atunci când încercaţi să efectuaţi o activitate.
ATENŢIE: Informaţii care au rolul să prevină defectarea componentelor atunci când încercaţi să efectuaţi o activitate.
IMPORTANT : Instrucţiuni pe care TREBUIE să le urmaţi pentru a efectua o activitate.
NOTĂ: Sfaturi şi informaţii suplimentare care să vă ajute să efectuaţi o activitate.
Unde puteţi găsi informaţii suplimentare
.
Consultaţi următoarele surse pentru informaţii suplimentare şi pentru actualizări de produse şi software-uri.
Site-urile.Web.ASUS
Site-urile Web ASUS oferă informaţii actualizate despre produsele hardware şi software ASUS. Consultaţi site-ul Web ASUS www.asus.com.
Asistenţă tehnică locală ASUS
Vizitaţi site-ul Web ASUS de la adresa http://support.asus.com/contact pentru informaţii privind contactarea inginerilor de asistenţă tehnică din regiunea dvs.
Conţinutul ambalajului
PC desktop ASUS Essentio Tastatură x1
Installation Guide
Mouse x1
Cablu de alimentare x 1 Ghid de instalare x 1 Certificat de garanţie x 1
DVD software de inscripţionare Nero 9 x 1
Antenă (opţional) x
• Dacă vreunul dintre articolele de mai sus este defect sau lipseşte, contactaţi distribuitorul.
• Articolele ilustrate de mai sus sunt doar orientative. Este posibil ca specificaţiile reale ale produsului să difere de la un model la altul.
81
8
Capitolul.1
Noţiuni de bază
Bun.venit!
Vă mulţumim că aţi achiziţionat PC-ul desktop ASUS Essentio CG8270!
PC-ul desktop ASUS Essentio CG8270 asigură performanţe înalte, fiabilitate excelentă şi utilitare centrate pe utilizator. Toate aceste elemente valoroase sunt încorporate într-o carcasă futuristă şi elegantă.
Înainte de a configura PC-ul desktop ASUS, citiţi Certificatul de garanţie ASUS.
Cunoaşterea computerului
Ilustraţiile au doar rol exemplificativ. Porturile, amplasarea lor şi culoarea şasiului variază în funcţie de model.
Panoul.frontal
4
3
2
1
11
13
8
7 6
5
10
9
12
14
ASUS CG870 8
84
1..
Buton de alimentare.
Apăsaţi pe acest buton pentru a porni computerul.
2..
Slot.pentru.card.Secure.Digital™/MultiMediaCard.
În acest slot puteţi introduce un card Secure Digital™/MultiMediaCard.
3..
Slot pentru card CompactFlash®/Microdrive™.
În acest slot puteţi introduce un card
CompactFlash ® /Microdrive™.
4..
Slot.pentru.card.Memory.Stick™/Memory.Stick.Pro™.
În acest slot puteţi introduce un card Memory Stick™/Memory Stick Pro™.
5..
Cititor.card.de.memorie.cu.LED.
Acest LED se aprinde când cardul de memorie este introdus în oricare din sloturile cardului de memorie şi pâlpâie când datele sunt citite sau scrise pe cardul de memorie.
6..
Porturi.USB.3.0.
Aceste porturi Universal Serial Bus 3.0 (USB 3.0) se utilizează pentru conectarea dispozitivelor USB 3.0 — mouse, imprimantă, scaner, cameră foto/video,
PDA etc.
• NU CONECTAŢI o tastatură sau un mouse la niciunul dintre porturile USB 3.0 atunci când instalaţi un sistem de operare Windows®.
• Datorită limitărilor controlerului USB 3.0, se pot utiliza dispozitive USB 3.0 numai sub sisteme de operare Windows® — după instalarea driverului USB 3.0.
• Se pot utiliza numai dispozitive USB 3.0 de stocare a datelor.
• Vă recomandăm insistent să conectaţi dispozitive USB 3.0 la porturile USB 3.0 pentru o funcţionare mai rapidă şi mai bună a dispozitivelor USB 3.0.
7. Port pentru cască �verde�.
Acest port se utilizează pentru conectarea unor căşti sau a unui difuzor.
8..
Port.pentru.microfon.(roz).
Acest port se utilizează pentru conectarea unui microfon.
9..
Capac.frontal.porturi.I/OFront.I/O.
10.. Porturi.USB.2.0.
Aceste porturi Universal Serial Bus 2.0 (USB 2.0) se utilizează pentru conectarea dispozitivelor USB 2.0 — mouse, imprimantă, scaner, cameră foto/video,
PDA etc.
11. Bay pentru unitatea de disc optic instalată.
În acest bay există o unitate de disc optic.
12. Buton de ejectare al unităţii de disc optic.
Apăsaţi pe acest buton pentru a ejecta sertarul unităţii de disc optic.
13.. Bay (gol) pentru unitate de disc optic.
Vă permite să instalaţi o unitate de disc optic suplimentară.
14.. LED.alimentare..
Acest LED se aprinde când porniţi calculatorul.
Capitolul 1: Noţiuni de bază
Panoul.din.spate
1 2
3
5
6
10
5
5
4
7
8
9
11 12 13
17
18
19
14 15 16
1..
Conector de alimentare.
Utilizaţi acest conector pentru a conecta cablul de alimentare. Putere nominală: 110~120 / 220~240Vac, 6/3A, 50~60Hz.
2. �ntrerupător de alimentare.
Utilizaţi acest întrerupător pentru a PORNI/OPRI alimentarea computerului.
3. �ante de ventilaţie.
Aceste fante permit ventilarea cu aer.
NU BLOCAŢI fantele de ventilaţie de pe şasiu.
4. Port combinat pentru tastatură/mouse PS/2 �mov�.
Utilizaţi acest port pentru a
5..
conecta o tastatură sau un mouse PS/2.
Porturi USB 2.0.
conectarea dispozitivelor USB 2.0 — mouse, imprimantă, scaner, cameră foto/video,
PDA etc
Aceste porturi Universal Serial Bus 2.0 (USB 2.0) se utilizează pentru
6..
Port HDMI.
Acest port este pentru un conector High-Definition Multimedia Interface
(HDMI) şi este compatibil HDCP, permiţând redarea de discuri HD DVD sau Blu-ray şi a altor suporturi de conţinut protejat.
7..
DVI-D.csatlakozó.
Ide csatlakoztatható bármilyen DVI-D-kompatibilis eszköz, ami HDCPkompatibilis a HD DVD, Blu-Ray és egyéb jogvédett tartalom lejátszásához .
8..
VGA csatlakozó.
Ide csatlakoztathat VGA-kompatibilis eszközt, pl. VGA-monitor.
.
ASUS CG870 85
86
9..
Porturi.USB.3.0.
Aceste porturi Universal Serial Bus 3.0 (USB 3.0) se utilizează pentru conectarea dispozitivelor USB 3.0 — mouse, imprimantă, scaner, cameră foto/video,
PDA etc.
• NU CONECTAŢI o tastatură sau un mouse la niciunul dintre porturile USB 3.0 atunci când instalaţi un sistem de operare Windows®.
• Datorită limitărilor controlerului USB 3.0, se pot utiliza dispozitive USB 3.0 numai sub sisteme de operare Windows® — după instalarea driverului USB 3.0.
• Se pot utiliza numai dispozitive USB 3.0 de stocare a datelor.
• Vă recomandăm insistent să conectaţi dispozitive USB 3.0 la porturile USB 3.0 pentru o funcţionare mai rapidă şi mai bună a dispozitivelor USB 3.0.
10.. Port LAN (R�-45).
Acest port permite o conexiune Gigabit la o reţea Local Area
Network (LAN) prin intermediul unui hub de reţea.
Indicaţiile LED-urilor portului LAN
LED.ACT/
CONEX
LED.
VITEZĂ
LED activitate/conexiune LED viteză
Stare
STINS
PORTOCALIU
APRINDERE
INTERMITENTĂ
Descriere
Absenţă conexiune
Conexiune prezentă
Activitate de date
Stare
STINS
Descriere
Conexiune de 10 Mbps
PORTOCALIU Conexiune de 100 Mbps
VERDE Conexiune de 1 Gbps
Portul.LAN
11. Port Ieşire difuzor lateral �gri�.
Acest port este pentru conectarea difuzoarelor laterale
într-o configuraţie audio cu 8 canale.
12. Port Ieşire difuzor spate �negru�.
Acest port este pentru conectarea difuzoarelor din spate într-o configuraţie audio cu 4, 6 sau 8 canale.
13.. Port Difuzor central/Subwoofer (portocaliu).
Acest port este pentru conectarea difuzorului central sau a subwooferului.
14.. Port pentru microfon (roz).
Acest port se utilizează pentru conectarea unui microfon.
15. Port Ieşire linie �verde�.
Acest port se utilizează pentru conectarea unor căşti sau a unui difuzor. Într-o configuraţie cu 4, 6 sau
8 canale, funcţia acestui port este Ieşire difuzor frontal.
16.. Line In port (light blue).
This port connects to a tape, CD, DVD player, or other audio sources.
Pentru funcţiile porturilor audio într-o configuraţie cu 2, 4, 6 sau 8 canale, consultaţi tabelul de mai jos.
Configuraţia audio pentru 2, 4, 6 sau 8 canale
Port
Albastru deschis
Verde
Roz
Portocaliu
Negru
Gri
Căşti 2 canale
Intrare linie
Ieşire linie
Intrare microfon
–
–
–
4.canale
Intrare linie
Ieşire difuzor frontal
Intrare microfon
–
Ieşire difuzor spate
–
6.canale
8.canale
Intrare linie
Ieşire difuzor frontal
Intrare microfon
Centru/Subwoofer
Ieşire difuzor spate
–
Intrare linie
Ieşire difuzor frontal
Intrare microfon
Centru/Subwoofer
Ieşire difuzor spate
Ieşire difuzor lateral
Capitolul 1: Noţiuni de bază
17. Placă grafică ASUS �numai la anumite modele�.
Porturile de ieşire pentru afişare de pe această placă grafică ASUS opţională pot diferi în funcţie de model.
18.. Capac pentru slot de extindere.
Îndepărtaţi capacul slotului de extindere atunci când instalaţi o placă de extindere.
19. Placă grafică ASUS �numai la anumite modele�.
Porturile de ieşire pentru afişare de pe această placă grafică ASUS opţională pot diferi în funcţie de model.
Configurarea computerului
Această secţiune conţine indicaţii privind conectarea la computer a principalelor dispozitive hardware: monitor extern, tastatură, mouse şi cablu de alimentare.
Conectarea.unui.monitor.extern
Utilizarea plăcii grafice ASUS �numai la anumite modele�
Conectaţi monitorul la portul de ieşire de afişare al plăcii grafice ASUS separate.
Pentru a conecta un monitor extern utilizând placa grafică ASUS:
1. Conectaţi monitorul la un port de ieşire pentru afişare al plăcii grafice ASUS separate.
2. Conectaţi monitorul la o sursă de alimentare.
Porturile de ieşire pentru afişare de pe placa grafică ASUS pot diferi în funcţie de model.
ASUS CG870 87
Utilizarea porturilor de ieşire pentru afişare de pe placa de bază
Conectaţi monitorul la portul de ieşire pentru afişare de pe placa de bază.
Pentru a conecta un monitor extern utilizând porturile de ieşire pentru afişare de pe placa de bază:
1. Conectaţi un monitor VGA la portul VGA sau un monitor DVI-D la portul DVI-D sau un monitor HDMI la portul HDMI de pe panoul din spate al computerului.
2. Conectaţi monitorul la o sursă de alimentare.
88
• În cazul în care computerul se livrează cu o placă grafică ASUS, această placă grafică este setată în BIOS ca dispozitiv de afişare principal. Prin urmare, conectaţi monitorul la un port de ieşire pentru afişare de pe placa grafică.
• Pentru a conecta la computer mai multe monitoare externe, consultaţi secţiunea
Conectarea.mai.multor.monitoare.externe
din Capitolul al acestui manual de utilizare.
Capitolul 1: Noţiuni de bază
Conectarea unei tastaturi USB şi a unui mouse USB
Conectaţi o tastatură USB şi un mouse USB la porturile USB de pe panoul din spate al computerului.
Conectaţi tastatura şi mouse-ul USB la porturile USB 2.0.
Conectarea.cablului.de.alimentare
Conectaţi un capăt al cablului de alimentare la conectorul de alimentare de pe panoul din spate al computerului şi celălalt capăt la sursa de alimentare.
ASUS CG870 89
PORNIREA/OPRIREA.computerului
În această secţiune se descrie pornirea/oprirea computerului după ce a fost configurat.
PORNIREA.computerului
Pentru.a.PORNI.computerul:
1. PORNIŢI monitorul.
2. Comutaţi întrerupătorul de alimentare pe „I”.
3. Apăsaţi pe butonul de alimentare de pe computer.
Butonul.de.
alimentare
PORNIREA
OPRIREA
4. Aşteptaţi până când sistemul de operare se încarcă automat.
OPRIREA.computerului
Pentru.a.OPRI.computerul:
1. Închideţi toate aplicaţiile care se execută.
2. Faceţi clic pe .
de pe desktopul Windows®.
3. Faceţi clic pe pentru a închide sistemul de operare.
90 Capitolul 1: Noţiuni de bază
Capitolul.2
Utilizarea.sistemului.de.operare.Windows®.7
Prima.pornire.a.computerului
La prima pornire a computerului apar o serie de ecrane care vă ghidează în configurarea setărilor de bază ale sistemului de operare Windows® 7.
Pentru a porni prima oară computerul:
1. Porniţi computerul. Aşteptaţi câteva minute până apare ecranul Configurare
Windows® .
2. Selectaţi limba din lista verticală. Faceţi clic pe Următorul .
3. În listele verticale, selectaţi Ţara sau regiunea , Ora şi moneda şi Aspect tastatură .
Faceţi clic pe Următorul .
4. Tastaţi nume unice pentru nume.utilizator
şi nume.computer
. Faceţi clic pe
Următorul .
5. Tastaţi informaţiile necesare pentru setarea parolei, apoi faceţi clic pe Următorul . De asemenea, puteţi face clic pe Următorul pentru a ignora acest pas fără a introduce nicio informaţie.
Dacă doriţi să setaţi ulterior o parolă pentru contul dvs., consultaţi secţiunea Setarea.unui.
cont şi a unei parole de utilizator din acest capitol.
6. Citiţi cu atenţie termenii licenţei. Bifaţi Accept termenii licenţei şi faceţi clic pe
Următorul .
7. Selectaţi Se utilizează setările recomandate sau Se instalează doar actualizările importante pentru a configura setările de securitate pentru computer. Pentru a ignora acest pas, selectaţi Amânare răspuns .
8. Revizuiţi setările pentru dată şi oră. Faceţi clic pe Următorul . Sistemul încarcă setările noi şi apoi reporneşte. Acum puteţi începe să utilizaţi computerul.
ASUS CG870 91
9
Utilizarea.desktopului.sistemului.de.operare.Windows®.7
Faceţi clic pe pictograma Start > Ajutor şi asistenţă pentru a obţine informaţii suplimentare despre sistemul de operare Windows® 7.
Utilizarea.meniului.Start
Meniul Start vă permite să accesaţi programe, utilitare şi alte elemente utile de pe computer.
De asemenea, acest meniu vă furnizează informaţii suplimentare despre sistemul de operare
Windows® 7 prin intermediul caracteristicii Ajutor şi asistenţă .
Lansarea.elementelor.din.meniul.Start
Pentru.a.lansa.elemente.din.meniul.Start:
1. În bara de activităţi Windows®, faceţi clic pe pictograma Start .
2. În meniul Start, selectaţi elementul pe care doriţi să îl lansaţi.
Puteţi fixa programele care doriţi să se afişeze permanent în meniul Start. Pentru detalii suplimentare, consultaţi secţiunea Fixarea.programelor.în.meniul.Start.sau.în.bara.de.
activităţi din acest capitol.
Utilizarea.elementului.Introducere
Elementul Introducere din meniul Start conţine informaţii despre unele activităţi de bază, cum ar fi personalizarea sistemului de operare Windows®, adăugarea de utilizatori noi şi transferul de fişiere, care vă ajută să vă familiarizaţi cu utilizarea sistemului de operare
Windows® 7.
Pentru.a.utiliza.elementul.Introducere:
1. În bara de activităţi Windows®, faceţi clic pe pictograma Start pentru a lansa meniul Start.
2. Selectaţi Introducere . Se va afişa lista activităţilor disponibile.
3. Selectaţi activitatea dorită.
Utilizarea barei de activităţi
Bara de activităţi vă permite să lansaţi şi să gestionaţi programe sau elemente instalate pe computer.
Lansarea unui program din bara de activităţi
Pentru a lansa un program din bara de activităţi:
• În bara de activităţi Windows®, faceţi clic pe o pictogramă pentru a lansa programul asociat acesteia. Faceţi din nou clic pe pictogramă pentru a ascunde programul.
Puteţi fixa programele care doriţi să se afişeze permanent în bara de activităţi. Pentru detalii suplimentare, consultaţi secţiunea Fixarea.programelor.în.meniul.Start.sau.în.
bara de activităţi din acest capitol.
Capitolul 2: Utilizarea sistemului de operare Windows® 7
�ixarea elementelor în lista rapidă
Atunci când faceţi clic dreapta pe o pictogramă din bara de activităţi, se lansează o listă rapidă care vă permite accesarea rapidă a legăturilor la programe sau la elemente. Puteţi fixa
în lista rapidă elemente precum site-uri Web preferate, foldere sau unităţi accesate frecvent sau fişiere media redate recent.
Pentru a fixa elemente în lista rapidă:
1. Faceţi clic dreapta pe o pictogramă din bara de activităţi.
2. În lista rapidă, faceţi clic dreapta pe elementul pe care doriţi să îl fixaţi şi apoi selectaţi
�ixare la această listă .
Anularea fixării unor elemente din lista de fixare
Pentru a anula fixarea unui element din lista rapidă:
1. Faceţi clic dreapta pe o pictogramă din bara de activităţi.
2. În lista rapidă, faceţi clic dreapta pe elementul pe care doriţi să îl eliminaţi din lista rapidă şi apoi selectaţi Anulare fixare la această listă .
�ixarea programelor în meniul Start sau în bara de activităţi
Pentru a fixa programe în meniul Start sau în bara de activităţi:
1. În bara de activităţi Windows®, faceţi clic pe pictograma Start pentru a lansa meniul Start.
2. Faceţi clic dreapta pe elementul pe care doriţi să îl fixaţi în meniul Start sau în bara de activităţi.
3. Selectaţi �ixare la bara de activităţi sau Fixare.la.meniul.Start
.
De asemenea, puteţi să faceţi clic dreapta în bara de activităţi pe pictograma unui program care se execută şi apoi să selectaţi �ixare program la bara de activităţi .
Anularea fixării unor programe din meniul Start
Pentru a anula fixarea unor programe din meniul Start:
1. În bara de activităţi Windows®, faceţi clic pe pictograma Start pentru a lansa meniul Start.
2. În meniul Start, faceţi clic dreapta pe programul pentru care doriţi să anulaţi fixarea şi apoi selectaţi Eliminare din această listă .
Anularea fixării unor programe din bara de activităţi
Pentru a anula fixarea unor programe din bara de activităţi:
1. În bara de activităţi, faceţi clic dreapta pe programul pe care doriţi să îl eliminaţi din bara de activităţi şi apoi selectaţi Anulare fixare program la bara de activităţi .
ASUS CG870 9
94
Utilizarea zonei de notificare
În mod implicit, în zona de notificare se afişează următoarele trei pictograme:
Notificare Centru de acţiune
Faceţi clic pe această pictogramă pentru a se afişa toate mesajele/notificările de avertizare şi a lansa Centrul de acţiune Windows®.
Conexiune în reţea
Această pictogramă afişează starea conexiunii şi intensitatea semnalului conexiunii în reţea prin cablu sau wireless.
Volum
Faceţi clic pe această pictogramă pentru a regla volumul.
Afişarea unei notificări de avertizare
Pentru a afişa o notificare de avertizare:
• Faceţi clic pe pictograma Notificare şi apoi faceţi clic pe mesaj pentru a deschide notificarea.
Pentru detalii suplimentare, consultaţi secţiunea Utilizarea Centrului de acţiune
Windows® din acest capitol.
Particularizarea pictogramelor şi a notificărilor
Puteţi opta pentru afişarea sau ascunderea pictogramelor şi a notificărilor din bara de activităţi sau din zona de notificare.
Pentru a particulariza pictogramele şi notificările:
1. În zona de notificare, faceţi clic pe pictograma săgeată
2. Faceţi clic pe Particularizare .
.
3. În lista verticală, selectaţi comportamentele pentru pictogramele sau elementele pe care doriţi să le particularizaţi.
Gestionarea fişierelor şi a folderelor.
Utilizarea.Windows®.Explorer
Windows® Explorer vă permite să vizualizaţi, să gestionaţi şi să organizaţi fişierele şi folderele.
Lansarea.Windows®.Explorer
Pentru.a.lansa.Windows®.Explorer:
1. În bara de activităţi Windows®, faceţi clic pe pictograma Start pentru a lansa meniul Start.
2. Faceţi clic pe Computer pentru a lansa Windows® Explorer.
Capitolul 2: Utilizarea sistemului de operare Windows® 7
Explorarea fişierelor şi a folderelor
Pentru a explora fişiere şi foldere:
1. Lansaţi Windows® Explorer.
2. În panoul de navigare sau de vizualizare, căutaţi locaţia datelor dorite.
3. În bara cu calea de navigare, faceţi clic pe săgeată pentru a se afişa conţinutul unităţii sau a folderului.
Particularizarea vizualizării unui fişier/folder
Pentru a particulariza vizualizarea unui fişierului/folderului:
1. Lansaţi Windows® Explorer.
2. În panoul de navigare, selectaţi locaţia datelor.
3. În bara de instrumente, faceţi clic pe pictograma Vizualizare .
4. În meniul Vizualizare, deplasaţi glisorul pentru a selecta modul de vizualizare a fişierului/folderului.
De asemenea, puteţi să faceţi clic dreapta oriunde în panoul de vizualizare, să faceţi clic pe
Vizualizare şi să selectaţi tipul de vizualizare pe care îl doriţi.
Aranjarea fişierelor
Pentru a aranja fişierele:
1. Lansaţi Windows® Explorer.
2. faceţi clic în câmpul Aranjare după pentru a se afişa lista verticală.
3. Selectaţi tipul de aranjare preferat.
Sortarea fişierelor
Pentru a sorta fişierele:
1. Lansaţi Windows® Explorer.
2. Faceţi clic oriunde în panoul de vizualizare.
3. În meniul care se afişează, selectaţi Sortare după şi apoi selectaţi tipul de sortare preferat.
Gruparea fişierelor
Pentru a grupa fişierele:
1. Lansaţi Windows® Explorer.
2. Faceţi clic oriunde în panoul de vizualizare.
3. În meniul care se afişează, selectaţi Grupare după şi apoi selectaţi tipul de grupare preferat.
ASUS CG870 95
96
Adăugarea unui folder nou
Pentru a adăuga un folder nou:
1. Lansaţi Windows® Explorer.
2. În bara de instrumente, faceţi clic pe Folder.nou
.
3. Tastaţi un nume pentru folderul nou.
De asemenea, puteţi să faceţi clic dreapta oriunde în panoul de vizualizare şi apoi să faceţi clic pe Nou > Folder .
Copierea de rezervă a fişierelor
Configurarea copierii de rezervă
Pentru a configura o copiere de rezervă:
1. Faceţi clic pe > .Toate.programele.
> �ntreţinere > Copiere de rezervă şi restaurare .
2. Faceţi clic pe Configurare copiere de rezervă . Faceţi clic pe Următorul .
3. Selectaţi destinaţia copiei de rezervă. Faceţi clic pe Următorul .
4. Selectaţi Se permite ca Windows să aleagă �recomandat� sau Se.permite.alegerea
ca mod de copiere de rezervă.
Dacă selectaţi Se permite ca Windows să aleagă �recomandat� , Windows nu va crea copii de rezervă ale programelor, ale fişierelor formatate FAT, ale fişierelor din Coşul de reciclare şi ale fişierelor temporare mai mari de 1 GB.
5. Urmaţi instrucţiunile de pe ecran pentru a finaliza procesul.
Restaurarea.sistemului
Caracteristica Restaurare sistem Windows® creează un punct de restaurare în care se stochează la o anumită oră/dată setările de sistem ale computerului. Această caracteristică vă permite să restauraţi sau să anulaţi modificările aduse setărilor de sistem ale computerului fără să afectaţi datele dvs. personale.
Pentru.a.restaura.sistemul:
1. Închideţi toate aplicaţiile care se execută.
2. Faceţi clic pe > .Toate.programele.
> .Accesorii.
> .Instrumente.de.sistem.
> .
Restaurare.sistem
.
3. Urmaţi instrucţiunile de pe ecran pentru a finaliza procesul.
Capitolul 2: Utilizarea sistemului de operare Windows® 7
Protejarea.computerului
Utilizarea Centrului de acţiune Windows® 7
Centrul de acţiune Windows® 7 furnizează notificări de avertizare, informaţii de securitate, informaţii de întreţinere a sistemului şi opţiunea de a depana şi a remedia automat unele probleme care apar în mod obişnuit la computere.
Puteţi particulariza notificările. Pentru detalii suplimentare, consultaţi secţiunea
Particularizarea pictogramelor şi a notificărilor din acest capitol.
Lansarea Centrului de acţiune Windows® 7
Pentru a lansa Centrul de acţiune Windows® 7:
1. Pentru a lansa Centrul de acţiune Windows® 7, faceţi clic pe pictograma Notificare
, apoi pe Deschidere Centru de acţiune .
2. În Centrul de acţiune Windows® 7, faceţi clic pe activitatea pe care doriţi să o efectuaţi.
Utilizarea.Windows®.Update
Windows Update vă permite să consultaţi şi să instalaţi cele mai recente actualizări pentru a
îmbunătăţi securitatea şi funcţionarea computerului.
Lansarea.Windows®.Update
Pentru.a.lansa.Windows®.Update:
1. În bara de activităţi Windows®, faceţi clic pe pictograma Start pentru a lansa meniul Start.
2. Selectaţi Toate.programele
> Windows.Update
.
3. În ecranul Windows Update, faceţi clic pe activitatea pe care doriţi să o efectuaţi.
Setarea unui cont şi a unei parole de utilizator
Puteţi crea conturi şi parole de utilizator pentru persoanele care vor utiliza computerul.
Configurarea unui cont de utilizator
Pentru a configura un cont de utilizator:
1. În bara de activităţi Windows®, faceţi clic pe > Introducere > Adăugare utilizatori noi .
2. Selectaţi Gestionează alt cont .
3. Selectaţi Creare.cont.nou
.
4. Tastaţi numele utilizatorului nou.
5. Selectaţi Utilizator.standard
sau Administrator ca tip de utilizator.
6. După ce terminaţi, faceţi clic pe Creare.cont
.
ASUS CG870 97
Setarea.unei.parole.de.utilizator
Pentru a seta o parolă de utilizator:
1. Selectaţi utilizatorul pentru care doriţi să setaţi o parolă.
2. Selectaţi Creare parolă .
3. Tastaţi o parolă şi confirmaţi-o. Tastaţi un indiciu pentru parolă.
4. După ce terminaţi, faceţi clic pe Creare parolă .
Activarea.software-ului.antivirus.
Pe computer este preinstalat Trend Micro Internet Security. Acesta este un software antivirus de la un producător terţ pentru protejarea computerului împotriva viruşilor. Trend Micro
Internet Security trebuie achiziţionat separat. După activarea sa, aveţi la dispoziţie o perioadă de probă de 60 de zile.
Pentru.a.activa.Trend.Micro.Internet.Security:
1. Executaţi aplicaţia Trend Micro Internet Security.
2. Citiţi cu atenţie termenii licenţei. Faceţi clic pe Acceptare şi activare .
3. Introduceţi adresa dvs. de e-mail şi selectaţi locaţia dvs. Faceţi clic pe Următorul .
4. Faceţi clic pe Terminare pentru a finaliza activarea.
Obţinerea de Ajutor şi asistenţă Windows®
Ajutorul şi asistenţa Windows® furnizează indicaţii şi răspunsuri privind utilizarea aplicaţiilor pe platforma Windows® 7.
Pentru a lansa Ajutorul şi asistenţa Windows®, faceţi clic pe > Ajutor şi asistenţă .
Pentru a obţine cel mai recent ajutor Windows® online, asiguraţi-vă că sunteţi conectat la
Internet.
98 Capitolul 2: Utilizarea sistemului de operare Windows® 7
Capitolul.3
Conectarea.dispozitivelor.la.computer.
Conectarea.unui.dispozitiv.de.stocare.USB
Acest PC desktop este echipat cu porturi USB 2.0/1.1/3.0 atât pe panoul frontal, cât şi pe panoul din spate. Porturile USB vă permit să conectaţi dispozitive USB, de exemplu dispozitive de stocare.
Pentru.a.deconecta.un.dispozitiv.de.stocare.USB:.
• Conectaţi dispozitivul de stocare USB la computer.
Panoul.frontal
Panoul.din.spate
Puteţi conecta dispozitivele de stocare USB la porturile USB 3.0.
Pentru.a.deconecta.un.dispozitiv.de.stocare.USB:
1. Faceţi clic pe din zona de notificare Microsoft®, apoi pe Scoatere memorie flash USB 2.0
.
. Atunci când apare mesajul Hardware-ul.se.
poate elimina în siguranţă , deconectaţi dispozitivul de stocare USB de la computer.
NU DECONECTAŢI dispozitivul de stocare USB în timp ce se efectuează transferul de date. Dacă procedaţi astfel, se pot pierde date sau se poate deteriora dispozitivul de stocare USB.
ASUS CG870 99
Conectarea microfonului şi a difuzoarelor
Acest PC desktop se livrează cu porturi pentru microfon şi pentru difuzoare atât pe panoul frontal, cât şi pe panoul din spate. Porturile I/E de pe panoul din spate vă permit difuzoare stereo pentru canale, 4 canale, 6 canale sau 8 canale.
Conectarea căştilor şi a microfonului
100
Conectarea.difuzoarelor.pentru.2.canale
INTRĂRI
AUDIO
Capitolul 3: Conectarea dispozitivelor la computer
Conectarea.difuzoarelor.pentru.4.canale
INTRĂRI
AUDIO
INTRĂRI
AUDIO
Spate Faţă
Conectarea.difuzoarelor.pentru.6.canale
INTRĂRI
AUDIO
INTRĂRI
AUDIO
INTRĂRI
AUDIO
Spate Faţă Centru/
Subwoofer
ASUS CG870 101
Conectarea.difuzoarelor.pentru.8.canale
Spate Faţă
INTRĂRI
AUDIO
INTRĂRI
AUDIO
Lateral Centru/
Subwoofer
10 Capitolul 3: Conectarea dispozitivelor la computer
Conectarea.mai.multor.monitoare.externe
Este posibil ca PC-ul desktop să se livreze cu porturi VGA, HDMI sau DVI şi vă permite să conectaţi mai multe monitoare externe.
Dacă pe computer este instalată o placă grafică, conectaţi monitoarele la porturile de ieşire ale plăcii grafice.
Configurarea mai multor monitoare
Atunci când utilizaţi mai multe monitoare, aveţi posibilitatea să setaţi modurile de afişare.
Puteţi utiliza monitorul suplimentar ca dublură a ecranului principal sau ca extensie pentru mărirea desktopului Windows.
Pentru a configura mai multe monitoare:
1. Opriţi computerul.
2. Conectaţi cele două monitoare la computer şi conectaţi cablurile de alimentare la monitoare. Pentru detalii privind conectarea unui monitor la computer, consultaţi secţiunea Configurarea computerului din Capitolul 1.
ASUS CG870
Pentru unele plăci grafice, numai monitorul setat ca ecran principal este activat în timpul secvenţei de autotestare la pornire (POST). Funcţia de afişare duală este acceptată numai de sistemele de operare Windows.
10
3. Porniţi computerul.
4. Alegeţi una dintre variantele de mai jos pentru a deschide ecranul de setare Rezoluţie ecran :
• Faceţi clic pe > Panou.de.control
> Aspect şi personalizare > Afişare >
Modificare setări de afişare .
• Faceţi clic dreapta oriunde pe desktopul Microsoft®. Atunci când se afişează meniul pop-up, faceţi clic pe Personalizare > Afişare > Modificare setări de afişare .
5. Selectaţi modul de afişare din lista verticală Ecrane.multiple:.
.
• Se dublează aceste ecrane : Selectaţi această opţiune pentru a utiliza monitorul suplimentar ca dublură a ecranului principal.
• Se.extind.aceste.ecrane
: Selectaţi această opţiune pentru a utiliza monitorul suplimentar ca ecran de extindere. Se măreşte astfel dimensiunea desktopului.
• Se afişează desktopul doar pe 1 / 2 : Selectaţi această opţiune pentru a se afişa desktopul numai pe monitorul 1 sau numai pe monitorul .
• Elimină acest ecran : Selectaţi această opţiune pentru a elimina ecranul selectat.
104
6. Faceţi clic pe Aplicare sau pe OK . Apoi faceţi clic pe Păstrare modificări în mesajul de confirmare.
Capitolul 3: Conectarea dispozitivelor la computer
Conectarea unui televizor de înaltă definiţie
Conectaţi un televizor de înaltă definiţie (HDTV) la portul HDMI al computerului.
• Pentru a conecta HDTV-ul la computer aveţi nevoie de un cablu HDMI. Cablul HDMI trebuie achiziţionat separat.
• Pentru a obţine performanţe de afişare optime, cablul HDMI trebuie să aibă o lungime mai mică de 15 metri.
ASUS CG870 105
106 Capitolul 3: Conectarea dispozitivelor la computer
Capitolul.4
Utilizarea.computerului
Poziţia corectă a corpului în timpul utilizării PC-ului desktop
Atunci când utilizaţi PC-ul desktop, este necesară menţinerea unei poziţii corecte a corpului pentru a preveni solicitarea încheieturilor mâinilor, a braţelor şi a altor articulaţii sau muşchi.
În această secţiune găsiţi sfaturi pentru evitarea disconfortului fizic şi a eventualelor răniri în timpul utilizării PC-ului desktop.
Eye level to the top of the monitor screen
Foot rest picioare
Pentru a menţine o poziţie corectă a corpului:
• Plasaţi scaunul pentru lucrul la computer astfel încât coatele să fie puţin mai sus decât tastatura pentru a avea o poziţie comodă la tastare.
• Reglaţi înălţimea scaunului astfel încât genunchii să fie puţin mai sus decât şoldurile pentru a relaxa partea posterioară a coapselor. Dacă este necesar, utilizaţi un reazem pentru picioare pentru a înălţa genunchii.
• Reglaţi rezemătoarea scaunului astfel încât baza coloanei vertebrale să fie sprijinită ferm şi puţin înclinate în spate.
• Atunci când lucraţi la PC, staţi drept, cu genunchii, şoldurile şi coatele la aproximativ
90º.
• Plasaţi monitorul direct în faţa dvs. şi reglaţi înălţimea acestuia încât partea sa superioară să fie cam la acelaşi nivel cu ochii astfel încât să linia privirii spre ecran să fie puţin înclinată în jos.
• Ţineţi mouse-ul aproape de tastatură şi, dacă este necesar, utilizaţi un reazem pentru
încheieturile mâinilor pentru a reduce presiunea asupra acestora în timpul tastării.
• Utilizaţi PC-ul desktop într-o zonă luminată în mod adecvat şi la distanţă de surse lumină strălucitoare.
• Atunci când lucraţi la PC-ul desktop, luaţi periodic scurte pauze.
ASUS CG870 107
Utilizarea.cititorului.de.carduri.de.memorie
Camerele digitale şi alte dispozitive de imagistică digitală utilizează carduri de memorie pentru a stoca fişiere de imagini digitale sau fişiere media. Cititorul de carduri de memorie
încorporat de pe panoul frontal al sistemului permite citirea/scrierea de pe/pe diverse unităţi de card de memorie.
1
108
Pentru.a.utiliza.un.card.de.memorie:
1. Introduceţi cardul de memorie în slotul de card.
• Cardurile de memorie au „chei” care permit introducerea lor numai într-o singură direcţie.
NU FORŢAŢI cardul în slot pentru a evita deteriorarea cardului.
• Puteţi să introduceţi carduri de memorie în mai multe sloturi de card şi să le utilizaţi independent. Nu puteţi introduce simultan mai multe carduri de memorie într-un slot.
2. Selectaţi un program din fereastra AutoPlay pentru a accesa fişierele de pe card.
• Dacă funcţia AutoPlay NU ESTE ACTIVATĂ pe computer, faceţi clic pe butonul Start din bara de activităţi Windows® 7, clic pe Computer , apoi dublu clic pe pictograma cardului de memorie pentru a accesa fişierele de pe card.
• Fiecare slot de card are propria pictogramă de unitate afişată în ecranul Computer .
• LED-ul cititorului de carduri de memorie se aprinde şi luminează intermitent atunci când se citesc/scriu date de pe/pe cardul de memorie.
3. După aceea faceţi clic pe pictograma unităţii de card de memorie din ecranul
Computer , faceţi clic pe Scoatere şi apoi scoateţi cardul.
Nu scoateţi niciodată cardurile în timpul sau imediat după citirea, copierea, formatarea sau ştergerea datelor de pe card. În caz contrar pot surveni pierderi de date.
Pentru a preveni pierderea de date, înainte de a scoate cardul de date, utilizaţi funcţia
„Eliminare în siguranţă dispozitiv hardware şi scoatere suport” din zona de notificare
Windows.
Capitolul 4: Utilizarea computerului
Utilizarea unităţii optice
2
1
3
Introducerea.unui.disc.optic
Pentru.a.introduce.un.disc.optic:
1. Atunci când sistemul este pornit, apăsaţi pe butonul de ejectare de sub capacul bayului unităţii pentru a deschide sertarul.
2. Plasaţi discul în unitatea optică cu faţa etichetată în sus.
3. Împingeţi uşor sertarul pentru a îl închide.
4. Selectaţi un program din fereastra AutoPlay pentru a accesa fişierele de pe card.
Dacă funcţia AutoPlay NU ESTE ACTIVATĂ pe computer, faceţi clic pe butonul Start din bara de activităţi Windows® 7, clic pe Computer , apoi dublu clic pe pictograma unităţii
CD/DVD pentru a accesa fişierele de pe disc.
Scoaterea.unui.disc.optic
Pentru.a.scoate.un.disc.optic:
1. Atunci când sistemul este pornit, utilizaţi una dintre variantele de mai jos pentru a deschide sertarul unităţii optice:
• Apăsaţi pe butonul de ejectare de sub capacul bay-ului unităţii optice.
• Faceţi clic dreapta pe pictograma unităţii CD/DVD din ecranul Computer şi apoi faceţi clic pe Scoatere .
2. Luaţi discul de pe sertar.
ASUS CG870 109
110
Utilizarea.tastaturii.multimedia.(numai.la.anumite.modele)
Tastaturile variază în funcţie de model. Ilustraţiile din această secţiune au doar rol exemplificativ.
Tastatura.ASUS.PRIMAX/KB2621
4.
5.
6.
.
.
Tastă
1.
Descriere
Reduce volumul sistemului.
Activează/dezactivează sunetul.
Creşte volumul sistemului.
Revine la pista anterioară în media player.
Porneşte sau întrerupe redarea în media player.
Trece la pista următoare în media player.
1
4
2
5 6
33
• Pentru această tastatură nu este necesar să instalaţi drivere.
• Tastele pentru funcţii speciale funcţionează numai cu sistemele de operare Windows®
Vista/Windows®.
Capitolul 4: Utilizarea computerului
Tastatura modernă cu cablu ASUS KB34211
1 2 3 4
5
6
.
.
Tastă de acces rapid
1.
Descriere
Activează/dezactivează sunetul.
Reduce volumul sistemului.
Creşte volumul sistemului.
LED-uri Indicaţii
4. LED Scroll Lock Acest LED se aprinde atunci când scroll lock este activat.
5. LED Caps Lock Acest LED se aprinde atunci când caps lock este activat.
6. LED Num Lock Acest LED se aprinde când tastatura numerică este activată.
• Pentru această tastatură nu este necesar să instalaţi drivere.
• Tastele pentru funcţii speciale funcţionează numai cu sistemele de operare Windows®
Vista/Windows® 7/XP.
ASUS CG870 111
11
Tastatura.BTC.6200C
1 2 3 4 5 6 7 8 9 10 11 12 13
`
4.
5.
6.
7.
.
.
Tastă
1.
Descriere
Aduce computerul în starea de repaus.
Apăsaţi pe orice tastă pentru a reactiva computerul şi a reveni la starea de lucru anterioară.
Revine la ultima pagină vizualizată.
Tastă
8.
9.
Afişează pagina următoare vizualizată anterior.
Lansează pagina de pornire implicită în
Windows® Internet Explorer.
Lansează folderul Preferinţe în
Windows® Internet Explorer.
Lansează aplicaţia implicită de e-mail.
10.
11.
1.
1.
Reduce volumul sistemului.
Descriere
Creşte volumul sistemului.
Activează/dezactivează sunetul.
Revine la pista anterioară în media player.
Porneşte sau întrerupe redarea în media player.
Trece la pista următoare în media player.
Opreşte redarea în media player.
• Tastele pentru funcţii speciale funcţionează numai sistemele de operare Windows®
ME/2000/XP/Vista/7 fără a fi necesară instalarea unui driver. Pentru sistemul de operare
Windows® 98SE, vizitaţi site-ul Web BTC la www.btc.com.tw
pentru a descărca driverul.
• Instalaţi Microsoft® Internet Explorer 5.0 sau o versiune mai recentă înainte de a utiliza tastele pentru Internet.
Capitolul 4: Utilizarea computerului
Tastatură fără fir ASUS R� U79
1 2
3
Tastă de acces rapid
1. Indicator de alimentare
.
.
Descriere
Acest LED se aprinde atunci când energia bateriei este scăzută.
Reduce volumul sistemului.
Creşte volumul sistemului.
• Pentru această tastatură nu este necesar să instalaţi drivere.
• Tastele pentru funcţii speciale funcţionează numai cu sistemele de operare Windows®
Vista/Windows® 7/XP.
ASUS CG870 11
114 Capitolul 4: Utilizarea computerului
Capitolul.5
Conectarea.la.Internet
Conexiune.prin.cablu
Utilizaţi un cablu RJ-45 pentru a conecta computerul la un modem DSL/cu cablu sau la o reţea locală (LAN).
Conectarea.prin.modem.DSL/cu.cablu
Pentru.a.stabili.conexiunea.prin.modem.DSL/cu.cablu:
1. Configuraţi modemul DSL/cu cablu.
Consultaţi documentaţia furnizată împreună cu modemul DSL/cu cablu.
2. Conectaţi unul dintre capetele cablului RJ-45 la portul LAN (RJ-45) de pe panoul posterior al computerului şi celălalt capăt la modemul DSL/cu cablu.
Modem
3. Porniţi modemul DSL/cu cablu şi computerul.
4. Configuraţi setările necesare pentru conexiunea la Internet.
Contactaţi furnizorul dvs. de servicii Internet (ISP) pentru detalii sau asistenţă la configurarea conexiunii la Internet.
ASUS CG870 115
Conectarea printr-o reţea locală �LAN�
Pentru.a.stabili.o.conexiune.prin.LAN:
1. Conectaţi unul dintre capetele cablului RJ-45 la portul LAN (RJ-45) de pe panoul posterior al computerului şi celălalt capăt la reţeaua LAN.
2. Porniţi computerul.
3. Configuraţi setările necesare pentru conexiunea la Internet.
Contactaţi administratorul reţelei dvs. pentru detalii sau asistenţă la configurarea conexiunii la Internet.
116 Capitolul 5: Conectarea la Internet
Conexiunea.wireless.(numai.pentru.anumite.modele)
Conectaţi computerul la Internet prin intermediul unei conexiuni wireless.
Pentru a stabili o conexiune wireless, trebuie să stabiliţi în prealabil o conexiune la un punct de acces (AP) wireless.
Wireless AP
Modem
• Pentru a mări acoperirea şi precizia semnalului semnalului radio wireless, conectaţi antenele externe la conectorii corespunzători acestora de pe placa WLAN ASUS.
• Amplasaţi antenele pe suprafaţa superioară a computerului pentru a obţine cele mai bune performanţe wireless.
• Antenele externe sunt articole opţionale.
Pentru a stabili conexiunea la o reţea wireless:
1. Faceţi clic pe pictograma de reţea din zona de notificare pentru a se afişa reţelele wireless disponibile.
2. Selectaţi reţeaua wireless la care doriţi să stabiliţi conexiunea, apoi faceţi clic pe
Conectare .
3. Dacă reţeaua wireless este securizată, trebuie să introduceţi cheia de securitate a acesteia şi apoi să faceţi clic pe OK .
4. Aşteptaţi până când computerul stabileşte conexiunea la reţeaua wireless.
5. Conexiunea wireless este stabilită cu succes. Se afişează starea conexiunii, iar pictograma de reţea prezintă starea Conectat .
ASUS CG870 117
118 Capitolul 5: Conectarea la Internet
Capitolul.6
Folosirea.utilitarelor
Este posibil ca DVD-ul de asistenţă şi DVD-ul de recuperare să nu fie incluse în pachet.
Puteţi să utilizaţi caracteristica Recovery Partition (Partiţie de recuperare) pentru a crea DVD-ul de asistenţă şi DVD-ul de recuperare. Pentru detalii, consultaţi secţiunea
Recuperarea.sistemului
din acest capitol.
ASUS.AI.Suite.II
ASUS AI Suite II este o interfaţă unificată care integrează mai multe utilitare ASUS şi care le permite utilizatorilor să lanseze şi să folosească simultan aceste utilitare.
Această utilitate este preinstalată la unele modele. În cazul modelelor fără sistem de operare, urmaţi paşii descrişi mai jos pentru a instala această utilitate.
Instalarea aplicaţiei AI Suite II
Pentru a instala aplicaţia AI Suite II:
1. Introduceţi DVD-ul de asistenţă în unitatea optică. Dacă pe computer este activată caracteristica Executare automată, va apărea fila Instalare drivere.
2. Faceţi clic pe fila Utilitare , apoi pe ASUS.AI.Suite.II.
3. Urmaţi instrucţiunile de pe ecran pentru a finaliza instalarea.
Utilizarea aplicaţiei AI Suite II
AI Suite II porneşte automat atunci când intraţi în sistemul de operare (SO) Windows® .
Pictograma AI Suite II apare în zona de notificare din Windows®. Faceţi clic pe pictogramă pentru a deschide bara meniului principal AI Suite II.
Faceţi clic pe butoanele de mai jos pentru a selecta şi lansa un utilitar, pentru a monitoriza sistemul, pentru a actualiza BIOS-ul plăcii de bază, pentru a afişa informaţii referitoare la sistem şi pentru a particulariza setările aplicaţiei AI Suite II.
�aceţi clic pentru a lansa utilitarul
Auto.Tuning.(Autoreglare)
�aceţi clic pentru a monitoriza.senzorii.sau.
frecvenţa procesorului
�aceţi clic pentru a selecta un.utilitar
�aceţi clic pentru afişarea informaţiilor privind asistenţa ASUS
�aceţi clic pentru a actualiza BIOS-ul plăcii de bază
�aceţi clic pentru particularizarea.
setărilor de interfaţă
• Aplicaţiile din meniul Tool (Instrument) variază în funcţie de modele.
• Capturile de ecran ale AI Suite II din acest manual de utilizare sunt furnizate doar în scop consultativ. Capturile de ecran efective variază în funcţie de modele.
ASUS CG870 119
10
Instrument
Meniul Tool.(Instrument) include panourile EPU, Probe II, şi Sensor Recorder panels.
EPU
EPU este un instrument de eficientizare a consumului de energie în funcţie de cerinţele de calcul ale utilizatorului. Acest utilitar oferă câteva moduri pe care le puteţi selecta pentru a economisi energia consumată de sistem. Dacă selectaţi modul Automat, sistemul va comuta automat între moduri în funcţie de starea curentă a sistemului. De asemenea, puteţi particulariza fiecare mod configurând setări precum frecvenţa procesorului, frecvenţa procesorului grafic, tensiunea vCore şi controlul ventilatoarelor.
Lansarea.utilitarului.EPU
După instalarea aplicaţiei AI Suite II de pe DVD-ul de asistenţă, lansaţi utilitarul EPU făcând clic pe Instrument.>.EPU
în bara meniului principal AI Suite II
Afişează următorul mesaj dacă nu se detectează niciun motor de economisire.a.energiei.consumate.
de placa grafică.
Diverse moduri de funcţionare a sistemului
Elementele evidenţiate semnifică faptul că motoarele de.economisire.a.energiei.
consumate.de.componentele.
pe care le reprezintă sunt activate
Afişează cantitatea de emisii de CO2 redusă
*Comută între afişarea cantităţii totale de emisii de CO2 reduse şi afişarea cantităţii curente de emisii de
CO2.reduse
Afişează consumul curent al procesorului
Setări avansate pentru fiecare mod
Afişează proprietăţile sistemului pentru fiecare mod
*• Selectaţi De.la.instalarea.EPU
pentru a ase afişa cantitatea de CO2 care a fost redusă de când aţi instalat utilitarul EPU.
*• Selectaţi De.la.ultima.resetare
pentru a se afişa cantitatea totală de emisii de CO2 care a fost redusă din momentul în care aţi făcut clic pe butonul Clear .
Capitolul 6: Folosirea utilitarelor
Probe.II
Probe II este un utilitar care monitorizează componentele vitale ale computerului şi care detectează şi vă alertează cu privire la orice problemă apărută la aceste componente. Probe
II detectează, printre altele, viteza de rotire a ventilatoarelor, temperatura procesorului şi valorile de tensiune ale diferitelor componente ale sistemului. Cu ajutorul acestui utilitar veţi avea siguranţa că întotdeauna computerul dvs. funcţionează în siguranţă.
Lansarea.utilitarului.Probe.II
După instalarea aplicaţiei AI Suite II de pe DVD-ul de asistenţă, lansaţi utilitarul Probe II făcând clic pe Instrument.>.Probe.II
în bara meniului principal AI Suite II.
Configurarea utilitarului Probe II
Faceţi clic pe filele Tensiune/Temperatură/Viteză ventilatoare pentru a activa senzorii sau pentru a regla valorile de prag ale senzorilor. Fila Preferinţe vă permite să particularizaţi perioadele de timp după care să se activeze alertele de senzor sau să schimbaţi unitatea de măsură pentru temperatură.
Salvează configuraţia
Încarcă configuraţia salvată
�ncarcă valorile de prag implicite pentru fiecare senzor
Aplică modificările efectuate
ASUS CG870 11
1
Înregistrator.senzori
Utilitarul Înregistrator senzori vă permite să monitorizaţi modificările efectuate asupra tensiunii sistemului, temperaturii acestuia şi vitezei ventilatoarelor, precum şi să înregistraţi respectivele modificări.
Lansarea.utilitarului.Înregistrator.senzori
După instalarea aplicaţiei AI Suite II de pe DVD-ul de asistenţă, faceţi clic pe Instrument >
Înregistrator.senzori
în bara meniului principal AI Suite II pentru a lansa PC Probe .
Configurarea utilitarului �nregistrator senzori
Faceţi clic pe filele Tensiune/Temperatură/Viteză ventilatoare şi selectaţi senzorii pe care doriţi să-i monitorizaţi. Fila Înregistrare.istoric
vă permite să înregistraţi modificările transmise de senzorii pe care-i activaţi.
Selectaţi senzorii.pe.
care doriţi să-i monitorizaţi
Trageţi pentru a vizualiza.starea.
în.decursul.unei.
anumite.perioade.
de.timp
�aceţi clic pentru a reveni la.modul.implicit
�aceţi clic pentru a mări/micşora axa Y
�aceţi clic pentru a mări/micşora axa X
Capitolul 6: Folosirea utilitarelor
Monitor
Secţiunea Monitor Senzori şi Frecvenţă CPU.
Senzori
Panoul Senzori afişează valoarea curentă a unui senzor de sistem precum viteza de rotaţie a unui ventilator, temperatura procesorului şi valori de tensiune. Faceţi clic pe Monitor >
Senzori în bara meniului principal AI Suite II pentru a deschide panoul Senzori.
�recvenţă CPU
procesorului.
Faceţi clic pe Monitor > �recvenţă CPU în bara meniului principal AI Suite II pentru a deschide panoul Frecvenţă CPU.
Actualizare
Secţiunea Actualizare vă permite să actualizaţi BIOS-ul plăcii de bază şi sigla pentru
încărcarea BIOS-ului cu ajutorul utilitarelor de actualizare create de ASUS.
ASUS.Update
ASUS Update este un utilitar care vă permite să gestionaţi, să salvaţi şi să actualizaţi BIOSul plăcii de bază în sistemele de operare Windows®. Utilitarul ASUS Update vă permite să actualizaţi BIOS-ul direct de pe Internet, să descărcaţi cel mai recent fişier de BIOS de pe
Internet, să actualizaţi BIOS-ul dintr-un fişier de BIOS actualizat, să salvaţi fişierul de BIOS curent sau să vizualizaţi informaţiile despre versiunea de BIOS.
Actualizarea.BIOS-ului.prin.Internet
Pentru.actualizarea.BIOS-ul.prin.Internet:
1. În ecranul ASUS Update, selectaţi Actualizare.BIOS.din.Internet
şi apoi faceţi clic pe
Următorul .
2. Selectaţi locaţia FTP ASUS cea mai apropiată de dvs. pentru a evita traficul intens în reţea.
Dacă doriţi să activaţi funcţia de trecere la o versiune anterioară a BIOS-ului şi funcţia de creare automată a unei copii de rezervă a BIOS-ului, bifaţi casetele de selectare corespunzătoare acestor două opţiuni.
3. Selectaţi versiunea de BIOS pe care doriţi să o descărcaţi. Faceţi clic pe Următorul .
Dacă nu se detectează nicio versiune actualizată, se va afişa mesajul din ecranul alăturat.
4. Aveţi posibilitatea să schimbaţi sigla pentru încărcarea BIOS-ului, adică imaginea care apare pe ecran în timpul secvenţei de autotestare la pornire (POST).- Faceţi clic pe Da dacă doriţi să schimbaţi sigla pentru încărcare sau pe Nu pentru a continua.
5. Urmaţi instrucţiunile de pe ecran pentru a finaliza procesul de actualizare.
ASUS CG870 1
14
Actualizarea BIOS-ului dintr-un fişier BIOS
Pentru actualizarea BIOS-ul dintr-un fişier BIOS:
1. În ecranul ASUS Update, selectaţi Actualizare BIOS din fişier şi apoi faceţi clic pe
Următorul .
2. Reperaţi fişierul de BIOS în fereastra Deschidere şi faceţi clic pe Deschidere , apoi pe
Următorul .
3. Aveţi posibilitatea să schimbaţi sigla pentru încărcarea BIOS-ului. Faceţi clic pe Da dacă doriţi să schimbaţi sigla pentru încărcare sau pe Nu pentru a continua.
4. Urmaţi instrucţiunile de pe ecran pentru a finaliza procesul de actualizare.
My.Logo
ASUS My Logo vă permite să personalizaţi logo-ul de butare. Logo-ul de butare este imaginea care apare pe ecran în timpul testelor Power-On Self-Tests (POST). ASUS.My.
Logo vă permite să:
• Schimbaţi logo-ul curent de butare BIOS a plăcii dvs. de bază.
• Schimbaţi logo-ul de butare al unui fişier BIOS descărcat şi actualizaţi acest BIOS pe placa dvs. de bază.
• Schimbaţi logo-ul de butare al unui fişier BIOS descărcat şi fără a actualiza acest BIOS pe placa dvs. de bază.
Asiguraţi-vă că articolul BIOS Full Screen Logo (Logo ecran complet) este setat la
[Enabled] (Activat) pentru a afişa logo-ul de butare. Consultaţi secţiunea Configurarea setărilor de butare din capitolul Configurare BIOS din manualul de utilizare.
Schimbarea.logo-ului.de.butare.BIOS
1. Din bara de meniu principală AI Suite II, faceţi clic pe Update.(Actualizare).>.MyLogo
.
2. Selectaţi oricare dintre aceste trei opţiuni, apoi faceţi clic pe Next �Următor� :
• Schimbaţi logo-ul de butare BIOS a plăcii dvs. de bază
• Schimbaţi logo-ul de butare al unui fişier BIOS descărcat şi actualizaţi acest BIOS pe placa dvs. de bază
• Schimbaţi logo-ul de butare al unui fişier BIOS descărcat (dar nu actualizaţi acest
BIOS pe placa dvs. de bază)
Înainte de a utiliza ultimele două opţiuni, asiguraţi-vă că descărcaţi un fişier BIOS pe computerul dvs. folosind ASUS Update.
3. Localizaţi fişierul imagine pe care doriţi să-l utilizaţi ca logo de butare (şi fişierul BIOS descărcat dacă este necesar) şi apoi faceţi clic pe Next �Următor ).
4. Deplasaţi cursorul Resolution �Rezoluţie� sau faceţi clic pe Auto.Tune.(Autoreglare) pentru ca sistemul să regleze automat rezoluţia ecranului.
5. Faceţi clic pe butonul Booting.Preview.(Previzualizare.butare) pentru a previzualiza modul în care imaginea este afişată în timpul testelor POST. Faceţi clic stânga cu mouse-ul pentru a reveni la ecranul de configurare.
6. Faceţi clic pe Next �Următor� când reglarea este finalizată.
7. Faceţi clic pe Flash şi urmaţi instrucţiunile de pe ecran pentru a finaliza procesul.
Capitolul 6: Folosirea utilitarelor
Informaţiile despre sistem
Secţiunea Informaţii sistem afişează informaţiile despre placa de bază, procesor şi sloturile de memorie.
• Faceţi clic pe fila MB pentru a vedea detalii despre producătorul, numele, versiunea şi
BIOS-ul plăcii de bază.
• Faceţi clic pe fila CPU pentru a vedea detalii despre procesor şi despre memoria cache a acestuia
•
•
Faceţi clic pe fila Memory.(Memorie), apoi selectaţi slot-ul de memorie pentru a consulta detaliile despre modulul de memorie instalat în slot-ul corespunzător.
Faceţi clic pe fila Disk.(Disc) apoi selectaţi fiecare disc pentru a consulta detaliile aferente.
Ecranul de asistenţă
Ecranul de asistenţă afişează informaţii despre site-ul Web al ASUS, site-ul Web de asistenţă tehnică, site-ul Web de asistenţă la descărcare sau informaţii de contact.
Setări
Secţiunea Setări vă permite să particularizaţi setările din bara meniului principal şi aspectul interfeţei.
• Fila Aplicaţii vă permite să selectaţi aplicaţia pe care doriţi să o activaţi.
• Fila Bară vă permite să modificaţi setările pentru bară.
• Fila Aspect vă permite să particularizaţi contrastul, luminozitatea, saturaţia, tonurile şi curbele de contrast ale interfeţei.
ASUS CG870 15
ASUS.AI.Manager
ASUS AI Manager este un utilitar care vă oferă acces rapid şi simplu la aplicaţiile cel mai frecvent utilizate.
Această utilitate este preinstalată la unele modele. În cazul modelelor fără sistem de operare, urmaţi paşii descrişi mai jos pentru a instala această utilitate.
Instalarea.utilitarului.AI.Manager
Pentru.a.instala.AI.Manager:
1. Introduceţi DVD-ul de asistenţă în unitatea optică. Dacă este activată caracteristica
Executare automată, va apărea expertul Instalare drivere.
Dacă nu este activată caracteristica Executare automată, faceţi dublu clic pe fişierul setup.
exe din folderul ASUS AI Manager de pe DVD-ul de asistenţă.
16
2. Faceţi clic pe fila Utilitare , apoi pe ASUS.AI.Manager
.
3. Urmaţi instrucţiunile de pe ecran pentru a finaliza instalarea.
Lansarea.utilitarului.AI.Manager
Pentru a lansa utilitarul AI Manager de pe desktopul Windows
Manager apare pe desktop.
® , faceţi clic pe Start.>.Toate.
programele.>.ASUS.>.AI.Manager.>.AI.Manager.1.xx.xx
. Bara de comenzi rapide AI
După lansarea aplicaţiei, pictograma AI Manager apare în bara de activităţi Windows ® .
Faceţi clic dreapta pe această pictogramă pentru a comuta între bara de comenzi rapide şi fereastra principală şi pentru a lansa utilitarul AI Manager fie din bara de comenzi rapide, fie din bara de activităţi.
Bara.de.comenzi.rapide.AI.Manager
Bara de comenzi rapide AI Manager economiseşte spaţiu de pe desktop şi vă permite să lansaţi utilitarele ASUS sau să afişaţi în mod simplu informaţii despre sistem. Faceţi clic pe una dintre filele Principal, Preferinţele mele, Asistenţă şi Informaţii pentru a se afişa conţinutul meniului.
Buton de ieşire
Comutare la fereastra principală
Adăugare la bara de instrumente
Principal Asistenţă
Preferinţele mele Informaţii
Faceţi clic pe butonul de maximizare/restaurare pentru a comuta între fereastra completă şi bara de comenzi rapide. Faceţi clic pe butonul de minimizare pentru a lăsa utilitarul AI
Manager în bara de activităţi. Faceţi clic pe butonul de închidere pentru a părăsi utilitarul
AI Manager.
Principal
Meniul Principal conţine trei utilitare: AI.Disk
, AI.Security
şi AI Booting . Faceţi clic pe săgeata din pictograma meniului Principal pentru a parcurge utilitarele din acesta.
Capitolul 6: Folosirea utilitarelor
AI Security
Utilitarul AI Security vă permite să setaţi o parolă pentru a vă proteja dispozitive precum unităţile flash USB şi discurile CD/DVD împotriva accesului neautorizat.
.
.
Pentru.a.bloca.un.dispozitiv:
1. La prima utilizare a utilitarului AI Security vi se solicită să setaţi o parolă.
Introduceţi o parolă care să conţină cel mult 20 de caractere alfanumerice.
2. Confirmaţi parola.
3. Introduceţi indiciul pentru parolă (recomandat).
4. După ce terminaţi, faceţi clic pe OK .
5. Selectaţi dispozitivul pe care doriţi să îl blocaţi, apoi faceţi clic pe Aplicare .
6. Introduceţi parola pe care aţi setat-o anterior, apoi faceţi clic pe OK .
Pentru.a.debloca.dispozitivul:
1. Debifaţi dispozitivul blocat, apoi faceţi clic pe Aplicare .
2. Introduceţi parola pe care aţi setat-o anterior, apoi faceţi clic pe OK .
Pentru a modifica parola:
• Faceţi clic pe Modificare parolă , apoi urmaţi instrucţiunile de pe ecran pentru a modifica parola.
AI Booting
Utilitarul AI Booting vă permite să specificaţi secvenţa priorităţilor dispozitivelor de
încărcare a sistemului.
Pentru a specifica secvenţa de încărcare a sistemului:
1. Selectaţi un dispozitiv, apoi faceţi clic pe butonul cu săgeată către stânga/dreapta pentru a specifica secvenţa de încărcare a sistemului.
2. După ce terminaţi, apăsaţi pe Aplicare .
Preferinţele mele
Fila Preferinţele mele vă permite să adăugaţi aplicaţii pe care le utilizaţi frecvent, scutinduvă astfel de necesitatea de a căuta aplicaţiile în tot computerul.
ASUS CG870 17
18
Pentru a adăuga o aplicaţie:
1. Faceţi clic pe Adăugare , apoi reperaţi aplicaţia pe care doriţi să o adăugaţi la
Preferinţele mele .
2. Faceţi clic pe Deschidere în fereastra cu locaţia fişierului. Aplicaţia este adăugată la lista Preferinţele mele .
Faceţi clic dreapta pe pictograma unei aplicaţii pentru a lansa, şterge sau redenumi aplicaţia respectivă. De asemenea, pentru a lansa aplicaţia selectată, puteţi face dublu clic pe ea.
Asistenţă
Faceţi clic pe linkurile din fereastra Asistenţă pentru a accesa site-ul Web, site-ul Web de asistenţă tehnică, site-ul Web de descărcări sau informaţiile de contact ASUS.
Informaţii
Faceţi clic pe filele din fereastra Informaţii pentru a vedea informaţii detaliate despre sistemul, placa de bază, procesorul, BIOS-ul, dispozitivele instalate şi memoria dvs.
Ai.Charger
Ai Charger is a unique software that allows you to quickly charge your Apple devices such as iPod, iPhone, and iPad on your ASUS computer’s USB .0 / USB .0 port.
• There is no setting screen for Ai Charger. After its installation on your computer, the Ai
Charger icon appears on the Windows ® taskbar.
• The Ai Charger icon ( ) shows if an Apple device is connected on your computer’s
USB port.
• Your Apple device can only be detected if its Apple USB driver is properly installed in it.
• The current Apple devices only support USB .0 performance. Even when you plug your
Apple device into a USB .0 port, the maximum charging rate is still 500mA, which is the
USB .0 maximum charging rate. Ai Charger can increase this limit to 700mA~900mA.
• There is no BIOS, hardware, or chipset requirements for Ai Charger.
Capitolul 6: Folosirea utilitarelor
ASUS.Webstorage
Az ASUS Webstorage segítségével adataihoz hozzáférhet notebook számítógépen, okostelefonon vagy táblaszámítógépen, ha van működő internetkapcsolat
Această utilitate este preinstalată la unele modele. În cazul modelelor fără sistem de operare, urmaţi paşii descrişi mai jos pentru a instala această utilitate.
A.Webstorage.telepítése
A.Webstorage.telepítéséhez:
Helyezze be a támogató DVD-lemezt az optikai meghajtóba. Duplán kattintson a támogató
DVD-n lévő Software mappa ASUS WebStorage almappájában található setup.exe fájlra.
A Webstorage indítása
A WebStorage indításához a Windows® asztalon kattintson a Start.>.All.Programs.
(Minden.program)>.ASUS.>.Webstorage
. elemre. Megjelenik a WebStorage gyors sáv a Windows® feladatsoron. Job gombbal kattintson az ikonra a gyors sáv váltásához és a főablak.
Meghajtó
Lehetővé teszi a biztonsági mentések, szinkronizált fájlok, megosztási csoportok és jelszóvédett adatok letöltését innen. Jobb gombbal kattintson a fájlok előnézetének megtekintéséhez, mielőtt letöltené őket vagy megosztási URL-t generálna.
Biztonsági.mentés
Legfontosabb adatainak mentéséhez néhány lépésben: állítson be egy biztonsági mentési
ütemezést saját beállításaival az adatfelhőben, vagy válassza az “Auto Backup” (Automata biztonsági mentés) lehetőséget az adatok teljes mentéséhez.
MySyncFolder
A frissített fájlok a MySyncFolder mappában tárolhatók mindenféle típusú fájl eléréséhez és megosztásához helykorlát, illetve az eszköz elhelyezkedésének korlátja nélkül..
ASUS CG870 19
Naptár
Az ASUS WebStorage automatikusan szinkronizálja a legfrissebb naptáreseményeket az
összes személyi számítógépre, így ismerni fogja az események pontos idejét, akármelyik PC is van használatban.
BookmarkSyncer
A praktikus BookmarkSyncer böngésző-beállításait és a felhőhöz vezető könyvjelzőjét automatikusan szinkronizálja több számítógépen.
MobileApp
Az ASUS WebStorage mobilalkalmazások szinkronizálják fájljait több eszköz között.
Átkódoló technológiát is támogat, ami lehetővé teszi az előnézetet és a fájlok adatfolyamát a mobiltelefonján.
Ugrás.egy.weboldalra
Tapasztalja meg az értéknövelt számítási felhő szolgáltatást az ASUS WebStorage alkalmazáson keresztül, adatvesztés kockázata nélkül.
Beállítások
1. Kattintson a Settings (Beállítások) ikonra , amire megjelenik a beállítások felület.
2. Kövesse a képernyőn megjelenő utasításokat a konfigurálás befejezéséhez.
10 Capitolul 6: Folosirea utilitarelor
ASUS.Easy.Update
Az ASUS Easy Update egy szoftveres eszköz, amely automatikusan észleli a legfrissebb illesztőprogramokat és alkalmazásokat a rendszeréhez.
1. A jobb egérgombbal kattintson az ASUS.
Easy.Update.
ikonjára a Windows®
értesítési területen.
2. Jelölje ki a Schedule.(Ütemezés) elemet a rendszerfrissítés gyakoriságának beállításához
3. Jelölje ki az Update.(Frissítés) elemet a frissítés aktiválásához.
4. Kattintson az OK gombra a letölthető elemek megjelenítéséhez.
5. Jelölje be ki a letölteni kívánt eleme(ke)t, majd kattintson az OK gombra.
ASUS CG870 11
1
ASUS.Instant.On
ASUS Instant On vă oferă acces rapid la modul de repaus Hybrid Sleep.
Utilizarea.ASUS.Instant.On
Pentru.a.utiliza.ASUS.Instant.On:
Utilitatea Instant On este preinstalată în computer şi se lansează automat după pornirea computerului.
1. La pornirea computerului veţi observa pictograma de utilitate
în bara de activităţi Windows.
2. Apăsaţi pe <Alt.+.F1> , apoi faceţi clic pe OK.(Da) în mesajul de confirmare.
Sistemul va intra în modul de repaus
Hybrid Sleep.
Tasta rapidă implicită este <Alt + F1>.
Pentru a o modifica, consultaţi secţiunea de mai jos.
Bifaţi pentru a nu mai afişa acest mesaj data viitoare.
Configurarea ASUS Instant On
Pentru a configura ASUS Instant On:
1. Faceţi clic dreapta pe pictograma ASUS
Instant On din bara de activităţi
Windows. Se afişează ecranul principal de setări.
Puteţi opta pentru activarea/dezactivarea tastei rapide pentru ASUS Instant On şi afişarea/ascunderea ASUS Instant On în bara de activităţi Windows.
2. Faceţi clic pe butonul Redefine
�Redefinire� din ecranul principal de setări. Se afişează ecranul de setări pentru tasta rapidă.
3. Introduceţi tastele pe care doriţi să le combinaţi pentru accesarea rapidă a
ASUS Instant On.
4. Faceţi clic pe OK (Da) pentru a salva modificările sau pe Cancel (Revocare) pentru a renunţa la modificările efectuate..
Capitolul 6: Folosirea utilitarelor
Nero.9.
Nero 9 vă permite să creaţi, să copiaţi, să inscripţionaţi, să editaţi, să partajaţi şi să actualizaţi diverse tipuri de date.
Instalarea aplicaţiei Nero 9
Pentru a instala aplicaţia Nero 9:
1. Introduceţi DVD-ul Nero 9 în unitatea optică.
2. Dacă este activată caracteristica Executare automată, va apărea automat meniul principal.
Dacă este dezactivată caracteristica Executare automată, faceţi clic pe fişierul SeupX.exe
din directorul principal de pe DVD-ul Nero 9.
3. În meniul principal, faceţi clic pe Nero.9.Essentials
.
4. Selectaţi limba pe care doriţi să o utilizaţi pentru expertul de instalare. Faceţi clic pe
Următorul .
5. Faceţi clic pe Următorul pentru a continua.
6. Bifaţi Accept condiţiile de licenţiere . După ce terminaţi, faceţi clic pe Următorul .
7. Selectaţi Tipic şi apoi faceţi clic pe Următorul .
8. Bifaţi Da, doresc să ajut trimiţând date anonime despre aplicaţie către Nero şi apoi faceţi clic pe Următorul .
9. După ce terminaţi, faceţi clic pe Ieşire .
Inscripţionarea fişierelor
Pentru a inscripţiona fişiere:
1. În meniul principal, faceţi clic pe Inscripţionare date > Adăugare .
2. Selectaţi fişierele pe care doriţi să le inscripţionaţi. După ce terminaţi, faceţi clic pe
Adăugare .
3. După ce selectaţi fişierele pe care doriţi să le inscripţionaţi, faceţi clic pe Inscripţionare pentru a inscripţiona fişierele pe un disc.
Pentru detalii suplimentare referitoare la utilizarea aplicaţiei Nero 9, consultaţi site-ul Web
Nero la adresa www.nero.com
ASUS CG870 1
14
Recuperarea.sistemului
Utilizarea.utilitarului.Recovery.Partition.
Utilitarul Recovery Partition restaurează rapid starea funcţională iniţială a software-urile de pe
PC-ul dvs. desktop. Înainte de a utiliza utilitarul Recovery Partition, copiaţi fişierele de date
(cum ar fi fişiere PST Outlook) pe dispozitive de stocare USB sau pe o unitate de reţea şi notaţi-vă toate setările de configuraţie particularizate (precum setările de reţea).
Despre.utilitarul.Recovery.Partition
Partiţia de recuperare este un spaţiu rezervat pe hard disk utilizat pentru a restaura sistemul de operare, driverele şi utilitarele instalate din fabrică pe PC-ul dvs. desktop.
NU ştergeţi partiţia denumită
RECUPERARE . Partiţia de recuperare este creată în fabrică şi nu poate fi restaurată dacă este ştearsă. Duceţi
PC-ul desktop la centru de service
ASUS autorizat dacă aveţi probleme cu procesul de recuperare.
Utilizarea.utilitarului.Recovery.Partition:
1. Apăsaţi pe tasta < F9 > în timpul încărcării sistemului.
2. Apăsaţi pe tasta < Enter > pentru a selecta Configurare Windows [EMS activat].
3. Selectaţi una dintre următoarele opţiuni de recuperare.
.
Recuperare.sistem:
Această caracteristică vă permite să restauraţi setările implicite din fabrică ale sistemului.
Imagine copie de rezervă sistem:
Această caracteristică vă permite să inscripţionaţi imaginea copiei de rezervă a sistemului pe discuri DVD, pe care să le puteţi utiliza ulterior pentru a restaura setările implicite ale sistemului.
Copie de rezervă DVD sistem:
Această caracteristică vă permite să efectuaţi o copie de rezervă a DVD-ului de asistenţă.
4. Urmaţi instrucţiunile de pe ecran pentru a finaliza procesul de recuperare.
Vizitaţi site-ul Web ASUS la adresa www.asus.com pentru drivere şi utilitare actualizate.
Capitolul 6: Folosirea utilitarelor
Utilizarea.DVD-ului.de.recuperare.(numai.pentru.anumite.modele)
Pregătiţi 1~3 DVD-uri goale inscripţionabile conform instrucţiunilor de creare a DVD-ului de recuperare.
Dacă aveţi instalat un hard disk extern, scoateţi-l înainte de a efectua operaţia de recuperare a sistemului pe PC-ul dvs. desktop PC. Conform recomandărilor Microsoft, este posibil să pierdeţi date importante din cauza configurării Windows pe o unitate de disc necorespunzătoare sau din cauza formatării partiţiei de unitate incorecte.
Pentru.a.utiliza.DVD-ul.de.recuperare:
1. Introduceţi DVD-ul de recuperare în unitatea optică. PC-ul dvs. desktop trebuie să fie pornit.
2. Reporniţi PC-ul desktop, apăsaţi pe tasta < F8 > la încărcarea sistemului şi selectaţi unitatea optică (poate fi denumită „CD/DVD”) şi apăsaţi pe tasta < Enter > pentru a
încărca sistemul de pe DVD-ul de recuperare.
3. Selectaţi butonul OK pentru a restaura imaginea.
4. Selectaţi butonul OK pentru a confirma recuperarea sistemului.
Operaţia de restaurare implică suprascrierea datelor de pe unitatea dvs. de hard disk.
Asiguraţi-vă că faceţi o copie de rezervă a datelor dvs. importante înainte de recuperarea sistemului.
5. Urmaţi instrucţiunile de pe ecran pentru a finaliza procesul de recuperare.
NU scoateţi discul de recuperare în timpul procesului de recuperare decât dacă vi se solicită acest lucru; în caz contrar, partiţiile vor fi inutilizabile.
Vizitaţi site-ul Web ASUS la adresa www.asus.com pentru drivere şi utilitare actualizate.
ASUS CG870 15
16 Capitolul 6: Folosirea utilitarelor
Capitolul.7
Depanarea
Depanarea
Acest capitol prezintă unele probleme pe care le-aţi putea întâlni şi soluţii posibile pentru acestea.
?
Computerul meu nu poate fi alimentat cu electricitate şi LED-ul de alimentare.de.pe.panoul.frontal.nu.se.aprinde
•
•
•
Verificaţi dacă toate conexiunile computerului s-au efectuat corespunzător.
Verificaţi dacă priza electrică de perete funcţionează.
Verificaţi dacă unitatea de alimentare cu tensiune (PSU) este pornită.
Consultaţi secţiunea PORNIREA/OPRIREA.computerului
din Capitolul 1.
?
Sistemul de operare al computerului se blochează.
• Efectuaţi următoarele pentru a închide programele care nu mai răspund:
•
1. Apăsaţi simultan pe tastele <Alt> + <Ctrl> + <Delete> de la tastatură, apoi faceţi clic pe Pornire Manager activităţi .
2. Faceţi clic pe fila Aplicaţii .
3. Selectaţi programul care nu răspunde, apoi faceţi clic pe Închidere.
activitate .
Dacă tastatura nu răspunde: ţineţi apăsat butonul de alimentare din partea de sus a şasiului până când computerul se închide. Apoi apăsaţi pe butonul de alimentare pentru a-l porni.
?
Nu pot stabili nicio conexiune la reţele wireless utilizând placa WLAN
ASUS.(numai.la.anumite.modele)?
•
•
Asiguraţi-vă că introduceţi cheia de securitate corectă pentru reţeaua wireless la care doriţi să stabiliţi conexiunea.
Conectaţi antenele externe (opţionale) la conectorii corespunzători de pe placa
WLAN ASUS şi amplasaţi-le pe suprafaţa superioară a şasiului computerului pentru a obţine cele mai bune performanţe wireless.
?
Tastele cu săgeţi din tastatura numerică nu funcţionează.
Observaţi dacă LED-ul Number Lock este stins. Dacă LED-ul Number Lock este aprins, tastele din tastatura numerică sunt utilizate exclusiv pentru introducerea de cifre. Dacă doriţi să utilizaţi tastele cu săgeţi din tastatura numerică, apăsaţi pe tasta Number Lock pentru a stinge LED-ul corespunzător acesteia.
ASUS CG870 17
18
?
Pe monitor nu se afişează imagini.
• Verificaţi dacă monitorul este pornit.
•
•
•
•
•
Asiguraţi-vă că monitorul este conectat corespunzător la portul de ieşire video de pe computer.
În cazul în care computerul este prevăzut cu o placă grafică dedicată, asiguraţi-vă că monitorul este conectat la unul dintre porturile de ieşire video ale plăcii grafice dedicate.
Verificaţi dacă vreunul dintre pinii conectorului video care intră în monitor este
îndoit. Dacă descoperiţi pini îndoiţi, înlocuiţi cablul prevăzut cu conectorul video pentru monitor.
Verificaţi dacă monitorul este conectat corespunzător la o sursă de alimentare.
Consultaţi documentaţia furnizată împreună cu monitorul pentru informaţii suplimentare despre depanare.
?
Atunci.când.folosesc.mai.multe.monitoare,.numai.unul.dintre.acestea.
afişează imagini.
•
•
•
•
Asiguraţi-vă că ambele monitoare sunt pornite.
În timpul secvenţei de autotestare la pornire POST, numai monitorul conectat la portul VGA afişează imagini. Funcţia de afişare duală este acceptată numai de sistemele de operare Windows.
Dacă în computer este instalată o placă grafică, asiguraţi-vă că monitoarele sunt conectate la porturile de ieşire video ale acesteia.
Verificaţi dacă setările pentru mai multe afişaje sunt stabilite corect. Consultaţi secţiunea Conectarea.mai.multor.monitoare.externe
din Capitolul pentru detalii.
?
Computerul nu detectează dispozitive de stocare USB.
• La prima conectare a unui dispozitiv de stocare USB la computer, Windows instalează automat un driver pentru acesta. Aşteptaţi, apoi deschideţi
Computerul pentru a observa dacă dispozitivul de stocare USB este detectat.
• Conectaţi dispozitivul de stocare USB la alt computer pentru a constata astfel dacă acesta este defect sau funcţionează defectuos.
?
Doresc să restaurez sau să anulez modificări pe care le-am efectuat asupra setărilor de sistem ale computerului, fără ca acest lucru să-i afecteze fişierele sau datele personale.
Caracteristica Restaurare sistem Windows® vă permite să restauraţi sau să anulaţi modificări efectuate asupra setărilor de sistem ale computerului, fără ca acest lucră să vă afecteze date personale precum documente sau fotografii.
Pentru detalii suplimentare, consultaţi secţiunea Restaurarea.sistemului
din
Capitolul .
Capitolul 7: Depanarea
?
Imaginile redate pe echipamentul HDTV sunt lărgite.
• Acest lucru este cauzat de faptul că rezoluţia monitorului diferă de rezoluţia echipamentului dvs. HDTV. Reglaţi rezoluţia monitorului astfel încât să coincidă cu cea a echipamentului HDTV. Pentru a schimba rezoluţia ecranului:
1. Alegeţi una dintre variantele de mai jos pentru a deschide ecranul de setare Rezoluţie ecran :
• Faceţi clic pe > Panou.de.control
> Aspect şi personalizare >
Afişare > Modificare setări de afişare .
• Faceţi clic dreapta oriunde pe desktopul Windows. Atunci când se afişează meniul pop-up, faceţi clic pe Personalizare > Afişare >
Modificare setări de afişare .
•
3. Faceţi clic pe Aplicare sau pe OK . Apoi faceţi clic pe Păstrare modificări în mesajul de confirmare.
?
Difuzoarele.nu.emit.sunet..
Asiguraţi-vă că difuzoarele sunt conectate la portul Line out (verde) de pe panoul frontal sau de pe cel posterior.
•
2. Reglaţi rezoluţia. Consultaţi documentaţia care însoţeşte echipamentul dvs. HDTV pentru informaţii despre rezoluţie.
•
•
Verificaţi dacă difuzoarele sunt conectate la o sursă electrică şi dacă sunt pornite.
Reglaţi volumul difuzoarelor.
Asiguraţi-vă că sunetele sistemului computerului dvs. nu sunt dezactivate.
• Dacă sunetele sunt dezactivate, pictograma de volum va fi afişată ca
. Pentru a activa sunetele sistemului, faceţi clic pe în zona de notificare din Windows şi apoi pe .
• Dacă sunetele nu sunt dezactivate, faceţi clic pe şi trageţi glisorul pentru a regla volumul.
• Conectaţi difuzoarele la alt computer pentru a testa dacă acestea funcţionează corespunzător.
?
Unitatea.DVD.nu.poate.citi.un.disc.
• Verificaţi dacă discul este aşezat cu faţa imprimată în sus.
• Verificaţi dacă discul este centrat în sertar, în special dacă acesta are o dimensiune sau o formă care diferă de cea standard.
• Verificaţi dacă discul este zgâriat sau deteriorat.
?
Butonul de scoatere a sertarului unităţii DVD nu funcţionează.
1. Faceţi clic pe > Computer .
2. Faceţi clic dreapta pe meniul principal.
, apoi faceţi clic pe Scoatere în
ASUS CG870 19
140
Alimentare
Problemă Cauză posibilă
Tensiune de alimentare necorespunzătoare
Computerul nu este alimentat
(indicatorul de alimentare este stins)
Computerul dvs. nu este pornit.
Cablul de alimentare al computerului nu este conectat corespunzător.
Probleme la sursa de alimentare cu tensiune
(PSU)
Afişare
Problemă
Nu există semnal video după pornirea computerului
(ecran negru)
Acţiune
• Poziţionaţi întrerupătorul pentru tensiunea de alimentare a computerului în conformitate cu tensiunea locală a reţelei.
• Reglaţi setările de tensiune.
Asiguraţi-vă că aţi deconectat cablul de alimentare de la priza electrică de perete.
Apăsaţi pe butonul de alimentare de pe panoul frontal pentru a vă asigura că aţi pornit computerul.
• Asiguraţi-vă că este conectat corespunzător cablul de alimentare.
• Utilizaţi alt cablu de alimentare compatibil.
Încercaţi să utilizaţi altă sursă de alimentare împreună cu computerul.
Cauză posibilă
Cablul de semnal nu este conectat la portul VGA corespunzător de pe computer.
Probleme la cablul de semnal
Acţiune
• Conectaţi cablul de semnal la portul de afişare corect (portul VGA al plăcii de bază sau portul VGA al plăcii grafice dedicate).
• Dacă utilizaţi o placă VGA dedicată, conectaţi cablul de semnal la portul
VGA al acesteia.
Încercaţi să conectaţi cablul la alt mon itor.
Capitolul 7: Depanarea
LAN
Problemă
Internetul nu poate fi accesat
Cauză posibilă
Cablul LAN nu este conectat.
Probleme cu cablul LAN
Computerul nu este conectat corespunzător la ruter sau la hub.
Setări de reţea
Probleme cauzate de software-ul antivirus
Probleme cu driverul
Acţiune
Conectaţi cablul LAN la computer.
Asiguraţi-vă că LED-ul pentru LAN
LED este aprins. În caz contrar, folosiţi alt cablu LAN. Dacă problema persistă, contactaţi Centrul de service
ASUS.
Asiguraţi-vă că aţi conectat corespunzător computerul la ruter sau la hub.
Contactaţi furnizorul dvs. de servicii
Internet (ISP) pentru a obţine setările corecte pentru LAN.
Închideţi software-ul antivirus.
Reinstalaţi driverul pentru LAN
Audio
Problemă Cauză posibilă
Difuzoarele sau căştile sunt conectate la un port necorespunzător.
Nu există semnal de sunet
Difuzoarele sau căştile nu funcţionează.
Portul audio frontal şi cel posterior nu funcţionează.
Probleme cu driverul
Acţiune
• Consultaţi manualul de utilizare a computerului pentru a afla portul corespunzător.
• Deconectaţi difuzoarele de la computer şi apoi reconectaţi-le.
Încercaţi să utilizaţi alte difuzoare sau căşti.
Încercaţi atât portul audio frontal, cât şi portul audio posterior. Dacă un port nu funcţionează, verificaţi dacă este setat la multicanal.
Reinstalaţi driverul audio
ASUS CG870 141
Sistem
Problemă
Sistemul funcţionează lent
Sistemul se blochează în mod frecvent.
Cauză posibilă
Sunt executate simultan prea multe programe.
Computerul este infectat cu viruşi
Unitate de hard disk defectă
Probleme cu modulele de memorie
Computerul nu este ventilat suficient.
Sunt instalate software-uri incompatibile.
Acţiune
Închideţi unele programe.
• Utilizaţi un software antivirus care să detecteze viruşii şi care să repare computerul.
• Reinstalaţi sistemul de operare.
• Trimiteţi unitatea de hard disk defectă la Centrul de service ASUS pentru a fi supus operaţiilor de service.
• Înlocuiţi unitatea de hard disk cu una nouă.
• Înlocuiţi modulele de memorie cu une le compatibile.
• Scoateţi modulele de memorie pe care le-aţi instalat suplimentar şi apoi încercaţi din nou.
Mutaţi computerul într-o zonă cu flux de aer mai bun.
Reinstalaţi sistemul de operare şi apoi software-uri compatibile.
14 Capitolul 7: Depanarea
CPU
Problemă
Ventilatorul procesorului devine prea zgomotos după pornirea computerului.
Computerul este prea zgomotos în timpul utilizării.
Cauză posibilă
Computerul încarcă sistemul.
Setările din BIOS au fost modificate.
Versiune de BIOS veche
Ventilatorul pentru procesor a fost înlocuit.
Computerul nu este ventilat suficient.
Temperatura sistemului este prea ridicată.
Acţiune
Acest lucru este normal. Ventilatorul funcţionează la turaţie maximă la pornirea computerului. Turaţia acestuia se reduce la intrarea în sistemul de operare.
Restauraţi setările implicite ale
BIOS-ului.
Actualizaţi BIOS-ul la cea mai recentă versiune. Vizitaţi site-ul de asistenţă ASUS la adresa http://support.asus.com
pentru a descărca cele mai recente versiuni de BIOS.
Asiguraţi-vă că utilizaţi pentru procesor un ventilator compatibil sau recomandat de ASUS.
Mutaţi computerul într-o zonă cu flux de aer mai bun.
• Actualizaţi BIOS-ul.
• Dacă ştiţi cum să remontaţi placa de bază, încercaţi să curăţaţi spaţiul interior al şasiului.
Dacă problema persistă, consultaţi Certificatul de garanţie al PC-ului desktop şi contactaţi
Centrul de service ASUS. Vizitaţi site-ul de asistenţă ASUS la adresa http://support.asus.
com pentru a obţine informaţii de la Centrul de service.
ASUS CG870 14
144
Informaţii de contact ASUS
ASUSTeK.COMPUTER.INC.
Adresă
Telefon
Fax
Site Web
Asistenţă tehnică
Telefon
Asistenţă tehnică online
15 Li-Te Road, Peitou, Taipei, Taiwan 11259
+886--894-447
+886--890-7798 [email protected]
+86-1-849911 support.asus.com
ASUS.COMPUTER.INTERNATIONAL.(America)
Adresă
Telefon
Fax
Site Web
800 Corporate Way, Fremont, CA 94539, USA
+1-510-79-777
+1-510-608-4555 usa.asus.com
Asistenţă tehnică
Telefon
Fax suport
Asistenţă tehnică online
+1-81-8-787
+1-81-84-088 support.asus.com
ASUS COMPUTER GmbH �Germania şi Austria�
Adresă
Fax
Site Web
Contact online
Harkort Str. 21-23, D-40880 Ratingen, Germany
+49-10-959911 www.asus.de/sales
Asistenţă tehnică
Telefon produse +49-1805-0109*
Telefon (Sistem/Notebook/Eee/Telefon LCD) +49-1805-01090*
Fax suport
Asistenţă tehnică online
+49-10-9599-11 support.asus.com
* 0,14 euro/minut de pe o linie telefonică fixă din Germania; 0,42 euro/minut de pe un telefon mobil.
Producător:
Adresă:
ASUSTeK Computer Inc.
No.150, LI-TE RD., PEITOU, TAIPEI 11,
TAIWAN
Reprezentant.autorizat.în.Europa: ASUS Computer GmbH
Adresă: HARKORT STR. 1-, 40880 RATINGEN,
GERMANY
Capitolul 7: Depanarea
Настолен компютър ASUS
Essentio� ������
Ръководство на потребителя
B�����
Първо издание
Януари ��1�
146
Авторски права © ��1� ASUSTeK �OMPUTER IN�. Всички права запазени.
Никоя част от това ръководство, включително описаните продуктите и софтуер, не могат да бъдат размножавани, предавани, записвани, съхранявани в друга система или превеждани на други езици под каквато и да било форма и начин, с изключение на документите, които купувачът е съхранил с цел поддръжка, без писменото разрешение ASUSTeK COMPUTER INC. (“ASUS”).
Гаранцията и поддръжката на продукта не важат в следните случаи: (1) при поправка, модификация или промяна на продукта, освен ако не е на лице писмено разрешено от ASUS; (2) серийният номер на продукта е заличен или липсва.
ASUS ПРЕДОСТАВЯ ТОВА РЪКОВОДСТВО В НАСТОЯЩИЯ МУ ВИД БЕЗ КАКВИТО И ДА БИЛО
ГАРАНЦИИ, ПРЕКИ ИЛИ КОСВЕНИ, ВКЛЮЧИТЕЛНО, НО НЕ САМО, КОСВЕНИ ГАРАНЦИИ ИЛИ
УСЛОВИЯ ЗА ПРОДАВАЕМОСТ ИЛИ ПРИГОДЕНОСТ ЗА ДАДЕНА ЦЕЛ. ПРИ НИКАКВИ ОБСТОЯТЕЛСТВА
ASUS, НЕГОВИТЕ ДИРЕКТОРИ, СЛУЖИТЕЛИ ИЛИ АГЕНТИ НЕ НОСЯТ ОТГОВОРНОСТ ЗА КОСВЕНИ,
СПЕЦИАЛНИ, СЛУЧАЙНИ ИЛИ ПРОИЗТИЧАЩИ ОТ ИЗПОЛЗВАНЕТО НА ПРОДУКТА ЩЕТИ
(ВКЛЮЧИТЕЛНО ПРОПУСНАТИ ПЕЧАЛБИ, ЗАГУБЕНИ КЛИЕНТИ, ДАННИ, ПРЕУСТАНОВЯВАНЕ НА
ДЕЙНОСТ И ДР.), ДОРИ и АКО ASUS СА БИЛИ ИНФОРМИРАНИ, ЧЕ ТАКИВА ПОВРЕДИ ПРОИЗЛИЗАЩИ
ОТ ДЕФЕКТ ИЛИ ГРЕШКА В ТОВА РЪКОВОДСТВО ИЛИ ПРОДУКТА, СА ВЪЗМОЖНИ.
ТЕХНИЧЕСКИТЕ ХАРАКТЕРИСТИКИ И ИНФОРМАЦИЯТА В ТОВА РЪКОВОДСТВО СА ПРЕДОСТАВЕНИ
ЗА ВАШЕ СВЕДЕНИЕ И СА ОБЕКТ НА ПРОМЯНА ПО ВСЯКО ВРЕМЕ БЕЗ ПРЕДУПРЕЖДЕНИЕ. ТЕ
НЕ ТРЯБВА ДА СЕ ТЪЛКУВАТ КАТО ЗАДЪЛЖЕНИЕ НА ASUS. ASUS НЕ НОСИ ОТГОВОРНОСТ ЗА
ГРЕШКИ ИЛИ НЕТОЧНОСТИ, КОИТО МОГАТ ДА СЕ ПОЯВЯТ В РЪКОВОДСТВОТО, ВКЛЮЧИТЕЛНО
ОПИСАНИЕТО НА ПРОДУКТИТЕ И СОФТУЕРА В НЕГО.
Продуктите и фирмените имена, посочени в това ръководство, може да са или да не са регистрирани търговски марки или авторски права на съответните им фирми и се използват само за идентифициране или обяснение в полза на притежателите без никакво намерение за нарушение.
Съдържание
Глава 1 Първи стъпки
Глава � Използване на Windo�ws
�
Глава 3 Свързване на устройства с Вашия компютър
Глава 4 Използване на копютъра
Правилна стойка при използване на Вашия настолен компютър .................................179
Използване на мултимедийна клавиатура (само за определени модели)....................182
Глава 5 Свързване с интернет
147
148
Съдържание
Глава 6 Използване на помощните програми
Глава � Отстраняване на неизправности
Бележки
ASUS рециклиране / Обратно приемане
Програмите на ASUS за обратно приемане и рециклиране на продукти се основават на нашето старание да отговаряме на най-високите стандарти за опазване на околната среда. Вярваме в предоставянето на решения на Вас, за да можете да рециклирате нашите продукти, батерии и други компоненти, както и опаковъчните материали. Посетете http://csr.asus.com/english/Takeback.htm, за да видите подробна информация за рециклирането в друг регион.
REA�H
Съобразено с регламента по регистрацията, оценката, разрешаването и ограничаването на химикали
(REACH). Химическите вещества в нашите продукти публикуваме на уеб сайта на ASUS REACH на адрес: http://green.asus.com/english/REACH.htm.
Изявление на Федералната комисия по комуникациите (ФКК)
Това устройство отговаря на част 15 от правилника на ФКК. Работата му е предмет на следните две условия:
• Устройството да не причинява вредна интерференция.
• Устройството трябва да приема всякаква интерференция включително и такава, която може да причини нежелано действие.
Това устройство е тествано и отговаря на ограниченията за цифрово устройство "Class B", съгласно част 15 от правилника на ФКК. Целта на тези критерии е да осигурят приемлива защита срещу вредни интерференции в жилищни инсталации. Това оборудване произвежда, използва и може да излъчва радиочестотна енергия. Ако не е инсталирано и използвано в съответствие с инструкциите на производителя, то може да причини вредна интерференция в радио комуникациите. Няма гаранция, че тази интерференция няма да се появи при определена инсталация. Ако устройството причинява вредни смущения в радио- и телевизионното приемане, които могат да се определят чрез включване и изключване на устройството, потребителят може да се опита да коригира смущенията по един или повече от следните начини:
• Да преориентира или премести антената на приемника.
• Да увеличи разстоянието между оборудването и приемника.
• Да включи устройството в контакт на електрическата верига, който е различен от веригата, към която е включен приемникът.
• Да се обърне за помощ към дилъра или опитен радио-/телевизионен техник.
Използването на екранирани кабели за свързване на монитор към видео картата е необходимо, за да се осигури спазването на изискванията на ФКК. Промени или модификации върху това оборудване, които не са одобрени изрично от страната отговаряща за съвместимостта, могат да отнемат правата на потребителя да използва оборудването.
149
150
Забележка относно излагане на радиочестоти
Това оборудване трябва да бъде инсталирано и използвано в съответствие с предоставените инструкции; антената(ите), предназначена(и) за този предавател трябва да бъдат монтирани така, че да има разстояние най-малко 20см от хора; антената(ите) не трябва да бъдат в близост до друга антена ил предавател. На крайните потребители и на хората, отговарящи за инсталацията, трябва да се предоставят инструкции за инсталиране на антената и условия за работа на предавателя, за да се изпълнят изискванията отнасящи се до радиочестотно облъчване.
Изявление на Канадски Отдел по Комуникациите
Този цифров уред не превишава ограниченията на "Class B" за звукови емисии от цифров уред заложени в нормативите за радио интерференция на КОК.
Този цифров уред от "class B" е в съответствие с канадския стандарт ICES-003.
Декларация на Macro�visio�n �o�rpo�ratio�n
Този продукт има технология с авторски права защитена от патентното право в САЩ и други права свързани с интелектуалната собственост притежание на Macrovision Corporation и други. Използването на тази технология защитена от авторското право трябва да се одобри от Macrovision Corporation и е предназначена единствено за ползване в дома и други ограничени ползвания, освен ако друго не е било одобрено от Macro�visio�n �o�rpo�ratio�n . Реверсивният инженеринг и деасемблирането са забранени.
Предупреждение относно литиево-йонна батерия
ВНИМАНИЕ: Съществува опасност от избухване, ако батерията бъде поставена неправилно.
Заменяйте само с еднакъв или еквивалентен тип, препоръчани от производителя. Изхвърляйте използваните батерии съгласно указанията на производителя.
Информация за безопасността
Изключете AC захранването и периферните устройства преди почистване. Избършете настолния компютър с чиста целулозна гъба или гидюрия навлажнена с неабразивен почистващ препарат и няколко капки топла вода, след което подсушете излишната влага със сухо парче плат.
• НЕ поставяйте върху неравни или нестабилни работни повърхности. Обърнете се към сервиз, ако корпусът се повреди.
• НЕ излагайте на замърсявания и прах НЕ използвайте при изтичане на газ.
• НЕ поставяйте и не изпускайте предмети върху настолния компютър и не пъхайте предмети в корпуса.
• НЕ излагайте на силни магнитни и електрически полета.
• НЕ излагайте на и не използвайте в близост до течности, дъжд или влага. НЕ използвайте модема по време на гръмотевични бури.
• Безопасност на батериите: НЕ хвърляйте батерията в огъня. НЕ давайте на късо контактите на батерията. НЕ разглобявайте батерията.
• Използвайте този продукт при температура на околната среда от 0 ˚ C (32 ˚F ) до 35 ˚C (95 ˚F ).
• НЕ покривайте вентилационните отвори на настолния компютър, за да предотвратите прегряване на системата.
• НЕ използвайте повредени захранващи кабели, аксесоари или други периферни устройства.
• За да избегнете риск от токов удар, изключете захранващия кабел от електрическата мрежа преди да преместите системата.
• Потърсете квалифицирана помощ преди да използвате адаптер или удължител. Тези устройства могат да прекъснат заземяването.
• Уверете се, че захранването е настроено на правилното напрежение, което се използва във Вашия район. Ако не сте сигурни за напрежението на контакта, който използвате, свържете се с местната електрическа компания.
• Ако захранването е повредено, не се опитвайте да го ремонтирате сами. Свържете се с квалифициран техник или с Вашия доставчик.
151
15
Символи, използвани в ръководството
За да сте сигурни, че извършвате определена операция правилно, моля спазвайте следните символи, които се използват в ръководството.
ОПАСНОСТ/ПРЕДУПРЕЖДЕНИЕ
:
Информация за предпазване от нараняване по време на работа с монитора.
ВНИМАНИЕ: Информация с цел да се избегне повреда на компонентите при извършване на дадена операция.
ВАЖНО: Инструкции, които ТРЯБВА да следвате, за да извършите дадена операция.
ЗАБЕЛЕЖКА: Съвети и полезна информация, които ще Ви помогнат да извършите дадена операция.
Къде да намерите повече информация
Вижте следните източници за допълнителна информация за продукта и софтуерно актуализиране.
Уеб страници на ASUS
Уеб сайтът на ASUS предлага обновена информация за хардуерните и софтуерни продукти на
ASUS. Направете справка с уеб сайта на ASUS www.asus.com.
Локална техническа поддръжка на ASUS
Посетете уеб сайта на ASUS http://support.asus.com/contact за информация за контакт с местния инженер, отговарящ за техническата поддръжка.
Съдържание на пакета
Настолен компютър ASUS
Essentio�
Клавиатура x1
Installation Guide
Мишка x1
Захранващ кабел x1
Ръководство за инсталация x1
Гаранционна карта x1
Nero� 9 burning so�ftware DVD
Софтуер за запис на дискове Nero� 9
DVD x1 �)�)
• Ако някой от компонентите по-горе е повреден или липсва, свържете се с Вашия търговски представител.
• Илюстрациите по-горе са само за справка. Действителните спецификациите на продукта може да се различават за различните модели.
15
154
Глава 1
Първи стъпки
Добре дошли!
CG8270 предоставя повишена производителност, безкомпромисна надеждност и насочени към потребителя помощни програми. Всички тези стойности са капсуловани в зашеметяващо футуристична стилна кутия.
Прочетете гаранционната карта на ASUS преди да настроите своя настолен компютър ASUS.
Запознаване с Вашия компютър
Илюстрациите са само за справка. Портовете и техните местоположения, както и цветът на шасито, са различни за различните модели.
Преден панел
4
3
�
1
11
13
�
� 6
5
1�
9
1�
14
ASUS CG8270 155
156
1. Бутон за включване и изключване.
Натиснете този бутон, за да включите своя компютър.
�. Слот за Secure Digita�™/Mu�tiMedia�ard карта.
В този слот поставете Secure Digital™/
MultiMediaCard карта.
3. Слот за �o�mpactF�ash� ® /Micro�drive™ карта.
В този слот поставете CompactFlash ® /Microdrive™ карта.
4. Слот за карти Memo�r�� Stic�™/Memo�r�� Stic� Pro�™.
В този слот поставете Memory Stick™/Memory
Stick Pro™ карта.
5. Индикатор на четец за карти памет Този индикатор свети, когато бъде поставена карта памет в един от слотовете за карти памет и мига, когато се четат или записват данни на картата памет.
6. USB 3.� портове.
Тези портове за универсални серийни шини 3,0 (USB 3,0) се свързват към USB
3,0 устройства като мишка, принтер, скенер, камера, PDA и други.
• ДА НЕ СЕ свързва клавиатура/мишка към USB 3.0 порт, докато се инсталира операционна система
Windows ® .
• Поради ограничение на USB 3.0 контролера, USB 3.0 устройствата могат да се използват само под операционна система Windows ® и след инсталацията на USB 3.0 драйвер.
• USB 3.0 устройствата могат да се използват само за съхранение на данни.
• Силно препоръчваме да свържете USB 3.0 устройства към USB 3.0 портове за по-бърза и по-добра производителност на Вашите USB 3.0 устройства.
�. Порт за слушалки (жълтозелено).
Този порт се свързва към слушалки или високоговорители.
�. Порт за микрофон (розово).
Този порт се свързва към микрофон.
9. Капак на предните входове и изходи.
1�. USB �.� портове.
Тези портове за универсални серийни шини 2,0 (USB 2,0) се свързват към USB
2,0 устройства като мишка, принтер, скенер, камера, PDA и други.
11. Отделение за оптично дисково устройство.
В това отделение има оптично дисково устройство.
1� . Бутон за изваждане на оптичното дисково устройство.
Натиснете този бутон, за да се извади тавата на оптичното дисково устройство.
13.
Отделение за оптично дисково устройство (празно).
В това отделение можете да инсталирате допълнително оптично дисково устройство.
14.
Индикатор на захранването Този индикатор светва, когато включите компютъра.
Глава 1: Първи стъпки
Заден панел
1
�
3
�
9
5
5
6
4
�
1�
11 1� 13
1�
1�
19
14 15 16
1. Конектор за захранването.
Включете захранващия кабел към този конектор. мощност: 110~120 /
220~240Vac, 6/3A, 50~60Hz..
�. Ключ за включване и изключване.
Ключ за ВКЛЮЧВАНЕ/ИЗКЛЮЧВАНЕ на захранването на компютъра.
3. Вентилационни отвори.
Тези отвори са предназначени за вентилация.
Вентилационните отвори на шасито ДА НЕ СЕ блокират.
4. Комбиниран порт за PS/� клавиатура/мишка (лилаво).
Този порт е предназначен за PS/2 клавиатура или мишка.
5. USB �.� портове.
Тези портове за универсални серийни шини 2,0 (USB 2,0) се свързват към USB 2,0 устройства като мишка, принтер, скенер, камера, PDA и други.
6. HDMI порт.
Този порт е предназначен за конектор за интерфейс за високодетайлна мултимедия
(HDMI) и е съвместим с HDCP, което позволява възпроизвеждането на HD DVD дискове, Blu-ray и друго защитено съдържание.
�. DVI-D порт.
Този порт е предназначен за устройства, поддъжащи DVI-D и е съвместим с HDCP, което позволява възпроизвеждането на HD DVD дискове, Blu-ray и друго защитено съдържание.
�. V�A порт.
Този порт е предназначен за устройства, съвместими с VGA, като например VGA монитор.
9. USB 3,� портове.
Тези портове за универсални серийни шини 3.0 (USB 3.0) се свързват към USB 3.0 устройства като мишка, принтер, скенер, камера, PDA и други.
ASUS CG8270 157
158
• ДА НЕ СЕ свързва клавиатура/мишка към USB 3.0 порт, докато се инсталира операционна система
Windows ® .
• Поради ограничение на USB 3.0 контролера, USB 3.0 устройствата могат да се използват само под операционна система Windows ® и след инсталацията на USB 3.0 драйвер.
• USB 3.0 устройствата могат да се използват само за съхранение на данни.
• Силно препоръчваме да свържете USB 3.0 устройства към USB 3.0 портове за по-бърза и по-добра производителност на Вашите USB 3.0 устройства.
1�. �AN (R�-45) порт.
Този порт позволява Gigabit връзка с локална мрежа (LAN) чрез мрежов хъб.
Показания на индикатора на �AN порта
ИНДИКАТОР
ЗА ДЕЙНОСТ /
ВРЪЗКА
ИНДИКАТОР ЗА
СКОРОСТТА
Индикатор за активност / Връзка Индикатор за скорост
Статус Описание Статус Описание
ИЗКЛ.
Няма връзка ИЗКЛ.
10Mbps връзка
ОРАНЖЕВО
МИГА
Свързан
Активност на данни
ОРАНЖЕВО
ЗЕЛЕНО
100Mbps връзка
1Gbps връзка
�AN порт
11. Изход за страничен високоговорител (сиво).
Този порт се свързва със страничните високоговорители при 8-канална аудио конфигурация.
1�. Изход за заден високоговорител (черно).
Този порт се свързва със задните високоговорители при 4-, 6- и 8-канална аудиоконфигурация.
13. Централен високоговорител/събуфър (оранжево).
Тоиз порт се свързва с централен високоговорител/събуфър.
14. Порт за микрофон (розово).
Този порт се свързва към микрофон.
15. �ine Out изход (жълтозелено).
Този порт се свързва към слушалки или високоговорители. При
4-, 6- или 8-канална конфигурация този порт се използва като изход за преден високоговорител.
16. �ine In вход (светло син�о).
Този порт е предназначен за свързване с касетофон, CD, DVD плейър или други аудио източници.
Вижте таблицата с аудиоконфигурация по-долу за функцията на аудио портовете при 2-, 4-, 6- или
8-канална конфигурация.
�, 4, 6, или �-канална аудиоконфигурация
Порт
Светло синьо
Жълтозелено
Розово
Слушалки
� канала
Line In вход
Line Out изход
Вход за микрофон
4 канала
Line In вход
Изход за преден високоговорител
Вход за микрофон
Оранжево –
Черно
Сиво
–
–
–
Изход за заден високоговорител
–
6 канала
Line In вход
Изход за преден високоговорител
Вход за микрофон
Централен високоговорител/събуфър
Изход за заден високоговорител
–
� канала
Line In вход
Изход за преден високоговорител
Вход за микрофон
Централен високоговорител/ събуфър
Изход за заден високоговорител
Изход за страничен високоговорител
Глава 1: Първи стъпки
1�. рафична карта на ASUS (само за определени модели).
Портовете за изходящ сигнал към дисплея, намиращи се на тази допълнителна графична карта на ASUS, може да се различават за различните модели.
1�. Конзола за разширителен слот.
Отстранете конзолата на разширителния слот, когато инсталирате платка за разширение.
19. ASUS W�AN карта (само за определени модели).
Тази допълнителна WLAN карта позволява на компютъра Ви да се свърже към безжична мрежа.
Настройка на компютъра
Този раздел Ви напътства при свързването на основните хардуерни устройства към компютъра, като например външен монитор, клавиатура, мишка и захранващ кабел.
Свързване на външен монитор
Използване на графичната карта на ASUS (само при определени модели)
Свържете Вашия монитор към порта за изходящ сигнал към дисплея на дискретната графична карта на
ASUS.
Свързване на външен монитор като използвате графичната карта на ASUS:
1. Свържете монитор към порт за изходящ сигнал към дисплея, намиращ се на графичната карта на
ASUS.
2. Включете монитора към захранване.
Портовете за изходящ сигнал към дисплея, намиращи се на гафичната карта на ASUS, може да се различават за различните модели.
ASUS CG8270 159
Използване на вградените портове за изходящ сигнал към дисплея
Свържете Вашия монитор към вградения порт за изходящ сигнал към дисплея.
За да свържете външен монитор като използвате вградените портове за изходящ сигнал към дисплея:
1. Свържете VGA монитор към VGA порта или DVI-D монитор към DVI-D порта, или HDMI монитор към HDMI порта на задния панел на Вашия компютър.
2. Включете монитора към захранване.
160
• Ако компютърът Ви е с графична карта на ASUS, графичната карта е зададена като основния дисплей в BIOS. Следователно, свържете монитора си към порт за изходящ сигнал към дисплея, намиращ се на графичната карта.
• За да свържете множество външни монитори към компютъра, вижте Свързване на множество външни монитори в раздел 3 от ръководството на потребителя за повече информация.
Глава 1: Първи стъпки
Свързване на USB клавиатура и USB мишка
Свържете USB клавиатурата и USB мишката към USB портовете на задния панел на Вашия компютър.
Свържете USB клавиатурата и USB мишката си с USB 2.0 портовете.
Свързване на захранващия кабел
Свържете единия край на захранващия кабел към конектора за захранване, намиращ се на задния панел на Вашия компютър. След това свържете другия край с електрически контакт.
ASUS CG8270 161
16
ВКЛЮЧВАНЕ и ИЗКЛЮЧВАНЕ на компютъра
Този раздел описва как да включвате и изключвате своя компютър след настройката му.
ВКЛЮЧВАНЕ на компютъра
За да ВКЛЮЧИТЕ компютъра:
1. Включете бутона за включване.
2. ВКЛЮЧЕТЕ монитора.
3. Натиснете бутона за включване и изключване на компютъра.
Бутон за включване и изключване
На от
4. Изчакайте операционната система да се зареди автоматично.
ИЗКЛЮЧВАНЕ на компютъра
За да ИЗКЛЮЧИТЕ компютъра:
1. Затворете всички работещи приложения.
2. Щракнете върху на работния плот на Windows ® .
3. Щракнете върху , за да изключите операционната система.
Глава 1: Първи стъпки
Глава �
Използване на Windo�ws
®
�
Стартиране за пръв път
Когато стартирате Вашия компютър за пръв път, ще се появят поредица от екрани, които ще Ви напътстват в конфигурирането на основни настройки на Вашата операционна система Windows ® 7.
За да стартирате за пръв път:
1. Включете компютъра си. Изчакайте няколко минути, докато се появи екранът Настройка на
Windo�ws .
2. От падащия списък, изберете своя език. Щракнете върху Напред .
3. От падащите списъци изберете Страна или регион , Час и валута и Клавиатурна подредба .
Щракнете върху Напред .
4. Въведете уникални имена за потребителско име и име на компютъра . Щракнете върху Напред .
5. Въведете необходимата информация, за да зададете своята парола, след което щракнете върху
Напред . Можете също така да щракнете върху Напред , за да пропуснете тази стъпка без да се налага да въвеждате каквато и да било информация.
Ако по-късно искате да зададете парола за своя акаунт, вижте раздел Задаване на потребителски акаунт и парола в настоящата глава.
6. Внимателно прочетете лицензионните условия. Маркирайте Приемам лицензионните условия , след което щракнете върху Напред .
7. Изберете Използвай препоръчителните настройки или Инсталирай само важни актуализации , за да зададете настройките за сигурност на Вашия компютър. За да пропуснете тази стъпка, изберете Попитай ме по-късно .
8. Проверете настройките за часа и датата. Щракнете върху Напред . Системата зарежда новите настройки, след което се рестартира. Сега вече можете да започнете да използвате компютъра си.
ASUS CG8270 16
164
Използване на работния плот на Windo�ws
®
�
Щракнете върху иконата „Старт" > "Помощ и поддръжка", за да получите повече информация относно Windows ® 7.
Използване на менюто „Старт"
Менюто „Старт" Ви дава достъп до програми, помощни програми и други полезни елементи на Вашия компютър. Също така Ви предоствя повече информация за Windows 7 чрез функцията си Помощ и поддръжка .
Стартиране на елементи от менюто „Старт"
За да стартирате елементи от менюто „Старт":
1. От лентата на задачите на Windows ® щракнете върху иконата „Старт" .
2. От менюто „Старт", изберете елемента, който желаете да стартирате.
Можете да закачите програми, които искате постояно да са показани в менюто „Старт". За повече информация вижте раздел Закачане на програми в менюто „Старт" или в лентата на задачите в настоящата глава.
Използване на елемента „Първи стъпки"
Елементът Първи стъпки от менюто „Старт" съдържа информация за някои основни задачи като персонализиране на Windows ® , добавяне на нови потребители и прехвърляне на файлове, за да Ви помогне да свикнете да използвате Windows ® 7.
За да използвате елемента „Първи стъпки":
1. От лентата на задачите на Windows ® щракнете върху иконата „Старт" , за да стартирате менюто „Старт".
2. Изберете Първи стъпки . Появява се списък с налични задачи.
3. Изберете задачата, която искате да извършите.
Използване на лентата на задачите
Лентата на задачите Ви позволява да стартирате и управлявате програми или елементи, които са инсталирани на Вашия компютър.
Стартиране на програма от лентата на задачите
За да стартирате програма от лентата на задачите:
• От лентата на задачите на Windows ® щракнете върху дадена икона, за да я стартирате. Щракнете върху иконата отново, за да скриете програмата.
Можете да закачите програми, които искате постояно да са показани в лентата на задачите. За повече информация вижте раздел Закачане на програми в менюто „Старт" или в лентата на задачите в настоящата глава.
Глава 2: Използване на Windows ® 7
Закачане на елементи в списъци за прескачане
Когато щракнете с десния бутон върху икона от лентата на задачите, се стартира списък за прескачане, за да получите бърз достъп до сродните връзки на програмата или елемента. Можете да закачите елементи към списък за прескачане като например предпочитани уеб сайтове, често посещавани папки или устройства, или наскоро възпроизвеждани мултимедийни файлове.
За да закачите елементи към списъка за прескачане:
1. От лентата на задачите щракнете с десния бутон върху икона.
2. От списъка за прескачане щракнете с десния бутон върху елемента, който желаете да закачите, след което изберете Закачи към този списък .
Откачане на елементи от списъка за прескачане
За да откачите елементи от списъка за прескачане:
1. От лентата на задачите щракнете с десния бутон върху икона.
2. От списъка за прескачане щракнете с десния бутон върху елемента, който желаете да отстраните, след което изберете Откачи от този списък .
Закачане на програми в менюто „Старт" или в лентата на задачите
За да закачите програми в менюто „Старт" или в лентата на задачите:
1. От лентата на задачите на Windows ® щракнете върху иконата „Старт" , за да стартирате менюто „Старт".
2. Щракнете с десния бутон на мишката върху елемента, който искате да закачите в менюто "Старт" или в лентата на задачите.
3. Изберете Закачи към лентата на задачите или Закачи към меню „Старт" .
Можете също така да щракнете с десния бутон на мишката върху иконата на работеща програма от лентата на задачите, след което да изберете Закачи тази програма към лентата на задачите .
Откачане на програми от менюто „Старт"
За да откачите програми от менюто „Старт":
1. От лентата на задачите на Windows ® менюто „Старт".
щракнете върху иконата „Старт" , за да стартирате
2. От менюто „Старт" щракнете с десния бутон върху програмата, която желаете да откачите, след което изберете Отстрани от този списък .
Откачане на програми от лентата на задачите
За да откачите програми от лентата на задачите:
1. От лентата на задачите щракнете с десния бутон върху програмата, който желаете да отстраните от лентата на задачите, след което изберете Откачи тази програма от лентата на задачите .
ASUS CG8270 165
166
Използване на областта за уведомяване
По подразбиране, областта за уведомяване показва тези три икони:
Уведомяване на работен център
Щракнете върху тази икона, за да се покажат всички предупредителни съобщения/уведомления и да стартирате „Работен център" на Windows ® .
Мрежова връзка
Тази икона показва статуса на връзката и силата на сигнала на кабелната или безжичната мрежова връзка.
Сила на звука
Щракнете върху тази икона, за да настроите силата на звука.
Показване на предупредително уведомление
За да покажете предупредително уведомление:
• Щракнете върху иконата "Уведомление" , след което щракнете върху съобщението, за да го отворите.
За повече информация вижте раздел Използване на „Работен център" на Windo�ws ® глава. в настоящата
Персонализиране на икони и увердомления
Можете да изберете дали да покажете или да скриете иконите и уведомленията в лентата на задачите или областта за уведомяване.
Персонализиране на икони и уведомления:
1. От областта за уведомяване щракнете върху стрелката
2. Щракнете върху Персонализиране .
.
3. От падащия списък изберете поведенията на иконите или елементите, които желаете да персонализирате.
Управление на Вашите файлове и папки
Използване на Windo�ws
®
Exp�o�rer
Windows ® Explorer Ви позволяа да видите, управлявате и организирате своите файлове и папки.
Стартиране на Windo�ws
®
Exp�o�rer
За да стартирате Windo�ws Exp�o�rer:
1. От лентата на задачите на Windows ® щракнете върху иконата „Старт" , за да стартирате менюто „Старт".
2. Щракнете върху Компютър , за да стартирате Windows Explorer.
Глава 2: Използване на Windows ® 7
Разглеждане на файлове и папки
За да разглеждате файлове и папки:
1. Стартирайте Windows Explorer.
2. От навигацията или екрана за изглед потърсете местоположението на Вашите данни.
3. От трасираната лента щракнете върху стрелката, за да се покаже съдържанието на устройството или папката.
Персонализиране на изгледа на файл/папка
За да персонализирате изгледа на файл/папка:
1. Стартирайте Windows Explorer.
2. От навигациония екран изберете местоположението на Вашите данни.
3. От лентата с инструменти щракнете върху иконата "Преглед" .
4. От менюто "Преглед", използвайте плъзгача, за да изберете какъв да е изгледа на папка/файл.
Също така можете да щракнете с десния бутон на мишката върху произволно място на екрана
„Преглед", щракнете върху Преглед и изберете типа преглед, който желаете.
Подреждане на Вашите файлове
За да подредите файловете си:
1. Стартирайте Windows Explorer.
2. От полето Подреди по щракнете, за да се покаже падащия списък.
3. Изберете предпочитан от Вас тип на подреждане.
Сортиране на файлове
За да сортирате файловете си:
1. Стартирайте Windows Explorer.
2. Щракнете с десния бутон на мишката върху произволно място на екрана „Преглед".
3. От менюто, което се появява, изберете Сортирай по , след което изберете предпочитания от Вас тип на сортиране.
Групиране на Вашите файлове
За да групирате файловете си:
1. Стартирайте Windows Explorer.
2. Щракнете с десния бутон на мишката върху произволно място на екрана „Преглед".
3. От менюто, което се появява, изберете Групирай по , след което изберете предпочитания от Вас тип на групиране.
ASUS CG8270 167
168
Добавяне на нова папка
За да добавите нова папка:
1. Стартирайте Windows Explorer.
2. От лентата с инструменти щракнете върху Нова папка .
3. Въведете име за новата папка.
Можете също така да щракнете с десния бутон на мишката върху произволно място на екрана
„Преглед", щракнете върху Нова > Папка .
Архивиране на файлове
Настройка на архивиране
За да настроите архивиране:
1. Щракнете върху > Програми > Поддръжка > Архивиране и възстановяване .
2. Щракнете върху Настройка за архивиране . Щракнете върху Напред .
3. Изберете местоположение на архивирането. Щракнете върху Напред .
4. Изберете Нека Windo�ws избере (препоръчва се) или Нека избера като Ваш архивен режим .
Ако изберете Нека Windo�ws избере , Windows няма да архивира Вашите програми, FAT-форматирани файлове, файлове от "Кошче" или временни файлове с големина 1GB или повече.
5. Следвайте инструкциите на екрана, за да завършите процеса.
Възстановяване на системата
Функцията за възстановяване на системата на Windows ® създава точка за възстановяване, където системните настройки на компютъра са съхранени в определени дата и час. Позволява Ви да възстановите или отмените промени на системните настройки на Вашия компютър без това да повлияе на личните Ви данни.
За да възстановите системата си:
1. Затворете всички работещи приложения.
2. Щракнете върху > Програми > Аксесоари > Системни инструменти > Възстановяване на системата .
3. Следвайте инструкциите на екрана, за да завършите процеса.
Глава 2: Използване на Windows ® 7
Защита на компютъра
Използване на „Работен център" на Windo�ws
®
�
„Реботен център" на Windows ® 7 Ви предоставя предупредителни уведомления, информация за защитата, информация за поддръжката на системата и опция за автоматично отстраняване на неизправности и поправка на някои честосрещани компютърни проблеми.
Можете да персонализирате уведомленията. За повече информация вижте предишния раздел
Персонализиране на икони и уведомления в настоящата глава.
Стартиране на „Работен център" на Windo�ws
®
�
За да стартирате „Работен център" на Windo�ws ® �:
1. За да стартирате „Работен център" на Windows 7, щракнете върху иконата "Уведомление" , след което щракнете върху Отворяне на работния център .
2. От „Работен център" на Windows 7 щракнете върху задачата, която желаете да изпълните.
Използване на „Актуализация на Windo�ws
®
"
„Актуализация на Windows" Ви дава възможност да проверявате и инсталирате последните актуализации, за да подобрите сигурността и производителността на Вашия компютър.
Стартиране на „Актуализация на Windo�ws
®
"
За да стартирате „Актуализация на Windo�ws ® ":
1. От лентата на задачите на Windows ® щракнете върху иконата „Старт" , за да стартирате менюто „Старт".
2. Изберете Програми > Актуализация на Windo�ws .
3. От екрана „Актуализация на Windows" щракнете върху задачата, която желаете да изпълните.
Настройка на потребителски акаунт и парола
Можете да създадете потребителски акаунти и пароли за хората, които ще използват компютъра.
Настройка на потребителски акаунт
За да настроите потребителски акаунт:
1. От лентата на задачите на Windows ® потребители .
щракнете върху > Първи стъпки > Добавяне на нови
2. Изберете Управление на друг акаунт .
3. Изберете Създаване на нов акаунт .
4. Въведете името на новия потребител.
5. Изберете или Стандартен потребител или Администратор за тип потребител.
6. Когато сте готови, натиснете Създаване на акаунт .
ASUS CG8270 169
170
Настройка на потребителска парола
За да настроите потребителска парола:
1. Изберете потребителя, за когото искате да зададете парола.
2. Изберете Създаване на нова парола .
3. Въведете парола и я потвърдете. Въведете подсказка за паролата.
4. Когато сте готови, натиснете Създаване на парола .
Активиране на антивирусния софтуер
Trend Micro Internet Security е предварително инсталиран на Вашия компютър. Това е антивирусен софтуер на друг производител, който защитава Вашия компютър от вируси. Той се купува отделно. Вие получавате 60-дневен пробен период след активирането му.
Активиране на Trend Micro� Internet Securit��:
1. Пуснете приложението Trend Micro Internet Security.
2. Внимателно прочетете лицензионните условия. Щракнете върху Приемам & Активиране .
3. Въведете имейл адреса си и изберете своето местоположение. Щракнете върху Напред .
4. Натиснете „Край", за да приключите активирането.
Получаване на помощ и поддръжка в Windo�ws®
„Помощ и поддръжка" на Windows ® Ви дава съвети и отговори за това как да използвате приложения с платформата Windows ® 7.
За да стартирате „Помощ и поддръжка" на Windows ® щракнете върху > Помощ и поддръжка .
Уверете се, че сте свързани с интернет, за да можете да получите най-акталната онлайн помощ за
Windows ® .
Глава 2: Използване на Windows ® 7
Глава 3
Свързване на устройства с Вашия компютър
Свързване на USB устройство за съхранение
Този настолен компютър има USB 3.0/2.0/1.1 портове както на предния, така и на задния си панел. USB портовете Ви позволяват да свързвате USB устройства като например устройства за съхранение.
Свързване на USB устройство за съхранение:
• Включете USB устройството за съхранение във Вашия компютър.
Преден панел Заден панел
Можете да свържете USB устройства за съхранение към USB 3.0 портовете.
Отстраняване на USB устройство за съхранение:
1. Щракнете върху от областта за уведомяване на Windows на
Вашия компютър, след което щракнете върху Извади USB�.� флаш диск .
2. Когато се появи съобщението Хардуер, който може да се премахне безопасно , отстранете USB устройството за съхранение от Вашия компютър.
НЕ отстранявайте USB устройството за съхранение докато протича прехвърляне на данни. В противен случай можете да изгубите данни или да повредите USB устройството за съхранение.
ASUS CG8270 171
Свързване на микрофон и високоговорители
Този настолен компютър има портове за микрофон и високоговорители, както на предния, така и на задния панел. Входовете и изходите, намиращи се на задния панел, Ви позволяват да свържете 2канални, 4-канални, 6-канални или 8-канални стерео високоговорители.
Свързване на слушалки и микрофон
17
Свързване на �-канални високоговорители
АУДИО ВХОДОВЕ
Глава 3: Свързване на устройства с Вашия компютър
Свързване на 4-канални високоговорители
АУДИО
ВХОДОВЕ
.
АУДИО .
ВХОДОВЕ
Отзад Отпред
Свързване на 6-канални високоговорители
АУДИО
ВХОДОВЕ
.
АУДИО
ВХОДОВЕ
.
АУДИО .
ВХОДОВЕ
Отзад Отпред
ASUS CG8270 17
Свързване на �-канални високоговорители
АУДИО .
ВХОДОВЕ
Отзад Отпред
АУДИО .
ВХОДОВЕ
Страничен
174 Глава 3: Свързване на устройства с Вашия компютър
Свързване на множество външни дисплеи
Вашият настолен компютър има VGA, HDMI или DVI портове, които Ви дават възможност да свързвате множество външни дисплеи.
Когато на Вашия компютър е инсталирана графична карта, свържете мониторите към изходите на графичната карта.
Настройка на множество дисплеи
Когато използвате множество дисплеи, можете да зададете режими на дисплеите. Можете да използвате допълнителния монитор като дубликат на Вашия основен дисплеи или като продължение, за да разширите работния плот на Windows.
Настройка на множество дисплеи:
1. Изключете компютъра си.
2. Свържете двата монитора към компютъра и включете захранващите кабели на мониторите.
Вижте раздел Настройка на компютъра в глава 1 за повече информация относно свързването на монитор към Вашия компютър.
ASUS CG8270
При някои графични карти само мониторът, който сте задали като основен, ще работи по време на тестове при зареждане на компютъра. Функцията за двоен дисплей работи само под Windows.
175
3. Включете компютъра си.
4. Извършете някое от следните действия, за да отворите екрана за настройка Разделителна способност на екрана :
• Щракнете върху > Контролен панел > Облик и персонализиране > Дисплей >
Промяна на екранните настройки .
• Щракнете на произволно място върху работния плот на Windows. Когато се появи контекстно меню Персонализиране > Дисплей > Промяна на екранните настройки .
5. Изберете режим на дисплея от падащото меню Множество дисплеи: .
• Дублирай тези дисплеи : Изберете тази опция, за да използвате допълнителен монитор като дубликат на Вашия основен дисплеи.
• Разшири тези дисплеи : Изберете тази опция, за да използвате допълнителния монитор като разширен дисплей. Това увеличава площта на Вашия работен плот.
• Показвай работния плот само на 1 / � : Изберете тази опция, за да показвате работния плот само на монитор 1 или на монитор 2.
• Премахване на дисплея : Изберете тази опция, за да премахнете избрания дисплей.
176
6. Натиснете Изпълни или ОК . След това щракнете върху Запази промените в съобщението за потвърждение.
Глава 3: Свързване на устройства с Вашия компютър
Свързване
на
HDTV
Свързване на високодетайна телевизия (HDTV) към HDMI порта на компютъра.
• Необходим Ви е HDMI кабел, за да можете да свържете HDTV и компютъра. HDMI кабелът трябва да бъде закупен отделно.
• За най-добри резултати на диспея, дължината на HDMI кабела не трябва да надвишава 15 метра.
ASUS CG8270 177
178 Глава 3: Свързване на устройства с Вашия компютър
Глава 4
Използване на копютъра
Правилна стойка при използване на Вашия настолен компютър
Когато използвате Вашия настолен компютър, поддържането на правилна стойка е необходимост, за да предотвратите напрежение във Вашите китки, ръце и други стави или мускули. Този раздел Ви предоставя съвети за това как да избегнете физически дискомфорт и нараняване докато използвате и се наслаждавате на своя настолен компютър.
90˚ angles
За да поддържате правилна стойка:
•
•
•
•
•
•
•
•
Поставете стола си, така че лактите Ви да са на клавиатурата или малко над нея, за да заемете удобно за писане положение.
Настройте височната на стола, така че коленете Ви да са на малко по-голяма височина от хълбоците, за да не се натоварва задната част на бедрата. Ако е необходимо, използвате опора за краката, за да повдигнете нивото на коленете.
Настройте облегалката на стола си, така че основата на гръбнака да се поддържа хубаво при лек наклон назад.
Седнете изправени, като коленете, лактите и бедрата Ви са приблизително под ъгъл 90º, когато сте пред компютъра.
Поставете монитора непосредствено пред себе си, а горната част на монитора трябва да бъде на едно ниво с очите Ви, така че да гледате леко надолу.
Дръжте мишката близо до клавиатурата и ако е необходимо използвате опора за китката, за да намалите напрежението при писане.
Използвайте своя настолен компютър на място с добро осветление. Дръжте далеч от източници, които могат да причинят отблясъци, като например прозорци и пряка слънчева светлина.
Често правете кратки почивки докато използвате настолния компютър.
ASUS CG8270 179
Използване на четец на карти с памет
Цифровите камери и други цифрови устройства използват карти с памет, за да съхранят цифрови снимки или мултимедийни файлове. Този вграден четец на карти с памет, намиращ се на предния панел на системата Ви, позволява да четете данни от различни устройства, както и да записвате данни на различни карти с памет.
1
180
За да използвате картата с памет:
1. Поставете картата с памет в слота за карти.
• Картата с памет е заключена от едната страна, така че да пасва само в една посока. НЕ използвайте сила, за да вкарате карта в слота. По този начин ще избегнете повреда на картата.
• Можете да включите мултимедия на един или повече слотове за карти и да използвате всяка една мултимедия поотделно. Поставяйте само по една карта с памет в слот.
2. Изберете програма от прозореца за автоматично изпълнение, за да получите достъп до файловете си.
• Ако автоматичното изпълнение НЕ е активирано на компютъра Ви, щракнете върху бутона на
Windows® 7 Старт от лентата на задачите, щракнете върху Компютър , след което щракнете двукрано върху иконата на картата с памет за достъп до данните на устройството.
• Всеки слот за карти си има собствена икона, която е показана на екрана Компютър .
• Четецът на карти с памет светва и мига, когато се четат или записват данни на картата с памет.
3. Когато сте готови, щракнете с десния бутон върху иконата на устройството за карти с памет на екрана Компютър , щракнете върху Извади , след което отстранете картата.
Никога не махайте картите докато или непосредствено след четене, копиране, форматиране или изтриване на данни от картата. В противен случай можете да загубите информация.
За да избегнете загуба на данни, използвайте "Безопасно премахване на хардуер и изваждане на носителя" от областта за уведомяване на Windows преди да отстраните картата с памет.
Глава 4: Използване на копютъра
Използване на оптичното устройство
�
1
3
Поставяне на оптичен диск
За да поставите оптичен диск:
1. Докато системата е включена, натиснете бутона за изваждане, който се намира под капака на отделението за устройството, за да отворите тавата.
2. Поставете диска в оптичното устройство като етикетът на диска трябва да сочи нагоре.
3. Бутнете тавата, за да я затворите.
4. Изберете програма от прозореца за автоматично изпълнение, за да получите достъп до файловете си.
Ако автоматичното изпълнение НЕ е активирано на компютъра Ви, щракнете върху бутона на
Windows® 7 Старт от лентата на задачите, щракнете върху Компютър , след което щракнете двукрано върху иконата на CD/DVD устройството за достъп до данните на устройството.
Отстраняване на оптичен диск
За да отстраните оптичен диск:
1. Докато системата е включена, можете да направите едно от следните неща, за да извадите тавата:
• Натиснете бутона за изваждане, който се намира под капака на отделението за устройството.
• Щракнете с десния бутон върху иконата на CD/DVD устройството на екрана Компютър , след което щракнете върху Извади .
2. Отстранете диска от тавата за дискове.
ASUS CG8270 181
Използване на мултимедийна клавиатура (само за определени модели)
Клавиатурата се разичава за различните модели. Илюстрациите в този раздел са само за справка.
ASUS PRIMAX/KB�6�1 клавиатура с
18
5.
6.
7.
3.
4.
Клавиши
1.
2.
8.
Описание
Пуска или паузира възпроизвеждането в мултимедиен плейър.
Спира възпроизвеждането в мултимедиен плейър.
Отива на предишен запис в мултимедиен плейър.
Отива на следващ запис в мултимедиен плейър.
Намалява силата на звука на системата.
Усилва силата на звука на системата.
Включва и изключва звука.
Превлючва профили с клавиши F1 ~ F10.
1
4
�
5
3
6
• За тази клавиатура не се изисква инсталиране на драйвер.
• Специалните функционални клавиши работят само на операционни системи Windows® Vista/
Windows ® 7.
Глава 4: Използване на копютъра
ASUS KB34�11 модерна клавиатура с кабел
1 � 3 4
5
6
ASUS CG8270
Бързи клавиши
1.
2.
3.
Описание
Включва и изключва звука.
Намалява силата на звука на системата.
Усилва силата на звука на системата.
�ED индикатори Индикации
4. LED за заключване на скролването Тези LED светят, когато е активирана заключване
5. Индикатор за заключване „Само главни букви”
Тези LED светят, когато е активирано заключване.
6. Индикатор на Num Lock LED диодите светят, когато е активна цифровата клавиатура.
• За тази клавиатура не се изисква инсталиране на драйвер.
• Специалните функционални клавиши работят само на операционни системи Windows® Vista/
Windows ® 7/XP.
18
184
BT� 6���� клавиатура
1 2 3 4 5 6 7 8 9 10 11 12 13
`
Клавиши Описание
1.
2.
Влиза в режим Сън. Натиснете произволен клавиш, за да събудите своя компютър и да го върнете към предишното му работно състояние.
Връща на последната страница, която сте разглеждали.
3.
4.
5.
6.
7.
Отива на следваща страница спрямо страницата, която сте разглеждали преди.
Стартира началната страница по подразбиране в Windows® Internet Explorer.
Стартира папка Предпочитани в Windows®
Internet Explorer.
Стартира Вашето имейл приложение по подразбиране.
Намалява силата на звука на системата.
9.
10.
11.
12.
13.
Клавиши Описание
Усилва силата на звука на системата.
8.
Включва и изключва звука.
Отива на предишен запис в мултимедиен плейър.
Пуска или паузира възпроизвеждането в мултимедиен плейър.
Отива на следващ запис в мултимедиен плейър.
Спира възпроизвеждането в мултимедиен плейър.
• Специалните функционални клавиши работят без да се се инсталира драйвер на операционни системи Windows® ME/2000/XP/Vista/7. За операционна система Windows® 98SE, посетете уеб сайта на BTC www.btc.com.tw, за да изтеглите драйвера.
• Инсталирайте Microsoft® Internet Explorer 5.0 или по-нова версия преди да използвате клавишите за интернет.
Глава 4: Използване на копютъра
ASUS RF U�9 безжична клавиатура
1 �
3
Бързи клавиши
1.
Индикатор на захранването
2.
3.
Описание
Този LED индикатор светва, когато енергията намалее.
Намалява силата на звука на системата.
Усилва силата на звука на системата.
• За тази клавиатура не се изисква инсталиране на драйвер.
• Специалните функционални клавиши работят само на операционни системи Windows® Vista/
Windows ® 7/XP.
ASUS CG8270 185
186 Глава 4: Използване на копютъра
Глава 5
Свързване с интернет
Кабелна мрежа
Използвайте RJ-45 кабел, за да свържете своя компютър към DSL/кабелен модем или локална мрежа
(LAN).
Свързване чрез DS�/кабелен модем
Свързване чрез DS�/кабелен модем:
1. Настройте своя DSL/кабелен модем.
Вижте документацията, предоставена заедно с Вашия DSL/кабелен модем.
2. Свържете единия край на RJ-45 кабела с LAN (RJ-45) порта, намиращ се на задния панел на компютъра, а другия край - към DSL/кабелен модем.
3. Включете DSL/кабелния модем и компютъра си.
4. Ако е необходимо, конфигурирайте настройките на интернет връзката.
Свържете се със своя интернет доставчик за подробности или помощ при настройка на Вашата интернет връзка.
ASUS CG8270 187
Свързване чрез локална мрежа (�AN)
Свързване чрез �AN:
1. Свържете единия край на RJ-45 кабела с LAN (RJ-45) порта, намиращ се на задния панел на компютъра, а другия край - към LAN.
LAN
2. Включете компютъра си.
3. Ако е необходимо, конфигурирайте настройките на интернет връзката.
Свържете се със своя мрежов администратор за подробности или помощ при настройка на Вашата интернет връзка.
188 Глава 5: Свързване с интернет
Безжична връзка (на определени модели)
Свържете своя компютър към интернет посредством безжична връзка.
За да установите безжична връзка Ви е необходима точка за безжичен достъп (AP).
Точка за
• За да увеличите обхвата и чувствителността на безжичния радио сигнал, свържете външна антена към конекторите на антената на безжичната карта на ASUS.
• Поставете антените отгоре на компютъра за най-добри резултати при безжична мрежа.
• Външните антени се предлагат като опция.
Свързване към безжична мрежа:
1. Щракнете върху иконата на мрежата в областта за уведомяване, за да се покажат наличните безжични мрежи.
2. Избеерете безжичната мрежа, към която искате да се свържете, след което щракнете върху
Свързване .
3. Възможно е да трябва да въведете ключ за защита на мрежата за защитена безжична мрежа, след което щракнете върху ОК .
4. Изчакайте докато компютърът се свързва с безжичната мрежа.
5. Безжичната връзка е установена успешно. Показва се статусът на връзката, а иконата на мрежата показва свързан статус.
ASUS CG8270 189
190 Глава 5: Свързване с интернет
Глава 6
Използване на помощните програми
Помощният DVD диск и DVD дискът за възстановяване не са включени в пакета. Можете да използвате функцията Recovery Partition (Възстановяване на дял), за да създадете помощен DVD диск или DVD диск за възстановяване на системата. За повече информация вижте Reco�vering ��o�ur s��stem
(Възстановяване на системата ) в този раздел.
ASUS AI Suite II
ASUS AI Suite II е многофункционален интерфейс, който интегрира няколко ASUS помощни програми и дава възможност на потребителите да стартират и използват тези помощни програми едновременно.
Тази помощна програма е инсталирана предварително на някои модели. За модели без операционна система, следвайте стъпките по-долу, за да инсталирате помощната програма.
Инсталиране на AI Suite II
За да инсталирате AI Suite II:
1. Поставете помощния DVD диск в оптичното устройство. Инсталационният раздел Драйвери" се появява ако функцията „Автоматично изпълнение" е активирана на Вашия компютър.
2. Щракнете върху раздел Помощни програми , след което щракнете върху ASUS AI Suite II.
3. Следвайте инструкциите на екрана, за да завършите инсталацията.
Използване на AI Suite II
AI Suite II автоматично се стартира, когато влезете в операционната система Windows®. Иконата на AI
Suite II се появава в областта за уведомяване на Windows®. Щракнете върху иконата, за да отворите лентата с главното меню на AI Suite II.
Щракнете върху всеки бутон, за да изберете и стартирате приложение, да наблюдавате системата, да актуализирате BIOS на дънната платка, да покаже системна информация и да персонализирате настройките на AI Suite II.
Щракнете, за да изберете помощна програма
Щракнете, за да актуализирате BIOS на дънната платка
Щракнете, за да наблюдавате сензори или честотата на централния процесор.
Щракнете, за да видите допълнителна информация за поддръжка на ASUS.
Натиснете, за да видите информация за системата.
Щракнете, за да персонализирате настройките на интерфейса.
• Приложенията в менюто Tool (Инструменти) варират според модела.
• Снимките на екраните на AI Suite II в това ръководство са само за справка. Действителните снимки на екраните варират според модела.
ASUS CG8270 191
19
Инструмент
Менюто To�o�� (Инструменти) включва EPU, Probe II и Sensor Recorder панели.
Стартиране и конфигуриране на EPU
EPU е инструмент за икономия на енергия, който задоволява различни нужди за изчисляване. Тази помощна програма предлага различни режими за икономия на енергия, от които можете да избирате.
Ако изберете автоматичен режим, системата ще сменя режими автоматично според текущия статус на системата. Можете да персонализирате всеки режим като конфигурирате настройки като честота на централния процесор, честота на графичната карта, vCore напрежение и управление на вентилатора.
Стартиране на EPU
След като инсталирате AI Suite II от помощния DVD диск, стартирайте EPU като щракнете върху
Инструмент > EPU в лентата на главното меню на AI Suite II.
Показва следното съобщение ако няма открит V�A двигател за икономия на енергия.
Множество режими за работа на системата
Елементите светват, което означава, че е активиран икономичен двигател.
Показва количеството, с което е намалял �O�
*Сменя между показване на
Общо и Текущо намаляване на �O�
Показва текущата мощност на централния процесор
Разширени настройки за всеки режим
Показва системните свойства за всеки режим.
• * Изберете От EPU инсталация , за да видите с колко е намалял CO2 след като сте инсталирали
EPU.
• * Изберете От последното нулиране , за да видите общото количество, с което е намалял CO2 откакто сте натиснали бутона Изчисти .
Глава 6: Използване на помощните програми
Pro�be II
Probe II е помощна програма, която наблюдава основните компоненти на компютъра, открива проблеми с тях и Ви уведомява. Probe II наблюдава въртенето на вентилатора, температурата на централния процесор, напрежението на системата и много други. С тази помощна програма можете да сте сигурни, че компютърът Ви е винаги здрав.
Стартиране на Pro�be II
След като инсталирате AI Suite II от помощния DVD диск, стартирайте Probe II като щракнете върху
Инструмент > Pro�be II в лентата на главното меню на AI Suite II.
Конфигуриране на Pro�be II
Щракнете върху раздели Напрежение/Температура/Скорост на вентилатора , за да активирате сензорите или да настроите стойностите на праговете им. Разделът Предпочитания Ви дава възможност да персонализирате интервала за аларми на сензорите или да смените единицата за измерване на температурата.
Запазва Вашата конфигурация
Зарежда Вашата запазена конфигурация
Зарежда стойности на праговете по подразбиране за всеки сензор
Прилага Вашите промени
ASUS CG8270 19
194
Сензорен рекордер
Сензорният рекордер Ви дава възможност да наблюдавате промените в напрежението на системата, температурата и скоростта на вентилатора, както и да запишете тези промени.
Стартиране на Сензорен рекордер
След като инсталирате AI Suite II от помощния DVD диск, щракнете върху Инструмент > Сензорен рекордер в лентата на главното меню на AI Suite II, за да стартирате PC Probe.
Конфигуриране на Сензорен рекордер
Щракнете върху раздели Напрежение/Температура/Скорост на вентилатора и изберете сензорите, които искате да наблюдавате. Разделът Запис на хронология Ви дава възможност да запишете промените в сензорите, които сте активирали.
Изберете сензорите, които искате да наблюдавате
Плъзнете, за да видите статуса за определен период от време
Щракнете за връщане на режима по подразбиране
Щракнете за увеличаване/намаляване на ос Y
Щракнете за увеличаване/намаляване на ос X
Глава 6: Използване на помощните програми
Монитор
В раздел Монитор има панел Сензор и Честота на централния процесор.
Сензор
Панелът Сензор показва текущата стойност на системен сензор като например въртене на вентилатора, температура на централния процесор и напрежение. Щракнете върху Монитор >
Сензор в лентата на главното меню на AI Suite II, за да стартирате панела Сензор.
Честота на централния процесор
Панелът Честота на централния процесор показва текущата честота на централния процесор и използване на централния процесор. Щракнете върху Наблюдение > Честота на централния процесор в лентата на главното меню на AI Suite II, за да отворите панела Честота на централния процесор.
Актуализация
Разделът Актуализация Ви дава възможност да актулизирате BIOS и логото при зареждане на BIOS с помощта на помощни програми, създадени от ASUS.
ASUS актуализация
ASUS актуализация е помощна програма, която Ви позволява да управлявате, запазвате и актуализирате BIOS-а на дънната платка в ® OS. Помощната програма ASUS актуализация Ви дава възможност да актуализирате BIOS директно от интернет, да изтеглите най-новия BIOS файл от интернет, да актуализирате BIOS от актуализирания BIOS файл, да запазите текущия BIOS файл или да видите информация за версията на BIOS.
Актуализиране на BIOS чрез интернет
Актуализиране на BIOS чрез интернет
1. От екрана ASUS актуализация изберете Актуализирай BIOS чрез интернет, след което щракнете върху Напред.
2. Изберете най-близкия до Вас ASUS FTP сайт, за да избегнете натоварване на мрежата.
3. Ако искате да активирате функцията за преминаване към по-стара версия на BIOS и функцията за автоматично архивиране на BIOS, поставете отметки в кутийките на двата елемента на екрана.
4. Можете да решите дали да промените логото при зареждане на BIOS, което е изображението, появяващо се на екрана по време на тестването-на системата (POST). Щракнете върху Да, ако искате да смените логото при зареждане или върху Не ако искате да продължите.
5. Следвайте инструкциите на екрана, за да завършите процеса на актуализация.
ASUS CG8270 195
Актуализиране на BIOS чрез BIOS файл
Актуализиране на BIOS чрез BIOS файл
1. От екрана ASUS актуализация изберете Актуализирай BIOS от файл, след което щракнете върху Напред.
2. Намерете BIOS файла от прозореца Отвори, щракнете върху Отвори и върху Напред.
3. Можете да решите дали да промените логото за зареждане на BIOS. Щракнете върху Да, ако искате да смените логото при зареждане или върху Не ако искате да продължите.
4. Следвайте инструкциите на екрана, за да завършите процеса на актуализация.
M���o�go�
ASUS My Logo Ви позволява да променяте логото при стартиране на системата. Логото при стартиране на системата е изображението, което се появява на екрана по време на Power-On Self-Tests (Тестване на системата). ASUS M�� �o�go� Ви дава възможност за следното :
• Да променяте текущото лого при стартиране на BIOS на Вашата дънна платка
• Променете логото при стартиране в изтегления BIOS файл и актуализирайте този BIOS на
Вашата дънна платка.
• Променете логото при стартиране на изтегления BIOS файл без да актуализирайте този
BIOS на Вашата дънна платка.
Уверете се, че BIOS елементът Full Screen Logo (Лого на цял екран) е [Enabled] (Активиран) за показване на логото при стартиране. Вижте раздел „Конфигурация на настройки за стартиране” от главата за „Настройки на BIOS” в ръководството на потребителя.
196
Смяна на логото при стартиране на BIOS
1. От лентата на основното меню на AI Suite II щракнете върху Update (Актуализация) > M���o�go� .
2. Изберете някоя от тези три опции и щракнете върху Next (Напред) :
• Change the BIOS boot logo of my motherboard (Смени логото при стартиране на BIOS на моята дънна платка)
• Change the boot logo of a downloaded BIOS file and update this BIOS to my motherboard (Смени логото при стартиране на изтегления BIOS файл и актуализирай този BIOS на моята дънна платка)
• Change the boot logo of a downloaded BIOS (But do not update this BIOS to my motherboard)
(Смени логото при стартиране на изтегления BIOS файл (Но не актуализирай този BIOS на моята дънна платка))
Преди да използвате последните две опции, уверете се, че сте изтеглили BIOS файл на компютъра си с помощта на ASUS Update.
3. Отидете до картинния файл, който искате да използвате като лого при стартиране (и до изтегления BIOS файл, ако е необходимо) и щракнете върху Next (Напред) .
4. Преместете плъзгача Reso��utio�n (Разделителна способност) или щракнете върху Auto�
Tune (Автоматична настройка) , за да настроите разделителната способност на системата автоматично.
5. Щракнете върху бутона Bo�o�ting Preview (Визуализация на стартиране) , за да видите как ще бъде показана картината по време на диагностичните тестове. Щракнете с левия бутон на мишката, за да се върнете на екрана с настройки.
6. Щракнете върху Next (Напред) , когато настройката приключи.
7. Щракнете върху F�ash� (Край ) и следвайте инструкциите на екрана, за да завършите процеса.
Глава 6: Използване на помощните програми
Системна информация
Разделът Системна информация показва информация за дънната платка, централния процесор и слотовете за памет.
• Щракнете върху раздел MB, за да видите подробна информация за производителя на дънната платка, името на продукта, версията и BIOS.
• Щракнете върху раздел Централен процесор, за да видите подробна информация за процесора и кеша.
• Щракнете върху раздел Memo�r�� (Памет) и изберете слота за памет, за да видите подробна информация за модула с памет, който е поставен в съответния слот.
• Щракнете върху раздел Dis� (Диск) , след което изберете диск, за да видите подробности за него.
Екран Suppo�rt (Поддръжка)
Екранът Support (Поддръжка) показва информация за уеб сайта на ASUS, уеб сайта за техническа поддръжка, уеб сайта за изтегляне или информация за контакти.
Настройки
Раздел Настройки Ви дава възможност да персонализирате настройките на лентата на главното меню и кожата на интерфейса.
• Приложение Ви позволява да изберете приложението, което искате да активирате.
• Лента Ви дава възможност да промените настройката на лентата.
• Кожа Ви дава възможност да промените контраста, яркостта, наситеността, оттенъка и гамата на интерфейса.
ASUS CG8270 197
198
ASUS AI Manager
ASUS AI Manager е приложение, което Ви дава бърз и лесен достъп до честоизползвани приложения.
Тази помощна програма е инсталирана предварително на някои модели. За модели без операционна система, следвайте стъпките по-долу, за да инсталирате помощната програма.
Инсталиране на AI Manager
За да инсталирате AI Manager:
1. Поставете помощния DVD диск в оптичното устройство. Ако функцията Автоматично изпълнение е активирана, ще се появи съветник за инсталиране на драйвери.
Ако опцията Автоматично изпълнение е деактивирана, щракнете двукратно върху файла setup.exe
от папката ASUS AI Manager в помощния DVD диск.
2. Щракнете върху раздел Помощни програми , след което щракнете върху ASUS AI Manager .
3. Следвайте инструкциите на екрана, за да завършите инсталацията.
Стартиране на AI Manager
За да стартирате AI Manager от работния плот на Windows®, щракнете върху Старт > Програми > ASUS
> AI Manager > AI Manager 1.xx.xx
. Бързата лента на AI Manager се появява на работния плот.
Бърза лента на AI Manager
Бързата лента на AI Manager спестява пространство на работия плот и Ви дава възможност лесно да стартирате ASUS помощни програми или да покажете системна информация. Щракнете върху раздел
Главно меню, Предпочитани, Поддръжка или Информация, за да видите информация за съдържанието на менюто.
Бутон Изход
Превключва на главния прозорец
Добави в лента с инструменти
Главно меню
Предпочитани
Поддръжка
Информация
Щракнете върху бутона Увеличи/Възстанови , за да превключите между цял екран и бърза лента.
Щракнете върху бутона Увеличи , за да остане AI Manager в лентата на задачите. Щракнете върху бутона Затвори , за да затворите AI Manager.
Главно меню
Главното меню съдържа три помощни програми: AI Dis� , AI Securit�� и AI Bo�o�ting . Щракнете върху иконата на главното меню, за да видите помощните програми в него.
Глава 6: Използване на помощните програми
AI Disk
AI Disk Ви дав възможност лесно да изчистите временни IE файлове, IE бисквитки, IE страници,
IE хронология или Кошче. Щракнете върху иконата AI Disk в бързата лента, за да отворите прозореца AI Disk и да изберете елементите, които искате да изчистите. Натиснете Приложи , когато сте готови.
AI Security
AI Security Ви дава възможност за зададете парола и да защитите устройства, като например
USB фалш дискове или CD/DVD дискове, от неразрешен достъп.
Заключване на устройство:
1. Когато използвате AI Security за пръв път, ще бъдете подканени да въведете парола.
Въведете парола, състояща се от не повече от 20 букви и цифри.
2. Потвърдете паролата.
3. Въведете подсказка за паролата (препоръчвасе).
4. Когато сте готови, натиснете OK .
5. Изберете устройството, което искате да заключите, след което щракнете върху Приложи .
6. Въведете паролата, която зададохте преди, след което щракнете върху ОК .
Отключване на устройство:
1. Махнете отметката на заключено устройство, след което щракнете върху Приложи .
2. Въведете паролата, която зададохте преди, след което щракнете върху ОК .
Промяна на паролата:
• Щракнете върху Промени парола , след което следвайте инструкциите на екрана, за да смените паролата.
AI Booting
AI Booting Ви позволява да посочите последователност при зареждане на стартови устройства.
Задаване на последователност при зареждане на стартови устройства:
1. Изберете устройство, след което щракнете с левия/десния бутон, за да посочите последователност при зареждане.
2. Когато сте готови, натиснете Приложи .
Предпочитани
Предпочитани Ви дава възможност да добавява приложенията, които използвате често, като по този начин си спестявате търсенето на приложения в компютъра.
Добавяне на приложение:
1. Щракнете върху Добави , след което намерете приложението, което искате да добавите в
Предпочитани .
2. Щракнете върху Отвори в прозореца за местоположение на файла. Приложението е добавено в списъка Предпочитани .
Щракнете с десния бутон върху икона на приложение, за да го стартирате, изтриете или преименувате.
Можете също така да щракнете двукратно, за да стартирате избраното приложение.
ASUS CG8270 199
Поддръжка
Щракнете върху препратка в прозореца Поддръжка , за да отидете на уеб сайта на ASUS, на уеб сайт за техническа поддръжка, на уеб сайт за изтегляне или на уеб сайт с информация за контакти.
Информация
Шракнете в раздел в прозореца Информация , за да видите подробна информация за Вашата система, дънна платка, централен процесор, BIOS, инсталирани устройства и памет.
Ai �h�arger
Ai Charger е уникален софтуер, с помощта на който бързо зареждате своите Apple устройства като iPod, iPhone и iPad на USB 2.0/USB 3.0 порта на Вашия компютър ASUS.
• Няма екран за настройка на Ai Charger. След инсталацията на компютъра Ви, иконата на Ai Charger ще се появи в лентата на задачите на Windows ® .
• Иконата на Ai Charger ( ) се появява, когато към USB порта на Вашия компютър има свързано
Apple устройство.
• Вашето Apple устройство може да бъде открито само ако неговият Apple USB драйвер е правилно инсталиран на него.
• Apple устройствата в момента поддържат само USB 2.0 производителност. Дори и когато включите
Apple устройство в USB 3.0 порт, максималната скорост за зареждане продължава да бъде 500mA, което е максималната скорост на зареждане чрез USB 2.0. Ai Charger може да увеличи лимита до
700mA~900mA.
• Няма изисквания за BIOS, хардуер или чипсет за Ai Charger.
00 Глава 6: Използване на помощните програми
ASUS уеб хранилище
ASUS Webstorage (ASUS уеб хранилище) е създаден, за да Ви помага да извлечете своите данни на ноутбуци, смартфони или таблети, винаги когато има интернет връзка.
Тази помощна програма е инсталирана предварително на някои модели. За модели без операционна система, следвайте стъпките по-долу, за да инсталирате помощната програма.
Инсталиране на уеб хранилище
Инсталиране на уеб хранилище:
Поставете помощния DVD диск в оптичното устройство. Щракнете два пъти върху setup.exe файла от папката ASUS WebStorage (ASUS уеб хранилище) в папката Software (Софтуер) на помощния DVD диск.
Стартиране на хранилище
За да стартирате WebStorage (Уеб хранилище) от работния плот на Windows ® , щракнете върху
Start (Старт) > A�� Pro�grams (Всички програми)
> ASUS > Websto�rage (Уеб хранилище) . Бързата лента на уеб хранилище се появява в лентата на задачите с Windows ® . Щракнете върху тази икона, за да превключите бързата лента
Устройство
Дава Ви възможността да от тук да извличате всички архиви, синхронизирани файлове, групи за споделяне и данни, защитени с пароли. Щракнете с мишката, за да визуализирате файлове преди да ги изтеглите или да генерирате URL за споделяне.
Архивиране
Архивирайте най-важните данни с прости стъпки: Готов график за архивиране с Вашите предпочитания за хранилище на облак; или изберете “Auto Backup” (Авт. архивиране) за пълно архивиране на данните.
M��S��ncFo��der
За съхраняване на актуализираните файлове в MySyncFolder за лесен достъп и споделяне на всички видове файлове без ограничение за местоположението или устройството.
ASUS CG8270 01
Календар
ASUS WebStorage (ASUS уеб хранилище) автоматично синхронизира най-скорошно актуализираните календарни събития за всички персонални компютри, за да знаете точните събития, независимо от компютъра, който използвате.
Bo�o��mar�S��ncer
Удобният BookmarkSyncer автоматично съхранява синхронизираните предпочитания на браузъра и показалците в облака на множество компютри.
Mo�bi�eApp
Мобилните приложения на ASUS WebStorage (ASUS уеб хранилище) синхронизира Вашите файлове с множество устройства. Поддържа технология за транскодиране, която позволява визуализация и поточно предаване на файлове на мобилните телефони.
�o� to� Web
Насладете се на ценната услуга на облака посредством ASUS WebStorage (ASUS уеб хранилище) без риск от загуба на данни.
Настройки
1. Щракнете върху иконата Settings (Настройки) и ще се появи интерфейсът с настройки.
2. Следвайте инструкциите на екрана, за да завършите конфигурацията.
0 Глава 6: Използване на помощните програми
ASUS Eas�� Update
ASUS Easy Update е софтуерен инструмент, който автоматично открива най-новите драйвери и приложения за Вашата система.
1. От областта за уведомяване на Windows
ASUS Eas�� Update .
® , натиснете с десния бутон на мишката иконата
2. Изберете Sch�edu�e (Разписание) , за да посочите колко често да се актуализира системата.
3. Изберете Update (Актуализирай) , за да активирате актуализацията.
4. Натиснете OK (ОК) , за да видите обектите, които сте свалили.
5. Маркирайте обекта (обектите), който (които) искате да свалите, след което натиснете OK
(ОК) .
ASUS CG8270 0
Незабавно включване на ASUS
ASUS Instant On (Незабавно включване на ASUS Ви дава достъп до режим Hybrid Sleep (Хибриден сън).
Използване на ASUS Instant On (Незабавно включване на ASUS)
Използване на ASUS Instant On (Незабавно включване на ASUS):
Помощната програма Instant On (Незабавно включване е предварително инсталирана на Вашия компютър и се включва автоматично при стартиране на компютъра.
1. Когато стартирате компютъра си, ще видите иконата на помощната програма в лентата със задачи на Windows.
2. Натиснете <A�t + F1> след което натиснете
OK (ОК) в съобщението за потвърждение.
Вашата система влиза в режим Hybrid Sleep
(Хибриден сън).
Горещия бутон по подразбиране е <Alt +
F1>. За да го промените, вижте раздела по-долу.
Сложете отметка, за да не се показва това съобщение следващия път.
04
Настройка на ASUS Instant On (Незабавно включване на ASUS)
Настройка на ASUS Instant On (Незабавно включване на ASUS):
1. Щракнете с десния бутон на мишката върху иконата ASUS Instant On (Незабавно включване на ASUS) в лентата със задачи на
Windows. Появява се екранът с основни настройки.
Можете да разрешите/забраните горещия клавиш ASUS Instant On (Незабавно включване на ASUS) и да покажете/скриете иконата на
ASUS Instant On (Незабавно включване на
ASUS) от лентата със задачи на Windows.
2. Щракнете върху бутона Redefine (Дефинирай отново) в екрана с основни настройки.
Появява се екранът с настройките за горещи клавиши.
3. Въведете клавишната комбинация, която искате да използвате като горещ клавиш за
ASUS Instant On (Незабавно включване на
ASUS).
4. Щракнете върху OK (ОК), за да запазите промените или върху Cancel (Отказ), за да отмените промените, които сте направили.
Глава 6: Използване на помощните програми
Nero� 9
Nero 9 Ви дава възможност да създадете, копирате, запишете, редактирате, споделите и актуализирате различни видове данни.
Инсталиране на Nero� 9
Инсталиране на Nero� 9:
1. Поставете Nero 9 DVD диска в оптичното устройство.
2. Ако функцията Автоматично изпълнение е активирана, автоматично ще се появи главното меню.
Ако функцията Автоматично изпълнение е деактивирана, щракнете върху двукратно върху файла
SeupX.exe
от главната директория на Вашия Nero 9 DVD диск.
3. От главното меню щракнете върху Nero� 9 Essentia�s .
4. Изберете езика, който искате да използвате за Съветник за инсталиране. Щракнете върху
Напред .
5. Натиснете Напред , за да продължите.
6. Поставете отметка в Приемам условията на лицензионното споразумение . Когато сте готови, натиснете Напред .
7. Изберете Типично и щракнете върху Напред .
8. Поставете отметка в Да, искам да помогна като изпратя анонимни данни за приложението на Nero� , след което щракнете върху Напред .
9. Когато сте готови, натиснете Редактирай .
Запис на файлове
Запис на файлове:
1. От главното меню щракнете върху Запис на данни > Добави .
2. Изберете файловете, които искате да запишете. Когато сте готови, натиснете Добави .
3. След като изберете файловете, които искате да запишете, щракнете върху Запис , за да запишете файловете на диск.
За повече информация относно използването на Nero 9, вижте уеб сайта на Nero at www.nero.com
ASUS CG8270 05
06
Възстановяване на системата
Използване на дяла за възстановяване на системата
Дялът за възстановяване връща софтуера на настолния компютър в първоначалното му работно състояние. Преди да използвате дяла за възстановяване на системата, копирайте файловете си (като например файлове на Outlook PST) на USB устройства за съхранение или на мрежово устройство и отбележете конфигурираните настройки (като например мрежови настройки).
За дяла за възстановяване на системата
Дялът за възстановяване на системата е пространство на Вашия твърд диск, което се използва за възстановяване на операционната система, драйверите и помощните програми, които са фабрично инсталирани на Вашия настолен компютър.
НЕ изтривайте дяла с име
ВъЗСТАНОВЯВАНЕ . Делът за възстановяване е създаден фабрично и не може да се възстанови ако бъде изтрит.
Занесете настолния компютър в оторизиран сервизен център на ASUS ако имате проблеми с процеса по възстановяване.
Използване на дяла за възстановяване на системата:
1. Натиснете < F9 > по време на зареждане на операционната система.
2. Натиснете < Enter > to select Windows настройка [EMS активирано].
3. Изберете една от следните опции за възстановяване:
Възстановяване на системата:
Тази функция Ви дава възможност да възстановите фабричните стойности по подразбиране на системата.
Архив на системен образ:
Тази функция Ви дава възможност да запишете архив на системен образ на DVD дискове, които можете да използвате по-късно при възстановяване на системата до настройките по подразбиране.
Архив на системен DVD диск:
Тази функция Ви дава възможност да архивирате копие на помощен DVD диск.
4. Следвайте инструкциите на екрана, за да завършите процеса на възстановяване.
Посетете уеб сайта на ASUS www.asus.com за актуализирани драйвери и помощни програми.
Глава 6: Използване на помощните програми
Използване на DVD диска за възстановяване на системата (при определени модели)
Подгответе от 1 до 3 празни DVD диска, както бъдете инструтирани, за да създадете DVD диск за възстановяване на системата.
Отстранете външния твърд диск преди да възстановите системата на Вашия настолен компютър.
Според Microsoft можете да загубите важни данни ако инсталирате Windows на погрешното устройство или форматирате погрешен дял.
Използване на DVD диска за възстановяване на системата:
1. Поставете DVD диска за възстановяване на системата в оптичното устройство. Вашият настолен компютър трябва да бъде включен.
2. Рестартирайте настолния компютър и натиснете < F� > по време на зареждане на операционната система и изберете оптично устройство (може да бъде с етикет “CD/DVD”) и натиснете < Enter > за зареждане на операционната система от DVD диска за възстановяване на системата.
3. Изберете ОК, за да започнете възстановяване на образа.
4. Изберете ОК, за да потвърдите възстановяване на системата.
Възстановяването ще презапише Вашия твърд диск. Създайте архивно копие на важните данни, преди да изпълните възстановяване на системата.
5. Следвайте инструкциите на екрана, за да завършите процеса на възстановяване.
НЕ изваждайте диска за възстановяване на системата (освен ако не получите упътване за това) по време на процеса на възстановяване или дяловете на твърдия диск могат да станат неизползваеми.
Посетете уеб сайта на ASUS www.asus.com за актуализирани драйвери и помощни програми.
ASUS CG8270 07
08 Глава 6: Използване на помощните програми
Глава �
Отстраняване на неизправности
Отстраняване на неизправности
Тази глава представя накои проблеми, с които може да се сблъскате и възможни решения.
?
Моят компютър не може да се включи и индикаторът на захранването на предния панел не свети.
• Проверете дали Вашият компютър е правилно свързан.
•
•
Проверете дали контактът функционира.
Проверете дали компютърната система е включена. Вижте раздел ВКЛЮЧВАНЕ/
ИЗКЛЮЧВАНЕ на компютъра в Глава 1.
?
Компютърът ми блокира.
• Направете следното, за да затворите програмите, които не отговарят:
•
1. Едновременно натиснете клавишите <Alt> + <Ctrl> + <Delete> на клавиатурата, след което щракнете върху Стартирай диспечера на задачи .
2. Щракнете върху раздел Приложения .
3. Изберете програмата, която не отговаря, след което щракнете върху Край на задачата .
Клавиатурата не отговаря. Натиснете и задръжте бутона за включване и изключване в горната част на корпуса на компютъра докато компютърът не се изключи. След това натиснете бутона за включване и изключване, за да го включите.
?
Не мога да открия безжична мрежа като използвам ASUS W�AN картата (само на някои модели)?
• Убедете се, че сте въвели правилния ключ за защита на безжичната мрежа, към която искате да се свържете.
• Свържете външните антени (като опция) към конекторите за антени на ASUS WLAN картата и ги поставете отгоре на шасито на компютъра си за най-добри резултати при използване на безжични мрежи.
?
Стрелките на цифровата клавиатура не работят.
Проверете дали индикаторът на цифровата клавиатура е изключен. Когато индикаторът на цифровата клавиатура свети, клавишите на цифровата клавиатура се използват само за въвеждане на цифри. Натиснете клавиша на цифровата клавиатура, за да се изключи индикаторът и да можете да използвате стрелките на цифровата клавиатура.
ASUS CG8270 09
10
?
На монитора не се показва нищо.
• Проверете дали мониторът е включен.
•
•
•
•
•
Уверете се, че мониторът е правилно свързан към видео изхода на Вашия компютър.
Ако компютърът е в комплект с дискретна графична карта, уверете се, че сте свързали монитора към видео изхода на дискретната графична карта.
Проверете дали щифтовете на видео конектора на монитора не са огънати. Ако откриете огънати щифтове, сменете кабела на видео конектора на монитора.
Проверете дали мониторът е правилно включен към източник на захранване.
За повече информация относно отстраняването на неизправности, вижте документацията, предоставена заедно със системата.
?
При използване на множество монитори, само на един монитор се появява съдържание.
•
•
•
Уверете се, че и двата монитора са включени.
При тестване на системата, само на монитора, свързан към VGA порта ще се показва съдържание. Функцията за двоен дисплей работи само под Windows.
Когато на Вашия компютър е инсталирана графична карта, уверете се, че мониторите са свързани към изходите на графичната карта.
• Проверете дали настройките за множество дисплеи са правилни. Вижте раздел
Свързване на множество външни дисплеи в раздел 3 за повече информация.
?
Моят компютър не може да открие моето USB устройство за съхранение.
• Първия път, когато свържете USB устройство за съхранение към Вашия компютр,
Windows автоматично ще инсталира драйвер за него. Изчакайте малко и отидете на
Моят компютър, за да проверите дали USB устройството за съхранение е намерено.
• Свържете своята USB устройството за съхранение към друг компютър, за да проверите дали USB устройството за съхранение не е счупено или повредено.
?
Искам да възстановя или отменя промени в настройките на системата на моя компютър без това да повлияе на личните ми файлове или данни.
Функцията на Windows® Възстановяване на системата Ви дава възможност да възстановите или отмените промени в настройките на системата на Вашия компютър без да променяте своите лични данни, като например документи или снимки. За повече информация вижте раздел Възстановяване на системата в Раздел 2.
Глава 7: Отстраняване на неизправности
?
Картината при HDTV е разтеглена.
• Това се дължи на различната разделителна способност на монитора и на HDTV.
Настройте разделителната способност на екрана, за да съответства тя на HDTV.
Промяна на разделителната способност на екрана:
1. Извършете някое от следните действия, за да отворите екрана за настройка
Разделителна способност на екрана :
• Щракнете върху > Контролен панел > Облик и персонализиране >
Дисплей > Промяна на екранните настройки .
• Щракнете на произволно място върху работния плот на Windows. Когато се появи контекстно меню Персонализиране > Дисплей > Промяна на екранните настройки .
2. Настройте разделителната способност. Вижте документацията на HDTV за информация за разделителната способност.
3. Щракнете върху Приложи или ОК . След това щракнете върху Запази промените в съобщението за потвърждение.
?
От моите високоговорители няма звук.
•
•
•
•
Уверете се, че сте свързали високоговорителите към Line out изхода (жълтозелен), намиращ се на предния или заден панел.
Проверете дали високоговорителите са свързани с източник на захранване и дали са включени.
Настройте силата на звука на Вашите високоговорители.
Уверете се, че звуците на компютърната система на се изключени.
• Ако са, иконата на силата на звука ще изглежда така . За да активирате звуците на системата, щракнете върху от областта за уведомяване на
Windows, после щракнете върху .
•
• Ако не са изключени, щракнете върху и плъзнете плъзгача, за да настроите силата на звука.
Свържете високоговорителите към друг компютър, за да проверите дали работят както трябва.
?
DVD устройството не може да прочете диск.
•
•
•
Проверете дали дискът е поставен с етикета нагоре.
Проверете дали дискът е центриран в тавата, особено при дискове с нестандартна големина или форма.
Проверете дали дискът не е надран или повреден.
?
Бутонът за изваждане на DVD диск от устройството не отговаря.
1. Натиснете > Компютър .
2. Щракнете с десния бутон върху от менюто.
DVD RW устройство , след кеото върху Извади
ASUS CG8270 11
1
Захранване
Проблем
Няма захранване
(индикаторът на захранването е изключен)
Вероятна причина
Неправилно напрежение на захранването.
Вашият компютър не е включен.
Захранващият кабел на
Вашия компютър не е свързан правилно.
Проблем със захранващия модул
Действие
• Преместете ключа за напрежението на компютъра, за да отговаря показанието на напрежението на Вашия регион.
• Конфигурирайте настройките на напрежението. Уверете се, че захранващият кабел не е включен в контакта.
Натиснете бутона за включване и изключване на предния панел, за да сте сигурни, че компютърът е включен.
• Уверете се, че захранващият кабел е свързан правилно.
• Използвайте друг съвместим захранващ кабел.
Опитайте се да инсталирате друг захранващ модул на Вашия компютър.
Дисплей
Проблем Вероятна причина
На дисплея няма изходящ сигнал след включване на компютъра (черен екран)
Сигналният кабел не е включен към правилния VGA порт на компютъра.
Проблеми със сигналния кабел
Действие
• Свържете сигналния кабел към правилния порт на дисплея (порт за вградена или дискретена VGA карта).
• Ако използвате дискретна VGA карта, свържете сигналния кабел към порта на дисретната VGA карта.
Опитайте се да се свържете с друг монитор.
Глава 7: Отстраняване на неизправности
�AN
Проблем
Няма достъп до интернет
Вероятна причина
LAN кабелът не е свързан.
Проблеми с LAN кабела
Вашият компютър не е правилно свързан към рутер или хъб.
Мрежови настройки
Проблеми, причинени от антивирусен софтуер
Проблеми с драйвери
Действие
Свържете LAN кабела към Вашия компютъра.
Уверете се, че LAN индикаторът е включен. Ако не, опитайте с друг LAN кабел. Ако все още не работи, свържете се със сервизен център на ASUS.
Уверете се, че Вашият компютър не е правилно свързан към рутер или хъб.
Свържете се със своя интернет достачик за правилните LAN настройки.
Затворете антивирусния софтуер.
Преинсталирайте драйвера на LAN картата
Аудио
Проблем
Няма звук.
Вероятна причина
Високоговорителите или слушалките са свързани към грешен порт.
Високоговорителите или слушалките не работят.
Аудио портовете на предния и задния панел не работят.
Проблеми с драйвери
Действие
• Вижте ръководството на потребителя за Вашия компютър относно правилния порт.
• Извадете кабела на високоговорителите и отново го свържете с Вашия компютър.
Опитайте да използвате други високоговорители или слушалки.
Опитайте с портовете както на предния, така и на задния панел. Ако с единия порт не стане, проверете дали портът е зададен като мултиканален.
Преинсталирайте драйвера на аудио картата.
ASUS CG8270 1
Система
Проблем
Скоростта на системата е прекалено ниска
Вероятна причина
Работят прекалено много програми.
Атака на компютърен вирус
Повреда на твърдия диск
Системата често спира да работи или замръзва.
Пролеми с модулите памет
Вентилацията на Вашия компютър не е достатъчна.
Инсталиран е несъвместим софтуер.
Действие
Затворете някои от тях.
• Използвайте антивирусен софтуер, за да сканирате за вируси и да поправите своя компютър.
• Преинсталирайте операционната система.
• Изпратете повредения твърд диск на сервизен център на ASUS за ремонт.
• Заменете твърдия диск с нов.
• Сменете със съвместими модули памет.
• Отстранете допълнителните модули памет, които сте инсталирали и опитайте отново.
Преместете компютъра на място с добра вентилация.
Преинсталирайте операционната система и инсталирайте съвместим софтуер.
14 Глава 7: Отстраняване на неизправности
Микропроцесор
Проблем Вероятна причина
Вашият компютър се рестартира.
Действие
Това е нормално. Вентилаторът работи на пълна скорост при включване на компютъра. Скоростта на вентилатора се забавя при влизане в операционната система.
Върнете настройките по подразбиране на BIOS-а.
Преклаено много шум след включване на компютъра.
Настройките на BIOS-а са променени.
Стара версия на BIOS-а.
Актуализирайте BIOS до най-новата версия. Посетете уеб сайта за поддържка на ASUS h�ttp://suppo�rt.asus.co�m , за да изтеглите последната версия на BIOS-а.
Вентилаторът на централния процесор е бил сменен.
Уверете се, че използвате съвместим или препоръчан от ASUS вентилатор за централен процесор.
Компютърът е преклано шумен при работа.
Вентилацията на Вашия компютър не е достатъчна.
Преместете компютъра на място с добра вентилация.
Температурата на системата е прекалено висока.
• Актуализирайте BIOS-а.
• Ако знаете как да преинсталирате дънната платка, опитайте се да почистите вътрешността на шасито.
Ако проблемът не изчезне, вижте гаранционната карта на Вашия настолен компютър и се свържете със сервизния център на ASUS. Посетете уеб сайта за поддържка h�ttp://suppo�rt.asus.co�m за информация за сервизни центрове.
ASUS CG8270 15
16
ASUS информация за контакти
ASUSTeK �OMPUTER IN�.
Адрес
Телефон
Факс
Уеб сайт
Техническа поддръжка
Телефон
Факс на "Поддръжка" [email protected]
+86-21-38429911 support.asus.com
ASUS �OMPUTER INTERNATIONA� (Азиатско)
Адрес
Телефон
Факс
Уеб сайт
+1-510-739-3777
+1-510-608-4555
Техническа поддръжка
Телефон
Факс на "Поддръжка"
Факс на "Поддръжка"
+1-812-282-2787
+1-812-284-0883
Адрес
Факс
Уеб сайт
Онлайн контакти
Техническа поддръжка
(относно компоненти) )
(относно системи
/преносими компютри/Eee/LCD)
Факс на "Поддръжка"
)
Факс на "Поддръжка"
+49-2102-959911 www.asus.de
+49-1805-010920�
+49-2102-9599-11
* �.14 евро на минута от стационарен телефон в Германия; �.4� евро на минута от мобилен телефон.
Производител
Адрес:
Оторизиран представител в Европа
Адрес:
ASUSTeK Computer Inc.
No.150, LI-TE RD., PEITOU, TAIPEI 112, TAIWAN
ASUS Computer GmbH
HARKORT STR. 21-23, 40880 RATINGEN, GERMANY
Глава 7: Отстраняване на неизправности
advertisement
Key Features
- PC Black
- Intel® Core™ i5 i5-3570 3.4 GHz
- 6 GB DDR3-SDRAM 1600 MHz
- 2 TB HDD DVD Super Multi Card reader integrated
- NVIDIA® GeForce® GTX 550 Ti 1.02 TB Intel® HD Graphics 2500
- Ethernet LAN 10,100,1000 Mbit/s
- Windows 8 64-bit
Related manuals
Frequently Answers and Questions
How do I set up my Asus CG8270?
How do I connect my Asus CG8270 to the Internet?
How do I troubleshoot problems with my Asus CG8270?
advertisement
Table of contents
- 13 Welcome!
- 13 Getting to know your computer
- 17 Setting up your computer
- 20 Turning your computer ON/OFF
- 21 Starting for the first time
- 22 Using Windows® 7 desktop
- 24 Managing your files and folders
- 26 Restoring your system settings
- 27 Protecting your computer
- 28 Getting Windows® Help and Support
- 29 Connecting a USB storage device
- 30 Connecting microphone and speakers
- 33 Connecting multiple external displays
- 35 Connecting an HDTV
- 37 Proper posture when using your Desktop PC
- 38 Using the memory card reader
- 39 Using the optical drive
- 40 Using the multimedia keyboard (on selected models only)
- 45 Wired connection
- 47 Wireless connection (on selected models only)
- 49 ASUS AI Suite II
- 56 ASUS AI Manager
- 58 Ai Charger
- 59 ASUS Webstorage
- 61 ASUS Easy Update
- 62 ASUS Instant On
- 63 Nero 9
- 64 Recovering your system
- 67 Troubleshooting
- 74 ASUS contact information
- 81 Informaţii pentru utilizarea în condiţii de siguranţă
- 82 Convenţii utilizate în acest ghid
- 82 Unde puteţi găsi informaţii suplimentare
- 83 Conţinutul ambalajului
- 85 Bun venit!
- 85 Cunoaşterea computerului
- 89 Configurarea computerului
- 92 PORNIREA/OPRIREA computerului
- 93 Prima pornire a computerului
- 94 Utilizarea desktopului sistemului de operare Windows® 7
- 96 Gestionarea fişierelor şi a folderelor.
- 98 Restaurarea sistemului
- 99 Protejarea computerului
- 100 Obţinerea de Ajutor şi asistenţă Windows®
- 101 Conectarea unui dispozitiv de stocare USB
- 102 Conectarea microfonului şi a difuzoarelor
- 105 Conectarea mai multor monitoare externe
- 107 Conectarea unui televizor de înaltă definiţie
- 109 Poziţia corectă a corpului în timpul utilizării PC-ului desktop
- 110 Utilizarea cititorului de carduri de memorie
- 111 Utilizarea unităţii optice
- 112 Utilizarea tastaturii multimedia (numai la anumite modele)
- 117 Conexiune prin cablu
- 119 Conexiunea wireless (numai pentru anumite modele)
- 121 ASUS AI Suite II
- 128 ASUS AI Manager
- 130 Ai Charger
- 131 ASUS Webstorage
- 133 ASUS Easy Update
- 134 ASUS Instant On
- 135 Nero 9
- 136 Recuperarea sistemului
- 139 Depanarea
- 146 Informaţii de contact ASUS
- 153 Информация за безопасността
- 154 Символи, използвани в ръководството
- 154 Къде да намерите повече информация
- 155 Съдържание на пакета
- 157 Добре дошли!
- 157 Запознаване с Вашия компютър
- 161 Настройка на компютъра
- 164 ВКЛЮЧВАНЕ и ИЗКЛЮЧВАНЕ на компютъра
- 165 Стартиране за пръв път
- 166 Използване на работния плот на Windows® 7
- 168 Управление на Вашите файлове и папки
- 170 Възстановяване на системата
- 171 Защита на компютъра
- 172 Получаване на помощ и поддръжка в Windows®
- 173 Свързване на USB устройство за съхранение
- 174 Свързване на микрофон и високоговорители
- 177 Свързване на множество външни дисплеи
- 179 Свързване на HDTV
- 181 Правилна стойка при използване на Вашия настолен компютър
- 182 Използване на четец на карти с памет
- 183 Използване на оптичното устройство
- 184 Използване на мултимедийна клавиатура (само за определени модели)
- 189 Кабелна мрежа
- 191 Безжична връзка (на определени модели)
- 193 ASUS AI Suite II
- 200 ASUS AI Manager
- 202 Ai Charger
- 203 ASUS уеб хранилище
- 205 ASUS Easy Update
- 206 Незабавно включване на ASUS
- 207 Nero 9
- 208 Възстановяване на системата
- 211 Отстраняване на неизправности
- 218 ASUS информация за контакти