advertisement
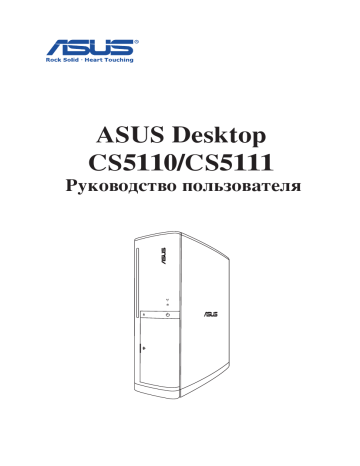
ASUS Desktop
CS5110/CS5111
Руководство пользователя
R3442
Первая редакция V1
Октябрь 2007
Copyright © 2007 ASUSTeK COMPUTER INC. Все права защищены.
Никакая часть этого руководства, включая изделия и программное обеспечение, описанные в нем, не может быть дублирована, передана, преобразована, сохранена в системе поиска или переведена на другой язык в любой форме или любыми средствами, кроме документации, хранящейся покупателем с целью резервирования, без специального письменного разрешения ASUSTeK COMPUTER INC. (ASUS).
Продукты и названия корпораций, имеющиеся в этом руководстве могут быть зарегистрированными торговыми марками или авторскими правами соответствующих компаний и используются только в целях идентификации. Все торговые марки являются собственностью их владельцев.
Приложены значительные усилия для исправления и обновления этого руководства.
Тем не менее изготовитель не гарантирует отсутствие ошибок и оставляет за собой право делать изменения без уведомления.
Содержание
Уведомления ..................................................................................4
Техника безопасности ...................................................................6
Примечания к руководству ...........................................................7
Приветствие ..................................................................... 8
Комплект поставки ........................................................................8
Знакомство с Desktop .................................................... 9
Передняя / задняя панели.............................................................9
Установка Desktop ........................................................ 12
Подключение устройств..............................................................12
Подключение блока питания ......................................................13
Нажатие кнопки питания для включения системы ..................13
Использование Desktop ............................................... 14
Использование оптического привода ........................................14
Установка оптического диска ...............................................14
Извлечение оптического диска ............................................14
Настройка ауидовыхода .............................................................15
Конфигурация колонок ..........................................................15
Подключение колонок ...........................................................16
Настройка аудиопараметров ......................................................17
Использование пульта ДУ (опция) .............................................18
Подключение к беспроводной сети (опция) ..............................20
Bluetooth соединение (опция) .....................................................21
Восстановление системы ............................................ 23
Использование диска восстановления ......................................23
Устранение неисправностей ....................................... 25
ASUS Desktop
Уведомления
Удостоверение Федеральной комиссии по средствам связи
Данное устройство соответствует части 15 Правил FCC. Его использование возможно при следующих двух условиях:
• Данное устройство не вызывает вредоносных воздействий.
• Данное устройство принимает любое внешнее воздействие, включая воздействия, вызывающие нежелательные результаты.
Данное оборудование было протестировано и сочтено соответствующим ограничениям по цифровым устройствам класса В в соответствии с частью 15 Правил FCC. Эти ограничения рассчитаны на обеспечение защиты в разумных пределах от вредоносных воздействий при установке в жилом помещении. Данное оборудование создает, использует и может излучать энергию в радиодиапазоне, которая, при установке или использовании данного оборудования не в соответствии с инструкциями производителя, может создавать помехи в радиосвязи. Тем не менее, невозможно гарантировать отсутствие помех в каждом конкретном случае. В случае, если данное оборудование действительно вызывает помехи в радио или телевизионном приеме, что можно проверить, включив и выключив данное оборудование, пользователю рекомендуется попытаться удалить помехи следующими средствами:
• Переориентировать или переместить принимающую антенну.
• Увеличить расстояние между данным прибором и приемником.
• Подключить данное оборудование к розетке другой электроцепи, нежели та, к которой подключен приемник.
• Проконсультироваться с продавцом или квалифицированным радио/ ТВ техником.
Используйте экранированные кабели для подключения монитора к видеокарте- это гарантирует совместимость с требованиями FCC.
Изменения или дополнения к данному пункту, не согласованные, непосредственно, со стороной, ответственной за соответствие правилам, могут сделать недействительным право пользователя на пользование данным оборудованием.
ASUS Desktop
Удостоверение Департамента по средствам связи Канады
Данное цифровое устройство не превышает ограничения класса В по вы�елени�� ра�иошу�а от цифровы�� устройств�� установленны�� в правила�� по ра�иопо�е��а� �епарта�ента по сре�ства� связи
Кана�ы. Данное цифровое устройство класса В соответствует стан�арту ICES-003.
Информация об изделии корпорации Macrovision
Данное из�елие вкл��чает в себя те��нологи�� защиты авторски�� прав�� защищенну�� фор�ула�и опре�еленны�� патентов США и иные права интеллектуальной собственности�� прина�лежащие корпорации Macrovision и �руги� лица�. Использование �анной те��нологии защиты авторски�� прав воз�ожно только с согласия корпорации Macrovision и пре�ус�отрено только �ля �о�ашнего и иного ограниченного использования�� если иное не пре�писано корпорацией Macrovision.
Инженерный анализ и разборка запрещены.
ASUS Desktop
Техника безопасности
Ваш ASUS Desktop спроектирован и протестирован для соответствия последним стандартам безопасности оборудования. Тем не менее, для безопасного использования продукта важно выполнять инструкции, приведенные в этом документе.
Установка системы
• Перед эксплуатацией системы прочитайте все нижеследующие инструкции.
• Не используйте устройство поблизости от воды или источника тепла, например радиатора
• Устанавливайте систему на устойчивую поверхность.
• Отверстия на корпусе предназначены для вентиляции. Не закрывайте эти отверстия. Убедитесь, что вы оставили свободное пространство вокруг системы для ее вентиляции. Не вставляйте объекты в вентиляционные отверстия устройства.
• Используйте продукт при температуре в диапазоне от 0°C до
40°C.
• При использовании удлинителя убедитесь, что общая мощность нагрузки не превышает норму для удлинителя.
Эксплуатация
• Не наступайте на шнур питания.
• Не проливайте на систему воду или любую другую жидкость.
• Когда система выключена, там остается напряжение. Перед очисткой системы всегда отключайте все кабели.
• Если вы столкнулись со следующими проблемами, отключите питание и обратитесь в сервис или к вашему продавцу.
• Шнур или вилка питания повреждены.
• В систему попала жидкость.
• Система не работает даже в том случае когда вы следуете инструкциям по эксплуатации.
• Система упала.
ASUS Desktop
CD-ROM
Лазерный продукт класса 1
Не разбирать
Гарантия не распространяется на продукты, разобранные пользователями
Символ перечеркнутого мусорного бака означает, что этот продукт(электрическое, электронное оборудование и содержащий ртуть аккумулятор) не следует выбрасывать в обычный мусор.
Ознакомьтесь с правилами утилизации таких продуктов.
Примечания к руководству
В руководстве имеются примечания и предупреждения, с которыми вам нужно ознакомиться для успешного выполнения задач.
Внимание: Информация, которой вы должны следовать во избежание повреждений.
Важно: Инструкции, которым вы должны следовать при выполнении задач.
Совет: Советы и полезная информация, которая поможет
Примечание: Дополнительная информация для особых ситуаций.
ASUS Desktop
Приветствие
Поздравляем вас с приобретением ASUS Desktop. Комплект поставки вашего устройства показан ниже, но может изменяться в зависимости от модели. ASUS оставляет за собой право заменять компоненты и аксессуары для обеспечения оптимальной эксплуатации.
Если что-то повреждено или отсутствует, обратитесь к продавцу.
Комплект поставки
• ASUS Desktop PC x1
• Клавиатура x1
• Мышь x1
• Блок питания x1
• Шнур питания x1
• DVD с драйверами и утилитами x1
• DVD восстановления x1
• Руководство по установке x1
• Антискользящий коврик x1
• Гарантийный талон x1
• Пульт (опция) x1
Для получения обновлений посетите сайт ASUS http://support.asus.
com.
ASUS Desktop
Знакомство с Desktop
Передняя / задняя панели
Вид спереди
(закрыто)
Вид спереди
(открыто) Вид сзади
9
1
2
3
4
5
6
7
10
8
*
11
12
* расположение может изменяться в зависимости от модели.
No.
3.
4.
5.
6.
1.
2.
Кнопка/ индикатор
Описание
Щель оптического привода
Кнопка извлечения диска
Крышка передней панели
Индикатор беспроводной сети/Bluetooth
Индикатор жесткого диска
Индикатор/кнопка питания
Продолжение на следующей странице
ASUS Desktop
9.
10.
11.
No.
8.
12.
Слот/порт Описание
Слот карты
MS/MS Pro
Слот карты CF
Слот карты
SD/MMC
MS/MS Pro/SD/
MMC card slot
4-контактный порт IEEE 1394a
In
Порты USB 2.0
Функционирует как кардридер.
Подключение устройств IEEE 1394 например цифровой камеры.
Подключение цифровых аудиоустройств.
Подключение USB устройств например клавиатура, мышь.
Разъем наушников
Разъем микрофона
Подключение стереонаушников.
Подключение микрофона.
Отверстия Предназначены для вентиляции
Разъем питания Подключение питания.
Порт замка
Kensington®
Позволяет закрепить ПК за неподвижный объект с помощью замка Kensington®.
Подключение к ТВ или монитору.
Порты USB 2.0
Подключение сетевого кабеля.
Подключение USB устройств например клавиатура, мышь.
Продолжение на следующей странице
10 ASUS Desktop
12.
6-контактный порт IEEE 1394a
Оптический
S/PDIF Out
Коаксиальный
S/PDIF Out
Подключение устройств IEEE 1394 например цифровой камеры.
Подключение к усилителю.
5.1(6)канальные аудиоразъемы
7.1(8)канальные аудиоразъемы
Подключение к 5.1(6) или
7.1(8)-канальной акустической системе.
Подробную информацию смотрите на страницах 15 и 16.
ASUS Desktop 11
Установка Desktop
Подключение устройств
Не блокируйте эти отверстия.
Дисплей
Мышь
Клавиатура
Хаб/коммутатор
7.1(8)-канальная акустическая система
12 ASUS Desktop
Подключение блока питания
3
2
1
Нажатие кнопки питания для включения системы
ASUS Desktop 1
Использование Desktop
Использование оптического привода
Установка оптического диска
1. Плавно вставьте диск в щель оптического привода этикеткой влево. Привод автоматически затянет его внутрь.
Сторона с этикеткой
Сторона с данными
Извлечение оптического диска
1. При включенной системе нажмите кнопку извлечения.
2. Осторожно возьмите диск за края и извлеките его.
1 ASUS Desktop
Настройка ауидовыхода
ASUS Desktop имеет шесть аудиоразъемов на задней панели для поддерки 7.1 канальной акустической системы.
Конфигурация колонок
Система поддерживает следующие конфигурации колонок:
Аудиоразъем Аудиосистема
Наушники
2 (стерео)
2.1
4.1
5.1(6)
7.1(8)
Левая колонка, правая колонка.
Левая колонка, правая колонка и сабвуфер.
Две передних колонки и две тыловых колонки.
Две передних колонки, две тыловых колонки, центральная колонка и сабвуфер.
Две передних колонки, две боковых колонки две тыловых колонки, центральная колонка и сабвуфер.
Типы колонок
Стереоколонки имеют левый и правый канал. Многоканальная аудиосистема имеет левый и правый передние каналы, левый и правый задние каналы, может включать сабвуфер и центральный канал. В более сложных системах имеются боковые каналы. Сабвуфер предназначен для воспроизведения низких частот.
“.1” указывает на сабвуфер. Например, 5.1 означает восемь колонок, две передние колонки (левая-правая), две боковых колонки (леваяправая), две задних колонки (левая-правая), центральная колонка и сабвуфер.
ASUS Desktop 1
Подключение колонок
В таблице показаны аудиоразъемы и их функции.
Аудиоразъем Описание
Line In (голубой) для подключения источника аналогового звука, например CD/DVD плеера.
Line Out (зеленый) для подключения наушников или передних колонок.
Microphone (розовый) для подключения микрофона.
Center/Subwoofer (оранжевый) для подключения центральных колонок или сабвуфера.
Rear Out (черный) для подключения тыловых колонок.
Side Out (серый) для подключения боковых колонок.
1 ASUS Desktop
Настройка аудиопараметров
После подключение колонок к Desktop,следуйте нижеследующим инструкциям для настройки аудиопараметров:
1. На рабочем столе Windows® дважды щелкните иконку аудиопараметров и выберите
Playback Devices .
2. В окне Playback выберите аудиоустройство и нажмите
Set Default .
3. Нажмите OK и вы увидите галочку рядом с выбранным устройством.
4. Перезапустите музыкальный проигрыватель, например Windows® Media Player или Power DVD и установленное устройство будет работать как аудиоустройство по умолчанию.
• Для применения параметров вам нужно перезапустить проигрыватель.
• Если вы хотите установить устройство для записи, выберите
Recording Devices в шаге 1 и выполните шаги, сходные с шагами 2 и 3.
• Если вы используете �DMI дисплей с S/PDIF аудиовыходом, установите Realtek Digital Output в шаге 2.
ASUS Desktop 1
Использование пульта ДУ
(опция)
Используйте пульт для запуска программ, воспроизведения видео и музыки. Также вы можете установить внешний ТВ-тюнер для просмотра и записи телепередач.
Описание кнопок приведено в таблице внизу.
22
21
20
19
18
17
16
15
14
13
9
10
6
7
8
4
5
1
2
3
11
12
No. Кнопка
1.
Питание
2. Пауза
3.
Стоп
1 ASUS Desktop
Описание
Нажмите для включения экрана и колонок.
Нажмите для приостановки воспроизведения.
Нажмите для остановки воспроизведения.
4.
Перемотка вперед Нажмите для перемотки вперед.
5.
Следующая дорожка
Нажмите для перехода на следующую дорожку.
6.
Информация
13. Включение ТВ
Нажмите для отображения информационного экрана.
7.
8.
Кнопки навигации
Windows® Media
Center
Нажмите для навигации в меню.
Нажмите для запуска программы медиацентр.
9.
Канал вверх/ вниз
Нажмите для смены ТВ канала.*
10. Выключить звук Нажмите для отключения звука.
Нажмите для отображения списка записанных телепрограмм.*
Нажмите для отображения программы телепередач.*
Нажмите для просмотра телепрограмм.*
Нажмите для переключения между цифровым и буквенным вводом.
Доступны только на европейских моделях.
16 Громкость
17. OK
18. Назад
Нажмите для увеличения/уменьшения громкости звука.
Нажмите для подтверждения действия.
Нажмите для возврата на предыдущую страницу.
Нажмите для возврата на предыдущую дорожку.
20. Перемотка Нажмите для перемотки.
21. Воспроизведение Нажмите для воспроизведения.
22 Запись Нажмите для начала записи.
*Система поставляется без встроенного ТВ тюнера. Для использования
ТВ функций, сначала приобретите внешний ТВ тюнер.
ASUS Desktop 1
Подключение к беспроводной сети (опция)
Для подключения к беспроводной сети выполните следующие инструкции:
1. На рабочем столе Windows® дважды щелкните сетевой иконке и выберите Connect to a network .
2. Выберите беспроводную сеть, к которой вы желаете подключиться.
Если имеется несколько б е с п р о в о д н ы х с е т е й выберите Show Wireless .
3. Возможно при подключении вам нужно ввести пароль.
Если пароль не требуется, этот экран не появится.
20 ASUS Desktop
4. После успешного подключения появится
Connected .
Bluetooth соединение (опция)
Для подключения к Bluetooth устройству выполните следующие инструкции:
1. Для запуска мастера подключений дважды щелкните на значке
Bluetooth в панели задач.
Windows®.
2. Выберите Bluetooth устройство для подключения и нажмите Next .
Если вашего устройства нет в списке, нажмите Refresh для повторного поиска.
ASUS Desktop 21
3. Если устройство требует аутентификацию, вам потребуется ввести пароль.
4. После завершения установки нажмите Next .
5. Появится устройство, к которому вы подключились.
6. Для добавления дополнительных устройств нажмите кнопку New
Connection и следуйте инструкциям.
22 ASUS Desktop
Восстановление системы
Диск восстановления включает образ операционной системы, драйвера и утилиты, установленные в вашу систему на заводе.
Диск восстановления предоставляет возможность быстрого восстановления программного обеспечения в его оригинальное рабочее состояние. Перед использованием диска восстановления, скопируйте ваши данные (например файлы Outlook ) на дискеты или сетевой диск и запишите параметры конфигурации (например сетевые параметры).
1. Включите ASUS Desktop, появится логотип ASUS. Нажмите F8 для входа в меню выбора загрузочного устройства.
2. Вставьте диск восстановления в оптический привод и выберите оптический привод (“CDROM:XXX”). Нажмите Enter, а затем любую клавишу для продолжения.
3. Появится окно Windows Boot Manager . Выберите Windows
Setup [EMS Enabled] и нажмите Enter . Подождите пока не появится сообщение Windows is loading files .
4. Выберите способ установки ситемы. Имеются следующие опции:
Recover system to a partition
Эта опция удалит только один раздел, который вы выбрали ниже, позволив вам сохранить другие разделы и создаст новый системный раздел как диск “C”. Выберите раздел и нажмите
NEXT .
Recover system to entire HD
Эта опция удалит все разделы на вашем жестком диске и создаст новый системный раздел как диск “C”. Выберите и нажмите
Yes .
5. Следуйте экранным инструкциям для завершения процесса.
Во время восстановления вы можете потерять все данные. Перед восстановлением системы сохраните ваши данные.
ASUS Desktop 2
6. После завершения восстановления извлеките диск из оптического привода. Нажмите OK для перезагрузки системы.
7. После перезагрузки системы, Windows® Vista™ начнет конфигурацию системы. Следуйте экранным инструкциям, затем перезагрузите компьютер.
Этот диск восстановления предназначен только для ASUS Desktop.
Не используйте его для других компьютеров. Обновления можно найти на сайте ASUS www.asus.com.
2 ASUS Desktop
Устранение неисправностей
Прочитайте следующие вопросы и ответы. Если они вам не помогли, вы можете обратиться непосредственно к нам, используя контактную информацию на прилагаемом диске.
Что делать если я не могу включить Desktop?
Убедитесь, что индикатор питания горит. Если не горит, то в вашей системе нет питания.
• Убедитесь, что шнур питания подключен.
• При использовании удлинителя или стабилизатора напряжения убедитесь, что он подключен к розетке питания.
Что делать если не загружается операционная система?
• Убедитесь, что ваша память поддерживается системой и вы ее правильно установили.
• Убедитесь, что ваши периферийные устройства совместимы с системой. Некоторые устройства USB переходят в спящий режим.
Если вышеперечисленное не помогло вам решить проблему, обратитесь к вашему продавцу или восстановите систему с помощью диска восстановления.
Во время восстановления вы можете потерять все данные. Перед восстановлением системы сохраните ваши данные.
Почему я ничего не слышу из динамиков/наушников?
Проверьте значок громкость в панели управления Windows® и убедитесь что звук не выключен .Если так, дважды щелкните по значку громкости и включите звук .
Почему CD/DVD не может читать или писать?
• Убедитесь, что ваш диск совместим с оптическим приводом.
ASUS Desktop 2
• Убедитесь, что диск правильно вставлен.
• Диск может быть только для чтения.
2 ASUS Desktop
advertisement
* Your assessment is very important for improving the workof artificial intelligence, which forms the content of this project