advertisement
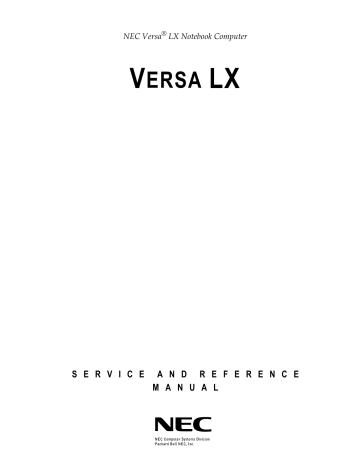
NEC Versa
®
LX Notebook Computer
V ERSA LX
S E R V I C E A N D R E F E R E N C E
M A N U A L
Proprietary Notice and Liability Disclaimer
The information disclosed in this document, including all designs and related materials, is the valuable property of NEC Computer Systems Division, Packard Bell NEC, Inc. (hereinafter
“NEC CSD”) and/or its licensors. NEC CSD and/or its licensors, as appropriate, reserve all patent, copyright and other proprietary rights to this document, including all design, manufacturing, reproduction, use, and sales rights thereto, except to the extent said rights are expressly granted to others.
The NEC CSD product(s) discussed in this document are warranted in accordance with the terms of the Warranty Statement accompanying each product. However, actual performance of each such product is dependent upon factors such as system configuration, customer data, and operator control. Since implementation by customers of each product may vary, the suitability of specific product configurations and applications must be determined by the customer and is not warranted by NEC CSD.
To allow for design and specification improvements, the information in this document is subject to change at any time, without notice. Reproduction of this document or portions thereof without prior written approval of NEC CSD is prohibited.
FaxFlash is a service mark of NEC Computer Systems Division (NEC CSD), Packard Bell NEC, Inc.
NEC is a registered trademark of NEC Corporation, used under license.
ENERGY STAR is a U.S. registered mark.
All other product, brand, or trade names used in this publication are the trademarks or registered trademarks of their respective trademark owners.
First Printing — March 1999
Copyright 1999
NEC Computer Systems Division
Packard Bell NEC, Inc.
1 Packard Bell Way
Sacramento, CA 95828-0903
All Rights Reserved
Contents
Preface ................................................................................................................................... vii
Abbreviations.......................................................................................................................... ix
Chapter 1 System Overview
Getting to Know the NEC Versa LX .................................................................................... 1-2
Around the Front of the System............................................................................................ 1-3
LCD Panel ....................................................................................................................... 1-3
Status Panel ..................................................................................................................... 1-4
Keyboard Panel and Base Unit........................................................................................ 1-5
Around the Back of the System ............................................................................................ 1-7
Around the Left Side of the System...................................................................................... 1-8
Around the Right Side of the System ................................................................................. 1-10
Around the Bottom of the System ...................................................................................... 1-12
Internal Components........................................................................................................... 1-12
Battery Pack .................................................................................................................. 1-12
Hard Disk Drive ............................................................................................................ 1-13
File Bay ......................................................................................................................... 1-13
VersaBay III .................................................................................................................. 1-13
CPU Board .................................................................................................................... 1-13
Audio Board .................................................................................................................. 1-13
CMOS Battery............................................................................................................... 1-13
Bridge Battery ............................................................................................................... 1-13
ChipSet ............................................................................................................................... 1-14
Chapter 2 System Configuration and Setup
Power Sources for Your NEC Versa .................................................................................... 2-2
Using the AC Adapter ..................................................................................................... 2-2
Powering On ......................................................................................................... 2-4
Using the Main Battery Pack........................................................................................... 2-4
Determining Battery Status................................................................................... 2-5
When to Change the Battery ................................................................................. 2-6
Battery Handling ................................................................................................... 2-7
Replacing the Battery............................................................................................ 2-7
Battery Precautions ............................................................................................... 2-9
Recharging Battery Precautions.......................................................................... 2-10
Extending Battery Life........................................................................................ 2-10
NEC VersaBay III Battery............................................................................................. 2-10
Internal Batteries ........................................................................................................... 2-10
CMOS Battery .................................................................................................... 2-10
Bridge Battery ..................................................................................................... 2-11
BIOS Setup ......................................................................................................................... 2-11
How to Enter the BIOS Setup ....................................................................................... 2-11
BIOS Setup Utility Main Menu .......................................................................... 2-12
How to Use BIOS Setup................................................................................................ 2-12
Looking at Screens.............................................................................................. 2-13
Using Keys.......................................................................................................... 2-13
Checking/Setting System Parameters ................................................................. 2-14
BIOS Setup Menus ........................................................................................................ 2-16
Standard CMOS Setup ........................................................................................ 2-16
Contents iii
Advanced CMOS Setup ...................................................................................... 2-17
System Security Setup......................................................................................... 2-17
Power Management Setup................................................................................... 2-18
Boot Device Setup............................................................................................... 2-19
Peripheral Setup .................................................................................................. 2-20
Other BIOS Setup Options .................................................................................. 2-21
Password Protection ............................................................................................ 2-21
Using BIOS Setup to Set Power Management .............................................................. 2-21
Using the Save to File (STF) Feature .................................................................. 2-22
Updating the BIOS......................................................................................................... 2-22
Preparing the BIOS Upgrade Diskette ................................................................ 2-23
Changing the Switch Settings.............................................................................. 2-24
Performing the BIOS Update .............................................................................. 2-24
NEC CSD Utilities ..............................................................................................................2-25
NEC Customize Utility.................................................................................................. 2-25
Using the NEC Customize Utility ....................................................................... 2-25
HDPREPEZ Utility........................................................................................................ 2-26
Using HDPREPEZ in Windows 95 and Windows 98......................................... 2-26
Using HDPREPEZ in Windows NT.................................................................... 2-26
Software Applications and Drivers ..................................................................................... 2-27
Using the Application and Driver CD ........................................................................... 2-27
Launching the Application and Driver CD ......................................................... 2-27
Installing the Software......................................................................................... 2-28
Partition Magic .............................................................................................................. 2-28
Using Partition Magic ......................................................................................... 2-28
Intel LANDesk Client Manager..................................................................................... 2-29
SystemSoft PowerProfiler.............................................................................................. 2-30
SystemSoft CardWizard ................................................................................................ 2-30
Intellisync 97 or Intellisync for Notebooks ................................................................... 2-30
McAfee VirusScan......................................................................................................... 2-31
Microsoft Internet Explorer ........................................................................................... 2-31
Netscape Navigator........................................................................................................ 2-31
Adobe Acrobat Reader................................................................................................... 2-31
Enabling the IR Port ...................................................................................................... 2-31
Windows 95 Systems .......................................................................................... 2-32
Windows NT Systems ......................................................................................... 2-32
Chapter 3 Disassembly and Reassembly
Required Tools and Equipment............................................................................................. 3-2
Disassembly .......................................................................................................................... 3-2
Battery.............................................................................................................................. 3-2
Removing a Device from the VersaBay III ..................................................................... 3-4
Keyboard, Memory Module, Switch Settings.................................................................. 3-5
Switch Settings for Non-AGP Models .................................................................. 3-7
Switch Settings for AGP Models .......................................................................... 3-7
Changing Switch Settings ..................................................................................... 3-8
Disassembly Differences ................................................................................................. 3-9
Disassembly – User Replaceable Drive System ............................................................ 3-10
CPU Assembly............................................................................................................... 3-10
File Bay Assembly......................................................................................................... 3-11
Hard Disk Drive Assembly............................................................................................ 3-12 iv Contents
Front Cover.................................................................................................................... 3-13
Speaker Assembly, VersaGlide Assembly,
LCD Panel Latch Switch Assembly................................................................... 3-14
VersaGlide Assembly ......................................................................................... 3-14
LCD Panel Switch Board.................................................................................... 3-15
LCD Panel Assembly .................................................................................................... 3-15
LED Sub Assembly............................................................................................. 3-16
PC Card Assembly, CMOS Battery, Buzzer, and Audio Board.................................... 3-17
PC Card Assembly .............................................................................................. 3-17
CMOS Battery .................................................................................................... 3-18
Buzzer ................................................................................................................. 3-18
Main Board Assembly................................................................................................... 3-18
Fan Assembly...................................................................................................... 3-18
CPU Assembly.................................................................................................... 3-19
Bracket/Insulator Assemblies, Bridge Battery, Power Switch ...................................... 3-19
Connector Board, Switch/Cable Cover, Switch/Cable .................................................. 3-19
Bottom Base Assembly ................................................................................................. 3-20
Disassembly – Non-User Replaceable Drive System.................................................... 3-20
CPU Assembly .............................................................................................................. 3-20
Front Cover.................................................................................................................... 3-21
Speaker Assembly, VersaGlide Assembly,
LCD Panel Latch Switch Assembly................................................................... 3-23
VersaGlide Assembly ......................................................................................... 3-23
LCD Panel Switch Board.................................................................................... 3-23
LCD Panel Assembly .................................................................................................... 3-24
LED Sub Assembly............................................................................................. 3-25
Hard Drive and PC Card Assemblies, CMOS Battery, Buzzer, Audio Board .............. 3-25
Hard Drive Assembly.......................................................................................... 3-26
PC Card Assembly .............................................................................................. 3-26
CMOS Battery .................................................................................................... 3-26
Buzzer ................................................................................................................. 3-27
Main Board Assembly................................................................................................... 3-27
Fan Assembly...................................................................................................... 3-27
CPU Assembly.................................................................................................... 3-27
Bracket/Insulator Assemblies, Bridge Battery, Power Switch ...................................... 3-28
Connector Board, Switch/Cable Cover, Switch/Cable .................................................. 3-28
Bottom Base Assembly ................................................................................................. 3-29
Reassembly......................................................................................................................... 3-29
Chapter 4 System Board Layout
Audio Board ......................................................................................................................... 4-2
Connector Board................................................................................................................... 4-2
LCD Panel Switch Board...................................................................................................... 4-3
LED Status Board ................................................................................................................. 4-3
Main Board ........................................................................................................................... 4-4
Chapter 5 Illustrated Parts Breakdown
Illustrated Parts Breakdown (Non-AGP Models) ................................................................... 5-2
Parts List (Non-AGP Models) .............................................................................................. 5-3
Illustrated Parts Breakdown (AGP Models) ......................................................................... 5-5
Parts List (AGP Models) ...................................................................................................... 5-6
Contents v
Chapter 6 Preventive Maintenance
Cleaning the Notebook Exterior ........................................................................................... 6-2
Cleaning the Notebook Interior............................................................................................. 6-2
Protecting the Disk Drives .................................................................................................... 6-2
Handling the Battery Pack .................................................................................................... 6-3
Maintaining the LCD Quality ............................................................................................... 6-4
Chapter 7 Troubleshooting
Quick Troubleshooting ......................................................................................................... 7-2
Helpful Questions ................................................................................................................. 7-4
Chapter 8 Getting Services and Support
Services and Support Contact Information ........................................................................... 8-2
NEC CSD Web Site .............................................................................................................. 8-2
NEC CSD FTP Site............................................................................................................... 8-3
Email/Fax to Support Services.............................................................................................. 8-3
NEC CSD Bulletin Board ..................................................................................................... 8-4
NEC CSD Support Services.................................................................................................. 8-5
NEC CSD Customer Assistance Center................................................................................ 8-6
Chapter 9 Specifications
System Components.............................................................................................................. 9-2
Pin Assignments.................................................................................................................... 9-7
Connector Locations ........................................................................................................... 9-12
Memory Map....................................................................................................................... 9-13
Interrupt Controllers............................................................................................................ 9-14
Glossary
Index vi Contents
Preface
This service and reference manual contains the technical information necessary to set up and maintain the NEC Versa
®
LX notebook computer.
The manual also provides hardware and interface information for users who need an overview of the system design. The manual is written for NEC-trained customer engineers, system analysts, service center personnel, and dealers.
The manual is organized as follows:
Chapter 1, System Overview, provides an overview of the hardware and interface components.
Chapter 2, System Configuration and Setup, provides information on setup and how to operate the notebook.
Chapter 3, Disassembly and Reassembly, provides detailed instructions on how to disassembly the notebook.
Chapter 4, System Board Layout, shows the system boards and the board connectors.
Chapter 5, Illustrated Parts Breakdown, shows the Illustrated Parts Breakdown
(IPB) and corresponding part numbers.
Chapter 6, Preventive Maintenance, lists general notebook preventive maintenance procedures.
Chapter 7, Troubleshooting, lists troubleshooting procedures as well as helpful servicing hints.
Chapter 8, Getting Services and Support, provides information as to how to contact NEC CSD for service information, technical support, product information and ordering information from FaxFlash.
Chapter 9, Specifications, lists physical specifications, video modes, pin assignments, connector locations, memory map and interrupt controllers.
A Glossary and an Index are included for convenience.
Abbreviations
COM
CONT
CPGA
CPU
DAC
DACK
DC
DIP
A
AC
AGP
AT
BBS
BCD
BCU
BIOS bit
BUU bpi bps
C
C
Cache
CAM
Bulletin Board Service binary-coded decimal
BIOS Customized Utility basic input/output system binary digit
BIOS Upgrade Utility bits per inch bits per second capacitance centigrade high-speed buffer storage constantly addressable memory
CAS column address strobe
CD-ROM compact disk-ROM
CG
CGA character generator
Color Graphics Adapter
CGB
CH clk cm
CMOS ampere alternating current
Advanced Graphics Port advanced technology
(IBM PC)
Color Graphics Board channel clock centimeter complementary metal oxide semiconductor communication contrast ceramic pin grid array central processing unit digital-to-analog converter
DMA acknowledge direct current dual in-line package
DLAB
DMA
Divisor Latch Address bit direct memory access
DMAC DMA controller
DOS disk operating system
DRAM dynamic RAM
DVD digital video disk
ECC error checking and correction
HEX
Hz
IC
ID
IDE
IDTR
FG
FM
FP
FRU
GB
GND
ECP
EDO
EGA
EPP enhanced capabilities port extended data output
EPROM erasable and programmable
ROM
EVGA Enhanced Video Graphics
Array
F
FAX
Fahrenheit facsimile transmission
FCC
Enhanced Graphics Adapter enhanced parallel port
Federal Communications
Commission frame ground frequency modulation fast page field-replaceable unit gigabyte ground hexadecimal hertz integrated circuit identification intelligent device electronics in.
INTA
IPB
IR interrupt descriptor table register inch interrupt acknowledge illustrated parts breakdown infrared ix
IRR
ISA
ISR
I/O
IPC
LSB
LSI
M mA max
MB
MDA
MFM ips
IRQ
K k
KB kg kHz lb
LED
LCD
Interrupt Request register
Industry Standard
Architecture
In Service register input/output integrated peripheral controller inches per second interrupt request kilo (1024) kilo (1000) kilobyte kilogram kilohertz pound light-emitting diode liquid crystal display least-significant bit large-scale integration mega milliamps maximum megabyte
Monochrome Display Adapter modified frequency modulation
MHz mm ms
MSB
NASC megahertz millimeter millisecond most-significant bit
National Authorized Service
Center
NC
NMI not connected
Non-maskable Interrupt ns nanosecond
NSRC National Service Response
Center programmable array logic PAL
PCB
PCI printed circuit board
Peripheral Component
Interconnect x
PDA
PFP
PIO pixel
PLCC
PLL p-p
PPI personal digital assistant plastic flat package parallel input/output picture element plastic leaded chip carrier phase lock loop peak-to-peak programmable peripheral interface
PROM programmable ROM
QFP quad flat pack
RAM random-access memory
RAMDAC RAM digital-to-analog converter
SW
TFT
TSC
TTL tpi
SG
SIMM
SPM
SRS
SVGA
RAS
RGB
RGBI
ROM rpm
R
RTC
R/W row address strobe red green blue red green blue intensity read-only memory revolutions per minute read real-time clock
S
SCSI read/write slave
Small Computer System
Interface
SDRAM synchronous dynamic random-access memory signal ground single inline memory module
USB
V
Vac
Vdc standard page mode
Sound Retrieval System
Super Video Graphics Array switch thin film transistor
Technical Support Center transistor/transistor logic tracks per inch universal serial bus volt volts, alternating current volts, direct current
VESA
VFC video electronics standards association
VESA-compliant feature connector
VGA Video Graphics Array
VRAM video RAM
W watt
W
XGA write
Extended Graphics Array xi
System Overview
!
Getting to Know the NEC Versa LX
!
Around the Front of the System
!
Around the Back of the System
!
Around the Left Side of the System
!
Around the Right Side of the System
!
Around the Bottom of the System
!
Internal Components
1
Getting to Know the NEC Versa LX
The NEC Versa LX notebook computer is a portable system filled with exciting resources for home, business or travel. Standard features include a powerful
Intel
®
Pentium 200-MHz or 233-MHz, or Pentium II 233-MHz, 266-MHz,
300-MHz, 300-PE, 333-MHz, 366-MHz, or 400-MHz microprocessor that works together with the latest Peripheral Component Interconnect (PCI) architecture. Some systems also include Advanced Graphics Port (AGP) support.
In addition, the system provides a high-performance hard disk drive, a diskette drive or SuperDisk™ drive, and PC card support. Most models are equipped with a 24X CD-ROM drive, or a DVD-ROM drive. As a multimedia system, the
NEC Versa also provides the tools needed to create and present impressive images using video clips and sound.
NEC Versa LX notebook computer
To get comfortable with the notebook, read the following sections and take a tour around the system!
1-2 System Overview
Around the Front of the System
The NEC Versa is compact with features on every side. First, look at the front of the NEC Versa. The following sections describe front features, beginning with the liquid crystal display (LCD) panel.
LCD Panel
The NEC Versa LX comes with a color LCD panel that can be adjusted for a comfortable viewing position. Depending on the model, the system is equipped with a:
!
12.1-inch color Thin Film Transistor (TFT) Super Video Graphics Array
(SVGA) panel.
!
13.3-inch color Thin Film Transistor (TFT) Extended Graphics Array
(XGA) panel.
!
14.1-inch Thin Film Transistor (TFT) Extended Graphics Array (XGA) panel.
To adjust the LCD panel brightness:
!
Use the slide switch on the front of the panel (12.1-inch TFT, SVGA panel only).
!
Press the Fn-F8 and Fn-F9 function keys.
In addition to the superior display panel, the NEC Versa is equipped with a
Pentium II processor with AGP. AGP adds new features for graphics accelerators such as dedicated access to main memory and faster transfer rates.
AGP further expands current 3D capabilities to new levels of visual realism providing higher performance 3D graphics capabilities.
System Overview 1-3
Status Panel
The NEC Versa status panel provides the features shown in the figure. These features are described after the figure.
Status panel
A – Microphone B – Operating Status LEDs
!
Microphone — A strategically positioned built-in microphone allows the user to record monophonic sound directly into the notebook computer.
!
Operating Status LEDs — informs users of the NEC Versa’s current operating status. See the following figure and list for each icon’s meaning.
Operating status LEDs
A – IDE/VBIII Devices
D – Scroll Lock
B – Caps Lock
E – File Bay
C – Num Lock
IDE/VBIII devices — lights when the NEC Versa writes data to or retrieves data from the internal hard disk drive or a device in the
VersaBay III.
Caps Lock — lights when Caps Lock mode is in effect.
Num Lock — lights when Num Lock mode is active.
Scroll Lock — lights when Scroll Lock mode is in effect.
1-4 System Overview
File Bay — lights when the NEC Versa accesses either the floppy disk drive or SuperDisk drive installed in the file bay.
Keyboard Panel and Base Unit
The NEC Versa keyboard panel and base unit contain the following features which are described after the figure.
Keyboard panel and base unit
A – Stereo Speaker B – VersaGlide
D – System Power Status LEDS E – VersaBay III
C – Keyboard
!
Stereo Speakers — provide stereo sound for multimedia presentations or listening pleasure. The built-in sound system also supports 3D sound, which simulates the latest surround-sound technology.
!
NEC VersaGlide — The NEC VersaGlide works like a standard computer mouse. Simply move your fingertip over the VersaGlide to control the position of the cursor. Use the left button below the
VersaGlide to select menu items.
!
Keyboard — 85 keys with the standard QWERTY-key layout. (Models purchased outside of the U.S. and Canada ship with country-specific keyboard layouts.)
System Overview 1-5
!
System Power Status LEDs — informs users of the system’s current power status.
System power status LEDs
A – Power Status LED B – Battery Charging LED
Power Status LED — lights green when system is using AC power.
When the system is using battery power, this LED lights to indicate the following:
Lights green when the system power is on.
Blinks green when the system is in Suspend mode.
Lights yellow (blinks when in Suspend mode) to indicate that battery power is at 8% capacity or less.
Lights amber (blinks when in Suspend mode) to indicate that battery power is at 3% capacity.
Note: When both the primary and a secondary battery are installed, the power status LED indicates the total (primary plus secondary) battery status.
Battery Charging LED — lights to indicate battery charging activity.
Lights amber when the primary battery is charging. Blinks amber to indicate an error. The primary battery is installed in the battery bay.
Lights green when the secondary battery is charging. Blinks green to indicate an error. The secondary (optional) battery is installed in the
VersaBay III.
1-6 System Overview
!
NEC VersaBay III™ — A 24X CD-ROM drive, a SuperDisk drive, or a
DVD-ROM drive comes installed in the NEC VersaBay III on the front of the system.
The VersaBay III accepts additional options, including an optional
SuperDisk drive, second Li-Ion battery, or an additional hard disk drive.
Around the Back of the System
You will find system ports for connecting optional devices (like a printer, a docking station, or an external monitor) on the back of the NEC Versa. These ports are described after the figure.
Ports on the back of the system
A – PortBar Notch
D – AC Power Port
G – PS/2 Port
B – Serial Port
E – External Monitor Port
C – Expansion Port
F – Parallel Port
!
PortBar Notches — Use these notches to secure the PortBar to the back of the system.
!
Serial Port — Use this port to connect an external modem or other serial device.
!
Expansion Port — This port (also called the Docking port) provides a connection for NEC Versa LX options including the NEC Versa Dock and the NEC Versa PortBar.
CAUTION
Only dock the NEC Versa LX system on the NEC Versa
Dock. The cover of the NEC Versa Dock is specially designed to allow for proper system cooling.
!
AC Power Port — Use the power jack to attach the NEC Versa to a DC power source, such as the AC adapter or the optional auto adapter.
!
External Monitor (Video) Port — Use this 15-pin port to attach an external monitor to the NEC Versa. The user can run the LCD display and the external monitor simultaneously or run either alone.
System Overview 1-7
!
Parallel Port — Use this port to connect a parallel printer or other parallel device. The port is an Enhanced Capabilities Port (ECP). The ECP standard provides a greater processing speed than the conventional parallel port. It also supports Enhanced Parallel Port (EPP), bi-directional, and uni-directional protocols.
!
PS/2 Port –— Use the standard PS/2 port to connect an external
PS/2-style mouse or a PS/2-style keyboard to the system. With an optional Y-cable adapter, the user can connect both a mouse and a keyboard at the same time.
Around the Left Side of the System
The left side of the NEC Versa offers the following features, which are described after the figure.
Left side features
A – Fan Vents
D – USB Port
B – IR Port
E – TV Out (RCA) Port
C – PC Card Slots
F – TV Out (S-Video) Port
!
Fan Vents — Allows the system to cool properly and maintain a safe operating temperature.
CAUTION
Always keep the fan vents clear to allow proper system cooling.
!
IR Port — Transfers files between the NEC Versa and an IR-equipped desktop, notebook computer, or other devices.
Note : The NEC Versa LX ships with the IR port disabled.
!
PC card slots — Provides two slots for inserting two Type II PC cards or one Type III PC card.
1-8 System Overview
!
USB Port — Connects up to 127 USB-equipped peripheral devices
(printers, monitors, scanners, etc.) to the NEC Versa.
!
TV Out (S-Video) Port — Uses a television set equipped with an S-Video input jack as an external monitor. This port supports both NTSC and PAL signals.
!
TV Out (RCA) Port — Uses a television set equipped with a standard
RCA jack as an external monitor. This port supports both NTSC and PAL signals.
Note: The TV Out ports do not support the SECAM signal used in some countries.
System Overview 1-9
Around the Right Side of the System
The right-side of the NEC Versa offers the features shown in the following figure. Features are described after the figure.
Right side features
A – Headphones/Line Out B – Line In
D – Kensington Lock
G – Audio Volume
C – External Microphone
E – File Bay F – Power/Sleep Button
!
Audio ports
Headphones/Line-Out — Allows the user to connect external headphones or speakers to the NEC Versa. Plugging in headphones disables the built-in system speakers.
Line-In — Uses another audio system, like a home stereo, as an input source. Use a cable to connect to the Line-Out port on the other audio system to record or play.
External Microphone (MIC) — Allows the user to connect an external microphone for monophonic recording or amplification through the unit. Plugging in an external microphone disables the built-in microphone.
!
Kensington Lock — Lets the user provide added security by installing an optional Kensington Lock.
!
File Bay — The NEC Versa ships with a 3.5-inch, 1.44 MB diskette drive or the SuperDisk drive installed in the file bay.
1-10 System Overview
!
Power/Sleep Button — slide the Power/Sleep button toward the front of the system to power on, power off, and to put the computer into Suspend mode.
Slide the Power/Sleep button toward the front of the system to power on.
Hold the Power/Sleep button in place for 4 or fewer seconds to put the system into Suspend mode. (Before using the Power/Sleep button to put the system into Suspend mode, set the System Switch BIOS parameter to the Sleep button.)
Hold the Power/Sleep button in place for more than 4 seconds to initiate power override (powers off the system).
The Power/Sleep button is a “smart” switch, meaning that it recognizes when the system is in Suspend mode. If in Suspend mode, the user cannot power off until he/she slides forward the Power/Sleep button again to bring it out of Suspend mode.
In addition, the Smart Power switch invokes an orderly shutdown in the
Windows 95 and Windows NT environments. If the user uses the
Power/Sleep button to turn off the system while applications are running, the Smart Power Switch alerts the operating system. The operating system prompts the user to save all data and invokes an orderly shutdown procedure.
Put the unit in Suspend mode when you need to be away from the system for a short period of time and want to return to where you left off.
Suspend mode shuts down all devices in the system while retaining data and system status. Use the Fn-Power/Sleep key combination to initiate a manual save-to-file. Slide the Smart Power switch (Power/Sleep button) toward the front of the system to resume from a save-to-file.
!
Volume Control — Allows the user to control the speaker volume.
System Overview 1-11
Around the Bottom of the System
The bottom of the NEC Versa offers the features shown next. Features are described after the figure.
Bottom features
A – Height Adjustment Feet
C – VersaBay Release Latch
E – Battery Bay
B – Battery Bay Release Latch
D – VersaBay Release Lock
!
Height Adjustment Feet — Allows the user to modify the angle of the
NEC Versa for easier viewing and typing.
!
Battery Bay Release Latch — Allows the user to release and remove the system’s main battery.
!
NEC VersaBay III Release Lock and Latch — Allows the user to remove the device currently installed in the bay.
!
Battery Bay — Contains the system’s main battery. It is a twelve-cell
Lithium-Ion (Li-Ion) battery.
Internal Components
Review the following sections for a description of the system’s internal hardware.
Battery Pack
The system uses a rechargeable Lithium-Ion (Li-Ion) battery as its transient power source. The battery pack installs in the compartment next to the
VersaBay III on the bottom of the NEC Versa.
1-12 System Overview
Hard Disk Drive
A standard 2.5-inch, 9.5 mm or 12.7 mm hard disk drive ships with the system.
Some of the earlier non-AGP 200-MHz, 233-MHz, and 266-MHz systems have a non-user replaceable hard disk drive.
File Bay
The NEC Versa LX ships with a 3.5-inch, 1.44 MB diskette drive or the
SuperDisk drive installed in the file bay.
VersaBay III
A 24X CD-ROM drive or a DVD-ROM drive comes installed in the NEC
VersaBay III on the front of the system.
CPU Board
The CPU board is a rectangular-shaped board located above the main board.
The CPU board is part of a subassembly, which includes a heat sink and the
CPU board.
Audio Board
The audio board provides the NEC Versa system with its audio I/O capabilities via a line-in jack, headphone and microphone jacks. It is situated on top of the main board.
CMOS Battery
The lithium battery (3 Volts, 30 mAH capacity) is attached to P28 on the main board. It provides short-term battery backup and prevents data loss in the system’s complementary metal-oxide semiconductor (CMOS) RAM. This memory area contains information on the system’s configuration like date, time, drives, and memory. The CMOS battery has a useful life of approximately three years.
Bridge Battery
The bridge battery saves the memory contents and system status for up to 5 minutes while changing the main battery. It is connected to the main board via connector P5. The AC adapter maintains voltage in the bridge battery when the system is powered on or off. The bridge battery stores 7.2 Volts, 70 mAH.
System Overview 1-13
ChipSet
Chip
The following table provides information on the system chipset.
System Chipset
Manufacturer Description Technology
Intel Tillamook MMO 200/233 or
Intel Mobile Pentium II MMO
233/266/300/333/366/400
82430TX (supporting Tillamook)
82443BX (supporting Pentium)
PIIX4E (all models)
PC97338VJG
Intel
Intel
200/233/266/300/333/366/
400 MHz CPU
System Controller
320-pin TCP
100-pin TQFP National
Semiconductor
ATI
Super I/O
Video ATI 3D Rage LT Pro or
ATI 3D Rage LT Pro AGP
ESS Maestro2E PCI Audio
ES1918 (non-AGP models)
ES1920 (AGP models)
M38813E4 (non-AGP models)
M38813M4 (AGP models)
RB5C478
ESS
Technology
ESS
Technology
Mitsubishi
Ricoh
AC97 Link
Keyboard Controller
PCI CardBus Controller
1-14 System Overview
2
System Configuration and Setup
Power Sources for Your NEC Versa
BIOS Setup
NEC CSD Utilities
Software Applications and Drivers
Power Sources for Your NEC Versa
The NEC Versa can be powered using three different sources, making it a truly portable system. Operate your NEC Versa just about anywhere using one of the following power sources:
the AC adapter connected to an electrical wall outlet (using AC power).
the battery pack or an optional second battery pack.
the optional Auto adapter.
Read the following sections for specific steps on powering on the system with these power sources.
Using the AC Adapter
Use the AC adapter and power cable that came with your NEC Versa to run your computer on alternating current (AC) power, or to recharge the battery pack. Use the AC adapter whenever a wall outlet is nearby.
Keep the adapter connected whenever possible. The AC adapter charges the battery whether or not you are using the NEC Versa or have the system powered on.
!
WARNING
Do not attempt to disassemble the AC adapter. The AC adapter has no user-replaceable or serviceable parts inside.
Dangerous voltage in the AC adapter can cause serious personal injury or death. The AC adapter is intended for use with a computer. Both must meet EN609050 standards.
2-2 System Configuration and Setup
AC Adapter
A – AC Adapter B – AC Power Cable
Note: Check that the AC outlet voltage falls in the range of 100-240 Volts AC. Verify that the cord and plug are appropriate for your AC source.
Connect the AC adapter as follows:
1. Connect the AC adapter cable to the power port on the back of your NEC
Versa.
2. Plug one end of the AC power cable into the AC adapter and the other end into a properly grounded 120- or 240-volt wall outlet.
Note: The AC power cable type that your system uses depends on the country where you are using it. Contact the local dealer to purchase the correct power cable.
Connecting the AC Adapter
A – AC Adapter B – Power Port
System Configuration and Setup 2-3
!
CAUTION
Do not cover or place objects on the AC adapter. Keeping the adapter clear of objects lets the adapter cool properly during use.
Powering On
Power on the system as follows:
1. Locate the latch on the front of the LCD panel, slide it to the right, and raise the panel.
2. Locate the Power/Sleep button and slide it toward the front of the system to turn on system power.
Using the Main Battery Pack
The NEC Versa comes with a rechargeable Lithium-Ion (Li-Ion) battery pack.
You can run your system on battery power for approximately two to four hours with power management features enabled. It’s easy to install and remove.
Your NEC Versa system provides tools to help you keep track of the main (or an optional) battery’s power level. These include the power status LED described in Chapter 1, and SystemSoft’s PowerProfiler™ (for Window NT systems, only) described later in this chapter. Both provide important battery status information.
When battery power is very low, the power LED flashes amber.
When battery power gets low, do one of the following:
Slide the Power/Sleep button toward the front of the system and hold it in place for 4 or fewer seconds to put your system in Suspend mode. (Before using the Power/Sleep button to put the system into Suspend mode set the
System Switch BIOS parameter to Sleep button.) Remove the battery pack and replace it with a fully charged battery.
Suspend in Windows 95 from the Start menu.
Leave the battery pack in the system and connect your NEC Versa to the
AC adapter and a wall outlet. If you connect the system to AC power and keep the system within standard operating temperatures, the battery recharges in approximately 2–3 hours whether or not you use your system.
You can also buy an optional NEC Versa battery charger to charge your battery.
See the NEC CSD web site at http://www.nec-computers.com/.
2-4 System Configuration and Setup
!
WARNING
To prevent accidental battery ignition or explosion, adhere to the following:
Keep the battery away from extreme heat.
Keep metal objects away from the battery terminals to prevent a short circuit.
Make sure the battery is properly installed in the battery bay.
Read the precautions printed on the battery later in this chapter.
Determining Battery Status
You can determine battery status via the battery gauge LEDs on the front of the
Lithium-Ion battery that ships with your NEC Versa LX computer.
Lithium-Ion battery
A – Battery Gauge LED B – Alignment Groove C - LED Status Button
To check battery status, press the Battery Gauge LED status button to illuminate the LEDs. The battery gauge LEDs indicate the following:
System Configuration and Setup 2-5
Battery gauge LEDs
Note: If the battery gauge LEDs display a combination other than those depicted in the illustration, recharge the battery overnight. If the problem still persists, contact NEC
CSD Technical Support.
In Windows NT environments, in addition to the battery gauge LEDs, use
SystemSoft’s PowerProfiler™ to determine battery status. Click on the battery icon located on the taskbar. The PowerProfiler battery page displays.
To return the battery to its normal state, try the following:
remove and then reinstall the battery
fully recharge the battery.
When to Change the Battery
The following symptoms indicate that battery life is nearing an end. Replace batteries that display these symptoms.
Shorter work times.
Discoloration, warping.
Hot to the touch.
Strange odor.
2-6 System Configuration and Setup
Battery Handling
Keep the following in mind when removing or replacing a battery.
Use only the battery designed for your system in the NEC Versa. Mixing other manufacturer’s batteries, or using a combination of very old and new batteries can deteriorate battery and equipment performance.
Turn off power to the system after use. Keeping system power on can degrade battery performance and shorten battery life.
Clean the battery terminals with a dry cloth when they get dirty.
Keep the battery out of the reach of children.
Replacing the Battery
Replace the battery pack installed in your NEC Versa system as follows.
Note: Use the batteries in the NEC Versa computer for which they are designed. Also, installing another manufacturer’s battery, or using a combination of very old and new batteries can deteriorate battery and equipment performance.
1. Save your files, exit Windows, and put your system into Suspend mode or turn off system power.
2. Close the LCD and turn the system over.
3. Slide the battery release latch toward the back of the system and hold firmly.
Battery Bay Release Latch
A – Battery Bay Release Latch
System Configuration and Setup 2-7
4. Continue to hold the battery release latch as you slide the battery out of the system.
Removing the battery
5. Insert the new battery as follows:
Locate the alignment groove on the edge of the battery.
Locate the alignment groove inside the battery bay.
Align the grooves on the battery with the grooves in the battery bay.
Slide the battery into the battery bay until securely locked into placed.
Inserting the battery pack
6. Turn the system over.
2-8 System Configuration and Setup
Battery Precautions
To prevent accidental battery ignition, rupture, or explosion, adhere to the following precautions.
!
WARNING
There is a danger of explosion if the battery is incorrectly replaced. Replace only with the same or equivalent type recommended by the manufacturer. Discard used batteries according to the manufacturer’s instructions.
To avoid personal injury and property damage, read these battery precautions on handling, charging, and disposing
Li-Ion batteries.
Keep the battery away from heat sources including direct sunlight, open fires, microwave ovens, and high-voltage containers. Temperatures over 140º F (60ºC) may cause damage.
Do not drop or impact the battery.
Do not disassemble the battery.
Do not solder the battery.
Do not puncture the battery.
Do not use a battery that appears damaged or deformed, has any rust on its casing, is discolored, overheats, or emits a foul odor.
Keep the battery dry and away from water.
Keep metal objects away from battery terminals. Metal objects in contact with the terminals can cause a short circuit and damage.
If the battery leaks:
If the battery leaks onto skin or clothing, wash the area immediately with clean water. Battery fluid can cause a skin rash and damage fabric.
If battery fluid gets into eyes, DO NOT rub; rinse with clear water immediately for at least 15 minutes and consult a doctor.
Take extra precautions to keep a leaking battery away from fire. There is a danger of ignition or explosion.
System Configuration and Setup 2-9
Recharging Battery Precautions
Adhere to the following precautions when recharging the primary or secondary battery.
Use only the NEC battery charger designed for your NEC Versa battery type. Different NEC Versa models require different batteries and battery chargers.
Charge the battery for the specified charge time only.
During charging, keep the environmental temperature between 32°F and
104°F (5°C to 35°C).
Read the instructions that came with the battery charger before charging the battery.
Extending Battery Life
While on the road, it is important to be aware of the simple things you can do to extend the life of the system’s main battery. One way is to keep the brightness setting on the panel low. Use the slide switch on the front of the panel
(12.1-inch TFT, SVGA panel only) or use the Fn+F8 and Fn+F9 function keys to control the brightness.
NEC VersaBay III Battery
The NEC VersaBay III battery provides an optional second Lithium-Ion (Li-Ion) battery to use in your NEC Versa LX computer. Inserting a second fully charged battery increases battery life to approximately 4 to 5 hours.
See the NEC CSD web site at http://www.nec-computers.com/ for details about the NEC VersaBay III battery.
Internal Batteries
The twelve-cell Lithium-Ion (Li-Ion) battery provides the main power source in your NEC Versa LX computer. See Chapter 9 for a list of battery specifications.
In addition to this battery, the CMOS battery and bridge battery also provide system power.
CMOS Battery
This lithium battery provides battery backup and prevents data loss in the system’s complementary metal-oxide semiconductor (CMOS) RAM. This memory area contains information on the system’s configuration, for example date, time, drives, and memory. The CMOS battery may discharge completely if the NEC Versa notebook remains unused for approximately two months.
2-10 System Configuration and Setup
Bridge Battery
The bridge battery saves your system status in Suspend mode for up to five minutes. This gives you time to install a fully charged battery or plug in AC power when your battery charge becomes low.
Only an authorized NEC CSD technician can change a bridge battery.
!
CAUTION
Connect your NEC Versa system to AC power for a full 24 hours before using it on battery power for the first time.
Doing so insures that the bridge battery is fully charged and that no data is lost during a battery change.
BIOS Setup
Your NEC Versa LX computer comes with a hardware program called BIOS
Setup that allows you to view and set system parameters. BIOS setup also allows you to set password features that protect your system from unauthorized use.
Use BIOS setup to:
set the current time and date
customize your operating system to reflect your computer hardware
secure your system with a password
balance your performance needs with power conservation.
How to Enter the BIOS Setup
Access the BIOS utility at power-on. Just press F2 when a prompt similar to the following appears.
Press <F2> to enter Setup.
When you press F2 to enter BIOS Setup, the system interrupts the Power-On
Self-Test (POST) and displays the current CMOS RAM settings.
Note: To pause the POST, press and hold down INS.
To view POST messages, press and hold down ESC when prompted.
If the system detects an error during POST, it prompts you with a double beep and a message: “Press <F1> to resume.” If you press F1 , the system enters
BIOS Setup automatically. If you want to fix the error, carefully read the error message that appears above the prompt (taking notes if you want), and press F2 .
System Configuration and Setup 2-11
BIOS Setup Utility Main Menu
After you press F2 , the system displays the BIOS Setup Main Menu screen, similar to the following.
BIOS Setup Main Menu
Use the up and down arrow keys (located on the lower right corner of the keyboard) to toggle through the BIOS Setup menu items.
How to Use BIOS Setup
The following sections describe how to use BIOS Setup, including these topics:
Looking at screens
Using keys
Checking and setting system parameters
2-12 System Configuration and Setup
Looking at Screens
BIOS setup screens have three areas as shown next.
Advanced CMOS Setup Menu
Parameters — The left part of the screen. This area lists parameters and their current settings.
Available Options and Help — The right part of the screen. This area lists alternate settings and Help text for each parameter.
Key Legend — The bottom right corner of the screen. These lines display the keys that move the cursor and select parameters.
Options that are grayed out are not available for the current selection.
Using Keys
The following table lists the BIOS Setup keys and their functions.
Key
↑ ↓
PgUp/PgDn
Tab
BIOS Setup Key Functions
Function
Moves the cursor between the displayed parameters.
ESC
F3/F4
F10
Toggles through the current parameter settings.
For some parameter settings, moves the cursor between the subfields. Also moves the cursor to the next line or selection.
For example, for System Time, Tab moves the cursor from hour to minute to second.
Exits the current screen and returns to the Main Menu screen.
From the Main Menu screen, displays the prompt, “Quit without saving.”
Changes the screen color.
Saves and exits the BIOS Setup utility.
System Configuration and Setup 2-13
Checking/Setting System Parameters
See the following table for a list of parameters, their factory default settings, and alternate settings. A description of each setting follows the table.
To reset all parameters to the default settings, select Auto Configuration with
Defaults from the BIOS Setup Main Menu and highlight Yes and press Enter .
BIOS Setup Parameters
Default Setting Alternate Setting(s) Parameter
Standard CMOS Setup
Date
System Memory
System Time
Diskette Drive A
Diskette Drive B
1,8
Internal
32-Bit Mode
VersaBay
32-Bit Mode
Docking Station IDE
1
DS Internal
1
DS VersaBay
1
Boot Sector Virus Protection
8
Advanced CMOS Setup
Video Out Type
LCD Panel View Expansion
PS/2 Port Warm Swap
Internal Mouse
Graphics Aperture Size
8 mm/dd/yyyy hh/mm/ss
1.44 MB, 3.5 inch
Not installed
Auto
On
Auto CDROM
On
Auto
Auto
Auto
Disabled
NTSC
On
Enabled
Enabled
256 MB
(automatically detected)
Not installed/1.44 MB
1.2 MB, 5.25; 1.44 MB, 3.5 inch
User Defined, CDROM
SuperDsk, Not installed
Off
User Defined, CDROM
SuperDsk, Not installed
Off
User Defined, CDROM
SuperDsk, Not Installed
User Defined, CDROM
SuperDsk, Not Installed
User Defined, CDROM
SuperDsk, Not Installed
Enabled
PAL
Off
Disabled
Disabled
4 MB, 8 MB, 16 MB, 32 MB,
64 MB, 128 MB
System Security Setup
Change Supervisor
Password
Change User Password
2
Boot Password Required
3
Resume Password Required
3
Press Enter
Press Enter
No
No
Yes
Yes
2-14 System Configuration and Setup
Parameter
Power Management Setup
System Switch
Power Management under AC
Power Savings Level
CPU Speed Control
48
Hard Disk Timeout
4
Video Timeout
4
Peripheral Timeout
Audio Device Timeout
4
Standby Timeout
4
Auto Suspend Timeout
4
LCD Suspend
Suspend Option
Auto Save to File
Panel Brightness
Suspend Warning Tone
Remote Power On
8
Resume Signal
8
Modem Ring Resume
Wake Up Alarm
Resume Alarm Time
5
BIOS Setup Parameters
Default Setting Alternate Setting(s)
Power Button
Off
Longest Life
100%
2 minutes
2 minutes
On
On
4 minutes
10 minutes
Disabled
Suspend
Enabled
Auto
Enabled
Enabled
PME#
On
Disabled
Off
Sleep Button
On
High Perform/Custom/Off
12.5%, 25%, 50%
5/30/45 sec; 1/4/6/8/10/15 min
Off
30/45 sec.; 1/4/6/8/10/15 min.
Off
Off
Off
Off/1/2/6/8/10/15 min.
Off/5/15/20/25/30 min.
Enabled
STF
Disabled
User Defined
Disabled
Disabled
RI
Off
Enabled
Set time in 5 min. increments when Wake Up Alarm is set.
Boot Device Setup
Quick Boot
Silent Boot
8
Boot from Docking Station IDE
1
Boot Display Device
Docking Station Video
1
BootUp NumLock
1st Boot Device
6
Enabled
Enabled
No
Simul. Mode
Dock Stn.
Auto
SuperDsk
2nd Boot Device
6
3rd Boot Device
6
CDROM
Floppy
Disabled
Disabled, Black
Yes
CRT Only, LCD Only
Portable
On, Off
Disabled/1 st
Fnd IDE/Floppy
/SuperDsk/CDROM/SCSI/
Network
Disabled/1 st
Fnd IDE/Floppy
/SuperDsk
Disabled/1 st
Fnd IDE/SuperDsk
/CDROM
System Configuration and Setup 2-15
Parameter
4th Boot Device
6
Try Other Boot Devices
1 st
IDE Hard Drive
2 nd
IDE Hard Drive
3 rd
IDE Hard Drive
4 th
IDE Hard Drive
BIOS Setup Parameters
Default Setting
1 st
Fnd IDE
Yes
Internal
VersaBay
DS Internal
DS VersaBay
Alternate Setting(s)
Disabled/Floppy/SuperDsk
/CDROM
No
VersaBay/DS Internal
DS VersaBay
Internal/DS Internal
DS VersaBay
Internal/VersaBay
DS VersaBay
Internal/VersaBay/DS Internal
Peripheral Setup
Internal Hard Drive Enable Disable
USB Controller
Serial Port
Disabled
Auto
Enabled
Disabled/(PnP OS Setup
7
)
COM1,IRQ4/COM2,IRQ3
COM3,IRQ4/COM4,IRQ3
Parallel Port
Parallel Mode
IR Serial Port
Auto
ECP
Disabled
Disabled/LPT1/LPT2
(PnP OS Setup
7
)
Uni-Dir/Bi-Dir EPP
Auto/(PnP OS Setup
7
)
COM2,IRQ3/COM3,IRQ4
COM4,IRQ3
Notes
1
These setup items are only visible when system is docked.
2
Supervisor password has to be previously set up.
3
Only active after a password is set up.
4
Available when power savings is set to custom.
5
Resume alarm time is selectable when wake up from suspend alarm is set.
6
Bootable device when set to IDE Hard Drive. Only one IDE device is allowed to be bootable.
7
Appears only when configured by the Windows 95 device manager.
8
Appears only on AGP systems.
BIOS Setup Menus
Read the following descriptions for explanations of items that appear in the
BIOS Setup menus, as listed in the preceding table. See the item-specific help that appears on each Setup screen for more details.
Standard CMOS Setup
When you select the Standard CMOS Setup screen you see System Time and
System Date parameters as well as drive parameters.
Date — Set your NEC Versa’s calendar month, day and year. The calendar clock is year 2000-compliant. These settings remain in memory even after you turn off system power.
2-16 System Configuration and Setup
To set the date, use the Tab or arrow keys to move from field to field. Use the PgUp or PgDn key to change the numbers within each field.
System Memory — Displays the amount of system memory currently installed in your system.
Time — Set the time, enter the current hour, minute, and second in
hr/min/sec, 24-hour format.
To set the time use the Tab or arrow keys to move from field to field. Use the PgUp or PgDn key to change the numbers within each field.
Diskette Drives — Lets you designate the drive type for your diskette drives.
Internal Drives — Allows you to assign devices to the internal drive(s), file bay and VersaBay, in your system.
Docking Station Drives — Enables and disables the drives installed in a docking station. (These options are only available when the NEC Versa is docked.)
Boot Sector Virus Protection — Write protects the boot sector of the hard disk drive to avoid infection by some virus types.
Advanced CMOS Setup
Advanced CMOS settings let you define the following functions.
Video Out Type — Specifies the signal type used by the video device connected to the TV Out Port.
LCD Panel View Expansion — Specifies whether the panel view is reduced/off or expanded/on.
PS/2 Port Warm Swap — Specifies whether or not you can swap a PS/2 device during system operation.
Internal Mouse — Specifies whether or not you can use both the internal and the external mouse.
Graphics Aperture Size — Sets the graphics aperture size used by the
AGP video device.
System Security Setup
Change Supervisor Password — Allows you to establish password protection for entering the BIOS setup utility, booting the system, and resuming from Suspend mode.
Change User Password — Allows you to establish a user password once a Supervisor password is set.
Boot Password Required — Indicates whether or not a password is required during system boot.
System Configuration and Setup 2-17
Resume Password required — Indicates whether or not a password is required during system resume. Boot Password must be defined to activate this parameter.
Power Management Setup
Your NEC Versa Windows 98 system uses the Advanced Configuration and
Power Interface (ACPI) which enables the operating system to manage the power given to each attached device and to turn off a device when not in use. In addition, ACPI enables manufacturers to develop computers that automatically power up with a touch to the keyboard.
The Power Management Setup menu lets you balance high performance and energy conservation using parameters including the following.
System Switch — Lets you use the Power/Sleep button as a Power switch or a sleep button.
Power Management Under AC — Specifies whether to enable power management features when AC power is in use. When AC power is connected to your NEC Versa system, power management is usually disabled. If you enable this parameter, the system automatically activates the power management profile you set, even when AC power is used.
Power Savings Level — Lets you choose one of four levels of power management.
High Performance provides the greatest system performance with only minimal power conservation.
Longest Life provides the maximum amount of power savings.
Off disables power management and all device timeouts.
Custom lets you define your own power management configuration by selecting values for specific device timeouts. Custom lets you set the following timeouts.
CPU Speed Control — Allows you to set CPU performance at one of four levels.
Hard Disk Timeout — Allows you to select the amount of time before your hard disk powers down.
Video Timeout — Allows you to select the amount of time before your video powers off.
Peripheral Timeout — Lets you choose on/off for peripheral power management.
Audio Device Timeout — Allows you to select the amount of time before your audio device powers off.
2-18 System Configuration and Setup
Standby Timeout — Allows you to select the system standby timeout period.
Auto Suspend Timeout — Defines how much time elapses from the time the system enters Standby mode to the time the system automatically enters Suspend Mode.
LCD Suspend/Resume — Allows you to suspend/resume when the LCD panel is opened and closed.
Suspend Option — Allows you to specify either Suspend or Save to File
(STF) as the default power management mode. In Suspend, after a specified amount of inactivity, your NEC Versa shuts down all devices as you specified in Power Management Setup or applies default timeouts.
All your data is automatically recovered from where you left off when you Resume.
Automatic STF — After 30 minutes in Suspend mode, the current file is automatically saved to a special file on the hard disk and the system shuts down. To resume, you must press the power button. The system reads the saved file and sets up your system accordingly.
The save-to-file area is present on your hard drive, pressing the
Fn-Power/Sleep key combination puts the system into Save to File mode.
(Before using the Power/Sleep button to put the system into Suspend
mode set the System Switch BIOS parameter to Sleep button.) For details about creating the save-to-file area, see the section later in this chapter,
“HDPREPEZ Utility.”
Panel Brightness — Lets you select the LCD screen brightness.
Suspend Warning Tone — Specifies whether the system warning tone sounds when Suspend mode starts. It is best to keep this option enabled.
Remote Power On — Lets you choose whether the system resumes automatically when an external serial modem receives a ring signal.
Resume Signal — Lets you select the signal that generates a modem ring resume.
Modem Ring Resume — Lets you choose whether the system resumes automatically when an internal serial modem receives a ring signal.
Wake Up from Suspend Alarm/Resume Alarm Time — Lets you set a resume time from Suspend mode.
Boot Device Setup
Boot Device Setup allows you to define the following functions.
Quick Boot — Specifies whether or not the system performs all tests during system boot.
System Configuration and Setup 2-19
Silent Boot — Specifies whether or not to display the NEC logo during system boot.
Boot from Docking Station IDE — Specifies whether or not the system boots from the docking station IDE device. (Only when the NEC Versa is docked.)
Boot Display Device — Specifies the display device(s) to show the system boot messages on.
Docking Station Video — Selects whether or not a video card installed in the Docking Station is enabled at system boot.
BootUp NumLock — Specifies whether NumLock is On or Off at system startup.
Boot Devices — Specifies the sequence of boot devices and whether or not the system attempts to boot from a device other than those specified.
Other Boot Devices — Allows you to specify IDE devices as bootable devices.
Peripheral Setup
The Peripheral Setup menu displays the connection locations between the system and the Input/Output (I/O) ports. This menu also lets you specify different port assignments as needed.
Note: If you disable a device in Peripheral Setup, you cannot enable or assign it using the Windows 95 device manager. The device is not listed in the Windows 95 device list. To control the device using the Windows 95 device manager, select any setting other than Disable in Peripheral
Setup.
Internal Hard Drive — Allows you to enable or disable the internal hard drive.
USB Controller — Allows you to enable or disable the USB controller.
Serial Port — Allows you to disable the port or change its address assignment.
Parallel Port/Parallel Mode — Lets you disable or reassign the parallel port and select a parallel port mode.
IR Serial Port — Allows you to enable, disable or reassign the IR serial port.
2-20 System Configuration and Setup
Other BIOS Setup Options
BIOS Setup offers other options, including the following:
Change Language Setting — Controls the BIOS setup language display.
English and Japanese are the available options on AGP models.
Refresh Battery — Allows you to launch the Battery Refresh utility on
AGP models. Once launched, the utility fully discharges your battery to eliminate any residual memory effect. Once refreshed, your battery is conditioned to recharge to its full capacity. This process may take up to two hours to complete.
Auto Configuration with Defaults — Loads default settings.
Save Settings and Exit — Accepts changes made to current settings, saves to CMOS, and exits BIOS Setup.
Exit Without Saving — Reverts to previously selected settings and exits
Setup.
Password Protection
Your NEC Versa supports a password for system security on several levels.
Once you set a supervisor password, you must enter it before you can enter
BIOS Setup, access the system at startup, or resume from Suspend, depending on your configuration selection.
Your system is not protected until you set a user password and you are not prompted to enter a user password until you set a supervisor password.
Note: You must set the supervisor password before the
BIOS Setup utility allows you to set a user password.
Using BIOS Setup to Set Power Management
Power Management Setup allows you to use the factory-defined power savings level (Longest Life), or choose between High Performance, Custom, or Off.
Each provides a special value to your current work effort. These power management levels were designed with you in mind. For example, you can use them under the following circumstances:
Longest Life — Provides the best battery life and good performance. Use while traveling long distances.
High Performance — Provides the best performance and good battery life. Use while on the road or traveling short distances.
Custom — Lets you decide! Set power management levels according to your own needs and present environment.
Off — Works well in an office environment while powering your NEC
Versa with AC power.
System Configuration and Setup 2-21
Using the Save to File (STF) Feature
STF protects the integrity of your working files. For example, if you are called away from your NEC Versa and Suspend mode is selected with auto Save to
File active, your system automatically goes into Suspend mode. After 30 minutes, if you don’t return, your working environment is saved to a special file on your hard disk.
Using STF can benefit you in the following ways.
When in STF, there is minimum battery drain.
Preserves the life of your NEC Versa.
Saves you time. When you return from that urgent call or meeting, you don’t have to reboot, just press the Power/Sleep button to resume system operation.
To configure your NEC Versa’s STF feature follow these steps:
1. Access the BIOS setup utility.
2. Select Power Management from the Setup Main Menu.
3. Move the cursor down and highlight Suspend Option.
4. Press the PgUp key and select STF.
5. Save the settings and exit BIOS Setup.
There are three ways to invoke the NEC Versa’s STF feature, one automatic and two manual.
After 30 minutes of inactivity, your NEC Versa automatically invokes
STF.
You can manually invoke STF by:
pressing Fn Power/Sleep simultaneously, before you leave your
NEC Versa.
Selecting Start, Suspend.
Note: When the status bar indicates that there is only
3% power remaining in the system, the NEC Versa automatically performs a Save to File.
Updating the BIOS
Use the BIOS Update Diskette to update your NEC Versa system BIOS.
Specifically, the BIOS is the code transmitted onto your system’s microprocessor, or central processing unit (CPU).
2-22 System Configuration and Setup
Note: You only need to update the BIOS if
NEC CSD makes significant improvements or fixes to the current system BIOS. Your authorized
NEC CSD dealer or NEC CSD Support Services representative can help you determine this.
If you are informed that the default BIOS needs an upgrade, contact the Versa
Laptop Fulfillment Hotline at (800) 842-6446, or NEC CSD Support Services at
(800) 632-4525, Fax (801) 981-3133 or access the web site, www.nec-computers.com to download the most current BIOS update software.
Note: If you purchased and are using this computer outside the U.S. or Canada, please contact a local NEC
CSD office or dealer in your country.
Reference the booklet, "Getting Service and Support in Asia,
Australia, and Europe," to find out how to contact the local office in your country.
Only use the BIOS upgrade diskette for your specific model and be sure to prepare the diskette before upgrading the BIOS.
Preparing the BIOS Upgrade Diskette
Before using the BIOS upgrade diskette you must make the diskette BIOS flash ready. Refer to the readme.txt file on the diskette before using the diskette.
Follow these instructions to prepare the BIOS Upgrade diskette.
1. Scan your hard drive for any computer viruses.
2. Enable the diskette for write access.
3. Insert the diskette into the file bay drive.
4. Type a:install or b:install (depending upon the hardware configuration) at the DOS prompt and follow the on-screen instructions.
Install.bat copies the DOS system files from your hard drive onto the BIOS
Upgrade diskette to make it BIOS flash ready.
The system prompts you when the process is complete.
5. Scan the BIOS Upgrade diskette for computer viruses.
The diskette is ready for use.
6. Follow the instructions for performing the BIOS update.
System Configuration and Setup 2-23
Changing the Switch Settings
Before performing the BIOS update, be sure to change the switch settings to enable BIOS flash on AGP models. Set switch 5 to “ON” before performing the
BIOS update. For details about setting the switches, see “Switch Settings” in
Chapter 3.
Performing the BIOS Update
Use the following procedure to perform the actual BIOS update.
1. Make sure that the computer is operating under AC power, and that the power is off. Insert the BIOS Update diskette into the file bay drive.
2. Power on the computer with the diskette in the file bay drive. The computer boots and automatically loads the utility. A message similar to the following appears:
The NEC BIOS Update Utility should not be used to modify the BIOS in a Versa system which is docked. If your Versa is docked, please exit the BIOS Update Utility, power down, and undock your Versa before running the utility. Plug in your AC cable before restarting the flash utility.
3. Press Enter to continue.
The utility checks the currently installed BIOS version and the diskette’s
BIOS version. The Main menu appears.
4. Use the arrow keys to highlight the “Display BIOS Version” option on the
Main menu. Use this option to check the currently installed BIOS version and the version of the new replacement BIOS.
Press any key to return to the Main menu.
5. Highlight the “Install New BIOS” option and press Enter .
6. Press Y and then press Enter . After a brief pause, a message appears telling you to remove the diskette in the file bay drive.
7. Remove the diskette and press any key to continue. The utility updates the
BIOS.
Power off your computer. The next time you power on your computer, you will have the latest NEC Versa LX computer BIOS revision level.
8. Enter Setup to restore the default parameter settings.
9. Be sure to modify any custom settings that you may have configured.
10. On AGP models, be sure to change switch 5 back to “OFF” after completing the BIOS update. For details about setting the switches, see “Switch
Settings” in Chapter 3.
2-24 System Configuration and Setup
NEC CSD Utilities
NEC CSD provides several programs and routines designed to make your NEC
Versa run more efficiently.
The NEC CSD utilities include:
NEC Customize Utility
HDPREPEZ Utility
NEC Customize Utility
In Windows 95 systems and Windows NT systems, the NEC Customize utility gives you the option to install or launch:
NEC CSD custom wallpaper — installs wallpaper displaying the NEC logo.
Application and Driver CD — installs software applications, drivers, online documents, etc.
NEC VersaBay Swapping Utility (Windows 95 only) — takes advantage of warm swapping your VersaBay devices.
IR setup utility to enable the IR port (Windows 95 only) — enables the
IR port.
NEC-supplied mouse driver (Windows NT only) — use this option to take advantages of the VersaGlide features.
The NEC Customize Utility screen consists of the following.
A window at the top half of the screen lists the available options.
The window below the options list displays a description of each option when the option is highlighted.
The Launch button initiates a selected option when clicked.
The More Info button provides an overview of the NEC Customize
Utility.
The Exit button closes the NEC Customize Utility.
Using the NEC Customize Utility
Follow these steps to use the NEC Customize utility.
1. Double click the NEC Customize icon.
2. From the display window, select the desired option.
3. Click Launch to initiate the selected option.
System Configuration and Setup 2-25
4. Follow the on-screen instructions to process the selected option.
For some of the selected options you are prompted to reboot your system.
5. If necessary, click Exit to close the NEC Customize dialog box.
HDPREPEZ Utility
Using the HDPREPEZ utility automatically configures your NEC Versa’s system’s save-to-file (STF) area on the hard disk drive.
Note: For more details about the HDPREPEZ utility, see the HDPREPEZ.TXT file in the C:\NECUTILS\HDPREP directory.
Using HDPREPEZ in Windows 95 and Windows 98
In Windows 95 and Windows 98, run the HDPREPEZ utility if you increase the memory capacity in your NEC Versa beyond the factory installed base memory.
Follow these steps to run the HDPREPEZ utility.
1. Power off and restart your NEC Versa.
2. At the statement “Starting Windows 9x,” press F8 .
3. From the Startup menu, select “Safe Mode Command Prompt Only,” usually
Option 6.
4. Enter MS-DOS. At the c: prompt, type cd \necutils\hdprep and press Enter to change to the \necutils\hdprep directory.
5. Type HDPREPEZ and press Enter . The utility automatically prepares your
NEC Versa for the newly installed memory.
6. Power off your system and then power on. A file, large enough to accommodate your system’s memory is created on the hard disk drive.
Using HDPREPEZ in Windows NT
In Windows NT, run the HDPREPEZ utility if you increase the memory capacity in your NEC Versa beyond the factory installed base memory.
Follow these steps to run the HDPREPEZ utility.
1. Close all background applications before running the HDPREPEZ utility.
2. Go to Start, Programs, AMI Save to File.
3. Select Create STF File.
A DOS box displays and advises you to close all background applications.
The message also indicates that your system reboots when the process is complete. Finally, the message prompts you to “Proceed Y/N?”
2-26 System Configuration and Setup
4. Enter Y to create the STF file.
A file, large enough to accommodate your system’s memory is created on the hard disk drive. When the process is complete, your system reboots.
Software Applications and Drivers
A variety of software* applications and drivers are provided on the Application and Driver CD for the NEC Versa LX that ships with your system. Some of these applications and drivers are already installed as part of your operating system environment. These applications and drivers let you take full advantage of your system resources.
Once you have installed an application from the Application and Driver CD access the program through its desktop icon or through the Start, Programs menu.
The software* applications available on the Application and Driver CD vary according to your operating system environment and may include:
PowerQuest
®
PartitionMagic
®
Intel LANDesk
®
Client Manager
SystemSoft
®
PowerProfiler (Windows NT only)
SystemSoft
®
CardWizard (Windows NT only)
Puma Intellisync 97 or Intellisync for Notebooks
McAfee VirusScan™
Microsoft
®
Internet Explorer
Netscape Navigator™
Adobe
®
Acrobat
®
Reader
* The software listed here is current at the time of printing and subject to change without notice.
Using the Application and Driver CD
Use the Application and Driver CD to install applications, drivers, utilities,
Internet browsers, and the online NEC Help Center.
Launching the Application and Driver CD
Follow these steps to launch the Application and Driver CD using the NEC
Customize icon.
1. Insert the Application and Driver CD into the CD-ROM drive.
2. Double click the NEC Customize icon.
3. Select Launch Application and Driver CD.
System Configuration and Setup 2-27
4. Click Install to launch the CD.
The Application and Driver CD dialog box appears.
Installing the Software
The Application and Driver CD dialog box consists of the following components.
Selection Tabs — Located just below the title bar, each tab represents a software category. The selection tabs include Applications, Drivers,
Utilities, Internet browsers, and the online NEC Online Documentation.
Description — Located in the bottom portion of the dialog box, the text describes the selected or highlighted software category or application, driver, etc.
Install — Clicking the Install button installs the selected software.
Exit — Clicking the Exit button closes the Application and Driver CD dialog box.
Once the Application and Driver CD dialog box appears, follow these steps to install the desired software.
1. Click the selection tab of your choice.
2. Select the desired application.
3. Click the Installation selection to activate the Install button.
4. Follow the on-screen instructions to install your selection.
5. Remove the CD from the CD-ROM drive when the installation is complete.
Partition Magic
Dividing a hard disk drive into several partitions lets you efficiently organize operating systems, programs, and data. PowerQuest’s Partition Magic allows you to optimize hard disk drive space with an easy click of the mouse. Visually create, format, shrink, expand, and move hard disk partitions in minutes.
Using Partition Magic
Your NEC Versa notebook computer ships with an internal hard disk drive consisting of a single FAT 32 partition, drive C: (Windows 95 only). Use
Partition Magic to create multiple partitions and convert any of all of these to
FAT 16 on the hard disk drive.
2-28 System Configuration and Setup
!
CAUTION
Before using Partition Magic refer to the associated cautionary notes on the Application and Driver CD. The cautionary notes contain important information about designating the partitions on the hard disk drive as primary and/or extended.
The partitions must be properly designated before using the
Product Recovery CD to reinstall your operating system. If the partitions on the hard disk drive are not properly designated, it will appear as though data loss has occurred after using the Partition Restore Choice on the Product
Recovery CD.
After using Partition Magic to create multiple partitions on your hard disk drive, you must perform a partial restore using the Product Recovery CD for Windows
95. The partial restore process reinstalls the operating system and related drivers to drive C:.
Intel LANDesk Client Manager
Intel LANDesk Client Manager provides the capability for managing a variety of components within a PC system. These components include network interface cards, memory modules, printers, and software applications. LANDesk
Client Manager uses the Desktop Management Interface (DMI) standard established by the Desktop Management Task Force (DMTF).
Note: Intel LANDesk Client Manager continuously monitors your system for optimal system performance. This monitoring function interrupts the auto suspend feature that invokes after 30 minutes of inactivity.
If you install Intel’s LANDesk Client Manager, the NEC
Versa auto suspend feature may be disabled.
Set up the LANDesk Client Manager software on your NEC Versa using the easy-to-follow setup program. Follow these installation suggestions when installing LANDesk Client Manager.
To install on a user’s system, run Client setup, only.
To install on a system administrator’s system, run Client setup first, then run Administration setup. Installing both components enables the administrator to monitor his/her own system, as well as, all network systems. To monitor network systems only, run Administration setup, only.
If you use the NEC Versa system with the NEC Versa Dock and want to install
LANDesk Client/Admin Manager, you must load the applicable software before docking the system.
System Configuration and Setup 2-29
To find out more about Intel LANDesk Client Manager capabilities and uses, refer to the online help that is available when you open Client Manager.
Note: During the setup and installation of LANDesk
Client Manager, you may be prompted to install Microsoft’s
Internet Explorer. Be sure to install Internet Explorer before installing LANDesk Client Manager.
After Internet Explorer is installed you must run the
LANDesk Client Manager setup program again.
SystemSoft PowerProfiler
SystemSoft PowerProfiler for Windows NT lets you manage power resources, balancing performance with battery conservation. You can group power management settings into “profiles” for best performance and best conservation.
You can also create custom profiles. PowerProfiler provides status information, alarms, and timers that let you easily monitor and control power consumption.
Access PowerProfiler through the Start, Programs menu.
SystemSoft CardWizard
SystemSoft CardWizard for Windows NT provides limited plug and play capability by automatically diagnosing and resolving many PC card problems.
When you insert a new PC card into a PC card slot, the Wizard displays a representation of the slot with information about the new card. If there are problems, in most cases, the Wizard automatically fixes them. Typical problems that are resolved include incorrect or missing drivers, system resource conflicts, unconfigured network and ATA cards, and memory conflicts.
Access CardWizard through the Start, Programs menu.
Intellisync 97 or Intellisync for Notebooks
Intellisync 97 or Intellisync for Notebooks is a powerful PC-to-PC synchronization solution that enhances your productivity by letting you synchronize all your key data. With Intellisync 97 or Intellisync for Notebooks you can:
Synchronize files, drives, and directories on two computers, or in different partitions on a single computer.
Synchronize data between two Personal Information Managers (PIMs).
Copy and move files on a remote system using an infrared device or a parallel or serial cable.
Control access each remote system has to your data.
Before using Intellisync 97 or Intellisync for Notebooks for infrared transfer, enable the IR port on your NEC Versa.
2-30 System Configuration and Setup
Before using Intellisync 97 or Intellisync for Notebooks for parallel or serial communication, connect the appropriate cable to the appropriate port on the back of your NEC Versa.
For more information about Intellisync 97 or Intellisync for Notebooks refer to the online manual.
McAfee VirusScan
The McAfee VirusScan software detects, identifies, and disinfects known computer viruses. It checks memory as well as both system and data areas of your disks for virus infections. In most cases, it eliminates and fully repairs infected programs or system areas to their original condition.
Access McAfee VirusScan through the Start, Programs menu.
Microsoft Internet Explorer
Microsoft’s Internet Explorer makes finding information on the Internet easy.
Built-in webcasting features give you the content you want, when you want it.
An integrated set of tools provides services ranging from basic email to exciting conferencing, broadcasting, and web-authoring capabilities.
Netscape Navigator
Netscape Navigator is a popular software for browsing information on intranets or the Internet. Information tools simplify access to favorite sites and provide one-click access to Internet searches.
Navigator’s features include technology that allows you directly manipulate and move images and Java applets to create visually exciting, fully interactive pages.
In addition, Navigator lets you customize for individual preferences and bookmark favorite web sites to facilitate repeated access.
Adobe Acrobat Reader
Adobe Acrobat Reader allows you to view, navigate, and print PDF files from your local hard drive, your local network, or the Internet. For Windows NT only, Adobe Acrobat Reader is installed with the installation of Intel LANDesk
Client Manager.
Enabling the IR Port
Procedures for enabling the IR port for Windows 95 and Windows NT systems differ. See the instructions appropriate for your system.
System Configuration and Setup 2-31
Windows 95 Systems
In Windows 95, enable the IR port using the IR port setup utility accessible through the NEC Customize icon. Follow these steps to enable the IR port.
1. Double click the NEC Customize icon.
2. From the display window, select Install IR Setup utility.
3. Click Launch to initiate the IR Setup utility.
The IR Setup utility window displays.
4. Select Enable and click OK.
A message displays indicating that you must reboot your system TWICE to fully enable the IR port.
5. Click OK to reboot your system. Be sure to reboot your system a second time before attempting to use the IR port for infrared communication.
6. Click Exit to close the NEC Customize utility window.
Windows NT Systems
In Windows NT, enable the IR port using the hardware BIOS setup utility.
Follow these steps to enable the IR port.
1. Access the BIOS Setup utility at power-on. Just press F2 when a prompt similar to the following appears.
Press <F2> to enter Setup
The BIOS Setup main menu appears.
2. Use the down arrow key to select the Peripheral Setup menu.
3. Use the down arrow key to select the IR Serial Port.
4. Use the PgUp/PgDn keys to change the default value to COM4, IRQ3. (Be sure to check your available resources before making a selection.)
5. Press ESC to return to the BIOS main menu.
6. Save your settings and exit the BIOS Setup utility.
For the infrared technology to work, you need to follow these guidelines:
Position the NEC Versa no more than three feet way from the IR peripheral device you are using.
Make sure there is no greater than a 30° angle between the computer and the device.
2-32 System Configuration and Setup
Disassembly and Reassembly
3
Required Tools and Equipment
Disassembly
Reassembly
Required Tools and Equipment
All NEC Versa LX corrective maintenance procedures can be performed using the following tools:
Tweezers
Small flat-head screwdriver
Small Phillips screwdrivers (# 1 and # 0)
Right-angled dentist style probe.
Disassembly
This section contains step-by-step disassembly procedures for the system.
Reassembly is the reverse of disassembly. Each procedure is supported by a simplified disassembly illustration to facilitate removal. The Illustrated Parts
Breakdown and parts lists for the system unit are shown in Chapter 5.
For complete disassembly of the system, follow the disassembly instructions that follow.
Note: The following instructions cover two slightly different disassembly procedures. Some earlier units did not have a user-removable hard drive. Follow the instructions carefully to properly disassemble the systems.
When disassembling the system unit, follow these general rules.
Turn off the system and disconnect all power and all options, including the AC adapter (if connected) and battery packs (see the procedures that follow).
Do not disassemble the system into parts that are smaller than those specified in the procedure.
Label all removed connectors. Note where the connector goes and in what position it was installed.
Note: Do not interchange boards between non-AGP and AGP systems.
Battery
Remove the battery pack installed in the NEC Versa LX system as follows.
Note: Use the batteries in the NEC Versa computer for which they are designed. Also, installing another manufacturer’s battery, or using a combination of very old and new batteries can deteriorate battery and equipment performance.
3-2 Disassembly and Reassembly
1. Slide the battery release latch toward the back of the system and hold firmly.
Battery Release Latch
A – Battery Bay Release Latch
2. Continue to hold the battery release latch as you slide the battery out of the system.
Removing the battery
Disassembly and Reassembly 3-3
Removing a Device from the VersaBay III
Use the following steps to remove a device from the VersaBay III.
1. Locate the VersaBay III release lock and release latch on the bottom of the unit.
VersaBay III release lock
A – VersaBay Release Lock B – VersaBay Release Latch
2. Slide the lock to the unlocked position before releasing the latch.
3. Slide the latch toward the battery bay and hold it.
4. Slide the device from the system.
3-4 Disassembly and Reassembly
Note: If you release the latch before completely removing the device, the device casing catches on the inside of the latch.
Releasing the device
Keyboard, Memory Module, Switch Settings
Use the following steps to access/remove keyboard, memory and switch settings.
1. Open the LCD panel.
2. Locate the two keyboard retainers, apply pressure to the ridged area and slide each one toward the outside edge of the system and remove.
Removing the keyboard retainers
Disassembly and Reassembly 3-5
3. Gently lift up the edge of the keyboard nearest the LCD and slide the keyboard toward the LCD screen to release the tabs that secure it.
Positioning the keyboard
4. Carefully turn over the keyboard and place it face down on the VersaGlide.
Be careful not to twist the keyboard cable. Remove the keyboard cable from the main board by pulling up on the inserts on both sides of the cable connector.
To remove an installed SO-DIMM, follow these instructions.
Press the locking tabs away from the sides of the SO-DIMM and hold while gently lifting on the edge of the SO-DIMM.
When the edge of the SO-DIMM pops up and is at approximately a 60 degree angle, pull the SO-DIMM from the socket.
Removing an installed SO-DIMM
3-6 Disassembly and Reassembly
Note: The system switches are also located underneath the keyboard. Therefore, if you need to set any system switches, do it while the system is already disassembled.
Switch Settings for Non-AGP Models
The non-AGP system has a four-position dip switch dip switch. Follow the instructions below for changing dip switch settings.
A four-position dip switch is located underneath the keyboard. The following list identifies each switch setting and its function.
Switch 1, Password Override Switch — The default setting is “OFF.” If you forget your password and cannot access the data on your NEC Versa, change the setting to “ON” and your current password dissolves.
Switch 2 — Keyboard select; Default is “ON” for U.S. and Canada 85 key keyboard.
Switch 3 — Reserved for factory use; Default is “OFF.”
Switch 4 — Reserved for factory use; Default is “OFF.”
Default Switch Settings (Non-AGP Models)
Switch Settings for AGP Models
The AGP system has a six-position dip switch. Follow the instructions below for changing dip switch settings.
A six-position dip switch is located underneath the keyboard. The following list identifies each switch setting and its function.
Switch 1, Password Override Switch — The default setting is “OFF.” If you forget your password and cannot access the data on your NEC Versa, change the setting to “ON” and your current password is erased.
Switch 2 — Keyboard select; Default is “ON” for U.S. 85-key keyboard.
Switch 3 — Reserved for factory use; Default is “ON.”
Switch 4 — Keyboard select; Default is “ON” for U.S. 85-key keyboard.
Switch 5, BIOS Flash Enable Switch — Default is “OFF”(disable).
Before updating the BIOS, change the setting to “ON.”
Switch 6 — Logo select; Default is “OFF” for U.S.
Disassembly and Reassembly 3-7
Default Switch Settings (AGP Models)
Changing Switch Settings
Use the following steps to change switch settings.
1. Make sure the system is powered off and that no peripheral devices are attached.
2. Open the LCD panel.
3. Locate the two keyboard retainers, slide each one towards the outside edge of the system, and remove them.
4. Gently lift up the edge of the keyboard nearest the LCD and slide the keyboard toward the LCD screen to release the tabs that secure it.
!
CAUTION
Never use a pencil to change switch settings. Residue from the pencil can damage the system.
5. Gently rest the keyboard on top of the base unit to view and access the dip switch block. Be careful not to twist or disconnect the keyboard cable.
6. Locate the dip switch block. Using a fine-tipped object, change the appropriate switch to the required setting. See “Switch Settings” for dip switch functions and settings.
3-8 Disassembly and Reassembly
Password Override Switch set to On (AGP Models)
Note: The system memory expansion slots are also located underneath the keyboard. If you need to install/replace SO-DIMM modules, do it while the system is already disassembled.
Disassembly Differences
You must determine at this time, if the system you are servicing has a user removable hard disk drive. Determine if the hard disk drive is user replaceable by comparing the system with the following illustration.
A - Screw B - Hard disk drive lever
Disassembly and Reassembly 3-9
If the system you are servicing has both the screw ( A ) and hard disk drive lever
( B ) as shown in the previous illustration you have a user replaceable hard disk drive. Continue the disassembly process by going to the next set of instructions.
If the system does not have both of these items you have a system with a nonuser replaceable hard disk drive. Skip to the section titled, “Disassembly of a
Non-User Replaceable Hard Disk Drive.”
Note: The system model number, on the back of the system, can identify a system with a user-replaceable hard disk drive. If the model number has the letter “A” in the next to last position of the number, the unit has a userreplaceable hard disk drive.
Disassembly – User Replaceable Drive System
Use the following procedures to disassemble the user-replaceable hard disk drive system.
CPU Assembly
Remove the CPU assembly as described below. It is recommended to use a special insertion/extraction tool to remove the CPU assembly. For information about this tool contact your Intel representative.
1. Remove two screws ( A ) from the CPU bay cover on the bottom of the NEC
Versa as shown in the following figure.
A – CPU Bay Cover Screws
2. Remove the CPU cover.
3-10 Disassembly and Reassembly
3. Remove three screws ( A) as shown in the following figure.
A – Screws
4. Lift and disconnect the CPU assembly from the unit.
File Bay Assembly
Remove the file bay assembly as described below.
1. Remove one screw ( A ) from the bottom of the NEC Versa as shown in the following figure.
A – File Bay Screw
2. Slide the file bay assembly to the right and remove from the NEC Versa.
Disassembly and Reassembly 3-11
Hard Disk Drive Assembly
Remove the hard disk drive assembly as described below.
1. Remove the screw ( A ) that secures the hard disk drive.
2. Place your finger in the center notch of the hard drive lever ( B ) and pull up the lever. Be sure that both sides of the lever are raised.
Hard Disk Drive in the drive bay
A – Screw B – Hard Disk Drive Lever C – Hard Disk Drive
3. With the lever raised, place your fingers on the inside edge of the lever and on each side of the center notch. Pull the drive toward the open side of the battery bay. Do not apply pressure to the drive surface as you pull.
Disconnecting the drive
3-12 Disassembly and Reassembly
4. Once the drive is disconnected, use the lever to lift the drive out of the system. Once removed, only handle the drive by its sides.
Lifting the drive out of the bay
Front Cover
The following describes the steps to remove the front cover.
1. The file bay retaining screw ( B ) on the bottom of the system should have been removed in a prior step. If not, remove it now.
2. Remove a total of 9 screws.
5 from the bottom surface (
1 from the VersaBay III (
1 from the file bay ( A )
2 from the battery bay ( A )
A )
A )
A – Bottom Screws B – File Bay Screw
3. Turn the system over and open the LCD panel.
Disassembly and Reassembly 3-13
4. Disconnect the VersaGlide cable from connector P11 (next to the dip switches) and speaker assembly cable from connector P10. Both are located on the main board.
5. Carefully separate and lift the front cover from the bottom assembly, starting on the right and working left.
At this point in the disassembly sequence you can remove the speaker assembly,
VersaGlide assembly or LCD panel latch switch assembly, if necessary. If these items do no need replacing, skip the next section.
Speaker Assembly, VersaGlide Assembly, LCD Panel Latch Switch Assembly
1. Position the front cover assembly as shown in the following illustration.
A – Speaker Assembly Screws
2. Remove the screws and lift the speaker assembly from the front cover assembly.
VersaGlide Assembly
Remove the VersaGlide and cable assembly instructions as follows.
1. Disconnect the LCD panel switch cable from connector CP16 ( A ) on the
VersaGlide assembly.
2. Remove the four screws ( B ).
3-14 Disassembly and Reassembly
3. Lift the VersaGlide assembly from the front cover assembly.
A – Connector CP16 B – VersaGlide Screws
LCD Panel Switch Board
Remove the LCD panel switch board as follows.
1. Disconnect the LCD panel switch cable from connector CP17 ( B ) on the
LCD panel latch switch board.
2. Remove 2 screws ( A ) and lift from the front cover assembly.
A – LCD Cover Panel Switch Board Screws B – Connector CP17
This completes the disassembly of the front cover assembly. Reverse this procedure to properly reassemble.
LCD Panel Assembly
Remove the LCD panel assembly as follows.
1. Disconnect cables from the LCD cable at P4 on the main board and the LED sub-assembly cable at connector P2.
Disassembly and Reassembly 3-15
2. Remove two screws ( A ) and lift and separate the LCD panel assembly from the remainder of the system.
A – LCD Panel Assembly Screws
LED Sub Assembly
The LED sub assembly consists of a board that contains three connectors and status LEDs. The connectors are for the LCD panel switch, main board, and microphone.
A – Connector CP13
C – Connector CP11
B – Connector CP12
D – Microphone
LCD Panel Switch
1. Remove two screws on the hinge bracket.
2. Disconnect the cable at connector CP13 on the LED board.
3-16 Disassembly and Reassembly
Microphone
1. Disconnect the microphone cable at connector CP11.
2. Remove the microphone and cable by gently pulling from the LCD assembly.
LED Board and LED Board Cable
1. Remove two screws and disconnect the cable from connector CP12 on the
LED board.
2. Lift the LED board to remove.
3. Remove one screw to release the LED cable and anchor from the LCD panel assembly.
PC Card Assembly, CMOS Battery, Buzzer, and
Audio Board
The PC card assembly, CMOS battery, buzzer, and audio board may be removed and replaced individually if need be, but all must be removed to continue the disassembly sequences to the next level.
PC Card Assembly
1. Remove three screws ( A ).
2. Lift and disconnect the PC card assembly from connector P14 on the main board. Start by lifting on the right side of the PC card assembly and slide to the right.
A – PC Card Assembly Screws
Disassembly and Reassembly 3-17
CMOS Battery
1. Disconnect the CMOS battery cable from connector P28 on the main board.
2. The CMOS battery is held in place by double-sided pressure tape. Gently pry up to remove.
Buzzer
1. Disconnect the buzzer cable from connector P29 on the main board.
2. Pry up to remove the buzzer assembly from its location.
Main Board Assembly
1. Disconnect the bridge battery cable at connector P1 ( A ).
2. Remove one screw ( B ) and lift and remove the port cover plate.
3. Remove two screws ( C ) and disconnect the audio board ( D ) by gently lifting the front edge of the audio board and disconnecting from the main board.
4. Lift the main board from the remainder of the system.
A – Connector P1
D – Audio Board
B – Port Cover Plate Screw C – Audio Board Screws
E – Main Board Screws
Fan Assembly
The fan assembly is made up of a bracket and fan. Follow the steps below to remove.
1. Disconnect the fan cable at connector P5 on the main board.
2. Remove two screws ( E ) on the main board to release the fan assembly.
3-18 Disassembly and Reassembly
3. Slide the fan duct away from the fan to remove.
4. Remove two screws to release the fan from the bracket.
CPU Assembly
If the CPU assembly was not removed, as described earlier you can remove it now as described next.
1. Turn the main board over so the bottom is facing up.
2. Remove three screws.
3. Lift and disconnect the CPU assembly from the main board. The heat shield and CPU board come off as two layered pieces.
Bracket/Insulator Assemblies, Bridge Battery, Power Switch
1. The bridge battery ( A ) is now accessible on the bottom assembly.
2. To remove the Power switch, simultaneous slide it to the front and gently lift the Power switch from the bottom assembly.
3. Remove both Bracket/Insulator assemblies by removing four screws ( B ) and lifting the Bracket/Insulator assemblies from the bottom assembly.
A – Bridge Battery B – Bracket/Insulator Assembly Screws
Connector Board, Switch/Cable Cover, Switch/Cable
1. Remove one screw ( A ) to release the switch/cable cover.
2. Lift the switch/cable cover.
3. Disconnect the cable at connector CP8 ( B ) on the connector board and lift the switch/cable from the two locating pins.
Disassembly and Reassembly 3-19
4. Remove one screw ( B ) to release the connector board from the bottom assembly.
A – Screws B – Connector CP8
Bottom Base Assembly
There are doors and tilt feet on the bottom assembly.
All doors snap in and out.
To remove the tilt feet open the foot and slightly compress the four sections together and snap out.
Disassembly – Non-User Replaceable Drive System
Use the following procedures to disassemble the non-user replaceable hard disk drive system.
CPU Assembly
Remove the CPU assembly as described in the following procedure.
3-20 Disassembly and Reassembly
1. Remove two screws ( B ) from the CPU bay cover on the bottom of the NEC
Versa as shown in the following figure.
A – CPU Bay Cover Screws
2. Remove the CPU cover.
3. Remove three screws ( A) as shown in the following figure.
A – Screws
4. Lift and disconnect the CPU assembly from the unit.
Front Cover
The following describes the steps to remove the front cover.
1. Turn the system over with the bottom facing up.
2. Remove a total of 11 screws.
6 from the bottom surface (A)
Disassembly and Reassembly 3-21
1 from the VersaBay III (A)
1 from the File Bay (A)
3 from the battery bay (A)
A – Bottom Screws
3. Turn the system over and open the LCD panel. Disassembly Sequence 1
(Battery Pack, VersaBay III Device and File Bay Device) and 2 (Keyboard) should be completed as described in previous sections of this chapter.
4. Disconnect the VersaGlide cable from connector P11 and speaker assembly cable from connector P10 both located on the main board.
5. Carefully separate and lift the front cover from the bottom assembly, starting on the right and working left.
At this point in the disassembly sequence you can remove the speaker assembly,
VersaGlide assembly or LCD panel latch switch assembly, if necessary. If these items do no need replacing, skip the next section and go to the following sequence.
3-22 Disassembly and Reassembly
Speaker Assembly, VersaGlide Assembly, LCD Panel Latch Switch Assembly
1. Position the front cover assembly as shown in the following illustration.
A – Screws
2. Remove the speaker assembly by removing 6 screws. Lift the speaker assembly from the front cover assembly.
VersaGlide Assembly
Remove the VersaGlide and cable assembly instructions as follows.
1. Disconnect the LCD panel switch cable from connector CP16 ( A ) on the
VersaGlide assembly.
2. Remove the four screws ( B ).
3. Lift the VersaGlide assembly from the front cover assembly.
A – Connector CP16 B – Speaker Assembly Screws
LCD Panel Switch Board
Remove the LCD panel switch boards instructions as follows.
1. Disconnect the LCD panel switch cable from connector CP17 ( B ) on the
LCD panel latch switch board.
Disassembly and Reassembly 3-23
2. Remove 2 screws ( A ) and lift from the front cover assembly.
A – LCD Cover Panel Switch Board Screws B – Connector CP17
This completes the disassembly of the front cover assembly. Reverse this procedure to properly reassemble.
LCD Panel Assembly
Remove the LCD Panel assembly as follows.
1. Disconnect cables from the LCD cable at P4 on the main board and the LED sub-assembly cable at connector P2.
2. Remove two screws ( A ) and lift and separate the LCD panel assembly from the remainder of the system.
A – LCD Panel Assembly Screws
3-24 Disassembly and Reassembly
LED Sub Assembly
The LED sub assembly consists of a board that contains three connectors and status LEDs. The connectors are for the LCD panel switch, main board, and microphone.
A – Connector CP13
C – Connector CP11
B – Connector CP12
D – Microphone
LCD Panel Switch
1. Remove two screws on the hinge bracket.
2. Disconnect the cable at connector CP13 on the LED board.
Microphone
1. Disconnect the microphone cable at connector CP11.
2. Remove the microphone and cable by gently pulling from the LCD assembly.
LED Board and LED Board Cable
1. Remove two screws and disconnect the cable from connector CP12 on the
LED board.
2. Lift the LED board to remove.
3. Remove one screw to release the LED cable and anchor from the LCD panel assembly.
Hard Drive and PC Card Assemblies, CMOS Battery, Buzzer,
Audio Board
The hard drive assembly, PC card assembly, CMOS battery, buzzer, audio board may be removed and replaced individually or all must be removed to continue the disassembly sequences.
Disassembly and Reassembly 3-25
Hard Drive Assembly
1. Disconnect the hard drive cable at connector P9 on the main board.
2. Remove three screws ( A ) and lift the hard drive assembly from the system.
A – Hard Disk Drive Screws
PC Card Assembly
1. Remove three screws ( A ).
2. Lift the PC card assembly from the right side of the system.
A – CPU Assembly Screws
CMOS Battery
1. Disconnect the CMOS battery cable from connector P28 on the main board.
2. The CMOS battery is held in place by double-sided pressure tape. Gently pry up to remove.
3-26 Disassembly and Reassembly
Buzzer
1. Disconnect the buzzer cable from connector P29 on the main board.
2. Pry up to remove the buzzer assembly from its location.
Main Board Assembly
1. Remove the main board screws ( A ).
2. Disconnect the bridge battery cable at connector P1 ( B ).
3. Remove the one screw ( D ) and port cover plate.
3. Disconnect the audio board ( C ) by gently lifting the front edge of the audio board and disconnecting from the main board.
4. Lift the main board from the remainder of the system.
A – Main Board Screws
C – Audio Board
B – Connector P1
D – Port Cover Plate Screw
Fan Assembly
The fan assembly is made up of a bracket and fan. Follow the steps below to remove.
1. Disconnect the fan cable at connector P5 on the main board.
2. Remove two screws ( D ) on the main board to release the fan assembly.
3. Remove two screws to release the fan from the bracket.
CPU Assembly
The CPU assembly may also be removed from the bottom on the system, as described in Disassembly Sequence 3 (CPU Assembly).
Disassembly and Reassembly 3-27
1. Turn the main board over so the bottom is facing up.
2. Remove three screws.
3. Lift and disconnect the CPU assembly from the main board. The heat shield and CPU board comes off as two layered pieces.
Bracket/Insulator Assemblies, Bridge Battery, Power Switch
1. The bridge battery ( B ) is now accessible on the bottom assembly.
2. To remove the Power switch, slide it to the front while at the same time gently lifting the power switch from the bottom assembly.
3. Remove the Bracket/Insulator assemblies by removing three screws ( A ) and lifting the Bracket/Insulator assemblies from the bottom assembly.
A – Bracket/Insulator Assembly Screws B – Bridge Battery
Connector Board, Switch/Cable Cover, Switch/Cable
1. Remove one screw ( A ) to release the switch/cable cover.
2. Lift the switch/cable cover.
3. Disconnect the cable at connector CP8 ( B ) on the connector board and lift the switch/cable from the two locating pins.
3-28 Disassembly and Reassembly
4. Remove one screw ( A ) to release the connector board from the bottom assembly.
A – Screws B – Connector CP8
Bottom Base Assembly
There are doors and tilt feet on the bottom assembly.
All doors snap in and out.
To remove the tilt feet open the foot and slightly compress the four sections together and snap out.
Reassembly
Reassembly is the reverse of the disassembly process. Use care to insure that all cables and screws are returned to their proper positions.
Disassembly and Reassembly 3-29
System Board Layout
Audio Board
Connector Board
LCD Panel Switch Board
LED Status Board
Main Board
4
Audio Board
A – Connector P31 (underside)
Connector Board
A – Connector CP10
C – Connector CP8
B – Connector CP9
D – Connector CP7
4-2 System Board Layout
LCD Panel Switch Board
A – Connector CP17
LED Status Board
A – Connector CP13
C – Connector CP11
B – Connector CP12
D – Microphone
System Board Layout 4-3
Main Board
A – Connector P5
D – Connector P1
G – Connector P28 (underside)
B – Connector P4
E – Connector P8
H – Connector P29 (underside)
C – Connector P2
F – Connector P9
I – Connector P14
4-4 System Board Layout
Illustrated Parts Breakdown
5
!"
Illustrated Parts Breakdown (Non-AGP Models)
!"
Parts List (Non-AGP Models)
!"
Illustrated Parts Breakdown (AGP Models)
!"
Parts List (AGP Models)
Illustrated Parts Breakdown (Non-AGP Models)
5-2 Illustrated Parts Breakdown
Parts List (Non-AGP Models)
The following table contains a listing of the field-replaceable parts and corresponding part numbers for non-AGP models.
Field-Replaceable Parts List
Item Description
1
8
9
6
7
10
11
2
3
4
LCD Panel Sub Assembly
12.1 - inch
13.3 - inch
14.1 - inch
LCD Lock Spring
LCD Lock Shaft
LCD Lock Lever
Tilt Unit (left)
Tilt Unit (right)
Corner Cap (L)
Corner Cap (R)
LCD Rubber Cushion
Screw Hole Cover
158-057557-000
158-057558-000
158-057559-000
136-628895-A
136-636754-A
136-639307-001A
136-639511-001A
808-811158-001A
808-811158-002A
136-639512-001A
136-639512-002A
136-639309-001B
136-639310-001A
136-243483-001A includes items # 23 & 24
16
17
18
13 Hard Drive Assembly
2GB
3GB
5GB
808-877280-304A
808-877329-124A
808-877329-304A
14 G l ide Point Sub Assembly FRU 158-057555-000
808-897300-501A
Front Cover Assembly without Glide Point
Speaker Cable Assembly
LED/Glide Point Cable
136-243484-001A
808-878090-001A
808-742980-002A
19
20a
20b
24
LED Package (Front) Sub Assembly
Bottom Base Assembly
136-243472-001A
136-243458-001A
Bottom Base Assembly (removable hard disk drive) 136-243684-001A
136-639509-001A
TV Cap Assembly
136-639531-001A
136-243477-001A
136-243476-001A
136-639508-001A
Illustrated Parts Breakdown 5-3
*
*
*
*
*
*
*
*
Field-Replaceable Parts List
Item Description
26
28
Connector Board (VersaBay III, File Bay)
TM200
TM233
MD233
MD266
MD300
LED Package for Sub Assembly (F)
136-243459-001A
158-057553-003
158-057553-004
158-057553-002
158-057553-001
158-057553-005
136-243472-001A
136-639510-001A
136-639492-A
804-021205-004A
136-243655-001A
136-243655-002A 32MB SO-DIMM
64MB SO-DIMM
32
33
Main Board Assembly
Battery Lithium VL23205 (CMOS)
34 Buzzer
36
37
I/O Cap Assembly
Docking Station Cap Assembly
38 Fan 25 (2510-5V)
39 Microphone
40 PCMCIA Package Sub Assembly
Battery Li-Ion BL108362
Battery Li-Ion BL108482
CD-ROM (24X Toshiba) Pack Assembly
DVD Drive Pack
FDD Pack FRU Assembly
Hard Drive FPC Assembly
Heat Sink (T)
Heat Sink (DF)
* Logo Name Plate (Versa LX)
* SuperDisk FDD Pack
* Item not shown on IPB.
136-243463-001A
804-020804-009A
802-870076-001A
136-639535-001A
136-243478-001A
136-243479-001A
808-876290-002A
808-876316-001A
136-243464-001A
808-892246-002A
158-057544-000
808-877610-001A
804-201458-002A
804-021456-001A
136-243444-001A or
OP-260-69001
OP-270-69001
158-057556-000A
808-877607-001A
136-639477-A
136-639545-A or
136-243661-001A
136-640395-001A
136-243475-001B
5-4 Illustrated Parts Breakdown
Illustrated Parts Breakdown (AGP Models)
Illustrated Parts Breakdown 5-5
Parts List (AGP Models)
The following table contains a listing of the field-replaceable parts and corresponding part numbers for AGP models.
Field-Replaceable Parts List
Item Description
1
6
7
8
9
10
11
2
3
4
LCD Panel Sub Assembly
13.3 - inch
14.1 - inch
LCD Lock Spring
LCD Lock Shaft
LCD Lock Lever
Tilt Unit (left)
Tilt Unit (right)
Corner Cap (L)
Corner Cap (R)
LCD Rubber Cushion
Screw Hole Cover
136-243683-005B
136-243683-004B
136-628895-A
136-636754-A
136-639307-001A
136-639511-001A
808-811158-001A
808-811158-002A
136-639512-001A
136-639512-002A
136-639309-001B
136-639310-001A
136-243483-002A
16
17
18
19
20
13 Hard Drive Assembly
3 GB
4 GB
6 GB
10 GB
050-01649-000
050-01651-000
050-01650-000
050-01652-000
14 Glide Point Sub Assembly FRU 158-057555-000
808-897300-501A
Front Cover Assembly without Glide Point
Speaker Cable Assembly
LED/Glide Point Cable
LED Package (Front) Sub Assembly
Bottom Base Assembly
136-243484-001D
808-878090-001A
808-742860-008A
136-243472-001A
136-243684-001A
136-639509-001A
24
26
TV Cap Assembly
Connector Board (VersaBay III, File Bay)
136-639531-001A
136-243477-001A
136-243476-001A
136-639508-001C
136-243459-001A
5-6 Illustrated Parts Breakdown
Field-Replaceable Parts List
Item Description
28
32
33
32MB SO-DIMM
64MB SO-DIMM
Main Board Assembly
Battery Lithium VL2320-S7F (CMOS)
34 Buzzer
35 Power Switch Button
36
37
38
I/O Cap Assembly
Docking Station Cap Assembly
Fan 25 (2510-5V)
39 Microphone
40 PCMCIA Package Sub Assembly
*
*
*
*
*
*
*
*
*
*
MMC2 300
MMC2 333
MMC2 366
MMC2 400
LED Package for Sub Assembly (F)
Battery Li-Ion BL108482
CD-ROM (24X Toshiba) Pack Assembly
DVD Drive Pack
FDD Pack FRU Assembly
Hard Drive FPC Assembly
Heat Sink Assy
Logo Name Plate (Versa LX)
SuperDisk FDD Pack
Close Off Switch
FDD Plate Assembly
802-143380-705A
802-143380-706A
802-143380-707A
802-143380-708A
136-243472-001A
136-639510-001A
136-639492-A
804-021205-004A
136-243655-001A
136-243655-002A
136-553998-001B
804-020804-009A
802-870076-001A
136-639535-001A
136-243478-001A
136-243479-001C
808-876290-003A
808-876316-003A
136-243464-101A
808-892246-002A
158-057544-000
808-877610-001A
804-021456-001A
136-243444-002A or
OP-260-69001
136-243283-001A or
OP-270-69001
158-057556-000A
136-244455-001A
136-243661-001A
136-640395-001A
136-243475-002D
808-743156-001A
136-639544-A
136-243460-001A
Illustrated Parts Breakdown 5-7
*
*
Field-Replaceable Parts List
Item Description
* Bay Plate Assembly 136-243461-001B
Top Cover Assembly
LED Cable Assembly
* Weight Saver Pack
* Item not shown on IPB.
136-639527-A
136-243469-002A
808-743297-001A
050-01648-000
136-641008-001A
5-8 Illustrated Parts Breakdown
Preventive Maintenance
Cleaning the Notebook Exterior
Cleaning the Notebook Interior
Protecting Disk Drive
Handling the Battery Pack
Maintaining the LCD Quality
6
Preventive maintenance is limited to cleaning the plastic case, the keyboard, the display screen, and the diskette drive heads, as required.
Note: Remove the battery and disconnect the AC adapter before performing any maintenance. Voltage is present inside the system unit and LCD even after the system is turned off.
Cleaning the Notebook Exterior
Use the steps below to clean the outer surface of the system.
1. Power off the system and remove all battery packs. Unplug all cables connected to the system.
2. Wipe the outside of the system, keyboard, and display with a soft, clean cloth. Remove stains with a damp, almost dry cloth. Use glass cleaner to clean the LCD. Apply the glass cleaner directly to the cloth and then wipe the LCD. Do not use solvents or strong, abrasive cleaners on any part of the system.
3. Clean the keys with a damp cloth. A small, soft-bristle brush may be used to clean between the keys. Make sure to use a damp cloth (not wet) to prevent moisture from seeping between the keyboard and the metal plate, possibly damaging the components under the keys. If the keyboard gets wet, thoroughly dry it before reassembling the system unit.
Cleaning the Notebook Interior
When servicing the inside of the notebook, remove dust and other foreign particles from inside the system unit as follows:
1. Remove the top cover and keyboard using the disassembly procedures discussed in the section, Disassembly and Reassembly, in Chapter 3.
2. Dust or vacuum (with a rubber-tipped nozzle) the inside of the system, particularly the motherboard surface. Use care to avoid damaging or dislodging any components or cables.
3. Inspect all cables connectors for damage. Ensure that connectors are seated properly before replacing the cover.
Protecting the Disk Drives
To protect the disk drives and data, back up the system disk periodically on diskettes. Periodically use a head-cleaning diskette in the disk drive to prolong the life of the drive and to help maintain data integrity.
Here are some maintenance procedures to use when servicing a hard disk:
Always back up the data files from the hard disk.
6-2 Preventive Maintenance
Run a virus detecting program to check for possible virus infected areas on the hard disk.
Use the preinstalled ScanDisk program to correct any errors found in the directory and File Allocation Table (FAT). This also frees up space from any unused sectors.
Never turn the computer off when the hard disk is being accessed.
Never move or raise the computer while the hard disk is being accessed.
Be especially careful not to jar the hard disk during access, this can cause a hard disk crash.
Use hard disk maintenance program like DEFRAG under DOS, or acquire Norton Utilities SPEEDISK programs. These programs reorganize your hard disk by eliminating fragmentation and improve the hard disk access time.
Handling the Battery Pack
The battery pack furnished with the computer requires reasonable care and handling to ensure efficient operation and maximum life. Periodically inspect the battery terminals and the batteries for evidence of corrosion and oxide build-up.
To ensure that the battery pack endures for a normal life cycle, always observe the following precautions when handling the battery packs:
Do not drop the battery packs or subject them to excessive shock and vibration.
Do not expose the battery packs to direct sunlight, moisture, chemical compounds, or extreme heat.
Do not disassemble the battery packs.
Do not use the battery packs to power other devices.
Do not short the battery leads or connect the battery with reversed polarity.
Never attempt to charge the battery packs in any way other than as described in this manual and the user’s guide.
Always charge the battery packs as soon as possible after a low battery indication.
Maintaining the LCD Quality
When it comes to screen problems, heat plays a big part. After a good working session, the typical routine is to shut the machine and close the cover. The display surface (no matter what type it is) radiates heat. When you close the cover, you trap the heat against the screen. Make sure to leave the computer's cover open for about ten minutes while the heat disperses, before closing the
LCD.
6-4 Preventive Maintenance
Troubleshooting
Quick Troubleshooting
Helpful Questions
7
Quick Troubleshooting
This section summarizes problems that may develop during system operation and lists suggested corrective actions.
Problem
No power
Data on the LCD is unreadable
Battery power does not last long
System halts during boot sequence
I/O processing malfunctions
Quick Troubleshooting
Corrective Action
Diskette or SuperDisk does not work
Check that the AC adapter is plugged into the power connector of the system. Also, check that the AC adapter is plugged into a properly grounded AC power outlet.
If using the battery as the main power source, check if the battery pack is the right type, is charged, and is inserted correctly.
Check the main board of the system. Is it inserted into the CPU board connector properly?
Otherwise, replace the main board.
Check LCD Panel View Expansion in BIOS,
Press Fn-F10 to toggle Panel View Expansion for
DOS mode.
Check if installed VGA driver is correct.
Check the VGA controller chip on the main board for any loose soldering.
Replace the main board.
Make sure that the power management features are enabled.
Recharge the battery pack for 2 hours or up to
100% before using again.
Replace the battery pack.
Check condition of selected boot device (diskette, hard disk or CD-ROM) for bad boot track or incorrect O/S files.
Try booting from a new bootable diskette and recopy or repartition hard disk.
Check for any BIOS error messages on the display screen.
Replace the CPU board or main board.
Check the connections of all internal devices.
Replace the CPU board or main board.
Check diskette type is correct or not faulty.
Replace the diskette drive.
Replace the main board.
7-2 Troubleshooting
Problem
Hard disk drive malfunction
Memory malfunction
External keyboard or PS/2 mouse does not work
Serial device does not work
PC card does not work
NEC VersaGlide does not work
Quick Troubleshooting
Corrective Action
Check if hard disk drive is set properly on CMOS
Setup.
Check the drive connections.
Check if the disk drive is good.
Replace the CPU board or main board.
Check if the memory module is inserted properly.
Replace the memory module.
Replace the CPU board.
Check if keyboard or mouse is connected properly. Check Y adapter if it is being used.
Power off system first before plugging in the device.
Replace the keyboard or mouse.
Replace the CPU board or main board.
Check if device driver is installed properly.
Check if serial device is connected properly.
Check the device drive installation for any IRQ or
I/O address conflict.
Replace serial device.
Check the I/O controller chip on the main board for any cold or loose soldering.
Replace the I/O board.
Check the PC card driver installation for any IRQ or I/O address conflict.
Check if the PC card is inserted properly and all connections are set.
If the PC card is a Type II card, install it in the system’s other PC card slot.
Replace the PC card.
Replace the main board.
Check if PS/2 or Alps mouse driver is properly installed.
Check VersaGlide cable inside the system if it is inserted properly.
Clean VersaGlide surface.
Check the keyboard controller chip for any cold or loose soldering.
Replace the main board.
Troubleshooting 7-3
Problem
Parallel device does not work
Quick Troubleshooting
Corrective Action
Check all connections.
Check if external device is turned on.
Check the device drive installation for any IRQ or
I/O address conflict.
Test another parallel device.
Check I/O controller chip on the main board for any cold or loosed soldering.
Replace the main board.
Helpful Questions
Here are some helpful questions to ask when troubleshooting the notebook:
Is there any external power source connected to the computer?
Is the battery fully charged?
Is the computer turned on and the Power LED activated?
Is the LCD display switched to the external monitor?
Are all cables and devices connected properly and securely?
Are all needed device drivers installed properly?
Have you checked the AUTOEXEC.BAT and CONFIG.SYS files for errors?
Is the Suspend Mode activated? Press any key or press the Power switch to power on the system.
7-4 Troubleshooting
Getting Services and Support
8
!
Services and Support Contact Information
!
NEC CSD Web
!
NEC CSD FTP Sites
!
Email/Fax to Support Services
!
NEC CSD Bulletin Board
!
NEC CSD Support Services
!
NEC CSD Customer Assistance Center
Services and Support Contact Information
NEC CSD Services and Support
Service Contact Information
NEC CSD Web and FTP Sites Web address: www.nec-computers.com
Email to NEC CSD Support
Services through a commercial online service or the Internet.
Fax Service to NEC CSD Support
Services
NEC CSD Bulletin Board System
NEC CSD Support Services
NEC CSD Customer Assistance
Center
FTP site: ftp.neccsdeast.com
Internet email address: [email protected]
801-981-3133
916-379-4499
U.S. and Canada: 800-632-4525
International: 801-578-5103
888-632-9128
Note: If you purchased your computer outside of the
U.S. or Canada, please contact the local NEC office or their dealers for support and service.
See the booklet, “Getting Service and Support in Asia,
Australia, and Europe" to find out how to contact the local office in your country.
If you have access to a telephone, modem, and/or fax machine, you can use these services to obtain information about your system at any time, day or night, seven days a week.
Not only do these services provide information about your NEC system, they can also be used to answer your questions and help solve any problems you may have with your system, should that ever be necessary.
NEC CSD Web Site
If you have a modem or a network board, you can access the NEC CSD web site. You can do this through a commercial online service or through your
Internet account. The NEC CSD web site contains general information about
NEC CSD and its products, an online store, press releases, reviews, and service and support information.
Look in the Service and Support area for the following:
!
technical documentation, including Frequently Asked Questions, reference manuals, and warranty information
!
BIOS updates, drivers, and Setup Disk files to download
8-2 Getting Services and Support
!
contact information, including telephone numbers for Technical Support and links to vendor Web sites
!
Click, the NEC CSD Customer Service newsletter
!
an automated email form for your technical support questions
!
a Reseller’s area (password accessible).
To access NEC CSD’s Home Page, enter the following Internet Uniform
Resource Locator (URL) in your browser: http://www.nec-computers.com/
NEC CSD FTP Site
You can use the Internet to access the NEC CSD FTP (file transfer protocol) site to download various files (video drivers, printer drivers, BIOS updates, and
Setup Disk files). The files are essentially the same files as on the NEC CSD
Web site and the NEC CSD Bulletin Board System.
To access the NEC CSD FTP site, enter the following Internet ftp address through your service: ftp.neccsdeast.com/
Once in the file menu, follow the prompts to choose and download the file(s) you want.
Email/Fax to Support Services
The NEC CSD Support Services offers technical support by email over the
Internet network if you have a modem. The Internet address is: [email protected]
You can also fax technical questions to the NEC CSD Support Services if you have access to a fax machine or fax/modem. The fax number is:
(801)-981-3133
When using the email or fax support service, you should include the following words in the subject field for prompt response from the appropriate technical person:
!
Desktop
!
Monitor
!
Notebook.
Getting Services and Support 8-3
You should provide as much specific information about your questions as possible. Also, if you are sending a fax, please include your voice telephone number and your fax number with the question. You will receive a response to your questions within one business day.
NEC CSD Bulletin Board
If you have access to a modem, you can use the NEC CSD Bulletin Board
System (BBS) to get the latest information on hardware and software. The BBS allows you to download files (video drivers, printer drivers, BIOS updates, etc.) to a diskette for system enhancements and upgrades.
Log onto the BBS as follows.
1. From the Windows desktop, click the Start button.
2. Point to Programs. Point to Accessories and then click HyperTerminal.
3. Double click the Hypertrm icon. The HyperTerminal program appears.
4. Follow the instructions on the screen to set up your modem. Click the
HyperTerminal help button for information about dialing the phone number.
If you need to check communications settings, check that the settings match the following BBS parameters.
!
!
!
!
!
Baud rate: select any baud rate that matches your modem
Parity: none
Data bits: 8
Stop bits: 1
Flow control: Xon/Xoff (select Hardware if using 14.4 bps or higher).
5. Following the HyperTerminal instructions, enter the BBS phone number
(916-379-4499). Your business phone system and/or location might require a 9 1 or 1 prefix.
Note: The first time that you use the BBS, you are requested to provide information for a new user questionnaire.
6. Press Enter twice.
7. Enter your first name, last name, and password. Press Enter after each.
8. Follow the screen prompts until the Main menu appears.
9. At the Main menu, select J to join a conference. Select Conference 2 for the laptop and portable PC conference.
10. From the Main menu, press F for the File menu.
8-4 Getting Services and Support
11. Press L twice to list the file areas (47 for BIOS, 48 for drivers, and 49 for video drivers. Press Enter to list the available files. Follow the prompts to select a file for downloading.
CAUTION
Executable files automatically format your diskette when you download files from the BBS. Formatting destroys any data on the diskette. Before you download files from the BBS, check that you do not have information on the diskette that you need.
After you complete downloading your file, log off the BBS as follows:
1. Press Enter (to continue).
2. Press G (command for Goodbye/Hangup).
3. Press Enter .
NEC CSD Support Services
NEC CSD also offers direct technical support through Support Services. (NEC
CSD Support Services is for U.S. and Canadian customers only; international customers should contact the local NEC office or dealer for the support and service available in your country.)
Direct assistance is available 24 hours a day, 7 days a week. Call the NEC CSD
Support Services, toll free, at 1-800-632-4525 (U.S. and Canada only) for the following support.
!
System hardware — toll-free phone support is limited to the length of the standard warranty.
For hardware support after the standard warranty, get system hardware support for a fee.
!
Preinstalled software — toll-free phone support for 90 days from the time of your first call to the NEC CSD Support Services.
After the initial 90 days, get preinstalled software for a fee.
Please have available your system’s name, model number, serial number, and as much information as possible about your system’s problem before calling.
For outside the U.S. or Canada, please contact your local NEC office or dealer for the support and service available in your country.
Getting Services and Support 8-5
NEC CSD Customer Assistance Center
NEC CSD offers Customer Service for extended warranty and contract information, spare parts ordering, warranty claims, repair services, and service authorizations.
Direct assistance is available Monday through Friday from 8:30a.m. to 8:00p.m.
EST. Call the NEC CSD Customer Assistance Center, toll free, at 1-888-632-
9128 (U.S. and Canada only).
8-6 Getting Services and Support
Specifications
!
System Components
!
Pin Assignments
!
Connector Locations
!
Memory Map
!
Interrupt Controllers
9
System Components
The following system component specifications are standard except where noted.
System Processor
Intel Pentium MMX — 200-MHz, 233-MHz
Intel Pentium II — 233-MHz, 266-MHz, 300-MHz
Intel Pentium II — 300PE, 333-MHz, 366-MHz; 400-MHz, all with
AGP
Architecture
64-bit Peripheral Component Interconnect (PCI)
Random Access Memory
!
Standard Main Memory — 32- or 64-MB SDRAM SO-DIMM
!
Optional Expansion — 1 slot
Expandable in 32-MB, 64-MB, or 128-MB increments
Maximum 192 MB (Pentium MMX) or 256 MB (Pentium II)
!
Video RAM — 4 MB SVRAM (non-AGP) or 8 MB SDRAM (AGP)
!
L2 Cache RAM — 512-KB (non-AGP) or 256-KB (AGP)
Read-Only Memory
256 KB x 8 bit, Flash ROM (non-AGP)
512 KB x 8 bit, Flash ROM (AGP)
Calendar Clock
Year/month/day/hour/minute/second maintained by internal back-up battery
Input/Output (I/O) Facilities
Integrated industry-standard interfaces
!
Parallel — 1 port, 25-pin D-sub (ECP and EPP support)
!
Serial — 1 port, 9-pin D-sub
!
Infrared — 1 port, IrDA-1 compatible
!
VGA — 1 port, 15-pin high-density D-sub
!
External Keyboard/External Mouse — 1 port, PS/2, 6-pin MiniDIN; exclusionary use or both supported with optional Y-cable adapter
!
Expansion — 1 port, 240-pin for optional NEC Versa Dock or optional
NEC Versa PortBar
!
Microphone — 1 port, 3-pin, Mini Pin Jack
9-2 Specifications
!
Stereo Headphones/Line-out — 1 port, 3-pin, Mini Pin Jack, .5 watts per channel
!
Stereo Line-In — 1 port, 3-pin, Mini Pin Jack
!
TV Out
1 port; 2-pin RCA Jack
1 port, 7-pin S-Video Jack
!
DC In — 1 port, for AC adapter cable
!
USB port — 1 port, 6 pin
Speakers
Two built-in, 1.4 watts (W) each with a maximum 3W output
!
16-bit stereo, 48 KHz
!
Sound BlasterPRO compatible
!
MIDI Roland: MPU401, UART Mode compatible
!
ESS Maestro2E (PCI Audio) + ESS 1918 (non-AGP) or ESS 1920 (AGP)
(AC97 Link)
PC Card Slots
!
Two 32-bit card slots for two Type II PC cards or one Type III PC card,
5 V or 3.3 V interface
!
32-bit CardBus support
LCD Panel
The LCD panel varies, depending on the model.
!
12.1-inch high resolution active matrix Thin Film Transistor (TFT),
Super Video Graphics Array (SVGA) color display
Resolution — 800 x 600
Colors — 16.8 Million, max
!
13.3-inch high resolution active matrix Thin Film Transistor (TFT),
Extended Graphics Array (XGA) color display
Resolution — 1024 x 768
Colors — 16.8 Million, max
!
14.1-inch high resolution active matrix Thin Film Transistor (TFT),
Extended Graphics Array (XGA) color display
Resolution — 1024 x 768
Colors — 16.8 Million, max
Specifications 9-3
Keyboard
Membrane 85 keys (both U.S. and International) with standard QWERTY-key layout (International keyboards are country-specific)
!
Function keys — 12 keys
!
Cursor Control keys — 4 keys; arrow keys arranged in inverted T layout
!
Numeric keypad — embedded
!
Fn key — function key for ROM-based key functions
!
Stroke — 3 mm
Diskette Drive
!
Size — 3.5-inch
!
Capacity — 1.44 MB (formatted), 2 MB (unformatted)
!
Transfer Rate — 250 to 500 K/bps
!
Interleave 1:1
!
Controller — NS PC87338VJG (non-AGP) or NS PC97338VJG (AGP)
SuperDisk™ Drive
!
Formatted Capacity:
Optical diskette — 120 MB
High Density floppy diskette — 1.44 MB
Double Density floppy diskette — 720 KB
!
Data Transfer Rate
120-MB: 680 KB/S (max)
1.44-MB: 150 KB/S (max)
720-KB: 75 KB/S (max)
!
Track to track seek rate
120-MB: 20ms (typ)
1.44-MB/720-KB: 25ms (typ)
9-4 Specifications
Hard Disk Drive
Specifications vary depending upon model:
!
Ultra DMA/33 support
!
Capacity — Internal 2.1 GB, 3.2 GB, 4.0 GB, 5.1 GB, 6.0 GB, or 10 GB
!
9.5 mm, 12.5 mm,or 12.7 mm
!
Read/write track-to-track seek rate — 3 ms - 4.5 ms
!
Average seek time — 12 ms - 14 ms
!
Revolutions per minute — 4000 - 4200
!
Data transfer rate
16.6 MB/sec (PIO mode4/DMA mode2)
33.3 MB/sec (ultra DMA)
!
Media data rates — 82.4 bit/sec - 118.0 bit/sec
!
Mean Time Between Errors (MTBF) — 300,000 hours
24X-speed CD-ROM Drive
!
Type — 5-inch CD-ROM Pack
!
Average Data Transfer Rates
2550 KB/second (mode 1)
2907 KB/ second (mode2)
!
Read Rate — 3600 KB/sec max, 2550 KB/sec avg
!
Burst Transfer Rate — 16.7 MB/sec, PIO mode4/DMA mode
!
Average Access Time
120 ms (Random)
250 ms (Fullstroke)
!
Memory Buffer — 128 KB
!
Interface — IDE (ATAPI)
!
Photo CD Compatibility — Multisession Photo CD,
Video CD (CD-1, CD-I Ready, CD-G, CD-Plus, CD-DA,
CD-EXTRN, and CD-ROM XA)
Specifications 9-5
Power
AC Adapter
!
Input Voltage — 100 to 240 volts (V) AC, 50 or 60 Hz, 1.5 A
!
Output Voltage — 15.0 V DC, 60 Watt
!
Australia, Europe and Asia use an AC power cable specific to each country's standards.
Battery Pack
!
Type — twelve-cell Lithium Ion (Li-Ion)
!
Output Voltage — 10.8 V
!
Capacity — 4,800 mAH
!
Battery Life — Approximately 2-4 hours, under typical operating conditions.
!
Recharging Time —- Approximately 2.7 hours when the system is on or off.
Bridge Battery
When fully charged, backs up memory contents and system status for up to 5 minutes under Suspend mode.
Dimensions
System
!
Width — 12.1 in. (309 mm)
!
Depth — 10.0 in. (254 mm)
!
Height — 1.85 in. (47 mm)
Battery Pack
!
Width — 4.47 in. (114 mm)
!
Depth — 6.19 in. (158 mm)
!
Height — 0.72 in. (18.5mm)
Weight
!
NEC Versa
5.65 lb (2.57 kg) to 5.83 lb (2.65 kg) without primary battery or
VersaBay III device installed
7.7 lb (3.4 kg) to 7.9 lb (3.59 kg)
!
Battery Pack — 1.12 lb (.51 kg)
9-6 Specifications
Recommended Environment
Operation
!
Temperature — 41°F to 95°F (5°C to 35°C)
!
Relative Humidity — 20% to 80% (Noncondensing)
Storage
!
Temperature — -4°F to 104°F (-20°C to 40°C)
!
Relative Humidity — 20% to 80% (Noncondensing)
Pin Assignments
Keyboard/Mouse Connectors
Pin Signal
4
5
6
1
2
3
Keyboard Data
Mouse Data
Ground
+5V
Keyboard Clock
Mouse Clock
Serial Port Connector Pin Assignments
Pin Signal
7
8
9
3
4
5
6
1
2
Data Carrier
Receive Data
Transmit Data
Data Terminal Ready
Ground
Data Set Ready
Request to Send
Clear to Send
Ring Indicator
Specifications 9-7
9-8 Specifications
1
2
3
Pin
Power Connector
Signal
ADP IN
Ground
Ground*
* Connect to pin 2 when using the AC adapter.
Parallel Printer Pin Assignments
Pin Signal
5
6
7
8
9
10
1
2
3
4
11
12
13
14
Strobe
Data Bit 0
Data Bit 1
Data Bit 2
Data Bit
Data Bit 4
Data Bit 5
Data Bit 6
Data Bit 7
Acknowledge
Busy
PE
Select
Auto Feed XT
15
16
17
Error
Initialize
Select In
18 -25 Ground
Pin
Hard Disk Drive Connector
Signal
23
24
25
26
27
19
20
21
22
31
32
33
34
28
29
30
12
13
14
15
16
17
18
1
2
3
4
5
6
7
8
9
10
11
Not Used
Not Used
Not Used
Not Used
+5V
+5V
Not Used
Ground
+5V
+5V
Ground
HDD Access LED
Chip Select 0
Chip Select 1
Address 2
Address 0
Diagnostic
Address 1
Not Used
IRQ
Ground
DMA Acknowledge
Ground
I/O Channel Ready
Ground
I/O Read
Ground
I/O Write
Ground
DMA Request
Not Used
Ground
Data15
Data0
Specifications 9-9
9-10 Specifications
Pin
Hard Disk Drive Connector
Signal
48
49
50
42
43
44
45
46
47
35
36
37
38
39
40
41
Data4
Data10
Data5
Data9
Data6
Data8
Data7
Ground
RESET
Data14
Data1
Data13
Data2
Data12
Data3
Data11
Pin
CRT Connector Pin Assignments
Signal
12
13
14
15
5
6
7
8
9
10
11
3
4
1
2
Red
Green
Blue
OPT1
Ground
Ground
Ground
Ground
+5V PnP VESA Vcc
Ground
OPT2
PnP VESA Data
Horizontal Sync
Vertical Sync
PnP VESA Clock
Specifications 9-11
Connector Locations
Connector Locations
P23
P24
P28
P29
P31
P5
P10
P11
P12
P13
P14
Connector
P1
P2
P4
CP13
CP14
CP15
CP16
CP17
CP7
CP8
CP9
CP10
CP11
CP12
Location
Main Board
Main Board
Main Board
Main Board
Main Board
Main Board
Main Board
Main Board
Main Board
Main Board
Main Board
Main Board
Main Board
Audio Board
Connector Board
Connector Board
Connector Board
Connector Board
LED Status Board
LED Status Board
LED Status Board
VersaGlide
VersaGlide
VersaGlide
LCD Panel Switch Board
9-12 Specifications
Memory Map
The system supports system and video shadowing, both controlled through complementary metal oxide semiconductor (CMOS). The system supports BIOS as a cacheable area with write protection. The following table shows the system's memory map.
System Memory Map
Memory
Space Size Function
000000-
0002FFh
000300-
0003FFh
000400-
0004FFh
000500-
09FFFFh
0A0000-
0AFFFFh
0B0000-
0B7FFFh
0B8000-
0BFFFFh
0C0000-
0CBFFFh
0D0000-
0DFFFFh
0E0000-
0EFFFFh
0F0000h-
0FFFFFh
100000h-
1FFFFFF (non-
AGP)
768 bytes
256 bytes
256 bytes
BIOS Interrupt Vector Table
BIOS Stack Area
BIOS Data Area
639 KB Applications Memory (used by the O/S, device drivers, TSRs, and all
DOS applications
64 KB Video Buffer (EGA and VGA)
32 KB
32 KB
64 KB
64 KB
64 KB
64 KB
32 MB
(non-
AGP)
Video Buffer (monochrome, CGA color, VGA monochrome)
Video Buffer (CGA, EGA color, and VGA color)
Video ROM (EGA and VGA)
Used by Adapter ROMs (i.e., network controllers, hard disk controllers,
SCSI host adapters)
Used by System ROM adapters (i.e., network controllers with boot capability)
System AMIBIOS (includes Setup and hard disk drive utilities)
Built-In Extended Memory
100000h-
3FFFFFF
(AGP)
2000000-
5FFFFFF (non-
AGP)
64 MB
(AGP) up to
256 MB
(both)
4000000-
FFFFFFF
(AGP)
Extended Memory
Specifications 9-13
Interrupt Controllers
Using interrupts, hardware can request software services. If non-Plug and Play software is being used, the interrupt may need to be moved for software application or driver compatibility. Some interrupts cannot be moved. Fifteen interrupts can be used with a cascade connection of 8259INTC x 2. The table shows default interrupt level assignments 0 through 15, in order of decreasing priority.
System Interrupt Controllers
Controller
Master/Slave Priority Name Device
Master
Master
Master
Slave
Slave
Slave
Slave
Slave
Slave
Slave
Slave
Master
Master
Master
Master
Master
4
5
6
7
8
2
3
0
1
12
13
14
15
9
10
11
IRQ00
IRQ01
IRQ02
IRQ08
IRQ09
IRQ10
IRQ11
IRQ12
IRQ13
IRQ14
IRQ15
IRQ03
IRQ04
IRQ05
IRQ06
IRQ07
System Timer 1
Keyboard
Programmable Controller
Real-time Clock
USB Port
PC Card Bus Controller/Video (AGP)
VersaBay in Versa Dock
PS/2 Mouse/NEC VersaGlide
Math Coprocessor (built into CPU)
Hard Disk Controller 1
VersaBay III
Infrared Port, when enabled
Serial Port
Sound/PC CardBus Controller (AGP)
Diskette Drive Controller
Parallel Port
9-14 Specifications
Glossary
A
applications programs
Software designed to perform specific functions, like solving business or mathematical problems.
AC Adapter
A device that connects an NEC Versa portable computer and an AC wall outlet to provide AC power for running the system or recharging the battery.
AGP
Advanced Graphics Port is an interface specification designed for the throughput demands of 3D graphics. AGP introduces a point-to-point channel allowing the graphics controller direct access to main memory, increases bandwidth to
266-MBps, and supports throughputs of 533-MBps and 1.07-GBps.
B
base RAM
Area of system memory between 0 and 640 kilobytes available to the user for operating system and application programs.
BIOS
Basic Input Output System. A collection of primitive computer routines, usually burnt into ROM, that controls the real-time clock, keyboard, disk drives, video display, and other peripheral devices.
bit
Binary digit. The smallest unit of computer data.
bits per second
(bps) A unit of transmission. Also called baud rate.
board
Printed circuit board. Board onto which computer components are soldered and thin wires are printed to connect the components.
boot
To start up a computer. See cold boot and warm boot.
bus
An electronic circuit within a computer used for transmitting data or electrical power from one device to another.
byte
Group of eight contiguous bits.
Glossary 1
C
clock
Electronic timer used to synchronize computer operations.
CMOS
Complementary Metal Oxide Semiconductor. A chip that contains nonvolatile memory in the NEC Versa. CMOS is backed up by an internal lithium battery that preserves clock/calendar data and system configuration parameters stored in
CMOS.
cold boot
Process of starting up the computer by turning on the power. If power is already on, the process means to turn off the computer and turn it on again. A cold boot reinitializes all devices.
crt
Cathode-Ray Tube. A type of display screen used in desktop monitors. It forms the screen image using tiny dots called pixels. See also LCD.
cursor
A movable image on the display screen that indicates where the next entered data appears.
D
diskette
A thin flexible platter coated with a magnetic material for storing information.
diskette drive
A magnetic drive that writes on and retrieves data from a diskette.
DSTN
Double-Scan Super-Twisted Nematic. A type of technology used in some NEC
Versa LCD screen displays.
E
enhanced VGA
A video interface that offers more colors or higher resolution than VGA.
extended RAM
The area of RAM above the first megabyte of memory in the system available for enhancing system performance.
F
function key
The set of keys on the keyboard (usually F1 through F12) that let you get help and error message information or quickly select frequently used commands.
H
hard disk
A rigid magnetic storage device that provides fast access to stored data.
hardware
The electrical and mechanical parts from which a computer is made.
hertz
(Hz) A unit of frequency equal to one cycle per second.
hot key
Combination of two or three keys (such as Ctrl-Alt-Del ) that you press simultaneously for a particular function.
I
input/output
(I/O) The process of transferring data between the computer and external devices.
IDE
Intelligent Drive Electronics. A hard disk drive type that has controller electronics built into the drive and delivers high throughput.
interface
A connection that enables two devices to communicate.
interrupt
A special control signal from an I/O device that diverts the attention of the microprocessor from the program to a special address.
K
kilobyte
(KB) 1024 bytes.
L
LAN
Local Area Network.
Glossary 3
LCD
Liquid Crystal Display. An LCD consists of a thin sandwich of two glass plates with sealed edges, containing nematic liquid-crystal material that forms the screen image. The NEC Versa displays are LCD type.
load
To copy a program into the computer's memory from a storage device.
M
megabyte
(MB) 1,048,576 bytes.
memory
Electronic storage area in a computer that retains information and programs. A computer has two types of memory — read-only memory (ROM) and random access memory (RAM).
menu
A video display of programs or options.
microprocessor
A semiconductor central processing unit that is the principal component of a microcomputer. Usually contained on a single chip that includes an arithmetic logic unit, control logic, and control-memory unit.
mode
A method of operation; for example, the NEC Versa operates in either normal or power-saving modes.
modem
MOdulator-DEModulator. A device that links computers over a telephone line.
N
nonvolatile memory
Storage media that retains its data when system power is turned off. Nonvolatile memory in the NEC Versa is a complementary metal oxide semiconductor (CMOS) chip which is backed up by an internal battery. The backup battery preserves the clock/calendar data and system configuration parameters stored in
CMOS. See volatile memory.
O
operating system
Set of programs that manage the overall operation of the computer.
overwrite
Storing information at a location where information is already stored, thus destroying the original information.
P
page
A type of message transmission in which a message is sent or received via modem to a paging device from a computer (with paging communications software) or telephone.
parallel interface
Interface that communicates eight bits at a time.
parallel printer
A printer with a parallel interface.
parameter
A characteristic of a device or system.
password
A string of characters that the user must enter before the system allows access or system privileges.
PCMCIA
A credit card sized peripheral interface standard for portable devices. Types of
PCMCIA cards currently offered by major vendors include fax/modems, LAN, storage cards, and wireless communications devices.
peripheral
Input or output device not under direct computer control. A printer is a peripheral device.
pixels
Picture elements. Tiny dots that make up a screen image.
port
Provides the means for an interface between the microprocessor and external devices. A cable connector is usually plugged into the port to attach the device to the computer.
processor
In a computer, a functional unit that interprets and executes instructions.
prompt
A special symbol indicating the beginning of an input line. Also a message that appears on the screen indicating that the user must take a certain action.
Q
QWERTY
The QWERTY keyboard, designed in the 1800s for mechanical typewriters, refers to the first six keys (QWERTY) on the top row of letters on the standard keyboard.
Glossary 5
R
RAM
Random Access Memory. A storage device into which data is entered and from which data is retrieved in a nonsequential manner.
read
To extract data from a storage device such as a diskette.
ROM
Read-Only Memory. Memory in which stored data cannot be modified by the user except under special conditions.
reset
The process of returning a device to zero or to an initial or arbitrarily selected condition.
resolution
The degree of screen image clarity. Video display resolution is determined by the number of pixels on the screen. Resolution is usually specified in pixels by scan lines, for example, 640 by 480. See pixels.
RS-232C
Standard interface for serial devices.
S
scanner
An optical device that reads printed material and converts it to a computer screen image.
serial interface
An interface that communicates information one bit at a time.
serial printer
A printer with a serial interface.
software
Programs that run on a computer, such as operating systems, word processors, and spreadsheets.
super video graphics array (SVGA)
A color bit-mapped graphics display standard, that provides a resolution of 1024x
768 with up to 256 colors displayed simultaneously.
system board
The main printed circuit board inside the system unit into which other boards and major chip components, such as the system microprocessor, are connected.
T
TFT
Thin Film Transistor. A type of NEC Versa LCD color screen that supports 256 colors and provides exceptional screen display.
V
VersaGlide
A small, touch-sensitive pad used as a pointing device on your NEC Versa notebook computer. With the VersaGlide, you can move your finger along the pad to move the cursor or simulate a mouse click by tapping the pad.
VGA
Video Graphics Array. Graphics technology that supports up to 256 K colors and a graphics resolution of 640 by 480 pixels.
volatile memory
Storage media that loses its data when system power is turned off. Standard memory and memory that you add to the NEC Versa are volatile memory. See nonvolatile memory.
W
warm boot
Process of resetting the computer without turning off the power through keyboard input (pressing Ctrl , Alt , and Del keys simultaneously) or the reset button. The system returns to an initial or arbitrarily selected condition.
write
To record or store information to a storage device.
Glossary 7
Index
A
AC adapter, 2-2 using, 2-2
AC outlet, 2-3
AC power cable types, 2-3
AC power port, 1-7
Adapter kit, 2-10
Application and Driver CD, 2-27 using, 2-27
Automatic Save to File, 2-19
B
Backup system disk, 6-2
Base unit, 1-5
Battery determining status, 2-6 handling, 2-7 recharging precautions, 2-10 removing, 1-12 when to change, 2-6
Battery charging LEDs, 1-6
Battery pack, 1-12 precautions, 2-9 using, 2-4
Battery status, 2-4
BBS, 8-5
BIOS setup, 2-11
BIOS setup utility advanced CMOS setup, 2-17 checking system parameters, 2-14 looking at screens, 2-13 main menu, 2-12 other options, 2-21 save to file, 2-22 standard CMOS setup, 2-16 using keys, 2-13
Boot device setup, 2-19
Bridge battery, 1-13, 2-11
Brightness control, 1-3
C
CD-ROM drive, 1-13
Cleaning internal components, 6-2 outer surface, 6-2
CMOS battery, 1-13, 2-10
Connecting the AC adapter, 2-3
Control panel, 1-4
Custom settings, power management, 2-18
D
Dimensions battery pack, 9-6 system, 9-6
Dip switch settings, 3-7
Diskette drive, 1-13
Diskette drives, 2-17
Docking port, 1-7
Docking Station drives, 2-17
E
Entering BIOS setup, 2-11
Expansion port, 1-7
F
File bay, 1-10
H
Handling battery packs, 6-3
Hard disk drive, 1-13
Headphones, 1-10
Height adjustment feet, 1-12
I
Internal hard disk drive, 2-17
Internal mouse, 2-17
Interrupt Controllers, 9-14
IR port, 1-8, 2-20 enabling, 2-31
IRQs, 9-14
K
Kensington Lock, 1-10
Keyboard panel, 1-5
Keyboard/mouse connectors, 9-7
L
LCD panel features, 1-3
LCD panel view expansion, 2-17
LCD status bar, 1-4
Line-In, 1-10
Lithium-Ion battery, 2-10
Low battery power, 1-12, 2-4
M
Main battery, 2-10
Maintaining LCD quality, 6-4
Index-1
Memory Map, 9-13
Microphone, 1-4, 1-10
Monitor port, 1-7
Mouse port, 1-8
N
NEC CSD bulletin board, 8-5
Customer Assistance Center, 8-7 email/fax, 8-5
FTP site, 8-3 support services, 8-7 web site, 8-2
NEC CSD utilities, 2-25
NEC Customize, 2-25
NEC Versa disassembly sequence, 3-2
NEC VersaBay, 1-7
NEC VersaGlide, 1-5
NTSC signal, 1-9
O
Optional battery charger, 2-4
P
PAL signal, 1-9
Panel brightness, 2-19
Parallel port, 2-20
Parallel port pin assignments, 9-7
Parts list (AGP models), 5-6
Parts list (Non-AGP models), 5-3
Password protection, 2-21
Pentium II microprocessor, 1-2
Peripheral Component Interconnect (PCI), 1-2
Power button, 1-11, 2-18
Power management, 2-21 custom settings, 2-18
Power management under AC, 2-18
Power sources, 2-2
Power Status LED, 1-6
Powering on, 2-4
Power-on self test (POST), 2-11
PS/2 Hot Swap, 2-17
Q
Quick troubleshooting, 7-2
R
Recharging the battery, 2-4
Recommended operating environment, 9-7
Remote power on, 2-19
Replacing the battery pack, 2-7, 3-2
Resume Signal, 2-19
S
Save to file feature, 2-22
SECAM signal, 1-9
Serial port, 1-7, 2-20
Services and Support contact information, 8-2
Servicing the system required tools, 3-2
Setting boot devices, 2-20
Setting system parameters, 2-14 peripherals, 2-20 power savings, 2-18
Smart switch, 1-11
Software applications, 2-27
Specifications calendar clock, 9-2
CD-ROM drive, 9-5 diskette drive, 9-4 hard disk drive, 9-5 input/output facilities, 9-2 keyboard, 9-4
PC card slots, 9-3 power, 9-6
Random Access Memory, 9-2
Read-Only Memory, 9-2 speakers, 9-3
Stereo speakers, 1-5
Suspend mode, 2-19
Suspend warning tone, 2-19
Switch settings, 3-7 changing, 3-8
System date, 2-16
System features back, 1-7 bottom, 1-12 front, 1-3 left, 1-8 right, 1-10
System security setup, 2-17
System software, 2-27
System time, 2-17
T
Troubleshooting helpful questions, 7-4
TV signal types, 1-9
U
Updating the BIOS, 2-22
USB controller, 2-20
USB port, 1-9
Using the AC adapter, 2-2
Index-2
Using the battery pack, 2-4
V
VersaBay III removing a device, 1-12
Video out type, 2-17
Volume control, 1-10
W
Wake up, suspend alarm, 2-19
Weight battery pack, 9-6 system, 9-6
Y
Y-cable adapter, 1-8
Index-3
.
Battery Replacement
A lithium battery in some computers maintains system configuration information. In the event that the battery fails to maintain system configuration information, NEC CSD recommends that you replace the battery. For battery replacement information, call your NEC CSD dealer or the NEC
CSD Customer Assistance Center.
!
WARNING
There is a danger of explosion if the battery is incorrectly replaced. Replace only with the same or equivalent type recommended by the manufacturer. Discard used batteries according to the manufacturer’s instructions.
!
AVERTISSMENT
Il y a danger d’explosion s’il y a replacement incorrect de la batterie. Remplacer uniquement avec une batterie du même type ou d’un type recommandé par le constructeur. Mettre au rébut les batteries usagées conformément aux instructions du fabricant.
Battery Disposal
The main battery is made of Lithium-Ion (Li-Ion) and the CMOS clock battery is made of Lithium.
Your bridge battery (not the main battery) is made of nickel-metal hydride (NiMH).
Contact your local waste management officials for other information regarding the environmentally sound collection, recycling, and disposal of the batteries. For additional information on the proper collection or disposal of rechargeable batteries, please call 1-800-8-BATTERY.
(For United States Use Only)
Federal Communications Commission
Radio Frequency Interference Statement
!
WARNING
Changes or modifications to this unit not expressly approved by the party responsible for compliance could void the user’s authority to operate the equipment.
Note: This is a Class B Digital Device. This equipment has been tested and found to comply with the limits for a Class B digital device, pursuant to Part 15 of the FCC Rules. These limits are designed to provide reasonable protection against harmful interference in a residential installation. This equipment generates, uses and can radiate radio frequency energy and, if not installed and used in accordance with the instructions, may cause harmful interference to radio communications.
However, there is no guarantee that interference will not occur in a particular installation. If this equipment does cause harmful interference to radio or television reception, which can be determined by turning the equipment off and on, the user is encouraged to try to correct the interference by one or more of the following measures.
Reorient or relocate the receiving antenna.
Increase the separation between the equipment and receiver.
Connect the equipment to an outlet on a circuit different from the one to which the receiver is connected.
To meet FCC standards, shielded cables and power cords are required to connect this device to a personal computer or other Class B certified device.
Canadian Department of Communications Compliance Statement
This equipment does not exceed Class B limits per radio noise emissions or digital apparatus, set out in the Radio interference Regulation of the Canadian Department of Communications.
Avis de conformité aux normes du ministere des communications du Canada
Cet equipment ne depasse pas les limites de Classe B d'émission de bruits radioelectriques pour les appareill numerique, lelles que prescribes per le Reglement sur le brouillage radioélectrique elebil por le minisieredes Communications du Canada.
European Community Directive Conformance Statement
This product is in conformity with the protection requirements of EC Council Directive 89/336/EEC on the approximation of laws of the
Member States relating to electro-magnetic compatibility. This product satisfied the Class B limits of EN 55022.
NEC Computer Systems Division
Packard Bell NEC, Inc.
1 Packard Bell Way
Sacramento, California 95828-0903
1-916-388-0101
NEC Computer Systems Division
Packard Bell NEC, Inc.
1 Packard Bell Way
Sacramento, CA 95828-0903
819-200064-000
%&(#
3/99
(
advertisement
* Your assessment is very important for improving the workof artificial intelligence, which forms the content of this project
Related manuals
advertisement
Table of contents
- 23 Getting to Know the NEC Versa LX
- 23 Around the Front of the System
- 23 LCD Panel
- 23 Status Panel
- 23 Keyboard Panel and Base Unit
- 23 Around the Back of the System
- 23 Around the Left Side of the System
- 23 Around the Right Side of the System
- 23 Around the Bottom of the System
- 23 Internal Components
- 23 Battery Pack
- 23 Hard Disk Drive
- 23 File Bay
- 23 VersaBay III
- 23 CPU Board
- 23 Audio Board
- 23 CMOS Battery
- 23 Bridge Battery
- 23 ChipSet
- 24 Power Sources for Your NEC Versa
- 24 Using the AC Adapter
- 24 Powering On
- 24 Using the Main Battery Pack
- 24 Determining Battery Status
- 24 When to Change the Battery
- 24 Battery Handling
- 24 Replacing the Battery
- 24 Battery Precautions
- 24 Recharging Battery Precautions
- 24 Extending Battery Life
- 24 NEC VersaBay III Battery
- 24 Internal Batteries
- 24 CMOS Battery
- 24 Bridge Battery
- 24 BIOS Setup
- 24 How to Enter the BIOS Setup
- 24 BIOS Setup Utility Main Menu
- 24 How to Use BIOS Setup
- 24 Looking at Screens
- 24 Using Keys
- 24 Checking/Setting System Parameters
- 24 BIOS Setup Menus
- 24 Standard CMOS Setup
- 55 Advanced CMOS Setup
- 55 System Security Setup
- 55 Power Management Setup
- 55 Boot Device Setup
- 55 Peripheral Setup
- 55 Other BIOS Setup Options
- 55 Password Protection
- 55 Using BIOS Setup to Set Power Management
- 55 Using the Save to File (STF) Feature
- 55 Updating the BIOS
- 55 Preparing the BIOS Upgrade Diskette
- 55 Changing the Switch Settings
- 55 Performing the BIOS Update
- 55 NEC CSD Utilities
- 55 NEC Customize Utility
- 55 Using the NEC Customize Utility
- 55 HDPREPEZ Utility
- 55 Using HDPREPEZ in Windows 95 and Windows
- 55 Using HDPREPEZ in Windows NT
- 55 Software Applications and Drivers
- 55 Using the Application and Driver CD
- 55 Launching the Application and Driver CD
- 55 Installing the Software
- 55 Partition Magic
- 55 Using Partition Magic
- 55 Intel LANDesk Client Manager
- 55 SystemSoft PowerProfiler
- 55 SystemSoft CardWizard
- 55 Intellisync 97 or Intellisync for Notebooks
- 55 McAfee VirusScan
- 55 Microsoft Internet Explorer
- 55 Netscape Navigator
- 55 Adobe Acrobat Reader
- 55 Enabling the IR Port
- 55 Windows 95 Systems
- 55 Windows NT Systems
- 56 Required Tools and Equipment
- 56 Disassembly
- 56 Battery
- 56 Removing a Device from the VersaBay III
- 56 Keyboard, Memory Module, Switch Settings
- 56 Switch Settings for Non-AGP Models
- 56 Switch Settings for AGP Models
- 56 Changing Switch Settings
- 56 Disassembly Differences
- 56 Disassembly – User Replaceable Drive System
- 56 CPU Assembly
- 56 File Bay Assembly
- 56 Hard Disk Drive Assembly
- 83 Front Cover
- 83 LCD Panel Latch Switch Assembly
- 83 VersaGlide Assembly
- 83 LCD Panel Switch Board
- 83 LCD Panel Assembly
- 83 LED Sub Assembly
- 83 PC Card Assembly, CMOS Battery, Buzzer, and Audio Board
- 83 PC Card Assembly
- 83 CMOS Battery
- 83 Buzzer
- 83 Main Board Assembly
- 83 Fan Assembly
- 83 CPU Assembly
- 83 Bracket/Insulator Assemblies, Bridge Battery, Power Switch
- 83 Connector Board, Switch/Cable Cover, Switch/Cable
- 83 Bottom Base Assembly
- 83 Disassembly – Non-User Replaceable Drive System
- 83 CPU Assembly
- 83 Front Cover
- 83 LCD Panel Latch Switch Assembly
- 83 VersaGlide Assembly
- 83 LCD Panel Switch Board
- 83 LCD Panel Assembly
- 83 LED Sub Assembly
- 83 Hard Drive and PC Card Assemblies, CMOS Battery, Buzzer, Audio Board
- 83 Hard Drive Assembly
- 83 PC Card Assembly
- 83 CMOS Battery
- 83 Buzzer
- 83 Main Board Assembly
- 83 Fan Assembly
- 83 CPU Assembly
- 83 Bracket/Insulator Assemblies, Bridge Battery, Power Switch
- 83 Connector Board, Switch/Cable Cover, Switch/Cable
- 83 Bottom Base Assembly
- 83 Reassembly
- 84 Audio Board
- 84 Connector Board
- 84 LCD Panel Switch Board
- 84 LED Status Board
- 84 Main Board
- 85 Illustrated Parts Breakdown (Non-AGP Models)
- 85 Parts List (Non-AGP Models)
- 85 Illustrated Parts Breakdown (AGP Models)
- 85 Parts List (AGP Models)
- 99 Cleaning the Notebook Exterior
- 99 Cleaning the Notebook Interior
- 99 Protecting the Disk Drives
- 99 Handling the Battery Pack
- 99 Maintaining the LCD Quality
- 100 Quick Troubleshooting
- 100 Helpful Questions
- 101 Services and Support Contact Information
- 101 NEC CSD Web Site
- 101 NEC CSD FTP Site
- 101 Email/Fax to Support Services
- 101 NEC CSD Bulletin Board
- 101 NEC CSD Support Services
- 101 NEC CSD Customer Assistance Center
- 102 System Components
- 102 Pin Assignments
- 102 Connector Locations
- 102 Memory Map
- 102 Interrupt Controllers