IRULU V3 User Manual
Add to My manuals32 Pages
iRULU V3 offers a range of features to enhance your mobile experience. With Wi-Fi connectivity, you can access wireless networks and enjoy internet browsing, emailing, and app usage. Bluetooth capabilities allow for wireless pairing with devices like headsets and speakers for hands-free communication and audio streaming. The device also supports a memory card, which can be used as a U Disk to transfer files between the phone and a computer. Additionally, the iRULU V3 comes with a camera, music player, FM radio, and various productivity tools like a calendar and calculator.
advertisement
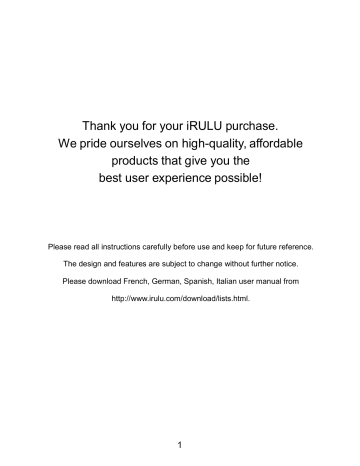
Thank you for your iRULU purchase.
We pride ourselves on high-quality, affordable products that give you the best user experience possible!
Please read all instructions carefully before use and keep for future reference.
The design and features are subject to change without further notice.
Please download French, German, Spanish, Italian user manual from http://www.irulu.com/download/lists.html.
1
Contents
1 . A PPEARANCE AND K EYPAD O PERATIONS ......................................... 3
2. U SING M EMORY C ARD AS U D ISK ..................................................... 4
3. WLAN .................................................................................................. 5
4. B LUETOOTH ..........................................................................................
7
5. M AIL ......................................................................................................
8
6. D IALLING ............................................................................................ 10
7. M ESSAGING ....................................................................................... 13
8. C ONTACTS ..........................................................................................
15
9. I NTERNET E XPLORER ........................................................................ 16
10. S OUND R ECORDER ......................................................................... 17
11. C LOCK .............................................................................................. 17
12. C ALCULATOR ................................................................................... 18
13. C AMERA ........................................................................................... 19
14. G ALLERY .......................................................................................... 20
15. M USIC .............................................................................................. 22
16. C ALENDA ......................................................................................... 22
17. FM R ADIO ........................................................................................
23
18. S ETTINGS .........................................................................................
24
19. N OTICES FOR THE USE OF PHONE .................................................
29
20. T ROUBLESHOOTING ........................................................................ 29
2
1 . APPEARANCE AND KEYPAD OPERATIONS
2 Menu
3 Return
Keys
1 Home
4 Power
On/Off
5 Volume
Up
6 Volume
Down
Functions
Press this button to return home from any application Press it to open recently opened application
Press it to open the menu
Press it to return to the previous interface, or to close a dialog box, options menu, notification panel or the keypad
Press it to open the phone menu to lock the screen, or turn on/off the phone.
Press it to increase the volume
Press it to turn the phone to the silent mode.
Long press to enter the memo
Press it to decrease the volume.
Long press to open Camera
3
7 Rear
Camera
Entering the camera interface
8 Front
Camera
Entering the camera interface, switched to the front camera can photo yourself.
2. Using the Memory Card as a U Disk
If you want to send music, pictures or other files to the phone memory card from the computer, you must first set the memory card as a U disk.
• Set memory card as u disk
•
1) Connect the phone to the computer with a USB cable. The notification icon will appear in the status box.
2) You also can connect to the computer by using the USB mobile transmission line.
3) In the notification, touch “USB connected” and then touch “Open the USB Storage
Device.”
4) When the connection success, you can check images on the phone via the
PC.
4
• How to use the U disk on different PC operating systems
1) WIN7: It can be used directly.
2) XP: Update the Windows Media Player version to “Windows Media Player
11.”
3) Install the “wpdmtp.inf” driver.
4) Vista: Unconfirmed
Notice: When operate an app such as “Phone assistant” on a PC, “USB debugging” must be enabled.
3. WLAN
Wi-Fi provides as much as 300 feet (100 meters) of range for wireless network access.
If you use the cell phone to connect to Wi-Fi, you should connect to the wireless access point or a “hot spot.”
Notices: The availability and coverage of Wi-Fi signal depend on the signal strength as well as the infrastructure and other objects that are penetrated by the signal.
• Open Wi-Fi and connect to the wireless network
1) Press home>menu, then touch settings>Wi-Fi and network
2) Select “Wi-Fi” to open Wi-Fi. Phone will automatically scan for available wireless networks.
3) Then a list of the Wi-Fi networks will show the founded network name and security settings (open network or
WEP, WPA/WPA2 with password). If you enable the notification of Wi-Fi, the status box will show this icon ( ) when open available wireless network founded.
4) Touch one of the Wi-Fi choices to connect the network. When you choose open network, phone will connect to it automatically. If you choose
WEP or WPA/WPA2 with password, type the password first and then touch
5
to connect it.
5) When the phone is connected to the wireless network, the status box will show this Wi-Fi icon and the approximate signal strength (display in the number of bars). If you touch the connected network, the phone will display the name, status, speed, signal, strength, security, information and IP address of Wi-Fi network. If you want to delete the Wi-Fi network settings, please touch “Forget” as in the picture on the right. If you want to connect to this network, you should re-enter these settings.
6) Unless you choose not to reserve the network with password, there is no need to re-enter the corresponding password the next time you connect to the network.
The Wi-Fi will connect automatically, that is, you don’t need to perform additional steps on the phone simply to connect to a Wi-Fi network.
• Connect to other Wi-Fi networks
1) In the interface of wireless and network, touch Wi-Fi settings. The founded Wi-Fi networks will show on the Wi-Fi network list.
2) Touch one of the Wi-Fi networks, and then you can connect to this network.
3) Additionally, you can surf the Internet via GPRS. By default, the GPRS in
6
SIM1 is opened after start-up, but users can also select manually. The specific location is “settings>wireless and network>data connection.”
Touch “SIM1, SIM2, no data connection.” When the dot turns green, the
GPRS is opened.
4. Bluetooth
Turn on Bluetooth or set the phone for detection.
1) Go to home>menu>settings.
2) Touch Wireless and Network, and then choose the Bluetooth box to open the
Bluetooth function. Once started, the status box will show this icon ( ). Touch
“Search for devices,” and it will search for all devices within range.
3) Touch Bluetooth settings, all the devices founded will display in the list under the icon. (Touch the “iRULU V3” box and set it to be “visible to all nearby Bluetooth devices.” The other Bluetooth devices will be able to find the phone.)
Note: The maximum detection time of the phone
7
does not exceed two minutes.
• Pairing and connection of Bluetooth headset
1) Go to home>menu> settings.
2) Touch wireless and network>Bluetooth settings, then select Bluetooth box.
Your phone will scan for the Bluetooth devices within range and show the found devices in the list.
Tips: it. a. If the list can’t find your devices, touch search for devices to re-scan b. Make sure that the devices need to be paired are detectable by other devices.
3) Touch headset in the paired device list to finish the connection.
Notices: Generally, the Bluetooth devices need password to connect, often use “0000” as the default password.
• 4) The pairing and connecting status will show under the paired devices list.
When the headset connected to your phone, the status box will show this icon
( ) to mean connected. Then you can use the headset to make or receive calls.
• End the connection to the devices
1) Go to home>menu>settings>wireless and network>Bluetooth.
2) In the list of paired devices, touch or tap the paired Bluetooth headset.
3) Select “Cancel the pairing.”
• Bluetooth proximity sensor
After the two devices are paired, you can test the signal’s strength by the
Bluetooth proximity sensor device.
5. Mail
5.1 Gmail
• Create an electronic mail account
Go to Gmail, You can activate or edit existing e-mail accounts as well as create a
8
new e-mail account. a. Go to Gmail, and the Google account setting interface appears. Touch “New” to create an account, and then enter first name, last name and e-mail account. b. Google servers will determine whether the e-mail address can be used. If so, a new interface appears to prompt you to enter the password. Then the server will test the password’s security. If the password doesn’t meet the requirement of security, re-enter the password. c. When a new Gmail account was registered successfully, a test mail will be sent to you automatically from the server.
• Log in an E-mail account a. Open Gmail and touch “Existing.” b. Enter e-mail address, password then sign in. E-mail account initializes, then prompt “login successfully.” All Google account information will be synchronized.
• Create and send e-mails
When creating mails, select Mail > Creating mails. Enter the address (recipient), theme and contents. Press Menu and then “Append,” “Add Cc/Bcc,” “Send” or
“Discard.”
• Receive mails
There is a prompt tone when new mails come in, and in the status box the
Gmail icon is shown. Go to Menu> Refresh to refresh and update the number of unread mails in a proper way.
Notices: Some features are offered with the Gmail account, such as Electronic Market, Google Talk, Sync Contact and
Calendar.
5.2 E-mail
• Sign in to email a. Open network connection b. In the account setting interface, enter the correct e-mail address and password, and then click “Next.” The mobile phone will automatically complete the sending and receiving server settings. Pop up the mail-find frequency and the user settings interface. Complete the settings and then click Next. c. Create a new account name, that is, to edit an e-mail user name that fits the
9
rule, and then click “Next.” To complete the setting, synchronize the mailbox.
• Create and send e-mail
When creating mails, select Mails > Create mails. Enter the address (recipient), theme and contents. Press MENU you could choose “Append” or “Add Cc/Bcc,” select “Send,” “Discard” or “Save as draft.”
• Check the e-mail files
Click ‘All Folders’ option on the bottom, it will list all folder options.
6. Dialing
When the icon of Internet server appears in the screen, you could dial or receive calls. The signal bar on the top-right corner show the strength of the network signal
(the maximum is four signal bars).
• Start dialing
Open the Phone application. You can choose one of the SIM cards to do the dialing.
• Dialing
At the dialing keyboard, enter the phone number and then click the dialing key.
After that, you should choose to use SIM card or Internet call. If you need to call an extension, you could click the dial pad at the bottom of the screen to open the interface or press the Menu key to select “Delay 2 seconds,” and then enter the number of the extension.
10
• Call logs
Every call in and out via a SIM card will be recorded in the call log. The top-left portion of every call record will show the corresponding SIM number.
All phone numbers in the call log can be dialed by clicking the button ”dial” on the right side of the screen.
When the number list appears, click it to check details. With a long press you can dial via SIM; meanwhile you can edit, delete and save the phone number or perform other operations.
• Receive calls
When someone calls in, the left of top will indicate which SIM card. Touch
“Answer” and slide rightward to the middle button. You can then receive the call.
• Proximity sensor
According to the distance between phone and human body, it will adjust automatically the switch of the backlight.
During the call, the phone close to the ear, the backlight will turn off
11
automatically, which could save batteries and prevent an inadvertent touch.
• Refuse to answer the phone a. When the phone is standby, and calling comes, press “refuse” button and slide leftward to the middle button. You can then refuse the call. b. When you are using the phone and someone calls in, click the “refuse” button to refuse the call.
• Two-way call/multiparty call (conference call)
This function needs that the SIM card features the multiparty call.
1) A call is going on the phone
2) Click “Add calls,” dial another call or receive another call, phone default open “Call waiting” (Settings– Dialing settings–Other dialing settings), after both parties are connected, you could view the status of calling.
3) Select “Combine calls”: You can combine two calls into one-way.
4) After the multiparty call is connected, you can separate the calls or hang up one of them via the small arrow of “Conference call.”
• Phone recording
During the call, select More>Start record. You can record the dialog of the call.
1) Settings>Set other functions of the call in the dialing settings, for example: Call Transfer. After all the settings are finished and turned on, you can transfer the call to a certain number.
2) In settings>Dialing settings>Other dialing settings, open “Call waiting.” Once it’s turned on, you can receive another call when calling. The “Answer” and “Refuse” functions are just like those of an ordinary phone.
• Call settings
Voice Phone
1) Voice Mail: Input voice-mail number in the voice mailbox setting.
2) IP prefix number: Set different IP prefix numbers for each SIM card.
3) Call forwarding: You can set respectively for each SIM card, like the line is busy, no one answer, cannot be connect
4) Call blocking: You can set call restrictions respectively for the SIM card.
12
5) Additional Settings: a. My phone number b. Call waiting
Internet call
1) Account
2) Use Internet calling
Other Settings
1) Fixed Dialing Numbers
2) Minute Reminder: Turn on the minute reminder to signal at 50s of every minute
3) Quick Response
7. Messaging
• Important: The message title is sender’s phone number, it will be reserved as dialog, instead of the usual folder structure. Messages with the blue background have been received, and messages with the white background have been sent.
• Send SMS to certain phone number
1) Go to Home>Messaging, and touch “New messages.”
2) Touch “Edit”: a. Click the “Recipient” box to start input method, you can also click the
“Enter” box to start the input method so that you can enter characters. b. Click the “Send from SIM” button to start sending.
• Send MMS to a certain phone number
13
When creating a message, it defaults as SMS but will switch to MMS when the following operations are performed. You can send MMS by clicking “Send” after editing.
1) In the interface of “Edit,” click the “+key” button.
2) Click “Attach,” you can add the following attachments, then it will automatically switch to MMS.
• Send messages to multiple
Notices: numbers
Enter multiple numbers in the box of a. If you want send MMS with many pages, you should select
“append PPT” in the “append” interface. b. You can append 10 pictures, with the form of GIF, JPEG. c. Click “adding themes,” the box of “theme” will appear under the box of “recipient,” meanwhile it is turned to MMS automatically. entering, each number is divided by a comma in English.
Click on the right side of the head with the receiver and icon, you can choose
“Contact group” in the phone book.
Notices: For now, you can send messages to nearly 20 numbers at the same time. The actual number depends on the characters, but you can only enter
312 characters in the “Recipient” box.
14
When a message is sent or re-sent, a little yellow letter will appear. The number “1” or “2” on the letter refers to the SIM card.
When a message fails to send, a red triangle with an exclamation point (!) will appear.
When editing a message, you can use other functions by touching the
Menu button.
8. Contacts
• Open the menu of Applications>Contacts
1) The phone’s default setting is to display the contacts that are stored in the phone and SIM card. The contacts are sorted by the first letter of name.
2) Click Search icons and enter the contact on the search interface. a. Enter the numbers or letters and the list of possible names, which will be shown in the search results. b. If there are no matching search results, it will show “Contacts not found.”
3) Click “Add Contact” to create new contacts.
Select to save contacts to the phone or a SIM card, and then enter the contact editing interface. You can edit a contact name, telephone number, group, save to and more, and then click “Finish.”
4) In the contact interface, click on the Menu button. a. Menu >Delete contact
You can check all contacts. Click the Delete button to delete all contacts, including those in the cell phone and the SIM card. You can separately check one or more contacts. Click Delete and remove the selected contacts. b. Menu >Import/export
You can store the contact information in the mobile phone’s internal memory, SIM card and SD card. First, choose "Copy resource.” Then select the next step, and select “Copy contact to.” You can then complete the contact's copy. c. Menu >Share visible contacts
All contacts can be imported into the SD card, or via Bluetooth, e-mail, text message or MMS to share with others.
• Open the applications interface >Contact>Groups
1) Touch the Menu button and then click “Add group” to create new group. It will be saved in the cell phone.
2) Input the group name in the “Group name" column. Input the contact keyword
15
in the "Type person's name" column. It can be used in contact search, and then you can add the contact to the group. Finally, click “Finish" to complete.
3) In a group, click the Menu button, open the menu functions. a. Menu>Edit
You can modify the group name, delete or add contacts to the group. b. Menu >Delete
You can delete the group without deleting the contacts’ information. c. Menu >Send messaging by group
Automatically add new information, and add the contacts of a group to the recipient box. d. Menu >Send e-mail by group
If a contact group has the same e-mail address, the new mail and e-mail address will be added to the recipient box automatically.
9. Internet Explorer
Internet explorer
1) In the interface of Internet Explorer (or Chrome or Firefox), touch the address box and enter the URL.
2) Use the keypad to enter the URL. The appropriate website will appear on the screen. You can touch it directly and go to the website or continue to enter the
URL.
• Homepage
Select “Homepage,” and you can load the set homepage.
If you do not set it, you will use the vendor’s pre-set site.
• Functions of menu
1) Menu>Backward
After browsing multiple pages, you can return to the previous pages from the current page.
2) Menu>Forward
After browsing multiple pages, you can move to the next web page from the current page.
3) Menu>Windows
You can view all open windows.
4) Menu>Bookmarks a. Click the “Bookmarks” to save the current URL as a bookmark.
16
b. Click the bookmark in the bookmark list to open the URL.
5) Menu>More a. Add bookmarks: Save the current URL as a bookmark. b. Find on page: Search what you need in the current page. c. Select text: Click and drag to select a piece of text on a page. d. Page info: Display the page address and other information of the current browsing page. e. Share page: Select Bluetooth or SMS to share the current page. f. Downloads: Show all the downloaded content. g. History: Show your browsing history, and view the most visited pages of information. h. Setting: This contains a variety of browser settings.
10. Sound Recorder
Recorder can record voice and send it via Bluetooth or MMS as well as set it as a ring tone.
1) Click the recorder application.
2) Keep the phone’s microphone near the voice source.
3) Click Recorder to record voices, and click it again to stop or make another recording.
All recordings are saved in “My recordings” folder in the default music program.
Notices: Recorder can only save audio files in the AMR format.
11. Clock
1) Open the Applications menu and click “Clock.”
2) Long-press the screen at any position, and the phone will enter an interface that only displays the time. The time is still. Click the screen again, and the screen will return to the normal clock interface.
3) Click the Set Alarm button and enter the alarm-clock setting interface.
17
• Alarm
After the alarm is set, the phone will alert you by ringing or vibrating when it is time. Press Menu to add an alarm, or add it from the adding interface. You can freely set the alarm according to your needs.
You can edit the current alarm. Select the time, ring tones, vibration, repeat form and tabs.
12. Calculator
This function can turn your phone into a calculator that can perform basic calculations.
1) Touch the number keys to make it appear in the blank box.
2) In the interface of the calculator, press the Menu button. The main panel will appear.
3) Rotating the direction of the mobile phone screen in the calculator interface can switch out the main panel.
18
13. Camera
13.1. Camera
• Prior preparation
Install memory card before using the camera or video camera. All photos or videos taken by the phone are stored in the memory card.
• Open camera
Go to Home> Menu>Camera
1) Touch the “Shutter” button on the screen.
2) The photos you take will be saved to the camera’s galley folder with the time they were taken.
3) You can view the photos by touching the “Preview Box” button.
•
Camera settings
You can touch the “Setting” button in the interface of the camera to make the settings.
In the camera’s viewfinder mode, press Menu. You can switch to a gallery of videos or photos.
On the left in the camera viewfinder mode, display a preview of the previous picture. Touch the preview box, and the photo will display full-screen.
You can enlarge it for viewing in detail.
• Shared Settings of Camera and Video Camera
1) Flash mode: Auto, On, Off
2) Color effect: None, Mono, Sepia, Negative, Aqua, Blackboard, Whiteboard
• Camera Settings
1) Capture mode: normal, HDR, Face beauty, Panorama
2) Self-timer: Off, 2 seconds, 10 seconds
3) Picture size: QVGA, VGA, 1M pixels, 1.3M pixels, 2M pixels, 3M pixels, 5M pixels, 8M pixels or above
13.2 Video camera
• Prior preparation
19
Install the memory card before using the camera or video camera. All photos and videos taken by the phone are stored in the memory card.
• Take video
1) Aim your object with the screen.
2) Touch the “Shutter” button on the screen.
3) After taking, videos will be saved to the galley folder with the time they were taken.
4) You can view the videos by touching the “Preview Box” button.
• Video camera settings
You can touch the “Set” button in the interface of the camera to make the settings.
In the camera viewfinder mode, press Menu. You can switch to a gallery of videos or photos.
On the top right in the camera viewfinder mode, display a preview of the previous video. Touch the preview box, and the video will display full-screen.
Touch the “Play” button to view it.
• Shared Settings of the Camera and Video Camera
1) Flash mode: Auto, On, Off
2) Color effect: None, Mono, Sepia, Negative, Aqua, Blackboard, Whiteboard
• Videos settings
1) Microphone: Off, On
2) Audio mode: Meeting, Normal
3) Video quality: Low, Medium, High, Fine
14. Gallery
• Open images
Go to Home> Applications> Gallery.
In the interface of the camera, press Menu to open it and then touch to operate.
1) File Interface a. On the display interface, touch Menu to select “Slide show.” It will play all of the image files one by one. b. Click on the images, enter the picture to check. c. Long press an image file, pop-up corresponding operation.
20
2) Use images
After taking pictures, you can view them and share them with your friends. a. Use E-mail to send pictures: choose Gmail or E-mail, pictures will be automatically added to an E-mail. Write your message, click send. b. Use Messaging to send pictures: Select the message, and pictures will be additional to the MMS. Enter your information and click “Send.” c. Use Bluetooth: Select Bluetooth and then choose an existing pairing of
Bluetooth equipment. You can send a picture via Bluetooth.
3) Check pictures
In the photo-viewing interface, slip forward or backward on the screen to view the photos.
4) Edit picture a. Edit light: Fill Light, Highlights, Shadows, Auto-Fix b. Edit image effects: Cross-process, Posterize, Lomo, Documentary, etc. c. Color Effects: Warmth, Saturation B&W, Sepia, Negative, Tint, Duo-tone,
Doodle d. Crop: Crop Red Eye, Straighten, Rotate, Flip, Sharpen
5) Crop pictures: a. If you want to adjust the size of the pictures, please hold the edge of the cutting tools. The arrows appear on the pictures when your fingers start slipping to the inside or outside to trim. You can adjust the picture’s size. b. If you want to keep the proportions of the photo, hold any one of the four corners to trim. c. If you want move the clip of the picture to other area, hold the cutting area and then move to drag the clip to the desired position.
• View images
1) In the picture interface, touch “Photo album” to view images.
2) Touch the thumbnail to view pictures full-screen. You can choose to display small or large thumbnails. Hold down the screen toward the left side to view the next photo or toward the right to view the previous one.
3) In the photo album or list, press and hold down the picture toward the left to view the next picture, or toward the right to view the previous one.
21
15. Music
The phone can play digital audio files stored in the memory card. The following formats are available: AMR, M4A, MIDI, MP3, WAV and OGG.
• Open Music
Go to home>applications>music. The interface of Music Media appears.
• Music Media
Your music files are classified according to the following four categories: Artists, Albums,
Songs and Playlists. Touch one of these categories to view a list of music selections.
Continue the operation until the music you want appears. For example, if you choose Artists, a list of artists sorted alphabetically will appear. Choose any one to open the list, and all the albums and songs will appear. Select an album, and it will begin to play.
Tips: You can randomly play all the songs in the music media interface. Press
Menu, and then touch “Party shuffle.” The phone will start playing songs randomly. To close Party Shuffle, press Menu and then touch Party Shuffle to turn it off.
16. Calendar
• Open the calendar application
Log in to the Google account and open the application. In the interface for the month or week, the day will be shaded in gray. The default setting is to display the current date.
In the interface, press menu, it will appear four display modes:
1) Schedule Interface shows a certain schedule (click on the initial time to view forward, click the final time to view backward)
2) Date interface displays a day's schedule (last clicked date). Slide around to turn page according day.
3) Week interface displays a week's schedule (last clicked date). Slide around to turn
22
page according week.
4) Today interface displays a day's schedule. In the interface of month or week use gray to highlight the day.
5) Month interface displays a month's schedule (last clicked date). Slide around to turn the page according to the month.
• New Event
1) Menu> New Event.
2) Enter the name of an event in the event box.
Notices: To highlight special occasions such as a birthday or a day with events, set the “All day” option to “Yes.” If the event is at a certain time period, select the start time and end time.
3) Enter the event location, description, guests, repeat and reminder time.
4) Click Finish to return to the calendar.
17. FM Radio
Through this program, you may listen to FM radio on the device. FM radio uses the wired headset as an antenna to receive signals. Before opening this program, you can install the original factory headphones. When listening, you can switch it manually to speakers or the mode with wired headphones.
• Open FM radio
Touch “FM radio” to open the application of FM radio.
1) Click on “Search.” It will search for FM channels automatically, and all the channels will be listed.
2) Click "FM recording,” and the radio you are listening to will be recorded. The default setting is to enter the name of the recording file by yourself. The file saves to FM recording.
3) Click "Exit" to close the FM radio. It will not run in the background.
23
4) You must insert wired headphones as an antenna, but if you click the “Horn” button you can also open the FM radio.
5) Click the five-pointed star icon on the rear of the frequency, and the channel will be added to the collection channel list.
• Listen to FM radio in the background
Click Return, and the radio program will run in the background. You can continue to listen to the show while carrying out other programs.
18. Settings
Your service provider may default some device settings, so you may not be able to change those settings.
• Wireless and Networks
1. WLAN
Touch WLAN to open. With WLAN open, it can search for available networks automatically. Networks without passwords can be used directly, but others require the password.
Notice: When you open WLAN first and then turn on the flight mode,
WLAN will close automatically; when you open flight mode firstly then connect WLAN, WLAN can be used normally.
2. Bluetooth
Switch to turn it on. It will automatically search nearby Bluetooth devices.
3. Data usage
Set up mobile data traffic limits, mobile data services will be close when the flow exceeds the limit.
4. Location
1) High accuracy: Use GPS, Wi-Fi and mobile networks to locate your location.
Touch it to open or close.
2) Battery saving: Use Wi-Fi and mobile networks to locate your location.
Touch it to open or close
3) Device only: Use GPS to locate your location. Touch it to open or close
24
5. More… a. Airplane mode: Touch it to open or close. b. Default SMS app c. Tethering & portable hotspot d. VPN e. Mobile networks f. USB Internet
• Sound & Display
1. Audio profiles
This option gives the phone tones settings under the status of receiving calls or notification, including: vibration, volume, ring tones, ring tones notification and feedback (button operation tone, Select Sound, screen lock tone, touch). You can set it to adapt to every occasion.
1) Select “Sound / Silent / Vibrate only. Touch the spot on the right. When it opens, it turns green.
2) Volume: This includes the ring volume and alarm clock settings. You can slide manually to select.
2. Displays a. Brightness: Adjust the brightness. b. Auto-rotating screen: Rotate the phone to change the direction of the screen display. c. Font size: Choose a font size (small, normal, large or extra-large). d. Sleep: Adjust the delay time before the screen automatically locks.
3. LED indicator
LED lights up to indicate missed calls, messages or application events.
• Personalization
1. Security
1) Set up screen locks: Use slide, face unlock, pattern, PIN or password to lock the screen. a. Touch “Face unlock.” (The first time there will be simple unlock instructions and examples.) Click “Next step” for the “Make the face image” step.
25
b. Touch PIN: Enter a PIN to unlock the screen. c. Touch password: Set a password to unlock the screen. d. Touch “No”: Stop this application.
2) Set up SIM card lock: Enter a PIN (4-8 digits) to set the lock of SIM.
The SIM card PIN (Personal Identification Number) is to prevent unauthorized use of SIM cards. The PIN code is provided with the SIM. The service provider gives the initial value.
To change a blocked PIN code, open "SIM Lock” and go to the “Change
Password” screen. The phone will prompt you to enter the old PIN code and then ask you to enter a new PIN code twice. Finally, the phone will indicate that the code change was successful. If you enter the PIN with an error three times in a row, the
SIM card PIN codes will automatically be locked. (A PUK code is usually supplied with the SIM card. If not, please see the service provider for the codes. If you enter the wrong PUK code 10 times in a row, the SIM card will be permanently locked.)
3) Password visible: Password visible when enter it
4) Select device administration: Add or delete device manager.
5) Use security credentials: Allow the application to check security credentials or other credentials.
6) Install from SD card: Install the encrypted certificate from the SD card.
7) Set password: Set or change the certificate store’s password.
8) Clear storage: Clear all the contents of the certificate store and reset their passwords.
2. SIM management
1) Touch it to choose or to disable the SIM card, the card is grey when disabled, the flight mode displays on status bar.
2) The default SIM card, you can choose Voice call, Video call, Messaging or
Data connection.
3. Wallpaper
You can choose the album, wallpapers or live wallpaper as the default wallpaper.
26
4. Accessibility
1) Large text
2) Power button ends call: Select to set the Power button to end the call. You can press "Power" to end the call but not shut down the screen.
3) Auto-rotate screen
4) Speak passwords
5) Touch & hold delay
6) Install web scripts
7) Quick boot
• Input and control
1. Languages and input
1) Selecting Language: Include all the languages on the phone.
2) Personal Dictionary: Add words to a custom dictionary, or delete words.
3) Keyboard Settings: Vibrating when buttons are pressed, Playing sound when buttons are pressed, Capitalizing automatically, Speech input (by microphone on the keyboard), Inputting words (speech can be altered by sliding finger on space key), Display tips (activate predictive function when you input words); Auto-text (Automatically input certain words when press space key or specified keys)
4) Input method: You can select the Android keyboard or the Google pinyin input method.
• My account
1. Add account
2. Backup and Restore
1) Backup my data with application data, WLAN password and other Settings backed up to Google's servers
2) Resetting to Factory Settings, Clear all data stored on the phone.
27
• Device manager
1. Date and Time
1) Automation: Use date and time provided by Network.
2) Setting Date: Touch “+” and “-” to set date.
3) Selecting Time Zone: Select Time Zone according to where you are.
For China please select “GMT+08:00, China Standard Time.”
4) Setting Time: Touch “+” and “-” to set time.
5) Use 24 Hour Time Format: ON/OFF
6) Select Date Format: There are six different formats to choose from:
Regional (12/31/2015) is the default setting
12/31/2015, 31/12/2015, 2015/12/31,
Tue, Dec 31, 2015; Tue, 31 Dec, 2015; 2015 Dec 31, Thurs.
2. Storage a. You can view the SD card and cell phone memory usage. b. You can install an SD card or erase an SD card. c. You can choose the default memory.
3. Battery
Boot time for use and for each module, indicating power usage in general
4. Developer options a. USB Debugging: USB debugging only for development and USB disk. b. Stay Awake: Screen will never sleep while charging. c. Allow mock locations d. Desktop backup password e. Strict mode enabled f. Pointer location g. Show touches h. Show screen updates i. Show CPU usage j. Force GPU rendering k. Window animation scale: l. Transition animation scale m. Don’t keep activities n. Background process limit o. Show all APRs
5. About phone
You can check the information on status bar and remaining power.
28
19. Notices for the use of phone
Your phone is a product of superior design and craftsmanship and should be treated with care. The following suggestions can help you comply with the terms of repair kits, to extend the life of mobile phone.
1) Keep the mobile phone, parts and components out of the reach of children.
2) Keep the phone dry. Rain, humidity and all types of liquids which contain minerals will corrode electronic circuits.
3) Don’t touch the phone with wet hands when charging. Doing so will cause electric shock or product damage.
4) Avoid subjecting the device to a high-temperature environment. Temperatures will shorten the life of electronic devices, damage batteries, and warp or melt certain plastics.
5) Avoid subjecting the device to an excessively low temperature environment. When the temperature rises, the phone will produce water vapor that may damage the electronic circuitry.
6) Avoid place the phone in dusty, dirty places, or the parts may be damaged.
7) Keep the phone away from lit cigarettes, open flames and other heat sources.
8) Do not open the device, as the phone will be damaged without specific knowledge of the procedure.
9) Do not throw it from a height. Do not knock or shake the phone, as rough handling can damage the internal circuit boards.
10) Do not paint the phone, because the paint will block headphones, microphones or other removable parts and lead to a malfunction.
11) Use a clean, soft, dry cloth to clean the camera and the light-sensor lenses. Prohibit the use of harmful chemicals and cleaning agents (such as cleaning fluids) to clean the phone.
12) If the mobile phone, battery, charger or mobile phone accessories are defective, send to the nearest qualified service center for inspection.
13) If necessary, the service center staff will assist you and arrange for phone repairs.
20. Troubleshooting
Check this list for a possible troubleshooting solution.
1) Cannot power on
29
Check the battery power if it is too low. Connect the adapter and power on again. After powering on, the screen starts blinking and powering off suddenly. When the battery power is low, please charge it in time.
CAUTION!
Please charge the battery fully when using the unit for the first time.
Notes: Please charge only by using the supplied AC power adapter. Charge your unit at least for 8 hours for the initial charge. After that, you can charge till the battery is full.
Otherwise, you may experience problems with charging and battery life.
2) No sound output
Check the volume setting, and adjust the volume level by tapping the Volume +/- buttons. Check whether the audio file is damaged, or try choosing another audio to play.
3) Cannot copy files or play audio files
Check whether the connection is available. Check whether the unit has enough storage memory.
4) System has errors
Switch off the unit’s power, and then power it on again by holding and pressing the
Power On/Off button. The system will be restored to the factory default.
5) Loud static noise
Check for any dust in the earphone or speaker. Check for a broken or corrupted file.
6) Frozen to any operation
Press and hold the Power button for 6 seconds to reset the device.
7) Application is not working
The possible reasons may be that this app is not compatible with your OS or the downloaded .apk file is broken. You may need to download a full version.
8) How do I delete a Google account?
If an account is added, the account is shown in “Accounts” of “Settings,” where you may also add another account. To delete an undesired account, tap the account, then
30
tap the Menu icon in the upper-right corner and choose “Remove account.”
If you have any questions, please contact us.
Website: http://www.irulu.com
E-mail: [email protected]
Tel: 800-542-179
FCC Statement
1. This device complies with Part 15 of the FCC Rules. Operation is subject to the following two conditions:
(1) This device may not cause harmful interference.
(2) This device must accept any interference received, including interference that may cause undesired operation.
2. Changes or modifications not expressly approved by the party responsible for compliance could void the user's authority to operate the equipment.
NOTE:
This equipment has been tested and found to comply with the limits for a Class B digital device, pursuant to Part 15 of the FCC Rules. These limits are designed to provide reasonable protection against harmful interference in a residential installation.
This equipment generates uses and can radiate radio frequency energy and, if not installed and used in accordance with the instructions, may cause harmful interference to radio communications. However, there is no guarantee that interference will not occur in a particular installation. If this equipment does cause harmful interference to radio or television reception, which can be determined by turning the equipment off and on, the user is encouraged to try to correct the interference by one or more of the following measures:
Reorient or relocate the receiving antenna.
Increase the separation between the equipment and receiver.
Connect the equipment into an outlet on a circuit different from that to which the receiver is connected.
Consult the dealer or an experienced radio/TV technician for help.
31
SAR Information Statement
Your wireless phone is a radio transmitter and receiver. It is designed and manufactured not to exceed the emission limits for exposure to radiofrequency (RF) energy set by the Federal Communications
Commission of the U.S. Government. These limits are part of comprehensive guidelines and establish permitted levels of RF energy for the general population. The guidelines are based on standards that were developed by independent scientific organizations through periodic and thorough evaluation of scientific studies. The standards include a substantial safety margin designed to assure the safety of all persons, regardless of age and health. The exposure standard for wireless mobile phones employs a unit of measurement known as the Specific Absorption Rate, or SAR. The SAR limit set by the FCC is 1.6 W/kg.
* Tests for SAR are conducted with the phone transmitting at its highest certified power level in all tested frequency bands. Although the SAR is determined at the highest certified power level, the actual
SAR level of the phone while operating can be well below the maximum value. This is because the phone is designed to operate at multiple power levels so as to use only the power required to reach the network. In general, the closer you are to a wireless base station antenna, the lower the power output.
Before a phone model is available for sale to the public, it must be tested and certified to the FCC that it does not exceed the limit established by the government adopted requirement for safe exposure. The tests are performed in positions and locations (e.g., at the ear and worn on the body) as required by the
FCC for each model. The highest SAR value for this model phone when tested for use at the ear is
0.620W/Kg and when worn on the body, as described in this user guide, is 0.907W/Kg(Body-worn measurements differ among phone models, depending upon available accessories and FCC requirements). The maximum scaled SAR in hotspot mode is 0.994W/Kg. While there may be differences between the SAR levels of various phones and at various positions, they all meet the government requirement for safe exposure. The FCC has granted an Equipment Authorization for this model phone with all reported SAR levels evaluated as in compliance with the FCC RFexposure guidelines. SAR information on this model phone is on file with the FCC and can be found under the Display Grant section of http://www.fcc.gov/ oet/fccid after searching on
FCC ID: 2ADOV-V3 Additional information on Specific Absorption Rates (SAR) can be found on the
Cellular Telecommunications Industry Asso-ciation (CTIA) web-site at http://www.wow-com.com. * In the United States and Canada, the SAR limit for mobile phones used by the public is 1.6 watts/kg (W/kg) averaged over one gram of tissue. The standard incorporates a sub-stantial margin of safety to give additional protection for the public and to account for any variations in measurements.
Body-worn Operation
This device was tested for typical body-worn operations. To comply with RF exposure requirements, a minimum separation distance of 15mm must be maintained between the user’s body and the handset, including the antenna. Third-party belt-clips, holsters, and similar accessories used by this device should not contain any metallic components. Body-worn accessories that do not meet these requirements may not comply with RF exposure requirements and should be avoided. Use only the supplied or an approved antenna.
32
advertisement
Related manuals
advertisement