EverFocus ECOR4D, Paragon264 Release Note
Add to My manuals8 Pages
EverFocus Paragon264, with its impressive array of features, offers a comprehensive video surveillance solution. It enables remote access via the web interface, allowing you to monitor your property from anywhere with an internet connection. The 2X and 4X zoom function provides detailed views of specific areas, while the Quick Archive function lets you easily save critical video footage. Additionally, the alarm PTZ preset trigger initiates preset or patrol functions upon an alarm condition, enhancing security.
advertisement
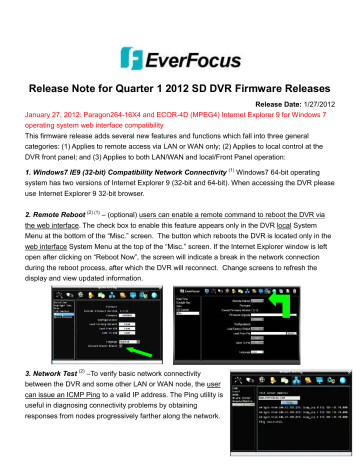
Release Note for Quarter 1 2012 SD DVR Firmware Releases
Release Date: 1/27/2012
January 27, 2012: Paragon264-16X4 and ECOR-4D (MPEG4) Internet Explorer 9 for Windows 7 operating system web interface compatibility
This firmware release adds several new features and functions which fall into three general categories: (1) Applies to remote access via LAN or WAN only; (2) Applies to local control at the
DVR front panel; and (3) Applies to both LAN/WAN and local/Front Panel operation:
1. Windows7 IE9 (32-bit) Compatibility Network Connectivity
(1)
Windows7 64-bit operating system has two versions of Internet Explorer 9 (32-bit and 64-bit). When accessing the DVR please use Internet Explorer 9 32-bit browser.
2. Remote Reboot
(2) (1)
– (optional) users can enable a remote command to reboot the DVR via the web interface. The check box to enable this feature appears only in the DVR local System
Menu at the bottom of the “Misc.” screen. The button which reboots the DVR is located only in the web interface System Menu at the top of the “Misc.” screen. If the Internet Explorer window is left open after clicking on “Reboot Now”, the screen will indicate a break in the network connection during the reboot process, after which the DVR will reconnect. Change screens to refresh the display and view updated information.
3. Network Test
(2)
–To verify basic network connectivity between the DVR and some other LAN or WAN node, the user can issue an ICMP Ping to a valid IP address. The Ping utility is useful in diagnosing connectivity problems by obtaining responses from nodes progressively farther along the network.
1
DNS functionality can also be confirmed by entering a valid DNS name instead of an IP address.
4. 2X and 4X Zoom on live and playback
(2)
– in a live or playback full screen view, the operator can choose 2X or 4X zoom. A portion (1/4 or 1/16 of the image) is expanded to fill the screen.
1X 2X
4X
In Live or Playback view select a camera (either call up a full screen view or click on the camera in a multi-camera view); right click anywhere on the screen to bring up the menu and click on the
Zoom icon (see note below). If the camera has been in a multi-view, it will now be in a full screen view at 2X zoom; or, from the DVR front panel press the “Zoom” button (if no zoom button on your DVR model, press the camera button for the desired camera). To change zoom ratio or leave the zoom mode, right click and choose the desired zoom factor or Exit. Or, from the DVR front panel: press the “Zoom” (or camera) button to cycle between 2X and 4X zoom; press the “Esc” button to exit (if no ‘Esc’ button on your DVR press
‘Menu” to exit). While in 2X or 4X zoom, you can navigate the ‘virtual pan and tilt’, changing the portion of the original view which is displayed: either use the DVR front panel up/down/left/right arrow keys or the jog
(vertical) and shuttle (horizontal) controls; or, by moving the mouse to the outer portion of the image along the direction you wish the viewing window to move. The mouse pointer will transform into a directional arrow; clicking the mouse when the directional arrow is displayed will move the viewing window one step in the direction of the arrow. Upon exiting the zoom function, the screen will return to the display as it was before entering the zoom function.
Note: If you have launched playback from the results of a Search, at present a mouse right-click during playback from a Search brings up the context-specific search related menu. In those cases, please enter the zoom mode by pressing the front panel button (‘Zoom’ button on P264 and ECOR-
264X series; camera button on ECOR264-4D1/F1 and ECOR264-8D2). Once the zoom function is called up, a right click on the image brings up the zoom select menu (2X, 4X, Exit). To return to the
2
context-specific search related menu, exit the zoom mode.
5. IP Utility compatibility
(1)
– This capability allows you to access and change the DVR basic network configuration from a PC over a LAN (IP address, subnet mask, gateway IP, DNS1
IP DNS 2 IP, and Machine Name), even if the current IP configuration in the DVR does not match the settings for the LAN.
This utility can be downloaded from http://www.everfocus.com/tools.cfm
Item 7 IP Utility program or http://www.everfocus.com/downloads/product_software/IPUtility.exe
Launch the utility, click the “Find Devices” button. DVRs on the LAN will be listed. The Machine
Name is the DDNS name of the DVR. To change values, first select a device; then click “Login”. In the popup window enter the admin ID and password of the DVR and click “OK”; then click on the values to be changed, enter the new values and when complete click on “Set Configuration”. To verify the changes, click “Find Devices” again. The HTTP port will be reported by the utility, but must be changed within the DVR menu system. To connect to a DVR, select it and click on
“Connect to Selected Device”. (The “Firmware Upgrade” button is used for IP cameras only; DVR firmware must be upgraded thought the local or web I/F DVR menu system.)
6. Alarm PTZ preset trigger
(3)
– An alarm condition may be programmed to send a command to move to a PTZ preset or initiate a tour, pattern or autopan function. In the Alarm menu there is now a choice for ‘PTZ
Preset’; picking Preset, Tour or Pattern will offer another drop down to choose the corresponding number for this instruction.
Autopan requires no number. This instruction will be sent to the camera indicated in the “Active Camera” drop down according to the RS-485 setup in the
DVR. Please verify normal RS-485 control operation before activating this feature.
3
7. Quick Archive function
(3)
– Press and hold a single button to copy the previous 10 (or 20, 30,
60, 90) minutes of video prior to the current time for all cameras , even if front panel keys are locked.
Leave a blank DVD in the drive in case of events/emergencies. At the DVR, press and hold the COPY key; a beep will sound and the process begins;
DVR will beep again on completion and DVD ejects. Give the DVD to the authorities when it ejects (DVR automatically copies player software onto media as well). Copies to USB (if present) first, even if a blank DVD is present.
If insufficient space is available for then entire requested time, it fills available media, ending at the current time.
Interval is set in the DVR Configuration Menu on the Quick
Archive screen. From the web interface, in the COPY menu on the Quick Archive screen, choose interval from drop down menu, and choose LOCATION for copy. “Remote” means
Quick Copy over the network onto the HDD of the PC; “Copy at DVR” has the same result as if the
Quick Copy had been started at the DVR (as above) and the copy goes onto the USB or DVD in the DVR!
8. Copy at DVR
(1)
function - copies video to the USB or DVD at the DVR from a remote location .
In addition to the Quick Archive described in #6 above, from the standard IE web interface you can avoid having to copy GB of data across a slow WAN connection and write video onto media AT
THE DVR regardless of where you are . Just set up an on-demand COPY at your PC, but choose “Copy at DVR” to write the video onto the USB or DVD AT THE DVR!! The choice of “Remote” copies the video to the
PC, as before.
4
9. Main/Sub stream setting
(1)
– Improve network transmission speed by switching the web interface to display a lower bandwidth sub sidiary stream. The Main stream will attempt to transmit to the web interface the video in the format recorded to the hard drive according to the settings in the DVR’s camera menu and other record configuration parameters. The second or ‘sub’ stream always transmits a CIF image; if the DVR is recording D1/4CIF or 2CIF images, this can reduce the bandwidth used. Another option allows the choice of either an H.264 or MJPEG format for the ‘sub’ stream. Please see graph and stream format selection below.
The selected stream being viewed by the web interface (Main/Sub) is displayed and selected by a button to the left of the live view window.
10. Sub Stream format setting
(3)
option. The compression format used for the ‘sub’ stream may be selected as: a. H.264 which is compatible with the iPhone and Android MobileFocus apps and the standard IE PC web interface. b. MJPEG which is compatible with general web browser viewing on many smart phones and other web browsers (FireFox, MAC Safari, Opera, etc.)
The stream type selection is made in the Network Menu on the Remote/Mobile screen.
5
The more efficient H.264 format requires a special decoder which is found in the standard Internet
Explorer web interface and in the MobileFocus application for Android and iPhone/iPod Touch devices. When viewing from MobileFocus in this case, the JPEG mode setting for the DVR should be “Off”. Also in this case, the link http://dvr-address/m/live.htm
will be disabled.
Motion JPEG (MJPEG) images may be viewed on a wide range of browsers (using the link http://dvr-address/m/live.htm
). However, MJPEG data streams generally use more bandwidth than
H.264 streams.
The choice whether to use H.264 or MJPEG compression for the sub stream will be determined by whether or not there are remote viewing devices other than PCs using Internet Explorer, and whether these other devices are exclusively running MobileFocus. If a remote device is using a browser other than Internet Explorer, retain the MJEPG stream.
11. PTZ Step Control
(1)
option for IE web interface allows control of PTZ reaction speed to commands issued via the web. There is now a pop-up menu which allows speed control from
1X through 16X. Choose the speed which fits your requirements.
12. Non Video archiving
(3)
– Located in the COPY menu. Users can now save a list of selected Motion and/or Alarm log events within a specified time period. The log is saved in a text file format. Motion and Alarm event information will include start and end time of each event, channel number, and event type.
6
Model Specific
13. Disable Record Stop (P2, Paragon 264X4)
(1,3)
On this model, pressing the STOP button will end playback, but could also direct the DVR to stop recording; to prevent terminating recording by accident, two changes have been made. One is a check box which limits the STOP button function to ending playback, and not effecting recording. The default will be for the “disable Stop Recording” box to be checked.
The second change is that, if this box is not checked, only a user with “admin” rights can stop recording. If the stop button is pressed, before recording is stopped, the DVR will present a pop-up
“Are you sure? Y/N” box; if a “stop’ is requested by a ‘manager’ or ‘user’ a popup will advise that admin rights are required and no action is taken.
14. Improved Network Connectivity (P2, P264X4, ECOR264X1)
(1)
TCP/IP connection reliability in low bandwidth and under other conditions has been improved. A popup which implied that the connection had failed when it was still intact has been removed.
7
The following chart shows the firmware release versions and the related features for each model series.
8
advertisement
Related manuals
advertisement