advertisement
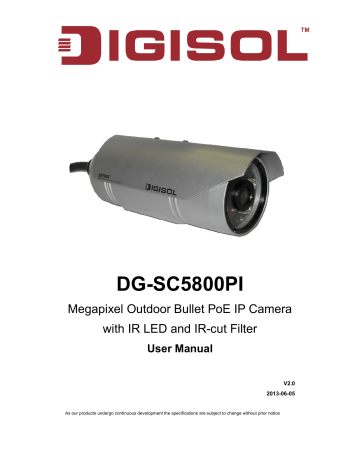
DG-SC5800PI
Megapixel Outdoor Bullet PoE IP Camera with IR LED and IR-cut Filter
User Manual
V2.0
2013-06-05
As our products undergo continuous development the specifications are subject to change without prior notice
DG-SC5800PI User Manual
COPYRIGHT
Copyright 2013 by Smartlink Network Systems Ltd. All rights reserved. No part of this publication may be reproduced, transmitted, transcribed, stored in a retrieval system, or translated into any language or computer language, in any form or by any means, electronic, mechanical, magnetic, optical, chemical, manual or otherwise, without the prior written permission of this company.
This company makes no representations or warranties, either expressed or implied, with respect to the contents hereof and specifically disclaims any warranties, merchantability or fitness for any particular purpose. Any software described in this manual is sold or licensed "as is". Should the programs prove defective following their purchase, the buyer (and not this company, its distributor, or its dealer) assumes the entire cost of all necessary servicing, repair, and any incidental or consequential damages resulting from any defect in the software. Further, this company reserves the right to revise this publication and to make changes from time to time in the contents thereof without obligation to notify any person of such revision or changes.
Trademarks:
DIGISOL™ is a trademark of Smartlink Network Systems Ltd. All other trademarks are the property of the respective manufacturers.
Safety
This equipment is designed with the utmost care for the safety of those who install and use it. However, special attention must be paid to the dangers of electric shock and static electricity when working with electrical equipment. All guidelines of this and of the computer manufacturer must therefore be allowed at all times to ensure the safe use of the equipment.
2
DG-SC5800PI User Manual
Federal Communication Commission
Interference Statement
FCC Part 15
This equipment has been tested and found to comply with the limits for a class B digital device, pursuant to Part 15 of the FCC Rules. These limitations are designed to provide reasonable protection against harmful interference in a residential installation. This equipment generates, uses and can radiate radio frequency energy and, if not installed and used in accordance with the instructions, may cause harmful interference to radio communications. However, there is no guarantee that interference will not occur in a particular installation. If this equipment does cause harmful interference to radio or television reception, which can be determined by turning the equipment off and on, the user is encouraged to try to correct the interference by one or more of the following measures:
• Reorient or relocate the receiving antenna.
• Increase the separation between the equipment and receiver.
• Connect the equipment into a different outlet from that to which
the receiver is connected.
• Consult your local distributors or an experienced radio/TV
technician for help.
• Shielded interface cables must be used in order to comply with
emission limits
Changes or modifications to the equipment, which are not approved by the party responsible for compliance could affect the user's authority to operate the equipment.
3
DG-SC5800PI User Manual
FCC Caution
This equipment must be installed and operated in accordance with provided instructions and a minimum 20 cm spacing must be provided between computer mounted antenna and person’s body (excluding extremities of hands, wrist and feet) during wireless modes of operation.
This device complies with Part 15 of the FCC Rules. Operation is subject to the following two conditions: (1) this device may not cause harmful interference, and (2) this device must accept any interference received, including interference that may cause undesired operation.
Any changes or modifications not expressly approved by the party responsible for compliance could void the authority to operate equipment.
Federal Communication Commission (FCC) Radiation Exposure
Statement
This equipment complies with FCC radiation exposure set forth for an uncontrolled environment. In order to avoid the possibility of exceeding the FCC radio frequency exposure limits, human proximity to the antenna shall not be less than 20cm (8 inches) during normal operation.
The antenna(s) used for this transmitter must not be co-located or operating in conjunction with any other antenna or transmitter.
The equipment version marketed in US is restricted to usage of the channels 1-11 only
4
DG-SC5800PI User Manual
INDEX
1.
Product Information....................................................................................................... 8
1 ‐ 1 Product Introduction ....................................................................................................... 8
1 ‐ 2 Safety Information........................................................................................................... 9
1 ‐ 3 System Requirements.................................................................................................... 10
1 ‐ 4 Package Contents .......................................................................................................... 10
1 ‐ 5 Get Familiar with your new Network Outdoor Bullet IP Camera .................................. 11
1 ‐ 6 Installation of the Network IP Camera .......................................................................... 15
2.
Using Network IP Camera by Web Interface ................................................................. 18
2 ‐ 1 Locate the IP address of Network IP Camera ................................................................ 18
2.2
Connect to IP camera’s Web User Interface .................................................................. 20
2 ‐ 3 Viewing Live Video ........................................................................................................ 24
2 ‐ 4 Client Settings................................................................................................................ 27
3.
Advanced Configuration ............................................................................................... 28
3 ‐ 1 System ........................................................................................................................... 29
3 ‐ 2 Security.......................................................................................................................... 31
3 ‐ 3 Network......................................................................................................................... 33
3 ‐ 3 ‐ 1 General Setup Page ................................................................................................ 33
3 ‐ 3 ‐ 2 ‘Advanced’ setup page ........................................................................................... 35
3 ‐ 4 IP Filter .......................................................................................................................... 37
3 ‐ 5 Video ............................................................................................................................. 38
3 ‐ 5 ‐ 1 Image Setting ......................................................................................................... 39
3 ‐ 5 ‐ 2 Video Setting.......................................................................................................... 41
3 ‐ 5 ‐ 3 Overlay Setting ....................................................................................................... 43
5
DG-SC5800PI User Manual
3 ‐ 6 Audio ............................................................................................................................. 45
3 ‐ 7 Motion........................................................................................................................... 46
3 ‐ 8 PTZ Control .................................................................................................................... 48
3 ‐ 9 Event.............................................................................................................................. 50
3 ‐ 9 ‐ 1 Settings................................................................................................................... 51
3 ‐ 9 ‐ 2 Media ..................................................................................................................... 53
3 ‐ 9 ‐ 3 Event Server ........................................................................................................... 54
3 ‐ 10 Recording to SD Card................................................................................................... 58
3 ‐ 11 SDHC............................................................................................................................ 59
3 ‐ 12 Log ............................................................................................................................... 62
3 ‐ 13 Device Info................................................................................................................... 63
3 ‐ 14 Maintenance ............................................................................................................... 64
3 ‐ 15 Language ..................................................................................................................... 65
4.
Using SKYROS iView software ...................................................................................... 66
4 ‐ 1 Installing SKYROS iView Software ................................................................................. 66
5 Getting familiar with SKYROS iView Software ............................................................... 73
5 ‐ 1 Configure SKYROS iView................................................................................................ 79
5 ‐ 1 ‐ 1 Device..................................................................................................................... 80
5 ‐ 1 ‐ 2 Recording ............................................................................................................... 83
5 ‐ 1 ‐ 3 System .................................................................................................................... 86
5 ‐ 1 ‐ 4 Schedule................................................................................................................. 89
5 ‐ 1 ‐ 5 Event....................................................................................................................... 92
5 ‐ 1 ‐ 6 Security .................................................................................................................. 94
5 ‐ 2 Video Playback .............................................................................................................. 96
5 ‐ 2 ‐ 1 Start Video Playback .............................................................................................. 96
6
DG-SC5800PI User Manual
5 ‐ 2 ‐ 2 Advanced Search .................................................................................................... 98
5 ‐ 2 ‐ 3 Event Search......................................................................................................... 102
5 ‐ 2 ‐ 4 Video Playback..................................................................................................... 106
6.
Secureview Application for Android phones / devices .................................................109
7.
Secureview application for iPhones/ iPads ..................................................................121
8 Appendix .....................................................................................................................132
8 ‐ 1 Specification ................................................................................................................ 132
8 ‐ 2 Troubleshooting........................................................................................................... 133
8 ‐ 3 Glossary ....................................................................................................................... 134
7
DG-SC5800PI User Manual
1. Product Information
1-1 Product Introduction
DG-SC5800PI is a 3 Megapixel Outdoor bullet IP camera with IR LED and IR-cut
Filter. This camera offers the latest compression technology with a CMOS sensor & a real time image processing hardware. With its high performance H.264 compression, users can stream high quality video at low bandwidth and storage capacity requirements. It has IR LED for visibility under no light condition. The camera complies with IP66 standard and hence is an ideal solution for outdoor surveillance application.
DG-SC5800PI supports Power over Ethernet, which helps in easy installation by eliminating the need of a dedicated power source for the camera.
Other features of this network IP Camera include:
Ultra-high resolution 3 Mega pixel CMOS image sensor.
Analog video (BNC) output, works with conventional video devices such as TV
Monitors, analog DVRs, etc.
Digital input / output interface lets you connect peripherals such as external alarm, sensor, etc.
Audio input / output interface, lets you listen to voices from remote places as well as speak to people in remote places.
Built-in SD-card slot for local storage, which can act like a stand-alone DVR.
Two Way audio.
3GPP Mobile Surveillance Supported.
RS-485 communication supported.
ONVIF Compliant.
Supports IEEE802.3af Power over Ethernet (PoE) standard.
Weatherproof Enclosure.
8
DG-SC5800PI User Manual
1-2 Safety Information
In order to keep the safety of users and your properties, please follow the safety instructions as mentioned below. The warranty will become void if you disobey these safety instructions.
This Network IP Camera is sophisticated electronic device; DO NOT drop it from a height.
DO NOT place this IP Camera at hot / humid places, and avoid direct sunlight.
Accessories of this IP Camera like power supply are dangerous to small children. KEEP THIS IP CAMERA OUT OF REACH OF CHILDREN.
DO NOT pull any connected cable with force; disconnect it from the IP camera first.
The IP Camera will get heated up when used for a long time. (This is normal and is not a malfunction). DO NOT put this IP camera on paper, cloth, or other flammable materials.
DO NOT connect powered cable to IP Camera’s DI/DO contacts.
If the IP Camera falls into water when powered, DO NOT attempt to retrieve it back by yourself. Find a qualified electrical technician for help.
9
DG-SC5800PI User Manual
1-3 System Requirements
Windows XP, Vista or Win 7 operating system (both 32 or 64 bits version)
2GB of system memory
1GB of Display card memory
20GB of available hard disk space on system drive
1-4 Package Contents
Before you start using this IP camera, please check if there’s anything missing in the package, and contact your dealer of purchase to claim for missing items:
DG-SC5800PI Megapixel Outdoor Bullet PoE IP Camera (1 No.)
Switching Power Adapter (12V DC, 2A)
Bracket Kit (1 No.)
Sunshield Kit (1 No.)
Installation Guide CD (includes User Manual, Utility & QIG)
10
DG-SC5800PI User Manual
1-5 Get Familiar with your new Network Outdoor Bullet IP Camera
1
3
2
Item
1. Sun Shield
2. I/O cable
3. IP camera device
Description
Protects camera device body from sun light or rain directly.
Includes (Refer to DI/DO PIN ASSIGNMENT for details)
-Alarm I/O
-TV output
-Network
-Audio I/O
-RS485 +-
-Reset button
-GND
IP camera
11
DG-SC5800PI User Manual
Front View
Item
1. IR-LED
2. Day/night sensor
3. Lens
Description
Used for illumination assistance under night mode.
Used for day/night detection and IR-L ED ON/OFF control
Fixed focal length.
12
DG-SC5800PI User Manual
Top View
Item
1. Screw
2. Sun Shield
3. Camera device body
4. Bracket mount
5. Cable Glands
Description
Connects between camera device body & sun shield.
Protects camera device body from sun light or rain directly.
IP camera metal case.
The portion to mount bracket.
Seals the electrical cable entering an enclosure.
13
DG-SC5800PI User Manual
DI/DO PIN ASSIGNMENT
Item Description
1 Blue, Sensor IN1, for alarm input, DV3.3Volt level allowed.
2
3
Yellow, RS485 D-
Orange, RS485 D+
5 Green, Alarm out1, DV3.3Volt level allowed.
7 Reset Button to be used when the IP camera is not functioning properly, You can press and hold this button till the power LED goes off to clear all settings of IP camera, including administrator password, then the IP camera will download default settings automatically.
10
11
Network, RJ45 connector, two LED index, orange color is power index, green is network index.
TV output, BNC connector.
Top Portion of the camera
Note: The SD card slot is available in the IP camera.
Open the top portion of the camera as shown in the figure above. The slot as highlighted in the figure will be visible.
14
DG-SC5800PI User Manual
1-6 Installation of the Network IP Camera
Please follow the instructions mentioned below to setup your new IP camera.
1.
Connect Ethernet cable to the LAN port.
2.
Plug DC power adapter to the power outlet on the wall.
3.
Connect DC power cable to IP Camera’s DC power connector.
15
DG-SC5800PI User Manual
4.
If everything’s ok, you should see the left LED light on LAN port light up. If not, please recheck every step and try again, or ask your dealer of purchase for help.
5.
Unplug the power then find the screws in the package, use screwdriver to fix the
sun shield on the device’s main body.
6.
Fix the wall mounting metal bracket on the wall then secure the bullet camera on the bracket.
16
DG-SC5800PI User Manual
7.
Power on the camera and refer to the following procedures to access and configure it.
8.
If this IP Bullet camera is connected to a PoE switch then the device can be powered on without using the power adapter.
17
DG-SC5800PI User Manual
2. Using Network IP Camera by Web Interface
2-1 Locate the IP address of Network IP Camera
You can use your new Network IP Camera by its web user interface via web browser.
You must know the IP address of IP Camera before you can connect to it. The IP
Camera will use DHCP server on your local network to obtain an IP address automatically by default. So, you can check your DHCP server’s IP address lease table to find the IP address of IP Camera.
You can also use the utility named ‘IP Finder.exe’ to find the IP address of IP Camera,
which is located on CD-ROM.
18
DG-SC5800PI User Manual
Press ‘Discover’ button to search for all IP cameras on your local network (make sure all IP cameras are powered on and are connected to the local network first).
When you find any IP camera, you can click on it and click ‘Link’ button to connect to it by your web browser.
If you need to change a certain IP camera’s IP address, you can also click on the IP camera whose IP address you need to change, then click ‘Change IP’ button to change the IP camera’s IP address setting.
If you no longer need to use this utility, click ‘Exit’ button to close it.
Note:
If you have several network connections, such as “Wireless Function” , disable the “Wireless Functions” or other network connections that are not connected to the IP camera, as IP finder may fail to search the IP camera.
19
DG-SC5800PI User Manual
2.2 Connect to IP camera’s Web User Interface
When you know the IP address of IP camera, you can connect to it by Internet
Explorer web browser by entering its IP address in the address bar. The user login
screen will appear when you get connected:
IP Camera’s administrator username and password are both ‘admin’ (lower case) by default. Click ‘OK’ button or press ‘ENTER’ key on your keyboard when you finish entering username and password.
When you connect to IP Camera for the first time, you’ll see the following message.
This message prompts you that you need to install ActiveX plug-in before you can see
the video from IP Camera.
20
DG-SC5800PI User Manual
For IE 8 version:
Right click the indication bar and click: ‘‘Run Add-on” for All Users on this
Computer to install ActiveX plugin
.
For IE9 Version:
Click ‘Allow’ button located at the bottom of IE to install ActiveX plugin.
21
DG-SC5800PI User Manual
If you’re prompted that Windows Firewall has blocked some features of this program
as shown below.
Click ‘Allow access’ or IP Camera will not be able to function properly.
When you’re installing Internet Explorer plug-in, you may also be prompted if you want to allow changes to be made to your computer:
Click on Continue. It will display the screen shown below:
22
DG-SC5800PI User Manual
Click ‘Run’ to install the Active X control.
After ActiveX plug-in is installed, you should be able to see the video stream from camera.
NOTE:
If this is the first time you use this IP Camera, you can refer to
chapter 2.4
for instructions on Setup Wizard, which will guide you to complete the software setup of your new IP Camera.
23
DG-SC5800PI User Manual
2-3 Viewing Live Video
After ActiveX control is installed, you can view IP camera’s video by web browser.
Just connect to IP camera by web browser and login, than you can see live video from
IP camera:
There are various controls on the web page; here is the description of every control item:
Item
‘Home’ button
Description
This button is visible in all setup pages of IP camera, and you can go back to live video view by clicking this
Stream
Digital Output
(ON/ OFF)
Client Settings button when you’re in some other page.
Select video stream type: H.264 or MJPEG. MPEG4 option is visible, when you navigate to Video-> video settings and enable the ‘MPEG4’ option. H.264 requires less network bandwidth and this will help when network connection is slow.
Switch digital output interface on or off.
Opens ‘Client Setting’ menu
Language
Opens language menu, you can switch web interface to other language.
24
DG-SC5800PI User Manual
Available languages: English, Simplified Chinese,
Traditional Chinese.
Original size / Fit screen
Switches live image view between original size (full
/ size: 3M pixels) and fit screen (smaller size).
If you want to see video in detail, switch to original size.
If your computer monitor’s resolution is not enough and
‘Connect’ button you want to see full image view, switch to fit screen and image size will adjust automatically.
Start live video view.
‘Disconnect’ button
‘Snapshot’ button
Stop live video view.
Take a snapshot and save image file on your computer.
When you click this button, a new window will appear:
‘Start Video Record’ button
Click ‘Save’ button when you see the image you wish to save, and you’ll be prompted to indicate the folder on your computer to save image file. If you don’t want to save image file, click ‘Cancel’.
Click this button to record video and save video file on your computer. The recorded file by default will be saved at C:\Program Files\Recording. To change the path for saving video files go to Client settings->
Storage option->folder and change the path there.
25
DG-SC5800PI User Manual
‘
Enable Digital Zoom’ button
This function will enlarge video view digitally from 1X to 10X, so you can see objects in video in detail.
Note: Digital zoom uses computer algorithm to enlarge the video and some details may be lost.
Enable / Disable mute button
When mute is enabled ( ), you will not hear the voice
/ from IP camera; if you want to hear voice from IP camera, click this button to disable mute ( )
Start / Stop talk
Button
/
You can drag the slide bar ( ) beside enable/disable mute button to adjust audio playback volume.
Start or stop playing your voice through IP camera’s audio output. When talk is stopped, people at IP camera will not hear you.
Note: You need a microphone connected to your computer, and computer’s mixer setting must enable microphone recording, or there will be no output from the IP camera.
26
DG-SC5800PI User Manual
2-4 Client Settings
In ‘Client Settings’ menu, you configure basic IP camera settings like data transfer protocol and data storage folder.
To access ‘Client Settings’ menu, click ‘ Client Settings ’ button on the left of the web
page as shown below.
The following screen will appear:
27
DG-SC5800PI User Manual
Here is the description of every setup item:
RTSP
HTTP
Item Description
Select this option to use RTSP (Real-Time Streaming
Protocol) to transfer video data.
Select this option to use HTTP (Hyper-Text Transfer Protocol) to transfer video data.
If you don’t know which one you should use, select ‘RTSP’.
Folder
Prefix
Add date and time suffix to file name
Select a folder on your computer to save recorded video. Click
‘Browse’ button and you’ll be prompted to select a folder.
When saving video files, the characters you typed in ‘Prefix’ field will be used as leading characters of video file’s name.
For example, the default setting of ‘Prefix’ is ‘CLIP’, and video file’s name will be ‘CLIP.avi’
Check this box to add date and time to the ending part of video file’s filename, so you can see the date and time the video file is created directly from its filename.
When you finish with above settings, click ‘Apply’ button to save changes.
3. Advanced Configuration
If you wish to configure IP camera’s settings, you can access IP camera’s
‘Configuration’ menu, which provides various kinds of system setting.
To access configuration menu, click ‘ Configuration ’ button on the left of the webpage.
28
DG-SC5800PI User Manual
The ‘Configuration’ submenu will appear, please pick a setup item you wish to configure.
3-1 System
In this menu, you can configure basic IP camera settings like hostname and time.
29
DG-SC5800PI User Manual
Here is the description of every setup item:
Host Name
Item
Indicator LED
Timezone
Daylight Saving
Keep the current date and time
Description
Input the IP camera’s hostname here, it can be any meaningful words or characters that will help you to identify this IP camera. You can use IP camera’s installation location as host name, and this will help you to identify IP camera when you have many IP cameras installed.
The LED lights located at the back of IP camera is switched on by default. But, if you don’t want other people to know the status of this IP camera (so they will know this IP camera is operating etc.), you can select ‘Off’ and LED lights will be switched off.
Select the time zone of residence from dropdown menu to keep correct date and time.
If the area you live uses daylight saving, check this box; otherwise do not check this box to keep correct time.
Select this option and date / time setting will not be changed when you click ‘Apply’ in the page.
You can check ‘Camera Date and Time’ item in this page to know IP camera’s current date and time setting.
Synchronize with computer time Select this item and IP camera will use your computer’s time as its time.
Synchronize with NTP Server Select this item and IP camera will keep its date and time setting synchronized with specified time server
(NTP server). Please input NTP server’s IP address or host name in ‘NTP Server Address’ field, and select time update interval from ‘Update Interval’ dropdown menu.
Please note that if this IP camera can’t access
Internet, you must have a time server on local area
Set Manually network, or set the time manually.
Set IP camera’s date and time manually. Please set current date and time by ‘Date’ and ‘Time’ dropdown menu.
When you finish with above settings, click ‘Apply’ button to save changes.
30
DG-SC5800PI User Manual
3-2 Security
In this menu, you can configure IP camera’s login account. There are three kinds of accounts:
Administrator (Can view IP camera’s video and make changes of camera setting)
User (Can view IP camera’s video and see settings, but can’t make any change)
Guest (Can view IP camera’s video only)
There can be multiple users, but only one administrator is allowed, and you can’t change administrator’s user name (it will always be ‘administrator’)
31
DG-SC5800PI User Manual
Here is the description of every setup item:
Item
Password / Retype Password
(Administrator)
Description
Input administrator’s new password in both ‘Password’ and ‘Retype Password’ field, and click ‘Modify’ button to change administrator’s password.
Note: Don’t forget administrator’s password! Or
Account List you’ll need to reset all IP cameras’ settings to recover administrator’s password.
It lists all users existing in IP camera. If you want to remove one user, click it in the list, and then click
‘Remove’ button.
If no user is existing, ‘New Account’ message will be shown here.
User Name Input new user’s username here. User name must be greater than 1 character and less than 32 characters.
Password / Retype Password Input this user’s password in both ‘Password’ and
‘Retype Password’ field.
Authority To define this user’s access privilege, select ‘User’ or
‘Guest’ in dropdown menu.
When you finish inputting new user’s information, click
‘New’ button to create a new user.
32
DG-SC5800PI User Manual
3-3 Network
You can configure the network camera’s general and advanced network settings here.
3-3-1 General Setup Page
Setup IP address for this IP camera. This IP camera supports both IPv4 and
IPv6 IP address.
Here is the description of every setup item:
Item
LAN
Description
Select this option to assign an IP address to LAN port (or obtain an address from DHCP server automatically).
Available options are:
DHCP IPv4: Obtain an IPv4 IP address from DHCP server on
LAN automatically.
DHCP IPv4 / IPv6: Obtain both IPv4 and IPv6 address from
DHCP server on LAN automatically.
33
DG-SC5800PI User Manual
Static IPv4 / IPv6: Assign an IPv4 / IPv6 address to IP camera manually. If you don’t have a DHCP server on your local area network, you must use this option to specify an IP address.
IP Address(IPv4): Input IPv4 IP address
IP address (IPv6): Input IPv6 IP address
Prefix Length: Input IPv6 IP address prefix length (0-128)
Subnet Mask: Input subnet mask
Gateway: Input gateway address
Primary DNS: Input DNS server’s IP address
PPPoE
HTTP Port
Secondary DNS: Input backup DNS server’s IP address, you
can leave this field blank.
Enable UPnP Discovery: Check this box to enable other devices on the network to discover the presence of this IP camera by
UPnP. It’s recommended to enable this function.
Enable UPnP Port Mapping: When UPnP is enabled, check this box to enable UPnP’s port mapping.
Select this option to use PPPoE to connect to network. You have to input PPPoE username and password assigned by network operator to get connected.
Input IP camera’s web connection port number here. When this port number is changed, you need to change web browser’s port number you used to connect to IP camera.
For example, IP camera’s IP address is 192.168.2.3, and if you changed HTTP port number to 82, please input
‘http://192.168.2.3:82’ in web browser’s address bar to access IP camera’s web configuration interface.
RTSP Port Input RTSP port number. When this port number changes, you must change corresponding settings in external network devices
(NVR or CMS software) so they can receive this IP camera’s video.
RTP Data Port Input RTP data port number here.
When you finish with above settings, click ‘Apply’ button to save changes.
34
DG-SC5800PI User Manual
3-3-2 ‘Advanced’ setup page
You can setup advanced network settings in this page. This page is intended for advanced settings only, and this IP camera will work fine even you don’t make any changes to this page.
Here is the description of every setup item:
Item
Multicast
Description
Enable video multicast:
Multicast Group Address: Input multicast group address here, must be an address between 232.0.0.0 to 232.255.255.255.
Multicast video port: Input port number for video multicast here.
35
DG-SC5800PI User Manual
Multicast RTCP video port: Input port number for RTCP video here.
Multicast audio port: Input port number for audio here.
Bonjour
QoS
DDNS
Multicast RTCP audio port: Input port number for RTCP audio here.
Multicast TTL: Input TTL value for multicast here.
If you’re using Mac OS and you have Bonjour installed, you can use it to discover this IP camera.
Enable QoS to improve the data transfer priority of this IP camera (Your local area network must support QoS).
You can select Video / Audio’s QoS DSCP value (0 to 63), or both video and audio.
Enable DDNS support if your ISP assigns dynamic IP address to you. You must register a dynamic IP service first. Currently this
IP camera supports Dyndns, No-ip and TZO dynamic IP service.
Provider: Select dynamic IP service provider.
Host Name: Input the host name you obtained from dynamic IP
service provider.
User name: Input user name used to login dynamic IP service
provider.
Password: Input the password used to login dynamic IP service
HTTPS
provider.
Check ‘Enable HTTPS’ box to enable HTTPS channel to encrypt transferred data. You can also define HTTPS port number in
‘HTTPS Port’ field if you don’t want to use default value ‘443’.
When you finish, click ‘Apply’ to save changes.
36
DG-SC5800PI User Manual
3-4 IP Filter
When this IP camera is directly connected to Internet and not protected by firewall, this function acts like a mini built-in firewall to protect the safety of this IP camera and avoid attacks from hackers.
Here is the description of every setup item:
Item Description
Enable Filter Check this box to enable IP address filter, uncheck this box to disable this function.
Accepted IP list
IP Address
(Accepted IP
It lists all IP addresses that can build connections to this IP camera. If you want to remove a set of IP addresses from the list, click on the IP address and click ‘Remove’ button.
Input the starting and ending IP address for which you wish to accept connections. IP camera will only accept connections established from these IP addresses. list)
If you want to specify one IP address only, input the same IP address in both fields.
Click ‘New’ button to add IP address into accepted IP list.
37
DG-SC5800PI User Manual
Deny IP list
It lists all IP addresses that cannot build connections to this IP camera. If you want to remove a set of IP addresses from the list,
IP Address
(Deny IP list) click on the IP address and click ‘Remove’ button.
Input the starting and ending IP address of IP camera you wish to deny connections. IP camera will deny connections established from these IP addresses.
If you want to specify one IP address only, input the same IP address in both fields.
Click ‘New’ button to add IP address into deny IP list.
When you finish with above settings, click ‘Apply’ button to save changes.
3-5 Video
You can adjust the image of the IP camera in this menu.
There are 3 sub-menus in this menu: Image Setting, Video Setting and Overlay, which
can be accessed by tabs on the top:
38
DG-SC5800PI User Manual
3-5-1 Image Setting
You can adjust the image parameters in this page.
Here is the description of every setup item:
Item
Brightness /
Contrast /
Description
Control the image parameters. Click ‘-’ to decrease value, or click ‘+’ to increase value. You can also input the value in the field directly. The maximum value these fields can accept is 255.
Saturation /
Sharpness
Default
Mirror
Set all above values to default value ‘128’.
Check ‘Vertical’ or ‘Horizontal’ box to flip the image vertically or horizontally, this will help to correct the orientation of image when IP camera is placed bottom-up by camera holder.
You can click both ‘Vertical’ and ‘Horizontal’ box at the same time.
39
DG-SC5800PI User Manual
Power Line
Frequency
Select the frequency of power line of the place you’re using this
IP camera. This will help to reduce the flicker of certain lights in
Condition
(AWB) the image.
Select the condition that you’ll be using this IP camera from dropdown menu.
- Auto: IP camera will adjust its parameters automatically.
- Night: You’ll be using this IP camera in dark places where
lights are insufficient.
- Outdoor: Enable this condition on an IP camera for Outdoor
installation.
-Tungsten: To be used for yellow/ orange lighting conditions.
TV Out
IR-cut
(Day/Night)
Click “Enable” box to enable its “VIDEO OUT” function for connections and video sending to TV monitors or DVRs.
An IR-cut filter is built in this IP camera to reduce the effect of
IR lights (which will change the color of the image and make it look different than what you see through your eye), and most of
IR lights are coming from sunlight.
You can select the behavior or IR-cut filter:
‐ Auto: IR filter will act automatically. If you don’t know if
you should use IR filter, select this option.
Day
‐ Always ON (B/W): IR filter is always on.
‐ Always OFF (Color): IR filter is always off.
IR-cut filter will only be switched on when there is sunlight. You can define the starting and ending time when IR-cut filter should be switched on by selecting ‘Schedule’ and define starting and ending time by dropdown menu.
When you finish with above settings, click ‘Apply’ button to save changes.
40
DG-SC5800PI User Manual
3-5-2 Video Setting
You can adjust the video transfer parameters in this page.
Here is the description of every setup item:
Item
H.264
/MPEG4
Video
Resolution
Description
Select the compression of main stream: H.264 / MPEG4.
Select video resolution.
‐ H.264:
2048x1536 (QXGA) / 1920x1080 (1080p)
1280x960 (960p) / 1280x720 (720p)
720x480 (D1) / 640x480 (VGA)
320x240 (QVGA)
‐ MPEG4:
41
DG-SC5800PI User Manual
1920x1080 (1080p) / 1280x960 (960p)
1280x720 (720p) / 720x480 (D1)
640x480 (VGA) / 320x240 (QVGA)
‐ MJPEG:
1280x720 (720p) / 720x480 (D1)
640x480 (VGA) / 320x240 (QVGA)
NOTE: 2048x1536 (QXGA) video resolution is not displayed when video encoder is ‘MPEG4’.
Please note that MJPEG is not displayed when the resolution of
“H.264” & “MPEG4” is higher than 1280x720 (720P)
When network speed is insufficient, selecting a lower video resolution will help.
Frame Rate When network speed is insufficient, selecting a lower frame rate will help.
NOTE: 30fps is not available for QXGA (2048x1536) when video encoder is ‘H.264’ & 720P (1280x720) when video encoder is
MJPEG.
Rate Control Select video bit rate. You can modify Rate Control by both ‘Video quality’ and ‘Bitrate’:
- Video quality : There are 5 levels of video quality, select ‘very
high’ to improve video quality but consumes more network
bandwidth, and selecting ‘very low’ will decrease video quality
and consumes less network bandwidth.
‐ Bitrate: Input video’s bit rate directly. It must be an integer between 512 and 4000. Higher bit rate provides better video quality, but consumes more network bandwidth.
When you finish with above settings, click ‘Apply’ button to save changes.
Note: MJPEG options are only available for portable devices like cell phone.
42
DG-SC5800PI User Manual
3-5-3 Overlay Setting
You can adjust the video overlay parameters in this page.
Here is the description of every setup item:
Item
Enable Time
Stamp
Description
Check this box to enable overlaying time stamp on video.
Remove the background color of the text
(Time Stamp)
Enable Text
Display
Check this box to remove time stamp’s background color which will help the readability of time stamp text in some cases.
Check this box to display certain text on video, this will help when you need to identify certain IP camera when you have a lot of IP cameras.
Please input the text in ‘Text’ field. You can input up to 15
Remove the background color of the text
(Text)
Enable Image
Overlay characters.
Check this box to remove custom text’s background color which will help the readability of text in some cases.
Check this box to overlay a specific image on video, so you can show certain text / picture on the video and help people to
43
DG-SC5800PI User Manual identify this IP camera.
Click ‘Browse’ button to pick a picture on your computer, then click ‘Update’ button to use the picture. Please note that there are certain restrictions:
1) Select .bmp / .jpg / .jpeg image files only.
2) Image’s resolution should be less than 160 x 128, and can be divided by 4.
3) Accepts image files only up to 64KB in size.
When you finish with above settings, click ‘Apply’ button to save changes.
44
DG-SC5800PI User Manual
3-6 Audio
You can adjust audio input / output parameters here.
Here is the description of every setup item:
Item
Enable
Microphone
Audio Type
(Microphone)
Microphone
Gain
Description
Check this box to enable microphone. If you don’t want to hear voice from IP camera, you can un-check this box to disable it.
The format is fixed as G.711
If the voice received by microphone is too loud or silent, you can use this function to improve voice volume, so you can hear voice from IP camera more clearly.
1 - Select 0 dB and IP camera will do nothing to the voice.
Enable Speaker
(Speaker)
Audio Type
(Speaker)
2 - Select +6dB to +18 dB to amplify the voice.
Check this box to enable speaker. If you don’t want people at IP camera to hear you, you can uncheck this box to disable it.
The format is fixed as G.711
When you finish with above settings, click ‘Apply’ button to save changes.
45
DG-SC5800PI User Manual
3-7 Motion
This IP camera is capable to detect object’s motion, so IP camera will only record when there’s motion and save disk storage space.
Motion detection is performed by examining the movement of objects in rectangular
motion detection area. You can define up to 3 motion detection areas.
Here is the description of every setup item:
Item
Enable Motion
Detection
Description
Check this box to enable motion detection.
Enable Check this box to enable this motion detection window. You
(Windows 1 to can select window 1 to 3 to enable up to 3 motion detection windows. When a motion detection window is enabled, a
Windows 3) rectangular screen will appear on camera’s view, with its title on the top.
- To move / resize a motion detection window:
46
DG-SC5800PI User Manual
- Move: Use the mouse to drag the title text.
- Resize: Use the mouse to drag the four corners (upperleft/right, lower-left/right) to resize it. If you only want to adjust width or height, drag the four sidebars (top, bottom, left
Title
(Windows 1 to and right).
Input characters in the title field to change motion detection area’s title text so you can identify it.
Please note that you have to click ‘Apply’ button and the text
Windows 3)
Percentage
Sensitivity will change.
Select the percentage of pixel change that will trigger motion detection alert. Select a lower percentage and you can detect tiny changes in motion detection area.
Select the sensitivity level that will trigger motion detection alert. Select a higher sensitivity and you can detect tiny changes in motion detection area.
When you finish with above settings, click ‘Apply’ button to save changes.
47
DG-SC5800PI User Manual
3-8 PTZ Control
If you mount the IP camera on pan-tilt camera cradles that support pan-tilt control via
RS-485 connection, you can use this function to control pan-tilt camera cradle so you
can control the orientation of IP camera from remote place.
48
DG-SC5800PI User Manual
Here is the description of every setup item:
Item
Enable RS-485
Use Pelco-D
Description
Check this box to enable RS-485 functionality
Select this option and RS-485 interface will output pan-tilt control signal in Pelco-D format. This format is widely accepted by most of pan-tilt camera cradles.
You can also input pan-tilt camera cradle’s address code in
‘Address’ field. This code must be identical to pan-tilt camera
Use Custom
Protocol cradle’s address code.
When the pan-tilt camera cradle does not support Pelco-D protocol, you can define a protocol’s detail by this function.
Please refer to pan-tilt camera cradle’s user manual to define the protocol.
1 -Baud Rate: Select data baud rate of RS-485 interface that pan-tilt camera cradle will accept. When the length of RS-
485 connection is very long (longer than 200M), it’s not recommended to use high speed connection (greater than
2400bps).
2 - Data Bits: Select data bits of RS-485 connection.
3 - Parity: Select parity bit: odd, even, or space.
4 - Stop Bit: Select stop bit: 1 or 2.
5 - Home/Up/Down/Left/Right: Input the command string used to move pan-tilt camera cradle to home or up/down/left/right position. You can click ‘Test’ button to send command string for testing.
6 - Command 1 ~ 5: You can define extra pan-tilt camera cradle control strings here by giving it a name (Command
Name) and command string (Hexadecimal Message). You can also click ‘Test’ button to send command string for testing.
When you finish with above settings, click ‘Apply’ button to save changes.
49
DG-SC5800PI User Manual
3-9 Event
When there’s an event, you can use this setup page to define what IP camera should do, like send an Email or trigger digital output to activate external alarm.
There are three setup pages:
1. Setting: Define a new event and manage events.
2. Media: Define what kind of media file should be saved to designated path.
3. Event Server: Define the details of remote server.
Please refer to following sections for detailed instructions.
50
DG-SC5800PI User Manual
3-9-1 Settings
This page lists all existing events. You can click ‘Modify’ button to edit an existing event, or ‘Remove’ to delete an existing event.
To create a new event, just click “New” button to add an Event setting.
To add a new event, click ‘New’ button and the descriptions of every setup item is
listed below:
51
DG-SC5800PI User Manual
Item
Enable Setting
Description
Check this box to enable this event. If you just want to disable this event temporarily, you can uncheck this box to disable the event without deleting it.
Title Input any description text for this event so you can identify it quickly. You can use alphabets, numbers and symbols include:!$-.@^_~ (Note: no spaces allowed).
Motion Detection Check this box and this event will be activated when one of the motion detection window detects motion.
Digital Input 1
Enable Schedule
Time
Check this box and this event will be activated when digital input 1 signal is high or low (select from dropdown list).
Check this box and this event will be activated when designated weekday and time is reached.
You also have to check weekday box, and select time from dropdown list. If you select ‘Always’ as time, this event will
be activated during all the day.
Enable FTP Check this box and IP camera will save file on FTP server
(refer to ‘FTP Server’ setting in ‘Event Server’ tab) when this event is activated.
Enable EMAIL Check this box and IP camera will send an Email to designated recipient address (refer to ‘SMTP Server’ setting in ‘Event
Server’ tab) when this event is activated.
Enable Samba
(Net Storage)
Check this box and IP camera will save file on samba server
(refer to ‘Samba Server’ setting in ‘Event Server’ tab) when this event is activated.
Enable SD CARD Check this box and IP camera will save file on SD card when
Trigger digital output for xx second(s). this event is activated. A working SD card must be inserted into IP camera in advance.
Check this box and IP camera will trigger digital out to ‘high’ state for xx seconds when this event is activated, where ‘xx’ seconds must be defined by the dropdown list.
When you finish with the above settings, click ‘Apply’ button to save changes.
52
DG-SC5800PI User Manual
3-9-2 Media
You can define what kind of media file should be saved to designated path.
Here is the description of every setup item:
Item
One Snapshot
H.264 Video
Description
Save a picture file when event is triggered.
Save a H.264 video clip. You can also select the recording length before and / or after the time when the event is triggered in ‘Pre Event’ and ‘Post’ Event’.
For example, if you set ‘Pre Event’ to ‘5’ and ‘Post Event’ to
5’, and an event is triggered at 14:10:30, then the video file will be 10 seconds long, starting from 14:10:25 to 14:10:35.
Tips: You may want to know what happened before event is triggered in many cases, especially when object is outside of motion detection window.
Note: If the “Pre Event” set to “0” second, the “Post
Event” cannot be set to “0” second.
When you finish with above settings, click ‘Apply’ button to save changes.
53
DG-SC5800PI User Manual
3-9-3 Event Server
You can define the details of remote media server: FTP (File), SMTP (Email), and
Samba (File).
A Samba server can be any computer running windows operating system with network neighbor function enabled. Many stand-alone network file servers also support samba server function.
54
DG-SC5800PI User Manual
Here is the description of every setup item:
Item
Enable FTP
Server
Description
Check this box to enable FTP server upload.
SMTP Server
- FTP Server: Input FTP server’s IP address or hostname.
- Port: Input FTP server’s port number. In most cases it should be default value ‘21’.
- User Name: Input FTP server’s username.
- Password: Input FTP server’s password.
File Path Name: Input the path where you want to save file on
FTP server, like ‘upload/record’. If you want to save file on this FTP user’s home directory, you can leave this field blank.
- Enable Passive Mode: Check this box to force IP camera to communicate with FTP server in passive mode (Some FTP
Server may only work when you check this box, while others don’t).
- Test FTP: Click this button to test FTP server settings above immediately.
Check this box to enable Email alert.
55
DG-SC5800PI User Manual
- SMTP Server: Input SMTP server’s IP address or hostname.
- Port: Input SMTP server’s port number. In most cases it should be default value ‘25’.
- Sender Email Address: Input the sender’s email address that will appear in the Email sent by IP camera. This will help you to identify the Email sent by this IP camera, and may help when you have anti-spam software installed (you can set this
Email address to ‘White List’ in your anti-spam software)
- Receiver #1 Email Address: Input primary recipient’s Email address. This field is required.
- Receiver #2 Email Address: Input backup recipient’s Email address. This field is optional.
- Subject: Input Email title that will appear in the Email sent by IP camera. This will help you to identify the Email sent by this IP camera.
- Authentication: Check this box when authentication is required by the Email server you’re using. You also need to input Email server’s username and password in corresponding field.
56
DG-SC5800PI User Manual
- Requires SSL Encryption: If your Email server requires SSL encryption, check this box. Please note that some Email server uses different port number than standard port 25 when SSL encryption is used.
- STARTTLS: If your Email server requires STARTTLS
Samba Server encryption, check this box. Please note that some Email server uses different port number than standard port 25 when
STARTTLS encryption is used.
-Test SMTP: Click this button to test SMTP server settings above immediately.
Check this box to enable Samba server file upload.
- Samba Server Address: Input Samba server’s IP address or hostname.
- Path: Input the path where you want to save file on Samba server, like ‘upload/record’. If you want to save file on this user’s home directory, you can leave this field blank.
- User Name: Input Samba server’s username.
- Password: Input Samba server’s password.
- Test SMB: Click this button to test Samba server settings above immediately.
Tips: Some samba servers do not have username and password check, you can just input samba server address and path to access the file storage space.
When you finish with the above settings, click ‘Apply’ button to save changes.
57
DG-SC5800PI User Manual
3-10 Recording to SD Card
When a SD card is inserted into IP camera, you can save video files on it.
Note:
1. Be sure that the SD Card format should be FAT32. The NTFS format cannot
be supported by this camera.
2. Unlike motion detection, this function will record video at specified time
period on selected weekday(s).
Here is the description of every setup item:
Item
Enable External storage Recording
Maximum Size of
Each File
Description
Check this box to record video on SD card.
Recording
Schedule
Input the maximum size of every video file from 1MB to
50MB. IP camera will start a new video file when a recording video file reaches the size limit stated here.
Define the recording schedule. You can check Sun to Sat boxes to represent a weekday, and specify time period in
‘From’ and ‘To’ field. Select ‘Always’ to record 24 hours in selected weekday(s).
When you finish with above settings, click ‘Apply’ button to save changes. It will create a folder called Backup on SD card in which the recorded video files get stored.
58
DG-SC5800PI User Manual
3-11 SDHC
This IP camera has an optional SD card slot for local storage. You can view the
Recordings saved on SD card under this tab.
There are three sub menus under this option as shown below:
Status
Under Status, it displays the capacity of inserted SD card. It will display as None if
SD card is not inserted.
If you click on Recording/ Event tab, it will display as “No SD card Found”.
59
DG-SC5800PI User Manual
Once the SD card is inserted, the Web Interface will display the capacity of SD card
as shown below:-
Recording:
This tab will display the files stored by enabling “Recording to SD card” feature
.
60
DG-SC5800PI User Manual
Click “All file” to list all files. You can also search the files depending on Time/ Date range.
Event:
This tab will display the files stored by defining an Event triggered by Motion
Detection/ Digital Input.
Click “All file” to list all files. You can also search the files depending on Time/ Date range.
61
DG-SC5800PI User Manual
3-12 Log
You can check the usage log of IP camera here.
In this page, you can click:
1. First page / Final page: Jump to first / final page of log.
2. Previous / Next: Jump to previous or next page of log.
3. Remove: Clear log. You’ll be prompted for confirmation.
62
DG-SC5800PI User Manual
3-13 Device Info
You can check the information and network settings of this IP camera. This information is very useful when you need to repair or fix the problem of this IP camera.
An example of device info page looks like this:
63
DG-SC5800PI User Manual
3-14 Maintenance
You can do some maintenance job about this IP camera here.
Here is the description of every setup item:
Item
Reboot
Reset
Backup
Backup to SD card device
Restore
Restore from SD card device
Upgrade
Description
Click this button to reboot the IP camera. This function is useful when you find IP camera is not working properly.
Clear all settings of IP camera and reset to factory default setting.
Backup IP camera’s setting and save it on your computer.
Backup IP camera’s setting and save it on SD card. A SD card must be inserted into SD card slot when you click this button, or you’ll receive an error message.
Restore a previously-saved configuration file saved on your computer. Click ‘Browse’ button to select a file on your computer first, then click ‘Restore’ button.
Restore IP camera’s configuration which is previously-saved on SD card.
Upgrade IP camera’s firmware. Click ‘Browse’ button to select a firmware image file on your computer first, then click
‘Upgrade’ button.
64
DG-SC5800PI User Manual
3-15 Language
You can change the display language of web interface.
Click ‘Language’ button and select one language. More languages may be available in the latest firmware file.
65
DG-SC5800PI User Manual
4. Using SKYROS iView software
4-1 Installing SKYROS iView Software
The SKYROS iView software provides various functions like video recording. After this software is installed, you can use your IP camera to safeguard your property.
Please follow the below mentioned instructions to install the SKYROS iView software.
1. Please insert the Installation Guide CD supplied in the product package.
66
DG-SC5800PI User Manual
2. Double click on ‘Setup.exe’ to install the ‘ SKYROS iView ’ software. The wizard
as shown below will appear.
3. The screen as shown below will appear. Click ‘ Next ’ to continue.
67
DG-SC5800PI User Manual
4. Now, click on ‘ Install ’ as shown below.
5. Please wait while installation is being performed. This may take few minutes,
please be patient.
68
DG-SC5800PI User Manual
6. Second part of installation will start automatically.
7.
A new setup window will appear, please click ‘ Next ’ button to continue.
69
DG-SC5800PI User Manual
8.
Now, click on ‘ Next ’ as shown below.
9.
The screen shown below will appear. Click on ‘ Install ’ as shown below.
70
DG-SC5800PI User Manual
10.
Installation will take few minutes, please be patient.
11.
Click ‘ Finish ’ when you see this message.
71
DG-SC5800PI User Manual
12. MSDE (Microsoft SQL Database Engine) installation procedure will start at the
same time. Please wait until it completes.
13.
Following screen will appear. Click on ‘Finish’.
A new icon will appear on your computer’s desktop, you can double click on it to start SKYROS iView
72
DG-SC5800PI User Manual
5 Getting familiar with SKYROS iView Software
To start SKYROS iView, double click SKYROS iView icon on your computer’s desktop:
Or click ‘Start’ button of Windows, and select ‘All Programs’ -> ‘SKYROS iView-
>Launch SKYROS iView’
73
DG-SC5800PI User Manual
SKYROS iView login screen will appear as shown below.
Default user ID is ‘admin’ and default password is none (leave it blank), click ‘OK’.
The main window of SKYROS iView will appear:
EXIT
Date/Time,
Remaining
disk
space
Camera
View
Camera
Index
Selection
Function
Keys
Split screen
mode
selector
74
DG-SC5800PI User Manual
The description of every item is listed below:
Item
Split-screen mode selector
Description
SKYROS iView supports from 1 to 64 cameras split views.
The video from IP camera will display in split screen display cells, and you can view up to 64 IP cameras at the same time.
Click the button to select the number of IP cameras you wish to view on display.
If the number of IP cameras is less than the number of split
Full screen
Camera Scan screens, unused display cell will be displayed blank to indicate it’s not been connected to any IP camera.
Click this button to display video from IP cameras in full screen mode. All control buttons will be hidden, only IP camera’s video will be displayed. To leave full screen mode, press ‘Esc’ key on your keyboard.
When you click this button, SKYROS iView will scan the camera for the video display, and switch to next camera’s video after few seconds, and so on.
Snapshot
EMAP
Take a snapshot of selected IP camera and save the picture on your computer. When you click this button, the picture of
IP camera selected in ‘camera index selection’ dropdown menu will be saved.
Display the EMAP (Electronic map) image on camera view area, which indicates the position and orientation in physical environment of every IP camera. To set a picture as EMAP’s background picture: Right click on the EMAP display area, and you’ll be prompted to select a picture on your computer:
Select the file, and click ‘Open’ button to use the picture as background picture. To add a camera, right click on the
75
DG-SC5800PI User Manual background picture and select ‘Add Camera…’
A new window will appear:
Select the camera you wish to add from ‘Camera’ dropdown list, and check the box ‘Image Lost’ and / or ‘Motion
Detected’, then select the direction of camera icon, this will help you to remember the orientation of camera on the
EMAP. After you click ‘OK’ button, a camera icon will appear on EMAP with its camera number indicated:
76
DG-SC5800PI User Manual
Configuration
You can add more cameras to EMAP by repeating procedures listed above.
Enter SKYROS iView configuration page. See next section for detailed instructions.
Playback
Playback recorded video. A new video playback window will appear. See section 5-2 for detailed instructions.
Recording
Start / stop video recording. When recording video, this button will appear as red.
Schedule
Camera Index Selection
Enable schedule recording. You must define schedule in advance before you can enable schedule recording.
Here lists all IP cameras you have, select one camera from dropdown list for snapshot.
Date / Time,
Remaining Disk Space
Logout, Minimise, Exit, ver. 1.0.6
Displays current date, time, and remaining disk storage space.
Click this button to exit, minimize or log out from SKYROS iView. You can also view the software version number here.
77
DG-SC5800PI User Manual
All camera’s video will be displayed in ‘Camera View’ area:
(This example picture shows a camera view with only 1 IP camera configured)
To select an IP camera, click its video and it will be highlighted; some IP cameras support additional control, and a control panel will appear at the bottom right area of
SKYROS iView.
The description of the items is listed below:
Item
Pan / Tilt control
Description
Click the direction arrow to control camera’s pan / tilt.
Pan / Tilt speed
Preset Control
Zoom
Drag the slide bar to adjust the pan / tilt speed when you click pan / tilt control arrow.
Click ‘Go’ to move the camera to the preset point and click ‘set’ to define the highlighted preset point.
Optical zoom control. Click + or - to control zoom level.
This function is only available for supported cameras.
78
DG-SC5800PI User Manual
Auto Focus Click + or – to adjust the focus.
This function is only available for supported cameras.
Cruise control Click ‘Go’ button to start camera cruise and click ‘Stop’ button to stop cruise. This function is only available for supported cameras.
5-1 Configure SKYROS iView
Before you can use SKYROS iView, you must configure at least 1 IP camera.
To enter configuration menu, click ‘Configuration’ button main menu as shown below:
in SKYROS iView
The configuration menu will appear. There are 6 sub menus in the configuration menu:
Device (Add or remove IP camera / video server)
Recording (Configure video recording)
System (Configure system wide settings)
79
DG-SC5800PI User Manual
Schedule (Configure schedule recording)
Event (Configure event recording)
Security (Configure SKYROS iView user list)
Detailed description of every sub menu will be given in following sections.
5-1-1 Device
You should configure at least one IP camera / video server before you can use
SKYROS iView, and you can manage all IP camera / video server here.
To add a new IP camera, click ‘ Add ’ button:
IP camera setup window will appear on the right:
80
DG-SC5800PI User Manual
If your IP camera is located on local area network, click ‘ Search ’ button. Wait for few seconds or few minutes until the search is complete, and all IP cameras found on your local area network will be listed:
In this example, an IP camera has been found at IP address 192.168.226.190.
Add the password of the respective IP camera and click on ‘Detect Device’ to verify the settings before you click ‘Add to list’ button. You can repeat above procedures to
add all IP cameras you wish to connect
.
When an IP camera is found, you can also select it in the list and:
View Image: View the live image from selected IP camera.
Detail: Connect to selected IP camera’s web configuration menu.
81
DG-SC5800PI User Manual
Check ‘ Enable Camera ’ to enable this camera in SKYROS iView. If the IP camera you wish to add is not located on local area network, you have to input the details of
IP camera manually:
Input the network settings of IP camera, including IP address, HTTP port number and user name / password.
After you find an IP camera add it manually, click ‘Add to list’ button and the IP
camera will be listed in SKYROS iView as shown below:
Every IP camera has a check box, indicating if it is enabled. If a camera is not enabled, it will not be displayed in SKYROS iView’s video view.
82
DG-SC5800PI User Manual
You can also manage the IP camera list by the following function:
Enable All: Enable all IP cameras in the list.
Disable All: Disable all IP cameras in the list.
Remove: Remove selected IP camera.
When you select an IP camera in the list, you can also click ‘ Update to list ’ button to update its information, like IP address and user name / password.
5-1-2 Recording
You can specify the video recording behavior for all IP cameras: recording all the time, motion detection, or not recording at all.
Please note that if you don’t have any IP camera added in the camera list, you will not be able to enter this setup menu.
83
DG-SC5800PI User Manual
The description of every item is listed as follows :
Item
Select Camera
Record Mode
Description
Please select an IP camera from the list to setup its recording behavior. SKYROS iView will attempt to connect to selected
IP camera, if it’s not connectable, you will receive an error message later.
You can decide the recording behavior for this IP camera:
Monitor only, not record: SKYROS iView will not record video of this IP camera.
Round The Clock: SKYROS iView will record video of this IP camera all the time.
Motion Detection: SKYROS iView will only record video when motion is detected.
Apply to All Cameras: Click this button to apply current record control settings to all IP cameras on the
Motion Detection
Setting list.
Sets motion detection area and sensitivity. Please select an IP camera from the list, and its video will appear with a grid pattern:
Use the mouse to click blocks on the grid pattern to assign the areas you wish SKYROS iView to detect / ignore motion.
SKYROS iView will detect motion for areas which are NOT covered by blocks only.
T o add or erase blocks:
84
DG-SC5800PI User Manual
T o add blocks, click + button; to erase blocks, click - button.
Click ‘ Reset ’ button to reset motion detection blocks to default setting. You can also change the color of block if the color is similar to the IP camera’s video and its difficult for you to identify the blocks by clicking the color brick between + and - button:
Drag red, green, and blue slide bar to set color, and click ‘ Set ’ button to save changes, click ‘ Default ’ button to reset settings, and click ‘ Cancel ’ to leave this menu without saving changes.
Y ou also have to setup sensitivity:
D rag the slide bar to setup sensitivity level from 1 to 10. Larger number indicates more sensitivity. To apply this motion detection settings to all IP cameras, click ‘ Apply to All
Cameras ’ button.
W hen you finish setting, click ‘ OK ’ button to save changes you made, or click
‘ Cancel ’ button to discard all settings you made.
85
DG-SC5800PI User Manual
5-1-3 System
Y ou can configure system-wide configuration in this sub menu.
T he description of every setup item is listed below:
Item
Host Nam e
Camera Caption
Data Storage Setting
Description
The host name by default is ‘SKYROS iView’.
Add a text caption on camera view or not:
No: Do not display caption on camera view
Camera ID: Display Camera’s ID
Camera ID + Camera Name: Displ ay both camera’s ID and camera’s name.
Setup hard disk data storage:
Enable Recycle: Check t his box and the latest recording
video will overwrite oldest recorded video file
automatically. If you didn’t check this box, SKYR OS
iView will stop recording when data storage space is full.
86
DG-SC5800PI User Manual
Alarm Space: When data storage space is less than the size you specified here, you’ll receive an alarm message to notify that you should do something to prevent running out of storage space.
Locations: Lists all data storage space configured. You can add / modify spaces below.
Browse: Select a drive or folder on your computer for recording data storage. You can also create a new folder when you’re prompted to select a drive or folder on your computer.
Safe Space: Specif y the lower limit of storage space you specified. When remaining storage space is less than the size you specified here, SKYROS iView will stop recording.
Add/Modify: You can click this button to add the drive
/ folder you specified above to storage space list, or select an existing storage space in the list to change its parameters then click this button to update its
Start up Condition
Auto Login parameter.
Remove: S elect a pre-defined storage space and click this button to remove it from the list.
Select the behavior of SKYROS iView whe n computer starts up. You can select multiple options you want to use:
Auto run, when Windows start: Check this box and
SKYROS iView will run automatically when computer starts.
Start p rogram in minimum: Start SKYROS iView as minimized window.
Auto record: Start vi deo recording automatically when
SKYROS iView starts.
Input the user ID and passw ord to login SKYROS iView automatically. This function is useful when you want to start recording automatically when computer starts.
User ID: Input user ID used to login SK YROS iView, must have adequate privileges to perform the action you wish to execute.
87
DG-SC5800PI User Manual
Password: Input user’ s password.
Full screen view when auto login: Switch to full screen
Alarm Transmitted email display mode when auto login.
Send an Email notification with p icture when alarm is triggered (motion is detected):
SMTP Server: Input th e IP address or host name of
SMTP server (mail server) you wish to use.
Sender: Input the sender’s email address in sent email.
This will help you to identify the email sent by
SKYROS iView. For some SMTP servers, you must set a sender email address of the same domain name.
Receiver: Input the email receiver’s address here.
CC: Input additional email receiver’s address here.
Subject: Input the subject of sent email. This will a lso help you to identify the email sent by SKYROS iView.
Number of attachments: Input the number of snapshot attachments that will be sent through email, so you can see the image of camera by email (1 to 10 attachments only). Email alerts Interval: Input the time interval between two emails. A new email will not be sent within the interval you specified here even if a new
Camera Scan Interval
Connection Retry event is detected.
User: Input the u ser name for SMTP authentication.
Input only when it’s required by your SMTP server, you can leave it blank if it’s not required.
Password: Input the password used by SMTP authentication.
Input the time interval t o wait between camera scan.
Decides the behavior when SKYROS iView lost communication with IP camera:
Retry: Retry for the time you specified here.
Always retry: Retry to connect to IP cam era until successfully connected.
W hen you finish with the settings, click ‘OK’ button to save changes you made, or click ‘Cancel’ button to discard all settings you made.
88
DG-SC5800PI User Manual
5-1-4 Schedule
You can configure recording schedule in this sub-menu. When you enter this subm enu for first time, click ‘ Add Job’ button to add a new schedule recording job:
89
DG-SC5800PI User Manual
A new window will appear on the right:
You can configure a new schedule recording job here.
The description of every setup item is listed below:
Item Description
Weekly Schedule Select the time period in a week of this schedule. There are total 48 x 7 blocks in a week schedule, where every block represents half an hour.
You can use mouse to click on the block to add or delete time period. If recording is ac tivated in that time period, the block will appear as light blue.
To add or delete a time period, select ‘ ADD ’ or ‘ DEL ’ first, then click the time period block.
90
DG-SC5800PI User Manual
In order to start the schedule recordings click the schedule
Events button on the main screen of th e software.
Select the event to trigger recording:
Round-The-Clock: Recording is time activated (according to s chedule).
Dedicated
Schedule
Motion Det ection: Recording is motion-activated.
DI Input: Recording is activated by DI (Digital In put) signal lo cated on IP camera. IP camera must have DI port and not every IP camera is equipped with DI.
If you just want to add a new recording schedule between certain time and this schedule will on ly happen once but not every week, you can use this function to specify a time period.
Select ‘ Start ’ and ‘ End ’ date / time, and click ‘ Add/Modify’ b utton to add the time period to the list. You can also select an existing time period and make changes, and click ‘ Add
/Modify’ button to save changes.
To remove an existing schedule, select an existing schedule, a nd then click ‘Remove’ button.
Comment You can input some text to help you to memorize the purpose of this schedule
Cameras/Devices Check all IP cameras that will be activated by this schedule.
Add to list Click this button to add this schedule to the list.
When you finish th e settings, click ‘OK’ button to save changes you made, or click
‘C ancel’ button to discard all settings you made.
91
DG-SC5800PI User Manual
5-1-5 Event
SKYROS i View can send you an alarm email message so you can know something happened on the IP camera (motion detected, video lost, or connection lost). A sound can be played to notify the operator at the computer where SKYROS iView is installed, too.
To add a new event, click ‘ Add ’ button, and a new window will appear on the right for you to setup a new event.
To remove an existing event, s elect an event in the list and click ‘ Remove ’ button.
T he description of every setup item is listed below:
Item
Select C amera
Alarm Condition
Description
Select the IP camera to def ine its event d etail.
Define the type of event which will trigger an a larm:
Motion detected: Alarm will be triggered when motion is
92
DG-SC5800PI User Manual detected at this IP camera.
Video lost: Alarm will be triggered when video server’s external camera signal is lost.
Connection Lost: Alarm will be triggered when network connection to this IP camera is lost.
Trigger Operation(s)
You can select only one alarm condition here .
Define the action which will be taken when ala rm is triggered:
Send E-Mail: an email will be sent when alarm is triggered.
Play Soun d: Play a sound on the computer where
SKYROS iView is installed. To add a new sound file, copy the .wav file to the following directory: C:\Program
Files\SKYROS iView\media
Alarm Remark
You can click ‘ Play ’ button to play th e sound file you selected.
You can input descriptive text here to help you to remember t he purpose of this event.
W hen you finish setting, click ‘ Add/Modify’ button to add this event to the list.
93
DG-SC5800PI User Manual
5-1-6 Security
You can add or remove users which are allowed to access SKYROS iView.
T here are two kinds of users in SKYROS iView: Administrator and user .
A dministrator can configure SKYROS iView, while user can only view video of camera, and perform limited system configuration (schedule, record, camera m ap and video playback).
A dministrator’s user ID is always ‘ admin ’ and cannot be changed. You can only change admin’s password in Administrator’s ‘ Password ’ and ‘ Confirm Password’
field.
94
DG-SC5800PI User Manual
P lease input the same password in both fields for confirmation.
T o add a user, click ‘ Add ’ button, a new window will appear on the right:
T he description of every setup item is listed below:
Item
User ID
Description
Description
Input the user ID used to login SKYROS iView
Input any descriptive text to help you to memorize the purpose of this user ID.
Input this user’s password in both fields. Password /
Confirm Pas sword
User Privilege Defines the privilege of this user (Check the boxes that you wish to give privilege):
95
DG-SC5800PI User Manual
Multi-Camera View Ope ration: Allows multi-camera view.
C amera Map Operation: Allows viewing of E-MAP.
S cheduling: User can start or stop schedule recording.
R ecording: User can start or stop video recording.
Camera List
P layback: User can playback saved video.
Select IP cameras you wish to allow this us er to view.
When you finished settings, click ‘Add/Modify’ button to add this new user.
Y ou can also select an existing user and change his / her user information, then click
‘ Add / Modify ’ button to save changes for this user.
5-2 Video Playback
5-2-1 Start Video Playback
To view recorded video, you can click ‘ Playback ’ button in SKYROS iView’s main screen:
96
DG-SC5800PI User Manual
A new window will appear:
use one of following two functions:
Advanced
Search
Event
Search
97
DG-SC5800PI User Manual
5-2-2 Advanced Search
Y ou can search for recorded video within specific time period, and get a list of record
m odes of all IP cameras.
W hen yo u enter this menu, please specify start time and stop time
DATE
(You can input 0-23 in ‘Hour in a day’ field by keyboard directly).
HOUR IN A DAY
98
DG-SC5800PI User Manual
When you finish, click ‘ SEARCH ’ button to search for recorded video, and you will
get a similar output like this:
In this picture, a recorded video of ‘ Camera 1 ’ has been found at 12 o’clock. A blue m ark indicates it’ s a ‘ Round Clock ’ (m anual) recording. Other record types include:
99
DG-SC5800PI User Manual
Blue: Manual Recording
G reen: Recording is triggered by motion
Red: Recording is triggered by Digital Input
To view the video, check the box of camera ID, then click ‘ Play ’ button.
100
DG-SC5800PI User Manual
And the video will be prepared for playback.
Recorded Video Clip
For instructions of video playback, please see section 5-2-4 for detailed instructions.
101
DG-SC5800PI User Manual
5-2-3 Event Search
You can search for video for playback by triggering event: round the clock, motion detection, or digital input.
102
DG-SC5800PI User Manual
To search for video, you have to specify:
1) Starting and Ending time for video searching in ‘Start time’ and ‘Stop time’ field.
DATE
HOUR IN A DAY
2) Recording mode: Round Clock, Motion Detection and I/O Mode (Digital Input).
You can check all boxes you wish to search for.
3) Camera: You can check all cameras you wish to search for video. To select camera
ID more than 16, click right or left button to select camera ID up to 64, or click
‘Select All’ to select all cameras.
103
DG-SC5800PI User Manual
When you finish, click ‘Search’ button to search for recorded video, and a list similar to this will appear:
RECORDED VIDEO
FILES
You can select the video clip you wish to play, and click ‘ Play ’ button.
104
DG-SC5800PI User Manual
For instructions of video playback, please see section 5-2-4 for detailed instructions.
105
DG-SC5800PI User Manual
5-2-4 Video Playback
When a video is loaded, the video playback screen will look like this:
The description of every item is listed as below:
Item Description
Close Window Click X mark to close video playback window.
Video Playback
Control Start video playback
Skip to the ending position of video clip
Skip to next video frame
Pause a playing video, click the same button to resume video
playback
106
DG-SC5800PI User Manual
Stop video playback
Skip to previous video frame
Skip to the beginning position of video
Speed Control
Image
Processing
When video is stopped, you can click + or – button to adjust video playback speed: from 1/4 to 4x speed.
You cannot adjust video playback speed when video is playing.
Click this button to take a snapshot picture of current video playback position. A new window will appear:
You can adjust image brightness / contrast by dragging corresponding slide bar, or click ‘Gray Scale’, ‘Sharpness’, ‘Soften’ to adjust image parameters.
You can click ‘ Save as’ button to save current image (you’ll be prompted for image saving location), or click ‘Print’ to print current image to printer.
107
DG-SC5800PI User Manual
To go back to previous menu, click ‘ Cancel ’. Click ‘ Reset ’ to reset image parameters back to default value.
Time
Displays the current time.
Displays video zoom in, Displays video zoom out.
108
DG-SC5800PI User Manual
6. Secureview Application for Android phones / devices
To Install Secureview IP camera utility on Android device, follow the below mentioned instructions:
Step1: To install Secureview application, launch ‘Market/ Play Store’. (In your Android device’s ‘All apps’ menu:
Step2: Click magnifier i con at upper-right corner of Android market, and input
‘Secureview’ in search field.
109
DG-SC5800PI User Manual
You should be able to search the Secureview App (If not, please chec k the spelling again).
Step3: Tap on the “Install” button to download & install Skyros iView App.
110
DG-SC5800PI User Manual
Ste p4: Once you tap Install, Android will prompt you to confirm installation, please ta p “Accept & Download” button below to start installation.
Please be patient while the application is getting installed.
111
DG-SC5800PI User Manual
Once the application is installed, tap on “Open” to launch the Secureview utility.
You can also launch the ‘Secureview’ APP from the ‘All Applications’ , please refer the below screen for more detail.
112
DG-SC5800PI User Manual
S tep5: Launch the utility by clicking on Secureview icon in the menu option.
Step6: Tap on “Add” to add the connected Digisol IP cameras.
113
DG-SC5800PI User Manual
Ensure that your Android device is wirelessly connected to same wireless access point to which the DIGISOL IP camera’s are connected.
In this page, you need to input the IP camera’s parameters manually:
Name: You can define a name for this IP camera for easy identification.
Host: Here, you need to enter an IP Address or a Domain name i.e. URL of an IP camera.
HTTP Port: Enter the HTTP port of an IP camera. Default port is 80 if any other port is used, please enter that port.
RTSP Port: Enter the RTSP port of an IP camera. Default port is 554 if any other port is used, please enter that port.
RTSP Path: It’s taken by default as “/mobile”. You can modify the path as
“/stream1” or “/stream2”as per the image quality req uirement.
User: Input the login username of IP camera. Default username is ‘adm in’
Password: Input the password of IP camera. Default password is ‘admin’
Location: If you click on this field, it will open a window as shown below:
114
DG-SC5800PI User Manual
Click OK. Then click on “Add Device” . It will direct you to the device settings screen as shown below:-
Click on “Save” to apply the settings or click on “Cancel” tab.
115
DG-SC5800PI User Manual
When an IP camera has been added successfully, it will be listed under Device List.
List: Displays the added IP cameras under Device List.
M ap: Displays a Map window.
T o view the video, click on the desired camera. You can view one camera at a time using this application.
116
DG-SC5800PI User Manual
The following icons will be disp layed on the bottom of the screen:
1.
PTZ: Tap this option to show the PTZ controls for PTZ supported IP cameras. For n on-supported IP cameras, this tab will be grayed out.
If you have added DG-SC3800P IP camera which supports PTZ feature. The following icons will appear under the live view:
If you tap the PTZ button, the following screen will be displayed:-
The highlighted icons are for future update. The arrows indicate the directions to Pan/ tilt the IP camera.
117
DG-SC5800PI User Manual
Home: Tap this option to move the IP camera to Home position (as defined in the
Web GUI of an IP camera).
Preset: Tap this option to move the IP camera to desired preset point defined in an IP camera. The following screen will appear:
Enter the desired preset number as specified in the Web GUI of an IP camera & click on OK to move the IP camera to that particular position.
1.
Patrol: Tap this option to keep the IP camera on auto patrol.
2.
Clk-n-Go: Tap this option & click the IP camera view corner on an Android screen to bring the corner of view to center point.
3.
Sound: Tab this option to capture the audio of an IP camera. To disable this feat ure, tap the same button again. This tab will be highlighted only if
Audio feature is enabled on an IP camera.
4.
Speak: Tap this option to enable the two-way communication via this utility. To disable this feature, tap the same button again. This tab will be highlighted only if Audio fea ture is enabled on an IP camera.
5.
Zoom: Tap this option to enable the digital zoom.
118
DG-SC5800PI User Manual
6.
Snap: Tap this option to take a snap of the current view of an IP camera.
To go back, click on “Device List” tab on the upper-left corner of this utility.
To Edit/ modify the settings of an added IP camera, Click on arrow mark in front of the desired IP camera:
Click on “Save” to apply the changes or else tap “Cancel” button.
To remove/delete an IP camera, click “Edit” tab on the upper- left corner unde r ‘List’ tab:-
119
DG-SC5800PI User Manual
Click “Done” to apply the changes. It will direct to main interface.
To exit the Application, click on back button of your phone in the main interface of
Secureview utility.
120
DG-SC5800PI User Manual
7. Secureview application for iPhones/ iPads
To Install SecureviewIP camera utility on Apple device, follow the below mentioned instructions:
Step1: To install Secureview application, launch “ App Store ” (In your Apple device tap ‘All Apps’ menu).
Step2: Tap ‘ magnifier icon ’ in the top-right corner of App Store, and key in
‘Secureview’ in search field.
121
DG-SC5800PI User Manual
You should be able to find the Secureview App (If not, please chec k the spelling again).
Step3 : Tap on the “ Install ” button to download & install Secureview App.
Please be patient while installing Secureview Application.
122
DG-SC5800PI User Manual
Step4: Once the application is installed, tap on “ Open ” to launch the Secureview App.
You can also launch the ‘ Secureview ’ APP from the ‘ All Applications ’, please refer the below screen for more detail.
123
DG-SC5800PI User Manual
If you are using an iPad, go to “ App Store ” & input “ Secureview ” in Search Field. Th e following screen will be displayed:
Under “iPhone Apps” , Secureview application will be listed. Click on it to install the utility on an iPad.
Step5: Tap on “+” sign to add the connected Digisol IP cameras.
124
DG-SC5800PI User Manual
Ensure that your Apple device is wirelessly connected to same wireless access point to which the DIGISOL IP camera ’s are connected.
In this page, you need to input the IP camera’s parameter manually:
Name: You can define a name for this IP camera for easy identification.
Host: Here, you need to enter an IP Address or a Domain name i.e. URL of an IP camera.
HTTP Port: Enter the HTTP port of an IP camera. Default port is 80 if any other port is used, please enter that port.
RTSP Port: Enter the RTSP port of an IP camera. Default port is 554 if any other port is used, please enter that port.
RTSP Path : It’s taken by default as “/mobile”. You can modify the path as“/stream1” or “/stream2” as per the image quality requir ement.
User: Input the login username of IP camera. Default username is ‘admin’
Password: Input the password of IP camera. Default password is ‘admin’
Location: You can also specify the location here if any.
Tap ‘Save’ to add the IP Camera and proceed.
When an IP camera has been added successfully, it will be listed under Device List.
125
DG-SC5800PI User Manual
List: Displays the added IP cameras under Device List.
Map: Show the current location.
NOTE: To view the video of an IP camera on Apple devices, kindly make sure that
3GPP protocol is enabled on an IP camera.
Login to the Web GUI of an IP camera:
126
DG-SC5800PI User Manual
Under Configuration>>Video>>Video Setting:
Under Mobile View: Enable “3GPP with audio” to get the real time audio & video while streaming on an iPad / iPhone using Secureview App.
To view the video, click on the desired camera. You can view one camera at a time using this application.
The following icons will be displayed at the bottom of the screen:
2.
PTZ: Tap this option to show the PTZ controls for PTZ supported IP cameras. For non-supported IP cameras, this tab will be grayed out.
If you have added DG-SC3800P IP camera, w hich supports PTZ feature . The following icons will appear under the live view:
If you tap the PTZ button, the following screen will be displayed:-
127
DG-SC5800PI User Manual
The highlighted icons are for future update. The arrows indicate the directions to Pan/ tilt the IP camera.
Home: Tap this option to move the IP camera to Home po sition.
(as defined in the
Web GUI of an IP camera).
Preset: Tap this option to move the IP camera to desired preset point defined in an IP camera. The following screen will appear:
Enter the desired preset name or number as specified in the Web GUI of an IP camera
& click on Go to move the IP camera to that particular position.
1.
Patrol: Tap this option to keep the IP camera on auto patrol.
2.
Clk-n-Go: Tap this option & click the IP camera view corner on iPhone/ iPad screen corner to bring the corner of view to center point.
3.
Sound: Tab this option to capture the audio of an IP camera. To disable this feature, tap the same button again. This tab will be highlighted only if
Audio feature is enabled on an IP camera.
4.
Speak: Tap this option to enable the two-way communication via this utility. To disable this feature, tap the same button again. This tab will be highlight ed only if Audio feature is enabled on an IP camera.
128
DG-SC5800PI User Manual
5.
Zoom: Tap this option to enable the digital zoom.
6.
Snap: Tap this option to take a snap of the current view of an IP camera.
To go back, click on “Device List” tab on the top left corner of this utility.
To Edit/ modify the settings of an added IP camera, Click on arrow mark in front of the desired IP camera:
129
DG-SC5800PI User Manual
Click on “Edit” tab on top right corner & make the modif ications. It will display the screen below:
Click on Save to apply the changes or else tap cancel button.
To remove/delete an IP camera, tap and hold the desired cam era in the list. It will display a “delete” button as shown in below image:
130
DG-SC5800PI User Manual
You can also click “Edit” tab on the upper left corner under Cameras tab to remove/ delete the IP cameras:-
You can view one camera at a time using this application .
131
DG-SC5800PI User Manual
8 Appendix
8-1 Specification
Image Sensor: 1/2.5" Mega pixel Color CMOS sensor
Max Resolution: 2048 x 1536@20fps
Min. Illumination: Color : 1 Lux / F1.2
Lens: Built-in Lens
Video Compression: H.264, MPEG-4, MJPEG
Image resolution: QXGA (2048 x1536): 20 fps
1080p (1920 x 1080): 30 fps
960p (1280 x 960): 30 fps
720p (1280 x 720): 30 fps
D1 (720 x 480): 30 fps
VGA (640 x 480): 30 fps
QVGA (320 x 240): 30 fps
Network Processor: DSP Base (DaVinci TM320DM368)
Operation temperature: 0-50 Degree C
Audio: 2 Way audio support
Alarm Input/ Output: 1 x D/I, 1 x D/O
Network Supported Protocols: TCP/IP, IPV6, UDP, ICMP, DHCP, NTP ,DNS, DDNS,
SMTP, FTP, HTTP, HTTPs, Samba, PPPoE, UPnP, Bonjour, RTP, RTSP, RTCP, IPV4
132
DG-SC5800PI User Manual
8-2 Troubleshoo ting
Please don’t panic when you find that this IP camera is not working properly. Before you send this IP camer a back to us, you can do some simple checks to save your time:
Scenario
Can’t connect to IP Camera
Solution
1) Please check the IP address of IP Camera again.
2) Please make sure the network cable is correctly
connected to your local area network.
3) Please make sure power cable is correctly
connected to IP Camera.
4) Please make sure IP Camera is switched on (the
LED lights on IP Camera will be lit up).
No IP Camera found
1) ‘Auto search’ function only works on IP Cameras located on local area network.
No image 1) If the place where IP camera is installed is too
dark, try to add some lights when possible.
2) Check if there’s anything covering the lens.
Image is fuzzy 1) Check the lens and make sure it’s clean. If it’s dirty, use cloth with clean water to clean it, do not use alcohol or other chemical-based solution.
133
DG-SC5800PI User Manual
8-3 Glossary
MJPG: Motion JPEG or M-JPEG is a digital video sequence that is made up of a series o f individual JPEG images. (JPEG stands for Joint Photographic Experts Group). The quality of t he image is g uaranteed, regardless of movemen t because th e captured video is a series of separately compressed JPEG images that can be extracted individually. The compression level can be a djusted to control image quality and file size.
MPEG4: is a video and audio com pression technology found in many IP network ca mera models. The MPEG4 compression standard aims to deliver superi or image quality while optimizing bandwidth.
H .264: t of high-quality video images. Of fers higher video resolution than Motion JPEG or
MPEG-4 at the same bit ra te and bandwidth, or the same quality video at a lower bit rate.
PPPoE (Point-to-Point Pr otocol over Ethernet): Is a network protocol for e ncapsulating Poin t-to-Po int Protocol (PPP) frames inside Ethernet frames.
TCP / IP (Transmission Contr ol Protocol/ Internet Protocol): TCP is used along with th e Internet Protocol (IP) to transmit data as packets between computers over the network.
T CP is a connection-oriented protocol, which means that a connection is established b etween the two end-points and is maintained until the data has been successfully e xchanged between the communicating applications.
D DNS (Dynamic DNS): Used to create a fixed domain name for dynamic internet IP a ddress. A domain name is a meaningful and easy-to-remember name for an Internet a ddress. Normally used when the ISP has provided you with dynamic internet IP address to access the camera remotely.
S MTP (Simple Mail Transfer Protocol): SMTP is used for sending and receiving e -mail. SMTP authentication is an extension of SMTP, whereby the client is required to lo g into the mail server before or during the sending of email. It can be used to allow
134
DG-SC5800PI User Manual legitimate users to send email while denying the service to unauthorized users, such as spammers.
FTP (File Transfer Protocol): FTP is an application protocol that uses the TCP/IP protocols, used to exchange files between computers/devices on networks. Network cameras with embedded operating systems use FTP to send camera images to an authorized user’s computer or web site.
U PnP (Universal Plug & Play): A set of computer network protocols that allow the automatic peer-to-peer detection of devices on the network. Allows the discovery of
UPnP- enabled devices in a network environment.
R TSP (Real Time Streaming protocol): RTSP is a control protocol for Internet streaming of audio and video. Mostly used for remote viewing of live or stored security camera video over the Internet. RTSP can be considered as a “remote control” for controlling the media stream delivered by a media server. RTSP servers typically use RTP a s the protocol for the actual transport of audio/video data.
CMOS Sensor (Complimentary metal-oxide semiconductor): Is an image sensor a vailable in many IP network cameras with less circuitry hence consumes less power, produces higher frame rate & is less costly as compared to CCD sensors.
IR LED (Infrared LED):
Infrared radiation is radiation at a longer wavelength than visible light, which means it cannot be seen by the naked eye. These cameras are well suited for surveillance of low light areas or areas w ith no light at all. Infrared LED's s urround the lens and shine infrared light, illuminating the scene.
Pan/Tilt: IP cameras with panning capabilities can move back and forth horizontally in order to monitor wider areas. In many cases a camera's panning functionality can be controlled remotely from netwo rk PC using video management software. Tilt refers to an
IP camera's ability to be directed up and down in a vertical plane. The camera lens can be aimed at a specific part of a scene, and in many cases the tilt can be controlled remotely .
135
DG-SC5800PI User Manual
Frame Rate: The frame rate is used to describe the frequency at which a video stream is updated is m easured in frames per second (fps). If you want more accurate video then the fr ame rate should be kept high. Lower the frame rate, lesser the image details.
Gain Control:
When camera produces a quality picture, it needs a sufficient amount of light to produce a minimum stable picture, in case the light condition reduces to a certain level, there is insufficient light to the camera to create a quality video picture. AGC
(A utomatic gain control) increases the amount of amplification in these conditions to bring the video signal up to the minimum required level. Besides increasing picture signal, AGC also helps to reduce noise and picture attenuation.
D aylight saving time (DST): It is practiced especially in countries such as Australia,
Canada and the United States to save energy because it refers to a time for saving daylight during the summertime so that afternoons have more daylight and mornings have less.
Typically clocks are adjusted forward one hour near the start of spring and are adjusted backward in autumn.
Q oS & IP filtering: Quality of service plays an important role while viewing video over the data network, this IP camera supports QoS parameters which can help prioritize the video traffic along with the managed switches/ routers in the network to ensure best delivery of the video when running multiple applications over IP network . The IP camera c an either white list or blacklist an IP address. This restricts unauthorized access to the IP camera.
Infrared (IR) cut-off filters: They are used with color CCD or CMOS imagers to produce accurate color images. An IR cut-off filter blocks the tran smission of the infrared w hile passing the visible. This can be done with two optical techniques: absorption or reflection. Absorptive filters are made with special optical glass that absorbs near infrared radiation. Reflection type filters are short-pass interference filters that reflect infrared light with high efficiency.
136
DG-SC5800PI User Manual
Day/Night function
DG-SC5800PI has an array of IR LEDs for better visibility under no light environment. If the environment light is not sufficient enough to view the ca mera then th e IR LEDs are triggered automatically for better visibility.
Weatherproof enclosure
The IP camera enclosure complies with IP66 standard thus protecting it from dust and direct sprays from all directions (limited ingress permitted). The enclosure of the IP camera has a Fan and Heater arrangement to withstand extreme weather environment.
T his product comes with One Year warranty. For further details about warranty policy a nd Product Registration, please visit support section of www.digisol.com
137
advertisement
Related manuals
advertisement
Table of contents
- 8 Information
- 8 Introduction
- 9 Information
- 10 Requirements
- 10 Contents
- 11 Camera
- 18 Interface
- 18 Camera
- 20 Interface
- 24 Video
- 27 Settings
- 28 Configuration
- 29 System
- 31 Security
- 33 Network
- 37 Filter
- 38 Video
- 39 Setting
- 45 Audio
- 46 Motion
- 48 Control
- 50 Event
- 51 Settings
- 53 Media
- 54 Server
- 64 Maintenance
- 65 Language
- 66 software
- 66 Software
- 79 iView
- 80 Device
- 83 Recording
- 86 System
- 89 Schedule
- 92 Event
- 94 Security
- 96 Playback
- 98 Search
- 106 Playback
- 109 devices
- 121 iPads
- 132 Appendix
- 132 Specification
- 133 Troubleshooting
- 134 Glossary
