advertisement
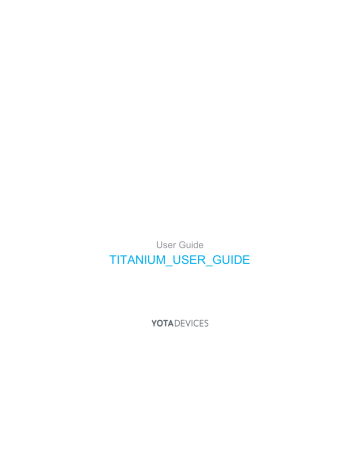
User Guide
TITANIUM_USER_GUIDE
Titanium_User_Guide User Guide
Contents
Getting started ................................................................................................................................................................................................................................. 1
Get to know your YotaPhone .................................................................................................................................................................................................... 1
Install the SIM card .................................................................................................................................................................................................................... 3
Charge your phone .................................................................................................................................................................................................................... 5
Charge with a USB power adapter ................................................................................................................................................................................... 6
Charge with a computer .................................................................................................................................................................................................... 9
Switch your phone on/off ......................................................................................................................................................................................................... 10
Basics ............................................................................................................................................................................................................................................. 11
Lock or unlock the screen ....................................................................................................................................................................................................... 11
Lock or unlock the colour display .................................................................................................................................................................................... 12
Lock or unlock the always-on display ............................................................................................................................................................................. 12
Use the touch screen .............................................................................................................................................................................................................. 12
Tap .................................................................................................................................................................................................................................. 13
Tap and hold ................................................................................................................................................................................................................... 13
Double tap ....................................................................................................................................................................................................................... 14
Drag and drop ................................................................................................................................................................................................................. 14
Swipe............................................................................................................................................................................................................................... 15
Pinch ............................................................................................................................................................................................................................... 15
Nagivate the colour display ..................................................................................................................................................................................................... 16
Switch aeroplane mode on/off ................................................................................................................................................................................................. 16
Adjust the volume .................................................................................................................................................................................................................... 17
Change the volume settings ........................................................................................................................................................................................... 17
Switch between silent, vibration, and normal mode ........................................................................................................................................................ 17
Personalise the home screen .................................................................................................................................................................................................. 18
Customise the Favourites tray ........................................................................................................................................................................................ 18
Remove an application or widget shortcut from the Favourites tray ............................................................................................................................... 19
Add an application shortcut to the home screen ............................................................................................................................................................. 19
Add a widget shortcut to the home screen...................................................................................................................................................................... 19 i
Titanium_User_Guide User Guide
Move an application or widget shortcut ........................................................................................................................................................................... 20
Remove an application or widget shortcut ...................................................................................................................................................................... 20
Create a folder ................................................................................................................................................................................................................ 20
Choose a wallpaper for the home screen ....................................................................................................................................................................... 20
Change date and time ............................................................................................................................................................................................................. 21
Protect your YotaPhone .......................................................................................................................................................................................................... 21
Lock your screen ............................................................................................................................................................................................................. 21
Lock your SIM card ......................................................................................................................................................................................................... 22
Encrypt your data ............................................................................................................................................................................................................ 23
Get to know the indicators ....................................................................................................................................................................................................... 24
Set up user accounts ............................................................................................................................................................................................................... 26
Set up an existing Google account ................................................................................................................................................................................. 26
Create a new Google account ........................................................................................................................................................................................ 26
Always-on display ......................................................................................................................................................................................................................... 27
Navigation on the always-on display ....................................................................................................................................................................................... 28
Answer a call on the always-on display .................................................................................................................................................................................. 28
YotaPanel ................................................................................................................................................................................................................................ 29
Add a preset YotaPanel .................................................................................................................................................................................................. 29
Add a YotaPanel grid ...................................................................................................................................................................................................... 30
Remove a YotaPanel ...................................................................................................................................................................................................... 30
Add a widget to a grid ..................................................................................................................................................................................................... 31
Remove a widget ............................................................................................................................................................................................................ 31
Always-on display widgets ...................................................................................................................................................................................................... 32
Counter............................................................................................................................................................................................................................ 32
Messages ........................................................................................................................................................................................................................ 32
Emails.............................................................................................................................................................................................................................. 32
Calendar .......................................................................................................................................................................................................................... 33
Weather ........................................................................................................................................................................................................................... 33
Stocks.............................................................................................................................................................................................................................. 34
Clock ............................................................................................................................................................................................................................... 34
Music player .................................................................................................................................................................................................................... 35
Apps launcher ................................................................................................................................................................................................................. 35
YotaCover ............................................................................................................................................................................................................................... 36
Notifications on YotaCover ............................................................................................................................................................................................. 36
Switch YotaCover on ....................................................................................................................................................................................................... 36
Choose a picture for YotaCover ...................................................................................................................................................................................... 37
Add a new YotaCover ..................................................................................................................................................................................................... 37
Delete a YotaCover ......................................................................................................................................................................................................... 38 ii
Titanium_User_Guide User Guide
Change the YotaCover settings ...................................................................................................................................................................................... 38
YotaEnergy .............................................................................................................................................................................................................................. 39
YotaMirror ................................................................................................................................................................................................................................ 39
YotaSnap ................................................................................................................................................................................................................................. 40
Calls ................................................................................................................................................................................................................................................ 41
Make a call .............................................................................................................................................................................................................................. 41
Call a contact .................................................................................................................................................................................................................. 41
Make a call from the call log ........................................................................................................................................................................................... 42
Make a call by using voice dialler ................................................................................................................................................................................... 42
Answer a call ........................................................................................................................................................................................................................... 42
Reject a call ............................................................................................................................................................................................................................. 43
Reject a call ..................................................................................................................................................................................................................... 43
Reject a call with a message .......................................................................................................................................................................................... 43
Make a conference call ........................................................................................................................................................................................................... 43
Make an international call........................................................................................................................................................................................................ 44
Make an emergency call ......................................................................................................................................................................................................... 44
Make an emergency call ................................................................................................................................................................................................. 45
Make an emergency using a locked phone .................................................................................................................................................................... 45
View the call log ...................................................................................................................................................................................................................... 46
Save a number from the call log to your contacts list ..................................................................................................................................................... 46
Send a message to a number in the call log ................................................................................................................................................................... 46
Clear the call log ............................................................................................................................................................................................................. 47
Manage your voicemail ........................................................................................................................................................................................................... 47
Check your voicemail ...................................................................................................................................................................................................... 47
Change the voicemail settings ........................................................................................................................................................................................ 47
Manage call settings ................................................................................................................................................................................................................ 48
Change your ringtone...................................................................................................................................................................................................... 48
Forward a call .................................................................................................................................................................................................................. 48
Switch call waiting on/off ................................................................................................................................................................................................. 49
Switch Fixed Dialling Numbers (FDN) on/off .................................................................................................................................................................. 49
Text input........................................................................................................................................................................................................................................ 50
Use the on-display keyboard ................................................................................................................................................................................................... 50
Get to know the on-display keyboard .............................................................................................................................................................................. 51
Write text ......................................................................................................................................................................................................................... 51
Edit text ........................................................................................................................................................................................................................... 52
Switch word suggestions on/off ...................................................................................................................................................................................... 52 iii
Titanium_User_Guide User Guide
Use voice input ........................................................................................................................................................................................................................ 53
Switch voice typing on..................................................................................................................................................................................................... 53
Use voice input ................................................................................................................................................................................................................ 53
Download offline speech recognition .............................................................................................................................................................................. 53
Change the default input method ............................................................................................................................................................................................ 54
Messaging ...................................................................................................................................................................................................................................... 54
Send a message ..................................................................................................................................................................................................................... 55
Read a message ..................................................................................................................................................................................................................... 56
Open a message ............................................................................................................................................................................................................. 56
Reply to a message ................................................................................................................................................................................................................. 57
Forward a message ................................................................................................................................................................................................................. 57
Delete a message or conversation .......................................................................................................................................................................................... 58
Delete a message ........................................................................................................................................................................................................... 58
Delete a conversation ..................................................................................................................................................................................................... 58
Customise the message settings ............................................................................................................................................................................................ 59
People ............................................................................................................................................................................................................................................. 59
Add a new contact ................................................................................................................................................................................................................... 59
Create a contact group ............................................................................................................................................................................................................ 60
Search for a contact ................................................................................................................................................................................................................ 60
Import or export contacts......................................................................................................................................................................................................... 61
Import contacts ................................................................................................................................................................................................................ 61
Export contacts ............................................................................................................................................................................................................... 61
Manage your contacts ............................................................................................................................................................................................................. 61
Edit a contact .................................................................................................................................................................................................................. 62
Set a contact photo ......................................................................................................................................................................................................... 62
Assign a contact to a group ............................................................................................................................................................................................ 62
Delete a contact .............................................................................................................................................................................................................. 63
Share a contact ............................................................................................................................................................................................................... 63
Add a contact to your favourites ..................................................................................................................................................................................... 64
Set a ringtone for a contact ............................................................................................................................................................................................. 64
Place a contact on the home screen ............................................................................................................................................................................... 64
Camera............................................................................................................................................................................................................................................ 65
Take a photo ........................................................................................................................................................................................................................... 65
Change the flash mode ........................................................................................................................................................................................................... 65
Use special effects .................................................................................................................................................................................................................. 66 iv
Titanium_User_Guide User Guide
Take a panorama photo .................................................................................................................................................................................................. 66
Take a high dynamic range (HDR) photo ....................................................................................................................................................................... 67
Take a photo with blurry edges ....................................................................................................................................................................................... 67
Record a video ........................................................................................................................................................................................................................ 67
Share your photos and videos ................................................................................................................................................................................................ 68
Gallery............................................................................................................................................................................................................................................. 69
Manage albums ....................................................................................................................................................................................................................... 69
Delete an album .............................................................................................................................................................................................................. 69
Change the album view................................................................................................................................................................................................... 70
View and edit pictures ............................................................................................................................................................................................................. 70
View pictures as a slideshow .......................................................................................................................................................................................... 70
View the details of a picture ............................................................................................................................................................................................ 70
Edit a picture ................................................................................................................................................................................................................... 71
Crop a picture .................................................................................................................................................................................................................. 71
Rotate a picture left or right ............................................................................................................................................................................................. 71
Delete a picture ............................................................................................................................................................................................................... 72
Delete several pictures from an album ........................................................................................................................................................................... 72
Set a picture as a wallpaper ............................................................................................................................................................................................ 72
Play a video ............................................................................................................................................................................................................................. 73
Multimedia ...................................................................................................................................................................................................................................... 73
Play music ............................................................................................................................................................................................................................... 73
Add an album to a playlist ............................................................................................................................................................................................... 74
Add songs to a playlist .................................................................................................................................................................................................... 74
Remove music from a playlist ......................................................................................................................................................................................... 74
Delete a playlist ............................................................................................................................................................................................................... 75
Listen to radio .......................................................................................................................................................................................................................... 75
Listen to radio .................................................................................................................................................................................................................. 75
Scan for stations automatically ....................................................................................................................................................................................... 76
Save a station as a preset .............................................................................................................................................................................................. 76
Switch radio off ................................................................................................................................................................................................................ 76
Edit videos ............................................................................................................................................................................................................................... 77
Start a new movie project................................................................................................................................................................................................ 77
Change your project name .............................................................................................................................................................................................. 77
Delete your project .......................................................................................................................................................................................................... 78
Add media to your movie ................................................................................................................................................................................................ 78
Add a soundtrack to your movie ..................................................................................................................................................................................... 78 v
Titanium_User_Guide User Guide
Add a title to your movie.................................................................................................................................................................................................. 78
Edit the title ..................................................................................................................................................................................................................... 79
Export a movie ................................................................................................................................................................................................................ 79
Record sounds ........................................................................................................................................................................................................................ 80
Connectivity ................................................................................................................................................................................................................................... 80
Mobile data connection ........................................................................................................................................................................................................... 81
Disable the mobile data connection ................................................................................................................................................................................ 81
Switch data roaming on................................................................................................................................................................................................... 82
View mobile data usage .................................................................................................................................................................................................. 82
Wi-Fi connection ...................................................................................................................................................................................................................... 82
Connect to a Wi-Fi network ............................................................................................................................................................................................. 83
Add a Wi-Fi network manually ........................................................................................................................................................................................ 83
Scan for Wi-Fi networks manually .................................................................................................................................................................................. 83
Switch Wi-Fi on/off .......................................................................................................................................................................................................... 84
Wi-Fi hotspot ........................................................................................................................................................................................................................... 84
Set up a Wi-Fi hotspot ..................................................................................................................................................................................................... 85
Switch your portable Wi-Fi hotspot on/off ....................................................................................................................................................................... 85
USB tethering .......................................................................................................................................................................................................................... 86
Bluetooth connection ............................................................................................................................................................................................................... 87
Switch Bluetooth on/off ................................................................................................................................................................................................... 87
Configure Bluetooth ........................................................................................................................................................................................................ 88
Make your YotaPhone visible to other Bluetooth devices............................................................................................................................................... 88
Pair your YotaPhone with another Bluetooth device ...................................................................................................................................................... 88
Use Bluetooth tethering................................................................................................................................................................................................... 89
Computer connection using USB ............................................................................................................................................................................................ 89
Connect as a media device (MTP) .................................................................................................................................................................................. 90
Connect as a Camera (PTP) ........................................................................................................................................................................................... 91
Chrome ........................................................................................................................................................................................................................................... 91
Browsing in Chrome ................................................................................................................................................................................................................ 92
Browse to a webpage ...................................................................................................................................................................................................... 92
Refresh a webpage ......................................................................................................................................................................................................... 92
Stop loading a webpage.................................................................................................................................................................................................. 92
Open a new tab ............................................................................................................................................................................................................... 93
Browse with incognito tabs ............................................................................................................................................................................................. 93
Switch between opened tabs .......................................................................................................................................................................................... 94
Close a tab ...................................................................................................................................................................................................................... 94 vi
Titanium_User_Guide User Guide
Chrome settings ...................................................................................................................................................................................................................... 94
Change the settings ........................................................................................................................................................................................................ 94
Clear your browsing history ............................................................................................................................................................................................ 95
Bookmarks and history ............................................................................................................................................................................................................ 95
Save a page to your bookmarks ..................................................................................................................................................................................... 95
View your bookmarks ...................................................................................................................................................................................................... 96
Manage your bookmarks................................................................................................................................................................................................. 96
Delete a bookmark .......................................................................................................................................................................................................... 97
View your browsing history ............................................................................................................................................................................................. 97
Email ............................................................................................................................................................................................................................................... 98
Set up an email account .......................................................................................................................................................................................................... 98
Set up a corporate email account ........................................................................................................................................................................................... 98
Switch between multiple email accounts................................................................................................................................................................................. 99
Send an email ......................................................................................................................................................................................................................... 99
Read and reply to an email ................................................................................................................................................................................................... 100
View email folders ................................................................................................................................................................................................................. 100
Gmail ............................................................................................................................................................................................................................................. 101
Set up a Gmail account ......................................................................................................................................................................................................... 101
Set up an existing Gmail account ................................................................................................................................................................................. 101
Set up a new Gmail account ......................................................................................................................................................................................... 101
Send an email ....................................................................................................................................................................................................................... 102
Read and reply to an email ................................................................................................................................................................................................... 102
View email folders ................................................................................................................................................................................................................. 103
YotaPhone apps .......................................................................................................................................................................................................................... 103
YotaRSS ................................................................................................................................................................................................................................ 104
On the colour display .................................................................................................................................................................................................... 104
On the always-on display .............................................................................................................................................................................................. 105
Notepad/Clipper .................................................................................................................................................................................................................... 106
Browser ................................................................................................................................................................................................................................. 106
Organiser ............................................................................................................................................................................................................................... 107
TeachMe................................................................................................................................................................................................................................ 107
Yota Reader .......................................................................................................................................................................................................................... 107
On the colour display .................................................................................................................................................................................................... 107
On the always-on display .............................................................................................................................................................................................. 108
Games ................................................................................................................................................................................................................................... 109 vii
Titanium_User_Guide User Guide
2048 .............................................................................................................................................................................................................................. 109
Checkers ....................................................................................................................................................................................................................... 110
Chess ............................................................................................................................................................................................................................ 110
Sudoku .......................................................................................................................................................................................................................... 111
SMS Fun................................................................................................................................................................................................................................ 111
Google apps ................................................................................................................................................................................................................................. 111
Google Drive ......................................................................................................................................................................................................................... 111
Create a new file ........................................................................................................................................................................................................... 112
Upload files to Google Drive ......................................................................................................................................................................................... 112
Google+ ................................................................................................................................................................................................................................. 112
Write and publish a new post ........................................................................................................................................................................................ 113
View and change Google+ settings .............................................................................................................................................................................. 113
Hangouts ............................................................................................................................................................................................................................... 113
Set up Hangouts ........................................................................................................................................................................................................... 114
Start a new hangout ...................................................................................................................................................................................................... 114
Maps ...................................................................................................................................................................................................................................... 114
Search for locations ...................................................................................................................................................................................................... 114
Get directions ................................................................................................................................................................................................................ 115
Navigate to a location .................................................................................................................................................................................................... 115
Play Store .............................................................................................................................................................................................................................. 116
Voice Search ......................................................................................................................................................................................................................... 116
YouTube ................................................................................................................................................................................................................................ 117
Tools ............................................................................................................................................................................................................................................. 117
Calculator .............................................................................................................................................................................................................................. 118
Calendar ................................................................................................................................................................................................................................ 118
Switch between different calendar view modes ............................................................................................................................................................ 118
Add an appointment ...................................................................................................................................................................................................... 118
View calendars .............................................................................................................................................................................................................. 119
Edit or delete an appointment ....................................................................................................................................................................................... 119
Clock ...................................................................................................................................................................................................................................... 120
Set an alarm .................................................................................................................................................................................................................. 120
Use the timer ................................................................................................................................................................................................................. 120
Use the stopwatch ......................................................................................................................................................................................................... 121
Downloads ............................................................................................................................................................................................................................. 121
Share your downloads .................................................................................................................................................................................................. 121
Sort your downloads ..................................................................................................................................................................................................... 122 viii
Titanium_User_Guide User Guide
Delete your downloads.................................................................................................................................................................................................. 122
Troubleshooting .......................................................................................................................................................................................................................... 122
Help and support ................................................................................................................................................................................................................... 123
Software update .................................................................................................................................................................................................................... 123
Backup and reset .................................................................................................................................................................................................................. 123
Back up your data ......................................................................................................................................................................................................... 124
Reset your phone .......................................................................................................................................................................................................... 124
Specifications .............................................................................................................................................................................................................................. 124
Product and safety information ................................................................................................................................................................................................. 127
Safety .................................................................................................................................................................................................................................... 127
Use only charger adapters and data cables approved by Yota Devices ...................................................................................................................... 128
To save energy, unplug the charger when not in use. Do not attempt to replace YotaPhone battery yourself .......................................................... 128
Switch your device off in restricted areas ..................................................................................................................................................................... 128
Do not use your device when driving ............................................................................................................................................................................ 128
Repairing ....................................................................................................................................................................................................................... 129
Keep your device dry .................................................................................................................................................................................................... 129
Protect your display ....................................................................................................................................................................................................... 129
Protect your hearing ...................................................................................................................................................................................................... 129
Protect your eyes .......................................................................................................................................................................................................... 129
Network support .................................................................................................................................................................................................................... 130
Device type and identity information ..................................................................................................................................................................................... 130
Nano-SIM only ....................................................................................................................................................................................................................... 130
Electronic Paper Display (EPD) Operating Temperature ...................................................................................................................................................... 130
Emergency Call ..................................................................................................................................................................................................................... 131
Make an emergency call ............................................................................................................................................................................................... 131
Make an emergency call using a locked phone ............................................................................................................................................................ 131
Back up your important information ...................................................................................................................................................................................... 132
About Digital Rights Management (DRM) ............................................................................................................................................................................. 132
Protect your device from harmful content ............................................................................................................................................................................. 132
Avoid the reach of children .................................................................................................................................................................................................... 133
Medical devices ..................................................................................................................................................................................................................... 133
Care and maintenance .......................................................................................................................................................................................................... 133
Recycling and disposal .......................................................................................................................................................................................................... 134
Radio Frequency Exposure Information ................................................................................................................................................................................ 134
Manufacturer’s Warranty for YotaPhone ............................................................................................................................................................................... 134 ix
Titanium_User_Guide User Guide
Copyrights and other notices ................................................................................................................................................................................................ 135
Declaration of conformity .................................................................................................................................................. Error! Bookmark not defined.
Copyrights ..................................................................................................................................................................................................................... 135
FCC notice .................................................................................................................................................................................................................... 135
Disclaimers ............................................................................................................................................................................................................................ 136 x
Getting started
Start using your YotaPhone.
Get to know your YotaPhone
Your YotaPhone has two displays: the colour display and the always-on display.
Titanium_User_Guide User Guide
1
Titanium_User_Guide User Guide
1 Headset jack, microphone
2 Ear piece
3 Ambient light sensor and proximity sensor
4 Front camera
5 Volume buttons
6 Power button
7 Colour display
8 Loudspeaker
9 Micro USB connector
10 Main microphone
11 Camera LED flash
12 Main camera
2
Titanium_User_Guide User Guide
13 Always-on display
14 SIM card tray
15 SIM eject hole
Install the SIM card
The SIM card tray is located under the volume button and you can open it with the SIM eject tool included in the package. Your service provider provides you with the SIM card.
Your YotaPhone is designed to be used with a Nano-SIM card. Using an incompatible SIM card may damage your phone.
3
Titanium_User_Guide User Guide
To install the SIM card:
4
1 Insert the SIM eject tool into the SIM eject hole, and push lightly until the SIM card tray releases.
2 Put the SIM card in the tray with the contact area facing down.
3 Place the SIM card tray carefully back into its slot, and push it until it locks.
Charge your phone
The battery of your YotaPhone is non-removable. Do not attempt to open your phone to remove the battery.
Titanium_User_Guide User Guide
5
6
Titanium_User_Guide User Guide
Charge with a USB power adapter
1 Connect the USB cable to the USB power adapter.
Titanium_User_Guide User Guide
7
Titanium_User_Guide User Guide
2 Insert the micro USB end of the cable into the micro USB connector on your YotaPhone.
3 Insert the power adapter into a wall socket to start charging.
The charger has an LED light that lights up when the phone is charging. When the battery is full, the LED light switches off.
8
Charge with a computer
Titanium_User_Guide User Guide
9
Titanium_User_Guide User Guide
1 Insert the micro USB end of the cable into the micro USB connector on your YotaPhone.
2 Insert the other end of the USB cable into the USB port on your computer.
Switch your phone on/off
Charge the battery before using your YotaPhone for the first time.
To switch your phone on, press and hold the power button until the phone vibrates.
10
To switch your phone off, press and hold the power button, tap Power off , and tap OK .
Titanium_User_Guide User Guide
Basics
Get to know the basic functions of your YotaPhone.
Lock or unlock the screen
When you are holding your YotaPhone, it recognises which display is upwards. You can lock or unlock only the upwards-facing display.
11
Titanium_User_Guide User Guide
Lock or unlock the colour display
To lock the screen, press the power button, or tap the screen with three or more fingers.
To unlock the screen, press the power button,and slide the lock icon to the side, or swipe upwards from the bottom of the screen.
Lock or unlock the always-on display
To lock the always-on display, press the power button, or tap the screen with three or more fingers.
To unlock the always-on display, slide the lock icon upwards.
For more screen lock options, see Protect your YotaPhone (on page 21).
Use the touch screen
Get to know the basic touch gestures.
12
Tap
Tap the screen to interact with items on the screen, such as applications and setting items, to write text using the on-display keyboard, or to press on-display buttons.
Tap and hold
Tap and hold an item on the screen to view a menu.
Titanium_User_Guide User Guide
13
Titanium_User_Guide User Guide
Double tap
Tap twice quickly on a picture, web page, or map to zoom in and out.
Drag and drop
To move an application on the home screen, tap and hold an icon without releasing your finger, move the icon to another place, and release your finger.
14
Swipe
To swipe, move your finger across the surface of your screen.
For example, you can swipe the home screen to the left or right to view other home screen panels.
Pinch
In some applications, you can zoom in and out by placing two fingers on the screen. Spread the fingers apart to zoom in, and pinch them together to zoom out.
Titanium_User_Guide User Guide
15
Titanium_User_Guide User Guide
Nagivate the colour display
The Android TM navigation buttons are located at the bottom of the colour display.
•
To go back to the previous screen, tap .
•
To go to the home screen, tap .
•
To open a list of recently used applications, tap .
To access more options, tap and hold :
•
To do a Google search, drag your finger towards Google .
•
To send the current view to the always-on display using YotaMirror, drag your finger towards .
•
To send a screenshot of the current view to the always-on display using YotaSnap, drag your finger towards .
Switch aeroplane mode on/off
Aeroplane mode switches off Wi-Fi, Bluetooth, and mobile networks, but otherwise allows you to continue using your phone.
To switch aeroplane mode on, press and hold the power button, and tap .
To switch aeroplane mode off, press and hold the power button, and tap .
16
Titanium_User_Guide User Guide
Follow the instructions and safety requirements of your airline, and the laws and regulations of the regions in which you are flying.
Adjust the volume
To adjust the volume, press the volume buttons.
Change the volume settings
1 On the home screen, tap
2 Tap Volumes .
> Settings > DEVICE > Sound .
3 To adjust the volume of Music, video, games & other media , Ringtone & notifications , and Alarms , tap and drag the sliders.
Switch between silent, vibration, and normal mode
Your YotaPhone is in normal mode by default.
•
To switch to silent mode, press and hold the power button, and tap
•
To switch to vibration mode, press and hold the power button, and tap
.
.
17
Titanium_User_Guide User Guide
•
To switch to normal mode, press and hold the power button, and tap .
You can also switch between silent, vibration, and normal mode by pressing the volume buttons.
Personalise the home screen
You can customise the Favourites tray, add and remove application and widget shortcuts on the home screen, and change your wallpaper.
Customise the Favourites tray
The Favourites tray at the bottom of the home screen keeps your most important shortcuts at hand.
1 On the home screen, tap .
2 Tap and hold an application or widget icon until the Favourites tray on the home screen appears.
3 Drag the icon into place and release your finger.
18
Titanium_User_Guide User Guide
You can place four application or widget shortcuts on the Favourites tray.
You can also create a folder on the tray by stacking a shortcut on top of another.
Remove an application or widget shortcut from the Favourites tray
Tap and hold an application or widget shortcut, and drag it away from the Favourites tray.
Add an application shortcut to the home screen
1 On the home screen, tap .
2 Tap and hold an application icon until the home screen appears.
3 Drag the icon onto the home screen.
Add a widget shortcut to the home screen
1 Tap and hold an empty space on the home screen
19
Titanium_User_Guide User Guide
2 Tap WIDGETS .
3 Tap and hold a widget icon until the home screen appears.
4 Drag the icon onto the home screen.
Move an application or widget shortcut
1 Tap and hold the application or widget shortcut you want to move.
2 Drag the shortcut to a new location, and release your finger.
Remove an application or widget shortcut
1 Tap and hold the application or widget shortcut you want to remove.
2 Drag the shortcut or widget towards Remove , and release your finger.
Create a folder
1 Tap and hold an icon, drag it over another icon, and release your finger. The two icons are now stacked in a folder.
2 To name a folder, tap the folder to view its name. Tap Unnamed folder , and enter a new name.
Choose a wallpaper for the home screen
1 On the home screen, tap and hold an empty space.
2 Tap Wallpaper .
3 In the film strip, tap a picture, and tap Set wallpaper .
20
Titanium_User_Guide User Guide
Change date and time
On the home screen, tap > Settings > SYSTEM > Date & time .
•
To change the date, tap Set date , and select the correct date.
•
To change the time, tap Set time , and select the correct time.
•
To use the 24 hour format, select Use 24 hour format .
To automatically get the date, time, and time zone from your service provider’s network, tick Automatic time zone and Automatic date & time .
Protect your YotaPhone
Learn how to protect your YotaPhone using the screen lock, SIM card lock, and data encryption.
Lock your screen
1 On the home screen, tap > Settings > PERSONAL > Security > SCREEN SECURITY > Screen lock .
2 Tap to choose a screen lock option:
21
Titanium_User_Guide User Guide
•
None - No screen lock. This option provides no protection.
•
Slide - Swipe to unlock the phone. This option provides minimal protection.
•
Face Unlock - Use facial recognition to unlock the phone. This option is less secure than a pattern, PIN, or password, and is not available for the always-on display.
•
Pattern - Draw a simple pattern with your finger to unlock the phone.
•
PIN - Use a PIN code to unlock the phone. The PIN code must contain four or more numbers.
•
Password - Use a password to unlock the phone. The password must contain four or more letters or numbers.
When you set a password to lock your screen, keep the password in a safe place separate from your YotaPhone. If you forget your password and cannot unlock your YotaPhone because you have entered a wrong password too many times, you may need to get your YotaPhone serviced and possibly pay additional charges to unlock your YotaPhone. All the personal data in your YotaPhone may be deleted.
Lock your SIM card
The PIN code helps to protect your SIM card against unauthorised use. You can set your phone to ask for the PIN code when you switch it on. If the PIN code is not supplied with your SIM card or you have forgotten the code, contact your service provider.
1 On the home screen, tap > Settings > PERSONAL > Security > SIM CARD LOCK > Set up SIM card lock .
2 Tick Lock SIM card and enter the PIN code.
22
Titanium_User_Guide User Guide
If you enter the PIN code incorrectly three times in succession, you must unblock the code with the PUK or PUK2 code. If you do not have them, contact your service provider.
Encrypt your data
You can protect and encrypt your phone data, such as Google Accounts, application data, music and other media, and downloaded information. If you encrypt your data, you must enter a numeric PIN or password each time you switch your phone on. If you have already set up a screen lock, you must use the same
PIN or password. You cannot have two PINs or passwords.
Encryption is irreversible. The only way to revert to an unencrypted phone is to perform a factory data reset, which erases all your data.
Before enabling encryption:
1 Set a lock screen PIN or password.
2 Charge your phone fully.
To enable encryption, on the home screen, tap more than an hour.
> Settings > PERSONAL > Security > ENCRYPTION > Encrypt phone . The encryption may take
23
Titanium_User_Guide User Guide
Do not interrupt the encryption process or you may lose some or all of your data.
Get to know the indicators
The indicators at the top of the screen give you information such as the current time, battery power level, and signal strength.
24
No signal
Signal strength
Roaming (outside of normal service area)
GPRS network connected
EDGE network connected
UMTS network connected
HSDPA network connected
HSPA+ network connected
Downloading
Calendar reminder
LTE network connected
Wi-Fi connected
Bluetooth activated
GPS activated
Call in progress
Missed call
Synced with the web
Connected to computer
No SIM or USIM card
New text or multimedia message
Alarm activated
Silent mode activated
Vibration mode activated
Aeroplane mode activated
Error occurred
Battery power level
Titanium_User_Guide User Guide
25
Titanium_User_Guide User Guide
Set up user accounts
Your YotaPhone uses the Android operating system provided by Google. To use Google applications and services, for example Google Play™ Store,
Gmail™, Drive TM , or Google Maps™, you need to set up a Google account.
You can set up an existing Google account, or if you do not have a Google account, you can create one.
On the home screen, tap , and tap a Google application, such as Play Store , Gmail , or Drive .
Set up an existing Google account
1 On the Add a Google Account screen, tap Existing .
2 Enter your email address and password into the corresponding fields.
3 Tap .
Create a new Google account
1 On the Add a Google Account screen, tap New .
2 Follow the instructions on the screen.
26
Titanium_User_Guide User Guide
You can also set up an account in Settings . On the home screen, tap > Settings > ACCOUNTS > Add account .
Always-on display
The always-on display is an Electronic Paper Display, (EPD).
On the always-on display, you can, for example:
Answer calls
Read and send emails and text messages
Read books with YotaReader
Browse the web
Play games
Read RSS feeds
There are also many other applications and widgets available. You can find more widgets and applications in the YotaApps catalogue.
The applications and widgets on the always-on display are placed on YotaPanels.
The always-on display does not lock automatically after a certain time. It will remain unlocked until you tap the screen with three or more fingers, press the power button, or start using the colour display.
You can personalise your YotaPhone by adding a YotaCover with a picture you like on the always-on display.
27
Titanium_User_Guide User Guide
Navigation on the always-on display
The navigation panel is located in the bottom of the screen.
To move to the next panel on the left, tap the left arrow. To move to the next panel on the right, tap right arrow. You can also swipe the screen with your finger to move to another YotaPanel.
When you have opened an application on the always-on display, tap to move one step back.
When you have opened an application on the always-on display, tap
To activate YotaCover, tap .
##Does this still apply?##To use mirror mode, tap and hold
to return to YotaPanels.
, and drag your finger towards .
##Does this still apply?##To do a Google search, tap and hold , and drag your finger towards Google .
Answer a call on the always-on display
You can answer a call using the always-on display.
•
To answer a call, drag the call icon towards .
•
To reject a call, drag the icon towards .
•
To reject the call and to send a message to the caller, drag the call icon towards .
28
If you have a missed call, the calls notification will appear in full-screen mode for five minutes.
Titanium_User_Guide User Guide
The calls widget on the YotaPanel shows the names or phone numbers of the callers, the date and time of missed calls, and a number of missed calls from each contact.
To view your missed calls on the always-on display, tap the Calls widget.
To make a call, select the contact or the number.
YotaPanel
The widgets on the always-on display are placed on YotaPanels. You can add and remove widgets using the YotaHub application.
When you first switch your YotaPhone on, you have one YotaPanel on the always-on display. You can have four YotaPanels installed on your phone.
You can add and remove YotaPanels and widgets using the YotaHub application.
Add a preset YotaPanel
1 On the home screen, tap
2 Tap YotaPanels .
> YotaHub .
3 Swipe from right to left until you reach an empty panel.
4 Tap .
5 To add a preset panel with widgets added, tap ALL .
6 Tap the panel you want to add.
7 Tap
29
Titanium_User_Guide User Guide
Add a YotaPanel grid
1 On the home screen, tap
2 Tap YotaPanels .
> YotaHub .
3 Swipe from right to left until you reach an empty panel.
4 Tap .
5 To add an empty grid and add the widgets yourself, tap GRIDS .
6 Tap the kind of grid you want to use.
7 Tap .
Remove a YotaPanel
1 On the home screen, tap
2 Tap YotaPanels .
> YotaHub .
3 Swipe left or right to get to the panel you want to remove.
4 Tap > Remove .
30
Add a widget to a grid
1 On the home screen, tap
2 Tap YotaPanels .
> YotaHub .
3 Swipe left or right to get to the YotaPanel you want to edit.
4 Tap an empty space on the panel, or tap a widget you want to replace.
5 Tap the widget you want to add.
The selection of available widgets depends on the size of the empty space you want to place the widget into.
Titanium_User_Guide User Guide
Remove a widget
1 On the home screen, tap
2 Tap YotaPanels .
> YotaHub .
3 Swipe left or right to get to the YotaPanel you want to edit.
4 Tap and hold a widget
5 To leave the space empty, tap Leave empty . To add a new widget, tap a widget.
31
Titanium_User_Guide User Guide
Always-on display widgets
Widgets on the always-on display offer information about incoming text messages, calls, email messages, or about the weather, stock exchange, or news.
You can find more widgets in the YotaApps catalogue.
Counter
The Counter widget shows the number of unread text messages, email messages, and missed calls. The Counter widget also appears on the YotaCover if you have switched on YotaCover.
To view the unread messages or missed calls, tap the widget.
There are also separate widgets for calls, messages, and emails.
Messages
You can view your recent messages on the always-on display.
1 To open messages in list view, tap the messages widget.
2 Tap the conversation thread you want to read.
You can also reply to a message using the always-on display.
Emails
The Email widget shows your recently received emails for the email accounts you have linked with the Email application.
When you open the email widget, the emails open as a list. To view the contents of an email message, tap the email.
32
•
To view information about an email, tap
•
To send a new email, tap
•
To delete an email, tap .
.
•
To reply to an email, tap
•
To reply to all recipients of an email, tap
•
To forward an email, tap .
.
.
Titanium_User_Guide User Guide
Calendar
The calendar widget shows the current month. The current day is marked by a rectangle, and a day with event information is marked with a dot.
•
To view the events of a specific day, tap the day.
•
To view a list of events, tap the calendar widget.
To view the event details, tap the event.
Your next event also shows in the Next event widget. Tap the widget to view the event details.
Weather
The weather widget shows the current weather. Tap the widget to view more details, such as 4 day forecasts, wind speed, humidity.
To change the update mode, units of measurement, and locations for the weather widget:
33
Titanium_User_Guide User Guide
1 On the home screen, tap > YotaHub .
2 Tap YotaPanels .
3 Swipe left or right to find the panel where you have placed the weather widget.
4 To view widget settings, tap the widget.
5 To save your new settings, tap Accept .
Stocks
Tap stocks widget to view the list of companies and their positions in the stock exchange. You can sort the info by day, week, month, or quarter.
To add stocks on your watchlist:
1 On the home screen, tap > YotaHub .
2 Tap YotaPanels .
3 Swipe left or right to find the panel where you have placed the Stocks widget.
4 To view widget settings, tap the widget.
5 To save your new settings, tap Accept .
Clock
Shows time for current time zone.
34
Music player
Music player widget shows what song is currently playing.
•
To play music, tap .
•
To play the next track, tap
•
To play the previous track, tap
.
.
Titanium_User_Guide User Guide
Apps launcher
Apps launcher allows you to quickly launch any colour display application on the always-on display.
Three applications are set by default: Google Play Books, Maps, and Selfie. To add more applications, or change the defaults:
1 On the home screen, tap
2 Tap YotaPanels .
> YotaHub .
3 Swipe left or right to find the panel where you have placed the Apps launcher widget.
4 To view widget settings, tap the widget.
5 To add a new application, tap Tap to select application.
To remove an application from the list, tap and hold the application, then tap
6 To save your new settings, tap Accept .
.
35
Titanium_User_Guide User Guide
YotaCover
With YotaCover, the always-on display is covered by a picture when the display is locked. YotaCover protects your privacy by hiding all the widgets that might contain sensitive information.
Notifications on YotaCover
When you are using YotaCover on your always-on display, you can receive notifications to inform you about You can place some notifications on the
YotaCover to inform you about text messages, calls, and emails.
Small notifications
Small notifications show the amount of unread text messages, emails, and missed calls.
Full screen notifications
Full screen notifications show incoming calls, missed calls, text messages and email from favourite contacts. You can add contacts as favourites in the People application.
Reminders about appointments in Calendar also appear as full screen notifications.
Switch YotaCover on
To switch YotaCover on, tap .
The screen locks automatically when YotaCover is in use.
36
To unlock the screen, tap
Titanium_User_Guide User Guide
to open the YotaCover. If you have set up a screen lock, use the screen lock to unlock the screen when YotaCover is in use.
Choose a picture for YotaCover
You can choose your picture from a wide selection of pictures.
To set up a picture for the YotaCover :
1 On the home screen, tap
2 Tap YotaCovers .
> YotaHub .
3 To edit an existing YotaCover, tap the cover.
4 Tap the gallery you want to choose the picture from.
You can add pictures from your social media networks, or download pictures using YotaCast.
5 To choose a picture, tap a picture. To download the picture, tap the picture, and tap .
Add a new YotaCover
When you first switch on your YotaPhone, you have only one YotaCover installed. You can have four individual YotaCovers at once. Each of these can use different pictures from different sources.
To add a new YotaCover :
1 On the home screen, tap
2 Tap YotaCovers .
> YotaHub
3 Swipe left to get to an empty panel.
.
37
Titanium_User_Guide User Guide
4 Tap .
5 Tap the gallery you want to choose the picture from.
You can add pictures from your social media networks, or download pictures using YotaCast.
6 To choose a picture, tap a picture. To download the picture, tap the picture, and tap .
Delete a YotaCover
To delete a YotaCover:
1 On the home screen, tap
2 Tap YotaCovers .
> YotaHub
3 Swipe to the cover you want to delete.
.
4 Tap > Delete cover .
Change the YotaCover settings
You can change your notification settings on the YotaCover in Settings. To change the settings:
1 On the home screen, tap
2 Tap YotaCovers .
> YotaHub .
3 Tap
38
> Settings .
Titanium_User_Guide User Guide
YotaEnergy
Use YotaEnergy to extend battery life on your phone by disabling features that consume your battery. The YotaEnergy view on YotaPanel consists of calls,
SMS messages, and battery status widgets.
To set up YotaEnergy, on the home Screen, tap > Settings > ALWAYS-ON DISPLAY > YotaEnergy settings .
•
•
Tap the switch next to Turn on automatically to activate YotaEnergy.
You can set up YotaEnergy to turn on automatically when there is 5 %, 10 %, or 15 % of the battery left. You can also set a custom percentage.
•
Tap the list below to pick the options you want to disable during YotaEnergy.
You can also add the YotaEnergy widget on a YotaPanel on the always-on display. Tap the widget to switch YotaEnergy on and off.
YotaMirror
When you are using an application on the colour display, you can send it to the always-on display and continue using the application there.
Using the always-on display is convenient when you do not want the screen to switch off, when you are looking at a map, for example, or reading an article on a low battery.
To use YotaMirror:
1 On the colour display, tap and hold and drag your finger towards
2 Turn the phone around so that always-on display is facing up.
.
To stop using YotaMirror, turn the colour display facing up and unlock the display. YotaMirrors stops automatically.
39
Titanium_User_Guide User Guide
Some applications have their own always-on display versions. These applications are adapted for the always-on display with a simple user interface. When want to use this kind of an application on the always-on display adaptation, the icon that appears after holding , is .
YotaSnap
With YotaSnap you can take a screenshot of the colour display and send it to the always-on display. This image will be displayed there even after turning the device off.
YotaSnap is convenient when you need to check some info at glance. With YotaSnap you do not have to unlock your phone or use an application: the information you need will be displayed on the always-on display.
Alternatively, if the battery is low, you can send an image, for example a bar code ticket, to the always-on display. The image will be displayed there after the phone’s battery is fully empty.
To take a screenshot and put it on the Always-on display:
1 Tap and hold .
2 Slide to , and release your finger.
40
Calls
Use your YotaPhone to call your contacts.
Make a call
1 On the home screen, tap .
2 To open the dialler, tap .
3 Enter an area code and a phone number.
4 Tap .
5 To end a call, tap .
Call a contact
1 On the home screen, tap >
2 Tap , and select a contact.
3 Tap the contact's phone number.
.
Titanium_User_Guide User Guide
41
Titanium_User_Guide User Guide
Make a call from the call log
1 On the home screen, tap >
2 Tap the phone number you want to call.
.
Make a call by using voice dialler
1 On the home screen, tap .
2 Tap .
3 Say "call" and then the contact's name.
Answer a call
1 Drag towards
2 To end the call, tap .
.
You can also answer a call on the always-on display.
42
Reject a call
If you cannot answer a call, you can reject the call, and send a message to the caller.
Reject a call
Drag towards .
Reject a call with a message
1 Drag towards .
2 Select a predefined text message, or tap Custom message to write a different message.
Make a conference call
A conference call is a call with three or more people.
To make a conference call:
1 Call the first participant.
Titanium_User_Guide User Guide
43
Titanium_User_Guide User Guide
2 After connecting to the first participant, tap to add a second participant.
You can dial a number or choose a number from your contacts or call log. The first participant is automatically placed on hold while you call the second participant.
to merge the calls. 3 After connecting to the second participant, tap
4 To end the conference call, tap .
Make an international call
1 On the home screen, tap .
2 Tap , and tap and hold 0 until the + sign appears.
3 Enter the country code, area code, and phone number, and tap .
Make an emergency call
You can use your device for emergency calls without inserting a SIM card.
44
Make an emergency call
When the phone is not locked, you can make an emergency call the same way as other calls.
1 On the home screen, tap .
2 Tap , enter the emergency number, and tap .
Make sure to give all the necessary information. End the call only after given permission to do so.
3 To end the call, tap .
Make an emergency using a locked phone
You can make an emergency call even if the screen is locked.
If the phone is switched off, switch it on by pressing and holding the power button until the phone vibrates.
To make an emergency call when your YotaPhone is locked, tap Emergency call on the lock screen.
Titanium_User_Guide User Guide
45
Titanium_User_Guide User Guide
View the call log
On the home screen, tap > .
Save a number from the call log to your contacts list
1 In the call log, tap
2 Tap Add to contacts .
.
3 To add the number to a new contact, select CREATE NEW CONTACT , fill in the relevant information, and tap DONE .
To add the number to an existing contact, select a contact from the list, set the phone number type, and tap OK .
Send a message to a number in the call log
1 In the call log, tap
2 Next to the number, tap
3 Write a message.
.
.
4 To send the message, tap .
46
Titanium_User_Guide User Guide
Clear the call log
1 In the call log, tap
2 Tap OK .
, and tap Clear call log .
Manage your voicemail
You can set up voicemail to receive messages from people who are trying to call you. For more information, contact your service provider.
Check your voicemail
When you have a new voicemail message, the message icon appears in the notifications drawer at the top left corner of the screen.
1 To view your notifications, swipe down from the top of the screen.
The message notification shows the number of received messages and the voicemail number to dial to listen to them.
2 Tap the voicemail number.
Your phone dials the voicemail number. Follow the instructions to listen to your messages.
Change the voicemail settings
On the home screen, tap
•
> > Settings > Voicemail .
To set up a new voicemail number, tap Setup , and select the Voicemail number field. Enter a new voicemail number, and tap OK .
47
Titanium_User_Guide User Guide
•
To select a ringtone, tap Voicemail , and tap Sound .
•
If you want your phone to vibrate when a new voicemail is received, tick Vibrate .
Manage call settings
You can change your ringtone, switch call waiting on/off, and enable Fixed Dialling Numbers.
Change your ringtone
1 On the home screen, tap > > Settings .
2 Tap Phone ringtone , select a ringtone, and tap OK .
If you want your phone to vibrate when someone calls you, tick Vibrate when ringing .
Forward a call
You can set your YotaPhone to forward incoming calls to another number.
1 On the home screen, tap > > Settings > Call forwarding .
2 Select a forwarding mode, and enter the phone number to which you want to forward your incoming calls.
3 Tap Enable .
48
Switch call waiting on/off
When call waiting is switched on, you are notified of other incoming calls during a call.
1 On the home screen, tap > > Settings > Additional settings .
2 To switch call waiting on, tick Call waiting .
To switch call waiting off, untick Call waiting .
Switch Fixed Dialling Numbers (FDN) on/off
When this feature is switched on, you can make calls only to the phone numbers stored in the FDN list on the SIM card.
1 On the home screen, tap > > Settings > Fixed Dialling Numbers .
2 Tap Enable FDN , enter your PIN2 code, and tap OK .
To disable FDN, tap Disable FDN , enter your PIN2 code, and tap OK .
Manage the Fixed Dialling Numbers (FDN) list
1 On the home screen, tap > > Settings > Fixed Dialling Numbers .
2 To view the list of existing FDN numbers, tap FDN list .
3 To add a contact, tap > Add contact .
4 Enter a name and number, and tap Save .
5 Enter your PIN2 code.
Titanium_User_Guide User Guide
49
Titanium_User_Guide User Guide
Change the PIN2 code
1 On the home screen, tap
2 Tap Change PIN2 .
>
3 Enter your old PIN2 code, and tap OK .
4 Enter a new PIN2 code, and tap OK .
5 Confirm your PIN2 code.
> Settings > Fixed Dialling Numbers .
Text input
You can enter text using the on-display keyboard or by voice input.
Use the on-display keyboard
Learn how to write text with the on-display keyboard. You can hold the phone in either portrait or landscape mode.
50
Get to know the on-display keyboard
Titanium_User_Guide User Guide
1 Tap the proposal to accept it.
2 Tap and hold to enter this number.
3 Tap to open the emoticon menu, and tap to select an emoticon.
4 Tap and hold, and slide your finger to select a symbol.
5 Tap to enter text using your voice, or tap and hold to see input options.
6 Tap to switch between letters and symbols.
Write text
1 Tap the text field you want to write into.
2 Tap the keys on the keyboard to write. The strip above the keyboard shows the characters you enter.
51
Titanium_User_Guide User Guide
3 Select the desired word from the list of suggestions, or tap the space bar to accept the word you have written.
If you enter an incorrect word or number by mistake, tap to erase the characters.
Edit text
•
To select text, tap and hold the text you want to select. Move the sliders to select more or less text. To select all text, tap
•
To cut and copy, tap and hold to select the text. Tap
•
cut, or copy.
To paste, tap and hold the text field into which you want to paste. Tap PASTE .
•
To delete text, tap to delete either selected text or the characters before the cursor.
•
To switch caps lock on, tap twice quickly. To return to lowercase mode, tap once.
.
Switch word suggestions on/off
1 Tap and hold .
2 Tap Google Keyboard Settings .
3 To switch word suggestions off, under OTHER OPTIONS , untick the box next to Next-word suggestions .
To switch word suggestions back on, tick the box next to Next-word suggestions .
52
Use voice input
Before entering text by voice, make sure that you have switched voice typing on.
Switch voice typing on
1 On the home screen tap
2 Tick Google voice typing .
> Settings > PERSONAL > Language & input .
Use voice input
You can enter text by voice anywhere where you can enter text using the on-display keyboard.
1 Tap a text field.
2 Tap .
3 When prompted "speak now", say what you want to write.
Say "period", "comma", "exclamation point", or "exclamation mark" to enter punctuation.
Download offline speech recognition
To use voice input when your YotaPhone is offline, you must download offline speech recognition resources.
> Settings > PERSONAL > Language & input . 1 On the home screen, tap
Titanium_User_Guide User Guide
53
Titanium_User_Guide User Guide
2 Tap SPEECH > Voice Search .
3 Tap Offline speech recognition , and open the ALL tab.
4 Select a language from the list, and tap Download .
Change the default input method
You can use the default Android keyboard or select any other input method as your default way of entering text.
To set the default input method:
1 On the home screen, tap > Settings > PERSONAL > Language & input .
2 Under KEYBOARD & INPUT METHODS , tap Default .
3 Tap Set up input methods , and select your preferred input method.
4 To adjust the settings for the selected input method, tap .
Messaging
Keep in touch with your friends by sending them text and multimedia messages.
To open Messaging directly from the home screen, tap .
To send or receive multimedia messages, you must switch your mobile data on.
54
Titanium_User_Guide User Guide
1 On the home screen, tap .
2 Tap Settings > WIRELESS & NETWORKS > More...
.
3 Tap Mobile networks , and tick Data enabled .
If you switch on mobile data, you may be charged due to a large amount of data transferring.
Send a message
1 On the home screen, tap .
2 Tap .
3 To add a recipient from People , enter their name or phone number. You can add more than one recipient.
If you enter in an email address or add an attachment, the message automatically changes from a text message to a multimedia message.
4 Write your message.
5 To add a smiley, tap , and select a smiley.
55
Titanium_User_Guide User Guide
6 To add an attachment, tap , and select a file, such as a picture or a video.
You can also take a new photo while writing your message. Tap Capture picture , tap attachment.
to take a picture, and tap to add the picture as an
If the attachment you insert into a multimedia message is too large to be sent over the network, your YotaPhone may automatically reduce the size.
7 To send the message, tap .
Only compatible phones can receive and show multimedia messages. Messages may look different on other phones.
Read a message
When you have received a message, you can see a notification icon notification to read the message.
on the top of the screen. Swipe the notification drawer down, and tap the message
In Messaging, the received messages are grouped by contact as conversation threads. The thread can contain both text and multimedia messages.
Open a message
1 On the home screen, tap .
2 To read a message, tap a conversation thread.
56
3 To view an attachment, tap Download .
You can also read a message on the always-on display
Reply to a message
1 On the home screen, tap .
2 Tap the conversation thread containing the message you want to reply to.
3 Tap the text field, and write your message.
4 To send the message, tap .
Forward a message
1 On the home screen, tap .
2 Tap the conversation thread containing the message you want to forward.
3 Tap and hold the message, and tap Forward .
Before forwarding the message, you can edit the text and add or remove attachments.
Titanium_User_Guide User Guide
57
Titanium_User_Guide User Guide
Delete a message or conversation
You can delete individual messages or entire conversation threads.
Delete a message
1 On the home screen, tap
2 Tap a conversation thread.
.
3 Tap and hold the message you want to delete.
4 Tap Delete .
Delete a conversation
1 On the home screen, tap .
2 Tap and hold the thread you want to delete.
3 Tap .
You can also open the thread, and tap > Delete thread .
58
Titanium_User_Guide User Guide
Customise the message settings
1 On the home screen, tap
2 Tap , and tap Settings .
.
People
You can save and organise your contacts' names, numbers, addresses, and other contact information in People .
Add a new contact
1 On the home screen, tap > .
2 To add a new contact, tap > .
If you have not signed into a Google account, you are taken to the Make it Google screen. You can choose to add an existing account or create a new one. If you do not want to sign in, tap Not now .
Tap > Create a new contact > Keep locally . Your contact is saved to your YotaPhone.
If you want to save and back up your contact online, tap Add account , and select an account to sign into.
3 Tap the contact detail fields and enter the relevant information.
59
Titanium_User_Guide User Guide
4 To save, tap DONE .
Create a contact group
To create a contact group, you must sign in to an email or social networking account.
To create a contact group:
1 On the home screen, tap > .
2 To create a new group, tap > , and name the group.
3 To add contacts to the group, enter their names in the text field.
4 To save, tap DONE .
Search for a contact
1 On the home screen, tap > .
2 Tap , and enter a name. The list filters your contacts as you write.
60
Titanium_User_Guide User Guide
Import or export contacts
If you have contact information stored on a SIM card, for example, you can import them to your phone. You can also export contact information stored on your phone to your SIM card.
Import contacts
1 On the home screen, tap > .
2 Tap > .
3 Tap Import/export , and select Import from storage .
Export contacts
1 On the home screen, tap > .
2 Tap > .
3 Tap Import/export , and select Export to storage or Export to SIM card .
Manage your contacts
In People , you can edit, delete and share your contacts. You can also assign your contacts to a group, and set a specific ringtone to a contact.
61
Titanium_User_Guide User Guide
Edit a contact
1 On the home screen, tap
2 Select the contact, and tap
3 Edit the contact details.
4 To save, tap DONE .
> >
> Edit .
.
Set a contact photo
1 On the home screen, tap > > .
2 Select the contact, and tap > Edit .
3 Tap the icon next to the contact name.
4 To select an existing photo, tap Choose photo from Gallery .
To take a new photo, tap Take photo .
5 Crop the photo, and tap Save .
6 To save the contact photo, tap DONE .
Assign a contact to a group
If you have created a group, you can assign a contact to it.
62
1 On the home screen, tap > > .
2 Select the contact, and tap > Edit .
3 Tap Group name field, select the group,and tap DONE .
Delete a contact
1 On the home screen, tap
2 Select the contact, and tap
> > .
> Delete > OK .
If the contact is linked to an account, the contact is deleted from the online service where it is stored.
Titanium_User_Guide User Guide
Share a contact
1 On the home screen, tap > > .
> Share , and select a method to share the contact. 2 Select the contact, tap
63
Titanium_User_Guide User Guide
Add a contact to your favourites
1 On the home screen, tap > > .
2 Select the contact and tap .
To remove a contact from your favourites, select the contact and tap .
Set a ringtone for a contact
1 On the home screen, tap
2 Select the contact, tap
3 Tap OK to save.
> > .
> Set ringtone , and select a ringtone.
Place a contact on the home screen
1 On the home screen, tap
2 Select the contact, and tap
> > .
> Place on Home screen .
64
Camera
Use the camera to capture your precious moments, and share the photos with friends.
Take a photo
1 On the home screen, tap > Camera .
2 To switch to the front camera, tap > . To switch back to the main camera, tap
3 To zoom in, spread two fingers apart on the screen. To zoom out, pinch the fingers together.
4 Tap your finger where you want to focus.
>
5 To take a photo, tap .
To view the photo you just took, swipe left. To get back to the camera viewfinder, swipe right.
Your photos are saved in Gallery > Camera .
.
Change the flash mode
To switch flash on or off, or to use the automatic flash mode, tap , and tap a flash option:
Titanium_User_Guide User Guide
65
Titanium_User_Guide User Guide
•
•
•
Flash on
Automatic
Flash off
Use special effects
You can use your YotaPhone to take pictures with different settings. Try these special effects for different kinds of photos.
Take a panorama photo
A panorama is a wide picture consisting of multiple shots stitched together seamlessly.
1 On the home screen, tap > Camera .
2 Swipe from the left edge of the screen, and tap Panorama .
3 To start shooting a panorama photo, tap .
4 Turn around slowly to create a panorama. The dots on the screen guide you.
5 Tap when you are done.
66
Take a high dynamic range (HDR) photo
Titanium_User_Guide User Guide
Use the HDR option to take vivid photos with lots of detail across the picture. This option is suitable for situations where there is high contrast between light and dark areas.
1 On the home screen, tap > Camera .
2 Tap > .
Take a photo with blurry edges
Use the Lens blur option to take photos where the subject stands out from the background.
1 To take a picture with blurry edges, on the home screen, tap
2 Swipe from the left edge of the screen, and tap Lens blur .
> Camera .
3 Tap to take a photo. Move your phone as the software instructs.
Record a video
1 On the home screen, tap > Camera .
2 To switch to video camera, swipe from the left edge of the screen, and tap Video .
67
Titanium_User_Guide User Guide
3 To record a video using the front camera, tap
4 To start recording, tap .
5 To stop recording, tap .
> . To switch back to main camera, tap > .
Share your photos and videos
1 On the home screen, tap
2 Take a photo or record a video.
> Camera .
3 Swipe left, and tap .
4 Select the way you want to share your photo or video, and follow the instructions.
You can also share a photo or video from Gallery .
1 On the home screen, tap > Gallery .
2 Select the photo you want to share from Albums , and tap .
3 Select the way you want to share the photo or video, and follow the instructions.
68
Titanium_User_Guide User Guide
Gallery
Your pictures and videos are stored in albums. You can use Gallery to view your photos and videos captured by your phone or copied from your computer.
Manage albums
1 To open an album, on the home screen, tap > Gallery .
You can see the number of files stored in each album next to the album name.
2 To view the contents of an album, tap an album.
Delete an album
1 On the home screen, tap > Gallery .
2 Tap in the top right corner of the screen and tap Select album .
3 Tap the folders you want to delete, and tap .
69
Titanium_User_Guide User Guide
Change the album view
In Albums , thumbnails of the contents are displayed in Grid view mode by default. To change the view mode to Filmstrip view , tap the folder name in the top left corner of the screen, and tap Filmstrip view .
View and edit pictures
You can view pictures as a slideshow, edit pictures, and set a picture as a wallpaper.
View pictures as a slideshow
1 In Gallery , tap the album you want to view.
2 To start a slideshow, tap , and tap Slideshow .
3 To stop the slideshow, swipe left or right.
View the details of a picture
1 In Gallery , tap a picture in an album.
2 Tap , and tap Details .
70
Edit a picture
1 In Gallery , tap a picture in an album.
2 Tap , and tap Edit .
3 To edit the picture, use the options at the bottom of the screen.
4 To save the edited picture, tap SAVE .
Crop a picture
1 In Gallery , tap a picture in an album.
2 Tap , and tap Crop .
3 To crop the picture, move the frame on the screen.
4 To save the cropped picture, tap SAVE .
Rotate a picture left or right
1 In Gallery , tap a picture in an album.
2 Tap , and tap Rotate left or Rotate right .
Titanium_User_Guide User Guide
71
Titanium_User_Guide User Guide
Delete a picture
1 In Gallery , tap a picture in an album.
2 Tap , and tap Delete .
Delete several pictures from an album
1 In Gallery , tap the album from where you want to delete pictures.
2 Tap , and tap Select item .
3 Tap the pictures you want to delete, and tap .
Set a picture as a wallpaper
You can set any picture in Gallery as your wallpaper.
1 On the home screen, tap
2 Select a picture in an album.
> Gallery .
3 Tap .
4 Tap Set picture as , and tap Wallpaper .
5 Tap Set wallpaper .
72
Play a video
1 On the home screen, tap > Gallery .
2 Tap an album that contains the video you want to watch.
3 Tap the video you want to watch.
4 To start watching the video, tap .
Multimedia
Use your YotaPhone as a music player, listen to the radio, and create your own videos.
Play music
On the home screen, tap > Play Music . All the albums on your phone are displayed as thumbnails on the screen.
Titanium_User_Guide User Guide
73
Titanium_User_Guide User Guide
Add an album to a playlist
1 On the album cover, tap
2 Tap Add to playlist .
.
Add songs to a playlist
1 To view all songs, tap the cover of an album.
2 Tap next to the song name.
3 Tap Add to playlist .
Remove music from a playlist
1 Tap .
2 Tap Playlists .
3 Tap on a playlist.
4 Next to the song name, tap
5 Tap Remove from playlist .
.
74
Delete a playlist
1 Tap .
2 Tap Playlists .
3 Next to the playlist's name, tap .
4 To delete the whole playlist, tap Delete .
Listen to radio
Connect a headset to your YotaPhone before switching on FM radio. YotaPhone uses the headset as its radio antenna.
Listen to radio
1 On the home screen, tap > FM radio .
2 To tune in to a station manually, tap or
To find the next or previous station, tap and hold
.
or
3 To switch the radio off, tap .
.
Titanium_User_Guide User Guide
75
Titanium_User_Guide User Guide
Scan for stations automatically
1 On the home screen, tap
2 Tap > Scan
> FM radio .
. Tap the type of stations you want to scan, or tap All Stations .
3 To view the list of scanned stations, tap > All Channels .
To tune in to a previously scanned station, tap and choose a station from the All Channels list.
To rename a station in the All Channels list, tap and hold, and then tap Rename . Enter the new name and tap OK .
Save a station as a preset
1 On the home screen, tap > FM radio .
2 Tune in to the station you want to save.
3 Tap at the bottom of the screen.
You can also tap and hold an existing preset station to replace it with a new one.
Switch radio off
1 On the home screen, tap
76
> FM radio .
Titanium_User_Guide User Guide
2 Tap .
Edit videos
Movie Studio is a video editing application which provides you with a fun and easy way to share your video memories with your friends.
To open Movie Studio, on the home screen, tap > Movie Studio .
In Movie Studio, the screen is divided into two areas: the upper half is the playback area and the lower half is the editing area.
Start a new movie project
1 To start a new project, tap .
2 Fill in the Project name field, and tap OK .
Change your project name
1 Tap .
2 Tap Change project name .
3 Change the project name, and tap OK .
77
Titanium_User_Guide User Guide
Delete your project
1 Tap .
2 Tap Delete project .
Add media to your movie
To add media to your movie, tap .
You can add media by recording a video, taking a photo, or by importing a video clip, picture, or soundtrack.
You can also add photos or videos from the Gallery by tapping in the editing area.
Add a soundtrack to your movie
After you have added media to a project, you can add a soundtrack to it.
To add soundtrack to your movie, tap above the timeline.
Add a title to your movie
1 Scroll the timeline to the point where you want to add a title, then tap and hold the edge of the video clip until
78
appears.
2 Tap , and tap Add title .
3 Fill in the fields on the screen, and tap OK .
4 To finish, tap .
Edit the title
1 To edit the title, tap the edge of the video clip.
2 Tap , and tap Edit title .
3 Fill in the fields on the screen, and tap OK .
4 To finish editing, tap .
Export a movie
1 To export your work and save it to Gallery, tap
2 Select the size and quality of your film.
3 Tap Export .
> Export film .
Titanium_User_Guide User Guide
79
Titanium_User_Guide User Guide
Record sounds
1 On the home screen, tap > Sound recorder .
2 To start recording, tap .
3 To stop recording, tap .
4 To save your recording, tap Done .
5 To delete the recording, tap Discard .
Your recordings are stored on your phone and you can listen to them in Play Music .
Connectivity
You can use your YotaPhone to connect to other devices or share your internet connection.
Sharing your connection consumes a lot of battery power, especially on LTE networks. Switch the features off when you do not need them.
80
Titanium_User_Guide User Guide
You may need to pay extra mobile data connection fees if you turn your YotaPhone into a portable hotspot and share your mobile data connection with others. Please check with your network service provider.
Mobile data connection
Mobile networks enable you to connect to the internet whenever a mobile network is available. Make sure that you have ordered the mobile data service.
Disable the mobile data connection
The mobile data connection is enabled by default.
To disable mobile data connection:
1 On the home screen, tap > Settings > WIRELESS & NETWORKS > More...
.
2 Tap Mobile networks , and untick Data enabled .
Enabling the mobile data connection may result in extra cost. Please check with your network service provider.
81
Titanium_User_Guide User Guide
Switch data roaming on
To use your data connection outside of your carrier's coverage, you must enable data roaming on your phone. Data roaming is disabled by default.
1 On the home screen, tap > Settings > WIRELESS & NETWORKS > More...
.
2 Tap Mobile networks , and tick Data roaming .
Switching data roaming on may incur significant roaming charges.
View mobile data usage
To monitor how your YotaPhone is using mobile data, on the home screen, tap > Settings > WIRELESS & NETWORKS > Data usage .
Wi-Fi connection
The first time you switch your YotaPhone on, it automatically searches for Wi-Fi networks, and displays their names and security settings on your screen. Tap the Wi-Fi network you would like to connect to, and enter the password, and then tap Connect . You can skip this step and set up your Wi-Fi connection later in Settings .
82
Connect to a Wi-Fi network
1 On the home screen, tap > Settings > WIRELESS & NETWORKS > Wi-Fi .
2 To switch Wi-Fi on, tap the switch next to Wi-Fi .
3 Tap the name of the Wi-Fi network you want to connect to.
4 Enter the Password if required.
Add a Wi-Fi network manually
1 On the home screen, tap > Settings > WIRELESS & NETWORKS > Wi-Fi .
2 Tap .
3 Enter the Network SSID . It is the name of your wireless access point (WAP).
4 Tap Security field to select the security type.
The security type must match the security setting of your target WAP.
5 Enter the password if the target WAP is secured.
6 To store the network information and connect to your target WAP, tap Save .
Scan for Wi-Fi networks manually
1 On the home screen, tap > Settings > WIRELESS & NETWORKS > Wi-Fi .
Titanium_User_Guide User Guide
83
Titanium_User_Guide User Guide
2 Tap
3 Tap Scan .
.
Switch Wi-Fi on/off
By default, Wi-Fi is switched on.
To switch Wi-Fi off:
1 On the home screen tap > Settings > WIRELESS & NETWORKS .
2 To switch Wi-Fi off, tap the switch next to Wi-Fi .
OR
1 Swipe down the notifications drawer, and tap .
2 Tap .
3 To switch Wi-Fi off, tap the switch next to Wi-Fi .
To switch Wi-Fi back on, tap the switch next to Wi-Fi .
Wi-Fi hotspot
You can set your YotaPhone up as a Wi-Fi hotspot to share your mobile data connection with other devices. You can share your data connection with up to 5 devices at a time.
84
Titanium_User_Guide User Guide
You may need to pay extra mobile data connection fees if you turn your YotaPhone into a portable hotspot and share your mobile data connection with others. Please check with your network service provider.
Set up a Wi-Fi hotspot
On the home screen, tap > Settings > WIRELESS & NETWORKS > More...
.
1 Tap Tethering & portable hotspot .
2 Tap Set up Wi-Fi hotspot .
3 Tap Network SSID and enter the name of your hotspot in the field.
4 To select the security type, tap Security .
5 Enter a password if the security of your hotspot is not set to open. The password must have at least 8 characters.
6 To store the Wi-Fi hotspot information, tap Save .
Switch your portable Wi-Fi hotspot on/off
1 On the home screen, tap > Settings > WIRELESS & NETWORKS > > More...
.
2 Tap Tethering & portable hotspot .
3 Tick Portable Wi-Fi hotspot .
Tethering or hotspot active is shown in the notifications drawer.
85
Titanium_User_Guide User Guide
To switch your portable Wi-Fi hotspot off, untick Portable Wi-Fi hotspot .
Tethering and Wi-Fi hotspot consume a lot of battery power, especially on LTE networks. Switch the features off when you do not need them.
USB tethering
You can share your phone's data connection through USB to access the internet on your computer even when there is no Wi-Fi hotspot or internet service nearby. You can share your data connection with up to 5 devices at a time.
Note that this feature does not work on Apple computers.
You may need to pay extra mobile data connection fees if you turn your YotaPhone into a portable hotspot and share your mobile data connection with others. Please check with your network service provider.
1 Connect your phone to your computer with a USB cable.
2 On the home screen, tap > Settings > WIRELESS & NETWORKS > More...
.
3 Tap Tethering & portable hotspot .
4 Tick USB tethering .
86
Titanium_User_Guide User Guide
Tethering and Wi-Fi hotspot consume a lot of battery power, especially on LTE networks. Switch the features off when you do not need them.
Bluetooth connection
Bluetooth is a short-range wireless communications technology that enables you to connect your devices to a number of Bluetooth compatible devices, such as computers, headsets, printers, and hands free car sets. The Bluetooth communication range is usually about 10 meters (about 33 feet).
You can also share your mobile data connection using Bluetooth.
Switch Bluetooth on/off
1 On the home screen, tap > Settings > WIRELESS & NETWORKS .
2 To switch Bluetooth on/off, tap the switch next to Bluetooth .
OR
1 Slide down the notifications drawer from the top of the screen, tap
2 To switch Bluetooth on/off, tap the switch next to Bluetooth .
, and tap .
87
Titanium_User_Guide User Guide
Configure Bluetooth
1 On the home screen, tap > Settings > WIRELESS & NETWORKS > Bluetooth .
2 Tap to:
•
Rename phone - Rename your YotaPhone.
•
Visibility timeout - Select how long your YotaPhone is visible to other devices.
•
Show files received - View the files you have received through Bluetooth.
Make your YotaPhone visible to other Bluetooth devices
1 On the home screen, tap > Settings > WIRELESS & NETWORKS > Bluetooth .
2 To make your phone visible to other devices, tap the name of your phone.
Pair your YotaPhone with another Bluetooth device
The device you want to connect to must be set to visible so that your YotaPhone can find it.
1 On the home screen, tap
88
> Settings > WIRELESS & NETWORKS > Bluetooth .
2 Tap SEARCH FOR DEVICES .
3 Tap the name of your target device to view the Bluetooth pairing request and an automatically assigned passkey.
4 Tap Pair , and the phone starts pairing. You can see the name of the paired device in the PAIRED DEVICES list.
Titanium_User_Guide User Guide
To unpair the device, tap > Unpair .
Use Bluetooth tethering
With the Bluetooth tethering feature on, paired devices can access the internet using your YotaPhone.
To use Bluetooth tethering:
1 On the home screen, tap > Settings > WIRELESS & NETWORKS > More...
.
2 Tap Tethering & portable hotspot .
3 To share your data connection with your paired devices, tick Bluetooth tethering .
You may need to pay extra mobile data connection fees if you turn your YotaPhone into a portable hotspot and share your mobile data connection with others. Please check with your network service provider.
Computer connection using USB
You can use a USB cable to connect your YotaPhone to a computer to transfer various media files, including photos, music, and videos.
89
Titanium_User_Guide User Guide
When you disconnect your phone from the computer, follow your computer's instructions to do it safely. Unsafe removal may corrupt or cause damage to your data on the phone.
Connect as a media device (MTP)
Connecting your YotaPhone to a Windows computer as a media device, the Media Transfer Protocol (MTP), allows you to transfer media files back and forth.
Apple's Mac OS X does not support MTP, but you can use the free Android File Transfer tool for MTP transfers.
If you are using a Windows computer
1 Insert the micro USB end of the USB cable into your phone and the other end into the USB port on the computer. shows in your YotaPhone's notifications drawer, and a window pops up on the computer screen in a few seconds.
2 In the pop-up window, click Open device to view files .
3 Transfer files between the computer and your YotaPhone.
Connected as a media device
If you are using a Mac computer
1 Download Android File Transfer tool from www.android.com/filetransfer http://www.android.com/filetransfer , and follow the instructions to install it on your computer.
90
Titanium_User_Guide User Guide
2 Insert the micro USB end of the cable into your phone and the other end into the USB port on your computer. shows in your YotaPhone's notifications drawer.
Connected as a media device
If you are using Android File Transfer for the first time, double click the application to open it.
After you run the application for the first time, it starts automatically when you connect your YotaPhone to your computer.
3 Transfer files between your YotaPhone and your computer.
Connect as a Camera (PTP)
Connecting your YotaPhone to a computer as a camera using the Picture Transfer Protocol (PTP) allows you to transfer photos using camera software and transfer files that are not supported by MTP (Media Transfer Protocol).
1 Insert the micro USB end of the cable into your phone and the other end into the USB port on the computer. in your YotaPhone's notifications drawer.
Connected as a media device shows
2 To open the USB computer connection screen, swipe down the notifications drawer and tap .
3 Tap Camera (PTP) . A window with the message Camera connected pops up on the computer screen in a few seconds.
4 Select the camera software you want to launch for your operation.
Chrome
Chrome TM is the smartphone version of Google's browser.
With Chrome and a Google account, you can sync your bookmarks and other information using Chrome on your YotaPhone, so that you can view your bookmarks and other information on your computer or other devices.
91
Titanium_User_Guide User Guide
Browsing in Chrome
On the home screen, tap > Chrome .
Browse to a webpage
1 Tap the address bar at the top. If the address bar is not visible, drag the page down until the address bar appears.
2 Enter the target web address, and tap Go on the keyboard.
Refresh a webpage
If the webpage did not display correctly, tap > .
Stop loading a webpage
To stop loading a webpage, tap > .
92
Open a new tab
1 Tap .
2 Tap
Or
.
1 Tap .
2 Tap New tab .
Browse with incognito tabs
When you browse in private with incognito tabs, your viewed pages do not appear in your history or leave traces like cookies.
1 On the home screen, tap > Chrome .
2 Tap .
3 Tap New incognito tab .
4 To enter the target web address, tap the address bar at the top of the screen.
Titanium_User_Guide User Guide
93
Titanium_User_Guide User Guide
Switch between opened tabs
1 When several tabs are opened and you want to switch between them, tap
2 Tap your target tab.
.
Close a tab
1 Tap .
2 In the top right corner of the tab, tap .
You can also slide the tab page left or right to close it.
Chrome settings
In Chrome settings, you can set up your preferences, and manage privacy options.
Change the settings
1 On the home screen, tap > Chrome .
2 Tap
94
.
3 Tap Settings .
Clear your browsing history
1 On the home screen, tap > Chrome .
2 Tap .
3 Select Settings > ADVANCED > Privacy .
4 Tap CLEAR BROWSING DATA .
5 Tick the types of data you want to remove, and tap Clear .
Bookmarks and history
Save your important webpages to bookmarks for easier browsing.
Save a page to your bookmarks
1 On the home screen, tap > Chrome .
2 Tap the address bar at the top. If the address bar is not visible, drag the page down until the address bar appears.
3 To open the webpage, enter the target web address, and tap Go on the keyboard.
4 Tap .
Titanium_User_Guide User Guide
95
Titanium_User_Guide User Guide
5 To open the Add Bookmark menu, tap .
6 Choose a folder to store your bookmark in, and tap OK .
7 Tap Save .
View your bookmarks
1 On the home screen, tap > Chrome .
2 Tap .
3 Tap Bookmarks .
Manage your bookmarks
1 On the home screen, tap > Chrome .
2 Tap .
3 Tap Bookmarks .
4 Tap and hold a bookmark.
5 To edit the name, address, and location of the bookmark, tap Edit bookmark .
6 To finish editing, tap Cancel , Remove or Save .
96
Delete a bookmark
1 On the home screen, tap > Chrome .
2 Tap .
3 Tap Bookmarks .
4 Tap and hold a bookmark.
5 Tap Delete bookmark .
View your browsing history
1 On the home screen, tap > Chrome .
2 Tap .
3 Tap History .
To get more information about Chrome, tap > Help & feedback .
Titanium_User_Guide User Guide
97
Titanium_User_Guide User Guide
With Email you can use your email account on YotaPhone.
Set up an email account
Set up an email account to send and receive emails.
1 On the home screen, tap > Email .
2 Enter your email address and password into the corresponding fields in the Account setup screen.
3 Tap Next .
If you are setting up a Gmail account, you can skip to step 6 as Gmail accounts are configured automatically.
4 Select your email account type from POP3 , IMAP , and Exchange , and configure the options required.
5 Tap Next .
6 Enter your name and a name for the email account.
7 To finish the setup, tap Done .
Set up a corporate email account
Set up a corporate account to send and receive corporate emails.
1 On the home screen, tap > Email .
2 Enter your email address and password into the corresponding fields.
98
3 Tap Next , and select Exchange as your email account type.
Titanium_User_Guide User Guide
4 Enter the domain\username, password and server of your corporate account, and tick the security and certificate options as required.
5 Tap Next .
6 Tick the syncing options, and tap Next .
7 Name your email account, and tap Next .
Switch between multiple email accounts
If you have singed in to more than one email account on your phone, you can switch between the accounts easily.
1 To view the account you last logged in to, on the home screen, tap > Email .
2 To switch between multiple email accounts, tap the email address at the top of the screen to view all email accounts on your phone.
3 Tap your target email account.
Send an email
1 On the home screen tap
2 Log in to your email account.
> Email .
3 Tap .
4 Enter the recipient email address into the To field.
5 Enter your email's subject and body into the fields below.
99
Titanium_User_Guide User Guide
6 To attach a file, add Cc/Bcc, save as a draft, or discard the email, tap
7 To send the email, tap .
.
Read and reply to an email
1 On the home screen, tap
Or
> Email to access inbox.
When a new email is received, appears in the notifications drawer. Tap the notification to view the Inbox of your email account.
2 To read the email, tap the email topic.
3 To reply to the email, tap .
To reply to all or forward the email, tap , and select the corresponding option.
View email folders
1 On the home screen, tap
2 Log into your email account.
> Email .
3 To see all email folders, tap the email address on the top.
100
Gmail
Gmail is Google's web-based email service.
To open the Gmail application, on the home screen, tap > Gmail .
Set up a Gmail account
On the home screen, tap > Gmail .
Set up an existing Gmail account
If you already have a Google account, tap Existing to sign in to your Google account.
Enter your email address and password into the corresponding fields, tap , and follow the instructions on the screen.
Set up a new Gmail account
If you do not have a Google account, tap New , and follow the instructions on the screen.
Titanium_User_Guide User Guide
101
Titanium_User_Guide User Guide
Send an email
1 On the home screen, tap > Gmail
2 To create a new email, tap .
3 Enter the recipient's email address into the To field.
4 Enter your email's subject and body into the fields below.
5 To attach a file, a CC/Bcc, save as a draft or discard the email, tap
6 To send the email, tap .
.
Read and reply to an email
1 On the home screen, tap > Gmail .
2 To view the content of the email, tap the email message.
3 To reply to the email, tap .
To reply to all or forward the email, tap , and select the corresponding option.
102
Titanium_User_Guide User Guide
View email folders
1 On the home screen, tap > Gmail .
2 Tap to view a list of email folders.
To view all your emails on the screen, tap All mail .
To view Gmail help, tap , and tap Help .
YotaPhone apps
Your YotaPhone comes with apps that allow you to make the best of the always-on display´.
YotaApps is an aggregator of the applications for the always-on display and other YotaPhone apps. YotaPhone SDK allows third party developers to create their own applications for the always-on display. You can browse and download them from YotaApps catalogue. However, all these applications will still be stored in Google Play Market.
On the home screen, tap > YotaApps .
In YotaApps you can:
•
•
•
View "My apps" (apps installed on your YotaPhone)
•
Download apps
Rate apps
View apps sorted by categories
103
Titanium_User_Guide User Guide
•
View apps toplists
YotaRSS
The YotaRSS application is a collection of news sources, blogs, and other frequently updated material in the internet gathered in one place.
You can use YotaRSS on the colour display or on the always-on display.
On the colour display
You can add or remove sources using the RSS application on the colour display.
On the home screen, tap > YotaRSS .
To view your current sources, tap . The sources are sorted in collections.
•
To view the sources in a collection, tap the name of the collection.
•
To add a new source, tap Add .
Enter the name of the source, and select a collection where to add the source. You can also create a new collection.
•
To view your saved articles, tap Saved for later .
•
To remove sources, tap Edit collections . Tick the sources or collections you want to remove, and tap DELETE .
To read the article, tap the headline of the article.
In the full-screen article view:
•
To share the article with your friends, tap
104
•
To save the article for later, tap .
.
•
To return to the list of headlines, tap .
Titanium_User_Guide User Guide
On the always-on display
The YotaRSS widget on the always-on display contains the heading of the latest article, and the source of news, as well as a shortcut to all the articles.
•
To view a list of headlines, tap See all...
.
•
To read the latest article, tap on the widget.
To read the next article, swipe right, and to read a previous article, swipe left.
To view the menu in the full-screen article view, tap
In the menu:
.
•
To share the article with your friends, tap
•
To change the font size and style, tap .
. Flip the phone to share the article using the colour display.
•
To save the article for later, tap .
•
To read the article at the original source website, tap .
To view the list of sources, tap . The sources are sorted in collections.
•
To view the contents of a collection, tap the name of the collection.
•
To view your saved articles, tap Saved for later .
105
Titanium_User_Guide User Guide
Notepad/Clipper
YotaNotepad is an application for creating notes and reminders.
On the home screen, tap > YotaNotes
To create a note, tap , and tap the type of the note. You can choose from:
•
•
Simple text
List
•
Photo
•
Voice recording
You can add a reminder for your note.
Browser
You can use a simple version of the browser on the always-on display.
1 On the home screen, tap > Chrome .
2 Tap and hold , and drag your finger towards .
3 Flip the phone to use the browser on the always-on display.
106
You can use the address bar, scroll the pages, move to next and previous page, and refresh the page.
Organiser
TeachMe
Yota Reader
You can read books on the always-on display using Yota Reader.
The Yota Reader widget on the always-on display shows the last book you have been reading, its author, and progress.
On the colour display
On the home screen, tap > Yota Reader .
Yota Reader opens the last book you were reading. To go to your collection of books, tap the screen, and then tap
•
To add books to your collection, tap
•
To search for books, tap .
.
.
Titanium_User_Guide User Guide
107
Titanium_User_Guide User Guide
•
To sort your books, tap .
You can sort the books by name, by author, by genre, or by placing unfinished books first.
•
To delete a book, long tap to select a book. Tap .
To open a book, tap the cover of the book. To move to the next or previous page, swipe left or right.
When you are reading a book, all bars and panels are hidden. To change the settings, tap anywhere on the screen to view the settings panel. Tap the settings panel to:
•
•
Adjust the brightness.
Change the font style and size.
•
Switch between Day, Sepia, and Night modes.
To add a bookmark, tap .
in
On the always-on display
To open Yota Reader, tap the Yota Reader widget. The widget shows the last book you were reading.
To open a book, tap the cover of the book. To move to the next or previous page, swipe left or right.
When you are reading a book, all bars and panels are hidden. To change the settings, tap the centre of the screen. Tap
•
Change the font style and size.
•
Switch between White and Black modes.
. To add a bookmark, tap
108
in the settings panel to:
To view the library, tap the name of the book.
To sort your books, tap . You can sort your library by title, author, genre, or based on how much you have read.
You can also use your own reading application on the always-on display by mirroring it.
Titanium_User_Guide User Guide
Games
2048
2048 is a game where you slide the tiles across the screen to create tiles with bigger numbers. The goal is to get the 2048 tile.
1 To start a game, on the home screen, tap >
2 Tap new game.
> 2048 .
3 Flip the device. Your game opens on the always-on display.
4 To play, slide your finger across the screen towards the direction you want the tiles to move.
To undo an action tap an undo icon.
To restart the game, tap restart icon, and tap yes.
109
Titanium_User_Guide User Guide
Checkers
1 To start a game, on the home screen, tap >
2 To start a game tap vs AI button.
3 Select difficulty and color, and tap Play .
> Checkers
4 Flip the device. Your game opens on the always-on display.
.
To undo an action tap the undo icon.
Tap the hint icon to show your next preferable move.
To restart the game, tap restart icon, and tap yes.
Chess
1 To start a game, on the home screen, tap >
2 To start a game tap vs AI button.
3 Select difficulty and color, and tap Play.
> Chess
4 Flip the device. Your game opens on the always-on display.
.
To undo an action tap an undo icon.
Tap hint icon to show your next preferable move.
To restart the game, tap restart icon, and tap yes.
110
Titanium_User_Guide User Guide
Sudoku
1 To start a game, on the home screen, tap > > Sudoku .
2 To start a game, tap new game, and select difficulty.
3 Flip the device. Your game opens on the always-on display.
To restart the game, tap restart icon, and tap yes.
SMS Fun
##Information coming..##
Google apps
Google Drive TM , Google+ TM , Hangouts TM , Maps, Play Store, Voice Search TM , and YouTube TM are Google-specific applications. To download more Google applications, visit the Play Store.
Some services may prompt you to sign in with a Google account. For more information, see Set up user accounts (on page 26).
Google Drive
You can store and share important files in Google Drive, and access them anywhere.
111
Titanium_User_Guide User Guide
On the home screen, tap > Drive .
Create a new file
You can also use Google Drive to create documents and spread sheets.
1 To create a new file, tap Create .
2 Choose the type of file you want to create.
Upload files to Google Drive
Tap Upload , and select the file you want to upload.
If you are running out of memory on your phone, store large files such as photos and videos on Google Drive instead to save space.
Google+
Use Google+ to follow what friends, family, and other interesting people around the world are sharing, join communities to explore interests, and find people with similar passions.
112
Titanium_User_Guide User Guide
Write and publish a new post
To open Google+ , on the home screen, tap > Google+ . Scroll the pages up to view the hot posts.
1 To write a new post, tap .
You can add your location, photos, an emoticon, or a link to the post.
2 To publish your post, tap .
View and change Google+ settings
1 Tap .
2 To view and change the settings, tap Settings .
To get more information about Google+, tap > Help .
Hangouts
Hangouts is a Google application used to unify chats, audio calls, and video meetings on your smartphone, computer, or tablet.
113
Titanium_User_Guide User Guide
Set up Hangouts
1 On the home screen, tap > Hangouts .
2 Confirm the phone number shown on the screen is correct, and tap Confirm .
Start a new hangout
1 To start a new hangout, tap to open the New Hangout screen.
2 Enter a name, email address, or phone number in the field to search a contact.
To set up related information about your account, tap > Settings .
To get more information about Hangouts, tap > Help .
Maps
Use Maps to pinpoint your location, search for places, or get directions.
Search for locations
1 On the home screen, tap
114
> Maps .
2 Tap the search bar next to , enter search words or a place name, then tap to search.
Get directions
1 On the home screen, tap > Maps .
2 Tap , then select a travel method, such as car, public transport, or walking.
3 Enter a starting point and ending point.
4 To see the route details and directions, tap the route suggestion To view the map, tap the route suggestion again.
For more options, tap the search bar on top of the screen, and tap .
Navigate to a location
If you set your current location as a starting point, you can navigate to a destination using Maps.
1 On the home screen, tap > Maps .
2 Tap , then select a travel method, such as car, public transport, or walking.
3 Enter a destination.
Start to start navigating. 4 Tap
Titanium_User_Guide User Guide
115
Titanium_User_Guide User Guide
To get more information about Maps, tap > Help .
Play Store
You can purchase and download applications and games from Play Store.
On the home screen, tap > Play Store .
To view your installed applications and games, tap
To search for new applications and games, tap .
> My apps .
To change your settings, tap > SETTINGS .
To get more information about Play Store, tap > Help .
Voice Search
Use Voice Search to quickly search your phone, the web, and nearby locations by speaking instead of typing.
On the home screen, tap > Voice Search . Google listens as you speak, and starts to search for what you say. The results are shown on your screen.
116
Titanium_User_Guide User Guide
To get more information about Voice Search, tap > Help .
YouTube
YouTube is a free online video streaming service for watching, searching for, and sharing videos. You can use your Google account to log in to YouTube and create your personal video playlists.
On the home screen, tap
To search for videos, tap
> YouTube .
.
To get more information about YouTube, tap > Help .
Tools
Your YotaPhone includes different tools. Keep your events organised with the calendar, or set an alarm with the alarm clock.
117
Titanium_User_Guide User Guide
Calculator
On the home screen, tap > Calculator .
To switch between basic and advanced functions, swipe left or right.
Calendar
To open Calendar , on the home screen, tap > Calendar .
Switch between different calendar view modes
1 On the home screen, tap > Calendar .
2 To switch between Day , Week , Month and Agenda modes, tap .
Add an appointment
1 On the home screen, tap > Calendar .
118
2 Tap > New event .
3 Enter the details such as an event name, location and time.
4 To add a reminder, swipe down and select a time and notification method for your reminder.
5 To save, tap Done .
View calendars
1 On the home screen, tap > Calendar .
2 Tap > Calendars to display .
3 To update your calendars, tap Calendars to sync .
Edit or delete an appointment
1 On the home screen, tap > Calendar .
2 Tap an appointment in Calendar .
3 To edit, tap , or to delete, tap .
Titanium_User_Guide User Guide
119
Titanium_User_Guide User Guide
Clock
On the home screen, tap > Clock .
Set an alarm
1 Tap .
2 Tap .
3 Enter the time and tap Done .
4 To activate the alarm for several weekdays, tick REPEAT and select the desired days.
5 To select a ringtone, tap , select a ringtone, and tap OK .
When an alarm is active, you can see the alarm icon in the notification area and the alarm details on the lock screen.
Use the timer
1 Tap .
2 Use the keypad to set the time, and tap Start .
120
To stop the timer, tap Stop . To reset the timer, tap .
Use the stopwatch
1 Tap .
2 Tap Start .
•
To stop the stopwatch, tap Stop .
•
To record lap times, tap .
•
To reset the stopwatch, tap Stop , and tap .
Downloads
You can manage your downloads easily. To view your downloads, on the home screen, tap > Downloads .
Share your downloads
1 On the home screen, tap > Downloads .
2 Tap and hold the items you want to share to select them.
Titanium_User_Guide User Guide
121
Titanium_User_Guide User Guide
3 Tap , and select a method to share the selected downloads.
Sort your downloads
1 On the home screen, tap > Downloads .
2 To quickly sort your downloads, tap , and tap By name , By date modified , or By size .
Delete your downloads
1 On the home screen, tap > Downloads .
2 Tap and hold the items to select them.
3 Tap .
Troubleshooting
Read through these pages if you have problems with your YotaPhone.
122
Titanium_User_Guide User Guide
Help and support
If your YotaPhone stops responding, you can try the following ways to fix it:
•
•
Press and hold the power button for 10 seconds. Your YotaPhone restarts.
Update your YotaPhone's system software.
•
Perform a factory reset. This restores the factory settings, and erases all your personal content, including applications you have purchased and downloaded. On the home screen, tap phone .
> Settings > PERSONAL > Backup & reset > PERSONAL DATA
For support, and latest versions of quick guide and user guide, visit our website: www.yotaphone.com.
> Factory data reset > Reset
Software update
To check for software updates, on the home screen, tap > Settings > SYSTEM > About phone > System updates .
•
To receive automatic system updates, tap Auto-update button into ON position.
•
To check for system updates manually, tap Check now .
Backup and reset
You can back up your application data, Wi-FI passwords, and other settings to Google servers.
123
Titanium_User_Guide User Guide
Back up your data
1 To back up your data, on the home screen, tap > Settings > PERSONAL > Backup & reset > BACKUP & RESTORE .
2 Tick Back up my data , tap the account you want to back up, and if you want to automatically restore your data.
Reset your phone
1 To reset your phone and erase all data, on the home screen, tap data reset .
> Settings > PERSONAL > Backup & reset > PERSONAL DATA > Factory
The Factory data reset option erases all your data, including your Google account, system and application data and settings, downloaded applications, music, photos, and other user data.
2 If you are sure you want to reset your phone, tap Reset phone .
Specifications
124
Network
Memory
Camera
Operating system
CPU
Form factor
Dimensions
Weight
Colour display
Always-on display
Android TM 4.4, KitKat®
Qualcomm® Snapdragon TM 800, 2.2 GHz quad-core
Monoblock with full touch capacitive screens on the front and back
144.9 69.4 x 8.95 mm
145 g
5" AMOLED, Full HD 1920 x 1080
16M colours full capacitive touch
442 ppi
Corning Gorilla glass 3
4.7" Electronic Paper Display 960 x 540
16 level gray scale full capacitive touch
235 ppi
Corning Gorilla glass 3
LTE CAT4 B3 MIMO
B7 MIMO
B20 MIMO
UMTS/HSPA+/DC-HSDPA 850/900/1900/2100 MHz
GSM/EGPRS 850/900/1800/1900 MHz
2GB RAM, 32GB eMMC
Main camera 8 MP AF, LED flash
Front camera 2.1 MP
Titanium_User_Guide User Guide
125
Titanium_User_Guide User Guide
Sensors Accelerometer, compass, gyroscope, proximity sensor, ambient light sensor
Connectivity
Battery
Audio
Video
Micro USB 2.0
(SlimPort®)
3.5 mm AV connector
Bluetooth® 4.0 LE
Wi-Fi 802.11 a/b/g/n/ac
A-GPS + GLONASS
NFC
Nano-SIM
2500mAh, Wireless charging
3.5mm AV connector, FM radio
Audio formats/codecs: AAC LC, HE-AACv1 (AAC+), HE-AACv2 (enhanced AAC+), AAC ELD,
AMR-NB, AMR-WB, FLAC, MP3, MIDI, Vorbis, PCM/WAVE
Supported files types/container formats: 3GPP (.3gp), MPEG-4 (.mp4, .m4a), ADTS raw AAC
(.aac), MPEG-TS (.ts), 3GPP (.3gp), FLAC (.flac), MP3 (.mp3), MIDI Type 0 and 1 (.mid, .xmf,
.mxmf), RTTTL/RTX (.rtttl, .rtx), OTA (.ota), iMelody (.imy), Ogg (.ogg), Matroska (.mkv), WAVE
(.wav)
Full HD 1080p 30fps
Video formats/codecs: H.263, H.264 AVC, MPEG-4 SP, VP8
Supported file types/container formats: 3GPP (.3gp), MPEG-4 (.mp4), MPEG-TS (.ts), WebM
(.webm), Matroska (.mkv)
126
Titanium_User_Guide User Guide
##KEEP AND UPDATE OR
REMOVE?##Operation times
##KEEP AND UPDATE OR
REMOVE?##Maximum data speeds
Stand-by time 2G: up to 282 hours
Stand-by time 3G: up to 327 hours
Stand-by time for LTE: 310 hours
Talk time, audio call 2G: up to 22 hours
Talk time, audio call 3G: up to 15 hours
Talk time, audio call, LTE, Skype: up to 7.1 hours
Video streaming playback time via LTE: up to 4.1 hours
Local video playback time: up to 7.40 hours
Audio playback time, streaming over LTE: up to 8.1 hours
Audio playback time, local, headset: up to 48.5 hours
Audio playback time, local, speaker: up to 38.9 hours
Web browsing over Wi-Fi: up to 5.8 hours
LTE: 100Mbps DL, 50Mbp UL
WCDMA: HSDPA 42Mbps, HSUPA 11.5Mbps
GSM: EGPRS 236.8 kbps DL, 236.8 kbps UL
Product and safety information
Safety
Read these guidelines carefully before using your YotaPhone. Not following the guidelines may be dangerous or illegal. For more information, read the full user guide.
127
Titanium_User_Guide User Guide
Use only charger adapters and data cables approved by Yota
Devices
Other types of chargers may be incompatible and using them can result in damage or injury, even death. The equipment shall be plugged in a socket outlet near the equipment and easily accessible.
To save energy, unplug the charger when not in use.
Do not attempt to replace YotaPhone battery yourself
This device has an internal, rechargeable battery that cannot be removed. Tampering the battery may result in damage or injury, even death. The battery can be replaced only by a service facility approved by Yota Devices.
Switch your device off in restricted areas
Switch you device off when the use of mobile phones is prohibited, such as near medical equipment, chemicals, or potentially explosive environments, such as gas stations. Obey the laws and regulations.
Do not use your device when driving
Always keep your attention on the road safety while driving.
128
Repairing
Titanium_User_Guide User Guide
Do not attempt to open or repair YotaPhone yourself. It may cause injury to you or damage to YotaPhone. Only a service facility approved by Yota Devices may install or repair this device.
Keep your device dry
Keep the device dry. Water and other liquids may damage your device.
Protect your display
The device display can break if the device is dropped on a hard surface. If the display breaks, stop using the device until the display is replaced by qualified service personnel.
Protect your hearing
Do not use a headset at high volume. This may damage your hearing. To reduce the risk of damage to hearing, lower the volume to a safe and comfortable level.
Protect your eyes
Camera flash may hurt eyes or cause temporarily flash-blindness. Do not use the camera flash on people or animals at a close range. Keep a safe distance when using the camera flash.
129
Titanium_User_Guide User Guide
Network support
You can use your YotaPhone on the LTE 800, 1800, and 2600 MHz networks, on UMTS 850, 900, 1900, and 2100 MHz networks, and on the GSM 850, 900,
1800, and 1900 MHz networks. To do this, you need a subscription with your service provider.
Device type and identity information
The device type label contains model number, international mobile equipment identity (IMEI) number, and other important information of your phone. The type label of your YotaPhone is located in the SIM card tray slot. To view the type label, release and pull out the SIM card tray by inserting the SIM eject tool into the SIM ejection hole. Then put the SIM eject tool into the hole on the side of the label, and pull the label out. You can find the IMEI number of your
YotaPhone also by dialing *#06# on the device keypad.
Nano-SIM only
This device is designed to be used with a nano-SIM card. Use of incompatible SIM cards may damage the card or the device, and may corrupt data stored on the card.
Electronic Paper Display (EPD) Operating Temperature
Temperatures lower than 0 ˚C or higher than 50˚C affect the performance of the EPD. Do not use your device in high or low temperatures.
130
Titanium_User_Guide User Guide
Emergency Call
You can use your device for emergency calls without inserting a SIM card. The connection, however, cannot be guaranteed in all conditions.
If the YotaPhone is switched off, switch the phone on by pressing and holding the power button until the phone vibrates.
Make an emergency call
When the phone is not locked, you can make an emergency call the same way as other calls.
1 On the home screen, tap .
2 Tap , enter the emergency number, and tap .
Make sure to give all the necessary information. End the call only after given permission to do so.
3 Tap to end the call.
Make an emergency call using a locked phone
You can make an emergency call even if the screen is locked.
To make an emergency call when YotaPhone is locked, tap Emergency call on the lock screen.
131
Titanium_User_Guide User Guide
Back up your important information
Your device may be unexpectedly lost, stolen or damaged. Back up your important data regularly to avoid losing it and store the data in at least two separate places, such as your device, computer, or write them down.
About Digital Rights Management (DRM)
Digital Rights Management (DRM) technologies are used to protect the digital content sold to the customers and prevent the users from copying, modifying, or transferring them. When using this device, obey all laws including local customs, privacy and legitimate rights of others and copyrights.
If you open DRM-protected content on your device, you need a license that allows you to use the content.
Both the licenses and the content are lost when the device memory is formatted. You may also lose the licenses and the content if the files on your device become corrupted. Remember to back up your licenses and content because losing them may limit your ability to use the same content on your device again.
For more information, contact your service provider.
Protect your device from harmful content
To avoid viruses and harmful contents, take the following precautions:
Be cautious when opening messages, accepting connectivity requests, browsing the internet, or downloading content from unknown sources. They may be harmful to your device or computer.
Use services and install software that you trust.
Install antivirus and other security software on your device and any connected computer.
Only install one antivirus application at a time.
132
Titanium_User_Guide User Guide
Avoid the reach of children
Your device is not a toy. Do not allow children to play with it because they could hurt themselves and others, damage the device, call the emergency number by mistake, or make calls that increase your phone bill.
Medical devices
Most modern medical equipment are shielded from radio frequency (RF) signals. Note that some medical devices, including implanted medical equipment, might not be shielded against the RF signals from the wireless device. Using radio transmitting equipment, including wireless devices, may interfere with inadequately shielded medical devices' functionality.
To avoid potential interference, manufacturers of medical devices recommend that the minimum distance between the wireless device and the medical device should be 15.3 centimetres.
If you are using a pacemaker, do not put the wireless device into a pocket near the heart.
Consult a physician or the medical device manufacturer if you have any questions about using your wireless device with a medical device.
Care and maintenance
Do not drop, knock, or shake the device.
If the device breaks, stop using the device immediately. Do not touch the broken parts of the screen. Contact an authorised service centre immediately.
Keep the device dry. If your device is wet, let it dry in room temperature.
Do not place the device in high or low temperature. High or low temperature may damage the device and battery or affect its normal performance.
Clean the surface of the device with a soft cloth. Do not use water or detergents.
Keep the device away from magnetic storage media, such as magnetic cards and hard drives, as the data stored on them could be erased. Parts of the device are magnetic. Metallic materials may be attracted to the device.
When used for a long period of time, the device may feel warm. This is normal. If the device is not working properly, take it to the nearest authorised service centre.
133
Titanium_User_Guide User Guide
Recycling and disposal
Always recycle or dispose your used electronic products, batteries, accessories, and packaging materials according to your local regulations.
Do not dispose the device as household waste. Please check local regulations in your area for more information about the disposal of electronic products.
For detailed information about the recycling of the device, contact your local city office, the household waste disposal service, or the retail store where you purchased this device.
The disposal of this device is subject to the Waste from Electrical and Electronic Equipment (WEEE) directive of the European Union. To separate WEEE and batteries from other waste is to minimize the potential environmental impacts on human health of any hazardous substances.
Radio Frequency Exposure Information
TBD
Manufacturer’s Warranty for YotaPhone
Full details of the warranty on this YotaPhone product are displayed on our website at www.yotaphone.com
( http://www.yotaphone.com
). The website also provides contact details for Yota Devices repair and service centres, and a description of the procedure to be followed regarding the YotaPhone warranty. As a consumer, you may have other legal rights and protections including warranties implied by statute. The YotaPhone warranty does not in any way limit, restrict or otherwise affect such rights.
134
Titanium_User_Guide User Guide
Copyrights and other notices
Copyrights
Copyright © Yota Devices Ltd. 2014. All rights reserved. YotaPhone is a trademark of Yota Devices. The Android logo, Google™, Android™, Google Mail™,
Hangouts™, Chrome™ browser, Google Play™ store, Google+™ social service, Google Maps™, YouTube™ and other trademarks are property of Google,
Inc.
A list of Google trademarks is available at http://www.google.com/permissions/guidelines.html
( http://www.google.com/permissions/guidelines.html
).
Wi-Fi®, Wi-Fi CERTIFIED™, and the Wi-Fi CERTIFIED logo are registered trademarks of the Wi-Fi Alliance.
The device has an Android platform based on Linux, which can be expanded by a variety of JavaScript-based software.
The device described in the quick guide and full user guide may include copyrighted software of YotaPhone and other possible licensors. Customers shall not in any manner reproduce, distribute, modify, decompile, disassemble, decrypt, extract, reverse engineer, lease, assign, or sublicense the said software, unless such restrictions are prohibited by applicable laws or such actions are approved by respective copyright holders.
FCC notice
This device complies with part 15 of the FCC rules. Operation is subject to the following two conditions:
(1) This device may not cause harmful interference, and (2) this device must accept any interference received, including interference that may cause undesired operation. Any changes or modifications not expressly approved by Yota Devices could void the user's authority to operate this equipment.
Note: This equipment has been tested and found to comply with the limits for a Class B digital device, pursuant to part 15 of the FCC Rules. These limits are designed to provide reasonable protection against harmful interference in a residential installation.
This equipment generates, uses and can radiate radio frequency energy and, if not installed and used in accordance with the instructions, may cause harmful interference to radio communications.
However, there is no guarantee that interference will not occur in a particular installation.
If this equipment does cause harmful interference to radio or television reception, which can be determined by turning the equipment off and on, the user is encouraged to try to correct the interference by one or more of the following measures:
135
Titanium_User_Guide User Guide
Reorient or relocate the receiving antenna.
Increase the separation between the equipment and receiver.
Connect the equipment into an outlet on a circuit different from that to which the receiver is connected.
Consult the dealer or an experienced radio/TV technician for help.
Disclaimers
The contents of the quick guide and full user guide are subject to revision without notice due to any progress in design, methodology and manufacturing. Yota
Devices shall have no liability for any error or damage of any kind resulting from the use of this manual.
136
advertisement
Related manuals
advertisement
Table of contents
- 13 Getting started
- 13 Get to know your YotaPhone
- 15 Install the SIM card
- 17 Charge your phone
- 18 Charge with a USB power adapter
- 21 Charge with a computer
- 22 Switch your phone on/off
- 23 Basics
- 23 Lock or unlock the screen
- 24 Lock or unlock the colour display
- 24 Lock or unlock the always-on display
- 24 Use the touch screen
- 25 Tap and hold
- 26 Double tap
- 26 Drag and drop
- 27 Swipe
- 27 Pinch
- 28 Nagivate the colour display
- 28 Switch aeroplane mode on/off
- 29 Adjust the volume
- 29 Change the volume settings
- 29 Switch between silent, vibration, and normal mode
- 30 Personalise the home screen
- 30 Customise the Favourites tray
- 31 Remove an application or widget shortcut from the Favourites tray
- 31 Add an application shortcut to the home screen
- 31 Add a widget shortcut to the home screen
- 32 Move an application or widget shortcut
- 32 Remove an application or widget shortcut
- 32 Create a folder
- 32 Choose a wallpaper for the home screen
- 33 Change date and time
- 33 Protect your YotaPhone
- 33 Lock your screen
- 34 Lock your SIM card
- 35 Encrypt your data
- 36 Get to know the indicators
- 38 Set up user accounts
- 38 Set up an existing Google account
- 38 Create a new Google account
- 39 Always-on display
- 40 Navigation on the always-on display
- 40 Answer a call on the always-on display
- 41 YotaPanel
- 41 Add a preset YotaPanel
- 42 Add a YotaPanel grid
- 42 Remove a YotaPanel
- 43 Add a widget to a grid
- 43 Remove a widget
- 44 Always-on display widgets
- 44 Counter
- 44 Messages
- 44 Emails
- 45 Calendar
- 45 Weather
- 46 Stocks
- 46 Clock
- 47 Music player
- 47 Apps launcher
- 48 YotaCover
- 48 Notifications on YotaCover
- 48 Switch YotaCover on
- 49 Choose a picture for YotaCover
- 49 Add a new YotaCover
- 50 Delete a YotaCover
- 50 Change the YotaCover settings
- 51 YotaEnergy
- 51 YotaMirror
- 52 YotaSnap
- 53 Calls
- 53 Make a call
- 53 Call a contact
- 54 Make a call from the call log
- 54 Make a call by using voice dialler
- 54 Answer a call
- 55 Reject a call
- 55 Reject a call with a message
- 55 Make a conference call
- 56 Make an international call
- 56 Make an emergency call
- 57 Make an emergency using a locked phone
- 58 View the call log
- 58 Save a number from the call log to your contacts list
- 58 Send a message to a number in the call log
- 59 Clear the call log
- 59 Manage your voicemail
- 59 Check your voicemail
- 59 Change the voicemail settings
- 60 Manage call settings
- 60 Change your ringtone
- 60 Forward a call
- 61 Switch call waiting on/off
- 61 Switch Fixed Dialling Numbers (FDN) on/off
- 62 Text input
- 62 Use the on-display keyboard
- 63 Get to know the on-display keyboard
- 63 Write text
- 64 Edit text
- 64 Switch word suggestions on/off
- 65 Use voice input
- 65 Switch voice typing on
- 65 Use voice input
- 65 Download offline speech recognition
- 66 Change the default input method
- 66 Messaging
- 67 Send a message
- 68 Read a message
- 68 Open a message
- 69 Reply to a message
- 69 Forward a message
- 70 Delete a message or conversation
- 70 Delete a message
- 70 Delete a conversation
- 71 Customise the message settings
- 71 People
- 71 Add a new contact
- 72 Create a contact group
- 72 Search for a contact
- 73 Import or export contacts
- 73 Import contacts
- 73 Export contacts
- 73 Manage your contacts
- 74 Edit a contact
- 74 Set a contact photo
- 74 Assign a contact to a group
- 75 Delete a contact
- 75 Share a contact
- 76 Add a contact to your favourites
- 76 Set a ringtone for a contact
- 76 Place a contact on the home screen
- 77 Camera
- 77 Take a photo
- 77 Change the flash mode
- 78 Use special effects
- 78 Take a panorama photo
- 79 Take a high dynamic range (HDR) photo
- 79 Take a photo with blurry edges
- 79 Record a video
- 80 Share your photos and videos
- 81 Gallery
- 81 Manage albums
- 81 Delete an album
- 82 Change the album view
- 82 View and edit pictures
- 82 View pictures as a slideshow
- 82 View the details of a picture
- 83 Edit a picture
- 83 Crop a picture
- 83 Rotate a picture left or right
- 84 Delete a picture
- 84 Delete several pictures from an album
- 84 Set a picture as a wallpaper
- 85 Play a video
- 85 Multimedia
- 85 Play music
- 86 Add an album to a playlist
- 86 Add songs to a playlist
- 86 Remove music from a playlist
- 87 Delete a playlist
- 87 Listen to radio
- 88 Scan for stations automatically
- 88 Save a station as a preset
- 88 Switch radio off
- 89 Edit videos
- 89 Start a new movie project
- 89 Change your project name
- 90 Delete your project
- 90 Add media to your movie
- 90 Add a soundtrack to your movie
- 90 Add a title to your movie
- 91 Edit the title
- 91 Export a movie
- 92 Record sounds
- 92 Connectivity
- 93 Mobile data connection
- 93 Disable the mobile data connection
- 94 Switch data roaming on
- 94 View mobile data usage
- 94 Wi-Fi connection
- 95 Connect to a Wi-Fi network
- 95 Add a Wi-Fi network manually
- 95 Scan for Wi-Fi networks manually
- 96 Switch Wi-Fi on/off
- 96 Wi-Fi hotspot
- 97 Set up a Wi-Fi hotspot
- 97 Switch your portable Wi-Fi hotspot on/off
- 98 USB tethering
- 99 Bluetooth connection
- 99 Switch Bluetooth on/off
- 100 Configure Bluetooth
- 100 Make your YotaPhone visible to other Bluetooth devices
- 100 Pair your YotaPhone with another Bluetooth device
- 101 Use Bluetooth tethering
- 101 Computer connection using USB
- 102 Connect as a media device (MTP)
- 103 Connect as a Camera (PTP)
- 103 Chrome
- 104 Browsing in Chrome
- 104 Browse to a webpage
- 104 Refresh a webpage
- 104 Stop loading a webpage
- 105 Open a new tab
- 105 Browse with incognito tabs
- 106 Switch between opened tabs
- 106 Close a tab
- 106 Chrome settings
- 106 Change the settings
- 107 Clear your browsing history
- 107 Bookmarks and history
- 107 Save a page to your bookmarks
- 108 View your bookmarks
- 108 Manage your bookmarks
- 109 Delete a bookmark
- 109 View your browsing history
- 110 Email
- 110 Set up an email account
- 110 Set up a corporate email account
- 111 Switch between multiple email accounts
- 111 Send an email
- 112 Read and reply to an email
- 112 View email folders
- 113 Gmail
- 113 Set up a Gmail account
- 113 Set up an existing Gmail account
- 113 Set up a new Gmail account
- 114 Send an email
- 114 Read and reply to an email
- 115 View email folders
- 115 YotaPhone apps
- 116 YotaRSS
- 116 On the colour display
- 117 On the always-on display
- 118 Notepad/Clipper
- 118 Browser
- 119 Organiser
- 119 TeachMe
- 119 Yota Reader
- 119 On the colour display
- 120 On the always-on display
- 121 Games
- 122 Checkers
- 122 Chess
- 123 Sudoku
- 123 SMS Fun
- 123 Google apps
- 123 Google Drive
- 124 Create a new file
- 124 Upload files to Google Drive
- 124 Google
- 125 Write and publish a new post
- 125 View and change Google+ settings
- 125 Hangouts
- 126 Set up Hangouts
- 126 Start a new hangout
- 126 Search for locations
- 127 Get directions
- 127 Navigate to a location
- 128 Play Store
- 128 Voice Search
- 129 YouTube
- 129 Tools
- 130 Calculator
- 130 Calendar
- 130 Switch between different calendar view modes
- 130 Add an appointment
- 131 View calendars
- 131 Edit or delete an appointment
- 132 Clock
- 132 Set an alarm
- 132 Use the timer
- 133 Use the stopwatch
- 133 Downloads
- 133 Share your downloads
- 134 Sort your downloads
- 134 Delete your downloads
- 134 Troubleshooting
- 135 Help and support
- 135 Software update
- 135 Backup and reset
- 136 Back up your data
- 136 Reset your phone
- 136 Specifications
- 139 Product and safety information
- 139 Safety
- 140 Use only charger adapters and data cables approved by Yota Devices
- 140 To save energy, unplug the charger when not in use. Do not attempt to replace YotaPhone battery yourself
- 140 Switch your device off in restricted areas
- 140 Do not use your device when driving
- 141 Repairing
- 141 Keep your device dry
- 141 Protect your display
- 141 Protect your hearing
- 141 Protect your eyes
- 142 Network support
- 142 Device type and identity information
- 142 Nano-SIM only
- 142 Electronic Paper Display (EPD) Operating Temperature
- 143 Emergency Call
- 143 Make an emergency call
- 143 Make an emergency call using a locked phone
- 144 Back up your important information
- 144 About Digital Rights Management (DRM)
- 144 Protect your device from harmful content
- 145 Avoid the reach of children
- 145 Medical devices
- 145 Care and maintenance
- 146 Recycling and disposal
- 146 Radio Frequency Exposure Information
- 146 Manufacturer’s Warranty for YotaPhone
