- Computers & electronics
- Computer components
- System components
- Networking cards
- Linksys
- WPC11
- User manual
advertisement
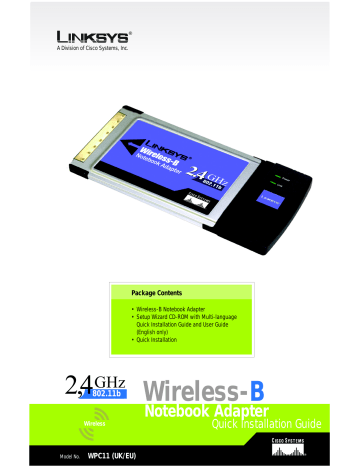
A Division of Cisco Systems, Inc.
®
Package Contents
• Wireless-B Notebook Adapter
• Setup Wizard CD-ROM with Multi-language
Quick Installation Guide and User Guide
(English only)
• Quick Installation
24 GHz
802.11b
Wireless-
B
Notebook Adapter
Model No.
WPC11 (UK/EU)
1
2
1
Software Installation and Configuration for Windows 98SE, Me, and 2000
NOTE TO WINDOWS XP USERS: Go directly to Step 2.
A
Insert the Setup Wizard CD-
ROM into your CD-ROM drive.
The Setup Wizard should run automatically, and the Welcome screen should appear. If it does not, click the Start button and choose Run . In the field that appears, enter
D:\setup.exe
(where “D” is the letter of your CD-ROM drive.
B
To install the Adapter, click the
Install button on the Welcome screen.
C
After reading the License
Agreement, click the Next button if you agree, or click the
Cancel button to end the installation.
D
The Setup Wizard will ask you to choose a wireless mode. Click the Infrastructure Mode radio button if you want your wireless computers to network with computers on your wired network using a wireless access point. Click the Ad-Hoc Mode radio button if you want multiple wireless computers to network directly with each other.
A
C
D
In the SSID field, enter the SSID of your wireless network. The
SSID must be identical for all devices in the network. The default setting is linksys (all lowercase). Click the Next button.
E
If you chose Infrastructure
Mode, go to step F now.
If you chose Ad-Hoc Mode, select the correct operating channel for your network. The channel you choose should match the channel set on the other devices in your wireless network. Click the Next button, and go to step F.
F
The Setup Wizard will ask you to review your settings before it starts to copy files. Click the Yes button to save these settings, or click the No button to change any settings.
NOTE FOR WINDOWS 2000 USERS: A
Digital Signature Not Found screen may appear during the installation of the driver. The Adapter has been tested and is compatible with Windows 2000. Click the Yes button to continue.
G
After the files have been successfully copied, the following screen will appear. Click the
Exit button.
Proceed to Step 2.
E
F
G
3
4
2
Connecting the Notebook Adapter
A
Turn off your notebook PC.
B
Locate an available PCMCIA slot on your notebook PC.
C
Insert the Adapter with the label side facing up, so the Adapter fits snugly in the PCMCIA slot.
D
Turn on your notebook PC.
NOTE FOR WINDOWS 2000 USERS: A
Digital Signature Not Found screen may appear during the installation of the driver. The Adapter has been tested and is compatible with Windows 2000. Click the Yes button to continue.
E
Windows will begin installing the driver files in your operating system. If Windows asks you for the original Windows CD-ROM, insert the CD-ROM, and direct
Windows to the proper location for the CD-ROM (e.g., D:\ ).
Windows 98SE, Me, and 2000 users:
Congratulations! The installation of the Wireless-B Notebook Adapter is complete.
Windows XP users: Proceed to
Step 3.
C
3
Driver Installation and Configuration for
Windows XP
IMPORTANT FOR WINDOWS XP USERS: Do NOT run the Wireless-B Notebook Adapter
Setup Wizard. If the Setup Wizard runs automatically after the Setup Wizard CD-
ROM has been inserted, click the Exit tab.
A
Windows XP will automatically detect the Adapter. Insert the
Setup Wizard CD-ROM into your
CD-ROM drive. Click the radio button next to Install the software automatically (Recommended) . Then click the Next button.
A
NOTE: A screen that mentions Windows
XP compatibility may appear. The
Adapter has been tested and is compatible with Windows XP. Click the Continue Anyway button to continue.
B
After Windows has finished installing the driver, click the
Finish button.
NOTE: Windows XP has a built-in configuration tool. Use the Windows XP
Wireless Zero Configuration (in the system tray at the bottom of your screen) to configure the Adapter.
C
After installing the Adapter, the
Windows XP Wireless Zero Configuration icon will appear in your computer’s system tray.
Double-click the icon.
C
5
6
NOTE: Steps D and E are the instructions and screenshots for Windows XP with Service Pack 1 installed. If you have not installed Service Pack 1, select the network you want, and click the Connect button. If the network has
WEP encryption enabled, enter the WEP key in the Network key field, and then click the Connect button.
D
The screen that appears will show any available wireless network. Select the network you want.
If this network has WEP encryption enabled, go to Sep E.
If this network does not have
WEP encryption enabled, then the screen in Figure D will appear. Make sure the box next to Allow me to connect to the selected wireless network, even though it is not secure is checked. Then click Connect , and go to Step F.
D
E
If WEP is enabled, the screen in
Figure E will appear. Enter the
WEP key of your wireless network in the Network key field, and re-enter it in the Confirm network key field. Then click
Connect .
NOTE: Windows XP Wireless Zero Configuration does not support the use of a passphrase. Enter the exact WEP key used by your access point.
F
The screen in Figure F will appear if your connection is active.
For more information about WEP, refer to your access point’s user guide, or visit www.linksys.com/international.
For more information about wireless networking on a Windows XP computer, enter the keyword wireless in the Windows XP search engine.
Windows XP users: The installation of the Wireless-B Notebook Adapter is complete.
E
F
For additional information or troubleshooting help, refer to the User Guide on the CD-ROM or the Technical Support Insert. You can also e-mail for further support.
Website http://www.linksys.com/international
Linksys is a registered trademark or trademark of
Cisco Systems, Inc. and/or its affiliates in the U.S. and certain other countries. Copyright © 2004
Cisco Systems, Inc. All rights reserved.
WPC11-UK-EU_V4-QIG-40413 A JL
7
A Division of Cisco Systems, Inc.
®
Pakkens indhold
• Trådløs-B Notebook-adapter
• Cd-rom med guidet konfiguration og brugervejledning (kun på engelsk)
• Installationsvejledning
24 GHz
802.11b
Trådløs-
B
Notebook-adapter
Model No.
WPC11 (DK)
1
1
Driverinstallation og konfiguration i
Windows 98SE, Me og 2000
2
VIGTIGE OPLYSNINGER TIL WINDOWS XP-BRUGERE: Fortsæt til trin 2.
A
Placer cd-rom’en med guidet konfiguration i cd-rom-drevet.
Den guidede konfiguration køres automatisk, og figur A vises. Hvis det ikke er tilfældet, skal du klikke på knappen Start og vælge Run (Kør). Indtast
D:\setup.exe
(hvor “D” er bogstavet for cd-rom-drevet) i det felt, der vises.
B
Installer adapteren ved at klikke på knappen Install i skærmbilledet Welcome .
C
Klik på knappen Next , når du har læst License Agreement .
D
Det guidede konfiguration giver dig mulighed for at vælge en trådløs tilstand. Klik på alternativknappen Infrastructure Mode , hvis dine trådløse computere, skal oprette netværksforbindelse til computere i det kabelbaserede netværk ved hjælp af et trådløst access point. Klik på alternativknappen Ad-Hoc
Mode , hvis flere trådløse computere skal oprette netværksforbindelse direkte til hinanden.
A
C
Indtast SSID’et for det trådløse netværk i feltet SSID . SSID’et skal være identisk for alle enheder i netværket. Stan-
D
dardindstillingen er linksys
(små bogstaver). Klik på knappen Next .
E
Hvis du vælger Infrastructure
Mode, skal du gå til trin F nu.
Hvis du vælger Ad-Hoc Mode, skal du vælge den korrekte kanal til netværket. Den valgte kanal skal passe til den kanal, der er indstillet på de andre enheder i det trådløse netværk. Klik på knappen Next .
F
I følgende skærmbillede bliver du bedt om at gennemse indstillingerne, inden filerne kopieres. Klik på knappen Yes for at gemme disse indstillinger, eller klik på knappen No for at ændre indstillingerne.
G
Når filerne er kopieret, vises følgende skærmbillede. Klik på knappen Exit .
Fortsæt til trin 2.
E
F
G
3
4
2
Tilslutning af notebook-adapteren
A
Sluk notebook-pc’en.
B
Find et tilgængeligt pc-kortstik på din notebook-pc.
C
Indsæt adapteren med mærkatsiden opad i pc-kortstikket.
D
Tænd notebook-pc’en.
E
Windows begynder at kopiere driverfilerne til din computer.
F
Hvis du bliver bedt om at placere den originale Windows-cdrom i cd-rom-drevet, skal du gøre dette og derefter angive den korrekte placering af Windows (f.eks. D:\ ).
Windows 98SE-, Me- og 2000brugere: Installationen af Trådløs-B
Notebook-adapteren er færdig.
Windows XP-brugere: Fortsæt til trin 3.
C
3
Driverinstallation og konfiguration i
Windows XP
A
Windows XP finder automatisk adapteren. Placer cd-rom’en med guidet konfiguration og brugervejledning i cd-rom-drevet. Klik på alternativknappen ud for Installere softwaren automatisk (anbefales) . Klik derefter på knappen Næste .
B
Klik på knappen Udfør , når Windows er færdig med at installere driveren.
C
Windows XP har et indbygget konfigurationsværktøj. Når du har installeret adapteren, vises ikonet for Windows XP Wireless
Zero Configuration på computerens proceslinje. Dobbeltklik på ikonet.
A
C
BEMÆRK: Trin D og E er instruktioner og screenshots for Windows XP med
Service Pack 1 installeret. Hvis du ikke har installeret Service Pack 1, skal du vælge det ønskede netværk og klikke på knappen Opret forbindelse . Hvis netværket har WEP-kryptering aktiveret, skal du indtaste WEP-nøglen i feltet Netværksnøgle og derefter klikke på knappen Opret forbindelse .
5
D
I det skærmbillede, der vises, kan du se alle tilgængelige trådløse netværk. Vælg det
ønskede netværk.
Hvis dette netværk har WEPkryptering aktiveret, skal du gå til trin E.
Hvis dette netværk ikke har
WEP-kryptering aktiveret, vises skærmbilledet i figur E. Kontroller, at feltet ud for Tillad, at jeg opretter forbindelse til det markerede trådløse netværk, selvom det ikke er sikkert er markeret. Klik derefter på Opret forbindelse , og gå til trin F.
E
Hvis WEP er aktiveret, vises skærmbilledet i figur F. Indtast
WEP-nøglen for dit trådløse netværk i feltet Netværksnøgle , og indtast det igen i feltet
Bekræft netværksnøgle . Klik derefter på Opret forbindelse .
D
VIGTIGT!
Windows XP Wireless Zero
Configuration (Automatisk konfiguration af trådløse enheder) understøtter ikke brugen af adgangsord. Indtast den nøjagtige WEP-nøgle, der bruges af dit trådløse access point.
E
6
F
Skærmbilledet i figur F vises, hvis forbindelsen er aktiv.
Yderligere oplysninger om oprettelse af trådløse netværksforbindelser på en Windows XP-computer får du ved at indtaste søgeordet wlreless (trådløs) i Windows XP-søgeprogrammet.
Windows XP-brugere: Tillykke!
Installationen af Trådløs-B
Notebook-adapteren er færdig.
F
Yderligere oplysninger eller hjælp til fejlfinding finder du i brugervejledningen på cd-rom'en eller ved at kontakte Teknisk support (se arket om teknisk support).
Websted http://www.linksys.com/international
Linksys er et registreret varemærke tilhørende
Cisco Systems, Inc. og/eller Cisco Systems associerede selskaber i USA og visse andre lande.
Copyright © 2004 Cisco Systems, Inc. Alle rettigheder forbeholdes.
WPC11-DK_V4-QIG-40408 A JL
7
A Division of Cisco Systems, Inc.
®
Contenu de l'emballage
• Une Carte pour ordinateur portable sans fil B
• Un CD-ROM de pilote avec Guide d'installation rapide multilingue et User Guide (Guide de l'utilisateur, en anglais uniquement)
• Un encart d'installation rapide
• Une fiche de support technique
24 GHz
802.11b
Sans fil-
B
Carte pour ordinateur portable
Guide d’installation rapide
Model No.
WPC11 (FR)
1
2
1
Installation et configuration du logiciel pour Windows 98SE, Me et 2000
REMARQUE À L’INTENTION DES UTILISATEURS DE WINDOWS XP : passez directement
à l'Etape 2.
A
Insérez le CD-ROM Setup Wizard
(Assistant de configuration) dans le lecteur de CD-ROM. L'Assistant de configuration devrait démarrer automatiquement et l'écran ci-dessous devrait apparaître. Si ce n'est pas le cas, cliquez sur le bouton Start
(Démarrer), puis sur Run (Exécuter).
Dans le champ qui apparaît, entrez
D:\setup.exe
(où "D" représente votre lecteur de CD-ROM).
B
Pour installer la carte, cliquez sur le bouton Install (Installer) de l'écran
Welcome (Bienvenue).
C
Après avoir lu le contrat de licence, cliquez sur le bouton Next (Suivant) si vous les acceptez ou sur le bouton
Cancel (Annuler) pour interrompre l'installation.
D
L'Assistant de configuration va vous demander de choisir un mode de communication sans fil. Cliquez sur le bouton radio Infrastructure Mode
(Mode d'infrastructure) si vous voulez que vos ordinateurs sans fil soient en réseau avec les ordinateurs de votre réseau câblé à l'aide d'un point d'accès sans fil. Cliquez sur le bouton radio Ad-Hoc Mode (Mode Ad hoc) si vous voulez que plusieurs ordinateurs sans fil puissent communiquer directement entre eux.
A
C
D
Dans le champ SSID (Nom SSID), entrez le nom SSID de votre réseau sans fil. Le nom SSID doit être identique pour tous les périphériques du réseau. Le paramètre par défaut est linksys (entièrement en minuscules).
Cliquez sur le bouton Next (Suivant).
E
Si vous sélectionnez Infrastructure
Mode (Mode d'infrastructure), passez directement à l'Etape F.
Si vous avez sélectionné Ad-Hoc
Mode (Mode Ad hoc), sélectionnez le canal de fonctionnement correct pour votre réseau. Le canal que vous choisissez doit correspondre au canal défini pour les autres périph-
ériques de votre réseau sans fil.
Cliquez sur le bouton Next (Suivant), puis passez à l'Etape F.
F
L'Assistant de configuration vous demandera de vérifier les paramètres que vous avez définis avant de commencer à copier des fichiers. Cliquez sur le bouton Yes
(Oui) pour enregistrer ces paramètres ou cliquez sur le bouton No (Non) pour les modifier.
REMARQUE : Pour les utilisateurs de Windows 2000, un écran Signature électronique non trouvée concernant la compatibilité Windows 2000 peut apparaitre. La carte a été testée et est compatible avec Windows 2000. Cliquez sur Oui pour continuer.
G
Une fois les fichiers correctement copiés, l'écran suivant apparaît.
Cliquez sur le bouton Exit (Quitter).
Passez à l’étape 2.
E
F
G
3
4
2
Connexion de l’ordinateur portable
A
Mettez votre ordinateur portable hors tension.
B
Localisez un connecteur PCMCIA disponible sur votre ordinateur portable.
C
Insérez-y la carte, la face portant une
étiquette tournée vers le haut. Veillez
à ce que la carte soit parfaitement insérée dans le connecteur PCMCIA.
D
Redémarrez votre ordinateur portable.
REMARQUE : Pour les utilisateurs de Windows 2000, un écran Signature électronique non trouvée concernant la compatibilité Windows 2000 peut apparaitre. La carte a été testée et est compatible avec Windows 2000. Cliquez sur Oui pour continuer.
E
Windows commence à copier les fichiers de pilotes sur votre ordinateur.
Si Windows vous demande d’insérer le CD-ROM de Windows d’origine, insérez celui-ci, puis indiquez à Windows le chemin d’accès approprié
(par exemple D:\ ).
Utilisateurs de Windows 98SE, Me et
2000 : Félicitations ! L’installation de la carte réseau sans fil est terminée.
Utilisateurs de Windows XP : passez à l’étape 3.
C
3
Installation et configuration du pilote pour Windows XP
REMARQUE IMPORTANTE POUR LES UTILISATEURS DE WINDOWS XP : N'exécutez PAS le Setup Wizard (Assistant de configuration) de la Carte pour ordinateur portable sans fil B.
Si le Setup Wizard (l'Assistant de configuration) s'exécute automatiquement après insertion du CD-ROM de l'Assistant de configuration, cliquez sur l'onglet Exit (Quitter).
A
Windows XP détecte automatiquement la carte. Insérez le CD-ROM
Setup Wizard (Assistant de configuration) dans le lecteur de CD-ROM.
Cliquez sur le bouton radio Installer le logiciel automatiquement
(recommandé) . Cliquez sur le bouton Suivant .
REMARQUE : Un écran concernant la compatibilité XP peut apparaître. La carte a
été testée et est compatible avec Windows
XP. Cliquez sur le bouton Continuer pour poursuivre.
B
Une fois que Windows a fini d'installer le pilote, cliquez sur le bouton Terminer .
REMARQUE : Windows XP intègre un outil de configuration. Utilisez l’option de configuration automatique de réseau sans fil de
Windows XP (située dans la barre d’état système en bas de l’écran) pour configurer la carte.
C
Une fois la carte installée, l'icône de configuration automatique de réseau sans fil de Windows XP apparaît dans la barre d'état système de l'ordinateur. Cliquez deux fois sur cette icône.
A
C
5
6
REMARQUE : les étapes D et E contiennent des instructions et des captures d’écran relatives à Windows XP avec le
Service Pack 1 installé. Si vous n’avez pas installé le Service Pack 1, sélectionnez le réseau qui vous intéresse, puis cliquez sur le bouton Connexion . Si le cryptage WEP est activé sur le réseau, entrez la clé WEP dans le champ Clé du réseau , puis cliquez sur le bouton Connexion .
D
L’écran qui apparaît indique tous les réseaux sans fil disponibles. Sélectionnez le réseau qui vous intéresse.
Si vous avez activé le cryptage WEP sur ce réseau, passez à l’étape E.
Si vous n’avez pas activé le cryptage
WEP sur ce réseau, l’écran suivant
(figure D) apparaît. Vérifiez que la case en regard de M’autoriser à me connecter au réseau sans fil sélectionné, même s’il n’est pas protégé est cochée. Cliquez ensuite sur Connexion , puis passez à l’étape F.
D
E
Si le cryptage WEP est activé, l’écran suivant (figure E) apparaît. Entrez la clé WEP de votre réseau sans fil dans le champ Clé du réseau , puis entrezla de nouveau dans le champ Confirmation de la clé du réseau .
Cliquez ensuite sur Connexion .
REMARQUE : l’utilitaire de configuration automatique sans fil de Windows XP ne prend pas en charge l’utilisation d’une phrase mot de passe. Entrez la clé WEP exacte utilisée par votre point d’accès.
F
L’écran ci-dessous (figure F) apparaît si votre connexion est active.
Pour de plus amples informations sur le cryptage WEP, reportez-vous à la documentation de votre point d’accès ou visitez le site www.linksys.com/international.
Pour de plus amples informations sur la gestion des réseaux sans fil sur un ordinateur fonctionnant sous Windows XP, entrez le mot de passe wireless ( sans fil ) dans le moteur de recherche de Windows XP.
Utilisateurs de Windows XP : l’installation de la carte pour ordinateur portable sans fil B est terminée.
E
F
Pour obtenir plus d'informations ou une aide technique, reportez-vous au Guide de l'utilisateur qui figure sur le CD-ROM ; pour prendre contact avec le service d'assistance technique, reportez-vous à la Fiche d'assistance technique.
Site Web http://www.linksys.com/international
Linksys est une marque de commerce ou une marque déposée de Cisco Systems, Inc. et de ses sociétés affiliées aux États-Unis et dans d'autres pays. © Cisco Systems, Inc., 2004. Tous droits réservés.
WPC11-FR_V4-QIG-40408 A JL
7
A Division of Cisco Systems, Inc.
®
Lieferumfang
• Wireless-B Notebook-Adapter
• Treiber-CD-ROM mit Kurzanleitung in mehreren
Sprachen sowie Benutzerhandbuch (nur in englisch verfügbar)
• Kurzanleitung
• Technische Support-Beilage
24 GHz
802.11b
Model No.
WPC11 (DE)
Wireless-
B
Notebook-Adapter
Kurzanleitung
1
1
Installation und Konfiguration der
Software für Windows 98SE, ME und 2000
HINWEIS FÜR BENUTZER VON WINDOWS XP: Überspringen Sie diesen Schritt, und fahren
Sie mit Schritt 2 fort.
2
A
Legen Sie die Setup Wizard CD-ROM
(Setup-Assistenten-CD-ROM) in Ihr CD-
ROM-Laufwerk ein. Der Setup-Assistent sollte automatisch gestartet und das nachstehende Fenster angezeigt werden. Wenn dies nicht der Fall ist, klicken Sie auf die Schaltfäche Start , und wählen Sie Run (Ausführen) aus.
Geben Sie im daraufhin angezeigten
Feld D:\setup.exe
ein (wobei „D“ für Ihr
CD-ROM-Laufwerk steht).
B
Um die Karte zu installieren, klicken Sie im Willkommensfenster auf die Schaltfläche Install (Installieren).
C
Klicken Sie nach Lesen der Lizenzvereinbarung auf die Schaltfläche Next
(Weiter), wenn Sie diese akzeptieren bzw. auf Cancel (Abbrechen), um den Installationsvorgang zu beenden.
D
Der Setup-Assistent fordert Sie auf, einen drahtlosen Modus auszuwählen. Klicken Sie auf die Schaltfläche Infrastructure Mode
(Infrastrukturmodus), wenn Ihre drahtlosen Computer mithilfe eines drahtlosen Zugriffspunkts mit Computern auf Ihrem verdrahteten Netzwerk vernetzt werden sollen. Klicken Sie auf die Optionsschaltfläche Ad-Hoc
Mode (Ad-Hoc-Modus), wenn mehrere drahtlose Computer direkt miteinander vernetzt werden sollen.
Geben Sie im Feld SSID (SS-ID) die SS-
ID Ihres drahtlosen Netzwerks an. Die
SS-ID muss für alle Netzwerkgeräte identisch sein. Die Standard-einstellung ist linksys (Kleinbuchstaben).
Klicken Sie auf Next (Weiter).
A
C
D
E
Wenn Sie die Option Infrastructure
Mode (Infrastrukturmodus) ausgewählt haben, fahren Sie jetzt mit
Schritt F fort.
Wenn Sie die Option Ad-Hoc Mode
(Ad-Hoc-Modus) ausgewählt haben, bestimmen Sie den richtigen Betriebskanal für Ihr Netzwerk. Der ausgewählte Kanal sollte mit dem Kanal
übereinstimmen, der auf den anderen Geräten in Ihrem drahtlosen
Netzwerk eingestellt ist. Klicken Sie auf
Next (Weiter), und fahren Sie mit Schritt
F fort.
F
Der Setup-Assistent fordert Sie auf, Ihre
Einstellungen zu überprüfen, bevor mit dem Kopieren von Dateien begonnen wird. Klicken Sie auf die Schaltfläche Yes (Ja), um diese
Einstellungen zu speichern bzw. auf
No (Nein), um Einstellungen zu
ändern.
G
Nach erfolgreichem Kopieren der
Dateien wird das folgende Fenster angezeigt. Klicken Sie auf die Schaltfläche Exit (Beenden).
HINWEIS: Unter Windows 2000 kann unter
Umständen gemeldet werden, dass keine digitale Signatur gefunden wurde. Die
Kompatibilität des Adapters mit Windows
2000 wurde jedoch geprüft und bestätigt.
Klicken Sie auf die Schaltfläche Ja, um fortzufahren.
Fahren Sie mit Schritt 2 fort.
E
F
G
3
4
2
Anschließen des Notebook-Adapters
A
Schalten Sie das Notebook aus.
B
Suchen Sie auf Ihrem Notebook nach einem verfügbaren PCMCIA-Steckplatz.
C
Setzen Sie die Karte mit der beschrifteten Seite nach oben ein. Achten Sie darauf, dass die Karte exakt im PCM-
CIA-Steckplatz eingesetzt ist.
D
Starten Sie das Notebook neu.
HINWEIS: Unter Windows 2000 kann unter
Umständen gemeldet werden, dass keine digitale Signatur gefunden wurde. Die
Kompatibilität des Adapters mit Windows
2000 wurde jedoch geprüft und bestätigt.
Klicken Sie auf die Schaltfläche Ja, um fortzufahren.
E
Windows beginnt mit dem Kopieren der Treiberdateien auf den Computer.
Legen Sie bei Aufforderung die Original-CD-ROM von Windows ein, und geben Sie den entsprechenden Speicherort an (z. B.
D:\ ).
Benutzer von Windows 98SE, ME und
2000: Herzlichen Glückwunsch! Die
Installation der Wireless Netzwerk-PC-
Karte ist jetzt abgeschlossen.
Benutzer von Windows XP: Fahren Sie mit Schritt 3 fort.
C
3
Installation und Konfiguration des
Treibers für Windows XP
WICHTIGER HINWEIS FÜR WINDOWS XP-BENUTZER: Führen Sie NICHT den Setup-Assistenten für die Wireless-B Notebook-Adapter aus. Wenn der Setup-Assistent automatisch nach Einlegen der CD-ROM gestartet wurde, klicken Sie auf die Schaltfläche Exit
(Beenden).
A
Windows XP stellt automatisch die
Karte fest. Legen Sie die Setup Wizard
CD-ROM (Setup-Assistenten-CD-ROM) in Ihr CD-ROM-Laufwerk ein. Klicken Sie neben Software automatisch installieren (empfohlen) auf die Optionsschalt-fläche. Klicken Sie auf Weiter .
HINWEIS: Unter Umständen wird eine Meldung über die Kompatibilität mit Windows
XP angezeigt. Die Kompatibilität des Adapters mit Windows XP wurde jedoch geprüft und bestätigt. Klicken Sie auf die Schaltfläche Installation fortsetzen .
B
Nachdem Windows den Treiber installiert hat, klicken Sie auf die Schaltfläche Fertig stellen .
HINWEIS: Windows XP verfügt über ein integriertes Konfigurations-Tool. Konfigurieren Sie die PC-Karte mit Hilfe der konfigurationsfreien drahtlosen Verbindung von
Windows XP (in der Taskleiste unten auf
Ihrem Bildschirm).
C
Nach der Installation der Karte wird in der Taskleiste Ihres Computers das
Symbol für die konfigurationsfreie drahtlose Verbindung von Windows XP angezeigt. Doppelklicken Sie auf das
Symbol.
A
C
5
6
HINWEIS: Die Schritte D und E enthalten
Anweisungen und Abbildungen für Windows XP mit installiertem Service Pack 1.
Wenn Service Pack 1 nicht installiert ist, wählen Sie das gewünschte Netzwerk aus und klicken Sie auf die Schaltfläche Verbinden. Wenn für das Netzwerk die WEP-Verschlüsselung aktiviert ist, geben Sie den
WEP-Schlüssel in das Feld Netzwerkschlüssel ein und klicken Sie dann auf die
Schaltfläche Verbinden .
D
Im folgenden Fenster werden alle verfügbaren drahtlosen Netzwerke angezeigt. Wählen Sie das gewünschte Netzwerk aus.
Wenn für dieses Netzwerk die WEP-Verschlüsselung aktiviert ist, fahren Sie mit
Schritt E fort.
Wenn für dieses Netzwerk keine WEP-
Verschlüsselung aktiviert ist, wird das in
Abbildung D dargestellte Fenster angezeigt. Das Kontrollkästchen neben Verbindungsherstellung mit dem drahtlosen Netzwerk ermöglichen, auch wenn das Netzwerk nicht sicher ist muss aktiviert sein. Klicken Sie auf Verbinden , und fahren Sie mit
Schritt F fort.
D
E
Wenn WEP aktiviert ist, wird das in
Abbildung E dargestellte Fenster angezeigt. Geben Sie den WEP-
Schlüssel Ihres drahtlosen Netzwerks zunächst in das Feld Netzwerkschlüssel und dann noch einmal in das Feld
Netzwerkschlüssel bestätigen ein.
Klicken Sie dann auf Verbinden .
HINWEIS: Die konfigurationsfreie drahtlose Verbindung unter Windows XP unterstützt nicht die Verwendung von
Passphrasen. Geben Sie den genauen von
Ihrem Zugriffspunkt verwendeten WEP-
Schlüssel ein.
F
Das in Abbildung F dargestellte Fenster wird bei aktiver Verbindung angezeigt.
Weitere Informationen zu WEP finden Sie in
Ihrem Access Point-Benutzerhandbuch oder auf unserer Website unter www.linksys.com/international.
Weitere Informationen zu drahtlosen
Netzwerkverbindungen auf einem Windows
XP-Computer erhalten Sie, wenn Sie in der
Windows XP-Suchmaschine den Begriff drahtlos (bzw. wireless) eingeben.
Benutzer von Windows XP: Die Installation der Wireless Notebook-Adapter ist jetzt abgeschlossen.
E
F
Weitere Informationen und Anleitungen zur
Fehlerbehebung finden Sie im Benutzerhandbuch auf der Installations-CD-ROM. Informationen zur
Kontaktaufnahme mit dem technischen
Kundendienst finden Sie in der technischen
Support-Beilage.
http://www.linksys.com/international
Linksys ist eine eingetragene Marke bzw. eine
Marke von Cisco Systems, Inc. und/oder deren
Zweigorganisationen in den USA und anderen
Ländern. Copyright © 2004 Cisco Systems, Inc.
Alle Rechte vorbehalten.
WPC11-DE_V4-QIG-40408 A JL
7
A Division of Cisco Systems, Inc.
®
Contenuto della confezione
• Un adattatore per notebook Wireless-B
• CD-ROM contenente i driver con la guida di installazione rapida multilingue e una guida utenti (solo in inglese)
• Guida di installazione rapida
• Supplemento per l'assistenza tecnica
24 GHz
802.11b
Wireless-
B
Adattatore per notebook
Model No.
WPC11 (IT)
1
2
1
installazione e configurazione del software per Windows 98SE, Me e 2000
NOTA PER GLI UTENTI DI WINDOWS XP: passare direttamente alla Fase 2.
A
Inserire Setup Wizard CD-ROM
(CD-ROM dell'installazione guidata) nell'unità CD-ROM. L'esecuzione dell'installazione guidata dovrebbe partire automaticamente e dovrebbe apparire la schermata riportata di seguito. In caso contrario, fare clic sul pulsante Start e selezionare Esegui .
Immettere D:\setup.exe
(dove "D"
è la lettera dell'unità CD-ROM) nel campo visualizzato.
B
Per installare la scheda, fare clic sul pulsante Install (Installa) nella schermata Welcome (Benvenuti).
C
Dopo aver letto le condizioni dell'Accordo di licenza, fare clic su Next (Avanti) se si accettano i termini ivi contenuti o fare clic su
Cancel (Annulla) per interrompere l'installazione.
D
Durante l'installazione guidata sarà necessario scegliere una modalità wireless. Fare clic sul pulsante di opzione Infrastructure
Mode (Modalità infrastruttura) per collegare i computer wireless con i computer connessi alla rete via cavo usando un punto di accesso wireless. Fare clic sul pulsante di opzione Ad-Hoc Mode (Modalità ad hoc) per collegare direttamente più computer wireless.
A
C
D
Nel campo SSID , immettere l'SSID della rete wireless. L'SSID deve essere identico per tutte le periferiche presenti nella rete.
L'impostazione predefinita è linksys (tutto in minuscolo). Fare clic sul pulsante Next (Avanti).
E
Se si sceglie l'opzione Infrastructure Mode (Modalità infrastruttura), passare direttamente alla Fase F.
Se si sceglie l'opzione Ad-Hoc
Mode (Modalità ad hoc), selezionare il canale operativo corretto per la propria rete. Il canale scelto deve coincidere con quello impostato sulle altre periferiche della rete wireless. Fare clic su
Next (Avanti) e passare alla Fase F.
F
Prima di iniziare a copiare i file, l'installazione guidata chiederà di confermare le impostazioni. Fare clic sul pulsante Yes (Sì) per salvare le impostazioni o No per cambiarle.
NOTA: è possibile che venga visualizzata la schermata Firma digitale non trovata sulla compatibilità del sistema operativo Windows 2000. L'adattatore
è stato collaudato ed è compatibile con
Windows 2000. Fare clic sul pulsante
Sì per continuare.
G
Dopo che i file saranno stati copiati, apparirà la seguente schermata. Fare clic sul pulsante Exit
(Esci).
Passare alla Fase 2.
E
F
G
3
4
2
Collegamento dell’adattatore per notebook
A
Spegnere il notebook.
B
Individuare uno slot PCMCIA vuoto sul notebook.
C
Inserire la scheda con l’etichetta rivolta verso l’alto in modo che si inserisca perfettamente nello slot
PCMCIA.
D
Riavviare il notebook.
NOTA: è possibile che venga visualizzata la schermata Firma digitale non trovata sulla compatibilità del sistema operativo Windows 2000. L'adattatore
è stato collaudato ed è compatibile con
Windows 2000. Fare clic sul pulsante
Sì per continuare.
E
Windows inizia a copiare i file del driver sul computer. Se richiesto, inserire il CD originale di Windows e specificare in quale unità si trova (ad esempio, D:\ ).
Utenti di Windows 98SE, Me e 2000:
Congratulazioni! L’installazione della
Scheda PC per reti wireless è stata completata.
Per gli utenti di Windows XP: continuare con la Fase 3.
C
3
installazione e configurazione del driver per Windows XP
NOTA IMPORTANTE PER GLI UTENTI DI WINDOWS XP: NON eseguire l'installazione guidata di Wireless-B PCI Adapter. Se l'installazione guidata si avvia automaticamente dopo che è stato inserito Setup Wizard CD-ROM (CD-ROM dell'installazione guidata), fare clic sulla scheda Exit (Esci).
A
Windows XP rileverà automaticamente la scheda. Inserire Setup
Wizard CD-ROM (CD-ROM dell'installazione guidata) nell'unità
CD-ROM. Fare clic sul pulsante di opzione accanto a Installa il software automaticamente - scelta consigliata) . Quindi, fare clic sul pulsante Avanti .
A
NOTA: è possibile che venga visualizzata una schermata sulla compatibilità di Windows XP. L'adattatore è stato collaudato ed è risultato compatibile con
Windows XP. Fare clic sul pulsante
Continua per procedere.
B
Dopo che Windows avrà finito l'installazione del driver, fare clic sul pulsante Fine .
NOTA: Windows XP dispone di uno strumento di configurazione incorporato.
Per configurare la scheda PC, utilizzare l’utilità Zero Configuration per le reti senza fili di Windows XP (situata sulla barra delle applicazioni nella parte inferiore dello schermo).
C
Dopo aver installato la scheda, l'icona di Zero Configuration, reti senza fili di Windows XP apparirà sulla barra delle applicazioni del computer. Fare doppio clic su quest'icona.
C
5
6
NOTA: le Fasi D ed E contengono le istruzioni e gli screenshot di Windows
XP con Service Pack 1 installato. Se
Service Pack 1 non è installato, selezionare la rete desiderata e fare clic sul pulsante Connetti . Se sulla rete è attivata la cifratura WEP, immettere la chiave WEP nel campo Chiave di rete, quindi fare clic sul pulsante Connetti .
D
Comparirà una schermata con le reti wireless disponibili. Selezionare la rete desiderata.
Se sulla rete è attivata la cifratura
WEP, passare alla Fase E.
Se sulla rete non è attivata la cifratura WEP, viene visualizzata la schermata riportata nella Figura
D. Accertarsi che sia selezionata la casella Consenti la connessione alla rete senza fili selezionata, anche se non protetta , quindi fare clic su Connetti e passare alla Fase F.
D
E
Se la cifratura WEP è attivata, viene visualizzata la schermata riportata nella figura E. Immettere la chiave WEP della rete wireless nel campo Chiave di rete , quindi immetterla nuovamente nel campo Conferma chiave di rete e infine fare clic su Connetti .
NOTA: Zero Configuration per le reti senza fili di Windows XP non supporta l’uso di una passphrase. Immettere la chiave WEP esatta usata dal punto di accesso.
F
La schermata riportata nella Figura F viene visualizzata quando il collegamento è attivato.
Per ulteriori informazioni sulla cifratura
WEP, consultare la documentazione del punto di accesso o visitare www.linksys.com/international.
Per ulteriori informazioni sul collegamento a una rete wireless di un computer con Windows XP in esecuzione, immettere la parola chiave wireless nel motore di ricerca di Windows XP.
Complimenti! L'installazione della
Scheda PC per reti wireless è completata.
E
F
Per ulteriori informazioni o istruzioni relative alla risoluzione dei problemi, consultare la User Guide
(Guida per l'utente) contenuta nel CD-ROM o il
Supplemento per l'assistenza tecnica per contattare l'Assistenza tecnica.
Sito Web http://www.linksys.com/international
Linksys è un marchio registrato o un marchio di fabbrica di Cisco Systems, Inc. e/o delle sue affiliate negli Stati Uniti e in altri paesi. © Cisco
Systems, Inc., 2004. Tutti i diritti riservati.
WPC11-IT_V4-QIG-40408 A JL
7
A Division of Cisco Systems, Inc.
®
Conteúdo da embalagem
• Placa sem fios-B para portáteis
• CD-ROM de controladores com Manual de
Instalação Rápida em vários idiomas e Manual do
Utilizador (disponível apenas em inglês)
• Instalação Rápida
• Folha de suporte técnico
24 GHz
802.11b
Model No.
WPC11 (PT)
Sem fios-
B
Placa para portáteis
Instalação rápida
1
2
1
Instalação e configuração de software para o Windows 98SE, Me e 2000
NOTA PARA UTILIZADORES DO WINDOWS XP: Avance directamente para o Passo 2.
A
Coloque o CD-ROM Setup Wizard na unidade de CD-ROM. O Setup
Wizard (Assistente de configuração) deverá ser executado automaticamente e será apresentado o ecrã em baixo. Se tal não acontecer, clique no botão Start (Iniciar) e seleccione Run (Executar). No campo que for apresentado, introduza D:\setup.exe
(em que "D" corresponde à letra da unidade de
CD-ROM).
B
Para instalar a Placa, clique no botão Install (Instalar) no ecrã Welcome (Bem-vindo).
C
Depois de ler o Contratode
Licença, clique no botão Next
(Seguinte), se concordar com ele, ou no botão Cancel (Cancelar), para interromper a instalação.
D
O Setup Wizard (Assistente de configuração) pedir-lhe-á que escolha um modo sem fios. Clique no botão de opção Infrastructure Mode
(Modo de infra-estrutura) se pretender que os computadores sem fios se liguem a computadores na rede com fios utilizando um ponto de acesso sem fios. Clique no botão de opção Ad-Hoc Mode
(Modo ad hoc) se pretender que vários computadores sem fios se liguem directamente uns aos outros.
A
C
D
No campo SSID , introduza o SSID da rede sem fios. O SSID deverá ser idêntico para todos os dispositivos da rede. A predefinição é linksys
(em minúsculas). Clique no botão
Next (Seguinte).
E
Se escolher Infrastructure Mode
(Modo de infra-estrutura), vá para o
Passo F.
Se escolher Ad-Hoc Mode (Modo ad hoc), seleccione o canal de operação da rede. O canal escolhido deverá corresponder ao canal definido nos outros dispositivos da rede sem fios. Clique no botão Next
(Seguinte) e vá para o Passo F.
F
O Setup Wizard (Assistente de configuração) pedir-lhe-á que reveja as definições antes de começar a copiar os ficheiros. Clique no botão
Yes (Sim) para guardar estas alterações ou clique no botão No (Não) para alterar definições.
NOTA: no Windows 2000, poderá ser apresentado o ecrã Assinatura digital não encontrada acerca da compatibilidade do
Windows 2000. A placa foi testada e é compatível com o Windows 2000. Clique no botão Sim para continuar.
G
Depois de os ficheiros terem sido copiados com êxito, será apresentado o seguinte ecrã. Clique no botão Exit (Sair).
Avance para o Passo 2.
E
F
G
3
4
2
Ligar a placa PC Card para rede sem fios
A
Desligue o computador portátil.
B
Localize uma ranhura PCMCIA disponível no computador portátil.
C
Introduza a placa com o lado da etiqueta virado para cima, para que a placa fique bem encaixada na ranhura PCMCIA.
D
Reinicie o computador portátil.
NOTA: no Windows 2000, poderá ser apresentado o ecrã Assinatura digital não encontrada acerca da compatibilidade do
Windows 2000. A placa foi testada e é compatível com o Windows 2000. Clique no botão Sim para continuar.
E
O Windows começará a copiar os ficheiros do controlador para o computador. Se for pedido o CD-
ROM do Windows original, introduza o CD-ROM e indique ao Windows a localização do CD-ROM adequada
(por exemplo, D:\ ).
Utilizadores do Windows 98SE, Me e
2000: Parabéns! A instalação da Placa
PC Card para rede sem fios está concluída.
Utilizadores do Windows XP: Avançar para o Passo 3.
C
3
Instalação e configuração de controladores para o Windows XP
IMPORTANTE PARA OS UTILIZADORES DO WINDOWS XP: NÃO execute o Placa sem fios-B para portáteis Setup Wizard (Assistente de configuração do Placa sem fios-B para portáteis). Se o Setup Wizard (Assistente de configuração) for executado automaticamente depois de ter colocado o CD-ROM, clique no separador Exit (Sair).
A
O Windows XP detectará automaticamente a placa PC Card.
Coloque o Setup Wizard CD-ROM
(CD-ROM do Assistente de configuração) na unidade de CD-ROM.
Clique no botão de opção junto a
Instalar o software automaticamente (recomendado) . Em seguida, clique no botão Seguinte .
A
NOTA: poderá ser apresentado um ecrã acerca da compatibilidade do Windows
XP. A placa foi testada e é compatível com o Windows XP. Clique no botão
Continuar na mesma para continuar.
B
Depois de o Windows concluir a instalação do controlador, clique no botão Concluir .
NOTA: o Windows XP tem uma ferramenta de configuração incorporada.
Utilize a Wireless Zero Configuration do
NOTA: Windows XP (localizada no tabuleiro do sistema na parte inferior do ecrã) para configurar a placa PC Card.
C
Depois de instalar a placa PC Card, será apresentado o ícone da Wireless Zero Configuration do Windows
XP no tabuleiro do sistema do computador. Faça duplo clique no
ícone.
C
5
6
NOTA: os passos D e E são as instruções e capturas de ecrã para o
Windows XP com o Service Pack 1 instalado. Se não tiver instalado o Service Pack 1, seleccione a rede pretendida e clique no botão Ligar . Se a rede tiver a encriptação WEP activada, introduza a chave WEP no campo
Chave de rede e, em seguida, clique no botão Ligar .
D
O ecrã apresentado mostrará as redes sem fios disponíveis. Seleccione a rede pretendida.
Se a rede tiver a encriptação WEP activada, vá para o Passo E.
Se a rede não tiver a encriptação
WEP activada, será apresentado o ecrã da Figura D. Certifique-se de que a caixa junto a Permitir ligarme à rede sem fios seleccionada, apesar de não ser segura está seleccionada. Em seguida, clique em Ligar e vá para o Passo F.
D
E
Se o WEP estiver activado, será apresentado o ecrã da Figura E.
Introduza a chave WEP da rede sem fios no campo Chave de rede e volte a introduzi-la no campo
Confirmar chave de rede. Em seguida, clique em Ligar .
NOTA: a Wireless Zero Configuration do
Windows XP não suporta a utilização de uma frase-passe. Introduza a chave
WEP exacta utilizada pelo ponto de acesso.
F
O ecrã da Figura F será apresentado se a ligação estiver activa.
Para obter mais informações sobre WEP, consulte a documentação do ponto de acesso ou visite www.linksys.com/international.
Para obter mais informações sobre o funcionamento em rede sem fios num computador com Windows XP, introduza as palavras-chave sem fios no motor de procura do Windows XP.
Utilizadores do Windows XP: A instalação da placa PC Card para rede sem fios está concluída.
E
F
Para obter informações adicionais ou ajuda para resolução de problemas, consulte o
Manual do Utilizador no CD-ROM, ou para contactar o Suporte técnico, consulte a Folha de suporte técnico.
Web site http://www.linksys.com/international
Linksys é uma marca registada ou marca comercial da Cisco Systems, Inc. e/ou empresas afiliadas nos E.U.A. e em determinados outros países.
© Cisco Systems, Inc., 2004. Todos os direitos reservados.
WPC11-PT_V4-QIG-40408 A JL
7
A Division of Cisco Systems, Inc.
®
Contenido del paquete
• Adaptador para ordenador portátil Wireless-B
• CD-ROM del controlador con guía de instalación en varios idiomas y guía del usuario (sólo en inglés)
• Instalación rápida
• Suplemento de asistencia técnica
24 GHz
802.11b
Wireless-
B
Adaptador para ordenador portátil
Wireless
Model No.
WPC11 (ES)
1
2
1
Instalación y configuración del software en Windows 98SE, Me y 2000
NOTA PARA USUARIOS DE WINDOWS XP: Pase directamente al Paso 2.
A
Inserte el Setup Wizard CD-ROM
(CD-ROM del asistente de configuración) en la unidad de CD-ROM. El asistente de configuración se ejecuta automáticamente y aparece la pantalla que se muestra a continuación. Si no es así, haga clic en el botón Start (Inicio) y seleccione Run
(Ejecutar). En el campo que aparece, escriba D:\setup.exe
(donde "D" es la letra de la unidad de CD-ROM).
B
Para instalar la tarjeta, haga clic en el botón Install (Instalar) de la pantalla Welcome (pantalla de bienvenida).
C
Una vez leído el acuerdo de licencia, haga clic en el botón Next
(Siguiente) si está de acuerdo o en
Cancel (Cancelar) para interrumpir el proceso de instalación.
D
El asistente de configuración le solicita que seleccione un modo inalámbrico. Haga clic en el botón de radio Infrastructure Mode (Modo de infraestructura) si desea conectar los ordenadores inalámbricos a ordenadores de la red con cables mediante un punto de acceso inalámbrico. Haga clic en el botón de radio Ad-Hoc Mode (Modo adhoc) si desea conectar varios ordenadores inalámbricos en red.
A
C
D
En el campo SSID , introduzca el
SSID (Identificador del conjunto de servicios) de la red inalámbrica. El
SSID debe ser idéntico en todos los dispositivos de la red. El parámetro predeterminado es linksys (todo minúsculas). Haga clic en el botón
Next (Siguiente).
E
Si selecciona Infrastructure Mode,
(Modo de infraestructura), vaya al paso F ahora.
Si selecciona Ad-Hoc Mode (Modo ad-hoc), elija el canal operativo adecuado para la red. El canal seleccionado debe coincidir con el canal definido en los demás dispositivos de la red inalámbrica.
Haga clic en el botón Next (Siguiente) y vaya al paso F.
F
El asistente de configuración le solicita que revise los parámetros antes de comenzar a copiar archivos. Haga clic en el botón Yes (Sí) para guardar los parámetros o en
No (No) para cambiarlos.
NOTA: para usuarios de Windows 2000: puede que aparezca la pantalla Firma digital no encontrada , sobre compatibilidad con Windows 2000. Se ha probado el adaptador y es compatible con
Windows 2000. Haga clic en el botón Sí para continuar.
G
Una vez copiados correctamente los archivos, aparece la siguiente pantalla. Haga clic en el botón Exit
(Salir).
Siga en el Paso 2.
E
F
G
3
4
2
Conexión del adaptador para ordenador portátila
A
Apague el ordenador portátil.
B
Busque una ranura PCMCIA disponible en el ordenador portátil.
C
Introduzca la tarjeta con la etiqueta hacia arriba, de modo que encaje perfectamente en la ranura PCM-
CIA.
D
Reinicie el ordenador portátil.
NOTA: para usuarios de Windows 2000: puede que aparezca la pantalla Firma digital no encontrada , sobre compatibilidad con Windows 2000. Se ha probado el adaptador y es compatible con
Windows 2000. Haga clic en el botón Sí para continuar.
E
Windows comienza a copiar los archivos del controlador en el ordenador. Si Windows solicita el CD-
ROM original de Windows, insértelo e indique al sistema operativo la ubicación correcta del mismo (por ejemplo, D:\ ).
Usuarios de Windows 98 SE, Me y 2000: enhorabuena. Ha finalizado la instalación de la tarjeta PC de red inalámbrica.
Usuarios de Windows XP: siga en el paso 3.
C
3
Instalación y configuración del controlador en Windows XP
NOTA IMPORTANTE PARA USUARIOS DE WINDOWS XP: NO ejecute el asistente de configuración de la tarjeta. Si se ejecuta de forma automática al insertar el CD-
ROM del asistente de configuración, haga clic en la ficha Exit (Salir).
A
Windows XP detecta la tarjeta de forma automática. Instale el Setup
Wizard CD-ROM (CD-ROM del asistente de configuración) en la unidad de CD-ROM. Haga clic en el botón de radio situado junto a
Instalar el software de forma automática (recomendado) . Haga clic en el botón Siguiente .
NOTA: puede que aparezca una pantalla sobre compatibilidad con Windows XP.
Se ha probado el adaptador y es compatible con Windows XP. Haga clic en el botón Continuar para seguir adelante.
B
Una vez que Windows ha terminado de instalar el controlador, haga clic en Finalizar .
NOTA: Windows XP incorpora una herramienta de configuración. Para configurar la tarjeta PC, utilice la opción
Configuración inalámbrica rápida en
Windows XP (situada en la bandeja del sistema de la parte inferior de la pantalla).
C
Una vez instalada la tarjeta PC, aparece el icono de configuración inalámbrica rápida en Windows XP en la bandeja del sistema del ordenador. Haga doble clic en dicho icono.
A
C
5
6
NOTA: los pasos D y E son instrucciones y capturas de pantalla para Windows
XP con Service Pack 1 instalado. Si no tiene Service Pack 1 instalado, seleccione la red que desea y haga clic en el botón Conectar . Si la red tiene activada la encriptación WEP, introduzca la clave
WEP en el campo Clave de red y haga clic en el botón Conectar .
D
La pantalla que aparece muestra todas las redes inalámbricas disponibles. Seleccione la que desee.
Si la red tiene activada la encriptación WEP, vaya al paso E.
Si no la tiene activada, aparece la pantalla de la figura D. Asegúrese de que el cuadro que aparece junto a Permitir conexión a las redes inalámbricas seleccionadas aun si no es seguro está activado.
Haga clic en Conectar y vaya al paso F.
D
E
Si la encriptación WEP está activada, aparece la pantalla de la figura E. Introduzca la clave WEP de la red inalámbrica en el campo
Clave de red y vuelva a introducirla en el campo Confirmar clave de red . A continuación, haga clic en
Conectar .
NOTA: la configuración inalámbrica rápida de Windows XP no admite frases de paso. Introduzca la clave WEP exacta que utiliza el punto de acceso.
F
La pantalla de la figura F aparece si la conexión está activa.
Para obtener más información sobre WEP, consulte la documentación del punto de acceso o vaya a www.linksys.com/international.
Para obtener más información sobre redes inalámbricas en un ordenador Windows XP, introduzca la palabra clave inalámbrica en el motor de búsqueda de
Windows XP.
Usuarios de Windows XP: la instalación de la tarjeta PC de red inalámbrica ha finalizado.
E
F
Para obtener información adicional o ayuda sobre solución de problemas, consulte la guía del usuario en CD-ROM o consulte el suplemento de asistencia técnica para obtener asistencia.
Página Web http://www.linksys.com/international
Linksys es una marca comercial registrada o marca comercial de Cisco Systems, Inc. y/o sus filiales en EE.UU. y otros países. Copyright ©
2004 Cisco Systems, Inc. Todos los derechos reservados.
WPC11-ES_V4-QIG-40408 A JL
7
A Division of Cisco Systems, Inc.
®
Innehåll i förpackningen
• Wireless-B Adapter för bärbar dator
• Cd-skiva med Installationsguide och användarhandbok (på engelska)
• Snabbinstallation
24 GHz
802.11b
Wireless-
B
Adapter för bärbar dator
Model No.
WPC11 (SE)
1
1
Installera och konfigurera drivrutin för
Windows 98SE, Me och 2000
VIKTIGT FÖR WINDOWS XP-ANVÄNDARE: Gå vidare till steg 2.
2
A
Sätt in cd-skivan med
Installationsguiden i cdenheten. Installationsguiden och bild A visas automatiskt. I annat fall kan du klicka på
Start och sedan på Kör . I det fält som visas anger du
D:\setup.exe
(om "D" är cdenhetens beteckning).
B
Installera adaptern genom att klicka på Install (Installera) på skärmen Welcome
(Välkommen).
C
Läs igenom licensavtalet och klicka på Next (Nästa).
D
Du blir ombedd att välja ett trådlöst läge. Klicka på alternativknappen
Infrastructure Mode
(Infrastrukturläge) om du vill att de trådlösa datorerna ska kopplas till datorer i det trådanslutna nätverket via en trådlös accesspunkt. Klicka på
Ad-Hoc Mode (Ad-hoc-läge) om du vill att flera trådlösa datorer ska kopplas till varandra.
I fältet SSID skriver du det trådlösa nätverkets SSID. Detta
SSID måste vara identiskt för alla enheter i nätverket.
A
C
D
Standardinställningen är linksys
(med små bokstäver). Klicka på Next (Nästa).
E
Om du valde infrastrukturläget ska du gå vidare till steg F.
Om du valde ad-hoc-läget ska du välja korrekt driftkanal för nätverket. Kanalen som du väljer ska överensstämma med den kanal som har ställts in för övriga enheter i det trådlösa nätverket. Klicka på
Next (Nästa).
F
På nästa skärm blir du ombedd att läsa igenom dina inställningar innan filerna börjar kopieras. Klicka på Yes (Ja) om du vill spara inställningarna, eller på No (Nej) om du vill
ändra dem.
G
När filerna har kopierats visas följande skärm. Klicka på Exit
(Avsluta).
Gå vidare till steg 2.
E
F
G
3
4
2
Ansluta adaptern till bärbar dator
A
Stäng av den bärbara datorn.
B
Leta rätt på en ledig PC Cardkortplats på datorn.
C
Sätt i adaptern med etikettsidan upp så att den sitter tätt i PC Card-kortplatsen.
D
Starta den bärbara datorn.
E
Drivrutinsfilerna börjar kopieras till datorn.
F
Om du blir ombedd att sätta in originalskivan för Windows, sätter du in cd-skivan och anger rätt sökväg (till exempel
D:\ ).
Användare av Windows 98SE, Me och 2000: Installationen av
Wireless-B Adapter för bärbar dator
är klar.
Windows XP-användare: Gå vidare till steg 3.
C
3
Installera och konfigurera drivrutin för
Windows XP
A
Windows XP identifierar adaptern automatiskt. Sätt in installations-cd:n i cd-enheten.
Klicka på alternativknappen bredvid Installera programvaran automatiskt
(Rekommenderas) . Klicka sedan på Nästa .
B
Klicka på Slutför när installationen av drivrutinen är klar.
C
Windows XP har ett inbyggt konfigureringsverktyg. När du har installerat adaptern visas ikonen Windows XP Wireless
Zero Configuration i systemfältet på skrivbordet.
Dubbelklicka på ikonen.
A
C
OBS!
Steg D och E avser Windows XP med Service Pack 1 installerat. Om du inte har installerat Service Pack 1 ska du markera önskat nätverk och klicka på Anslut . Om WEP-kryptering har aktiverats i nätverket, anger du WEPnyckeln i fältet Nätverksnyckel och klickar på Anslut .
5
D
Alla tillgängliga trådlösa nätverk visas på skärmen. Välj
önskat nätverk.
Gå till steg E om WEP-kryptering inte har aktiverats i det aktuella nätverket.
Om WEP-kryptering inte har aktiverats i nätverket visas skärmen i bild E. Se till att kryssrutan bredvid Låt mig ansluta till det trådlösa nätverket trots att det inte är säkert är markerad. Klicka på
Anslut och gå till steg F.
E
Om WEP har aktiverats visas skärmen i bild F. Skriv WEPnyckeln till det trådlösa nätverket i fältet Nätverksnyckel och bekräfta den i fältet
Bekräfta nyckel . Klicka på
Anslut .
D
VIKTIGT!
Wireless Zero Configuration i
Windows XP kan inte hantera lösenord.
Skriv i stället den WEP-nyckel som används av accesspunkten.
E
6
F
Om anslutningen är aktiv visas skärmen i bild F.
Du kan få mer information om hur du ansluter datorer med Windows XP till ett trådlöst nätverk genom att skriva nyckelordet wireless i sökmotorn i Windows XP.
Windows XP-användare: Grattis!
Installationen av Wireless-B
Adapter för bärbar dator är klar.
F
Mer information och felsökningshjälp finns i användarhandboken på cd-skivan.
Information om hur du kontaktar vår tekniska supportavdelning finns i den särskilda bilagan.
Webbplats http://www.linksys.com/international
Linksys är ett registrerat varumärke eller ett varumärke som tillhör Cisco Systems, Inc. och/eller dess samarbetspartner i USA och vissa andra länder. Copyright © 2004 Cisco Systems,
Inc. Med ensamrätt.
WPC11-SE_V4-QIG-40408 A JL
7
A Division of Cisco Systems, Inc.
®
2,4 GHz
802.11b
Wireless-
B
Notebook Adapter
WIRELESS
User Guide
Model No.
WPC11 (EU) v4
Wireless-B Notebook Adapter
Copyright and Trademarks
Specifications are subject to change without notice. Linksys is a registered trademark or trademark of Cisco
Systems, Inc. and/or its affiliates in the U.S. and certain other countries. Copyright © 2004 Cisco Systems, Inc. All rights reserved. Other brands and product names are trademarks or registered trademarks of their respective holders.
How to Use this Guide
Your guide to the Wireless-B Notebook Adapter has been designed to make understanding networking with the
Notebook Adapter easier than ever. Look for the following items when reading this guide:
This checkmark means there is a Note of interest and is something you should pay special attention to while using the Notebook Adapter.
This exclamation point means there is a Caution or warning and is something that could damage your property or the Notebook Adapter.
This question mark provides you with a reminder about something you might need to do while using the Notebook Adapter.
In addition to these symbols, there are definitions for technical terms that are presented like this: word: definition.
Also, each figure (diagram, screenshot, or other image) is provided with a figure number and description, like this:
Figure 0-1: Sample Figure Description
Figure numbers and descriptions can also be found in the “List of Figures” section in the “Table of Contents”.
wPC11-EU_V4-UG-40408A JL
Wireless-B Notebook Adapter
Table of Contents
Chapter 1: Introduction
Welcome
What’s in this Guide?
Chapter 2: Planning your Wireless Network
Network Topology
Roaming
Network Layout
Chapter 3: Getting to Know the Wireless-B Notebook Adapter
The Adapter’s LEDs
Chapter 4: Software Installation and Configuration for Windows 98SE, ME, and 2000
Chapter 5: Connecting the Notebook Adapter
Chapter 6: Driver Installation for Windows XP
Windows XP Wireless Zero Configuration
Chapter 7: Using the WLAN Monitor
Overview
Accessing the WLAN Monitor
The Link Information Tab
The Site Survey Tab
The Profiles Tab
Creating a New Profile
Appendix A: Troubleshooting
Common Problems and Solutions
Frequently Asked Questions
Appendix B: Wireless Security
Security Precautions
Security Threats Facing Wireless Networks
Appendix C: Windows Help
Appendix D: Glossary
Appendix E: Specifications
Appendix F: Warranty Information
Appendix G: Regulatory Information
Appendix H: Contact Information
15
15
15
17
18
20
24
24
25
28
7
11
12
13
15
36
37
38
44
28
28
31
32
4
4
5
6
6
1
1
2
4
Wireless-B Notebook Adapter
List of Figures
Figure 4-1: The Setup Wizard’s Welcome Screen
Figure 4-2: The License Agreement Screen
Figure 4-3: The Wireless Mode Screen
Figure 4-4: The Wireless Channels Screen
Figure 4-5: The Finalize Settings Screen
Figure 4-6: The Congratulations Screen
Figure 5-1: Connecting the Adapter to Your Laptop
Figure 6-1: XP Setup Welcome Screen
Figure 6-2: New Hardware Found screen
Figure 6-3: Windows XP Wireless Zero Configuration icon
Figure 6-4: Network Connection - No WEP
Figure 6-5: Network Connection - WEP
Figure 6-6: Optional Settings
Figure 7-1: The Wireless Icon
Figure 7-2: The Link Information Tab
Figure 7-3: The Link Information Tab - More Information
Figure 7-4: The Site Survey Tab
Figure 7-5: The Profiles Tab
Figure 7-6: Importing a Profile
Figure 7-7: Optional Settings
Figure 7-8: The Profiles Tab
Figure 7-9: Create Connection Profile
Figure 7-10: Profiles - Network Settings
Figure 7-11: Profiles - Wireless Mode
Figure 7-12: Profiles - Wireless Channels
Figure 7-13: Profiles - Security Settings
Figure 7-14: Profiles - Confirm New Settings
Figure 7-15: Profiles - Congratulations
15
15
16
17
12
13
13
14
14
9
10
11
12
8
9
7
8
21
21
22
22
18
19
19
20
20
23
23
Wireless-B Notebook Adapter
Chapter 1: Introduction
Welcome
Thank you for choosing the Wireless-B Notebook Adapter. With this Adapter, your wireless networking experience will be faster and easier than ever.
The Linksys Wireless-B Notebook Adapter lets your notebook communicate within a Wireless-B (802.11b) network, one of the most popular wireless network standards.
Wireless-B networks have a data rate of 11Mbps, and are commonly found in corporate environments and in homes for household Internet connectivity without the need for running cables. They're also popping up all over the country in coffee shops, airports, hotels, convention centers, and other public spaces offering “on the go” connectivity to mobile users.
Whichever environment you decide to use it in, the Wireless-B Notebook Adapter is ready to connect. And it's simple to use. Just pop it into a PC Card slot and run the included Setup Wizard, which will walk you through the configuration. All wireless communications can be protected by up to 128-bit encryption, so your data stays secure.
Use the instructions in this Guide to help you set up and install the Adapter. These instructions should be all you need to get the most out of the Wireless-B Notebook Adapter.
adapter: a device that adds network functionality to your PC network: a series of computers or devices connected for the purpose of data sharing, storage, and/or transmission between users
Mbps: one million bits per second; a unit of measurement for data transmission bit: a binary digit encryption: encoding data transmitted in a network
Chapter 1: Introduction
Welcome
1
Wireless-B Notebook Adapter
What’s in this Guide?
This user guide covers the steps for setting up and using the Dual-Band Wireless A+G Notebook Adapter.
• Chapter 1: Introduction
This chapter describes the Adapter’s applications and this User Guide.
• Chapter 2: Planning Your Wireless Network
This chapter discusses a few of the basics about wireless networking.
• Chapter 3: Getting to Know the Wireless-B Notebook Adapter
This chapter describes the physical features of the Adapter.
• Chapter 4: Software Installation and Configuration for Windows 98SE, ME, and 2000
This chapter instructs you on how to use the Adapter’s Setup Wizard and configure the Adapter.
• Chapter 5: Connecting the Notebook Adapter
This chapter shows you how to connect the Adapter to your PC.
• Chapter 6: Driver Installation for Windows XP
This chapter show you how to install the Adapters drivers under Windows XP and use the Windows XP
Wireless Zero Configuration.
• Chapter 7: Using the WLAN Monitor
This chapter show you how to interact with your wireless network through the Adapter’s WLAN Monitor.
• Appendix A: Troubleshooting
This appendix describes some potential problems and solutions, as well as frequently asked questions, regarding installation and use of the Adapter.
• Appendix B: Wireless Security
This appendix discusses security issues regarding wireless networking and measures you can take to help protect your wireless network.
• Appendix C: Windows Help
This appendix describes how you can use Windows Help for instructions about networking, such as installing the TCP/IP protocol.
• Appendix D: Glossary
This appendix gives a brief glossary of terms frequently used in networking.
Chapter 1: Introduction
What’s in this Guide?
2
Wireless-B Notebook Adapter
• Appendix E: Specifications
This appendix provides the Adapter’s technical specifications.
• Appendix F: Warranty Information
This appendix supplies the Adapter’s warranty information.
• Appendix G: Regulatory Information
This appendix supplies the Adapter’s regulatory information.
• Appendix H: Contact Information
This appendix provides contact information for a variety of Linksys resources, including Technical Support.
Chapter 1: Introduction
What’s in this Guide?
3
Wireless-B Notebook Adapter
Chapter 2: Planning Your Wireless Network
Network Topology
A wireless network is a group of computers, each equipped with one wireless adapter. Computers in a wireless network must be configured to share the same radio channel. Several PCs equipped with wireless cards or adapters can communicate with one another to form an ad-hoc network.
Linksys wireless adapters also provide users access to a wired network when using an access point or wireless router. An integrated wireless and wired network is called an infrastructure network. Each wireless PC in an infrastructure network can talk to any computer in a wired network infrastructure via the access point or wireless router.
An infrastructure configuration extends the accessibility of a wireless PC to a wired network, and can double the effective wireless transmission range for two wireless adapter PCs. Since an access point is able to forward data within a network, the effective transmission range in an infrastructure network can be doubled.
Roaming
Infrastructure mode also supports roaming capabilities for mobile users. Roaming means that you can move your wireless PC within your network and the access points will pick up the wireless PC's signal, providing that they both share the same channel and SSID.
Before enabling you consider roaming, choose a feasible radio channel and optimum access point position.
Proper access point positioning combined with a clear radio signal will greatly enhance performance.
ad-hoc : a group of wireless devices communicating directly with each other (peerto-peer) without the use of an access point.
infrastructure : a wireless network that is bridged to a wired network via an access point.
roaming : the ability to take a wireless device from one access point's range to another without losing the connection
Chapter 2: Planning Your Wireless Network
Network Topology
4
Wireless-B Notebook Adapter
Network Layout
Linksys wireless access points and wireless routers have been designed for use with 802.11a, 802.11b, and
802.11g products. With 802.11g products communicating with the 802.11b standard and some products incorporating both “a” and “g”, products using these standards can communicate with each other.
Access points and wireless routers are compatible with 802.11a, 802.11b and 802.11g adapters, such at the PC
Cards for your laptop computers, PCI Card for your desktop PC, and USB Adapters for when you want to enjoy USB connectivity. Wireless products will also communicate with the wireless PrintServer.
When you wish to connect your wired network with your wireless network, network ports on access points and wireless routers can be connected to any of Linksys's switches or routers.
With these, and many other, Linksys products, your networking options are limitless. Go to the Linksys website at www.linksys.com/international for more information about wireless products.
Chapter 2: Planning Your Wireless Network
Network Layout
5
Wireless-B Notebook Adapter
Chapter 3: Getting to Know the Wireless-B Notebook Adapter
The Adapter’s LEDs
The Adapter has two LEDs to let you know how the card is functioning. Here are a description of those LEDs:
Power
Link
Green. The Power LED lights up when the PC Card is powered on.
Green. The Link LED lights up and stays solid when the Adapter is inserted correctly and a link is established with the notebook. The LED flashes when data is transmitted or received.
Chapter 3: Getting to Know the Wireless-B Notebook Adapter
The Adapter’s LEDs
6
Wireless-B Notebook Adapter
Chapter 4: Software Installation and Configuration for
Windows 98SE, ME, and 2000
The Wireless-B Notebook Adapter Setup Wizard will guide you through the installation procedure. The Setup
Wizard will install the WLAN Monitor and driver, as well as configure the Adapter.
IMPORTANT: You must run the Setup Wizard to install the software before connecting the Adapter. If you are running Windows XP, connect the Adapter as shown in Chapter 5 and proceed to Chapter 6.
1. Insert the Setup Wizard CD-ROM into your CD-ROM drive. The Setup Wizard should run automatically, and the
Welcome screen should appear. If it does not, click the Start button and choose Run . In the field that appears, enter D:\setup.exe
(if “D” is the letter of your CD-ROM drive).
Figure 4-1: The Setup Wizard’s Welcome Screen
Chapter 4: Software Installation and Configuration for Windows 98SE, ME, and 2000 7
Wireless-B Notebook Adapter
2. Read the License Agreement displayed on the following screen and click the Next button to continue the installation. If you click the Cancel button, you will end the installation.
3. The Wireless Mode screen will ask for some information about your wireless network. In the SSID field, enter your network’s SSID (Service Set Identifier). The SSID is your network name and must be identical for all devices in the network. The default setting is linksys (all lowercase).
Next, choose a wireless mode. Click the Infrastructure Mode radio button if you want your wireless computers to network with computers on your wired network using an access point. Click the Ad-Hoc Mode radio button if you want multiple wireless computers to network directly with each other.
Click the Next button to continue, or click the Back button to return to the previous page.
Figure 4-2: The License Agreement Screen
Figure 4-3: The Wireless Mode Screen
Chapter 4: Software Installation and Configuration for Windows 98SE, ME, and 2000 8
Wireless-B Notebook Adapter
4. If you chose Infrastructure Mode, go to Step 5 now. If you chose Ad-Hoc Mode, select the correct operating channel for your network from the Channel drop-down menu. Then, select the Channel from the drop-down menu. Click the Next button, and go to Step 5. Click the Back button to change any settings.
Channel - The channel you choose should match the channel set on the other devices in your wireless network. If you are unsure about which channel to use, keep the default setting.
5. The Setup Wizard will ask you to review your settings before it starts to copy files. Click the Next button to save these settings, or click the Back button to change any settings.
Figure 4-4: The Wireless Channels Screen
Chapter 4: Software Installation and Configuration for Windows 98SE, ME, and 2000
Figure 4-5: The Finalize Settings Screen
9
Wireless-B Notebook Adapter
6. After the files have been successfully copied, the Congratulations screen will appear. Click the Exit button.
Now that the software installation is complete, proceed to Chapter 5: Connecting the Wireless-B Notebook
Adapter.
Figure 4-6: The Congratulations Screen software: instructions for the computer
Chapter 4: Software Installation and Configuration for Windows 98SE, ME, and 2000 10
Wireless-B Notebook Adapter
Chapter 5: Connecting the Notebook Adapter
1. Turn off your notebook PC.
2. Locate an available CardBus slot on your notebook PC.
IMPORTANT: Windows 98SE, ME, and 2000 users must run the Setup Wizard to install the software before connecting the Notebook Adapter.
IMPORTANT: Windows XP users must connect the
Notebook Adapter before installing the software, shown in Chapter 6.
3. With the PC Card’s label facing up, slide the PC Card completely into the cardbus slot.
4. Restart your notebook PC.
If your PC is using Windows XP, proceed to “Chapter 6: Driver Installation and Configuration for Windows XP.”
5. Windows will begin copying the driver files to your computer. If Windows asks you for the original Windows
CD-ROM, insert the CD-ROM, and direct Windows to its proper location (e.g., D:\).
If your PC is using Windows 98SE, Me, or 2000, proceed to the next section, “Chapter 7: Using the WLAN
Monitor for Windows 98SE, Me, and 2000.”
Figure 5-1: Connecting the Adapter to Your Laptop
Chapter 5: Connecting the Notebook Adapter 11
Wireless-B Notebook Adapter
Chapter 6: Driver Installation for Windows XP
After connecting the Adapter to your PC, as shown in Chapter 5, you’ll need to install the driver.
Windows XP will automatically detect the Adapter. Insert the Setup CD-ROM into the CD-ROM drive. Click the radio button next to Install the software automatically (Recommended) . Then, click the Next button.
A Windows logo testing screen may appear, asking if you wish to discontinue installation. This software has been tested and found to work properly with Windows XP. Click the Continue Anyway button to continue installation.
Figure 6-1: XP Setup Welcome Screen
The next screen shows that the Wizard is complete. Click the Finish button. The drivers are now installed.
Figure 6-2: New Hardware Found screen
12 Chapter 6: Driver Installation for Windows XP
Wireless-B Notebook Adapter
Windows XP Wireless Zero Configuration NOTE: Windows XP has a built-in configuration tool.
Use Windows XP Wireless Zero Configuration (in the system tray at the bottom of your screen) to configure the Adapter.
1. After installing the Adapter, the Windows XP Wireless Zero Configuration icon will appear in your computer’s system tray. Double-click the icon.
Figure 6-3: Windows XP Wireless Zero Configuration icon
NOTE: Steps 2 and 3 are the instructions and screenshots for Windows XP with Service Pack 1 installed.
If you have not installed Service Pack 1, select the network you want, and click the Connect button. If the network has WEP encryption enabled, enter the WEP key in the Network key field, and then click the
Connect button.
2. The screen that appears will show any available wireless network. Select the network you want.
If this network has WEP encryption enabled, go to step 3.
If this network does not have WEP encryption enabled, you will be asked to select a network. Make sure the box next to Allow me to connect to the selected wireless network, even though it is not secure is checked.
Then, click the Connect button, and go to step 4.
Chapter 6: Driver Installation for Windows XP
Windows XP Wireless Zero Configuration
Figure 6-4: Network Connection - No WEP
13
Wireless-B Notebook Adapter
3. If WEP is enabled, you will be asked to enter the network (WEP) key. Enter the WEP key of your wireless network in the Network key field, and re-enter it in the Confirm network key field. Then, click the Connect button, and proceed to step 4.
Figure 6-5: Network Connection - WEP
NOTE: Windows XP Wireless Zero Configuration does not support the use of a passphrase. Enter the exact
WEP key used by your access point.
4. The Zero Configuration icon, showing a connection, will appear if your connection is active.
For more information about wireless networking on a Windows XP computer, click the Start button, select Help , and choose Support . Enter the keyword wireless in the field provided, and press the Enter key.
Congratulations! The installation of the Wireless-B Notebook Adapter is complete.
Chapter 6: Driver Installation for Windows XP
Windows XP Wireless Zero Configuration
Figure 6-6: Optional Settings
14
Wireless-B Notebook Adapter
Chapter 7: Using the WLAN Monitor
Overview
Use the WLAN Monitor to check the link information, search for available wireless networks, or create profiles that hold different configuration settings.
Accessing the WLAN Monitor
After installing the Adapter, the Wireless-B Notebook Adapter WLAN Monitor icon will appear in your system tray.
Double-click the icon.
The Link Information tab will appear. From this tab, you can find out the strength of the current wireless signal as well as its quality. You can also click the More Information button to view additional status information about the current wireless connection. To search for available wireless networks, click the Site Survey tab. To perform configuration changes, click the Profiles tab.
The Link Information Tab
The Link Information tab displays the signal strength and link quality information about the current connection and provides a button to click for additional status information.
Ad-Hoc Mode or Infrastructure Mode - The screen indicates whether the Adapter is currently working in adhoc or infrastructure mode.
Signal Strength - The Signal Strength bar indicates the signal strength.
Link Quality - The Link Quality bar indicates the quality of the wireless network connection.
Click the More Information button to view more information about the wireless network connection.
Click the X (Close) button in the upper right corner to exit the WLAN Monitor.
Figure 7-1: The Wireless Icon
Figure 7-2: The Link Information Tab
Chapter 7: Using the WLAN Monitor
Overview
15
Wireless-B Notebook Adapter
Clicking the More Information button displays much more information about the Adapter’s connection, as shown below:
Wireless Network Status
Status - The status of the wireless network connection.
SSID - The unique name of the wireless network.
Wireless Mode - The mode of the wireless network currently in use.
Transfer Rate - The data transfer rate of the current connection.
Channel - The channel to which the wireless network devices are set.
WEP - The status of the WEP encryption security feature.
MAC - The MAC address of the wireless network’s access point, as this is an infrastructure network.
wep: a method of encrypting data transmitted on a wireless network for greater security.
TCP/IP Setting
IP Address
DNS
DHCP
- The IP Address of the Adapter.
Subnet Mask - The Subnet Mask of the Adapter.
Default Gateway - The Default Gateway address of the Adapter.
- The DNS address of the Adapter.
- The status of the DHCP client.
Signal Strength
Link Quality
- The Signal Strength bar indicates the signal strength.
- The Link Quality bar indicates the quality of the wireless network connection.
Click the Back button to return to the initial Link Information tab. Click the X (Close) button in the upper right corner to exit the WLAN Monitor.
Chapter 7: Using the WLAN Monitor
The Link Information Tab
Figure 7-3: The Link Information Tab - More Information
IP: a protocol used to send data over a network ip address: the address used to identify a computer or device on a network subnet mask: an address code that determines the size of a network default gateway: a device that forwards
Internet traffic from your local area network dns: the IP address of your ISP's server, which translates the names of websites into IP addresses. dhcp: a protocol that lets one device on a local network, known as a DHCP server, assign temporary IP addresses to the other network devices, typically computers.
16
Wireless-B Notebook Adapter
The Site Survey Tab
The Site Survey tab displays available networks and allows you to connect to them. The information about these networks are displayed as below:
SSID - The SSID or unique name of the wireless network.
Signal - The percentage of signal strength, from 0 to 100%.
Site Information
Network Mode - The mode of the wireless network currently in use.
Channel - The channel to which the wireless network devices are set.
WEP - The status of the WEP encryption security feature.
MAC - The MAC address of the wireless network’s access point, as this example is of an infrastructure network.
Surveyed at - This shows the time this was surveyed and detected.
Refresh - Click the Refresh button to perform a new search for wireless devices.
Connect - To connect to one of the networks on the list, select the wireless network, and click the Connect button. If the wireless network has WEP encryption enabled, you will need to configure WEP encryption with that network.
Figure 7-4: The Site Survey Tab mac: the unique address that a manufacturer assigns to each networking device
Chapter 7: Using the WLAN Monitor
The Site Survey Tab
17
Wireless-B Notebook Adapter
The Profiles Tab
The Profiles screen lets you save different configuration profiles for different network setups. You can also import or export profiles. The default profile holds the initial configuration saved when you ran the Setup Wizard.
Profile - Name of the connection profile.
SSID - The wireless network’s unique name, as set in the connection profile.
Profile Information
Wireless Mode - The mode of the wireless network currently in use.
Transfer Rate - The data transfer rate of the current connection. (In Auto mode, the Adapter dynamically shifts to the fastest data transfer rate possible at any given time.)
Channel - The channel to which the wireless network devices are set.
WEP - The status of the WEP encryption security feature.
Connect - To connect to a wireless network using a specific profile, select the profile, and click the Connect button.
Edit - Select a profile, and click the Edit button to change an existing profile.
New - Click the New button to create a new profile. See the next section, “Creating a New Profile,” for detailed instructions.
Figure 7-5: The Profiles Tab
Chapter 7: Using the WLAN Monitor
The Profiles Tab
18
Wireless-B Notebook Adapter
Import - Click the Import button to import a profile that has been saved in another location. Select the appropriate file and click the Open button.
Figure 7-6: Importing a Profile
Export - To save the profile(s) in a different location, click the Export button. Direct Windows to the appropriate folder and click the OK button.
Delete - Click the Delete button to delete a profile.
Click the X (Close) button in the upper right corner to exit the WLAN Monitor.
Chapter 7: Using the WLAN Monitor
The Profiles Tab
Figure 7-7: Optional Settings
19
Wireless-B Notebook Adapter
Creating a New Profile
1. On the Profiles tab, click the New button to create a new profile.
Figure 7-8: The Profiles Tab
2. When the Create connection profile screen appears, enter a name for the new profile. Click OK to save the profile name or click Cancel to return to the previous screen.
Figure 7-9: Create Connection Profile
Chapter 7: Using the WLAN Monitor
Creating a New Profile
20
Wireless-B Notebook Adapter
3. Enter your network’s settings on the Network Settings screen, which appears next.
If your network has a DHCP server (or Router), click the radio button next to Obtain an IP address automatically (DHCP) and click the Next button to continue.
If your network does not have a DHCP server (or router), click the radio button next to Specify the IP address . Enter an IP Address , Subnet Mask , Default Gateway , and DNS appropriate for your network.
Enter each address in this format: xxx.xxx.xxx.xxx (the x’s represent the numbers that make up each address). You must specify the IP Address and Subnet Mask on this screen. If you are unsure about the
Default Gateway and DNS addresses, then leave these fields alone.
IP Address - This IP Address must be unique to your network.
Subnet Mask - The Adapter’s Subnet Mask must be the same as your wired network’s Subnet Mask.
Default Gateway - Enter the IP address of your network’s Gateway here.
DNS - Enter the DNS addresses of your network here.
Click the Next button to continue or the Cancel button to return to the previous screen.
4. The Wireless Mode screen shows a choice of two wireless modes. Click the Infrastructure Mode radio button if you want your wireless computers to communicate with computers on your wired network via a wireless access point. Click the Ad-Hoc Mode radio button if you want multiple wireless computers to communicate directly with each other. Click the Next button to continue or the Back button to return to the previous screen.
Infrastructure Mode - This mode allows wireless and wired networks to communicate through an access point.
Ad-Hoc Mode - This mode allows wireless-equipped computers to communicate directly with each other. No access point is used.
SSID - The SSID is the unique name shared among all devices in your wireless network. The SSID must be identical for all devices in the wireless network. It is case-sensitive and must not exceed 32 alphanumeric characters, which can be any keyboard character.
Figure 7-10: Profiles - Network Settings
Figure 7-11: Profiles - Wireless Mode
Chapter 7: Using the WLAN Monitor
Creating a New Profile
21
Wireless-B Notebook Adapter
5. The Wireless Channels screen, for those who chose an Ad-hoc network, will appear next. Select the correct operating channel for your network from the Channel drop-down menu. Then, click the Next button to continue or click the Back button to change any settings.
Channel - The channel you choose should match the channel set on the other devices in your wireless network. If you are unsure about which channel to use, keep the default setting.
6. The Security Settings screen allows you to set the security level for your network. Enable or disable Wired
Equivalent Privacy (WEP) encryption for your wireless network. If you enable WEP, enter a Passphrase or WEP key. Click the Next button to continue or the Back button to return to the previous screen. For more information about the information on this screen, you can also click the Help button.
WEP - If you do not want to use WEP encryption, choose Disabled. To use WEP encryption (recommended to increase network security), select 64-bit or 128-bit WEP from the drop-down menu, and enter either a
Passphrase or WEP key.
Passphrase - Instead of manually entering WEP keys, you can enter a Passphrase, so that a WEP key is automatically generated. It is case-sensitive and should not be longer than 16 alphanumeric characters. This passphrase must match the passphrase of your wireless network and is compatible with other Linksys wireless products only. (If you have any non-Linksys wireless products, enter the WEP key(s) manually on those products.)
WEP Key - This WEP key must match the WEP key of your wireless network. If you are using 64-bit WEP encryption, then the key must consist of exactly ten hexadecimal characters. If you are using 128-bit WEP encryption, then the key must consist of exactly 26 hexadecimal characters. Valid hexadecimal characters are “0” to “9” and “A” to “F”.
TX Key - This allows you to access different WEP keys used by different routers or access points in your network. Choose the TX Key used in that network. For instance, if the device uses TX Key 3, use TX Key 3. If you’re not using multiple WEP Keys, leave this set at 1.
Chapter 7: Using the WLAN Monitor
Creating a New Profile
Figure 7-12: Profiles - Wireless Channels
Figure 7-13: Profiles - Security Settings passphrase: used much like a password, a passphrase simplifies the WEP encryption process by automatically generating the WEP encryption keys for Linksys products.
22
Wireless-B Notebook Adapter
7. The Confirm New Settings screen will appear. To save the new settings, click the Save button. To cancel the settings and return to the Profiles screen, click the Exit button. To edit the new settings, click the Back button.
Figure 7-14: Profiles - Confirm New Settings
8. The Congratulations screen shows that the new Profile has successfully been configured. Click Activate
New Settings Now to implement the new settings immediately and return to the Link Information screen.
Click Activate New Settings Later to keep the current settings active, and return to the Profiles screen so that you can edit your profile or create another profile.
You have successfully created a connection profile. Click the X (Close) button in the upper right corner to exit the
WLAN Monitor.
Figure 7-15: Profiles - Congratulations
Chapter 7: Using the WLAN Monitor
Creating a New Profile
23
Wireless-B Notebook Adapter
Appendix A: Troubleshooting
This appendix consists of two parts: “Common Problems and Solutions” and “Frequently Asked Questions.” This appendix provides solutions to problems that may occur during the installation and operation of the Wireless-B
Notebook Adapter. Read the description below to solve your problems. If you can't find an answer here, check the
Linksys website at www.linksys.com/international.
Common Problems and Solutions
1.My computer does not recognize the Adapter.
Make sure that the Adapter is properly inserted into the CardBus slot. Note that the card can be inserted either way, but is correct only when it is inserted so that the LEDs can be seen on the top of the card. If in doubt, try inserting the card both ways. The card will slide in further when it is correct.
2.The Adapter does not work properly.
• Reinsert the Adapter into your notebook’s cardbus slot. A beep should be heard if the card is properly inserted.
• For non-Windows environments, make sure that a cardbus card service driver is installed on your PC.
• Open the Control Panel and click on the PC Card. Check whether it has a PCMCIA card in one of the sockets or not. If you find the Adapter in one of the sockets, it means the card has been detected properly. If you see a yellow question mark, the resources are conflicting.
• Right-click on My Computer and select Properties. Select the device manager and click the Adapter. You will find the Adapter if it is installed successfully. If you see the yellow exclamation mark, the resources are conflicting. Click PCMCIA card and then click PCMCIA card service. You will see the status of the
Adapter. If there is a yellow question mark, please check the following:
•Make sure that your notebook has a free IRQ.
•Make sure that you have inserted the right card and installed the proper driver.
If the Adapter does not function after attempting the above steps, remove the card and do the following:
•Uninstall the driver software from your PC.
•Restart your PC and repeat the hardware and software installation as specified in this User Guide.
3.I cannot communicate with the other computers in the network.
• Make sure that the notebook PC to which the Adapter is associated is powered on.
• Make sure that your Adapter is configured on the same channel and with the same security options as the other computers in the Infrastructure configuration.
Appendix A: Troubleshooting
Common Problems and Solutions
24
Wireless-B Notebook Adapter
Frequently Asked Questions
Can I run an application from a remote computer over the wireless network?
This will depend on whether or not the application is designed to be used over a network. Consult the application’s documentation to determine if it supports operation over a network.
Can I play multiplayer games with other users of the wireless network?
Yes, as long as the game supports multiple players over a local network. Refer to the game’s documentation for more information.
What is the IEEE 802.11b standard?
The IEEE 802.11b Wireless network standards subcommittee formulates standards for the industry. The objective is to enable wireless hardware from different manufacturers to communicate.
What IEEE 802.11 features are supported?
The product supports the following IEEE 802.11 functions:
• CSMA/CA plus Acknowledge protocol
• Multi-Channel Roaming
• Automatic Rate Selection
• RTS/CTS feature
• Fragmentation
• Power Management
What is Ad-hoc?
An Ad-hoc network is a group of computers, each with an Adapter, connected as an independent wireless network. An Ad-hoc network is applicable at a departmental scale for a branch or SOHO operation.
What is Infrastructure?
An network with wireless and wired components is called an Infrastructure network. Infrastructure is applicable to enterprise scale for wireless access to a central database, or wireless application for mobile workers.
What is Roaming?
Roaming is the ability of a portable computer user to communicate continuously while moving freely throughout an area greater than that covered by a single access point.
To achieve true seamless connectivity, the wireless network must incorporate a number of different functions.
Each node and access point, for example, must always acknowledge receipt of each message. Each node must maintain contact with the wireless network even when not actually transmitting data. Achieving these functions simultaneously requires a dynamic RF networking technology that links access points and nodes. In such a system, the user’s end node undertakes a search for the best possible access to the system. First, it evaluates
Appendix A: Troubleshooting
Frequently Asked Questions
25
Wireless-B Notebook Adapter such factors as signal strength and quality, as well as the message load currently being carried by each access point and the distance of each access point to the wired backbone. Based on that information, the node next selects the right access point and registers its address. Communications between end node and host computer can then be transmitted up and down the backbone.
As the user moves on, the end node’s RF transmitter regularly checks the system to determine whether it is in touch with the original access point or whether it should seek a new one. When a node no longer receives acknowledgment from its original access point, it undertakes a new search. Upon finding a new access point, it then re-registers, and the communication process continues.
What is ISM band?
The FCC and their counterparts outside of the U.S. have set aside bandwidth for unlicensed use in the ISM
(Industrial, Scientific and Medical) band. Spectrum in the vicinity of 2.4 GHz, in particular, is being made available worldwide. This presents a truly revolutionary opportunity to place convenient high speed wireless capabilities in the hands of users around the globe.
What is Spread Spectrum?
Spread Spectrum technology is a wideband radio frequency technique developed by the military for use in reliable, secure, mission-critical communications systems. It is designed to trade off bandwidth efficiency for reliability, integrity, and security. In other words, more bandwidth is consumed than in the case of narrowband transmission, but the trade-off produces a signal that is, in effect, louder and thus easier to detect, provided that the receiver knows the parameters of the spread-spectrum signal being broadcast. If a receiver is not tuned to the right frequency, a spread-spectrum signal looks like background noise. There are two main alternatives,
Direct Sequence Spread Spectrum (DSSS) and Frequency Hopping Spread Spectrum (FHSS).
What is DSSS? What is FHSS? And what are their differences?
Frequency Hopping Spread Spectrum (FHSS) uses a narrowband carrier that changes frequency in a pattern that is known to both transmitter and receiver. Properly synchronized, the net effect is to maintain a single logical channel. To an unintended receiver, FHSS appears to be short-duration impulse noise. Direct Sequence Spread
Spectrum (DSSS) generates a redundant bit pattern for each bit to be transmitted. This bit pattern is called a chip
(or chipping code). The longer the chip, the greater the probability that the original data can be recovered. Even if one or more bits in the chip are damaged during transmission, statistical techniques embedded in the radio can recover the original data without the need for retransmission. To an unintended receiver, DSSS appears as low power wideband noise and is rejected (ignored) by most narrowband receivers.
Appendix A: Troubleshooting
Frequently Asked Questions
26
Wireless-B Notebook Adapter
Would the information be intercepted while transmitting on air?
WLAN features two-fold protection in security. On the hardware side, as with Direct Sequence Spread Spectrum technology, it has the inherent security feature of scrambling. On the software side, the WLAN series offers the encryption function (WEP) to enhance security and access control. Users can set it up depending upon their needs.
What is WEP?
WEP is Wired Equivalent Privacy, a data privacy mechanism based on a 40 bit shared key algorithm, as described in the IEEE 802.11 standard.
Appendix A: Troubleshooting
Frequently Asked Questions
27
Wireless-B Notebook Adapter
Appendix B: Wireless Security
Linksys wants to make wireless networking as safe and easy for you as possible. The current generation of
Linksys products provide several network security features, but they require specific action on your part for implementation. So, keep the following in mind whenever you are setting up or using your wireless network.
Security Precautions
The following is a complete list of security precautions to take (as shown in this User Guide) (at least steps 1 through 5 should be followed):
1. Change the default SSID.
2. Disable SSID Broadcast.
3. Change the default password for the Administrator account.
4. Enable MAC Address Filtering.
5. Change the SSID periodically.
6. Use the highest encryption algorithm possible. Use WPA if it is available. Please note that this may reduce your network performance.
7. Change the WEP encryption keys periodically.
To ensure network security, steps one through five should be followed, at least.
Security Threats Facing Wireless Networks
Wireless networks are easy to find. Hackers know that in order to join a wireless network, wireless networking products first listen for “beacon messages”. These messages can be easily decrypted and contain much of the network’s information, such as the network’s SSID (Service Set Identifier). Here are the steps you can take:
Change the administrator’s password regularly.
With every wireless networking device you use, keep in mind that network settings (SSID, WEP keys, etc.) are stored in its firmware. Your network administrator is the only person who can change network settings. If a hacker gets a hold of the administrator’s password, he, too, can change those settings. So, make it harder for a hacker to get that information. Change the administrator’s password regularly.
Appendix B: Wireless Security
Security Precautions
Note: Some of these security features are available only through the network router or access point. Refer to the router or access point’s documentation for more information.
28
Wireless-B Notebook Adapter
SSID.
There are several things to keep in mind about the SSID:
1. Disable Broadcast
2. Make it unique
3. Change it often
Most wireless networking devices will give you the option of broadcasting the SSID. While this option may be more convenient, it allows anyone to log into your wireless network. This includes hackers. So, don’t broadcast the SSID.
Wireless networking products come with a default SSID set by the factory. (The Linksys default SSID is “linksys”.)
Hackers know these defaults and can check these against your network. Change your SSID to something unique and not something related to your company or the networking products you use.
Change your SSID regularly so that any hackers who have gained access to your wireless network will have to start from the beginning in trying to break in.
MAC Addresses.
Enable MAC Address filtering. MAC Address filtering will allow you to provide access to only those wireless nodes with certain MAC Addresses. This makes it harder for a hacker to access your network with a random MAC Address.
WEP Encryption.
Wired Equivalent Privacy (WEP) is often looked upon as a cure-all for wireless security concerns. This is overstating WEP’s ability. Again, this can only provide enough security to make a hacker’s job more difficult.
There are several ways that WEP can be maximized:
1. Use the highest level of encryption possible
2. Use “Shared Key” authentication
3. Change your WEP key regularly
4. Change your WEP key regularly
WPA. Wi-Fi Protected Access (WPA) is the newest and best available standard in Wi-Fi security. Two modes are available: Pre-Shared Key and RADIUS. Pre-Shared Key gives you a choice of two encryption methods: TKIP
(Temporal Key Integrity Protocol), which utilizes a stronger encryption method and incorporates Message
Integrity Code (MIC) to provide protection against hackers, and AES (Advanced Encryption System), which utilizes
Appendix B: Wireless Security
Security Threats Facing Wireless Networks
Important: Always remember that each device in your wireless network MUST use the same encryption method and encryption key or your wireless network will not function properly.
29
Wireless-B Notebook Adapter a symmetric 128-Bit block data encryption. RADIUS (Remote Authentication Dial-In User Service) utilizes a
RADIUS server for authentication and the use of dynamic TKIP, AES, or WEP.
WPA Pre-Shared Key . If you do not have a RADIUS server, Select the type of algorithm, TKIP or AES, enter a password in the Pre-Shared key field of 8-64 characters, and enter a Group Key Renewal period time between
0 and 99,999 seconds, which instructs the Router or other device how often it should change the encryption keys.
WPA RADIUS . WPA used in coordination with a RADIUS server. (This should only be used when a RADIUS server is connected to the Router or other device.) First, select the type of WPA algorithm, TKIP or AES . Enter the RADIUS server’s IP Address and port number, along with a key shared between the device and the server.
Last, enter a Group Key Renewal period, which instructs the device how often it should change the encryption keys.
RADIUS . WEP used in coordination with a RADIUS server. (This should only be used when a RADIUS server is connected to the Router or other device.) First, enter the RADIUS server’s IP Address and port number, along with a key shared between the device and the server. Then, select a WEP key and a level of WEP encryption, and either generate a WEP key through the Passphrase or enter the WEP key manually.
Implementing encryption may have a negative impact on your network’s performance, but if you are transmitting sensitive data over your network, encryption should be used.
These security recommendations should help keep your mind at ease while you are enjoying the most flexible and convenient technology Linksys has to offer.
Appendix B: Wireless Security
Security Threats Facing Wireless Networks
30
Wireless-B Notebook Adapter
Appendix C: Windows Help
Almost all wireless products require Microsoft Windows. Windows is the most used operating system in the world and comes with many features that help make networking easier. These features can be accessed through
Windows Help and are described in this appendix.
TCP/IP
Before a computer can communicate inside a network, TCP/IP must be enabled. TCP/IP is a set of instructions, or protocol, all PCs follow to communicate over a network. This is true for wireless networks as well. Your PCs will not be able to utilize wireless networking without having TCP/IP enabled. Windows Help provides complete instructions on enabling TCP/IP.
Shared Resources
If you wish to share printers, folder, or files over your network, Windows Help provides complete instructions on utilizing shared resources.
Network Neighborhood/My Network Places
Other PCs on your network will appear under Network Neighborhood or My Network Places (depending upon the version of Windows you're running). Windows Help provides complete instructions on adding PCs to your network.
Appendix C: Windows Help 31
Wireless-B Notebook Adapter
Appendix D: Glossary
802.11b
- An IEEE wireless networking standard that specifies a maximum data transfer rate of 11Mbps and an operating frequency of 2.4GHz.
Access Point - A device that allows wireless-equipped computers and other devices to communicate with a wired network. Also used to expand the range of a wireless network.
Adapter - A device that adds network functionality to your PC.
Ad-hoc - A group of wireless devices communicating directly with each other (peer-to-peer) without the use of an access point.
Backbone - The part of a network that connects most of the systems and networks together, and handles the most data.
Bandwidth - The transmission capacity of a given device or network.
Bit - A binary digit.
CSMA/CA ( C arrier S ense M ultiple A ccess/ C ollision A voidance) - A method of data transfer that is used to prevent data collisions.
CTS ( C lear T o S end) - A signal sent by a wireless device, signifying that it is ready to receive data.
Daisy Chain - A method used to connect devices in a series, one after the other.
Database - A collection of data that is organized so that its contents can easily be accessed, managed, and updated.
DDNS ( D ynamic D omain N ame S ystem) - Allows the hosting of a website, FTP server, or e-mail server with a fixed domain name (e.g., www.xyz.com) and a dynamic IP address.
Default Gateway - A device that forwards Internet traffic from your local area network.
DHCP ( D ynamic H ost C onfiguration P rotocol) - A networking protocol that allows administrators to assign temporary IP addresses to network computers by “leasing” an IP address to a user for a limited amount of time, instead of assigning permanent IP addresses.
Appendix D: Glossary 32
Wireless-B Notebook Adapter
DNS ( D omain N ame S erver) - The IP address of your ISP's server, which translates the names of websites into IP addresses.
Domain - A specific name for a network of computers.
DSSS ( D irectS equence S preadS pectrum) - Frequency transmission with a redundant bit pattern resulting in a lower probability of information being lost in transit.
Dynamic IP Address - A temporary IP address assigned by a DHCP server.
Encryption - Encoding data transmitted in a network.
Fragmentation -Breaking a packet into smaller units when transmitting over a network medium that cannot support the original size of the packet.
FTP ( F ile T ransfer P rotocol) - A protocol used to transfer files over a TCP/IP network.
Gateway - A device that interconnects networks with different, incompatible communications protocols.
Hardware - The physical aspect of computers, telecommunications, and other information technology devices.
HTTP ( H yper T ext T ransport P rotocol) - The communications protocol used to connect to servers on the World
Wide Web.
IEEE (The I nstitute of E lectrical and E lectronics E ngineers) - An independent institute that develops networking standards.
Infrastructure - A wireless network that is bridged to a wired network via an access point.
IP ( I nternet P rotocol) - A protocol used to send data over a network.
IP Address - The address used to identify a computer or device on a network.
ISM band - Radio bandwidth utilized in wireless transmissions.
ISP ( I nternet S ervice P rovider) - A company that provides access to the Internet.
MAC ( M edia A ccess C ontrol) Address - The unique address that a manufacturer assigns to each networking device.
Mbps ( M ega B its P er S econd) - One million bits per second; a unit of measurement for data transmission.
Appendix D: Glossary 33
Wireless-B Notebook Adapter
Network - A series of computers or devices connected for the purpose of data sharing, storage, and/or transmission between users.
Node - A network junction or connection point, typically a computer or work station.
Packet - A unit of data sent over a network.
Passphrase - Used much like a password, a passphrase simplifies the WEP encryption process by automatically generating the WEP encryption keys for Linksys products.
Roaming - The ability to take a wireless device from one access point's range to another without losing the connection.
Router - A networking device that connects multiple networks together.
RTS ( R equest T o S end) - A networking method of coordinating large packets through the RTS Threshold setting.
Server - Any computer whose function in a network is to provide user access to files, printing, communications, and other services.
Software - Instructions for the computer. A series of instructions that performs a particular task is called a
“program”.
Spread Spectrum - Wideband radio frequency technique used for more reliable and secure data transmission.
SSID ( S ervice S et ID entifier) - Your wireless network's name.
Static IP Address - A fixed address assigned to a computer or device that is connected to a network.
Static Routing - Forwarding data in a network via a fixed path.
Subnet Mask - An address code that determines the size of the network.
Switch - 1. A data switch that connects computing devices to host computers, allowing a large number of devices to share a limited number of ports. 2. A device for making, breaking, or changing the connections in an electrical circuit.
TCP ( T ransmission C ontrol P rotocol) - A network protocol for transmitting data that requires acknowledgement from the recipient of data sent.
TCP/IP ( T ransmission C ontrol P rotocol/ I nternet P rotocol) - A set of instructions PCs use to communicate over a network.
Appendix D: Glossary 34
Wireless-B Notebook Adapter
Topology - The physical layout of a network.
WEP ( W ired E quivalent P rivacy) - A method of encrypting network data transmitted on a wireless network for greater security.
WLAN ( W ireless L ocal A rea N etwork) - A group of computers and associated devices that communicate with each other wirelessly.
Appendix D: Glossary 35
Wireless-B Notebook Adapter
Appendix E: Specifications
Standards:
Channels:
LEDs:
WEP key bits:
IEEE 802.11b
11 Channels (most of the Western Hemisphere)
13 Channels (most of Europe)
Power, Link
64 Bit and 128 Bit
Dimensions:
Unit Weight:
Power Consumption:
Certifications:
Operating Temp.:
Storage Temp.:
Operating Humidity:
Storage Humidity:
115 mm x 54 mm x 7,5 mm (4,5" x 2,1" x 0,3")
47g (1,65 oz.)
275mA Tx, 225mA Rx, 200mA Standby
FCC Class B, CE Mark, Telec, ICES-003
0ºC to 55ºC (32ºF to 131ºF)
-20ºC to 70ºC (-4ºF to 158ºF)
0% to 90% Non-Condensing
0% to 95% Non-Condensing
Appendix E: Specifications 36
Wireless-B Notebook Adapter
Appendix F: Warranty Information
Linksys warrants to You that, for a period of two years (the “Warranty Period”), your Linksys Product will be substantially free of defects in materials and workmanship under normal use. Your exclusive remedy and Linksys' entire liability under this warranty will be for Linksys at its option to repair or replace the Product or refund Your purchase price less any rebates. This limited warranty extends only to the original purchaser.
If the Product proves defective during the Warranty Period call Linksys Technical Support in order to obtain a Return
Authorization Number, if applicable. BE SURE TO HAVE YOUR PROOF OF PURCHASE ON HAND WHEN CALLING. If You are requested to return the Product, mark the Return Authorization Number clearly on the outside of the package and include a copy of your original proof of purchase. RETURN REQUESTS CANNOT BE PROCESSED WITHOUT PROOF OF PURCHASE. You are responsible for shipping defective Products to Linksys. Linksys pays for UPS Ground shipping from Linksys back to You only. Customers located outside of the United States of America and Canada are responsible for all shipping and handling charges.
ALL IMPLIED WARRANTIES AND CONDITIONS OF MERCHANTABILITY OR FITNESS FOR A PARTICULAR PURPOSE ARE LIMITED
TO THE DURATION OF THE WARRANTY PERIOD. ALL OTHER EXPRESS OR IMPLIED CONDITIONS, REPRESENTATIONS AND
WARRANTIES, INCLUDING ANY IMPLIED WARRANTY OF NON-INFRINGEMENT, ARE DISCLAIMED. Some jurisdictions do not allow limitations on how long an implied warranty lasts, so the above limitation may not apply to You. This warranty gives
You specific legal rights, and You may also have other rights which vary by jurisdiction.
This warranty does not apply if the Product (a) has been altered, except by Linksys, (b) has not been installed, operated, repaired, or maintained in accordance with instructions supplied by Linksys, or (c) has been subjected to abnormal physical or electrical stress, misuse, negligence, or accident. In addition, due to the continual development of new techniques for intruding upon and attacking networks, Linksys does not warrant that the Product will be free of vulnerability to intrusion or attack.
TO THE EXTENT NOT PROHIBITED BY LAW, IN NO EVENT WILL LINKSYS BE LIABLE FOR ANY LOST DATA, REVENUE OR PROFIT,
OR FOR SPECIAL, INDIRECT, CONSEQUENTIAL, INCIDENTAL OR PUNITIVE DAMAGES, REGARDLESS OF THE THEORY OF
LIABILITY (INCLUDING NEGLIGENCE), ARISING OUT OF OR RELATED TO THE USE OF OR INABILITY TO USE THE PRODUCT
(INCLUDING ANY SOFTWARE), EVEN IF LINKSYS HAS BEEN ADVISED OF THE POSSIBILITY OF SUCH DAMAGES. IN NO EVENT
WILL LINKSYS’ LIABILITY EXCEED THE AMOUNT PAID BY YOU FOR THE PRODUCT. The foregoing limitations will apply even if any warranty or remedy provided under this Agreement fails of its essential purpose. Some jurisdictions do not allow the exclusion or limitation of incidental or consequential damages, so the above limitation or exclusion may not apply to You.
This Warranty is valid and may be processed only in the country of purchase.
Please direct all inquiries to: Linksys, P.O. Box 18558, Irvine, CA 92623.
Appendix F: Warranty Information
37
Wireless-B Notebook Adapter
Appendix G: Regulatory Information
FCC Statement
This product has been tested and complies with the specifications for a Class B digital device, pursuant to Part 15 of the
FCC Rules. These limits are designed to provide reasonable protection against harmful interference in a residential installation. This equipment generates, uses, and can radiate radio frequency energy and, if not installed and used according to the instructions, may cause harmful interference to radio communications. However, there is no guarantee that interference will not occur in a particular installation. If this equipment does cause harmful interference to radio or television reception, which is found by turning the equipment off and on, the user is encouraged to try to correct the interference by one or more of the following measures:
• Reorient or relocate the receiving antenna
• Increase the separation between the equipment or devices
• Connect the equipment to an outlet other than the receiver's
• Consult a dealer or an experienced radio/TV technician for assistance
FCC Radiation Exposure Statement
This equipment complies with FCC radiation exposure limits set forth for an uncontrolled environment. This equipment should be installed and operated with minimum distance 20cm between the radiator and your body.
Industry Canada (Canada)
This Class B digital apparatus complies with Canadian ICES-003.
Cet appareil numérique de la classe B est conforme à la norme NMB-003 du Canada.
The use of this device in a system operating either partially or completely outdoors may require the user to obtain a license for the system according to the Canadian regulations.
Appendix G: Regulatory Information
38
Wireless-B Notebook Adapter
Compliance Information for 2.4-GHz Wireless Products Relevant to the EU and Other Countries Following
EU Directive 1999/5/EC (R&TTE Directive)
Íslenska
[Icelandic]:
Italiano
[Italian]:
Nederlands
[Dutch]:
Norsk
[Norwegian]:
Português
[Portuguese]:
Suomi
[Finnish]:
Svenska
[Swedish]:
Declaration of Conformity with Regard to the EU Directive 1995/5/EC (R&TTE Directive)
Deutsch
[German]:
Dieses Gerät entspricht den grundlegenden Anforderungen und den weiteren entsprechenden Vorgaben der Richtlinie 1999/5/EU.
Dansk
[Danish]:
Dette udstyr er i overensstemmelse med de væsentlige krav og andre relevante bestemmelser i Direktiv 1999/5/EF.
English:
Español
[Spanish]:
Ελληνική
[Greek]:
Français
[French]:
This equipment is in compliance with the essential requirements and other relevant provisions of Directive 1999/5/EC.
Este equipo cumple con los requisitos esenciales asi como con otras disposiciones de la Directiva 1999/5/CE.
Αυτός ο εξοπλισ µ ός είναι σε συ µµ όρφωση µ ε τις ουσιώδεις απαιτήσεις
και άλλες σχετικές διατάξεις της Οδηγίας 1999/5/EC.
Cet appareil est conforme aux exigences essentielles et aux autres dispositions pertinentes de la Directive 1999/5/EC.
Þetta tæki er samkvæmt grunnkröfum og öðrum viðeigandi ákvæðum
Tilskipunar 1999/5/EC.
Questo apparato é conforme ai requisiti essenziali ed agli altri principi sanciti dalla Direttiva 1999/5/CE.
Dit apparaat voldoet aan de essentiele eisen en andere van toepassing zijnde bepalingen van de Richtlijn 1999/5/EC.
Dette utstyret er i samsvar med de grunnleggende krav og andre relevante bestemmelser i EU-direktiv 1999/5/EF.
Este equipamento está em conformidade com os requisitos essenciais e outras provisões relevantes da Directiva 1999/5/EC.
Tämä laite täyttää direktiivin 1999/5/EY olennaiset vaatimukset ja on siinä asetettujen muiden laitetta koskevien määräysten mukainen.
Denna utrustning är i överensstämmelse med de väsentliga kraven och andra relevanta bestämmelser i Direktiv 1999/5/EC.
NOTE: If you need any technical documentation, see the “How to Access Technical
Documents on www.linksys.com/international” section for more information.
Appendix G: Regulatory Information
39
Wireless-B Notebook Adapter
The following standards were applied during the assessment of the product against the requirements of the Directive
1999/5/EC:
• Radio: EN 300.328
• EMC: EN 301 489-1, EN 301 489-17
• Safety: EN 60950
CE Marking
For the Linksys Wireless-B and Wireless-G products, the following CE mark, notified body number (where applicable), and class 2 identifier are added to the equipment.
or or
Check the CE label on the product to find out which notified body was involved during the assessment.
National Restrictions
This product may be used in all EU countries (and other countries following the EU directive 1999/5/EC) without any limitation except for the countries mentioned below:
Ce produit peut être utilisé dans tous les pays de l’UE (et dans tous les pays ayant transposés la directive 1999/5/CE) sans aucune limitation, excepté pour les pays mentionnés ci-dessous:
Questo prodotto è utilizzabile in tutte i paesi EU (ed in tutti gli altri paesi che seguono le direttive EU 1999/5/EC) senza nessuna limitazione, eccetto per i paesii menzionati di seguito:
Das Produkt kann in allen EU Staaten ohne Einschränkungen eingesetzt werden (sowie in anderen Staaten die der EU
Direktive 1995/5/CE folgen) mit Außnahme der folgenden aufgeführten Staaten:
Belgium
Outdoor wireless links with a range in excess of 300 meters need to be notified at the Belgian Institute for Postal Services and Telecommunications (BIPT). Please check http://www.bipt.be for more details.
Draadloze verbindingen voor buitengebruik en met een reikwijdte van meer dan 300 meter dienen aangemeld te worden bij het Belgisch Instituut voor postdiensten en telecommunicatie (BIPT). Zie http://www.bipt.be voor meer gegevens.
Appendix G: Regulatory Information
40
Wireless-B Notebook Adapter
Les liaisons sans fil pour une utilisation en extérieur d’une distance supérieure à 300 mètres doivent être notifiées à l’Institut Belge des services Postaux et des Télécommunications (IBPT). Visitez http://www.ibpt.be pour de plus amples détails.
France
In case the product is used outdoors, the output power is restricted in some parts of the band. See Table 1 or check http://www.art-telecom.fr/ for more details.
Dans la cas d’une utilisation en extérieur, la puissance de sortie est limitée pour certaines parties de la bande. Reportezvous à la table 1 ou visitez http://www.art-telecom.fr/ pour de plus amples détails.
Table 1: Applicable Power Levels in France
Location
Indoor (No restrictions)
Outdoor
Frequency Range (MHz)
2400-2483.5
2400-2454
2454-2483.5
Power (EIRP)
100 mW (20 dBm)
100 mW (20 dBm)
10 mW (10 dBm)
Italy
This product meets the National Radio Interface and the requirements specified in the National Frequency Allocation Table for Italy. Unless operating within the boundaries of the owner’s property, the use of this 2.4 GHz Wireless LAN product requires a ‘general authorization’. Please check with http://www.comunicazioni.it/it/ for more details.
Questo prodotto è conforme alla specifiche di Interfaccia Radio Nazionali e rispetta il Piano Nazionale di ripartizione delle frequenze in Italia. Se non viene installato all’interno del proprio fondo, l’utilizzo di prodotti Wireless LAN a 2.4 GHz richiede una “Autorizzazione Generale”. Consultare http://www.comunicazioni.it/it/ per maggiori dettagli.
Product Usage Restrictions
This product is designed for indoor usage only. Outdoor usage is not recommended.
This product is designed for use with the included integral or external (dedicated) antenna(s). Use of non-dedicated or third-party antenna(s) is not recommended and is not supported by Linksys.
Appendix G: Regulatory Information
41
Wireless-B Notebook Adapter
Power Output of Your Device
To comply with your country’s regulations, you may have to change the power output of your wireless device. Proceed to the appropriate section for your device.
Note: The power output setting may not be available on all wireless products.
For more information, refer to the documentation on your product’s CD or at http://www.linksys.com/international.
Wireless Adapters
Wireless adapters have the power output set to 100% by default. Maximum power output on each adapter does not exceed
20 dBm (100 mW); it is generally 18 dBm (64 mW) or below. If you need to alter your wireless adapter’s power output, follow the appropriate instructions for your computer’s Windows operating system:
Windows XP
1. Double-click the Wireless icon in your desktop’s system tray.
2. Open the Wireless Network Connection window.
3. Click the Properties button.
4. Select the General tab, and click the Configure button.
5. In the Properties window, click the Advanced tab.
6. Select Power Output .
7. From the pull-down menu on the right, select the wireless adapter’s power output percentage.
Windows 2000
1. Open the Control Panel .
2. Double-click Network and Dial-Up Connections .
3. Select your current wireless connection, and select Properties .
4. From the Properties screen, click the Configure button.
5. Click the Advanced tab, and select Power Output .
6. From the pull-down menu on the right, select the wireless adapter’s power setting.
If your computer is running Windows Millennium or 98, then refer to Windows Help for instructions on how to access the advanced settings of a network adapter.
Wireless Access Points, Routers, or Other Wireless Products
If you have a wireless access point, router or other wireless product, use its Web-based Utility to configure its power output setting (refer to the product’s documentation for more information).
Appendix G: Regulatory Information
42
Wireless-B Notebook Adapter
Technical Documents on www.linksys.com/international
Follow these steps to access technical documents:
1. Browse to http://www.linksys.com/international.
2. Click the region in which you reside.
3. Click the name of the country in which you reside.
4. Click Products .
5. Click the appropriate product category.
6. Select a product.
7. Click the type of documentation you want. The document will automatically open in PDF format.
Note: If you have questions regarding the compliance of these products or you cannot find the information you are looking for, please contact your local sales office. Visit http://www.linksys.com/international for more details.
Appendix G: Regulatory Information
43
Wireless-B Notebook Adapter
Appendix H: Contact Information
Need to contact Linksys?
Visit us online for information on the latest products and updates to your existing products at: http://www.linksys.com/international
If you experience problems with any Linksys product, you can e-mail us at:
In Europe
Austria
Belgium
Denmark
France
Germany
Italy
Netherlands
Norway
Portugal
Spain
Sweden
Switzerland
United Kingdom & Ireland
E-mail Address [email protected]
Outside of Europe
Latin America
U.S. and Canada
E-mail Address [email protected]
Appendix H: Contact Information
44
advertisement
* Your assessment is very important for improving the workof artificial intelligence, which forms the content of this project
Related manuals
advertisement