advertisement
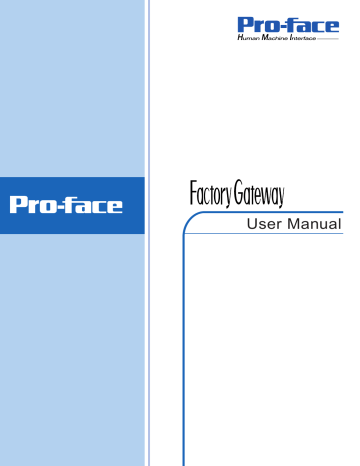
User Manual
Preface
Thank you for purchasing the Pro-face Graphic Logic Controller Factory Gateway
Series (hereby referred to as “Factory Gateway” or “Factory Gateway unit”).
This unit is designed to be connected to an External Device (PLC, etc.) that do not have their own Ethernet interface, via the Pro-Server system’s Ethernet connection. Pro-
Server allows the Factory Gateway unit to communicate with a host-level PC without specialized programming. This allows data collection and sharing of data with other PLC units.
Also, Pro-Server’s Add-on software, GP-Viewer and GP-Web, allow you to access factory floor data from a remote PC, and even perform maintenance.
In this manual’s examples, the Mitsubishi MELSEC-AnA Series PLC is used whenever possible, connected in a one-to-one relationship with a Factory Gateway
1. It is forbidden to copy the contents of this manual, in whole or in part, except for the user’s personal use, without the express permission of Digital Electronics
Corporation of Japan.
< Note >
2. The information provided in this manual is subject to change without notice.
3. This manual has been written with care and attention to detail; however, should you find any errors or omissions, contact Digital Electronics Corporation and inform them of your findings.
4. Please be aware that Digital Electronics Corporation shall not be held liable by the user for any damages, losses, or third party claims arising from any uses of this product.
All Company/Manufacturer names used in this manual are the registered trademarks of those companies.
© Copyright 2002 Digital Electronics Corporation
Factory Gateway Series User Manual 1
2
Preface
Table of Contents
Prior to Operating the Factory Gateway .................................................... 1-1
CHAPTER 3 INSTALLATION AND WIRING 3-1
Connecting the Power Cord ................................................................ 3-2
Connecting the Power Supply ............................................................. 3-4
I/O Signal Line Cautions .................................................................... 3-6
Factory Gateway Series User Manual
Preface
LED Status Indicators ......................................................................... 4-2
Factory Gateway Series User Manual 3
4
Preface
Essential Safety Precautions
This manual includes procedures that must be followed to operate the FACTORY
GATEWAY correctly and safely. Be sure to read this manual and any related materials thoroughly to understand the correct operation and functions of the FACTORY GATE-
WAY unit.
Safety Symbols
Please pay attention to the following safety symbols and their meanings:
WARNING
Indicates situations that may result in major machine damage, severe bodily injury, or death if the instructions are not followed.
CAUTION
Indicates situations that may result in damage to the machinery, or minor bodily injury if the instructions are not followed.
WARNINGS
System Design
• Please design your system so that equipment will not malfunction due to a communication fault between the Factory Gateway and its host controller This is to prevent any possibility of bodily injury or material damage.
• Do not use the Factory Gateway unit as a warning device for critical alarms that can cause serious operator injury, machine damage or production stoppage. Critical alarm indicators and their control/activator units must be designed using stand-alone hardware and/or mechanical interlocks.
• The Factory Gateway is not appropriate for use with aircraft control devices, aerospace equipment, central trunk data transmission (communication) devices, nuclear power control devices, or medical life support equipment, due to these devices’ inherent requirements of extremely high levels of safety and reliability.
Factory Gateway Series User Manual
Preface
WARNINGS
• When using the Factory Gateway with transportation vehicles (trains, cars and ships), disaster and crime prevention devices, various types of safety equipment, non life-support related medical devices, etc. redundant and/ or fail-safe system designs should be used to ensure the proper degree of reliability and safety.
Installation
• High voltage runs through the Factory Gateway. Never disassemble the Factory Gateway, otherwise an electric shock can occur.
• Do not modify the Factory Gateway unit. Doing so may cause a fire or an electric shock.
• Do not use the Factory Gateway in an environment where flammable gasses are present, since operating the Factory Gateway may cause an explosion.
Wiring
• To prevent an electric shock, be sure to confirm that the
Factory Gateway's power cord is not connected to the main power when connecting any cords, cables or lines to the Factory Gateway.
• Be sure to replace the Factory Gateway’s plastic terminal block cover after wiring is completed, since operating the
Factory Gateway without the cover may lead to an electric shock.
• Do not use power beyond the Factory Gateway's specified voltage range. Doing so may cause a fire or an electric shock.
Maintenance
• The Factory Gateway uses a lithium battery for backing up its internal clock data. If the battery is incorrectly replaced, the battery may explode. To prevent this, please do not replace the battery yourself. When the battery needs to be replaced, please contact your local Factory
Gateway distributor.
Factory Gateway Series User Manual 5
6
Preface
CAUTIONS
Installation
• Be sure to securely connect all cable connectors to the
Factory Gateway. A loose connection may cause incorrect input or output.
Wiring
• Ground the Factory Gateway's FG line separately from other units’ FG lines. Putting these FG lines too close may cause an electric shock or unit malfunction. Be sure to use a grounding resistance of 100
Ω
or less and a 2mm 2 or thicker wire, or your country’s applicable standard.
• When wiring the Factory Gateway, be sure that the rated voltage and terminal layout are within the designated range. If the voltage supplied differs from the rated voltage, or incorrect wiring or grounding is performed, it may cause a fire or unit malfunction.
• Use only the designated torque to tighten the Factory
Gateway's terminal block screws. If these screws are not tightened firmly, it may cause a short-circuit, fire, or Factory Gateway malfunction.
• Be careful that metal filings and wiring debris do not fall inside the Factory Gateway, since they can cause a fire,
Factory Gateway malfunction, or incorrect operation.
Unit Disposal
• When this unit is disposed of, it should be done so according to your country's regulations for similar types of industrial waste.
Factory Gateway Series User Manual
Preface
General Safety Precautions
• Do not install the Factory Gateway where the ambient temperature can exceed the allowed range. Doing so may cause the Factory Gateway to malfunction or shorten its operation life.
• Do not restrict or limit the Factory Gateway’s naturally occurring rear-face ventilation, or store or use the Factory Gateway in an environment that is too hot.
• Do not use this unit in areas where large, sudden temperature changes can occur. These changes can cause condensation to form inside the unit, possibly causing the unit to malfunction.
• Do not allow water, liquids, metal or charged particles to enter inside the Factory Gateway’s case, since they can cause either a Factory Gateway malfunction or an electrical shock.
• Do not use or store the Factory Gateway in direct sunlight, or in excessively dusty or dirty environments.
• Do not store or use the unit where strong jolting or excessive vibration can occur.
• Do not store or use the Factory Gateway where chemicals (such as organic solvents, etc.) and acids can evaporate, or where chemicals and acids are present in the air.
Corrosive chemicals: Acids, alkalies, liquids containing salt
Flammable chemicals: Organic Solvents
• Do not use paint thinner or organic solvents to clean the
Factory Gateway.
Factory Gateway Series User Manual 7
8
Preface
About Factory Gateway Models
The Factory Gateway Series in this manual refers to the following Factory Gateway model numbers:
Series Name
Model
Number
Comments
Factory Gateway FGW-SE41-24V
UL/c-UL Approved
CE Marked
GP Type with
Screen Creation
Software
Factory Gateway
FGW-SE
Package Contents
The following items are included in the Factory Gateway's package. Before using the
Factory Gateway, please confirm that all items listed here are present.
Factory Gateway Unit (1)
(FGW-SE41-24V)
Installation Guide (1)
Installation
Guide
This unit has been carefully packed, with special attention to quality. However, should you find anything damaged or missing, please contact your local Factory Gateway distributor immediately.
Factory Gateway Series User Manual
Preface
UL/c-UL ( CSA ) Application Notes
The FGW-SE41-24V is a UL/c-UL (CSA) listed product. (UL File
No. E220851)
The FGW-SE41-24V unit conforms to the following standards.
UL508 Electrical Control System for Industry
CAN/CSA-C22.2 No.1010-1
(Safety requirements for electrical equipment for measurement and laboratory use)
FGW-SE41-24V (UL Registration Model: 3080034-01)
<Notes>
The Factory Gateway must be installed in other equipment.
If the unit is installed in an area with no air conditioning system, be sure to attach the DIN rail to the rear of the unit. Also, be sure the unit is installed so it is at least 100 mm away from all of the unit’s directions except the rear side. If these requirements are not met, the heat generated by the unit’s internal components may cause the unit to fail to meet UL standards requirements.
The power supply unit connected to the I/O unit must be a UL/c-UL
(CSA) approved Class 2 power supply unit or Class 2 transformer *1 . When the Factory Gateway or multiple I/O units under load are operated with a single power supply, the amount of current consumption and full-load current of the I/O units must be within the rated load of the Class 2 power supply unit or Class 2 power supply transformer. Be aware that the number of points which can be turned ON simultaneously may be limited, depending on the amount of load and load current value.
*1 A Class 2 power supply unit or Class 2 power supply transformer is C as being 30V and, at 8A or less output, less than 100VA. (defined by National Electorical Code)
CE Marking Notes
The FGW-SE41-24V is a CE Marked unit that conforms to EMC directives EN55011
Class A and EN61000-6-2.
<Caution>
While this unit is officially marked as conforming to the relevant EMC directives, it is the user’s final application of this unit in a larger system (i.e. the machinery, wiring, control panel, installation method, etc.) that will determine if this unit maintains or loses this conformance marking. Therefore, it is strongly advised that the user investigate and confirm whether their overall system (i.e. all related machinery and equipment) also conforms with these EMC directives.
Factory Gateway Series User Manual 9
Preface
Documentation Conventions
The list below describes the documentation conventions used in this manual.
Symbol Meaning
Indicates important information or procedures that must be followed for correct and risk-free software/device operation.
Data Collection
Software
Factory Gateway
Configuration Tool
Screen Creation
Software
GP Viewer
GP-Web
PLC
2-Way
Indicates the "Pro-Server with Pro-Studio for Windows" software. Pro-
Server is used as a server, and Pro-Studio is used as a data set up tool.
Used to set up and send protocol data to the Factory Gateway unit.
(sold as optional Add-on software)
Indicates the "GP-PRO/PBIII for Windows" software. GP-PRO/PBIII for
Windows is also included in the "GP-PRO/PBIII C-Package" software.
Intended primarily for the creation and maintenance of operator interface (GP unit) screens, it can also create screens for GP-Viewer and GP-Web.
Pro-Server uses this add-on software to display and sample screens created using the Screen Creation Sofware.
This add-on software displays screens created using the Screen
Creation Sofware, using the Internet Explorer software.
Abbreviation for Programmable Logic Controller.
This driver software is used as a protocol converter between external devices (PLCs, etc.) and PCs, Factory Gateway, GP and GLC series units.
* Indicates additional important information.
Indicates an important hint or explanation.
10 Factory Gateway Series User Manual
Chapter
1 Introduction
1. Prior to Operating the
Factory Gateway
2. System Design
3. Accessories
1.1
Prior to Operating the Factory Gateway
Use the following steps to create projects for the Factory Gateway unit.
Factory Gateway Setup and Wiring
Setup
Wiring
IP Address Setup
Chapter 3 Installation and Wiring GP-PRO/PBIII Device/
PLC Connection Manual
Software Installation
Pro-Server with Pro-Studio for Windows
Factory Gateway Configuration Tool
Pro-Server with Pro-
Studio for Windows Operation Manual
Factory Gateway Configuration Tool Operation Manual
Create Network Project File
Search for Factory Gatewa
Register Factory Gateway as a node
Enter Factory Gateway Network Settings
Set up wiring
Send Network Project File
Pro-Server with Pro-
Studio for Windows Operation
Manual
Factory Gateway Serial Data Transfer
Start up Factory Gateway Configuration Tools
Search for Factory Gateway
Set up Serial Data Transfer Settings
Select and set up protocol
Send protocol and setting data
Factory Gateway
Configuration Tool Operation
Manual
When using GP-Web or GP-Viewer, screen creation software must first be installed, screens created and data sent to the
Factory Gateway unit.
Factory Gateway Configuration Tool Operation Manual
This manual explains the hardware settings used to set up the FActory Gateway unit.
For detailed information about operation of the Factory Gateway Configuration Tool, or
Pro-Server with Pro-Studio for Windows, please refer to the following manuals
Factory Gateway Configuration Tool Operation Manual
Pro-Server with Pro-Studio for Windows Operation Manual
1–1 Factory Gateway Series User Manual
Chapter 1 – Introduction
1.2
System Design
The following diagram represents the main selection of devices connectable to the
Factory Gateway unit.
Factory Gateway RUN Mode
Peripherals
RUN Mode
Edit Mode
ClientPC Internet/
Intranet
GP-WEB
Client *1
Host PC - Pro-Server
- Pro-Studio
- GP-Viewer *2
- GP-Web Server *1
- IIS *1
Ethernet
Factory Gateway Unit
(2)
(1)
1–2
(3)
Data Transfer Cable
GPW-CB02
Mitsubishi GPP
Software* 3
Personal
Computer
(4)
RS-232C Cable
GP410-IS00-O* 4
RS-422 Cable
GP230-IS11-O * 4
GP230-IS12-O * 4
(for Multi-link cable)
(5)
RS-422 Connector
Terminal Adapter
GP070-CN10-O * 4
2-Port Adapter
II Cable
GP070-MDCB11
Mitsubishi PLC
A, Q, C, FX Series
(6)
2-Port
Adapter II
GP070-MD11
(6)
Mitsubishi PLC A-Series
Program Port I/F Cable
GP430-IP10-O
(6)
Mitsubishi PLC FX-Series
Program Port I/F Cable
GP430-IP11-O
Host
Controller
(PLCs, etc.)
Factory Gateway Series User Manual
Chapter 1 – Introduction
- Pro-Server
- Pro-Studio
- Factory Gateway Configuration Tool
- GP-PRO/PBIII for Windows *1, *2
- GP-Viewer *2
- GP-Web Screen Compiler *1
Factory Gateway Unit
(2)
(1)
*6
Factory Gateway
Interfaces
(1) Ethernet
(2) Tool Connector
(3) Serial Interface
Data Transfer Cable
GPW-CB02
Personal Computer
GP-PRO/PBIII for
Windows
PLC Interfaces
(4) RS-232C Port
(5) RS-422 Port
(6) Programming
Console Port
1. Required when using GP-Web.
2. Required when using GP-Viewer
3.
For information about compatible PLC types and software, refer to the GP-PRO/PB III for Windows Device/PLC Connection
Manual (included in the GP-PRO/PB III software).
4.
Certain PLC types and models cannot be connected.
Refer to the GP-PRO/PB III for Windows Device/PLC Connection Manual (included in the GP-PRO/PB III software).
5.
For the full range of compatible PCs, refer to the following manual.
Refer to the GP-PRO/PB III for Windows Operation Manual
(included in the GP-PRO/PB III software).
6.
Normally, maintenance (data transfer) is possible using an Ethernet network.
However, depending on the data transfer cable used, a Factory Gateway System
Error may occur, preventing communication.
Factory Gateway Series User Manual 1–3
Chapter 1 – Introduction
1.3
Accessories
All optional equipment listed here is produced by Digital Electronics Corporation.
Available Software
Product Name
Pro-Server with Pro-Studio for Windows Ver. 4.0
Factory Gateway
Configuration Tool *1
GP-PRO/PBIII for Windows
Ver. 6.0 or later
*2*3*4
GP-Viewer 1.0 or later
*3
GP-Web Ver. 1.5 or later *4
Model No.
PSW-ED01-V40
GPW-PB01W-V60
PSW-GV01-V10
GW-CJ01-V15
Description
This software is used to set up the Pro-
Server System. This software consists of 2 elements, a server (Pro-Server) and a setting entry program (Pro-Studio).
(Required)
Used to set up and send protocol data to the
Factory Gateway unit. Add-on software for
Pro-Server. (Required)
Used to create projects and screen data that can be sent to the Factory Gateway and then displayed using GP-Viewer or GP-
Web.Depending on the cable used, serial data transfer can also be used.
Installed in the Pro-Server PC and used to view or perform maintenance on data in a
PLC that is connected to the Factory
Gateway unit. (Add-on Software)
Used to create or maintain PLC device data that can be viewed with Internet Explorer software. This data is taken from a PLC
(device) that is connected to the Factory
Gateway unit. GP-Web system includes server, client and GP-PRO/PBIII software.
Tool Connector
Product Name Model No.
Data Transfer Cable GPW-CB02
Description
Connects the Factory Gateway to a personal computer. Transfers screen data and user programs.
1.
Installed from Pro-Server with Pro-Studio for Windows CD-ROM. With Ver. 4.0*
CD-ROMs, this software may not be included. In this case, please download the software from the www.pro-face.com home page.
2.
With Ver. 6.0*, add-on software is required. Please download this software from the www.pro-face.com home page.
3.
Required when using GP-Viewer
4.
Required when using GP-Web.
5.
Normally, maintenance (data transfer) is possible using an Ethernet network.
However, depending on the data transfer cable used, a Factory Gateway System
Error may occur, preventing communication.
1–4 Factory Gateway Series User Manual
Chapter 1 – Introduction
Serial Interfaces
Product Name
RS-232C Cable
*1
RS-422 Cable *1
RS-422 Terminal Block
Adapter *1
2 Port Adapter II
Model No.
GP410-IS00-O
GP230-IS11-O
GP070-CN10-O
GP070-MD11
2 Port Adapter II Cable GP070-MDCB11
Mitsubishi A Series
Programming Port I/F Cable
GP430-IP10-O
Mitsubishi FX Series
Programming Port I/F Cable
GP430-IP11-O
Description
Interface cables between the host (PLC) and the
Factory Gateway.
Conversion adapter to convert serial data to
RS-422 format.
Interface unit that allows use of both Factory gateway and Mitsubishi A, Q, C and FX series equipment in the same location.
Connects the Factory Gateway to the 2-Port
Adapter II.
Connects directly to Mitsubishi's PLC I/F
Programming Console. Simultaneous use of program console, however, is not possible.
1.
For details about the range of connectable PLCs:
Refer to the GP-PRO/PB III for Windows Device/PLC Connection Manual (included with the GP-PRO/PB III software).
Maintenance Items
Product Name
Connector Cover
Model No.
PS-BH00
Description
Side face connector cover.
Factory Gateway Series User Manual 1–5
Chapter 1 – Introduction
Memo
1–6 Factory Gateway Series User Manual
1. General Specifications
2. Functional Specifications
3. Interface Specifications
4. Part Names and Functions
5. Dimensions
Chapter
2 Specifications
2.1
General Specifications
2.1.1
Electrical
Rated Voltage
Rated Voltage Range
Allowable Voltage Drop
Power Consumption
In-Rush Current
Voltage Endurance
Insulation Resistance
DC 24V
DC 19.2V to DC 28.8V
10ms max.
10W max.
30A max.
AC 500V 20mA for 1 minute (between charging and FG terminals)
10M Ω or more at DC 500V (between charging and FG terminals)
Factory Gateway Series User Manual 2–1
Chapter 2 – Specifications
2.1.2
Environmental
Ambient Operating
Temperature
Storage Temperature
Ambient Humidity
Storage Humidity
Air Purity (Dust)
Atmosphere
Atmosheric Endurance
(GLC Operation
Altitude)
0 o
C to +55 o
C
-20 o C to +60 o C
10%RH to 90%RH
(non-condensing, wet bulb temperature: 39 o
10%RH to 90%RH
C max.)
(non-condensing, wet bulb temperature: 39 o
0.1mg/m
3
max. (non-conductive levels)
Free of corrosive gasses
800hPa to 1,114hPa (2000 meters max.)
C max.)
Shock Resistance
Vibration Resistance
Noise Immunity
(via noise simulator)
Electrostatic Discharge
Immunity
IEC61131-2 (JIS B 3501) compliant
(147m/s 2, three times for each [X, Y, Z] direction)
IEC61131-2 (JIS B 3501) compliant
When Vibration is NOT Continuous
10Hz to 57Hz 0.075mm, 57Hz to 150Hz 9.8m/s
2
When Vibration is Continuous
10Hz to 57Hz 0.035mm, 57Hz to 150Hz 4.9m/s 2
(10 times [80 min.] for each [X, Y, Z] direction)
Noise Voltage: 1200Vp-p, Pulse Duration: 1 µ s
Rise Time: 1ns
Contact Discharge Method 6kV
(complies with IEC 61000-4-2 Level 3)
2.1.3
Structural
Grounding
External Dimensions
Weight
Cooling Method
100 Ω max., or your country's applicable standard
W37mm x H131mm x D105mm [1.46 in.x 5.16 in. x
4.13
in.]
Approx. 0.6 kg [1.32 lb]
Natural air circulation
2–2 Factory Gateway Series User Manual
Chapter 2 – Specifications
2.2
Functional Specifications
2.2.1
Clock
Clock Accuracy
±65 seconds/month (at room temperature)
The FACTORY GATEWAY unit’s internal clock has a slight error. At normal operating temperatures and conditions, with the FACTORY GATEWAY operating from its lithium battery, the degree of error is 65 seconds per month. Variations in operating conditions and battery life can cause this error to vary from -380 to +90 seconds per month. For systems where this degree of error will be a problem, the user should be sure to monitor this error and make adjustments when required.
See Factory Gateway Configuration Tool Operation Manual.”
2.2.2
Interfaces
Serial Interface
Ethernet Interface
Tool Connector
Asynchronous Transmission:
RS232C/RS422
Data Length: 7 or 8 bits
Stop Bit: 1 or 2 bits
Parity: None, Odd or Even
Data Transmission Speed: 2,400 to 187,500bps
IEEE802.3, 10BASE-T
Asynchronous TTL level nonprocedural command I/F
<During screen file development>
Used for transferring data between the GLC application software and the GLC. Used for data transfer with the 2-Port feature.
Factory Gateway Series User Manual
2–3
Chapter 2 – Specifications
2.3
Interface Specifications
2.3.1
Serial Interface
This interface can be either RS-232C or RS-422. Connects FACTORY GATEWAY to
Host (PLC). This interface uses a socket-type connector.
1
Pin Assignments
13
SIO
14
25
20
21
22
16
17
18
19
23
24
25
11
12
13
14
15
8
9
6
7
10
Pin #
1
2
3
4
5
RDB
RI
CSB
ERB
ER
CSA
ERA
NC
NC
NC
Signal Name
FG
SD
RD
RS
CS
DR
SG
CD
TRMX
RDA
SDA
NC
NC
VCC
SDB
Condition
Frame ground
Send data (RS-232C)
Receive data (RS-232C)
Request send (RS-232C)
Clear send (RS-232C)
Data Set Ready (RS-232C)
Signal ground
Carrier detect (RS-232C)
Termination (RS-422)
Receive data A (RS-422)
Send data A (RS-422)
No connection (Reserved)
No connection (Reserved)
5V±5% output 0.25A
Send data B (RS-422)
Receive data B (RS-422)
Ring Indicate (RS-232C)
Clear send B (RS-422)
Enable receive B (RS-422)
Enable receive (RS-232C)
Clear send A (RS-422)
Enable receive A (RS-422)
No connection (Reserved)
No connection (Reserved)
No connection (Reserved)
Recommended Parts
Connector Dsub25pin plug XM2A-2501 (OMRON)
Cover Dsub25pin cover XM2S-2511
Dsub25pin cover XM2S-2521
(OMRON)
(OMRON)
Cable
Jack Screws XM2Z-0071
CO-MA-VV-SB5PX 28AWG
(OMRON)
(Hitachi Cable Ltd.)
Use rough metric type M2.6x0.45 p threads used to secure the cable’s set screws.
To confirm your PLC unit’s connection specifications, refer to the
GP-PRO/PB III for Windows Device/PLC Connection Manual (included in the GP-PRO/PB III C-Package01).
2–4 Factory Gateway Series User Manual
Chapter 2 – Specifications
Use the following instructions to create your own cable:
With an RS-422 cable:
• The following pins must be shorted as follows:
#18 (CSB) and #19 (ERB)
#21 (CSA) and #22 (ERA)
• Connecting the RS-422 cable’s #9 (TRMX) and #10 (RDA) pins inserts a termination resistance of 100
Ω
between
#10 (RDA) and #16 (RDB).
• When making a cable for a Memory Link system, use a
4-wire type cable.
With an RS-232C cable:
• Do NOT use the following pins:
#9 (TRMX), #10 (RDA), #11 (SDA), #15 (SDB), #16 (RDB),
#18 (CSB), #19 (ERB), #21 (CSA), #22 (ERA)
• Connect the #1 (FG) terminal only if it is required by a connected device.
• This FACTORY GATEWAY unit’s serial port is not isolated. When the host (PLC) unit is also not isolated, and to reduce the risk of damaging the RS-422 circuit, be sure to connect the #7 SG (Signal Ground) terminal.
• Pin #14 (VCC) DC 5V Output is not protected. To prevent damage or unit malfunction, use only the designated level of current.
• The SG and FG terminals are connected internally in the Factory
Gateway unit.
• When connecting the SG line to another device, be sure that the design of the system / connection does not produce a shorting loop.
Factory Gateway Series User Manual
2–5
Chapter 2 – Specifications
2.4
Part Names and Functions
A : Tool Connector
Connects the data transfer cable when transferring data for maintenance or when using 2-Port feature.
B : Ethernet I/F(10BASE-T)
Provides a 10BASE-T interface.
C : Network Status LED
These LEDs are positioned vertically and indicate the Ethernet data transfer status.
Location Color
Upper Green
Indicates
Ready to transfer data
Not Lit Indicates
Not connected to network / Network trouble
Lower Yellow
Transferring data
Not transferring data
A
B
C
D
E
Front
D : Serial I/F(Dsub 25pin)
Used for the Dsub25 pin’s RS-232C and RS-422 cables. Is connected to the Host (PLC.)
2.3 Interface Specifications
E : Power Input Terminal Block
Connects the power cord.
F : Power LED (PWR)
This LED indicates the Factory Gateway’s status.
LED
Green
Red
Orange
Not Lit
Factory Gateway Status
Normal operation
Initializing internal memory
Data transfer (OFFLINE) mode
System program error
G : Error Status LED (STA)
LED
Green
Red
Orange
Not Lit
Factory Gateway Status
Normal operation
System error / Screen memory data is damaged
2-Way feature error
System Program Error
For details, see 4.1.1 LED Status
Indicators
F
G
H
I
J
K
2–6 Factory Gateway Series User Manual
Chapter 2 – Specifications
H : Serial I/F (TxD)
When this indicator blinks, data is being sent.
I : Serial I/F (RxD)
When this indicator blinks, data is being received.
J : Reset Switch (RST)
Resets the Factory Gateway unit.
K :DIP Switches
Control various Factory Gateway features.
Factory settings are all “OFF”.
For details, see 3.6 Setting Dip
Switches
A
B
C
D
E
F
G
H
J
I
K
Front
L : DIN Rail Attachment Holder
L
M: Rotary Switches
These switches are used to set the unit’s IP
Address. The factory settings are “0”.
M
For details, see 3.5 Setting IP
Addresses
*1
Right Side
*1 This section is used only for maintenance by Pro-face. Do not open this cover.
Factory Gateway Series User Manual
2–7
Chapter 2 – Specifications
2.5
Dimensions
Unit:mm [in.]
37[1.46]
(9[0.35]) 105[4.13] (8[0.31])
Front Right Side
2–8 Factory Gateway Series User Manual
Chapter
1. Installation
2. Wiring Cautions
3. Tool Connector
4. Ethernet Cable Connector
5. IP Address Settings
6. Dip Switch Settings
3 Installation and Wiring
3.1
Installation
The following information explains how to attach a 35mm DIN rail to the Factory
Gateway.
Attachment
Place the unit's curved, bottom lip over the bottom of the DIN rail, and tilt the unit up until the top face attachment clip clicks into place.
Factory
Gateway
DIN Rail
• Be sure that the top and bottom faces of the unit are correctly oriented and that the unit is vertical. Incorrect installation may prevent heat from dissipating correctly.
• When removing the unit from the attachment clips, hold the unit with your hand to prevent it from falling. To prevent the Factory Gateway unit from being dislodged from the DIN Rail due to being struck or bumped from the side, the following Stabilizer Clips are recommended.
BNL5P (IDEC Corporation)
HDV-1 (TOYO GIKEN Corporation)
Removal
Use a standard screwdriver to force the unit's attachment clip up until the top of the unit is freed from the rail. Next, tilt the unit down and remove.
Standard
Screwdriver
Up
DIN Rail
When removing the unit from the attachment clips, hold the unit with your hand to prevent it from falling.
Factory Gateway Series User Manual 3–1
Chapter 3 – Installation and Wiring
3.2
Wiring Cautions
3.2.1
Connecting the Power Cord
WARNINGS
• To avoid an electric shock, be sure the power cord is unplugged from the power supply when connecting the power terminals to the Factory
Gateway unit.
• The Factory Gateway FGW-SE41-24V unit is designed to use only with
DC24V power. Using any other level of power can damage both the power supply and Factory Gateway unit.
• Since there is no power switch on the Factory Gateway unit, be sure to attach a breaker type switch to its power cord.
• When the FG terminal is connected, be sure the wire is grounded. Otherwise, an electric shock can occur when the unit is broken.
• To prevent the Ring Terminals from short-circuiting when the terminal block attachment screws are loosened, use sleeve-type Ring Terminals.
• When the FG terminal is connected, be sure that the wire is grounded.
Not grounding the Factory Gateway unit will result in excessive noise .
Use your country’s applicable standard for grounding.
• The SG and FG terminals are connected internally in the Factory Gateway unit.
• When connecting the SG line to another device, be sure that the design of the system / connection does not produce a shorting loop.
• Wherever possible, use thick wires (max. 2 mm 2 ) for power terminals, and twist the wire ends before attaching the ring terminals.
• Be sure to use the following size ring terminals.
*1
3–2
Ring Terminal
* 1 Suggested Ring Terminal : V2-MS3 (made by JST)
Factory Gateway Series User Manual
Chapter 3 – Installation and Wiring
Ring Terminals* 1
+
-
FG
Power Input
Terminal Block
Front
Positive Electrode
Negative Electrode
Groundin terminal connected to Factory Gateway chassis
When connecting the power cord, be sure to follow the procedures given below.
1. Confirm that the Factory Gateway unit's Power Cord is unplugged from the power supply.
2. Use a screwdriver to remove the Power Input Terminal Block's clear plastic cover.
3. Remove the screws from the middle three (3) terminals, align the Ring Terminals and reattach the screws.
See 3.2.2 Connecting the Power Supply
• Confirm that the wires are connected correctly.
• The torque required to tighten these screws is 0.5 to 0.6 N•m.
4. Replace the Power Input Terminal Block's clear plastic cover.
* 1 Suggested Ring Terminal : V2-MS3 (made by JST)
Factory Gateway Series User Manual
3–3
Chapter 3 – Installation and Wiring
3.2.2
Connecting the Power Supply
• When supplying power to the Factory
Gateway unit, separate the input/output and operation unit lines (see Diagram 1).
Dia. 1
• To increase the noise resistance quality of the power cord, twist each power wire before attaching the Ring Terminal.
Main power source
• The power supply cord must not be bundled or positioned close to main circuit lines (high voltage, high current), or input/output signal lines (see Diagram
2).
• Connect a lightning surge absorber (see
Diagram 3) to deal with power surges.
Dia. 2
Main power source
I/O power
• To avoid excess noise, make the power cord as short as possible.
FGW
Power
I/O power source
Factory
Gateway
Power
Factory
Gateway
I/O device
Factory
Gateway
I/O device
I/O device
Main circuit power
Operation
Unit
• Ground the surge absorber (E1) separately from the Factory Gateway unit (E2).
Dia. 3
• Select a surge absorber with a maximum circuit voltage that is greater than that of the power supply’s peak voltage.
Factory
Gateway
FG
E1
E2
Lightning surge absorber
3–4 Factory Gateway Series User Manual
Chapter 3 – Installation and Wiring
3.2.3
Grounding
CAUTION
Do NOT use common grounding, since it can lead to an accident or machine breakdown.
Connect the FG terminal found on the back of the Factory Gateway unit to an exclusive ground (diagram A).
(A) Exclusing Grounding (BEST)
Factory
Gateway
Another device
• Make sure that the grounding resistance is less than 100
Ω
.
• The FG and SG lines are connected internally in the Factory Gateway.
• When connecting the SG line to another device, be sure that the design of the system / connection does not produce a shorting loop.
• The grounding wire should have a cross-sectional area of at least
2 mm 2 . Create the grounding point as close to the Factory Gateway unit as possible, and keep the wire as short as possible. Replace thin wire with a thicker wire, and place it in a duct.
If exclusive grounding is not possible, use a common connection point (diagram B).
(B) Common Grounding (OK)
Factory
Gateway
Another device
(B) Common Grounding (Not OK)
Factory
Gateway
Another device
If the equipment does not function properly when grounded, disconnect the ground wire from the FG terminal.
Factory Gateway Series User Manual
3–5
Chapter 3 – Installation and Wiring
3.2.4
I/O Signal Line Cautions
• To help prevent noise and interference problems, separate all communication lines from power lines by placing them in a separate duct.
• If different wires must be placed in the same duct, separate them with an earthed/ grounded divider.
3.3
Tool Connector
A data transfer cable can be attached to the Factory Gateway unit’s tool connector.
The location of the Factory Gateway unit’s tool connector is shown in the following diagram.
WARNINGS
To prevent an electrical shock, be sure to unplug the Factory Gateway unit ’ s power cord from the main power supply prior to attaching or detaching any connectors to or from the Factory Gateway.
Tool Connector
3–6
Front
Factory Gateway Series User Manual
Chapter 3 – Installation and Wiring
3.4
Ethernet Cable Connector
The Factory Gateway Ethernet interface is IEEE802.3 compliant, and transmits data at
10 Mbps. The Ethernet connector’s location is shown below.
Ethernet Interface
Front
• It is strongly recommended that your Ethernetwork is installed by a trained engineer.
• 1:1 connections using a cross cable may not be possible depending on the type of personal computer and network card you are using. Make sure to use a hub for connection.
3.5
IP Address Settings
To set the Factory Gateway unit’s IP address, the 8 side face rotary switches are used.
To set these switches, you must first remove the right face Rotary Switch Cover. The factory settings are all “0”.
Also, the Factory Gateway unit’s IP address is set using HEX.
The example below uses an IP address (DEC) of 192.168.0.1.
Decimal
Hexadecimal
Rotary Switch
Settings
192
C0
IP Address
168
A8
0
00
1
01
Be sure to enter all IP address settings prior to connecting the Factory Gateway unit to the power supply. If power is connected to the Factory Gateway unit prior to setting these switches, a communication (2-Way feature) error will occur. In this case, please disconnect the Factory Gateway unit’s power supply, set these switches, and reconnect the power supply.
Factory Gateway Series User Manual
3–7
Chapter 3 – Installation and Wiring
• The “Subnet Mask” and “Default Gateway” settings are not set via these switches. They are set using the Pro-
Server with Pro-Studio for Windows software and then sent to the Factory Gateway unit.
See Pro-Server with Pro-Studio for Windows
Operation Manual.
• The IP Addresses should be set as follows:
00.00.00.01 -> 7F.FF.FF.FE (0.0.0.1 to 127.255.255.254)
80.00.00.01 -> BF.FF.FF.FE (128.0.0.1 to 191.255.255.254)
C0.00.00.01 -> DF.FF.FF.FE (192.0.0.1 to 223.255.255.254)
• After setting the IP Addresses, be sure to reattach the cover.
3.6
Dip Switch Settings
The Factory Gateway unit’s Dip Switches are used to set the following features:
- Startup Transfer Mode
- Initialize Internal Memory
- Enable System Data Overwrite
- Enable 2-Way Driver Overwrite
The switches are numbered from one to eight, from bottom to top. Factory settings are OFF.
4
5
6
7
8
Switch No.
1
2
3
Feature
Reserved
Reserved
Startup transfer mode *1
Initialize internal memory *2
Enable System Data Overwrite *3
Enable 2-Way Driver Overwrite *3
Reserved
Reserved
ON OFF Note
Normally OFF
Normally OFF
Startup in transfer mode
Startup in on-line
mode
Normally OFF
Initialize internal memory at start up
Do NOT initialize memory at start up
Normally OFF
Overwrite Enabled Overwrite Disabled Normally OFF
Overwrite Enabled Overwrite Disabled Normally OFF
Normally OFF
Normally OFF
*1 Normally, the Factory Gateway automatically changes to transfer mode. To disable this, use DIP switch NO.1. Also, be sure to set the switch back to OFF after data transfer is completed. (If the PWR LED has changed to orange, the unit has changed to transfer mode.)
*2 Normally, the Factory Gateway reboots the system after data transfer. If Switch No.4
is left ON, every time the Factory Gateway transfers data, internal memory’s data will be initialized (deleted). After you finish using Switch No.4, be sure to set the switch to
OFF before transferring data again.
*3 The System and the 2-Way Driver data can only be overwritten using GP-PRO/PBIII for
Windows.
3–8 Factory Gateway Series User Manual
Chapter 3 – Installation and Wiring
• DIP switches are used to help the Factory Gateway recover from errors. Turning a switch ON forces that switch’s feature, such as initializing internal memory, ON. To ensure the integrity of your data, please keep these switches OFF when they are not being used.
• When changing the Dip Switches, be sure the tool/item you use is insulated, to prevent accidental damage to the unit.
3.6.1
Initializing Memory
Use the following steps to initialize the Factory Gateway unit’s memory.
1. Turn the Factory Gateway unit’s power supply OFF.
2. Set dipswitch 4 to ON.
3. Turn the Factory Gateway unit’s power supply ON.
4. The Factory Gateway unit’s power (PWR) LED will change from green to red.
(approximately 10 seconds is required for initialization.)
5. The Factory Gateway unit’s power (PWR) LED will change from red to green.
6. After checking that the Factory Gateway unit’s power (PWR) LED has changed to orange, turn the Factory Gateway unit’s power supply OFF.
7. Set dipswitch 4 to OFF.
8. Turn the Factory Gateway unit’s power supply ON.
Dip Switch 4’s initialization can be used for Ethernet-related information (Serial communication settings, Sub-net mask, distribution data, etc.), Network Project data, and screen data. System program, 2-Way Driver, and PLC communication protocol data cannot be initialized.
Factory Gateway Series User Manual
3–9
Chapter 3 – Installation and Wiring
Memo
3–10 Factory Gateway Series User Manual
1. Troubleshooting
2. Periodic Instection
Chapter
4 Troubleshooting
4.1
Troubleshooting
The following information explains how to troubleshoot the Factory Gateway unit.
The first steps should always be to check the following items.
• Is the Factory Gateway receiving the correct level of power?
• Is the Device/PLC receiving the correct level of power?
• Is the Factory Gateway correctly connected tot he Device/PLC?
• Is the Factory Gateway unit’s current protocol data correct for the type of
Device/PLC that is connected?
For details about the Factory Gateway Configuration Tool Error Messages, refer to the Factory Gateway Configuration Tool Operation Manual.
Factory Gateway Configuration Tool Operation Manual
Factory Gateway Series User Manual 4–1
Chapter 4 – Troubleshooting
4.1.1 LED Status Indicators
The Factory Gateway unit uses two LED indicators (PWR nad STA) to display the status of the Factory Gateway unit.The following table describes the problems indicated by these LEDs, and gives suggestions for how to solve each problem.
Lamp Name
PWR STA
OFF
Green
Red
OFF
Green
Red
Orange
OFF
Green
Red
Orange
OFF
Green
Red
Orange
Problem/Condition Possible Solution(s)
No power
Normally OFF
Normally OFF
Normally OFF
Power supply is not operating.
Power terminal are not connected.
Power cord is cut or damaged.
If lit, a hardware error has occurred.
If lit, a hardware error has occurred.
If lit, a hardware error has occurred.
Next, turn dipswitches 5 and 6 ON and perform forced setup
System Program Error
No problem using GP-PRO/PBIII for Windows. Be sure to also send 2-
Way Driver data.
(Normal status)
Turn Dip Switch #4 ON and restart the unit. After memory is
System Error/ Screen
Data Memory Error
(ONLINE) initialized, turn dip switch 4 OFF. Next, turn dipswitches 5 and 6 ON and perform forced setup using GP-PRO/PBIII for
Windows. Be sure to also send 2-Way Driver data.
Possibly interference or static from power line or input line
Error (from external source) noise. Either separate these lines, or ground the unit's FG terminal according to your country's regulations.
Factory Gateway Error If lit, a hardware error has occurred.
Incorrect IP Address Correct the unit's current rotary switch IP Address settings.
Sub-net Mask Error
2-Way Error
Check the unit's rotary switch IP Address settings and the
Network Project's Sub-net Mask settings.
Check is there is a problem with the Network Project's
Provider information.
2-Way Driver Error
Normally OFF
Now initializing memory
(normal)
System Error/ Screen
Data Memory Error
(Now initializing memory)
2-Way Error
(Now initializing memory)
Turn Dip Switch #4 ON and restart the unit. After memory is initialized, turn dip switch 4 OFF. Next, turn dipswitches 5 and 6 ON and perform forced setup using GP-PRO/PBIII for
Windows. Be sure to also send 2-Way Driver data.
If lit, a hardware error has occurred.
After initialization is completed, PWR turns orange and STA turns green. Turn Dip Switch 4 OFF when completed.
Turn Dip Switch #4 ON and restart the unit. After memory is initialized, turn dip switch 4 OFF. Next, turn dipswitches 5 and 6 ON and perform forced setup using GP-PRO/PBIII for
Windows. Be sure to also send 2-Way Driver data.
After initialization is completed, PWR turns orange and STA turns green. Turn Dip Switch 4 OFF when completed. When unit restarts, PWR and STA both turn green.
4–2 Factory Gateway Series User Manual
Chapter 4 – Troubleshooting
Lamp Name
PWR STA
Orange
Problem/Condition Possible Solution(s)
OFF
Green
Red
Orange
System Program Error
Next, turn dipswitches 5 and 6 ON and perform forced setup using GP-PRO/PBIII for Windows. Be sure to also send 2-
Way Driver data.
Factory Settings
(customer enters only
IP address)
Download Provider information and protocol data from Pro-
Studio.
Now transferring
Error (from external source)
Unit is operating normally and sending data.
Possibly interference or static from power line or input line noise. Either separate these lines, or ground the unit's FG terminal according to your country's regulations.
Turn Dip Switch #4 ON and restart the unit. After memory is initialized, turn dip switch 4 OFF. Next, turn dipswitches 5
System Error/ Screen
Data Memory Error
(Data transfer error)
Factory Gateway Error and 6 ON and perform forced setup using GP-PRO/PBIII for
Windows. Be sure to also send 2-Way Driver data.
Possible hardware error.
IP Address has not yet been entered. Set this data via the
Factory Settings
(customer has not entered IP address) unit's side-face rotary switches. After unit is restarted, PWR turns orange and STA turns green.
Incorrect IP Address Correct the unit's current rotary switch IP Address settings.
Sub-net Mask Error
Check the unit's rotary switch IP Address settings and the
Network Project's Sub-net Mask settings.
2-Way Driver Error
Turn Dip Switch #4 ON and restart the unit. After memory is initialized, turn dip switch 4 OFF. Next, turn dipswitches 5 and 6 ON and perform forced setup using GP-PRO/PBIII for
Windows. Be sure to also send 2-Way Driver data.
When a hardware error occurs, please contact your local Proface distributor for service and repair.
Factory Gateway Series User Manual 4–3
Chapter 4 – Troubleshooting
4.1.2 Problem Solving
The following data explains possible solutions for Factory Gateway unit related problems.
Connecting power causes the unit to initialize memory (PWR LED red -> orange)
CAUSE: Dip Switch #4 is turned ON.
SOLUTION: Turn Dip Switch #4 OFF and restart the Factory Gateway unit.
Unable to Transfer Data
CAUSE 1: Dip Switch #3 is turned ON, setting the unit in transfer mode.
SOLUTION: Turn Dip Switch #3 OFF and restart the Factory Gateway unit.
CAUSE 2: The protocol transferred to the Factory Gateway unit is incorrect.
SOLUTION: Check the Pro-Studio Status Monitor to confirm the type of PLC the Factory Gateway is connected to. Send new protocol if necessary.
CAUSE 3: The Ethernet type’s protocol has been sent.
SOLUTION: The Factory Gateway is not designed to work with the Ethernet protocol. Send the correct protocol to the Factory Gateway from the
GP-PRO/PBIII for Windows software, using the forced setup.
CAUSE 4: The Subnet Mask and the Default Gateway have been initialized.
SOLUTION: When Disp Switch #4 is used to initialize the unit, the Subnet Mask and the Default Gateway are also initialized. To use these items again, resend that data from Pro-Studio.
For information about the Sub-net Mask and the default Factory
Gateway settings,refer to
Factory Gateway Configuration Tool Operation Manual
Also, the port number will revert to 8000 after initialization. Thus, if the Factory Gateway unit tries to use a port other than 8000, data transfer cannot be performed.
(Use of Port No. 8000 is recommended.)
4–4 Factory Gateway Series User Manual
Chapter 4 – Troubleshooting
GP-Viewer Screens Cannot be Displayed
CAUSE: When data is sent from the Factory Gateway Configuration Tool, screen data is deleted.
SOLUTION: GP-Viewer screen data includes protocol data as well. However, if the Factory Gateway Configuration Tool software is used to change the Factory Gateway unit’s protocol, the new protocol in the Factory Gateway unit will be different from the previous protocol.
To prevent a possible data/protocol type conflict, however, the Factory Gateway Configuration Tool automatically deletes all existing Factory Gateway screen data prior to sending a new protocol. This, however, means that there is now no data for
GP-Viewer to read out and display.
To prevent this type of problem, when using Pro-Viewer to view
Factory Gateway data be sure to always use GP-PRO/PRIII to send both screen and protocol data to the Factory Gateway unit.
4.2
Periodic Check Points
To keep your Factory Gateway unit in its best condition, inspect the following points periodically.
Operation Environment
• Is the operating temperature within the allowable range (0
°
C to 55
°
C)?
• Is the operating humidity within the specified range (10%RH to 90%RH, wet bulb temperature of 39
°
C or less)?
• Is the operating atmosphere free of corrosive gasses?
Electrical Specifications
• Is the input voltage (DC 19.2V to DC 28.8V) appropriate?
Related Items
• Are all power cords and cables connected properly? Have any become loose?
• Is the DIN rail holding the unit securely?
Factory Gateway Series User Manual 4–5
Chapter 4 – Troubleshooting
Memo
4–6 Factory Gateway Series User Manual
advertisement
Related manuals
advertisement
