advertisement
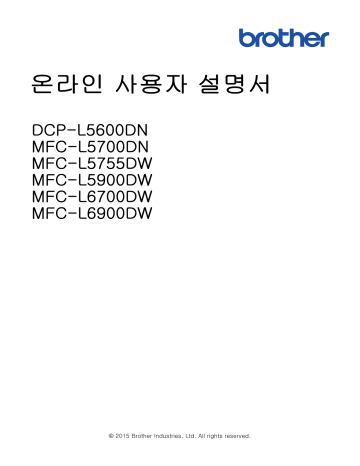
온라인 사용자 설명서
DCP-L5600DN
MFC-L5700DN
MFC-L5755DW
MFC-L5900DW
MFC-L6700DW
MFC-L6900DW
© 2015 Brother Industries, Ltd. All rights reserved.
목차
Brother 소프트웨어 및 드라이버 설치 제거(Windows ® )........................................................ 21
용지의 단면에 두 페이지 이상 인쇄(N in 1)(Windows
) ....................................................... 53
).............................................................................................. 58
BR-Script3 프린터 드라이버를 사용하여 문서 인쇄(PostScript
i
용지의 단면에 두 페이지 이상 인쇄(N in 1)(Macintosh) ....................................................... 76
BR-Script3 프린터 드라이버를 사용하여 문서 인쇄(PostScript
컴퓨터에서 제품의 상태 모니터링(Macintosh) .................................................................... 79
스캔한 데이터를 폴더에 PDF 파일로 저장.......................................................................... 92
스캔한 데이터를 USB 플래시 드라이브에 저장 ................................................................... 94
네트워크에서 스캐닝을 위한 웹 서비스 (Windows Vista ® SP2 이상, Windows ® 7 및
ControlCenter4에서 스캔 버튼 설정 변경(Windows
)........................................................ 131
ControlCenter2에서 스캔 버튼 설정 변경(Macintosh)........................................................ 134
ControlCenter4 홈 모드를 사용하여 스캔(Windows
)........................................................ 141
ControlCenter4 고급 모드를 사용하여 스캔(Windows ® )..................................................... 158
Presto! PageManager 또는 기타 Windows ® 응용 프로그램을 사용하여 스캔 ......................... 174
Windows ® 사진 갤러리 또는 Windows ® 팩스 및 스캔을 사용하여 스캔................................. 179
Presto! PageManager 또는 기타 TWAIN 호환 응용 프로그램을 사용하여 스캔(Macintosh)....... 197
웹 기반 관리를 사용하여 스캔 작업 이메일 리포트 설정 ..................................................... 202
페이지 레이아웃 기능을 사용하여 N in 1 복사본 만들기 ............................................................. 207
ii
두 명 이상의 수신자에게 동일한 팩스 송신(브로드캐스팅) .................................................. 222
USB 플래시 드라이브로부터 데이터를 직접 인쇄 ................................................................. 312
USB 플래시 드라이브 또는 대용량 저장 장치를 지원하는 디지털 카메라에서 데이터 직접 인쇄.......... 314
) ............................................................................ 316
네트워크 관리 소프트웨어 및 유틸리티에 대해 알아보기 .................................................... 321
Brother 제품을 무선 네트워크용으로 구성하는 추가적인 방법 ..................................................... 322
Brother 제품을 무선 네트워크용으로 구성하기 전에 .......................................................... 323
iii
WPS(Wi-Fi Protected Setup ™ )의 원푸시 방법을 사용하여 제품의 무선 네트워크 구성 ............ 325
WPS(Wi-Fi Protected Setup ™ )의 PIN 방법을 사용하여 제품의 무선 네트워크 구성 ................ 326
애드혹 모드로 제품의 무선 네트워크 구성(IEEE 802.11b/g/n의 경우) .................................. 329
제품의 제어판 설정 마법사를 사용하여 제품의 무선 네트워크 구성....................................... 333
SSID가 브로드캐스트되지 않을 때 제품의 무선 네트워크 구성............................................. 335
엔터프라이즈 무선 네트워크용 제품 구성 ........................................................................ 337
웹 기반 관리를 사용하여 메일 서버 설정 구성 .................................................................. 350
이메일 또는 인터넷 팩스(I-Fax)용 Brother 제품 구성 ........................................................ 353
웹 기반 관리를 사용하여 시간을 SNTP 서버와 동기화 ........................................................ 383
기가비트 이더넷(유선 네트워크만 해당) .......................................................................... 388
네트워크 설정을 출고시 초기 설정으로 재설정 ................................................................. 390
인증 사용 ......................................................................................... 406
SSL/TLS를 사용하여 안전하게 네트워크 제품 관리............................................................ 415
IPsec을 사용하여 안전하게 네트워크 제품 관리................................................................ 448
유선 또는 무선 네트워크에서 IEEE 802.1x 인증 사용......................................................... 471
를 사용하여 인쇄 ................................................................................... 486
ControlCenter4에서 조작 모드 변경(Windows
) .............................................................. 493
ControlCenter4 홈 모드를 사용하여 스캔(Windows
)........................................................ 495
ControlCenter4 고급 모드를 사용하여 스캔(Windows ® )..................................................... 496
ControlCenter4를 사용하여 Brother 제품 설정(Windows ® ) ................................................ 497
iv
ControlCenter4 고급 모드를 사용하여 사용자 정의 탭 만들기(Windows ® )............................. 499
ControlCenter2를 사용하여 Brother 제품 설정(Macintosh)................................................. 503
간섭 및 VoIP 시스템에 대한 전화선 호환성 설정 ............................................................... 540
내 Brother 제품의 네트워크 설정은 어디에서 찾을 수 있습니까?.......................................... 545
무선 네트워크 설정 구성을 완료할 수 없습니다 ................................................................ 546
내 Brother 제품으로 네트워크를 통해 인쇄하거나 스캔하거나 PC-FAX 수신할 수 없습니다 ...... 548
내 네트워크 장치가 올바르게 작동하고 있는지 확인하고 싶습니다........................................ 550
v
웹 기반 관리를 사용하여 제품 설정 변경 ......................................................................... 641
vi
Brother 제품을 사용하기 전에
•
•
•
•
1
Brother 제품을 사용하기 전에 > 적용 가능한 모델
적용 가능한 모델
본 사용자 가이드는 다음과 같은 모델에 적용됩니다.
DCP-L5600DN/MFC-L5700DN/MFC-L5755DW/MFC-L5900DW/MFC-L6700DW/MFC-L6900DW
관련 정보
•
2
표기법
본 사용자 가이드에서는 다음과 같은 기호와 표기를 사용합니다.
경고
주의
중요
참고
경고는 사망 또는 심각한 부상을 초래할 수 있는 잠재적인 위험이 있는 상황을 나
타냅니다.
주의는 경미하거나 중간 정도의 부상을 초래할 수 있는 잠재적인 위험이 있는 상황
을 나타냅니다.
중요는 재산상의 손실 또는 제품 기능이 손실될 수 있는 잠재적인 위험이 있는 상
황을 나타냅니다.
참고는 사용 환경, 설치 조건 또는 특수한 사용 조건을 지정합니다.
팁 아이콘은 힌트와 보충 정보를 제공합니다.
전기 위험 아이콘은 감전 사고 가능성에 대해 경고합니다.
굵은 글꼴
기울임꼴
[XXXXX]
화재 위험 아이콘은 화재 가능성에 대해 경고합니다.
표면 고열 아이콘은 뜨거워진 제품 부속을 만지지 않도록 경고합니다.
금지 아이콘은 수행해서는 안되는 조작을 나타냅니다.
굵게 표시된 내용은 제품의 제어판 또는 컴퓨터 화면의 버튼을 나타냅니다.
기울임꼴은 중요한 점을 강조하거나 관련 항목을 나타냅니다.
괄호 안의 텍스트는 제품의 LCD 화면에 표시되는 메시지를 나타냅니다.
관련 정보
•
3
상표
BROTHER는 Brother Industries, Ltd.의 상표 또는 등록 상표입니다.
Microsoft, Windows, Windows Vista, Windows Server, SharePoint, Internet Explorer, Outlook, PowerPoint,
Active Directory, OneNote, Windows phone 및 OneDrive는 미국 및/또는 기타 국가에서 Microsoft
Corporation의 등록 상표 또는 상표입니다.
Apple, Macintosh, Safari, iPad, iPhone, iPod touch 및 OS X는 미국 및 기타 국가에 등록된 Apple Inc. 상표입
니다.
AirPrint는 Apple Inc.의 상표입니다.
Nuance 및 PaperPort는 미국 및/또는 기타 국가에서 Nuance Communications, Inc. 또는 계열사의 상표 또는
등록 상표입니다.
PostScript 및 PostScript 3은 미국 및/또는 기타 국가에서 Adobe Systems Incorporated의 등록 상표 또는 상
표입니다.
Wi-Fi CERTIFIED, Wi-Fi, Wi-Fi Alliance, Wi-Fi Direct 및 Wi-Fi Protected Access는 Wi-Fi Alliance
®
의 등록
상표입니다.
WPA, WPA2, Wi-Fi Protected Setup 및 Wi-Fi Protected Setup 로고는 Wi-Fi Alliance ® 의 상표입니다.
Flickr는 Yahoo! Inc의 등록 상표입니다.
Android, Google Cloud Print, Google Drive, Google Play, Picasa Web Albums 및 Google Chrome은
Google, Inc.의 상표입니다. 이러한 상표는 Google 승인 하에 사용해야 합니다.
Mopria는 Mopria Alliance, Inc.의 상표입니다.
UNIX는 미국 및 기타 국가에서 The Open Group의 등록 상표입니다.
Linux는 미국 및 기타 국가에서 Linus Torvalds의 등록 상표입니다.
Intel은 미국 및/또는 기타 국가에서 Intel Corporation의 상표입니다.
Evernote는 Evernote Corporation의 상표이며, 사용 허가를 받아 사용됩니다.
본 설명서에 언급된 소프트웨어 타이틀을 소유한 회사마다 특정 소유 프로그램에 적용되는 소프트웨어 라이센스
계약이 있습니다.
Brother 제품, 관련 문서 및 기타 자료에 나타나는 회사의 상표 이름과 제품 이름은 모두 해당 회사 각각의 상표
또는 등록 상표입니다.
관련 정보
•
4
중요 사항
• 본 제품을 구입한 나라가 아닌 다른 나라에서 사용하지 마십시오. 해당 국가의 무선 통신 및 전원 규정에 위
반될 수 있습니다.
• 일부 국가에서 사용할 수 없는 모델도 있습니다.
• 본 문서에서 Windows
®
XP는 Windows
®
XP Professional, Windows
®
XP Professional x64 Edition 및
Windows
®
XP Home Edition을 나타냅니다.
• 본 문서에서 Windows Server ® 2003은 Windows Server ® 2003, Windows Server ® 2003 x64 Edition,
Windows Server ® 2003 R2 및 Windows Server ® 2003 R2 x64 Edition을 나타냅니다.
• 본 문서에서 Windows Server
®
2008은 Windows Server
®
2008 및 Windows Server
®
2008 R2를 나타냅니
다.
• 달리 지정되지 않으면 이 설명서의 화면은 Windows ® 7 및 OS X v10.9.x의 것입니다. 사용하는 컴퓨터의 화
면은 운영 체제에 따라 다를 수 있습니다.
• 본 설명서는 MFC 및 DCP 모델용입니다. 'MFC/DCP-XXXX'로 'XXX-XXXX'를 읽어보십시오(여기서 XXXX는
모델 이름).
• 국가에서 사용 가능한 모든 기능은 준거 수출 규제의 적용을 받습니다.
관련 정보
•
5
Brother 제품 소개
•
•
•
•
•
•
•
Brother Utilities 액세스(Windows ® )
6
제품을 사용하기 전에
인쇄 조작을 시도하기 전에 다음을 먼저 확인하십시오.
• Brother 소프트웨어와 드라이버를 설치했는지 확인하십시오.
• USB 또는 네트워크 케이블 사용자의 경우: 인터페이스 케이블이 단단히 꽂혀있는지 확인합니다.
동시 인쇄, 스캐닝 및 팩스
본 제품은 메모리에서 팩스를 송신 또는 수신 중이거나 문서를 컴퓨터로 스캐닝하는 도중에 컴퓨터에서 인쇄할
수 있습니다. 컴퓨터에서 인쇄하는 동안 팩스 송신이 중지되지 않습니다. 하지만 본 제품이 복사 중이거나 용지
에 팩스를 수신 중일 경우 인쇄 작업이 일시 중지되고, 복사 또는 팩스 수신이 완료되면 인쇄가 다시 계속됩니다.
DCP 모델은 팩스 기능을 지원하지 않습니다.
방화벽(Windows ® )
컴퓨터가 방화벽으로 보호되어 네트워크 인쇄, 네트워크 스캔 또는 PC-FAX를 사용할 수 없는 경우 방화벽 설정
을 구성해야 할 수 있습니다. Windows ® 방화벽을 사용 중이고 CD-ROM에서 Brother 소프트웨어 및 드라이버
를 설치했으면 필요한 방화벽 설정이 이미 설정된 상태입니다. 다른 개인용 방화벽 소프트웨어를 사용하는 경우
해당 소프트웨어의 사용자 가이드를 참조하거나 소프트웨어 제조업체에 문의하십시오.
관련 정보
•
7
제어판 개요
1 2 3 4 5
1.
NFC(Near Field Communication) 리더(특정 모델의 경우에만 사용 가능)
IC 카드를 제어판의 NFC 리더에 터치하면 카드 인증을 사용할 수 있습니다.
Android ™ 장치가 NFC 기능을 지원하는 경우 장치에서 인쇄하거나 문서를 동시에 장치로 스캔할 수 있습니
다.
2.
터치스크린 액정 디스플레이(LCD)
터치스크린을 눌러 메뉴와 옵션에 액세스합니다.
3.
터치패널
(뒤로)
이전 메뉴로 돌아가려면 누릅니다.
(홈)
• 홈 화면으로 돌아가려면 누릅니다.
• 제품이 절전 모드일 때는 홈 아이콘이 깜박입니다.
(취소)
작업을 취소하려면 누릅니다(점등 시 사용 가능).
4.
다이얼 패드(숫자 버튼)
터치패널의 숫자를 눌러 전화 번호나 팩스 번호를 입력하고 복사본 매수를 입력합니다.
전원 On/Off
• 을 눌러 제품을 켭니다.
5.
• 을 길게 눌러 제품을 끕니다. LCD가 꺼지기 전에 몇 초 동안 [ 시스템 종료 중 ] 이 표시됩니다. 외선
전화 또는 TAD에 연결된 경우 항상 사용할 수 있습니다.
(WiFi)
(인프라 모드인 경우)
WiFi 조명이 켜지면 Brother 제품이 무선 액세스 포인트에 연결됩니다. WiFi 조명이 깜박이면 무선 연결이 끊
기거나 제품이 무선 액세스 포인트에 연결 중입니다.
(애드혹(Ad-hoc) 모드의 경우)
WiFi LED는 항상 Off입니다.
8
관련 정보
•
9
터치스크린 LCD 개요
홈 화면에서 기능 화면 및 바로 가기 화면의 2가지 종류 중에서 선택하여 홈 화면을 설정할 수 있습니다. 기능 화
면이 표시되면 왼쪽 또는 오른쪽으로 스와이프하거나 d 또는 c 을 눌러 다른 기능 화면을 표시합니다.
홈 화면은 제품이 절전 모드일 때 제품의 상태를 표시합니다. 이 화면을 대기 모드 화면이라고도 합니다. 표시되
면 제품이 다음 명령을 수행할 준비를 마쳤다는 의미입니다.
Active Directory
®
인증 또는 LDAP 인증이 활성화된 경우 제품의 제어판이 잠깁니다.
사용 가능한 기능은 모델에 따라 다릅니다.
기능 화면
기능 화면은 팩스, 복사 및 스캔 같은 기능에 대한 액세스를 제공합니다.
10
바로 가기 화면
팩스 송신, 복사, 스캐닝 및 웹 연결 사용 등 자주 사용하는 기능의 바로 가기를 만듭니다.
각 바로 가기 탭에 6개의 바로 가기를 포함한 8개의 바로 가기 탭을 사용할 수 있습니다. 총 48개의 바로
가기를 사용할 수 있습니다.
1.
모드
• [ 팩스 ]
팩스 모드에 액세스하려면 누릅니다.
• [ 복사 ]
복사 모드에 액세스하려면 누릅니다.
• [ 스캔 ]
스캔 모드에 액세스하려면 누릅니다.
• [ 보안 인쇄 ]
[ 보안 인쇄 ] 옵션에 액세스하려면 누릅니다.
11
• [ 웹 ]
Brother 제품을 인터넷 서비스에 연결하려면 누릅니다. 추가 정보 uu 웹 연결 가이드Brother 솔루션 센
터( support.brother.com
)에서 해당 모델의 Manuals 페이지로 이동하여 가이드를 다운로드하십시오.
•
• [ 앱 ]
Brother 제품을 Brother Apps 서비스에 연결하려면 누릅니다. 추가 정보 uu 웹 연결 가이드Brother 솔루
션 센터( support.brother.com
)에서 해당 모델의 Manuals 페이지로 이동하여 가이드를 다운로드하십시
오.
[USB]
다이렉트 인쇄 및 USB로 스캔 메뉴에 액세스하려면 누릅니다.
• [2 in 1 ID 복사 ]
2in1 ID 복사 옵션에 액세스하려면 누릅니다.
2.
또는 (무선 상태)
무선 설정을 구성하려면 누릅니다.
무선 연결을 사용 중인 경우 4레벨 인디케이터 가 현재 무선 신호 세기를 표시합니다.
0 Max
3.
(토너)
남은 토너 수명을 표시합니다. [ 토너 ] 메뉴에 액세스하려면 누릅니다.
4.
(설정)
[ 설정 ] 메뉴에 액세스하려면 누릅니다.
설정 잠금이 켜져 있으면 LCD에 잠금 아이콘
야 합니다.
5.
날짜 및 시간
제품에 설정된 날짜 및 시간을 표시합니다.
6.
[ 바로 가기 ]
[ 바로 가기 ] 화면에 액세스하려면 누릅니다.
7.
(기능 화면)
기능 화면에 액세스하려면 누릅니다.
이 나타납니다. 설정을 변경하려면 제품의 잠금을 해제해
12
새 팩스
[ 팩스 미리보기 ] 가 [ 설정 ] 으로 설정된 경우 메모리로 수신한 새 팩스 번호가 화면 상단에 나타납니다.
경고 아이콘
오류 또는 유지보수 메시지가 있는 경우 경고 아이콘 이 나타납니다; 메시지를 보려면
다음 을 눌러 대기 모드로 돌아갑니다.
참고
본 제품은 ARPHIC TECHNOLOGY CO., LTD의 글꼴을 사용합니다.
관련 정보
•
을 누른
13
Brother 제품 소개 > 터치스크린 LCD 탐색 방법
터치스크린 LCD 탐색 방법
손가락으로 LCD를 눌러 조작합니다. 모든 옵션을 표시하고 액세스하려면 LCD에서 상하좌우로 스와이프하거나 d c 또는 a b 을 눌러 스크롤합니다.
다음 단계는 제품 설정 변경 방법을 설명합니다. 이 예에서는 LCD 백라이트 설정이 [ 흐리게 ] 에서 [ 중간 ] 로 변
경됩니다.
중요
펜이나 스타일러스와 같은 날카로운 물건으로 LCD를 누르지 마십시오. 제품이 손상될 수 있습니다.
참고
전원 코드를 꽂거나 제품을 켠 직후에 LCD를 만지지 마십시오. 그러면 오류가 발생할 수 있습니다.
1.
[ 설정 ] 을 누릅니다.
2.
[ 모든 설정 ] 를 누릅니다.
3.
위로 또는 아래로 스와이프하거나 a 또는 b 를 눌러 [ 일반 설정 ] 옵션을 표시한 다음 [ 일반 설정 ] 를 누릅니
다.
4.
위로 또는 아래로 스와이프하거나 a 또는 b 를 눌러 [LCD 설정 ] 옵션을 표시한 다음 [LCD 설정 ] 를 누릅니
다.
5.
[ 조명 ] 을 누릅니다.
14
6.
[ 중간 ] 을 누릅니다.
7.
를 누릅니다.
관련 정보
•
15
설정 화면 개요
을 눌러 LCD에 현재 제품 상태를 표시합니다.
설정 메뉴를 사용하여 Brother 제품의 모든 설정에 액세스합니다.
사용 가능한 기능은 모델에 따라 다릅니다.
1.
토너
• 남은 토너 수명을 표시합니다.
• [ 토너 ] 메뉴에 액세스하려면 누릅니다.
2.
네트워크(유선 네트워크 모델의 경우)
• 네트워크 연결을 설정하려면 누릅니다.
• 무선 연결을 사용하는 경우 화면의 4개의 레벨 표시가 현재 무선 신호의 강도를 나타냅니다.
3.
날짜 및 시간
제품에 설정된 날짜 및 시간을 표시합니다.
[ 날짜 및 시간 ] 메뉴에 액세스하려면 누릅니다.
4.
화면 설정
[ 화면 설정 ] 메뉴에 액세스하려면 누릅니다.
5.
모든 설정
모든 제품 설정의 메뉴에 액세스하려면 누릅니다.
6.
용지함 설정
용지 크기와 용지 유형 설정을 변경하려면 누릅니다.
7.
Wi-Fi Direct(무선 네트워크 모델의 경우)
Wi-Fi Direct 네트워크 연결을 설정하려면 누릅니다.
팩스 미리보기(무선 네트워크 기능이 없는 MFC 모델의 경우)
• 팩스 미리보기 상태를 표시합니다.
• 팩스 미리보기 설정에 액세스하려면 누릅니다.
비퍼 볼륨(무선 네트워크 기능이 없는 DCP 모델의 경우)
볼륨설정에 액세스하려면 누릅니다.
16
관련 정보
•
17
홈 화면 설정
홈 화면을 [ 기본 기능 ] , [ 더 1] , [ 더 2] , [ 바로 가기 1] , [ 바로 가기 2] , [ 바로 가기 3] , [ 바로 가기 4] ,
[ 바로 가기 5] , [ 바로 가기 6] , [ 바로 가기 7] 또는 [ 바로 가기 8] 로 설정합니다.
제품이 대기 상태이거나 을 누르면 터치스크린이 설정한 화면으로 돌아갑니다.
1.
[ 설정 ] > [ 화면 설정 ] > [ 홈 화면 ] 를 누릅니다.
2.
위로 또는 아래로 스크롤하거나 a 또는 b 을 눌러 화면 설정을 표시한 다음 원하는 설정을 누릅니다.
3.
를 누릅니다.
선택한 홈 화면으로 제품이 이동합니다.
관련 정보
•
18
Brother 제품 소개 > Brother Utilities 액세스(Windows
®
)
Brother Utilities 액세스(Windows
®
)
Brother Utilities는 사용자의 컴퓨터에 설치된 모든 Brother 응용 프로그램에 편리하게 액세스할 수 있는 응용 프
로그램 시작 관리자입니다.
1.
다음 중 하나를 수행하십시오.
• (Windows ® XP, Windows Vista ® , Windows ® 7, Windows Server ® 2003, Windows Server ® 2008 및
Windows Server ® 2008 R2)
(시작) > 모든 프로그램 > Brother > Brother Utilities를 클릭합니다.
• (Windows ® 8 및 Windows Server ® 2012)
화면이나 바탕 화면에서 (Brother Utilities)를 누르거나 클릭합니다시작.
• (Windows ® 8.1 및 Windows Server ® 2012 R2)
마우스를 시작 화면 왼쪽 하단 모서리로 이동하고 를 클릭합니다(터치 기반 장치를 사용하는 경우 시
작 화면 하단에서 위로 스크롤하여 앱 화면으로 이동).
앱 화면이 나타나면 (Brother Utilities)를 누르거나 클릭합니다.
2.
제품을 선택합니다(여기서 XXXX는 모델 이름).
3.
사용할 기능을 선택합니다.
19
관련 정보
•
•
Brother 소프트웨어 및 드라이버 설치 제거(Windows
20
제거(Windows
®
)
Brother 소프트웨어 및 드라이버 설치 제거(Windows ® )
1.
다음 중 하나를 수행하십시오.
• (Windows
®
XP, Windows Vista
®
, Windows
®
7, Windows Server
®
2003, Windows Server
®
2008 및
Windows Server ® 2008 R2)
(시작) > 모든 프로그램 > Brother > Brother Utilities를 클릭합니다.
• (Windows ® 8 및 Windows Server ® 2012)
화면이나 바탕 화면에서 (Brother Utilities)를 누르거나 클릭합니다.시작
• (Windows
®
8.1 및 Windows Server
®
2012 R2)
마우스를 시작 화면 왼쪽 하단 모서리로 이동하고 를 클릭합니다(터치 기반 장치를 사용하는 경우 시
작 화면 하단에서 위로 스크롤하여 앱 화면으로 이동).
화면이 나타나면 (Brother Utilities)를 누르거나 클릭합니다.앱
2.
드롭다운 목록을 클릭한 다음 구입하신 모델 이름을 아직 선택하지 않았으면 선택합니다. 왼쪽 탐색 표시줄
에서 도구를 클릭한 다음 제거를 클릭합니다.
대화 상자의 안내에 따라 소프트웨어 및 드라이버를 설치 제거합니다.
관련 정보
•
Brother Utilities 액세스(Windows ® )
21
페이지 프린트 방식
•
•
•
•
•
•
22
> 용지 적재
용지 적재
•
•
23
>
용지함을 사용하여 용지 적재 및 인쇄
•
용지함에 일반 용지, 레터헤드, 컬러 용지, 얇은 용지 및 재생 용지 적재
•
•
•
24
>
용지함을 사용하여 용지 적재 및 인쇄 > 용지함에 일반 용지,
레터헤드, 컬러 용지, 얇은 용지 및 재생 용지 적재
용지함에 일반 용지, 레터헤드, 컬러 용지, 얇은 용지 및 재생 용지 적재
• 크기 확인 설정이 On으로 설정된 경우 제품에서 용지함을 꺼내면 LCD에 용지 크기와 용지 유형을 변경할지
묻는 메시지가 나타납니다. 필요한 경우 LCD 지침에 따라 용지 크기 및 용지 종류 설정을 변경합니다.
• 용지함에 크기 및 유형이 서로 다른 용지를 급지하는 경우 제품 또는 컴퓨터에서 용지 크기 및 용지 유형 설
정을 변경해야 합니다.
1.
용지함을 제품에서 완전히 빼냅니다.
2.
용지 조정대를 누르고 밀어 용지에 맞춥니다.
녹색 잠금 해제 레버를 눌러 용지 조정대를 밉니다.
25
Legal 또는 Folio 크기 용지인 경우 용지함 바닥의 해제 버튼(1)을 누르거나 용지함 뒷면의 해제 레버(2)를
누른 다음 용지함 뒷면을 밖으로 당깁니다. (일부 지역에서는 Legal 및 Folio 크기 용지를 사용할 수 없습니
다.)
해제 버튼이 있는 용지함의 경우:
1
해제 레버가 있는 용지함의 경우:
2
3.
용지 스택을 추스릅니다.
4.
용지의 인쇄면이 아래로 향하도록 용지함에 적재합니다.
레터헤드 또는 양식지를 사용하는 경우 그림과 같은 용지를 올바른 방향으로 급지하십시오.
레터헤드 및 양식지의 용지 방향
단면 인쇄의 경우
• 인쇄면을 아래로
• 위쪽 가장자리를 용지함의 전면 쪽으로
자동 양면 인쇄의 경우(세로 바인딩)
• 인쇄면을 위로
• 아래쪽 가장자리를 용지함의 전면 쪽으로
26
• 크기와 종류가 다른 용지를 용지함에 동시에 적재하지 마십시오. 그러면 용지가 걸리거나 잘못 급지될
수 있습니다.
• 양면 인쇄로 레터헤드 또는 양식지를 사용하는 경우 다음 단계로 제품의 설정을 변경하십시오.
[ 설정 ] > [ 모든 설정 ] > [ 프린터 ] > [ 양면 ] > [ 단일 이미지 ] > [ 양면 피드 ] 를 누릅니다.
5.
용지가 최대 용지 표시 아래에 있는지 확인합니다( b b b ).
용지함에 용지를 너무 많이 채우면 용지 걸림이 발생합니다.
6.
용지함을 천천히 밀어 제품에 완전히 삽입하십시오.
7.
지지 플랩을 들어 올려 인쇄된 용지가 배지용지함에서 미끄러져서 떨어지지 않도록 합니다.
관련 정보
•
27
>
용지함을 사용하여 용지 적재 및 인쇄 > 용지함을 사용하여 두
꺼운 용지 넣기
용지함을 사용하여 두꺼운 용지 넣기
• 크기 확인 설정이 On으로 설정된 경우 제품에서 용지함을 꺼내면 LCD에 용지 크기와 용지 유형을 변경할지
묻는 메시지가 나타납니다. 필요한 경우 LCD 지침에 따라 용지 크기 및 용지 종류 설정을 변경합니다.
• 용지함에 크기 및 유형이 서로 다른 용지를 급지하는 경우 제품 또는 컴퓨터에서 용지 크기 및 용지 유형 설
정을 변경해야 합니다.
1.
용지함을 제품에서 완전히 빼냅니다.
2.
용지 조정대를 누르고 밀어 용지에 맞춥니다.
녹색 잠금 해제 레버를 눌러 용지 조정대를 밉니다.
28
Legal 또는 Folio 크기 용지인 경우 용지함 바닥의 해제 버튼(1)을 누르거나 용지함 뒷면의 해제 레버(2)를
누른 다음 용지함 뒷면을 밖으로 당깁니다. (일부 지역에서는 Legal 및 Folio 크기 용지를 사용할 수 없습니
다.)
해제 버튼이 있는 용지함의 경우:
1
해제 레버가 있는 용지함의 경우:
2
3.
용지 스택을 추스릅니다.
4.
용지의 인쇄면이 아래로 향하도록 용지함에 적재합니다.
크기와 종류가 다른 용지를 용지함에 동시에 적재하지 마십시오. 그러면 용지가 걸리거나 잘못 급지될 수
있습니다.
5.
용지가 최대 용지 표시 아래에 있는지 확인합니다( b b b ).
용지함에 용지를 너무 많이 채우면 용지 걸림이 발생합니다.
6.
용지함을 천천히 밀어 제품에 완전히 삽입하십시오.
7.
제품의 후면 커버를 엽니다(페이스업 배지용지함).
29
8.
용지 스토퍼를 엽니다(특정 모델의 경우에만 사용 가능).
9.
인쇄 작업을 제품으로 전송합니다.
컴퓨터에서 인쇄 작업을 전송하기 전에 인쇄 대화 상자에서 인쇄 기본 설정을 변경합니다.
10.
용지 스토퍼 (특정 모델의 경우에만 사용 가능)를 닫습니다.
11.
후면 커버(페이스업 배지용지함)가 닫힌 위치에서 고정될 때까지 닫습니다.
관련 정보
•
30
>
다용도 용지함을 사용한 적재 및 인쇄
최대 10매의 봉투용지, 레터헤드, 컬러 용지, 얇은 용지, 두꺼운 용지, 재생 용지, 본드지, 라벨 용지 또는 최대
50매의 일반 용지를 다용도 용지함에 넣을 수 있습니다.
•
•
•
•
•
31
>
다용도 용지함을 사용한 적재 및 인쇄 > 다목적 용지함에 용지
적재
다목적 용지함에 용지 적재
용지함에 크기 및 유형이 서로 다른 용지를 급지하는 경우 제품 또는 컴퓨터에서 용지 크기 및 용지 유형 설정을
변경해야 합니다.
1.
지지 플랩을 들어 올려 인쇄된 용지가 페이스다운 배지용지함에서 미끄러져서 떨어지지 않도록 합니다.
2.
다용도 용지함을 열고 아래로 내립니다.
3.
다용도 용지함(1)을 당기고 플랩(2)을 폅니다.
2
1
4.
다용도 용지함 용지 조정대를 밀어서 사용할 용지 너비를 맞춥니다. 오른쪽의 용지 조정대에 레버가 있으면
눌러서 용지 조정대를 밉니다.
32
5.
용지의 인쇄면이 위를 향하도록 다용도 용지함에 넣습니다. 레터헤드 또는 양식지를 사용하는 경우 그림과
같은 용지를 올바른 방향으로 급지하십시오.
1
용지가 최대 용지 표시 아래에 있는지 확인합니다(1).
레터헤드 및 양식지의 용지 방향
단면 인쇄의 경우
• 인쇄면을 위로
• 위쪽 가장자리를 먼저
자동 양면 인쇄의 경우(세로 바인딩)
• 인쇄면을 아래로
• 아래쪽 가장자리를 먼저
•
양면 인쇄로 레터헤드 또는 양식지를 사용하는 경우 다음 단계로 제품의 설정을 변경하십시오.
[ 설정 ] > [ 모든 설정 ] > [ 프린터 ] > [ 양면 ] > [ 단일 이미지 ] > [ 양면 피드 ] 를 누릅니다.
관련 정보
•
33
>
다용도 용지함을 사용한 적재 및 인쇄 > 다용도 용지함을 사용
하여 두꺼운 용지 넣기 및 인쇄
다용도 용지함을 사용하여 두꺼운 용지 넣기 및 인쇄
후면 커버(페이스업 배지용지함)를 아래로 내리면 다용도 용지함에서 제품 뒤쪽까지 일직선의 용지 경로가 확보
됩니다. 두꺼운 용지나 라벨을 인쇄할 때 이러한 급지 및 출력 방법을 사용합니다.
용지함에 크기 및 유형이 서로 다른 용지를 급지하는 경우 제품 또는 컴퓨터에서 용지 크기 및 용지 유형 설정을
변경해야 합니다.
1.
제품의 후면 커버를 엽니다(페이스업 배지용지함).
2.
용지 스토퍼를 엽니다(특정 모델의 경우에만 사용 가능).
3.
제품 전면에서 다용도 용지함을 열고 조심해서 내립니다.
4.
다용도 용지함(1)을 당기고 플랩(2)을 폅니다.
2
1
34
5.
다용도 용지함 용지 조정대를 밀어서 사용할 용지 너비를 맞춥니다. 오른쪽의 용지 조정대에 레버가 있으면
눌러서 용지 조정대를 밉니다.
6.
다용도 용지함에 용지 또는 라벨을 급지합니다.
1
• 용지가 최대 용지 표시 아래에 있는지 확인합니다(1).
• 용지의 인쇄면이 위로 향하도록 다용도 용지함에 적재합니다.
7.
인쇄 작업을 제품으로 전송합니다.
컴퓨터에서 인쇄 작업을 전송하기 전에 인쇄 화면에서 인쇄 기본 설정을 변경합니다.
8.
용지 스토퍼 (특정 모델의 경우에만 사용 가능)를 닫습니다.
9.
후면 커버(페이스업 배지용지함)가 닫힌 위치에서 고정될 때까지 닫습니다.
관련 정보
•
35
>
다용도 용지함을 사용한 적재 및 인쇄 > 다용도 용지함을 사용
하여 봉투용지 넣기 및 인쇄
다용도 용지함을 사용하여 봉투용지 넣기 및 인쇄
다용도 용지함에 최대 10매의 봉투용지를 넣을 수 있습니다.
용지를 넣기 전에 봉투용지 모서리와 양 옆을 눌러 봉투용지를 최대한 납작하게 만듭니다.
용지함에 크기 및 유형이 서로 다른 용지를 급지하는 경우 제품 또는 컴퓨터에서 용지 크기 및 용지 유형 설정을
변경해야 합니다.
1.
제품의 후면 커버를 엽니다(페이스업 배지용지함).
2.
용지 스토퍼를 엽니다(특정 모델의 경우에만 사용 가능).
3.
제품 전면에서 다용도 용지함을 열고 조심해서 내립니다.
4.
다용도 용지함(1)을 당기고 플랩(2)을 폅니다.
36
2
1
5.
다용도 용지함 용지 조정대를 밀어서 사용할 봉투용지 너비를 맞춥니다. 오른쪽의 용지 조정대에 레버가 있
으면 눌러서 용지 조정대를 밉니다.
6.
다용도 용지함에 봉투용지를 급지합니다.
1
인쇄면이 위를 향하도록 하여 최대 10매의 봉투용지를 다용도 용지함에 급지합니다. 봉투용지가 최대 용지
표시 아래에 있는지 확인합니다(1). 10매를 초과한 봉투용지를 급지하면 용지 걸림이 발생할 수 있습니다.
7.
인쇄 작업을 제품으로 전송합니다.
컴퓨터에서 인쇄 작업을 전송하기 전에 인쇄 대화 상자에서 인쇄 기본 설정을 변경합니다.
설정 봉투용지용 옵션
용지 크기 Com-10
DL
C5
Monarch
용지타입 봉투
두꺼운 봉투
얇은 봉투
37
8.
용지 스토퍼 (특정 모델의 경우에만 사용 가능)를 닫습니다.
9.
후면 커버(페이스업 배지용지함)가 닫힌 위치에서 고정될 때까지 닫습니다.
관련 정보
•
38
> 용지 설정
용지 설정
•
•
•
39
>
용지 크기 및 유형 변경
용지함에 적재한 용지 크기를 변경하는 경우 LCD에서도 용지 크기 설정을 변경해야 합니다.
1.
[ 설정 ] > [ 모든 설정 ] > [ 일반 설정 ] > [ 용지함 설정 ] > [ 용지 종류 ] 을 누릅니다.
2.
위로 또는 아래로 스와이프하거나 a 또는 b 를 눌러 용지 크기 옵션을 표시한 다음 원하는 옵션을 누릅니다.
3.
위로 또는 아래로 스와이프하거나 a 또는 b 를 눌러 용지 종류 옵션을 표시한 다음 원하는 옵션을 누릅니다.
4.
를 누릅니다.
5.
위로 또는 아래로 스와이프하거나 a 또는 b 를 눌러 [ 용지 크기 ] 옵션을 표시한 다음 [ 용지 크기 ] 를 누릅니
다.
6.
위로 또는 아래로 스와이프하거나 a 또는 b 를 눌러 용지 크기 옵션을 표시한 다음 원하는 옵션을 누릅니다.
7.
위로 또는 아래로 스와이프하거나 a 또는 b 를 눌러 용지 크기 옵션을 표시한 다음 원하는 옵션을 누릅니다.
8.
를 누릅니다.
관련 정보
•
40
>
인쇄에 사용할 용지함 선택
제품에서 사본, 수신된 팩스 및 컴퓨터의 인쇄 작업을 인쇄하는 데 사용할 기본 용지함을 변경합니다.
DCP 모델은 팩스 기능을 지원하지 않습니다.
1.
[ 설정 ] > [ 모든 설정 ] > [ 일반 설정 ] > [ 용지함 설정 ] 을 누릅니다.
2.
위로 또는 아래로 스크롤하거나 a 또는 b 을 눌러 [ 용지함 용도 : 복사 ] , [ 용지함 용도 : 팩스 ] 또는 [ 용지
함 용도 : 인쇄 ] 옵션을 표시한 다음 원하는 옵션을 누릅니다.
3.
위로 또는 아래로 스크롤하거나 a 또는 b 를 눌러 원하는 시간을 표시한 다음 누릅니다. 예를 들어, [MP>T1]
옵션을 선택하면 제품이 다용도 용지함에서 용지를 가져온 다음, 남은 용지가 없으면 용지함 1에서 용지를
가져옵니다.
4.
를 누릅니다.
• ADF를 사용하여 복사하는 경우 제품은 가장 적합한 용지가 든 용지함을 찾아 해당 용지함에서 용지를
가져옵니다.
• 스캐너 유리를 사용하여 복사하는 경우 다른 용지함에 더 적합한 용지가 있더라도 우선순위가 높은 용
지함에서 문서가 복사됩니다.
• (MFC 모델) 팩스를 인쇄할 때는 Letter, A4, Legal, Folio, Mexico Legal 또는 India Legal 크기의 용지
를 사용합니다. 적절한 크기의 용지가 용지함에 없을 경우 제품은 수신된 팩스를 저장하고 터치스크린
에 [ 크기 불일치 ] 가 표시됩니다.
• (MFC 모델) 수신된 팩스가 제품의 메모리에 있고 용지함이 비었을 경우 터치스크린에 [ 용지 없음 ] 가
표시됩니다. 빈 용지함에 용지를 넣습니다.
관련 정보
•
41
>
용지 크기 확인 설정 변경
제품의 크기 확인 설정을 켤 경우 용지함을 제거하거나 다용도 용지함을 사용하여 용지를 적재하면 용지 크기 및
용지 유형 변경할 것인지 묻는 메시지가 제품에 표시됩니다.
기본 설정은 On입니다.
1.
[ 설정 ] > [ 모든 설정 ] > [ 일반 설정 ] > [ 용지함 설정 ] > [ 크기 확인 ] 을 누릅니다.
2.
[ 설정 ] 또는 [ 해제 ] 를 누릅니다.
3.
를 누릅니다.
관련 정보
•
42
> 양면 인쇄용 용지함 변경
양면 인쇄용 용지함 변경
용지 양면에 인쇄하는 경우 양면 용지함 크기를 용지 크기로 설정해야 합니다. 양면 용지함을 설정하지 않으면
용지가 올바로 급지되지 않아서 비딱하게 출력되거나 용지가 걸릴 수 있습니다.
일부 국가에서는 이 기능을 사용할 수 없습니다.
1.
양면 용지함의 레버를 올바른 용지 크기 쪽으로 밉니다.
(a)
(b) a.
A4(A4의 경우) b.
Letter(Letter, Legal, Mexico Legal, India Legal 및 Folio의 경우)
관련 정보
•
43
> 문서 적재
문서 적재
자동 문서 공급 장치(ADF) 및 스캐너 유리에서 팩스를 보내고, 복사하고, 스캔할 수 있습니다.
•
•
44
>
문서 적재 > 자동 문서 공급 장치(ADF)에 문서 적재
자동 문서 공급 장치(ADF)에 문서 적재
여러 페이지의 표준 크기 문서를 복사하거나 스캔할 경우 ADF를 사용합니다.
• ADF는 다음 페이지를 담을 수 있고 각 페이지를 개별적으로 공급합니다.
(MFC-L5700DN/MFC-L5755DW)
최대 50페이지
(DCP-L5600DN/MFC-L5900DW/MFC-L6700DW)
최대 70페이지
(MFC-L6900DW)
최대 80페이지
• 표준 80 g/m
2
용지를 사용합니다.
• 수정액을 사용하거나 잉크로 쓴 문서가 완전히 말랐는지 확인하십시오.
중요
• 스캐너 유리에 두꺼운 문서를 올려놓지 마십시오. 그럴 경우 ADF에 용지가 걸릴 수 있습니다.
• 말려 있거나, 주름이 잡혔거나, 접혀 있거나, 찢어졌거나, 스테이플이 박혀있거나, 클립을 끼웠거나, 풀이
나 테이프로 붙인 용지는 사용하지 마십시오.
• 판지, 신문지 또는 직물을 사용하지 마십시오.
• ADF를 사용하는 동안 제품의 손상을 방지하려면 문서가 공급되는 도중에 문서를 잡아당기지 마십시오.
지원되는 문서 크기
길이:
너비:
무게:
147.3에서 355.6 mm
105에서 215.9 mm
64에서 90 g/m 2
1.
ADF 문서 출력 지지 플랩을 폅니다.
2.
용지를 훑습니다.
3.
그림에 나오는 것처럼 문서의 페이지를 엇갈리게 배치하고 인쇄면이 위로 향하고 위쪽 가장자리가 먼저 나오
도록 ADF에 넣습니다.
45
4.
문서 너비에 맞게 용지 조정대를 조절합니다.
관련 정보
•
46
>
스캐너 유리에 문서 적재
한 번에 한 페이지씩 팩스를 보내거나 복사 또는 스캔하려면 스캐너 유리를 사용합니다.
지원되는 문서 크기
길이:
너비:
무게:
• (MFC-L5700DN/MFC-L5755DW)
최대 300.0 mm
• (DCP-L5600DN/MFC-L5900DW/MFC-L6700DW/MFC-L6900DW)
최대 355.6 mm
최대 215.9 mm
최대 2 kg
스캐너 유리를 사용하려면 ADF가 비어 있어야 합니다.
1.
문서 커버를 들어 올립니다.
2.
스캐너 유리에 문서가 아래로 향하도록 올려 놓습니다.
3.
페이지의 모서리를 스캐너 유리 왼쪽 상단 모서리에 올려 놓습니다.
4.
문서 커버를 닫습니다.
문서가 책이거나 두꺼우면 문서 커버를 가만히 누릅니다.
관련 정보
•
47
> 스캔 불가능 및 인쇄 불가능 영역
스캔 불가능 및 인쇄 불가능 영역
표의 그림은 가장 일반적으로 사용되는 용지 크기의 가장자리에서 최대 스캔 불가능 및 인쇄 불가능 영역을 나타
냅니다. 이러한 영역은 용지 크기 또는 사용 중인 응용 프로그램의 설정에 따라 달라질 수 있습니다.
1
2 4
사용
팩스(송신)
스캔
인쇄
3
이 영역에 스캔, 복사 또는 인쇄하려고 시도하지 마십시오. 출력에 이 영역의 어떠한 내용도 반영되지 않습
니다.
문서 크기
Letter, Legal
A4
Letter, Legal
A4
Letter
A4
Legal
Letter, Legal
A4
위(1)
아래(3)
3 mm
3 mm
4 mm
4 mm
3 mm
3 mm
약 3 mm
4.2 mm
4.2 mm
왼쪽(2)
오른쪽(4)
4 mm
(ADF)
1 mm
(스캐너 유리)
3 mm
3 mm
3 mm
3 mm
약 3 mm
약 3 mm
4.2 mm
4.2 mm
관련 정보
•
•
1 단일 복사 또는 1 in 1 복사
48
> 특수 용지 사용
특수 용지 사용
구입 전에 항상 용지 샘플을 시험하여 성능이 적합한지 확인하십시오.
• 제품에 용지 걸림 또는 손상이 발생할 수 있으므로 잉크젯 용지를 사용하지 마십시오.
• 본드지, 표면이 거친 용지 또는 주름 또는 구김이 있는 용지를 사용할 경우 용지의 성능이 저하될 수 있습니
다.
용지를 원래 포장지에 넣어 밀봉된 상태로 보관하십시오. 용지를 반듯한 상태로 유지하고 습기, 직사광선 및 열
을 피하십시오.
중요
일부 용지 유형은 제대로 사용할 수 없거나 제품에 손상을 줄 수 있습니다.
다음 용지는 사용하지 마십시오.
• 매우 거친 용지
• 너무 매끄럽거나 반짝이는 용지
• 말려 있거나 뒤틀린 용지
• 코팅되었거나 화학 처리된 용지
• 손상되었거나 구겨졌거나 접힌 용지
• 본 가이드의 권장 무게 사양을 초과하는 용지
• 색인표가 있거나 스테이플이 박힌 용지
• 저온 염색 또는 서모그래피를 사용한 레터헤드가 있는 용지
• 여러 부분으로 나뉜 용지 또는 무탄소 용지
• 잉크젯 인쇄용 용지
위에 나열된 용지 종류를 사용할 경우 제품이 손상될 수 있습니다. 이러한 손상은 Brother 보증 또는 서비스
계약에 따라 보상되지 않습니다.
관련 정보
•
49
인쇄
•
•
•
•
•
50
> 컴퓨터에서 인쇄(Windows
®
)
컴퓨터에서 인쇄(Windows
®
)
•
•
용지의 단면에 두 페이지 이상 인쇄(N in 1)(Windows ® )
•
•
•
•
•
•
•
•
BR-Script3 프린터 드라이버를 사용하여 문서 인쇄(PostScript ® 3 ™ 언어 에뮬레이션)
•
•
51
>
®
)
문서 인쇄(Windows
®
)
1.
응용 프로그램에서 인쇄 명령을 선택합니다.
2.
Brother XXX-XXXX(여기서 XXXX는 모델 이름)를 선택한 다음 인쇄 속성 또는 기본 설정 버튼을 클릭합니다.
프린터 드라이버 창이 나타납니다.
3.
용지함에 올바른 크기의 용지를 넣었는지 확인합니다.
4.
용지 크기 드롭다운 목록을 클릭하고 용지 크기를 선택합니다.
5.
인쇄방향 필드에서 세로방향 또는 가로방향 옵션을 선택하여 출력 방향을 설정합니다.
응용 프로그램에 유사한 설정이 있을 경우 응용 프로그램을 사용하여 방향을 설정하는 것이 좋습니다.
6.
복사 필드에 원하는 매수(1-999)를 입력합니다.
7.
용지타입 드롭다운 목록을 클릭한 다음 사용 중인 용지 유형을 선택합니다.
8.
용지 한 장에 여러 페이지를 인쇄하거나 여러 용지에 문서의 한 페이지를 인쇄하려면 멀티페이지 드롭다운
목록을 클릭한 다음 옵션을 선택합니다.
9.
필요에 따라 기타 프린터 설정을 변경합니다.
10.
확인을 클릭합니다.
11.
인쇄 작업을 완료합니다.
관련 정보
•
•
52
>
) > 용지의 단면에 두 페이지 이상 인쇄(N in 1)(Windows
®
)
용지의 단면에 두 페이지 이상 인쇄(N in 1)(Windows
®
)
1.
응용 프로그램에서 인쇄 명령을 선택합니다.
2.
Brother XXX-XXXX(여기서 XXXX는 모델 이름)를 선택한 다음 인쇄 속성 또는 기본 설정 버튼을 클릭합니다.
프린터 드라이버 창이 나타납니다.
3.
인쇄방향 필드에서 세로방향 또는 가로방향 옵션을 선택하여 출력 방향을 설정합니다.
응용 프로그램에 유사한 설정이 있을 경우 응용 프로그램을 사용하여 방향을 설정하는 것이 좋습니다.
4.
멀티페이지 드롭다운 목록을 클릭한 다음 2 in 1, 4 in 1, 9 in 1, 16 in 1 또는 25 in 1 옵션을 선택합니다.
5.
페이지 수 드롭다운 목록을 클릭한 다음 페이지 순서를 선택합니다.
6.
테두리 선 드롭다운 목록을 클릭한 다음 테두리 선 유형을 선택합니다.
7.
필요에 따라 기타 프린터 설정을 변경합니다.
8.
확인을 클릭합니다.
9.
인쇄 작업을 완료합니다.
관련 정보
•
•
53
>
®
)
포스터로 인쇄(Windows
®
)
인쇄 크기를 확대하고 포스터 모드로 문서를 인쇄합니다.
1.
응용 프로그램에서 인쇄 명령을 선택합니다.
2.
Brother XXX-XXXX(여기서 XXXX는 모델 이름)를 선택한 다음 인쇄 속성 또는 기본 설정 버튼을 클릭합니다.
프린터 드라이버 창이 나타납니다.
3.
멀티페이지 드롭다운 목록을 클릭한 다음 1장의 문서를 2x2 장으로, 1장의 문서를 3x3 장으로, 1장의 문서를
4x4 장으로 또는 1장의 문서를 5x5 장으로 옵션을 선택합니다.
4.
필요에 따라 인쇄 오려내기 선 확인란을 선택합니다.
인쇄 오려내기 선
쉽게 절단할 수 있도록 인쇄 가능한 영역 주위에 희미한 절단선을 인쇄합니다.
5.
필요에 따라 기타 프린터 설정을 변경합니다.
6.
확인을 클릭합니다.
7.
인쇄 작업을 완료합니다.
관련 정보
•
•
54
>
®
)
용지 양면에 인쇄(Windows
®
)
• (양면 용지함에 레버가 없는 모델의 경우) 자동 양면 인쇄 기능 사용 시 A4 용지 크기를 선택합니다.
• (양면 용지함에 레버가 있는 모델의 경우) 자동 양면 인쇄 기능을 사용하여 A4, Letter, Legal, Mexico Legal,
India Legal 또는 Folio 크기의 용지를 선택합니다.
• 양면 용지함이 용지 크기로 설정되었는지 확인합니다. 그렇지 않으면 용지가 올바로 급지되지 않아서 비딱하
게 출력되거나 용지가 걸릴 수 있습니다.
• 후면 커버가 닫혔는지 확인합니다.
• 용지가 말리면 똑바로 펴고 용지함에 다시 넣습니다.
• 일반 용지 또는 얇은 용지를 사용합니다. 본드지는 사용하지 마십시오.
• 용지가 너무 얇으면 용지에 주름이 갈 수 있습니다.
• 수동 양면 인쇄 기능을 사용하는 경우 용지 걸림이 발생하거나 인쇄 품질이 나빠질 수 있습니다.
1.
응용 프로그램에서 인쇄 명령을 선택합니다.
2.
Brother XXX-XXXX(여기서 XXXX는 모델 이름)를 선택한 다음 인쇄 속성 또는 기본 설정 버튼을 클릭합니다.
프린터 드라이버 창이 나타납니다.
3.
인쇄방향 필드에서 세로방향 또는 가로방향 옵션을 선택하여 출력 방향을 설정합니다.
응용 프로그램에 유사한 설정이 있을 경우 응용 프로그램을 사용하여 방향을 설정하는 것이 좋습니다.
4.
양면인쇄 / 소책자 드롭다운 목록을 클릭하고 양면인쇄 또는 양면인쇄(수동) 옵션을 선택합니다.
옵션
양면인쇄(특정 모델의 경
우에만 사용 가능)
양면인쇄(수동)
설명
자동으로 용지 양면에 인쇄합니다.
제품이 용지의 한쪽 면에 모든 짝수 번호 페이지를 먼저 인쇄합니다. 그런 다음
프린터 드라이버는 용지를 다시 넣으라고 지시(팝업 메시지 표시)합니다.
5.
양면인쇄 설정 버튼을 클릭합니다.
6.
양면인쇄 유형 메뉴에서 옵션 중 하나를 선택합니다.
양면을 선택하면 각 방향에 4가지 유형의 양면 바인딩을 사용할 수 있습니다.
55
세로 옵션
가로(왼쪽)
설명
가로(오른쪽)
세로(위쪽)
세로(아래쪽)
가로 옵션
가로(위쪽)
설명
가로(아래쪽)
56
가로 옵션
세로(오른쪽)
설명
세로(왼쪽)
7.
바인딩의 오프셋을 인치 또는 밀리미터로 지정하려면 제본 확인란을 선택합니다.
8.
확인을 클릭합니다.
9.
필요에 따라 기타 프린터 설정을 변경합니다.
10.
다음 중 하나를 수행하십시오.
• 자동 양면 인쇄의 경우 확인를 다시 클릭한 다음 인쇄 작업을 완료합니다.
• 수동 양면 인쇄의 경우 확인를 다시 클릭하고 화면 지침을 따릅니다.
용지가 올바르게 공급되지 않으면 용지가 말릴 수 있습니다. 용지를 꺼내 펼친 다음 다시 용지함에 넣으십시오.
관련 정보
•
•
57
>
®
)
소책자로 인쇄(Windows
®
)
양면 인쇄를 사용하여 소책자 형식으로 문서를 인쇄하려면 이 옵션을 사용합니다. 올바른 페이지 번호에 맞게 문
서가 배열되고 페이지 번호 순서를 바꿀 필요 없이 인쇄 출력물의 가운데를 접을 수 있습니다.
• (양면 용지함에 레버가 없는 모델의 경우) 자동 양면 인쇄 기능 사용 시 A4 용지 크기를 선택합니다.
• (양면 용지함에 레버가 있는 모델의 경우) 자동 양면 인쇄 기능을 사용하여 A4, Letter, Legal, Mexico Legal,
India Legal 또는 Folio 크기의 용지를 선택합니다.
• 양면 용지함이 용지 크기로 설정되었는지 확인합니다. 그렇지 않으면 용지가 올바로 급지되지 않아서 비딱하
게 출력되거나 용지가 걸릴 수 있습니다.
• 후면 커버가 닫혔는지 확인합니다.
• 용지가 말리면 똑바로 펴고 용지함에 다시 넣습니다.
• 일반 용지 또는 얇은 용지를 사용합니다. 본드지는 사용하지 마십시오.
• 용지가 너무 얇으면 용지에 주름이 갈 수 있습니다.
• 수동 양면 인쇄 기능을 사용하는 경우 용지 걸림이 발생하거나 인쇄 품질이 나빠질 수 있습니다.
1.
응용 프로그램에서 인쇄 명령을 선택합니다.
2.
Brother XXX-XXXX(여기서 XXXX는 모델 이름)를 선택한 다음 인쇄 속성 또는 기본 설정 버튼을 클릭합니다.
프린터 드라이버 창이 나타납니다.
3.
인쇄방향 필드에서 세로방향 또는 가로방향 옵션을 선택하여 출력 방향을 설정합니다.
응용 프로그램에 유사한 설정이 있을 경우 응용 프로그램을 사용하여 방향을 설정하는 것이 좋습니다.
4.
양면인쇄 / 소책자 드롭다운 목록을 클릭한 다음 팜플렛 또는 팜플렛(수동) 옵션을 선택합니다.
옵션 설명
팜플렛 (특정 모델의 경우에만 사용 가능) 자동으로 소책자로 인쇄됩니다.
팜플렛(수동) 수동으로 소책자로 인쇄합니다.
5.
양면인쇄 설정 버튼을 클릭합니다.
6.
양면인쇄 유형 메뉴에서 옵션 중 하나를 선택합니다.
다음은 각 방향에 대해 사용할 수 있는 2가지 양면 바인딩 방향입니다.
58
세로 옵션 설명
왼쪽제본
오른쪽제본
가로 옵션 설명
위쪽제본
아래쪽제본
7.
소책자 인쇄 방식 메뉴에서 옵션 중 하나를 선택합니다.
옵션 설명
동시에 모
든 페이지
모든 페이지가 소책자 형식(용지당 4페이지, 한 면당 2페이지)으로 인쇄됩니다. 출력물의 가운
데를 접어 소책자를 만듭니다.
세트로 나
누기
이 옵션은 전체 소책자를 더 작은 개별 소책자 세트로 인쇄하며 인쇄된 페이지의 순서를 변경
하지 않고서도 더 작은 개별 소책자 세트의 가운데를 접을 수 있습니다. 더 작은 각 소책자 세
트의 매수를 지정할 수 있습니다(1-15). 이 옵션은 페이지 수가 많고 인쇄된 소책자를 접을 때
도움이 됩니다.
8.
바인딩의 오프셋을 인치 또는 밀리미터로 지정하려면 제본 확인란을 선택합니다.
9.
확인을 클릭합니다.
10.
필요에 따라 기타 프린터 설정을 변경합니다.
11.
다음 중 하나를 수행하십시오.
• 자동 소책자 인쇄의 경우 확인를 다시 클릭한 다음 인쇄 작업을 완료합니다.
• 수동 소책자 인쇄의 경우 확인를 다시 클릭하고 화면 지침을 따릅니다.
관련 정보
•
•
59
>
®
)
보안 인쇄(Windows
®
)
제품의 제어판에 암호를 입력할 때까지 기밀 또는 중요한 문서가 인쇄되지 않도록 보장하려면 보안 인쇄를 사용
합니다.
• 제품을 끌 때 제품에서 보안 데이터를 삭제합니다.
1.
응용 프로그램에서 인쇄 명령을 선택합니다.
2.
Brother XXX-XXXX(여기서 XXXX는 모델 이름)를 선택한 다음 인쇄 속성 또는 기본 설정 버튼을 클릭합니다.
프린터 드라이버 창이 나타납니다.
3.
고급 탭을 클릭합니다.
4.
설정 필드에서 보안 인쇄 버튼을 클릭합니다.
5.
보안 인쇄 확인란을 선택합니다.
6.
암호 필드에 4자리 암호를 입력한 다음 확인를 클릭합니다.
각 문서마다 별도의 암호를 입력해야 합니다.
7.
확인을 클릭합니다.
8.
인쇄 작업을 완료합니다.
9.
제품의 제어판에서 좌우로 이동하거나 d 또는 c 를 눌러 [ 보안 인쇄 ] 옵션을 표시한 다음 [ 보안 인쇄 ] 를 누
릅니다.
10.
위아래로 이동하거나 a 또는 b 를 눌러 사용자 이름을 표시한 다음 사용자 이름을 누릅니다.
LCD에 사용자 이름에 대해 보호된 작업 목록이 표시됩니다.
11.
위나 아래로 스크롤하거나 a 또는 b 를 눌러 인쇄 작업을 표시한 다음 해당 항목을 누릅니다.
12.
4자리 암호를 입력한 다음 [ 정상 ] 를 누릅니다.
13.
원하는 매수를 입력합니다.
14.
[ 시작 ] 를 누릅니다.
제품이 데이터를 인쇄합니다.
보안 데이터를 인쇄하고 나면 제품의 메모리에서 지워집니다.
관련 정보
•
60
>
®
)
컴퓨터에서 매크로 사용(Windows
®
)
제품의 메모리에 전자 형태(매크로)로 저장한 경우 매크로를 사용하여 원하는 인쇄 작업에서 겹치도록 데이터를
인쇄할 수 있습니다.
1.
응용 프로그램에서 인쇄 명령을 선택합니다.
2.
Brother XXX-XXXX(여기서 XXXX는 모델 이름)를 선택한 다음 인쇄 속성 또는 기본 설정 버튼을 클릭합니다.
프린터 드라이버 창이 나타납니다.
3.
고급 탭을 클릭합니다.
4.
다른 인쇄 옵션 버튼을 클릭합니다.
5.
매크로을 선택합니다.
6.
매크로 설정 버튼을 클릭합니다.
7.
사용하려는 매크로 ID: 및 매크로 이름:을 입력합니다.
8.
매크로 명령어 삽입을 선택합니다.
9.
매크로 데이터를 겹칠 페이지를 선택합니다.
옵션
모든 페이지
설명
모든 페이지에 매크로를 삽입합니다.
페이지 특정 페이지에 매크로를 삽입합니다. 이 옵션을 선택한 다음 1 ~ 255 범위 내에서 페
이지 번호를 입력합니다.
페이지 윗면에 첨가 매크로 데이터를 페이지 상단으로 보냅니다.
페이지 밑면에 첨가 매크로 데이터를 페이지 하단으로 보냅니다.
팜플렛이 선택된 경우 매크로 명령어 삽입에서 페이지 설정이 해제됩니다.
10.
확인을 클릭합니다.
11.
확인을 클릭하여 프린터 드라이버 창으로 돌아갑니다.
12.
확인을 클릭합니다.
13.
인쇄 작업을 완료합니다.
매크로 데이터가 겹쳐서 인쇄됩니다.
관련 정보
•
•
61
>
®
)
사전 설정된 인쇄 프로파일 사용(Windows
®
)
인쇄 프로파일는 자주 사용되는 인쇄 구성에 빠르게 액세스할 수 있도록 고안된 프리셋입니다.
1.
응용 프로그램에서 인쇄 명령을 선택합니다.
2.
Brother XXX-XXXX(여기서 XXXX는 모델 이름)를 선택한 다음 인쇄 속성 또는 기본 설정 버튼을 클릭합니다.
프린터 드라이버 창이 나타납니다.
3.
인쇄 프로파일 탭을 클릭합니다.
4.
인쇄 프로파일 목록에서 프로파일을 선택합니다.
프로파일 설정이 프린터 드라이버 창 왼쪽에 표시됩니다.
5.
다음 중 하나를 수행하십시오.
• 인쇄 작업에 대해 설정이 정확하면 확인을 클릭합니다.
• 설정을 변경하려면 기본 또는 고급 탭으로 돌아가서 설정을 변경한 다음 확인을 클릭합니다.
다음에 인쇄할 때 창 앞쪽에 인쇄 프로파일 탭을 표시하려면 항상 가장 먼저 인쇄 프로파일 탭을 표시합니
다. 확인란을 선택합니다.
관련 정보
•
•
•
62
>
파일 생성 또는 삭제(Windows
®
)
인쇄 프로파일 생성 또는 삭제(Windows ® )
사용자 지정 설정으로 최대 20개의 새 인쇄 프로파일을 추가합니다.
1.
응용 프로그램에서 인쇄 명령을 선택합니다.
2.
Brother XXX-XXXX(여기서 XXXX는 모델 이름)를 선택한 다음 인쇄 속성 또는 기본 설정 버튼을 클릭합니다.
프린터 드라이버 창이 나타납니다.
3.
탭과 고급 탭을 클릭하고 새 인쇄 프로파일에 대해 원하는 인쇄 설정을 구성합니다.기본
4.
인쇄 프로파일 탭을 클릭합니다.
5.
다음 중 하나를 수행하십시오.
새 인쇄 프로파일을 생성하려면: a.
프로파일 추가를 클릭합니다.
프로파일 추가 대화 상자가 나타납니다.
b.
이름 필드에 새 인쇄 프로파일 이름을 입력합니다.
c.
아이콘 목록에서 이 프로파일을 나타내는 데 사용할 아이콘을 클릭합니다.
d.
확인를 클릭합니다.
새 인쇄 프로파일 이름이 인쇄 프로파일 탭의 목록에 추가됩니다.
생성한 인쇄 프로파일을 삭제하려면: a.
프로파일 삭제를 클릭합니다.
프로파일 삭제 대화 상자가 나타납니다.
b.
삭제하려는 프로파일을 선택합니다.
c.
삭제를 클릭합니다.
d.
예를 클릭합니다.
e.
닫기를 클릭합니다.
관련 정보
•
63
>
®
)
기본 인쇄 설정 변경(Windows
®
)
프로그램에서 인쇄 설정을 변경하면 변경 사항이 그 당시 해당 프로그램에서 인쇄 중인 항목에만 적용됩니다. 모
든 Windows ® 프로그램에서 항상 사용하도록 인쇄 설정을 선택하려면 이 단계를 사용하여 기본 인쇄 설정을 변
경합니다.
1.
다음 중 하나를 수행하십시오.
• (Windows ® XP 및 Windows Server ® 2003의 경우)
시작 > 프린터 및 팩스를 클릭합니다.
• (Windows Vista
®
및 Windows Server
®
2008의 경우)
(시작) > 제어판 > 하드웨어 및 소리 > 프린터을 클릭합니다.
• (Windows ® 7 및 Windows Server ® 2008 R2의 경우)
(시작) > 장치 및 프린터를 클릭합니다.
• (Windows ® 8의 경우)
마우스를 바탕 화면 오른쪽 하단 모서리로 이동합니다. 메뉴 모음이 나타나면 설정를 클릭한 다음 제어판
을 클릭합니다. 하드웨어 및 소리 그룹에서 장치 및 프린터 보기를 클릭합니다.
• (Windows Server
®
2012의 경우)
마우스를 바탕 화면 오른쪽 하단 모서리로 이동합니다. 메뉴 모음이 나타나면 설정를 클릭한 다음 제어판
을 클릭합니다. 하드웨어 그룹에서 장치 및 프린터 보기를 클릭합니다.
• (Windows Server
®
2012 R2의 경우)
제어판 화면에서 Start을 클릭합니다. 하드웨어 그룹에서 장치 및 프린터 보기를 클릭합니다.
2.
Brother XXX-XXXX 아이콘을 마우스 오른쪽 버튼으로 클릭한 다음(여기서 XXXX는 모델 이름) 프린터 속성
를 선택합니다. 프린터 드라이버 옵션이 나타나면 프린터 드라이버를 선택합니다.
3.
일반 탭을 클릭한 다음 인쇄 기본 설정 또는 기본설정... 버튼을 클릭합니다.
프린터 드라이버 대화 상자가 나타납니다.
• 용지함 설정을 구성하려면 장치 설정 탭을 클릭합니다.
• 프린터 포트를 변경하려면 포트 탭을 클릭합니다.
4.
모든 Windows
®
프로그램에서 기본값으로 사용하려는 인쇄 설정을 선택합니다.
5.
확인을 클릭합니다.
6.
프린터 속성 대화 상자를 닫습니다.
관련 정보
•
•
•
64
>
(Windows
®
)
옵션 용지함 설정 구성(Windows ® )
제품의 옵션 용지함 및 일련 번호를 자동 감지하기 위해 제품 속성에 액세스합니다.
프린터 드라이버는 드라이버 설치 중에 옵션 용지함을 자동으로 감지합니다. 드라이버 설치 후에 옵션 용지함을
추가하는 경우 이 단계를 따릅니다.
1.
다음 중 하나를 수행하십시오.
• (Windows ® XP 및 Windows Server ® 2003의 경우)
시작 > 프린터 및 팩스를 클릭합니다.
• (Windows Vista
®
및 Windows Server
®
2008의 경우)
(시작) > 제어판 > 하드웨어 및 소리 > 프린터을 클릭합니다.
• (Windows ® 7 및 Windows Server ® 2008 R2의 경우)
(시작) > 장치 및 프린터를 클릭합니다.
• (Windows ® 8의 경우)
마우스를 바탕 화면 오른쪽 하단 모서리로 이동합니다. 메뉴 모음이 나타나면 설정를 클릭한 다음 제어판
을 클릭합니다. 하드웨어 및 소리 그룹에서 장치 및 프린터 보기를 클릭합니다.
• (Windows Server
®
2012의 경우)
마우스를 바탕 화면 오른쪽 하단 모서리로 이동합니다. 메뉴 모음이 나타나면 설정를 클릭한 다음 제어판
을 클릭합니다. 하드웨어 그룹에서 장치 및 프린터 보기를 클릭합니다.
• (Windows Server
®
2012 R2의 경우)
제어판 화면에서 Start을 클릭합니다. 하드웨어 그룹에서 장치 및 프린터 보기를 클릭합니다.
2.
Brother XXX-XXXX 아이콘을 마우스 오른쪽 버튼으로 클릭한 다음(여기서 XXXX는 모델 이름) 프린터 속성
를 선택합니다. 프린터 드라이버 옵션이 나타나면 프린터 드라이버를 선택합니다.
3.
장치 설정 탭을 선택합니다.
4.
자동 검색 버튼을 클릭합니다.
옵션 용지함 및 제품의 일련 번호는 자동으로 감지됩니다.
5.
적용 버튼을 클릭합니다.
자동 검색 기능은 다음 제품 조건에서는 사용할 수 없습니다.
• 제품 전원 스위치가 꺼져 있는 경우.
• 제품이 오류 상태인 경우.
• 제품이 네트워크 공유 환경에 있는 경우.
• 케이블이 제품에 올바르게 연결되어 있지 않은 경우.
관련 정보
•
65
>
) > BR-Script3 프린터 드라이버를 사용하여 문서 인쇄
(PostScript
®
3
™
언어 에뮬레이션)(Windows
®
)
BR-Script3 프린터 드라이버를 사용하여 문서 인쇄(PostScript ® 3 ™ 언어 에
뮬레이션)(Windows ® )
BR-Script3 프린터 드라이버를 사용하여 PostScript
®
데이터를 더욱 선명하게 인쇄할 수 있습니다.
PS 드라이버(BR-Script3 프린터 드라이버)를 설치하려면 Brother의 설치 CD-ROM을 시작하고, 제품 선택 부분
에서 사용자 맞춤을 선택한 다음 PS 드라이버 확인란을 선택합니다.
1.
응용 프로그램에서 인쇄 명령을 선택합니다.
2.
Brother XXX-XXXX BR-Script3(여기서 XXXX는 모델 이름)를 선택한 다음 인쇄 속성 또는 기본 설정 버튼을
클릭합니다.
프린터 드라이버 창이 나타납니다.
3.
레이아웃, 용지/품질 또는 보안 인쇄 탭을 클릭하여 기본 인쇄 설정을 변경합니다.
레이아웃 또는 용지/품질 탭을 클릭한 다음 고급... 버튼을 클릭하여 고급 인쇄 설정을 변경합니다.
4.
확인를 클릭합니다.
5.
인쇄 작업을 완료합니다.
관련 정보
•
66
>
®
)
컴퓨터에서 제품 상태 모니터링(Windows
®
)
Status Monitor 유틸리티는 하나 또는 여러 장치의 상태를 모니터링하여 오류 메시지를 즉시 알려줄 수 있도록
구성 가능한 소프트웨어 툴입니다.
• 작업 트레이에 Status Monitor (상태 모니터) 아이콘을 표시하려면 버튼을 클릭합니다. (Status
Monitor (상태 모니터)) 아이콘이 작은 창에 나타납니다. 아이콘을 작업 트레이 쪽으로 끕니다.
• 다음 중 하나를 수행하십시오.
작업 표시줄에서 아이콘을 두 번 클릭합니다.
(Windows
®
XP, Windows Vista
®
및 Windows
®
7)
(시작) > 모든 프로그램 > Brother > Brother Utilities을 클릭합니다.
드롭다운 목록을 클릭하고 모델 이름을 선택합니다(선택되지 않은 경우). 왼쪽 탐색 표시줄에서 도구를
클릭한 다음 Status Monitor (상태 모니터)를 클릭합니다.
(Windows
®
8)
(Brother Utilities)를 클릭한 다음 드롭다운 목록을 클릭하고 모델 이름을 선택합니다(선택되지 않은
경우). 왼쪽 탐색 표시줄에서 도구를 클릭한 다음 Status Monitor (상태 모니터)를 클릭합니다.
(Windows ® 8.1)
마우스를 시작 화면 왼쪽 하단 모서리로 이동하고 를 클릭합니다(터치 기반 장치를 사용하는 경우 시
작 화면 하단에서 위로 스크롤하여 앱 화면으로 스와이프). 앱화면이 나타나면 (Brother Utilities)를
클릭한 다음 드롭다운 목록을 클릭하고 모델 이름을 선택합니다(선택되지 않은 경우). 왼쪽 탐색 표시줄
에서 도구를 클릭한 다음 Status Monitor (상태 모니터)를 클릭합니다.
문제 해결
문제 해결 버튼을 클릭하여 문제 해결 웹 사이트에 액세스합니다.
교체용 소모품 찾기
Brother 정품 비품에 대한 자세한 내용을 보려면 교체용 소모품 찾기 버튼을 클릭하십시오.
Status Monitor를 실행할 때 설치 중에 자동 펌웨어 업데이트를 선택한 경우 이 기능은 제품용 업데이트가
있는지 감지하고 다운로드합니다.
관련 정보
•
•
67
>
®
)
인쇄 설정(Windows
®
)
기본 탭
1.
용지 크기
사용할 용지 크기를 선택합니다. 표준 용지 크기 중에서 선택하거나, 사용자 지정 용지 크기를 생성할 수 있
습니다.
2.
인쇄방향
출력물의 방향(세로 또는 가로)을 선택합니다.
응용 프로그램에 유사한 설정이 있을 경우 응용 프로그램을 사용하여 방향을 설정하는 것이 좋습니다.
3.
복사
인쇄할 매수(1~999)를 이 필드에 입력합니다.
페이지 정렬
다중 페이지 문서 세트를 원래 페이지 순서대로 인쇄하려면 이 옵션을 선택합니다. 이 옵션을 선택한 경우
문서의 전체 사본이 인쇄된 후 선택한 매수에 따라 재인쇄됩니다. 이 옵션을 선택하지 않으면 선택한 매수
에 따라 각 페이지가 인쇄된 후, 이어서 문서의 다음 페이지가 인쇄됩니다.
4.
용지타입
사용할 용지를 선택합니다. 최선의 인쇄 결과를 내기 위해 선택된 용지 종류에 따라 제품이 자동으로 인쇄 설
정을 조정합니다.
5.
해상도
인쇄 해상도를 선택합니다. 인쇄 해상도와 속도는 서로 관련이 있으므로 해상도가 높을수록 문서를 인쇄하는
데 시간이 많이 걸립니다.
6.
프린터 설정
인쇄할 문서 종류를 선택합니다.
68
수동 설정...
밝기, 대비 및 기타 설정 같은 고급 설정을 지정합니다.
그래픽
프린터 하프톤 사용
하프톤을 표현하기 위해 프린터 드라이버를 사용하려면 이 옵션을 선택합니다.
밝기
밝기를 지정합니다.
명암
대비를 지정합니다.
그래픽품질
인쇄하는 문서 종류에 따라 최고의 인쇄 품질을 위해 그래픽 또는 텍스트 중에서 선택합니다.
Gray 인쇄 사용
회색으로 표시된 부분의 화질 개선하려면 이 옵션을 선택합니다.
향상된 패턴 인쇄
인쇄된 채우기 및 패턴이 컴퓨터 화면에 표시된 패턴 및 채우기와 다를 경우 패턴 인쇄를 개선하
려면 이 옵션을 선택합니다.
얇은 선 개선
얇은 선의 이미지 품질을 향상시키려면 이 옵션을 사용합니다.
시스템 하프톤 사용
하프톤을 표현하기 위해 Windows ® 를 사용하려면 이 옵션을 선택합니다.
TrueType 모드
모드
인쇄용으로 글꼴을 처리하는 방법을 선택합니다.
사용 인쇄 TrueType 글꼴
글꼴 처리를 위해 내장된 글꼴의 사용 여부를 선택합니다.
7.
멀티페이지
용지 1매에 다중 페이지를 인쇄하거나 문서 한 페이지를 여러 매에 인쇄하려면 이 옵션을 선택합니다.
페이지 수
용지 1매에 다중 페이지를 인쇄하는 경우 페이지 순서를 선택합니다.
테두리 선
용지 1매에 다중 페이지를 인쇄하는 경우 테두리 종류를 선택합니다.
8.
양면인쇄 / 소책자
용지 양면을 인쇄하거나 양면 인쇄를 사용하여 소책자 형식으로 문서를 인쇄하려면 이 옵션을 선택합니다.
양면인쇄 설정 버튼
양면 바인딩의 종류를 선택하려면 이 버튼을 클릭합니다. 양면 바인딩의 4가지 타입을 방향별로 사용할
수 있습니다.
9.
용지공급
인쇄 조건 또는 용도에 따라 용지 공급 설정을 선택합니다.
첫번째 페이지
첫 페이지 인쇄에 사용할 용지 공급 장치를 선택합니다.
다른 페이지
두 번째 페이지 및 후속 페이지 인쇄에 사용할 용지 공급 장치를 선택합니다.
69
고급 탭
1.
비례축소
문서의 페이지 크기를 크게 하거나 작게 하려면 이 옵션을 선택합니다.
용지 크기에 맞춤
지정된 용지 크기에 맞게 문서 페이지를 크게 하거나 작게 하려면 이 옵션을 선택합니다. 이 옵션을 선택
하는 경우 드롭다운 목록에서 원하는 용지 크기를 선택합니다.
배율 축소
문서 크기를 수동으로 크게 하거나 작게 하려면 이 옵션을 선택합니다. 이 옵션을 선택하는 경우 필드에
값을 입력합니다.
2.
반전인쇄
인쇄된 이미지를 180도 회전하려면 이 옵션을 선택합니다.
3.
워터마크 사용
문서에 로고 또는 텍스트를 워터마크로 인쇄하려면 이 옵션을 선택합니다. 사전 설정된 워터마크를 선택하거
나 새 워터마크를 추가하거나 이전에 만든 이미지 파일을 사용합니다.
4.
머리말-꼬리말 인쇄
날짜, 시간 및 PC 로그인 사용자 이름을 문서에 인쇄하려면 이 옵션을 선택합니다.
5.
토너 절약 모드
문서를 인쇄할 때 토너를 적게 사용하는 방식으로 토너를 절약하려면 이 기능을 선택합니다. 출력이 연하게
되지만 읽을 수는 있습니다.
6.
보안 인쇄
이 기능은 제품의 제어판에 암호를 입력할 때까지 기밀 또는 중요한 문서가 인쇄되지 않도록 보장합니다.
7.
관리자
이 기능으로 관리자 암호를 변경하고 다양한 인쇄 기능을 제한할 수 있습니다.
8.
사용자 인증
이 기능으로 사용자별로 제한 사항을 확인할 수 있습니다.
70
9.
다른 인쇄 옵션 버튼
매크로
인쇄 작업에서 겹치도록 제품의 메모리에 저장된 전자 양식(매크로)을 인쇄하려면 이 기능을 선택합니다.
농도 조절
인쇄 농도를 지정합니다.
출력물의 품질향상
용지 말림 정도를 줄이고 토너 정착을 개선하려면 이 옵션을 선택합니다.
빈 페이지 건너뛰기
프린터 드라이버가 자동으로 빈 페이지를 감지하여 인쇄에서 제외하도록 하려면 이 옵션을 선택합니다.
텍스트를 흑백으로 인쇄
컬러 텍스트를 흑백으로 인쇄하려면 이 옵션을 선택합니다.
프린트 보관
인쇄된 데이터를 PDF 파일로 컴퓨터에 저장하려면 이 옵션을 선택합니다.
에코 설정
인쇄 소음을 줄이려면 이 옵션을 선택합니다.
관련 정보
•
•
•
용지의 단면에 두 페이지 이상 인쇄(N in 1)(Windows
•
•
•
•
•
71
> 컴퓨터에서 인쇄(Macintosh)
컴퓨터에서 인쇄(Macintosh)
•
•
•
용지의 단면에 두 페이지 이상 인쇄(N in 1)(Macintosh)
•
•
BR-Script3 프린터 드라이버를 사용하여 문서 인쇄(PostScript ® 3 ™ 언어 에뮬레이션)
•
•
72
>
> 문서 인쇄(Macintosh)
문서 인쇄(Macintosh)
1.
용지함에 올바른 크기의 용지를 넣었는지 확인합니다.
2.
Apple TextEdit와 같은 응용 프로그램에서 파일 메뉴를 클릭한 다음 프린트를 선택합니다.
3.
Brother XXX-XXXX(여기서 XXXX는 구입하신 모델 이름)를 선택합니다.
4.
매수 필드에 원하는 매수를 입력합니다.
5.
용지 크기 팝업 메뉴를 클릭한 다음 용지 크기를 선택합니다.
6.
문서를 인쇄하려는 방법과 일치하는 방향 옵션을 선택합니다.
7.
응용 프로그램 팝업 메뉴를 클릭한 다음 인쇄 설정를 선택합니다.
인쇄 설정 옵션이 나타납니다.
8.
용지타입 팝업 메뉴를 클릭한 다음 사용 중인 용지 유형을 선택합니다.
9.
필요에 따라 기타 프린터 설정을 변경합니다.
10.
프린트를 클릭합니다.
관련 정보
•
•
73
>
> 용지 양면에 인쇄(Macintosh)
용지 양면에 인쇄(Macintosh)
• (양면 용지함에 레버가 없는 모델의 경우) 자동 양면 인쇄 기능 사용 시 A4 용지 크기를 선택합니다.
• (양면 용지함에 레버가 있는 모델의 경우) 자동 양면 인쇄 기능을 사용하여 A4, Letter, Legal, Mexico Legal,
India Legal 또는 Folio 크기의 용지를 선택합니다.
• 양면 용지함이 용지 크기로 설정되었는지 확인합니다. 그렇지 않으면 용지가 올바로 급지되지 않아서 비딱하
게 출력되거나 용지가 걸릴 수 있습니다.
• 후면 커버가 닫혔는지 확인합니다.
• 용지가 말리면 똑바로 펴고 용지함에 다시 넣습니다.
• 일반 용지 또는 얇은 용지를 사용합니다. 본드지는 사용하지 마십시오.
• 용지가 너무 얇으면 용지에 주름이 갈 수 있습니다.
• 수동 양면 인쇄 기능을 사용하는 경우 용지 걸림이 발생하거나 인쇄 품질이 나빠질 수 있습니다.
1.
Apple TextEdit와 같은 응용 프로그램에서 파일 메뉴를 클릭한 다음 프린트를 선택합니다.
2.
Brother XXX-XXXX(여기서 XXXX는 구입하신 모델 이름)를 선택합니다.
3.
문서를 인쇄하려는 방법과 일치하는 방향 옵션을 선택합니다.
4.
자동 양면 인쇄의 경우 다음을 수행합니다.
a.
응용 프로그램 팝업 메뉴를 클릭한 다음 레이아웃을 선택합니다.
레이아웃 설정 옵션이 나타납니다.
b.
양면 섹션에서 짧은 가장자리 바인딩 또는 긴 가장자리 바인딩 옵션을 선택합니다.
c.
필요에 따라 기타 프린터 설정을 변경합니다.
d.
프린트을 클릭합니다.
5.
수동 양면 인쇄의 경우 a.
응용 프로그램 팝업 메뉴를 클릭한 다음 용지 프린트 방식을 선택합니다.
용지 프린트 방식 옵션이 나타납니다.
b.
프린트 할 페이지 팝업 메뉴에서 짝수 페이지만를 선택합니다.
c.
필요에 따라 기타 인쇄 설정을 변경합니다.
d.
프린트 버튼을 클릭합니다.
e.
제품이 짝수 페이지를 인쇄한 후에 출력 용지함에서 인쇄된 페이지를 제거합니다.
f.
용지가 모두 편평한지 확인하고 빈 면이 아래로 향하도록 용지함에 용지를 다시 넣습니다.
g.
짝수 페이지를 인쇄하는 데 사용한 것과 동일한 프린터 및 설정을 선택하고 1-3 단계를 반복합니다.
h.
응용 프로그램 팝업 메뉴를 클릭한 다음 용지 프린트 방식을 선택합니다. 용지 프린트 방식 옵션이 나타
납니다.
74
i.
프린트 할 페이지 팝업 메뉴에서 홀수 페이지만를 선택합니다.
j.
프린트를 클릭합니다.
관련 정보
•
•
75
>
> 용지의 단면에 두 페이지 이상 인쇄(N in 1)(Macintosh)
용지의 단면에 두 페이지 이상 인쇄(N in 1)(Macintosh)
1.
Apple TextEdit와 같은 응용 프로그램에서 파일 메뉴를 클릭한 다음 프린트를 선택합니다.
2.
Brother XXX-XXXX(여기서 XXXX는 구입하신 모델 이름)를 선택합니다.
3.
응용 프로그램 팝업 메뉴를 클릭한 다음 레이아웃을 선택합니다.
레이아웃 설정 옵션이 나타납니다.
4.
용지당 페이지 수 팝업 메뉴를 클릭한 다음 각 장에 인쇄할 페이지 수를 선택합니다.
5.
레이아웃 방향 옵션을 선택합니다.
6.
테두리 팝업 메뉴를 클릭한 다음 테두리 선 유형을 선택합니다.
7.
필요에 따라 기타 프린터 설정을 변경합니다.
8.
프린트를 클릭합니다.
관련 정보
•
•
76
>
> 보안 인쇄(Macintosh)
보안 인쇄(Macintosh)
제품의 제어판에 암호를 입력할 때까지 기밀 또는 중요한 문서가 인쇄되지 않도록 보장하려면 보안 인쇄를 사용
합니다.
• 제품을 끌 때 제품에서 보안 데이터를 삭제합니다.
1.
Apple TextEdit와 같은 응용 프로그램에서 파일 메뉴를 클릭한 다음 프린트를 선택합니다.
2.
Brother XXX-XXXX(여기서 XXXX는 구입하신 모델 이름)를 선택합니다.
3.
응용 프로그램 팝업 메뉴를 클릭한 다음 보안 인쇄 옵션을 선택합니다. 보안 인쇄 옵션이 나타납니다.
4.
보안 인쇄 확인란을 선택합니다.
5.
사용자 이름, 작업 이름 및 4자리 암호를 입력합니다.
6.
프린트를 클릭합니다.
7.
제품의 제어판에서 좌우로 이동하거나 d 또는 c 를 눌러 [ 보안 인쇄 ] 옵션을 표시한 다음 [ 보안 인쇄 ] 를 누
릅니다.
8.
위아래로 이동하거나 a 또는 b 를 눌러 사용자 이름을 표시한 다음 사용자 이름을 누릅니다.
LCD에 사용자 이름에 대해 보호된 작업 목록이 표시됩니다.
9.
위나 아래로 스크롤하거나 a 또는 b 를 눌러 인쇄 작업을 표시한 다음 해당 항목을 누릅니다.
10.
4자리 암호를 입력한 다음 [ 정상 ] 를 누릅니다.
11.
원하는 매수를 입력합니다.
12.
[ 시작 ] 를 누릅니다.
제품이 데이터를 인쇄합니다.
보안 데이터를 인쇄하고 나면 제품의 메모리에서 지워집니다.
관련 정보
•
77
>
> BR-Script3 프린터 드라이버를 사용하여 문서 인쇄
(PostScript ® 3 ™ 언어 에뮬레이션)(Macintosh)
BR-Script3 프린터 드라이버를 사용하여 문서 인쇄(PostScript
®
3
™
언어 에
뮬레이션)(Macintosh)
BR-Script3 프린터 드라이버를 사용하여 PostScript ® 데이터를 더욱 선명하게 인쇄할 수 있습니다.
• Brother 솔루션 센터( support.brother.com
)에서 해당 모델의 Downloads 페이지로 이동하여 PS 드라이버
(BR-Script3 프린터 드라이버)를 다운로드합니다.
• Macintosh에서 프린트 및 스캔 목록의 프린터 및 스캐너 또는 시스템 환경설정에서 BR-Script3 프린터 드라
이버가 추가되었는지 확인하십시오.
1.
용지함에 올바른 크기의 용지를 넣었는지 확인합니다.
2.
Apple TextEdit와 같은 응용 프로그램에서 파일 메뉴를 클릭한 다음 프린트를 선택합니다.
3.
제품을 선택합니다.
4.
매수 필드에 원하는 매수를 입력합니다.
5.
용지 크기 팝업 메뉴를 클릭한 다음 용지 크기를 선택합니다.
6.
문서를 인쇄하려는 방법과 일치하는 방향 옵션을 선택합니다.
7.
인쇄 옵션 팝업 메뉴를 클릭한 다음 프린터 기능을 클릭합니다.
프린터 기능 옵션이 나타납니다.
8.
인쇄 품질 팝업 메뉴를 클릭한 다음 해상도를 선택합니다.
9.
용지형태 팝업 메뉴를 클릭한 다음 사용 중인 용지 유형을 선택합니다.
10.
필요에 따라 기타 프린터 설정을 변경합니다.
11.
프린트를 클릭합니다.
관련 정보
•
78
>
> 컴퓨터에서 제품의 상태 모니터링(Macintosh)
컴퓨터에서 제품의 상태 모니터링(Macintosh)
Status Monitor 유틸리티는 장치의 상태를 모니터링하여 미리 설정된 간격으로 용지 없음 또는 용지 걸림과 같
은 오류 메시지를 즉시 알려줄 수 있도록 구성 가능한 소프트웨어 툴입니다. 웹 기반 관리에 액세스할 수도 있습
니다.
1.
시스템 환경설정 메뉴를 클릭하고 프린트 및 스캔 또는 프린터 및 스캐너를 선택한 후 제품을 선택합니다.
2.
옵션 및 소모품 버튼을 클릭합니다.
3.
유틸리티 탭을 클릭한 다음 프린터 유틸리티 열기 버튼을 클릭합니다.
Status Monitor가 시작됩니다.
문제 해결
문제 해결 버튼을 클릭하여 문제 해결 웹 사이트에 액세스합니다.
교체용 소모품 찾기
Brother 정품 비품에 대한 자세한 내용을 보려면 교체용 소모품 찾기 버튼을 클릭합니다.
제품 상태 업데이트
Status Monitor (상태 모니터) 창이 열려 있을 때 최신 제품 상태를 보려면 아이콘을 클릭합니다. 소프
트웨어가 제품 상태 정보를 업데이트하는 간격을 설정할 수 있습니다. 메뉴 모음에서 Brother Status
Monitor를 클릭한 다음 환경설정을 선택합니다.
웹 기반 관리(네트워크 연결에만 해당)
Status Monitor (상태 모니터) 화면에서 제품 아이콘을 클릭하여 웹 기반 관리 시스템에 액세스합니다. 표
준 웹 브라우저를 사용하여 HTTP(Hyper Text Transfer Protocol)를 사용하는 본 제품을 관리할 수 있습니
다.
관련 정보
•
•
79
>
> 인쇄 옵션(Macintosh)
인쇄 옵션(Macintosh)
페이지 설정
1.
용지 크기
사용할 용지 크기를 선택합니다. 표준 용지 크기 중에서 선택하거나, 사용자 지정 용지 크기를 생성할 수 있
습니다.
2.
방향
출력물의 방향(세로 또는 가로)을 선택합니다.
응용 프로그램에 유사한 설정이 있을 경우 응용 프로그램을 사용하여 방향을 설정하는 것이 좋습니다.
3.
크기 조절
선택한 용지 크기에 맞게 문서의 페이지를 크게 하거나 작게 하려면 이 필드에 값을 입력합니다.
80
레이아웃
1.
용지당 페이지 수
용지 1매에 인쇄할 페이지 수를 선택합니다.
2.
레이아웃 방향
용지 1매에 다중 페이지를 인쇄하는 경우 페이지 순서를 선택합니다.
3.
테두리
용지 1매에 다중 페이지를 인쇄하는 경우 테두리 종류를 선택합니다.
4.
양면 (특정 모델의 경우에만 사용 가능)
용지의 양면에 인쇄할지 여부를 선택합니다.
5.
페이지 방향 역전
인쇄된 이미지를 180도 회전하려면 이 옵션을 선택합니다.
6.
수평으로 뒤집기
페이지에 인쇄된 이미지를 좌우 수평으로 뒤집으려면 이 옵션을 선택합니다.
81
용지 프린트 방식
1.
한 부씩 프린트
다중 페이지 문서 세트를 원래 페이지 순서대로 인쇄하려면 이 옵션을 선택합니다. 이 옵션을 선택한 경우 문
서의 전체 사본이 인쇄된 후 선택한 매수에 따라 재인쇄됩니다. 이 옵션을 선택하지 않으면 선택한 매수에 따
라 각 페이지가 인쇄된 후, 이어서 문서의 다음 페이지가 인쇄됩니다.
2.
프린트 할 페이지
인쇄할 페이지를 선택합니다(짝수 페이지 또는 홀수 페이지).
3.
페이지 수
페이지 순서를 선택합니다.
4.
용지 크기에 맞게 크기 조절
선택한 용지 크기에 맞게 문서의 페이지를 크게 하거나 작게 하려면 이 옵션을 선택합니다.
5.
대상 용지 크기
인쇄할 용지 크기를 선택합니다.
6.
크기 축소만 허용
선택한 용지 크기에 비해 문서가 너무 커서 문서의 페이지를 줄이려면 이 옵션을 선택합니다. 이 옵션이 선택
되고 문서가 사용하는 용지 크기보다 작은 용지에 맞게 설정된 경우 원본 크기로 문서가 인쇄됩니다.
82
인쇄 설정
1.
용지타입
사용할 용지를 선택합니다. 최선의 인쇄 결과를 내기 위해 선택된 용지 종류에 따라 제품이 자동으로 인쇄 설
정을 조정합니다.
2.
인쇄 품질
원하는 인쇄 해상도를 선택합니다. 인쇄 품질과 속도가 관련되어 있으므로 품질이 높을수록 문서 인쇄에 걸
리는 시간이 길어집니다.
3.
용지공급
인쇄 조건 또는 용도에 따라 용지 공급 설정을 선택합니다.
4.
고급
토너 절약 모드
문서를 인쇄할 때 토너를 적게 사용하는 방식으로 토너를 절약하려면 이 기능을 선택합니다. 출력이 연하
게 되지만 읽을 수는 있습니다.
그래픽품질
인쇄하는 문서 종류에 따라 최고의 인쇄 품질을 위해 그래픽 또는 텍스트 중에서 선택합니다.
출력물의 품질향상
용지 말림 정도를 줄이고 토너 정착을 개선하려면 이 옵션을 선택합니다.
농도 조절
인쇄 농도를 지정합니다.
저소음 모드
인쇄 소음을 줄이려면 이 옵션을 선택합니다.
다른 인쇄 옵션
빈 페이지 건너뛰기
프린터 드라이버가 자동으로 빈 페이지를 감지하여 인쇄에서 제외하도록 하려면 이 옵션을 선택합니
다.
83
보안 인쇄
1.
보안 인쇄
이 기능은 제품의 제어판에 암호를 입력할 때까지 기밀 또는 중요한 문서가 인쇄되지 않도록 보장합니다.
관련 정보
•
•
•
•
용지의 단면에 두 페이지 이상 인쇄(N in 1)(Macintosh)
84
> 서로 다른 종류의 용지에 한 페이지 복제 인쇄
서로 다른 종류의 용지에 한 페이지 복제 인쇄
카본지에 대고 인쇄한 것처럼 동일한 인쇄 데이터로 복수의 사본을 만드는 카본 카피 기능을 사용합니다. 용지
종류 또는 컬러가 서로 다른 용지가 사전 적재된 개별 용지함에 데이터를 전송합니다.
예를 들어, 파란색 컬러 용지가 들어 있는 용지함 1에 인쇄 데이터를 전송한 다음, 다용도 용지함에서 텍스트가
적혀 있는 노란색 컬러 용지의 특정 위치에 있는 데이터를 재인쇄하도록 제품을 설정할 수 있습니다.
용지함 1에 파란색 용지를 적재하고 다용도 용지함에 노란색 용지를 적재한 경우 용지함 1에서는 용지 1이, 다
용도 용지함에서는 용지 2가 자동으로 급지됩니다.
카본 카피 기능을 실행하면 제품이 항상 사본을 자동으로 만듭니다.
(Windows ® )
카본 카피 기능에서는 페이지별로 서로 다른 인쇄 매크로를 선택할 수 있습니다.
1.
[ 설정 ] > [ 모든 설정 ] > [ 프린터 ] > [ 카본 메뉴 ] > [ 카본 복사 ] > [ 설정 ] 를 누릅니다.
2.
위로 또는 아래로 스크롤하거나 a 또는 b 를 눌러 [ 매수 ] 옵션을 표시한 다음 [ 매수 ] 옵션을 누릅니다.
3.
원하는 매수를 입력하고 [OK] 를 누릅니다.
4.
위로 또는 아래로 스크롤하거나 a 또는 b 를 눌러 [ 복사 1 용지함 ] 옵션을 표시한 다음 [ 복사 1 용지함 ] 옵션
을 누릅니다.
5.
위로 또는 아래로 스크롤하거나 a 또는 b 를 눌러 [ 복사 1 용지함 ] 옵션을 구성하려는 용지함을 표시한 다음
용지함을 누릅니다.
(Windows
®
) a.
위로 또는 아래로 스크롤하거나 a 또는 b 를 눌러 [ 복사 1 매크로 ] 옵션을 표시한 다음 [ 복사 1 매크로 ]
옵션을 누릅니다.
b.
위로 또는 아래로 스크롤하거나 a 또는 b 를 눌러 사용할 매크로 ID 번호를 표시한 다음 누릅니다.
6.
각각의 복사에 대한 모든 용지함 설정을 선택할 때까지 이 단계를 반복합니다.
7.
인쇄 작업을 제품으로 전송합니다.
관련 정보
•
•
85
> 인쇄 작업 취소
인쇄 작업 취소
1.
를 누릅니다.
복수의 인쇄 작업을 취소하려면 을 약 4초간 길게 누릅니다.
관련 정보
•
•
86
> 테스트 인쇄
테스트 인쇄
인쇄 품질에 문제가 있으면 다음 지침에 따라 테스트 인쇄를 수행하십시오.
1.
[ 설정 ] > [ 모든 설정 ] > [ 프린터 ] > [ 인쇄 옵션 ] > [ 인쇄 테스트 ] > [ 예 ] 를 누릅니다.
2.
를 누릅니다.
관련 정보
•
•
87
스캔
•
•
•
•
88
> Brother 제품의 스캔 버튼을 사용하여 스캔
Brother 제품의 스캔 버튼을 사용하여 스캔
•
•
•
•
•
•
•
•
•
•
•
네트워크에서 스캐닝을 위한 웹 서비스 (Windows Vista ® SP2 이상, Windows ® 7 및
•
ControlCenter4에서 스캔 버튼 설정 변경(Windows ® )
•
ControlCenter2에서 스캔 버튼 설정 변경(Macintosh)
•
•
89
>
Brother 제품의 스캔 버튼을 사용하여 스캔 > 사진 및 그래픽 스캔
사진 및 그래픽 스캔
스캔한 사진이나 그래픽을 직접 컴퓨터로 보냅니다.
제품의 스캔 버튼을 사용하여 스캔 설정을 임시로 변경합니다. 영구적으로 변경하려면 Brother의 ControlCenter
소프트웨어를 사용합니다.
1.
문서를 넣습니다.
2.
[ 스캔 ] 을 누릅니다.
3.
왼쪽 또는 오른쪽으로 스크롤하여 [ 이미지로 ] 를 표시합니다.
4.
[ 이미지로 ] 을 누릅니다.
아이콘이 터치스크린 가운데로 이동하고 파란색으로 강조 표시됩니다.
5.
[ 이미지로 ] 을 누릅니다.
6.
제품이 네트워크에 연결된 경우 위아래로 이동하거나 a 또는 b 를 눌러 데이터를 보낼 컴퓨터를 표시한 다음
컴퓨터 이름을 누릅니다.
LCD에 컴퓨터의 PIN을 입력하라는 메시지가 나타나면 LCD에 네 자리 PIN을 입력한 다음 [ 정상 ] 를 누릅
니다.
7.
다음 중 하나를 수행하십시오.
• 스캔 설정을 변경하려면 [ 옵션 ] 를 누르고 다음 단계로 이동합니다.
• 기본 스캔 설정을 사용하려면 [ 시작 ] 를 누릅니다.
제품이 스캔을 시작합니다. 제품의 스캐너 유리를 사용 중인 경우 터치스크린 지침에 따라 스캔 작업을
완료합니다.
스캔 설정을 변경하려면 Brother의 제어 센터 소프트웨어가 설치된 컴퓨터를 제품에 연결해야 합니다.
8.
문서의 양면을 스캔하려면(MFC-L5755DW/MFC-L5900DW/MFC-L6700DW/MFC-L6900DW):
• [ 양면 스캔 ] 을 누른 다음 문서 유형을 선택합니다.
90
옵션
양면 스캔 : 긴쪽
설명
양면 스캔 : 짧은쪽
9.
변경하려는 스캔 설정을 선택합니다:
• [ 스캔 설정 ]
• [ 스캔 유형 ]
• [ 해상도 ]
• [ 파일 형식 ]
• [ 문서 크기 ]
• [ 밝기 ]
• [ 명암 ]
• [ADF 기울기 자동 보정 ]
• [ 공백 페이지 건너뛰기 ]
• [ 배경색 제거 ]
( [ 컬러 ] 및 [ 회색 ] 옵션에서만 사용 가능)
설정을 바로 가기로 저장하려면 [ 바로 가기로 저장 ] 을 누릅니다.
10.
[ 정상 ] 를 누릅니다.
11.
[ 시작 ] 를 누릅니다.
제품이 스캔을 시작합니다. 제품의 스캐너 유리를 사용 중인 경우 터치스크린 지침에 따라 스캔 작업을 완료
합니다.
관련 정보
•
•
ControlCenter4에서 스캔 버튼 설정 변경(Windows
•
ControlCenter2에서 스캔 버튼 설정 변경(Macintosh)
91
>
Brother 제품의 스캔 버튼을 사용하여 스캔 > 스캔한 데이터를 폴더에 PDF 파일로 저장
스캔한 데이터를 폴더에 PDF 파일로 저장
문서를 스캔하고 컴퓨터의 폴더에 PDF 파일로 저장합니다.
제품의 스캔 버튼을 사용하여 스캔 설정을 임시로 변경합니다. 영구적으로 변경하려면 Brother의 ControlCenter
소프트웨어를 사용합니다.
1.
문서를 넣습니다.
2.
[ 스캔 ] 을 누릅니다.
3.
왼쪽 또는 오른쪽으로 스크롤하여 [ 파일로 ] 를 표시합니다.
4.
[ 파일로 ] 을 누릅니다.
아이콘이 터치스크린 가운데로 이동하고 파란색으로 강조 표시됩니다.
5.
[ 파일로 ] 을 누릅니다.
6.
제품이 네트워크에 연결된 경우 위아래로 이동하거나 a 또는 b 를 눌러 데이터를 보낼 컴퓨터를 표시한 다음
컴퓨터 이름을 누릅니다.
LCD에 컴퓨터의 PIN을 입력하라는 메시지가 나타나면 LCD에 네 자리 PIN을 입력한 다음 [ 정상 ] 를 누릅
니다.
7.
다음 중 하나를 수행하십시오.
• 스캔 설정을 변경하려면 [ 옵션 ] 를 누르고 다음 단계로 이동합니다.
• 기본 스캔 설정을 사용하려면 [ 시작 ] 를 누릅니다.
제품이 스캔을 시작합니다. 제품의 스캐너 유리를 사용 중인 경우 터치스크린 지침에 따라 스캔 작업을
완료합니다.
스캔 설정을 변경하려면 Brother의 제어 센터 소프트웨어가 설치된 컴퓨터를 제품에 연결해야 합니다.
8.
문서의 양면을 스캔하려면(MFC-L5755DW/MFC-L5900DW/MFC-L6700DW/MFC-L6900DW):
• [ 양면 스캔 ] 을 누른 다음 문서 유형을 선택합니다.
옵션
양면 스캔 : 긴쪽
설명
92
옵션
양면 스캔 : 짧은쪽
설명
9.
변경하려는 스캔 설정을 선택합니다:
• [ 스캔 설정 ]
• [ 스캔 유형 ]
• [ 해상도 ]
• [ 파일 형식 ]
• [ 문서 크기 ]
• [ 밝기 ]
• [ 명암 ]
• [ADF 기울기 자동 보정 ]
• [ 공백 페이지 건너뛰기 ]
• [ 배경색 제거 ]
( [ 컬러 ] 및 [ 회색 ] 옵션에서만 사용 가능)
설정을 바로 가기로 저장하려면 [ 바로 가기로 저장 ] 을 누릅니다.
10.
[ 정상 ] 를 누릅니다.
11.
[ 시작 ] 를 누릅니다.
제품이 스캔을 시작합니다. 제품의 스캐너 유리를 사용 중인 경우 터치스크린 지침에 따라 스캔 작업을 완료
합니다.
관련 정보
•
•
ControlCenter4에서 스캔 버튼 설정 변경(Windows ® )
•
ControlCenter2에서 스캔 버튼 설정 변경(Macintosh)
93
>
Brother 제품의 스캔 버튼을 사용하여 스캔 > 스캔한 데이터를 USB 플래시 드라이브에 저
장
스캔한 데이터를 USB 플래시 드라이브에 저장
문서를 직접 USB 플래시 드라이브로 스캔합니다.
1.
문서를 넣습니다.
2.
USB 플래시 드라이브를 제품에 삽입합니다.
LCD가 자동으로 바뀝니다.
3.
[USB 로 스캔 ] 를 누릅니다.
4.
다음 중 하나를 수행하십시오.
• 설정을 변경하려면 [ 옵션 ] 를 누른 다음 변경하려는 버튼을 선택합니다. 제품의 안내를 따릅니다.
자신만의 기본 설정을 지정하려면 설정을 변경한 후에 [ 새 기본값 설정 ] 옵션을 누르고 [ 예 ] 를 누릅
니다.
출고시 초기 설정을 복원하려면 [ 설정 초기화 ] 을 누른 다음 [ 예 ] 를 누릅니다.
• 설정을 추가로 변경하지 않고 스캐닝을 시작하려면 [ 시작 ] 를 누릅니다.
5.
문서의 양면을 스캔하려면(MFC-L5755DW/MFC-L5900DW/MFC-L6700DW/MFC-L6900DW):
• [ 양면 스캔 ] 을 누른 다음 문서 유형을 선택합니다.
옵션
양면 스캔 : 긴쪽
설명
양면 스캔 : 짧은쪽
6.
변경하려는 스캔 설정을 선택합니다:
• [ 스캔 유형 ]
• [ 해상도 ]
• [ 파일 형식 ]
• [ 문서 크기 ]
• [ 파일 이름 ]
• [ 파일 이름 스타일 ]
• [ 파일 크기 ]
• [ 밝기 ]
• [ 명암 ]
• [ADF 기울기 자동 보정 ]
• [ 공백 페이지 건너뛰기 ]
94
• [ 배경색 제거 ]
( [ 컬러 ] 및 [ 회색 ] 옵션에서만 사용 가능)
설정을 바로 가기로 저장하려면 [ 바로 가기로 저장 ] 을 누릅니다.
7.
[ 정상 ] 를 누릅니다.
8.
[ 시작 ] 를 누릅니다.
제품이 스캔을 시작합니다. 제품의 스캐너 유리를 사용 중인 경우 터치스크린 지침에 따라 스캔 작업을 완료
합니다.
중요
데이터를 읽는 동안 LCD에 메시지가 표시됩니다. 데이터를 읽는 동안 전원 코드를 빼거나 제품에서 USB
플래시 드라이브를 빼지 마십시오. 데이터가 소실되거나 USB 플래시 드라이브가 손상될 수 있습니다.
관련 정보
•
95
>
Brother 제품의 스캔 버튼을 사용하여 스캔 > 편집 가능한 텍스트 파일로 스캔(OCR)
편집 가능한 텍스트 파일로 스캔(OCR)
본 제품에서는 OCR(광학 문자 인식) 기술을 사용하여 스캔한 문서의 문자를 텍스트로 변환할 수 있습니다. 원하
는 텍스트 편집 응용 프로그램을 사용하여 이 텍스트를 편집할 수 있습니다.
ABC
ABC
• 제품의 스캔 버튼을 사용하여 스캔 설정을 임시로 변경할 수 있습니다. 영구적으로 변경하려면 Brother의
ControlCenter 소프트웨어를 사용하십시오.
1.
문서를 넣습니다.
2.
[ 스캔 ] 을 누릅니다.
3.
왼쪽 또는 오른쪽으로 스크롤하여 [OCR 로 ] 를 표시합니다.
4.
[OCR 로 ] 을 누릅니다.
아이콘이 터치스크린 가운데로 이동하고 파란색으로 강조 표시됩니다.
5.
[OCR 로 ] 을 누릅니다.
6.
제품이 네트워크에 연결된 경우 위아래로 이동하거나 a 또는 b 를 눌러 데이터를 보낼 컴퓨터를 표시한 다음
컴퓨터 이름을 누릅니다.
LCD에 컴퓨터의 PIN을 입력하라는 메시지가 나타나면 LCD에 네 자리 PIN을 입력한 다음 [ 정상 ] 를 누릅
니다.
7.
다음 중 하나를 수행하십시오.
• 스캔 설정을 변경하려면 [ 옵션 ] 를 누르고 다음 단계로 이동합니다.
• 기본 스캔 설정을 사용하려면 [ 시작 ] 를 누릅니다.
제품이 스캔을 시작합니다. 제품의 스캐너 유리를 사용 중인 경우 터치스크린 지침에 따라 스캔 작업을
완료합니다.
스캔 설정을 변경하려면 Brother의 제어 센터 소프트웨어가 설치된 컴퓨터를 제품에 연결해야 합니다.
8.
문서의 양면을 스캔하려면(MFC-L5755DW/MFC-L5900DW/MFC-L6700DW/MFC-L6900DW):
• [ 양면 스캔 ] 을 누른 다음 문서 유형을 선택합니다.
옵션
양면 스캔 : 긴쪽
설명
96
옵션
양면 스캔 : 짧은쪽
설명
9.
변경하려는 스캔 설정을 선택합니다:
• [ 스캔 설정 ]
• [ 스캔 유형 ]
• [ 해상도 ]
• [ 파일 형식 ]
• [ 문서 크기 ]
• [ 밝기 ]
• [ 명암 ]
• [ADF 기울기 자동 보정 ]
• [ 공백 페이지 건너뛰기 ]
• [ 배경색 제거 ]
( [ 컬러 ] 및 [ 회색 ] 옵션에서만 사용 가능)
설정을 바로 가기로 저장하려면 [ 바로 가기로 저장 ] 을 누릅니다.
10.
[ 정상 ] 를 누릅니다.
11.
[ 시작 ] 를 누릅니다.
제품이 스캔을 시작합니다. 제품의 스캐너 유리를 사용 중인 경우 터치스크린 지침에 따라 스캔 작업을 완료
합니다.
관련 정보
•
•
ControlCenter4에서 스캔 버튼 설정 변경(Windows ® )
•
ControlCenter2에서 스캔 버튼 설정 변경(Macintosh)
97
>
Brother 제품의 스캔 버튼을 사용하여 스캔 > 이메일 첨부 파일로 스캔
이메일 첨부 파일로 스캔
스캔한 문서를 이메일 첨부로 보냅니다.
• 제품의 스캔 버튼을 사용하여 스캔 설정을 임시로 변경합니다. 영구적으로 변경하려면 Brother의
ControlCenter 소프트웨어를 사용합니다.
• 이메일 첨부 파일로 스캔 기능은 웹메일 서비스를 지원하지 않습니다. 이미지로 스캔 또는 파일로 스캔 기능
을 사용하여 문서나 사진을 스캔한 다음 스캔한 파일을 이메일 메시지에 첨부합니다.
제품이 사용자의 기본 이메일 클라이언트로 스캔합니다.
1.
문서를 넣습니다.
2.
[ 스캔 ] 을 누릅니다.
3.
왼쪽 또는 오른쪽으로 스크롤하여 [ 전자 메일로 ] 를 표시합니다.
4.
[ 전자 메일로 ] 을 누릅니다.
아이콘이 터치스크린 가운데로 이동하고 파란색으로 강조 표시됩니다.
5.
[ 전자 메일로 ] 을 누릅니다.
6.
제품이 네트워크에 연결된 경우 위아래로 이동하거나 a 또는 b 를 눌러 데이터를 보낼 컴퓨터를 표시한 다음
컴퓨터 이름을 누릅니다.
LCD에 컴퓨터의 PIN을 입력하라는 메시지가 나타나면 LCD에 네 자리 PIN을 입력한 다음 [ 정상 ] 를 누릅
니다.
7.
다음 중 하나를 수행하십시오.
• 스캔 설정을 변경하려면 [ 옵션 ] 를 누르고 다음 단계로 이동합니다.
• 기본 스캔 설정을 사용하려면 [ 시작 ] 를 누릅니다.
제품이 스캔을 시작합니다. 제품의 스캐너 유리를 사용 중인 경우 터치스크린 지침에 따라 스캔 작업을
완료합니다.
스캔 설정을 변경하려면 Brother의 제어 센터 소프트웨어가 설치된 컴퓨터를 제품에 연결해야 합니다.
8.
문서의 양면을 스캔하려면(MFC-L5755DW/MFC-L5900DW/MFC-L6700DW/MFC-L6900DW):
• [ 양면 스캔 ] 을 누른 다음 문서 유형을 선택합니다.
98
옵션
양면 스캔 : 긴쪽
설명
양면 스캔 : 짧은쪽
9.
변경하려는 스캔 설정을 선택합니다:
• [ 스캔 설정 ]
• [ 스캔 유형 ]
• [ 해상도 ]
• [ 파일 형식 ]
• [ 문서 크기 ]
• [ 밝기 ]
• [ 명암 ]
• [ADF 기울기 자동 보정 ]
• [ 공백 페이지 건너뛰기 ]
• [ 배경색 제거 ]
( [ 컬러 ] 및 [ 회색 ] 옵션에서만 사용 가능)
설정을 바로 가기로 저장하려면 [ 바로 가기로 저장 ] 을 누릅니다.
10.
[ 정상 ] 를 누릅니다.
11.
[ 시작 ] 를 누릅니다.
제품이 스캔을 시작합니다. 제품의 스캐너 유리를 사용 중인 경우 터치스크린 지침에 따라 스캔 작업을 완료
합니다.
관련 정보
•
•
ControlCenter4에서 스캔 버튼 설정 변경(Windows
•
ControlCenter2에서 스캔 버튼 설정 변경(Macintosh)
99
>
Brother 제품의 스캔 버튼을 사용하여 스캔 > 스캔한 데이터를 이메일 서버로 전송
스캔한 데이터를 이메일 서버로 전송
Brother 제품에서 스캔한 데이터를 이메일 수신자가 컴퓨터를 사용하지 않고 받아볼 수 있도록 직접 이메일 서
버로 보냅니다.
• (DCP-L5600DN/MFC-L5700DN/MFC-L5755DW)
이 기능을 사용하려면 Brother 솔루션 센터( support.brother.com
)에서 해당 모델의 Downloads 페이지로 이
동하여 제품의 펌웨어 또는 프로그램을 제품에서 업데이트하십시오.
• 스캔한 데이터를 이메일 서버로 송신하려면 네트워크 및 메일 서버와 통신하도록 제품을 구성해야 합니다.
제품의 제어판, 웹 기반 관리, 원격 설정 또는 BRAdmin Professional 3에서 이러한 항목을 구성할 수 있습니
다.
1.
문서를 넣습니다.
2.
[ 스캔 ] 을 누릅니다.
3.
왼쪽 또는 오른쪽으로 스크롤하여 [ 전자 메일 서버 ] 를 표시합니다.
4.
[ 전자 메일 서버 ] 을 누릅니다.
아이콘이 터치스크린 가운데로 이동하고 파란색으로 강조 표시됩니다.
5.
[ 전자 메일 서버 ] 을 누릅니다.
6.
다음 중 하나를 수행하여 대상 이메일 주소를 입력합니다:
• 이메일 주소를 수동으로 입력하려면 [ 수동 ] 을 누른 다음 LCD의 문자 버튼을 사용하여 이메일 주소를 입
력합니다. 완료되면 [ 정상 ] 를 누릅니다.
• 이메일 주소가 제품의 주소록에 저장된 경우 [ 주소록 ] 을 누른 다음 이메일 주소를 선택합니다.
[ 정상 ] 를 누릅니다.
7.
이메일 주소를 확인한 다음 [ 다음 ] 를 누릅니다.
8.
다음 중 하나를 수행하십시오.
• 설정을 변경하려면 [ 옵션 ] 를 누른 다음 변경하려는 버튼을 선택합니다. 제품의 안내를 따릅니다.
자신만의 기본 설정을 지정하려면 설정을 변경한 후에 [ 새 기본값 설정 ] 옵션을 누르고 [ 예 ] 를 누릅
니다.
출고시 초기 설정을 복원하려면 [ 설정 초기화 ] 을 누른 다음 [ 예 ] 를 누릅니다.
• 설정을 추가로 변경하지 않고 스캐닝을 시작하려면 [ 시작 ] 를 누릅니다.
9.
문서의 양면을 스캔하려면(MFC-L5755DW/MFC-L5900DW/MFC-L6700DW/MFC-L6900DW):
• [ 양면 스캔 ] 을 누른 다음 문서 유형을 선택합니다.
옵션
양면 스캔 : 긴쪽
설명
100
옵션
양면 스캔 : 짧은쪽
설명
10.
변경하려는 스캔 설정을 선택합니다:
• [ 스캔 유형 ]
• [ 해상도 ]
• [ 파일 형식 ]
• [ 문서 크기 ]
• [ 파일 이름 ]
• [ 파일 이름 스타일 ]
• [ 파일 크기 ]
• [ 밝기 ]
• [ 명암 ]
• [ADF 기울기 자동 보정 ]
• [ 공백 페이지 건너뛰기 ]
• [ 배경색 제거 ]
( [ 컬러 ] 및 [ 회색 ] 옵션에서만 사용 가능)
설정을 바로 가기로 저장하려면 [ 바로 가기로 저장 ] 을 누릅니다.
(이 기능은 제품 조건에 따라 사용하지 못할 수도 있습니다.)
11.
[ 정상 ] 를 누릅니다.
12.
[ 시작 ] 를 누릅니다.
제품이 스캔을 시작합니다. 제품의 스캐너 유리를 사용 중인 경우 터치스크린 지침에 따라 스캔 작업을 완료
합니다.
관련 정보
•
•
101
>
Brother 제품의 스캔 버튼을 사용하여 스캔 > FTP로 스캔
FTP로 스캔
스캔한 정보를 공유해야 하는 경우 문서를 직접 FTP 서버로 스캔합니다. 편의상 서로 다른 프로파일을 구성하여
선호하는 FTP로 스캔 대상을 저장합니다.
•
•
102
>
> FTP로 스캔 프로파일 설정
FTP로 스캔 프로파일 설정
FTP로 스캔 프로파일 설정을 통해 스캔하고 스캔한 데이터를 FTP 위치로 바로 업로드합니다.
Windows ® 의 경우에는 Microsoft ® Internet Explorer ® 8.0/10.0/11.0, Macintosh의 경우에는 Safari 8.0을 사용
하는 것이 좋습니다. 사용하는 브라우저에서 자바스크립트와 쿠키가 항상 실행되는지 확인하십시오. 다른 웹 브
라우저를 사용하는 경우 HTTP 1.0 및 HTTP 1.1과 호환되는지 확인하십시오.
1.
웹 브라우저를 시작합니다.
"http://제품의 IP 주소/"를 브라우저의 주소 표시줄에 입력합니다(여기서 "제품의 IP 주소"는 제품의 IP 주소
또는 인쇄 서버 이름입니다). 예: http://192.168.1.2
기본적으로 암호는 필요하지 않습니다. 이전에 암호를 설정한 경우 해당 암호를 입력한 다음 를 누릅니다.
2.
Scan (스캔) 탭을 클릭합니다.
3.
왼쪽 탐색 표시줄에서 Scan to FTP/SFTP/Network/SharePoint (FTP/SFTP/네트워크/SharePoint로 스캔)
메뉴를 클릭합니다.
4.
FTP 옵션을 선택한 다음 Submit (전송)를 클릭합니다.
103
5.
왼쪽 탐색 표시줄에서 Scan to FTP/SFTP/Network/SharePoint Profile (FTP/SFTP/네트워크/SharePoint 프
로파일로 스캔) 메뉴를 클릭합니다.
6.
설정 또는 변경하려는 프로파일을 선택합니다.
7.
Profile Name (프로파일 이름) 필드에 이 서버 프로파일의 이름을 입력합니다(영숫자 최대 15자). 제품의
LCD에 이 이름이 표시됩니다.
8.
Host Address (호스트 주소) 필드에 호스트 주소(예: ftp.example.com; 최대 64자) 또는 IP 주소(예:
192.23.56.189)를 입력합니다.
9.
Username (사용자 이름) 필드에 FTP 서버에 대한 데이터 쓰기 권한이 있는 사용자 이름(최대 32자)을 입력
합니다.
10.
Password (암호) 필드에 Username (사용자 이름) 필드에 입력한 사용자 이름과 연관된 암호(최대 32자)를
입력합니다. Retype Password (암호 다시 입력) 필드에 암호를 다시 입력합니다.
11.
Store Directory (저장 디렉토리) 필드에 스캔한 데이터를 보내려는 FTP 서버의 폴더 경로를 입력합니다. 경
로 시작에 슬래시 기호를 입력하지 마십시오(예 참조).
12.
File Name (파일 이름) 드롭다운 목록을 클릭한 다음 제공된 사전 설정 이름 또는 사용자 정의 이름 중에서
파일 이름 접두어를 선택합니다. 스캔한 문서에 사용되는 파일 이름은 사용자가 선택한 파일 이름 접두어가
104
되며, 접두어 다음에는 평판/ADF 스캐너 카운터의 마지막 6자리 숫자가 표시되고 마지막으로 파일 확장자가
붙습니다(예: "Estimate_098765.pdf").
13.
Quality (품질) 드롭다운 목록을 클릭한 다음 품질 설정을 선택합니다. User Select (사용자 선택) 옵션을 선
택한 경우 제품에서 사용자가 스캔 프로파일을 사용할 때마다 설정을 선택하라는 메시지가 표시됩니다.
14.
File Type (파일 형식) 드롭다운 목록을 클릭한 다음 스캔한 문서에 대해 사용하려는 파일 유형을 선택합니
다. User Select (사용자 선택) 옵션을 선택한 경우 제품에서 사용자가 스캔 프로파일을 사용할 때마다 설정
을 선택하라는 메시지가 표시됩니다.
15.
Document Size (문서 크기) 드롭다운 목록을 클릭한 다음 목록에서 문서 크기를 선택합니다. 이 단계는 스
캔한 파일이 올바른 크기가 되도록 보장하기 위해 필요합니다.
16.
File Size (파일 크기) 드롭다운 목록을 클릭한 다음 목록에서 파일 크기를 선택합니다.
17.
Remove Background Color (배경색 제거) 드롭다운 목록을 클릭한 다음 목록에서 레벨을 선택합니다. 이 기
능을 사용하면 문서의 배경 색상을 제거하여 스캔한 데이터를 더 읽기 쉽게 만들 수 있습니다.
18.
FTP 서버 및 네트워크 방화벽 구성에 따라 Passive Mode (수동 모드) 옵션을 Off 또는 On으로 설정합니다.
기본 설정은 On입니다. 대부분의 경우 이 설정을 변경할 필요가 없습니다.
19.
FTP 서버를 액세스하는 데 사용하는 Port Number (포트 번호) 설정을 변경합니다. 이 설정의 기본 설정은
포트 21입니다. 대부분의 경우 이 설정을 변경할 필요가 없습니다.
20.
Submit (전송)을 클릭합니다.
?, /, \, ", :, <, >, | 또는 * 문자를 사용하면 전송 오류가 발생할 수 있습니다.
관련 정보
•
105
>
> FTP 서버로 스캔한 데이터 업
로드
FTP 서버로 스캔한 데이터 업로드
스캔한 정보를 FTP 서버에 저장하여 공유합니다.
1.
문서를 넣습니다.
2.
[ 스캔 ] 을 누릅니다.
3.
왼쪽 또는 오른쪽으로 스크롤하여 [FTP/SFTP 로 ] 를 표시합니다.
4.
[FTP/SFTP 로 ] 을 누릅니다.
아이콘이 터치스크린 가운데로 이동하고 파란색으로 강조 표시됩니다.
5.
[FTP/SFTP 로 ] 을 누릅니다.
6.
웹 기반 관리를 사용하여 설정한 FTP 및 SFTP 서버 프로파일이 나열됩니다. 위로 또는 아래로 스크롤하거나 a 또는 b 를 눌러 나열된 FTP 서버 프로파일 중 하나를 선택한 다음, 원하는 프로파일을 누릅니다. 프로파일
이 완전하지 않는 경우(예를 들어, 로그인 계정 이름과 암호가 누락되거나 품질 또는 파일 유형이 지정되지
않은 경우), 누락된 정보를 입력하라는 메시지가 나타납니다.
7.
[ 시작 ] 를 누릅니다.
제품이 스캔을 시작합니다. 제품의 스캐너 유리를 사용 중인 경우 터치스크린 지침에 따라 스캔 작업을 완료
합니다.
관련 정보
•
•
106
>
Brother 제품의 스캔 버튼을 사용하여 스캔 > SSH FTP로 스캔(SFTP)
SSH FTP로 스캔(SFTP)
FTP 서버의 보안 버전인 SFTP 서버로 직접 문서를 스캔합니다. 편의상 서로 다른 프로파일을 구성하여 선호하
는 SFTP로 스캔 대상을 저장합니다.
•
•
•
•
•
107
>
> SFTP로 스캔 프
로파일 설정
SFTP로 스캔 프로파일 설정
SFTP로 스캔 프로파일 설정을 통해 스캔하고 스캔한 데이터를 SFTP 위치로 바로 업로드합니다.
Windows ® 의 경우에는 Microsoft ® Internet Explorer ® 8.0/10.0/11.0, Macintosh의 경우에는 Safari 8.0을 사용
하는 것이 좋습니다. 사용하는 브라우저에서 자바스크립트와 쿠키가 항상 실행되는지 확인하십시오. 다른 웹 브
라우저를 사용하는 경우 HTTP 1.0 및 HTTP 1.1과 호환되는지 확인하십시오.
1.
웹 브라우저를 시작합니다.
"http://제품의 IP 주소/"를 브라우저의 주소 표시줄에 입력합니다(여기서 "제품의 IP 주소"는 제품의 IP 주소
또는 인쇄 서버 이름입니다). 예: http://192.168.1.2
기본적으로 암호는 필요하지 않습니다. 이전에 암호를 설정한 경우 해당 암호를 입력한 다음 를 누릅니다.
2.
Scan (스캔) 탭을 클릭합니다.
3.
왼쪽 탐색 표시줄에서 Scan to FTP/SFTP/Network/SharePoint (FTP/SFTP/네트워크/SharePoint로 스캔)
메뉴를 클릭합니다.
4.
SFTP 옵션을 선택한 다음 Submit (전송)을 클릭합니다.
108
5.
왼쪽 탐색 표시줄에서 Scan to FTP/SFTP/Network/SharePoint Profile (FTP/SFTP/네트워크/SharePoint 프
로파일로 스캔) 메뉴를 클릭합니다.
6.
설정 또는 변경하려는 프로파일을 선택합니다.
7.
Profile Name (프로파일 이름) 필드에 이 서버 프로파일의 이름을 입력합니다(영숫자 최대 15자). 제품의
LCD에 이 이름이 표시됩니다.
8.
Host Address (호스트 주소) 필드에 호스트 주소(예: sftp.example.com; 최대 64자) 또는 IP 주소(예:
192.23.56.189)를 입력합니다.
9.
Username (사용자 이름) 필드에 SFTP 서버에 대한 데이터 쓰기 권한이 있는 사용자 이름(최대 32자)을 입
력합니다.
10.
Auth. Method (인증 방법) 필드에서 Password (암호) 또는 Public Key (공용 키)를 선택합니다.
11.
다음 중 하나를 수행하십시오.
• Password (암호)를 선택한 경우 Username (사용자 이름) 필드에 입력한 사용자 이름과 연관된 암호(최
대 32자)를 입력합니다. Retype Password (암호 다시 입력) 필드에 암호를 다시 입력합니다.
• Public Key (공용 키)를 선택한 경우 Client Key Pair (클라이언트 키 쌍) 드롭다운 목록에서 인증 유형을
선택합니다.
12.
Server Public Key (서버 공용 키) 드롭다운 목록에서 인증 유형을 선택합니다.
109
13.
Store Directory (저장 디렉토리) 필드에 스캔한 데이터를 보내려는 SFTP 서버의 폴더 경로를 입력합니다.
경로 시작에 슬래시 기호를 입력하지 마십시오(예 참조).
14.
File Name (파일 이름) 드롭다운 목록을 클릭한 다음 제공된 사전 설정 이름 또는 사용자 정의 이름 중에서
파일 이름 접두어를 선택합니다. 스캔한 문서에 사용되는 파일 이름은 사용자가 선택한 파일 이름 접두어가
되며, 접두어 다음에는 평판/ADF 스캐너 카운터의 마지막 6자리 숫자가 표시되고 마지막으로 파일 확장자가
붙습니다(예: "Estimate_098765.pdf").
15.
Quality (품질) 드롭다운 목록을 클릭한 다음 품질 설정을 선택합니다. User Select (사용자 선택) 옵션을 선
택한 경우 제품에서 사용자가 스캔 프로파일을 사용할 때마다 설정을 선택하라는 메시지가 표시됩니다.
16.
File Type (파일 형식) 드롭다운 목록을 클릭한 다음 스캔한 문서에 대해 사용하려는 파일 유형을 선택합니
다. User Select (사용자 선택) 옵션을 선택한 경우 제품에서 사용자가 스캔 프로파일을 사용할 때마다 설정
을 선택하라는 메시지가 표시됩니다.
17.
Document Size (문서 크기) 드롭다운 목록을 클릭한 다음 목록에서 문서 크기를 선택합니다. 이 단계는 스
캔한 파일이 올바른 크기가 되도록 보장하기 위해 필요합니다.
18.
File Size (파일 크기) 드롭다운 목록을 클릭한 다음 목록에서 파일 크기를 선택합니다.
19.
Remove Background Color (배경색 제거) 드롭다운 목록을 클릭한 다음 목록에서 레벨을 선택합니다. 이 기
능을 사용하면 문서의 배경 색상을 제거하여 스캔한 데이터를 더 읽기 쉽게 만들 수 있습니다.
20.
SFTP 서버를 액세스하는 데 사용하는 Port Number (포트 번호) 설정을 변경할 수 있습니다. 이 설정의 기본
설정은 포트 22입니다. 대부분의 경우 이 설정을 변경할 필요가 없습니다.
21.
Submit (전송)을 클릭합니다.
?, /, \, ", :, <, >, | 또는 * 문자를 사용하면 전송 오류가 발생할 수 있습니다.
관련 정보
•
110
>
> 웹 기반 관리를
사용하여 클라이언트 키 쌍 생성
웹 기반 관리를 사용하여 클라이언트 키 쌍 생성
1.
웹 브라우저를 시작합니다.
2.
브라우저의 주소 표시줄에 "http://machine's IP address/"("machine's IP address"는 제품의 IP 주소)를 입
력합니다.
예: http://192.168.1.2
• DNS(Domain Name System)을 사용하거나 NetBIOS 이름을 설정한 경우 IP 주소 대신 "SharedPrinter"
같은 다른 이름을 입력할 수 있습니다.
예: http://SharedPrinter
NetBIOS 이름을 사용하도록 설정한 경우 노드 이름을 사용할 수도 있습니다.
예: http://brnxxxxxxxxxxxx
NetBIOS 이름은 네트워크 구성 보고서에서 찾을 수 있습니다.
• Macintosh의 경우 Status Monitor (상태 모니터) 화면에서 제품의 아이콘을 클릭하여 웹 기반 관리에
액세스합니다.
3.
기본적으로 암호는 필요하지 않습니다. 암호를 설정한 경우 암호를 입력하고 을 클릭합니다.
4.
Network (네트워크) 탭을 클릭합니다.
5.
Security (보안) 탭을 클릭합니다.
6.
왼쪽 탐색 표시줄에서 Client Key Pair (클라이언트 키 쌍)를 클릭합니다.
7.
Create New Client Key Pair (새 클라이언트 키 쌍 만들기)을 클릭합니다.
8.
Client Key Pair Name (클라이언트 키 쌍 이름) 필드에 원하는 이름을 입력합니다(최대 20자).
9.
Public Key Algorithm (공용 키 알고리즘) 드롭다운 목록을 클릭한 다음 원하는 알고리즘을 선택합니다.
10.
Submit (전송)를 클릭합니다.
클라이언트 키 쌍이 생성되고 제품의 메모리에 저장됩니다. 클라이언트 키 쌍 이름과 공용 키 알고리즘이
Client Key Pair List (클라이언트 키 쌍 목록)에 표시됩니다.
관련 정보
•
111
>
> 웹 기반 관리를
사용하여 클라이언트 키 쌍 내보내기
웹 기반 관리를 사용하여 클라이언트 키 쌍 내보내기
1.
웹 브라우저를 시작합니다.
2.
브라우저의 주소 표시줄에 "http://machine's IP address/"("machine's IP address"는 제품의 IP 주소)를 입
력합니다.
예: http://192.168.1.2
• DNS(Domain Name System)을 사용하거나 NetBIOS 이름을 설정한 경우 IP 주소 대신 "SharedPrinter"
같은 다른 이름을 입력할 수 있습니다.
예: http://SharedPrinter
NetBIOS 이름을 사용하도록 설정한 경우 노드 이름을 사용할 수도 있습니다.
예: http://brnxxxxxxxxxxxx
NetBIOS 이름은 네트워크 구성 보고서에서 찾을 수 있습니다.
• Macintosh의 경우 Status Monitor (상태 모니터) 화면에서 제품의 아이콘을 클릭하여 웹 기반 관리에
액세스합니다.
3.
기본적으로 암호는 필요하지 않습니다. 암호를 설정한 경우 암호를 입력하고 을 클릭합니다.
4.
Network (네트워크) 탭을 클릭합니다.
5.
Security (보안) 탭을 클릭합니다.
6.
왼쪽 탐색 표시줄에서 Client Key Pair (클라이언트 키 쌍)를 클릭합니다.
7.
Client Key Pair List (클라이언트 키 쌍 목록)로 표시된 Export Public Key (공용 키 내보내기)를 클릭합니다.
8.
Submit (전송)을 클릭합니다.
9.
파일을 저장하려는 위치를 지정합니다.
클라이언트 키 쌍이 컴퓨터로 내보내집니다.
관련 정보
•
112
>
> 웹 기반 관리를
사용하여 서버 공용 키 가져오기
웹 기반 관리를 사용하여 서버 공용 키 가져오기
1.
웹 브라우저를 시작합니다.
2.
브라우저의 주소 표시줄에 "http://machine's IP address/"("machine's IP address"는 제품의 IP 주소)를 입
력합니다.
예: http://192.168.1.2
• DNS(Domain Name System)을 사용하거나 NetBIOS 이름을 설정한 경우 IP 주소 대신 "SharedPrinter"
같은 다른 이름을 입력할 수 있습니다.
예: http://SharedPrinter
NetBIOS 이름을 사용하도록 설정한 경우 노드 이름을 사용할 수도 있습니다.
예: http://brnxxxxxxxxxxxx
NetBIOS 이름은 네트워크 구성 보고서에서 찾을 수 있습니다.
• Macintosh의 경우 Status Monitor (상태 모니터) 화면에서 제품의 아이콘을 클릭하여 웹 기반 관리에
액세스합니다.
3.
기본적으로 암호는 필요하지 않습니다. 암호를 설정한 경우 암호를 입력하고 을 클릭합니다.
4.
Network (네트워크) 탭을 클릭합니다.
5.
Security (보안) 탭을 클릭합니다.
6.
왼쪽 탐색 표시줄에서 Server Public Key (서버 공용 키)를 클릭합니다.
7.
Import Server Public Key (서버 공용 키 가져오기)를 클릭합니다.
8.
가져오려는 파일을 지정합니다.
9.
Submit (전송)을 클릭합니다.
서버 공용 키를 제품으로 가져오기가 수행됩니다.
관련 정보
•
113
>
> SFTP 서버로 스
캔한 데이터 업로드
SFTP 서버로 스캔한 데이터 업로드
1.
문서를 넣습니다.
2.
[ 스캔 ] 을 누릅니다.
3.
왼쪽 또는 오른쪽으로 스크롤하여 [FTP/SFTP 로 ] 를 표시합니다.
4.
[FTP/SFTP 로 ] 을 누릅니다.
아이콘이 터치스크린 가운데로 이동하고 파란색으로 강조 표시됩니다.
5.
[FTP/SFTP 로 ] 을 누릅니다.
6.
웹 기반 관리를 사용하여 설정한 FTP 및 SFTP 서버 프로파일이 나열됩니다. 위로 또는 아래로 스크롤하거나 a 또는 b 를 눌러 나열된 SFTP 서버 프로파일 중 하나를 선택한 다음, 원하는 프로파일을 누릅니다. 프로파일
이 완전하지 않는 경우(예를 들어, 로그인 계정 이름과 암호가 누락되거나 품질 또는 파일 유형이 지정되지
않은 경우), 누락된 정보를 입력하라는 메시지가 나타납니다.
7.
[ 시작 ] 를 누릅니다.
제품이 스캔을 시작합니다. 제품의 스캐너 유리를 사용 중인 경우 터치스크린 지침에 따라 스캔 작업을 완료
합니다.
관련 정보
•
114
>
Brother 제품의 스캔 버튼을 사용하여 스캔 > 네트워크로 스캔(Windows
®
)
네트워크로 스캔(Windows
®
)
로컬 네트워크에서 직접 CIFS 서버로 문서를 스캔합니다. 편의상 서로 다른 프로파일을 구성하여 선호하는 네트
워크로 스캔 대상을 저장할 수 있습니다.
•
•
115
>
스캔 프로파일 설정
네트워크로 스캔 프로파일 설정
네트워크로 스캔 프로파일 설정을 통해 스캔하고 스캔한 데이터를 CIFS 서버의 폴더로 바로 업로드합니다.
Microsoft ® Internet Explorer ® 8.0/10.0/11.0 for Windows ® 을 권장합니다. 사용하는 브라우저에서 자바스크립
트와 쿠키가 항상 실행되는지 확인하십시오. 다른 웹 브라우저를 사용하는 경우 HTTP 1.0 및 HTTP 1.1과 호환
되는지 확인하십시오.
1.
웹 브라우저를 시작합니다.
"http://제품의 IP 주소/"를 브라우저의 주소 표시줄에 입력합니다(여기서 "제품의 IP 주소"는 제품의 IP 주소
또는 인쇄 서버 이름입니다). 예: http://192.168.1.2
기본적으로 암호는 필요하지 않습니다. 이전에 암호를 설정한 경우 해당 암호를 입력한 다음 를 누릅니다.
2.
Scan (스캔) 탭을 클릭합니다.
3.
왼쪽 탐색 표시줄에서 Scan to FTP/SFTP/Network/SharePoint (FTP/SFTP/네트워크/SharePoint로 스캔)
메뉴를 클릭합니다.
4.
Network (네트워크) 옵션을 선택한 다음 Submit (전송)을 클릭합니다.
116
5.
왼쪽 탐색 표시줄에서 Scan to FTP/SFTP/Network/SharePoint Profile (FTP/SFTP/네트워크/SharePoint 프
로파일로 스캔) 메뉴를 클릭합니다.
6.
설정 또는 변경하려는 프로파일을 선택합니다.
7.
Profile Name (프로파일 이름) 필드에 이 서버 프로파일의 이름을 입력합니다(영숫자 최대 15자). 제품의
LCD에 이 이름이 표시됩니다.
8.
Network Folder Path (네트워크 폴더 경로) 필드에 스캔한 데이터를 보내려는 CIFS 서버의 폴더 경로를 입
력합니다.
9.
File Name (파일 이름) 드롭다운 목록을 클릭한 다음 제공된 사전 설정 이름 또는 사용자 정의 이름 중에서
파일 이름 접두어를 선택합니다. 스캔한 문서에 사용되는 파일 이름은 사용자가 선택한 파일 이름 접두어가
되며, 접두어 다음에는 평판/ADF 스캐너 카운터의 마지막 6자리 숫자가 표시되고 마지막으로 파일 확장자가
붙습니다(예: "Estimate_098765.pdf").
10.
Quality (품질) 드롭다운 목록을 클릭한 다음 품질 설정을 선택합니다. User Select (사용자 선택) 옵션을 선
택한 경우 제품에서 사용자가 스캔 프로파일을 사용할 때마다 설정을 선택하라는 메시지가 표시됩니다.
11.
File Type (파일 형식) 드롭다운 목록을 클릭한 다음 스캔한 문서에 대해 사용하려는 파일 유형을 선택합니
다. User Select (사용자 선택) 옵션을 선택한 경우 제품에서 사용자가 스캔 프로파일을 사용할 때마다 설정
을 선택하라는 메시지가 표시됩니다.
117
12.
Document Size (문서 크기) 드롭다운 목록을 클릭한 다음 목록에서 문서 크기를 선택합니다. 이 단계는 스
캔한 파일이 올바른 크기가 되도록 보장하기 위해 필요합니다.
13.
File Size (파일 크기) 드롭다운 목록을 클릭한 다음 목록에서 파일 크기를 선택합니다.
14.
Remove Background Color (배경색 제거) 드롭다운 목록을 클릭한 다음 목록에서 레벨을 선택합니다. 이 기
능을 사용하면 문서의 배경 색상을 제거하여 스캔한 데이터를 더 읽기 쉽게 만들 수 있습니다.
15.
이 프로파일에 PIN 보호를 적용하려면 Use PIN for Authentication (인증에 PIN 사용) 필드에서 On (켜짐)을
선택합니다.
16.
Use PIN for Authentication (인증에 PIN 사용) 필드에 On (켜짐)를 선택한 경우 4자리 PIN을 PIN Code (PIN
코드) 필드에 입력합니다.
17.
인증 방법을 설정하려면 Auth. Method (인증 방법) 메뉴에서 Auto (자동), Kerberos 또는 NTLMv2를 선택합
니다.
18.
Username (사용자 이름) 필드에서 Network Folder Path (네트워크 폴더 경로) 필드에 지정된 폴더에 데이터
쓰기 권한이 있는 사용자 이름(최대 96자)을 입력합니다. 사용자 이름이 도메인의 일부인 경우, 다음 형식 중
하나로 사용자 이름을 입력하십시오.
user@domain domain\user
19.
Password (암호) 필드에 Username (사용자 이름) 필드에 입력한 사용자 이름과 연관된 암호(최대 32자)를
입력합니다. Retype Password (암호 다시 입력) 필드에 암호를 다시 입력합니다.
20.
Kerberos 서버 주소를 수동으로 설정하려면 Kerberos Server Address (Kerberos 서버 주소) 필드에서
Kerberos 서버 주소를 입력합니다(예: kerberos.example.com; 최대 64자).
21.
Submit (전송)을 클릭합니다.
?, /, \, ", :, <, >, | 또는 * 문자를 사용하면 전송 오류가 발생할 수 있습니다.
22.
SNTP 프로토콜(네트워크 시간 서버)을 구성하거나 제어판의 모든 인증 방법에 대해 날짜, 시간 및 시간대를
정확히 설정해야 합니다. 시간은 Kerberos 서버 및 CIFS 서버에서 사용하는 시간과 일치해야 합니다.
관련 정보
•
•
118
>
> 웹 기반 관리를 사용하여 날짜 및 시간 설정
웹 기반 관리를 사용하여 날짜 및 시간 설정
제품의 시간이 인증을 제공하는 서버에서 사용되는 시간과 일치하도록 웹 기반 관리 또는 제어판을 사용하여 날
짜, 시간 및 시간대 설정이 정확히 설정되었는지 확인합니다.
이미 웹 기반 관리 창이 열려있는 경우 1단계를 무시하십시오.
1.
웹 브라우저를 시작합니다.
"http://제품의 IP 주소/"를 브라우저의 주소 표시줄에 입력합니다(여기서 "제품의 IP 주소"는 제품의 IP 주소
또는 인쇄 서버 이름입니다). 예: http://192.168.1.2
기본적으로 암호는 필요하지 않습니다. 이전에 암호를 설정한 경우 해당 암호를 입력한 다음 를 누릅니다.
2.
Administrator (관리자) 탭을 클릭합니다.
3.
왼쪽 탐색 표시줄에서 Date&Time (날짜 및 시간) 메뉴를 클릭합니다.
4.
Date (날짜) 필드에 날짜를 입력합니다.
5.
Clock Type (시계 유형) 필드에서 시계 유형을 선택합니다(일부 국가에서만 사용 가능).
6.
Time (시간) 필드에서 시간을 입력합니다.
7.
Time Zone (시간대) 드롭다운 목록에서 현재 위치와 UTC 사이의 시차를 선택합니다. 예를 들어, 미국 및 캐
나다 동부 표준시의 시간대는 UTC-05:00입니다.
8.
Auto Daylight (자동 일광 절약 시간) 필드에서 On (켜짐)을 클릭하여 일광 절약 시간에 맞춰 자동으로 변경
되도록 제품을 설정합니다. 그러면 봄에는 한 시간 앞으로, 가을에는 한 시간 뒤로 시간이 재설정됩니다(일부
국가의 경우에만 사용 가능).
9.
Submit (전송)을 클릭합니다.
관련 정보
•
119
>
스캔한 데이터 업로드
CIFS 서버로 스캔한 데이터 업로드
1.
문서를 넣습니다.
2.
[ 스캔 ] 을 누릅니다.
3.
왼쪽 또는 오른쪽으로 스크롤하여 [ 네트워크로 ] 를 표시합니다.
4.
[ 네트워크로 ] 을 누릅니다.
아이콘이 터치스크린 가운데로 이동하고 파란색으로 강조 표시됩니다.
5.
[ 네트워크로 ] 을 누릅니다.
6.
위로 또는 아래로 스크롤하거나 a 또는 b 를 눌러 나열된 네트워크 서버 프로파일 중 하나를 선택한 다음, 원
하는 프로파일을 누릅니다. 프로파일이 완전하지 않는 경우(예를 들어, 로그인 계정 이름과 암호가 누락되거
나 품질 또는 파일 유형이 지정되지 않은 경우), 누락된 정보를 입력하라는 메시지가 나타납니다.
7.
[ 시작 ] 를 누릅니다.
제품이 스캔을 시작합니다. 제품의 스캐너 유리를 사용 중인 경우 터치스크린 지침에 따라 스캔 작업을 완료
합니다.
관련 정보
•
120
>
Brother 제품의 스캔 버튼을 사용하여 스캔 > SharePoint
®
로 스캔
SharePoint
®
로 스캔
스캔한 정보를 공유해야 하는 경우 문서를 직접 SharePoint ® 서버로 스캔합니다. 편의상 서로 다른 프로파일을
구성하여 선호하는 SharePoint
®
로 스캔 대상을 저장합니다.
•
•
121
>
> SharePoint
®
로 스캔
프로파일 설정
SharePoint
®
로 스캔 프로파일 설정
SharePoint ® 로 스캔 프로파일 설정을 통해 스캔하고 스캔한 데이터를 SharePoint ® 위치로 바로 업로드합니다.
Windows
®
의 경우에는 Microsoft
®
Internet Explorer
®
8.0/10.0/11.0, Macintosh의 경우에는 Safari 8.0을 사용
하는 것이 좋습니다. 사용하는 브라우저에서 자바스크립트와 쿠키가 항상 실행되는지 확인하십시오. 다른 웹 브
라우저를 사용하는 경우 HTTP 1.0 및 HTTP 1.1과 호환되는지 확인하십시오.
1.
웹 브라우저를 시작합니다.
"http://제품의 IP 주소/"를 브라우저의 주소 표시줄에 입력합니다(여기서 "제품의 IP 주소"는 제품의 IP 주소
또는 인쇄 서버 이름입니다). 예: http://192.168.1.2
기본적으로 암호는 필요하지 않습니다. 이전에 암호를 설정한 경우 해당 암호를 입력한 다음 를 누릅니다.
2.
Scan (스캔) 탭을 클릭합니다.
3.
왼쪽 탐색 표시줄에서 Scan to FTP/SFTP/Network/SharePoint (FTP/SFTP/네트워크/SharePoint로 스캔)
메뉴를 클릭합니다.
4.
SharePoint 옵션을 선택한 다음 Submit (전송)를 클릭합니다.
122
5.
왼쪽 탐색 표시줄에서 Scan to FTP/SFTP/Network/SharePoint Profile (FTP/SFTP/네트워크/SharePoint 프
로파일로 스캔) 메뉴를 클릭합니다.
6.
설정 또는 변경하려는 프로파일을 선택합니다.
7.
Profile Name (프로파일 이름) 필드에 이 서버 프로파일의 이름을 입력합니다(영숫자 최대 15자). 제품의
LCD에 이 이름이 표시됩니다.
8.
SharePoint Site Address (SharePoint 사이트 주소) 필드에서, 브라우저의 주소 표시줄에 표시된 전체 대상
주소(예를 들면: http://SharePointSiteAddress/Shared%20Documents/Forms/AllItems.aspx) 또는 IP 주소
(예를 들면: http://192.168.0.1/Shared%20Documents/Forms/AllItems.aspx)를 복사해서 붙여 넣습니다.
9.
File Name (파일 이름) 드롭다운 목록을 클릭한 다음 제공된 사전 설정 이름 또는 사용자 정의 이름 중에서
파일 이름 접두어를 선택합니다. 스캔한 문서에 사용되는 파일 이름은 사용자가 선택한 파일 이름 접두어가
되며, 접두어 다음에는 평판/ADF 스캐너 카운터의 마지막 6자리 숫자가 표시되고 마지막으로 파일 확장자가
붙습니다(예: "Estimate_098765.pdf").
10.
Quality (품질) 드롭다운 목록을 클릭한 다음 품질 설정을 선택합니다. User Select (사용자 선택) 옵션을 선
택한 경우 제품에서 사용자가 스캔 프로파일을 사용할 때마다 설정을 선택하라는 메시지가 표시됩니다.
11.
File Type (파일 형식) 드롭다운 목록을 클릭한 다음 스캔한 문서에 대해 사용하려는 파일 유형을 선택합니
다. User Select (사용자 선택) 옵션을 선택한 경우 제품에서 사용자가 스캔 프로파일을 사용할 때마다 설정
을 선택하라는 메시지가 표시됩니다.
123
12.
Document Size (문서 크기) 드롭다운 목록을 클릭한 다음 목록에서 문서 크기를 선택합니다. 이 단계는 스
캔한 파일이 올바른 크기가 되도록 보장하기 위해 필요합니다.
13.
File Size (파일 크기) 드롭다운 목록을 클릭한 다음 목록에서 파일 크기를 선택합니다.
14.
Remove Background Color (배경색 제거) 드롭다운 목록을 클릭한 다음 목록에서 레벨을 선택합니다. 이 기
능을 사용하면 문서의 배경 색상을 제거하여 스캔한 데이터를 더 읽기 쉽게 만들 수 있습니다.
15.
이 프로파일에 PIN 보호를 적용하려면 Use PIN for Authentication (인증에 PIN 사용) 필드에서 On (켜짐)을
선택합니다.
16.
Use PIN for Authentication (인증에 PIN 사용) 필드에 On (켜짐)를 선택한 경우 4자리 PIN을 PIN Code (PIN
코드) 필드에 입력합니다.
17.
인증 방법을 설정하려면 Auth. Method (인증 방법) 메뉴에서 Auto (자동), NTLMv2, Kerberos 또는 Basic
(기본)를 선택합니다. Auto (자동)를 선택하면 인증 방법이 자동으로 감지됩니다.
18.
Username (사용자 이름) 필드에서 SharePoint Site Address (SharePoint 사이트 주소) 필드에 지정된 폴더
에 데이터 쓰기 권한이 있는 사용자 이름(최대 96자)을 입력합니다. 사용자 이름이 도메인의 일부인 경우, 다
음 형식 중 하나로 사용자 이름을 입력하십시오.
user@domain domain\user
19.
Password (암호) 필드에 Username (사용자 이름) 필드에 입력한 사용자 이름과 연관된 암호(최대 32자)를
입력합니다. Retype Password (암호 다시 입력) 필드에 암호를 다시 입력합니다.
20.
Kerberos 서버 주소를 수동으로 설정하려면 Kerberos Server Address (Kerberos 서버 주소) 필드에서
Kerberos 서버 주소를 입력합니다(예: kerberos.example.com; 최대 64자).
21.
Submit (전송)을 클릭합니다.
?, /, \, ", :, <, >, | 또는 * 문자를 사용하면 전송 오류가 발생할 수 있습니다.
관련 정보
•
124
>
> SharePoint
®
서버로
스캔한 데이터 업로드
SharePoint
®
서버로 스캔한 데이터 업로드
1.
문서를 넣습니다.
2.
[ 스캔 ] 을 누릅니다.
3.
왼쪽 또는 오른쪽으로 스크롤하여 [SharePoint 로 ] 를 표시합니다.
4.
[SharePoint 로 ] 을 누릅니다.
아이콘이 터치스크린 가운데로 이동하고 파란색으로 강조 표시됩니다.
5.
[SharePoint 로 ] 을 누릅니다.
6.
웹 기반 관리를 사용하여 설정한 SharePoint
®
서버 프로파일이 나열됩니다. 위로 또는 아래로 스크롤하거나 a 또는 b 를 눌러 나열된 SharePoint ® 서버 프로파일 중 하나를 선택한 다음, 원하는 프로파일을 누릅니다.
프로파일이 완전하지 않는 경우(예를 들어, 로그인 계정 이름과 암호가 누락되거나 품질 또는 파일 유형이 지
정되지 않은 경우), 누락된 정보를 입력하라는 메시지가 나타납니다.
7.
[ 시작 ] 를 누릅니다.
제품이 스캔을 시작합니다. 제품의 스캐너 유리를 사용 중인 경우 터치스크린 지침에 따라 스캔 작업을 완료
합니다.
관련 정보
•
125
>
Brother 제품의 스캔 버튼을 사용하여 스캔 > 네트워크에서 스캐닝을 위한 웹 서비스
(Windows Vista ® SP2 이상, Windows ® 7 및 Windows ® 8)
네트워크에서 스캐닝을 위한 웹 서비스 (Windows Vista
®
SP2 이상,
Windows
®
7 및 Windows
®
8)
웹 서비스 프로토콜을 사용하여 Windows Vista
®
(SP2 이상), Windows
®
7 및 Windows
®
8 사용자가 네트워크
에서 Brother 제품을 사용하여 스캔할 수 있습니다. 웹 서비스를 통해 드라이버를 설치해야 합니다.
•
웹 서비스를 사용하여 스캐닝에 사용할 드라이버를 설치(Windows Vista ® , Windows ® 7
•
Brother 제품에서 웹 서비스를 사용하여 스캔 (Windows Vista ® SP2 이상, Windows ® 7
•
126
>
(Windows Vista ® SP2 이상, Windows ® 7 및 Windows ® 8) > 웹 서비스를 사용하여 스캐닝에 사용할 드라이
버를 설치(Windows Vista
®
, Windows
®
7 및 Windows
®
8)
웹 서비스를 사용하여 스캐닝에 사용할 드라이버를 설치(Windows Vista
®
,
Windows ® 7 및 Windows ® 8)
웹 서비스를 사용하여 네트워크에서 프린터를 모니터링합니다.
• Brother 소프트웨어와 드라이버를 설치했는지 확인하십시오.
• 호스트 컴퓨터를 확인하고 Brother 제품이 동일한 서브넷에 있는지 또는 라우터가 두 장치 간에 데이터를 전
달하도록 올바르게 구성되어 있는지 확인하십시오.
• 이 설정을 구성하기 전에 Brother 제품에서 IP 주소를 구성해야 합니다.
• Windows Server
®
2008, Windows Server
®
2012 및 Windows Server
®
2012 R2의 경우 인쇄 서비스를 설치
해야 합니다.
1.
다음 중 하나를 수행하십시오.
• (Windows Vista ® )
(시작) > 네트워크 를 클릭합니다.
제품의 웹 서비스 이름이 프린터 아이콘과 함께 나타납니다.
설치할 제품을 마우스 오른쪽 버튼으로 클릭합니다.
• (Windows ® 7)
(시작) > 제어판 > 네트워크 및 인터넷 > 네트워크 컴퓨터 및 장치 보기을 클릭합니다.
제품의 웹 서비스 이름이 프린터 아이콘과 함께 나타납니다.
설치할 제품을 마우스 오른쪽 버튼으로 클릭합니다.
• (Windows ® 8)
마우스를 바탕 화면 오른쪽 하단 모서리로 이동합니다. 메뉴 모음이 나타나면 설정 > PC 설정 변경 > 장
치 > 장치 추가를 클릭합니다.
제품의 웹 서비스 이름이 나타납니다.
• (Windows ® 8.1)
마우스를 바탕 화면 오른쪽 하단 모서리로 이동합니다. 메뉴 모음이 나타나면 설정 > PC 설정 변경 > PC
및 장치 > 장치 > 장치 추가를 클릭합니다.
제품의 웹 서비스 이름이 나타납니다.
• Brother 제품의 웹 서비스 이름은 구입하신 모델 이름과 구입하신 제품의 MAC 주소(이더넷 주소)입니
다(예: Brother MFC-XXXX(모델 이름) [XXXXXXXXXXXX](MAC 주소/이더넷 주소)).
• (Windows ® 8)
마우스를 제품 이름 위로 가져가면 제품의 정보가 표시됩니다.
2.
다음 중 하나를 수행하십시오.
• (Windows Vista ® /Windows ® 7)
제품의 드롭다운 메뉴에서 설치를 클릭합니다.
• (Windows ® 8)
설치할 제품을 선택합니다.
드라이버를 제거하려면 제거 또는 (장치 제거)를 클릭합니다.
127
관련 정보
•
네트워크에서 스캐닝을 위한 웹 서비스 (Windows Vista ® SP2 이상, Windows ® 7 및 Windows ® 8)
128
>
(Windows Vista ® SP2 이상, Windows ® 7 및 Windows ® 8) > Brother 제품에서 웹 서비스를 사용하여 스캔
(Windows Vista
®
SP2 이상, Windows
®
7 및 Windows
®
8)
Brother 제품에서 웹 서비스를 사용하여 스캔 (Windows Vista
®
SP2 이상,
Windows ® 7 및 Windows ® 8)
웹 서비스를 통해 스캐닝용 드라이버를 설치한 경우 Brother 제품의 LCD에서 스캐닝 메뉴를 사용하여 웹 서비
스에 액세스할 수 있습니다.
OS 및 Brother 제품의 언어 설정이 다를 경우 LCD에 표시된 메시지에서 특정 문자가 빈칸으로 대체될 수 있습
니다.
1.
문서를 넣습니다.
2.
[ 스캔 ] 을 누릅니다.
3.
왼쪽 또는 오른쪽으로 스크롤하여 [WS 스캔 ] 를 표시합니다.
4.
[WS 스캔 ] 을 누릅니다.
아이콘이 터치스크린 가운데로 이동하고 파란색으로 강조 표시됩니다.
5.
[WS 스캔 ] 을 누릅니다.
6.
위아래로 이동하거나 a 또는 b 를 눌러 스캔 옵션을 표시한 다음 스캔 유형을 누릅니다.
7.
위아래로 이동하거나 a 또는 b 를 눌러 데이터를 보내려는 컴퓨터 이름을 표시한 다음 컴퓨터 이름을 누릅니
다.
8.
[ 시작 ] 를 누릅니다.
제품이 스캐닝을 시작합니다.
스캐닝 응용 프로그램을 선택해야 할 경우 목록에서 Windows ® 팩스 및 스캔 또는 Windows ® 사진 갤러리를 선
택합니다.
관련 정보
•
네트워크에서 스캐닝을 위한 웹 서비스 (Windows Vista ® SP2 이상, Windows ® 7 및 Windows ® 8)
129
>
(Windows Vista ® SP2 이상, Windows ® 7 및 Windows ® 8) > 웹 서비스에 대한 스캔 설정 구성
웹 서비스에 대한 스캔 설정 구성
1.
다음 중 하나를 수행합니다.
• (Windows Vista
®
)
(시작) > 제어판 > 하드웨어 및 소리 > 스캐너 및 카메라를 클릭합니다.
• (Windows
®
7)
(시작) > 장치 및 프린터를 클릭합니다.
• (Windows ® 8)
마우스를 바탕 화면 오른쪽 하단 모서리로 이동합니다. 메뉴 모음이 나타나면 설정를 클릭한 다음 제어판
을 클릭합니다. 하드웨어 및 소리 그룹에서 장치 및 프린터 보기를 클릭합니다.
2.
다음 중 하나를 수행합니다.
• (Windows Vista ® )
제품을 클릭한 다음 스캔 프로필 버튼을 클릭합니다. 스캔 프로필 대화 상자가 나타납니다.
• (Windows
®
7 및 Windows
®
8)
제품 아이콘을 마우스 오른쪽 버튼으로 클릭한 다음 스캔 프로필...를 선택합니다. 스캔 프로필 대화 상자
가 나타납니다.
3.
사용하려는 스캔 프로파일을 선택합니다.
4.
스캐너 목록에서 선택한 스캐너가 스캐닝에 대한 웹 서비스를 지원하는 Brother 제품인지 확인한 다음 기본
값으로 설정 버튼을 클릭합니다.
5.
편집...을 클릭합니다.
기본 프로필 편집 대화 상자가 나타납니다.
6.
원본, 용지 크기, 색 형식, 파일 형식, 해상도(DPI), 밝기 및 대비 설정을 선택합니다.
7.
프로필 저장 버튼을 클릭합니다.
웹 서비스 프로토콜을 사용하여 스캔하면 이 설정이 적용됩니다.
스캐닝 응용 프로그램을 선택해야 할 경우 목록에서 Windows
®
팩스 및 스캔 또는 Windows
®
사진 갤러리를 선
택합니다.
관련 정보
•
네트워크에서 스캐닝을 위한 웹 서비스 (Windows Vista ® SP2 이상, Windows ® 7 및 Windows ® 8)
130
>
Brother 제품의 스캔 버튼을 사용하여 스캔 > ControlCenter4에서 스캔 버튼 설정 변경
(Windows ® )
ControlCenter4에서 스캔 버튼 설정 변경(Windows
®
)
1.
작업 트레이에서 (ControlCenter4) 아이콘을 클릭한 다음 열기을 선택합니다.
2.
장치 설정 탭을 클릭합니다.
3.
스캔 장치 설정 버튼을 클릭합니다.
스캔 장치 설정 대화 상자가 나타납니다.
4.
변경하려는 스캔 대상 작업 탭을 클릭합니다(이미지, OCR, 전자 메일 또는 파일).
5.
필요에 따라 설정을 변경합니다.
6.
확인를 클릭합니다.
각 탭은 아래 표에 나오는 것처럼 스캔 대상 중 하나를 나타냅니다.
해당 탭을 클릭하고 원하는 설정을 사용자 지정하여 스캔 대상 설정을 변경합니다.
탭 이름
이미지
OCR
전자 메일
파일
해당 기능
이미지로 스캔
OCR로 스캔
이메일로 스캔
파일로 스캔
131
설정
파일 형식
대상 응용 프로그램
OCR 언어
파일 이름
대상 폴더
폴더 표시
파일 크기
해상도
스캔 유형
문서 크기
밝기
명암
ID 카드 스캔
기본값
예
예
예
예
예
예
예
예
예
예
-
적용 가능한 기능
이미지 OCR
예
예
-
예
예
예
-
예
예
예
예
-
예
예
예
예
예
예
예
예
예
예
예
예
예
예
예
-
전자 메일 파일
예
-
-
예
-
-
예
예
예
예
예
예
예
예
예
예
예
파일 형식
스캔한 데이터에 사용하려는 파일 유형을 선택합니다.
대상 응용 프로그램
드롭다운 목록에서 대상 응용 프로그램을 선택합니다.
OCR 언어
스캔한 문서의 텍스트 언어와 일치하도록 OCR 언어를 설정합니다.
파일 이름
변경를 클릭하여 파일 이름의 접두어를 변경합니다.
대상 폴더
폴더 아이콘을 클릭하고 스캔한 문서를 저장하려는 폴더를 찾아서 선택합니다.
폴더 표시
스캐닝 후 대상 폴더를 자동으로 표시하도록 옵션을 선택합니다.
파일 크기
스캔한 이미지의 데이터 압축 비율을 조절합니다. 파일 크기 슬라이더를 오른쪽이나 왼쪽으로 이동하여 파일
크기를 변경합니다.
해상도
해상도 드롭다운 목록에서 스캐닝 해상도를 선택합니다. 해상도가 높으면 메모리를 많이 사용하고 전송 시간
도 긴 대신 스캔한 이미지가 섬세합니다.
스캔 유형
스캔 컬러 깊이의 범위에서 선택합니다.
• 자동
모든 종류의 문서에 사용합니다. 이 모드는 문서의 알맞은 컬러 깊이를 자동으로 선택합니다.
• 흑백
텍스트 또는 라인 아트 이미지에 사용합니다.
• 회색(Error diffusion)
사진 이미지 또는 그래픽에 사용합니다. (오차 흩뿌림은 실제 회색 도트를 사용하지 않고 회색을 모방
한 이미지를 만드는 방법입니다. 특정 패턴으로 검정 도트를 넣어 회색 느낌을 표현합니다.)
132
• 순회색
사진 이미지 또는 그래픽에 사용합니다. 이 모드에서는 최대 256가지 회색 음영을 사용하기 때문에 훨
씬 정확합니다.
• 24비트 색
가장 정확한 컬러가 재현된 이미지를 생성하려면 사용합니다. 이 모드는 최대 16,800,000 컬러를 사용
하여 이미지를 스캔하지만 가장 많은 메모리가 필요하고 전송 시간이 가장 오래 걸립니다.
문서 크기
문서 크기 드롭다운 목록에서 문서의 정확한 크기를 선택합니다.
• 예를 들어 1 - 2(A4)를 선택한 경우 스캔한 이미지가 A5 크기 문서로 두 개로 나뉩니다.
밝기
슬라이더를 좌우로 끌어 이미지를 밝게 또는 어둡게 하여 밝기 레벨을 설정합니다. 스캔한 이미지가 너무 밝
을 경우 밝기 레벨을 낮게 설정하고 문서를 다시 스캔합니다. 이미지가 너무 어두울 경우 밝기 레벨을 높게 설
정하고 문서를 다시 스캔합니다. 필드에 값을 입력하여 밝기 레벨을 설정할 수도 있습니다.
명암
슬라이더를 좌우로 움직여 명암 레벨을 높이거나 낮춥니다. 높이면 이미지의 어두운 영역과 밝은 영역이 강조
되고 낮추면 회색 영역의 디테일이 살아납니다. 필드에 값을 입력하여 명암 레벨을 설정할 수도 있습니다.
ID 카드 스캔
ID 카드의 양면을 한 페이지에 스캔하려면 이 확인란을 선택합니다.
기본값
모든 설정을 출고시 초기 설정 값으로 복원하려면 이 옵션을 선택합니다.
관련 정보
•
•
•
•
•
133
>
Brother 제품의 스캔 버튼을 사용하여 스캔 > ControlCenter2에서 스캔 버튼 설정 변경
(Macintosh)
ControlCenter2에서 스캔 버튼 설정 변경(Macintosh)
1.
Finder 메뉴 표시줄에서 이동 > 응용 프로그램 > Brother를 클릭한 다음
번 클릭합니다.
(ControlCenter) 아이콘을 두
ControlCenter2 화면이 나타납니다.
2.
키보드에서 Control 키를 누른 상태로 설정을 변경하려는 스캔 대상(이미지, OCR, 전자 메일 또는 파일)을
클릭합니다.
3.
장치 버튼 탭을 클릭합니다.
선택한 스캔 대상의 설정이 나타납니다.
다음 예는 이미지로 스캔 설정을 보여줍니다.
134
각 탭은 아래 설명된 것처럼 하나의 스캔 기능에 해당합니다.
다음 설정을 변경할 수 있습니다.
버튼 이름
이미지
OCR
전자 메일
파일
해당 기능
이미지로 스캔
OCR로 스캔
이메일로 스캔
파일로 스캔
설정
대상 응용 프로그램/전자 메일 응용 프로그램
파일 형식
파일 크기
OCR 언어
대상 파일 경로
파일 이름
파일 이름에 날짜 삽입
대상 폴더
폴더 표시
해상도
스캔 유형
문서 크기
ID 카드 스캔
고급 설정
기본값 복원
예
예
예
-
예
예
예
예
예
예
예
-
예
적용 가능한 기능
이미지 OCR
예
예
예
예
예
예
예
-
예
예
예
예
예
-
예
예
예
예
예
예
-
예
예
예
예
예
예
예
-
예
전자 메일
예
예
대상 응용 프로그램/전자 메일 응용 프로그램
스캔한 데이터를 여는 데 사용할 응용 프로그램을 선택합니다. 컴퓨터에 설치된 응용 프로그램만 선택할 수
있습니다.
• 추가
팝업 메뉴에 응용 프로그램을 추가합니다.
응용 프로그램 이름 필드에 응용 프로그램 이름(최대 30자)을 입력하고 찾아보기 버튼을 클릭하여 선호
응용 프로그램을 선택합니다. 팝업 메뉴에서 파일 형식 옵션을 선택합니다.
• 삭제
팝업 메뉴에 추가한 응용 프로그램을 삭제합니다.
응용 프로그램 이름 팝업 메뉴에서 응용 프로그램을 선택한 다음 삭제를 클릭합니다.
파일 형식
스캔한 데이터에 사용하려는 파일 유형을 선택합니다.
파일 크기
파일 크기 슬라이더를 오른쪽이나 왼쪽으로 이동하여 파일 크기를 변경합니다.
OCR 언어
스캔한 문서의 텍스트 언어와 일치하도록 OCR 언어를 설정합니다.
대상 파일 경로
변경 버튼을 클릭하여 파일 이름의 접두어와 대상 폴더의 경로를 변경합니다.
예
예
예
예
-
-
파일
-
예
예
예
예
예
예
예
예
135
파일 이름
필요에 따라 파일 이름에 대한 접두어를 입력합니다.
파일 이름에 날짜 삽입
스캔한 이미지의 파일 이름에 날짜가 자동으로 삽입됩니다.
대상 폴더
찾아보기를 클릭하고 스캔한 문서를 저장하려는 폴더를 선택합니다.
폴더 표시
스캐닝 후 대상 폴더를 자동으로 표시하도록 폴더 표시 옵션을 선택합니다.
해상도
해상도 팝업 메뉴에서 스캔 해상도를 선택합니다. 해상도가 높으면 메모리를 많이 사용하고 전송 시간도 긴
대신 스캔한 이미지가 섬세합니다.
스캔 유형
스캔 컬러 깊이의 범위에서 선택합니다.
• 흑백
텍스트 또는 라인 아트 이미지에 사용합니다.
• 회색(Error Diffusion)
사진 이미지 또는 그래픽에 사용합니다. (오차 흩뿌림은 실제 회색 도트를 사용하지 않고 회색을 모방
한 이미지를 만드는 방법입니다. 특정 패턴으로 검정 도트를 넣어 회색 느낌을 표현합니다.)
• 순회색
사진 이미지 또는 그래픽에 사용합니다. 이 모드에서는 최대 256가지 회색 음영을 사용하기 때문에 훨
씬 정확합니다.
• 24비트 색
가장 정확한 컬러가 재현된 이미지를 생성하려면 사용합니다. 이 모드는 최대 16,800,000 컬러를 사용
하여 이미지를 스캔하지만 가장 많은 메모리가 필요하고 전송 시간이 가장 오래 걸립니다.
• 자동
임의 유형의 문서에 사용합니다. 이 모드는 문서에 적합한 색상 깊이를 자동으로 선택합니다.
문서 크기
문서 크기 팝업 메뉴에서 문서의 정확한 크기를 선택합니다.
• 예를 들어 1 - 2(A4)를 선택한 경우 스캔한 이미지가 A5 크기 문서 두 개로 나뉩니다.
ID 카드 스캔
ID 카드의 양면을 한 페이지에 스캔하려면 이 확인란을 선택합니다.
고급 설정
스캔 설정 대화 상자에서 고급 설정 버튼을 클릭하여 고급 설정을 구성합니다.
• 밝기
슬라이더를 좌우로 끌어 이미지를 밝게 또는 어둡게 하여 밝기 레벨을 설정합니다. 스캔한 이미지가 너
무 밝을 경우 밝기 레벨을 낮게 설정하고 문서를 다시 스캔합니다. 이미지가 너무 어두울 경우 밝기 레
벨을 높게 설정하고 문서를 다시 스캔합니다.
• 명암
슬라이더를 좌우로 움직여 명암 레벨을 높이거나 낮춥니다. 높이면 이미지의 어두운 영역과 밝은 영역
이 강조되고 낮추면 회색 영역의 디테일이 살아납니다.
• ADF 자동 기울기 보정
ADF에서 문서를 스캐닝하는 경우 제품이 문서 기울기를 자동으로 수정합니다.
• 배경색 제거
문서의 베이스 컬러를 제거하여 스캔한 데이터를 읽기 쉽게 만듭니다. 이 기능을 사용하면 세 가지 설
정(높음, 중간, 낮음) 중에서 선택할 수 있습니다.
(자동, 순회색 및 24비트 색 옵션에서만 사용 가능)
136
• 빈 페이지 건너뛰기
스캔 결과에서 문서의 빈 페이지를 제거합니다.
(MFC-L5755DW/MFC-L5900DW/MFC-L6700DW/MFC-L6900DW)
• 스캔 결과 표시
저장된 전체 페이지 및 건너뛴 빈 페이지 수를 컴퓨터 화면에 표시합니다.
(MFC-L5755DW/MFC-L5900DW/MFC-L6700DW/MFC-L6900DW)
기본값 복원
모든 설정을 출고시 초기 설정 값으로 복원하려면 이 옵션을 선택합니다.
관련 정보
•
•
•
•
•
137
>
Brother 제품의 스캔 버튼을 사용하여 스캔 > 서명된 PDF의 인증서 구성
서명된 PDF의 인증서 구성
USB로 스캔, 이메일로 스캔 서버, FTP로 스캔, SFTP로 스캔, 네트워크로 스캔 또는 SharePoint ® 로 스캔 기능에
서 서명된 PDF를 선택한 경우 웹 기반 관리를 사용하여 제품 인증서를 구성해야 합니다.
서명된 PDF를 사용하려면 제품과 컴퓨터에 인증서를 설치해야 합니다.
1.
웹 브라우저를 시작합니다.
"http://제품의 IP 주소/"를 브라우저의 주소 표시줄에 입력합니다(여기서 "제품의 IP 주소"는 제품의 IP 주소
또는 인쇄 서버 이름입니다). 예: http://192.168.1.2
기본적으로 암호는 필요하지 않습니다. 이전에 암호를 설정한 경우 해당 암호를 입력한 다음 를 누릅니다.
2.
Administrator (관리자) 탭을 클릭합니다.
3.
왼쪽 탐색 표시줄에서 Signed PDF (서명된 PDF) 메뉴를 클릭합니다.
서명된 PDF 구성 대화 상자가 나타납니다.
4.
Select the Certificate (인증서 선택) 드롭다운 목록을 클릭하고 인증서를 선택합니다.
5.
Submit (전송)을 클릭합니다.
관련 정보
•
138
>
Brother 제품의 스캔 버튼을 사용하여 스캔 > 컴퓨터에서 스캐닝 해제
컴퓨터에서 스캐닝 해제
컴퓨터에서 스캔 기능을 해제할 수 있습니다. 웹 기반 관리를 사용하여 pull scan 설정을 설정합니다.
1.
웹 브라우저를 시작합니다.
"http://제품의 IP 주소/"를 브라우저의 주소 표시줄에 입력합니다(여기서 "제품의 IP 주소"는 제품의 IP 주소
또는 인쇄 서버 이름입니다). 예: http://192.168.1.2
기본적으로 암호는 필요하지 않습니다. 이전에 암호를 설정한 경우 해당 암호를 입력한 다음 를 누릅니다.
2.
Scan (스캔) 탭을 클릭합니다.
3.
왼쪽 탐색 표시줄에서 Scan from PC (PC에서 스캔) 메뉴를 클릭합니다.
4.
필드에서 Disabled (비활성화)을 클릭합니다.Pull Scan (Pull 스캔)
5.
Submit (전송)를 클릭합니다.
관련 정보
•
139
> 컴퓨터에서 스캔 (Windows
®
)
컴퓨터에서 스캔 (Windows
®
)
Brother 제품에서 사진 및 문서를 스캔하기 위해 컴퓨터를 사용하는 몇 가지 방법이 있습니다. Brother에서 제공
하는 소프트웨어 응용 프로그램 또는 자주 사용하는 스캐닝 응용 프로그램을 사용합니다.
•
ControlCenter4 홈 모드를 사용하여 스캔(Windows ® )
•
ControlCenter4 고급 모드를 사용하여 스캔(Windows ® )
•
Presto! PageManager 또는 기타 Windows ® 응용 프로그램을 사용하여 스캔
•
Windows ® 사진 갤러리 또는 Windows ® 팩스 및 스캔을 사용하여 스캔
140
>
> ControlCenter4 홈 모드를 사용하여 스캔(Windows
®
)
ControlCenter4 홈 모드를 사용하여 스캔(Windows
®
)
ControlCenter4 홈 모드를 사용하여 제품의 기본 기능에 액세스합니다.
•
ControlCenter4 홈 모드를 사용하여 스캔(Windows ® )
•
ControlCenter4 홈 모드를 사용하여 스캔한 데이터를 폴더에 PDF 파일로 저장
•
ControlCenter4 홈 모드를 사용하여 자동으로 문서 양면 스캔(Windows ® )
•
ControlCenter4 홈 모드의 스캔 설정(Windows ® )
141
>
>
) > ControlCenter4 홈 모드를 사용하여 스캔(Windows
®
)
ControlCenter4 홈 모드를 사용하여 스캔(Windows ® )
ControlCenter4의 모드 설정으로 홈 모드를 선택합니다.
1.
문서를 넣습니다.
2.
작업 트레이에서 (ControlCenter4) 아이콘을 클릭한 다음 열기을 선택합니다.
3.
스캔 탭을 클릭합니다.
4.
문서 유형을 선택합니다.
5.
필요한 경우 문서의 스캔 크기를 변경합니다.
6.
(스캔)을 클릭합니다.
본 제품에서 스캔이 시작되고 스캔한 이미지가 이미지 뷰어에 표시됩니다.
7.
왼쪽 또는 오른쪽 화살표 버튼을 클릭하여 각 스캔한 페이지를 미리 봅니다.
8.
필요한 경우 스캔한 이미지를 잘라냅니다.
9.
다음 중 하나를 수행하십시오.
• 스캔한 데이터를 저장하려면 (저장)를 클릭합니다.
• 스캔한 데이터를 인쇄하려면 (인쇄)를 클릭합니다.
• 다른 응용 프로그램에서 스캔한 데이터를 열려면 (응용 프로그램으로 열기)을 클릭합니다.
• 스캔한 데이터를 이메일에 첨부하려면 (전자 메일 보내기)을 클릭합니다.
• 스캔한 문서를 편집 가능한 텍스트 파일로 변환하려면 (OCR)를 클릭합니다. (특정 모델의 경우에만
사용 가능)
142
관련 정보
•
ControlCenter4 홈 모드를 사용하여 스캔(Windows ® )
•
ControlCenter4 홈 모드를 사용하여 문서 유형 선택(Windows ® )
•
ControlCenter4 홈 모드를 사용하여 스캔 크기 변경(Windows ® )
•
ControlCenter4 홈 모드를 사용하여 스캔한 이미지 잘라내기(Windows ® )
•
ControlCenter4 홈 모드를 사용하여 스캔한 데이터 인쇄(Windows ® )
•
ControlCenter4 홈 모드를 사용하여 응용 프로그램으로 스캔(Windows ® )
143
>
>
ControlCenter4 홈 모드를 사용하여 스캔(Windows
> ControlCenter4 홈 모드를 사용하여
문서 유형 선택(Windows
®
)
ControlCenter4 홈 모드를 사용하여 문서 유형 선택(Windows ® )
• 스캔하려는 원본 유형과 일치하는 문서 유형 옵션을 선택합니다.
옵션
사진
설명
600 x 600dpi 24비트 색
텍스트 및 그래프 300 x 300dpi 24비트 색
흑백 문서 200 x 200dpi 흑백
사용자 지정 300 x 300dpi(기본값 24비트 색) 사용자 지정 설정 버튼에서 원하는 스캔 설정을 선택
합니다.
관련 정보
•
ControlCenter4 홈 모드를 사용하여 스캔(Windows ® )
•
144
>
>
ControlCenter4 홈 모드를 사용하여 스캔(Windows
>
®
)
스캔 설정 사용자 지정(Windows ® )
문서 유형 목록에서 사용자 지정을 선택하여 고급 스캔 설정을 변경합니다.
• 사용자 지정을 선택한 후 사용자 지정 설정 버튼을 클릭합니다.
사용자 지정 스캔 설정 대화 상자가 나타납니다.
다음과 같은 설정을 변경할 수 있습니다.
해상도
해상도 드롭다운 목록에서 스캐닝 해상도를 선택합니다. 해상도가 높으면 메모리를 많이 사용하고 전송
시간도 긴 대신 스캔한 이미지가 섬세합니다.
스캔 유형
스캔 컬러 깊이의 범위에서 선택합니다.
자동
모든 종류의 문서에 사용합니다. 이 모드는 문서의 알맞은 컬러 깊이를 자동으로 선택합니다.
흑백
텍스트 또는 라인 아트 이미지에 사용합니다.
회색(Error diffusion)
사진 이미지 또는 그래픽에 사용합니다. (오차 흩뿌림은 실제 회색 도트를 사용하지 않고 회색을 모
방한 이미지를 만드는 방법입니다. 특정 패턴으로 검정 도트를 넣어 회색 느낌을 표현합니다.)
순회색
사진 이미지 또는 그래픽에 사용합니다. 이 모드에서는 최대 256가지 회색 음영을 사용하기 때문에
훨씬 정확합니다.
24비트 색
가장 정확한 컬러가 재현된 이미지를 생성하려면 사용합니다. 이 모드는 최대 16,800,000 컬러를
사용하여 이미지를 스캔하지만 가장 많은 메모리가 필요하고 전송 시간이 가장 오래 걸립니다.
145
밝기
슬라이더를 좌우로 끌어 이미지를 밝게 또는 어둡게 하여 밝기 레벨을 설정합니다. 스캔한 이미지가 너무
밝을 경우 밝기 레벨을 낮게 설정하고 문서를 다시 스캔합니다. 이미지가 너무 어두울 경우 밝기 레벨을
높게 설정하고 문서를 다시 스캔합니다. 필드에 값을 입력하여 밝기 레벨을 설정할 수도 있습니다.
명암
슬라이더를 좌우로 움직여 명암 레벨을 높이거나 낮춥니다. 높이면 이미지의 어두운 영역과 밝은 영역이
강조되고 낮추면 회색 영역의 디테일이 살아납니다. 필드에 값을 입력하여 명암 레벨을 설정할 수도 있습
니다.
연속 스캐닝
스캐너 유리 또는 ADF (특정 모델의 경우에만 사용 가능)에서 여러 페이지를 스캔하려면 이 옵션을 선택
합니다. 페이지를 스캔한 후 스캔을 계속을 선택하거나 작업을 마칩니다. 이 방법을 사용하여 최대 ADF
용량보다 많은 페이지를 스캔합니다.
양면 스캔
문서의 양면을 스캔하려면 이 확인란을 선택합니다. 자동 양면 스캔 기능을 사용할 때는 생성된 데이터 파
일이 올바르게 표시되도록 원본의 레이아웃에 따라 긴 가장자리 바인딩 또는 짧은 가장자리 바인딩 옵션
을 선택해야 합니다.
(MFC-L5755DW/MFC-L5900DW/MFC-L6700DW/MFC-L6900DW)
ID 카드 스캔
ID 카드의 양면을 한 페이지에 스캔하려면 이 확인란을 선택합니다.
고급 설정
스캔 설정 대화 상자에서 고급 설정 버튼을 클릭하여 고급 설정을 구성합니다.
배경색 제거
문서의 배경 컬러를 제거하여 스캔한 데이터를 읽기 쉽게 만듭니다. 세 가지 설정(높음, 중간, 낮음)
중에서 선택합니다.
(자동, 순회색 및 24비트 색 옵션에서만 사용 가능)
빈 페이지 건너뛰기
스캐닝 결과에서 문서의 빈 페이지를 제거합니다.
(MFC-L5755DW/MFC-L5900DW/MFC-L6700DW/MFC-L6900DW)
스캔 결과 표시
저장된 전체 페이지 및 건너뛴 빈 페이지 수를 컴퓨터 화면에 표시합니다.
(MFC-L5755DW/MFC-L5900DW/MFC-L6700DW/MFC-L6900DW)
ADF 자동 기울기 보정
ADF에서 문서를 스캐닝하는 경우 제품이 문서 기울기를 자동으로 수정합니다.
관련 정보
•
ControlCenter4 홈 모드를 사용하여 문서 유형 선택(Windows
146
>
>
ControlCenter4 홈 모드를 사용하여 스캔(Windows
> ControlCenter4 홈 모드를 사용하여
스캔 크기 변경(Windows
®
)
ControlCenter4 홈 모드를 사용하여 스캔 크기 변경(Windows ® )
스캔 속도를 높이기 위해 스캔 크기 드롭다운 메뉴에서 문서의 정확한 크기를 선택합니다.
관련 정보
•
ControlCenter4 홈 모드를 사용하여 스캔(Windows ® )
147
>
>
ControlCenter4 홈 모드를 사용하여 스캔(Windows
> ControlCenter4 홈 모드를 사용하여
스캔한 이미지 잘라내기(Windows
®
)
ControlCenter4 홈 모드를 사용하여 스캔한 이미지 잘라내기(Windows ® )
이미지 편집 도구 모음에서 자르기 도구를 사용하면 스캔한 이미지에서 원치 않는 영역을 잘라낼 수 있습니다.
확대 및 축소 도구를 사용하여 잘라낸 이미지를 볼 수 있습니다.
이미지 편집 도구 모음
1.
다시 시작
선택한 이미지에 적용한 모든 편집 작업을 취소합니다. 편집한 이미지가 원래의 상태로 돌아갑니다.
2.
창에 맞추기
전체 이미지가 창에 맞도록 스캔한 이미지를 표시합니다.
3.
확대
스캔한 이미지를 확대합니다.
4.
축소
스캔한 이미지를 축소합니다.
5.
자르기 및 편집
이미지의 외곽 부분을 제거합니다. 자르기 및 편집 버튼을 클릭한 다음 잘라낸 후 유지할 영역을 포함하도록
프레임을 변경합니다.
6.
페이지 카운터
스캔한 페이지의 페이지 번호가 이미지 뷰어에 제대로 표시되는지 나타냅니다. 서로 다른 페이지를 표시하려
면 원하는 페이지 번호를 드롭다운 목록 페이지 번호 목록에서 선택합니다.
여러 페이지를 스캔한 경우 미리 보기 창에서 왼쪽 또는 오른쪽 화살표 버튼을 클릭하여 다음 또는 이전 스
캔 페이지를 볼 수 있습니다.
1.
문서를 스캔합니다.
2.
(자르기 및 편집)을 클릭하여 스캔한 이미지를 편집합니다.
자르기 및 편집 - ControlCenter4 창이 나타납니다.
148
a.
스캔한 이미지를 확장하여 전체 이미지를 창에 맞춥니다.
b.
이미지를 확대합니다.
c.
이미지를 축소합니다.
d.
이미지를 시계 반대 방향으로 90도 회전합니다.
e.
이미지를 시계 방향으로 90도 회전합니다.
f.
프레임을 클릭하고 끌어서 잘라낼 영역을 조절합니다.
3.
확인를 클릭합니다.
편집한 이미지가 이미지 뷰어에 표시됩니다.
관련 정보
•
ControlCenter4 홈 모드를 사용하여 스캔(Windows
149
>
>
ControlCenter4 홈 모드를 사용하여 스캔(Windows
> ControlCenter4 홈 모드를 사용하여
스캔한 데이터 인쇄(Windows
®
)
ControlCenter4 홈 모드를 사용하여 스캔한 데이터 인쇄(Windows ® )
Brother 제품에서 문서를 스캔한 다음 ControlCenter4에서 제공되는 프린터 드라이버 기능을 사용하여 사본을
인쇄합니다.
1.
문서를 스캔합니다.
2.
인쇄를 클릭합니다.
a.
현재 선택된 이미지와 인쇄할 각 이미지의 매수가 표시됩니다.
b.
특정 프린터 설정을 변경하려면 속성 버튼을 클릭합니다.
c.
용지 크기, 용지 종류 및 레이아웃 옵션을 선택합니다. 현재 설정은 파란색 사각형 테두리로 표시됩니다.
3.
인쇄 설정을 구성한 다음 인쇄 시작 버튼을 클릭합니다.
관련 정보
•
ControlCenter4 홈 모드를 사용하여 스캔(Windows
150
>
>
ControlCenter4 홈 모드를 사용하여 스캔(Windows
> ControlCenter4 홈 모드를 사용하여
응용 프로그램으로 스캔(Windows
®
)
ControlCenter4 홈 모드를 사용하여 응용 프로그램으로 스캔(Windows ® )
응용 프로그램으로 열기 버튼을 사용하면 이미지를 그래픽 응용 프로그램으로 직접 스캔하여 편집할 수 있습니
다.
ControlCenter4의 모드 설정으로 홈 모드를 선택합니다.
1.
문서를 넣습니다.
2.
작업 트레이에서 (ControlCenter4) 아이콘을 클릭한 다음 열기을 선택합니다.
3.
스캔 탭을 클릭합니다.
4.
문서 유형을 선택합니다.
5.
필요한 경우 문서 크기를 변경합니다.
6.
(스캔)을 클릭합니다.
본 제품에서 스캔이 시작되고 스캔한 이미지가 이미지 뷰어에 표시됩니다.
7.
왼쪽 또는 오른쪽 화살표 버튼을 클릭하여 각 스캔한 페이지를 미리 봅니다.
8.
필요한 경우 스캔한 이미지를 잘라냅니다.
9.
응용 프로그램으로 열기 버튼을 클릭합니다.
10.
드롭다운 목록에서 응용 프로그램을 선택한 다음 확인를 클릭합니다.
선택한 응용 프로그램에서 이미지가 열립니다.
관련 정보
•
ControlCenter4 홈 모드를 사용하여 스캔(Windows ® )
151
>
>
) > ControlCenter4 홈 모드를 사용하여 스캔한 데이터를 폴더에 PDF 파일로 저장(Windows
®
)
ControlCenter4 홈 모드를 사용하여 스캔한 데이터를 폴더에 PDF 파일로 저
장(Windows ® )
ControlCenter4의 모드 설정으로 홈 모드를 선택합니다.
1.
문서를 넣습니다.
2.
작업 트레이에서 (ControlCenter4) 아이콘을 클릭한 다음 열기을 선택합니다.
3.
스캔 탭을 클릭합니다.
4.
문서 유형을 선택합니다.
5.
필요한 경우 문서 크기를 변경합니다.
6.
(스캔)을 클릭합니다.
본 제품에서 스캔이 시작되고 스캔한 이미지가 이미지 뷰어에 표시됩니다.
7.
왼쪽 또는 오른쪽 화살표 버튼을 클릭하여 각 스캔한 페이지를 미리 봅니다.
8.
저장를 클릭합니다.
저장 대화 상자가 나타납니다.
9.
파일 형식 드롭다운 목록을 클릭한 다음 PDF 파일을 선택합니다.
152
문서를 암호로 보호된 PDF로 저장하려면 파일 형식 드롭다운 목록에서 Secure PDF 단일 페이지(*.pdf) 또
는 Secure PDF 다중 페이지(*.pdf)를 선택하고 를 클릭한 후 암호를 입력합니다.
10.
파일 이름을 변경하려면 필요 시 변경 버튼을 클릭합니다.
11.
폴더 아이콘을 클릭하고 스캔한 문서를 저장하려는 폴더를 찾아서 선택합니다.
12.
확인를 클릭합니다.
스캔한 문서가 PDF로 대상 폴더에 저장됩니다.
관련 정보
•
ControlCenter4 홈 모드를 사용하여 스캔(Windows ® )
153
>
>
) > ControlCenter4 홈 모드를 사용하여 자동으로 문서 양면 스캔(Windows
®
)
ControlCenter4 홈 모드를 사용하여 자동으로 문서 양면 스캔(Windows ® )
관련 모델: MFC-L5755DW/MFC-L5900DW/MFC-L6700DW/MFC-L6900DW
ControlCenter4의 모드 설정으로 홈 모드를 선택합니다.
1.
ADF에 문서를 넣습니다.
문서의 양면을 자동으로 스캔하려면 평판 스캐너 유리가 아니라 ADF를 사용해야 합니다.
2.
작업 트레이에서 (ControlCenter4) 아이콘을 클릭한 다음 열기을 선택합니다.
3.
스캔 탭을 클릭합니다.
4.
문서 유형에서 사용자 지정을 선택한 다음 사용자 지정 설정 버튼을 클릭합니다.
사용자 지정 스캔 설정 대화 상자가 나타납니다.
5.
양면 스캔 확인란을 선택합니다.
6.
원본 레이아웃에 따라 긴 가장자리 바인딩 또는 짧은 가장자리 바인딩 옵션을 선택합니다(레이아웃 예는 표
참조).
양면 스캔 설정
긴 가장자리 바인딩
원본 레이아웃 스캔 결과
154
양면 스캔 설정
짧은 가장자리 바인딩
원본 레이아웃 스캔 결과
7.
필요에 따라 다른 사용자 지정 스캔 설정를 구성합니다.
8.
확인를 클릭합니다.
9.
(스캔)을 클릭합니다.
본 제품에서 스캔이 시작되고 스캔한 이미지가 이미지 뷰어에 표시됩니다.
10.
왼쪽 또는 오른쪽 화살표 버튼을 클릭하여 각 스캔한 페이지를 미리 봅니다.
11.
다음 중 하나를 수행하십시오.
• 스캔한 데이터를 저장하려면 (저장)를 클릭합니다.
• 스캔한 데이터를 인쇄하려면 (인쇄)를 클릭합니다.
• 다른 응용 프로그램에서 스캔한 데이터를 열려면 (응용 프로그램으로 열기)을 클릭합니다.
• 스캔한 데이터를 이메일에 첨부하려면 (전자 메일 보내기)을 클릭합니다.
• 스캔한 문서를 편집 가능한 텍스트 파일로 변환하려면 (OCR)를 클릭합니다. (특정 모델의 경우에만
사용 가능)
관련 정보
•
ControlCenter4 홈 모드를 사용하여 스캔(Windows
155
>
>
) > ControlCenter4 홈 모드의 스캔 설정(Windows
®
)
ControlCenter4 홈 모드의 스캔 설정(Windows ® )
설정 적용 가능한 기능
응용 프로그램으로 열기 OCR 전자 메일 보내기 저장
파일 형식 -
대상 응용 프로그램 예
OCR 언어 -
예
예
예
예
-
-
예
-
-
파일 이름
스캔 위치
폴더 표시
파일 크기
-
-
-
-
-
-
-
-
-
-
-
예
예
예
예
예
파일 형식
스캔한 데이터에 사용하려는 파일 유형을 선택합니다.
전자 메일 보내기 및 저장의 경우
• Windows 비트맵(*.bmp)
• JPEG(*.jpg)(사진을 스캔하는 경우 대부분의 사용자에게 권장)
• TIFF 단일 페이지(*.tif)
• TIFF 다중 페이지(*.tif)
• 이동 네트워크 그래픽(*.png)
• PDF 단일 페이지(*.pdf)(문서 스캔 및 공유 시 권장)
• PDF 다중 페이지 (*.tif)(문서 스캔 및 공유 시 권장)
• PDF/A 단일 페이지(*.pdf)(문서 스캔 및 공유 시 권장)
• PDF/A 다중 페이지(*.pdf)(문서 스캔 및 공유 시 권장)
• 고압축 PDF 단일 페이지(*.pdf)
• 고압축 PDF 다중 페이지(*.pdf)
• Secure PDF 단일 페이지(*.pdf)
• Secure PDF 다중 페이지(*.pdf)
• 검색 가능 PDF 단일 페이지(*.pdf)
• 검색 가능 PDF 다중 페이지(*.pdf)
• XML Paper Specification (*.xps) (XML Paper Specification은 Windows Vista ® , Windows ® 7 및
Windows ® 8에서 또는 XML Paper Specification 파일을 지원하는 응용 프로그램을 사용하는 경우 사용할
수 있음)
• Microsoft Office Word (*.docx) (특정 모델의 경우에만 사용 가능)
• Microsoft Office PowerPoint (*.pptx) (특정 모델의 경우에만 사용 가능)
OCR의 경우
• 텍스트(*.txt)
• 서식있는 텍스트(*.rtf)
• HTML (*.htm)
• 검색 가능 PDF 단일 페이지(*.pdf)
• 검색 가능 PDF 다중 페이지(*.pdf)
대상 응용 프로그램
드롭다운 목록에서 대상 응용 프로그램을 선택합니다.
156
OCR 언어
스캔한 문서의 텍스트 언어와 일치하도록 OCR(광학 문자 인식) 언어를 설정합니다.
파일 이름
변경를 클릭하여 파일 이름의 접두어를 변경합니다.
스캔 위치
폴더 또는 SharePoint 버튼을 선택하여 스캔한 문서를 저장할 대상을 지정합니다.
폴더 표시
스캐닝 후 대상 폴더를 자동으로 표시하도록 옵션을 선택합니다.
파일 크기
스캔한 이미지의 데이터 압축 비율을 조절합니다. 파일 크기 슬라이더를 오른쪽이나 왼쪽으로 이동하여 파일
크기를 변경합니다.
사용자 지정 설정
사용자 지정 옵션을 선택하고 사용자 지정 설정 버튼을 클릭한 다음 설정을 변경합니다.
스캔 크기
스캔 크기 드롭다운 메뉴에서 정확한 문서 크기를 선택합니다.
관련 정보
•
ControlCenter4 홈 모드를 사용하여 스캔(Windows
157
>
> ControlCenter4 고급 모드를 사용하여 스캔(Windows
®
)
ControlCenter4 고급 모드를 사용하여 스캔(Windows
®
)
ControlCenter4 고급 모드에서는 제품의 기능을 더욱 세밀하게 제어하고 원버튼 스캔 기능을 사용자 지정할 수
있습니다.
•
ControlCenter4 고급 모드를 사용하여 사진 및 그래픽 스캔(Windows ® )
•
ControlCenter4 고급 모드를 사용하여 스캔한 데이터를 폴더에 PDF 파일로 저장
•
ControlCenter4 고급 모드를 사용하여 자동으로 문서 양면 스캔(Windows ® )
•
ControlCenter4 고급 모드를 사용하여 ID 카드의 양면 스캔(Windows ® )
•
ControlCenter4 고급 모드를 사용하여 이메일 첨부 파일로 스캔(Windows ® )
•
ControlCenter4 고급 모드를 사용하여 편집 가능한 텍스트 파일로 스캔(OCR)
•
ControlCenter4 고급 모드의 스캔 설정(Windows ® )
158
>
>
) > ControlCenter4 고급 모드를 사용하여 사진 및 그래픽 스캔(Windows
®
)
ControlCenter4 고급 모드를 사용하여 사진 및 그래픽 스캔(Windows ® )
스캔한 사진이나 그래픽을 직접 컴퓨터로 보냅니다.
ControlCenter4의 모드 설정으로 고급 모드를 선택합니다.
1.
문서를 넣습니다.
2.
작업 트레이에서 (ControlCenter4) 아이콘을 클릭한 다음 열기을 선택합니다.
3.
스캔 탭을 클릭합니다.
4.
이미지 버튼을 클릭합니다.
스캔 설정 대화 상자가 나타납니다.
159
5.
필요한 경우 파일 형식, 파일 이름, 대상 파일 경로, 해상도 및 컬러와 같은 스캔 설정을 변경합니다.
• 파일 이름을 변경하려면 변경를 클릭합니다.
• 대상 폴더를 변경하려면 폴더 아이콘을 클릭합니다.
• 스캔한 이미지를 미리 보고 구성하려면 미리 스캔 확인란을 선택합니다.
6.
스캔을 클릭합니다.
제품이 스캐닝을 시작합니다. 선택한 응용 프로그램에서 이미지가 열립니다.
관련 정보
•
ControlCenter4 고급 모드를 사용하여 스캔(Windows
160
>
>
) > ControlCenter4 고급 모드를 사용하여 스캔한 데이터를 폴더에 PDF 파일로 저장(Windows
®
)
ControlCenter4 고급 모드를 사용하여 스캔한 데이터를 폴더에 PDF 파일로
저장(Windows ® )
문서를 스캔하고 컴퓨터의 폴더에 PDF 파일로 저장합니다.
ControlCenter4의 모드 설정으로 고급 모드를 선택합니다.
1.
문서를 넣습니다.
2.
작업 트레이에서 (ControlCenter4) 아이콘을 클릭한 다음 열기을 선택합니다.
3.
스캔 탭을 클릭합니다.
161
4.
파일 버튼을 클릭합니다.
스캔 설정 대화 상자가 나타납니다.
5.
파일 형식 드롭다운 목록을 클릭한 다음 PDF 파일을 선택합니다.
문서를 암호로 보호된 PDF로 저장하려면 파일 형식 드롭다운 목록에서 Secure PDF 단일 페이지(*.pdf) 또
는 Secure PDF 다중 페이지(*.pdf)를 선택하고 를 클릭한 후 암호를 입력합니다.
6.
폴더 아이콘을 클릭하고 스캔한 문서를 저장하려는 폴더를 찾아서 선택합니다.
7.
필요한 경우 파일 형식, 파일 이름, 해상도 및 컬러와 같은 스캔 설정을 변경합니다.
스캔한 이미지를 미리 보고 구성하려면 미리 스캔 확인란을 선택합니다.
8.
스캔을 클릭합니다.
제품이 스캐닝을 시작합니다. 파일이 선택한 폴더에 저장됩니다.
관련 정보
•
ControlCenter4 고급 모드를 사용하여 스캔(Windows
162
>
>
) > ControlCenter4 고급 모드를 사용하여 자동으로 문서 양면 스캔(Windows
®
)
ControlCenter4 고급 모드를 사용하여 자동으로 문서 양면 스캔(Windows ® )
관련 모델: MFC-L5755DW/MFC-L5900DW/MFC-L6700DW/MFC-L6900DW
ControlCenter4의 모드 설정으로 고급 모드를 선택합니다.
1.
ADF에 문서를 넣습니다.
문서의 양면을 자동으로 스캔하려면 평판 스캐너 유리가 아니라 ADF를 사용해야 합니다.
2.
작업 트레이에서 (ControlCenter4) 아이콘을 클릭한 다음 열기을 선택합니다.
3.
스캔 탭을 클릭합니다.
4.
변경하려는 설정 버튼을 클릭합니다(이미지, OCR, 전자 메일 또는 파일).
스캔 설정 대화 상자가 나타납니다.
5.
양면 스캔 확인란을 선택합니다.
6.
원본 레이아웃에 따라 긴 가장자리 바인딩 또는 짧은 가장자리 바인딩 옵션을 선택합니다(레이아웃 예는 표
참조).
양면 스캔 설정
긴 가장자리 바인딩
원본 레이아웃 스캔 결과
163
양면 스캔 설정
짧은 가장자리 바인딩
원본 레이아웃 스캔 결과
7.
필요한 경우 파일 형식, 파일 이름, 대상 파일 경로, 해상도 및 컬러와 같은 스캔 설정을 변경합니다.
• 파일 이름을 변경하려면 변경를 클릭합니다.
• 대상 폴더를 변경하려면 폴더 아이콘을 클릭합니다.
8.
스캔을 클릭합니다.
제품이 스캐닝을 시작합니다.
이제 선택한 스캔 대상 작업의 기본 설정이 변경되었습니다. 이러한 설정은 다음에 이 작업에 대해 스캔 옵션(이
미지, OCR, 전자 메일 또는 파일) 중 하나를 선택하는 경우 사용됩니다.
관련 정보
•
ControlCenter4 고급 모드를 사용하여 스캔(Windows ® )
164
>
>
) > ControlCenter4 고급 모드를 사용하여 ID 카드의 양면 스캔(Windows
®
)
ControlCenter4 고급 모드를 사용하여 ID 카드의 양면 스캔(Windows ® )
ControlCenter4의 모드 설정으로 고급 모드를 선택합니다.
1.
ID 카드를 스캐너 유리 위에 놓습니다.
2.
작업 트레이에서 (ControlCenter4) 아이콘을 클릭한 다음 열기을 선택합니다.
3.
스캔 탭을 클릭합니다.
165
4.
파일 버튼을 클릭합니다.
스캔 설정 대화 상자가 나타납니다.
5.
ID 카드 스캔 확인란을 선택합니다.
지침 대화 상자가 나타납니다.
6.
화면 지침을 읽은 다음 확인을 누릅니다.
7.
필요한 경우 파일 형식, 파일 이름, 스캔 위치, 해상도 및 컬러와 같은 스캔 설정을 변경합니다.
8.
스캔을 클릭합니다.
제품이 ID 카드의 한 면을 스캔하기 시작합니다.
9.
제품이 한 면을 스캔한 후에 ID 카드를 뒤집은 다음 계속를 눌러 다른 면을 스캔합니다.
10.
마침을 클릭합니다.
관련 정보
•
ControlCenter4 고급 모드를 사용하여 스캔(Windows
166
>
>
) > ControlCenter4 고급 모드를 사용하여 이메일 첨부 파일로 스캔(Windows
®
)
ControlCenter4 고급 모드를 사용하여 이메일 첨부 파일로 스캔(Windows ® )
스캔한 문서를 이메일 첨부로 보냅니다.
• ControlCenter4의 모드 설정으로 고급 모드를 선택합니다.
• 이메일 첨부 파일로 스캔 기능은 웹메일 서비스를 지원하지 않습니다. 이미지로 스캔 또는 파일로 스캔 기능
을 사용하여 문서나 사진을 스캔한 다음 스캔한 파일을 이메일 메시지에 첨부합니다.
제품이 사용자의 기본 이메일 클라이언트로 스캔합니다.
1.
문서를 넣습니다.
2.
작업 트레이에서 (ControlCenter4) 아이콘을 클릭한 다음 열기을 선택합니다.
3.
스캔 탭을 클릭합니다.
4.
전자 메일 버튼을 클릭합니다.
스캔 설정 대화 상자가 나타납니다.
167
5.
필요한 경우 파일 형식, 파일 이름, 대상 파일 경로, 해상도 및 컬러와 같은 스캔 설정을 변경합니다.
• 파일 이름을 변경하려면 변경를 클릭합니다.
• 대상 폴더를 변경하려면 폴더 아이콘을 클릭합니다.
• 스캔한 이미지를 미리 보고 구성하려면 미리 스캔 확인란을 선택합니다.
6.
스캔을 클릭합니다.
제품이 스캔을 시작합니다. 기본 이메일 응용 프로그램이 열리고 비어 있는 새 이메일 메시지에 스캔한 이미
지가 첨부됩니다.
관련 정보
•
ControlCenter4 고급 모드를 사용하여 스캔(Windows ® )
168
>
>
) > ControlCenter4 고급 모드를 사용하여 편집 가능한 텍스트 파일로 스캔(OCR)(Windows)
ControlCenter4 고급 모드를 사용하여 편집 가능한 텍스트 파일로 스캔
(OCR)(Windows)
본 제품에서는 OCR(광학 문자 인식) 기술을 사용하여 스캔한 문서의 문자를 텍스트로 변환할 수 있습니다. 원하
는 텍스트 편집 응용 프로그램을 사용하여 이 텍스트를 편집할 수 있습니다.
ABC
ABC
• ControlCenter4의 모드 설정으로 고급 모드를 선택합니다.
1.
문서를 넣습니다.
2.
작업 트레이에서 (ControlCenter4) 아이콘을 클릭한 다음 열기을 선택합니다.
3.
스캔 탭을 클릭합니다.
4.
OCR 버튼을 클릭합니다.
스캔 설정 대화 상자가 나타납니다.
169
5.
필요한 경우 파일 형식, 파일 이름, 대상 파일 경로, 해상도 및 컬러와 같은 스캔 설정을 변경합니다.
• 파일 이름을 변경하려면 변경를 클릭합니다.
• 대상 폴더를 변경하려면 폴더 아이콘을 클릭합니다.
• 스캔한 이미지를 미리 보고 구성하려면 미리 스캔 확인란을 선택합니다.
6.
스캔을 클릭합니다.
제품이 문서를 스캔하고, 편집 가능한 텍스트로 변환한 후 기본 워드 프로세싱 응용 프로그램으로 전송합니
다.
관련 정보
•
ControlCenter4 고급 모드를 사용하여 스캔(Windows ® )
170
>
>
) > ControlCenter4 고급 모드의 스캔 설정(Windows
®
)
ControlCenter4 고급 모드의 스캔 설정(Windows ® )
설정
파일 형식
대상 응용 프로그램
OCR 언어
파일 이름
스캔 위치 또는 대상 폴더
폴더 표시
다른 이름으로 저장 창 표시
파일 크기
미리 스캔
해상도
스캔 유형
문서 크기
밝기
명암
연속 스캐닝
양면 스캔
ID 카드 스캔
고급 설정
기본값
파일 형식
스캔한 데이터에 사용하려는 파일 유형을 선택합니다.
이미지, 이메일 및 파일의 경우
• Windows 비트맵(*.bmp)
• JPEG(*.jpg)(사진을 스캔하는 경우 대부분의 사용자에게 권장)
• TIFF 단일 페이지(*.tif)
• TIFF 다중 페이지(*.tif)
• 이동 네트워크 그래픽(*.png)
• PDF 단일 페이지(*.pdf)(문서 스캔 및 공유 시 권장)
• PDF 다중 페이지 (*.tif)(문서 스캔 및 공유 시 권장)
• PDF/A 단일 페이지(*.pdf)(문서 스캔 및 공유 시 권장)
• PDF/A 다중 페이지(*.pdf)(문서 스캔 및 공유 시 권장)
• 고압축 PDF 단일 페이지(*.pdf)
• 고압축 PDF 다중 페이지(*.pdf)
• Secure PDF 단일 페이지(*.pdf)
• Secure PDF 다중 페이지(*.pdf)
• 검색 가능 PDF 단일 페이지(*.pdf)
• 검색 가능 PDF 다중 페이지(*.pdf)
예
예
예
예
예
예
예
예
예
예
예
-
-
예
적용 가능한 기능
이미지 OCR
예
예
-
예
예
예
예
예
예
예
예
예
예
-
-
-
예
예
예
예
예
예
예
예
예
예
예
예
예
예
예
예
예
예
예
-
-
예
전자 메일 파일
예
-
-
예
예
예
-
-
예
예
예
예
예
예
예
예
예
예
예
예
예
예
예
예
171
• XML Paper Specification (*.xps) (XML Paper Specification은 Windows Vista
Windows
®
® , Windows ® 7 및
8에서 또는 XML Paper Specification 파일을 지원하는 응용 프로그램을 사용하는 경우 사용할
수 있음)
이메일 및 파일의 경우
• Microsoft Office Word (*.docx) (특정 모델의 경우에만 사용 가능)
• Microsoft Office PowerPoint (*.pptx) (특정 모델의 경우에만 사용 가능)
OCR의 경우
• 텍스트(*.txt)
• 서식있는 텍스트(*.rtf)
• HTML (*.htm)
• 검색 가능 PDF 단일 페이지(*.pdf)
• 검색 가능 PDF 다중 페이지(*.pdf)
대상 응용 프로그램
드롭다운 목록에서 대상 응용 프로그램을 선택합니다.
OCR 언어
스캔한 문서의 텍스트 언어와 일치하도록 OCR 언어를 설정합니다.
파일 이름
변경를 클릭하여 파일 이름의 접두어를 변경합니다.
스캔 위치
폴더 또는 SharePoint 버튼을 선택하여 스캔한 문서를 저장할 대상을 지정합니다.
대상 폴더
폴더 아이콘을 클릭하고 스캔한 문서를 저장하려는 폴더를 찾아서 선택합니다.
폴더 표시
스캐닝 후 대상 폴더를 자동으로 표시하도록 옵션을 선택합니다.
다른 이름으로 저장 창 표시
이 옵션을 선택하여 스캔할 때마다 스캔된 이미지의 대상을 지정합니다.
파일 크기
스캔한 이미지의 데이터 압축 비율을 조절합니다. 파일 크기 슬라이더를 오른쪽이나 왼쪽으로 이동하여 파일
크기를 변경합니다.
미리 스캔
스캔하기 전에 이미지를 미리 보고 불필요한 부분을 잘라내려면 미리 스캔을 선택합니다.
해상도
해상도 드롭다운 목록에서 스캐닝 해상도를 선택합니다. 해상도가 높으면 메모리를 많이 사용하고 전송 시간
도 긴 대신 스캔한 이미지가 섬세합니다.
스캔 유형
스캔 컬러 깊이의 범위에서 선택합니다.
• 자동
모든 종류의 문서에 사용합니다. 이 모드는 문서의 알맞은 컬러 깊이를 자동으로 선택합니다.
• 흑백
텍스트 또는 라인 아트 이미지에 사용합니다.
• 회색(Error diffusion)
사진 이미지 또는 그래픽에 사용합니다. (오차 흩뿌림은 실제 회색 도트를 사용하지 않고 회색을 모방
한 이미지를 만드는 방법입니다. 특정 패턴으로 검정 도트를 넣어 회색 느낌을 표현합니다.)
172
• 순회색
사진 이미지 또는 그래픽에 사용합니다. 이 모드에서는 최대 256가지 회색 음영을 사용하기 때문에 훨
씬 정확합니다.
• 24비트 색
가장 정확한 컬러가 재현된 이미지를 생성하려면 사용합니다. 이 모드는 최대 16,800,000 컬러를 사용
하여 이미지를 스캔하지만 가장 많은 메모리가 필요하고 전송 시간이 가장 오래 걸립니다.
문서 크기
문서 크기 드롭다운 목록에서 문서의 정확한 크기를 선택합니다.
• 예를 들어 1 - 2(A4)를 선택한 경우 스캔한 이미지가 A5 크기 문서로 두 개로 나뉩니다.
밝기
슬라이더를 좌우로 끌어 이미지를 밝게 또는 어둡게 하여 밝기 레벨을 설정합니다. 스캔한 이미지가 너무 밝
을 경우 밝기 레벨을 낮게 설정하고 문서를 다시 스캔합니다. 이미지가 너무 어두울 경우 밝기 레벨을 높게 설
정하고 문서를 다시 스캔합니다. 필드에 값을 입력하여 밝기 레벨을 설정할 수도 있습니다.
명암
슬라이더를 좌우로 움직여 명암 레벨을 높이거나 낮춥니다. 높이면 이미지의 어두운 영역과 밝은 영역이 강조
되고 낮추면 회색 영역의 디테일이 살아납니다. 필드에 값을 입력하여 명암 레벨을 설정할 수도 있습니다.
연속 스캐닝
스캐너 유리 또는 ADF (특정 모델의 경우에만 사용 가능)에서 여러 페이지를 스캔하려면 이 옵션을 선택합니
다. 페이지를 스캔한 후 스캔을 계속을 선택하거나 작업을 마칩니다. 이 방법을 사용하여 최대 ADF 용량보다
많은 페이지를 스캔합니다.
양면 스캔
문서의 양면을 스캔하려면 이 확인란을 선택합니다. 자동 양면 스캔 기능을 사용할 때는 생성된 데이터 파일
이 올바르게 표시되도록 원본의 레이아웃에 따라 긴 가장자리 바인딩 또는 짧은 가장자리 바인딩 옵션을 선택
해야 합니다.
(MFC-L5755DW/MFC-L5900DW/MFC-L6700DW/MFC-L6900DW)
ID 카드 스캔
ID 카드의 양면을 한 페이지에 스캔하려면 이 확인란을 선택합니다.
고급 설정
스캔 설정 대화 상자에서 고급 설정 버튼을 클릭하여 고급 설정을 구성합니다.
• 배경색 제거
문서의 배경 컬러를 제거하여 스캔한 데이터를 읽기 쉽게 만듭니다. 세 가지 설정(높음, 중간, 낮음) 중
에서 선택합니다.
(자동, 순회색 및 24비트 색 옵션에서만 사용 가능)
• 빈 페이지 건너뛰기
스캐닝 결과에서 문서의 빈 페이지를 제거합니다.
(MFC-L5755DW/MFC-L5900DW/MFC-L6700DW/MFC-L6900DW)
• 스캔 결과 표시
저장된 전체 페이지 및 건너뛴 빈 페이지 수를 컴퓨터 화면에 표시합니다.
(MFC-L5755DW/MFC-L5900DW/MFC-L6700DW/MFC-L6900DW)
• ADF 자동 기울기 보정
ADF에서 문서를 스캐닝하는 경우 제품이 문서 기울기를 자동으로 수정합니다.
기본값
모든 설정을 출고시 초기 설정 값으로 복원하려면 이 옵션을 선택합니다.
관련 정보
•
ControlCenter4 고급 모드를 사용하여 스캔(Windows
173
>
> Presto! PageManager 또는 기타 Windows
®
응용 프로그
램을 사용하여 스캔
Presto! PageManager 또는 기타 Windows
®
응용 프로그램을 사용하여 스캔
스캐닝에 Presto! PageManager 응용 프로그램을 사용할 수 있습니다.
• Brother 솔루션 센터( support.brother.com
)에서 해당 모델의 Downloads 페이지로 이동하여 Presto!
PageManager를 다운로드합니다.
• 하드 디스크 드라이브에 최소 400 MB의 설치용 여유 디스크 공간이 있어야 합니다.
• Presto! PageManager 지원(Windows ® XP, Windows Vista ® 및 Windows ® 7/8/8.1).
• 응용 프로그램에 대한 자세한 내용은 Presto! PageManager 도움말 파일을 참조하십시오. 도움말은 Presto!
PageManager 도움말 메뉴에서 액세스할 수 있습니다.
다음 단계의 스캔 지침은 Presto! PageManager용입니다. 다른 Windows
®
응용 프로그램은 이 단계와 유
사합니다. Presto! PageManager는 TWAIN 및 WIA 드라이버를 모두 지원합니다. 이 페이지의 예제에서는
TWAIN 드라이버(권장)가 사용됩니다.
1.
문서를 넣습니다.
2.
Presto! PageManager를 시작합니다.
다음 중 하나를 수행하십시오.
• (Windows
®
XP, Windows Vista
®
및 Windows
®
7)
컴퓨터를 사용하여 (시작) > 모든 프로그램 > Presto! PageManager 9.xx > Presto! PageManager
9.xx를 클릭합니다(여기서 xx는 프로그램 버전).
• (Windows ® 8)
시작 화면을 마우스 오른쪽 버튼으로 클릭합니다. 화면 하단에 나타나는 All apps 아이콘을 클릭한 다음
를 클릭합니다(Presto! PageManager 9.xx.
• (Windows ® 8.1)
마우스를 시작 화면 왼쪽 하단 모서리로 이동하고 를 클릭합니다(터치 기반 장치를 사용하는 경우 시
작 화면 하단에서 위로 스크롤하여 앱 화면으로 이동).
화면이 나타나면 (Presto! PageManager 9.xx)를 누르거나 클릭합니다.앱
3.
파일을 클릭한 다음 소스 선택하기를 클릭합니다.
4.
소스를 선택하십시오 목록에서 TW-Brother XXX-XXXX 또는 TW-Brother XXX-XXXX LAN를 선택합니다(여
기서 MFC-XXXX는 제품의 모델 이름). WIA 드라이버를 사용하려면 접두어가 "WIA"인 Brother 드라이버를
선택합니다.
5.
확인를 클릭합니다.
6.
파일을 클릭한 다음 이미지 데이터 인식하기를 클릭합니다.
스캐너 설정 대화 상자가 나타납니다.
174
7.
필요한 경우 스캐너 설정 대화 상자에서 설정을 조정합니다.
8.
문서 크기 드롭다운 목록을 클릭한 다음 문서 크기를 선택합니다.
문서의 양면을 스캔하려면(MFC-L5755DW/MFC-L5900DW/MFC-L6700DW/MFC-L6900DW):
• PreScan을 사용하여 이미지를 미리 볼 수 없습니다.
• 자동 양면 스캔은 ADF에서만 사용할 수 있습니다.
9.
스캔하기 전에 이미지를 미리 보고 불필요한 부분을 잘라내려면 미리 스캔을 클릭합니다.
문서 크기를 선택한 다음 왼쪽 마우스 버튼을 클릭한 상태에서 마우스를 스캔하려는 부분으로 끌어 스캐닝
영역을 조절할 수 있습니다.
10.
시작를 클릭합니다.
제품이 스캐닝을 시작합니다.
관련 정보
•
•
175
>
>
Presto! PageManager 또는 기타 Windows
> TWAIN 드라이버 설정(Windows
®
)
TWAIN 드라이버 설정(Windows ® )
• 항목 이름 및 할당할 수 있는 값은 제품에 따라 다를 수 있습니다.
• 밝기 옵션은 24비트 색 설정에서 흑백, 회색(Error Diffusion), 순회색 또는 스캔 유형 옵션을 선택한 경
우에만 사용할 수 있습니다.
• 명암 옵션은 24비트 색 설정에서 회색(Error Diffusion), 순회색 또는 스캔 유형 옵션을 선택한 경우에만
사용할 수 있습니다.
1.
스캔
스캔하려는 문서 유형에 따라 사진, 웹 또는 텍스트 옵션을 선택합니다.
스캔(이미지 유형)
사진
웹
텍스트
사진 이미지를 스캐닝하는 경우
사용합니다.
스캔한 이미지를 웹 페이지에 첨
부하는 경우 사용합니다.
텍스트 문서를 스캐닝하는 경우
사용합니다.
해상도
300 x 300 dpi
100 x 100 dpi
200 x 200 dpi
스캔 유형
24비트 색
24비트 색
흑백
2.
해상도
해상도 드롭다운 목록에서 스캐닝 해상도를 선택합니다. 해상도가 높으면 메모리를 많이 사용하고 전송 시간
도 긴 대신 스캔한 이미지가 섬세합니다.
3.
스캔 유형
스캔 컬러 깊이의 범위에서 선택합니다.
• 흑백
텍스트 또는 라인 아트 이미지에 사용합니다.
• 회색(Error Diffusion)
사진 이미지 또는 그래픽에 사용합니다. (오차 흩뿌림은 실제 회색 도트를 사용하지 않고 회색을 모방
한 이미지를 만드는 방법입니다. 특정 패턴으로 검정 도트를 넣어 회색 느낌을 표현합니다.)
• 순회색
사진 이미지 또는 그래픽에 사용합니다. 이 모드에서는 최대 256가지 회색 음영을 사용하기 때문에 훨
씬 정확합니다.
176
• 24비트 색
가장 정확한 컬러가 재현된 이미지를 생성하려면 사용합니다. 이 모드는 최대 16,800,000 컬러를 사
용하여 이미지를 스캔하지만 가장 많은 메모리가 필요하고 전송 시간이 가장 오래 걸립니다.
4.
양면 스캔
문서의 양면을 스캔합니다. 자동 양면 스캔 기능을 사용하는 경우 긴쪽 바인딩 또는 짧은쪽 바인딩 옵션을 양
면 스캔 드롭다운 목록에서 선택해서 페이지를 뒤집으면 페이지가 원하는 방향으로 됩니다.
(MFC-L5755DW/MFC-L5900DW/MFC-L6700DW/MFC-L6900DW)
5.
밝기
슬라이더를 좌우로 끌어 이미지를 밝게 또는 어둡게 하여 밝기 레벨을 설정합니다. 스캔한 이미지가 너무 밝
을 경우 밝기 레벨을 낮게 설정하고 문서를 다시 스캔합니다. 이미지가 너무 어두울 경우 밝기 레벨을 높게
설정하고 문서를 다시 스캔합니다. 필드에 값을 입력하여 명암 레벨을 설정할 수도 있습니다.
6.
명암
슬라이더를 좌우로 움직여 명암 레벨을 높이거나 낮춥니다. 높이면 이미지의 어두운 영역과 밝은 영역이 강
조되고, 낮추면 회색 영역의 디테일이 살아납니다. 필드에 값을 입력하여 명암 레벨을 설정할 수도 있습니다.
7.
문서 크기
사전 설정된 스캔 크기 선택에서 문서의 정확한 크기를 선택합니다.
사용자 지정...을 선택한 경우 문서 크기를 지정할 수 있는 사용자 지정 문서 크기 대화 상자가 표시됩니다.
8.
고급 설정
스캔 설정 대화 상자에서 고급 설정 버튼을 클릭하여 고급 설정을 구성합니다.
• 용지감지
ADF 자동 기울기 보정
페이지가 ADF에서 스캔될 때 기울어진 문서를 자동으로 바르게 수정하도록 제품을 설정합니다.
빈 페이지 건너뛰기
스캐닝 결과에서 문서의 빈 페이지를 제거합니다.
(MFC-L5755DW/MFC-L5900DW/MFC-L6700DW/MFC-L6900DW)
• 이미지 품질
노이즈 줄이기
이 옵션을 선택하면 스캔한 이미지의 품질을 향상시킬 수 있습니다. 노이즈 줄이기 옵션은 24비트 색
옵션 및 300 x 300dpi, 400 x 400dpi 또는 600 x 600dpi 스캔 해상도를 선택한 경우에 사용할 수 있
습니다.
배경색 제거
문서의 배경 컬러를 제거하여 스캔한 데이터를 읽기 쉽게 만듭니다. 3가지 레벨 중에서 선택합니다.
177
관련 정보
•
Presto! PageManager 또는 기타 Windows ® 응용 프로그램을 사용하여 스캔
178
>
> Windows
®
사진 갤러리 또는 Windows
®
팩스 및 스캔을
사용하여 스캔
Windows
®
사진 갤러리 또는 Windows
®
팩스 및 스캔을 사용하여 스캔
Windows ® 사진 갤러리 또는 Windows ® 팩스 및 스캔 응용 프로그램은 스캔에 사용할 수 있는 기타 옵션입니다.
• 이러한 응용 프로그램은 WIA 스캐너 드라이버를 사용합니다.
• 문서를 사전 스캔한 다음 페이지 일부를 잘라내려면 스캐너 유리(평판)를 사용하여 스캔해야 합니다.
1.
문서를 넣습니다.
2.
스캐닝 응용 프로그램을 시작합니다. 다음 중 하나를 수행하십시오.
• (Windows
®
사진 갤러리)
파일 > 카메라 또는 스캐너에서 가져오기을 클릭합니다.
• (Windows ® 팩스 및 스캔)
파일 > 새로 만들기 > 스캔을 클릭합니다.
3.
사용하려는 스캐너를 선택합니다.
4.
가져오기 또는 확인를 선택합니다.
새 스캔 대화 상자가 나타납니다.
5.
필요한 경우 스캐너 설정 대화 상자에서 설정을 조정합니다.
스캐너 해상도는 최대 1200 dpi로 설정할 수 있습니다. 더 높은 해상도로 스캔하려면 Brother Utilities의 스
캐너 유틸리티 소프트웨어를 사용합니다.
제품에서 양면 스캔이 지원되고 문서의 양면을 스캔하려는 경우 공급 장치(양면 스캔)로 원본를 선택합니다.
6.
스캔을 클릭합니다.
제품이 문서를 스캐닝하기 시작합니다.
179
관련 정보
•
•
180
>
>
®
)
WIA 드라이버 설정(Windows ® )
용지 공급
드롭다운 목록에서 문서 공급 장치 또는 평판 옵션을 선택합니다.
사진 유형(이미지 유형)
스캔하려는 문서 유형에 따라 컬러 사진, 회색조 사진, 흑백 사진 또는 텍스트 또는 사용자 지정 설정을 선택
합니다.
고급 설정을 변경하려면 스캔하려는 사진의 품질 조정 링크를 클릭합니다.
페이지 크기
페이지 크기 옵션은 문서 공급 장치를 용지 공급 옵션으로 선택한 경우에만 사용할 수 있습니다.
181
밝기
슬라이더를 좌우로 끌어 이미지를 밝게 또는 어둡게 하여 밝기 레벨을 설정합니다. 스캔한 이미지가 너무 밝
을 경우 밝기 레벨을 낮게 설정하고 문서를 다시 스캔합니다. 이미지가 너무 어두울 경우 밝기 레벨을 높게 설
정하고 문서를 다시 스캔합니다.
대비
슬라이더를 좌우로 움직여 대비 레벨을 높이거나 낮춥니다. 높이면 이미지의 어두운 영역과 밝은 영역이 강조
되고 낮추면 회색 영역의 디테일이 살아납니다. 필드에 값을 입력하여 명암 레벨을 설정할 수도 있습니다.
해상도(DPI)
해상도(DPI) 목록에서 스캐닝 해상도를 선택합니다. 해상도가 높으면 메모리를 많이 사용하고 전송 시간도 긴
대신 스캔한 이미지가 섬세합니다.
관련 정보
•
182
> 컴퓨터에서 스캔 (Macintosh)
컴퓨터에서 스캔 (Macintosh)
Brother 제품에서 사진 및 문서를 스캔하기 위해 Macintosh를 사용하는 몇 가지 방법이 있습니다. Brother에서
제공하는 소프트웨어 응용 프로그램 또는 자주 사용하는 스캐닝 응용 프로그램을 사용합니다.
•
ControlCenter2를 사용하여 스캔(Macintosh)
•
Presto! PageManager 또는 기타 TWAIN 호환 응용 프로그램을 사용하여 스캔
183
>
컴퓨터에서 스캔 (Macintosh) > ControlCenter2를 사용하여 스캔(Macintosh)
ControlCenter2를 사용하여 스캔(Macintosh)
Brother의 ControlCenter 소프트웨어를 사용하여 사진을 스캔하고 JPEG, PDF 또는 다른 파일 형식으로 저장합
니다.
•
ControlCenter2를 사용하여 스캔(Macintosh)
•
ControlCenter2를 사용하여 스캔한 데이터를 폴더에 PDF 파일로 저장(Macintosh)
•
ControlCenter2를 사용하여 자동으로 문서 양면 스캔(Macintosh)
•
ControlCenter2를 사용하여 ID 카드의 양면 스캔(Macintosh)
•
ControlCenter2를 사용하여 이메일 첨부 파일로 스캔(Macintosh)
•
ControlCenter2를 사용하여 편집 가능한 텍스트 파일로 스캔(OCR)(Macintosh)
184
>
(Macintosh) > ControlCenter2를 사용하여 스캔(Macintosh)
ControlCenter2를 사용하여 스캔(Macintosh)
스캔한 사진이나 그래픽을 직접 컴퓨터로 보냅니다.
1.
문서를 넣습니다.
2.
Finder 메뉴 표시줄에서 이동 > 응용 프로그램 > Brother를 클릭한 다음
번 클릭합니다.
ControlCenter2 화면이 나타납니다.
3.
스캔 탭을 클릭합니다.
(ControlCenter) 아이콘을 두
4.
이미지 버튼을 클릭합니다.
스캔 설정 대화 상자가 나타납니다.
185
5.
필요한 경우 파일 형식, 파일 이름, 대상 파일 경로, 해상도 및 컬러와 같은 스캔 설정을 변경합니다.
파일 이름이나 대상 파일 경로를 변경하려면 변경를 클릭합니다.
6.
스캔 시작 버튼을 클릭합니다.
제품이 스캐닝을 시작합니다. 선택한 응용 프로그램에서 스캔한 이미지가 열립니다.
관련 정보
•
ControlCenter2를 사용하여 스캔(Macintosh)
186
>
(Macintosh) > ControlCenter2를 사용하여 스캔한 데이터를 폴더에 PDF 파일로 저장(Macintosh)
ControlCenter2를 사용하여 스캔한 데이터를 폴더에 PDF 파일로 저장
(Macintosh)
1.
문서를 넣습니다.
2.
Finder 메뉴 표시줄에서 이동 > 응용 프로그램 > Brother를 클릭한 다음
번 클릭합니다.
ControlCenter2 화면이 나타납니다.
3.
스캔 탭을 클릭합니다.
(ControlCenter) 아이콘을 두
4.
파일 버튼을 클릭합니다.
스캔 설정 대화 상자가 나타납니다.
187
5.
파일 형식 팝업 메뉴를 클릭한 다음 PDF (*.pdf)를 선택합니다.
암호로 보호되는 PDF로 문서를 저장하려면 Secure PDF (*.pdf) 팝업 메뉴에서 파일 형식를 선택하고 비밀
번호 및 비밀번호 다시 입력 필드에 암호를 입력한 다음 확인를 클릭합니다.
6.
필요한 경우 파일 형식, 파일 이름, 대상 폴더, 해상도 및 컬러와 같은 스캔 설정을 변경합니다.
7.
스캔 시작 버튼을 클릭합니다.
제품이 스캐닝을 시작합니다. 파일이 선택한 폴더에 저장됩니다.
관련 정보
•
ControlCenter2를 사용하여 스캔(Macintosh)
188
>
(Macintosh) > ControlCenter2를 사용하여 자동으로 문서 양면 스캔(Macintosh)
ControlCenter2를 사용하여 자동으로 문서 양면 스캔(Macintosh)
관련 모델: MFC-L5755DW/MFC-L5900DW/MFC-L6700DW/MFC-L6900DW
1.
ADF에 문서를 넣습니다.
문서의 양면을 자동으로 스캔하려면 평판 스캐너 유리가 아니라 ADF를 사용해야 합니다.
2.
Finder 메뉴 표시줄에서 이동 > 응용 프로그램 > Brother를 클릭한 다음
번 클릭합니다.
ControlCenter2 화면이 나타납니다.
3.
스캔 탭을 클릭합니다.
(ControlCenter) 아이콘을 두
4.
사용하려는 스캔 유형 버튼(이미지, OCR, 전자 메일 또는 파일)을 클릭합니다.
스캔 설정 대화 상자가 나타납니다.
5.
양면 스캔 확인란을 선택합니다.
6.
원본 레이아웃에 따라 긴쪽 바인딩 또는 짧은쪽 바인딩 옵션을 선택합니다(레이아웃 예는 표 참조).
양면 스캔 설정
긴쪽 바인딩
원본 레이아웃 스캔 결과
짧은쪽 바인딩
7.
필요에 따라 다른 설정을 구성합니다.
189
8.
스캔 시작 버튼을 클릭합니다.
제품이 스캐닝을 시작합니다.
이제 선택한 스캔 대상 작업의 기본 설정이 변경되었습니다. 이러한 설정은 다음에 이 작업에 대해 스캔 옵션(이
미지, OCR, 전자 메일 또는 파일)을 클릭하는 경우 사용됩니다.
관련 정보
•
ControlCenter2를 사용하여 스캔(Macintosh)
190
>
(Macintosh) > ControlCenter2를 사용하여 ID 카드의 양면 스캔(Macintosh)
ControlCenter2를 사용하여 ID 카드의 양면 스캔(Macintosh)
1.
ID 카드를 스캐너 유리 위에 놓습니다.
2.
Finder 메뉴 표시줄에서 이동 > 응용 프로그램 > Brother를 클릭한 다음
번 클릭합니다.
ControlCenter2 화면이 나타납니다.
3.
스캔 탭을 클릭합니다.
(ControlCenter) 아이콘을 두
4.
파일 버튼을 클릭합니다.
스캔 설정 대화 상자가 나타납니다.
191
5.
ID 카드 스캔 확인란을 선택합니다.
지침 대화 상자가 나타납니다.
6.
화면 지침을 읽은 다음 확인을 누릅니다.
7.
필요에 따라 다른 설정을 구성합니다.
8.
스캔 시작 버튼을 클릭합니다.
제품이 ID 카드의 한 면을 스캔하기 시작합니다.
9.
제품이 한 면을 스캔한 후에 ID 카드를 뒤집은 다음 계속를 눌러 다른 면을 스캔합니다.
10.
마침를 클릭합니다.
관련 정보
•
ControlCenter2를 사용하여 스캔(Macintosh)
192
>
(Macintosh) > ControlCenter2를 사용하여 이메일 첨부 파일로 스캔(Macintosh)
ControlCenter2를 사용하여 이메일 첨부 파일로 스캔(Macintosh)
스캔한 문서를 이메일 첨부로 보냅니다.
이메일 첨부 파일로 스캔 기능은 웹메일 서비스를 지원하지 않습니다. 이미지로 스캔 또는 파일로 스캔 기능을
사용하여 문서나 사진을 스캔한 다음 스캔한 파일을 이메일 메시지에 첨부합니다.
1.
문서를 넣습니다.
2.
Finder 메뉴 표시줄에서 이동 > 응용 프로그램 > Brother를 클릭한 다음
번 클릭합니다.
ControlCenter2 화면이 나타납니다.
3.
스캔 탭을 클릭합니다.
(ControlCenter) 아이콘을 두
4.
전자 메일 버튼을 클릭합니다.
스캔 설정 대화 상자가 나타납니다.
193
5.
필요한 경우 파일 형식, 파일 이름, 대상 파일 경로, 해상도 및 컬러와 같은 스캔 설정을 변경합니다.
파일 이름이나 대상 파일 경로를 변경하려면 변경를 클릭합니다.
6.
스캔 시작 버튼을 클릭합니다.
제품이 스캐닝을 시작합니다. 기본 이메일 응용 프로그램이 열리고 비어 있는 새 이메일에 스캔한 이미지가
첨부됩니다.
관련 정보
•
ControlCenter2를 사용하여 스캔(Macintosh)
194
>
(Macintosh) > ControlCenter2를 사용하여 편집 가능한 텍스트 파일로 스캔(OCR)(Macintosh)
ControlCenter2를 사용하여 편집 가능한 텍스트 파일로 스캔(OCR)
(Macintosh)
본 제품에서는 OCR(광학 문자 인식) 기술을 사용하여 스캔한 문서의 문자를 텍스트로 변환할 수 있습니다. 원하
는 텍스트 편집 응용 프로그램을 사용하여 이 텍스트를 편집할 수 있습니다.
ABC
ABC
• (Macintosh) 사용 중인 컴퓨터에 Presto! PageManager를 설치해야 합니다.
http://nj.newsoft.com.tw/download/brother/PM9SEInstaller_BR_multilang2.dmg
에서 Presto!
PageManager를 다운로드합니다.
1.
문서를 넣습니다.
2.
Finder 메뉴 표시줄에서 이동 > 응용 프로그램 > Brother를 클릭한 다음
번 클릭합니다.
ControlCenter2 화면이 나타납니다.
3.
스캔 탭을 클릭합니다.
(ControlCenter) 아이콘을 두
4.
OCR 버튼을 클릭합니다.
스캔 설정 대화 상자가 나타납니다.
195
5.
필요한 경우 파일 형식, 파일 이름, 대상 파일 경로, 해상도 및 컬러와 같은 스캔 설정을 변경합니다.
파일 이름이나 대상 파일 경로를 변경하려면 변경를 클릭합니다.
6.
스캔 시작 버튼을 클릭합니다.
제품이 문서를 스캔하고, 편집 가능한 텍스트로 변환한 후 기본 워드 프로세싱 응용 프로그램으로 전송합니
다.
관련 정보
•
ControlCenter2를 사용하여 스캔(Macintosh)
196
>
컴퓨터에서 스캔 (Macintosh) > Presto! PageManager 또는 기타 TWAIN 호환 응용 프로
그램을 사용하여 스캔(Macintosh)
Presto! PageManager 또는 기타 TWAIN 호환 응용 프로그램을 사용하여 스
캔(Macintosh)
• 다음에서 Presto! PageManager 다운로드: http://nj.newsoft.com.tw/download/brother/
PM9SEInstaller_BR_multilang2.dmg
.
• 하드 디스크 드라이브에 최소 400 MB의 설치용 여유 디스크 공간이 있어야 합니다.
• Presto! PageManager는 OS X v10.8.5, 10.9.x, 10.10.x를 지원합니다.
• 응용 프로그램에 대한 자세한 내용은 Presto! PageManager 도움말 파일을 참조하십시오. 도움말은 Presto!
PageManager 도움말 메뉴에서 액세스할 수 있습니다.
Presto! PageManager를 사용할 경우 다음 단계를 따르십시오. TWAIN 사양을 지원하는 다른 응용 프로그
램 사용에 대한 내용은 이 단계와 거의 비슷합니다.
1.
Presto! PageManager를 시작합니다.
Brother TWAIN 드라이버를 처음 사용하는 경우 기본 드라이버로 설정해야 합니다. Brother TWAIN 드라이버
를 기본 드라이버로 설정하려면 다음을 수행합니다.
a.
파일 메뉴를 클릭한 다음 스캐너에서 가져오기 옵션을 선택합니다.
b.
Brother TWAIN 옵션을 선택합니다.
2.
파일 메뉴를 클릭한 다음 이미지 데이터 인식 옵션을 선택합니다.
스캐너 설정 대화 상자가 나타납니다.
3.
필요한 경우 해상도, 스캔 유형 또는 이미지 조정 옵션 등 스캔 설정을 변경합니다.
4.
문서 크기 팝업 메뉴를 클릭한 다음 문서 크기를 선택합니다.
5.
스캔하기 전에 이미지를 미리 보고 불필요한 부분을 잘라내려면 미리 스캔 옵션을 클릭합니다.
197
• 문서 크기를 선택한 다음 마우스 버튼을 클릭한 상태에서 마우스 포인터를 스캔하려는 부분으로 끌어
스캔 영역을 조절할 수 있습니다.
• 문서의 양면을 스캔하려면(MFC-L5755DW/MFC-L5900DW/MFC-L6700DW/MFC-L6900DW):
자동 양면 스캔은 ADF에서만 사용할 수 있습니다.
스캐닝 영역을 조절할 수 없습니다.
PreScan을 사용하여 이미지를 미리 볼 수 없습니다.
6.
시작을 클릭합니다.
제품이 스캔을 시작합니다.
관련 정보
•
•
198
>
Presto! PageManager 또는 기타 TWAIN 호환 응용 프로
> TWAIN 드라이버 설정(Macintosh)
TWAIN 드라이버 설정(Macintosh)
1
2
3
4
5
• 항목 이름 및 할당할 수 있는 값은 제품에 따라 다를 수 있습니다.
• 명암 설정은 회색(Error Diffusion) 옵션에서 순회색, 24비트 색 또는 스캔 유형를 선택한 경우에만 사용
할 수 있습니다.
1.
해상도
해상도 팝업 메뉴에서 스캔 해상도를 선택합니다. 해상도가 높으면 메모리를 많이 사용하고 전송 시간도 긴
대신 스캔한 이미지가 섬세합니다.
2.
스캔 유형
스캔 컬러 깊이의 범위에서 선택합니다.
• 흑백
텍스트 또는 라인 아트 이미지에 사용합니다.
• 회색(Error Diffusion)
사진 이미지 또는 그래픽에 사용합니다. (오차 흩뿌림은 실제 회색 도트를 사용하지 않고 회색을 모방
한 이미지를 만드는 방법입니다. 특정 패턴으로 검정 도트를 넣어 회색 느낌을 표현합니다.)
• 순회색
사진 이미지 또는 그래픽에 사용합니다. 이 모드에서는 최대 256가지 회색 음영을 사용하기 때문에 훨
씬 정확합니다.
• 24비트 색
가장 정확한 컬러가 재현된 이미지를 생성하려면 사용합니다. 이 모드는 최대 16,800,000 컬러를 사
용하여 이미지를 스캔하지만 가장 많은 메모리가 필요하고 전송 시간이 가장 오래 걸립니다.
3.
문서 크기
사전 설정된 스캔 크기 선택에서 문서의 정확한 크기를 선택합니다.
• 사용자 지정을 선택한 경우 문서 크기를 지정할 수 있습니다.
4.
이미지 조정
다른 이미지 품질을 조정하려면 이미지 조정 버튼을 클릭합니다.
199
밝기
슬라이더를 좌우로 끌어 이미지를 밝게 또는 어둡게 하여 밝기 레벨을 설정합니다. 스캔한 이미지가 너무
밝을 경우 밝기 레벨을 낮게 설정하고 문서를 다시 스캔합니다. 이미지가 너무 어두울 경우 밝기 레벨을
높게 설정하고 문서를 다시 스캔합니다. 상자에 값을 입력하여 밝기를 설정할 수도 있습니다.
명암
슬라이더를 좌우로 움직여 명암 레벨을 높이거나 낮춥니다. 높이면 이미지의 어두운 영역과 밝은 영역이
강조되고 낮추면 회색 영역의 디테일이 살아납니다. 상자에 값을 입력하여 대비를 설정할 수도 있습니다.
노이즈 줄이기
이 옵션을 선택하면 스캔한 이미지의 품질을 향상시킬 수 있습니다. 노이즈 줄이기 옵션은 24비트 색 옵션
및 300 x 300dpi, 400 x 400dpi 또는 600 x 600dpi 스캔 해상도를 선택한 경우에 사용할 수 있습니다.
5.
양면 스캔
이 확인란을 선택하면 제품이 문서의 양면을 스캔합니다. 자동 양면 스캔 기능을 사용할 때는 생성된 데이터
파일이 올바르게 표시되도록 원본의 레이아웃에 따라 긴쪽 바인딩 또는 짧은쪽 바인딩 옵션을 선택해야 합니
다.
(특정 모델의 경우에만 사용 가능)
관련 정보
•
Presto! PageManager 또는 기타 TWAIN 호환 응용 프로그램을 사용하여 스캔(Macintosh)
200
> 웹 기반 관리를 사용하여 스캔 설정 구성
웹 기반 관리를 사용하여 스캔 설정 구성
•
웹 기반 관리를 사용하여 스캔 작업 이메일 리포트 설정
201
>
> 웹 기반 관리를 사용하여 스캔 작업 이메일 리
포트 설정
웹 기반 관리를 사용하여 스캔 작업 이메일 리포트 설정
문서를 스캔하는 경우 제품이 스캔 작업 이메일 리포트를 자동으로 등록된 이메일 주소로 전송합니다.
1.
웹 브라우저를 시작합니다.
"http://제품의 IP 주소/"를 브라우저의 주소 표시줄에 입력합니다(여기서 "제품의 IP 주소"는 제품의 IP 주소
또는 인쇄 서버 이름입니다). 예: http://192.168.1.2
기본적으로 암호는 필요하지 않습니다. 이전에 암호를 설정한 경우 해당 암호를 입력한 다음 를 누릅니다.
2.
Scan (스캔) 탭을 클릭합니다.
3.
왼쪽 탐색 표시줄에서 Scan Job e-mail report (작업 전자 메일 리포트 스캔) 메뉴를 클릭합니다.
4.
Administrator Address (관리자 주소) 필드에 사용자 이메일 주소를 입력합니다.
5.
원하는 스캔 기능의 경우 On (켜짐)를 선택하여 스캔 작업 이메일 리포트를 전송합니다.
6.
Submit (전송)를 클릭합니다.
관련 정보
•
202
복사
•
•
•
페이지 레이아웃 기능을 사용하여 N in 1 복사본 만들기
•
•
•
•
203
> 문서 복사
문서 복사
1.
용지함에 올바른 크기의 용지를 넣었는지 확인합니다.
2.
다음 중 하나를 수행합니다.
• 인쇄면이 위를 향하도록 하여 문서를 ADF에 놓습니다.
(여러 페이지를 복사하는 경우 ADF를 사용하는 것이 좋습니다.)
• 인쇄면이 아래로 향하도록 하여 문서를 스캐너 유리 위에 놓습니다.
3.
[ 복사 ] 을 누릅니다.
LCD에 다음이 표시됩니다.
4.
필요할 경우 복사 설정을 변경합니다.
• (매수)
다음 방법 중 하나로 매수를 입력합니다.
LCD에서 또는 를 누릅니다.
제어판에서 숫자를 누릅니다.
• [ 옵션 ]
204
다음 복사에 대해서만 복사 설정을 변경하려면 을 누릅니다.
완료되면 [ 정상 ] 를 누릅니다.
새 옵션 선택을 완료한 후 [ 바로 가기로 저장 ] 버튼을 눌러 저장할 수 있습니다.
• [ 빠른 복사 ]
를 사전 설정된 복사 설정에 액세스합니다.
• 현재 설정 표시
다음 아이콘을 눌러 다음 복사에 대해서만 이 설정을 변경합니다.
[ 확대 / 축소 ]
[ 양면 복사 ]
[ 농도 ]
[ 트레이 사용 ]
5.
[ 시작 ] 를 누릅니다.
복사를 중지하려면 를 누릅니다.
관련 정보
•
205
> 복사된 이미지 확대 또는 축소
복사된 이미지 확대 또는 축소
확대율 또는 축소율을 선택하여 복사 데이터 크기를 조정합니다.
1.
문서를 넣습니다.
2.
[ 복사 ] 을 누릅니다.
3.
매수를 입력합니다.
4.
[ 옵션 ] > [ 확대 / 축소 ] 를 누릅니다.
5.
위로 또는 아래로 스크롤하거나 a 또는 b 을 눌러 사용 가능한 옵션을 표시한 다음 원하는 옵션을 누릅니다.
6.
다음 중 하나를 수행하십시오.
• [ 확대 ] 또는 [ 축소 ] 를 선택한 경우 사용하려는 확대율 또는 축소율을 누릅니다.
• [ 사용자 (25-400%)] 을 선택한 경우 (백스페이스)를 눌러 표시된 비율을 지우거나
를 이동한 다음 [25] ~ [400] 범위에서 확대 또는 축소를 입력합니다.
d 를 눌러 커서
[ 정상 ] 를 누릅니다.
• [100%] 또는 [ 자동 ] 을 선택한 경우 다음 단계로 이동합니다.
• [ 자동 ] 는 용지 크기에 가장 적합한 축소 비율을 제품이 계산하도록 설정합니다.
• [ 자동 ] 는 ADF 사용 시에만 제공됩니다.
7.
완료되면 [ 정상 ] 를 누릅니다.
8.
[ 시작 ] 를 누릅니다.
관련 정보
•
206
> 페이지 레이아웃 기능을 사용하여 N in 1 복사본 만들기
페이지 레이아웃 기능을 사용하여 N in 1 복사본 만들기
N in 1 복사 기능을 사용하면 두 페이지나 네 페이지를 하나의 페이지에 복사하여 용지를 절약합니다.
ADF에서 복사 중인 경우 아래 나오는 것처럼 인쇄면이 위로 향하도록 문서를 삽입합니다.
• 2 in 1(세로)
• 2 in 1(가로)
• 4 in 1(세로)
• 4 in 1(가로)
스캐너 유리에서 복사 중인 경우 아래 나오는 것처럼 인쇄면이 아래로 향하도록 문서를 올려 놓습니다.
• 2 in 1(세로)
• 2 in 1(가로)
• 4 in 1(세로)
• 4 in 1(가로)
1.
문서를 넣습니다.
2.
[ 복사 ] 을 누릅니다.
207
3.
매수를 입력합니다.
4.
[ 옵션 ] > [Page 레이아웃 ] 를 누릅니다.
5.
위로 또는 아래로 스와이프하거나 a 또는 b 을 눌러 [2in1( 세로 )] , [2in1( 가로 )] , [4in1( 세로 )] 또는
[4in1( 가로 )] 옵션을 표시한 다음 원하는 옵션을 누릅니다.
6.
완료되면 [ 정상 ] 를 누릅니다.
7.
[ 시작 ] 를 누릅니다.
ADF에 문서를 넣은 경우 페이지가 스캔되고 인쇄가 시작됩니다.
8.
스캐너 유리를 사용하는 경우 문서 페이지마다 다음 단계를 반복합니다.
• 스캐너 유리에 다음 페이지를 올려 놓은 다음 [ 계속 ] 를 눌러 페이지를 스캔합니다.
• 모든 페이지를 스캔한 후에 [ 완료 ] 를 눌러 완료합니다.
관련 정보
•
208
> 복사 정렬
복사 정렬
여러 복사본을 정렬합니다. 예를 들어 1, 2, 3 등과 같이 페이지가 이송된 순서대로 정렬됩니다.
1.
문서를 넣습니다.
2.
[ 복사 ] 을 누릅니다.
3.
매수를 입력합니다.
4.
[ 옵션 ] > [ 스택 / 정렬 ] > [ 정렬 ] 를 누릅니다.
5.
완료되면 [ 정상 ] 를 누릅니다.
6.
[ 시작 ] 를 누릅니다.
ADF에 문서를 넣은 경우 페이지가 스캔되고 인쇄가 시작됩니다.
7.
스캐너 유리를 사용하는 경우 문서 페이지마다 다음 단계를 반복합니다.
• 스캐너 유리에 다음 페이지를 올려 놓은 다음 [ 계속 ] 를 눌러 페이지를 스캔합니다.
• 모든 페이지를 스캔한 후에 [ 완료 ] 를 눌러 완료합니다.
관련 정보
•
209
> ID 카드 복사
ID 카드 복사
[2 in 1 ID 복사 ] 기능을 사용하여 원래 카드 크기를 유지하면서 ID 카드의 양면을 한 페이지에 복사합니다.
• 관련 법률에서 허용되는 정도까지만 ID 카드를 복사할 수 있습니다. 추가 정보 uu 제품 안전 가이드
1.
스캐너 유리의 왼쪽 상단 모서리에 ID 카드가 아래로 향하도록 올려 놓습니다.
1
1: 거리 4.0 mm 이상(위쪽, 왼쪽)
2.
왼쪽으로 또는 오른쪽으로 스와이프하거나 d 또는 c 를 눌러 [2 in 1 ID 복사 ] 옵션을 표시한 다음 [2 in
1 ID 복사 ] 를 누릅니다.
3.
매수를 입력합니다.
4.
[ 시작 ] 를 누릅니다.
제품이 ID 카드의 한 면을 스캔합니다.
5.
제품이 첫 번째 면을 스캔한 후에 ID 카드를 뒤집습니다.
6.
[ 계속 ] 를 눌러 다른 면을 스캔합니다.
관련 정보
•
210
> 용지의 양면에 복사(양면 복사)
용지의 양면에 복사(양면 복사)
용지의 양면에 복사하여 사용하는 용지 수량을 줄입니다.
• 먼저 다음 옵션에서 양면 복사 레이아웃을 선택해야 양면 복사를 시작할 수 있습니다.
• 원본 문서의 레이아웃은 선택하는 양면 복사 레이아웃에 따라 결정됩니다.
• 자동 양면 복사 기능을 사용하려면 문서를 ADF에 넣어야 합니다.
• 양면 문서에서 양면 복사를 수동으로 하는 경우 스캐너 유리를 사용합니다.
• (양면 용지함에 레버가 없는 모델의 경우) 양면 복사 옵션 사용 시 A4 크기의 용지를 선택합니다.
• (양면 용지함에 레버가 있는 모델의 경우) 양면 복사 옵션 사용 시 A4, Letter, Legal, Mexico Legal, India
Legal 또는 Folio 크기의 용지를 선택합니다.
• 양면 용지함이 올바른 용지 크기로 설정되었는지 확인합니다. 그렇지 않으면 용지가 올바로 급지되지 않아서
비딱하게 출력되거나 용지가 걸릴 수 있습니다.
세로
양면에서 양면
1 1
2 2
단면에서 양면(긴 쪽으로 뒤집기)
1
1
2
2
단면에서 양면(짧은 쪽으로 뒤집기)
1
1
2 2
가로
양면에서 양면
1 1
2 2
단면에서 양면(긴 쪽으로 뒤집기)
1
1
2
2
단면에서 양면(짧은 쪽으로 뒤집기)
1
1
2 2
1.
문서를 넣습니다.
211
2.
[ 복사 ] 을 누릅니다.
3.
매수를 입력합니다.
4.
[ 옵션 ] > [ 양면 복사 ] 를 누릅니다.
5.
다음 중 하나를 수행하십시오.
• (MFC-L5755DW/MFC-L5900DW/MFC-L6700DW/MFC-L6900DW)
양면 문서에서 양면 복사를 자동으로 하는 경우 [ 양면⇒양면 ] 를 누릅니다.
ADF에 문서를 로드하고 자동 양면 복사 기능을 사용합니다.
• (MFC-L5700DN)
양면 문서에서 양면 복사를 수동으로 하는 경우 [ 양면⇒양면 ] 를 누릅니다.
양면 문서에서 양면 복사를 수동으로 하는 경우 스캐너 유리를 사용합니다.
• 단면 문서에서 양면 복사를 하는 경우 아래 단계를 따릅니다.
a.
레이아웃 옵션을 변경하려면 [ 레이아웃 ] 를 누른 다음, [ 양면 : 좌우 ] 또는 [ 양면 : 상하 ] 를 누릅니
다.
b.
[ 단면⇒양면 ] 를 누릅니다.
6.
완료되면 [ 정상 ] 를 누릅니다.
7.
[ 시작 ] 를 누릅니다.
ADF에 문서를 넣은 경우 페이지가 스캔되고 인쇄가 시작됩니다.
8.
스캐너 유리를 사용하는 경우 문서 페이지마다 다음 단계를 반복합니다.
• 양면 문서의 경우 긴 쪽을 기준으로 용지를 뒤집어서 반대편을 스캔합니다.
• 스캐너 유리에 다음 페이지를 올려 놓은 다음 [ 계속 ] 를 눌러 페이지를 스캔합니다.
• 모든 페이지를 스캔한 후에 [ 완료 ] 를 눌러 완료합니다.
관련 정보
•
212
> 복사 옵션
복사 옵션
복사 설정을 변경하려면 [ 옵션 ] 을 누릅니다.
메뉴 선택
품질
확대 / 축소
농도
명암
스택 / 정렬
옵션
문서 유형에 맞는 복사 품질을 선택합니다.
100%
확대
-
다음 복사의 확대율을 선택합니다.
축소 다음 복사의 축소율을 선택합니다.
자동 설정한 용지 크기에 맞도록 용지 크
기를 조정합니다.
사용자 (25-400%) 확대율 또는 축소율을 입력합니다.
텍스트를 진하게 하려면 밀도를 높입니다.
텍스트를 밝게 하려면 밀도를 낮춥니다.
대비를 늘려 이미지를 더 선명하게 만듭니다.
대비를 줄여 이미지를 더 차분하게 만듭니다.
여러 복사본을 쌓거나 정렬하려면 선택합니다.
쌓기
A
B
A
A
B
B
정렬
A
B
A
B
A
B
Page 레이아웃
N in 1 및 2 in 1 ID 복사를 수행합니다.
4 in1
213
메뉴 선택
양면 복사
양면 복사 페이지 레이아웃
(특정 설정의 경우에만 사용 가능)
트레이 사용
바로 가기로 저장
관련 정보
•
옵션
용지 양면에 복사하려면 선택합니다.
단면 → 양면
1
1
2
2
양면 → 양면
1 1
2 2
사용 가능한 옵션은 모델에 따라 달라집니다.
세로 바인딩 또는 가로 바인딩을 선택합니다.
다음 복사의 용지함을 선택합니다.
현재 설정을 바로 가기로 추가합니다.
214
팩스
•
•
•
•
•
•
215
> 팩스 송신
팩스 송신
•
•
•
•
•
두 명 이상의 수신자에게 동일한 팩스 송신(브로드캐스팅)
•
•
•
•
•
•
216
>
팩스 송신
관련 모델: MFC-L5700DN/MFC-L5755DW/MFC-L5900DW/MFC-L6700DW/MFC-L6900DW
1.
다음 중 하나를 수행합니다.
• 인쇄면이 위를 향하도록 하여 문서를 ADF에 놓습니다.
(여러 페이지를 팩스로 송수신하는 경우 ADF를 사용하는 것이 좋습니다.)
• 인쇄면이 아래로 향하도록 하여 문서를 스캐너 유리 위에 놓습니다.
2.
[ 팩스 ] 을 누릅니다.
3.
팩스 번호를 입력합니다.
• 다이얼 패드 사용
숫자를 눌러 팩스 번호를 입력합니다.
• 주소록 사용
[ 주소록 ] 을 누르고 다음 중 하나를 선택합니다:
위로 또는 아래로 스와이프하거나 a 또는 b 를 눌러 원하는 시간을 표시한 다음 누릅니다.
[ 검색 :] 를 누른 다음 이름을 입력하고 [ 정상 ] 를 누릅니다. 전화를 걸 이름을 누릅니다.
217
완료되면 [ 적용 ] 를 누릅니다.
• 전화 내역 사용
[ 통화 내역 ] 을 누른 다음, [ 송신 호출 ] 옵션을 누릅니다.
위로 또는 아래로 스와이프하거나 a 또는 b 를 눌러 원하는 팩스 번호를 표시한 다음 누릅니다.
팩스를 보내려면 [ 적용 ] 를 누릅니다.
4.
[ 팩스 시작 ] 를 누릅니다.
제품이 문서를 스캔하고 송신합니다.
문서가 스캐너 유리 위에 있으면 테이블을 지침을 따르십시오.
옵션 설명
예 다음 페이지를 스캔하려면 예 옵션을 누르고 스캐너 유리 위에 다음 페이지를 올려 놓습니다.
정상 를 눌러 페이지를 스캔합니다.
아니오 마지막 페이지를 스캔한 후에 아니오 옵션을 누릅니다.
제품이 문서를 송신합니다.
팩스 전송을 중단하려면 를 누른 다음, 를 누릅니다.
관련 정보
•
218
>
ADF에서 양면 팩스 송신
관련 모델: MFC-L5755DW/MFC-L5900DW/MFC-L6700DW/MFC-L6900DW
양면 팩스를 송신하기 전에 양면 스캔 형식을 선택해야 합니다. 문서 레이아웃에 따라 긴 쪽 또는 짧은 쪽을 선택
합니다.
1.
문서를 넣습니다.
2.
을 누릅니다. [ 팩스 ] > [ 옵션 ] > [ 양면 팩스 ]
3.
다음 중 하나를 수행합니다.
• 문서의 긴 쪽이 접힌 경우 [ 양면 스캔 : 긴쪽 ] 옵션을 누릅니다.
• 문서의 짧은 쪽이 접힌 경우 [ 양면 스캔 : 짧은쪽 ] 옵션을 누릅니다.
4.
[ 정상 ] 를 누릅니다.
5.
팩스 번호를 입력합니다.
6.
[ 팩스 시작 ] 를 누릅니다.
관련 정보
•
219
>
수동으로 팩스 송신
관련 모델: MFC-L5700DN/MFC-L5755DW/MFC-L5900DW/MFC-L6700DW/MFC-L6900DW
수동 송신을 사용하면 팩스를 보내는 동안 전화 거는 소리, 벨소리 및 팩스 수신 톤을 들을 수 있습니다.
1.
문서를 넣습니다.
2.
[ 팩스 ] 을 누릅니다.
3.
[ 후크 ] 를 누르고 발신음을 듣습니다.
4.
팩스 번호로 전화를 겁니다.
5.
팩스 톤이 들리면 [ 팩스 시작 ] 를 누릅니다.
• 스캐너 유리를 사용하는 경우 [ 전송 ] 를 누릅니다.
관련 정보
•
220
>
통화 종료 시 팩스 송신
관련 모델: MFC-L5700DN/MFC-L5755DW/MFC-L5900DW/MFC-L6700DW/MFC-L6900DW
통화 종료 시 전화를 끊기 전에 상대방에게 팩스를 보낼 수 있습니다.
1.
상대방에게 팩스 톤(비프음)이 들릴 때까지 기다렸다가 시작 또는 송신 키를 누른 다음 전화를 끊도록 요청합
니다.
2.
문서를 넣습니다.
3.
[ 팩스 시작 ] 를 누릅니다.
• 스캐너 유리를 사용하는 경우 [ 전송 ] 를 누릅니다.
4.
외선 전화의 송수화기를 내려놓습니다.
관련 정보
•
221
>
팩스 송신 > 두 명 이상의 수신자에게 동일한 팩스 송신(브로드캐스팅)
두 명 이상의 수신자에게 동일한 팩스 송신(브로드캐스팅)
관련 모델: MFC-L5700DN/MFC-L5755DW/MFC-L5900DW/MFC-L6700DW/MFC-L6900DW
브로드캐스트 기능을 사용하여 동일한 팩스를 여러 팩스 번호로 동시에 보냅니다.
• 동일한 브로드캐스트에 그룹, 주소록 번호(일부 모델에서는 원터치 다이얼 번호 및 단축 다이얼 번호) 및 수
동으로 입력한 번호를 최대 50개 포함할 수 있습니다.
• 터치스크린 LCD 모델
그룹에 사용할 주소록 번호를 다 쓰지 않은 경우 팩스를 무려 350개나 되는 번호로 동보 전송할 수 있습니다.
• 브로트캐스트에서 사용하기 전에 주소록 번호(일부 모델에서는 원터치 다이얼 번호 및 단축 다이얼 번호)를
제품의 메모리에 저장해야 합니다.
• 브로트캐스트에서 사용하기 전에 그룹 번호도 제품의 메모리에 저장해야 합니다. 그룹 번호에는 편리한 전화
걸기를 위해 저장한 다수의 주소록 번호(일부 모델에서는 원터치 다이얼 번호 및 단축 다이얼 번호)가 포함됩
니다.
1.
문서를 넣습니다.
2.
을 누릅니다. [ 팩스 ] > [ 옵션 ] > [ 브로드캐스팅 ]
3.
[ 번호 추가 ] 를 누릅니다.
다음과 같은 방식으로 브로드캐스트에 번호를 추가할 수 있습니다.
• [ 번호 추가 ] 를 누르고 LCD를 사용하여 번호를 입력합니다.
[ 정상 ] 을 누릅니다.
이메일 주소를 사용하여 동보 전송하려면 을 누르고 이메일 주소를 입력한 다음 [ 정상 ] 를 누릅니다.
(특정 모델에서 인터넷 FAX 기능 및 이메일로 스캔 서버 기능을 사용하려면 인터넷 FAX를 다운로드해야
합니다.)
• [ 주소록에서 추가 ] 를 누릅니다. 위로 또는 아래로 스와이프하거나 a 또는 b 을 눌러 동보 전송에 추가할
번호를 표시합니다. 동보 전송 확인란을 선택합니다. 원하는 모든 번호를 선택한 후에 [ 정상 ] 를 누릅니
다.
• [ 주소록에서 검색 ] 를 누릅니다. 이름을 누르고 [ 정상 ] 를 누릅니다. 이름을 누른 다음 추가하려는 번호
를 누릅니다.
4.
완료되면 [ 정상 ] 를 누릅니다.
5.
[ 팩스 시작 ] 를 누릅니다. 동보 전송이 완료된 후 사용자가 결과를 알 수 있도록 제품이 동보 전송 리포트를
인쇄합니다.
• 제품의 사용 가능한 메모리는 메모리에 있는 작업 유형과 동보 전송에 사용되는 개수에 따라 다릅니다.
사용 가능한 최대 개수까지 동보 전송하면 듀얼 액세스를 사용할 수 없게 됩니다.
• [ 메모리 부족 ] 메시지가 나타나면 를 눌러 작업을 중단합니다. 한 페이지 이상을 스캔한 경우 [ 지
금 전송 ] 를 눌러 제품의 메모리에 있는 해당 부분을 전송합니다.
관련 정보
•
•
222
>
두 명 이상의 수신자에게 동일한 팩스 송신(브로드캐스팅) > 진행 중인 브로
드캐스트 취소
진행 중인 브로드캐스트 취소
관련 모델: MFC-L5700DN/MFC-L5755DW/MFC-L5900DW/MFC-L6700DW/MFC-L6900DW
브로드캐스트 도중 현재 송신 중인 팩스 또는 전체 브로드캐스트 작업을 취소할 수 있습니다.
1.
를 누릅니다.
2.
를 누릅니다.
3.
다음 중 하나를 수행합니다.
• 전체 브로드캐스트를 취소하려면 [ 전체 동보전송 ] 를 누릅니다.
• 현재 작업을 취소하려면 LCD에서 전화 걸기 중인 이름이나 번호를 누릅니다.
• 취소하지 않고 종료하려면 를 누릅니다.
관련 정보
•
두 명 이상의 수신자에게 동일한 팩스 송신(브로드캐스팅)
223
>
실시간으로 팩스 송신
관련 모델: MFC-L5700DN/MFC-L5755DW/MFC-L5900DW/MFC-L6700DW/MFC-L6900DW
팩스를 송신하는 경우 본 제품은 문서를 송신하기 전에 문서를 메모리로 스캔합니다. 그런 다음 전화선이 비면
제품에서 전화 걸기 및 송신을 시작합니다. 제품이 메모리에서 스캔을 검색하기 위해 기다리지 않고 중요한 문서
를 즉시 보내려면 [ 실시간 전송 ] 를 켜서 빠르게 팩스를 전송합니다.
• ADF에서 팩스를 송신 중인 경우 메모리가 꽉 차면 제품이 문서를 실시간으로 송신합니다( [ 실시간 전송 ] 가
[ 해제 ] 로 설정된 경우에도). 메모리가 꽉 차면 메모리 일부를 지우기 전까지 스캐너 유리에서 팩스를 송신할
수 없습니다.
• 실시간 송신에서 스캐너 유리를 사용하는 경우 자동 재다이얼 기능은 작동하지 않습니다.
• [ 실시간 전송 ] 가 On으로 설정된 경우 양면 문서 스캔 옵션을 사용할 수 없습니다.
1.
문서를 넣습니다.
2.
을 누릅니다. [ 팩스 ] > [ 옵션 ] > [ 실시간 전송 ]
3.
[ 설정 ] 또는 [ 해제 ] 를 누릅니다.
4.
[ 정상 ] 를 누릅니다.
5.
팩스 번호를 입력합니다.
6.
[ 팩스 시작 ] 를 누릅니다.
관련 정보
•
224
>
지정된 시간에 팩스 송신(지연 팩스)
관련 모델: MFC-L5700DN/MFC-L5755DW/MFC-L5900DW/MFC-L6700DW/MFC-L6900DW
앞으로 24시간 이내에 송신할 팩스를 50개까지 제품의 메모리에 저장할 수 있습니다.
1.
문서를 넣습니다.
2.
을 누릅니다. [ 팩스 ] > [ 옵션 ] > [ 지연된 팩스 ] > [ 지연된 팩스 ]
3.
[ 설정 ] 를 누릅니다.
4.
[ 시간 설정 ] 을 누릅니다.
5.
팩스를 송신하려는 시간을 입력한 다음(24시간 형식으로) [ 정상 ] 를 누릅니다.
(예를 들어, 오후 7시 45분은 19:45로 입력합니다.)
6.
[ 정상 ] 를 누릅니다.
7.
팩스 번호를 입력합니다.
8.
[ 팩스 시작 ] 를 누릅니다.
9.
를 누릅니다.
관련 정보
•
225
>
팩스에 표지 추가
관련 모델: MFC-L5700DN/MFC-L5755DW/MFC-L5900DW/MFC-L6700DW/MFC-L6900DW
다음 팩스나 모든 송신 팩스에 표지를 추가할 수 있습니다.
• 기지국 ID를 프로그래밍하지 않으면 이 기능은 작동되지 않습니다.
• 표지에는 기지국 ID, 메모 및 주소록, 원터치 다이얼 또는 단축 다이얼(일부 모델에서)에 저장된 이름이 포함
됩니다.
1.
문서를 넣습니다.
2.
을 누릅니다. [ 팩스 ] > [ 옵션 ] > [ 표지 설정 ] > [ 표지 설정 ]
3.
[ 설정 ] 를 누릅니다.
4.
[ 표지 메모 ] 을 누릅니다.
5.
위로 또는 아래로 스와이프하거나 a 또는 b 를 눌러 사용할 메모를 선택한 다음 메모를 누릅니다.
을 누릅니다.
6.
[ 정상 ] 를 누릅니다.
7.
팩스 번호를 입력합니다.
8.
[ 팩스 시작 ] 를 누릅니다.
표지가 다음 팩스에 추가됩니다. 모든 송신 팩스에 표지를 추가하려면 설정을 새 기본값으로 설정합니다.
관련 정보
•
•
•
226
>
메모 작성
관련 모델: MFC-L5700DN/MFC-L5755DW/MFC-L5900DW/MFC-L6700DW/MFC-L6900DW
2개의 메모를 직접 설정할 수 있습니다.
1.
[ 설정 ] > [ 모든 설정 ] > [ 팩스 ] > [ 전송 설정 ] > [ 표지 설정 ] > [ 표지 메모 ] 을 누릅니다.
2.
또는 [5.] 을 눌러 메모를 저장합니다.
[6.]
3.
LCD를 사용하여 자신의 메모를 입력합니다. [ 정상 ] 을 누릅니다.
을 눌러 숫자, 문자 또는 특수 문자를 선택하십시오.
4.
를 누릅니다.
관련 정보
•
227
>
인쇄된 표지 사용
관련 모델: MFC-L5700DN/MFC-L5755DW/MFC-L5900DW/MFC-L6700DW/MFC-L6900DW
인쇄된 표지를 사용하여 메모를 적으려면 샘플 페이지를 인쇄하여 팩스에 첨부할 수 있습니다.
1.
[ 설정 ] > [ 모든 설정 ] > [ 팩스 ] > [ 전송 설정 ] > [ 표지 설정 ] > [ 샘플 인쇄 ] 를 누릅니다.
2.
[ 예 ] 을 누릅니다.
제품이 샘플 표지를 인쇄합니다.
3.
를 누릅니다.
관련 정보
•
228
>
진행 중인 팩스 취소
관련 모델: MFC-L5700DN/MFC-L5755DW/MFC-L5900DW/MFC-L6700DW/MFC-L6900DW
1.
를 누릅니다.
2.
제품이 전화를 걸거나 팩스를 송신하는 도중에 를 누릅니다.
LCD에 [ 작업 취소 ?] 메시지가 표시됩니다.
3.
테이블의 옵션을 눌러 진행 중인 팩스 작업을 취소하거나 계속합니다.
옵션 설명
예 제품이 팩스 송신 작업을 취소합니다.
아니오 제품이 팩스 작업을 취소하지 않고 프로세스를 종료합니다.
관련 정보
•
229
>
보류 중인 팩스 확인 및 취소
관련 모델: MFC-L5700DN/MFC-L5755DW/MFC-L5900DW/MFC-L6700DW/MFC-L6900DW
메모리에 저장되어 있고 대기 중인 팩스 작업을 취소함으로써 전송 전에 팩스를 취소할 수 있습니다.
1.
[ 설정 ] > [ 모든 설정 ] > [ 팩스 ] > [ 대기중 작업 ] 를 누릅니다.
2.
위로 또는 아래로 스와이프하거나 a 또는 b 을 눌러 대기 작업을 스크롤하고 취소할 작업을 누릅니다.
3.
[ 취소 ] 을 누릅니다.
4.
[ 예 ] 를 눌러 확인하거나 [ 아니오 ] 를 눌러 취소하지 않고 종료합니다.
5.
취소 작업이 완료되면 을 누릅니다.
관련 정보
•
230
>
팩스 옵션
팩스 전송 설정을 변경하려면 [ 옵션 ] 버튼을 누릅니다.
옵션
팩스 해상도
설명
송신 팩스의 해상도를 설정합니다.
팩스 해상도를 변경하면 팩스 품질이 향상될 수 있습니다.
양면 스캔 형식을 설정합니다.
양면 팩스
(자동 양면 스캔 모델의 경우)
명암
브로드캐스팅
지연된 팩스
실시간 전송
표지 설정
국외 모드
유리 스캔 크기
새 기본값 설정
설정 초기화
명암을 조정합니다.
문서가 너무 밝거나 어두울 경우 명암을 변경하면 팩스 품질이 좋아
질 수 있습니다.
같은 팩스 메시지를 둘 이상의 팩스 번호로 동시에 송신합니다.
지연 팩스가 송신될 하루 중 시간을 설정합니다.
제품이 메모리로부터의 스캔을 검색하기를 기다리지 않고 즉시 팩
스를 보냅니다.
사전 프로그래밍된 표지를 자동으로 송신하도록 제품을 설정합니
다.
국외 팩스 송신에 어려움이 있으면 On으로 설정합니다.
스캐너 유리의 스캔 영역을 문서 크기로 조정합니다.
설정을 기본값으로 저장합니다.
모든 설정을 출고시 초기 설정으로 복원합니다.
[ 바로 가기로 저장 ] 를 눌러 현재 설정을 저장할 수 있습니다.
관련 정보
•
231
> 팩스 수신
팩스 수신
•
•
•
232
>
수신 모드 설정
•
•
•
•
•
•
•
•
•
233
>
> 수신 모드 개요
수신 모드 개요
관련 모델: MFC-L5700DN/MFC-L5755DW/MFC-L5900DW/MFC-L6700DW/MFC-L6900DW
일부 수신 모드는 자동으로 응답합니다(팩스 전용 모드 및 팩스/전화 모드). 이러한 모드를 사용하기 전에 벨울
림 지연을 변경할 수도 있습니다.
팩스 전용 모드
(제품의 메뉴에서 [ 팩스 ] 또는 [ 팩스만 ] )
팩스 전용 모드는 모든 전화를 팩스로 자동으로 응답합니다.
팩스/전화 모드
(제품의 메뉴에서 [ 팩스 / 전화 ] )
팩스/전화 모드는 수신 전화가 팩스인지 음성 전화인지 인식하고 다음 중 한 가지 방식으로 처리하여 수신 전
화를 처리하는 데 도움이 됩니다.
• 팩스가 자동으로 수신됩니다.
• 음성 전화가 전화를 받도록 알려주는 F/T 벨울림을 시작합니다. F/T 벨소리는 제품에서 만드는 빠른 의
사/이중 벨소리입니다.
수동 모드
(제품의 메뉴에서 [ 수동 ] )
팩스를 수동 모드에서 수신하려면 제품에 연결된 외선 전화의 송수화기를 들거나 테이블의 버튼을 누릅니다.
적용 가능한 모델
MFC-L5700DN/MFC-L5755DW/MFC-L5900DW/MFC-L6700DW/
MFC-L6900DW
송수화기를 드는 다른 방법
팩스 및 그리고 후크
팩스 톤(짧게 반복되는 비프음)이 들리면 테이블의 버튼을 눌러 팩스를 수신합니다. 제품과 동일한 회선에 있
는 송수화기를 든 경우 팩스 감지 기능을 사용하여 팩스를 수신합니다.
적용 가능한 모델
모든 MFC 모델
팩스를 수신하려면
팩스 시작 및 수신
외부 TAD(자동 응답기) 모드
(제품의 메뉴에서 [ 외부 TAD] )
외부 TAD(자동 응답기) 모드에서는 외부 자동 응답기에서 수신 전화를 관리할 수 있습니다.
수신 호출은 다음 방법 중 하나로 처리됩니다.
• 팩스가 자동으로 수신됩니다.
• 음성 전화는 외부 TAD(자동 응답기)에 메시지를 녹음할 수 있습니다.
관련 정보
•
234
>
> 정확한 수신 모드 선택
정확한 수신 모드 선택
관련 모델: MFC-L5700DN/MFC-L5755DW/MFC-L5900DW/MFC-L6700DW/MFC-L6900DW
회선에서 사용하는 외부 장치 및 전화 서비스에 따라 수신 모드를 선택해야 합니다.
기본적으로 제품에 송신되는 모든 팩스가 자동으로 수신됩니다. 다음 다이어그램을 사용하여 올바른 모드를 선
택할 수 있습니다.
본 제품의 전화 기능을 사용하거나(가능한 경우), 본 제품과 같은 라인에 연결된 외
선 전화 또는 외부 자동 응답기를 사용할까요?
예
아니오
팩스 전용 모드
외선 자동 응답기의 음성 메시지 기능을 사용할까요?
예
외부 TAD(자동 응
답기) 모드
아니오
팩스/전화 모드 팩스와 전화에 자동으로 응답할까요?
아니오
예
수동 모드
1.
[ 설정 ] > [ 모든 설정 ] > [ 팩스 ] > [ 수신 설정 ] > [ 수신 모드 ] 를 누릅니다.
2.
[ 팩스 ] , [ 팩스 / 전화 ] , [ 외부 TAD] 또는 [ 수동 ] 를 누릅니다.
3.
를 누릅니다.
관련 정보
•
•
235
>
> 제품이 응답하기 전 벨울림 횟수 설정(벨울림 지연)
제품이 응답하기 전 벨울림 횟수 설정(벨울림 지연)
관련 모델: MFC-L5700DN/MFC-L5755DW/MFC-L5900DW/MFC-L6700DW/MFC-L6900DW
누군가 제품에 전화를 걸면 전화를 건 사람과 받는 사람에게 정상적인 전화벨 소리가 들립니다. 벨울림 횟수는
벨울림 지연 옵션에서 설정됩니다.
• 벨울림 지연 설정은 팩스 전용 모드 및 팩스/전화 모드에서 제품이 응답하기까지 벨을 울리는 횟수를 설정합
니다.
• 제품과 동일한 회선에 내선 또는 외선 전화가 있을 경우 벨울림 횟수를 최대로 선택합니다.
1.
[ 설정 ] > [ 모든 설정 ] > [ 팩스 ] > [ 수신 설정 ] > [ 벨소리 지연 ] 를 누릅니다.
2.
위로 또는 아래로 스크롤하거나 a 또는 b 를 눌러 원하는 벨소리를 표시한 다음 번호를 누릅니다.
3.
[0] 을 선택하면 제품이 즉시 응답하고 벨이 울리지 않습니다(일부 국가에서만 사용 가능).
를 누릅니다.
관련 정보
•
•
236
>
> F/T 벨울림 시간 설정(빠른 이중 벨울림)
F/T 벨울림 시간 설정(빠른 이중 벨울림)
관련 모델: MFC-L5700DN/MFC-L5755DW/MFC-L5900DW/MFC-L6700DW/MFC-L6900DW
수신 모드를 팩스/전화 모드로 설정한 경우 팩스 호출이면 제품이 자동으로 팩스를 수신합니다. 그러나 음성 호
출인 경우 제품이 F/T 벨울림 옵션에 설정된 시간에 F/T 벨울림(빠른 이중 벨울림) 소리를 냅니다. F/T 벨울림
소리가 들리면 음성 전화가 왔음을 알 수 있습니다.
• F/T 벨울림 시간 기능은 팩스/전화 모드가 수신 모드로 설정된 경우에 작동합니다.
F/T 벨울림은 제품에서 내는 소리이므로 내선 및 외선 전화에서는 벨울림 소리가 나지 않습니다. 하지만 전화를
받을 수는 있습니다.
1.
[ 설정 ] > [ 모든 설정 ] > [ 팩스 ] > [ 수신 설정 ] > [F/T 벨 시간 ] 를 누릅니다.
2.
제품이 음성 전화가 왔음을 알려주는 벨울림 기간을 누릅니다.
3.
를 누릅니다.
가음/이중 벨울림 동안 전화를 건 사람이 전화를 끊어도 설정된 시간 동안 제품에서 계속 벨이 울립니다.
관련 정보
•
237
>
> 팩스 감지 설정
팩스 감지 설정
관련 모델: MFC-L5700DN/MFC-L5755DW/MFC-L5900DW/MFC-L6700DW/MFC-L6900DW
팩스 감지가 On인 경우: 사람이 전화를 받더라도 제품이 팩스 호출을 자동으로 수신합니다. LCD에 [ 수신
중 ] 이 표시되거나 사용하는 송수화기를 통해 전화선에서 "신호음"이 들릴 경우 송수화기를 다시 내려 놓습니
다. 제품이 나머지 작업을 수행합니다.
팩스 감지가 Off인 경우: 제품 근처에 있는 사람이 먼저 송수화기를 들어 팩스 전화를 받은 경우 다음 테이블
의 버튼을 눌러 팩스를 수신합니다. 내선 또는 외부 전화에 응답하는 경우 *51.
적용 가능한 모델
MFC-L5700DN/MFC-L5755DW/MFC-L5900DW/
MFC-L6700DW/MFC-L6900DW
팩스를 수신하려면
팩스 시작 및 수신
• 이 기능이 [ 설정 ] 으로 설정되어 있지만 사람이 내선 또는 외선 전화 송수화기를 들면 제품이 팩스 호출
을 연결하지 못할 경우 원격 활성화 코드 *51을 누릅니다.
• 동일한 전화선의 컴퓨터에서 팩스를 송신할 때 본 제품이 이를 방해할 경우 팩스 감지를 [ 해제 ] 로 설정
하십시오.
1.
[ 설정 ] > [ 모든 설정 ] > [ 팩스 ] > [ 수신 설정 ] > [ 팩스 감지 ] 를 누릅니다.
2.
[ 설정 ] 또는 [ 해제 ] 를 누릅니다.
3.
를 누릅니다.
관련 정보
•
•
238
>
> 수신 팩스가 너무 클 경우 페이지 크기 축소
수신 팩스가 너무 클 경우 페이지 크기 축소
관련 모델: MFC-L5700DN/MFC-L5755DW/MFC-L5900DW/MFC-L6700DW/MFC-L6900DW
자동 축소 기능을 활성화하면 제품이 수신 팩스의 각 페이지를 용지 크기에 맞게 줄입니다. 본 제품은 팩스의 페
이지 크기 및 용지 크기 설정을 사용하여 축소 비율을 계산합니다.
1.
[ 설정 ] > [ 모든 설정 ] > [ 팩스 ] > [ 수신 설정 ] > [ 자동 축소 ] 를 누릅니다.
2.
[ 설정 ] 또는 [ 해제 ] 를 누릅니다.
3.
를 누릅니다.
관련 정보
•
239
>
> 수신한 팩스에 대해 양면 인쇄 설정
수신한 팩스에 대해 양면 인쇄 설정
관련 모델: MFC-L5700DN/MFC-L5755DW/MFC-L5900DW/MFC-L6700DW/MFC-L6900DW
본 제품은 [ 양면 ] 가 [ 설정 ] 으로 설정된 경우 수신된 팩스를 용지 양면에 인쇄합니다.
• 이 기능에 A4 크기 용지(60에서 105 g/m
2
)를 사용합니다.
• 이 기능에 A4, Letter, Legal, Folio, Mexico Legal 또는 India Legal 크기 용지를 사용합니다(60에서 105 g/m 2 ). 양면 용지함이 올바른 용지 크기로 설정되었는지 확인합니다. 그렇지 않으면 용지가 올바로 급지되지
않아서 비딱하게 출력되거나 용지가 걸릴 수 있습니다.
• 양면 인쇄가 실행된 경우 수신 팩스가 용지함의 용지에 맞게 자동으로 줄어듭니다.
1.
[ 설정 ] > [ 모든 설정 ] > [ 팩스 ] > [ 수신 설정 ] > [ 양면 ] 를 누릅니다.
2.
[ 설정 ] 또는 [ 해제 ] 를 누릅니다.
3.
를 누릅니다.
관련 정보
•
240
>
> 팩스 수신 스탬프 설정
팩스 수신 스탬프 설정
관련 모델: MFC-L5700DN/MFC-L5755DW/MFC-L5900DW/MFC-L6700DW/MFC-L6900DW
수신된 팩스 페이지의 위쪽 중앙에 수신된 날짜 및 시간을 인쇄하도록 제품을 설정할 수 있습니다.
• 제품에 현재 날짜 및 시간이 설정되어 있는지 확인하십시오.
• 인터넷 FAX를 사용하는 경우 수신된 시간 및 날짜가 표시되지 않습니다.
1.
[ 설정 ] > [ 모든 설정 ] > [ 팩스 ] > [ 수신 설정 ] > [ 팩스 수신 스탬프 ] 를 누릅니다.
2.
[ 설정 ] 또는 [ 해제 ] 를 누릅니다.
3.
를 누릅니다.
관련 정보
•
241
>
> 통화 종료 시 팩스 수신
통화 종료 시 팩스 수신
관련 모델: MFC-L5700DN/MFC-L5755DW/MFC-L5900DW/MFC-L6700DW/MFC-L6900DW
Brother 제품에 연결된 전화기로 통화 중이고 상대방도 자신의 팩스 기기에 연결된 전화기로 통화 중인 경우 통
화가 끝나고 전화를 끊기 전에 상대방이 나에게 팩스를 보낼 수 있습니다.
제품의 ADF가 비어 있어야 합니다.
1.
상대방에게 문서를 해당 제품에 넣고 시작 또는 송신 키를 누르도록 요청합니다.
2.
CNG 톤(느리게 반복되는 발신음)이 들리면 [ 팩스 시작 ] 를 누릅니다.
제품이 자동 재다이얼 중이면 완료될 때까지 기다린 다음 다시 시도합니다.
3.
[ 수신 ] 를 눌러 팩스를 수신합니다.
4.
외부 송수화기를 내려 놓습니다.
관련 정보
•
242
>
메모리 수신(원격 팩스) 옵션
제품에서 떨어져 있는 동안 메모리 수신(원격 팩스) 옵션을 사용하여 수신 팩스를 제어합니다. 한 번에 하나의
메모리 수신 옵션만 사용할 수 있습니다.
메모리 수신(원격 팩스)을 다음으로 설정할 수 있습니다.
• 팩스 전달
• 팩스 저장
• PC Fax 수신
• 클라우드로 전달
제품이 수신한 팩스를 온라인 서비스로 전달합니다.추가 정보 uu 웹 연결 가이드
• 해제
•
•
•
•
•
•
PC-FAX 수신 기능을 사용하여 수신한 팩스를 컴퓨터로 전송(Windows ® 만 해당)
243
>
> 수신 팩스를 다른 제품으로 발송
수신 팩스를 다른 제품으로 발송
관련 모델: MFC-L5700DN/MFC-L5755DW/MFC-L5900DW/MFC-L6700DW/MFC-L6900DW
팩스 발송 기능을 사용하면 수신 팩스를 다른 제품으로 자동으로 발송할 수 있습니다.
1.
[ 설정 ] > [ 모든 설정 ] > [ 팩스 ] > [ 수신 설정 ] > [ 메모리 수신 ] 를 누릅니다.
2.
[ 팩스 전달 ] 를 누릅니다.
3.
다음 중 하나를 수행합니다.
• [ 수동 ] 을 누르고 LCD를 사용하여 발송 팩스 번호(최대 20자)를 입력합니다.
[ 정상 ] 를 누릅니다.
이메일 주소를 사용하여 팩스를 발송하려면 를 누르고 이메일 주소를 입력한 다음 [ 정상 ] 를 누릅니다.
(특정 모델에서 인터넷 FAX 기능 및 이메일로 스캔 서버 기능을 사용하려면 인터넷 FAX를 다운로드해야
합니다.)
• 위로 또는 아래로 스크롤하거나 a 또는 b 를 눌러 팩스를 포워딩할 팩스 번호를 찾을 때까지 스크롤합니
다.
원하는 팩스 번호 또는 이메일 주소를 누릅니다.
4.
참고
• [ 백업 인쇄 : 설정 ] 또는 [ 백업 인쇄 : 해제 ] 를 누릅니다. [ 백업 인쇄 : 설정 ] 을 선택한 경우 제품
에서 수신한 팩스의 사본도 인쇄됩니다.
를 누릅니다.
관련 정보
•
244
>
> 수신 팩스를 제품의 메모리에 저장
수신 팩스를 제품의 메모리에 저장
관련 모델: MFC-L5700DN/MFC-L5755DW/MFC-L5900DW/MFC-L6700DW/MFC-L6900DW
수신 팩스를 제품의 메모리에 저장하려면 팩스 저장 기능을 사용합니다. 다른 위치에 있는 경우 원격 검색 명령
을 사용하여 팩스 기기에서 저장한 팩스 메시지를 검색합니다. 본 제품은 각 저장한 팩스의 백업 복사본을 인쇄
합니다.
1.
[ 설정 ] > [ 모든 설정 ] > [ 팩스 ] > [ 수신 설정 ] > [ 메모리 수신 ] 를 누릅니다.
2.
위로 또는 아래로 스와이프하거나 a 또는 b 를 눌러 [ 팩스 저장 ] 옵션을 표시한 다음 [ 팩스 저장 ] 를 누릅니
다.
3.
를 누릅니다.
관련 정보
•
•
Brother 제품이 인터넷 팩스(I-Fax)를 수신하는 방법
245
>
> 메모리 수신 옵션 변경
메모리 수신 옵션 변경
관련 모델: MFC-L5700DN/MFC-L5755DW/MFC-L5900DW/MFC-L6700DW/MFC-L6900DW
원격 팩스 작업을 변경하는 경우 제품의 메모리에 수신한 팩스가 남아 있으면 LCD에 다음과 같은 메시지 중 하
나가 표시됩니다.
수신한 팩스가 이미 인쇄된 경우 LCD에 [ 모든 문서를 삭제하시겠습니까 ?] 메시지가 표시됩니다.
• 다음 중 하나를 수행하십시오.
[ 예 ] 을 누르면 메모리에 있는 팩스가 지워진 다음 설정이 변경됩니다.
[ 아니오 ] 를 누르면 메모리에 있는 팩스가 지워지지 않고 설정이 변경되지 않습니다.
제품의 메모리에 인쇄되지 않은 팩스가 있으면 LCD에 [ 모든 팩스를 인쇄하시겠습니까 ?] 메시지가 표시됩니
다.
• 다음 중 하나를 수행하십시오.
[ 예 ] 를 누르면 메모리에 있는 팩스가 인쇄된 다음 설정이 변경됩니다.
[ 아니오 ] 를 누르면 메모리에 있는 팩스가 인쇄되지 않고 설정이 변경되지 않습니다.
다른 옵션( [PC 팩스 수신 ] 또는 [ 팩스 전달 ] )에서 [ 팩스 저장 ] 를 변경할 때 수신한 팩스가 제품의 메모리에
남아 있는 경우.
• 네트워크에 연결된 경우 [<USB>] 또는 컴퓨터의 이름을 누른 다음 [OK] 를 누릅니다.
LCD에 다음이 표시됩니다.
[PC 에 팩스 전송 ?]
[ 예 ] 를 누르면 메모리에 있는 팩스가 컴퓨터 전송된 다음 설정이 변경됩니다. 백업 인쇄를 설정할지 묻
는 메시지가 표시됩니다.
[ 아니오 ] 를 누르면 메모리에 있는 팩스가 지워지지 않고 설정이 변경되지 않습니다.
관련 정보
•
246
>
> 메모리 수신 Off
메모리 수신 Off
관련 모델: MFC-L5700DN/MFC-L5755DW/MFC-L5900DW/MFC-L6700DW/MFC-L6900DW
제품이 수신 팩스를 저장하거나 전송하지 않도록 하려면 메모리 수신을 끄십시오.
1.
[ 설정 ] > [ 모든 설정 ] > [ 팩스 ] > [ 수신 설정 ] > [ 메모리 수신 ] 를 누릅니다.
2.
[ 해제 ] 를 누릅니다.
3.
수신한 팩스가 제품의 메모리에 아직 남아있을 경우 LCD에 옵션이 표시됩니다.
를 누릅니다.
관련 정보
•
247
>
> 제품의 메모리에 저장된 팩스 인쇄
제품의 메모리에 저장된 팩스 인쇄
관련 모델: MFC-L5700DN/MFC-L5755DW/MFC-L5900DW/MFC-L6700DW/MFC-L6900DW
[ 팩스 저장 ] 를 선택한 경우 제품의 메모리에서 계속 팩스를 인쇄할 수 있습니다.
1.
[ 설정 ] > [ 모든 설정 ] > [ 팩스 ] > [ 문서 인쇄 ] 를 누릅니다.
2.
[ 예 ] 를 누릅니다.
관련 정보
•
248
>
> PC-FAX 수신 기능을 사용하여 수신한 팩스를
컴퓨터로 전송(Windows ® 만 해당)
PC-FAX 수신 기능을 사용하여 수신한 팩스를 컴퓨터로 전송(Windows
®
만
해당)
관련 모델: MFC-L5700DN/MFC-L5755DW/MFC-L5900DW/MFC-L6700DW/MFC-L6900DW
PC-Fax 수신 기능을 켜면 자동으로 수신 팩스를 제품의 메모리에 저장한 다음 컴퓨터로 보냅니다. 컴퓨터를 사
용하여 해당 팩스를 보거나 저장합니다.
수신한 팩스를 컴퓨터로 전송하려면 컴퓨터에서 실행되는 PC-FAX 수신 소프트웨어가 있어야 합니다.
컴퓨터의 전원을 끄더라도(밤 또는 주말인 경우) 제품에 팩스가 수신되고 메모리에 저장됩니다.
컴퓨터를 시작하고 PC-FAX 수신 소프트웨어를 실행하면 제품이 팩스를 컴퓨터로 자동으로 전송합니다.
[ 백업 인쇄 : 설정 ] 을 선택하면 제품이 팩스도 인쇄합니다.
1.
[ 설정 ] > [ 모든 설정 ] > [ 팩스 ] > [ 수신 설정 ] > [PC 팩스 수신 ] 를 누릅니다.
2.
[ 설정 ] 를 누른 다음, LCD 지침을 따릅니다.
• PC-Fax 수신을 설정하려면 먼저 컴퓨터에 MFL-Pro Suite 소프트웨어를 설치해야 합니다. 컴퓨터가
연결되고 켜져 있는지 확인하십시오.
• PC-FAX 수신은 Macintosh 운영 체제에서 사용할 수 없습니다.
• 오류 메시지가 나타나고 제품이 메모리의 팩스를 인쇄할 수 없으면, 이 설정을 사용하여 팩스를 컴퓨터
로 전송할 수 있습니다.
3.
[<USB>] 를 누르거나, 네트워크에 연결된 경우 팩스를 수신하려는 컴퓨터 이름을 누른 다음 [ 정상 ] 를 누릅
니다.
4.
[ 백업 인쇄 : 설정 ] 또는 [ 백업 인쇄 : 해제 ] 를 누릅니다.
5.
를 누릅니다.
관련 정보
•
•
•
PC-FAX 수신을 사용하여 팩스 수신(Windows ® )
249
>
원격 팩스 수신
원격 검색을 사용하여 터치 톤 전화나 팩스 기기에서 사용자의 제품을 호출한 다음 원격 액세스 코드와 원격 명
령을 사용하여 팩스 메시지를 검색합니다.
•
•
•
•
•
250
>
> 원격 액세스 코드 설정
원격 액세스 코드 설정
관련 모델: MFC-L5700DN/MFC-L5755DW/MFC-L5900DW/MFC-L6700DW/MFC-L6900DW
제품에서 멀리 떨어져 있는 경우에도 Brother 제품에 액세스하고 제어하도록 원격 액세스 코드를 설정합니다.
원격 액세스 및 검색 기능을 사용하기 전에 먼저 코드를 설정해야 합니다. 공장 출고값 코드는 비활성 코드(---
*)입니다.
1.
[ 설정 ] > [ 모든 설정 ] > [ 팩스 ] > [ 원격 액세스 ] 를 누릅니다.
2.
LCD의 숫자 [0] ~ [9] , [*] 또는 [#] 을 사용하여 3자리 코드를 입력한 다음(사전 설정된 '*'은 변경할 수
없음), [ 정상 ] 를 누릅니다.
3.
• 원격 활성화 코드(*51) 또는 원격 비활성화 코드에 사용된 것과 동일한 코드를 사용하지 마십시오
(#51).
• 코드를 비활성화하려면 를 누른 상태로 비활성화 설정(---*)을 복원한 다음 [ 정상 ] 를 누릅니다.
를 누릅니다.
관련 정보
•
251
>
> 원격 액세스 코드 사용
원격 액세스 코드 사용
관련 모델: MFC-L5700DN/MFC-L5755DW/MFC-L5900DW/MFC-L6700DW/MFC-L6900DW
1.
터치 톤을 사용하여 전화기 또는 다른 팩스 제품에서 본 제품의 팩스 번호로 전화를 겁니다.
2.
제품이 응답하면 즉시 원격 액세스 코드(3자리 숫자 뒤에 *)를 입력합니다.
3.
본 제품이 수신한 메시지가 있는지를 신호로 표시합니다.
• 긴 비프음 1회 울림 -- 팩스 메시지
• 비프음 없음 -- 메시지 없음
4.
제품이 두 번의 짧은 비프음을 내면 명령을 입력합니다.
• 명령을 입력하는 데 30초 이상 걸릴 경우 제품이 전화를 끊습니다.
• 잘못된 명령을 입력할 경우 제품이 세 번 비프음을 냅니다.
5.
완료했으면 9 0을 눌러 제품을 재설정합니다.
6.
전화를 끊으십시오.
• 제품이 수동 모드로 설정되고 원격 검색 기능을 사용하려는 경우 전화벨이 울리고 나서 100초 정도 기다
린 다음 30초 이내에 원격 액세스 코드를 입력하십시오.
• 이 기능은 일부 국가에서 사용할 수 없거나 해당 지역 전화국에서 지원하지 않을 수도 있습니다.
관련 정보
•
252
>
> 원격 검색 명령
원격 검색 명령
관련 모델: MFC-L5700DN/MFC-L5755DW/MFC-L5900DW/MFC-L6700DW/MFC-L6900DW
Brother 제품에서 멀리 떨어져 있을 때 이 표의 원격 명령을 사용하여 팩스 명령 및 옵션에 액세스합니다. 제품
을 호출하고 원격 액세스 코드(3자리 숫자 및 *)를 입력하면 짧은 비프음이 2회 울리고 원격 명령(컬럼 1) 다음
에 해당 명령에 대한 옵션 중 하나(컬럼 2)를 입력해야 합니다.
원격 명령
95
옵션
팩스 전달 또는 팩스 저장 설정 변경
1 해제
작업 정보
2 팩스 전달
4 팩스 전달 번호
6 팩스 저장
모든 메시지를 검색하거나 지운 후 Off를 선택할 수
있습니다.
긴 비프음이 1회 울리면 변경이 적용된 것입니다.
짧은 비프음이 3회 울리면 무언가가 설정되지 않았
기 때문에(예: 팩스 전달 번호가 등록되지 않음) 변
경할 수 없습니다. 4를 입력하여 팩스 전달 번호를
등록할 수 있습니다. 번호를 등록한 후 팩스 전달이
작동합니다.
96 팩스 검색
2 모든 팩스 검색
3 메모리에서 팩스 지우기
저장된 팩스 메시지를 수신할 원격 팩스기의 팩스
번호를 입력합니다.
긴 비프음이 1회 울리면 팩스 메시지가 메모리에서
지워진 것입니다.
97 수신 상태 확인
1 팩스 제품의 팩스 수신 여부를 확인합니다. 수신한 경우
긴 비프음이 1회 울립니다. 수신하지 않은 경우에
는 짧은 비프음이 3회 울립니다.
98
90
수신 모드 변경
1 외부 TAD
2 팩스/전화
3 팩스만
끝내기
긴 비프음이 1회 울리면 변경이 적용된 것입니다.
원격 검색을 중지하려면 9 0을 누릅니다. 긴 비프음
이 들릴 때까지 기다렸다가 송수화기를 내려 놓습
니다.
관련 정보
•
253
>
> 원격으로 팩스 발송
원격으로 팩스 발송
관련 모델: MFC-L5700DN/MFC-L5755DW/MFC-L5900DW/MFC-L6700DW/MFC-L6900DW
터치톤 전화기나 팩스 기기에서 Brother 제품으로 전화를 걸어 수신 팩스를 다른 제품으로 발송합니다.
이 기능을 사용하려면 팩스 저장 기능을 활성화해야 합니다.
1.
팩스 번호를 입력합니다.
2.
제품이 응답하면 원격 액세스 코드(3자리 숫자 뒤에 *)를 입력합니다. 긴 비프음이 1회 들리면 메시지가 있는
것입니다.
3.
두 번의 짧은 비프음이 들리면 9 6 2를 누릅니다.
4.
긴 비프음이 날 때까지 기다린 다음, 다이얼 패드를 사용하여 팩스 메시지를 전송하려는 원격 팩스 제품의 번
호를 입력하고 뒤에 # #를 붙입니다(최대 20자리).
* 및 #은 다이얼 번호로 사용할 수 없습니다. 그러나 일시 중지를 생성하려면 #을 누르십시오.
5.
본 제품에서 비프음이 들리면 전화를 끊으십시오. 본 제품에서 다른 팩스 기기로 전화를 걸고 팩스 메시지를
인쇄합니다.
관련 정보
•
254
>
> 팩스 발송 번호 변경
팩스 발송 번호 변경
관련 모델: MFC-L5700DN/MFC-L5755DW/MFC-L5900DW/MFC-L6700DW/MFC-L6900DW
다른 터치 톤 전화 또는 팩스 기기에서 팩스 발송 번호를 변경할 수 있습니다.
1.
팩스 번호를 입력합니다.
2.
제품이 응답하면 원격 액세스 코드(3자리 숫자 뒤에 *)를 입력합니다. 긴 비프음이 1회 들리면 메시지가 있는
것입니다.
3.
두 번의 짧은 비프음이 들리면 9 5 4를 누릅니다.
4.
긴 비프음이 날 때까지 기다린 다음 다이얼 패드를 사용하여 팩스 메시지를 발송하려는 원격 팩스기의 새 번
호(최대 20자)를 입력한 후에 # #을 입력합니다.
비프음이 길게 1번 울립니다.
* 및 #은 다이얼 번호로 사용할 수 없습니다. 그러나 일시 중지를 생성하려면 #을 누르십시오.
5.
완료 후 짧은 비프음이 2번 울리면 9 0을 눌러 원격 액세스를 중단합니다.
6.
본 제품에서 비프음이 들리면 전화를 끊으십시오.
관련 정보
•
255
> 음성 작동 및 팩스 번호
음성 작동 및 팩스 번호
•
•
•
•
256
>
> 음성 기능
음성 기능
•
•
257
>
>
톤 신호 보내기
관련 모델: MFC-L5700DN/MFC-L5755DW/MFC-L5900DW/MFC-L6700DW/MFC-L6900DW
펄스 전화 걸기 서비스를 사용하지만 톤 신호를 보내야 할 경우(예: 텔레뱅킹) 다음 단계를 따릅니다. 터치 톤 서
비스를 사용할 경우 이 기능에서 톤 신호를 보낼 필요가 없습니다.
1.
[ 팩스 ] 을 누릅니다.
2.
[ 후크 ] 을 누릅니다.
3.
제품의 LCD에서 #을 누릅니다.
그 다음에 누르는 모든 숫자는 톤 신호를 보냅니다.
전화가 끝나면 제품이 펄스 전화 걸기 서비스로 돌아갑니다.
관련 정보
•
258
>
>
음성 기능 > 팩스/전화 수신 모드에서 음성 전화 받기
팩스/전화 수신 모드에서 음성 전화 받기
관련 모델: MFC-L5700DN/MFC-L5755DW/MFC-L5900DW/MFC-L6700DW/MFC-L6900DW
제품이 팩스/전화 모드일 경우 F/T 벨울림 시간(빠른 이중 벨울림)을 사용하여 사람이 음성 전화를 받도록 알려
줄 수 있습니다.
제품이 옆에 있는 경우, 외선 전화의 송수화기를 들고 다음 테이블의 버튼을 눌러 응답합니다.
적용 가능한 모델
MFC-L5700DN/MFC-L5755DW/MFC-L5900DW/
MFC-L6700DW/MFC-L6900DW
음성 전화를 받으려면
픽업
내선 전화 앞에 있을 경우, F/T 벨울림 중에 송수화기를 들고 빠른 이중 벨울림 사이에 #51을 누릅니다. 회선에
연결된 사람이 아무도 없거나 누군가가 팩스를 송신하려는 경우 *51을 눌러 통화를 제품으로 다시 송신합니다.
관련 정보
•
259
>
> 팩스 번호 저장
팩스 번호 저장
•
•
•
260
>
>
주소록 번호 저장
관련 모델: MFC-L5700DN/MFC-L5755DW/MFC-L5900DW/MFC-L6700DW/MFC-L6900DW
1.
[ 팩스 ] > [ 주소록 ] 을 누릅니다.
2.
다음 단계를 수행합니다.
a.
[ 편집 ] 를 누릅니다.
b.
[ 새 주소 추가 ] 를 누릅니다.
c.
[ 이름 ] 를 누릅니다.
d.
LCD를 사용하여 이름(최대 16자)을 입력한 다음 [ 정상 ] 를 누릅니다.
e.
[ 주소 ] 를 누릅니다.
f.
LCD를 사용하여 번호(최대 20자)를 입력한 다음 [ 정상 ] 를 누릅니다.
3.
• 인터넷 팩스 또는 이메일로 스캔 서버에 사용할 이메일 주소를 저장하려면 을 누르고 이메일 주소
를 입력한 후 [ 정상 ] 를 누릅니다.
(특정 모델에서 인터넷 FAX 기능 및 이메일로 스캔 서버 기능을 사용하려면 인터넷 FAX를 다운로드해
야 합니다.) g.
[ 정상 ] 를 누릅니다.
다른 주소록 번호를 저장하려면 이 단계를 반복합니다.
를 누릅니다.
관련 정보
•
•
261
>
>
호 저장
발신 전화에서 주소록 번호 저장
관련 모델: MFC-L5700DN/MFC-L5755DW/MFC-L5900DW/MFC-L6700DW/MFC-L6900DW
발신 전화 기록에서 주소록 번호를 저장할 수 있습니다.
1.
를 누릅니다.
[ 팩스 ] > [ 통화 내역 ] > [ 송신 호출 ]
2.
위로 또는 아래로 스와이프하거나 a 또는 b 를 눌러 원하는 시간을 표시한 다음 누릅니다.
3.
[ 편집 ] > [ 주소록에 추가 ] > [ 이름 ] 을 누릅니다.
번호를 삭제하려면 [ 편집 ] > [ 삭제 ] 를 누릅니다. [ 예 ] 을 눌러 확인합니다.
4.
LCD를 사용하여 이름을 입력합니다(최대 16자).
5.
[ 정상 ] 를 누릅니다.
6.
[ 정상 ] 를 눌러 저장하려는 팩스 또는 전화 번호를 확인합니다.
7.
를 누릅니다.
관련 정보
•
262
>
>
팩스 번호 저장 > 주소록 이름이나 번호 변경 또는 삭제
주소록 이름이나 번호 변경 또는 삭제
관련 모델: MFC-L5700DN/MFC-L5755DW/MFC-L5900DW/MFC-L6700DW/MFC-L6900DW
1.
를 누릅니다.
[ 팩스 ] > [ 주소록 ] > [ 편집 ]
2.
다음 중 하나를 수행합니다.
• [ 변경 ] 을 눌러 이름이나 팩스 또는 전화 번호를 편집합니다.
위로 또는 아래로 스와이프하거나 a 또는 b 를 눌러 변경할 번호를 표시한 다음 누릅니다.
이름을 변경하려면 [ 이름 ] 을 누릅니다. LCD를 사용하여 새 이름(최대 16자)을 입력한 다음 [ 정상 ]
를 누릅니다.
팩스 또는 전화 번호를 변경하려면 [ 주소 ] 를 누릅니다. LCD를 사용하여 새 팩스 또는 전화 번호(최
대 20자)를 입력한 다음 [ 정상 ] 를 누릅니다.
[ 정상 ] 을 눌러 완료합니다.
텍스트를 입력하는 방법:
문자를 변경하려면 d 또는 c 을 눌러 커서를 잘못된 문자 위치로 이동한 다음
새 문자를 입력합니다.
를 누릅니다.
3.
• 번호를 삭제하려면 [ 삭제 ] 를 누릅니다.
삭제하려는 팩스 또는 전화 번호를 눌러 선택하여 빨간색 선택 표시를 표시한 다음 [ 정상 ] 를 누릅니
다.
를 누릅니다.
관련 정보
•
263
>
> 브로드캐스트 그룹 설정
브로드캐스트 그룹 설정
관련 모델: MFC-L5700DN/MFC-L5755DW/MFC-L5900DW/MFC-L6700DW/MFC-L6900DW
그룹은 주소록(일부 모델에서 원터치 다이얼 또는 단축 다이얼)에 저장할 수 있고, 동일한 팩스 메시지를 다수의
팩스 번호로 보낼 수 있습니다.
먼저 주소록에 각 팩스 번호를 저장해야 합니다. 그런 다음 그룹에 있는 번호로 포함할 수 있습니다. 각 그룹은
주소록(일부 모델에서 원터치 다이얼 또는 단축 다이얼) 번호를 사용합니다.
적용 가능한 모델
MFC-L5700DN/MFC-L5755DW/
MFC-L5900DW/MFC-L6700DW/
MFC-L6900DW
최대 그룹 수
20개의 그룹
최대 대그룹 수
299개의 번호
1.
[ 팩스 ] > [ 주소록 ] 을 누릅니다.
2.
다음 단계를 수행합니다.
a.
[ 편집 ] > [ 그룹 설정 ] > [ 이름 ] 를 누릅니다.
b.
LCD를 사용하여 그룹 이름(최대 16자)을 입력한 다음 [ 정상 ] 를 누릅니다.
c.
[ 추가 / 삭제 ] 을 누릅니다.
d.
주소록 번호를 눌러 빨간색 체크 마크를 표시하고 그룹에 추가한 다음 [ 정상 ] 를 누릅니다.
e.
선택한 이름과 번호에 대해 표시된 목록을 읽고 확인한 다음 [ 정상 ] 를 눌러 그룹을 저장합니다.
다른 브로드캐스트 그룹을 저장하려면 이 단계를 반복합니다.
3.
를 누릅니다.
관련 정보
•
•
•
•
264
>
>
그룹 이름 변경
관련 모델: MFC-L5700DN/MFC-L5755DW/MFC-L5900DW/MFC-L6700DW/MFC-L6900DW
1.
를 누릅니다.
[ 팩스 ] > [ 주소록 ] > [ 편집 ] > [ 변경 ]
2.
위로 또는 아래로 스와이프하거나 a 또는 b 을 눌러 원하는 설정을 표시한 다음 그룹 이름을 누릅니다.
3.
[ 이름 ] 를 누릅니다.
4.
LCD를 사용하여 새 그룹 이름(최대 16자)을 입력한 다음 [ 정상 ] 를 누릅니다.
저장된 이름을 변경하는 방법
문자를 변경하려면 d 또는 c 을 눌러 커서를 잘못된 문자 위치로 이동한 다음
새 문자를 입력합니다.
5.
[ 정상 ] 를 누릅니다.
6.
를 누릅니다.
를 누릅니다.
관련 정보
•
265
>
>
그룹 삭제
관련 모델: MFC-L5700DN/MFC-L5755DW/MFC-L5900DW/MFC-L6700DW/MFC-L6900DW
1.
를 누릅니다.
[ 팩스 ] > [ 주소록 ] > [ 편집 ] > [ 삭제 ]
2.
위로 또는 아래로 스와이프하거나 a 또는 b 을 눌러 원하는 설정을 표시한 다음 그룹 이름을 누릅니다.
3.
[ 정상 ] 를 누릅니다.
4.
를 누릅니다.
관련 정보
•
266
>
>
브로드캐스트 그룹 설정 > 그룹 구성원 추가 또는 삭제
그룹 구성원 추가 또는 삭제
관련 모델: MFC-L5700DN/MFC-L5755DW/MFC-L5900DW/MFC-L6700DW/MFC-L6900DW
1.
를 누릅니다.
[ 팩스 ] > [ 주소록 ] > [ 편집 ] > [ 변경 ]
2.
위로 또는 아래로 스와이프하거나 a 또는 b 을 눌러 원하는 설정을 표시한 다음 그룹 이름을 누릅니다.
3.
위로 또는 아래로 스와이프하거나 a 또는 b 를 눌러 [ 추가 / 삭제 ] 옵션을 표시한 다음 [ 추가 / 삭제 ] 를 누릅니
다.
4.
위로 또는 아래로 스와이프하거나 a 또는 b 을 눌러 추가 또는 삭제할 번호를 표시합니다.
5.
변경할 번호 각각에 대해 다음을 수행합니다.
• 그룹에 번호를 추가하려면 번호의 확인란을 눌러 확인 표시를 추가합니다.
• 그룹에서 번호를 삭제하려면 번호의 확인란을 눌러 확인 표시를 제거합니다.
6.
[ 정상 ] 를 누릅니다.
7.
[ 정상 ] 를 누릅니다.
8.
를 누릅니다.
관련 정보
•
267
>
> 주소록 번호 조합
주소록 번호 조합
관련 모델: MFC-L5700DN/MFC-L5755DW/MFC-L5900DW/MFC-L6700DW/MFC-L6900DW
팩스를 송신할 때 여러 장거리 통신업체 중에서 선택해야 하는 경우가 있습니다. 요금은 시간과 목적지에 따라
다를 수 있습니다. 저렴한 요금을 이용하기 위해 장거리 통신업체의 액세스 코드와 신용 카드 번호를 주소록 번
호로 저장할 수 있습니다.
장거리 전화 걸기 시퀀스를 나눈 다음 임의로 조합된 별개의 주소록 번호로 설정하여 이러한 장거리 전화 걸기
시퀀스를 저장할 수 있습니다. 다이얼 패드를 사용하여 수동 전화 걸기를 포함할 수도 있습니다.
예: 다음 표에 나오는 것처럼 제품에 '01632' 및 '960555'를 저장했을 수도 있습니다.
적용 가능한 모델
MFC-L5700DN/MFC-L5755DW/
MFC-L5900DW/MFC-L6700DW/
MFC-L6900DW
'01632' 저장됨
주소록: Brother 1
이들을 모두 사용하여 다음 절차로 '01632-960555'를 입력할 수 있습니다.
'960555' 저장됨
주소록: Brother 2
1.
[ 팩스 ] > [ 주소록 ] 을 누릅니다.
2.
위로 또는 아래로 스와이프하거나 a 또는 b 을 눌러 Brother 1 번호를 표시합니다.
3.
번호를 누릅니다.
4.
[ 적용 ] 를 누릅니다.
5.
[ 주소록 ] 를 누릅니다.
6.
[ 정상 ] 를 누릅니다.
7.
위로 또는 아래로 스와이프하거나 a 또는 b 을 눌러 Brother 2 번호를 표시합니다.
8.
번호를 누릅니다.
9.
[ 적용 ] 를 누릅니다.
10.
[ 팩스 시작 ] 를 누릅니다.
제품이 '01632-960555'를 입력합니다.
번호를 임시로 변경하려면 LCD를 사용하여 해당 번호를 눌러 대체할 수 있습니다. 예를 들어, 번호를
'01632-960556'으로 변경하려면 주소록을 사용하여 번호(Brother 1: 01632)를 입력하고 [ 적용 ] 를 누른 다음
LCD를 사용하여 960556을 입력하면 됩니다.
전화 걸기 시퀀스의 임의 시점에서 다른 발신음이나 신호를 기다려야 하는 경우 [ 포즈 ] 를 눌러 번호에 일
시 중지를 생성하십시오.
관련 정보
•
268
> 전화 서비스 및 외부 장치
전화 서비스 및 외부 장치
•
•
•
269
>
> 외부 TAD(자동 응답기)
외부 TAD(자동 응답기)
관련 모델: MFC-L5700DN/MFC-L5755DW/MFC-L5900DW/MFC-L6700DW/MFC-L6900DW
외부 자동 응답기(TAD)를 제품과 동일한 회선에 연결할 수 있습니다. TAD가 통화에 응답하는 경우 구입하신 제
품에서 송신 중인 팩스 기기를 통해 전송된 CNG(팩스 통화) 톤을 "듣습니다". 톤이 들리면 통화를 받아 팩스를
수신합니다. 들리지 않는 경우 TAD가 음성 메시지를 제공하고 LCD에 [ 전화 ] 이 표시됩니다.
외부 TAD는 벨울림이 네 번 울리기 전에 응답해야 합니다(두 번 벨울림 권장). 외부 TAD가 통화를 받을 때까지
제품에서 CNG 톤을 들을 수 없기 때문입니다. 송신 중인 제품이 CNG 톤을 8-10초 동안만 보냅니다. 4번 이상
의 벨소리가 필요한 경우 외부 TAD의 통화료 절감 기능을 사용하지 않는 것이 좋습니다.
1
1
2
1 TAD
2 ⸨䝬G㿕
중요
같은 전화선의 다른 곳에 TAD를 연결하지 마십시오.
팩스 수신에 문제가 있는 경우 외부 TAD에 대한 벨소리 지연 설정을 줄이십시오.
관련 정보
•
•
•
270
>
외부 TAD 연결
관련 모델: MFC-L5700DN/MFC-L5755DW/MFC-L5900DW/MFC-L6700DW/MFC-L6900DW
1.
외부 TAD를 벨울림 한 번 또는 두 번으로 설정합니다. (제품의 벨소리 지연 설정은 적용되지 않습니다.)
2.
외부 TAD에서 송신 메시지를 녹음합니다.
3.
TAD가 전화에 응답하도록 설정합니다.
4.
본 제품에서 수신 모드를 [ 외부 TAD] 로 설정합니다.
관련 정보
•
271
>
> 외부 TAD(자동 응답기) > 외부 TAD에서 송신 메시지(OGM)
기록
외부 TAD에서 송신 메시지(OGM) 기록
관련 모델: MFC-L5700DN/MFC-L5755DW/MFC-L5900DW/MFC-L6700DW/MFC-L6900DW
1.
메시지 시작 시 5초 동안 조용하게 녹음합니다. 그러면 그 동안 제품이 팩스 톤을 들을 수 있습니다.
2.
메시지를 20초로 제한합니다.
3.
수동으로 팩스를 송신하는 사람들을 위해 원격 활성화 코드를 알려주고 20초 메시지를 끝맺습니다. 예: "삐
소리가 들리면 메시지를 남기거나 *51을 누르고 팩스를 송신하십시오."
참고
소리가 시끄러우면 본 제품이 팩스 톤을 들을 수 없으므로 OGM 시작 부분에 처음 5초 동안은 조용하게
두는 것이 좋습니다. 이런 일시 정지 시간을 뺄 수도 있지만, 제품이 팩스 수신에 문제가 있을 경우 일시
정지를 포함시켜 OGM을 다시 녹음해야 합니다.
관련 정보
•
272
>
> 외선 및 내선 전화
외선 및 내선 전화
•
•
•
Brother 이외 무선 외선 송수화기를 사용하는 경우
•
273
>
> 외선 또는 내선 전화 연결
외선 또는 내선 전화 연결
관련 모델: MFC-L5700DN/MFC-L5755DW/MFC-L5900DW/MFC-L6700DW/MFC-L6900DW
아래 다이어그램과 같이 제품에 별도의 전화를 연결할 수 있습니다.
1
2
3
관련 정보
•
274
>
> 외선 및 내선 전화에서 작동
외선 및 내선 전화에서 작동
관련 모델: MFC-L5700DN/MFC-L5755DW/MFC-L5900DW/MFC-L6700DW/MFC-L6900DW
내선 또는 외선 전화에서 팩스 호출을 받은 경우, 원격 활성화 코드를 사용하여 제품이 전화를 받도록 할 수 있습
니다. 원격 활성화 코드 *51을 누르면 제품이 팩스를 수신하기 시작합니다.
제품이 음성 전화에 응답하고 빠른 의사/이중 벨소리를 울리는 경우 원격 비활성화 코드를 눌러 내선 전화로 전
화를 받을 수 있습니다. #51.
전화를 받았지만 회선에 아무도 연결되지 않은 경우:
수신되는 수동 팩스를 받았을 수 있습니다.
*51을 누르고 신호음이 날 때까지 또는 LCD에 [ 수신 중 ] 이 표시될 때까지 기다린 다음 전화를 끊습니다.
팩스 감지 기능을 사용하여 본 제품이 자동으로 전화를 받도록 할 수도 있습니다.
관련 정보
•
•
275
>
> Brother 이외 무선 외선 송수화기를 사용
하는 경우
Brother 이외 무선 외선 송수화기를 사용하는 경우
관련 모델: MFC-L5700DN/MFC-L5755DW/MFC-L5900DW/MFC-L6700DW/MFC-L6900DW
Brother 제품이 아닌 무선 전화를 전화선 코드에 연결하고 무선 송수화기를 어디서든 휴대하고 있으면 벨울림
지연 동안 쉽게 전화에 응답할 수 있습니다.
제품이 제일 먼저 전화에 응답하도록 한 경우에는 사람이 제품 쪽으로 가서 [ 픽업 ] 또는 온훅를 눌러 전화를 무
선 송수화기로 넘겨야 합니다.
관련 정보
•
276
>
> 원격 코드 사용
원격 코드 사용
관련 모델: MFC-L5700DN/MFC-L5755DW/MFC-L5900DW/MFC-L6700DW/MFC-L6900DW
원격 활성화 코드
내선 또는 외선 전화에서 팩스 전화에 응답하는 경우 원격 활성화 코드 *51 새가 우는 소리가 들릴 때까지 기다
렸다가 송수화기를 내려 놓으십시오.
외선 전화에서 팩스 전화를 받은 경우 다음 테이블의 버튼을 눌러 제품이 팩스를 수신하도록 할 수 있습니다.
적용 가능한 모델
MFC-L5700DN/MFC-L5755DW/MFC-L5900DW/
MFC-L6700DW/MFC-L6900DW
제품이 팩스를 수신하도록 하려면
팩스 시작 및 수신
원격 비활성화 코드
음성 전화가 걸려오는 경우 제품이 F/T 모드에 있으면 제품은 초기 벨울림 지연 이후에 F/T 벨울림(빠른 이중 벨
울림)을 시작합니다. 내선 전화에서 전화를 받은 경우 #51을 눌러 F/T 벨울림을 해제할 수 있습니다(벨울림 사
이에 이 번호를 눌러야 합니다).
제품이 음성 전화를 받고 빠른 이중 벨울림을 내서 사람이 받도록 전달하는 경우 다음 테이블의 버튼을 눌러 외
선 전화에서 전화를 받을 수 있습니다.
적용 가능한 모델
MFC-L5700DN/MFC-L5755DW/MFC-L5900DW/
MFC-L6700DW/MFC-L6900DW
음성 전화를 받으려면
픽업
관련 정보
•
•
277
>
>
원격 코드 변경
관련 모델: MFC-L5700DN/MFC-L5755DW/MFC-L5900DW/MFC-L6700DW/MFC-L6900DW
사전 설정된 원격 활성화 코드는 *51. 사전 설정된 원격 비활성화 코드는 #51. 원격으로 외부 TAD에 액세스할
때 항상 연결이 끊기면 숫자 0-9, *, #을 사용하여 세 자리 원격 코드로 변경해 보십시오.
1.
[ 설정 ] > [ 모든 설정 ] > [ 팩스 ] > [ 수신 설정 ] > [ 원격 코드 ] 를 누릅니다.
2.
다음 중 하나를 수행하십시오.
• 원격 활성화 코드를 변경하려면 [ 활성화 코드 ] 를 누릅니다. 새 코드를 입력한 다음 [OK] 를 누릅니다.
• 원격 비활성화 코드를 변경하려면 [ 비활성화코드 ] 를 누릅니다. 새 코드를 입력한 다음 [OK] 를 누릅니
다.
• 코드를 변경하지 않으려면 다음 단계로 이동합니다.
• 원격 코드를 활성화(또는 비활성화)하려면 [ 원격 코드 ] 를 누른 다음 [ 해제 ] (또는 [ 설정 ] )를 누릅니다.
3.
를 누릅니다.
관련 정보
•
278
>
> 다중 회선 연결(PABX)
다중 회선 연결(PABX)
관련 모델: MFC-L5700DN/MFC-L5755DW/MFC-L5900DW/MFC-L6700DW/MFC-L6900DW
대부분의 사무실에서는 중앙 전화 시스템을 사용합니다.
모든 Brother 제품을 별개의 전용 회선에 연결하는 것이 좋습니다. 특정 PABX가 특정 모델의 팩스기에서 작동하
는 것처럼 보일 수도 있지만 제품의 올바른 작동은 보장할 수 없습니다.
PABX(사설 자동 구내 교환기)에 대한 팩스기 연결이 비교적 간단한 경우가 있지만 전화 시스템을 설치한 회사에
연락하여 팩스기를 연결해 달라고 요청하는 것이 좋습니다.
PABX 회선을 사용하지 않는 것이 좋습니다. 일반적인 PABX 제한 사항으로 인해 팩스기의 일부 기능이 올바르
게 작동하지 않을 수 있습니다.
관련 정보
•
279
> 팩스 리포트
팩스 리포트
송신 확인 리포트 및 팩스 저널은 팩스 송신 결과를 확인하는 데 사용할 수 있습니다.
•
•
280
>
송신 확인 리포트 인쇄
관련 모델: MFC-L5700DN/MFC-L5755DW/MFC-L5900DW/MFC-L6700DW/MFC-L6900DW
팩스를 송신했다는 증거로 송신 확인 리포트를 사용할 수 있습니다. 이 리포트에는 송신자의 이름이나 팩스 번
호, 송신 시간 및 날짜, 송신 기간, 송신된 페이지 수, 송신 성공 여부 등이 나열됩니다.
송신 확인 리포트에서 사용 가능한 설정은 다음과 같습니다.
설정
설정 + 이미지
해제
해제 + 이미지
보고 없음
팩스를 송신할 때마다 리포트를 인쇄합니다.
팩스를 송신할 때마다 리포트를 인쇄합니다.
팩스의 첫 번째 페이지의 일부분이 리포트에 표시됩니다.
송신 오류로 인해 팩스가 성공하지 못한 경우 리포트를 인쇄합니다.
출고시 초기 설정은 해제 입니다.
송신 오류로 인해 팩스가 성공하지 못한 경우 리포트를 인쇄합니다.
팩스의 첫 번째 페이지의 일부분이 리포트에 표시됩니다.
Brother 제품이 팩스를 송신한 후에 리포트를 인쇄하지 않습니다.
1.
[ 설정 ] > [ 모든 설정 ] > [ 팩스 ] > [ 보고서 설정 ] > [XMIT 보고서 ] 를 누릅니다.
2.
위로 또는 아래로 스크롤하거나 a 또는 b 를 눌러 원하는 옵션을 선택한 다음 누릅니다.
또는 [ 해제 + 이미지 ] 를 선택한 경우 실시간 송신이 [ 설정 ] 으로 설정되어 있으면 이미지가 송신 확인 리포트
에 표시되지 않습니다.
[ 설정 + 이미지 ]
3.
를 누릅니다.
송신이 성공하면 송신 확인 리포트의 RESULT옆에 OK가 나타납니다. 송신이 성공하지 못한 경우에는
RESULT 옆에 NG가 나타납니다.
관련 정보
•
281
>
팩스 저널 인쇄
관련 모델: MFC-L5700DN/MFC-L5755DW/MFC-L5900DW/MFC-L6700DW/MFC-L6900DW
특정 간격(50개의 팩스마다, 6시간마다, 12시간마다, 24시간마다, 2일마다 또는 7일마다)으로 저널을 인쇄하도
록 제품을 설정할 수 있습니다.
1.
[ 설정 ] > [ 모든 설정 ] > [ 팩스 ] > [ 보고서 설정 ] > [ 저널 기간 ] > [ 저널 기간 ] 를 누릅니다.
2.
위로 또는 아래로 스크롤하거나 a 또는 b 를 눌러 간격을 선택한 다음 누릅니다.
• 6시간마다, 12시간마다, 24시간마다, 2일마다 또는 7일마다
선택한 시간에 리포트가 제품에서 인쇄되고 제품의 메모리에서 모든 작업과 전송 로그 데이터가 지워집
니다. 선택한 시간이 지나기 전에 제품의 메모리가 최대 200개의 로그 데이터로 채워지면 조기에 저널 리
포트가 인쇄된 다음 메모리에서 모든 작업이 지워집니다. 인쇄하도록 예정되기 전에 추가 리포트를 원할
경우 메모리에서 로그 데이터를 지우지 않고 인쇄할 수 있습니다.
• 50개의 팩스마다
50개의 수신 및 전송 로그 데이터가 제품에 저장되면 제품이 저널을 인쇄합니다.
3.
6시간마다, 12시간마다, 24시간마다, 2일마다 또는 7일마다 [ 시간 ] 를 눌러 LCD 화면을 사용하여 인쇄를 시
작할 시간(24시간 형식)을 입력하고 [ 정상 ] 를 누릅니다. (예를 들어 오후 7:45의 경우 19:45를 입력합니다.)
4.
[7 일마다 ] 를 선택한 경우 [ 일 ] 를 누릅니다.
5.
위로 또는 아래로 스와이프하거나 a 또는 b 을 눌러 [ 월요일마다 ] , [ 화요일마다 ] , [ 수요일마다 ] , [ 목요일마
다 ] , [ 금요일마다 ] , [ 토요일마다 ] 또는 [ 일요일마다 ] 옵션을 표시한 다음 7일 기간의 첫 날을 누릅니다.
6.
를 누릅니다.
관련 정보
•
282
> PC-FAX
PC-FAX
•
•
283
>
> Windows
®
용 PC-FAX
Windows
®
용 PC-FAX
•
•
PC-FAX를 사용하여 팩스 전송(Windows ® )
•
284
>
>
> PC-FAX 개요(Windows
®
)
PC-FAX 개요(Windows
®
)
Brother의 PC-FAX 소프트웨어를 사용하여 제품에서 직접 팩스를 송신하는 방식으로 용지 소비를 줄이고 시간
을 절약합니다.
•
•
285
>
>
(Windows
®
)
PC-FAX 구성(Windows ® )
관련 모델: MFC-L5700DN/MFC-L5755DW/MFC-L5900DW/MFC-L6700DW/MFC-L6900DW
PC-FAX를 사용하여 팩스를 송신하기 전에 PC-FAX 설정 대화 상자의 각 탭에서 송신 옵션을 사용자 지정합니
다.
1.
다음 중 하나를 수행하십시오.
• (Windows ® XP, Windows Vista ® 및 Windows ® 7)
(시작) > 모든 프로그램 > Brother > Brother Utilities를 클릭합니다.
드롭다운 목록을 클릭한 다음 구입하신 모델 이름을 아직 선택하지 않았으면 선택합니다. 왼쪽 탐색 표시
줄에서 PC-FAX를 클릭한 다음 Sending 설정를 클릭합니다.
• (Windows
®
8)
(Brother Utilities)를 클릭하고 드롭다운 목록을 클릭한 다음 구입하신 모델 이름을 아직 선택하지 않
았으면 선택합니다. 왼쪽 탐색 표시줄에서 PC-FAX를 클릭한 다음 Sending 설정를 클릭합니다.
PC-FAX 설정 대화 상자가 나타납니다.
2.
다음 중 하나를 수행하십시오.
• 사용자 정보 탭을 클릭한 다음 필드에 사용자 정보를 입력합니다.
286
각 Microsoft
®
계정은 사용자 지정 팩스 머리글 및 표지 페이지에 대해 고유한 사용자 지정 사용자 정보 화
면을 가질 수 있습니다.
• 전송 탭을 클릭한 다음 외부 회선 액세스 필드에 외부 라인에 액세스하는 데 필요한 번호(필요한 경우)를
입력합니다. 머리글 정보를 포함하려면 헤더 포함 확인란을 선택합니다.
• 주소록 탭을 클릭한 다음 주소록 선택 드롭다운 목록에서 PC-FAX에 사용할 주소록을 선택합니다.
3.
확인을 클릭합니다.
관련 정보
•
•
287
>
>
(Windows
®
)
PC-Fax 주소록 구성(Windows ® )
구성원과 그룹을 추가, 편집 및 삭제하여 Brother 주소록을 사용자 지정합니다.
•
•
•
•
•
•
288
>
>
®
)
주소록에 구성원 추가(Windows ® )
관련 모델: MFC-L5700DN/MFC-L5755DW/MFC-L5900DW/MFC-L6700DW/MFC-L6900DW
Brother PC-Fax 소프트웨어를 사용하여 팩스를 보내려면 PC-Fax 주소록에 새 사용자와 사용자의 팩스 정보를
추가합니다.
1.
다음 중 하나를 수행하십시오.
• (Windows ® XP, Windows Vista ® 및 Windows ® 7)
(시작) > 모든 프로그램 > Brother > Brother Utilities를 클릭합니다.
드롭다운 목록을 클릭한 다음 구입하신 모델 이름을 아직 선택하지 않았으면 선택합니다. 왼쪽 탐색 표시
줄에서 PC-FAX를 클릭한 다음 주소록(보내기)를 클릭합니다.
• (Windows
®
8)
(Brother Utilities)를 클릭하고 드롭다운 목록을 클릭한 다음 구입하신 모델 이름을 아직 선택하지 않
았으면 선택합니다. 왼쪽 탐색 표시줄에서 PC-FAX를 클릭한 다음 주소록(보내기)를 클릭합니다.
주소록 대화 상자가 나타납니다.
2.
을 클릭합니다.
주소록 구성원 설정 대화 상자가 나타납니다.
289
3.
해당 필드에 구성원의 정보를 입력합니다. 이름 필드만 필수 필드입니다.
4.
확인을 클릭합니다.
관련 정보
•
290
>
>
®
)
주소록에 그룹 만들기(Windows ® )
관련 모델: MFC-L5700DN/MFC-L5755DW/MFC-L5900DW/MFC-L6700DW/MFC-L6900DW
그룹을 만들어 여러 명의 수신자에게 동일한 PC-FAX를 한 번에 브로드캐스트합니다.
1.
다음 중 하나를 수행하십시오.
• (Windows ® XP, Windows Vista ® 및 Windows ® 7)
(시작) > 모든 프로그램 > Brother > Brother Utilities를 클릭합니다.
드롭다운 목록을 클릭한 다음 구입하신 모델 이름을 아직 선택하지 않았으면 선택합니다. 왼쪽 탐색 표시
줄에서 PC-FAX를 클릭한 다음 주소록(보내기)를 클릭합니다.
• (Windows
®
8)
(Brother Utilities)를 클릭하고 드롭다운 목록을 클릭한 다음 구입하신 모델 이름을 아직 선택하지 않
았으면 선택합니다. 왼쪽 탐색 표시줄에서 PC-FAX를 클릭한 다음 주소록(보내기)를 클릭합니다.
주소록 대화 상자가 나타납니다.
2.
를 클릭합니다.
주소록 그룹 설정 대화 상자가 나타납니다.
291
3.
그룹 이름 필드에 새 그룹 이름을 입력합니다.
4.
사용 가능한 이름 필드에서 그룹에 포함할 각 이름을 선택한 다음 추가 >>를 클릭합니다.
그룹에 추가된 구성원이 그룹 구성원 상자에 표시됩니다.
5.
완료되면 확인을 클릭합니다.
각 그룹은 최대 50명의 구성원을 포함할 수 있습니다.
관련 정보
•
292
>
>
®
)
구성원 또는 그룹 정보 편집(Windows ® )
관련 모델: MFC-L5700DN/MFC-L5755DW/MFC-L5900DW/MFC-L6700DW/MFC-L6900DW
1.
다음 중 하나를 수행하십시오.
• (Windows ® XP, Windows Vista ® 및 Windows ® 7)
(시작) > 모든 프로그램 > Brother > Brother Utilities를 클릭합니다.
드롭다운 목록을 클릭한 다음 구입하신 모델 이름을 아직 선택하지 않았으면 선택합니다. 왼쪽 탐색 표시
줄에서 PC-FAX를 클릭한 다음 주소록(보내기)를 클릭합니다.
• (Windows
®
8)
(Brother Utilities)를 클릭하고 드롭다운 목록을 클릭한 다음 구입하신 모델 이름을 아직 선택하지 않
았으면 선택합니다. 왼쪽 탐색 표시줄에서 PC-FAX를 클릭한 다음 주소록(보내기)를 클릭합니다.
주소록 대화 상자가 나타납니다.
2.
편집하려는 구성원 또는 그룹을 선택합니다.
3.
(속성)를 클릭합니다.
4.
구성원 또는 그룹 정보를 변경합니다.
5.
확인을 클릭합니다.
관련 정보
•
293
>
>
®
)
구성원 또는 그룹 삭제(Windows ® )
관련 모델: MFC-L5700DN/MFC-L5755DW/MFC-L5900DW/MFC-L6700DW/MFC-L6900DW
1.
다음 중 하나를 수행하십시오.
• (Windows ® XP, Windows Vista ® 및 Windows ® 7)
(시작) > 모든 프로그램 > Brother > Brother Utilities를 클릭합니다.
드롭다운 목록을 클릭한 다음 구입하신 모델 이름을 아직 선택하지 않았으면 선택합니다. 왼쪽 탐색 표시
줄에서 PC-FAX를 클릭한 다음 주소록(보내기)를 클릭합니다.
• (Windows
®
8)
(Brother Utilities)를 클릭하고 드롭다운 목록을 클릭한 다음 구입하신 모델 이름을 아직 선택하지 않
았으면 선택합니다. 왼쪽 탐색 표시줄에서 PC-FAX를 클릭한 다음 주소록(보내기)를 클릭합니다.
주소록 대화 상자가 나타납니다.
2.
삭제하려는 구성원 또는 그룹을 선택합니다.
3.
(삭제)를 클릭합니다.
4.
확인 대화 상자가 나타나면 확인을 클릭합니다.
관련 정보
•
294
>
>
®
)
주소록 내보내기(Windows ® )
관련 모델: MFC-L5700DN/MFC-L5755DW/MFC-L5900DW/MFC-L6700DW/MFC-L6900DW
주소록을 ASCII 텍스트 파일(*.csv), vCard(전자 명함) 또는 원격 설정 전화 걸기 데이터로 내보내고 컴퓨터에
저장할 수 있습니다.
• 주소록 데이터를 내보낼 때 그룹 설정을 내보낼 수 없습니다.
1.
다음 중 하나를 수행하십시오.
• (Windows ® XP, Windows Vista ® 및 Windows ® 7)
(시작) > 모든 프로그램 > Brother > Brother Utilities를 클릭합니다.
드롭다운 목록을 클릭한 다음 구입하신 모델 이름을 아직 선택하지 않았으면 선택합니다. 왼쪽 탐색 표시
줄에서 PC-FAX를 클릭한 다음 주소록(보내기)를 클릭합니다.
• (Windows
®
8)
(Brother Utilities)를 클릭하고 드롭다운 목록을 클릭한 다음 구입하신 모델 이름을 아직 선택하지 않
았으면 선택합니다. 왼쪽 탐색 표시줄에서 PC-FAX를 클릭한 다음 주소록(보내기)를 클릭합니다.
주소록 대화 상자가 나타납니다.
2.
파일 메뉴를 클릭한 다음 내보내기를 선택합니다.
3.
다음 중 하나를 선택합니다.
• 텍스트
항목 선택 대화 상자가 나타납니다. 4단계로 이동합니다.
• vCard
이 옵션을 선택하기 전에 주소록에서 내보낼 구성원을 선택해야 합니다.
vCard를 저장하려는 폴더로 이동하여 파일 이름 필드에 vCard 이름을 입력한 다음 저장을 클릭합니
다.
• 원격 설정 전화 걸기 데이터
데이터를 저장하려는 폴더로 이동하여 파일 이름 필드에 파일 이름을 입력한 다음 저장을 클릭합니다.
4.
사용 가능한 항목 필드에서 내보내려는 데이터를 선택한 다음 추가 >>를 클릭합니다.
295
표시할 순서대로 항목을 선택하고 추가합니다.
5.
ASCII 파일로 내보낼 경우 구분 문자 섹션에서 탭 또는 쉼표 옵션을 선택하여 데이터 필드를 구분합니다.
6.
확인을 클릭합니다.
7.
데이터를 저장하려는 컴퓨터의 폴더로 이동하여 파일 이름을 입력한 다음 저장을 클릭합니다.
관련 정보
•
296
>
>
®
)
주소록으로 정보 가져오기(Windows ® )
관련 모델: MFC-L5700DN/MFC-L5755DW/MFC-L5900DW/MFC-L6700DW/MFC-L6900DW
ASCII 텍스트 파일(*.csv), vCard(전자 명함) 또는 원격 설정 전화 걸기 데이터를 주소록으로 가져올 수 있습니
다.
1.
다음 중 하나를 수행하십시오.
• (Windows ® XP, Windows Vista ® 및 Windows ® 7)
(시작) > 모든 프로그램 > Brother > Brother Utilities를 클릭합니다.
드롭다운 목록을 클릭한 다음 구입하신 모델 이름을 아직 선택하지 않았으면 선택합니다. 왼쪽 탐색 표시
줄에서 PC-FAX를 클릭한 다음 주소록(보내기)를 클릭합니다.
• (Windows
®
8)
(Brother Utilities)를 클릭하고 드롭다운 목록을 클릭한 다음 구입하신 모델 이름을 아직 선택하지 않
았으면 선택합니다. 왼쪽 탐색 표시줄에서 PC-FAX를 클릭한 다음 주소록(보내기)를 클릭합니다.
주소록 대화 상자가 나타납니다.
2.
파일 메뉴를 클릭한 다음 가져오기를 선택합니다.
3.
다음 중 하나를 선택합니다.
• 텍스트
항목 선택 대화 상자가 나타납니다. 4 단계로 이동합니다.
• vCard
7 단계로 이동합니다.
• 원격 설정 전화 걸기 데이터
7 단계로 이동합니다.
4.
사용 가능한 항목 필드에서 가져올 데이터를 선택한 다음 추가 >>를 클릭합니다.
297
사용 가능한 항목 목록에서 텍스트 파일 가져오기에 표시되는 순서와 같은 순서로 필드를 선택해서 추가해
야 합니다.
5.
ASCII 파일을 가져오는 경우 구분 문자 섹션에서 탭 또는 쉼표 옵션을 선택하여 데이터 필드를 분리합니다.
6.
확인을 클릭합니다.
7.
데이터를 가져오려는 폴더로 이동하여 파일 이름을 입력한 다음 열기를 클릭합니다.
관련 정보
•
298
>
>
> PC-FAX를 사용하여 팩스 전송(Windows
®
)
PC-FAX를 사용하여 팩스 전송(Windows
®
)
관련 모델: MFC-L5700DN/MFC-L5755DW/MFC-L5900DW/MFC-L6700DW/MFC-L6900DW
PC-FAX는 흑백 팩스만 지원합니다. 원본 데이터가 컬러이고 수신하는 팩스 팩스기에서 컬러 팩스를 지원하더
라도 흑백 팩스가 전송됩니다.
1.
컴퓨터의 응용 프로그램에서 파일을 만듭니다.
2.
응용 프로그램에서 인쇄 명령을 선택합니다.
3.
사용하는 프린터로 Brother PC-FAX를 선택한 다음 인쇄 작업을 완료합니다.
BrotherPC-FAX 대화 상자가 나타납니다.
4.
다음 방법 중 하나를 사용하여 팩스 번호를 입력합니다.
• 다이얼 패드에서 번호를 클릭하여 입력한 다음 송신 주소 추가를 클릭합니다.
다이얼 제한 확인란을 선택한 경우 키보드를 사용하여 팩스 번호를 재입력하는 확인 대화 상자가 나타납니
다. 이 기능을 사용하면 잘못된 대상으로 송신하는 것을 방지할 수 있습니다.
• 주소록 버튼을 클릭한 다음 주소록에서 구성원 또는 그룹을 선택합니다.
잘못 입력한 경우 전체삭제를 눌러 입력한 내용을 모두 삭제합니다.
5.
표지를 포함하려면 표지 추가 확인란을 선택합니다. 를 클릭하여 표지를 만들거나 편집할 수 있습니다.
6.
시작를 클릭하여 팩스를 송신합니다.
• 팩스를 취소하려면 취소을 클릭합니다.
• 번호를 재다이얼하려면 다시 걸기을 클릭하여 마지막 5개의 팩스 번호를 표시하고 번호를 선택한 다음
시작를 클릭합니다.
관련 정보
•
299
>
>
> 컴퓨터에서 팩스 수신(Windows
®
)
컴퓨터에서 팩스 수신(Windows
®
)
Brother PC-FAX 소프트웨어를 사용하여 컴퓨터에서 팩스를 수신하고, 화면에 표시하고, 원하는 팩스만 인쇄할
수 있습니다.
•
PC-FAX 수신을 사용하여 팩스 수신(Windows ® )
300
>
>
사용하여 팩스 수신(Windows
®
)
PC-FAX 수신을 사용하여 팩스 수신(Windows ® )
관련 모델: MFC-L5700DN/MFC-L5755DW/MFC-L5900DW/MFC-L6700DW/MFC-L6900DW
Brother PC-FAX Receive Software를 사용하면 컴퓨터에서 팩스를 보고 저장할 수 있습니다. Brother 소프트웨
어 및 드라이버를 설치할 때 자동으로 설치되며 로컬 또는 네트워크 연결 제품에서 작동합니다.
• PC-FAX 수신은 흑백 팩스만 지원합니다.
컴퓨터를 꺼도 제품은 계속해서 팩스를 수신하고 Brother 제품 메모리에 저장합니다. 제품의 LCD에는 수신하여
저장된 팩스 수가 표시됩니다. 이 응용 프로그램을 시작하면 소프트웨어가 수신된 팩스를 모두 컴퓨터에 한꺼번
에 전송합니다. 제품이 팩스를 컴퓨터로 송신하거나 컴퓨터 전원을 끄기 전에 팩스 복사본을 인쇄하도록 백업 인
쇄 옵션을 실행할 수 있습니다. Brother 제품에서 백업 인쇄 설정을 구성할 수 있습니다.
관련 정보
•
•
컴퓨터에서 Brother의 PC-FAX 받기 실행(Windows
•
•
PC-FAX 수신 기능을 사용하여 수신한 팩스를 컴퓨터로 전송(Windows
301
>
>
> 컴퓨터에서 Brother의 PC-FAX 받기 실행(Windows
®
)
컴퓨터에서 Brother의 PC-FAX 받기 실행(Windows ® )
관련 모델: MFC-L5700DN/MFC-L5755DW/MFC-L5900DW/MFC-L6700DW/MFC-L6900DW
컴퓨터 시작 시 소프트웨어가 자동으로 실행되고 모든 팩스를 전송할 수 있도록 컴퓨터 시작 시 PC-FAX
Receive 시작 확인란을 선택하는 것이 좋습니다.
1.
다음 중 하나를 수행합니다.
• (Windows
®
XP, Windows Vista
®
및 Windows
®
7)
(시작) > 모든 프로그램 > Brother > Brother Utilities를 클릭합니다.
드롭다운 목록을 클릭한 다음 구입하신 모델 이름을 아직 선택하지 않았으면 선택합니다. 왼쪽 탐색 표시
줄에서 PC-FAX를 클릭한 다음 수신를 클릭합니다.
• (Windows ® 8)
(Brother Utilities)를 클릭하고 드롭다운 목록을 클릭한 다음 구입하신 모델 이름을 아직 선택하지 않
았으면 선택합니다. 왼쪽 탐색 표시줄에서 PC-FAX를 클릭한 다음 수신를 클릭합니다.
2.
메시지를 확인하고 예를 클릭합니다.
PC-FAX Receive 창이 나타납니다. (PC-Fax Receive (준비)) 아이콘이 컴퓨터 작업 트레이에 나타납니
다.
관련 정보
•
PC-FAX 수신을 사용하여 팩스 수신(Windows ® )
•
•
Brother 제품을 PC-FAX 수신에 추가(Windows ® )
302
>
>
> 컴퓨터에서 Brother의 PC-FAX 받기 실행(Windows
컴퓨터 설정(Windows
®
)
PC-FAX 수신용 컴퓨터 설정(Windows ® )
관련 모델: MFC-L5700DN/MFC-L5755DW/MFC-L5900DW/MFC-L6700DW/MFC-L6900DW
1.
컴퓨터 작업 트레이에서 (PC-Fax Receive (준비)) 아이콘을 두 번 클릭합니다.
PC-FAX Receive 창이 나타납니다.
2.
설정를 클릭합니다.
3.
필요에 따라 다음 옵션을 구성합니다.
기본 설정
Windows
®
를 시작한 경우 PC-FAX 수신의 자동 시작을 구성합니다.
저장
PC-FAX 파일을 저장할 경로를 구성하고 수신된 문서 형식을 선택합니다.
업로드 위치
SharePoint
®
서버에 대한 경로를 구성하고 자동으로 또는 수동으로 업로드하는 옵션을 선택합니다 (관리
자인 경우에만 사용 가능).
장치
PC-FAX를 수신하려면 Brother 제품을 선택합니다.
잠금 (관리자인 경우에만 사용 가능)
관리자 권한이 없는 사용자가 위에 표시된 설정 옵션을 구성하지 못하도록 제한합니다.
4.
확인를 클릭합니다.
303
관련 정보
•
컴퓨터에서 Brother의 PC-FAX 받기 실행(Windows ® )
304
>
>
> 컴퓨터에서 Brother의 PC-FAX 받기 실행(Windows
PC-FAX 수신에 추가(Windows
®
)
Brother 제품을 PC-FAX 수신에 추가(Windows ® )
관련 모델: MFC-L5700DN/MFC-L5755DW/MFC-L5900DW/MFC-L6700DW/MFC-L6900DW
• 네트워크 사용자를 위한 지침을 따라 제품을 설치했으면 제품이 네트워크에 이미 구성된 것입니다.
1.
컴퓨터 작업 트레이에서 (PC-Fax Receive (준비)) 아이콘을 두 번 클릭합니다.
PC-FAX Receive 창이 나타납니다.
2.
설정를 클릭합니다.
3.
장치 > 추가를 클릭합니다.
4.
적합한 연결 방법을 선택합니다.
아래의 자동 검색 결과에서 기기를 선택하십시오.
연결된 Brother 제품이 표시됩니다. 목록에서 장치를 선택합니다. 확인를 클릭합니다.
IP 어드레스에서 본 제품을 지정
IP어드레스 필드에 제품의 IP 주소를 입력한 다음 확인를 클릭합니다.
305
5.
제품의 LCD에 나타나는 컴퓨터 이름을 변경하려면 PC 표시 이름 입력(최대 15문자) 필드에 새 이름을 입력
합니다.
6.
확인를 클릭합니다.
관련 정보
•
컴퓨터에서 Brother의 PC-FAX 받기 실행(Windows
306
>
>
> 수신한 메시지 보기(Windows
®
)
수신한 메시지 보기(Windows ® )
관련 모델: MFC-L5700DN/MFC-L5755DW/MFC-L5900DW/MFC-L6700DW/MFC-L6900DW
수신 상태
아이콘 표시된 상태
대기 모드
읽지 않은 메시지 없음
메시지 수신 중
메시지 수신됨
읽지 않은 메시지
1.
컴퓨터 작업 트레이에서 (PC-Fax Receive (준비)) 아이콘을 두 번 클릭합니다.
PC-FAX Receive 창이 나타납니다.
2.
보려면 목록에서 팩스를 클릭합니다.
3.
완료되면 창의 오른쪽 위에서 를 클릭하여 닫습니다.
307
창을 닫은 후에도 PC-FAX 수신이 작동되며 (PC-Fax Receive (준비) ) 아이콘이 컴퓨터 작업 표시줄
에 유지됩니다. PC-FAX 수신을 닫으려면 컴퓨터 작업 표시줄에서 아이콘을 클릭하고 닫기를 클릭하십시
오.
관련 정보
•
PC-FAX 수신을 사용하여 팩스 수신(Windows ® )
308
>
> Macintosh용 PC-FAX
Macintosh용 PC-FAX
Brother PC-FAX 소프트웨어를 사용하여 인쇄하지 않고 Macintosh에서 직접 팩스를 송신할 수 있습니다. 이 기
능은 용지 소모를 줄이고 시간을 절약하는 데 도움이 됩니다.
•
309
>
>
> 응용 프로그램에서 팩스 송신(Macintosh)
응용 프로그램에서 팩스 송신(Macintosh)
관련 모델: MFC-L5700DN/MFC-L5755DW/MFC-L5900DW/MFC-L6700DW/MFC-L6900DW
PC-FAX는 흑백 팩스만 지원합니다. 원본 데이터가 컬러이고 수신하는 팩스 팩스기에서 컬러 팩스를 지원하더
라도 흑백 팩스가 전송됩니다.
1.
Macintosh 응용 프로그램에서 문서를 작성합니다.
2.
Apple TextEdit와 같은 응용 프로그램에서 파일 메뉴를 클릭한 다음 프린트를 선택합니다.
3.
응용 프로그램 팝업 메뉴를 클릭한 다음 팩스 보내기 옵션을 선택합니다.
4.
출력 팝업 메뉴를 클릭한 다음 팩스 옵션을 선택합니다.
5.
팩스 번호 입력 필드에 팩스 번호를 입력한 다음 추가를 클릭합니다.
대상 팩스 번호 필드에 팩스 번호가 표시됩니다.
310
두 개 이상의 번호로 팩스를 송신하려면 첫 번째 팩스 번호를 입력한 후 추가 버튼을 클릭하고 다음 팩스
번호를 입력합니다. 대상 팩스 번호가 대상 팩스 번호 필드에 나열됩니다.
6.
프린트를 클릭하여 팩스를 송신합니다.
관련 정보
•
311
Home > USB 플래시 드라이브로부터 데이터를 직접 인쇄
USB 플래시 드라이브로부터 데이터를 직접 인쇄
디지털 카메라 또는 USB 플래시 드라이브로부터 사진을 직접 인쇄하거나 문서를 스캔하고 USB 플래시 드라이
브에 직접 저장할 수 있습니다.
지원되는 파일 형식은 PDF, JPEG, TIFF, XPS 및 PRN입니다.
•
•
USB 플래시 드라이브 또는 대용량 저장 장치를 지원하는 디지털 카메라에서 데이터 직
•
다이렉트 인쇄용 PRN 파일 생성(Windows ® )
312
> 호환되는 USB 플래시 드라이브
호환되는 USB 플래시 드라이브
중요
USB 다이렉트 인터페이스는 USB 대용량 저장소 표준이 있는 USB 플래시 드라이브, PictBridge 호환 카메
라 및 디지털 카메라만 지원합니다. 기타 USB 장치는 지원되지 않습니다.
호환되는 USB 플래시 드라이브
USB 등급
USB 대용량 저장소 하위 등급
전송 프로토콜
섹터 크기
암호화
관련 정보
•
USB 대용량 저장소 등급
SCSI 또는 SFF-8070i
벌크(Bulk) 전송 전용
FAT12/FAT16/FAT32/exFAT
최대 4096바이트
암호화된 장치는 지원되지 않습니다.
1 NTFS 포맷은 지원되지 않습니다.
313
> USB 플래시 드라이브 또는 대용량 저장 장치
를 지원하는 디지털 카메라에서 데이터 직접 인쇄
USB 플래시 드라이브 또는 대용량 저장 장치를 지원하는 디지털 카메라에서
데이터 직접 인쇄
• 디지털 카메라가 켜져 있는지 확인합니다.
• 디지털 카메라에서 PictBridge 모드에서 대용량 저장 장치 모드로 전환해야 합니다.
중요
제품 손상 방지를 위해 디지털 카메라나 USB 플래시 드라이브 이외의 장치는 USB Direct 인터페이스에 연
결하지 마십시오.
1.
USB 플래시 드라이브 또는 디지털 카메라를 제품 전면의 USB 다이렉트 인터페이스에 연결합니다. USB 플
래시 드라이브 또는 디지털 카메라가 올바로 연결되었는지 확인하는 USB 메뉴가 터치 스크린에 자동으로 표
시됩니다.
• 오류가 발생하면 터치스크린에 USB 메뉴가 표시되지 않습니다.
• 제품이 최대 절전 모드에 있으면 USB 플래시 드라이브를 USB 다이렉트 인터페이스에 연결해도 터치
스크린에 아무 정보도 표시되지 않습니다. 터치스크린을 눌러 제품을 작동시키십시오.
2.
[ 다이렉트 인쇄 ] 을 누릅니다.
본 제품에서 Secure Function Lock이 On으로 설정된 경우 다이렉트 인쇄에 액세스하지 못할 수 있습니다.
3.
위로 또는 아래로 스크롤하거나 a 또는 b 을 눌러 원하는 설정을 표시한 다음 설정을 누릅니다.
파일의 인덱스를 인쇄하려면 터치스크린에서 [ 색인 인쇄 ] 를 누릅니다. [ 예 ] 를 눌러 데이터를 인쇄합니
다.
4.
다음 중 하나를 수행하십시오.
• 설정을 변경하려면 [ 인쇄 설정 ] 를 누릅니다. 다음 단계로 이동합니다.
• 기본 설정을 사용하려면 매수를 입력한 다음, [ 시작 ] 를 누릅니다.
5.
변경하려는 인쇄 설정을 선택합니다.
• [ 용지 종류 ]
• [ 용지 크기 ]
• [ 여러 페이지 ]
314
• [ 방향 ]
• [ 양면 ]
• [ 한 부씩 인쇄 ]
• [ 트레이 사용 ]
• [ 인쇄 품질 ]
• [PDF 옵션 ]
참고
파일 유형에 따라 일부 설정이 표시되지 않을 수 있습니다.
6.
[ 정상 ] 를 누릅니다.
7.
원하는 매수를 입력합니다.
8.
[ 시작 ] 를 눌러 데이터를 인쇄합니다.
9.
을 누릅니다.
중요
제품이 인쇄를 마칠 때까지 USB 다이렉트 인터페이스에서 USB 플래시 드라이브 또는 디지털 카메라를
제거하지 마십시오.
관련 정보
•
315
> 다이렉트 인쇄용 PRN 파일 생성(Windows
®
)
다이렉트 인쇄용 PRN 파일 생성(Windows
®
)
이 지침은 인쇄 응용 프로그램 및 운영 체제에 따라 다릅니다.
1.
응용 프로그램에서 인쇄 명령을 선택합니다.
2.
모델을 선택한 다음, 파일 인쇄 옵션을 선택하십시오.
3.
인쇄 작업을 완료합니다.
4.
파일을 저장하려면 필수 정보를 입력합니다.
컴퓨터에서 파일 이름만 입력하라는 메시지가 나타나면 디렉토리 이름을 입력하여 파일을 저장하려는 폴
더를 지정할 수도 있습니다(예를 들면: C:\Temp\FileName.prn).
USB 플래시 드라이브가 컴퓨터에 연결된 경우 파일을 직접 USB 플래시 드라이브에 저장할 수 있습니다.
관련 정보
•
316
네트워크
•
•
•
Brother 제품을 무선 네트워크용으로 구성하는 추가적인 방법
•
•
317
시작
Brother 설치 CD-ROM을 사용하여 네트워크를 설정하고 연결하는 것이 좋습니다. 이 단원에서는 네트워크 연
결 유형에 대한 자세한 정보를 제공하고 다양한 네트워크 관리 방법을 소개하며 Brother 제품의 유용한 네트워
크 기능에 대해 설명합니다.
•
318
지원되는 기본 네트워크 기능
인쇄 서버는 운영 체제에 따라 다양한 기능을 지원합니다. 이 차트를 사용하여 각 운영 체제에서 지원되는 네트
워크 기능과 연결을 확인할 수 있습니다.
운영 체제
인쇄
스캔
PC 팩스 송신(특정 모델의 경
우에만 사용 가능)
PC Fax 수신 (특정 모델의 경
우에만 사용 가능)
BRAdmin Light
BRAdmin Professional 3
웹 기반 관리
Remote Setup (특정 모델의
경우에만 사용 가능)
Status Monitor
드라이버 배포 마법사
수직 페어링(Windows ® 7 및
Windows ® 8만 해당)(특정 모
델의 경우에만 사용 가능)
Windows ® XP
Windows Vista
®
Windows ® 7
Windows ® 8
예
예
예
예
예
예
예
예
예
예
예
Windows Server ®
2003/2008/2012/2012 R2
OS X v10.8.5
OS X v10.9.x
OS X v10.10.x
예
예
예
예
예
예
예
예
예
예
예
• Brother 솔루션 센터( support.brother.com
)에서 해당 모델의 Downloads 페이지로 이동하여 Brother의
BRAdmin Light 최신 버전을 다운로드합니다.
• Brother 솔루션 센터( support.brother.com
)에서 해당 모델의 Downloads 페이지로 이동하여 Brother의
BRAdmin Professional 3 유틸리티 최신 버전을 다운로드합니다.
관련 정보
•
319
네트워크 관리 소프트웨어 및 유틸리티
관리 유틸리티를 사용하여 Brother 제품의 네트워크 설정을 구성하고 변경합니다.
•
•
•
320
> 네트워크 관리 소프트웨어 및 유틸리티에
대해 알아보기
네트워크 관리 소프트웨어 및 유틸리티에 대해 알아보기
웹 기반 관리
웹 기반 관리는 표준 웹 브라우저를 사용하여 HTTP(Hyper Text Transfer Protocol) 또는 HTTPS(Hyper Text
Transfer Protocol over Secure Socket Layer)를 통해 제품을 관리하는 유틸리티입니다. 웹 브라우저에 구입하
신 제품의 IP 주소를 입력하여 인쇄 서버 설정에 액세스하고 변경합니다.
BRAdmin Light(Windows ® )
BRAdmin Light는 Brother 네트워크에 연결된 장치의 초기 설정을 위한 유틸리티입니다. 이 유틸리티를 사용하
면 네트워크에서 Brother 제품을 검색하고 상태를 확인하며 IP 주소 등의 기본 네트워크 설정을 구성할 수 있습
니다.
Brother 솔루션 센터( support.brother.com
)에서 해당 모델의 Downloads 페이지로 이동하여 BRAdmin Light를
다운로드합니다.
• Windows ® 방화벽이나 스파이웨어 방지 또는 백신 응용 프로그램의 방화벽 기능을 사용하고 있으면 일
시적으로 해당 기능을 사용하지 않도록 설정하십시오. 인쇄할 수 있다는 확신이 들면 지침에 따라 소프
트웨어 설정을 구성하십시오.
BRAdmin Professional 3(Windows ® )
BRAdmin Professional 3은 네트워크로 연결된 Brother 장치의 고급 관리에 사용되는 유틸리티입니다. 이 유틸
리티를 사용하면 네트워크에서 Brother 제품을 검색하고 각 장치의 상태를 식별하기 위해 컬러를 변경하는
Windows ® 탐색기 방식의 읽기 쉬운 화면에서 장치 상태를 볼 수 있습니다. 네트워크 및 장치 설정을 구성하고
LAN을 통해 Windows ® 컴퓨터에서 장치 펌웨어를 업데이트할 수 있습니다. BRAdmin Professional 3에서는
Brother 장치의 네트워크 작업을 로그에 기록하고 로그 데이터를 HTML, CSV, TXT 또는 SQL 형식으로 내보낼
수도 있습니다. 로컬로 연결된 제품을 모니터링하려는 사용자의 경우 클라이언트 컴퓨터에 Print Auditor Client
소프트웨어를 설치하십시오. 이 유틸리티를 사용하면 BRAdmin Professional 3을 사용하여 USB 인터페이스를
통해 클라이언트 컴퓨터에 연결된 제품을 모니터링할 수 있습니다.
• Brother 솔루션 센터( support.brother.com
)에서 해당 모델의 Downloads 페이지로 이동하여 Brother의
BRAdmin Professional 3 유틸리티 최신 버전을 다운로드합니다.
• 노드 이름: 노드 이름은 현재 BRAdmin Professional 3 창에 나타납니다. 기본 노드 이름은 유선 네트워
크의 경우 "BRNxxxxxxxxxxxx", 무선 네트워크의 경우 "BRWxxxxxxxxxxxx"("xxxxxxxxxxxx"는 구입하신
제품의 MAC 주소/이더넷 주소)입니다.
• Windows ® 방화벽이나 스파이웨어 방지 또는 백신 응용 프로그램의 방화벽 기능을 사용하고 있으면 일
시적으로 해당 기능을 사용하지 않도록 설정하십시오. 인쇄할 수 있다는 확신이 들면 지침에 따라 소프
트웨어 설정을 구성하십시오.
원격 설정(Windows ® 및 Macintosh) (특정 모델의 경우에만 사용 가능)
원격 설정은 Windows ® 또는 Macintosh 응용 프로그램에서 다양한 제품 및 네트워크 설정을 구성하기 위한 프
로그램입니다. 이 응용 프로그램을 시작하면 제품의 설정이 컴퓨터에 자동으로 다운로드되고 컴퓨터 화면에 표
시됩니다. 설정을 변경하면 해당 설정을 제품으로 직접 업로드할 수 있습니다.
이 유틸리티는 USB 또는 네트워크 연결에 사용할 수 있습니다.
관련 정보
•
321
네트워크 > Brother 제품을 무선 네트워크용으로 구성하는 추가적인 방법
Brother 제품을 무선 네트워크용으로 구성하는 추가적인 방법
구입하신 제품을 무선 네트워크에 연결하려면 설치 CD-ROM을 사용하는 것이 좋습니다.
•
Brother 제품을 무선 네트워크용으로 구성하기 전에
•
•
WPS(Wi-Fi Protected Setup ™ )의 원푸시 방법을 사용하여 제품의 무선 네트워크 구성
•
WPS(Wi-Fi Protected Setup ™ )의 PIN 방법을 사용하여 제품의 무선 네트워크 구성
•
애드혹 모드로 제품의 무선 네트워크 구성(IEEE 802.11b/g/n의 경우)
•
제품의 제어판 설정 마법사를 사용하여 제품의 무선 네트워크 구성
•
SSID가 브로드캐스트되지 않을 때 제품의 무선 네트워크 구성
•
•
322
Brother 제품을 무선 네트워크용으로 구성하는 추가적인 방법 > Brother 제품을 무선
네트워크용으로 구성하기 전에
Brother 제품을 무선 네트워크용으로 구성하기 전에
관련 모델: MFC-L5755DW/MFC-L5900DW/MFC-L6700DW/MFC-L6900DW
무선 네트워크를 구성하기 전에 다음 사항을 확인하십시오.
• 무선 설정을 구성하기 전에 네트워크 이름(SSID)과 네트워크 키를 알고 있어야 합니다. 기업용 무선 네트워
크를 사용하는 경우에는 사용자 ID와 암호를 알고 있어야 합니다.
보안 정보를 모를 경우 라우터 제조업체, 시스템 관리자 또는 인터넷 공급자에 문의하십시오.
• 일상적인 문서 인쇄 시 최적의 결과를 얻으려면 장애물을 최소화하면서 Brother 제품을 무선 LAN 액세스 포
인트/라우터와 최대한 가깝도록 배치합니다. 커다란 물체, 두 장치 사이의 벽, 다른 전자 장치의 간섭 등이 문
서의 데이터 전송 속도에 영향을 줄 수 있습니다.
이러한 요인으로 인해 일부 문서 및 응용 프로그램 유형의 경우 무선이 가장 좋은 연결 방법이 아닐 수 있습
니다. 텍스트와 대규모 그래픽이 섞여 있는 다중 페이지 문서와 같은 대규모 파일을 인쇄하는 경우 더 빠른
데이터 속도를 위해 유선 이더넷을 선택하거나(지원되는 모델만 해당) 가장 빠른 처리량 속도를 위해 USB를
선택해야 할 수 있습니다.
• 유선 네트워크와 무선 네트워크 모두에서 Brother 제품을 사용할 수 있지만(지원되는 모델만 해당) 한 번에
하나의 연결 방법만 사용할 수 있습니다. 하지만 무선 네트워크 연결과 Wi-Fi Direct 연결을 동시에 사용하거
나 유선 네트워크 연결(지원 모델만 해당)과 Wi-Fi Direct 연결을 동시에 사용할 수 있습니다.
관련 정보
•
Brother 제품을 무선 네트워크용으로 구성하는 추가적인 방법
323
Brother 제품을 무선 네트워크용으로 구성하는 추가적인 방법 > 제품을 무선 네트워
크로 구성합니다
제품을 무선 네트워크로 구성합니다
관련 모델: MFC-L5755DW/MFC-L5900DW/MFC-L6700DW/MFC-L6900DW
1.
컴퓨터를 켜고 Brother 설치 CD-ROM을 CD-ROM 드라이브에 넣습니다.
• Windows
®
의 경우 이 지침을 따릅니다.
• Macintosh의 경우 Driver Download를 클릭하여 Brother 솔루션 센터로 이동합니다. 화면 지침에 따라
프린터 드라이버를 설치합니다.
2.
시작 화면이 자동으로 나타납니다.
언어를 선택하고 화면 지침을 따릅니다.
• (Windows
®
XP)
Brother 화면이 자동으로 나타나지 않으면 내 컴퓨터 로 이동합니다. CD-ROM 아이콘을 두 번 클릭한
다음 start.exe를 두 번 클릭합니다.
• (Windows Vista ® 및 Windows ® 7)
Brother 화면이 자동으로 나타나지 않으면 컴퓨터로 이동합니다. CD-ROM 아이콘을 두 번 클릭한 다
음 start.exe를 두 번 클릭합니다.
• (Windows
®
8)
작업 표시줄에서 (파일 탐색기) 아이콘을 클릭한 다음 컴퓨터(내 PC)로 이동합니다. CD-ROM 아이
콘을 두 번 클릭한 다음 start.exe를 두 번 클릭합니다.
• 사용자 계정 컨트롤 화면이 나타나면 다음 중 하나를 수행합니다.
(Windows Vista ® ) 허용을 클릭합니다.
(Windows
®
7/Windows
®
8) 예를 클릭합니다.
3.
무선 네트워크 연결(Wi-Fi)을 선택한 다음 다음 를 클릭합니다.
4.
화면 지침을 따릅니다.
무선 설정을 완료한 후에 설치자 프로그램이 장치를 작동하는 데 필요한 드라이버와 소프트웨어를 설치하는 전
과정을 안내합니다. 설치 대화 상자에서 다음 를 클릭하고 화면 지침을 따르십시오.
관련 정보
•
Brother 제품을 무선 네트워크용으로 구성하는 추가적인 방법
324
Brother 제품을 무선 네트워크용으로 구성하는 추가적인 방법 > WPS(Wi-Fi
Protected Setup ™ )의 원푸시 방법을 사용하여 제품의 무선 네트워크 구성
WPS(Wi-Fi Protected Setup
™
)의 원푸시 방법을 사용하여 제품의 무선 네트
워크 구성
관련 모델: MFC-L5755DW/MFC-L5900DW/MFC-L6700DW/MFC-L6900DW
무선 액세스 포인트/라우터가 WPS(푸시 버튼 구성)를 지원하는 경우 제품의 제어판에서 WPS를 사용하여 무선
네트워크 설정을 구성할 수 있습니다.
WPS를 지원하는 라우터나 액세스 포인트는 이 기호로 표시됩니다.
1.
[ 설정 ] > [ 모든 설정 ] > [ 네트워크 ] > [WLAN] > [WPS] 를 누릅니다.
2.
[WLAN 가능 ?] 이 나타나면 [ 예 ] 를 누릅니다.
무선 설정 마법사가 시작됩니다. 취소하려면 [ 아니오 ] 를 누릅니다.
3.
터치스크린에 [ 무선 액세스 지점 / 라우터에서 WPS 를 시작하고 [ 정상 ] 를 누릅니다 .] 이 표시되면 무선 액
세스 포인트/라우터에서 WPS 버튼을 누릅니다. 그런 다음 제품에서 [ 정상 ] 를 누릅니다. 제품이 무선 액세
스 포인트/라우터를 자동으로 감지하고 무선 네트워크에 연결을 시도합니다.
무선 장치가 성공적으로 연결되면 제품의 LCD에 [ 연결됨 ] 가 표시됩니다.
무선 네트워크 설정을 완료했습니다. 장치 조작에 필요한 드라이버 및 소프트웨어를 설치하려면 Brother 설치
CD-ROM을 컴퓨터에 삽입하거나 Brother 솔루션 센터( support.brother.com
)의 Downloads 페이지로 이동하십
시오.
관련 정보
•
Brother 제품을 무선 네트워크용으로 구성하는 추가적인 방법
•
325
Brother 제품을 무선 네트워크용으로 구성하는 추가적인 방법 > WPS(Wi-Fi
Protected Setup ™ )의 PIN 방법을 사용하여 제품의 무선 네트워크 구성
WPS(Wi-Fi Protected Setup
™
)의 PIN 방법을 사용하여 제품의 무선 네트워
크 구성
관련 모델: MFC-L5755DW/MFC-L5900DW/MFC-L6700DW/MFC-L6900DW
사용 중인 무선 LAN 액세스 포인트/라우터가 WPS를 지원하는 경우 PIN(개인 식별 번호) 방식을 사용하여 무선
네트워크 설정을 구성할 수 있습니다.
PIN 방법은 Wi-Fi Alliance ® 에서 개발한 연결 방법 중 하나입니다. 등록자(구입하신 제품)가 만든 PIN을 레지스
트라(무선 LAN을 관리하는 장치)에 제출하여 무선 네트워크 및 보안 설정을 지정할 수 있습니다. WPS 모드에
액세스하는 방법에 대한 자세한 내용은 해당 무선 액세스 포인트/라우터와 함께 제공된 지침을 참조하십시오.
유형 A
무선 LAN 액세스 포인트/라우터(1)가 레지스트라로도 사용될 때의 연결입니다.
1
유형 B
컴퓨터 등의 다른 장치(2)가 레지스트라로 사용될 때의 연결입니다.
326
2
WPS를 지원하는 라우터나 액세스 포인트는 이 기호로 표시됩니다.
1.
[ ] [ 설정 ] > [ 모든 설정 ] > [ 네트워크 ] > [WLAN] > [WPS(PIN 코드 포함 )] 을 누릅니다.
2.
[WLAN 가능 ?] 이 나타나면 [ 예 ] 를 누릅니다.
무선 설정 마법사가 시작됩니다. 취소하려면 [ 아니오 ] 를 누릅니다.
3.
LCD에 8자리 PIN이 표시되고 제품이 무선 LAN 액세스 포인트/라우터 검색을 시작합니다.
4.
네트워크에 있는 컴퓨터를 사용하여 브라우저에 "http://access point's IP address"("access point's IP address"는 레지스트라로 사용되는 장치의 IP 주소)를 입력합니다.
5.
WPS 설정 페이지로 이동하고 PIN을 입력한 다음 화면 지침을 따릅니다.
• 레지스트라는 일반적으로 무선 LAN 액세스 포인트/라우터입니다.
• 설정 페이지는 WLAN 액세스 포인트/라우터의 브랜드에 따라 다릅니다. 자세한 내용은 무선 LAN 액세
스 포인트/라우터와 함께 제공된 지침을 참조하십시오.
Windows Vista
®
, Windows
®
7 또는 Windows
®
8 컴퓨터를 인증자로 사용 중인 경우 다음 단계를 완료하십시
오.
6.
다음 중 하나를 수행하십시오.
• (Windows Vista ® )
(시작) > 네트워크 > 무선 장치 추가 를 클릭합니다.
• (Windows ® 7)
(시작) > 장치 및 프린터 > 장치 추가를 클릭합니다.
• (Windows
®
8)
마우스를 바탕 화면 오른쪽 하단 모서리로 이동합니다. 메뉴 모음이 나타나면 설정 > 제어판 > 하드웨어
및 소리 > 장치 및 프린터 > 장치 추가를 클릭합니다.
327
• Windows Vista
®
, Windows
®
7 또는 Windows
®
8 컴퓨터를 인증자로 사용하려면 먼저 네트워크에 등
록해야 합니다. 자세한 내용은 무선 LAN 액세스 포인트/라우터와 함께 제공된 지침을 참조하십시오.
• Windows ® 7 또는 Windows ® 8을 인증자로 사용하는 경우 무선 구성 후 화면 안내에 따라 프린터 드라
이버를 설치할 수 있습니다. 전체 드라이버 및 소프트웨어 패키지를 설치하려면 설치 관리자 CD-ROM
의 Brother 설치 관리자를 사용하십시오.
7.
구입하신 제품을 선택하고 다음을 클릭합니다.
8.
제품의 LCD에 표시된 PIN을 입력하고 다음을 클릭합니다.
9.
사용 중인 네트워크를 선택하고 다음을 클릭합니다.
10.
닫기을 클릭합니다.
무선 장치가 성공적으로 연결되면 제품의 LCD에 [ 연결됨 ] 가 표시됩니다.
무선 네트워크 설정을 완료했습니다. 장치 조작에 필요한 드라이버 및 소프트웨어를 설치하려면 Brother 설치
CD-ROM을 컴퓨터에 삽입하거나 Brother 솔루션 센터( support.brother.com
)의 Downloads 페이지로 이동하십
시오.
관련 정보
•
Brother 제품을 무선 네트워크용으로 구성하는 추가적인 방법
•
328
Brother 제품을 무선 네트워크용으로 구성하는 추가적인 방법 > 애드혹 모드로 제품
의 무선 네트워크 구성(IEEE 802.11b/g/n의 경우)
애드혹 모드로 제품의 무선 네트워크 구성(IEEE 802.11b/g/n의 경우)
•
새 SSID를 사용하여 애드혹 모드로 제품의 무선 네트워크 구성
•
기존 SSID를 사용하여 애드혹 모드로 제품의 무선 네트워크 구성
329
Brother 제품을 무선 네트워크용으로 구성하는 추가적인 방법 >
의 무선 네트워크 구성(IEEE 802.11b/g/n의 경우)
> 새 SSID를 사용하여 애드혹 모드로 제품의 무선 네트워
크 구성
새 SSID를 사용하여 애드혹 모드로 제품의 무선 네트워크 구성
관련 모델: MFC-L5755DW/MFC-L5900DW/MFC-L6700DW/MFC-L6900DW
애드혹(Ad-hoc) 모드용으로 구성된 경우 사용 중인 컴퓨터에서 새 SSID에 연결해야 합니다.
1.
[ ] [ 설정 ] > [ 모든 설정 ] > [ 네트워크 ] > [WLAN] > [ 설정 마법사 ] 을 누릅니다.
2.
[WLAN 가능 ?] 이 나타나면 [ 예 ] 를 누릅니다.
무선 설정 마법사가 시작됩니다. 취소하려면 [ 아니오 ] 를 누릅니다.
3.
제품이 네트워크를 검색하고 사용 가능한 SSID 목록을 표시합니다. 위아래로 스크롤하거나 a 또는 b 를 눌러
[< 새 SSID>] 를 표시합니다. [< 새 SSID>] 를 누른 다음 [ 정상 ] 를 누릅니다.
4.
SSID 이름을 입력한 다음 [ 정상 ] 를 누릅니다.
5.
지시하는 대로 [ 특별 ] 을 누릅니다.
6.
암호화 유형( [ 없음 ] 또는 [WEP] )을 선택합니다.
7.
암호화 유형으로 [WEP] 옵션을 선택한 경우 WEP 키를 입력하고 [ 정상 ] 를 누릅니다.
• 구입하신 Brother 제품은 첫 번째 WEP 키의 사용만 지원합니다.
8.
제품이 선택한 무선 장치에 대한 연결을 시도합니다.
무선 장치가 성공적으로 연결되면 제품의 LCD에 [ 연결됨 ] 가 표시됩니다.
무선 네트워크 설정을 완료했습니다. 장치 조작에 필요한 드라이버 및 소프트웨어를 설치하려면 Brother 설치
CD-ROM을 컴퓨터에 삽입하거나 Brother 솔루션 센터( support.brother.com
)의 Downloads 페이지로 이동하십
시오.
관련 정보
•
애드혹 모드로 제품의 무선 네트워크 구성(IEEE 802.11b/g/n의 경우)
•
•
330
Brother 제품을 무선 네트워크용으로 구성하는 추가적인 방법 >
의 무선 네트워크 구성(IEEE 802.11b/g/n의 경우)
> 기존 SSID를 사용하여 애드혹 모드로 제품의 무선 네트
워크 구성
기존 SSID를 사용하여 애드혹 모드로 제품의 무선 네트워크 구성
관련 모델: MFC-L5755DW/MFC-L5900DW/MFC-L6700DW/MFC-L6900DW
이미 애드혹 모드이고 SSID가 구성된 컴퓨터에 Brother 제품을 페어링하려면 이 지침을 따르십시오.
구입하신 제품을 구성하기 전에 무선 네트워크 설정을 기록해 두는 것이 좋습니다. 이 정보는 구성을 계속하기
전에 필요합니다.
1.
연결된 컴퓨터의 현재 무선 네트워크 설정을 확인하고 기록합니다.
연결된 컴퓨터의 무선 네트워크 설정은 SSID가 이미 구성된 애드혹 모드로 설정되어 있어야 합니다. 컴퓨
터를 애드혹 모드로 구성하는 방법에 대한 자세한 내용은 컴퓨터에 포함된 정보를 참조하거나 네트워크 관
리자에게 문의하십시오.
네트워크 이름(SSID)
통신 모드
애드혹
암호화 모드
없음
WEP
네트워크 키
-
예:
네트워크 이름(SSID)
HELLO
통신 모드
애드혹
암호화 모드
WEP
네트워크 키
12345
구입하신 Brother 제품은 첫 번째 WEP 키의 사용만 지원합니다.
2.
[ ] [ 설정 ] > [ 모든 설정 ] > [ 네트워크 ] > [WLAN] > [ 설정 마법사 ] 을 누릅니다.
3.
[WLAN 가능 ?] 이 나타나면 [ 예 ] 를 누릅니다.
무선 설정 마법사가 시작됩니다. 취소하려면 [ 아니오 ] 를 누릅니다.
4.
네트워크가 제품에서 검색되고 사용 가능한 SSID 목록이 표시됩니다. SSID 목록이 표시되면 위로 또는 아래
로 스크롤하거나 a 또는 b 를 눌러 연결하려는 SSID를 표시한 다음 SSID를 누릅니다.
5.
[ 정상 ] 를 누릅니다.
6.
WEP 키를 입력한 다음 [ 정상 ] 를 누릅니다.
• 구입하신 Brother 제품은 첫 번째 WEP 키의 사용만 지원합니다.
7.
제품이 선택한 무선 장치에 대한 연결을 시도합니다.
무선 장치가 성공적으로 연결되면 제품의 LCD에 [ 연결됨 ] 가 표시됩니다.
무선 네트워크 설정을 완료했습니다. 장치 조작에 필요한 드라이버 및 소프트웨어를 설치하려면 Brother 설치
CD-ROM을 컴퓨터에 삽입하거나 Brother 솔루션 센터( support.brother.com
)의 Downloads 페이지로 이동하십
시오.
331
관련 정보
•
애드혹 모드로 제품의 무선 네트워크 구성(IEEE 802.11b/g/n의 경우)
•
•
332
Brother 제품을 무선 네트워크용으로 구성하는 추가적인 방법 > 제품의 제어판 설정
마법사를 사용하여 제품의 무선 네트워크 구성
제품의 제어판 설정 마법사를 사용하여 제품의 무선 네트워크 구성
관련 모델: MFC-L5755DW/MFC-L5900DW/MFC-L6700DW/MFC-L6900DW
구입하신 제품을 구성하기 전에 무선 네트워크 설정을 기록해 두는 것이 좋습니다. 이 정보는 구성을 계속하기
전에 필요합니다.
1.
연결된 컴퓨터의 현재 무선 네트워크 설정을 확인하고 기록합니다.
네트워크 이름(SSID)
네트워크 키
예:
네트워크 이름(SSID)
HELLO
네트워크 키
12345
• 사용자의 액세스 포인트/라우터가 다중 WEP 키 사용을 지원하더라도 Brother 제품은 첫 번째 WEP 키
사용만 지원합니다.
• 설정 중에 도움이 필요하여 Brother 고객 서비스에 문의하려면 SSID(네트워크 이름) 및 네트워크 키를
준비해야 합니다. 저희는 이 정보를 찾는데 도움을 줄 수 없습니다.
• 이 정보(SSID 및 네트워크 키)를 모르면 무선 설정을 계속할 수 없습니다.
이 정보는 어떻게 찾을 수 있습니까?
a.
무선 액세스 포인트/라우터에 부속된 설명서를 확인하십시오.
b.
초기 SSID는 제조업체 이름 또는 모델 이름일 수 있습니다.
c.
보안 정보를 모를 경우 라우터 제조업체, 시스템 관리자 또는 인터넷 공급자에 문의하십시오.
2.
Brother 제품의 LCD에서 [ ] [ 설정 ] > [ 모든 설정 ] > [ 네트워크 ] > [WLAN] > [ 설정 마법사 ] 를 누릅니
다.
3.
[WLAN 가능 ?] 이 나타나면 [ 예 ] 를 누릅니다.
무선 설정 마법사가 시작됩니다. 취소하려면 [ 아니오 ] 를 누릅니다.
4.
제품이 네트워크를 검색하고 사용 가능한 SSID 목록을 표시합니다.
SSID 목록이 표시되면 위로 또는 아래로 스크롤하거나 a 또는 b 를 눌러 연결하려는 SSID를 표시한 다음
SSID를 누릅니다.
5.
[OK] 를 누릅니다.
6.
다음 중 하나를 수행하십시오.
• 네트워크 키를 요구하는 인증 및 암호화 방법을 사용하는 경우 첫 번째 단계에서 적어 넣은 네트워크 키
를 입력하십시오.
모든 문자를 입력한 경우 [OK] 를 누릅니다.
• 인증 방법이 공개 시스템이고 암호화 모드는 없음인 경우 다음 단계로 이동하십시오.
7.
제품이 선택한 무선 장치에 대한 연결을 시도합니다.
무선 장치가 성공적으로 연결되면 제품의 LCD에 [ 연결됨 ] 가 표시됩니다.
333
무선 네트워크 설정을 완료했습니다. 장치 조작에 필요한 드라이버 및 소프트웨어를 설치하려면 Brother 설치
CD-ROM을 컴퓨터에 삽입하거나 Brother 솔루션 센터( support.brother.com
)의 Downloads 페이지로 이동하십
시오.
관련 정보
•
Brother 제품을 무선 네트워크용으로 구성하는 추가적인 방법
•
•
334
Brother 제품을 무선 네트워크용으로 구성하는 추가적인 방법 > SSID가 브로드캐스트
되지 않을 때 제품의 무선 네트워크 구성
SSID가 브로드캐스트되지 않을 때 제품의 무선 네트워크 구성
관련 모델: MFC-L5755DW/MFC-L5900DW/MFC-L6700DW/MFC-L6900DW
구입하신 제품을 구성하기 전에 무선 네트워크 설정을 기록해 두는 것이 좋습니다. 이 정보는 구성을 계속하기
전에 필요합니다.
1.
사용하는 무선 네트워크 설정을 확인하고 기록합니다.
네트워크 이름(SSID)
통신 모드
인프라
인증 방법
오픈 시스템
공유 키
WPA/WPA2-PSK
암호화 모드
없음
WEP
WEP
AES
TKIP
(TKIP는 WPA-PSK에서만
지원됩니다.)
네트워크 키
-
예:
네트워크 이름(SSID)
HELLO
통신 모드
인프라
인증 방법
WPA2-PSK
암호화 모드
AES
네트워크 키
12345678
라우터가 WEP 암호화를 사용하는 경우 첫 번째 WEP 키로 사용된 키를 입력하십시오. 구입하신 Brother
제품은 첫 번째 WEP 키의 사용만 지원합니다.
2.
[ ] [ 설정 ] > [ 모든 설정 ] > [ 네트워크 ] > [WLAN] > [ 설정 마법사 ] 을 누릅니다.
3.
[WLAN 가능 ?] 이 나타나면 [ 예 ] 를 누릅니다.
무선 설정 마법사가 시작됩니다. 취소하려면 [ 아니오 ] 를 누릅니다.
4.
제품이 네트워크를 검색하고 사용 가능한 SSID 목록을 표시합니다. 위아래로 스크롤하거나 a 또는 b 를 눌러
[< 새 SSID>] 를 표시합니다. [< 새 SSID>] 를 누른 다음 [ 정상 ] 를 누릅니다.
5.
SSID 이름을 입력한 다음 [ 정상 ] 를 누릅니다.
6.
지시하는 대로 [ 인프라 ] 을 누릅니다.
7.
인증 방법을 선택합니다.
8.
다음 중 하나를 수행하십시오.
• [ 시스템 열기 ] 옵션을 선택한 경우 암호화 유형 [ 없음 ] 또는 [WEP] 를 누릅니다.
암호화 유형으로 [WEP] 옵션을 선택한 경우 WEP 키를 입력하고 [ 정상 ] 를 누릅니다.
• [ 공유 키 ] 옵션을 선택한 경우 WEP 키를 입력하고 [ 정상 ] 를 누릅니다.
• [WPA/WPA2-PSK] 옵션을 선택한 경우 암호화 유형 [TKIP+AES] 또는 [AES] 를 누릅니다.
WPA 키를 입력하고 [ 정상 ] 를 누릅니다.
• 구입하신 Brother 제품은 첫 번째 WEP 키의 사용만 지원합니다.
335
9.
제품이 선택한 무선 장치에 대한 연결을 시도합니다.
무선 장치가 성공적으로 연결되면 제품의 LCD에 [ 연결됨 ] 가 표시됩니다.
무선 네트워크 설정을 완료했습니다. 장치 조작에 필요한 드라이버 및 소프트웨어를 설치하려면 Brother 설치
CD-ROM을 컴퓨터에 삽입하거나 Brother 솔루션 센터( support.brother.com
)의 Downloads 페이지로 이동하십
시오.
관련 정보
•
Brother 제품을 무선 네트워크용으로 구성하는 추가적인 방법
•
•
•
336
Brother 제품을 무선 네트워크용으로 구성하는 추가적인 방법 > 엔터프라이즈 무선
네트워크용 제품 구성
엔터프라이즈 무선 네트워크용 제품 구성
관련 모델: MFC-L5755DW/MFC-L5900DW/MFC-L6700DW/MFC-L6900DW
구입하신 제품을 구성하기 전에 무선 네트워크 설정을 기록해 두는 것이 좋습니다. 이 정보는 구성을 계속하기
전에 필요합니다.
1.
사용하는 무선 네트워크 설정을 확인하고 기록합니다.
네트워크 이름(SSID)
통신 모드
인프라
인증 방법
LEAP
EAP-FAST/NONE
암호화 모드
CKIP
AES
TKIP
EAP-FAST/MS-
CHAPv2
EAP-FAST/GTC
TKIP
PEAP/MS-CHAPv2 AES
TKIP
PEAP/GTC
AES
TKIP
AES
EAP-TTLS/CHAP
AES
TKIP
AES
EAP-TTLS/MS-
CHAP
EAP-TTLS/MS-
CHAPv2
EAP-TTLS/PAP
EAP-TLS
TKIP
AES
TKIP
AES
TKIP
AES
TKIP
AES
TKIP
사용자 ID 암호
-
-
예:
네트워크 이름(SSID)
HELLO
통신 모드
인프라
인증 방법
EAP-FAST/MS-
CHAPv2
암호화 모드
AES
사용자 ID
Brother
암호
12345678
337
• EAP-TLS 인증을 사용하여 구입하신 제품을 구성하는 경우 구성을 시작하기 전에 CA에서 발급된 클라
이언트 인증서를 설치해야 합니다. 클라이언트 인증서에 대해서는 네트워크 관리자에게 문의하십시오.
인증서를 두 개 이상 설치한 경우에는 사용할 인증서 이름을 기록해 두는 것이 좋습니다.
• 서버 인증서의 일반 이름을 사용하여 구입하신 제품을 확인하는 경우 구성을 시작하기 전에 일반 이름
을 기록해 두는 것이 좋습니다. 서버 인증서의 일반 이름에 대해서는 네트워크 관리자에게 문의하십시
오.
2.
[ ] [ 설정 ] > [ 모든 설정 ] > [ 네트워크 ] > [WLAN] > [ 설정 마법사 ] 을 누릅니다.
3.
[WLAN 가능 ?] 이 나타나면 [ 예 ] 를 누릅니다.
무선 설정 마법사가 시작됩니다. 취소하려면 [ 아니오 ] 를 누릅니다.
4.
제품이 네트워크를 검색하고 사용 가능한 SSID 목록을 표시합니다. 위아래로 스크롤하거나 a 또는 b 를 눌러
[< 새 SSID>] 를 표시합니다. [< 새 SSID>] 를 누른 다음 [ 정상 ] 를 누릅니다.
5.
SSID 이름을 입력한 다음 [ 정상 ] 를 누릅니다.
6.
지시하는 대로 [ 인프라 ] 을 누릅니다.
7.
인증 방법을 선택합니다.
8.
다음 중 하나를 수행하십시오.
• [LEAP] 옵션을 선택한 경우 사용자 ID를 입력한 다음 [ 정상 ] 를 누릅니다. 암호를 입력한 다음 [ 정상 ] 를
누릅니다.
• [EAP-FAST] , [PEAP] 또는 [EAP-TTLS] 옵션을 선택한 경우 또는 을 눌러 내부 인증 방법 [NONE] ,
[CHAP] , [MS-CHAP] , [MS-CHAPv2] , [GTC] 또는 [PAP] 를 선택합니다.
인증 방법에 따라 내부 인증 방법 선택이 달라집니다.
암호화 유형 [TKIP+AES] 또는 [AES] 를 선택합니다.
확인 방법 [No Verification] , [CA] 또는 [CA + Server ID] 를 선택합니다.
[CA + Server ID] 옵션을 선택한 경우 서버 ID, 사용자 ID 및 암호(필요한 경우)를 입력한 다음 각
옵션에 대해 [ 정상 ] 를 누릅니다.
다른 항목을 선택한 경우 사용자 ID 및 암호를 입력한 다음 각 옵션에 대해 [ 정상 ] 를 누릅니다.
CA 인증서를 제품으로 가져오지 않은 경우 [No Verification] 이 표시됩니다.
• [EAP-TLS] 옵션을 선택한 경우 암호화 유형 [TKIP+AES] 또는 [AES] 를 선택합니다.
제품이 사용 가능한 클라이언트 인증서를 표시한 다음 인증서를 선택합니다.
확인 방법 [No Verification] , [CA] 또는 [CA + Server ID] 를 선택합니다.
[CA + Server ID] 옵션을 선택한 경우 서버 ID와 사용자 ID를 입력한 다음 각 옵션에 대해 [ 정상 ]
를 누릅니다.
다른 항목을 선택한 경우 사용자 ID를 입력한 다음 [ 정상 ] 를 누릅니다.
CA 인증서를 제품으로 가져오지 않은 경우 [No Verification] 이 표시됩니다.
9.
제품이 선택한 무선 장치에 대한 연결을 시도합니다.
무선 장치가 성공적으로 연결되면 제품의 LCD에 [ 연결됨 ] 가 표시됩니다.
무선 네트워크 설정을 완료했습니다. 장치 조작에 필요한 드라이버 및 소프트웨어를 설치하려면 Brother 설치
CD-ROM을 컴퓨터에 삽입하거나 Brother 솔루션 센터( support.brother.com
)의 Downloads 페이지로 이동하십
시오.
관련 정보
•
Brother 제품을 무선 네트워크용으로 구성하는 추가적인 방법
•
338
Brother 제품을 무선 네트워크용으로 구성하는 추가적인 방법 > Wi-Fi Direct
®
사용
Wi-Fi Direct
®
사용
•
Wi-Fi Direct를 사용하여 모바일 장치에서 인쇄 또는 스캔
•
•
339
Brother 제품을 무선 네트워크용으로 구성하는 추가적인 방법 >
용 > Wi-Fi Direct를 사용하여 모바일 장치에서 인쇄 또는 스캔
Wi-Fi Direct를 사용하여 모바일 장치에서 인쇄 또는 스캔
관련 모델: MFC-L5755DW/MFC-L5900DW/MFC-L6700DW/MFC-L6900DW
Wi-Fi Direct는 Wi-Fi Alliance
®
에서 개발된 무선 구성 방법 중 하나입니다. Brother 제품 및 Android
™
장치,
Windows Phone
®
장치, iPhone, iPod touch 또는 iPad와 같은 모바일 장치 간에 액세스 포인트 사용 없이 보안
무선 네트워크를 구성할 수 있습니다. Wi-Fi Direct는 Wi-Fi Protected Setup
™
(WPS)의 원푸시 또는 PIN 방법
을 사용하여 무선 네트워크 구성을 지원합니다. SSID 및 암호를 수동으로 설정하여 무선 네트워크를 구성할 수
도 있습니다. Brother 제품의 Wi-Fi Direct 기능은 AES 암호화를 통한 WPA2
™
보안을 지원합니다.
1
2
1.
모바일 장치
2.
Brother 제품
• 유선 네트워크와 무선 네트워크 모두에서 Brother 제품을 사용할 수 있지만 한 번에 하나의 연결 방법
만 사용할 수 있습니다. 하지만 무선 네트워크 연결과 Wi-Fi Direct 연결을 동시에 사용하거나 유선 네
트워크 연결(지원되는 모델만 해당)과 Wi-Fi Direct 연결을 동시에 사용할 수 있습니다.
• Wi-Fi Direct 지원 장치는 G/O(그룹 소유자)가 될 수 있습니다. Wi-Fi Direct 네트워크를 구성할 때
G/O는 액세스 포인트 역할을 수행합니다.
• 애드혹(Ad-hoc) 모드 및 Wi-Fi Direct는 동시에 사용할 수 없습니다. 한쪽 기능을 해제해야 다른 쪽 기
능이 실행됩니다. 애드혹(Ad-hoc) 모드를 사용 중에 Wi-Fi Direct를 사용하려면 네트워크 I/F를 유선
LAN으로 설정하거나 애드혹(Ad-hoc) 모드를 해제하고 Brother 제품을 액세스 포인트에 연결하십시오.
관련 정보
•
340
Brother 제품을 무선 네트워크용으로 구성하는 추가적인 방법 >
Wi-Fi Direct 네트워크 구성
제품의 제어판에서 Wi-Fi Direct 네트워크 설정을 구성합니다.
•
•
원푸시 방식을 사용하여 Wi-Fi Direct 네트워크 구성
•
Wi-Fi Protected Setup ™ (WPS)의 원푸시 방식을 사용하여 Wi-Fi Direct 네트워크 구성
•
PIN 방법을 사용하여 Wi-Fi Direct 네트워크 구성
•
PIN 방법의 Wi-Fi Protected Setup ™ (WPS)을 사용하여 Wi-Fi Direct 네트워크 구성
•
341
Brother 제품을 무선 네트워크용으로 구성하는 추가적인 방법 >
> Wi-Fi Direct 네트워크 구성 개요
Wi-Fi Direct 네트워크 구성 개요
관련 모델: MFC-L5755DW/MFC-L5900DW/MFC-L6700DW/MFC-L6900DW
무선 네트워크 환경에서 구입하신 Brother 제품을 구성하려면 다음 5가지 방법 중 하나를 선택합니다. 자신의 환
경에 적합한 방법을 선택하십시오.
모바일 장치의 구성을 확인합니다.
1.
모바일 장치에서 Wi-Fi Direct가 지원됩니까?
옵션
예
아니오
설명
2단계로 이동
3단계로 이동
2.
모바일 장치에서 Wi-Fi Direct에 대한 원푸시 구성이 지원됩니까?
옵션
예
아니오
설명 uu 관련 정보: 원푸시 방식을 사용하여 Wi-Fi Direct 네트워크 구성 uu 관련 정보: PIN 방법을 사용하여 Wi-Fi Direct 네트워크 구성
3.
모바일 장치에서 Wi-Fi Protected Setup ™ (WPS)이 지원됩니까?
옵션
예
아니오
설명
4단계로 이동 uu 관련 정보: 수동으로 Wi-Fi Direct 네트워크 구성
4.
모바일 장치에서 Wi-Fi Protected Setup
™
(WPS)에 대한 원푸시 구성이 지원됩니까?
옵션
예
아니오
설명 uu 관련 정보: Wi-Fi Protected Setup ™ (WPS)의 원푸시 방식을 사용하여 Wi-
Fi Direct 네트워크 구성 uu 관련 정보: PIN 방법의 Wi-Fi Protected Setup ™ (WPS)을 사용하여 Wi-Fi
Direct 네트워크 구성
Wi-Fi Direct를 사용한 원푸시 구성 또는 Wi-Fi Direct를 사용한 PIN 방법으로 구성된 Wi-Fi Direct 네트워크에
서 Brother iPrint&Scan 기능을 사용하려면 Wi-Fi Direct를 구성하는 데 사용하는 장치가 Android
™
4.0 이상에
서 실행되어야 합니다.
관련 정보
•
•
원푸시 방식을 사용하여 Wi-Fi Direct 네트워크 구성
•
(WPS)의 원푸시 방식을 사용하여 Wi-Fi Direct 네트워크 구성
•
PIN 방법을 사용하여 Wi-Fi Direct 네트워크 구성
•
(WPS)을 사용하여 Wi-Fi Direct 네트워크 구성
•
342
Brother 제품을 무선 네트워크용으로 구성하는 추가적인 방법 >
> 원푸시 방식을 사용하여 Wi-Fi Direct 네트워크 구성
원푸시 방식을 사용하여 Wi-Fi Direct 네트워크 구성
관련 모델: MFC-L5755DW/MFC-L5900DW/MFC-L6700DW/MFC-L6900DW
모바일 장치에서 Wi-Fi Direct를 지원하는 경우 다음 단계에 따라 Wi-Fi Direct 네트워크를 구성합니다.
제품이 모바일 장치로부터 Wi-Fi Direct 요청을 수신하면 LCD에 [Wi-Fi Direct 연결 요청이 수신되었
습니다 . 연결하려면 [ 정상 ] 을 누르십시오 .] 메시지가 나타납니다. [ 정상 ] 을 눌러 연결합니다.
1.
[ ] [ 설정 ] > [ 모든 설정 ] > [ 네트워크 ] > [Wi-Fi Direct] > [ 누름 버튼 ] 을 누릅니다.
2.
제품의 LCD에 [ 다른 장치에서 Wi-Fi Direct 를 활성화한 다음 [ 정상 ] 을 누르십시오 .] 가 나타나면 모
바일 장치에서 Wi-Fi Direct를 활성화합니다(자세한 내용은 모바일 장치의 사용자 가이드 참조). 제품에서
[OK] 를 누릅니다.
그러면 Wi-Fi Direct 설정이 시작됩니다. 취소하려면 를 누릅니다.
3.
다음 중 하나를 수행하십시오.
• Brother 제품이 G/O(그룹 소유자)인 경우 모바일 장치를 제품에 직접 연결합니다.
• Brother 제품이 G/O가 아닌 경우 Wi-Fi Direct 네트워크를 구성할 수 있는 사용 가능한 장치 이름이 표시
됩니다. 연결할 모바일 장치를 선택합니다. [ 다시 스캔 ] 을 눌러 사용 가능한 장치를 다시 검색합니다.
4.
모바일 장치가 성공적으로 연결되면 제품의 LCD에 [ 연결됨 ] 가 표시됩니다. Wi-Fi Direct 네트워크 설정을
완료했습니다. 모바일 장치에서 인쇄하거나 모바일 장치로 스캔하는 자세한 방법은 Brother 솔루션 센터
( support.brother.com
)에서 해당 모델의 Manuals 페이지로 이동하여 Brother iPrint&Scan의모바일 인쇄/스
캔 가이드를 다운로드하십시오.
관련 정보
•
•
343
Brother 제품을 무선 네트워크용으로 구성하는 추가적인 방법 >
> Wi-Fi Protected Setup
™
(WPS)의 원푸시 방식을 사용하여 Wi-Fi Direct
네트워크 구성
Wi-Fi Protected Setup
™
(WPS)의 원푸시 방식을 사용하여 Wi-Fi Direct 네
트워크 구성
관련 모델: MFC-L5755DW/MFC-L5900DW/MFC-L6700DW/MFC-L6900DW
모바일 장치에서 WPS(PBC; 푸시 버튼 구성)를 지원하는 경우 다음 단계에 따라 Wi-Fi Direct 네트워크를 구성
합니다.
제품이 모바일 장치로부터 Wi-Fi Direct 요청을 수신하면 LCD에 [Wi-Fi Direct 연결 요청이 수신되었
습니다 . 연결하려면 [ 정상 ] 을 누르십시오 .] 메시지가 나타납니다. [ 정상 ] 을 눌러 연결합니다.
1.
[ ] [ 설정 ] > [ 모든 설정 ] > [ 네트워크 ] > [Wi-Fi Direct] > [ 그룹 소유자 ] 을 누릅니다.
2.
[ 설정 ] 를 누릅니다.
3.
위아래로 스크롤하거나 a 또는 b 를 눌러 [ 누름 버튼 ] 옵션을 선택합니다. [ 누름 버튼 ] 를 누릅니다.
4.
제품의 LCD에 [ 다른 장치에서 Wi-Fi Direct 를 활성화한 다음 [ 정상 ] 을 누르십시오 .] 가 나타나면 모
바일 장치의 WPS 원푸시 구성 방법을 활성화합니다(자세한 내용은 모바일 장치의 사용자 가이드 참조).
Brother 제품에서 [OK] 를 누릅니다.
그러면 Wi-Fi Direct 설정이 시작됩니다. 취소하려면 를 누릅니다.
5.
모바일 장치가 성공적으로 연결되면 제품의 LCD에 [ 연결됨 ] 가 표시됩니다. Wi-Fi Direct 네트워크 설정을
완료했습니다. 모바일 장치에서 인쇄하거나 모바일 장치로 스캔하는 자세한 방법은 Brother 솔루션 센터
( support.brother.com
)에서 해당 모델의 Manuals 페이지로 이동하여 Brother iPrint&Scan의모바일 인쇄/스
캔 가이드를 다운로드하십시오.
관련 정보
•
•
344
Brother 제품을 무선 네트워크용으로 구성하는 추가적인 방법 >
> PIN 방법을 사용하여 Wi-Fi Direct 네트워크 구성
PIN 방법을 사용하여 Wi-Fi Direct 네트워크 구성
관련 모델: MFC-L5755DW/MFC-L5900DW/MFC-L6700DW/MFC-L6900DW
모바일 장치에서 Wi-Fi Direct의 PIN 방법을 지원하는 경우 다음 단계에 따라 Wi-Fi Direct 네트워크를 구성합니
다.
제품이 모바일 장치로부터 Wi-Fi Direct 요청을 수신하면 LCD에 [Wi-Fi Direct 연결 요청이 수신되었
습니다 . 연결하려면 [ 정상 ] 을 누르십시오 .] 메시지가 나타납니다. [ 정상 ] 을 눌러 연결합니다.
1.
[ ] [ 설정 ] > [ 모든 설정 ] > [ 네트워크 ] > [Wi-Fi Direct] > [PIN 코드 ] 을 누릅니다.
2.
제품의 LCD에 [ 다른 장치에서 Wi-Fi Direct 를 활성화한 다음 [ 정상 ] 을 누르십시오 .] 가 나타나면 모
바일 장치에서 Wi-Fi Direct를 활성화합니다(자세한 내용은 모바일 장치의 사용자 가이드 참조). 제품에서
[OK] 를 누릅니다.
그러면 Wi-Fi Direct 설정이 시작됩니다. 취소하려면 를 누릅니다.
3.
다음 중 하나를 수행하십시오.
• Brother 제품이 G/O(그룹 소유자)인 경우 제품이 모바일 장치의 연결 요청을 기다립니다. [PIN 코드 ] 가
나타나면 모바일 장치에 표시된 PIN을 제품에 입력합니다. [OK] 를 눌러 설정을 완료합니다.
Brother 제품에 PIN이 표시되면 모바일 장치에 PIN을 입력합니다.
• Brother 제품이 G/O가 아닌 경우 Wi-Fi Direct 네트워크를 구성할 수 있는 사용 가능한 장치 이름이 표시
됩니다. 연결할 모바일 장치를 선택합니다. [ 다시 스캔 ] 을 눌러 사용 가능한 장치를 다시 검색합니다.
4.
다음 중 하나를 수행하십시오.
• [PIN 코드 표시 ] 를 눌러 제품의 PIN을 표시하고 모바일 장치에 PIN을 입력합니다. 다음 단계로 이동합
니다.
• [PIN 코드 입력 ] 를 눌러 모바일 장치에 표시된 PIN을 제품에 입력한 다음 [OK] 를 누릅니다. 다음 단계
로 이동합니다.
모바일 장치에서 PIN이 표시되지 않으면 Brother 제품에서 을 누릅니다. 첫 번째 단계로 돌아가서 다
시 시도합니다.
5.
모바일 장치가 성공적으로 연결되면 제품의 LCD에 [ 연결됨 ] 가 표시됩니다. Wi-Fi Direct 네트워크 설정을
완료했습니다. 모바일 장치에서 인쇄하거나 모바일 장치로 스캔하는 자세한 방법은 Brother 솔루션 센터
( support.brother.com
)에서 해당 모델의 Manuals 페이지로 이동하여 Brother iPrint&Scan의모바일 인쇄/스
캔 가이드를 다운로드하십시오.
관련 정보
•
•
345
Brother 제품을 무선 네트워크용으로 구성하는 추가적인 방법 >
> PIN 방법의 Wi-Fi Protected Setup
™
(WPS)을 사용하여 Wi-Fi Direct 네
트워크 구성
PIN 방법의 Wi-Fi Protected Setup
™
(WPS)을 사용하여 Wi-Fi Direct 네트워
크 구성
관련 모델: MFC-L5755DW/MFC-L5900DW/MFC-L6700DW/MFC-L6900DW
모바일 장치에서 Wi-Fi Protected Setup
™
(WPS)의 PIN 방식을 지원하는 경우 다음 단계에 따라 Wi-Fi Direct
네트워크를 구성합니다.
제품이 모바일 장치로부터 Wi-Fi Direct 요청을 수신하면 LCD에 [Wi-Fi Direct 연결 요청이 수신되었
습니다 . 연결하려면 [ 정상 ] 을 누르십시오 .] 메시지가 나타납니다. [ 정상 ] 을 눌러 연결합니다.
1.
[ ] [ 설정 ] > [ 모든 설정 ] > [ 네트워크 ] > [Wi-Fi Direct] > [ 그룹 소유자 ] 을 누릅니다.
2.
[ 설정 ] 를 누릅니다.
3.
위아래로 스크롤하거나 a 또는 b 를 눌러 [PIN 코드 ] 옵션을 선택합니다. [PIN 코드 ] 를 누릅니다.
4.
[ 다른 장치에서 Wi-Fi Direct 를 활성화한 다음 [ 정상 ] 을 누르십시오 .] 가 나타나면 모바일 장치의
WPS PIN 구성 방법을 활성화(자세한 내용은 모바일 장치의 사용자 가이드 참조)한 다음, Brother 제품에서
[OK] 를 누릅니다.
그러면 Wi-Fi Direct 설정이 시작됩니다. 취소하려면 를 누릅니다.
5.
제품이 모바일 장치의 연결 요청을 기다립니다. [PIN 코드 ] 가 나타나면 모바일 장치에 표시된 PIN을 제품
에 입력합니다. [OK] 를 누릅니다.
6.
모바일 장치가 성공적으로 연결되면 제품의 LCD에 [ 연결됨 ] 가 표시됩니다. Wi-Fi Direct 네트워크 설정을
완료했습니다. 모바일 장치에서 인쇄하거나 모바일 장치로 스캔하는 자세한 방법은 Brother 솔루션 센터
( support.brother.com
)에서 해당 모델의 Manuals 페이지로 이동하여 Brother iPrint&Scan의모바일 인쇄/스
캔 가이드를 다운로드하십시오.
관련 정보
•
•
346
Brother 제품을 무선 네트워크용으로 구성하는 추가적인 방법 >
> 수동으로 Wi-Fi Direct 네트워크 구성
수동으로 Wi-Fi Direct 네트워크 구성
관련 모델: MFC-L5755DW/MFC-L5900DW/MFC-L6700DW/MFC-L6900DW
모바일 장치가 Wi-Fi Direct 또는 WPS를 지원하지 않는 경우 Wi-Fi Direct 네트워크를 수동으로 구성해야 합니
다.
제품이 모바일 장치로부터 Wi-Fi Direct 요청을 수신하면 LCD에 [Wi-Fi Direct 연결 요청이 수신되었
습니다 . 연결하려면 [ 정상 ] 을 누르십시오 .] 메시지가 나타납니다. [ 정상 ] 을 눌러 연결합니다.
1.
[ ] [ 설정 ] > [ 모든 설정 ] > [ 네트워크 ] > [Wi-Fi Direct] > [ 수동 ] 을 누릅니다.
2.
SSID 이름과 암호가 2분간 표시됩니다. 모바일 장치의 무선 네트워크 설정 화면으로 이동하여 SSID 이름을
선택하고 암호를 입력합니다.
3.
모바일 장치가 성공적으로 연결되면 제품의 LCD에 [ 연결됨 ] 가 표시됩니다. Wi-Fi Direct 네트워크 설정을
완료했습니다. 모바일 장치에서 인쇄하거나 모바일 장치로 스캔하는 자세한 방법은 Brother 솔루션 센터
( support.brother.com
)에서 해당 모델의 Manuals 페이지로 이동하여 Brother iPrint&Scan의모바일 인쇄/스
캔 가이드 또는 AirPrint 가이드를 다운로드하십시오.
관련 정보
•
•
347
고급 네트워크 기능
•
•
•
이메일 또는 인터넷 팩스(I-Fax)용 Brother 제품 구성
•
•
•
•
•
웹 기반 관리를 사용하여 시간을 SNTP 서버와 동기화
348
네트워크 구성 리포트 인쇄
네트워크 구성 리포트는 네트워크 인쇄 서버 설정을 비롯한 네트워크 구성이 나열됩니다.
• 노드 이름: 노드 이름은 현재 네트워크 구성 리포트에 나타납니다. 기본 노드 이름은 유선 네트워크의
경우 "BRNxxxxxxxxxxxx", 무선 네트워크의 경우 "BRWxxxxxxxxxxxx"("xxxxxxxxxxxx"는 구입하신 제품
의 MAC 주소/이더넷 주소)입니다.
• 네트워크 구성 리포트에 표시된 [IP Address] 가 0.0.0.0인 경우 1분 정도 기다렸다가 다시 인쇄해
보십시오.
• 보고서에서 구입하신 제품의 설정(IP 주소, 서브넷 마스크, 노드 이름, MAC 주소 등)을 찾을 수 있습니
다. 예를 들면 다음과 같습니다.
IP 주소: 192.168.0.5
서브넷 마스크: 255.255.255.0
노드 이름: BRN000ca0000499
MAC 주소: 00-0c-a0-00-04-99
1.
[ ] [ 설정 ] > [ 모든 설정 ] > [ 보고서 인쇄 ] > [ 네트워크 구성 ] 을 누릅니다.
2.
[ 예 ] 를 누릅니다.
관련 정보
•
•
내 Brother 제품의 네트워크 설정은 어디에서 찾을 수 있습니까?
•
•
내 네트워크 장치가 올바르게 작동하고 있는지 확인하고 싶습니다
•
•
349
고급 네트워크 기능 > 웹 기반 관리를 사용하여 메일 서버 설정 구성
웹 기반 관리를 사용하여 메일 서버 설정 구성
웹 기반 관리를 사용하여 Brother 제품을 메일 서버와 연결하도록 구성합니다.
1.
웹 브라우저를 시작합니다.
2.
브라우저의 주소 표시줄에 "http://machine's IP address"("machine's IP address"는 제품의 IP 주소)를 입
력합니다.
예: http://192.168.1.2
3.
기본적으로 암호는 필요하지 않습니다. 암호를 설정한 경우 암호를 입력하고 을 클릭합니다.
4.
Network (네트워크) 탭을 클릭합니다.
5.
왼쪽 탐색 표시줄에서 Protocol (프로토콜)을 클릭합니다.
6.
필드에서 Advanced Settings (고급 설정)을 클릭하고 Status (상태)가Enabled (사용)인지 확인합니
다.POP3/IMAP4/SMTP
350
351
7.
구성할 메일 서버를 선택합니다.
8.
메일 서버에 대해 필요한 설정을 입력합니다.
IMAP4 옵션을 선택한 경우 단일 바이트 문자만 사용하여 메일 폴더의 전체 경로를 입력한 다음 루트 메일
폴더에 "Inbox"를 입력해야 합니다.
9.
완료되면 Submit (전송)을 클릭합니다.
Test Send/Receive E-mail Configuration (이메일 구성 보내기/받기 테스트) 대화 상자가 나타납니다.
10.
대화 상자의 안내에 따라 현재 설정을 테스트합니다.
관련 정보
•
352
고급 네트워크 기능 > 이메일 또는 인터넷 팩스(I-Fax)용 Brother 제품 구성
이메일 또는 인터넷 팩스(I-Fax)용 Brother 제품 구성
I-Fax를 사용하기 전에 네트워크 및 메일 서버와 통신하도록 Brother 제품을 구성합니다. 제품의 제어판, 웹 기
반 관리, Remote Setup 또는 BRAdmin Professional 3을 사용하여 이러한 항목을 구성할 수 있습니다. 다음 항
목이 제품에 구성되어 있는지 확인합니다.
• IP 주소(이미 네트워크에서 제품을 사용하고 있으면 제품의 IP 주소가 올바르게 구성된 것입니다.)
• 이메일 주소
• SMTP, POP3, IMAP4 서버 주소/포트/인증 방법/암호화 방법/서버 인증서 확인
• 사서함 이름 및 암호
해당 항목이 하나라도 확실하지 않으면 시스템 관리자에게 문의하십시오.
관련 정보
•
•
•
이메일 또는 인터넷 팩스(I-Fax)에 대한 초기 설정
•
•
Brother 제품이 인터넷 팩스(I-Fax)를 수신하는 방법
•
•
•
•
•
353
이메일 또는 인터넷 팩스(I-Fax)용 Brother 제품 구성
> 인터넷
을 사용하여 팩스 송수신(I-Fax)
인터넷을 사용하여 팩스 송수신(I-Fax)
관련 모델: MFC-L5700DN/MFC-L5755DW/MFC-L5900DW/MFC-L6700DW/MFC-L6900DW
인터넷 팩스(I-Fax)를 사용하면 인터넷을 전송 메커니즘으로 사용하여 팩스 문서를 송수신할 수 있습니다. 문서
는 이메일 메시지에 첨부된 TIFF-F 파일로 전송됩니다. 컴퓨터에 TIFF-F 파일을 생성하고 볼 수 있는 응용 프로
그램이 있으면 문서를 송수신할 수 있습니다. 모든 TIFF-F 뷰어 응용 프로그램을 사용할 수 있습니다. 제품을 통
해 전송된 문서는 TIFF-F 형식으로 자동 변환됩니다. 사용 중인 컴퓨터와 구입하신 제품 간에 메시지를 송수신
하려면 해당 컴퓨터의 이메일 응용 프로그램이 MIME(Multipurpose Internet Mail Extensions)를 지원해야 합니
다.
1
4
2
4
4
3
3
1.
송신자
2.
인터넷
3.
수신자
4.
이메일 서버
• I-Fax는 Letter 또는 A4 형식의 흑백 문서 송수신만 지원합니다.
• (MFC-L5700DN/MFC-L5755DW)
이 기능을 사용하려면 Brother 솔루션 센터( support.brother.com
)에서 해당 모델의 Downloads 페이지
로 이동하여 제품의 펌웨어 또는 프로그램을 제품에서 업데이트하십시오.
관련 정보
•
이메일 또는 인터넷 팩스(I-Fax)용 Brother 제품 구성
•
•
354
이메일 또는 인터넷 팩스(I-Fax)용 Brother 제품 구성
>
> 인터넷 팩스(I-Fax)에 대한 중요 정보
인터넷 팩스(I-Fax)에 대한 중요 정보
관련 모델: MFC-L5700DN/MFC-L5755DW/MFC-L5900DW/MFC-L6700DW/MFC-L6900DW
LAN에서 발생하는 I-Fax 통신은 이메일을 통한 통신과는 매우 비슷하지만 표준 전화 회선을 통한 팩스 통신과
는 다릅니다. 다음은 I-Fax를 사용할 때 중요한 정보입니다.
• 수신자의 위치, LAN의 구조 및 회로(예: 인터넷)의 접속량 등의 요소로 인해 시스템이 오류 메일을 보내는 데
시간이 평소보다 더 걸릴 수 있습니다.
• 기밀 문서를 송신하는 경우 인터넷의 낮은 보안 레벨로 인해 인터넷 대신 표준 전화 회선을 사용하는 것이 좋
습니다.
• 수신자의 메일 시스템이 MIME와 호환되지 않는 경우 I-Fax를 사용하여 문서를 송신할 수 없습니다. 가능하
면 미리 확인합니다. 일부 서버는 오류 응답을 보내지 않습니다.
• 문서가 너무 커서 I-Fax를 통해 송신할 수 없는 경우 수신자에게 전달되지 않을 수 있습니다.
• 수신된 인터넷 메일의 텍스트 글꼴이나 크기를 변경할 수 없습니다.
관련 정보
•
355
이메일 또는 인터넷 팩스(I-Fax)용 Brother 제품 구성
> 이메일
또는 인터넷 팩스(I-Fax)에 대한 초기 설정
이메일 또는 인터넷 팩스(I-Fax)에 대한 초기 설정
I-Fax를 송신하기 전에 제어판, 웹 기반 관리 또는 Remote Setup을 사용하여 다음 선택적 항목을 구성합니다.
• E-mail Subject (이메일 제목)
• E-mail Message (전자 메일 메시지)
• Size Limit (크기 제한)
• Request Delivery Notification (Send) (배달 알림 요청(전송))
해당 항목이 하나라도 확실하지 않으면 시스템 관리자에게 문의하십시오.
관련 정보
•
이메일 또는 인터넷 팩스(I-Fax)용 Brother 제품 구성
•
356
이메일 또는 인터넷 팩스(I-Fax)용 Brother 제품 구성
> 인터넷
팩스(I-Fax) 송신
인터넷 팩스(I-Fax) 송신
관련 모델: MFC-L5700DN/MFC-L5755DW/MFC-L5900DW/MFC-L6700DW/MFC-L6900DW
I-Fax 송신은 일반 팩스 송신과 유사합니다. 수신자의 정보가 이메일 주소록에 저장되고 I-Fax로 보낼 문서가
구입하신 Brother 제품으로 로드됩니다.
• 문서를 받을 컴퓨터에서 Windows
®
XP, Windows Server
®
2003/2008/2012/2012 R2, Windows
Vista
®
, Windows
®
7 또는 Windows
®
8을 사용하고 있지 않으면 해당 컴퓨터 소유자에게 TIFF-F 파일
을 볼 수 있는 소프트웨어를 설치하도록 요청하십시오.
• 여러 페이지를 송신하려면 ADF를 사용하십시오.
1.
문서를 공급합니다.
2.
다음 중 하나를 수행하십시오.
• 팩스 미리보기가 [ 해제 ] 로 설정된 경우 [ 팩스 ] 를 누릅니다.
• 팩스 미리보기가 [ 설정 ] 으로 설정된 경우 [ 팩스 ] 를 누르고 [ 팩스 전송 중 ] 을 누릅니다.
3.
팩스 송신 설정을 변경하려면 [ 옵션 ] 을 누릅니다.
4.
위아래로 스크롤하거나 a 또는 b 를 눌러 팩스 설정을 스크롤합니다. 원하는 설정이 표시되면 해당 설정을 누
르고 원하는 항목을 선택합니다. 설정 변경이 완료되면 [ 정상 ] 를 누릅니다.
5.
다음 중 하나를 수행하십시오.
• 를 누른 다음 터치스크린을 사용하여 이메일 주소를 입력합니다.
• [ 주소록 ] 을 누르고 수신자의 이메일 주소를 선택한 다음 [ 적용 ] 를 누릅니다.
6.
[ 팩스 시작 ] 를 누릅니다.
제품이 스캔을 시작합니다. 문서가 스캔된 후 SMTP 서버를 통해 수신자에게 전송됩니다. 스캔하는 동안
를 눌러 송신 작업을 취소할 수 있습니다.
7.
를 누릅니다.
관련 정보
•
이메일 또는 인터넷 팩스(I-Fax)용 Brother 제품 구성
•
357
이메일 또는 인터넷 팩스(I-Fax)용 Brother 제품 구
성 > Brother 제품이 인터넷 팩스(I-Fax)를 수신하는 방법
Brother 제품이 인터넷 팩스(I-Fax)를 수신하는 방법
관련 모델: MFC-L5700DN/MFC-L5755DW/MFC-L5900DW/MFC-L6700DW/MFC-L6900DW
Brother 제품이 I-Fax를 수신하면 자동으로 I-Fax를 인쇄합니다. I-Fax를 수신하려면 제어판이나 웹 기반 관리
를 사용하여 다음 선택적 항목을 구성하는 것이 좋습니다.
• Auto Polling (자동 폴링)
• Polling Frequency (폴링 빈도)
• Print Mail Header (메일 헤더 인쇄)
• Delete/Read Receive Error Mail (수신 오류 메일 삭제/읽기)
• Send Delivery Notification (Receive) (배달 알림 전송(수신))
다음 두 가지 방법으로 이메일 메시지를 수신할 수 있습니다.
• 정기적으로 POP3/IMAP4 수신
• 수동으로 시작하여 POP3/IMAP4 수신
POP3/IMAP4 수신을 사용하는 경우 제품은 이메일 서버를 폴링하여 데이터를 수신합니다. 설정된 간격(예: 10
분 간격으로 이메일 서버를 폴링하도록 제품을 구성할 수 있음)으로 폴링이 발생할 수도 있고 서버를 수동으로
폴링할 수도 있습니다.
358
• 구입하신 제품이 이메일 데이터 수신을 시작하면 LCD에 [ 수신 중 ] 이 표시됩니다. 이메일이 자동으로
인쇄됩니다.
• 구입하신 제품이 데이터를 수신할 때 용지가 부족하면 수신된 데이터가 제품의 메모리에 보관됩니다.
이 데이터는 용지함에 용지를 다시 넣은 후에 자동으로 인쇄됩니다.
• 제품의 임시 팩스 백업 기능을 설정한 경우 수신된 데이터는 일정 기간 동안 저장됩니다.
• 수신된 메일이 일반 텍스트 형식이 아니거나 첨부된 파일이 TIFF-F 형식이 아닌 경우 "ATTACHED
FILE FORMAT NOT SUPPORTED (첨부된 파일 형식은 지원되지 않습니다)" 오류 메시지가 인쇄됩니
다.
• 수신된 메일이 너무 큰 경우 "E-MAIL FILE TOO LARGE (전자 메일 파일이 너무 큽니다)" 오류 메시지
가 인쇄됩니다.
• Delete/Read Receive Error Mail (수신 오류 메일 삭제/읽기)이 On (켜짐)(기본값)인 경우 오류 메일이
이메일 서버에서 자동으로 삭제됩니다.
관련 정보
•
이메일 또는 인터넷 팩스(I-Fax)용 Brother 제품 구성
•
•
•
359
이메일 또는 인터넷 팩스(I-Fax)용 Brother 제품 구성
> 서버 수
동 폴링
서버 수동 폴링
관련 모델: MFC-L5700DN/MFC-L5755DW/MFC-L5900DW/MFC-L6700DW/MFC-L6900DW
1.
[ 설정 ] > [ 모든 설정 ] > [ 네트워크 ] > [ 전자 메일 /IFAX] > [Manual POP3 Receive ( 수동 POP3
수신 )] 를 누릅니다.
2.
[ 예 ] 를 눌러 확인합니다.
3.
LCD에 [ 수신 중 ] 이 표시되고 데이터가 이메일 서버에서 인쇄됩니다.
관련 정보
•
이메일 또는 인터넷 팩스(I-Fax)용 Brother 제품 구성
360
이메일 또는 인터넷 팩스(I-Fax)용 Brother 제품 구성
> 컴퓨터
에서 I-Fax를 수신하는 방법
컴퓨터에서 I-Fax를 수신하는 방법
관련 모델: MFC-L5700DN/MFC-L5755DW/MFC-L5900DW/MFC-L6700DW/MFC-L6900DW
컴퓨터가 I-Fax를 수신하면 이메일 응용 프로그램을 통해 이메일이 발송됩니다. 수신한 I-Fax는 제목 줄에서 이
메일 서버가 I-Fax를 수신했음을 알려주는 이메일 메시지에 첨부됩니다. Brother 제품이 이메일 서버를 폴링할
때까지 기다릴 수도 있고 이메일 서버를 수동으로 폴링하여 들어오는 데이터를 수신할 수도 있습니다.
관련 정보
•
이메일 또는 인터넷 팩스(I-Fax)용 Brother 제품 구성
•
Brother 제품이 인터넷 팩스(I-Fax)를 수신하는 방법
361
이메일 또는 인터넷 팩스(I-Fax)용 Brother 제품 구성
> 수신된
이메일 및 팩스 메시지 전달
수신된 이메일 및 팩스 메시지 전달
관련 모델: MFC-L5700DN/MFC-L5755DW/MFC-L5900DW/MFC-L6700DW/MFC-L6900DW
Brother I-Fax 기능을 사용하여 이메일이나 표준 팩스 메시지를 다른 컴퓨터, 팩스 기기 또는 다른 I-Fax 제품으
로 전달합니다. 제품의 제어판을 사용하여 전달 기능을 실행합니다.
구입하신 제품의 제어판을 사용하여 전달을 사용하도록 설정하려면
1.
[ ] [ 설정 ] > [ 모든 설정 ] > [ 팩스 ] > [ 수신 설정 ] > [ 메모리 수신 ] > [ 팩스 전달 ] 을 누릅니다.
2.
터치스크린을 사용하여 수신자의 팩스 번호 또는 이메일 주소를 입력합니다.
3.
원하는 파일 유형을 선택합니다.
4.
다음 중 하나를 수행합니다.
• [ 수동 ] 을 누르고 LCD를 사용하여 발송 팩스 번호(최대 20자)를 입력합니다.
[ 정상 ] 를 누릅니다.
• [ 주소록 ] 를 누릅니다.
위로 또는 아래로 스크롤하거나 a 또는 b 를 눌러 팩스를 포워딩할 팩스 번호를 찾을 때까지 스크롤합니
다.
원하는 팩스 번호 또는 이메일 주소를 누릅니다.
5.
제품에서 [ 백업 인쇄 : 설정 ] 을 눌러 수신한 팩스를 인쇄하면 복사본을 갖게 됩니다.
를 누릅니다.
관련 정보
•
이메일 또는 인터넷 팩스(I-Fax)용 Brother 제품 구성
•
•
•
이메일 또는 인터넷 팩스(I-Fax)에 대한 초기 설정
•
Brother 제품이 인터넷 팩스(I-Fax)를 수신하는 방법
362
이메일 또는 인터넷 팩스(I-Fax)용 Brother 제품 구성
> 동보 전
송 릴레이
동보 전송 릴레이
관련 모델: MFC-L5700DN/MFC-L5755DW/MFC-L5900DW/MFC-L6700DW/MFC-L6900DW
동보 전송 릴레이는 구입하신 Brother 제품이 인터넷을 통해 메시지를 수신한 다음 기존 전화 회선을 사용하여
다른 팩스 기기로 릴레이할 때 발생합니다. 장거리에 걸쳐 또는 해외로 문서를 팩스로 송신해야 하는 경우 "동보
전송 릴레이" 기능을 사용하여 통신 요금을 절약할 수 있습니다.
3
1
3 2
1.
인터넷
2.
전화 회선
3.
이메일 서버
Brother 제품의 제어판이나 웹 기반 관리를 사용하여 다음 항목을 구성합니다.
• Relay Broadcast Function (동보 전송 릴레이 기능)
Relay Broadcast Function (동보 전송 릴레이 기능)을 On (켜짐)으로 설정합니다.
• Relay Domain (릴레이 도메인)
문서를 기존 팩스 기기로 동보 전송할 제품에서 구입하신 제품의 도메인 이름을 구성합니다. 구입하신 제품
을 동보 전송 릴레이 장치로 사용하려면 제품에서 신뢰할 수 있는 도메인 이름("@" 기호 뒤의 이름 부분)을
지정해야 합니다. 신뢰할 수 있는 도메인의 모든 사용자가 동보 전송 릴레이를 송신할 수 있게 되므로 신뢰할
수 있는 도메인을 선택할 때 주의해야 합니다. 최대 10개의 도메인 이름을 등록할 수 있습니다.
• Relay Broadcast Report (동보 전송 릴레이 리포트)
제품이 동보 전송 릴레이를 완료한 후 보고서를 인쇄할지 여부를 지정합니다.
363
관련 정보
•
이메일 또는 인터넷 팩스(I-Fax)용 Brother 제품 구성
•
•
364
이메일 또는 인터넷 팩스(I-Fax)용 Brother 제품 구성
>
> 구입하신 Brother 제품에서 동보 전송 릴레이
구입하신 Brother 제품에서 동보 전송 릴레이
관련 모델: MFC-L5700DN/MFC-L5755DW/MFC-L5900DW/MFC-L6700DW/MFC-L6900DW
브로드캐스팅 중계 기능을 사용하여 제품에서 기존 팩스 기기로 이메일을 보냅니다.
123456789
1
[email protected](fax#123456789)
1.
인터넷
이 예제에서는 구입하신 제품의 이메일 주소가 [email protected]이며 구입하신 제품에서 영국의 표준 팩스 기
기(이메일 주소: [email protected])로 문서를 송신하고 기본 전화 회선을 사용하여 문서를 송신하려고 합
니다.
1.
문서를 공급합니다.
2.
다음 중 하나를 수행하십시오.
• 팩스 미리보기가 [ 해제 ] 로 설정된 경우 [ 팩스 ] 를 누릅니다.
• 팩스 미리보기가 [ 설정 ] 으로 설정된 경우 [ 팩스 ] 를 누르고 [ 팩스 전송 중 ] 을 누릅니다.
3.
[ 옵션 ] 를 누릅니다.
4.
위아래로 스크롤하거나 a 또는 b 를 눌러 [ 브로드캐스팅 ] 옵션을 표시합니다.
5.
[ 브로드캐스팅 ] 를 누릅니다.
6.
[ 번호 추가 ] 를 누릅니다.
7.
다음과 같은 방법으로 동보 전송에 이메일 주소를 추가할 수 있습니다.
• [ 번호 추가 ] , 를 차례로 누르고 이메일 주소를 입력한 다음 [ 정상 ] 를 누릅니다.
• [ 주소록에서 추가 ] 를 누릅니다. 동보 전송에 추가할 이메일 주소의 확인란을 누릅니다. 원하는 이메일
주소를 모두 선택한 후 [ 정상 ] 를 누릅니다.
• [ 주소록에서 검색 ] 를 누릅니다. 이름을 입력하고 [ 정상 ] 를 누릅니다. 검색 결과가 표시됩니다. 이름을
누르고 동보 전송에 추가할 이메일 주소를 누릅니다.
다음은 이메일 주소 및 전화 번호 입력 방법의 예입니다.
[email protected](fax#123456789)
䑝㏘G㤸䞈Gⶼ䝬
㤸㣄G⮈㢰G㨰㋀
"fax#" ⢰⏈G␜㛨⪰G㤸䞈Gⶼ䝬㝴G
䚜GḸ䝬G㙼㜄G≗㛨㚰G䚝⏼␘UG
팩스 번호를 모두 입력한 후 [ 정상 ] 를 누릅니다.
365
8.
[ 팩스 시작 ] 를 누릅니다.
관련 정보
•
•
366
이메일 또는 인터넷 팩스(I-Fax)용 Brother 제품 구성
>
> 사용 중인 컴퓨터에서 동보 전송 릴레이
사용 중인 컴퓨터에서 동보 전송 릴레이
관련 모델: MFC-L5700DN/MFC-L5755DW/MFC-L5900DW/MFC-L6700DW/MFC-L6900DW
동보 전송 중계 기능을 사용하여 컴퓨터에서 기존 팩스 기기로 이메일을 보냅니다.
일부 이메일 응용 프로그램은 여러 팩스 번호로 이메일을 송신하는 작업을 지원하지 않습니다. 사용 중인 이메일
응용 프로그램이 여러 팩스 번호를 지원할 수 없는 경우 한 번에 하나의 팩스 기기로만 릴레이할 수 있습니다.
123456789
1
[email protected](fax#123456789)
1.
인터넷
이메일을 기존 팩스 기기로 송신하는 경우 팩스 기기의 팩스 번호 입력 방법은 사용 중인 메일 응용 프로그램에
따라 달라집니다.
1.
사용 중인 이메일 응용 프로그램에서 새 메일 메시지를 만들고 "받는 사람" 상자에 릴레이 제품의 이메일 주
소와 첫 번째 팩스 기기의 팩스 번호를 입력합니다.
다음은 이메일 주소 및 팩스 번호 입력 방법의 예입니다.
[email protected](fax#123456789)
䑝㏘G㤸䞈Gⶼ䝬
㤸㣄G⮈㢰G㨰㋀
"fax#" ⢰⏈G␜㛨⪰G㤸䞈Gⶼ䝬㝴G
䚜GḸ䝬G㙼㜄G≗㛨㚰G䚝⏼␘UG
Microsoft
®
Outlook
®
의 경우 다음과 같이 주소록에 주소 정보를 입력해야 합니다.
이름: fax#123456789
이메일 주소: [email protected]
2.
"받는 사람" 상자에 릴레이 제품의 이메일 주소와 두 번째 팩스 기기의 팩스 번호를 입력합니다.
3.
이메일을 송신합니다.
관련 정보
•
367
I-Fax 옵션
•
•
•
이메일 또는 인터넷 팩스(I-Fax)용 Brother 제품 구성
368
> 인터넷 팩스(I-Fax) 확인 메일
인터넷 팩스(I-Fax) 확인 메일
관련 모델: MFC-L5700DN/MFC-L5755DW/MFC-L5900DW/MFC-L6700DW/MFC-L6900DW
• 송신 시 확인 메일을 사용하면 I-Fax 또는 전자 메일이 수신 및 처리되었는지에 대해 수신 스테이션으로부터
알림을 요청할 수 있습니다.
• 수신 확인 메일을 사용하면 I-Fax나 이메일을 성공적으로 수신 및 처리한 후 기본 보고서를 송신 기지국에
다시 전송할 수 있습니다.
이 기능을 사용하려면 Brother 제품 제어판 메뉴의 [ 알림 ] 및 [ 메일 수신 설정 ] 옵션에서 [ 메일 전송 설정 ]
옵션을 설정합니다.
관련 정보
•
•
•
369
> 인터넷 팩스(I-Fax) 확인 메일 > TX 확인 메일에
대해 송신 알림을 사용하도록 설정
TX 확인 메일에 대해 송신 알림을 사용하도록 설정
관련 모델: MFC-L5700DN/MFC-L5755DW/MFC-L5900DW/MFC-L6700DW/MFC-L6900DW
1.
[ ] [ 설정 ] > [ 모든 설정 ] > [ 네트워크 ] > [ 전자 메일 /IFAX] > [ 메일 전송 설정 ] > [ 알림 ] 을 누릅니
다.
2.
[ 설정 ] 또는 [ 해제 ] 를 선택하여 송신 알림을 사용하거나 사용하지 않도록 설정합니다.
송신 알림을 On으로 설정하면 메시지 전달 정보가 담긴 MDN(Message Disposition Notification)이라는 추
가 필드가 팩스에 포함됩니다. 기본적으로 송신 알림은 Off로 설정됩니다.
3.
알림 리포트를 보내려면 팩스 수신자의 제품에서 MDN 필드를 지원해야 합니다.
를 누릅니다.
관련 정보
•
370
> 인터넷 팩스(I-Fax) 확인 메일 > TX 확인 메일에
대해 수신 알림을 사용하도록 설정
TX 확인 메일에 대해 수신 알림을 사용하도록 설정
관련 모델: MFC-L5700DN/MFC-L5755DW/MFC-L5900DW/MFC-L6700DW/MFC-L6900DW
1.
[ ] [ 설정 ] > [ 모든 설정 ] > [ 네트워크 ] > [ 전자 메일 /IFAX] > [ 메일 수신 설정 ] > [ 알림 ] 을 누릅니
다.
2.
다음 세 개의 가능한 설정 중 하나를 누릅니다.
옵션
수신 알림
설정
수신 알림
MDN
수신 알림
해제
설명
수신 알림이 설정 이면 메시지 수신 및 처리 성공을 나타내는 템플릿이 발신자에게 다시 송신
됩니다.
이러한 템플릿은 발신자가 요청한 작업에 따라 다릅니다.
예:
SUCCESS: Received From <Mail Address>
수신 알림이 MDN 이면 원래의 스테이션이 MDN (Message Disposition Notification) 필드에 요
청 확인을 송신한 경우 수신 및 처리 성공을 나타내는 리포트가 발신자에게 다시 송신됩니
다.
수신 알림이 해제 이면 모든 형태의 수신 알림이 사용하지 않도록 설정되고 요청과 관계없이
어떠한 메시지도 발신자에게 다시 송신되지 않습니다.
3.
• 전송 확인 메일을 송신하려면 발신자가 다음 설정을 구성해야 합니다.
[ 알림 ] 에서 [ 메일 전송 설정 ] 을 [ 설정 ] 으로 전환합니다.
[ 헤더 ] 에서 [ 메일 수신 설정 ] 를 [ 모두 ] 또는 [ 제목 + 발신 + 수신 ] 으로 전환합니다.
• 전송 확인 메일을 수신하려면 수신자가 다음 설정을 구성해야 합니다.
[ 알림 ] 에서 [ 메일 수신 설정 ] 을 [ 설정 ] 으로 전환합니다.
를 누릅니다.
관련 정보
•
371
> 오류 메일
오류 메일
관련 모델: MFC-L5700DN/MFC-L5755DW/MFC-L5900DW/MFC-L6700DW/MFC-L6900DW
I-Fax를 송신하는 동안 배달 오류가 발생하면 메일 서버에서 Brother 제품으로 오류 메시지가 다시 송신되고 오
류 메시지가 인쇄됩니다.
I-Fax를 수신하는 동안 오류가 발생하면 "The message being sent to the machine was not in a TIFF-F format(제품에 송신되고 있는 메시지가 TIFF-F 형식이 아닙니다)" 등의 오류 메시지가 인쇄됩니다.
오류 메일을 수신하여 제품에서 인쇄하려면 [ 메일 수신 설정 ] 에서 [ 헤더 ] 옵션을 [ 모두 ] 또는 [ 제목 + 발신 + 수
신 ] 로 전환합니다.
관련 정보
•
372
서버로 팩스 전송 기능 사용
관련 모델: MFC-L5700DN/MFC-L5755DW/MFC-L5900DW/MFC-L6700DW/MFC-L6900DW
MFC-L5900DW/MFC-L6700DW/MFC-L6900DW: 표준, MFC-L5700DN/MFC-L5755DW: 다운로드 가능
서버로 팩스 전송 기능을 사용하면 본 제품에서 문서를 스캔하고 네트워크를 통해 별도의 팩스 서버로 전송할 수
있습니다. 그러면 일반 전화선을 통해 서버에서 대상 팩스 번호로 문서가 팩스 데이터로 전송됩니다. 서버로 팩
스 송신 기능을 On으로 설정하면 제품이 보낸 모든 자동 팩스 전송이 팩스 전송용 팩스 서버로 전송됩니다.
서버로 전송 기능이 On으로 설정된 경우 수동 팩스 기능을 사용하여 제품에서 직접 팩스를 전송할 수 있습니다.
(MFC-L5700DN/MFC-L5755DW)
이 기능을 사용하려면 Brother 솔루션 센터( support.brother.com
)에서 해당 모델의 Downloads 페이지로 이동
하여 제품의 펌웨어 또는 프로그램을 제품에서 업데이트하십시오.
관련 정보
•
•
•
•
373
> 팩스 서버로 팩스를 보내기 전에
팩스 서버로 팩스를 보내기 전에
관련 모델: MFC-L5700DN/MFC-L5755DW/MFC-L5900DW/MFC-L6700DW/MFC-L6900DW
MFC-L5900DW/MFC-L6700DW/MFC-L6900DW: 표준, MFC-L5700DN/MFC-L5755DW: 다운로드 가능
문서를 팩스 서버로 전송하려면 해당 서버에 맞는 구문을 사용해야 합니다. 대상 팩스 번호는 팩스 서버에서 사
용하는 파라미터와 일치하는 접두어 및 접미어를 사용하여 전송해야 합니다. 대부분의 경우 접두어 구문은
"fax="이고, 접미어 구문은 팩스 서버 이메일 게이트웨이의 도메인 이름입니다. 또한 접미어에는 접미어 시작 부
분에 "@" 기호가 포함되어야 합니다. 서버로 팩스 전송 기능을 사용하려면 먼저 접두어 및 접미어 정보를 제품
에 저장해야 합니다. 대상 팩스 번호는 주소록에 저장하거나 다이얼 패드를 사용하여 입력할 수 있습니다(최대
40자리 숫자). 예를 들어, 대상 팩스 번호 123-555-0001로 문서를 전송하려면 다음 구문을 사용합니다.
㥅▄㛨 㥅㛨
ㇵ 䑝㏘ ⶼ䝬
사용하는 팩스 서버 응용 프로그램에서 이메일 게이트웨이를 지원해야 합니다.
관련 정보
•
374
> 서버로 팩스 전송 실행
서버로 팩스 전송 실행
관련 모델: MFC-L5700DN/MFC-L5755DW/MFC-L5900DW/MFC-L6700DW/MFC-L6900DW
MFC-L5900DW/MFC-L6700DW/MFC-L6900DW: 표준, MFC-L5700DN/MFC-L5755DW: 다운로드 가능
• 팩스 서버의 접두 번호/접미 번호 주소를 Brother 제품에 저장합니다.
1.
[ ] [ 설정 ] > [ 모든 설정 ] > [ 네트워크 ] > [ 서버로 팩스 ] 을 누릅니다.
2.
[ 서버로 팩스 ] 을 누릅니다.
3.
[ 설정 ] 를 누릅니다.
4.
[ 접두 번호 ] 를 누릅니다.
5.
터치스크린을 사용하여 접두어를 입력한 다음 [ 정상 ] 을 누릅니다.
6.
[ 접미 번호 ] 를 누릅니다.
7.
터치스크린을 사용하여 접미어를 입력한 다음 [ 정상 ] 을 누릅니다.
8.
를 누릅니다.
관련 정보
•
375
> 서버로 팩스 전송 작동
서버로 팩스 전송 작동
관련 모델: MFC-L5700DN/MFC-L5755DW/MFC-L5900DW/MFC-L6700DW/MFC-L6900DW
1.
ADF 또는 스캐너 유리에 문서를 올려 놓습니다.
2.
팩스 번호를 입력합니다.
3.
[ 팩스 시작 ] 를 누릅니다.
제품이 TCP/IP 네트워크를 통해 메시지를 팩스 서버로 전송합니다.
관련 정보
•
376
WLAN 보고서 인쇄
관련 모델: MFC-L5755DW/MFC-L5900DW/MFC-L6700DW/MFC-L6900DW
WLAN 리포트에는 구입하신 제품의 무선 상태가 반영됩니다. 무선 연결이 실패하면 인쇄된 리포트에서 오류 코
드를 확인하십시오.
1.
[ ] [ 설정 ] > [ 모든 설정 ] > [ 보고서 인쇄 ] > [WLAN 보고서 ] 을 누릅니다.
2.
[ 예 ] 를 누릅니다.
WLAN 리포트가 인쇄됩니다.
3.
를 누릅니다.
WLAN 보고서가 인쇄되지 않으면 제품에 오류가 있는지 확인하십시오. 보이는 오류가 없으면 1분 정도 기다렸다
가 보고서를 다시 인쇄해 보십시오.
관련 정보
•
•
•
내 Brother 제품으로 네트워크를 통해 인쇄하거나 스캔하거나 PC-FAX 수신할 수 없습니다
•
내 네트워크 장치가 올바르게 작동하고 있는지 확인하고 싶습니다
377
> 무선 LAN 보고서 오류 코드
무선 LAN 보고서 오류 코드
관련 모델: MFC-L5755DW/MFC-L5900DW/MFC-L6700DW/MFC-L6900DW
무선 LAN 보고서에 연결이 실패했다는 메시지가 표시되면 인쇄된 보고서에서 오류 코드를 확인하고 다음 테이
블의 해당 지침을 참조하십시오.
오류 코드
TS-01
TS-02
TS-03
문제 및 권장 해결 방법
무선 설정이 활성화되지 않았습니다. 무선 설정을 On으로 변경하십시오.
네트워크 케이블이 제품에 연결된 경우 네트워크 케이블을 분리하고 제품의 무선 설정을 On으
로 변경하십시오.
무선 액세스 포인트/라우터를 감지할 수 없습니다.
1.
다음 두 가지 사항을 확인하십시오.
• 무선 액세스 포인트/라우터의 전원 플러그를 뺀 다음, 10초간 기다렸다가 다시 플러그를
꽂으십시오.
• WLAN 액세스 포인트/라우터가 MAC 주소 필터링을 사용하는 경우 Brother 제품의 MAC
주소가 필터에서 허용되는지 확인합니다.
2.
SSID와 보안 정보(SSID/인증 방법/암호화 모드/네트워크 키)를 수동으로 입력한 경우 정보
가 잘못되었을 수 있습니다.
SSID 및 보안 정보를 다시 확인하고 필요할 경우 올바른 정보를 다시 입력하십시오.
무선 보안 정보(SSID/인증 방법/암호화 모드/네트워크 키)를 확인하는 방법 a.
기본 보안 설정이 WLAN 액세스 포인트/라우터에 부착된 라벨에 제공될 수 있습니다. 또
는 WAL 액세스 포인트/라우터의 제조사 이름 또는 모델 번호를 기본 보안 설정으로 사용
할 수도 있습니다.
b.
사용 중인 WLAN 액세스 포인트/라우터와 함께 제공된 설명서에서 보안 설정을 찾는 방
법을 참조하십시오.
• WLAN 액세스 포인트/라우터가 SSID를 브로드캐스트하지 않도록 설정된 경우 SSID가
자동으로 감지되지 않습니다. SSID 이름을 수동으로 입력해야 합니다.
• 네트워크 키를 암호, 보안 키 또는 암호화 키라고 설명하기도 합니다.
이 장치는 5GHz SSID/ESSID를 지원하지 않으며, 2.4 GHz SSID/ESSID를 선택해야 합니다.
액세스 포인트/라우터가 2.4 GHz 또는 2.4 GHz/5 GHz 혼용 모드로 설정되었는지 확인하십
시오.
WLAN 액세스 포인트/라우터의 SSID 및 보안 설정을 모르거나, 구성을 변경하는 방법을 모
르는 경우 WLAN 액세스 포인트/라우터와 함께 제공된 문서를 참조하고 액세스 포인트/라우
터의 제조사 쪽으로 문의하거나 인터넷 공급자 또는 네트워크 관리자에게 문의하십시오.
입력한 무선 네트워크 및 보안 설정이 올바르지 않을 수 있습니다. 무선 네트워크 설정을 다시
확인하십시오.
이 정보를 모를 경우 네트워크 관리자에게 문의하십시오.
378
오류 코드
TS-04
TS-05
TS-06
TS-07
TS-08
문제 및 권장 해결 방법
선택한 무선 액세스 포인트/라우터에서 사용된 인증/암호화 모드가 구입하신 제품에서 지원되
지 않습니다.
인프라 모드의 경우 무선 액세스 포인트/라우터의 인증 및 암호화 모드를 변경하십시오. 구입하
신 제품은 다음과 같은 인증 방법을 지원합니다.
• WPA-Personal
TKIP 또는 AES
• WPA2-Personal
AES
• 공개
WEP 또는 없음(암호화 없음)
• 공유 키
WEP
문제가 해결되지 않은 경우 입력한 SSID 또는 네트워크 설정이 잘못되었을 수 있습니다. 무선
네트워크 설정을 확인하십시오.
애드혹(Ad-Hoc) 모드의 경우 무선 설정에 대한 컴퓨터의 인증 및 암호화 모드를 변경하십시오.
구입하신 제품은 선택적 WEP 암호화와 함께 개방 인증만 지원합니다.
보안 정보(SSID/네트워크 키)가 잘못되었습니다.
SSID와 네트워크 키를 확인하십시오. 라우터가 WEP 암호화를 사용하는 경우 첫 번째 WEP 키
로 사용된 키를 입력하십시오. 구입하신 Brother 제품에서는 첫 번째 WEP 키의 사용만 지원합
니다.
무선 보안 정보(인증 방법/암호화 모드/네트워크 키)가 잘못되었습니다.
TS-04에 나열된 무선 보안 정보(인증 방법/암호화 모드/네트워크 키)를 확인하십시오. 라우터
가 WEP 암호화를 사용하는 경우 첫 번째 WEP 키로 사용된 키를 입력하십시오. 구입하신
Brother 제품에서는 첫 번째 WEP 키의 사용만 지원합니다.
본 제품은 WPS가 실행되는 WLAN 액세스 포인트/라우터를 감지할 수 없습니다.
WPS를 사용하여 연결하려면 제품과 WLAN 액세스 포인트/라우터를 모두 조작해야 합니다.
WLAN 액세스 포인트/라우터의 WPS에 대한 연결 방법을 확인하고 다시 시작해보십시오.
WPS를 사용하여 WLAN 액세스 포인트/라우터를 작동하는 방법을 모른다면 WLAN 액세스 포인
트/라우터와 함께 제공된 설명서를 참조하거나 WLAN 액세스 포인트/라우터 제조업체 또는 네
트워크 관리자에게 문의하십시오.
WPS가 실행된 WLAN 액세스 포인트가 두 개 이상 감지되었습니다.
• WPS 방법이 활성화된 WLAN 액세스 포인트/라우터가 범위 내에 하나만 있는지 확인하고 다
시 시도하십시오.
• 다른 액세스 포인트가 미치는 영향을 방지하기 위해 몇 분 뒤에 다시 시도해 보십시오.
관련 정보
•
•
내 Brother 제품으로 네트워크를 통해 인쇄하거나 스캔하거나 PC-FAX 수신할 수 없습니다
•
내 네트워크 장치가 올바르게 작동하고 있는지 확인하고 싶습니다
•
)의 원푸시 방법을 사용하여 제품의 무선 네트워크 구성
•
WPS(Wi-Fi Protected Setup ™ )의 PIN 방법을 사용하여 제품의 무선 네트워크 구성
•
기존 SSID를 사용하여 애드혹 모드로 제품의 무선 네트워크 구성
•
새 SSID를 사용하여 애드혹 모드로 제품의 무선 네트워크 구성
•
제품의 제어판 설정 마법사를 사용하여 제품의 무선 네트워크 구성
•
SSID가 브로드캐스트되지 않을 때 제품의 무선 네트워크 구성
•
379
LDAP 검색 구성 및 조작
MFC-L5900DW/MFC-L6700DW/MFC-L6900DW: 표준, DCP-L5600DN/MFC-L5700DN/MFC-L5755DW: 다
운로드 가능
LDAP 기능을 사용하면 서버의 팩스 번호 및 이메일 주소 같은 정보를 검색할 수 있습니다. 팩스, I-Fax 또는 이
메일 서버로 스캔 등의 기능을 사용하는 경우 LDAP 검색을 통해 팩스 번호나 이메일 주소를 찾을 수 있습니다.
• LDAP 기능은 중국어 간체, 중국어 번체 또는 한국어를 지원하지 않습니다.
• LDAP 기능은 LDAPv3을 지원합니다.
• LDAP 기능은 SSL/TLS를 지원하지 않습니다.
• (DCP-L5600DN/MFC-L5700DN/MFC-L5755DW)
이 기능을 사용하려면 Brother 솔루션 센터( support.brother.com
)에서 해당 모델의 Downloads 페이지
로 이동하여 제품의 펌웨어 또는 프로그램을 제품에서 업데이트하십시오.
관련 정보
•
•
•
380
> 웹 기반 관리를 사용하여 LDAP 구
성 변경
웹 기반 관리를 사용하여 LDAP 구성 변경
웹 기반 관리를 사용하여 웹 브라우저에서 LDAP 설정을 구성합니다.
1.
웹 브라우저를 시작합니다.
2.
브라우저의 주소 표시줄에 "http://machine's IP address"("machine's IP address"는 제품의 IP 주소)를 입
력합니다.
예: http://192.168.1.2
3.
기본적으로 암호는 필요하지 않습니다. 암호를 설정한 경우 암호를 입력하고 을 클릭합니다.
4.
제품의 웹 페이지에서 Network (네트워크)를 클릭합니다.
5.
왼쪽 탐색 표시줄에서 Protocol (프로토콜)을 클릭합니다.
6.
LDAP 확인란을 선택한 다음 Submit (전송)을 클릭합니다.
7.
구입하신 Brother 제품을 다시 시작하여 구성을 활성화합니다.
8.
컴퓨터의 웹 기반 관리에 있는 Address Book (주소록) 탭의 왼쪽 탐색 표시줄에서 LDAP를 선택합니다.
• LDAP Search (LDAP 검색)
• LDAP Server Address (LDAP 서버 주소)
• Port (포트)(기본 포트 번호는 389입니다.)
• Search Root (검색 루트)
• Authentication (인증)
• Username (사용자 이름)
이 선택 항목은 사용된 인증 방법에 따라 사용할 수 있습니다.
• Password (암호)
이 선택 항목은 사용된 인증 방법에 따라 사용할 수 있습니다.
LDAP 서버가 Kerberos 인증을 지원하는 경우 인증 설정으로 Kerberos를 선택하는 것이 좋습니다. 그
러면 LDAP 서버와 구입하신 제품 간에 강력한 인증이 제공됩니다.
SNTP 프로토콜(네트워크 시간 서버)을 구성하거나 제어판에서 Kerberos 인증에 대한 날짜, 시간 및 시
간대를 정확히 설정해야 합니다.
• Kerberos Server Address (Kerberos 서버 주소)
이 선택 항목은 사용된 인증 방법에 따라 사용할 수 있습니다.
• Timeout for LDAP (LDAP에 대한 시간 초과)
• Attribute of Name (Search Key) (이름 속성(검색 키))
• Attribute of E-mail (이메일 속성)
• Attribute of Fax Number (팩스 번호 속성)
9.
완료되면 Submit (전송)을 클릭합니다. Status (상태) 필드에 OK (확인)가 표시되는지 확인합니다.
관련 정보
•
•
웹 기반 관리를 사용하여 시간을 SNTP 서버와 동기화
381
> 제품의 제어판을 사용하여 LDAP 검
색 수행
제품의 제어판을 사용하여 LDAP 검색 수행
LDAP 설정을 구성한 후 LDAP 검색 기능을 통해 사용할 팩스 번호 또는 이메일 주소를 찾을 수 있습니다.
• 팩스 송신(DCP 모델에는 사용할 수 없음)
• 인터넷 팩스(I-Fax) 송신(DCP 모델에는 사용할 수 없음)
• 이메일 서버로 스캐닝
• LDAP 기능은 LDAPv3을 지원합니다.
• LDAP 기능은 SSL/TLS를 지원하지 않습니다.
• 네트워크 관리자가 설정한 보안 정책에 따라 Kerberos 인증이나 단순 인증을 사용하여 LDAP 서버에
연결해야 할 수 있습니다.
• SNTP 프로토콜(네트워크 시간 서버)을 구성하거나 제어판에서 Kerberos 인증에 대한 날짜, 시간 및 시
간대를 정확히 설정해야 합니다.
1.
를 눌러 검색합니다.
2.
LCD를 사용하여 검색할 초기 문자를 입력합니다.
3.
[ 정상 ] 를 누릅니다.
LCD에 LDAP 검색 결과가 표시됩니다. 이메일(로컬) 주소록 검색 결과 앞에는 아이콘이 나타납니다.
• 서버나 이메일(로컬) 주소록에 일치하는 항목이 없으면 LCD에 [ 결과를 찾을 수 없습니다 .] 가 약 60초
동안 표시됩니다.
4.
위아래로 스크롤하거나 a 또는 b 를 눌러 원하는 이름을 표시합니다.
5.
이름을 누릅니다.
이름을 자세히 보려면 [ 정보 ] 를 누릅니다.
6.
결과에 팩스 번호나 이메일 주소가 두 개 이상 포함된 경우 하나만 선택하라는 메시지가 표시됩니다. [ 적용 ]
를 누릅니다. 다음 중 하나를 수행하십시오.
• 팩스나 I-Fax를 송신 중인 경우 [Send a fax ( 팩스 전송 )] 를 누릅니다.
• 이메일 서버로 스캔 중인 경우 문서를 공급하고 [ 정상 ] 를 누른 다음 [ 시작 ] 을 누릅니다.
관련 정보
•
•
웹 기반 관리를 사용하여 시간을 SNTP 서버와 동기화
382
고급 네트워크 기능 > 웹 기반 관리를 사용하여 시간을 SNTP 서버와 동기화
웹 기반 관리를 사용하여 시간을 SNTP 서버와 동기화
SNTP(Simple Network Time Protocol)는 인증을 위해 제품에서 사용되는 시간을 SNTP 시간 서버와 동기화하는
데 사용됩니다. (이 시간은 제품의 LCD에 표시되는 시간이 아닙니다.) 제품의 시간을 SNTP 시간 서버에서 제공
되는 UTC(협정 세계시)와 자동으로 또는 수동으로 동기화할 수 있습니다.
•
•
•
웹 기반 관리를 사용하여 네트워크 설정에 인쇄 로그 저장 구성
•
•
383
웹 기반 관리를 사용하여 시간을 SNTP 서버와 동기화
> 웹 기
반 관리를 사용하여 날짜 및 시간 구성
웹 기반 관리를 사용하여 날짜 및 시간 구성
제품에서 사용되는 시간을 SNTP 시간 서버와 동기화하도록 날짜 및 시간을 구성합니다.
일부 국가에서는 이 기능을 사용할 수 없습니다.
1.
웹 브라우저를 시작합니다.
2.
브라우저의 주소 표시줄에 "http://machine's IP address"("machine's IP address"는 제품의 IP 주소)를 입
력합니다.
예: http://192.168.1.2
3.
기본적으로 암호는 필요하지 않습니다. 암호를 설정한 경우 암호를 입력하고 을 클릭합니다.
4.
Administrator (관리자) 탭을 클릭합니다.
5.
왼쪽 탐색 표시줄에서 Date&Time (날짜 및 시간)을 클릭합니다.
Time Zone (시간대) 드롭다운 목록에서 현재 위치와 UTC 간의 시차를 선택합니다. 예를 들어, 미국 및 캐
나다 동부 표준시의 시간대는 UTC-05:00입니다.
6.
Time Zone (시간대) 설정을 확인합니다.
7.
Synchronize with SNTP server (SNTP 서버와 동기화) 확인란을 선택합니다.
8.
Submit (전송)을 클릭합니다.
관련 정보
•
웹 기반 관리를 사용하여 시간을 SNTP 서버와 동기화
384
웹 기반 관리를 사용하여 시간을 SNTP 서버와 동기화
> 웹 기
반 관리를 사용하여 SNTP 프로토콜 구성
웹 기반 관리를 사용하여 SNTP 프로토콜 구성
제품이 인증에 사용하는 시간을 SNTP 시간 서버의 시간과 동기화하도록 SNTP 프로토콜을 구성합니다.
1.
웹 브라우저를 시작합니다.
2.
브라우저의 주소 표시줄에 "http://machine's IP address"("machine's IP address"는 제품의 IP 주소)를 입
력합니다.
예: http://192.168.1.2
3.
기본적으로 암호는 필요하지 않습니다. 암호를 설정한 경우 암호를 입력하고 을 클릭합니다.
4.
Network (네트워크) 탭을 클릭합니다.
5.
왼쪽 탐색 표시줄에서 Protocol (프로토콜)을 클릭합니다.
6.
SNTP 확인란을 선택하여 설정을 활성화합니다.
7.
구입하신 Brother 제품을 다시 시작하여 구성을 활성화합니다.
8.
SNTP 확인란 옆에서 Advanced Settings (고급 설정)을 클릭하고 아래 지침을 따릅니다.
옵션
Status (상태)
설명
SNTP 프로토콜 사용 여부를 표시합니다.
Synchronization Status (동기화
상태)
가장 최근의 동기화 상태를 확인합니다.
SNTP Server Method (SNTP 서
버 방법)
AUTO (자동) 또는 STATIC (정적)를 선택합니다.
• AUTO (자동)
네트워크에 DHCP 서버가 있으면 SNTP 서버가 해당 서버에서 주소
를 자동으로 획득합니다.
• STATIC (정적)
사용할 주소를 입력합니다.
385
옵션
Primary SNTP Server Address
(기본 SNTP 서버 주소)
Secondary SNTP Server
Address (보조 SNTP 서버 주소)
설명
서버 주소(최대 64자)를 입력합니다.
보조 SNTP 서버 주소가 기본 SNTP 서버 주소의 백업으로 사용됩니다.
기본 서버를 사용할 수 없으면 제품이 보조 SNTP 서버에 연결합니다.
Primary SNTP Server Port (기본
SNTP 서버 포트)
Secondary SNTP Server Port
(보조 SNTP 서버 포트)
포트 번호(1-65535)를 입력합니다.
보조 SNTP 서버 포트가 기본 SNTP 서버 포트의 백업으로 사용됩니다.
기본 포트를 사용할 수 없으면 제품이 보조 SNTP 포트에 연결합니다.
Synchronization Interval (동기
화 간격)
서버 동기화 시도 간격(1-168시간)을 입력합니다.
9.
Submit (전송)을 클릭합니다.
관련 정보
•
웹 기반 관리를 사용하여 시간을 SNTP 서버와 동기화
•
웹 기반 관리를 사용하여 네트워크 설정에 인쇄 로그 저장 구성
386
고급 사용자를 위한 기술 정보
•
•
387
> 기가비트 이더넷(유선 네트워크만 해당)
기가비트 이더넷(유선 네트워크만 해당)
관련 모델: MFC-L5900DW/MFC-L6700DW/MFC-L6900DW
본 제품은 1000BASE-T 기가비트 이더넷을 지원합니다. 1000BASE-T 기가비트 이더넷 네트워크에 연결하려면
제품의 제어판이나 웹 기반 관리(웹 브라우저)에서 이더넷 링크 모드를 자동으로 설정해야 합니다.
• 10BASE-T, 100BASE-TX 고속 이더넷 네트워크 또는 1000BASE-T 기가비트 이더넷 네트워크용의 스
트레이트 쓰루 카테고리 5 이상의 이중 나선 케이블을 사용하십시오. 제품을 기가비트 이더넷 네트워크
에 연결할 경우 1000BASE-T와 호환되는 네트워크 장치를 사용하십시오.
관련 정보
•
•
388
> 기가비트 이더넷(유선 네트워크만 해당) > 웹 기반
관리를 사용한 기가비트 이더넷 설정 구성
웹 기반 관리를 사용한 기가비트 이더넷 설정 구성
관련 모델: MFC-L5900DW/MFC-L6700DW/MFC-L6900DW
1.
웹 브라우저를 시작합니다.
2.
브라우저의 주소 표시줄에 "http://machine's IP address"("machine's IP address"는 제품의 IP 주소)를 입
력합니다.
예: http://192.168.1.2
3.
기본적으로 암호는 필요하지 않습니다. 암호를 설정한 경우 암호를 입력하고 을 클릭합니다.
4.
Network (네트워크) 탭을 클릭합니다.
5.
Wired (유선)를 클릭합니다.
6.
왼쪽 탐색 표시줄에서 Ethernet (이더넷)를 클릭합니다.
7.
Ethernet Mode (이더넷 모드) 드롭다운 목록에서 Auto (자동)를 선택합니다.
8.
Submit (전송)을 클릭합니다.
9.
설정을 적용하려면 제품을 다시 시작합니다.
네트워크 구성 보고서를 인쇄하여 설정을 확인할 수 있습니다.
관련 정보
•
•
389
> 네트워크 설정을 출고시 초기 설정으로 재설정
네트워크 설정을 출고시 초기 설정으로 재설정
구입하신 제품의 제어판을 사용하여 인쇄 서버를 출고시 초기 설정으로 재설정할 수 있습니다. 그러면 암호, IP
주소 등의 모든 정보가 재설정됩니다.
• 이 기능은 유선(지원되는 모델만 해당) 및 무선 네트워크 설정을 모두 출고시 초기 설정으로 복원합니
다.
• BRAdmin Light, BRAdmin Professional 3 또는 웹 기반 관리를 사용하여 인쇄 서버를 출고시 초기 설
정으로 재설정할 수도 있습니다.
1.
[ ] [ 설정 ] > [ 모든 설정 ] > [ 네트워크 ] > [ 네트워크초기화 ] 을 누릅니다.
2.
[ 재설정하면 기기가 재부팅됩니다 . 확인하려면 [ 정상 ] 를 2 초 동안 누르십시오 .] 을 누릅니다. [ 정상 ]
를 2초 동안 눌러 확인합니다.
제품이 다시 시작됩니다.
관련 정보
•
390
보안
•
•
391
> 제품 설정 잠금
제품 설정 잠금
제품의 액세스 잠금 기능을 On으로 설정하기 전에 암호를 기록해 두십시오. 암호를 잊은 경우 관리자 또는
Brother 고객 서비스에 연락하여 제품에 저장된 모든 암호를 재설정해야 합니다.
•
392
>
설정 잠금 사용에 대하여
설정 잠금을 사용하여 제품 설정에 대한 무단 액세스를 차단합니다
설정 잠금이 [ 설정 ] 으로 설정된 경우 암호를 입력하지 않으면 제품 설정에 액세스할 수 없습니다.
•
•
•
393
>
> 설정 잠금 암호 설정
설정 잠금 암호 설정
1.
[ 설정 ] > [ 모든 설정 ] > [ 일반 설정 ] > [ 설정 잠금 ] 을 누릅니다.
2.
암호에 4자리 숫자를 입력합니다.
3.
[ 정상 ] 을 누릅니다.
4.
LCD에 [ 확인 :] 가 표시되면 암호를 다시 입력합니다.
5.
[ 정상 ] 을 누릅니다.
6.
를 누릅니다.
관련 정보
•
394
>
> 설정 잠금 암호 변경
설정 잠금 암호 변경
1.
[ 설정 ] > [ 모든 설정 ] > [ 일반 설정 ] > [ 설정 잠금 ] > [ 비밀번호 설정 ] 을 누릅니다.
2.
현재 4자리 암호를 입력합니다.
3.
[ 정상 ] 을 누릅니다.
4.
4자리 새 암호를 입력합니다.
5.
[ 정상 ] 을 누릅니다.
6.
LCD에 [ 확인 :] 가 표시되면 암호를 다시 입력합니다.
7.
[ 정상 ] 을 누릅니다.
8.
를 누릅니다.
관련 정보
•
395
>
> 설정 잠금 On
설정 잠금 On
1.
[ 설정 ] > [ 모든 설정 ] > [ 일반 설정 ] > [ 설정 잠금 ] > [ 잠금 해제⇒설정 ] 을 누릅니다.
2.
현재 4자리 암호를 입력합니다.
3.
[ 정상 ] 을 누릅니다.
설정 잠금을 [ 해제 ] 로 설정하려면 LCD에서 를 누르고 현재 4자리 암호를 입력한 다음, [ 정상 ] 를 누릅
니다.
관련 정보
•
396
> 네트워크 보안 기능
네트워크 보안 기능
•
•
•
•
•
•
•
•
유선 또는 무선 네트워크에서 IEEE 802.1x 인증 사용
•
397
>
> 네트워크 보안 기능을 사용하기 전에
네트워크 보안 기능을 사용하기 전에
구입하신 Brother 제품에서는 오늘날 사용할 수 있는 최신 네트워크 보안 및 암호화 프로토콜 중 일부를 사용합
니다. 이러한 네트워크 기능을 전체 네트워크 보안 계획에 통합하면 데이터를 보호하고 제품에 대한 무단 액세스
를 방지할 수 있습니다.
Telnet, FTP 서버 및 TFTP 프로토콜을 해제하는 것이 좋습니다. 이러한 프로토콜을 사용하여 제품에 액세
스하면 안전하지 않습니다.
관련 정보
•
398
>
> Secure Function Lock 3.0
Secure Function Lock 3.0
Brother의 Secure Function Lock 3.0은 구입하신 Brother 제품에서 사용할 수 있는 기능을 제한하여 보안을 강
화합니다.
•
Secure Function Lock 3.0을 사용하기 전에
•
웹 기반 관리를 사용하여 Secure Function Lock 3.0 구성
•
Secure Function Lock 3.0을 사용하여 스캔
•
Secure Function Lock 3.0의 일반 사용자 모드 구성
•
추가 Secure Function Lock 3.0 기능
•
399
>
> Secure Function Lock 3.0을 사용하
기 전에
Secure Function Lock 3.0을 사용하기 전에
Secure Function Lock을 사용하여 암호를 구성하고 특정 사용자 페이지 한도를 설정하고 여기에 나열된 기능
중 일부 또는 모두에 대한 액세스 권한을 부여할 수 있습니다.
웹 기반 관리 또는 BRAdmin Professional 3(Windows ® )을 사용하여 다음 Secure Function Lock 3.0 설정을 구
성하고 변경할 수 있습니다.
• Print (인쇄)
인쇄에는 AirPrint, Google Cloud Print
™
및 Brother iPrint&Scan을 통해 전송된 인쇄 작업이 포함됩니다.
사용자의 로그인 이름을 미리 등록하면 사용자가 인쇄 기능을 사용할 때 암호를 입력할 필요가 없습니다.
• Copy (복사)
• Scan (스캔)
스캔에는 Brother iPrint&Scan을 통해 전송된 스캔 작업이 포함됩니다.
• Send (보내기)(지원되는 모델만 해당)
• Receive (수신)(지원되는 모델만 해당)
• USB 다이렉트 인쇄
• USB로 스캔(지원되는 모델만 해당)
• Web Connect (웹 연결)(지원되는 모델만 해당)
• Apps (앱)(지원되는 모델만 해당)
• Page Limit (페이지 제한)
• Page Counters (페이지 카운터)
• Card ID (NFC ID) (카드 ID(NFC ID))(지원되는 모델만 해당)
사용자의 카드 ID를 미리 등록하는 경우 등록된 사용자는 등록된 카드를 제품의 NFC 로고에 터치하여 제품
을 작동시킬 수 있습니다.
관련 정보
•
400
>
Function Lock 3.0 구성
웹 기반 관리를 사용하여 Secure Function Lock 3.0 구성
1.
웹 브라우저를 시작합니다.
2.
브라우저의 주소 표시줄에 "http://machine's IP address"("machine's IP address"는 제품의 IP 주소)를 입
력합니다.
예: http://192.168.1.2
3.
기본적으로 암호는 필요하지 않습니다. 암호를 설정한 경우 암호를 입력하고 을 클릭합니다.
4.
Administrator (관리자) 탭을 클릭합니다.
5.
왼쪽 탐색 표시줄에서 User Restriction Function (사용자 제한 기능) 메뉴를 클릭합니다.
6.
Secure Function Lock (보안 기능 잠금)를 선택합니다.
7.
Submit (전송)을 클릭합니다.
8.
왼쪽 탐색 표시줄에서 Restricted Functions (제한된 기능) 메뉴를 클릭합니다.
9.
User List / Restricted Functions (사용자 목록/제한된 기능) 필드에 그룹 이름이나 사용자 이름(영숫자 최대
15자)을 입력합니다.
10.
Print (인쇄) 및 기타 열에서 나열된 기능을 허용하려면 확인란을 선택하고, 제한하려면 확인란의 선택을 취
소합니다.
11.
최대 페이지 수를 구성하려면 Page Limit (페이지 제한) 열에서 On (켜짐) 확인란을 선택한 다음 Max.
Pages (최대 페이지 수) 필드에 최대 수를 입력합니다.
12.
Submit (전송)을 클릭합니다.
13.
왼쪽 탐색 표시줄에서 User List (사용자 목록) 메뉴를 클릭합니다.
14.
User List (사용자 목록) 필드에 사용자 이름을 입력합니다.
15.
PIN number (PIN 번호) 필드에 4자리 암호를 입력합니다.
16.
E-mail Address (이메일 주소) 필드에서 사용자 이메일 주소 (특정 모델의 경우에만 사용 가능)를 입력합니
다.
이 옵션을 사용할 수 없으면 제품의 펌웨어를 업데이트하십시오. Brother 솔루션 센터( support.brother.com
)
에서 해당 모델의 Downloads 페이지로 이동합니다.
17.
사용자의 카드 ID를 등록하려면 Card ID (NFC ID) (카드 ID(NFC ID)) 필드에 카드 번호를 입력합니다(특정
모델의 경우에만 사용 가능).
18.
각 사용자에 대해 드롭다운 목록에서 User List / Restricted Functions (사용자 목록/제한된 기능)를 선택합
니다.
19.
Submit (전송)을 클릭합니다.
관련 정보
•
401
>
> Secure Function Lock 3.0을 사용하
여 스캔
Secure Function Lock 3.0을 사용하여 스캔
스캔 제한 설정(관리자의 경우)
Secure Function Lock 3.0을 통해 관리자는 스캔할 수 있는 사용자를 제한할 수 있습니다. 공용 사용자 설정에
대해 스캔 기능이 해제된 경우 Scan (스캔) 확인란이 선택된 사용자만 스캔할 수 있습니다.
스캔 기능 사용(제한된 사용자의 경우)
• 제품의 제어판을 사용하여 스캔하려면:
제한된 사용자는 제품의 제어판에 자신의 PIN을 입력해야 스캔 모드에 액세스할 수 있습니다.
• 컴퓨터에서 스캔하려면:
제한된 사용자는 컴퓨터에서 스캔하기 전에 제품의 제어판에 자신의 PIN을 입력해야 합니다. 제품의 제어판
에 PIN을 입력하지 않으면 사용자의 컴퓨터에 오류 메시지가 나타납니다.
관련 정보
•
402
>
> Secure Function Lock 3.0의 일반 사
용자 모드 구성
Secure Function Lock 3.0의 일반 사용자 모드 구성
Secure Function Lock 화면을 사용하여 일반 사용자에게 제공되는 기능을 제한하는 일반 사용자 모드를 설정합
니다. 일반 사용자는 암호를 입력하지 않고도 일반 사용자 모드 설정을 통해 제공되는 기능에 액세스할 수 있습
니다.
일반 사용자 모드에는 AirPrint, Google Cloud Print ™ 및 Brother iPrint&Scan을 통해 송신된 인쇄 작업이
포함됩니다.
1.
웹 브라우저를 시작합니다.
2.
브라우저의 주소 표시줄에 "http://machine's IP address"("machine's IP address"는 제품의 IP 주소)를 입
력합니다.
예: http://192.168.1.2
3.
기본적으로 암호는 필요하지 않습니다. 암호를 설정한 경우 암호를 입력하고 을 클릭합니다.
4.
Administrator (관리자) 탭을 클릭합니다.
5.
왼쪽 탐색 표시줄에서 User Restriction Function (사용자 제한 기능) 메뉴를 클릭합니다.
6.
Secure Function Lock (보안 기능 잠금)을 선택합니다.
7.
Submit (전송)을 클릭합니다.
8.
Restricted Functions (제한된 기능) 메뉴를 클릭합니다.
9.
Public Mode (공개 모드) 행에서 나열된 기능을 허용하려면 확인란을 선택하고, 제한하려면 확인란의 선택
을 취소합니다.
10.
Submit (전송)을 클릭합니다.
관련 정보
•
403
>
> 추가 Secure Function Lock 3.0 기능
추가 Secure Function Lock 3.0 기능
Secure Function Lock 화면에서 다음 기능을 구성합니다.
All Counter Reset (모든 카운터 재설정)
열에서 All Counter Reset (모든 카운터 재설정)을 클릭하여 페이지 카운터를 재설정합니다.Page Counters
(페이지 카운터)
Export to CSV file (CSV 파일로 내보내기)
Export to CSV file (CSV 파일로 내보내기)을 클릭하여, User List / Restricted Functions (사용자 목록/제한
된 기능) 정보를 포함한 현재 페이지 카운터를 CSV 파일로 내보낼 수 있습니다.
Card ID (NFC ID) (카드 ID(NFC ID))(지원되는 모델만 해당)
User List (사용자 목록) 메뉴를 클릭한 다음 Card ID (NFC ID) (카드 ID(NFC ID)) 필드에 사용자의 카드 ID를
입력합니다. 인증을 위해 ID 카드를 사용할 수 있습니다.
Last Counter Record (마지막 카운터 레코드)
카운터가 재설정된 후 페이지 수를 제품에 저장하려면 Last Counter Record (마지막 카운터 레코드)를 클릭
합니다.
Counter Auto Reset (카운터 자동 재설정)
Counter Auto Reset (카운터 자동 재설정)을 클릭하여 원하는 페이지 카운터 재설정 간격을 구성합니다. 일
별, 주별 또는 월별 간격을 선택합니다.
관련 정보
•
404
>
등록
제품의 제어판을 사용하여 새 ID 카드 등록
관련 모델: MFC-L6900DW
1.
등록된 ID 카드를 사용하여 제품의 제어판에 있는 NFC 로고를 터치합니다.
2.
[ 카드 등록 ] 을 누릅니다.
3.
새 ID 카드를 NFC 로고에 터치합니다.
새 ID 카드의 번호가 제품에 등록되어 있습니다.
지원되는 ID 카드 타입의 경우 Brother 솔루션 센터( support.brother.com
)로 이동하여 FAQs &
Troubleshooting을 참조하십시오.
4.
[ 정상 ] 을 누릅니다.
관련 정보
•
405
>
> Active Directory
®
인증 사용
Active Directory
®
인증 사용
•
•
웹 기반 관리를 사용하여 Active Directory ® 인증 구성
•
제품의 제어판에서 로그온하여 제품 설정 변경(Active Directory ® 인증)
406
>
®
인증 소개
Active Directory
®
인증 소개
Active Directory ® 인증은 Brother 제품의 사용을 제한합니다. Active Directory ® 인증이 활성화된 경우 제품의
제어판이 잠깁니다.사용자 ID 및 암호를 입력하기 전까지 제품의 설정을 변경할 수 없습니다.
Active Directory
®
인증은 다음 기능을 제공합니다.
• 수신한 팩스 데이터 저장
• 수신한 팩스 데이터 저장
• 스캔한 데이터를 이메일 서버로 전송하는 경우 사용자 ID를 기준으로 LDAP 서버의 이메일 주소를 획득합니
다.
이 기능을 사용하려면 Get Mail Address (메일 주소 받기) 설정에 대해 On (켜짐) 옵션 및 LDAP + kerberos
인증 방법을 선택합니다.제품이 스캔한 데이터를 이메일 서버로 보낼 때 이메일 주소가 발신자로 설정됩니
다. 제품이 이메일 주소를 찾지 못하면 제품의 이메일 주소가 발신자로 설정됩니다.
Active Directory ® 인증이 활성화된 경우 제품이 수신하는 모든 팩스 데이터를 저장합니다. 로그온하면 제품이
저장된 팩스 데이터를 인쇄합니다.
웹 기반 관리 또는 BRAdmin Professional 3(Windows
®
)을 사용하여 Active Directory
®
인증 설정을 변경할 수
있습니다.
관련 정보
•
407
>
Directory
®
인증 구성
웹 기반 관리를 사용하여 Active Directory ® 인증 구성
Active Directory
®
인증은 Kerberos 인증 및 NTLMv2 인증을 지원합니다. 인증용 SNTP 프로토콜(네트워크 시간
서버) 및 DNS 서버를 구성해야 합니다.
1.
웹 브라우저를 시작합니다.
2.
브라우저의 주소 표시줄에 "http://machine's IP address"("machine's IP address"는 제품의 IP 주소)를 입
력합니다.
예: http://192.168.1.2
3.
기본적으로 암호는 필요하지 않습니다. 암호를 설정한 경우 암호를 입력하고 을 클릭합니다.
4.
Administrator (관리자) 탭을 클릭합니다.
5.
왼쪽 탐색 표시줄에서 User Restriction Function (사용자 제한 기능) 메뉴를 클릭합니다.
6.
Active Directory Authentication (Active Directory 인증)을 선택합니다.
7.
Submit (전송)을 클릭합니다.
8.
왼쪽 탐색 표시줄에서 Active Directory Authentication (Active Directory 인증)를 클릭합니다.
9.
다음 설정을 구성합니다:
옵션
Storage PC Print Data (저장
PC 인쇄 데이터)
설명
수신하는 인쇄 데이터를 저장하려면 이 옵션을 사용합니다. 제품에 로그
온한 후, PC 인쇄 작업이 자동으로 인쇄됩니다. 이 기능은 Brother 기본
프린터 드라이버에 의해 생성된 인쇄 데이터용으로만 사용할 수 있습니
다.
Storage Fax RX Data (저장 팩
스 RX 데이터)
수신하는 팩스 데이터를 저장하려면 이 옵션을 사용합니다. 제품에 로그
인한 후에 수신하는 모든 팩스 데이터를 인쇄할 수 있습니다.
Remember User ID (사용자 ID
기억)
사용자 ID를 저장하려면 이 옵션을 선택합니다.
Active Directory Server
Address (Active Directory 서
버 주소)
Active Directory
®
서버의 IP 주소 또는 서버 이름(예: ad.example.com)
을 입력합니다.
Active Directory
®
도메인 이름을 입력합니다.
Active Directory Domain
Name (Active Directory 도메
인 이름)
Protocol & Authentication
Method (프로토콜 및 인증 방
법)
프로토콜 및 인증 방법을 선택합니다.
Get Mail Address (메일 주소
받기)
Get User's Home Directory
로그인된 사용자의 이메일 주소를 LDAP 서버로부터 획득하려면 이 옵션
을 선택합니다.(LDAP + kerberos 인증 방법에서만 사용 가능)
네트워크로 스캔 대상으로 홈 디렉토리를 획득하려면 이 옵션을 선택합니
다.(LDAP + kerberos 인증 방법에서만 사용 가능)
LDAP Server Port (LDAP 서버
포트)
LDAP Search Root (LDAP 검
색 루트)
LDAP 서버 포트 번호를 입력합니다(LDAP + kerberos 인증 방법만 해
당).
LDAP 검색 루트를 입력합니다(LDAP + kerberos 인증 방법만 해당).
408
1 이 옵션을 사용할 수 없으면 제품의 펌웨어를 업데이트하십시오. Brother 솔루션 센터( support.brother.com
)에서 해당 모델의
Downloads 페이지로 이동합니다.
10.
Submit (전송)을 클릭합니다.
관련 정보
•
409
>
설정 변경(Active Directory
®
인증)
제품의 제어판에서 로그온하여 제품 설정 변경(Active Directory ® 인증)
Active Directory
®
인증이 실행된 경우 제품의 제어판에서 사용자 ID 및 암호를 입력하기 전까지 제품의 제어판
이 잠깁니다.
1.
제품의 제어판에서 터치스크린을 사용하여 도메인, 사용자 ID 및 암호를 입력합니다.
2.
[OK] 를 누릅니다.
3.
인증이 성공하면 제품의 제어판 잠금이 풀립니다.
관련 정보
•
410
>
> LDAP 인증 사용
LDAP 인증 사용
•
•
•
제품의 제어판에서 로그온하여 제품 설정 변경(LDAP 인증)
411
>
> LDAP 인증 소개
LDAP 인증 소개
LDAP 인증은 Brother 제품의 사용을 제한합니다. LDAP 인증이 실행된 경우 제품의 제어판이 잠깁니다.사용자
ID 및 암호를 입력하기 전까지 제품의 설정을 변경할 수 없습니다.
LDAP 인증은 다음과 같은 기능을 제공합니다.
• 수신한 팩스 데이터 저장
• 수신한 팩스 데이터 저장
• 스캔한 데이터를 이메일 서버로 전송하는 경우 사용자 ID를 기준으로 LDAP 서버의 이메일 주소를 획득합니
다.
이 기능을 사용하려면 Get Mail Address (메일 주소 받기) 설정에 대해 On (켜짐) 옵션을 선택합니다.제품이
스캔한 데이터를 이메일 서버로 보낼 때 이메일 주소가 발신자로 설정됩니다. 제품이 이메일 주소를 찾지 못
하면 제품의 이메일 주소가 발신자로 설정됩니다.
LDAP 인증이 활성화된 경우 제품이 수신하는 모든 팩스 데이터를 저장합니다. 로그온하면 제품이 저장된 팩스
데이터를 인쇄합니다.
웹 기반 관리 또는 BRAdmin Professional 3(Windows ® )을 사용하여 LDAP 인증 설정을 변경할 수 있습니다.
관련 정보
•
412
>
> 웹 기반 관리를 사용하여 LDAP 인증 구성
웹 기반 관리를 사용하여 LDAP 인증 구성
1.
웹 브라우저를 시작합니다.
2.
브라우저의 주소 표시줄에 "http://machine's IP address"("machine's IP address"는 제품의 IP 주소)를 입
력합니다.
예: http://192.168.1.2
3.
기본적으로 암호는 필요하지 않습니다. 암호를 설정한 경우 암호를 입력하고 을 클릭합니다.
4.
Administrator (관리자) 탭을 클릭합니다.
5.
왼쪽 탐색 표시줄에서 User Restriction Function (사용자 제한 기능) 메뉴를 클릭합니다.
6.
LDAP Authentication (LDAP 인증)를 선택합니다.
7.
Submit (전송)을 클릭합니다.
8.
왼쪽 탐색 표시줄에서 LDAP Authentication (LDAP 인증)를 클릭합니다.
9.
다음 설정을 구성합니다:
옵션 설명
Storage PC Print Data (저장
PC 인쇄 데이터)
수신하는 인쇄 데이터를 저장하려면 이 옵션을 사용합니다. 제품에 로그온
한 후, PC 인쇄 작업이 자동으로 인쇄됩니다. 이 기능은 Brother 기본 프린
터 드라이버에 의해 생성된 인쇄 데이터용으로만 사용할 수 있습니다.
Storage Fax RX Data (저장
팩스 RX 데이터)
Remember User ID (사용자
ID 기억)
수신하는 팩스 데이터를 저장하려면 이 옵션을 사용합니다. 제품에 로그인
한 후에 수신하는 모든 팩스 데이터를 인쇄할 수 있습니다.
사용자 ID를 저장하려면 이 옵션을 선택합니다.
LDAP Server Address
(LDAP 서버 주소)
LDAP 서버의 IP 주소 또는 서버 이름(예: ad.example.com)을 입력합니다.
Get Mail Address (메일 주소
받기)
로그인된 사용자의 이메일 주소를 LDAP 서버로부터 획득하려면 이 옵션을
선택합니다.
Get User's Home Directory
네트워크로 스캔 대상으로 홈 디렉토리를 획득하려면 이 옵션을 선택합니
다.
LDAP Server Port (LDAP 서
버 포트)
LDAP Search Root (LDAP
검색 루트)
Attribute of Name (Search
Key) (이름 속성(검색 키))
LDAP 서버 포트 번호를 입력합니다.
LDAP 검색 루트 디렉토리를 입력합니다.
검색 키로 사용할 속성을 입력합니다.
1 이 옵션을 사용할 수 없으면 제품의 펌웨어를 업데이트하십시오. Brother 솔루션 센터( support.brother.com
)에서 해당 모델의
Downloads 페이지로 이동합니다.
10.
Submit (전송)을 클릭합니다.
관련 정보
•
413
>
> 제품의 제어판에서 로그온하여 제품 설정 변경
(LDAP 인증)
제품의 제어판에서 로그온하여 제품 설정 변경(LDAP 인증)
LDAP 인증이 실행된 경우 제품의 제어판에서 사용자 ID 및 암호를 입력하기 전까지 제품의 제어판이 잠깁니다.
1.
제품의 제어판에서 터치스크린을 사용하여 도메인, 사용자 ID 및 암호를 입력합니다.
2.
[OK] 을 누릅니다.
3.
인증이 성공하면 제품의 제어판 잠금이 풀립니다.
관련 정보
•
414
>
> SSL/TLS를 사용하여 안전하게 네트워크 제품 관리
SSL/TLS를 사용하여 안전하게 네트워크 제품 관리
•
•
•
웹 기반 관리를 사용하여 네트워크 제품을 안전하게 관리
•
BRAdmin Professional 3을 사용하여 네트워크 제품을 안전하게 관리(Windows ® )
•
415
>
> SSL/TLS를 사용하여 안전하게 네트워크 제품 관리
> SSL/TLS 소개
SSL/TLS 소개
SSL(Secure Socket Layer) 또는 TLS(Transport Layer Security)는 로컬 또는 광역 네트워크(LAN 또는 WAN)를
통해 송신되는 데이터를 효과적으로 보호하는 방법입니다. 인쇄 작업 등 네트워크를 통해 송신되는 데이터를 암
호화하는 방식으로 작동하므로 누군가 데이터를 캡처하려고 해도 해당 데이터를 읽을 수 없습니다.
SSL/TLS는 유선 네트워크와 무선 네트워크 모두에서 구성할 수 있으며 WPA 키, 방화벽 등의 다른 보안 형태와
함께 사용할 수 있습니다.
관련 정보
•
•
•
416
>
> SSL/TLS를 사용하여 안전하게 네트워크 제품 관리
>
SSL/TLS의 간략한 역사
SSL/TLS은 원래 웹 트래픽 정보, 특히 웹 브라우저와 서버 사이에 전달되는 데이터의 보안을 위해 개발되었습니
다. 예를 들어, Internet Explorer ® 를 사용하여 인터넷 뱅킹을 할 때 웹 브라우저에 https://와 작은 자물쇠 아이
콘이 표시되면 SSL을 사용 중인 것입니다. SSL은 Telnet, 프린터 및 FTP 소프트웨어 등 다른 응용 프로그램에서
사용하는 범용 온라인 보안 솔루션으로 발전했습니다. 이렇게 보안 특화된 기능으로 인해 지금도 많은 온라인 판
매업체와 은행에서 신용카드 번호, 고객 기록 등과 같은 중요 데이터 보안에 아직도 사용되고 있습니다.
SSL/TLS는 최고 수준의 암호화 기술을 사용하며 전세계 은행의 신뢰를 받고 있습니다.
관련 정보
•
417
>
> SSL/TLS를 사용하여 안전하게 네트워크 제품 관리
>
SSL/TLS 사용의 이점
Brother 제품에서 SSL/TLS 사용 시 주요 이점은 권한이 없는 사용자가 제품에 전송된 데이터를 읽지 못하도록
IP 네트워크를 통한 보안 인쇄를 보장한다는 점입니다. SSL의 핵심 판매 포인트는 기밀 데이터를 안전하게 인쇄
하는 데 사용할 수 있다는 것입니다. 예를 들어, 대기업의 인사과에서 정기적으로 급여 명세서를 인쇄하는 경우
가 있습니다. 암호화되지 않은 상태로 이러한 급여 명세서에 포함된 데이터는 다른 네트워크 사용자가 쉽게 읽을
수 있습니다. 그러나 SSL/TLS를 사용할 경우 데이터를 캡처하려고 시도하면 어지러운 코드 페이지가 표시되고
실제 급여 명세서는 볼 수 없습니다.
관련 정보
•
418
>
> SSL/TLS를 사용하여 안전하게 네트워크 제품 관리
> 인증서 및 웹
기반 관리
인증서 및 웹 기반 관리
SSL/TLS를 사용하여 네트워크에 연결된 Brother 제품을 안전하게 관리하려면 인증서를 구성해야 합니다. 웹 기
반 관리를 사용하여 인증서를 구성해야 합니다.
•
•
•
419
>
> SSL/TLS를 사용하여 안전하게 네트워크 제품 관리
>
> 지원되는 보안 인증서 기능
지원되는 보안 인증서 기능
구입하신 Brother 제품은 여러 보안 인증서 사용을 지원하므로 관리, 인증 및 제품과의 통신을 안전하게 수행할
수 있습니다. 다음과 같은 보안 인증서 기능을 제품에 사용할 수 있습니다.
• SSL/TLS 통신
• SMTP/POP3/IMAP4용 SSL 통신(특정 모델의 경우에만 사용 가능)
• IEEE 802.1x 인증
• IPsec
Brother 제품은 다음을 지원합니다.
• 사전 설치된 인증서
구입하신 제품에는 자체 서명 인증서가 사전 설치되어 있습니다. 다른 인증서를 만들거나 설치하지 않고 이
인증서를 통해 SSL/TLS 통신을 사용할 수 있습니다.
사전 설치된 자체 서명 인증서는 침해로부터 통신을 보호할 수 없습니다. 보안 강화를 위해 신뢰할 수 있는
조직에서 발급된 인증서를 사용하는 것이 좋습니다.
• 자체 서명 인증서
이 인쇄 서버는 자체 인증서를 발급합니다. 다른 CA 인증서를 만들거나 설치하지 않고 이 인증서를 통해
SSL/TLS 통신을 손쉽게 사용할 수 있습니다.
• CA(인증 기관) 인증서
CA 인증서를 설치하는 방법은 두 가지가 있습니다. 이미 CA 인증서가 있는 경우 또는 신뢰할 수 있는 외부
CA 인증서를 사용하려는 경우 다음과 같이 설치할 수 있습니다.
이 인쇄 서버의 CSR(인증서 서명 요청)를 사용하는 경우
인증서와 개인 키를 가져오는 경우
• CA(인증 기관) 인증서
CA를 식별하고 자체 개인 키를 소유한 CA 인증서를 사용하려면 네트워크의 보안 기능을 구성하기 전에 CA
에서 CA 인증서를 가져와야 합니다.
• SSL/TLS 통신을 사용할 경우 먼저 시스템 관리자에게 문의하는 것이 좋습니다.
• 인쇄 서버를 출고 시 기본 설정으로 되돌리면 설치된 인증서와 개인 키가 삭제됩니다. 인쇄 서버를 재설
정한 후 동일한 인증서와 개인 키를 유지하려면 인증서와 개인 키를 내보내고 인쇄 서버를 재설정한 다
음 인증서와 개인 키를 다시 설치하십시오.
관련 정보
•
420
>
> SSL/TLS를 사용하여 안전하게 네트워크 제품 관리
>
> 인증서 생성 및 설치
인증서 생성 및 설치
•
•
•
•
421
>
> SSL/TLS를 사용하여 안전하게 네트워크 제품 관리
>
> 단계별 인증서 생성 및 설치 가이드
단계별 인증서 생성 및 설치 가이드
보안 인증서를 선택하는 경우 자체 서명된 인증서를 사용하거나 인증 기관(CA)의 인증서를 사용하는 2가지 방법
이 있습니다.
선택한 옵션에 따라 필요한 조치의 간단한 요약이 나와 있습니다.
옵션 1
자체 서명된 인증서
1.
웹 기반 관리를 사용하여 자체 서명된 인증서를 생성합니다.
2.
자체 서명된 인증서를 컴퓨터에 설치합니다.
옵션 2
CA의 인증서
1.
웹 기반 관리를 사용하여 CSR(Certificate Signing Request)을 생성합니다.
2.
웹 기반 관리를 사용하여 CA에서 발행한 인증서를 Brother 제품에 설치합니다.
3.
인증서를 컴퓨터에 설치합니다.
관련 정보
•
422
>
> SSL/TLS를 사용하여 안전하게 네트워크 제품 관리
>
> 자체 서명된 인증서 생성 및 설치
자체 서명된 인증서 생성 및 설치
•
•
관리자 권한을 사용하여 Windows ® 사용자용 자체 서명된 인증서를 설치합니다
•
자체 서명된 인증서를 Brother 제품에 가져오기 및 내보내기
423
>
> SSL/TLS를 사용하여 안전하게 네트워크 제품 관리
>
> 자체 서명된 인증서 생성
자체 서명된 인증서 생성
1.
웹 브라우저를 시작합니다.
2.
브라우저의 주소 표시줄에 "http://machine's IP address/"("machine's IP address"는 제품의 IP 주소)를 입
력합니다.
예: http://192.168.1.2
• DNS(Domain Name System)을 사용하거나 NetBIOS 이름을 설정한 경우 IP 주소 대신 "SharedPrinter"
같은 다른 이름을 입력할 수 있습니다.
예: http://SharedPrinter
NetBIOS 이름을 사용하도록 설정한 경우 노드 이름을 사용할 수도 있습니다.
예: http://brnxxxxxxxxxxxx
NetBIOS 이름은 네트워크 구성 보고서에서 찾을 수 있습니다.
• Macintosh의 경우 Status Monitor (상태 모니터) 화면에서 제품의 아이콘을 클릭하여 웹 기반 관리에
액세스합니다.
3.
기본적으로 암호는 필요하지 않습니다. 암호를 설정한 경우 암호를 입력하고 을 클릭합니다.
4.
Network (네트워크) 탭을 클릭합니다.
5.
Security (보안) 탭을 클릭합니다.
6.
Certificate (인증서)를 클릭합니다.
7.
Create Self-Signed Certificate (자체 서명 인증서 만들기)을 클릭합니다.
8.
Common Name (일반 이름) 및 Valid Date (유효 날짜)를 입력합니다.
• Common Name (일반 이름) 길이는 64바이트보다 짧아야 합니다. SSL/TLS 통신을 통해 본 제품에 액세
스할 때 사용할 IP 주소, 노드 이름 또는 도메인 이름과 같은 식별자를 입력합니다. 노드 이름은 기본적으
로 표시됩니다.
• IPPS 또는 HTTPS 프로토콜을 사용하는 경우 자체 서명된 인증서에 사용했던 Common Name (일반 이
름)과 다른 이름을 URL에 입력하면 경고가 나타납니다.
9.
Public Key Algorithm (공개 키 알고리즘) 드롭다운 목록에서 설정을 선택합니다. 기본 설정은 RSA(2048bit)
(RSA(2048비트))입니다.
10.
Digest Algorithm (다이제스트 알고리즘) 드롭다운 목록에서 설정을 선택합니다. 기본 설정은 SHA256입니
다.
11.
Submit (전송)을 클릭합니다.
12.
Network (네트워크)를 클릭합니다.
13.
Protocol (프로토콜)을 클릭합니다.
14.
HTTP Server Settings (HTTP 서버 설정)을 클릭합니다.
15.
Select the Certificate (인증서 선택) 드롭다운 목록에서 구성하려는 인증서를 선택합니다.
16.
Submit (전송)을 클릭합니다.
다음 화면이 나타납니다.
424
17.
Yes (예)를 클릭하여 인쇄 서버를 다시 시작합니다.
자체 서명된 인증서가 생성되고 제품의 메모리에 저장됩니다.
SSL/TLS 통신을 사용하려면 자체 서명된 인증서를 컴퓨터에 설치해야 합니다.
관련 정보
•
425
>
> SSL/TLS를 사용하여 안전하게 네트워크 제품 관리
>
> 관리자 권한을 사용하여 Windows ®
사용자용 자체 서명된 인증서를 설치합니다
관리자 권한을 사용하여 Windows
®
사용자용 자체 서명된 인증서를 설치합
니다
다음 단계는 Microsoft ® Internet Explorer ® 에 적용됩니다. 또 다른 웹 브라우저를 사용하는 경우 웹 브라우저 문
서를 참조하여 인증서 설치에 대한 도움을 받으십시오.
1.
다음 중 하나를 수행하십시오.
• (Windows ® XP 및 Windows Server ® 2003)
웹 브라우저를 시작한 다음, 3단계로 이동합니다.
• (Windows Vista
®
, Windows
®
7, Windows Server
®
2008)
(시작) > 모든 프로그램를 클릭합니다.
• (Windows ® 8)
작업 표시줄에서 (Internet Explorer) 아이콘을 마우스 오른쪽 버튼으로 클릭합니다.
• (Windows Server
®
2012 및 Windows Server
®
2012 R2)
(Internet Explorer)를 클릭한 다음 작업 표시줄에 나오는
오른쪽 버튼으로 클릭합니다.
(Internet Explorer) 아이콘을 마우스
2.
Internet Explorer를 마우스 오른쪽 버튼으로 클릭한 다음 관리자 권한으로 실행를 클릭합니다.
사용자 계정 컨트롤 화면이 표시되면,
• (Windows Vista ® ) 계속 (허용)을 클릭합니다.
• (Windows
®
7/Windows
®
8) 예를 클릭합니다.
3.
브라우저의 주소 표시줄에 "http://제품의 IP 주소/"를 입력하여 제품에 액세스합니다(여기서 "제품의 IP 주
소"는 인증서에 지정된 제품의 IP 주소 또는 노드 이름입니다).
426
4.
이 웹 사이트를 계속 탐색합니다(권장하지 않음).를 클릭합니다.
(Windows
®
XP 및 Windows Server
®
2003)
다음 대화 상자가 나타나면 인증서 보기를 클릭하고 6단계로 이동합니다.
5.
인증서 오류를 클릭한 다음 인증서 보기를 클릭합니다.
427
6.
인증서 설치...를 클릭합니다.
7.
인증서 가져오기 마법사가 나타나면 다음를 클릭합니다.
8.
모든 인증서를 다음 저장소에 저장를 선택한 다음 찾아보기...를 클릭합니다.
9.
신뢰할 수 있는 루트 인증 기관를 선택한 다음 확인를 클릭합니다.
428
10.
다음을 클릭합니다.
11.
마침을 클릭합니다.
12.
지문(엄지 손가락 지문)이 맞을 경우 예를 클릭합니다.
지문(엄지 손가락 지문)이 네트워크 구성 보고서에 인쇄됩니다.
13.
확인을 클릭합니다.
이제 자체 서명된 인증서가 컴퓨터에 설치되고, SSL/TLS 통신을 사용할 수 있습니다.
관련 정보
•
429
>
> SSL/TLS를 사용하여 안전하게 네트워크 제품 관리
>
> 자체 서명된 인증서를 Brother 제품
에 가져오기 및 내보내기
자체 서명된 인증서를 Brother 제품에 가져오기 및 내보내기
자체 서명된 인증서를 Brother 제품에 저장하고 가져오기나 내보내기를 통해 관리할 수 있습니다.
•
•
430
>
> SSL/TLS를 사용하여 안전하게 네트워크 제품 관리
>
>
> 자체 서명된 인증서 가져오기
자체 서명된 인증서 가져오기
1.
웹 브라우저를 시작합니다.
2.
브라우저의 주소 표시줄에 "http://machine's IP address/"("machine's IP address"는 제품의 IP 주소)를 입
력합니다.
예: http://192.168.1.2
• DNS(Domain Name System)을 사용하거나 NetBIOS 이름을 설정한 경우 IP 주소 대신 "SharedPrinter"
같은 다른 이름을 입력할 수 있습니다.
예: http://SharedPrinter
NetBIOS 이름을 사용하도록 설정한 경우 노드 이름을 사용할 수도 있습니다.
예: http://brnxxxxxxxxxxxx
NetBIOS 이름은 네트워크 구성 보고서에서 찾을 수 있습니다.
• Macintosh의 경우 Status Monitor (상태 모니터) 화면에서 제품의 아이콘을 클릭하여 웹 기반 관리에
액세스합니다.
3.
기본적으로 암호는 필요하지 않습니다. 암호를 설정한 경우 암호를 입력하고 을 클릭합니다.
4.
Network (네트워크) 탭을 클릭합니다.
5.
Security (보안) 탭을 클릭합니다.
6.
Certificate (인증서)를 클릭합니다.
7.
Import Certificate and Private Key (인증서 및 개인 키 가져오기)을 클릭합니다.
8.
가져올 파일을 탐색합니다.
9.
파일이 암호화된 경우 암호를 입력한 다음, Submit (전송)을 클릭합니다.
자체 서명된 인증서를 제품에 가져옵니다.
SSL/TLS 통신을 사용하려면 자체 서명된 인증서를 컴퓨터에 설치해야 합니다. 네트워크 관리자에게 문의하십시
오.
관련 정보
•
자체 서명된 인증서를 Brother 제품에 가져오기 및 내보내기
431
>
> SSL/TLS를 사용하여 안전하게 네트워크 제품 관리
>
>
> 자체 서명된 인증서 내보내기
자체 서명된 인증서 내보내기
1.
웹 브라우저를 시작합니다.
2.
브라우저의 주소 표시줄에 "http://machine's IP address/"("machine's IP address"는 제품의 IP 주소)를 입
력합니다.
예: http://192.168.1.2
• DNS(Domain Name System)을 사용하거나 NetBIOS 이름을 설정한 경우 IP 주소 대신 "SharedPrinter"
같은 다른 이름을 입력할 수 있습니다.
예: http://SharedPrinter
NetBIOS 이름을 사용하도록 설정한 경우 노드 이름을 사용할 수도 있습니다.
예: http://brnxxxxxxxxxxxx
NetBIOS 이름은 네트워크 구성 보고서에서 찾을 수 있습니다.
• Macintosh의 경우 Status Monitor (상태 모니터) 화면에서 제품의 아이콘을 클릭하여 웹 기반 관리에
액세스합니다.
3.
기본적으로 암호는 필요하지 않습니다. 암호를 설정한 경우 암호를 입력하고 을 클릭합니다.
4.
Network (네트워크) 탭을 클릭합니다.
5.
Security (보안) 탭을 클릭합니다.
6.
Certificate (인증서)를 클릭합니다.
7.
Certificate List (인증서 목록)로 표시된 Export (내보내기)를 클릭합니다.
8.
파일을 암호화하려면 Enter Password (암호 입력) 필드에 암호를 입력합니다.
Enter Password (암호 입력) 필드가 비어 있으면, 출력 파일이 암호화되지 않습니다.
9.
Retype Password (암호 다시 입력) 필드에 암호를 입력한 다음 Submit (전송)를 클릭합니다.
10.
저장를 클릭합니다.
11.
파일을 저장하려는 위치를 지정합니다.
자체 서명된 인증서가 컴퓨터로 내보내집니다.
컴퓨터에 자체 서명된 인증서를 가져올 수도 있습니다.
관련 정보
•
자체 서명된 인증서를 Brother 제품에 가져오기 및 내보내기
432
>
> SSL/TLS를 사용하여 안전하게 네트워크 제품 관리
>
> 인증 기관(CA)에서 발급한 인증서 생성 및 설치
인증 기관(CA)에서 발급한 인증서 생성 및 설치
신뢰할 수 있는 외부 CA가 발급한 인증서가 있는 경우에는 인증서와 비밀 키를 제품에 저장하고 가져오기 및 내
보내기를 통해 관리할 수 있습니다. 신뢰할 수 있는 외부 CA가 발급한 인증서가 없는 경우에는 CSR(Signing
Request)을 생성하고, 인증의 위해 CA를 전송하고, 반환된 인증서를 제품에 설치하십시오.
•
CSR(Certificate Signing Request) 생성
•
•
433
>
> SSL/TLS를 사용하여 안전하게 네트워크 제품 관리
>
> 인증 기관(CA)에서 발급한 인증서 생성 및 설치 > CSR(Certificate
Signing Request) 생성
CSR(Certificate Signing Request) 생성
CSR(Certificate Signing Request)는 인증서 내에 포함된 인증 정보를 검증하기 위해 인증 기관(CA)으로 보내는
요청입니다.
CSR을 생성하기 전에 CA에서 발급한 루트 인증서를 컴퓨터에 설치하는 것이 좋습니다.
1.
웹 브라우저를 시작합니다.
2.
브라우저의 주소 표시줄에 "http://machine's IP address/"("machine's IP address"는 제품의 IP 주소)를 입
력합니다.
예: http://192.168.1.2
• DNS(Domain Name System)을 사용하거나 NetBIOS 이름을 설정한 경우 IP 주소 대신 "SharedPrinter"
같은 다른 이름을 입력할 수 있습니다.
예: http://SharedPrinter
NetBIOS 이름을 사용하도록 설정한 경우 노드 이름을 사용할 수도 있습니다.
예: http://brnxxxxxxxxxxxx
NetBIOS 이름은 네트워크 구성 보고서에서 찾을 수 있습니다.
• Macintosh의 경우 Status Monitor (상태 모니터) 화면에서 제품의 아이콘을 클릭하여 웹 기반 관리에
액세스합니다.
3.
기본적으로 암호는 필요하지 않습니다. 암호를 설정한 경우 암호를 입력하고 을 클릭합니다.
4.
Network (네트워크) 탭을 클릭합니다.
5.
Security (보안) 탭을 클릭합니다.
6.
Certificate (인증서)를 클릭합니다.
7.
Create CSR (CSR 만들기)을 클릭합니다.
8.
Common Name (일반 이름)을 입력하고(필수) Organization (조직)에 대한 다른 정보를 추가합니다(옵션).
• CA가 신분을 확인하고 외부에 입증하려면 근무하는 회사에 대한 자세한 정보가 필요합니다.
• Common Name (일반 이름) 길이는 64바이트보다 짧아야 합니다. SSL/TLS 통신을 통해 이 프린터에
액세스할 때 사용할 IP 주소, 노드 이름 또는 도메인 이름 같은 식별자를 입력합니다. 노드 이름은 기본
적으로 표시됩니다. Common Name (일반 이름)은 필수입니다.
• 인증에 사용한 일반 이름과 다른 이름을 URL에 입력하면 경고가 나타납니다.
• Organization (조직), Organization Unit (조직 단위), City/Locality (구/군/시) 및 State/Province (시/
도) 길이는 64바이트보다 짧아야 합니다.
• Country/Region (국가/지역)은 2글자 ISO 3166 국가 코드여야 합니다.
• X.509v3 인증서 확장을 구성하는 경우 Configure extended partition (확장 파티션 구성) 확인란을 선
택한 다음 Auto (Register IPv4) (자동(IPv4 등록)) 또는 Manual (수동)을 선택합니다.
9.
Public Key Algorithm (공개 키 알고리즘) 드롭다운 목록에서 설정을 선택합니다. 기본 설정은 RSA(2048bit)
(RSA(2048비트))입니다.
10.
Digest Algorithm (다이제스트 알고리즘) 드롭다운 목록에서 설정을 선택합니다. 기본 설정은 SHA256입니
다.
11.
Submit (전송)을 클릭합니다.
CSR이 화면에 나타납니다. CSR을 파일로 저장하고, 인증 기관에서 제공한 온라인 CSR 형식으로 복사 및 붙
여넣기합니다.
12.
Save (저장)를 클릭합니다.
434
• CSR을 CA로 전송하는 방법은 CA 정책을 따르십시오.
• Windows Server ® 2003/2008/2012/2012 R2의 엔터프라이즈 루트 CA를 사용하는 경우, 클라이언트
인증서를 안전하게 생성하려면 인증서 템플릿에 웹 서버 사용을 권장합니다. EAP-TLS 인증을 사용하
는 IEEE 802.1x 환경에서 클라이언트 인증서를 작성하는 경우, 인증서 템플릿에 사용자 사용을 권장합
니다. 자세한 내용은 Brother 솔루션 센터( support.brother.com
)에서 해당 모델의 페이지로 이동하십
시오.
관련 정보
•
435
>
> SSL/TLS를 사용하여 안전하게 네트워크 제품 관리
>
> 인증 기관(CA)에서 발급한 인증서 생성 및 설치 > Brother 제품에 인증서
설치
Brother 제품에 인증서 설치
CA의 인증서를 수신한 경우 아래 단계를 따라 인쇄 서버에 설치합니다.
제품의 CSR에서 발행된 인증서만 제품에 설치할 수 있습니다. 또 다른 CSR을 생성하려면, 생성하기 전에 인증
서가 설치되어 있는지 확인하십시오. 인증서를 제품에 설치한 이후에만 또 다른 CSR을 생성하십시오. 그렇지 않
으면 설치 전에 만든 CSR가 무효화됩니다.
1.
웹 브라우저를 시작합니다.
2.
브라우저의 주소 표시줄에 "http://machine's IP address/"("machine's IP address"는 제품의 IP 주소)를 입
력합니다.
예: http://192.168.1.2
• DNS(Domain Name System)을 사용하거나 NetBIOS 이름을 설정한 경우 IP 주소 대신 "SharedPrinter"
같은 다른 이름을 입력할 수 있습니다.
예: http://SharedPrinter
NetBIOS 이름을 사용하도록 설정한 경우 노드 이름을 사용할 수도 있습니다.
예: http://brnxxxxxxxxxxxx
NetBIOS 이름은 네트워크 구성 보고서에서 찾을 수 있습니다.
• Macintosh의 경우 Status Monitor (상태 모니터) 화면에서 제품의 아이콘을 클릭하여 웹 기반 관리에
액세스합니다.
3.
기본적으로 암호는 필요하지 않습니다. 암호를 설정한 경우 암호를 입력하고 을 클릭합니다.
4.
Network (네트워크) 탭을 클릭합니다.
5.
Security (보안) 탭을 클릭합니다.
6.
Certificate (인증서)를 클릭합니다.
7.
Install Certificate (인증서 설치)을 클릭합니다.
8.
CA에서 발생한 인증서가 포함된 파일을 탐색하고 Submit (전송)를 클릭합니다.
인증서가 성공적으로 생성되고 제품 메모리에 저장되었습니다.
SSL/TLS 통신을 사용하려면 CA의 루트 인증서를 컴퓨터에 설치해야 합니다. 네트워크 관리자에게 문의하십시
오.
관련 정보
•
436
>
> SSL/TLS를 사용하여 안전하게 네트워크 제품 관리
>
> 인증 기관(CA)에서 발급한 인증서 생성 및 설치 > 인증서와 개인 키 가져
오기 및 내보내기
인증서와 개인 키 가져오기 및 내보내기
인증서와 개인 키를 제품에 저장하고 가져오기나 내보내기를 통해 관리합니다.
•
•
437
>
> SSL/TLS를 사용하여 안전하게 네트워크 제품 관리
>
> 인증 기관(CA)에서 발급한 인증서 생성 및 설치 >
인증서 및 개인 키 가져오기
1.
웹 브라우저를 시작합니다.
2.
브라우저의 주소 표시줄에 "http://machine's IP address/"("machine's IP address"는 제품의 IP 주소)를 입
력합니다.
예: http://192.168.1.2
• DNS(Domain Name System)을 사용하거나 NetBIOS 이름을 설정한 경우 IP 주소 대신 "SharedPrinter"
같은 다른 이름을 입력할 수 있습니다.
예: http://SharedPrinter
NetBIOS 이름을 사용하도록 설정한 경우 노드 이름을 사용할 수도 있습니다.
예: http://brnxxxxxxxxxxxx
NetBIOS 이름은 네트워크 구성 보고서에서 찾을 수 있습니다.
• Macintosh의 경우 Status Monitor (상태 모니터) 화면에서 제품의 아이콘을 클릭하여 웹 기반 관리에
액세스합니다.
3.
기본적으로 암호는 필요하지 않습니다. 암호를 설정한 경우 암호를 입력하고 을 클릭합니다.
4.
Network (네트워크) 탭을 클릭합니다.
5.
Security (보안) 탭을 클릭합니다.
6.
Certificate (인증서)를 클릭합니다.
7.
Import Certificate and Private Key (인증서 및 개인 키 가져오기)을 클릭합니다.
8.
가져올 파일을 탐색합니다.
9.
파일이 암호화된 경우 암호를 입력한 다음, Submit (전송)을 클릭합니다.
인증서 및 개인 키를 제품으로 가져옵니다.
SSL/TLS 통신을 사용하려면 CA의 루트 인증서를 컴퓨터에 설치해야 합니다. 네트워크 관리자에게 문의하십시
오.
관련 정보
•
438
>
> SSL/TLS를 사용하여 안전하게 네트워크 제품 관리
>
> 인증 기관(CA)에서 발급한 인증서 생성 및 설치 >
인증서 및 개인 키 내보내기
1.
웹 브라우저를 시작합니다.
2.
브라우저의 주소 표시줄에 "http://machine's IP address/"("machine's IP address"는 제품의 IP 주소)를 입
력합니다.
예: http://192.168.1.2
• DNS(Domain Name System)을 사용하거나 NetBIOS 이름을 설정한 경우 IP 주소 대신 "SharedPrinter"
같은 다른 이름을 입력할 수 있습니다.
예: http://SharedPrinter
NetBIOS 이름을 사용하도록 설정한 경우 노드 이름을 사용할 수도 있습니다.
예: http://brnxxxxxxxxxxxx
NetBIOS 이름은 네트워크 구성 보고서에서 찾을 수 있습니다.
• Macintosh의 경우 Status Monitor (상태 모니터) 화면에서 제품의 아이콘을 클릭하여 웹 기반 관리에
액세스합니다.
3.
기본적으로 암호는 필요하지 않습니다. 암호를 설정한 경우 암호를 입력하고 을 클릭합니다.
4.
Network (네트워크) 탭을 클릭합니다.
5.
Security (보안) 탭을 클릭합니다.
6.
Certificate (인증서)를 클릭합니다.
7.
Export (내보내기)로 표시된 Certificate List (인증서 목록)를 클릭합니다.
8.
파일을 암호화하려면 암호를 입력합니다.
빈 암호를 사용하면 출력이 암호화되지 않습니다.
9.
확인을 위해 암호를 다시 입력한 다음, Submit (전송)을 클릭합니다.
10.
저장를 클릭합니다.
11.
파일을 저장하려는 위치를 지정합니다.
인증서 및 개인 키가 컴퓨터로 내보내집니다.
컴퓨터에 인증서를 가져올 수도 있습니다.
관련 정보
•
439
>
> SSL/TLS를 사용하여 안전하게 네트워크 제품 관리
>
> CA 인증서 가져오기 및 내보내기
CA 인증서 가져오기 및 내보내기
구입하신 Brother 제품에서 CA 인증서를 가져오거나 내보내거나 저장할 수 있습니다.
•
•
440
>
> SSL/TLS를 사용하여 안전하게 네트워크 제품 관리
>
> CA 인증서 가져오기 및 내보내기 > CA 인증서 가져오기
CA 인증서 가져오기
1.
웹 브라우저를 시작합니다.
2.
브라우저의 주소 표시줄에 "http://machine's IP address/"("machine's IP address"는 제품의 IP 주소)를 입
력합니다.
예: http://192.168.1.2
• DNS(Domain Name System)을 사용하거나 NetBIOS 이름을 설정한 경우 IP 주소 대신 "SharedPrinter"
같은 다른 이름을 입력할 수 있습니다.
예: http://SharedPrinter
NetBIOS 이름을 사용하도록 설정한 경우 노드 이름을 사용할 수도 있습니다.
예: http://brnxxxxxxxxxxxx
NetBIOS 이름은 네트워크 구성 보고서에서 찾을 수 있습니다.
• Macintosh의 경우 Status Monitor (상태 모니터) 화면에서 제품의 아이콘을 클릭하여 웹 기반 관리에
액세스합니다.
3.
기본적으로 암호는 필요하지 않습니다. 암호를 설정한 경우 암호를 입력하고 을 클릭합니다.
4.
Network (네트워크) 탭을 클릭합니다.
5.
Security (보안) 탭을 클릭합니다.
6.
CA Certificate (CA 인증서)을 클릭합니다.
7.
Import CA Certificate (CA 인증서 가져오기)를 클릭합니다.
8.
가져올 파일을 탐색합니다.
9.
Submit (전송)을 클릭합니다.
관련 정보
•
441
>
> SSL/TLS를 사용하여 안전하게 네트워크 제품 관리
>
> CA 인증서 가져오기 및 내보내기 > CA 인증서 내보내기
CA 인증서 내보내기
1.
웹 브라우저를 시작합니다.
2.
브라우저의 주소 표시줄에 "http://machine's IP address/"("machine's IP address"는 제품의 IP 주소)를 입
력합니다.
예: http://192.168.1.2
• DNS(Domain Name System)을 사용하거나 NetBIOS 이름을 설정한 경우 IP 주소 대신 "SharedPrinter"
같은 다른 이름을 입력할 수 있습니다.
예: http://SharedPrinter
NetBIOS 이름을 사용하도록 설정한 경우 노드 이름을 사용할 수도 있습니다.
예: http://brnxxxxxxxxxxxx
NetBIOS 이름은 네트워크 구성 보고서에서 찾을 수 있습니다.
• Macintosh의 경우 Status Monitor (상태 모니터) 화면에서 제품의 아이콘을 클릭하여 웹 기반 관리에
액세스합니다.
3.
기본적으로 암호는 필요하지 않습니다. 암호를 설정한 경우 암호를 입력하고 을 클릭합니다.
4.
Network (네트워크) 탭을 클릭합니다.
5.
Security (보안) 탭을 클릭합니다.
6.
CA Certificate (CA 인증서)을 클릭합니다.
7.
내보낼 인증서를 선택하고 Export (내보내기)를 클릭합니다.
8.
Submit (전송)을 클릭합니다.
9.
저장를 클릭합니다.
10.
내보낸 인증서를 저장할 컴퓨터의 장소를 지정하고 저장합니다.
관련 정보
•
442
>
> SSL/TLS를 사용하여 안전하게 네트워크 제품 관리
>
> 여러 인증서 관리
여러 인증서 관리
여러 인증서 기능을 사용하면 웹 기반 관리를 통해 구입하신 제품에 설치된 인증서를 각각 관리할 수 있습니다.
웹 기반 관리에서 Certificate (인증서) 또는 CA Certificate (CA 인증서) 화면으로 이동하여 인증서 내용을 확인
하거나 인증서를 삭제하거나 내보낼 수 있습니다.
Brother 제품에 저장되는 최대 인증서 수
자체 서명 인증서 또는 CA 인
증서
CA 인증서
6
9
허용된 개수보다 하나 적은 인증서를 저장하여 인증서가 만료될 경우에 대비한 예약 공간을 확보하는 것이 좋습
니다. 인증서가 만료되면 새 인증서를 따로 남겨둔 예약 공간으로 가져온 다음 만료된 인증서를 삭제하십시오.
그러면 구성 오류가 방지됩니다.
• HTTPS/IPPS, IEEE 802.1x 또는 Signed PDF를 사용하는 경우에는 사용 중인 인증서를 선택해야 합니
다.
• SMTP/POP3/IMAP4 통신용 SSL을 사용하는 경우(특정 모델의 경우에만 사용 가능) 인증서를 선택할
필요 없습니다. 필요한 인증서가 자동으로 선택됩니다.
관련 정보
•
443
>
> SSL/TLS를 사용하여 안전하게 네트워크 제품 관리
> 웹 기반 관리
를 사용하여 네트워크 제품을 안전하게 관리
웹 기반 관리를 사용하여 네트워크 제품을 안전하게 관리
네트워크 제품을 안전하게 관리하려면 보안 프로토콜이 있는 관리 유틸리티를 사용해야 합니다.
보안 관리를 위해 HTTPS 프로토콜을 사용하는 것이 좋습니다. 이 프로토콜을 사용하려면 제품에서 HTTPS를 실
행해야 합니다.
• HTTPS 프로토콜은 기본적으로 사용으로 설정됩니다.
• 웹 기반 관리 화면을 사용하여 HTTPS 프로토콜 설정을 변경할 수 있습니다.
1.
Network (네트워크) 탭을 클릭합니다.
2.
왼쪽 탐색 표시줄에서 Protocol (프로토콜) 메뉴를 클릭합니다.
3.
HTTP Server Settings (HTTP 서버 설정)를 클릭합니다.
1.
웹 브라우저를 시작합니다.
2.
브라우저의 주소 표시줄에 "https://Common Name"을 입력합니다(여기서 "Common Name"은 인증서에 할
당한 공통 이름이고, IP 주소, 노드 이름 또는 도메인 이름일 수 있습니다).
3.
기본적으로 암호는 필요하지 않습니다. 암호를 설정한 경우 암호를 입력하고 을 클릭합니다.
4.
이제 HTTPS를 사용하여 제품에 액세스할 수 있습니다.
• SNMPv3 프로토콜을 사용하는 경우 다음 단계를 따르십시오.
• BRAdmin Professional 3를 사용하여 SNMP 설정을 변경할 수도 있습니다.
5.
Network (네트워크) 탭을 클릭합니다.
6.
Protocol (프로토콜)을 클릭합니다.
7.
SNMP 설정이 실행되고 있는지 확인한 다음, Advanced Settings (고급 설정)을 클릭합니다.
8.
SNMP 설정을 구성합니다.
SNMP Mode of Operation (SNMP 작동 모드)에 대한 세가 옵션이 있습니다.
• SNMP v1/v2c read-write access (SNMP v1/v2c 읽기-쓰기 액세스)
444
이 모드에서 인쇄 서버는 SNMP 프로토콜 버전 1과 버전 2c를 사용합니다. 이 모드에서는 모든 Brother
응용 프로그램을 사용할 수 있습니다. 그러나 이 모드는 사용자를 인증하지 않고 데이터가 암호화되지 않
기 때문에 안전하지 않습니다.
• SNMPv3 read-write access and v1/v2c read-only access (SNMPv3 읽기-쓰기 액세스 및 v1/v2c 읽
기 전용 액세스)
이 모드에서 인쇄 서버는 SNMP 프로토콜 버전 3의 읽기 쓰기 액세스 및 버전 1과 버전 2c의 읽기 전용
액세스를 사용합니다.
SNMPv3 read-write access and v1/v2c read-only access (SNMPv3 읽기-쓰기 액세스 및 v1/v2c 읽기
전용 액세스) 모드를 사용하는 경우, 인쇄 서버에 액세스하는 일부 Brother 응용 프로그램(예: BRAdmin
Light)이 버전 1과 버전 2c의 읽기 전용 액세스만 인증하기 때문에 올바로 작동하지 않을 수 있습니다. 모
든 응용 프로그램을 사용하려면 SNMP v1/v2c read-write access (SNMP v1/v2c 읽기-쓰기 액세스) 모드
를 사용하십시오.
• SNMPv3 read-write access (SNMPv3 읽기-쓰기 액세스)
이 모드에서는 인쇄 서버가 SNMP 프로토콜 버전 3을 사용합니다. 인쇄 서버를 안전하게 관리하려면 이
모드를 사용하십시오.
SNMPv3 read-write access (SNMPv3 읽기-쓰기 액세스) 모드를 사용하는 경우 다음 사항을 주의하십시
오.
인쇄 서버를 관리하기 위해 BRAdmin Professional 3 또는 웹 기반 관리만 사용할 수 있습니다.
BRAdmin Professional 3를 제외하고, SNMPv1/v2c를 사용하는 모든 응용 프로그램이 제한됩니다.
SNMPv1/v2c 응용 프로그램을 사용하려면 SNMPv3 read-write access and v1/v2c read-only access (SNMPv3 읽기-쓰기 액세스 및 v1/v2c 읽기 전용 액세스) 또는 SNMP v1/v2c read-write access (SNMP v1/v2c 읽기-쓰기 액세스) 모드를 사용하십시오.
관련 정보
•
445
>
> SSL/TLS를 사용하여 안전하게 네트워크 제품 관리
> BRAdmin
Professional 3을 사용하여 네트워크 제품을 안전하게 관리(Windows ® )
BRAdmin Professional 3을 사용하여 네트워크 제품을 안전하게 관리
(Windows
®
)
BRAdmin Professional 3 유틸리티를 사용하려면 다음과 같이 해야 합니다.
• BRAdmin Professional 3 최신 버전을 사용합니다. Brother 솔루션 센터( support.brother.com
)에서 해당 모
델의 Downloads 페이지로 이동합니다. 이전 버전의 BRAdmin을 사용하여 Brother 제품을 관리하면 사용자
인증이 안전하지 않습니다.
• BRAdmin Professional 3 및 웹 기반 관리를 함께 사용하는 경우 웹 기반 관리에서 HTTPS를 사용하십시오.
• 이전 및 신규 인쇄 서버 혼용 그룹을 BRAdmin Professional 3을 사용하여 관리하는 경우 각 그룹에서 서로
다른 암호를 사용하십시오. 그러면 더 새로운 인쇄 서버에서 보안이 유지됩니다.
• "이전 버전의 BRAdmin"은 버전 2.80 이하의 BRAdmin Professional 및 버전 1.10 이하의 Macintosh용
BRAdmin Light를 의미합니다.
• "이전 인쇄 서버"는 NC-2000 시리즈, NC-2100p, NC-3100h, NC-3100s, NC-4100h, NC-5100h,
NC-5200h, NC-6100h, NC-6200h, NC-6300h, NC-6400h, NC-8000, NC-100h, NC-110h,
NC-120w, NC-130h, NC-140w, NC-8100h, NC-9100h, NC-7100w, NC-7200w 및 NC-2200w를
의미합니다.
관련 정보
•
446
>
> SSL/TLS를 사용하여 안전하게 네트워크 제품 관리
> SSL/TLS를 사
용하여 문서를 안전하게 인쇄
SSL/TLS를 사용하여 문서를 안전하게 인쇄
IPP 프로토콜을 사용하여 문서를 안전하게 인쇄하기 위해 IPPS 프로토콜을 사용할 수 있습니다.
1.
웹 브라우저를 시작합니다.
2.
브라우저의 주소 표시줄에 "http://machine's IP address/"("machine's IP address"는 제품의 IP 주소)를 입
력합니다.
예: http://192.168.1.2
• DNS(Domain Name System)을 사용하거나 NetBIOS 이름을 설정한 경우 IP 주소 대신 "SharedPrinter"
같은 다른 이름을 입력할 수 있습니다.
예: http://SharedPrinter
NetBIOS 이름을 사용하도록 설정한 경우 노드 이름을 사용할 수도 있습니다.
예: http://brnxxxxxxxxxxxx
NetBIOS 이름은 네트워크 구성 보고서에서 찾을 수 있습니다.
• Macintosh의 경우 Status Monitor (상태 모니터) 화면에서 제품의 아이콘을 클릭하여 웹 기반 관리에
액세스합니다.
3.
기본적으로 암호는 필요하지 않습니다. 암호를 설정한 경우 암호를 입력하고 을 클릭합니다.
4.
Network (네트워크) 탭을 클릭합니다.
5.
Protocol (프로토콜)를 클릭합니다. IPP 확인란이 선택되었는지 확인합니다.
IPP 확인란이 선택되지 않은 경우 IPP 확인란을 선택한 다음, Submit (전송)를 클릭합니다.
제품을 다시 시작하여 구성을 활성화합니다.
제품을 재시작한 후 제품의 웹 페이지로 돌아가서 Network (네트워크) 탭을 클릭한 다음, Protocol (프로토
콜)을 클릭합니다.
6.
HTTP Server Settings (HTTP 서버 설정)을 클릭합니다.
7.
IPP에서 HTTPS(Port443) 확인란을 선택한 다음 Submit (전송)을 클릭합니다.
8.
제품을 다시 시작하여 구성을 활성화합니다.
IPPS를 사용하여 통신하면 인쇄 서버에 대한 무단 액세스를 막을 수 없습니다.
관련 정보
•
447
>
> IPsec을 사용하여 안전하게 네트워크 제품 관리
IPsec을 사용하여 안전하게 네트워크 제품 관리
•
•
•
•
448
>
> IPsec을 사용하여 안전하게 네트워크 제품 관리 > IPsec 소개
IPsec 소개
IPsec(Internet Protocol Security)은 옵션 인터넷 프로토콜 기능을 사용하여 IP 패킷으로 전송되는 데이터의 조
작을 방지하고 기밀을 보장하는 보안 프로토콜입니다. IPsec은 컴퓨터에서 프린터로 전송되는 인쇄 데이터 등
네트워크를 통해 전송되는 데이터를 암호화합니다. 네트워크 계층에서 데이터가 암호화되기 때문에 더 높은 수
준의 프로토콜을 사용하는 응용 프로그램이 사용자 모르게 IPsec을 사용합니다.
IPsec은 다음 기능을 지원합니다.
• IPsec 전송
IPsec 설정 조건에 따라 네트워크에 연결된 컴퓨터가 IPsec을 사용하여 지정된 장치로 데이터를 송수신합니
다. 장치가 IPsec을 사용하여 통신을 시작하면 먼저 IKE(Internet Key Exchange)를 사용하여 키를 교환한 다
음 해당 키를 사용하여 암호화된 데이터를 전송합니다.
또한 IPsec은 전송 모드와 터널 모드라는 두 가지 작동 모드를 지원합니다. 전송 모드는 주로 장치 간의 통신
에 사용되며 터널 모드는 VPN(Virtual Private Network)과 같은 환경에서 사용됩니다.
IPsec 전송의 경우 다음 조건이 필요합니다.
IPsec을 사용하여 통신할 수 있는 컴퓨터가 네트워크에 연결됨.
Brother 제품이 IPsec 통신용으로 구성됨.
Brother 제품에 연결된 컴퓨터가 IPsec 연결용으로 구성됨.
• IPsec 설정
IPsec을 사용하여 연결하는 데 필요한 설정입니다. 이 설정은 웹 기반 관리를 사용하여 구성할 수 있습니다.
IPsec 설정을 구성하려면 네트워크에 연결된 컴퓨터의 브라우저를 사용해야 합니다.
관련 정보
•
449
>
> IPsec을 사용하여 안전하게 네트워크 제품 관리 > 웹 기반 관리를
사용하여 IPsec 구성
웹 기반 관리를 사용하여 IPsec 구성
IPsec 연결 조건은 Template (템플릿) 및 Address (주소)이라는 2개의 IPsec 유형으로 구성됩니다. 최대 10개
의 연결 조건을 구성할 수 있습니다.
1.
웹 브라우저를 시작합니다.
2.
브라우저의 주소 표시줄에 "http://machine's IP address"("machine's IP address"는 제품의 IP 주소)를 입
력합니다.
예: http://192.168.1.2
3.
기본적으로 암호는 필요하지 않습니다. 암호를 설정한 경우 암호를 입력하고 을 클릭합니다.
4.
Network (네트워크) 탭을 클릭합니다.
5.
Security (보안) 탭을 클릭합니다.
6.
왼쪽 탐색 표시줄에서 IPsec 메뉴를 클릭합니다.
7.
Status (상태) 필드에서 IPsec을 활성화하거나 비활성화합니다.
8.
IKE Phase 1에 대해 Negotiation Mode (협상 모드)를 선택합니다.
IKE는 IPsec을 사용하여 암호화된 통신을 수행하기 위해 암호화 키를 교환하는 데 사용되는 프로토콜입니
다.
450
Main (메인) 모드에서는 처리 속도는 느리지만 보안 수준이 높습니다. Aggressive (어그레시브) 모드에서는
Main (메인) 모드보다 처리 속도는 빠르지만 보안 수준이 낮습니다.
9.
All Non-IPsec Traffic (모든 비 IPsec 트래픽) 필드에서 비 IPsec 패킷에 대해 수행할 작업을 선택합니다.
웹 서비스를 사용하는 경우 Allow (허용)에 대해 All Non-IPsec Traffic (모든 비 IPsec 트래픽)을 선택해야
합니다. Drop (드롭)을 선택한 경우 웹 서비스를 사용할 수 없습니다.
10.
Broadcast/Multicast Bypass (브로드캐스트/멀티캐스트 바이패스) 필드에서 Enabled (사용) 또는 Disabled
(비활성화)를 선택합니다.
11.
Protocol Bypass (프로토콜 바이패스) 필드에서 원하는 옵션의 확인란을 선택합니다.
12.
Rules (규칙) 테이블에서 Enabled (사용) 확인란을 선택하여 템플릿을 활성화합니다.
여러 확인란을 선택한 경우 선택한 확인란의 설정이 충돌하면 낮은 번호의 확인란이 우선 적용됩니다.
13.
해당 드롭다운 목록을 클릭하여 IPsec 연결 조건에 사용되는 Address Template (주소 템플릿)을 선택합니
다.
Address Template (주소 템플릿)을 추가하려면 Add Template (템플릿 추가)을 클릭합니다.
14.
해당 드롭다운 목록을 클릭하여 IPsec 연결 조건에 사용되는 IPsec Template (IPsec 템플릿)을 선택합니다.
IPsec Template (IPsec 템플릿)을 추가하려면 Add Template (템플릿 추가)을 클릭합니다.
15.
Submit (전송)을 클릭합니다.
새 설정을 적용하기 위해 제품을 다시 시작해야 하는 경우 다시 시작할지 묻는 확인 화면이 나타납니다.
Rules (규칙) 테이블에서 설정한 템플릿에 공백 항목이 있으면 오류 메시지가 나타납니다. 선택 항목을 확인
하고 다시 전송합니다.
관련 정보
•
451
>
> IPsec을 사용하여 안전하게 네트워크 제품 관리 > 웹 기반 관리를
사용하여 IPsec 주소 템플릿 구성
웹 기반 관리를 사용하여 IPsec 주소 템플릿 구성
1.
웹 브라우저를 시작합니다.
2.
브라우저의 주소 표시줄에 "http://machine's IP address"("machine's IP address"는 제품의 IP 주소)를 입
력합니다.
예: http://192.168.1.2
3.
기본적으로 암호는 필요하지 않습니다. 암호를 설정한 경우 암호를 입력하고 을 클릭합니다.
4.
Network (네트워크) 탭을 클릭합니다.
5.
Security (보안) 탭을 클릭합니다.
6.
왼쪽 탐색 표시줄에서 IPsec Address Template (IPsec 주소 템플릿) 메뉴를 클릭합니다.
10개의 주소 템플릿이 표시된 템플릿 목록이 나타납니다.
Delete (삭제) 버튼을 클릭하여 Address Template (주소 템플릿)을 삭제합니다. Address Template (주소 템
플릿)을 사용 중인 경우 삭제할 수 없습니다.
7.
만들려는 Address Template (주소 템플릿)을 클릭합니다. IPsec Address Template (IPsec 주소 템플릿)이
나타납니다.
8.
Template Name (템플릿 이름) 필드에 템플릿의 이름을 입력합니다(최대 16자).
9.
발신자의 IP 주소 조건을 지정하려면 Local IP Address (로컬 IP 주소) 옵션을 선택합니다.
• IP Address (IP 주소)
IP 주소를 지정합니다. 드롭다운 목록에서 ALL IPv4 Address (모든 IPv4 주소), ALL IPv6 Address (모든
IPv6 주소), All Link Local IPv6 (모든 링크 로컬 IPv6) 또는 Custom (사용자 지정)을 선택합니다.
드롭다운 목록에서 Custom (사용자 지정)을 선택한 경우 텍스트 상자에 IP 주소(IPv4 또는 IPv6)를 입력
합니다.
• IP Address Range (IP 주소 범위)
텍스트 상자의 IP 주소 범위에 시작 및 종료 IP 주소를 입력합니다. 시작 및 종료 IP 주소가 IPv4 또는
IPv6로 표준화되지 않거나 종료 IP 주소가 시작 주소보다 작으면 오류가 발생합니다.
• IP Address / Prefix (IP 주소/접두어)
CIDR 표기법을 사용하여 IP 주소를 지정합니다.
452
예: 192.168.1.1/24
192.168.1.1의 경우 접두어가 24비트 서브넷 마스크(255.255.255.0) 형식으로 지정되기 때문에 주소
192.168.1.xxx가 유효합니다.
10.
수신자의 IP 주소 조건을 지정하려면 Remote IP Address (원격 IP 주소) 옵션을 선택합니다.
• Any (모두)
Any (모두)를 선택하면 모든 IP 주소가 활성화됩니다.
• IP Address (IP 주소)
텍스트 상자에 지정한 IP 주소(IPv4 또는 IPv6)를 입력합니다.
• IP Address Range (IP 주소 범위)
IP 주소 범위에 시작 및 종료 IP 주소를 입력합니다. 시작 및 종료 IP 주소가 IPv4 또는 IPv6로 표준화되지
않거나 종료 IP 주소가 시작 주소보다 작으면 오류가 발생합니다.
• IP Address / Prefix (IP 주소/접두어)
CIDR 표기법을 사용하여 IP 주소를 지정합니다.
예: 192.168.1.1/24
192.168.1.1의 경우 접두어가 24비트 서브넷 마스크(255.255.255.0) 형식으로 지정되기 때문에 주소
192.168.1.xxx가 유효합니다.
11.
Submit (전송)을 클릭합니다.
현재 사용 중인 템플릿의 설정을 변경하려면 제품을 다시 시작하고 구성을 활성화하십시오.
관련 정보
•
453
>
> IPsec을 사용하여 안전하게 네트워크 제품 관리 > 웹 기반 관리를
사용하여 IPsec 템플릿 구성
웹 기반 관리를 사용하여 IPsec 템플릿 구성
1.
웹 브라우저를 시작합니다.
2.
브라우저의 주소 표시줄에 "http://machine's IP address"("machine's IP address"는 제품의 IP 주소)를 입
력합니다.
예: http://192.168.1.2
3.
기본적으로 암호는 필요하지 않습니다. 암호를 설정한 경우 암호를 입력하고 을 클릭합니다.
4.
Network (네트워크) 탭을 클릭합니다.
5.
Security (보안) 탭을 클릭합니다.
6.
왼쪽 탐색 표시줄에서 IPsec Template (IPsec 템플릿)을 클릭합니다.
10개의 IPsec 템플릿이 표시된 템플릿 목록이 나타납니다.
Delete (삭제) 버튼을 클릭하여 IPsec Template (IPsec 템플릿)을 삭제합니다. IPsec Template (IPsec 템플
릿)을 사용 중인 경우 삭제할 수 없습니다.
7.
만들려는 IPsec Template (IPsec 템플릿)을 클릭합니다. IPsec Template (IPsec 템플릿) 화면이 나타납니
다. 구성 필드는 선택한 Use Prefixed Template (접두어 템플릿 사용) 및 Internet Key Exchange (IKE) (인
터넷 키 교환(IKE))에 따라 다릅니다.
8.
Template Name (템플릿 이름) 필드에 템플릿의 이름을 입력합니다(최대 16자).
9.
Use Prefixed Template (접두어 템플릿 사용) 드롭다운 목록에서 Custom (사용자 지정)를 선택한 경우
Internet Key Exchange (IKE) (인터넷 키 교환(IKE)) 옵션을 선택한 다음, 필요한 경우 설정을 변경합니다.
10.
Submit (전송)을 클릭합니다.
454
관련 정보
•
•
•
•
455
>
> IPsec을 사용하여 안전하게 네트워크 제품 관리 >
사용하여 IPsec 템플릿 구성 > IPsec 템플릿의 IKEv1 설정
IPsec 템플릿의 IKEv1 설정
Template Name (템플릿 이름)
템플릿의 이름을 입력합니다(최대 16자).
456
Use Prefixed Template (접두어 템플릿 사용)
Custom (사용자 지정), IKEv1 High Security (IKEv1 높은 수준의 보안) 또는 IKEv1 Medium Security (IKEv1
중간 수준의 보안)를 선택합니다. 설정 항목은 선택한 템플릿에 따라 다릅니다.
기본 템플릿은 Main (메인) 구성 화면에서 Aggressive (어그레시브)에 대해 Negotiation Mode (협상 모드)
을 선택했는지 또는 IPsec를 선택했는지에 따라 다릅니다.
Internet Key Exchange (IKE) (인터넷 키 교환(IKE))
IKE는 IPsec을 사용하여 암호화된 통신을 수행하기 위해 암호화 키를 교환하는 데 사용되는 통신 프로토콜입
니다. 해당 시간 동안에만 암호화된 통신을 수행하기 위해 IPsec에 필요한 암호화 알고리즘이 결정되고 암호
화 키가 공유됩니다. IKE의 경우 Diffie-Hellman 키 교환 방법을 사용하여 암호화 키를 교환하고 IKE로 제한
된 암호화 통신이 수행됩니다.
Use Prefixed Template (접두어 템플릿 사용)에서 Custom (사용자 지정)을 선택한 경우 IKEv1을 선택합니
다.
Authentication Type (인증 유형)
IKE 인증 및 암호화를 구성합니다.
• Diffie_Hellman_Group (Diffie-Hellman 그룹)
이 키 교환 방법은 보호되지 않은 네트워크에서 비밀 키를 안전하게 교환할 수 있도록 합니다. Diffie-
Hellman 키 교환 방법은 비밀 키가 아니라 DLP(Discrete Logarithm Problem)를 사용하며, 임의의 숫
자를 사용하여 생성된 공개 정보와 비밀 키를 주고받습니다.
Group1 (그룹1), Group2 (그룹2), Group5 (그룹5) 또는 Group14 (그룹14)를 선택합니다.
• Encryption (암호화)
DES, 3DES, AES-CBC 128 또는 AES-CBC 256을 선택합니다.
• Hash (해시)
MD5, SHA1, SHA256, SHA384 또는 SHA512를 선택합니다.
• SA Lifetime (SA 수명)
IKE SA 수명을 지정합니다.
시간(초) 및 킬로바이트 수(KB)를 입력합니다.
Encapsulating Security (보안 캡슐화)
• Protocol (프로토콜)
ESP, AH 또는 AH+ESP를 선택합니다.
ESP는 IPsec을 사용하여 암호화된 통신을 수행하는 프로토콜입니다. ESP는 페이로드(통신 내용)를 암
호화하고 정보를 추가합니다. IP 패킷은 헤더와 그 뒤에 나오는 암호화된 페이로드로 구성됩니다. 암호
화된 데이터와 함께 IP 패킷은 암호화 방법 및 암호화 키와 관련된 정보, 인증 데이터 등도 포함합니다.
AH는 발신자를 인증하고 데이터 조작을 금지하는 IPsec 프로토콜의 일부입니다(데이터의 무결성 보
장). IP 패킷에서 데이터는 헤더 바로 뒤에 삽입됩니다. 또한 패킷에는 발신자의 위조 및 데이터 조작을
방지하기 위해 통신 내용에서 방정식을 사용하여 계산되는 해시 값, 비밀 키 등이 포함됩니다. ESP와
달리 통신 내용이 암호화되지 않고 일반 텍스트로 데이터를 주고받습니다.
• Encryption (암호화)
DES, 3DES, AES-CBC 128 또는 AES-CBC 256을 선택합니다. 암호화는 ESP에서 Protocol (프로토
콜)가 선택된 경우에만 선택할 수 있습니다.
• Hash (해시)
None (없음), MD5, SHA1, SHA256, SHA384 또는 SHA512를 선택합니다.
에서 AH+ESP가 선택된 경우 Hash(ESP) (해시(ESP)) 및 Hash(AH) (해시(AH))에 대해 각 프로토콜을
선택합니다.Protocol (프로토콜)
• SA Lifetime (SA 수명)
IPsec SA 수명을 지정합니다.
IPsec SA가 만료되기 전의 시간(초) 및 킬로바이트(KByte)를 입력합니다.
• Encapsulation Mode (캡슐 모드)
Transport (전송) 또는 Tunnel (터널)을 선택합니다.
457
• Remote Router IP-Address (원격 라우터 IP 주소)
원격 라우터의 IP 주소(IPv4 또는 IPv6)를 입력합니다. Tunnel (터널) 모드가 선택된 경우에만 이 정보
를 입력합니다.
SA(Security Association)는 통신이 시작되기 전에 보안 통신 채널을 설정하기 위해 암호화 방법 및 암호화
키 등의 정보를 교환하고 공유하는 IPsec 또는 IPv6를 사용하는 암호화된 통신 방법입니다. SA는 설정된
가상의 암호화된 통신 채널을 나타낼 수도 있습니다. IPsec에 사용되는 SA는 IKE(Internet Key Exchange)
표준 절차에 따라 암호화 방법을 설정하고 키를 교환하고 상호 인증을 수행합니다. 또한 SA는 주기적으로
업데이트됩니다.
Perfect Forward Secrecy (PFS) (전달 완전 보안(PFS))
PFS는 메시지를 암호화하는 데 사용된 이전 키에서 키를 파생하지 않습니다. 또한 메시지를 암호화하는 데
사용되는 키가 상위 키에서 파생된 경우 해당 상위 키는 다른 키를 파생하는 데 사용되지 않습니다. 따라서 키
가 손상되더라도 해당 키를 사용하여 암호화된 메시지로만 손상이 제한됩니다.
Enabled (사용) 또는 Disabled (비활성화)를 선택합니다.
Authentication Method (인증 방법)
인증 방법을 선택합니다. Pre-Shared Key (사전 공유 키) 또는 Certificates (인증서)를 선택합니다.
Pre-Shared Key (사전 공유 키)
통신을 암호화하는 경우 그 전에 다른 채널을 사용하여 암호화 키가 교환되고 공유됩니다.
Pre-Shared Key (사전 공유 키)으로 Authentication Method (인증 방법)를 선택한 경우 Pre-Shared Key (사
전 공유 키)를 입력합니다(최대 32자).
• Local/ID Type/ID (로컬/ID 종류/ID)
발신자의 ID 유형을 선택한 다음 ID를 입력합니다.
유형으로 IPv4 Address (IPv4 주소), IPv6 Address (IPv6 주소), FQDN, E-mail Address (이메일 주소)
또는 Certificate (인증서)를 선택합니다.
Certificate (인증서)를 선택한 경우 ID 필드에 인증서의 일반 이름을 입력합니다.
• Remote/ID Type/ID (원격/ID 종류/ID)
수신자의 ID 유형을 선택한 다음 ID를 입력합니다.
유형으로 IPv4 Address (IPv4 주소), IPv6 Address (IPv6 주소), FQDN, E-mail Address (이메일 주소)
또는 Certificate (인증서)를 선택합니다.
Certificate (인증서)를 선택한 경우 ID 필드에 인증서의 일반 이름을 입력합니다.
Certificate (인증서)
Authentication Method (인증 방법)에 Certificates (인증서)를 선택한 경우 인증서를 선택합니다.
웹 기반 관리의 보안 구성 화면에서 Certificate (인증서) 페이지를 사용하여 만든 인증서만 선택할 수 있습
니다.
관련 정보
•
458
>
> IPsec을 사용하여 안전하게 네트워크 제품 관리 >
사용하여 IPsec 템플릿 구성 > IPsec 템플릿의 IKEv2 설정
IPsec 템플릿의 IKEv2 설정
Template Name (템플릿 이름)
템플릿의 이름을 입력합니다(최대 16자).
459
Use Prefixed Template (접두어 템플릿 사용)
Custom (사용자 지정), IKEv2 High Security (IKEv2 높은 수준의 보안) 또는 IKEv2 Medium Security (IKEv2
중간 수준의 보안)를 선택합니다. 설정 항목은 선택한 템플릿에 따라 다릅니다.
Internet Key Exchange (IKE) (인터넷 키 교환(IKE))
IKE는 IPsec을 사용하여 암호화된 통신을 수행하기 위해 암호화 키를 교환하는 데 사용되는 통신 프로토콜입
니다. 해당 시간 동안에만 암호화된 통신을 수행하기 위해 IPsec에 필요한 암호화 알고리즘이 결정되고 암호
화 키가 공유됩니다. IKE의 경우 Diffie-Hellman 키 교환 방법을 사용하여 암호화 키를 교환하고 IKE로 제한
된 암호화 통신이 수행됩니다.
Use Prefixed Template (접두어 템플릿 사용)에서 Custom (사용자 지정)을 선택한 경우 IKEv2을 선택합니
다.
Authentication Type (인증 유형)
IKE 인증 및 암호화를 구성합니다.
• Diffie_Hellman_Group (Diffie-Hellman 그룹)
이 키 교환 방법은 보호되지 않은 네트워크에서 비밀 키를 안전하게 교환할 수 있도록 합니다. Diffie-
Hellman 키 교환 방법은 비밀 키가 아니라 DLP(Discrete Logarithm Problem)를 사용하며, 임의의 숫
자를 사용하여 생성된 공개 정보와 비밀 키를 주고받습니다.
Group1 (그룹1), Group2 (그룹2), Group5 (그룹5) 또는 Group14 (그룹14)를 선택합니다.
• Encryption (암호화)
DES, 3DES, AES-CBC 128 또는 AES-CBC 256을 선택합니다.
• Hash (해시)
MD5, SHA1, SHA256, SHA384 또는 SHA512를 선택합니다.
• SA Lifetime (SA 수명)
IKE SA 수명을 지정합니다.
시간(초) 및 킬로바이트 수(KB)를 입력합니다.
Encapsulating Security (보안 캡슐화)
• Protocol (프로토콜)
ESP를 선택합니다.
ESP는 IPsec을 사용하여 암호화된 통신을 수행하는 프로토콜입니다. ESP는 페이로드(통신 내용)를 암호
화하고 정보를 추가합니다. IP 패킷은 헤더와 그 뒤에 나오는 암호화된 페이로드로 구성됩니다. 암호화된
데이터와 함께 IP 패킷은 암호화 방법 및 암호화 키와 관련된 정보, 인증 데이터 등도 포함합니다.
• Encryption (암호화)
DES, 3DES, AES-CBC 128 또는 AES-CBC 256을 선택합니다.
• Hash (해시)
MD5, SHA1, SHA256, SHA384 또는 SHA512를 선택합니다.
• SA Lifetime (SA 수명)
IPsec SA 수명을 지정합니다.
IPsec SA가 만료되기 전의 시간(초) 및 킬로바이트(KByte)를 입력합니다.
• Encapsulation Mode (캡슐 모드)
Transport (전송) 또는 Tunnel (터널)을 선택합니다.
• Remote Router IP-Address (원격 라우터 IP 주소)
원격 라우터의 IP 주소(IPv4 또는 IPv6)를 입력합니다. Tunnel (터널) 모드가 선택된 경우에만 이 정보
를 입력합니다.
SA(Security Association)는 통신이 시작되기 전에 보안 통신 채널을 설정하기 위해 암호화 방법 및 암호화
키 등의 정보를 교환하고 공유하는 IPsec 또는 IPv6를 사용하는 암호화된 통신 방법입니다. SA는 설정된
가상의 암호화된 통신 채널을 나타낼 수도 있습니다. IPsec에 사용되는 SA는 IKE(Internet Key Exchange)
표준 절차에 따라 암호화 방법을 설정하고 키를 교환하고 상호 인증을 수행합니다. 또한 SA는 주기적으로
업데이트됩니다.
460
Perfect Forward Secrecy (PFS) (전달 완전 보안(PFS))
PFS는 메시지를 암호화하는 데 사용된 이전 키에서 키를 파생하지 않습니다. 또한 메시지를 암호화하는 데
사용되는 키가 상위 키에서 파생된 경우 해당 상위 키는 다른 키를 파생하는 데 사용되지 않습니다. 따라서 키
가 손상되더라도 해당 키를 사용하여 암호화된 메시지로만 손상이 제한됩니다.
Enabled (사용) 또는 Disabled (비활성화)를 선택합니다.
Authentication Method (인증 방법)
인증 방법을 선택합니다. Pre-Shared Key (사전 공유 키), Certificates (인증서), EAP - MD5 또는 EAP -
MS-CHAPv2를 선택합니다.
Pre-Shared Key (사전 공유 키)
통신을 암호화하는 경우 그 전에 다른 채널을 사용하여 암호화 키가 교환되고 공유됩니다.
Pre-Shared Key (사전 공유 키)으로 Authentication Method (인증 방법)를 선택한 경우 Pre-Shared Key (사
전 공유 키)를 입력합니다(최대 32자).
• Local/ID Type/ID (로컬/ID 종류/ID)
발신자의 ID 유형을 선택한 다음 ID를 입력합니다.
유형으로 IPv4 Address (IPv4 주소), IPv6 Address (IPv6 주소), FQDN, E-mail Address (이메일 주소)
또는 Certificate (인증서)를 선택합니다.
Certificate (인증서)를 선택한 경우 ID 필드에 인증서의 일반 이름을 입력합니다.
• Remote/ID Type/ID (원격/ID 종류/ID)
수신자의 ID 유형을 선택한 다음 ID를 입력합니다.
유형으로 IPv4 Address (IPv4 주소), IPv6 Address (IPv6 주소), FQDN, E-mail Address (이메일 주소)
또는 Certificate (인증서)를 선택합니다.
Certificate (인증서)를 선택한 경우 ID 필드에 인증서의 일반 이름을 입력합니다.
Certificate (인증서)
Authentication Method (인증 방법)에 Certificates (인증서)를 선택한 경우 인증서를 선택합니다.
웹 기반 관리의 보안 구성 화면에서 Certificate (인증서) 페이지를 사용하여 만든 인증서만 선택할 수 있습
니다.
EAP
EAP는 PPP 확장 인증 프로토콜입니다. EAP를 IEEE802.1x와 함께 사용하면 각 세션 동안 사용자 인증에 다
른 키가 사용됩니다.
다음 설정은 EAP - MD5에서 EAP - MS-CHAPv2 또는 Authentication Method (인증 방법)가 선택된 경우에
만 필요합니다.
• Mode (모드)
Server-Mode (서버 모드) 또는 Client-Mode (클라이언트 모드)를 선택합니다.
• Certificate (인증서)
인증서를 선택합니다.
• User Name (사용자 이름)
사용자 이름을 입력합니다(최대 32자).
• Password (암호)
암호를 입력합니다(최대 32자). 확인을 위해 암호를 두 번 입력해야 합니다.
관련 정보
•
461
>
> IPsec을 사용하여 안전하게 네트워크 제품 관리 >
사용하여 IPsec 템플릿 구성 > IPsec 템플릿의 수동 설정
IPsec 템플릿의 수동 설정
Template Name (템플릿 이름)
템플릿의 이름을 입력합니다(최대 16자).
Use Prefixed Template (접두어 템플릿 사용)
Custom (사용자 지정)를 선택합니다.
Internet Key Exchange (IKE) (인터넷 키 교환(IKE))
IKE는 IPsec을 사용하여 암호화된 통신을 수행하기 위해 암호화 키를 교환하는 데 사용되는 통신 프로토콜입
니다. 해당 시간 동안에만 암호화된 통신을 수행하기 위해 IPsec에 필요한 암호화 알고리즘이 결정되고 암호
화 키가 공유됩니다. IKE의 경우 Diffie-Hellman 키 교환 방법을 사용하여 암호화 키를 교환하고 IKE로 제한
된 암호화 통신이 수행됩니다.
Manual (수동)를 선택합니다.
462
Authentication Key (ESP,AH) (인증 키(ESP,AH))
인증에 사용할 키를 지정합니다. In/Out 값을 입력합니다.
이 설정은 Custom (사용자 지정) 섹션에서 Use Prefixed Template (접두어 템플릿 사용)에 Manual (수동)이
선택되고, Internet Key Exchange (IKE) (인터넷 키 교환(IKE))에 None (없음)이 선택되고, Hash (해시)에
Encapsulating Security (보안 캡슐화) 이외의 설정이 선택된 경우에 필요합니다.
설정할 수 있는 문자 수는 Hash (해시) 섹션에서 Encapsulating Security (보안 캡슐화)에 선택한 설정에
따라 다릅니다.
지정한 인증 키의 길이가 선택한 해시 알고리즘과 다른 경우 오류가 발생합니다.
• MD5: 128비트(16바이트)
• SHA1: 160비트(20바이트)
• SHA256: 256비트(32바이트)
• SHA384: 384비트(48바이트)
• SHA512: 512비트(64바이트)
ASCII 코드로 키를 지정하는 경우 문자를 따옴표(")로 묶습니다.
Code key (ESP) (코드 키(ESP))
암호화에 사용할 키를 지정합니다. In/Out 값을 입력합니다.
이 설정은 Custom (사용자 지정)에서 Use Prefixed Template (접두어 템플릿 사용)에 Manual (수동)이 선택
되고, Internet Key Exchange (IKE) (인터넷 키 교환(IKE))에 ESP이 선택되고, Protocol (프로토콜)에
Encapsulating Security (보안 캡슐화)가 선택된 경우에 필요합니다.
설정할 수 있는 문자 수는 Encryption (암호화) 섹션에서 Encapsulating Security (보안 캡슐화)에 선택한
설정에 따라 다릅니다.
지정한 코드 키의 길이가 선택한 암호화 알고리즘과 다른 경우 오류가 발생합니다.
• DES: 64 비트(8바이트)
• 3DES: 192비트(24바이트)
• AES-CBC 128: 128비트(16바이트)
• AES-CBC 256: 256비트(32바이트)
ASCII 코드로 키를 지정하는 경우 문자를 따옴표(")로 묶습니다.
SPI
이 매개변수는 보안 정보를 식별하는 데 사용됩니다. 일반적으로 호스트는 여러 유형의 IPsec 통신용으로 여
러 SA(Security Associations)을 가지고 있습니다. 따라서 IPsec 패킷이 수신되면 해당 SA를 식별해야 합니
다. SA를 식별하는 SPI 매개변수는 AH(Authentication Header) 및 ESP(Encapsulating Security Payload) 헤
더에 포함됩니다.
이 설정은 Custom (사용자 지정)에 Use Prefixed Template (접두어 템플릿 사용)이 선택되고 Manual (수동)
에 Internet Key Exchange (IKE) (인터넷 키 교환(IKE))이 선택된 경우에 필요합니다.
In/Out 값을 입력합니다. (3-10자)
Encapsulating Security (보안 캡슐화)
• Protocol (프로토콜)
ESP 또는 AH를 선택합니다.
ESP는 IPsec을 사용하여 암호화된 통신을 수행하는 프로토콜입니다. ESP는 페이로드(통신 내용)를 암
호화하고 정보를 추가합니다. IP 패킷은 헤더와 그 뒤에 나오는 암호화된 페이로드로 구성됩니다. 암호
화된 데이터와 함께 IP 패킷은 암호화 방법 및 암호화 키와 관련된 정보, 인증 데이터 등도 포함합니다.
AH는 발신자를 인증하고 데이터 조작을 금지하는 IPsec 프로토콜의 일부입니다(데이터의 무결성 보
장). IP 패킷에서 데이터는 헤더 바로 뒤에 삽입됩니다. 또한 패킷에는 발신자의 위조 및 데이터 조작을
방지하기 위해 통신 내용에서 방정식을 사용하여 계산되는 해시 값, 비밀 키 등이 포함됩니다. ESP와
달리 통신 내용이 암호화되지 않고 일반 텍스트로 데이터를 주고받습니다.
463
• Encryption (암호화)
DES, 3DES, AES-CBC 128 또는 AES-CBC 256을 선택합니다. 암호화는 ESP에서 Protocol (프로토
콜)가 선택된 경우에만 선택할 수 있습니다.
• Hash (해시)
None (없음), MD5, SHA1, SHA256, SHA384 또는 SHA512를 선택합니다. None (없음)은 ESP에서
Protocol (프로토콜)가 선택된 경우에만 선택할 수 있습니다.
• SA Lifetime (SA 수명)
IKE SA 수명을 지정합니다.
IPsec SA가 만료되기 전의 시간(초) 및 킬로바이트(KByte)를 입력합니다.
• Encapsulation Mode (캡슐 모드)
Transport (전송) 또는 Tunnel (터널)을 선택합니다.
• Remote Router IP-Address (원격 라우터 IP 주소)
연결 대상의 IP 주소(IPv4 또는 IPv6)를 지정합니다. Tunnel (터널) 모드가 선택된 경우에만 이 정보를
입력합니다.
SA(Security Association)는 통신이 시작되기 전에 보안 통신 채널을 설정하기 위해 암호화 방법 및 암호화
키 등의 정보를 교환하고 공유하는 IPsec 또는 IPv6를 사용하는 암호화된 통신 방법입니다. SA는 설정된
가상의 암호화된 통신 채널을 나타낼 수도 있습니다. IPsec에 사용되는 SA는 IKE(Internet Key Exchange)
표준 절차에 따라 암호화 방법을 설정하고 키를 교환하고 상호 인증을 수행합니다. 또한 SA는 주기적으로
업데이트됩니다.
관련 정보
•
464
>
> 안전하게 이메일 송/수신
안전하게 이메일 송/수신
•
•
•
465
>
> 웹 기반 관리를 사용하여 이메일 송/수
신 구성
웹 기반 관리를 사용하여 이메일 송/수신 구성
웹 기반 관리를 사용하여 사용자 인증을 통한 안전한 이메일 송신 또는 SSL/TLS를 통한 이메일 송수신을 구성하
는 것이 좋습니다.
1.
웹 브라우저를 시작합니다.
2.
브라우저의 주소 표시줄에 "http://machine's IP address/"("machine's IP address"는 제품의 IP 주소)를 입
력합니다.
예: http://192.168.1.2
• DNS(Domain Name System)을 사용하거나 NetBIOS 이름을 설정한 경우 IP 주소 대신 "SharedPrinter"
같은 다른 이름을 입력할 수 있습니다.
예: http://SharedPrinter
NetBIOS 이름을 사용하도록 설정한 경우 노드 이름을 사용할 수도 있습니다.
예: http://brnxxxxxxxxxxxx
NetBIOS 이름은 네트워크 구성 보고서에서 찾을 수 있습니다.
• Macintosh의 경우 Status Monitor (상태 모니터) 화면에서 제품의 아이콘을 클릭하여 웹 기반 관리에
액세스합니다.
3.
기본적으로 암호는 필요하지 않습니다. 암호를 설정한 경우 암호를 입력하고 을 클릭합니다.
4.
Network (네트워크) 탭을 클릭합니다.
5.
왼쪽 탐색 표시줄에서 Protocol (프로토콜)을 클릭합니다.
6.
필드에서 Advanced Settings (고급 설정)을 클릭하고 POP3/IMAP4/SMTP의 상태가 Enabled (사용)인지 확
인합니다.POP3/IMAP4/SMTP
7.
POP3/IMAP4/SMTP 설정을 구성합니다.
• 구성 후 테스트 이메일을 송신하여 이메일 설정이 올바른지 확인합니다.
• POP3/IMAP4/SMTP 서버 설정을 모를 경우 네트워크 관리자나 ISP(인터넷 서비스 공급자)에게 문의하십
시오.
8.
완료되면 Submit (전송)을 클릭합니다.
Test Send/Receive E-mail Configuration (이메일 구성 보내기/받기 테스트) 대화 상자가 나타납니다.
9.
대화 상자의 안내에 따라 현재 설정을 테스트합니다.
관련 정보
•
466
>
> 사용자 인증을 통해 이메일 송신
사용자 인증을 통해 이메일 송신
구입하신 Brother 제품은 SMTP-AUTH 방법을 사용하여 사용자 인증이 필요한 이메일 서버를 통해 이메일을 송
신합니다. 이 방법은 권한 없는 사용자가 이메일 서버에 액세스하지 못하게 합니다.
SMTP-AUTH 방법을 이메일 알림, 이메일 보고서 및 I-Fax에 사용할 수 있습니다.
웹 기반 관리를 사용하여 SMTP 인증을 구성하는 것이 좋습니다.
이메일 서버 설정
이메일 서버에서 사용된 방법과 일치하도록 구입하신 제품의 SMTP 인증 방법을 구성해야 합니다. 이메일 서버
설정에 대한 자세한 내용은 네트워크 관리자나 ISP(인터넷 서비스 공급자)에게 문의하십시오.
SMTP 서버 인증을 사용하도록 설정하려면 POP3/IMAP4/SMTP의 웹 기반 관리 Server Authentication
Method (서버 인증 방법)에서 SMTP-AUTH를 선택해야 합니다.
관련 정보
•
467
>
> SSL TLS를 사용하여 안전하게 이메일
송수신
SSL TLS를 사용하여 안전하게 이메일 송수신
구입하신 Brother 제품은 보안 SSL/TLS 통신이 필요한 이메일 서버를 통해 이메일을 송/수신하기 위한
SSL/TLS 방법을 지원합니다. SSL/TLS 통신을 사용 중인 이메일 서버를 통해 이메일을 송수신하려면 SMTP over SSL/TLS, POP3 over SSL/TLS 또는 IMAP4 over SSL/TLS를 구성해야 합니다.
웹 기반 관리를 사용하여 SSL/TLS를 구성하는 것이 좋습니다.
서버 인증서 확인
SSL/TLS에서 SSL 또는 TLS를 선택하면 Verify Server Certificate (서버 인증서 확인) 확인란이 자동으로 선택됩
니다.
468
469
• 서버 인증서를 확인하기 전에 서버 인증서에 서명한 CA에서 발급된 CA 인증서를 가져와야 합니다. 네
트워크 관리자 또는 ISP(인터넷 서비스 공급자)에게 문의하여 CA 인증서 가져오기가 필요한지 확인하
십시오.
• 서버 인증서를 확인할 필요가 없으면 Verify Server Certificate (서버 인증서 확인) 확인란의 선택을 취
소하십시오.
포트 번호
SMTP, POP3 또는 IMAP4에 대해 SSL 또는 TLS를 선택하면 Port (포트) 값이 프로토콜과 일치하도록 변경됩니
다. 포트 번호를 수동으로 변경하려면 SSL 설정에 대해 TLS 또는 SSL/TLS를 선택한 후에 포트 번호를 입력하십
시오.
이메일 서버에서 사용된 방법과 일치하도록 구입하신 제품의 POP3/IMAP4/SMTP 통신 방법을 구성해야 합니
다. 이메일 서버 설정에 대한 자세한 내용은 네트워크 관리자나 ISP에게 문의하십시오.
대부분의 경우 보안 웹메일 서비스를 사용하려면 다음과 같은 설정이 필요합니다.
SMTP
POP3
IMAP4
Port (포트)
Server Authentication Method (서버 인증 방법)
SSL/TLS
Port (포트)
SSL/TLS
Port (포트)
SSL/TLS
25
SMTP-AUTH
TLS
995
SSL
993
SSL
관련 정보
•
470
>
> 유선 또는 무선 네트워크에서 IEEE 802.1x 인증 사용
유선 또는 무선 네트워크에서 IEEE 802.1x 인증 사용
•
•
웹 기반 관리(웹 브라우저)를 사용하여 유선 또는 무선 네트워크용 IEEE 802.1x 인증 구
•
471
>
> 유선 또는 무선 네트워크에서 IEEE 802.1x 인증 사용
> IEEE
802.1x 인증이란?
IEEE 802.1x 인증이란?
IEEE 802.1x는 인증되지 않은 네트워크 장치로부터의 액세스를 제한하는 유선 및 무선 네트워크를 위한 IEEE
표준입니다. Brother 제품(인증 요청자)은 액세스 포인트 또는 허브를 통해 RADIUS 서버(인증 서버)에 인증 요
청을 전송합니다. 요청이 RADIUS 서버에 확인된 후에는 본 제품이 네트워크에 액세스할 수 있습니다.
관련 정보
•
유선 또는 무선 네트워크에서 IEEE 802.1x 인증 사용
472
>
> 유선 또는 무선 네트워크에서 IEEE 802.1x 인증 사용
> 웹 기반 관
리(웹 브라우저)를 사용하여 유선 또는 무선 네트워크용 IEEE 802.1x 인증 구성
웹 기반 관리(웹 브라우저)를 사용하여 유선 또는 무선 네트워크용 IEEE
802.1x 인증 구성
• EAP-TLS 인증을 사용하여 구입하신 제품을 구성하는 경우 구성을 시작하기 전에 CA에서 발급된 클라이언
트 인증서를 설치해야 합니다. 클라이언트 인증서에 대해서는 네트워크 관리자에게 문의하십시오. 인증서를
두 개 이상 설치한 경우에는 사용할 인증서 이름을 기록해 두는 것이 좋습니다.
• 서버 인증서를 확인하기 전에 서버 인증서에 서명한 CA에서 발급된 CA 인증서를 가져와야 합니다. 네트워크
관리자 또는 ISP(인터넷 서비스 공급자)에게 문의하여 CA 인증서 가져오기가 필요한지 여부를 확인하십시
오.
다음을 사용하여 IEEE 802.1x 인증을 구성할 수도 있습니다.
• BRAdmin Professional 3(유선 및 무선 네트워크)
• 제어판의 무선 설정 마법사(무선 네트워크)
• CD-ROM의 무선 설정 마법사(무선 네트워크)
1.
웹 브라우저를 시작합니다.
2.
브라우저의 주소 표시줄에 "http://machine's IP address/"("machine's IP address"는 제품의 IP 주소)를 입
력합니다.
예: http://192.168.1.2
• DNS(Domain Name System)을 사용하거나 NetBIOS 이름을 설정한 경우 IP 주소 대신 "SharedPrinter"
같은 다른 이름을 입력할 수 있습니다.
예: http://SharedPrinter
NetBIOS 이름을 사용하도록 설정한 경우 노드 이름을 사용할 수도 있습니다.
예: http://brnxxxxxxxxxxxx
NetBIOS 이름은 네트워크 구성 보고서에서 찾을 수 있습니다.
• Macintosh의 경우 Status Monitor (상태 모니터) 화면에서 제품의 아이콘을 클릭하여 웹 기반 관리에
액세스합니다.
3.
기본적으로 암호는 필요하지 않습니다. 암호를 설정한 경우 암호를 입력하고 을 클릭합니다.
4.
Network (네트워크) 탭을 클릭합니다.
5.
다음 중 하나를 수행하십시오.
옵션 설명
유선 네트워크 왼쪽 탐색 표시줄에서 Wired (유선) 탭을 클릭한 다음 Wired 802.1x Authentication (유선
802.1x 인증)를 선택합니다.
무선 네트워크 왼쪽 탐색 표시줄에서 Wireless (무선) 탭을 클릭한 다음 Wireless (Enterprise) (무선(기
업))를 선택합니다.
6.
IEEE 802.1x 인증 설정을 구성합니다.
473
• 유선 네트워크에 IEEE 802.1x 인증을 실행하려면 Wired 802.1x Authentication (유선 802.1x 인증)페
이지의 Wired 802.1x status (유선 802.1x 상태)에서 Enabled (설정)를 선택합니다.
• EAP-TLS 인증을 사용하는 경우 Client Certificate (클라이언트 인증서) 드롭다운 목록에서 확인용으로
설치한(인증서 이름이 표시됨) 클라이언트 인증서를 선택해야 합니다.
• EAP-FAST, PEAP, EAP-TTLS 또는 EAP-TLS 인증을 선택한 경우 Server Certificate Verification (서
버 인증서 확인) 드롭다운 목록에서 확인 방법을 선택할 수 있습니다. 서버 인증서를 서명한 CA에서 발
행하고 미리 제품으로 가져온 CA 인증서를 사용하여 서버 인증서를 검증합니다.
Server Certificate Verification (서버 인증서 확인) 드롭다운 목록에서 다음과 같은 확인 방법 중 하나를 선택
합니다.
옵션
No Verification (확인 안
함)
CA Cert. (CA 인증서)
설명
서버 인증서를 항상 신뢰할 수 있습니다. 확인을 수행하지 않습니다.
CA Cert. + ServerID (CA
인증서 + 서버 ID)
서버 인증서를 서명한 CA에서 발행한 CA 인증서를 사용하여 서버 인증서의
CA 신뢰도를 확인하는 확인 방법입니다.
서버 인증서의 CA 신뢰도뿐만 아니라 서버 인증서의 공통 이름
는 확인 방법입니다.
값을 확인하
7.
구성을 마쳤으면 Submit (전송)를 클릭합니다.
유선 네트워크의 경우: 구성한 다음 제품을 IEEE 802.1x 지원 네트워크에 연결합니다. 몇 분 후에 네트워크
구성 보고서를 인쇄하여 <Wired IEEE 802.1x> 상태를 확인합니다.
옵션 설명
Success 유선 IEEE 802.1x 기능이 설정되고 성공적으로 인증되었습니다.
Failed 유선 IEEE 802.1x 기능은 설정되었지만 인증은 실패했습니다.
Off (꺼짐) 유선 IEEE 802.1x 기능을 사용할 수 없습니다.
관련 정보
•
유선 또는 무선 네트워크에서 IEEE 802.1x 인증 사용
1
공통 이름 확인은 서버 인증서를 Server ID (서버 ID)에 대해 구성된 문자열과 비교합니다. 이 방법을 사용하기 전에 시스템 관리자에게 서
버 인증서의 공통 이름에 대해 문의한 다음 Server ID (서버 ID)를 구성하십시오.
474
>
> 유선 또는 무선 네트워크에서 IEEE 802.1x 인증 사용
> IEEE
802.1x 인증 방법
IEEE 802.1x 인증 방법
LEAP (무선 네트워크)
LEAP(Lightweight Extensible Authentication Protocol)는 Cisco Systems, Inc.에서 개발하고 특허권을 보유
한 EAP 방식으로, 인증에 사용자 ID와 암호를 사용합니다.
EAP-FAST
EAP-FAST(Extensible Authentication Protocol-Flexible Authentication via Secured Tunneling)는 Cisco
Systems, Inc.에서 개발되었으며, 인증에 사용자 ID와 암호를 사용하고 대칭 키 알고리즘을 사용하여 터널링
된 인증 프로세스를 구성합니다.
Brother 제품은 다음과 같은 내부 인증 방법을 지원합니다.
• EAP-FAST/NONE
• EAP-FAST/MS-CHAPv2
• EAP-FAST/GTC
EAP-MD5 (유선 네트워크)
EAP-MD5(Extensible Authentication Protocol-Message Digest Algorithm 5)는 챌린지-응답 인증에 사용자
ID와 암호를 사용합니다.
PEAP
PEAP(Protected Extensible Authentication Protocol)는 Cisco Systems, Inc., Microsoft ® Corporation 및
RSA Security에서 개발한 EAP 방식 버전입니다. PEAP는 사용자 ID 및 암호를 전송하기 위해 클라이언트와
인증 서버 간에 암호화된 SSL(Secure Sockets Layer)/TLS(Transport Layer Security) 터널을 생성합니다.
PEAP는 서버와 클라이언트 사이의 상호 인증을 제공합니다.
Brother 제품은 다음과 같은 내부 인증을 지원합니다.
• PEAP/MS-CHAPv2
• PEAP/GTC
EAP-TTLS
EAP-TTLS(Extensible Authentication Protocol-Tunneled Transport Layer Security)는 Funk Software 및
Certicom에서 개발되었습니다. EAP-TTLS는 사용자 ID 및 암호 전송을 위해 클라이언트와 인증 서버 간에
PEAP와 유사한 암호화된 SSL 터널을 생성합니다. EAP-TTLS는 서버와 클라이언트 사이의 상호 인증을 제공
합니다.
Brother 제품은 다음과 같은 내부 인증을 지원합니다.
• EAP-TTLS/CHAP
• EAP-TTLS/MS-CHAP
• EAP-TTLS/MS-CHAPv2
• EAP-TTLS/PAP
EAP-TLS
EAP-TLS(Extensible Authentication Protocol-Transport Layer Security)를 사용하려면 클라이언트와 인증
서버 모두에서 디지털 인증서 인증이 필요합니다.
관련 정보
•
유선 또는 무선 네트워크에서 IEEE 802.1x 인증 사용
475
>
> 네트워크에 인쇄 로그 저장
네트워크에 인쇄 로그 저장
•
•
웹 기반 관리를 사용하여 네트워크 설정에 인쇄 로그 저장 구성
•
•
Secure Function Lock 3.0에서 네트워크에 인쇄 로그 저장 사용
476
>
> 네트워크에 로그 저장 개요
네트워크에 로그 저장 개요
네트워크에 인쇄 로그 저장 기능을 사용하면 CIFS(Common Internet File System) 프로토콜을 사용하여
Brother 제품의 인쇄 로그 파일을 네트워크 서버에 저장할 수 있습니다. 모든 인쇄 작업에 대해 ID, 인쇄 작업 유
형, 작업 이름, 사용자 이름, 날짜, 시간, 인쇄된 페이지 수를 기록할 수 있습니다. CIFS는 TCP/IP에서 실행되는
프로토콜로 네트워크 상의 컴퓨터가 인트라넷 또는 인터넷을 통해 파일을 공유할 수 있도록 합니다.
다음과 같은 인쇄 기능이 인쇄 로그에 기록됩니다.
• 컴퓨터의 인쇄 작업
• USB 다이렉트 인쇄(지원되는 모델만 해당)
• 복사
• 수신된 팩스(지원되는 모델만 해당)
• Web Connect 인쇄
• 네트워크에 인쇄 로그 저장 기능은 Kerberos 인증 및 NTLMv2 인증을 지원합니다. SNTP 프로토콜(네
트워크 시간 서버)을 구성하거나 제어판에서 인증에 대한 날짜, 시간 및 시간대를 정확히 설정해야 합
니다.
• 파일을 서버에 저장할 때 파일 유형을 TXT 또는 CSV로 설정할 수 있습니다.
관련 정보
•
477
>
> 웹 기반 관리를 사용하여 네트워크 설
정에 인쇄 로그 저장 구성
웹 기반 관리를 사용하여 네트워크 설정에 인쇄 로그 저장 구성
1.
웹 브라우저를 시작합니다.
2.
브라우저의 주소 표시줄에 "http://machine's IP address"("machine's IP address"는 제품의 IP 주소)를 입
력합니다.
예: http://192.168.1.2
3.
기본적으로 암호는 필요하지 않습니다. 암호를 설정한 경우 암호를 입력하고 을 클릭합니다.
4.
Administrator (관리자) 탭을 클릭합니다.
5.
Store Print Log to Network (네트워크에 인쇄 로그 저장) 메뉴를 클릭합니다.
6.
Print Log (인쇄 로그) 필드에서 On (켜짐)을 클릭합니다.
7.
다음 설정을 구성합니다:
옵션
Network Folder Path
(네트워크 폴더 경로)
설명
CIFS 서버에서 로그를 저장할 대상 폴더를 입력합니다(예: brother\abc).
File Name (파일 이
름)
인쇄 로그에 사용하려는 파일 이름을 입력합니다(최대 32자).
File Type (파일 형식) 인쇄 로그 파일 유형에 대해 TXT 또는 CSV 옵션을 선택합니다.
Auth. Method (인증
방법)
Auto (자동), Kerberos 또는 NTLMv2 중에서 CIFS 서버에 액세스하는 데 필요한
인증 방법을 선택합니다. Kerberos는 싱글 사인 온을 사용하여 장치 또는 개인이
네트워크 서버에 자신의 ID를 안전하게 입증할 수 있도록 하는 인증 프로토콜입니
다. NTLMv2는 Windows ® 에서 서버에 로그인하는 데 사용되는 인증 방법입니다.
• Auto (자동): Auto (자동)를 선택하는 경우, NTLMv2가 인증 방법에 사용됩니
다.
• Kerberos: Kerberos 인증만 사용하려면 Kerberos 옵션을 선택합니다.
• NTLMv2: NTLMv2 인증만 사용하려면 NTLMv2 옵션을 선택합니다.
• 및 NTLMv2 인증의 경우 Date&Time (날짜 및 시간) 설정 또는 SNTP
프로토콜(네트워크 시간 서버) 및 DNS 서버도 구성해야 합니
다.Kerberos
• 제품의 제어판에서 날짜 및 시간 설정을 구성할 수도 있습니다.
Username (사용자 이
름)
인증용 사용자 이름을 입력합니다(최대 96자).
사용자 이름이 도메인의 일부인 경우 user@domain 또는 domain\user
형식 중 하나로 사용자 이름을 입력합니다.
Password (암호)
Kerberos Server
Address (Kerberos
서버 주소)(필요한 경
우)
인증용 암호를 입력합니다(최대 32자).
KDC 호스트 주소(예: kerberos.example.com; 최대 64자) 또는 IP 주소(예:
192.168.56.189)를 입력합니다.
Error Detection
Setting (오류 감지 설
정)
네트워크 오류로 인해 인쇄 로그를 서버에 저장할 수 없는 경우에 취할 조치를 선
택합니다.
478
8.
Connection Status (연결 상태) 필드에서 마지막 로그 상태를 확인할 수 있습니다.
제품의 LCD에서 오류 상태를 확인할 수도 있습니다.
9.
Submit (전송)를 클릭하여 Test Print Log to Network (네트워크에 대한 로그 인쇄 테스트) 페이지를 표시합
니다.
설정을 테스트하려면 Yes (예)를 클릭해도 다음 단계로 이동합니다.
테스트를 생략하려면 No (아니오)를 클릭합니다. 설정이 자동으로 전송됩니다.
10.
제품이 설정을 테스트합니다.
11.
설정이 승인되면 화면에 Test OK (테스트 성공)가 나타납니다.
Test Error (테스트 오류)가 나타나면 모든 설정을 확인한 다음 Submit (전송)을 클릭하여 테스트 페이지를
다시 표시합니다.
관련 정보
•
•
웹 기반 관리를 사용하여 시간을 SNTP 서버와 동기화
•
479
>
> 네트워크에 인쇄 로그 저장의 오류 감
지 설정 사용
네트워크에 인쇄 로그 저장의 오류 감지 설정 사용
오류 감지 설정을 사용하여 네트워크 오류로 인해 인쇄 로그가 서버에 저장되지 않는 경우에 취할 조치를 결정합
니다.
1.
웹 브라우저를 시작합니다.
2.
브라우저의 주소 표시줄에 "http://machine's IP address"("machine's IP address"는 제품의 IP 주소)를 입
력합니다.
예: http://192.168.1.2
3.
기본적으로 암호는 필요하지 않습니다. 암호를 설정한 경우 암호를 입력하고 을 클릭합니다.
4.
Administrator (관리자) 탭을 클릭합니다.
5.
왼쪽 탐색 표시줄에서 Store Print Log to Network (네트워크에 인쇄 로그 저장) 메뉴를 클릭합니다.
6.
Error Detection Setting (오류 감지 설정) 섹션에서 Cancel Print (인쇄 취소) 또는 Ignore Log & Print (로그
무시 및 인쇄) 옵션을 선택합니다.
옵션
Cancel Print
(인쇄 취소)
설명
Cancel Print (인쇄 취소) 옵션을 선택하면 인쇄 로그를 서버에 저장할 수 없는 경우 인쇄
작업이 취소됩니다.
Cancel Print (인쇄 취소) 옵션을 선택하더라도 제품이 수신된 팩스를 인쇄합니
다.
Ignore Log &
Print (로그 무
시 및 인쇄)
Ignore Log & Print (로그 무시 및 인쇄) 옵션을 선택하면 인쇄 로그를 서버에 저장할 수
없는 경우에도 제품이 문서를 인쇄합니다.
인쇄 로그 저장 기능이 복구되면 인쇄 로그에 다음과 같이 기록됩니다.
a.
인쇄 끝 부분에서 로그를 저장할 수 없는 경우, 인쇄된 페이지 수를 제외한 인쇄 로그
가 기록됩니다.
b.
인쇄 시작 및 끝 부분에서 인쇄 로그를 저장할 수 없는 경우, 작업의 인쇄 로그가 기록
되지 않습니다. 기능이 복구되면 오류가 로그에 반영됩니다.
7.
Submit (전송)를 클릭하여 Test Print Log to Network (네트워크에 대한 로그 인쇄 테스트) 페이지를 표시합
니다.
설정을 테스트하려면 Yes (예)를 클릭해도 다음 단계로 이동합니다.
테스트를 생략하려면 No (아니오)를 클릭합니다. 설정이 자동으로 전송됩니다.
8.
제품이 설정을 테스트합니다.
9.
설정이 승인되면 화면에 Test OK (테스트 성공)가 나타납니다.
Test Error (테스트 오류)가 나타나면 모든 설정을 확인한 다음 Submit (전송)을 클릭하여 테스트 페이지를
다시 표시합니다.
관련 정보
•
480
>
> Secure Function Lock 3.0에서 네트
워크에 인쇄 로그 저장 사용
Secure Function Lock 3.0에서 네트워크에 인쇄 로그 저장 사용
Secure Function Lock 3.0이 활성화되면 복사, Fax RX, Web Connect 인쇄 및 USB 다이렉트 인쇄(사용 가능한
경우)에 등록된 사용자 이름이 네트워크에 인쇄 로그 저장 보고서에 기록됩니다. Active Directory ® 인증이 실행
된 경우 로그온한 사용자 이름이 네트워크에 인쇄 로그 지정 보고서에 기록됩니다.
관련 정보
•
481
모바일/웹 연결
•
•
•
Google Cloud Print ™ 를 사용하여 인쇄
•
•
•
•
NFC(Near-Field Communication)를 사용하여 인쇄 및 스캔
482
> Brother 제품에서 웹 서비스 사용
Brother 제품에서 웹 서비스 사용
관련 모델: MFC-L5700DN/MFC-L5755DW/MFC-L5900DW/MFC-L6700DW/MFC-L6900DW
특정 웹사이트는 사용자가 웹사이트에서 이미지 및 파일을 업로드 및 볼 수 있는 서비스를 제공합니다. Brother
제품은 이미지를 스캔하여 이러한 서비스로 업로드하고 또한 이미 이러한 서비스에 업로드된 이미지를 다운로드
및 인쇄할 수 있습니다.
1.
인쇄
2.
스캔
3.
사진, 이미지, 문서 및 기타 파일
4.
웹 서비스
다음 서비스는 Brother 제품: Picasa Web Albums
™
, Google Drive
™
, Flickr
®
, Facebook, Evernote
®
,
Dropbox, OneNote ® , OneDrive ® 및 Box에서 액세스할 수 있습니다.
추가 정보 uu 웹 연결 가이드 Brother 솔루션 센터( support.brother.com
)에서 해당 모델의 Manuals 페이지로
이동합니다.
관련 정보
•
483
> Brother 웹 서비스 사용
Brother 웹 서비스 사용
관련 모델: MFC-L5700DN/MFC-L5755DW/MFC-L5900DW/MFC-L6700DW/MFC-L6900DW
Brother 웹 서비스를 사용하면 클라우드 또는 다른 온라인 파일 관리 서비스에서 파일을 스캔, 인쇄 및 관리할
수 있습니다. 또한 Brother 웹 서비스는 클라우드 서버를 관리하기 때문에 수신된 팩스를 전송할 수 있습니다.
• 윤곽선 및 스캔
빨간색 펜을 사용하여 문서의 여러 섹션에 윤곽선을 그린 다음 문서를 스캔합니다. 빨간색 윤곽선 영역이 캡
처되고 설정에 따라 해당 영역을 클라우드 서비스에 저장합니다.
1.
웹 서비스
• 윤곽선 영역 복사
빨간색 펜을 사용하여 문서의 여러 섹션에 윤곽선을 그린 다음 문서를 스캔합니다. 빨간색으로 표시된 윤곽
선 영역이 추출되어 함께 인쇄됩니다.
• 윤곽선 영역 잘라내기
빨간색 펜을 사용하여 문서의 여러 섹션에 윤곽선을 그린 다음 문서를 스캔합니다. 빨간색으로 표시된 영역
이 삭제되고 나머지 정보가 인쇄됩니다.
• NotePrint 및 NoteScan
유지하도록 설계된 다양한 유형의 참고 시트 및 폴더를 인쇄합니다. 참고를 작성한 후 참고 시트를 스캔하여 클
라우드 서비스에 저장합니다.
1.
웹 서비스
484
추가 정보 uu 웹 연결 가이드 Brother 솔루션 센터( support.brother.com
)에서 해당 모델의 Manuals 페이지로
이동합니다.
관련 정보
•
485
> Google Cloud Print
™
를 사용하여 인쇄
Google Cloud Print
™
를 사용하여 인쇄
Google Cloud Print ™ 는 프린터 드라이버를 장치에 설치하지 않고 네트워크 호환 장치(예를 들어 휴대폰 또는
컴퓨터)를 사용하여 Google 계정에 등록된 프린터로 인쇄할 수 있는 Google 제공 서비스입니다.
1.
인쇄 요청
2.
인터넷
3.
Google Cloud Print ™
4.
인쇄
관련 정보
•
486
> AirPrint를 사용하여 인쇄
AirPrint를 사용하여 인쇄
프린터 드라이버를 장치에 설치하지 않고 Brother AirPrint를 사용하여 iPad, iPhone 및 iPod touch에서 사진,
이메일, 웹 페이지 및 문서를 무선으로 인쇄합니다.
1
2
1.
인쇄 요청
2.
인쇄된 사진, 이메일, 웹 페이지 및 문서
• 또한 AirPrint를 통해 팩스를 인쇄하지 않고 Macintosh 컴퓨터에서 직접 보낼 수 있습니다(OS X 10.8.5 이상
필요).
1 2
3
1.
유선 또는 무선 네트워크
2.
전화 회선
3.
Brother 제품
• AirPrint를 사용해도 장치에 드라이버를 설치하지 않고 Macintosh 컴퓨터에 문서를 스캔할 수 있습니다(OS
X 10.9 이상 필요).
추가 정보 uu AirPrint 가이드 Brother 솔루션 센터( support.brother.com
)에서 해당 모델의 Manuals 페이지로
이동합니다.
관련 정보
•
487
> Mopria
™
를 사용하여 인쇄
Mopria
™
를 사용하여 인쇄
Mopria ™ Alliance에서 개발된 Mopria ™ 인쇄 서비스는 Android ™ 모바일 장치(Android ™ 버전 4.4 이상)의 인쇄
기능입니다. 이 서비스를 사용하면 제품과 동일한 네트워크에 연결하여 추가 설정 없이 인쇄할 수 있습니다.
Google Chrome
™
, Gmail 및 Gallery를 비롯한 다수의 기본 Android
™
앱이 인쇄를 지원합니다.
2
1 3
1.
Android
™
4.4 이상
2.
Wi-Fi ® 연결
3.
Brother 제품
Google Play
™
Store에서 Mopria
™
인쇄 서비스를 다운로드하고 Android
™
장치에 설치해야 합니다. 기능을 사
용하기 전에 서비스를 On으로 설정해야 합니다.
관련 정보
•
488
> 모바일 장치를 사용하여 인쇄 및 스캔
모바일 장치를 사용하여 인쇄 및 스캔
Brother iPrint&Scan을 사용하여 다양한 모바일 장치에서 인쇄 및 스캔합니다.
• Android ™ 장치의 경우
Brother iPrint&Scan을 통해 컴퓨터를 사용하지 않고 Android
™
장치에서 직접 Brother 제품의 기능을 사용
할 수 있습니다.
Google Play ™ Store에서 Brother iPrint&Scan을 다운로드하고 설치합니다.
• iOS 장치의 경우
Brother iPrint&Scan을 통해 iPhone, iPod touch, iPad 및 iPad mini에서 직접 Brother 제품의 기능을 사용
할 수 있습니다.
Brother iPrint&Scan을 App Store에서 다운로드하여 설치합니다.
• Windows Phone ® 장치의 경우
Brother iPrint&Scan을 통해 컴퓨터를 사용하지 않고 Windows Phone
®
에서 직접 Brother 제품의 기능을 사
용할 수 있습니다.
Brother iPrint&Scan을 Windows Phone ® Store(Windows Phone ® Marketplace)에서 다운로드하여 설치합
니다.
추가 정보 uu Brother iPrint&Scan의모바일 인쇄/스캔 가이드 Brother 솔루션 센터( support.brother.com
)에서
해당 모델의 Manuals 페이지로 이동합니다.
관련 정보
•
489
> NFC(Near-Field Communication)를 사용하여 인쇄 및 스캔
NFC(Near-Field Communication)를 사용하여 인쇄 및 스캔
관련 모델: MFC-L6900DW
NFC(Near-Field Communication)를 통해 서로 간에 가까운 위치에 있는 두 개 장치 사이에 간단한 트랜잭션,
데이터 교환 및 무선 연결을 수행할 수 있습니다.
해당 Android
™
장치가 NFC 사용 가능한 경우 제품 제어판 왼쪽의 NFC 로고를 터치하여 장치에서 데이터(사진,
PDF 파일, 텍스트 파일, 웹 페이지 및 이메일 메시지)를 인쇄하거나 사진 및 문서를 장치에 스캔합니다.
이 기능을 사용하려면 Brother iPrint&Scan을 Android ™ 장치에 다운로드하여 설치해야 합니다.추가 정보 uu
Brother iPrint&Scan의모바일 인쇄/스캔 가이드 Brother 솔루션 센터( support.brother.com
)에서 해당 모델의
Manuals 페이지로 이동합니다.
관련 정보
•
490
ControlCenter
Brother의 ControlCenter 소프트웨어 유틸리티를 사용하여 자주 사용하는 응용 프로그램에 빨리 액세스할 수 있
습니다. ControlCenter를 사용하면 특정한 응용 프로그램에 곧장 액세스가 가능합니다.
•
•
491
ControlCenter > ControlCenter4(Windows
®
)
ControlCenter4(Windows
®
)
•
ControlCenter4에서 조작 모드 변경(Windows ® )
•
ControlCenter4 홈 모드를 사용하여 스캔(Windows ® )
•
ControlCenter4 고급 모드를 사용하여 스캔(Windows ® )
•
ControlCenter4를 사용하여 Brother 제품 설정(Windows ® )
•
ControlCenter4 고급 모드를 사용하여 사용자 정의 탭 만들기(Windows ® )
492
) > ControlCenter4에서 조작 모드 변경(Windows
®
)
ControlCenter4에서 조작 모드 변경(Windows
®
)
ControlCenter4에는 홈 모드 및 고급 모드 두 가지 작업 모드가 있습니다. 언제든지 모드를 변경할 수 있습니다.
홈 모드
고급 모드
• 홈 모드
ControlCenter4 홈 모드에서는 제품의 기본 기능에 쉽게 액세스할 수 있습니다.
• 고급 모드
493
ControlCenter4 고급 모드에서는 제품의 기능을 더욱 세밀하게 제어하고 원버튼 스캔 기능을 사용자 지정할
수 있습니다.
작업 모드를 변경하려면:
1.
작업 트레이에서 (ControlCenter4) 아이콘을 클릭한 다음 열기을 선택합니다.
2.
구성 버튼을 클릭한 다음 모든 선택를 선택합니다.
3.
모드 선택 대화 상자가 나타납니다. 홈 모드 또는 고급 모드 옵션을 선택합니다.
4.
확인를 클릭합니다.
관련 정보
•
494
) > ControlCenter4 홈 모드를 사용하여 스캔
(Windows
®
)
ControlCenter4 홈 모드를 사용하여 스캔(Windows ® )
ControlCenter4 홈 모드를 사용하여 제품의 기본 기능에 액세스합니다.
•
ControlCenter4 홈 모드를 사용하여 스캔(Windows ® )
•
ControlCenter4 홈 모드를 사용하여 스캔한 데이터를 폴더에 PDF 파일로 저장
•
ControlCenter4 홈 모드를 사용하여 자동으로 문서 양면 스캔(Windows ® )
•
ControlCenter4 홈 모드의 스캔 설정(Windows ® )
495
) > ControlCenter4 고급 모드를 사용하여 스캔
(Windows
®
)
ControlCenter4 고급 모드를 사용하여 스캔(Windows ® )
ControlCenter4 고급 모드에서는 제품의 기능을 더욱 세밀하게 제어하고 원버튼 스캔 기능을 사용자 지정할 수
있습니다.
•
ControlCenter4 고급 모드를 사용하여 사진 및 그래픽 스캔(Windows ® )
•
ControlCenter4 고급 모드를 사용하여 스캔한 데이터를 폴더에 PDF 파일로 저장
•
ControlCenter4 고급 모드를 사용하여 자동으로 문서 양면 스캔(Windows ® )
•
ControlCenter4 고급 모드를 사용하여 ID 카드의 양면 스캔(Windows ® )
•
ControlCenter4 고급 모드를 사용하여 이메일 첨부 파일로 스캔(Windows ® )
•
ControlCenter4 고급 모드를 사용하여 편집 가능한 텍스트 파일로 스캔(OCR)
•
ControlCenter4 고급 모드의 스캔 설정(Windows ® )
496
) > ControlCenter4를 사용하여 Brother 제품 설정
(Windows
®
)
ControlCenter4를 사용하여 Brother 제품 설정(Windows ® )
관련 모델: MFC-L5700DN/MFC-L5755DW/MFC-L5900DW/MFC-L6700DW/MFC-L6900DW
Secure Function Lock이 켬으로 설정된 경우 Remote Setup을 사용할 수 없습니다.
1.
작업 트레이에서 (ControlCenter4) 아이콘을 클릭한 다음 열기을 선택합니다.
2.
장치 설정 탭을 클릭합니다.
3.
원격 설정 버튼을 클릭합니다.
4.
필요에 따라 설정을 구성합니다.
내보내기
현재 구성 설정을 파일로 저장하려면 클릭합니다.
주소록 또는 제품의 모든 설정을 저장하려면 내보내기를 클릭합니다.
가져오기
파일을 가져오고 설정을 읽으려면 클릭합니다.
497
인쇄
선택한 항목을 제품에서 인쇄하려면 클릭합니다. 데이터를 제품에 업로드하지 않으면 데이터를 인쇄할 수
없습니다. 적용를 클릭하여 새 데이터를 제품으로 업로드한 다음 인쇄를 클릭합니다.
확인
제품에 데이터 업로드를 시작한 다음 원격 설정 프로그램을 종료하려면 클릭합니다.오류 메시지가 표시되
면 데이터가 올바른지 확인하고 확인를 클릭합니다.
취소
데이터를 제품에 업로드하지 않고 원격 설정 프로그램을 종료하려면 클릭합니다.
적용
원격 설정 프로그램을 종료하지 않고 데이터를 제품에 업로드하려면 클릭합니다.
5.
확인를 클릭합니다.
• 컴퓨터가 방화벽으로 보호되고 원격 설정을 사용할 수 없는 경우 포트 번호 137과 161을 통해 통신할 수 있
도록 방화벽 설정을 구성해야 할 수 있습니다.
• Windows ® 방화벽을 사용 중이고 CD-ROM에서 Brother 소프트웨어 및 드라이버를 설치했으면 필요한 방화
벽 설정이 이미 설정된 상태입니다.
관련 정보
•
•
498
) > ControlCenter4 고급 모드를 사용하여 사용자 정
의 탭 만들기(Windows
®
)
ControlCenter4 고급 모드를 사용하여 사용자 정의 탭 만들기(Windows ® )
선호하는 설정으로 최대 5개의 사용자 지정 버튼을 포함한 최대 3개의 사용자 지정 탭을 만들 수 있습니다.
ControlCenter4의 모드 설정으로 고급 모드를 선택합니다.
1.
작업 트레이에서 (ControlCenter4) 아이콘을 클릭한 다음 열기을 선택합니다.
2.
구성 버튼을 클릭한 다음 사용자 지정 탭 만들기을 선택합니다.
사용자 지정 탭이 만들어집니다.
3.
사용자 지정 탭의 이름을 변경하려면 사용자 지정 탭을 마우스 오른쪽 버튼으로 클릭한 다음 사용자 지정 탭
이름 바꾸기을 선택합니다.
4.
구성 버튼을 클릭하고 사용자 지정 버튼 만들기을 선택한 다음 만들려는 버튼을 선택합니다.
설정 대화 상자가 나타납니다.
5.
버튼 이름을 입력하고 필요할 경우 설정을 변경합니다. 확인를 클릭합니다.
설정 옵션은 선택하는 버튼에 따라 다릅니다.
만들어진 탭, 버튼 또는 설정을 변경 또는 삭제할 수 있습니다. 구성 버튼을 클릭한 다음 메뉴를 따릅니다.
499
관련 정보
•
500
ControlCenter > ControlCenter2(Macintosh)
ControlCenter2(Macintosh)
•
ControlCenter2를 사용하여 스캔(Macintosh)
•
ControlCenter2를 사용하여 Brother 제품 설정(Macintosh)
501
> ControlCenter2를 사용하여 스캔(Macintosh)
ControlCenter2를 사용하여 스캔(Macintosh)
Brother의 ControlCenter 소프트웨어를 사용하여 사진을 스캔하고 JPEG, PDF 또는 다른 파일 형식으로 저장합
니다.
•
ControlCenter2를 사용하여 스캔(Macintosh)
•
ControlCenter2를 사용하여 스캔한 데이터를 폴더에 PDF 파일로 저장(Macintosh)
•
ControlCenter2를 사용하여 자동으로 문서 양면 스캔(Macintosh)
•
ControlCenter2를 사용하여 ID 카드의 양면 스캔(Macintosh)
•
ControlCenter2를 사용하여 이메일 첨부 파일로 스캔(Macintosh)
•
ControlCenter2를 사용하여 편집 가능한 텍스트 파일로 스캔(OCR)(Macintosh)
502
> ControlCenter2를 사용하여 Brother 제품 설정
(Macintosh)
ControlCenter2를 사용하여 Brother 제품 설정(Macintosh)
관련 모델: MFC-L5700DN/MFC-L5755DW/MFC-L5900DW/MFC-L6700DW/MFC-L6900DW
Secure Function Lock이 켬으로 설정된 경우 Remote Setup을 사용할 수 없습니다.
1.
Finder 메뉴 표시줄에서 이동 > 응용 프로그램 > Brother를 클릭한 다음
번 클릭합니다.
ControlCenter2 화면이 나타납니다.
2.
장치 설정 탭을 클릭합니다.
3.
원격 설정 버튼을 클릭합니다.
원격 설정 프로그램 화면이 나타납니다.
(ControlCenter) 아이콘을 두
4.
필요에 따라 설정을 구성합니다.
내보내기
현재 구성 설정을 파일로 저장하려면 클릭합니다.
내보내기를 클릭하여 주소록이나 제품의 모든 설정을 저장합니다.
503
가져오기
파일을 가져오고 설정을 읽으려면 클릭합니다.
인쇄
선택한 항목을 제품에서 인쇄하려면 클릭합니다. 데이터를 제품에 업로드하지 않으면 데이터를 인쇄할 수
없습니다. 적용를 클릭하여 새 데이터를 제품으로 업로드한 다음 인쇄를 클릭합니다.
확인
제품에 데이터 업로드를 시작한 다음 원격 설정 프로그램을 종료하려면 클릭합니다. 오류 메시지가 표시
되면 올바른 데이터를 다시 입력하고 확인를 클릭합니다.
취소
데이터를 제품에 업로드하지 않고 원격 설정 프로그램을 종료하려면 클릭합니다.
적용
원격 설정 프로그램을 종료하지 않고 데이터를 제품에 업로드하려면 클릭합니다.
5.
완료되면 확인을 클릭합니다.
관련 정보
•
•
504
문제 해결
이 단원에서는 Brother 제품 사용 도중 발생할 수 있는 일반적인 문제의 해결 방법에 대해 설명합니다. 대부분의
문제를 직접 해결할 수 있습니다.
중요
기술 지원을 받으려면 Brother 고객 서비스 또는 해당 지역의 Brother 대리점에 문의해야 합니다.
Brother 제품이 아닌 소모품을 사용하면 인쇄 품질, 하드웨어 성능 및 제품 안정성에 영향을 줄 수 있습니다.
추가 도움이 필요하면 Brother 솔루션 센터( support.brother.com
)로 이동하십시오.
가장 먼저 다음 사항 확인:
• 제품의 전원 코드가 올바로 연결되어 있고 제품의 전원 스위치가 켜져 있습니다. uu 빠른 설정 가이드
• 모든 보호재가 제거되었습니다. uu 빠른 설정 가이드
• 용지가 용지함에 올바로 적재되었습니다.
• 인터페이스 케이블이 제품 및 컴퓨터에 단단히 연결되어 있고, 제품 및 컴퓨터 모두에 무선 연결이 설정되어
있습니다.
• 오류 및 유지보수 메시지
점검으로 문제를 해결하지 못한 경우 문제를 식별한 다음 uu 관련 정보
관련 정보
•
•
•
•
•
•
•
•
•
•
505
> 오류 및 유지보수 메시지
오류 및 유지보수 메시지
(MFC-L6900DW)
LCD에 오류가 표시되거나 Android
™
장치가 NFC 기능을 지원하는 경우 Brother 제품의 NFC 로고에 장치
를 터치하여 Brother 솔루션 센터에 액세스하고 장치에서 최신 FAQ를 검색합니다. (휴대폰 공급자의 메시
지 및 데이터 요금이 부과될 수 있습니다.)
Brother 제품 및 Android ™ 장치의 NFC 설정이 On으로 설정되었는지 확인합니다.
정교한 사무실 제품을 사용하는 경우 오류가 발생해서 부속품을 교체해야 할 수 있습니다. 그런 경우 본 제품에
서 오류가 식별되거나 일반 유지보수를 요구할 수 있으며, 적절한 메시지가 표시됩니다. 다음 표는 가장 일반적
인 오류 및 유지보수 메시지를 보여줍니다.
해결 컬럼의 지침을 따라 오류를 해결하고 메시지를 제거합니다.
대부분의 오류 해결과 정기 유지보수는 사용자 혼자서도 수행할 수 있습니다. 자세한 팁: support.brother.com
을 방문하고 FAQs & Troubleshooting을 클릭하십시오.
오류 메시지
MP 용지 없음
T1 급지 불량
T2 급지 불량
T3 급지 불량
내부 용지 걸림
원인
다용도 용지함에 용지가 부족하
거나 용지를 다용도 용지함에
제대로 적재하지 않았습니다.
표시된 용지함에서 제품이 용지
를 급지하는 데 실패했습니다.
해결
다음 중 하나를 수행합니다.
• 다용도 용지함에 용지를 다시 채웁니다. 용지
조정대가 올바른 크기로 설정되어 있는지 확인
합니다.
• 용지가 용지함에 들어 있는 경우 꺼낸 다음 적
재합니다. 용지 조정대가 올바른 크기로 설정
되어 있는지 확인합니다.
LCD에 표시된 용지함을 당겨서 완전히 꺼내고 걸
린 용지를 모두 제거합니다.
덮개가 열려 있음
덮개가 열려 있음
덮개 열림
뒷면 용지 걸림
제품 내부에 용지가 걸렸습니
다.
퓨저 커버가 제대로 닫히지 않
았거나 전원을 켤 때 용지가 제
품 뒷면에 걸렸습니다.
ADF 커버가 제대로 닫히지 않
았습니다.
앞면 커버를 열고 토너 카트리지 및 드럼 유니트
어셈블리를 꺼낸 다음, 걸린 용지를 모두 제거하
십시오. 앞면 커버를 닫으십시오.
제품의 뒷면 커버 안쪽에 있는 퓨저 커버를 닫으
십시오.
제품 뒷면의 안쪽에 용지가 걸리지 않았는지 확인
한 다음 퓨저 커버를 닫으십시오.
ADF 커버를 닫습니다.
오류 메시지가 지속되면 를 누르십시오.
제품의 앞면 커버를 열었다가 꽉 닫으십시오.
앞면 커버가 완전히 닫히지 않
았습니다.
제품 뒷면에 용지가 걸렸습니
다.
퓨저 커버를 열고 걸린 용지를 모두 제거합니다.
퓨저 커버를 닫습니다.
506
오류 메시지
드럼 !
원인
드럼 유니트의 코로나 와이어를
청소해야 합니다.
해결
드럼 유니트에서 코로나 와이어를 청소하십시오.
드럼 유니트 없음
메모리 부족
문서 걸림
분리됨
사용 불가능 장치 uu 관련 정보: 코로나 와이어 청소
문제가 지속되면 드럼 유니트를 새로 교체하십시
오.
드럼 유니트 또는 토너 카트리
지 및 드럼 유니트 어셈블리가
올바로 설치되지 않았습니다.
드럼 유니트를 분리하고 드럼 유니트에서 토너 카
트리지를 꺼낸 다음 토너 카트리지를 드럼 유니트
에 다시 설치하십시오. 드럼 유니트를 제품에 다
시 설치하십시오.
토너 카트리지 및 드럼 유니트 어셈블리를 다시
설치하십시오.
드럼 유니트가 올바르게 설치되
지 않았습니다.
제품의 메모리가 꽉 찼습니다.
팩스 송신 또는 복사 작업이 진행 중인 경우
다음 중 하나를 수행하십시오.
• 지금 전송 를 눌러 지금까지 스캔한 페이지를
전송하십시오.
• 부분 인쇄 를 눌러 지금까지 스캔한 페이지를
복사하십시오.
• 끝내기 또는 를 누르고 진행 중인 다른 작
업이 끝날 때까지 기다린 다음 다시 시도하십
시오.
복사 작업이 진행 중인 경우
• 문서를 여러 개로 분할합니다.
• 해상도를 줄입니다.
• 파일 크기를 줄입니다.
• 고압축 PDF 파일 유형을 선택합니다.
• 메모리에서 팩스를 지웁니다.
인쇄 작업이 진행 중인 경우
을 누르고 인쇄 해상도를 줄이십시오.
문서가 올바로 삽입 또는 공급
되지 않았거나 ADF에서 스캔한
문서가 너무 깁니다.
걸린 용지를 ADF 유니트에서 제거합니다.
ADF 유니트 용지 경로에서 용지 부스러기나 조각
이 있으면 제거하십시오.
를 누릅니다.
다른 사람이나 다른 팩스기가
통신을 중단했습니다.
다시 송신하거나 수신해 보십시오.
통신이 반복적으로 중단되고 VoIP(Voice over IP)
시스템을 사용 중인 경우 호환성을 기본(VoIP의
경우)으로 변경해 보십시오.
암호화되거나 지원되지 않는
USB 장치 또는 USB 플래시 메
모리 드라이브가 USB 다이렉트
인터페이스에 연결되어 있습니
다.
USB 다이렉트 인터페이스에서 장치를 분리하십
시오.
507
오류 메시지
사용 불가능 장치
장치를 제거하고 전원을 껐다
가 다시 켜십시오 .
서비스
소모품
드럼
스캔
스캔
양면
양면
양면
용지
오류
교체
소모품
드럼
토너
수명
소모품
부족
수신된
불가
불가
액세스
끝나감
팩스
거부
복사
스캔
용지
걸림
##
##
##
사용
크기
걸림
MP
불가
오류
용지함
원인
결함이 있는 USB 장치 또는 소
비 전력이 높은 USB 장치가
USB 다이렉트 인터페이스에 연
결되어 있습니다.
제품의 펌웨어에 문제가 있습니
다.
해결
• USB 다이렉트 인터페이스에서 장치를 분리하
십시오.
• 을 길게 눌러 제품을 껐다가 다시 켜십시
오.
• Brother 고객 서비스에 문의하십시오.
드럼 유니트를 새로 교체하십시오.
드럼 유니트를 교체할 시기입니
다.
새 드럼을 설치했을 때 드럼 유
니트 카운터가 재설정되지 않았
습니다.
드럼 유니트의 수명이 거의 다
되었습니다.
드럼 유니트 카운터를 재설정하십시오.
새 드럼 유니트에 포함된 설명서를 참조하십시오.
LCD에 드럼 교체 가 표시되기 전에 드럼 유니트
를 새로 주문하십시오.
LCD에 이 메시지가 표시되면
인쇄를 계속할 수 있습니다. 토
너 카트리지의 수명이 거의 다
되었습니다.
수신된 팩스 중에 아직 인쇄되
지 않는 팩스가 올바른 크기의
용지에 인쇄될 때까지 대기 중
입니다.
LCD에 토너 교체 가 표시될 경우 교체용 토너 카
트리지를 사용할 수 있도록 지금 새 토너 카트리
지를 주문하십시오.
수신된 팩스를 인쇄하려면 LCD에 표시된 용지함
에 올바른 크기의 용지를 적재합니다. 팩스 인쇄
에 사용할 수 있는 용지 크기는 A4, Letter, Legal,
Folio, Mexico Legal 및 India Legal입니다.
양면 스캔하기에 문서가 너무
깁니다.
를 누릅니다. 양면 스캐닝의 경우 A4 용지 크
기를 사용하십시오. 다른 용지의 경우 다음 크기
이내여야 합니다:
길이: 147.3에서 355.6 mm
너비: 105에서 215.9 mm
제품에 기계적인 문제가 있습니
다.
• 을 길게 눌러 제품을 껐다가 다시 켜십시
오.
• 문제가 지속되면 Brother 고객 서비스에 문의
하십시오.
사용하려는 기능이 Secure
Function Lock 3.0에 의해 제한
을 받고 있습니다.
관리자에게 문의하여 Secure Function Lock 설
정을 확인하십시오.
닫힘 위치에서 딸깍하고 고정될 때까지 제품의 뒷
면 커버를 닫으십시오.
양면 용지함을 제품에 단단히 장착하십시오.
제품의 후면 커버가 제대로 닫
히지 않았습니다.
양면 용지함이 완전히 장착되지
않았습니다.
제품의 용지 크기 설정에 지정
된 용지 크기는 자동 양면 인쇄
에 사용할 수 없습니다.
용지함의 용지 크기가 올바르지
않아서 자동 양면 인쇄에 사용
할 수 없습니다.
를 누릅니다(필요한 경우).
양면 용지함 또는 뒷면 커버 내
부에 용지가 걸렸습니다.
다용도 용지함에 용지가 걸렸습
니다.
용지함에 올바른 크기의 용지를 넣고 해당 용지
크기에 맞게 용지함을 설정하십시오.
양면 인쇄에서 지원되는 용지 크기를 선택하십시
오.
(양면 용지함에 레버가 없는 모델의 경우) 자동 양
면 인쇄에 사용할 수 있는 용지 크기는 A4입니다.
(양면 용지함에 레버가 있는 모델의 경우) 자동 양
면 인쇄에 사용할 수 있는 용지 크기는 A4,
Letter, Legal 및 Folio입니다.
양면 용지함을 완전히 꺼낸 다음 뒷면 커버를 열
고 걸린 용지를 모두 제거하십시오.
다용도 용지함 내부나 주변에서 걸린 용지를 모두
제거합니다. 재시도 를 누릅니다.
508
오류 메시지
용지 부족
T1 용지 부족
T2 용지 부족
T3 용지 부족
용지 없음
용지
T1
T2
T3
용지
자체
용지
용지
용지
없음
유형
진단
없음
없음
없음
불일치
용지함 1 없음
용지함 2 없음
용지함 3 없음
용지함이 너무 많음
응답없음 / 사용중
인쇄 데이터 꽉 참
인쇄 불가 ##
잘못된 용지 크기 MP
잘못된 용지 크기 T1
잘못된 용지 크기 T2
잘못된 용지 크기 T3
출력 용지함 가득 참
원인
용지함이 거의 비었습니다.
해결
LCD에 표시된 용지함에 용지를 다시 채웁니다.
제품에서 용지가 부족하거나 용
지를 용지함에 제대로 넣지 않
았습니다.
표시된 용지함에서 제품이 용지
를 급지하는 데 실패했습니다.
프린터 드라이버에 지정된 용지
유형이 제품 메뉴에 지정된 용
지 유형과 다릅니다.
용지함이 설치되지 않았거나 올
바로 설치되지 않았습니다.
• 용지함에 용지를 다시 채웁니다. 용지 조정대
가 올바른 크기로 설정되어 있는지 확인합니
다.
• 용지가 용지함에 들어 있는 경우 꺼낸 다음 적
재합니다. 용지 조정대가 올바른 크기로 설정
되어 있는지 확인합니다.
• 용지함에 과다하게 채우지 마십시오.
다음 중 하나를 수행합니다.
• LCD에 표시된 용지함에 용지를 다시 채웁니
다. 용지 조정대가 올바른 크기로 설정되어 있
는지 확인합니다.
• 용지가 용지함에 들어 있는 경우 꺼낸 다음 적
재합니다. 용지 조정대가 올바른 크기로 설정
되어 있는지 확인합니다.
용지함에 과다하게 채우지 마십시오.
LCD에 표시된 용지함에 올바른 용지 유형을 적재
한 다음, 제품의 용지 유형 설정에서 올바른 용지
유형을 선택합니다.
LCD에 표시된 용지함을 다시 설치합니다.
설치된 옵션 용지함 수가 최대
수를 초과했습니다.
전화를 건 번호가 응답하지 않
거나 통화 중입니다.
제품의 메모리가 꽉 찼습니다.
옵션 용지함의 수를 줄이십시오.
번호를 확인하고 다시 거십시오.
을 누르고 이전에 저장된 보안 인쇄 데이터를
삭제하십시오.
제품에 기계적인 문제가 있습니
다.
• 을 길게 눌러 제품을 끄고 몇 초간 기다린
후 다시 켜십시오.
• 문제가 지속되면 Brother 고객 서비스에 문의
하십시오.
퓨저 유니트의 온도가 지정된
시간 내에 지정된 온도까지 올
라가지 않습니다.
퓨저 유니트가 너무 뜨겁습니
다.
복사 중 지정된 용지함에서 용
지가 떨어졌고 제품이 동일한
크기의 용지를 다음 순위의 용
지함에서 공급할 수 없었습니
다.
출력 용지함이 꽉 찼습니다.
을 길게 눌러 제품을 끄고 몇 초간 기다린 후
다시 켜십시오. 전원을 켜고 제품을 공전 상태로
15분 동안 그대로 두십시오.
용지함에 용지를 다시 채우십시오.
LCD에 표시된 출력 용지함에서 인쇄된 용지를 제
거합니다.
509
오류 메시지
카트리지 오류
크기 불일치
크기 오류
터치스크린 초기화 실패
토너
토너
통신
트레이 1 용지걸림
트레이 2 용지걸림
트레이 3 용지걸림
팩스 메모리 부족
한도
허브
휴지
교체
없음
오류
초과됨
지원
기간
없음
원인
토너 카트리지가 올바로 설치되
지 않았습니다.
용지함의 용지 크기가 올바르지
않습니다.
지정된 용지함에서 프린터 드라
이버에 정의된 용지 크기를 지
원하지 않습니다.
전원 켬 초기화가 완료되기 전
에 터치스크린을 눌렀습니다.
터치스크린 하단부와 프레임 사
이에 부스러기가 달라붙어 있을
수도 있습니다.
토너 카트리지의 수명이 다 되
었습니다. 모든 인쇄 작업이 중
단됩니다.
메모리를 사용할 수 있으면 팩
스가 메모리에 저장됩니다.
토너 카트리지 또는 토너 카트
리지 및 드럼 유니트 어셈블리
가 올바로 설치되지 않았습니
다.
전화선 상태가 나빠서 통화 품
질이 좋지 않습니다.
표시된 용지함에 용지가 걸렸습
니다.
해결
토너 카트리지 및 드럼 유니트 어셈블리를 분리하
십시오. 토너 카트리지를 꺼낸 후 다시 드럼 유니
트에 장착하십시오. 토너 카트리지 및 드럼 유니
트 어셈블리를 제품에 다시 설치하십시오.
문제가 지속되면 Brother 고객 서비스 또는 지역
Brother 대리점에 문의하십시오.
LCD에 표시된 용지함에 올바른 크기의 용지를 넣
고 용지함에 맞게 용지 크기를 설정하십시오.
지정된 용지함에서 지원되는 용지 크기를 선택하
십시오.
터치스크린 위에 무엇인가 닿아 있는 것은 아닌지
확인하십시오.
터치스크린 하단부와 프레임 사이에 빳빳한 종이
를 넣고 앞뒤로 움직여 부스러기를 꺼내십시오.
토너 카트리지를 새로 교체하십시오.
토너 카트리지 및 드럼 유니트 어셈블리를 분리하
십시오. 드럼 유니트에서 토너 카트리지를 분리한
다음 드럼 유니트에 토너 카트리지를 다시 설치하
십시오. 토너 카트리지 및 드럼 유니트 어셈블리
를 제품에 다시 설치하십시오. 문제가 지속되면
토너 카트리지를 새로 교체하십시오.
팩스를 다시 보내거나 제품을 다른 전화선에 연결
하십시오. 문제가 계속될 경우 전화 회사에 전화
선 점검을 요청하십시오.
LCD의 애니메이션에 표시된 대로 용지함을 당겨
꺼내고 걸린 용지를 모두 제거합니다.
제품의 팩스 메모리가 꽉 찼습
니다.
팩스 미리보기 기능을 사용 중인 경우 수신된 팩
스 데이터 중 불필요한 데이터를 삭제하십시오.
메모리 수신 기능을 사용 중이고 팩스 미리보기는
사용하지 않는 경우 수신된 팩스 데이터를 인쇄하
십시오. 팩스 데이터를 인쇄하려면 설정 > 모
든 설정 > 팩스 > 문서 인쇄 를 누릅니다.
관리자에게 문의하여 Secure Function Lock 설
정을 확인하십시오.
Secure Function Lock 3.0에서
설정한 인쇄 제한에 도달했습니
다.
USB 허브 장치가 USB 다이렉
트 인터페이스에 연결되어 있습
니다.
제품 내부가 너무 뜨겁습니다.
제품이 현재 인쇄 작업을 일시
중지하고 냉각 모드로 진입합니
다.
USB 다이렉트 인터페이스에서 USB 허브 장치를
분리하십시오.
제품에서 팬이 돌아가는 소리가 나는지, 배기구가
막히지 않았는지 확인하십시오.
팬이 돌아가고 있으면 배기구 주변의 모든 장애물
을 치운 다음 제품을 켜 놓기만 하고 몇 분 동안
사용하지 마십시오.
팬이 돌아가지 않으면 몇 분 동안 제품의 전원을
분리한 다음 다시 연결하십시오.
510
관련 정보
•
•
•
•
•
•
511
> 오류 및 유지보수 메시지 > 팩스 또는 팩스 저널 리포트 전송
팩스 또는 팩스 저널 리포트 전송
관련 모델: MFC-L5700DN/MFC-L5755DW/MFC-L5900DW/MFC-L6700DW/MFC-L6900DW
LCD에 다음이 표시되는 경우:
• [ 인쇄 불가 ] ##
• [ 스캔 불가 ] ##
팩스를 다른 팩스기나 컴퓨터로 전송하는 것이 좋습니다.
전송해야 할 팩스가 있는지 알아보기 위해 팩스 저널 리포트를 전송할 수도 있습니다.
팩스를 전송한 다음 LCD에 오류 메시지가 표시될 경우 Brother 제품을 몇 분 동안 제품의 전원을 껐다가
다시 연결하십시오.
관련 정보
•
•
•
•
512
팩스 또는 팩스 저널 리포트 전송 > 다른 팩스기로 팩스
전송
다른 팩스기로 팩스 전송
관련 모델: MFC-L5700DN/MFC-L5755DW/MFC-L5900DW/MFC-L6700DW/MFC-L6900DW
기지국 ID를 설정하지 않으면 팩스 전송 모드로 들어갈 수 없습니다.
1.
[ 설정 ] > [ 모든 설정 ] > [ 서비스 ] > [ 데이터 전송 ] > [ 팩스 전송 ] 을 누릅니다.
2.
다음 중 하나를 수행하십시오.
• LCD에 [ 데이터 없음 ] 이 표시되면 제품의 메모리에 남아 있는 팩스가 없는 것입니다. [ 닫기 ] 을 누릅니
다.
• 팩스가 전달될 대상 팩스 번호를 입력합니다.
3.
[ 팩스 시작 ] 를 누릅니다.
관련 정보
•
•
513
팩스 또는 팩스 저널 리포트 전송 > 컴퓨터로 팩스 전송
컴퓨터로 팩스 전송
관련 모델: MFC-L5700DN/MFC-L5755DW/MFC-L5900DW/MFC-L6700DW/MFC-L6900DW
1.
컴퓨터에 를 설치했는지 확인하고 컴퓨터에서 PC-FAX Receive을 켭니다.
다음 중 하나를 수행합니다.
• (Windows
®
XP, Windows Vista
®
및 Windows
®
7)
(시작) 메뉴에서 모든 프로그램 > Brother > Brother Utilities를 선택합니다.
드롭다운 목록을 클릭한 다음 구입하신 모델 이름을 아직 선택하지 않았으면 선택합니다. 왼쪽 탐색 표시
줄에서 PC-FAX를 클릭한 다음 수신를 클릭합니다.
• (Windows
®
8)
(Brother Utilities)를 클릭하고 드롭다운 목록을 클릭한 다음 구입하신 모델 이름을 아직 선택하지 않
았으면 선택합니다. 왼쪽 탐색 표시줄에서 PC-FAX를 클릭한 다음 수신를 클릭합니다.
2.
제품에 [PC 팩스 수신 ] 를 설정했는지 확인합니다.
PC-FAX Receive가 설정된 경우 팩스가 제품의 메모리에 있으면 LCD에 [PC 에 팩스 전송 ?] 메시지가 표시
됩니다.
3.
다음 중 하나를 수행하십시오.
• 모든 팩스를 컴퓨터로 전송하려면 [ 예 ] 를 누릅니다.
• 종료하고 팩스를 메모리에 남겨 두려면 [ 아니요 ] 를 누릅니다.
4.
를 누릅니다.
관련 정보
•
•
PC-FAX 수신 기능을 사용하여 수신한 팩스를 컴퓨터로 전송(Windows ® 만 해당)
•
514
팩스 또는 팩스 저널 리포트 전송 > 다른 팩스기로 팩스
저널 리포트 전송
다른 팩스기로 팩스 저널 리포트 전송
관련 모델: MFC-L5700DN/MFC-L5755DW/MFC-L5900DW/MFC-L6700DW/MFC-L6900DW
스테이션 ID를 설정하지 않으면 팩스 전송 모드로 들어갈 수 없습니다.
1.
[ 설정 ] > [ 모든 설정 ] > [ 서비스 ] > [ 데이터 전송 ] > [ 보고서 전송 ] 을 누릅니다.
2.
팩스 저널이 발송될 팩스 번호를 입력합니다.
3.
[ 팩스 시작 ] 를 누릅니다.
관련 정보
•
•
515
> 문서 걸림
문서 걸림
•
•
•
516
> 문서 걸림 > 문서가 ADF 유니트 상단에 걸린 경우
문서가 ADF 유니트 상단에 걸린 경우
1.
ADF에서 걸리지 않은 용지를 모두 꺼냅니다.
2.
ADF 커버를 엽니다.
3.
걸린 문서를 왼쪽으로 당겨서 꺼냅니다. 문서가 말리거나 찢어진 경우 향후 걸림을 방지하기 위해 부스러기
또는 조각을 제거해야 합니다.
4.
ADF 커버를 닫습니다.
5.
를 누릅니다.
관련 정보
•
517
문서가 문서 커버 아래 걸린 경우
1.
ADF에서 걸리지 않은 용지를 모두 꺼냅니다.
2.
문서 커버를 들어올립니다.
3.
걸린 문서를 오른쪽으로 당겨서 꺼냅니다. 문서가 말리거나 찢어진 경우 향후 걸림을 방지하기 위해 부스러
기 또는 조각을 제거해야 합니다.
4.
문서 커버를 닫습니다.
5.
를 누릅니다.
관련 정보
•
518
ADF에 걸린 작은 종이 조각 제거
1.
문서 커버를 들어올립니다.
2.
판지와 같이 빳빳한 종이를 ADF에 넣고 작은 용지를 밀어 빠져 나오게 합니다.
3.
문서 커버를 닫습니다.
4.
를 누릅니다.
관련 정보
•
519
> 용지 걸림
용지 걸림
새 용지를 추가할 때는 항상 용지함에서 모든 용지를 제거하고 용지 스택을 바르게 펴십시오. 이렇게 하면 제품
에 여러 장의 용지가 한꺼번에 공급되어 용지 걸림이 발생하는 것을 방지할 수 있습니다.
•
•
•
•
•
520
다용도 용지함에 용지 걸림
제품의 제어판이나 Status Monitor에 제품의 다용도 용지함에 용지가 걸린 것으로 표시되면 다음 단계를 따릅니
다:
1.
다용도 용지함에서 용지를 꺼냅니다.
2.
다용도 용지함 내부나 주변에서 걸린 용지를 모두 제거합니다.
3.
용지 스택을 훑은 다음, 다용도 용지함에 다시 적재합니다.
4.
다용도 용지함에 용지를 다시 급지하고 용지가 용지함 양쪽의 최대 용지 높이 조정대(1) 아래에 있는지 확인
하십시오.
1
5.
[ 재시도 ] 를 눌러 인쇄를 시작합니다.
관련 정보
•
521
용지함에 용지 걸림
제품의 제어판이나 Status Monitor에 용지함에 용지가 걸린 것으로 표시되면 다음 단계를 따릅니다:
1.
용지함을 제품에서 완전히 빼냅니다.
2.
걸린 용지를 천천히 꺼냅니다.
양손을 사용하여 걸린 용지를 아래쪽으로 당기면 용지를 쉽게 제거할 수 있습니다.
3.
용지가 더 이상 걸리지 않도록 용지를 추스린 다음, 용지 크기에 맞게 용지 조정대를 밉니다.
4.
용지가 최대 용지 표시 아래에 있는지 확인합니다( b b b ).
522
5.
용지함을 제품에 단단히 다시 장착합니다.
관련 정보
•
523
제품 뒤쪽에 용지 걸림
제품의 제어판이나 Status Monitor에 제품 뒤쪽(후면)에 용지가 걸린 것으로 표시되면 다음 단계를 따릅니다:
1.
내부 팬이 돌아가서 제품 내부의 뜨거운 부품이 식을 때까지 10분 정도 제품을 켠 상태로 두십시오.
2.
후면 커버를 엽니다.
3.
왼쪽 및 오른쪽에 있는 파란색 탭을 앞쪽으로 당기고 퓨저 커버를 아래로 내립니다.
경고
표면 고열
제품의 내부 부품은 매우 뜨겁습니다. 부품을 만지기 전에 식을 때까지 기다리십시오.
4.
양손을 사용하여 걸린 용지를 퓨저 유니트에서 가만히 당깁니다.
524
5.
퓨저 커버를 닫습니다.
6.
후면 커버를 닫힌 위치에서 고정될 때까지 닫습니다.
관련 정보
•
525
제품 내부에 용지 걸림
제품의 제어판이나 Status Monitor에 제품 내부에 용지가 걸린 것으로 표시되면 다음 단계를 따릅니다:
1.
내부 팬이 돌아가서 제품 내부의 뜨거운 부품이 식을 때까지 10분 정도 제품을 켠 상태로 두십시오.
2.
전면 커버를 엽니다.
3.
토너 카트리지 및 드럼 유니트 어셈블리를 분리하십시오.
경고
표면 고열
제품의 내부 부품은 매우 뜨겁습니다. 부품을 만지기 전에 식을 때까지 기다리십시오.
4.
걸린 용지를 천천히 꺼냅니다.
526
5.
토너 카트리지 및 드럼 유니트 어셈블리를 제품에 설치합니다.
6.
앞면 커버를 닫습니다.
관련 정보
•
527
양면 용지함에 용지 걸림
제품의 제어판이나 Status Monitor에 양면 용지함에 용지가 걸린 것으로 나타나면 다음을 수행합니다.
1.
내부 팬이 돌아가서 제품 내부의 뜨거운 부품이 식을 때까지 10분 정도 제품을 켠 상태로 두십시오.
2.
용지함을 제품에서 완전히 빼냅니다.
3.
제품 뒤쪽에서 양면 용지함을 제품 밖으로 완전히 꺼냅니다.
4.
제품 또는 양면 용지함에서 걸린 용지를 빼냅니다.
528
5.
정전기로 인해 제품 아래 걸렸을 수도 있는 용지를 제거합니다.
6.
양면 용지함 내부에 걸린 용지가 없으면 후면 커버를 엽니다.
경고
표면 고열
제품의 내부 부품은 매우 뜨겁습니다. 부품을 만지기 전에 식을 때까지 기다리십시오.
7.
양손을 사용하여 걸린 용지를 제품 후면에서 부드럽게 당깁니다.
8.
후면 커버를 닫힌 위치에서 고정될 때까지 닫습니다.
9.
양면 용지함을 제품 뒷면에 단단히 다시 장착합니다.
10.
용지함을 제품 앞면에 단단히 다시 장착합니다.
관련 정보
•
529
> 인쇄 문제
인쇄 문제
문제점
인쇄물이 나오지 않습니다.
제안
올바른 프린터 드라이버가 설치되고 선택되었는지 확인하
십시오.
Status Monitor 또는 제품의 제어판에 오류 상태가 표시
되는지 확인합니다.
제품이 온라인 상태인지 확인하십시오.
• Windows ® 7 및 Windows Server ® 2008 R2
/시작 > 장치 및 프린터을 클릭합니다. Brother
XXX-XXXX를 마우스 오른쪽 버튼으로 클릭한 다음 인
쇄 작업 목록 보기을 클릭합니다. 메뉴 모음에서 프린
터를 클릭합니다. 오프라인으로 프린터 사용이 선택되
지 않는지 확인합니다.
• Windows Vista ® 및 Windows Server ® 2008
/시작 > 제어판 > 하드웨어 및 소리 > 프린터을 클
릭합니다. Brother XXX-XXXX를 마우스 오른쪽 버튼
으로 클릭합니다. 오프라인으로 프린터 사용이 나열되
지 않는지 확인합니다. 이 옵션이 나열된 경우 드라이
버를 온라인으로 설정하려면 이 옵션을 클릭합니다.
• Windows
®
XP 및 Windows Server
®
2003
시작 > 프린터 및 팩스를 클릭합니다. Brother XXX-
XXXX를 마우스 오른쪽 버튼으로 클릭합니다. 오프라
인으로 프린터 사용이 나열되지 않는지 확인합니다.
이 옵션이 나열된 경우 드라이버를 온라인으로 설정하
려면 이 옵션을 클릭합니다.
• Windows ® 8 및 Windows Server ® 2012
마우스를 바탕 화면 오른쪽 하단 모서리로 이동합니
다. 메뉴 모음이 나타나면 설정 > 제어판를 클릭합니
다. 하드웨어 및 소리 그룹에서 장치 및 프린터 보기를
클릭합니다. Brother XXX-XXXX을 마우스 오른쪽 버
튼으로 클릭합니다. 인쇄 작업 목록 보기를 클릭합니
다. 프린터 드라이버 옵션이 나타나면 프린터 드라이
버를 선택합니다. 메뉴 모음에서 프린터를 클릭하고
오프라인으로 프린터 사용이 선택되지 않았는지 확인
합니다.
• Windows Server
®
2012 R2
Start 화면에서 제어판을 클릭합니다. 하드웨어 그룹에
서 장치 및 프린터 보기를 클릭합니다. Brother XXX-
XXXX을 마우스 오른쪽 버튼으로 클릭합니다. 장치 및
프린터 보기를 클릭합니다. 프린터 드라이버 옵션이
나타나면 프린터 드라이버를 선택합니다. 메뉴 모음에
서 프린터를 클릭하고 오프라인으로 프린터 사용이 선
택되지 않았는지 확인합니다.
제품이 전원 Off 모드가 아닌지 확인하십시오.
제품이 전원 Off 모드이면 제어판에서 을 계속 누른
다음 인쇄 데이터를 재전송하십시오.
제품에서 인쇄되지 않거나 인쇄가 중지됩니다.
를 누릅니다.
제품에서 인쇄 작업이 취소되고 제품의 메모리에서 지워
집니다. 출력물이 불완전할 수 있습니다. 인쇄 데이터를
다시 송신합니다.
제품이 갑자기 인쇄되거나 이상한 데이터가 인쇄됩니다.
페이지의 맨 위쪽과 아래쪽에 인쇄 불가능 영역이 있습니
다. 문서에서 위쪽 및 아래쪽 여백을 조절합니다.
530
문제점
문서가 화면에 표시될 때는 머리글 또는 꼬리글이 표시되
지만 인쇄 시에는 표시되지 않습니다.
제안
를 누릅니다.
제품에서 봉투가 급지되지 않습니다.
응용 프로그램의 설정이 본 제품에서 작동하도록 설정되
어 있는지 확인하십시오.
Brother 프린터 드라이버가 응용 프로그램의 인쇄 창에서
선택되었는지 확인합니다.
제품이 처음 몇 페이지는 올바로 인쇄하지만 그 다음 일부
페이지에서 텍스트가 누락됩니다.
응용 프로그램의 설정이 본 제품에서 작동하도록 설정되
어 있는지 확인하십시오.
프린터 드라이버 설정이 양면이고 제품이 자동 양면 인쇄
를 지원하지만 제품이 용지 양면에 인쇄하지 않습니다.
인쇄 속도가 너무 느립니다.
제품에 용지가 급지되지 않습니다.
제품의 입력 버퍼가 꽉 찼다는 신호를 컴퓨터가 인식하지
못하고 있습니다. 인터페이스 케이블이 올바로 연결되어
있는지 확인하십시오.
(양면 용지함에 레버가 없는 모델의 경우)프린터 드라이
버에서 용지 크기 설정을 확인하십시오. 60 ~ 105 g/m 2
인 A4 용지를 선택해야 합니다.
(양면 용지함에 레버가 있는 모델의 경우)프린터 드라이
버에서 용지 크기 설정을 확인하십시오. 60 ~ 105 g/m 2
의 A4, Letter, Legal, Folio, Mexico Legal 및 India Legal
용지를 선택해야 합니다.
프린터 드라이버 설정을 변경해 보십시오. 해상도가 높으
면 데이터 처리, 전송 및 인쇄 시간이 오래 걸립니다.
용지함에 용지가 있으면 바르게 놓였는지 확인하십시오.
용지가 말렸으면 똑바로 펴십시오. 용지를 꺼내고, 용지
스택을 뒤집은 다음 용지함에 다시 넣으면 도움이 될 수도
있습니다.
용지함에서 일정량의 용지를 빼고 다시 시도하십시오.
프린터 드라이버에서 MP용지함에 용지공급이 선택되지
않았는지 확인하십시오.
용지 픽업 롤러를 청소하십시오.
제품에서 다용도 용지함에서 용지가 급지되지 않습니다.
용지 스택에 바람을 넣은 다음 다용도 용지함에 다시 넣습
니다.
프린터 드라이버에서 용지공급로 MP용지함이 선택되었
는지 확인하십시오.
다용도 용지함에 봉투용지를 급지합니다. 사용하는 봉투
크기를 인쇄하도록 응용 프로그램을 설정해야 합니다. 이
것은 일반적으로 응용 프로그램의 페이지 설정 또는 문서
설정 메뉴에서 수행되는 작업입니다.
관련 정보
•
•
•
•
•
•
•
•
531
> 인쇄 품질 개선
인쇄 품질 개선
인쇄 품질 문제가 있으면 테스트 페이지를 먼저 인쇄하십시오. 출력물이 양호하게 보이면 제품 문제가 아닐 수
있습니다. 인터페이스 케이블 연결을 확인하거나 다른 문서를 인쇄해 봅니다. 제품에서 인쇄된 출력물이나 테스
트 페이지의 품질에 문제가 있으면 테이블에서 인쇄 품질 저하의 예를 확인하고 권장 사항을 따르십시오.
중요
Brother 제품이 아닌 소모품을 사용하면 인쇄 품질, 하드웨어 성능 및 제품 안정성에 영향을 줄 수 있습니다.
1.
최상의 인쇄 품질을 얻기 위해서는 권장 인쇄 용지를 사용하는 것이 좋습니다. 사양과 일치하는 용지를 사용
중인지 확인하십시오
2.
토너 카트리지 및 드럼 유니트가 올바르게 설치되었는지 확인합니다.
잘못된 인쇄 품질 예
흐림
권장 사항
• 제품이 토너 교체 상태를 나타내면 새 토너 카트리지
를 설치합니다.
• 제품 환경을 확인하십시오. 고온, 다습 등과 같은 환경
에서는 이러한 인쇄 문제가 발생할 수 있습니다.
• 전체 페이지가 너무 연하게 인쇄될 경우 토너 절약 모
드가 활성화되었을 수 있습니다. 제품의 메뉴 설정 또
는 프린터 드라이버에서 토너 절약 모드를 비활성화하
십시오.
• 드럼 유니트를 청소합니다.
• 드럼 유니트에서 코로나 와이어를 청소하십시오.
• 새 토너 카트리지로 교체합니다.
• 새 드럼 유니트로 교체합니다.
• 제품 환경을 확인하십시오. 고온 다습한 환경에서는
배경 음영이 증가될 수 있습니다.
• 드럼 유니트를 청소합니다.
• 새 토너 카트리지로 교체합니다.
• 새 드럼 유니트로 교체합니다.
회색 배경
고스트
토너 얼룩
• 제품 환경을 확인하십시오. 저온저습한 환경에서는 인
쇄 품질에 문제가 발생할 수 있습니다.
• 프린터 드라이버에서 해당 용지 종류를 선택합니다.
• 드럼 유니트를 청소합니다.
• 새 드럼 유니트로 교체합니다.
• 새 토너 카트리지로 교체합니다.
• 퓨저 유니트가 오염되었을 수 있습니다.
Brother 고객 서비스에 문의하십시오.
• 드라이버의 용지 종류 설정이 현재 사용 중인 용지 유
형과 일치하는지 확인합니다.
• 드럼 유니트를 청소합니다.
• 토너 카트리지가 손상되었을 수 있습니다.
새 토너 카트리지로 교체합니다.
• 드럼 유니트가 손상되었을 수 있습니다.
새 드럼 유니트로 교체합니다.
• 퓨저 유니트가 오염되었을 수 있습니다.
Brother 고객 서비스에 문의하십시오.
532
잘못된 인쇄 품질 예
음각 인쇄
권장 사항
• 프린터 드라이버에서 두꺼운 용지 모드를 선택하거나
현재 사용 중인 용지보다 더 얇은 용지를 사용합니다.
• 메뉴 설정에서 해당 용지 종류를 선택합니다.
• 제품 환경을 확인하십시오. 높은 습도와 같은 조건에
서는 음각 인쇄가 생길 수 있습니다.
• 드럼 유니트가 손상되었을 수 있습니다.
새 드럼 유니트로 교체합니다.
• 드럼 유니트 안의 코로나 와이어를 청소합니다.
• 드럼 유니트가 손상되었을 수 있습니다.
새 드럼 유니트로 교체합니다.
완전 검게 인쇄됨
페이지를 가로지르는 흰색 선이 나타남
• 프린터 드라이버에서 해당 용지 종류를 선택합니다.
• 메뉴 설정에서 해당 용지 종류를 선택합니다.
• 문제가 저절로 해결될 수 있습니다. 특히 제품을 장시
간 사용하지 않았을 경우 공백 페이지를 여러 장 인쇄
하면 문제가 해결됩니다.
• 드럼 유니트를 청소합니다.
• 드럼 유니트가 손상되었을 수 있습니다.
새 드럼 유니트로 교체합니다.
• 드럼 유니트를 청소합니다.
• 드럼 유니트가 손상되었을 수 있습니다.
새 드럼 유니트로 교체합니다.
페이지를 가로지르는 선이 나타남
• 제품 환경을 확인하십시오. 고온다습한 환경에서 이러
한 인쇄 품질 문제가 발생할 수 있습니다.
• 드럼 유니트를 청소합니다.
• 여러 페이지를 인쇄한 후에도 문제가 해결되지 않으면
새 드럼 유니트로 교체하십시오.
페이지를 가로지르는 흰색 선, 띠 또는 여러 줄이 표시됨
94 mm 간격으로 검정색 텍스트와 그래픽에 흰색 점이 나
타남
• 빈 흰색 용지를 10-15매 인쇄합니다. 공백 페이지를
인쇄한 후에도 문제가 해결되지 않으면 드럼 유니트에
라벨 용지의 접착제와 같은 이물질이 드럼에 달라 붙
어 있을 수 있습니다. 드럼 유니트를 청소합니다.
uu 관련 정보:드럼 유니트 청소
• 드럼 유니트가 손상되었을 수 있습니다.
새 드럼 유니트로 교체합니다.
533
잘못된 인쇄 품질 예 권장 사항
94 mm 간격으로 검은색 점이 나타남
페이지 전체에 검은색 토너 표시가 나타남
페이지에 아래쪽에 검은색 선이 나타남
인쇄된 페이지 아래쪽에 토너 얼룩이 나타남
페이지에 아래쪽으로 흰 선이 나타남
이미지가 비딱함
• 레이저 프린터용 라벨 용지를 사용하는 경우 시트 접
착제가 드럼 표면에 달라 붙어 있을 수 있습니다. 드럼
유니트를 청소합니다.
uu 관련 정보:드럼 유니트 청소
• 클립이나 스테이플이 있는 용지를 사용하면 드럼 유니
트가 손상될 수 있습니다.
• 포장을 푼 드럼 유니트가 직사광선 또는 장기간 실내
조명에 노출될 경우 유니트가 손상될 수 있습니다.
• 드럼 유니트를 청소합니다.
• 토너 카트리지가 손상되었을 수 있습니다.
새 토너 카트리지로 교체합니다.
• 드럼 유니트가 손상되었을 수 있습니다.
새 드럼 유니트로 교체합니다.
• 녹색 탭을 밀어서 드럼 유니트 내부의 코로나 와이어
를 청소합니다.
드럼 유니트의 녹색 탭이 홈 위치에 있는지 확인합니
다.
• 토너 카트리지가 손상되었을 수 있습니다.
새 토너 카트리지로 교체합니다.
• 드럼 유니트가 손상되었을 수 있습니다.
새 드럼 유니트로 교체합니다.
• 퓨저 유니트가 오염되었을 수 있습니다.
Brother 고객 서비스에 문의하십시오.
• 제품 내부와 토너 카트리지 및 드럼 유니트 주변에 찢
어진 용지 조각, 붙이는 메모지 또는 먼지 같은 이물질
이 없는지 확인합니다.
• 토너 카트리지가 손상되었을 수 있습니다.
새 토너 카트리지로 교체합니다.
• 드럼 유니트가 손상되었을 수 있습니다.
새 드럼 유니트로 교체합니다.
• 복사를 할 때에만 비뚤어지는 경우 문서를 ADF 또는
스캐너 유리에 바르게 놓으십시오.
• 용지함에 용지 또는 다른 인쇄 용지를 올바로 넣었는
지 그리고 조정대가 용지 스택에 너무 딱 맞거나 느슨
하지 않은지 확인합니다.
• 용지 조정대를 올바로 설정합니다.
• 용지함이 너무 꽉 찼을 수 있습니다.
• 용지 유형과 품질을 확인하십시오.
• 제품 내부에 찢어진 용지 조각같이 떨어진 물질이 있
는지 확인합니다.
• 자동 양면 인쇄 중에만 문제가 발생하면 양면 용지함
에 찢어진 용지가 있는지 확인하십시오. 양면 용지함
이 바르게 삽입되었는지, 후면 커버가 완전히 닫혔는
지 점검하십시오.
534
잘못된 인쇄 품질 예
말림 또는 구겨짐
구겨짐 또는 접힌 자국
정착 상태가 나쁨
권장 사항
• 용지 유형과 품질을 확인하십시오. 고온 다습하면 용
지가 말립니다.
• 제품을 자주 사용하지 않는 경우 용지함에 용지를 너
무 오래 두었을 수 있습니다. 용지함에서 용지 스택을
뒤집습니다. 또한 용지 스택을 훑어서 느슨하게 만들
고 용지함에 용지를 180° 돌려서 넣습니다.
• 후면 커버(페이스업 배지용지함)를 열고 인쇄된 용지
가 배지용지함으로 배출되도록 합니다.
• 권장 인쇄 용지를 사용하지 않을 때는 프린터 드라이
버에서 용지 말림 감소 모드를 선택합니다.
• 용지가 올바로 적재되었는지 확인합니다.
• 용지 유형과 품질을 확인하십시오.
• 용지함의 용지 스택을 뒤집어서 사용하거나 입력 용지
함에 용지를 180° 돌려서 넣습니다.
• 드라이버의 용지 종류 설정이 현재 사용 중인 용지 유
형과 일치하는지 확인합니다.
• 프린터 드라이버에서 토너 정착 향상 모드를 선택합니
다.
이 항목을 선택해도 충분한 개선이 이뤄지지 않을 경
우 용지타입에서 프린터 드라이버 설정을 두꺼운 설정
으로 변경하십시오. 봉투를 인쇄하는 경우 용지 유형
설정에서 두꺼운 봉투를 선택합니다.
• 후면 커버(페이스업 배지용지함)를 열고 봉투용지를
인쇄했는지 확인합니다.
• 봉투용지가 MP 용지함에서만 공급되었는지 확인합니
다.
관련 정보
•
•
•
봉투 구김
535
> 전화 및 팩스 문제
전화 및 팩스 문제
관련 모델: MFC-L5700DN/MFC-L5755DW/MFC-L5900DW/MFC-L6700DW/MFC-L6900DW
전화선 또는 연결
문제 제안
전화 걸기가 작동하지 않습
니다. (발신음이 들리지 않
음)
모든 회선 코드 연결을 점검합니다. 전화선 코드가 전화 콘센트와 제품 내부의 LINE 콘
센트에 꽂혀 있는지 확인합니다. 팩스 모드에서 훅 버튼을 눌러 제품에서 다이얼 톤이
들리는지 확인합니다. DSL 또는 VoIP 서비스에 가입한 경우 서비스 공급자에게 연결 방
법을 문의하십시오.
(일부 국가에서만 사용 가능)
톤/펄스 설정을 변경합니다.
Hook 버튼을 누르고 번호를 입력하여 수동으로 팩스를 보냅니다. 팩스 수신음이 들릴
때까지 기다린 다음 시작 버튼을 누릅니다.
발신음이 들리지 않을 경우 작동되는 다른 전화 및 전화선 코드를 콘센트에 연결합니다.
그런 다음 외선 전화의 송수화기를 들고 발신음을 들어봅니다. 여전히 발신음이 들리지
않을 경우 전화국에 회선 및/또는 콘센트 점검을 요청하십시오.
전화가 와도 제품이 응답하
지 않습니다.
설정에서 제품이 올바른 수신 모드인지 확인합니다.
다이얼 톤을 확인합니다. 가능한 경우 본 제품으로 전화를 걸어 제품이 응답하는지 들어
봅니다. 여전히 응답이 없으면 전화선 코드가 전화기 콘센트와 제품의 LINE 콘센트에 꽂
혀있는지 확인하십시오. 팩스 모드에서 훅 버튼을 눌러 제품에서 다이얼 톤이 들리는지
확인합니다. 본 제품에 전화를 걸었을 때 벨소리가 들리지 않으면 전화국에 회선 점검을
요청하십시오.
수신 전화 처리
문제
팩스 전화
를 제품으
로 송신합
니다.
단일 회선
에서 기능
을 사용자
지정합니
다.
제안
내선 또는 외선 전화로 응답한 경우 원격 활성화 코드(출고시 초기 설정: *51)를 누릅니다. 외선 전화로
응답한 경우 시작 버튼을 눌러 팩스를 수신합니다.
제품이 응답하면 끊으십시오.
제품의 단일 전화선에 통화 중 대기, 음성 메일, 자동 응답기, 알람 시스템 또는 다른 사용자 지정 기능
이 있을 경우 팩스 송신 또는 수신 문제가 발생할 수 있습니다.
예: 통화 중 대기 또는 다른 사용자 지정 서비스에 가입한 경우 제품이 팩스를 수신 또는 송신하는 도중
서비스 신호가 회선을 통해 들어오면 신호가 일시적으로 팩스를 간섭하거나 중단시킬 수 있습니다.
Brother의 ECM(오류 정정 모드) 기능은 이런 문제를 해결하는 데 도움이 됩니다. 이 상태는 전화 시스템
산업과 관련되어 있으며, 사용자 지정 기능과 공유하는 단일 회선에서 정보를 주고 받는 모든 장치에서
일반적으로 발생됩니다. 사업상 사소한 간섭이라도 일어나서는 안되는 경우 사용자 지정 기능이 없는
별도의 전화선을 사용하는 것이 좋습니다.
팩스 수신
문제 제안
팩스를 수신
할 수 없습니
다.
모든 회선 코드 연결을 점검합니다. 전화선 코드가 전화 콘센트와 제품 내부의 LINE 콘센트에 꽂혀 있
는지 확인합니다. DSL 또는 VoIP 서비스에 가입한 경우 서비스 공급자에게 연결 방법을 문의하십시
오. VoIP 시스템을 사용하는 경우 VoIP 설정을 Basic(VoIP용)으로 변경하십시오. 이렇게 하면 모뎀 속
도가 느려지고 Error Correction Mode(ECM)가 Off로 설정됩니다.
팩스 모드에서 훅 버튼을 눌러 제품에서 다이얼 톤이 들리는지 확인합니다. 정적 또는 팩스 회선 간섭
음이 들리면 현지 전화 공급자에게 문의하십시오.
536
문제 제안
팩스를 수신
할 수 없습니
다.
제품이 올바른 수신 모드인지 확인하십시오. 이것은 Brother 제품과 동일한 회선에 있는 외부 장치 및
전화 가입자 서비스에 의해 결정됩니다.
• 전용 팩스 회선을 사용하고 Brother 제품이 모든 수신 팩스에 자동으로 응답하도록 하려면 팩스 전
용 모드를 선택해야 합니다.
• Brother 제품이 외선 자동 응답기와 회선을 공유하는 경우 외부 TAD 모드를 선택해야 합니다. 외부
TAD 모드에서는 Brother 제품은 수신 팩스를 자동으로 수신하고 음성 호출자는 자동 응답기에 메
시지를 남길 수 있습니다.
• Brother 제품과 다른 전화기가 회선을 공유하는 경우 모든 수신 팩스에 자동으로 응답하려면 팩스/
전화 모드를 선택합니다. 팩스/전화 모드에서는 Brother 제품이 팩스를 자동으로 수신하고 가음/이
중 벨울림 소리로 사용자에게 음성 전화에 응답하도록 알려줍니다.
• Brother 제품이 수신 팩스에 자동으로 응답하지 않도록 하려면 수동 모드를 선택해야 합니다. 수동
모드에서는 사용자가 모든 수신 전화에 응답하고 제품이 팩스를 수신하도록 활성화해야 합니다.
Brother 제품이 응답하기 전에 근처의 다른 장치 또는 서비스가 먼저 전화에 응답할 수도 있습니다. 이
를 테스트하려면 벨울림 지연 설정을 낮추십시오:
• 수신 모드가 팩스만 또는 팩스/전화로 설정된 경우 벨소리 지연을 1회 울림으로 낮춥니다.
• 수신 모드가 외부 TAD(자동 응답기)로 설정된 경우 자동 응답기에 프로그래밍된 벨울림 횟수를 2
로 줄이십시오.
• 수신 모드가 수동으로 설정된 경우 벨울림 지연 설정을 조정하지 마십시오.
다른 사람에게 테스트 팩스를 보내도록 요청하십시오.
• 테스트 팩스를 성공적으로 수신하면 제품이 제대로 작동하는 것입니다. 벨울림 지연 또는 자동 응
답기 설정을 반드시 원래 설정으로 재설정해야 합니다. 벨울림 지연을 재설정한 다음 수신 문제가
다시 발생하는 경우는 제품이 응답하기도 전에 사람이나, 장치 또는 가입자 서비스가 먼저 팩스 전
화에 응답하는 경우입니다.
• 팩스를 수신할 수 없는 경우 다른 장치 또는 가입자 서비스가 팩스 수신을 간섭하거나 팩스 회선에
문제가 있을 수 있습니다.
Brother 제품과 동일한 회선에서 전화 자동 응답기( 외부 TAD 모드)를 사용하는 경우 자동 응답기가
올바로 설정되어 있는지 확인하십시오.
1.
1-2회 울리기 전에 응답하도록 응답기를 설정합니다.
2.
자동 응답기에 송신 메시지를 녹음합니다.
• 송신 메시지 시작 후 5초 동안은 아무 소리도 녹음하지 않습니다.
• 메시지를 20초로 제한합니다.
• 사람들이 수동으로 팩스를 송신할 수 있도록 송신 메시지를 원격 활성화 코드로 끝맺습니다.
예: "신호음이 울린 후에 메시지를 남기거나 *51을 누르고 팩스 송신을 시작하십시오."
3.
자동 응답기가 전화에 응답하도록 설정합니다.
4.
Brother 제품의 수신 모드를 외부 TAD(자동 응답기)로 설정합니다.
Brother 제품의 팩스 감지 기능이 켜져 있는지 확인하십시오. 팩스 감지 기능은 외선 또는 내선 전화로
전화를 받더라도 팩스를 수신할 수 있는 기능입니다.
전화선에서 발생할 수 있는 간섭으로 인해 송신 오류가 자주 발생하는 경우 또는 VoIP 시스템을 사용
중인 경우 호환성 설정을 기본(VoIP용)으로 변경합니다.
관리자에게 문의하여 Secure Function Lock 설정을 확인하십시오.
팩스 송신
문제
팩스를 송신할 수 없습니다.
제안
모든 회선 코드 연결을 점검합니다. 전화선 코드가 전화 콘센트와 제품 내부의 LINE
콘센트에 꽂혀 있는지 확인합니다. 팩스 모드에서 훅 버튼을 눌러 제품에서 다이얼
톤이 들리는지 확인합니다. DSL 또는 VoIP 서비스에 가입한 경우 서비스 공급자에
게 연결 방법을 문의하십시오.
팩스를 눌렀는지, 제품이 팩스 모드인지 확인하십시오.
송신 확인 리포트를 인쇄하고 오류를 점검하십시오.
관리자에게 문의하여 Secure Function Lock 설정을 확인하십시오.
상대방에게 수신 제품에 용지가 들어 있는지 확인을 요청하십시오.
537
문제
송신 품질이 좋지 않습니다.
송신 확인 리포트에
RESULT:ERROR가 표시됩니
다.
송신된 팩스가 백지 상태입니
다.
송신 시 검은색 세로줄이 나타
납니다.
수신한 팩스 인쇄
제안
해상도를 Fine 또는 S.Fine으로 변경해 봅니다. 복사를 해서 제품의 스캐너 작동을
확인합니다. 복사 품질이 좋지 않을 경우 스캐너를 청소하십시오.
회선에 일시적인 잡음이나 정전기가 있습니다. 팩스를 다시 보내 보십시오. PC-
FAX 메시지를 송신하는 경우 송신 확인 리포트에 RESULT:ERROR가 표시되면 제품
의 메모리가 부족할 수 있습니다. 추가 메모리를 확보하려면 팩스 저장 장치를 끄고,
메모리에서 팩스 메시지를 인쇄하거나 지연 팩스를 취소합니다. 문제가 계속되면 전
화 회사에 연락하여 전화선을 점검하도록 요청합니다.
전화선에서 발생할 수 있는 간섭으로 인해 송신 오류가 자주 발생하는 경우 또는
VoIP 시스템을 사용 중인 경우 호환성 설정을 기본(VoIP용)으로 변경합니다.
문서를 올바로 넣었는지 확인하십시오.ADF를 사용하는 경우 문서가 위를 향하도록
넣어야 합니다. 스캐너 유리를 사용하는 경우 문서가 아래를 향하도록 넣어야 합니
다.
송신하는 팩스에 검은색 세로줄이 나타날 경우 일반적으로 유리 끈에 먼지 또는 수
정액이 묻어있기 때문입니다. 유리 끈을 청소하십시오.
문제
• 진한 농도로 인쇄됨
• 가로 줄무늬
• 맨 위쪽과 아래쪽 문장 잘림
• 선 누락
제안
이 문제는 주로 전화 연결 상태가 나빠서 발생합니다. 복사해 보십시오. 복사
물이 양호해 보이면 전화선의 잡음이나 간섭으로 연결 상태가 좋지 않을 수
있습니다. 상대방에게 팩스를 다시 보내라고 요청하십시오.
수신 시 검은색 세로 줄
수신 팩스의 페이지가 나뉘거나 공백
페이지가 수신됩니다.
인쇄 시 코로나 와이어가 더러울 수 있습니다.
드럼 유니트에서 코로나 와이어를 청소하십시오.
발신자의 스캐너가 더러울 수 있습니다. 발신 제품에 문제가 있는지 알아보
기 위해 발신자에게 복사해 보라고 하십시오. 다른 팩스기에서 수신해 보십
시오.
좌우 여백이 잘리거나 단면 페이지가 두 페이지에 인쇄됩니다.
자동 축소를 설정합니다.
관련 정보
•
•
•
•
•
•
538
> 발신음 감지 설정
발신음 감지 설정
관련 모델: MFC-L5700DN/MFC-L5755DW/MFC-L5900DW/MFC-L6700DW/MFC-L6900DW
다이얼 톤을 [ 감지 ] 으로 설정하면 다이얼 톤 감지 일시 중지 시간이 줄어듭니다.
1.
[ 설정 ] > [ 모든 설정 ] > [ 초기 설정 ] > [ 발신음 ] 을 누릅니다.
2.
[ 감지 ] 또는 [ 감지 없음 ] 를 누릅니다.
3.
를 누릅니다.
관련 정보
•
539
> 간섭 및 VoIP 시스템에 대한 전화선 호환성 설정
간섭 및 VoIP 시스템에 대한 전화선 호환성 설정
관련 모델: MFC-L5700DN/MFC-L5755DW/MFC-L5900DW/MFC-L6700DW/MFC-L6900DW
전화선의 간섭으로 인해 발생하는 팩스 송수신 문제는 모뎀 속도를 낮춰 팩스 전송 오류를 최소화하면 해결될 수
도 있습니다. VoIP(Voice over IP) 서비스를 사용하는 경우 Brother는 호환성을 Basic으로 변경할 것을 권장합니
다(VoIP의 경우).
• VoIP는 기존의 전화선이 아닌 인터넷 연결을 사용하는 전화 시스템입니다.
• 전화 공급자가 인터넷 및 케이블 서비스와 함께 VoIP를 번들로 묶어 제공하기도 합니다.
• Brother는 VoIP 회선 사용을 권장하지 않습니다. 일반적으로 VoIP 제한으로 인해 팩스 기기의 일부 기
능이 올바로 작동하지 않을 수 있습니다.
1.
[ 설정 ] > [ 모든 설정 ] > [ 초기 설정 ] > [ 호환성 ] 을 누릅니다.
2.
원하는 옵션을 누릅니다.
• [ 높음 ] 를 선택하면 모뎀 속도가 33600 bps로 설정됩니다.
• [ 표준 ] 를 선택하면 모뎀 속도가 14400 bps로 설정됩니다.
• [ 기본 (VoIP 경우 )] 을 선택하면 모뎀 속도가 9600 bps로 줄고 ECM(오류 정정 모드)가 해제됩니다. 간
섭이 전화선에서 되풀이되는 문제가 아니면 필요할 때만 이 옵션을 사용하는 편이 나을 수 있습니다.
3.
를 누릅니다.
관련 정보
•
540
> 네트워크 문제
네트워크 문제
•
•
•
내 Brother 제품의 네트워크 설정은 어디에서 찾을 수 있습니까?
•
•
내 Brother 제품으로 네트워크를 통해 인쇄하거나 스캔하거나 PC-FAX 수신할 수 없습
•
내 네트워크 장치가 올바르게 작동하고 있는지 확인하고 싶습니다
541
> 오류 메시지
오류 메시지
오류가 발생하면 Brother 제품에 오류 메시지가 표시됩니다. 다음 표는 가장 일반적인 오류 메시지를 보여줍니
다.
오류 메시지
Wi-Fi Direct
에 장치를 이
이상 연결할 수
없습니다 .
인증 오류 , 관
리자에게 문의하
십시오 .
원인
Brother 제품이 G/O(그룹 소
유자)인 경우 2개의 모바일 장
치가 Wi-Fi Direct 네트워크에
이미 연결되어 있습니다.
네트워크에 인쇄 로그 저장 기
능의 인증 설정이 잘못되었습
니다.
사용자 ID 와 비
밀번호를 확인하
십시오 .
Kerberos 인증 오류입니다.
조치
Brother 제품 및 다른 모바일 장치 사이의 현재 연결이 종료된 후
Wi-Fi Direct 설정을 다시 시도하고 구성하십시오. 네트워크 구성
리포트를 인쇄하여 연결 상태를 확인할 수 있습니다.
• Username (사용자 이름)에서 Password (암호) 및
Authentication Setting (인증 설정)가 올바른지 확인하십시오.
사용자 이름이 도메인의 일부인 경우, user@domain 또는 domain\user 형식으로 사용자 이름을 입력하십시오.
• 로그 파일 서버의 시간이 SNTP 서버의 시간 또는 Date&Time
(날짜 및 시간) 설정과 일치하는지 확인하십시오.
• SNTP 시간 서버 설정 시간이 Kerberos 또는 NTLMv2에서 인
증에 사용되는 시간과 일치하도록 올바로 구성되었는지 확인
하십시오. SNTP 서버가 없을 경우, 서버가 인증을 제공하는 데
사용되는 시간과 제품의 시간이 일치하도록 Date&Time (날짜
및 시간) 및 Time Zone (시간대) 설정이 웹 기반 관리 또는 제
어판을 사용하여 올바로 설정되어 있는지 확인하십시오.
Kerberos 서버에 대해 정확한 사용자 이름과 암호를 입력했는지
확인하십시오. Kerberos 서버 설정에 대한 자세한 내용은 네트워
크 관리자에게 문의하십시오.
Brother 제품의 날짜, 시간 및
시간대 설정이 잘못되었습니
다.
DNS 서버 구성이 잘못되었습
니다.
제품의 날짜, 시간 및 시간대 설정을 확인하십시오.
DNS 서버 설정에 대한 내용은 네트워크 관리자에게 문의하십시
오.
연결
연결
파일
류 ,
장치
오류
실패
액세스
없음
문의하십시오
오
관리자에게
.
Brother 제품이 Kerberos 서
버에 연결할 수 없습니다.
다른 장치들이 동시에 Wi-Fi
Direct 네트워크에 연결을 시
도 중입니다.
Kerberos 서버 설정에 대한 내용은 네트워크 관리자에게 문의하
십시오.
• Wi-Fi Direct 네트워크에 연결을 시도 중인 다른 장치가 없는
지 확인한 후 Wi-Fi Direct 설정을 다시 구성하십시오.
Wi-Fi Direct 네트워크 구성
중에는 Brother 제품과 모바일
장치가 통신할 수 없습니다.
네트워크에 인쇄 로그 저장 기
능에서 Brother 제품이 대상
폴더에 액세스할 수 없습니다.
• 모바일 장치를 Brother 제품 쪽으로 좀 더 가까이 가져가십시
오.
• 장애물이 없는 곳으로 Brother 제품과 모바일 장치를 옮기십시
오.
• WPS의 PIN 방식을 사용하는 경우 정확한 PIN 코드를 입력했
는지 확인하십시오.
• 저장된 디렉토리 이름이 정확한지 확인하십시오.
• 저장된 디렉토리가 쓰기 가능한지 확인하십시오.
• 파일이 잠기지 않았는지 확인하십시오.
웹 기반 관리에서 Cancel
Print (인쇄 취소)의 Error
Detection Setting (오류 감지
설정)에서 Store Print Log to
Network (네트워크에 인쇄 로
그 저장) 옵션을 선택했습니
다.
LCD에 이 메시지가 사라질 때까지 120초 정도 기다리십시오.
Wi-Fi Direct 네트워크 구성
시 Brother 제품이 모바일 장
치를 찾을 수 없습니다.
• 제품 및 모바일 장치가 Wi-Fi Direct 모드인지 확인하십시오.
• 모바일 장치를 Brother 제품 쪽으로 좀 더 가까이 가져 가십시
오.
542
오류 메시지 원인 조치
• 장애물이 없는 곳으로 Brother 제품과 모바일 장치를 옮기십시
오.
• Wi-Fi Direct 네트워크를 수동으로 구성 중인 경우 암호를 올
바로 입력했는지 확인하십시오.
• 모바일 장치에 IP 주소 획득을 위한 구성 페이지가 있는 경우
모바일 장치의 IP 주소가 DHCP를 통해 구성되었는지 확인하
십시오.
서버
과 ,
시간 초
관리자에게
문의하십시오 .
네트워크에 인쇄 로그 저장 기
능에서 Brother 제품이 서버에
연결할 수 없습니다.
• 서버 주소가 올바른지 확인하십시오.
• 서버가 네트워크에 연결되어 있는지 확인하십시오.
• 제품이 네트워크에 연결되어 있는지 확인하십시오.
서버 시간 초과 Brother 제품이 LDAP 서버에
연결할 수 없습니다.
• 서버 주소가 올바른지 확인하십시오.
• 서버가 네트워크에 연결되어 있는지 확인하십시오.
• 제품이 네트워크에 연결되어 있는지 확인하십시오.
잘못된
십시오 .
날짜
시간입니다
리자에게
,
및
관
문의하
Brother 제품이 Active
Directory ®
없습니다.
서버에 연결할 수
Brother 제품이 SNTP 시간 서
버에서 시간을 가져오지 못하
거나 제품의 날짜 및 시간을
구성하지 않았습니다.
• 서버 주소가 올바른지 확인하십시오.
• 서버가 네트워크에 연결되어 있는지 확인하십시오.
• 제품이 네트워크에 연결되어 있는지 확인하십시오.
• 웹 기반 관리에서 SNTP 시간 서버 액세스 설정이 정확히 구성
되었는지 확인하십시오.
• 웹 기반 관리에서 제품의 Date&Time (날짜 및 시간) 설정이 정
확한지 확인하십시오.
내부 오류 Brother 제품의 LDAP 프로토
콜이 해제되었습니다.
인증 방법을 확인한 다음, 웹 기반 관리에서 필수 프로토콜 설정을
실행하십시오.
Brother 제품의 CIFS 프로토
콜이 해제되었습니다.
관련 정보
•
543
> 네트워크 연결 복구 도구 사용(Windows
®
)
네트워크 연결 복구 도구 사용(Windows
®
)
네트워크 연결 복구 도구를 사용하여 Brother 제품의 네트워크 설정을 수정하십시오. 그러면 올바른 IP 주소 및
서브넷 마스크가 할당됩니다.
• (Windows ® XP/XP Professional x64 Edition/Windows Vista ® /Windows ® 7/Windows ® 8)
관리자 권한으로 로그온해야 합니다.
• Brother 제품이 켜져 있는지 그리고 컴퓨터와 동일한 네트워크에 연결되어 있는지 확인하십시오.
1.
다음 중 하나를 수행하십시오.
옵션
Windows ® XP
Windows Vista
®
/
Windows ® 7
설명
시작 > 모든 프로그램 > 액세서리 > Windows 탐색기 > 내 컴퓨터 을 클릭합니다.
(시작) > 컴퓨터를 클릭합니다.
Windows ® 8 작업 표시줄에서 (파일 탐색기) 아이콘을 클릭한 다음 왼쪽 탐색 표시줄에서 컴
퓨터(내 PC)를 클릭합니다.
2.
XXX(C:)(XXX는 로컬 디스크 드라이브 이름) > Program Files > Browny02 > Brother > BrotherNetTool.exe
를 두 번 클릭합니다.
• 64비트 OS 사용자의 경우 XXX(C:)(XXX는 로컬 디스크 드라이브 이름) > Program Files (x86) >
Browny02 > Brother > BrotherNetTool.exe를 두 번 클릭합니다.
• 사용자 계정 컨트롤 화면이 나타나면 다음 중 하나를 수행합니다.
(Windows Vista
®
) 허용을 클릭합니다.
(Windows ® 7/Windows ® 8) 예를 클릭합니다.
3.
화면 안내를 따릅니다.
4.
네트워크 구성 리포트를 인쇄하여 진단 내용을 확인합니다.
Status Monitor에서 연결 복구 도구 사용 옵션을 선택하면 네트워크 연결 복구 도구가 자동으로 시작됩니
다. Status Monitor 화면을 마우스 오른쪽 버튼으로 클릭한 다음 기타 설정 > 네트워크 연결 복구 도구 사
용을 클릭합니다. 네트워크 관리자가 IP 주소를 정적으로 설정한 경우에는 IP 주소가 자동으로 변경되므로
이 방법을 사용하지 않는 것이 좋습니다.
네트워크 연결 복구 도구를 사용해도 올바른 IP 주소 및 서브넷 마스크가 할당되지 않을 경우 네트워크 관리자에
게 문의하십시오.
관련 정보
•
•
•
내 Brother 제품으로 네트워크를 통해 인쇄하거나 스캔하거나 PC-FAX 수신할 수 없습니다
•
내 네트워크 장치가 올바르게 작동하고 있는지 확인하고 싶습니다
544
> 내 Brother 제품의 네트워크 설정은 어디에서 찾을 수 있습니까?
내 Brother 제품의 네트워크 설정은 어디에서 찾을 수 있습니까?
•
•
545
> 무선 네트워크 설정 구성을 완료할 수 없습니다
무선 네트워크 설정 구성을 완료할 수 없습니다
관련 모델: MFC-L5755DW/MFC-L5900DW/MFC-L6700DW/MFC-L6900DW
무선 라우터를 껐다가 다시 켜십시오. 그런 다음 무선 설정을 다시 구성해 보십시오. 그래도 문제를 해결할 수 없
으면 아래 지침을 따르십시오.
WLAN 리포트를 사용하여 문제를 조사합니다.
원인
보안 설정(SSID/네트워크
키)이 올바르지 않습니다.
조치
• Wireless Setup Helper(무선 설정 도우미) 유틸리티를 사용하여
보안 설정을 확인하십시오. 유틸리티에 대한 자세한 내용을 보거
나 다운로드하려면 Brother 솔루션 센터( support.brother.com
)
에서 해당 모델의 Downloads 페이지로 이동하십시오.
• 올바른 보안 설정을 선택하고 올바른 보안 설정을 사용하고 있는
지 확인하십시오.
보안 설정을 찾는 방법은 무선 LAN 액세스 포인트/라우터와
함께 제공된 지침을 참조하십시오.
무선 LAN 액세스 포인트/라우터의 제조업체 이름 또는 모델
번호가 기본 보안 설정으로 사용될 수 있습니다.
액세스 포인트/라우터 제조업체, 인터넷 공급자 또는 네트워
크 관리자에게 문의하십시오.
• SSID 및 네트워크 키에 대한 정의는 용어집의 SSID, 네트워크 키
및 채널 항목을 참조하십시오.
인터페이스
무선
Brother 제품의 MAC 주소가 필터에서 허용되는지 확인하십시오. 구
입하신 Brother 제품의 제어판에서 MAC 주소를 찾을 수 있습니다.
무선 구입하신 Brother 제품의
MAC 주소가 허용되지 않습
니다.
무선 LAN 액세스 포인트/라
우터가 스텔스 모드입니다
(SSID를 동보 전송하지 않
음).
보안 설정(SSID/암호)이 올
바르지 않습니다.
Android
니다.
™
4.0을 사용 중입
• 올바른 SSID 이름이나 네트워크 키를 수동으로 입력하십시오.
• 무선 LAN 액세스 포인트/라우터와 함께 제공된 지침에서 SSID
이름이나 네트워크 키를 확인하고 무선 네트워크 설정을 다시 구
성하십시오.
• SSID 및 암호를 확인하십시오.
수동으로 네트워크를 구성하는 경우 SSID와 암호가 Brother
제품에 표시됩니다. 모바일 장치에서 수동 구성을 지원하는
경우 SSID와 암호가 모바일 장치의 화면에 표시됩니다.
• SSID의 정의는 용어집을 참조하십시오.
무선
Wi-Fi Direct
Wi-Fi Direct를 사용하고 약 6분 후에 모바일 장치의 연결을 끊은 경
우 WPS(권장)를 사용하여 원푸시 구성을 시도하고 Brother 제품을
G/O로 설정하십시오.
Wi-Fi Direct 네트워크 설정을 구성할 때는 Brother 제품을 모바일
장치에서 1 m 이내로 이동하십시오.
Wi-Fi Direct
Wi-Fi Direct Brother 제품이 모바일 장치
에서 너무 멀리 떨어져 있습
니다.
제품과 모바일 장치 사이에
장애물(벽이나 가구 등)이 있
습니다.
Brother 제품을 장애물이 없는 곳으로 옮기십시오.
Wi-Fi Direct
Brother 제품 또는 모바일 장
치 근처에 무선 컴퓨터,
Bluetooth 지원 장치, 전자레
인지 또는 디지털 무선 전화
기가 있습니다.
Brother 제품 또는 모바일 장치에서 다른 장치를 멀리 옮기십시오.
Wi-Fi Direct
위의 내용을 모두 확인하고
시도해 보았지만 Wi-Fi
Direct 구성을 완료할 수 없
는 경우 다음을 수행하십시
오.
• Brother 제품을 껐다가 다시 켜십시오. 그런 다음 Wi-Fi Direct
설정을 다시 구성해 보십시오.
• Brother 제품을 클라이언트로 사용 중인 경우 현재 Wi-Fi Direct
네트워크에서 몇 대의 장치를 사용할 수 있는지 확인한 후 연결
된 장치 수를 확인하십시오.
Wi-Fi Direct
546
Windows ® 의 경우
무선 연결이 손상된 경우 위의 항목을 모두 확인하고 시도했으면 네트워크 연결 복구 도구를 사용해 보십시
오.
관련 정보
•
•
SSID가 브로드캐스트되지 않을 때 제품의 무선 네트워크 구성
•
547
> 내 Brother 제품으로 네트워크를 통해 인쇄하거나 스캔하거나 PC-
FAX 수신할 수 없습니다
내 Brother 제품으로 네트워크를 통해 인쇄하거나 스캔하거나 PC-FAX 수신
할 수 없습니다
원인
사용 중인 보안 소프트웨
어가 구입하신 제품의 네
트워크 액세스를 차단합니
다. (네트워크 스캐닝 기능
이 작동하지 않습니다. )
조치
• (Windows ® )
타사 보안/방화벽 소프트웨어를 네트워크 스캐닝을 허용하도록 구
성합니다. 네트워크 스캐닝을 위해 포트 54925를 추가하려면 아래
정보를 입력합니다:
이름:
설명을 입력합니다(예: Brother NetScan).
포트 번호:
54925를 입력합니다.
프로토콜:
UDP를 선택합니다.
타사 보안/방화벽 소프트웨어와 함께 제공된 사용설명서를 참조하
거나 소프트웨어 제조업체에 문의하십시오.
• (Macintosh)
ControlCenter2를 시작합니다. 모델 팝업 메뉴를 클릭한 다음 기
타...를 선택합니다. 장치 선택기 창이 나타납니다. 네트워크 제품
을 다시 선택하고 상태가 공전인지 확인한 다음 확인을 클릭합니
다.
인터페이스
유선/무선
사용 중인 보안 소프트웨
어가 구입하신 제품의 네
트워크 액세스를 차단합니
다. (네트워크 PC-FAX 수
신 기능이 작동하지 않습
니다.)
(Windows
®
)
사용 중인 보안 소프트웨
어가 구입하신 제품의 네
트워크 액세스를 차단합니
다.
구입하신 Brother 제품에
사용 가능한 IP 주소가 할
당되어 있지 않습니다.
실패한 인쇄 작업이 여전
히 컴퓨터의 인쇄 대기열
에 있습니다.
타사 보안/방화벽 소프트웨어에서 PC-FAX 수신을 허용하도록 설정
합니다. 네트워크 PC-FAX 수신을 위해 포트 54926을 추가하려면 다
음과 같이 정보를 입력합니다.
• 이름:
설명을 입력합니다(예: Brother PC-FAX Rx).
• 포트 번호:
54926을 입력합니다.
• 프로토콜:
UDP를 선택합니다.
타사 보안/방화벽 소프트웨어와 함께 제공된 사용설명서를 참조하거
나 소프트웨어 제조업체에 문의하십시오.
유선/무선
일부 보안 소프트웨어가 성공적으로 설치된 후에도 보안 경고 대화 상
자를 표시하지 않고 액세스를 차단할 수 있습니다.
액세스를 허용하려면 보안 소프트웨어 설명서를 참조하거나 소프트웨
어 제조업체에 문의하십시오.
유선/무선
• IP 주소와 서브넷 마스크를 확인하십시오.
컴퓨터 및 Brother 제품의 IP 주소와 서브넷 마스크가 모두 올바르
고 동일한 네트워크에 있는지 확인하십시오.
IP 주소와 서브넷 마스크를 확인하는 방법에 대한 자세한 내용은
네트워크 관리자에게 문의하십시오.
• (Windows
®
)
네트워크 연결 복구 도구를 사용하여 IP 주소와 서브넷 마스크를
확인하십시오.
유선/무선
• 실패한 인쇄 작업이 여전히 컴퓨터의 인쇄 대기열에 있으면 삭제하
십시오.
• 그렇지 않으면 다음 폴더에서 프린터 아이콘을 두 번 클릭하고 모
든 문서를 취소하십시오.
(Windows ® XP/Windows Server ® 2003)
시작 > 프린터 및 팩스을 클릭합니다.
(Windows Vista ® )
유선/무선
548
원인 조치 인터페이스
(시작) > 제어판 > 하드웨어 및 소리 > 프린터을 클릭합니
다.
(Windows ® 7)
(시작) > 장치 및 프린터 > 프린터 및 팩스을 클릭합니다.
Brother 제품이 무선 네트
워크에 연결되지 않았습니
다.
(Windows
®
8)
마우스를 바탕 화면 오른쪽 하단 모서리로 이동합니다. 메뉴 모
음이 나타나면 설정 > 제어판를 클릭합니다. 그룹에서 장치 및
프린터 보기 > 프린터를 클릭합니다.하드웨어 및 소리
(Windows Server ® 2008)
시작 > 제어판 > 프린터을 클릭합니다.
(Windows Server
®
2012)
마우스를 바탕 화면 오른쪽 하단 모서리로 이동합니다. 메뉴 모
음이 나타나면 설정 > 제어판를 클릭합니다. 그룹에서 장치 및
프린터 보기 > 프린터를 클릭합니다.하드웨어
(Windows Server ® 2012 R2)
제어판 화면에서 Start을 클릭합니다. 하드웨어 그룹에서 장치
및 프린터 보기를 클릭합니다.
(OS X v10.8.5)
시스템 환경설정 > 프린트 및 스캔를 클릭합니다.
(OS X v10.9.x, 10.10.x)
시스템 환경설정 > 프린터 및 스캐너를 클릭합니다.
WLAN 보고서를 인쇄하고 인쇄된 보고서에서 오류 코드를 확인하십시
오.
무선
위의 항목을 모두 확인하고 시도했는데도 구입하신 Brother 제품으로 인쇄 및 스캔, 제거할 수 없으면 Brother
소프트웨어 및 드라이버를 제거했다가 다시 설치하십시오.
관련 정보
•
•
•
•
•
내 네트워크 장치가 올바르게 작동하고 있는지 확인하고 싶습니다
549
> 내 네트워크 장치가 올바르게 작동하고 있는지 확인하고 싶습니다
내 네트워크 장치가 올바르게 작동하고 있는지 확인하고 싶습니다
확인
구입하신 Brother 제품,
액세스 포인트/라우터
또는 네트워크 허브가
켜져 있는지 확인하십시
오.
조치
다음을 확인하십시오.
• 전원 코드가 올바르게 연결되어 있고 Brother 제품이 켜져 있습니
다.
• 액세스 포인트/라우터 또는 허브가 켜져 있고 해당 링크 버튼이
깜박이고 있습니다.
• 모든 보호용 포장이 제품에서 제거되었습니다.
• 토너 카트리지 및 드럼 유니트가 바르게 설치되었습니다.
• 앞면 및 뒷면 커버가 완전히 닫혔습니다.
• 용지가 용지함에 올바르게 삽입되었습니다.
• (유선 네트워크의 경우) 네트워크 케이블이 Brother 제품과 라우
터 또는 허브에 확실하게 연결되어 있습니다.
네트워크 구성 리포트에
서 Link Status를 확인하
십시오.
네트워크 구성 리포트를 인쇄하고 Ethernet Link Status 또는 Wireless
Link Status가 Link OK인지 확인하십시오.
인터페이스
유선/무선
유선/무선
컴퓨터에서 Brother 제
품을 "핑(ping)"할 수 있
는지 확인하십시오.
Windows
®
명령 프롬프트 또는 Macintosh Terminal 응용 프로그램에
서 IP 주소나 노드 이름을 사용하여 컴퓨터에서 Brother 제품을 핑
(ping)하십시오.
ping <ipaddress> 또는 <nodename>
• 성공: 구입하신 Brother 제품이 올바르게 작동하고 있으며 컴퓨터와
동일한 네트워크에 연결되어 있습니다.
• 실패: 구입하신 Brother 제품이 컴퓨터와 동일한 네트워크에 연결되
어 있지 않습니다.
(Windows ® )
네트워크 관리자에게 문의하고 네트워크 연결 복구 도구를 사용하여 IP
주소와 서브넷 마스크를 수정하십시오.
(Macintosh)
IP 주소와 서브넷 마스크가 올바르게 설정되어 있는지 확인하십시오.
유선/무선
구입하신 Brother 제품
이 무선 네트워크에 연
결되어 있는지 확인하십
시오.
WLAN 리포트를 인쇄하고 인쇄된 리포트에서 오류 코드를 확인하십시
오.
무선
위의 항목을 모두 확인하고 시도했는데도 문제가 해결되지 않으면 무선 LAN 액세스 포인트/라우터와 함께 제공
된 지침을 참조하여 SSID 및 네트워크 키 정보를 찾은 다음 올바르게 설정하십시오.
관련 정보
•
•
•
•
•
•
내 Brother 제품으로 네트워크를 통해 인쇄하거나 스캔하거나 PC-FAX 수신할 수 없습니다
550
> 기타 문제
기타 문제
문제점
제품이 켜지지 않습니다.
바이너리가 포함된 EPS 데이터를 BR-Script3 프린터 드
라이버를 사용하여 인쇄할 수 없습니다.
Brother 소프트웨어를 설치할 수 없습니다.
제안
전원 연결 상태가 올바르지 않아(낙뢰 또는 전류 급증) 제
품의 내부 안전 메커니즘이 실행되었을 수 있습니다. 전원
코드를 빼십시오. 10분 동안 기다린 후 전원 코드를 꽂고
을 눌러 제품을 켜십시오.
문제는 해결되지 않았는데 전원 차단기를 사용 중인 경우
문제가 되지 않도록 분리하십시오. 작동되는 다른 전기 콘
센트에 제품의 전원 코드를 직접 꽂습니다. 그래도 전원이
켜지지 않으면 다른 전원 케이블을 사용해 보십시오.
(Windows
®
)
EPS 데이터를 인쇄하려면 다음을 수행하십시오.
1.
Windows ® 7 및 Windows Server ® 2008 R2의 경우:
(시작) 버튼 > 장치 및 프린터를 클릭합니다.
Windows Vista
®
및 Windows Server
®
2008의 경우:
(시작) 버튼 > 제어판 > 하드웨어 및 소리 > 프린
터를 클릭합니다.
Windows
®
XP 및 Windows Server
®
2003의 경우:
시작 버튼 > 프린터 및 팩스를 클릭합니다.
Windows ® 8 및 Windows Server ® 2012의 경우:
마우스를 바탕 화면 오른쪽 하단 모서리로 이동합니
다. 메뉴 모음이 나타나면 설정 > 제어판을 클릭합니
다. 하드웨어 및 소리에서
터 보기를 클릭합니다.
Windows Server ® 2012 R2:
제어판 화면에서 Start을 클릭합니다. 하드웨어 그룹에
서 장치 및 프린터 보기를 클릭합니다.
2.
아이콘을 마우스 오른쪽 버튼으로 클릭하고 프린터 속
성를 선택합니다.Brother XXX-XXXX BR-Script3
3.
장치 설정 탭의 출력 프로토콜에서 TBCP(Tagged binary communication protocol)를 선택합니다.
(Macintosh)
제품이 USB 인터페이스를 사용하여 컴퓨터에 연결된 경
우 바이너리가 포함된 EPS 데이터를 인쇄할 수 없습니다.
네트워크를 통해 제품에서 EPS 데이터를 인쇄할 수 있습
니다. 네트워크를 통해 BR-Script3 프린터 드라이버를 설
치하는 방법을 보려면 Brother 솔루션 센터
( support.brother.com
)로 이동하십시오.
(Windows ® )
설치 도중 컴퓨터 화면에 보안 소프트웨어 경고가 표시될
경우 Brother 제품 설정 프로그램 또는 다른 프로그램이
실행되도록 보안 소프트웨어 설정을 변경하십시오.
(Macintosh)
스파이웨어 방지 프로그램 또는 백신 소프트웨어의 방화
벽 기능을 사용 중인 경우 기능을 일시적으로 비활성화한
다음 Brother 소프트웨어를 설치합니다.
1 Windows Server ® 2012: 하드웨어 및 소리
복사 문제
551
문제점
복사할 수 없습니다.
복사본에 검은색 세로줄이 나타납니다.
백지로 복사됩니다.
스캐닝 문제
문제점
스캔을 시작하면 TWAIN 또는 WIA 오류가 표시됩니다.
(Windows
®
)
스캔을 시작하면 TWAIN 또는 ICA 오류가 표시됩니다.
(Macintosh)
OCR이 작동하지 않습니다.
스캔할 수 없습니다.
제안
복사를 눌렀는지, 제품이 복사 모드인지 확인하십시오.
관리자에게 문의하여 Secure Function Lock 설정을 확인
하십시오.
복사본에 검은색 세로줄이 생기는 것은 일반적으로 유리
끈에 먼지나 수정액이 묻어있거나 코로나 와이어가 더럽
기 때문입니다. 유리 끈과 스캐너 유리를 청소하고 그 위
에 있는 흰색 막대 및 흰색 플라스틱도 청소하십시오.
문서를 올바로 넣었는지 확인하십시오.
제안
스캐닝 응용 프로그램에서 Brother TWAIN 또는 WIA 드라
이버가 기본 소스로 선택되어 있는지 확인하십시오. 예를
들어, Presto! PageManager에서 파일 > 소스 선택하기
를 클릭하고 Brother TWAIN 드라이버를 선택합니다.
Brother TWAIN 드라이버가 기본 소스로 선택되어 있는지
확인하십시오. PageManager에서 파일 > 스캐너에서 가
져오기를 클릭하고 Brother TWAIN 드라이버를 선택합니
다.
ICA 스캐너 드라이버를 사용하여 문서를 스캔할 수도 있
습니다.
스캐닝 해상도를 높여 보십시오.
• (Macintosh 사용자) http://nj.newsoft.com.tw/download/brother/
PM9SEInstaller_BR_multilang2.dmg
에서 Presto!
PageManager를 다운로드하여 설치했는지 확인하십
시오.
관리자에게 문의하여 Secure Function Lock 설정을 확인
하십시오.
소프트웨어 문제
문제점
소프트웨어를 설치할 수 없거나 인쇄할 수 없습니다.
제안
(Windows ® )
프로그램을 다시 설치합니다. 이 프로그램은 소프트웨어
를 복구하고 다시 설치합니다.
관련 정보
•
•
552
> 제품 정보 확인
제품 정보 확인
이 지침을 따라 Brother 제품의 일련 번호 및 펌웨어 버전을 확인합니다.
1.
[ 설정 ] > [ 모든 설정 ] > [ 기기 정보 ] 를 누릅니다.
2.
다음 옵션 중 하나를 누릅니다.
3.
옵션
일련 번호
설명
제품의 일련 번호를 검사합니다.
펌웨어 버전 제품의 펌웨어 버전을 검사합니다.
페이지 카운터 제품이 인쇄한 총 페이지 수를 확인합니다.
부품 수명 비품의 사용 가능한 잔여 수명 백분율을 확인합니다.
를 누릅니다.
관련 정보
•
553
> Brother 제품 재설정
Brother 제품 재설정
1.
[ 설정 ] > [ 모든 설정 ] > [ 초기 설정 ] > [ 초기화 ] 을 누릅니다.
2.
위로 또는 아래로 스크롤하거나 a 또는 b 를 눌러 재설정 기능의 유형을 표시한 다음 사용하려는 재설정 기능
을 누릅니다.
3.
[ 재설정하면 기기가 재부팅됩니다 . 확인하려면 [ 정상 ] 를 2 초 동안 누르십시오 .] 을 누릅니다. [ 정상 ]
를 2초 동안 눌러 확인합니다.
제품이 다시 시작됩니다.
4.
를 누릅니다.
[ 설정 ] > [ 모든 설정 ] > [ 네트워크 ] > [ 네트워크초기화 ] 을 눌러 네트워크 설정을 재설정할 수도 있
습니다.
관련 정보
•
•
554
> 재설정 기능 개요
재설정 기능 개요
다음과 같은 재설정 기능을 사용할 수 있습니다:
네트워크 설정 재설정 기능, 모든 설정 재설정 기능 또는 공장 출고값으로 초기화 기능을 선택하기 전에 인
터페이스 케이블을 분리하십시오.
1.
제품 재설정
날짜 및 시간, 벨소리 지연 등의 변경한 모든 제품 설정을 재설정할 수 있습니다.
주소록, 팩스 리포트 및 통화 기록은 남아 있습니다. (MFC 모델의 경우)
2.
네트워크 설정 재설정(네트워크 모델의 경우)
인쇄 서버를 암호 및 IP 주소 정보 같은 출고시 기본 설정으로 재설정할 수 있습니다(암호 및 IP 주소 정보 포
함).
3.
주소록 및 팩스 설정 재설정(MFC 모델의 경우)
이 기능은 다음과 같은 설정을 재설정합니다.
• 주소록
(주소 및 그룹)
• 메모리에 프로그래밍된 팩스 작업
(지연된 팩스)
• 스테이션 ID
(이름 및 번호)
• 표지 메시지
• 팩스 수신 설정
(원격 액세스 코드, 팩스 저장, 팩스 발송 및 PC-FAX 수신(Windows ® 만 해당))
• 리포트
(송신 확인 리포트/전화 인덱스 목록/팩스 저널)
• 설정 잠금 암호
4.
모든 설정 재설정
모든 제품의 설정을 출고시 초기 설정으로 재설정합니다.
모든 설정 재설정은 공장 출고값으로 초기화보다 시간이 덜 걸립니다.
5.
공장 출고값으로 초기화
설정 재설정 기능을 사용하여 모든 제품의 설정을 출고 시 기본 설정으로 재설정하십시오.
공장 출고값으로 초기화는 모든 설정 재설정보다 시간이 더 걸립니다.
Brother는 제품을 폐기할 때 이 작업을 수행할 것을 강력히 권장합니다.
네트워크 설정 재설정 기능, 모든 설정 재설정 기능 또는 공장 출고값으로 초기화 기능을 선택하기 전에 인
터페이스 케이블을 분리하십시오.
관련 정보
•
555
일반 유지보수
•
•
•
•
556
비품 교체
제품에 비품 수명이 다 된 것으로 표시되면 비품을 교체해야 합니다.
Brother 제품이 아닌 소모품을 사용하면 인쇄 품질, 하드웨어 성능 및 제품 안정성에 영향을 줄 수 있습니다.
• 토너 카트리지 및 드럼 유니트는 두 개의 독립된 부품입니다. 두 가지가 어셈블리로 설치되어 있는지 확
인하십시오.
• 비품의 모델 이름은 나라에 따라 다를 수 있습니다.
다음 표에는 비품의 수명이 다 되기 전에 비품을 교체하라는 메시지가 나열되어 있습니다. 제품에서 인쇄가 중단
되는 불편을 피하기 위해 교체용으로 여분의 비품을 구입하기를 원할 수 있습니다.
표시
토너 부족
토너 교체
공급
토너 카트리지
모델 이름
TN-3428
TN-3448
TN-3478
TN-3498
대략적인 수명
약 3,000페이지
약 8,000페이지
약 12,000페이지
약 20,000페이지
드럼 !
드럼 수명 끝나감
드럼 교체
드럼 유니트 DR-3455 약 30,000페이지 / 50,000
6
7
4
5
1
2
3
표준 토너 카트리지
대용량 토너 카트리지
초대용량 토너 카트리지(특정 모델의 경우에만 사용 가능)
울트라 대용량 토너 카트리지(특정 모델의 경우에만 사용 가능)
A4 또는 Letter 크기 단면 페이지.
대략적인 카트리지 용량은 ISO/IEC 19752에 따라 공언된 것입니다.
작업당 1페이지 기준 약 30,000페이지 및 작업당 3페이지 기준 약 50,000페이지 [A4/letter 단면 페이지]. 페이지 수는 용지 유형 및 용
지 크기를 비롯한(이것으로 제한되지는 않음) 여러 가지 요인에 의한 영향을 받을 수 있습니다.
참고
• 토너 카트리지 구입 가능 여부는 국가별로 다릅니다. 자세한 내용은 Brother 솔루션 센터
( support.brother.com
)를 방문하거나 Brother 지사에 문의하십시오.
• 토너 가루가 카트리지 밖으로 흘러나오지 않도록 다 쓴 비품을 봉지에 담아서 단단히 밀봉하십시오.
• 다 쓴 소모품은 지역 규정에 따라 생활 쓰레기와 분리하여 폐기하십시오. 궁금한 점은 지역 환경위생과에
문의하십시오. 내부 재료가 흘러나오지 않도록 소모품을 단단히 밀봉하십시오.
• 사고로 내부의 내용물이 흘러나오거나 떨어지지 않도록 종이 등으로 사용된 비품을 포장하는 것이 좋습
니다.
• 권장 인쇄 용지 규격에 맞지 않는 용지를 사용할 경우 비품 및 제품 부품의 수명이 단축될 수 있습니다.
• 각 토너 카트리지의 예상 수명은 ISO/IEC 19752를 근거로 합니다. 교체 주기는 인쇄 분량, 사용된 용지
의 비율 및 종류, 제품 On/Off에 따라 다를 수 있습니다.
• 토너 카트리지를 제외한 비품 교체 주기는 인쇄 분량, 사용된 용지의 비율 및 종류, 제품 On/Off에 따라
다를 수 있습니다.
• 토너 카트리지를 조심해서 다루십시오. 토너가 손이나 옷에 묻으면 찬물로 즉시 닦아내십시오.
• 인쇄 품질에 문제가 없게 하려면 그림에 회색으로 표시된 부분은 만지지 마십시오.
557
토너 카트리지
드럼 유니트
관련 정보
•
•
•
•
•
558
> 토너 카트리지 교체
토너 카트리지 교체
1.
제품이 켜져 있는지 확인합니다.
2.
전면 커버를 엽니다.
3.
토너 카트리지 및 드럼 유니트 어셈블리를 제품에서 분리하십시오.
4.
녹색 잠금 레버를 누르고 드럼 유니트에서 토너 카트리지를 꺼냅니다.
5.
새 토너 카트리지의 포장을 풉니다.
6.
보호 커버를 제거합니다.
7.
딸깍 소리가 나면서 제자리에 고정될 때까지 새 토너 카트리지를 드럼 유니트에 단단히 끼웁니다.
559
토너 카트리지가 장착되었는지 확인하십시오. 그렇지 않으면 드럼 유니트에서 분리될 수 있습니다.
8.
녹색 탭을 좌우로 몇 번 살며시 밀어서 드럼 유니트 내부의 코로나 와이어를 청소합니다.
탭이 홈 위치( a )로 돌아갔는지 확인하십시오. 탭의 화살표가 드럼 유니트의 화살표에 맞춰져야 합니다. 그
렇지 않으면 페이지에 세로 줄무늬가 인쇄될 수 있습니다.
9.
토너 카트리지 및 드럼 유니트 어셈블리를 제품에 다시 설치합니다.
10.
제품의 전면 커버를 닫습니다.
560
• 토너 카트리지를 교체한 후에 제품의 디스플레이가 대기 모드로 돌아갈 때까지 제품을 끄거나 전면 커
버를 열지 마십시오.
• Bother 제품과 함께 제공되는 토너 카트리지는 인박스 토너 카트리지입니다.
• 토너 부족 경고가 표시되면 새 토너 카트리지를 준비해 두는 것이 좋습니다.
• 고품질 인쇄를 보장하기 위해서는 Brother 정품 토너 카트리지만 사용하는 것이 좋습니다. 토너 카트리
지를 구입하려면 Brother 대리점에 문의하십시오.
• 새 토너 카트리지를 설치할 준비가 될 때까지 포장을 풀지 마십시오.
• 토너 카트리지를 포장을 푼 상태로 장기간 보관하면 토너 수명이 단축될 수 있습니다.
• 제품에 부속된 토너 카트리지를 리필하지 않는 것이 좋습니다. 또한 Brother 정품 교체용 토너 카트리
지만 계속 사용하도록 권장합니다. Brother 제품에 타사 토너 및/또는 카트리지를 사용하거나 사용하려
고 시도하면 제품이 손상되거나 인쇄 품질이 저하될 수 있습니다. 타사 토너 및/또는 카트리지의 사용
으로 인해 발생하는 문제는 당사의 제한된 보증 범위에 해당되지 않습니다. Brother 제품에 대한 투자
를 보호하고 최상의 성능을 유지하려면 반드시 Brother 정품 비품만 사용하십시오.
관련 정보
•
561
> 드럼 유니트 교체
드럼 유니트 교체
1.
제품이 켜져 있는지 확인합니다.
2.
전면 커버를 엽니다.
3.
토너 카트리지 및 드럼 유니트 어셈블리를 제품에서 분리하십시오.
4.
녹색 잠금 레버를 누르고 드럼 유니트에서 토너 카트리지를 꺼냅니다.
5.
새 드럼 유니트의 포장을 풉니다.
6.
딸깍 소리가 나면서 제자리에 고정될 때까지 토너 카트리지를 새 드럼 유니트에 단단히 끼웁니다.
562
토너 카트리지가 장착되었는지 확인하십시오. 그렇지 않으면 드럼 유니트에서 분리될 수 있습니다.
7.
녹색 탭을 좌우로 몇 번 살며시 밀어서 드럼 유니트 내부의 코로나 와이어를 청소합니다.
탭이 홈 위치( a )로 돌아갔는지 확인하십시오. 탭의 화살표가 드럼 유니트의 화살표에 맞춰져야 합니다. 그
렇지 않으면 페이지에 세로 줄무늬가 인쇄될 수 있습니다.
8.
토너 카트리지 및 드럼 유니트 어셈블리를 제품에 다시 설치합니다.
9.
제품의 전면 커버를 닫습니다.
참고
• 드럼의 사용 및 회전, 용지와의 마찰, 용지 경로에 묻은 토너 및 기타 물질로 인해 드럼이 마모되거나 균
열이 발생합니다. 본 제품 개발 시 Brother는 드럼 수명의 합리적인 판별 기준으로 드럼 회전 수를 사용
하기로 결정했습니다. 드럼이 정격 페이지 배출량에 해당하는 출고 시 설정된 회전 제한에 도달하면 제품
의 LCD에 드럼을 교체하라는 메시지가 나타납니다. 제품이 계속 작동하더라도 최적의 인쇄 품질을 제공
하지 않을 수 있습니다.
• 포장을 푼 드럼 유니트가 직사광선 또는 장기간 실내 조명에 노출될 경우 유니트가 손상될 수 있습니다.
• 실제 드럼 수명을 결정하는 데에는 온도, 습도, 용지 종류, 사용된 토너 종류 등 다양한 요소가 있습니다.
이상적인 조건에서 평균 드럼 수명은 작업당 1페이지를 기준으로 했을 때는 약 30,000페이지이고, 작업
당 3페이지를 기준으로 했을 때는 약 50,000페이지로 추정됩니다[A4/letter 심플렉스 페이지]. 페이지
수는 용지 유형 및 용지 크기를 비롯한(이것으로 제한되지는 않음) 여러 가지 요인에 의한 영향을 받을
수 있습니다.
563
실제 드럼 수명을 결정짓는 여러 가지 요소들을 모두 제어할 수는 없으므로 드럼으로 인쇄할 수 있는 최
소 페이지 수를 보장할 수는 없습니다.
• 최상의 성능을 유지하려면 Brother 정품 토너만 사용하십시오.
• 본 제품은 환기가 잘 되는 깨끗하고 먼지가 없는 환경에서만 사용해야 합니다.
Brother 제품이 아닌 드럼 유니트를 사용하여 인쇄하면 인쇄 품질이 저하될 수 있을 뿐만 아니라 제품 자
체의 품질 및 수명도 저하될 수 있습니다. Brother 제품이 아닌 드럼 유니트를 사용하여 발생한 문제는
보증 범위에 포함되지 않습니다.
관련 정보
•
564
제품 청소
제품 외부 및 내부를 보풀이 없는 마른 천으로 정기적으로 청소하십시오.
토너 카트리지나 드럼 유니트를 교체할 때는 제품 내부도 함께 청소하십시오. 인쇄된 페이지에 토너 얼룩이 있는
경우 보풀이 없는 마른 천으로 제품 내부를 청소하십시오.
경고
• 제품 내부 및 외부를 청소할 때 가연성 물질, 스프레이 또는 알코올이나 암모니아가 함유된 유기 용제/액
체를 사용하지 마십시오. 화재가 발생할 수 있습니다. 그 대신 보풀이 없는 마른 헝겊만 사용하십시오.
중요
• 제어판에서 먼지를 제거할 때 이소프로필 알코올을 사용하지 마십시오. 패널에 균열이 생길 수 있습니다.
• 인쇄 품질에 문제가 없게 하려면 그림에 회색으로 표시된 부분은 만지지 마십시오.
토너 카트리지
드럼 유니트
관련 정보
•
•
•
•
565
•
•
566
> 스캐너 청소
스캐너 청소
1.
을 길게 눌러 제품을 끕니다.
2.
문서 커버를 들어 올립니다(1). 흰색 플라스틱 표면(2)과 아래에 있는 스캐너 유리(3)를 보풀이 없는 부드러
운 천에 물을 적셔서 닦습니다.
1
2
3
3.
ADF 유니트에서 흰색 막대(1)와 아래에 있는 스캐너 유리 끈(2)을 보풀이 없는 부드러운 천에 물을 적셔서
닦습니다.
2
1
4.
스캐너 유리 커버(1)를 열고, 다른 흰색 바(2) 및 스캐너 유리 스트립(3)(지원되는 모델만 해당)을 청소합니
다.
3
5.
문서 커버를 닫으십시오.
6.
을 눌러 제품을 켭니다.
관련 정보
•
•
•
567
> 터치스크린 LCD 청소
터치스크린 LCD 청소
중요
액체 유형의 세제(에탄올 포함)를 사용하지 마십시오.
1.
을 길게 눌러 제품을 끕니다.
2.
보풀이 없는 부드러운 마른 헝겊으로 터치스크린을 닦으십시오.
3.
을 눌러 제품을 켭니다.
관련 정보
•
568
> 코로나 와이어 청소
코로나 와이어 청소
인쇄 품질에 문제가 있거나 제어판에 [ 드럼 !] 상태가 표시되면 코로나 와이어를 청소하십시오.
1.
전면 커버를 엽니다.
2.
토너 카트리지 및 드럼 유니트 어셈블리를 제품에서 분리하십시오.
3.
녹색 탭을 좌우로 몇 번 살며시 밀어서 드럼 유니트 내부의 코로나 와이어를 청소합니다.
탭이 홈 위치( a )로 돌아갔는지 확인하십시오. 탭의 화살표가 드럼 유니트의 화살표에 맞춰져야 합니다. 그
렇지 않으면 페이지에 세로 줄무늬가 인쇄될 수 있습니다.
4.
토너 카트리지 및 드럼 유니트 어셈블리를 제품에 다시 설치합니다.
569
5.
제품의 전면 커버를 닫습니다.
관련 정보
•
•
570
> 드럼 유니트 청소
드럼 유니트 청소
출력물에 점이나 기타 반복적인 표식이 94 mm 간격으로 찍혀 있으면 라벨 용지의 접착제와 같은 이물질이 드럼
표면에 묻어 있는 것일 수 있습니다.
1.
제품이 대기 모드인지 확인하십시오.
2.
[ 설정 ] > [ 모든 설정 ] > [ 보고서 인쇄 ] > [ 드럼 도트 인쇄 ] 을 누릅니다.
3.
[ 예 ] 을 누릅니다.
제품에서 드럼 도트 확인 용지가 인쇄됩니다.
4.
를 누릅니다.
5.
을 길게 눌러 제품을 끕니다.
6.
전면 커버를 엽니다.
7.
토너 카트리지 및 드럼 유니트 어셈블리를 제품에서 분리하십시오.
8.
녹색 잠금 레버를 누르고 드럼 유니트에서 토너 카트리지를 꺼냅니다.
9.
그림과 같이 드럼 유니트를 돌립니다. 드럼 유니트 기어가 왼쪽에 있는지 확인합니다.
571
10.
드럼 롤러 옆의 숫자 표시를 사용하여 드럼의 마크를 찾습니다. 예를 들면, 확인 용지에서 컬럼 2의 도트는
드럼 부위 "2"에 마크가 있다는 의미입니다.
11.
드럼 표면에서 마크를 살피면서 드럼 유니트 모서리를 앞쪽으로 돌립니다.
• 인쇄 품질 문제를 피하려면 모서리를 제외한 드럼 유니트 표면을 만지지 마십시오.
• 검은색 레버를 당기면 드럼 유니트 기어를 좀 더 쉽게 돌릴 수 있습니다. 기어를 모두 돌렸으면 레버를
원래 위치로 다시 누릅니다.
572
12.
표면의 표시가 없어질 때까지 마른 면봉으로 드럼 표면을 살살 닦습니다.
참고
뾰족한 물체 또는 액체로 감광성 드럼 표면을 닦지 마십시오.
13.
딸깍 소리가 나면서 제자리에 고정될 때까지 토너 카트리지를 드럼 유니트에 단단히 끼웁니다.
토너 카트리지가 장착되었는지 확인하십시오. 그렇지 않으면 드럼 유니트에서 분리될 수 있습니다.
14.
토너 카트리지 및 드럼 유니트 어셈블리를 제품에 다시 설치합니다.
15.
제품의 전면 커버를 닫습니다.
16.
을 눌러 제품을 켭니다.
관련 정보
•
•
573
> 용지 픽업 롤러 청소
용지 픽업 롤러 청소
용지 픽업 롤러를 정기적으로 청소하면 급지가 바르게 되어 용지 걸림이 예방됩니다.
용지 공급에 문제가 있을 경우 다음과 같이 픽업 롤러를 청소하십시오.
1.
을 길게 눌러 제품을 끕니다.
2.
용지함을 제품에서 완전히 빼냅니다.
3.
용지함에 용지가 적재되거나 내부에 이물질이 달라붙어 있으면 제거하십시오.
4.
미지근한 물에 적신 보풀이 없는 천을 단단히 감아서 용지함의 분리기 패드에서 먼지를 닦아 냅니다.
5.
제품 내부의 두 개의 픽업 롤러를 닦아서 먼지를 제거합니다.
6.
용지를 다시 넣고 용지함을 제품에 단단히 다시 장착합니다.
7.
을 눌러 제품을 켭니다.
574
관련 정보
•
•
575
부품의 남은 수명 확인
1.
[ 설정 ] > [ 모든 설정 ] > [ 기기 정보 ] > [ 부품 수명 ] 을 누릅니다.
2.
점검하려는 제품 부위를 누릅니다.
남은 부품 수명이 LCD에 대략적으로 표시됩니다.
3.
를 누릅니다.
대략적인 토너 카트리지의 남은 수명을 표시하려면 LCD에서 을 누릅니다.
관련 정보
•
576
제품 포장 및 배송
제품을 포장 및 배송하는 방법은 2가지가 있습니다. 방법을 결정하려면 제품의 원래 포장재에 토너 패드가 있는
지 확인하십시오.
• 원래 카톤에 토너 패드가 없을 경우 uu 관련 정보: 제품과 토너 카트리지를 함께 포장
• 원래 카톤에 토너 패드가 있을 경우 uu 관련 정보: 제품과 토너 카트리지를 따로 포장
토너 패드
관련 정보
•
•
•
577
제품 포장 및 배송 > 제품과 토너 카트리지를 함께 포장
제품과 토너 카트리지를 함께 포장
경고
• 본체는 무게가 16.5 kg을 초과할 정도로 무겁습니다. 부상을 당하지 않으려면 두 명 이상이 제품의 앞쪽
과 뒤쪽에서 제품을 잡고 들어야 합니다.
• 제품에 옵션 용지함이 설치된 경우 제품을 옮기기 전에 옵션 용지함을 제거하십시오. 옵션 용지함을 제거
하지 않고 제품을 옮기면 다치거나 제품이 손상될 수 있습니다.
• 원래 포장재를 그대로 사용하여 옵션 용지함을 원래 카톤에 따로 포장하십시오.
• 제품을 운반해야 할 경우 운반 도중 제품이 손상되지 않도록 원래의 제품 상자에 조심스럽게 다시 포장
하십시오. 제품은 운반 업체를 통해 적절한 보험에 가입되어야 합니다.
1.
을 길게 눌러 제품을 끕니다. 열이 식도록 제품을 10분 이상 꺼 둡니다.
2.
모든 케이블을 분리한 다음 전기 소켓에서 전원 코드를 뺍니다.
제품 모델에 따라 분리할 수 없는 AC 전원 코드가 장착되어 있습니다.
3.
제품을 원래 들어있던 백에 넣습니다.
4.
그림과 같이 원래의 포장재를 사용하여 제품, 인쇄물 및 AC 전원 코드(적용 가능한 경우)를 원래 카톤에 포
장합니다.
578
5.
상자를 닫고 테이프로 봉합니다.
6.
하단 용지함이 있는 경우 표시된 대로 재포장하십시오.
관련 정보
•
579
제품 포장 및 배송 > 제품과 토너 카트리지를 따로 포장
제품과 토너 카트리지를 따로 포장
경고
• 본체는 무게가 16.5 kg을 초과할 정도로 무겁습니다. 부상을 당하지 않으려면 두 명 이상이 제품의 앞쪽
과 뒤쪽에서 제품을 잡고 들어야 합니다.
• 제품에 옵션 용지함이 설치된 경우 제품을 옮기기 전에 옵션 용지함을 제거하십시오. 옵션 용지함을 제거
하지 않고 제품을 옮기면 다치거나 제품이 손상될 수 있습니다.
• 원래 포장재를 그대로 사용하여 옵션 용지함을 원래 카톤에 따로 포장하십시오.
• 제품을 운반해야 할 경우 운반 도중 제품이 손상되지 않도록 원래의 제품 상자에 조심스럽게 다시 포장
하십시오. 제품은 운반 업체를 통해 적절한 보험에 가입되어야 합니다.
1.
을 길게 눌러 제품을 끕니다. 열이 식도록 제품을 10분 이상 꺼 둡니다.
2.
모든 케이블을 분리한 다음 전기 소켓에서 전원 코드를 뺍니다.
제품 모델에 따라 분리할 수 없는 AC 전원 코드가 장착되어 있습니다.
3.
토너 카트리지 및 드럼 유니트 어셈블리를 분리하십시오.
4.
녹색 잠금 레버를 누르고 드럼 유니트에서 토너 카트리지를 꺼냅니다.
580
5.
토너 카트리지에 보호재를 씌웁니다. 플라스틱 백에 넣습니다.
6.
드럼 유니트만 제품에 다시 장착합니다.
7.
앞면 커버를 닫습니다.
8.
제품을 원래 들어있던 백에 넣습니다.
9.
그림과 같이 원래의 포장재를 사용하여 제품, 인쇄물 및 AC 전원 코드(적용 가능한 경우)를 원래 카톤에 포
장합니다.
581
10.
상자를 닫고 테이프로 봉합니다.
11.
하단 용지함이 있는 경우 표시된 대로 재포장하십시오.
관련 정보
•
582
제품 설정
설정 및 기능을 사용자 지정하고, 바로 가기를 만들고, 제품 LCD에 표시된 옵션을 사용하면 Brother 제품을 보
다 효율적으로 사용할 수 있습니다.
•
•
583
> 제어판에서 제품 설정 변경
제어판에서 제품 설정 변경
•
•
•
•
•
584
> 정전 시(메모리 저장 장치)
정전 시(메모리 저장 장치)
메뉴 설정은 영구적으로 저장되고 정전 시 소실되지 않습니다.임시 설정(명암, 국외 모드 등)은 소실됩니다.
• 본 제품은 정전 시 약 60시간 동안 날짜 및 시간 설정과 프로그래밍된 팩스 타이머 작업(예: 지연된 팩스)을
유지합니다.제품의 메모리에 있는 다른 팩스 작업은 소실되지 않습니다.
관련 정보
•
585
> 일반 설정
일반 설정
•
•
•
•
•
•
•
•
•
•
•
•
•
•
•
•
586
>
제품의 볼륨을 조정합니다
1.
[ 설정 ] > [ 모든 설정 ] > [ 일반 설정 ] > [ 볼륨 ] 을 누릅니다.
2.
다음 옵션 중 하나를 누릅니다.
(사용 가능한 옵션은 제품에 따라 달라집니다.)
• [ 벨소리 ]
벨소리 볼륨을 조정합니다.
• [ 사운드 효과 ]
버튼을 누른 경우, 실수를 한 경우 또는 팩스를 송수신한 경우 비프음 볼륨을 조절합니다.
• [ 스피커 ]
스피커 볼륨을 조정합니다.
3.
[ 해제 ] , [ 낮음 ] , [ 중간 ] 또는 [ 높음 ] 옵션을 선택한 다음 원하는 옵션을 누릅니다.
4.
를 누릅니다.
관련 정보
•
587
>
일광 절약 시간에 맞게 변경
제품을 프로그래밍하여 일광 절약 시간을 변경할 수 있습니다.
한 시간 앞당기거나 늦추려면 다음 표에 따라 설정을 선택하십시오. 날짜 및 시간 설정에서 정확한 날짜와 시간
이 설정되어 있는지 확인하십시오.
적용 가능한 모델
모든 모델
한 시간 앞당기려면
서머 타임까지
한 시간 늦추려면
겨울 시간까지
1.
[ 설정 ] > [ 모든 설정 ] > [ 초기 설정 ] > [ 날짜 및 시간 ] > [ 시계 변경 ] 을 누릅니다.
2.
또는 [ 겨울 시간까지 ] 를 누릅니다.
[ 서머 타임까지 ]
3.
를 누릅니다.
관련 정보
•
588
>
절전 모드 카운트다운 설정
절전 모드 설정을 통해 전력 소모를 줄일 수 있습니다. 제품이 절전 모드일 때는 제품의 전원이 꺼진 것처럼 작동
됩니다. 제품이 인쇄 작업이나 팩스를 수신하면 절전 모드에서 해제되고 인쇄가 시작됩니다. 다음 지침에 따라
제품이 절전 모드로 진입하기 전의 시간 지연(카운트다운)을 설정하십시오.
• 제품이 절전 모드로 진입하는 시간을 선택할 수 있습니다.
• 제품이 인쇄 작업 수신 등의 작업을 수행하면 타이머가 재시작됩니다.
1.
[ 설정 ] > [ 모든 설정 ] > [ 일반 설정 ] > [ 환경보호 ] > [ 절전 시간 ] 을 누릅니다.
2.
제품이 절전 모드로 진입하기 전의 경과 시간을 입력한 다음(최대 50분) [ 정상 ] 를 누릅니다.
3.
를 누릅니다.
관련 정보
•
589
>
최대 절전 모드에 대하여
제품이 절전 모드일 경우 일정 시간 작업이 수신되지 않으면 제품이 자동으로 최대 절전 모드로 진입합니다. 시
간은 특정 모델 및 설정을 기준으로 합니다.
최대 절전 모드는 절전 모드보다 전력을 적게 사용합니다.
적용 가능한 모델
모든 모델
최대 절전 모드에서 제품의 LCD
LCD 백라이트가 꺼지고
니다.
이 깜박입
제품이 절전 모드에서 해제되는 조건
• 제품이 작업을 수신합니다.
• 누군가
눌렀습니다.
또는 터치스크린 LCD를
관련 정보
•
590
>
자동 전원 Off 모드 설정
제품이 특정 시간 동안 최대 절전 모드 상태이면 해당 모델과 설정에 따라 제품이 자동으로 전원 Off 모드로 진
입합니다. 제품이 네트워크에 연결되어 있거나 메모리에 보안 인쇄 데이터가 있으면 전원 Off 모드로 진입하지
않습니다.
• 인쇄를 시작하려면 제어판에서 을 누른 다음 인쇄 작업을 전송합니다.
1.
[ 설정 ] > [ 모든 설정 ] > [ 일반 설정 ] > [ 환경보호 ] > [ 자동 전원 Off] 을 누릅니다.
2.
위로 또는 아래로 스크롤하거나 a 또는 b 을 눌러 [ 해제 ] , [1 시간 ] , [2 시간 ] , [4 시간 ] 또는 [8 시간 ] 옵션을
표시한 다음 원하는 옵션을 누릅니다.
3.
를 누릅니다.
관련 정보
•
591
>
날짜 및 시간 설정
1.
[ 설정 ] > [ 모든 설정 ] > [ 초기 설정 ] > [ 날짜 및 시간 ] > [ 날짜 ] 을 누릅니다.
2.
LCD를 사용하여 연도 끝 두 자리 숫자를 입력한 다음 [ 정상 ] 를 누릅니다.
3.
LCD를 사용하여 월을 나타내는 두 자리 숫자를 입력한 다음 [ 정상 ] 를 누릅니다.
4.
LCD를 사용하여 날짜를 나타내는 두 자리 숫자를 입력한 다음 [ 정상 ] 를 누릅니다.
5.
[ 시간 ] 를 누릅니다.
6.
LCD를 사용하여 시간(24시간 형식)을 입력한 다음 [ 정상 ] 를 누릅니다.
(예를 들어, 오후 7시 45분은 19:45로 입력하십시오)
7.
를 누릅니다.
관련 정보
•
592
>
시간대 설정
제품에서 해당 지역의 시간대를 설정합니다.
1.
[ 설정 ] > [ 모든 설정 ] > [ 초기 설정 ] > [ 날짜 및 시간 ] > [ 시간대 ] 을 누릅니다.
2.
시간대를 입력합니다.
3.
[ 정상 ] 을 누릅니다.
4.
를 누릅니다.
관련 정보
•
593
>
LCD 백라이트 밝기 조절
LCD 화면이 보기 불편한 경우 밝기 설정을 변경해 보십시오.
1.
[ 설정 ] > [ 모든 설정 ] > [ 일반 설정 ] > [LCD 설정 ] > [ 조명 ] 을 누릅니다.
2.
[ 흐리게 ] , [ 중간 ] 또는 [ 진하게 ] 옵션을 누릅니다.
3.
를 누릅니다.
관련 정보
•
594
>
LCD 백라이트 On 유지 시간 변경
LCD 백라이트 On 유지 시간 변경
1.
[ 설정 ] > [ 모든 설정 ] > [ 일반 설정 ] > [LCD 설정 ] > [ 조명타이머 ] 을 누릅니다.
2.
[ 해제 ] , [10 초 ] , [20 초 ] 또는 [30 초 ] 옵션을 누릅니다.
3.
를 누릅니다.
관련 정보
•
595
>
기지국 ID 설정
관련 모델: MFC-L5700DN/MFC-L5755DW/MFC-L5900DW/MFC-L6700DW/MFC-L6900DW
팩스를 받을 때마다 팩스 상단에 기지국 ID와 팩스 날짜 및 시간을 인쇄하도록 설정합니다.
1.
[ 설정 ] > [ 모든 설정 ] > [ 초기 설정 ] > [ 스테이션 ID] > [ 팩스 ] 을 누릅니다.
2.
LCD를 사용하여 팩스 번호(최대 20자리)를 입력한 다음 [ 정상 ] 를 누릅니다.
3.
[ 전화 ] 를 누릅니다.
4.
LCD를 사용하여 전화 번호(최대 20자리)를 입력한 다음 [ 정상 ] 를 누릅니다.
5.
[ 이름 ] 를 누릅니다.
6.
LCD를 사용하여 이름(최대 20자)을 입력한 다음 [ 정상 ] 를 누릅니다.
7.
• 을 눌러 문자, 숫자 및 특수 문자 간에 전환합니다. (사용 가능한 문자는 국가에 따라 다를 수
있습니다.)
• 문자를 잘못 입력한 경우 d 또는 c 를 눌러 커서를 해당 위치로 이동하고
자를 누릅니다.
• 공백을 넣으려면 [ 공백 ] 또는 c 을 누릅니다.
• 추가 정보 uu 관련 정보
를 누릅니다. 정확한 문
를 누릅니다.
관련 정보
•
•
•
•
596
>
톤 또는 펄스 설정 전화 걸기 모드
관련 모델: MFC-L5700DN/MFC-L5755DW/MFC-L5900DW/MFC-L6700DW/MFC-L6900DW
본 Brother 제품은 톤 전화 걸기 서비스로 설정되어 있습니다. 펄스 전화 걸기(회전식) 서비스를 사용하는 경우
전화 걸기 모드를 변경해야 합니다.
일부 국가에서는 이 기능을 사용할 수 없습니다.
1.
[ 설정 ] > [ 모든 설정 ] > [ 초기 설정 ] > [ 톤 / 펄스 ] 을 누릅니다.
2.
[ 톤 ] 또는 [ 펄스 ] 를 누릅니다.
3.
를 누릅니다.
관련 정보
•
597
>
토너 소모 줄이기
토너 절약 기능을 사용하면 토너 소비가 줄어듭니다. 토너 절약이 On으로 설정되면 문서가 연하게 인쇄됩니다.
사진 또는 회색조 이미지를 인쇄할 때는 토너 절약 기능을 사용하지 않는 것이 좋습니다.
1.
[ 설정 ] > [ 모든 설정 ] > [ 일반 설정 ] > [ 환경보호 ] > [ 토너 절약 ] 을 누릅니다.
2.
[ 설정 ] 또는 [ 해제 ] 를 누릅니다.
3.
를 누릅니다.
관련 정보
•
598
>
일반 설정 > 모든 팩스 번호에 다이얼 접두 번호 추가
모든 팩스 번호에 다이얼 접두 번호 추가
관련 모델: MFC-L5700DN/MFC-L5755DW/MFC-L5900DW/MFC-L6700DW/MFC-L6900DW
다이얼 접두 번호 설정은 팩스 번호를 모두 누르기 전에 사전 정의된 번호를 자동으로 누릅니다. 예를 들어, 전화
기에서 외부로 전화할 때 9를 눌러야 할 경우 이 설정을 사용하면 팩스를 송신할 때마다 9가 자동으로 눌러집니
다.
• 0에서 9까지의 숫자와 # 및 * 기호를 사용합니다. (다른 번호나 기호와 함께 !를 사용할 수 없습니다.)
• 전화기에서 Time Break Recall(hookflash)이 필요한 경우 LCD에서 !를 누릅니다.
1.
[ 설정 ] > [ 모든 설정 ] > [ 초기 설정 ] > [ 다이얼 접두어 ] 을 누릅니다.
2.
또는 [ 해제 ] 를 누릅니다.
[ 설정 ]
옵션 설명
설정 접두 번호 설정을 활성화하려면 설정 을 선택합니다.
설정 을 선택한 경우 다음 단계로 이동하여 접두 번호를 설정합니다.
해제 접두 번호 설정을 비활성화하려면 해제 를 선택합니다.
해제 를 선택한 경우 를 눌러 종료합니다.
3.
[ 다이얼 접두어 ] 을 누릅니다.
4.
LCD를 사용하여 접두 번호(최대 5자리)를 입력한 다음 [ 정상 ] 를 누릅니다.
5.
접두 번호를 변경하려면 d 또는 c 을 눌러 커서를 삭제하려는 숫자 아래 두고 백스페이스 버튼을 누릅니다
. 그런 다음 정확한 숫자를 누릅니다.
접두 번호가 정확할 때까지 반복한 다음 [ 정상 ] 를 누릅니다.
를 누릅니다.
관련 정보
•
599
>
일반 설정 > 틀린 번호로 전화 걸기 방지(전화 걸기 제
한)
틀린 번호로 전화 걸기 방지(전화 걸기 제한)
관련 모델: MFC-L5700DN/MFC-L5755DW/MFC-L5900DW/MFC-L6700DW/MFC-L6900DW
이 기능은 사용자가 실수로 잘못된 번호로 팩스를 보내거나 전화를 걸지 않도록 방지합니다. 다이얼 패드, 주소
록, 단축키 및 LDAP 검색을 사용하는 경우 전화 걸기를 제한하도록 제품을 설정할 수 있습니다.
1.
[ 설정 ] > [ 모든 설정 ] > [ 팩스 ] > [ 전화 걸기 제한 ] 를 누릅니다.
2.
다음 옵션 중 하나를 누릅니다.
• [ 다이얼 패드 ]
• [ 주소록 ]
전화를 걸 때 주소록 번호를 결합하는 경우 주소는 다이얼 패드 입력으로 인식됩니다.
• [ 바로 가기 ]
• [LDAP 서버 ]
3.
다음 옵션 중 하나를 누릅니다.
옵션
# 두 번
입력
설정
설명
제품이 번호를 다시 입력하라는 메시지를 표시하고 사용자가 동일한 번호를 올바로 다시 입력
하면 제품이 전화 걸기를 시작합니다. 다시 입력할 때 틀린 번호를 입력하면 LCD에 오류 메시
지가 표시됩니다.
제품이 해당 전화 걸기 방법에 대해 모든 팩스 송신 및 발신 전화를 제한합니다.
해제 제품이 전화 걸기 방법을 제한하지 않습니다.
4.
• 번호를 입력하기 전에 외선 전화를 사용하거나 [ 후크 ] 을 누르면 [# 두 번 입력 ] 설정이 작동하지 않
습니다. 번호를 다시 입력하라는 메시지가 표시되지 않습니다.
• 또는 [# 두 번 입력 ] 를 선택한 경우 브로드캐스트 기능을 사용할 수 없습니다.
[ 설정 ]
를 누릅니다.
관련 정보
•
600
>
인쇄 소음 감소
정숙 모드 설정으로 인쇄 소음을 줄일 수 있습니다. 정숙 모드를 켜면 인쇄 속도가 느려집니다. 출고시 초기 설정
은 Off입니다.
1.
[ 설정 ] > [ 모든 설정 ] > [ 일반 설정 ] > [ 환경보호 ] > [ 저소음 모드 ] 을 누릅니다.
2.
[ 설정 ] 또는 [ 해제 ] 를 누릅니다.
3.
를 누릅니다.
관련 정보
•
601
>
LCD에서 언어 변경
필요에 따라 LCD 언어를 변경합니다.
일부 국가에서는 이 기능을 사용할 수 없습니다.
1.
[ 설정 ] > [ 모든 설정 ] > [ 초기 설정 ] > [ 사용 언어 ] 을 누릅니다.
2.
언어를 선택합니다.
3.
를 누릅니다.
관련 정보
•
602
> 즐겨찾기 설정을 바로 가기로 저장
즐겨찾기 설정을 바로 가기로 저장
•
•
603
>
> 바로 가기 추가
바로 가기 추가
바로 가기로 저장함으로써 가장 많이 사용되는 팩스, 복사, 스캔, 웹 연결 및 앱 설정을 추가할 수 있습니다. 바로
가기를 나중에 눌러 수동으로 재입력하는 대신 이 설정을 적용할 수 있습니다.
모델에 따라 일부 바로 가기 메뉴를 사용할 수 없습니다.
이 지침은 복사 바로 가기를 추가하는 방법을 설명합니다. 팩스, 스캔, 웹 연결 또는 앱 바로 가기를 추가하는 단
계는 매우 비슷합니다.
1.
[ 바로 가기 ] 을 누릅니다.
2.
[1] ~ [8] 의 탭을 누릅니다.
3.
바로 가기를 추가하지 않은 경우 을 누릅니다.
4.
a 또는 b 를 눌러 [ 복사 ] 를 표시한 다음, [ 복사 ] 를 누릅니다.
5.
위로 또는 아래로 스크롤하거나 a 또는 b 을 눌러 복사 사전 설정을 표시한 다음 원하는 복사 사전 설정을 누
릅니다.
6.
위로 또는 아래로 스크롤하거나 a 또는 b 을 눌러 사용 가능한 설정을 표시한 다음 변경할 설정을 누릅니다.
7.
위로 또는 아래로 스크롤하거나 a 또는 b 을 눌러 설정에 사용 가능한 옵션을 누른 다음 원하는 옵션을 누릅
니다.
모든 설정을 선택할 때까지 그리고 원하는 옵션을 선택할 때까지 이 2 단계를 반복합니다.
8.
설정 변경이 완료되면 [ 바로 가기로 저장 ] 를 누릅니다.
9.
표시된 선택한 설정 목록을 읽고 확인한 다음 [ 정상 ] 를 누릅니다.
10.
LCD를 사용하여 바로 가기의 이름을 입력한 다음 [ 정상 ] 를 누릅니다.
관련 정보
•
604
>
> 바로 가기 변경 또
는 삭제
바로 가기 변경 또는 삭제
웹 연결 바로 가기 또는 앱 바로 가기를 변경할 수 없습니다. 변경해야 하는 경우 삭제한 다음 새 바로 가기
를 추가합니다.
1.
[ 바로 가기 ] 을 누릅니다.
2.
[1] ~ [8] 탭을 눌러 변경할 바로 가기를 표시합니다.
3.
변경하려는 바로 가기를 누릅니다.
선택한 바로 가기의 설정이 표시됩니다.
바로 가기를 삭제하거나 이름을 편집하려면 옵션이 나타날 때까지 바로 가기를 길게 누른 다음, 화면 메뉴
를 따릅니다.
4.
[ 옵션 ] 를 누릅니다.
5.
필요한 경우 바로 가기의 설정을 변경합니다.
6.
[ 정상 ] 을 누릅니다(필요한 경우).
7.
완료되면 [ 바로 가기로 저장 ] 를 누릅니다.
8.
표시된 선택한 설정 목록을 읽고 확인한 다음 [ 정상 ] 를 누릅니다.
9.
다음 중 하나를 수행하십시오.
• 바로 가기를 덮어쓰려면 [ 예 ] 를 누릅니다.
• 바로 가기를 덮어쓰지 않으려면 [ 아니요 ] 를 누르고 새 바로 가기 이름을 입력합니다.
LCD를 사용하여 새 이름을 입력한 다음 [ 정상 ] 를 누릅니다.
이름을 편집하려면 을 누른 상태로 현재 이름을 삭제합니다.
관련 정보
•
605
> 리포트 인쇄
리포트 인쇄
•
•
606
>
리포트
다음과 같은 리포트를 사용할 수 있습니다.
송신 (MFC 모델)
송신 리포트는 마지막 송신에 대한 송신 확인 리포트를 인쇄합니다.
주소록 (MFC 모델)
주소록 리포트는 주소록 메모리에 저장된 이름과 번호의 사전순 목록을 인쇄합니다.
팩스 저널 (MFC 모델)
팩스 저널은 마지막 200개 수신 및 송신 팩스에 대한 정보 목록을 인쇄합니다. (TX는 송신을 의미) (RX는 수
신을 의미)
사용자 설정
사용자 설정 리포트는 사용자의 현재 설정 목록을 인쇄합니다.
프린터 설정
프린터 설정 리포트는 현재 프린터 설정 목록을 인쇄합니다.
네트워크 구성 (네트워크 기능이 있는 모델)
네트워크 구성 리포트는 사용자의 현재 네트워크 설정 목록을 인쇄합니다.
파일 목록 인쇄
파일 목록 인쇄는 제품에 저장된 글꼴 목록 및 인쇄 매크로를 인쇄합니다.
드럼 도트 인쇄
드럼 도트 인쇄는 드럼 유니트 청소 시기를 알려주는 드럼 도트 용지를 인쇄합니다.
WLAN 리포트(무선 네트워크 기능이 있는 모델)
WLAN 리포트는 무선 LAN 연결 진단 결과를 인쇄합니다.
관련 정보
•
607
>
리포트 인쇄
1.
[ 설정 ] > [ 모든 설정 ] > [ 보고서 인쇄 ] 을 누릅니다.
2.
위로 또는 아래로 스크롤하거나 a 또는 b 를 눌러 인쇄할 리포트를 표시한 다음 누릅니다.
3.
다음 중 하나를 수행하십시오.
• [XMIT 확인 ] 을 선택한 경우 다음 중 하나를 수행합니다.
송신 확인 리포트를 보려면 [LCD 에서 보기 ] 를 누릅니다.
송신 확인 리포트를 인쇄하려면 [ 인쇄 보고서 ] 를 누릅니다.
• 다른 리포트를 선택한 경우 다음 단계로 이동합니다.
4.
[ 예 ] 을 누릅니다.
5.
를 누릅니다.
관련 정보
•
608
> 설정 및 기능 표
설정 및 기능 표
설정 테이블은 제품의 프로그램에 나오는 메뉴 선택 및 옵션을 이해하는 데 도움이 됩니다.
•
•
•
•
609
>
설정 테이블 (MFC 모델)
관련 모델: MFC-L5700DN/MFC-L5755DW/MFC-L5900DW/MFC-L6700DW/MFC-L6900DW
[ 설정 ]
레벨 1 레벨 2
날짜 및 시간
설명
날짜 및 시간 설정 메뉴에 액세스합니다.
토너
네트워크
화면 설정
Wi-Fi Direct
(무선 네트워크 모델의 경우)
-
-
팩스 미리보기
(특정 모델의 경우에만 사용 가능)
-
토너 수명
인쇄 테스트
대략적인 남은 토너 수명을 표시합니다.
테스트 페이지를 인쇄합니다.
유선 LAN 유선 LAN 설정 메뉴에 액세스합니다.
WLAN
(무선 네트워크 모델의 경우)
WLAN 설정 메뉴에 액세스합니다.
기본 화면 설정 메뉴에 액세스합니다.
Wi-Fi Direct 설정 메뉴에 액세스합니다.
수신된 팩스를 LCD에서 보기
용지함 설정
모든 설정
-
-
용지함 설정 메뉴에 액세스합니다.
상세한 설정을 구성합니다.
[ 모든 설정 ] > [ 일반 설정 ]
레벨 1
용지함 설정
레벨 2
용지
용지
종류
용지 부족 알림
(특정 모델의 경우
에만 사용 가능)
크기
크기
확인
레벨 3 설명
MP 용지
함
다용도 용지함에 있는 용지와 일치하는 용지 종류를 선택합니다.
트레이
#1
트레이
#2
표준 용지함에 있는 용지와 일치하는 용지 종류를 선택합니다.
옵션 용지함(용지함 2)에 있는 용지와 일치하는 용지 종류를 선택합
니다.
용지함
옵션 용지함(용지함 3)에 있는 용지와 일치하는 용지 종류를 선택합
니다.
MP 용지
함
다용도 용지함에 넣은 용지 크기를 선택합니다.
트레이
#1
트레이
용지함
#3
용지 부
족 알림
알림 수
준
표준 용지함에 넣은 용지 크기를 선택합니다.
옵션 용지함(용지함 2)에 넣은 용지 크기를 선택합니다.
옵션 용지함(용지함 3)에 넣은 용지 크기를 선택합니다.
용지함이 거의 비어 있음을 알리는 메시지의 표시 여부를 선택합니
다.
메시지가 나타나는 최소 용지 높이를 선택합니다.
제품에 적재된 용지 크기와 제품의 용지 크기 설정이 일치하는지 확
인하라는 메시지를 표시할지 여부를 선택합니다.
610
레벨 1
용지함 설정
레벨 2
용지함 용도 : 복
사
용지함 용도 : 팩
스
용지함 용도 : 인
쇄
레벨 3
-
-
-
설명
복사에 사용할 용지함을 선택합니다.
팩스에 사용할 용지함을 선택합니다.
인쇄에 사용할 용지함을 선택합니다.
용지함 건너뛰기
크기가 잘못된 용지가 적재된 경우 사용하지 않으려면 특정 용지함
을 선택합니다.
분리기 트레이
각각의 인쇄 작업 사이에 삽입되는 개별 용지로 사용되는 용지가 든
용지함을 선택합니다.
볼륨 벨소리 벨소리 볼륨을 조절합니다.
사운드 효과
스피커
비퍼 볼륨을 조절합니다.
스피커 볼륨을 조절합니다.
LCD 설정 조명
LCD 백라이트의 밝기를 조정합니다.
조명타이머 홈 화면으로 돌아간 후에 LCD 백라이트 점등 유지 시간을 설정할
수 있습니다.
화면 설정
환경보호
홈 화면
화면 복사
화면 스캔
토너 절약
절전 시간
저소음 모드
자동 전원 Off
-
-
-
-
-
-
기본 홈 화면 설정을 설정합니다.
기본 복사 화면 설정을 설정합니다.
기본 스캔 화면 설정을 설정합니다.
토너 카트리지의 페이지 산출량을 늘립니다.
제품이 절전 모드로 들어가기 전까지 대기하는 시간을 설정합니다.
인쇄 소음을 줄입니다.
전원 끄기 모드로 이동하기 전에 제품이 절전 모드에 있는 시간을
설정합니다.
설정 잠금 비밀번호 설정 -
잠금 해제⇒설정 -
저장 장치 삭제 매크로 ID 매크로
ID XX
글꼴 ID
권한 없는 사용자가 제품 설정을 변경하지 못하도록 제한합니다.
등록된 매크로 데이터를 삭제합니다.
글꼴 ID
XX
등록된 글꼴 데이터를 삭제합니다.
형식
-
제품의 매크로 및 글꼴 데이터를 기본 설정으로 복원합니다.
1 옵션 용지함이 설치된 경우 사용 가능
[ 모든 설정 ] > [ 바로 가기 설정 ]
레벨 1 레벨 2 설명
(바로가기 버튼 선택) 이름 바꾸기 바로 가기 이름을 변경합니다.
편집 바로 가기 설정을 변경합니다.
삭제 바로 가기를 삭제합니다.
[ 모든 설정 ] > [ 팩스 ]
레벨 1 레벨 2
수신 설정 수신 모드
벨소리 지연
F/T 벨 시간
레벨 3 설명
-
-
자신의 요구에 가장 적합한 수신 모드를 선택합니다.
팩스 또는 팩스/전화 모드에서 제품이 응답하기 전에 울리는 벨소
리 횟수를 설정합니다.
팩스/전화 모드에서 빠른 이중 벨울림 시간을 설정합니다.
611
레벨 1 레벨 2
수신 설정 팩스 미리보기
팩스 감지
원격 코드
자동 축소
PC 팩스 수신
메모리 수신
팩스 수신 스탬프
양면
전송 설정 일괄 전송
표지 설정
자동 재다이얼
대상
보고서 설
정
XMIT 보고서
저널 기간
문서 인쇄 -
원격 액세
스
-
전화 걸기
제한
다이얼 패드
주소록
바로 가기
-
-
레벨 3 설명
수신된 팩스를 LCD에서 보기
-
원격
코드
활성화
코드
전화를 받고 팩스 톤이 들리면 자동으로 팩스 메시지를 수신합니
다.
내선 또는 외선 전화에서 호출에 응답하고 코드를 사용하여 제품
을 켜거나 끌 수 있습니다. 코드를 사용자에 맞게 설정할 수 있습
니다.
비활성
화코드
수신 팩스의 크기를 축소합니다.
설정 팩스를 컴퓨터로 송신하도록 제품을 설정합니다.
해제 백업 인쇄 안전 기능을 On으로 설정할 수 있습니다.
해제 -
팩스
전달
팩스 메시지를 발송하거나, 수신 팩스를 메모리에 저장하거나(팩
스기에서 멀리 떨어져 있을 경우 팩스를 검색할 수 있도록) 제품을
설정합니다.
팩스 발송을 선택한 경우 백업 인쇄 안전 기능을 활성화할 수 있습
니다.
팩스
저장
수신된 팩스를 메모리에 저장합니다.
클라우
드로
전달
수신 팩스를 온라인 서비스에 전달합니다.
-
-
-
샘플
인쇄
표지
메모
수신 팩스 상단에 수신 시간 및 날짜를 인쇄합니다.
용지 양면에 수신한 팩스를 인쇄합니다.
같은 시간에 같은 팩스 번호로 송신될 지연 팩스를 한 번의 송신으
로 결합합니다.
팩스 표지 샘플을 인쇄합니다. 여기에 정보를 기입하고 문서와 함
께 팩스를 보낼 수 있습니다.
팩스 표지에 메모를 설정합니다.
-
-
통화 중이라 팩스가 전송되지 않은 경우 5분 후에 제품이 마지막
팩스 번호로 다시 전화를 걸도록 설정합니다.
팩스를 다이얼링하는 동안 LCD에 대상 정보를 표시하도록 제품을
설정합니다.
-
저널
기간
송신 확인 리포트의 초기 설정을 선택합니다.
팩스 저널의 자동 인쇄 간격을 설정합니다.
시간 Off 및 매 50개 팩스마다 이외의 옵션을 선택한 경우 해당 옵션에
대한 시간을 설정할 수 있습니다.
일 매 7일마다를 선택한 경우 요일을 설정할 수 있습니다.
제품의 메모리에 저장된 수신 팩스를 인쇄합니다.
원격 검색에 개인 코드를 설정합니다.
-
다이얼 패드를 사용하는 경우 전화 걸기를 제한하도록 제품을 설
정합니다.
주소록을 사용하는 경우 전화 걸기를 제한하도록 제품을 설정합니
다.
바로 가기를 사용하는 경우 전화 걸기를 제한하도록 설정합니다.
612
레벨 1
전화 걸기
제한
대기중
업
작
레벨 2
LDAP 서버
(MFC-L5700DN/
MFC-L5755DW 인터넷 팩
스(I-Fax)를 다운로드한 후
사용 가능)
레벨 3 설명
LDAP 서버 번호로 전화 걸기를 제한하도록 제품을 설정합니다.
제품의 메모리에 예약된 작업을 확인하고 선택한 작업을 취소합니
다.
[ 모든 설정 ] > [ 프린터 ]
레벨 1
에뮬레이션
인쇄
양면
옵션
레벨 2
-
내부 글꼴
레벨 3
인쇄 테스트 -
양면 인쇄 -
-
HP
LaserJet
BR-Script
3
설명
에뮬레이션 모드를 선택합니다.
제품의 내장 글꼴 목록을 인쇄합니다.
자동 계속
HP 용지함
명령
프린터 초
기화
단일
-
매수
-
-
이미지
카본 메뉴 카본 복사
복사 2 용지
함 ... 복사 8
용지함
복사 2 매크
로 ... 복사 8
매크로
-
-
-
-
복사 1 용지함 -
복사 1 매크로
-
-
-
-
-
테스트 페이지를 인쇄합니다.
양면 인쇄를 실행 또는 해제로 설정하고 긴 쪽 또는 짧은 쪽을 선택합니
다.
마지막 페이지가 단면 이미지인 인쇄 작업의 경우 인쇄 시간을 단축하기
위해 단면 급지 옵션을 선택합니다.
Letterhead 또는 Preprinted 용지를 사용하는 경우 양면 피드 옵션을 선
택해야 합니다. Letterhead 또는 Preprinted 용지에서 단면 급지 를 선택
하는 경우 마지막 페이지가 뒷면에 인쇄됩니다.
제품이 용지 크기 오류 또는 용지 유형 오류를 지우고 다른 용지함의 용
지를 사용하도록 하려면 이 설정을 선택합니다.
Carbon Copy 기능을 실행 또는 해제합니다.
인쇄되는 페이지 수를 설정합니다.
Copy1에서 사용하는 용지함을 선택합니다.
Copy1에 대한 매크로를 선택합니다.
Copy2 ~ 8에서 사용하는 용지함을 선택합니다.
2페이지 이상을 인쇄하는 경우 메뉴가 나타납니다.
Copy2 ~ 8에 대한 매크로를 선택합니다.
2페이지 이상을 인쇄하는 경우 메뉴가 나타납니다.
HP LaserJet 에뮬레이션의 올바른 버전을 선택합니다.
프린터 설정을 출고시 초기 설정으로 복원합니다.
[ 모든 설정 ] > [ 네트워크 ]
레벨 1
유선 LAN
레벨 2
TCP/IP
레벨 3
BOOT 방
법
레벨 4 설명
IP 부
트 시
도
자신의 요구에 가장 적합한 부트 방법을 선
택합니다.
IP 주소 -
서브넷
마스크
-
IP 주소를 입력합니다.
서브넷 마스크를 입력합니다.
613
레벨 1
유선 LAN
WLAN
(무선 네트워크 모델의 경우)
레벨 2
TCP/IP
레벨 3
게이트웨
이
레벨 4 설명
게이트웨이 주소를 입력합니다.
노드 이
름
WINS
성
구
-
-
노드 이름을 입력합니다.
(최대 32자)
WINS 구성 모드를 선택합니다.
-
-
-
WINS 서
버
DNS
버
서
기본 기본 WINS 서버의 IP 주소를 지정합니다.
보조 보조 WINS 서버의 IP 주소를 지정합니다.
기본 기본 DNS 서버의 IP 주소를 지정합니다.
보조 보조 DNS 서버의 IP 주소를 지정합니다.
APIPA 링크 로컬 주소 범위에서 자동으로 IP 주소
를 할당하도록 제품을 설정합니다.
IPv6 IPv6 프로토콜을 켜거나 끕니다. IPv6 프로
토콜을 사용하는 자세한 방법을 보려면
Brother 솔루션 센터( support.brother.com
)
로 이동하십시오.
이더넷 연결 모드를 선택합니다.
-
-
-
현재 유선 상태를 표시합니다.
제품의 MAC 주소를 확인합니다.
유선 네트워크 설정을 출고시 초기 설정으
로 복원합니다.
유선 LAN을 수동으로 On 또는 Off로 설정
합니다.
이더넷
유선 상태
MAC 주소
기본값으로 설
정
유선 활성화
(무선 네트워크
모델의 경우)
TCP/IP
설정 마법사
BOOT 방
법
IP 부
트 시
도
IP 주소 -
서브넷
마스크
-
자신의 요구에 가장 적합한 부트 방법을 선
택합니다.
IP 주소를 입력합니다.
서브넷 마스크를 입력합니다.
게이트웨
이
-
노드 이
름
-
게이트웨이 주소를 입력합니다.
노드 이름을 입력합니다.
(최대 32자)
WINS 구
성
WINS 구성 모드를 선택합니다.
WINS 서
버
DNS
버
서
기본 기본 WINS 서버의 IP 주소를 지정합니다.
보조
보조 WINS 서버의 IP 주소를 지정합니다.
기본 기본 DNS 서버의 IP 주소를 지정합니다.
보조 보조 DNS 서버의 IP 주소를 지정합니다.
APIPA 링크 로컬 주소 범위에서 자동으로 IP 주소
를 할당하도록 제품을 설정합니다.
IPv6 IPv6 프로토콜을 켜거나 끕니다. IPv6 프로
토콜을 사용하는 자세한 방법을 보려면
Brother 솔루션 센터( support.brother.com
)
로 이동하십시오.
설정 마법사를 사용하여 무선 네트워크 설
정을 구성합니다.
614
레벨 1
WLAN
(무선 네트워크 모델의 경우)
Wi-Fi Direct
(무선 네트워크 모델의 경우)
레벨 2
WLAN
Assistant
WPS
WPS(PIN 코드
포함 )
WLAN
누름
수동
그룹
장치
PIN
상태
버튼
코드
소유자
정보
레벨 3
-
-
-
상태
신호
MAC 주소
기본값으로 설
정
-
-
WLAN 활성화 -
SSID
통신 모
드
-
-
-
-
-
장치 이
름
SSID
-
-
-
-
-
-
레벨 4 설명
Brother CD-ROM을 사용하여 무선 네트워
크 설정을 구성합니다.
-
-
원버튼 푸시 방법을 사용하여 무선 네트워
크 설정을 구성합니다.
PIN이 있는 WPS를 사용하여 무선 네트워크
설정을 구성합니다.
현재 무선 네트워크 상태를 표시합니다.
현재 무선 네트워크 신호 강도를 표시합니
다.
현재 SSID를 표시합니다.
현재 통신 모드를 표시합니다.
-
-
-
-
-
-
제품의 MAC 주소를 확인합니다.
무선 네트워크 설정을 출고시 초기 설정으
로 복원합니다.
무선 인터페이스를 On 또는 Off로 전환합니
다.
하나의 버튼을 누르는 방법을 사용하여 Wi-
Fi Direct 네트워크 설정을 구성합니다.
PIN 코드와 함께 WPS를 사용하여 Wi-Fi
Direct 네트워크 설정을 구성합니다.
Wi-Fi Direct 네트워크 설정을 수동으로 구
성합니다.
제품을 그룹 소유자로 설정합니다.
제품의 장치 이름을 확인합니다.
상태
I/F
정보
사용
IP
상태
신호
-
-
주소 -
-
-
-
-
그룹 소유자의 SSID를 확인합니다.
제품이 연결되지 않은 경우 LCD에 연결되
지 않음이 표시됩니다.
제품의 현재 IP 주소를 확인합니다.
현재 Wi-Fi Direct 네트워크 상태를 확인합
니다.
현재 Wi-Fi Direct 네트워크 신호 강도를 확
인합니다.
제품이 그룹 소유자로 작동하는 경우 LCD
가 항상 강한 신호를 나타냅니다.
Wi-Fi Direct 연결을 On 또는 Off로 설정합
니다.
NFC 기능을 켜거나 끕니다.
NFC
(특정 모델의 경우에만 사용 가능)
전자 메일 /IFAX
(MFC-L5700DN/MFC-L5755DW
인터넷 팩스(I-Fax)를 다운로드한
후 사용 가능)
-
메일 주소
서버 설정
-
SMTP
이메일 주소를 입력합니다.
(최대 60자)
서버 SMTP 서버 이름과 주소를 입력합니다.
포트 SMTP 포트 번호를 입력합니다.
SMTP
인증
이메일 알림에 대한 보안 방법을 선택합니
다.
SSL/T
LS
보안 SSL/TLS 통신이 필요한 이메일 서버
를 통해 이메일을 송/수신합니다.
615
레벨 1
전자 메일 /IFAX
(MFC-L5700DN/MFC-L5755DW
인터넷 팩스(I-Fax)를 다운로드한
후 사용 가능)
웹 연결 설정
레벨 2
서버
메일
설정
수신
레벨 3
SMTP
POP3/
IMAP4
설정 자동
링
폴
레벨 4 설명
인증확
인 .
SMTP 서버 인증서를 자동으로 검증합니다.
프로토
콜
서버에서 이메일을 수신할 프로토콜을 선택
합니다.
서버 서버 이름과 주소를 입력합니다.
포트 포트 번호를 입력합니다.
사서함
이름
메일 상자 이름을 입력합니다.
(최대 60자)
사서함
비밀번
호
서버의 로그인 암호를 입력합니다.
(최대 32자)
폴더
선택
IMAP4 프로토콜을 사용하여 메일 상자에서
지정된 폴더를 선택합니다.
SSL/T
LS
인증확
인 .
보안 SSL/TLS 통신이 필요한 이메일 서버
를 통해 이메일을 송/수신합니다.
SMTP 서버 인증서를 자동으로 검증합니다.
APOP APOP를 On 또는 Off로 설정합니다.
자동
폴링
새 메시지가 있는지 서버를 자동으로 확인
합니다.
폴링
빈도
서버에 새 메시지가 있는지 확인하는 간격
을 설정합니다.
메일 전송 설정 발신자
제목
크기 제
한
릴레이 설정
헤더
오류 메
일 삭
제 / 읽기
알림
-
-
-
-
크기
제한
인쇄할 이메일 헤더의 내용을 선택합니다.
POP3 서버가 오류 메일을 자동으로 삭제합
니다. 오류 메일을 읽은 후 IMAP4 서버가
오류 메일을 자동으로 삭제합니다.
알림 메시지를 수신합니다.
제목을 확인합니다.
이메일 문서의 크기를 제한합니다.
알림 -
브로드캐
스트 중
계
-
최대
크기
(MB)
릴레이
도메인
릴레이
보고서
릴레이
XX
-
알림 메시지를 송신합니다.
다른 팩스기로 문서를 릴레이합니다.
도메인 이름을 등록합니다.
릴레이 브로드캐스트 리포트를 인쇄합니다.
수동 POP3 수
신
프록시 설정
-
-
프록시
연결
주소
포트
-
-
POP3 또는 IMAP4 서버에 새 메시지가 있
는지 수동으로 확인합니다.
웹 연결 설정을 변경합니다.
616
레벨 1
웹 연결 설정
서버로 팩스
(MFC-L5700DN/MFC-L5755DW
인터넷 팩스(I-Fax)를 다운로드한
후 사용 가능)
보안
서버로 팩스
접두 번호
접미 번호
IPsec
네트워크초기화
레벨 2
프록시 설정
-
레벨 3
사용자
이름
비밀번호 -
-
-
-
레벨 4 설명
웹 연결 설정을 변경합니다.
네트워크 연결 유형을 선택합니다.
-
-
-
-
IPsec는 인증 및 암호화 서비스를 제공하는
IP 프로토콜의 선택적 보안 기능입니다. 이
설정을 변경하기 전에 네트워크 관리자에게
문의하는 것이 좋습니다.
모든 네트워크 설정을 출고시 초기 설정으
로 복원합니다.
[ 모든 설정 ] > [ 보고서 인쇄 ]
레벨 1
XMIT
주소록
팩스
확인
저널
사용자 설정
프린터 설정
네트워크 구성
파일 목록 인쇄
-
-
-
-
드럼 도트 인쇄 -
WLAN 보고서
(무선 네트워크 모델의 경우)
-
-
-
레벨 2 설명
LCD 에서 보기 마지막 송신에 대한 송신 확인 리포트를 표시합니다.
인쇄 보고서
마지막 송신에 대한 송신 확인 리포트를 인쇄합니다.
주소록에 저장된 이름과 번호 목록을 인쇄합니다.
최근 200개의 수신 및 송신 팩스에 관한 정보 목록을 인쇄합니다.
(TX는 송신을 나타냅니다. RX는 수신을 나타냅니다.)
설정 목록을 인쇄합니다.
프린터 설정 목록을 인쇄합니다.
네트워크 설정 목록을 인쇄합니다.
제품의 메모리에 저장된 데이터 목록을 인쇄합니다.
드럼 도트 확인 용지를 인쇄합니다.
무선 LAN 연결 결과를 인쇄합니다.
[ 모든 설정 ] > [ 기기 정보 ]
레벨 1
일련 번호
레벨 2
-
설명
제품의 일련 번호를 검사합니다.
펌웨어 버전 Main 버전 제품의 펌웨어 버전을 검사합니다.
Sub1 버전
페이지 카운터 합계
팩스
제품이 인쇄한 페이지 수를 확인합니다.
복사
부품 수명
인쇄
기타
드럼 드럼 유니트의 남은 수명을 표시합니다.
퓨저 퓨저 유니트의 남은 수명을 표시합니다.
레이저 유닛 레이저 유니트의 남은 수명을 표시합니다.
PF 키트 MP PF kit MP의 남은 수명을 표시합니다.
PF 키트 1 PF kit 1의 남은 수명을 표시합니다.
617
레벨 1
부품 수명
레벨 2 설명
PF 키트 2
PF kit 2의 남은 수명을 표시합니다.
PF 키트 3
PF kit 3의 남은 수명을 표시합니다.
1
2
수명은 대략적인 수치이며 사용 방식에 따라 다를 수 있습니다.
옵션 용지함이 설치된 경우 사용 가능
[ 모든 설정 ] > [ 초기 설정 ]
레벨 1
날짜 및
스테이션
시간
ID
-
-
-
레벨 2
날짜
시간
시간대
팩스
전화
이름
-
설명
화면 및 송신하는 팩스의 머리글에 날짜 및 시간을 추가합니다.
시간대를 설정합니다.
팩스로 송신하는 페이지 각각에 나타날 이름 및 팩스 번호를 입력합니다.
톤 / 펄스
발신음
다이얼
호환성
접두어
초기화 기기 재
설정
네트워크
주소록
및 팩스
모든 설
정
사용 언어
(일부 국가에서만
사용 가능)
-
설정 초
기화
전화 걸기 모드를 선택합니다.
발신음 감지 일시 중지 시간을 줄입니다.
전화를 걸 때마다 팩스 번호 앞에 항상 붙는 접두어 번호를 설정합니다.
송신 문제의 균일화를 조정합니다.
VoIP 서비스 공급업체가 다양한 표준을 사용하여 팩스 표준을 제공합니다. 정기적으
로 팩스 송신 오류가 발생하는 경우 기본(VoIP)을 선택합니다.
날짜 및 시간 등 변경한 모든 제품 설정을 복원합니다.
모든 네트워크 설정을 출고시 초기 설정으로 복원합니다.
저장된 전화 번호 및 팩스 설정을 모두 지웁니다.
모든 제품 설정을 출고시 초기 설정으로 복원합니다.
모든 설정을 출고시 초기 설정으로 복원합니다.
LCD 언어를 변경합니다.
관련 정보
•
618
>
설정 테이블 (DCP 모델)
관련 모델: DCP-L5600DN
[ 설정 ]
레벨 1 레벨 2
날짜 및 시간
설명
날짜 및 시간 설정 메뉴에 액세스합니다.
토너
네트워크
화면 설정
Wi-Fi Direct
(무선 네트워크 모델의 경우)
-
-
비퍼 볼륨
(특정 모델의 경우에만 사용 가능)
-
용지함 설정
모든 설정
-
-
토너 수명
인쇄 테스트
대략적인 남은 토너 수명을 표시합니다.
테스트 페이지를 인쇄합니다.
유선 LAN
(네트워크 모델의 경우)
유선 LAN 설정 메뉴에 액세스합니다.
WLAN
(무선 네트워크 모델의 경우)
WLAN 설정 메뉴에 액세스합니다.
기본 화면 설정 메뉴에 액세스합니다.
Wi-Fi Direct 설정 메뉴에 액세스합니다.
비퍼 볼륨 설정 메뉴에 액세스합니다.
용지함 설정 메뉴에 액세스합니다.
상세한 설정을 구성합니다.
[ 모든 설정 ] > [ 일반 설정 ]
레벨 1
용지함 설정
레벨 2
용지
용지
종류
크기
용지 부족 알림
(특정 모델의 경우
에만 사용 가능)
레벨 3 설명
MP 용
지함
다용도 용지함에 있는 용지와 일치하는 용지 종류를 선택합니다.
트레이
#1
트레이
#2
용지함
MP 용
지함
표준 용지함에 있는 용지와 일치하는 용지 종류를 선택합니다.
옵션 용지함(용지함 2)에 있는 용지와 일치하는 용지 종류를 선택합
니다.
옵션 용지함(용지함 3)에 있는 용지와 일치하는 용지 종류를 선택합
니다.
다용도 용지함에 넣은 용지 크기를 선택합니다.
트레이
#1
트레이
#2
용지함
용지 부
족 알림
알림 수
준
표준 용지함에 넣은 용지 크기를 선택합니다.
옵션 용지함(용지함 2)에 넣은 용지 크기를 선택합니다.
옵션 용지함(용지함 3)에 넣은 용지 크기를 선택합니다.
용지함이 거의 비어 있음을 알리는 메시지의 표시 여부를 선택합니
다.
메시지가 나타나는 최소 용지 높이를 선택합니다.
619
레벨 1
용지함
볼륨
LCD
화면
설정
설정
환경보호
설정
설정
잠금
저장 장치 삭
제
레벨 2
크기 확인
용지함 용도 : 복
사
용지함 용도 : 인
쇄
-
용지함 건너뛰기
-
레벨 3 설명
제품에 적재된 용지 크기와 용지 종류 및 제품의 용지 크기와 용지 종
류 설정이 일치하는지 확인하라는 메시지를 표시할지 여부를 선택합
니다.
복사에 사용할 용지함을 선택합니다.
인쇄에 사용할 용지함을 선택합니다.
분리기
사운드
효과
-
-
크기가 잘못된 용지가 적재된 경우 사용하지 않으려면 특정 용지함을
선택합니다.
각각의 인쇄 작업 사이에 삽입되는 개별 용지로 사용되는 용지가 든
용지함을 선택합니다.
비퍼 볼륨을 조절합니다.
조명
조명타이머
-
-
홈 화면
화면
화면
토너
절전
저소음
자동
복사
스캔
절약
시간
모드
전원 Off
-
-
-
-
-
-
-
비밀번호 설정 -
잠금 해제⇒설정 -
매크로 ID
글꼴 ID
매크로
ID XX
글꼴
ID XX
형식 -
LCD 백라이트의 밝기를 조정합니다.
홈 화면으로 돌아간 후에 LCD 백라이트 점등 유지 시간을 설정할 수
있습니다.
기본 홈 화면 설정을 설정합니다.
기본 복사 화면 설정을 설정합니다.
기본 스캔 화면 설정을 설정합니다.
토너 카트리지의 페이지 산출량을 늘립니다.
제품이 절전 모드로 들어가기 전까지 대기하는 시간을 설정합니다.
인쇄 소음을 줄입니다.
제품이 전원 Off 모드로 진입하기 전에 최대 절전 모드로 유지되는
시간을 설정합니다.
권한 없는 사용자가 제품 설정을 변경하지 못하도록 제한합니다.
등록된 매크로 데이터를 삭제합니다.
등록된 글꼴 데이터를 삭제합니다.
제품의 매크로 및 글꼴 데이터를 기본 설정으로 복원합니다.
1 옵션 용지함이 설치된 경우 사용 가능
[ 모든 설정 ] > [ 바로 가기 설정 ]
레벨 1 레벨 2 설명
(바로가기 버튼 선택) 이름 바꾸기 바로 가기 이름을 변경합니다.
편집 바로 가기 설정을 변경합니다.
삭제 바로 가기를 삭제합니다.
[ 모든 설정 ] > [ 프린터 ]
레벨 1 레벨 2
에뮬레이션 -
인쇄 옵션 내부 글꼴
레벨 3
-
HP
LaserJet
BR-Script
3
설명
에뮬레이션 모드를 선택합니다.
제품의 내장 글꼴 목록을 인쇄합니다.
620
레벨 1 레벨 2 레벨 3
인쇄 옵션 인쇄 테스트 -
양면 양면 인쇄
-
단일 이미지 -
자동 계속 -
카본 메뉴 카본 복사
매수
복사 1 용지
함
복사 1 매크
로
복사 2 용지
함 ... 복사 8
용지함
복사 2 매크
로 ... 복사 8
매크로
HP 용지함
명령
프린터 초
기화
-
-
-
-
-
-
-
-
-
-
[ 모든 설정 ] > [ 네트워크 ]
레벨 1
유선 LAN
(네트워크 모델의 경우)
레벨 2
TCP/IP
설명
테스트 페이지를 인쇄합니다.
양면 인쇄를 실행 또는 해제로 설정하고 긴 쪽 또는 짧은 쪽을 선택합니
다.
마지막 페이지가 단면 이미지인 인쇄 작업의 경우 인쇄 시간을 단축하기
위해 단면 급지 옵션을 선택합니다.
Letterhead 또는 Preprinted 용지를 사용하는 경우 양면 피드 옵션을 선
택해야 합니다. Letterhead 또는 Preprinted 용지에서 단면 급지 를 선택
하는 경우 마지막 페이지가 뒷면에 인쇄됩니다.
제품이 용지 크기 오류 또는 용지 유형 오류를 지우고 다른 용지함의 용
지를 사용하도록 하려면 이 설정을 선택합니다.
Carbon Copy 기능을 실행 또는 해제합니다.
인쇄되는 페이지 수를 설정합니다.
Copy1에서 사용하는 용지함을 선택합니다.
Copy1에 대한 매크로를 선택합니다.
Copy2 ~ 8에서 사용하는 용지함을 선택합니다.
2페이지 이상을 인쇄하는 경우 메뉴가 나타납니다.
Copy2 ~ 8에 대한 매크로를 선택합니다.
2페이지 이상을 인쇄하는 경우 메뉴가 나타납니다.
HP LaserJet 에뮬레이션의 올바른 버전을 선택합니다.
프린터 설정을 출고시 초기 설정으로 복원합니다.
레벨 3 레벨 4 설명
BOOT 방
법
IP
트
도
부
시
자신의 요구에 가장 적합한 부트 방법을 선
택합니다.
IP 주소 -
서브넷
마스크
-
게이트웨
이
-
노드 이
름
-
IP 주소를 입력합니다.
서브넷 마스크를 입력합니다.
게이트웨이 주소를 입력합니다.
노드 이름을 입력합니다.
(최대 32자)
WINS 구성 모드를 선택합니다.
WINS 구
성
-
WINS
버
서 기본
기본 WINS 서버의 IP 주소를 지정합니다.
보조 보조 WINS 서버의 IP 주소를 지정합니다.
DNS 서
버
기본 기본 DNS 서버의 IP 주소를 지정합니다.
보조 보조 DNS 서버의 IP 주소를 지정합니다.
APIPA 링크 로컬 주소 범위에서 자동으로 IP 주소를
할당하도록 제품을 설정합니다.
IPv6 IPv6 프로토콜을 켜거나 끕니다. IPv6 프로토
콜을 사용하는 자세한 방법을 보려면
621
레벨 1
유선 LAN
(네트워크 모델의 경우)
WLAN
(무선 네트워크 모델의 경우)
레벨 2
TCP/IP
이더넷
유선 상태
MAC 주소
기본값으로 설
정
유선 활성화
(무선 네트워크
모델의 경우)
TCP/IP
-
-
레벨 3 레벨 4 설명
Brother 솔루션 센터( support.brother.com
)
로 이동하십시오.
-
-
-
-
-
-
-
-
이더넷 연결 모드를 선택합니다.
현재 유선 상태를 표시합니다.
제품의 MAC 주소를 확인합니다.
유선 네트워크 설정을 출고시 초기 설정으로
복원합니다.
유선 LAN을 수동으로 On 또는 Off로 설정합
니다.
설정
WLAN
Assistant
WPS
마법사
WPS(PIN 코드
포함 )
WLAN 상태
BOOT 방
법
IP 부
트 시
도
IP 주소 -
서브넷
마스크
-
게이트웨
이
-
자신의 요구에 가장 적합한 부트 방법을 선
택합니다.
IP 주소를 입력합니다.
서브넷 마스크를 입력합니다.
게이트웨이 주소를 입력합니다.
노드
름
이 노드 이름을 입력합니다.
(최대 32자)
WINS 구성 모드를 선택합니다.
WINS 구
성
-
WINS
버
서 기본 기본 WINS 서버의 IP 주소를 지정합니다.
보조 보조 WINS 서버의 IP 주소를 지정합니다.
DNS 서
버
기본 기본 DNS 서버의 IP 주소를 지정합니다.
보조 보조 DNS 서버의 IP 주소를 지정합니다.
APIPA 링크 로컬 주소 범위에서 자동으로 IP 주소를
할당하도록 제품을 설정합니다.
IPv6 IPv6 프로토콜을 켜거나 끕니다. IPv6 프로토
콜을 사용하는 자세한 방법을 보려면
Brother 솔루션 센터( support.brother.com
)
로 이동하십시오.
설정 마법사를 사용하여 무선 네트워크 설정
을 구성합니다.
-
-
-
-
Brother CD-ROM을 사용하여 무선 네트워
크 설정을 구성합니다.
원버튼 푸시 방법을 사용하여 무선 네트워크
설정을 구성합니다.
-
상태
신호
SSID
통신 모
드
-
-
-
-
PIN이 있는 WPS를 사용하여 무선 네트워크
설정을 구성합니다.
현재 무선 네트워크 상태를 표시합니다.
현재 무선 네트워크 신호 강도를 표시합니
다.
현재 SSID를 표시합니다.
현재 통신 모드를 표시합니다.
MAC 주소
기본값으로 설
정
-
-
-
-
제품의 MAC 주소를 확인합니다.
무선 네트워크 설정을 출고시 초기 설정으로
복원합니다.
622
레벨 1
WLAN
(무선 네트워크 모델의 경우)
Wi-Fi Direct
(무선 네트워크 모델의 경우)
레벨 2 레벨 3 레벨 4 설명
WLAN 활성화 무선 인터페이스를 On 또는 Off로 전환합니
다.
누름 버튼 -
PIN
수동
그룹
장치
코드
소유자
정보
-
-
-
장치 이
름
SSID
-
-
-
-
-
하나의 버튼을 누르는 방법을 사용하여 Wi-
Fi Direct 네트워크 설정을 구성합니다.
PIN 코드와 함께 WPS를 사용하여 Wi-Fi
Direct 네트워크 설정을 구성합니다.
Wi-Fi Direct 네트워크 설정을 수동으로 구
성합니다.
제품을 그룹 소유자로 설정합니다.
제품의 장치 이름을 확인합니다.
상태
I/F
정보
사용
IP
상태
신호
-
-
주소
-
-
-
-
-
그룹 소유자의 SSID를 확인합니다.
제품이 연결되지 않은 경우 LCD에 연결되지
않음이 표시됩니다.
제품의 현재 IP 주소를 확인합니다.
현재 Wi-Fi Direct 네트워크 상태를 확인합
니다.
현재 Wi-Fi Direct 네트워크 신호 강도를 확
인합니다.
제품이 그룹 소유자로 작동하는 경우 LCD가
항상 강한 신호를 나타냅니다.
Wi-Fi Direct 연결을 On 또는 Off로 설정합
니다.
NFC 기능을 켜거나 끕니다.
NFC
(특정 모델의 경우에만 사용 가능)
-
전자 메일
(DCP-L5600DN : 이메일 서버로
스캔이 다운로드된 후에 사용 가
능)
메일 주소
서버 설정
웹 연결 설정
(네트워크 모델의 경우)
메일
정
전송
프록시
설
설정
-
SMTP
발신자
제목
크기
한
제
알림
프록시
연결
주소
포트
사용자
이름
-
비밀번호 -
-
-
-
-
크기
제한
최대
크기
(MB)
-
서버
이메일 주소를 입력합니다.
SMTP 서버 이름과 주소를 입력합니다.
포트 포트 번호를 입력합니다.
SMTP
인증
이메일 알림에 대한 보안 방법을 선택합니
다.
SSL/T
LS
보안 SSL/TLS 통신이 필요한 이메일 서버를
통해 이메일을 송/수신합니다.
인증확
인 .
SMTP 서버 인증서를 자동으로 검증합니다.
제목을 확인합니다.
이메일 문서의 크기를 제한합니다.
알림 메시지를 송신합니다.
웹 연결 설정을 변경합니다.
623
레벨 1
보안
네트워크초기화
레벨 2
IPsec
-
레벨 3 레벨 4 설명
IPsec는 인증 및 암호화 서비스를 제공하는
IP 프로토콜의 선택적 보안 기능입니다. 이
설정을 변경하기 전에 네트워크 관리자에게
문의하는 것이 좋습니다.
모든 네트워크 설정을 출고시 초기 설정으로
복원합니다.
[ 모든 설정 ] > [ 보고서 인쇄 ]
레벨 1
주소록
(DCP-L5600DN : 이메일 서버로 스캔이 다운로드된 후
에 사용 가능)
저널 보고서
(DCP-L5600DN : 이메일 서버로 스캔이 다운로드된 후
에 사용 가능)
사용자 설정
프린터 설정
네트워크 구성
(네트워크 모델의 경우)
파일 목록 인쇄
-
-
-
-
-
레벨
2
-
설명
주소록에 저장된 이름과 번호 목록을 인쇄합니다.
마지막 200개 송신 이메일에 대한 정보 목록을 인
쇄합니다.
설정 목록을 인쇄합니다.
프린터 설정 목록을 인쇄합니다.
네트워크 설정 목록을 인쇄합니다.
드럼 도트 인쇄
WLAN 보고서
(무선 네트워크 모델의 경우)
-
-
제품의 메모리에 저장된 데이터 목록을 인쇄합니
다.
드럼 도트 확인 용지를 인쇄합니다.
무선 LAN 연결 결과를 인쇄합니다.
[ 모든 설정 ] > [ 기기 정보 ]
레벨 1
일련 번호
레벨 2
-
설명
제품의 일련 번호를 검사합니다.
펌웨어 버전 Main 버전 제품의 펌웨어 버전을 검사합니다.
Sub1 버전
페이지 카운터 합계
복사
제품이 인쇄한 페이지 수를 확인합니다.
부품 수명
인쇄
기타
드럼
드럼 유니트의 남은 수명을 표시합니다.
퓨저 퓨저 유니트의 남은 수명을 표시합니다.
레이저 유닛 레이저 유니트의 남은 수명을 표시합니다.
PF 키트 MP PF kit MP의 남은 수명을 표시합니다.
PF 키트 1 PF kit 1의 남은 수명을 표시합니다.
PF 키트 2
PF kit 2의 남은 수명을 표시합니다.
PF 키트 3
PF kit 3의 남은 수명을 표시합니다.
1
2
수명은 대략적인 수치이며 사용 방식에 따라 다를 수 있습니다.
옵션 용지함이 설치된 경우 사용 가능
624
[ 모든 설정 ] > [ 초기 설정 ]
레벨 1
날짜 및
초기화
시간
사용 언어
(일부 국가에서만
사용 가능)
레벨 2
날짜
시간
시간대
기기 재설정
네트워크
(네트워크 모델의 경우)
주소록
(DCP-L5600DN : 이메일 서버로 스캔이
다운로드된 후에 사용 가능)
모든 설정
설정 초기화
-
설명
화면에 날짜 및 시간을 추가합니다.
시간대를 설정합니다.
날짜 및 시간 등 변경한 모든 제품 설정을 복원합니다.
모든 네트워크 설정을 출고시 초기 설정으로 복원합니
다.
저장된 전화 번호를 모두 삭제합니다.
모든 제품 설정을 출고시 초기 설정으로 복원합니다.
모든 설정을 출고시 초기 설정으로 복원합니다.
LCD 언어를 변경합니다.
관련 정보
•
625
>
기능 테이블 (MFC 모델)
관련 모델: MFC-L5700DN/MFC-L5755DW/MFC-L5900DW/MFC-L6700DW/MFC-L6900DW
[ 토너 ]
레벨 1 설명
토너 수명 대략적인 남은 토너 수명을 표시합니다.
인쇄 테스트 테스트 페이지를 인쇄합니다.
[ 팩스 ] (팩스 미리보기가 Off인 경우)
레벨 1
재다이
얼 ( 포즈 )
후크
주소록
레벨 2
-
-
레벨 3
-
-
-
레벨 4 설명
-
-
마지막 건 번호를 재다이얼합니다. 터치패널에서 팩스 또는 전화 번호
를 입력할 때 LCD에서 재다이얼이 일시 중지로 변경됩니다. 전화를 거
는 동안 코드 또는 신용 카드 액세스 등 지연이 필요한 경우 일시 중지
를 누릅니다. 주소를 설정할 때 일시 중지를 저장할 수도 있습니다.
팩스 기기가 응답하게 하려면 전화를 걸기 전에 이 메뉴를 누른 다음
팩스 시작을 누릅니다.
주소록 내에서 검색합니다.
( 검색 : )
편집
통화 내
역
(주소록 선
택)
송신 호출
적용
(나가는
전화 선
택)
팩스 시
작
옵션
-
팩스 해상도 -
양면 팩스
(자동 양면
스캔 모델의
경우)
명암
-
브로드캐스
팅
-
번호 추
가
새 주소
추가
그룹
정
변경
삭제
설
이름
주소
이름
추가 /
삭제
(주소
선택)
(주소
선택)
-
주소록 번호를 저장하고, 브로드캐스트용 그룹 번호를 설정하고, 주소
록 번호를 변경하고 삭제합니다.
주소록을 사용하여 팩스 송신을 시작합니다.
적용
편집
-
-
-
-
번호
추가
주소록
에서
추가
수신 통화 내역에서 번호를 선택한 다음 해당 번호로 팩스를 보내고 주
소록에 추가하거나 삭제합니다.
팩스를 보냅니다.
송신 팩스의 해상도를 설정합니다.
양면 스캔 형식을 설정합니다.
대비를 조정합니다.
2개 이상의 팩스 번호로 동일한 팩스 메시지를 송신합니다.
626
레벨 1
옵션
레벨 2
브로드캐스
팅
레벨 3
번호 추
가
바로 가
기로 저
장
지연된 팩스 지연된
팩스
시간 설
정
실시간 전송 -
표지 설정 표지 설
정
표지 메
모
국외 모드
유리 스캔
크기
새 기본값
설정
-
설정 초기화 -
-
총 페이
지 수
-
-
-
-
-
-
-
-
-
-
-
-
레벨 4 설명
주소록
에서
검색
2개 이상의 팩스 번호로 동일한 팩스 메시지를 송신합니다.
지연 팩스가 송신될 시간을 설정합니다.
메모리를 사용하지 않고 팩스를 송신합니다.
사전 프로그래밍된 표지를 자동으로 송신하도록 제품을 설정합니다.
해외로 팩스를 송신하는 데 문제가 있는 경우 On으로 설정합니다.
스캐너 유리의 스캔 영역을 문서 크기로 조절합니다.
설정을 기본값으로 저장합니다.
모든 설정을 출고시 초기 설정으로 복원합니다.
현재 설정을 바로 가기로 저장합니다.
[ 팩스 ] (팩스 미리보기가 On인 경우)
레벨 1
팩스
중
전송
레벨 2
재다이얼
( 포즈
후크
)
레벨 3
-
-
주소록
통화 내
역
팩스 시
작
옵션
바로 가
기로 저
장
수신된 팩스 인쇄 / 삭
제
-
-
-
-
-
모두 인
쇄 ( 새 팩
스 )
모두 인
쇄 ( 이전
팩스 )
-
-
-
-
-
-
레벨
4
설명
-
-
마지막 건 번호를 재다이얼합니다. 터치패널에서 팩스 또는 전화 번호를
입력할 때 LCD에서 재다이얼이 일시 중지로 변경됩니다. 전화를 거는
동안 코드 또는 신용 카드 액세스 등 지연이 필요한 경우 일시 중지를 누
릅니다. 주소를 설정할 때 일시 중지를 저장할 수도 있습니다.
팩스 기기가 응답하게 하려면 전화를 걸기 전에 이 메뉴를 누른 다음 팩
스 시작을 누릅니다.
주소록에서 수신자의 주소를 선택합니다.
수신 통화 내역에서 번호를 선택한 다음 해당 번호로 팩스를 보내고 주
소록에 추가하거나 삭제합니다.
팩스를 보냅니다.
설정을 선택합니다.
현재 설정을 바로 가기로 저장합니다.
새로 수신한 팩스를 인쇄합니다.
이전에 수신한 팩스를 인쇄합니다.
627
레벨 1
수신된 팩스 인쇄 / 삭
제
주소록
통화 내역
레벨 2
-
-
레벨 3
모두 삭
제 ( 새 팩
스 )
모두 삭
제 ( 이전
팩스 )
-
-
레벨
4
설명
새로 수신한 팩스를 삭제합니다.
-
-
-
이전에 수신한 팩스를 삭제합니다.
주소록에서 수신자의 주소를 선택합니다.
수신 통화 내역에서 번호를 선택한 다음 해당 번호로 팩스를 보내고 주
소록에 추가하거나 삭제합니다.
[ 복사 ]
레벨 1
시작
레벨 2
-
빠른 복사 영수증
설명
흑백 또는 회색조로 복사합니다.
Receipt의 사전 설정된 복사 설정을 설정합니다.
옵션
표준
2 인 1(ID)
2in1
양면 (1 ⇒ 2)
양면 (2 ⇒ 2)
용지 절약
시작
옵션
품질
확대 / 축소
-
-
-
100%
확대
축소
자동
시작
빠른 복사
옵션
시작
빠른 복사
옵션
시작
빠른 복사
옵션
레벨 3
-
시작
빠른 복사
옵션
시작
빠른 복사
옵션
시작
빠른 복사
옵션
시작
빠른 복사
옵션
Normal의 사전 설정된 복사 설정을 설정합니다.
2in1(ID)의 사전 설정된 복사 설정을 설정합니다.
2in1의 사전 설정된 복사 설정을 설정합니다.
양면(2⇒1)의 사전 설정된 복사 설정을 설정합니다.
양면(2⇒2)의 사전 설정된 복사 설정을 설정합니다.
Paper Save의 사전 설정된 복사 설정을 설정합니다.
복사를 시작합니다.
설정을 선택합니다.
문서 종류에 대한 복사 해상도를 선택합니다.
-
다음 복사의 확대 비율을 선택합니다.
다음 복사의 축소 비율을 선택합니다.
설정한 용지 크기에 맞도록 용지 크기를 조정합니다.
628
레벨 1
옵션
레벨 2
확대 / 축소
농도
명암
스택 / 정렬
Page 레이아웃
양면 복사
양면 복사 페이
지 레이아웃
트레이 사용
바로 가기로 저
장
-
-
-
-
-
레벨 3
사용자
(25-400%)
-
-
레이아웃
[ 스캔 ]
레벨 1
OCR 로
파일로
이미지로
USB 로
설명
확대 또는 축소 비율을 입력합니다.
농도를 조절합니다.
대비를 조정합니다.
다중 복사본을 스택 또는 정렬하려면 선택합니다.
N in 1 및 2 in 1 ID 복사를 수행합니다.
양면 복사를 Off 또는 On으로 설정하고 긴 쪽으로 뒤집기 또는 짧
은 쪽으로 뒤집기를 선택합니다.
양면 문서에서 양면 N in 1 복사를 수행할 때 페이지 레이아웃 옵
션을 선택합니다.
사용할 용지함을 선택합니다.
현재 설정을 바로 가기로 저장합니다.
레벨 2
스캔 작업
(USB 또는
PC 선택)
스캔 작업
(USB 또는
PC 선택)
스캔 작업
(USB 또는
PC 선택)
스캔 작업
옵션
레벨 3
-
옵션
바로 가기
로 저장
시작
설명
스캔한 문서를 편집 가능한 텍스트 파일로 변환합니
다.
-
옵션
바로 가기
로 저장
시작
문서를 스캔하고 컴퓨터의 폴더에 저장합니다.
-
옵션
바로 가기
로 저장
시작
사진이나 그래픽을 그래픽 응용 프로그램으로 스캔
합니다.
-
양면 스캔
(자동 양면
스캔 모델
의 경우)
스캔 유형
해상도
파일 형식
문서 크기
파일 이름
파일 이름
스타일
문서를 USB 플래시 드라이브에 스캔합니다.
파일 크기
밝기
629
레벨 1
USB
전자
로
메일로
전자 메일 서버
(MFC-L5700DN/MFC-L5755DW
이메일 서버로 스캔이 다운로드된
후에 사용 가능)
FTP/SFTP
네트워크로
로
레벨 2
옵션
레벨 3
명암
ADF 기울
기 자동
보정
공백 페이
지 건너뛰
기
설명
문서를 USB 플래시 드라이브에 스캔합니다.
배경색 제
거
새 기본값
설정
설정 초기
화
바로 가기로
저장
시작
-
-
스캔 작업
(USB 또는
PC 선택)
-
옵션
바로 가기
로 저장
시작
스캔 작업
취소
주소록
-
-
스캔한 문서를 이메일 첨부로 보냅니다.
흑백 또는 컬러 문서를 이메일 서버에 스캔합니다.
( 검색 : )
편집
수동
다음
(주소록 선
택)
-
대상
옵션
바로 가기
로 저장
시작
대상
스캔 작업
(프로파일 이
름 선택)
(주소 선
택)
-
옵션
바로 가기
로 저장
시작
FTP/SFTP를 통해 스캔한 데이터를 송신합니다.
스캔 작업
(프로파일 이
름 선택)
-
옵션
바로 가기
로 저장
시작
스캔한 데이터를 로컬 네트워크 또는 인터넷에 있는
CIFS 서버로 전송합니다.
630
레벨 1
SharePoint 로
웹으로
WS 스캔
(웹 서비스 스캐너를 설치하면 나타
나고 컴퓨터의 네트워크 탐색기에
표시됩니다.)
레벨 2
스캔 작업
(프로파일 이
름 선택)
레벨 3
-
옵션
바로 가기
로 저장
시작
설명
스캔한 데이터를 SharePoint ® 서버를 통해 전송합
니다.
-
스캔
전자 메일
스캔
팩스 스캔 -
인쇄물 스캔 -
-
-
-
스캔한 데이터를 인터넷 서비스로 업로드합니다.
웹 서비스 프로토콜을 사용하여 데이터를 스캔합니
다.
(Wi-Fi ® Setup)
무선 네트워크 모델의 경우
Wi-Fi
®
가 설정된 후에는 홈 화면에서 설정을 변경할 수 없습니다. 설정 화면에서 Wi-Fi
®
설정을 변경합니
다.
레벨 1
설정 마법사
설명
설정 마법사를 사용하여 무선 네트워크 설정을 구성합니다.
WLAN Assistant Brother CD-ROM을 사용하여 무선 네트워크 설정을 구성합니다.
WPS 원버튼 푸시 방법을 사용하여 무선 네트워크 설정을 구성합니다.
[ 바로 가기 ]
레벨 1 레벨
2
레벨 3
바로 가기 추가 복사 영수증
표준
2 인 1(ID)
2in1
양면 (1 ⇒ 2)
양면 (2 ⇒ 2)
용지 절약
팩스 -
스캔 파일로
OCR 로
이미지로
USB 로
레벨 4 설명
-
-
-
-
-
-
-
-
(PC 선
택)
(PC 선
택)
(PC 선
택)
옵션
바로
가기로
저장
원하는 설정을 선택합니다.
원하는 설정을 선택합니다.
흑백 또는 컬러 문서를 컴퓨터에 스캔합니다.
스캔한 문서를 편집 가능한 텍스트 파일로 변환합니
다.
컬러 사진을 그래픽 응용 프로그램으로 스캔합니다.
문서를 USB 플래시 드라이브에 스캔합니다.
631
레벨 1 레벨
2
레벨 3
바로 가기 추가 스캔 전자 메일로
웹
앱 -
이 목록은 각 바
로 가기 이름을
2초 동안 누르면
나타납니다.
이름
바꾸
기
-
편집 -
삭제 -
레벨 4
전자 메일 서버
(MFC-L5700DN/
MFC-L5755DW 이메일 서
버로 스캔이 다운로드된 후
에 사용 가능)
네트워크로
FTP/SFTP
-
로
SharePoint 로
(PC 선
택)
스캔
작업
주소록
수동
대상
다음
흑백 또는 컬러 문서를 이메일 응용 프로그램으로 스
캔합니다.
흑백 또는 컬러 문서를 이메일 서버에 스캔합니다.
(프로파
일 이름
선택)
스캔한 데이터를 로컬 네트워크 또는 인터넷에 있는
CIFS 서버로 전송합니다.
(프로파
일 이름
선택)
FTP/SFTP를 통해 스캔한 데이터를 송신합니다.
(프로파
일 이름
선택)
스캔한 데이터를 SharePoint
®
서버를 통해 전송합니
다.
-
-
Brother 제품을 인터넷 서비스에 연결합니다.
본 설명서가 발간된 이후 공급자가 웹 서비스를 추가
하거나 서비스 이름을 변경했을 수도 있습니다.
Brother 솔루션 센터( support.brother.com
)에서 해
당 모델의 Manuals 페이지로 이동하여 웹 연결 가이
드를 다운로드합니다.
Brother 제품을 Brother Apps 서비스에 연결합니다.
바로 가기 이름을 변경합니다.
-
-
설명
바로 가기 설정을 변경합니다.
바로 가기를 삭제합니다.
[ 보안 인쇄 ]
레벨 1
보안 인
쇄
레벨 2
(사용자 선
택)
레벨 3
(안전한 인쇄 작
업 선택)
설명
4자리 암호를 입력하면 제품의 메모리에 저장된 데이터를 인쇄할 수 있
습니다.
제품에 보안 인쇄 데이터가 있는 경우에만 활성화됩니다.
[ 웹 ]
레벨 1 설명
웹 Brother 제품을 인터넷 서비스에 연결합니다.
[ 앱 ]
레벨 1 설명
앱 Brother 제품을 Brother Apps 서비스에 연결합니다.
632
[USB]
레벨 1 레벨 2 설명
USB USB 로 스캔 문서를 USB 플래시 드라이브에 스캔합니다.
다이렉트 인쇄 USB 플래시 드라이브로부터 데이터를 직접 인쇄합니다.
[2 in 1 ID 복사 ]
레벨 1 설명
2 in 1 ID 복사 ID 카드 양면을 한 페이지에 복사
관련 정보
•
633
>
기능 테이블 (DCP 모델)
관련 모델: DCP-L5600DN
[ 토너 ]
레벨 1 설명
토너 수명 대략적인 남은 토너 수명을 표시합니다.
인쇄 테스트 테스트 페이지를 인쇄합니다.
[ 복사 ]
레벨 1 레벨 2
시작 -
빠른 복사 영수증
옵션
표준
2 인 1(ID)
2in1
양면 (1 ⇒ 2)
양면 (2 ⇒ 2)
용지 절약
시작
옵션
품질
확대 / 축소
-
-
-
100%
확대
축소
자동
시작
빠른 복사
옵션
시작
빠른 복사
옵션
시작
빠른 복사
옵션
레벨 3
-
시작
빠른 복사
옵션
시작
빠른 복사
옵션
시작
빠른 복사
옵션
시작
빠른 복사
옵션
설명
흑백 또는 회색조로 복사합니다.
Receipt의 사전 설정된 복사 설정을 설정합니다.
Normal의 사전 설정된 복사 설정을 설정합니다.
2in1(ID)의 사전 설정된 복사 설정을 설정합니다.
2in1의 사전 설정된 복사 설정을 설정합니다.
양면(2⇒1)의 사전 설정된 복사 설정을 설정합니다.
양면(2⇒2)의 사전 설정된 복사 설정을 설정합니다.
Paper Save의 사전 설정된 복사 설정을 설정합니다.
복사를 시작합니다.
설정을 선택합니다.
문서 종류에 대한 복사 해상도를 선택합니다.
-
다음 복사의 확대 비율을 선택합니다.
다음 복사의 축소 비율을 선택합니다.
설정한 용지 크기에 맞도록 용지 크기를 조정합니다.
634
레벨 1
옵션
레벨 2
확대 / 축소
농도
명암
스택 / 정렬
Page 레이아웃
양면 복사
양면 복사 페이
지 레이아웃
트레이 사용
바로 가기로 저
장
-
-
-
-
-
레벨 3
사용자
(25-400%)
-
-
레이아웃
[ 스캔 ]
레벨 1
OCR 로
파일로
이미지로
USB 로
설명
확대 또는 축소 비율을 입력합니다.
농도를 조절합니다.
대비를 조정합니다.
다중 복사본을 스택 또는 정렬하려면 선택합니다.
N in 1 및 2 in 1 ID 복사를 수행합니다.
양면 복사를 Off 또는 On으로 설정하고 긴 쪽으로 뒤집기 또는 짧
은 쪽으로 뒤집기를 선택합니다.
양면 문서에서 양면 N in 1 복사를 수행할 때 페이지 레이아웃 옵
션을 선택합니다.
사용할 용지함을 선택합니다.
현재 설정을 바로 가기로 저장합니다.
레벨 2
스캔 작업
(USB 또는
PC 선택)
스캔 작업
(USB 또는
PC 선택)
스캔 작업
(USB 또는
PC 선택)
스캔 작업
옵션
레벨 3
-
옵션
바로 가기
로 저장
시작
설명
스캔한 문서를 편집 가능한 텍스트 파일로 변환합니
다.
-
옵션
바로 가기
로 저장
시작
문서를 스캔하고 컴퓨터의 폴더에 저장합니다.
-
옵션
바로 가기
로 저장
시작
사진이나 그래픽을 그래픽 응용 프로그램으로 스캔
합니다.
-
양면 스캔
(자동 양면
스캔 모델
의 경우)
스캔 유형
해상도
파일 형식
문서 크기
파일 이름
파일 이름
스타일
문서를 USB 플래시 드라이브에 스캔합니다.
파일 크기
밝기
635
레벨 1
USB
전자
로
메일로
레벨 2
옵션
전자 메일 서버
(DCP-L5600DN : 이메일 서버로
스캔이 다운로드된 후에 사용 가능)
스캔
취소
작업
주소록
레벨 3
명암
ADF 기울
기 자동
보정
공백 페이
지 건너뛰
기
배경색 제
거
새 기본값
설정
설정 초기
화
설명
문서를 USB 플래시 드라이브에 스캔합니다.
바로 가기로
저장
시작
스캔 작업
(USB 또는
PC 선택)
-
-
-
옵션
바로 가기
로 저장
시작
스캔한 문서를 이메일 첨부로 보냅니다.
-
-
흑백 또는 컬러 문서를 이메일 서버에 스캔합니다.
FTP/SFTP
네트워크로
로
( 검색 : )
편집
수동
다음
(주소록 선
택)
-
대상
옵션
바로 가기
로 저장
시작
대상
스캔 작업
(프로파일 이
름 선택)
(주소 선
택)
-
옵션
바로 가기
로 저장
시작
FTP/SFTP를 통해 스캔한 데이터를 송신합니다.
스캔 작업
(프로파일 이
름 선택)
-
옵션
바로 가기
로 저장
시작
스캔한 데이터를 로컬 네트워크 또는 인터넷에 있는
CIFS 서버로 전송합니다.
636
레벨 1
SharePoint 로
레벨 2
스캔 작업
(프로파일 이
름 선택)
레벨 3
-
옵션
웹으로
WS 스캔
(웹 서비스 스캐너를 설치하면 나타
나고 컴퓨터의 네트워크 탐색기에
표시됩니다.)
-
스캔
전자 메일
스캔
-
-
-
팩스 스캔 -
인쇄물 스캔 -
바로 가기
로 저장
시작
설명
스캔한 데이터를 SharePoint ® 서버를 통해 전송합니
다.
스캔한 데이터를 인터넷 서비스로 업로드합니다.
웹 서비스 프로토콜을 사용하여 데이터를 스캔합니
다.
(Wi-Fi ® Setup)
무선 네트워크 모델의 경우
Wi-Fi
®
가 설정된 후에는 홈 화면에서 설정을 변경할 수 없습니다. 설정 화면에서 Wi-Fi
®
설정을 변경합니
다.
레벨 1
설정 마법사
설명
설정 마법사를 사용하여 무선 네트워크 설정을 구성합니다.
WLAN Assistant Brother CD-ROM을 사용하여 무선 네트워크 설정을 구성합니다.
WPS 원버튼 푸시 방법을 사용하여 무선 네트워크 설정을 구성합니다.
[ 바로 가기 ]
레벨 1 레벨
2
레벨 3
바로 가기 추가 복사 영수증
표준
2 인 1(ID)
2in1
양면 (1 ⇒ 2)
양면 (2 ⇒ 2)
용지 절약
스캔 파일로
OCR 로
이미지로
USB 로
전자 메일로
레벨 4 설명
-
-
-
-
-
-
-
(PC 선
택)
(PC 선
택)
(PC 선
택)
옵션
바로
가기로
저장
(PC 선
택)
원하는 설정을 선택합니다.
흑백 또는 컬러 문서를 컴퓨터에 스캔합니다.
스캔한 문서를 편집 가능한 텍스트 파일로 변환합니
다.
사진을 그래픽 응용 프로그램에 스캔합니다.
문서를 USB 플래시 드라이브에 스캔합니다.
흑백 또는 컬러 문서를 이메일 응용 프로그램으로 스
캔합니다.
637
레벨 1 레벨
2
레벨 3
바로 가기 추가 스캔 전자 메일 서버
(DCP-L5600DN : 이메일
서버로 스캔이 다운로드된
후에 사용 가능)
이 목록은 각 바
로 가기 이름을
2초 동안 누르면
나타납니다.
웹
앱
이름
바꾸
기
네트워크로
FTP/SFTP 로
SharePoint
-
편집 -
삭제 -
-
-
로
레벨 4 설명
스캔
작업
주소록
수동
대상
다음
-
-
(프로파
일 이름
선택)
스캔한 데이터를 로컬 네트워크 또는 인터넷에 있는
CIFS 서버로 전송합니다.
(프로파
일 이름
선택)
FTP/SFTP를 통해 스캔한 데이터를 송신합니다.
(프로파
일 이름
선택)
스캔한 데이터를 SharePoint ® 서버를 통해 전송합니
다.
Brother 제품을 인터넷 서비스에 연결합니다.
본 설명서가 발간된 이후 공급자가 웹 서비스를 추가
하거나 서비스 이름을 변경했을 수도 있습니다.
Brother 솔루션 센터( support.brother.com
)에서 해
당 모델의 Manuals 페이지로 이동하여 웹 연결 가이
드를 다운로드합니다.
Brother 제품을 Brother Apps 서비스에 연결합니다.
바로 가기 이름을 변경합니다.
-
-
흑백 또는 컬러 문서를 이메일 서버에 스캔합니다.
바로 가기 설정을 변경합니다.
바로 가기를 삭제합니다.
[ 보안 인쇄 ]
레벨 1
보안 인
쇄
레벨 2
(사용자 선
택)
레벨 3
(안전한 인쇄 작
업 선택)
설명
4자리 암호를 입력하면 제품의 메모리에 저장된 데이터를 인쇄할 수 있
습니다.
제품에 보안 인쇄 데이터가 있는 경우에만 활성화됩니다.
[ 웹 ]
레벨 1 설명
웹 Brother 제품을 인터넷 서비스에 연결합니다.
[ 앱 ]
레벨 1 설명
앱 Brother 제품을 Brother Apps 서비스에 연결합니다.
638
[USB]
레벨 1 레벨 2 설명
USB USB 로 스캔 문서를 USB 플래시 드라이브에 스캔합니다.
다이렉트 인쇄 USB 플래시 드라이브로부터 데이터를 직접 인쇄합니다.
[2 in 1 ID 복사 ]
레벨 1 설명
2 in 1 ID 복사 ID 카드 양면을 한 페이지에 복사
관련 정보
•
639
> 컴퓨터에서 제품 설정 변경
컴퓨터에서 제품 설정 변경
•
•
•
내 Brother 제품의 네트워크 설정은 어디에서 찾을 수 있습니까?
•
640
> 웹 기반 관리를 사용하여 제품 설정 변경
웹 기반 관리를 사용하여 제품 설정 변경
웹 기반 관리는 표준 웹 브라우저를 사용하여 HTTP(Hyper Text Transfer Protocol) 또는 HTTPS(Hyper Text
Transfer Protocol over Secure Socket Layer)를 통해 제품을 관리하는 유틸리티입니다.
•
•
•
•
641
>
> 웹 기반 관
리란?
웹 기반 관리란?
웹 기반 관리는 표준 웹 브라우저를 사용하여 HTTP(Hyper Text Transfer Protocol) 또는 HTTPS(Hyper Text
Transfer Protocol over Secure Socket Layer)를 통해 컴퓨터를 관리하는 유틸리티입니다. 웹 브라우저에 구입
하신 제품의 IP 주소를 입력하여 인쇄 서버 설정에 액세스하고 변경합니다.
• Windows ® 의 경우에는 Microsoft ® Internet Explorer ® 8.0/10.0/11.0, Macintosh의 경우에는 Safari
8.0을 사용하는 것이 좋습니다. 사용하는 브라우저에서 자바스크립트와 쿠키가 항상 실행되는지 확인
하십시오. 다른 웹 브라우저를 사용하는 경우 HTTP 1.0 및 HTTP 1.1과 호환되는지 확인하십시오.
• 네트워크에서 TCP/IP 프로토콜을 사용하고 적합한 IP 주소가 인쇄 서버와 컴퓨터로 프로그래밍되어 있
어야 합니다.
• 실제 화면은 위에 표시된 것과 다를 수 있습니다.
• 다음 설명은 예시입니다. 사용 가능한 기능은 모델에 따라 다릅니다.
General (일반)
Brother 제품의 현재 상태를 확인하고 타이머 설정 같은 기본적인 설정을 변경하려면 이 탭을 사용합니다.
Address Book (주소록)
Brother 제품의 주소를 편집하려면 이 탭을 사용합니다.
Fax (팩스)
팩스 설정을 확인 및 변경하고 인터넷 팩스(I-Fax) 설정을 변경하려면 이 탭을 사용합니다.
Copy (복사)
복사 설정을 확인 및 변경하려면 이 탭을 사용합니다.
Print (인쇄)
인쇄 설정을 확인 및 변경하려면 이 탭을 사용합니다.
Scan (스캔)
스캔 설정을 확인 및 변경하고 FTP로 스캔 및 네트워크 프로파일로 스캔을 생성하려면 이 탭을 사용합니다.
642
Administrator (관리자)
웹 기반 관리 암호를 설정하고, 다양한 설정을 재설정하고, 관리자가 주로 사용하는 기능 설정을 구성하려면
이 탭을 사용합니다. Secure Function Lock을 사용하여 사용자에 따라 기능을 제한할 수도 있습니다.
Network (네트워크)
네트워크 설정을 변경하고, 네트워크 프로토콜을 실행 또는 해제하고, 보안 및 인증서 설정을 구성하려면 이
탭을 사용합니다.
관련 정보
•
643
>
> 웹 기반 관
리 액세스
웹 기반 관리 액세스
• 웹 기반 관리를 사용하여 설정을 구성하는 경우 HTTPS 보안 프로토콜을 사용하는 것이 좋습니다.
• 웹 기반 관리 구성에 HTTPS를 사용하는 경우 브라우저의 경고 대화 상자가 표시됩니다.
1.
웹 브라우저를 시작합니다.
2.
브라우저의 주소 표시줄에 "http://machine's IP address/"("machine's IP address"는 제품의 IP 주소)를 입
력합니다.
예: http://192.168.1.2
• DNS(Domain Name System)을 사용하거나 NetBIOS 이름을 설정한 경우 IP 주소 대신 "SharedPrinter"
같은 다른 이름을 입력할 수 있습니다.
예: http://SharedPrinter
NetBIOS 이름을 사용하도록 설정한 경우 노드 이름을 사용할 수도 있습니다.
예: http://brnxxxxxxxxxxxx
NetBIOS 이름은 네트워크 구성 보고서에서 찾을 수 있습니다.
• Macintosh의 경우 Status Monitor (상태 모니터) 화면에서 제품의 아이콘을 클릭하여 웹 기반 관리에
액세스합니다.
3.
기본적으로 암호는 필요하지 않습니다. 암호를 설정한 경우 암호를 입력하고 을 클릭합니다.
이제 인쇄 서버 설정을 변경할 수 있습니다.
프로토콜 설정을 변경하는 경우 Submit (전송)을 클릭하여 구성을 활성화한 후 제품을 다시 시작해야 합니다.
관련 정보
•
•
644
>
> 웹 기반 관
리에 대한 로그온 암호 설정
웹 기반 관리에 대한 로그온 암호 설정
로그인 암호를 설정하여 웹 기반 관리에 대한 무단 액세스를 방지하는 것이 좋습니다.
1.
웹 브라우저를 시작합니다.
2.
브라우저의 주소 표시줄에 "http://machine's IP address/"("machine's IP address"는 제품의 IP 주소)를 입
력합니다.
예: http://192.168.1.2
• DNS(Domain Name System)을 사용하거나 NetBIOS 이름을 설정한 경우 IP 주소 대신 "SharedPrinter"
같은 다른 이름을 입력할 수 있습니다.
예: http://SharedPrinter
NetBIOS 이름을 사용하도록 설정한 경우 노드 이름을 사용할 수도 있습니다.
예: http://brnxxxxxxxxxxxx
NetBIOS 이름은 네트워크 구성 보고서에서 찾을 수 있습니다.
• Macintosh의 경우 Status Monitor (상태 모니터) 화면에서 제품의 아이콘을 클릭하여 웹 기반 관리에
액세스합니다.
3.
기본적으로 암호는 필요하지 않습니다. 암호를 설정한 경우 암호를 입력하고 을 클릭합니다.
4.
Administrator (관리자)을 클릭합니다.
5.
사용하려는 암호를 Enter New Password (새 암호 입력) 필드에 입력합니다(8 ~ 32자).
6.
Confirm New Password (새 암호 확인) 필드에 암호를 다시 입력합니다.
7.
Submit (전송)을 클릭합니다.
이후에는 웹 기반 관리에 액세스할 때마다 Login (로그인) 필드에 암호를 입력하고 를 클릭합니다.
설정을 구성한 후 를 클릭하여 로그오프합니다.
로그인 암호를 미리 설정하지 않는 경우 제품의 웹 페이지에서 Please configure the password (암호를 구
성하십시오.) 버튼을 클릭하여 암호를 설정할 수도 있습니다.
관련 정보
•
645
> 원격 설정을 사용한 제품 설정 변경
원격 설정을 사용한 제품 설정 변경
원격 설정 프로그램을 사용하여 컴퓨터에서 Brother 제품의 다양한 제품 설정을 구성할 수 있습니다. 원격 설정
을 시작하면 Brother 제품의 설정이 컴퓨터로 다운로드되고 화면에 표시됩니다. 컴퓨터에서 설정을 변경하면 해
당 설정을 제품으로 직접 업로드할 수 있습니다.
•
•
646
>
> 원격 설정
(Windows ® )
원격 설정(Windows
®
)
•
컴퓨터에서 Brother 제품 설정(Windows ® )
•
ControlCenter4를 사용하여 Brother 제품 설정(Windows ® )
•
ControlCenter4를 사용하여 제품의 주소록 설정(Windows ® )
647
>
>
(Windows ® ) > 컴퓨터에서 Brother 제품 설정(Windows
® )
컴퓨터에서 Brother 제품 설정(Windows
®
)
관련 모델: MFC-L5700DN/MFC-L5755DW/MFC-L5900DW/MFC-L6700DW/MFC-L6900DW
Secure Function Lock이 켬으로 설정된 경우 Remote Setup을 사용할 수 없습니다.
1.
다음 중 하나를 수행하십시오.
• (Windows ® XP, Windows Vista ® 및 Windows ® 7)
(시작) > 모든 프로그램 > Brother > Brother Utilities를 클릭합니다.
드롭다운 목록을 클릭하고 모델 이름을 선택합니다(선택되지 않은 경우). 왼쪽 탐색 표시줄에서 도구를
클릭한 다음 원격 설정를 클릭합니다.
• (Windows
®
8)
(Brother Utilities)를 클릭한 다음 드롭다운 목록을 클릭하고 모델 이름을 선택합니다(선택되지 않은
경우). 왼쪽 탐색 표시줄에서 도구를 클릭한 다음 원격 설정를 클릭합니다.
원격 설정 프로그램 창이 나타납니다.
제품이 네트워크를 통해 연결된 경우 필요에 따라 암호를 입력합니다.
2.
필요에 따라 설정을 구성합니다.
648
내보내기
현재 구성 설정을 파일로 저장하려면 클릭합니다.
주소록 또는 제품의 모든 설정을 저장하려면 내보내기를 클릭합니다.
가져오기
파일을 가져오고 설정을 읽으려면 클릭합니다.
인쇄
선택한 항목을 제품에서 인쇄하려면 클릭합니다. 데이터를 제품에 업로드하지 않으면 데이터를 인쇄할 수
없습니다. 적용를 클릭하여 새 데이터를 제품으로 업로드한 다음 인쇄를 클릭합니다.
확인
제품에 데이터 업로드를 시작한 다음 원격 설정 프로그램을 종료하려면 클릭합니다.오류 메시지가 표시되
면 데이터가 올바른지 확인하고 확인를 클릭합니다.
취소
데이터를 제품에 업로드하지 않고 원격 설정 프로그램을 종료하려면 클릭합니다.
적용
원격 설정 프로그램을 종료하지 않고 데이터를 제품에 업로드하려면 클릭합니다.
3.
확인를 클릭합니다.
• 컴퓨터가 방화벽으로 보호되고 원격 설정을 사용할 수 없는 경우 포트 번호 137과 161을 통해 통신할 수 있
도록 방화벽 설정을 구성해야 할 수 있습니다.
• Windows
®
방화벽을 사용 중이고 CD-ROM에서 Brother 소프트웨어 및 드라이버를 설치했으면 필요한 방화
벽 설정이 이미 설정된 상태입니다.
관련 정보
•
649
>
>
(Windows ® ) > ControlCenter4를 사용하여 Brother 제품 설정(Windows
® )
ControlCenter4를 사용하여 Brother 제품 설정(Windows
®
)
관련 모델: MFC-L5700DN/MFC-L5755DW/MFC-L5900DW/MFC-L6700DW/MFC-L6900DW
Secure Function Lock이 켬으로 설정된 경우 Remote Setup을 사용할 수 없습니다.
1.
작업 트레이에서 (ControlCenter4) 아이콘을 클릭한 다음 열기을 선택합니다.
2.
장치 설정 탭을 클릭합니다.
3.
원격 설정 버튼을 클릭합니다.
4.
필요에 따라 설정을 구성합니다.
내보내기
현재 구성 설정을 파일로 저장하려면 클릭합니다.
주소록 또는 제품의 모든 설정을 저장하려면 내보내기를 클릭합니다.
가져오기
파일을 가져오고 설정을 읽으려면 클릭합니다.
650
인쇄
선택한 항목을 제품에서 인쇄하려면 클릭합니다. 데이터를 제품에 업로드하지 않으면 데이터를 인쇄할 수
없습니다. 적용를 클릭하여 새 데이터를 제품으로 업로드한 다음 인쇄를 클릭합니다.
확인
제품에 데이터 업로드를 시작한 다음 원격 설정 프로그램을 종료하려면 클릭합니다.오류 메시지가 표시되
면 데이터가 올바른지 확인하고 확인를 클릭합니다.
취소
데이터를 제품에 업로드하지 않고 원격 설정 프로그램을 종료하려면 클릭합니다.
적용
원격 설정 프로그램을 종료하지 않고 데이터를 제품에 업로드하려면 클릭합니다.
5.
확인를 클릭합니다.
• 컴퓨터가 방화벽으로 보호되고 원격 설정을 사용할 수 없는 경우 포트 번호 137과 161을 통해 통신할 수 있
도록 방화벽 설정을 구성해야 할 수 있습니다.
• Windows ® 방화벽을 사용 중이고 CD-ROM에서 Brother 소프트웨어 및 드라이버를 설치했으면 필요한 방화
벽 설정이 이미 설정된 상태입니다.
관련 정보
•
•
651
>
>
(Windows ® ) > ControlCenter4를 사용하여 제품의 주소록 설정(Windows
® )
ControlCenter4를 사용하여 제품의 주소록 설정(Windows
®
)
관련 모델: MFC-L5700DN/MFC-L5755DW/MFC-L5900DW/MFC-L6700DW/MFC-L6900DW
원격 설정을 사용하여 CC4를 통해 컴퓨터에서 주소록 번호를 추가하거나 변경합니다.
Secure Function Lock이 켬으로 설정된 경우 Remote Setup을 사용할 수 없습니다.
1.
작업 트레이에서 (ControlCenter4) 아이콘을 클릭한 다음 열기을 선택합니다.
2.
장치 설정 탭을 클릭합니다.
3.
주소록 버튼을 클릭합니다.
원격 설정 창에서 주소록이 열립니다.
4.
필요에 따라 주소록 정보를 추가하거나 업데이트합니다.
5.
확인를 클릭합니다.
관련 정보
•
652
>
> 원격 설정
(Macintosh)
원격 설정(Macintosh)
•
ControlCenter2를 사용하여 Brother 제품 설정(Macintosh)
•
ControlCenter2를 사용하여 제품의 주소록 설정(Macintosh)
653
>
>
(Macintosh) > ControlCenter2를 사용하여 Brother 제품 설정(Macintosh)
ControlCenter2를 사용하여 Brother 제품 설정(Macintosh)
관련 모델: MFC-L5700DN/MFC-L5755DW/MFC-L5900DW/MFC-L6700DW/MFC-L6900DW
Secure Function Lock이 켬으로 설정된 경우 Remote Setup을 사용할 수 없습니다.
1.
Finder 메뉴 표시줄에서 이동 > 응용 프로그램 > Brother를 클릭한 다음
번 클릭합니다.
ControlCenter2 화면이 나타납니다.
2.
장치 설정 탭을 클릭합니다.
3.
원격 설정 버튼을 클릭합니다.
원격 설정 프로그램 화면이 나타납니다.
(ControlCenter) 아이콘을 두
4.
필요에 따라 설정을 구성합니다.
내보내기
현재 구성 설정을 파일로 저장하려면 클릭합니다.
내보내기를 클릭하여 주소록이나 제품의 모든 설정을 저장합니다.
654
가져오기
파일을 가져오고 설정을 읽으려면 클릭합니다.
인쇄
선택한 항목을 제품에서 인쇄하려면 클릭합니다. 데이터를 제품에 업로드하지 않으면 데이터를 인쇄할 수
없습니다. 적용를 클릭하여 새 데이터를 제품으로 업로드한 다음 인쇄를 클릭합니다.
확인
제품에 데이터 업로드를 시작한 다음 원격 설정 프로그램을 종료하려면 클릭합니다. 오류 메시지가 표시
되면 올바른 데이터를 다시 입력하고 확인를 클릭합니다.
취소
데이터를 제품에 업로드하지 않고 원격 설정 프로그램을 종료하려면 클릭합니다.
적용
원격 설정 프로그램을 종료하지 않고 데이터를 제품에 업로드하려면 클릭합니다.
5.
완료되면 확인을 클릭합니다.
관련 정보
•
•
655
>
>
(Macintosh) > ControlCenter2를 사용하여 제품의 주소록 설정(Macintosh)
ControlCenter2를 사용하여 제품의 주소록 설정(Macintosh)
관련 모델: MFC-L5700DN/MFC-L5755DW/MFC-L5900DW/MFC-L6700DW/MFC-L6900DW
원격 설정을 사용하여 ControlCenter2를 통해 컴퓨터에서 주소록 번호를 추가하거나 변경합니다.
Secure Function Lock이 켬으로 설정된 경우 Remote Setup을 사용할 수 없습니다.
1.
Finder 메뉴 표시줄에서 이동 > 응용 프로그램 > Brother를 클릭한 다음
번 클릭합니다.
ControlCenter2 화면이 나타납니다.
2.
장치 설정 탭을 클릭합니다.
3.
주소록 버튼을 클릭합니다.
원격 설정 창에서 주소록이 열립니다.
4.
필요에 따라 주소록 정보를 추가하거나 업데이트합니다.
5.
완료되면 확인을 클릭합니다.
관련 정보
•
(ControlCenter) 아이콘을 두
656
부록
•
•
•
•
657
> 사양
사양
일반 사양
프린터 유형
인쇄 방법
메모리 용량
LCD(액정 디스플레이)
전원
소비 전력
(평균)
치수
피크
• 레이저
• 전자사진 레이저 프린터
• (DCP-L5600DN/MFC-L5700DN)
512 MB
(MFC-L5900DW/MFC-L6900DW)
1GB
• (DCP-L5600DN/MFC-L5700DN/MFC-L5755DW/
MFC-L5900DW)
3.7인치(93.4 mm) TFT 컬러 터치스크린 LCD 1
• (MFC-L6700DW/MFC-L6900DW)
4.85인치(123.2 mm) TFT 컬러 터치스크린 LCD
• 220 - 240 V AC 50/60Hz
• 약 1,344 W
인쇄
• (DCP-L5600DN/MFC-L5700DN/MFC-L5755DW/
MFC-L5900DW)
25 °C에서 약 645 W
• (MFC-L6700DW )
25 °C에서 약 805 W
•
(MFC-L6900DW)
25 °C에서 약 805 W
• 25 °C에서 약 390 W 인쇄(저소음 모
드)
복사
• (DCP-L5600DN/MFC-L5700DN/MFC-L5755DW/
MFC-L5900DW)
25 °C에서 약 645 W
• (MFC-L6700DW )
25 °C에서 약 805 W
• (MFC-L6900DW)
25 °C에서 약 805 W
• 25 °C에서 약 390 W 복사(저소음 모
드)
대기
절전
• 25 °C에서 약 34 W
• (DCP-L5600DN/MFC-L5700DN/MFC-L5755DW/
MFC-L5900DW)
약 7.5 W
• (MFC-L6700DW/MFC-L6900DW)
약 8.0 W
• 약 1.6 W
• 약 0.04 W
단위: mm
• (MFC-L5700DN/MFC-L5755DW)
658
중량(비품 포함)
소음 레벨
온도
습도
음압
음향 파워
작동
보관
작동
보관
인쇄
대기
인쇄
(저소음 모드)
인쇄
대기
인쇄
(저소음 모드)
* 435
** 486
*** 427
• (DCP-L5600DN/MFC-L5900DW)
* 495
** 486
*** 427
• (MFC-L6700DW/MFC-L6900DW)
* 495
** 518
*** 427
• (DCP-L5600DN)
17.5 kg
• (MFC-L5700DN)
16.8 kg
• (MFC-L5755DW)
16.9 kg
• (MFC-L5900DW)
17.7 kg
• (MFC-L6700DW)
18.8 kg
• (MFC-L6900DW)
19.1 kg
• (MFC-L5700DN/MFC-L5755DW)
LpAm = 54 dB (A)
• (DCP-L5600DN/MFC-L5900DW/MFC-L6700DW)
LpAm = 55 dB (A)
• (MFC-L6900DW)
LpAm = 57 dB (A)
• LpAm = 35,0 dB (A)
• (DCP-L5600DN/MFC-L5700DN/MFC-L5755DW/
MFC-L5900DW/MFC-L6700DW)
LpAm = 52 dB (A)
• (MFC-L6900DW)
LpAm = 53 dB (A)
• (MFC-L5700DN/MFC-L5755DW)
LWAd = 6,67 B (A)
• (DCP-L5600DN/MFC-L5900DW)
LWAd = 6,73 B (A)
• (MFC-L6700DW/MFC-L6900DW)
LWAd = 6,76 B (A)
• LWAd = 4,80 B (A)
• LWAd = 6,47 B (A)
• 10 - 32 °C
• 0 - 40 °C
• 20 - 80%(결로 현상 없음)
• 35 - 85%(결로 현상 없음)
659
ADF(자동 문서 공급 장치) • (MFC-L5700DN/MFC-L5755DW)
최대 50매
• (DCP-L5600DN/MFC-L5900DW/MFC-L6700DW)
최대 70매
• (MFC-L6900DW)
최대 80매
최상의 결과를 위한 권장 사항:
• 온도: 20 - 30 °C
• 습도: 50% - 70%
• 용지: 80 g/m
2
3
4
1
2
대각선 방향으로 측정
컴퓨터에 USB 연결
IEC 62301 Edition 2.0에 따라 측정
소비 전력은 사용 환경이나 부품 마모에 따라 약간씩 다릅니다.
문서 크기 사양
문서 크기 ADF 폭
ADF 길이
• 105 - 215.9 mm
• 147.3 - 355.6 mm
스캐너 유리 폭 • 최대 215.9 mm
스캐너 유리 길이 • (MFC-L5700DN/MFC-L5755DW)
최대 300 mm
• (DCP-L5600DN/MFC-L5900DW/MFC-L6700DW/MFC-L6900DW)
최대 355.6 mm
인쇄 용지 사양
용지 입력 용지함
(표준)
용지 유형 • 일반 용지, 레터헤드, 컬러 용지, 얇은 용지, 재생 용지, 두꺼운 용지
용지함 2, 3
(옵션)
용지 크기 • A4, Letter, A5, A5(긴 쪽), A6, Executive, Legal, Folio, Mexico
Legal, India Legal
용지 무게 • 60 - 120 g/m 2
다용도 용지함(MP
용지함)
최대 용지
용량
• (DCP-L5600DN/MFC-L5700DN/MFC-L5755DW/
MFC-L5900DW)
최대 250매(80 g/m 2 )의 일반 용지
• (MFC-L6700DW/MFC-L6900DW)
최대 520매(80 g/m 2 )의 일반 용지
용지 유형 • 일반 용지, 레터헤드, 컬러 용지, 얇은 용지, 두꺼운 용지, 더 두꺼운
용지, 재생 용지, 본드지, 라벨 용지, 봉투용지, 얇은 봉투, 두꺼운
봉투
용지 크기 • 너비:
76.2 - 215.9 mm
• 길이:
127 - 355.6 mm
용지 무게 • 60 - 200 g/m 2
최대 용지
용량
• 최대 50매(80 g/m
2
)의 일반 용지
봉투용지: 최대 10 mm 두께의 봉투용지 10개
용지 유형 • 일반 용지, 레터헤드, 컬러 용지, 얇은 용지, 재생 용지, 두꺼운 용지
660
용지 입력 용지함 2, 3
(옵션)
용지 크기 • A4, Letter, A5, Executive, Legal, Folio, Mexico Legal, India
Legal
용지 무게
최대 용지
용량
• 60 - 120 g/m 2
• (LT-5500/LT-5505)
최대 250매(80 g/m 2 )의 일반 용지
• (LT-6500/LT-6505)
최대 520매(80 g/m 2 )의 일반 용지
용지 출력
양면
페이스다운 배지용지함 • (DCP-L5600DN/MFC-L5700DN/MFC-L5755DW/
MFC-L5900DW/MFC-L6700DW)
최대 150매(80 g/m 2 의 일반 용지)(페이스다운 배지용지함으로 페
이스다운 전달)
• (MFC-L6900DW)
최대 250매(80 g/m
2
의 일반 용지)(페이스다운 배지용지함으로 페
이스다운 전달)
페이스업 배지용지함
자동 양면 인쇄
• (DCP-L5600DN/MFC-L5700DN/MFC-L5755DW/
MFC-L5900DW/MFC-L6700DW)
1매(페이스업 배지용지함으로 페이스업 전달)
• (MFC-L6900DW)
최대 10매(페이스업 배지용지함으로 페이스업 전달)
용지 유형 • 일반 용지, 레터헤드, 컬러 용지, 얇은 용지, 재생 용지
용지 크기 • (양면 용지함에 레버가 없는 모델의 경우)
A4
• (양면 용지함에 레버가 있는 모델의 경우)
양면 레버를 밀어 사용하려는 용지 크기를 선택합니다.
A4
Letter, Legal, Mexico Legal, India Legal, Folio
용지 무게 • 60 - 105 g/m 2
1
2
3
인쇄된 용지가 페이스업 배지용지함으로 배출되도록 인쇄하기 전에 뒷면 커버(페이스업 배지용지함)를 엽니다.
최대 2개의 하단 용지함을 설치할 수 있습니다.
라벨의 경우 얼룩이 지는 것을 방지하려면 인쇄된 페이지가 기기에서 배출된 즉시 배지용지함에서 꺼내는 것이 좋습니다.
팩스 사양
참고
이 기능은 MFC 모델에서 사용할 수 있습니다.
호환성
코딩 체계
모뎀 속도
양면 인쇄 수신
자동 양면 송신
스캔 너비
• ITU-T 수퍼 그룹 3
• MH / MR / MMR / JBIG
• 33,600 bps(자동 폴백)
• 예
• (MFC-L5755DW/MFC-L5900DW/MFC-L6700DW/MFC-L6900DW)
예(ADF에서)
• 최대 208 mm
인쇄 너비
회색조
• 최대 208 mm
• 8비트/256 레벨
해상도 가로 • 203 dpi
세로 • 표준: 98 dpi
661
해상도 세로 • 정밀: 196 dpi
• 초정밀: 392 dpi
• 사진: 196 dpi
주소록
그룹
• 300 위치
• 최대 20
동보 전송
자동 재다이얼
메모리 전송
• 350 위치
• 5분 간격으로 3번
• 최대 500페이지
용지 부족 중 수신 • 최대 500페이지
1 '페이지'는 'ITU-T 테스트 차트 #1'(일반적인 비즈니스 레터, 표준 해상도, JBIG 코드)을 말합니다. 사양 및 인쇄물은 사전 통지 없이 변
경될 수 있습니다.
복사 사양
복사 너비
자동 양면 복사
다중 복사
• 최대 210 mm
• (MFC-L5755DW/MFC-L5900DW/MFC-L6700DW/MFC-L6900DW)
예(ADF에서)
• 99페이지까지 정렬/스택
확대/축소
해상도
• 25% - 400%(단위 1%)
• 최대 1200 x 600 dpi
• (DCP-L5600DN/MFC-L5700DN/MFC-L5755DW/MFC-L5900DW)
23 °C / 230 V에서 9.2초 미만
• (MFC-L6700DW/MFC-L6900DW)
23 °C / 230 V에서 9.5초 미만
1 대기 모드 및 표준 용지함에서
스캐너 사양
컬러/흑백
TWAIN 호환
WIA 호환
• 예/예
• 예
(Windows ® XP / Windows Vista ® / Windows ® 7 / Windows ® 8 / Windows ® 8.1)
(OS X v10.8.5 / 10.9.x / 10.10.x)
• 예
(Windows ® XP / Windows Vista ® / Windows ® 7 / Windows ® 8 / Windows ® 8.1)
ICA 호환
색 심도
• 예
(OS X v10.8.5 / 10.9.x / 10.10.x)
• 48비트 컬러 처리(입력)
• 24비트 컬러 처리(출력)
그레이스케일 • 16 비트 컬러 처리(입력)
• 8비트 컬러 처리(출력)
해상도
• 최대 19200 × 19200 dpi(보간법)
• 최대 1200 x 1200 dpi(스캐너 유리에서)
• 최대 600 x 600 dpi(ADF에서)
스캔 너비 • 최대 210 mm
662
자동 양면 스캔 • (MFC-L5755DW/MFC-L5900DW/MFC-L6700DW/MFC-L6900DW)
예(ADF에서)
1 Windows ® XP, Windows Vista ® , Windows ® 7, Windows ® 8 및 Windows ® 8.1에서 WIA 드라이버로 최대 1200 × 1200 dpi 스캔(스캐
너 유틸리티를 사용하여 최대 19200 × 19200 dpi 해상도를 선택할 수 있습니다.)
프린터 사양
자동 양면 인쇄
에뮬레이션
해상도
• 예
• PCL6, BR-Script3, IBM Proprinter XL, Epson FX-850, PDF 버전 1.7, XPS 버전 1.0
• 최대 1200 x 1200 dpi
인쇄 속도
단면 인쇄 • (DCP-L5600DN/MFC-L5700DN/MFC-L5755DW/MFC-L5900DW)
최대 40페이지/분(A4 크기)
• (MFC-L6700DW)
최대 46페이지/분(A4 크기)
• (MFC-L6900DW)
최대 50페이지/분(A4 크기)
인쇄 속도
단면 인쇄 • (DCP-L5600DN/MFC-L5700DN/MFC-L5755DW/MFC-L5900DW)
최대 40페이지/분(A4 크기)
• (MFC-L6700DW/MFC-L6900DW)
최대 50페이지/분(A4 크기)
양면 인쇄 • (DCP-L5600DN/MFC-L5700DN/MFC-L5755DW/MFC-L5900DW)
최대 20면/분(최대 10매/분)(Letter 또는 A4 크기)
• (MFC-L6700DW/MFC-L6900DW)
최대 24면/분(최대 12매/분)(Letter 또는 A4 크기)
첫장 인쇄 시간
• (DCP-L5600DN/MFC-L5700DN/MFC-L5755DW/MFC-L5900DW)
23 °C / 230 V에서 7.2초 미만
• (MFC-L6700DW/MFC-L6900DW)
23 °C / 230 V에서 7.5초 미만
1
2
3
4
5
인쇄 속도는 인쇄하는 문서 종류에 따라 다를 수 있습니다.
제품이 무선 LAN으로 연결된 경우 인쇄 속도가 느려질 수 있습니다.
인쇄 속도는 인쇄하는 문서 종류에 따라 다를 수 있습니다.
제품이 무선 LAN으로 연결된 경우 인쇄 속도가 느려질 수 있습니다.
대기 모드 및 표준 용지함에서
인터페이스 사양
USB
LAN
• 고속 USB 2.0
2 m 이하의 USB 2.0 인터페이스 케이블을 사용하십시오.
• (DCP-L5600DN/MFC-L5700DN/MFC-L5755DW)
• (MFC-L5900DW/MFC-L6700DW/MFC-L6900DW)
10Base-T / 100Base-TX /1000Base-T 3 4
무선 LAN • (MFC-L5755DW/MFC-L5900DW/MFC-L6700DW/MFC-L6900DW)
IEEE 802.11b/g/n(인프라/애드혹(Ad-hoc) 모드)
IEEE 802.11g/n(Wi-Fi Direct
™
)
NFC • (MFC-L6900DW)
예
1 구입하신 제품에는 USB 2.0 Hi-Speed 인터페이스가 있습니다. USB 1.1 인터페이스가 있는 컴퓨터에도 제품을 연결할 수 있습니다.
663
2
3
4
타사 USB 포트는 지원되지 않습니다.
스트레이트 쓰루 카테고리 5(이상) 이중 나선 케이블을 사용하십시오.
제품을 기가비트 네트워크에 연결하는 경우 1000BASE-T 사양을 준수하는 네트워크 장치 및 케이블을 사용하십시오.
지원되는 프로토콜 및 보안 기능
이더넷
10Base-T/100Base-TX/1000Base-T
무선 LAN
IEEE 802.11b/g/n(인프라 모드/애드혹 모드), IEEE 802.11g/n(Wi-Fi Direct)
프로토콜(IPv4)
ARP, RARP, BOOTP, DHCP, APIPA(자동 IP), WINS/NetBIOS 이름 확인, DNS Resolver, mDNS, LLMNR responder, LPR/LPD, Custom Raw Port/Port9100, POP3, SMTP 클라이언트, IPP/IPPS, FTP 클라이언트
및 서버, CIFS 클라이언트, TELNET 서버, SNMPv1/v2c/v3, HTTP/HTTPS 서버, TFTP 클라이언트 및 서버,
ICMP, 웹 서비스(인쇄/스캔), SNTP 클라이언트, LDAP, IMAP4
프로토콜(IPv6)
NDP, RA, DNS resolver, mDNS, LLMNR responder, LPR/LPD, Custom Raw Port/Port9100, IPP/IPPS,
POP3, SMTP 클라이언트, FTP 클라이언트 및 서버, CIFS 클라이언트, TELNET 서버, SNMPv1/v2c, HTTP/
HTTPS 서버, TFTP 클라이언트 및 서버, ICMPv6, SNTP 클라이언트, LDAP, 웹 서비스(인쇄/스캔), IMAP4
네트워크 보안(유선)
APOP, SMTP-AUTH, SSL/TLS(IPPS, HTTPS, SMTP, POP3, IMAP4), SNMP v3 802.1x(EAP-MD5, EAP-
FAST, PEAP, EAP-TLS, EAP-TTLS), Kerberos, IPSec
네트워크 보안(무선)
APOP, SMTP-AUTH, SSL/TLS(IPPS, HTTPS, SMTP, POP3, IMAP4), SNMP v3, 802.1x(LEAP, EAP-FAST,
PEAP, EAP-TLS, EAP-TTLS), Kerberos, IPSec
무선 네트워크 보안
WEP 64/128비트, WPA-PSK(TKIP/AES), WPA2-PSK(AES)
무선 인증
Wi-Fi Certification Mark License(WPA
™
/WPA2
™
- Enterprise, Personal), Wi-Fi Protected Setup(WPS)
Identifier Mark License, Wi-Fi CERTIFIED Wi-Fi Direct
다이렉트 인쇄 기능 사양
호환성 • PDF 버전 1.7, JPEG, Exif+JPEG, PRN(소유한 프린터 드라이버로 생성), TIFF(Brother 모델로 스
캔), XPS 버전 1.0
인터페이스 • USB Direct 인터페이스: 앞면 x 1, 뒷면 x 1(MFC-L6900DW)
664
컴퓨터 요구 사항 사양
지원되는 운영 체제 및 소프트웨어 기능
컴퓨터 플랫폼 및 운영 체
제 버전
Wind ows ®
운영
체제
Windows ® XP
Windows ® XP
Professional
Windows Vista ®
Windows ®
Windows
®
8
Windows ®
Windows Server ®
2003
Windows Server
®
2003 x64 Edition
Windows Server ®
2008
Windows Server
®
2008 R2
Windows Server ®
2012
Windows Server
®
2012 R2
Maci ntosh
운영
체제
OS X v10.8.5
OS X v10.9.x
OS X v10.10.x
PC 인터페이스
USB
10Base-T /
100Base-TX /
(이더넷)
인쇄
스캐닝
해당
사항
없음
인쇄
인쇄
스캐닝
무선
802.11b/g
/n
프로세서
32비트(x86)
또는 64비트
(x64) 프로세
서
설치할 하드 디스크 공간
드라이버 응용 프로그램
의 경우
(드라이버 포
함)
150 MB 500 MB
32비트(x86)
또는 64비트
(x64) 프로세
서
50 MB
64비트(x64)
프로세서
500 MB
650 MB
Intel ® 프로세
서
80 MB
1.2 GB
해당 사항 없
음
400 MB
1
2
3
4
5
6
타사 USB 포트는 지원되지 않습니다.
DCP-L5600DN/MFC-L5700DN/MFC-L5755DW 10BASE-T/100BASE-TX 지원
MFC-L5900DW/MFC-L6700DW/MFC-L6900DW 10BASE-T/100BASE-TX/1000BASE-T 지원
MFC-L5755DW/MFC-L5900DW/MFC-L6700DW/MFC-L6900DW
WIA의 경우, 1200x1200 해상도. Brother 스캐너 유틸리티를 사용하면 최대 19200 x 19200 dpi까지 해상도가 실행됩니다.
PC-FAX는 흑백만 지원합니다.
최신 드라이버 업데이트는 support.brother.com
을 방문하십시오.
모든 상표, 브랜드 및 제품 이름은 해당 회사의 재산입니다.
관련 정보
•
665
> Brother 제품에서 텍스트를 입력하는 방법
Brother 제품에서 텍스트를 입력하는 방법
• Brother 제품에서 텍스트를 입력해야 할 경우 LCD에 키보드가 나타납니다.
• 사용 가능한 문자는 국가에 따라 다를 수 있습니다.
• 자판 배열은 수행 작업에 따라 다를 수 있습니다.
• 을 눌러 문자, 숫자 및 특수 문자 간에 전환합니다.
• 을 눌러 소문자와 대문자 간에 전환합니다.
• 커서를 왼쪽이나 오른쪽으로 이동하려면 d 또는 c 을 누릅니다.
빈칸 삽입
• 공백을 넣으려면 [ 공백 ] 또는 c 을 누릅니다.
수정
• 글자를 잘못 입력하여 변경하려면 d 또는 c 를 눌러 커서를 잘못된 문자로 이동한 다음
확한 문자를 입력합니다.
• 문자를 삽입하려면 d 또는 c 을 눌러 커서를 정확한 위치로 이동한 다음 문자를 입력합니다.
를 누릅니다. 정
• 문자를 지우려면 각 문자에 대해 을 누르고, 모든 문자를 지우려면 을 길게 누릅니다.
관련 정보
•
•
•
•
•
•
기존 SSID를 사용하여 애드혹 모드로 제품의 무선 네트워크 구성
•
제품의 제어판 설정 마법사를 사용하여 제품의 무선 네트워크 구성
•
새 SSID를 사용하여 애드혹 모드로 제품의 무선 네트워크 구성
•
SSID가 브로드캐스트되지 않을 때 제품의 무선 네트워크 구성
•
•
•
666
> 비품
비품
토너나 드럼 같은 비품을 교체할 시기가 되면 제품의 제어판이나 Status Monitor에 오류 메시지가 나타납니다.
본 제품의 비품에 대한 자세한 내용을 보려면 http://www.brother.com/original/index.html
을 방문하거나 가까
운 Brother 대리점에 문의하십시오.
• 토너 카트리지 및 드럼 유니트는 두 개의 독립된 부품입니다.
• 토너 카트리지 수는 국가 및 지역에 따라 다릅니다.
비품
토너 카트리지
드럼 유니트
비품 모델 이름
표준 토너:
TN-3428
대용량 토너:
TN-3448
초대용량 토너:
TN-3478
울트라 대용량 토너:
TN-3498
인박스 토너: 제품과 함께
제공됨
DR-3455
대략적인 수명
(페이지 출력량)
(A4 또는
Letter 페이지)
(A4 또는
Letter 페이지)
는 Letter 페이지)
는 Letter 페이지)
적용 가능한 모델
DCP-L5600DN/
MFC-L5700DN/
MFC-L5755DW/
MFC-L5900DW/
MFC-L6700DW/
MFC-L6900DW
DCP-L5600DN/
MFC-L5700DN/
MFC-L5755DW/
MFC-L5900DW/
MFC-L6700DW/
MFC-L6900DW
DCP-L5600DN/
MFC-L5700DN/
MFC-L5755DW/
MFC-L5900DW/
MFC-L6700DW/
MFC-L6900DW
MFC-L6900DW
약 8,000페이지
(A4 또는
Letter 페이지)
약 20,000페이지(A4 또는
DCP-L5600DN/
MFC-L5700DN/
MFC-L5755DW/
MFC-L5900DW/
MFC-L6700DW
MFC-L6900DW
약 30,000페이지 / 50,000
페이지
DCP-L5600DN/
MFC-L5700DN/
MFC-L5755DW/
MFC-L5900DW/
MFC-L6700DW/
MFC-L6900DW
1
2
대략적인 카트리지 용량은 ISO/IEC 19752에 명시되어 있습니다.
작업당 1페이지 기준 약 30,000페이지 및 작업당 3페이지 기준 약 50,000페이지 [A4/letter 단면 페이지]. 페이지 수는 용지 유형 및 용
지 크기를 비롯한(이것으로 제한되지는 않음) 여러 가지 요인에 의한 영향을 받을 수 있습니다.
관련 정보
•
•
667
> 부속품
부속품
부속품의 사용 가능성은 국가 또는 지역에 따라 다를 수 있습니다. 본 제품의 부속품에 대한 자세한 내용을 보려
면 http://www.brother.com/original/index.html
을 방문하거나 가까운 Brother 대리점 또는 Brother 고객 서비
스에 문의하십시오.
모델 이름
LT-5500 (회색)
LT-5505 (흰색)
LT-6500 (회색)
LT-6505 (흰색)
품목
하단 용지함(250매)
하단 용지함(520매)
적용 가능한 모델
DCP-L5600DN/MFC-L5700DN/MFC-L5755DW/
MFC-L5900DW/MFC-L6700DW
MFC-L6900DW
DCP-L5600DN/MFC-L5700DN/MFC-L5755DW/
MFC-L5900DW/MFC-L6700DW
MFC-L6900DW
관련 정보
•
668
용어집
이 장에서는 브라더 설명서에서 나타난 기능과 조항등의 특성 목록들을 설명하고 있습니다. 소비자가 구입한 모델
에 따라 기능의 차이가 있을 수 있습니다.
A
•
•
•
•
•
•
B
•
•
•
BRAdmin Professional 3(Windows ® )
•
C
•
•
•
•
•
D
•
669
•
•
E
•
F
•
•
H
•
•
I
•
•
•
•
•
•
L
•
•
•
•
M
•
670
•
•
N
•
•
•
O
•
P
•
•
R
•
S
•
•
•
•
•
•
•
•
•
•
671
T
•
•
•
•
W
•
•
•
•
•
•
•
•
X
•
ㄱ
•
•
•
•
•
•
•
672
ㄴ
•
•
•
•
•
•
•
•
•
ㄷ
•
•
•
•
ㅁ
•
•
ㅂ
•
•
•
•
•
673
ㅅ
•
•
•
•
•
•
•
•
•
•
•
•
ㅇ
•
•
•
•
•
•
•
•
•
•
•
674
•
•
•
•
•
•
ㅈ
•
•
•
•
•
•
•
•
ㅊ
•
ㅋ
•
ㅌ
•
•
•
ㅍ
•
675
•
•
•
•
•
•
•
•
•
•
•
ㅎ
•
•
•
676
Active Directory ® 인증
Active Directory ® 인증은 Brother 제품의 사용을 제한합니다. 사용자 ID 및 암호를 사용하여 제품에 로그온하기
전에는 제품을 사용할 수 없습니다.
ADF(자동 문서 공급 장치)
ADF에 문서를 넣고 한 번에 한 페이지씩 자동으로 스캔할 수 있습니다.
AES
AES(Advanced Encryption Standard)는 Wi-Fi
®
- 승인을 받은 강력한 암호화 표준입니다.
APIPA
IP 주소를 수동으로 할당하지 않거나 DHCP, BOOTP 또는 RARP 서버를 사용하여 자동으로 할당하지 않으면
APIPA(Automatic Private IP Addressing) 프로토콜이 169.254.1.0에서 169.254.254.255 사이의 IP 주소를 자
동으로 할당합니다.
APOP
APOP(Authenticated Post Office Protocol)는 POP3(인터넷 수신 프로토콜)을 확장하여 클라이언트가 이메일
을 수신할 때 암호를 암호화하는 인증 방법을 포함합니다.
ARP
ARP(Address Resolution Protocol)는 TCP/IP 네트워크에서 IP 주소 대 MAC 주소 매핑을 수행합니다.
BOOTP
BOOTP(Bootstrap Protocol)는 네트워크 클라이언트가 구성 서버에서 IP 주소를 얻는 데 사용하는 네트워크 프
로토콜입니다.
BOOTP를 사용하려면 네트워크 관리자에게 문의하십시오.
BRAdmin Light(Windows ® )
BRAdmin Light는 Brother 네트워크에 연결된 장치의 초기 설정을 위한 유틸리티입니다. 이 유틸리티를 사용하
면 네트워크에서 Brother 제품을 검색하고 상태를 확인하며 IP 주소 등의 기본 네트워크 설정을 구성할 수 있습
니다.
Brother 솔루션 센터( support.brother.com
)에서 해당 모델의 Downloads 페이지로 이동하여 BRAdmin Light를
다운로드합니다.
BRAdmin Professional 3(Windows ® )
BRAdmin Professional 3은 네트워크로 연결된 Brother 장치의 고급 관리에 사용되는 유틸리티입니다. 이 유틸
리티를 사용하면 네트워크에서 Brother 제품을 검색하고 각 장치의 상태를 식별하기 위해 컬러를 변경하는
Windows
®
탐색기 방식의 읽기 쉬운 화면에서 장치 상태를 볼 수 있습니다. 네트워크 및 장치 설정을 구성하고
677
LAN을 통해 Windows
®
컴퓨터에서 장치 펌웨어를 업데이트할 수 있습니다. BRAdmin Professional 3에서는
Brother 장치의 네트워크 작업을 로그에 기록하고 로그 데이터를 HTML, CSV, TXT 또는 SQL 형식으로 내보낼
수도 있습니다. 로컬로 연결된 제품을 모니터링하려는 사용자의 경우 클라이언트 컴퓨터에 Print Auditor Client
소프트웨어를 설치하십시오. 이 유틸리티를 사용하면 BRAdmin Professional 3을 사용하여 USB 인터페이스를
통해 클라이언트 컴퓨터에 연결된 제품을 모니터링할 수 있습니다.
Brother 솔루션 센터( support.brother.com
)에서 해당 모델의 Downloads 페이지로 이동하여 소프트웨어를 다운
로드합니다.
• 이 유틸리티는 Windows
®
전용입니다.
• Brother 솔루션 센터( support.brother.com
)에서 해당 모델의 Downloads 페이지로 이동하여 Brother의
BRAdmin Professional 3 유틸리티 최신 버전을 다운로드합니다.
• 노드 이름: 노드 이름은 현재 BRAdmin Professional 3 창에 나타납니다. 기본 노드 이름은 유선 네트워
크의 경우 "BRNxxxxxxxxxxxx", 무선 네트워크의 경우 "BRWxxxxxxxxxxxx"("xxxxxxxxxxxx"는 구입하신
제품의 MAC 주소/이더넷 주소)입니다.
• Windows ® 방화벽이나 스파이웨어 방지 또는 백신 응용 프로그램의 방화벽 기능을 사용하고 있으면 일
시적으로 해당 기능을 사용하지 않도록 설정하십시오. 인쇄할 수 있다는 확신이 들면 지침에 따라 소프
트웨어 설정을 구성하십시오.
BRPrint Auditor(Windows ® )
Brother의 BRPrint Auditor 소프트웨어를 사용하면 Brother 네트워크 관리 툴의 모니터링 기능을 로컬로 연결된
제품에 연결할 수 있습니다. 이 유틸리티를 사용하면 클라이언트 컴퓨터에서 병렬 또는 USB 인터페이스를 통해
연결된 Brother 제품의 사용 및 상태 정보를 수집할 수 있습니다. 그런 다음 BRPrint Auditor가 수집한 정보를
BRAdmin Professional 3를 실행 중인 네트워크 상의 다른 컴퓨터로 전달할 수 있습니다. 그러면 관리자가 페이
지 카운트, 토너 및 드럼 상태, 펌웨어 버전과 같은 항목을 확인할 수 있습니다. Brother 네트워크 관리 응용 프
로그램에 보고하는 기능 이외에, 이 유틸리티는 사용 및 상태 정보를 사전 지정된 이메일 주소로 CSV 또는 XML
파일 형식(SMTP 메일 지원 필요)으로 직접 전송할 수 있습니다. 또한 BRPrint Auditor 유틸리티는 경고 및 오류
상태를 알려주는 이메일 알림 기능을 지원합니다.
CA
CA(인증 기관)는 디지털 인증서(특히 X.509 인증서)와 인증서 내의 데이터 항목 간 바인딩에 대한 증빙서를 발
급하는 기관입니다.
CA 인증서
CA 인증서는 CA 자체를 식별하고 해당 개인 키를 소유하는 인증서입니다. CA 인증서는 CA에서 발급된 인증서
를 검증합니다.
CIFS
CIFS(Common Internet File System)는 컴퓨터 사용자가 Windows ® 에서 파일 및 프린터를 공유하는 표준 방법
입니다.
CNG 톤
수신 제품에 팩스기가 호출하고 있음을 알리기 위해 자동 송신 중에 팩스기에서 송신되는 특수 톤(비프음)입니
다.
678
CSR
CSR(Certificate Signing Request)는 신청자가 인증서 발급을 신청하기 위해 인증 기관(CA)에 보내는 메시지입
니다. CSR에는 신청자를 식별하는 정보, 신청자가 생성한 공개 키, 신청자의 디지털 서명 등이 포함됩니다.
DHCP
DHCP(Dynamic Host Configuration Protocol)는 IP 네트워크에서 통신할 수 있도록 네트워크 장치를 구성하는
데 사용되는 네트워크 프로토콜입니다.
DHCP를 사용하려면 네트워크 관리자에게 문의하십시오.
DNS 서버
DNS(Domain Name System)는 웹 사이트와 인터넷 도메인의 이름을 관리하는 기술입니다. DNS 서버를 사용하
면 컴퓨터의 IP 주소를 자동으로 찾을 수 있습니다.
DNS 클라이언트
Brother 인쇄 서버는 DNS(Domain Name System) 클라이언트 기능을 지원합니다. 이 기능을 통해 인쇄 서버는
해당 DNS 이름을 사용하여 다른 장치와 통신할 수 있습니다.
ECM(오류 정정 모드)
팩스 송신 중에 오류를 감지하고 오류가 있는 팩스 페이지를 다시 송신합니다.
F/T 벨울림 시간
Brother 제품에서 응답한 음성 호출을 선택하라는 빠른 이중 벨울림은 시간의 길이입니다(수신 모드 설정이 팩
스/전화인 경우).
FTP
FTP(파일 전송 프로토콜)를 사용하면 Brother 제품이 흑백 또는 컬러 문서를 사용자의 네트워크 또는 인터넷에
있는 FTP 서버에 직접 스캔할 수 있습니다.
HTTP(웹 서버)
HTTP(Hypertext Transfer Protocol)는 웹 서버와 웹 브라우저 간의 데이터 전송을 위해 사용됩니다. Brother 인
쇄 서버에는 내장 웹 서버가 탑재되어 있어서 웹 브라우저를 사용하여 서버의 상태를 모니터링하거나 일부 구성
설정을 변경할 수 있습니다.
HTTPS
HTTPS(HTTP over SSL/TLS)는 웹 콘텐츠를 안전하게 전송하고 표시하기 위해 SSL/TLS를 사용하는
HTTP(Hypertext Transfer Protocol)의 버전입니다.
679
IEEE 802.1x
IEEE 802.1x는 유선 또는 무선 LAN에 연결하는 데 사용되는 네트워크 인증 표준입니다. 인증되지 않은 연결이
제한되고 중앙 인증 기관에서 인증한 사용자만 연결이 허용됩니다.
IPP
IPP(Internet Printing Protocol) 버전 1.0을 사용하면 인터넷을 통해 액세스할 수 있는 모든 제품으로 문서를 직
접 인쇄할 수 있습니다.
IPPS
IPPS(Internet Printing Protocol)는 SSL을 사용하는 인쇄 프로토콜입니다. IPPS는 인쇄 데이터를 송수신하고 인
쇄 장치를 관리하는 데 사용됩니다.
IPsec
IPsec는 인증 및 암호화 서비스를 제공하는 IP 프로토콜의 선택적 보안 기능입니다.
IPv6
IPv6는 차세대 인터넷 프로토콜입니다. IPv6 프로토콜에 대한 자세한 내용은 Brother 솔루션 센터
( support.brother.com
)로 이동하십시오.
IP 주소
IP(Internet Protocol) 주소는 네트워크에 연결된 각 장치를 식별하는 일련의 숫자입니다. IP 주소는 점으로 구분
된 네 개의 숫자로 구성됩니다. 각 숫자의 범위는 0에서 255까지입니다.
예: 소규모 네트워크에서는 일반적으로 마지막 숫자만 변경합니다.
192.168.1.1
192.168.1.2
192.168.1.3
IP 주소를 인쇄 서버에 할당하는 방법:
네트워크에 DHCP/BOOTP/RARP 서버가 있으면 인쇄 서버가 해당 서버에서 IP 주소를 자동으로 획득합니다.
소규모 네트워크에서는 DHCP 서버가 라우터로도 사용될 수 있습니다.
DHCP/BOOTP/RARP 서버가 없으면 APIPA(Automatic Private IP Addressing) 프로토콜이 169.254.1.0에서
169.254.254.255 사이의 IP 주소를 자동으로 할당합니다.
LEAP
LEAP(Lightweight Extensible Authentication Protocol)는 Cisco Systems, Inc.에서 개발하고 특허권을 보유한
EAP 방식으로, 인증에 사용자 ID와 암호를 사용합니다. LEAP는 무선 네트워크에서 사용됩니다.
680
LLMNR
LLMNR(Link-Local Multicast Name Resolution) 프로토콜은 네트워크에 DNS(Domain Name System) 서버가
없는 경우 인접 컴퓨터의 이름을 분석합니다. LLMNR Responder 기능은 Windows Vista ® 이상을 사용하는 경
우에 IPv4 또는 IPv6 환경에서 모두 작동됩니다.
LPD
LPD(Line Printer Daemon) 또는 LPR 프로토콜은 주로 UNIX
®
기반 운영 체제의 TCP/IP 네트워크에서 일반적으
로 사용되는 인쇄 프로토콜입니다.
LPR
LPR 또는 LPD(Line Printer Daemon)는 TCP/IP 네트워크에서 일반적으로 사용되는 인쇄 프로토콜입니다.
MAC 주소
MAC 주소(이더넷 주소)는 제품의 네트워크 인터페이스에 대해 할당된 고유 번호입니다.
MDN
제어판 메뉴의 MDN(Message Disposition Notification) 필드에서는 SMTP(Simple Mail Transfer Protocol) 전
송 시스템을 통해 배달한 후 인터넷 팩스/메일 메시지의 상태를 요청합니다.
메시지가 수신자에게 도달한 후에는 제품이나 사용자가 수신된 인터넷 팩스 또는 이메일을 읽거나 인쇄할 때 이
데이터가 사용됩니다.
예를 들어 메시지가 읽기 위해 열렸거나 인쇄된 경우 수신자는 원래 메시지를 보낸 제품이나 사용자에게 알림을
다시 보냅니다.
알림 보고서를 보낼 수 있으려면 수신자가 MDN 필드를 지원해야 합니다. 그렇지 않으면 요청이 무시됩니
다.
mDNS mDNS(Multicase DNS)를 사용하여 Brother 인쇄 서버가 OS X Simple Network Configuration 시스템에서 작동
하도록 자동 구성할 수 있습니다.
NetBIOS 이름 확인
NetBIOS(Network Basic Input/Output System) 이름 확인을 사용하면 네트워크 연결 중에 해당 NetBIOS 이름
을 사용하여 다른 장치의 IP 주소를 얻을 수 있습니다.
Network PC-FAX
컴퓨터에서 파일을 팩스로 송신하려면 Network PC-FAX를 사용하십시오. Windows ® 사용자는 PC-FAX를 통해
팩스를 수신할 수도 있습니다.
681
Network Remote Setup
Remote Setup 소프트웨어를 사용하면 Windows ® 또는 Macintosh 컴퓨터에서 네트워크 설정을 구성할 수 있습
니다.
OCR(광학 문자 인식)
Nuance
™
PaperPort
™
또는 Presto! PageManager 소프트웨어 응용 프로그램이 텍스트 이미지를 편집할 수 있
는 텍스트로 변환합니다.
P2P(Peer-to-Peer)
P2P는 P2P 환경에서 인쇄하는 유형입니다.P2P 환경에서 각 컴퓨터는 각 장치와 직접 데이터를 주고 받습니다.
액세스 또는 제품 공유를 제어하는 중앙 서버가 없습니다.
PEAP
PEAP(Protected Extensible Authentication Protocol)는 Cisco Systems, Inc., Microsoft ® Corporation 및 RSA
Security에서 개발한 EAP 방식 버전입니다. PEAP는 사용자 ID 및 암호를 전송하기 위해 클라이언트와 인증 서
버 간에 암호화된 SSL(Secure Sockets Layer)/TLS(Transport Layer Security) 터널을 생성합니다. PEAP는 서
버와 클라이언트 사이의 상호 인증을 제공합니다.
Brother 제품은 다음과 같은 내부 인증을 지원합니다.
• PEAP/MS-CHAPv2
• PEAP/GTC
RARP
RARP(Reverse Address Resolution Protocol)는 물리적 주소만 알고 있는 제품의 논리적 주소를 찾습니다.
RARP를 사용하려면 네트워크 관리자에게 문의하십시오.
Secure Function Lock 3.0
Secure Function Lock 3.0은 기능의 사용을 제한하여 보안을 강화합니다.
SMTP-AUTH
SMTP-AUTH(SMTP Authentication)는 SMTP(인터넷 이메일 송신 프로토콜)를 확장하여 보낸 사람의 진정한 ID
가 알려지도록 보장하는 인증 방법을 포함합니다.
SMTP over SSL
SMTP over SSL 기능을 사용하면 SSL을 통해 암호화된 이메일을 송신할 수 있습니다.
SMTP 클라이언트
SMTP(Simple Mail Transfer Protocol) 클라이언트는 인터넷이나 인트라넷을 통해 이메일을 송신하는 데 사용됩
니다.
682
SNMP
SNMP(Simple Network Management Protocol)는 컴퓨터, 라우터 및 Brother 네트워크 지원 제품을 포함한 네
트워크 장치를 관리하는 데 사용됩니다. Brother 인쇄 서버는 SNMPv1, SNMPv2c 및 SNMPv3을 지원합니다.
SNMPv3
SNMPv3(Simple Network Management Protocol version 3)은 네트워크 장치를 안전하게 관리하기 위한 사용자
인증 및 데이터 암호화를 제공합니다.
SNTP
SNTP(Simple Network Time Protocol)는 TCP/IP 네트워크에서 컴퓨터 클럭을 동기화하는 데 사용됩니다. 웹 기
반 관리를 사용하여 SNTP 설정을 구성할 수 있습니다.
SSID
각 무선 네트워크마다 기술적인 용어로 SSID(서비스 집합 ID)라고 하는 고유한 네트워크 이름이 있습니다. SSID
는 32바이트 이하의 값이며 액세스 포인트에 할당됩니다. 무선 네트워크에 연결하려는 무선 네트워크 장치가 액
세스 포인트와 일치해야 합니다. 액세스 포인트와 무선 네트워크 장치는 SSID 정보가 포함된 무선 패킷(신호라
고 함)을 주기적으로 송신합니다. 무선 네트워크 장치가 신호를 수신하면 무선 전파가 장치에 도달하기에 충분
할 만큼 가까운 무선 네트워크를 식별할 수 있습니다.
SSL/TLS
SSL(Secure Socket Layer) 또는 TLS(Transport Layer Security)는 LAN이나 WAN을 통해 송신되는 데이터를 효
과적으로 보호하는 방법입니다. SSL/TLS는 인쇄 작업 등 네트워크를 통해 송신되는 데이터를 암호화하는 방식
으로 작동하므로 누군가 데이터를 캡처하려고 해도 해당 데이터를 읽을 수 없습니다.
SSL/TLS는 유선 네트워크와 무선 네트워크 모두에서 구성할 수 있으며 WPA 키, 방화벽 등의 다른 보안 형태와
함께 사용할 수 있습니다.
Status Monitor
Status Monitor 유틸리티는 하나 이상의 장치 상태를 모니터링하여 제품에서 용지가 부족하거나 용지 걸림이 발
생했을 때 즉각 알림을 받을 수 있도록 구성 가능한 유틸리티입니다.
TAD(자동 응답기)
구입하신 제품에 외부 TAD를 연결할 수 있습니다.
TCP/IP
TCP/IP는 인터넷 및 전자 메일과 같은 통신에 시용되는 가장 일반적인 프로토콜 집합입니다. 이 프로토콜은
Windows ® , Windows Server ® , OS X 및 Linux ® 를 포함한 거의 모든 운영 체제에서 사용할 수 있습니다.
TELNET
TELNET 프로토콜을 사용하면 컴퓨터에서 TCP/IP 네트워크 상의 원격 네트워크 장치를 제어할 수 있습니다.
683
TKIP
TKIP(Temporal Key Integrity Protocol)는 WPA ™ 가 무선 네트워크용으로 채택한 암호화 방법 중 하나입니다.
TKIP는 메시지 무결성 검사와 키 재입력 메커니즘을 혼합한 패킷당 키를 제공합니다.
Web Services
Web Services 프로토콜을 사용하면 Windows Vista
®
, Windows
®
7, or Windows
®
8 사용자가 네트워크 폴더에
서 제품 아이콘을 사용하여 인쇄 및 스캔에 사용할 드라이버를 설치할 수 있습니다. Web Services를 통해 사용
중인 컴퓨터에서 현재 제품 상태를 확인할 수도 있습니다.
WEP
WEP(Wired Equivalent Privacy)는 무선 네트워크에서 사용되는 암호화 방법 중 하나입니다. WEP를 사용하는
경우 데이터가 보안 키를 사용하여 송/수신됩니다.
Wi-Fi Direct ®
Wi-Fi Direct는 Wi-Fi Alliance ® 에서 개발된 무선 구성 방법 중 하나입니다. 이 연결 유형은 장치 간에 무선 액세
스 포인트 없이 안전한 방법을 사용하여 서로 통신할 수 있도록 하는 Wi-Fi ® 표준입니다.
WINS
WINS(Windows ® Internet Name Service)는 NetBIOS 이름 확인용 정보 제공 서비스로, 로컬 네트워크에 있는
NetBIOS 이름과 IP 주소를 통합합니다.
WINS 서버
WINS(Windows ® Internet Name Service) 서버는 Windows ® 네트워크에서 IP 주소를 컴퓨터 이름(NetBIOS 이
름)에 매핑합니다.
WLAN 보고서
WLAN 보고서는 구입하신 제품의 무선 상태 보고서를 인쇄합니다. 무선 연결이 실패하면 인쇄된 보고서에서 오
류 코드를 확인하십시오.
WPA-PSK/WPA2-PSK 인증 방법
WPA-PSK/WPA2-PSK 인증 방법을 사용하면 TKIP(WPA-PSK의 경우) 또는 AES(WPA-PSK 및 WPA2-
PSK(WPA-Personal)의 경우)를 통해 Brother 무선 제품을 액세스 포인트와 연결하는 데 사용되는 Wi-Fi
Protected Access ® 사전 공유 키(WPA-PSK/WPA2-PSK)를 사용할 수 있습니다.
WPS
WPS(Wi-Fi Protected Setup
™
)는 보안 무선 네트워크를 설정하는 데 사용되는 표준입니다. WPS는 2007년에
Wi-Fi Alliance
®
에서 만들었습니다.
684
Xmit 리포트(송신 확인 리포트)
송신된 각각의 날짜, 시간 및 번호를 보여 주는 목록입니다.
검색
저장된 주소록 및 그룹 번호를 문자순으로 나열하는 전자 목록입니다.
게이트웨이
게이트웨이는 다른 네트워크의 관문 역할을 하면서 네트워크를 통해 전송된 데이터를 정확한 대상으로 송신하는
네트워크 포인트입니다. 라우터는 게이트웨이에 도달하는 데이터를 보낼 위치를 알고 있습니다. 대상이 외부 네
트워크에 있는 경우 라우터는 데이터를 외부 네트워크에 전송합니다. 사용 중인 네트워크가 다른 네트워크와 통
신하는 경우에는 게이트웨이 IP 주소를 구성해야 할 수 있습니다. 게이트웨이 IP 주소를 모른다면 네트워크 관리
자에게 문의하십시오.
고품질 해상도
해상도가 203×196dpi이며 작은 인쇄물과 그래프에 사용됩니다.
공개 키 암호 체계
공개 키 암호 체계는 한 쌍의 키(공용 키 및 개인 키)를 채택하고 해당 쌍의 다른 구성 요소를 다양한 알고리즘
단계에 사용하는 알고리즘을 포함하는 최신 암호화 분기입니다.
공유 키 암호 체계
공유 키 암호 체계는 동일한 키를 두 알고리즘 단계(예: 암호화 및 암호 해독)에 사용하는 알고리즘을 포함하는
암호화 분기입니다.
그레이스케일
사진 복사 및 팩스에 사용할 수 있는 회색 색조입니다.
그룹 번호
동보 전송을 위해 주소록에 저장된 주소록 번호를 조합한 것입니다.
남은 작업
메모리에서 대기 중인 프로그래밍된 팩스 작업을 확인하고 개별적으로 작업을 취소할 수 있습니다.
내선 전화
별개의 전화 콘센트에 꽂혀 있는 팩스 번호 상의 전화입니다.
685
네트워크 공유 인쇄
네트워크 공유 인쇄는 네트워크 공유 환경의 인쇄 유형입니다. 네트워크 공유 환경에서는 각 컴퓨터가 서버나 인
쇄 서버를 통해 데이터를 송신합니다.
네트워크 구성 보고서
네트워크 구성 보고서는 네트워크 인쇄 서버 설정을 포함하여 현재 네트워크 구성을 나열하는 보고서를 인쇄합
니다.
네트워크에 인쇄 로그 저장
네트워크에 인쇄 로그 저장 기능을 사용하면 CIFS를 사용하여 Brother 제품의 인쇄 로그 파일을 네트워크 서버
에 저장할 수 있습니다.
네트워크 연결 복구 도구
네트워크 연결 복구 도구는 제품의 네트워크 설정과 일치하도록 드라이버의 설정을 수정하기 위해 Brother가 제
공하는 프로그램입니다. 네트워크 연결 복구 도구를 사용하려면 네트워크 관리자에게 문의하십시오.
네트워크 키
네트워크 키는 데이터를 암호화하거나 암호 해독할 때 사용되는 암호입니다. 네트워크 키를 암호, 보안 키 또는
암호화 키라고도 합니다. 다음 표에서는 각 설정에 사용할 키의 문자 수를 보여 줍니다.
오픈 시스템/공유 키(WEP 포함)
이 키는 ASCII 형식이나 16진수 형식으로 입력해야 하는 64비트 또는 128비트 값입니다.
64(40) 비트
128(104) 비트
ASCII
5자의 텍스트를 사용합니다.
예를 들면 "WSLAN"(대소문자 구분)입니다.
13자의 텍스트를 사용합니다.
예를 들면 "Wirelesscomms"(대소문자 구분)입
니다.
16진수
10자리의 16진수 데이터를 사용합니다.
예를 들면 "71f2234aba"(대소문자 구분 안 함)
입니다.
26자리의 16진수 데이터를 사용합니다.
예를 들면
"71f2234ab56cd709e5412aa2ba"(대소문자
구분 안 함)입니다.
WPA-PSK/WPA2-PSK 및 TKIP 또는 AES
8자 이상, 최대 63자의 PSK(사전 공유 키)를 사용합니다.
노드 이름
노드 이름은 네트워크 상의 제품 이름입니다. 이 이름은 NetBIOS 이름이라고도 하며 네트워크에서 WINS 서버
가 등록하는 이름입니다. 유선 네트워크의 경우에는 이름으로 "BRNxxxxxxxxxxxx"를, 무선 네트워크의 경우에는
이름으로 "BRWxxxxxxxxxxxx"("xxxxxxxxxxxx"는 구입하신 제품의 MAC 주소/이더넷 주소)를 사용하는 것이 좋
습니다.
농도
농도를 변경하면 전체 이미지가 더 밝아지거나 어두워집니다.
686
동보 전송
같은 팩스 메시지를 둘 이상의 위치로 송신하는 기능입니다.
듀얼 액세스
구입하신 제품에서는 팩스를 송신하거나 수신 팩스를 수신 또는 인쇄함과 동시에 송신 팩스나 예약된 작업을 메
모리에 스캔할 수 있습니다.
드라이버 배포 마법사
Brother 설치 CD-ROM에는 Windows
®
프린터 드라이버 및 Brother 네트워크 드라이버(LPR 및 NetBIOS)가 포
함되어 있습니다. 이 응용 프로그램을 사용하여 프린터 드라이버와 포트 드라이버를 설치하는 경우 관리자는 파
일을 파일 서버에 저장하거나 이메일을 통해 사용자에게 송신할 수 있습니다. 그런 다음 각 사용자가 해당 파일
을 클릭하기만 하면 프린터 드라이버, 포트 드라이버, IP 주소 등이 해당 컴퓨터에 자동으로 복사됩니다.
디지털 서명
디지털 서명은 암호화 알고리즘을 사용하여 계산된 다음 데이터 수신자가 서명을 사용하여 데이터 출처와 무결
성을 확인할 수 있는 방식으로 디지털 객체에 추가된 값입니다.
메모리 수신
제품의 용지가 부족한 동안 팩스를 제품의 메모리로 수신합니다.
명암
팩스나 어두운 문서의 복사본은 더욱 밝게 만들고 밝은 문서는 더욱 어둡게 만들어 어둡거나 밝은 문서를 보정하
는 설정입니다.
발신자 ID
전화를 걸은 상대방의 번호 (또는 이름)을 볼 수 있는 전화 회사로부터 구입한 서비스입니다.
백업 인쇄
구입하신 제품에서는 수신되어 메모리에 저장된 팩스를 모두 한 부씩 인쇄합니다. 이 안전 기능 덕분에 정전이
발생해도 메시지가 손실되지 않습니다.
벨소리 볼륨
제품의 벨소리 볼륨 설정입니다.
벨소리 지연
제품이 팩스 전용 및 팩스/전화 모드에서 응답하기 전에 울리는 벨소리 횟수입니다.
687
비프음 볼륨
버튼을 누르거나 오류를 범할 때의 신호음 볼륨 설정입니다.
사용자 설정 목록
제품의 현재 설정을 보여 주는 인쇄된 리포트입니다.
사용자 지정 RAW 포트
Custom Raw Port는 데이터를 대화식으로 전송할 수 있도록 TCP/IP 네트워크에서 일반적으로 사용되는 인쇄
프로토콜입니다. 기본값은 포트 9100입니다.
사진 해상도(흑백만 해당)
최상의 사진 표현을 위해 가변 회색 색조를 사용하는 해상도 설정입니다.
서브넷 마스크
서브넷 마스크를 사용하면 네트워크 주소로 사용되는 IP 주소 부분과 호스트 주소로 사용되는 부분을 식별할 수
있습니다.
다음 예에서 IP 주소의 마지막 세그먼트는 호스트 주소이고 처음 세그먼트 세 개는 네트워크 주소입니다.
예: 컴퓨터 1과 컴퓨터 2 간에 통신할 수 있는 경우
• 컴퓨터 1
IP 주소: 192.168.1.2
서브넷 마스크: 255.255.255.0
• 컴퓨터 2
IP 주소: 192.168.1.3
서브넷 마스크: 255.255.255.0
0은 이 주소 부분에서 통신이 제한되지 않음을 나타냅니다.
설정 테이블
제품 설정에 사용 가능한 모든 설정 및 옵션을 간략히 표시합니다.
송신
전화선을 통해 구입하신 제품에서 수신 팩스기로 팩스를 송신하는 과정입니다.
송신 확인 리포트
송신된 각각의 날짜, 시간 및 번호를 보여 주는 보고서입니다.
688
수동 팩스
훅을 눌러 수신 팩스기 응답을 들은 후에 팩스 시작을 눌러 팩스 송신을 시작합니다.
수직 페어링
수직 페어링은 PIN 방식의 Wi-Fi Protected Setup
™
과 웹 서비스 기능을 사용하여 수직 페어링을 지원하는 무선
제품을 인프라 네트워크에 연결할 수 있는 Windows
®
용 기술입니다. 이 기술을 사용하여 장치 추가 화면의 프린
터 아이콘에서 프린터 드라이버를 설치할 수도 있습니다.
스캔
용지 문서의 전자 이미지를 컴퓨터로 송신하는 과정입니다.
스테이션 ID
팩스 페이지 상단에 나타나는 저장된 정보로, 송신자의 이름과 팩스 번호를 포함합니다.
실시간 전송
메모리가 꽉 찬 경우 실시간으로 팩스를 송신할 수 있습니다.
암호화
대부분의 무선 네트워크는 몇 가지 종류의 보안 설정을 사용합니다. 이러한 보안 설정은 인증(네트워크를 대상
으로 장치 자체를 식별하는 방법) 및 암호화(네트워크에서 송신되는 데이터를 암호화하는 방법)를 정의합니다.
구입하신 Brother 무선 제품을 구성할 때 이러한 옵션을 올바르게 지정하지 않으면 무선 네트워크에 연결할 수
없습니다. 따라서 이러한 옵션을 구성할 때 주의해야 합니다.
개인 무선 네트워크에 대한 암호화 방법
개인 무선 네트워크는 IEEE 802.1x를 지원하지 않는 소규모 네트워크(예: 가정용 무선 네트워크)입니다.
• 없음
사용되는 암호화 방법이 없습니다.
• WEP
WEP(Wired Equivalent Privacy)를 사용하는 경우 데이터가 보안 키를 사용하여 송/수신됩니다.
• TKIP
TKIP(Temporal Key Integrity Protocol)는 메시지 무결성 검사와 키 재입력 메커니즘을 혼합한 패킷당 키
를 제공합니다.
• AES
AES(Advanced Encryption Standard)는 대칭형 키 암호화를 사용하여 더욱 강력한 데이터 보호를 제공합
니다.
• IEEE 802.11n은 WEP 또는 TKIP를 암호화 방법으로 지원하지 않습니다.
• IEEE 802.11n을 사용하여 무선 네트워크에 연결하려면 AES를 선택하는 것이 좋습니다.
엔터프라이즈 무선 네트워크에 대한 암호화 방법
엔터프라이즈 무선 네트워크는 IEEE 802.1x를 지원하는 대규모 네트워크(예: 비즈니스 엔터프라이즈 무선 네
트워크에서 제품을 사용하는 경우)입니다. IEEE 802.1x를 지원하는 무선 네트워크에서 제품을 구성하는 경우
다음과 같은 암호화 방법을 사용할 수 있습니다.
689
• TKIP
• AES
• CKIP
Cisco Systems, Inc.의 LEAP에 대한 원본 키 무결성 프로토콜입니다.
애드혹(Ad-Hoc) 모드
무선 네트워크에서 모든 장치(제품 및 컴퓨터)가 액세스 포인트/라우터 없이 연결되는 작동 모드입니다.
오픈 시스템
오픈 시스템은 네트워크 인증 방법 중 하나입니다. 오픈 시스템 인증에서는 무선 장치가 WEP 키 없이 네트워크
에 액세스할 수 있습니다.
외선 전화
구입하신 제품에 연결된 TAD(자동 응답기) 또는 전화입니다.
용지 부족 중 수신
제품에 용지가 없을 경우 제품의 메모리로 팩스를 수신합니다.
원격 검색 액세스
터치 톤 전화에서 원격으로 구입하신 제품에 액세스하는 기능입니다.
원격 비활성화 코드(팩스/전화 모드만 해당)
제품에서 음성 호출에 응답하는 경우 빠른 이중 벨울림이 빠르게 울립니다. 이 코드(#51)를 눌러 내선 전화로 응
답할 수 있습니다.
원격 설정
원격 설정 프로그램을 사용하면 컴퓨터 응용 프로그램에서 다양한 제품 및 네트워크 설정을 구성할 수 있습니다.
이 응용 프로그램을 시작하면 제품의 설정이 컴퓨터로 자동으로 다운로드되고 컴퓨터 화면에 표시됩니다. 설정
을 변경하면 해당 설정을 제품으로 직접 업로드할 수 있습니다.
원격 액세스 코드
원격 위치에서 구입하신 제품을 호출 및 액세스하는 데 사용되는 사용자 고유의 4자리 코드(– – –*)입니다.
원격 활성화 코드(팩스/전화 모드만 해당)
내선 또는 외선 전화에서 팩스 호출에 응답할 때 이 코드(*51)를 누르십시오.
690
웹 기반 관리
표준 웹 브라우저를 사용하여 HTTP(Hyper Text Transfer Protocol) 또는 HTTPS(Hyper Text Transfer Protocol over Secure Socket Layer)를 통해 컴퓨터를 관리할 수 있습니다. 웹 브라우저를 사용하여 네트워크로 연결된
제품에서 나열된 기능을 수행하거나 다음 정보를 얻을 수 있습니다.
• 제품 상태 정보
• 일반 설정, 주소록 설정 및 원격 팩스와 같은 팩스 구성 항목 변경 (MFC 모델)
• TCP/IP 정보와 같은 네트워크 설정 변경
• 기가비트 이더넷 및 점보 프레임 구성
• Secure Function Lock 구성
• 네트워크에 인쇄 로그 저장 기능 구성
• FTP로 스캔 기능 구성
• 네트워크로 스캔 기능 구성
• LDAP 구성(특정 모델의 경우에만 사용 가능)
• 제품 및 인쇄 서버의 소프트웨어 버전 정보
• 네트워크 및 제품 구성 상세정보 변경
웹 기반 관리를 사용하려면 네트워크에서 TCP/IP 프로토콜을 사용해야 하며 인쇄 서버 및 컴퓨터에 유효한
IP 주소를 프로그래밍해야 합니다.
이메일 서버로 스캔
이메일 서버로 스캔 기능을 사용하면 흑백 또는 컬러 문서를 스캔하고 제품에서 바로 이메일 주소로 전송할 수
있습니다.
인증
대부분의 무선 네트워크는 몇 가지 종류의 보안 설정을 사용합니다. 이러한 보안 설정은 인증(네트워크를 대상
으로 장치 자체를 식별하는 방법) 및 암호화(네트워크에서 송신되는 데이터를 암호화하는 방법)를 정의합니다.
구입하신 Brother 무선 제품을 구성할 때 이러한 옵션을 올바르게 지정하지 않으면 무선 네트워크에 연결할 수
없습니다. 따라서 이러한 옵션을 구성할 때 주의해야 합니다.
개인 무선 네트워크에 대한 인증 방법
개인 무선 네트워크는 IEEE 802.1x를 지원하지 않는 소규모 네트워크(예: 가정용 무선 네트워크)입니다.
• 오픈 시스템
무선 장치가 인증 없이 네트워크에 연결할 수 있습니다.
• 공유 키
사전 결정된 비밀 키가 무선 네트워크에 액세스하는 모든 장치에서 공유됩니다. Brother 무선 제품은
WEP 키를 사전 결정된 키로 사용합니다.
• WPA-PSK/WPA2-PSK
TKIP(WPA-PSK의 경우) 또는 AES(WPA-PSK 및 WPA2-PSK(WPA-Personal)의 경우)를 사용하여
Brother 무선 제품과 액세스 포인트를 연결할 수 있게 해 주는 Wi-Fi Protected Access ® 사전 공유 키
(WPA-PSK/WPA2-PSK)를 사용하도록 설정합니다.
엔터프라이즈 무선 네트워크에 대한 인증 방법
엔터프라이즈 무선 네트워크는 IEEE 802.1x를 지원하는 대규모 네트워크(예: 비즈니스 엔터프라이즈 무선 네
트워크에서 제품을 사용하는 경우)입니다. IEEE 802.1x를 지원하는 무선 네트워크에서 제품을 구성하는 경우
다음과 같은 인증 방법을 사용할 수 있습니다.
691
• LEAP
• EAP-FAST
• PEAP
• EAP-TTLS
• EAP-TLS
위의 인증 방법은 64자 미만의 사용자 ID와 32자 미만의 암호를 사용합니다.
인증서
인증서는 공개 키와 ID를 함께 바인딩하는 정보입니다. 인증서는 공개 키가 개인에게 속함을 확인하는 데 사용할
수 있습니다. 형식은 X.509 표준으로 정의됩니다.
인터넷 FAX
I-Fax(인터넷 팩스)를 사용하면 전송 메커니즘으로 인터넷을 사용하여 팩스 문서를 송/수신할 수 있습니다.
이 기능을 사용하기 전에 제품의 제어판을 사용하여 필요한 제품 설정을 구성하십시오.
인프라 모드
무선 네트워크에서 모든 장치(제품 및 컴퓨터)가 액세스 포인트/라우터를 통해 연결되는 작동 모드입니다.
임시 설정
기본 설정을 변경하지 않고 각 팩스 송신 및 복사에 대해 특정 옵션을 선택할 수 있습니다.
자동 재다이얼
통화중이라서 팩스가 전송되지 않은 경우 5분 후에 마지막 팩스 번호로 재다이얼할 수 있게 해 주는 기능입니다.
자동 축소
수신 팩스 크기를 감소합니다.
자동 팩스 송신
외선 전화의 송수화기를 들거나 훅을 누르지 않고 팩스를 송신합니다.
작업 취소
프로그래밍된 인쇄 작업을 취소하고 제품의 메모리에서 지웁니다.
저널 기간
자동 인쇄된 팩스 저널 리포트 간에 미리 프로그래밍된 기간입니다. 요구 시 주기를 중단하지 않고 팩스 저널을
인쇄할 수 있습니다.
692
주소록
손쉽게 전화를 걸 수 있도록 저장한 이름 및 번호입니다.
주소록 목록
문자순으로 주소록 메모리에 저장된 이름 및 번호 목록입니다.
지연된 팩스
나중에 지정된 시간에 팩스를 송신합니다.
채널
무선 네트워크는 채널을 사용합니다. 각 무선 채널은 서로 다른 주파수에 있습니다. 무선 네트워크를 사용할 때
최대 14개의 채널을 사용할 수 있습니다. 하지만 대부분의 국가에서는 사용 가능한 채널 수가 제한됩니다.
코딩 방법
문서에 포함된 정보를 코딩하는 방법입니다. 모든 팩스기에서는 MH(Modified Huffman)의 최소 표준을 사용해
야 합니다. 구입하신 제품에서는 수신 제품에 같은 기능이 있는 경우 더욱 좋은 압축 방법인 MR(Modified
Read), MMR(Modified Modified Read) 및 JBIG를 사용할 수 있습니다.
톤
일부 국가에서는 이 기능을 사용할 수 없습니다.
전화선의 누름식 전화 걸기 방식입니다.
통신 오류
팩스 송수신 중에 일반적으로 회선 잡음이나 정전기로 인해 발생하는 오류입니다.
특수 벨소리
이 기능은 미국과 캐나다에서만 사용할 수 있습니다.
기존 전화선에 대해 추가 전화 번호를 제공한 전화 회사로부터 구입한 가입자 서비스입니다. Brother 제품은 새
번호를 사용하여 전용 팩스선을 시뮬레이션합니다.
팩스/전화
팩스 및 전화 호출을 수신할 수 있습니다. TAD(자동 응답기)를 사용 중인 경우에는 이 모드를 사용하지 마십시
오.
팩스 감지
사용자가 팩스 호출에 응답하여 팩스 호출을 중단하는 경우 구입하신 제품에서 CNG 톤에 응답할 수 있습니다.
693
팩스 저널
마지막 200개의 수신 및 송신 팩스에 대한 정보를 나열합니다. TX는 송신을, RX는 수신을 의미합니다.
팩스 저장
팩스를 메모리에 저장할 수 있습니다.
팩스 전달
메모리에 수신된 팩스를 다른 미리 프로그래밍된 팩스 번호로 송신합니다.
팩스 톤
정보 통신 중에 송신 및 수신 팩스기에서 송신되는 신호입니다.
펄스
일부 국가에서는 이 기능을 사용할 수 없습니다.
전화선의 회전식 전화 걸기 방식입니다.
페이징
이 기능을 사용하여 팩스를 메모리에 수신할 때 해당 제품에서 휴대폰 또는 호출기로 전화할 수 있습니다.
포즈(Pause)
전화를 걸거나 주소록 번호를 저장하는 동안 전화 걸기 시퀀스에 지연을 넣을 수 있습니다. 더 긴 일시 정지가 필
요하면 LCD에서 필요한 횟수만큼 일시 정지(Pause)를 누르십시오.
표준 고품질 해상도(흑백만 해당)
203×392dpi이며 매우 작은 인쇄물과 라인 아트에 가장 좋습니다.
표준 해상도
203 × 98dpi(흑백). 203 × 196dpi(컬러). 보통 크기 텍스트와 가장 빠른 송신에 사용됩니다.
프로토콜
프로토콜은 네트워크 데이터를 전송하기 위한 표준화된 규칙 집합입니다. 프로토콜을 통해 사용자가 네트워크로
연결된 리소스에 액세스할 수 있습니다. 구입하신 Brother 제품에 사용된 인쇄 서버는 TCP/IP(Transmission
Control Protocol/Internet Protocol) 프로토콜을 지원합니다.
해상도
인치당 가로 및 세로 줄 수.
694
해외 모드
해외 전화선의 잡음과 정전기를 수용하기 위해 일시적으로 팩스 톤을 변경합니다.
호환성 그룹
한 팩스 유니트에서 다른 팩스 유니트와 통신하는 기능입니다. 호환성은 ITU-T 그룹 간에 보장됩니다.
695
글로벌 홈페이지를 방문하십시오 www.brother.com
이 제품은 구입한 국가에서만 사용하도록 승인되었습니다. 현지 Brother 회사나 그 대리점은 해당 국
가에서 구입한 제품만 지원합니다.
KOR
버전 0
advertisement
* Your assessment is very important for improving the workof artificial intelligence, which forms the content of this project
Key Features
- Business Laser Mono printing
- 1200 x 1200 DPI
- Printing colours: Black
- A4 42 ppm
- Mono copying Colour scanning Mono faxing
- Apple AirPrint, Brother iPrint & Scan, Google Cloud Print, Mopria Print Service
- Direct printing
- USB port Wi-Fi Ethernet LAN
- Internal memory: 512 MB Built-in processor 800 MHz
- 17.3 kg
Related manuals
advertisement
Table of contents
- 8 Brother 제품을 사용하기 전에
- 9 적용 가능한 모델
- 12 중요 사항
- 13 Brother 제품 소개
- 14 제품을 사용하기 전에
- 15 제어판 개요
- 17 터치스크린 LCD 개요
- 21 터치스크린 LCD 탐색 방법
- 23 설정 화면 개요
- 25 홈 화면 설정
- 29 페이지 프린트 방식
- 30 용지 적재
- 31 용지함을 사용하여 용지 적재 및 인쇄
- 38 다용도 용지함을 사용한 적재 및 인쇄
- 46 용지 설정
- 47 용지 크기 및 유형 변경
- 48 인쇄에 사용할 용지함 선택
- 49 용지 크기 확인 설정 변경
- 50 양면 인쇄용 용지함 변경
- 51 문서 적재
- 52 자동 문서 공급 장치(ADF)에 문서 적재
- 54 스캐너 유리에 문서 적재
- 55 스캔 불가능 및 인쇄 불가능 영역
- 56 특수 용지 사용
- 79 컴퓨터에서 인쇄(Macintosh)
- 80 문서 인쇄(Macintosh)
- 81 용지 양면에 인쇄(Macintosh)
- 83 용지의 단면에 두 페이지 이상 인쇄(N in 1)(Macintosh)
- 84 보안 인쇄(Macintosh)
- 85 (Macintosh)
- 86 컴퓨터에서 제품의 상태 모니터링(Macintosh)
- 87 인쇄 옵션(Macintosh)
- 92 서로 다른 종류의 용지에 한 페이지 복제 인쇄
- 93 인쇄 작업 취소
- 94 테스트 인쇄
- 96 Brother 제품의 스캔 버튼을 사용하여 스캔
- 97 사진 및 그래픽 스캔
- 99 스캔한 데이터를 폴더에 PDF 파일로 저장
- 101 스캔한 데이터를 USB 플래시 드라이브에 저장
- 103 편집 가능한 텍스트 파일로 스캔(OCR)
- 105 이메일 첨부 파일로 스캔
- 107 스캔한 데이터를 이메일 서버로 전송
- 109 FTP로 스캔
- 114 SSH FTP로 스캔(SFTP)
- 141 ControlCenter2에서 스캔 버튼 설정 변경(Macintosh)
- 145 서명된 PDF의 인증서 구성
- 146 컴퓨터에서 스캐닝 해제
- 181 응용 프로그램을 사용하여 스캔
- 186 팩스 및 스캔을 사용하여 스캔
- 190 컴퓨터에서 스캔 (Macintosh)
- 191 ControlCenter2를 사용하여 스캔(Macintosh)
- 204 Presto! PageManager 또는 기타 TWAIN 호환 응용 프로그램을 사용하여 스캔(Macintosh)
- 208 웹 기반 관리를 사용하여 스캔 설정 구성
- 209 웹 기반 관리를 사용하여 스캔 작업 이메일 리포트 설정
- 211 문서 복사
- 213 복사된 이미지 확대 또는 축소
- 214 페이지 레이아웃 기능을 사용하여 N in 1 복사본 만들기
- 216 복사 정렬
- 217 ID 카드 복사
- 218 용지의 양면에 복사(양면 복사)
- 220 복사 옵션
- 223 팩스 송신
- 226 ADF에서 양면 팩스 송신
- 227 수동으로 팩스 송신
- 228 통화 종료 시 팩스 송신
- 229 두 명 이상의 수신자에게 동일한 팩스 송신(브로드캐스팅)
- 231 실시간으로 팩스 송신
- 232 지정된 시간에 팩스 송신(지연 팩스)
- 233 팩스에 표지 추가
- 236 진행 중인 팩스 취소
- 237 보류 중인 팩스 확인 및 취소
- 238 팩스 옵션
- 239 팩스 수신
- 240 수신 모드 설정
- 250 메모리 수신(원격 팩스) 옵션
- 257 원격 팩스 수신
- 263 음성 작동 및 팩스 번호
- 264 음성 기능
- 267 팩스 번호 저장
- 271 브로드캐스트 그룹 설정
- 275 주소록 번호 조합
- 276 전화 서비스 및 외부 장치
- 277 외부 TAD(자동 응답기)
- 280 외선 및 내선 전화
- 286 다중 회선 연결(PABX)
- 287 팩스 리포트
- 288 송신 확인 리포트 인쇄
- 289 팩스 저널 인쇄
- 290 PC-FAX
- 291 용 PC-FAX
- 316 Macintosh용 PC-FAX
- 319 USB 플래시 드라이브로부터 데이터를 직접 인쇄
- 320 호환되는 USB 플래시 드라이브
- 321 USB 플래시 드라이브 또는 대용량 저장 장치를 지원하는 디지털 카메라에서 데이터 직접 인쇄
- 326 지원되는 기본 네트워크 기능
- 327 네트워크 관리 소프트웨어 및 유틸리티
- 328 네트워크 관리 소프트웨어 및 유틸리티에 대해 알아보기
- 329 Brother 제품을 무선 네트워크용으로 구성하는 추가적인 방법
- 330 Brother 제품을 무선 네트워크용으로 구성하기 전에
- 331 제품을 무선 네트워크로 구성합니다
- 332 )의 원푸시 방법을 사용하여 제품의 무선 네트워크 구성
- 333 )의 PIN 방법을 사용하여 제품의 무선 네트워크 구성
- 336 애드혹 모드로 제품의 무선 네트워크 구성(IEEE 802.11b/g/n의 경우)
- 340 제품의 제어판 설정 마법사를 사용하여 제품의 무선 네트워크 구성
- 342 SSID가 브로드캐스트되지 않을 때 제품의 무선 네트워크 구성
- 344 엔터프라이즈 무선 네트워크용 제품 구성
- 355 고급 네트워크 기능
- 356 네트워크 구성 리포트 인쇄
- 357 웹 기반 관리를 사용하여 메일 서버 설정 구성
- 360 이메일 또는 인터넷 팩스(I-Fax)용 Brother 제품 구성
- 375 I-Fax 옵션
- 380 서버로 팩스 전송 기능 사용
- 384 WLAN 보고서 인쇄
- 387 LDAP 검색 구성 및 조작
- 390 웹 기반 관리를 사용하여 시간을 SNTP 서버와 동기화
- 394 고급 사용자를 위한 기술 정보
- 395 기가비트 이더넷(유선 네트워크만 해당)
- 397 네트워크 설정을 출고시 초기 설정으로 재설정
- 399 제품 설정 잠금
- 400 설정 잠금 사용에 대하여
- 404 네트워크 보안 기능
- 405 네트워크 보안 기능을 사용하기 전에
- 406 Secure Function Lock
- 413 인증 사용
- 418 LDAP 인증 사용
- 422 SSL/TLS를 사용하여 안전하게 네트워크 제품 관리
- 455 IPsec을 사용하여 안전하게 네트워크 제품 관리
- 472 안전하게 이메일 송/수신
- 478 유선 또는 무선 네트워크에서 IEEE 802.1x 인증 사용
- 483 네트워크에 인쇄 로그 저장
- 489 모바일/웹 연결
- 490 Brother 제품에서 웹 서비스 사용
- 491 Brother 웹 서비스 사용
- 493 를 사용하여 인쇄
- 494 AirPrint를 사용하여 인쇄
- 495 를 사용하여 인쇄
- 496 모바일 장치를 사용하여 인쇄 및 스캔
- 497 NFC(Near-Field Communication)를 사용하여 인쇄 및 스캔
- 498 ControlCenter
- 508 ControlCenter2(Macintosh)
- 509 ControlCenter2를 사용하여 스캔(Macintosh)
- 510 ControlCenter2를 사용하여 Brother 제품 설정(Macintosh)
- 512 문제 해결
- 513 오류 및 유지보수 메시지
- 519 팩스 또는 팩스 저널 리포트 전송
- 523 문서 걸림
- 524 문서가 ADF 유니트 상단에 걸린 경우
- 525 문서가 문서 커버 아래 걸린 경우
- 526 ADF에 걸린 작은 종이 조각 제거
- 527 용지 걸림
- 528 다용도 용지함에 용지 걸림
- 529 용지함에 용지 걸림
- 531 제품 뒤쪽에 용지 걸림
- 533 제품 내부에 용지 걸림
- 535 양면 용지함에 용지 걸림
- 537 인쇄 문제
- 539 인쇄 품질 개선
- 543 전화 및 팩스 문제
- 546 발신음 감지 설정
- 547 간섭 및 VoIP 시스템에 대한 전화선 호환성 설정
- 548 네트워크 문제
- 549 오류 메시지
- 552 내 Brother 제품의 네트워크 설정은 어디에서 찾을 수 있습니까?
- 553 무선 네트워크 설정 구성을 완료할 수 없습니다
- 555 내 Brother 제품으로 네트워크를 통해 인쇄하거나 스캔하거나 PC-FAX 수신할 수 없습니다
- 557 내 네트워크 장치가 올바르게 작동하고 있는지 확인하고 싶습니다
- 558 기타 문제
- 560 제품 정보 확인
- 561 Brother 제품 재설정
- 562 재설정 기능 개요
- 563 일반 유지보수
- 564 비품 교체
- 566 토너 카트리지 교체
- 569 드럼 유니트 교체
- 572 제품 청소
- 574 스캐너 청소
- 575 터치스크린 LCD 청소
- 576 코로나 와이어 청소
- 578 드럼 유니트 청소
- 581 용지 픽업 롤러 청소
- 583 부품의 남은 수명 확인
- 584 제품 포장 및 배송
- 585 제품과 토너 카트리지를 함께 포장
- 587 제품과 토너 카트리지를 따로 포장
- 590 제품 설정
- 591 제어판에서 제품 설정 변경
- 592 정전 시(메모리 저장 장치)
- 593 일반 설정
- 610 즐겨찾기 설정을 바로 가기로 저장
- 613 리포트 인쇄
- 616 설정 및 기능 표
- 647 컴퓨터에서 제품 설정 변경
- 648 웹 기반 관리를 사용하여 제품 설정 변경
- 653 원격 설정을 사용한 제품 설정 변경
- 673 Brother 제품에서 텍스트를 입력하는 방법