- Computers & electronics
- Computer components
- System components
- Motherboards
- Micronics
- Stingray Pentium II ISA
- Manual
advertisement
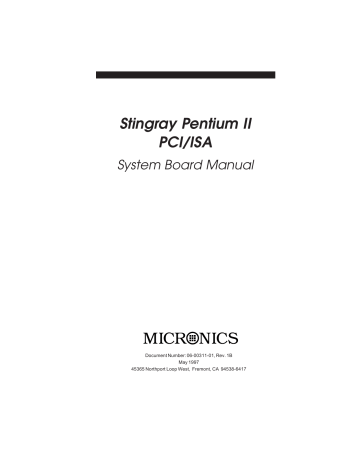
Stingray Pentium II
PCI/ISA
System Board Manual
Document Number: 06-00311-01, Rev. 1B
May 1997
45365 Northport Loop West, Fremont, CA 94538-6417
Copyright Notices
Copyright
1997 Micronics Computers, Inc. The information con-
2 tained in the Stingray PCI/ISA Pentium Processor system board manual has been carefully checked and is believed to be accurate.
Micronics assumes no responsibility for any inaccuracies that may be contained in this document. Micronics makes no commitments to update or to keep the information in this manual at a current level when changes are made to the product.
Micronics reserves the right to make improvements to this document and/or product at any time and without notice. All Rights Reserved. No part of this document may be photocopied, reproduced, translated, or reduced to any medium or machine form without prior, written consent from Micronics.
Portions of the Manual
Portions of this manual were copied (with permission) from Award
Software Inc. All rights reserved.
Trademarks
Award Modular BIOS is a registered trademark of Award Software
Inc. IBM is a registered trademark of International Business Machines. Microsoft and Windows are registered trademarks of Microsoft Corporation. Intel and PCI are registered trademarks of Intel
Corporation. All other product names mentioned herein are used for identification purposes only and may be the trademarks of their respective companies.
Stingray System Board Manual
Table of Contents
Introduction
Features
Software Compatibility
Before You Begin
Chapter 1 - Quick Installation
Installing the Stingray
Chapter 2 - Configuring the Stingray
Static Electricity
Environment Considerations
Stingray System Board
Jumper Settings
Chapter 3 - Installing the Stingray
Introduction
System Memory Support
Installing the Stingray
Tools Required
Equipment Required
System Memory
Adding Memory
Memory Usage
Memory Configurations
Installing DIMMs
Removing DIMMs
Installing SIMMs
Removing SIMMs
CPU Installation
CPU Installation Overview
Stingray System Board Manual
9
9
5
6
7
8
13
13
13
14
15
18
18
19
19
19
17
17
17
26
27
27
28
31
20
22
26
1
2
CPU Installation (Box version)
Installing a PCI Peripheral Card
Installing an ISA Peripheral Card
Chapter 4 - The BIOS Setup Utility
Configuration
Initial Bootup
Setup
Running the Setup Procedure
Standard CMOS Setup
BIOS Features Setup
Chipset Features Setup
Power Management Setup
PnP/PCI Configuration Setup
Load BIOS Defaults
Load Setup Defaults
Integrated Peripherals
Supervisor Password
User Password
IDE HDD Auto Detection
HDD Low Level Format
Save and Exit Setup
Exit Without Saving
Appendix A - Technical Information
Specifications
Environmental Specifications
Temperature Range
Relative Humidity
Battery Disposal
Support and Information Services
Technical Support
Stingray System Board Manual
61
62
63
64
64
61
62
62
35
35
35
35
37
51
53
53
54
57
57
38
40
43
48
58
59
60
60
32
33
34
Appendix B - Post Messages
Appendix C - Updating the System BIOS
Appendix D - Warranties and Notices
Non-Warranty Service
FCC Statement
Glossary
Index
67
71
76
80
73
73
75
Stingray System Board Manual 3
List of Figures
Figure 1.1: Power-Up Screen
Figure 2.1: Stingray System Board
Figure 3.1: Installing a 168-pin DIMM
Figure 3.2: Installing a 72-Pin SIMM
Figure 3.3: CPU Installation Overview
Figure 3.4: CPU Installation (Boxed version)
Figure 3.5: Installing a PCI Peripheral Card
Figure 3.6: Installing an ISA Peripheral Card
Figure 4.1: Power-Up Screen
Figure 4.2: Main CMOS Setup Screen
Figure 4.3: Standard CMOS Setup Screen
Figure 4.4: BIOS Features Setup Screen
Figure 4.5: Chipset Features Setup Screen
Figure 4.6: Power Management Screen
Figure 4.7: PnP/PCI Configuration Screen
Figure 4.8: Integrated Peripherals Screen
Figure 4.9: IDE HDD Auto Detection Screen
Figure 4.10: HDD Low Level Format Screen
List of Tables
Table 2.1: CPU Speed Selection
Table 2.2: Clear CMOS Memory Selection
Table 2.3: Connector Settings and Functions
Table A.1: Support and Information Services
43
48
51
54
36
37
38
40
58
59
31
32
33
34
10
14
26
27
15
15
16
65
4 Stingray System Board Manual
Introduction
Introduction
Thank you for choosing the Stingray system board. The
Stingray is a high performance Pentium
processor solution for the industry's most demanding workstation applications.
Based on the Intel 440FX PCIset, the Stingray supports the latest advanced processor architecture, the Pentium
II (processor-on-a-cartridge), which provides the speed and performance necessary to address the most intensive computational applications. Integrated MMX
technology, maximum memory of 1 GByte and up to 512K of
Level 2 cache on the CPU make this board powerful and feature rich.
The Stingray provides features such as Extended Data
Out (EDO) memory, Error Checking and Correction
(ECC), pipelined-burst level 2 cache, the Award Plug and Play BIOS and Universal Serial Bus (USB) support.
The USB interface has a maximum bandwidth of 12Mbps and can connect as many as 127 devices to a host system.
USB supports both standard devices that operate at the full 12Mbps rate and low-end devices that use only a
1.5Mbps subchannel.
In addition, the Stingray is designed to fit into the most modern ATX form factor, which allows critical components such as floppy drive connectors, chassis fan, CPU and memory to be strategically located so that full length cards can be installed in all slots.
Micronics builds all products to exacting standards, using the highest quality components available. We are proud to provide this system board and believe you will be pleased with your purchase.
Stingray System Board Manual 5
Introduction
Features
The Stingray includes the following features:
▲ Single Intel Slot 1
Intel Pentium II chip - 233/266/300MHz
Integrated Voltage Regulator Module
▲ Intel 440FX PCIset
Intel PIIX 3
SMC FDC37C93x Ultra I/O chip
▲ 256 or 512K Pipelined Burst Level 2 in CPU package
▲ Four 32-bit PCI slots
Four 16-bit ISA slots
(One is a shared PCI/ISA slot)
▲ Maximum memory - 1 GByte
Two 3.3V unbuffered 168-pin DIMM sockets
Four 72-pin SIMM sockets
Supports FPM and EDO DRAM memory
ECC support via chipset when using parity DIMMs and
SIMMs
▲ Two Universal Serial Bus (USB) ports for desktop peripheral expansion
▲ Mini-ATX form factor
6 Stingray System Board Manual
Introduction
Software Compatibility
The Stingray system board has been thoroughly tested for compatibility with a variety of operating systems and environments, including:
▲ Microsoft
DOS 5.0
DOS 6.2x
Windows 95
Windows NT 3.5x
Windows NT 4.0
▲ IBM
OS/2 Warp 3.0
OS/2 Warp 4.0
▲ SCO
UNIXWare 2.1.1
Open Server 5.02
UNIX 3.2.4.2
▲ Novell Netware
Stingray System Board Manual 7
Introduction
Before You Begin
This manual will familiarize you with the features, installation and use of your Stingray. There are several symbols and conventions used throughout this manual to help draw your attention to a feature or to focus on important information:
When you see the Magnifying Glass, it refers to something you should take a closer look at before proceeding further.
When you see the Exclamation Mark, it gives important information on avoiding damage.
DIMM
DRAM
ECC
EDO
FPM
IDE
PCI
SIMM
USB
VRM
Common Names
Dual Inline Memory Module
Dynamic Random Access Memory
Error Checking and Correction
Extended Data Out
Fast Page Mode
Integrated Drive Electronics
Peripheral Component Interconnect
Single Inline Memory Module
Universal Serial Bus
Voltage Regulator Module
8 Stingray System Board Manual
Chapter 1: Quick Installation
Chapter
1
Quick Installation
We know that many experienced people prefer to read as little of the documentation as possible. If this sounds like you, here’s the short form to get up and running quickly.
Installing the Stingray
1.
Make backup copies of your installation and configuration diskettes.
2.
Ground yourself to prevent damaging static discharge by using an anti-static wrist or ankle strap, or touch a safely grounded metal object.
3.
Remove the Stingray from its packaging.
4.
Configure and verify the system board’s jumper settings (refer to Jumper Settings in Chapter 2).
5.
Install the CPU and the system memory. Be sure to attach the Retention Mechanism as described in Chapter 2.
6.
Install the system board in the chassis and make all necessary case connections. NOTE: You may use either an AT or ATX power supply.
7.
Install any ISA and/or PCI add-on peripherals.
8.
Connect any optional devices.
9.
Turn the computer on and press the <DEL> key when you see the screen shown in Figure 1.1.
Stingray System Board Manual 9
Chapter 1: Quick Installation
10
Figure 1.1: Power-Up Screen
10. If necessary, use the arrow keys to move the highlight to
STANDARD CMOS SETUP and press <Enter>.
11. Set the time and date.
12. If necessary, adjust the settings for the floppy drive(s) and hard drive(s) to match your configuration. If you are installing one or more IDE drives, the BIOS automatically configures your drive(s) for you when the setting in the Type column is Auto. See Chapter 4 for additional information and additional instructions.
13. Verify that the floppy drive type(s) shown for Drive A
(and Drive B, if installed) are correct. If necessary change the setting(s) for the floppy drive(s) using the
<Pg Up> and/or <Pg Dn> keys or the <+> and
<–> keys.
14. Verify that the amounts of memory shown in the Standard CMOS Setup screen correctly reflect the amount of RAM installed in your system.
Stingray System Board Manual
Chapter 1: Quick Installation
15. Press <ESC> to return to the main setup menu.
16. Use the arrow keys to move the highlight to any of the other setup options in the main menu that contain settings you want to review or change (for information on the various setup options in the main menu, see
Chapter 4). When you are finished, press <F10> to select Save & Exit Setup. You are now finished with the BIOS configuration.
Stingray System Board Manual 11
Chapter 1: Quick Installation
12 Stingray System Board Manual
Chapter 2: Configuring the Stingray
Chapter
2
Configuring the Stingray
Although the Stingray system board is packaged in materials that are designed to protect it from physical damage and static electricity, it is important to use care while unpacking the board and setting it up.
Static Electricity
The Stingray is shipped from the factory in an anti-static bag. To reduce the possibility of damage from static discharge, it is important to neutralize any static charges your body may have accumulated before handling the board.
The best way to do this is to ground yourself using a special anti-static wrist or ankle strap. If you do not have an anti-static strap available, touch both of your hands to a safely grounded object, such as the power supply or chassis of a computer that is connected to the power socket. After you have grounded yourself, ground the
Stingray board via one of the solder pads that surround its mounting holes. When you remove the Stingray from its packaging, place it on top of the anti-static bag, and carefully inspect the board for damage which might have occurred during shipment.
Environment Considerations
Make sure the finished computer system is in an area with good ventilation. The system should not be in direct sunlight, near heaters, or exposed to moisture, dust, or dirt.
Stingray System Board Manual 13
Chapter 2: Configuring the Stingray
Stingray System Board
Figure 2-1. Stingray System Board Diagram
14 Stingray System Board Manual
Chapter 2: Configuring the Stingray
Jumper Settings
This section provides the jumper settings for the Stingray system board.
Table 2-1 lists the jumper settings to select the system speed settings.
CPU Speed Bus Speed W2 W3
1-2 3-4 5-6 7-8 1-2
233MHz 66 x 3.5
Close Open Open Close 1-2
266MHz 66 x 4.0
Close Close Close Open 1-2
300MHz 66 x 4.5
Close Open Close Open 1-2
333MHz 66 x 5.0
Close Close Open Open 1-2
Table 2-1: System Speed Selection
Table 2-2 lists the settings to clear the CMOS settings. With your computer's power off, close pins 2-3, wait ten seconds and place the jumper back on pins 1-2. (The jumper must be placed back on pins 1-
2 for the system to function properly.)
NOTE: This will reset all BIOS default settings. Any changes you have made will be lost.
Jumper Function Settings
W1 Normal
Clear CMOS
1-2
2-3
Table 2-2: Clear CMOS Settings
Stingray System Board Manual 15
Chapter 2: Configuring the Stingray
16
Table 2-3 lists all of the connectors and their functions.
J28
J30
J31
J32
J33
J37
COM 1
Connector
J10
J11
J22
J23
J24
COM 2
Function
Primary IDE Port
Secondary IDE Port
Notes
Chassis Fan
CPU Fan
12V
1 - +12V Power; 2 - Ground
Parallel Port Connector Can be disabled at the CMOS configuration screen
Floppy Drive Connector
ATX Power Connector
Turbo LED
USB Connector
USB Connector
AT Power Connector
Serial Port (COM 1)
Serial Port (COM 2)
Port 0
Port 1
Can be disabled at the CMOS configuration screen
Can be disabled at the CMOS configuration screen
CPU Intel Slot 1
Mouse/KB PS/2 Keyboard & Mouse
Connector
HD LED Hard Drive LED
PWR SW Soft Power Switch
Sleep Sleep Switch
IR
HD LED
PWR LED
Reset
SPKR
Keylock
Infrared (IR)
HD LED
Power LED
Reset Switch
Speaker
Keylock Switch
1 - IDE; 2 - Positive
1 -FPPwr; 2,3 - Switch On
3 - Sleep_REQ; 4 -
FPSleep_Pwr
6 - +5V; 7 - Key; 8 - Receive
Data; 9 - Ground; 10 - Transmit
Data; 11 - No connect
13 - +5V; 14 - Key; 15 - HDD
Active; 16 - +5V
18 - Ground; 19 - Key; 20 -
Power_DRV
22 - Ground; 23 - FP_Reset
24 - +5V; 25 - Key; 26 -
Speaker Data Connect; 27 - PC
Speaker Output
1 - Power; 2 - No Connect;
3 - Ground; 4 - Keyboard Lock;
5 - Ground
Table 2-3: Connector Settings and Functions
Stingray System Board Manual
Chapter 3: Installing the Stingray
Chapter
3
Installing the Stingray
Introduction
This chapter explains how to install the Stingray system board, memory, CPU and peripherals.
WARNING: Before installing or removing any peripherals or components, make sure you have a clear work space and that you adhere to all anti-static precautions described in
Chapter 1. Micronics recommends that only trained technicians install and configure the system board.
Damage which occurs to the board while adding or removing peripherals or components may void the warranty. If problems arise while installing peripherals, contact the computer dealer where you purchased the peripheral or Micronics’
Technical Support Department.
System Memory Support
The flexibility of the Stingray is augmented by its support for EDO, BEDO and FPM DRAM memory and
ECC. The Stingray supports ECC (with 72-bit DIMMs or 36-bit SIMMs) via the chipset.
EDO memory is designed to keep data available to the processor for an extended period of time. The EDO memory support extends the performance of conventional DRAM memory. The result is an improvement in memory-access performance on the Stingray system board.
Stingray System Board Manual 17
Chapter 3: Installing the Stingray
Installing the Stingray
Installation of the Stingray system board depends on the type of case you use. The Stingray is designed for the mini
ATX form factor and must be installed in an ATX chassis.
NOTE: If you are unfamiliar with installing a system board,
Micronics highly recommends that you read the computer user’s manual or contact your dealer’s technical support department.
Tools Required
Micronics recommends using the following tools to install the Stingray:
❏ Small Phillips screwdriver
❏ Tweezers or a pair of needle-nose pliers
❏ Tray (to hold loose screws)
Equipment Required
Micronics recommends using the following equipment with the Stingray for a typical configuration:
❏ ATX chassis with standard hardware.
❏ A high-quality ATX power supply capable of providing continuous power within a 3 volt range. A power filter may be used with a noisy AC power source.
❏ PS/2 mouse and compatible keyboard.
❏ Eight ohm speaker.
❏ Standard ribbon cables for internal connections.
❏ Standard power cord (grounded).
18 Stingray System Board Manual
Chapter 3: Installing the Stingray
System Memory
System memory is necessary to operate the Stingray system board. The Stingray supports DIMM modules and/or SIMM modules for a maximum of 1 GByte of memory. There are two 168-pin 3.3V unbuffered DIMM sockets. Each DIMM socket provides a 72-bit wide data path. There are four 72-pin SIMM sockets. Each SIMM socket provides a 36-bit wide data path.
Support is provided for EDO, BEDO and FPM DRAM memory. This section list the rules for adding memory to the Stingray, give some examples of common memory configurations and show how to physically install the memory.
Adding Memory
The following is a list of rules to follow when installing
DIMMs and SIMMs. If you follow these rules, your upgrade should be trouble-free:
❏ Use 70ns or faster DIMMs and SIMMs.
NOTE: For long term reliability, Micronics recommends using DIMMs with gold-plated contacts and SIMMs with tin-plated contacts.
❏ SIMM memory modules support FPM and EDO DRAM memory types. DIMM memory modules support FPM and EDO (unbuffered) memory types.
❏ Singled-sided and double-sided memory modules are supported.
❏ The same type and size of memory for every bank recommended. Different memory types and sizes in separate banks will cause the performance of the memory to run at the speed of the slowest RAM installed.
Stingray System Board Manual 19
Chapter 3: Installing the Stingray
Memory Usage
The following information lists sample configurations for utilizing both SIMM and DIMM memory modules:
SIMM Configurations or or
S1 S2 S3 S4
D1 D2
S1 S2 S3 S4
D1 D2
S1 S2 S3 S4
D1 D2
DIMM Configurations or
20
S1 S2 S3 S4
D1 D2
S1 S2 S3 S4
D1 D2
Stingray System Board Manual
Chapter 3: Installing the Stingray
SIMM and DIMM Configurations or
S1 S2 S3 S4
D1 D2
S1 S2 S3 S4
D1 D2 or
S1 S2 S3 S4
D1 D2
S = SIMM
D = DIMM
NOTE:
DIMM socket 1 is a shared socket with SIMM sockets 3 and 4. A shared socket means that either SIMMs or
DIMMs may occupy, but not together. Therefore, if you are using a DIMM in DIMM socket 1, you may not use
SIMM sockets 3 and 4 at the same time.
Stingray System Board Manual 21
Chapter 3: Installing the Stingray
Memory Configurations
The following table lists the most common memory configurations. The memory available depends on the number of DIMMs and/or SIMMs installed.
Memory
Size
8MB
SIMM 1 SIMM 2 SIMM 3 SIMM 4 DIMM 1 DIMM 2
1Mx32 1Mx32 -
16MB 2Mx32 2Mx32 -
16MB 1Mx32 1Mx32 1Mx32 1Mx32
-
-
-
-
24MB 1Mx32 1Mx32 2Mx32 2Mx32
32MB 4Mx32 4Mx32 -
32MB 2Mx32 2Mx32 2Mx32 2Mx32
40MB 1Mx32 1Mx32 4Mx32 4Mx32
48MB 2Mx32 2Mx32 4Mx32 4Mx32
64MB 8Mx32 8Mx32 -
-
-
-
-
-
-
-
-
-
-
-
64MB 4Mx32 4Mx32 4Mx32 4Mx32
72MB 1Mx32 1Mx32 8Mx32 8Mx32
80MB 2Mx32 2Mx32 8Mx32 8Mx32
96MB 4Mx32 4Mx32 8Mx32 8Mx32
128MB 16Mx32 16Mx32 -
128MB 8Mx32 8Mx32 8Mx32 8Mx32
136MB 1Mx32 1Mx32 16Mx32 16Mx32
--
-
-
-
-
-
-
--
-
-
-
-
-
-
144MB 2Mx32 2Mx32 16Mx32 16Mx32
160MB 4Mx32 4Mx32 16Mx32 16Mx32
256MB 32Mx32 32Mx32 -
-
-
-
-
-
-
Table 3-1: Memory Configurations (SIMMs Only)
22 Stingray System Board Manual
Chapter 3: Installing the Stingray
Memory
Size
SIMM 1 SIMM 2 SIMM 3 SIMM 4 DIMM 1 DIMM 2
24MB 1Mx32 1Mx32 1Mx32 1Mx32 -
32MB 1Mx32 1Mx32 1Mx32 1Mx32
48MB 1Mx32 1Mx32 1Mx32 1Mx32
-
-
-
-
48MB 2Mx32 2Mx32 2Mx32 2Mx32
64MB 2Mx32 2Mx32 2Mx32 2Mx32 -
-
-
-
80MB 1Mx32 1Mx32 1Mx32 1Mx32
96MB 2Mx32 2Mx32 2Mx32 2Mx32
96MB 4Mx32 4Mx32 4Mx32 4Mx32
128MB 4Mx32 4Mx32 4Mx32 4Mx32
-
-
-
-
-
-
-
-
144MB 1Mx32 1Mx32 1Mx32 1Mx32
160MB 2Mx32 2Mx32 2Mx32 2Mx32
192MB 8Mx32 8Mx32 16Mx32 16Mx32
192MB 4Mx32 4Mx32 4Mx32 4Mx32
192MB 8Mx32 8Mx32 8Mx32 8Mx32
256MB 16Mx32 16Mx32 16Mx32 16Mx32
256MB 8Mx32 8Mx32 8Mx32 8Mx32 -
-
-
-
-
-
-
-
-
-
-
-
-
-
Table 3-2: Memory Configurations (SIMMs Only)
Stingray System Board Manual 23
Chapter 3: Installing the Stingray
48MB
64MB
64MB
72MB
80MB
96MB
128MB
256MB
Memory
Size
SIMM 1 SIMM 2 SIMM 3 SIMM 4 DIMM 1 DIMM 2
8MB 1Mx64 -
16MB
16MB
-
-
-
-
-
-
-
-
2Mx64
1Mx64
-
1Mx64
24MB
32MB
32MB
40MB
-
-
-
-
-
-
-
-
-
-
-
-
-
-
-
-
1Mx64
4Mx64
2Mx64
-
2Mx64 2Mx64
1Mx64 4Mx64
-
-
-
-
-
-
-
-
-
-
-
-
-
-
-
-
-
-
-
-
-
-
-
-
-
-
-
-
-
-
-
-
2Mx64
8Mx64
4Mx64
-
4Mx64 4Mx64
1Mx64 8Mx64
2Mx64 8Mx64
4Mx64 8Mx64
8Mx64 8Mx64
16Mx64 16Mx64
Table 3-3: Memory Configurations (DIMMs Only)
24 Stingray System Board Manual
Chapter 3: Installing the Stingray
Memory
Size
8MB
Bank 0 Bank 1
SIMM 1 SIMM 2 SIMM 3 SIMM 4 DIMM 1 DIMM 2
1Mx64 -
2Mx64 -
-
-
-
4Mx64
8Mx64 -
to
1Mx32 1Mx32 to
16Mx32 16Mx32 in any combination
-
-
-
-
-
-
1Mx64
1Mx64
1Mx64
1Mx64
2Mx64
4Mx64
-
-
-
1Mx64 8MBx64
2Mx64 2Mx64
256MB
-
-
-
-
-
-
-
-
-
-
2Mx64
2Mx64
4Mx64
4Mx64
8Mx64
4Mx64
8Mx64
4Mx64
8Mx64
8Mx64
24MB to
256MB
1Mx32 1Mx32 to
16Mx32 16Mx32 in any combination
-
-
-
-
1Mx64
2Mx64
4Mx64
16Mx64
Table 3-4: Memory Configurations (SIMMs & DIMMs)
NOTE:
❏ Use the same type and size of memory for every bank.
❏ When mixing different memory types, the memory will default to the speed of the slowest RAM installed.
Stingray System Board Manual 25
Chapter 3: Installing the Stingray
Installing DIMMs
To install the DIMMs, locate the memory banks on the system board and perform the following steps:
1.
Hold the DIMM so that the notched edge is aligned with the notch on the DIMM socket (Figure 3-2).
2.
Insert the DIMM at a 90 degree angle.
3.
Gently push the DIMM straight down until it locks into place (past the release tabs).
Figure 3-1: Installing a 168-Pin DIMM
Removing DIMMs
To remove DIMMs, follow the steps below:
1.
With both thumbs (or fingers), press the release tabs away from the socket.
2.
With the DIMM free from the release tabs, lift the module up and place in an anti-static bag or package.
26 Stingray System Board Manual
Chapter 3: Installing the Stingray
Installing SIMMs
To install the SIMMs, locate the memory banks on the system board and perform the following steps:
1.
Hold the SIMM so that the notched edge is aligned with the notch on the SIMM socket (Figure 3-1).
2.
Insert the SIMM at a 45 degree angle.
3.
Gently push the SIMM into an upright position until it locks into place (past the release tabs).
Figure 3-2: Installing a 72-Pin SIMM
Removing SIMMs
To remove SIMMs, follow the steps below:
1.
With both thumbs (or fingers), press the release tabs away from the socket.
2.
With the SIMM free from the release tabs, lift the module up and place in an anti-static bag or package.
Stingray System Board Manual 27
Chapter 3: Installing the Stingray
CPU Installation
The Stingray is designed to support Pentium II processors.
The Pentium II processor comes installed in a Single Edge
Contact (SEC) cartridge that connects into "Slot 1" on the system board.
A Retention Mechanism is supplied to anchor the processor to the system board. Attach the Retention Mechanism before inserting the processor.
Installing the CPU Retention Mechanism
Before you begin, verify that your Retention Mechanism
Kit contains the following items:
❏ Retention Base (black plastic module)
❏ Support Bridges with Studs (plastic mounts).
Retention
Base
Support Bridge with Studs
28
Follow the steps below to install the kit:
1.
Locate the four Retention Base holes (near each end of the Slot 1 socket). Insert the two Support Bridges with studs (plastic mounts) from the bottom side of the Stingray toward the component side until they snap into place.
(Orient the loops toward the outer edges of the system board)
Stingray System Board Manual
Chapter 3: Installing the Stingray
2.
Place the Retention Base over the Slot 1 connector and insert it down into the Support Bridges with studs.
Note the “Keyed” location of both Slot 1 and the
Retention Base.
Keyed
Retention Base
3.
Using a screwdriver, tighten all four sides of the Retention Base.
Installing a CPU
Follow the steps below to install the Pentium II processor:
1.
Locate the Slot 1 connector (refer to Figure 2-1).
2.
If you are installing the boxed version of the Pentium
II processor, follow the instructions in the section
“CPU Installation (Boxed version).”
3.
If you are installing the optional Heat Sink Support, continue to step 4; if not, go to step 5.
Stingray System Board Manual 29
Chapter 3: Installing the Stingray
4.
The Heatsink components consist of a top bar, base and two pins. Gently insert the Heatsink base into the holes next to the DIMM 1 socket. Push down until the base snaps into place.
Top Bar
Pin
Base
Pin
5.
Gently insert the processor cartridge down into the
Retention Module, making sure the connector on the processor cartridge and the connector on the Slot 1 connector are aligned (refer to the keyed location on the previous page).
6.
Push the processor cartridge down until it snaps into place.
7.
Lock the processor cartridge into place by pushing outward on the tabs located on both sides of the processor cartridge. The processor cartridge is locked when the tabs snap into the holes on the side of the
Bridge.
8.
After the processor cartridge is locked into place, connect the Heatsink’s top bar to the base.
9.
Lock the base into place by inserting a pin down into the base on both sides.
10. Make sure the speed selection jumpers are set correctly (refer to Chapter 2 - Jumper Settings).
30 Stingray System Board Manual
Chapter 3: Installing the Stingray
4
CPU Installation Overview
3
CPU Installation
Overview
1. Mount the Retention
Mechanism for the
CPU.
2. Mount the (optional) heatsink support base onto the system board.
3. Slide the CPU into the
Retention Mechanism.
4. Lock the CPU into the
Retention mechanism using the tabs.
5. Slide in the Heat Sink
Top Bar, then insert the pins to lock it in place.
1
2
5
Figure 3-4: Installing a CPU
Stingray System Board Manual 31
Chapter 3: Installing the Stingray
CPU Installation
(Boxed version)
A boxed version of the CPU is offered through Intel. This packaging uses an active cooling fan. The mounting hardware is described below. For detailed instructions, please refer to the documentation that is supplied with your
CPU.
NOTE: Make sure the speed selection jumpers are set correctly (refer to Chapter 2 - Jumper Settings).
3
4
32
Figure 3-3: Installing a CPU (Boxed version)
Stingray System Board Manual
1
3
2
Install to system board
Chapter 3: Installing the Stingray
Installing a PCI Peripheral Card
Micronics PCI slots accommodate all PCI peripherals that meet the PCI 2.1 specifications. Follow the steps below to install a PCI card:
1.
Turn the computer system off and remove its cover.
2.
Choose an unused PCI slot and remove the slot cover.
3.
Insert the card with the bottom edge level to the slot.
Never insert the card at an angle.
4.
Carefully push the card straight down, making sure the card is fully inserted.
5.
Replace the screw which holds the card in place.
6.
Replace the computer cover.
7.
Refer to the PCI card’s documentation additional instructions regarding installation and software drivers.
Figure 3-4: Installing a PCI Card
Stingray System Board Manual 33
Chapter 3: Installing the Stingray
Installing an ISA Peripheral Card
Micronics ISA slots accommodate all standard ISA peripherals. Follow the steps below to install a PCI card:
1.
Turn the computer system off and remove its cover.
2.
Choose an unused ISA slot and remove the slot cover.
3.
Insert the card with the bottom edge level to the slot.
Never insert the card at an angle.
4.
Carefully push the card straight down, making sure the card is inserted fully.
5.
Replace the screw that holds the card in place.
6.
Replace the computer cover.
7.
Refer to the ISA card’s documentation for additional instructions regarding installation and software drivers.
34
Figure 3-5: Installing an ISA Peripheral Card
Stingray System Board Manual
Chapter 4: The BIOS Setup Utility
Chapter
4
The BIOS Setup Utility
Configuration
After the Stingray system board and all hardware is installed, the system is ready for configuration. Before turning on the computer, make sure all cables are correctly connected and all jumpers are correctly set.
We recommend that you keep the computer cover off the first time you boot the system. This makes it faster and easier to correct any difficulties that might arise.
Initial Boot Up
Power up the Stingray. If the system does not properly boot, check all your cables and peripherals for bad connections.
You may also get beep codes or error messages. If this occurs, consult Appendix B for a guide to possible solutions.
After the system properly boots, it is ready to be configured. The following information explains the proper procedures for BIOS configuration.
Setup
The Setup program is used to configure the computer’s
BIOS (Basic Input/Output System). The computer’s
BIOS is responsible for configuring the system board and providing hardware information to the operating system.
In order for the computer to run properly, run the Setup procedure after first installing the system board and whenever you make a hardware change to the system.
35 Stingray System Board Manual
Chapter 4: The BIOS Setup Utility
When the system is turned on, it performs a memory test, and a BIOS identification and system information screen is displayed on your monitor, as shown in Figure 4-1.
Figure 4-1: Power-Up Screen
When “To enter Setup before boot, press CTRL-ALT-
ESC or DEL key” appears at the bottom of the screen, press the <DEL> key to start the Setup program. The main CMOS Setup utility screen (Figure 4-2) appears.
Note that the Setup program can only be activated during the boot sequence.
36 Stingray System Board Manual
Chapter 4: The BIOS Setup Utility
Figure 4-2: Main CMOS Setup Screen
Running the Setup Program
The Stingray system board has six primary CMOS configuration screens: main setup menu, Standard CMOS
Setup, BIOS Features Setup, Chipset Features Setup,
PNP/PCI Configuration and Integrated Peripherals screen.
In addition, there are four screens containing options that do not have to be set unless you want to: the Power
Management Setup screen, the Supervisor Password, the
User Password and the IDE HDD Auto Detection screen.
The main menu screen also contains the following options: Load BIOS Defaults, Load Setup Defaults, HDD
Low Level Format, Save & Exit Setup and the Exit
Without Saving.
To select any of these screens or options, use the arrow keys (<
↑←↓→
>) to move the highlight to the desired item and press <Enter>. NOTE: A brief description of each highlighted selection appears at the bottom of the screen.
Stingray System Board Manual 37
Chapter 4: The BIOS Setup Utility
Standard CMOS Setup
The STANDARD CMOS SETUP allows checking or modification of general configuration information. To access the STANDARD CMOS SETUP screen, highlight this option on the main menu screen and press
<Enter>.
Figure 4-3. Standard CMOS Setup Screen
Date and Time
To set the date, use <
→/←↑
/
↓
> arrow keys to highlight the date and follow the same procedure to set the time.
Hard Disks Setup
The BIOS supports up to four IDE drives. You can specify the physical and electronic properties of the disk drives installed. Relevant specifications include the type, number of cylinders (CYLS), heads (HEAD), write pre-
38 Stingray System Board Manual
Chapter 4: The BIOS Setup Utility compensation time (PRECOMP), read/write head landing zone (LANDZ), number of sectors per track
(SECTOR), and HDD mode (MODE). NOTE: We recommend that you select type Auto for all drives.
Diskette A or B
To configure a floppy drive added to or removed from your computer, use <
→/←↑
/
↓
> arrow keys to select the desired drive. Use the <PU/PD/+/-> arrow keys to change the setting until it matches the floppy drive you installed. The BIOS supports 2.88MB, 1.44MB, 1.2MB,
720KB and 360KB floppy drives.
Video
Select the type of video card installed into your system.
The default setting is EGA/VGA.
Halt On
During the Power-On Self-Test (POST), the system stops if the BIOS detects a hardware error. The default setting is All Errors.
Base/Extended/Other Memory
A small section in the lower right corner of the screen displays important information about your system that includes the base, extended and other memory sizes.
They are updated automatically by the Setup program according to the status detected by the BIOS self-test.
Stingray System Board Manual 39
Chapter 4: The BIOS Setup Utility
BIOS Features Setup
This feature allows you to set the Award enhanced BIOS options of your choice, such as External Cache and boot operations. To access the BIOS FEATURES SETUP screen, highlight this option on the main menu screen and press
<Enter>.
Figure 4-4: BIOS Features Setup Screen
CPU Internal Cache
This selection enables the internal cache of the Intel
Pentium II CPU. The default setting is Disabled.
External Cache
The External Cache selection enables or disables the external (L2) cache and the onboard secondary cache.
The default setting is Disabled.
40 Stingray System Board Manual
Chapter 4: The BIOS Setup Utility
Quick Power-On Self-Test
When enabled, this selection will reduce the amount of time required to run the Power-On Self-Test (POST). A quick POST skips certain steps. We recommend that you disable quick POST. The default setting is Disabled.
Boot Sequence
Boot Sequence selects the order in which the system searches for a boot disk. The default setting is A, C, SCSI.
Swap Floppy Drive
This selection can be set to remap the floppy drives.
When set to Disabled (default), drive A: becomes drive
B: and drive B: becomes drive A:.
Boot Up Floppy Seek
When set to Disabled (default), the BIOS tests (seeks) floppy drives to determine whether they have 40 or 80 tracks. Drives with 720KB, 1.2MB and 1.44MB capacity all have 80 tracks. The default setting is Disabled.
Boot Up Numlock Status
Toggle between On and Off to control the state of the
Numlock key when the system boots. When toggled On, the numeric keypad generates numbers instead of controlling cursor operations. The default setting is Off.
Gate A20 Option
Gate A20 refers to the way the system addresses memory above 1MB (extended memory). When set to Fast
(default), the system chipset controls Gate A20. When set to Normal, a pin in the keyboard controller controls Gate
Stingray System Board Manual 41
Chapter 4: The BIOS Setup Utility
A20. Setting Gate A20 to Fast improves system speed, particularly with OS/2 and Windows.
Security Option
This selection determines whether the password will be asked for at every system boot or only when entering into the Setup (default) program.
PCI/VGA Palette Snoop
Alters the VGA palette setting while graphic signals pass through the feature connector of the VGA card and are processed by the MPEG card. Enable this option only if you have MPEG connections through the VGA feature connector; this means you can adjust PCI/VGA palettes. The default setting is Disabled.
OS Select for DRAM>64MB
This selection allows you to select the amount of memory installed for your operating system. Select NON-OS2 (default) if your operating system has less than 64MB of memory or if running a non-OS/2 operating system. If your operating system has more than 64MB of memory installed, select the OS2 setting.
Video BIOS Shadow
Enabling this selection allows you to shadow the BIOS on the video card for faster video performance. Some video cards do not support video BIOS shadowing. Disable this option if problems occur.
42 Stingray System Board Manual
Chapter 4: The BIOS Setup Utility
Chipset Features Setup
The Chipset Features Setup allows you to program the
Intel 440FX PCI chipset features. To access the CHIPSET
FEATURES SETUP screen, highlight this option on the main menu screen and press <Enter>.
Figure 4-5: Chipset Features Setup Screen
Auto Configuration
Auto Configuration selects predetermined optimal values of the chipset parameters. When Disabled, chipset parameters revert to setup information stored in CMOS. Many fields in this screen are not available when Auto Configuration is Enabled.
DRAM Speed Selection
The value in this field must correspond to the speed of the
DRAM installed in your system. Before changing this selec-
Stingray System Board Manual 43
Chapter 4: The BIOS Setup Utility
tion, verify the speed of the DRAM currently installed. This value is access speed, so a lower value means a faster system.
DRAM RAS# Precharge Time
The precharge time is the number of cycles it takes for the
RAS to accumulate its charge before DRAM refresh. If insufficient time is allowed, refresh may be incomplete and the DRAM may fail to retain data.
MA Additional Wait State
Selecting Enabled inserts an additional wait state before the beginning of a memory read. The setting of this parameter depends on the system board design. Do not change from the manufacturer’s default setting unless you are getting memory addressing errors.
Fast RAS# to CAS# Delay
This selection allows you to insert a timing delay between the CAS and RAS strobe signals, used when DRAM is written to, read from, or refreshed. Disabled gives faster performance; and Enabled gives more stable performance.
DRAM Read Burst (B/E/F)
Set the timing for burst-mode reads from DRAM. The lower the timing numbers, the faster the system addresses memory
DRAM Write Burst (B/E/F)
Set the timing for burst-mode writes from DRAM. The lower the timing numbers, the faster the system addresses memory.
44 Stingray System Board Manual
Chapter 4: The BIOS Setup Utility
ISA Bus Clock
You can set the speed of the AT bus here. The settings are tied to the speed of the PCI bus. If the PCI bus operates at
33 MHz, a setting of PCICLK/4 (default) would yield an
ISA bus speed of approximately 8 MHz, the standard speed of the ISA bus. While most devices operate at higher ISA bus speeds, try a slower bus speed if your ISA device does not function properly at a high bus speed.
DRAM Refresh Queue
When Enabled, you can queue up to four DRAM refresh requests, so DRAM can refresh at optimal times.
Disabled makes all refreshes priority requests.
DRAM RAS Only Refresh
An alternate to CAS-before-RAS refresh. Leave
Disabled (default) unless your DRAM requires this older method of refresh generation.
DRAM ECC/Parity Select
Select Parity, ECC or Disabled, depending on the type of
DRAM installed in your system.
Fast DRAM Refresh
The cache DRAM controller offers two refresh modes,
Normal and Hidden. In both modes, CAS takes place before RAS but the Normal mode requires a CPU cycle for each. Alternately, a cycle is eliminated by “hiding” the
CAS refresh in Hidden mode. Not only is the Hidden mode faster and more efficient, but it also allows the CPU to maintain the status of the cache even if the system goes into a power management “suspend” mode.
Stingray System Board Manual 45
Chapter 4: The BIOS Setup Utility
Read-Around-Write
DRAM optimization feature. If a memory read is addressed to a location whose latest write is being held in a buffer before being written to memory, the read is satisfied through the buffer contents and is not sent to the DRAM.
PCI Burst Write Combine
When this selection is Enabled, the chipset assembles long
PCI bursts from the data held in these buffers.
PCI-To-DRAM Pipeline
DRAM optimization feature. When Enabled, full PCI-to-
DRAM write pipelining is enabled. Buffers in the chipset store data written from the PCI bus to memory. When
Disabled, PCI writes to DRAM are limited to a single transfer per write cycle.
CPU-To-PCI Write Post
When this field is Enabled, writes from the CPU to the PCI bus are buffered to compensate for the speed differences between the CPU and the PCI bus. When Disabled, the writes are not buffered and the CPU must wait until the write is complete before starting another write cycle.
CPU-To-PCI IDE Posting
Select Enabled to post write cycles from the CPU to the PCI
IDE interface. IDE accesses are posted in the CPU to PCI buffers, for cycle optimization.
System BIOS Cacheable
Selecting Enabled allows caching of the system BIOS ROM at F0000h-FFFFFh, resulting in better system performance.
However, if any program writes to this memory area, a system error may result.
46 Stingray System Board Manual
Chapter 4: The BIOS Setup Utility
Video RAM Cacheable
Selecting Enabled allows caching of the video BIOS ROM at C0000h to C7FFFh, resulting in better video performance. However, if any program writes to this memory area, a system error may result.
8-Bit/16-Bit I/O Recovery Time
The I/O recovery mechanism adds bus clock cycles between PCI-originated I/O cycles to the ISA bus. This delay takes place because the PCI bus is much faster than the
ISA bus. These two fields let you add recovery time (in bus clock cycles) for 16-bit and 8-bit I/O.
Memory Hole at 15M-16M
You can reserve this area of system memory for the ISA adapter ROM. When this area is reserved, it cannot be cached.
DRAM Fast Leadoff
Select Enabled to shorten the leadoff cycles and optimize performance.
Passive Release
This selection will enable or disable the CPU to PCI bus accesses during passive release. When disabled, the arbiter only accepts another PCI master access to local DRAM.
Delayed Transaction
When enabled, this selection turns on compliance with the PCI specification version 2.1 in regards to embedded
32-bit posted write buffer to support delay transaction cycles. The default setting is Disabled.
Stingray System Board Manual 47
Chapter 4: The BIOS Setup Utility
Power Management Setup
The Power Management Setup option controls the power management functions of the system. To access the
POWER MANAGEMENT SETUP screen, highlight this option on the main menu screen and press <Enter>.
Figure 4-6: Power Management Screen
Power Management
This selection allows you to select the type (or degree) of power saving for Doze, Standby and Suspend modes. See the section PM Timers for a brief description of each mode.
The following table describes each power management mode:
Max Saving Maximum power savings. Inactivity period is
1 minute in each mode.
User Define Set each mode individually. Select time-out periods in the PM Timers section.
Min Saving Minimum power savings. Inactivity period is
1 hour in each mode (except the hard drive).
48 Stingray System Board Manual
Chapter 4: The BIOS Setup Utility
PM Control By APM
When enabled, power management is controlled by the
Advanced Power Management (APM) feature, which gives better power savings. The default setting is Yes.
Video OFF Method
This selection defines the video off method in standby mode. The following table describes each option:
SYNC+Blank System turns off vertical and horizontal synchronization ports and writes blanks to the video buffer.
DPMS Support Select this option if your monitor supports the
Display Power Management Signaling
(DPMS) standard of the Video Electronics
Standards Association (VESA). Use the software supplied for your video subsystem to select video power management values.
Blank Screen System only writes blanks to the video buffer.
Modem Use IRQ
Name the interrupt request (IRQ) line assigned to the modem (if any) on your system. Activity of the selected
IRQ always awakens the system.
PM Timers
The following modes are Green PC power saving functions.
They are user-configurable only during User Defined Power
Management mode:
Sleep Mode
After the selected period of system inactivity (1 minute to
1 hour), the CPU clock runs at slower speed while all other devices still operate at full speed.
Stingray System Board Manual 49
Chapter 4: The BIOS Setup Utility
Standby Mode
After the selected period of system inactivity (1 minute to
1 hour), the fixed disk drive and the video shut off while all other devices still operate at full speed.
Suspend Mode
After the selected period of system inactivity (1 minute to
1 hour), all devices except the CPU shut off.
HDD Power Down
After the selected period of drive inactivity (1 to 15 minutes), the hard disk drive powers down while all other devices remain active.
Wake-Up Events
You can turn On or Off monitoring of four commonly used interrupt requests so they do not awaken the system from, or reset activity timers for, Doze and Standby modes.
For example, if you have a modem on IRQ3, you can turn
On IRQ3 as a wake-up event, so an interrupt from the modem can wake up the system. Or you may wish to turn
Off IRQ12 (the PS/2) mouse as a wake-up event, so accidentally brushing the mouse does not awaken the system. The default wake-up event is keyboard activity.
Power Down and Resume Events
You can disable monitoring of common interrupt requests so they do not awaken the system from, or reset activity timers for Suspend mode.
50 Stingray System Board Manual
Chapter 4: The BIOS Setup Utility
PnP/PCI Configuration Setup
The PnP/PCI Configuration Setup option sets the various system functions and internal addresses of PnP and PCI devices and onboard PCI IDE controller. To access the
PnP/PCI CONFIGURATION SETUP screen, highlight this option on the main menu screen and press <Enter>.
Figure 4-7: PnP/PCI Configuration Screen
PnP OS Installed
When set to Yes, this selection allows the system to work with a Plug and Play (PnP) operating system such as
Windows 95. The PnP BIOS will configure only PCI and
ISA Plug and Play cards needed to boot the system, and allow the operating system or device drivers to configure the remaining cards. The default setting is No.
Resources Controlled By
The Stingray Plug and Play BIOS can automatically configure all the boot and Plug and Play-compatible devices.
If you select Auto, all the interrupt request (IRQ) and
Stingray System Board Manual 51
Chapter 4: The BIOS Setup Utility
DMA assignment fields disappear, as the BIOS automatically assigns them.
Reset Configuration Data
Select Enabled to reset Extended System Configuration
Data (ESCD) when you exit Setup. This selection allows the PnP BIOS to detect your PCI and ISA PnP devices and reallocate resources to them. The default setting is Disabled.
IRQ
n
Assigned To
When resources are controlled manually, assign each system interrupt as one of the following types, depending on the type of device using the interrupt:
Legacy ISA Devices compliant with the original PC AT bus specification, requiring a specific interrupt (such as IRQ4 for COM 1) or older
ISA cards that use jumpers to adjust resources.
PCI/ISA PnP Devices compliant with the Plug and Play standard, whether designed for PCI or ISA bus architecture.
DMA
n
Assigned To
When resources are controlled manually, assign each system DMA channel as one of the following types, depending on the type of device using the interrupt:
Legacy ISA Devices compliant with the original PC AT bus specification, requiring a specific DMA channel or older ISA cards that use jumpers to adjust resources.
PCI/ISA PnP Devices compliant with the Plug and Play standard, whether designed for PCI or ISA bus architecture.
52 Stingray System Board Manual
Chapter 4: The BIOS Setup Utility
Load BIOS Defaults
This selection loads the BIOS default values that would allow safe booting of the system in the event of a BIOS configuration memory loss. To select LOAD BIOS
DEFAULTS, highlight this option on the main menu screen and press <Enter>. Press <Y> or <N> when the program prompts you with the Load BIOS Defaults question.
Load Setup Defaults
This selection allows automatic configuration of all the options in the Standard CMOS Setup, BIOS Features
Setup and Chipset Features Setup with the setup defaults.
If problems are encountered after loading the setup defaults, reboot the system and load the BIOS defaults. To select LOAD SETUP DEFAULTS, highlight this option on the main menu screen and press <Enter>. Press <Y> or
<N> when the program prompts you with the Load Setup
Defaults question.
Stingray System Board Manual 53
Chapter 4: The BIOS Setup Utility
Integrated Peripherals
This option sets the addresses of I/O subsystems that depend on the integrated peripherals controller in your system. To access the INTEGRATED PERIPHERALS screen, highlight this option on the main menu screen and press <Enter>.
Figure 4-8: Integrated Peripherals Configuration Screen
IDE HDD Block Mode
Block mode is also called block transfer, multiple commands, or multiple sector read/write. If your IDE hard drive supports block mode (most new drives do), select
Enabled (default) for automatic detection of the optimal number of block read/writes per sector the drive can support.
IDE Primary/Secondary Master/Slave PIO
The four IDE PIO (Programmed Input/Output) fields allow you to set a PIO mode (0-4) for each of the four IDE
54 Stingray System Board Manual
Chapter 4: The BIOS Setup Utility devices that the onboard IDE interface supports. Modes 0 through 4 provide successively increased performance. In
Auto (default) mode, the system automatically determines the best mode for each device.
On-Chip Primary/Secondary PCI IDE
The integrated peripheral controller contains an IDE interface with support for two IDE channels. Select Enabled to activate each channel separately.
PCI Slot IDE 2nd Channel
You may separately disable the second channel on an IDE interface installed in a PCI expansion slot.
Onboard FDC Controller
Select Enabled if your system has a floppy disk controller installed on the system board and you wish to use it. If you install an add-in controller or the system has no floppy drive, select Disabled (default).
Onboard Serial Port 1/Serial Port 2
Select a logical COM port name and matching address for the first and second serial ports.
Onboard Parallel Port
Select an address and interrupt for the physical parallel
(printer) port.
Parallel Port Mode/Type
Select an operating mode for the onboard parallel (printer) port. Select Normal (default) unless your hardware and software require one of the other modes offered in this field.
Stingray System Board Manual 55
Chapter 4: The BIOS Setup Utility
ECP Mode Use DMA
Select a DMA channel for the parallel port when using
ECP (Expanded Capabilities Port) mode.
Infrared Duplex Type
Select the value required by the IR device connected to the IR port. Full Duplex Mode (default) permits simultaneous two-direction transmission. Half Duplex Mode permits transmission in one direction at a time.
USB Support
Select Enabled (default) if your system contains a Universal Serial Bus (USB) controller and you have USB peripherals.
56 Stingray System Board Manual
Chapter 4: The BIOS Setup Utility
Supervisor Password
The Supervisor Password utility allows you to setup, change or disable the password stored in the BIOS. The Supervisor
Password allows access to the system and Setup. To setup or change a password, highlight the SUPERVISOR PASS-
WORD option on the main menu screen and press <Enter>.
The password can be no more than eight characters long.
The program will prompt you to confirm the new password before exiting and enabling the utility. To disable the password, press <Enter> when the program prompts you to enter the new password.
WARNING: If you forget the Supervisor Password, it cannot be disabled without resetting the CMOS.
User Password
The User Password utility allows you to setup, change or disable the password stored in the BIOS. Follow the same procedure used to setup the Supervisor Password. The
User Password allows access to the system, but will not allow you to modify the CMOS settings.
Stingray System Board Manual 57
Chapter 4: The BIOS Setup Utility
IDE HDD Auto Detection
The IDE HDD Auto Detection option provides auto configuration of the hard drive installed in your system. To access the IDE HDD Auto Detection screen, highlight this option on the main menu screen and press <Enter>.
Figure 4-9: IDE HDD Auto Detection Screen
The IDE HDD Auto Detection option provides auto configuration of the hard drive installed in your system. It supports LBA, Large and Normal modes.
If your hard disk drive’s capacity is under 528MB, select
Normal mode. NOTE: It is recommended that you select
Normal mode for your hard disk drive if you will be using
UNIX. If the system’s hard disk drive has a capacity of over
528MB and supports LBA functions, you may enable either the LBA mode or the Large Mode.
58 Stingray System Board Manual
Chapter 4: The BIOS Setup Utility
HDD Low Level Format
Micronics recommends that only trained technicians use this
utility. This selection allows you to perform a low level format of your hard disk drive. To select the HDD LOW
LEVEL FORMAT option, highlight this option on the main menu screen and press <Enter>.
Figure 4:10: HDD Low Level Format Screen
The selections available are: Low Level Format Utility,
Select Drive Bad Track List and Preformat.
Stingray System Board Manual 59
Chapter 4: The BIOS Setup Utility
Save and Exit Setup
This selection saves the changes you have made in the setup program, then exits and reboots the system. After making all modifications in the setup program, exit to the main menu screen. Highlight the SAVE AND EXIT SETUP option and press <Enter>. Press <Y> to confirm the changes made and <N> or <ESC> if additional modifications are needed before exiting the setup program.
Exit Without Saving
This selection abandons all previous settings, then exits and reboots the system. From the main menu screen highlight the EXIT WITHOUT SAVING option and press
<Enter>. Press <Y> and the system will exit the setup program, then reboot without saving any of the changes made.
60 Stingray System Board Manual
Appendix A: Technical Information
Appendix
A
Specifications
Part Number:
Processor:
09-00311
Single Intel Slot 1
Intel Pentium
II - 233/266/300MHz
Integrated Voltage Regulator Module
Chipset: Intel 440FX PCI chipset
Intel PIIX 3
SMC FDC37C932 Ultra I/O chip
CPU Clock Select: Support for 66MHz CPU bus speed configurations.
ATX form factor Form Factor:
Expansion:
BIOS:
Memory :
Four 32-bit PCI slots
Four 16-bit ISA slots
One is a shared PCI/ISA slot
Award BIOS w/ 1MB Flash
PCI auto configuration
APM 1.2
Auto-detection of memory size
Auto-detection and display of ECC and EDO memory.
Auto-configuration of IDE disk drives
Soft Power Down
Multi-boot II
DMI
Maximum Memory - 1 GByte
Four 72-pin SIMM sockets
Two 3.3V unbuffered 168-pin
DIMM sockets.
Supports FPM and EDO memory
ECC supported via chipset
61 Stingray System Board Manual
Appendix A: Technical Information
Keyboard/Mouse: PS/2 style keyboard and mouse connectors
Cache: 256 or 512K Pipelined Burst Level 2 cache in
CPU package.
I/O Ports:
Floppy Port:
Two high speed serial ports (16550 compatible)
Enhanced 25-pin parallel port w/ EPP and ECP
IrDA compliant IR header
Two USB ports via cable w/ bracket
Supports two floppy drives
(2.88MB, 1.44MB, 1.2MB, 720KB, 360KB).
PCI IDE Ports: Two 40-pin IDE connectors
(Primary and Secondary IDE).
Multiple sector transfer support
Auto detection of add-in IDE board
Environmental Specifications
The environment in which the Stingray is located is critical.
Micronics recommends the following environmental specifications:
Temperature Range
Operating: 50 to 104 degrees Fahrenheit (10 to 40 degrees Celsius).
Non -Operating: 50 to 140 degrees Fahrenheit (10 to 60 degrees
Celsius). Shipping: -22 to 140 degrees Fahrenheit (-30 to 60 degrees
Celsius).
Relative Humidity
Operating: 20% to 80%.
Non-Operating: 5% to 90%.
62 Stingray System Board Manual
Appendix A: Technical Information
Battery Disposal
WARNING:
Please do not open battery, dispose of in fire, recharge, put in backwards or mix with used or other battery types. The battery may explode or leak and cause personal injury.
Stingray System Board Manual 63
Appendix A: Technical Information
Support and Information Services
Micronics offers a variety of support and information services to help you get the most from your product. The following services are available:
▲ Technical Support
▲ Electronic Bulletin Board Service (BBS)
▲ Return Materials Authorization (RMA)
▲ Fax-On-Demand
▲ World Wide Web
▲ Customer Service
Refer to Table A-1 for details on these services.
Technical Support
If you need technical assistance, our Technical Support
Engineers will be glad to help you. You can contact us via telephone, fax or BBS. Before calling Technical Support please have the following information ready:
❏ The model name and 09 part number of your Micronics product, which is silk screened on the face of the Stingray system board.
❏ Your computer information such as CPU type, operating system, amount of installed memory and other peripherals installed in your computer.
❏ Try to call from the location of your computer.
NOTE: For Return Material Authorization purposes, please keep a copy of your product receipt.
64 Stingray System Board Manual
Appendix A: Technical Information
Service
Technical Support - Live phone help from Technical Support Engineers
Electronic Bulletin Board Service
(BBS) - Information on software upgrades, new releases and other helpful information
Hours
M-F: 7:00am to
5:00pm (PST)
24 hours a day
7 days a week
RMA (Return Materials Authorization)
- Return products for repair
"
M-F: 8:00am to
4:45pm (PST)
Country
USA
France
UK
USA
UK
USA
Telephone Number
(510) 661-3000
(510) 651-6982 (Fax)
+33 (1) 45 43 56 26
+33 (1) 45 43 17 78 (Fax)
+44 (1256) 844899
+44 (1256) 364222 (Fax)
(510) 651-6837
14400 baud rate, Parity=N,
Data Bits=8, Stop Bits=1
YMODEM and ZMODEM
(recommended file transfer protocols)
+44 (1256) 363373
(510) 661-3030
(510) 683-0543 (Fax)
Fax-On-Demand - Automated system for product literature, technical bulletins and other helpful information
24 hours a day
7 days a week
USA (510) 661-3199
World Wide Web - Product information, technical support, press releases and other helpful information
24 hours a day
7 days a week
Customer Service - Order Micronics and Orchid products
"
M-F: 8:00am to
5:00pm (PST)
USA http://www.micronics.com
Europe
USA
France
UK
Germany
Taiwan http://www.mcrni.com
(800) 577-0977
(510) 651-3666 (Fax)
+33 (1) 45 43 56 26
+33 (1) 45 43 17 78 (Fax)
+44 (1256) 479 898
+44 (1256) 364222 (Fax)
+49 (89) 58 09 82 55
+49 (89) 58 09 82 25 (Fax)
+886 2 918 5005
+886 2 911 5472 (Fax)
Table A-1: Support and Information Services
Stingray System Board Manual 65
Appendix A: Technical Information
66 Stingray System Board Manual
Appendix B: POST Messages
Appendix
B
POST Messages
During the Power-On Self Test (POST), the BIOS either sounds a beep code or displays a message when it detects a correctable error. Currently the only beep code indicates that a video error has occurred and the BIOS cannot initialize the video screen to display any additional information. The beep code consists of a single long beep followed by two short beeps.
Message
BIOS ROM
CHECKSUM ERROR
- SYSTEM HALTED
CMOS BATTERY
FAILED
CMOS CHECKSUM
ERROR-DEFAULTS
LOADED
Possible Cause
The checksum of the
BIOS code in the BIOS chip is incorrect, indicating the BIOS code may have become corrupt.
CMOS battery is no longer functional.
Checksum of CMOS is incorrect, so the system loads the default equipment configuration.
Solution
Requires a BIOS replacement.
Requires a battery replacement.
This error may have been caused by a weak battery. Check the battery and replace if necessary.
Run Setup to reconfigure the drive type correctly.
DISKETTE DRIVES
OR TYPES
MISMATCH ERROR
DISPLAY SWITCH IS
SET INCORRECTLY
KEYBOARD ERROR
OR NO KEYBOARD
PRESENT
Type of diskette drive installed in the system is different from the CMOS configuration.
The display switch on the system board can be set to either monochrome or color.
This message indicates the switch is set to a different setting than indicated in Setup.
Cannot initialize the keyboard.
Determine which setting is correct. Then either turn off the system and change the jumper, or enter Setup and change the Video selection.
Make sure the keyboard is attached correctly and no keys are pressed during
POST. Check the Halt
On configuration in
Setup. May require replacement of keyboard.
Stingray System Board Manual 67
Appendix B: POST Messages
Message
KEYBOARD IS
LOCKED OUT -
UNLOCK THE KEY
FLOPPY DISK(s)
FAILED
HARD DISK INSTALL
FAILURE
HARD DISK(s)
DIAGNOSTICS
FAILED
PRIMARY MASTER
HARD DISK FAILED
PRIMARY SLAVE
HARD DISK FAILED
SECONDARY
MASTER HARD
DISK FAILED
SECONDARY
MASTER HARD
DISK FAILED
Possible Cause
This message usually indicates that one or more keys have been pressed during the keyboard tests.
Cannot find or initialize the floppy drive controller or the drive.
Solution
Be sure no objects are resting on the keyboard.
Cannot find or initialize the hard drive controller or the drive.
Make sure the controller is installed correctly. If no floppy drives are installed, be sure the
Diskette Drive selection in Setup is set to None or Auto.
Make sure the controller is installed correctly. If no hard drives are installed, be sure the
Hard Drive selection in
Setup is set to None.
Rerun Setup and check connections. May require a hard disk replacement.
The system may run specific disk diagnostic routines. This message appears if one or more hard disks return an error when running the diagnostics.
POST detects an error in the primary master
IDE hard drive.
POST detects an error in the secondary master
IDE hard drive.
POST detects an error in the primary slave IDE hard drive.
POST detects an error in the secondary slave
IDE hard drive.
May require a replacement of the primary master hard disk.
May require a replacement of the secondary master hard disk.
May require a replacement of the primary hard disk.
May require a replacement of the secondary slave hard disk.
68 Stingray System Board Manual
Appendix B: POST Messages
Message
MEMORY TEST
FAILED
MEMORY PARITY
ERROR AT........
PRESS F1 TO
DISABLE NMI, F2 TO
REBOOT
OVERRIDE
ENABLED -
DEFAULTS LOADED
Possible Cause
If POST detects an error during memory testing, additional information appears giving specifics about the type and location of the memory error.
Indicates a memory parity error at a specific location.
Solution
May require replacement of defective memory.
You can use this location along with the memory map for your system to find and replace the defective memory chips.
Reboot the system with the NMI enabled.
The BIOS detected a nonmaskable Interrupt condition during boot.
If the system cannot boot using the current
CMOS configuration, the BIOS can override the current configuration.
The BIOS contains a set of defaults designed for the most stable, minimal-performance system operations.
Stingray System Board Manual 69
Appendix B: POST Messages
70 Stingray System Board Manual
Appendix C: Updating the System BIOS
Appendix
C
If you encounter any problems during this process, or if you have questions about the procedure, please call
Technical
Support.
Updating the System BIOS
The Micronics system boards are designed so that the
BIOS can be reprogrammed using a BIOS file. You can easily FLASH a BIOS by following the steps below:
1) After downloading the appropriate BIOS file from our BBS or Website, extract it to a bootable MS-
DOS 6.X or Windows 95 diskette.
2) If you are using MS-DOS 6.X, reboot your system with the bootable diskette in the A: drive. To make sure a clean DOS environment is loaded, press the
F5 key while "Starting MS-DOS" is displayed. After the system has rebooted, the cursor will appear at the A:\> prompt.
3) If you are using Windows 95, press F8 when you see
"Starting MS Windows 95." Select the option "Safe
Mode Command Prompt."
4) Now you can run the FLASH utility from the A:\> prompt. For example, to update the Stingray to
BIOS version XX, you would type:
A:\>AWDFLASH STNGRYXX.BIN [ENTER]
5) After the FLASH screen appears, select [Y]es to save the current BIOS or [N]o if you do not want to save the current BIOS. NOTE: It is recommended that you save the current BIOS.
6) When prompted, select [Y]es to reprogram the
BIOS.
7) After the update process has completed, you will be prompted to power off or reset your system. Once the system reboots, verify that the new BIOS version appears on the screen. NOTE: After reprogramming the BIOS, you may need to enter Setup and reset your settings.
71 Stingray System Board Manual
Appendix C: Updating the System BIOS
NOTE: If the BIOS is somehow erased or does not seem to accept the upgrade, you can purchase a new BIOS from
MicroNiche Information Systems (800-733-9188). There is a $30.00 fee plus shipping charges for this service. (Price and availability subject to change.)
If you prefer to send your system board in for the upgrade, the Micronics RMA department offers this service free of charge if your system board is under warranty.
72 Stingray System Board Manual
Appendix D: Warranties and Notices
Appendix
Limited Warranty
D Except as described below, Micronics warrants the products to be free from defects in material and workmanship in normal use for a period of one (1) year from date of purchase. Should any product fail to perform according to this warranty at any time during the warranty period, except as provided below, Micronics or its authorized service centers will, at Micronics’ option, repair or replace the product at no additional charge.
The warranty does not cover loss or damage which occurs in shipment or which is due to: (1) improper installation or maintenance, misuse, neglect or any cause other than ordinary commercial application, including without limitation, accidents or acts of God; (2) adjustment, repair, or modification by other than a Micronics authorized service center; (3) improper environment, excessive or inadequate heating or air conditioning, or electrical power failures, surges or other irregularities; (4) any statement about the product other than those set forth in this warranty; or (5) nonconformity to models or samples shown to the purchaser. Any models or samples were for the sole purpose of suggesting the character of the product and are not intended to form the basis of the bargain.
A receipt or copy of the invoice with the date of purchase from a Micronics reseller is required before any warranty service can be rendered. Service can be obtained by calling Micronics for a Return Merchandise Authorization (RMA) Number.
The RMA Number should be prominently displayed on the outside of the shipping carton of the returned product.
Returned product should be shipped prepaid or hand carried to Micronics. The purchaser assumes risk of loss or damage in transit, and unless otherwise agreed to in writing by Micronics, will pay inbound shipping charges.
The exclusive remedy of the purchaser under this warranty above will be repair or replace at Micronics’ option,
73 Stingray System Board Manual
Appendix D: Warranties and Notices but if for any reason that remedy should fail of its essential purpose, the exclusive remedy of the purchaser shall then be actual damages up to amounts paid for the defective product by the purchaser. This limited warranty shall be deemed to “fail of its essential purpose” if, after repeated efforts,
Micronics is unable to make the product operate as warranted. Micronics’ liability for damages to the purchaser for any cause whatsoever; regardless of the form of action and whether in contract or in tort, shall be limited to the purchase price in effect when the cause of action arose for the product that is the basis of the claim.
Micronics will not be liable for any lost profits or any indirect, special incidental or consequential damages in connection with the product, even if Micronics has been advised of the possibility of such damages.
Micronics makes no warranties or representations as to performance of products or as to service to distributor or to any person, except as set forth in Micronics; limited warranty accompanying delivery of product.
Micronics disclaims all other warranties whether oral, written, expressed, or implied, including without limitation, the warranties of design, merchantability, or fitness for a particular purpose, if applicable, or arising from a course of dealing, usage or trade practice.
Non-Warranty Service
After the one year warranty service is no longer in effect, repair service is still available for Micronics products. For more information, contact Micronics’ RMA department at (510) 661-3030. The RMA department is open between
8:30 A.M. and 4:45P.M. Pacific Standard Time.
74 Stingray System Board Manual
Appendix D: Warranties and Notices
FCC Statement
This equipment has been tested and found to comply within the limits for a Class B digital device, pursuant to
Part 15 of the FCC Rules. These limits are designed to provide reasonable protection against harmful interference in a residential installation. This equipment generates, uses and can radiate radio frequency energy and, if not used in accordance with the instructions, may cause harmful interference to radio communications. Interference to radio or television reception can be determined by turning the equipment off and on. You are encouraged to try to correct the interference by one or more of the following measures:
▲ Reorient the receiving antenna.
▲ Increase the separation between the equipment and the receiver.
▲ Connect the equipment into an outlet on a circuit different from that to which the receiver is connected.
▲ Consult your dealer or an experienced radio/TV technician for help.
To meet FCC requirements, shielded cables are required.
NOTE: Changes or modifications not expressly approved by
Micronics could void your authority to operate the equipment.
Stingray System Board Manual 75
Glossary
Glossary
16550 UART - A high speed chip for controlling serial ports. Although unnecessary for a mouse, it is required for modems that are 14,400 baud or faster.
APM - An acronym for Advanced
Power Management. The APM specification defines a layer of software that supports power management in computers with power manageable hardware.
ering action increases the maximum number of modules on the same system board. The buffered DIMMs come with standard DRAM chips for either
5V or 3.3V operation.
Bus - A group of electronic paths used to send data between parts of the system. On a system board, the bus connects the peripheral cards with the microprocessor via the expansion slots.
Asynchronous - Operations that do not require the clocks of communicating devices to be coordinated. See Synchronous.
Bus Mastering - The ability of a peripheral card to control the bus without requiring intervention of the
CPU.
ATX - A system board size measuring approximately 12” x 9.6”.
Bidirectional Parallel Port - A type of parallel port that can send and receive information.
BIOS - An Acronym for Basic Input/
Output System. Configures the system board and provides hardware information to the operating system.
Byte - A group of adjacent bits treated as a unit. Eight bits are typically considered one byte. Also called a character.
Cache - A process where information is copied from the slower memory
(DRAM) to the faster memory
(SRAM). Information that is likely to be read or edited is stored in the cache providing significant performance increases.
Bit - A contraction of Binary digit.
The smallest unit of information in a binary number system. A bit represents a choice between either zero or one.
Cache Hit - The percentage of request for data from memory that can be served from the cache.
Boot - To start up the computer and load the operating system software. See cold boot and warm boot.
Buffered DIMMs - The 168-pin buffered DIMM modules use buffer logic chips on their control lines to reduce loading on the system board. This buff-
Cache Miss - A memory access which cannot be supplied from cache.
Cold Boot - Starting the computer by turning on the power or pressing the
RESET button. A cold boot makes the processor execute all of the diagnostics. See boot and warm boot.
76 Stingray System Board Manual
Glossary
CPU - An acronym for Central Processing Unit. A CPU performs arithmetic calculations, makes logical decisions, and directs the operation of the computer in conjunction with the operating system.
ECP - An acronym for Expanded
Capabilities Port. A standard set by
Hewlett Packard and Microsoft Corporation to expand the capabilities of the parallel port.
DIMM - An acronym for Dual Inline
Memory Module. A small printed circuit board containing memory chips.
EDO Memory - An acronym for Extended Data Out. A DRAM performance feature that permits multiple bit of data in a single row to be accessed quickly.
Disk Drive - A hardware device which provides for the storage of data on diskettes or hard metal disks that have a magnetic coating. A disk drive functions by spinning at high speed while moving a device called the read/write head across the disk’s surface in order to read or write data in magnetic code.
DMI - An acronym for Desktop Management Interface. DMI makes hardware inventory easier. It defines a format of a management agent for desktop systems. Its layered-model architecture allows a wide range of software and hardware components to pass information about themselves to an asset management system.
EPP - An acronym for Enhanced Parallel Port. A standard which increases the capabilities of the parallel port.
EPROM - Acronym for Erasable Programmable Read Only Memory. A type of ROM chip that can be programmed with relatively simple tools that will retain its data until erased. It can only be erased by exposing the circuitry in the chip to ultraviolet light.
See also Flash ROM.
Flash ROM - A type of ROM chip that will retain its data until erased. It can be erased or reprogrammed by supplying it with +12V of voltage. See ROM and EPROM.
DRAM - An acronym for Dynamic
Random Access Memory. A type of memory chip that only keeps its memory if supplied with regular clock pulses and a chance to regularly refresh its data. It is slower and more cost effective than SRAM. See SRAM.
FPM - An acronym for Fast Page
Mode. A timing option that permits several bits of data in a single row on a
DRAM to accessed at an accelerated rate.
ECC - An acronym for Error Checking and Correction. ECC is logic designed to correct memory errors. The number of errors that can be corrected depends upon the algorithms used, and the number of error correction bits
(non-data bits) present.
Gigabyte - A disk storage capacity measurement. Approximately one thousand megabytes or 1,073,741,824 bytes.
Stingray System Board Manual 77
Glossary
IDE - An acronym for Integrated
Device Electronics. A standard for communicating between a hard drive and a computer.
hardware architecture to ensure compatibility with future computer systems. See VESA Local Bus and ISA.
Internal Cache - Cache which is built into the CPU. See Cache.
Pentium - A high performance 64-bit
CISC processor designed and manufactured by Intel Corporation.
ISA - An acronym for Industry Standard Architecture. A well-established bus standard that originated with the
IBM AT. See PCI and VESA Local Bus.
Pipeline - In DRAMs and SRAMs, a method for increasing the performance using multistage circuitry to stack or save data while new data is being accessed.
NS - An acronym for Nanosecond.
One billionth of a second. Measure of the access time of RAM.
Parallel - A form of data transmission in which the data is sent one byte at a time over several wires that each carry one byte. In parallel transmission, all the bytes arrive simultaneously, as opposed to serial transmission in which bits arrive one by one.
Plug and Play - A standard developed to ensure easy installation of peripherals. Theoretically, a newly installed card will automatically configure itself and work properly without requiring jumper configuration or device drivers.
POST - An acronym for Power On Self
Test. A diagnostic program that is run whenever the system is cold booted.
Parallel Port - A connection for a printer or similar peripheral. Generally, parallel ports are output only. See Bidirectional Parallel Port and ECP.
RAM - An acronym for Random
Access Memory. A type of memory that is used as the “working memory” of a computer system. See DRAM and
SRAM.
Parity - Logic that detects the presence of an error in memory. Generally, a single parity bit is used for each byte
(8 bits) of data. The most commonly used forms of parity are even parity, odd parity and checksums.
ROM - An acronym for Read Only
Memory. A type of memory that retains its data without requiring power.
Once written, it cannot be modified.
See EPROM and Flash ROM.
PCI - An acronym for Peripheral Component Interconnect. A high performance 32-bit or 64-bit bus developed by Intel Corporation. PCI is designed to be independent of the
Serial Port - A communications port used to connect peripherals such as modems and mice.
Setup - A program that allows you to make changes to the system configuration.
78 Stingray System Board Manual
Glossary
Shadow RAM - A technique used to load a duplicate copy of BIOS from slower ROM into faster RAM. This enhances system performance because it provides higher access speed to the
BIOS.
jumper cables, software drivers, IRQ settings, DMA channels and I/O addresses.
With USB, you can attach and detach peripherals without opening the computer or even shutting it down.
VESA - An acronym for Video Electronics and Standards Association.
SIMM - An acronym for Standard
Inline Memory Module. A small printed circuit board containing memory chips.
VESA Local Bus (VL-Bus) - A high performance bus designed by VESA. A
32-bit version of the ISA bus which operates at the speed of the computer’s
CPU. See PCI and ISA.
SRAM - An acronym for Static Random Access Memory. A type of memory that can retain data without requiring a regular clock signal.
Although they are faster than DRAM, they hold less data and are more expensive.
VRM - Voltage Regulator Module.
Supplies CPU specific voltages for the
Secondary CPU.
Warm Boot - Restarting the system by simultaneously pressing the <Ctrl>,
<Alt> and <Delete> keys.
Synchronous Cache - A type of cache that uses a clock signal to latch the inputs and the data output. This structure spreads the cache access across two or three cycles while maintaining a bandwidth of one access per cycle.
Improves performance by 5-10%.
Write-Back Cache - Upon a cache hit, the cache is updated and the main memory is not affected. Upon a cache miss, only the main memory is updated.
Unbuffered DIMMs - The unbuffered
DIMM modules do not use any buffer logic chips, thus achieving faster operation due to the elimination of the propagation delay of the logic buffer.
This increase in speed comes at the cost of reducing the maximum number of modules on the same system board.
USB - An acronym for Universal Serial Bus. The simple and flexible way to connect devices to your desktop or notebook PC. USB allows virtually unlimited PC expansion with no more hassles over add-in cards, dip switches,
Stingray System Board Manual 79
Index
Index
B
Battery Disposal - 63
POST Messages - 67
BIOS
Configuration - 35
Setup - 35
Bulletin Board System (BBS) - 65
C
Configuring the Stingray - 13
D
Diagram (Stingray) - 14
E
Extended Data Out (EDO) Memory - 17, 19
Environmental Specifications - 62
Error Checking (ECC) - 17, 19
F
Fast Page Mode (FPM) Memory - 17, 19
H
Help
Bulletin Board System (BBS) - 65
Telephone Numbers - 65
Troubleshooting - 67
80 Stingray System Board Manual
Index
I
Installation
CPU - 28
Installing your Stingray - 9
ISA Peripheral Card - 34
PCI Peripheral Card - 33
Quick Installation - 9
J
Jumper Settings - 15
M
Stingray System Board Diagram - 14
Memory
Configurations - 22
Installing - 26, 27
Removing - 26, 27
Supported - 19
O
Online Services - 65
P
POST Messages - 67
S
Specifications - 61
System BIOS - 35, 71
Stingray System Board Manual 81
Index
T
Technical Specifications - 61
Technical Support - 64
Troubleshooting - 67
U
Updating the System BIOS - 71
Utility Programs
BIOS Features Setup - 40
Chipset Features Setup - 43
Exit Without Saving - 60
HDD Low Level Format - 59
IDE HDD Auto Detection - 58
Integrated Peripherals - 54
Load BIOS Defaults - 53
Load Setup Defaults - 53
PnP/PCI Configuration Setup - 51
Power Management Setup - 48
Save and Exit Setup - 60
Standard CMOS Setup - 38
Supervisor Password - 57
User Password - 57
W
World Wide Web - 65
82 Stingray System Board Manual
advertisement
Related manuals
advertisement
