advertisement
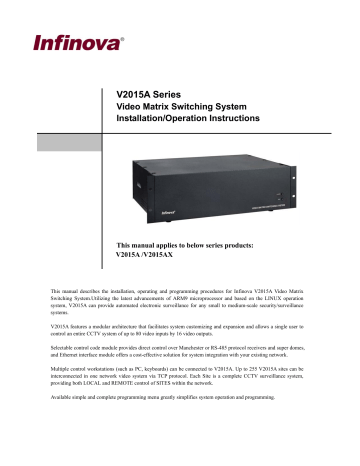
V2015A Series
Video Matrix Switching System
Installation/Operation Instructions
This manual applies to below series products:
V2015A /V2015AX
This manual describes the installation, operating and programming procedures for Infinova V2015A Video Matrix
Switching System.Utilizing the latest advancements of ARM9 microprocessor and based on the LINUX operation system, V2015A can provide automated electronic surveillance for any small to medium-scale security/surveillance systems.
V2015A features a modular architecture that facilitates system customizing and expansion and allows a single user to control an entire CCTV system of up to 80 video inputs by 16 video outputs.
Selectable control code module provides direct control over Manchester or RS-485 protocol receivers and super domes, and Ethernet interface module offers a cost-effective solution for system integration with your existing network.
Multiple control workstations (such as PC, keyboards) can be connected to V2015A. Up to 255 V2015A sites can be interconnected in one network video system via TCP protocol. Each Site is a complete CCTV surveillance system, providing both LOCAL and REMOTE control of SITES within the network.
Available simple and complete programming menu greatly simplifies system operation and programming.
Notice
Copyright Statement
This manual may not be reproduced in any form or by any means to create any derivative such as translation, transformation, or adaptation without the prior written permission of Infinova.
Infinova reserves the right to change this manual and the specifications without prior notice. The most recent product specifications and user documentation for all Infinova products are available on our website www.infinova.com.
Trademarks
Infinova
® is a trademark of Infinova.
Copyright © 1993-2013 Infinova. All rights reserved.
All other trademarks that may appear belong to their respective proprietors.
FCC Warning
V2015A Video Matrix Switching System complies with Part 15 of the FCC rules.
Operation is subject to the following two conditions. z
This device may not cause harmful interference. z
This device must accept any interference received, including interference that may cause undesired operation.
V2015A Video Matrix Switching System has been tested and found to comply with the limits for Class A digital device, pursuant to Part 15 of the FCC rules. These limits are designed to provide reasonable protection against harmful interference when the equipment is operated in a residential environment. This equipment generates, uses, and can radiate radio frequency energy and, if not installed and used in accordance with the instructions, may cause harmful interference to radio communications. However, there is no guarantee that interference will not occur in a particular installation.
Read this manual carefully before installation. This manual should be saved for future use.
Important Safety Instructions and Warnings
z
Electronic devices must be kept away from water, fire or high magnetic radiation. z
Clean with a dry cloth. z
Provide adequate ventilation. z
Unplug the power supply when the device is not to be used for an extended period of time. z
Only use components and parts recommended by manufacturer. z
Position power source and related wires to assure they will be kept away from ground and access way. z
Refer all service matters to qualified personnel. z
Save product packaging to ensure availability of proper shipping containers for future transportation.
Indicates that the un-insulated components within the product may carry a voltage harmful to humans.
Indicates operations that should be conducted in strict compliance with instructions and guidelines contained in this manual.
Warning: To avoid risk of fire and electric shock, keep the indoor product away from rain and moisture!
Table of Contents
Chapter I General Description ..................................................... 1
1.1 Description ............................................................................ 1
1.2 Features ................................................................................. 1
1.3 Models .................................................................................. 1
1.4 Important Terminology ......................................................... 2
1.5 System Accessories ............................................................... 3
Chapter II System Installation and Connections ........................ 4
2.1 Installation ............................................................................ 4
2.2 Product View ......................................................................... 4
2.2.1 Front Panel View ........................................................... 4
2.2.2 Rear Panel Views .......................................................... 4
2.3 System Modules .................................................................... 5
2.3.1 Main Board .................................................................... 5
2.3.2 Video Input Module (VIM) ........................................... 5
2.3.3 Video Output Module (VOM) ....................................... 5
2.3.4 Control Code Module .................................................... 5
2.3.5 Arm Module .................................................................. 5
2.4 Hardware connections ........................................................... 6
2.4.1 Video Input Connections ............................................... 6
2.4.2 Control Code Connections ............................................ 6
2.4.2.1 Manchester Code Connection .............................. 6
2.4.2.2 RS-485 Control Code Connection ........................ 6
2.4.3 Video Output Connections ............................................ 7
2.4.4 Alarm Input Connections .............................................. 7
2.4.5 Communication Port Connections ................................. 8
2.4.6 Local Relay Output Connections ................................... 8
2.4.7 Ethernet Connection (For V2015AN Models only) ....... 9
2.4.8 Programming Monitor Connection ................................ 9
2.4.9 Data Line Connections .................................................. 9
2.4.10 Power Supply Connections .......................................... 9
2.4.11 Network Video Connection (For V2015AN only) .... 10
2.4.11.1 Video Trunk Cable ........................................... 10
2.4.11.2 One-way Network Connection ......................... 10
2.4.11.3 Two Way Network Connection ........................ 10
2.4.11.4 Mixed Network Connection ............................. 11
Chapter III System Operation .................................................... 12
3.1 Keyboards ........................................................................... 12
3.2 Keyboard Password Entry ................................................... 13
3.3 Video Selection ................................................................... 13
3.3.1 Selecting a Monitor ..................................................... 13
3.3.2 Selecting a Camera ...................................................... 14
3.4 Camera Control ................................................................... 14
3.4.1 Pan/tilt Control ............................................................ 14
3.4.2 Lens Control ................................................................ 14
3.4.3 Accessing Dome Camera Menu .................................. 14
3.4.4 Pattern Recalling ......................................................... 14
3.5 Running a Tour ................................................................... 15
3.6 Calling a Preset ................................................................... 15
3.7 Calling a System Salvo ....................................................... 15
3.8 Activating an Auxiliary ....................................................... 15
3.9 Acknowledging an Alarm .................................................... 16
Chapter IV System Setup ............................................................ 16
4.1 System Reset ....................................................................... 16
4.2 Monitor Display Arrangement ............................................ 16
4.3 Monitor Tour Programming ................................................ 17
4.4 Setting Date Format/Setting the Day of the Week .............. 17
4.5 Setting Preset (Pre-positioned) View .................................. 17
4.6 Camera Lockout .................................................................. 18
4.7 Monitor Arming .................................................................. 18
4.7.1 Alarm Display Modes ................................................. 18
4.7.2 Alarm Clearance Methods ........................................... 19
4.7.3 Monitor Arming Types ................................................ 19
4.7.4 Arming/Disarming Monitors: ...................................... 20
Chapter V Menu Programming ................................................. 21
5.1 Main Selection Menu .......................................................... 21
5.2 Menu Navigation and Operation ......................................... 21
5.3 System Menu ...................................................................... 21
5.3.1 Setting Time and Date ................................................. 21
5.3.2 Setting System Tours .................................................. 23
5.3.3 Set System Salvos ....................................................... 25
5.3.4 Set Event Timer ........................................................... 26
5.3.5 Set Alarm Contact ....................................................... 28
5.3.6 Monitor Status ............................................................. 30
5.3.7 Set Relay ..................................................................... 30
5.4 Monitor Menu ..................................................................... 31
5.5 Camera Menu...................................................................... 33
5.5.1 Assign Pseudo Cameras and Reflection Numbers ....... 33
5.5.2 Camera Title ................................................................ 34
5.5.3 Batch Pseudo Setup ..................................................... 35
5.5.4 Clear Setting ................................................................ 35
5.6 Port Menu ........................................................................... 36
5.6.1 Set UART .................................................................... 36
5.6.2 Set RS-485 .................................................................. 37
5.7 Access Menu ....................................................................... 38
5.7.1 Keyboard Numbers ..................................................... 38
5.7.2 Keyboard/Monitor ....................................................... 38
5.7.3 Keyboard/Camera View .............................................. 39
5.7.4 Keyboard/Cameral Control ......................................... 40
5.7.5 Monitor/Camera Access .............................................. 40
5.7.6 Monitor/Contact Access .............................................. 41
5.7.7 Keyboard/Remote Site ................................................ 41
5.8 Priority Menu ...................................................................... 42
5.8.1 User Identification ....................................................... 42
5.8.2 Set Keyboard ............................................................... 42
5.8.3 Set User ....................................................................... 43
5.8.4 Set Priority .................................................................. 44
5.9 Networking Configuration Menu ........................................ 45
5.9.1 Set Local Site Number ................................................ 45
5.9.2 Video Trunk Assignments ........................................... 46
5.9.3 Remote Site IP Address ............................................... 48
Appendix I System Alarm Programming .................................. 49
Appendix II Specifications .......................................................... 50
Appendix III ASCII / HEX System Control Codes .................. 51
Appendix IV Typical Application .............................................. 52
Appendix V Multilevel networking Diagram ............................ 53
Appendix VI Cable Diameter Calculation and Lightning &
Surge Protection ............................................................ 54
Chapter I General Description
1.1 Description
Infinova V2015A matrix video switching system, featuring scalable modular architecture as well as Ethernet network control capability
(V2015AN), provides a highly reliable and cost-effective solution for any small to medium-scale security/surveillance application. z Flexible Design & Ethernet Compatibility
V2015A boasts a high-density modular architecture that facilitates system customizing and expansion. V2015A can be customized to provide up to 80 video inputs by 16 video outputs. Selectable control code module provides direct control over Manchester or
RS-485 site receivers or dome cameras. z Easy Operation & Powerful Programming
Utilizing the latest advancements of ARM9 microprocessor and based on the LINUX operation system, V2015A can provide automated electronic surveillance that allows even a single user to control an entire CCTV system. A maximum of 80 video inputs and
16 video outputs can be controlled from any one of up to 20 keyboards, 254 network keyboards, PCs, or other devices.
V2015A provides powerful menu-driven programming, featuring 64 user-defined system tours, 64 salvos, 35 event timers, and 5 alarm display modes and 3 clearance methods. Optional character information (e.g., date, time, video input number, video output title and monitor status) can also be programmed to aid site surveillance and system operation.
Available Windows-based system setup software can greatly simplify the initial setup procedure and ongoing system parameter maintenance. V2015A communicates with controllers or PCs via either RS-232 data or TCP/IP protocols. Optional GUI software
(V2000 or V2210) can further simplify system operation and programming by integrating all functions in an intuitive Windows application. Third-party applications written in ASCII codes can also be accepted by the system. z System Security
V2015A enhances its system security with two approaches: System
Partitioning and User Priority. System Partitioning is used to control keyboard access to monitors, cameras, pan/tilts, and alarms. Five programmable access controls are provided for partitioning management in the V2015A matrix switching system.
Through the use of User Priority, system administrators can define a total of 64 users, each with its own password and priority level. z Continuous Performance
V2015A is designed for continuous operation. There will be no need for any inner maintenance once the installation is finished. System programming, either via keyboard or GUI software, is non-invasive and does not require rebooting or power cycling for storage and/or execution of programmed settings.
All communication ports accept the appropriate standard low-voltage interface such as RS-232, high speed data line or
Manchester Code. No connection or disconnection of video or data will require rebooting or power cycling. z Easy Installation and Maintenance
Run and alarm status indicators are located on the V2015A front panel to provide easy installation, maintenance and trouble- shooting.
V2015A is designed for EIA 19" (48.26cm) rack-mounting
(recommended) as well as desktop-mounting.
1.2 Features
z
Up to 80 video inputs by 16 video outputs. z
ARM9 microprocessor and LINUX operation system core z
10/100M Ethernet network interface (V2015AN/V2015ANX) for z system communication.
Windows-based multimedia management software z
Scalable high-density architecture for easy expansion. z
Communicates with system keyboards via either RS-232 or z network.
64 tours, 35 event timers and 64 salvos. z
5 alarm display modes and 3 clearance methods. z
5 flexible RS-232 ports, expandable to 20. z
16 programmable alarm inputs and 2 relay outputs. z
4 Manchester control code outputs, 1 RS-485 control code output, z and 1 High Speed DATA LINE output
Run and alarm status indicators. z
Non-volatile memory, for storage of up to 10 years z
19-inch EIA rack mounting.
1.3 Models
V2015A-XX×ZZ: Pre-configured video matrix switching system,
English, NTSC
V2015AX-XX×ZZ-: Pre-configured video matrix switching system,
English, PAL
XX×Z specifies the number of video inputs and outputs. For example, V2015A-80×16 refers to pre-configured video matrix switching system with 80 video inputs and 16 video outputs.
Note: V2015A series matrixes are applicable to NTSC system, Of which, suffix “X” added behind V2015A means it is applicable to
PAL system, such as V2015AX-80×16
Please note that this manual is applicable to all above-mentioned
V2015A models
.
1
1.4 Important Terminology
1.
System Keyboard:
System Keyboards are used for system control and programming. Infinova keyboards include the V2115 and
V2116 full system keyboards, and the V2110 operator controller keyboard. V2015A can be controlled by up to 20 keyboards via RS-232 port and by network keyboards. Various keyboards can be combined for system operation, please refer to relevant keyboard manuals for further instructions.
2.
Preset, Salvo, System Tour and Event Timer: z
Presets enable the system to pre-define and save camera information such as pan/tilt angle, zoom, and focus to create a specific view that can be called up for display either automatically (upon alarm) or by an operator (via keyboard commands). Infinova receiver/drivers and Super Dome cameras are capable of defining up to 255 such camera views. User defined information for a specific view can be displayed as a text overlay when the preset is called to a monitor. z
Salvos permit users to simultaneously switch a group of cameras to a group of monitors. This feature provides easy automated viewing of multiple camera sites at the same z time.
System Tours enable operators to display different camera views, presets, and salvos in rotation on the same monitor.
Up to 64 entries can be programmed into a system tour, enabling the user to view multiple locations automatically.
One camera scene or one preset can be included in the same
Tour multiple times, and another tour can be entered into one of the 64 locations to create a second-level tour. z
Event Timers provide operators with the ability to automatically trigger functions such as system tours at pre-defined times.
3.
Monitor Tour:
A Monitor Tour is a temporary sequence of cameras to be displayed on a called monitor.
4.
Control Interfaces:
V2015A provides its controllers and auxiliaries with following interfaces: z
Controller stations (such as keyboards, PCs) communicate z with V2015A via RS-232 or TCP/IP protocol;
V2431 Alarm Interface Unit communicates with V2015A via z
RS-232;
The monitor exclusively used for menu programming z communicates with V2015A via PROG MON.
V2411 Code Generator/Distributors, looping through DATA
LINE with V2015A, are used to provide Manchester control code for site cameras. z
The Infinova series Followers switch external circuits when designated cameras are called up to designated monitors
(V2421), when designated monitors are in alarm conditions
(V2422), or when designated auxiliaries are called up
(V2423). They all communicate with V2015A via high-speed DATA LINE.
5.
System Partitioning:
System partitioning provides the ability for an administrator to restrict: z
Keyboard-to-Monitor Access (monitor call up ability); z
Keyboard-to-Camera View (camera call up ability); z
Keyboard-to-Camera Control (camera control ability); z
Monitor-to-Camera (video display ability); z
Keyboard-to-Remote Site (remote site controlling ability)
6.
Alarm Handling:
V2015A provides 16 alarm inputs (expandable up to 1024), and features powerful alarm handling capabilities such as: z
Automatic call up of any remote video input upon alarm; z
Automatic call up of presets upon alarm; z
Automatic triggering of remote or local auxiliary relay switches upon alarm.
7.
Auxiliary Outputs:
V2015A provides 2 auxiliary outputs to activate alarm units or video recording units upon alarm.
8.
Pseudo Numbers , Real Numbers and Reflection Numbers
V2015A system assigns Pseudo Numbers for up to 80 local cameras or cameras of the remote site for ease of system management. A Pseudo Number is the logical number the system assigns to a specific camera. The camera's Real Number, the actual physical camera number, can also be used in the system. Reflection Number indicates camera ID in the system, another Real Number which is added behind the Pseudo
Number, so the operations to the current camera (Real Number) will be mapped to the other camera (Reflection Number).
9.
Network Node
Each V2015A in the network is referred to as a node. Each node in the network maintains all of its full features. To identify V2015As in a network, each unit is allocated a unique site number through the programming menu.
10.
Power Supply:
Within this manual the term “system power supply” refers to the standard power supply for V2015A. V2015A can be powered with 100VAC-240VAC power sources.
NOTE
: When powering V2015A, check that the power supply specifications correspond to those required. The use of improper components or equipment will seriously compromise the safety of the personnel and the installation.
2
1.5 System Accessories
Table1-1
V2115
System Keyboard
V2117 series
System Keyboard
V2110
Operator Keyboard
V2405-4 Port Expander z z z z z z z z z z z z z z z
Full system programming and control
Communicates with all Infinova matrix switching systems via RS-232
Fixed and variable speed joystick
Full system programming and control
Communicates with matrix switching systems via RS-232 or with Ethernet network
LCD displays of camera and monitor
Direct control via Manchester or RS-485 outputs
Fixed and variable speed joystick
Communicates with DVR via RS-485 port or Ethernet port
2 digital LED displays of camera and monitor
Fixed and variable speed joystick
Monitor tour programming and control
Alarm control
Communicates with all Infinova matrix switching systems via RS-232
Expands each RS-232 port on the system's CPU into four RS-232 ports
V2000/V2210
Integrated Control Software
V1691 Series
Receiver/Drivers
V2412 Series
Code Distributor/Generator
V2431
Alarm Interface Unit z z z z
Windows based, Graphical User Interface
Complete system control using on-screen keyboard
Live video windows (with video card)
E-maps, control menus and icons, password encryption and login z
Convenient arming/disarming z
Manchester or RS-485 (INFINOVA, SAMSUNG, PELCO-P/D) control code input z
24VAC or 14VDC output optional z
Multiple presets and autopan functions z
Local diagnostic mode z
Pan/tilt and camera control z z z z z z z
1 Manchester input to at least 16 Manchester/16 RS-485/8RS-422 code outputs
Interfaces with V2015A via Manchester
64 alarm inputs (normally open or normally closed contacts)
Multiple units can be cascaded on 1 RS-232 data stream
Automatic alarm call-up and video switching
Compatible with products from leading manufacturers
Provides 2 groups of 16 (32) Double Pole Form-A relays
V2421
Switch Follower z z z
Relays follow switching of camera to monitor
Manually or automatically activates accessories such as Intercoms and lights
Multiple units can be cascaded for system expansion
V2423
Auxiliary Follower z z z z
Provides 2 groups of 16 (32) Double Pole Form-A relays
Relays respond to activation of linked camera auxiliary command
Manually or automatically activates auxiliary accessories
Multiple units can be cascaded for system expansion
For more information about all the above-mentioned accessories, please refer to the individual product manuals or specifications.
3
Chapter II System Installation and
Connections
2.1 Installation
Infinova recommends that the V2015A matrix switching system be used in a standard 19-inch Electronic Industry Association (EIA) rack. However, V2015A can also be configured for desktop use. It is 5.24 inches in height by 19 inches in width and 12.8 inches in depth.
Rack mounting instructions:
1.
Disconnect the power cord to ensure that there is no current running through the system.
2.
Remove the four 1/4-inch flat-headed screws that hold the matrix cover in place.
3.
Remove the four rubber feet from the bottom of V2015A.
4.
Locate V2015A ears on the rack.
5.
Mount V2015A using four 1/4-inch pan-headed screws.
Warning:
Improper airflow and ventilation may cause unit to overheat or malfunction in certain circumstances.
Infinova recommends that the unit be installed with at least three feet of space between the rack cabinet and any structure or equipment and at least 1¾ inch between V2015A and other rack-mounted devices.
2.2 Product View
2.2.1 Front Panel View
ALARM
RUN
Infinova
R
VIDEO MATRIX SWITCHING SYSTEM
Figure 2-1. V2015A Front Panel
The V2015A front panel features two LEDs that indicate system status. The red ALARM indicator will light when V2015A receives an alarm; the green RUN indicator will blink once each second during normal operation.
2.2.2 Rear Panel Views
1 3 4 5
8
VIDEO INPUTS
9 10 11 12 13 14 15 16 1 2 3 4 5 6 7
17 18 19 20 21 22 23 24 25 26 27 28 29 30 31 32
33 34 35 36 37 38 39 40 41 42 43 44 45 46 47 48
49
65
50 51
66 67
52 53 54
68 69 70
55 56
71 72
57 58 59 60 61 62 63
73 74 75 76 77 78 79
64
80
1 2 3 4 5 6 7 8 9
VIDEO OUTPUTS
10 11 12 13 14 15 16
2
ALARMS
1 2 3 4 5 6
CODE
7 8 9 10 11 12 13 14 15 16
B W S B W S
RELAYS
B W S B W S
RS485
NO NC CM NO NC CM
DATA LINE
T+ T - GND
PROG MON
RS232 PORTS
230VAC
50Hz
1 2 3 4 5
ETHERNET
POWER
6
9 11 7 6
Figure 2-2.V2015A-80 × 16 Rear Panel
8
10
4
(1) 80 BNC video inputs (75 Ω terminated)
(2) 16 BNC video outputs for 75 Ω terminated monitors
(3) 16 alarm inputs (normally open)
(4) 4 Manchester control code outputs
(5) Power socket
(6) 2 alarm outputs
(7) Programming Monitor (PGM) output
(8) 5 RS-232 ports
(9) 1 Ethernet port
(10) 1 RS-485 control code output
(11) Data Line output
1 3 4 5
1 2 3
17 18 19
8
VIDEO INPUTS
9 10 11 12 13 14 15 16 4 5 6 7
20 21 22 23 24 25 26 27 28 29 30 31 32
33 34 35 36 37 38 39 40 41 42 43 44 45 46 47 48
49 50 51 52 53 54 55 56 57 58 59 60 61 62 63 64
1 2 3 4 5 6 7 8 9
VIDEO OUTPUTS
10 11 12 13 14 15 16
1 2 3 4 5 6
CODE
7
ALARMS
8 9 10 11 12 13 14 15 16
B W S B W S
RELAYS
B W S B W
RS485
S
230VAC
50Hz
NO NC CM NO NCCM
DATA LINE
T+ T - GND
PROG MON
RS232 PORTS
1 2 3
4 5
ETHERNET
POWER
6
11 7 8 2 6
Figure 2-3. V2015A-64×16 Rear Panel
(1) 64 BNC video inputs (75 Ω terminated)
(2) 16 BNC video outputs for 75 Ω terminated monitors
(3) 16 alarm inputs (normally open)
(4) 4 Manchester control code outputs
(5) Power socket
(6) 2 alarm outputs
(7) Programming Monitor (PGM) output
(8) 5 RS-232 ports
(9) 1 Ethernet port
(10) 1 RS-485 control code output
(11) Data Line output
1 3 4
9
5
10
1 2 3 4 5 6 7 8
VIDEO INPUTS
9 10 11 12 13 14 15 16
17
33
18 19 20 21 22 23 24 25 26 27 28 29 30 31 32
34 35 36 37 38 39 40 41 42 43 44 45 46 47 48
1 2 3 4 5 6 7 8 9
VIDEO OUTPUTS
10 11 12 13 14 15 16
ALARMS
1 2 3 4 5 6
CODE
7 8 9 10 11 12 13 14 15 16
B W S B
RELAYS
W S B W S B W S
RS485
NO
DATA LINE
NO NCCM T+ T - GND
PROG MON
RS232 PORTS
230VAC
50Hz
1 2 3 4 5
ETHERNET
POWER
6
11 7 8
2 6
Figure 2-4. V2015A-48×16 Rear Panel
(1) 48 BNC video inputs (75 Ω terminated)
(2) 16 BNC video outputs for 75 Ω terminated monitors
(3) 16 alarm inputs (normally open)
(4) 4 Manchester control code outputs
(5) Power socket
(6) 2 alarm outputs
(7) Programming Monitor (PGM) output
(8) 5 RS-232 ports
(9) 1 Ethernet port
(10) 1 RS-485 control code output
(11) Data Line output
9
10
Note
: All the system connections are made through the rear panel of the V2015A video matrix system. Infinova recommends that users familiarize themselves with Figure 2-3,2-4,2-5 before attempting to install or operate.
2.3 System Modules
V2015A features a scalable modular architecture for system customizing. A full configuration generally consists of a main board, a control code module, video input modules and output modules.
2.3.1 Main Board
The main board is factory installed at the bottom of the matrix bay.
It includes the system power supply, power circuitry and interface circuitry, and has been pre-configured with all the connectors for system wiring. There are 10 slots (illustrated in Figure 2-5) on the main board for accommodating hot-swappable modules such as control code module and video input/output modules.
The main board provides: z
All the embedded system operation and programming functions such as site camera control, alarm input/output operation and menu programming; z
Connectors for establishing communication with such accessories as controller keyboard, programming monitor, and alarm interface unit. are used to define the associated monitor group (of 4).
Four VOM slots are provided on the main board (see
Figure 2-5
): z
FIG3 (VOM-1 for Monitors 1-4); z
FIG4 (VOM-2 for Monitors 5-8); z
FIG10 (VOM-3 for Monitors 9-12); z
FIG11 (VOM-4 for Monitors 13-16).
2.3.4 Control Code Module
Control code module is generally used to provide direct control over Infinova's Manchester or RS-485 protocol receiver/drivers and dome cameras. You can find both Manchester code connectors and an RS-485 connector on the back panel of the unit. Protocol used on the RS-485 port can be selected via Programming Menu, please see
Section 5.6 for more information.
2.3.5 Arm Module
The V2015A central processing unit has an ARM module, which uses ARM9 micro processor technology and Linux operation system core.
User can perform factory reset via the SW100 switch on ARM module. Refer to the following for detailed SW100 switch setup.
Press and hold S100 button for more than 3 seconds, the system will restart.
CODE TCP/IP VOM-1 VOM-2 VIM-1 VIM-2 VIM-3 VIM-4 VIM-5 VOM-3 VOM-4
FIG1 FIG2 FIG3 FIG4 FIG5 FIG6 FIG7 FIG8 FIG9 FIG10 FIG11
Figure 2-5. Slots on V2015A Main Board
2.3.2 Video Input Module (VIM)
The VIM is the module that performs the actual video switching.
An V2015A system supports a total of 5 video input modules, each providing 16 video inputs.
Five VIM slots are provided on the main board (see Figure 2-5 ): z
FIG5 (VIM-1 for Cameras 1-16); z z
FIG6 (VIM-2 for Cameras 17-32);
FIG7 (VIM-3 for Cameras 33-48); z z
FIG8 (VIM-4 for Cameras 49-64);
FIG9 (VIM-5 for Cameras 65-80).
2.3.3 Video Output Module (VOM)
The VOM attaches such additional information as title, time and date to a switched video output. An V2015A system supports a total of 4 video output modules, each providing 4 video outputs. A VOM has 16 jumpers, respectively labeled "JMP1" through "JMP16", that
SW100 Switch Setup
(1) Pull the position 1 of switch SW100 to “ON”, the
Core Board works normally
.
(2) Pull the position 1 of switch SW100 to “OFF”, system will write core board boot file
.
(3) CPU is powered. Pull the position 2 of switch SW100 to “ON” and then “OFF”, system will
Restart Program
.
(4) CPU is powered. Pull the position 3 of switch SW100 to “ON”, wait for a few seconds ,and then pull it to “OFF”, system will restore
Factory Default
.
Note: Function of switch position 4 is reserved. Please set it to
“OFF”.
5
2.4 Hardware connections
Note:
Please ensure that all connections have been made correctly before powering V2015A.
2.4.1 Video Input Connections
V2015A features BNC connectors that are labeled as 1 (Camera 1) through 80 (Camera 80) for up to 80 composite video inputs. Video is routed from an external video source (e.g., a camera) to a BNC terminal on the V2015A rear panel.
Please refer to the following table to select appropriate coaxial video cables:
Table 2-1. Coaxial Cable & Maximum Operating Distance
Coaxial Cable Type
RG59/U
RG6/U
RG11/U
Max. Transmission Distance
750 ft (229 m)
1000 ft (305 m)
1500 ft (475m)
CAM 2
CAM 15
CAM 1 CAM 16
1
17
33
49
65
1
2
18
34
50
66
2
3 4 5 6 7 8
VIDEO INPUTS
9 10 11 12 13 14 15 16
ALARMS
19 20 21 22 23 24 25 26 27 28 29 30 31 32
9 10 11 12 13 14 15 16 1 2 3 4 5 6
CODE
7 8
35 36 37 38 39 40 41 42 43 44 45 46 47 48
B W S B W
RELAYS
S B W S B W
RS485
S
51 52 53 54 55 56 57 58 59 60 61 62 63 64
3
67 68 69 70 71 72 73 74 75 76 77 78 79 80
4 5 6 7 8 9
VIDEO OUTPUTS
10 11 12 13 14 15 16
NO NC CN NO NC CN
DATA LINE
T+ T - GND
PROG MON
RS232 PORTS
1 2 3 4 5
ETHERNET
POWER
6
V2015
Figure 2-6. Connecting Cameras
2.4.2 Control Code Connections
V2015A features 4 Manchester code outputs and one RS-485 control code output to provide complete control over Pan, Tilt, and
Zoom (PTZ) operations.
2.4.2.1 Manchester Code Connection
The transmitted Manchester Code is typically received by either the
V1690M receiver/driver, or Super Dome camera. Up to 3 receivers can be daisy-chained together to increase the amount of units over which the matrix has PTZ control.
If the application requires PTZ control for more than 4 locations, it is recommended that the Infinova V2412 Manchester control code distributor be used throughout the system.
Note:
For V2015A systems with less than or equal to 64 video outputs, each of the four Manchester control code outputs can perform PTZ control over any camera in the system (Shown in
Figure 2-7
).
But, for V2015A systems with 80 video outputs, the four
Manchester control code outputs are split into two groups, respectively for PTZ control over
Cameras 1-64
and
Cameras
65-80
. While connecting receiver/drivers, please refer to the guidelines in
Figure 2-8
and make sure that the receiver addresses are appropriately associated with the cameras. For instance, the receiver/driver for Camera 64 must be connected to one of the left two outputs, and be configured with the
ID number of 64
. The receiver/driver for Camera 65, however, must be connected to one of the other two outputs on the right, and be configured with the
ID number of 1 (65 - 64)
.
CODE
W S B
B
B
W S B W S B W
Camera 1 - 64
Receiver/driver ID = Camera ID
S B W S
Figure 2-7. Manchester Control Code Outputs
CODE
W S
1
17
2
18
3
19
4 5
20 21
33 34
49 50
65 66
35
51
36 37
52 53
67 68 69
6
22
7
23
8
VIDEO INPUTS
9
24 25
10
26
11 12
27 28
13
29
14
30
15 16
31 32
38 39 40 41 42 43 44 45
54 55 56 57 58 59 60 61
70 71 72 73 74 75 76 77
46 47
62 63
78 79
48
64
80
1 2 3 4 5 6 7 8 9
VIDEO
OUTPUTS
10 11 12 13 14 15 16
V2015
1 2 3 4 5 6
CODE
7 8
ALARMS
9
1
0
1
1
1
2
1
3
1
4
1
5
1
6
B W S B
RELAYS
W S B W S B W S
RS485
NO NC CM NO NC CM
T+ T-
GND
PROG MON
DATA LINE
RS232 PORTS
1 2 3 4 5
ETHERNET
POWER
6
Control Signal
Cable
B
Camera 1 - 64
V1690M
W
Receiver ID = Camera ID
S B W S B W
Control Signal Cable
S
Camera 65 - 80
Receiver ID = Camera ID - 64
Figure 2-8. Manchester Control Code Outputs
Note:
While connecting receivers, please make sure that the receiver addresses is associated with the cameras.
Coaxial Cable
Super Dome
MANCHESTER
CODE INPUT
B W S
120 Ohm
B W S B W S B W S B W S B W S B W S B W S B W S
B W S B W S B W S B W S
B W S B W S B W S B W S
Up to 16 V1690M Receivers can be connected to one
V2412M unit
V2412M
W S B W S B
120 Ohm
V1690M
120 Ohm
V1690M
Figure 2-9. Connecting Super Dome, V2412M and V1690M Units
2.4.2.2 RS-485 Control Code Connection
The RS-485 control code output of V2015A is typically used to drive SAMSUNG or PELCO-P/D protocol receivers or dome cameras. (See
5.6.2 Set RS-485
for how to select a output protocol.)
The RS-485 output terminal is designated as T+, T- and G.ND.
6
Follow these steps to connect RS-485 receivers or dome cameras to
V2015A’s RS-485 output:
1.
Connect the T+ terminal to the Tx (+)
RS485 terminal of a suitable RS-485 Code receiver;
T+ T - GND
2.
Connect the T- to the Tx (-) terminal of a suitable code receiver;
Figure 2-10.
3.
Connect GND terminal to the GND terminal of a suitable RS-485 code
RS-485 Output receiver, or leave this terminal connected to the earth terminal of the respective unit.
1 2 3 4 5 6 7 8
VIDEO INPUTS
9 10 11 12 13 14 15 16
17 18 19 20 21 22 23 24 25 26 27 28 29 30 31 32
33 34 35 36 37 38 39 40 41 42 43 44 45 46 47 48
49 50
65 66
51 52 53
67 68 69
54 55
70 71
56 57 58 59 60 61 62
72 73 74 75 76 77 78
63 64
79 80
1 2 3 4 5 6 7 8 9 10
VIDEO OUTPUTS
11 12 13 14 15 16
ALARMS
1 2 3 4 5 6
CODE
7 8 9 10 11 12 13 14 15 16
B W S B W S
RELAYS
B W S B W
RS485
S
NO NC CN NO NC CN T+ T - GND
PROG MON
DATA LINE
RS232 PORTS
1
2
3 4 5
ETHERNET
POWER
6
Tx(+) Tx(-)
Figure 2-11. Connecting RS-485 Super Dome
To select appropriate control signal cables, please refer to the following table.
Table 2-2. Individually-Shielded, Twisted-Pair Cable &
Maximum Operating Distance
Cable Type
Belden 9406
Belden 9402
Belden 8723
Belden 8162
Belden 9729
Max. Operating Distance
5000 ft (1500m)
5000 ft (1500m)
8000 ft (2400m)
15,000 ft (4600m)
15,000 ft (4600m)
Note:
In a daisy-chain configuration, the final device of the chain must be terminated with a resistor of 75ohm (for Manchester communication) or 120ohm (for RS-485 communication).
2.4.3 Video Output Connections
V2015A supports up to 16 monitor outputs. To connect a monitor to its associated video output terminal:
1.
Properly install monitors according to relevant manuals.
2.
Connect the necessary coaxial video cables to the BNC output ports located on V2015A rear panel (Output ports are numbered
Mon1 to Mon16; connect monitors accordingly.)
3.
Set the monitor’s termination to 75 ohm.
Note:
If the video is being looped through a monitor, the termination must be set at High Resistance (Hiz).
8
VIDEO INPUTS
9 10 11 12 13 14 15 16 1 2 3 4 5 6 7
17 18 19 20 21 22 23 24 25 26 27 28 29 30 31 32
33 34 35 36 37 38 39 40 41 42 43 44 45 46 47 48
49
65
50 51
66 67
52 53 54 55 56 57 58 59 60 61 62 63 64
68 69 70 71 72 73 74 75 76 77 78 79 80
1 2 3 4 5 6 7 8 9
VIDEO OUTPUTS
10 11 12 13 14 15 16
Mon
1
Mon
2
Mon
16
Figure 2-12. Connecting Monitors
2.4.4 Alarm Input Connections
V2015A provides 16 built-in alarm inputs. Please refer to Chapter
V of this manual for V2015A’s alarm handlings. To connect site sensors to V2015A:
1.
Route the wires from site sensors to the alarm input connectors on the V2015A rear panel. Each sensor requires two wires - one connecting the alarm input terminal and the other connecting the ground terminal.
To select appropriate alarm input cables, please refer to Table
2-3 .
2.
If a system requires more than 16 alarm inputs, Infinova V2431 alarm interface unit can be used to expand the system’s input capacity.
Note: The factory default setting of V2431 is Normally Open
(N.O.).
Door
Contact
Alarm Input Cable
ALARMS
1 2 3 4 5 6
CODE
7 8 9 10 11 12 13 14 15 16
B W S B W S
RELAYS
B W S B W S
RS485
230VAC
50Hz
NO NC T+ T - GND
PROG MON
DATA LINE
RS232 PORTS
1 2 3 4 5
ETHERNET
POWER
6
1 2 3
17
33
49
65
4 5 6 7 8
VIDEO INPUTS
9 10 11 12 13 14 15 16
18 19
34 35
20 21
36 37
22 23
38 39
24 25
40 41
26 27
42 43
28 29
44 45
30
46
31 32
47 48
50
66
51
67
52 53
68 69
54
70
55
71
56 57
72 73
58
74
59
75
60 61
76 77
62
78
63 64
79 80
1 2 3 4 5 6 7 8 9
VIDEO OUTPUTS
10 11 12 13 14 15 16
ALARMS
1 2 3 4 5 6
CODE
7 8
B W S B W
RELAYS
S B W S B W
RS485
S
9 10 11 12 13 14 15 16
NO NC CN NONC CN
DATA LINE
T+ T - GND
PROG MON
RS232 PORTS
1 2 3
4 5
ETHERNET
POWER
6
V2015
Modular Cable
Alarm
Contacts
SELECT
1 2 3 4 5 6
POWER
ABCDE
FGH
A
25
A
26
A
27
A
28
A
29
A
30
ALARM ABCDE
FGH
A
49
C
O
M
INPUT OUTPUT
A A
A
50
A
51
A
52
A
53
A
54
A A A A
7 8 9 10 11 12
A
31
A
32
A
33
A
34
A
35
A
36
A
55
A
56
A
57
A
58
A
59
A
60
A
A A A A A
13 14 15 16 17 18
A
37
A
38
A
39
A
40
A
41
A
42
A
61
A
62
A
63
A
64
A A
A
A A A N N C
O C M
19 20 21 22 23 24
A
43
A
44
A
45
A
46
A
47
A
48
A A A A A A
V2431
Figure 2-13. Connecting V2431 and Site Sensors
7
2.4.5 Communication Port Connections
V2015A provides 5 RS-232 communication ports that are used to communicate with other devices in the system (e.g., keyboards, computers and alarm interface units).
The five RJ-45 communication ports are expandable up to a maximum of 20 ports using the V2405-4 port expander.
The Pins Definition:
5: Data Receiving
4: Data Transmitting
2/7: Grounding
8 7 6 5 4 3 2 1
Note:
All the RS-232 ports are configured with the following default settings: baud rate - 1200, parity bit - none, date bits - 8, stop bits - 1.
Standard Terminal Boxes (Figure 2-14) are provided for communication port connections. The pin definitions are detailed in the following table.
Table 2-3
Pin No Signal Definition
1 Unused
2 Ground
3 Unused
V2116 Keyboard RJ-45
D C B A PORT
V2405-4
V2015A RJ-45
5 --------------------------------------------- 4
4 --------------------------------------------- 5
2 --------------------------------------------- 7
Figure 2-16. Connect V2015A to V2116
V2110 Keyboard RJ-45 Terminal Box V2015A RJ-45
8-pin Connector From Keyboard To V2015A 8-pin connector
4 ------------------------5----------------------4------------------------- 5
5 ------------------------4----------------------5------------------------- 4
7 ------------------------2----------------------2------------------------- 7
1 ------------------------8-----6 VAC
8 ------------------------1-----6 VAC
Figure 2-17. Connect V2015A to V2110 through a terminal box
Note
: Please use the supplied modular cables to make the system connections.
1
17
2 3 4 5
33
18
34
19
35
20 21
36 37
6
22
7
23
38 39
8
VIDEO INPUTS
9 10 11
24 25 26 27
40 41 42 43 44
12
28
13 14 15 16
29 30 31 32
45 46 47 48
49
65
50
66
51
67
52 53
68 69
54
70
55
71
56 57
72 73
58 59
74 75
60
76
61 62
77 78
63 64
79 80
1 2 3 4 5 6 7 8 9
VIDEO OUTPUTS
10 11 12 13 14 15 16
ALARMS
1 2 3 4 5 6
CODE
7 8 9 10 11 12 13 14 15 16
B W S B W S
RELAYS
B W S B W S
RS485
NO NC CN NO NC CN T+ T- GND
PROG MON
DATA LINE
RS232 PORTS
1 2 3 4 5
ETHERNET
POWER
6
V2015
Modular
Cable
6 Unused
7 Ground
8 Unused
Keyboard with no direct power input, such as V2110, requires a terminal box for connection, as shown below:
5
6
7
8
4 5
3 6
2 7
1 8
2
1
4
3
Modular
Cable
6VAC
Modular
Cable
5 4 5 4
3 6
6 3
2 7
7 2
6VAC
1 8
8
1
SYSTEM KEYBOARD
System Keyboard
Figure 2-14. Terminal Box
Please refer to the following diagrams for details on V2015A wiring instructions.
Connector
3 --------------------------------------------- 5
2 --------------------------------------------- 4
5 --------------------------------------------- 7
Figure 2-15. Connect V2015A to a computer RS-232 port
8
PC running V2000
1
4
7
MON
ENTER
2 3
5 6
8 9
0 CA M
NE XT RUN PROG
SWITCHER
HOLD
MONITOR
CAMERA
AUX OFF
LENS
OP EN
ON Infinova
IRIS CLOSE
SHO T FOCUS NEAR FAR
ZOOM W IDE TELE
OFF ARM
ALARM
ACK
V2110
V2431
POWER
RS485
MANCHEST ER
ET HERNET
LAST
NEXT
LOCK
RUN
ACK
HOLD
OFF ARM SALVO
PATRN SHOT PRO G
OPERATE
PRO GRAM
MENU
1
4
2
5
7
CAM
F1
8
CLEAR
9
0
MON
F2
3
6
AUXILI ARY
OFF
IRIS
CLOSE
ON
OPEN
NEAR
FOCUS
FAR
ZOOM
WI DE TELE
Infinova
SYSTEM KEYBO ARD
CONTROL
USER SI TE
UP
R
DOWN
V2116
Figure 2-18. Communication Connections Using Terminal Box and
Port Expander
2.4.6 Local Relay Output Connections
V2015A provides 2 local relay outputs to activate DVRs or other alarm related devices.
Please refer to manuals provided with desired auxiliary device in order to select the appropriate cables with which it is to be connected to V2015A.
Note:
Please make note of the relay ratings and make sure they are not exceeded.
Output relay ratings:
Current Voltage
DVR
1 2 3 4 5 6 7 8
VIDEO INPUTS
9 10 11 12 13 14 15 16
17 18 19
33 34 35
20 21 22 23 24 25 26 27 28 29 30 31 32
36 37 38 39 40 41 42 43 44 45 46 47 48
49 50 51
65 66 67
52 53 54 55 56 57 58 59 60 61 62 63 64
68 69 70 71 72 73 74 75 76 77 78 79 80
1 2 3 4 5 6 7 8 9
VIDEO OUTPUTS
10 11 12 13 14 15 16
1 2 3 4 5 6
CODE
7
ALARMS
8 9 10 11 12 13 14 15 16
B W S B W S B W
RELAYS
S B W S
RS485
NO NC CN NO NC CN T+ T - GND
DATA LINE
PROG MON
RS232 PORTS
1 2 3
4 5
ETHERNET
POWER
6
V2015
Alarm Bell
Figure 2-19. Local Relay Output Connections
2.4.7 Ethernet Connection (For V2015AN Models only)
Utilizing the optional Ethernet interface module, you can easily integrate the matrix switching system into your existing Ethernet network and control the whole CCTV security/surveillance system via TCP/IP.
The module provides a 10/100M adaptable interface for Ethernet communication, and accepts control commands from such TCP/IP workstations as computers.
8
VIDEO INPUTS
9 10 11 12 13 14 15 16 1 2 3 4 5 6 7
17 18 19 20 21 22 23 24 25 26 27 28 29 30 31 32
33 34 35 36 37 38 39 40 41 42 43 44 45 46 47 48
49 50 51 52 53 54 55 56 57 58 59 60 61 62 63 64
65 66 67 68 69 70 71 72 73 74 75 76 77 78 79 80
1 2 3 4 5 6 7 8 9
VIDEO OUTPUTS
10 11 12 13 14 15 16
1 2 3 4 5 6
CODE
7 8
ALARMS
9 10 11 12
13 14 15 16
B W S B W
RELAYS
S B W S B W S
RS485
NO NC CN NO NC CN
T+ T -GND
PROG MON
DATA LINE
RS232 PORTS
1 2 3 4 5
ETHERNET
POWER
6
V2015
Hub
TCP/IP
TCP/IP
Ethernet
Cable
Computer
Figure 2-20. Ethernet Connection
2.4.8 Programming Monitor Connection
V2015A provides a BNC connector labeled as "PROG MON" on its rear panel for connecting a stand-alone programming monitor.
The programming monitor (PGM) is specifically used to display programming menus that offer an intuitive user interface for
V2015A powerful programming features.
To connect a stand-alone programming monitor, route a coaxial cable from the monitor to the "PROG MON" BNC connector at the back of V2015A, and set the monitor's termination to 75ohm.
2.4.9 Data Line Connections
V2015A provides a Data Line output labeled as “DATA LINE” on its rear panel for connecting other auxiliary devices such as V2421,
V2422 or V2423.
To connect a auxiliary device to V2015A via the Data Line output:
1.
Wire a coaxial cable from the data line output of V2015A to the data line “IN” of the auxiliary device.
2.
If it is necessary to cascade some auxiliary devices by this data line steam, wire a coaxial cable from data line “OUT” of the connected auxiliary device the data line “IN” of another.
3.
Repeat step 1 and 2 until finished connection.
8
VIDEO INPUTS
9 10 1 2 3 4 5 6 7 11 12 13 14 15 16
ALARMS
17 18 19 20 21 22 23 24 25 26 27 28 29 30 31 32
1 2 3 4 5 6
CODE
7 8 9 10 11 12 13 14 15 16
33 34 35 36 37 38 39 40 41 42 43 44 45 46 47 48
49
65
1
50
66
2
51
67
3
52
68
4
53
69
5
54
70
6
55
71
7
56
72
8
57
73
9
VIDEO OUTPUTS
58
74
10
59
75
11
60
76
12
61
77
13
62
78
14
63
79
15
64
80
16
B W S B
RELAYS
W S B W S B W S
RS485
NO NC CM NO NC CM T + T - GND
PROG MON
DATA LINE
RS232 PORTS
120VAC
60Hz
ETHERNET
POWER
1 2 3 4 5 6
V2015
CODE 1
CODE 2
POWER
C
O
M
GROUP 1
POWER
DATA LINE
GROUP 2
ABCDEF B W S B W S B W S B W S
ABCDEF B W S B W S B W S B W S
ABCDEF
ABCDEF
B W S B W S B W S B W S
B W S B W S B W S B W S
B W S B W S B W S B W S
B W S B W S B W S B W S
B W S B W S B W S B W S
B W S B W S B W S B W S
B W S B W S B W S B W S
B W S B W S B W S B W S
B W S B W S B W S B W S
B W S B W S B W S B W S
DATA LINE
B W S B W S B W S B W S
B W S B W S B W S B W S
IN
OUT
IN
OUT
B W S B W S B W S B W S
1
2
B W S B W S B W S B W S
GROUP 1
POWER
DATA LINE
GROUP 2
SELECT
1 2 3 4
ABCDEF A B A B A B A B
17 18 19 20
ABCDEF
A B A B A B A B
ABCDEF
ABCDEF BWS
5 6 7 8
GROUP
1
9 10 11 12
A B A B
21 22
A B
23
A B
24 GROUP
2
A B A B A B A B
25 26 27 28
A B A B A B A B A B A B
CLASS 2 WIRING ONLY
A B A B
13 14 15 16 DATALINE
IN
A B A B A B A B
29 30 31 32
OUT
A B A B A B A B
G1 IN G1 OUT G2 IN G2 OUT
A B A B A B A B
V2422 V2411M
SELECT
1 2 3 4
ABCDEF A B A B
17 18
A B A B
19 20
ABCDEF
A B A B A B A B
ABCDEF
ABCDEF BWS
5 6 7 8
GROUP
1
9 10 11 12 13 14 15 16
A B A B
21 22
A B A B
23
A B
24 GROUP 25
2
A B
26
A B A B
27 28
A B A B A B A B A B
CLASS 2 WIRING ONLY
A B A B A B
A B
29
A B
30
A B
31
A B
32
A B A B A B A B
G1 IN G1 OUT G2 IN G2 OUT
DATALINE
IN
OUT
A B A B A B A B
V2421
GROUP 1
POWER
DATA LINE
GROUP 2
SELECT
1 2 3 4
ABCDEF A B A B A B A B
17 18 19 20
ABCDEF
A B A B A B A B
ABCDEF
ABCDEF
BWS
5 6 7 8 GROUP 9
1
10 11 12
A B A B
21 22
A B
23
A B
24 GROUP
2
A B A B A B A B
25 26 27 28
A B A B A B A B A B A B
CLASS 2 WIRING ONLY
A B A B
13 14 15 16 DATALINE
IN
A B A B A B A B
29 30 31 32
OUT
A B A B A B A B
G1 IN G1 OUT G2 IN G2 OUT
A B A B A B A B
V2423
Figure 2-21. Data Line Connection
2.4.10 Power Supply Connections
Warning: Ensure that power is disconnected when performing system connections.
V2015A is designed for100~240VAC.
Warning:
When powering V2015A, check that the power supply specifications correspond to those required.
The use of improper components or equipment will seriously compromise the safety of the personnel and the installation.
After all of the installation and connection procedures have been completed, the system will be ready for programming and operation.
Live images and the on-screen Time & Date, Camera Title, and
Monitor Status from Camera 1 are initially displayed on all monitors upon first power up.
9
2.4.11 Network Video Connection (For V2015AN only)
2.4.11.1 Video Trunk Cable
A video trunk cable is a coaxial cable that transfers video signals between V2015A sites.
A video trunk cable is connected from an output (monitor) connector on the source (sending) matrix bay to an input (camera) connector on the receiving matrix bay. The number of video trunk cables determines the number of camera signals from the Sending
SITE that can be simultaneously viewed at the receiving Site.
Example
Figure 2-22 illustrates 4 video trunk cables connected from the output (monitor) connectors on Site 2 to input (camera) connectors on Site 1. This means 4 cameras connected to Site 2 can be viewed simultaneously on 4 monitors connected to Site 1. If Site 1 attempts to view more than 4 cameras from Site 2, blocking will occur. Only
2 video trunk cables are connected from the output connectors on
Site 1 to the input connectors on Site 2. This means only 2 cameras connected to Site 1 can be viewed at a time on monitors connected to Site 2.
1
17
2
18
3 4 5 6
19 20 21 22
33 34 35 36
7
VIDEO INPUTS
8 9 10
37 38
23 24 25 26
39 40 41 42
49
65
50 51
66 67
52 53 54 55
68 69 70 71
56 57
72 73
58
74
1 2
3 4 5 6 7 8 9 10
VIDEO OUTPUTS
11
27
43
12 13
28
44
29
45
59
75
60 61
76 77
14 15 16
30
46
31
47
62 63
78 79
64
80
32
48
11 12 13 14 15 16
Site 1
1 2 3 4 5 6 7 8
CODE
ALARMS
9 10 11 12
13 14 15 16
B W S B W S B W S B W S
RELAYS
RS485
NO NC CN NONCCN T+ T -GND
PROG MON
RS232 PORTS
5
ETHERNET
POWER
6
1
2 3 4
Hub
Video Trunk Cables
Site 2
1
17
2
18
3
19
4
20
5
21
6
22
7
23
VIDEO INPUTS
8 9 10
24 25 26
11
27
12 13
28 29
14 15
30 31
16
32
49
65
33 34 35
50 51
36
52
37
53
38
54
39
55
40
56
41
57
42
66 67 68 69 70 71 72 73
58
74
43
59
44 45
60 61
75 76 77
46 47
62 63
48
64
78 79 80
1 2
3 4 5 6 7 8 9 10
VIDEO OUTPUTS
11 12 13 14 15 16
ALARMS
9 10 11 12 13 14 15 16 1 2 3 4 5 6 7 8
CODE
B W S B W S B W S B W S
RELAYS RS485
NO NC CN NONCCN T+ T -GND
PROG MON
RS232 PORTS
1 2 3 4 5
ETHERNET
POWER
6
Figure 2-22. Video Trunk Cables
The connection of a simple V2015A network is illustrated in Figure
2-22 Up to 4 cameras from Site 2 can be simultaneously viewed on monitors at Site 1. Only 2 video signals from cameras connected to the V2015A matrix bay on Site 1 can be switched to the monitors connected to the V2015A matrix bay on Site 2, because only 2 input video trunks are connected.
Blocking
Blocking occurs when a Site requests a video signal from another
Site and the requests outnumber the video trunk cables connected.
Example
Figure 2-22 illustrates 4 video trunk cables connected from the output connectors on Site 2 to the input connectors on Site 1. If Site
1 requests 5 video signals from Site 2, the fifth request will cause blocking.
If blocking occurs, the operator must wait until a video trunk cable is free. To prevent blocking, the number of input video trunk cable from a V2015A Site must equal or exceed the number of monitors/recording devices connected to the receiving V2015A
Site.
10
Example
If Site 1 requests 4 video signals from Site 2 (as in Figure 2-22), blocking cannot occur. If, however, 5 video signals were requested, blocking could occur because 5 video signals can be requested, but only 4 video trunk cables exist.
2.4.11.2 One-way Network Connection
A one-way network between two or more sites requires a minimum of one video trunk cable between each site.
Note: SITE
refers to a single V2015A matrix switching bay in a network and the resources that are directly connected and accessible to it.
Sending SITE
- a network site which sends video trunk outputs to other sites.
Receiving SITE
- a network site which receives video trunk inputs from other sites.
The video trunks carry video signals from a Sending SITE V2015A matrix switching bay to a receiving site V2015A
SITE-to-SITE Video Trunk Considerations
A typical site-to-site one-way video connection consists of one or more video trunks between each Sending SITE and each receiver site. The number of trunks used will depend on the user's application and requirements. z
Determine the number of video trunks required between all sites z in the network prior to installing the trunks.
Determine the maximum number of different video inputs from each Sending SITE to each receiving site and reserve one video input terminal at each receiving site for each video trunk input. z
Determine the maximum number of video trunk outputs from each Sending SITE to each receiving site and reserve one monitor output terminal at each Sending SITE for each video trunk output.
Sending Site
1
17
2
18
3
19
4
20
5
21
6
22
7
23
VIDEO INPUTS
8 9
24 25
10
26
11
27
12 13
28 29
14 15
30 31
16
32
33
49
34
50
35
51
36
52
37
53
38
54
39
55
40
56
41
57
42
58
43
59
65 66 67 68 69 70 71 72 73 74 75
44
60
45
61
76 77
46
62
47
63
78 79
48
64
80
1 2 3 4 5 6
CODE
ALARMS
7 8
9 10 11 12
13 14 15 16
B W S B W S B W S B W S
RELAYS RS485
1 2
3 4 5 6 7 8 9 10
VIDEO OUTPUTS
11 12 13 14 15 16
NO NC CN NONCCN T+ T - GND
PROG MON
RS232 PORTS
1 2 3 4 5
ETHERNET
POWER
6
1
17
2
18
3
19
4
20
5 6 7
21 22 23 24
VIDEO INPUTS
8 9 10 11 12 13 14 15 16
33 34 35 36 37 38 39 40
25 26
41 42
27
43
28 29
44 45
30 31
46 47
32
48
49
65
50 51
66 67
52
68
53
69
54 55
70 71
56
72
57
73
58
74
59
75
60 61
76 77
62
78
63
79
64
80
1 2
3 4 5 6 7 8 9 10
VIDEO OUTPUTS
11 12 13 14 15 16
Receiving Site
1 2 3 4 5 6
CODE
ALARMS
7 8 9 10 11 12
13 14 15 16
B W S B W S B W S B W S
RELAYS RS485
NO NC CN NONCCN T+ T - GND
PROG MON
RS232 PORTS
1 2 3 4 5
ETHERNET
POWER
6
1
17
2
18
3
19
4
20
5
21
6
22
7
23
VIDEO INPUTS
8 9
24 25
10
26
11
27
12 13
28 29
14 15
30 31
16
32
33
49
34
50
35
51
36
52
37
53
38
54
39
55
40
56
41
57
42
58
43
59
65 66 67 68 69 70 71 72 73 74 75
44
60
45
61
76 77
46
62
47
63
78 79
48
64
80
1 2
3 4 5 6 7 8 9 10
VIDEO OUTPUTS
11 12 13 14 15 16
Sending Site
ALARMS
9 10 11 12 13 14 15 16 1 2 3 4 5 6
CODE
7 8
B W S B W S B W S B W S
RELAYS RS485
NO NC CN NONCCN T+ T - GND
PROG MON
RS232 PORTS
1 2 3 4 5
ETHERNET
POWER
6
Hub
Figure 2-23. One-Way Network Video Trunk Connections
2.4.11.3 Two Way Network Connection
A two-way network between two or more sites requires a minimum of two video trunks (one source trunk and one receive trunk.) between each site.
Note: SITE
refers to a single V2015A matrix switching bay in a
V2015A network and the resources that are directly connected and accessible to it.
Receiver/Sending SITE
- a network site which sends and receives video trunk signals.
Video trunks carry video signals between each Receiver/Source
V2015A site.
SITE-to-SITE Video Trunk Considerations
A typical SITE-to-SITE two-way video connection requires one or more source trunks and receive trunks between each receiver/Sending SITE. The number of trunks used between sites will depend on the user's application and requirements. z
Determine the number of video trunks required between all sites in the network prior to installing the trunks. z z
Determine the maximum number of different video inputs from each Sending SITE to each receiving site and reserve one video input terminal at each receiving site for each video trunk input.
Determine the maximum number of video trunk outputs from each Sending SITE to each receiving site and reserve one monitor output terminal at each Sending SITE for each video trunk output.
Sending SITE
- a network site which sends video trunk outputs to other sites.
Receiving SITE
- a network site which receives video trunk inputs from other sites.
Receiver/Sending SITE
- a network site which sends and receives video trunk signals.
Video trunks carry video signals between V2015A sites.
SITE-to-SITE Video Trunk Considerations
A typical SITE-to-SITE mixed direction video connection will consist of source only sites, receive only sites and receiver/Sending
SITEs. The number of trunks used between sites will depend on the user's application and requirements. z
Determine the number of video trunks required between all sites z in the network prior to installing the trunks.
Determine the maximum number of different video inputs from each Sending SITE to each receiving site and reserve one video input terminal at each receiving site for each video trunk input. z
Determine the maximum number of video trunk outputs from each Sending SITE to each receiving site and reserve one monitor output terminal at each Sending SITE for each video trunk output.
33 34
49
65
35
50 51
66 67
36 37
52
68
53
69
38
54
39
55
40
56
41
57
70 71 72 73
42 43
58 59
44 45
60 61
74 75 76 77
46 47
62 63
78 79
48
64
80
1
Sending/Receiving Site
1
17
2
18
3
19
4 5
20 21
6
22
7
23
VIDEO INPUTS
8 9
24 25
10
26
11
27
12 13
28 29
14 15
30 31
16
32
2
3 4 5 6 7 8 9 10
VIDEO OUTPUTS
11 12 13 14 15 16
ALARMS
1 2 3 4 5 6
CODE
7 8 9 10 11 12 13 14 15 16
B W S B W S B W S B W S
RELAYS RS485
NO NC CN NONCCN T+ T - GND
PROG MON
RS232 PORTS
5
ETHERNET
POWER
6
1
2 3 4
33 34 35 36 37 38 39 40 41 42
49
65
50
66
51
67
52
68
53
69
54
70
55
71
56
72
57
73
58
74
43
59
44
60
75 76
45 46 47 48
61
77
62
78
63
79
64
80
1
Sending/Receiving Site
1
17
2
18
3
19
4
20
5
21
6
22
7
23
VIDEO INPUTS
8 9 10
24 25 26
11 12
27 28
13 14 15 16
29 30 31 32
2
3 4 5 6 7 8 9 10
VIDEO OUTPUTS
11 12 13 14 15 16
ALARMS
1 2 3 4 5 6 7 8
CODE
9 10 11 12 13 14 15 16
B W S B W S B W S B W S
RELAYS RS485
NO NC CN NO NCCN T+ T - GND
PROG MON
RS232 PORTS
1 2 3 4 5
ETHERNET
POWER
6
33 34
49
65
35
50 51
66 67
36 37
52
68
53
69
38
54
39
55
40
56
41
57
70 71 72 73
42 43
58 59
44 45
60 61
74 75 76 77
46 47
62 63
78 79
48
64
80
1
Sending/Receiving Site
1
17
2
18
3
19
4 5
20 21
6
22
7
23
VIDEO INPUTS
8 9
24 25
10
26
11
27
12 13
28 29
14 15
30 31
16
32
2
3 4 5 6 7 8 9 10
VIDEO OUTPUTS
11 12 13 14 15 16
ALARMS
1 2 3 4 5 6
CODE
7 8 9 10 11 12 13 14 15 16
B W S B W S B W S B W S
RELAYS RS485
NO NC CN NONCCN T+ T - GND
PROG MON
RS232 PORTS
5
ETHERNET
POWER
6
1
2 3 4
Hub
33 34 35 36 37 38 39 40 41 42
49
65
50
66
51
67
52
68
53
69
54
70
55
71
56
72
57
73
58
74
43
59
44
60
75 76
45 46 47 48
61
77
62
78
63
79
64
80
1
Sending/Receiving Site
1
17
2
18
3
19
4
20
5
21
6
22
7
23
VIDEO INPUTS
8 9 10
24 25 26
11 12
27 28
13 14 15 16
29 30 31 32
2
3 4 5 6 7 8 9 10
VIDEO OUTPUTS
11 12 13 14 15 16
ALARMS
1 2 3 4 5 6 7 8
CODE
9 10 11 12 13 14 15 16
B W S B W S B W S B W S
RELAYS RS485
NO NC CN NO NCCN T+ T - GND
PROG MON
RS232 PORTS
5
ETHERNET
POWER
6
1
2 3 4
Hub
Sending/Receiving Site
1
17
2
18
3
33 34
19
35
49
65
50 51
66 67
4 5 6 7
VIDEO INPUTS
8 9
20 21
36 37
52 53
68 69
22 23 24 25
38 39 40 41
54
70
55
71
56
72
57
73
10
26
42
58
74
11
27
43
59
75
12 13 14 15 16
28
44
60
76
29
45
61
77
30
46
62
78
31
47
63
79
64
80
32
48
1 2
3 4 5 6 7 8 9 10
VIDEO OUTPUTS
11 12 13 14 15 16
ALARMS
1 2 3 4 5 6
CODE
7 8 9 10 11 12 13 14 15 16
B W S B W S B W S B W S
RELAYS RS485
T+ T - GND
NO NC CN NONCCN
PROG MON
RS232 PORTS
1 2 3 4 5
ETHERNET
POWER
6
1
17
33 34
2
18
3
19
4
20
35 36
5
21
37
6
22
38
7
23
39
VIDEO INPUTS
8
24
40
9
25
41
10
26
42
49
65
50
66
51
67
52
68
53
69
54
70
55
71
56
72
57
73
58
74
11 12
27 28
43 44
59 60
75 76
13 14 15 16
29
45
30
46
31
47
32
48
61
77
62 63
78 79
64
80
1 2
3 4 5 6 7 8 9 10
VIDEO OUTPUTS
11 12 13 14 15 16
Sending Site
ALARMS
1 2 3 4 5 6 7 8
CODE
9 10 11 12 13 14 15 16
B W S B W S B W S B W S
RELAYS RS485
T+ T - GND
NO NC CN NO NCCN
PROG MON
RS232 PORTS
5
ETHERNET
POWER
6
1
2 3 4
Figure 2-25. Mixed Network Video Trunk Connections
Figure 2-24. Two-way Network Video Trunk Connections
2.4.11.4 Mixed Network Connection
A mixed direction network consists of both one-way V2015A sites and two way V2015A sites.
A mixed direction network between three or more sites requires one or more video trunks for each Sending SITE or receive site and one or more receive trunks and source trunks between each receiver/Sending SITE.
Note: SITE refers to a single V2015A matrix switching bay in a
V2015A network and the resources that are directly connected and accessible to it.
11
Chapter III System Operation
This chapter introduces the standard operation procedures of the
V2015A matrix switching system. Users can activate any system functions via Infinova series V2115/V2116/V2117 system keyboard, or the V2000/V2210 graphical management software. Some procedures can also be performed using the V2110 operator keyboard. (The V2110 operation manual outlines all of these keyboard functions.)
3.1 Keyboards
All Infinova keyboards communicate with their respective matrix switching system via RS-232. Infinova full system keyboard supports all the operation and programming functions for any
Infinova matrix switcher. V2110 single operator keyboard only provides control of general system functions such as video switching and pan/tilt or dome control.
Graphical user interface (GUI) software can also be used to communicate with the matrix, providing an intuitive user-friendly interface for system management. An authorized third-party computer can establish communication with the matrix switcher via
ASCII command protocol.
3 4 5 8 6 7 9
ENTER
MONITOR
AUX
OFF
LENS
ON
Infinova
R 11
1 2 3
4 5 6
IRIS
CLOSE
OPEN
14
CAMERA
FOCUS NEAR
SHOT 7
8 9
FAR
13
MON
0
CAM
ZOOM WIDE
TELE
2
1
OFF
PROG NEXT RUN HOLD ARM ACK
22
21
SWITCHER
20 19 10 12
ALARM
18 17 16 15
Figure 3-1. V2110 Keyboard Layout
(1) Camera key
(3) Numeric keypad
(2) Monitor key
(4) LED Camera Display
(5) LED Monitor Display (6) Off key
On (8)
(9) Open key (10) Near key
16 17 6 9 10 19 18 21 26 28 29 27 30 31
5
4
3
2
FI
SITE
64
F2
USER SITE
OPERATE
PROGRAM
MENU
OFF
MONITOR
128
ARM
PROG
MONITOR
CAMERA
1024
LAST LOCK ACK
NEXT RUN HOLD
SALVO
CAMERA
4
7
0
1
ENTER
64
2 3
5
8
CLEAR
6
9
8 12 11 1 7 13 14 15 20 24 22
Figure 3-2. V2115 keyboard Layout
(1) Switch
AUXILIARY
A
G
E
OFF ON
IRIS
P
A
CLOSE OPEN
P
A
G
E
A
G
E
FOCUS
CONTROL
E
N
T
E
R
SHOT PATRN
E
X
I
T
Infinova
R
NEAR FAR
ZOOM
WIDE TELE
23 25 32
F2 (6)
Monitor (8)
(9) ARM & OFF key (10) Monitor display
Camera (14)
HOLD (16)
(19) Camera display
(21) Enter display
(23) TELE/Down arrow key
(25) FAR/Right arrow key
(27) OPEN/Page Down key
(20) Numeric keypad
(22) WIDE/Up arrow key
(24) NEAR/Left arrow key
(26) CLOSE/Page UP key
(28) OFF/Page Left key
(29) ON/Page Right key (30) SHOT/Enter key
PATRN/Exit Joystick
28 24
29
17 25 22 23
16
15
14
POWER
RS485
MANCHESTER
ETHERNET
Infinova
SYSTEM KEYBOARD
R
2
13
12
10
8
27
LAST LOCK ACK
NEXT RUN HOLD
OFF ARM SALVO
PATRN SHOT PROG
OPERATE
PROGRAM
MENU
1
4
7
CAM
F1
2
5
8
0
CLEAR
3
6
9
MON
F2
AUXILIARY
P
A
G
E
OFF ON
IRIS
P
A
G
E
CLOSE
OPEN
FOCUS
P
A
G
E
P
A
G
E
NEAR FAR L
CONTROL
E
N
T
E
R
USER SITE
UP
I
T
E
X
R
ZOOM
WIDE TELE
DOWN
3
30
26
1
7 9 4 11 31 5 6 18 19
Figure 3-3. V2116(E) keyboard Layout
(1) Key switch (2) USER key
20 21
(13) key
(19) HOLD key
(21) NEXT key
(18) key
(20) RUN key
(22) PROG key
F2 Monitor
(7) PROG key
(9) SALVO key
(8) ARM & OFF key
(10) NEXT key
(11) Camera key
(13) HOLD key
(12) RUN key
(14) LAST key
(17) Numeric key (18) WIDE/Up arrow key
(19) TELE/Down arrow key (20) NEAR/Left arrow key
(21) FAR/Right arrow key
(23) OPEN/Page down key
(25) ON/Page right key
(22) CLOSE/Page up key
(24) OFF/Page left key
(26) SHOT/Enter key
12
(27) PATRN/Exit key
(29) Two LED indicators
(31) CLEAR key
29 28
16
Power
RS485
Manchester
Ethernet
15
14
13
12
10
8
27
LAST LOCK
ACK
ENTER
NEXT
RUN
PLAY
HOLD
REC
OFF ARM
POWER
SALVO
MENU
PATRN
SHOT
PRST
PROG
OPERATE
PROGRAM
MENU
(28) LCD display panel
(30) Joystick
17 24 25 22 23
1
4
GHI
7
PQRS
CAM
SHIFT
F 1
2
ABC
5
JKL
8
TUV
0
CLEAR
ESC
3
DEF
6
MNO
9
WXYZ
AUXILIARY
P
A
G
E
P
A
G
E
OFF
ON
CLOSE
PTZ
IRIS
OPEN
EDIT
FOCUS
NEAR FAR
MON
UNIT
F 2
ZOOM
WIDE
SYS
TELE
PTT
P
A
G
E
P
A
G
E
L
Infinova
R
SYSTEM KEYBOARD
E
N
T
E
R
CONTROL
USER SITE
UP
E
X
I
T
DOWN
R
26
1 7 9 4 11 31 5 6 18 19 20 21
Figure 3-4 V2117 Keyboard Layout
1. Key switch
3. Site control
5. F2 key
7. PROG key
8. ARM & OFF/POWER keys
9. SALVO/MENU key
10. NEXT key
11. Camera/SHIFT key
2. USER key
4. F1 key
6. Monitor/UNIT key
12. RUN/PLAY key
13. HOLD/REC key
14. LAST key
15. LOCK key
16. ACK/ENTER key
17. Numeric keys
18. WIDE/SYS/Up arrow key
19. TELE/Down arrow key
20. NEAR/PTT/Left arrow key
21. FAR/Right arrow key
22. CLOSE/PTZ/Page up key
23. OPEN/EDIT/Page down key
24. OFF/Page left key
25. ON/Page right key
26. SHOT/PRST key
27. PATRN/Exit key
28. LCD display panel
29. Four LED indicators
2
3
30
31. CLEAR/ESC key
The layout of V2117 keyboard is the same as that of V2116.
Covering all the functions of V2116, V2117 keyboard features the communication with DVR via RS-485 and Ethernet port.
Shortcuts for Matrix Switcher and DVR control switching:
Matrix RS-232 Control Mode: “1 + USER”
Matrix Ethernet Control Mode: “2 + USER”
DVR RS-485 Control Mode: “3 + USER”
DVR Ethernet Control Mode: “4 + USER”
When controlling matrix switcher, V2117 and V2116 keyboards are the same in function.
The following section outlines operations that can be performed using the V2116 keyboard. All procedures are performed with the keyboard in OPERATE mode. (With the key-switch placed in
OPERATE position.)
3.2 Keyboard Password Entry
The keyboard password entry serves as a security feature to allow only authorized users to perform system operation. When password entry is enabled (see
Section 5.8
), the V2110 operator keyboard cannot access the system, while the V2115/V2116/V2117 system keyboard and V2000/V2210 GUI software requires a valid user number and password for system access.
Note:
The password "999999" is defaulted to user number "1". It is strongly recommended to change the default password for system security. Please refer to
Section 5.8.3
for details on password programming.
When password entry is enabled, a system keyboard displays the message "
UC
" (User Code) in the CAMERA Display (V2115) or the LCD Display Panel (V2116). This indicates that the user must log on for system access.
To log on to the system:
1.
Enter the user number on the numeric keypad.
2.
Press the ACK key to confirm. You will then be prompted to enter the password with a "
PSC
" message in the keyboard display.
3.
Enter the user's password on the keypad. To clear an incorrect entry, press the CLEAR key, and enter the correct code.
4.
Press the ACK key to confirm.
If the password verifies, the "
PSC
" message is cleared, indicating that the keyboard is ready for system control; if the password does not verify, the "
UC
" message will be displayed again (and a beep is sounded if keyboard sound is enabled), indicating that the user must re-enter the user number and password.
To log off from the system,
Simply press the USER key, or
Enter "99" on the keypad and then press the F1 key.
3.3 Video Selection
3.3.1 Selecting a Monitor
Keyboard control of switching system functions is monitor oriented.
Functions are accessed from a keyboard by first calling a monitor to the control of a keyboard and then calling cameras in the system to that monitor.
To call a monitor via a keyboard:
1.
Press the CLEAR key to clear earlier keyboard inputs.
13
2.
Enter the number of the desired monitor on the keypad.
3.
Press the MON key to call the monitor.
The number of the "called" monitor (i.e., the monitor under control) will be displayed on MONITOR LED (or LCD, depending on the keyboard used).
3.3.2 Selecting a Camera
Camera switching is achieved by first calling a monitor to a keyboard and then calling desired cameras to that monitor.
To call a camera via a keyboard:
1.
Enter the number of the desired camera on the keypad.
2.
Press the CAM key to call the camera.
The number of the called camera (the camera under control) will be displayed on the keyboard’s LCD screen. When a camera is called to a monitor, the monitor will display the live video images captured by the camera, as well as relevant system information.
3.4 Camera Control
Camera site functions become available after the desired camera has been called to a monitor. If the camera is equipped with a motorized lens and/or a pan/tilt motor, operators can activate pan/tilt, focus, zoom, and iris controls via a controller keyboard.
When a camera is being controlled from a different site, the message "
IN USE
" will be displayed in the on-screen Status Line, under these circumstances, any control functions will be unavailable until the camera is no longer in use. The system will inform users of the availability of the camera only after the controlling keyboard has stopped operation on that camera.
3.4.1 Pan/tilt Control
If the camera selected is properly equipped, operators can use a keyboard to control its pan/tilt movements.
To control pan/tilt:
1.
Call the desired camera to a monitor.
2.
Move the site camera with the joystick on the keyboard. (Holding the joystick in the desired direction will keep the camera moving until the joystick is released or centered.)
3.
Release or center the joystick when the camera is at the desired scene or view, as shown on the monitor.
When controlling variable-speed pan/tilts, camera movement is in direct proportion to the position of the joystick; the farther from the center the joystick moves, the faster the pan/tilt moves.
3.4.2 Lens Control
To control the Lens’ Iris, Focus and Zoom:
1.
Call the desired camera to a monitor.
2.
Press a control key in the IRIS (CLOSE/OPEN), FOCUS
(NEAR/FAR) or ZOOM (WIDE/TELE) section for the designated performance.
3.
Release the control key when the camera is at the desired scene or view, as shown on the monitor.
3.4.3 Accessing Dome Camera Menu
To enter dome camera menu,
1.
Place the key-switch at the PROGRAM position;
2.
Refer to the following table for entering camera menu.
Table 3-1
Samsung
65 SHOT Default Value
66 SHOT
67 SHOT
Enter Menu
Quit Menu
Pelco-P
N/A
Enter Menu
N/A
Pelco-D
N/A
Enter Menu
N/A
Note: For Pelco-P/D or Infinova protocol, user can access menu with “95 SHOT” command when the keyswitch is placed at
PROGRAM or OPERATE.
After entering the camera menu, use the joystick to move the cursor to the desired menu items.
3.4.4 Pattern Recalling
To set or call a pattern of a camera,
1.
Place the key switch at the PROGRAM or OPERATE position;
2.
Refer to the following table for how to set or call a pattern:
Table 3-2
Pelco-P/Pelco-D
Set Pattern 1
Run Pattern 1
Set Pattern 2
Run Pattern 2
Set Pattern 3
Run Pattern 3
OPERATE
OPERATE
OPERATE
OPERATE
OPERATE
OPERATE
59 SHOT
60 SHOT
61 SHOT
62 SHOT
63 SHOT
64 SHOT
Set Pattern 4
Run Pattern 4
Save Pattern
Infinova
Set Pattern 1
Set Pattern 2
Set Pattern 3
Set Pattern 4
Save Pattern 1
Save Pattern 2
Save Pattern 3
Save Pattern 4
Run Pattern 1
Run Pattern 2
Run Pattern 3
Run Pattern 4
Run Pattern 1 continuously
OPERATE
OPERATE
PROGRAM
PROGRAM
PROGRAM
PROGRAM
PROGRAM
PROGRAM
PROGRAM
PROGRAM
OPERATE
OPERATE
OPERATE
OPERATE
OPERATE
67 SHOT/ 73 SHOT
66 SHOT
70 SHOT (1st time)
71 SHOT (1st time)
72 SHOT (1st time)
73 SHOT (1st time)
70 SHOT (2nd time)
71 SHOT (2nd time)
72 SHOT (2nd time)
73 SHOT (2nd time)
70 SHOT
71 SHOT
72 SHOT
73 SHOT
69 SHOT+70 SHOT
14
Run Pattern 2 continuously
Run Pattern 3 continuously
Run Pattern 4 continuously
Repeat Pattern
Clear Pattern
OPERATE
OPERATE
OPERATE
69 SHOT+71 SHOT
69 SHOT+72 SHOT
69 SHOT+73 SHOT
OPERATE
PROGRAM
69 SHOT
69 SHOT
Samsung
Run Pattern 1 OPERATE 66 SHOT
Run Pattern 2 OPERATE 67 SHOT
Run Pattern 3 OPERATE 68 SHOT
Note:
For details of how to define and recall a pattern, please refer to the manuals of domes or cameras.
3.5 Running a Tour
The V2015A tour function enables an operator to continuously display a sequence of camera views/presets, or to perform salvo switching. Easily programmed dwell times allow operators to precisely define each entry that is to be displayed on their monitors.
The same camera view or preset can be included in the same tour multiple times. V2015A supports two types of tours, system tours and monitor tours. System tours are defined by menu programming
( Chapter V ), while monitor tours are defined by system setup
( Chapter IV ) for a single monitor.
To start a tour:
1.
Call the monitor on which the tour is to be displayed.
2.
Enter the tour number (1-64) on the keypad.
3.
Press the RUN key.
4.
Press the ACK key.
Note:
If the ACK key is not pressed within the 3-second period, please repeat Steps 2 through 4.
Please also note
that only one tour can be started on and associated with a monitor at one time. If a monitor tour is programmed to a monitor and then a system tour is called to that monitor, the monitor tour will be erased.
Press the NEXT or LAST key to change the running direction of the tour. When a tour is running, the on-screen Status Line shows the dwell time for each camera in the tour. When running a tour in the forward direction, an "F" is displayed beside the dwell time; when running a tour in the reverse direction, an "R" is displayed.
To stop a tour:
Press the HOLD key to stop a tour on the currently displayed monitor.
When the tour is stopped, the monitor displays the camera that the tour is stopped on, and the message "HOLD" in the on-screen
Status Line. When a tour is placed on HOLD, a user can perform any control function (e.g., pan, tilt, focus, zoom, iris) on the held camera.
To change the running direction of the tour on hold:
1.
Press the NEXT key to advance the tour one step and set the direction of the tour to "forward".
2.
Press the LAST key to rewind the tour one step and set the direction of the tour to "reverse".
3.
Press the "RUN" key to continue running the tour.
3.6 Calling a Preset
Cameras equipped with motorized pan/tilt and/or lenses with servo control capability, can define and store presets (pre-positioned scenes) at the receiver for automatic call-up. Up to 255 presets may be programmed for each camera receiver.
To call a preset:
1.
Place the key-switch in the OPERATE position;
2.
Call the desired camera to the monitor.
3.
Enter the number of the preset scene (1-255) on the keypad.
4.
Press the SHOT key.
Note:
Please refer to
Section 4.5
for details on how to program a preset.
3.7 Calling a System Salvo
The system salvo function permits the simultaneous display of multiple camera scenes on a group of monitors, providing surveillance over multiple sites at the same time.
To call a system salvo:
1.
Call the first monitor for the desired system salvo.
2.
Enter the system salvo number (1-64) on the keypad.
3.
Press the SALVO key.
System salvos can also be called automatically from system tours, alarm contacts and other system salvos.
3.8 Activating an Auxiliary
An auxiliary is a relay that switches devices such as lights and door locks. Each Infinova receiver or Super Dome provides two auxiliary outputs, respectively labeled as AUX1 and AUX2.
To activate an auxiliary:
1.
Call the desired camera to the monitor.
2.
Enter the number of the desired auxiliary on the keypad.
3.
Press the AUX ON key to activate the auxiliary.
4.
Release the AUX ON key.
If the auxiliary is defined as a latching type, the auxiliary remains activated.
If the auxiliary is defined as a momentary type, the auxiliary stops.
5.
Press the AUX OFF key to deactivate a latching type auxiliary.
Note: Users should pay close attention to the current type of latching type of functions, such as lights or door locks, because it is not discernible from the keyboard.
15
3.9 Acknowledging an Alarm
If a monitor is armed for alarm contacts, it will display the video associated with any active alarm input. If the monitor is armed for manual clearance, the keyboard can be used to clear the alarm.
To acknowledge an alarm:
1.
Call the monitor displaying the alarmed video input. (Depending on the alarm programming setup, each monitor may display one or more alarmed video inputs.)
2.
Press the ACK key on the keyboard while the desired alarm video is being displayed on the monitor.
16
Chapter IV System Setup
V2015A matrix switching system features powerful system management and configuration capabilities that can be setup using an Infinova system keyboard. With the system setup feature, users can easily configure various parameters and functions required by the system.
The following instructions outline system setup procedures using
Infinova V2116 system keyboard. In order to access the system setup functions of the V2116 the key switch must be set to the
PROGRAM selection.
4.1 System Reset
Using the system reset procedure will clear all user-programmed information in V2015A and reset the system to factory defaults.
Warning:
Procedure will erase all user-entered data.
To reset the system to factory defaults:
1.
Place the key switch in the PROGRAM position.
2.
Enter the following F2 code combinations one by one:
"55, F2" (Enter the number "55", then press the F2 key);
"99, F2" (Enter the number "99", then press the F2 key).
3.
Place the key-switch in the OPERATE position.
V2015A will clear all user-programmed data and reset the system to factory defaults.
Note:
As an added system security feature, there is a 3-second period after the "55, F2" command has been entered during which the "99, F2" command must be entered. If the allowed time expires before the “99, F2” command has been entered the system will not reset.
4.2 Monitor Display Arrangement
Utilizing F2 key combinations from the keyboard, a user can rearrange on-screen displays such as camera titles, camera status, camera numbers, and date/time.
To arrange the on-screen display of a monitor:
1.
Call the desired monitor.
2.
Place the key-switch in the PROGRAM position.
3.
Enter the following F2 code combinations:
"1, F2" Displays date and time on the monitor.
"2, F2" Removes date and time displays from the monitor.
"3, F2" Displays camera title, camera number and camera status on the monitor.
"4, F2" Removes camera title, camera number and camera status from the monitor.
"5, F2" Displays titles and date and time at the top of the monitor screen.
"6, F2" Displays titles and date and time at the bottom of the monitor screen.
"7, F2" Displays titles and date and time on the monitor.
"8, F2" Removes titles and date and time from the monitor.
4.
Place the key switch in the OPERATE position.
4.3 Monitor Tour Programming
A monitor tour is a user-programmed sequence of cameras that will appear, in order, exclusively on the called monitor. A monitor tour may contain up to 64 cameras, each video input is displayed on the monitor for a user-defined period of time (Dwell Time).
Press the HOLD key to hold a currently running monitor tour.
While the monitor tour is in hold status, press the NEXT key to display the next video input in the pre-programmed sequence, and press the RUN key to start the monitor tour again. The on-screen
Status Line displays the Dwell Time for each video input.
Programming a Monitor Tour:
1.
Call the desired monitor.
2.
Place the key-switch in the PROGRAM position.
3.
Enter "62", then press the PROG key. This puts the system in
Tour Programming mode.
4.
Call the camera to be first displayed in the tour.
5.
Using the keypad, enter a number between "1" and "60" to set the dwell time for the on-screen camera. To stop and hold the tour on that camera, enter "61".
6.
Once the desired dwell time has been entered, press the PROG key to save it. The on-screen display will then show the time or
HOLD if "61" was entered in Step 5 (If no more camera is to be included in the tour, skip to step 9; otherwise, continue with Step
7).
7.
Call the next camera that is to be included in the sequence
(Cameras do not need to be inserted into the tour in numerical order).
8.
Repeat Step 4 through 7 for each camera until all of the cameras which are to be included in the tour have been programmed.
9.
Press the HOLD or RUN key to exit the Monitor Tour
Programming mode. The HOLD key will leave the display from the last programmed camera on the screen. Pressing the RUN key will switch the picture to the next camera in the tour and will start the tour sequence from that point.
Note:
Do not enter "62, PROG" during the programming or modification of a monitor tour. Doing so will result in the loss of all programmed camera information which will necessitate reprogramming.
Re-programming the dwell time of 1 camera in a monitor tour:
1.
Press the NEXT key until the desired camera is displayed on the monitor, and then press the HOLD key.
2.
Enter "0" and press the PROG key
3.
Enter the desired dwell time (1-60)
4.
Press the PROG key.
5.
Press the HOLD or RUN key to exit the Programming mode.
Note:
A system tour has a priority over a monitor tour. Calling a system tour to a monitor will clear the current tour programmed for that monitor.
Example: Programming a 3-camera monitor tour
Place the key-switch in PROGRAM position, and then proceed with the following instructions:
1.
Enter "62" and then press the PROG key to clear the previously programmed monitor tour and access the Monitor Tour
Programming mode.
2.
Enter the following key combinations to program the monitor tour:
"1, CAM" (Sets Camera 1 as the first camera in the tour.)
"1, PROG" (Sets the Dwell Time for Camera 1 to 1 second.)
"2, CAM" (Sets Camera 2 as the second camera in the tour.)
"2, PROG" (Sets the Dwell Time for Camera 2 to 2 seconds.)
"3, CAM" (Sets Camera 3 as the third camera in the tour.)
"3, PROG" (Sets the Dwell Time for Camera 3 to 3 seconds.)
3.
Press the RUN key to exit the Monitor Tour Programming mode and run the monitor tour.
While a tour is running, press the NEXT or LAST key to change the running direction of the tour. The on-screen Status Line will display the dwell time of the current camera. If a tour runs in the forward direction, an "F" will be displayed next to the dwell time; if a tour runs in the reverse direction, an "R" will be displayed instead. Press the HOLD key to stop a running tour when necessary.
4.4 Setting Date Format/Setting the Day of the
Week
V2015A provides three options for date display format:
MM/DD/YY (default)
DD/MM/YY
YY/MM/DD
To change the default date format:
1.
Place the key-switch in the PROGRAM position.
2.
Enter the following F2 code combinations:
"21, F2" or "41, F2" for MM/DD/YY
"22, F2" or "42, F2"for DD/MM/YY
"23, F2" or "43, F2" for YY/MM/DD
"24, F2" or "44, F2"for formats switching among the 3 types above
3.
Place the key-switch in the OPERATE position.
Week and software version query
1.
Place the key-switch in the PROGRAM position.
2.
Enter the following code combinations on the keyboard:
"60, F2" Displays the current week of system;
"70, F2" Displays the software version information
3.
Place the key-switch in the OPERATE position.
4.5 Setting Preset (Pre-positioned) View
Infinova receivers and Super Domes feature a preset function, which is programmable via the SHOT key on the keyboard. Presets enable users to pre-define and save camera information such as
17
pan/tilt angle and zoom to create specific views that can be called up for display either automatically (upon alarm) or manually (via keyboard commands). Presets can be stored in camera site receivers and called up by the system via keyboard or other control device.
To program a preset:
1.
Place the key-switch in the PROGRAM position.
2.
Move the joystick to change the pan/tilt and lens positions.
3.
Enter the preset number (1-255) on the keypad.
4.
Press the SHOT key (located above the joystick).
5.
Place the key-switch in the OPERATE position.
To call a preset:
1.
Call the desired camera to the monitor.
2.
Enter the desired preset number on the keypad.
3.
Press the SHOT key.
4.6 Camera Lockout
In most systems multiple operators will have the ability to control the same camera simultaneously. In this instance, the camera lockout function can be used to deny other operators from controlling specific cameras. Locked out keyboards will then be able to view, but not control, the designated cameras. When a keyboard calls a camera that is locked out, the camera video is displayed along with the message "LOCK" in the on-screen Status
Line.
To lock out a camera:
1.
Call the desired camera.
2.
Place the key-switch in the PROGRAM position.
3.
Enter F1 code combination "2, F1".
4.
Place the key-switch in the OPERATE position.
To unlock a camera:
1.
Call the desired camera.
2.
Place the key-switch in the PROGRAM position.
3.
Enter F1 code combination "1, F1".
4.
Place the key-switch in the OPERATE position.
4.7 Monitor Arming
Before moving on to monitor arming procedures, Infinova recommends users familiarize themselves with the Alarm Display
Modes, Alarm Clearance Methods and Monitor Arming Types that are discussed below.
4.7.1 Alarm Display Modes
V2015A provides five alarm display modes for customizing the alarm handling options, namely, Single/Sequence, Single/Hold,
Block/Sequence, Block/Hold, and Dual/Hold & Sequence.
1.
Single/Sequence
A single alarm monitor will display up to 64 alarmed videos that are queued and sequenced to it, each with a programmable
Dwell Time (pre-set to a default of 2 seconds). See the following example of four alarmed videos received.
1st 2nd 3rd 4th
Monitor
1st 2nd 3rd 4th
Monitor
Assuming there is a sequence of 4 received alarmed videos
A monitor designated to take alarm camera when an alarm occurs will display a cycle of 4 alarmed camera videos, each with 2-second dwell time on the monitor
2nd 3rd 4th
Display cycle of the remaining 3 alarmed videos after the 1st alarm has been cleared
Figure 4-1
2.
Single/Hold
A single alarm monitor will display multiple alarmed videos.
The first alarmed video in the queued sequence will be displayed and held on the monitor until cleared. See the following example of four alarmed videos received.
1st 2nd 3rd 4th
Assuming there is a sequence of 4 received alarmed videos
Alarmed video that is displayed and held on the monitor
Monitor
1st 2nd 3rd 4th
The 1st alarmed video in the sequence is displayed and held on the monitor.
Alarmed video that is queued to be displayed
Monitor
2nd 3rd 4th
The 2nd alarmed video in the sequence is displayed and held on the monitor after the
1st alarm has been cleared.
Figure 4-2
3.
Block/Sequence
Alarmed videos will be displayed across a block of alarm monitors in a sequential order. Each alarm monitor can display up to 64 alarmed videos that are sequenced to it with a Dwell
Time of 2 seconds until cleared. See the following example of seven alarmed videos sequenced to three alarm monitors.
1st 2nd 3rd 4th 5th 6th 7th
Assuming there is a sequence of 7 received alarmed videos
1st
Monitor
2nd
Monitor
3rd
Monitor
1st 4th 7th 2nd 5th 3rd 6th
3 alarm monitors of the same "Block" will display cycles of alarmed videos.
1st
Monitor
2nd
Monitor
3rd
Monitor
2nd 5th 3rd 6th 4th 7th
Display cycles on the 3 alarm monitors after the 1st alarm has been cleared.
Figure 4-3
4.
Block/Hold
Alarmed videos will be displayed and held on a block of alarm monitors in a sequential order. When all the monitors are occupied with alarmed videos, the subsequent alarmed videos will be held in queue until a displayed video is cleared on a monitor. See the following example of six alarmed videos queued to three alarm monitors.
18
1st 2nd
1st
Monitor
1st
1st
Monitor
1st
3rd 4th 5th
2nd
Monitor
2nd
2nd
Monitor
2nd
6th
3rd
Monitor
3rd
3rd
Monitor
4th
Assuming there is a sequence of 6 received alarmed videos
4th 5th 6th
Alarmed video that is displayed and held on the monitor
Alarmed video that is queued to be displayed
The first 3 alarmed videos are displayed across the 3 alarm monitors in a sequential order, while the subsequent are queued to be displayed.
When the 3rd alarm is cleared from the 3rd monitor, the 4th
5th 6th alarm, which is the next alarm in the que, is then displayed on the 3rd monitor and the 5th alarm becomes the next alarm in the que.
Figure 4-4
5.
Dual/Hold and Sequence
Two alarm monitors are used here: the 1st alarmed video is displayed on the Hold monitor, and all subsequent alarmed videos are queued and sequenced to the Cycle monitor with a
Dwell Time of 2 seconds. Once the Hold monitor has been cleared of the displayed alarm, the next alarmed video in queue will be sequenced to it, and meanwhile, removed from the Cycle monitor. See the following example of 4 alarmed videos received.
1st 2nd 3rd
Hold
Monitor
1st
4th
Cycle
Monitor
2nd 3rd 4th
Sequence of 4 received alarmed videos
Alarmed video that is displayed and held on the monitor
Display cycle on the Cycle monitor when the
1st alarmed video is displayed and held on the
Hold monitor
Hold
Monitor
2nd
Cycle
Monitor
3rd 4th
Display cycle on the Cycle monitor when the
1st alarmed video has been cleared and the
2nd video is displayed and held on the Hold monitor
Figure 4-5
Dual-Monitor Modes
Three Dual-Monitor modes can be used, these include: DHI/DSI,
DHA/DSA and DHM A/DSM. Any of these modes features two monitors operating in pair: if Monitor 1 is armed, Monitor 2 will be automatically armed to cooperate with Monitor 1. Please refer to
Monitor Arming Types
(
Section 4.7.3
) for details.
Display Indicator
When the system receives an alarm input, the on-screen Status Line displays an "ALARM" message until the alarm is removed or the alarm contact is switched open.
4.7.2 Alarm Clearance Methods
V2015A provides three Alarm Clearance methods, Instant Clear,
Auto Clear and Manual Clear. All the three methods will remove alarm contacts from the system, and restore the monitors back to normal operation.
1.
Instant Clear
(contact-following alarm clearance)
An alarm is cleared when the alarm contact is switched open.
In this method, open the alarm contact first, and then close it to re-arm the contact.
2.
Auto Clear
(automatically acknowledged by the system 20 seconds after the contact is switched open)
In this method, the system will automatically clear the alarm 20 seconds after the alarm contact is switched open.
3.
Manual Clear
(manual keyboard acknowledgement)
In this method, operator clears an alarm only by manual keyboard operation.
Note:
In Dual/Sequence mode, a monitor must be pre-selected for alarm clearance.
4.7.3 Monitor Arming Types
18 Monitor Arming Types (detailed in the following table) are provided for system arming. The last three are auxiliary arming types.
19
Code
1 Single/Sequence/Instant Clear
13
14
Description
Dual/Hold and Sequence/Instant Clear
Dual/Hold and Sequence/Auto Clear
Table 4-1. Monitor Arming Types
Arming Type Display
SSI
SSA
SSM
SHI
SHA
SHM
BSI
BSA
BSM
BHI
BHA
BHM
First Monitor Arming Type Display Second Monitor Arming Type Display
DHI DSI
DHA
DHM
DSA
DSM
17
18
Acknowledge Enabled: gives Manual Clear a priority over Instant Clear and Auto Clear. It should be programmed only after arming the monitors.
Acknowledge Disabled: prohibits Manual Clear in any Instant/Auto Clear mode. It should be programmed only after arming the monitors.
4.7.4 Arming/Disarming Monitors:
Use the OFF and ARM keys of the Infinova Security series keyboards to arm/disarm monitors:
ARM - arm monitors.
OFF - disarm armed monitors.
To arm a monitor:
1.
2.
3.
Place the key-switch in the PROGRAM position.
Enter the desired Arming Type Code.
Press the ARM key.
4.
Place the key-switch in the OPERATE position.
To disarm a monitor:
1.
Place the key-switch in the PROGRAM position.
2.
Call the armed monitor to be disarmed.
3.
Press the OFF key.
4.
Place the key-switch in the OPERATE position.
Note:
To confirm that a monitor is disarmed, press the ARM key. If the "
DIS
" message is displayed, the system has been successfully disarmed.
20
Chapter V Menu Programming
All the programming functions of V2015A can be accessed through the Main Selection menu.
5.1 Main Selection Menu
To access the Main Selection Menu
:
1.
Make sure that the programming monitor has been connected to the BNC connector labeled as "PROG MON" on the V2015A back panel.
2.
Place the key-switch in the MENU position.
The programming monitor will display the Main Selection Menu shown below.
MAIN SELECTION
1 SYSTEM
2 MONITOR
3 CAMERA
4 PORTS
5 ACCESS
6 PRIORITY
7 SATELLITE
The Main Selection menu is displayed as above, indicating the menu programming functions are available.
5.2 Menu Navigation and Operation
Please refer to the following guidelines for menu navigation and operation:
Function
Position the cursor
Instruction
The blinking line on the menu screen indicates the current cursor location.
There are usually two ways to move the cursor: z z
Press one of the following keys for the designated direction:
NEAR
(left),
FAR
(right),
WIDE
(up) and
TELE
(down).
Push the joystick in the direction in which you want to move the cursor.
Scroll multiple pages
Access a sub-menu
Exit menu programming
Some menus may include multiple pages.
To turn to another page, use the following keys:
CLOSE
(page up) and
OPEN
(page down) in the
IRIS
section;
OFF
(page backward) and
ON
(page forward) in the AUXILIARY section.
There are two ways to access a sub-menu: z
Move the cursor to the desired sub-menu, and press the
ACK
key; z
Enter the number for the desired sub-menu, and press the
ACK
key.
Return to the previous menu Move the cursor to the bottom line, i.e., RETURN MAIN or PREVIOUS MENU, and press the
ACK
key.
Function
Select an entry value
Instruction
1) Press the
ACK
key to toggle through the available values. If the cursor moves to the next entry, it indicates the value has been selected. Otherwise, continue with Step 2.
2) Press the
NEXT
key to accept the selected value and move to the next field.
Enter an entry value 1) Enter the desired number (or code number) on the numeric keypad.
2) Press the ACK key to confirm.
Place the key-switch in the OPERATE or PROGRAM position.
5.3 System Menu
Access the SYSTEM menu from the MAIN SELECTION menu.
System Time and Date
,
Tours
,
Salvos
,
Alarm Contacts, Monitor
Status
and
Monitor/Relay Associations
are programmed in this menu.
MAIN SELECTION
1 SYSTEM
2 MONITOR
3 CAMERA
4 PORTS
5 ACCESS
6 PRIORITY
7 SATELLITE
SYSTEM
1 SET TIME AND DATE
2 SET SYSTEM TOURS
3 SET SYSTEM SALVOS
4 SET EVENT TIMERS
5 SET ALARM CONTACTS
6 MONITOR STATUS
7 SET RELAY
RETURN MAIN
5.3.1 Setting Time and Date
SYSTEM
1 SET TIME AND DATE
2 SET SYSTEM TOURS
3 SET SYSTEM SALVOS
4 SET EVENT TIMERS
5 SET ALARM CONTACTS
6 MONITOR STATUS
7 SET RELAY
SET TIME AND DATE
DATE FORMAT - MM-DD-YY
DATE - 08-25-02
TIME - 15:20:30
DAY OF WEEK - FRI C
D
A
B
RETURN MAIN PREVIOUS MENU
Use the SET TIME AND DATE menu to set the date format, date, time and day of the week for on-screen displays.
21
Item
A
DATE FORMAT
Function
Defines date format.
Options z z z
MM-DD-YY (default)
DD-MM-YY
YY-MM-DD
Example
To set the date format to "YY-MM-DD",
1) Use the ACK key to toggle through the three formats;
2) Press the NEXT key to accept the selected format when "YY-MM-DD" is displayed.
DATE FORMAT - YY-MM-DD
Item
B
DATE
Item
C
TIME
Function
Sets system date.
Options
N/A
Note
The presentation of the date information in this line should correspond to the selected date format.
Set date format before setting the system date.
Example
To set the system date to 02-08-25 in the format of YY-MM-DD,
1) Enter "02" on the keypad and press the ACK key;
2) Enter "08" on the keypad and press the ACK key;
3) Enter "25" on the keypad and press the ACK key.
The defined date will be displayed as below.
DATE - 02-08-25
Function
Sets system time.
Options
N/A
Note
V2015A displays time in a 24-hour format, HH:MM:SS (hour: minute: second).
Example
To set the time to 15:20:30,
1) Enter "15" on the keypad and press the ACK key;
2) Enter "20" on the keypad and press the ACK key;
3) Enter "30" on the keypad and press the ACK key.
The programmed time will be displayed as below.
TIME - 15:20:30
Item
D
DAY OF WEEK
Function
Display the day of the week.
Note
Week can not be set, and it changes with date automatically
22
5.3.2 Setting System Tours
SYSTEM
1 SET TIME AND DATE
2 SET SYSTEM TOURS
3 SET SYSTEM SALVOS
4 SET EVENT TIMERS
5 SET ALARM CONTACTS
6 MONITOR STATUS
7 SET RELAY
RETURN MAIN
Item
A
TOUR
ENT
01
02
03
04
05
06
07
08
ENT
01
02
03
04
05
06
07
08
SET SYSTEM TOURS
TOUR - 01
CAM
0001
0002
0003
0004
0005
0006
0007
0008
DWL
02
02
02
02
02
02
02
02
PREVIOUS MENU
PRE
001
002
003
004
005
006
007
008
AUX
1 ON
2 ON
3 ON
4 ON
1 OFF
2 OFF
3 OFF
0-
CN
N
N
N
N
N
N
N
N
SET SYSTEM TOURS
TOUR - 01
SITE
- - - -
- - - -
- - - -
- - - -
- - - -
- - - -
- - - -
- - - -
PREVIOUS MENU
Page
Forward
Use the SET SYSTEM TOURS menu to define system tours.
V2015A provides 64 system tours, each including at most 64 cameras with programmable Dwell Times (DWL), Presets (PRE),
Auxiliary Relays (AUX) and Remote Site Number (SITE).
One screen page permits setup operations (DWL, PRE, AUX or
SITE) for 8 cameras.
A single screen page permits setup operations for 8 cameras in the tour sequence. The CLOSE/OPEN keys can be used for page-down/page-up. The ON/OFF keys can be used for page-forward/page-backward.
The entry items are described below:
ENT
01
SET SYSTEM TOURS
TOUR - 01
CAM
0001
DWL
02
PRE
001
AUX
1 ON
CN
N
A
ENT
01
Page
Forward
SET SYSTEM TOURS
TOUR - 01
SITE
- - - -
B C D E F G H
Function
Selects the tour to edit.
Example
To select Tour 2 to edit,
1) Enter the desired tour number "2" on the keypad;
2) Press the ACK key to confirm.
The selected tour number will be displayed as below.
TOUR - 02
Item
B
ENT
Function
Indicates the sequential order in the system tour.
Item
C
CAM
Function
Includes a camera in the tour.
To select a camera,
1) Enter the camera number (1-80 Real number or 1-9999 for Pseudo number);
2) Press the ACK key to select the camera.
Note z z z
The same camera can be included in the same system tour multiple times.
The entry can also indicate a System Tour or Salvo. Please see the CN options discussed in
Item G .
The entry can also indicate a remote site camera. Please see the SITE options discussed in
Item H .
Item
D
DWL
Function
Defines the Dwell Time for the CAM entry.
To set the Dwell Time for the camera,
1) Enter the Dwell Time (1-60) in seconds, or enter "61" to hold the tour on the camera;
2) Press the ACK key to confirm.
Item
E
PRE
Function
Sets the camera's preset position (Preset).
To sets a preset position for the camera,
1) Enter the preset number (1-255), or "0" to disable the Preset function;
2) Press the ACK key to confirm.
23
Item
F
AUX
Function
Sets the on/off status for the camera's auxiliary relay to switch on/off automatically during the tour.
Options and code numbers
1 = AUX 1 ON 5 = AUX 1 OFF
3 = AUX 3 ON 7 = AUX 3 OFF
2 = AUX 2 ON
4 = AUX 4 ON
6 = AUX 2 OFF
8 = No auxiliary called
Item
G
CN z z
Function
Connect Next (see the following examples for details).
Options z Y
= yes (to call up the next camera in the table to the next contiguous monitor).
ENT CAM DWL PRE AUX CN
01 0001 02 001 0- Y
02 0002 00 002 0- N
The sample entries shown above indicate that during the tour, when Camera 1 is called to the monitor, Camera 2 (entry 02) will be simultaneously called to the next contiguous monitor.
Note
: The dwell time of Camera 2 is set to "0" because its dwell time is controlled by the previous entry.
N
= no (not to use the Connect Next function).
S
= salvo (to call a system salvo for the specified dwell time). At this point, the CAM entry refers to the salvo number.
ENT CAM DWL PRE AUX CN
03 0003 05 000 0- S
The sample entries shown above indicate that each time the tour cycle processes to ENT 03,
Salvo 3 will be called up for 5 seconds. The monitor that runs the tour will become the first monitor for the called salvo. z T = tour (to call another system tour). At this point, the CAM entry refers to the tour number.
ENT CAM DWL PRE AUX CN
05 0002 00 000 0- T
The sample entries (TOUR 01) shown above indicate that each time the tour cycle processes to ENT 05, System Tour 2 will be called up to the same monitor.
Note:
The dwell time is set to "0" here because it is controlled by the dwell time specified in
System Tour 2.
To select an appropriate CN value,
1) Use the ACK key to toggle through the options.
2) Press the NEXT key to select the desired option.
Item
H
SITE
Function
Sets a remote site number to Include a remote site camera in the tour.
To enter a site number,
1) Enter the site number (1-64), or "0" to clear site number;
2) Press the ACK key to confirm.
Note
When the site number is set, the CAM entry refers to the camera number in the remote site.
For details on how to run a system tour, please refer to Section 3.5
.
24
5.3.3 Set System Salvos
SYSTEM
1 SET TIME AND DATE
2 SET SYSTEM TOURS
3 SET SYSTEM SALVOS
4 SET EVENT TIMERS
5 SET ALARM CONTACTS
6 MONITOR STATUS
7 SET RELAY
RETURN MAIN
Item
A
SALVO
Item
B
POS (Position)
Item
C
CAM
Item
D
PRE
POS
01
02
03
04
05
06
07
08
SET SYSTEM SALVOS
SALVO - 01
CAM
0001
0002
0003
0004
0005
0006
0007
0008
PRE
001
002
003
004
005
000
000
000
PREVIOUS MENU
AUX
0-
2 ON
3 ON
4 ON
3 ON
0-
0-
0-
POS
01
02
03
04
05
06
07
08
SET SYSTEM SALVOS
SALVO - 01
SITE
- - - -
- - - -
- - - -
- - - -
- - - -
- - - -
- - - -
- - - -
PREVIOUS MENU
CN
Y
Y
Y
Y
Y
N
Y
N
Page
Forward
V2015A permits up to 64 system salvos for programming. A
System Salvo is a group of cameras, with associated presets and auxiliary actions, which can be called simultaneously to a contiguous group of monitors. For V2015A, a system salvo can include up to 16 monitors.
A single screen page permits setup operations for 8 monitors. The
CLOSE/OPEN keys can be used for page-down/page-up and
ON/OFF keys for page-forward/backward.
The entry items are described below:
POS
01
B
SET SYSTEM SALVOS
SALVO - 01
CAM
0001
PRE
001
AUX
1 ON
C D E
CN
Y
F
A
Page
Forward
POS
01
SET SYSTEM SALVOS
SALVO - 01
SITE
- - - -
G
Function
Selects the salvo to edit.
Example
To select Salvo 2 to edit,
1) Enter the desired tour number "2" on the keypad;
2) Press the ACK key to confirm.
The selected salvo number will be displayed as below.
SALVO - 02
Function
Refers to the contiguous monitors for displaying the system salvo (Up to 16 monitors can be assigned to a system salvo).
Function
Refers to the camera number associated with each position (monitor).
To select a camera,
1) Enter the camera number (1-80 Real number or 1-9999 for Pseudo number);
2) Press the ACK key to select the camera.
Note z
The entry can also indicate a System Salvo. Please see the CN options discussed in Item
F , or
The entry can also indicate a remote site camera number. Please see the SITE options discussed in
Item G
Function
Sets the camera's preset position (Preset).
To sets a preset position for the camera,
1) Enter the preset number (1-255), or "0" to disable the Preset function;
2) Press the ACK key to confirm.
Item
E
AUX
Function
Sets the on/off status for the camera's auxiliary relay to switch on/off automatically when the salvo is called.
Options and code numbers
1 = AUX 1 ON 5 = AUX 1 OFF
3 = AUX 3 ON 7 = AUX 3 OFF
2 = AUX 2 ON
4 = AUX 4 ON
6 = AUX 2 OFF
8 = No auxiliary called
25
Item
F
CN
Function
Connect Next (see the following examples for details).
Options z Y
= yes (to continue the salvo with the camera specified in the next CAM entry). z
POS CAM PRE AUX CN
01 0001 001 0- Y
02 0002 002 0- Y
The sample entries shown above indicate that during the salvo, Camera 1 (CAM 0001) will be displayed on the first monitor (POS 01), and Camera 2 (CAM 0002) on the second monitor (POS 02). The salvo will continue with the camera specified in the next CAM entry.
S
= salvo (to call another system salvo). At this point, the CAM entry refers to the called salvo number. The monitor associated with this entry will become the first monitor in the new salvo group.
Item
G
SITE z
POS CAM PRE AUX CN
04 0004 000 0- S
The sample entries shown above indicate that another system salvo, Salvo 4, will be called when this salvo starts to run. The fourth monitor in this salvo (POS 04) will become the first monitor for Salvo 4.
N = no (to stop the salvo at this camera).
Function
Sets a remote site number to associate a remote site camera with the position (monitor).
To enter a site number,
1) Enter the site number (1-64), or "0" to clear site number;
2) Press the ACK key to confirm.
Note
When the site number is set, the CAM entry refers to the camera number in the remote site.
5.3.4 Set Event Timer
An event timer is an automatic call-up of System Tours to any monitor on a user-programmed time and day. Up to 35 event timers are available for programming in the V2015A Video Matrix
Switching System. Access the EVENT TIMER menu (shown right) from the SYSTEM menu to display the first event timer in the system. The menu items are described below:
Item
A
Time
Item
B
Status
SYSTEM
1 SET TIME AND DATE
2 SET SYSTEM TOURS
3 SET SYSTEM SALVOS
4 SET EVENT TIMERS
5 SET ALARM CONTACTS
6 MONITOR STATUS
7 SET RELAY
RETURN MAIN
EVENT TIMER
08:20 DISABLED
EDIT TIMER
NEXT TIMER
CLEAR TIMER
ENABLE TIMER
CHANGE TIMER TO HH:MM
PREVIOUS MENU
Function z z
Note
Displays the automatic call-up time for the current event timer;
Defines the new time value when creating a new event timer.
Upon initial setup, the default time will be displayed as.
24:00 ILLEGAL TIME
Therefore, a new time value must be entered prior to Event Timer Programming.
To create a new event timer,
1) Enter the new time values on the keypad.
Note
that time is always entered in 24-hour military time format (00:00 ~ 23:59).
2) Press the ACK key to confirm. At this point, the cursor will move to the EDIT TIMER line.
3) Access the EDIT TIMER sub-menu to program the created event timer. See guidelines in
Item C for details.
Function
Indicates the enabled/disabled status of the current event timer.
26
C
D
A
B
E
F
G
Item
C
EDIT TIMER
Item
D
NEXT TIMER
Function
Accesses the SET EVENT TIMER sub-menu for programming the current event timer.
EVENT TIMER
08:20 DISABLED
EDIT TIMER
NEXT TIMER
CLEAR TIMER
ENABLE TIMER
CHANGE TIMER TO HH:MM
PREVIOUS MENU
MON
001
002
003
004
S
01
00
00
00
SET EVENT TIMER
TIME - 08:20
DAY OF WEEK
M
02
00
00
00
T
03
00
00
00
W
04
00
00
00
T
05
00
00
00
ALM 0 1 0 0
PREVIOUS MENU
0
F
01
00
00
00
0
S
07
00
00
00
0
To program an event timer,
1) Move the cursor to the entry indicating the desired day of week and monitor.
2) Enter the desired system tour number, or "00" when no tour is desired, and press the ACK key to confirm.
3) If the automatic Alarm Monitor/Contact (ALM) call-up function is desired here, move the cursor to the associated ALM entry.
4) Enter the Monitor/Contact Table number (0-4) and press the ACK key to confirm:
0 = to use the default Monitor/Contact Table;
1 = to use Monitor/Contact Table 1;
2 = to use Monitor/Contact Table 2;
3 = to use Monitor/Contact Table 3;
4 = to use Monitor/Contact Table 4.
Note:
For details on Monitor/Contact Table, Please refer to
Section 5.7.6
.
5) Repeat Steps 1 through 4 until all the desired entries are defined.
Function
Moves to the next event timer that has been created.
To move to the next event timer,
Move the cursor to this item and press the ACK key.
At this point, the time of the selected event timer will be displayed in A .
Item
E
CLEAR TIMER
Function
Removes the currently displayed event timer from the system.
To clear the event timer,
Move the cursor to this item and press the ACK key.
Note
The procedure deletes
ONLY
the selected event timer.
Item
F
ENABLE TIMER
Item
G
CHANGE
TIMER TO
HH:MM
Function
Enable/disable the currently displayed event timer.
To enable the event timer,
Move the cursor to this item and press the ACK key.
Note
When the event timer is enabled, this item will be changed to:
DISABLE TIMER
.
At this point, the item can be used to disable the event timer.
Function
Changes the automatic call-up time for the current event timer.
To change the time,
1) Move the cursor to the "HH" entry of this item;
2) Enter the correct hour value on the keypad.
3) Press the ACK key to confirm. The cursor will move to the next entry, "MM".
4) Enter the correct minute value on the keypad.
5) Press the ACK key to confirm.
At this point, the new time value will be displayed in Item A .
27
5.3.5 Set Alarm Contact
SYSTEM
1 SET TIME AND DATE
2 SET SYSTEM TOURS
3 SET SYSTEM SALVOS
4 SET EVENT TIMERS
5 SET ALARM CONTACTS
6 MONITOR STATUS
7 SET RELAY
RETURN MAIN
Item
A
ACN
ACN
0001
0002
0003
0004
0005
0006
0007
0008
ALARM CONTACT SETUP
CAM
0001
0002
0003
0004
0005
0006
0007
0008
DWL
02
02
02
02
02
02
30
00
PRE
000
000
000
000
000
000
005
000
0-
0-
0-
0-
AUX
0-
0-
1-ON
0-
PREVIOUS MENU
ALARM CONTACT SETUP
CN
N
N
N
N
N
N
Y
N
Page
Right
ACN
0001 002 01Y:024 0001
0002
0003
0004
0005
0006
0007
0008
SITE
---
---
---
---
---
---
---
TE
--N:---
--N:---
--N:---
--N:---
--N:---
--N:---
--N:---
RACN
----
----
----
----
----
----
----
PREVIOUS MENU
The ALARM CONTACT SETUP menu is used to assign site cameras to follow alarm contacts at the surveillance sites. Once alarmed, an alarm contact will automatically activate the associated camera to capture live images at a pre-defined position (PRE) for a certain period of time (DWL). Auxiliary (AUX) and salvo call (CN) functions are also available upon alarm.
If the system operates in a networking environment that integrates either multiple V2015A sites or digital video recorders (DVRs), alarm actions may also be assigned to these remote sites or stations to follow alarm contacts at the local site.
A single screen page permits setup operations for 8 alarm contacts
(ACNs). The CLOSE/OPEN keys can be used for page down/page up.
The entry items are described below:
ACN
0001
A
ALARM CONTACT SETUP
CAM
0001
B
DWL
02
C
PRE
001
D
AUX
1 ON
E
CN
N
F
Function
Alarm Contact Number, each indicating an alarm contact in the system.
Page
Right
ALARM CONTACT SETUP
ACN SITE TE RACN
0001 002 01Y:024 0001
G H I
Note
Since each ACN entry is a unique one, a camera can be called as many times as required, with different dwell times, presets, etc.
J
Item
B
CAM
Function
Assign a camera to follow the associated alarm contact.
To select a camera,
1) Enter the camera number (1-80 Real number or 1-9999 for Pseudo number);
2) Press the ACK key to select the camera.
Note
The entry can also indicate a System Salvo. Please see the CN options discussed in Item F .
Item
C
DWL
Function
Defines the Dwell Time for the CAM entry.
To set the Dwell Time for the camera,
1) Enter the Dwell Time (1-60) in seconds, or enter "61" to hold the camera;
2) Press the ACK key to confirm.
Item
D
PRE
Function
Sets the camera's preset position (Preset).
To sets a preset position for the camera,
1) Enter the preset number (1-255), or "0" to disable the Preset function.
2) Press the ACK key to confirm.
Item
E
AUX
Function
Sets the on/off status for the camera's auxiliary relay to switch on/off automatically when the camera is called upon alarm.
Options and code numbers
1 = AUX 1 ON
3 = AUX 3 ON
5 = AUX 1 OFF
7 = AUX 3 OFF
2 = AUX 2 ON
4 = AUX 4 ON
6 = AUX 2 OFF
8 = No auxiliary called
28
Item
F
CN
Item
G
ACN
Item
H
SITE
Function
Connect Next (see the following examples for details).
Options z N
= no (no Connect Next function is desired). z Y
= yes (to call the camera in the next CAM entry simultaneously to the next contiguous monitor). z
ACN CAM DWL PRE AUX CN
0001 0001 05 001 1-ON Y
0002 0002 00 001 0- N
The sample entries shown above indicate that when Alarm Contact 1 (ACN 01) is alarmed,
Camera 1 (CAM 0001) will be automatically displayed on the monitor associated with
Alarm Contact 1 (see
Section 5.7.6
), and Camera 2 (CAM 0002) will be simultaneously displayed on the next contiguous monitor.
Note:
The dwell time of CAM 0002 is defined as "00" since it is controlled by the previous entry, CAM 0001.
S
= salvo (to call up a system salvo).
Note:
At this point, the associated CAM entry indicates the salvo number. z
ACN CAM DWL PRE AUX CN
0003 0001 10 000 0- S
The sample entries shown above indicate that when Alarm Contact 3 (ACN 03) is alarmed,
System Salvo 1 (CAM 0001) will be automatically called up. The monitor associated with
Alarm Contact 3 (see
Section 5.7.6
) will become the first monitor for the called salvo.
W
= wired group (to activate all the ACN entries in a contiguous "wired group").
Note:
To define a "wired group", the last CN entry of the group must be set to "N" or "S" while all the previous CN entries are set as "W".
ACN CAM DWL PRE AUX CN
0005 0005 02 001 1-ON W
0006 0006 02 001 0- W
0007 0007 02 001 0- N z
The sample entries shown above have defined a "wired group" of three ACNs. If any alarm contact in the group is alarmed, all the three associated cameras will be simultaneously called to a contiguous group of monitors.
W
<= wired group for group clear. Its only difference from W<is the clearance method: acknowledging the alarm on any of the alarmed monitors will clear all alarmed videos in the group, while a W< option requires manual clearance on each individual monitor.
Note:
(1). The other three options, N<, Y<and S<, are factory reserved.
(2). The alarms on the monitor must be cleared manually one by one when CN is set to ‘W<’and the arming type is SSM, SHM, BSM, BHM or DHM.
Function
Alarm Contact Number, each indicating an alarm contact in the local system.
Note
Since each ACN entry is a unique one, a camera can be called as many times as required, with different dwell time, presets, etc.
Function
Selects a remote site to associate a camera in the site.
To select a desired remote site,
1) Enter the site number on the keypad.
2) Press the ACK key to select.
Note
When a valid site number is entered in the SITE entry, the camera number in the CAM entry ( B ) will indicate the corresponding camera in the selected remote site.
29
Item
I
TE
Function
Transmission Enabled.
Options z z z
Y
= yes (to enable alarm signals to transmit to a remote site).
When Y, enter the remote site number in the entry next to it.
N
= no (to disable alarm signals to transmit to a remote site. The default is "N").
Enter the transmission SN before Y/N, and enter the site number after Y/N.
Item
J
RACN
5.3.6 Monitor Status
SYSTEM
1 SET TIME AND DATE
2 SET SYSTEM TOURS
3 SET SYSTEM SALVOS
4 SET EVENT TIMERS
5 SET ALARM CONTACTS
6 MONITOR STATUS
7 SET RELAY
RETURN MAIN
5.3.7 Set Relay
SYSTEM
1 SET TIME AND DATE
2 SET SYSTEM TOURS
3 SET SYSTEM SALVOS
4 SET EVENT TIMERS
5 SET ALARM CONTACTS
6 MONITOR STATUS
7 SET RELAY
RETURN MAIN
Function
Used to indicate which alarm the matrix takes this alarm as to deal with after the local alarm transmits to the remote matrix.
1) Enter the alarm site number;
2) Press the ACK key to select.
MON
01
02
03
04
05
06
07
08
MONITOR STATUS
SITE CAM
0015
0021
0032
0005
0009
0002
0014
0001
STS
R
H
A
R
H
R
R
H
ACK TO EXIT
TOUR
01
02
03
04
05
--
--
--
Select the MONITOR STATUS from the SYSTEM menu to access the Monitor Status menu. A single menu screen displays status information for 8 cameras. The CLOSE/OPEN keys can be used for page-down/page-up.
The menu screen displays the following information of monitors:
MON
01
MONITOR STATUS
SITE CAM
0015
STS
R
TOUR
01
A B C D E
Function
Refers to the monitor in the system.
Item
A
MON
B
SITE
C
CAM
D
STS
Indicates the remote site number currently being controlled.
E
TOUR
Sample Menu
MON
01
02
MONITOR STATUS
SITE CAM
0015
0021
STS
R
H
TOUR
01
02
Indicates the camera that is currently displayed on the monitor.
Displays the monitor status, i.e., z
H (Hold); z z z
R (Run);
A (Alarmed);
S (Salvo).
Indicates the tour that is currently running on the monitor.
The sample menu indicates that: z
Monitor 1 is displaying Camera 15, and is in a Run status in Tour 01. z
Monitor 2 is displaying Camera 21, and is in a Hold status in Tour 02.
MON
001
002
003
004
005
006
007
008
SET RELAY
RELAY 1
N
N
N
N
N
N
N
N
PREVIOUS MENU
RELAY 2
N
N
N
N
N
N
N
N
The SET RELAY menu (shown left) is used to assign the V2015A two built-in relay outputs to follow two armed monitors respectively. Once the associated monitor is alarmed, the corresponding relay will be activated to control such alarm-related devices as DVRs or alarm bells upon alarm.
A single screen page permits setup relays for 8 monitors. The
CLOSE/OPEN keys can be used for page-down/page-up.
30
Set Relay Options
Y = yes (to assign the relay to follow the monitor);
N = no (to prevent the relay from following the monitor).
Example
To assign Relay Contact 1 to follow Monitor 1,
1) Locate the cursor in the entry that indicates Monitor 1 and Relay 1;
2) Use the ACK key to select "Y".
MON
1
2
3
4
5
6
7
8
SET RELAY
RELAY 1
Y
N
N
N
N
N
N
N
RELAY 2
N
N
N
N
N
N
N
N
PREVIOUS MENU
5.4 Monitor Menu
MAIN SELECTION
1 SYSTEM
2 MONITOR
3 CAMERA
4 PORTS
5 ACCESS
6 PRIORITY
7 SATELLITE
Item
A
MONITOR
Item
B
ARM TYPE
Item
C
ACK
A single menu screen displays the setup options for one monitor.
Select the MONITOR menu from the MAIN SELECTION menu.
MONITOR - 01
ARM TYPE - DIS --- ACK - N
TOUR - --
DATE TIME - ON
TITLE DISPLAY -ON
CAM TITLE LCK - UNLOCKED
MON TITLE LCK- UNLOCKED
DISPLAY STATUS - HOLD
RETURN MAIN
MONITOR - 01
ARM TYPE - DIS --- ACK - N
TOUR - 01
DATE TIME - ON
TITLE DISPLAY -ON
CAM TITLE LCK - UNLOCKED
MON TITLE LCK- UNLOCKED
DISPLAY STATUS - HOLD
D
E
F
A
B
C
G
H
I
Function
Selects the monitor to setup.
To select the monitor,
1) Move the cursor to the entry;
2) Enter the desired monitor number;
3) Press the ACK key to select.
Function
Defines the Arming Type for the monitor.
To program the arming type,
1) Move the cursor to the entry;
2) Press the ACK key to toggle through the available arming types, or
Enter the desired arming codes on the keypad;
3) Press the NEXT key to confirm.
Note z
Please refer to Table 8 for selecting appropriate arming types. For further details, please see
Section 4.7
. z
The default message "DIS" (disarmed) will be displayed upon initial setup.
Function
Either enables or disables Manual Alarm Acknowledge.
Item
D
TOUR
Options z z
Y = yes (to enable Manual Alarm Acknowledge);
N = no (to disable Manual Alarm Acknowledge).
Use the ACK key to select.
Function
Selects the system tour to display on the monitor.
To select a tour,
1) Enter the system tour number on the keypad;
2) Press the ACK key to confirm.
31
32
Item
E
DATE TIME
Item
F
TITLE DISPLAY
Item
G
CAM TITLE
LCK
Item
H
MON TITLE
LCK
Item
I
DISPLAY
STATUS
Function
Determines whether the Date/Time information will be displayed on the monitor.
Options z z
ON = to display the Date/Time on the monitor;
OFF = to remove the Date/Time displays from the monitor.
Use the ACK key to select.
Function
Selects the on/off status of the on-screen Camera Title information.
Options z z
ON = to display the Camera Title on the monitor;
OFF = to remove the Camera Title display from the monitor.
Use the ACK key to select.
Function
Either locks or unlocks the on-screen Camera Title.
Options z
LOCKED = to "freeze" the on-screen Camera Title on the monitor; z
UNLOCKED = to allow the on-screen Camera Title to be updated with each camera switch.
Use the ACK key to select.
Function
Either locks or unlocks the on-screen Camera Number and Monitor Status.
Options z
LOCKED = to set the on-screen Camera Number and Monitor Status into a locked state.
UNLOCKED = to allow the on-screen Camera Number and Monitor Status to be updated with each event (Use the ACK key to select).
Function
Sets the display status for the monitor when a tour is selected for the monitor (See Item D ).
Options z
RUN = to run the selected tour.
HOLD = to hold the switched camera on the monitor (Use the ACK key to select).
Table 5-1. Monitor Arming Codes
Code Description
1 Single/Sequence/Instant Clear
Arming Type Display
SSI
SSA
SSM
SHI
SHA
SHM
BSI
BSA
9 Block/Sequence/Manual BSM
BHI
13
14
15
Dual/Hold and Sequence/Instant Clear
Dual/Hold and Sequence/Auto Clear
Dual/Hold and Sequence/Manual Clear
BHA
BHM
First Monitor
Arming Type Display
DHI
DHA
DHM
Second Monitor
Arming Type Display
DSI
DSA
DSM
17
18
5.5 Camera Menu
Acknowledge Enabled: gives Manual Clear a priority over Instant Clear and Auto Clear. It should be programmed only after arming the monitors.
Acknowledge Disabled: prohibits Manual Clear in any Instant/Auto Clear mode. It should be programmed only after arming the monitors.
5.5.1 Assign Pseudo Cameras and Reflection Numbers
A
B
MAIN SELECTION
CAMERA
1 SYSTEM
2 MONITOR
3 CAMERA
4 PORTS
5 ACCESS
1 PSEUDO
2 TITLE
3 BATCH PSEUDO
4 CLEAR SETTING
6 PRIORITY
RETURN MAIN
7 SATELLITE
The Camera menu (shown above) is used to assign a Pseudo
(logical) number to each camera, and to create or change the camera's title information.
CAMERA
1 PSEUDO
2 TITLE
3 BATCH PSEUDO
4 CLEAR SETTING
RETURN MAIN
ASSIGN PSEUDO CAMERAS
CAMERA
REAL PSEUDO R-SITE R-CAM
0001 0001 --- ----
0001 0001 --- ----
0001 0001 --- ----
0001 0001 --- ----
0001 0001 --- ----
0001 0001 --- ----
0001 0001 --- ----
0001 0001 --- ----
PREVIOUS MENU
PAGE RIGHT
C
D
ASSIGN PSEUDO CAMERAS
CAMERA
PSEUDO REFLAC NUM
0001 - - - -
0002 - - - -
0003 - - - -
0004 - - - -
0005 - - - -
0006 - - - -
0007 - - - -
0008 - - - -
PREVIOUS MENU
E
V2015A can assign a Pseudo number (1-9999) and a Reflection number (1-80) to each of up to 80 cameras to facilitate system management. A Pseudo number is the logical number that the system assigns to a specific camera. By default, each camera's
Pseudo number is the same as its Real number.
33
Item
A
REAL CAM
Item
B
PSEUDO CAM
Function
Indicates the Real number of a camera.
Function
Assigns a Pseudo number to the camera.
C
R SITE
To change a camera's Pseudo number,
1) Move the cursor to the entry;
2) Enter the desired Pseudo number (1-9999) on the numeric keypad.
3) Press the ACK key to confirm.
Note:
If Camera A's Real number is chosen as the Pseudo number for Camera B, Camera B's real number will then be automatically assigned as the Pseudo number for Camera A.
To locate a Pseudo camera number in the menu,
1) Enter the desired Pseudo number on the numeric keypad;
2) Press either the CLOSE (page up) or the OPEN (page down) key in the IRIS section of the keyboard to display the camera entry.
Function
Assigns a number to the remote site
1) Move the cursor to the entry.
2) Enter the desired remote site number (1-64) on the numeric keypad.
3) Press the ACK key to confirm.
Note:
The desired remote site number (1-64) can’t duplicate from the local site number.
Item
D
Function
Assigns a number to the remote camera.
R CAM 1) Move the cursor to the entry.
2) Enter the desired remote camera number (1-9999) on the numeric keypad.
3) Press the ACK key to confirm.
Example
If local site 1 requests image from remote site 2, setting the network pseudo and calling up it can be a solution.
MENU setup:
Afterward, enter “1 MON 5000 CAM” on the local keyboard to request the image of CAM 2 from remote site 2.
Item
E
REFLAC NUM
5.5.2 Camera Title
CAMERA
1 PSEUDO
2 TITLE
3 BATCH PSEUDO
4 CLEAR SETTING
RETURN MAIN
Function
Assigns a reflection number to the camera. (1~80)
Note
For a reflection number that is assigned to a camera, it should be a valid real camera number in the local site.
TITLE-
CAMERA - 0001
ABCDEFGHIJKLM
NOPQRSTUVWXYZ a b c d e f g h I j k l m n o p q r s t u v w x y z
0 1 2 3 4 5 6 7 8 9<>
: - . / ;
PREVIOUS MENU
A
B
C
The Camera menu (shown left) is used to define the title information for each camera. A camera title can include a maximum of 16 characters.
34
Item
A
CAMERA
Function
Selects a camera for title programming.
To select a desired camera,
1) Move the cursor to the entry;
2) Enter the camera number on the keypad;
3) Press the ACK key to select the camera.
Note
Two cursors exist in this menu screen: one indicating the current active field, and the other indicating the alphanumeric characters to be selected. The NEXT key is used to move the field-positioning cursor, and the joystick is used to move the cursor within the selectable letters, numbers and symbols.
Item
B
TITLE
Function
Indicates the entered characters of the camera title.
C
Characters
Selects the characters when defining the camera title.
To create or edit the title for the selected camera,
1) Use the NEXT key to locate the cursor in B .
2) Use the joystick to locate the desired letters, numbers or symbols in C , and press the ACK key to confirm.
3) Repeat Step 2 until the entire camera title is defined.
Note:
Enter the white space to create a space between characters.
5.5.3 Batch Pseudo Setup
CAMERA
1 PSEUDO
2 TITLE
3 BATCH PSEUDO
4 CLEAR SETTING
BATCH PSEUDO
SITE: - - -
CAM NUMBER: - - - -
PSEUDO START: - - - -
REAL START: - - - -
SAVE
CLEAR
Clearance key in the menu is for clearing the Pseudo by sites.
Note:
Pseudo in host site can not be cleared.
Remote site cameras which have already set Pseudo can not update
Pseudo during batch setup. User shall arrange the Pseudo in unified way.
RETURN MAIN
PREVIOUS MENU
The BATCH PSEUDO menu is used to set pseudo camera in batch.
5.5.4 Clear Setting
Set parameters for the following options: site, camera quantity, start number of pseudo camera, start number of real camera number, and press “SAVE”, then the camera number, pseudo camera of the selected site will be processed in batch with sequence from small to large.
For example: site number is 2, camera quantity is 8, start number of pseudo camera is 1000, start number of of real camera number is
The CLEAR SETTING menu provides operations for factory default title recovery and factory default pseudo recovery.
CAMERA
1 PSEUDO
2 TITLE
3 BATCH PSEUDO
4 CLEAR SETTING
CLEAR SETTING
TITLE FACTORY DEFAULT
PSEUDO FACTORY DEFAULT
20.. Then the setup on site 2 is listed in below table:
RETURN MAIN
PREVIOUS MENU
CAM Pseudo
20 1000
The CLEAR SETTING menu can clear all program data and restore
21 1001 settings to factory default. See the following for details:
22 1002
23 1003
24 1004
25 1005
26 1006
27 1007
35
Item
TITLE FACTORY
DEFAULT
Function
To restore default title setting.
To restore factory default title setting:
1) Move the cursor to the entry.
2) Press the ACK key to confirm. Then a message “PRESS 22 ACK TO RESOTRE” will appear under the menu. Press “22 + ACK” to restore data. Then the message
“RESTORING…” will appear, which indicates the system is restoring data. If the title is successful, the message “RESOTRE SUCCESS” will appear; else, “RESOTRE ERROR” will appear.
Item
PSEUDO
FACTORY
DEFAULT
Function
To restore default pseudo setting.
To restore factory default Pseudo setting:
1) Move the cursor to the entry.
2) Press the ACK key to confirm. Then a message “PRESS 33 ACK TO RESTORE” will appear under the menu. Press “33 + ACK” to restore data. Then the message
“RESTORING…” will appear, which indicates the system is restoring data. If the pseudo is restored successfully, the message “RESTORE SUCCESS” will appear; else,
“RESTORE ERROR” will appear.
5.6 Port Menu
5.6.1 Set UART
PORTS
PORTS PORT - 01 A
MAIN SELECTION
1 SYSTEM
2 MONITOR
3 CAMERA
4 PORTS
1 SET UART
2 SET RS485
5 ACCESS
6 PRIORITY
RETURN MAIN
7 SATELLIT
The PORT menu (above) is used to define configurations for
V2015A RS-232 ports and RS-485 connectors respectively.
Item
A
PORT
1 SET UART
2 SET RS485
BAUD - 1200
DATA BITS - 8
PARITY - NONE
STOP BITS - 1
PORT USE - KEYBOARD
B
C
D
E
F
RETURN MAIN
PREVIOUS MENU
The SET UART menu is used to configure
Baud Rates
,
Data Bits
,
Parity
,
Stop Bits
, and
Port Use
for each of the five RS-232 ports
Function
Selects an RS-232 port for programming.
To select a desired port,
1) Locate the cursor in the entry.
2) Enter the desired port number (1-5) on the keypad.
3) Press the ACK key to select.
Item
B
BAUD
Item
C
DATA BITS
Function
Defines the Baud rate of the port.
Options and code numbers,
1 = 1200 bps
3 = 4800 bps
5 = 19200 bps
7 = 57600 bps
2 = 2400 bps
4 = 9600 bps
6 = 38400 bps
8 = 115200 bps
Note:
Options 5-8 can be selectable only when the port is used as terminal.
Function
Selects the number of data bits of the data word for the port.
Options
7 or 8
Item
D
PARITY
Item
Function
Defines the parity for the port.
Options and code numbers,
1 = NONE 2 = ODD 3 = EVEN
Function
36
E
STOP BITS
Item
F
PORT USE
5.6.2 Set RS-485
PORTS
1 SET UART
2 SET RS485
RETURN MAIN
Item
A
PROTOCOL
Item
B
BAUD
Selects the number of stop bits of the data word for the port.
Options
1 or 2
Function
Determines the use or the device connected to the port.
Options and code numbers,
1 = ALARM: Used for connecting Alarm Interface Units to obtain multiple alarm outputs.
2 = KEYBOARD: Used for connecting keyboards.
3 = TERMINAL: Used for communication with PCs. Choose this when using any PC based management software (such as the V2210). A baud-rate of 4800 is recommended.
4 = PRINTER: Used to output messages to a serial printer.
5 = AUX: Used to connect the auxiliary devices.
6 = ALARM TRAN: Used to transfer alarm signals to the switching system connected by this port or any PC based management software (such as the V2210).
SET PROTOCOL
PROTOCOL - SAMSUNG
BAUD - 4800
PREVIOUS MENU
A
B
The SET RS-485 menu is used to configure protocol and communication baud rate for V2015A’s RS-485 control code output.
Function
Selects a protocol for RS-485 control code output.
Options and code numbers,
1 = SAMSUNG 2 = PELCO-P 3 = PELCO-D
Function
Defines baud rate for RS-485 control code output.
Note:
Available baud rates are deferent according to the selected protocol in item A .
Options and code numbers,
When select SAMSUNG protocol in item A :
1 = 4800 bps 2 = 9600 bps 3 = 19200 bps
When select PELCO-P protocol in item A :
1 = 2400 bps 2 = 4800 bps 3 = 9600 bps
When select PELCO-D protocol in item A :
1 = 2400 bps 2 = 4800 bps
When select INFINOVA protocol in item A :
1 = 2400 bps 2 = 4800 bps
3 = 9600 bps
3 = 9600 bps
When select LININ protocol in item A :
1 = 2400 bps 2 = 4800 bps 3 = 9600 bps
When select USER DEFINE protocol in item A :
1 = 2400 bps 2 = 4800 bps 3 = 9600 bps
4 = 38400 bps
4 = 19200bps
4 = 19200 bps
4 = 19200 bps
4 = 19200 bps
37
5.7.2 Keyboard/Monitor
5.7 Access Menu
Port
Port 1
Port 2
Port 3
Port 4
Port 5
ACCESS MAIN SELECTION
1 SYSTEM
2 MONITOR
3 CAMERA
4 PORTS
5 ACCESS
6 PRIORITY
7 SATELLITE
1 KEYBOARD/MONITOR
2 KEYBOARD/CAMERA VIEW
3 KEYBOARD/CAMERA CTRL
4 MONITOR/CAMERA ACCESS
5 MONITOR/CONTACT ACCESS
6 KEYBOARD/REMOTE SITE
RETURN MAIN
The ACCESS menu is used for programming system access controls including: z
Keyboard/Monitor z
Keyboard/Camera View z
Keyboard/Camera Control z
Monitor/Camera Access z
Monitor/Contact Access z
Keyboard/Remote Site
5.7.1 Keyboard Numbers
V2015A five RS-232 ports can be expanded to control a maximum of 20 keyboards through the use of the V2405-4 port expanders.
Please refer to the following table for the keyboard numbers.
Table 5-2. Keyboard Numbers
With Expander
1 ~ 4
5 ~ 8
9 ~ 12
13 ~ 16
17 ~ 20
Without Expander
1
5
9
13
17
ACCESS
1 KEYBOARD/MONITOR
2 KEYBOARD/CAMERA VIEW
3 KEYBOARD/CAMERA CTRL
4 MONITOR/CAMERA ACCESS
5 MONITOR/CONTACT ACCESS
6 KEYBOARD/REMOTE SITE
RETURN MAIN
MON
01
02
03
04
05
06
07
08
KEYBOARD/MONITOR
KEYBOARD
01
Y
N
Y
Y
Y
Y
Y
Y
02
Y
N
Y
Y
Y
Y
Y
Y
PREVIOUS MENU
03
Y
Y
Y
Y
Y
Y
Y
Y
04
Y
Y
N
N
Y
Y
Y
Y
Page
Forward to The
Last Page
MON
01
02
03
04
05
06
07
08
KEYBOARD/MONITOR
KEYBOARD
ETHERNET
Y
Y
Y
Y
Y
Y
Y
Y
PREVIOUS MENU
The KEYBOARD/MONITOR menu is used to assign monitor control ability to specific keyboards.
The menu has multiple screen pages, each permitting setup operations for 8 monitors and 4 keyboards. Scroll the menu page-down to setup more monitors and page-forward for more keyboards (see
Section 5.2
). Scroll the menu page forward to the last page (after keyboard #20), the ETHERNET menu will be displayed for restricting monitors from being controlled by other sites over the Ethernet.
Keyboard/Monitor options
Y = yes (to allow the keyboard to control the monitor);
N = no (to restrict the keyboard from controlling the monitor).
Note
Please refer to
Section 5.7.1
for details on keyboard numbers.
Example
To allow Keyboard 1 to control Monitor 1 and prevent Keyboard 5 from controlling Monitor 9,
1) Locate the cursor in the entry that indicates Keyboard 1 and Monitor 1;
2) Use the ACK key to select "Y".
MON
01
01
Y
02
Y
03
Y
04
Y
3) Press the ON key in the AUXILIARY section to display entries for Keyboard 5;
4) Press the OPEN key in the IRIS section to display entries for Monitor 9;
5) Locate the cursor in the entry that indicates Keyboard 5 and Monitor 9;
6) Use the ACK key to select "N".
MON
09
05
N
06
Y
07
Y
08
Y
Ethernet options
Y = yes (to allow the monitor to be controlled by other sites over the Ethernet);
N = no (to restrict the monitor from being controlled by other sites over the Ethernet).
38
Example
To restrict Monitor 9 from being controlled by other sites over the Ethernet,
1) Press the OPEN key in the IRIS section to display entries for Monitor 9;
2) Locate the cursor in the entry that indicates Monitor 9;
3) Use the ACK key to select "N".
MON
0009
ETHERNET
N
5.7.3 Keyboard/Camera View
ACCESS
1 KEYBOARD/MONITOR
2 KEYBOARD/CAMERA VIEW
3 KEYBOARD/CAMERA CTRL
4 MONITOR/CAMERA ACCESS
5 MONITOR/CONTACT ACCESS
6 KEYBOARD/REMOTE SITE
RETURN MAIN
CAM
0001
0002
0003
0004
0005
0006
0007
0008
KEYBOARD/CAMERA VIEW
KEYBOARD
Y
Y
Y
Y
01
Y
N
Y
Y
02
Y
N
Y
Y
Y
Y
Y
Y
PREVIOUS MENU
Y
Y
Y
Y
03
Y
Y
Y
Y
N
N
Y
Y
04
Y
Y
Y
Y
CAM
0001
0002
0003
0004
0005
0006
0007
0008
KEYBOARD/CAMERA VIEW
KEYBOARD
ETHERNET
Y
Y
Y
Y
Y
Y
Y
Y
PREVIOUS MENU
Page
Forward to the
Last
Page
The KEYBOARD/CAMERA VIEW menu is used to assign camera call up ability to specific keyboards.
The menu has multiple screen pages, each permitting setup operations for 8 cameras and 4 keyboards. Scroll the menu page-down to setup more cameras and page-forward for more keyboards (see
Section 5.2
). Scroll the menu page forward to the last page (after keyboard #20), the ETHERNET menu will be displayed for restricting cameras from being viewed by other sites over the Ethernet.
Keyboard/Camera View options
Y = yes (to allow the keyboard to call up the camera for video viewing);
N = no (to restrict the keyboard from calling up the camera).
Note
Please refer to Section 5.7.1
for details on keyboard numbers.
Example
To allow Keyboard 1 to call up Camera 1 and prevent Keyboard 5 from calling up Camera 9,
1) Locate the cursor in the entry that indicates Keyboard 1 and Camera 1;
2) Use the ACK key to select "Y".
CAM
0001
01
Y
02
Y
03
Y
04
Y
3) Press the ON key in the AUXILIARY section to display entries for Keyboard 5;
4) Press the OPEN key in the IRIS section to display entries for Camera 9;
5) Locate the cursor in the entry that indicates Keyboard 5 and Camera 9;
6) Use the ACK key to select "N".
CAM
0009
05
N
06
Y
07
Y
08
Y
Ethernet options
Y = yes (to allow the camera to be viewed by other sites over the Ethernet);
N = no (to restrict the camera from being viewed by other sites over the Ethernet).
Example
To restrict Camera 9 from being viewed by other sites over the Ethernet,
1) Press the OPEN key in the IRIS section to display entries for Camera 9;
2) Locate the cursor in the entry that indicates Monitor 9;
3) Use the ACK key to select "N".
CAM
0009
ETHERNET
N
39
5.7.4 Keyboard/Cameral Control
ACCESS
1 KEYBOARD/MONITOR
2 KEYBOARD/CAMERA VIEW
3 KEYBOARD/CAMERA CTRL
4 MONITOR/CAMERA ACCESS
5 MONITOR/CONTACT ACCESS
6 KEYBOARD/REMOTE SITE
RETURN MAIN
CAM
0001
0002
0003
0004
0005
0006
0007
0008
KEYBOARD/CAMERA CTRL
KEYBOARD
Y
Y
Y
01
Y
N
Y
Y
Y
02
Y
N
Y
Y
Y
Y
Y
Y
PREVIOUS MENU
Y
Y
Y
03
Y
Y
Y
Y
Y
04
Y
Y
N
N
Y
Y
Y
Y
Page
Forward to The
Last Page
The KEYBOARD/CAMERA CTRL menu is used to assign camera control ability (including pan/tilt and iris/focus/zoom lens control) to specific keyboards..
The menu has multiple screen pages, each permitting setup operations for 8 cameras and 4 keyboards. Scroll the menu page-down to setup more cameras and page-forward for more keyboards (see
Section 5.2
). Scroll the menu page forward to the last page (after keyboard #20), the ETHERNET menu will be displayed for restricting cameras from being controlled by other sites over the Ethernet.
CAM
0001
0002
0003
0004
0005
0006
0007
0008
KEYBOARD/CAMERA CTRL
KEYBOARD
ETHERNET
Y
Y
Y
Y
Y
Y
Y
Y
PREVIOUS MENU
Keyboard/Camera Control options
Y = yes (to allow the keyboard to control the camera);
N = no (to restrict the keyboard from controlling the camera).
Note
Please refer to
Section 5.7.1
for details on keyboard numbers.
Example
To allow Keyboard 1 to control Camera 1 and prevent Keyboard 5 from controlling Camera 9,
1) Locate the cursor in the entry that indicates Keyboard 1 and Camera 1;
2) Use the ACK key to select "Y".
CAM
0001
01
Y
02
Y
03
Y
04
Y
3) Press the ON key in the AUXILIARY section to display entries for Keyboard 5;
4) Press the OPEN key in the IRIS section to display entries for Camera 9;
5) Locate the cursor in the entry that indicates Keyboard 5 and Camera 9;
6) Use the ACK key to select "N".
CAM
0009
05
N
06
Y
07
Y
08
Y
Ethernet options
Y = yes (to allow the camera to be controlled by other sites over the Ethernet);
N = no (to restrict the camera from being controlled by other sites over the Ethernet).
Example
To restrict Camera 9 from being controlled by other sites over the Ethernet,
1) Press the OPEN key in the IRIS section to display entries for Camera 9;
2) Locate the cursor in the entry that indicates Monitor 9;
3) Use the ACK key to select "N".
CAM
0009
ETHERNET
N
5.7.5 Monitor/Camera Access
ACCESS
1 KEYBOARD/MONITOR
2 KEYBOARD/CAMERA VIEW
3 KEYBOARD/CAMERA CTRL
4 MONITOR/CAMERA ACCESS
5 MONITOR/CONTACT ACCESS
6 KEYBOARD/REMOTE SITE
RETURN MAIN
CAM
0001
0002
0003
0004
0005
0006
0007
0008
MONITOR/CAMERA ACCESS
MONITOR
Y
Y
Y
Y
Y
01
Y
N
Y
Y
Y
Y
Y
Y
02
Y
N
Y
Y
Y
Y
Y
Y
03
Y
Y
Y
PREVIOUS MENU
N
Y
Y
Y
Y
04
Y
Y
N
The MONITOR/CAMERA ACCESS menu is used to restrict selected monitors from displaying video images from specific cameras.
The menu has multiple screen pages, each permitting setup operations for 8 cameras and 4 monitors. Scroll the menu page-down to setup more cameras and page-forward for more monitors (see
Section 5.2
).
40
Monitor/Camera options
Y = yes (to allow the monitor to display video images from the camera);
N = no (to restrict the monitor from displaying video images from the camera).
Example
To allow Monitor 1 to display Camera 1 and prevent Monitor 5 from displaying Camera 9,
1) Locate the cursor in the entry that indicates Monitor 1 and Camera 1;
2) Use the ACK key to select "Y".
CAM
0001
01
Y
02
Y
03
Y
04
Y
3) Press the ON key in the AUXILIARY section to display entries for Monitor 5;
4) Press the OPEN key in the IRIS section to display entries for Camera 9;
5) Locate the cursor in the entry that indicates Monitor 5 and Camera 9;
6) Use the ACK key to select "N".
CAM
0009
05
N
06
Y
07
Y
08
Y
5.7.6 Monitor/Contact Access
ACCESS
1 KEYBOARD/MONITOR
2 KEYBOARD/CAMERA VIEW
3 KEYBOARD/CAMERA CTRL
4 MONITOR/CAMERA ACCESS
5 MONITOR/CONTACT ACCESS
6 KEYBOARD /REMOTE SITE
RETURN MAIN
ACN
0001
0002
0003
0004
0005
0006
0007
0008
MON CONTACT TABLE - -
MONITOR
N
N
N
N
N
01
N
N
N
02
N
N
N
N
N
N
Y
N
PREVIOUS MENU
N
N
N
N
N
03
Y
N
N
N
N
N
N
N
04
N
Y
Y
A
The MONITOR/RELAY CONTACTS menu is used to associate monitors with specific alarm contacts so that alarmed videos triggered by these alarm contacts can be automatically switched to corresponding monitors.
The menu has multiple screen pages, each permitting setup operations for 8 alarm contacts and 4 monitors. Scroll the menu page-down to setup more alarm contacts and page-forward for more monitors (see
Section 5.2
).
Item
A
MON CONTACT
TABLE
Function
Selects one of the five Monitor/Contact Tables to program.
Note z z z
The menu provides 5 Monitor/Contact Tables (0-4), each defining a set of different
Monitor/Contact associations.
Table 0, displayed as MON CONTACT TABLE - , is the default table that indicates the
Monitor/Contact arming status currently active in the system.
ONLY Event Timers (see
Section 5.3.4
) can activate Tables 1-4.
To select a table to program,
1) Move the cursor to the entry;
2) Enter the desired table number (0-4), and press the ACK key to select.
Monitor/Relay Contact options
Y = yes (to allow alarmed videos triggered by the alarm contact to be automatically switched to the monitor);
N = no (to disable the monitor from automatically responding to the alarm contact).
Example
To allow alarmed videos triggered by Alarm Contact 9 to be automatically switched to Monitor 5,
1) Press the ON key in the AUXILIARY section to display entries for Monitor 5;
2) Press the OPEN key in the IRIS section to display entries for Alarm Contact 9;
3) Move the cursor to the entry that indicates Monitor 5 and Alarm Contact 9;
4) Use the ACK key to select "Y".
ACN
0009
05
Y
06
N
07
N
08
N
5.7.7 Keyboard/Remote Site
ACCESS
1 KEYBOARD/MONITOR
2 KEYBOARD/CAMERA VIEW
3 KEYBOARD/CAMERA CTRL
4 MONITOR/CAMERA ACCESS
5 MONITOR/CONTACT ACCESS
6 KEYBOARD /REMOTE STE
RETURN MAIN
SITE
001
002
003
004
005
006
007
008
KEYBOARD/ REMOTE SITE
KEYBOARD
Y
Y
Y
01
Y
Y
Y
Y
Y
02
Y
Y
Y
Y
Y
Y
Y
Y
PREVIOUS MENU
Y
Y
Y
03
Y
Y
Y
Y
Y
Y
Y
Y
04
Y
Y
Y
Y
Y
The Keyboard/Remote Site menu is used to restrict the system keyboards from access the remote site.
The menu has multiple screen pages, each permitting setup operations for 8 remote sites and 4 keyboards. Scroll the menu page-down to setup more sites (up to 64) and page-forward for more keyboards (up to 20).
41
Keyboard/Remote Site options
Y = yes (to allow the keyboard to control the remote site);
N = no (to disable the keyboard from controlling the remote site).
By defaulted, all keyboards are enabled to access all remote sites.
Example
To disable keyboard 2 and 3 from access remote site 9,
1) Move the cursor to the entry that indicates Site 9 and Keyboard 2;
2) Press the ACK key to toggle "Y" to “N”;
3) Move the cursor to the entry that indicates Site 9 and Keyboard 3;
4) Press the ACK key to toggle “Y” to “N”.
SITE
0009
01
Y
02
N
03
N
04
Y
Note: Keyboard/ Remote Site submenu provides an access restriction of a maximum of 20 keyboards that attaches to the RS-232 ports of V2015A.
5.8 Priority Menu
5.8.1 User Identification
MAIN SELECTION
1 SYSTEM
2 MONITOR
3 CAMERA
4 PORTS
5 ACCESS
6 PRIORITY
7 SATELLITE
PRIORITY
1 USER IDENTIFICATION
2 SET KEYBOARD
3 SET PRIORITY
RETURN MAIN
PRIORITY
1 USER IDENTIFICATION
2 SET KEYBOARD
3 SET PRIORITY
RETURN MAIN
USER IDENTIFICATION
USER IDS ENABLED Y/N
PREVIOUS MENU
A
The PRIORITY menu, as a system security feature, provides the following functions: z
Programming up to 64 users, each with its own password; z
Defining eight priority levels for system management; z
Assigning each user or keyboard with an independent priority level.
Item Function
A
USER IDS
ENABLED
The USER IDENTIFICATION menu (shown above) is used to enable/disable the User Identification function.
Either enables or disables the USER IDS function.
Options z
Y = yes (to enable the USER IDS function).
At this point the PRIORITY menu will display "SET USER" as its second item: z
PRIORITY
1 USER IDENTIFICATION
2 SET USER
3 SET PRIORITY
Note:
After enabling this function, please exit the Menu Programming mode, and re-enter it with the default password "999999" (see
Section 3.2
).
N = no (to disable the USER IDS function).
At this point, the PRIORITY menu will display "SET KEYBOARD" as its second item.
PRIORITY
1 USER IDENTIFICATION
2 SET KEYBOARD
3 SET PRIORITY
5.8.2 Set Keyboard
PRIORITY
1 USER IDENTIFICATION
2 SET KEYBOARD
3 SET PRIORITY
RETURN MAIN
SET KEYBOARD
KEYBOARD - 01
PRIORITY LEVEL : 8
PREVIOUS MENU
A
B
If the USER IDS function has been disabled, the SET KEYBOARD menu can be used to assign a priority level to each keyboard. The
SET PRIORITY menu can be used to configure the eight priority levels (see
Section 5.8.4
).
42
Item
A
KEYBOARD
Function
Selects the keyboard to configure.
To select a keyboard,
1) Move the cursor to the entry;
2) Enter the desired keyboard number (1-20) on the numeric keypad;
3) Press the ACK key to select.
Item
B
PRIORITY LEVEL
5.8.3 Set User
PRIORITY
1 USER IDENTIFICATION
2 SET USER
3 SET PRIORITY
RETURN MAIN
Function
Assign an appropriate priority level to the selected keyboard.
To define the priority level,
1) Move the cursor to the entry;
2) Enter the priority level number (1-8) on the numeric keypad;
3) Press the ACK key to confirm.
Note z z
Level 8 (default) is the highest level, and Level 1 is the lowest.
A higher level can inherit the functions permitted for its lower levels.
SET USER
USER NUM - 01
PRIORITY LEVEL : 8
PASSCODE:
XXXXXX
PREVIOUS MENU
A
B
C
If USER IDS has been enabled, the SET USER menu can be used to assign a password-protected user number and a priority level for each of up to 64 users. The SET PRIORITY menu can be used to configure the eight priority levels (see
Section 5.8.4
).
Item
A
USER NUM
Function
Selects the user to configure.
To select a user,
1) Move the cursor to the entry;
2) Enter the desired user number (1-64) on the numeric keypad;
3) Press the ACK key to select.
Item
B
PRIORITY LEVEL
Function
Assign an appropriate priority level to the selected user.
To define the priority level,
1) Move the cursor to the entry;
2) Enter the priority level number (1-8) on the numeric keypad;
3) Press the ACK key to confirm.
Note z z
Level 8 (default) is the highest level, and Level 1 is the lowest.
A higher level can inherit the functions permitted for its lower levels.
Item
C
PASSCODE
Function
Assigns a password to the user.
To define a password,
1) Move the cursor to the entry;
2) Enter the password (a maximum of six digits) on the numeric keypad;
3) Press the ACK key to confirm. You will be prompted to verify the password by a "
VERIFY
PASSCODE
" message.
4) Re-enter the same password as in Step 3;
5) Press the ACK key to confirm. If the code is not verified, the message
"
**ERROR - REENTER PASSCODE
" will be displayed, and Steps 1 through 4 must be repeated until successful verification.
43
5.8.4 Set Priority
PRIORITY
1 USER IDENTIFICATION
2 SET USER
3 SET PRIORITY
RETURN MAIN
Item
A
LEVEL
The SET PRIORITY menu (shown left) is used to configure each of the eight priority levels. Upon initial setup, all the eight levels are defaulted with the same configurations.
SET PRIORITY
LEVEL 1
ADD USER Y
SYSTEM RESET Y
LOCK CAM ABILITY Y
UTILIZE V/C ACCESS
MENU ACCESS Y
CHANGE PARAMETERS Y
PREVIOUS MENU
C
D
A
B
E
F
G
Function
Selects the level to configure.
To select a level,
1) Move the cursor to the entry;
2) Enter the desired level number (1-8) on the numeric keypad;
3) Press the ACK key to select.
Item
B
ADD USER
Item
C
SYSTEM RESET
Item
D
LOCK CAM
ABILITY
Item
E
View/Control
Item
F
MENU ACCESS
Function
Determines whether the user can add a new user into the system.
Options z z
Y = yes (to enable the user to add a new user into the system);
N = no (to restrict the user from adding a new user).
Use the ACK key to select.
Note
To use this function, the USER IDS must be enabled first (see
Section 5.8.1
).
Function
Enables or disables the System Reset (see
Section 4.1
) ability for the user/keyboard.
Options z z
Y = yes (to enable the user/keyboard to reset the system);
N = no (to prevent the user/keyboard from resetting the system).
Use the ACK key to select.
Function
Decides whether the Camera Lockout ability (see
Section 4.6
) is allowed for the user/keyboard.
Options z z
Y = yes (to give the user/keyboard the Camera Lockout ability);
N = no (to disable the Camera Lockout ability for the user/keyboard).
Use the ACK key to select.
Function
Defines the Keyboard-to-Camera View/Control ability for the user/keyboard.
Options z UTILIZE V/C ACCESS
= KEYBOARD/CAMERA VIEW (see
Section 5.7.3
) and
KEYBOARD/CAMERA CTRL setup are valid (see
Section 5.7.4
).
OVERRIDE VIEW CONTROL
= Prevent User/Keyboard from viewing/controlling all cameras in the system.
Use the ACK key to select.
Function
Enables or Disables the Menu Access ability for the user/keyboard.
Options z z
Y = yes (to give the user/keyboard the Menu Access ability);
N = no (to disable the Menu Access ability for the user/keyboard).
Use the ACK key to select.
44
Item
G
CHANGE
PARAMETERS
Function
Determines whether the user/keyboard is allowed to change system parameters.
Note
To use this function, Item F must be enabled first.
Options z z
Y = yes (to give the user/keyboard the ability to change system parameters);
N = no (to prevent the user/keyboard from changing system parameters).
Use the ACK key to select.
MAIN SELECTION
1 SYSTEM
2 MONITOR
3 CAMERA
4 PORTS
5 ACCESS
6 PRIORITY
7 SATELLITE
Item
A
LOCAL SITE
NUMBER
Item
B
IP ADDRESS
Item
C
MASK
5.9.1 Set Local Site Number
5.9 Networking Configuration Menu
V2015A stands out for networking capability that permits a maximum of 255 separate V2015A systems (sites) to communicate with each other in a network.
Each site in a network must be assigned a separate Site Number.
This Site Number is required for addressing purpose when commands and data are transmitted via the TCP/IP interfaces between sites. The Site Number menu allows assigning a Site
Number and Priority Level to the Local Site.
Each Site must be setup locally for its Site Number. SATELLITE CONFIGURATION
1 LOCAL SITE NUMBER
2 VIDEO TRUNK ASSIGNMENT
3 REMOTE SITE IP ADDRESS
RETURN MAIN
SATELLITE CONFIGURATION
1 LOCAL SITE NUMBER
2 VIDEO TRUNK ASSIGNMENT
3 REMOTE SITE IP ADDRESS
RETURN MAIN
LOCAL SITE NUMBER
LOCAL SITE NUMBER : 001
IP ADDR : 192.168.000.000
MASK : 255.255.255.000
GATE : 192.168.000.000
PRIORITY LEVEL : 8
PREVIOUS MENU
Function
Assigns a site number to the local site.
To assign a desired site number,
1) Move the cursor to the entry;
2) Enter the site number (1-255) on the numeric keypad;
3) Press the ACK key to confirm.
Function
Sets the IP address of the local site.
Note
The IP address is defaulted as "192.168.000.000". Please well plan your network structure before setting a new IP address.
To set a desired IP address for the local site,
1) Move the cursor to the first entry of the item;
2) Enter the first three digits of the 12-digit IP address, and press the ACK key;
3) Enter the second three digits of the 12-digit IP address, and press the ACK key;
4) Enter the third three digits of the 12-digit IP address, and press the ACK key;
5) Enter the last three digits of the 12-digit IP address, and press the ACK key.
Function
Sets the subnet mask for the local site.
Note
The subnet mask is defaulted as "255.255.255.000". Please well plan your network structure before setting a new subnet mask.
To set a new subnet mask for the local site,
1) Move the cursor to the first entry of the item;
2) Enter the first three digits of the 12-digit subnet mask, and press the ACK key;
3) Enter the second three digits of the 12-digit subnet mask, and press the ACK key;
4) Enter the third three digits of the 12-digit subnet mask, and press the ACK key;
5) Enter the last three digits of the 12-digit subnet mask, and press the ACK key.
A
B
C
D
E
45
Item
D
GATE
Item
E
PRIORITY LEVEL
5.9.2 Video Trunk Assignments
Function
Sets the gateway IP address for the local site.
Note
The gateway address is defaulted as "192.168.000.000". Please well plan your network structure before setting a new gateway IP address.
To set a desired IP address for gateway,
1) Move the cursor to the first entry of the item;
2) Enter the first three digits of the 12-digit IP address, and press the ACK key;
3) Enter the second three digits of the 12-digit IP address, and press the ACK key;
4) Enter the third three digits of the 12-digit IP address, and press the ACK key;
5) Enter the last three digits of the 12-digit IP address, and press the ACK key.
Function
Assigns an appropriate priority level to the local site.
To define the priority level,
1) Move the cursor to the entry;
2) Enter the priority level number (1-8) on the numeric keypad;
3) Press the ACK key to confirm.
Note z z
Level 8 (default) is the highest level, and Level 1 is the lowest.
A higher level can inherit the functions permitted for its lower levels.
SATELLITE CONFIGURATION
1 LOCAL SITE NUMBER
2 VIDEO TRUNK ASSIGNMENT
3 REMOTE SITE IP ADDRESS
RETURN MAIN
VIDEO TRUNK ASSIGNMENT
LOCAL
CAM
0001
0002
0003
0004
0005
0006
0007
0008
REM
SITE
---
---
---
---
---
---
---
---
REM
MON
---
---
---
---
---
---
---
---
PREVIOUS MENU
Page forword
VIDEO TRUNK LEVEL 1
LOCAL
CAM
0001
0002
0003
0004
0005
0006
0007
0008
REM
CAM
----
----
----
----
----
----
----
----
REM
SITE
---
---
---
---
---
---
---
---
REM
MON
---
---
---
---
---
---
---
---
PREVIOUS MENU
Page forword
A
B
C
LOCAL
CAM
0001
0002
0003
0004
0005
0006
0007
0008
VIDEO TRUNK LEVEL 3
REM
CAM
----
----
----
----
----
----
----
----
REM
SITE
---
---
---
---
---
---
---
---
REM
MON
---
---
---
---
---
---
---
---
PREVIOUS MENU
Page forword
LOCAL
CAM
0001
0002
0003
0004
0005
0006
0007
0008
VIDEO TRUNK LEVEL 2
REM
CAM
----
----
----
----
----
----
----
----
REM
SITE
---
---
---
---
---
---
---
---
REM
MON
---
---
---
---
---
---
---
---
PREVIOUS MENU
.
The Video Trunk Assignments menu defines the camera inputs at the Local receiving site, which are used as inputs for video trunk links from each Remote Sending SITE. This provides proper switching when remote cameras are called by Local users
46
Item
A
LOCAL CAM
Item
B
REM CAM
Item
C
REM SITE
Function
Identifies camera inputs at Local Site, which are used for video trunk inputs from Remote Site.
To define the video trunk inputs to the Local Site,
1) Move the cursor to the desired LOCAL CAM line to select a Local camera input for each video trunk input to be configured.
2) Move the cursor to the REM SITE column for the camera input.
Function
Identifies camera inputs at Remote Site, which are used for video trunk inputs from Remote
Site.
To define the video trunk inputs to the Remote Site,
1) Move the cursor to the desired REM CAM line to select a Local camera input for each video trunk input to be configured.
2) Move the cursor to the REM SITE column for the camera input.
Function
Identifies the remote site which provides the video trunk inputs to the LOCAL CAM input.
Note:
If no REMOTE Site video trunk is connected to the LOCAL CAM input, leave this entry blank.
Item
D
REM MON
To define the REMOTE site which provides the video trunk inputs to the LOCAL CAM input,
1) Move the cursor to the REM SITE column for the LOCAL CAM;
2) Enter a Site Number (1-64) to be identified for this Local input;
3) Press the ACK key to save the REM SITE number.
Function
Identifies the Monitor output from the REMOTE site (REM SITE) which is connected to this
LOCAL CAM input.
Note: If no REMOTE Site video trunk is connected to the LOCAL CAM input, leave this entry blank.
To define the REMOTE monitor output from the REMOTE site (REM SITE) which is connected to this LOCAL CAM input,
1) Move the cursor to the REM MON column for the selected LOCAL CAM input;
2) Enter the monitor output number that this video trunk line is connected to at the REMOTE
Site;
3) Press the ACK key to save the REM MON number.
Example
As the main control matrix, local SITE 001 calls up the remote SITE 2, SITE 3, SITE 4, SITE 5 , in which the SITE 5 is the object matrix.
MENU setup:
VIDEO TRUNK ASSIGHNMENT
TRUNK LEVEL 1
TRUNK LEVEL 2
TRUNK LEVEL 3
Note:
The ON/OFF keys can be used for page-left/page-right. To setup 4 level networking: VIDEO TRUNK
ASSIGNMENT-- VIDEO TRUNK LEVEL 1-- VIDEO TRUNK LEVEL 2-- VIDEO TRUNK LEVEL 3, setup the 4 level video trunk assignment step by step.
47
5.9.3 Remote Site IP Address
SATELLITE CONFIGURATION
1 LOCAL SITE NUMBER
2 VIDEO TRUNK ASSIGNMENT
3 REMOTE SITE IP ADDRESS
RETURN MAIN
Item
A
REMOTE SITE
REMOTE SITE IP ADDRESS
REMOTE
SITE
0001
0002
0003
0004
0005
0006
0007
0008
IP ADDRESS
192.168.000.001
192.168.000.002
192.168.000.003
192.168.000.004
192.168.000.005
192.168.000.006
192.168.000.007
192.168.000.008
PREVIOUS MENU
A
B
The Remote Site IP Address menu is used to assign IP addresses to remote sites. To establish TCP/IP communication in the network, please make sure that all the IP addresses have been properly set.
Function
Indicates the site number for a remote site.
Note z
Please plan your network structure carefully before attempting to set site number and IP address for each site. z
Only one unique IP address can be assigned to each site. Be aware that a "local" site may become "remote" when it is programmed via another V2015A site.
Item
B
IP ADDRESS
Function
Sets the IP address of the remote site.
Note
Please well plan your network structure before setting a new IP address.
To set a desired IP address for the remote site,
1) Move the cursor to the first IP address entry for the associated remote site;
2) Enter the first three digits of the 12-digit IP address, and press the ACK key;
3) Enter the second three digits of the 12-digit IP address, and press the ACK key;
4) Enter the third three digits of the 12-digit IP address, and press the ACK key;
5) Enter the last three digits of the 12-digit IP address, and press the ACK key.
48
Appendix I System Alarm Programming
The System Alarm Programming of V2015A involves the following four procedures:
1.
Alarm Contact/Camera Programming;
2.
Alarm Contact/Monitor Programming;
3.
Monitor Arming;
4.
Monitor/Relay Programming.
Alarm Contact/Camera Programming
SYSTEM
1 SET TIME AND DATE
2 SET SYSTEM TOURS
3 SET SYSTEM SALVOS
4 SET EVENT TIMERS
5 SET ALARM CONTACTS
6 MONITOR STATUS
7 SET RELAY
RETURN MAIN
ACN
0001
0002
0003
0004
0005
0006
0007
0008
ALARM CONTACT SETUP
CAM
0001
0002
0003
0004
0005
0006
0007
0008
DWL
02
02
02
02
02
02
30
00
PRE
000
000
000
000
000
000
005
000
0-
0-
0-
0-
AUX
0-
0-
1-ON
0-
PREVIOUS MENU
CN
N
N
N
N
N
N
Y
N
Page
Right
ALARM CONTACT SETUP
ACN
0001 002 01Y:024 0001
0002
0003
0004
0005
0006
0007
0008
SITE
---
---
---
---
---
---
---
TE
--N:---
--N:---
--N:---
--N:---
--N:---
--N:---
--N:---
RACN
----
----
----
----
----
----
----
PREVIOUS MENU
Select the ALARM CONTACT SETUP sub-menu from the
SYSTEM menu, and define alarm contact to camera associations.
1.
Locate the cursor in the CAM entry with the desired Alarm
Contact Number (ACN).
2.
Enter the desired Camera Number (1 -80) on the keypad.
3.
Press the ACK key to confirm. The entered Camera Number will be displayed in the entry.
For more details, please refer to
Section 5.3.5
.
Alarm Contact/Monitor Programming:
ACCESS
1 KEYBOARD/MONITOR
2 KEYBOARD/CAMERA VIEW
3 KEYBOARD/CAMERA CTRL
4 MONITOR/CAMERA ACCESS
5 MONITOR/CONTACT ACCESS
6 KEYBOARD/REMOTE SITE
RETURN MAIN
ACN
0001
0002
0003
0004
0005
0006
0007
0008
MON CONTACT TABLE - -
MONITOR
N
N
N
N
01
N
N
N
N
02
N
N
N
N
N
N
Y
N
PREVIOUS MENU
N
N
N
N
N
03
Y
N
N
Y
N
N
N
N
04
N
Y
N
Select the MONITOR/CONTACT ACCESS sub-menu from the
ACCESS menu, and associate alarm contacts with the desired monitors.
1.
Locate the cursor in the desired Monitor entry.
2.
Use the ACK key to toggle between "N" and "Y" (N = Disabled,
Y = Enabled).
3.
Repeat Steps 1 and 2 until all the desired entries are defined.
4.
Move the cursor to the PREVIOUS MENU line, and press the
ACK key to return to the ACCESS menu.
For more details, please refer to Section 5.7.6
.
Arming the Monitors:
To arm a monitor:
1.
Place the key-switch in the PROGRAM position.
2.
Enter the desired Arming type Code on the keypad.
3.
Press the ARM key to arm the monitor.
4.
Place the key-switch in the OPERATE position.
For more details, please refer to
Section 4.7.4
.
Monitor/Relay Programming:
SYSTEM SET RELAY
1 SET TIME AND DATE
2 SET SYSTEM TOURS
3 SET SYSTEM SALVOS
4 SET EVENT TIMERS
5 SET ALARM CONTACTS
6 MONITOR STATUS
7 SET RELAY
MON
001
002
003
004
005
006
007
008
RELAY 1
N
N
N
N
N
N
N
N
RELAY 2
N
N
N
N
N
N
N
N
RETURN MAIN PREVIOUS MENU
Select the SET RELAY menu from the SYSTEM menu, and associate armed monitors with the V2015A two built-in relay outputs:
1.
Locate the cursor in the entry that indicates the desired Monitor and Relay;
2.
Use the ACK key to select "Y".
3.
Finishing setting, move the cursor to the PREVIOUS MENU line, and press the ACK key to return to the SYSTEM menu.
For more details, please refer to
Section 5.3.7
.
49
Appendix II Specifications
Video
Video Input :
Video Output:
1.0Vp-p composite signal, 75ohm BNC
1.0Vp-p composite signal, 75ohm BNC
Differential Gain :
Differential Phase :
≤ 1.0%
≤ 1.5
o
Ratio: ≥ 60dB (typical)
Cross Talk
Adjacent Channels : PAL: 55 dB (4.43 MHz)
Input to Input : PAL: 70 dB (4.43 MHz)
Return Loss :
DC Level :
> 40dB (Input/Output)
0Vor 400mV
General
Bandwidth :
Switching Speed :
Non-Volatile Memory :
5Hz~8MHz
20ms (typical) for a minimum of 10 years
On-screen Display Items : video input number, date/time, video
Menu Language : input titles (maximum character 16), and monitor status
English/Chinese
Keyboard Connections
5 Ports:
Alarm/ Relay Connection
Alarm Input Connection Type: One 20-pin "D" type socket
Input Status:
Alarm Output Connection Type: One 6-pin "D" type socket
Manchester Control Code Output
Connection Type:
Ethernet Connection
One 12-pin "D" type socket
Power Supply
Power Requirements: 30W (maximum)
Mechanical
Dimensions: 5.2" × 13.0"
Package Size (L x D x H): 17.8" × 22.5" × 10.5"
Color:
Environmental
19.8 for standard configuration )
Gray
50
Appendix III ASCII / HEX System Control Codes
RUN SEQ
NEXT CAM
CAMERA
MONITOR
PANLEFT
TILT UP
CALL SHOT
IRIS CLOSE
IRIS OPEN
LENS WIDE
S
+
#
M
L
U
\
C
O
W
53
2B
23
4D
4C
55
5C
43
4F
57
ID INC ,
ID DEC
ID LEFT
ID RIGHT
ID BLINK
ID INC
ID DEC
ID LEFT
ID RIGHT
ZERO
ONE
TWO
THREE
FOUR
FIVE
SIX
SEVEN
EIGHT
NINE
ASCII Codes for System Control Terminal
0
1
2
3
4
5
6
7
8
9
/
:
-
.
<
=
>
?
ACK
PROGRAM
SET SHOT
ID BLINK
_
P
^
*
5F
50
5E
2A
KBD1
KBD2
KBD3
KBD4 a b c d
Er (Enter)
61
62
63
64
OD
2C
34
35
36
37
30
31
32
33
38
39
3C
3D
3E
3F
2D
2E
2F
3A
51
Appendix IV Typical Application
GROUP 1
PWR
DATA
GROUP 2
GROUP 1
PWR
DATA
GROUP 2
SELECT
ON
OFF
ABCDEFGH
ON
OFF
ABCDEFGH
1
A B
17
2
A B
18
3
A B A B
19
4
20
A B A B ON
OFF
ABCDEFGH
A B
ON
OFF ABCDEFGH
A B
B W S
5 6 7 8
A B A B A B A B
21 22 23 24
A B
25
A B A B A B
26 27 28
A B A B A B A B
29 30 31 32
A B A B A B A B A
9
B
10
A B
11
A B A
12
B
13
A B A B
14 15
A B A B
G1 IN G1 OUT G2 IN G2 OUT
A B A B A B A B
16
IN
DATA LINE
OUT
V2421
SELECT
ON
OFF
ABCDEFGH
1 2 3 4
A B A B A B A B
ON
OFF
ABCDEFGH
ON
OFF
ABCDEFGH
17 18 19 20
A B A B A B A B
ON
OFF
ABCDEFGH
B W S
5
A B
21
6
A B
22
7
A B
23
8
A B
24
A B A B A B A B A
9
B
10
A B
11
A B
12
A B
25
A B
26
A B
27
A B
28
A B
13 14 15
A B
29
A B A B A B
30 31 32
A B A B A B A
16
B
G1 IN G1 OUT G2 IN G2 OUT
A B A B A B A B
OUT
IN
DATA LINE
V2422
GROUP 1
PWR
DATA
GROUP 2
POWER
ALARM
SELECT
ON
OFF
ABCDEFGH
ON
OFF
ABCDEFGH
1 2 3 4
A B
17
A B
18
A B A B
19 20
ON
OFF
ABCDEFGH
ON
OFF
ABCDEFGH
A B
B W S
A B A B A B
5
A B
21
6
A B
22
7
A B
23
8
A B
24
A B A B A B A B A
9
B
10 11
A B A B
12
A B
25
A B A B A B
26 27 28
A B
13 14 15 16
A B A B A B A B
29 30 31 32
A B A B A B A B
G1 IN G1 OUT G2 IN G2 OUT
DATA LINE
IN
OUT
13 14 15 16 17 18
A B A B A B A B
V2423
19 20 21 22 23 24
SELECT
1 2 3 4 5 6
ABCDEFGH
A A A A A A
25 26 27 28 29 30
ABCDEFGH
A A A A A A
7 8 9 10 11 12
A A A A A A
31 32 33 34 35 36
A A A A A A
37 38 39 40 41 42
A A A A A A
43 44 45 46 47 48
A A A A A A A A A A A A
55 56 57 58 59 60
A A A A A A
61 62 63 64 C
O
M
49 50 51 52 53
INPUT OUTPUT
A A A A A A
54
A A A A A A A A A A
N N C
O C M
V2431
Sensor
Super Dome
Super Dome
Fixed Camera
8
VIDEO INPUTS
9 10 11 12 13 14 15 16 1 2
17 18
33 34
3
19
35
4 5
20 21
36 37
49 50
65 66
51
67
52 53
68 69
6 7
22 23
38 39
54 55
70 71
24 25
40 41
26 27
42 43
28
44
29 30
45 46
31 32
47 48
56 57
72 73
58 59
74 75
60
76
61 62
77 78
63 64
79 80
1 2 3 4 5 6 7 8 9
VIDEO OUTPUTS
10 11 12 13 14 15 16
ALARMS
1 2 3 4 5 6
CODE
7 8 9 10 11 12 13 14 15 16
B W S B
RELAYS
W S B W S B W S
RS485
NO NC COM
NO NC COM
PROG MON
T+ T- GND
DATA LINE
RS232 PORTS
1 2 3 4 5
ETHERNET
POWER
6
V2015
Monitor
1
Monitor
6
PGM
Power Manchester
RS485 Ethernet
LAST
NEXT
OFF
PATRN
LO CK
RUN
ARM
SHOT
ACK
HOLD
SALVO
PROG
OPERATE
PROG RAM
MENU
1
4
7
2 3
5
8
6
9
CAM 0 MON
F 1 CLEAR F 2
A
G
AUXILIARY
OFF
FOCUS
ON
A
G CLOSE
IRIS
O PEN
A
G
A
G
NEAR FAR
ZOO M
WI DE TELE
SYSTEM KEYBOARD
N
R
CO NTROL
SITE
USER
U
DO WN
R
V2117
5
7
6
8
4
3 6
2 7
5
1 8
4
3
2
1
6VAC
V2110
V2210 running GUI
52
Appendix V Multilevel networking Diagram
1 2 3
17 18
33 34
4 5 6
19 20 21 22
35 36 37 38
7
49 50
65 66
51 52 53 54
67 68 69 70
8
VIDEO INPUTS
9 10 11
23 24 25 26
39 40 41 42
27
43
12 13 14 15 16
28 29 30 31
44 45 46 47
32
48
55 56 57 58
71 72 73 74
59
75
60 61 62 63
76 77 78 79
64
80
1 2 3 4 5 6 7 8 9
VIDEO OUTPUTS
10 11 12 13 14 15 16
1 2 3 4 5 6
CODE
7
ALARMS
8 9 10 11 12 13 14 15 16
B W S B W
RELAYS
S B W S B W
RS485
S
NO NC CN NO NC CN
T+ T- GND
PROG MON
DATA LINE
RS232 PORTS ETHERNET
POWER
V2015
1
17
2 3
18 19
4 5
20 21
6 7 8
VIDEO INPUTS
9 10
22 23 24 25 26
11 12 13 14 15 16
27 28 29 30 31 32
33
49
65
34 35
50 51
66 67
36 37
52 53
68 69
38
54
39
55
40
56
41
57
70 71 72 73
42
58
74
43 44 45 46
59 60 61 62
75 76 77 78
47 48
63 64
79 80
1 2 3 4 5 6 7 8 9 10
VIDEO OUTPUTS
11 12 13 14 15 16
1 2 3 4 5 6
CODE
7 8
ALARMS
9 10 11 12
13 14 15 16
B W S B W
RELAYS
S B W S B W S
RS485
NO NC CN NO NCCN
DATA LINE
T+ T- GND
PROG MON
RS232 PORTS
ETHERNET
POWER
V2015
1
17
2 3
18 19
4 5
20 21
33
49
65
34 35 36 37
50 51 52 53
66 67 68 69
6 7 8
VIDEO INPUTS
9 10 11
22 23 24 25 26 27
12 13 14 15 16
28 29 30 31 32
38 39 40 41
54 55 56 57
70 71 72 73
42 43
58 59
74 75
44
60
45
61
46
62
47
63
76 77 78 79
48
64
80
1 2 3 4 5 6 7 8 9
VIDEO OUTPUTS
10 11 12 13 14 15 16
1 2 3 4 5 6
CODE
7 8
ALARMS
9 10 11 12
13 14 15 16
B W S B W
RELAYS
S B W S B W
RS485
S
NO NC CN NO NC CN
DATA LINE
T+ T- GND
PROG MON
RS232 PORTS
ETHERNET
POWER
V2015
1
17
2 3
33
18 19
34 35
4
20
36
5
21
37
49
65
50 51
66 67
52 53
68 69
6 7 8
VIDEO INPUTS
9 10 11 12 13 14 15 16
27 28 29 30 31 32 22 23 24 25 26
38 39 40 41 42
54 55 56 57
70 71 72 73
58
74
43 44 45 46 47 48
59 60 61 62
75 76 77 78
63 64
79 80
1 2 3 4 5 6 7 8 9 10
VIDEO OUTPUTS
11 12 13 14 15 16
1 2 3 4 5 6
CODE
7 8
ALARMS
9 10 11 12 13 14 15 16
B W S B W
RELAYS
S B W S B W S
RS485
NO NC CN NO NCCN T+ T- GND
PROG MON
DATA LINE
RS232 PORTS ETHERNET
POWER
V2015
HUB
Note:
This figure illustrates the level 1 and level 2 physical connections of the matrixes; up to 4 levels networking connection can be applied practically.
53
Appendix VI Cable Diameter Calculation and Lightning & Surge Protection
Relation between 24VAC Cable Diameter and Transmission Distance
In general, the maximum allowable voltage loss rate is 10% for AC-powered devices. The table below shows the relationship between transmission power and maximum transmission distance under a certain specified cable diameter, on condition that the 24VAC voltage loss rate is below 10%. According to the table, if a device rated at 50W is installed 17-meter away from the transformer, the minimum cable diameter shall be 0.8000mm. A lower diameter value tends to cause voltage loss and even system instability.
Diameter (mm)
0.8000 1.000 1.250 2.000
Distance (ft/m
)
Power ( W )
10 283 (86) 451 (137) 716 (218) 1811 (551)
20 141 (42) 225 (68) 358 (109) 905 (275)
110
120
130
140
150
160
170
70
80
90
100
30
40
50
60
180
190
200
25 (7)
23 (7)
21 (6)
20 (6)
18 (5)
17 (5)
16 (4)
94 (28)
70 (21)
56 (17)
47 (14)
40 (12)
35 (10)
31 (9)
28 (8)
15 (4)
14 (4)
14 (4)
41 (12)
37 (11)
34 (10)
32 (9)
30 (9)
28 (8)
26 (7)
150 (45)
112 (34)
90 (27)
75 (22)
64 (19)
56 (17)
50 (15)
45 (13)
25 (7)
23 (7)
22 (6)
65 (19)
59 (17)
55 (16)
51 (15)
47 (14)
44 (13)
42 (12)
238 (72)
179 (54)
143 (43)
119 (36)
102 (31)
89 (27)
79 (24)
71 (21)
39 (11)
37 (11)
35 (10)
164 (49)
150 (45)
139 (42)
129 (39)
120 (36)
113 (34)
106 (32)
603 (183)
452 (137)
362 (110)
301 (91)
258 (78)
226 (68)
201 (61)
181 (55)
100 (30)
95 (28)
90 (27)
54
Lightning & Surge Protection
The product adopts multi-level anti-lightning and anti-surge technology integrated with gas discharge tube, power resistor and TVS tube. The powerful lightning and surge protection barrier effectively avoids product damage caused by various pulse signals with power below 4kV, including instantaneous lightning, surge and static. However, for complicated outdoor environment, refer to instruction below for lightning and surge protection: z
The product features with dedicated earth wire, which must be firmly grounded. As for surveillance sites beyond the effective protection scope, it’s necessary to erect independent lightening rods to protect the security devices. It’s recommended to separate the lightning rod from the mounting pole, placing the rod on an independent pole, as shown in the figure below. If the product has to be installed on the same z pole or pedestal for lightning rod, there should be strict insulation between the video cable BNC terminal, power cable, control cable and the standing pole of the lightning rod.
For suburb and rural areas, it’s recommended to adopt direct burial for the transmission cables. Overhead wiring is prohibited, because it’s more likely to encounter lightning strike. Use shielded cables or thread the cables through metal tubes for burial, thus to ensure the electric z z z connection to the metal tube. In case it’s difficult to thread the cable through the tube all the way, it’s acceptable to use tube-threaded cables only at both ends of the transmission line, yet the length in burial should be no less than 15 meters. The cable sheath and the tube should be connected to the lightning -proof grounding device.
Additional high-power lightning-proof equipment and lightning rods should be installed for strong thunderstorm or high induced voltage areas (such as high-voltage substation).
The lightning protection and grounding for outdoor devices and wires should be designed in line with the actual protection requirement, national standards and industrial standards.
The system should perform equipotential grounding by streaming, shielding, clamping and earthing. The grounding device must meet anti-interference and electric safety requirements. There should be no short-circuiting or hybrid junction between the device and the strong grid. Make sure there’s a reliable grounding system, with grounding resistance below 4 Ω (below 10 Ω for high soil resistivity regions). The cross-sectional area of the earthing conductor should be no less than 25mm².
LPZO
A
30° 30°
Lightning rod
LPZO
B
Front device for surveillance system
Mounting pole for front device
Separated layout for the lightning rod and the standing pole
55
Infinova
51 Stouts Lane,
Monmouth Junction, NJ 08852, U.S.A.
Tel: 1-888-685-2002 (USA only)
1-732-355-9100
Fax: 1-732-355-9101 [email protected]
V1.1 1104
advertisement
Related manuals
advertisement
Table of contents
- 7 Chapter I General Description
- 7 1.1 Description
- 7 1.2 Features
- 7 1.3 Models
- 8 1.4 Important Terminology
- 9 1.5 System Accessories
- 10 Chapter II System Installation and Connections
- 10 2.1 Installation
- 10 2.2 Product View
- 10 2.2.1 Front Panel View
- 10 2.2.2 Rear Panel Views
- 11 2.3 System Modules
- 11 2.3.1 Main Board
- 11 2.3.2 Video Input Module (VIM)
- 11 2.3.3 Video Output Module (VOM)
- 11 2.3.4 Control Code Module
- 11 2.3.5 Arm Module
- 12 2.4 Hardware connections
- 12 2.4.1 Video Input Connections
- 12 2.4.2 Control Code Connections
- 12 2.4.2.1 Manchester Code Connection
- 12 2.4.2.2 RS-485 Control Code Connection
- 13 2.4.3 Video Output Connections
- 13 2.4.4 Alarm Input Connections
- 14 2.4.5 Communication Port Connections
- 14 2.4.6 Local Relay Output Connections
- 15 2.4.7 Ethernet Connection (For V2015AN Models only)
- 15 2.4.8 Programming Monitor Connection
- 15 2.4.9 Data Line Connections
- 15 2.4.10 Power Supply Connections
- 16 2.4.11 Network Video Connection (For V2015AN only)
- 16 2.4.11.1 Video Trunk Cable
- 16 2.4.11.2 One-way Network Connection
- 16 2.4.11.3 Two Way Network Connection
- 17 2.4.11.4 Mixed Network Connection
- 18 Chapter III System Operation
- 18 3.1 Keyboards
- 19 3.2 Keyboard Password Entry
- 19 3.3 Video Selection
- 19 3.3.1 Selecting a Monitor
- 20 3.3.2 Selecting a Camera
- 20 3.4 Camera Control
- 20 3.4.1 Pan/tilt Control
- 20 3.4.2 Lens Control
- 20 3.4.3 Accessing Dome Camera Menu
- 20 3.4.4 Pattern Recalling
- 21 3.5 Running a Tour
- 21 3.6 Calling a Preset
- 21 3.7 Calling a System Salvo
- 21 3.8 Activating an Auxiliary
- 22 3.9 Acknowledging an Alarm
- 22 Chapter IV System Setup
- 22 4.1 System Reset
- 22 4.2 Monitor Display Arrangement
- 23 4.3 Monitor Tour Programming
- 23 4.4 Setting Date Format/Setting the Day of the Week
- 23 4.5 Setting Preset (Pre-positioned) View
- 24 4.6 Camera Lockout
- 24 4.7 Monitor Arming
- 24 4.7.1 Alarm Display Modes
- 25 4.7.2 Alarm Clearance Methods
- 25 4.7.3 Monitor Arming Types
- 26 4.7.4 Arming/Disarming Monitors
- 27 Chapter V Menu Programming
- 27 5.1 Main Selection Menu
- 27 5.2 Menu Navigation and Operation
- 27 5.3 System Menu
- 27 5.3.1 Setting Time and Date
- 29 5.3.2 Setting System Tours
- 31 5.3.3 Set System Salvos
- 32 5.3.4 Set Event Timer
- 34 5.3.5 Set Alarm Contact
- 36 5.3.6 Monitor Status
- 36 5.3.7 Set Relay
- 37 5.4 Monitor Menu
- 39 5.5 Camera Menu
- 39 5.5.1 Assign Pseudo Cameras and Reflection Numbers
- 40 5.5.2 Camera Title
- 41 5.5.3 Batch Pseudo Setup
- 41 5.5.4 Clear Setting
- 42 5.6 Port Menu
- 42 5.6.1 Set UART
- 43 5.6.2 Set RS
- 44 5.7 Access Menu
- 44 5.7.1 Keyboard Numbers
- 44 5.7.2 Keyboard/Monitor
- 45 5.7.3 Keyboard/Camera View
- 46 5.7.4 Keyboard/Cameral Control
- 46 5.7.5 Monitor/Camera Access
- 47 5.7.6 Monitor/Contact Access
- 47 5.7.7 Keyboard/Remote Site
- 48 5.8 Priority Menu
- 48 5.8.1 User Identification
- 48 5.8.2 Set Keyboard
- 49 5.8.3 Set User
- 50 5.8.4 Set Priority
- 51 5.9 Networking Configuration Menu
- 51 5.9.1 Set Local Site Number
- 52 5.9.2 Video Trunk Assignments
- 54 5.9.3 Remote Site IP Address
- 55 Appendix I System Alarm Programming
- 56 Appendix II Specifications
- 57 Appendix III ASCII / HEX System Control Codes
- 58 Appendix IV Typical Application
- 59 Appendix V Multilevel networking Diagram
- 60 Surge Protection