IntelliTrac MyDreamCar Quick Installation Manual
Add to My manuals8 Pages
IntelliTrac MyDreamCar, a GPS tracking device, offers real-time location tracking, allowing you to monitor the whereabouts of your vehicle or other valuable assets. It features remote access via SMS, letting you control the device and receive location updates from anywhere with mobile network coverage. Additionally, the device supports multiple VIP numbers, enabling authorized individuals to track the vehicle's location.
advertisement
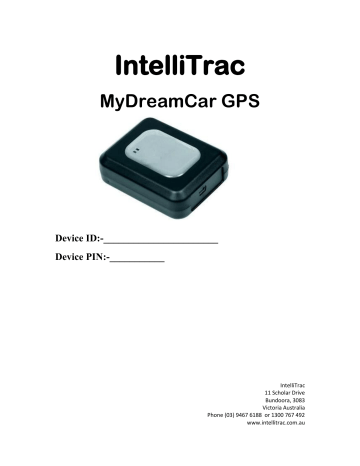
IntelliTrac
MyDreamCar GPS
Device ID:-_______________________
Device PIN:-___________
IntelliTrac
11 Scholar Drive
Bundoora, 3083
Victoria Australia
Phone (03) 9467 6188 or 1300 767 492 www.intellitrac.com.au
Hardware Quick Installation Guide
1.
Introduction
Front Panel: Rear Panel:
Power Connector Function Key
2.
Insert the SIM Card
Please follow the steps below to insert the SIM Card correctly. a.
Ensure the Sim Card is NOT pin locked b.
Unscrew the back cover of device and pull out the lid by sliding lock to the right. c.
Lift up the battery (if the battery is connected to the device) d.
Unlock the SIM card slot by sliding the holder toward the “OPEN” direction. e.
Place the SIM card into the SIM card holder. f.
Lock the SIM card slot by sliding the holder toward the “LOCK” direction. g.
Then, put back the battery and screw the back cover of the device.
Please ensure the SIM card is well placed in the holder and well contacted; otherwise, the device might not detect the SIM card successfully.
3. Insert the backup battery
Please follow the steps below to insert the backup battery correctly. a. Unscrew the back cover of device and pull out the lid by sliding lock to the right. b. Connect the cable to the socket in the corner and place the battery . c. Then, put the cover of the device back and screw it in.
4. Installing MyDreamCar GPS into a Motor Vehicle
4.1 Power/Input Cable:
Make the Electrical Connections first.
Check your connections prior to plugging in the device.
The pin assignment is following:
Pin Assignment:
Pin Definition Cable Colour Description
1
Power Red
Connect to a Constant 12v source in the vehicle
2
3
Ground
Input 1
Black
White
Connect to the vehicle body or an electrical earth point
Connect to an Ignition Source : This is a 12 volt power source when the
Vehicle is running and switches to ground or 0 volt when the vehicle is turned off.
GPS and GSM Antennas must be connected to the relevant connectors (See Front Panel). The GPS and GSM antennas must be installed at least 60 cm apart. The GPS antenna must be mounted so that the black plastic face has a clear view of the sky and is not obstructed by metallic objects.
GSM Antenna GPS Antenna
5. Mounting the MyDreamCar GPS
Please refer to the following: a. Please inlet the holding metal bars to the two sides of the device body. b. Then, screw the metal bars onto a flat place.
6. LED Indicators
Indicators Blinking Behaviour Status
GSM
(RED)
0.6 second on/ 0.6 second off Not Ready or Searching GSM signal
0.1 second on / 3 seconds off Registered to GSM network successfully
GPS
(GREEN)
Extinguish
1 second on / 1 seconds off
GPS off
GPS not fixed
Solid on GPS fixed
7. Programming The MyDreamCar GPS
Note:- All mobile phones accessing the MyDreamCar GPS must have Caller ID enabled.
Step 1:- Setup the Master Phone Number .
This defines the phone number that will program the device and receive all confirmation messages.
SMS the following command to the phone number in the MyDreamCar GPS.
$WP+commtype=PIN,1,Master Phone Number
Where:-
PIN is the allocated pin of the device as defined on the front page of this manual.
Master Phone is the phone number of the phone you are using to send this sms.
Example:-
$WP+commtype=0000,1,0412345678
The MyDreamCar GPS will send a return confirmation SMS to your master phone number as follows:-
$OK:COMMTYPE=1,0412345678,,,,,0.0.0.0,0,0,0.0.0.0
You can query the MyDreamCar GPS Master Phone Number setting at any time by sending the following SMS command to the phone number in the MyDreamCar GPS
$WP+commtype=PIN,?
The MyDreamCar GPS will send a return confirmation SMS to your master phone number as follows:-
$OK:COMMTYPE=1,0412345678,,,,,0.0.0.0,0,0,0.0.0.0
Step 2:- Setup the MyDreamCar GPS Time Zone.
This defines the time zone of the MyDreamCar GPS. If you do not set this command, the
MyDreamCar GPS will report all positions using GMT Time (London Time).
SMS the following command to the phone number in the MyDreamCar GPS.
$WP+SETTZ=PIN,+/-,hour, minute
Where:-
PIN is the allocated pin of the device as defined on the front page of this manual.
Example:-
$WP+SETTZ=0000,+,10,00
The MyDreamCar GPS will send a return confirmation SMS to your master phone number as follows:-
$OK:SETTZ=+,10,0
Times Zones for Australia.
Eastern Seaboard +,10,00 or +,11,00 for Daylight Savings Time
SA +,09,30 or +,10,30 for Daylight Saving Time
WA +,08,00 ot +,09,00 for Daylight Savings Time
You can query the MyDreamCar GPS Time Zone setting at any time by sending the following SMS command to the phone number in the MyDreamCar GPS
$WP+SETTZ=PIN,?
The MyDreamCar GPS will send a return confirmation SMS to your master phone number as follows:-
$OK:SETTZ=+,10,0
Step 3:- Setup the MyDreamCar GPS VIP Numbers.
This defines ALL the telephone numbers that are able to query the location of the MyDreamCar GPS.
Up to 5 numbers may be defined
SMS the following command to the phone number in the MyDreamCar GPS.
$WP+SETVIP=PIN,SMS1,SMS2,SMS3,SMS4,SMS5
Where:-
PIN is the allocated pin of the device as defined on the front page of this manual.
SMS1 to SMS5 define the 5 telephone numbers that the device will accept incoming calls from to return an SMS defining location.
Example:-
Or
Or
$WP+SETVIP=0000,0412345678,0400123456,04011253456,,
$WP+SETVIP=0000,0412345678,0400123456,,, (if only 2 numbers)
$WP+SETVIP=0000,0412345678,,,, (if only 1 number)
The MyDreamCar GPS will send a return confirmation SMS to your master phone number as follows:-
$OK:SETVIP=0412345678,0400123456,04011253456,,
You can query the MyDreamCar GPS VIP Phone Number setting at any time by sending the following SMS command to the phone number in the MyDreamCar GPS
$WP+SETVIP=PIN,?
The MyDreamCar GPS will send a return confirmation SMS to your master phone number as follows:-
$OK:SETVIP=0412345678,0400123456,04011253456,,
Step 4:- Setup the MyDreamCar GPS VIP Number Selection.
This defines the telephone numbers that you can easily select or change from those defined in step 3.
SMS the following command to the phone number in the MyDreamCar GPS.
$WP+VPOS=PIN,2,Selection
Where:-
PIN is the allocated pin of the device as defined on the front page of this manual.
Example:-
$WP+VPOS=0000,2,1
Selects only 1 st
number defined above 0412345678
$WP+VPOS=0000,2,2
Selects only 2 nd
number defined above 0400123456
$WP+VPOS=0000,2,5
Selects 3 rd
and 1st number defined above 0412345678, 04011253456
The MyDreamCar GPS will send a return confirmation SMS to your master phone number as follows:-
$OK:VPOS=2,1
Selection Mask Value
1 Selects SMS1
2
4
Selects SMS2
Selects SMS3
8 Selects SMS4
16 Selects SMS5
Example:-
To select SMS1 = 1
To select SMS1,SMS2 =1+2= 3
To select SMS1, SMS2, SMS3 = 1+2+4 = 7
To select SMS1,SMS2,SMS3,SMS4 = 1+2+4+8= 15
To select SMS1,SMS2,SMS3,SMS4,SMS5=1+2+4+8+16= 31
You can query the MyDreamCar GPS VOP SMS settings at any time by sending the following SMS command to the phone number in the MyDreamCar GPS
$WP+VPOS=PIN,?
The MyDreamCar GPS will send a return confirmation SMS to your master phone number as follows:-
$OK:VPOS=2,1
8. Tracking The MyDreamCar GPS
Step 1:- Dial the phone number of the sim card inside the MyDreamCarGPS
Note: Your Caller ID must be ON
The SIM Card in the device must also have caller ID activated by the mobile phone carrier
Step 2:- If the MyDreamCar GPS recognises your number as a programmed VIP number it will answer the call after 2-3 rings and immediately hang up.
Step 3:- The MyDreamCar GPS will send a location SMS to all VIP SMS Phones
When you receive the SMS, simply click on the Google link and a Google map will open showing the location of the MyDreamCar GPS.
Dial Receive SMS
Click on Link
View Map on Phone
9. Support and Diagnosis
When requesting support from IntelliTrac please provide in your email or communications
SMS responses from the device for the following commands:-
$WP+commtype=PIN,?
$WP+SETTZ=PIN,?
$WP+SETVIP=PIN,?
$WP+VPOS=PIN,?
$WP+VER
advertisement
Related manuals
advertisement