advertisement
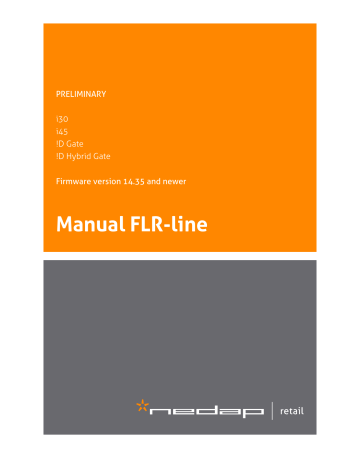
PRELIMINARY
i30 i45
!D Gate
!D Hybrid Gate
Firmware version 14.35 and newer
Manual FLR-line
Contents
1 Introduction _________________________________________________________________________________ 4
RFID Regions ______________________________________________________________________________ 5
CE WEEE __________________________________________________________________________________ 5
Battery disposal ___________________________________________________________________________ 6
2 Product overview ____________________________________________________________________________ 7
Box contents ______________________________________________________________________________ 7
Components ______________________________________________________________________________ 8
Dimensions ______________________________________________________________________________ 10
Connections _____________________________________________________________________________ 13
Add-ons _________________________________________________________________________________ 14
3 Preparing the installation ____________________________________________________________________ 16
Defining the system _______________________________________________________________________ 16
Field distribution _________________________________________________________________________ 17
Detection distance, aisle width and label-free zone ____________________________________________ 19
RFID installation requirements ______________________________________________________________ 22
Power Inserter ____________________________________________________________________________ 23
Cabling __________________________________________________________________________________ 24
Device Management ______________________________________________________________________ 26
4 Executing the installation ____________________________________________________________________ 28
Conduit or slit ____________________________________________________________________________ 28
Physical installation _______________________________________________________________________ 29
Orientation of products ____________________________________________________________________ 31
Installing cabling and filters ________________________________________________________________ 35
Status LEDs ______________________________________________________________________________ 37
5 Configuring the installation ___________________________________________________________________ 40
Driver installation _________________________________________________________________________ 40
Recent browser ___________________________________________________________________________ 40
Connecting a laptop to the Renos unit _______________________________________________________ 41
Entering the configuration wizard ___________________________________________________________ 41
Authentication ___________________________________________________________________________ 41
Getting help in the wizard __________________________________________________________________ 42
Firmware version and System ID ____________________________________________________________ 42
Factory reset _____________________________________________________________________________ 42
Firmware change _________________________________________________________________________ 43
6 Integrating the installation with other systems __________________________________________________ 45
Software integration with API's _____________________________________________________________ 45
Physical integration using an IO Box _________________________________________________________ 45
URL trigger _______________________________________________________________________________ 46
Page of 55 Manual FLR-line
7 Servicing the installation _____________________________________________________________________ 47
Nedap Device Management ________________________________________________________________ 47
SNMP ___________________________________________________________________________________ 47
8 Troubleshooting ____________________________________________________________________________ 48
Physical installation _______________________________________________________________________ 48
Configuration ____________________________________________________________________________ 49
RF technology issues ______________________________________________________________________ 49
9 Regulatory information ______________________________________________________________________ 52
FCC and IC Compliance statement ___________________________________________________________ 52
FCC and IC Radiation Exposure Statement ____________________________________________________ 52
FCC Information to the user ________________________________________________________________ 53
10 About Nedap _______________________________________________________________________________ 54
About ___________________________________________________________________________________ 54
Contact __________________________________________________________________________________ 54
Page of 55 Manual FLR-line
1 Introduction
The Nedap FLR-line products are gates that can be equipped with Ultra High Frequency (UHF) RFID and/or 8.2
MHz RF detection technology. In addition to those technologies, it is possible to add infrared beam sensors for direction detection or customer counting. The gates are specifically designed for in-store retail applications, such as Electronic Article Surveillance (EAS), stock room to sales floor transition and goods receiving.
Knowledge Base articles
This manual provides an overview of the products, the installation and configuration. To obtain more details on various topics or background information, several Knowledge Base articles are available, and are referred to in this manual. You can find the Knowledge Base articles on the Nedap Retail portal.
This manual covers the following products:
Article number
9563873
9563881
9982124
Article name
ASSY FL30R RF GREY
ASSY FL45R RF GREY
ASSY FL45R RFID R1 GREY
9982221
9982132
9982159
ASSY FL45R RF+RFID R1 GREY
ASSY FL45R RF+RFID R2 GREY
ASSY FL45R RF+RFID R3 GREY
Technologies
8.2 MHz RF
8.2 MHz RF
UHF RFID
8.2 MHz RF, UHF
RFID
8.2 MHz RF, UHF
RFID
8.2 MHz RF, UHF
RFID
9982248
9982302
ASSY FL45R RFID R1
UPGRADE-RENOS
ASSY FL45R RFID R2
UPGRADE-RENOS
UHF RFID
UHF RFID
Model name
ASSY FLR RF
ASSY FLR RF
ASSY FLR
RF+RFID
ASSY FLR
RF+RFID
FCC ID
CGDFLRRF
CGDFLRRF
IC
1444A-FLRRF
1444A-FLRRF
CGDFLRRFRFID 1444A-FLRRFRFID
CGDFLRRFRFID 1444A-FLRRFRFID
Page of 55 Manual FLR-line
Article number
9982175
Article name
ASSY FL45R RFID R3
UPGRADE-RENOS
Technologies
UHF RFID
Model name FCC ID IC
Installing the upgrade kit
For the physical installation of the upgrade kit for the following products, an additional manual is available that contains instructions on how to install the upgrade kit:
9982248 - ASSY FL45R RFID R1 UPGRADE-RENOS
9982302 - ASSY FL45R RFID R2 UPGRADE-RENOS
9982175 - ASSY FL45R RFID R3 UPGRADE-RENOS
This manual is for Nedap Retail certified service engineers only.
This product contains no user serviceable parts. Nedap Retail equipment should be serviced only by authorized Nedap Retail service engineers. They will ensure that service procedures and replacement parts used will not affect performance.
RFID Regions
Region 1: Europe (ETSI EN 302 208), Armenia, Azerbaijan, Hong Kong, India, Jordan, Oman, Russia, Saudi
Arabia, South Africa, Tunisia and United Arab Emirates
Region 2: United States (FCC Part 15.247), Australia, Brazil, Argentina, Canada, Chile, Colombia, Costa Rica,
Dominican Republic, Israel, Mexico, New Zealand, Panama, Peru, Taiwan, Uruguay and Venezuela
Region 3: People's republic of China, Singapore, Hong Kong, Japan, Korea, Thailand and Vietnam
CE WEEE
This European Standard specifies a marking of electrical and electronic equipment in accordance with Article 11(2) of Directive
2002/96/EC (WEEE); This is in addition to the marking requirement in Article 10(3) of this
Directive which requires producers to mark electrical and electronic equipment put on the market after 13 August 2005 with a ‘crossed-out wheeled bin’ symbol.
Page of 55 Manual FLR-line
that applies to electrical and electronic equipment falling under Annex IA of Directive
2002/96/EC, provided the equipment concerned is not part of another type of equipment that does not fall within the scope of this Directive. Annex IB of Directive 2002/96/EC contains an indicative list of the products, which fall under the categories set out in Annex IA of this
Directive; that serves to clearly identify the producer of the equipment and that the equipment has been put on the market after 13 August 2005.
Battery disposal
This product contains a non-rechargeable lithium battery. Replace only with the same or equivalent type recommended by the manufacturer (Panasonic CR2032 lithium button cell). At the end of its useful life, under various state and local laws, it may be illegal to dispose of this battery into the municipal waste stream. Check with your local solid waste officials for details in your area for recycling options or proper disposal.
Caution
Risk of explosion if battery is replaced by an incorrect type.
Dispose of used batteries according to the instructions.
Page of 55 Manual FLR-line
2 Product overview
There are multiple variations within the FLR-line that support different technologies, and upgrade kits that can upgrade an 8.2 MHz RF installation to UHF RFID later on.
In this document the following abbreviations will be used from here onwards:
'RF technology' is an abbreviation for 8.2 MHz RF technology.
'RFID technology' is an abbreviation for UHF RFID technology.
Box contents
9982221
9982132
9982159
9982248
9982302
9982175
Article number Article name
9563873
9563881
9982124
ASSY FL30R RF GREY
ASSY FL45R RF GREY
ASSY FL45R RFID R1 GREY
Box contents
FL30 gate with Renos RF
Installation set
FL45 gate with Renos RF
Installation set
FL45 gate with Renos, RFID reader and RFID antennas
3.5 m (11.5 ft.) RFID coaxial cable
Installation set
ASSY FL45R RF+RFID R1 GREY
ASSY FL45R RF+RFID R2 GREY
ASSY FL45R RF+RFID R3 GREY
ASSY FL45R RFID R1 UPGRADE-RENOS
ASSY FL45R RFID R2 UPGRADE-RENOS
ASSY FL45R RFID R3 UPGRADE-RENOS
FL45 gate with Renos RF, RFID reader and RFID antennas
3.5 m (11.5 ft.) RFID coaxial cable
Installation set
RFID reader and RFID antennas (only compatible with FL45 gate)
3.5 m (11.5 ft.) RFID coaxial cable
Installation set
It is not possible to combine different articles in one system.
Page of 55 Manual FLR-line
Components
The FLR-line of products are based on the Renos platform. The Renos platform is developed by Nedap Retail specifically for retail applications. The FLR-line of products has several serviceable parts. These are explained in the table and highlighted in the schematic drawings.
Number Component Description
1 Lights The red LED lights can be used for user feedback or alarms.
2 RF antenna The antenna is integrated in the aluminium frame.
3
4
5
RFID antenna
NEXT
The RFID antenna, pointing to the NEXT gate (not included in all variations).
RFID antennas
PREVIOUS
The RFID antenna, pointing to the PREVIOUS gate (not included in all variations).
RFID reader
The RFID reader takes care of reading RFID labels. It is connected to the Renos unit, and to the RFID antennas (not included in all variations).
Page of 55 Manual FLR-line
Number Component Description
6
7
Renos unit
The Renos unit is the main processing unit of an FLR product. It takes care of powering the system, data communication between units and with the outside world. For most products it is equipped with an RF detection engine - with the exception of the RFID-only systems used in Region 1 to be compatible with the
OST platform.
Buzzer The buzzer can be used for user feedback or alarms.
8
50 ohm
PCB
The 50 ohm PCB takes care of the connection between the Renos unit, the RF antenna and the lights.
Page of 55 Manual FLR-line
Dimensions
The dimensions of the gates can be found in the drawings below.
The pattern of holes in the mounting plate can be used to draw the right locations for drilling holes in the floor.
Page 10 of 55 Manual FLR-line
FL30R
Page 11 of 55 Manual FLR-line
FL45R
Page 12 of 55 Manual FLR-line
Connections
In the next picture a Renos unit is displayed, with a description of all its connectors and what they are used for.
4
5
2
3
Number Connector
1 50 ohm
Usage
Connect the Renos unit to the 50 ohm PCB. The 50 ohm PCB connects both the light and the RF antenna.
Infrared beams Connect to the optional infrared beam sensors.
Add-on Provide power and synchronization to add-ons, like the RFID reader.
Network IN Connected to the Network OUT of a previous Renos unit or a Power Inserter.
6
7
USB Connect accessories to Renos, like the RFID Reader.
Network OUT
Connected to the Network IN of a previous unit or a Power Inserter. Can also be left unconnected or connected to the customer network.
Mini USB service port
Connect your laptop to configure the Renos system.
Page 13 of 55 Manual FLR-line
Number Connector
8
RS485 connector
9
Buzzer connector
Usage
Connect to the optional Nedap RF Smart Deactivator.
Connect to the included buzzer.
The LED indicators on the Renos unit will be discussed later in this manual.
Add-ons
There are several add-ons available for the FLR-line products. The add-ons have their own manual, however, we will discuss the function of those add-ons here.
Infrared beam sensors
Infrared beam sensors can be used for two purposes:
Customer counting in EAS role (both RF and RFID)
Direction detection when the system is used between stock room and sales floor (RFID only)
The infrared beam sensors can be easily 'clicked' in the FLR-line product.
Please note that if you want to use infrared beam sensors with a FLR-line product, ensure that every gate in a group has sensors installed. It is not possible to only have sensors in the first and last gate of a group.
Page 14 of 55 Manual FLR-line
RF Smart Deactivator
The RF Smart Deactivator can be used to deactivate RF labels at the checkout. When connected to a Renos system, it can be powered by a Renos system. The Renos system is also able to gather information from the deactivator, like whether the deactivator is operational or not.
The RF Smart Deactivator cannot be used in systems where RFID is enabled.
RF security dashboard
The Renos platform has a built-in RF security dashboard. It can be enabled by entering a license key during the configuration wizard. The customer can then visit the dashboard via the web browser. To make this work, the
Renos system should be either connected to the customer network, or a stand-alone set-up with a router should be made.
Page 15 of 55 Manual FLR-line
3 Preparing the installation
When preparing an installation with FLR-line products, there are a few things that should be taken into account:
How much gates you would need to cover an entrance or door
Where the gates will be placed in relation to the environment, to minimize interference (RF) and reflections (RFID)
The number of Power Inserters that is needed to power the system
Which cabling needs to be installed
The firewall settings that need to be in place to enable Device Management
As those requirements differ based on which technology is used (RF, RFID or both), both technologies are described in a different section.
Free-standing gates
If the gate is going to be free-standing in a super- or hypermarket environment, please take proper precautions in terms of crash-protection. When customer guidance rails are available, you can use those rails to protect the antenna against crashes by placing the antenna behind or after the customer guidance rails.
When not available, use Nedap crash protection against shopping carts.
Defining the system
When a store requires gates to be placed at several locations, there needs to be a decision on how to combine these gates into one or multiple systems. The following rules need to be taken into account:
1. A different role is a different system.
It is not possible to combine gates for Electronic Article
Surveillance (EAS) with gates for stock room to sales floor in one system. Both roles need different systems with their own Power Inserter and customer network connection.
2. Within the EAS role, create as large systems as possible.
To minimize interference between gates, the
Renos platform has a built-in synchronization mechanism for both RF and RFID technology. For this synchronization mechanism to work, the gates need to be connected in one system.
3. However, the maximum cable length requirements needs to be satisfied.
If it is not possible to put all the gates within a role in one system due to the maximum cable length requirements, you can split the gates into two or more systems. In this case assign each system a different multi-system channel during the RF configuration.
Page 16 of 55 Manual FLR-line
Stock room to sales floor and goods receiving
For the stock room to sales floor and goods receiving roles: when there is a different door or entrance, build a separate system.
It is not possible to combine gates with RFID and without RFID in one system. Either all gates should have RFID, or no gates should have RFID.
Field distribution
As RF and RFID are different technologies, their field distribution is different.
Field distribution for RF
There are two modes of operation for RF technology. The mode can be configured during the configuration wizard.
With Edge Detection.
There is a field around the gate. This mode is mainly used when the gates are placed near the checkouts, as you can have one gate covering a relatively large area.
Infra-read beam sensors
Please note that when you want to use infrared beam sensors for customer counting, you can only count customers in between the gates. So, if you enable Edge Detection, you are not able to count customers outside of the gates.
Without Edge Detection.
There is a field in between gates. This mode is mainly used at the exit/entrance area of a store, as it is better to have antennas on the side, than in the middle of the passageway.
Page 17 of 55 Manual FLR-line
Field distribution for RFID
In contrary to RF, with RFID the field is side-dependent. This means that there are two antennas inside each gate, pointing to opposite directions. If there is more than one gate in a group, there is a detection field in between gates. This is the default mode of operation.
If you combine both RF and RFID in one system, we recommend to disable Edge Detection. In this way, the behaviour for both technologies is approximately the same.
If there is one gate in a group, it is not possible to make an aisle. To still have detection, you need to choose a detection side of the gate. This can be either facing the previous gate or the next gate. This mode is mainly used for small passageways, like with toilets.
Page 18 of 55 Manual FLR-line
Detection distance, aisle width and label-free zone
The next step after understanding the field distribution, is understanding how many gates you need. This depends on the detection distance (or aisle width) of the system. There is no fixed answer to this question, it depends on many factors, like customer expectation, quality of the tags, the environment, etc.
The recommendations below are based on the Nedap NT4040 (reference label) for RF, and the Nedap RFID hard tag (for RFID).
Please note that only the recommended 'detection distance' or 'aisle width' is specified. Depending on the tag used and the environment the gates are placed in, sometimes larger values can be achieved. It is advised to test this, before using it in a store.
Without RF Edge Detection or with RFID
We speak about 'aisle width' in this case.
When RF Edge Detection is disabled, the following recommendations are in place:
For the FL30R gate: an aisle width of 170 cm (5.6 ft.) is recommended.
For the FL45R gate: an aisle width of 200 cm (6.6 ft.) is recommended.
We recommend to have a label-free zone (both RF and RFID) of more than 100 cm (3.3 ft.) from the center of the antenna.
Page 19 of 55 Manual FLR-line
With RF Edge Detection (without RFID)
We speak about 'detection distance' in this case.
When RF Edge Detection is enabled, the following recommendations are in place:
For the FL30R gate: a detection distance of 85 cm (2.8 ft) is recommended.
For the FL45R gate: a detection distance of 100 cm (3.3 ft) is recommended.
We recommend to have a RF label-free zone of more than 150 cm (4.9 ft.) from the center of the antenna behind the antenna, and 100 cm (3.3 ft.) into the store.
RF installation requirements
The operation of RF technology is affected by both coupling issues (the antenna couples with other objects) and by active interferers (other devices that transmit a signal around 8.2 MHz). Objects that cause coupling effects could be windows, doors, metal framing around the checkout, etc. Interferers can be created by another RF system, but also motors driving doors or roller shutters.
Take the following placement requirements into account when projecting the location of gates:
There should be a minimum distance of 20 cm (8 in.) between the center of the gate and the wall.
There should be a minimum distance of 200 cm (6.6 ft.) between 8.2 MHz tags and/or labels and the nearest antenna. If this is not possible, the labels and tags can be stored in a metal box in the checkout.
Page 20 of 55 Manual FLR-line
In addition, when normal or sliding doors are present:
There should be a minimum distance of 40 cm (16 in.) between the center of the gate and the door.
In addition, when a roller shutter is present:
There should be a minimum distance of 70 cm (28 in.) between the center of the gate and the roller shutter.
Page 21 of 55 Manual FLR-line
If a power socket is less than 50 cm (19.7 in.) from the gate, the center of the gate should be aligned with the power socket.
Before the installation, it is advised to gain information on the flooring that is below the antenna. If a dry-walk floor mat is used, it might have metal components that influence RF detection performance.
In that case a cut needs to be made in the floor mat to break conduction between the metal components in the mat and the antenna.
When the antennas are placed right next to a checkout that contains significant metallic parts, we advise to always use a shield.
To prevent interference and coupling issues, please make sure there is no conducting connection between the gate and the checkout.
RFID installation requirements
When RFID technology is used, there are different installation requirements to consider than with RF technology. Since the RFID field is much less strict defined than with RF technology, there is a larger area where tags could be detected. In contrary to RF, RFID is much less sensitive to coupling or interference issues.
Page 22 of 55 Manual FLR-line
Automatic tag muting
The RFID reader has a maximum read throughput of around 200 tag reads per second. This throughput is used to monitor the status of the tags continuously. When many tags are placed close to or in the label-free zone, it might be that the reader is 'too busy' with those tags, compared to other tags. This will impact the system performance. If this happens, the reader will mute some tags, to have time remaining for other tags. This feature is called automatic tag muting . It might therefore be that some tags in the neighborhood of the system are muted, and will not cause an alarm when moved through the gates.
Metallic surfaces
As the RFID field is reflected by metallic surfaces, this might confuse the Dynamic Beam Steering algorithms and influence (change or enlarge) the detection field. That is why we advise to avoid large metallic surfaces
(larger than an A3/Tabloid sheet of paper) in the neighborhood of RFID-enabled gates.
Power Inserter
When the installation location of the products is clear, the location of Power Inserters needs to be defined.
There is a maximum number of Renos units that can be connected to one Power Inserter, depending on which technologies are used and the number of add-ons that are in use.
Technologies and add-ons in use
8.2 MHz RF
8.2 MHz RF and 1 or 2 Smart Deactivators per unit
RFID
8.2 MHz RF and RFID 4
8.2 MHz RF and RFID and 1 or 2 Smart Deactivators per unit 3
5
6
Number of Renos units per Power Inserter
230 V
6
115 V
5
4
5
3
3
Upgrading to RFID
If there is any chance that the retailer wants to upgrade an 8.2 MHz RF system to RFID later on, please take the power requirements for RFID already into account. So instead of having 6 (230 V) or
5 (110 V) units on one Power Inserter - use just 4 (230 V) or 3 (110 V) units on one Power Inserter.
Page 23 of 55 Manual FLR-line
Of course, it is also possible to put less Renos units on a Power Inserter.
Please note that you can only use a Nedap Power Inserter (Power-over-Ethernet) to power Renos systems. It is not possible to use generic Power-over-Ethernet switches or stand-alone inserters.
Make sure the Power Inserter is placed at least 1 m or 3.3 ft. from the gates. When placed closer to the gate, it might cause interference on the RF technology.
It is recommended that the Power Inserter is connected to an always-on power socket. This allows continuous monitoring of the system, and remote firmware update during the night.
Cabling
When the number of gates and the number of Power Inserters is clear, the next step is to determine the cabling to be used for the system. Depending on the technologies that are used, different cables are required.
The FLR-line uses a daisy chain topology, which means that all devices are connected as a chain: a cable from a Power Inserter OUT to a Renos unit IN, from that Renos unit OUT to the next Renos unit IN, etc.
Technologies in use Cables that need to be installed
Only RF
Only RFID
Ethernet cable between each unit and the Power Inserter
Ethernet cable between each unit and the Power Inserter
RFID Coaxial cable (included with the product) between each unit in the same group
Both RF and RFID
Ethernet cable between each unit and the Power Inserter
RFID Coaxial cable (included with the product) between each unit in the same group
Page 24 of 55 Manual FLR-line
If the system should be connected to the customer network or Device Management, there also needs to be an
Ethernet cable from the system to the customer network or a 3G/4G router.
Ethernet cable
The maximum data communication length for an Ethernet cable is 100 meter (328 ft.). Therefore we recommend the following maximum distances:
The maximum cable length in between two Renos units is 100 meter (328 ft.) - even if there is a Power
Inserter in between.
The maximum cable length from the Power Inserter to the last Renos unit powered by that Power
Inserter is also 100 meter (328 ft.)
When the cable lengths allow for it, we recommend to place the Power Inserter in the switch room. In this way the customer only has to arrange an Ethernet outlet near the installation, and no power sockets are needed. This could reduce the cost for installations significantly.
When a connection to the customer network is to be made for local access or Device Management, this connection can be made from:
The customer network to the IN port of the Power Inserter.
The customer network to the OUT port of the last Renos unit in the chain.
The exact location needs to be configured during the configuration wizard.
Ethernet cable type
Please use Ethernet Cat. 5 cable or better with all 8 pairs connected.
RFID coaxial cable
The RFID coaxial cable that is supplied with the product has a length of 3.5 m (11.5 ft.). As the quality of this cable strongly influences the performance of the system, the cable is supplied together with every FLR-line gate from Nedap. It is not possible to use 3rd party cables.
RFID coaxial cable placement
It is only necessary to install the RFID coaxial cable between units in the same group. It is not necessary to connect a RFID coaxial cable between groups.
Page 25 of 55 Manual FLR-line
The RFID coax cable has a fixed length of 3.5 m (11.5 ft.) to minimize signal loss. If the cable is not run through a slit, but through a basement or other conduit please check whether the path is not longer than approximately 2.5 m (8.2 ft.).
Cable number Type of cable
1 Ethernet cable
2 RFID coaxial cable No
Required for RF Required for RFID
Yes Yes
Yes
Device Management
All the Renos-based products can be connected to the Nedap Device Management Service. This service provides:
Monitoring.
Critical system parameters are monitored 24/7. As soon as something is wrong with the system, an alert is generated to the supporting partner.
Remote log-in.
Via the Device Management portal it is possible for an authorized Nedap-certified engineer to access the user interface of the system to make changes to the configuration or access system logs.
Firmware update.
It is possible to install new firmware releases remotely.
To use Device Management, please make sure that the following firewall ports are opened before installation:
TCP port 443 outgoing to *.nedapretail.com
Page 26 of 55 Manual FLR-line
This can be verified by connecting your laptop to the customer network, open your browser and navigate to https://api.nedapretail.com
. You should see a special page there.
It is also possible to do this via an HTTPS proxy, however, the remote log-in feature is not available then.
For more details, please see the Knowledge Base article on Device Management.
If Device Management is available at a certain site, it is possible to pre-configure a system, such that the field engineer will have an easier job. For more information, please refer to the Knowledge Base article on Pre-configuration.
Page 27 of 55 Manual FLR-line
4 Executing the installation
When all the preparations are taken into account, the installation of the system can take place. The installation consists of physically mounting the system in the right orientation, installing the cabling and applying power to the system.
Conduit or slit
We always advise to place a conduit, as this allows easy replacement of cables when necessary. If not possible, a slit can be made as well.
When a system is going to be upgraded to RFID in the future, please make sure to install a conduit to add the RFID coax cable in the future. You can also choose to install the RFID coax cable already. This is especially important when relying on a floor cut.
The conduit or slit in which the cables are placed, should be exactly in the middle of the antenna, perpendicular to the antenna. This is explained in the following pictures.
Page 28 of 55 Manual FLR-line
Physical installation
Make sure the right locations of the holes are marked on the floor, according to the dimensions sketched earlier in this document. Drill the holes.
Placing a gate close to a wall
If RF technology is to be used: always keep enough space to place a shielding afterwards. You will only know whether you need shielding when you are configuring the system (for example when you find too much interference during the configuration).
Then follow these steps to place the nuts.
1. Clean the hole.
2. Insert Hilti-hit.
3. Place the nut.
Hilti-hit and the nut are not included in the installation set.
Page 29 of 55 Manual FLR-line
Always use a nylon insulation ring to insulate the gate from the floor.
2
3
Number Description
1 Nut M10 (not included in installation set)
Retainer ring M10 (not included in installation set)
Nylon insulation ring M10 (included in installation set)
If the gate is not properly isolated from the floor, this might cause RF interference issues.
Page 30 of 55 Manual FLR-line
Orientation of products
Due to the orientation-sensitivity of the RFID antennas, the gates all need to be oriented in the same way. To make sure this happens, please follow the listed steps in order:
1. Place all gates with the infrared beam sensors connector facing towards the customer entrance/exit of the store.
a. For the stock room to sales floor and goods receiving role: this also holds here - the gates should not face the goods delivery entrance/exit of the store. See the example below.
b. For the EAS role, when you need to secure a toilet: the toilet is considered as the customer entrance/exit of the store. See the example below.
2. Find gate number 1.
a. To find gate number 1, find the sticker on the footplate of the gate that indicates the IN/prev and
OUT/next direction.
b. The flow is from the OUT of one gate, to the IN of the next gate.
c. Follow the IN backwards, until you have arrived at the first gate. That is gate number 1.
3. The OUT of the Power Inserter should be connected to the IN of gate number 1.
If this procedure is not executed correctly, the RFID technology will not work.
In the following examples, the location types in the table below occur.
B
C
Letter Location type
A Sales floor
Toilet
Stock room
Page 31 of 55 Manual FLR-line
Example of EAS role
Page 32 of 55 Manual FLR-line
Example of EAS role, with toilet
Page 33 of 55 Manual FLR-line
Example of stock room to sales floor role
Please note that when you compare stock room to sales floor role to EAS with toilet, the orientation of the gates is exactly opposite! This is due to the fact that all gates should be facing the customer entrance/exit of the store, with the exception of the toilet.
Page 34 of 55 Manual FLR-line
Example of goods receiving role
Installing cabling and filters
During the preparation phase, the exact cabling required was already determined. Now these cables can be placed.
All wiring should be done according to local regulations.
When cables are put in the slit or conduit, it is recommended to mark them with IN and OUT, or PREVIOUS and
NEXT, as this will allow you to distinguish them from each other.
Filters
Please note that filters should be placed around the cables to reduce interference with other systems. These filters are delivered together with the system.
Filter should be placed at:
Every Power Inserter: around the Ethernet cable, both at the OUT and IN port.
Every Renos unit: around the Ethernet cable and the RFID coaxial cable (when used), both at the OUT and IN port.
Every 9 m (30 ft.) for longer Ethernet cables.
Page 35 of 55 Manual FLR-line
To save yourself a huge amount of frustration, please first place the filters before attaching the connectors. The other way around is not possible. Many have tried before.
Filters can be ordered as spare part with Nedap. Please refer to the Nedap Retail Portal for more information.
The filters that are close to a Renos unit should be placed inside the foot of the gate. If there are multiple filters in the electronics are of the gate, they should be tied together.
Ethernet cables
Connect the Ethernet cable from the OUT port with the IN port of the next Renos unit
First, in all aisles connect the Ethernet OUT port with the IN port of the next Renos unit, always following the directions of the arrows in the cabling indicated by the image below.
Please make sure to test every Ethernet cable for correct connections and twisting of all 4 pairs (8 wires) with an Ethernet cable tester. This is to make sure that the system can function correctly.
RFID coaxial cable
If the Ethernet cable is connected, connect the RFID coaxial cable in the same way. Connect from Gate 1 (next) to Gate 2 (previous), from Gate 2 (next) to Gate 3 (previous), etc.
The RFID coaxial cables should be connected from the NEXT port of one reader, to the PREVIOUS port of the second reader. PREVIOUS and NEXT are related to the order of units in relation to the first Power Inserter.
Page 36 of 55 Manual FLR-line
Please make sure that you don't make sharp bends in the RFID coaxial cable. This will have a negative impact on the performance of the system.
Don't use a tool to tighten the RFID coaxial cable connectors. This is not necessary and might break the connectors. If the connector is tightened by hand, that is good enough.
Status LEDs
The electronics inside the unit has several status LEDs that can be used to discover the status of each part of the electronics.
Renos unit
Led Color Status Explanation
There is a Renos unit connected to the OUT port of this unit
1 Green
On
Off
2 Blue
3 Red
On
On
There is a Power Inserter connected to the OUT port of this unit
There is an issue with the power supply at the OUT port of this unit (too little current drawn)
Blinking There is an issue with the power supply at the OUT port of this unit (too much current drawn)
Off
Page 37 of 55 Manual FLR-line
Led Color Status Explanation
4 Yellow
Blinking The operating system on the Renos unit is running
Off The operating system on the Renos unit is not running
5
Blinking The storage flash on the Renos unit is accessed
Green
Off The storage flash on the Renos unit is not accessed
6 Green
On
Off
The firmware on the Renos unit is running
The firmware on the Renos unit is not (yet) running
Please refer to the Troubleshooting chapter later in this manual to resolve erroneous conditions.
Firmware error
If the Renos unit has a firmware error, the rightmost three LEDs (4, 5 and 6) will remain off when the unit is powered. This can be solved by using a 'Local - single unit' firmware update, as is described later on in this manual.
RFID reader
Led Color Status
1 Blue On
Blinking
Explanation
The RFID Reader is connected to the Renos firmware
The RFID Reader has received a command from the Renos firmware
Page 38 of 55 Manual FLR-line
Led Color Status
Off
2 Orange
Blinking slow The firmware on the RFID Reader is running
Off The firmware on the RFID reader is not running
On There is an error with the RFID output
3 Red
Off
On
Explanation
The RFID reader is not connected to the Renos firmware
4 Green Blinking
Off
The RFID output is active
The reader is reading RFID labels
The RFID output is not active
5 Green
On
Off
The RFID reader is powered by the Renos unit
The RFID reader is not powered by the Renos unit
Status of LEDs before configuration
When the system is not configured yet, the RFID reader will not be active. This means that only the
'firmware running' orange LED is blinking.
Page 39 of 55 Manual FLR-line
5 Configuring the installation
To complete the configuration, the following tools are required.
Mini-USB cable.
Laptop with installed driver (if necessary) and recent browser.
Driver installation
To configure a Renos-based system, sometimes a driver needs to be installed. Please check the table below whether you need to install a driver, based on your operating system.
Operating system Driver
Windows XP, Vista or 7 Download from portal
Windows 8 No need to install driver
Mac OS X
Linux
No need to install driver
No need to install driver
Once you have installed the driver, check if it works by plugging-in a Renos unit.
Recent browser
To configure the system, an HTML5 compatible browser should be installed on your laptop. The following browsers (or higher) are officially supported:
Google Chrome
Mozilla Firefox 6 (or higher)
Apple Safari 6 (or higher)
Microsoft Internet Explorer 9 (or higher)
If you don't have one of these browsers installed on your laptop, please install them now.
Page 40 of 55 Manual FLR-line
Connecting a laptop to the Renos unit
You can connect your laptop via a Mini-USB cable to the service port on the Renos unit. You can choose any
Renos unit in the system.
It is advisable to use a long USB cable. This is more comfortable as you can find a good place to put your laptop (instead of on top of stairs, or on the floor next to the antenna). Besides, some laptops cause interference on the RF technology, so it is better to place them further away.
We advise to use a ferrite ringcore filter around the mini USB cable that is used to configure Renos.
These can be ordered as spare part with Nedap. Please refer to the Nedap Retail Portal for more information.
Entering the configuration wizard
You can enter the configuration wizard by opening your browser, and navigating to: http://192.168.133.1
Authentication
During the configuration, the user is required to authenticate himself. How this is done, is dependent on the
Device Management availability.
Page 41 of 55 Manual FLR-line
The system is connected to Device Management: you can directly enter your Nedap Retail username and password.
The system is not connected to Device Management, and you don't have a Nedap Retail authentication software or hardware dongle: choose one of the following steps:
If your laptop is able to connect to Device Management via a 3G dongle or Wi-Fi, you can use this option to enter your username and password.
If that is not available, you can use your smartphone.
If your smartphone has no internet access, you can call our support to get an authentication code.
Please contact support for more details on how to obtain a Nedap Retail username and password.
Getting help in the wizard
If something is not clear, each page has a question mark button in the top right corner. You can click this to get more information on what is expected to do on a certain page.
Firmware version and System ID
When you ask for support for a specific system, the support engineer will always ask you for the firmware version and the system ID. The firmware version is displayed in the right top of the configuration wizard. If you click the firmware version, a pop-up will appear that shows the System ID.
Factory reset
To execute a factory reset on a single Renos unit, the following steps need to be executed:
1. Turn off the system by removing the power cable of the Power Inserter.
2. Connect a Mini-USB cable from the USB service port to the USB port on the Renos unit.
3. Reconnect the power cable to the Power Inserter.
4. The LED that usually indicates that the firmware is running (the green LED on the right) will show the following behaviour: a. Blink couple of times b. Stay on c. Blink couple of times
When this is completed, wait one minute before proceeding.
5. Turn off the power.
6. Remove the USB cable.
7. Turn on the power.
Page 42 of 55 Manual FLR-line
Configuration is lost
Please note that when doing a factory reset, all settings and configuration of the unit are lost. The firmware version does not change.
Firmware change
There are three ways to change the firmware version on a Renos-based system:
1. Device Management update. The update can be executed via the Device Management service.
2. Local - single unit flash. The update can be executed by inserting a USB stick with the right firmware into the USB port.
3. Local - complete system flash. The update can be executed during the configuration wizard with files on your laptop.
If the system is integrated with a 3rd party system, please confirm the firmware version with that 3rd party before installing it.
Device Management update
To update the firmware via Device Management, please make sure the system is configured, delivered and connected to the Device Management service. Then, navigate to the Device Management website and use the functionality there to initiate the firmware update.
Local - single unit flash
Download the correct firmware image file from the Nedap Retail portal. Extract this file to a USB stick. Turn off the power of the system. Insert the USB stick in the USB port of a Renos unit. Power the system. Wait until
LEDs 4, 5 and 6 are off again. This can take around ten minutes. Then turn off the power again, remove the USB stick and turn on the power.
Configuration is lost
Please note that when using 'local - single unit flash' firmware change, all settings and configuration of the unit are lost.
It's only possible to execute this on-site and not remotely, as the system needs to be re-configured before it is usable again.
Page 43 of 55 Manual FLR-line
Local - complete system flash
Download the correct firmware image file from the Nedap Retail portal. Enter the configuration wizard and accept all Renos units in the system that should be updated. Press the Advanced button and follow the steps to change the firmware. One of these steps is to upload the firmware image file.
Configuration is lost
Please note that when using 'local - complete system flash' firmware change, all settings and configuration of the system are lost.
It's only possible to execute this on-site and not remotely, as the system needs to be re-configured before it is usable again.
Page 44 of 55 Manual FLR-line
6 Integrating the installation with other systems
It is highly recommended to integrate the FLR line product into other solutions in use at the end customer.
Software integration with API's
The Renos platform offers several API endpoints that deliver events. Those events include:
RFID reads
RFID movements
RF alarms
RFID alarms
Infrared beam sensor events
For more information please refer to the Software integration page on the Nedap Retail portal with documentation and examples.
Physical integration using an IO Box
It is also possible to integrate other systems via relay contact outputs and inputs. This is not directly provided by the Renos unit, but can be done via a 3rd party IO Box.
Supported 3rd party IO Box
At the moment, the following 3rd party IO Box is supported:
MOXA ioLogik E1214
The IO Box should be connected to a Renos unit via a USB to Ethernet adaptor.
An output on an IO Box can be switched when one of these events occur:
There is an RF alarm
Someone has pressed the attention button on the RF deactivator
The deactivator has deactivated a RF label
Activating an input on the IO Box can be used to control the system in the following way:
Page 45 of 55 Manual FLR-line
Disable RF transmitter
The IO Box cannot be used in systems where RFID is enabled.
URL trigger
Network-based devices that have an http-based-API can be triggered with the URL trigger mode. At this moment Axis cameras and Scope pagers are supported. A control URL (a link containing information) of this device can be triggered by an RF alarm. The URL should be created in the device. The communication can be further configured in the configuration wizard. Make sure that this device is reachable by the Renos system.
The URL trigger cannot be used in systems where RFID is enabled.
Page 46 of 55 Manual FLR-line
7 Servicing the installation
When the installation has been completed and delivered, it is possible to service the installation via Nedap
Device Management. Besides, we provide monitoring options locally via SNMP.
Nedap Device Management
Via Nedap Device Management the following features are available, when the system is connected to Nedap
Device Management.
System monitoring via some key metrics. The following key metrics are available:
Whether RFID is operating successfully
Whether all Renos units are active
Whether all infrared beam sensors are operating without blocked aisles
Whether there are suspected false EAS alarms (RFID only)
Whether the buzzers and lights are muted
Firmware update. As described before, the firmware of the Renos system can be updated via Device
Management.
Remote log-in. It is possible to access the configuration wizard remotely via Device Management.
These features are available via a web interface and an API, which can be used to integrate Nedap Device
Management into 3rd party solutions. For more information, please contact support.
SNMP
To allow for local monitoring of Renos systems, and integration into existing IT infrastructure we support
Simple Network Management Protocol (SNMP). The following variables are available on the Renos platform:
One or more Renos units are not reachable
The status of the RFID subsystem
One or more infrared beam sensors are blocked
The system is connected to Device Management
Renos systems use SNMP version 2c, community public. The MIB file is available on the Renos system itself via the URL http:// (ip address of the system) /snmp (for example, that is http://192.168.133.1/snmp when connected to the USB service port).
Page 47 of 55 Manual FLR-line
8 Troubleshooting
If the system is not working correctly, please check the troubleshooting options below. If it is not possible to solve your issue, you can find support options in the next chapter.
Physical installation
Symptom Cause Solution
The current drawn out of the OUT port of the Renos unit is too low. The cabling at the OUT port of the Renos unit does not satisfy the maximum length requirements.
Verify whether the cabling length in the system satisfies the requirements posed earlier in this document.
The red LED (3) on a
Renos unit is on.
The current drawn out of the OUT port of the Renos unit is too low. The connectors of the Ethernet cable at the OUT port of the Renos unit are not mated properly.
Check the Ethernet cabling at the OUT port of the Renos unit with a Ethernet cable tester.
The current drawn out of the OUT port of the Renos unit is too high. Too much Renos unit and add-ons connected to one Power Inserter.
Verify the number of Renos units and add-ons connected to the Power Inserters with the table earlier in this document.
The red LED (3) on a
Renos unit is blinking.
The red LED (3) on the
RFID reader is on.
The current drawn out of the OUT port of the Renos unit is too high. There is a short circuit in the cabling leaving the
OUT port of this Renos unit.
Check the Ethernet cabling at the OUT port of the Renos unit with an Ethernet cable tester.
The green LED (1) on a
Renos unit is off, but there is a unit behind this unit.
There is an issue in the cabling between those unit, such that the following unit is not recognized.
Check Ethernet cabling with an Ethernet cable tester.
There is an issue with the RFID reader trying to start reading. This might be cause by an erroneous antenna or a cabling error.
Log in to the Renos configuration interface to see the exact error.
Page 48 of 55 Manual FLR-line
Configuration
Symptom Cause Solution
Renos unit has not started yet
Verify the green "firmware running" LED on the Renos unit (6). If this LED is not on, verify the system has power or wait five minutes and try again.
It is not possible to access the configuration web interface.
Mini USB cable not attached to Renos unit and laptop
Attach cable to Renos unit and laptop.
Driver not installed
Not all Power Inserters are powered, or some
Renos units are not fully started.
On Windows 7 and older you manually need to install a driver to support Renos.
During configuration, the WAN access port will be ‘closed’ for internal network traffic. If you combine two systems later on, this needs to be re-openend.
I have put a system together, but I only see a part of all units during the hardware discovery.
There is a cabling error.
Do a factory reset on the unit that was previously used as WAN entry point.
If that doesn't work, do a factory reset on all units.
Please check all Ethernet cabling with an
Ethernet cable tester.
Verify the green "firmware running" LED on the Renos unit (6). If this LED is not on, verify the system has power or wait five minutes and try again.
There is a firmware failure, indicated by the fact that all three LEDs 4, 5 and 6 are off on the Renos unit.
Something might has gone wrong with a firmware update.
I have configured RFID, but it detects labels outside the aisle, not inside.
Gates are positioned the wrong way.
Use the 'local - single' unit firmware update mechanism to restore the unit.
Check the "Orientation of products" section in the manual and correct the orientation of the gates.
RF technology issues
When there are issues with RF technology during the configuration (the gates show as orange or red in the wizard), please follow the following steps:
1. Check the parameters in the RF Advanced Config of the configuration wizard, RF gate performance section. Probably one of those parameters is red or orange.
Page 49 of 55 Manual FLR-line
2. Disable all transmitters.
a. If all parameters in the RF gate performance section turn green again, there is a coupling problem (the transmitter couples with a label-like object in environment). Please continue at the
'coupling problem' section.
b. If all parameters in the RF gate performance section remain orange or red, there is an active interferer (another device that transmit radio waves around the 8.2 MHz RF spectrum, like another EAS system, an engine or a power supply). Please continue at the 'active interferer' section.
Coupling problem
Coupling problems are caused by objects that act as a label to the RF system. For example metallic doorframes, metal checkouts, cabling: everything that runs in a loop and is metallic.
To solve these problems, there are a few things you can try:
Tighten screws in the metallic construction. This might work for checkouts or customer guidance rails.
Try to interrupt the metallic loop. This can be done by using non-metallic parts inside those loops, or to make a cut in them.
Create a shortcut in the metallic loop, to make it smaller. In this way it will resonate at a different frequency.
If the above solutions don't solve the problem, you can decrease the sensitivity of the system. This can be done by ticking the 'reduced sensitivity' button in the RF Advanced Config.
If a decreased sensitivity doesn't work, and there is only one type of label or tag in the store, you also have the option to increase the 'receiver delay', in steps of 3 dB.
The problem could also be solved with additional hardware:
A 3-loop only 50 ohm PCB.
This will work when the coupling loop is located in the middle height of the gate.
A shielding.
This will work in a lot of cases. However, the detection distance will be reduced with about 20 cm (0.7 ft.). The field will also slightly creep around the shield. This is called
'back detection'.
3-loop only 50 ohm PCB
The 3-loop only 50 ohm PCB is only available in Europe, with CE certified products. Using the 3-loop only 50 ohm PCB in other regions invalidates the local certifications.
Page 50 of 55 Manual FLR-line
If these things don't solve the problem, please contact support.
Active interferer
The first step is to try to locate the source of the active interferer. You can do this by unplugging electronic devices around the gate (or move them away), and see if the parameters in the 'RF gate performance' section improve, or when the average height of the spectrum is reduced. If this is the case, you have identified the active interferer.
When the active interferer is known, the following solutions are possible:
1. Try to move the active interferer away from the gate as far as possible.
2. Try to apply filters around the cabling of the active interferer.
3. Shield the active interferer with aluminium foil of at least 0.05 mm (2 mil.).
If the above solutions don't solve the problem, you can decrease the sensitivity of the system. This can be done by ticking the 'reduced sensitivity' button in the RF Advanced Config.
The problem could also be solved with additional hardware:
A shielding.
This will work in a lot of cases. However, the detection distance will be reduced with about 20 cm (0.7ft.). The field will also slightly creep around the shield. This is called
'back detection'.
If these things don't solve the problem, please contact support.
Page 51 of 55 Manual FLR-line
9 Regulatory information
FCC and IC Compliance statement
This device complies with part 15 of the FCC Rules and to RSS210 of Industry Canada. Operation is subject to the following two conditions:
(1) this device may not cause harmful interference, and
(2) this device must accept any interference received, including interference that may cause undesired operation.
Changes or modifications not expressly approved by the party responsible for compliance could void the user’s authority to operate the equipment.
Cet appareil se conforme aux normes RSS 210 exemptés de license du Industry Canada. L’opération est soumis aux deux conditions suivantes:
(1) cet appareil ne doit causer aucune interférence, et
(2) cet appareil doit accepter n’importe quelle interférence, y inclus interférence qui peut causer une opération non pas voulu de cet appareil.
Les changements ou modifications n’ayant pas été expressément approuvés par la partie responsable de la conformité peuvent faire perdre à l’utilisateur l’autorisation de faire fonctionner le matériel.
FCC and IC Radiation Exposure Statement
This equipment complies with FCC and Canadian radiation exposure limits set forth for an uncontrolled environment. This equipment should be installed and operated with a minimum distance of 3.65 cm between the radiator and your body. This transmitter must not be co-located or operating in conjunction with any other antenna or transmitter.
Cet équipement est conforme a RSS-102 limites énoncées pour un environne- ment non contrôlé. Cet
équipement doit être installé et utilisé avec une distance minimale de 3.65 cm entre le radiateur et votre corps. This Class B digital apparatus complies with Canadian ICES-003 Cet appareil numérique de Classe B est conforme à la norme Canadienne ICES-003.
Page 52 of 55 Manual FLR-line
FCC Information to the user
Note: This equipment has been tested and found to comply with the limits for a class B digital devices, pursuant to part 15 of the FCC Rules. These limits are designed to provide reasonable protection against harmful interference in a residential installation. This equipment generates, uses and can radiate radio frequent energy and, if not installed and used in accordance with the instructions, may cause harmful interference to radio communications.
However, there is no guarantee that interference will not occur in a particular installation. If this equipment does not cause harmful interference to radio or television reception, which can be determine by turning the equipment off and on, the user is encouraged to try to correct the interference by one or more of the following measures:
Reorient or relocate the receiving antenna.
Increase the separation between the equipment and receiver.
Connect the equipment into an outlet on a circuit different from that to which the receiver.
Any changes or modifications not expressly approved by the party responsible for compliance could void the user's authority to operate the equipment. To ensure compliance with FCC regulations, use only the shielded interface cables provided with the product, or additional specified components or accessories that can be used with the installation of the product.
Page 53 of 55 Manual FLR-line
10 About Nedap
About
At Nedap Retail, we work around the globe to deliver industry-leading products, services and solutions for our customers’ diverse needs in loss prevention, stock management and store monitoring. Our inventive thinking and collaborative spirit allows us to deliver tailor-made solutions for the fast paced retail sector.
We simplify retail management while improving your customers’ shopping experience. By taking most recurring tasks off your hands, we create time for you to devote to your customers. And that is what retail is all about. Whether you run a small local store or a large international chain, you will benefit from our broad range of products, ideas and services.
Nedap solutions are built upon 40 years of global experience, market expertise and close cooperation with leading retailers. Our worldwide operations are supported by a flexible network of certified partners across the globe. Nedap systems are future-proof (RFID-ready), cost-efficient and eco-friendly. Our mission is simply to make sure your customers maintain the best shopping experience whilst we help you protect your profits.
Our philosophy: "your store - our store."
Contact
If you need any further details or require help in preparing an installation, executing an installation or servicing an installation you are always welcome to contact our support team at: [email protected]
Suggestions for improving our products and documentation are of course always welcome.
Page 54 of 55 Manual FLR-line
Page 55 of 55
Last modification: 13 August 2014 15:07
N.V. Nederlandsche Apparatenfabriek 'Nedap'
Parallelweg 2d
NL-7141 DC Groenlo the Netherlands
Manual FLR-line
advertisement
Related manuals
advertisement