Aurender A10, ACS10, N10 Quick Start Manual
Add to My manuals18 Pages
Aurender N10: Experience Exquisite Audio Fidelity with Advanced Music Playback and Storage
Uncover the exceptional audio capabilities of the Aurender N10, a high-end music server designed for discerning audiophiles seeking pristine sound quality. Equipped with a powerful processor and ample storage, the N10 effortlessly handles large music libraries and delivers exceptional playback performance. Enjoy the convenience of wireless music streaming from popular services like Tidal and Qobuz, or access your own digital music collection with ease.
advertisement
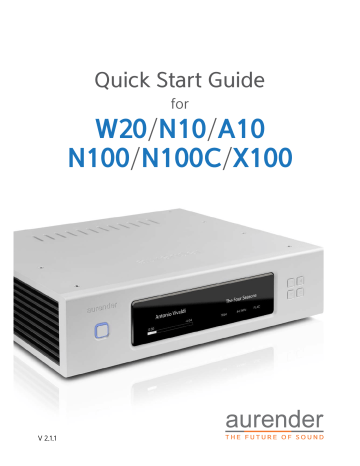
V 2.1.1
Quick Start Guide
for
W20 / N10 / A10
N100 / N100C / X100
Table of Contents
What Is Required .....................
4
STEP 1: Download the Aurender App .....................
5
STEP 2: Connect the Aurender to your local network and USB external drive
.....................
6
STEP 3: Update the Aurender's System Software to the latest version
.....................
7
STEP 4: Preparing Internal Music Content
STEP 5: Preparing Streaming Music Content
STEP 6: Playing Music
Important Notice Regarding Power Off Procedure
.....................
9
.....................
12
.....................
15
.....................
17
- 3 -
What Is Required:
1. Aurender Music Server
W20/N10/A10/X100/N100/N100C
2. Apple iPad 2 or later
The iPad Air2 or iPad Pro are recommended for their fast processing speed and 801.11ac wireless connection.
3. Wireless router* with at least three gigabit ethernet** ports
A router that supports gigabit ethernet is recommended for faster music file transfer over LAN (Local Area
Network) and faster connection speed for streaming content. The Apple Airport Extreme is recommended for its easy setup, reliable and fast wireless (802.11ac) operation, and its gigabit ethernet support.
*Wireless Access Point or a Wireless router set to a "bridge mode/access point" configuration.
**Although a 10/100Mb ethernet switch will work, gigabit (10/100/1000) is recommended for faster content transfer if copying music over the network.
4. Various lengths of CAT5E/CAT6 LAN cable
Lengths are determined by the location of the equipment involved. It is recommended to only use "bulk" type cable for "punchdown" terminations (e.g. wall plates or structured media panels); otherwise, please use quality pre-terminated CAT5E/CAT6 cables for connecting equipment (Aurender, PC/Mac, NAS drives, etc.).
- 4 -
STEP 1 : Download the Aurender App
First, find the App Store on your iPad and open it (1).
Search for the Aurender Conductor App in the App store (2).
Get and Install the free Aurender Conductor App and open it (3).
- 5 -
STEP 2 : Connect the Aurender to your local network and USB external drive
The diagram below is a guideline to configure the Aurender for setup with your home network and connecting to an external USB drive for transferring music content*. For best performance, Aurender recommends locating your
WiFi router/Access Point in the same room the Aurender music server will be located in. In order to avoid network conflicts, Aurender also recommends that your WiFi router is configured for "bridge" or "access point" mode.
*Please note, the diagram below is based on a typical home network configuration using the modem and router provided by an internet service provider. For more advanced network configurations, please refer to our network configuration guide on our support site: support.aurender.com
- 6 -
STEP 3 : Update the Aurender's System
Software to the latest version
Once the Aurender has been connected to the home network and an external USB drive with music content as shown in Step 2, ensure the iPad is connected to the same wireless router as the Aurender by accessing the WiFi settings of the iPad (1), and selecting the proper WiFi network (2).
Open the Conductor App, and wait for the app to connect to the Aurender. If you only have one Aurender located on the network, the app will automatically connect; in the case of multiple Aurender's, you will need to specify which Aurender you wish to connect to. The first time you connect to the Aurender from the iPad app, you will be prompted to enter a 6-digit passcode (4). This 6-digit passcode will be displayed on the Aurender's AMOLED front panel.
Once the 6-digit passcode has been entered, tap the "Settings" icon (5), which looks like a gear, and is located just below the search bar at the top right corner of the app.
- 7 -
STEP 3 : Update the Aurender's System
Software to the latest version
Check the software version of the Aurender by navigating to the Upgrade tab in the Settings menu (6). The unit will automatically check for the latest software version. If an update is available, the button will allow you to install the latest version of the system software (7).
After selecting the latest software update, a download will start in a few seconds and the Aurender's front panel will display the status of the software update progress based on the percentage (%) completed. At this point you should exit the Conductor app and wait for the update to complete. The Aurender will reboot after the update is finished, and you may open the Conductor App again to begin copying music to the internal storage.
- 8 -
STEP 4 : Preparing Internal Music Content
For initial music transfer to the Aurender's internal storage, it is recommended to transfer music files from a USB external drive* connected to one of the Aurender's rear panel USB data ports using the "Smart Copy" feature (system software 4(5).4.58 or later).
* If you wish to copy files from your NAS drive or your computer, please refer to FAQ section of our support web site
(support.aurender.com).
First, select the "Aurender" button (1) in order to navigate to the Folder tab (2)
Once the folder view has been selected, the root folder menu will appear. If an external USB drive is attached to one of the Aurender's rear panel data ports, you will be able to browse the contents of the drive by selecting the USB option (3).
- 9 -
STEP 4 : Preparing Internal Music Content
When USB is selected, a list of folders located in the root directory of the USB drive will appear. You can select as many or as few as you like by tapping the round check space next to each folder (4). In the screenshot example, we have selected some of the folders while leaving others unselected. Once you have selected the folders you wish to copy, press the "Copy to (aurender button)" text on the top right of the window (5).
A window will appear requesting you to select a target folder. Select one of the main folders listed (Music1 or
Music2) by tapping the round checkbox next to the folder name (6)* and tap the select option to start the copy process (7).
*Note that an existing subfolder can be copied to and a new folder can also be created to copy content to. Please refer to our support site support.aurender.com for further information.
- 10 -
STEP 4 : Preparing Internal Music Content
A confirmation window will appear, select the "Copy" button (8) to start the copy process.
Once the Smart Copy process has been initiated, you can view the status by selecting the "Copy Status" option on the top right of the app screen (9).
- 11 -
STEP 5 : Preparing Streaming Music Content
Before setting up streaming services, you will first need to subscribe to the appropriate service and create an account from the services' website to obtain a username and password.
Tidal: www.tidal.com
Qobuz: www.qobuz.com
To configure Tidal streaming for use with Aurender music servers*, first tap the "Settings" icon from the main page of the Conductor app.
*Note that setting up the Aurender for Qobuz is identical, only select Qobuz instead of Tidal in step (3).
Tap the "Streaming" tab under Settings (2), and select "Tidal" under the Streaming service account heading (3).
- 12 -
STEP 5 : Preparing Streaming Music Content
Enter the username and password for the account (4), and select the quality level of streaming you wish, based on the quality level your subscription may allow (5). For Tidal, HiFi is the highest available quality level. Then tap the
"Check Login" button (6).
If the login is successful, a message will appear (7).
- 13 -
STEP 5 : Preparing Streaming Music Content
With Tidal streaming configured, select the Tidal button (8) from the main page of the app to view and browse Tidal content. Select the top row to search within the filter* (Songs, Artists, Albums, Playlist) (9) and the bottom row to filter results further (10).
- 14 -
STEP 6 : Playing Music
Once you have transferred music to the internal storage drive(s), the Aurender music server will scan music files automatically for metadata and will show the album covers and artist names. It may take several minutes to hours to make the database, depending on how much content you have transferred. Until the Aurender finishes making the metadata database, you will not see any album covers in the Aurender App as seen in the screen capture.
You can check the status of the scan in the "Settings" menu, under the option "Scanner".
- 15 -
STEP 6 : Playing Music
Once your music has been copied and scanned, you can use the Aurender Conductor App to select and play your music.* You can filter your view using the tabs at the top of the screen - Song, Artist, Album, Genre, etc.
Based on the filter tab selected, you may search within that filter using the search window at the top right of the app. For example, if you have the "Artist" tab selected, you can then search for a particular artist and the associated albums. Be sure to note which filter you have selected- for instance, if you have the "Artist" tab selected, and you search for a song title, there will be no results since it is unlikely the artist has the same name as the song title.
* For further information on operating Aurender music servers from the Conductor App, as well as newly added functions, please refer to our FAQ, User Guides, and Software Release Notes at support.aurender.com
- 16 -
Important Notice Regarding Power Off
Procedure
The unit should only be disconnected from AC power after shutting down the device completely after using one of the "Turn Off" or shutdown procedures, which can be done from the front panel power button or the iPad App, and switching off the rear panel power switch once the shutdown has completed. Failure to do so may may result in unmounting or corrupting the internal SSD drive, crippling or rendering the unit inoperative.
To shut down from the iPad App, press and hold the "Play/Pause" button and a menu button will pop up to turn off the Aurender. Please note that the Aurender does take some time to shutdown - the unit is off when the front panel button backlight has stopped flashing and has dimmed.
- 17 -
Customer Service : [email protected]
Aurender America Inc.
17911 Sky Park Circle Suite H, Irvine, CA 92614 USA
(Korea) Aurender Inc.
#1612, Obiz Tower, 126, Beolmal-ro, Dongan-gu, Anyang-si
Gyeonggi-do, South Korea / ZIP 14057 iPad, Airport Extreme are trademarks of Apple Inc.
Windows is a trademark of Microsoft Inc.
All registered trademarks belong to their respective owners.
CBB00-0032
- 18 -
www.aurender.com
advertisement
Related manuals
advertisement