FrontRow DRS5000 Setup Manual
Add to My manuals17 Pages
FrontRow DRS5000 is a versatile 1RU Linux server that operates as the central administrator for several FrontRow software packages, including Conductor, Maestro, and Encore. It features a self-signed certificate to prevent browser warnings and secure the Webmin portal. The DRS5000 offers accurate timekeeping through its TimeSync module, which can update the time on CB5000, CB6000, and CB2000 devices. Additionally, it includes a DRS Recovery function that automatically backs up important settings and databases to an internal hard drive or a USB drive.
advertisement
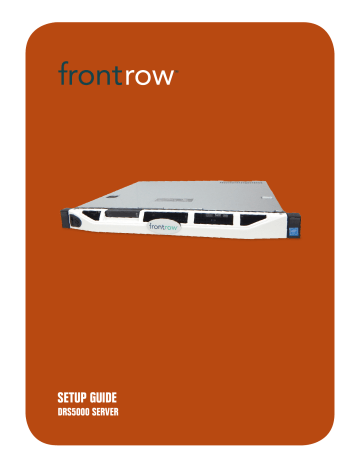
SETUP GUIDE
DRS5000 SERVER
CONTENTS
What is the DRS5000? . . . . . . . . . . . . . . . . . . . . . . . . . . . . . . . . . . . . . . . . . . . . . . . . . . . . . . . . . . . . . . . . . . . . . . . . . .1
1. Connecting to the DRS5000 server . . . . . . . . . . . . . . . . . . . . . . . . . . . . . . . . . . . . . . . . . . . . . . . . . . . . . . . . . . . . .1
2. Logging onto the DRS5000 server . . . . . . . . . . . . . . . . . . . . . . . . . . . . . . . . . . . . . . . . . . . . . . . . . . . . . . . . . . . . . .1
3. Connect to the Webmin managment interface . . . . . . . . . . . . . . . . . . . . . . . . . . . . . . . . . . . . . . . . . . . . . . . . 2 - 3
4. Setting the system time. . . . . . . . . . . . . . . . . . . . . . . . . . . . . . . . . . . . . . . . . . . . . . . . . . . . . . . . . . . . . . . . . . . . . . .4
5. DRS5000 TimeSync. . . . . . . . . . . . . . . . . . . . . . . . . . . . . . . . . . . . . . . . . . . . . . . . . . . . . . . . . . . . . . . . . . . . . . . . 5 - 6
6. DRS Recovery . . . . . . . . . . . . . . . . . . . . . . . . . . . . . . . . . . . . . . . . . . . . . . . . . . . . . . . . . . . . . . . . . . . . . . . . . . . 7 - 8
7. Changing the network settings for installation . . . . . . . . . . . . . . . . . . . . . . . . . . . . . . . . . . . . . . . . . . . . . . . . 9 - 10
Appendix A
FrontRow Default IP Addresses. . . . . . . . . . . . . . . . . . . . . . . . . . . . . . . . . . . . . . . . . . . . . . . . . . . . . . . . . . . . . . .11
Appendix B
FrontRow Default Login Information. . . . . . . . . . . . . . . . . . . . . . . . . . . . . . . . . . . . . . . . . . . . . . . . . . . . . . . . . . .11
Appendix C
Reboot & Shutdown . . . . . . . . . . . . . . . . . . . . . . . . . . . . . . . . . . . . . . . . . . . . . . . . . . . . . . . . . . . . . . . . . . . . . . . .12
Appendix D
Advanced IP Setup . . . . . . . . . . . . . . . . . . . . . . . . . . . . . . . . . . . . . . . . . . . . . . . . . . . . . . . . . . . . . . . . . . . . . . . . .12
DRS5000 Configuration
What is the DRS5000?
The DRS5000 is a versatile 1RU (rack unit) Linux server that operates as the central administrator for several of the FrontRow software packages. This server is a critical component for the Conductor, Maestro and Encore products.
Important!
Electronic devices with power supplies can be affected by power surges and fluctuating power sources. To ensure continuous operation of the DRS5000, provide a UPS backup with surge protection for the server. If using Conductor, this will also help ensure that public announcements can be made during a power outage.
1. Connecting to the DRS5000 server
1. Configure your computer for a static IP address of 192.168.1.100
and a subnet mask of 255.255.255.0
The DRS5000 server is shipped with a default IP address of 192.168.1.99.
2. Logging onto the DRS5000 server
1
3. Connect to the Webmin management interface
http://192.168.1.99
The DRS5000 home page is displayed. From here you can go to any of the DRS5000 services. Take a moment to review the services, then click on Webmin Portal (you can also access it directly by entering 192.168.1.99:10000 in the browser).
NOTE: Because the Webmin portal is secured with a self-signed certificate, your browser may display a warning that it cannot confirm the identity of the site. You may ignore these warnings. To prevent this browser warning, you may either turn off Webmin security using the administrator log-in (not recommended) or establish a local trusted CA (certificate authority) for the server.
2
Username: dealer
Password: The password is the serial number of the DRS5000 as shown on a label on the top of the unit
3. Sign in
TIP: If you have access to the network at the installation site, you can skip to section 7 and set up the networking first, then disconnect your computer, plug the DRS5000 into the network, join the network from your computer (wirelessly or wired) and return to set up system time, TimeSync, and DRS Recovery.
3
4. Setting the system time
1. Hardware ---- > System Time
• TIME ZONE – Set the proper time zone for the installation. Select the tab labeled Change timezone from the tabs near the top of the System Time screen. After selecting the appropriate time zone click Save .
• TIME SERVER – On the Time server sync tab, select the proper network time sync source (get information from the school for this – time.nist.gov is frequently used) and enter this information in the Timeserver hostname box. This will be the network connection where the DRS5000 gets the accurate time. Set Synchronize on schedule?
to NO
(the Linux system will automatically check for time). Select Sync and Apply to save the settings before leaving this page.
NOTE: You will receive an error message if the time server cannot be reached. The settings will not be saved.
Be sure to set this when you have access to the Timeserver host.
• SET TIME – Manually set the time, even if you will be connecting to a time server. This is to ensure that in the early stages of deployment you will have the correct time. (You can skip this step if the Network Time Sync is working.)
Setting the time (follow the RED number sequence).
3
4
1
6 5
2
4
5. DRS5000 TimeSync
The DRS5000 server connects to the school’s Network Time Server and as a result keeps very accurate time, staying in sync with the school’s clocks. The DRS5000 can also update other FrontRow devices across the network so that they have accurate time. This version of the DRS5000 is configured to allow time updates to the CB5000, CB6000, and CB2000 (although no time is displayed on the CB2000, it does have an internal clock to allow for timed actions). The CB5000 and CB6000 can show the current time on the LCD panel display, and many schools choose to use this as their classroom clock.
By default, TimeSync is automatically configured to send the current time to all applicable FrontRow devices on the same subnet. For district-wide Maestro installations there may be more than one subnet required. In this case each device will need to be added individually.
To add devices outside the default subnet, select Target Devices from the DRS TimeSync module.
You can then Add a device before or after (click Add Before or Add After buttons) the current devices in the list
(this sets the order of time sync, a sequential process).
NOTE: It is recommended that additional devices be added AFTER the ALL row. ALL represents all devices on the current default subnet (the same subnet as the server IP address). See Help for additional explanation.
Admin instead of None), enter admin for the Username field and the password in the Password field. Note that if the password is left at the default (calypso) , TimeSync will automatically try this password. Click Save when done.
5
You can also import a list of devices from a text file (example shown below). Simply select Import Before Selection or
Import After to add the devices above or below the selected (checked) row.
3. Run Now button on the DRS TimeSync page. The log will show right on the screen when completed. The General Options are rarely used and can remain with the default settings.
6
6. DRS Recovery
To ensure continuous school operations in the event of a hardware failure or to recover from accidental changes made to
Conductor or Maestro, it is critical that DRS Recovery is set up when you install the system.
The DRS5000 automatically creates backups of important settings and databases. This allows for system recovery in the unlikely event of a server failure. The data is automatically backed up to the internal hard disk drive, but it is strongly recommended that you also use the included FrontRow Flashback USB drive (or any 8GB or larger USB drive), which will be the primary backup location.
NOTE: Advanced integrators can configure remote network locations for backup by using the Linux shell. This allows the backup to be continuously stored offsite for additional security. This method is beyond the scope of this manual.
IMPORTANT: The FrontRow Flashback drive is already formatted as FAT32. If you are using your own USB drive you can format it as follows:
2. Start —> Computer
3. Format
4. FAT32 and select Start
This will format and erase the entire contents of your USB flash drive.
Setting up backup to a USB drive:
the DRS5000.
2. Select DRS Recovery and click Mount /media/usb0 .
(The USB drive may already have been auto-mounted.) If you are still unable to mount the USB drive, reformatting the USB drive as FAT32 may solve the problem.
3. Backup Now . The DRS5000 will show the status as the backup runs and then Backup ended when it is complete. last 12 monthly backups, and the last 6 half-yearly backups).
7
Restoring a backup to the DRS5000:
2. Mount /media/usb0.
3. Restore from Backup button.
(Local Secondary storage archive), or from an archive uploaded to the server (useful when restoring a
DRS5000 remotely).
creation date as part of the file name. Select the file and click OK . Be sure the correct radio button is selected for the location of the restore archive.
6. Select what to restore dropdown, choose Full system (the default), Conductor data only , or
Maestro data only , depending on your needs. Using Full system restore has stricter compatibility requirements.
7. Restore button. The restore will take several minutes, during which nothing will be shown on the page.
When the restore is complete the screen will show the log and will initiate a reboot. After reboot, be sure to mount your
USB drive to continue backing up.
NOTE: When restoring an archive to the original DRS5000 where the backup was made, and using the Full system setting, all your Conductor, Encore LUS, Maestro, and Webmin settings will be restored from the backup. In the case of restoring to a new DRS5000, it is possible you may need to secure a new license key from FrontRow Customer
Service for the Encore LUS as it is tied to the DRS5000 hardware.
IMPORTANT: If you are upgrading from an Ubuntu 8 (32-bit) server, to an Ubuntu 14 (64-bit) server (white FrontRow bezel) the process will only restore the Conductor, Maestro, and LUS data. The log will show that the system data restore failed, which is normal since the system files on the DRS5000 are newer for the 64-bit system.
8
7. Changing the network settings for installation
NOTE: The following settings are based on devices that are all within the same network range. For instance, devices all based on 192.168.1.xxx or 10.34.75.xxx. If there are devices spread across various subnets then see Addendum A at the end of this document.
1. Networking ---- > Network Configuration
2. Network Interfaces
3. em1 connection to the Webmin. This is typical as now your computer and the server are on different subnets.
Change the following as necessary:
• Static IPv4 address of the server
• Netmask information ( NOTE – if the DRS5000 server is to be used in a Conductor system this Netmask must be
255.255.255.0
)
• Make sure the Broadcast address is set to the same subnet, and ends in 255. (ie: 192.168.1.255). The DRS5000 may not be able to reach your network time server if this is set incorrectly.
• Click Save and Apply
• Reboot the DRS5000 (see Appendix C)
9
Routing and Gateways:
To access the internet from the local network (required for getting the correct time for Network Time Sync if no local Network
Time Server is available, or when the DRS5000 is required to access devices across subnets which is very common with the
Maestro software) then a network Gateway needs to be defined.
Enter the gateway address in the Default router / Gateway field.
10
Appendix A
FrontRow Default IP Addresses
Admin Station Computer 192.168.1.98
DRS5000 server 192.168.1.99
CM3000 192.168.1.103
Juno Connect
Smart Receiver (ICR-01)
192.168.1.103
192.168.1.103
CM800 192.168.1.103
CM800S/CM800Si 192.168.1.103
IP Speaker 192.168.1.103
CMP500 192.168.1.103
CB2000 192.168.1.104
CB6000 192.168.1.104
CB5000
ION-LT2
Soundpost
192.168.1.101 (legacy product)
192.168.1.101 (legacy product)
192.168.1.103 (legacy product)
Appendix B
FrontRow Default Login Information
Conductor client user name login and password: (Windows client)
Login Name: admin
Password: admin4conductor (first login) or calypso (commonly used when prompted for new password)
Maestro client user name login and password: (Windows client)
Login Name: admin
Password: admin4maestro (first login) or calypso (commonly used when prompted for new password)
Conductor database login and password: (used when adding servers in the Conductor client)
Login Name: cserv_admin
Password: calypso
Maestro database login and password: (used when adding servers in the Maestro client)
Login Name: cserv_admin
Password: calypso
Encore server login:
From a browser: http://192.168.1.99/calypso/lus
Login name:
Password:
admin
password
Maestro control page direct link:
From a browser: http://192.168.1.99/calypso/maestro/control
Webmin:
From a browser: http://192.168.1.99:10000
User name:
Password: dealer
The DRS5000 serial number by default
11
Appendix C
Reboot & Shutdown
To reboot or shut down the server (for relocation or troubleshooting), go to the System/Bootup and Shutdown menu and select the desired option at the bottom of the page. Turning off the DRS5000 by holding the power button on the front is not recommended and should only be used as a last resort.
Appendix D
Advanced IP Setup
This is the process for reaching the server and devices from a client computer that falls outside of the defined subnet range.
Note that this does not include audio over IP packets sent/received from Conductor. Conductor is limited to the DRS5000’s
IP address subnet.
This setup procedure, although not used often, allows the Maestro client to connect to the server database from outside the school’s local network.
1.
Log into Webmin on the DRS5000
2.
In the left menu click on Servers to open list
3.
Click on PostgreSQL Database Server
4.
On the right, click on Allowed Hosts under User, Groups and Permissions
5.
At the bottom of the allowed hosts list, click on Create a new allowed host
6.
If the remote client station is external and connecting via the internet, then:
• Click on the radio button for the Single Host line
• Fill in the FULL IP address for the client host
7.
If the remote client station is connecting via the school LAN or WAN but is outside the subnet for the DRS5000, AND if the network of the remote client is not already listed as an Allowed Host , AND if that network does NOT start with
10.x.x.x
or 172.16-31.x.x
or 192.168.x.x
, and, if you want to allow Conductor or Maestro access from ANY host on the new network: (the next three lines apply)
• Click on the radio button for the Network line with CIDR length line
• Fill in the first 3 octets of the client’s address followed by a 0, (e.g. 164.42.2.0
)
• Enter 24 for the CIDR length
If you want only ONE client station to be able to access Conductor or Maestro:
• Click on the radio button for Single host
• Fill in Single host text field with that client’s address
8.
For the Authentication mode , click on the MD5 encrypted password radio button
9.
Click
12
Appendix E
Changing Passwords
Customers and dealers are responsible for implementing best practices for data security as described by the school and IT policies.
To change the password for the “dealer” user, you will need to log in as the “sysadmin”. Log out of Webmin, then log back in as “sysadmin” with the same serial number password.
The sysadmin will have access to many more Webmin modules. DO NOT change any other settings in these modules unless you know exactly what you are doing. It is beyond the scope of this document to describe all Webmin and Ubuntu
Linux functions.
Under the Webmin tab, select Webmin Users , then click on “dealer”.
13
Under Webmin user access rights , you can set the password by selecting “Set to…”, entering a password, then clicking the
Save button.
To change the sysadmin password, go to the System tab, then select the sysadmin user.
Click on the Normal password radio button and enter the new password in the text field next to that. Then click on Change .
NOTE: FrontRow will not be able to determine the passwords if you change them from the default serial number. If you forget the password for sysadmin there is a fee for unlocking the server. Store your password in a safe place!
14
USA/Global Canada
1690 Corporate Circle
Petaluma, CA 94954-6712
United States toll-free: 800.227.0735
6950 Creditview Road,
Unit 1
Mississauga, ON L5N 0A6
Canada tel: 707.769.1110 fax: 707.781.9415 toll-free: 800.340.9894 tel: 905.461.5300 www.gofrontrow.com www.gofrontrow.com
Australia Scandinavia
629 Nudgee Road
Nundah QLD 4012
Australia tel: 1 800 746 642 fax: 1300 737 983 www.gofrontrow.com
Kongebakken 9
2765 Smørum
Denmark tel: +45 3917 7101 fax: +45 3927 7900 www.gofrontrow.com
The FrontRow alert notification feature is not intended to nor can it prevent emergencies. FrontRow Calypso LLC, its agents, employees, subsidiaries, affiliates and parent companies are not responsible for individual applications of the alert notification feature or related equipment, and shall be exempt from liability for any loss, damage, injury or other consequence arising directly or indirectly from said application. In the event of misuse or malfunction of the equipment or any of its components or features, FrontRow Calypso LLC, its agents, employees, subsidiaries, affiliates or parent companies shall be exempt from liability for any loss, damage, injury or other consequence arising directly or indirectly therefrom.
© 2017 FrontRow Calypso LLC Phonic Ear, FrontRow, Calypso and the names of Phonic Ear, Calypso, and FrontRow products are trademarks or registered trademarks of FrontRow Calypso LLC in the U.S. and other countries.
1550-00001/Rev. B 0317
advertisement
Related manuals
advertisement
Table of contents
- 3 What is the DRS5000?
- 3 1. Connecting to the DRS5000 server
- 3 2. Logging onto the DRS5000 server
- 5 3. Connect to the Webmin managment interface
- 6 4. Setting the system time
- 8 5. DRS5000 TimeSync
- 10 6. DRS Recovery
- 12 7. Changing the network settings for installation
- 13 FrontRow Default IP Addresses
- 13 FrontRow Default Login Information
- 14 Reboot & Shutdown
- 14 Advanced IP Setup