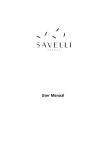advertisement
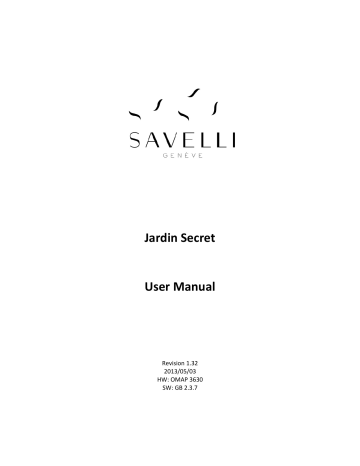
Jardin Secret
User Manual
Revision 1.32
2013/05/03
HW: OMAP 3630
SW: GB 2.3.7
SW version_2.3.7
DRAFT_Jardin Secret USER MANUAL
5/29/2013
Revision History
Revision Released Date
V0.1.0
V1.0.0
V1.1
12/31/2010
01/04/2011
02/18/2011
12/16/2011
06/08/2012
2013/04/17
V1.2 2013/04/23
V1.3
V1.31
V1.32
2013/04/27
2013/05/2
2013/05/03
Comments/Remark Author
Draft
Official release
Nicole
Nicole
Modify Nicole
Add new functions supported by SW ver.2.3.5 Nicole
Aurora version release Nicole
Jardin Secret first draft Marc
Draft for certification lab with CE marking details Marc
Warranty details from Linda.
UI savelli widget info Linda/Marc
Added FCC statement at end of UM, added call outs on phone view Marc
Added CE statements and logos at end of document Marc
2/79
SW version_2.3.7
DRAFT_Jardin Secret USER MANUAL
5/29/2013
TABLE OF CONTENT
............................................................................................................................................................................................ 1
GENERAL INFORMATION ................................................................................................................................................... 6
B ATTERY CARE ................................................................................................................................................................... 6
C ARE AND M AINTENANCE .................................................................................................................................................... 6
I MPORTANT SAFETY INFORMATION ........................................................................................................................................ 7
BASIC INFO ....................................................................................................................................................................... 11
G ETTING TO K NOW Y OUR P HONE AND A CCESSORIES .............................................................................................................. 11
Your Phone .............................................................................................................................................................. 11
Inside the box .......................................................................................................................................................... 11
I NSTALLING THE SIM C ARD ................................................................................................................................................ 11
SIM card .................................................................................................................................................................. 12
Battery ..................................................................................................................................................................... 13
C HARGING THE B ATTERY .................................................................................................................................................... 13
Headset ................................................................................................................................................................... 14
P HONE C ONTROLS ............................................................................................................................................................ 14
Soft Key functions .................................................................................................................................................... 14
Settings .................................................................................................................................................................... 14
Search ...................................................................................................................................................................... 14
GETTING AROUND YOUR PHONE .................................................................................................................................... 15
Touch ....................................................................................................................................................................... 15
Touch and hold ........................................................................................................................................................ 15
Swipe or slide ........................................................................................................................................................... 15
Drag ......................................................................................................................................................................... 15
Rotate ...................................................................................................................................................................... 15
GETTING STARTED ............................................................................................................................................................ 16
T URN YOUR PHONE ON AND OFF ......................................................................................................................................... 16
H OME S CREEN ................................................................................................................................................................. 16
Extended Home screen ............................................................................................................................................ 17
Customizing the Home screen ................................................................................................................................. 18
P HONE S TATUS AND N OTIFICATIONS ................................................................................................................................... 19
Status bar ................................................................................................................................................................ 19
Notification icons .................................................................................................................................................... 19
3/79
SW version_2.3.7
DRAFT_Jardin Secret USER MANUAL
5/29/2013
Status icons ............................................................................................................................................................. 20
Notifications panel .................................................................................................................................................. 20
S ETTINGS 21
A DJUSTING THE V OLUME ................................................................................................................................................... 22
U SING THE O NSCREEN K EYBOARD ....................................................................................................................................... 23
Input method ........................................................................................................................................................... 24
Adjusting Android default keyboard settings .......................................................................................................... 24
Using XT9 input method .......................................................................................................................................... 25
USING PHONE FEATURES AND MANAGING CONTACTS ................................................................................................. 27
M AKING C ALLS ................................................................................................................................................................ 27
A NSWERING OR R EJECTING C ALLS ....................................................................................................................................... 30
U SING THE C ALL L OG ........................................................................................................................................................ 33
A DJUSTING P HONE S ETTINGS ............................................................................................................................................. 34
T URNING THE P HONE F UNCTION O N /O FF ............................................................................................................................ 35
C REATING AND M ANAGING Y OUR C ONTACTS ........................................................................................................................ 35
MANAGING YOUR TIME ................................................................................................................................................... 39
U SING C LOCK ................................................................................................................................................................... 39
EXCHANGING MESSAGES ................................................................................................................................................. 41
S ENDING T EXT AND M ULTIMEDIA M ESSAGES ........................................................................................................................ 41
U SING EM AIL .................................................................................................................................................................. 47
U SING G MAIL .................................................................................................................................................................. 48
GETTING CONNECTED ...................................................................................................................................................... 50
C ONNECTING TO THE I NTERNET ........................................................................................................................................... 50
U SING W I F I .................................................................................................................................................................... 54
S HARING NETWORK CONNECTIONS TO OTHERS ...................................................................................................................... 55
U SING B LUETOOTH ........................................................................................................................................................... 56
ENTERTAINING THROUGH MULTIMEDIA FUNCTIONS .................................................................................................... 58
U SING C AMERA AND C AMCORDER ...................................................................................................................................... 58
U SING G ALLERY ............................................................................................................................................................... 60
U SING M USIC (A DD A UDIO E FFECTS ) ................................................................................................................................ 65
MANAGING YOUR PHONE ............................................................................................................................................... 68
C HANGING B ASIC S ETTINGS ................................................................................................................................................ 68
Set the date, time zone, and time ........................................................................................................................... 68
Display settings ....................................................................................................................................................... 68
Ringer settings ......................................................................................................................................................... 69
4/79
SW version_2.3.7
DRAFT_Jardin Secret USER MANUAL
5/29/2013
Phone services ......................................................................................................................................................... 70
Language settings ................................................................................................................................................... 70
S YNCHRONIZING YOUR DATA .............................................................................................................................................. 70
P ROTECTING Y OUR P HONE AND P ERSONAL D ATA .................................................................................................................. 71
M ANAGING M EMORY ....................................................................................................................................................... 72
R ESETTING THE P HONE ...................................................................................................................................................... 72
5/79
SW version_2.3.7
DRAFT_Jardin Secret USER MANUAL
5/29/2013
General information
Battery care
Your phone is powered by a rechargeable battery.
•
The battery can be charged and discharged hundreds of times but it will eventually wear out. When the operating time (talk-time and standby time) is noticeably shorter than normal, Savelli technical service can replace your battery.
•
Unplug the charger when not in use, and don’t leave the battery connected to a charger for longer than a week, since overcharging may shorten its lifetime.
•
Overcharging may shorten its lifetime, and if left unused a fully charged battery may discharge itself over time.
•
Temperature extremes can affect the ability of your battery to charge.
•
Do not use any charger that is damaged in any way.
•
Extreme temperatures will affect the charging capacity of your battery.
•
Do not leave the battery in hot or cold places, such as in a car in summer or winter condition.
Care and Maintenance
Your Jardin Secret mobile phone is a highly sophisticated electronic device. When using your phone, charger or any accessory, please read this first.
General product care
•
Keep your mobile phone and all its parts out of young children’s reach.
•
Keep your mobile phone dry.
•
Avoid exposing your mobile phone to extreme hot or cold temperatures.
•
Avoid placing your mobile phone close to lit cigarettes, naked flames or any heat source.
•
Do not attempt to disassemble it. Non-expert handling of the device may damage it and will void warranty.
•
Do not drop, knock or shake it. Rough handling can break internal circuit boards.
•
Do not paint your mobile phone as the paint could obstruct the earphone, microphone or any moveable parts and prevent normal use.
•
Treat your mobile phone with care, keep it in a clean and dust free place.
•
Hold the phone as you speak to any other telephone
Ceramics and sapphire
Ceramics and sapphire are very hard but they can also be brittle and can be damaged if dropped. Take care to keep the phone away from harder materials or items, as these could scratch the surface of your phone.dddddd
Contact with the following materials should be in particular avoided: diamond jewelry, mineral crystals, as well as any abrasives such as nail files.
In a case of some broken parts, please do not try to remove them, as they could cause injuries. Contact Savelli
6/79
SW version_2.3.7
DRAFT_Jardin Secret USER MANUAL
5/29/2013
Customer Service or for the damaged part replacement.
Metals
Maintain the appearance of high standard metals by cleaning your Savelli phone with the microfiber cleaning cloth included in the packaging. Avoid using a metal or a chemical-based cleaning solution (such as solvents, alkaline and acid solutions), and avoid contact with sugar-based liquids as well as exposure to salt water. Do not place it alongside sharp objects.
The metal surface of the phone can absorb and conduct heat and cold from the external environment. Therefore please take care when touching the phone after it has been exposed to heat, because it might be very hot. Please be careful when touching it also just after the phone has been exposed to cold.
Precious Metals
Precious metals, such as gold, have a much softer composition and thus could get damaged in contact with harder surfaces. Please take extra care when handling Savelli product containing this material.
Precious stones
Precious stones are extraordinary objects and need special care. They are extremely hard and durable, nevertheless they must properly cared for to avoid knocks that may chip or break them. In particular, please avoid contact with other jewelry such as diamond rings or diamond earrings as they could cause abrasion and chipping of the stone on the setting. When not in use, it is best to keep your Savelli phone in a pouch or clutch.
Exotic leathers
Savelli craftsmen use the highest quality exotic leathers. Compared to cow and other mammals with relatively soft skins, the exotic leathers offer significant practical advantages in addition to their beautiful textures, colors and finishes. Nevertheless, they need an attentive care to serve you well for longer.
The best way to care for an exotic leather accessory is to simply keep it clean and dry. Do not use cleaning or conditioning products designed for cow leather as such products might damage most exotic leathers.
Savelli recommends you to occasionally wipe the exotic leather in the direction of scales with a slightly damp soft cloth, avoiding excessive pressure. In case your phone accidentally gets wet, please dry it as soon as possible with a soft, absorbent cloth. Please be careful not to expose exotic skins to direct heat, strong sunlight or humidity for long.
We also recommend to avoid putting your Savelli phone on rough or sharp surfaces, as exotic skins can scratch easily.
Water resistance
The phone and its accessories are not water resistant. In case your phone gets wet, switch it off immediately, open the slide mechanism of the SIM card slot and ensure you dry it completely as soon as possible, allowing the phone and its accessories to air-dry naturally.
Never charge your phone or use a charger when it is damp or wet.
Important safety information
7/79
SW version_2.3.7
DRAFT_Jardin Secret USER MANUAL
5/29/2013
Radio frequency energy
Your mobile phone is a radio transmitter and receiver. When the phone is turned on, it receives and transmits radio frequency (RF) energy. Depending on the type of mobile phone you possess or the country you use it in, it operates on different frequency ranges and employs commonly used modulation techniques. The system that handles your call when you are using your phone controls the power level at which your phone transmits.
Specific Absorption Rate (SAR) information .
Your phone has been designed to comply with applicable safety requirement for exposure to radio waves. This requirement is based on scientific organizations through periodic and thorough evaluation of scientific studies.
These guidelines include safety margins designed to assure this safety of all persons, regardless of age and health.
The radio wave exposure guidelines employ a unit of measurement known as the Specific Absorption Rate, or SAR. Tests for SAR are conducted using standardized method with the phone transmitting at this highest certified power level in all used frequency bands.
While there may be differences between the SAR levels of various others phone models, they are all designed to meet the relevant guidelines for exposure to radio waves.
The SAR limit recommended by the international Commission on Non-Ionizing Radiation Protection (ICNIRP), which is 2W/kg averaged over then (10) gram of tissue.
This highest SAR value for this model phone tested by Bureau Veritas Consumer Products Services (H.K) Ltd.,
Taoyuan Branch Lab for use at the ear is 1.22 W/kg (10g).
SAR data information for residents in countries/regions that have adopted the SAR limit recommended by the
Institute of Electrical and Electronics Engineers (IEEE), which is 1.6 W/kg averaged over one (1) gram of tissue.
You may find detailed official certifications numbers of this product in the Settings/About Phone/Certifications menu as shown below:
FCC certification number (FCCID) : RFBJSAA
CE Certification:
1177
8/79
SW version_2.3.7
DRAFT_Jardin Secret USER MANUAL
5/29/2013
Electronic devices interaction
Most modern electronic equipment is shielded from RF energy. However, certain electronic equipment may not be shielded against the RF signals from your wireless phone, therefore:
•
Do not use your mobile phone near medical equipment without requesting permission.
Pacemaker
Mobile phones may affect the operation of some implanted cardiac pacemakers and other medically implanted equipment. Pacemaker manufacturers recommend that a minimum separation of 20 cm (6 inches) be maintained between a hand-held wireless phone and a pacemaker to avoid potential interference with the pacemaker. These recommendations are consistent with the independent research by and recommendations of Wireless Technology
Research.
Persons with pacemakers:
•
Should always keep the phone more than 20 cm (6 inches) from their pacemaker when the phone is switched on;
•
Should not carry the phone in a breast pocket;
•
Should use the ear opposite the pacemaker to minimize the potential for interference.
•
If you have any reason to suspect that interference is taking place, switch off your phone immediately.
Hearing aids
Some hearing aids might be disturbed by mobile phones. In the event of such disturbance, you may want to consult your service provider, or call the customer services line to discuss alternatives.
Aircraft
•
Turn off your mobile phone before boarding any aircraft or set it to airplane mode
•
Do not use it on the ground without crew permission
To prevent interference with communication systems, you must not use your mobile phone while the plane is in the air.
Potentially explosive atmospheres
Switch off your phone when in any area with a potentially explosive atmosphere and obey all signs and instructions. It is rare, but your phone or its accessories could generate sparks. Sparks in such areas could cause an explosion or fire resulting in bodily injury or even death. Areas with a potentially explosive atmosphere are often, but not always, clearly marked. They include fuelling areas, such as petrol station, below deck on boats, fuel or chemical transfer or storage facilities, and areas where the air contains chemicals or particles, such as grain, dust, or metal powders.; and any other area where you would normally be advised to turn off your vehicle engine.
Driving
9/79
SW version_2.3.7
DRAFT_Jardin Secret USER MANUAL
5/29/2013
Check the laws and regulations on the use of mobile phones in the areas where you drive. If you are going to use your phone while driving, please:
•
Give full attention to driving
•
Use handsfree devices. Law in many countries requires the use in vehicle of a handsfree device.
•
Pull off the road and park before making or answering a call if driving conditions so require.
RF energy may affect some electronic systems in motor vehicles such as car stereo, safety equipment etc. in addition, some vehicle manufacturers do not allow use of mobile phones, unless the installation is supported by a handsfree kit with an external antenna in their vehicles. Check with your vehicle manufacturer’s representative to be sure that your mobile phone will not affect the electronic systems in your vehicle.
10/79
SW version_2.3.7
DRAFT_Jardin Secret USER MANUAL
5/29/2013
Basic Info
Getting to Know Your Phone and Accessories
Your Phone
Inside the
package items
box
The product includes the following and accessories:
• USB cable
• AC
• Wired stereo headset
• Quick Start Guide
• Cleaning cloth
• Quick Start Guide
• SIM card removal tool
Installing the SIM Card adapter
It is always advised to turn off your phone before installing or replacing the SIM card.
11/79
SW version_2.3.7
DRAFT_Jardin Secret USER MANUAL
5/29/2013
SIM card
The SIM card contains your phone number, service details, and a limited amount of phone book/message memory.
Your Telecom Carrier provides the SIM card. Your phone supports the micro-SIM card format.
Note Some legacy SIM cards may not function with your phone. You should consult your service provider for a replacement SIM card. There may be fees for this service.
To install the SIM card
1.
Use the SIM card removal tool in the small hole above the SIM card tray opening. The SIM card support tray will eject. Gently pull it out.
2.
Insert the SIM card with its gold contacts facing upwards.
3.
Slide the SIM card tray completely into the slot
4.
If you have set a PIN number on your SIM card, your phone will ask to insert you PIN number as soon as it has detected the network.
To remove the SIM card
1.
Use the SIM card removal tool in the small hole above the SIM card tray opening. The SIM card support tray will eject. Gently pull it out. The phone will notify you of the ejection.
2.
Push the SIM card out of the tray with your fingernail.
12/79
SW version_2.3.7
DRAFT_Jardin Secret USER MANUAL
5/29/2013
Battery
Your phone comes with a rechargeable Lithium-ion. Battery performance depends on many factors, including network configuration, signal strength, the temperature of the environment in which you operate your phone, the features and/or settings you select and use, items attached to connecting ports, and your voice, data, and other program usage patterns. The battery of your Savelli phone may only be replaced by an authorized Savelli Service Center
Battery life estimates (approximations): Talk time:
• Up to 3 hours for WCDMA
• Up to 6 hours for GSM
Standby time:
• Up to 168 hours for WCDMA
• Up to 168 hours for GSM
Note Battery life is subject to network and phone usage.
Warning ! To reduce risk of fire or burns:
• Do not expose to temperatures above 60°C (140°F).
• Replace only with the battery pack designated for this product by a certified Savelli repair centre.
Hardware Reset
If your phone becomes inoperable, make sure first that it is charged. If you still cannot get the phone to function, perform a full reset by pushing on the reset button, which is hidden on the inside of the SIM card slot.
Charging the Battery
New batteries are not fully charged when shipped . Before you start using your phone, please fully charge the battery for eight hours at least.
To charge the battery
1.
Plug the USB connector of the AC adapter to the USB connector.
2.
Plug in the AC adapter to an electrical outlet to start charging the battery.
Note You can also charge your phone via USB cable connected to a computer.
As the battery is being charged while the phone is on, the charging battery icon is displayed in the status bar of the Home screen.
After the battery has been fully charged, a full battery icon screen.
Warning!
• As a safety precaution, the battery stops charging when it overheats. displays in the status bar of the Home
13/79
SW version_2.3.7
DRAFT_Jardin Secret USER MANUAL
5/29/2013
Headset
To listen to music and video, you might use the Savelli stereo headset to listen privately
To insert headset
Insert the headset into the microUSB port carefully on bottom side of your phone.
Phone Controls
Soft Key functions
Touch the control keys on the front panel of your phone to do the following:
Key
HOME
MENU
BACK
Function
While on any application or screen, touch to return the main Home screen
Touch and hold to open the recent-used applications window
Touch to open a list of options you can do on the current screen or selection
Touch to go back to the previous screen, or to close a dialog box, options menu, or close the Notifications panels.
Touch and hold to return to the main screen of the current application
When the onscreen keyboard is open, touch to close the onscreen keyboard
Settings
• Press HOME , then open the Applications menu, and then touch Settings .
Search
Press
Search
bar while in the Home screen or Browser to launch Google Search™ and search information on the web.
Or, press
Menu
and select
Browser
to launch Google Search™ and search information from the web
14/79
SW version_2.3.7
DRAFT_Jardin Secret USER MANUAL
5/29/2013
Getting Around Your Phone
There are different ways to navigate around the Home screen, menus and application screens on your phone. You can also change the screen orientation of the phone.
Touch
When you want to type using the onscreen keyboard, select items onscreen such as application and settings icons and touch them with your finger.
Touch and hold
To open the available options for an item (for example, contact or link in a webpage), simply touch and hold the item.
Swipe or slide
To swipe or slide means to quickly drag your finger vertically or horizontally across the screen.
Drag
Touch and hold your finger with some pressure before you start to drag. While dragging, do not release your finger until you have reached the target position.
Rotate
For most screens, you can automatically change the screen orientation from portrait to landscape by turning the phone sideways. When entering text, you can turn the phone sideways to bring up a bigger keyboard.
15/79
SW version_2.3.7
DRAFT_Jardin Secret USER MANUAL
5/29/2013
Getting Started
Once you’ve installed your SIM card you can turn on your phone and start using it. If you don’t have a SIM card, you may not place a phone call or use mobile date, but you can still use WiFi to access your local internet hotspot.
Turn your phone on and off
To turn on the phone
Press the POWER key.
To turn off the phone
1 Press and hold the POWER key until the options menu opens.
2 On the options menu, touch Power off .
3 Touch OK when prompted to turn off the phone.
Enter PIN
If your SIM card is preset with a PIN (personal identification number), you will be prompted to enter the PIN before you can use the phone. Enter the SIM PIN, then touch OK .
Important If you entered the wrong PIN three times, the SIM card will be blocked and you will not be able to use your phone. If this happens, you can unblock it with the PUK (PIN Unblocking Key) obtained from your telecom service provider.
Set up your phone for the first time
When you turn on the phone for the first time, you will be prompted to enter your SIM card password and request to sign-in your Google account if any. Please follow the instruction showed on the phone.
Important Usually, the default SIM password is 0000 and you may change the password from Phone setting.
Turn off the screen when not in use
To save battery power, the phone automatically turns off the screen when you leave it idle after a certain period of time. You will still be able to receive messages and calls while the phone’s screen is off.
You can also turn off the screen by short pressing the POWER key. Pressing the POWER key again or incoming calls will turn on your phone screen.
Home Screen
The Home screen is your starting point for using the applications on your phone. You can customize the Home screen to display application icons, shortcuts, folders, and widgets.
16/79
To setup the home screen
SW version_2.3.7
DRAFT_Jardin Secret USER MANUAL
5/29/2013
Information Status bar
Quick user guide
Application tab
Extended Home screen
The Home screen extends beyond the screen width to provide more space for adding icons, widgets, and more.
Slide your finger horizontally across the screen to go to the left or right side of the extended Home screen, then press
Home key to back the main screen.
Main Home Screen
Extended
Home Screen
Extended
Home Screen
Main
Home Screen
Extended
Home Screen
Extended
Home Screen
To quick switch to certain home screen extend
1.
Touch and hold the icons showed beside Browser or Phone
17/79
SW version_2.3.7
DRAFT_Jardin Secret USER MANUAL
5/29/2013
2.
Screen pop-up the small quick view of each extended home screen
3.
Select the one you would like to jump to
Customizing the Home screen
To add a Home screen item
1.
Press HOME , then touch and hold an empty area on the screen.
2.
When the Add to Home options menu opens, select the item you want to add to the Home screen:
• Shortcuts . Add shortcuts such as applications, a bookmarked web page, a favourite contact, a eMail label, a music playlist or FM playlist.
Tip To quickly add an application shortcut that is on the Applications tab to the Home screen, touch and hold an application icon. When the phone vibrates, release the icon on an empty area on the Home screen.
• Widgets . Add a wireless manger, profile mode, clock, Facebook, Weather, music player, FM player, a picture frame, the Google Search bar, power control, or a calendar that shows upcoming appointments.
• Folders . Add a folder where you can organize Home screen items, a shortcut to all your contacts, contacts with phone numbers, or starred contacts. Add a shortcut to all your contacts, contacts with phone numbers, or starred contacts. Contact details are automatically updated when there are changes in the source.
• Wallpapers . Change the Home screen wallpaper.
To reposition a Home screen item
1.
Touch and hold the item on the screen you want to reposition to activate Move mode.
Note When Move mode is activated, the item magnifies and the phone vibrates.
2.
Without lifting your finger, drag the icon to the desired position on the screen, then release it.
Note To move an item from the Home screen to an extended Home screen, touch and hold the item and then drag it to the left or right edge of the screen until the display shifts to the extended Home screen. Position the item on the screen, then release it.
To remove a Home screen item
1.
Touch and hold the item on the screen you want to remove to activate Move mode.
Note When Move mode is activated, the item magnifies and the phone vibrates.
18/79
SW version_2.3.7
DRAFT_Jardin Secret USER MANUAL
5/29/2013
2.
Drag the icon to the Applications tab (the Application tab will changes to )
To change the Home screen wallpaper
1.
While on the Home screen, touch and hold an empty area on the screen and select Wallpaper .
2.
Touch Gallery , Live wallpapers or Wallpaper .
• Touch Gallery to use a picture that you have captured using the camera or copied to your phone as a wallpaper. You can crop the picture before setting it as a wallpaper.
• Touch Live wallpapers or Wallpaper to use preset wallpapers that came with the phone.
3.
Touch Save or Set wallpaper .
To create a folder and add items to it
You can create folders on the home screen to hold application icons or shortcuts.
1.
Press MENU in the home screen, and then touch Add > Folders . A new folder appears on the screen.
2.
Select the folder and drag and pull the applications on the desktop into the folder.
To access the items inside a folder, touch the folder to open it and then touch the icon of the application or shortcut you want to open.
Tip To delete a folder, follow the same procedure when you want to remove a Home screen item.
To rename a folder
1.
Touch the folder to open it.
2.
Touch and hold the folder’s title bar to open the Rename folder dialog box.
3.
Enter the Folder name and then touch OK .
Phone Status and Notifications
Status bar
On top of the phone screen is the status bar. The left side of the status bar displays notification icons while the right side of the status bar displays the phone status.
The bar can be pull down to indicate information, including call log, messages info, ongoing event or notifications.
To go back, press BACK key to return the home screen.
Tip When the status bar is full, touch to display hidden icons/notifications
Notification icons
These are the icons that may appear on the notifications area of the status bar:
19/79
SW version_2.3.7
DRAFT_Jardin Secret USER MANUAL
5/29/2013
New email message
New SMS/MMS
Problem with SMS/MMS delivery
New instant message
New voicemail
Upcoming event
Song is playing
Icons showed in the boxed area
Problem with sign-in/sync
Memory is full
Wi-Fi is on and wireless networks are available
More (not displayed) notification
Call in progress
Missed call
Call on hold
Call forwarding on
Uploading data
Downloading data
Content downloaded
Phone connected to computer via USB cable
Status icons
These are the icons that may appear on the status area of the status bar:
Icons showed in the boxed area
GPRS connected
GPRS in use
EDGE connected
EDGE in use
3G connected
3G in use
Connected to a Wi-Fi network
Bluetooth is on
Connected to another Bluetooth device
Airplane mode
Alarm is set
Signal strength
Speakerphone on
Roaming
No signal
No SIM card installed
Vibrate mode
Phone speaker is mute
Phone microphone is mute
Battery is very low
Battery is low
Battery is full
Battery is charging
GPS is on
GPS is connected
Data is syncing
Notifications panel
Notification icons report the arrival of new messages, calendar events, alarms set and ongoing settings such as when call forwarding is on or the current call status. You can open the Notifications panel to open the message, reminder, or event notification and see the service provider name.
20/79
SW version_2.3.7
DRAFT_Jardin Secret USER MANUAL
5/29/2013
To open the Notifications panel
When a new notification icon displays in the status bar, touch and hold the status bar, then slide your finger downward to open the Notifications panel.
Touch to clear all notifications
Touch a notification to open the related application
If you have several notifications, you can scroll down the screen to view more notifications.
You can also open the Notifications panel on the Home screen by pressing MENU and then touching
Notifications.
To close the Notifications Panel
Touch and hold the bottom bar of the Notifications panel, then slide your finger up the screen or press BACK.
Settings
Control and customize phone settings on the Settings screen.
To open the Settings screen , do one of the following:
• Press HOME , then press MENU , and then touch Settings .
21/79
SW version_2.3.7
DRAFT_Jardin Secret USER MANUAL
5/29/2013
• Press HOME , then open the Applications tab, and then touch Settings .
-
Wireless & networks Configure your phone’s wireless connections, such as Wi-Fi and Bluetooth, enable the
Airplane mode, or set the options for roaming, networks, and more.
Call settings Set up call services such as voicemail, call forwarding, call waiting, and caller ID.
Sound
Display
Location & security
Set the call and notification ring tones
Set the screen brightness and screen timeout.
Select the GPS location source to use, set the screen unlock pattern, or enable the SIM card lock.
Applications
Accounts & sync
Storage
Language & keyboard
Voice input & output
Accessibility
Date & time
About phone
Manage applications and installation of new programs
Sync your data with Google services.
Check the available phone memory, reset the phone to its factory default settings
Set the operating system language and region. You can also set onscreen keyboard options.
Set the speech synthesizer controls and default settings. Before using this feature, you are also requested to sign-up your Google account if any. This phone support only English.
Configure any accessibility plug-ins you have downloaded installed on the phone
Set the date, time, time zone, and date or time format.
View the phone status such as the network type, signal strength, battery power level, and network name. You can also view the legal information and software version of your phone.
Adjusting the Volume
Adjusting the Ringer volume changes the volume level of the phone ring tone, whereas adjusting the Media volume changes the volume level of sound notifications and music or video playback. The ringer volume and media volume can be separately adjusted.
22/79
SW version_2.3.7
DRAFT_Jardin Secret USER MANUAL
5/29/2013
To adjust the Ringer volume
1.
You can adjust the Ringer volume from MENU > Settings > Sound menu.
2.
Touch the Ringer volume and move the volume scroll bar to adjust the ringer volume
Touch to enter on upper case letter & Touch twice to turn on
Caps Lock
Touch to delete the previous character
Touch to switch to the numeric and symbol keyboard.
3.
If you want to put the ringer on silent mode, touch the silent mode check box.
Tip To quickly switch your phone to silent mode, press and hold the POWER key, then touch Silent mode on the options menu.
You can also adjust the ringer volume through volume keys which located in your left hand side.
To adjust the media volume
When playing music or watching video, touch the volume scroll bar to adjust the media volume or press volume keys directly to adjust. The Music/video volume window appears on the screen to display the volume level.
You can also adjust the media volume on the Settings screen.
1.
Press HOME , then press MENU , and then touch Settings .
2.
Touch Sound >Volume .
3.
When the Media volume window appears, move the slider to the left (to lower the volume) or to the right (to increase the volume).
4.
Touch OK to close the window.
Using the Onscreen Keyboard
When you start a program or select a field that requires text or numbers, the onscreen keyboard becomes available.
23/79
SW version_2.3.7
DRAFT_Jardin Secret USER MANUAL
5/29/2013
Touch and hold to enter accented letters (when applicable)
Touch to enter letters
Touch and hold to access more punctuation marks.
Touch and hold to access the keyboard settings or switch input methods. Touch and hold to access more face symbols.
Tips
• When you do not need the keyboard, you can close it by pressing BACK . To show the keyboard again, touch a text box onscreen.
• If you need to insert or delete a character, use the finger to position the cursor next to the character you want to edit.
Note The available keys on the keyboard will be different depending on the current text field selected.
For example, in
Browser, when you are in the URL field, some keys at the bottom row are replaced with alternate keys (for example, .com key) to make it faster for you to type web addresses.
Input method
This phone is designed to support default Android input method and XT9 input method. You may switch either input method by touching and holding the text area and select “Input Method” to choose your favor input method. XT9 input method supports visual keypad & handwriting of your languages.
Adjusting Android default keyboard settings
Set onscreen keyboard options such as vibrate and/or emit a sound when you touch a key, auto-capitalization, auto-complete, and more.
24/79
SW version_2.3.7
DRAFT_Jardin Secret USER MANUAL
5/29/2013
To set onscreen keyboard options
1.
Press HOME , then press MENU , and then touch Settings > Language & keyboard.
2.
Set the options you want to use for the onscreen keyboard.
Tip If you select the Quick fixes, Show suggestions, and Auto -complete options, the phone offers you smart word suggestions as you type, so you can enter text more quickly and accurately on the onscreen keyboard
Using the landscape onscreen keyboard
When entering text, you can choose to use the landscape orientation of the onscreen keyboard, by turning the phone sideways, to use a larger keyboard that lets you type easily using two thumbs.
Note The Orientation check box in HOME > MENU > Settings > Display needs to be selected for the screen orientation to automatically change.
Entering numbers and symbols
Switch to the numeric and symbol onscreen keyboard to let you enter numbers and common symbols such as parentheses, braces, currency signs, punctuation marks, special characters, and more.
Touch to show more symbols
Touch to switch back to the alphabet keyboard
Using XT9 input method
XT9 is a multi-mode text input tool, and it provides you predictive text input and handwriting mode.
25/79
SW version_2.3.7
DRAFT_Jardin Secret USER MANUAL
5/29/2013
Change the input languages &
Select the visual keyboard style
Go to XT9 settings
To set XT9 options
1.
Press HOME , then press MENU , and then touch Settings > Language & keyboard.
2.
Set the options you want to use for XT9 input method.
To set the phone’s memory as a USB drive
1.
Connect the phone to the computer using the USB cable. A notification icon appears in the status bar.
2.
Then, PC and phone will be auto connected.
Note You will not be able to use some of the phone’s applications such as Camera. You need to turn off USB storage for the phone to recognize the phone memory when the phone is connected to a computer.
To turn off USB storage
1.
Open the Notifications Panel. In the Notifications Panel, touch Turn off USB storage and then touch Turn Off .
26/79
SW version_2.3.7
DRAFT_Jardin Secret USER MANUAL
5/29/2013
Using Phone Features and Managing Contacts
Making Calls
Use the Dialer to enter and call a phone number.
To open the Dialer
• On the Home screen, touch Phone key
• On the Home screen, touch the Applications tab, then touch Phone icon.
To make a call on the Dialer
1.
Touch the numeric keys on the dialer to enter the phone number.
Tips If you touch a wrong number touch to erase digits one by one.
To erase the entire number, touch and hold
2.
Touch to make a call
Tip During a call, press the volume keys to adjust the in-call volume.
To make an emergency call
On the Dialer tab, enter the international emergency number for your locale (for example,
000), and then press the on your phone.
Notes
• When the screen is locked, you need to unlock it first before you can make an emergency call. If your phone is in sleep mode, press the power key to wake up the phone and then press the MENU key to unlock the screen.
• Additional emergency numbers may be included in your SIM card. Contact your service provider for details.
To make an international call
1.
Touch and hold the number 0 key on the Dialer tab until the plus (+) sign appears. The plus (+) sign replaces the international prefix of the country that you are calling from.
2.
Enter the full phone number that you want to dial, and then touch the phone number area. The full phone number includes the country code, area code (without the leading zero, if any), and phone number.
To Make a call from the Call log
While on any application screen, press the Home key and touch Dialer to directly access the Call log tab. You can then touch a missed call, dialed number, or received call that you want to call back.
For more information about the Call log tab, refer to “Using the Call Log” on page xx.
27/79
SW version_2.3.7
DRAFT_Jardin Secret USER MANUAL
5/29/2013
Add and call your contacts
Add the phone numbers of your contacts so you can call them more easily.
1.
While on any application screen, press the Home key, touch Phone k key and then touch the Contacts tab. “Creating and Managing Your Contacts” on page xx0 describes how to add contacts to this tab.
2.
Do one of the following:
• Touch a contact to access the contact details. Then touch the number you want to call.
• Touch and hold the contact you want to call and then from the options menu, touch Call Mobile , Call Work , or Call Home .
Add and call favorite contacts
To quickly find and call contacts who you most frequently communicate with, you can add them in the Favorites tab.
1.
While on any application screen, press the Home key, touch the Dialer and then touch the Favorites tab.
2.
You need to have at least one favorite contact to make a call from this tab. See “Add and call favourite contacts” on page xx for the instructions.
3.
Do one of the following:
• Touch a favorite contact to access the contact details. Navigate to the Dial number section, then touch a phone number that you want to call.
Touch and hold the favorite contact you want to call and then from the options menu, touch Call Mobile , Call Work , or Call Home to make the call.
Internet Call
Before making an Internet call via Internet connection (e.g. WIFI) , you will be requested to set up the SIP (Session
Initiation Protocol) for voice calls on Internet Protocol (IP) networks. If you already have an account of internet calling service which supports SIP service, you will need to add this account to your phone so that you will be able to place and make a internet call whenever the phone is connected to a WIFI network.
To configuring the internet calling
1.
Touch and hold the status bar, then slide your finger downward on the screen to open the Notifications panel.
2.
Touch New voicemail to listen to your voicemail.
To add an internet calling account
1.
Touch HOME , press MENU, and then touch Settings to open the Call Settings
2.
Touch Accounts in the” Internet call settings” section
3.
Add the new account by touching “ Add account ” icon in the bottom
4.
Follow the instructions and steps to add the new account and press ”Save” to complete the setting.
28/79
SW version_2.3.7
DRAFT_Jardin Secret USER MANUAL
5/29/2013
To configure which calls use Internet calling
1.
Touch HOME , press MENU, and then touch Settings to open the Call Settings
2.
Touch the Internet calling option
3.
Choose either only make calls to Internet calling addresses, or to ask each time when placing a call.
To change the default internet calling account
1.
Touch HOME , press MENU, and then touch Settings to open the Call Settings
2.
Touch Accounts and select the particular account you want to make as default one
3.
Check “ Set as primary account ” box
To configure the phone to receive internet calls
4.
Touch HOME , press MENU, and then touch Settings to open the Call Settings
5.
Touch Accounts and check “Receive incoming calls ”.
NOTE: Internet call receiving requires the connection of WIFI network which might reduce the battery life of your phone. Uncecking this option will not prevent you to receive the internet calls. It will only make you unavailable to receive the call when someone tries to contact with you via the internet calling address.
To make an internet call
Before making an internet call, you need to add a contact’s Internet calling address in the Contact information.
1.
Touch a contact’s Quick Contact icon and touch the SIP icon.
2.
Or, touch a particular contact in Contact and touch ” Internet Call”.
To make a phone call through internet calling
If you have already configured the phone to place calls using Internet calling, the call will be placed via Internet calling whenever your phone is connected with the WIFI network.
IMPORTANT
Calling a phone number using Internet calling will have additional charges. Please contact with your service provider before activate this function.
Call voicemail
The voicemail icon appears in the status bar when you have a new voicemail.
To call voicemail
3.
Touch and hold the status bar, then slide your finger downward on the screen to open the Notifications panel.
4.
Touch New voicemail to listen to your voicemail.
29/79
SW version_2.3.7
DRAFT_Jardin Secret USER MANUAL
5/29/2013
To use the Dialer to call voicemail
1.
Press the Home key, then touch the Dialer icon.
2.
Touch and hold the number 1 key .
Note If you have not set up your voicemail number, a missing voicemail number error message appears on the screen when you touch and hold the number 1 key. For more information on how to set up your voicemail number, refer to “Adjusting Phone Settings” on page xx.
Answering or Rejecting Calls
Answering or Rejecting Calls
When you receive a phone call from someone in Contacts, the Incoming call screen appears and displays the caller’s caller ID icon, name, and phone number. When you receive a call from someone who is not stored in Contacts, only the default caller ID icon and phone number appear.
To answer or reject a call
• Press key to answer the call.
• Press key to reject the call and redirect the caller to your voice mail.
Call Options
When a call is in progress, press MENU to open the call options. Touch a key to put a call on hold, dial another contact for a phone conference, mute the phone microphone, and more.
Note When the phone is dialing, only the End call and Speaker keys are enabled.
To hold the call
1.
Press MENU , then touch to hold the call.
30/79
SW version_2.3.7
DRAFT_Jardin Secret USER MANUAL
5/29/2013
2.
Touch this key again to resume the call. When you hold the call, the Hold call icon appears in the status bar.
To mute the microphone during a call
1.
Press MENU , then touch Mute to turn the microphone on or off.
2.
When the microphone is turned off, the Mute key indicator lights up green and the mute icon appears in the status bar.
Note If you are using the wired headset in a call, you can press the key on the wired headset to mute the microphone. Press the key again to unmute the microphone.
To turn the speakerphone on or off
1.
Press MENU , and then touch Speaker to turn the speakerphone on or off during a call.
2.
The Speaker key indicator lights up green and the speakerphone icon appears in the status bar when the speakerphone is on.
Warning! To avoid damage to your hearing, do not hold your phone against your ear when the speakerphone is turned on.
To transfer the call to a Bluetooth headset
When a Bluetooth headset is paired and connected to your phone, you can receive all incoming calls on the Bluetooth headset for hands-free conversation.
Tip Press MENU , then touch Bluetooth to toggle between the phone speaker and the paired Bluetooth phone.
Note For more information on how to connect a Bluetooth headset or a Bluetooth car kit to your phone, refer to
“Using Bluetooth” on page xx.
When the Bluetooth headset is disconnected from your phone, do the following to reconnect it and transfer the current call:
1.
Make sure that Bluetooth on your phone and the Bluetooth headset are on. Refer to “Using
Bluetooth” on page xx for details.
2.
During a call, press HOME > MENU , then touch Settings .
3.
Touch Wireless & network settings> Bluetooth settings .
4.
In the Bluetooth devices section, touch and hold the name of the Bluetooth headset that you have previously paired and connected to your phone, then touch Connect on the options menu. When connected , the Bluetooth connected icon appears in the status bar. The call is automatically transferred to the Bluetooth headset.
5.
Press the key to display the current call screen.
6.
To transfer the call back to your phone, on the ongoing call screen, press MENU , then touch Bluetooth .
To end a call
31/79
SW version_2.3.7
DRAFT_Jardin Secret USER MANUAL
5/29/2013
When a call is in progress, you can do one of the following to hang up:
1.
Press key to end call.
2.
If you are using the provided wired headset, press and hold the key to end the call. (Don’t know if we have this)
Manage multiple calls
Your phone notifies you when you have another incoming call, and gives you the option of rejecting or accepting the call. If you are already on a call and accept the new call, you can choose to swap between the two callers.
• Slide the Caller Contact Tab up to take the second call, and put the first call on hold. You can also press MENU and then touch Hold call in progress & answer.
• To end the second call and return to the first call, press the Menu key and then touch End call on your phone.
• To end the first call and take the incoming call, press MENU , then touch End call in progress & answer .
• To swap between two calls, press MENU and then touch Swap calls .
Set up a conference call
You can set up a conference call with as many as six participants, including yourself.
Note Not all mobile phone networks support conference calling. Contact your service provider for details.
1.
Make a call to the first conference call participant. See “Making Calls” on page xx for details.
2.
When connected to the first participant, touch Add call .
3.
Enter the phone number of the person you want to add to the conference call and touch the number area. Or touch the Call log , Contacts , or Favorites tab and then select the next conference call participant from the list.
4.
The first call is automatically put on hold.
5.
When connected to the second conference call participant, then touch Merge calls to begin the conference call.
6.
To add more conference call participants, repeat steps 2 and 3.
7.
During a conference call, touch Manage call.
icon showed in the center conference to manage conference
8.
To end the conference call and disconnect all callers, press End key to disconnect calls.
32/79
Touch this screen to drop this participant from this conference
Touch to rejoin the remaining conference call participants.
SW version_2.3.7
DRAFT_Jardin Secret USER MANUAL
5/29/2013
Touch this icon to talk privately to the participant and put other participants on hold.
To resume conference, press MENU and touch Merge Calls
Using the Call Log
The Call log tab lists all missed calls, dialed numbers , and received calls .
To use the Call log tab
1.
Press the Home key, touch the Dialer tab, and then touch the Call log tab.
2.
Do one of the following:
3.
Touch a name or number in the list to open a screen that gives you options on what you can do with the contact.
4.
Touch and hold a name or number in the list to display the options menu where you can call the contact, view the contact information (if the number is stored in your contacts list), edit the number before you redial, and more.
To add a new phone number to Contacts
If the phone number of a person who called is not in your contacts list, you can choose to save the number after you hang up.
1.
Press the Home key, touch the Dialer tab, and then touch the Call log tab.
33/79
SW version_2.3.7
DRAFT_Jardin Secret USER MANUAL
5/29/2013
2.
Touch and hold the received call that you want to save to your contacts list. Then touch Add to contacts .
3.
When the Contacts screen appears, touch Create new contact . The received call number is automatically added to the Mobile phone field in the Phone numbers section.
4.
Enter other information for the contact, if desired.
5.
Scroll down the screen, then touch Done .
Note For more information about creating contacts, refer to “Add a new contact” on page xx.
To check a missed call
You will see the missed call icon in the status bar when you missed a call. To check who the caller was, press the Home key, touch the Dialer tab, and then touch the Call log tab.
Tip You can also touch and hold the status bar, then slide your finger downward on the screen to open the
Notifications panel. The missed call number and/or contact name is displayed.
To clear the Call log
Do one of the following when viewing the Call log :
• To remove a name or number, touch and hold on the name or number, then touch Remove from call log .
• To clear the entire Call log, press MENU then touch Clear call log .
Adjusting Phone Settings
You can adjust the phone settings of your phone such as your voicemail number, or enable additional call services from your service provider.
To open the Call settings screen, press HOME > MENU , then touch Settings > Call settings .
Options Description
Fixed Dialing
Numbers
Restrict outgoing calls to a fixed set of numbers. To enable this feature you must know your SIM card’s PIN2 code. If this feature is supported, obtain your PIN2 code from your service provider.
Voicemail service Specify the service provider’s name
Voicemail settings
Specify another voicemail number aside from the voicemail number on your SIM card
Call forwarding
Select how you want your phone to handle busy, unanswered, and unreachable calls. You can also set the call forwarding option for all incoming calls
Additional call settings
Enable or disable caller ID and call waiting services
34/79
SW version_2.3.7
DRAFT_Jardin Secret USER MANUAL
5/29/2013
Turning the Phone Function On/Off
In many countries, you are required by law to turn off the phone while on board an aircraft. A way to turn off the phone function is to switch your phone to Airplane mode . In Airplane mode, all wireless radios on your phone are turned off, including the phone function, Bluetooth, and Wi-Fi.
To enable or disable Airplane mode
1.
Long press the power key, quick switch to Airplane mode.
2.
Or Press HOME , then press MENU , and then touch Settings > Wireless & networks .
3.
Touch Airplane mode to enable or disable it. When enabled, the Airplane mode icon is displayed in the status bar.
Tip When you disable Airplane Mode, the phone function is turned back on and the previous state of Bluetooth and Wi-Fi is restored.
Creating and Managing Your Contacts
Contacts application gives you quick and easy access to the people you want to reach. You can view and create contacts on your phone.
To view your Contacts list
• Press HOME , Slide out the Application Tab and then touch Contacts .
Touch a contact and hold to open the contact info
Tip When you reply to or forward an email message to an email address that is not in Contacts, the email address is automatically added to your contacts list.
Add a new contact
To add a new contact
35/79
SW version_2.3.7
DRAFT_Jardin Secret USER MANUAL
5/29/2013
1.
In the contacts list, press MENU , then touch New contact .
2.
Enter the contact’s name and other contact information such as their mobile phone number, home phone number, or email address. Slide your finger up or down to see more labels.
Note To change a default information label, for example Home email to Work email, touch the information label key, then select another label on the menu. You can also touch Custom on the menu to create another information label that is not in the list.
Touch to add a caller ID icon
Touch to replace or customize the information label.
Touch to add additional information for the section the section.
Touch to delete the information
Note If you want all calls from this contact to go directly to your voicemail, select the
Incoming calls check box.
3.
When finished, press MENU and then touch Done .
To import contacts from the SIM card
You can add contacts saved on your SIM card to your phone’s contacts list.
1.
In the contacts list, press MENU , then touch Import/Export contacts .
2.
You might select from SIM card.
To backup or sync contacts
You can backup contacts cloud by doing one of following.
1.
In the contacts list, press MENU , then touch Import/Export contacts to export contacts
2.
Or, touch Accounts from Account to sync your contacts with your Google account by selecting Auto-sync .
Add favorite contacts
Use the Favorites tab as a way to filter your contacts list.
1.
In the contacts list, touch the start icon showed on the top right of screen beside the contact’s name.
2.
Touch start icon turn it from grey to yellow to add into favorite list.
3.
The contact will be added to the contacts list on the Favorites tab.
36/79
SW version_2.3.7
DRAFT_Jardin Secret USER MANUAL
5/29/2013
To view favorite contacts
Press the Home key, touch the Dialer icon, and then touch the Favorites tab. You can also see your frequently called contacts or numbers on the Favorites tab.
To remove a contact from the Favorites tab
1.
On the Favorites tab, touch the contact you want to remove.
2.
Touch the yellow star showed in the specific contact’s information again to turn the star into grey color.
Edit and customize your contacts
To edit contact information
You can always make changes to the information you have stored for a contact.
1.
In the contacts list, touch and hold the contact whose information you want to edit, then touch Edit contact .
2.
Edit the contact information, then touch Done . To ignore all changes you made, touch Revert .
To change the contact’s default phone number
The default phone number of a contact appears below the contact’s name in the contacts list. The default phone number is used when you initiate a call or send a text message from the contacts list (by touching and holding a contact). You can change the contact’s default phone number.
1.
In the contacts list, touch the contact to open the contact details screen.
2.
Touch and hold the phone number you want to use as the contact’s default phone number, then touch Make default number.
The default phone number moves on top of the list and appears after the phone number.
3.
Press BACK when you are done.
Communicate with your contacts
From the contacts list you can quickly call or send a text or multimedia message to a contact’s default phone number.
However, to view all the information you have stored for a contact, and to initiate other types of communication with that contact, open the contact details screen.
To open the contact’s details
Touch the contact name in the contacts list to read the contact’s detail information.
To call a contact
•
Touch the contact’s name in the contacts list to open the contact details screen, then touch a phone number.
To send a text or multimedia message to a contact
The contact must have a mobile phone number in their contact details for you to send them a text or multimedia message.
Do one of the following:
37/79
SW version_2.3.7
DRAFT_Jardin Secret USER MANUAL
5/29/2013
• When the contact’s default number is a mobile phone number, touch and hold the specific contact’s icon, then touch SMS/MMS icon showed on the screen.
• When the contact details screen opens, touch Message . A compose screen opens for your new email.
• Touch the Dialer icon, and then touch the Message icon to send the message. A compose screen opens for your message.
Note For more information about composing and sending text and multimedia messages, refer to “Exchanging
Messages” on page xx.
To send an email to a contact
The contact must have an email address in their contact details for you to send them an email.
1.
In the contacts list, touch and hold the specific contact’s icon, then touch Gmail icon showed on the screen
2.
When the contact details screen opens, touch Email home , Email work , or another email option. A compose screen opens for your new email.
Note If you have more than one email account set up on your phone, you will be prompted to select which account to use to send the message.
Note For more information about composing and sending email messages, refer to “Exchanging Messages” on page xx.
38/79
SW version_2.3.7
DRAFT_Jardin Secret USER MANUAL
5/29/2013
Managing Your Time
.
Using Clock
You can set Clock as a desktop theme. Clock also support unlimited numbers of alarms
Turn Alarm on or off
Go to Alarm
Return to Clock
To open Alarm
1.
Press HOME , then touch the Applications tab and then touch Clock .
2.
Touch Alarm to setup the alarm by touching Add alarm or
Note When you open lock for the first time, three alarms are set up by default, ready for you to customize.
All three alarms are turned off by default.
Set an alarm
1.
Touch one of the available alarms from touch Alarm icon or pressing MENU
39/79
SW version_2.3.7
DRAFT_Jardin Secret USER MANUAL
5/29/2013
2.
Touch Time to set the alarm time. Adjust the time by touching + or - . Touch AM to change to PM , then touch Set when finished.
3.
Touch Ringtone , then select the alarm ringtone. The ring tone plays when selected.
Note: Touch Vibrate if you want the phone to also vibrate when the alarm goes off.
4.
Touch Repeat to select the days you want the alarm to sound, then touch OK .
Note If you do not select any days for the alarm, the word Never will show which means that your alarm will only go off once.
Note If you need to set more than 3 alarms, you can add more alarms while on the
Alarm Clock screen by touching Add alarm .
To customize personal alarm
You can customize the alarm setting based on your need.
1.
On the Clock screen, touch the specific alarm with your finger to open the settings.
2.
Setup the Time to alarm, Repeat day, type of Ringtone , Vibrate or not and rename the alarm from Label .
3.
Touch Done to finish the settings
Note To change the date and time format displayed in your alarms, refer to “Set the date, time zone, and time” on page xx.
Delete an alarm
1.
On the Alarm Clock screen, Touch the alarm you want to delete.
2.
On the Set alarm screen, press MENU and then touch Delete alarm .
Silence all alarms
You can set whether alarms sound even when your phone is in Silent mode.
1.
On the Alarms screen, press MENU and then touch Settings .
2.
Touch Alarm in silent mode to set whether alarms play when the phone is otherwise in silent mode.
3.
When you are done, press BACK .
40/79
SW version_2.3.7
DRAFT_Jardin Secret USER MANUAL
5/29/2013
Exchanging Messages
Sending Text and Multimedia Messages
Messaging lets you compose and send text (SMS) and multimedia messages (MMS) to other mobile phones
List of messages you have received
Touch to create a new text or picture message.
Touch to open the message or message thread and read the text or view the picture message.
Open Messaging
1.
Press HOME , then touch the Applications tab
2.
Touch Messaging and the message list appears.
Create and send SMS and MMS messages
You can compose text (SMS) messages of up to 160 characters. If you continue to type after the limit is reached, your message will be delivered as one, but count as more than one message. These are called concatenated messages.
Multimedia messages, also known as MMS, can contain text and a picture, a recorded voice, an audio file, or a picture slideshow.
Note Messaging automatically converts a text message into a multimedia message when you entered an email address in the To field, added a message subject, or attached an item.
To create and send a text message
1.
On the Messaging screen, touch New message . The Compose screen opens.
2.
Enter the mobile phone number of the message recipient in the To field. As you enter the phone number, matching contacts will appear on the screen. Touch a recipient or continue entering the recipient’s phone number.
41/79
SW version_2.3.7
DRAFT_Jardin Secret USER MANUAL
5/29/2013
Enter a name to look up a contact or touch to enter a phone number
Touch to automatically enter the phone number of the matched contact
Enter the text message
Touch to send the message
Touch to insert a smile face.
Touch and hold to open a menu where you can have different smiley to insert
Note The phone number only appears if the number was filed under Mobile in Contacts.
3 Touch the text box that contains the text “ Type to compose ”, then start composing your message.
Note As you near the 160-character limit, a counter will appear in the top right corner of the text box to tell you how much characters are left. Once you go over that limit, a new message is created but automatically joined into one when received.
4 When done, touch Send to send the text message. The send progress is displayed at the right side of the message in the message thread or in the message list.
Note To receive delivery reports and know when a text message is received, in the message list, press MENU and then touch Settings . In the SMS settings section, select the Delivery reports check box.
To create and send a multimedia (MMS) message
1.
On the Messaging screen, touch New message . The Compose screen opens.
2.
Enter the mobile phone number or email address of your message recipients in the To field. As you enter the phone number or email address, matching contacts will appear on the screen. Touch a recipient or continue entering the recipient’s phone number or email address.
Tip You can add a subject line by pressing MENU and then touching Add subject .
42/79
SW version_2.3.7
DRAFT_Jardin Secret USER MANUAL
5/29/2013
3.
Touch the text box that contains the text “Type to compose”, then start composing your message.
Note As you near the 160-character limit, a counter will appear in the top right corner of the text box to let you know how many characters you can still enter before you reach the limit for one message.
4.
Press MENU and then touch Attach .
5.
On the Attach window, select from the following file attachments:
• Pictures . Opens the Gallery application. Touch a picture on the screen to attach it to your message.
• Capture picture . Opens the Camera application. Take a picture of your subject, then touch Attach to attach it to your message. For more information about the Camera application, refer to “Using Camera and
Camcorder” on page xx.
• Videos . Opens the Gallery application. Touch a video on the screen to attach it to your message.
• Capture video. Opens the Camcorder application. Take a video, then touch Attach to attach it to your message.
For more information about the Video application, refer to “Using Camera and Camcorder” on page xx.
• Audio . Opens the Select audio menu. Touch an audio file to select, then touch OK to attach the file into your message.
• Record audio.
Touch to open the message recorder. Touch to start recording your message, and then touch stop. To listen to your recording, touch to your message.
. Touch Use this recording to attach the recording
Recording duration
Volume meter
Playback control
• Slideshow . Touch to open the Edit slideshow screen. Touch Add slide to create a new slide.
Touch the created slide (for example, Slide 1), touch Add picture , then select the picture you want to add to the slide. You can also navigate to the text box and enter a caption for the picture. Press MENU to preview the slide, remove the picture, add a music, add another slide, or change the slide duration or layout. When finished, touch Done to attach the slideshow to your message.
43/79
SW version_2.3.7
DRAFT_Jardin Secret USER MANUAL
5/29/2013
•
Tip You can create a slideshow of up to ten slides. When editing multiple slides, touch to edit the next slide or touch to return to the previous slide.
Notes
• To view the slideshow, touch the Preview key while editing the slideshow, or touch the Play key on the
Compose screen.
• To remove or replace a picture or an audio attachment, on the Compose screen, touch the Remove key beside the attachment. To remove a slideshow attachment, on the Compose screen, touch Remove slideshow .
6.
When you are finished composing the multimedia message, touch Send. The send progress is displayed at the right side of the message in the message thread or in the message list.
Note To receive delivery reports and know when a picture message is received, in the message list, press MENU , then touch Settings . Select the Delivery reports check box below the MMS settings section.
To save a message as a draft
While composing a text or multimedia message, press BACK to automatically save your message as a draft. To resume composing the message, touch the message in the message list. Continue editing the message, then touch Send to send it.
Receive text and multimedia messages
Depending on your notification settings, the phone will play a ring tone, vibrate, or display the message briefly in the status bar when you receive a new text or multimedia message. To change the notification for new text and multimedia messages, refer to “Adjust text and multimedia message settings” on page xx.
44/79
SW version_2.3.7
DRAFT_Jardin Secret USER MANUAL
5/29/2013
A new message icon also appears in the notifications area of the status bar to notify you of a new text or multimedia message. To open the message, refer to the next section.
Manage messages and message threads
Text and multimedia messages that are sent to and received from a contact (or a number) are grouped into conversations or message threads. Threaded text or multimedia messages let you see exchanged messages (similar to a chat program) with a contact on the screen. Message threads are listed in order of when you received them, with the latest message on top of the thread.
To open and read a text message
Do one of the following:
• Press HOME , then touch and hold the status bar, and then slide it down to open the Notifications panel. Touch the new message to open and read it.
• On the message list, touch the text message or message thread to open and read it.
To return to the message list from a text message thread, press MENU and then touch All threads .
Notes
• To view the details of a particular message, in the message thread, touch and hold the message to open the options menu, then touch View message details .
• If a message contains a link to a web page, touch the link to open Browser and view the web page.
If a message contains a phone number, touch the message to open Dialer so you can call the number.
To open and view a multimedia message
1.
In the message list, touch a multimedia message or message thread to open it.
2.
Touch the Play key at the right side of a multimedia message to view it.
.
Notes
• When Auto-retrieve in MMS settings is disabled, only the message header is downloaded. To download the entire message, touch the Download key at the right side of the message. Once the message has downloaded, touch the
Play key to view the message. For details, refer to “Adjust text and multimedia message settings” on page xx.
• If you are concerned about the size of your data downloads, check the multimedia message size before you download it.
To reply to a text or multimedia message
1.
In the message list, touch a text or multimedia message thread to open it.
2.
Touch the text box at bottom of the screen, enter your reply message, and then touch Send .
Enter your reply
45/79 message here
Touch to send your reply
SW version_2.3.7
DRAFT_Jardin Secret USER MANUAL
5/29/2013
Tip To reply a text message with a multimedia message, open the text message, press MENU and then touch Add subject , or Attach . The text message is automatically converted into a multimedia message.
To delete a message or a message thread
1.
In the message list, touch the message thread that you want to delete.
2.
Do one of the following:
• To delete the entire thread, press MENU and then touch Delete thread . When prompted to confirm, touch
OK .
• To delete a message in a thread, touch and hold the message that you want to delete, then touch Delete message on the options menu. When prompted to confirm, touch OK .
Note To delete all messages on the message list, press MENU on the message list and then touch Delete threads .
Adjust text and multimedia message settings
In the message list, press MENU and then touch Settings to adjust the text or multimedia message settings. You can set the following options:
SMS settings
Delivery reports
Manager SIM card messages
MMS settings
Delivery reports
Read reports
Select this option to receive a report on the delivery status of your message.
Touch to view text messages stored on your SIM card. You can also delete or copy these messages to your phone’s memory.
Select this option to receive a report on the delivery status of your message.
Select this option if you want to receive a report whether each recipient has read or has deleted the message without reading it
46/79
Auto-retrieve
Roaming auto-retrieve
SW version_2.3.7
DRAFT_Jardin Secret USER MANUAL
5/29/2013
Select this option to automatically retrieve all your MMS messages completely. When selected, the MMS message header plus the message body and attachments will automatically download to your phone. If you clear this check box, only the
MMS message header will be retrieved and shown in your message list.
Clear this option if you only want the MMS message headers to download while roaming. Select this option to automatically download your complete multimedia messages even while roaming.
Notification settings
Notifications
Select this option if you want to receive a notification in the status bar when a new text or multimedia message arrives.
Select ringtone
Vibrate
If you want the phone to ring when a new message arrives, touch this option, then select a ring tone that is specific to new text and multimedia messages. Note that the ring tone briefly plays when selected.
Select this option if you want the phone to vibrate when a new text or multimedia message arrives.
Using EMail
The Email application comes with an email wizard that lets you add external POP3 or IMAP email accounts from popular web-based email service providers such as Hotmail, Gmail, Yahoo!® Mail Plus, AOL, and more, on your phone.
To open Email
Press HOME , then touch the Applications tab, and then touch Email .
Add an email account
1.
Press HOME , then touch the Applications tab, and then touch Email .
2.
In the Your accounts screen, touch Next .
Enter the email address and password of the email account you want to set up and then touch Next .
Notes
If the email account you want to set up is not in the phone’s email database, you will be prompted to manually enter the email account settings, such as the email server, protocol and more after touching Next . Touch Manual
47/79
SW version_2.3.7
DRAFT_Jardin Secret USER MANUAL
5/29/2013 setup instead of Next to directly enter the incoming and outgoing settings for the email account you are setting up.
Enter the name for the account and the name you want displayed in outgoing emails and then touch Done . 4
After creating one email account, you need to press MENU , then touch Add account to create another email account.
Compose and send emails
1.
Press HOME , then touch the Applications tab, and then touch Email .
2.
In the Your accounts screen, touch the email account you want to use.
3.
In an email account inbox, press MENU , then touch Compose .
4.
Enter the message recipient’s email address in the To field. As you enter information, matching contacts will appear on the screen. Touch the recipient or continue entering the email address. If you are sending the email to several recipients, separate the email addresses with a comma. You can add as many message recipients as you want.
5.
Enter the subject, then compose your message and touch Send .
Note Touch Save as draft or press the BACK key to save the message as a draft.
Manage emails on your external email account
To delete a message
1.
On the email account inbox, touch and hold the email you want to delete.
2.
On the options menu, touch Delete .
Edit or delete an external email account
You can edit or delete an external email account on your phone.
1.
Press HOME , touch the Applications tab, then select Email .
2.
Do one of the following:
• To delete, touch and hold the account you want to remove, then touch Remove account on the options menu.
When prompted to confirm deletion, touch OK .
• To edit, touch and hold the account you want to edit, then touch Account settings on the options menu.
Add more email accounts
On the Your accounts screen, press MENU and then touch Add account .
Using Gmail
Google mail is the web-based e-mail service which you may check the email box directly without log-in your mail account every time from web site.
To create and send mail
48/79
SW version_2.3.7
DRAFT_Jardin Secret USER MANUAL
5/29/2013
1.
Press HOME , then touch Gmail.
2.
For 1 st
time use, you will be requested to create or sign-in your gmail account.
3.
After all, you can create the mail box and send mail following the same procedure of in the pervious section:
“Using email”
49/79
SW version_2.3.7
DRAFT_Jardin Secret USER MANUAL
5/29/2013
Getting Connected
Connecting to the Internet
Your phone’s networking capabilities allow you to access the Internet through one of the following connections:
• GPRS/EDGE /HSPA
GPRS/EDGE/HSPA
Your phone will be automatically configured to use your service provider’s GPRS/EDGE/HSPA service when you turn on your phone (if the SIM card is inserted) for the first time.
To turn on the network
1.
Press HOME , then press MENU , and then touch Settings .
2.
Touch Wireless & networks > Mobile networks > Data enabled.
3.
Touch the check box to allow the 3G network access.
NOTE Before using the 3G network, please make sure the SIM card has been inserted.
Important Turn on this feature will be charged for extra data link by your service provider.
To check the network connection you are using
4.
Press HOME , then press MENU , and then touch Settings .
5.
Touch Wireless & networks > Mobile networks > Network operators or Access Point Names .
To create a new access point
When you need to add another GPRS/EDGE/3G connection on your phone, obtain the access point name and settings
(including username and password if required) from your service provider.
1.
Press HOME , then press MENU, and then touch Settings .
2.
Touch Wireless & networks > Mobile networks > Access Point Names .
3.
On the APNs screen, press MENU and then touch New APN .
4.
In the Edit access point screen, enter the APN settings. Touch the APN setting item to edit it.
5.
Press MENU and then touch Save when you finish setting up the new APN.
NOTE Your phone will sync automatically with Google service. If you do not want to link the data service, pls turn of the selection of Data enabled .
To open Browser
Do one of the following:
• Press HOME , then touch Browser .
• Press HOME , then touch the Applications tab, and then touch Browser .
Note Browser automatically opens when you touch a web link in an email or text message.
50/79
SW version_2.3.7
DRAFT_Jardin Secret USER MANUAL
5/29/2013
To go to a web page
1.
On the Browser screen, press MENU and then touch topper side of window.
2.
Enter the web page address using the keyboard. As you enter the address, matching web page addresses will appear on the screen. Touch an address to go directly to that web page or continue entering the web page address.
3.
Touch to go.
To set your home page
1.
Press MENU and then touch More > Settings > Set home page .
2.
Enter the URL of the web site you want to use as your home page and then touch OK .
View web pages
Browser offers a host of features that let you view web pages just like on a desktop computer.
To change the screen orientation to landscape view
Turn your phone sideways to view the web page in landscape mode. The screen orientation automatically adjusts to how you hold the phone.
51/79
SW version_2.3.7
DRAFT_Jardin Secret USER MANUAL
5/29/2013
Note TheAuto-rotate screen check box in HOME > MENU > Settings > Display needs to be selected for the screen orientation to automatically change.
To navigate on a web page
You can slide your finger on the screen in any direction to navigate and view other areas of the web page.
To zoom in or out on a web page
1.
On a web page, touch and hold the webpage to active the zoom control.
2.
You may zoom in/out through the zoom in/out tab showed in the right corner by sliding down the center down side to activate, or use your two finger to zoom in/out
To open a new browser window
1.
Press MENU to show the options list
2.
Touch New window to open. A new browser window opens and goes to the home page that is set.
Note If you have two or more browser windows opened, press MENU and then touch
Windows to let you add more browser windows.
To switch between browser windows
1.
On a browser window, press MENU and then touch Windows .
2.
On the Current windows screen, touch the link you want to view.
3.
You may also close the browser window by touching to close the selected browser window.
To find text within a web page
1.
While viewing a web page, press MENU and then touch More > Find on page .
2.
Enter the search item. As you enter characters, matching characters will be highlighted in green. Touch the left or right arrow to go to the previous or next matching item.
Tip Touch to close the search bar any time.
To copy text on a web page
Copy text from web pages and then paste them on emails or your SMS/MMS messages.
1.
Open the web page where you want to copy text.
2.
Locate the text you want to copy and then press MENU and then touch More > Select text .
Tip Zoom out of the page before you select text.
52/79
SW version_2.3.7
DRAFT_Jardin Secret USER MANUAL
5/29/2013
3.
Position your finger at the start of the text you want to copy and then drag to the end of the text you want to copy. Copied text are highlighted in pink.
4.
Release your finger from the screen.
To paste text on a email or SMS/MMS message, touch and hold the text box on a message or email and then touch
Paste on the options menu.
Manage links, history, and downloads
Always press MEUN key to open the option list. You can adjust your browser’s settings from the “Settings” function under browser.
To check Browser history
On the Browser screen, press MENU and then touch Bookmarks > History tab. Touch an item to open the web page.
Tip You can also check your most visited web pages by pressing MENU and then touching Bookmarks
> Most visited tab.
To allow download of web applications
Before you can download web applications, you must first enable downloading from the phone settings.
1.
Press Home , then press MENU , and then touch Settings > Applications .
2.
Select the Unknown sources check box.
3.
When the Attention dialog box opens, touch OK .
Note All downloaded applications are saved to the phone’s main memory.
Note Applications downloaded from the web can be from unknown sources. To protect your phone and personal data, download applications only from trusted sources. Refer to “Installing an application” on page xx for details.
Manage bookmarks
You can store as many bookmarks as you want on your phone. Your browser support two different views: Thumbnail & List view. You can also copy your
53/79
SW version_2.3.7
DRAFT_Jardin Secret USER MANUAL
5/29/2013 bookmarks on Chrome browser in your PC to your phone browse. You will be requested to install this add-on feature in your Chrome browser in your PC. Please follow the instruction in your “Chrome to Phone”.
To bookmark a web page
1.
On a browser screen, go to the web page you want to book mark.
2.
Press MENU and then touch Bookmarks . The bookmarks screen opens.
3.
On the Bookmarks tab, touch Add bookmark .
4.
Edit the bookmark Name if needed and then touch OK .
To open a bookmark
1.
On the Browser screen, press MENU and then touch Bookmarks .
2.
On the Bookmarks tab, do one of the following:
• Touch the bookmark you want to open.
• Touch and hold the bookmark you want to open, then touch Open from the options list.
To edit a bookmark
1.
On the Browser screen, press MENU and then touch Bookmarks from the options list.
2.
On the Bookmarks tab, touch and hold the bookmark you want to edit.
3.
Touch Edit bookmark on the options menu and the edit bookmark dialog box shows.
4.
Type in your changes and confirm by touching OK .
Adjust Browser settings
On the Browser screen, press MENU and then touch More > Settings to set the Browser settings and options.
Using WiFi
WiFi technology is a narrow range of connectivity technology to support wireless local area network based on IEEE
802.11 standard. WiFi provides wireless internet access over distance up to 100 meters. To use your WiFi function, you would need to access the wireless access point or hotspot.
To turn on WiFi and connect the access point
1.
Press HOME , then press MENU , and then touch Settings .
2.
Touch Wireless & networks , then select the WiFi check box to turn on WiFi in the WiFi Settings . When on, the
WiFi icon appears in the status bar.
3.
Several access points will be showed and displayed in the list under the section of WiFi network.
4.
Select the one you would connect and enter the password if required.
5.
Touch “Connect” to connect the wireless access point.
To add another WiFi network
1.
Press HOME , then press MENU , and then touch Settings .
54/79
SW version_2.3.7
DRAFT_Jardin Secret USER MANUAL
5/29/2013
2.
Touch Wireless & networks , turn on the WiFi and then select the Add WiFi
3.
Enter the network SSID and select the security.
Note
Your phone provides four ways of network certificate.
Open: no security.
WEP: Wired Equivalent Privacy. It a security protocol for wireless networks that encrypts transmitted data.
The WEP concept of passphrase is introduced so that you do not have to enter complicated strings for keys by hand. It required to enter the access key but easy to crack.
WPA/WPA2 PSK: Wi-Fi Protected Access. It is a protocol to secure your wireless network so only you can use it.
It is wireless security with greater protection than WEP. WPA or WPA2 must start and electe to replace the WEP to be useful. In order to preserve the integrity of the passphrase needed to be set by the user which to have to provide longer than six to eight characters of the password.
802.1x EAP: 802.1x Extensible Authentication Protocol. T he purpose of 802.1x is to accept or reject users who want full access to a network using 802.1x. It is a security protocol that works with 802.11 wireless networks.
EAP methods can provide a secure authentication mechanism, and in between the user and the network access server to provide a secure PMK.
To check the network status
1.
Press HOME , then press MENU , and then touch Settings .
2.
Touch Wireless & networks , go to WiFi Settings and touch the specific access point you have linked.
3.
The status of network will be displayed.
Sharing network connections to others
You can share your internet connection to other devices through USB or WiFi connection as a hotspot. Before using this feature, please make sure the network connection is on. You can chose only either way to share the network connection.
NOTE Before using the 3G network, please make sure the SIM card has been inserted.
To use the tablet as modem
1.
Connect your PC/NB with the tablet through the cable.
2.
Press HOME , then press MENU , and then touch Settings .
3.
Touch Wireless & networks > Tethering & portable hotspot
4.
Turn on the feature of “USB tethering” by touching the check box.
To turn on the Wifi hotspot
1.
Press HOME , then press MENU , and then touch Settings .
2.
Touch Wireless & networks > Tethering & portable hotspot > Portable Wi-Fi hotspot.
3.
Touch the check box to allow the network access .
4.
Set up the hotspot setting through “Configure Wi-Fi hotspot”.
55/79
SW version_2.3.7
DRAFT_Jardin Secret USER MANUAL
5/29/2013
Using Bluetooth
Bluetooth technology is a short-range wireless communications technology that allows Bluetooth devices to exchange information within 5 meters without a physical connection. The phone supports the following Bluetooth profiles:
Headset, Handsfree, A2DP, and AVRCP, OPP.
Bluetooth operates in three different modes:
• On . Bluetooth is turned on. Your phone can detect other Bluetooth-enabled devices, but not vice versa.
• Discoverable . Bluetooth is turned on, and all other Bluetooth-enabled devices can detect your phone.
• Off . Bluetooth is turned off. In this mode, you can neither send nor receive information using Bluetooth.
Notes
• Bluetooth is default turned off. If you turn it on, then turn off your phone, Bluetooth also turns off. When you turn on your phone again, Bluetooth automatically turns on.
• Turn off Bluetooth when not in use to conserve battery power, or in places where using a wireless device is prohibited, such as on board an aircraft and in hospitals.
• To quick turn on Bluetooth, go to HOME>MENU key>Widget> Power Control, your home screen will display a widget with quick control for WiFi, Bluetooth, GPS, Sync and
Display lighting.
To turn on Bluetooth and make the phone discoverable
6.
Press HOME , then press MENU , and then touch Settings .
7.
Touch Wireless & networks , then select the Bluetooth check box to turn on Bluetooth. When on, the Bluetooth icon appears in the status bar.
8.
Touch Bluetooth settings , then select the Discoverable check box to make the phone discoverable to other
Bluetooth devices that are within range.
To edit the phone name
The phone name identifies your phone in a Bluetooth network.
1.
Make sure that you have turned Bluetooth on.
2.
On the Wireless & networks screen, touch Bluetooth settings > Device name .
3.
Enter the name for your phone in the dialog box, then touch OK .
To pair and connect a Bluetooth hands-free headset or car kit
You can connect your phone to a Bluetooth hands-free headset or a Bluetooth car kit and use those devices to send and/or receive calls. Before you can use a Bluetooth hands-free headset or car kit, you must pair it first with your phone.
1.
Press HOME , then press MENU , and then touch Settings .
2.
Touch Wireless & networks > Bluetooth settings and then select the Bluetooth check box. Your phone will start to scan for Bluetooth devices within range and will display all detected devices below the Bluetooth devices section.
56/79
SW version_2.3.7
DRAFT_Jardin Secret USER MANUAL
5/29/2013
Tips
• If you do not find the device in the list, touch Scan for devices to scan again.
• Make sure that the Bluetooth device that you want to pair with is set to discoverable mode. Consult the Bluetooth device’s documentation to learn how to set it to discoverable mode.
3.
Touch the hands-free headset or car kit in the list to start pairing.
Note For some Bluetooth devices, you need to enter a password to pair with the Bluetooth device.
You can try
“0000” as the password. If that does not work, please check your Bluetooth device for password information.
4.
The pairing and connection status will appear below the hands-free headset or car kit name in the
Bluetooth devices list. When the other Bluetooth hands-free headset or car kit is connected to your phone, the
Bluetooth connected icon will appear in the status bar. You can now start using the hands-free headset or car kit to make and/or receive phone calls.
Notes
• Pairing between two Bluetooth devices is a one-time process. Once pairing is created, the devices can recognize the partnership and exchange information without entering a password again.
• If you pair with a second headset while connected to the first, the first headset will be disconnected. To switch connection back to the first headset, you must manually select that headset again in the Bluetooth devices list
To disconnect a Bluetooth hands-free headset or car kit
1.
Press HOME , then press MENU , and then touch Settings .
2.
Touch Wireless & networks > Bluetooth settings .
3.
Navigate to the Bluetooth devices section, then touch and hold the connected hands-free headset or car kit.
4.
Touch Disconnect .
Notes
Touch Unpair if you want the phone to erase all pairing information with the hands-free headset or car kit. You will be requested to enter the password again when you connect to that Bluetooth device.
57/79
SW version_2.3.7
DRAFT_Jardin Secret USER MANUAL
5/29/2013
Entertaining through multimedia functions
Using Camera and Camcorder
Your phone design with 5 megapixel camera with auto-focus feature allows you to take pictures and videos.
Before starting use the camera, please note
• All pictures or videos that you capture are stored on the phone’s memory.
To open the Camera or Camcorder
1.
Press HOME , touch the Applications tab
2.
Touch Camera if you want to capture photos or Camcorder if you want to shoot videos. The screen automatically switches to landscape orientation when you open Camera or Camcorder.
Tip You can easily switch to the other capture mode while you are in Camera or Camcorder. Refer to “Take pictures” in this chapter for details.
To close the Camera or Camcorder
On the Camera screen, press HOME or BACK .
To change the capture mode
On the Camera screen, touch Switch to video or Switch to camera icons (showed in the below) where display in your left side. Selected mode’s icon will change the color from green to red.
To switch the front or back camera
Your phone designed supports dual cameras: Front x1 & Back x1.
Once the camera application is running, touch Switch to front or Switch to back functions icons (showed in the below) where display in the left bottom side of Setting/Menu Bar to switch either one of camera.
Take pictures
1.
Press HOME , touch the Applications tab and then touch Camera or if you are in Camcorder, touch Switch to camera .
2.
Frame your subject on the screen.
58/79
SW version_2.3.7
DRAFT_Jardin Secret USER MANUAL
5/29/2013
3.
This camera is design to support 5 megapixel camera which can support many functions described in the below.
Preview zoom
Preview zoom
Quick switch mode from “Capture” mode to “Record” mode
Quick switch mode from “Capture” mode to “Record” mode
Capture button
Setting/Menu bar
Setting/Menu bar
Menu Function Options
Setting Exposure
Scene mode
Picture size
Picture quality
Color effect
Auto flicker
Camera Setting
+2, +1, 0, -1, -2
Auto, Landscape, Night, Anti-handshaking,
Beach, Snow, Sports
5M Pixels, 3M Pixels, 2M Pixels, 1M Pixels, VGA
Super fine, Fine, Normal
None, Mono, Sepia, Negative
Auto, 50hz, 60hz, Off
Restore to defaults
Location On, Off
White Balance Auto, Incandescent, Daylight, Fluorescent
4.
Press the camera key to take the picture.
Shoot videos
1.
Press HOME , touch the Applications tab and then touch Camcorder or if you are in Camera, touch Switch to video .
2.
Frame your subject on the screen.
3.
Your video can support many different functions described in the below.
Preview zoom
59/79
Quick switch mode “Record” mode to “Capture” mode
Recording button
SW version_2.3.7
DRAFT_Jardin Secret USER MANUAL
5/29/2013
Menu
Setting
White balance
Video quality
Function Options
Color effect
Video settings
None, Mono, Sepia, Negative
Restore to defaults
Auto, Incandescent, Daylight, Fluorescent
720p, D1, High, Medium, Low, MMS
4.
Press the camera key to start recordingvideo. Touch the same key again to stop recording.
Post capture
After capturing, the image you just captured appears in the preview zoom showed on the top right side of corner..
You might touch the preview zoon and go to the gallery to share the picture.
Copying photos and video to storage
To copy pictures and videos into the phone memory
1.
Set the phone’s memory as a USB drive.
2.
On the computer, navigate to the USB drive and open it.
3.
Create a folder on the root folder of the Phone Memory.
Tip You can also create and use folders to organize your pictures or videos into albums inside the folder you have created.
4.
Copy the files into the folder you have created.
5.
After copying the files, unmount or eject the drive as required by your computer’s operating system to safely remove the phone.
6.
Disconnect the phone from the computer.
Using Gallery
Gallery lets you view photos and play back videos. For photos, you can also do basic editing tasks, set them as your wallpaper or contact picture, and share to your friends.
Quick access to camera application
60/79
SW version_2.3.7
DRAFT_Jardin Secret USER MANUAL
5/29/2013
To open Gallery
• Press HOME , touch the Applications tab and then touch Gallery .
• While on the Camera screen, touch Gallery icon.
If you stored your files in folders (directories) on the phone memory, Gallery will display these folders as separate albums. The top left album contains all the pictures in the phone’s memory.
Note Depending on the number of pictures stored, it may take a while to load all your photos on the screen.
To manage Gallery
1.
While in the Gallery screen, press MENU twice to manage all folders.
2.
Touch the check box. When the item is selected, the box will be turned to green color.
Touch to select all or deselect all
Total number of selected photos
Option list
61/79
SW version_2.3.7
DRAFT_Jardin Secret USER MANUAL
5/29/2013
To close Gallery
While in the Gallery screen, press HOME or BACK to close the application.
Note If you opened Gallery from the Camera application, the screen returns to the Camera screen when you press
BACK .
Work with pictures
Once you have taken a picture, you can view it or share it with friends through MMS or email.
To view pictures
You can choose to sort your pictures by date of taking photo.
Touch to select either view by thumbnail or sort by date
62/79
SW version_2.3.7
DRAFT_Jardin Secret USER MANUAL
5/29/2013
1.
On the Gallery screen, touch an album to view the pictures inside the album
Note If there are no picture albums, slide your finger upward or downward the screen.
To zoom in or out on a picture
Do one of following to zoom in or out the picture.
Touch the screen to activate the zoom in/out bar.
Use your fingers to zoom in/out by multitouch feature.
To view a picture in landscape orientation
1.
Turn your phone sideways to view the picture in landscape mode.
2.
The picture orientation automatically adjusts to how you hold the phone.
Notes
• The Auto-rotate screen check box in Home> MENU > Settings > Display needs to be selected for the screen orientation to automatically change.
To rotate and save the rotated state
1 In the Gallery screen, touch and hold the picture you want to rotate or if you are viewing
63/79
SW version_2.3.7
DRAFT_Jardin Secret USER MANUAL
5/29/2013 the picture in full screen, press MENU .
2 In the options menu, touch to either Rotate left or Rotate right .
Note The Picture rotates 90 degrees counter-clockwise (Rotate left) or 90 degrees clockwise (Rotate right) each time you touch one of the Rotate options.
To crop a picture
1 While viewing a picture in full screen, press MENU > More then touch Crop . The cropper tool appears.
2 Do one of the following:
• To adjust the cropper size, touch and hold the edge of the cropper tool. When the cropper arrows appear, drag your finger inward to or outward from the centre of the cropper to resize it.
• To keep the aspect ratio of the cropper while resizing, touch and hold one of the 4 corners.
• To move the cropper to another area on the picture, touch and hold inside the cropper, then drag it with your finger to the desired position.
Touch and hold the picture to activate the crop frame
3 Touch Save to apply the changes to the picture.
Note The cropped picture is saved in the phone memory as a copy. The original picture remains unedited.
To send a picture using Email or Messaging
1 While viewing a picture in full screen, press MENU , then touch Share .
2 When prompted, touch Email or Messaging .
3 The picture is automatically attached to your email. Compose your message, then touch
Send . For more information on how to create and send emails, refer to “Using eMail ” on page xx. For more information on how to create and send messages, refer to
“Sending Text and Multimedia Messages” on page xx.
Work with videos
Once you have taken a video, you can view it or share it with friends.
To watch videos
64/79
SW version_2.3.7
DRAFT_Jardin Secret USER MANUAL
5/29/2013
1.
On the main Gallery screen, touch a video album
2.
Touch the video you want to watch to start playing back the video.
3.
Touch the screen to show the playback controls.
Touch and pull forward and backward
To send a video using Email
1.
While viewing videos in a list, press MENU to select the video by touching the check box.
2.
Touch Share to select Email
3.
The video is automatically attached to your email. Compose your message, then touch Send .
To send a video using Messaging
There is a 3MB limitation on the size of a video file that can be shared. If you want to share a video that you captured using the phone, this is approximately 1 minute of high quality or 2 minutes of low quality.
1.
While viewing videos in a list, touch and hold the video, and then touch Share on the options menu.
2.
When prompted, touch Messaging .
3.
The picture is automatically attached to your message. Compose your message, then touch Send .
Tip To save your time, you may select Video MMS mode from menu options list which will help to capture the video within limited size.
Using Music (Add Audio Effects)
Since Music only plays audio files saved on internal memory of your phone, you must copy your audio files to the internal memory before you open Music. Your Jardin Secret has 32GB of internal memory. Music supports the following music file formats: MP3, AMR, AAC, MIDI, WAV, OGG.
To copy music into the phone memory
1.
Set the phone’s memory as a USB drive. Refer to “Using the Phone’s Memory as a USB Drive” on page xx for details.
2.
On the computer, navigate to the USB drive and open it.
3.
Create a folder on the root folder of the phone memory (for example, Music).
Tip You can also create and use folders to organize your music inside the Music folder you have created.
4.
Copy the music into the folder you have created.
5.
After copying music, unmount or eject the drive as required by your computer’s operating system to safely
65/79
SW version_2.3.7
DRAFT_Jardin Secret USER MANUAL
5/29/2013 remove the phone.
6.
Disconnect the phone from the computer.
To open Music
1.
Press HOME , touch the Applications tab
2.
Touch Music . The Music library screen displays.
Play music
Your music is organized into four categories: Artists , Albums , Songs , and Playlists . Touch a category to view the list within each. When inside a category, keep touching the screen until you reach the music you want to play.
Music Library
Touch a music category to open the music file you want to play
Song current play
Touch a song to play it back
Notes Press the Volume key to adjust the playback volume as the quick access.
Tip While on the Music playback screen, you can play all songs in your library in random order.
Press MENU , then touch Party shuffle . The first randomly selected song will play. To turn off Party shuffle, press MENU , then touch Party shuffle off .
Touch to view the current playlist
Album cover
Long press to search from browser or Youtube for information showed
Touch to turn shuffle on and off
Touch once to cycle all songs through the repeat mode.
Touch twice to cycle this song to the repeat mode.
1. Touch to play the next song on the album.
2. Touch and hold to fast forward the song.
1. Touch to jump to the beginning of the song. 2. Touch and hold to rewind the song.
Use playlists
Use playlists to organize your music files. You can create as many playlists as you want on your phone.
66/79
SW version_2.3.7
DRAFT_Jardin Secret USER MANUAL
5/29/2013
To create a playlist
1.
Touch a category on the Music library screen.
2.
In the list that appears, select the song that you want to add in the playlist.
3.
Touch and hold the song, then touch Add to playlist on the options menu.
4.
In the Add to playlist window, touch New and edit the name of new playlist. Touch Save to finish.
Tip If you want to add the artist, album, or song to an existing playlist, touch the playlist’s name in the Add to playlist options menu..
To manage your playlists
1 Go to the Music library screen and then touch Playlists .
2 Do one of the following:
• To play the songs in a playlist, touch the playlist name.
• To delete a playlist, touch and hold the playlist, then touch Delete .
• To rearrange the songs or remove a song in a playlist, touch and hold the icon showed in the beginning of the song name and drag it to its new position and then release.
• To delete a song in a playlist, touch and hold the song, then touch Remove from playlist .
• To rename a playlist, touch and hold the playlist, then touch Rename on the options menu. Enter the new playlist name, then touch Save .
Note The Recently added playlist is a system playlist and cannot be deleted or renamed.
To set a song as ring tone
You can use songs as your phone ring tone.
1.
From the Music library, navigate to the song that you want to use as ring tone.
2.
Touch and hold the song then touch Use as phone ringtone on the menu. The song is set as your default incoming call ring tone.
3.
Or, you may press MENU key to open the option of “ Use as ringtone” in the play mode .
67/79
SW version_2.3.7
DRAFT_Jardin Secret USER MANUAL
5/29/2013
To check if the song was added as a ring tone
1.
Press HOME , press MENU, and then touch Settings .
2.
On the Settings screen, touch Sound > Phone ringtone . The song should be listed as an option.
Delete music from the phone memory
You can delete music files on the phone memory.
1 On the Music Library screen, touch Artists , Album , or Songs .
2 Touch and hold the artist, album, or song you want to delete, then touch Delete on the options menu. When prompted, touch OK .
3 Or, you may press MENU key to open the option of “ Delete ” in the play mode.
Managing Your Phone
Changing Basic Settings
Set the date, time zone, and time
By default, your phone automatically uses the network-provided date, time zone, and time.
To manually adjust the date, time zone, and time
1.
Press HOME , then press MENU , and then touch Settings .
2.
Scroll down the screen, then touch Date & time .
3.
Clear the Automatic check box.
4.
Touch Set date . On the Change date window, touch
5.
year, then touch Set when finished. or to adjust the date, month, and
6.
Touch Set time zone , then select the time zone in the list. Scroll down the list to view more time zones.
7.
Touch Set time . On the time window, touch AM to change to PM or vice versa. Touch Set finished.
8.
Select the Use 24-hour format check box to toggle between using a 12-hour or a 24-hour format.
9.
Touch Select date format then select how you want dates to display on your phone. The selected date format also applies to the date displayed in the Clock .
Note For details on how to set an alarm, refer to “Using Clock” on page xx
Display settings
To adjust the screen brightness
1.
Press HOME , then press MENU , and then touch Settings .
2.
Touch Display , scroll down the screen, then touch Brightness .
3.
Drag the brightness slider to the left to decrease or to the right to increase the screen brightness.
4.
Touch OK .
68/79
SW version_2.3.7
DRAFT_Jardin Secret USER MANUAL
5/29/2013
To adjust the time before the screen turns off
After a period of inactivity, the phone screen turns off to conserve battery power. You can set the idle time before the screen turns off.
1.
Press HOME , then press MENU , and then touch Settings .
2.
Touch Display .
3.
Scroll down the screen, then touch Screen timeout .
4.
Touch the time before the screen turns off.
Tip To turn off the screen quickly, press the POWER key. You can also select “Never timeout” to keep the screen always on unless pressing POWER key.
To prevent the screen rotation from automatically changing
By default, the screen rotates automatically depending on how you hold the phone.
1.
Press HOME , then press MENU , and then touch Settings .
2.
Touch Display .
3.
Scroll down the screen, then clear the Auto-rotate screen check box.
Ringer settings
To change the ring tone
1.
Press HOME , then press MENU , and then touch Settings .
2.
Touch Sound > Phone ringtone .
3.
Touch the ring tone you want to use, then touch OK . The ring tone briefly plays when selected.
Tip You can use *.wav, *.mid, *.mp3, or other types of sound files that you downloaded from the Internet or copied from your computer as ring tones. To use MP3 as your ringtone, please go to Music Player. Select the song and touch “Use as ringtone”.
To choose the notification ring tone
You can select the ring tone to play when your phone receives new notifications.
1.
Press HOME , then press MENU , and then touch Settings .
2.
Touch Sound > Notification ringtone .
3.
Select your preferred notification ring tone in the list and then touch OK .
To enable touch tones
You can set the phone to play a sound when you are using Dialer phone pad and/or touching the screen.
1.
Press HOME , then press MENU , and then touch Settings .
2.
Touch Sound , then scroll down the screen.
3.
Select the Audible touch tones , Audible selection, Screen lock sounds and/or Haptic feedback options.
69/79
SW version_2.3.7
DRAFT_Jardin Secret USER MANUAL
5/29/2013
Phone services
Your phone can directly link to the mobile phone network, and enable you to access and change the settings of various phone services for your phone. Phone services may include voicemail, call forwarding, caller ID, call waiting and more. Please contact your service provider to find out the availability of phone services.
To access and change the phone services settings
1.
Press HOME , then press MENU , and then touch Settings .
2.
Touch Call settings .
Note For more information about the phone services on your phone, refer to “Adjusting Phone Settings” on page xx.
To enable data roaming
Data roaming lets you connect to your service provider’s partner networks and access data services when you are out of your service provider coverage area.
1.
Press HOME , then press MENU , and then touch Settings .
2.
Touch Wireless & networks > Mobile networks .
3.
Select the Data roaming option.
Important Accessing data services while roaming may incur significant charges. Inquire the data roaming tariffs with your service provider before enabling data roaming.
Language settings
You can change the operating system language of the phone.
To change the language of the operating system
1.
Press HOME , then press MENU , and then touch Settings .
2.
Touch Language & keyboard > Select language and then select the language you want to use.
Synchronizing your data
To sync with Google service from internet
1.
Press HOME , then press MENU , and then touch Accounts & sync.
2.
Select Background data and Auto-sync
3.
Sign-in your Google account to sync your Google service.
To sync with PC
You can sync your contact information through the supplied PC sync tool and USB cable
1.
Install the PC sync tool’s driver before using the sync tool
2.
Plug in USB into PC and your phone
3.
Follow the instruction shows in PC and start the synchronization
70/79
SW version_2.3.7
DRAFT_Jardin Secret USER MANUAL
5/29/2013
Protecting Your Phone and Personal Data
You can protect your SIM card from unauthorized use by assigning a PIN (personal identification number).
Your phone provides several ways to protect your phone by screen lock and SIM card lock.
To enable the SIM card PIN
1.
Press HOME , then press MENU , and then touch Settings .
2.
Touch Location & security , scroll down the screen, then touch Set up SIM card lock .
3.
Select the Lock SIM card option.
4.
Enter the default SIM card PIN using the keyboard, then touch OK .
5.
To change the SIM card PIN at any time, touch Change SIM PIN .
Tip Emergency calls can be placed at any time without requiring a PIN.
To restore a SIM card that has been locked out
If you enter the wrong PIN more times than the maximum number of attempts allowed, your SIM card will become
"PUK-locked." You need a new PUK code to restore access to the device. This code may have been provided by your operator when you received your SIM card.
Touch Emergency Dial and enter the following sequence on the keypad: * * 0 5 * [PUK code] * [new PIN] * [new PIN] #
Protect your phone with a screen lock
You can further secure your data by locking the screen and/or requiring a screen unlock pattern, entering PIN or password every time your phone is turned on or every time it wakes up from sleep mode (screen is off). Locking the screen prevents accidental screen touches when the phone is in your bag, purse, or pocket.
To lock the screen
1.
Press the POWER key to turn off the display.
2.
The screen will be locked automatically.
Note To unlock the screen, slide the “Unlock” icon to left to unlock the screen.
To create and enable the screen unlock pattern
You can increase the security of your phone by creating a screen unlock pattern. When enabled, you have to draw the correct unlock pattern on the screen to unlock the phone’s control keys and touch screen. Please follow the instruction in the phone and follow the steps to setup the pattern lock.
Important When you fail to draw the correct unlock pattern on the screen after five attempts, you will be prompted to wait for 30 seconds before you can try again. If you forgot your screen unlock pattern, touch Forgot pattern . You will be prompted to sign in using your Google Account name and password, and create a new screen unlock pattern before the Home screen displays.
Backup your data
71/79
SW version_2.3.7
DRAFT_Jardin Secret USER MANUAL
5/29/2013
You can backup your data and restore to the original setting in the Privacy setting. Your data and settings will be saved in memory. Your contact list will be backup in the Google Gmail using the sync function.
Managing Memory
To see how much phone memory is available for use
1.
Press HOME , then press MENU , and then touch Settings .
2.
Scroll down the screen, then touch Storage . The available phone memory is displayed in the internal phone storage section.
To see the available memory space
1.
Press HOME , then press MENU , and then touch Settings .
2.
Scroll down the screen, then touch Storage . The total and available memory space display in the memory section.
To clear application cache and data
1.
Press HOME , then press MENU , and then touch Settings > Applications > Manage applications .
2.
In the Manage applications list, touch the application whose cache and/or data you want to delete.
Tip Press MENU to bring up sort and filter options.
In the Application info screen, touch Clear data and/or Clear cache .
To uninstall applications
You cannot uninstall applications that are preinstalled on the phone.
1.
Press HOME , then press MENU , and then touch Settings > Applications > Manage applications .
2.
On the Manage applications screen, touch the application you want to uninstall.
3.
On the Application info screen, touch Uninstall .
To free up more phone memory or storage space
If your phone is running low on memory, you can try the following:
• In Browser, clear all temporary Internet files and Browser history information. Refer to “Using
Browser” on page xx for more details.
• Move the applications memory if the select specific application support.
Resetting the Phone
Resetting the phone deletes all data, including downloaded applications, and resets the phone back to its initial state—the state before you turned on the phone for the first time.
Important Make sure to back up important data you have on the phone before you perform a factory data reset.
To reset the phone
72/79
SW version_2.3.7
DRAFT_Jardin Secret USER MANUAL
5/29/2013
1.
Press HOME , then press MENU , and then touch Settings .
2.
Scroll down the screen, then touch “ Privacy” .
3.
Navigate to the Internal phone storage section, then touch Factory data reset .
On the Factory data reset screen, touch Reset phone . If prompted, enter your screen unlock pattern, then touch Erase everything . Warning! Factory data reset will erase your Google account information, system and application data and settings,and downloaded applications. Please always backup the important data before resetting. To know how to backup the phonebook, please refer to “Phonebook ” on page xx for more details.
Tip If your phone hangs or freezes, remove the battery, then wait for a few seconds, and then re-install it. After re-installing the battery, turn on the phone.
Additional Savelli Applications:
Weather widget
Savelli provides weather information on your phone. You may set this widget to display weather at your current location or define cities for which you would like to know the weather forecast.
Press the icon with your finger and the widget will open to display forecast for the next 3 days. Press any of the daily icons and the widget will display hourly weather for the chosen city.
Mirror
The Mirror application in the main menu activates the front facing camera for your convenience.
Flashlight
The flashlight application available in the main menu activates the screen in bright white light so that you may use it a flashlight in a dark environment
Battery saving mode
This smart power saving icon will automatically cut off all the power hungry features of your phone (Wifi, Bluetooth,
GPS and Mobile data). You will still receive calls and SMS, but will not be able to download emails, use Google Maps, surf the web or receive data in any of your favorite applications. When the droplet icon is Green, then you are in power saving mode.
Press the button a second time and it will revert back to the previous state.
The pull down status menu has 5 icons toggle icons which allow the turning on and off of the main features that consume battery. These are (in order left to right)
1.
Power saving mode icon
2.
Wifi (access to internet connection via WiFi)
73/79
SW version_2.3.7
DRAFT_Jardin Secret USER MANUAL
5/29/2013
3.
Bluetooth (÷÷÷÷÷to connect to a headset, your car or other device)
4.
GPS (allows the phone to finds it’s location using GPS satellite positioning)
5.
Mobile Data (availability depends on your telecom carrier contract)
Screenshot
You may save a screenshot of the display in your phone memory by pressing at the same time the xxxx and the yyy keys. You can then access this picture via the Gallery application.
74/79
SW version_2.3.7
DRAFT_Jardin Secret USER MANUAL
5/29/2013
Statements
Federal Communication Commission Interference Statement
This device complies with Part 15 of the FCC Rules. Operation is subject to the following two conditions: (1) This device may not cause harmful interference, and (2) this device must accept any interference received, including interference that may cause undesired operation.
This equipment has been tested and found to comply with the limits for a Class B digital device, pursuant to Part 15 of the FCC Rules. These limits are designed to provide reasonable protection against harmful interference in a residential installation. This equipment generates, uses and can radiate radio frequency energy and, if not installed and used in accordance with the instructions, may cause harmful interference to radio communications. However, there is no guarantee that interference will not occur in a particular installation. If this equipment does cause harmful interference to radio or television reception, which can be determined by turning the equipment off and on, the user is encouraged to try to correct the interference by one of the following measures:
- Reorient or relocate the receiving antenna.
- Increase the separation between the equipment and receiver.
- Connect the equipment into an outlet on a circuit different from that to which the receiver is connected.
- Consult the dealer or an experienced radio/TV technician for help.
FCC Caution: Any changes or modifications not expressly approved by the party responsible for compliance could void the user's authority to operate this equipment.
This transmitter must not be co-located or operating in conjunction with any other antenna or transmitter.
75/79
SW version_2.3.7
DRAFT_Jardin Secret USER MANUAL
5/29/2013
Europe – EU Declaration of Conformity
This device complies with the essential requirements of the R&TTE Directive 1999/5/EC. The following test methods have been applied in order to prove presumption of conformity with the essential requirements of the R&TTE
Directive 1999/5/EC:
EN 60950-1: 2006
EN 60950-1/A1: 2010
EN 60950-1/A11: 2009
EN 60950-1/A12: 2011
Safety of Information Technology Equipment
EN50360 : 2001/A1:2012+AC:2006 / Article 3(1)(a)
Product standard to demonstrate the compliance of mobile phones with the basic restrictions related to human exposure to electromagnetic fields (300 MHz - 3GHz)
EN 62311: 2008 / Article 3(1)(a) and Article 2 2006/95/EC)
Assessment of electronic and electrical equipment related to human exposure restrictions for electromagnetic fields (0 Hz-300 GHz) (IEC 62311:2007 (Modified))
EN 300 440-1 V1.6.1: 2010
Electromagnetic compatibility and Radio spectrum Matters (ERM); Short range devices; Radio equipment to be used in the 1 GHz to 40 GHz frequency range; Part1: Technical characteristics and test methods
EN 300 440-2 V1.4.1: 2010
Electromagnetic compatibility and Radio spectrum Matters (ERM); Short range devices; Radio equipment to be used in the 1 GHz to 40 GHz frequency range; Part 2: Harmonized EN under article 3.2 of the R&TTE Directive
EN 300 328 V1.7.1: 2006
Electromagnetic compatibility and Radio spectrum Matters (ERM); Wideband Transmission systems;
Data transmission equipment operating in the 2,4 GHz ISM band and using spread spectrum modulation techniques; Harmonized EN covering essential requirements under article 3.2 of the
R&TTE Directive
EN 301 908-1 V5.2.1: 2011
Electromagnetic compatibility and Radio spectrum Matters (ERM); Base Stations (BS), Repeaters and
User Equipment (UE) for IMT-2000 Third-Generation cellular networks; Part 1: Harmonized EN for
IMT-2000, introduction and common requirements, covering essential requirements of article 3.2 of the R&TTE Directive
EN 301 908-2 V5.2.1: 2011
Electromagnetic compatibility and Radio spectrum Matters (ERM); Base Stations (BS) and User
Equipment (UE) for IMT-2000 Third Generation cellular networks; Part 2: Harmonized EN for IMT-2000,
76/79
SW version_2.3.7
DRAFT_Jardin Secret USER MANUAL
5/29/2013
CDMA Direct Spread (UTRA FDD) (UE) covering essential requirements of article 3.2 of the R&TTE
Directive
EN 301 511 V9.0.2: 2003
Global System for Mobile communications (GSM); Harmonized standard for mobile stations in the
GSM 900 and DCS 1800 bands covering essential requirements under article 3.2 of the R&TTE directive
(1999/5/EC)
EN 301 489-1 V1.9.2: 2011
Electromagnetic compatibility and Radio Spectrum Matters (ERM); ElectroMagnetic Compatibility
(EMC) standard for radio equipment and services; Part 1: Common technical requirements
EN 301 489-3 V1.4.1 2002
Electromagnetic compatibility and Radio Spectrum Matters (ERM); ElectroMagnetic Compatibility
(EMC) standard for radio equipment and services; Part 3: Specific conditions for Short-Range Devices
(SRD) operating on frequencies between 9 kHz and 40 GHz
EN 301 489-7 V1.3.1: 2005
ElectroMagnetic compatibility and Radio spectrum Matters (ERM); ElectroMagnetic Compatibility
(EMC) standard for radio equipment ad services; Part 7: Specific conditions for mobile and portable radio and ancillary equipment of digital cellular radio telecommunications systems (GSM and DCS)
EN 301 489-17 V2.2.1: 2012
Electromagnetic compatibility and Radio spectrum Matters (ERM); ElectroMagnetic Compatibility
(EMC) standard for radio equipment and services; Part 17: Specific conditions for 2,4 GHz wideband transmission systems and 5 GHz high performance RLAN equipment
EN 301 489-24 V1.5.1: 2010
Electromagnetic compatibility and Radio Spectrum Matters (ERM); ElectroMagnetic Compatibility
(EMC) standard for radio equipment and services; Part 24: Specific conditions for IMT-2000 CDMA
Direct Spread (UTRA) for Mobile and portable (UE) radio and ancillary equipment
77/79
SW version_2.3.7
DRAFT_Jardin Secret USER MANUAL
5/29/2013
Certified body number: 1177
Česky
[Czech]
Dansk
[Danish]
Alex Savelli SA tímto prohlašuje, že tento Jardin Secret smartphone je ve shodě se základními požadavky a dalšími příslušnými ustanoveními směrnice 1999/5/ES.
Undertegnede Alex Savelli SA erklærer herved, at følgende udstyr Jardin Secret smartphone overholder de væsentlige krav og øvrige relevante krav i direktiv 1999/5/EF.
Deutsch
[German]
Eesti
[Estonian]
English
Hiermit erklärt Alex Savelli SA , dass sich das Gerät Jardin Secret smartphone in Übereinstimmung mit den grundlegenden Anforderungen und den übrigen einschlägigen Bestimmungen der Richtlinie 1999/5/EG befindet.
Käesolevaga kinnitab Alex Savelli SA seadme Jardin Secret smartphone vastavust direktiivi 1999/5/EÜ põhinõuetele ja nimetatud direktiivist tulenevatele teistele asjakohastele sätetele.
Hereby, Alex Savelli SA , declares that this Jardin Secret smartphone is in compliance with the essential requirements and other relevant provisions of Directive 1999/5/EC.
Español
[Spanish]
Ελληνική
[Greek]
Por medio de la presente Alex Savelli SA declara que el Jardin Secret smartphone cumple con los requisitos esenciales y cualesquiera otras disposiciones aplicables o exigibles de la Directiva 1999/5/CE.
ΜΕ ΤΗΝ ΠΑΡΟΥΣΑ Alex Savelli SA ΔΗΛΩΝΕΙ ΟΤΙ Jardin Secret smartphone ΣΥΜΜΟΡΦΩΝΕΤΑΙ ΠΡΟΣ ΤΙΣ ΟΥΣΙΩΔΕΙΣ
ΑΠΑΙΤΗΣΕΙΣ ΚΑΙ ΤΙΣ ΛΟΙΠΕΣ ΣΧΕΤΙΚΕΣ ΔΙΑΤΑΞΕΙΣ ΤΗΣ ΟΔΗΓΙΑΣ 1999/5/ΕΚ.
Français
[French]
Italiano
[Italian]
Par la présente Alex Savelli SA déclare que l'appareil Jardin Secret smartphone est conforme aux exigences essentielles et aux autres dispositions pertinentes de la directive 1999/5/CE.
Con la presente Alex Savelli SA dichiara che questo Jardin Secret smartphone è conforme ai requisiti essenziali ed alle altre disposizioni pertinenti stabilite dalla direttiva 1999/5/CE.
Latviski
[Latvian]
Ar šo Alex Savelli SA deklarē, ka Jardin Secret smartphone atbilst Direktīvas 1999/5/EK būtiskajām prasībām un citiem ar to saistītajiem noteikumiem.
Lietuvių
[Lithuanian]
Šiuo Alex Savelli SA deklaruoja, kad šis Jardin Secret smartphone atitinka esminius reikalavimus ir kitas 1999/5/EB
Direktyvos nuostatas.
Nederlands
Hierbij verklaart Alex Savelli SA dat het toestel Jardin Secret smartphone in overeenstemming is met de essentiële
[Dutch]
eisen en de andere relevante bepalingen van richtlijn 1999/5/EG.
Malti
[Maltese]
Magyar
[Hungarian]
Polski
[Polish]
Português
[Portuguese]
Hawnhekk, Alex Savelli SA , jiddikjara li dan Jardin Secret smartphone jikkonforma mal-ħtiġijiet essenzjali u ma provvedimenti oħrajn relevanti li hemm fid-Dirrettiva 1999/5/EC.
Alulírott, Alex Savelli SA nyilatkozom, hogy a Jardin Secret smartphone megfelel a vonatkozó alapvetõ követelményeknek és az 1999/5/EC irányelv egyéb elõírásainak.
Niniejszym Alex Savelli SA oświadcza, że Jardin Secret smartphone jest zgodny z zasadniczymi wymogami oraz pozostałymi stosownymi postanowieniami Dyrektywy 1999/5/EC.
Alex Savelli SA declara que este Jardin Secret smartphone está conforme com os requisitos essenciais e outras disposições da Directiva 1999/5/CE.
78/79
SW version_2.3.7
DRAFT_Jardin Secret USER MANUAL
5/29/2013
Slovensko
[Slovenian]
Alex Savelli SA izjavlja, da je ta Jardin Secret smartphone v skladu z bistvenimi zahtevami in ostalimi relevantnimi določili direktive 1999/5/ES.
Slovensky
[Slovak]
Suomi
[Finnish]
Svenska
[Swedish]
Alex Savelli SA týmto vyhlasuje, že [typ zariadenia] spĺňa základné požiadavky a všetky príslušné ustanovenia Smernice
1999/5/ES.
Alex Savelli SA vakuuttaa täten että Jardin Secret smartphone tyyppinen laite on direktiivin 1999/5/EY oleellisten vaatimusten ja sitä koskevien direktiivin muiden ehtojen mukainen.
Härmed intygar Alex Savelli SA att denna Jardin Secret smartphone står I överensstämmelse med de väsentliga egenskapskrav och övriga relevanta bestämmelser som framgår av direktiv 1999/5/EG.
79/79
advertisement
* Your assessment is very important for improving the workof artificial intelligence, which forms the content of this project
Related manuals
advertisement