advertisement
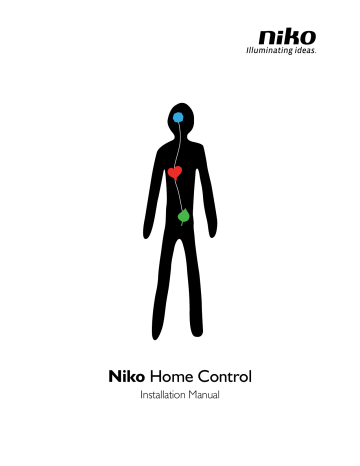
Niko Home Control
Installation Manual
Niko Home Control: Table of contents
Warnings regarding installation............................................................................................................................2
Guarantee provisions ..........................................................................................................................................3
CE .....................................................................................................................................................................4
Key of symbols ...................................................................................................................................................5
1. Installation preparations .....................................................................................................................................6
2. Controller ..........................................................................................................................................................8
3. Power supply ..................................................................................................................................................13
4. Rail coupler .....................................................................................................................................................19
5. Wall-mounted printed circuit boards and push buttons .......................................................................................21
6. Push buttons with display .................................................................................................................................31
7. Switching modules ..........................................................................................................................................48
8. Universal dimming module ...............................................................................................................................53
9. Electricity measuring modules ..........................................................................................................................59
10. Pulse counter ..................................................................................................................................................71
11. IP interface .....................................................................................................................................................75
12. Gateway .........................................................................................................................................................78
13. Touchscreen ....................................................................................................................................................81
14. Indoor motion detector .....................................................................................................................................92
15. Outdoor motion detector ..................................................................................................................................96
16. Ventilation module .........................................................................................................................................103
17. Heating or cooling module ..............................................................................................................................107
18. Motor module ................................................................................................................................................113
19. Analogue sensor module ................................................................................................................................117
20. Digital potential-free sensor module ................................................................................................................120
21. Analogue control module 0-10 V ....................................................................................................................123
22. Analogue control module 1-10 V ....................................................................................................................126
23. Push-button interface ....................................................................................................................................129
24. Nikobus interface ..........................................................................................................................................131
25. RF interface Easywave ...................................................................................................................................135
Niko Home Control: Table of contents 1
Warnings regarding installation
• The installation should be carried out by a registered installer and in compliance with the statutory regulations.
• This user manual should be presented to the user. It should be included in the electrical installation file, and it should be passed on to any new owners. Additional copies are available on the Niko website or via the Niko support service.
• During installation, the following should be taken into account (non-exhaustive list):
• the statutory laws, standards and regulations.
• the technology currently available at the time of installation.
• this user manual, which only states general regulations and should therefore be read within the scope of each specific installation.
• the rules of proper workmanship.
• In case of doubt or for the specific exchange procedure in case of a possible defect, contact the Niko support service (Belgium: +32 3 778 90 80 – United Kingdom: +44 1525 877 707) or your wholesaler/installer. Contact details and more information can be found at www.niko.eu
under the “Help and advice” section.
2 Warnings regarding installation
Guarantee provisions
• The period of guarantee is four years from the date of delivery. The delivery date is the invoice date of purchase of the product by the consumer. If there is no invoice, the date of production applies.
• The consumer is obliged to inform Niko in writing about the non-conformity, within two months after stating the defect.
• In case of a non-conformity, the consumer only has the right to a product repair or replacement free of charge, which shall be decided by Niko.
• Niko shall not be held liable for a defect or damage resulting from incorrect installation, improper or careless use, incorrect operation, transformation of the product, maintenance that does not adhere to the maintenance instructions or an external cause, such as damage due to moisture or overvoltage.
• The compulsory regulations of the national legislation concerning the sale of consumer goods and the protection of the consumer in the countries where Niko sells, directly or via sister companies, subsidiaries, chain stores, distributors, agents or permanent sales representatives, take priority over the above-mentioned rules and regulations.
• Certain Niko Home Control products and software are subject to licence terms and copyright provisions of third parties, which you are deemed to accept and which can be found at www.niko.eu
.
Guarantee provisions 3
CE
This product complies with all of the relevant European guidelines and regulations. If applicable, you can find the EC declaration of conformity regarding this product at www.niko.eu
.
4 CE
Key of symbols
L
N t a
μ ˢ cos ˳ line neutral rated ambient temperature; maximum temperature at which the product may be operated continuously under normal conditions of use microgap switch; switches of microgap construction have a distance between contacts in the open position less than 1.2 mm without contact gap (semiconductor switch) power factor
Key of symbols 5
1. Installation preparations
Follow the guidelines below when installing Niko Home Control.
Bus cable guidelines
• Use a bus cable with at least two wires. Choose two wires (two colours) and use these throughout the entire installation. The bus cabling used for connecting the control elements is non-polarised.
• The copper diameter of each wire should be between 0.5 to 1 mm.
The cross-sectional area of the copper wire selected will determine the maximum permitted cable length between the master power supply and the furthest control element in the installation.
Copper diameter Cross-sectional area of the copper
0,5 mm
0,6 mm
0,8 mm
0,20 mm² (e.g. UTP, FTP, STP, at least AWG24)
0,25 mm² (e.g. TPVF)
0,50 mm² (e.g. SVV, JYSTY)
Maximum permitted cable length to the master
100 m
150 m
250 m
• The bus cable to the control points has a free topology, which means that bus cables can be laid out in a star or in a bus topology, or in a combination of both. The rule of thumb is that at least two bus cable wires must be used between the electrical cabinet and the control points per power supply module. Do not loop cables.
• The total length of the bus cable used in a single installation should not exceed 1000 m.
Control point guidelines
• Push buttons with or without status LED:
• to be installed at 90 to 110 cm above floor level.
• to be mounted onto a single or multiple wall-mounted printed circuit board (one flush-mounting box will suffice for a multiple wall-mounted printed circuit board).
• to be connected to a two-wire bus cable.
• Push buttons with display (eco-display, thermostat, mood setting display):
• to be installed at 120 to 150 cm above floor level.
• to be mounted onto a standard single flush-mounting box.
• to be connected to a two-wire bus cable.
A maximum of 20 push buttons with display, including a maximum of 12 thermostats, can be used per installation.
• Indoor motion detectors:
• to be installed at 90 to 110 cm above floor level.
• to be mounted onto a standard single flush-mounting box.
• to be connected to a two-wire bus cable.
6 1. Installation preparations
• Touchscreens:
• to be installed at eye level.
• to be mounted onto a standard single flush-mounting box.
• to be connected to an IP cable (twisted pair) and to a 26 Vdc power supply cable.
A total of ten touchscreens, smartphone or PC applications can be used per installation. See IP interface on page 75 .
Electrical cabinet set-up regulations
• The standard Niko Home Control installation includes one power supply module and one controller. Other modules are available separately.
• The internal layout of the electrical cabinet uses a left to right assembly system. First install the power supply module, followed by the controller. Then mount any other Niko Home Control modules onto the DIN rail and interlink them using a sliding contact.
• A maximum of 12 Niko Home Control modules can be interconnected per DIN rail.
• A rail coupler, or a second power supply if needed, should be used first on every new DIN rail. Connect all four connection terminals (+, –, B1, B2) to the corresponding connection terminals of the rail coupler or the power supply on the previous and next rails.
• A maximum of three power supply modules can be used per installation. To determine the number of power supply modules required for your installation, follow the calculation instructions under Power supply on page 13 .
• A maximum of 20 DIN rails can be used per installation.
• One installation may include several electrical cabinets. Connect the electrical cabinets in the same way as the rail couplers or power supply modules inside the cabinet, i.e. using four wires. If the cable length between the electrical cabinets exceeds 20 m, you use a new power supply for the second cabinet.
• A second controller may be used to operate as a back-up and to take over should the first controller become faulty.
• Make sure that low-voltage signal cables, such as the bus cable, the IP cable and any cables connected to SELV components are kept separate from 230V cables to avoid crosstalk and signal disruptions.
Programming guidelines
• Program the installation via computer.
The software is compatible with PC and Mac.
• The installation can be temporarily programmed manually during the testing phase. Manual programming options are limited and will be overwritten as soon as you program the installation via computer.
1. Installation preparations 7
2. Controller
Description
The controller operates the Niko Home Control installation based on the pre-programmed settings stored in the system.
Overview
H
G
F
550-00001
A
D
E
B
C
A. Sliding contact
B. TEST LED
C. TEST button
D. PROG LED
E. PROG button
F. RJ45 port
G. ETHERNET LED
H. STATUS LED
The sliding contact is used for connecting the next module, which means that the bus and the power supply module are then also interconnected.
The TEST LED lights up when the controller is in TEST mode.
Press this button to activate TEST mode on the controller.
The PROG LED lights up when the controller is in manual
PROGRAM mode.
Press this button to activate or deactivate manual
PROGRAM mode on the controller.
Connect your computer to this port to program the installation.
The ETHERNET LED lights up during Ethernet communication via the TCP/IP protocol.
The STATUS LED lights up in TEST mode when the module is connected correctly and is functioning properly.
If an error occurs, the LED will blink to indicate an error code. See Error codes on page 11 .
8 2. Controller
Installation
Connection diagram
16A
L
N
230V~
Mounting instructions
One controller is required per installation. A second controller may be used to operate as a back-up.
Follow the steps below to mount the controller:
• Ensure that the installation is disconnected from the power mains
• Mount the controller in a visible location and ensure that the RJ45 port is easily accessible.
1 Press the controller onto the DIN rail until it clicks into place. Preferably position the controller right next to the power supply module.
2 Mount the other modules onto the rail, from left to right.
When there is no room left on the rail or the maximum number of 12 modules per rail has been reached, you simply continue on the rail above.
A power supply or a rail coupler must be used at the left beginning of every DIN rail.
3 Connect the controller to the module before it. Slide the sliding contact of this module to the right until it clicks into the controller. This will ensure that the bus and the power supply are connected.
2. Controller 9
Testing the installation
Only the POWER LED of the power supply module and the ETHERNET LED of the IP module will be lit when the Niko Home
Control installation is functioning properly. The remaining LEDs are not lit, to help save energy. If an error occurs, simply switch the installation to TEST mode to check the status of the modules.
First press the TEST button on the controller to switch the installation to TEST mode. The STATUS LEDS indicate the status of each module and each output.
Exit TEST mode by pressing the TEST button once more. Alternatively, the installation will automatically exit TEST mode if no buttons are pressed during a two-minute interval.
Programming the installation manually
A number of basic functions can be temporarily programmed manually. This allows you to test the lighting options or operate the roll-down shutters during the construction of your dwelling.
Follow the steps below to manually program the installation:
1 Connect the installation to the mains power supply.
2 Press the TEST button and verify that the STATUS LED of each module lights up.
3 Press the PROG button.
The PROG LED lights up and the controller is in manual PROGRAM mode.
4 Press the action button to which you will assign the output of your choice.
This only applies to Niko Home Control action buttons. A potential-free push button connected via the push-button interface cannot be programmed manually.
5 Press the button of the contact on the module that you wish to connect. For example, press button one or button two on the dimming module.
6 Press the PROG button.
The PROG LED is no longer lit and the controller exits manual PROGRAM mode.
Repeat steps 3 to 6 for each function you wish to program.
• The manually programmed outputs will be overwritten once you start programming the installation via computer.
• As soon as the installation has been programmed via computer, you can no longer program the installation manually.
• If you manually operate outputs via the buttons on the modules, the controller may modify your input at any time.
10 2. Controller
Programming the installation
Program the installation after it has been completed. If the installation is expanded and additional modules are added, you will need to reprogram the installation.
Follow the steps below to program the installation:
1 Connect the installation to the mains power supply.
2 Press the TEST button and verify that the STATUS LED of each module lights up.
3 Connect the computer to the controller via the RJ45 port.
4 Start up the programming software and select your installation project.
5 Select “Realisation” from the menu bar and follow the on-screen instructions until all the steps of the programming process are completed.
6 Disconnect the computer from the controller.
All programmed outputs are stored in the controller. Create a back-up on your computer and provide the resident with a copy.
Error codes
When the module is functioning properly, the STATUS LED will light up in TEST mode only. If one or several errors occur, the LED will blink to indicate the error code of the error with the highest priority. The table below provides an overview of all error codes.
LED
STATUS LED
ACTION
Blinks – one pulse per two seconds.
ERROR
Software error
POSSIBLE CAUSES
Wrong software version.*
*Download the latest software version from the Niko website to upgrade the module.
TEST LED
PROG LED
No error codes applicable.
No error codes applicable.
ETHERNET LED No error codes applicable.
Not applicable
2. Controller 11
Technical data
• dimensions: DIN 2U
• sliding contact
• RJ45 port for communication via TCP/IP
• button for manual programming
• built-in memory chip
• CE marking
• ambient temperature: 0 - 45°C
• product in accordance with over-voltage category III and pollution degree II
12 2. Controller
3. Power supply
I
H
G
Description
The power supply module provides an input voltage of 26 Vdc to the bus, the modules and the controls of the installation.
Several power supply modules can be connected in parallel in one single installation.
Overview
550-00010
A B
F
C
D
E
A.
G.
H.
+/- screw terminals
POWER LED
BUS LED
The power supply provides secondary extra low voltage via these terminals.
This is where the bus is connected.
B. B1/B2 screw terminals
C. Sliding contact
D. MASTER LED The MASTER LED lights up in TEST mode on the master power supply.
E. MASTER address button If the installation includes more than one power supply module, you can manually select a master module. See Selecting a master power supply module on page 17 .
F. L/N screw terminals
The sliding contact is used for connecting the next module, which means that the bus and the power supply module are then also interconnected.
This is where the 230 V mains voltage is connected.
The POWER LED lights up when the power supply is connected to the mains voltage.
The BUS LED lights up when the bus is communicating information.
I. STATUS LED The STATUS LED lights up in TEST mode when the module is connected correctly and is functioning properly. If an error occurs, the LED will blink to indicate an error code. See Error codes on page 18 .
3. Power supply 13
Modules
Ref.
550-00001
550-00508
550-00106
550-00103
550-00130
550-00340
550-00140
550-00150
550-00801
550-00803
550-00230
550-00210
550-00240
550-00241
550-00250
550-00505
550-00610
Sizing
Rule of thumb
The following rule of thumb can be applied to calculate the number of power supplies required: a maximum of 24 modules inside the electrical cabinet and a maximum of 70 controls (of which 20 with status LED) per power supply. Depending on the size and layout of your installation, you will need to install one, two or three power supplies.
This rule of thumb leaves a considerable margin for error.
Exact calculation
Each control and module consumes a specific amount of energy. This consumption is expressed in points. One power supply is needed for every 800 points. Add the points of all the controls and modules of your installation and divide this sum by 800 to determine the number of power supplies required. A maximum of three power supplies can be used per installation.
Calculate the exact number of power supplies required based on the table below.
Name
Controller
IP interface
Switching module (6x)
Switching module (3x)
Motor module
Universal dimming module (2 x 400 W)
Ventilation module
Heating or cooling module
Electricity measuring module (1 channel)
Electricity measuring module (3 channels)
Analogue sensor module
Digital potential-free sensor module
Analogue control module 0-10 V
Analogue control module 1-10 V
Pulse counter
Nikobus interface
RF interface Easywave
10
20
20
10
10
20
5
20
20
10
5
5
5
5
Points
60
70
5
2U
2U
4U
2U
2U
2U
4U
2U
4U
2U
2U
4U
4U
2U
Width
2U
2U
4U
14 3. Power supply
Controls
Ref.
550-2021x + 1xx-55511
550-20200
1xx-51001
1xx-52001
1xx-51002
1xx-52002
1xx-51004
1xx-52004
1xx-51006
1xx-52006
550-20000
1xx-51033
1xx-52033
1xx-51036
1xx-52036
1xx-51043
1xx-52043
1xx-51046
1xx-52046
1xx-52054
550-1305x
550-1304x
550-1308x
Name
Indoor motion detector
Outdoor motion detector
Single push button
Single push button with LED
Double push button
Double push button with LED
4-fold push button
4-fold push button with LED
6-fold push button
6-fold push button with LED
Push button interface
Single motor control
Single motor control with LED
Double motor control
Double motor control with LED
Single dimming control
Single dimming control with LED
Double dimming control
Double dimming control with LED
Ventilation control with LED
Thermostat
Mood setting control
Eco-display
3
5
3
5
5
3
5
3
5
3
4
3
Points
10
10
3
5
14
14
14
3
5
3
5
3. Power supply 15
Installation
Connection diagram
16 3. Power supply
N
L
230V~
Each power supply has a capacity of 10 W. Determine the exact number of power supplies required prior to commencing the installation process. See Sizing on page 14 .
Follow the steps below to connect and mount a power supply module:
• Observe the guidelines with regard to the layout of the electrical cabinet while mounting and connecting the power supply. See Installation preparations on page 6 .
• Ensure that the installation is disconnected from the mains while mounting and connecting the power supply.
1 Mount the power supply module onto a DIN rail in the bottom left of the electrical cabinet.
2 Mount the other modules onto the rail, from left to right. Start with the controller.
When there is no room left on the rail or the maximum number of 12 modules per rail has been reached, you simply continue on the rail above.
A power supply or a rail coupler must be used at the left beginning of every DIN rail.
3 Connect all four connection terminals (+, –, B1, B2) to the corresponding connection terminals of the rail coupler or the power supply on the previous and next rails.
4 Each module is fitted with a sliding contact. Slide the sliding contact to the right until it clicks into the next module.
This will ensure that the bus and the power supply are connected.
5 Connect the L phase wire and the N neutral conductor to the L and N screw terminals respectively.
Selecting a master power supply module
When several power supply modules are used in a single electrical installation, you can manually select one of these modules to act as the master power supply. The remaining power supply modules will then act as slaves. One of the power supply modules will automatically be selected as the master if no manual selection is made.
The power supply supplies voltage to the bus, the modules and the controls. The slaves supply voltage to the modules but not to the bus. The maximum permitted cable length between the master power supply and the control points must be observed. See Installation preparations on page 6 . Should the master power supply module become defective, then one of the slaves will automatically be selected as the new master. This may cause certain functions to become inoperable.
Follow the steps below to manually select a master power supply module:
1 Connect the installation to the mains power supply.
2 Locate the MASTER address button on the module that you wish to select as the master power supply module and press and hold for two seconds.
Several power supply modules may have been used across more than one electrical cabinet. Select the module with the most central location as the master power supply module.
These settings will be stored and will remain unaffected when the installation is disconnected from the mains.
3. Power supply 17
Error codes
When the module is functioning properly, the STATUS LED will light up in TEST mode only. If one or several errors occur, the LED will blink to indicate the error code of the error with the highest priority. The table below provides an overview of all error codes.
Press the TEST button on the controller to activate TEST mode.
LED ACTION
STATUS LED Blinks – one pulse per two seconds.
Blinks – two pulses per two seconds.
ERROR
Software error
Overload or short circuit
Overheating
POSSIBLE CAUSES
Wrong software version.*
*Download the latest software version from the Niko website to upgrade the module.
The bus is connected incorrectly.
The bus voltage is too low.
Bus overload. Check all points.
One of the bus members is defect.
The temperature inside the electrical cabinet is too high.
Not applicable
Blinks – three pulses per two seconds.
MASTER LED No error codes applicable.
BUS LED No error codes applicable.
POWER LED No error codes applicable.
Technical data
• available power: 10 W
• input voltage: 230 Vac ± 10%
• output: 26 Vdc, 400 mA (SELV; safety extra-low voltage) - 10 W
• dimensions: DIN 4U
• sliding contact
• 4 connection terminals
• CE marking
• ambient temperature: 0 - 45°C
• short circuit, over-voltage, faulty connection and overheating protection
18 3. Power supply
4. Rail coupler
Description
The rail coupler interconnects the power supply voltage and the bus of the rail below to the modules via the sliding contact.
Overview
A
C
A. +/- screw terminals
B. B1/B2 screw terminals
C. Sliding contact
A B
550-00020
Installation
A power supply or a rail coupler must be used at the left beginning of every DIN rail.
Follow the steps below to install the rail coupler:
1 Click the rail coupler onto the left beginning of the DIN rail.
2 Connect all four connection terminals (+, –, B1, B2) to the corresponding connection terminals of the rail coupler or the power supply on the previous and next rails.
3 Each module is fitted with a sliding contact. Slide the sliding contact to the right until it clicks into the next module.
This will ensure that the bus and the power supply are connected.
• Bus cables can be used between terminals B1/B2 of any rail coupler and a control point.
• A rail coupler can be interconnected to another rail coupler located in a different electrical cabinet. The cable length between both rail couplers should not exceed 20 m. If the distance between the electrical cabinets exceeds 20 m, you use a new power supply for the second cabinet.
4. Rail coupler 19
Technical data
• dimensions: DIN 2U
• sliding contact
• 2 x 4 connection terminals
• connection terminals for 3 x 1,5 mm² or 2 x 2,5 mm² or 1 x 4 mm²
• CE marking
• ambient temperature: 0 - 45°C
20 4. Rail coupler
5. Wall-mounted printed circuit boards and push buttons
5.1. Wall-mounted printed circuit boards
Description
A wall-mounted printed circuit board includes all the electrical and mechanical components required to connect one or several push buttons to the Niko Home Control installation. Niko offers horizontal, vertical, single or multiple printed circuit boards. Choose the type of printed circuit board depending on the number of action buttons required and on a horizontal or vertical assembly. The printed circuit board can be easily replaced by a larger one at a later stage if the need arises to expand the installation.
Reference codes
550-14020: double wall-mounted printed circuit board (centre distance 71 mm, horizontal)
550-14021: double wall-mounted printed circuit board (centre distance 60 mm, vertical)
550-14027: double wall-mounted printed circuit board (centre distance 71 mm, vertical)
550-14030: 3-fold wall-mounted printed circuit board (centre distance 71 mm, horizontal)
550-14031: 3-fold wall-mounted printed circuit board (centre distance 60 mm, vertical)
550-14037: 3-fold wall-mounted printed circuit board (centre distance 71 mm, vertical)
550-14040: 4-fold wall-mounted printed circuit board (centre distance 71 mm, horizontal)
550-14090: connection unit for multiple wall-mounted printed circuit board
550-14110: single wall-mounted printed circuit board with connector
550-14115: single wall-mounted printed circuit board with bridge
450-00067: set of claws for wall-mounted printed circuit board
450-00068: set of claws for connection unit
5. Wall-mounted printed circuit boards and push buttons 21
Installation
Connecting single wall-mounted printed circuit boards
A. Double plug-in connector
B. Two contacts with two openings each
A
B
550-14110
The double plug-in connector is used for connecting the bus cable to the wall-mounted printed circuit board and for establishing a connection to the next control element. It has two contacts with two openings each.
To connect single wall-mounted printed circuit boards, you connect the bus using two wires from the bus cable. Connect each wire separately to one of the contacts. Each contact is marked by the letter B.
The wall-mounted printed circuit board is now connected. Use the other opening of the contact to establish a connection to the next control element if required.
• Strip the wires of the bus cable 9 - 10 mm.
• A maximum of two wires with a diameter of 0.5 - 1 mm each can be connected per contact.
Connecting multiple wall-mounted printed circuit boards
You need one connection unit for each multiple wall-mounted printed circuit board you wish to connect. Connection units are available separately. The connection unit includes a double plug-in connector, which allows you to connect the bus cable and establish a connection to the next control element. The connector has two contacts with two openings each.
To connect multiple wall-mounted printed circuit boards:
1 Connect two wires of the bus cable to the contacts of the connection unit.
The connection unit is now connected. Use the other opening of the contact to establish a connection to the next control element if required.
• Strip the wires of the bus cable 9 - 10 mm.
• A maximum of two wires with a diameter of 0.5 - 1 mm each can be connected per contact.
2 Remove the transparent tape from the wall-mounted printed circuit board where the connection unit will be mounted. This connection unit is mounted closest to the flush-mounting box.
3 Press the connection unit onto the wall-mounted printed circuit board until it clicks into place. Secure the connection unit using two screws.
22 5. Wall-mounted printed circuit boards and push buttons
Assembly
A B C D
A. Single flush-mounting box
(not a Niko product)
B. Single wall-mounted printed circuit board
C. Push button
D. Flush surround plate
Installation diagram for single wall-mounted printed circuit boards
A B C D E
A. Single flush-mounting box
(not a Niko product)
B. Connection unit
C. Multiple wall-mounted printed circuit board
D. Push button
E. Flush surround plate
Installation diagram for multiple wall-mounted printed circuit boards
To mount the wall-mounted printed circuit board, press the unit onto a single flush-mounting box until it clicks into place.
Secure using screws.
Use a set of claws if no screw holes are provided in the flush-mounting box. Sets of claws for single and multiple wall-mounted printed circuit boards are available separately.
Secure the sides of larger wall-mounted printed circuit boards onto the wall using the screw holes provided in the wall-mounted printed circuit board.
Use a single wall-mounted printed circuit board with metal bridge on very uneven walls or in combination with other Niko flush-mounting units with bridge The bridges can be clicked together.
5. Wall-mounted printed circuit boards and push buttons 23
Technical data
• wall-mounted printed circuit board material: epoxy
• material thickness: 1 mm
• one double connector
• connection unit dimensions: 51 x 43 x 22 mm (HxWxD)
5.2. Generic push buttons
Description
Single, double, 4-fold and 6-fold push buttons are available with or without status LED. These push buttons include one or more action buttons that allow the resident to operate the Niko Home Control functions.
Overview
1xx-51001 1xx-51002 1xx-51004 1xx-51006
1xx-52001 1xx-52002 1xx-52004 1xx-52006
Operation
Each action button can either control a light point or a light circuit, dim a dimmable light point or activate a mood setting.
A mood setting is a combination of pre-programmed output settings.
Action buttons with status LED will indicate the status of their respective output. Using the programming software, you can program the LEDs to light up when the output is either activated or deactivated .
24 5. Wall-mounted printed circuit boards and push buttons
Installation
The control element consists of a push button and one or more action buttons. Complete the installation using the flush surround plate of your choice from our series Niko Pure , Niko Intense or Niko Original .
A B C D
A. Single flush-mounting box
(not a Niko product)
B. Single wall-mounted printed circuit board
C. Push button
D. Flush surround plate
Installation diagram for single wall-mounted printed circuit boards
To mount the push button, press the unit onto a Niko Home Control wall-mounted printed circuit board until it clicks into place. The push button is now secure. The functions of the action buttons can be assigned while programming the installation by linking each function to the unique address of each action button during the addressing phase. This information is then stored in the controller.
Technical data
• resting potential: 26 Vdc (SELV, safety extra-low voltage)
• ambient temperature: 0 - 50°C
5. Wall-mounted printed circuit boards and push buttons 25
5.3. Specific push buttons
5.3.1. Push buttons for dimming
Description
Push buttons for dimming are available in a single-row (three action buttons) or double-row (six action buttons) configuration, with or without status LED. They allow the resident to operate one or two light points respectively, or groups of light points, via the Niko Home Control installation.
Overview
1xx-51043
A
B
C
A
B
C
1xx-51046
A
B
C
A
B
C
A
B
C
A
B
C
1xx-52043 1xx-52046
Operation
The specific action buttons on each push button are arranged in groups of three. Each group consists of the following buttons: “A”, “B” and “C”.
Action buttons with status LED will indicate the status of their respective output. Using the programming software, you can program the LEDs to light up when the output is either activated or deactivated.
26 5. Wall-mounted printed circuit boards and push buttons
The table below provides an overview of all action button functions.
‘Before’ status
Light off
Light off
Light off
Light off
Light off
Light off
Light off
Light on
Light on
Light on
Light on
Light on
Light on
Light on
Action
Briefly press "A" (< 0.4 s)
Briefly press "B" (< 0.4 s)
Briefly press "C" (< 0.4 s)
‘After’ status
“Memory off” means the light intensity level will reach
100%.
“Memory on” means the light intensity level will return to the previous setting, which is the last used light intensity level prior to the dimmer being switched off.
The “Memory off” or “Memory on” option can be selected during the programming phase of the installation.
Preference setting (standard 50%)
The light is switched on. The light intensity level remains at the lowest setting.
Press and hold "A" (≥ 0.4 s) The light intensity level will increase until the button is released or until the maximum level is reached.
Press and hold "B" (≥ 0.4 s and < 3 s)
Preference setting (standard 50%)
Press and hold "B" (> 3 s) The current light intensity level is now saved as the new preference setting.
Press and hold "C" (≥ 0.4 s) The light is switched on. The light intensity level remains at the lowest setting.
Briefly press "A" (< 0.4 s)
Briefly press "B" (< 0.4 s)
The light intensity level will reach 100%.
Preference setting (standard 50%)
Briefly press "C" (< 0.4 s) The light is switched off.
Press and hold "A" (≥ 0.4 s) The light intensity level will increase until the button is released or until the maximum level is reached.
Press and hold "B" (< 3 s) Preference setting (standard 50%)
Press and hold "B" (> 3 s) The current light intensity level is now saved as the new preference setting.
Press and hold "C" (≥ 0.4 s) The light intensity level will decrease until the button is released or until the minimum level is reached.
5. Wall-mounted printed circuit boards and push buttons 27
Installation
See Installation on page 25 .
Technical data
• resting potential: 26 Vdc (SELV, safety extra-low voltage)
• ambient temperature: 0 - 50°C
5.3.2. Push button for ventilation
Description
The push button for ventilation allows the resident to operate the central ventilation system (type C or D) via the Niko Home
Control installation.
Overview
1xx-52054
Operation
The push button includes four action buttons: one for each setting of the central ventilation system (low, medium, high) and one that activates the boost function. When the boost function is activated, the ventilation system will operate at the highest setting during a preset amount of time before returning to the previous setting.
Installation
See Installation on page 25 .
Technical data
• resting potential: 26 Vdc (SELV, safety extra-low voltage)
• ambient temperature: 0 - 50°C
28 5. Wall-mounted printed circuit boards and push buttons
5.3.3. Push buttons for motor control
Description
Push buttons for motor control are available in a single-row (three action buttons) or double-row (six action buttons) configuration They allow the resident to operate the motors of one or two groups of roll-down shutters, sun blinds or venetian blinds integrated in the Niko Home Control installation.
Overview
A
B
C
A
B
C
1xx-51036
A
B
C
1xx-51033
A
B
C
A
B
C
A
B
C
1xx-52033 1xx-52036
Operation
The specific action buttons on each push button are arranged in groups of three. Each group consists of the following buttons: "A", "B" and "C".
Action buttons with status LED will indicate the status of their respective output. Using the programming software, you can program the LEDs to light up when the output is either activated or deactivated .
5. Wall-mounted printed circuit boards and push buttons 29
The table below provides an overview of all action button functions.
‘Before’ status
No motion
No motion
No motion
No motion
Action
Briefly press "A" (< 0.4 s)
Briefly press "B" (< 0.4 s)
Briefly press "C" (< 0.4 s)
Press and hold "A" (≥ 0.4 s)
No motion
No motion
In motion
In motion
In motion
In motion
In motion
In motion
Press and hold "B" (> 3 s)
Press and hold "C" (≥ 0.4 s)
Briefly press "A" (< 0.4 s)
Briefly press "B" (< 0.4 s)
Briefly press "C" (< 0.4 s)
Press and hold "A" (≥ 0.4 s)
Press and hold "B" (≥ 0,4 s)
Press and hold "C" (≥ 0.4 s)
‘After’ status
Fully open / upward motion
Preference setting (standard 50%)
Fully closed / downward motion
Opens / upward motion until the button is released.
The current position is now saved as the new preference setting.
Closes / downward motion until the button is released.
Stops
Stops
Stops
Stops
Stops
Stops
Installation
See Installation on page 25 .
Technical data
• resting potential: 26 Vdc (SELV, safety extra-low voltage)
• ambient temperature: 0 - 50°C
30 5. Wall-mounted printed circuit boards and push buttons
6. Push buttons with display
Description
Three types of push buttons with display are available:
• mood setting display
• thermostat
• eco-display
Installation
Push buttons with display are integrated in a bridge. The bridge is mounted onto a standard flush-mounting box using screws.
1 Connect the push button to the two-wire bus cable using the double plug-in connector (marked BB) on the back of the control element . Connect each wire separately to one of the contacts.
• Strip the wires of the bus cable 9 - 10 mm.
• A maximum of two wires with a diameter of 0.5 - 1 mm each can be connected per contact.
The push button with display is now connected. Use the other opening of the contact to establish a connection to the next control element if required.
2 Mount the bridge onto the single flush-mounting box using screws in order to secure the push button with display.
Use a bridge with a set of claws if no screw holes are provided in the flush-mounting box.
Three types of bridges are available:
• bridge 60 x 71 mm with claw connection
• bridge 71 x 71 mm with screw connection
• bridge 60 x 71 mm with screw connection
3 Complete the installation using a flush surround plate from our series Niko Pure , Niko Intense or Niko Original .
A B C
A. Single flush-mounting box
(not a Niko product)
B. Push button with display
C. Flush surround plate
Installation diagram for push button with display
6. Push buttons with display 31
6.1. Mood setting display
Description
The mood setting display is used by the resident to select one of the pre-programmed mood settings. A mood setting is a combination of output settings with regard to lighting, roll-down shutters, sun blinds, etc.
Overview
A
B
C
D
E
A. Display
B. Navigation button (up)
C. Activate
D. Navigation button (down)
E. Bridge
550-13040
Operation
Mood settings are stored during the programming stage of the installation. The software includes 20 pictograms of which a maximum of eight pictograms can be selected. One or more actions are then linked to each one of those eight pictograms to help create the ideal mood for each occasion.
To activate a mood setting:
1 Touch one of the buttons to light up the display. When not in use, the display is dimmed to reduce energy consumption.
2 Press the navigation buttons until the pictogram appears for the mood setting of your choice.
3 Press button "C".
The pictogram will change to an amber colour and will remain that way for as long as the mood setting is activated.
Mood settings can also be activated by sensors integrated in the Niko Home Control installation. You can select this option while programming the installation.
Installation
See Installation on page 31 .
32 6. Push buttons with display
Technical data
• back-lit colour display
• resting potential: 26 Vdc (SELV, safety extra-low voltage)
• ambient temperature: 0 - 50°C
• dimensions of the display: 45 x 45 x 32 mm (HxWxD)
• flush-mounting depth: 20 mm
6. Push buttons with display 33
6.2. Thermostat
Description
Using the thermostat function, you can select heating or cooling options for several different zones or rooms. The thermostat operates in conjunction with a heating or cooling module. See Heating or cooling module on page 107
Overview
A
B
C
D
A. Display
B. Higher setting, or navigation button (up)
C. Confirm/Menu
D. Lower setting, or navigation button (down)
E. Bridge
E
550-13050
Operation
Each thermostat can be programmed independently. There are three weekly programmes to choose from: two for the heating function and one for the cooling function. In addition, there are five fixed temperature settings (DAY, NIGHT, ECO,
COOL, and OFF). You can use the pre-programmed settings or enter your personal settings.
Follow the steps below to select one of the pre-programmed weekly programmes or temperature settings:
1 Touch one of the buttons to light up the display. When not in use, the display is dimmed to reduce energy consumption.
2 Press and hold button "C" to view the menu.
The following screen will appear:
3 Navigate to the weekly programme or temperature setting of your choice and press button "C".
34 6. Push buttons with display
The following temperature factory settings are pre-programmed into the system:
DAY
NIGHT
ECO
COOL
OFF
21°C
16°C
18°C
24°C
7°C
The following weekly programmes are pre-programmed into the system:
PROG1
PROG2
PROG3
Weekday
06:00 => 08:00 DAY
08:00 => 16:00 NIGHT
16:00 => 18:00 ECO
18:00 => 22:00 DAY
22:00 => 06:00 NIGHT
Weekend:
08:00 => 22:00 DAY
22:00 => 08:00 NIGHT
Weekday:
08:00 => 22:00 DAY
22:00 => 08:00 NIGHT
Weekend:
08:00 => 22:00 DAY
22:00 => 08:00 NIGHT
Weekday:
16:00 => 19:00 COOL
19:00 => 16:00 OFF
Weekend:
10:00 => 19:00 COOL
19:00 => 10:00 OFF
Residents can modify these settings according to their needs.
6. Push buttons with display 35
Modifying pre-programmed settings
To modify one of the pre-programmed settings:
1 Touch one of the buttons to light up the display. When not in use, the display is dimmed to reduce energy consumption.
2 Press button "C" until the following screen appears:
3 Make sure PROGRAMS is selected and press button "C".
The following screen will appear:
You can now select and modify the weekly programme or temperature level of your choice.
36 6. Push buttons with display
Modifying fixed temperature settings
To modify one of the fixed temperature settings:
1 Navigate to the temperature setting you wish to modify.
2 Press button "C".
The following screen will appear:
3 Enter the temperature setting of your choice using the navigation buttons. Press button "C".
The new temperature setting is now saved and you will be redirected to the previous screen.
6. Push buttons with display 37
Modifying weekly programmes
Weekly programmes include one or more daily programmes. These can be modified or added individually.
To select a daily programme:
1 Navigate to the weekly programme you wish to modify.
2 Press button "C".
The following screen will appear:
On this screen, the top row represents the week while the bottom row represents the weekend.
3 Select either the week or the weekend if you wish to modify an existing daily programme.
Select add if you wish to add a new daily programme.
38 6. Push buttons with display
4 Press button "C".
The daily programme will appear:
You can now modify the daily programme, add new time and temperature settings, or delete existing settings.
6. Push buttons with display 39
To modify a daily programme:
1 Select week or weekend and press button "C".
The following screen will appear:
2 Use the navigation buttons to navigate the days of the week. Press button "C" to activate or deactivate the days of your choice.
3 Select back using the navigation buttons and press button "C".
The following screen will appear:
4 Select the time and temperature setting you wish to modify and press button "C".
The following screen will appear:
40 6. Push buttons with display
5 Enter the new time setting using the navigation buttons . Press button "C" when you have completed the process.
6 Select the new temperature setting and press button "C".
The following screen will appear:
If you do not select a temperature setting, the system will automatically select OFF.
The new temperature setting is now saved and you will be redirected to the previous screen.
7 Select back until you reach the following screen:
8 Repeat steps 4 to 7 for each time setting and temperature setting you wish to modify or add.
6. Push buttons with display 41
Setting the date and time
• Date and time settings that are modified via the thermostat will apply to the entire Niko Home Control installation.
• The date and time can also be modified via the programming or user software.
1 Select DATE on the following screen:
2 Press button "C".
You can now modify the year, month, day, hour and minutes.
3 Select the settings you wish to modify and press button "C".
4 Use the navigation buttons to enter a new setting and press button "C".
5 Select back using the navigation buttons and press button "C".
42 6. Push buttons with display
Calibrating the clock thermostat
If the thermostat temperature differs from the actual temperature, the thermostat must be calibrated.
• Only calibrate the thermostat after the installation has been in use for at least two hours as this will ensure that the temperature displayed has stabilised.
• Do not calibrate the thermostat temperature under extreme temperature conditions.
1 Measure the temperature in the centre of the room using a thermometer.
2 Select CALIBRATION on the following screen:
3 Press button "C".
4 Use the navigation buttons until the temperature on the display corresponds to the temperature measured in the centre of the room. Press button "C".
You can increase or decrease the temperature on the display by six degrees.
5 Select back using the navigation buttons and press button "C".
6. Push buttons with display 43
Installation
A thermostat can be mounted in any room fitted with a floor-heating system, radiator, heating unit or cooling unit. It controls the heating or cooling for the room in which it is mounted.
The thermostat only functions properly when the temperature within the room can be measured accurately. Try to eliminate as many factors as you can that may inhibit the thermostat’s ability to accurately control the room temperature.
550-1305x
1,50m
DO NOT mount the thermostat:
• in direct sunlight.
• on an exterior wall.
• within the immediate vicinity of a heat generating source (heater, radiator, etc.) or electrical equipment that may radiate heat (TV, computer, etc.).
• behind a curtain.
Do not allow air to circulate behind the thermostat. If needed, fill in any gaps in the flush-mounting box or bus cable duct using PU foam.
See Installation on page 31 .
44 6. Push buttons with display
Technical data
• back-lit colour display
• resting potential: 26 Vdc (SELV, safety extra-low voltage)
• ambient temperature: 5 - 40°C
• dimensions of the display: 45 x 45 x 32 mm (HxWxD)
• flush-mounting depth: 20 mm
• daily/weekly programmes
• 5 temperature settings: day, night, eco, off (frost-free) and cool
• temperature accuracy: 0.5°C
• in conformity with IEC60730-2-9, EN 50491-5-2, EN 50491-2 and EN 50090-2-3
• protection rating: IP20
6.3. Eco-display
Description
The eco-display allows residents to monitor the energy and water consumption as well as the amount of energy generated
(if applicable) in their home. It can also be used to activate the eco-function or presence simulation function.
Overview
A
B
C
D
E
A. Display
B. Presence simulation button
C. Confirm/Menu/Cycle through screens
D. Eco-button
E. Bridge
550-13080
6. Push buttons with display 45
Operation
Consumption details
The eco-display shows information on the electricity, gas and water consumption as well as the electricity production in the home. See Electricity measuring modules on page 59 . The type of information displayed will depend on the types of measuring modules installed. The electricity measuring module measures the electricity consumption or electricity production. The pulse counter communicates the electricity, gas and water consumption.
The current electricity consumption is expressed in W or kW, while gas consumption is expressed in m³. The total energy consumption for that week expressed in EUR or GBP is displayed underneath.
To view the rates:
1 Touch one of the buttons to light up the display. When not in use, the display is dimmed to reduce energy consumption.
2 Press and hold button "C" to view the menu.
The following screen will appear:
3 Press button “C” to select RATES.
The following screen will appear:
4 Select ELECTRICITY, GAS or WATER and press button "C".
The selected rate will appear. You can modify the rate at this stage.
46 6. Push buttons with display
5 Select back using the navigation buttons and press button "C".
Eco-function
The eco-function applies to all the lights and connected circuits that the resident wishes to switch off upon leaving the home. You can determine the outputs that are to be included in this function while programming the installation.
Press the eco-button to activate the eco-function. The reduction in energy consumption will be registered immediately.
Presence simulation
The presence simulation function allows the resident to have the lights switch on automatically at certain times. This way, it looks as though someone is home. While programming the installation, you can personally determine which lights should be included in the presence simulation as well as when they should switch on and how long they should be left on for.
Press the presence simulation button to activate the presence simulation function.
Installation
Mount the eco-display:
• away from direct sunlight.
• near the door most commonly used by the resident to exit the home.
See Installation on page 31 .
Technical data
• back-lit colour display
• resting potential: 26 Vdc (SELV, safety extra-low voltage)
• ambient temperature: 5 - 45°C
• dimensions of the display: 45 x 45 x 32 mm (HxWxD)
• flush-mounting depth: 20 mm
• weekly energy consumption in EUR or GBP
• in conformity with IEC60730-2-9, EN 50491-5-2, EN 50491-2 and EN 50090-2-3
6. Push buttons with display 47
H
G
7. Switching modules
Description
You can use three-fold or six-fold switching modules to connect three or six switching circuits respectively.
Overview
A B A B
A
C
D
E
H
G
C
D
E
A
550-00103
F
550-00106
A F A
A. N screw terminals
B. Screw terminals 1’-3’ or 1’-6’
C. Sliding contact
D.
E.
CHANNEL LEDs or 1-6
F.
G.
H.
Buttons 1-3
L screw terminals
ADDRESS button 1
STATUS LED
This is where the neutral conductor is connected.
This is where you connect the phase wire from the load that is connected to output 1’ up to 3’ or 1’ up to 6’.
The sliding contact is used for connecting the next module, which means that the bus and the power supply module are then also interconnected.
One LED per channel. The CHANNEL LED lights up in TEST mode when the output is activated.
These buttons are used for activating or deactivating each individual output. Please remember that the activation or deactivation is only temporary as it will be overruled by the next bus communication.
This is where the phase of the 230 V mains voltage is connected.
The function of this button is twofold. In addition to the function described under “E”, this button is also used while programming the installation to send the unique address of the module during the addressing phase.
The STATUS LED lights up in TEST mode when the module is connected correctly and is functioning properly. If an error occurs, the LED will blink to indicate an error code. See Error codes on page 51 .
48 7. Switching modules
Operation
The bus signal of the controller activates one or several outputs of the switching module. Alternatively, the outputs can be activated or deactivated manually using the buttons on the switching module. Please remember that the activation or deactivation is only temporary as it will be overruled by the next bus communication.
The outputs are activated or deactivated via low-energy bistable relays in the switching module. The status of the relay only changes when a data pulse is generated by the controller or by one of the switch buttons.
Permitted loads
Check the table below to find out the maximum load for each type of lighting.
Type of lighting Maximum RMS current energy-saving lamps (CFLi), LEDs and HF fluo lamps with electronic control gear – ECG 3 A
6 A fluorescent lamps
(parallel compensated) fluorescent lamps
(non-compensated or serial-compensated)
10 A low-voltage halogen lamps with ferromagnetic or electronic transformers incandescent lamps, 230V halogen lamps
(resistive loads)
10 A
16 A
7. Switching modules 49
Installation
Connection diagrams
L
N
230V~
Three-fold switching module
16A
16A
L
N
230V~
Six-fold switching module
50 7. Switching modules
• Ensure that the installation is disconnected from the power mains when setting up the electrical cabinet.
• Observe all AREI regulations in force when connecting the load.
• Only one phase can be connected to each switching module.
• Use automatic fuses of 16 A max. for the switching module. Mount the fuses in front of the Niko Home
Control module.
• Verify whether each load corresponds to the specifications of the switching module. Do not connect loads that are outside the permitted range directly to this module. The total load should not exceed 32 A-230 V for a six-fold switching module and 40 A-230 V for a three-fold switching module.
Follow the steps below to install the module:
1 Press the switching module onto the DIN rail until it clicks into place.
2 Make a single-phase connection from the mains voltage to the L screw terminals.
The three-fold switching module has three independent L screw terminals, which means three power circuits can be connected.
In the six-fold switching module, all six screw terminals at the bottom are looped into two groups of three, which means two power circuits can be connected.
3 The switching circuits you wish to connect can now be connected to screw terminals 1’-3’ or 1’-6’.
4 Group all neutral conductors and connect these to an N screw terminal.
5 Connect the switching module to the module before it. Slide the sliding contact of this module to the right until it clicks into the switching module. This will ensure that the bus and the power supply voltage are connected.
Error codes
When the module is functioning properly, the STATUS LED will light up in TEST mode only. If one or several errors occur, the LED will blink to indicate the error code of the error with the highest priority. The table below provides an overview of all error codes.
LED ACTION
STATUS LED Blinks – one pulse per two seconds.
ERROR
Software error
POSSIBLE SOLUTIONS
Wrong software version.*
*Download the latest software version from the Niko website to upgrade the module.
7. Switching modules 51
Technical data
Three-fold switching module
• maximum load: 230 V – 16 A per channel
• total maximum load of the module: 230 V – 40 A
• 3 independent switching circuits possible on the same phase
• dimensions: DIN 2U
• sliding contact
• connection terminals for 3 x 1,5 mm² or 2 x 2 mm² or 1 x 4 mm²
• CE marking
• ambient temperature: 0 - 45°C
Six-fold switching module
• maximum load: 230 V – 16 A per channel
• total maximum load of the module: 230 V – 32 A
• 2 groups of 3 switching circuits
• dimensions: DIN 4U
• sliding contact
• connection terminals for 3 x 1,5 mm² or 2 x 2 mm² or 1 x 4 mm²
• CE marking
• ambient temperature: 0 - 45°C
52 7. Switching modules
8. Universal dimming module
Description
The universal dimming module has two channels for dimming light circuits.
Overview
A
I
J
H
B
C
D
G F
550-00340
A. L’1/N and L’2/N screw terminals
B. Sliding contact
E
C.
D.
E.
F.
G.
H.
I.
J.
Potentiometer
Buttons 1-2
N screw terminals
L screw terminals
DIP switches
ADDRESS button 1
CHANNEL LEDs
STATUS LED
These screw terminals are used for connecting dimmable loads.
The sliding contact is used for connecting the next module, which means that the bus and the power supply module are then also interconnected.
Use the potentiometer to manually select the minimum light intensity.
These buttons are used for activating or deactivating each individual output.
Please remember that the activation or deactivation is only temporary as it will be overruled by the next bus communication.
This is where the neutral conductor is connected.
This is where the phase of the 230 V mains voltage is connected.
These switches are used to manually select the type of lighting you wish to dim.
The function of this button is twofold. In addition to the function described under
“D”, this button is also used while programming the installation to send the unique address of the module during the addressing phase.
One LED per channel. The CHANNEL LED lights up in TEST mode when the output is activated. If an error occurs, the LED will blink to indicate an error code.
See Error codes on page 57 .
The STATUS LED lights up in TEST mode when the module is connected correctly and is functioning properly. If an error occurs, the LED will blink to indicate an error code. See Error codes on page 57 .
8. Universal dimming module 53
Operation
The transmission signal of the controller activates one or several outputs on the dimming module. These outputs can also be activated or deactivated manually using the buttons on the dimming module. Please remember that the activation or deactivation is only temporary as it will be overruled by the next bus communication.
After a power failure, the dimming module will restore the settings from before the power failure.
You can select the type of lighting you wish to dim by adjusting the DIP switches on the front of the module. Use the potentiometer to select the minimum light intensity for each channel on the front of the module. See Installation on page 55 .
Permitted loads
Check the table below to find out the maximum load for each type of lighting at an ambient temperature of 45°C.
Max.
Min.
400 W
5 W
400 W
5 W
400 W
20 W
CFLi*
200 W
5 W
dimmable LED lamp*
200 W
5 W
* Connect maximum 10 lamps.
Do not use the dimming module to adjust motors used in the installation.
The dimmer is fitted with a thermal protection device. If the temperature rises too much due to an overload, the dimmer will automatically switch itself off. In that case:
• verify that the load does not exceed the maximum permitted load. Remember to take into account the reactive power of ferromagnetic transformers.
• check the temperature inside the electrical cabinet (45°C maximum).
• check whether mixed loads are being used.
• verify that the setting for the minimum light intensity is not too low.
• check whether the correct type of lighting has been selected.
54 8. Universal dimming module
Installation
Connection diagram
320-00101
16A
L
N
230V~
• Ensure that the installation is disconnected from the power mains when setting up the electrical cabinet.
• Observe all AREI regulations in force when connecting the load.
• Preferably position the dimming modules at the bottom of the electrical cabinet, yet not underneath heat-sensitive elements such as the controller, the power supply and the IP interface.
• Check the temperature inside the electrical cabinet. Provide extra ventilation if the temperature exceeds
35°C. If necessary, install a fan. Ensure that any air is adequately vented at the top of the electrical cabinet.
8. Universal dimming module 55
Follow the steps below to install the module:
1 Press the dimming module onto the DIN rail until it clicks into place.
2 Connect the L phase wire and the N neutral conductor to the L and N screw terminals respectively.
3 Connect the circuits you wish to dim to the outputs.
4 Connect the dimming module to the module before it. Slide the sliding contact of this module to the right until it clicks into the dimming module. This will ensure that the bus and the power supply voltage are connected.
Selecting the type of lighting
Adjust the position of the DIP switch to manually select the type of lighting you wish to dim. Follow the instructions in the diagram below.
incandescent lamp / 230 V halogen lamp halogen lamp with an electronic transformer halogen lamp with an electromagnetic transformer dimmable LED lamp – reverse phase control dimmable LED lamp – phase control dimmable economy lamp (CFLi) – reverse phase control dimmable economy lamp (CFLi) – phase control
56 8. Universal dimming module
Selecting the minimum light intensity
Use a screwdriver to manually adjust the minimum light intensity. Turn the potentiometer clockwise to increase the minimum light intensity. Turn the potentiometer counter-clockwise to decrease the minimum light intensity. Follow the instructions in the diagram below.
ACTION
Dim to MINIMUM
CHECK CONCLUSION ACTION CHECK
√
Minimum dimming level OK
/
X
Minimum dimming level too high
MIN MAX
OR
X
Minimum dimming level too low
Error codes
When the module is functioning properly, the STATUS LED will light up in TEST mode only. If one or several errors occur, the LED will blink to indicate the error code of the error with the highest priority. The table below provides an overview of all error codes.
LED ACTION
STATUS LED Blinks – one pulse per two seconds.
CHANNEL
LED
Blinks – one pulse per two seconds.
Blinks – two pulses per two seconds.
Blinks – three pulses per two seconds.
Blinks – four pulses per two seconds.
Blinks rapidly.
ERROR
Software error
Overvoltage
Short circuit
Overload
Overheating
Module error
POSSIBLE CAUSES
Wrong software version.*
*Download the latest software version from the Niko website to upgrade the module.
The mains voltage is disconnected.
The load is disconnected.
The power is too high.
The lamp or cable used is faulty.
The thermal protection has been activated.
There is no transmission signal.
The minimum light intensity is set too low.
A combination of the above.
8. Universal dimming module 57
Technical data
• power supply voltage: 230 Vac ±10%, frequency 50 Hz
• ambient temperature: 0 - 45°C
• for use in locations with non-condensing humidity (30% - 70%)
• minimum capacity: 5 VA
• ability to dim up to 400 VA (at 45°C) or 500 VA (at 35°C)
• minimum light intensity and phase delay or phase cut can be adjusted manually
• connection terminals for 3 x 1.5 mm² or 2 x 2 mm² or 1 x 4 mm²
• sliding contact
• in conformity with EN60669-2-1
• short-circuit and overheating protections
• CE marking
• dimensions: DIN 4U
58 8. Universal dimming module
G
F
E
9. Electricity measuring modules
Description
The electricity measuring module is available with one channel or three channels and is used for measuring the consumption or electricity production on one or several switching circuits or phases.
Typical applications for these modules:
• measuring the total electricity consumption of the dwelling that is connected to a single-phase supply network.
• measuring the total electricity consumption of the dwelling that is connected to a three-phase supply network 3N
400 Vac.
• measuring the total electricity consumption of the dwelling that is connected to a three-phase supply network 3 x
230 Vac, if it is possible to divide this network into three single-phase circuits.
• measuring the amount of energy generated by photovoltaic solar panels.
• measuring the consumption of specific circuits, such as the upper floor of a house, for instance.
• assessing which devices are heavy electricity users.
Overview
A A
B
B
C
G
F
E
C
D
550-00801
A. +/- screw terminals
B. Sliding contact
C. Current clamps
D. L/N screw terminals
D
550-00803
This is where you connect the accompanying current clamps.
The sliding contact is used for connecting the next module, which means that the bus and the power supply module are then also interconnected.
Connect these current clamps to the conductors of the switching circuit of which the electricity consumption or production is to be measured.
This is where you connect the phase whose voltage is to be measured.
9. Electricity measuring modules 59
E. ADDRESS button
F. CHANNEL LEDs
G. STATUS LED
This button is used while programming the installation to send the unique address of the module during the addressing phase.
One LED per channel. The CHANNEL LED lights up in TEST mode when the consumption or production of that channel exceeds 20 W. If an error occurs in the channel, the LED will blink to indicate an error code. See Error codes on page 69 .
The STATUS LED lights up in TEST mode when the module is connected correctly and is functioning properly. If an error occurs, the LED will blink to indicate an error code. See
Error codes on page 69 .
Operation
The measuring module measures the electrical current in one or several conductors via the current clamps supplied. The module measures the voltage of the phase to be measured via the connection terminals. By measuring both electrical current and voltage, the installation can accurately assess how much electricity is consumed or produced in the home.
All values measured are sent to the Niko Home Control installation.
The eco-display shows the total electricity consumption and the electricity production, if applicable. A detailed overview of these data can be requested via the touchscreen, a smartphone or the Niko Home Control energy software.
If you want to keep track of your home’s past electricity consumption, then the installation must be fitted with an IP module that logs the measuring data.
• The measuring module should not be used for billing purposes. Only the data recorded by the meter of the energy supplier are valid for billing purposes. The data recorded by the measuring module should be used for information purposes only.
• Do not use the measuring module to measure direct current components.
• Only use the current clamps supplied with the module to ensure that measurements are accurate.
Selecting the correct measuring module
Select an electricity measuring module with one channel or an electricity measuring module with three channels, based on the number and type of channels you wish to measure. Alternatively, the electricity consumption can be measured by a pulse counter provided that the electricity meter is fitted with a pulse output. See Pulse counter on page 71 .
A maximum of 20 channels can be measured per installation.
The electricity measuring module with three channels can be used for:
• measuring a three-phase connection (3N 400 Vac).
• measuring three individual switching circuits (1 x 230 Vac).
Use the programming software to select the operating mode of the electricity measuring module with three channels.
60 9. Electricity measuring modules
Make a selection based on the table below:
Required for measuring total consumption and production
Single-phase connection
Single-phase connection with solar panels*
Three-phase connection (3N 400 Vac) -
Three-phase connection (3N 400 Vac) with single-phase solar panels
1
Single-phase connection with three-phase solar panels
-
Electricity measuring module with one channel
1
Minimum 2
-
Electricity measuring module with three channels
1
1
1
2
* In this case, use several measuring modules with one channel, or one measuring module with three channels.
If the Niko Home Control installation is fitted with an IP module, then this module can be used to store measuring data.
How long the IP module will store these data for will depend on the number of channels in the installation. An overview is provided in the table below.
If the resident wishes to store this data for an extended period of time, then he or she must export this data using the Niko Home Control user settings software before the existing data will be overwritten.
Number of channels
3
9
15
20
Storage capacity of the IP module
9 years
3 years
1.5 years
1 year
9. Electricity measuring modules 61
Installation
Connection diagrams for measuring modules with one channel
L
N
230V~
L
K
0 3 0 9 1 7 kWh max. 63 A
Measuring the total consumption of the installation
62 9. Electricity measuring modules
max. 63 A
L
K
L
N
230V~
Measuring the amount of energy generated by the solar panels
9. Electricity measuring modules 63
L
N
230V~
0 3 0 9 1 7 kWh
Measuring one or several switching circuits
L
K
64 9. Electricity measuring modules
Connection diagrams for measuring modules with three channels
N
L1
L2
L3
L
K
L
K
L
K
0 3 0 9 1 7 kWh max. 63 A
Measuring the total consumption on a connection of 3N 400 Vac
9. Electricity measuring modules 65
230 Vac 230 Vac 230 Vac max. 63 A
F1 L
K
F2
L
K
F3
L
K
L1
L2
L3
0 3 0 9 1 7 kWh
Measuring the total consumption on a connection of 3 x 230 Vac, only possible if divided into three single-phase circuits
66 9. Electricity measuring modules
N
L1
L2
L3
0 3 0 9 1 7 kWh
Measuring three individual circuits
16A
L
K
L
K
20A 16A 20A
L
K
9. Electricity measuring modules 67
Follow the steps below to install the electricity measuring module:
• Ensure that the installation is disconnected from the mains.
• Always measure voltage and current on the same phase.
• The cable of the current clamp supplied with the module is calibrated. Do not shorten or extend this cable.
1 Press the measuring module onto the DIN rail until it clicks into place.
2 Clip the current clamp around the conductor(s) of the switching circuit(s) of which the electricity consumption or production is to be measured.
The L side of the current clamp must point away from the main meter. The K side of the clamp must point towards the main meter.
Several switching circuits on the same phase can be measured by one single current clamp. One current clamp can be fitted around several different conductors.
Remember to take into account the direction of the current.
3 Connect the wires of the current clamp to the +/- screw terminals of the measuring module. Observe the polarity of the wires: connect the red wire to the + screw terminal and the black wire to the - screw terminal.
4 Connect the switching circuit(s) to the L/N screw terminals of the measuring module.
If you wish to measure the electricity consumption or production of several switching circuits on the same phase, you simply need to connect one of the switching circuits to the module.
5 Connect the measuring module to the module before it. Slide the sliding contact of this module to the right until it clicks into the measuring module. This will ensure that the bus and the power supply voltage are connected.
Swapping of:
• the L/N screw terminals of the measuring module, or
• the +/- screw terminals of the current clamp, or
• the L side and K side of the current clamp will not damage the measuring module nor the installation. However, doing so will reverse the sign of the value measured, which means that the graphs displayed may contain errors.
Provided that everything is installed correctly, the electricity consumption will always be displayed as a positive number while the amount of electricity generated (e.g. by solar panels) will always be displayed as a negative number. You can verify this via the eco-display, the touchscreen or the energy software.
68 9. Electricity measuring modules
Programming measuring modules
Use the programming software to select the currency of your choice: EUR or GBP. The following settings can be selected per channel:
• channel name.
• single-phase or three-phase use.
• channel type: global (meter from the energy supplier), consumer, amount generated.
• If the voltage at the power supply of the Niko Home Control installation is disrupted, no data will be logged, even if electricity is still being consumed or produced by the switching circuits measured.
• You will lose all data of a channel if you use the programming software to:
• remove the channel.
• change the energy type (electricity/gas/water).
• change the measurement type.
• change the load type.
Error codes
When the module is functioning properly, the STATUS LED will light up in TEST mode only. If one or several errors occur, the LED will blink to indicate the error code of the error with the highest priority. The table below provides an overview of all error codes.
LED ACTION
STATUS LED Blinks – one pulse per two seconds.
CHANNEL
LED
Blinks rapidly.
ERROR
Software error
Module error
POSSIBLE CAUSES
Wrong software version.*
*Download the latest software version from the Niko website to upgrade the module.
The module is faulty.
No voltage is provided to the
L/N screw terminals.
9. Electricity measuring modules 69
Technical data
Electricity measuring module with one channel
• input voltage: 230 Vac
• measurement range: 5 - 14 500 W, 22 mA - 63 A
• accuracy: IEC62053-21 class 1 (R), class 2 (L)
• single-phase connection: 230 Vac, 50 Hz
• 1 current clamp (included)
• max. cable thickness for the current clamp: 1 x 10 mm² or 6 x 2,5 mm² or 9 x 1,5 mm²
• length of the connector cable at the current clamp: 100 cm
• 4 connection terminals to measure the voltage of the connected circuit
• 2 connection terminals to connect the current clamp supplied
• sliding contact
• dimensions: DIN 2U
• CE marking
• ambient temperature: 0 - 45°C
Electricity measuring module with three channels
• input voltage: 230 Vac
• measurement range: 5 - 14 500 W, 22 mA - 63 A
• accuracy: IEC62053-21 class 1 (R), class 2 (L)
• connection:
• three-phase: 3N 400 Vac, 50 Hz
• single-phase: three switching circuits of 230 Vac, 50 Hz
• 3 current clamps (included)
• max. cable thickness for the current clamp: 1 x 10 mm² or 6 x 2,5 mm² or 9 x 1,5 mm²
• length of the connector cable at each current clamp: 100 cm
• 4 connection terminals to measure the voltage of the connected circuit
• 2 connection terminals to connect the current clamp supplied
• sliding contact
• dimensions: DIN 4U
• CE marking
• ambient temperature: 0 - 45°C
70 9. Electricity measuring modules
10. Pulse counter
F
E
D
Description
The pulse counter allows you to monitor gas, water and electricity consumption as well as electricity production.
Overview
550-00250
A B
C
A. Screw terminals 1 -3 This is where you can connect three pulse inputs. Each pulse input must be connected to the pulse output of a meter.
B. Screw terminal COM This is where you connect the mass of the pulse output.
C. Sliding contact The sliding contact is used for connecting the next module, which means that the bus and the power supply module are then also interconnected.
D. ADDRESS button
E. CHANNEL LEDs
This button is used while programming the installation to send the unique address of the module during the addressing phase.
One LED per channel. The CHANNEL LED lights up in TEST mode when the pulse counter detects a pulse from the meter.
F. STATUS LED The STATUS LED lights up in TEST mode when the module is connected correctly and is functioning properly. If an error occurs, the LED will blink to indicate an error code. See
Error codes on page 74 .
Operation
This module has three pulse inputs and can be connected to up to three meters. The pulse counter counts the pulses and converts the sum into m³ or kWh.
The scale factor of the pulses (e.g. 1 pulse = 10 litres) and the meter type (gas, water or electricity) can be selected via the programming software.
The eco-display shows the total electricity consumption and the electricity production, if applicable. If you want to keep track of your home’s past electricity consumption, then the installation must be fitted with an IP module that logs the measuring data. A detailed overview of these data can be requested via the touchscreen, a smartphone or the Niko Home
Control energy software.
The pulse counter should not be used for billing purposes. Only the data recorded by the meter of the energy supplier are valid for billing purposes. The data recorded by the pulse counter should be used for information purposes only.
10. Pulse counter 71
Selecting the correct measuring module
There are a few options available for measuring electrical data. Based on the number and type of channels you wish to measure, you can either select an electricity measuring module with one channel, an electricity measuring module with three channels, or a pulse counter for three channels in conjunction with a meter with pulse output. See Electricity measuring modules on page 59 .
A maximum of 20 channels can be measured per installation.
If the Niko Home Control installation is fitted with an IP module, then this module can be used to store measuring data.
How long the IP module will store this data for will depend on the number of channels in the installation. An overview is provided in the table below.
If the resident wishes to store this data for an extended period of time, then he or she must export this data using the Niko Home Control user settings software before the existing data will be overwritten.
Number of channels
3
9
15
20
Storage capacity of the IP module
9 years
3 years
1.5 years
1 year
Installation
Connection diagram
30°C
Qn2,5 m³/h
D 92
72 10. Pulse counter
Fitting a meter with pulse output
There are three options for fitting a meter with pulse output:
• An add-on device is available from the wholesaler’s for most gas meters supplied by the energy supplier. This device clips onto the meter housing and generates a pulse whenever a certain amount of gas has been used. In a lot of cases, this add-on device can also be used on existing meters. Contact the gas meter manufacturer for more information.
• For a newly constructed dwelling, you can ask the building supervisor to request a gas or water meter with pulse output from the energy supplier.
• You can ask the installer of the heating or sanitary system to install a separate gas or water meter with pulse output.
Connecting and mounting the pulse counter
Follow the steps below to mount and connect the pulse counter:
• Ensure that the installation is disconnected from the mains.
• The cable distance between the module and the pulse output should not exceed 50 m.
• A maximum of three meters can be connected to each module.
• If you establish a connection with the gas meter, make sure that the pulse output is galvanically isolated from the meter housing. In most cases, an add-on meter interface that generates pulses via an internal magnetic contact switch (reed contact) can be clipped onto the meter.
1 Press the module onto the DIN rail until it clicks into place. Preferably position the pulse counter in the top row inside the electrical cabinet to keep the SELV cables separate from the 230V cables.
2 Connect the pulse outputs to screw terminals 1-3.
3 Connect the mass of the pulse outputs to the common screw terminal COM.
4 Connect the module to the module before it. Slide the sliding contact of this module to the right until it clicks into the pulse counter. This will ensure that the bus and the power supply voltage are connected.
10. Pulse counter 73
Programming the pulse counter
Use the programming software to select the currency of your choice: EUR or GBP. Gas and water consumption are expressed in m³, and electricity in kWh. The following settings can be selected per channel:
• channel name.
• channel type: gas, water, electricity.
• pulse conversion factor:
• 1 - 1000 pulses/m³ for gas and water.
• 1 - 10 000 pulses/kWh for electricity.
• for electricity: global, consumer, amount generated.
• If the voltage at the power supply of the Niko Home Control installation is disrupted, no data will be logged, even if electricity is still being consumed or produced by the switching circuits measured.
• You will lose all data of a channel if you use the programming software to:
• remove the channel.
• change the energy type (electricity/gas/water).
• change the measurement type.
Error codes
When the module is functioning properly, the STATUS LED will light up in TEST mode only. If one or several errors occur, the LED will blink to indicate the error code of the error with the highest priority. The table below provides an overview of all error codes.
LED ACTION
STATUS LED Blinks – one pulse per two seconds.
ERROR
Communication error
POSSIBLE CAUSES
The module is faulty or nothing has been connected to the connection terminals.
Technical data
• maximum pulse frequency per input: 10 Hz
• minimum pulse duration: 30 ms
• only for meters with a pulse output isolated from the mains in accordance with SELV requirements
• screw terminals for 3 x 1.5 mm² or 2 x 2 mm² or 1 x 4 mm²
• sliding contact
• dimensions: DIN 2U
• CE marking
• ambient temperature: 0 - 45°C
74 10. Pulse counter
11. IP interface
Description
The IP interface connects the Niko Home Control installation to a local IP network. Possible applications: establishing a connection with the Niko Home Control touchscreen, with a smartphone or tablet via the WiFi router, with the user software stored on a local network computer and with a gateway to control the Niko Home Control installation via a smartphone or tablet from outside the home as well. The IP interface is also required for logging energy data.
Overview
E
D
C
B
A
A.
B.
Sliding contact
RJ45 port
The sliding contact is used for connecting the next module, which means that the bus and the power supply module are then also interconnected.
Use this port to establish a connection between the resident’s home network and the IP interface.
C. ADDRESS button This button is used while programming the installation to send the unique address of the module during the addressing phase.
D. ETHERNET LED The ETHERNET LED lights up when the ethernet cable is connected and blinks during ethernet communication via the TCP/IP protocol.
E. STATUS LED The STATUS LED lights up in TEST mode when the module is connected correctly and is functioning properly.
If an error occurs, the LED will blink to indicate an error code.
550-00508
Operation
The IP interface is connected to the resident’s home network via the RJ45 port. An IP address will be assigned to the IP interface by the network router. The computer, touchscreen(s) and external IP system(s) connected to the same network can then communicate with the installation via the IP interface.
• The IP interface is not a router and does not assign IP addresses to other IP devices.
• Based on the user software, the resident can modify certain settings via the IP interface.
• Based on the energy software, the resident can view all energy consumption and energy production data logged by the system.
11. IP interface 75
Installation
Connection diagrams
Smartphone connection
UTP
24V DC
550-00103
550-00130
UTP
Touchscreen connection
UTP
UTP
76 11. IP interface
Connecting and mounting the IP interface
• Ensure that the installation is disconnected from the mains.
• Ensure that the RJ45 port is easy to reach.
• Use a shielded network cable and keep it separate from 230 V cables to avoid crosstalk. Run the network cable alongside the SELV cables, for instance.
• Preferably use an STP cable.
• Do not connect more than 10 Niko Home Control components to the IP interface.
• Incorporate a wireless router or wireless access point if you want to communicate with the IP interface via a smartphone. The end-user must ensure that the WiFi network is secure.
Follow the steps below to mount the IP interface:
1 Press the IP interface onto the DIN rail until it clicks into place. Preferably position the IP interface at the bottom of the electrical cabinet.
2 Connect the network cable to the RJ45 port.
3 Connect the IP interface to the module before it. Slide the sliding contact of this module to the right until it clicks into the IP interface. This will ensure that the bus and the power supply voltage are connected.
You can use the Niko Media Kit Ethernet over twisted pair to set up the IP network.
Technical data
• resting potential: 26 Vdc (SELV, safety extra-low voltage)
• dimensions: DIN 2U
• sliding contact
• RJ45 port for communication via TCP/IP
• ethernet connection speed: 10 - 100 Mbit/s
• CE marking
• ambient temperature: 0 - 45°C
11. IP interface 77
12. Gateway
Description
The Niko Home Control installation is connected to the Internet via the gateway to ensure that the remote control service can be used. This service allows end-users to safely operate their Niko Home Control installation remotely, using the smartphone or tablet application — available for Android and iOS operating systems — via mobile networks, such as
3G, GPRS or a WiFi hotspot.
Overview
F
E
G
A B
D C
A. WAN-port
B. USB-ports
C. L/N screw terminals This is where the 230V mains voltage is connected using the connector.
D. IP interface port
These USB ports are currently not required for the use of the remote control service.
Connect the ethernet cable (supplied) to this RJ45 port to connect the module with the IP interface of the
Niko Home Control installation.
E. SERVICE button
Connect an ethernet cable to this RJ45 port to connect the module with the local router and to establish a connection with the Internet.
F.
G.
GATEWAY LED
SERVER LED
This button is used during the registration process.
The steps to be taken by the end-user are explained via the portal of the remote control service.
Provides information on the module status.
Provides information on the server status.
550-00580
Operation
The gateway is fitted with an RJ45 port to establish a connection with the IP interface. Use an ethernet cable to connect this port with the Niko Home Control IP interface.
The gateway is powered separately and does not include a sliding contact. This allows you to add the gateway anywhere in the electrical cabinet.
The gateway includes a second RJ45 port, which serves as a WAN port. Use an ethernet cable to connect this port with the local router and to establish a connection with the Internet.
78 12. Gateway
Installation
Wiring diagram twisted pair cable
(UTP, FTP or STP)
550-00580 550-00020 550-00508 twisted pair cable
(UTP, FTP or STP)
N
L
230 Vac
Internet twisted pair cable
(UTP, FTP or STP)
Connecting and mounting the gateway
• Ensure that the RJ45 port is easy to reach.
• Peferably, use a shielded network cable and keep it separate from 230 V cables to avoid crosstalk. Run the network cable alongside the SELV cables, for instance.
• Do not connect more than one gateway to the Niko Home Control installation.
• The end-user must ensure that the WiFi network is secure.
Follow the steps below to mount the gateway:
1 Press the gateway anywhere onto the DIN rail until it clicks into place. Ensure that the gateway is within reach of the IP interface and the local router.
2 Press the green connector (supplied) onto the bottom of the gateway near the L/N connection, until it clicks into place.
3 Connect the L phase wire and the N neutral conductor to the L and N screw terminals respectively.
4 Use the ethernet cable (supplied) to connect the lower RJ45 port with the IP interface of the Niko Home Control installation.
When both ports are connected correctly, the ETHERNET LED on the IP interface will light up.
5 Use a second ethernet cable to connect the upper RJ45 port to an available port on the local router.
12. Gateway 79
6 Remember to give the end-user the information listed on the sticker or to place the sticker in a clearly visible location on the gateway or inside the electrical cabinet. The sticker includes the Mac address and serial number of the gateway. The end-user will need this information to register via www.niko.eu/remotecontrolservice .
This is a Class A product. In a domestic environment, this product can cause radio interference in which case the end-user may be required to take adequate measures.
Error codes
When the module and the Internet connection are functioning properly, the SERVER LED and GATEWAY LED of that module will light up green.
The table below provides an overview of all error codes.
LED ACTION ERROR
SERVER LED Lights up orange.
The Internet connection is OK but there is a problem with the communication with the server.
Blinks orange.
The Internet connection is disrupted.
GATEWAY
LED
Blinks orange.
POSSIBLE SOLUTIONS
Contact the customer support department.
Verify that the Internet connection is still active or contact the customer support department.
No error code. The gateway software is being updated. The Internet connection will be re-established after 20 minutes max.
Contact the customer support department if the GATEWAY LED keeps blinking.
Internet connection specifications
The required specifications are standard settings of a new WiFi router, i.e.:
• for DNS access: outgoing port 53 open
• for data traffic: outgoing ports 80, 443 and 22 open
• for (S)NTP: outgoing port 123 open
Technical data
• input voltage: 230 Vac ± 10%, 50 Hz
• maximum power consumption: 0,06 A
• maximum stand-by consumption: 3,5 W
• RJ45 port at the bottom of the module for connection to the Niko Home Control IP interface (Ethernet cable included)
• RJ45 port at the top of the module for connection to the Internet
• ambient temperature: 0 - 45°C
• dimensions: DIN 8E
• CE marked
80 12. Gateway
13. Touchscreen
Description
The Niko Home Control touchscreen offers residents a user-friendly interface to operate all functions within their Niko
Home Control installation. The symbol displayed next to each action represents the current status of that action. In addition, the touchscreen provides a detailed overview of the electricity, gas and water consumption in the home, provided that these functions have been included in the installation.
Overview
A B C D E
550-20100
A. Start screen
B. Control
C. Favourites
D. Energy
E. Settings
F. Reset button
F
Displays the date, time and (provided this function has been activated) the measurement of the overall electricity consumption in the home. The start screen also displays four tabs, i.e. “control”, “favourites”, “energy” and “settings”.
Displays the standard symbols of the locations and actions that you programmed via the programming software.
Displays the favourites that you entered via the “settings” tab.
Displays the values measured for gas, water and electricity consumption.
This is where you can modify the settings for the “control” and “favourites” tabs, and where you can view the system information as well as the notes and alarms log book.
Use this button to reset the touchscreen. The button is located in the centre at the bottom of the touchscreen.
13. Touchscreen 81
Operation
The symbols on the touchscreen are used by the resident to operate the functions that you assigned while programming the installation. The resident can also use the touchscreen to request more information about the electricity, gas and water consumption in the home.
Using the touchscreen
1 Touch the touchscreen. The start screen will appear.
If you do not touch the screen within 30 s, the display will be dimmed to reduce energy consumption.
2 Touch the corresponding tab to select “control”, “favourites”, “energy” or “settings".
Using the “control” tab
1 Touch the “control” tab.
2 Select the location of your choice.
3 Select the function you wish to activate or deactivate.
82 13. Touchscreen
Using the “favourites” tab
To be able to use favourites, these favourites must have been entered first via the “settings” tab.
1 Touch the “favourites” tab.
2 Select the function you wish to control.
Using the “energy” tab
• The installation must be fitted with an IP interface (see IP interface on page 75 ) and an electricity measuring module (see Electricity measuring modules on page 59 ) or a pulse counter (see Pulse counter on page 71 ) to be able to display the measuring data for gas, water and electricity.
• If you are only using a pulse counter, live data for gas, water and electricity consumption will not be available.
1 Touch the “energy” tab.
13. Touchscreen 83
2 Select the type of measuring data you wish to display: electricity, gas or water.
3 Select the period of your choice: live, day, week, month or year.
4 Select the display mode for the period you selected: consumption or cost.
Using the “settings” tab
1 Touch the “settings” tab. alarms
2 Do one of the following:
• Select “control” to select different symbols for the various locations.
• Select “favourites” to add or remove actions from the list of favourites.
• Select “system info” to view the system information.
• Select "alarms" to view the notes and alarms log book.
84 13. Touchscreen
Installation
• The Niko Home Control installation must be fitted with an IP interface (see IP interface on page 75 ) to enable communication with the touchscreen. The touchscreen can be connected to the IP interface either directly or via the home network. Ensure that the touchscreen is on the same network as the IP interface.
• Use a twisted pair cable, such as a UTP, FTP or STP cable. Both the touchscreen and the IP interface have an RJ45 jack. You will need to mount RJ45 plugs onto the cable to be able to connect one end of the cable to the IP interface, and the other end to the touchscreen.
• The touchscreen can be supplied with power using Power over Ethernet (PoE) via the same twisted pair cable, for which you use the Niko PoE power supply (550-00501). Alternatively, you can provide a separate power supply cable, which you connect to a separate 24 Vdc power supply module in the electrical cabinet.
In that case, you will need a 24 V power supply cable such as an SVV, JYSTY, TPVF or UTP cable in addition to the twisted pair cable.
Connection diagrams
550-00501 twisted pair cable
(UTP, FTP or STP)
With Power over Ethernet (PoE)
L
N twisted pair cable
(UTP, FTP or STP)
13. Touchscreen 85
With 24V power
Take into account the dimensions of the installation bracket and the touchscreen in the images below to determine the exact location of the touchscreen on the wall.
Horizontally, the centre of the flush-mounting box must be at a distance of at least 130 mm from other walls, doors, etc.
Installation bracket dimensions
86 13. Touchscreen
Touchscreen dimensions
• Mount the touchscreen:
• at eye level for optimum visibility.
• Do NOT mount the touchscreen:
• in direct sunlight.
• within the immediate vicinity of a fireplace, heater, or any other heat-generating source.
• in damp locations.
• The touchscreen itself is not suitable for flush mounting. Mount the touchscreen onto the wall using a standard flush-mounting box with a depth of at least 40 mm.
• A total of ten touchscreens, smartphone or PC applications can be used per installation.
13. Touchscreen 87
Use a drill (with a 6 mm diameter) to drill a hole of 40 mm for each plug. If you are drilling in timber, you will not need to use the plugs, and only a drill hole of 20 mm with a 3 mm diameter will be required.
Follow the steps below to mount the touchscreen:
1 Screw the assembly plate onto the wall using the four screws and plugs supplied.
Min.
1,50m
• Mount the assembly plate in a central position on top of the flush-mounting box.
• Make sure the assembly plate is level.
• The unevenness of walls cannot exceed 2 mm.
2 Connect the green screw terminal supplied to the 24V power supply cable while observing the polarity as indicated on the back of the touchscreen.
• If you are using PoE, you do not need a separate 24V power supply cable.
• Only use the Niko PoE supply of type IEEE802.3af. This power supply provides voltage via the free pairs.
• The green screw terminal supplied (24V power supply) is suitable for a maximum copper diameter of maximum 1.5 mm².
3 Crimp an RJ45 plug onto the twisted pair cable (UTP, STP or FTP). Observe the standard colour coding for RJ45.
88 13. Touchscreen
4 Connect the RJ45 plug and, if applicable, the 24V power supply cable, to the touchscreen.
5 Hang the touchscreen onto the assembly plate and press it down against the wall in one smooth motion.
6 Tighten the touchscreen using the hexagon key supplied and remove the protective foil.
13. Touchscreen 89
Programming the touchscreen
• Add the touchscreen at the beginning of the project.
• The touchscreen can display a maximum of 256 actions across 100 locations.
• Several touchscreens used in one single installation cannot be programmed differently.
When you add the touchscreen to the project of the installation via the programming software, all pre-programmed actions will automatically be linked to the touchscreen.
The programming software allows you to create locations and link actions to each location. This will give you a better overview of the home. If an action is not linked to a location, the software will link the action to a virtual location. When all actions have been linked, click the touch icon to open the overview. In this overview, you can remove any actions that you do not want to be displayed on the touchscreen.
Touchscreen maintenance
Use a soft dry or slightly damp cloth to clean the touchscreen. Do not use detergents or other cleaning agents.
Troubleshooting
Problem Possible cause
Nothing is displayed on the screen.
Communication error
You can’t operate the installation.
Solution
Check whether network communication is possible between the touchscreen and the IP interface.
Reset the touchscreen.
Use an unfolded paperclip to press the reset button. There is no need to disassemble the touchscreen.
90 13. Touchscreen
Technical data
• power supply voltage: 24 Vdc (± 10%) (SVV, JYSTY, TPVF, UTP, etc.) or Power over Ethernet (PoE) (UTP, STP, FTP)
(48 V)
• electricity consumption: 300 mA (24 Vdc) or 150 mA (PoE 48 Vdc)
• ambient temperature:
• in use: -5 - 45°C
• storage and transport: -10 - 65°C
• ethernet connection speed: 10 - 100 Mbit/s
• in conformity with EN60950-1 + A11
• CE marking
• dimensions: 140 x 200 x 22 mm (HxWxD)
• screen size: 7”
• screen resolution: 800 x 480
• weight: 934 g (excluding plugs and screws)
13. Touchscreen 91
14. Indoor motion detector
Description
The indoor motion detector detects moving heat sources and activates or deactivates Niko Home Control functions.
Overview
A
B
A. Manual mode button / address button
The function of this button is twofold:
• the button activates manual mode.
B. Sensor
• while programming the installation, this button sends the unique address of the motion detector during the addressing phase.
The sensor lights up when manual mode is activated.
Consists of two components:
550-20210 (base) and 1xx-55511 (sensor)
Operation
The indoor motion detector detects moving heat sources by using Passive Infrared Technology (PIR). When motion is detected, the motion detector activates or deactivates certain Niko Home Control functions. These functions are assigned while programming the installation by linking functions to the unique address of each indoor motion detector.
When a person enters the detection area, the motion detector initiates the starting behaviour. When the person has left the detection area or remains motionless within the area (up to 10 s after last detection) the stopping behaviour will be initiated.
The indoor motion detector includes a manual mode option. In manual mode, the indoor motion detector will behave as if there were permanent motion. Press the manual mode button to activate or deactivate this mode. If manual mode is not deactivated, the function linked to that motion detector will remain active for 4 hours.
92 14. Indoor motion detector
Installation
The indoor motion detector consists of two parts: the sensor and the base. Both elements are mounted onto a standard flush-mounting box using screws.
A B C D
A. Single flush-mounting box
(not a Niko product)
B. Base
C. Sensor
D. Flush surround plate
Installation diagram for indoor motion detectors
SIDEVIEW
10°
0°
TOPVIEW
180°
35°
50°
0°
Vertical detection angle (side view) and horizontal detection angle (top view)
14. Indoor motion detector 93
• The indoor motion detector is for indoor use only.
• Mount the indoor motion detector at 90 - 110 cm above floor level.
• The maximum detection range is 8 m.
To install the indoor motion detector:
1 Connect the base to the two-wire bus cable. There are two “B1” contacts and two “B2” contacts at the back of the base. Connect each individual wire to one “B1” contact and one “B2” contact.
• Strip the wires of the bus cable 9 - 10 mm.
• A maximum of one wire with a diameter of 0.5 - 1 mm can be connected per contact.
• In this case, polarity does not matter.
The base is now connected. Use the other “B1” and “B2” contacts to establish a connection to the next control element if required.
2 Mount the base onto the single flush-mounting box using screws.
Use a bridge with a set of claws if no screw holes are provided in the flush-mounting box.
Three types of bridges are available:
• bridge 60 x 71 mm with claw connection
• bridge 71 x 71 mm with screw connection
• bridge 60 x 71 mm with screw connection
3 Press the sensor onto the base until it clicks into place.
Selecting the indoor motion detector settings
The potentiometer underneath the cover of the sensor can be used for changing the light sensitivity setting to any value between 5 and 1200 lux.
To change these settings:
1 Open the cover.
2 Use a screwdriver to turn the potentiometer to the desired setting. Turn the potentiometer clockwise to decrease the light sensitivity (up to a maximum of 1200 lux or daylight). Turn the potentiometer counter-clockwise to increase the light sensitivity (up to a minimum of 5 lux or night-time).
94 14. Indoor motion detector
Technical data
• resting potential: 26 Vdc (SELV, safety extra-low voltage)
• CE marking
• detection angle: 180° horizontal, 60° vertical
• detection range: 8 m (horizontal)
• light sensitivity: 5 - 1200 lux
• manual mode option
• ambient temperature: -5 - 45°C
14. Indoor motion detector 95
15. Outdoor motion detector
Description
The outdoor motion detector detects moving heat sources and activates or deactivates Niko Home Control functions.
Outdoor motion detectors are typically used near driveways, outdoor patios, garden areas and garages.
Overview
B
A
C
D
550-20200
A. Ceiling installation bracket
(not included)
B. Cover
C. Housing
D. Sensor
Use this bracket to mount the outdoor motion detector to a ceiling.
Protects the sensor and the connection terminals.
Contains the sensor and the connection terminals for connecting the outdoor motion detector to the installation.
Detects motion and light.
Operation
The outdoor motion detector detects motion by using Passive Infrared Technology (PIR). It detects motion within a 180° angle and within an area between 0 and 14 m (if mounted at a height of 2.5 m). It also includes an integrated light sensor.
You can change the settings of the outdoor motion detector via the module itself to activate or deactivate Niko Home
Control functions during the day, in the evening or during the night. These functions are assigned while programming the installation by linking functions to the unique address of each outdoor motion detector.
After a power failure, the outdoor motion detector will still function properly after the installation has been restarted.
96 15. Outdoor motion detector
Installation
Connecting and mounting the outdoor motion detector
• The outdoor motion detector is more sensitive when mounted laterally to the walking direction.
• Mount the outdoor motion detector at a height of 2 - 3 m.
• Do not mount the outdoor motion detector near trees with branches and leaves that may blow in front of the outdoor motion detector.
• Do not mount the outdoor motion detector near heat sources or air currents.
• Do not position the outdoor motion detector towards the light source it is meant to activate.
15. Outdoor motion detector 97
Opening the outdoor motion detector
Insert the tip of a screwdriver into the holes provided to remove the cover. Open the outdoor motion detector.
Mounting the outdoor motion detector onto a wall
1 Guide the bus cable through the holes provided in the housing and connect the sensor.
2 Mount the housing onto the wall using the screws supplied.
3 Reposition the cover on top of the housing until it clicks into place.
98 15. Outdoor motion detector
Mounting the outdoor motion detector onto a ceiling
Ceiling installation brackets are available separately for the installation of outdoor motion detectors onto ceilings .
1 Push the ceiling installation bracket onto the housing until it clicks into place.
2 Guide the bus cable through the holes provided in the housing and connect the sensor as shown in the image.
3 Reposition the cover on top of the housing until it clicks into place.
4 Mount the outdoor motion detector onto the ceiling using the screws supplied.
15. Outdoor motion detector 99
Selecting the outdoor motion detector settings
Below are the factory settings for the light sensitivity, switch-off delay and detection range of the device:
Light sensitivity
Switch-off delay
Detection range maximum
7 min
14 m
The potentiometers underneath the cover can be used for changing the settings as follows:
Light sensitivity
Switch-off delay
Detection range
5 lux to infinity
8 s to 30 min
0 to 14 m
To change these settings, simply open the cover and use a screwdriver to turn each potentiometer to the desired setting.
The sensor can be rotated horizontally within a 25° angle to modify the direction of detection.
25°
100 15. Outdoor motion detector
If you do not want the motion detector to detect any motion or light within a certain section of the detection range, simply cover the sensor lens using the cover cap supplied. Follow the instructions in the image.
180°
Range
1
3
2
Maintenance of the outdoor motion detector
Dirt and grime may prevent the outdoor motion detector from functioning properly. Make sure the lens is clean at all times.
Use a damp cloth and water with some detergent to clean the lens. Do not use a lot of pressure to wipe the lens clean.
Replace the outdoor motion detector if the lens or other parts of the outdoor motion detector are faulty.
Reading the addresses of several outdoor motion detectors while programming the installation
Switch the light sensitivity of all outdoor motion detectors to the minimum setting before reading the addresses.
To read the address of an outdoor motion detector:
1 Switch the light sensitivity of the outdoor motion detector to the maximum setting and wave your arms in front of the lens.
2 Switch the light sensitivity to the minimum setting again.
3 Repeat steps 1 and 2 for each outdoor motion detector.
15. Outdoor motion detector 101
Troubleshooting
Problem
The outdoor motion detector is not activated.
No/little detection during the walk-by test.
Possible cause
The outdoor motion detector is not connected properly.
.
The outdoor motion detector is not mounted properly
.
The lens is covered, dirty or faulty
Technical data
• resting potential: 26 Vdc (SELV, safety extra-low voltage)
• CE marking
• detection angle: 180°
• detection range: semi-circle, up to 14 m max. (if mounted at a height of 2.5 m)
• light sensitivity: 5 lux to infinity
• hysteresis on light sensitivity: +10%
• switch-off delay: 8 s to 30 min
• mounting height: 2.5 m
• cable run: 2 x 12.5 mm
• protection rating: IP54
• ambient temperature: -20 - 45°C
• in conformity with EN 60669-2-1
• accessories: ceiling installation bracket (390-20050)
Action
Connect the outdoor motion detector as described in the manual.
Mount the outdoor motion detector as described in the manual.
Remove the cover and/or clean the lens.
Replace the sensor if the lens is faulty.
102 15. Outdoor motion detector
16. Ventilation module
Description
The ventilation module controls the central ventilation system via the Niko Home Control installation. The module is suitable for use with type C systems (mechanical extract ventilation) or type D systems (mechanical supply and extract ventilation with heat recovery). Connect the ventilation system to the ventilation module as opposed to the three or four-way switch supplied with the system.
Overview
H
G
A
550-00140
A
B
F
C
D
E
A. N screw terminals
B. Screw terminals 1’-3’ This is where you connect the control wires of the ventilation unit for the different settings (low (eco), medium and high).
C. Sliding contact
This is where the neutral conductor is connected (many ventilation systems do not require this).
The sliding contact is used for connecting the next module, which means that the bus and the power supply module are then also interconnected.
D. CHANNEL LEDs
E.
F.
Buttons 1-3
L screw terminals
One LED per channel. The CHANNEL LED lights up in
TEST mode when the output is activated.
These buttons are used for activating an output. The others will be deactivated. Please remember that the activation is only temporary as it will be overruled by the next bus communication.
This is where each terminal is connected to the common of the ventilation unit.
G. ADDRESS button 1
H. STATUS LED
The function of this button is twofold. In addition to the function described under “E”, this button is also used while programming the installation to send the unique address of the module during the addressing phase.
The STATUS LED lights up in TEST mode when the module is connected correctly and is functioning properly. If an error occurs, the LED will blink to indicate an error code.
16. Ventilation module 103
Operation
The bus signal of the controller activates one of the outputs on the ventilation module. Each output corresponds with one setting on the ventilation unit: low (eco), medium or high. The outputs can also be activated manually via the buttons on the ventilation module. Please remember that the activation is only temporary as it will be overruled by the next bus communication.
The outputs are activated or deactivated via low-energy bistable relays in the module.
Use the specific push buttons for ventilation (see Wall-mounted printed circuit boards and push buttons on page 21 ) to operate the ventilation system in the home. The ventilation function can also be incorporated in mood settings.
Installation
Contact the HVAC installer prior to commencing the installation process. Contact the manufacturer of these systems for more information on how to properly adjust the settings.
Connection diagram
Ventilation unit
104 16. Ventilation module
Follow the steps below to install the module:
• Ensure that the installation is disconnected from the mains.
• Refer to the manual of the ventilation unit to check whether it should be connected using two or three control wires.
A ventilation unit can generally be connected in two different ways:
• With two-wire control, you connect the common terminal from the ventilation unit in between two control wires.
If no control wire is selected, the ventilation system will function at the lowest setting.
• With three-wire control, you connect the common terminal from the ventilation unit in between three control wires.
Each control wire represents one specific ventilation setting. three-wire two-wire low (eco) medium high contact 1
● contact 2
● contact 3
●
1 Press the module onto the DIN rail until it clicks into place.
2 Connect ventilation setting ‘low’ (eco) to screw terminal 1’ (only for systems with three-wire control), ‘medium’ to screw terminal 2’ and ‘high’ to screw terminal 3’.
3 Connect the common terminal from the ventilation unit to the L screw terminals.
4 Connect the ventilation module to the module before it. Slide the sliding contact of this module to the right until it clicks into the ventilation module. This will ensure that the bus and the power supply voltage are connected.
Programming the ventilation module
Use the programming software to select when and for how long the ventilation system should remain activated for each setting, i.e. ‘low’ (eco), ‘medium’ and ‘high’. You can also select how long the highest setting should remain activated in boost mode. Furthermore, ventilation control can be incorporated in other Niko Home Control functions, such as the eco-function or calendar-based functions.
Error codes
When the module is functioning properly, the STATUS LED will light up in TEST mode only. If one or several errors occur, the LED will blink to indicate the error code of the error with the highest priority. The table below provides an overview of all error codes.
LED ACTION
STATUS LED Blinks – one pulse per two seconds.
ERROR
Software error
POSSIBLE SOLUTIONS
Wrong software version.*
*Download the latest software version from the
Niko website to upgrade the module.
16. Ventilation module 105
Technical data
• maximum load: 230 Vac – 16 A per channel, single-phase supply
• connection terminals to control 3 settings: low (eco), medium or high
• connection terminals for 3 x 1.5 mm² or 2 x 2.5 mm² or 1 x 4 mm²
• dimensions: DIN 2U
• sliding contact
• CE marking
• ambient temperature: 0 - 45°C
106 16. Ventilation module
I
J
H
17. Heating or cooling module
Description
The heating or cooling module controls the heating or cooling in four zones or rooms.
Overview
A B
C
D
E
G F
550-00150
A.
B.
C.
D.
E.
F.
Screw terminals 1’-4’
Screw terminals H/C’
Sliding contact
H/C LED
H/C button
Screw terminals H/C
This is where you connect control valves, pumps, electric heating units or individual cooling units.
This is where you connect the switching contact of the boiler or the cooling unit.
The sliding contact is used for connecting the next module, which means that the bus and the power supply module are then also interconnected.
The H/C LED lights up in TEST mode when a heating or cooling request is received from the Niko Home Control thermostat.
This button allows you to manually send a heating or cooling request.
This is where you connect the boiler or the cooling unit to the mains voltage or to the safety extra-low voltage (SELV), or where you interconnect the screw terminals. See
Installation on page 109 .
G. Screw terminals N and COM This is where you connect the mains voltage or the safety extra-low voltage (SELV).
H. Buttons 1-4 These buttons are used for activating or deactivating the connected outputs on screw terminals 1’ - 4’. Please remember that the activation or deactivation is only temporary as it will be overruled by the next bus communication.
I. ADDRESS button 1 The function of this button is twofold. In addition to the function described under “H” this button is also used while programming the installation to send the unique address of the module during the addressing phase.
17. Heating or cooling module 107
J. CHANNEL LEDs
K. STATUS LED
One LED per channel. The CHANNEL LED lights up in TEST mode when the output is activated.
The STATUS LED lights up in TEST mode when the module is connected correctly and is functioning properly. If an error occurs, the LED will blink to indicate an error code.
See Error codes on page 112 .
Operation
The module has four outputs to operate control valves (e.g. electronic valves at 230 Vac or 24 Vdc), pumps, electric heating units or individual cooling units (e.g. air-conditioning units or fan convectors) in four different zones or rooms. This allows you to apply different heating or cooling settings to each one of the four zones or rooms fitted with a Niko Home
Control thermostat.
The module uses one output to control the heating or cooling system. When the module receives a heating or cooling request from the Niko Home Control thermostat in one of the zones or rooms, the H/C contact of all the modules will be closed which then activates the central boiler or cooling unit. The most centrally located boilers or cooling units are fitted with an input contact (e.g. a telephone or boiler contact) for this purpose. If not, a special regulation module will be added to the central boiler or cooling unit. In installations with a hot water reservoir, the circulation pump will be activated.
To avoid conflict in the installation, the module takes into account the opening and closing times of the electronic valves as well as the lag time of the heating or cooling system.
The module does not change the settings of the heating or cooling system.
Sizing
Each module controls the heating or cooling in four different zones or rooms but cannot perform both functions at the same time. Two separate modules will be required to use the heating function at the same time as the cooling function.
One extra module is required for every four additional zones or rooms to be heated or cooled.
A maximum of 12 zones or rooms can be heated and cooled. In other words, a maximum of six modules can be used per installation.
If a heating or cooling request is received for one of the zones, the H/C contacts of all modules will be closed. This setting cannot be changed.
Permitted loads
The module can be used to switch potential-free boiler contacts. Check the table below to find out the maximum load for each type.
Type of load inductive loads (circulation pumps …) capacitive loads resistive loads (electric heating units …)
Maximum RMS current
6 A
10 A
16 A
108 17. Heating or cooling module
Installation
Contact the HVAC installer prior to commencing the installation process. The installer will provide the heating or cooling system with control valves (e.g. electronic valves at 230 Vac or 24 Vdc on the heating manifold or radiator) and will verify which type of contact to use for the connection of the central boiler or cooling unit. Furthermore, the installer will ensure that the central boiler or cooling unit (boiler, control or telephone contact, etc.) or the circulation pump can be connected.
Contact the manufacturer of these systems for more information on how to properly adjust the settings.
Connection diagrams
* underfloor heating
*
* radiator
*
* heating unit boiler contact manifold electronic valve
*
*
*
*
OR
* * * bypass mixed circuit
* to be supplied by the heating installer
L
N or SELV circuit, 12 Vdc/24 Vdc installation with central heating boiler
17. Heating or cooling module 109
manifold electronic valve underfloor heating
*
*
*
* * heating unit
* * solar panel
*
* circulation pump hot water reservoir
* to be supplied by the heating installer
* installation with hot water reservoir and circulation pump
110 17. Heating or cooling module
Ensure that the installation is disconnected from the power mains when setting up the electrical cabinet.
Follow the steps below to install the module:
1 Press the switching module onto the DIN rail until it clicks into place.
2 Connect the control valves, pumps, electric heating units or individual cooling units (e.g. air-conditioning units or fan convectors) to screw terminals 1’-4’. Ideally, a dedicated control unit is used for the cooling unit.
• All four connections must use the same voltage. Do not use both 230 Vac and 24 Vdc on the same module.
• A maximum of 16 A should be distributed by the module. If the electric heating unit uses more power, you will need to use an external relay contact.
• The cooling unit must have a potential-free input contact.
• If you are using electric heating units or individual cooling units, the H/C contact will lose its function.
3 Connect the boiler or cooling unit to screw terminals H/C’.
4 Depending on the heating or cooling system used in the home, you need to connect the safety extra-low voltage
(SELV) to screw terminals H/C or connect screw terminal H/C to the screw terminal next to it.
5 Connect the safety extra-low voltage (SELV) for the control valves, pumps, electric heating units or individual cooling units (e.g. air-conditioning units or fan convectors).
Electronic valves on 24 Vdc should not be powered by the bus power supply.
6 Connect the heating or cooling module to the module before it. Slide the sliding contact of this module to the right until it clicks into the heating or cooling module. This will ensure that the bus and the power supply voltage are connected.
Programming the heating or cooling module
Use the programming software to change the following settings for the heating or cooling module.
The response time of the control valves connected to outputs 1’-4’.
What is this?
Why is this necessary?
The time required for the control valves to open or close.
To avoid conflict with the central boiler or cooling unit.
The module first opens the control valve for the zone specified before activating the central boiler or cooling unit.
Standard setting
Details
1 minute
If you are using electric heating units or individual cooling units, the response time must be zero.
17. Heating or cooling module 111
The response time applies to all valves connected to the heating or cooling module. Choose similar valves for each output.
Lag time of the central boiler or cooling unit.
What is this?
The time required by the central boiler or cooling unit to stop heating or cooling.
Why is this necessary?
Standard setting
Details
To release residual heat or cold.
The control valve for the zone will remain open for the time selected to allow the central boiler or cooling unit to release its residual heat or cold.
3 minutes
If you are using electric heating units or individual cooling units, the lag time must be zero.
If the central boiler or cooling unit is fitted with a circulation pump, the lag time must be zero.
Error codes
When the module is functioning properly, the STATUS LED will light up in TEST mode only. If one or several errors occur, the LED will blink to indicate the error code of the error with the highest priority. The table below provides an overview of all error codes.
LED ACTION
STATUS LED Blinks – one pulse per two seconds.
ERROR
Software error
POSSIBLE SOLUTIONS
Wrong software version.*
*Download the latest software version from the Niko website to upgrade the module.
Technical data
• maximum current per module: 16 A
• connection terminals to control 4 valves at 230 Vac or 24 Vdc, do not use both 230 Vac and 24 Vdc on the same module
• connection terminals to control a central boiler or cooling unit
• connection terminals for 3 x 1.5 mm² or 2 x 2.5 mm² or 1 x 4 mm²
• dimensions: DIN 4U
• sliding contact
• CE marking
• ambient temperature: 0 - 45°C
112 17. Heating or cooling module
18. Motor module
Description
The motor module can operate three applications that are motor-controlled, such as roll-down shutters, curtains or sun blinds.
Overview
H
G
F
550-00130
A
A B
E
A
A
C
D
A. N screw terminals
B. Screw terminals 1-3’ This is where you connect the load that is connected to output 1 up to 3’.
C. Sliding contact
This is where the neutral conductor is connected.
The sliding contact is used for connecting the next module, which means that the bus and the power supply module are then also interconnected.
D. Buttons
E. L screw terminals
These buttons are used for activating or deactivating an output. Please remember that the activation or deactivation is only temporary as it will be overruled by the next bus communication.
This is where the phase of the 230 V mains voltage is connected. The L screw terminals are internally linked in groups of two.
F. ADDRESS button
G.
H.
CHANNEL LEDs
STATUS LED
The function of this button is twofold. In addition to the function described under
“D”, this button is also used while programming the installation to send the unique address of the module during the addressing phase.
One LED per channel. The CHANNEL
LED lights up in TEST mode when the output is activated.
The STATUS LED lights up in TEST mode when the module is connected correctly and is functioning properly. If an error occurs, the LED will blink to indicate an error code. See Error codes on page 116 .
18. Motor module 113
Operation
Each module can operate up to three motors. The desired opening and closing times can be entered via the programming software. This will ensure that the exact position of the roll-down shutter is known at all times, and it allows you to enter the position of your preference.
Buttons “D” can be used to manually activate or deactivate the motors from the motor module via low-energy bistable relays in the module. The status of the relay only changes when a data pulse is generated by the controller or by one of the switch buttons. Please remember that the manual activation or deactivation is only temporary as it will be overruled by the next bus communication.
Use the specific push buttons (see Wall-mounted printed circuit boards and push buttons on page 21 ) to operate the motor module. This function can also be incorporated in a mood setting.
114 18. Motor module
Installation
Connection diagrams
550-00103
550-00103
24V DC
MOTOR
POWER SUPPLY
For venetian blinds
16A
L
N
230V~
For roll-down shutters and sun blinds
• Ensure that the installation is disconnected from the power mains when setting up the electrical cabinet.
• Observe all AREI regulations in force when connecting the load.
• Only one phase can be connected to each motor module.
• Use automatic fuses of 16 A max. for the motor module. Mount the fuses in front of the Niko Home Control module.
• The maximum power for each channel is 6 A.
• - Do not connect different voltages to the same motor module.
Follow the steps below to install the module:
1 Press the motor module onto the DIN rail until it clicks into place.
2 Make a single-phase connection from the mains voltage to the L screw terminals.
18. Motor module 115
3 The switching circuits you wish to connect can now be connected to the outputs.
4 Group all neutral conductors and connect these to one N screw terminal.
5 Connect the motor module to the module before it. Slide the sliding contact of this module to the right until it clicks into the motor module. This will ensure that the bus and the power supply voltage are connected.
A 230 Vac or 24 Vdc motor is used for the operation of venetian blinds or vertical blinds.
Keep in mind the following when installing the motor module:
• Venetian blinds are operated with a 230 Vac motor in the same way as roll-down shutters.
• To operate venetian blinds using a 24 Vdc motor, you will need two switching contacts (not a Niko product) per venetian blind or vertical blind.
Error codes
When the module is functioning properly, the STATUS LED will light up in TEST mode only. If one or several errors occur, the LED will blink to indicate the error code of the error with the highest priority. The table below provides an overview of all error codes.
LED ACTION
STATUS LED Blinks – one pulse per two seconds.
ERROR
Software error
POSSIBLE SOLUTIONS
Wrong software version.*
*Download the latest software version from the Niko website to upgrade the module.
Technical data
• switching delay: 0,5 s
• maximum number of motors permitted: 3
• maximum 6 A per output
• dimensions: DIN 4U
• sliding contact
• connection terminals for 3 x 1,5 mm² or 2 x 2,5 mm² or 1 x 4 mm²
• CE marking
• ambient temperature: 0 to 45°C (without derating)
116 18. Motor module
19. Analogue sensor module
Description
The analogue sensor module allows you to connect up to three external analogue sensors to the Niko Home Control installation. These sensors must be suitable for applications with a safety extra-low voltage (SELV), such as sensors for measuring sunlight, wind, rain, CO
2
, humidity, or temperature. In function of the values measured, applications such as sun blinds, roll-down shutters, and lights can be operated automatically.
Overview
G
F
550-00230
A B
A. Screw terminals 1-3
B. Screw terminal COM
C C. Sliding contact
D
E
D. CHANNEL LEDs
E. Buttons 1-3
F. ADDRESS button 1
G. STATUS LED
Connect one sensor with an output voltage between
0 and 10 V per screw terminal.
Common terminal used for connecting the mass of the sensors.
The sliding contact is used for connecting the next module, which means that the bus and the power supply module are then also interconnected.
One LED per channel. The CHANNEL LED lights up in TEST mode when the input voltage exceeds 1 V.
These buttons are used for simulating the activation of a sensor.
The function of this button is twofold. In addition to the function described under “E” this button is used for transmitting the unique address of the module during the addressing phase while programming the installation.
The STATUS LED lights up in TEST mode when the module is connected correctly and is functioning properly. If an error occurs, the LED will blink to indicate an error code.
Operation
When a connected sensor is activated, the corresponding input will receive a signal between 0 and 10 V and the module will forward this value and the address to the controller, which then activates one or several pre-programmed actions.
Each value corresponding to a certain input voltage is set via the programming software.
Activation of a connected sensor can be simulated by pressing the button. The real input will in that case be deactivated for two minutes.
19. Analogue sensor module 117
Installation
Connection diagram
... °C
SENSOR
... %
RH
Follow the steps below to install the module:
• Ensure that the installation is disconnected from the mains.
• The distance between the sensors and the module should not exceed 100 m.
• A maximum of three sensors can be connected per module. Up to 10 modules can be connected per installation.
• Always use sensors that are suitable for applications with a safety extra-low voltage (SELV).
• If the sensor uses an SELV (24 Vdc) power supply, then it is always suitable.
• If the sensor uses a 230 Vac power supply, then it must have a galvanically isolated output (SELV).
1 Press the module onto the DIN rail until it clicks into place. Preferably position the module in the top row inside the electrical cabinet to keep the SELV cables separate from the 230 V cables.
2 Connect the sensors to one of the screw terminals 1-3.
3 Connect the mass of the sensors to the common screw terminal COM.
4 Connect the analogue sensor module to the module before it. Slide the sliding contact of this module to the right until it clicks into the analogue sensor module. This will ensure that the bus and the power supply voltage are connected.
118 19. Analogue sensor module
Error codes
When the module is functioning properly, the STATUS LED will light up in TEST mode only. If one or several errors occur, the LED will blink to indicate the error code of the error with the highest priority. The table below provides an overview of all error codes.
LED ACTION
STATUS LED Blinks – one pulse per two seconds.
ERROR
Software error
POSSIBLE SOLUTIONS
Wrong software version.*
*Download the latest software version from the Niko website to upgrade the module.
Technical data
• suitable for sensors with an output of 0-10 V (SELV)
• maximum distance between sensors and sensor module: 100 m
• connection terminals for 3 x 1,5 mm² or 2 x 2,5 mm² or 1 x 4 mm²
• dimensions: DIN 2U
• sliding contact
• ambient temperature: 0 - 45 °C
• CE marking
19. Analogue sensor module 119
20. Digital potential-free sensor module
Description
The digital potential-free sensor module allows you to connect up to three sensors to the Niko Home Control installation.
These sensors must be suitable for applications with a safety extra-low voltage (SELV), such as twilight switches, smoke detectors, motion detectors, door communication systems or door lock contacts, telephone interfaces, alarm installations, etc.
Overview
G
F
550-00210
A B
C
D
E
A. Screw terminals 1 -3
B. Screw terminal COM
C. Sliding contact
D. CHANNEL LEDs
E. Buttons 1-3
F. ADDRESS button 1
G. STATUS LED
Connect one N.O. contact or NPN transistor output of a sensor per screw terminal.
Common terminal used for connecting the mass of the sensors.
The sliding contact is used for connecting the next module, which means that the bus and the power supply module are then also interconnected.
One LED per channel. The CHANNEL LED lights up in TEST mode when the external contact is connected.
These buttons are used for simulating the activation of a sensor.
While programming the installation, this button is used for transmitting the unique address of the module during the addressing phase.
The STATUS LED lights up in TEST mode when the module is connected correctly and is functioning properly. If an error occurs, the LED will blink to indicate an error code.
Operation
When a connected sensor is activated, the module sends the address to the controller, which then activates one or several pre-programmed actions.
The contact can be temporarily closed manually by pressing the button to simulate a particular status. The real input will in that case be deactivated for two minutes.
120 20. Digital potential-free sensor module
Installation
Connection diagram
350-10032
ALARM
20. Digital potential-free sensor module 121
Follow the steps below to install the module:
• Ensure that the installation is disconnected from the mains.
• The distance between the sensors and the module should not exceed 50 m.
• A maximum of three sensors can be connected per module.
• Always use sensors that are suitable for applications with a safety extra-low voltage (SELV).
• If the sensor uses an SELV (24 Vdc) power supply, then it is always suitable.
• If the sensor uses a 230 Vac power supply, then it must have a galvanically isolated output (SELV), or an intermediate relay must be used.
1 Press the module onto the DIN rail until it clicks into place. Preferably position the module in the top row inside the electrical cabinet to keep the SELV cables separate from the 230 V cables.
2 Connect the sensors to one of the screw terminals 1- 3 using the N.O. contact or the NPN transistor output.
3 Connect the mass of the sensors to the common screw terminal COM.
4 Connect the digital potential-free sensor module to the module before it. Slide the sliding contact of this module to the right until it clicks into the digital potential-free sensor module. This will ensure that the bus and the power supply voltage are connected.
Error codes
When the module is functioning properly, the STATUS LED will light up in TEST mode only. If one or several errors occur, the LED will blink to indicate the error code of the error with the highest priority. The table below provides an overview of all error codes.
LED ACTION
STATUS LED Blinks – one pulse per two seconds.
ERROR
Software error
POSSIBLE SOLUTIONS
Wrong software version.*
*Download the latest software version from the Niko website to upgrade the module.
Technical data
• suitable for SELV sensors with an N.O. contact or an NPN transistor output
• 4 screw terminals
• dimensions: DIN 2U
• sliding contact
• ambient temperature: 0 - 45°C
• CE marking
122 20. Digital potential-free sensor module
21. Analogue control module 0-10 V
Description
Up to three high-power dimmers can be connected to the Niko Home Control installation using the analogue control module 0-10 V. Three dimmers with an analogue input of 0-10 V can be connected to the module.
Useful Niko reference codes: 05-711, 05-715, 65-410, 65-412, 65-416, 330-00701.
Overview
G
F
550-00240
A B
C
A. Screw terminals 1 -3
B. Screw terminal COM
C. Sliding contact
D. CHANNEL LEDs
D
E E. Buttons 1-3
F. ADDRESS button 1
G. STATUS LED
Connect one dimmer per screw terminal.
Common terminal used for connecting the mass of the dimmers.
The sliding contact is used for connecting the next module, which means that the bus and the power supply module are then also interconnected.
One LED per channel. The CHANNEL LED lights up in TEST mode when the output is activated.
These buttons are used for activating or deactivating each individual output. Please remember that the activation or deactivation is only temporary as it will be overruled by the next bus communication.
The function of this button is twofold. In addition to the function described under “E” this button is used for transmitting the unique address of the module during the addressing phase while programming the installation.
The STATUS LED lights up in TEST mode when the module is connected correctly and is functioning properly. If an error occurs, the LED will blink to indicate an error code.
21. Analogue control module 0-10 V 123
Operation
The output will send a signal between 0 and 10 V to control the connected dimmer, which allows programmed actions or mood settings to be activated.
By pressing the corresponding button, the status of each output can be changed manually and temporarily to connect a light. Please remember that the activation or deactivation is only temporary as it will be overruled by the next bus communication.
Installation
Connection diagram
DIM
0-10 V
DIM
0-10 V
DIM
0-10 V
Follow the steps below to install the module:
• Ensure that the installation is disconnected from the mains.
• The distance between the dimmers and the module should not exceed 50 m.
• A maximum of three dimmers can be connected per module.
1 Press the module onto the DIN rail until it clicks into place. Preferably position the module in the top row inside the electrical cabinet to keep the SELV cables separate from the 230 V cables.
2 Connect the dimmers to one of the screw terminals 1-3.
3 Connect the mass of the dimmers to the common screw terminal COM.
4 Connect the analogue control module 0-10 V to the module before it. Slide the sliding contact of this module to the right until it clicks into the analogue control module 0-10 V. This will ensure that the bus and the power supply voltage are connected.
124 21. Analogue control module 0-10 V
Error codes
When the module is functioning properly, the STATUS LED will light up in TEST mode only. If one or several errors occur, the LED will blink to indicate the error code of the error with the highest priority. The table below provides an overview of all error codes.
LED ACTION
STATUS LED Blinks – one pulse per two seconds.
ERROR
Software error
POSSIBLE SOLUTIONS
Wrong software version.*
*Download the latest software version from the Niko website to upgrade the module.
Technical data
• 3 outputs: 0-10 V (FELV, functional extra-low voltage), voltage-controlled (U)
• maximum distance between dimmers and module: 50 m
• maximum load: 10 mA per channel
• short circuit protection per channel
• connection terminals for 3 x 1,5 mm² or 2 x 2,5 mm² or 1 x 4 mm²
• dimensions: DIN 2U
• sliding contact
• ambient temperature: 0 - 45 °C
• CE marking
21. Analogue control module 0-10 V 125
22. Analogue control module 1-10 V
E
D
C
Description
Up to three high-power dimmers and/or switching devices can be connected to the Niko Home Control installation using the analogue control module 1-10 V:
• dimmers with an analogue input of 1-10 V for dimming monochrome LEDs.
• electronic control gear for fluorescent lights.
• high-power dimmers with an analogue input of 1-10 V.
Useful Niko reference codes: 05-715, 65-410, 65-412, 65-416, 330-00701.
Overview
F
550-00241
A
A
B
A. Screw terminals 1-3
B. Sliding contact
C. Buttons 1-3
D. ADDRESS button 1
E. CHANNEL LEDs
F. STATUS LED
This is where you connect a dimmer.
The sliding contact is used for connecting the next module, which means that the bus and the power supply module are then also interconnected.
These buttons are used for activating or deactivating each individual output.
Please remember that the activation or deactivation is only temporary as it will be overruled by the next bus communication.
The function of this button is twofold. In addition to the function described under
“C” this button is used for transmitting the unique address of the module during the addressing phase while programming the installation.
One LED per channel. The CHANNEL
LED lights up in TEST mode when the output is activated.
The STATUS LED lights up in TEST mode when the module is connected correctly and is functioning properly. If an error occurs, the LED will blink to indicate an error code.
126 22. Analogue control module 1-10 V
Operation
The output will send a signal between 1 and 10 V to control the connected dimmer/electronic control gear, which allows programmed actions or mood settings to be activated.
By pressing the corresponding button, the status of each output can be changed manually and temporarily to connect a light. Please remember that the activation or deactivation is only temporary as it will be overruled by the next bus communication.
Installation
Connection diagram
1-10 V 1-10 V 1-10 V
L
N
230 Vac
16 A
or SELV circuit, 12 Vdc/24 Vdc
22. Analogue control module 1-10 V 127
Follow the steps below to install the module:
• Ensure that the installation is disconnected from the mains.
• The distance between the dimmers and the module should not exceed 50 m.
• A maximum of three dimmers can be connected per module.
1 Press the module onto the DIN rail until it clicks into place. Preferably position the module in the top row inside the electrical cabinet to keep the SELV cables separate from the 230 V cables.
2 Connect the dimmers to one of the screw terminals 1-3.
It is possible to connect three individual phases.
3 Connect the analogue control module 1-10 V to the module before it. Slide the sliding contact of this module to the right until it clicks into the analogue control module 1-10 V. This will ensure that the bus and the power supply voltage are connected.
Error codes
When the module is functioning properly, the STATUS LED will light up in TEST mode only. If one or several errors occur, the LED will blink to indicate the error code of the error with the highest priority. The table below provides an overview of all error codes.
LED ACTION
STATUS LED Blinks – one pulse per two seconds.
ERROR
Software error
POSSIBLE SOLUTIONS
Wrong software version.*
*Download the latest software version from the Niko website to upgrade the module.
Technical data
• 3 outputs: 1-10 V (FELV, functional extra-low voltage), current-controlled (I)
• option of connecting 3 individual phases
• maximum distance between dimmers and module: 50 m
• maximum load: 20 mA per channel, protected from 50 mA per channel and maximum 11 V
• galvanic isolation when connecting the power circuit (6 A per channel)
• connection terminals for 3 x 1,5 mm² or 2 x 2,5 mm² or 1 x 4 mm²
• dimensions: DIN 4U
• sliding contact
• ambient temperature: 0 - 45 °C
• CE marking
128 22. Analogue control module 1-10 V
23. Push-button interface
Description
The push-button interface is used for connecting potential-free push buttons and NPN transistor outputs to the Niko Home
Control installation. The interface converts the switching impulse of the push buttons into a Niko Home Control bus command.
Overview
B
A. Connection wires C 1 2 3 4 These are used for connecting potential-free push buttons and NPN transistor outputs. The blue wire is the common.
The other four wires are used for connecting the external push buttons.
B. B screw terminals This is where you connect the Niko Home Control bus and possibly loop to other control elements of the Niko Home
Control installation.
A
550-20000
Operation
The push-button interface sends a command when the push button is activated. The interface comes with bus voltage detection, which verifies that all communications with the Niko Home Control installation are functioning properly.
Potential-free push buttons connected via this push-button interface cannot be programmed manually. See
Programming the installation manually on page 10 .
23. Push-button interface 129
Installation
Connection diagram
L
• Only connect the push-button interface to an SELV (safety extra-low voltage) contact and NOT to the 230 V mains voltage.
• Ensure that there is no contact between loose wires and other wires.
• The cable length between the push-button interface and the push button or transistor output should not exceed 2 m.
• The push-button interface can be used in an outdoor environment provided that the unit is fitted with splash-proof housing (e.g. New Hydro).
To connect the push-button interface:
1 Connect the bus wire to the B screw terminals.
Loop to other control elements of the Niko Home Control installation if required.
2 Connect the potential-free push button or NPN transistor output.
Technical data
• resting potential: 26 Vdc (SELV, safety extra-low voltage)
• dimensions: 40 x 27 x 5 mm (HxWxD)
• CE marking
• ambient temperature: -25 - 55°C
130 23. Push-button interface
24. Nikobus interface
Description
The Nikobus interface allows you to expand the existing Nikobus installation by adding several functions of the Niko Home
Control installation. Note that programming via PC must be enabled within the Nikobus installation, i.e. at least PC Link,
PC Logic or a feedback module is required.
Overview
E
D
C
550-00505
A B
A. B1/B2 screw terminals
B. Sliding contact
C. ADDRESS button
D. NIKOBUS LED
E. STATUS LED
This is where you connect the Nikobus bus cable.
The sliding contact is used for connecting the next module, which means that the bus and the power supply module are then also interconnected.
This button is used while programming the installation to send the unique address of the module during the addressing phase.
The NIKOBUS LED lights up when the Nikobus is live and blinks briefly when communication is detected on the
Nikobus system.
The STATUS LED lights up in TEST mode when the module is connected correctly and is functioning properly.
If an error occurs, the LED will blink to indicate an error code. See Error codes on page 133 .
Operation
The Nikobus interface allows you to operate Niko Home Control functions using Nikobus control elements, and vice versa.
Functions of the Nikobus installation can only be operated via the generic push buttons of the Niko Home Control installation. Specific push buttons such as push buttons for dimming, motor and ventilation control, or push buttons with display, cannot be used.
• Feedback is not possible between the acting elements of the Nikobus installation and those of the Niko
Home Control installation.
• Specific Niko Home Control push buttons or push buttons with display cannot be used to operate the functions of a Nikobus installation.
• A maximum of 100 Nikobus controls can be used per installation. In other words, a maximum of 100 Niko
Home Control action buttons can be assigned to one Nikobus installation.
• A maximum of 100 virtual Nikobus push buttons can be used per installation. In other words, a maximum of
100 Nikobus buttons can be assigned to one Niko Home Control installation.
• If you need to reprogram the Niko Home Control installation, you do not need to reprogram the Nikobus installation provided that the Nikobus addresses of the Nikobus control and of the virtual Nikobus push buttons have not been modified.
24. Nikobus interface 131
Operating a Nikobus module using a Niko Home Control action button
1 Link the Nikobus control to an action in the Niko Home Control installation.
This Nikobus control behaves like an output, but instead of controlling a contact, the Nikobus interface sends an address to the Nikobus installation.
Use one Nikobus control for each Niko Home Control action. If you use a push button with six action buttons, you will need to provide six Nikobus controls.
The address you need to select or enter in the Nikobus software can be found under the parameters of the Nikobus control for this action button.
2 Use the Nikobus software to manually add one virtual Nikobus push button per Nikobus control.
The virtual push button can be connected to any Nikobus module with single or dual-button mode:
• Select dual-button mode if you want to activate and deactivate the action via the Niko Home Control action button.
• Select single-button mode if the action is only to be started via the Niko Home Control action button.
3 Go to the “Address/Parameters” tab sheet in the Nikobus software to add the address you selected or received while programming the Niko Home Control installation to this virtual push button.
Operating a Niko Home Control module using a Nikobus push button
1 Find the address of the Nikobus push button that you wish to use.
2 While programming the Niko Home Control installation, add a virtual Nikobus push button for the action you wish to execute.
Link the Nikobus push buttons to the virtual Nikobus push button. The same method as with all other Niko Home
Control push buttons is used to assign and address this virtual push button.
Enter the following parameters for the virtual Nikobus push button:
• the address of the Nikobus push button.
• the actual button on the Nikobus push button that you want to use for activating the action: A, B, C or D
132 24. Nikobus interface
Installation
Connection diagram
• Ensure that the installation is disconnected from the power mains when setting up the electrical cabinet.
• The bus cables of the Nikobus installation are not compatible with those of the Niko Home Control installation. Connecting cables from both systems to one another may cause damage.
Follow the steps below to install the Nikobus interface:
1 Press the Nikobus interface onto the DIN rail until it clicks into place. Preferably position the interface in the top row inside the electrical cabinet to keep the cables separate from the 230V cables.
2 Connect the Nikobus cables to screw terminals B1 and B2.
Error codes
When the module is functioning properly, the NIKOBUS LED will light up in rest mode and the STATUS LED of the module will light up in TEST mode only. If one or several errors occur, the STATUS LED will blink to indicate the error code of the error with the highest priority. The table below provides an overview of all error codes.
LED ACTION
STATUS LED Blinks – one pulse per two seconds.
NIKOBUS LED
Blinks – two pulses per two seconds.
Does not light up.
ERROR
Software error
No Nikobus voltage detected.
POSSIBLE SOLUTIONS
Wrong software version.*
*Download the latest software version from the Niko website to upgrade the module.
Check the cables.
Check whether the Nikobus installation is functioning properly.
Add a Nikobus module to supply bus power.
24. Nikobus interface 133
Technical data
• dimensions: DIN 2U
• sliding contact
• connection terminals for 3 x 1.5 mm² or 2 x 2 mm² or 1 x 4 mm²
• CE marking
• in conformity with EN60669-2-1
• ambient temperature: 0 - 45°C
• short-circuit and overheating protections
134 24. Nikobus interface
25. RF interface Easywave
Description
The RF interface Easywave lets you use Niko wireless Easywave controls in the Niko Home Control installation. This module can receive Easywave radio signals, which allows the use of those controls:
• where this would not normally be possible, e.g. on glass or concrete surfaces.
• for the renovation of heritage-listed buildings.
• for expansions of existing installations where drilling or channelling work is not permitted.
• in office areas with movable partition walls.
• when complex cabling is to be avoided.
Overview
D
C
B A
A. ANTENNA connection
B. ADDRESS button This button is used while programming the installation to send the unique address of the module during the addressing phase.
C. LED for communication This LED will blink when communication is received from an Easywave control.
D. STATUS LED
Connection for the external antenna (supplied in the box).
The STATUS LED lights up in TEST mode when the module is connected correctly and is functioning properly. If an error occurs, the LED will blink to indicate an error code.
550-00610
25. RF interface Easywave 135
Operation
This modular receiver allows a connection to be established between Niko wireless Easywave controls and the Niko Home
Control installation. The transfer takes place via radio waves on the licence-free ISM frequency band 868.3 MHz according to the European standard. This frequency only allows products that emit signals no more than 1 % per hour, which reduces the risk of interrupted signals to an absolute minimum.
The system consists of a modular set-up including transmitters and one receiver. The wall transmitters are shaped like switches and are mounted onto the wall. The hand-held transmitters are shaped like traditional remote controls.
These products are manufactured in conformity with EU regulations and meet all the requirements of R&TTE directive 1999/5/EC.
Use single-button controls only. Program a different button for each action.
Signal range
Signals from devices for which a remote control is used, such as TVs, video and audio, will not be interrupted by Easywave transmitters. Easywave transmitters do not require to be positioned to point towards the receiver. Indoors, the signal range is approx. 30 m, In open field, the signal range is approx. 100 m. The signal range also depends on the materials used in the construction of the building.
A B C D
A. brick, concrete
B. wood, plaster walls
C. reinforced concrete
D. confined metal space
Loss of 20 to 40 %
Loss of 5 to 20 %
Loss of 40 to 90 %
Loss of 90 to 100 %
A diagnostic device (05-370) can be used to determine the RF signal strength within a certain area. The device recognises all 868.3 MHz signals. The nine LEDs on the device will indicate the quality of the signals received or the strength of any interrupting signals. This allows you to determine whether or not the signal range of the RF transmitter will meet your needs.
136 25. RF interface Easywave
Compatibility
The following wireless Easywave switches/controls are compatible for use with the RF interface Easywave:
• switch with two control buttons (410-00001)
• switch with four control buttons (410-00002)
• switch with eight control buttons (410-00003)
• mini RF hand-held transmitter with one channel, one control button (05-311)
• remote control with five channels, three control buttons (05-313)
• mini RF hand-held transmitter with one channel, four control buttons (05-314)
• mini transmitter interface with battery (05-315)
Installation
Connection diagram
Follow the steps below to install the module:
• Ensure that the installation is disconnected from the mains.
• Position the antenna outside the electrical cabinet for a maximum signal range.
1 Press the module onto the DIN rail until it clicks into place.
2 Connect the external antenna (supplied in the box) to the module. The external antenna includes a connection cable of 2 m.
3 Connect the RF interface Easywave to the module before it. Slide the sliding contact of this module to the right until it clicks into the RF interface Easywave. This will ensure that the bus and the power supply voltage are connected.
25. RF interface Easywave 137
Error codes
When the module is functioning properly, the STATUS LED will light up in TEST mode only. If one or several errors occur, the LED will blink to indicate the error code of the error with the highest priority. The table below provides an overview of all error codes.
LED ACTION
STATUS LED Blinks – one pulse per two seconds.
ERROR
Software error
POSSIBLE SOLUTIONS
Wrong software version.*
*Download the latest software version from the Niko website to upgrade the module.
Technical data
• connection for the external antenna (supplied in the box)
• reception range: ± 30 m indoors, 100 m in open field
• dimensions: DIN 2U
• sliding contact
• ambient temperature: 0 - 45 °C
• CE marking
138 25. RF interface Easywave
nv Niko
Industriepark West 40
BE-9100 Sint-Niklaas [email protected]
tel. +32 3 778 90 00 fax +32 3 777 71 20 www.niko.eu
advertisement
* Your assessment is very important for improving the workof artificial intelligence, which forms the content of this project
Related manuals
advertisement
Table of contents
- 3 Warnings regarding installation
- 4 Guarantee provisions
- 6 Key of symbols
- 7 1. Installation preparations
- 9 2. Controller
- 14 3. Power supply
- 20 4. Rail coupler
- 22 5. Wall-mounted printed circuit boards and push buttons
- 32 6. Push buttons with display
- 49 7. Switching modules
- 54 8. Universal dimming module
- 60 9. Electricity measuring modules
- 72 10. Pulse counter
- 76 11. IP interface
- 79 12. Gateway
- 82 13. Touchscreen
- 93 14. Indoor motion detector
- 97 15. Outdoor motion detector
- 104 16. Ventilation module
- 108 17. Heating or cooling module
- 114 18. Motor module
- 118 19. Analogue sensor module
- 121 20. Digital potential-free sensor module
- 124 21. Analogue control module 0-10 V
- 127 22. Analogue control module 1-10 V
- 130 23. Push-button interface
- 132 24. Nikobus interface
- 136 25. RF interface Easywave