Appostar KP-5360 User Manual
Add to my manuals
40 Pages
Appostar KP-5360 is a cost-effective and high-performance 15-inch touchscreen POS terminal with a vertical base and rock-solid structure featuring 4 USB ports and COM ports for peripheral connectivity, as well as a built-in MSR for reading magnetic stripe cards.
advertisement
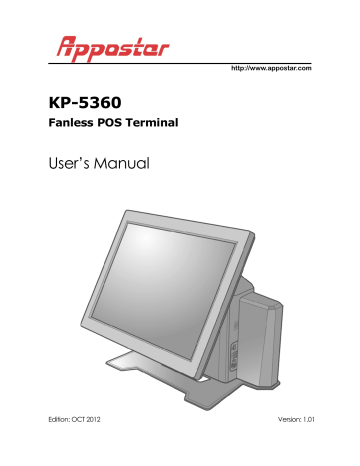
KP-5360
Fanless POS Terminal
User’s Manual
http://www.appostar.com
Edition: OCT 2012 Version: 1.01
II
PREFACE
Federal Communications Commission (FCC)
This equipment has been tested and found to comply with the limits for a Class A digital device, pursuant to part 15 of the FCC Rules. These limits are designed to provide reasonable protection against harmful interference in a residential installation. This equipment generates, uses and can radiate radio frequency energy and, if not installed and used in accordance with the instructions, may cause harmful interference to radio communications. However, there is no guarantee that interference will not occur in a particular installation. If this equipment does cause harmful interference to radio or television reception, which can be determined by turning the equipment off and on, the user is encouraged to try to correct the interference by one or more of the following measures:
Reorient or relocate the receiving antenna.
Increase the separation between the equipment and receiver.
Connect the equipment into an outlet on a circuit different from that to which the receiver is connected.
Consult the dealer or an experienced radio/TV technician for help.
Declaration of Conformity
These devices comply with part 15 of the FCC Rules. Operation is subject to the following two conditions:
1.
These devices may not cause harmful interference.
2.
These devices must accept any interference received, including interference that may cause undesired operation.
Lithium Battery Replacement
To avoid possible danger of explosion, ensure correct polarity when changing the lithium battery.
Replace only with the same or equivalent type recommended by the manufacturer.
WEEE (Waste from Electrical and Electronic Equipment)
The WEEE wheeled bin symbol on the product or on its packaging indicates that the product must not be disposed of with other waste. It should be the user’s responsibility to dispose of their waste equipment by handing it over to an approved location for the recycling of waste electrical and electronic equipment. For more information about where to send your waste equipment for recycling, please contact your local city office, your household waste disposal service or where you purchased the product.
KP-5360 Fanless POS Terminal
PREFACE
Disclaimer
The material in this document is for information purpose and is subject to change without prior notice. APPOSTAR has made every effort to ensure that this user’s manual is accurate and complete. However, no liability is assumed for any errors and omissions that may have occurred. Nor are any liability assumed for any damages resulting from the use of this product and the information contained in this document. APPOSTAR reserves the right to make improvements to this publication from time to time in the contents hereof without obligation of the manufacturer to notify any person of such revision or changes.
Copyright
This work is copyrighted. Reproduction or retransmission of this documentation, in whole or in part, without prior written permission from the manufacture is a violation of copyright law.
© 2012APPOSTAR Technology Co., Ltd. All rights reserved.
Trademark Recognition
1.
Microsoft, MS-DOS and Windows are registered trademarks of Microsoft Corp.
2.
Other software or product names used in this manual are the properties of their respective owners and are acknowledged.
KP-5360 Fanless POS Terminal III
PREFACE
Important Safety Instructions
Failure to observe these safety instructions may cause body injury, or damage to the product. Read these instructions carefully and keep this user manual in an accessible location for future reference.
The product may cause a fire or electric shock when it is used improperly.
Observe the above safety measures at all times.
If the product is damaged, immediately turn off the power and disconnect the power cord. Contact your dealer for assistance.
1.
Do not plug in or unplug the power cord with wet hands.
2.
Do not plug the product into an AC outlet with the incorrect voltage
(The correct voltage should be between AC 100V~240V.)
3.
Do not plug several products in one multi-outlet.
4.
Do not apply pressure to the power cord or place heavy objects on it.
5.
Immediately stop using the product if it emits strange noise, odor, or smoke.
6.
Do not use aerosol sprayers containing flammable gas inside or around the product.
7.
Do not allow foreign objects or liquids to enter the product, serious damage may result.
8.
Do not place the product on an unstable surface. The product may cause a fire if it is dropped, damaged, or broken.
The following instructions will help you make better use of this product.
1.
Keep the machine from locations subject to high humidity, dust, and temperatures out of specification. (Refer to CH.1.4 Specification)
2.
Clean the product by using a dry cloth or a cloth soaked with detergent. Never use thinner or other volatile solvent for cleaning.
3.
At the end of the day, clean and inspect the exterior of the machine after turning
OFF the product.
4.
Use only specified accessories.
5.
Do not store accessories where they might be exposed to direct sunlight, high temperature, high humidity, dust level, or gas.
6.
Do not place heavy objects on top of the product /or lean against the product, these items may fall and cause injury.
7.
Do not block the air vent of the product, this can cause heat to build up inside the box machine and may lead to fire.
IV KP-5360 Fanless POS Terminal
Table of Contents
Chapter 1 Product Overview ....................................................................... 2
1.1 Unpacking ........................................................................................................ 2
1.2 Front, Rear & Side View ..................................................................................... 3
1.3 I/O Interface ..................................................................................................... 5
1.4 Specification ..................................................................................................... 7
Chapter 2 Hardware Installation ................................................................. 9
2.1 Peripheral Installation ........................................................................................ 9
2.2 Component Installation .................................................................................... 15
Chapter 3 Software Installation ................................................................ 17
3.1 Motherboard Driver Installation ......................................................................... 17
3.2 Peripheral Device Driver Installation .................................................................. 19
CHAPTER 4 Board Setting .......................................................................... 22
4.1 Main Board Jumper Setting ............................................................................... 22
4.3 External Connector Pin Assignments .................................................................. 25
CHAPTER 5 BIOS Setting ........................................................................... 27
5.1 How to enter the BIOS ..................................................................................... 27
5.2 BIOS Setup Program Menu ............................................................................... 27
5.3 How to Set Video Configuration ......................................................................... 31
5.4 BIOS Setup Program Function Keys ................................................................... 33
CHAPTER 6 Troubleshooting ..................................................................... 34
APPENDIX .................................................................................................. 36
2
pter 1 Produ w
The ATO M based R optional UPS funct
KP-5360 is built up effective w tisfactory.
The verti rance but reasonab
Confirm that all th
Check li ist
1. POS Main Unit
(orde cation) ng items a re contain carton. If ce Guide 3. Driver C D ncluded) ord
Fanless POS
PRODUCT OVERVIEW
1.2 Front, Rear & Side View
Front View / Dimension: 390 mm (W) x 235 mm (D) x 320 mm (H)
15” LCD touch panel
Front panel
Base
Rear View / Dimension: 390 mm (W) x 235 mm (D) x 320 mm (H)
MSR cover
Customer display cover
MSR cover
Rear cover Cable management cover
KP-5360 Fanless POS Terminal 3
PRODUCT OVERVIEW
Side View x 2 / Dimension: 390 mm (W) x 235 mm (D) x 320 mm (H)
Left Side
Right Side
4
(I/O with cover) (I/O without cover)
KP-5360 Fanless POS Terminal
PRODUCT OVERVIEW
1.3 I/O Interface
I/O Interface
No. Connector Description
POWER (DC Input) 12V/2.5A DC Jack
Cash Drawer (DIO) Digital I/O with 12V RJ11 Connector (single/dual)
PS/2 PS/2 Keyboard Connector
USB 2.0 A-type Connector x 4
USB
COM4 COM5
Printer (LPT1)
Serial port with DB9/M Connector
Parallel port with DB25/F Connector
KP-5360 Fanless POS Terminal 5
LAN onnector
COM3
Built-in
USB
Control ce
No. Name
USB r
Power LE
Indicato r with RJ45 Connecto
DC Jack ype Conn ector y
2 or or
USB 2.0 A-typ
The G
- Ligh nks when
N LED indi link is est communic
N status: ablished. ver.
Indic
Drive
HDD operationa
The Red L
is being a al status o
LED Indica of the Hard ator lights d Disk
when
Indic
Gree
Oran
Off – cates the p en – Syste nge – Stan
– System i
/OFF statu em is powe ndby mode s powered e d off. us.
Power B utton
Press
ON/O curre er Button
Power LED ent power status of
to turn th
D Indicator system. stem ay the
NOTE:
To th o avoid confu he cover befo usion with L ore use.
6 Fanless POS
PRODUCT OVERVIEW
1.4 Specification
Model Name
System
KP-5360
Main board IAT0-945GSE
CPU Intel Atom N270 1.6GHz
82945GC+ICH7
Main Memory 512MB DDRII, up to 2GB
Display Size 15” TFT-LCD with touch panel
Display Resolution 1024 x 768
HDD 2.5” SATA 160G (250G Option)
Expansion 1 x Mini PCI Express
Network 10/100M/1G bps onboard Ethernet controller
OS Compatibility Windows 7, Windows XP/XPE, POS Ready, Linux
External I/O Interface
Serial Port 3 x External: COM3 (RJ45), COM4, COM5 (DB9), all with 5V/12V DC output selectable
Cash Drawer Port 1 x RJ 11 with DC 12V (single/dual)
Keyboard Port 1 x PS/2
VGA Port 1 x VGA (DB15)
Audio Jack 1 x Line-out
Speaker 2 x Integrated 1.5 W stereo speaker
Ethernet Port 1 x RJ45 10/100 M/1G Base-T
Parallel Port 1 x Bi-directional Parallel
USB Port 5 x USB 2.0 Type A
DC output 1 x DC Jack 12V/ 2.5A
Optional Peripheral
Magnetic Card Reader ISO 7811 option 2/3 track
Finger Print 512dpi x 8bit gray scale
Capture area: 14.6 x 18.1 mm
Key
Wireless LAN 802.11 b/g
Customer Display VFD/LCD customer display
Second Display TFT-LCD display/non-touch
Control / Indicator
Power Button 1
Reset Button 1
LED Indicators 3 (HDD / Power / LAN)
Powering
Power Supply AC 100V~240V/90W power adapter
KP-5360 Fanless POS Terminal 7
PRODUCT OVERVIEW
Model Name
Environment
EMC & Safety CE/FCC Class A
Operating Temperature 5°C ~ 40°C
Storage Temperature -20°C ~ 60°C
Operating Humidity 15%~80% RH
Storage Humidity 20% ~90% RH
Mechanical
Housing Color Cool White, Dark Gray
Construction ABS + SECC
Dimension (W x D x H) 390 x 235 x 320 mm
Weight N.W. 8.5 kg
KP-5360
8 KP-5360 Fanless POS Terminal
Before st arting any e system i d off and
ripheral ation c Stripe Reader ation
th right/lef KP-5360 . e) e cover fro m the MSR
F igure 1-a
Figure 1-b
Figure 1-c
KP-5360 F S Terminal n position ews.
9
Figure 1-d e custome cover on th
y Instal lation
Step 2 U nfasten 2
Figure 2-a
F igure
10 Fanless POS
HARDWARE INSTALLATION
Step 3 Fix the customer display into the bracket and then fix them onto the main unit with 2 screws. Plug the wafer connector to the COM 6 port with DC 5V on the
I/O board as shown in the picture. (Figure 2-f)
F igure
F igure
Step 4 Cover the screw holes with plastic lids and reinstall the rear cover.
(Figure 2-h, 2-i)
F igure
ATTENTION
If the customer display doesn’t work properly, please refer to CH.6 Troubleshooting.
2.1.3 Second Display Installation
KP-5360 Fanless POS Terminal 11
HARDWARE INSTALLATION
Step 1 Tilt the main LCD to its horizontal position. (Figure 3-a)
Figure 3-a
Step 2 Remove the cable management and the customer display covers on the main unit. Unfasten the 2 thumb screws off both the front and rear cover of the main unit. (Figure 3-b, 3-c)
F igure Figure
Step 3 Remove the top hinge cover using a screwdriver. (Figure 3-d, 3-e)
F igure 3-d
12 KP-5360 Fanless POS Terminal
4 screws. Fit the sec re connect ted proper
)
Figure 3-g er and the upper hing el. (Figure 3-h)
Figure 3-h t the lowe r hinge cov splay and fix with 1
3-j)
F igure
KP-5360 F S Terminal 13
p ower outp e VGA cab le to the V ck). (Figure er cable to the 12V
Figure 3-l, 3-m)
Figure 3-k
F igure perly, plea se refer to oting.
14 Fanless POS
HARDWARE INSTALLATION
2.2 Component Installation
2.2.1 Replacing the HDD
Step 1 Tilt the main LCD panel to its horizontal position. (Figure 4-a)
Figure 4-a
Step 2 Unfasten the 2 thumb screws off the front cover of the main unit.
(Figure 4-b)
Figure 4-b
Step 3 Disconnect the SATA 1 and SATA power cables from the HDD. Unfasten 1 mounting thumb screw that holds the HDD bracket in place. (Figure 4-c, 4-d)
F igure
Step 4 Unfasten 4 screws from the HDD bracket to remove the HDD and replace with a new one.
Step 5 Reinstall the HDD bracket along with the cables, and then the front cover of the
KP-5360 Fanless POS Terminal 15
F igure 4-e
Mini PCI Expres s Card I
Step 1 U nfasten 2
F igure 4-f
)
F igure 5-a
F igure 5-b
Pl lug the Min ress card i rd Slot on the mothe (Figure 5d)
16
F igure 5-c Figure 5-d
Fanless POS
SOFTWARE INSTALLATION
Chapter 3 Software Installation
This chapter describes the driver requirements and how to install the drivers from the driver
CD. All step-by-step procedures described below are for Windows XP and similar on all other Microsoft Windows platforms.
Insert the driver CD into your CD-ROM drive. Windows will automatically detect it and the
Appostar Driver Installer appears on the screen. If not, locate the Setup.exe file at
CD:\ and double-click it to execute the Appostar Driver Installer. Follow the on-screen instructions to complete the installation.
3.1 Motherboard Driver Installation
a.
Click Install Motherboard Drivers. b.
Select your model name and click
Next to continue. c.
Click Install Drivers to continue. d.
Select the “Drivers” option, including
Chipset, Graphics, LAN and Audio drivers. Click Install Now to continue.
KP-5360 Fanless POS Terminal 17
SOFTWARE INSTALLATION e.
Enter your logon info if you wish to use this feature. Click OK to continue.
f.
Click Accept on the Licence
Agreement to continue. g.
Once the overall install status 100% completed, you will be prompted to restart your system.
18 KP-5360 Fanless POS Terminal
3.2 Peripheral Device Driver Installation
3.2.1 Virtual COM Driver Installation
SOFTWARE INSTALLATION a.
Click Install Peripheral Device
Drivers.
b.
Click Virtual COM Port. c.
Select English as language and click
Next to continue.
d.
A progress window appears in seconds.
Click Next to continue. e.
Click Install to begin the installation. f.
A progress window appears. Click
Finish to complete the installation.
KP-5360 Fanless POS Terminal 19
SOFTWARE INSTALLATION
3.2.2 Touch Panel Driver Installation
a.
Click Touch Panel. b.
Click Next on the Welcome screen to continue. c.
Uncheck the “Install PS/2 interface driver” option. Click Next to continue.
d.
Select the “Install RS232 interface driver” option. Click Next to continue. e.
Select the None option and click Next to continue.
f.
Select the “Support Multi-Monitor
System” option. Click Next to continue.
20 KP-5360 Fanless POS Terminal
SOFTWARE INSTALLATION g.
Select the Destination Folder or use the default one listed.
h.
Type a Folder name or use the default one listed. Click Next to continue. i.
A progress window appears. Please wait.
j.
Click Yes. The installation completes in seconds.
KP-5360 Fanless POS Terminal 21
BOARD SETTING
CHAPTER 4 Board Setting
4.1 Main Board Jumper Setting
Figure 4-A Mother Board Jumpers/Headers Allocation
Description Description
A +12 V internal power connector
(ATX12V)
B Serial port header (COM 2)
I
J
SATA connectors
SATA power connector
C Serial port header (COM 1)
D PS/2 keyboard port header
K
L
LVDS inverter power voltage selection jumper
PCI Express Full-Mini Card connector
M BIOS Configuration Jumper E PATA connector (44-pin)
F LVDS panel voltage selection jumper
G Chassis fan header
N
O
PCI Conventional bus add-in card connector
S/PDIF header
P Internal mono speaker header H Chassis intrusion header
22 KP-5360 Fanless POS Terminal
BOARD SETTING
BIOS Configuration Jumper Settings
Function/Mode Jumper Setting
Normal * 1-2
Configuration
BIOS uses current configuration information and passwords for booting.
(default)
Configure 2-3 After the POST runs, Setup runs automatically. The maintenance menu is displayed.
Recovery None BIOS attempts to recover the BIOS configuration.
LVDS Panel Voltage Selection Jumper
Voltage Jumper Setting Configuration
3.3 V 2 and 4 Jumper position for 3.3 V (default)
5 V 6 and 4 Jumper position for 5 V
12 V 3 and 4 Jumper position for 12 V
LVDS Inverter Power Voltage Selection Jumper
Voltage Jumper Setting Configuration
5 V 1 and 2 Jumper position for 5 V
12 V 3 and 2 Jumper position for 12 V (default)
ATTENTION
To avoid system malfunctions, DO NOT change the default setting by yourself.
Contact your dealer for assistance if needed.
KP-5360 Fanless POS Terminal 23
BOARD SETTING
4.2 I/O Board Jumper Setting
Jumper Function
J1
J2
COM3 (RJ45/CN1) Voltage selection
COM4 (DB9/CN2) Voltage selection
J3
J23
COM5 (DB9) Voltage selection
COM3 (RJ45/CN1) DSR/DCD signal selection
J1/J2/J3 Voltage Selection Jumper
Voltage Jumper Setting Configuration
Jumper position for RI (default)
5 V 6 and 4 Jumper position for 5 V
12 V 2 and 4 Jumper position for 12 V
J23 (COM3_RJ45) DSR/DCD Signal Selection Jumper
Signal Jumper Setting Configuration
Jumper position for LCD/VFD enabled. (default)
Jumper position for RS232 DCD signal.
24 KP-5360 Fanless POS Terminal
BOARD SETTING
4.3 External Connector Pin Assignments
COM3: Serial Port with RJ45
PIN No. Signal Description
1 RI/+5V/+12V
2 DCD
3 DTR
4 Ground
PIN No. Signal Description
5 RXD
6 TXD
7 CTS
8 RTS
COM4 & COM5: Serial Port with D-sub 9
PIN No. Signal Description
1 DCD
2 RXD
3 TXD
4 DTR
5 Ground
PIN No. Signal Description
6 DSR
7 RTS
8 CTS
10 NC
VGA Port with D-sub15
PIN No. Signal Description
1 RED
3 BLUE
5 Ground
7 Ground
9 CRT Power (+5V)
11 ID1
13 HSYNC
15 DDCCLK
PIN No. Signal Description
2 GREEN
4 ID0
6 Ground
8 Ground
10 Ground
12 DDCDATA
14 VSYNC
LAN Port with Ethernet RJ-45
PIN No. Signal Description
L1 TXD+
L2 TXD-
L3 RXD+
L4 NC
PIN No. Signal Description
L5 NC
L6 RXD-
L7 NC
L8 NC
Keyboard Port with PS/2:
PIN No.
1
3
5
Signal Description
DATA
GND
CLOCK
PIN No.
2
4
6
DK: Cash Drawer (DIO) with RJ11
PIN No.
1
3
5
Signal Description
NC
DIO IN 0
DIO Out 1
PIN No.
2
4
6
Signal Description
KEY(NO PIN)
+5V
KEY(NO PIN)
Signal Description
DIO Out 0
+12V
Ground
KP-5360 Fanless POS Terminal 25
BIOS SETTING
LPT: Parallel Port Connector with D-sub25
PIN No.
1
Signal Description
Strobe#
3 Data
4 Data 2
10 Acknowledge#
11 Busy
PIN No.
14
Signal Description
Auto Form Feed#
15 Error#
16 Initialization#
17 Printer Select IN#
18 Ground
19 Ground
20 Ground
21 Ground
22 Ground
23 Ground
24 Ground
25 Ground
Audio Line-out with Audio Phone Jack
PIN No. Signal Description
2 Audio-out-L
4 Jack Plugged detect
5 Audio-out-R
USB 1 / 2 / 3 / 4 / 5 with USB 2.0 Type A
PIN No.
1
Signal Description
USB +5V
PWR: 12V Power Connector (4.2mm) with 4P Mini-DIN
PIN No. Signal Description
1 Ground
2 Ground
ATTENTION
To avoid system malfunctions, DO NOT change the default setting by yourself.
Contact your dealer for assistance if needed.
26 KP-5360 Fanless POS Terminal
BOARD SETTING
CHAPTER 5 BIOS Setting
5.1 How to enter the BIOS
The BIOS setup program can be accessed by pressing <F2> during Power-On Self-
Test (POST), immediately after the computer is turned on and before the operating system boot begins. Once you enter BIOS, the System Setup menu appears on the screen.
5.2 BIOS Setup Program Menu
Maintenance Clears passwords and displays processor information.
Main Displays processor and memory configuration.
Figure 5-B BIOS System Setup Menu – Advanced
KP-5360 Fanless POS Terminal 27
BIOS SETTING
Advanced Configures advanced features available through the chipset.
Security
Figure 5-B BIOS System Setup Menu - Advanced
Sets passwords and security features.
28
Figure 5-C BIOS System Setup Menu - Security
KP-5360 Fanless POS Terminal
Power
BOARD SETTING
Configures power management features and power states options.
Boot
Figure 5-D BIOS System Setup Menu – Power
Selects boot options.
Table 5-E BIOS System Setup Menu - Boot
KP-5360 Fanless POS Terminal 29
BIOS SETTING
Exit Saves or discards changes to Setup program options.
Figure 5-F BIOS System Setup Menu – Exit
NOTE:
The Maintenance menu is displayed when the BIOS jumper is set to Configure mode.
30 KP-5360 Fanless POS Terminal
BOARD SETTING
5.3 How to Set Video Configuration
For NP-3260 and KP-5360, the terminal display will not function correctly after being pressed <F9> load default in BIOS setup.
Connect an external display by using VGA port and set Video Configuration according to the following:
Step1 Enter the BIOS
Step2 Select Video Configuration in the Advanced Menu.
Figure 1 BIOS System Setup Menu – Advanced
Step3 Select Advanced LVDS Setting…
Figure 2 Advanced – Video Configuration
KP-5360 Fanless POS Terminal 31
BIOS SETTING
Setp4. Press ENTER to proceed.
Figure 3 Video Configuration – Warning
Step5. Set Monitor Configuration and LCD Panel Type as shown below:
Figure 4 Video Configuration – Settings
Step6. Press <F10> to save the settings. Then press <ESC> to exit and reboot.
32 KP-5360 Fanless POS Terminal
BOARD SETTING
5.4 BIOS Setup Program Function Keys
Function Key Description
< ← > or < → >
< ↑ > or < ↓ >
<Enter>
Selects a different menu screen (Moves the cursor left or right)
Selects an item (Moves the cursor up or down)
Executes command or selects the submenu
<F9>
<F10>
<Esc>
Load the default configuration values for the current menu
Save the current values and exits the BIOS Setup program
Exits the menu
Changing the Default Boot Device during POST
Pressing the <F10> key during POST causes a boot device menu to be displayed.
This menu displays the list of available boot devices (as set in the BIOS setup program’s Boot Device Priority submenu).
Function Key
< ↑ > or < ↓ >: Selects a default boot device
<Enter>: Exits the menu, saves changes, and boots from the selected device
<Esc>: Exits the menu without saving changes
ATTENTION
To avoid system malfunctions, DO NOT change the BIOS default setting by yourself.
Contact your dealer for assistance if needed.
KP-5360 Fanless POS Terminal 33
TROUBLESHOOTING
CHAPTER 6 Troubleshooting
This chapter provides suggestions on how to locate and solve problems that may arise while using your KP-5360. If you cannot solve a problem with the following information, contact your dealer for further assistance.
With the power on, there is no image on the terminal screen.
Check the power LED indicator located above the power switch, if there’s no light:
A.
Make sure the power cord is firmly connected. If not, please do it accordingly.
(Ensure the AC voltage range should be between 100V~240V.)
B.
Confirm the function of the power adapter by testing another one.
C.
Check whether the Video Configuration is set correctly in BIOS. See SEC. 5.3
How to Set Video Configuration for the detailed info.
ATTENTION
If steps A, B and C do not help and the orange indicator is on (which means the system is in 5V standby), reset the system.
If the problem remains unsolved, contact your dealer for further assistance.
The Touch Panel is not working properly.
1.
Check whether the Touch Panel driver has been correctly installed in the PC. If not, reinstall and test again.
2.
If the touch panel can detect the finger touch but the cursor is drifting, use the touch tool (from Driver CD) to execute calibration or draw test.
Integrated VFD/LCD display is not working properly.
1.
Make sure the power switch under the display panel is turned on.
2.
Make sure the contrast setting is properly adjusted.
3.
Make sure the wafer connector is connected to the COM 3 port and the jumper is set to DC 5V. See page 24 for the jumper setting.
The Magnetic Stripe Reader is not working properly.
1.
Check whether the MSR is powered properly by the system: if the buzzer beeps twice after restarting the system, it means the MSR is powered correctly.
2.
Test the reader with another card. If that works, the MSR is functioning properly.
3.
Wipe the MSR slot with a soft cloth then try again.
34 KP-5360 Fanless POS Terminal
TROUBLESHOOTING
The second display is not working properly.
1.
Make sure the signal cable is connected to the VGA port correctly.
2.
Make sure the power cable is connected to the DC 12V output power jack correctly.
3.
Check the BIOS setting: (1) Enter the BIOS menu. (2) Select the Advanced tab.
(3) Enter the Video Configuration. (4) Confirm the BOOT DISPLAY Device is preset to [VGA +LVDS] as factory default.
4. Check the Display Setting: (1) Right-click on the desktop and click Properties. (2)
Select the Settings tab and you will see monitor 1 and monitor 2. (3) Click monitor 2 and then click “Extend my Windows desktop onto this monitor”.
The system turns to be unstable after updating BIOS.
Press <F9> during POST to load the default configuration values for the current menu.
NOTE:
If the problem goes beyond the scope of this manual or remains unresolved, DO NOT repair it by yourself, contact your dealer for assistance.
KP-5360 Fanless POS Terminal 35
APPENDIX
APPENDIX
Magnetic Stripe Reader (MSR)
Installation
An optional MSR can be installed in both right/left side of KP-5360
By default, the MSR is installed on the right side.
Step 1 Remove the cover from the MSR extension slot.
Step 2 Connect the MSR cable correctly.
Step 3 Fix the MSR module in position with 2 screws.
Integrated LCD/VFD Customer Display Installation
Step 1 Remove the top cover on the main unit.
Step 2 Unfasten 2 thumb screws off the rear cover by a coin.
Step 3 Fix the customer display set onto the main unit with 2 screws and plug the wafer connector to the COM6 port on the I/O board.
Step 4 Cover the screw holes with plastic lids and reinstall the rear cover.
NOTE:
Please refer to the SEC. 2.1.1 Magnetic Stripe Reader (MSR) Installation and SEC. 2.1.2
Integrated LCD/VFD Customer Display Installation for the complete instructions.
36 KP-5360 Fanless POS Terminal
advertisement
* Your assessment is very important for improving the workof artificial intelligence, which forms the content of this project
Related manuals
Frequently Answers and Questions
What are the dimensions of the Appostar KP-5360?
What type of power adapter does the Appostar KP-5360 use?
How many USB ports does the Appostar KP-5360 have?
What type of audio output does the Appostar KP-5360 have?
What is the maximum voltage that the Appostar KP-5360 can handle?
advertisement
Table of contents
- 6 Chapter 1 Product Overview
- 6 1.1 Unpacking
- 7 1.2 Front, Rear & Side View
- 9 1.3 I/O Interface
- 11 1.4 Specification
- 13 Chapter 2 Hardware Installation
- 13 2.1 Peripheral Installation
- 19 2.2 Component Installation
- 21 Chapter 3 Software Installation
- 21 3.1 Motherboard Driver Installation
- 23 3.2 Peripheral Device Driver Installation
- 26 CHAPTER 4 Board Setting
- 26 4.1 Main Board Jumper Setting
- 29 4.3 External Connector Pin Assignments
- 31 CHAPTER 5 BIOS Setting
- 31 5.1 How to enter the BIOS
- 31 5.2 BIOS Setup Program Menu
- 35 5.3 How to Set Video Configuration
- 37 5.4 BIOS Setup Program Function Keys
- 38 CHAPTER 6 Troubleshooting
- 40 APPENDIX