advertisement
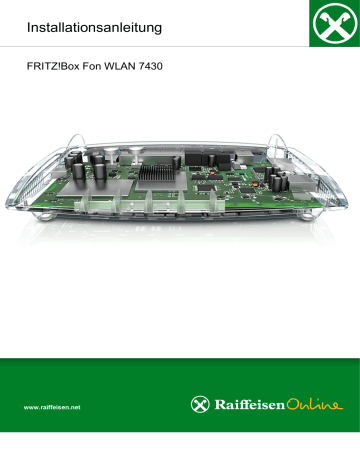
Installationsanleitung
FRITZ!Box Fon WLAN 7430
3
4
1
2
Inhaltsverzeichnis
5
6
7
8
Beschreibung
........................................................................ 3
Leuchtdioden ...................................................................... 4
Fritz!Box Fon WLAN 7430 für Internetverbindungen einrichten
............. 5
Geräte über WLAN mit FRITZ!Box verbinden
................................. 6
4.1
WLAN-Verbindung mit WPS herstellen .................................... 6
4.2
Verbindung an anderen Geräten mit WPS herstellen ................ 7
4.3
WLAN-Verbindung an mobilen Geräten per QRCode herstellen .. 7
Konfiguration ...................................................................... 8
5.1
Konfiguration der ADSL-Verbindung ......................................10
5.2
Konfiguration der Breitband-Verbindung ................................11
5.3
Konfiguration der Internet-Verbindung über Satellit ................12
Fritz!Box für Internet-Telefonie (VoIP) einrichten
............................. 14
6.1
Erweiterte Telefoneinstellungen ............................................16
Fritz!Box Fon WLAN 7430 für WLAN einrichten
.............................. 17
7.1
Verschlüsselung .................................................................17
Fehlermeldungen/Fehlerbehandlung (FAQ) ............................ 19
8.1
Keine Verbindung zum Internet! ...........................................19
8.2
Beim Öffnen des Browsers erscheint ein Fenster zur
Verbindungsherstellung .......................................................19
8.3
Wie kann ich überprüfen, ob mein VoIP-Telefonanschluss angemeldet ist?..................................................................19
8.4
Wie komme ich zu einer VoIP-Telefonnummer? ......................19
8.5
Gibt es eine Liste der geführten Gespräche? ..........................19
8.6
Existiert ein Fehlerprotokoll? ................................................20
8.7
Kann ein Firmware-Update durchgeführt werden?...................20
8.8
Muss das Gerät ständig eingeschaltet sein? ...........................20
8.9
Keine Verbindung zur Fritz!Box ............................................20
©2016 Raiffeisen OnLine – Your Internet & Application Service Provider – www.raiffeisen.net
Seite 2/20
1 Beschreibung
Die Fritz!Box Fon WLAN 7430 ist ein ADSL-Modem/-Router mit integrierter VoIP-Telefonanlage für den schnellen, unkomplizierten Internetzugang. Sie verbinden die Fritz!Box mit dem PC und mit dem
Internet, richten einen Internetzugang ein und können sofort lossurfen.
Hinweis:
Die nachfolgenden Abbildungen decken sich evtl. in einigen Details nicht vollständig mit dem
Endprodukt.
Abbildung 1: Anschlüsse der Fritz!Box Fon WLAN 7430
Die Fritz!Box Fon WLAN 7430 verfügt über 4 LAN-Anschlüsse und einen USB-Anschluss, so dass Sie bis zu 4 Computer direkt an das Gerät anschließen können (bei ADSL). LAN1 ist für den
Breitbandanschluss reserviert, falls dies so eingestellt ist. An den LAN-Anschluss der Fritz!Box können zudem andere netzwerkfähige Geräte angeschlossen werden, beispielsweise Spielkonsolen oder ein
Netzwerk-Hub/Switch, mit dem das Netzwerk beliebig erweitert werden kann. Außerdem enthält die
Fritz!Box Fon WLAN 7430 zwei analoge Telefonanschlüsse, an die Sie zwei analoge Telefongeräte anschließen und damit über Festnetz oder Internet ( VoIP ) telefonieren können.
Was Sie für die Installation benötigen:
•
Fritz!Box Fon WLAN 7430
•
Zugangsdaten für ADSL- oder andere Breitband-Internetverbindung
•
Zugangsdaten für die Internettelefonie (optional)
©2016 Raiffeisen OnLine – Your Internet & Application Service Provider – www.raiffeisen.net
Seite 3/20
2 Leuchtdioden
Bedeutung der Leuchtdioden
LED Zustand Bedeutung Zustand leuchtet
Power / DSL blinkt
Internet
DECT leuchtet blinkt leuchtet blinkt leuchtet
WLAN
Info blinkt leuchtet grün blinkt grün leuchtet oder
Bedeutung
Stromzufuhr besteht und DSL-Anschluss ist betriebsbereit
Stromzufuhr besteht und die Verbindung zu DSL wird hergestellt oder ist unterbrochen
Telefonverbindung über Internet besteht
Nachrichten in Ihrer Sprach-/Mailbox
DECT-Funktion ist eingeschaltet
Anmeldevorgang für ein DECT-Gerät läuft
WLAN ist angeschaltet
• WLAN wird an- oder ausgeschaltet
• WLAN-Einstellungen werden übernommen
• WPS wird ausgeführt
• WPS-Vorgang abgebrochen: mehr als zwei WLAN-Geräte führen gleichzeitig WPS aus, wiederholen Sie den WPSVorgang
• Stick & Surf mit FRITZ!WLAN USB Stick von AVM ist abgeschlossen
• Die LED zeigt ein Ereignis an, das in der
Benutzeroberfläche unter „System / Tasten und LEDs /
Info-Anzeige“ eingestellt ist
• FRITZ!OS wird aktualisiert
• Stick & Surf mit FRITZ!WLAN USB Stick von AVM läuft
• Ein in der Benutzeroberfläche unter „System / Tasten und LEDs / Info-Anzeige“ wählbares Ereignis wird signalisiert
Fehler:
• Öffnen Sie die Benutzeroberfläche der FRITZ!Box.
• Folgen Sie den Hinweisen unter „Übersicht“ in der
Benutzeroberfläche
©2016 Raiffeisen OnLine – Your Internet & Application Service Provider – www.raiffeisen.net
Seite 4/20
3 Fritz!Box Fon WLAN 7430 für Internetverbindungen einrichten
Schließen Sie Ihre Fritz!Box an das mitgelieferte Netzteil an und verbinden Sie diese am Anschluss
LAN2 über Netzwerk mit dem beiliegenden Ethernet-Kabel an die Netzwerkkarte Ihres Computers.
Nur für ADSL-Anschluss
Schließen Sie das eine Ende des mitgelieferten grauen DSL-Kabels an die Buchse „Modem“ des
ADSL-Splitters (mitgeliefertes Kästchen, das Telefon- und
Internetleitung trennt), das andere an die Buchse „DSL“ Ihrer Fritz!Box Fon an. Stecken Sie den mitgelieferten grauen Adapter zwischen Kabel und ADSL-Splitter.
Nur für Breitbandanschluss
Das Antennenkabel muss an LAN1 angeschlossen werden.
Im Anschluss daran erscheint das Symbol in Ihrer Startleiste rechts unten.
©2016 Raiffeisen OnLine – Your Internet & Application Service Provider – www.raiffeisen.net
Seite 5/20
4 Geräte über WLAN mit FRITZ!Box verbinden
Computer und andere Geräte mit WLAN, zum Beispiel Smartphones und Netzwerkdrucker, können Sie
über WLANFunk kabellos mit der FRITZ!Box verbinden.
Sie können die WLAN-Verbindung mit WPS herstellen oder den WLAN-Netzwerkschlüssel der
FRITZ!Box am WLAN-Gerät eingeben.
Mobile Geräte mit einer Kamera, wie Smartphones oder Tablets, können den QR-Code des WLAN-
Netzwerkschlüssels einscannen und auf diesem Weg die WLAN-Verbindung herstellen.
4.1 WLAN-Verbindung mit WPS herstellen
WPS ist ein Verfahren zum Aufbau sicherer WLANVerbindungen. Mit WPS können Sie ein WLAN-
Gerät schnell und einfach mit der FRITZ!Box verbinden.
Voraussetzungen : Das WLAN-Gerät muss WPS unterstützen.
Verbindung an Windows-Computer mit WPS herstellen
An einem Computer mit Windows 10, 8 oder 7 stellen Sie die WLAN-Verbindung mit WPS so her:
1. Wenn an der FRITZ!Box die Leuchtdiode „WLAN“ aus ist, drücken Sie kurz auf den WLAN-
Taster. Das WLAN-Funknetz der FRITZ!Box wird eingeschaltet.
2. Öffnen Sie am Computer die WLAN-Software. In Windows 10 und 8 klicken Sie zum Beispiel auf das WLAN-Symbol in der Taskleiste.
3. Wählen Sie das WLAN-Funknetz der FRITZ!Box aus. Der vorgegebene Name des Funknetzes
(SSID) besteht aus „FRITZ!Box 7430“ und zwei Großbuchstaben und steht auf der
Geräteunterseite.
4. Klicken Sie auf „Verbinden“. Das Feld für den Netzwerkschlüssel erscheint und der Hinweis, dass Sie die Verbindung per Tastendruck am Router herstellen können:
5. Für diesen Schritt haben Sie zwei Minuten Zeit: Drücken Sie an der FRITZ!Box so lange auf den Taster „WLAN“, bis die Leuchtdiode „WLAN“ blinkt.
Die WLAN-Verbindung wird hergestellt.
©2016 Raiffeisen OnLine – Your Internet & Application Service Provider – www.raiffeisen.net
Seite 6/20
4.2 Verbindung an anderen Geräten mit WPS herstellen
An einem WLAN-Gerät ohne Windows stellen Sie die WLAN Verbindung mit WPS so her:
1. Wenn an der FRITZ!Box die Leuchtdiode „WLAN“ aus ist, drücken Sie kurz auf den WLAN-
Taster.
Das WLAN-Funknetz der FRITZ!Box wird eingeschaltet.
2. Suchen Sie am WLAN-Gerät nach WLAN-Funknetzen in der Umgebung. Wie das geht, lesen
Sie in der Dokumentation des WLAN Geräts.
3. Wählen Sie das WLAN-Funknetz der FRITZ!Box aus und starten Sie den Verbindungsaufbau mit WPS.
4. Für diesen Schritt haben Sie zwei Minuten Zeit: Drücken Sie an der FRITZ!Box so lange auf den Taster „WLAN“, bis die Leuchtdiode „WLAN“ blinkt.
Die WLAN-Verbindung wird hergestellt.
WLAN-Netzwerkschlüssel am WLAN-Gerät eingeben
Sie können Sie den Netzwerkschlüssel der FRITZ!Box am WLAN-Gerät eingeben, um eine WLAN-
Verbindung herzustellen.
Der vorgegebene WLAN-Netzwerkschlüssel steht auf der Geräteunterseite der FRITZ!Box. In der
Benutzeroberfläche lässt sich auch ein neuer Netzwerkschlüssel eingegeben.
1. Wenn die Leuchtdiode „WLAN“ an der FRITZ!Box aus ist, drücken Sie kurz auf den WLAN-
Taster. Das WLAN-Funknetz wird eingeschaltet.
2. Öffnen Sie an Ihrem WLAN-Gerät die WLAN-Software. InWindows 10 und 8 klicken Sie dazu auf das WLANSymbol in der Taskleiste.
3. Wählen Sie das WLAN-Funknetz der FRITZ!Box aus. Der vorgegebene Name des Funknetzes
(SSID) besteht aus „FRITZ!Box 7430“ und zwei Großbuchstaben und steht auf der
Geräteunterseite.
4. Klicken Sie auf „Verbinden“.
5. Geben Sie in der WLAN-Software den WLANNetzwerkschlüssel der FRITZ!Box ein.
6. Starten Sie den Verbindungsaufbau.
4.3 WLAN-Verbindung an mobilen Geräten per QRCode herstellen
Mit mobilen Geräten wie Smartphones und Tablets, die eine Kamera und einen QR-Code-Reader
(App) haben, können Sie WLAN-Verbindungen durch das Einlesen eines QR-Codes herstellen.
1. Öffnen Sie die Benutzeroberfläche der FRITZ!Box.
2. Wählen Sie „WLAN / Funknetz“
3. Lesen Sie den QR-Code mit dem QR-Code-Reader Ihres mobilen Gerätes direkt vom Monitor oder von einem Ausdruck ein.
Das mobile Gerät stellt automatisch eine gesicherte WLAN Verbindung zur FRITZ!Box her.
©2016 Raiffeisen OnLine – Your Internet & Application Service Provider – www.raiffeisen.net
Seite 7/20
5 Konfiguration
Sie können jetzt die Konfigurationsoberfläche der Fritz!Box aufrufen. Starten Sie hierzu Ihren
Webbrowser und geben Sie die Adresse http://fritz.box/ in die Adresszeile ein (alternativ die IP
Adresse 192.168.178.1).
Die FRITZ!Box-Benutzeroberfläche wird geöffnet. Beim ersten Öffnen der Benutzeroberfläche wird der Assistent zur Ersteinrichtung geöffnet. Zum Schutz Ihrer persönlichen Daten,
Einstellungen und Zugangsdaten startet der Assistent mit der Vergabe eines Kennwortes für den
Zugriff auf die Benutzeroberfläche.
Geben Sie ein FRITZ!Box-Kennwort ein und klicken Sie „OK“. Das vorgegebene Kennwort steht auf der Geräteunterseite der FRITZ!Box.
©2016 Raiffeisen OnLine – Your Internet & Application Service Provider – www.raiffeisen.net
Seite 8/20
Es erscheint eine kleine Übersicht über den Status der Fritz!Box und der Internetverbindung.
Sobald Sie die Konfigurationsoberfläche aufgerufen haben, erscheint folgender Bildschirm:
Hier können sie die Sprache auswählen. Klicken Sie auf „Next“. Im nächsten Schritt wird das
Land ausgewählt, welches mit „Weiter“ bestätigt wird.
Nach dem Neustart erscheint folgende Oberfläche:
Geben Sie bitte das Passwort ein, welches Sie auf der Unterseite der Fritz!Box finden, ein.
Achtung: Sollten Sie dieses Passwort vergessen, so muss der Router neu konfiguriert werden, und all Ihre Daten gehen verloren.
Nachdem Sie auf „Anmelden“ geklickt haben überspringen Sie den Assistenten, indem Sie auf
Abbrechen klicken.
Nach dem Einstieg erscheint die Maske, bei der Sie die Ländereinstellung vornehmen müssen, wählen Sie „Italien“
©2016 Raiffeisen OnLine – Your Internet & Application Service Provider – www.raiffeisen.net
Seite 9/20
Nachdem sie Abbrechen gedrückt haben, startet der Einrichtungsassistent welchen Sie mit
„Abbrechen“ stoppen.
Setzen Sie nun die Fritz!Box in den „erweiterten“ Modus indem Sie ganz unten linksauf dem
Übersichtsbildschirm auf „Ansicht“ klicken, dann wechselt die Ansicht in den Erweiterten Modus.
5.1 Konfiguration der ADSL-Verbindung
©2016 Raiffeisen OnLine – Your Internet & Application Service Provider – www.raiffeisen.net
Seite 10/20
Nun müssen die Zugangsdaten des ADSL-Zugangs eingegeben werden, damit die Fritz!Box die Internet-Verbindung herstellen kann. Wählen Sie dazu im Menü auf der linken Seite den
Menüpunkt „Internet“ und anschließend „Zugangsdaten“.
Wählen Sie als Ihren Internetanbieter „Raiffeisen OnLine ADSL“ aus.
Geben Sie in die entsprechenden Eingabefelder Ihren Benutzernamen und Ihr Kennwort ein.
Bestätigen Sie die Einstellungen abschließend mit der Schaltfläche „Übernehmen“. Die Internet
Verbindung ist nun vollständig eingerichtet und wird von der Fritz!Box automatisch gestartet.
5.2 Konfiguration der Breitband-Verbindung
Wenn Sie über eine Breitbandverbindung wie „BB44“ oder „ROL Wifly Plus“ verfügen, müssen
Sie die Verbindung wie folgt einrichten:
Geben Sie die Zugangsdaten des Breitband-Anschlusses ein, damit die Fritz!Box die Internet-
Verbindung herstellen kann. Wählen Sie dazu im Menü auf der linken Seite den Menüpunkt
„Internet“ und anschließend „Zugangsdaten“.
©2016 Raiffeisen OnLine – Your Internet & Application Service Provider – www.raiffeisen.net
Seite 11/20
Geben Sie in die entsprechenden Eingabefelder Ihren Benutzernamen und Ihr Kennwort ein.
Bestätigen Sie die Einstellungen abschließend mit der Schaltfläche „Übernehmen“. Die Internet-
Verbindung ist nun vollständig eingerichtet und wird von der Fritz!Box automatisch aktiviert.
5.3 Konfiguration der Internet-Verbindung über Satellit
Wenn Sie im Besitz eines Internetanschlusses Breitband44+ Tooway (über Satellit) sind, so müssen Sie die Fritz!Box wie folgt einrichten: Wählen Sie im Menü auf der linken Seite den
Menüpunkt „Internet“ und anschließend „Zugangsdaten“.
©2016 Raiffeisen OnLine – Your Internet & Application Service Provider – www.raiffeisen.net
Seite 12/20
Wählen Sie die Punkte so aus wie in der Abbildung gezeigt und klicken Sie auf „Übernehmen“.
Damit auch die Verbindung mit der Fritz!Box über BB44+ Tooway korrekt funktioniert, müssen
Sie die Fritz!Box sowie das Tooway Gerät für einige Minuten vom Strom nehmen, erst nach einem erfolgreichen Stromreset funktioniert das Internet über die Fritz!Box.
©2016 Raiffeisen OnLine – Your Internet & Application Service Provider – www.raiffeisen.net
Seite 13/20
6 Fritz!Box für Internet-Telefonie (VoIP) einrichten
Neben ihrer Funktion als ADSL-Router dient die Fritz!Box Fon WLAN 7430 auch als
Telefonzentrale, mit der Sie Telefongespräche über das Internet sowie über das Festnetz führen können.
Um überhaupt telefonieren zu können, müssen Sie die Telefonleitung vom Ausgang des
Splitters an den Router anschließen. Die Verbindung erfolgt mit dem schwarzen Kabel. Am
Ausgang des Splitters muss der Zwischenstecker (Adapter) zwischen Splitter und
Verbindungskabel angesteckt werden. Dies ist bei analogen Telefonleitungen unbedingt zu berücksichtigen, während ISDN-Leitungen diesen
Zwischenstecker nicht benötigen.
Sollte Ihre Fritz!Box die Internet Verbindung über LAN1 beziehen so müssen Sie zuerst folgende
Einstellung durchführen:
Die Fritz!Box Fon WLAN 7430 ist werkseitig bereits so konfiguriert, dass alle angeschlossenen analogen Telefone ohne weitere Einstellungen über das Festnetz telefonieren können.
Wenn Sie auch Telefonate über Internet (wie ROL Voice) führen wollen, müssen Sie zunächst die Einstellungen für die Internet-Telefonie vornehmen. Öffnen Sie dazu die
©2016 Raiffeisen OnLine – Your Internet & Application Service Provider – www.raiffeisen.net
Seite 14/20
Konfigurationsoberfläche der Fritz!Box, indem Sie Ihren Internetbrowser starten und die Adresse http://fritz.box/ aufrufen.
Klicken Sie nun im Hauptmenü auf „Telefonie“, anschließend auf “Internettelefonie“ und zuletzt
“eigene Rufnummer“. Folgendes Fenster erscheint:
Wählen Sie IP-basierter Anschluss aus und Klicken auf „Weiter“
Tragen Sie hier Ihre Zugangsdaten zu ROL Voice ein. Im Feld „Rufnummer für die Anmeldung“ geben Sie Ihre fünfstellige ROL-Voice-Rufnummer an, die Sie bei der Registrierung ausgewählt haben. In den Feldern „Benutzername“ und „Kennwort“ geben Sie den von Ihnen gewählten
©2016 Raiffeisen OnLine – Your Internet & Application Service Provider – www.raiffeisen.net
Seite 15/20
Benutzernamen und das entsprechende Passwort an. Bei „Registrar“ und „Proxy-Server“ tragen Sie „rolvoice.it“ ein
Nachdem Sie bestätigt haben, klicken Sie beim nächsten Bildschirm wie folgt:
Bestätigen Sie die vorgenommenen Einstellungen durch Klick auf die Schaltfläche „Weiter“. Es wird nun ein Test mit den von Ihnen gemachten Eingaben durchgeführt.
Bei korrekter Eingabe dieser Daten ist Ihre Fritz!Box somit für den Telefonbetrieb auf
Internetbasis konfiguriert, und Sie können sofort telefonieren.
6.1 Erweiterte Telefoneinstellungen
Um mehreren Telefongeräten verschiedene Nummern zuzuordnen, wählen Sie im Menü
„Telefonie“ den Punkt „Telefoniegeräte“ aus:
Klicken Sie nun auf den Bleistift druchzuführen, Sie können hier wählen wie die Anrufe angenommen und
über welchen Benutzer die Telefonate getätigt werden.
©2016 Raiffeisen OnLine – Your Internet & Application Service Provider – www.raiffeisen.net
Seite 16/20
7 Fritz!Box Fon WLAN 7430 für WLAN einrichten
Unter WLAN versteht man ein drahtloses Netzwerk, über das die Fritz!Box die Internetverbindung auch verteilen kann. Für die kabellose Netzwerk- bzw. Internetverbindung bedarf es für jeden Teilnehmer einer Wireless-Netzwerkkarte, die entweder bereits eingebaut ist oder nachgerüstet werden kann.
Um die Konfiguration für das WLAN vorzunehmen, öffnen Sie die Konfigurationsoberfläche der Fritz!Box
Fon WLAN, indem Sie Ihren Internetbrowser starten und die Adresse http://fritz.box/ aufrufen und den
Menüpunkt „WLAN“ auswählen.
Um das WLAN einzuschalten , aktivieren Sie das Kontrollkästchen „WLAN-Funknetz aktiv“. Die anderen Einstellungen wie den Namen des Netzwerkes oder den Sendekanal können Sie optional einstellen.
Klicken Sie anschließend auf „Übernehmen“
7.1 Verschlüsselung
Das WLAN-Netz kann auf verschiedene Arten verschlüsselt werden. So verhindern Sie, dass
Computerbenutzer in der Umgebung der Fritz!Box Ihre Internetverbindung mit nutzen. Ist die
©2016 Raiffeisen OnLine – Your Internet & Application Service Provider – www.raiffeisen.net
Seite 17/20
WLAN-Verbindung nicht geschützt, können alle Computer in Reichweite des Netzes ungehindert den Internet-Zugang benutzen.
Standardmäßig ist die Fritz!Box mit WPA verschlüsselt. Den Standardschlüssel finden Sie auf der Unterseite Ihrer Fritz!Box.
Um die Sicherheitseinstellungen zu konfigurieren, wählen Sie das Untermenü „Sicherheit“.
Sie haben hier zwei Möglichkeiten:
• keine Verschlüsselung (nicht ratsam)
•
WPA: Verschlüsselung mittels alphanumerischen Schlüssels (sicher, empfohlen)
Geben sie einen WPA Schlüssel beim Feld „WLAN_Netzwerkschlüssel“ ein. Der Schlüssel sollte zwischen 8 und 63 Zeichen lang sein und kann Zahlen und Nummern enthalten. Je mehr Zeichen
Sie verwenden, desto sicherer ist die Verschlüsselung. Sichern Sie Ihren Schlüssel durch einen
Ausdruck und bestätigen Sie die Änderung durch einen Klick auf „Übernehmen“.
Wenn Sie sich mit einem Computer mit dem WLAN-Netz verbinden wollen, müssen Sie dort den soeben vergebenen WPA Schlüssel eingeben.
©2016 Raiffeisen OnLine – Your Internet & Application Service Provider – www.raiffeisen.net
Seite 18/20
8 Fehlermeldungen/Fehlerbehandlung (FAQ)
8.1 Keine Verbindung zum Internet!
Überprüfen Sie die eingegebenen Benutzerdaten für den Internetzugang- wie in Abschnitt 3.0 beschrieben - und die Verkabelung.
8.2 Beim Öffnen des Browsers erscheint ein Fenster zur
Verbindungsherstellung
In diesem Fall ist eine Internet-Einwahlverbindung auf Ihrem Rechner noch als
Standardinternetverbindung gesetzt. Um sie zu zu deaktivieren, öffnen Sie das Fenster
Netzwerkverbindungen (Start Einstellungen Netzwerkverbindungen). Nach Rechtsklick auf die entsprechende Verbindung wählen Sie „Als Standardverbindung aufheben“ (siehe Abbildung)
Abbildung 2: Deaktivierung der Einwahlverbindung
8.3 Wie kann ich überprüfen, ob mein VoIP-Telefonanschluss angemeldet ist?
Bei hergestellter Internetverbindung scheint in der Status-Anzeige der Fritz!Box (http://fritz.box
Startmenü) im Übersichtsmenü sehen Sie : Rufnummer
8.4 Wie komme ich zu einer VoIP-Telefonnummer?
Auf der Webseite www.raiffeisen.net
kann sich jeder für die Internet-Telefonie registrieren.
Dabei erhält man eine Internet-Rufnummer, die für die interne Telefonie gilt. Man kann sofort nach der Erstanmeldung mit anderen ROL-Voice-Benutzern Gespräche führen. Um ins Fest- oder Mobilnetz zu telefonieren, brauchen Sie eine Festnetznummer, die gegen eine einmalige
Gebühr erhältlich ist. Weiters ist ein Guthaben erforderlich, das nach Belieben aufladbar ist
(Preise auf www.raiffeisen.net
)
Aktivieren und überwachen kann man das ganze mit Hilfe der Benutzerschnittstelle auf der
Webseite www.rolvoice.it (siehe Anleitung zu ROL Voice).
8.5 Gibt es eine Liste der geführten Gespräche?
In der Konfigurationsschnittstelle (http://fritz.box im Browser öffnen) gibt es im Startmenu den
Punkt „Anrufe“. Hier sehen Sie alle Telefonate, die über die Fritz!Box geführt, angenommen oder
©2016 Raiffeisen OnLine – Your Internet & Application Service Provider – www.raiffeisen.net
Seite 19/20
verpasst wurden.
8.6 Existiert ein Fehlerprotokoll?
In der Konfigurationsschnittstelle (http://fritz.box im Browser öffnen) gibt es im Menüpunkt
„Startmenü“ den Unterpunkt „Ereignisse“. Falls z.B. ein Telefonat nicht zu Stande kommen sollte, kann man hier den Grund nachlesen.
Unter anderem finden Sie hier die Fehler- bzw. Ereignismeldungen von:
•
Internetverbindung
•
WLAN
•
VoIP
8.7 Kann ein Firmware-Update durchgeführt werden?
Zum Updaten Ihrer FRITZ!Box steht Ihnen auf der FRITZ!Box- Benutzeroberfläche ein Assistent zur Verfügung. Der Assistent prüft, ob für Ihre FRITZ!Box ein Update der FRITZ!OS zur
Verfügung steht, und führt Sie Schritt für Schritt durch die Installation.
Update durchführen
1. Öffnen Sie die Benutzeroberfläche der FRITZ!Box.
2. Wählen Sie „Assistenten“.
3. Starten Sie den Assistenten „Update“.
Der Assistent prüft, ob ein FRITZ!OS-Update für Ihre FRITZ!Box vorhanden ist. Wenn der
Assistent ein Update findet, zeigt er die Version des neuen FRITZ!OS an. Über den Link unter der FRITZ!OS-Version erhalten Sie Informationen über Weiterentwicklungen und neue
Funktionen, die das FRITZ!OS-Update enthält.
4. Um ein FRITZ!OS-Update auf die FRITZ!Box zu übertragen, klicken Sie auf „Update jetzt starten“. Das FRITZ!OS-Update startet und die Info-LED beginnt zu blinken. Wenn die Info-LED nicht mehr blinkt, ist das FRITZ!OS-Update beendet.
8.8 Muss das Gerät ständig eingeschaltet sein?
Das Gerät ist standardmäßig immer eingeschaltet und hält die Verbindung mit dem Internet. Um
Energie - z.B. in den Nachtstunden - zu sparen, gibt es eine Funktion, die die Fritz!Box nach einem vordefinierten Zeitraum in den Standby-Zustand versetzt. Dazu öffnen Sie die
Konfigurationsschnittstelle (http://fritz.box) und wählen im Menü „System“ den Unterpunkt
„Nachtschaltung“. Nun können Sie den Zeitraum des Standby-Zustandes angeben und evtl. die
WLAN abschalten und sogar das Klingeln des Telefons für diesen Zeitraum unterbinden
(„Klingelsperre aktivieren“).
8.9 Keine Verbindung zur Fritz!Box
Stellen Sie sicher, dass alle Kabel zweckmäßig angeschlossen sind:
•
Rot Netzwerkkabel (Fritz!Box <-> Rechner)
•
Schwarz Telefonkabel (Splitter <-> ISDN/analog-Anschluss Fritz!Box) mit Adapter
(schwarz)
•
Blau CPE <-> Fritz Box
Wir wünschen Ihnen Viel Spaß beim Surfen und Telefonieren
Sie haben Fragen? Gerne sind wir für Sie da:
Tel:
800 031 031 (Mo – Fr von 7.30 bis 18.00 Uhr)
0471 064 200 (Sa von 7.30 bis 12.30 Uhr)
E-Mail: [email protected]
©2016 Raiffeisen OnLine – Your Internet & Application Service Provider – www.raiffeisen.net
Seite 20/20
advertisement
Related manuals
advertisement
Table of contents
- 4 Leuchtdioden
- 6 WLAN-Verbindung mit WPS herstellen
- 7 Verbindung an anderen Geräten mit WPS herstellen
- 8 Konfiguration
- 10 Konfiguration der ADSL-Verbindung
- 11 Konfiguration der Breitband-Verbindung
- 12 Konfiguration der Internet-Verbindung über Satellit
- 16 Erweiterte Telefoneinstellungen
- 17 Verschlüsselung
- 19 Fehlermeldungen/Fehlerbehandlung (FAQ)
- 19 Keine Verbindung zum Internet!
- 19 Verbindungsherstellung
- 19 angemeldet ist?
- 19 Wie komme ich zu einer VoIP-Telefonnummer?
- 19 Gibt es eine Liste der geführten Gespräche?
- 20 Existiert ein Fehlerprotokoll?
- 20 Kann ein Firmware-Update durchgeführt werden?
- 20 Muss das Gerät ständig eingeschaltet sein?
- 20 Keine Verbindung zur Fritz!Box