- Computers & electronics
- Print & Scan
- Scanner Transparancy Adapters
- Reflecta
- RPS 10M film scanner
- User's manual
advertisement
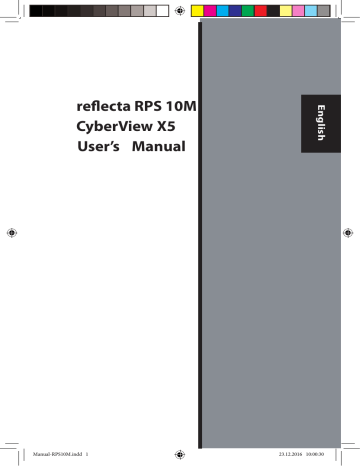
reflecta RPS 10M
CyberView X5
User’s Manual
English
Manual-RPS10M.indd 1
!
23.12.2016 10:00:30
Federal CommuniCations Commission
(FCC) statement
T his equipment has been tested and found to comply with the limits for a class B digital device, pursuant to Part 15 of the FCC rules. these limits are designed to provide reasonable protection against harmful interference in a residential installation. this equipment generates uses and can radiate radio frequency energy and, if not installed and used in accordance with the instructions, may cause harmful interference to radio communications. However, there is no guarantee that interference will not occur in a particular installation. if this equipment does cause harmful interference to radio or television reception, which can be determined by turning the equipment off and on, the user is encouraged to try to correct the interference by one or more of the following measures:
B re-orient or relocate the receiving antenna.
B
B increase the separation between the equipment and receiver.
Connect the equipment into an outlet on a circuit different fromwhich the receiver is connected to.
B Consult the dealer or an experienced radio/ TV technician for help.
Warning : use only shielded signal cables to connect i/o devices to this equipment.
You are cautioned that changes or modifications not expressly approved by the party responsible for compliance could void your authority to operate the equipment.
2
Manual-RPS10M.indd 2 23.12.2016 10:00:30
3
2
Table of Contents
Getting Started
Quick Installation Guide (QIG) installing software and driver installing Hardware inserting 35mm slides inserting 35mm Film strips additional Features one Button scan
How to Scan Slides steP 1 - aquire driver steP 2- select Film type steP 3 - optional Prescan steP 4 - set scan settings steP 5 - set scan Preferences steP 6 - scan steP 7 - exit
How to Use Sharing Function scanning into Facebook
15
18
19 to scan to dropbox 21
User Interface 22 i main Window area 23 ii Preview Window area 27 iii active Frame setting area 27 iV thumbnail Panel area 28
29 Technical Support 30
10
10
10
10
12
15
9
9
10
8
7
8
4
6
6
Manual-RPS10M.indd 3
3
23.12.2016 10:00:30
GETTING STARTED
Check the package content before getting started.
For Quick installation please refer to Quick installation Guide.
important! S ave the original box, receipt and packing material for future shipping needs.
Package Contents slide scanner p ower adapter no no
Warning! Using any other power adapter may severely damage the scanner .
USB 2.0 Cable.
CyberView scan software on CD
Printed user’s manual
This device
The warran
inapp device
GENERAL GUIDANCE: only use the supplied USB-Cable. Connect the computer to the scanner directly using the USB 2.0 cable.
do not use a Hub or extension cable. only use the usB ports on the rear of desktop computers.
if there are any other devices (multifunction device, printers, scanners, web- cam) connected to the computer through US B , disconnect them.
a minimum of 1 GB RAM (Windows/ M ac) is required.
4
Manual-RPS10M.indd 4 23.12.2016 10:00:30
4
Operating Ambient Temperature Range
50º to 104ºF (10º to 40ºC) note: do not turn on the scanner unless it is within this range. if the scanner has been stored or transported outside of this range, allow it to return to within this range before turning it on.
Operating Ambient Humidity Range 15% to 76% relative humidity (non-condensing) note: if the scanner is stored or to be transported in cold temperature and then brought into a warm / humid environment condensation may occur.
This device is designed solely for private use and is not intended for commercial use.
Manual-RPS10M.indd 5
5
23.12.2016 10:00:30
QuiCk installation Guide (QiG)
for PC (Windows) User
WindoWs sYstems installation durinG driVer installation a WarninG dialoGue BoX maY aPPear, iF tHis is tHe Case Please seleCt “install tHis driVer anYWaYs”.
Be sure to install the application software BeFore installing the scanner driver CyberView
You may install the scanner driver directly if you have already installed tWain compliant application software in your computer. mac users can use iPhoto for editing.
notice:
1. in “Found new Hardware Wizard” window, select “search automatically or Browse computer for driver software.”
2. in “Completing the Found new Hardware Wizard” window, click
“Finish”.
note: not all PC’s will display the found new hardware window, some will install in the background
insTAlling sOFTWARE AnD DRiVER
Before installing the scanner driver...
if you choose to use the provided application for image editing, install the ap- plication software (ex: Presto image Folio) by inserting the application Cd into the computer’s Cd/dVd drive. Follow the instructions that will be displayed in a window that opens automatically.
installing scanner Driver
a. insert insert driver Cd into the computer Cd/dVd drive and explore the contents.
b. double click the ”CyberView” icon to begin the installation process. Follow the onscreen prompts to complete the installation process.
nOTE: make sure the scanner is not connected to the computer during the Cyber-
View X 5.0 driver installation.
c. restart computer once the installation process is complete.
Please note: When installing your new scanner onto a Windows system that already has
6
Manual-RPS10M.indd 6 23.12.2016 10:00:30
7
otoshop
Elements
Photoshop rninG panner use folder tically
installing hardware
a. Connect the slide scanner to a power source.
1. L ocate the power switch on the lower right side of the scanner. make sure the scanner is turned off .
2. Plug the aC adapter into an aC power source
First before plugging it into the scanner.
3. attach the usB cable to the computer using the stadard usB adapter end. attach the usB adapter end of the cable to back panel of the scanner.
le. If to in a he ollow
-Ins\ have has be er to
Inserting Mounted Slides attention b efore scanning… make sure there is no lmstrip inside scanner before you insert the slide and there is no slide inside scanner before you insert the lmstrip.
Please note the slide and lmstrip cannot be put into the scanner at the same time.
M ounted S lides
1. insert the slide into the slot on the front of the unit, with the dull (emulsion) side facing down
Manual-RPS10M.indd 7
7
23.12.2016 10:00:31
Inserting Mounted Slides (Continued...)
2. set scan settings and preferences see Page 10
3. see scanning directions on page 10 note: some slide mounts are thin and will require you to apply gentle pressure to the edge of the mount after insertion for it to register in the scanner, you will know it is detected by the Preview bar in the user interface, the icons will illuminate in color no slide detected slide detected inseeting Filmstrips
1. insert the lmstrip with emulsion side down from the left side
2. scanner will auto load and position the t frame in the center of the viewing window, if the rst frame is not at the correct position, please move it by clicking “ FORWARD “ or “ REVERSE “ button and you can also move it via the ne tuning function in CyberView interface. see Page 22
3. see scanning directions on page 10
You can load the lm easily by holding around the 3rd frame of the lmstrip when inserting, lm strips/rolls are inserted facing dull side (emulsion) down .
Ad
Bu eje re
Fo sc
O
1.
2.
3. sca nO
8
Manual-RPS10M.indd 8 23.12.2016 10:00:31
edge ed by move
via
Additional features
Buttons on the scanner eject - ejects the Film strip reverse - reverses the strip one frame
Forward - advances the lm one frame scan - see one Button scanning (below)
One Button scan
1. open the CyberView (see page 10 to acquire the CyberView program)
2. Con gure scan settings (see Page 10-11)
3. select the scan to directory, le format (tiF or JPG, once co gured, Press the scanner button ( ) to begin scanning.
One Touch Button
NOTE: if you do not open CyberView First, the scan button will not function.
Manual-RPS10M.indd 9
9
23.12.2016 10:00:31
HOW TO SCAN SLIDES
STEP 1 – Acquire Driver
(For PC user) open CyberView from start – all Programs –CyberView
(For maC user) open macintosh Hard drive – applications –CyberView
STEP 2 – select Film Type
select the film type to be scanned - Positive, negative or B&W (Black and White).
STEP 3 – Optional Prescan
select the “Prescan Current Frame“ to prescan the slide currently loaded into the scanner or “Prescan all..“ to prescan an entire negative strip
Pre-scanning should be used to manually adjust color/edit settings for each slide before doing the final scan. it’s possible to set different settings for each slide to be scanned.
STEP 4 – set scan settings
a. resolution the default scanning resolution is 1000dpi, additional resolution options are listed below.
10
Manual-RPS10M.indd 10 23.12.2016 10:00:31
set scan settings (Continued...)
notice: Higher scanning resolutions result in greater scanning time and hardisk space requirements.
b. Color depth
Choose between 8 and 16bit. a higher color depth setting will result in a larger range of colors in the final scanned image.
the Film scanner color depth is 48 bit true color. the scanning software has the capability of selecting 8 bit color mode or 16 bit color mode when scanning, this will produce 24 or 48 bit color images, 8 bits or 16 bits per red, Green and
Blue color channels.
Example:
8 bit mode = 8 Red, 8 Green, and 8 Blue for a total of 24 bit color
16 bit mode = 16 Red, 16 Green, and 16 Blue for a total of 48 bit color
NOTE: make sure there is enough space available on the computer when changing the scanning resolution. a high scanning resolution results in large files that may prove difficult to save.
Color image file size of different resolutions and color depths: scanning resolution
Color depth
(by RGB
Channel)
Color mode
File size tiff (no compres- sion)
300dpi
600dpi
1800dpi
8 bit
8 bit
8 bit
24-bit ~370kb
24-bit ~1.4mB
24-bit ~12.9mB
3600dpi
7200dpi
8 bit
8 bit
24-bit ~52mB
24-bit ~208mB
10000dpi 8bit 24-bit ~402mB scans include auto Balance and digtal noise reduction on:
Processor: amd 9650 Quad-Core 2.3GHz memory: 2GB system type: Vista 64 bit scan mode – normal mode produces a scan in jpeg format while Quality pro- duces a non-compressed, “loss-less” tiff image.
11
Manual-RPS10M.indd 11 23.12.2016 10:00:31
STEP 5 – set scan Preferences
select scan - Preference - Film type - scan setting
“Prescan resolution“ - default pre-scan resolution.
“Color depth“ – default color depth while scanning.
“scan mode“ – default scan mode while scanning.
Configuring scan Preferences
1. select Browse and choose the designated folder to save the scanned image to
2. enter the file name.
12
Manual-RPS10M.indd 12 23.12.2016 10:00:31
set scan Preferences (Continued...)
3. trailing index after Base File name digits: defines the length of the file name and numbering sequence up to 6 digits example image1 or image000001.
4. options - use Film index: use the number assigned to the frame on it’s posi- tion.
user defined start number: enter a specific customizable start number
5. Choose the file type , “tif” or “JPG”. (tif uncompressed or JPG Compressed-
Choose image quality for JPeG. (20-100) 100 offers the least amount of compres- sion advanced setting
”auto exposure” - attempts to find the correct exposure to get the widest range of whites and blacks while putting the middle grays at around the middle of the data range.
”auto Balance” - using the image histogram to balance RGB channels. it estimates images’ color cast and adjust the images accordingly
“auto Contrast” - the scanner software analyzes the data and automatically adjusts the setting for the White and Black Points.
”digital noise reduction” – applies a filter, reducing the film grain.
”multipass Xposure” -
When enabled multi-exposure performs a triple scan to obtain the best possible image, this process captures the three individual scans, first a normal pass then two more scans to highlight the shadow details to expose the darker areas more fully, the software then intuitively calculates the final scan, which now contains the data from all three scans.
”multiple sampling” -
Configure the settings to scan a single image (multiple times) 2x, 4x, 8x or 16x for the highest quality output. Please note this greatly increases scan time. With multisampling image noise is a thing of the past.
13
Manual-RPS10M.indd 13 23.12.2016 10:00:31
default scanning area adjust the scanning size as well as adjust the “scan offset” setting to move the image position of slide.
STEP 6 – scan
scan - scan- scan Current Frame magic touch/auto Color enable / disable magic touch and auto Color adjustment to scans.
Magic Touch is a powerful dust and scratch removal technology that does away with the hassle of learning complex and tedious software techniques. Being hardware-based, it works seamlessly with the scanning process to ensure the best possible results when bringing images into the computer. dust, scratches and other flaws are intelligently detected and eliminated, restoring the image to its original beauty.
scanning with magic touch requires longer scanning times, the feature is turned off by default.
Auto Color takes the guesswork out of the scanning process to streamline the workflow and achieve the best results. Proprietary color enhancement technology is applied to scanned images to provide the most accurate color adjustment, resulting in vibrant images with optimal brightness, contrast and saturation.
14
Manual-RPS10M.indd 14 23.12.2016 10:00:32 this begins the scan to file process all scaned images will be saved to the directory location set previously, the factory default locations are:
Windows: C:\users\[Your name\documents;
MAC: mac Hd\users\[Your name]\Pictures\Cyberview images),
STEP 7 – Exit
select “scan > exit” to close the driver. scanned image files can be open/edited with any image editing software.
NOTE: if using the supplied image editor, for help with this application see the users Help from within the application
15
14
STEP 6 – scan
scan - scan- scan Current Frame this begins the scan to file process all scaned images will be saved to the directory location set previously, the factory default locations are:
Windows: C:\users\[Your name\documents;
MAC: mac Hd\users\[Your name]\Pictures\Cyberview images),
STEP 7 – Exit
select “scan > exit” to close the driver. scanned image files can be open/edited with any image editing software.
NOTE: if using the supplied image editor, for help with this application see the users Help from within the application
Manual-RPS10M.indd 15
15
23.12.2016 10:00:32
HOW TO USE SHARING FUNCTION
Sharing/CloudStorage:
Simple design and easy to use
Open the CyberviewX 5 software, you will need to select positive for slides or negative for film strips.
Configure the Scan setting - Scan – Preference - Film Type – Sharing/Cloud Storage
Note: the tool bar options are disabled until activating in the Settings window
Select your method either Sharing or Cloud
Then Click “OK”
The toolbar icons are now active
16
Manual-RPS10M.indd 16 23.12.2016 10:00:32
17
HOW TO USE SHARING FUNCTION
Sharing/CloudStorage:
Simple design and easy to use
Open the CyberviewX 5 software, you will need to select positive for slides or negative for film strips.
Configure the Scan setting - Scan – Preference - Film Type – Sharing/Cloud Storage
Note: the tool bar options are disabled until activating in the Settings window
Scanning into , you must first log out of your account, the scanning function will require authentication/login on each use
1. Log off of your Facebook account
2. In the Cyberview interface activate Sharing feature as described above
3. Follow the onscreen prompts to log in and authenticate the device
16
Select your method either Sharing or Cloud
Then Click “OK”
The toolbar icons are now active
Manual-RPS10M.indd 17
17
23.12.2016 10:00:32
18
Minimize this browser window
Minimize the browser window and on the next CyberView screen, not the Code number you have been given (this will be a different code every time, make a note of it, yo will need to enter it on the
To scan to , you must first go here: https://www.dropbox.com/ and sign up for an account and download and install their software, if you are not currently a Dropbox member and would like to use this service.
Once you have created and installed Dropbox application you will now have a new folder on your computer that you may select to scan into for automatic sync uploads with your Dropbox account.
To scan into the Dropbox folder
1. Open Cyberview X5
2. Next select Scan – Preference – the film type you wish to scan (Positive or Negative)
3. In this scan settings window select the Sharing and CloudStorage tab
5. Enter the code you made a note of earlier, then click Connect
4.
Check the box beside CloudStorage to activate it
NOTE: When selecting the CloudStorage - Dropbox feature the software will automatically scan to the CyberviewX folder it creates in your Dropbox folder on your computer, ready for synchronization with your Dropbox account.
5. Click OK to save settings, Once configured you are ready to scan.
6. All the files scanned will be saved into the Dropbox folder
6. Your scanner is now connected to Facebook
Manual-RPS10M.indd 18 23.12.2016 10:00:32
Synchronization will automatically occur with your online account when active. (Active=Dropbox is running in the system tray)
19
18
To scan to , you must first go here: https://www.dropbox.com/ and sign up for an account and download and install their software, if you are not currently a Dropbox member and would like to use this service.
Once you have created and installed Dropbox application you will now have a new folder on your computer that you may select to scan into for automatic sync uploads with your Dropbox account.
To scan into the Dropbox folder
1. Open Cyberview X5
2. Next select Scan – Preference – the film type you wish to scan (Positive or Negative)
3. In this scan settings window select the Sharing and CloudStorage tab
4.
Check the box beside CloudStorage to activate it
NOTE: When selecting the CloudStorage - Dropbox feature the software will automatically scan to the CyberviewX folder it creates in your Dropbox folder on your computer, ready for synchronization with your Dropbox account.
5. Click OK to save settings, Once configured you are ready to scan.
6. All the files scanned will be saved into the Dropbox folder
Synchronization will automatically occur with your online account when active. (Active=Dropbox is running in the system tray)
Manual-RPS10M.indd 19
19
23.12.2016 10:00:32
USER INTERFACE
20
Manual-RPS10M.indd 20 there are four major parts of theCyberView X 5 user interface:
I. Main Window Area [Fixed Windows]
II. Preview Window Area [Fixed Window]
III. Active Frame Setting Area [Floating Window]
i. Main Window Area
[Fixed Windows]
Menu Commands -
scan
Prescan - Prescan Current Frame: Pre-scan the existing slide.
Scan - scan Current Frame - scan selected to File - scan all
Menu Commands -
Preview
(overview)
Zoom, rotate & Flip features.
Revert discards all modifications and restores the image back to the original state.
Preference - see scan setting (see Page 13)
Exit
Closes the CyberView X5 user interface.
there is a message pop-up “Quit the application prompts to save docu- ments?“ click “Yes“ to save , “no“ to discard the current settings or “Cancel“ to return to Cyber View X.
21
23.12.2016 10:00:32
20 there are four major parts of theCyberView X 5 user interface:
I. Main Window Area [Fixed Windows]
II. Preview Window Area [Fixed Window]
III. Active Frame Setting Area [Floating Window]
i. Main Window Area
[Fixed Windows]
Menu Commands -
scan
Prescan - Prescan Current Frame: Pre-scan the existing slide.
Scan - scan Current Frame - scan selected to File - scan all
Menu Commands -
Preview
(overview)
Zoom, rotate & Flip features.
Revert discards all modifications and restores the image back to the original state.
Preference - see scan setting (see Page 13)
Exit
Closes the CyberView X5 user interface.
there is a message pop-up “Quit the application prompts to save docu- ments?“ click “Yes“ to save , “no“ to discard the current settings or “Cancel“ to return to Cyber View X.
Manual-RPS10M.indd 21
21
23.12.2016 10:00:32
Menu Commands -
image Adjustment
a. image adjustment
1. Variations: Generates different views of image with options to make changes to highlights, midtones, etc.
2. Color Balance to adjust the brightness, contrast, saturation, and color (CmY or rGB) of the image. Comparisons between before and after adjusted images are shown for reference.
22
Manual-RPS10M.indd 22 23.12.2016 10:00:32
Example: if a previewed image appears too dark, use the “Brightness” slider in the “Color
Balance” window to adjust the image by selecting the slider in the center and moving it to the right. the image’s “after” view becomes lighter. select “ok” to accept the changes which will be sent to the scanning hardware. this can also be used to adjust each of the functions in “Color Balance” by contrast, saturation and specific color ranges of cyan, magenta and yellow.
23
22
2. Color Balance to adjust the brightness, contrast, saturation, and color (CmY or rGB) of the image. Comparisons between before and after adjusted images are shown for reference.
Example: if a previewed image appears too dark, use the “Brightness” slider in the “Color
Balance” window to adjust the image by selecting the slider in the center and moving it to the right. the image’s “after” view becomes lighter. select “ok” to accept the changes which will be sent to the scanning hardware. this can also be used to adjust each of the functions in “Color Balance” by contrast, saturation and specific color ranges of cyan, magenta and yellow.
Manual-RPS10M.indd 23
23
23.12.2016 10:00:32
3. Curves and Levels adjust image settings by moving Curve and levels settings.
Comparison between before and after adjustment is displayed for reference.
Example: When the previewed image appears to be too dark, adjustments with the input slider in the Curves and levels window can be made to correct the image. selecting the
Gray slider in the center and moving it to the left will result in changes in the “after” view resulting in a lighter image. once the adjusted image is acceptble select “ok” to send changes to the scanning hardware. the same method can also be used to adjust each color channel independently, using the channel drop down menu “rGB = all colors” r = red, G =
Green, and B = Blue.
24
Manual-RPS10M.indd 24 23.12.2016 10:00:32
25
24
Menu Commands -
Windows
1. exposure setting: to adjust the exposure time ( R , G, B) press ”reset” to restore to the default setting.
Menu Commands -
help
B#8,);Firmware: upgrade the firmware version, select the path where the file of firmware has been saved. (these files may be downloaded from our website)
B*7<; displays system information (including operation system, CPu), product information (including product name, model name, hardware version, firmware ver- sion, software version, device information including interface and optical resolution).
Function Bar Diagram
Please select your film type and brand from the toolbar:
-/);1=-7:1;1=-
(also known as
!41,-4)+3)6,
%01;-
ii. Preview Window Area
'1?-,%16,7>:(
9-:+)6 Pre-scan the current film, press drop down for more options.
!+)6 scan film, press drop down button for more options.
5)/-,2<:;5-6; Press drop down button for more options.
25
Manual-RPS10M.indd 25 23.12.2016 10:00:32
ii. Preview Window Area
[Fixed Windows]
(Continued...)
a. ejects the film to the left b. reverses the film one frame to the left a. advances the film one frame to the right b. ejects the film to the right
Go to... You can select which frame to move to in the strip image alignment tool
Frame adjustment tool (taBs) if your film is miss aligned after insertion you can use these taBs on the ruler to adjust alignment by dragging the taB to align with the edge of the film frame
26
You can select the ruler measurement unit “in“-“cm“-“px“ by clicking the upper- left corner.
Toolbar Diagram
Select scan area: more than one selection can be made at a time.
Zoom In: to magnify the image where the cursor is currently located. the image will be magnified with every click until the maximum multi- ple (1000%) is reached.
Zoom Out: to reduce the size of the viewed image click the Zoom out cursor to the desired area, the image will reduce by half with every click until the lowest multiple (25%) is reached.
Rotate 90 Left: to rotate the image counter clockwise 90 degrees.
Rotate 90 Right: to rotate the image clockwise 90 degrees. Flip
Horizontal: to Flip the image 180 degrees horizontally.
Flip Vertical: to Flip the image 180 degrees vertically.
Revert: discard all modifications and restores the image back to the original state in preview windows.
Manual-RPS10M.indd 26 23.12.2016 10:00:32
27
26
status
l
ine
in the lower left hand corner, the color level (rGB: red, green, blue) and coordinates of the location [ex: i] are displayed. the zoom scale, the current slide magazine location and how many areas selected to scan (2 or or higher indicates: multiple scan areas on one slide [ex: ii].
i. ii. iii. scan setting Area
[Floating Windows]
Normal mode [ex: i] to input the basic parameter to scan (including scan resolution, film size, color depth).
Advanced mode [ex: ii] to input the parameter of scan output, scan resolution, and color depth
ii.
i.
Manual-RPS10M.indd 27
27
23.12.2016 10:00:32
iV. Thumbnail Panel Area
[Floating Windows]
Images only appear here in Prescan mode, scan to file goes directly to the hard drive, this window remains blank as does the main Cyberview window.
displays thumbnail view of pre-scanned images. By default all pre-scanned images are selected. note the small check mark below the image.
When scanning more than 6 frames (6 at a time are viewable in the thumbnail panel) you may scroll to view more by clicking on the right arrow button. the left
/ right arrow buttons allow you to scroll throught pre-scanned images with ease. this model scanner is capable of scanning an entire roll of (uncut) film up to 40 frames to de-select frames you do not wish to scan click on the check mark box to remove selection.
28
Manual-RPS10M.indd 28 23.12.2016 10:00:32
29
TECHNICAL SUPPORT
Dear customers, our reflecta products undergo a strict end quality control. If the equipment does not function properly, or to your expectations please first make sure that you have installed the latest software and firmware.These can be found on our website:
www.reflecta.de
If an error persists, then please contact our customer service, see below.
reflecta GmbH
Merkurstrasse 8
72184 Eutingen
Germany
E-Mail: [email protected]
Manual-RPS10M.indd 29
29
23.12.2016 10:00:32
Manual-RPS10M.indd 30 23.12.2016 10:00:32
reflecta RPS 10M
CyberView X5
Bedienungsanleitung
Manual-RPS10M.indd 31 23.12.2016 10:00:32
2
Manual-RPS10M.indd 32 23.12.2016 10:00:33
Manual-RPS10M.indd 33
Hauptscan
Standard-Scanbereich
25
30
3
23.12.2016 10:00:33
4
Manual-RPS10M.indd 34 23.12.2016 10:00:33
Manual-RPS10M.indd 35
5
23.12.2016 10:00:33
6
Manual-RPS10M.indd 36 23.12.2016 10:00:33
Manual-RPS10M.indd 37
7
23.12.2016 10:00:34
8
Manual-RPS10M.indd 38 unten liegt.
"
23.12.2016 10:00:34
8 unten liegt.
Manual-RPS10M.indd 39
"
9
23.12.2016 10:00:34
iew
10
Manual-RPS10M.indd 40 23.12.2016 10:00:34
Benutzeroberflache
Manual-RPS10M.indd 41
11
23.12.2016 10:00:34
Die C yb erVi ew X 5- Be nut zer ob erflä che besteht aus fünf Ha up tt ei len:
I. H aup tf en ster (fi xierte F enster)
II. Vo r sc hau f en ster (fi xi ertes Fenster)
III. S ca ne in s te llun g en (schwebe nd e s Fe nste r)
I. Hauptfens ter (fixierte Fenster)
Menübefehle –
Prescan ( Vo r scan ) - Diar a hme n- V orscan: V orscan des vor ha nde nen D ias.
Scan (S ca n ne n ) - A ktue lle n Di a r a hme n sc a n ne n > A ktue lle s Dia scan ne n.
D Min
A na lysi e rt Filme ige nscha fte n für ge eig ne te B e li chtu ng sze i te n und o pti m a le F a rbq ua li tä t.
Rü ckgän g ig
Ve r wi rft s ä mtli che Ä nderungen und nutzt wieder die Or igi na lei nst e llu ng en.
Vo r einst ellu n gen - S iehe Scan -E in st ellun g en 14)
Beend en
Sc hli e ßt die C yb erVi e w X 5-B e nut zero berfläche.
Wenn die Me ldung
„
Q ui t the a pp li cation prompts to save do c ume nts?
“
„ Yes “
Be n utze ro be rflä che a uf
„ C ance l “
12
Menübefehle –
Zoo m, Dre he n & S pi ege ln.
Manual-RPS10M.indd 42 23.12.2016 10:00:35
Menubefehle-Bildanpassung a. Image Adjustrrenl(Bildanpassungen)
1. Variations (Varianten):Erzeugt unterschiedliche Ansichten eines Bildes rril
Oplionen zur Veriinderung von Glanzlichlem, MilleHiinen usw.
–
13
Manual-RPS10M.indd 43 23.12.2016 10:00:35
!
2. Color Balance (Farbbalance)
Zur Anpassung von Helligkeit, Kontrast, Sättigung und Farbe (CMY oder RGB) des
Bildes. Zum Vergleich werden Vorher- und Nachher-Bilder angezeigt.
!
Beispiel : Ist die Vorschau eines Bildes zu dunkel, verwenden Sie den Schieber
„Brightness“ (Helligkeit) im Fenster „Color Balance“ (Farbabgleich) und stellen mit ihm durch Verschieben nach rechts die gewünschte Helligkeit ein. Das Nachher-Bild wird heller. Übernehmen Sie die „After“ (Änderung) mit OK; das Bild wird später mit den angepassten Einstellungen gescannt. Auf gleiche Weise können Sie auch die anderen
Funktionen des
„Color Balance“ (Farbabgleich), wie Kontrast, Sättigung und Anpassungen für die
Farben
Cyan, Magenta und Gelb einstellen.
14
Manual-RPS10M.indd 44
!
23.12.2016 10:00:35
3. Curves and Levels (Kurven und Pegel)
Durch Verschieben der Kurve- und Pegel-Einstellungen können Sie das Bild weiter anpassen. Zum Vergleich werden Vorher- und Nachher-Bilder angezeigt.
Beispiel: Ist die Vorschau eines Bildes zu dunkel, verwenden Sie den Schieber im Fenster
Kurven und Stufen, um das Bild zu korrigieren. Wenn Sie beispielsweise den Grau-Schieber in der Mitte nach links versetzen, führt dies zu einem helleren Nachher-Vorschaubild.
Klicken Sie auf OK, wenn Sie mit den Anpassungen zufrieden sind. Auf dieselbe Weise können Sie auch die restlichen Farbkanäle unabhängig voneinander anpassen dazu stellen Sie die
RGB-Werte (R = Rot, G = Grün, B = Blau) nach Belieben ein.
15
Manual-RPS10M.indd 45 23.12.2016 10:00:35
Menübefehle
–
Fenster
1. Belichtungseinstellung: Stellt die Belichtungszeit ein (R, G, B). Drücken
Sie ȹ um die Voreinstellungen wiederherzustellen.
Menübefehle – Hilfe
Aktualisierung: Firmware: Zum Aktualisieren der Firmware-Version. Dazu wählen Sie den Ordner, in dem die Firmware-Datei gespeichert wurde.
(Diese Dateien können Sie von unseren Internetseiten herunterladen.)
Info:Zeigt die Systeminformationen (einschl. Betriebssystem, CPU),
Produktinformation (einschl. Produktname, Modellname, Hardware-
Version, Firmware-Version, Software-Version, Geräteinformation einschl.
Interface und optische Auflösung).
Symbolleiste
Wählen Sie bitte Ihren Filmtyp in der Symbolleiste aus:
16
Positive (Positiv)
Negative (Negativ) (auch Dia genannt)
Black and White (Schwarzweiß)
II. Vorschaufenster [fixiert]
Vorscan: Startet einen Vorscan des aktuellen Dias. Mehr Optionen erscheinen, wenn Sie auf die Schaltfläche klicken.
Scannen: Startet das Scannen. Mehr Optionen erscheinen beim Anklicken der
Schaltfläche.
Bildanpassungen: Mehr Optionen erscheinen beim Anklicken der Schaltfläche.
Manual-RPS10M.indd 46 23.12.2016 10:00:35
an in der Vorschau an. Durch Anklicken der oberen linken Ecke können Sie die gewünschte Maßeinheit („cm“, „oZll“, oder „Pixel“ )auswählen.
Symbolleiste
Scanbereich wählen: Sie können mehrere Auswahlen auf einmal treffen.
!
Vergrößern: Zum Vergrößern des Bildes an der aktuellenMauszeigerposition.
Bei jedem Klick wird das Bild weiter vergrößert, bis die maximale Vergrößerung
(1000 %) erreicht ist.
Verkleinern : Verkleinert das angezeigte Bild an der Mauszeigerposition mit jedem Anklicken um die Hälfte – bis zu einer maximalen Verkleinerung von 25 %.
90 ° -Linksdrehung: Dreht das Bild um 90 ° gegen den Uhrzeigersinn.
90 ° -Rechtsdrehung: Dreht das Bild um 90 ° im Uhrzeigersinn.
Horizontal spiegeln: Kehrt das Bild horizontal um.
Vertikal spiegeln: Kehrt das Bild vertikal um.
Standardvorgaben: Verwirft sämtliche Änderungen im Vorschaufenster
!
17
!
Manual-RPS10M.indd 47 23.12.2016 10:00:35
!
I.
II.
Statuszeile
In der unteren linken Ecke, , die Farbebenen (RGB: rot, grün, blau) und
Koordinaten der Position (Beispiel: I) werden angezeigt. Zusätzlich werden
Zoomfaktor, Diaposition im Magazin und die Anzahl zum Scan ausgewählter
Bereiche angezeigt (eine Angabe von 2 oder höher bedeutet, dass mehrere
Scanbereiche in einem Dia definiert wurden). (Abbildung II)
!
!
III. Scaneinstellungen (schwebende Fenster)
Normal-Modus [Beispiel: I] zur Eingabe der Grundparameter für den Scan
(einschl. Scan-Auflösung, Filmgröße, Farbtiefe).
Erweiterter Modus [Beispiel: II] zur Eingabe der Parameter für
Scanausgabe, Scan-Auflösung und Farbtiefe
I.
II.
!
18
!
Manual-RPS10M.indd 48
!
!
23.12.2016 10:00:35
IV. Miniaturbilder (schwebend)
Bilder werden hier lediglich im Vorscan-Modus angezeigt. Beim Scannen in eine Datei werden die Bilddaten direkt auf der Festplatte gespeichert; im CyberView-Fenster wird dabei nichts angezeigt.
Zeigt vorgescannte Bilder in einer Miniaturansicht. Per Vorgabe werden sämtliche vorgescannten Bilder automatisch ausgewählt. Beachten Sie die kleine Auswahlmarkierung unter dem Bild.
Wenn Sie mehr als sechs Bilder scannen (in der Miniaturansicht werden bis zu sechs Bilder gleichzeitig dargestellt), können Sie die angezeigten Bilder durch
Anklicken der Links- und Rechtspfeile durchblättern. Mit den Links-/Rechts-
Dieses Scannermodell kann eine komplette Filmrolle (ungeschnitten) mit bis zu
40 Bildern scannen.
Zum Abwählen von Bildern, die Sie nicht scannen möchten, entfernen Sie die
Auswahlmarkierung durch Anklicken.
Manual-RPS10M.indd 49
19
23.12.2016 10:00:35
So scannen Sie
Schritt 1 – Software starten
(Am PC)
Öffnen Sie CyberView X 5 über Start – Alle Programme – CyberView
(Am Mac)
Öffnen Sie „Gehe zu“ - Programme – CyberView
Schritt 2 – Filmtyp wählen
Wählen Sie den gewünschten Typ: Positiv, Negativ oder
Schwarzweiß.
!
Schritt 3 – Vorscan (bei Bedarf)
Wählen Sie „Prescan Current Frame“ (Dia-Vorscan) zur Vorschau des gerade eingelegten Dias – oder „Prescan...“ (Vorscan…) zur Vorschau von Dias an bestimmten Positionen im Magazin.
!
Den Vorscan können Sie beispielsweise zur manuellen Anpassung von Farben und anderen Einstellungen pro Dia verwenden, bevor Sie den eigentlichen Scan starten.
Pro Dia können Sie unterschiedliche Einstellungen festlegen.
20
Manual-RPS10M.indd 50
!
23.12.2016 10:00:35
Schritt 4 – Scaneinstellungen festlegen
a. Auflösung
Die Scan Standardauflösung beträgt 1000 DPI; weitere
Auflösungsoptionen werden nachstehend aufgelistet.
Hinweis: Bei höheren Auflösungen dauert das Scannen länger, es wird mehr Platz zum Speichern gebraucht.
b. Farbtiefe
Hier können Sie zwischen 8 und 16 Bit auswählen. Eine höhere
Farbtiefe bewirkt feinere Farbabstufungen im gescannten Bild.
Der Filmscanner besitzt eine Farbtiefe von 48-Bit TrueColor. Die Scansoftware kann wahlweise im 8-Bit- oder 16-Bit-Farbmodus scannen. Dadurch entstehen Bilder mit 24- oder
48-Bit-Farben; 8 oder 16 Bits pro rotem, grünem und blauem Farbkanal.
Beispiel:
8-Bit-Modus = Jeweils 8 Bits für Rot, Grün und Blau, insgesamt 24 Bits.
16-Bit-Modus = Jeweils 16 Bits für Rot, Grün und Blau, insgesamt 48 Bits.
HINWEIS: Sorgen Sie dafür, dass genügend
Speicherplatz im Computer zur Verfügung steht, wenn Sie die Scanauflösung ändern.
Eine hohe Scanaufl ösung resultiert in größeren Dateien, die eventuell problematisch zu speichern sind
Farbbild-Dateigrößen bei unterschiedlichen Auflösungen und
Farbtiefen:
Manual-RPS10M.indd 51
Scanauflösung Farbtiefe Farbmodus
Dateigröße
(pro
RGB-Kanal)
TIFF (keine
Komprimierung)
300 dpi 8 Bit 24 Bit ~700 Kb
600 dpi 8 Bit 24 Bit ~3 MB
1800 dpi 8 Bit 24 Bit ~25MB
3600 dpi 8 Bit 24 Bit ~102MB
7200 dpi 8 Bit 48 Bit ~408MB
10000 dpi 8 Bit 24 Bit ~787MB
Scans mit automatischem Abgleich und digitaler
Rauschreduktion:
Prozessor: AMD 9650 Quad-Core, 2,3 GHz
Speicher: 2 GB
Systemtyp: Vista, 64Bit
21
23.12.2016 10:00:35
Hauptscan
Schritt1 –
Wählen Sie Scan
– – –
„
Vorschau-Lösung
“
„St andardauflösung beim normalen Scannen verwenden “
Scannen die normale Standardauflösung.
„ Farbtiefe “ Standard-Farbtiefe beim normalen Scannen.
„ Scanmodus “ Standard-Scanmodus beim normalen Scannen.
Konfigurieren von Scan- Voreinstellungen
1. Klicken Sie auf
„Dur chsuchen wählen Sie dann den Ordner, in dem die gescannten
Bilder abgelegt werden sollen.
2. Geben Sie den Dateinamen ein.
3. Dateinamen mit fortlaufender Indexnummer ergänzen: Definiert die Länge von
Dateiname und Indexnummer; maximal sechsstellig. Beispiel: bild1 oder bild000001
22
Manual-RPS10M.indd 52
15
23.12.2016 10:00:35
!
Sca n- Vo rein stel lun gen festlegen ( Fortsetzung)
4. Optionen – Magazinindex verwenden: Verwendet die Position innerhalb des
Magazins als Indexnummer.
5. Benutzer definierte Startnummer: Zur Eingabe einer individuellen Startnummer.
Dateityp auswählen: TIF oder JPG. (TIF nicht komprimiert oder JPG komprimiert. Wählen
Sie die Bildqualität für JPEG. (20-100) 100 steht für die geringste Kompressionsrate
!
Erweiterte Einstellungen
!
!
„ Auto Belichtung” – Versucht, automatisch eine optimale Belichtung zu erzielen, bei der Weiß weiß, Schwarz schwarz bleibt.
„ Auto-Weißabgleich ” - Verwendet das Histogramm des Bildes, um den
Weißabgleich der RGB-Kanäle zu ermitteln. Dabei wird das Farbspektrum des
Bildes ermittelt und die Bilddarstellung entsprechend angepasst.
„ Auto Kontrast “– Die Scannersoftware analysiert die Bilddaten und passt den Kontrast automatisch an.
„ Digitale Rauschreduktion “ – Reduziert Pixelrauschen
„ Mehrfach-Belichtung “ –
Bei Aktivierung führt die Mehrfach- Belichtung einen Dreifachscan zur Erzielung des bestmöglichen Bildes aus. Dieser Vorgang erfasst drei individuelle Scans: zuerst normal, dann zwei weitere Scans zur Hervorhebung von Schattendetails, wodurch dunklere
Bereiche besser belichtet werden. Anschließend berechnet die Software intuitiv den letzten Scan, der nun die Daten von allen drei Scans enthält.
„ Mehrfaches Abtasten “ –
2x, 4x, 8 x oder 16x für die beste Bildausgabe. Bitte beachten Sie, dass sich die Scanzeit hierdurch deutlich erhöht. Mit den mehrfachen Abtastvorgängen gehört Bildrauschen der Vergangenheit a n.
Manual-RPS10M.indd 53
23
23.12.2016 10:00:35
Standard-Scanbereich des gescannten Bereiches) festlegen
„ Offset (Position
Magic Touch / Auto Color
Aktivieren / Deaktivieren Magic Touch und Auto Color Scans.
Magic-Touch ist eine leistungsfähige Technologie, um Staub und Kratzer zu entfernen, ohne vorher die komplexe Bedienung von Software-Funktionen erlernen zu müssen. Da die Technologie Hardware-basiert ist, arbeitet sie nahtlos mit dem Scanvorgang zusammen und sorgt für bestmögliche Ergebnisse beim Einlesen von Bildern in den
Computer.
Staub, Kratzer und andere Makel werden intelligent erkannt und beseitigt, das Bild erscheint wieder in seiner ursprünglichen Pracht.
Bei S/W und Kodachrome Filmen muss Magic Touch deaktiviert werden.
24
Da das Scannen mit Magic Touch länger dauert, ist diese Funktion per Vorgabe zunächst abgeschaltet.
Auto Color ist ein effektives Verfahren zu Farbrestauration von alten, verblassten oder vergilbten Bildern. Auto Color ist jedoch kein Verfahren, das man bei jedem Bild anwenden kann. Strandaufnahmen mit blauem Meer und blauem Himmel zum Beispiel werden durch Auto Color extrem verfremdet.
Manual-RPS10M.indd 54 23.12.2016 10:00:35
Schritt 6 - Scannen
Scan - Scan - Aktuelles Dia scannen
Der Scan-Prozess wird gestartet
Alle gescannten Bilder werden in dem vorgegebenen Ordner gespeichert, der werksseitig vorgegebene Ordner ist:
Windows: C:\Users\IhrName\Eigene Dateien;
Mac: Mac-Festplatte\Users\IhrName\Pictures\Cyberview Images
Schritt 7 –
Wählen Sie „ Scan > Exit “
Gescannte Bilddateien können Sie mit jeder beliebigen
Bildbearbeitungssoftware öffnen und bearbeiten.
HINWEIS: Wenn Sie das mitgelieferte Bildbearbeitungsprogramm verwenden, schauen Sie bitte in die Online-Hilfe innerhalb der Anwendung oder suchen Sie sich die Dokumentation auf der mitgelieferten DVD heraus.
25
23.12.2016 10:00:35 Manual-RPS10M.indd 55
Verwendung der Freigabefunktion
Freigabe/Cloud-Speicher:
Einfaches Design, einfache Benutzung
Öffnen Sie die CyberView X5-Software; wählen Sie Positiv für Dias und Negativ für Filmstreifen.
Konfigurieren Sie Scaneinstellung
– – –
Freigabe/Cloud-Speicher.
Hinw eis: Die Optionen der Werkzeugleiste sind bis zur Aktivierung im Einstellungen-Fenster deaktiviert.
Wählen Sie Ihre Methode: Freigabe oder C loud
Klicken Sie da nn a uf „ OK “
Nun si nd die S ymbo le de r Werkze ug leiste akti v.
26
Manual-RPS10M.indd 56 23.12.2016 10:00:35
ZUm S:annen in mussen Se sich zunarnst oon lhrem Kooto abnelden, denn die Scanfunktion erfordert teijeder Eenutzung eine Authentifizierung/Anmeldung. f. ll/l;jden Se sich oon lhrem Faceb:Jok-Kooto ab
2. Akti\Aeren Se die Freigabe-Funktioo auf der CytaVlew-Oterft ::Che, wie zuoor teschrieben wurde
3. Ee achten Sie de Bldschirmanweisungen zur Anmadung und Authentifizierung des Gerats
Manual-RPS10M.indd 57
-·
27
23.12.2016 10:00:36
Dieses Browser-Fenster minimieren
4. Minimieren Sie das Browser-Fenster und schreiben Sie am nächsten C yber View-Bildschirm die angezeigte Codenummer ab (dieser Code ist jedes Mal anders), denn Sie müssen den Code auf der
Facebook-Internetseite eingeben
5. Geben Sie den zuvor notierten Code ein und klicken Sie dann auf Verbinden
6. Nun ist Ihr Scanner mit Facebook verbunden
28
Manual-RPS10M.indd 58 23.12.2016 10:00:36
Zum Scannen an müssen Sie – diesen Dienst nutzen möchten – und die zugehörige Software herunterladen und installieren.
Sobald Sie ein Konto erstellt und die Dropbox-Applikation installiert haben, zeigt Ihr Computer einen neuen Ordner an, in den Sie für automatische Synchronisieru ngs- Uploads mit Ihrem
Dropbox-Konto scannen können.
So scannen Sie in den Dropbox-Ordner:
1. Öffnen Sie Cyber View X5
2. Wählen Sie dann Scan – –
3. Wählen Sie in diesem Scane inst ellu ngen- Fenst er das Register Freigabe und Cloud-Speicher
4. Wähle n Sie das Käst chen nebe n „ Cloud- Sp eiche r“
Hinwe is: Wenn Sie die Funktion Cl oud- Speicher – Dropbox wählen, scannt die Software automati sch in den
Cy ber Vi ew- Or dner , der in Ihrem Dr opbox-Or dner auf Ihrem Computer erstellt wird, sodass er mit Ihrem
Dr opbox-Konto sy nc hr oni si ert werden kann.
5. Zum Speichern der Einstellungen klicken Sie auf OK. Nach Abschluss der Konfiguration können
Sie mit dem Scannen beginnen.
6. Alle gescannten D ateien werden im Dropbox-Ordner gespeichert
Die Synchronisierung mit Ihrem Online-Konto geschieht bei Aktivierung automatisch.
(Aktiv = Dropbox befindet sich in der Taskleiste)
Manual-RPS10M.indd 59
29
23.12.2016 10:00:36
!
Technischer Kundendienst
!
!
!
Liebe Kundin, lieber Kunde, unsere reflecta Produkte unterliegen einer strengen
Qualitätskontrolle. Sollte dieses Gerät wider Erwarten nicht einwandfrei funktionieren, stellen Sie bitte zuerst sicher, dass die aktuelle Software und Firmware installiert ist.
Die aktuelle Software und Firmware für dieses Gerät finden Sie unter:
www. reflecta.de
Besteht der Fehler weiterhin, kontaktieren Sie bitte unseren untenstehenden
Kundendienst. reflecta gmbh
Merkurstrasse 8
72184 Eutingen
/
Germany
E-Mail: [email protected]
30
!
Manual-RPS10M.indd 60 23.12.2016 10:00:36
reflecta RPS 10M
CyberView X5
Manual del usuario
Manual-RPS10M.indd 61
1
23.12.2016 10:00:36
DECLARACIÓN DE LA COMISIÓN FEDERAL
DE COMUNICACIONES (FCC)
Este equipo ha sido probado y se ha comprobado que cumple los límites para un dispositivo digital de Clase B, según la Sección 15 de las normativas FCC. Estos límites están diseñados para proporcionar una protección razonable contra las interferencias perjudiciales en una instalación residencial. Este equipo genera, utiliza y puede emitir energía de radiofrecuencia y, si no se instala y utiliza de acuerdo con las instrucciones proporcionadas, podría causar interferencias perjudiciales en las comunicaciones de radio. Sin embargo, no existen garantías de que el equipo no provoque interferencias en una instalación particular. Si este equipo provoca interferencias perjudiciales a la recepción de radio o televisión, lo que puede determinarse encendiéndolo y apagándolo, es recomendable intentar corregir las interferencias mediante una o varias de las siguientes medidas: t t t t
Reorientar o colocar en otro lugar la antena receptora.
Aumentar la separación entre el equipo y el receptor.
Conectar el equipo a una toma de corriente de un circuito distinta de aquella a la que esté conectado el receptor de radio o TV.
Solicitar ayuda al proveedor o a un profesional de radio y TV con experiencia.
Advertencia:
Utilice únicamente cables de señal protegidos para conectar dispositivos de E/S a este equipo.
Se advierte que los cambios o modificaciones no aprobados expresamente por la parte responsable del cumplimiento anularán la autorización para utilizar el equipo.
2
Manual-RPS10M.indd 62 23.12.2016 10:00:36
TABLA DE CONTENIDOS
Primeros pasos
Guía de instalación rápida (GIR)
Instalar el software y el controlador
Instalar el hardware
Funciones adicionales
Digitalización con un botón
CÓMO DIGITALIZAR DIAPOSITIVAS
PASO 1 - Adquirir el controlador
PASO 2 – Seleccionar el tipo de película
PASO 3 – Predigitalización opcional
PASO 4 – Establecer la configuración de digitalización
PASO 5 – Establecer las preferencias de digitalización
PASO 6 – Digitalizar
10
12
15
PASO 7 – Salir 15
Como utilizar la funcion de compartir 18
Escaneo en Facebook .. 19
Para escanear a Dropbox 21
22 INTERFAZ DEL USUARIO
I. Área de la ventana principal
II. Área de la ventana de vista previa
III. Área de configuración de digitalización
IV. Área del panel de miniaturas
SOPORTE TÉCNICO
23
27
27
28
30
9
10
10
10
10
4
6
6
8
9
Manual-RPS10M.indd 63
3
23.12.2016 10:00:36
PRIMEROS PASOS
Compruebe el contenido del paquete antes de comenzar.
Para llevar a cabo una instalación rápida, consulte la Guía de instalación rápida.
¡Importante! Guarde la caja, el recibo y el material de embalaje originales por si tuviera necesidad de transportar el producto.
Escáner de películas
Adaptador de corriente
¡Advertencia! El uso de otro adaptador de alimentación puede dañar gravemente el escáner .
Cable USB 2.0.
CD con scan software CyberVie w
Manual del usuario impreso.
PAUTAS GENERALES:
Utilice solamente el cable USB suministrado.
Conecte el equipo al escáner directamente mediante el cable USB 2.0.
No utilice un concentrador o alargador. Utilice solamente los puertos USB situados en la parte posterior de los equipos de sobremesa.
Si hay algún otro dispositivo (dispositivo multifunción, impresoras, escáneres, cámaras Web) conectado al equipo a través del puerto USB, desconéctelos.
Se necesita al menos 1 GB de memoria RAM (Windows/Mac).
4
Manual-RPS10M.indd 64 23.12.2016 10:00:36
Intervalo de temperatura ambiente de funcionamiento de
10 ºC a 40 ºC (de 50 ºF a 104 ºF)
Nota: no encienda el escáner a menos que la temperatura ambiente se encuentre dentro de ese intervalo. Si el escáner se ha almacenado o transportado fuera de este intervalo de temperatura, deje que recupere la temperatura antes de encenderlo.
Intervalo de humedades ambiente de funcionamiento: humedad relativa de entre el 15% y el 76% (sin condensación)
Nota: Si el escáner se ha almacenado o transportado a una baja temperatura y, a continuación, pasa a un entorno cálido o húmedo, se puede producir condensación.
Manual-RPS10M.indd 65
5
23.12.2016 10:00:36
6
DURANTE LA INSTALACIÓN DEL CONTROLADOR EN SISTEMAS WINDOWS
PUEDE PARECER UN CUADRO DE DIALOGO DE ADVERTENCIA. EN ESTE CASO,
SELECCIONE “INSTALL THIS DRIVER ANYWAYS” (INSTALAR ESTE CONTROLADOR
DE TODAS FORMAS).
Asegúrese de instalar el software de aplicación ANTES de instalar el controlador del escáner de CyberView.
Puede instalar el controlador del escáner directamente si ya ha instalado el software de aplicación compatible con TWAIN en el equipo. Los usuarios de Mac pueden utilizar iPhoto para realizar la edición.
Aviso:
1. En la ventana “Found New Hardware Wizard” (Asistente para hardware nuevo encontrado), seleccione “Search automatically or Browse computer for driver software” (Buscar automáticamente o explorar el equipo en busca del software del controlador).
2. En la ventana “Completing the Found New Hardware Wizard”
(Finalización del Asistente para hardware nuevo encontrado), haga clic en “Finish” (Finalizar).
NOTA: no todos los equipos mostrarán la ventana de nuevo hardware encontrado; algunos realizarán instalaciones en segundo plano
INSTALAR EL SOFTWARE Y EL CONTROLADOR
Antes de instalar el controlador del escáner...
Si opta por utilizar la aplicación de edición de imágenes incluida, instale el software de la aplicación (p. ej.: Presto Image Folio) introduciendo el CD de aplicaciones en la unidad de CD/DVD del ordenador. Siga las instrucciones que aparecerán en una ventana que se abrirá automáticamente.
Instalar el controlador del escáner
a. Inserte el CD que contiene los controladores en la unidad de CD/DVD y explore el contenido.
b. Haga doble clic en el icono “CyberView” para iniciar el proceso de instalación. Siga los mensajes que aparezcan en la pantalla para completar el proceso de instalación.
NOTA: asegúrese de que el escáner NO está conectado al equipo durante la instalación del controlador de CyberView X 5.0.
c. Reinicie el equipo cuando el proceso de instalación se complete.
Tenga en cuenta lo siguiente: Cuando instale el nuevo escáner en un sistema
Windows que ya tenga otro escáner plano USB o dispositivo multifunción (escáner, fotocopiadora e impresora) instalado, puede que tenga que desconectar el otro escáner del
Manual-RPS10M.indd 66 23.12.2016 10:00:37
Instalar el hardware
Conecte el escáner de diapositivas a una fuente de alimentación.
1. Busque el conmutador alimentación situado en el lado derecho inferior del escáner. Asegúrese de que el escáner está APAGADO.
Apagado Encendido
2. Enchufe el adaptador de CA a una toma de corriente de CA ANTES de enchufarlo al escáner.
3. Conecte el cable USB al equipo mediante un adaptador USB estándar.
Conecte el adaptador USB del cable al panel posterior del escáner.
Atención antes de digitalizar…
Asegúrese de que no haya tira de películas en el interior del escáner antes de insertar la diapositiva, y de que no haya ninguna diapositiva en el interior del escáner antes de insertar la tira de películas.
Tenga en cuenta que no es posible colocar diapositivas y tiras de película en el escáner de forma simultánea.
Diapositivas montadas
1. Inserte la diapositiva en la ranura situada en la parte delantera de la unidad, con el lado mate hacia abajo
Manual-RPS10M.indd 67
7
23.12.2016 10:00:37
8
Manual-RPS10M.indd 68
(continuación....)
2. Establecer la con guración y las preferencias de digitalización Consulte la página 10
3. Consulte las opciones de digitalización en la página 10
Nota: Algunos soportes de diapositivas son muy delgados, y requerirán que aplique una ligera presión al borde del soporte tras insertarlo para poder registrarlo en el escáner. Sabrá que se ha detectado porque los iconos de la barra Preview (Vista previa) de la interfaz de usuario de iluminarán en color
No se ha detectado ninguna diapositiva
Se ha detectado una diapositiva
Insertar tiras de películas
1. Inserte la tira de película con el lado mate hacia a bajo , desde la entrada de películas izquierda.
2. El escáner realizará la carga de forma automática, y colocará el primer fotograma en el centro de la ventana de visualización. Si el primer fotograma no se encuentra en la posición correcta, desplácelo con el botón “FORWARD” (AVANCE) o “REVERSE” (RETROCESO), y también puede moverlo con la función de ajuste preciso de la interfaz de CyberView.
(Consulte la página 22)
3. Consulte las opciones de digitalización en la página 10
Puede cargar la película fácilmente sosteniéndola en torno al tercer fotograma de la tira de película , tiras / Rols película se insertan lado mate hacia abajo (lado de la emulsión)
23.12.2016 10:00:37
Funciones adicionales
Botones del escáner
Expulsar - expulsa la tira de película
Retroceso - retrocede la película en un fotograma
Avance - avanza la película en un fotograma
Digitalizar - consulte a continuación
%JHJUBMJ[BDJØODPOVOTPMPCPUØO
REVERSE (RETROCESO)
FORWARD (AVANCE)
VENTANA DE VISUALIZACIÓN
Digitalización con un botón
1. Abra CyberView (consulte la página 10 para adquirir el programa del controlador CyberView).
2. Defina la configuración de digitalización (consulte la página 10-11)
3. Seleccione el directorio de destino de la digitalización y el formato de archivo
(TIF o JPG). Cuando termine la configuración, presione el botón Digitalizar ( ) para iniciar la digitalización.
Botón Un toque
NOTA: si no abre CyberView PRIMERO, el botón Digitalizar no funcionará.
Manual-RPS10M.indd 69
9
23.12.2016 10:00:37
CÓMO DIGITALIZAR DIAPOSITIVAS
PASO 1 - Adquirir el controlador
(Para los usuarios de PC)
Abra CyberView desde Start (Inicio) – All Programs (Todos los programas) –
CyberView
(Para los usuarios de MAC)
Ahora el disco duro de Macintosh – Applications (Aplicaciones) – CyberView
PASO 2 – Seleccionar el tipo de película
Seleccione el tipo de película que se va a digitalizar - Positivo, Negativo o Blanco y negro.
PASO 3 – Predigitalización opcional
Seleccione “Prescan Current Frame” (Predigitalizar marco actual) para predigitalizar la diapositiva cargada actualmente en el escáner, o en “Prescan
All...” (Predigitalizar todo...) para predigitalizar toda una tira de negativos
La predigitalización debe usarse para ajustar manualmente la configuración de color y edición para cada diapositiva antes de realizar la digitalización final. Es posible establecer diferentes configuraciones para cada diapositiva que se va a digitalizar.
10
PASO 4 – Establecer la configuración de digitalización
a. Resolución
La resolución de digitalización predeterminada es 1000 ppp. A continuación se enumeran opciones de resolución adicionales.
Manual-RPS10M.indd 70 23.12.2016 10:00:37
Establecer la configuración de digitalización (continuación...)
Aviso: Cuanto mayores sean las resoluciones de digitalización, más tiempo tardará esta y mayor será el espacio en disco duro.
b. Profundidad de color
Elija entre 8 y 16 bits. Cuanto mayor sea el valor de la profundidad de color, mayor será el intervalo de colores de la imagen digitalizada final.
La profundidad de color del escáner de películas es de color verdadero de 48 bits. El software de digitalización es capaz de seleccionar el modo de color de 8 o
16 bits durante la digitalización. Esto generará imágenes en color de 24 o 48 bits
, 8 o 16 bits por cada uno de los canales de color rojo, verde y azul.
&KFNQMP
Modo de 8 bits = 8 rojo, 8 verde y 8 azul para un color de 24 bits en total
Modo de 16 bits = 16 rojo, 16 verde y 16 azul para un color de 48 bits en total
NOTA: Asegúrese de que hay espacio suficiente disponible en el equipo cuando cambie la resolución de digitalización. Una resolución de digitalización alta dará lugar a archivos grandes que pueden crear problemas de almacenamiento.
a continuación se muestra el tamaño de archivo de imagen para diferentes resoluciones y profundidades de color:
3FTPMVDJØOEF
EJHJUBMJ[BDJØO
1SPGVOEJEBE
EFDPMPS QPS
DBOBM3(#
.PEP
EF
DPMPS
5BNB×P
EFBSDIJWP
5*''
TJO
DPNQSFTJØO
300 ppp
600 ppp
1800 ppp
3600 ppp
7200 ppp
10000 ppp
8 bits
8 bits
8 bits
8 bits
8 bits
8 bits
24 bits ~350 Kb
24 bits ~1MB
24 bits ~12MB
24 bits ~52MB
24 bits ~208MB
24 bits ~402MB
Las digitalizaciones incluyen balance automático y reducción de ruido digital en:
Procesador: AMD 9650 Quad-Core 2,3 GHz
Memoria:
Tipo de sistema:
2GB
Vista 64 bits
Scan Mode (Modo de digitalización). El modo Normal de genera una imagen en formato JPEG, mientras que el modo Quality (Calidad) genera una imagen TIFF no comprimida y “sin pérdidas”.
JPEG no admite formatos de archivo de 16 bits
11
Manual-RPS10M.indd 71 23.12.2016 10:00:37
PASO 5 – Establecer las preferencias de digitalización
Seleccione Scan (Digitalizar) - Preference (Preferencias) - Film Type (Tipo de película) - Scan Setting (Configuración de digitalización)
“Prescan Resolution” (Resolución de predigitalización) - resolución de predigitalización predeterminada.
“Color Depth” (Profundidad de color): profundidad de color predeterminada durante la digitalización.
“Scan Mode” (Modo de digitalización): modo de digitalización predeterminado para digitalizar.
Configurar las preferencias de digitalización
1. Seleccione Browse (Examinar) y elija la carpeta designada en la que guardar la imagen digitalizada.
2. Especifique el nombre de archivo.
12
Manual-RPS10M.indd 72 23.12.2016 10:00:37
Establecer las preferencias de digitalización (continuación...)
3. Trailing Index after Base File Name Digits (Agregar índice después de los dígitos del nombre de archivo base): Define la longitud del nombre de archivo y la secuencia de numeración hasta 6 dígitos. Ejemplo: imagen1 o imagen000001.
4. Opciones - Use Film Index (Usar índice de película): Utilice el número asignado a la diapositiva en función de su posición en el cartucho.
User Defined Start Number (Número de inicio definido por el usuario): Introduzca un número de inicio específico
5. Elija el tipo de archivo “TIF” o “JPG”. (TIF sin comprimir o JPG sin comprimirElija la calidad de imagen para JPEG. (20-100) 100 ofrece la mínima cantidad de compresión
Configuración avanzada
“Auto Exposure” (Exposición automática): esta opción pretende encontrar la exposición correcta para obtener el intervalo más amplio de blancos y negros mientras coloca los grises medios alrededor del centro del intervalo de datos.
“Auto Balance” (Balance automático): utilice histograma de la imagen para equilibrar los canales RGB. Esta opción estima el tinte de color de las imágenes y ajusta estas según se necesita.
“Auto Contrast” (Contraste automático): el software del escáner analiza los datos y ajusta automáticamente la configuración para los puntos blancos y negros.
“Digital Noise Reduction” (Reducción de ruido digital): aplica un filtro que reduce la granularidad de la película.
“Multipass Xposure”-
Al activar la función Exposición múltiple, se realiza un escaneo triple para obtener la mejor imagen posible. Este proceso captura los 3 escaneos individuales. En primer lugar, una pasada normal y luego otros 2 escaneos para resaltar los detalles de las sombras para una mayor exposición de las áreas más oscuras. A continuación, el software calcula de forma intuitiva el escaneo final, que contiene los datos de los 3 escaneos.
“Muestreo múltiple”-
Ajuste la configuración para escanear una sola imagen (varias veces) 2x, 4x, 8x o 16x para el resultado de calidad más alta. Tenga en cuenta que esta opción aumenta ampliamente el tiempo requerido para el escaneo.
Gracias a la función Muestro múltiple, el ruido de la imagen es asunto del pasado.
13
Manual-RPS10M.indd 73 23.12.2016 10:00:37
Área de digitalización predeterminada
Esta opción permite ajustar el tamaño de la digitalización y el parámetro “Scan
Offset” (Desfase de digitalización) para mover la posición de la imagen de la diapositiva.
Magic Touch/Auto Color (Toque mágico/Color automático)
Esta opción permite habilitar y deshabilitar el ajuste de toque mágico y color automático para las digitalizaciones.
14
Magic Touch (Toque mágico) es una versátil tecnología de eliminación de polvo y arañazos gracias a la cual ya no tendrá que aprender complejas y tediosas técnicas de are. Basada en hardware, funciona perfectamente con el proceso de digitalización garantizar los mejores resultados posibles cuando transmita imágenes al equipo. vo, los arañazos y otras imperfecciones se detectan y eliminan inteligentemente, urando la belleza original de la imagen. Magic Touch no funciona con película
Kodachrome y B / W de Cine. Usted tiene que desactivar Magic Touch. "Y lo traduce a todos los idiomas digitalización con Magic Touch requiere mayores tiempos de digitalización por lo que ción está desactivada de forma predeterminada.
nción Auto Color (Color automático) elimina las conjeturas del proceso de digitalización para racionalizar el flujo de trabajo y lograr los mejores resultados. La logía de mejora de color patentada se aplica a imágenes digitalizadas para proporcionar el ajuste de color más preciso, gracias a lo cual se consiguen imágenes vibrantes con un brillo, contraste y saturación óptimos.
Manual-RPS10M.indd 74 23.12.2016 10:00:38
PASO 6 – Digitalizar
Scan (Digitalizar) - Scan (Digitalizar) - Scan Current Frame (Digitalizar fotograma actual)
Esta acción inicia la digitalización para procesar archivos.
Todas las imágenes digitalizadas se guardarán en el directorio establecido anteriormente. Las ubicaciones predeterminadas de fábrica son:
Windows: C:\Usuarios\[SU_NOMBRE\Documents;
MAC: Disco duro Mac\Usuarios\[SU_NOMBRE]\Pictures\Cyberview
Images),
PASO 7 – Salir
Seleccione “Scan (Digitalizar) > Exit (Salir)” para cerrar el controlador. Los archivos con las imágenes digitalizadas pueden abrirse y editarse con cualquier software para edición de imágenes.
NOTA: Si usa el editor de imágenes suministrado, puede obtener ayuda en cuanto al uso de la aplicación en el menú Ayuda en la aplicación. Igualmente, puede examinar el DVD suministrado para obtener la documentación de ayuda.
Manual-RPS10M.indd 75
15
23.12.2016 10:00:38
CÓMO USAR LA FUNCIÓN DE PARTICIPACIÓN
Uso compartido/almacenamiento en cloud:
Diseño sencillo y fácil de utilizar
Abra el software CyberviewX 5. Deberá seleccionar positivo para las diapositivas y negativo para las tiras de películas.
Ajuste la configuración de escaneo - Escaneo - Preferencia - Tipo de película - Uso compartido/almacenamiento en cloud
Nota: Las opciones de la barra de herramientas están desactivadas hasta que se realiza la activación en la ventana Configuración.
Seleccione el método entre Uso compartido o Cloud.
A continuación, haga clic en “Aceptar”.
Los iconos de la barra de herramientas aparecerán activos.
16
Manual-RPS10M.indd 76 ϭ
23.12.2016 10:00:38
Uso compartido/almacenamiento en cloud:
Diseño sencillo y fácil de utilizar
Abra el software CyberviewX 5. Deberá seleccionar positivo para las diapositivas y negativo para las tiras de películas.
Ajuste la configuración de escaneo - Escaneo - Preferencia - Tipo de película - Uso compartido/almacenamiento en cloud
Nota: Las opciones de la barra de herramientas están desactivadas hasta que se realiza la activación en la ventana Configuración.
Al escanear en , en primer lugar, deberá cerrar sesión en la cuenta, puesto que la función de escaneo requiere una autenticación/inicio de sesión en cada uso.
1. Cierre la sesión de la cuenta de Facebook.
2. En la interfaz de Cyberview, active la función Uso compartido, tal como se describe arriba.
3. Siga las instrucciones en pantalla para iniciar sesión y autenticar el dispositivo.
Seleccione el método entre Uso compartido o Cloud.
A continuación, haga clic en “Aceptar”.
Los iconos de la barra de herramientas aparecerán activos. ϭ
Manual-RPS10M.indd 77
Ϯ
17
23.12.2016 10:00:38
Minimice esta ventana del navegador.
Minimize the browser window and on the next CyberView screen, note the Code number you have been given (this will be a different code every time, deberá ingresar en el sitio Web de Facebook.
5. Ingrese el código que anotó previamente y haga clic en Conectar.
6. El escáner se encuentra ahora conectado a Facebook. ϯ
18
Manual-RPS10M.indd 78 23.12.2016 10:00:38
Minimize the browser window and on the next CyberView screen, note the Code number you have been given (this will be a different code every time, copy it down, you will need to enter it on the Facebook website
Para escanear en , deberá dirigirse a la siguiente página en primer lugar: https://www.dropbox.com/ y registrar una cuenta y descargar e instalar el software, si actualmente no es miembro de Dropbox y desea utilizar este servicio.
Una vez que haya creado una cuenta e instalado la aplicación Dropbox, aparecerá una nueva carpeta en la computadora que puede seleccionar para escanear en dicha carpeta para la sincronización automática de las cargas con la cuenta de Dropbox.
Para escanear en la carpeta de Dropbox
1. Abra Cyberview X5.
2. A continuación, seleccione Escaneo – Preferencia – tipo de película que desea escanear
(positivo o negativo).
3. En esta ventana de configuración, seleccione la pestaña Uso compartido y CloudStorage
(Almacenamiento en cloud).
4. Seleccione la casilla junto a CloudStorage (Almacenamiento en cloud) para activar.
NOTA: Al seleccionar la función CloudStorage (Almacenamiento en cloud) - Dropbox, el software escaneará automáticamente en la carpeta de CyberviewX creada en su carpeta de Dropbox de la computadora, lista para la sincronización con su cuenta de Dropbox.
5. Haga clic en Aceptar para guardar la configuración. Una vez que esté realizada la configuración, podrá comenzar a escanear.
6. Todos los archivos escaneados se almacenarán en la carpeta de Dropbox.
La sincronización se realizará de forma automática con la cuenta en línea, cuando se encuentre activa. (Activa = Dropbox se está ejecutando en la barra del sistema)
19
Manual-RPS10M.indd 79 23.12.2016 10:00:38 ϱ
INTERFAZ DEL USUARIO
I. Área de la ventana principal <WFOUBOBTöKBT>
20
Manual-RPS10M.indd 80 23.12.2016 10:00:38
La interfaz de usuario de CyberView X 5 se compone de cuatro partes principales:
* «SFBEFMBWFOUBOBQSJODJQBM [ventanas fijas]
** «SFBEFMBWFOUBOBEFWJTUBQSFWJB [ventana fija]
***«SFBEFDPOöHVSBDJØOEFNBSDPBDUJWP [ventana flotante]
$PNBOEPTEFNFOÞ Scan (Digitalizar)
1SFTDBO 1SFEJHJUBMJ[BS - Prescan Current Frame (Predigitalizar marco actual): predigitalice la diapositiva existente.
4DBO (Digitalizar) - Scan Current Frame (Digitalizar fotograma actual)- Scan
Selected to File (Digitalizar selección en archivo) - Scan All (Digitalizar todo)
$PNBOEPTEFNFOÞ Preview (Vista previa)
(información general)
Funciones Zoom, Rotate (Girar) y Flip
(Voltear).
3FWFSU 3FWFSUJS
Esta opción permite descartar todas las modificaciones y volver a restaurar el estado original de la imagen.
Preferencias - Consulte la configuración de digitalización (página 11)
&YJU 4BMJS
Cierra la interfaz de usuario de CyberView X5.
Aparecerá el mensaje emergente “Quit the application prompts to save documents?” (¿Desea salir de la aplicación y guardar los cambios?). Haga clic en “Yes” (Sí) para guardar, en “No” para descartar la configuración actual o en “Cancelar” para volver a Cyber View X.
Manual-RPS10M.indd 81
21
23.12.2016 10:00:38
$PNBOEPTEFNFOÞ Image Adjustment (Ajuste de la imagen)
a. Ajuste de imagen
1. Variations (Variaciones): genera diferentes vistas de la imagen con opciones para realizar cambios en realces, mediostonos, etc.
22
Manual-RPS10M.indd 82 23.12.2016 10:00:38
$PMPS#BMBODF #BMBODFEFDPMPS
Permite ajustar el brillo, el contraste, la saturación y el color (CMY o
RGB) de la imagen. Como referencia, se muestran las comparaciones entre la imagen antes y después de realizar el ajuste.
Ejemplo: Si una imagen de vista previa aparece demasiado oscura, utilice el control deslizante “Brightness” (Brillo) de la ventana “Color Balance” (Balance de color) para ajustar la imagen seleccionando el control deslizante del centro y moviéndolo hacia la derecha. La vista “Después” de la imagen se hace más clara. Seleccione “OK” (Aceptar) para aceptar los cambios, que se enviarán al hardware de digitalización. Esta operación también se puede utilizar para ajustar cada una de las funciones de “Color Balance” (Balance de color) mediante el contraste, la saturación e intervalos específicos de color de cian, magenta y amarillo.
Manual-RPS10M.indd 83
23
23.12.2016 10:00:38
$VSWFTBOE-FWFMT $VSWBTZOJWFMFT
Permite ajustar la configuración de imagen mediante el desplazamiento del parámetro Curve and Levels (Curvas y niveles).
Como referencia, se muestra una comparación entre el ajuste antes y después.
Ejemplo: Cuando la imagen de vista previa se muestra demasiado oscura, se pueden realizar ajustes con el control deslizante Input (Entrada) de la ventana Curves and Levels
(Curvas y niveles) para corregir la imagen. Seleccionando el control deslizante Gray (Gris) situado en el centro y moviéndolo hacia la izquierda, los cambios que se mostrarán en la vista “After”, donde aparecerá una imagen más clara. Cuando esté conforme con la imagen ajustada, seleccione “OK” (Aceptar) para enviar los cambios al hardware de digitalización. También se puede utilizar el mismo método para ajustar cada canal de color independientemente, utilizando el menú desplegable de canal “RGB = All colors” (“RGB =
Todos los colores”) R = Rojo, G = Verde y B = Azul.
24
Manual-RPS10M.indd 84 23.12.2016 10:00:38
$PNBOEPTEFNFOÞ Windows
1. Exposure Setting (Configuración de exposición): permite ajustar el tiempo de exposición (R, G, B), presione “Reset” (Restablecer) para restaurar la configuración predeterminada.
$PNBOEPTEFNFOÞ Help (Ayuda)
t 6QEBUF "DUVBMJ[BS Firmware: actualice la versión de firmware, y seleccione la ruta de acceso en la que desea guardar el archivo de firmware. (Puede descargar estos archivos de nuestro sitio Web) t "CPVU "DFSDBEF permite mostrar información del sistema (como por ejemplo el sistema operativo y la CPU), información sobre el producto (como por ejemplo el nombre de producto, el nombre de modelo, la versión de hardware, la versión de firmware, la versión de software e información del dispositivo sobre la interfaz y la resolución óptica.
Diagrama de barras de funciones
Seleccione el tipo y marca de película en la barra de herramientas:
/FHBUJWP
1PTJUJWP UBNCJÏODPOPDJEPDPNP
EJBQPTJUJWB
#MBODPZ/FHSP
II. Área de la ventana de vista previa <WFOUBOBTöKBT>
1SFTDBO 1SFEJHJUBMJ[BS predigitalice la película actual. Presione el desplegable para disponer de más opciones
4DBO &YQMPSBS permite digitalizar una película. Presione el botón desplegable para disponer de más opciones.
*NBHF"EKVTUNFOU "KVTUFEFJNBHFO Presione el botón desplegable para disponer de más opciones.
25
Manual-RPS10M.indd 85 23.12.2016 10:00:39
II. Área de la ventana de vista previa <WFOUBOBTöKBT> (continuación....)
a. Expulsa la película hacia la izquierda b. Mueve la película un fotograma hacia la izquierda a. Mueve la película un fotograma hacia la derecha b. Expulsa la película hacia la derecha
Ir a... Puede seleccionar qué fotograma de la tira desea mover
Herramienta de alineación de imágenes
Herramienta de ajuste de fotogramas (PESTAÑAS): si la película está incorrectamente alineada, puede utilizar las PESTAÑAS de la regla para ajustar la alineación arrastrando la PESTAÑA para alinearla con el borde del fotograma de la película
26
Puede seleccionar la unidad de medida “pulgadas”, “centímetros”, “píxeles”. Para ello, haga clic en la esquina superior izquierda.
Diagrama de barras de herramientas
4FMFDUTDBOBSFB 4FMFDDJPOBSÈSFBEFEJHJUBMJ[BDJØO se pueden realizar varias selecciones simultáneamente.
;PPN*O "NQMJBS permite ampliar la imagen en la que se encuentra el cursor actualmente. La imagen se ampliará cada vez que haga clic hasta que se alcance el múltiplo máximo (1000%).
;PPN0VU 3FEVDJS para reducir el tamaño de la imagen visualizada, haga clic en el cursor Reducir en el área que desee. La imagen se reducirá a la mitad cada vez que haga clic hasta que se alcance el múltiplo mínimo (25%).
3PUBUF-FGU (JSBSBMBJ[RVJFSEB permite girar la imagen 90 grados en sentido contrario a las agujas del reloj.
3PUBUF3JHIU (JSBSBMBEFSFDIB permite girar la imagen 90 grados en el sentido de las agujas del reloj.
'MJQ)PSJ[POUBM 7PMUFPIPSJ[POUBM permite voltear la imagen 180 grados horizontalmente.
'MJQ7FSUJDBM 7PMUFPWFSUJDBM permite voltear la imagen 180 grados verticalmente.
3FWFSU 3FWFSUJS esta opción permite descartar todas las modificaciones y volver al estado original en las ventanas de vista previa.
Manual-RPS10M.indd 86 23.12.2016 10:00:39
Estado de la línea
En la esquina inferior izquierda se muestran el nivel de color (RGB: rojo, verde, azul) y las coordenadas de la ubicación [p. ej.: I]. El nivel de zoom, la ubicación del cargador de diapositivas actual y el número de áreas que se han seleccionado para digitalizar (2 o más indica: Varias áreas de digitalización en una diapositiva [p. ej.: II].
I.
II.
III. Área de configuración de digitalización <WFOUBOBT
øPUBOUFT>
.PEPOPSNBM
[p. ej.: I] permite especificar el parámetro básico para digitalizar
(como por ejemplo la resolución, el tamaño de película y la profundidad de color).
.PEPBWBO[BEP [p. ej.: II] permite especificar el parámetro salida de digitalización, la resolución de digitalización, y la profundidad de color
II.
I.
Manual-RPS10M.indd 87
27
23.12.2016 10:00:39
IV. Área del panel de miniaturas <WFOUBOBTøPUBOUFT>
-BTJNÈHFOFTTPMBNFOUFTFNVFTUSBOBRVÓFOFMNPEPEF
1SFEJHJUBMJ[BDJØO-BPQDJØO1SFEJHJUBMJ[BDJØOBVOBSDIJWPWBEJSFDUBNFOUF
BMBVOJEBEEFEJTDPEVSP&TUBWFOUBOBQFSNBOFDFFOCMBODPDPNPMB
WFOUBOBEF$ZCFSWJFXQSJODJQBM
Muestra la vista de miniaturas de las imágenes predigitalizadas. De forma predeterminada se seleccionan todas las imágenes predigitalizadas. Observe la marca de verificación pequeña debajo de cada imagen.
Cuando se digitalizan más de 6 marcos (se pueden visualizar 6 simultáneamente en el panel de miniaturas) puede desplazarse para ver más haciendo clic en el botón de flecha derecha. Los botones de flecha izquierda y derecha permiten desplazarse por las imágenes predigitalizadas con facilidad. Este modelo de escáner es capaz de digitalizar un rodillo de película (sin cortar) de hasta 40 fotogramas
Para anular la selección de marcos que no desea digitalizar, haga clic en la casilla de verificación para quitar la selección.
28
Manual-RPS10M.indd 88 23.12.2016 10:00:39
SOPORTE TÉCNICO
Estimados clientes, nuestros productos se someten a un estrict o control de calidad final.
Si el equipo no funciona correctamente, o de sus expectativas, por favor primero asegúrese de que ha instalado el último software y firmware. Estos se pueden encontrar en nuestra página web: www.reflecta.de
Si un error persiste, póngase en contacto con nuestro servicio al cliente, ver más abajo. reflecta gmbh
Merkurstrasse 8
72184 Eutingen Germany
E-Mail: [email protected]
Manual-RPS10M.indd 89
29
23.12.2016 10:00:39
Manual-RPS10M.indd 90 23.12.2016 10:00:39
reflecta RPS 10M
CyberView X5
Manuel d'utilisation
Manual-RPS10M.indd 91
1
23.12.2016 10:00:39
DÉCLARATION DE LA COMMISSION FÉDÉRALE
DES TÉLÉCOMMUNICATIONS (FCC)
Cet appareil a été testé et déclaré conforme aux limites d’un appareil numérique de classe B, conformément à la partie 15 du règlement de la FCC. Ces limites sont stipulées aux fins de garantir une protection raisonnable contre les interférences nuisibles en installation résidentielle. Cet appareil produit, utilise et peut émettre des fréquences radioélectriques et, s'il n'est pas installé ou utilisé conformément aux directives, il est susceptible de causer des interférences radio ou télévision.
Cependant, nous ne pouvons garantir que des interférences ne se produiront pas dans une installation particulière. Si cet appareil cause des interférences nuisibles
à la réception de la radio ou de la télévision, ce que vous pouvez facilement observer en éteignant et en rallumant l’appareil, nous vous encourageons à prendre une ou plusieurs des mesures correctives suivantes : t t t t
Réorienter ou déplacer l’antenne réceptrice.
Augmentez la distance entre l’appareil et le récepteur.
Brancher l’appareil sur une prise d’un circuit différent.
Consultez votre revendeur ou un technicien radio/télévision qualifié pour de l'aide.
Attention :
Utilisez seulement des câbles de signal blindés pour connecter des appareils E/S
à cet appareil.
Tout changement ou modification non expressément approuvé par les autorités responsables de la conformité peut révoquer le droit de l'utilisateur à employer l'appareil en question.
2
Manual-RPS10M.indd 92 23.12.2016 10:00:39
TABLE DES MATIÈRES
M
ISE EN ROUTE
G
UIDE D
’
INSTALLATION RAPIDE
(QIG)
Installation du Logiciel et des Pilotes
Installation du matériel
Fonctions supplémentaires
Scan à un bouton
COMMENT FAIRE POUR SCANNER DES DIAPOS
ETAPE 1 - Obtenir le pilote
ETAPE 2 – Choisir le type de film
ETAPE 3 – Pré-scan optionnel
ETAPE 4 – Régler les réglages de scan
ETAPE 5 – Régler les préférences de scan
ETAPE 6 – Scanner
10
12
15
ETAPE 7 - Quitter 15
COMMENT UTILISER LA FONCTION DE PARTAGE
Numerisation dans Facebook 19
Pour numeriser vers Dropbox 21
INTERFACE UTILISATEUR
I. Zone de fenêtre principale [Fenêtres fixes]
II. Section Fenêtre de prévisualisation [Fenêtres fixes]
22
23
27
III. Scanner la zone de réglages [Fenêtre flottante]
IV. Section Panneau miniatures [Fenêtre flottante]
ASSISTANCE TECHNIQUE
27
28
30
9
10
10
10
10
8
9
6
6
Manual-RPS10M.indd 93
3
23.12.2016 10:00:39
MISE EN ROUTE
Véri ez le contenu de la boîte avant de commencer.
Pour une installation rapide, référez-vous au Guide d'installation rapide.
Important ! Gardez la boîte originale, le ticket et les matériaux d'emballage en cas de besoin au futur.
Scanneur de lm
Adaptateur secteur
Attention ! L’utilisation d'un autre adaptateur d'alimentation peut endommager le scanneur .
Câble USB 2.0
CD du logiciel de CyberView
Manuel de l'utilisateur imprimé
GUIDE GÉNÉRAL :
Utilisez uniquement le câble USB fourni. Branchez directement le scanneur sur l’ordinateur en utilisant le câble USB 2.0.
N'utilisez pas un hub ou un câble d'extension. Utilisez uniquement les ports
USB à l'arrière des ordinateurs de bureau.
Si d'autres appareils (appareils multifonctions, imprimantes, scanneurs, webcams) sont branchés sur l'ordinateur via USB, débranchez-les.
Un minimum de 1GB de RAM (Windows/Mac) est nécessaire.
4
Manual-RPS10M.indd 94 23.12.2016 10:00:39
Température ambiente recommandée pour l'utilisation
50º à 104ºF (10º à 40ºC)
Remarque : N'allumez le scanneur que si la température ambiante est dans la plage recommandée. Si le scanneur a été rangé ou transporté dans nouvelle température avant de l'allumer.
Humidité ambiente recommandée pour l'utilisation
15% à 76% d'humidité relative (sans condensation)
Remarque : Si le scanneur a été rangé ou transporté d'un endroit froid à un endroit chaud/humide, de la buée peut apparaître.
Manual-RPS10M.indd 95
5
23.12.2016 10:00:39
GUIDE D’INSTALLATION RAP I
SYSTÈME D'EXPLOITATION WINDOWS - PENDANT L'INSTALLATION DU PILOTE
6
Assurez-vous de bien installer le Logiciel d'application AVANT d'installer le pilote du scanneur CyberView.
Vous pouvez installer directement le pilote du scanneur si vous avez déjà installé un logiciel d'application compatible avec TWAIN sur votre ordinateur. Les utilisateurs d'un Mac peuvent utiliser iPhoto pour éditer les photos.
Remarque :
1. Dans la fenêtre « Assistant Nouveau périphérique détecté », choisissez
« Chercher automatiquement ou parcourir l'ordinateur pour le logiciel pilote ».
2. Dans la fenêtre « Continuation de l'Assistant Nouveau périphérique détecté« , choisissez « Finir ».
REMARQUE détecté, certains l'installe automatiquement en arrière plan.
INSTALLATION DU LOGICIEL ET DES PILOTES
Avant d'installer le pilote du scanneur...
Si vous décidez d'utiliser le logiciel d'application fourni pour éditer les images, installez le logiciel d'application (par ex : Presto Image Folio en insérant le CD du logiciel d'application dans le lecteur de CD/DVD de l'ordinateur.
S automatiquement.
Installation du pilote du scanneur
a. Insérez le CD dans le lecteur de CD/DVD de votre ordinateur et parcourez le contenu.
b. Double-cliquez sur l'icône « CyberView » pour commencer l'installation.
Suivez les instructions à l’écran pour terminer l'installation.
REMARQUE : Assurez-vous que le scanneur n'est PAS connecté à l'ordinateur lorsque vous installez le pilote de CyberView X 5.0.
c. Redémarrez votre ordinateur quand l’installation est terminée.
Veuillez noter : Lorsque vous installez votre nouveau scanneur avec un système d'exploitation qui possède déjà un scanneur plat USB ou une imprimante/photocopieur/ scanneur tout-en-un, il peut être nécessaire de débrancher l'autre scanneur du port USB pour que le scanneur de diapos marche correctement.
Manual-RPS10M.indd 96 23.12.2016 10:00:41
Installation du matériel
Branchez le scanneur de diapositives sur une source d'alimentation.
Arrêt
1. Trouvez le bouton d'alimentation qui est situé sur le bord droit inférieur du scanneur. Assurez-vous que le scanneur est ETEINT.
Marche
2. Branchez EN PREMIER l'adaptateur CA sur une prise de courant CA avant de le brancher sur le scanneur.
3. Branchez le câble USB sur l'ordinateur en utilisant l'extrémité USB standard. Branchez l'extrémité de l'adaptateur USB du câble sur le panneau arrière du scanneur.
Arrêt
Attention avant la numérisation...
Assurez-vous qu'il n'y a aucun lm à l'intérieur du scanneur avant d'insérer la diapo et qu'il n'y a aucune diapo à l'intérieur du scanneur avant d'insérer le lm.
Veuillez noter que la diapo et le lm ne peuvent pas être insérés dans le scanneur en même temps.
Diapositives montées
1. Insérez la diapo dans la fente à l'avant de l'unité, avec le côté dur (émulsion) vers le bas.
Manual-RPS10M.indd 97
7
23.12.2016 10:00:41
8
Manual-RPS10M.indd 98
Installation du matériel
Branchez le scanneur de diapositives sur une source d'alimentation.
1. Trouvez le bouton d'alimentation qui est situé sur le bord droit inférieur du scanneur. Assurez-vous que le scanneur est ETEINT.
2. Branchez EN PREMIER l'adaptateur CA sur une prise de courant CA avant de le brancher sur le scanneur.
3. Branchez le câble USB sur l'ordinateur en utilisant l'extrémité USB standard. Branchez l'extrémité de l'adaptateur USB du câble sur le panneau arrière du scanneur.
(suite...)
2. Réglez les paramètres Numérisation et les préférences - Voir page 10
3. Voir Options de numérisation à la page 10
Remarque : Certains support de diapo sont ns et vous pourrez avoir besoin d'appuyer gentiment sur le bord du support avant de l'insérer dans le scanneur, vous verrez lorsqu'elle est en couleur.
Attention avant la numérisation...
Assurez-vous qu'il n'y a aucun lm à l'intérieur du scanneur avant d'insérer la diapo et qu'il n'y a aucune diapo à l'intérieur du scanneur avant d'insérer le lm.
Veuillez noter que la diapo et le lm ne peuvent pas être insérés dans le scanneur en même temps.
Aucune diapo détectée
Diapositives montées
Insérer des lms
1. Insérez la diapo dans la fente à l'avant de l'unité, avec le côté dur (émulsion)
1. Insérez le lm avec le côté émulsion vers le haut dans l'entrée de lm à gauche.
1. Insérez la diapo dans la fente à l'avant de l'unité, avec le côté dur (émulsion) vers le bas.
2. Le scanneur chargera automatiquement et positionnera la première image au centre de la fenêtre de visualisation, si la première image n'est pas dans la bonne position, cliquez sur le bouton « AVANCER » ou « RECULER » et vous pouvez aussi la déplacer avec la fonction de réglage n dans l'interface de CybverView. Voir page 22.
3. Voir Options de numérisation à la page 10
Vous pouvez charger facilement le lm en locataire Autour de la 3ème l’image du lm. Film de bandes / rouleaux sont insérés côté mat vers le bas (côté émulsion)
7 7
23.12.2016 10:00:41
Fonctions supplémentaires
Boutons du scanneur
Ejecter - Ejecte le film
Reculer - Recule d'une image du film.
Avancer - Avance d'une image du film.
Scanner - Voir 4DBOËVOCPVUPO ci-dessous
RECULER
AVANCER
FENETRE D’AFFICHAGE
Scan à un bouton
1. Ouvrez la CyberView (lire page 10 pour obtenir le programme de commandes
CyberView)
2. Configurer les réglages de scan (voir page 10-11)
3. Choisissez le dossier Scanner dans, le format du fichier (TIF ou JPG, une fois configuré, appuyez sur le bouton du scanneur ( ) pour commencer à scanner.
Bouton à touche unique
REMARQUE : Si vous n’ouvrez pas CyberView EN PREMIER, le bouton du scanneur ne marchera pas.
9
Manual-RPS10M.indd 99 23.12.2016 10:00:41
COMMENT FAIRE POUR SCANNER DES DIAPOS
ETAPE 1 - Obtenir le pilote
(Utilisateur d'un PC)
Ouvrez CyberView à partir de Démarrer – Tous les programmes – CyberView
(Utilisateur d'un MAC)
Ouvrez le Disque Dur Macintosh – Applications – CyberView
ETAPE 2 – Choisir le type de film
Choisissez le type du film à scanner - Positif, Négatif ou N&B (Noir et Blanc).
ETAPE 3 – Pré-scan optionnel
Choisissez « Prénumériser la prise courante » pour pré-scanner la diapo installée dans le scanner, ou « Prénumériser tout... » pour pré-scanner un film de négatives entier.
10
Un pré-scan doit être utilisé pour ajuster manuellement les couleurs/éditer les réglages de chaque diapo avant de faire le scan final. Il est possible de régler plusieurs réglages pour chaque diapo à scanner.
ETAPE 4 – Régler les réglages de scan
a. Résolution
La résolution de scan par défaut est 1000dpi, les autres options pour la résolution sont listées ci-dessous.
Manual-RPS10M.indd 100 23.12.2016 10:00:42
Régler les réglages de scan (suite...)
Remarque : Des hautes résolutions prendront plus de temps et plus d'espace sur le disque dur.
b. Profondeur des couleurs
Choisissez entre 8 et 16 bits. Une haute profondeur de couleur donnera plus de couleurs sur l'image finale scannée.
La profondeur des couleurs du Scanner de film est 48 bit, True Color. Le logiciel de numérisation est capable de choisir entre le mode couleur 8 bit et couleur 16 bit lors de la numérisation, Cela produira des images en couleur 24 ou 48 bit, 8 bits ou 16 bits par canal de couleur Rouge, Vert et Bleu.
&YFNQMF
Mode 8 bit = 8 Rouge, 8 Vert, et 8 Bleu soit un total de 24 bit couleur
Mode 16 bit = 16 Rouge, 16 Vert, et 16 Bleu soit un total de 48 bit couleur
REMARQUE : Assurez-vous qu’il y a assez d’espace disponible sur l’ordinateur lorsque vous changez la résolution de scan. Une haute résolution donne des fichiers plus gros, qui sont plus difficiles à enregistrer.
Taille de fichier d'images en couleur avec différentes résolutions et profondeurs de couleur :
3ÏTPMVUJPO
EFTDBO
1SPGPOEFVS
EFDPVMFVS
QBSDBOBM
37#
.PEFEF
DPVMFVS
5BJMMFEF
öDIJFS5*''
BVDVOF
DPNQSFTTJPO
300dpi
600dpi
1800dpi
3600dpi
7200dpi
10000dpi
8 bit
8 bit
8 bit
8 bit
8 bit
8bit
24-bit ~350Kb
24-bit ~1.4MB
24-bit ~12.9MB
24-bit ~52MB
24-bit ~208MB
24 ~402MB
Les numérisations comprennent Balance Auto et
Réduction du bruit numérique Arrêt :
Processeur : AMD 9650 Quad-Core 2,3GHz
Mémoire : 2Go
Type de système : Vista 64 bit
Mode de scan - Le mode Normal donne une image au format JPEG alors que le mode Qualité donne une image non compressée au format TIFF.
JPEG ne supporte pas les formats de fichiers 16 bit
11
Manual-RPS10M.indd 101 23.12.2016 10:00:42
ETAPE 5 – Régler les préférences de scan
Sélectionner Numériser - Préférences - Type de film - Paramétres de numérisation
« Résolution de pré-scan » - La résolution de pré-scan par défaut.
« Profondeur de couleur » – La profondeur de couleur par défaut du scanneur.
« Mode de scan » – Le mode de scan par défaut du scanneur.
Configuration des préférences de scan
1. Choisissez Naviguer et choisissez le dossier désiré pour enregistrer l'image scannée.
2. Entrez le nom du fichier.
12
Manual-RPS10M.indd 102 23.12.2016 10:00:42
Régler les préférences de scan (suite...)
3. Index de suivi après chiffres du nom de fichier de base : Définie la longueur du nom de fichier et de la séquence de numérotation, jusqu'à 6 chiffres. Exemple image1 ou image000001.
4. Options - Utiliser index de film : Utilise le numéro assignée à la diapo, en fonction de sa position dans le magasin.
Numéro de début défini par l'utilisateur : Entrez un numéro de début spécifique.
5. Choisissez le type de fichier, « TIF » ou « JPG ». (TIF non compressé ou JPG compressé.
Choisissez la qualité de l'image JPEG. (20-100) 100 donne le moins de compression
Paramétres avancés
« Exposition auto » - Essaye de trouver l'exposition appropriée pour une plus large gamme de blancs et noirs en utilisant les gris au centre autour de la plage des données.
« Balance auto » - Utilisez l'histogramme pour balancer les canaux RVB. Il estime les couleurs de l'image et ajuste l'image en conséquence.
« Contraste auto » - Le logiciel du scanner analyse les données et ajuste automatiquement le réglage des Points blancs et noirs.
« Réduction du bruit numérique » - Utilise un filtre, réduit les grains sur l'image.
“Multipass Xposure”-
Lorsque cela est activé, Multi-exposition effectue un triple scan pour obtenir la meilleure image possible. Ce processus prend trois scans individuels, d'abord une passe normale puis deux autres scans pour mettre en évidence les détails dans les ombres et exposer plus clairement les zones sombres. Le logiciel calcule alors intuitivement le scan final, qui contient à présent les données des trois balayages.
”Multiple échantillonnage”-
Configurez les paramètres pour scanner une image unique (plusieurs fois) 2x,
4x, 8x ou 16x pour la plus haute qualité finale. Veuillez noter que cela augmente considérablement le temps de scan.
Avec Multi-échantillonnage, le bruit de l'image est une chose du passé.
13
Manual-RPS10M.indd 103 23.12.2016 10:00:42
Zone de numérisation par défaut
Ajuste la taille du scan et ajuste le réglage « Décalage de numérisation » pour déplacer la position de l'image de la diapo.
Magic Touch / Couleur auto
Active / désactive la fonction Touché magique et Couleur auto pour les scans.
Touché magique est un outil puissant avec une technologie permettant de supprimer les rayures et la poussière sans besoin d'appendre des méthodes ou des logiciels compliqués et avancés. Basé sur le matériel, elle marche facilement avec le processus de scan pour assurer des excellents résultats lorsque vous ouvrez des images sur l'ordinateur. La poussière, les rayures ou les autres petits problèmes sont facilement détectés et corrigés, pour restaurer la beauté originale de l'image.
Scanner avec Touché magique prendra plus longtemps, la fonction est désactivée par défaut.
Couleur auto réduit les estimations du processus de scan pour faciliter l’opération et donner des meilleurs résultats. Une technologie propriétaire d’amélioration des couleurs est utilisée sur les images scannées pour fournir un ajustement plus précis des couleurs, donnant des images plus belle avec une luminosité, un contraste et une saturation optimale.
14
Manual-RPS10M.indd 104 23.12.2016 10:00:42
ETAPE 6 – Scanner
Numériser - Numériser - Numériser la prise courante
Cela démarre le processus de scan dans un fichier.
Toutes les images scannées seront enregistrés dans le dossier choisi précédemment, le chemin par défaut est :
8JOEPXT C:\Users\[YOUR NAME\Documents;
."$ Mac HD\Users\[YOUR NAME]\Pictures\Cyberview Images),
ETAPE 7 - Quitter
Sélectionnez « Scan > Quitter » pour fermer le pilote. Les fichiers d'image scannés peuvent être ouverts/édités avec n'importe quel logiciel d'édition d'image.
REMARQUE : Si vous utilisez l'éditeur d'image fourni, pour de l'aide avec cette application, ouvrez le menu Aide dans l'application ou naviguez le DVD fourni pour trouver la documentation d'aide.
Manual-RPS10M.indd 105
15
23.12.2016 10:00:42
Comment utiliser la fonction de PARTAGE
Partage/Stockage en nuage :
Conception simple et facile à utiliser
Lancez le logiciel CyberViewX 5, vous devrez sélectionner positif pour les diapositives ou négatifs pour les bandes de film.
Configurez les paramètres de scan - Scan - Préférence - Type de Film - Partage/Stockage en nuage.
Remarque : les options de la barre d'outils sont désactivées jusqu'à l'activation dans la fenêtre Paramètres.
Choisissezvotre méthode soit partage soit Nuage.
Puis cliquez sur « OK ».
Les icônes de la barre d'outils sont désormais actives
16
Manual-RPS10M.indd 106 23.12.2016 10:00:42
Pour scanner dans , vous devez d'abord vous déconnecter de votre compte, la fonctionde scan va exiger une authentification / connexion avant chaque utilisation.
1. Déconnectez-vous de votre compte Facebook
2. Dans l'interface de Cyberview, activez la fonction Partage de la manière décrite ci-dessus.
3. Suivez les instructions à l'écran pour vous identifier et authentifier l'appareil.
Manual-RPS10M.indd 107
17
23.12.2016 10:00:42
Réduire cette fenêtre du navigateur
4. Minimize the browser window and on the next CyberView screen, note the Code number you have been given (this will be a different code every time, copy it down, you will need to enter it on the Facebook website
5. Entrez le code que vous avez noté précédemment, puis cliquez sur Connexion.
6. Votre scanner est maintenant connecté à Facebook.
18
Manual-RPS10M.indd 108 23.12.2016 10:00:43
Pour scanner dans , vous devez d'abord aller ici : https://www.dropbox.com/ et vous inscrire pour un compte et télécharger et installer leur logiciel, si vous n'êtes pas encore un membre de Dropbox et que vous souhaitez utiliser ce service.
Une fois que vous avez créé et installé l'applicationDropbox vous allez maintenant avoir un nouveaudossier sur votre ordinateur que vous pouvez sélectionner pour recevoir automatiquement les scans, pour les téléchargements synchronisés automatiques avec votre compte Dropbox.
Pour scanner dans le dossier Dropbox
1. Ouvrez Cyberview X5.
2. Ensuite, sélectionnez Scan - Préférence - le type de film que vous souhaitez scanner
(positif ou négatif).
3. Dans cette fenêtre de réglage du scan, sélectionnez l'onglet Partage et Stockage en nuage.
4. Cochez la case à coté de Stockage en nuage pour l'activer.
REM ARQUE : Lorsque vous sélectionnez la fonction Stockage en nuage - Dropbox le logiciel va scanner automatiquement dans le dossier CyberViewX qu'il a créé dans votre dossier Dropbox sur votre ordinateur, prêt pour la synchronisation avec votre compte Dropbox.
5. Cliquez sur OK pour enregistrer les paramètres. Une fois tout configuré, vous êtes prêt à faire un scan.
6. Tous les fichiers scannés seront enregistrésdans le dossier Dropbox.
La synchronisation se fera automatiquement avec votre compte en ligne lorsqu'il est actif. (Actif =
Dropboxfonctionne dans la barre des tâches du système)
19
Manual-RPS10M.indd 109 23.12.2016 10:00:43
INTERFACE UTILISATEUR
I. Zone de fenêtre principale <'FOÐUSFTöYFT>
20
Manual-RPS10M.indd 110 23.12.2016 10:00:43
Il y a quatre parties principales pour l’interface utilisateur CyberView X 5:
* ;POFEFGFOÐUSFQSJODJQBMF [Fenêtres fixes]
** ;POFEFMBGFOÐUSFEFQSÏTFOUBUJPO [Fenêtre fixe]
***;POFEFSÏHMBHFEFGFOÐUSFBDUJWF [Fenêtre flottante]
$PNNBOEFTEVNFOV Scanner
1SÏTDBO - Préscanner le cadre actuel: Préscanner la diapositive existante.
4DBOOFS - Scanner l'image actuelle - Scanner la sélection dans fichier - Scanner tout
$PNNBOEFTEVNFOV Prévisualiser
(aperçu)
Fonctions Zoom, Tourner & Retourner.
3FUPVSOFS
Annule toutes les modifications et restaure l'image à son état original.
Préférence - Voir les réglages de Scan (Voir page 11)
2VJUUFS
Ouvre l’interface d'utilisateur de CyberView X5.
Un message s'affichera « Vous quittez l'application, enregistrer les documents ? ». Cliquez sur « Oui » pour enregistrer, « Non« pour annuler le réglage ou « Annuler » pour retourner à Cyber View X.
Manual-RPS10M.indd 111
21
23.12.2016 10:00:43
$PNNBOEFTEFNFOV Ajustement de l'image
a. Ajustement de l'image
1. Variations : Donne différentes vues de l'image avec des options pour changer les accentuations, les tons moyens etc.
22
Manual-RPS10M.indd 112 23.12.2016 10:00:44
2. é RVJMJCSFEFTDPVMFVST
Pour régler la luminosité, le contraste, la saturation et la couleur (CMY ou RVB) de l'image. Des comparaisons entre les images avant et après les réglages sont montrées pour référence.
Exemple : Si une image prévisualisée est trop foncée, utilisez la barre « Luminosité » dans la fenêtre « Balance de couleurs » pour ajuster l'image en sélectionnant la barre au centre et la déplaçant vers la droite. La vue « Après pour accepter les modifications, qui seront envoyées au scanneur. Cela peut aussi être utilisé pour ajuster chacune des fonctions dans «
» de l'image sera plus claire. Choisissez
Balance de couleurs plages de couleur spécifique cyan, magenta et jaune.
»
« OK »
par contraste, saturation et
Manual-RPS10M.indd 113
23
23.12.2016 10:00:44
$PVSCFTFUOJWFBVY
Ajustez les réglages de l'image en ajustant les réglages Courbe et
Niveaux.
Des comparaisons entre les images avant et après les réglages sont montrées pour référence.
Exemple : Lorsque l'image prévisualisée est trop sombre, vous pouvez ajuster l'image avec les barres dans les fenêtres Courbes et Niveaux. Choisissez la barre Gris au centre et déplacez-la vers la gauche pour afficher les changements dans la fenêtre une image plus claire. Une fois que l'image ajustée est acceptable, choisissez envoyer les changements au scanneur. La même méthode peut être utilisée pour ajuster la couleur des canaux indépendemment, en utilisant le menu déroulant couleurs » R = Rouge, V = Vert, et B = Bleu.
«
«
Après
«
»
OK
avec
» pour
RVB = Toutes les
24
Manual-RPS10M.indd 114 23.12.2016 10:00:44
$PNNBOEFTEFNFOV Fenêtres
1. Réglage de l'exposition : Pour ajuster le temps d'exposition (R, V, B), appuyez sur
"Réinitialiser" pour restaurer les réglages par défaut.
$PNNBOEFTEFNFOV Aide
t .JTFËKPVS̓ Firmware : Met à jour la version du firmware, choisissez le chemin où le fichier de mise à jour du firmware a été enregistré. (Ces fichiers peuvent être téléchargés sur notre site Web) t "QSPQPTEF Affiche des informations sur le système (y compris le système d'exploitation, CPU), des informations sur le produit (y compris le nom du produit, le nom du modèle, la version du firmware, la version du logiciel, des informations sur l'appareil y compris l'interface et la résolution optique).
Diagramme de barre des fonctions
Veuillez choisir votre type de film et votre marque dans la barre d’outils:
/ÏHBUJG
1PTJUJWF BVTTJDPOOVTPVT%JBQP
/PJSFUCMBOD
II. Section Fenêtre de prévisualisation <'FOÐUSFTöYFT>
1SÏTDBOOFS Pré-scanne le film actuel, appuyez sur le bouton déroulant pour plus d'options
4DBOOFS Scanne le film actuel, appuyez sur le bouton déroulant pour plus d'options.
3ÏHMBHFEFMhJNBHF Appuyez sur le bouton déroulant pour plus d'options.
25
Manual-RPS10M.indd 115 23.12.2016 10:00:44
II. Section Fenêtre de prévisualisation <'FOÐUSFTöYFT> (Suite...)
a. Ejecte le film à gauche b. Recule le film d'une image vers la gauche a. Avance le film d'une image vers la droite b. Ejecte le film à droite
Aller à... Vous pouvez choisir à quelle image vous voulez aller sur le film
Outil d'alignement de l’image
Outil d'alignement de l'image (TABS) - Si votre film est mal aligné après l'avoir inséré, vous pouvez utiliser ces TABS sur la règle pour ajuster l'alignement en déplaçant le TAB pour l'aligner avec le bord du film.
26
Vous pouvez choisir l'unité de mesure « in »-« cm »-« px » en cliquant dans le coin supérieur gauche.
Diagramme de barre d'outil
4ÏMFDUJPOOFS[POFEFTDBO plus d'une sélection peut être faite à la fois.
;PPNBWBOU Pour agrandir l'image à l'endroit où le curseur est situé.
L'image sera agrandie avec chaque clic jusqu'au niveau maximum
(1000%).
;PPNBSSJÒSF Pour réduire la taille de l'image affichée, cliquez sur le curseur Zoom arrière sur la partie désirée, l'image sera réduite à moitié avec chaque clic jusqu'au maximum (25%).
3PUBUJPOHBVDIF Pour tourner l'image par 90 degrés vers la gauche.
3PUBUJPOESPJUF Pour tourner l'image par 90 degrés vers la droite.
3FUPVSOFSIPSJ[POUBMFNFOU Pour retourner l'image horizontalement par 180 degrés.
3FUPVSOFSWFSUJDBMFNFOU Pour retourner l'image verticalement par
180 degrés.
3FTUBVSFS Annule toutes les modifications et restaure l'image à son
état original dans la fenêtre de prévisualisation.
Manual-RPS10M.indd 116 23.12.2016 10:00:44
Ligne d'état
Dans le coin inférieur gauche, le niveau de couleur (RVB : rouge, vert, bleu) et les coordinnées de l'emplacement [ex. : I] sont affichés. Le niveau du zoom, l'emplacement du magasin actuel et le nombre de zone sélectionnées pour le scan (2 ou plus indique : Multiples zones de scan sur une diapositive [ex : II].
I.
II.
III. Scanner la zone de réglages <'FOÐUSFøPUUBOUF>
.PEF/PSNBM [ex : I] pour entrer les paramètres basiques du scanneur (y compris la résolution, la taille du film, la profondeur des couleurs).
.PEF"WBODÏ [ex : II] permet d’entrer le paramètre de sortie du scanner, la résolution du scanner, et la profondeur de couleur.
II.
I.
Manual-RPS10M.indd 117
27
23.12.2016 10:00:44
IV. Section Panneau miniatures <'FOÐUSFøPUUBOUF>
-FTJNBHFTOhBQQBSBJTTFOUJDJRVFEBOTMFNPEF1SÏTDBOOFSTDBOOFMF
öDIJFSEJSFDUFNFOUTVSMFEJTRVFEVSDFUUFGFOÐUSFSFTUFWJEFBJOTJRVFMB
GFOÐUSFQSJODJQBMFEF$ZCFSWJFX
Affiche la vue miniature des images pré-scannées. Par défaut, toutes les images pré-scannées sont sélectionnées. Notez la petite coche en-dessous de l'image.
Lorsque vous scannez plus de 6 images (6 à la fois peuvent être vues dans le panneau miniature), vous pouvez défiler pour afficher plus en cliquant sur le bouton flèche droite. Les boutons flèche gauche/droite vous permettent de défiler les images pré-scannées facilement. Ce modèle de scanneur est capable de scanner un rouleau entier (non découpé) de jusqu'à 40 images.
Pour désélectionner des images que vous ne voulez pas scanner, cliquez sur la coche pour annuler la sélection.
28
Manual-RPS10M.indd 118 23.12.2016 10:00:44
ASSISTANCE TECHNIQUE
Chers clients, nos produits soumis à un contrôle strict de la qualité de fin. Si l'appareil ne fonctionne pas correctement, ou à vos attentes s'il vous plaît vérifiez d'abord que vous avez installé la dernière version du logiciel et du micrologiciel. Ceux-ci peuvent être consultés sur notre site Internet: www.reflecta.de
Si une erreur persiste, alors s'il vous plaît communiquer avec notre service à la clientèle, voir ci-dessous.
reflecta gmbh
Merkurstrasse 8
72184 Eutingen / Germany
E-Mail: [email protected]
Manual-RPS10M.indd 119
29
23.12.2016 10:00:44
Manual-RPS10M.indd 120 23.12.2016 10:00:44
reflecta RPS 10M
CyberView X5
Manuale dell'utente
Manual-RPS10M.indd 121
1
23.12.2016 10:00:44
DICHIARAZIONE FCC
(FEDERAL COMMUNICATIONS COMMISSION)
Questo apparecchio è stato testato ed è risultato conforme ai limiti relativi ai dispositivi digitali di Classe B, ai sensi della Parte 15 delle Norme FCC. Questi limiti sono designati a fornire una protezione ragionevole da interferenze dannose in un'installazione residenziale. Questo apparecchio genera, usa e può irradiare energia a radiofrequenza e, se non è installato e usato in conformità alle istruzioni, può interferire negativamente con le comunicazioni radio.
Non vi è tuttavia garanzia che non si manifestino interferenze in installazioni particolari. Se questo apparecchio provoca interferenze dannose alla ricezione radio o televisiva, che possono essere determinate accendendo o spegnendo l’attrezzatura, l’utente è incoraggiato a cercare di correggere l’interferenza adottando una o più delle seguenti misure: t t t t
Cambiare l'orientamento o riposizionare l'antenna ricevente.
Aumentare la distanza tra l’apparecchio ed il ricevitore.
Collegare l'apparecchio ad una presa di un circuito differente da quello a cui è connesso il ricevitore.
Consultare il rivenditore o un tecnico specializzato radio/TV per assistenza.
Avvertenza:
Utilizzare esclusivamente cavi di segnale schermati per collegare dispositivi I/O a questo apparecchio.
Cambiamenti o modifiche non espressamente approvati dalla parte responsabile alla conformità possono annullare l'autorità dell'utente all'uso di questo apparecchio.
2
Manual-RPS10M.indd 122 23.12.2016 10:00:44
INDICE
0QFSB[JPOJQSFMJNJOBSJ
(VJEBEJJOTUBMMB[JPOFSBQJEB 2*(
Installazione di software e driver
Installazione di hardware
Inserting 35mm Slides
Inserting 35mm Film strips
Funzioni supplementari
Scansione con un tasto
$0.&&4&(6*3&-"4$"/4*0/&%*%*"104*5*7&
FASE 1 – Acquisizione del driver
FASE 2 – Selezione del tipo di pellicola
FASE 3 – Prescansione opzionale
FASE 4 – Impostazioni di scansione
FASE 5 – Preferenze di San
FASE 6 – Scansione
FASE 7 – Uscita
INTERFACCIA UTENTE
I. Area finestra principale
II. Area finestra di anteprima
III. Area di impostazione scansione
IV. Area riquadro miniatura
461103505&$/*$0
9
10
10
10
11
4
6
6
8
8
13
16
16
11
11
11
17
22
24
25
26
Manual-RPS10M.indd 123
3
23.12.2016 10:00:44
4
Manual-RPS10M.indd 124
OPERAZIONI PRELIMINARI
Prima di iniziare, controllare il contenuto della confezione.
Per un’installazione veloce, consultare la Guida di installazione rapida. (rif. pag. 11)
Importante! Conservare la confezione originale, la ricevuta e il materiale di imballaggio per un’eventuale restituzione dell'apparecchio.
Contenuto della confezione
Scanner pellicole
Adattatore di alimentazione [Modello: A2-36SG12R-V]
Avvertenza! L'utilizzo di altri tipi di adattatori di alimentazione potrebbe danneggiare gravemente lo scannero.
Cavo USB 2.0.
CD Driver CyberView
Manuale utente in formato cartaceo.
GUIDA GENERALE:
Utilizzare solo il cavo USB in dotazione. Collegare il computer direttamente allo scanner con il cavo USB 2.0.
Non utilizzare un hub o una prolunga. Utilizzare solo le porte USB situate sulla parte posteriore dei computer.
Se vi sono altri dispositivi (multifunzione, stampanti, scanner, webcam) collegati al computer tramite USB, scollegarli.
È necessario minimo 1 GB di RAM (Windows/Mac).
23.12.2016 10:00:45
Gamma temperatura ambiente operativo da 10º a 40ºC
Nota: Non accendere lo scanner se la temperatura non rientra nel suddetto intervallo. Se lo scanner è stato conservato o trasportato in un ambiente a temperature che non rientrano nel suddetto intervallo, prima di
Intervallo di umidità ambientale di funzionamento: dal 15% al 76% (senza condensa)
Nota: Se lo scanner è conservato o trasportato in condizioni di bassa temperatura e poi viene introdotto in un ambiente caldo/umido, potrebbe formarsi della condensa.
Questo dispositivo è stato progettato esclusivamente per uso privato e non è destierrori o difetti derivanti da uso non corretto, funzionamento improprio o sollecitazioni. Il periodo di validità della garanzia del dispositivo per uso privato è di 2 anni o
20.000 scansioni.
Manual-RPS10M.indd 125
5
23.12.2016 10:00:45
GUIDA DI INSTALLAZIONE RAPIDA (QIG)
L'INSTALLAZIONE DI SISTEMI WINDOWS DURANTE L'INSTALLAZIONE DEL DRIVER
POTREBBE FAR APPARIRE UNA FINESTRA DI DIALOGO DI AVVERTENZA. IN TAL
CASO, SELEZIONARE “INSTALL THIS DRIVER ANYWAYS” (INSTALLARE COMUNQUE
IL DRIVER).
Avviso:
Assicurarsi di installare il software di applicazione PRIMA di installare il driver CyberView dello scanner.
1. Nella finestra “Found New Hardware Wizard” (Installazione guidata nuovo hardware), selezionare “Search automatically or Browse computer for driver software” (Cerca automaticamente o cerca sul computer il software del driver).
2. Nella finestra “Completing the Found New Hardware Wizard”
(Completamento dell'Installazione guidata nuovo hardware in corso), fare clic su “Finish” (Fine).
NOTA: Non tutti i PC visualizzano la finestra “Found New Hardware Wizard”
(Installazione guidata nuovo hardware). Alcuni eseguono l'installazione nello sfondo
INSTALLAZIONE DI SOFTWARE E DRIVER
Prima di installare il driver dello scanner...
Se si sceglie di utilizzare l'applicazione fornita per l'editing dell'immagine, installare il software di applicazione (ad esempio: Adobe® Photoshop® Elements) inserendo il CD di applicazione nell'unità CD/DVD del computer. Osservare le istruzioni visualizzate in una finestra che si apre automaticamente.
Installazione del driver dello scanner
a. Inserire il CD del driver nell'unità CD/DVD del computer ed esplorare i contenuti.
b. Fare doppio clic sull'icona ”CyberView” per avviare la procedura di installazione. Osservare le istruzioni su schermo per completare la procedura di installazione.
NOTA: Assicurarsi che lo scanner NON sia collegato al computer durante l'installazione del driver CyberView X 5.0.
c. Al termine della procedura di installazione, riavviare il computer.
Nota: Quando si installa lo scanner su un sistema Windows su cui sono già installati un altro scanner flatbed USB o un multifunzione scanner/fotocopiatrice/stampante, potrebbe essere necessario scollegare l’altro scanner dalla porta USB per un corretto funzionamento dello scanner di pellicole.
6
Manual-RPS10M.indd 126 23.12.2016 10:00:45
Manual-RPS10M.indd 127
7
23.12.2016 10:00:45
Installazione di hardware
a. Collegare lo scanner per diapositive alla presa di rete.
O
1. Individuare l'interruttore di alimentazione sul lato inferiore destro dello scanner. Assicurarsi che lo scanner sia SPENTO.
On
2. Inserire l'adattatore CA in una presa di rete CA PRIMA di inserirlo nello scanner.
3. Collegare il cavo USB al computer utilizzando l'estremità dell'adattatore USB standard. Collegare l'estremità dell'adattatore USB del cavo al pannello posteriore dello scanner.
Attenzione prima della scansione...
Assicurarsi che all'interno dello scanner non vi sia alcuna striscia della pellicola prima di inserire la diapositiva e che non vi sia alcuna diapositiva all'interno dello scanner prima di inserire la striscia della pellicola.
La diapositiva e la striscia della pellicola non possono essere inserite contemporaneamente nello scanner.
Diapositive montate
1. Inserire la diapositiva nella fessura sulla parte anteriore dell'unità con il lato opaco (emulsione) rivolto verso il basso
8
Manual-RPS10M.indd 128 23.12.2016 10:00:45
4DBOTJPOFEJEJBQPTJUJWF (segue....)
2. Consultare Impostazioni e preferenze di scansione a pagina 13
3. Consultare Opzioni di scansione a pagina 12
Nota: Alcuni supporti delle diapositive sono sottili e richiedono una leggera pressione sul bordo del supporto dopo l'inserimento per registrarli nello scanner. Quando viene rilevato dalla barra Anteprima nell'interfaccia utente, le icone si accendono con colori diversi
Nessuna diapositiva rilevata Diapositiva rilevata
Inserimento delle strisce della pellicola
1. Inserire la striscia della pellicola con il lato di emulsione rivolto verso il basso dall'ingresso sinistro della pellicola.
2. Lo scanner carica e posiziona automaticamente il primo fotogramma al centro della finestra di visualizzazione. Se il primo fotogramma non è nella posizione corretta, spostarlo facendo clic sul tasto "AVANTI" o "INDIETRO". È possibile spostarlo anche con la funzione di sintonizzazione fine nell'interfaccia CyberView. Vedere pagina 24
3. Consultare Opzioni di scansione a pagina 12
È possibile caricare la pellicola in modo semplice tenendo il 3º fotogramma della striscia della pellicola
Manual-RPS10M.indd 129
9
23.12.2016 10:00:45
Funzioni supplementari
Tasti sullo scanner
Eject - Espelle la striscia della pellicola
Indietro - Porta indietro la striscia di un fotogramma
Avanti - Porta avanti la pellicola di un fotogramma
Scansione - Consultare 4DBOTJPOFDPOVO
UBTUP di seguito
INDIETRO
AVANTI
Scansione con un tasto
FINESTRA DI VISUALIZZAZIONE
1. Aprire CyberView (vedere pag. 11 per acquisire il programma del driver Cyber-
View)
2. Configurare le impostazioni di scansione (vedere pag. 12)
3. Selezionare la scansione sulla directory, il formato file (TIF o JPG). Una volta eseguita la configurazione, premere il tasto dello scanner ( ) per avviare la scansione.
Tasto a s fi oramento
10
NOTA: Se non si apre PRIMA CyberView, il tasto di scansione non funziona.
Manual-RPS10M.indd 130 23.12.2016 10:00:45
COME ESEGUIRE LA SCANSIONE DI DIAPOSITIVE
FASE 1 – Acquisizione del driver
(Per utenti PC)
Aprire CyberView da Start – All Programs (Tutti i programmi) – CyberView
(Per utenti MAC)
Aprire Macintosh Hard drive (Disco rigido Macintosh) – Applications (Applicazioni) – CyberView
FASE 2 – Selezione del tipo di pellicola
Selezionare il tipo di pellicola da digitalizzare - Positivo, Negativo o B&N (Bianco e Nero).
FASE 3 – Prescansione opzionale
Selezionare “Prescansione fotogramma attuale" per eseguire la prescansione della diapositiva attualmente caricata nello scanner o “Prescansione completa" per eseguire la prescansione di tutti i negativi.
La prescansione deve essere utilizzata per regolare manualmente il colore/ modificare le impostazioni di ciascuna diapositiva prima di eseguire la scansione finale. È possibile impostare varie impostazioni per ciascuna diapositiva da digitalizzare.
FASE 4 – Impostazioni di scansione
a. Risoluzione
La risoluzione di scansione predefinita è 1000 dpi; le opzioni di risoluzione supplementari solo elencate di seguito.
11
Manual-RPS10M.indd 131 23.12.2016 10:00:45
Impostazioni di scansione (segue...)
Avviso: Più elevate sono le risoluzioni di scansione maggiori saranno il tempo di scansione e lo spazio necessario su disco.
b. Profondità colore
Scegliere tra 8 e 16 bit. Più elevata è l'impostazione della profondità di colore maggiore sarà la gamma di colori nell'ultima immagine digitalizzata.
La profondità di colore dello scanner pellicole è colori reali a 48 bit. Il software di scansione è in grado di selezionare modalità di colore a 8 o 16 bit durante la scansione. Ciò produrrà immagini a colori a 24 o 48 bit, 8 bit o 16 bit per canali di colore rosso, verde e blu.
Esempio:
Modalità a 8 bit = 8 rosso, 8 verde e 8 blu per un totale di colori a 24 bit
Modalità a 16 bit = 16 rosso, 16 verde e 16 blu per un totale di colori a 48 bit
NOTA: Assicurarsi che vi sia abbastanza spazio risoluzione di scansione. Una maggiore risoluzione
12 diverse risoluzioni e profondità di colore:
Risoluzione di scansione
Profondità di colore
(per canale
RGB)
Modalità colore
Dimensioni
TIFF
(senza compressione)
300dpi
600dpi
1800dpi
3600dpi
7200dpi
10000dpi
8 bit
8 bit
8 bit
8 bit
8 bit
8bit
24-bit
24-bit
24-bit ~12.9MB
24-bit ~52MB
24-bit
24-bit
~370Kb
~1.4MB
~208MB
~402MB
Le scansioni includono l'attivazione di Auto
Balance (Bilanciamento automatico) e Digital Noise
Reduction (Riduzione disturbi digitali):
Processore:
Memoria:
AMD 9650 Quad-Core 2,3 GHz
2GB
Tipo di sistema: Vista 64 bit
Scan Mode (Modalità scansione) – La modalità Normal (Normale) produce una scansione in formato JPEG mentre la modalità Quality (Qualità) produce una immagine TIFF “lossless” non compressa.
Manual-RPS10M.indd 132 23.12.2016 10:00:45
FASE 5 – Preferenze di San (scansione)
Selezionare Scansione - Preferenze - Tipo di pellicola - Impostazione Preferenze di scansione
“Prescan Resolution“ (Risoluzione prescansione) - Risoluzione di prescandurante la scansione.
durante la scansione.
1. Selezionare Browse (Cerca) e scegliere la cartella indicata per il salvataggio delle immagini digitalizzate.
2.
Manual-RPS10M.indd 133
13
23.12.2016 10:00:46
Preferenze di scansione (segue...)
3.
4. Options - Use Film Index (Opzioni - Usa indice pellicola): Utilizzare il numero assegnato alla diapositiva in base alla sua posizione nella cartuccia.
5.
User De ned Start Number (Numero iniziale de nito dall'utente): Inserire un numero iniziale speci co
Scegliere il tipo di le: “TIF” o “JPG”. (TIF non compresso o JPG compresso) Scegliere una qualità di immagine per JPEG. (20-100). 100 o re la quantità minore di compressione
Impostazioni avanzate
”Auto Exposure” (Esposizione automatica) - Tenta di trovare l'esposizione adeguata per ottenere la più ampia gamma di bianchi e neri con i grigi intermedi intorno al centro della gamma dati.
”Auto Balance” (Bilanciamento automatico) - Uso dell'istogramma immagine per bilanciare i canali RGB. Stima il dominante di colore delle immagini, regolandole di conseguenza.
“Auto Contrast” (Contrasto automatico) - Il software dello scanner analizza i dati e regola automaticamente l'impostazione dei punti bianchi e neri.
14
”Digital Noise Reduction” (Riduzione disturbi digitali) – Applica un ltro, riducendo la grana della pellicola.
"Multi-Exposure" Quando è abilitata, la funzione Multi-Exposure esegue una tripla scansione per ottenere la migliore immagine possibile. Questa procedura acquisisce tre scansioni individuali; prima una scansione normale, quindi altre due scansioni per evidenziare i dettagli delle ombre ed esporre in modo più completo le aree più scure. Il software calcola quindi intuitivamente la scansione nale, che conterrà i dati di tutte le tre scansioni.
"Multi-Sampling" Con gurare le impostazioni per la scansione di una singola immagine (più volte) 2x, 4x, 8x o 16x per ottenere la massima qualità. Notare che questa procedura aumenta notevolmente il tempo di scansione. Con la funzione
Manual-RPS10M.indd 134 23.12.2016 10:00:46
la posizione dell'immagine della diapositiva.
Magic Touch/Auto Color
Magic Touch (Tocco magico) elimina la necessità di apprendere le tecniche di software complessi e noiosi. Essendo basato su hardware, funziona perfettamente con il processo di scansione per garantire i migliori risultati possib vengono intelligentemente individuati ed eliminati, ripristinando la bellezza originale dell'immagine.
Magic Touch non funziona con Kodachrome Film e B & W Film, bisogna disattivarlo.
La scansione con Magic Touch (Tocco magico) richiede tempi di scansione più elevati. La funzione è disatt
Auto Color (Colore automatico) rende più intuitivo il processo di scansione per re i migliori risultati. La tecnologia proprietaria di miglioramento del colore viene applicata alle immagini digitalizzate per fornire la regolazione del colore più accurata, producendo immagini più vivaci con luminosità, contrasto e saturazione ottimali
15
Manual-RPS10M.indd 135 23.12.2016 10:00:46
FASE 6 – Scansione
Scansione - Scansione - Scansione fotogramma attuale
Tutte le immagini digitalizzate vengono salvate nel percorso della impostato in
Windows: C:\Users (Utenti)\[YOUR NAME] (NOME)\Documents
(Documenti);
MAC: Mac HD (HD Mac)\Users (Utenti)\[YOUR NAME] (Nome)\Pictures
(Foto)\Cyberview Images (Immagini Cyberview),
FASE 7 – Uscita
Selezionare “Scan (Scansione) > Exit (Esci)” per chiudere il driver. È possibile immagine.
NOTA: Se si utilizza l'editor di immagini in dotazione, per una guida di questa applicazione, consultare Help nell'applicazione o cercare il DVD in dotazione per la documentazione della guida.
16
Manual-RPS10M.indd 136 23.12.2016 10:00:46
INTERFACCIA UTENTE
Manual-RPS10M.indd 137
17
23.12.2016 10:00:46
L'interfaccia utente di CyberView X 5 presenta quattro componenti principali:
* "SFBöOFTUSBQSJODJQBMF [finestre fisse]
** "SFBöOFTUSBEJBOUFQSJNB [finestre fisse]
***"SFBJNQPTUB[JPOFGPUPHSBNNBBUUJWP [finestre mobili]
$PNBOEJEFMNFOV Scan (Scansione)
1SFTDBO 1SFTDBOTJPOF - Prescan Current Frame (Esegui prescansione fotogramma attuale): Prescansione della diapositiva attuale.
4DBOTJPOF - Scansione fotogramma attuale - Scansione della selezionato su file
- Scansiona tutto
$PNBOEJEFMNFOV Anteprima
(descrizione)
Funzioni Zoom, Rotate (Ruota) e Flip (Capovolgi)
3FWFSU 3JQSJTUJOB
Consente di eliminare tutte le modifiche e ripristinare lo stato originale dell'immagine.
Preference (Preferenze) - Vedere Scan Setting (Impostazione scansione)
(vedere pag. 11)
&YJU &TDJ
Chiude l'interfaccia utente di CyberView X5.
Quando viene visualizzato il messaggio a comparsa “Quit the application prompts to save documents?“ (Uscire dai prompt dell'applicazione per salvare i documenti?), fare clic su “Yes“ (Sì) per salvare, “No“ per ignorare le impostazioni attuali o “Cancel“ (Annulla) per tornare a Cyber View X.
18
Manual-RPS10M.indd 138 23.12.2016 10:00:46
$PNBOEJEFMNFOV Image Adjustment (Regolazione immagine)
a. Regolazione immagine
1. Variazioni tonali: Genera diverse visualizzazioni dell'immagine con le opzioni per apportare modifiche alle luci, ai mezzitoni, ecc.
Manual-RPS10M.indd 139
19
23.12.2016 10:00:46
#JMBODJBNFOUPDPMPSF
Consente di regolare luminosità, contrasto, saturazione e colore (CMY o RGB) dell'immagine. Per riferimento vengono visualizzati i confronti tra prima e dopo la regolazione delle immagini.
Esempio: Se l’immagine in anteprima è troppo scura, è possibile utilizzare il cursore
“Brightness” (Luminosità) della finestra “Color Balance” (Bilanciamento colore) per regolare l’immagine. Selezionando il cursore al centro e spostandolo a destra la visualizzazione "After"
(Dopo) diventa più luminosa. Selezionare “OK” per accettare le modifiche che verranno inviate all'hardware di scansione. È possibile utilizzare questa opzione anche per regolare ciascuna delle funzioni di “Color Balance” (Bilanciamento colore) relative a contrasto, saturazione e gamme specifiche di colore: ciano, magenta e giallo.
20
Manual-RPS10M.indd 140 23.12.2016 10:00:47
$VSWFFMJWFMMJ
Regola le impostazioni dell'immagine spostando le impostazioni di
Curves and Levels (Curve e livelli).
Per riferimento vengono visualizzati i confronti tra prima e dopo la regolazione.
Esempio: Se l’immagine in anteprima è troppo scura, è possibile effettuare le regolazioni con il cursore di input della finestra Curves and Levels (Curve e livelli) per correggere l’immagine. Selezionando il cursore grigio al centro e spostandolo a sinistra la visualizzazione
"After" (Dopo) diventa più luminosa. Una volta regolata l'immagine, selezionare “OK” per inviare le modifiche all'hardware di scansione. Lo stesso metodo può essere utilizzato anche per regolare ciascun canale di colore in modo indipendente mediante il menu a discesa del canale “RGB = All colors” ("RGB = Tutti i Colori”); R = Rosso, G = Verde e B = Blu.
Manual-RPS10M.indd 141
21
23.12.2016 10:00:47
$PNBOEJEFMNFOV Window (Finestre)
1. Exposure Setting (Impostazione di esposizione): Per regolare i tempi di esposizione (R, G, B), premere ”Ripristina” per ripristinare le impostazioni predefinite.
22
$PNBOEJEFMNFOV Help
t 6QEBUF "HHJPSOB Firmware: Aggiorna la versione del firmware e seleziona il percorso di salvataggio del file del firmware. (i file possono essere scaricati dal nostro sito web) t "CPVU *OGPSNB[JPOJ Visualizza le informazioni di sistema (tra cui sistema operativo e CPU) e le informazioni sul prodotto (tra cui nome del prodotto, nome del modello, versione hardware, versione firmware, versione software e informazioni sul dispositivo quali interfaccia e risoluzione ottica).
Diagramma barra delle funzioni
Selezionare il tipo di pellicola e la marca dalla barra degli strumenti:
/FHBUJWF /FHBUJWP
1PTJUJWF 1PTJUJWP
DPOPTDJVUPBODIFDPNFEJBQPTJUJWB
#8 #JBODPFOFSP
II. Area
fi
nestra di anteprima <öOFTUSFöTTF>
1SFTDBOTJPOF Prescansione della pellicola attuale; premere il tasto a discesa per altre opzioni.
4DBOTJPOF Scansione della pellicola; premere il tasto a discesa per altre opzioni.
3FHPMB[JPOFJNNBHJOF Premere il tasto a discesa per altre opzioni.
Manual-RPS10M.indd 142 23.12.2016 10:00:47
II. Area
fi
nestra di anteprima <öOFTUSFöTTF> (segue....)
a. Espelle la pellicola a sinistra b. Porta indietro la pellicola di un fotogramma a sinistra a. Porta avanti la pellicola di un fotogramma a destra b. Espelle la pellicola a destra
Vai a... È possibile selezionar eil fotogramma verso cui spostarsi nella striscia
Strumento di allineamento immagine
Strumento di regolazione fotogramma (LINGUETTE) se la pellicola non è correttamente allineata dopo l'inserimento, è possibile utilizzare queste
LINGUETTE sul righello per regolare l'allineamento trascinando la LINGUETTA per l'allineamento con il bordo del fotogramma della pellicola
È possibile selezionare l'unità di misura del righello “in“-“cm“-
“px“ facendo clic nell'angolo superiore sinistro.
Diagramma barra degli strumenti
4FMF[JPOFBSFBEJTDBOTJPOF È possibile effettuare più di una selezione per volta.
*OHSBOEJNFOUP Consente di ingrandire l'immagine in cui si trova attualmente il cursore. L'immagine viene ingrandita ad ogni clic finché non si raggiunge il multiplo massimo (1000%).
3JEV[JPOF Consente di ridurre le dimensioni dell'immagine visualizzata facendo clic sul cursore di riduzione nell'area desiderata. L'immagine si riduce della metà ad ogni clic finché non si raggiunge il multiplo minimo (25%).
3PUB[JPOFEJ¡BTJOJTUSB Consente di ruotare l'immagine di 90 gradi in senso antiorario.
3PUB[JPOFEJ¡BEFTUSB Consente di ruotare l'immagine di 90 gradi in senso orario.
$BQPWPMHJNFOUPPSJ[[POUBMF Consente di capovolgere l'immagine di
180 gradi in orizzontale.
$BQPWPMHJNFOUPWFSUJDBMF Consente di capovolgere l'immagine di 180 gradi in verticale.
3JQSJTUJOP Elimina tutte le modifiche e ripristina lo stato originale dell'immagine nelle finestre di anteprima.
23
Manual-RPS10M.indd 143 23.12.2016 10:00:47
Riga di stato
Nell'angolo inferiore sinistro, vengono visualizzati il livello di colore (RGB: rosso, verde, blu) e le coordinate della posizione [ad esempio: I]. Scala di zoom, posizione del caricatore per la diapositiva attuale e quantità di aree selezionate per la scansione (2 o più indica varie aree di scansione in una diapositiva [ad esempio: II].
I.
II.
III. Area di impostazione scansione <öOFTUSFNPCJMJ>
.PEBMJUË/PSNBMJ [ad esempio: I] consente di inserire i parametri di base per la scansione (tra cui risoluzione scansione, dimensioni pellicola, profondità colore).
.PEBMJUË"WBO[BUF [ad esempio: II] consente di inserire i parametri di uscita scansione, risoluzione scansione e profondità colore.
II.
I.
24
Manual-RPS10M.indd 144 23.12.2016 10:00:47
IV. Area riquadro miniatura <öOFTUSFNPCJMJ>
2VJMFJNNBHJOJBQQBJPOPTPMPJONPEBMJUËEJQSFTDBOTJPOF-BTDBOTJPOF
TVöMFWBEJSFUUBNFOUFTVMEJTDPSJHJEP2VFTUBöOFTUSBSJNBOFWVPUBDPNF
MBöOFTUSBQSJODJQBMFEJ$ZCFSWJFX
Visualizza le miniature delle immagini sottoposte a prescansione. Per impostazione predefinita, vengono selezionate tutte le immagini sottoposte a prescansione. Si noti il piccolo segno di spunta sotto l'immagine.
Quando si esegue la scansione di oltre 6 fotogrammi (si possono visualizzare 6 per volta nel pannello delle miniature), è possibile scorrere per visualizzarne altre facendo clic sul tasto freccia destro. I tasti freccia sinistro/destro consentono di scorrere facilmente tra le immagini sottoposte a prescansione. Questo modello di scanner è in grado di eseguire la scansione di un intero rullo di pellicola (non tagliata) fino a 40 fotogrammi
Per deselezionare i fotogrammi da non digitalizzare, fare clic sulla casella del segno di spunta per rimuovere la selezione.
Manual-RPS10M.indd 145
25
23.12.2016 10:00:47
HOW TO USE SHARING FUNCTION
ondivisione/CloudStorage:
Design semplice e facile da usare
Aprire il software CyberViewX 5, sarà necessario selezionare Positive (Positivi) per le diapositive o
Negative (Negativi) per le pellicole.
Configurare l'impostazione Scan (Scansione) - Scan (Scansione) – Preference (Preferenze) - Film
Type (Tipo di pellicola) – Sharing (Condivisione)/Cloud Storage
NOTA: Le opzioni della barra degli strumenti sono disabilitate finché non sono attive nella finestra
Settings (Impostazioni)
Selezionare il metodo o Sharing (Condivisione) o Cloud
Quindi fare clic su “OK”.
Adesso le icone della barra degli strumenti sono attive
26
Manual-RPS10M.indd 146 23.12.2016 10:00:47
Per eseguire la scansione su , prima è necessario eseguire l’accesso al proprio account; la funzione di scansione richiederà l'autenticazione/accesso ad ogni utilizzo.
1.
2.
3.
Uscire dal proprio account Facebook
Nell'interfaccia Cyberview, attivare la funzionalità Sharing (Condivisione), come de in precedenza
Seguire le istruzioni su schermo per accedere ed autenticare il dispositivo
Manual-RPS10M.indd 147
26
23.12.2016 10:00:47
4.
Ridurre a icona questa finestra del browser
Ridurre a icona la finestra del browser quindi, nella successiva schermata di CyberView, prendere nota del codice che è stato assegnato (il codice sarà sempre diverso) perché è necessario inserirlo nella pagina di Facebook.
5.
Inserire il codice annotato in precedenza, quindi fare clic su Connect (Connetti).
6.
Adesso lo scanner è collegato a Facebook.
Manual-RPS10M.indd 148 23.12.2016 10:00:48
Per eseguire la scansione su , prima è necessario andare al sito: https://www.dropbox.com/ e registrarsi per creare un account e scaricare ed installare il loro software; questo se non si è ancora utenti Dropbox e si vuole utilizzare il servizio.
Dopo aver creato l’account ed avere installato l'applicazione Dropbox, sul computer sarà presente una nuova cartella che è possibile selezionare per la scansione ed eseguire la sincronizzazione automatica dei caricamenti con l’account Dropbox.
Per eseguire la scansione nella cartella Dropbox
1. Aprire Cyberview X5
2. Selezionare Scan (Scansione) – Preference (Preferenze) – il tipo di pellicola di cui si vuole eseguire la scansione (Positive (Positivi) o Negative (Negativi)).
3. In questa finestra delle impostazioni di scansione, selezionare la scheda
Sharing and CloudStorage (Condivisione e CloudStorage).
4. Selezionare la casella accanto a CloudStorage per attivarlo.
NOTA: Quando si seleziona la funzionalità CloudStorage - Dropbox il software eseguirà automaticamente la scansione nella cartella che CyberViewX crea nella cartella Dropbox del computer, pronta per la sincronizzazione con l’account Dropbox.
5. Fare clic su OK per salvare le impostazioni. Al termine della configurazione si è pronti per la scansione.
6. Tutti i file di cui è eseguita la scansione saranno salvati nella cartella Dropbox.
La sincronizzazione avverrà automaticamente con il proprio account online, quando è attivo. (Attivo =
Dropbox è in esecuzione nella barra delle applicazioni)
Manual-RPS10M.indd 149 23.12.2016 10:00:48
SUPPORTO TECNICO
Cari clienti, i nostri prodotti sottoposti ad un rigoroso controllo di qualità nale. Se l'apparecchiatura non funziona correttamente, o alle vostre aspettative per prima cosa assicurarsi di aver installato l'ultimo software e rmware. Questi possono essere trovate sul nostro sito:
www.reflecta.de
Se l'errore persiste, si prega di contattare il nostro servizio clienti, vedere di seguito. reflecta gmbh
Merkurstrasse 8
72184 Eutingen / German y
E-Mail: [email protected]
Manual-RPS10M.indd 150 23.12.2016 10:00:49
reflecta RPS 10M
CyberView X5
Gebruikershandleiding
Manual-RPS10M.indd 151
1
23.12.2016 10:00:49
FCC-voorschriften
(Federale communicatiecommissie)
Dit apparaat is getest en voldoet aan de beperkingen voor een digitaal apparaat klasse B, volgens deel 15 van de FCC-regels. Deze beperkingen zijn ontwikkeld om een redelijke beveiliging te bieden tegen schadelijke storingen in een residentiële installatie. Deze apparatuur genereert hoogfrequentie-energie en kan deze uitstralen. Als de apparatuur niet overeenkomstig de instructies wordt geïnstalleerd, kan dit storingen veroorzaken in de ontvangst van radio of televisie. Er kan echter geen garantie worden gegeven dat er geen interferentie zal optreden in een specifieke installatie. Mochten er schadelijke storingen optreden in radio- of televisieontvangst, hetgeen kan worden vastgesteld door de apparatuur uit en weer in te schakelen, dan kan de gebruiker proberen de storing te verhelpen door een of meer van de volgende maatregelen te nemen: t t t t
Draai de antenne totdat de storing stopt.
Vergroot de afstand tussen de apparatuur en de ontvanger.
Sluit de apparatuur aan op een ander circuit dan dat waar de ontvanger op is aangesloten.
Raadpleeg de dealer of een ervaren radio/tv-technicus voor ondersteuning.
Waarschuwing:
Gebruik alleen afgeschermde kabels om I/O-apparaten aan te sluiten op deze uitrusting.
Alle wijzigingen of aanpassingen die niet uitdrukkelijk zijn goedgekeurd door de partij die verantwoordelijk is voor de naleving, kunnen de bevoegdheid van de gebruiker om het apparaat te bedienen nietig verklaren.
2
Manual-RPS10M.indd 152 23.12.2016 10:00:49
INHOUDSOPGAVE
Aan de slag
Snelle installatiegids
Software En Stuurprogramma Installeren
Hardware installeren
Extra functies
Eenknops scan
DIA'S SCANNEN
STAP 1: open het stuurprogramma
STAP 2: selecteer het filmtype
STAP 3: optionele voorbeeldscan
STAP 4: scaninstellingen vastleggen
STAP 5: scanvoorkeuren vastleggen
STAP 6: Scannen
STAP 7: afsluiten
GEBRUIKERSINTERFACE
I. Hoofdvenstergebied
II. Voorbeeldvenstergebied
III. Instelgebied voor actief beeld
IV. Deelvenster miniaturen
Technische ondersteuning
11
11
11
13
16
10
10
11
11
22
24
25
26
16
17
17
4
6
6
8
Manual-RPS10M.indd 153
3
23.12.2016 10:00:49
AAN DE SLAG
Controleer de inhoud van de verpakking voordat u aan de slag gaat.
Zie de Snelle installatiegids voor een snelle installatie. (zie pag. 11)
Belangrijk! Bewaar de originele doos, de bon en het verpakkingsmateriaal voor eventuele verzending in de toekomst.
Inhoud van verpakking
Filmscanner.
Voeding [model: A2-36SG12R-V]
Waarschuwing! Het gebruik van een andere voeding kan de scanner ernstig beschadigen .
USB 2.0-kabel.
CyberView cd met stuurprogramma's
Gedrukte handleiding.
ALGEMENE RICHTLIJNEN:
Gebruik uitsluitend de meegeleverde USB-kabel. Sluit de computer rechtstreeks aan op de scanner met de USB 2.0-kabel.
Gebruik geen hub of verlengkabel. Gebruik alleen de USB-poorten achterop een computer.
Als andere apparaten zijn aangesloten op de computer via USB
(multifunctionele printers, scanners, webcam) moet u deze verwijderen.
Minimaal 1 GB RAM (Win/Mac) is nodig.
4
Manual-RPS10M.indd 154 23.12.2016 10:00:49
Temperatuursbereik werkomgeving 10º tot 40ºC
NB: Schakel de scanner niet in behalve wanneer de temperatuur binnen dit bereik valt. Als de scanner buiten dit bereik is opgeslagen of vervoerd, moet u hem binnen dit bereik laten terugkeren voor u hem inschakelt.
Vochtigheidsbereik omgeving:
15% tot 76% relatieve vochtigheid (niet-condenserend)
NB: Als de scanner is opgeslagen of vervoerd bij een lage temperatuur en daarna naar een warme of vochtige omgeving wordt gebracht, kan condensatie optreden.
Manual-RPS10M.indd 155
5
23.12.2016 10:00:50
SNELLE INSTALLATIEGIDS
WINDOWS SYSTEMEN TIJDENS DE INSTALLATIE VAN HET STUURPROGRAMMA
KAN EEN WAARSCHUWINGSVENSTER VERSCHIJNEN; SELECTEER IN DAT GEVAL
"DIT STUURPROGRAMMA TOCH INSTALLEREN".
Zorg er voor dat u de toepassingssoftware installeert VOORDAT u het scannerstuurprogramma CyberView installeert.
Opmerking:
1. Selecteer in het venster "Wizard nieuwe hardware gevonden"
"Automatisch zoeken of op computer bladeren naar stuurprogrammasoftware."
2. Klik vervolgens in het venster "Wizard nieuwe hardware gevonden" op "Voltooien".
OPMERKING: Niet alle pc's laten het venster voor nieuwe hardware zien, sommige installeren op de achtergrond.
SOFTWARE EN STUURPROGRAMMA INSTALLEREN
Voordat u het stuurprogramma voor de scanner installeert...
Als u er voor kiest om de meegeleverde toepassing voor beeldbewerking te installeren, moet u de toepassingssoftware installeren (bijv. Adobe @ Photoshop @
Elements) door de toepassings-cd in het cd/dvd-station van de computer te steken. Volg de aanwijzingen in het venster dat automatisch verschijnt.
Het scanner-stuurprogramma installeren
a. Plaats de cd met het stuurprogramma in het cd/dvd-station van de computer en verken de inhoud.
b. Dubbelklik op het pictogram "CyberView" om het installatieproces te starten. Volg de instructies op het scherm om het installatieproces te voltooien.
OPMERKING: Zorg er voor dat de scanner NIET is verbonden met de computer tijdens de installatie van het stuurprogramma CyberView X 5.0.
c. Herstart de computer na voltooiing van het installatieproces.
Let op: Bij installatie van de nieuwe scanner op een Windows-computer waarop al een andere USB-flatbedscanner of All-in-one Scan/Kopieer/Printer-apparaat is geïnstalleerd, kan het nodig zijn om de andere scanner te ontkoppelen van de USB-poort zodat de filmscanner goed kan werken.
6
Manual-RPS10M.indd 156 23.12.2016 10:00:50
Manual-RPS10M.indd 157
7
23.12.2016 10:00:50
!
Hardware installeren
Sluit de diascanner aan op een stroombron.
1. De aan/uit-schakelaar bevindt zich onderaan de rechterkant van de scanner. Zorg dat de scanner is UITGESCHAKELD.
Uit Aan
2. Steek EERST de voedingsadapter in een stopcontact voordat u hem met de scanner verbindt.
3. Verbind de USB-kabel met de computer met het standaardeinde van de USB-adapter. Verbindt het USB-adaptereinde van de kabel met de achterkant van de scanner.
Let op voor het scannen...
Controleer of zich geen lmstrook in de scanner bevindt voordat u de dia plaatst en of zich geen dia in de scanner bevindt voordat u de lmstrook plaatst.
Houd er rekening mee dat een dia en een lmstrook niet tegelijk in de scanner passen.
Ingeraamde dia's
1. Plaats de dia in de gleuf aan de voorkant van de eenheid met de matte
(emulsie) kant naar beneden
8
Manual-RPS10M.indd 158 23.12.2016 10:00:50
*OHFSBBNEFEJBhTQMBBUTFO (Vervolg...)
2. Stel scan-instellingen en voorkeuren in Zie pagina 13
3. Zie scanopties op pagina 12
NB: Sommige diaraampjes zijn dun en hierbij moet u een beetje druk uitoefenen op de rand van het raampje nadat het is geplaatst zodat het in de scanner geregistreerd wordt. U kunt zien dat het herkend is aan de Preview bar (Voorbeeldbalk) op het scherm: de pictogrammen lichten in kleur op.
Geen dia gedetecteerd dia gedetecteerd
Filmstroken plaatsen
1.
Plaats de filmstrip met de emulsiezijde naar beneden vanuit de linker filmgang.
2. De scanner laadt automatisch en plaatst het eerste beeld in het midden van het weergavevenster. Als het eerste beeld niet op de juiste plek staat, verplaatst u het door op de knop "VOORUIT" of "ACHTERUIT" te klikken; u kunt het ook verplaatsen met de fijnafstelfunctie in de CyberView-interface. Zie Pagina 24
3. Zie scanopties op pagina 12
U kunt de film gemakkelijk laden door deze rond het derde beeld vast te pakken.
Manual-RPS10M.indd 159
9
23.12.2016 10:00:50
Extra functies
Knoppen op de scanner
Uitwerpen: werpt de filmstrook uit
Achteruit: schuift de strook één beeld terug
Vooruit: schuift de strook één beeld vooruit
Scan: zie &FOLOPQTDBO hieronder
ACHTERUIT
VOORUIT
WEERGAVEVENSTER
Eenknops scan
1. Open CyberView (zie pag. 11 voor het openen van het CyberView stuurprogramma)
2. Scaninstellingen configureren (zie pagina 12)
3. Selecteer de map voor de scans, de bestandsindeling (TIF of JPG) en druk na het configureren op de scannerknop ( ) om het scannen te starten.
Drukknop
10
OPMERKING: Als u niet EERST CyberView opent, werkt de scanknop niet.
Manual-RPS10M.indd 160 23.12.2016 10:00:50
DIA'S SCANNEN
STAP 1: open het stuurprogramma
(Voor pc-gebruikers)
Open CyberView vanuit Start – Alle programma's –CyberView
(Voor MAC-gebruikers)
Open Macintosh Hard drive – Toepassingen –CyberView
STAP 2: selecteer het
fi
lmtype
Selecteer het te scannen filmtype: Positief, Negatief of B&W (Zwart/Wit).
STAP 3: optionele voorbeeldscan
Selecteer “Voorbeeldscan van huidig beeld“ om een voorbeeldscan te maken van de dia die op dit moment in de scanner is geladen, of druk op “Prescan Alles“ om een voorbeeldscan van de gehele negatiefstrook te maken.
Gebruik voorbeeldscannen om handmatig kleuren en andere instellingen aan te passen voor elke dia voordat u de uiteindelijke scan uitvoert. Het is mogelijk om verschillende instellingen op te geven voor elke te scannen dia.
STAP 4: scaninstellingen vastleggen
a. Resolutie
De standaardresolutie voor scans is 1000 dpi, andere opties voor de resolutie zijn hieronder weergegeven.
11
Manual-RPS10M.indd 161 23.12.2016 10:00:50
Scanvoorkeuren instellen (Vervolg...)
Opmerking: hogere scanresoluties leveren een langere scantijd op en vragen meer ruimte op de harde schijf.
b. Kleurdiepte
Kies tussen 8 en 16 bit. Een hogere instelling voor de kleurdiepte levert een groter bereik aan kleuren in de uiteindelijks scan op.
bij het scannen 8-bits kleurenmodus of 16-bits kleurenmodus kiezen. Dit levert afbeeldingen op met 24 of 48 bit kleuren, 8 of 16 bits per rood, groen en blauw kleurenkanaal.
Voorbeeld:
8-bit modus = 8 rood, 8 groen en 8 blauw voor in totaal 24-bit kleur
16-bit modus = 16 rood, 16 groen en 16 blauw voor in totaal 48-bit kleur
OPMERKING: Zorg voor voldoende ruimte op de computer als u de scanresolutie verandert. Een hoge scanresolutie levert grote bestanden op die mogelijk moeilijk zijn op te slaan.
Bestandsgrootte van kleurenafbeeldingen met verschillende resoluties en kleurdieptes:
Scan resolutie
Kleuren diepteper
(RGB-kanaal)
Kleur modus
Bestands formaat TIFF
(geen compressie)
300dpi 8 bit 24-bit ~370Kb
600dpi
1800dpi
8 bit
8 bit
24-bit ~1.4MB
24-bit ~12.9MB
3600dpi
7200dpi
10000dpi
8 bit
8 bit
8bit
24-bit ~52MB
24-bit
24-bit
~208MB
~402MB
Scans bevatten Auto balans en Digitale ruisreductie op:
Processor: AMD 9650 Quad-Core 2,3GHz
Geheugen: 2GB
Systeemtype: Vista 64 bit
Scanmodus: normale modus levert een scan op in JPEG terwijl Kwaliteit een nietgecomprimeerde "loss-less" TIFF-afbeelding produceert.
12
JPEG Ondersteunt geen 16-bits bestandsformaten
Manual-RPS10M.indd 162 23.12.2016 10:00:50
STAP 5: scanvoorkeuren vastleggen
Selecteer Scan - Voorkeuren - Filmtype - Scaninstelling
“Resolutie voorbeeldscan“: standaardresolutie voor voorbeeldscans.
“Kleurendiepte“: standaard kleurendiepte bij het scannen.
“Scanmodus“: standaard scanmodus.
Scanvoorkeuren instellen
1. Klik op Brwose (Bladeren) en kies de map waarin u de gescande foto's wilt opslaan.
2. Geef de bestandsnaam op.
Manual-RPS10M.indd 163
13
23.12.2016 10:00:50
Scanvoorkeuren instellen (Vervolg...)
3. Volgnummer achter basisnaam bestand: Bepaalt de lengte van de bestandsnaam en nummervolgorde tot 6 cijfers Voorbeeld image1 of image000001.
4. Opties - Filmindex gebruiken: gebruik het nummer van de dia volgens de positie in de houder.
beginnummer op.
5. Kies het bestandstype, TIF of JPG. (TIF niet-gecomprimeerd, JPG gecomprimeerd. Kies beeldkwaliteit voor JPEG (20-100) 100 zorgt voor de minste compressie
Geavanceerde instelling
14
"Auto Exposure" (Automatische belichting: probeert de juiste belichting te bepalen voor het grootste bereik aan zwart en wit waarbij het middengrijs rond het midden van de gegevensomvang komt.
"Auto Balance" (Automatische balans): gebruikt het beeldhistogram om RGB-kanalen in balans te brengen. Het schat de kleurtint van het beeld en past de beelden hierop aan.
"Auto Contrast" (Automatisch contrast): de scannersoftware analyseert de gegevens en past automatisch de instelling voor witte en zwarte punten aan.
"Digital Noise Reduction" (Digitale ruisreductie): past een filter toe om de filmkorrel te beperken.
”Multipass Xposure” Is Multi-Exposure geactiveerd, dan wordt er drie keer gescand om het best mogelijke beeld te bepalen. Dit proces maakt drie aparte scans, eerst een normale scan en daarna nog twee met meer details in de schaduwpartijen zodat de donkere partijen beter belicht worden. De software bepaalt dan intuïtief de uiteindelijke scan, met gecombineerde gegevens van de drie scans.
”Multiple Sampling” Configureert de instellingen om een enkel beeld (meerdere keren)
2x, 4x, 8x of 16x te scannen voor een resultaat met de hoogste kwaliteit. Denk eraan dat de scantijd hierdoor veel langer duurt. Met Multi-Sampling behoort beeldruis tot het verleden.
Manual-RPS10M.indd 164 23.12.2016 10:00:50
Standaard scangebied tie van de afbeelding te wijzigen.
-
Gebruikers van Intel-Mac - Magic Touch / Auto Color
Schakel Magische aanraking en Automatische kleuraanpassing van scans in of uit.
Magic Touch is een krachtige technologie voor het verwijderen van stof en krassen, waardoor het niet langer nodig is om lastige en tijdrovende sofware manieren hiervoor te leren. Omdat het op de hardware gebaseerd is, werkt het naadloos amen met het scanproces om voor de best mogelijke resultaten te zorgen bij het overzetten van beelden naar de computer. Stof, krassen en andere ongerechtigheden worden intelligent gedetecteerd en verwijderd, waardoor de oorspronkelijke schoonheid van het beeld hersteld wordt.
Scannen met Magic Touch levert langere scantijden op; de optie is standaard uitgeschakeld.
Auto Color
kleurverbetering wordt op gescande foto’s toegepast om voor de meest nauwkeurige kleuraanpassing te zorgen, wat levendige foto's oplevert met een optimale helderheid, contrast en verzadiging.
15
Manual-RPS10M.indd 165 23.12.2016 10:00:50
STAP 6 – Scannen
Scan - Scan- Huidige beeld scannen
Dit start het scanproces.
Alle gescande foto's worden opgeslagen in de eerder opgegeven map. De standaardlocaties zijn:
Windows: C:\Gebruikers\[UW NAAM\Mijn documenten;
MAC: Mac HD\Gebruikers\[UW NAAM]\Afbeeldingen\Cyberview
Images),
STAP 7: afsluiten
Selecteer "Scan > afsluiten" om het stuurprogramma te sluiten. Gescande afbeeldingsbestanden kunnen met elk programma voor het weergeven en/of bewerken van afbeeldingen worden geopend.
OPMERKING: Als u de meegeleverde afbeeldingseditor gebruikt, kunt u hulp voor deze toepassing vinden in de gebruikers-Help in de toepassing of u kunt de help-documentatie op de dvd vinden.
16
Manual-RPS10M.indd 166 23.12.2016 10:00:51
GEBRUIKERSINTERFACE
I. Hoofdvenstergebied [vaste vensters]
Manual-RPS10M.indd 167
17
23.12.2016 10:00:51
De gebruikersinterface van CyberView X 5 bestaat uit vier hoofdonderdelen:
* )PPGEWFOTUFSHFCJFE [vaste vensters]
** 7PPSCFFMEWFOTUFSHFCJFE [vaste vensters]
****OTUFMHFCJFEWPPSBDUJFGCFFME [zwevend venster]
.FOVQESBDIUFO
Scan
1SFTDBO - Prescan Current Frame (Voorbeeldscan van huidig beeld): Maak een voorbeeldscan van de huidige dia.
4DBO - Huidige beeld scannen - Scan geselecteerde naar bestand - Scan Alles
.FOVPQESBDIUFO
Voorbeeld
(overzicht)
Functies Zoomen, Roteren en Omkeren
3FWFSU 0OHFEBBONBLFO
Heft alle aanpassingen op en herstelt de oorspronkelijke staat van het beeld.
Voorkeur- Zie Scaninstelling (zie pagina 11)
&YJU "GTMVJUFO
Sluit de CyberView X5 gebruikers-interface.
Een bericht verschijnt “Quit the application prompts to save documents?“
(De toepassing sluiten en documenten opslaan?) Klik op “Yes“ (Ja) om op te slaan, “No“ (Nee) om de huidige instellingen te wissen of “Cancel“
(Annuleren) om terug te keren naar Cyber View X.
18
Manual-RPS10M.indd 168 23.12.2016 10:00:51
.FOVPQESBDIUFO
Image Adjustment (Beeldaanpassing)
a. Beeldaanpassing
1. Variaties: genereert verschillende weergaven van een beeld met opties om veranderingen aan te brengen in hoge lichten, middentonen enzovoort.
Manual-RPS10M.indd 169
19
23.12.2016 10:00:51
,MFVSCBMBOT
Pas de helderheid, het contrast, de verzading en de kleur (CMY of
RGB) van het beeld aan. Als referentie worden vergelijkingen weergegeven tussen voor en na het aanpassen.
Voorbeeld: Als een voorbeeld te donker lijkt, gebruikt u de schuif "Brightness" (Helderheid) in het venster "Color Balance" (Kleurbalans) om het beeld aan te passen door de schuif in het midden naar rechts te verplaatsen. De weergave "After" (Na) wordt lichter. Klik op
"OK" om de wijzigingen te accepteren, die naar de scanhardware gezonden worden. U kunt hiermee ook de functies in "Color Balance" (Kleurbalans) aanpassen op contrast, verzadiging en specifieke kleurbereiken voor cyaan, magenta en geel.
20
Manual-RPS10M.indd 170 23.12.2016 10:00:51
$VSWFOFO/JWFBVT
Pas de beeldinstellingen aan door de instellingen voor Curve en Level
(Niveau) te verplaatsen.
Als referentie wordt een vergelijking getoond voor en na het aanpassen.
Voorbeeld: Als de voorbeeldafbeelding te donker is, kunt u de Input (Invoer) schuif in het venster Curves and Levels (Curven en niveaus) verplaatsen om het beeld te corrigeren.
Selecteer de grijze schuif in het midden en verplaats deze naar links om het beeld "After"
(Na) lichter te maken. Nadat het aangepaste beeld acceptabel is geworden, klikt u op "OK" om wijzigingen naar de scanhardware te sturen. Dezelfde methode is ook bruikbaar voor het apart instellen van elk kleurenkanaal, waarbij u het kanalenmenu “RGB = All colors” (RGB
= Alle kleuren) gebruikt. R = rood, G = groen en B = blauw.
Manual-RPS10M.indd 171
21
23.12.2016 10:00:51
.FOVPQESBDIUFO
Vensters
1. Exposure Setting (Belichtingsinstelling): Druk om de belichtingstijd in te stellen
(R,G, B) op ”Reset” om de standaardinstelling te herstellen.
22
.FOVPQESBDIUFO
Help
t 6QEBUF Firmware: werk de firmware-versie bij, selecteer het pad waar het firmwarebestand is opgeslagen. (U kunt deze bestanden van onze website downloaden) t *OGPPWFS Toont systeeminformatie (waaronder het besturingssysteem, CPU), productinformatie (waaronder naam product, naam model, hardwareversie, firmwareversie, softwareversie, apparaatgegevens waaronder interface en optische resolutie).
Diagram functiebalk
Selecteer het type film en merk in de werkbalk:
/FHBUJFG
1PTJUJWF
1PTJUJFGPPLCFLFOEBMT%JB
;XBSUXJU
II. Voorbeeldvenstergebied <7BTUF7FOTUFST>
1SFTDBO 7PPSCFFMETDBO maak een voorbeeldscan van de huidige film, klik op de keuzeknop voor meer opties.
4DBOOFO scan de film, druk op de keuzeknop voor meer opties.
*NBHF"EKVTUNFOU #FFMEBBOQBTTJOH druk op de keuzeknop voor meer opties.
Manual-RPS10M.indd 172 23.12.2016 10:00:51
II. Voorbeeldvenstergebied <WBTUFWFOTUFST> (Vervolg...)
a. Werpt de film naar links uit b. Schuift de film één beeld naar links terug a. Schuift de film één beeld naar rechts vooruit b. Werpt de film naar rechts uit
Ga naar... U kunt kiezen naar welk beeld in de strook u wilt gaan
Beelduitlijningshulpmiddel
Beeldinstelhulpmiddel (TABS) Als de film na het insteken onjuist is uitgelijnd, kunt u deze TABS op de liniaal gebruiken om de uitlijning aan te passen door de
TAB te verslepen zodat hij is uitgelijnd met de rand van het beeld.
U kunt de maateenheden "in", "cm" of "px" selecteren door in de linkerbovenhoek te klikken.
Diagram werkbalk
4FMFDUTDBOBSFB 4DBOHFCJFETFMFDUFSFO het is mogelijk om meerdere selecties tegelijk te maken.
;PPN*O *O[PPNFO Om het beeld op de plek van de aanwijzer te vergroten. Het beeld vergroot met elke klik tot het maximum (1000 %) is bereikt.
;PPN0VU 6JU[PPNFO Klik om de grootte van het weergegeven beeld te verkleinen met de aanwijzer Uitzoomen op het gewenste gebied. Met elke klik halveert het gebied tot de laagste waarde (25 %) is bereikt.
3PUBUF-FGU MJOLTPNESBBJFO De afbeelding 90 graden naar links draaien.
3PUBUF3JHIU SFDIUTPNESBBJFO De afbeelding 90 graden naar rechts draaien.
'MJQ)PSJ[POUBM )PSJ[POUBBMTQJFHFMFO De afbeelding 180 graden horizontaal keren.
'MJQ7FSUJDBM 7FSUJDBBMTQJFHFMFO De afbeelding 180 graden vertikaal keren.
3FWFSU 0OHFEBBONBLFO Heft alle aanpassingen op en herstelt de oorspronkelijke staat van het beeld.
23
Manual-RPS10M.indd 173 23.12.2016 10:00:51
I
Statusregel
In de linkerbenedenhoek geeft het kleurniveau (RGB: rood, groen, blauw) en coördinaten van de locatie [bijv.: I] worden weergegeven. De zoomschaal, de locatie van de huidige dia in de houder en het aantal voor scannen geselecteerde gebieden (2 of meer geeft aan: meerdere scangebieden op een dia [bijv.: II].
II.
III. Scan Setting Area (Instelgebied scan) <[XFWFOEFWFOTUFST>
/PSNBMNPEF /PSNBBMNPEVT [bijv: I] voor de basisparameters van de scan
(inclusief scanresolutie, filmgrootte, kleurdiepte).
"EWBODFENPEF 7FSEFSNPEVT [bijv: II] voor invoer van de parameters voor de scanuitvoer, scan resolutie, en kleurendiepte
II.
I
24
Manual-RPS10M.indd 174 23.12.2016 10:00:51
IV. Deelvenster miniaturen <[XFWFOEFWFOTUFST>
)JFSWFSTDIJKOFOCFFMEFOBMMFFOJOEFNPEVTWPPSCFFMETDBOTDBOOFOOBBS
CFTUBOEHBBUSFDIUTUSFFLTOBBSEFIBSEFTDIJKGXBBSCJKEJUWFOTUFSMFFH
CMJKGUFWFOBMTIFUIPPGEWFOTUFSWBO$ZCFSWJFX
Toont een miniatuurweergave van voorgescande beelden. Standaard zijn alle voorgescande beelden geselecteerd. Let op het vinkje onder de afbeelding.
Bij het scannen van meer dan zes foto's (in het miniatuurvenster zijn er zes tegelijk zichtbaar) kunt u bladeren om er meer te bekijken door op de knop met het pijltje naar rechts te klikken. Met de pijltjesknoppen naar links en rechts kunt u eenvoudig door de voorbeeldscans bladeren. Dit model scanner kan een gehele rol (ongesneden) film tot 40 beelden scannen
Om de selectie op te heffen voor foto's die u niet wilt scannen, verwijdert u de betreffende vinkjes.
Manual-RPS10M.indd 175
25
23.12.2016 10:00:51
HOW TO USE SHARING FUNCTION
elen/Opslag in de cloud:
Eenvoudig ontwerp, gemakkelijk te gebruiken
Open de software CyberviewX 5. Kies positief voor dia’s en negatief voor negatieven.
Configureer de Scaninstelling - Scan – Voorkeur - Filmtype – Delen/Opslag in de cloud.
Opmerking: de opties in de werkbalk zijn pas actief nadat ze geactiveerd zijn in het venster
Instellingen
Selecteer de methode: Delen of Cloud.
Klik op “OK”
De pictogrammen in de werkbalk zijn nu actief.
Manual-RPS10M.indd 176 23.12.2016 10:00:52
Om te scannen naar , moet u eerst van uw account afmelden. Voor de scanfunctie is het nodig dat u elke keer aanmeld en authenticeert.
1.
2.
3.
Meld af bij uw Facebook-account
Activeer delen in de interface van Cyberview, zoals hierboven beschreven
Volg de instructies op het scherm om aan te melden en het apparaat te authenticeren
Manual-RPS10M.indd 177
26
23.12.2016 10:00:52
4.
Minimaliseer het venster van de browser
Minimaliseer het venster van de browser en noteer op het volgende scherm van
CyberView het codenummer dat u ontvangen hebt. (Dit is elke keer een andere code, noteer hem dus, want u hebt hem nodig op de website van Facebook.)
5.
Voer de code in die u zojuist genoteerd hebt, en klik op Verbinding maken
6.
De scanner is nu verbonden met Facebook
Om te scannen naar
Manual-RPS10M.indd 178
, gaat u eerst naar https://www.dropbox.com/ .
23.12.2016 10:00:52
Maak een account en download en installeer de software, als u nog niet bent aangesloten bij
Dropbox en gebruik wilt maken van deze service.
Hebt u de toepassing van Dropbox gemaakt en geïnstalleerd, dan staat er een nieuwe map op uw computer die u kunt selecteren om automatisch te synchroniseren met de uploads naar uw Dropboxaccount.
Scannen naar de Dropbox-map
1.
2.
3.
Open Cyberview X5
Selecteer Scannen – Voorkeuren – het filmtype dat u wilt scannen (positief of negatief)
In het venster met de scan8instellingen selecteert u de tabs Delen en Opslag in de cloud
4.
Vink het vakje naast Opslag in de cloud om het te activeren.
5.
6.
Opmerking: Selecteert u Opslag in de cloud – Dropbox, dan zal de software automatisch scannen naar de map CyberviewX die gemaakt is in de map Dropbox op uw computer, gereed om te synchroniseren met uw Dropbox account.
Klik op OK om de instellingen op te slaan. Nu er geconfigureerd is, bent u klaar om te scannen.
Alle gescande bestanden worden opgeslagen in de map Dropbox.
Synchronisatie met uw online-account geschiedt automatisch, als het systeem actief is. (Dat is
et geval als Dropbox in het systeemvak staat.)
Manual-RPS10M.indd 179 23.12.2016 10:00:53
SUPPORTO TECNICO
Beste klanten, apparatuur niet naar behoren werkt, of aan uw verwachtingen dan eerst ervoor vinden op onze website: ww
Als er een fout zich blijft voordoen, neem dan contact op met onze klantenservice, zie hieronder. reflecta gmbh
Merkurstrasse 8
72184 Eutingen
/
Germa ny
E-Mail: [email protected]
Manual-RPS10M.indd 180 23.12.2016 10:00:53
reflecta RPS 10M
CyberView X5
Manual do Usuário
Manual-RPS10M.indd 181
1
23.12.2016 10:00:53
DECLARAÇÃO DA COMISSÃO FEDERAL
DE COMUNICAÇÕES (FCC)
Este Equipamento foi testado e está comprovadamente em conformidade com os limites para a classe B de aparelhos digitais, de acordo com a Parte 15 das regras do FCC. Tais limites foram estabelecidos para assegurar uma proteção razoável contra interferências prejudiciais numa instalação residencial. Este equipamento gera, usa e pode irradiar energia de radiofreqüência e, se não for instalado e usado de acordo com as instruções, poderá causar interferência prejudicial às radiocomunicações. No entanto, não há garantia de que a interferência não ocorrerá numa instalação específica. Se o equipamento causar interferência prejudicial à recepção de rádio ou televisão, o que poderá ser determinado quando o equipamento for ligado ou desligado, o usuário deverá tomar uma ou mais das seguintes medidas para tentar corrigir a interferência: t t t t
Reorientar ou reposicionar a antena receptora.
Aumentar a distância entre o equipamento e o receptor.
Conectar o equipamento a uma tomada num circuito diferente daquele ao qual o receptor está conectado.
Consultar o revendedor ou um técnico experiente de rádio/televisão para obter ajuda.
Alerta:
Utilize apenas cabos de sinal revestidos para conectar dispositivos I/O a este equipamento.
Você é alertado que alterações ou modificações não expressamente aprovadas pela parte responsável pela conformidade podem anular sua autoridade em operar o equipamento.
2
Manual-RPS10M.indd 182 23.12.2016 10:00:53
ÍNDICE
*OJDJBMJ[BÎÍP
(VJBEF*OTUBMBÎÍP3ÈQJEB 2*(
Instalando Software e Driver
Instalando o Hardware
Inserting 35mm Slides
Inserting 35mm Film strips
Características Adicionais
Transferência com Um Botão
$PNP5SBOTGFSJS4MJEFT
PASSO 1 - Adquirir Driver
PASSO 2- Selecionar Tipo de Filme
PASSO 3 - Pré-transferência Opcional
PASSO 4 - Ajustar as Configurações de Transferência
PASSO 5 - Ajustar as Preferências de Transferência
PASSO 6 - Transferência
PASSO 7 - Sair
12
15
15
$PNPVTBSBGVODBP4IBSJOH
Digitalizacao em Facebook 19
Para digitalizar para Dropbox 21
*OUFSGBDFEF6TVÈSJP
I Área da Janela Principal
22
23
II Área da Janela de Visualização
III Área de Configuração da Estrutura Ativa
IV Área do painel de Miniaturas
4VQPSUF5ÏDOJDP
27
27
28
30
10
10
10
10
10
8
7
8
9
9
4
6
6
Manual-RPS10M.indd 183
3
23.12.2016 10:00:53
INICIALIZAÇÃO
Veri que o conteúdo da embalagem antes de começar.
Para Instalação Rápida favor consulte o Guia de Instalação Rápida.
Importante! Guarde a caixa original, recibo e material de embalagem para necessidades futuras de remessa.
Scanner de Filme.
Adaptador de Energia
Alerta! Utilizar qualquer outro adaptador de energia pode dani car severamente o scanner .
Cabo USB 2.0
CD do Driver CyberView
Manual do Usuário Impresso
GUIA GE NE RAL:
Utilize apenas o cabo USB fornecido. Conecte o computador ao scanner diretamente utilizando o cabo USB 2.0.
Não use um hub ou cabo de extensão. Use apenas as portas USB na traseira de computadores de mesa.
Se houver quaisquer outros dispositivos (dispositivo multifuncional, impressoras, scanners, webcam) conectados ao computador através de USB desconecte-os.
Um mínimo de 1GB RAM (Windows/Mac) é requerido.
4
Manual-RPS10M.indd 184 23.12.2016 10:00:54
Temperatura Ambiental de Operação Vairação de
50º a 104ºF (10º a 40ºC)
Nota: Não ligue o scanner a menos que ele esteja dentro desta variação. Se o scanner tiver sido armazenado ou transportado para fora desta variação, deixe-o voltar para esta variação antes de ligá-lo.
Abrangência de Umidade Ambiental Operacional 15% e 76% de umidade relativa (sem condensação)
Nota: Se o scanner for armazenado ou tiver de ser transportado e levado a um ambiente mais quente/úmido, condensação pode ocorrer.
Manual-RPS10M.indd 185
5
23.12.2016 10:00:54
Opcionais ao
//Aplicativos/Adobe Photoshop Elements <número da versão>/Arquivos de Suporte/Plug-Ins
*O Número da versão é 11 ou 12 dependendo da versão do Photoshop que você tem instalado.
Windows
Adobe sugere fortemente que você use o suporte WIA para o seu dispositivo, se for disponível. Se o seu dispositivo não suporta controladores WIA, então tente atualizar seu controlador TWAIN.
Contacte o fabricante do seu dispositivo para obter suporte posterior de TWAIN.
Para instalar o plug-in TWAIN herdado, faça o seguinte:
Para Windows (32 bit), copie a pasta Importar-Exportar do:
C:\Arquivos de Programa\Adobe\Photoshop Elements <número da versão\Plug-Ins Opcionais\ ao
C:\Arquivos de Programa\Adobe\Photoshop Elements <número da versão>\Plug-Ins\
Para Windows (64 bit), copie a pasta Importar-Exportar do:
C:\ Arquivos de Programa (x86)\Adobe\Photoshop Elements <número da versão>\ Plug-Ins
Opcionais\ ao
C:\ Arquivos de Programa (x86)\Adobe\Photoshop Elements <número da versão>\Plug-Ins\
*O Número da versão é 11 ou 12 dependendo da versão do Photoshop que você tem instalado.
GUIA DE INSTALAÇÃO RÁP I
INSTALAÇÃO EM SISTEMAS WINDOWS DURANTE A INSTALAÇÃO DO DRIVER
UMA CAIXA DE DIÁLOGO DE ALERTA PODE APARECER, SE ESTE FOR O CASO
FAVOR SELECIONE “INSTALL THIS DRIVER ANYWAYS - INSTALAR ESTE DRIVER DE
QUALQUER FORMA”.
Software do Aplicativo ANTES de instalar o driver CyberView do scanner
Você pode instalar o driver do scanner diretamente se você já tiver instalado o software aplicativo compatível com TWAIN em seu computador. Os usuários de Mac podem utilizar iPhoto para edição.
Aviso:
1. Na janela do “Assistente de Novo Hardware Encontrado”, selecione
“Buscar automaticamente ou Pesquisar computador para software do driver.”
2. Na janela de “Finalização do Assistente de Novo Hardware
Encontrado”, clique em “Finalizar”.
NOTA: Nem todos os PC’s irão exibir a janela de novo hardware encontrado, algumas irão instalá-lo em pano de fundo
INSTALANDO O SOFTWARE E O DRIVER
Antes de Instalar o Driver do Scanner...
Se você optar por usar o aplicativo fornecido para edição de imagens, instale o software do aplicativo (ex: Presto Image Folio) inserindo o CD do aplicativo no drive de CD/DVD do computador. Siga as instruções que serão exibidas em uma janela que se abre automaticamente.
Instalando o Driver do Scanner
a. Insira o CD do driver no drive de CD/DVD do computador e explore o conteúdo.
b. Clique duas vezes no ícone ”CyberView” para iniciar o processo de instalação. Siga os alertas na tela para completar o processo de instalação.
NOTA: NÃO está conectado ao computador durante a instalação do driver CyberView X 5.0.
c. Reincie o computador uma vez que o processo de instalação esteja completo.
6
Favor Observar: Ao instalar seu novo scanner em um sistema Windows que já possua outro scanner USB Flatbed ou dispositivo Multifuncional instalado, pode ser necessário que você desconecte o outro scanner da porta USB para que o scanner Film funcione apropriadamente.
Manual-RPS10M.indd 186 23.12.2016 10:00:56
Instalando o Hardware
Conecte o scanner de slide à uma fonte de energia.
1. Localize o interruptor de energia na lateral direita inferior do scanner.
Certi que-se de que o scanner esteja DESLIGADO.
Desligado Ligado
2. Plugue o adaptador AC em uma fonte de energia AC PRIMEIRAMENTE antes de plugá-lo no scanner.
3. Conecte o cabo USB ao computador utilizando a extremidade padrão do adaptador USB. Conecte a extremidade do adaptador USB do cabo no painel traseiro do scanner.
Atenção Antes de Digitalizar…
Certi que-se que não há tira de me dentro do scanner antes de inserir o slide e não há nenhum slide dentro do scanner antes de inserir a tira de lme.
Nite que o slide e a tira de lme não pode ser colocados no scanner ao mesmo tempo.
Slides Montados
1. Insira o slide no slot na frente da unidade, com a face lateral (emulsão) para baixa
Manual-RPS10M.indd 187
7
23.12.2016 10:00:56
(Continuação....)
2. De na as con gurações de digitalização e preferênmcias Ver Página 10
3. Ver opções de digitalização na página 10
Nota: Algumas montagens de slides são nas e exigem que você aplique uma leve pressão na borda da montagem após a inserção para que se registrem no scanner, você vai saber que ele é detectado pela barta de visualização na interface do usuário, os ícones acende em cor
Nenhum slide detectado slide detectado
Inserindo tiras de lme
1. Insira a tira de lme com o lado da emulsão para a esquerda da entrada do lme.
2. O scanner irá auto carregar e posicionar o primeiro quadro no centro da janela de visualização, se o primeiro quadro não estiver na posição correta, por favor mova-o, clicando no botão "AVANÇAR" ou no botão "REVERTER" e você também pode movê-lo através da da função de ajuste no na interface do Cyberview. Consulte a página 22.
3. Ver opções de digitalização na página 10
Guia Você PODE carregar o Filme fácilmente segurando AO Redor que 3 º Quadro da tira de Filme, tiras de lme / rolos são inseridas lado maçante para baixa (lado da emulsão)
8
Manual-RPS10M.indd 188 23.12.2016 10:00:56
Atributos adicionais
Botões no scanner
Ejetar - Ejeta a tira de filme
Reverter - Reverte a um quado na tira
Avançar - Avança um quadro no filme
Digitalizar - Ver %JHJUBMJ[BÎÍPFN6N#PUÍP abaixo
REVERTER
AVANÇAR
JANELA DE VISUALIZAÇÃO
Transferência com Um Botão
1. Abra o CyberView (ver página 10 para aquisição do programa do driver
CyberView)
2. Configure as Configurações do Scan (consulte a Página 10-11)
3. Selecione Transferir para diretório, formato de arquivo (TIF ou JPG, uma vez configurado, Pressione o botão do scanner ( ) para iniciar a transferência.
Botão de Um Toque
NOTA: Se você não abrir o CyberView PRIMEIRO, o botão de transferência não irá funcionar.
9
Manual-RPS10M.indd 189 23.12.2016 10:00:56
COMO TRANSFERIR SLIDES
PASSO 1 - Adquirir Driver
(Para Usuário de PC)
Abra o CyberView a partir de Iniciar – Todos os Programas –CyberView
(Para Usuários MAC)
Abra o Disco Rígido do Macintosh – Aplicativos –CyberView
PASSO 2- Selecionar Tipo de Filme
Selecione o tipo de filme a ser tranferido - Positivo, Negativo ou PB (Preto e
Branco).
PASSO 3 - Pré-transferência Opcional
Selecione o "Pré-digitalizar imagem actual" para pré-digitalização do slide atualmente carregado no scanner ou "Pré-digitalizar tudo." para a prédigitalização de uma faixa inteira de negativo
A Pré-Transferência deve ser utilizada para ajustar manualmente as configurações de cor/edição oara cada slide antes da realização da transferência final. É possível ajustar diferentes configurações para cada slide a ser transferido.
10
PASSO 4 - Ajustar as Configurações de Transferência
a. Resolução
A resolução padrão de transferência é 1000dpi, opções adicionais de resolução estão listadas abaixo.
Manual-RPS10M.indd 190 23.12.2016 10:00:56
Definir Configurações de Digitalização (Continuação...)
Aviso: Resoluções maiores de transferência resultam em maior tempo de transferência e maiores requerimentos de espaço em disco.
b. Profundidade de Cor
Selecione entre 8 e 16 bit. Uma configuração de profundidade de cor maior resultará em uma variação maior de cores na imagem trsnferida final.
A profundidade de cor do Scanner de Filme pe 48 bits de cor verdadeira. O software de digitalização tem a capacidade de selecionar modo de cor de 8 bits ou modo de cor de 16 bits ao digitalizar, isto produzirá imagens de 24 ou 48 bits de cor, 8 bits ou 16 bits por canais de cor Vermelho, Verde e Azul.
&YFNQMP modo 8 bits = 8 Vermelho, 8 verde , e 8 Azul para um total de 24 bits de cor modo 16 bits = 16 Vermelho, 16 verde , e 16 Azul para um total de 48 bits de cor
NOTA: Certifique-se que há espaço disponível no computador ao alterar a Resolução de
Digitalização. Uma resolução maior de digitalização resulta em arquivos maiores que podem ser difíceis de salvar.
Tamanho de arquivo de imagem colorida de diferentes resoluções e profundidades de cor:
3FTPMVÎÍPEF
%JHJUBMJ[BÎÍP
1SPGVOEJEBEF
EF$PS QPS
DBOBM3(#
.PEP
EF$PS
5BNBOIP
EP"SRVJWP
5*'' TFN
DPNQSFTTÍP
300dpi
600dpi
1800dpi
3600dpi
7200dpi
10000dpi
8 bit
8 bit
8 bit
8 bit
8 bit
8 bit
24-bit ~350Kb
24-bit ~1.4MB
24-bit ~12.9MB
24-bit ~52MB
24-bit ~208MB
24-bit ~402MB
As digitalizações incluem Balanço Aumtomático e
Redução de Ruído Digital em:
Processador: AMD 9650 Quad-Core 2,3GHz
Memória:
Tipo do sistema:
2GB
Vista 64 bit
Modo de Transferência – O modo normal produz uma transferência em formato
JPEG enquanto que Qualidade produz uma imagem TIFF não comprimida
“menos-menos”.
JPEG Não suporta formatos de arquivo de 16 bit
11
Manual-RPS10M.indd 191 23.12.2016 10:00:56
PASSO 5 - Ajustar as Preferências de Transferência
Transferência Digitalizar - Preferências - Tipo de Filme - Definições de digitalizacão
“Resolução de Pré-transferência“- Resolução padrão de prétransferência.
“Color Depth“ (Profundidade de Cor) - Profundidade padrão de cor durante a digitalização.
“Scan Mode“ (Modo Digitalização) - Modo de digitalização padrão durante a digitalização.
Configurando Preferências de Digitalização
1. Selecione Browse (Procurar) e selecione a pasta designada para salvar a imagem digitalizada
2. Digite o nome do arquivo.
12
Manual-RPS10M.indd 192 23.12.2016 10:00:56
Definir Preferências de Digitalização (Continuação...)
3. Índice Delimitador depois dos Dígitos do Nome do Arquivo Base: Define a extensão do nome do arquivo e sequência de numeração até 6 dígitos Exemplo imagem1 ou imagem000001.
4. Opções - Usar Índice de Filme: Use o número designado ao slide com base em sua posição no cartucho.
Número Inicial Definido pelo Usuário: Insira um número inicial específico
5. Selecione o tipo de arquivo, "TIF" ou "JPG". (TIF descomprimido ou JPG Comprimido
Selecione a qualidade de imagem para JPEG. (20-100) 100 oferece a menor quantidade de compressão
Definições avançadas
”Exposição Automática” - Tenta encontrar a exposição correta para conseguir a mais ampla variação de brancos e pretos enquanto coloca os cinzas medianos ao redor da metade da variação de dados.
”Balanço Automático” - Usando o histograma de imagem para balancear os canais
RGB. Estima o pigmento de cor das imagens e consequentemente ajusta as imagens.
“Contraste Automático” - O software do scanner analisa os dados e ajusta automaticamente a Configuração para os Pontos Branco e Preto.
”Redução Digital do Ruído” – Aplica um filtro, Reduzindo o ganho de filme.
“Multipass Xposure”-
Quando esta opção está ativada Exposição Múltipla executa uma tripla leitura para obter a melhor imagem possível. Este processo captura as três leituras individuais, primeiro uma passagem normal, em seguida, mais duas leituras para realçar os detalhes de sombras para expor as áreas mais escuras mais plenamente. O software calcula intuitivamente a digitalização final, que agora contém os dados de todas as três digitalizações.
“Amostragem Múltipla”-
Configure as definições para digitalização de uma única imagem (várias vezes) 2x,
4x, 8x ou 16x para a mais alta qualidade. Por favor, note que isto aumenta muito tempo de digitalização.
Com Amostragem Múltipla ruído da imagem é coisa do passado.
13
Manual-RPS10M.indd 193 23.12.2016 10:00:57
Área de Transferência Padrão
Ajuste o tamanho da transferência e assim como ajuste a configuração de “Scan
Offset” (Compensação de Transferência) para mover a posição de imagem do slide.
Magic Touch (Toque Mágico)/Auto Color (Cor Automática)
Habilite/desabilite os ajustes de Toque Mágico e Cor Automática para transferências.
Magic Touch (Toque Mágico) é uma poderosa tecnologia de remoção de poeira e riscos que termina com a confusão do aprendizado de técnicas complexas e tediosas de software. Sendo baseado em hardware, funciona continuamente com o processo de transferência para garantir os melhores resultados possíveis ao transferir imagens para o computador. Poeira, arranhões e outras imperfeições são inteligentemente detectadas e eliminadas, restaurando a imagem à sua beleza original. O Magic Touch não funciona com o filme Kodachrome e B / W Film. Você tem que desativar Magic Touch.
"É traduzido em todas as línguas
Transferir comToque Mágico requer tempos maiores de transferência, o atributo é dsligado por padrão.
Auto Color (Cor Automática) elimina adivinhação do processo de digitalização para agilizar o fluxo de trabalho e alcançar os melhores resultados. Tecnologia de aprimoramento de cor de propriedade é aplicada às imagens transferidas para fornecer o ajuste mais preciso de cor, resultando em imagens vibrantes com brilho, contraste e saturação otimizados.
14
Manual-RPS10M.indd 194 23.12.2016 10:00:57
PASSO 6 - Transferência
Digitalizar - Digitalizar -Digitalizar imagem actual
Isto começa a digitalização para arquivar processo
Todas as imagens digitalizadas serão salvas no diretório local definido previamente, os locais padrão de fábrica são:
8JOEPXT C:\Usuários\[SEU NOME\Documentos;
."$ HD Mac\Usuários\[SEU NOME]\Fotografias\Imagens Cyberview),
PASSO 7 - Sair
Selecione “Transferir > Sair” para fechar o driver. Os arquivos de imagem transferidos podem ser abertos/editados com qualquer software de edição de imagens.
NOTA: Se utilizando o editor de imagem fornecido, para ajuda com este aplicativo consulte a Ajuda de usuários de dentro do aplicativo ou procure no DVD fornecido pela documentação de ajuda.
Manual-RPS10M.indd 195
15
23.12.2016 10:00:57
Como usar a função PARTILHA
Compartilhar/Armazenamento em nuvem:
Design simples e fácil de usar
Abra o software CyberviewX 5, você precisará selecionar positivo para slides ou negativos para tiras de filme.
Configurar as definições de digitalização - Digitalizar - Preferência - Tipo de filme -
Compartilhar/Armazenamento em nuvem
Nota: as opções da barra de ferramentas são desabilitadas até que ativar na janela Configurações
Selecione o seu método, quer Compartilhar ou Nuvem
Depois Clique em "OK".
Os ícones da barra de ferramentas agora estão ativos
16
Manual-RPS10M.indd 196 ϭ
23.12.2016 10:00:57
Como usar a função PARTILHA
Digitalizando em , você deve primeiro efetuar o logout da sua conta, a função de digitalização vai exigir a autenticação/login em cada utilização
1. Saia de sua conta do Facebook
2. Na interface do Cyberview ative o recurso de compartilhamento como descrito acima
3. Siga os avisos na tela para efetuar login e autenticar o dispositivo
Manual-RPS10M.indd 197
Ϯ
17
23.12.2016 10:00:57
Minimize a janela do navegador
Minimize the browser window and on the next CyberView screen, note the Code number you have been given (this will be a different code every time, copy it down, you will need to enter it on the Facebook website
5. Digite o código que você anotou anteriormente, em seguida, clique em Conectar
6. Seu scanner está agora pronto para conectar ao Facebook ϯ
18
Manual-RPS10M.indd 198 23.12.2016 10:00:57
Para digitalizar para , você deve primeiro ir aqui: https://www.dropbox.com/ e inscrever-se para obter uma conta e fazer o download e instalar o software, se você não é membro do Dropbox e deseja de usar esse serviço.
Uma vez que você tenha criado e instalado aplicativo Dropbox agora você terá uma nova pasta no seu computador que você pode selecionar para procurar para a sincronização automática carregar com a sua conta Dropbox.
Para procurar em sua pasta Dropbox
1. Abra o Cyberview X5
2. Em seguida, selecione Digitalziar - Preferência - o tipo de filme que você deseja digitalizar
(Positivo ou Negativo)
3. Nesta janela de configurações de digitalização selecione Compartilhamento e a guia
CloudStorage (Armazenamento em nuvem)
4. Marque a caixa ao lado de CloudStorage (Armazenamento em nuvem) e ative-a
OBSERVAÇÃO: Ao selecionar a CloudStorage (Armazenamento em nuvem) - o recurso do software Dropbox será automaticamente procurado para a pasta CyberviewX cria em sua pasta
Dropbox no seu computador, pronta para sincronização com o sua conta Dropbox.
5. Clique em OK para salvar as configurações, uma vez configurado, você está pronto para digitalizar.
6. Todos os arquivos digitalizados serão salvos na pasta Dropbox
A sincronização ocorrerá automaticamente com a sua conta online quando ativa. (Ativo=Dropbox
é executado na bandeja do sistema)
19
Manual-RPS10M.indd 199 23.12.2016 10:00:58 ϱ
INTERFACE DO USUÁRIO
I. Área de Janela de Visualização <+BOFMBT'JYBT>
20
Manual-RPS10M.indd 200 23.12.2016 10:00:58
Há quatro partes principais da interface do usuário CyberView X 5:
* «SFBEF+BOFMBEF7JTVBMJ[BÎÍP [Janelas Fixas]
** «SFBEF+BOFMBEF7JTVBMJ[BÎÍP [Janela Fixa]
***«SFBEF$POöHVSBÎÍPEF&TUSVUVSB"UJWB [Janela Flutuante]
.FOV$PNNBOET $PNBOEPT Scan (Digitalizar)
1SÏEJHJUBM[JBÎÍP - Pré-digitalzia o Quadro Atual: Pré-digitalzia o slide existente.
%JHJUBMJ[BS - Digitalizar imagem actual - Digitalizar selecção para ficheiro -
Escanear Tudo
.FOV$PNBOEPT Preview
(Visualizar visão geral)
Recursos Zoom, Girar e Virar.
3FWFSUFS
Descarta todas as modificações e restaura a imagem de volta ao estado original.
Preferência - Ver Configuração de Digitalização (ver página 11)
4BJS
Fecha a interface do usuário Cyberview X5.
Há uma mensagem “Quit the application prompts to save documents?“
(Fechar o aviso do aplicativo para salvar documentos?) clique em “Sim“ para salvar, “Não“ para descartar as configurações atuais ou “Cancelar“ para voltar ao Cyber View X.
Manual-RPS10M.indd 201
21
23.12.2016 10:00:58
.FOV$PNBOEPT Image Ajuste de imagens
a. Ajuste da Imagem
1. Variações: Gera diferentes visualizações da imagem com opções para a realização de alterações para destaques, tons médios, etc.
22
Manual-RPS10M.indd 202 23.12.2016 10:00:58
&RVJM íbr JPEB$PS
Para ajustar o brilho, contraste, saturação e cor (CMY ou RGB) da imagem. As comparações entre antes e depois das imagens ajustadas são exibidas para referência.
Exemplo: Se uma imagem visualizada parecer muito escura, use o indicador “Brilho” na janela “Balanço de Cor” para ajustar a imagem selecionando o indicador no centro e movendo-o para a direita. A visualização “Depois” da imagem fica mais clara. Selecione “OK” para aceitar as alterações que serão enviadas ao hardware de transferência. Isto também pode ser usado para ajustar cada uma das funções em “Balanço de Cor” para contraste, saturação e variações específicas de cor de ciano, magenta e amarelo.
Manual-RPS10M.indd 203
23
23.12.2016 10:00:58
$VSWBTF/ÓWFJT
Ajuste as configurações da imagem movendo as configurações de
Curva e Nível.
Comparação entre antes e depois do ajuste é apresentada para referência.
Exemplo: Quando uma imagem visualizada parece muito escura, os ajustes com o indicador Entrada na janela Curvas e Níveis podem ser feitos para corrigir a imagem.
Selecionar o indicador Cinza no centro e movê-lo para a esquerda resultará em alterações na visualização “Depois” resultando em uma imagem mais clara. Uma vez que a imagem ajustada seja aceita selecione “OK” para enviar as alterçaões ao hardware de transferência. O mesmo método pode ser também usado para ajustar cada canal de cor independentemente, usando o menu suspenso de canal “RGB = Todas as cores” R =
Vermelho, G = Verde e B = Azul.
24
Manual-RPS10M.indd 204 23.12.2016 10:00:58
.FOV$PNBOEPT Windows
1. Configuração de Exposição: Para ajustar o tempo de exposição (R, G, B) pressione ”Repor” para restaurar à configuração padrão.
.FOV$PNBOEPT Ajuda
t "UVBMJ[BÎÍP Firmware: Atualização da versão do firmware, select selecione o caminho onde o arquivo de firmware foi salvo. (Estes arquivos podem ser baixados de nosso website) t 4PCSF Exibe informações do sistema (incluindo sistema operacional, CPU), informações sobre o produto (incluindo o nome do produto, nome do modelo, versão do hardware, versão do firmware, a versão do software, as informações do dispositivo, incluindo interface e resolução óptica).
Diagrama da Barra de Função
Selecione seu tipo e marca de filme pela barra de ferramenta:
/FHBUJWP
1PTJUJWP UBNCÏNDPOIFDJEP
DPNP4MJEF
1SFUPF#SBODP
II. Área de Janela de Visualização <+BOFMBT'JYBT>
1SÏUSBOTGFSÐODJB Pré-transfere o filme atual, pressione o menu suspenso para mais opções.
5SBOTGFSJS Transfere o filme, pressione o botão suspenso para mais opções.
"KVTUFEB*NBHFN Pressione o botão suspenso para mais opções.
25
Manual-RPS10M.indd 205 23.12.2016 10:00:58
II. Área de Janela de Visualização <+BOFMBT'JYBT> (Continuação....)
a. Ejeta o filme para a esquerda b. Reverte o filme um quadro para a esquerda a. Avaça o filme um quadro para a direita b. Ejeta o filme para a direita
Ir para... Você pode selecionar qual quadro mover para na tira
Ferramenta de Alinhamento da Imagem
A Ferramenta de Alinhamento da Imagem (TABS) é se seu filme perdeu o alinhamento após a inserção, você pode usar estes TABS na régua para ajustar o alinhamento arrastando o TAB para alinhar com a margem do quadro do filme
26
Você pode selecionar a unidade de medição “in“-“cm“-“px“ clicando no canto superior esquerdo.
Diagrama da Barra de Ferramentas
«SFBEFUSBOTGFSÐODJBTFMFDJPOBEB mais de uma seleção pode ser feita por vez.
.BJT;PPN Para aumentar a imagem onde o cursor está localizado atualmente. A imagem será aumentada com cada clique até que o múltiplo máximo (1000%) seja atingido.
.FOPT;PPN Para reduzir o tamanho da imagem visualizada clique com o cursos Menos Zoom na área desejada, a imagem será reduzida pela metade com cada clique até que o menor múltiplo (25%) seja atingido.
(JSBS&TRVFSEB Para girar a imagem em sentido anti-horário em 90 graus.
(JSBS%JSFJUB Para girar a imagem em sentido horário em 90 graus.
.PWJNFOUP)PSJ[POUBM Para movimentar a imagem em 180 graus horizontalmente.
.PWJNFOUP7FSUJDBM
Para movimentar a imagem em 180 graus verticalmente.
3FWFSUFS Descarta todas as modificações e restaura a imagem ao estado original na janela de visualização.
Manual-RPS10M.indd 206 23.12.2016 10:00:58
Linha de Status
No canto esquerdo inferior, o nível de cor (RGB: vermelho, verde, azul) e as coordenadas do local [ex: I] são exibidas. Na escala de zoom, a localização atual do estojo e quantas áreas selecionadas para transferir (2 ou maior indica:
Diversas áreas transferidas em um slide [ex: II].
I.
II.
III. Área de Configuração de Digitalização <+BOFMBT'MVUVBOUFT>
.PEPOPSNBM
[ex: I] para inserir o parâmetro básico para transferência (incluindo resolução de transferência, cor do filme, profundidade de cor).
.PEPBWBOÎBEBT [ex: II] para inserir o parâmetro de saída de digitalização, resolução de digitalização, e profundidade de cor.
II.
I.
Manual-RPS10M.indd 207
27
23.12.2016 10:00:59
IV. Área de Configuração de Miniaturas <+BOFMBT'MVUVBOUFT>
"TJNBHFOTBQBSFDFNBQFOBTOPNPEP1SÏUSBOTGFSÐODJBUSBOTGFSJSQBSB
BSRVJWPWBJEJSFUBNFOUFQBSBPEJTDPSÓHJEPFTUBKBOFMBQFSNBOFDFFN
CSBODPBTTJNDPNPBKBOFMBQSJODJQBMEP$ZCFSWJFX
Exibe visualização em miniaturas das imagens pré-transferidas. Por padrão todas as imagens pré-transferidas são selecionadas. Observe a pequena marca de verificação abaixo na imagem.
Ao transferir mais do que 6 estruturas (6 por vez são visualizadas no painel de miniaturas) você pode rolar para visualizar mais clicando no botão de seta para a direita. Os botões de seta para a esquerda/direita permitem que você role através das imagens pré-transferidas com facilidade. Este modelo de scanner é capaz de digitalizaar todo um todo de filme (não cortado) até 40 quadros
Para desmarcar as estruturas que você não deseja transferir clique na caixa de marca de verificação para remover a seleção.
28
Manual-RPS10M.indd 208 23.12.2016 10:00:59
SUPORTE TÉCNICO
Caros clientes, nossos produtos Reflecta sofrer um rigoroso controle de qualidade final. Se o equipamento não funcionar corretamente, ou às suas expectativas, por favor certifique-se primeiro que você tenha instalado o software mais recente e firmware. Estes podem ser encontrados em nosso site: www.reflecta.de
Se um erro persistir, entre em contato com nosso serviço ao cliente, veja abaixo. reflecta gmbh
Merkurstrasse 8
72184 Eutingen
/
Germany
E-Mail: [email protected]
Manual-RPS10M.indd 209
29
23.12.2016 10:00:59
advertisement
* Your assessment is very important for improving the workof artificial intelligence, which forms the content of this project