advertisement
▼
Scroll to page 2
of
203
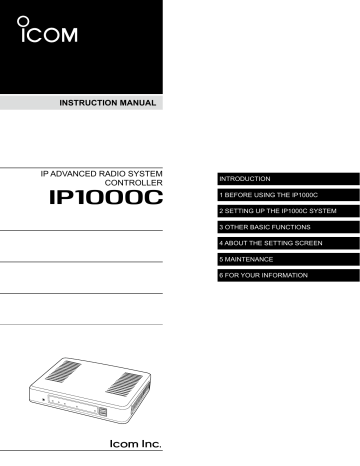
INSTRUCTION MANUAL IP ADVANCED RADIO SYSTEM CONTROLLER IP1000C INTRODUCTION 1 BEFORE USING THE IP1000C 2 SETTING UP THE IP1000C SYSTEM 3 OTHER BASIC FUNCTIONS 4 ABOUT THE SETTING SCREEN 5 MAINTENANCE 6 FOR YOUR INFORMATION INTRODUCTION Thank you for choosing this Icom product. The IP1000C ip advanced radio system controller is designed and built with Icom’s IP network technology. We hope you agree with Icom’s philosophy of “technology first.” Many hours of research and development went into the design of your IP1000C. ALL RIGHTS RESERVED. This document contains material protected under International and Domestic Copyright Laws and Treaties. Any unauthorized reprint or use of this material is prohibited. No part of this document may be reproduced or transmitted in any form or by any means, electronic or mechanical, including photocopying, recording, or by any information storage and retrieval system without express written permission from Icom Incorporated. All stated specifications and design are subject to change without notice or obligation. Icom, Icom Inc. and the Icom logo are registered trademarks of Icom Incorporated (Japan) in Japan, the United States, the United Kingdom, Germany, France, Spain, Russia, Australia, New Zealand, and/or other countries. Microsoft and Windows are registered trademarks of Microsoft Corporation in the United States and/or other countries. All other products or brands are registered trademarks or trademarks of their respective holders. i INTRODUCTION FEATURES ••The IP1000C enables you to communicate through IP networks by using the IP1000C as a controller for the IP100H. - A wireless access point is required. Connection example IP100H Wireless access point IP Network IP1000C IP100FS (Remote Communicator) ••A total of up to 100 IP100Hs ip communication terminal and IP100FSs remote communicator can be registered and used in the IP1000C system. (Depending on the IP1000C versions, only 20 terminals can be registered.) - The IP100FS enables you to remotely communicate with IP communication terminals connected to your IP1000C from a PC through an IP network. ••The IP1000C has two methods of communications (Simplex and Full-Duplex.) - The Simplex is for communications where receptions and transmissions are done alternately one by one, and the Full-Duplex is for simultaneous receptions and transmissions as a telephone call. ••The call types are All Call, Group Call, Talkgroup Call, Individual Call, and Telephone Call. - The Talkgroup Call is the terminal selects the group that it belongs to. ••In the All Call, Group Call and Talkgroup Call, you can assign the simplex or full-duplex mode to the each calls. ••The Area Calls can be operated by limiting to a certain area. ••If you connect with Icom’s VE-PG3 (ver. 1.13 or later), you will be able to communicate with certain types of Icom transceivers. Also If you connect in bridge port with Icom’s VE-PG3 (ver. 1.03 or later), you will be able to communicate using the VoIP router, which enables you make extension phone calls and outline phone calls. Only the VE-PG3’s bridge ports that are set in the converter mode are connectable. ••A total of up to 50 ID list and 10 messages can be programmed for each setting group. ••Status settings can be programmed to send the status information (Example: Away from the desk) from the IP100H. - Up to 10 statuses can be programmed. ••The settings configured with the IP1000C is automatically set when the IP100H is turned ON. ••Automatic firmware updates for the IP100H can be done using the IP1000C. ••The LAN ports automatically select from 10BASE-T, 100BASE-TX or 1000BASE-T, and detect the port polarity type between MDI (straight) and MDI-X (crossover), depending on the connected devices. ••The [LAN] port is equipped with 4-port switching HUB. ••Supports SNMP as the network management. ••Automatic Restore using a USB flash drive. ••You can communicate with IP100Hs connected to the additional IP1000Cs on the network by using the [Additional Controller Link] function. - Use a VPN router such as Icom’s SR-VPN1 between sites if necessary. LLThis document is described based on the IP1000C firmware version 2.30. ii INTRODUCTION OPTIONS As of June 2020 OPC-1402A Maintenance cable IP100FS remote communicator IP100FS enables you to remotely communicate with IP communication terminals connected to your Controller from a PC through an IP network. NOTE: Approved Icom optional equipment is designed for optimal performance when used with an Icom transceiver. Icom is not responsible for the destruction or damage to an Icom device in the event the Icom device is used with equipment that is not manufactured or approved by Icom. NETWORK AND SYSTEM DEFAULT SETTINGS Menu Item Network Settings Setting Window IP Address Setting Item IP Address Management DHCP Server Administrator DHCP Server Administrator Date and Time NTP SNTP Server USB USB Firmware Update Automatic Update LLSee the Section 4 for more details on above settings. LLThe Administrator’s Username (admin) cannot be changed. To prevent unauthorized access ••You must choose a strong password. ••Choose one that is not easy to guess. ••Use numbers, characters and letters (both lower and upper case). iii Item Name IP Address Subnet Mask DHCP Server Username Current Password: NTP Client SNTP Server USB Flash Drive USB Access Permission Automatic Update Value 192.168.0.1 255.255.255.0 Disable admin (fixed) admin (lower case) Enable Enable Enable ✓ Firmware Update ✓ Backup/Restore Enable INTRODUCTION SETTING PROCEDURE Set up the IP1000C, following the procedure below. Step.1 Connect to a PC and turn ON the power CONNECTION GUIDE ▼ Step.2 CONNECTION GUIDE/Section 2 Access the setting screen ▼ Step.3 pp. 4-11, 4-12 Configuring the network connection ▼ Step.4 pp. 2-5, 2-6 Registering the terminals ▼ Step.5 Configuring the settings for each terminals p. 2-7 ▼ Step.6 p. 2-8 Registering the terminals to a group ▼ Step.7 Configuring the settings for groups iv pp. 2-9 to 2-14 BEFORE USING THE IP1000C Section 1 1. Panel description……………………………………………………………………………………………………… 1-2 MMFront panel………………………………………………………………………………………………………… 1-2 MMRear panel………………………………………………………………………………………………………… 1-4 2. Feature description…………………………………………………………………………………………………… 1-5 MMAbout the basic connection……………………………………………………………………………………… 1-5 MMConnecting transceivers…………………………………………………………………………………………… 1-6 MMConnecting a telephone and transceivers……………………………………………………………………… 1-6 MMSimplex and Full-Duplex………………………………………………………………………………………… 1-7 MMMulti communication……………………………………………………………………………………………… 1-7 MMAll Call and Group Call…………………………………………………………………………………………… 1-8 MMTalkgroup Call……………………………………………………………………………………………………… 1-9 MMIndividual Call…………………………………………………………………………………………………… 1-10 MMCalling mode…………………………………………………………………………………………………… 1-10 MMPriority Call and its priority……………………………………………………………………………………… 1-11 MMArea Call………………………………………………………………………………………………………… 1-12 MMMessages………………………………………………………………………………………………………… 1-13 MMAbout Status Settings…………………………………………………………………………………………… 1-14 1-1 1 BEFORE USING THE IP1000C 1. Panel description ■■Front panel 1 2 3 4 5 6 7 1 [UPDATE] button ���� When [MSG] lights green, a firmware update is ready. To download and install the new firmware, hold down this button until [MSG] blinks. •• To use the Firmware Update function, an internet connection, DNS and default gateway settings are necessary. 2 [PWR] ��������� No light: Lights green: Blinks green: Lights orange: Blinks orange: Power is OFF Power is ON*1 Booting*1*2 Booting*1 Booting*1*2 *1 After the power is ON: Blinks green > lights orange > blinks orange > lights green *2 After [INIT] is pushed until the default resets are completed: Blinks orange and green alternately. 3 [MSG] ��������� No light: The latest firmware is installed Lights green: A firmware update is ready (Online update) Blinks green: Downloading new firmware (Online update) 4 [V/RoIP] �������� No light: No registration Lights green:IP communication terminal registered (More than 1 registration) 5 [LAN]*3*4 �������� No light: Not connected Lights green: LAN connected: All connections (1000BASE-T) Lights orange:LAN connected: More than 1 connection (10BASE-T/100BASE-TX) *3 When 1000BASE-T/10BASE-T/100BASE-TX are mixed, the [LAN] LED lights orange. *4 The data communication status for each [LAN] port can be checked with the [LAN] LED on the rear panel. (p. 1-4) 1-2 1 BEFORE USING THE IP1000C 1. Panel description ■■ Front panel 1 6 [USB] ���������� 2 3 4 5 No light: Lights green: Blinks green: Blinks orange: 6 7 A USB flash drive is not inserted. Inserting an USB flash drive. Accessing the USB flash drive*5 Accessing the USB flash drive*5 *5 While accessing (resetting or firmware updating) the USB flash drive, this LED alternately blinks green and orange. 7 [USB] ports (USB2.0×2) ������� If you insert the USB flash drive, the automatic load function for setting data can be used. When using the USB flash drive, detach the supplied power adapter, and then securely insert the USB flash drive into the [USB] port. LLIcom is not responsible for all the devices used with the USB flash drive. Using the Automatic Setting data upload with a USB flash drive Insert a USB flash drive (purchase separately) to recover the configuration or to update the firmware. (p. 5-9) •• Turn OFF the IP1000C’s power before inserting or removing the USB flash drive, to prevent data corruption. •• Either one of the USB slots accepts a USB flash drive, but insert only one drive at a time. •• Securely insert the USB flash drive. •• NEVER remove the USB flash drive or turn OFF the IP1000C’s power, while transferring data. It will cause data corruption, or damage the USB flash drive. •• After the firmware updating is completed, check the firmware version on the setting window to verify that the update was correctly done. •• When importing setting data from the USB flash drive to the IP1000C, the originally programmed setting data is automatically saved as “bakdata.sav” on the USB flash drive, as a backup. •• A USB flash drive such as one with biometric authentication, or one with password protection is not supported. 1-3 1 BEFORE USING THE IP1000C 1. Panel description ■■Rear panel 1 1 [CONSOLE] port (RJ-11 type) ������� 2 [LAN] ports (RJ-45 type×4)������ 2 Connect an RS-232C serial communication interface to externally configure the IP1000C. (Optional OPC-1402A is required.) Connect the network devices such as a HUB. [LED indication] q 3 [INIT] button ������ 3 4 5 w Lights: LAN connected Blinks: LAN data communicating Green: 1000BASE-T q w Orange: 10BASE-T/100BASE-TX If you forget its IP address and you cannot access to the IP1000C setting screen, you can initialize (reset) the IP1000C by pushing [INIT] on the rear panel. (p. 5-4) •• See the “PRECAUTIONS” leaflet for details. •• Initializing resets all settings to the factory defaults. 4 DC jack ��������� Connect the supplied power adapter. 5 Ground terminal ����� Connect to the ground. 1-4 1 BEFORE USING THE IP1000C 2. Feature description ■■About the basic connection The IP1000C enables you to communicate through IP networks by using the IP1000C as a Controller for the IP100H. ••A wireless access point is required IP1000C Wireless access point IP100H IP100FS (Remote communicator) IP100H (IP communication terminal) IP100H enables you to communicate using the IP1000C and a wireless access point through IP networks. ••Verify the appropriate system formation according to the environment used, and then the IP communication terminal confirmation, wireless LAN settings and server settings using the CS-IP100H are required. ••See the IP100H instruction manual for more details. IP100FS (Remote communicator) The IP100FS enables you to remotely communicate with IP communication terminals connected to your IP1000C from a PC through IP networks. ••See the IP100FS help file for more details. CS-IP100H (Cloning software) The CS-IP100H cloning software is designed to be used for data entry, setting and programming for the IP100H from a PC. (You can download the free software from the Icom’s website) ••Connect the cloning cables correctly according to the CS-IP100H instruction manual uploaded on the Icom’s website. Read the instruction carefully and completely. 1-5 1 BEFORE USING THE IP1000C 2. Feature description ■■Connecting transceivers If you connect in controller connection with Icom’s VE-PG3 (ver. 2.01 or later), you will be able to communicate with certain types of our transceivers. Controller connection P0 [D-TRX1] VE-PG3 (RoIP Gateway) [USB] IP1000C P1 P2 P3 P4 Repeater Transceiver CT-24 Wireless access point IP100H LLOnly the VE-PG3’s controller ports that are set as the bridge mode are connectable. ■■Connecting a telephone and transceivers If you connect in bridge connection with Icom’s VE-PG3 (ver. 1.13 or later), you will be able to communicate with certain types of our transceivers and also, using the VoIP router enables you make extension phone calls and outline phone calls. Transceiver Bridge connection VE-PG3 (RoIP Gateway) IP1000C [TRX1] Wireless access point IP phone IP100H LLOnly the VE-PG3’s bridge ports that are set as the converter mode are connectable. 1-6 Transceiver 1 BEFORE USING THE IP1000C 2. Feature description ■■Simplex and Full-Duplex The IP1000C has two methods of communications (Simplex and Full-Duplex.) The Simplex is for communications where receptions and transmissions are done alternately one by one, and the Full-Duplex is for simultaneous receptions and transmissions as a telephone call. Set the Communication Method in “Transceiver Settings” for each IP communication terminal registered to the IP1000C. ••The Full-Duplex communications are done by connecting a microphone (purchase separately) to the IP100H. ••If no microphone is connected to the IP100H, the communication method is automatically set as Simplex. Simplex and Full-Duplex IP1000C Wireless access point Simplex Full-Duplex IP100H Connection cables Full-Duplex Hands free PTT operation Simplex IP100H VOX function*1 (Set in the IP1000C) HM-153 earphone microphone OPC-2144 ✓ ✓ — HM-153LS earphone microphone — ✓ ✓ — HM-166 earphone microphone OPC-2144 ✓ ✓ — HM-166LS earphone microphone — ✓ ✓ — HM-183LS speaker microphone — ✓ — HM-186 speaker microphone OPC-2144 ✓ — HM-186LS speaker microphone — ✓ — HS-85 (Discontinued product) vox unit OPC-2144 ✓ Disable*2 ✓ ✓ HS-94 headset OPC-2006LS ✓ Enable HS-95 headset OPC-2006LS ✓ Enable HS-97 throat microphone OPC-2006LS ✓ Enable HS-102 headset ✓ Enable OPC-2359*3 ✓ ✓ *1 When a headset that supports the VOX function is connected, the communication mode automatically changes between reception and transmission by verifying the communication voice. *2 Select [VOX] on the HS-85. *3 Receive by using the OPC-2359. ■■Multi communication To prevent a crosstalk in the IP network, simultaneous multiple communications can be made in the system. Wireless access point IP1000C Individual Call Individual Call IP100H 1-7 Group Call 1 BEFORE USING THE IP1000C 2. Feature description ■■All Call and Group Call Simplex or Full-Duplex communication can be set for the All Call and Group Call. 10/8 16:57 All 10/8 16:57 Sales Group1 Selecting All Call Selecting Group Call Simplex operation • When the Simpex is selected, the called station cannot reply until the caller station stops transmitting. Wireless access point IP100H IP1000C IP100H IP100FS (Remote communicator) Full-duplex operation Wireless access point IP100H IP1000C IP100H IP100FS (Remote communicator) About All Calls The All Call function is used to call all the IP100H and IP100FS that are registered in the Transceiver Registration window in the IP1000C. About Group Calls The Group Call function is used to call the desired group selected from the ID List. ••It is required to divide the registered IP100H and IP100FS in the [Transceiver Registration] screen into groups in the [Destination Settings] screen. ••The ID List and the destination settings set in the IP1000C are commonly used in each group that the IP100H and IP100FS belong to. 1-8 1 BEFORE USING THE IP1000C 2. Feature description ■■Talkgroup Call The Talkgroup Call function allows user to select the group that belong to it from previously registered groups in the IP1000C. When users select Talkgroup 01000, terminals are excluded from the original groups, as illustrated below. When Talkgroup is OFF Group 00101 Group 00100 00001 00002 00003 00004 00006 00007 00008 Talkgroup 01000 Talkgroup 01001 Group 00100 Group 00101 00009 All When Talkgroup is selected 00001 00002 00007 00003 Talkgroup 01000 00008 Talkgroup 01001 00009 00004 00006 All ••The Talkgroup Call is required to register the Talkgroups in the [Destination Settings] screen and [ID List] screen. If the “Talkgroup Type” in the [Destination Settings] screen is set to “Multiplex Talkgroup,” the IP100H can make a Talkgroup Call between the linked talkgroups. ••Set to the IP1000C whether All Call includes the Talkgroup or not, or the Talkgroup Call calls the IP100FS or not. ••The ID List and the destination settings set in the IP1000C are commonly used in each group that the IP100H and IP100FS belong to. 1-9 1 BEFORE USING THE IP1000C 2. Feature description ■■Individual Call Individual Call is when you talk to a desired transceiver 1 on 1. When an individual call is made, the IP100H displays the connection result. (Connected, Busy, or No response) ••If the IP100H that you are calling is out of range, “No response” is displayed. ••If desired, set the Receive Notification Tone in the [Common Settings] Screen in the [Common Settings] menu to notify a Call is received. IP1000C 10/8 16:57 Sales 8 Selecting an Individual Call (Example: Sales 1 calling Sales 8) Individual Call Wireless access point 10/8 16:57 Connected IP100H Sales 1 Sales 8 The display after transmitting ■■Calling mode When you are receiving or transmitting, the transceiver is in the calling mode. While in the calling mode, only the transmitting operation is needed to communicate with the transceiver you are calling. IP1000C Wireless access point Individual Call Sales 1 to Sales 2 IP100H Sales 3 Sales 1 Calling mode Sales 3 Sales 1 Sales 2 Sales 2 Regular Individual Call destination: Sales 3 While in the calling mode, the Individual Call destination is changed to Sales 1. About TalkBack Timer The TalkBack timer starts when the calling transceiver finishes transmitting until the screen returns to the standby mode. (Default: 5 seconds) About blocking the communications while in the TalkBack Timer If there are new calls while in the TalkBack Timer, it is set to receive the calls in the priority order. (p. 4-90) ••A call cannot be received if it has an equal or lower priority than the call you are now making. Calls will be received after the TalkBack Timer. ••The TalkBack Timer that are commonly used by the IP100Hs belonged to the setting group is set in the IP1000C. 1-10 1 BEFORE USING THE IP1000C 2. Feature description ■■Priority Call and its priority The Priority Call function is set to “Disable” in the default setting. The priority levels of the Call types are in the following order. Priority level High Low Priority Call type Priority Call Remarks — Enable Disable Enable Enable Enable Disable Disable Disable For telephone communication — — Includes the Area Call or calling from an IP100FS Includes from an IP100FS Includes the Area Call or calling from an IP100FS Includes the Area Call — Includes the Area Call Telephone Emergency (High) Emergency (Normal) All Call (High) Individual Call (High) Group Call (High) Selectable* All Call (Normal) Individual Call (Normal) Group Call (Normal) Fixed * Selectable in the Call Type Priority item in the [RoIP Server] screen in the [RoIP Server settings] menu. (p. 4-22) ••The priority is given to the first call between calls with the same priority level. ••The reply call follows the priority level of the talk side. Change the target during communication with the Priority Call function enabled IP1000C Wireless access point Group Call Making an Individual Call during communication Group Call Individual Call IP100H 1-11 1 BEFORE USING THE IP1000C 2. Feature description ■■Area Call This function is used when operating by limiting to a certain area. (Default: Disable) If you make an All Call or Group Call when Area Call in the IP100H is set to ON, the IP100H and IP100FS that are in the same area with the IP100H connected to the wireless access point are called. IP100H makes an All Call with the Area Call function Wireless access point IP1000C Sales Accounts Parts IP100H All Call IP100FS calls the All Call with the Area Call function The wireless access points that the IP100H is included in with the Area Call function, are set on the [Area Call] screen in the [RoIP Server Settings] menu. (Example: For Sales and For Accounts) When the IP100FS uses the Area Call function, can call IP100Hs that are in the communication range of the access points assigned to the Area Call. Select the access point in the [Location], the Call type (Individual, Group, All, Area or Telephone) and names are displayed To use Area Call, it is required to enable the [Area Call] for each IP100H in the [Transceiver Settings] screen, and then register the area’s wireless access point (BSSID) in the [Area Entry List]. 1-12 1 BEFORE USING THE IP1000C 2. Feature description ■■Messages Set this function to send a message with the IP100H and IP100FS. (Default: Disable) The fixed messages of up to 32 characters to send can be set in the [Messages] screen of the [Common Setting] Menu. Up to 10 messages can be registered. IP100H transmits a message Wireless access point IP1000C Message All Gather immedi Message selection screen (TX) Blinks Scrolls All Call 1/25 12:57 All Gather imme IP100H Received messege screen (RX) IP100FS transmits a message The IP100FS can store up to 100 messages in the each Site. You can edit the stored messages. Selected Call type Selected or edited message ••To use this function, requires to enable the [Message] item in the [Transceiver Settings] screen for each IP100H. ••The messages that are registered to the IP1000C are commonly used by the IP100Hs belonged to the setting group. 1-13 1 BEFORE USING THE IP1000C 2. Feature description ■■About Status Settings Set the Status to send the status information (Example: Away from the desk) from the IP100H. (Default: Disable) ••The status information of up to 32 characters can be programmed in the [Status] screen on the [Common Settings] menu. Up to 10 status can be programmed. ••The status information sent using the IP100H can be displayed in the One-Touch Button screen or in the [Transceiver Management] screen on the [Transceiver Settings] menu. IP100FS One-Touch button IP100H sends the Status IP1000C Wireless access point Status At lunch Status selection screen (TX) Name, Destination ID, Status number and Status information IP100H IP1000C Transceiver Management screen Status To use this function, requires to enable the [Status] item in the [Transceiver Settings] screen for each IP100H. 1-14 SETTING UP THE IP1000C SYSTEM Section 2 1. Flow using IP100H…………………………………………………………………………………………………… 2-2 MMPrepare for connection and settings…………………………………………………………………………… 2-2 MMAbout the Setting procedures…………………………………………………………………………………… 2-3 2. Transceiver settings………………………………………………………………………………………………… 2-4 MMRegistering the terminals………………………………………………………………………………………… 2-5 MMAbout confirming the registration and rebooting the IP100H………………………………………………… 2-6 MMAbout the IP100H settings………………………………………………………………………………………… 2-7 MMAbout the Group calls……………………………………………………………………………………………… 2-8 MMAbout the Talkgroup calls………………………………………………………………………………………… 2-9 MMAbout the ID list………………………………………………………………………………………………… 2-11 MMAbout messages………………………………………………………………………………………………… 2-12 MMAbout the status settings……………………………………………………………………………………… 2-13 MMAbout commonly use the ID list and message in the group………………………………………………… 2-14 3. Bridge connection and Caller settings…………………………………………………………………………… 2-15 4. Additional controller link …………………………………………………………………………………………… 2-19 5. Additional controller link with VE-PG3…………………………………………………………………………… 2-25 2-1 2 SETTING UP THE IP1000C SYSTEM 1. Flow using IP100H ■■Prepare for connection and settings This is an explanation of the flow from connecting with PC to accessing to the Setting screen. 1. Connect to a PC and turn ON the power See the CONNECTION GUIDE (Separated) for details Connect a PC to the IP1000C’s [LAN] port, and insert the power cable into the [DC] jack. Connect to a PC IP1000C Power cable 2. Access the setting screen See the CONNECTION GUIDE (Separated) for details 1. Open your web browser, then enter the IP address of the IP1000C into the address bar. LLThe default IP address is “192.168.0.1.” (http://192.168.0.1/) 2. Push the [Enter] key. ••The Login Authentication screen will appear. 3. E nter “admin” (fixed username) and “admin” (default password) in their respective input fields on the Login Authentication screen, and then click <OK>. 2-2 2 SETTING UP THE IP1000C SYSTEM 1. Flow using IP100H ■■About the Setting procedures This is a flow that the setting procedures of the IP100H using the IP1000C setting screen. This manual explains after completing the wireless access point settings that the IP100Hs connect to. 1. Network Settings (pp. 4-11, 4-12) Enter an IP address (default: 192.168.0.1) on the [IP Address] screen, and a DHCP server setting (default: Disable) on the [DHCP Server] screen, according to your system environment. 2. Transceiver presettings Register the IP100H or IP100FS to use into this IP1000C. [Transceiver Registration] screen (pp. 2-5, 4-36) Enter the Transceiver model, Name and Unit ID, Password and Setting group. LLThe default password is “iptrx,” and you can change it for security. LLThe common settings that are used by the group, are set in the [Common Settings] menu. Setting by the CS-IP100H cloning software (p. 2-6) After IP100Hs are registered to the IP1000C, set the wireless LAN setting, antenna setting (internal or external), provisioning server setting (IP1000C) to all the IP100Hs. ••The CS-IP100H is a freeware that can be downloaded from the Icom website. ••First, read the instructions of the CS-IP100H that can be downloaded from the Icom website, and follow its procedure to connect the cloning cable between the IP100H and a PC. 3. Common Settings (pp. 2-11 to 2-14) Set common settings of each group that the IP100Hs or IP100FSs belong to and are registered on the [Transceiver Registration] screen. [ID List] screen Register the unit IDs that are registered on the [Transceiver Registration] screen or the group IDs that are registered on the [Destination Settings] screen. LLWhen an IP1000C’s bridge connection is made with a VE-PG3, you can register the telephone number of the IP phone. [Message] screen Enter messages that the IP100H will send. Up to 32 characters can be programmed. (Up to 10 messages.) [Status] screen Enter Statuses that the IP100H will send. Up to 32 characters can be programmed. (Up to 10 statuses.) [Common Settings] screen Specify the ID list and message list of the group that the IP100H belongs. About updating setup If the IP1000C’s setup has been changed, be sure to reboot the IP100H to read its setting. 2-3 2 SETTING UP THE IP1000C SYSTEM 1. Flow using IP100H ■■ About the Setting procedures 4. Transceiver Settings (pp. 4-34 to 4-37) Set or assign the functions to all the IP100Hs that are registered on the [Transceiver Registration] screen. ••Use ID list ••Priority Call ••Message • Communication Method (Simplex/Full-duplex) • Area Call • Status 5. Destination Settings (p. 2-8) The registered IP100Hs or IP100FS on the [Transceiver Registration] screen, are assigned to a group, assigned a group ID and the communication type is set on the [Destination Settings] screen. 6. Mic gain, Notification beep or Talkback setting (pp. 4-38 to 4-93) Depending on your system requirement, set the mic gain or assign the VOX function* on the [Transceiver Settings] screen, set common settings, such as the various notice tones, talkback settings on the [Common Settings] screen. * The VOX function requires to connect an optional headset and connection cable. Headset HS-94, HS-95, or HS-97 and Connection cable OPC-2006LS. Or Headset HS-102 and Connection cable OPC-2359. 2. Transceiver settings Each terminal requires that you set the unit ID and so on. The following illustration is an example of setting requirements to register an IP100H to an IP1000C. Wireless access point IP1000C 192.168.0.1 192.168.0.50 IP100H Sales4 00004 Sales1 Sales2 Sales3 00001 00002 00003 Sales group1 00101 Meeting IP100FS (Remote communicator) Full-duplex operation Setting Group1 ••Connect a wireless access point to the IP1000C network. ••Up to 100 of the total IP100H and IP100FS can register to the IP1000C. ••(Depending on the IP1000C versions, up to 20 of total IP100H and IP100FS can be registered.) ••This manual explains that IP addresses of the IP100H or a PC using the IP100FS are automatically assigned by the DHCP server on the network ••When assigning static IP addresses to the terminals, make sure that the addresses of the devices on the network do not overlap or conflict. 2-4 2 SETTING UP THE IP1000C SYSTEM 2. Transceiver settings ■■Registering the terminals Set the Unit ID (Individual number) to register each IP100H or IP100FS. 1 Click [Transceiver Settings], then [Transceiver Registration]. 2 Enter the “Transceiver Model,” “Name” and “Unit ID” items in the “Transceiver Settings” field, and then click <Add>. ••The [Transceiver Registration] screen is displayed. q Enter This number is specified in the Common Settings field on the [Common Settings] screen. 3 w Click After registration is finished, confirm the registered contents the terminal in the “Transceiver Setting Entry List” field. (See pages 2-7 to 2-10.) Confirm About the TRX Batch Setting You can register a consecutive Destination ID collectively. You can also copy the Destination ID settings to other Destination ID settings. 2-5 2 SETTING UP THE IP1000C SYSTEM 2. Transceiver settings ■■About confirming the registration and rebooting the IP100H After the registration of the IP100H to the IP1000C is completed, program the IP100H using the CS-IP100H cloning software and a PC. After that, reboot the IP100H and it will automatically read the contents of the IP1000C’s setting. ••The CS-IP100H is a freeware that can be downloaded from the Icom website. ••If the IP100H will not display the standby screen, check the settings of the IP1000C and the wireless access point. External antenna [TX/RX] LED [PWR/VOL] knob Function display [PTT] switch Jack cover [Option] key Version information Unit ID IP100H Ver. . / Booting... 00001 Connecting... 00001 Function keys Setting up... 00001 Internal microphone Internal speaker Successful 00001 10/3 12:57 All (Standby screen) • Signal strength indicator Displays the signal strength in three levels when your communication terminal is in a service area. “ ” blinks when you are in out of the service area, and “ ” appears if your communication terminal is not registered, or not connected to the IP1000C. About updating setup If the IP1000C’s setup has been changed, be sure to reboot the IP100H to read its setting. 2-6 2 SETTING UP THE IP1000C SYSTEM 2. Transceiver settings ■■About the IP100H settings Set and assign functions to each registered IP100H. After the settings have been changed, the IP100H needs to be rebooted. 1 Click [Transceiver Settings], then [Transceiver Settings]. 2 Select the “Unit ID” item to be set, then select and assign functions, depending on your requirements. ••The [Transceiver Settings] screen is displayed. q Select w Enter 3 Click <Apply>. Click 4 After registration is finished, confirm the registered contents in the “Transceiver Setting List” field. Confirm 2-7 2 SETTING UP THE IP1000C SYSTEM 2. Transceiver settings ■■About the Group calls This topic describes registering IP100Hs or IP100FSs to a group, and they communicate with the full-duplex operation between three or more members as meeting. After the settings have been changed, the IP100H needs to be rebooted. 1 2 Click [Destination Settings]. ••The [Destination Settings] screen is displayed. Enter the group name, Call type, and Group ID (00001 ~ 60000) in the “Destination Setting” field, then select the terminals in the list that belong to the group. Click <Apply>. q Enter w Select e Click 3 After registration is finished, confirm the registered contents in the “List of Destination Setting Entries (Group Call)” field. Confirm 2-8 2 SETTING UP THE IP1000C SYSTEM 2. Transceiver settings ■■About the Talkgroup calls This topic describes registering IP100Hs or IP100FSs to a Talkgroup, and they communicate with the fullduplex operation between three or more members as meeting. The Talkgroup Call function allows user to select the group that belong to it from previously registered groups in the IP1000C. The [FUNC] key or [ID List] key can be assigned for selecting the Talkgroup. After the settings have been changed, the IP100H needs to be rebooted. 1 2 Click [Destination Settings]. ••The [Destination Settings] screen is displayed. Enter the Talkgroup name, Call type, and Group ID (00001 ~ 60000) in the “Destination Setting” field. Click <Apply>. q Enter Select “Multiplex Talkgroup” to call between the talkgroups that are linked previously. (p.4-99) w Click 3 After registration is finished, confirm the registered contents in the “List of Destination Setting Entries (TalkGroup Call)” field. Confirm 2-9 2 SETTING UP THE IP1000C SYSTEM 2. Transceiver settings ■■ About the Talkgroup calls Selecting the Talkgroup call using the IP100H (with [FUNC] key) Available only when the Talkgroup Call function is assigned to [FUNC] key. 1. P ush [FUNC] (q) several times to select the Talkgroup. ••Push [FUNC] (q) to select the assigned functions such as Message, Status, Area Call, and so on. 2. Push [r] or [s] (w) to select the Talkgroup number. 3. Push [CLR/LOCK] (e). ••You can talk with the IP100Hs or IP100FSs that select the same group number. (Example 00202) ••When you select the Talkgroup Call, you are excluded from original group. (p. 2-8) ••When “OFF” is selected in step 2, the Talkgroup is released. Talkgroup OFF Talkgroup 00202 Talkgroup 2 w q e 10/3 12:57 Talkgroup 2 Talkgroup is selected Selecting the Talkgroup call using the IP100H (with [ ] key) Available only when the Talkgroup Call function is assigned to [ ] key. 1. Push [ ] (q) several times to select the Group (or Talkgroup.) ••Push [ ] to select the assigned functions such as All, Individual, and so on. 2. Push [r] or [s] (w) to select the Talkgroup number. 3. Push [CLR/LOCK] (e). ••You can talk with the IP100Hs or IP100FSs that select the same group number. (Example 00202) ••When you select the Talkgroup Call, you are excluded from original group. (p. 2-8) ••When “Group” is selected in step 2, the Talkgroup is released. Group 00101 Group 1 Talkgroup 00202 Talkgroup 2 10/3 12:57 Talkgroup 2 Talkgroup is selected 2-10 q w e 2 SETTING UP THE IP1000C SYSTEM 2. Transceiver settings ■■About the ID list Enter Names, Call types and so on in an ID list that the IP100H will use. After registration is finished, the IP100H needs to be rebooted. When using the ID list, set the “Use ID List” to “Enable.” (p.4-40) 1 Click [Common Settings], then [ID list]. ••The [ID List] screen is displayed. 2 Select the ID list group in the “ID List Common Settings” field. 3 Enter the name, Call type, and destination ID (00001 ~ 60000) in the “ID List” field, then click <Apply>. ••The ID list group number (example: 1) is used in the “ID List” item on the [Common Settings] screen. Select “Select From List” when selecting the registered Destination ID in the [Transceiver Registration] screen or [Destination Settings] screen. q Enter w Click 4 After registration is finished, confirm the registered contents in the “ID List Entries” field. Confirm 2-11 2 SETTING UP THE IP1000C SYSTEM 2. Transceiver settings ■■About messages Enter messages that the IP100H will transmit. After registration is finished, the IP100H needs to be rebooted. When using the Message, set the “Message” to “Enable.” (p.4-45) 1 Click [Common Settings], then [Messages]. ••The [Messages] screen is displayed. 2 Select the message group number in the “Message Group” field. 3 Enter a message of up to 32 characters in the “Messages” field. Then click <Apply>. ••The message group number (example: 1) is used in the “Message List” item on the [Common Settings] screen. ••Up to 10 messages can be registered in each group. q Enter w Click 2-12 2 SETTING UP THE IP1000C SYSTEM 2. Transceiver settings ■■About the status settings Enter the status that the IP100H will transmit. After registration is finished, the IP100H needs to be rebooted. When using the Status, set the “Status” to “Enable.” (p.4-46) 1 2 Click [Common Settings], then [Status]. ••The [Status] screen is displayed. Enter a status of up to 32 characters in the “Status Setting” field. Then click <Apply>. LLUp to 10 statuses can be entered. LLThe items that are unchecked are not displayed on the IP100H. q Enter w Click 2-13 2 SETTING UP THE IP1000C SYSTEM 2. Transceiver settings ■■About commonly use the ID list and message in the group Specify the ID and message lists of the group that the IP100H belongs to. After registration is finished, the IP100H needs to be rebooted. 1 Click [Common Settings], then [Profile]. ••The [Profile] screen is displayed. 2 Select the profile number in the “Profile” field. 3 Select the “ID List” and “Message List” in the “Profile” field. ••The profile number setting (example: 1) is specified in the “Profile” item on the [Transceiver Registration] screen in each IP100H. Enter Select the specified ID list group on the [ID List] screen (p. 2-11) or message group on the [Message] screen (p. 2-12). 4 Click <Apply>. Click 5 After registration is finished, confirm the registered contents in the “Profile List” field. Confirm 2-14 2 SETTING UP THE IP1000C SYSTEM 3. Bridge connection and Caller settings When making a bridge connection with a VE-PG3*, the IP1000C system can communicate with the transceivers. * A VE-PG3 with a firmware version 1.13 or less cannot communicate with the IP1000C system. Before connecting the VE-PG3, check the firmware version on the VE-PG3’s setting screen. Bridge connection Extension number 2001 VE-PG3 (RoIP Gateway) IP1000C 192.168.0.2 192.168.0.1 Wireless access point IP100H Sales1 00001 Seles group1 00011 IP phone Extension number 500 Sales2 00002 About the IP1000C settings 1. Enter the IP address of the VE-PG3 in the [Telephone Gateway Interconnection] field. (Example: 192.168.0.2) [RoIP Server Settings] (menu) > [Telephone Gateway Interconnection] (screen) > [Telephone Gateway Interconnection] (field) This number is the same as the “Telephone Gateway Interconnection Number” item in the [Destination Setting] field. 2. A fter setting the “Call Type” item to “Telephone,” select the “Telephone Gateway Interconnection Number” item and then enter a telephone number in the “Destination Phone Number” item. [Destination Settings] (menu) > [Destination Settings] (screen) > [Destination Setting] (field) ••Select the bridge number as same as the number that is selected the [Telephone Gateway Interconnection] field. (Example: 1) ••Enter the VE-PG3’s extension number. (Example: 500) This number is the same as the “No.” item in the [Telephone Gateway Interconnection Number] field. 3. A fter setting the “Call Type” item to “Telephone,” enter the “Destination Phone Number” item. [Common Settings] (menu) > [ID List] (screen) > [ID List] (field) ••Enter the VE-PG3’s extension number. (Example: 500) 2-15 2 SETTING UP THE IP1000C SYSTEM 3. Bridge connection and Caller settings Bridge connection Extension number 2001 VE-PG3 (RoIP Gateway) IP1000C 192.168.0.2 192.168.0.1 Wireless access point IP100H Sales1 00001 Seles group1 00011 IP phone Extension number 500 Sales2 00002 About the IP1000C settings 4. Confirm the [Clear Down during Telephone Call] item in the [Transceiver Settings] field is set to “Enable.” [Transceiver Settings] (menu) > [Transceiver Settings] (screen) > [Transceiver Settings] (field) When “Clear Down” is selected in the [Option Key] item, the [Clear Down during Telephone Call] item is not displayed. Before the target telephone is picked up, or during phone call, pushing [Option] terminates the phone call. Push LLThe IP100H can terminate the phone call, when a telephone calls the IP100H individually, or when the IP100H calls a telephone. 2-16 2 SETTING UP THE IP1000C SYSTEM 3. Bridge connection and Caller settings Bridge connection Extension number 2001 VE-PG3 (RoIP Gateway) IP1000C 192.168.0.2 192.168.0.1 Wireless access point IP100H Sales1 00001 Seles group1 00011 IP phone Extension number 500 Sales2 00002 About the VE-PG3 settings (Converter mode) 1. Enter the IP address of the IP1000C in the [Bridge Connection] field. (Example: 192.168.0.1) Select the Voice Cording. (Example: G.711u Signaling) [Port Settings] (menu) > [Bridge] (screen) (Example: Bridge1) > [Bridge Connection] (field) LLMake sure the using port number for connection do not duplicate with another connection. 2. S elect the call type and enter the destination ID in the [Bridge Communication] field. Call type (Example: Group), Destination ID (Example: 11) 3. For full-duplex telephone operation, set the “Priority Receive” item in the [Bridge Control] field to “Disable.” 4. Click <Apply> at bottom of the screen. Then click <Connect> in the [Bridge Connection] field. ••The “Connection Status” item changes form “Not Connected” to “During Transmit.” After settings in this screen are completed, click <Apply>. Then click <Connect>. “Default Callee ID” item is set to “Enable,” set the Destination settings below. Set the PTT control or Call Control types according to your requirements. 2-17 2 SETTING UP THE IP1000C SYSTEM 3. Bridge connection and Caller settings Bridge connection Extension number 2001 VE-PG3 (RoIP Gateway) IP1000C 192.168.0.2 192.168.0.1 Wireless access point IP100H Sales1 00001 Seles group1 00011 IP phone Extension number 500 Sales2 00002 About the VE-PG3 settings (Converter mode) 5. Enter the extension number of the [Bridge 1] port in the [Extension] field. (Example: 2001) [Extension Connect] (menu) > [Extension Connect] (screen) > [Extension] (field) The “Port Type” item must be set to the same port as the one set in step 1. 6. E nter the extension number of the IP phone in the [Extension] field. (Example: 500) [Extension Connect] (menu) > [Extension Connect] (screen) > [Extension] (field) Enter the IP phone’s MAC address When the IP phone calls the number “2001,” all the IP100Hs of sales group “00011” will be called. ••The caller number on the IP100H’s display will be the extension number of the IP phone. (Example: 500) When the IP phone calls the number “011” + “00001,” only the IP100H of Sales 1 “00001” will be called. ••The numbers “011” and “00001” are individual numbers for the [Bridge 1] port and Sales 1. ••The caller number on the IP100H’s display will be the extension number of the IP phone. (Example: 500) See the VE-PG3 instruction manual for the setting details. When the IP100H (example: Sales 2 “00002”) calls the IP phone: 1. Display the IP phone’s Destination phone number on the IP100H’s screen. ••The Destination phone number of the IP phone must be programmed in the IP100H’s ID list. 2. Hold down [PTT] for more than 1 second. ••The caller number on the IP phone’s display will be the individual number of Sales 2. (Example: “011” + “00002”) See the IP100H instruction manual for the operating details. 2-18 2 SETTING UP THE IP1000C SYSTEM 4. Additional controller link The Additional Controller Link function allows you to communicate another sites. LLUp to 10 sub IP1000Cs can be connected to a master IP1000C. LLUse a VPN router, such as Icom’s SR-VPN1, between sites if necessary. IP100H makes a Group Call with the Additional Controller Link IP1000C 192.168.0.1 Office1 (Master) Wireless access point Additional Controller Link Sales1 00001 192.168.0.2 Office2 (Sub) Sales group1 00101 Sales2 00002 192.168.0.3 Office3 (Sub) IP100H Sales21 00021 Sales group2 00201 Sales22 00022 Sales31 00031 Sales group3 00301 Sales32 00032 About the Office1 setting (Master) 1. Select “Enable” in the [Additional Controller] item, and “Master” in the [Controller Mode] item. Then click <reboot> to reboot the IP1000C. [RoIP Settings] (menu) > [RoIP Settings] (screen) > [Additional Controller Settings] (field) 2. E nter a name and a destination IP address. [RoIP Server Settings] (menu) > [Additional Controller Link] (screen) > [Additional Controller Settings] (field) 2-19 2 SETTING UP THE IP1000C SYSTEM 4. Additional controller link IP100H makes a Group Call with the Additional Controller Link IP1000C 192.168.0.1 Office1 (Master) Wireless access point Additional Controller Link Sales1 00001 192.168.0.2 Office2 (Sub) Sales group1 00101 Sales2 00002 192.168.0.3 Office3 (Sub) IP100H Sales21 00021 Sales group2 00201 Sales22 00022 Sales31 00031 Sales group3 00301 Sales32 00032 About the Office1 setting (Master) 3. Select “Group” in the [Call Type] item, enter a destination ID and select a group priority. Select controllers in the [Additional Controller] item. (Refer to an example below.) [Destination Settings] (menu) > [Destination Settings] (screen) > [Destination Settings] (field) Select only Office2 when you do not make a call from Office3 to Office2 using the group number “00201.” The number of transceivers in a site, and any additional controllers that are set, are displayed. 2-20 2 SETTING UP THE IP1000C SYSTEM 4. Additional controller link IP100H makes a Group Call with the Additional Controller Link IP1000C 192.168.0.1 Office1 (Master) Wireless access point Additional Controller Link Sales1 00001 192.168.0.2 Office2 (Sub) Sales group1 00101 Sales2 00002 192.168.0.3 Office3 (Sub) IP100H Sales21 00021 Sales group2 00201 Sales22 00022 Sales31 00031 Sales group3 00301 Sales32 00032 About the Office2 setting (Sub) Example: Calling Sales group 2 (00201) 1. Select “Enable” in the [Additional Controller] item, and “Sub” in the [Controller Mode] item. Then click <reboot> to reboot the IP1000C. [RoIP Settings] (menu) > [RoIP Settings] (screen) > [Additional Controller Settings] (field) 2. E nter a name and a destination IP address. (Example: Office1 (Master)). [RoIP Server Settings] (menu) > [Additional Controller Link] (screen) > [Additional Controller Settings] (field) 2-21 2 SETTING UP THE IP1000C SYSTEM 4. Additional controller link IP100H makes a Group Call with the Additional Controller Link IP1000C 192.168.0.1 Office1 (Master) Wireless access point Additional Controller Link Sales1 00001 192.168.0.2 Office2 (Sub) Sales group1 00101 Sales2 00002 192.168.0.3 Office3 (Sub) IP100H Sales21 00021 Sales group2 00201 Sales22 00022 Sales31 00031 Sales group3 00301 Sales32 00032 About the Office2 setting (Sub) 3. Select “Group” in the [Call Type] item, enter a destination ID and select a group priority. Select controllers in the [Additional Controller] item. (Refer to an example below.) [Destination Settings] (menu) > [Destination Settings] (screen) > [Destination Settings] (field) Select Master in the [Additional Controller] item for other IP1000Cs (Sub). The number of transceivers in a site, and any additional controllers that are set, are displayed. 2-22 2 SETTING UP THE IP1000C SYSTEM 4. Additional controller link IP100H makes a Group Call with the Additional Controller Link IP1000C 192.168.0.1 Office1 (Master) Wireless access point Additional Controller Link Sales1 00001 192.168.0.2 Office2 (Sub) Sales group1 00101 Sales2 00002 192.168.0.3 Office3 (Sub) IP100H Sales21 00021 Sales group2 00201 Sales22 00022 Sales31 00031 Sales group3 00301 Sales32 00032 About the Office3 setting (Sub) 1. Select “Enable” in the [Additional Controller] item, and “Sub” in the [Controller Mode] item. Then click <reboot> to reboot the IP1000C. [RoIP Settings] (menu) > [RoIP Settings] (screen) > [Additional Controller Settings] (field) 2. E nter a name and a destination IP address. (Example: Office1 (Master)) [RoIP Server Settings] (menu) > [Additional Controller Link] (screen) > [Additional Controller Settings] (field) 2-23 2 SETTING UP THE IP1000C SYSTEM 4. Additional controller link IP100H makes a Group Call with the Additional Controller Link IP1000C 192.168.0.1 Office1 (Master) Wireless access point Additional Controller Link Sales1 00001 192.168.0.2 Office2 (Sub) Sales group1 00101 Sales2 00002 192.168.0.3 Office3 (Sub) IP100H Sales21 00021 Sales group2 00201 Sales22 00022 Sales31 00031 Sales group3 00301 Sales32 00032 About the Office3 setting (Sub) 3. Select “Group” in the [Call Type] item and enter a destination ID. Select controllers in the [Additional Controller] item. (Refer to an example below.) [Destination Settings] (menu) > [Destination Settings] (screen) > [Destination Settings] (field) Select Master in the [Additional Controller] item for other IP1000C (Sub). The number of transceivers in a site, and any additional controllers that are set, are displayed. 2-24 2 SETTING UP THE IP1000C SYSTEM 5. Additional controller link with VE-PG3 The Additional Controller Link function allows you to communicate with the digital transceiver in the IDAS system. IP100H makes a Group Call with the Additional Controller Link (VE-PG3) 192.168.0.2 (Area A) Additional Controller Link IP1000C Controller connection P0 VE-PG3 (RoIP Gateway) 192.168.0.3 (Area B) [D-TRX1] P1 P2 P3 P4 Repeater A 192.168.0.11 [USB] Transceiver CT-24 IP100H Sales31 00031 Sales group3 00301 Sales32 00032 Port number (Controller 1): 21500 Port number (D-TRX1): 21502 About the IP1000C settings 1. Select “Enable” in the [Additional Controller] item, and “Master” in the [Controller Mode] item. Then click <reboot> to reboot the IP1000C. [RoIP Settings] (menu) > [RoIP Settings] (screen) > [Additional Controller Settings] (field) LLWhen several IP1000Cs are linked and use All call or Group call between the controllers, the IP1000C whose Controller mode is set to “Sub” cannot link to the bridge mode’s VE-PG3 to additional controller. In that case, the VE-PG3 must be linked to the IP1000C whose Controller mode is set to “Master.” 2. E nter a name and a destination IP address. (Example: VE-PG3 (Area A)) [RoIP Server Settings] (menu) > [Additional Controller Link] (screen) > [Additional Controller Settings] (field) 2-25 2 SETTING UP THE IP1000C SYSTEM 5. Additional controller link with VE-PG3 IP100H makes a Group Call with the Additional Controller Link (VE-PG3) 192.168.0.2 (Area A) Additional Controller Link IP1000C Controller connection P0 VE-PG3 (RoIP Gateway) 192.168.0.3 (Area B) [D-TRX1] P1 P2 P3 P4 192.168.0.11 [USB] Repeater A Transceiver CT-24 IP100H Sales31 00031 Sales group3 00301 Sales32 00032 Port number (Controller 1): 21500 Port number (D-TRX1): 21502 About the IP1000C settings 3. Select “Group” in the [Call Type] item and enter a destination ID. Select controllers in the [Additional Controller] item. (Refer to an example below.) [Destination Settings] (menu) > [Destination Settings] (screen) > [Destination Settings] (field) 2-26 2 SETTING UP THE IP1000C SYSTEM 5. Additional controller link with VE-PG3 IP100H makes a Group Call with the Additional Controller Link (VE-PG3) 192.168.0.2 (Area A) Additional Controller Link IP1000C Controller connection P0 VE-PG3 (RoIP Gateway) 192.168.0.3 (Area B) [D-TRX1] P1 P2 P3 P4 192.168.0.11 [USB] Repeater A Transceiver CT-24 IP100H Sales31 00031 Sales group3 00301 Sales32 00032 Port number (Controller 1): 21500 Port number (D-TRX1): 21502 About the VE-PG3 settings (Bridge mode) 1. Select “Unicast” in the IP Communication Mode of the connected port. (Example: Digital Transceiver 1 (D-TRX1)) Select “Unicast” in the IP Communication Mode of the Controller 1, and then check the Check box for the CT-24 Assignment. [Operating Mode] (menu) > [Operating Mode] (screen) > [IP Communication Mode] (field) LLAfter the IP Communications have been changed, the VE-PG3 needs to be rebooted. 2-27 2 SETTING UP THE IP1000C SYSTEM 5. Additional controller link with VE-PG3 IP100H makes a Group Call with the Additional Controller Link (VE-PG3) 192.168.0.2 (Area A) Additional Controller Link IP1000C Controller connection P0 VE-PG3 (RoIP Gateway) 192.168.0.3 (Area B) [D-TRX1] P1 P2 P3 P4 192.168.0.11 [USB] Repeater A Transceiver CT-24 IP100H Sales31 00031 Sales group3 00301 Sales32 00032 Port number (Controller 1): 21500 Port number (D-TRX1): 21502 About the VE-PG3 settings (Bridge mode) 2. After selecting the “Port Type” item to “Digital Transceiver 1 (D-TRX1)” in the [Bridge Connection Point] field, enter the IP address of the VE-PG3. (Example: 192.168.0.2) Enter the Connection Port Number. (Example: 21500) Enter the “My Station Port Number” same as the Connection Port number of the Controller 1. (Example: 21502) Select the Voice Cording. (Example: AMBE+2) [Bridge Connection] (menu) > [Bridge Connection] (screen) > [Bridge Connection Point] (field) LLMake sure the using port number for connection do not duplicate with another connection. 3. A fter selecting the “Port Type” item to “Controller 1” in the [Bridge Connection Point] field, enter the IP address of the VE-PG3. (Example: 192.168.0.2) Enter the Connection Port Number. (Example: 21502) Enter the “My Station Port Number” same as the Connection Port number of the Digital Transceiver 1 (D-TRX1). (Example: 21500) Select the Voice Cording. (Example: AMBE+2) [Bridge Connection] (menu) > [Bridge Connection] (screen) > [Bridge Connection Point] (field) LLMake sure the using port number for connection do not duplicate with another connection. 2-28 2 SETTING UP THE IP1000C SYSTEM 5. Additional controller link with VE-PG3 IP100H makes a Group Call with the Additional Controller Link (VE-PG3) 192.168.0.2 (Area A) Additional Controller Link IP1000C Controller connection P0 VE-PG3 (RoIP Gateway) 192.168.0.3 (Area B) [D-TRX1] P1 P2 P3 P4 192.168.0.11 [USB] Repeater A Transceiver CT-24 IP100H Sales31 00031 Sales group3 00301 Sales32 00032 Port number (Controller 1): 21500 Port number (D-TRX1): 21502 About the VE-PG3 settings (Bridge mode) 4. Confirm Digital Transceiver1 (D-TRX1) port setting, then click <Connect>. ••Confirm “Not connected” changes to “During transmit.” Confirm Controller 1 port setting, then click <Connect>. ••Confirm “Not connected” changes to “During transmit.” Confirm the setting, then click <Connect>. Confirm “Not connected” changes to “During transmit” 2-29 2 SETTING UP THE IP1000C SYSTEM 5. Additional controller link with VE-PG3 IP100H makes a Group Call with the Additional Controller Link (VE-PG3) 192.168.0.2 (Area A) Additional Controller Link IP1000C Controller connection P0 VE-PG3 (RoIP Gateway) 192.168.0.3 (Area B) [D-TRX1] P1 P2 P3 Repeater A P4 192.168.0.11 [USB] Transceiver CT-24 IP100H Sales31 00031 Sales group3 00301 Sales32 00032 Port number (Controller 1): 21500 Port number (D-TRX1): 21502 About the VE-PG3 settings (Bridge mode) 5. Select the “Mode” item to “NXDN Conventional” in the [Digital Transceiver Model] field. (Example: NXDN Conventional) [Port Settings] (menu) > [Digital Transceiver 1] (screen) > [Digital Transceiver Model] (field) 6. Enter the IP address of the repeater in the [Digital Transceiver Connection] field. (Example: 192.168.0.11) Enter the TCP Port Number (Example: 41200), or the UDP Port Number. (Example: 41220) [Port Settings] (menu) > [Digital Transceiver 1] (screen) > [Digital Transceiver Connection] (field) LLMake sure the using port number for connection do not duplicate with another connection. After settings in this screen are completed, click <Apply>. Then click <Connect>. 2-30 2 SETTING UP THE IP1000C SYSTEM 5. Additional controller link with VE-PG3 IP100H makes a Group Call with the Additional Controller Link (VE-PG3) 192.168.0.2 (Area A) Additional Controller Link IP1000C Controller connection P0 VE-PG3 (RoIP Gateway) 192.168.0.3 (Area B) [D-TRX1] P1 P2 P3 P4 192.168.0.11 [USB] Repeater A Transceiver CT-24 IP100H Sales31 00031 Sales group3 00301 Sales32 00032 Port number (Controller 1): 21500 Port number (D-TRX1): 21502 About the VE-PG3 settings (Bridge mode) 7. Enter the IP address of the IP1000C in the [Controller Connection] field. (Example: 192.168.0.3) Enter the Controller Port Number same as the IP1000C’ Service port number in the Link setting field. (Example: 32000) Enter the Local Port Number same as the IP1000C’ Destination Port number in the Additional Controller Settings field. (Example: 32010) [Port Settings] (menu) > [Controller 1] (screen) > [Controller Connection] (field) LLMake sure the using port number for connection don’t duplicate with another connection. After settings in this screen are completed, click <Apply>. Then click <Connect>. 8. S elect the call type and enter Destination ID. (Example: 0301) Enter the My Station ID (Example: 0201). 2-31 OTHER BASIC FUNCTIONS Section 3 1. How to restrict access………………………………………………………………………………………………… 3-2 MMSetting password…………………………………………………………………………………………………… 3-2 2. How to set the IP1000C’s internal clock time……………………………………………………………………… 3-3 MMSetting date and time (Manual setting)………………………………………………………………………… 3-3 MMSetting date and time (Automatic setting)……………………………………………………………………… 3-3 3. Using the DHCP function…………………………………………………………………………………………… 3-4 MMSetting example…………………………………………………………………………………………………… 3-4 3-1 3 OTHER BASIC FUNCTIONS 1. How to restrict access If you set a new administrator password, you can restrict access to the IP1000C’s setting screen. The default administrator password is “admin.” ■■Setting password 1 Click the [Management] menu, then [Administrator]. 2 Enter [Current Password], [New Password] and [New Password (confirm)] in their respective input fields. ••The [Administrator] screen appears. LLThe password can be composed of up to 31 characters (0–9, a–z and A–Z). LLThe entered characters are displayed as an * (asterisk) or a • (dot). Enter 3 Click <Apply>. To prevent unauthorized access You must be careful when choosing your password. LLChoose one that is not easy to guess. LLUse numbers, characters and letters (both lower and upper case). NOTE: When you forget the password, you cannot access to the IP1000C. In this case, initialize the IP1000C using the <INIT> button. (p. 5-4) 3-2 3 OTHER BASIC FUNCTIONS 2. How to set the IP1000C’s internal clock time You can set the IP1000C’s internal clock time. ■■Setting date and time (Manual setting) 1 Click the [Management] menu, then [Date and Time]. 2 Verify the PC’s current time in the [Date and Time] field. Click <Set> to synchronize the internal clock with the displayed time in the “Manual Set Time” item. ••The [Date and Time] screen appears. LLYou can also enter the time in the “Manually Set Time” item. Click ■■Setting date and time (Automatic setting) The Automatic Clock Synchronize function automatically synchronizes the internal clock with the time management server (NTP). LLTo use this function, an internet connection and default gateway settings are necessary. 1 Click the [Management] menu, then [Date and Time]. 2 Select the appropriate Time Zone. 3 Select “Enable” in the “NTP Client” item, and then click <Apply>. ••The [Date and Time] screen appears. q Select w Click Note: The default NTP servers are provided by INTERNET MULTIFEED Co. 3-3 3 OTHER BASIC FUNCTIONS 3. Using the DHCP function You can use the DHCP function by following the procedures below. ■■Setting example 1 Click the [Network Settings] menu, then [DHCP Server]. 2 Select “Enable” in the “DHCP Server” item, and then click <Apply>. Enter the new IP pool start address and so on, depending on your requirement, and then click <Apply>. ••The [DHCP Server] screen appears. LLThe factory default of this setting is “Disable.” q Click w Enter e Click 3 Click <Reboot>. ••When you are asked to reboot the IP1000C, follow the instructions. Click About the DHCP server function The IP1000C’s DHCP server function is disable as the default. LLBefore changing this function to “Enable,” make sure that the addresses of the devices on the network do not overlap or conflict. If a DHCP server is already connected to the network, and there is an address conflict, a network problem will occur. See the Troubleshooting section for possible solutions. About the maximum number of the IP addresses Up to 128 addresses can be automatically assigned by the DHCP server function. Another 32 addresses can be manually assigned. 3-4 ABOUT THE SETTING SCREEN Section 4 1. About the setting screen……………………………………………………………………………………………… 4-4 2. [TOP] Menu���������������������������������������� MMSystem Status……………………………………………………………………………………………………… MMNetwork Status…………………………………………………………………………………………………… MMPort Status………………………………………………………………………………………………………… MMTRX Status………………………………………………………………………………………………………… 4-5 4-5 4-5 4-6 4-6 3. [Information] Menu������������������������������������� MMSYSLOG…………………………………………………………………………………………………………… MMMemory Usage…………………………………………………………………………………………………… MMTraffic Statistics…………………………………………………………………………………………………… 4-7 4-7 4-8 4-9 4. [Network Settings] Menu��������������������������������� MMHost Name……………………………………………………………………………………………………… MMIP Address……………………………………………………………………………………………………… MMDHCP Server…………………………………………………………………………………………………… MMStatic DHCP……………………………………………………………………………………………………… MMStatic DHCP Table……………………………………………………………………………………………… MMRouting Table…………………………………………………………………………………………………… MMStatic Routing…………………………………………………………………………………………………… MMList of Static Routing Entries…………………………………………………………………………………… 4-10 4-10 4-11 4-12 4-14 4-14 4-15 4-16 4-16 5. [RoIP Settings] Menu����������������������������������� 4-17 MMAdditional Controller Settings………………………………………………………………………………… 4-17 MMVoIP Extension………………………………………………………………………………………………… 4-18 6. [Tenant (Fleet) Settings] Menu������������������������������� 4-21 MMTenant (Fleet)…………………………………………………………………………………………………… 4-21 4-1 4 ABOUT THE SETTING SCREEN (Continued from the previous page) 7. [RoIP Server Settings] Menu�������������������������������� MMCall Type Priority………………………………………………………………………………………………… MMTelephone Gateway Interconnection………………………………………………………………………… MMTelephone Gateway Interconnection Entry List……………………………………………………………… MMTelephone Gateway Interconnection Group………………………………………………………………… MMTelephone Gateway Interconnection Group Entry List……………………………………………………… MMLink Setting……………………………………………………………………………………………………… MMLinked Controller List…………………………………………………………………………………………… MMArea Setting……………………………………………………………………………………………………… MMAccess Point Search…………………………………………………………………………………………… MMArea Entry List…………………………………………………………………………………………………… 4-22 4-22 4-23 4-24 4-25 4-26 4-27 4-28 4-29 4-30 4-31 8. [Transceiver Settings] Menu�������������������������������� MMTransceiver Management……………………………………………………………………………………… MMTransceiver Settings…………………………………………………………………………………………… MMTransceiver Setting Entry List………………………………………………………………………………… MMTRX Batch Setting……………………………………………………………………………………………… MMTransceiver Settings…………………………………………………………………………………………… MMSharing Transceiver Settings………………………………………………………………………………… MMTransceiver Setting List………………………………………………………………………………………… 4-32 4-32 4-34 4-36 4-37 4-38 4-67 4-67 9. [Common Settings] Menu��������������������������������� MMWireless LAN…………………………………………………………………………………………………… MMList of Wireless LAN Entries…………………………………………………………………………………… MMID List Common Settings……………………………………………………………………………………… MMID List Detail Settings…………………………………………………………………………………………… MMSave or Write the ID List Setting……………………………………………………………………………… MMID List…………………………………………………………………………………………………………… MMID List Entries…………………………………………………………………………………………………… MMMessage Group………………………………………………………………………………………………… MMMessage Group Detail………………………………………………………………………………………… MMSave or Write the Message Setting…………………………………………………………………………… MMMessages………………………………………………………………………………………………………… MMStatus Settings…………………………………………………………………………………………………… MMProfile List………………………………………………………………………………………………………… MMProfile…………………………………………………………………………………………………………… MMProfile Batch Setting…………………………………………………………………………………………… 4-68 4-68 4-74 4-75 4-75 4-76 4-77 4-78 4-79 4-79 4-80 4-81 4-82 4-83 4-84 4-93 4-2 4 ABOUT THE SETTING SCREEN (Continued from the previous page) 10. [Destination Settings] Menu�������������������������������� 4-94 MMDestination Setting……………………………………………………………………………………………… 4-94 MMList of Destination Setting Entries (All Call)………………………………………………………………… 4-104 MMList of Destination Setting Entries (Group Call)……………………………………………………………… 4-104 MMList of Destination Setting Entries (Talkgroup Call)………………………………………………………… 4-105 MMList of Destination Setting Entries (Management Talkgroup Call)………………………………………… 4-106 MMList of Destination Setting Entries (Individual Call)………………………………………………………… 4-107 MMList of Destination Setting Entries (Telephone)……………………………………………………………… 4-108 MMDestination Batch Setting……………………………………………………………………………………… 4-109 11. [Management] Menu����������������������������������� 4-110 MMAdministrator Password………………………………………………………………………………………… 4-110 MMDate and Time…………………………………………………………………………………………………… 4-111 MMTime Zone……………………………………………………………………………………………………… 4-112 MMNTP……………………………………………………………………………………………………………… 4-113 MMSNTP Server…………………………………………………………………………………………………… 4-114 MMSYSLOG………………………………………………………………………………………………………… 4-115 MMSNMP…………………………………………………………………………………………………………… 4-116 MMUSB……………………………………………………………………………………………………………… 4-117 MMPing Test………………………………………………………………………………………………………… 4-118 MMTraceroute Test………………………………………………………………………………………………… 4-119 MMReboot…………………………………………………………………………………………………………… 4-120 MMSettings Backup………………………………………………………………………………………………… 4-121 MMSettings Restore………………………………………………………………………………………………… 4-121 MMOnline Settings………………………………………………………………………………………………… 4-122 MMList of Settings…………………………………………………………………………………………………… 4-123 MMFactory Defaults………………………………………………………………………………………………… 4-124 MMFirmware Status………………………………………………………………………………………………… 4-125 MMOnline Update…………………………………………………………………………………………………… 4-126 MMAutomatic Update……………………………………………………………………………………………… 4-127 MMManual Update………………………………………………………………………………………………… 4-127 4-3 4 ABOUT THE SETTING SCREEN 1. About the setting screen Icom website link Setting menu Setting screen Setting buttons Icom website link Setting buttons Click the Icom logo to open the Icom website, if your PC is connected to the Internet. Save or cancel setting values. If “A reboot is required to apply all the new settings.” is displayed on the screen when you click the [Apply] button, click the [OK] button. The IP1000C reboots, and the setting items and values are updated. The following message is displayed on the screen while the IP1000C is rebooting. Setting menu Displays the screen name list on the menu line. When you click the menu line that “” is displayed at the left of the title, a list of screen names drops down. Then, you can click to select the desired screen name. LLIf you click “TOP,” all screen names are displayed or hided. Now rebooting. Wait XX seconds for startup. If this page doesn’t automatically refresh after rebooting, click [Back]. Setting screen LLIf the setting screen does not automatically return, click [Back] after XX seconds have passed from the “Now rebooting.” message appears. LLItems and buttons may differ, depending on the settings. Displays the settings and values when you click the screen name. 4-4 4 ABOUT THE SETTING SCREEN 2. [TOP] Menu [TOP] ■■System Status Displays the firmware version and MAC addresses. (This is only an example.) LL Informatio ••The MAC address is the assigned number peculiar to networking device which it has in each. It is displayed by 12 digits (0090C7XXXXXX). ••The MAC address is also printed on the label on the bottom of the IP1000C. ••The version information of the firmware in every IP100H registered into this IP1000C can be checked on the [TRX status] field. (p. 4-6) ■■Network Status Displays the network information such as IP address. (This is only an example.) 4-5 4 ABOUT THE SETTING SCREEN 2. [TOP] Menu [TOP] ■■Port Status Displays the communication rate and mode for each port. (This is only an example.) TIP: ••The IP1000C’s [LAN] ports are auto-negotiation enabled, and can automatically select the optimal speed and duplex mode if the peer devices are auto-negotiation enabled as well. ••We recommend to always enable auto-negotiation on the peer devices. If a peer device is fixed to full-duplex mode, auto-negotiation enabled devices (including the IP1000C) may generally take it for half-duplex mode and cannot communicate properly. ■■TRX Status Displays the registered IP100Hs’ or IP100FSs’ information such as the Registration status, IP Address, and Version. (This is only an example.) 4-6 4 ABOUT THE SETTING SCREEN 3. [Information] Menu [Information]–[SYSLOG] ■■SYSLOG Displays the log information. The latest 500 log entries are displayed. 1 2 3 4 (This is only an example.) 1 Severity �������� 2 <Refresh> ������� 3 <Clear> ��������� 4 <Save> ��������� Select the log information to display. •• Enter a check mark and click <Refresh> to display the log entries. •• Remove the check mark and click <Refresh> to hide the entries. (Default: M ✔ DEBUG M ✔ INFO M ✔ NOTICE) LLThe selection is not stored, and reset when you leave this screen. Click to refresh the log screen. Click to delete all log entries. LLAll log entries are also deleted when the IP1000C is turned OFF or initialized. Click to save the log to a PC with a text file (extension: “txt”). Click this button, and then select a folder to save the file. 4-7 4 ABOUT THE SETTING SCREEN 3. [Information] Menu [Information]–[Statistics] ■■Memory Usage Displays a statistical graph of the memory usage. LLThese setting items are reset when you leave this screen. 1 2 1 Plot Interval ������� 2 Automatic Refresh ��� 3 <Open> ��������� 3 Select the plot interval. Select “Enable” to periodically refresh the graph. (Default: 2 minutes) (Default: Enable) LLThe graph is refreshed according to the set interval in [Plot Interval] (1). Click to open the memory usage graph window. LLThe X axis represents the date and time, and the Y axis represents the usage (%). (This is only an example.) 4-8 4 ABOUT THE SETTING SCREEN 3. [Information] Menu [Information]–[Statistics] ■■Traffic Statistics Displays the traffic graph for LAN port. LLThese setting items are reset when you leave this screen. 1 2 1 Plot Interval ������� 2 Automatic Refresh ��� 3 <Open> ��������� 3 Select the plot interval. Select “Enable” to periodically refresh the graph. (Default: 2 minutes) (Default: Enable) LLThe graph is refreshed according to the set interval in [Plot Interval] (1). Click to open the traffic graph window. LLThe X axis represents the date and time, and the Y axis represents the traffic (Mbps). (This is only an example.) 4-9 4 ABOUT THE SETTING SCREEN 4. [Network Settings] Menu [Network Settings]–[IP Address] ■■Host Name Enter the host name. Host Name �������� Enter the host name. (Up to 31 characters) (Default: IP1000C) LLThe name must start with an alphanumeric character, and must NOT start or end with a “–.” 4-10 4 ABOUT THE SETTING SCREEN 4. [Network Settings] Menu [Network Settings]–[IP Address] ■■IP Address Enter the IP1000C’s IP Address. 1 2 3 4 5 1 IP Address ������� 6 7 Enter the LAN IP address according to your network environment. (Default: 192.168.0.1) LLWhen using the DHCP Server function, the network part of the IP address must be the same as that set in the “IP Pool Start Address” item in the [DHCP Server] menu. (p. 4-12) 2 Subnet Mask ������ Enter the subnet mask according to your network environment. (Default: 255.255.255.0) 3 Default Gateway ����� If a default gateway device (such as a router) is connected to the LAN port, enter the device’s IP address. 4 Primary DNS server ��� Enter the DNS server address specified by your service provider. If you have two DNS server addresses, enter the primary address. 5 Secondary DNS server �� Enter the secondary DNS server address, if you have two DNS server addresses. 6 <Apply> �������� Click to apply the entries. 7 <Reset> �������� Click restore the settings. LLYou cannot restore after clicking <Apply>. 4-11 4 ABOUT THE SETTING SCREEN 4. [Network Settings] Menu [Network Settings]–[DHCP Server] ■■DHCP Server Configure the DHCP Server function. 1 2 3 4 5 6 7 8 9 10 11 12 13 1 DHCP Server ������ Select “Enable” to use the DHCP Server function. 2 IP Pool Star Address ��� Enter the IP pool start address. 3 Pool Size �������� 4 Subnet Mask ������ 5 Lease Time ������� 6 Domain Name ������ Enter the size of IP pool. (Default: Disable) (Default: 192.168.0.10) (Default: 128) LLUp to 128 addresses can be automatically assigned by the DHCP server function. Another 32 addresses can be manually assigned. Enter the subnet mask for the IP pool start address set in the “IP Pool Start Address” item (2). (Default: 255.255.255.0) Enter the lease time period. •• Range: 1–9999 (hours) (Default: 72) Enter the network address domain name. (Up to 127 characters) 4-12 4 ABOUT THE SETTING SCREEN 4. [Network Settings] Menu [Network Settings]–[DHCP Server] ■■ DHCP Server 1 2 3 4 5 6 7 8 9 10 11 12 13 7 Default Gateway ����� Enter the default gateway IP address. 8 Primary DNS Server ��� Enter the DNS server address specified by your service provider. If you have two DNS server addresses, enter the primary address. 9 Secondary DNS Server � Enter the secondary DNS server address, if you have two DNS server addresses. 10 Primary WINS Server �� Enter the WINS server’s primary address, if you have two WINS server addresses, enter the primary address. 11 Secondary WINS Server � Enter the WINS server’s secondary address, if you have two WINS server addresses. 12 <Apply> �������� Click to apply the entries. 13 <Reset> �������� Click to restore the settings. LLYou cannot restore after clicking <Apply>. 4-13 4 ABOUT THE SETTING SCREEN 4. [Network Settings] Menu [Network Settings]–[DHCP Server] ■■Static DHCP Enter MAC and static IP addresses to the DHCP server. LLYou can enter up to 32 entries. Static DHCP �������� Enter the MAC and IP addresses, and then click <Add>. LLMake sure that the addresses of the devices on the network do not overlap or conflict. If a DHCP server is already connected to the network, and there is an address conflict, a network problem will occur. See the Troubleshooting section for possible solutions. ■■Static DHCP Table Displays the static DHCP entries. <Delete> ��������� Click <Delete> to remove the entry. 4-14 4 ABOUT THE SETTING SCREEN 4. [Network Settings] Menu [Network Settings]–[Static Routing] ■■Routing Table Displays the routing information. 1 2 3 4 5 (This is only an example.) 1 Destination ������� The network address of the route’s destination network. 2 Subnet Mask ������ The subnet mask of the route’s destination network. 3 Gateway �������� The route’s gateway address. 4 Interface �������� 5 Owner ��������� The routing interface. •• lo0: Loop back interface •• mirror0: LAN The type of routing path. •• static: •• misc: •• host: Static route Broadcast frame Host route 4-15 4 ABOUT THE SETTING SCREEN 4. [Network Settings] Menu [Network Settings]–[Static Routing] ■■Static Routing Enter the static routing destinations. LLYou can enter up to 32 entries. 1 2 3 4 (This is only an example.) 1 Destination ������� The network address of the route’s destination network. 2 Subnet Mask ������ The subnet mask of the route’s destination network. 3 Gateway �������� The route’s gateway address. 4 <Add> ��������� Click to add the entry. ■■List of Static Routing Entries (This is only an example.) <Delete> ��������� Click <Delete> to remove the entry. 4-16 4 ABOUT THE SETTING SCREEN 5. [RoIP Settings] Menu [RoIP Settings]–[Additional Controller Settings] ■■Additional Controller Settings Configure the Additional Controller Settings. 1 2 3 Example: The default of the [Additional Controller] item is “Disable.” 2 and 3 appear when selecting “Enable” in the [Additional Controller] item. 1 Additional Controller �� Select “Enable” in the [Additional Controller] item to communicate with additional Controllers. (Default: Disable) When selecting “Enable,” you can communicate with the IP100Hs and the IP100FS registered to additional controllers. LLRegister the destination controller on the [Additional Controller Link] item in the [RoIP Server Settings] menu. LLWhen using this Additional Controller Settings, you can link to the bridge mode’s VE-PG3 for communication. 2 Controller Mode ����� Select “Master” for one master Controller. Select [Sub] for the other Controllers (up to 10 Sub Controllers can be set). (Default: Sub) When several Controllers are linked and use All call or Group call between the controllers, the IP1000C whose Controller mode is set to “Sub” cannot link to the bridge mode’s VE-PG3 to additional controller. In that case, the VE-PG3 must be linked to the IP1000C whose Controller mode is set to “Master.” 3 Service Port Number �� Enter the port number for receiving audio signals. Range: “2” to “65534” (only even numbers) (Default: 32000) The set port number (RTP) and the port number +1 (RTCP) are used for the communication. LLThis number is also used for the caller port number. LLDo not set the port number which has already been used by another connection setting. 4-17 4 ABOUT THE SETTING SCREEN 5. [RoIP Settings] Menu [RoIP Settings]–[VoIP Extension] ■■VoIP Extension Set the V/RoIP details. LLThe items on the [RoIP Settings] screen differ depending on the TOS type setting. TOS Type: Not used 1 2 3 5 6 1 2 3 4 5 6 1 2 3 4 5 6 TOS Type: TOS TOS Type: Diffserv (These are examples when the “Receive Buffer Type” item is set to “Static.”) 1 Receive Buffer Type ��� Select the buffer type to reduce that the received audio breaks up. (Default: Dynamic) •• Static The buffer time is set the “Receive Buffer Size” item below. •• Dynamic The buffer time is changed, depending on the audio fluctuation. 2 Receive Buffer Size ��� Select the buffer time to keep the audio from breaking up. (Default: 40) Shorter value improves the delay, but it may frequently break the audio signal. LLThis item is displayed when the “Receive Buffer Type” item is set to “Static.” 4-18 4 ABOUT THE SETTING SCREEN 5. [RoIP Settings] Menu [RoIP Settings]–[VoIP Extension] ■■ VoIP Extension TOS Type: Not used 1 2 3 5 6 1 2 3 4 5 6 1 2 3 4 5 6 TOS Type: TOS TOS Type: Diffserv (These are examples when the “Receive Buffer Type” item is set to “Static.”) 3 TOS type �������� Select the TOS (Type-Of Service) format. (Default: TOS) •• Not used Does not use the TOS function. •• TOS Sends the VoIP packets to TOS field (8 bits) in the IP header using the TOS format. •• Diffserv Sends the VoIP packets to TOS field (8 bits) in the IP header using the Diffserv (Differentiated Service) format. 4-19 4 ABOUT THE SETTING SCREEN 5. [RoIP Settings] Menu [RoIP Settings]–[VoIP Extension] ■■ VoIP Extension TOS Type: Not used 1 2 3 5 6 1 2 3 4 5 6 1 2 3 4 5 6 TOS Type: TOS TOS Type: Diffserv (These are examples when the “Receive Buffer Type” item is set to “Static.”) 4 Media (RTP) ������� Select the Priority level and Service type of the sent VoIP packets. •• Priority Level Set the TOS priority level between 0 to 7 in decimal. (Default: 7) •• Service Type Set the TOS service type code between 0 to 15 in decimal.(Default: 0) •• DSCP Set the DSCP (Differentiated Services Code Point) code between 0 to 63 in decimal. (Default: 56) 5 <Apply> �������� 6 <Reset> �������� Click to apply the entries. Click to restore the settings. LLYou cannot restore after clicking <Apply>. 4-20 4 ABOUT THE SETTING SCREEN 6. [Tenant (Fleet) Settings] Menu [Tenant (Fleet) Settings]–[Tenant (Fleet)] ■■Tenant (Fleet) The tenant (fleet) divides the IP100Hs or IP100FSs which belong to this IP1000C for a system management purpose. (Example: Security company/Commissioned company) LLThe terminals cannot communicate among different tenants (fleets). 1 2 3 4 1 Tenant (Fleet) Number �� Select the tenant (fleet) number that is registered or edited. (Default: 1) 2 Tenant (Fleet) Name ��� Enter the tenant (fleet) name. (Up to 31 characters) (Default: Tenant1) The tenant (fleet) name is displayed on the following menus. - RoIP Server Settings - Transceiver Settings - Common Settings (Except Wireless LAN menu) - Destination Settings The Tenant (Fleet) name is displyed here (This is only an example.) 3 <Apply> �������� 4 <Reset> �������� Click to apply the entries. Click to restore the settings. LLYou cannot restore after clicking <Apply>. 4-21 4 ABOUT THE SETTING SCREEN 7. [RoIP Server Settings] Menu [RoIP Server Settings]–[Call Type Priority] ■■Call Type Priority Select the priority level of the call types. 1 2 3 (This is only an example.) 1 Call type Priority (High to Low) Select the priority level of the call types. (Default: Telephone – All – Individual – Group) 2 <Apply> �������� Click to apply the entries. 3 <Reset> �������� Click to restore the settings. LLYou cannot restore after clicking <Apply>. 4-22 4 ABOUT THE SETTING SCREEN 7. [RoIP Server Settings] Menu [RoIP Server Settings]–[Telephone Gateway Interconnection] ■■Telephone Gateway Interconnection Set the Telephone Gateway Interconnection with a VE-PG3. 1 2 3 4 5 6 (This is only an example.) 1 No. ����������� Select the number that is registered to a device. LLUp to 20 devices can be registered. 2 Destination Address ��� Enter the destination device’s IP address or domain name. (Up to 63 characters) 3 Destination Port Number � Enter the destination VE-PG3’s port number. Range: ‘2’ to ‘65534’ (only even numbers) LLThe set port number (RTP) and the port number +1 (RTCP) are used for the communication. 4 Service Port Number �� Enter the port number for receiving audio signals. Range: ‘2’ to ‘65534’ (only even numbers) LL Informatio ••The set port number (RTP) and the port number +1 (RTCP) are used for the communication. ••This number is also used for the caller port number. ••Do not set the port number which has already been used by another connection setting. 5 <Apply> �������� 6 <Reset> �������� Click to apply the entries. Click to restore the settings. LLYou cannot restore after clicking <Apply>. 4-23 4 ABOUT THE SETTING SCREEN 7. [RoIP Server Settings] Menu [RoIP Server Settings]–[Telephone Gateway Interconnection] ■■Telephone Gateway Interconnection Entry List The list of the registered device for the Telephone Gateway Interconnection. 1 2 3 (This is only an example.) 1 <Edit> ��������� 2 <Delete> �������� 3 <Delete All> ������� Click to edit the setting on the [Telephone Gateway Interconnection] field. Click to delete the selected entry. LLAfter clicking <Delete>, the content cannot be recalled. Click to delete all the entries. LLAfter clicking <Delete All>, the contents cannot be recalled. 4-24 4 ABOUT THE SETTING SCREEN 7. [RoIP Server Settings] Menu [RoIP Server Settings]–[Telephone Gateway Interconnection] ■■Telephone Gateway Interconnection Group If the courses of the Telephone Gateway Interconnection to the VE-PG3s are made into a group, the unused course in the group can be selected to dispatch. 1 2 3 4 5 (This is only an example.) 1 No. ����������� Select the number that is registered to a group. LLUp to 20 groups can be registered. 2 Name ���������� Enter the group name. (Up to 31 characters) 3 Telephone Gateway Interconnection Number � Select the Telephone Gateway Interconnection to register to the group. 4 <Add> ��������� Click to add the entries. 5 <Reset> �������� Click to restore the settings. LLYou cannot restore after clicking <Add>. 4-25 4 ABOUT THE SETTING SCREEN 7. [RoIP Server Settings] Menu [RoIP Server Settings]–[Telephone Gateway Interconnection] ■■Telephone Gateway Interconnection Group Entry List The list of the registered Telephone Gateway Interconnection group. 1 2 3 (This is only an example.) 1 <Edit> ��������� 2 <Delete> �������� 3 <Delete All> ������� Click to edit the setting on the [Telephone Gateway Interconnection Group] field. Click to delete the selected entry. LLAfter clicking <Delete>, the content cannot be recalled. Click to delete all the entries. LLAfter clicking <Delete All>, the contents cannot be recalled. 4-26 4 ABOUT THE SETTING SCREEN 7. [RoIP Server Settings] Menu [RoIP Server Settings]–[Additional Controller Link] ■■Link Setting This is a setting to link with other IP1000Cs, VE-PG3s (Bridge mode), or VE-PG4s. 1 2 3 4 5 6 (This is only an example.) 1 No. ����������� Select a number between 1 and 100 to register the other transceiver controllers. LLUp to 100 links can be made. 2 Name ���������� Enter the group name. (Up to 31 characters) 3 Destination Address ��� Enter the destination device’s IP address or domain name. (Up to 63 characters) 4 Destination Port Number � Enter the destination controller’s service port number of the Additional Controller Settings (p. 4-17). Range: “2” to “65534” (only even numbers) LLThe set port number (RTP) and the port number +1 (RTCP) are used for the communication. 5 <Apply> �������� 6 <Reset> �������� Click to apply the entries. Click to restore the settings. LLYou cannot restore after clicking <Apply>. 4-27 4 ABOUT THE SETTING SCREEN 7. [RoIP Server Settings] Menu [RoIP Server Settings]–[Additional Controller Link] ■■Linked Controller List The [Linked Controller List] is a list of the destination IP addresses and port numbers registered to this IP1000C. 1 2 3 (This is only an example.) 1 <Edit> ��������� 2 <Delete> �������� 3 <Delete All> ������� Click to edit the setting on the [Link Setting] field. Click to delete the selected entry. LLAfter clicking <Delete>, the content cannot be recalled. Click to delete all the entries. LLAfter clicking <Delete All>, the contents cannot be recalled. 4-28 4 ABOUT THE SETTING SCREEN 7. [RoIP Server Settings] Menu [RoIP Server Settings]–[Area Call] ■■Area Setting The Area call function limits the communication with the devices in the specified area. When an IP100H makes an All call or Group call using the Area call function, it calls other IP100Hs or IP100FSs in the same area. LLIf you want to use the Area call from an IP100FS, specify the area by selecting the desired access points. 1 2 3 4 5 (This is only an example.) 1 No. ����������� Select the number that is registered to the Area call. LLUp to 20 calls can be registered. 2 Name ���������� Enter the area name. (Up to 31 characters) 3 BSSID ��������� Enter the 12 digit BSSID of the wireless access point in the area. (Example: Sales and Accounts) When several access points are added, they are recognized as one area. LLUp to 20 access points can be registered to the area. 4 <Apply> �������� 5 <Reset> �������� Click to apply the entries. Click to restore the settings. LLYou cannot restore after clicking <Apply>. The IP100H makes All call in the area Example: The wireless access points “Sales” and “Accounts” are registered in the same area. The access point “Parts” is registered in the different area. In that case, two IP100Hs in the same area receive the call, but the IP100H in the different area will not receive it. Sales Accounts All call Parts The settings of the “Transceiver Settings” item are necessary to use the Area call function for the each IP100H. 4-29 4 ABOUT THE SETTING SCREEN 7. [RoIP Server Settings] Menu [RoIP Server Settings]–[Area Call] ■■Access Point Search The IP1000C can search an access point on the network to register the access point for Area Call. LLIcom guarantees this function only for the AP-90M and AP-95M. (As of June 2020) 1 2 3 4 5 6 (This is only an example.) 1 IP Address Range ���� Click the <Search> button after entering the IP address range of the access points. The searched access point information will be displayed in the list. 2 Selection Box ������ Click a selection box to add a check mark for registering a searched access point. LLBy clicking the [All] Box, you can select or cancel all access points in the list. 3 Name ���������� An area name, which is selected in the [Number] item is displayed. LLAn area name is registered on the [Number] item in the [Area] setting. 4 Number ��������� Select an area to register from a “Number” item of [Area Setting]. 5 <Add> ��������� Click the <Add> button to register a searched access point in the [access point Search] setting. 6 <Apply selection> ���� Click the <Apply selection> button to register a selected access point in the selection box (2) item. 4-30 4 ABOUT THE SETTING SCREEN 7. [RoIP Server Settings] Menu [RoIP Server Settings]–[Area Call] ■■Area Entry List The list of the registered Area setting. 1 2 3 (This is only an example.) 1 <Edit> ��������� 2 <Delete> �������� 3 <Delete All> ������� Click to edit the setting on the [Area Setting] field. Click to delete the selected entry. LLAfter clicking <Delete>, the content cannot be recalled. Click to delete all the entries. LLAfter clicking <Delete All>, the contents cannot be recalled. 4-31 4 ABOUT THE SETTING SCREEN 8. [Transceiver Settings] Menu [Transceiver Settings]–[Transceiver Management] ■■Transceiver Management The IP1000C can monitor the registered IP100Hs and IP100FSs. And if necessary, the IP1000C can reboot the registered IP100Hs at the same time. 7 1 2 3 4 5 6 8 9 10 (This is only an example.) LLAn IP100H is displayed in bold when the setting is changed and the reboot is required. 1 Selection Box ������ 2 Registration Status ��� Click a selection box to add a check mark for the IP100H to reboot. LLYou cannot select the IP100FS, or the IP100H that “Disconnected” in the [Registration Status] is displayed. LLBy clicking the [All] Box, you can select or cancel all IP100Hs in the list. Displays the IP100Hs’ or IP100FSs’ Registration Status either the “Connected” or “Disconnected.” LLIf the IP100H is turned OFF or IP100FS’s application is not running, displays “Disconnected.” LLWhen the IP1000C sends the reboot command to the IP100H from the [Transceiver Management] menu, the following status are displayed: “Receiving reboot command,” “Reboot command reception success,” “Reboot command reception failed,” “Ready to reboot” “Rebooting,” “Updating,” “Update failed,” “Downloading,” “Status notification failed,” and “Low battery.” 3 IP Address ������� 4 Current Status ����� Displays the IP Addresses of the IP100Hs or IP100FSs. LLWhile the “Registration Status” displays “Disconnected,” “–” is displayed. Displays the Current Status of the IP100Hs. (Example: In the meeting) LL Informatio ••If the Status function is set to OFF, “–” is displayed. ••If you click the <Refresh> button (7), the latest status will be displayed. ••When the IP100H is remotely locked by the IP100FS, and it cannot communicate with others or cannot transmit, “Transmit and receive disabled” or “Transmit disabled” is displayed. ••If the IP100H is sending an emergency call, “Emergency” is displayed. 4-32 4 ABOUT THE SETTING SCREEN 8. [Transceiver Settings] Menu [Transceiver Settings]–[Transceiver Management] ■■ Transceiver Management 7 1 2 3 4 5 6 8 9 10 (This is only an example.) LLAn IP100H is displayed in bold when the setting is changed and the reboot is required. 5 Talkgroup �������� Displays the Talkgroup IDs that are selected by the IP100Hs or IP100FSs. LLWhile the IP100H or IP100FS does not select the Talkgroup, or “Registration Status” displays “Disconnected,” “–” is displayed. 6 Location �������� Displays the BSSIDs of the wireless access points that the IP100Hs are connected to. LLWhile the “Registration Status” displays “Disconnected,” “–” is displayed. 7 <Refresh> ������� Click the <Refresh> button to renew [Registration Status]. 8 Version ��������� Displays the version of the IP100Hs or IP100FSs that are registered to the IP1000C. LLWhile the “Registration Status” displays “Disconnected,” “–” is displayed. 9 Manual Update ����� Select “Enable” to manually update the IP100H firmware when the IP1000C sends the reboot command (10) to the IP100H. When the IP100H is ready to update the firmware, “F” blinks on the display and then the IP100H automatically reboots and starts the firmware update. Blinks F 1/24 16:57 Sales8 Updating LLWhen the IP100H has failed preparation of firmware update, the IP100H does not reboot automatically. If necessary, send reboot command to the IP100H. 10 Manual Reboot ����� Click the <Execute> button to reboot all of the IP100Hs that are selected in the selection box (1). 4-33 4 ABOUT THE SETTING SCREEN 8. [Transceiver Settings] Menu [Transceiver Settings]–[Transceiver Registration] ■■Transceiver Settings Registers or edits the IP100H or IP100FS settings. LLAfter the setting is completed, you must reboot the IP100H. 1 2 3 4 5 6 7 8 9 10 (This is only an example.) 1 TRX No. �������� Selects the number that the IP100H or IP100FS is registered to. Up to 100 terminals can be registered. LLDepending on the IP1000C versions, up to 20 terminals can be registered. 2 Transceiver Model ���� Select either the IP100H or IP100FS. 3 Name ���������� Enter the transceiver name. (Up to 31 characters) 4 Unit ID ��������� Enter the Individual number (00001 ~ 60000). 5 Password �������� 6 Transceiver Port Number Enter the password to access to the IP1000C. (Default: IP100H) (Default: 00001) (Default: iptrx) LLUp to 12 characters, lower or upper letters, numbers, symbols can be used. Enter the port number that the IP100H uses to communicate with the IP1000C. (UDP port) LL Informatio ••The set port number (RTP) and the port number +1 (RTCP) are used for the communication. ••We recommend to use default port number, if it is not problem. ••The default number differs, depending on the [TRX No.] as shown below. (Default: TRX No. 1 (30000), TRX No. 2 (30002), TRX No. 3 (30004), TRX No. 4 (30006), .............................., TRX No. 100 (30198)) ••Setting range: Even numbers between 2 and 59998. (Some numbers may not be acceptable.) ••Do not set the port number which has already been used by another connection setting. ••When the “Transceiver Model” item (2) is selected “IP100FS,” this item is not displayed. 4-34 4 ABOUT THE SETTING SCREEN 8. [Transceiver Settings] Menu [Transceiver Settings]–[Transceiver Registration] ■■ Transceiver Settings 1 2 3 4 5 6 7 8 9 10 (This is only an example.) 7 Server Port Number ��� Enter the port number that the IP1000C uses to communicate with the IP100H or IP100FS. (UDP port) LL Informatio ••The set port number (RTP) and the port number +1 (RTCP) are used for the communication. ••We recommend to use default port number, if it is not problem. ••The default number differs, depending on the [TRX No.] as shown below. (Default: TRX No. 1 (30000), TRX No. 2 (30002), TRX No. 3 (30004), TRX No. 4 (30006), .............................., TRX No. 100 (30198)) ••Setting range: Even numbers between 2 and 65534. (Some numbers may not be acceptable.) ••Do not set the port number which has already been used by another connection setting. 8 Profile ��������� Select the Profile number that the IP100H or IP100FS belongs to. (Default: 1) LL1 to 100 are selectable. LLSet the Profile setting in the [Common Settings] menu, such as ID list, message or Receive notification tone settings. 9 <Add> ��������� 10 <Reset> �������� Click to add the entries. Click to restore the settings. LLYou cannot restore after clicking <Add>. 4-35 4 ABOUT THE SETTING SCREEN 8. [Transceiver Settings] Menu [Transceiver Settings]–[Transceiver Registration] ■■Transceiver Setting Entry List The list of the registered IP100Hs or IP100FSs. 1 2 3 4 5 6 (This is only an example.) 1 Selection Box ������ 2 <Delete> �������� 3 <Apply> �������� 4 <Reset> �������� 5 <Delete> �������� 6 <Delete All> ������� Click a selection box to add a check mark to delete an entry. LLBy clicking the [All] box, you can select or cancel all entries in the list. Click to delete the selected entry. LLAfter clicking <Delete>, the content cannot be recalled. Click to apply the entries. Click to restore the settings. LLYou cannot restore after clicking <Apply>. Click to delete an entry, which you select in the selection box. LLAfter an entry is deleted, the entry cannot be recalled. Click to delete all the entries. LLAfter clicking <Delete All>, the contents cannot be recalled. 4-36 4 ABOUT THE SETTING SCREEN 8. [Transceiver Settings] Menu [Transceiver Settings]–[Transceiver Registration] ■■TRX Batch Setting You can register consecutive Destination IDs collectively. Or you can copy the Destination ID contents to the other ID. 1 2 3 1 Range ��������� Enter a range of collective Destination IDs. <Add> By clicking the <Add> button, you can register a consecutive Destination IDs collectively in the box. LLIf a Destination ID is already registered, “Duplicate IDs” is displayed. 2 Refer to ��������� Select the default settings or the programmed settings to refer to. (Default: Default) 3 Profile ��������� Select a profile number, which IP100Hs or IP100FSs belong to. (Default: 1) LL1 to 100 are selectable. LLYou can set an ID List, Message List, or Notification beep setting of each profile in the [Common Settings] menu. 4-37 4 ABOUT THE SETTING SCREEN 8. [Transceiver Settings] Menu [Transceiver Settings]–[Transceiver Settings] ■■Transceiver Settings Individually assign the functions or set the receive notification tone to the registered IP100H. LLAfter the setting is completed, you must reboot the IP100H. 1 2 3 4 5 (This is only an example.) 1 Unit ID ��������� 2 Display Item ������ Select the Individual number (Name) that the IP100H is edited. LLOnly the individual numbers for the IP100H are selectable. The individual number that the “Transceiver Model” item on the [Transceiver Registration] screen is set to “IP100FS,” cannot be selected. Select whether the IP100H displays the Date and Time or its Name in the standby mode. (Default: Date and Time) LLIf the “Name” item on the [Transceiver Registration] screen has not been entered, and this setting is set to “Name,” the IP100H displays the individual number. 3 BackLight �������� 4 TX Inhibit �������� 5 PTT Lock �������� Select the IP100H backlight function. (Default: Auto) •• OFF The backlight does not light. •• ON The backlight lights continuously. •• Auto The backlight lights when an operation is performed, and goes out after 5 seconds. Select “Enable” to inhibit the IP100H’s transmission. (Default: Disable) LLWhen this setting is set to “Enable,” the IP100H cannot also transmit with an optional microphone or using VOX function as well. Select “Enable” to lock the IP100H’s PTT switch. (Default: Disable) LLWhen this setting is set to “Enable,” the IP100H cannot transmit by holding its PTT switch, but it can be transmitted with an optional microphone or using VOX function as well. 4-38 4 ABOUT THE SETTING SCREEN 8. [Transceiver Settings] Menu [Transceiver Settings]–[Transceiver Settings] ■■ Transceiver Settings 6 7 8 9 10 11 (This is only an example.) 6 PTT Call at Stand-by ��� Select whether the IP100H displays the Destination ID (Call type) in the standby mode or not. (Default: Enable) •• Enable The Destination ID (Call type) is displayed on the standby mode. LLWhen the PTT on the IP100H is pushed, the IP100H calls the displayed ID (Call type). •• Disable The Destination ID (Call type) is not displayed on the standby mode. LLThe Destination ID (Call type) is displayed when you select the ID using function keys. 4-39 4 ABOUT THE SETTING SCREEN 8. [Transceiver Settings] Menu [Transceiver Settings]–[Transceiver Settings] ■■ Transceiver Settings 6 7 8 9 10 11 (This is only an example.) 7 Use ID List ������� (Address) key Select whether or not the IP100H uses the ID list. (Default: Disable) •• Disable The call type is fixed to that which is selected in the “Call Type” item, as below, even if you push the [ ] key on the IP100H. LLIf you set the Call Type to “Individual” or “Group,” enter the destination ID (00001 ~ 60000) in the “Destination ID” item. (Default: All) LLEven if “Disable” is selected, the IP100H displays a received ID in the ID list. •• Enable The call type is changed by pushing the [ ] key on the IP100H. Select First Call ID from All or an ID number (1 to 50) that is displayed when the IP100H is turned ON, and the Call type. LLThe ID list is selected on the Common Setting screen. 8 Add All Call to ID List �� Select whether or not to display All Call in the ID list of the IP100H. (Default: Disable) •• Disable Does not display “All” in the ID list. LLWhen “Disable” is selected in the [Add All Call to ID List] item, you cannot select an All call using the [ ] key. •• Enable LLWhen the “User ID List” item (7) is set to “Enable,” set the “Add All Call to ID List” and the“Startup Talkgroup” items. 4-40 4 ABOUT THE SETTING SCREEN 8. [Transceiver Settings] Menu [Transceiver Settings]–[Transceiver Settings] ■■ Transceiver Settings 6 7 8 9 10 11 (This is only an example.) 9 Startup Talkgroup ���� Select a talkgroup if you want to set the IP100H to join a talkgroup when you turn ON the power. (Default: Disable) •• Disable The IP100 starts up without joining any talkgroup. The ID that is set in the “First Call ID” in the “User ID List” item (7) is displayed when the IP100H is turned ON. •• Enable The IP100 joins the selected talkgroup when it is turned ON. LLWhen the “User ID List” item (7) is set to “Disable,” this item is not displayed. 10 Volume ��������� Set the beep level when the IP100H receives a Call or message to between 0 and 32. (Default: 10) LLWhen this setting set to “0,” the notification beep becomes OFF. LLThe notification beep is individually set for the Call type or message in the “Receive Notification Tone” item on the [Common Settings] screen. 11 Notice Tone and Vibration Set the action when the IP100H receives a Call or message to between “Notification Beep,” “Vibration” and “Notification Beep + Vibration.” (Default: Notification Beep) •• Notification Beep When the IP100H receives a Call or message, the specified Notification beep sounds depending on the Call or message. The notification beep is set in the “Receive Notification Tone” item on the [Common Settings] screen. •• Vibration When the IP100H receives a Call or message, it vibrates for notification. •• Notification Beep + Vibration When the IP100H receives a Call or message, the Notification beep sounds and it vibrates for notification. 4-41 4 ABOUT THE SETTING SCREEN 8. [Transceiver Settings] Menu [Transceiver Settings]–[Transceiver Settings] ■■ Transceiver Settings 12 13 14 15 16 17 (This is only an example.) 12 Volume (Except Reception Notice) Set the beep level when the IP100H transmits a Call or connecting to the IP1000C to between 0 and 32. (Default: 10) LLWhen this setting is set to “0,” the notification beep becomes OFF. LLDepending on the [Common Settings], the IP100H sounds beeps when the IP100H is transmitting or connecting to the IP1000C. 13 Communication Method � Select the communication method that the IP100H uses. (Default: Full-Duplex) •• Simplex Toggles the transmission (Talker) and reception (Listener) by turns for communication. •• Full-duplex Operates the transmission and reception simultaneously like a telephone. LLWhen connecting the optional microphone to the IP100H, you can operate the IP100H like a telephone. Simplex and Full-duplex IP1000C Wireless access point Simplex Full-duplex IP100H 4-42 4 ABOUT THE SETTING SCREEN 8. [Transceiver Settings] Menu [Transceiver Settings]–[Transceiver Settings] ■■ Transceiver Settings 12 13 14 15 16 17 (This is only an example.) 14 Priority Call ������� Select whether the IP100H uses the Priority Call or not. (Default: Disable) The priority levels of the Call types are in the following order. Priority level High Priority Fixed Selectable * Call type Priority Call Telephone — Emergency (High) Emergency (Normal) Enable Disable All Call (High) Enable Individual Call (High) Enable Group Call (High) Enable All Call (Normal) Disable Individual Call (Normal) Disable Group Call (Normal) Disable Low Remarks For telephone communication — — Includes the Area Call or calling from an IP100FS Includes from an IP100FS Includes the Area Call or calling from an IP100FS Includes the Area Call — Includes the Area Call * Selectable in the Call Type Priority item in the [RoIP Server] screen in the [RoIP Server settings] menu. LLThe priority is given to the first call between calls with the same priority level. LLThe reply call follows the priority level of the talk side. Change the target during communication with the Priority Call function enabled IP1000C Wireless access point Group Call Making an Individual Call during communication Group Call Individual Call IP100H 4-43 4 ABOUT THE SETTING SCREEN 8. [Transceiver Settings] Menu [Transceiver Settings]–[Transceiver Settings] ■■ Transceiver Settings 12 13 14 15 16 17 (This is only an example.) 15 Area Call �������� Select whether the IP100H uses the Area Call or not. (Default: Disable) When the IP100H calls All Call or Group Call using the Area Call function, it calls only other IP100Hs or IP100FSs in the same area that it connects to the wireless access point. IP100H makes an All Call with the Area Call function Wireless access point IP1000C Sales Accounts Parts IP100H All Call IP100FS calls the All Call with the Area Call function The wireless access points that the IP100H is included in with the Area Call function, are set on the [Area Call] screen in the [RoIP Server Settings] menu. (Example: For Sales and For Accounts) When the IP100FS uses the Area Call function, the IP100FS can call IP100Hs that are in the communication range of the access points assigned to the Area Call. Select the access point in the [Location], the Call type (Individual, Group, All, Area or Telephone) and names are displayed. 4-44 4 ABOUT THE SETTING SCREEN 8. [Transceiver Settings] Menu [Transceiver Settings]–[Transceiver Settings] ■■ Transceiver Settings 12 13 14 15 16 17 (This is only an example.) 16 Message �������� Select whether the IP100H can send the messages or not. (Default: Disable) When “Enable” is selected, push [FUNC] on the IP100H once to enter the Message selection screen. LLUp to 10 messages of 32 characters or less can be programmed on the [Messages] screen in the [Common Settings] menu. LLSelect the message number 1 to 10 in the “First Message” item that is registered on the [Message] screen. IP100H transmits a message Wireless access point IP1000C Scrolls All Call Message All Gather immedi Message selection screen (TX) Blinks 1/25 12:57 All Gather imme IP100H Received messege screen (RX) IP100FS transmits a message The IP100FS can store up to 100 messages in each Site. You can edit the stored messages. Selected Call type Selected or edited message 4-45 4 ABOUT THE SETTING SCREEN 8. [Transceiver Settings] Menu [Transceiver Settings]–[Transceiver Settings] ■■ Transceiver Settings 12 13 14 15 16 17 (This is only an example.) 17 Status ��������� Select whether the IP100H can send the Status information or not. (Example: At lunch, Meeting, Waiting) (Default: Disable) When “Enable” is selected, push [FUNC] on the IP100H twice to enter the Status selection screen. LLUp to 10 statuses of 32 characters or less can be entered on the [Status] screen in the [Common Settings] menu. LLThe status that the IP100H sends can be displayed on the [Transceiver Management] screen in the [Transceiver Settings] menu or the one-Touch button of the IP100FS. IP100FS One-Touch button IP100H sends the Status IP1000C Wireless access point At lunch Status At lunch Status selection screen (TX) Name, Destination ID, Status number and Status information IP100H IP1000C Transceiver Management screen At lunch Status 4-46 4 ABOUT THE SETTING SCREEN 8. [Transceiver Settings] Menu [Transceiver Settings]–[Transceiver Settings] ■■ Transceiver Settings 18 19 (This is only an example.) 18 Mixing of Low Priority Call Select whether the IP100H receives the mixing audio or not. (Default: Disable) When this setting is set to “Enable,” the IP1000C sends the mixing audio of all calls that call to the IP100H. LLThe IP100H displays the called station that has the highest priority in the mixing audio. See page 4-43 for details of the Priority level. • Mixing of Low priority call IP1000C Wireless access point IP100H Priority: High Priority: Low Priority: Low 4-47 When the IP100H is set the “Mixing of Low priority call” setting, several calls are heard at same time, but the highest priority call is displayed. 4 ABOUT THE SETTING SCREEN 8. [Transceiver Settings] Menu [Transceiver Settings]–[Transceiver Settings] ■■ Transceiver Settings 18 19 (This is only an example.) 19 Fix Call Destination ��� 1/24 16:57 Sales8 All Sales8 Select whether the IP100H uses the Fix Call Destination function or not. (Default: Disable) When this setting is set to other than “Disable,” the IP100H calls the preset destination instead of the selected destination that is displayed on the third line. The Fix Call Destination function separates the fixed call from the general calls by the specified method to start transmission. •• Disable The Fix Call Destination is not specified, and the IP100H calls the selected destination. •• PTT The Fix Call Destination is specified as the PTT transmission. When [PTT] is held down, the IP100H calls the preset destination. 2nd line 3rd line (Example: All call is specified to the PTT) Call type is set to All •• Earphone Mic or Headset The Fix Call Destination is specified as the external Mic transmission. When the external microphone’s PTT switch is held down, or its VOX function is active, the IP100H calls the preset destination. Seles group1 Sales8 2nd line 3rd line Call type is set to Group (Example: Group call is specified to the Earphone Mic or Headset) LL Informatio ••Specify the Call type from “Individual,” “Group” or “All.” ••When the “Call Type” item is set to “Individual” or “Group,” enter the Individual ID (00001 ~ 60000) or Group ID (00001 ~ 60000) in the “Destination ID” item. ••The Destination ID, Name (if “Name” is selected in the “Display Item” (2)) or Call type of the Fix Call Destination is displayed on the 2nd line. (Usually Date and Time or Own Name is displayed on the 2nd line.) ••When the IP100H receives a call with this setting, it does not display the Caller’s ID or Call type on the 3rd line. ••When both of the IP100H’s [PTT] and external microphone’s PTT switch are held down, the external PTT has priority and the internal microphone will be muted. 4-48 4 ABOUT THE SETTING SCREEN 8. [Transceiver Settings] Menu [Transceiver Settings]–[Transceiver Settings] ■■ Transceiver Settings 20 21 (This is only an example.) 20 Option Key ������� Assign “Message,” “One Touch,” “Clear down,” “Mute,” “Emergency,” or “No function” to the IP100H’s Option key. (Default: No Function) LLWhen this setting is set to “No function,” nothing changes by pushing [Option] on the IP100H in the standby mode. •• Message Pushing [Option] on the IP100H displays the Message selection screen. LLSelect the message number 1 to 10 in the “Message No.” item that registered on the [Message] screen. Message All Gather immedi Push 4-49 4 ABOUT THE SETTING SCREEN 8. [Transceiver Settings] Menu [Transceiver Settings]–[Transceiver Settings] ■■ Transceiver Settings 20 21 (This is only an example.) 20 Option key……………………… •One Touch Pushing [Option] on the IP100H selects a specified Call type and destination ID or phone number. Specify the “Individual,” “Group,” “All” or “Telephone” Call type. LLWhen “Individual” or “Group” is selected, enter the Individual ID (00001 ~ 60000) or Group ID (00001 ~ 60000) in the “Destination ID” item. LLWhen “Telephone” is selected, enter up to 31 numbers and symbols (#, ) in the “Destination Phone Number” item. 1/24 16:57 Sales8 Push 4-50 4 ABOUT THE SETTING SCREEN 8. [Transceiver Settings] Menu [Transceiver Settings]–[Transceiver Settings] ■■ Transceiver Settings 20 21 (This is only an example.) 20 Option key……………………… •Clear Down Pushing [Option] on the IP100H terminates the phone call with an IP phone. LLYou can assign another function, if you select “Enable” on the [Clear Down during Telephone Call] (21) item. •• Mute Hold down [Option] for 1 second on the IP100H when you want to mute the received audio. (The Notification beep cannot be muted.) Hold down [Option] for 1 second to turn the mute function ON or OFF. LLYou can turn OFF the mute function by pushing [PTT]. However, if you select “Enable” in the [Clear Down during Telephone Call] (21) item, terminates the phone call in the phone call. LLIf you select “Enable” in the [Mute Automatic Release] item, turn OFF the mute function after specified time period has passed. (Default: Disable) If you select “Enable,” set the time period to release the mute function to between 10 to 600 (seconds). (Default: 60 (seconds)) Hold down 4-51 All MUTE 4 ABOUT THE SETTING SCREEN 8. [Transceiver Settings] Menu [Transceiver Settings]–[Transceiver Settings] ■■ Transceiver Settings 20 21 (This is only an example.) 20 Option key……………………… •Emergency Hold down [Option] key until “Emergency” is displayed to send an emergency call. When the emergency call is sent, an alarm sounds. The emergency call is canceled and the alarm stops when the transceiver receives a response or [Option] key of the transceiver is held down. LLThe time of period for which the key must be held down to turn the emergency function ON or OFF is set in the [Emer SW ON Timer] item (35) or [Emer SW OFF Timer] item (36). 21 Clear Down during Telephone Call Select “Enable,” if you want to terminate the phone call by pushing the IP100H’s [Option] key. (Default: Enable) LLWhen “Clear Down” is selected on the [Option Key] item (20), this item is not displayed. Before the target telephone is picked up, or during phone call, pushing [Option] terminates the phone call. LLThe IP100H can terminate the phone call, when a telephone calls the IP100H individually, or when the IP100H calls a telephone. Push 4-52 4 ABOUT THE SETTING SCREEN 8. [Transceiver Settings] Menu [Transceiver Settings]–[Transceiver Settings] ■■ Transceiver Settings 22 23 24 25 (This is only an example.) 22 Target Availability Check � Select whether the IP100H displays a confirmation after it makes an Individual Call, or not. (Default: Enable) When “Enable” is selected, the IP100H displays the “Connected,” “Busy” or “No response” connection status. 1/24 16:57 Connected LLWhen the target station is out of range, “No response” is displayed. LLIf the “Connection Notice Tone” item is set to “Enable,” the Success Tone or Failure Tone sounds to notify its connection status. Common Settings (menu) > Common Settings (screen) > Common Settings > Connection Notice Tone 23 Key-Touch Beep ����� Select whether the IP100H sounds the key touch beep or not. (Default: Enable) When “Disable” is selected, the IP100H does not sound the confirmation beep when a key is pushed. •• Volume Set the volume level of the notification beeps when the IP100H’s key is pushed. (Default: 10) Selectable range are between 0 and 10. LLWhen “0” is selected on this setting, IP100H does not sound any beep even if the volume level is set. LLWhen selecting “Disable,” this setting is grayed out and the volume level cannot be changed. 4-53 4 ABOUT THE SETTING SCREEN 8. [Transceiver Settings] Menu [Transceiver Settings]–[Transceiver Settings] ■■ Transceiver Settings 22 23 24 25 (This is only an example.) 24 Gain ���������� Adjust the microphone sensitivity. (Default: 0 (dB)) The adjustable range is –12 (low) to 12 (high) dB, in 3 dB steps. LLWhen the noise level around the IP100H is high, set to low sensitivity and speak in a slightly louder voice that helps listening easily. Or when the noise level around the IP100H is quiet, set to high sensitivity and speak in smaller voice that helps listening easily. 25 Monitor ��������� Select whether the IP100H with an earphone microphone uses the monitor function or not. (Default: Disable) When this setting is set to “Enable,” you can hear your transmit audio from earphone. Set the monitor level to between 0 and 32. (Default: 10) LLTo prevent howling, set this setting to “Disable” when using with a speaker microphone such as the HM-186LS. 4-54 4 ABOUT THE SETTING SCREEN 8. [Transceiver Settings] Menu [Transceiver Settings]–[Transceiver Settings] ■ Transceiver Settings 26 27 28 29 30 : ; (This is only an example.) 26 VOX ���������� Select whether the IP100H can use the VOX (voice operated transmission) function or not. (Default: Disable) The transceiver has a VOX function*, which allows hands-free operation. L Innormation • The VOX function requires to connect an optional headset and connection cable. Headset HS-94, HS-95, or HS-97 and Connection cable OPC-2006LS. Or Headset HS-102 and Connection cable OPC-2359. • The VOX function starts transmission when you speak into the microphone, without needing to push [PTT]; then, automatically returns to reception when you stop speaking. • Be sure to turn OFF the IP100H’s power, before connecting or disconnecting optional equipment to or from the [ / ] jack. • When “Enable” is selected, the “Attack Time” through “Sidetone Volume” items are displayed. OPC-2006LS Purchases separately to the [ HS-94 Purchases separately ] jack / • The HS-85 (Discontinued product) has the VOX function, so if you connect the HS-85 to the IP100H through the OPC-2144, set the “VOX” item to “Disable.” OPC-2144 Purchases separately to the [ 4-55 / ] jack HS-85 Purchases separately 4 ABOUT THE SETTING SCREEN 8. [Transceiver Settings] Menu [Transceiver Settings]–[Transceiver Settings] ■ Transceiver Settings 26 27 28 29 30 : ; (This is only an example.) 27 Attack Time ������� Adjust the Attack time to between 5 and 2000 milliseconds in 5 milliseconds steps. (Default: 50 (milliseconds)) When audio from a headset microphone is input for this specified time, the IP100H starts transmitting. 28 Release Time ������ Adjust the Release time to between 5 and 2000 milliseconds in 5 milliseconds steps. (Default: 200 (milliseconds)) The release time is amount of time the transmitter stays ON after you stop speaking. 29 Voice Delay ������� Adjust the Voice Delay time to prevent clipping of the first few syllables after you begin speaking. (Default: 200 (milliseconds)) The adjustable range is between 0 and 500 milliseconds, in 5 millisecond steps. 30 Voice Threshold ����� Adjust the VOX Threshold level to between 0% and 100%. (Default: 40%) Higher values make the VOX function more sensitive to your voice. : Sidetone �������� Select whether to use the Sidetone function or not. (Default: Disable) When “Enable” is selected, you can hear your voice from the headset. VOX: Enable VOX: Enable VOX: Enable VOX: Enable VOX: Enable ; Sidetone Volume ���� VOX: Enable Adjust the Sidetone level to between 0 (minimum) and 32 (maximum). (Default: 10) 4-56 4 ABOUT THE SETTING SCREEN 8. [Transceiver Settings] Menu [Transceiver Settings]–[Transceiver Settings] ■ Transceiver Settings < = 35 36 @ A B D E (This is only an example.) < Emergency ������� = Use Log Key (long press) as an Emergency SW �� Emergency: Enable 35 Emer SW ON Timer ��� Emergency: Enable 36Emer SW OFF Timer ��� Emergency: Enable @ Emergency Alert Tone �� Emergency: Enable Select whether or not to use the emergency function. (Default: Disable) Holding down the [Option] or [Log] key until “Emergency” is displayed turns ON the Emergency function, and sends an emergency call to the previously set User ID. The emergency call is canceled when an RX code is received, or holding down the [Option] or the [Log] key for set period of time in “Emer SW OFF Timer” (36). • The time of period for which the key must be held to turn the emergency function ON or OFF is set in [Emer SW ON Timer] item (35) or [Emer SW OFF Timer] item (36). Select whether to use the [ ] key to send an emergency call or not. (Default: Enable) Enter the time period for which [Option] or [Log] must be held to turn the emergency function ON. (Default: 5 seconds) Select whether or not to cancel the emergency call by pushing [Option] or [Log]. (Default: Disable) When “Enable” is selected, enter the time period for which [Option] or [Log] must be pushed and held to turn OFF the emergency function, between 1 to 10. (Default: 2 seconds) Select whether or not to sound an alarm when the emergency call is sent. When this item is set to “Disable,” IP100H sends the emergency call silently, without any alert on itself. (Default: Enable) When “Enable” is selected, set the Volume (audio level) of the alarm to between 0 and 32. (Default: 32) 4-57 4 ABOUT THE SETTING SCREEN 8. [Transceiver Settings] Menu [Transceiver Settings]–[Transceiver Settings] ■ Transceiver Settings < = 35 36 @ A B D E (This is only an example.) A Call type �������� Emergency: Enable B Cancel on Reply ����� Emergency: Enable D Cancel by Time ����� Emergency: Enable E Alert Tone�������� Emergency: Enable Select the call type of emergency call from Individual, Group, All, or Telephone. (Default: All) L If you select “Individual” or “Group,” enter the destination ID (00001 ~ 60000). If you select “Telephone,” enter a Destination Phone Number of up to 31 characters (0–9, #, and *). Select whether or not to cancel the emergency call when any RX code is received. (Default: Enable) Select whether or not to cancel the emergency call after the set period of time has passed. (Default: Disable) If you select “Enable,” enter a time period to between 1 and 255 seconds. (Default: 60 (seconds)) Select whether or not to cancel the emergency call after the set period of time has passed. (Default: Enable) If you select “Enable,” enter the Volume (audio level) between 0 and 32, and select the Action. (Default: 32, Notification Beep+Vibration) 4-58 4 ABOUT THE SETTING SCREEN 8. [Transceiver Settings] Menu [Transceiver Settings]–[Transceiver Settings] ■■ Transceiver Settings 42 43 44 45 (This is only an example.) 42 Lone Worker ������ If the Lone Worker function is activated, the Emergency function is automatically turned ON after the set period has passed with no operation. (Default: Disable) 43 Lone Worker ON Timer�� Enter the time period for starting the Lone Worker function within the range of 1 to 255 minutes (1 minute steps). (Default: 60 (minutes)) • When the IP100H is operated within the time period in this item, the times for the “Lone Worker ON Timer” (43) and “Lone Worker Reminder Timer” (44) are reset. 44 Lone Worker Reminder Timer Enter the time period to start the emergency call transmission within the range of 1 to 255 seconds (1 second steps). (Default: 60 (seconds)) Emergency: Enable Lone Worker: Enable Lone Worker: Enable 45 PTT Delay Timer ����� Lone Worker: Enable LLThe emergency call is transmitted after this set period has passed from when the Emergency function is activated by the Lone Worker function. LLWhen the Lone Worker Reminder Timer is activated, beeps sound every 2 seconds until the timer is reset. Enter the time period for the delay time to transmit by pushing [PTT] while the Lone Worker On Timer and the Lone Worker Reminder Timer are activated. Enter the range of 1 to 255 ×100 millisecond (100 millisecond steps). (Default: 10 (×100 milliseconds)) LLIf this item is set to a longer period of time, you can reset the Lone Worker On Timer and Lone Worker Reminder Timer by momentary pushing [PTT] without transmitting. LLHold down [PTT] for more than the set time period in this item to transmit. 4-59 4 ABOUT THE SETTING SCREEN 8. [Transceiver Settings] Menu [Transceiver Settings]–[Transceiver Settings] ■ Transceiver Settings J K L M O (This is only an example.) J Receiver Bunner Type �� Select a type of buffers to reduce the received audio break-up. (Default: Dynamic) • Static The buffer time is set the “Receive Buffer Size” item. Set the buffer time to between 20 and 500 milliseconds to keep the audio from breaking up. A shorter value improves the delay, but it may frequently break the audio signal. • Dynamic The buffer time changes according to the audio fluctuation. K TOS type �������� Select the TOS (Type-Of Service) format. (Default: TOS) • Not used The TOS function is disabled. • TOS Sends the 8 bit VoIP packets to the TOS field in the IP header using the TOS format. • Dinnserv Sends the 8 bit VoIP packets to the TOS field in the IP header using the Diffserv (Differentiated Service) format. 4-60 4 ABOUT THE SETTING SCREEN 8. [Transceiver Settings] Menu [Transceiver Settings]–[Transceiver Settings] ■ Transceiver Settings J K L M O (This is only an example.) L Media (RTP) ������� Select the Priority level and Service type of the sent VoIP packets. • Priority Level Set the TOS priority level to between 0 and 7. (Default: 7) • Service Type Set the TOS service type code to between 0 and 15. (Default: 0) • DSCP Set the DSCP (Differentiated Services Code Point) code to between 0 and 63. (Default: 56) - This item is displayed when the “TOS Type” item (K) is set to “Diffserv.” 4-61 4 ABOUT THE SETTING SCREEN 8. [Transceiver Settings] Menu [Transceiver Settings]–[Transceiver Settings] ■ Transceiver Settings J K L M O (This is only an example.) M Selected Antenna ���� Select the Antenna that the IP100H will use. (Default: Transceiver’s Setting) • Transceiver’s Setting Uses the last antenna set by the CS-IP100H or IP1000C. • Internal Antenna Uses the internal antenna. The internal antenna reduces the communication range. • External Antenna Uses the external antenna. The external antenna extends the communication range. 4-62 4 ABOUT THE SETTING SCREEN 8. [Transceiver Settings] Menu [Transceiver Settings]–[Transceiver Settings] ■ Transceiver Settings J K L M O (This is only an example.) O Setting Type ������ Select the IP100H’s IP settings. (Default: Transceiver’s Setting) • Transceiver Setting Uses the last IP setting set by the CS-IP100H or IP1000C. • DHCP Client Selects the DHCP Client when the IP address is automatically obtained by a DHCP server. L If necessary, enter the “Primary DNS Server” or “Secondary DNS Server” settings. • Static IP Selects the Static IP address, if it is specified according to your network environment. L Enter the default gateway address, if your network connects to a different network. L If necessary, enter the “Primary DNS Server” or “Secondary DNS Server” settings. 4-63 4 ABOUT THE SETTING SCREEN 8. [Transceiver Settings] Menu [Transceiver Settings]–[Transceiver Settings] ■ Transceiver Settings P Q R S T U V W X Z (This is only an example.) P Provisioning Server ��� Enter an IP address or Host name of the Provisioning Server for the IP100H, up to 63 characters. L When the IP1000C is used as its Provisioning Server, this entry is not necessary. Q Accept reboot command nrom other than the master controller �� Select whether the IP100Hs can be rebooted by the other than the specified Provisioning server nor not. (Default: Disable ) L Only the IP1000C and VE-PG4 is compatible with this function. (As of June 2020) R SNTP Server ������ Enter the IP address of the device that is specified as the SNTP server for the IP100H. L When the IP1000C is used as its SNTP Server, this entry is not necessary. 4-64 4 ABOUT THE SETTING SCREEN 8. [Transceiver Settings] Menu [Transceiver Settings]–[Transceiver Settings] ■ Transceiver Settings P Q R S T U V W X Z (This is only an example.) S Automatic Firmware Updating at Power ON ������ Select whether the IP100H will use the Automatic Update function or not. (Default: Enable (with Automatic Reboot)) • Disable Disables the automatic firmware updating at the IP100H turns ON. • Enable (without Automatic Reboot) When this setting is set to “Enable (without Automatic Reboot),” the IP100H works as follows. 1. The IP100H confirms the latest firmware in the IP1000C when turning ON. 2. The IP100H automatically downloads the firmware if it needs to update. 3. The IP100H will be updated when it is turned ON again. • Enable (with Automatic Reboot) When this setting is set to “Enable (with Automatic Reboot),” the IP100H works as follows. 1. The IP100H confirms the latest firmware in the IP1000C when turning ON. 2. The IP100H automatically downloads the firmware if it needs to update. 3. The IP100H is updated automatically, and then it is rebooted. L You can check the firmware version of the IP100H on the [TOP] menu. 4-65 4 ABOUT THE SETTING SCREEN 8. [Transceiver Settings] Menu [Transceiver Settings]–[Transceiver Settings] ■ Transceiver Settings P Q R S T U V W X Z (This is only an example.) T Firmware Server����� Enter the IP Address or Host name of the Firmware Server for the IP100H, up to 63 characters. L When the IP1000C is used as its Firmware Server, this entry is not necessary. L Do not install the multiple firmware servers in the system. U SYSLOG Host IP Address Enter the SYSLOG host’s address. V SYSLOG Severity ���� Select the log information to send to the SYSLOG host. (Default: M DEBUG M INFO M NOTICE) L The host device must have the SYSLOG server function. L Enter a check mark to send the log entries. W Read/Write Password �� Enter a password of up to 16 characters. The password is used when reading from or writing to the IP100H, or updating the firmware using the CS-IP100H*. * CS-IP100H is the cloning sofware for IP100H, and can be downloaded from the Icom website. X <Apply> �������� Z <Reset> �������� Click to apply the entries. Click to restore the settings. L You cannot restore after clicking <Apply>. 4-66 4 ABOUT THE SETTING SCREEN 8. [Transceiver Settings] Menu [Transceiver Settings]–[Transceiver Settings] ■ Sharing Transceiver Settings The individual settings in the [Transceiver Settings] screen can be copied to another IP100H. L IP address settings are not copied. 1 2 3 (This is only an example.) 1 Selection Box ������ Enter a check mark to “All” or the “Unit ID” that you want to copy the settings to. 2 <Apply> �������� Click to apply the entries. 3 <Reset> �������� Click to restore the settings. L You cannot restore after clicking <Apply>. ■ Transceiver Setting List The list of the registered IP100Hs. L When verifying the contents or editing the settings, select the individual number in Unit ID item. (This is only an example.) 4-67 4 ABOUT THE SETTING SCREEN 9. [Common Settings] Menu [Common Settings]–[Wireless LAN] ■■Wireless LAN Registers wireless LAN settings that are commonly used by the IP100Hs. LLYou can individually set the common settings to each registered group in the “Common Setting List” field on the [Common Settings] screen. LLIf any setting in this screen has been changed, you must reboot the IP100Hs. 1 2 3 4 5 6 7 8 9 10 11 (This is only an example.) 1 No. ����������� Select a group number between 1 and 20 to assign to the IP100Hs. Up to 20 groups can be registered. 2 Name ���������� Enter a Group name of up to 31 characters. 3 Scan Mode ������� Select the frequency band that the IP100H uses. (Default: M ✔ 11g, M ✔11a) Selecting “11g” includes “11b.” LLAccess points that comply with the wireless LAN standards, can be used with the IP100H. 4 Power Level������� Set the IP100H transmit power level to between High, Middle and Low. (Default: High) LLWhen “High” is selected, the transmission distance of the IP100H is maximum. Or when selecting a lower level, the distance will be reduced. 5 Roaming Threshold ��� Set the received signal strength level when the IP100H starts roaming. The selectable level is between –1 and –100 dBm. (Default: –75 (dBm)) LLWhen setting to high level (example: –50 dBm), it becomes easy to start roaming. Or when setting to low level (example: –90 dBm), it becomes difficult to start roaming. 4-68 4 ABOUT THE SETTING SCREEN 9. [Common Settings] Menu [Common Settings]–[Wireless LAN] ■■ Wireless LAN 1 2 3 4 5 6 7 8 9 10 11 (This is only an example.) 6 SSID ���������� Enter an SSID that is the same as the wireless access point. Enter up to 32 characters, using numbers, symbols and letters (both lower and upper case). Be careful to difference between lower and upper case. LL Informatio ••Up to 10 SSIDs can be registered. ••The SSID is used to separate the wireless network groups. You cannot connect to different SSID groups. ••If two or more wireless access points exist in the same area, each wireless network group is identified by the SSID (wireless network name). ••If you register two or more SSIDs, the IP100H connects to the SSID which has the strongest radio wave. ••For any other wireless device, this may be called ESSID. ••The setting data before version 2.04 automatically moves to the top of the SSID setting. NOTE: You cannot apply the Wireless LAN settings when: ••The same combinations of the “SSID” setting and the “Encryption” setting exists. ••The top of the SSID setting overlaps with other Wireless LAN (a defferent value is set in “No.” (1) item) settings. 4-69 4 ABOUT THE SETTING SCREEN 9. [Common Settings] Menu [Common Settings]–[Wireless LAN] ■■ Wireless LAN 1 2 3 4 5 6 7 8 9 10 11 (This is only an example.) 7 Authentication ����� Select the authentication method that is the same as the wireless access point. (Default: Open System/Shared Key) LLBe sure to verify the Access point setting, because the terminals and access points cannot communicate using different authentication methods. About authentication methods •• Open System/Shared Key When accessing to a wireless access point, “Open System” and “Shared Key” are automatically recognized. If the Encryption key is matched with the Access point, they can communicate. •• Open System When accessing to a wireless access point, confirming the encryption is not necessary. •• WPA-PSK/WPA2-PSK The “WPA-PSK” and “WPA2-PSK” authentications are automatically recognized. The combination of the Authentication and Encryption Open System None WEP RC4 TKIP/AES ✔ ✔ – 4-70 Open System/ Shared Key ✔ ✔ – WPA-PSK WPA2-PSK – – ✔ 4 ABOUT THE SETTING SCREEN 9. [Common Settings] Menu [Common Settings]–[Wireless LAN] ■■ Wireless LAN 1 2 3 4 5 6 7 8 9 10 11 (This is only an example.) 8 Encryption ������� Select the encryption type that is the same as the wireless access point. (Default: None) LLBe sure to verify the access point setting, because the terminals and access points cannot communicate using different encryption. About the encryption types •• None No data is encrypted. LLThis option can be selected when the “Authentication” item (7) is set to “Open System” or “Open System/Shared Key.” •• WEP RC4 It is an encryption type that can communicate when the encryption key matches. LLYou can set the encryption key length to between 64 (40) and 128 (104) bits. LLYou can select this option when the “Authentication” item (7) is set to “Open System” or “Open System/Shared Key.” •• TKIP/AES Either the “TKIP” or “AES” encryptions are automatically recognized when connecting to a wireless access point. LLYou can select this option when the “Authentication” item (7) is set to “WPA-PSK/WPA2-PSK.” 4-71 4 ABOUT THE SETTING SCREEN 9. [Common Settings] Menu [Common Settings]–[Wireless LAN] ■■ Wireless LAN 1 2 3 4 5 6 7 8 9 10 11 (This is only an example.) 9 WEP Encryption Key or PSK (Pre-Shared Key) �� •WEP Encryption Key Enter the encryption key that is the same as the wireless access point. LLThis option can be selected when the “Authentication” item (u) is set to “Open System” or “Open System/Shared Key.” LLEnter hexadecimal numbers with numbers (0 to 9) and letters (A to F). Or enter ASCII characters. The key length is same as the displayed digits, 10 or 26 using hexadecimal numbers, or half of the displayed digits, 5 or 13 characters using ASCII characters. •• PSK (Pre-Shared Key) Enter the pre-shared key that is the same as the wireless access point. LLThis option can be selected when the “Authentication” item (7) is set to “WPA-PSK/WPA2-PSK.” LLEnter hexadecimal numbers with numbers (0 to 9) and letters (A to F). Or enter ASCII characters. The key length is 64 digits using hexadecimal number, or 8 to 63 characters using ASCII characters. 4-72 4 ABOUT THE SETTING SCREEN 9. [Common Settings] Menu [Common Settings]–[Wireless LAN] ■■ Wireless LAN 1 2 3 4 5 6 7 8 9 10 (This is only an example.) 10 <Apply> �������� 11 <Reset> �������� Click to apply the entries. Click to restore the settings. LLYou cannot restore after clicking <Apply>. 4-73 11 4 ABOUT THE SETTING SCREEN 9. [Common Settings] Menu [Common Settings]–[Wireless LAN] ■■List of Wireless LAN Entries The list of the wireless LAN settings. 1 2 3 (This is only an example.) 1 <Edit> ��������� 2 <Delete> �������� 3 <Delete All> ������� Click to edit the entries in the [Wireless LAN] field. Click to delete the selected entry. LLAfter clicking <Delete>, the content cannot be recalled. Click to delete all the entries. LLAfter clicking <Delete All>, the contents cannot be recalled. 4-74 4 ABOUT THE SETTING SCREEN 9. [Common Settings] Menu [Common Settings]–[ID List] ■■ID List Common Settings Selects an ID list that the IP100Hs will use. LLYou can individually specify an ID list that the IP100Hs belong to the groups in the “Profile” field on the [Common Settings] screen. LLIf any entries on this screen have been changed, you must reboot the IP100H. (This is only an example.) ID List Common Settings �� Select the group number to between 1 and 100, enter IDs that the IP100Hs will use. LLWhen the group name or IDs are registered in the group, displayed as below. ■■ID List Detail Settings Enters the group name that is selected in the “ID List Common Settings” field. 1 1 Name ���������� 2 3 Enter a group name of up to 31 characters. The group is selected in the [ID List Common Setting] item in the [ID List] screen. LLWhen the group is selected in the [ID List] and [Profile] screens, the group name is displayed. 2 <Apply> �������� 3 <Reset> �������� Click to apply the entries. Click to restore the settings. LLYou cannot restore after clicking <Apply>. 4-75 4 ABOUT THE SETTING SCREEN 9. [Common Settings] Menu [Common Settings]–[ID List] ■■Save or Write the ID List Setting You can save an ID list file on your PC or load an ID list file to the IP1000C. LLIf any IP100H settings have been changed, you must reboot it. 1 2 This is an example when group 1 is selected in the [ID List Common Setting] field. If the name is not edited, displays only the item name. 1 Load Settings from File � Load an ID list file, which is saved on the [Save to File] item, to the IP1000C. Click <Browse...> to select the file to load. Select the target file on screen, and click <Open>. The selected file appears in the [Load Settings from File] item. Click <Write> after selecting the target file. Then, the selected file is loaded to the [ID List Entries] item. LLWhen the file is loaded, the previous data in [ID List Entries] is deleted. LLIf you select the file that is saved on the [Settings Restore] screen in the [Management] menu, the setting is overwritten. 2 Save to File ������� Save an ID list file, which is listed in the [ID List Entries] item, to your PC. Click <Save>, and then <Save> on the box to save an ID list file (a CSV file) to your PC. LLA file name varies depending on the group number in the [ID List Common Settings] item. For example, the file name becomes “tn01_id_list001.csv” when group 1 of tenant 1 is selected. 4-76 4 ABOUT THE SETTING SCREEN 9. [Common Settings] Menu [Common Settings]–[ID List] ■■ID List Enters target IDs in the group that is selected in the “ID List Common Settings” field. LLYou can enter up to 50 target IDs in each group. 1 2 3 4 5 6 7 This is an example when group 1 is selected in the [ID List Common Setting] field. If the name is not edited, displays only the item name. 1 Add Type �������� Select the “Enter Individually” or “Select From List” Add Type. When the “Select From List” is selected, the Destination IDs that are registered in the [Transceiver Registration] screen or [Destination Settings] screen, are displayed. LLBy clicking the [All] box, you can select or cancel all entries in the list. 2 No. ����������� Select a number to register the destination. Up to 50 destinations can be registered to a group. 3 Name ���������� Enter a destination name of up to 32 characters. 4 Call Type �������� Select the “Individual,” “Group,” “Talkgroup” or “Telephone” Call type. 5 Destination ID ������ Enter the target Individual ID (00001 ~ 60000), Group ID (00001 ~ 60000) or Talkgroup ID (00001 ~ 60000). When “Telephone” is selected as the “Call Type,” enter a target phone number of up to 31 digits using numbers and symbols (#, ). 6 <Apply> �������� Click to apply the entries. 7 <Reset> �������� Click to restore the settings. LLYou cannot restore after clicking <Apply>. 4-77 4 ABOUT THE SETTING SCREEN 9. [Common Settings] Menu [Common Settings]–[ID List] ■■ID List Entries The list of entered Group Calls. 1 2 3 This is an example when group 1 is selected in the [ID List Common Setting] field. If the name is not edited, displays only the item name. 1 <Edit> ��������� 2 <Delete> �������� 3 <Delete All> ������� Click to edit the entries in the [ID List] field. Click to delete the selected entry. LLAfter clicking <Delete>, the content cannot be recalled. Click to delete all the entries. LLAfter clicking <Delete All>, the contents cannot be recalled. When entering the Destination ID that is not registered in this IP1000C When applying the Destination ID to the ID list that is not registered in the [Transceiver Settings] screen or the [Destination Settings] screen, the ID is displayed in red as an error ID in the ID List Entries (Sales 1). The error information is displayed in the [Top] screen, [Destination Settings] screen or Setting menu. 4-78 4 ABOUT THE SETTING SCREEN 9. [Common Settings] Menu [Common Settings]–[Message] ■■Message Group Entering messages Selects to register a message that the IP100Hs will use. LLYou can individually specify the message group that the IP100Hs belong to the groups in the “Common Setting List” field on the [Common Settings] screen. LLIf any entries on this screen have been changed, you must reboot the IP100H. (This is only an example.) Message Group Number �� Select the group number to between 1 and 100 enter the messages that the IP100Hs will use. LLWhen the group name or messages are registered in the group, they are displayed as shown below. ■■Message Group Detail Enters the group name that is selected in the “Message Group” field. 1 1 Name ���������� 2 3 Enter a group name of up to 31 characters. The group is selected in the [Message Group] item in the [Message] screen. LLWhen the group is selected in the [Messages] screen and [Profile] screen, the group name is displayed. 2 <Apply> �������� 3 <Reset> �������� Click to apply the entries. Click to restore the settings. LLYou cannot restore after clicking <Apply>. 4-79 4 ABOUT THE SETTING SCREEN 9. [Common Settings] Menu [Common Settings]–[Message] ■■Save or Write the Message Setting You can save a message file on your PC or load a message file to the IP1000C. LLIf any IP100H settings have been changed, you must reboot it. 1 2 This is an example when group 1 is selected in the [Message Group] field. If the name is not edited, displays only the item name. 1 Load Settings from File � Load a message file, which is saved on the [Save to File] item, to the IP1000C. Click <Browse...> to select the file to load. Select the target file on screen, and click <Open>. The selected file appears in the [Load Settings from File] item. Click <Write> after selecting the target file. Then, the selected file is loaded to the [Messages] item. LLWhen the file is loaded, the previous data in [Message] is deleted. LLIf you select the file that is saved on the [Settings Restore] screen in the [Management] menu, the setting is overwritten. 2 Save to File ������� Save an message file, which is listed in the [Message] item, to your PC. Click <Save>, and then <Save> on the box to save a message file (a CSV file) to your PC. LLA file name varies depending on the group number in the [Message Group] item. For example, the file name becomes “tn01_msg_list001.csv” when group 1 of tenant 1 is selected. 4-80 4 ABOUT THE SETTING SCREEN 9. [Common Settings] Menu [Common Settings]–[Message] ■■Messages Enter messages in the group that is selected in the “Message Group” field. You can transmit fixed message of up to 32 characters. LLYou can enter up to 10 messages in each message group. 1 (This is only an example.) 1 <Apply> �������� 2 <Reset> �������� Click to apply the entries. Click to restore the settings. LLYou cannot restore after clicking <Apply>. 4-81 2 4 ABOUT THE SETTING SCREEN 9. [Common Settings] Menu [Common Settings]–[Status] ■■Status Settings Selects to register a status that the IP100Hs use. LLYou can programmed statuses of up to 32 characters. You can enter up to 10 statuses. LLIf any entries on this screen have been changed, you must reboot the IP100H. 1 2 3 (This is only an example.) 1 Selection Box ������ 2 <Apply> �������� 3 <Reset> �������� Click a selection box to display a status name on the IP100H. LLWhen the box is not checked, the status name is not displayed on the IP100H even if you entered it. When the status name is not entered, the status number is displayed on the IP100H only if the box is checked. LLYou can check or uncheck them all at once by clicking [All]. Click to apply the entries. Click to restore the settings. LLYou cannot restore after clicking <Apply>. 4-82 4 ABOUT THE SETTING SCREEN 9. [Common Settings] Menu [Common Settings]–[Profile] ■■Profile List Displays the entries that are entered in the “Common Settings” item. 2 3 1 4 (This is only an example.) 1 <Add> ��������� Click to add an new profile. 2 <Edit> ��������� Click to edit the entries in the “Profile” items. 3 <Delete> �������� 4 <Delete All> ������� Click to delete the selected entry. LLAfter clicking <Delete>, the content cannot be recalled. Click to delete all the entries. LLAfter clicking <Delete All>, the contents cannot be recalled. 4-83 4 ABOUT THE SETTING SCREEN 9. [Common Settings] Menu [Common Settings]–[Profile] ■■Profile Individually assign an ID list, message list or receive notification tone to the group that the IP100H belongs to. LLAfter the setting is completed, you must reboot the IP100H. 1 2 3 4 5 (This is only an example.) 1 No. ����������� Select a profile between 1 and 100, to assign to the IP100H belongs to. 2 Name ���������� Enter a profile name of up to 31 characters. The profile name is displayed in the [Profile List] item in the [Profile] screen. 3 Wireless LAN ������ Select the wireless LAN setting that is commonly used by the IP100Hs in the group. (Default: Transceiver’s Setting) •• Transceiver’s Setting Uses the last wireless LAN setting that was set by the CS-IP100H or IP1000C. •• 1 (Name) to 20 (Name) Select a number with wireless LAN name that was entered in the Wireless LAN screen. 4 ID List ��������� Select an ID list that are commonly used by the IP100Hs in the group. (Default: Disable) LLSelect an ID number that is registered in the ID list screen. 5 Message List ������ Select a message list that are commonly used by the IP100Hs in the group. (Default: Disable) LLSelect a message number that is registered in the Messages. 4-84 4 ABOUT THE SETTING SCREEN 9. [Common Settings] Menu [Common Settings]–[Profile] ■■ Profile 6 7 8 9 10 11 (This is only an example.) 6 Controller IP Address Notify Enter the IP address of the server to connect to the IP100H. 7 Registration Interval ��� Enter the transmit interval for the registration information that the IP100Hs will use. (Default: 60 (seconds)) LLGenerally use the default setting. LLWhen the interval period is short, and an IP100H goes out of the communication area, the IP100H registration on the IP1000C can be updated earlier. Therefore, if the IP100H receives an Individual call, the IP1000C can quickly reply “No response” as a Target availability check. 8 Registration Retry Interval (If failed) �������� 9 Number of Registration Retries (If failed) �������� 10 Expire Time ������� Enter a retry interval when the IP100H fails to register to the IP1000C, between 1 and 30 seconds. (Default: 10 (seconds)) Enter a number of registration retries if the IP100H fails to register to the IP1000C, between 1 and 10. (Default: 2) The IP1000C check the IP100Hs connection status in this interval. (Default: 180) LLSetable range is Registration Interval (7)+ 1 to 900 (seconds). LLGenerally use the default setting. LLYou cannot set this setting to shorter than Registration Interval (7). 11 Calling Notice Tone ��� Select a notice tone for calling. (Default: Tone 1) LLThis tone can be individually assigned to each call type, “Individual Call,” “Group Call,” “All Call” and “Telephone.” LLYou can select “Not Use” or “Tone 1” to “Tone 8.” 4-85 4 ABOUT THE SETTING SCREEN 9. [Common Settings] Menu [Common Settings]–[Profile] ■■ Profile 12 13 (This is only an example.) 12 Success Tone ������ 13 Failure Tone ������ Select a notice tone for a successful connection. (Default: Enable) Select a notice tone for connection failure. (Default: Enable) LLWhen an individual call, Message call, Status call or telephone call connection is successful, the notice tone sounds. LLWhen the “Target Availability Check” item in the [Transceiver Settings] screen is set to “Disable,” the notice tone will not sound. LLWhen an individual call, Message call, Status call or telephone call connection fails, the notice tone sounds. LLWhen the “Target Availability Check” item in the [Transceiver Settings] screen is set to “Disable,” the notice tone will not sound. 4-86 4 ABOUT THE SETTING SCREEN 9. [Common Settings] Menu [Common Settings]–[Profile] ■■ Profile 14 15 16 16 (This is only an example.) 14 Receive Notification Tone 15 Notification Type ���� Select a notice tone when a call is received. (Default: Not Use) LLThis tone can be individually assigned to each call type, “Individual Call,” “Group Call,” “All Call,” “Telephone” and “Message.” LLYou can select “Not Use” or “Tone 1” to “Tone 8.” Select a notice type between “Pocket Beep” and “P-Bell.” (Default: P-Bell) LLThis item can be selected when the “Received Notification Tone” item (14) is set to “Tone 1” to “Tone 8.” LLYou cannot select this item for a Message call. •• Pocket Beep When a specified call is received, the IP100H sounds the notification beep and the notification icon blinks. •• P-Bell When a specified call is received, the IP100H sounds the notification beep. The received audio is muted until you reply the call. LLAfter pushing [PTT] on the IP100H, the mute will be released. Blinks 10/3 12:57 All When the Pocket beep is active 16 Number of Notification �� Appears 10/3 12:57 All When the P-bell is ON Select a notification number of “Continuous,” “1,” “3,” “10” or “20.” (Default: 3) LLYou can select this item when the “Received Notification Tone” item (14) is set to “Tone 1” to “Tone 8.” LLYou cannot select this item for a Message call. 4-87 4 ABOUT THE SETTING SCREEN 9. [Common Settings] Menu [Common Settings]–[Profile] ■■ Profile 17 18 19 (This is only an example.) 17 Courtesy Beep ����� 18 Out of Service Area Notice Tone ���������� 19 Sidetone mute ����� Select a notice tone when a received call is finished. (Default: Tone 1) LLThis tone can be individually assigned to each call type, “Individual Call,” “Group Call,” “All Call” and “Telephone.” LLYou can select “Not Use” or “Tone 1” to “Tone 8.” LLAfter each received call is completed, the IP100H will sound the specified beep. Select whether or not the IP100H sounds the Out of service area notice tone. (Default: Disable) When “Enable” is selected, the IP100H sounds the notice tone when it goes out the service area or returns to the service area. Select whether or not the IP100H uses the Side tone mute function. (Default: Disable) When “Enable” is selected, the IP100H mutes the sidetone or monitor audio when it goes out the service area. At that time, you cannot hear your voice from a head set or earphone microphone. LLWhen the [Monitor] item or [Sidetone] item is set to “Disable” in the [Transceiver Settings] menu, this function is not activated. 4-88 4 ABOUT THE SETTING SCREEN 9. [Common Settings] Menu [Common Settings]–[Profile] ■■ Profile 20 21 22 23 24 25 26 (This is only an example.) 20 Destination ID ������ Select a destination ID that will be displayed after returning to the standby mode. (Default: Disable) •• Disable Displays the destination ID or call type that is specified in the “Destination ID” item in the [Transceiver Settings] screen. •• Transmit Displays the IDs that the IP100H recently called. •• Transmit and Receive Displays either IDs that the IP100H recently called or was called by. 10/8 16:57 All Destination ID (Call type) •• All operations Displays either IDs that the IP100H recently called, was called by or displayed ID list/History. 21 Caller ID Display (for All and Group Calls) � Select whether the IP100H displays the Caller ID in the All call or Group call. (Default: Disable) •• Disable When the IP100H or IP100FS receives an All call or Group call, only the Call type is displayed. •• Enable When the IP100H or IP100FS are received the All call or Group call alternately displays the Call type and Caller ID. 4-89 4 ABOUT THE SETTING SCREEN 9. [Common Settings] Menu [Common Settings]–[Profile] ■■ Profile 20 21 22 23 24 25 26 (This is only an example.) 22 Date Format ������� Select a date format to display on the IP100H’s standby screen. (Default: MM/DD) You can select “MM/DD,” “DD/MM,” “MM-DD,” “DD-MM,” “MM.DD” or “DD. MM.” (MM: Month, DD: Day) 23 History Display ����� Set the call history display. •• Disable Call histories are not displayed on the IP100H, even if you push [Call History] key. •• Enable Call histories are displayed on the IP100H when you push [Call History] key. 24 Talkgroup Selection ��� Set the key to select the Talkgroup. •• FUNC Key Select the Talkgroup by pushing the [FUNC] key. •• ID LIST Key Select the Talkgroup by pushing the [ ] key. 25 TalkBack Timer ����� Enter a time between 1 and 30 seconds that the IP100H will return to the standby mode after a received signal disappears. (Default: 5 (seconds)) LLWhen “Disable” is selected, the IP100H returns to the standby mode (standby screen) as soon as the status indicator goes out. 26 TalkBack Timer (Telephone) Enter a time between 0 and 600 seconds that the IP100H will return to the standby mode after a received signal from a telephone disappears. (Default: 15 (seconds)) LLWhen “0” is selected, the TalkBack timer (Telephone) is disabled. In that case, the connection does not terminate until the telephone hangs up or the IP100H terminates the call by pushing the [Option] key. 4-90 4 ABOUT THE SETTING SCREEN 9. [Common Settings] Menu [Common Settings]–[Profile] ■■ Profile 27 28 29 30 31 32 33 34 35 (This is only an example.) 27 TalkBack Lock ����� Select whether the Talk Back Lock function “Disable” or “Enable.” (Default: Enable) •• Enable After a call is finished and the IP100H returns to the standby mode, if it is received another call in the Talk back timer, it accepts to receive when higher priority level call is received, or refuses same or lower priority level call is received than the finished call. After the Talk back timer has passed, a new call can be received. •• Disable Accepts to receive a new call after your current call is finished. 28 TOT ���������� Select whether or not the IP100H uses the Time-out timer. (Default: Disable) LLWhen “Enable” is selected, the “TOT Timer,” “Penalty Timer,” “TOT Beep,” “TOT on Telephone Call” items are displayed. LLThis function works when the IP100H’s PTT switch has accidentally been held down. 29 TOT Timer ������� Set the Time-out timer to between 11 and 600 seconds. The this timer limits the IP100H’s continuous transmission. (Default: 180 (seconds)) 30 Penalty Time ������ Set the TOT Penalty time to between 1 and 600 seconds. After the TOT timer period ends, the TOT Penalty timer starts and inhibits the user from transmitting during the penalty period. (Default: 30 (seconds)) 4-91 4 ABOUT THE SETTING SCREEN 9. [Common Settings] Menu [Common Settings]–[Profile] ■■ Profile 27 28 29 30 31 32 33 34 35 (This is only an example.) 31 TOT Beep �������� Select whether or not the IP100H uses the TOT beep function. (Default: Enable) 32 TOT on Telephone Call �� Select whether or not the IP100H uses the Time-out timer on Telephone Call. (Default: Enable) 33 Default Telephone Gateway Interconnection ����� 34 <Apply> �������� 35 <Reset> �������� When the IP100H make a Telephone call and the callee phone number is not registered its Telephone Gateway Interconnection in the [Destination Settings] screen on the [Destination Settings] menu, the IP1000C uses this default Telephone Gateway Interconnection. (See pp. 4-103 and 4-108) (Default: NONE) Selectable number or group number are only registered in the [Destination Settings] screen on the [Destination Settings] menu. (See pp. 4-23 and 4-25) Click to apply the entries. Click to restore the settings. LLYou cannot restore after clicking <Apply>. 4-92 4 ABOUT THE SETTING SCREEN 9. [Common Settings] Menu [Common Settings]–[Profile] ■■Profile Batch Setting You can register consecutive Profiles collectively. Or you can copy the Profile contents to the other Profile. 1 2 1 Range ��������� Sets a range of collective Profiles. <Add> By clicking the <Add> button, you can register a consecutive Profiles collectively. LLIf a Profile is already registered, “Overwrite the entry” is displayed. 2 Refer to ��������� Selects the default settings or the programmed settings to refer to. (Default: Default) 4-93 4 ABOUT THE SETTING SCREEN 10. [Destination Settings] Menu ■■Destination Setting [Destination Settings]–[Destination Setting] Call Type: All Set the destinations to call all of the IP100Hs or IP100FSs in the tenant through the Internet. LLThis screen is displayed when clicking <Edit> on the [List of Destination Setting Entries (All Call)] field. 1 2 3 4 5 (These are examples when clicking <Edit> on the [List of Destination Setting Entries (All Call)] field.) 1 Communication Type �� Select “Simplex” or “Full-Duplex” to use the All call. Simplex operation LLWhen the Simpex is selected, the called station cannot reply until the caller station stops transmitting. Wireless access point IP100H IP1000C IP100H IP100FS (Remote communicator) Full-duplex operation Wireless access point IP100H IP1000C IP100H IP100FS (Remote communicator) 2 All call for the Talkgroup � Select whether or not the All call includes the IP100Hs or IP100FS which belong to the Talkgroup. (Default: Enable) 4-94 4 ABOUT THE SETTING SCREEN 10. [Destination Settings] Menu ■■ Destination Setting [Destination Settings]–[Destination Setting] Call Type: All 1 2 3 4 5 (These are examples when clicking <Edit> on the [List of Destination Setting Entries (All Call)] field.) 3 Additional Controller �� Select Additional Controller when configuring several controllers, and the All call calls between the different controllers. LLBy clicking the [All] box, you can select or cancel all entries in the list. LLIf [Sub] is selected on the [Controller Mode] item in the [RoIP Settings] screen, select the Additional controller on this setting as shown below. 4 <Apply> �������� 5 <Reset> �������� Click to apply the entries. Click to restore the settings. LLYou cannot restore after clicking <Apply>. 4-95 4 ABOUT THE SETTING SCREEN 10. [Destination Settings] Menu ■■ Destination Setting [Destination Settings]–[Destination Setting] Call Type: Group Set the destinations to call the group through the Internet. LLThe items on the [Destination Setting] screen differ depending on the Call type setting. 1 2 3 4 5 6 7 8 9 10 (These are examples when the “Call Type” item is set to “Group.”) 1 No. ����������� Select the number to register the destination groups. Up to 990 destinations can be registered. 2 Name ���������� Enter the destination name. (Up to 31 characters) 3 Call Type �������� Select “Group” to use the Group call. 4 Destination ID ������ Enter the destination number (00001 ~ 60000). 5 Group Priority ������ Select “Normal” or “High” to set the priority in a Group call. 6 Communication Type �� Select “Simplex” or “Full-Duplex” to select the operation type. Simplex operation When the Simpex is selected, the called station cannot reply until the caller station stops transmitting. Wireless access point IP100H IP1000C IP100H IP100FS (Remote communicator) Full-duplex operation Wireless access point IP100H IP1000C IP100H 4-96 IP100FS (Remote communicator) 4 ABOUT THE SETTING SCREEN 10. [Destination Settings] Menu ■■ Destination Setting [Destination Settings]–[Destination Setting] Call Type: Group 1 2 3 4 5 6 7 8 9 10 (These are examples when the “Call Type” item is set to “Group.”) 7 Transceiver Selection �� 8 Additional Controller �� Click to select the IP100H or IP100FS which belong to the group. LLOnly the IP100Hs or IP100FSs that are registered in the [Transceiver Registration] screen are listed. LLBy clicking the [All] box, you can select or cancel all entries in the list. Select the additional controller when configuring several controllers, and the Group call calls between the different controllers. LLBy clicking the [All] box, you can select or cancel all entries in the list. LLIf [Sub] is selected on the [Controller Mode] item in the [RoIP Settings] screen, select the Additional controller on this setting as shown below. 9 <Apply> �������� 10 <Reset> �������� Click to apply the entries. Click to restore the settings. LLYou cannot restore after clicking <Apply>. TIP: When configuring several controllers, set the same group setting between the controllers in the [Destination setting] screen (p. 4-94). For example, in the Controller 1 setting, the “Additional Controller” of the Group 1 is set to the Controller 2, you must set the “Additional Controller” of the Group 1 is set to the Controller 1 in the Controller 2 setting. LLEven if you configure three or more controllers using one Master and two or more Subs, follow above manner. 4-97 4 ABOUT THE SETTING SCREEN 10. [Destination Settings] Menu ■■ Destination Setting [Destination Settings]–[Destination Setting] Call Type: Talkroup Set the destinations to call a Talkgroup through the Internet. LLThe items on the [Destination Setting] screen differ, depending on the Call type setting. 1 2 3 4 5 6 7 8 9 10 11 (These are examples when the “Call Type” item is set to “Talkgroup.”) 1 No. ����������� Select the number to register the destination Talkgroups. Up to 990 destinations can be registered. 2 Name ���������� Enter the destination name. (Up to 31 characters) 3 Call Type �������� Select “Talkgroup” to use the Talkgroup call. 4 Destination ID ������ Enter the destination number (00001 ~ 60000). LLThis number must be registered to the [ID List] field on the [ID List] screen. LLPush [FUNC] on the IP100H, and then select the Talkgroup number to call the same Talkgroup members. When OFF is selected in the IP100H, the standby screen returns to the usual screen. Talkgroup 00202 Talkgroup 2 Talkgroup is selected Talkgroup OFF Talkgroup is OFF • Stadby screen 10/3 12:57 Talkgroup 2 Talkgroup is selected 4-98 10/3 12:57 All Talkgroup is OFF 4 ABOUT THE SETTING SCREEN 10. [Destination Settings] Menu ■■ Destination Setting [Destination Settings]–[Destination Setting] Call Type: Talkroup 1 2 3 4 5 6 7 8 9 10 11 (These are examples when the “Call Type” item is set to “Talkgroup.”) 5 Talkgroup Type ����� When “Multiplex Talkgroup” is selected, you can talk to 2 or more Talkgroups. LLYou cannot register “Multiplex Talkgroup” type in other “Multiplex Talkgroup” type. LL“Normal” type Talkgroup can only belong to 1 “Multiplex Talkgroup” type. Example: When Talkgroup 3 (Normal) and Talkgroup 4 (Normal) belong to Talkgroup 2 (Multiplex Talkgroup). • Talkgroup 2 can call Talkgroup 2, Talkgroup 3, and Talkgroup 4. • Talkgroup 3 can call Talkgroup 2 and Talkgroup 3. • Talkgroup 4 can call Talkgroup 2 and Talkgroup 4. Talkgroup 2 (Multiplex Talkgroup) Talkgroup 3 (Normal) 4-99 Talkgroup 4 (Normal) 4 ABOUT THE SETTING SCREEN 10. [Destination Settings] Menu ■■ Destination Setting [Destination Settings]–[Destination Setting] Call Type: Talkroup 1 2 3 4 5 6 7 8 9 10 11 (These are examples when the “Call Type” item is set to “Talkgroup.”) 6 Communication Type �� Select “Simplex” or “Full-Duplex” to select the operation type. Simplex operation LLWhen the Simpex is selected, the called station cannot reply until the caller station stops transmitting. Wireless access point IP100H IP1000C IP100H IP100FS (Remote communicator) Full-duplex operation Wireless access point IP100H IP1000C IP100H IP100FS (Remote communicator) 4-100 4 ABOUT THE SETTING SCREEN 10. [Destination Settings] Menu ■■ Destination Setting [Destination Settings]–[Destination Setting] Call Type: Talkroup 1 2 3 4 5 6 7 8 9 10 11 (These are examples when the “Call Type” item is set to “Talkgroup.”) 7 Talkgroup Call for IP100FS 8 Callee ID for IP100FS �� 9 Additional Controller �� Select whether or not the Talkgroup Call includes the IP100FSs. (Default: Enable) When the “Talkgroup Call for IP100FS” item is set to “Enable,” set the destination IP100FSs. (Default: All) When “Appointment” is selected, you can register up to 5 IP100FS’s Destination IDs (00001 ~ 60000). Select an Additional Controller when configuring several controllers, and the Talkgroup call calls between the different controllers. LLBy clicking the [All] box, you can select or cancel all entries in the list. LLIf [Sub] is selected on the [Controller Mode] item in the [RoIP Settings] screen, select an Additional Controller on this setting as shown below. 10 <Apply> �������� 11 <Reset> �������� Click to apply the entries. Click to restore the settings. LLYou cannot restore after clicking <Apply>. 4-101 4 ABOUT THE SETTING SCREEN 10. [Destination Settings] Menu ■■ Destination Setting [Destination Settings]–[Destination Setting] Call Type: Individual Set the destinations to call the group through the Internet. LLThe items on the [Destination Setting] screen differ depending on the Call type setting. 1 2 3 4 5 6 7 (These are examples when the “Call Type” item is set to “Individual.”) 1 No. ����������� Select the number to register the destination groups. Up to 990 destinations can be registered. 2 Name ���������� Enter the destination name. (Up to 31 characters) 3 Call Type �������� Select “Individual” to use the Group call. 4 Destination ID ������ Enter the destination number (00001 ~ 60000). 5 Additional Controller �� Select the additional controller when configuring several controllers, and the Individual call calls between the different controllers. 6 <Apply> �������� Click to apply the entries. 7 <Reset> �������� Click to restore the settings. LLYou cannot restore after clicking <Apply>. 4-102 4 ABOUT THE SETTING SCREEN 10. [Destination Settings] Menu ■■ Destination Setting [Destination Settings]–[Destination Setting] Call Type: Telephone Set the destinations to call the IP phone through the Internet. LLThe items on the [Destination Setting] screen differ depending on the Call type setting. 1 2 3 4 5 6 7 (These are examples when the “Call Type” item is set to “Phone.”) 1 No. ����������� Select the number to register the destination IP phone. Up to 990 destinations can be registered. 2 Name ���������� Enter the destination name. (Up to 31 characters) 3 Call Type �������� 4 Destination Phone Number 5 Telephone Gateway Interconnection Number � 6 <Apply> �������� 7 <Reset> �������� Select “Telephone” to call the IP phone. LLThe “Telephone” option includes the transceivers in the VE-PG3’s network. Enter the phone number. Up to 31 digits numbers and symbols (#, ). Select the bridge connection device (VE-PG3) to call the IP phone. LLIt is necessary to complete the bridge connection setting between the IP1000C and the VE-PG3s that are registered in the [Telephone Gateway Interconnect] screen on the [RoIP Server Setting] menu. Click to apply the entries. Click to restore the settings. LLYou cannot restore after clicking <Apply>. Bridge connection VE-PG3 (RoIP Gateway) IP1000C Wireless access point IP phone IP100H 4-103 4 ABOUT THE SETTING SCREEN 10. [Destination Settings] Menu [Destination Settings]–[Destination Setting] ■■List of Destination Setting Entries (All Call) Click to edit the setting on the [Destination Setting] field. (This is only an example.) ■■List of Destination Setting Entries (Group Call) The list of the registered Group Calls. 1 2 4 3 5 (This is only an example.) 1 Selection Box ������ 2 <Edit> ��������� 3 <Delete> �������� 4 <Delete> �������� 5 <Delete All> ������� Click a selection box to add a check mark to delete an entry. LLBy clicking the [All] box, you can select or cancel all entries in the list. Click to edit the entries in the [Destination Setting] field. Click to delete the selected entry. LLAfter clicking <Delete>, the content cannot be recalled. Click to delete an entry, which you select in the selection box. LLAfter an entry is deleted, the entry cannot be recalled. Click to delete all the entries. LLAfter clicking <Delete All>, the contents cannot be recalled. 4-104 4 ABOUT THE SETTING SCREEN 10. [Destination Settings] Menu [Destination Settings]–[Destination Setting] ■■List of Destination Setting Entries (Talkgroup Call) The list of the registered Talkgroup Calls. 1 2 3 4 5 (This is only an example.) 1 Selection Box ������ 2 <Edit> ��������� 3 <Delete> �������� 4 <Delete> �������� 5 <Delete All> ������� Click a selection box to add a check mark to delete an entry. LLBy clicking the [All] box, you can select or cancel all entries in the list. Click to edit the entries in the [Destination Setting] field. Click to delete the selected entry. LLAfter clicking <Delete>, the content cannot be recalled. Click to delete an entry, which you select in the selection box. LLAfter an entry is deleted, the entry cannot be recalled. Click to delete all the entries. LLAfter clicking <Delete All>, the contents cannot be recalled. 4-105 4 ABOUT THE SETTING SCREEN 10. [Destination Settings] Menu [Destination Settings]–[Destination Setting] ■■ List of Destination Setting Entries (Management Talkgroup Call) The list of the registered Management Talkgroup (Multiplex Talkgroup) Calls. 1 2 3 4 5 (This is only an example.) 1 Selection Box ������ 2 <Edit> ��������� 3 <Delete> �������� 4 <Delete> �������� 5 <Delete All> ������� Click a selection box to add a check mark to delete an entry. LLBy clicking the [All] box, you can select or cancel all entries in the list. Click to edit the entries in the [Destination Setting] field. Click to delete the selected entry. LLAfter clicking <Delete>, the content cannot be recalled. Click to delete an entry, which you select in the selection box. LLAfter an entry is deleted, the entry cannot be recalled. Click to delete all the entries. LLAfter clicking <Delete All>, the contents cannot be recalled. 4-106 4 ABOUT THE SETTING SCREEN 10. [Destination Settings] Menu [Destination Settings]–[Destination Setting] ■■List of Destination Setting Entries (Individual Call) The list of the registered Individual Calls. 1 2 3 4 5 (This is only an example.) 1 Selection Box ������ 2 <Edit> ��������� 3 <Delete> �������� 4 <Delete> �������� 5 <Delete All> ������� Click a selection box to add a check mark to delete an entry. LLBy clicking the [All] box, you can select or cancel all entries in the list. Click to edit the entries in the [Destination Setting] field. Click to delete the selected entry. LLAfter clicking <Delete>, the content cannot be recalled. Click to delete an entry, which you select in the selection box. LLAfter an entry is deleted, the entry cannot be recalled. Click to delete all the entries. LLAfter clicking <Delete All>, the contents cannot be recalled. 4-107 4 ABOUT THE SETTING SCREEN 10. [Destination Settings] Menu [Destination Settings]–[Destination Setting] ■■List of Destination Setting Entries (Telephone) The list of the registered Phone Calls. 1 2 4 3 5 (This is only an example.) 1 Selection Box ������ 2 <Edit> ��������� 3 <Delete> �������� 4 <Delete> �������� 5 <Delete All> ������� Click a selection box to add a check mark to delete an entry. LLBy clicking the [All] box, you can select or cancel all entries in the list. Click to edit the entries in the [Destination Setting] field. Click to delete the selected entry. LLAfter clicking <Delete>, the content cannot be recalled. Click to delete an entry, which you select in the selection box. LLAfter an entry is deleted, the entry cannot be recalled. Click to delete all the entries. LLAfter clicking <Delete All>, the contents cannot be recalled. 4-108 4 ABOUT THE SETTING SCREEN 10. [Destination Settings] Menu [Destination Settings]–[Destination Setting] ■■Destination Batch Setting You can register consecutive Destinations collectively. Or you can copy the Destinations contents to another Destination. 1 2 3 1 Call Type �������� Select the Call Type of the Destinations that you want to add. 2 Destination ID ������ Enter a range of collective Destination IDs. <Add> By clicking <Add>, you can register consecutive Destination IDs collectively. LLIf a ID is already registered, “Override the settings” is displayed. 3 Refer to ��������� Select the programmed setting to refer to. 4-109 4 ABOUT THE SETTING SCREEN 11. [Management] Menu [Management]–[Administrator] ■■Administrator Password Set the administrator password. 1 2 3 4 1 Username �������� 2 Current Password ���� 3 New Password ����� 5 Displays the administrator login ID (“admin”). Enter the current password, when you change it. (Default: admin) LLThe entered characters are displayed as an * (asterisk) or a • (dot). Enter a new password up to 31 characters. LLThe entered characters are displayed as an * (asterisk) or a • (dot). 4 New Password (confirm) � Enter the new password again. 5 <Apply> �������� Click to apply the entries. 6 <Reset> �������� 6 Click to restore the settings. LLYou cannot restore after clicking <Apply>. CAUTION: If you have forgotten the password, you cannot access the IP1000C’s setting screen again. In this case, you have to initialize the IP1000C using the <INIT> button. See page 5-4 for details. To prevent unauthorized access You must be careful when choosing your password. ••Choose one that is not easy to guess. ••Use numbers, characters and letters (both lower and upper case). 4-110 4 ABOUT THE SETTING SCREEN 11. [Management] Menu [Management]–[Date and Time] ■■Date and Time You can set the IP1000C’s internal clock time. (See Section 3 for details.) 1 2 3 1 Current Time ������ Displays the current time. 2 Manually Set Time ���� Displays the time when you have opened this screen. Note: Refresh the browser screen to refresh the time. 3 <Set> ���������� Click to set the internal clock to the time displayed in “Manually Set Time” item (2). LLBefore clicking <Set>, refresh the browser screen. 4-111 4 ABOUT THE SETTING SCREEN 11. [Management] Menu [Management]–[Date and Time] ■■Time Zone Select the appropriate Time Zone. 1 2 1 Time Zone ������� 2 Use Daylight Savings Time Select the appropriate Time Zone. Select “Disable” if not necessary. (Default: Etc/UTC) (Default: Enable) LLIf “Enable” is selected, the IP1000C automatically adjusts the time according to your time zone. LLIf the Daylight Savings Time is not used in your area, this selection doesn’t affect the time setting. 4-112 4 ABOUT THE SETTING SCREEN 11. [Management] Menu [Management]–[Date and Time] ■■NTP The Automatic Clock Synchronize function automatically synchronizes the internal clock with the time server (NTP). LLTo use this function, an internet connection and default gateway settings are necessary. 1 2 3 4 5 6 1 NTP Client ������� Select “Enable” to use the Automatic Clock Synchronize function. (Default: Enable) 2 NTP Server 1 ������ Enter the time management server’s IP address. (Default: 210.173.160.27) LLIf the IP1000C cannot access this address, then the address set in the [NTP Server 2] (3) item is used. Note: The default NTP servers are provided by INTERNET MULTIFEED Co. 3 NTP Server 2 ������ Enter the second time management server’s IP address. (Default: 210.173.160.57) 4 Polling Interval ����� Enter the time synchronization interval. Range: 1 to 99 (day) 5 Last Update ������� Displays the date and time when the IP1000C has last accessed the time management server. 6 Next Update ������� Displays the scheduled date and time when the IP1000C accesses the time management server next. 4-113 (Default: 1) 4 ABOUT THE SETTING SCREEN 11. [Management] Menu [Management]–[Date and Time] ■■SNTP Server The SNTP server is for our RoIP device which have no route to an external Time server (NTP). LLTo use this function, an internet connection and default gateway settings are necessary. 1 2 1 SNTP Server ������ Select “Enable” to use the SNTP function. 2 <Apply> �������� Click to apply the entries. 3 <Reset> �������� Click to restore the settings. LLYou cannot restore after clicking <Apply>. 4-114 3 (Default: Enable) 4 ABOUT THE SETTING SCREEN 11. [Management] Menu [Management]–[SYSLOG] ■■SYSLOG Select the information to be saved to the SYSLOG host. 1 2 3 4 5 6 1 DEBUG ��������� Select “Enable” to display the debug information. (Default: Disable) 2 INFO ���������� Select “Enable” to display the INFO messages. (Default: Enable) 3 NOTICE ��������� Select “Enable” to display the NOTICE messages. (Default: Enable) 4 Host IP Address ����� Enter the SYSLOG host’s address. 5 <Apply> �������� Click to apply the entries. 6 <Reset> �������� Click to restore the settings. LLYou cannot restore after clicking <Apply>. 4-115 4 ABOUT THE SETTING SCREEN 11. [Management] Menu [Management]–[SNMP] ■■SNMP Configure the SNMP function. 1 2 3 4 5 6 1 SNMP ��������� Select “Enable” to use the SNMP function. (Default: Enable) 2 Community Name (GET) � Enter the Community name to get the SNMP community string. (Up to 31 characters) (Default: public) 3 System Location ���� Enter the SNMP system location. (Up to 127 characters) 4 System Contact ����� Enter the SNMP system contact. (Up to 127 characters) 5 <Apply> �������� Click to apply the entries. 6 <Reset> �������� Click to restore the settings. LLYou cannot restore after clicking <Apply>. 4-116 4 ABOUT THE SETTING SCREEN 11. [Management] Menu [Management]–[USB] ■■USB Select the USB flash drive option. 1 2 3 4 1 USB Flash Drive ����� Select “Enable” to use a USB flash drive. (Default: Enable) Note: If you use the Automatic firmware update function or Automatic Setting Load function, select “Enable.” 2 USB Access Permission � Select the USB flash drive access option. (Default: M ✔ Firmware Update M ✔ Backup/Restore) •• Firmware Update (p. 5-15) •• Backup/Restore Settings (p. 5-12) 3 <Apply> �������� 4 <Reset> �������� Click to apply the entries. Click to restore the settings. LLYou cannot restore after clicking <Apply>. 4-117 4 ABOUT THE SETTING SCREEN 11. [Management] Menu [Management]–[Network Test] ■■Ping Test Run the Ping test. 1 2 3 4 5 1 Host ���������� Enter the IP address or host name to send the Ping packets to. 2 Number of Times ���� Select the number of times to send. 3 Packet Size ������� Select the size of the packet’s data part. 4 Timeout �������� Select the Ping response time. (Default: 1000) Note: If there is no response within the selected time, a time out error is returned. 5 <Ping> ��������� (Default: 4) (Default: 64) Click to run the Ping test. LLThe test result is displayed as shown below. (This is only an example.) LLClick <Save> to save the result to a PC as a text file (extension: “txt”). Note: The file is saved as “ping_host’s address.txt.” LLClick <Back> to return to the Ping Test screen. 4-118 4 ABOUT THE SETTING SCREEN 11. [Management] Menu [Management]–[Network Test] ■■Traceroute Test Run the Traceroute test. 1 2 3 4 5 1 Node ���������� Enter the node’s (device’s) IP address. 2 Max Hop Count ����� Select the maximum hop number. 3 Timeout �������� Select the response time. (Default: 3) Note: If there is no response within the selected time, a time out error is returned. 4 DNS Lookup ������ Select “Enable” to convert the node’s (device’s) IP address into the host name. (DNS name resolution) (Default: Enable) 5 <Traceroute> ������ Click to run the traceroute test. LL Informatio ••The test result is displayed as shown below. (This is only an example.) ••Click to save the result to a PC as a text file (extension: “txt”). ••The file is saved as “tracert_node’s address.txt.” ••Click <Back> to return to the Traceroute Test screen. 4-119 (Default: 16) 4 ABOUT THE SETTING SCREEN 11. [Management] Menu [Management]–[Reboot] ■■Reboot Click <Reboot> to reboot the IP1000C. LLWhen clicking <Reboot>, the “Do you want to reboot the system?” message appears. Click <OK> to continue. 4-120 4 ABOUT THE SETTING SCREEN 11. [Management] Menu [Management]–[Settings Backup/Restore] ■■Settings Backup Save the IP1000C’s settings to a PC as a backup. Save to File �������� Click <Backup> to save the settings to a PC as a backup file (Extension: sav). See the topic below to load the saved file into the IP1000C. NOTE: DO NOT write the saved file to any other devices. ■■Settings Restore Load the setting file (Extension: “sav”) to the IP1000C. Note: Loading takes a few minutes. 1 2 1 Load Settings File ���� Click <Browse...> to select the setting file. 2 Restore ��������� Click <Restore> to load the setting into the IP1000C. Notes: •• The IP1000C’s setting is overwritten. •• After loading, the IP1000C automatically reboots. Caution: A modified setting file will damage the IP1000C. 4-121 4 ABOUT THE SETTING SCREEN 11. [Management] Menu [Management]–[Settings Backup/Restore] ■■Online Settings You can remotely configure the IP1000C, through the secured network path. LLAn SFTP server is required for this function. 1 2 3 4 5 6 7 8 1 Online Settings ����� Select “Enable” to use this function. 2 Sever Host Name ���� Enter the SFTP server IP address or FQDN (Fully Qualified Domain Name) up to 128 characters. 3 Subscriber Name ���� Enter the SFTP server username up to 128 characters. 4 Password �������� Enter the SFTP server password up to 128 characters. 5 Upload ��������� Click to upload the IP1000C’s setting file to the SFTP server. 6 Download �������� 7 <Apply> �������� 8 <Reset> �������� (Default: Disable) Click to download the IP1000C’s setting file from the SFTP server. LLThe IP1000C automatically reboots. Click to apply the entries. Click to restore the settings. LLYou cannot restore after clicking <Apply>. 4-122 4 ABOUT THE SETTING SCREEN 11. [Management] Menu [Management]–[Settings Backup/Restore] ■■List of Settings Displays the changed settings. Note: The list is clear when the IP1000C is initialized. (This is only an example.) 4-123 4 ABOUT THE SETTING SCREEN 11. [Management] Menu [Management]–[Factory Defaults] ■■Factory Defaults Click <Restore> to return all settings to the factory default. LLIf you cannot access the IP1000C’s setting screen, initialize the IP1000C using the <INIT> button. See page 5-4 for details. NOTE: ••After the IP1000C is initialized, the IP address is returned to the default (192.168.0.1). ••If the network part of the PC IP address is different from that of the IP1000C, you cannot access the IP1000C setting screen. In such case, change the PC IP address according to your network environment. 4-124 4 ABOUT THE SETTING SCREEN 11. [Management] Menu [Management]–[Firmware Update] NOTE: ••NEVER turn OFF the power until the updating has been completed. Otherwise, the IP1000C may be damaged. ••Ask your dealer for updated function or specification details. ■■Firmware Status Displays the firmware version. (This is only an example.) 4-125 4 ABOUT THE SETTING SCREEN 11. [Management] Menu [Management]–[Firmware Update] ■■Online Update Downloads the firmware through the internet, and automatically updates it. Note: To use this function, an internet connection, DNS and default gateway settings are necessary. Check for Updates ����� Click <Check> to access the update management server. When the IP1000C has successfully accessed the server, the latest firmware version is displayed as shown below. (This is only an example.) About the firmware information: •• When there is a newly updated firmware, the <Update Firmware> button is displayed. •• When there is no updated firmware, “Firmware already up-to-date” is displayed. •• When an error message appears, check the internet connectivity. 4-126 4 ABOUT THE SETTING SCREEN 11. [Management] Menu [Management]–[Firmware Update] ■■Automatic Update The firmware can be automatically downloaded and updated. 1 1 Automatic Update ���� 2 <Apply> �������� 3 <Reset> �������� 2 3 Select “Enable” to use the Automatic Update function. (Default: Enable) LLSelect “Disable” if you do not desire to automatically update the firmware. Click to apply the entries. Click to restore the settings. LLYou cannot restore after clicking <Apply>. ■■Manual Update The firmware can be updated using the saved firmware. 1 2 1 Select the update file �� 2 Firmware Update ���� Click <Browse...> to select the firmware file (extension: “dat”). LLThe selected file appears in the “Update Firmware using File” item. Click <Update> to update the firmware. Note: After updating, the IP1000C automatically reboots. 4-127 MAINTENANCE Section 5 1. How to save the IP1000C’s setting to a PC………………………………………………………………………… 5-2 MMSaving the setting………………………………………………………………………………………………… 5-2 2. How to load the saved file to an IP1000C………………………………………………………………………… 5-3 MMReloading the settings file into the IP1000C…………………………………………………………………… 5-3 3. How to initialize the settings to the factory default………………………………………………………………… 5-4 4. How to update the firmware………………………………………………………………………………………… 5-6 MMAbout the Firmware………………………………………………………………………………………………… 5-6 5. About the Automatic Restore using a USB flash drive…………………………………………………………… 5-9 6. How to restore the configuration using a USB flash drive……………………………………………………… 5-12 MMSaving the settings file to a USB flash drive………………………………………………………………… 5-12 MMLoading the settings from the USB flash drive……………………………………………………………… 5-13 7. How to update the firmware using a USB flash drive………………………………………………………… 5-15 MMUpdating the firmware………………………………………………………………………………………… 5-15 5-1 5 MAINTENANCE 1. How to save the IP1000C’s setting to a PC You can save the IP1000C’s settings of its setting screen to a PC or USB flash drive. The saved settings can be used to recover the configuration. LLThe settings can be directly loaded into the IP1000C from the USB flash drive. ■■Saving the setting 1 Click [Management], then [Settings Backup/Restore]. 2 Click <Backup>. ••The [Settings Backup/Restore] screen appears. ••The File Saving window appears. Click The settings that have been changed from the factory defaults. 3 Select a desired folder/location, then click [Save] in the File Saving window. LLThe setting file (extension: “sav”) is saved in the selected folder. LLThe default file name is composed of the model name (IP1000C), version number and date. 5-2 5 MAINTENANCE 2. How to load the saved file to an IP1000C You can load the IP1000C’s settings from a PC. LLThe settings can be directly loaded into the IP1000C from a USB flash drive. (p. 5-12) ■■Reloading the settings file into the IP1000C 1 Click [Management], then [Settings Backup/Restore]. 2 Click <Browse...>. ••The [Settings Backup/Restore] screen appears. ••The File Selection window appears. The location of the selected file is displayed here. Click 3 Select the setting file (extension: “sav”), and then click <Restore>. LLAfter loading the file, the IP1000C automatically reboots. Click NOTE: DO NOT write the saved file to any other devices. 5-3 5 MAINTENANCE 3. How to initialize the settings to the factory default There two ways to initialize the IP1000C. LLSet the IP1000C’s IP address again after the IP1000C is initialized. A: Using the <INIT> button. If you cannot access the IP1000C setting screen, initialize the IP1000C by pushing the <INIT> button. B: Initialize on the IP1000C’s setting screen. If you can access the IP1000C setting screen, initialize the IP1000C on the setting screen. (p. 5-5) A: Using the <INIT> button Initializing clears all the settings. LLIf the network part of the PC IP address is different from that of the IP1000C, you cannot access the IP1000C setting screen. In such case, change the PC IP address according to the IP1000C address. See the supplied “Precautions” leaflet for details. 1 Disconnect all cables from the IP1000C, and then connect the power adapter. ••Verify that the [PWR] indicator lights green. <Status> Rear panel Power adapter Turn ON the power 2 [LED indication] [Operation] Push in and hold [INIT] with a pin on the rear panel until all indicators on the front panel light orange, and then release. :Black out :Light Lights (Green) [INIT] Push in and hold Blinks / (Green/Orange) Use a pin All LEDs light (Orange) Release LLWhen the initialization has been completed, the [PWR] indicator lights green. Blinks (Green) Lights (Orange) Blinks (Orange) Lights (Green) About the initializing condition You can restore all the IP1000C’s settings. The IP1000C’s IP address is set to “192.168.0.1,” when initialized. Set the PC’s IP address to “192.168.0.xxx.” (You can set xxx to any number from 2 to 254.) 5-4 :Blink 5 MAINTENANCE 3. How to initialize the settings to the factory default B: Using the IP1000C’s setting screen 1 2 Click [Management], then [Factory Defaults]. ••The [Factory Defaults] screen appears. Click <Restore>. ••The warning window appears. Click 3 Click <OK>. ••The IP1000C automatically reboots. Click About the initializing condition You can restore all the IP1000C’s settings. The IP1000C’s IP address is set to “192.168.0.1,” when initialized. Set the PC’s IP address to “192.168.0.xxx.” (You can set xxx to any number from 2 to 254.) 5-5 5 MAINTENANCE 4. How to update the firmware There are two ways to update the firmware. A: Updating on the setting screen. Update the firmware on the setting screen. B: Use the Firmware Update function. (p. 5-8) The firmware can be automatically downloaded and updated. LLYou can update the firmware using a USB flash drive. (p. 5-15) LLWhen [MSG] lights green, a firmware update is ready. See the “Precautions” leaflet for details. ■■About the Firmware The firmware may be updated to improve the functions and specifications of the IP1000C. Ask your dealer for updated function or specification details. Version number NOTE: ••NEVER turn OFF the power until the updating has been completed. Otherwise, the IP1000C may be damaged. ••If the firewall is running, stop it before updating the firmware. If you want to stop the firewall, ask your network administrator for the detail. ••Icom is not responsible on the consequence of the updating the firmware. 5-6 5 MAINTENANCE 4. How to update the firmware A: Update the firmware on the setting screen We recommend that you save the current settings in the PC before updating the firmware. (p. 5-12) Note: Some settings may be returned to their default after the firmware update. Check the Icom website for details. LLRestricting access to the setting screen is recommended. (p. 3-2) 1 Download a new firmware (extension: “dat”) from the Icom website. 2 Click the [Management] menu, then [Firmware Update]. 3 Click <OK>. ••The [Firmware Update] screen appears. ••The IP1000C automatically reboots. The location of selected file is displayed here. Click 4 Click <Update>. ••The “Now updating firmware” screen appears. Click NOTE: ••NEVER turn OFF the power until the updating has been completed. Otherwise, the IP1000C may be damaged. ••The IP1000C’s IP address is set to “192.168.0.1,” when initialized by the firmware update. Set the PC’s IP address to “192.168.0.xxx.” (You can set xxx to any number from 2 to 254.) 5-7 5 MAINTENANCE 4. How to update the firmware B: Use the Firmware Update function When [MSG] lights green, a firmware update is ready. See the “Precautions” leaflet for details. LLTo use this function, an internet connection, DNS and default gateway settings are necessary. LLWe recommend to save the setting file as the backup. (p. 5-12) 5-8 5 MAINTENANCE 5. About the Automatic Restore using a USB flash drive You can clone the IP1000C’s settings and firmware using a USB flash drive. LLSee pages 5-12 to 5-16 for details. About the USB flash drive: ••Before using the USB flash drive, save the content to a PC as a backup. ••The USB flash drive is not supplied. Purchase separately. ••A USB flash drive with biometric authentication, or one with password protection cannot be used. ••Turn OFF the IP1000C’s power before inserting or removing the drive, to prevent data corruption. ••Either one of the USB slots accepts the drive, but insert only one drive at a time. ••Insert the drive securely. ••NEVER remove the USB flash drive or turn OFF the IP1000C’s power, while transferring data. It will cause data corruption, or damage the USB flash drive. While transferring data, the [USB] LED alternately blinks orange and green. ••After the firmware updating is finished, check the firmware version on the setting screen to verify that the update was correctly done. ••When importing setting data from a USB flash drive to the IP1000C, the originally programmed setting data is automatically saved as “bakdata.sav” in the USB flash drive, as a backup. ••If both firmware and setting files are saved on a USB flash drive, the firmware and setting data are sequentially updated. Supported USB specification: Interface: USB 2.0 Device: USB flash drive (USB Mass Storage Class) File format: FAT16/FAT32 (exFAT and NTFS are not supported.) Note: Some USB flash drives are not guaranteed. 5-9 5 MAINTENANCE 5. About the Automatic Restore using a USB flash drive [About the settings file name] The settings file must be saved as “savedata.sav” on the flash drive. LLOnly the settings file that is saved in the [Settings Restore] field can be used for the Automatic restore. See page 5-2 for details. [Management] (menu) > [Settings Backup/Restore] (screen) > [Settings Restore] (field) The firmware file, which is downloaded from Icom website, must be saved as “firmware.dat” on the flash drive. [About the Automatic Settings Backup function] The latest 10 backup files (revisions) are stored on the USB flash drive with the file name “bakdata_X.sav” (X=Revision number). (Example) The oldest backup file’s name: “bakdata_10.sav” ••The firmware is not automatically saved as a backup. ••The latest settings backup file is saved as “bakdata.sav” (with no revision number). ••If the content of settings file is the same as the IP1000C’s current settings, no setting backup file is saved. 5-10 5 MAINTENANCE 5. About the Automatic Restore using a USB flash drive [How to clone the settings and the firmware using a USB flash drive.] A USB flash drive can contain settings and firmware files for different IP1000Cs. You need to create folders, whose names are each IP1000C’s LAN MAC address (p. 4-5), and save the firmware and settings files to each folder. (Example) The IP1000C’s LAN MAC address is “0090C7000001.” LLCreate the folder named “0090C7000001” on a USB flash drive, and then save the firmware and settings files to the folder. Insert the USB flash drive, into the IP1000C. Then the setting backup file is automatically created in the “0090C7000001” folder. The firmware and settings files are loaded from the “0090C7000001” folder. Note: The firmware and settings files in any other folders are not loaded. LLIf inserting the flash drive (Figure 1 and 2 in the picture below) into the IP1000C (0090C7000002), the setting backup file is automatically created in the root directory as there is no folder whose name is IP1000C’s LAN MAC address. The firmware and settings files in the root directory are loaded. Figure 1 Create the “0090C7000001” folder on the USB flash drive, and then save the firmware or settings file to the folder. If there is no folder for the IP1000C’s MAC address. Firmware and settings backup files are saved in the root directory. ••You can create multiple folders and save the files into them. (Example: “ 0090C7000001,” “0090C7000002,” “0090C7000003”) Figure 2 Files in the “0090C7000001” folder. 5-11 5 MAINTENANCE 6. How to restore the configuration using a USB flash drive You can clone the settings to the other IP1000Cs. It is convenient when you sequentially configure multiple IP1000Cs. Note: Before using a USB flash drive, see page 5-9. ■■Saving the settings file to a USB flash drive 1 Insert the flash drive securely into one of the PC’s USB ports. 2 Open the IP1000C’s setting screen. 3 Click [Management], then [Settings Backup/Restore]. 4 Click <Backup>. ••The [Settings Backup/Restore] screen appears. Click 5 Click “q” of <Save>, and then select “Save as.” ••The [Save As] screen appears. q Click w Click 6 Select the root directory of the USB flash drive, and save the settings file as “savedata.sav.” ••Any other file name is not acceptable. q Select the root directory w Change to “savedata.sav” e Click 5-12 5 MAINTENANCE 6. How to restore the configuration using a USB flash drive ■■Loading the settings from the USB flash drive 1 Remove the USB flash drive from the PC appropriately. 2 Prepare the IP1000C to load the settings. 3 Turn OFF the power. Note: Turn OFF the IP1000C’s power, before inserting the USB flash drive. 4 Insert the USB flash drive, that contains the setting data (savedata.sav), into a [USB] port, and then turn ON the power. LLWhile setting data, the [USB] LED alternately blinks orange and green. w Turn ON the power q Insert the USB flash drive Alternately blinks orange and green while accessing the device. Note: NEVER remove the USB flash drive or turn OFF the IP1000C’s power, while setting data. It will cause data corruption, or damage the USB flash drive. 5-13 5 MAINTENANCE 6. How to restore the configuration using a USB flash drive ■■ Loading the settings from the USB flash drive 5 When the all data has been loaded, the [USB] LED turns OFF, and the IP1000C automatically reboots. Verify that the [PWR] LED lights green, then turn OFF the power. Then remove the USB flash drive from the IP1000C. q Turn OFF the power LLThe IP1000C’s old setting data is automatically saved in the USB flash drive as “bakdata.sav.” Note: NEVER remove the USB flash while the IP1000C’s power is ON. w Remove the USB flash drive TIP: If “Disable” is selected in the “USB Flash Drive” item on the [USB] screen, this function cannot be used. (p. 4-117) 5-14 5 MAINTENANCE 7. How to update the firmware using a USB flash drive The firmware update can be done by using a USB flash drive. Note: Before using a USB flash drive, see page 5-9. ■■Updating the firmware 1 Download a new firmware (extension: “dat”) from Icom website. 2 Insert the USB flash drive to the PC. 3 Select the root directory of the USB flash drive, and save the firmware file as “firmware.dat.“ 4 Remove the USB flash drive from the PC appropriately. 5 Prepare the IP1000C to update the firmware. 6 Turn OFF the power. Note: Turn OFF the IP1000C’s power, before inserting the USB flash drive. 7 Insert the USB flash drive to the [USB] port, and then turn ON the power. LLAny of other file name is not acceptable. LLIf you made the folder name is the IP1000C’s LAN MAC address (example: “0090C7000001”), save the file to the folder. LLWhile transferring data, the [USB] indicator alternately blinks orange and green. w Turn ON the power q Insert the USB flash drive NOTE: ••NEVER turn OFF the power until the updating has been completed. Otherwise, the IP1000C may be damaged. ••Icom is not responsible on the consequence of the updating the firmware. 5-15 5 MAINTENANCE 7. How to update the firmware using a USB flash drive ■■ Updating the firmware 8 All LEDs light orange while the firmware update is in progress. Note: NEVER remove the USB flash drive or turn OFF the IP1000C’s power. Lights orange while updating the firmware. 9 When the update has been finished, the IP1000C automatically reboots. LLAfter rebooting, verify that [PWR] lights green, and then turn OFF the power. Note: NEVER remove the USB flash drive while the IP1000C’s power is ON. q Turn OFF the power w Remove the USB flash drive TIP: After the firmware updating is finished, check the firmware version on the setting screen to verify that the update was correctly done. 5-16 FOR YOUR INFORMATION Section 6 1. Trouble shooting……………………………………………………………………………………………………… 6-2 2. How to connect to the IP1000C using Telnet……………………………………………………………………… MMHow to connect…………………………………………………………………………………………………… MMHow to use the [CONSOLE] port………………………………………………………………………………… MMAbout Telnet commands…………………………………………………………………………………………… 6-4 6-4 6-4 6-4 3. Specifications………………………………………………………………………………………………………… 6-5 MMGeneral……………………………………………………………………………………………………………… 6-5 MMCommunication Interfaces………………………………………………………………………………………… 6-5 6-1 6 FOR YOUR INFORMATION 1. Trouble shooting If the IP1000C seems to be malfunctioning, please check the following before sending it to a service center. The [PWR] LED does not light. ••The power adapter is not connected to the IP1000C. - Verify that the power adapter is securely connected. ••The power adapter is connected to the AC outlet interlocked with a PC. - Connect the power adapter to a different AC outlet. The [LAN] LED does not light. ••The Ethernet cable is not properly connected to the IP1000C. - Verify that the Ethernet cable is securely connected. ••The HUB or PC is turned OFF. Turn ON the HUB or PC. You cannot access the IP1000C’s setting screen. ••The PC’s IP address is incorrect. - Manually set the PC’s IP address after you set the IP1000C to the default setting. ••The network part of PC’s IP address is different from the IP1000C. - Set the network part of PC’s IP address to the same as the IP1000C. ••A proxy server is used for the web browser setting. - Set the web browser’s proxy server setting to OFF. The IP1000C’s setting screen is not properly displayed. ••The javascript or cookie functions are turned OFF. - Set the javascript and cookie functions to ON. ••Your browser is other than Microsoft Internet Explorer or the version is 10 or earlier. - Use Microsoft Internet Explorer 11 or later. The IP1000C cannot automatically update the firmware ••The IP1000C’s IP Address or DNS server’s IP is not correctly set. - Correctly set the “IP Address” item in the Network Settings menu. (See page 4-11 for details.) Network Settings (menu) > IP Address (screen) > IP Address (item) ••The firewall is running. - Stop the firewall. If you want to stop the firewall, ask your network administrator for details. 6-2 6 FOR YOUR INFORMATION 1. Trouble shooting The IP100H displays the “Out of range” icon or “Connecting...” ••The distance between the IP100H and its wireless access point is too far. - Move closer to the access point. ••The wireless access point does not turn ON. - Turn ON the access point. ••The wireless LAN setting of the IP100H does not match the access point’s. - Check the wireless LAN settings of the access point. - Using the cloning software CS-IP100H, check and modify the wireless LAN settings of the IP100H. ••In the 5 GHz band operation, the stealth SSID is set to ON, or the SSID Broadcast is set to OFF in the access point. - Set the stealth SSID to OFF, or set the SSID Broadcast to ON. The IP100H displays “Setting Error...” (When the IP100H displays “In the range” icon.) ••The provisioning server settings of the IP100H are different than the connected the IP1000C. - Using the cloning software CS-IP100H, check and modify the provisioning server settings. - In the IP1000C software, check and modify the provisioning server settings of the IP100H. ••The IP1000C does not connect to the network. - Check the connections between the IP1000C or Hub and check the LAN cables. The IP100H cannot communicate with any other devices ••The setting of the Individual ID or Group ID is incorrect. - Enter the correct Individual ID or Group ID. ••The Individual ID or Group ID is not registered on the ID list. - Enter the “Destination ID/Phone Number” in the “ID List” item on the [ID List] screen. - When using the RoIP gateway VE-PG3, check the bridge connection with the VE-PG3. The IP100H cannot use the Area call function ••The function setting of the Area Call is set to “Disable.” - Set the “Area Call” item in the Transceiver Settings screen. (p. 4-44) - Reboot the IP100H and get the setting from the IP1000C. - Push [FUNC] on the IP100H’s front panel, then turn ON the “Area Call” function. ••The wireless access point that the IP100H connects to in the Area Call, is not set. - Enter the “Area Setting” item in the [Area Call] screen. (p. 4-29) 6-3 6 FOR YOUR INFORMATION 2. How to connect to the IP1000C using Telnet For Windows® 10: Before performing the following procedure, turn ON [Telnet Client] from the screen that is displayed when “Turn Windows features on or off” is entered in the search box on the taskbar. ■■How to connect 1. Start up Windows. 2. Input “telnet.exe” in the search box on the taskbar, and then push [Enter]. 3. The Telnet screen appears, then input the appropriate address, as shown below. Microsoft Telnet>open IP1000C’s LAN IP address. (Example: open 192.168.0.1) 4. Input login ID and password, and then push [Enter]. login: admin password: admin (The IP1000C’s default password) 5. When the Telnet access is successful, “IP1000C #” is displayed on the Telnet screen. ■■How to use the [CONSOLE] port The IP1000C can be configured using a terminal software. (Optional OPC-1402A is required.) Set the COM port as shown below, to communicate with the IP1000C. COM port settings: ••COM port number: The port number that the optional OPC-1402A is connected to. ••Bits per second: 115200 (bps) ••Data bits: 8 ••Parity: None ••Stop bits: 1 ••Flow control: None After settings are completed, push [Enter] to display “IP1000C #.” ■■About Telnet commands The following commands can be used with the Telnet function. Command list ������� Push the [Tab] key to display the Telnet command list. After typing a Telnet command, push the [Tab] key to display the sub command list. Command help ������ After typing “help,” enter a command to display the command description. Example: “help save” (the “save” command description is displayed.) Automatic complement �� After typing the first few characters of the command, push the [Tab] key. The rest of the characters for the command are automatically entered. Example: “n” + [Tab] -> network Suggested commands are displayed. Example: “res” + [Tab] -> reset, restart 6-4 6 FOR YOUR INFORMATION 3. Specifications Note: All specifications are subject to change without notice. ■■General Power supply:12 V DC ±10% [Plug polarity: ] Less than 15 Watts Usable condition: Temperature 0 to +40°C; +32 to +104°F, Humidity 5–95% (At no condensation) Dimension:Approximately 232 (W) × 38 (H) × 168 (D) mm; 9.1 (W) × 1.5 (H) × 6.6 (D) in (projections not included) Weight: Approximately 0.8 kg; 28 oz (without the supplied accessories) Regulatory Compliance:FCC Part15 Subpart B/Canada ICES-003 [USA-11] EN55022/EN55024/EN61000-3-2/EN61000-3-3 [EUR-12], [EUR-14] Interface:LEDs (PWR, MSG, V/RoIP, LAN, USB) Buttons (UPDATE, INIT) [USB] port (USB 2.0) ×2 ■■Communication Interfaces Interface: Communication rate: [LAN] port (RJ-45 type) × 4 (Auto MDI/MDI-X) ••IEEE802.3/10BASE-T ••IEEE802.3u/100BASE-TX ••IEEE802.3ab/1000BASE-T [CONSOLE] port (RJ-11 type) × 1 ••RS-232C [LAN] port 10/100/1000 Mbps (Automatic switching, Full duplex) All stated specifications are typical and subject to change without notice or obligation. 6-5 A7125-3EX-8 Printed in Japan © 2014–2020 Icom Inc. Jun. 2020 1-1-32 Kamiminami, Hirano-ku, Osaka 547-0003, Japan
advertisement
Related manuals
advertisement