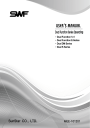
advertisement
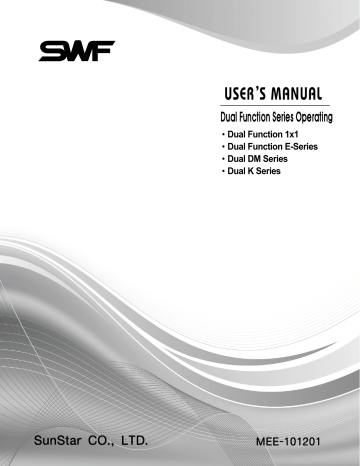
LT D..
USER S MANUAL
Dual Function Series Operating
•
Dual Function 1x1
•
Dual Function E-Series
•
Dual DM Series
•
Dual K Series
1. THIS IS AN INSTRUCTION FOR SAFE USE OF AUTOMATIC
EMBROIDERY MACHINES. READ THOROUGHLY BEFORE USE.
2. CONTENTS IN THIS INSTRUCTION MAY CHANGE, WITHOUT
PRIOR NOTICE, FOR IMPROVEMENT OF MACHINE QUALITY AND
THUS MAY NOT CORRESPOND TO THE MACHINE YOU
PURCHASED. CONTACT YOUR SALES AGENT FOR INQUIRIES.
3. THIS IS DESIGNED AND MANUFACTURED AS AN INDUSTRIAL
MACHINE. IT SHOULD NOT BE USED FOR OTHER THAN
INDUSTRIAL PURPOSE.
Table of Contents
1.0
Dual Function Series Embroidery Machine Operation Box ........................................................................
1-1
1.1
Names and Functions ....................................................................................................................................
1-1
1.2
LCD monitor ..................................................................................................................................................
1-3
2.0
Basic Procedures of Embroidery .........................................................................................................................
2-1
2.1
Power ON .......................................................................................................................................................
2-1
2.2
Basic procedures ............................................................................................................................................
2-5
3.0
Installing Machine Operating Program ..............................................................................................................
3-1
3.1.0
SWF Install Program ......................................................................................................................................
3-2
3.1.1
Install .................................................................................................................................................
3-2
3.1.2
Back-up .............................................................................................................................................
3-4
3.1.3
Memory ............................................................................................................................................
3-5
3.1.4
System ...............................................................................................................................................
3-6
3.2.0
Changing machine setting ..............................................................................................................................
3-9
3.2.1
Setting embroidery specifications .................................................................................................. 3-10
3.2.2
Setting machine and signals ............................................................................................................ 3-13
4.0
Screen Display of Machine Operating Program .............................................................................................
4-1
4.1
Embroidery display .......................................................................................................................................
4-1
4.2.0
Work information display ............................................................................................................................
4-1
4.2.1
Design information ........................................................................................................................
4-2
4.2.2
Machine information .....................................................................................................................
4-2
4.3
Left (MC1), Right (MC2) Buttons .............................................................................................................
4-2
4.4
Function keys .................................................................................................................................................
4-3
4.5.0
Special function keys ....................................................................................................................................
4-3
4.5.1
Machine tools ...................................................................................................................................
4-3
4.5.2
Needle(color) change key ..............................................................................................................
4-3
4.5.3
Manual trimming key ....................................................................................................................
4-3
4.5.4
Frame Move Button .........................................................................................................................
4-3
4.6
Speed change key ............................................................................................................................................
4-3
4.7.0
Work progress message and Clock display ...................................................................................................
4-4
4.7.1
Work progress message ...................................................................................................................
4-4
4.7.2
Date / Time setting ..........................................................................................................................
4-5
5.0
Function Menu before Embroidery .....................................................................................................................
5-1
5.1
Menu structure before embroidery .................................................................................................................
5-2
5.2.0
Machine tools ..................................................................................................................................................
5-3
5.2.1
Origin ................................................................................................................................................
5-3
5.2.2
Frame Center ....................................................................................................................................
5-4
5.2.3
Language ...........................................................................................................................................
5-4
5.2.4
Same Work ........................................................................................................................................
5-4
5.2.5
Hoop Select ........................................................................................................................................
5-4
5.2.6
Use of All-Heads................................................................................................................................
5-4
5.2.7
Needle Bar Up/Down ........................................................................................................................
5-4
5.2.8
Sequin Lift / Feed (optional) .............................................................................................................
5-4
5.2.9
PF Up / Down.....................................................................................................................................
5-4
5.3
5.4
5.5
Needle(color) change .....................................................................................................................................
5-5
Manual trimming ...........................................................................................................................................
5-5
Frame Move .....................................................................................................................................................
5-6
5.6
5.7
Left (MC1), Right (MC2) Buttons ..................................................................................................................
EMB Call ..........................................................................................................................................................
5-6
5-7
5.8.0
Input ............................................................................................................................................................. 5-14
5.8.1
FDD Input ......................................................................................................................................... 5-15
5.8.2
USB Input ........................................................................................................................................ 5-19
5.8.3
CF Card Input ................................................................................................................................. 5-20
5.8.4
Serial Input ...................................................................................................................................... 5-21
5.9.0
Setting ............................................................................................................................................................. 5-22
5.9.1
Basic setting .................................................................................................................................... 5-24
5.9.2
EMB parameter setting .................................................................................................................. 5-30
5.9.3
M/C parameter setting .................................................................................................................... 5-34
5.9.4
Needle setting(color setting) ........................................................................................................ 5-38
5.9.5
Frame offset setting .......................................................................................................................... 5-50
5.9.6
Option setting .................................................................................................................................. 5-52
5.9.7
The others setting ............................................................................................................................ 5-59
5.10.0
Ready ............................................................................................................................................................. 5-63
5.10.1
Position ............................................................................................................................................. 5-64
5.10.2
Gauge ............................................................................................................................................... 5-65
5.10.3
Exclude ............................................................................................................................................ 5-66
5.10.4
Fastview ........................................................................................................................................... 5-67
5.10.5
Trace ................................................................................................................................................. 5-70
5.11.0
Repeat ............................................................................................................................................................. 5-71
5.11.1
General repeat ................................................................................................................................. 5-72
5.11.2
Special repeat .................................................................................................................................. 5-80
5.11.3
Repeat load ...................................................................................................................................... 5-85
5.12.0
Edit ............................................................................................................................................................. 5-86
5.12.1
Stitch edit .......................................................................................................................................... 5-87
5.12.2
Stitch divide ..................................................................................................................................... 5-94
5.12.3
Design filtering ............................................................................................................................... 5-99
5.12.4
Design zoom in ............................................................................................................................... 5-100
5.13.0 Machine setting .............................................................................................................................................. 5-102
5.13.1
Machine service .............................................................................................................................. 5-103
5.13.2
Machine information ..................................................................................................................... 5-103
5.13.3
Machine test .................................................................................................................................... 5-104
5.13.4
Frame origin .................................................................................................................................... 5-106
5.13.5
Error information ............................................................................................................................ 5-107
5.13.6
Thread break information ............................................................................................................. 5-107
5.13.7
Memory Initial ................................................................................................................................ 5-107
6.0
Function Menu during Embroidery .....................................................................................................................
6-1
6.1 Menu structure during embroidery .............................................................................................................
6-3
6.2
6.3
6.4
6.5
6.6
EMB Call .......................................................................................................................................................
6-4
Setting .............................................................................................................................................................
6-5
Float .............................................................................................................................................................
6-6
Frame .............................................................................................................................................................
6-7
S-Code .............................................................................................................................................................
6-8
7.0
Troubleshooting .........................................................................................................................................................
7-1
7.1.0
Error displays and troubleshooting .............................................................................................................
7-1
7.1.1
Main shaft motor and others...........................................................................................................
7-1
7.1.2
X,Y motors ........................................................................................................................................
7-1
7.1.3
Needle(color) change ......................................................................................................................
7-2
7.1.4
Encoder ............................................................................................................................................
7-2
7.1.5
Repeat ...............................................................................................................................................
7-2
7.1.6
Floppy disks and communication ................................................................................................
7-3
7.1.7
Memory ............................................................................................................................................
7-4
7.1.8
Communication Error ....................................................................................................................
7-4
7.1.9
USB Memory ..................................................................................................................................
7-5
7.2.0
Machine Setting and Troubleshooting ( ※ Dual Function 1 × 1 Embroidery Machine) .....................
7-6
7.2.1
Rear Side of Control Box ...............................................................................................................
7-6
7.2.2
I/O Board, X/Y Driver Board Dip Switch Setting .....................................................................
7-7
7.2.3
When the Power is not Turned On ............................................................................................... 7-10
7.3.0
Machine Setting and Troubleshooting ( ※ In case of Dual Function 2 × 2 or above) ................................. 7-11
7.3.1
Rear Side of Control Box ................................................................................................................. 7-11
7.3.2
I/O Board , X/Y Driver Board Dip Switch Setting.......................................................................... 7-12
7.3.3
Power Supply Troubleshooting......................................................................................................... 7-14
7.4.0
Machine Setting and Troubleshooting ( ※ Dual DM Series) ........................................................................ 7-15
7.5
System Block Diagram..................................................................................................................................... 7-17
1
DUAL Function Series Embroidery Machine Operation Box
1.1
Names and Functions
Dual Function Series Embroidery Machine is a high-performing embroidery machine, since it works as much as two embroidery machines. It has a touch-screen type Operation Box as shown in [Fig. 1.1-1]. The OP Box can be folded and fixed with the panel on the back. It is not required to attach the OP Box to the embroidery machine, so that it can be placed wherever the user wants to put. The cable and ports are located on the right and rear side of the OP Box.
▶
Front
LCD screen
Start
Stop
Start
Stop
[Fig1.1-1]
① LCD monitor
It is a touch screen-type color LCD monitor, which displays all information necessary for embroidery work.
When desiring to perform a function, the function key can be pressed using a touch screen pen or a finger.
② Start
To start embroidery.
③ Stop
To stop embroidery.
11--11
▶
Right
① ② ③ ④
① USB Port (Master)
Designs can be uploaded to or downloaded from the USB memory through the ports.
② USB Port (Slave)
Designs can be uploaded to or downloaded from the USB memory through the ports.
(This is under development.)
③ Connecting floppy drive to the cable
The portable floppy disk drive can be connected to the cable.
④ Serial Port
Serial port can be used for serial communication.
▶
Back
[Fig1.1-2]
[Fig1.1-3]
① ② ③ ④ ⑤
[Fig1.1-4]
The connector cover is designed to prevent dusts and other foreign materials from gathering. When linking to the connector, press the cover to open it.
① Keyboard Port
② VGA (Monitor) Port
③ Serial Port
④ LAN Port for networking
⑤ Cable connection for power signal transmission
11--22
1.2
LCD monitor
The OP Box of Dual Embroidery Machine has a touch screen monitor.
The touch monitors are slightly different from the existing keypad-type monitors.
You are simply to touch the desired menus on the screen using touch pens or your fingers. Press the menu and you will see one or more sub menus. [Fig.1.2-1] shows the display of the operating program of the Dual Embroidery Machine.
■
Refer to the following examples of the keys frequently used in the menu screen.
[Fig.1.2-2] shows a set of function menus. Each menu offers specific functions.
[Fig1.2-1]
[Fig1.2-2]
[Fig. 1.2-3] shows the button used to change the embroidery operation program screen.
[Fig1.2-3]
11--33
As in <Fig.1.2-1>, the button on the currently chosen screen is turned yellow, meaning that it is activated.
In order to choose the operating program screen of MC2, choose the gray button, which is currently deactivated.
If the message “System Initial” still remains even after the screen is changed, the power might not be turned on or the machine might not be initialized. Close the message window and check the machine.
END :
End the command execution.
It closes the work window where the command is executed.
Ok, Yes :
Confirm whether the command is correct or execute it.
Cancel, No :
Cancel the execution of a command.
You can see in [Fig.1.2-4] a scroll bar and an Up/Down key. To see the next screen, simply drag down the scroll bar or press
Up/Down key.
[Fig1.2-4]
11--44
2
Basic Procedures of Embroidery
2.1
Power ON
※Dual Function 1×1 Embroidery Machine
OP Box
MC1 Emergency switch
MC1
Power switch
MC2
Power switch MC2 Emergency switch
[Fig.2.1-1]
■ Plug in the embroidery machine and turn on the power switch of MC1. Then the LCD screen of the OP
Box is turned on, and the embroidery machine operation program is displayed on the screen.
■ Plug in the embroidery machine and turn on the power switch of MC2. Then the LCD screen of the OP
Box is turned on, and the embroidery machine operation program is displayed on the screen.
(When either MC1 or MC2 is switched on, the OP Box will be turned on.)
■ Press the frame move button to check if the frame is moving properly. Or check the basic motions of the frame following the instructions in “5.13.3 Operation Check.”
[WARNING]
Make sure to turn OFF the power when repairing the machine.
22--11
※Power-on of 2×2 Embroidery Machine or Above
OP Box emergency switch green power switch
NFB switch emergency switch
[Fig.2.1-2]
① Lift the NFB switch in the middle as in <Fig. 2.1-2>.
② Press the green power switch on the NFB switch.
③ If the left and right emergency switches are on, the power is supplied to the left and right sides as well. If the emergency switch is off, the LCD on the side where the emergency switch is off will not be turned on.
④ Use the frame move key to check the frame motion or check the basic motion of the frame with reference to
"5.11.3 Motion Test."
MC with OFF-status (unpressed status by spinning clockwise) of right/left emergency switches is only operating. The MC with ON-status (pressed status) is not working.
[REFERENCE]
How to turn on the power when you turn off the MC1 or MC2 power by pressing emergency switch during or before stitching (Refer to <figure 2. 1-2>)
① The power is off when you press the emergency switch of MC1 or MC2 during or before stitching.
② To turn on the MC1 or MC2 again, set the ON-status emergency switch (pressed status) to the OFF-status (unpressed status by spinning clockwise).
③ The power of MC1 or MC2 is on and then the exiting stitch work appears on the LCD.
④ Restart stitching after check out the readiness of stitch work.
[WARNING]
Make sure to turn off the NFB switch or pull out the power plug during A/S service. If only one side is turned on and the other side is turned off, it is still required that the both sides shall be turned off for A/S service.
22--22
※Power-on of Dual DM Embroidery Machine
OP Box emergency green power switch switch
NFB emergency switch switch
[Fig.2.1-3]
① Lift the NFB switch in the middle as in <Fig. 2.1-3>.
② Press the green power switch on the NFB switch.
③ If the left and right emergency switches are on, the power is supplied to the left and right sides as well. If the emergency switch is off, the LCD on the side where the emergency switch is off will not be turned on.
④ Use the frame move key to check the frame motion or check the basic motion of the frame with reference to
"5.11.3 Motion Test."
MC with OFF-status (unpressed status by spinning clockwise) of right/left emergency switches is only operating. The MC with ON-status (pressed status) is not working.
[REFERENCE]
How to turn on the power when you turn off the MC1 or MC2 power by pressing emergency switch during or before stitching (Refer to <figure 2. 1-3>)
① The power is off when you press the emergency switch of MC1 or MC2 during or before stitching.
② To turn on the MC1 or MC2 again, set the ON-status emergency switch (pressed status) to the OFF-status (unpressed status by spinning clockwise).
③ Press the green power switch for one second during the emergency switch off period.
④ The power of MC1 or MC2 is on and then the exiting stitch work appears on the LCD.
⑤ Restart stitching after check out the readiness of stitch work.
[WARNING]
Make sure to turn off the NFB switch or pull out the power plug during A/S service. If only one side is turned on and the other side is turned off, it is still required that the both sides shall be turned off for A/S service.
22--33
※Power-on of Dual K Embroidery Machine emergency switch green power switch
NFB switch emergency switch
[ Fig.2.1-4 ]
① Lift the NFB switch in the middle as in <Fig. 2.1-4>.
② Press the green power switch on the NFB switch.
③ If the left and right emergency switches are on, the power is supplied to the left and right sides as well. If the emergency switch is off, the LCD on the side where the emergency switch is off will not be turned on.
④ Use the frame move key to check the frame motion or check the basic motion of the frame with reference to
"5.11.3 Motion Test."
MC with OFF-status (unpressed status by spinning clockwise) of right/left emergency switches is only operating. The MC with ON-status (pressed status) is not working.
[REFERENCE]
How to turn on the power when you turn off the MC1 or MC2 power by pressing emergency switch during or before stitching (Refer to <figure 2. 1-4>)
① The power is off when you press the emergency switch of MC1 or MC2 during or before stitching.
② To turn on the MC1 or MC2 again, set the ON-status emergency switch (pressed status) to the OFF-status (unpressed status by spinning clockwise).
③ Press the green power switch for one second during the emergency switch off period.
④ The power of MC1 or MC2 is on and then the exiting stitch work appears on the LCD.
⑤ Restart stitching after check out the readiness of stitch work.
[WARNING]
Make sure to turn off the NFB switch or pull out the power plug during A/S service. If only one side is turned on and the other side is turned off, it is still required that the both sides shall be turned off for A/S service.
22--44
2.2
Basic procedures
TURN ON THE MAIN POWER
IS THE OPERATIONG SYSTEM IN MEMORY?
YES
IS LEFT OR RIGHT START BUTTON PRESSED?
NO
YES
NO
INSTALL OPERATING SYSTEM
ARE THERE PREVIOUSLY WORKED DESIGNS?
YES
NO
AUTOMATIC READ IN DESIGN
ARE THERE DESIGNS IN MEMORY?
YES
NO
READ DESIGN FROM DISK OR USB
AUTOMATIC READ IN OF SETTING CALL DESIGN
CHANGE SETTING?
NO
SET-UP PARAMETERS FOR OPERATION
YES
SELECT NEEDLE BAR
DO YOU WANT REPETITION?
NO
DO YOU WANT AUXILIARY WORK (GAUGE, ETC.)
NO
YES
YES
REPETITION
AUXILIARY WORK
SET WORK POSITION
DO YOU WANT FRAME OFFSET?
NO
YES
SET-UP FRAME OFFSET
PUSH BAR SWITCH TO START
22--55
3
Installing Machine Operating Program
Program is factory-installed and set. However, you might need to change the setting or upgrade the program according to your requirements. You can re-install the program or initialize the setting.
■
Going into the SWF Install Program
1. Automatically enters if machine operating program is not installed [Fig 3.0-2].
2. Logo screen will show for 2 seconds while booting (see [Fig.3.0-1]). If you press left or right start button, you will see the screen like [Fig.3.0-3].
3. When the touch point is not controlled properly, turn off the power and turn it on again. Press the STOP button on the left or right side, and the screen for monitor position setup appears.
Frame Movement Key Press Frame Movement on logo screen
Press left or right start button
Machine
Move to SWF Install Program
Press left or right stop button
Move to set touch monitor location
(refer to 3.1.4 System)
[Fig. 3.0-1]
[Fig. 3.0-2]
33--11
[Fig. 3.0-3]
3.1.0
SWF Install Program
As illustrated in [Fig.3.0-3], SWF Install Program offers functions including setting, back-up, memory management, and system setting.
3.1.1 Install
You can install the machine operating system and transfer necessary data files operation box through input device
(floppy, USB).
(1) Program: Operating program
Press in [Fig.3.0-3] and you will see a screen like [Fig.3.1.1-1].
To use a floppy disk for installation, insert the floppy disk containing the machine operating program and press
. To use a USB memory for installation, insert the USB memory to the USB port and press .
To cancel installation, press .
[Fig. 3.1.1-1]
(2) Data: Data necessary for operating system
Press in [Fig.3.0-3] and you will see a screen like [Fig.3.1.1-2].
To use a floppy disk for data importing, insert the floppy disk containing data files and press
USB memory for data importing, insert the USB memory to the USB port and press installation, press .
[Fig. 3.1.1-2]
. To use a
. To cancel
33--22
(3) Program: Machine Control Program
Press in <Fig. 3.0-3> and the screen in <Fig. 3.1.1-3> appears. To install the program using a floppy disk, insert the machine control program floppy disk and press . To install the program using a USB memory, connect the USB memory to a USB port, and press . If you want to cancel the installation, press .
[CAUTION]
The file system of USB memory should be FAT 16. FAT 32 cannot be used.
[Fig. 3.1.1-3]
33--33
3.1.2 Back-up
You can back-up the operating program and the data files in use in a floppy disk in case of their loss. You cannot use what is stored in the back-up system if you formatted the memory.
(1) Program
Press in [Fig.3.0-3] and you will go to a screen [Fig.3.1.2-1].
To back up the operating program using a floppy disk, insert an empty floppy disk and press the operating system using a USB memory, insert the USB memory to the USB port and press to cancel the back-up process.
. To back up
. Press
[Fig. 3.1.2-1] [Fig. 3.1.2-2]
(2) Data
Press in [Fig.3.0-3] and you will go to a screen [Fig.3.1.2-2].
To back up the data using a floppy disk, insert an empty floppy disk and press the USB memory, insert the USB memory to the USB port and press up process.
. Press
. To back up the data using to cancel the back-
[CAUTION]
The file system of USB memory should be FAT 16. FAT 32 cannot be used.
33--44
3.1.3 Memory
You can format or initialize the existing settings in the memory.
(1) Format
Press in [Fig.3.0-3] and you will go to a screen [Fig.3.1.3-1]. Press be formatted all your programs and data will be deleted. To cancel, press .
and your memory space will
(2) Para Init
Press in [Fig.3.0-3] and you will go to a screen [Fig.3.1.3-2]. Press settings created using the embroidery operating program. To cancel, press .
to initialize all previous
(3) Para Set
Press in [Fig.3.0-3] and you will go to a screen [Fig.3.1.3-3]. Press where you can initialize and newly set the machine. To cancel, press and you will go to a screen
(see [Fig.3.2-1]).
[Fig. 3.1.3-1] [Fig. 3.1.3-2] [Fig. 3.1.3-3]
33--55
3.1.4 System
You can input the Lock key and adjust the touch monitor.
(1) Lock key
The operating program offers Lock function. You can use the operating program in the lock-selected program without problem for a certain period of time. But after the period, you will have inconvenience in using the program due to delays.
If your Lock function is selected, you will see a logo screen like [Fig.3.1.4-1] instead of [Fig.3.0-1]. You will have no problems with [Fig.3.1.4-1] for 10 days. You will see the logo screen for 2 seconds. But after 10 days, there will be delays in the pop-up of the program (see [Fig.3.1.4-2]) as well as between the embroideries.
To fix the problem, you have to get a new Lock key from your agent and enter it. If you don’t fix the problem and leave it, the delay time will become longer and you will feel more inconvenience.
[Fig. 3.1.4-1] [Fig. 3.1.4-2]
[CAUTION]
Lock keys come in two types: ones with the set usage period and others with unlimited usage period. Consult your SWF agent for choice of the Lock keys.
33--66
[Ex.3.1-1] Re-entering Lock key
1⃞
Press START button in the screen [Fig.3.1.4-2].
You will see a screen like [Fig.3.0-3]
2⃞
You will move to [Fig.3.1.4-3].
3⃞
Call your SWF agent and tell them your “old code” that shows on your screen (see [Fig.3.1.4-3]) ex) 4 1 0 4
3 2 1 2 3
Your SWF agent will show the new Lock code.
4⃞
Enter the new Lock code using the keypad.
5⃞
Press .
33--77
[Fig. 3.1.4-3]
(2) Selecting touch monitor location
You can re-select the touch monitor screen if you find that the screen does not accurately reads your touch points.
Press in [Fig.3.0-3] or if you formatted the memory, press STOP button in the initial Logo screen. You will see a screen like [Fig.3.1.4-5].
Press in the install menu and you will go to [Fig.3.1.4-5]. Touch point finger. The first location will be selected.
with a touch pen or with your
[Fig. 3.1.4-4] [Fig. 3.1.4-5]
After the first location is selected, you will see a screen [Fig.3.1.4-6] for selecting the second location. After that you will go to [Fig.3.1.4-7] for selecting the third location. After that you will see [Fig.3.0-2] or [Fig.3.0-3].
[Fig. 3.1.4-6]
33--88
[Fig. 3.1.4-7]
3.2.0
Changing machine setting
You can set basic embroidery specifications and machine settings.
You will see [Fig.3.2.0-1] in the following cases:
1. If you formatted memory and are installing a new program
2. When you initialized in SWF Install Program (see 3.1.3 Memory)
In the above cases (1, 2), [Fig.3.2.0-1] is the first screen you will see when turning on the main power. You can set 10 different parameters in the screen. If you press you will see a screen where you can set encoder signals etc.
according to your machine location.
Press keys on the right side in [Fig.3.2.0-1] and set each item. Or you can press to do machine setting.
[Fig. 3.2.0-1] [Fig. 3.2.0-2]
After all settings are completed, press setting. To change the setting, press in [Fig.3.2.0-1]. You will see a screen like [Fig.3.2.0-2] to check your to go back to the setting function.
To confirm the settings, press .
33--99
3.2.1 Setting embroidery specifications
You can set 10 types of embroidery specifications.
① Head Select ② Needle Select
③ Trim System
[Fig. 3.2.1-1]
④ Y Frame Size Setting
[Fig. 3.2.1-2]
[Fig. 3.2.1-3]
33--1100
[Fig. 3.2.1-4]
⑤ X Frame Size Setting ⑥ X Space Extension
⑦ Wheel Type Select
[Fig. 3.2.1-5]
⑧ Sequin Type Select
[Fig. 3.2.1-6]
[Fig. 3.2.1-7]
33--1111
[Fig. 3.2.1-8]
⑨ X Satin Default Set ⑩ Y Satin Default Set
[Fig. 3.2.1-9] [Fig. 3.2.1-10]
33--1122
3.2.2 Setting machine and signals
Press in [Fig.3.2.0-1] and you will see a screen like [Fig.3.2.2-1].
(1) Main Shaft Encoder Signal Setting
Press the “Select” button. Set the machine at 100° and adjust the encoder. When the beep sound is heard, fix the machine at the current position, when “On” is displayed. Press the “Select” button again to finish the setting.
(2) Needle Bar Position Setting
Press the “Select” button and move to the highest number needle bar (ex: 9 color → No. 9). Adjust potentiometer. When the beep sound is heard, fix the needle bar at the current position when “On” is displayed. Press the “Start” button and wait until the needle bar moves to the lowest number position. Press the “Select” button again to finish the setting.
(3) X, Y Limit Setting
Press the “Select” button and adjust the X, Y limit by manually adjusting the X, Y frame. Check the “On/Off” condition of the sensor. When the setting is finished, press the “Select” button again.
(4) Wiper Signal Setting
Press the “Select” button and move the wiper manually. When the beep sound is heard, check the condition of the sensor. When everything is fine, finish the setting by pressing the "Select" button again.
[Fig. 3.2.2-1]
[WARNING]
Incorrect settings in this function may cause machine problems. Do not change these settings unless you have accurate knowledge and information.
33--1133
4
Screen display of machine operating program
[Fig.4.0-1] is the initial screen of the machine operating program. The screen consists of five main parts: (1) embroidery display, (2) work information display, (3)(4) function keys, (5) short keys, and (6) speed change keys.
(1) Embroidery
Screen
(2) Work information screen
(3)(4) Main
Function Button
(5) Special Function
Button
(6) Speed
Adjustment
Button
[Fig.4.0-1] Initial screen of SWF machine operating system
4.1
Embroidery display
It shows the embroidery design you called. You will see SWF logo if you have just installed the operating program for the first time or if you haven’t called any designs.
4.2.0
Work information display
Work information screen displays information on machine setting and the design called.
You will see 19 types of information regarding design and machine settings.
44--11
No.
NAME(No.)
STITCH
X(mm)
Y(mm)
COLOR
JUMP
ANGLE
MIRROR
X SCALE
Y SCALE
4.2.1 Design information
3
29
0
Title(Ex)
152
12,552
137.2
116.7
NO
100[%]
100[%]
4.2.2 Machine information
No.
NEEDLE
TOTAL ST
TOTAL WK
X POS
Y POS
ORIGIN
1/1
2240
Title(Ex)
3
0
0
YES : Yellow
NO : Green
FIXPOS
EMB_TIME
STITCH
FIXPOS
00:00
0 / 0 %
Description
Name and memory # of the selected design
No. of total stitches in the selected design
X length of the selected design (mm)
Y length of the selected design (mm)
No. of colors in the selected design
No. of jumps in the selected design
Degree of design rotation
Yes/No of mirror function
% of X-axis enlargement
% of Y-axis enlargement
Ref.
Description
Current needle bar / Next needle bar
No. of stitches accumulated so far
Total no. of work plates. Number increases after each plate is done.
Current location on X axis
Current location on Y axis
Ref.
It means that the frame has returned to the work starting point.
Stop position of the main axis
[WARNING] Needle bar must be changed at 100°
Embroidery time (hour/minute)
No. of stitches made/ Percentage of progress
4.3
Left (MC1), Right (MC2) Buttons
The left and right buttons are used to change the operation program screens the left (MC1) and right (MC2) embroidery machine.
- Left (MC1) embroidery machine button
- Right (MC2) embroidery machine button
44--22
4.4
Function keys
Seven menus related to embroidery. Select each menu to go into the sub menus.
Function menus are structured in two parts: “menu before embroidery (see [Fig.4.4-1])” and “menu when stopped during embroidery (see [Fig.4.4-2])”.
[Fig.4.4-1]
[Fig.4.4-2]
4.5.0
Special function keys
Main screen shows the functions frequently used during embroidery for your convenience.
4.5.1 Machine tools
- This is the menu of short-cuts to 9 functions including origin, frame center, language, same work, hoop select, use of all-heads, needle bar up/down, sequin lift/feed, and PF up/down.
4.5.2 Needle(color) change key
- It is used to change needle bar to conduct embroidery with the thread of desired color and to adjust
PF height by needle bar.
4.5.3 Manual trimming key
- For manual trimming (other than automatic trimming by the design code).
4.5.4 Frame Move Button
- The button enables the user to move the embroidery frame in four directions, including up, down, left and right.
4.6
Speed change key
- Speed change key is included in the main screen for each change of embroidery speed.
- It shows the speed of current embroidery work. In order to see the previous embroidery speed, touch the speed display window, where previous speed is displayed in blue. When the machine is not in operation, the previous speed is displayed for two seconds. When the machine is in operation, the previous speed is displayed for one second and shows the current embroidery speed in yellow.
44--33
4.7.0
Work progress message and clock display
Bottom part of the screen [Fig.4.7.0-1] shows message window and a clock. The message window shows information about the current embroidery process and the clock shows time.
Time indication bar
Message
Indication bar
4.7.1 Work progress message
Messages
STOP SWITCH STOP
THREAD CUTTING STOP
COLOR CHANGE STOP
FRAME LIMIT ERROR STOP
DESIGN END CODE STOP
BACKSTITCH STOP
FRAME MOVING
FRAME MOVING STOP!
OFFSET POINT STOP!
CHANGE COLOR TABLE
SELECT STITCH UNIT
START SWITCH → RUN
DESIGN DATA READING!
Cause
When the machine is stopped by STOP switch
When the machine stopped after detecting thread break
When the frame is about to exceed the limit
When the embroidery is finished
When machine stopped after backstitching
When the frame is moved
When the frame is stopped
When the machine stopped at the offset point
When the needle bar is changed
When floating
When trace is performed in test mode
When embroidery design is called
[Fig.4.7.0-1]
44--44
4.7.2 Date / Time setting
Press the clock to change the time or date displayed on the right bottom of the screen. You will see a screen
[Fig.4.7.2-1].
Press to decrease or advance the time and date.
Press to increase or forward the time and date.
Use and keys to set the time and date and press . To cancel, press .
[NOTE]
You cannot set the time and date if your system is Time Lock selected.
[Fig.4.7.2-1]
44--55
5
Function Menu before Embroidery
You have to do a number of settings before starting embroidery. If the machine operating program has just been installed, you will have to set several parameters including design call. You can work with the basic setting, but for more sophisticated embroidery and for learning various functions, refer to the following information.
Use touch pens or your fingers to select the menus on the screen.
Machine tools
Needle(color) change key
Manual trimming
Frame movement
Speed change
Left(MC1) embroidery key
Right(MC2) embroidery key
Embroidery call
Setting
Repeat work
Machine setting
Input
Ready
Editing
55--11
5.1
Menu structure before embroidery
Machine Tools
Color change
Manual trimming
Frame move
★ Embroidery Call Design
★ Input FDD input
Delete
Copy
Export
Select
Format
Select File Preview
Delete
Copy
Setting
USB input
CF card input
Serial input
★ Basic setting
EMB parameter setting
Machine parameter setting
Needle bar Select
Convert
Color change
Ready
Repeat
★ Offset
Option setting
The Other setting
Position
Gauge
Exclude
Fastview
Trace
General repeat
Special repeat
Repeat Load
Stitch edit
Cut needle set
Sensing head set
★ Edit Jump
Color
Sequin
Insert
Delete
Machine setting
Design divide
Design filtering
Design zoom in
Machine service
Machine information
Machine test Jump test
Wiper test
Picker test
Trim test
Holding test
Thread sensing test
Frame origin
Error information
Thread break information
Memory initialization
※ [CAUTION] :The menu items marked with ‘ ★ ’ on the main function menu are not available for consecutive operation.
55--22
5.2.0
Machine tools
- This is the menu of short-cuts to 9 functions including origin, frame center, language, same work, hoop select, use of all-heads, needle bar up/down, sequin lift/feed, and PF up/down.
When the tool box button is pressed before starting embroidery, the screen in <Fig. 5.2.0-1> is displayed. When the tool box button is pressed in the middle of embroidery work, the screen, where the same work button is disabled, appears.
The SEQUIN LIFT and SEQUIN FEED buttons can be used only when sequin devices are installed.
[Fig.5.2.0-1]
5.2.1 Origin
Origin is available when the machine stopped during embroidery. Its function is the same as Design Origin in
. It moves the needle bar back to the original point of the design. Press and the needle bar will move.
55--33
5.2.2 Frame Center
Find the origin and move the origin to the center of the frame. When embroidery design requires embroidery work to start from the center, this function can ensure easy embroidery.
5.2.3 Language
This function allows users to choose the machine operation language. The languages supported include Korean,
English, Spanish, German, Danish, Italian, Indian, Chinese, and Turkish, and the users can select one of them.
5.2.4 Same Work
The Same Work function helps the embroidery setting of one side applied to the other side, in case where the both tubular frames (MC1, MC2) conduct the same work. When the same work button is pressed, a message window appears. If the setting is okay, press "Yes." By selecting the same work function, all the functions are executed for
MC1 and MC2 at the same time. However, in case where CAP is set for either MC1 or MC2 or only one tubular frame is in operation, the same work button is disabled. In this case, all functions should be individually executed.
5.2.5 Hoop Select
Hoop Select is a semi-automatic function. When the desired hoop size is chosen, the machine sets the virtual frame limits accordingly.
5.2.6 Use of All-Heads
In the time of thread break, it needs to conduct backward movement and press the start button. Then the concerned head where thread break occurs only performs embroidery again. If it is desired to conduct embroidery in other normal heads and repeat embroidery in the head of thread break at the same time, the use of all-heads can be used.
To use this function, first press the stop button for backward movement, and then press the start button in order. button and
In addition, when head switch is turned off and then immediately turned on, the concerned head only starts conducting embroidery. Nevertheless, the 'use of all heads' is a convenient function to activate all heads at the same time. The function can be canceled by pressing the button after applying it once.
5.2.7 Needle Bar Up/Down
To accurately set the position of the first stitch prior to beginning embroidery work, press the button to move down the needle bar. And then use the direction keys to place the needle bar at the accurate location. To return the needle bar to the original position, press the button.
5.2.8 Sequin Lift / Feed (optional)
This function tests the attached sequin device which is an optional device. When pressing the the sequin device moves down or moves up near to the needle plate.
button,
And using the button, the supply status of sequins can be tested one by one with the sequin device moving down near to the needle plate.
5.2.9 PF Up / Down
This function allows user to perform manual checkout of the presser foot (PF) or to make setup. It is activated when making a selection and pressing the start key.
55--44
5.3
Needle(color) change
- You can change to the desired needle.
- Select color change and you will see the menu in [Fig.5.3-1].
For instance, if you are at needle #1 and want to change to #5, press N5 for automatic change. Press needle change and the needle bar setting will change to #5.
[Fig.5.3-1] after the
5.4
Manual trimming
- You can perform manual trimming during embroidery, other than the automatic trimming by the design code. Select manual trimming and you will be asked, “Do you want to trim?” as shown in
[Fig.5.4-1]. Press YES and trimming will start automatically. You can perform automatic trimming pressing START.
Press or (END) if you do not want trimming.
[Fig.5.4-1]
55--55
5.5
Frame Move
- This function enables the user to move the frame to the desired position. When “Frame Move” is pressed, buttons appear as in Fig. 5.5-1. Press Up, Down, Left or Right button to move the frame.
Press to exit from the frame move mode.
[Fig.5.5-1]
5.6
Left (MC1), Right (MC2) Buttons
- The Dual Embroidery Machine works as two embroidery machines. It is equipped with two embroidery machines on the left (MC1) and right (MC2) sides.
- To operate left (MC1) and right (MC2) embroidery machines, two operation programs are supposed to be displayed on the screen. However, the OP Box’s LCD screen is able to display only one operation program at one time.
- To move between the operation program screens of the left (MC1) and right (MC2) embroidery machines, the and buttons can be utilized.
- Press one of the buttons when it is gray. Then the OP Box screen moves to the embroidery machine operation mode.
To convert to the operation screen of the left (MC1) embroidery machine, press the button. This does not affect the embroidery status of the right embroidery machine. It only helps change embroidery conditions of the left embroidery machine.
To convert to the operation screen of the right (MC2) embroidery machine, press the button. This does not affect the embroidery status of the left embroidery machine. It only helps change embroidery conditions of the right embroidery machine.
55--66
5.7
EMB Call
- You can call a design from the memory for embroidery work. You can also copy or delete the designs or copy them to external devices.
You will see the screen in [Fig.5.7-1] if the design is not in the memory or if you have not call any design from the memory. If you have previously called a design, it will appear on the screen([Fig.5.7-2]).
[Fig.5.7-1] [Fig.5.7-2]
If there is no design called as in [Fig.5.7-1], a number of functions will not be available (displayed in gray color). Those functions will become available once a design is called.
If you press in the screen [Fig.5.7-2], you will see designs stored in each memory room ([Fig.5.7-3]). You can store total 100 designs in the memory. 20 designs will appear on one screen. Refer to an example [Fig.5.7-1] for calling a design.
55--77
[Ex.5.7-1] Calling the design in memory #25
1⃞
EMB CALL
Select EMB CALL and you will see designs stored in each memory room displayed as shown in [Fig.5.7-3]. Total
20 designs will be displayed along with a memory room #. In this case, you are looking for a design in memory #25, so go to the next screen.
2⃞
Drag the scroll bar on the right or press Up/Down key.
You will see the next 20 designs as shown in [Fig.5.7-4].
Embroidery
Call Screen
Scroll Button
[Fig.5.7-3]
3⃞
Select the design in memory#25 (see the framed box).
[NOTE]
FREE STITCH shows the remaining memory space.
[Fig.5.7-4]
55--88
A new window will appear (see [Fig.5.7-5]). The selected design will be displayed on the left screen and the design information on the right. Delete, Copy, Copy to Floppy, Select, and X (END) functions are available.
4⃞
SELECT
Press SELECT and the selected design will be called. You can see the design called in the initial screen as shown in
[Fig.5.7-6].
[Fig.5.7-5] [Fig.5.7-6]
[NOTE] is equivalent to a refresh function. You might find the embroidery call in black/white. In this case, press RESET in color setting (under needle bar setting) and then to see the design color.
[NOTE]
OPTION NORMAL in the list of embroidery information refers to normal embroidery data. When you see
SEQUIN, it refers to embroidery designs that include sequin codes.
55--99
[Ex.5.7-2] Copying the design from memory #25 to #64
1⃞
Do
①
,
②
,
③
of the previous example [Ex.5.7-1].
2⃞
Select in the screen [Fig.5.7-5].
A message will pop up ([Fig.5.7-7]) and you will see the number of remaining memory rooms along with Up/Down, copy, and Cancel keys. Memory room number shows available space for data storage. You can Up/Down to change the room number.
3⃞
In this case, using Up/Down key, select memory #64 among the available memory rooms.
4⃞
COPY.
Copy the design data from memory #25 to #64 and the screen will move to the room #64 as shown in [Fig.5.7-8].
[NOTE]
To cancel the copy, press .
[Fig.5.7-7]
55--1100
[Fig.5.7-8]
[Ex.5.7-3] Deleting the design in memory #64
1⃞
Move to memory #64 using the scroll bar or the Up/Down key from EMB CALL.
2⃞
Select the design in memory #64.
3⃞
Select in [Fig.5.7-5].
You will see a message in [Fig.5.7-9] asking you, “Do you want to delete?”
4⃞
Select .
Compare [Fig.5.7-10] with [Fig.5.7-8] and you can see the design in memory #64 deleted.
The #64 room is not occupied and is available for use.
[Fig.5.7-9]
[NOTE]
To cancel deletion, press or (END).
55--1111
[Fig.5.7-10]
[Ex.5.7-4] Copying the design in memory #25 to the floppy disk or USB in SWF method
1⃞
Do
①
,
②
,
③
of the example [Ex.5.7-1].
2⃞
Insert a floppy disk into the disk drive or insert a USB memory into the USB port.
[CAUTION]
Removing the disk in the middle of using it may cause deletion of the stored data or damage of the disk.
[CAUTION]
The file system of USB memory should be FAT 16. FAT32 cannot be used.
3⃞
Select in [Fig.5.7-5]
The message box asking for device selection for exporting appears on the screen as in [Fig.5.7-11]. Press to export embroidery designs into a floppy disk. Press to export the designs into a USB memory.
4⃞
Select or
You will be asked which storage method you would like ([Fig.5.7-12]) and you will see
(END) keys. Selecting to store in the floppy disk in SWF method and method.
, in Tajima
,
55--1122
[Fig.5.7-11]
5⃞
Select .
Striped green part in [Fig.5.7-13] shows the copying progress. When the copying is completed, the green will fill the box and the color will return to the original.
[Fig.5.7-12] [Fig.5.7-13]
[Fig.5.7-14] shows the floppy disk where the copies are made. To check it out, refer to ‘5.8.1 FDD Input’, which will be described in the next chapter. When the copy is made into a floppy disk, the file name will be given as
“SWF000.SST” as default. When more than one file is copied to the floppy disk, the file names are given in such an order of SWF000.SST, SWF001.SST ... or SWF000.DST, SWF001.DST ...
55--1133
[Fig.5.7-14]
5.8.0
Input
- Use INPUT to bring a design from an external device to the operation box. External devices include floppy disks, USB memory, compact flash (CF) card, and serial communication.
Select in the initial screen and you will see the sub menus of input as shown in [Fig.5.8.0-1]. The sub menus include floppy disks, USB memory, CF card, and serial.
[Fig.5.8.0-1]
55--1144
5.8.1 FDD Input
Floppy Disk Drive shows brief information about the design in the disk and offers you functions such as disk format, design preview, design input, and design delete.
Insert the disk, in which a design is stored, into the floppy disk drive.
Select FDD INPUT in the screen [Fig.5.8.0-1] and you will see [Fig.5.8.1-1].
[Fig.5.8.1-1]
[CAUTION]
Removing the disk in the middle of using it may cause deletion of the stored data or damage of the disk
Total 10 designs can be displayed on the screen. If there is more than 10 designs in the disk, use the scroll bars or
Up/Down keys to see the next screen. Each design is displayed with the file name, total number of stitches, and date of file creation. Select
You will also see functions such as Design Preview, Delete and Copy.
in the screen [Fig.5.8.1-1] to see [Fig.5.8.1-3].
55--1155
[Ex.5.8.1-1] Previewing the design file named ‘63.SST’ from the floppy disk and copying it to the memory #12
1⃞
Select in the screen [Fig.5.8.1-2]
You will see a new window open as shown in [Fig.5.8.1-3]. The window offers
, , and (END).
, ,
[Fig.5.8.1-2] [Fig.5.8.1-3]
55--1166
2⃞
Select .
A design will appear in the preview window on the left as illustrated in [Fig.5.8.1-4].
[Fig.5.8.1-4]
3⃞
Select the memory room number.
Use the keys to see the empty memory rooms in sequence. Select the desired memory room.
4⃞
Select .
The box at the top will turn partially green to display the progress of copyingas shown in [Fig.5.8.1-5]. The box will turn fully green and the window will close when the copying is completed. You can check the design copied in the memory #12 as shown in [Fig.5.8.1-6]. To check the design copied, refer to ‘5.7 EMB Call’.
[Fig.5.8.1-5]
55--1177
[Fig.5.8.1-6]
[Ex.5.8.1-2] Deleting ‘63.SST’ file from the floppy disk
1⃞
Select in [Fig.5.8.1-2]
2⃞
Select .
You will see a screen [Fig.5.8.1-7] asking, “Do you want to delete?”. Select
(END) if you don’t.
3⃞
In this case, select .
You can see the file is deleted ([Fig.5.8.1-8]).
if you do and or
[Fig.5.8.1-7] [Fig.5.8.1-8]
[Ex. 5.8.1-3] Formatting the floppy disk
1⃞
Press in [Fig.5.8.1-1].
[CAUTION]
Removing the disk in the middle of using it may cause deletion of the stored data or damage of the disk.
55--1188
5.8.2 USB Input
It enables the embroidery designs stored in a USB memory to be imported to the OP-BOX through the USB port.
Insert the USB memory containing embroidery designs into the USB port.
[CAUTION]
The file system of USB memory should be FAT 16. FAT 32 cannot be used.
Press USB INPUT in [Fig.5.8.0-1], and you will see [Fig.5.8.2-1]. Press will be displayed as in [Fig.5.8.2-2]. To move to the superior folder, press .
and the design files within the folder
Press
[Fig.5.8.2-1] in [Fig.5.8.2-2] and you will see [Fig.5.8.2-3].
[Fig.5.8.2-2]
[Fig.5.8.2-3]
In case of USB Input, the preview function is supported. The keys for Input and Delete are also displayed. The functions of delete and copy can be used in the same way as descried in ‘5.8.1 FDD Input’.
55--1199
5.8.3 CF Card Input
CF Card Input imports the embroidery designs stored in CF Card into the OP-BOX.
Link the CF CARD INPUT storing embroidery design files to the CF Card Reader, and the USB terminal of the CF
Card Reader to the OP-BOX through the USB port.
Press CF CARD INPUT in [Fig.5.8.0-1] and you will see [Fig.5.8.3-1]. Press design files within the folders will be displayed as in [Fig.5.8.3-2]. Press in [Fig.5.8.3-1] and the embroidery to move to the superior folder.
Press
[Fig.5.8.3-1] in [Fig.5.8.3-2] and you will see [Fig.5.8.3-3].
[Fig.5.8.3-2]
[Fig.5.8.3-3]
In case of CF Card, the preview function is supported. The keys for Input and Delete are displayed as well. The functions of delete and copy can be used in the same way as descried in 5.8.1 FDD Input.
55--2200
5.8.4 Serial Input
Serial Input imports embroidery designs from embroidery design program Wings to the memory of the OP-BOX.
Link Wings to the OP-BOX through a serial cable and call designs from Wings. When the design screen appears, press
File from the menu and select Export. Select Other from the Export menu and you can see the Export Design Window.
When it is the first time to install a driver, press Add Driver. When the Add Wings I/O Driver Window appears, open
Sunstar.wio, a driver dedicated to Sunstar machines. Select the driver added to the Export Window and press OK. Select the format you desire and press OK.
When the design exporting from Wings is completed, press Serial Input as in [Fig.5.8.0-1] and you will see [Fig.5.8.4-
1]. The preview and delete functions are not supported. Select the memory room number and press , and you will see the screen in [Fig.5.8.4-2].
[Fig.5.8.4-1]
To check the copied designs after loading is completed, see ‘5.7 EMB Call’.
[Fig.5.8.4-2]
55--2211
5.9.0
Setting
- This function is for general setting of the embroidery. You have seven menus → basic setting, EMB parameter setting, M/C parameter setting, needle setting, frame offset setting, option setting, and the others setting.
Select in the initial screen and you will see [Fig.5.9.0-1]
• Basic setting :
For setting parameters such as scale up, scale down, and angle.
• EMB parameter setting :
For setting parameters related to embroidery.
• M/C parameter setting :
For setting parameters related to the machine.
• Needle setting :
For setting or changing the needle bar.
• Frame offset setting :
For setting offset point on the design.
• Option setting :
For setting design method of sequin, cording etc.
• The others setting :
For setting needle type and thread detection
55--2222
[Fig.5.9.0-1]
※
Setting each item
If you select each item of the setting function, you will see a keypad as shown in [Fig.5.9.0-2]. Use this keypad to enter desired numbers.
- [Fig.5.9.0-2] shows setting X Scale as a basic setting.
- The screen is titled “X Scale” at the top and the box underneath it displays in red the range of X scale.
- The next box shows the input value.
- You can enter a number using the keypad.
- To correct the value you entered, press
- To apply the value you entered, press .
.
- To cancel the input, press .
Setting item
Range
Input value
Keypad Backward delete
Apply
[Fig.5.9.0-2]
- The above keypad screen will appear for all setting functions. Input the desired value within the range displayed.
- Setting of the needle bar is different - refer to ‘5.9.4 Needle Setting ’.
55--2233
5.9.1 Basic setting
Select Basic Setting in [Fig.5.9.0-1] and you will see 9 sub items for basic setting.
(for viewing the next screen) will become active when there are over 13 items to be displayed.
changes the value to the initial value installed in the operating program.
(END) ends the function.
[Fig.5.9.1-1]
55--2244
① X Scale (Up & Down) scales the design up or down in the X direction.
<100%> <Set up X 200%>
The basic setting is 100%. You can set within the range of 50-200% in the unit of 1%.
② Y Scale (Up & Down) scales the design up or down in the Y direction.
<100%> <Set up Y 200%>
The basic setting is 100%. You can set within the range of 50-200% in the unit of 1%.
<100%> <200% (X and Y)>
[X and Y Scale Up]
55--2255
③ Angle rotates the design according to the set angle.
<0°> <90°>
The basic setting is 0°. You can set within the range of 0-359° in the unit of 1°.
④ Mirror mirrors the design on the X, the Y, or the X_Y.
<No>
<No>
<X Mirror>
<Y Mirror>
<No>
The basic setting is “0 (Normal)”.
Input Setting
2
3
0
1
Basic setting
X mirror
Y mirror
X_Y mirror
55--2266
<X_Y Mirror>
⑤ X Satin sets the scope of the satin if the design has satin stitches.
[Fig.5.9.1-2]
You can set the satin scope in the X direction by increasing the default value in the unit of 0.1mm.
[Fig.5.9.1-3]
⑥ Y Satin sets the satin scope in the Y direction.
⑦ Start Stitch sets the starting stitch of the design. You can set the number of stitches to be skipped before the first stitch.
For instance, a design with total 10000 stitches (see below) can be made with the left side having the entire stitches and the right having only 5000 stitches started at the 5000th stitch.
Start Point
Part that skip over embroidery among the entire design
(5000 stitches)
Start Point
End Point
Basic shape
(Number of entire stitch-10000)
Set-up number of stitch to 5000
End Point
[Fig.5.9.1-4]
55--2277
⑧ Offset function.
sets whether or not to use the automatic offset function.
Frame
Frame
Embroidery
Start Point
Frame Movement
Needle Position after
Completing Embroidery
<Embroidery Start> <Embroidery End>
[Fig.5.9.1-5]
★
Setting Frame Offset
1. Select YES for Offset Function in Basic Setting.
2. Go to “Setting” → “Frame Offset Setting” and set design start position and offset mid point. After finished with the design, set stop position (offset) (5.9.5 Frame Offset Setting)
3. To use the offset function during embroidery, go to “Main Function Menu” and then to “Setting”. Input the desired value in the setting table in the “Frame Offset Position” in 5.9.5 Frame Offset Setting.
※ You must do the above three to do frame offset.
55--2288
⑨ Jump convert moves the frame after trimming when you want repetition jumps in the number above the set value.
For instance, if the set jump value is 5 and you come across a repetition jump code during embroidery, up to 4 stitches will not be trimmed (jumped). But when you come across a repetition jump code of over 5 stitches, the machine will trim first, then jump 5 stitches, and resume embroidery. Basic setting is 3 stitches and you can set in the range of 0-10 stitches in the unit of 1 stitch.
In case the length of the stitches is 4
( Thread connects to next design )
In case the length of the stitches is 5
( More to next design after thread trim )
[Fig.5.9.1-6] Setting trimming by Jump at 5 stitchs
[CAUTION]
If you set this function at “0”, the machine will jump without trimming when you meet repetition jump codes regardless of the number of repetition jump stitches.
55--2299
5.9.2 EMB parameter setting
[Fig.5.9.2-1] and [Fig.5.9.2-2] show setting EMB parameter setting. Use the keypad to input the desired numbers as you did in Basic Setting.
is for going to the next screen.
[Fig.5.9.2-1] displays the first 8 menus on the first screen. Select as shown in [Fig.5.9.2-2]. Press again to go back to the first screen.
on the upper right to see the next 8 menus changes the setting to the initial value installed in the operating program.
(END) ends the function.
[Fig.5.9.2-1] [Fig.5.9.2-2]
55--3300
① Total Stitch Clear
Total ST in ‘4.2.2 Machine Information’ shows the number of stitches accumulated since the first use or initialization of the machine. Initializing Total Stitches will initialize this information.
② Total Work Clear
Total WK in ‘4.2.2 Machine Information’ shows the number of plates accumulated since the first use or initialization of the machine information. Initializing Total Work Plates will initialize this information.
(To initialize, select “0” and press . To cancel initialization, press .)
③ Auto Origin Return
It brings the frame back to the start position after completing a design.
- Basic setting is “YES (1)”. To cancel this function, press NO (0) for No.
④ Jump Change Data
It sets the width of stitch that changes an ordinary code to a jump code.
- In other words, the machine will automatically change to a jump code if the frame finds the distance between two stitches is longer than the pre-set value. Basic setting is 8.0mm and you can set within the range of 5.0-
12.7mm in the unit of 0.1mm.
⑤ Auto Backtack
It sets whether or not to use the back-tack function (making stitches at the start of embroidery) for prevention of thread unraveling.
- Default is ‘End Backtack’ and you can select in the range of No (0), Start Backtack (1), End Backtack (2), and
All (3).
⑥ Jump Convert (Length)
If the total length of stitches of the repeated Jump Code exceeds the set value, it performs trimming first, and then sets the maximum jump stitch value for the next work.
- Default is ‘NO’ and you can select within the range of 1-50mm in the unit of 1mm.
55--3311
⑦ Applique
If you input needle bar repeat when setting the needle bar, and if the Applique function is set YES, the machine will not trim but automatically stop when it comes to the needle bar to be overlapped.
- Basic setting is YES.
⑧ Auto Back Stitch
It sets the number of automatic backstitches to be made when thread break is detected.
- Basic setting is 2 stitches and you can set within the range of 0-5 stitches in the unit of 1 stitch.
⑨ Auto Start After Trimming
It sets whether to automatically start the next embroidery after trimming by jump code, trimming code, or stop code.
- Basic setting is YES. If you do not want the automatic start, press “0” for NO.
⑩ Auto Start After Frame Back
In the case where embroidery should begin after the frame is moved back from the stop point, it sets whether to automatically start the next embroidery when it reaches the point as described in ⑫ All Head Sewing Start Point after F, B.
- Basic setting is YES. To cancel the function, press “0” for NO.
⑪ All Head Sewing After Stitch Back
※ The menu is not available for 1 × 1 Machine Type.
Move the frame backward from the machine stop point, and decide whether the head with broken thread only will operate or whether all heads will operate when embroidery work is activated by the bar switch.
- Default is "single head." To operate all heads, enter "0" to select "All."
⑫ All Head Sewing Start Point After F,B
※ The menu is not available for 1 × 1 Machine Type.
When all or many needle bars are operating simultaneously, problem in one needle bar might be notified later (i.e.
thread break). In this case, when the machine is stopped, back-stitch can be conducted to correct the part where
55--3322
embroidery is not properly conducted. In this case, operate the needle bar with problem only by beginning embroidery a little bit before the problem area, and then the unwanted sewing previous made with the lower thread can be corrected through overlapped embroidery. This function enables the setting of the relative start position of all needle bars start compared with the machine stop position within the range of 1 to 20 stitches. The default value is 3[stitches].
⑬ Frame Forward / Back Moving Unit
It sets the number of stitches moved by one bar switch when you move the frame forward or backward with a bar switch.
- Basic setting is 1 stitch and you can set it in the range of 1-10 stitches in the unit of 1 stitch.
⑭ Optimize Method
Gauge refers to making running stitches in parts off the design exclude by certain length. It sets the distance from the exclude to the gauge.
- Basic setting is 10mm and you can set it in the range of 1~30mm.
⑮ S/W Limit Setting
It sets whether to use the virtual frame limit function.
- Basic setting is NO.
⒃ Thread Break Moving
The frame automatically moves to the back of the machine when the machine stops after detecting a thread break for convenient threading of the upper thread. You can set the length of the frame movement.
- Basic setting is 0mm and you can set it in the range of 0~50mm in the unit of 1mm.
55--3333
5.9.3 M/C parameter setting
[Fig.5.9.3-1] and [Fig.5.9.3-2] show setting machine parameters. Use the keypad to input a value within the range. shows you the next screen of menus.
As in <Fig. 5.9.3-1>, the initial screen shows eight setting menus. When the eight sub-menus related to setting appear as in <Fig. 5.9.3-2>. When the
<Fig. 5.9.3-3> appears. To see the initial screen, press the button. button at the right top s pressed, button is pressed again, the screen as in changes the setting to the initial values installed in the operating program.
(END) ends the function.
[Fig.5.9.3-1] [Fig.5.9.3-2]
[Fig.5.9.3-3]
55--3344
① Max Speed
⑭
It sets the maximum embroidery speed the exclude to the gauge.
② Min Speed
It sets the minimum embroidery speed.
- Basic setting is 300rpm and you can set it in the range of 300 to maximum rpm in the unit of 1rpm.
⑮ S/W Limit Setting
③ EMB Speed
- Basic setting is 800rpm and you can set it in the range of minimum and maximum rpm (set in the machine parameter) in the unit of 1rpm.
⒃ Thread Break Moving
④ Inching Speed
⑤ Jump Speed
⒔
It sets the limit of the jump stitching (the frame moves without stitching).
- Basic setting is 1 stitch and you can set it in the range of 1-5 stitches in the unit of 1, 3, or 5 stitches.
⑥ Slow Speed
It sets the embroidery speed during slow speed.
- Basic setting is 650rpm and You can set it in the range of minimum and maximum speed in the unit of 1rpm.
⑦ After Trimming Inching Stitch
It sets the number of low-speed stitching (inching) when the machine meets a color change signal during embroidery or when the embroidery is completed for certain design.
- Basic setting is 3 stitches and you can set it in the range of 2-10 stitches in the unit of 1 stitch.
⑧ Auto Trimming
It sets whether or not to use the automatic trimming function.
- Basic setting is YES. Select NO to turn this function off.
⑨ Auto Color Change
It sets whether or not to use the automatic color change function.
- Basic setting is YES. Select NO to turn this function off.
55--3355
⑩ Bottom Dead Point Stop
It sets the needle bar to stop at the lower dead stop after completing the embroidery.
- Basic setting is NO. To use this function, select “1” for YES.
⑪ Frame Setting
It sets the type of frame to be used.
- The default value is “FLAT(0)”. When trying to activate CAP, enter “1”. After CAP is activated, new design is automatically set to have 180° revolving angle when it is called.
⑫ Frame Speed Setting
It sets the speed of frame movement such as automatic return to origin and offset movement.
- The default is “High Speed (1)”. When desiring to change it to low speed, press “0”.
⑬ Frame Move Method After (Trimming)
It sets the function, which moves the frame left and right after trimming in order to separate thread from the embroidery material.
- Basic setting is X (1) axis. To select the direction of Y (2) axis, input “2”. If you do not want to use this function, select NO (0).
⑭ Inching Stitch
The machine slowly inches at the start of the embroidery. It sets the number of stitches to be inched.
- Basic setting is 2 stitches and you can set it in the range of 2~10 stitches in the unit of 1 stitch.
⑮ Needle Move Function (Offset)
When the needle moves to the offset position, it activates the jump motor to lift the needle bar.
- Basic setting is YES (1) and you can select NO (0).
⒃ Power ON Auto Origin
It sets the machine to automatically return to the origin point after turning on the power.
- Default is “NO.” If you selected “YES” but do not want the automatic return function due to incorrect origin setting or machine malfunction, you must initialize all settings. For initialization, refer to ‘3.1.3 Memory - (2)
Para Init’.
⒔ START/END Filter
It sets whether or not to use the function of automatic filtering stitches shorter than 0.5mm at the start and the end of the embroidery for prevention of thread breaks.
- Basic setting is “0.0[mm ]” and you can set it in the range of 0.1~0.5mm in the unit of 0.1mm.
55--3366
⒕ Speed Switching Data
When the fabric is too heavy, disturbing normal machine operation, it slows down the overall embroidery speed.
- The default value is “high speed(1)”. Whenever entering “low speed(0)”, the embroidery speed is reduced by
30~50rpm.
⒖ Thread Break Sensor
The machine will stop if it senses the repeated break of the upper thread in the number set in this function. This is to prevent false detection due to sensor malfunction.
- Basic setting is 3 stitches and you can set it in the range of 0~10 stitches. If you select “0”, the thread break function will be turned off.
⒗ Thread Break Method
It sets the sensitivity of the thread detection.
- Basic setting is LOW (0) and you can set it at HIGH (2) or MEDIUM (1).
(21) Thread Length Trimmed
It sets up the remaining length of the upper thread in the needle after automatic trimming.
- The default value is “Midium(1)”. To make it shorter, choose “Short(1)”. To make it longer, choose “Long(2)”.
(22) Frame Start Angle For ‘A’ Area
It sets the rotation angle of the main axis when the frame starts to move - if the width of the embroidery is shorter than 1.9mm.
- Basic setting is 240° and you can set it in the range of 230-250° in the unit of 1°.
(23) Frame Start Angle For ‘B’ Area
It sets the rotation angle of the main axis when the frame starts to move - if the width of the embroidery is longer than 2.0mm.
- Basic setting is 240° and you can set it in the range of 230-250° in the unit of 1°.
[Note]
Selection of polyester yarn mode : If the frame feed starting angles (A) and (B) are set at 250 。 yarn mode will be selected and the looping, which occurs during embroidery, can be prevented.
(24) Picker Off Time (Trimming)
When automatic trimming is performed, it sets the remaining length of the upper thread in the needle.
- The default is 13[ang]. If the set value is lower than the default, the length of the upper thread will get shorter.
If vice versa, the length of the upper thread after trimming will get longer. The value can be set within the range of 0~60[ang] and adjusted by the unit of 1[ang].
55--3377
5.9.4 Needle Setting(Color Setting)
You can pre-set so that the needle bar is automatically changed (color is changed) when the machine meets a color change code during embroidery. You can also change the design color displayed on the screen.
<Fig. 5.9.4-1> shows the needle bar setting menu that appears when the needle bar setting button is pressed on the setting screen of <Fig. 5.9.0-1>. The needle bar setting is divided into needle bar select, needle bar change, and change of presser foot height.
• NEEDLE SELECT :
It sets the order of needle bar change when the machine comes across a color change code during embroidery. You can use maximum 300 color change codes.
• NEEDLE CONVERT :
You can change the 1:1 match between tables in the reference needle bar and the actual needle bar.
• NEEDLE COLOR :
It changes the color of the needle bar displayed on the screen.
• CHANGING HEIGHT :
This function changes the presser foot height.
[Fig.5.9.4-1] [Fig.5.9.4-2]
■ To understand the above functions, let us look at the heads of a SWF multi-head embroidery machine in shown in [Fig.5.9.4-2].
As illustrated in [Fig.5.9.4-2], a multi-head embroidery machine has each needle bar with unique numbering. Each of those unique numbers is matched 1:1 to the reference needle bar in the menu Needle Bar Number Change shown in
[Fig.5.9.4-1]. If the changing needle bar matches the reference needle bar, the needle bar selected will also match and the needle bar of the selected numbering will work. You can change the numbering by using the NEEDLE
CONVERT function. Refer to the following example.
55--3388
■ The following functions are used in setting the needle bar.
NEEDLE SELECT
NEEDLE BAR PRESSER FOOT HEIGHT ADJUSTING BUTTON
NEEDLE CONVERT
NEEDLE COLOR
EACH : Sets the presser foot height by needle bar.
ALL :
Sets the presser foot height of all needle bars in bulk.
INSERT :
It inserts a desired needle bar number between the numbers selected.
DELETE :
It deletes a certain needle bar number between the numbers selected.
-15 STEP : It selects a position by reducing the needle bar order by 15.
+15 STEP :
It selects a position by increasing the needle bar order by 15.
SIMULATION : It shows in advance what the embroidery work in progress would look like after it is completed.
-1 STEP :
It selects a position by reducing the needle bar order by 1.
+1 STEP :
It selects a position by increasing the needle bar order by 1.
RESET : It initializes the needle bar setting.
OFFSET
OK :
It applies the setting.
55--3399
Keys for selecting color for each needle bar
Keypad : You can input a needle bar number.
55--4400
(1) NEEDLE SELECT
It determines the order of the needle bars to be changed when the machine meets a color change code during embroidery. Select NEEDLE SELECT in [Fig.5.9.4-1] and you will see keys required for selecting needle bar as shown in [Fig.5.9.4-3]. Refer to the example below.
Keys activated when you select NEEDLE SELECT
① INSERT
② DELETE
③ -15 STEP
④ +15 STEP
⑤ SIMULATION
⑥ KEYPAD
⑦ -1 STEP
⑧ +1 STEP
⑨ RESET
⑩ OFFSET
⑪ OK
Refer to the example below for their functions.
[Fig.5.9.4-3]
[NOTE]
Needle bar setting will not be initialized after turning the power off and on again. The setting will not change if you call another design. Therefore, if you want to change the setting or if you want to work on another design, you must do the setting again.
55--4411
[Ex.5.9.4-1] NEEDLE SELECT
Calling the design in memory #25 and setting the needle bar order at 7-3-
5-1-6-4-2-1
1⃞
Call the design in memory #25 as shown in [Fig.5.7-6].
(Refer to 5.7 EMB CALL for calling a design.)
2⃞
Select .
3⃞
Press NEEDLE SETTING
4⃞
Select NEEDLE SELECT
You will see sub menus activated as in [Fig.5.9.4-4] - INSERT, DELETE, - 15 STEP, + 15 STEP, SIMULATION and keypad. The selection order will be at 1.
[Fig.5.9.4-4]
5⃞
Press 7 in the keypad.
7 will appear as shown in [Fig.5.9.4-5] and the selection order will be at 2.
6⃞
Input 3, 5, 1, 6, 4, 2, and 1 in the same way.
7⃞
Check if the order is correct and press .
55--4422
[Fig.5.9.4-5]
[Ex.5.9.4-2] Inserting and Deleting
Insert No.9 needle bar into the fifth place(between 1 and 6) and delete No.4
needle bar from the 7th place in the needle bar order of 7-3-5-1-6-4-2-1
First do [Ex.5.9.4-1].
1⃞
Press SELECT in NEEDLE SETTING
2⃞
Among the activated functions, press +1 STEP 4 times.
The cursor will blink at 6 as in [Fig.5.9.4-6].
[Fig.5.9.4-6]
3⃞
Select INSERT
6 will be copied and one more needle bar will be created as shown in [Fig.5.9.4-7]
[Fig.5.9.4-7]
55--4433
4⃞
Input 9 from the keypad.
9 is inserted as in [Fig.5.9.4-8]
[Fig.5.9.4-8]
5⃞
Press +1 STEP in the keypad and move to 4.
The cursor will blink at 4 as shown in [Fig.5.9.4-9]
6⃞
Select DELETE.
You will see a screen [Fig.5.9.4-10]
[Fig.5.9.4-9]
7⃞
Press to apply the new setting.
55--4444
[Fig.5.9.4-10]
(2)
NEEDLE CONVERT
It changes the needle bar number set in [Fig.5.9.4-2].
If the needle bar order by color change is set 1-2-1-2-1-2-1-2-1-2 and if you want to change all needle bars set as 2 to 1, you will have to change make changes 5 times. However, if you use this NEEDLE CONVERT function, you can make the correction just once. Press NEEDLE SELECT and change needle bar 2 to 1.
[Fig.5.9.4-11] shows selection of NEEDLE CONVERT.
The following functions will be activated when selecting NEEDLE CONVERT.
① Keypad
② SIMULATION
③ - 1 STEP
④ + 1 STEP
⑤ RESET
⑥ OK
Refer to the example below for details.
55--4455
[Fig.5.9.4-11]
[Ex.5.9.4-3] NEEDLE CONVERT
Needle bars #1 has brown and #2 blue for color change. The color order is set 1-
2-1-2-1-2-1-2-1-2. You want to use NEEDLE CONVERT to make all colors brown.
1⃞
Call a design
(see 5.7 EMB CALL for calling designs)
2⃞
Use SELECT to have the color order 1-2-1-2-1-2-1-2-1-2 as shown in [Fig.5.9.4-12].
(Refer to needle select example [Ex. 5.9.4-1].)
3⃞
Select NEEDLE CONVERT
4⃞
Press +1 STEP
[Fig.5.9.4-12]
5⃞
Input 1 in the keypad
Check the change at needle bar 2 as shown in [Fig.5.9.4-13]
6⃞
Select .
55--4466
[Fig.5.9.4-13]
(3) NEEDLE COLOR
It shows information related to needle bar (color) change on the design by distinguishing each needle bar with a color. The colors displayed on the screen are not the colors used in the embroidery. As illustrated in [Fig.5.9.4-14] the colors will turn on when you press the needle bar.
[Fig.5.9.4-14] [Fig.5.9.4-15]
Select the desired needle bar and you will see a screen where you can select a color as shown in [Fig.5.9.4-15].
Select the desired color and the color bar below will show the color of your selection. If you like the color selection, press .
(4) CHANGING NEEDLE BAR PF HEIGHT
Changing needle bar PF height is the function of adjusting the PF height at the selected needle bar (applicable to
Dual DM series only).
Default value of a selected needle bar height is 1.0mm, and it can be adjusted in the range of 0.5mm~4.5mm.
No.1 key No.2 key No.3 key No.4 key No.5 key No.6 key No.7 key No.8 key No.9 key
0.5mm
1.0mm
1.5mm
2.0mm
2.5mm
3.0mm
3.5mm
4.0mm
4.5mm
Refer to the example below for details.
55--4477
[Ex.5.9.4-4] SELECTING NEEDLE BAR PRESSER FOOT HEIGHT
Setting No.5 needle bar's presser foot height at 4.5mm.
1⃞
Perform [Ex.5.9.4.-1].
2⃞
The needle bar's presser foot height is set at 1.0mm as default.
3⃞
Press the Needle Height button.
4⃞
When the Needle Height button is pressed, EACH, ALL buttons are activated accordingly.
EACH button is selected as default.
5⃞
Press +1 four times and it moves to No.5 needle bar.
6⃞
Use the number keypad and press 9 among numbers 1 to 9.
Then as illustrated in <Fig. 5.9.4-16>, the presser foot height of No.5 needle bar has been changed to 4.5mm.
7⃞ Press .
55--4488
[Fig.5.9.4-16]
[Ex.5.9.4-5] SELECTING ALL NEEDLE BAR PRESSER FOOT HEIGHT
Setting the presser foot height of all needle bars at 2.5mm.
1⃞
Perform [Ex.5.9.4.-1]
2⃞
The needle bar's presser foot height is set at 1.0mm as default.
3⃞
Press the Needle Height button.
4⃞
When the Needle Height button is pressed, EACH, ALL buttons are activated accordingly.
EACH button is selected as default, and then press ALL.
5⃞
Use the number keypad and press 5 among numbers 1 to 9.
As illustrated in <Fig. 5.9.4-17>, the presser foot height of all needles have been changed to 2.5mm.
7⃞ Press .
55--4499
[Fig.5.9.4-17]
5.9.5 Frame offset setting
It enables you to set the design start/end positions and offset points for convenient embroidery. Press Frame Offset
Setting in the setting menu and you will see [Fig.5.9.5-1].
[Fig.5.9.5-1]
Sub menus of the frame offset are as follows:
① DESIGN START POINT : you can set the start position of the design. The frame will automatically move to the start position from wherever it is before the embroidery to start the work.
② OFFSET MIDDLE POINT : you can set a middle position between the start and the end position of the design so as to prevent the problems such as the needle bar touching the embroidery material. If you don’t need this function, enter the same value as either of the start or the end position.
③ DESIGN OFFSET POINT : you can set the frame end position or offset frame position of the design. This function is useful for applique work, frame change, etc.
[CAUTION]
1. Make sure to select YES of the Offset Function in the basic setting menu. Otherwise the offset positions you set will not apply to your embroidery.
2. The frame will not be able to find the offset points if the frame origin point is incorrect.
55--5500
[Ex.5.9.5-3] Design start position: X (500) Y (300)
Offset middle point: X (1000) Y (1000)
Design offset point: X (1500) Y (1700)
1⃞
Press Frame Offset Setting in the setting menu.
You will see [Fig.5.9.5-1].
2⃞
Press Design Start Point.
You will see the menu activated.
3⃞
Use the frame movement keys to set X and Y positions.
4⃞
Press Offset middle point and the menu will be activated.
5⃞
Use the frame movement keys to set X and Y positions.
6⃞
Press Design offset point and the menu will be activated.
7⃞
Use the frame movement keys to set X and Y positions.
8⃞
Press .
55--5511
5.9.6 Option setting
Option Setting is the function of setting optional devices of an embroidery machine. Embroidery machine's optional devices include coding, sequin, and boring. <Fig. 5.9.6-1> shows the option setting screen.
[Fig.5.9.6-1]
55--5522
(1) Cording
① Press in the main screen.
② Select OPTION SETTING.
③ Press “1. CORDING”
[Fig.5.9.6-2] displays the setting screen.
[Fig.5.9.6-2]
④ Input 1 (YES) in the keypad (see [Fig.5.9.6-3])
To correct the input, press . To cancel the function, press
⑤ Press .
Setting cording has been completed.
.
[Fig.5.9.6-3]
55--5533
⑥ Press ‘8. CORDING RPM.’
<Fig. 5.4.6-4> is the screen for speed setting.
[Fig.5.9.6-4]
⑦ Use the number keypad to enter the desired speed of embroidery within the range of minimum and maximum embroidery speed.
⑧ Press .
Setting cording has been completed.
55--5544
(2) Sequin Setting
① Press the setting button from the main function menu.
② Select OPTION SETTING.
③ Choose '2. Sequin L' or '4. Sequin R.' In the case of Sequin L, the setting screen appears as in <Fig. 5.9.6-5>. In the case of Sequin R, the setting screen appears as in <Fig. 5.9.6-6>.
[Fig.5.9.6-5]
④ Use the number keypad and press 1(Yes).
To correct the input, press . To cancel the function, press
⑤ Press .
.
[Fig.5.9.6-6]
55--5555
⑥ Press ‘3. Sequin(L) Length’ or ‘5. Sequin(R) Length.’
(The above menus are activated only when ‘2. Sequin L’ and ‘4. Sequin’ are selected.)
In the case of Sequin(L) Length, the setting screen appears as in <Fig. 5.9.6-7>. In the case of Sequin(R)
Length, the setting screen appears as in <Fig. 5.9.6-8>.
[Fig.5.9.6-7]
⑦ Enter desired figure within the setting range using the number keys.
⑧ Press .
[Fig.5.9.6-8]
55--5566
⑨ Press ‘6. Sequin Speed.’
<Fig. 5.9.6-9> is the speed setting screen.
⑩ Enter desired figure within the setting range using the number keys.
⑪ Press .
Sequin setting has been completed.
[Fig.5.9.6-9]
55--5577
(3) Boring Needle
① Press in the main screen.
② Select OPTION SETTING.
③ Press “7. BORING NEDDLE”
[Fig.5.9.6-10] displays the setting screen.
④ Use the keypad to enter the number of the boring-installed needle bar within the range.
To correct the input, press . To cancel the function, press .
⑤ Press .
Setting boring has been completed.
[Fig.5.9.6-10]
55--5588
5.9.7 The others setting
When Others is pressed from the setting menu, the screen as in <Fig. 5.9.7-1> appears. Others has six setting submenus including cutting needle bar setting, thread sensing setting by head, trimming-related setting, sound volume setting, head select setting, and thread setting.
[Fig.5.9.7-1]
(1) Cut Needle Set
Cutting function refers to cutting, instead of embroidery, the work material in the desired shape using a special cutting needle instead of an ordinary needle. To use this function, you must turn off the functions such as thread detection and trimming. CUT NEEDLE SET is about automatically turning off the functions unnecessary in cutting.
[Fig.5.9.7-2] shows the screen after selecting CUT NEEDLE SET in [Fig.5.9.7-1]. Pink means the needle bar is for embroidery and bright yellow for cutting.
[Fig.5.9.7-2]
55--5599
[Fig.5.9.7-3]
[Ex. Converting the needle bars #2, 3, 4 to cutting]
1⃞
Press in the main screen.
2⃞
Select The Other Setting
You will see a screen [Fig.5.9.7-1]
3⃞
Press CUT NEEDLE SET
You will see a screen [Fig.5.9.7-2]
4⃞
Select needle bars #2, 3, 4.
As illustrated in [Fig.5.9.7-3], the head #2, 3, 4 turns bright yellow meaning that it is converted for cutting function.
(2) Thread Sensor Function Setting by Head(In case of two heads or above)
This function determines the activation/deactivation of the thread sensor at each head.
As in <Fig. 5.9.7-4>, this operating program supports up to 49 heads, and it displays that currently three heads are chosen for this function. The bright yellow indicates that the thread sensor is in operation. Currently, No. 1, 2, 3 heads' sensors are selected.
※ This function is not supported by 1 × 1 model.
[Ex. Turn off the No. 2 head thread sensor]
1⃞
Press on the main screen.
2⃞
Press other settings on the setting screen.
Then <Fig. 5.9.7-1> appears.
3⃞
Press the thread sensor setting button by head.
Then <Fig. 5.9.7-4> appears.
4⃞
Select No. 2 Head.
In <Fig. 5.9.7-5>, No. 2 Head is marked in pink, which means that its thread sensor is not in operation.
55--6600
[Fig.5.9.7-4] [Fig.5.9.7-5]
(3) Trim Set
Trim Set can be made the trimming start angle, the acceleration speed of main shaft when started, and the length of backtack during trimming can be set.
① Trimming Start Angle
It is set to change the main shaft angle, which launches the trimming motor feeding during trimming.
- The default is one degree. The setting range is -5~5, and can be adjusted by the unit of one degree.
② Main shaft acceleration time (t) setting when turned on
It sets the time taken for the embroidery machine to accelerate from the inching speed to the embroidery speed when turned on.
- The default is normal. It can be set as Normal (0) or Slow (1).
Embroidery Speed
Inching Speed start t
Time
55--6611
③ Backtack length setting when starting and trimming
When implementing the backtack, it sets the width of a stitch.
When using a thin fabric or wool thread, set the length at 0.8[mm]. Then it will create effects upon needle weaving and trimming.
- The default is 0.8[mm]. The setting range is 0.6~0.8[mm], and can be adjusted by the unit of 0.1[mm].
(4) Sound Volume Setting
Sets the volume of power on/off sound or menu select sound.
- Default value is OFF(0), and the setting range is 1 to 10.
(5) Head Select Setting
Chooses the head to use among multiple heads.
(6) Thread Setting
Chooses threads depending on conditions.
- Default value is Normal(0), and if wool thread is desired, select Wool(1).
55--6622
5.10.0
Ready
- function pre-checks if the machine is well conditioned for actual embroidery. It checks 5 conditions position, Gauge, Exclude, Fastview, and Trace.
Press in the main screen and you will see sub menus as in [Fig.5.10.0-1].
[Fig.5.10.0-1]
[Fig.5.9.7-6]
• POSITION :
It shows, even when not actually embroidering, if the design called touches the X or Y limits
• GAUGE :
It automatically generates the gauge for the embroidery exclude according to the values set in
“Setting Embroidery Parameters” - “14) Distance between Design Exclude and Gauge”.
• EXCLUDE :
It embroiders only the outer line (trace) of the design called.
• FASTVIEW :
It displays on the screen virtual embroidery stitch by stitch just as if you are actually embroidering for you to plan the direction of the work and the stages of color change.
• TRACE :
It enables you to check during the embroidery if the design will step off the frame limits on the X or
Y-axis if it is worked on the current frame position.
55--6633
5.10.1 Position
It sets the desired position of the embroidery on the frame.
① Press Work Position in the screen [Fig.5.10.0-1] and you will see a screen like [Fig.5.10.1-1].
Design outline
Frame outline
[Fig.5.10.1-1]
② Dotted lines within the frame ([Fig.5.10.1-1]) shows the maximum length of the design on X and Y axis. ‘ + ’ within the dotted square refers to the embroidery start position as well as the frame position where the current needle bar will be embroidering.
③ Press a desired position within the frame and the design will move to the desired frame position. Red marks, if any, on the design (the dotted square) means possibility of X, Y limit errors. Make sure that the dotted square comes safely inside the frame.
Select the desired position and press can be created at the desired position.
. And the frame will move to make sure that embroidery design
[CAUTION]
Pushing the frame manually while the main power is off will change the frame origin. If the frame origin is changed, the machine will not be able to accurately align the work position using the Work Position function
(refer to ‘5.13.4 Frame Origin’ about the details).
55--6644
5.10.2 Gauge
It automatically generates the gauge for the embroidery exclude.
① Select GAUGE in [Fig.5.10.0-1] and you will see a screen like [Fig.5.10.2-1].
[Fig.5.10.2-1] [Fig.5.10.2-2]
② Press in [Fig.5.10.2-1] and you will see a menu of saving a design. Select a memory room in which to save the design and then press . The design is saved. To cancel saving, press .
[NOTE]
You can set the distance between the design called and the gauge line in 14. Optimize Method of “5.9.2
Embroidery Parameter Setting.” automatically moves the frame (after setting the gauge) along the gauge line to check if the design moves off the frame.
55--6655
5.10.3 Exclude
It embroiders only the outer line of the design called.
① Select EXCLUDE in [Fig.5.10.0-1] and you will see a screen like [Fig.5.10.3-1].
[Fig.5.10.3-1] [Fig.5.10.3-2]
② Press in [Fig.5.10.3-1] and you will see a menu of saving a design. Select a memory room in which to save the design and then press . The design is saved. To cancel saving, press .
automatically moves the frame (after setting the trace) along the trace line to check if the design moves off the frame.
55--6666
5.10.4 Fastview
It displays on the screen virtual embroidering of the design called. You can see the embroidering by color, 100 stitches,
1000 stitches, low speed, and high speed.
[Fig.5.10.4-1] shows the selection of Fastview in [Fig.5.10.0-1].
[Fig.5.10.4-1] [Fig.5.10.4-2]
As shown in [Fig.5.10.4-2], you can see the embroidering process of the design selected displayed on the screen.
■ Refer to the following descriptions of each function.
RESTART : It initializes the virtual embroidering.
X (END) : It ends the Fastview.
COLOR+ : It shows the stitches of the next color.
COLOR - : It goes back the stitches to the previous color.
+100 : It shows the embroidering in the unit of 100 stitches forward.
55--6677
-100 : It shows the embroidering in the unit of 100 stitches backward.
+1000 : It shows the embroidering in the unit of 1000 stitches forward.
-1000 : It shows the embroidering in the unit of 1000 stitches backward.
FAST & SLOW : It shows the embroidering fast or slow. Press FAST and the button will display the SLOW option and vice versa. Basic setting is FAST (you will read SLOW on the screen).
START : After setting FAST or SLOW, press this key to start the virtual embroidering.
STOP : Press this while virtual embroidering to stop the process.
55--6688
The following example is viewing the design in memory #25 by color using change codes.
. This design has 9 color
55--6699
5.10.5 Trace
① It quickly checks if the design size falls within the frame limits on X and Y axis if the design selected is worked on the current frame position.
(3)
(4)
(5)
Operation Start Point
(6)
(1)
(2)
[Fig.5.10.5-1]
② Arrows in [Fig.5.10.5-1] indicate the path of the frame movement. The frame quickly moves along the maximum and minimum X and Y scopes to see if the design steps off the frame limit. If the frame meets the frame limit, it will stop and you will see Frame Limit Error on the screen.
55--7700
5.11.0
Repeat
- Repeat allows you to use one or more designs repeatedly and simultaneously in one design.
[Fig.5.11.0-1] shows you selection of in the main function menu.
[Fig.5.11.0-1]
• GENERAL REPEAT :
You can repeat one design up to 99 times on X and Y axis.
• SPECIAL REPEAT :
You can repeat several designs in the memory and repeat them up to 64 times, freely using functions such as angle change, X-mirror, and scale.
• REPEAT LOAD :
You can call a repetition work stored in the memory.
55--7711
5.11.1 General repeat
It repeats one design in the X and Y direction. [Fig.5.11.1-1] displays selection of General Repeat in [Fig.5.11.0-1].
① X Repeat : It sets the number of repetition on the X-axis. The range is 1-99 times.
② Y Repeat : It sets the number of repetition on the Y-axis. The range is 1-99 times.
[NOTE]
Repetition range (X repeat × Y repeat) should be less than 99.
③ X Design Interval :
It sets the distance between the repetitions (between start points) on the X-axis.
Direction of the repetition is set by ‘ + ’ or ‘ - ’.
+ : repeat in the X direction (right)
- : repeat in the Y direction (left)
Distance +30mm Distance -30mm
[Fig.5.11.1-1]
➜
↙
Design start point
Distance
(+30mm)
Distance
(-30mm)
Embroidery
↙ start point
55--7722
④ Y Design Interval :
It sets the distance between the repetitions (between start points) on the Y-axis.
Direction of the repetition is set by ‘ + ’ or ‘ - ’.
+ : repeat in the X direction (right)
- : repeat in the Y direction (left)
Distance +20mm Distance -20mm
↙
Design start point
(-20mm) (+20mm)
Design start point
⑤ X/Y Design Priority :
It sets the priority between X and Y directions.
[Fig. 5.11.1-2] is X direction priority, [Fig. 5.11.1-3] is Y direction priority.
6 ← 5 ← 4 6 4 2
↙ ↙
3 ← 2 ← 1 5 3 1
[Fig.5.11.1-2] [Fig.5.11.1-3]
⑥ Design Interval Mode : It sets the type of movement between repeated designs.
There are Stop code and Jump code.
Stop code : The frame moves to the next design and stops.
Jump code : The frame moves to the next design and automatically starts embroidery.
55--7733
⑦ Mirror Convert :
It sets design in reverse X-direction(mirror image).
NO X
➜
↙
Design start point
Distance
(+30mm)
Y
➜
↙
Design start point
Distance
(+30mm)
X Y
Design start point
(+20mm)
↙
Design start point
Distance
(+30mm)
(+20mm)
Refer to the following table for keypad inputs.
Input
2
3
0
1
Setting
NO
X
Y
X_Y
55--7744
[Ex.5.11.1-1] Calling design #25 for setting the following repetition and saving it
•
X Repeat
•
•
Y Repeat
•
X Design Interval
Y Design Interval
•
X/Y Priority
: 5 times
: 4 times
: 200mm
: -200mm
: X
• Design Interval Mode : Jump code
•
Mirror : NO
• Saving Method : Data Save
1⃞
Call the design in memory #25
(see ‘5.7 EMB CALL’ for calling designs).
2⃞
Press in the main function menu and select General Repetition.
You will see screen like [Fig.5.11.1-1].
3⃞
Select 1. X Repeat.
A keypad will appear as shown in [Fig.5.11.1-4].
4⃞
Input 5 using the keypad and then press .
[Fig.5.11.1-4]
5⃞
Select 2. Y Repeat.
A keypad will appear as shown in [Fig.5.11.1-5]
6⃞
Input 4 from the keypad and press .
55--7755
[Fig.5.11.1-5]
7⃞
Select 3. X Design Interval.
You will see a keypad ([Fig.5.11.1-6]).
8⃞
Enter 200 in the keypad and press .
[Fig.5.11.1-6]
9⃞
Select 4. Y Design Interval.
You will see a keypad ([Fig.5.11.1-7])
[10]
Input -200 in the keypad and press .
[11]
Select 5. X/Y Design Priority.
A keypad will pop up as in [Fig.5.11.1-8].
[12]
Input 0 in the keypad and press .
( ⑪ and ⑫ are unnecessary in this example as the basic setting is X.)
[Fig.5.11.1-7]
55--7766
[13]
Select 6. Design Interval Mode.
A keypad will pop up as in [Fig.5.11.1-9].
[Fig.5.11.1-8]
[14]
Input 1 from the keypad and press .
[15]
Select 7. Mirror Convert.
you will see a keypad ([Fig.5.11.1-10]).
[16]
Enter 0 from the keypad and press .
( ⑮ and ⒃ are unnecessary in this example as the basic setting is X.)
[17]
The screen of <Fig. 5.11.1-11> illustrates all settings are completed.
[Fig.5.11.1-9]
[Fig.5.11.1-10]
55--7777
[Fig.5.11.1-11]
[18]
Check all settings and press on the upper right.
[Fig.5.11.1-12] asks you the method of saving the repetition work.
[Fig.5.11.1-12]
[19]
Press .
[Fig.5.11.1-13] shows selection of the memory room. All of the 10 spaces are available.
[Fig.5.11.1-13]
55--7788
[20]
Press #1.
[Figure 5.11.1-14] shows the setup screen for consecutive operation. When the consecutive operation is on, the embroidery calling function and the editing function are disabled. The consecutive work button turns blue.
[Fig.5.11.1-14] [Fig.5.11.1-15]
[NOTE]
EMB CALL and EDIT functions are limited during repetition work.
[NOTE]
You can overwrite the existing repetition work by DATA saving the repetition work in the same memory space.
There is no separate function of deleting the repetition work.
[Ex.5.11.1-2] Canceling the repetition setting.
[CAUTION] You can cancel only what has been set (as repetition).
1⃞
Select (in blue letters) in the main function menu.
You will see screen like [Fig.5.11.1-15].
2⃞
Press REPEAT CANCEL.
55--7799
5.11.2 Special repeat
It is about putting together (merging) designs. You can put together up to 64 designs stored in the memory room in various forms.
[Fig.5.11.2-1] shows selection of Special Repeat in the screen [Fig.5.11.0-1]. You can select 8 designs in one screen. To select more designs, use the scroll bar or Up/Down keys. Point to the white section to see more menus for selection.
[Fig.5.11.2-1]
55--8800
[Ex.5.11.2-1] Performing special repeat on designs #47 and #48 to make [Fig.5.11.2-2]
Design #47: X_Scale 150%, Y_Scale 150%
Design #48: X_Scale 200%, Y_Scale 200%
[Fig.5.11.2-2]
1⃞
Press in the main function menu and select Special Repeat.
You will see screen like [Fig.5.11.2-1].
2⃞
Select 1 and you will see setting menu as in [Fig.5.11.2-1].
As in [Figure 5.11.2-3], the setup screen appears.
55--8811
[Fig.5.11.2-3]
3⃞
Select “1. Design” in [Fig.5.11.2-3].
EMB CALL will appear.
4⃞
Move to design #47 using the scroll bar.
You will see [Fig.5.11.2-4].
[Fig.5.11.2-4]
5⃞
Select design #47 in [Fig.5.11.2-4]
6⃞
Select “2. X Scale” in [Fig.5.11.2-3] and you will see a screen like [Fig.5.11.2-5].
7⃞
Input 150 and press .
8⃞
Select “3. Y Scale” in [Fig.5.11.2-3] and input 150
(Do not set 4. Angle or 5. Mirror).
[Fig.5.11.2-5]
[NOTE]
When merging the designs, you don’t set 6. X Space or 7. Y Space for the first design. The first design is of reference, relative to which the position changes by X Space and Y Space of the second design. It is difficult to capture X Space and Y Space of the second design at once. You will have to adjust a number of times to get the desired position.
55--8822
The first design is set as in [Fig.5.11.2-6].
9⃞
Press in the upper part in [Fig.5.11.2-6].
Setting of the first design is completed as in [Fig.5.11.2-7].
[Fig.5.11.2-6]
[10]
Select #2 in [Fig.5.11.2-7] and you will see a menu for setting ([Fig.5.11.2-3]).
[11]
Select “1. Design” and select the design #48.
[12]
Set 200 for “2. X Scale.”
[13]
Set 200 for “3. Y Scale”
(Do not set 4.Angle or 5.Mirror).
[14]
Set 200 for “6. X Space.”
Set - 200 for 7. Y Space.
[Fig.5.11.2-7]
55--8833
The second design is set as shown in [Fig.5.11.2-8].
[15]
Press in the upper part of [Fig.5.11.2-8].
The setting is complete as in [Fig.5.11.2-9].
[Fig.5.11.2-8] [Fig.5.11.2-9]
[16]
Press
([Fig.5.11.2-10]).
in the upper part of [Fig.5.11.2-9] and you will be asked about the saving method
[Fig.5.11.2-10] [Fig.5.11.2-11]
[17]
Select .
The memory room # 1 in [Fig.5.11.2-11] is occupied by the general repeat design, which was made in [Ex. 5.11.1-1].
[18]
Select #2 in [Fig.5.11.2-11].
A screen will appear with selection of Special Repeat work as shown in [Fig.5.11.2-2].
55--8844
5.11.3 Repeat Load
You can call designs, of which repeat work is stored as data.
Select call Repeat Load in [Fig.5.11.0-1] and you will see [Fig.5.11.3-1].
The screen shows two repeat works. Select the desired design and it will be called.
[Fig.5.11.3-1]
55--8855
5.12.0
Edit
- It is about editing designs.
[Fig.5.12.0-1] shows selection of in the main function menu.
[Fig.5.12.0-1]
• STITCH EDIT : You can change codes for each stitch or change the number of stitches looking at the stitch data of the selected design on the screen.
• DESIGN DIVIDE : You can divide a design in the desired part and separately save them.
• DESIGN FILTERING : You can automatically delete unnecessary stitch data produced while creating designs.
• DESIGN ZOOM IN : You can enlarge the desired part of a design to check distance between stitches, etc.
55--8866
5.12.1 Stitch edit
It enables you to change codes for each stitch or to change the number of stitches by looking at the data of the selected design on the screen.
[Fig.5.12.1-1] shows the initial screen of selecting Stitch Edit in [Fig.5.12.0-1].
[Fig.5.12.1-1]
Each line for each stitch number in [Fig.5.12.1-1] is a button. For instance, if you want to change stitch #1, press anywhere in [Fig.5.12.1-2] and you will see an editing screen like [Fig.5.12.1-3].
[Fig.5.12.1-2]
55--8877
Press to edit X data or to edit Y data. You can insert, delete, and change codes.
[Fig.5.12.1-3] [Fig.5.12.1-4]
Press in [Fig.5.12.1-3] and you will see a menu button for setting the codes ([Fig.5.12.1-4]). There are 6 different codes available. Select any of the six buttons.
Select any of the six buttons.
55--8888
Press
5]. Press in [Fig.5.12.1-1] and you will see a menu, where you can see a list by code as shown in [Fig.5.12.1and you will see the jump code only [Fig.5.12.1-6].
[Fig.5.12.1-5] [Fig.5.12.1-6]
Press to see the color code data only as shown in [Fig.5.12.1-7]. Likewise, press to see the sequin code only. But in the case of [Fig.5.12.1-8], the screen does not show anything because the design does not have any sequin code data. If your selected design has sequin codes, you will see the data.
[Fig.5.12.1-7]
55--8899
[Fig.5.12.1-8]
[Ex.5.12.1] Calling the design #25 and editing with the following parameters
1) Deleting data of the 3000th stitch.
2) Changing the function code of the 3500th stitch to a color code.
3) Inserting X:2mm, Y:-5mm, Function code: Jump between 10000th stitch and 10001st stitch.
1)
Deleting data of the 3000th stitch
1⃞
Select in the main function menu.
2⃞
Select STITCH EDIT in [Fig.5.12.0-1].
3⃞
Move to the 3000th stitch using the scroll bar or Down key.
You will see a screen like [Fig.5.12.1-9].
4⃞
Select 3000th line.
A keypad will pop up.
[Fig.5.12.1-9] [Fig.5.12.1-10]
5⃞
Press .
The 3000th stitch is deleted and the next stitches have moved up in line by one stitch as shown in [Fig.5.12.1-10].
55--9900
2) Changing the function code of the 3500th stitch to a color code
1⃞
Move to the 3500th stitch using the scroll bar or Down key.
You will see a screen like [Fig.5.12.1-11].
2⃞
Select 3500th line.
A keypad will pop up (see [Fig.5.12.1-3]).
Press in [Fig.5.12.1-3] and you will see the function menu screen as in [Fig.5.12.1-4].
[Fig.5.12.1-11]
3⃞
Select in the function menu.
4⃞
After setting as in [Fig.5.12.1-12], press .
Function code is changed to a color code as shown in [Fig.5.12.1-13].
[Fig.5.12.1-12]
55--9911
[Fig.5.12.1-13]
3) Inserting X:2mm, Y:-5mm, Function code: Jump between 10000th stitch and
10001st stitch
1⃞
Move to the 10000th stitch using the scroll bar or Down key.
You will see a screen like [Fig.5.12.1-14].
2⃞
Select 10001th line.
You will see a screen like [Fig.5.12.1-15].
[Fig.5.12.1-14]
3⃞
Select .
4⃞
Press and input 2 from the keypad.
5⃞
Press and input -5 from the keypad.
6⃞
[Fig.5.12.1-15]
55--9922
7⃞
Select in the function menu.
Jump code is selected as in [Fig.5.12.1-16].
[Fig.5.12.1-16]
8⃞
Press .
You can check the input value in the 10001st line as shown in [Fig.5.12.1-17].
[Fig.5.12.1-17]
55--9933
5.12.2 Stitch divide
It divides a design in the desired part and saves them separately. You can divide a design by color or stitch.
[Fig.5.12.2-1] shows selection of Design Divide in the screen [Fig.5.12.0-1]. The design on the left screen shows a design called by EMB CALL. The right screen will show the part divided from the design on the left.
[Fig.5.12.2-1]
STITCH : It divides a design by the number of stitches.
Add colors : It leaves one color on the left and sends the rest of the colors to the right.
(The same function as in 5.10.4 Fastview)
Remove colors :
This function is available only after selecting + COLOR and offers the opposite function from + COLOR. Press - COLOR and the colors divided from the original design will be merged back again at one color at a time.
(The same function as in 5.10.4 Fastview.)
SELECT : It saves the two divided designs in the memory.
55--9944
[Ex.5.12.2-1] Dividing a design called at 5000 stitches and saving the rest separately
1) Dividing at 5000 stitches and saving separately
1⃞
Select in the main function menu.
2⃞
Select Stitch Divide in the sub menus.
3⃞
Press in [Fig.5.12.2-1] and you will see a keypad like [Fig.5.12.2-2].
[Fig.5.12.2-2]
4⃞
Input 5000 in the keypad.
5⃞
Press .
The design is divided at 5000 stitches and saved separately as shown in [Fig.5.12.2-3].
[Fig.5.12.2-3]
55--9955
6⃞
Press and you will see [Fig.5.12.2-4].
[Fig.5.12.2-4] [Fig.5.12.2-5]
7⃞
Select memory rooms.
In this example, #49 and #50 are selected.
8⃞
Press for each memory room.
You can check that the two designs are saved in #49 and #50 separately as shown in [Fig.5.12.2-5] (refer to
EMB CALL).
55--9966
[Ex.5.12.2-2] Dividing a design by one color and saving the rest separately
1⃞
Select in the main function menu.
2⃞
Select Design Divide in the sub menus.
3⃞
Press once in [Fig.5.12.2-1].
One color will remain in the left screen and the rest will move to the right screen as shown in [Fig.5.12.2-6].
[Fig.5.12.2-6]
4⃞
Press .
You will see [Fig.5.12.2-7]
5⃞
Select memory rooms.
In this example, #51 and #52 are selected.
6⃞
Press for each memory room.
55--9977
[Fig.5.12.2-7]
[Fig.5.12.2-8]
You can check that the two designs are saved in separately as shown in [Fig.5.12.2-8] (refer to EMB CALL)
55--9988
5.12.3 Design filtering
Thread breaks can occur frequently if the distance between two stitches is too short (0.1-0.3mm). By Design Filtering, stitches shorter than the pre-set length are merged with the immediately next stitches. This function makes all stitches in the design longer than the pre-set length and thereby prevents thread break.
[Fig.5.12.3-1] shows selection of Design Filtering.
[Fig.5.12.3-1]
[Ex.5.12.3-1] Setting parameters so that stitches under 0.3mm are not made
1⃞
Select in the main function menu.
2⃞
Select Design Filtering in the sub menus.
3⃞
Check if there are any stitches under 0.3mm.
4⃞
If there is, select 0.4mm.
5⃞
Select memory room and press SAVE.
[Fig.5.12.3-2] shows checking the filtered design by calling it from the memory.
[NOTE]
Not all stitches were filtered in the example [Fig.5.12.3-2]. Design filtering is not applied to all stitches.
[Fig.5.12.3-2]
55--9999
5.12.4 Design zoom in
[Fig.5.12.4-1] shows selection of Design Zoom In.
There are two screens: design zoom and position adjustment. Design zoom screen shows you the enlarged version of the design. In the position adjustment screen, you can press anywhere on the screen and that part will be zoomed in.
You can also use a key to select the desired part.
You can zoom in up to 100 times in the unit of 1 time.
Design
Enlargement
Screen
Adjustment
Position Screen
Adjustment
Position Button
Magnification Indication
Magnification
Increase/Decrease Button
The screens below are *2, *3, *5, *10, *20, *30, and *50 times zoom in of the design in [Fig.5.12.4-1].
Press on the Magnification Increase/Decrease Button, and you will see the design enlarged.
[Fig.5.12.4-1]
55--110000
55--110011
5.13.0
Machine setting
- It consists of 7 sub menus: Machine service, Machine information, Machine test, Frame origin, Error information, Thread break information and Memory initial.
[Fig.5.13.0-1] shows selection of in the main function menu.
• MACINE SERVICE : You can set the position of the jump motor and sequin motor.
• MACHINE INFORMATION : It offers a list of SWF machine information
• MACHINE TEST : You can check errors in solenoids, thread sensors, etc.
• FRAME ORIGIN : It finds the origin position of the frame
• ERROR INFORMATION : It saves and shows 10 latest errors
• THREAD BREAK INFORMATION : It shows thread break data for each head
• MEMORY INITIAL : Deletes all designs.
5.13.1 Machine service
This function helps you check and revise incorrect machine settings.
※ There are no menus available, which can be used by the 1 × 1 Embroidery Machine.
[Fig.5.13.0-1]
55--110022
5.13.2 Machine information
It shows the machine information set at the time of initial installation of the operating program (refer to ‘3.2 Change
Machine Setting’ for settings in program installation).
[Fig.5.13.2-1]
55--110033
5.13.3 Machine test
It tests the machine by part to check if the machine is in normal condition.
[Fig.5.13.3-1] shows selection of Machine Test in [Fig.5.13.0-1].
[Fig.5.13.3-1]
• JUMP TEST :
Checks the motion of the jump motor.
• WIPER TEST :
It tests the wiper motor
• PICKER TEST
: It tests the picker solenoid
• TRIM TEST :
It tests the trimmer solenoid
• HOLDING TEST :
This is used to check whether the main-shaft holding solenoid and the holding solenoid attached to each head are moving properly.
• THREAD SENSING TEST :
It tests the upper thread detecting sensor
• SEQUIN MOTION :
Checks sequin motion (optional).
• SEQUIN LIFT UP/DOWN :
Checks sequin device motion (optional).
55--110044
※
Dual Function 1
×
1 Embroidery Machine's motion test
① Jump Test
Select Jump Test in [Fig.5.13.3-1]. Press JUMP TEST button. The jump solenoid on each head will run for around 0.5 seconds.
② Wiper Test
Select Wiper Test in [Fig.5.13.3-1]. Press WIPER TEST button. The wiper motor on the heads switched on will run for around 0.5 seconds.
③ Picker Test
Select Picker Test in [Fig.5.13.3-1]. Press PICKER TEST button. The picker solenoid installed around the hook will run for around 0.5 seconds.
④ Trimmer Test
Select Trimmer Test in [Fig.5.13.3-1]. Press TRIM TEST button. The trimmer solenoid installed on the trimmer cam will run for around 0.5 seconds.
⑤ Holding Test
Select Holding Test in [Fig.5.13.3-1]. Press HOLDING TEST button. The holding solenoids of the main shaft installed on the upper shaft will run for around 0.5 seconds.
⑥ Upper Thread Sensor Test
Select Thread Sensing Test in [Fig.5.13.3-1]. Press THREAD SENSING TEST button. The thread detecting sensors on the thread tension adjustment plates on the heads switched on will run. The heads that touch the thread detecting plate and the thread detecting spring will blink, while the heads that do not touch the plate and the spring will not blink.
※
Motion test of Dual Function E Series and Dual DM Series
① Jump Test
Press the jump test button in <Fig. 5.13.3-1> and press the start button. Then, the jump motor attached to each head begins operating. If other motion testing button is pressed, the concerned test will be conducted after the jump test is finished.
② Wiper Test
Press the wiper test button in <Fig. 5.13.3-1> and press the start button. Then, it operates the wiper motor once.
③ Picker Test
Press the picker test button in <Fig. 5.13.3-1> and press the start button. Then, the picker solenoid attached around the hook begins operating for some 0.5 seconds.
55--110055
④ Trimmer Test
Press the trimmer test button in <Fig. 5.13.3-1> and press the start button. Then, the trimmer solenoid attached to the trimmer cam begins operating for some 0.5 seconds.
⑤ Holding Test
Press the holding test in <Fig. 5.13.3-1> and press the start button. Then, the holding solenoid attached to each head begins operating for some 0.5 seconds.
⑥ Upper Thread Sensor Test
Press the upper thread sensor button in <Fig. 5.13.3-1> and press the start button. Then a beep sound is issued.
When turning the thread break sensor at the current needle bar position, the lamp blinks. To end the test, press the
"thread sensor test" button again. This will end the beep sound and conclude the test.
⑦ Sequin Motion
Press Sequin Motion as in <Fig. 5.13.3-1> and press the start button. This activates the sequin motor.
⑧ Sequin Lift Up/Down
Press Sequin Lift Up/Down as in <Fig. 5.13.3-1>, and press the start button. This pulls down the sequin device located above. Pressing the start button again lifts up the sequin device from below.
5.13.4 Frame origin
Select Frame Origin in the screen [Fig.5.13.0-1] and the frame will automatically move back to the origin point. Seen from the front, the frame moves to the very front and to the left end, finds the origin point, and moves to the opposite to find the X and Y limits. Finding all the points, the frame goes back to the point where this function started. Press STOP during this function and you will be asked if you would like to stop or start the frame movement (see [Fig.5.13.4-1]). To stop the frame, press CANCEL.
[Fig.5.13.4-1]
[CAUTION]
As the frame moves the entire table, objects on the table may fall off. As shown on the screen during the frame movement, you can push the bar switch to the left to stop the frame movement. To start the frame again, push the bar switch to the right.
55--110066
5.13.5 Error information
[Fig.5.13.5-1]
The SWF system automatically stores up to 10 errors that occurred during machine operation. Error Information displays the stored list of errors. You can easily find the cause of the errors by reading the information.
5.13.6 Thread break information
It shows you the accumulated statistics of the thread sensor by each head.
5.13.7 Memory initial
To delete all embroidery designs stored.
55--110077
6
Function Menu during Embroidery
[Fig.6.0-1] appears when you stop the machine during embroidery. The menu structure is basically the same as the menus before you start the embroidery. The difference is that “Ready”, “Repeat Work”, and “Edit” are replaced by
“Float”, “Frame”, and “S-Code” in the main function menu. Few functions are also limited in the setting menu as well.
Although you must have done settings before the embroidery, you might want to change the setting for better work.
Now, let’s look at the functions during embroidery (machine stop).
[Fig.6.0-1]
The following describes only those menus that are different from the ones before the embroidery - “EMB CALL”,
“SETTING”, “FLOAT”, “FRAME”, and “S-CODE”.
[NOTE]
To perform floating at the start using menus during embroidery, press STOP and you will go to the function menus during embroidery.
66--11
※ Changes in the main function menu
EMB CALL: slightly different from before embroidery
INPUT: same as before embroidery
SETTING: same as before embroidery except Basic Setting and Option Setting
FLOAT : new menu
FRAME : new menu
S-CODE : new menu
MACHINE: same as before embroidery
66--22
6.1
Menu structure during embroidery
Machine Tools
Color change
Manual trimming
Frame move
Embroidery Call Design
Embroidery finished
Input
Setting
FDD input
Delete
Copy
Export
Format
File Select
USB input
CF card input
Serial input
Basic setting (only two functions are available)
EMB parameter setting
Machine parameter setting
Needle bar Select
Convert
Color change
Offset
The Other setting Cut needle set
Sensing head set
Float
Frame
S-code
Machine setting
High
Low
Reset
Machine service
Machine information
Machine test Jump test
Wiper test
Picker test
Trim test
Holding test
Thread sensing test
Frame origin
Error information
Thread break information
Memory initialization
Preview
Delete
Copy
66--33
6.2
EMB CALL
Press during embroidery (during machine stop) and you will be asked, “Do you want to cancel DATA SET?” as shown in [Fig.6.2-1]. Press to stop the embroidery and the main function menu will change to the menu before embroidery. Press not to end embroidery - you will see EMB CALL, the same as before embroidery as shown in [Fig.6.2-2]. Deleting and selecting of the design called as well as selecting other designs will not be available. But you can output the design. This is a new function, which enables you to copy designs during embroidery
- you don’t have to wait until the embroidery is finished to copy the design.
[Fig.6.2-1]
Use of the function is the same as before embroidery.
[Fig.6.2-2]
66--44
6.3
Setting
①
Basic setting
Select Basic Setting in Setting during embroidery (machine stop) and you will see a screen like [Fig.6.3-1]. All setting functions except “8. Offset Function” and “9. Jump Convert” will be limited. You cannot use the limited functions and the two available functions can be used in the same method as before embroidery.
②
Option setting
Option Setting is limited during embroidery (machine stop).
[Fig.6.3-1]
66--55
6.4
Float
You can float the desired length of the embroidery.
[Fig.6.4-1] shows selection of in [Fig.6.0-1].
You can input the desired stitches for floating using the keypad as shown in [Fig.6.4-2] or using the buttons ± 1, ± 100,
± 1000, ± 10000, ± COLOR.
[Fig.6.4-1]
※ Using floating functions
① Press .
② Check the current stitch and select the desired number of stitches for floating.
③ Press button.
The machine will float the set number of stitches.
To cancel the function, press .
[Fig.6.4-2]
66--66
6.5
Frame
- You can have the machine memorize the location of the frame so that it can move back to the previous location in the case of machine stop (by STOP switch, thread break, etc.) frame movement, or power outage.
When the machine stops during embroidery you will see Frame menu. Press and you will see [Fig.6.5-1].
[Fig.6.5-1]
① Data Origin
The machine remembers the last frame location when it stopped during embroidery. When you want to re-start the embroidery after you finished other work or after you moved the frame using the frame movement keys, you can use this function to automatically move the fame to the previous location.
② Design Origin
The machine returns to the start point of embroidery.
③ Power Origin
The machine remembers the last location of embroidery when the power is turned off during embroidery. When you select this function after turning the power back on, the machine finds and moves to the location. This function is only available if you set the frame origin point before starting the embroidery.
Press the desired functions above and the machine will automatically start moving.
66--77
6.6
S-Code
If you desire to change the embroidery speed from high to low at a particular place, S-Code enables you to apply the low speed to the desired area. The embroidery work will slow down when it reaches the area programmed to make slowspeed embroidery at the beginning. To set the low-speed embroidery, see ⑥ Slow Speed of 5.9.3 M/C Parameter Setting.
①
Low Speed
It changes the speed from high to low during embroidery. Stop the high-speed embroidery work and press
You will see [Fig.6.6-1]. Press Low Speed and START. The embroidery work will slow down.
.
[Fig.6.6-1] [Fig.6.6-2]
②
High Speed
It changes the speed from low to high during embroidery. Stop the low-speed embroidery work and press
You will see [Fig.6.6-2]. Press High Speed and START. The embroidery work will get faster.
.
③
Reset
It initializes the speeds set for particular parts.
66--88
7
Troubleshooting
7.1.0
Error displays and troubleshooting
7.1.1 Main shaft motor and others
No.
100
ERROR TYPE
Wrong position of main shaft stop
ERROR
Main shaft didn’t stop at 100°
CORRECTION
Use a lever to adjust the shaft angle at 100°
101 Error in main shaft motor driver Error in main shaft motor driver Turn the main switch OFF and ON again.
102 Main shaft overload
Thread tangle around hook,
Needle controller malfunction,
Thread tangle when trimming
Check the hooks on all heads and turn the main switch OFF and ON again.
103
104
105
107
108
110
Trimmer sensor return failure
Error in start switch
Error in stop switch
Valve failure
Air pressure error
AC Line error
Trimming sensor does not return after trimming
START is pressed when the power is turned on
STOP is pressed when the power is turned on
Error occurs when valve opens
Error occurs when air pressure is below the threshold(Sequin)
This error occurs when the joint board has problems
Check the trimming unit.
Check if START touches the connector
Check if STOP touches the connector
Replace the joint board
7.1.2 X,Y motors
No.
ERROR TYPE
200 +X limit detection failure
201 -X limit detection failure
202 +Y limit detection failure
203 -Y limit detection failure
204 Error in X-axis driver
205 Error in Y-axis driver
206 Wiper return failure
207 Error in trimmer return
ERROR
Frame reached
Frame reached
Frame reached
Frame reached
+
-
+
-
X limit.
X limit.
Y limit.
Y limit.
Error in X-axis driver
CORRECTION
Move the frame in the - X direction.
Move the frame in the + X direction.
Move the frame in the - Y direction.
Move the frame in the + Y direction.
Turn main switch OFF and ON again
Error in Y-axis driver
Turn main switch OFF and ON again
Wiper motor does not return Repair wiper mechanism
Trimmer solenoid does not return Repair trimmer mechanism
77--11
7.1.3 Needle(color) change
No.
ERROR TYPE
300 Needle position error
ERROR
Needle does not come to the correct position when changed
CORRECTION
Manually turn the needle bar, check the load, and locate it in the right position.
7.1.4 Encoder
No.
ERROR TYPE
400 Error in A of main shaft encoder
ERROR
Error in A signal of the main shaft encoder.
401 Error in Z of main shaft encoder
Error in Z signal of the main shaft encoder.
CORRECTION
Check cable connection. Turn the main power OFF and ON again.
Check cable connection. Turn the main power OFF and ON again.
7.1.5 Repeat
No.
ERROR TYPE
501 Error in repeat setting
ERROR
Off the repeat setting limit
(X repeat × Y repeat >99)
CORRECTION
Adjust the repeat setting so that
X repeat × Y repeat <99
77--22
7.1.6 Floppy disks and communication
No.
600 No disk
ERROR TYPE
601 No disk sector
602 No design in disk
603 Remove tab
ERROR
No disk in the drive.
CORRECTION
Insert the disk in the drive.
Disk is unformatted or a different format.
No embroidery design in the disk.
Format or change the disk.
Change the disk.
Disk is write-protected.
Remove the protection tab.
604 Disk damaged Damaged disk.
Format or change the disk.
605 No space in disk
606 Disk out
607
608
Floppy disk sector error when reading
Floppy disk sector error when writing
609 Unknown disk error
610 Disk error
611 ZSK design error
612 BARUDAN design error
613 Bad sector
614
Errors in installing machine operating program.
No space in the disk for copying.
Change the disk.
Disk was removed during operation
Insert the disk and re-work.
Bad sectors in the disk.
Format or change the disk.
Bad sectors in the disk.
Format or change the disk.
Unknown disk error during operation.
When the floppy disk develops errors during operation with the causes
Format or change the disk.
disk re-formatting or disk replacement is required.
630 Error in data read
640 Error in network device
650 Error in USB
In case your machine operating program has no or incorrect file names
The file name is swf_tb.bin.
Change the extensions to “bin” if yours read “exe (swf_tb.exe).”
Error in data read via tape reader Re-input via tape reader
Network device is not connected
USB Driver is not ready
Check connection of network device
Check whether the file system of
USB memory is FAT 16.
77--33
7.1.7 Memory
No.
ERROR TYPE
700 No data in memory
701 Memory insufficient
ERROR
No embroidery data in the memory.
Not enough memory space for data storage.
CORRECTION
Save data in memory using disk or tape.
Delete unnecessary data.
702
703 Error in design memory system
704
Memory full
Memory battery failure
Memory rooms are full.
Delete unnecessary data.
Error during copying/deletion in memory.
The battery, which makes the memory save embroidery data, is completely discharged during blackout.
The data storage regarding the number of stitches and X,Y positions is unstable.
Reset or turn the power OFF and
ON again.
Contact the nearest SWF dealer and replace it.
(If it frequently occurs, replace the
CPU board.)
911
912
913
914
915
907
908
909
910
903
904
905
906
No.
900
901
902
7.1.8 Communication Error
ERROR TYPE
Communication Error 0
Communication Error 1
Communication Error 2
Communication Error 3
Communication Error 4
Communication Error 5
Communication Error 6
Communication Error 7
Communication Error 8
Communication Error 9
Communication Error 10
Communication Error 11
Communication Error 12
Communication Error 13
Communication Error 14
Communication Error 15
ERROR
CAN Communication Error
CAN Communication Error
CAN Communication Error
CAN Communication Error
CAN Communication Error
CAN Communication Error
CAN Communication Error
CAN Communication Error
CAN Communication Error
CAN Communication Error
CAN Communication Error
CAN Communication Error
CAN Communication Error
CAN Communication Error
CAN Communication Error
CAN Communication Error
CORRECTION
Power On/Off
Power On/Off
Power On/Off
Power On/Off
Power On/Off
Power On/Off
Power On/Off
Power On/Off
Power On/Off
Power On/Off
Power On/Off
Power On/Off
Power On/Off
Power On/Off
Power On/Off
Power On/Off
77--44
7.1.9 USB Memory
■ FAQ about USB memory recognition problem
Q. USB device is not recognized.
1. Did you insert the USB into USB port on the side of the OP Box properly?
① The USB can be inserted in reverse when connecting it by force. Moreover, the quality of the connecting pin contact condition on the input port is depreciated due to the frequent insert into the USB port. Check out the USB LED light after inserting.
4pin USB
Plug connector (User) Jack connector (User)
Connecting Pin
2. Do you use an USB extension cable or hub?
① An USB extension cable or an USB hub can reduced the standard voltage(DC +5V) of the USB port. In this case, the
USB cannot work normally.
3. Please run a virus-check.
① Some viruses interrupt the recognition of the exterior device. Use various vaccination programs to treat viruses not use one program.
4. Recommended the use of our company's suggested USB makers
① There are many USB manufacturers. The USB is fitted with the controller that is different depending on the manufacturers. Therefore, recognition problem can occur due to the quality differences depending on the manufacturers. You can solve this problem by using the common manufacturer ’
SAMSUNG, LG, SANDISK, TRANSAND ’ guarantee 100% flawless USB.
[CAUTION]
Please call our nearest office or SWF CS center when continuous problems with USB occur.
77--55
7.2.0
Machine Setting and Troubleshooting (
※
Dual Function 1
×
1 Embroidery Machine)
7.2.1 Rear Side of Control Box
<Fig. 7.2.1-1> shows the rear side of the Control Box.
① ② ③ ④
① MC1 Main Driver
② MC2 Main Driver
③ MC1 I/O Board, XY Driver
④ MC2 I/O Board, XY Driver
[Fig.7.2.1-1]
77--66
7.2.2 I/O Board, X/Y Driver Board Dip Switch Setting
<Fig. 7.2.2-1> shows the I/O, XY Driver Board of MC1 and MC2. For more information on the location of the board, see “7.2.1 Rear Side of Control Box”.
① XY Driver Board
② I/O Board
④ X Driver Board Dip SW
⑥ X Driver Board Rotary SW1
⑦ X Driver Board Rotary SW2
⑧ X Driver Board Rotary SW3
⑤ Y Driver Board Dip SW
⑨ Y Driver Board Rotary SW4
⑩ Y Driver Board Rotary SW5
⑪ Y Driver Board Rotary SW6
③ I/O Board Dip SW
[Fig.7.2.2-1]
① XY Driver Board
② I/O Board
③ I/O Board Dip Switch
ON
OFF
1 2 3 4
Functions
CAN I/D Setting
Reserved
Reserved
Reserved
OFF
MC1
–
–
–
ON
MC2
–
–
–
77--77
④ X Driver Board Dip Switch Setting
ON
OFF
1 2 3 4 5 6 7 8
Functions
Reserved
Reserved
Reserved
Reserved
Reserved
Motor Setting
SELFTEST MODE
M/C Select
OFF
–
–
–
–
–
X Motor
Not in Use
1 × 1
ON
–
Y Motor
In Use
Chenille
–
–
–
–
⑤ Y Driver Board Dip Switch Setting
ON
OFF
1 2 3 4 5 6 7 8
Functions
Reserved
Reserved
Reserved
Reserved
Reserved
Motor Setting
SELFTEST MODE
M/C Select
OFF
–
–
–
–
–
X Motor
Not in Use
1 × 1
ON
–
Y Motor
In Use
Chenille
–
–
–
–
Select Dip Switch No. 1 depending on machine type (in the current machine type, it should be set at “Off”.)
77--88
⑥ Rotary Switch 1
– Default value: 0
– Offsetting of X-Driver D Gain (D gain earned, when Dual Gain is applied)
⑦ Rotary Switch 2
– Default value: 0
– Offsetting of X-Driver I Gain (I gain earned, when Dual Gain is applied)
⑧ Rotary Switch 3
– Default value: 0
– Offsetting of X-Driver P Gain (P gain earned, when Dual Gain is applied)
⑨ Rotary Switch 4
– Default value: 0
– Offsetting of Y-Driver D Gain (D gain earned, when Dual Gain is applied)
⑩ Rotary Switch 5
– Default value: 0
– Offsetting of Y-Driver I Gain (I gain earned, when Dual Gain is applied)
⑪ Rotary Switch 6
– Default value: 0
– Offsetting of Y-Driver P Gain (P gain earned, when Dual Gain is applied)
77--99
7.2.3 When the Power is not Turned On
Insert the machine's electronic plug into the outlet and press the power switch of either MC1 or MC2. If the power is not turned on, take corrective measures based on the following.
Open the cover marked as in <Fig. 7.2.3-1>. Check the location of fuse and replace it with a new fuse in the fuse case.
While power of MC1 or MC2 is turned off, it is still possible that users can be electrified. Therefore, when it is necessary to replace a board or during A/S service, make sure that the machine is plugged out.
Fuse in Use : AC250V, 4A
77--1100
[Fig.7.2.3-1]
7.3.0
Machine Setting and Troubleshooting (
※
In case of Dual Function 2
×
2 or above)
7.3.1 Rear Side of Control Box
<Fig. 7.3.1-1> is the rear side of Control Box.
① MC1(L)
Main Driver
② MC1(L)
XY Driver
③ MC2(R)
XY Driver
④ MC2(R)
Main Driver
① MC1 Main Driver
② MC1 XY Driver
③ MC2 XY Driver
④ MC2 Main Driver
⑤ IO Ass'y
⑥ LAMP Ass'y
⑤ IO Ass'y
⑥ LAMP Ass'y
[Fig.7.3.1-1]
77--1111
7.3.2 I/O Board , X/Y Driver Board Dip Switch Setting
As in <Fig. 7.3.1-1>, the locations of board and driver can be checked from the rear side of Control Box.
(1) I/O Board's Dip Switch Setting
- Switch Location on I/O Board
Dip Switch
CN4 CN3 SW1
CN1
- Dip Switch (SW1) Setting
The upper board is MC1, and there is no need to make particular setting for I/O Board.
ON
OFF
1 2 3 4
Functions
Reserved
Reserved
Reserved
Reserved
OFF
-
-
-
-
ON
-
-
-
-
77--1122
(2) Main and XY Driver's Dip Switch Setting
① Main Driver's Dip Switch (SW1) Setting
- Main Driver Board's switch location
- Dip switch setting
ON
OFF
1 2 3 4 5 6 7 8
J7
SW1
J5
J6
3
2
5
4
1
S/W
8
7
6
Dip Switch
OFF
○
○
○
○
○
MC1(L)
ON
○
MC2(R)
○
② XY Driver's Rotary Switch Setting
- X Driver : Set it at 3.5A, and set the rotary switch at 6 ”
- Y Driver : Set it at 3.5A and set the rotary switch at A ”
77--1133
7.3.3 Power Supply Troubleshooting
Plug in the power cord of the embroidery machine and turn on the power switch of MC1 or MC2. If no power is supplied, fix the problem following the directions below:
Check the lamp board on Control Box in [Fig. 7.3.1-1] and replace the fuse on the board.
• Fuse Specifications : AC250V/2A
• Fuse quantity : 2EA
LAMP Board
CN 2
CN 1 FUSE 2
FUSE 1
20mm FUSE HOLDER
☞ Inserting 250V/2A fuse
[Fig.7.3.3-1]
Even after the power switches of MC1 and MC2 are turned off, the risk of being electrocuted still remains.
As such, when replacing the board or during A/S service, make sure to pull out the power cord beforehand.
77--1144
7.4.0
Machine Setting and Troubleshooting (
※
Dual DM Series)
After power cord connection, if power is not supplied after switch-on, troubleshooting actions need to be taken with reference to the following. Check the location of fuses as in <Fig. 7.4.1-1> and <Fig. 7.4.1-2> and change fuses.
(1) Power Fuse (based on 3-phase)
< Front side of Control Box >
▶ Fuse specifications: 250V , 30A , 31.8mm
▶ Fuse quantity : 3EA
[Fig.7.4-1]
77--1155
(2) OUT LET FUSE
< Outlet Fuse >
▶ Fuse specifications : 250V, 1A, 31.8mm
▶ Fuse quantity : 1EA
[Fig.7.4-2]
77--1166
7.5
System Block Diagram
※
Dual Function 1
×
1 Embroidery Machine
77--1177
[Fig.7.5-1]
※ Dual Function E Series
77--1188
[Fig.7.5-2]
※
Dual DM Series
Block diagram of DM-Series
Embroidery Machine
77--1199
[Fig.7.5-3]
advertisement
* Your assessment is very important for improving the workof artificial intelligence, which forms the content of this project
Related manuals
advertisement