advertisement
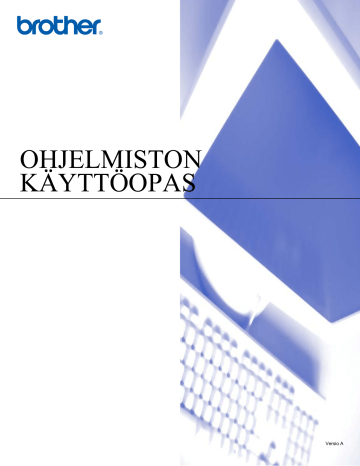
OHJELMISTON
KÄYTTÖOPAS
Versio A
Sisällysluettelo
Osa I Windows
1
2
Tulostus
Skannaus
Asiakirjan skannaaminen WIA-ohjaimen avulla
i
3
ControlCenter2
Vastaanota/Vastaanotettujen faksien lukeminen
ii
4
5
6
7
Verkkoskannaus
(mallit, joissa verkkotuki on vakiona)
Asetusohjelma
(Ei käytettävissä DCP-malleissa ja MFC-215C)
Brother PC-FAX-ohjelmisto
(Ei käytettävissä DCP-malleissa)
PhotoCapture Center™
iii
Osa II Apple
Macintosh
8
9
Tulostus ja faksien lähetys
Brother-tulostinohjaimen käyttö
Brother-tulostinohjaimen käyttö
Skannaus
10 ControlCenter2
iv
11 Verkkoskannaus
(mallit, joissa verkkotuki on vakiona)
12 Asetusohjelma & PhotoCapture Center™
(Mac OS ® X 10.2.4 tai uudempi) (Ei käytettävissä
A Hakemisto
Tässä ohjeessa Windows ® XP tarkoittaa Windows ® XP Professional, Windows ® XP Professional x64
Edition ja Windows
®
XP Home Edition -käyttöjärjestelmiä.
Lisätietoja Windows
®
XP Professional x64 Edition -tuesta on Solutions Centerissä osoitteessa http://solutions.brother.com.
DCP-laitteen käyttäjät: nämä ohjeet koskevat sekä MFC- että DCP-malleja. Kun tässä käyttöoppaassa viitataan ‘MFC’-laitteeseen, sillä tarkoitetaan myös ‘DCP’-laitetta.
v
Osa I
Windows
®
1 Tulostus
2 Skannaus
3 ControlCenter2
4 Verkkoskannaus (mallit, joissa verkkotuki on vakiona)
5 Asetusohjelma (Ei käytettävissä DCP-malleissa ja MFC-215C)
6 Brother PC-FAX-ohjelmisto (Ei käytettävissä DCP-malleissa)
7 PhotoCapture Center™
1
Tulostus
Vinkki
Tämän osan näyttökuvat ovat Windows
®
XP:n mukaisia. Oman tietokoneesi näytöt saattavat poiketa näistä riippuen käyttöjärjestelmäversiosta.
Brother-tulostinohjaimen käyttö
Tulostinohjain on ohjelma, joka kääntää tietokoneen käyttämän kielen tietyn tulostimen käyttämälle kielelle käyttäen tulostinkieltä tai sivunkuvauskieltä.
Tulostinohjaimet toimitetaan CD-ROM-levyllä. Asenna ohjaimet pika-asennusoppaan ohjeiden mukaan.
Uusimman tulostinohjaimen voi myös ladata Brother Solutions Centerin osoitteesta:
http://solutions.brother.com
Ominaisuudet
Laitteessa on monia tasokkaan mustesuihkutulostimen ominaisuuksia.
Nopea tulostusnopeus
Fast (nopea) -tilassa voit tulostaa jopa 15 värillistä sivua ja jopa 20 mustavalkoista sivua minuutissa.
Terävät ja tasokkaat tulosteet
Saat terävimmän mahdollisen tulostusjäljen 1200 × x 6000 dpi:n erottelutarkkuudella kiiltävällä paperilla.
(Katso Erottelutarkkuus laitteen käyttöoppaan teknisissä tiedoissa.) Saat kauniita tulosteita esimerkiksi kaksi sivua yhdelle (2 in 1), vesileima- ja värien parannustekniikoilla.
Alhaiset käyttökustannukset
Jos jokin väri loppuu kesken, vain loppuneen värin tyhjä patruuna vaihdetaan uuteen.
USB
Universal Serial Bus -liitäntä sallii nopean tiedonsiirron tietokoneen kanssa.
Ethernet
Ethernet-liitännän kautta tietokone voi viestiä verkossa useiden tietokoneiden kanssa. Tämä ominaisuus on vain malleissa, joissa on vakiona verkkoliitäntä.
Langaton lähiverkko (IEEE802.11b/g) (Vain MFC-640CW ja DCP-340CW)
Langattoman lähiverkko-liitännän kautta koneesi voi viestiä toisten langattomien laitteiden kanssa langattoman standardin IEEE802.11b/g välityksellä infrastruktuuri- ja ad-hoc -tilassa. (Katso lisätietoja verkkokäyttäjän oppaasta .)
1 - 1
Tulostus
Oikean paperin valinta
Tasokas tulostusjälki saadaan valitsemalla oikeantyyppinen paperi. Ennen kuin ostat laitteeseen paperia, lue käyttöoppaan luku Tietoja paperista .
Asiakirjan tulostaminen
Kun laite vastaanottaa tietoa tietokoneeltasi, se aloittaa tulostuksen lataamalla paperia paperilokerosta.
Paperilokerossa voidaan käyttää useita erityyppisiä papereita ja kirjekuoria. a Valitse tulostuskomento tietokoneestasi.
Jos tietokoneeseen on kytketty muitakin tulostimia, valitse Brother MFC-XXXX USB Printer (XXXX on käyttämäsi mallin nimi) tulostinohjaimeksi käyttämäsi sovellusohjelman tulostus- tai tulostusasetusvalikosta ja käynnistä tulostus napsauttamalla OK .
b Tietokone lähettää tietoa laitteeseen.
Nestekidenäytössä näkyy:
PC-vastaanotto
.
c Kun kaikki tieto on tulostettu, päivämäärä ja kellonaika palaavat laitteen näyttöön.
Vinkki
Voit valita paperin koon ja suunnan sovellusohjelmastasi.
Jos sovellusohjelma ei tue käyttämääsi paperikokoa, valitse seuraava isompi paperikoko. Säädä sitten tulostusaluetta muuttamalla oikean- ja vasemmanpuoleisia marginaaleja sovellusohjelmassa.
Tulostaminen, skannaaminen ja faksin lähettäminen yhtä aikaa
Laitteesi voi tulostaa tietokoneelta samalla, kun se lähettää tai vastaanottaa fakseja muistiin tai kun se skannaa dokumenttia tietokoneelle. Faksin lähettäminen ei keskeytä tietokoneelta tulostusta.
Mutta kun laite kopioi tai vastaanottaa faksia paperille, tulostus tietokoneesta keskeytyy ja jatkuu, kun kopiointi tai faksin vastaanotto on päättynyt.
Tietojen poistaminen muistista
Jos näyttöön tulee viesti
Dataa jäljellä
, voit tulostaa tulostimen muistissa jäljellä olevat tiedot painamalla Stop/Exit .
Tulostuslaadun tarkistaminen
Jos haluat tarkistaa tulostuslaadun ja parantaa sitä, katso laitteen käyttöoppaan kohta Tulostuslaadun parantaminen .
1 - 2
Tulostus
Tulostimen seurantaohjelma
Status Monitor -ohjelma seuraa laitetta tietokoneeltasi ja havaitsee laitevirheet, kuten paperi loppu, paperitukos tai muste loppu. Kun seurantaohjelma havaitsee virheen, tietokoneesi näyttöön tulee ilmoituksen sisältävä ikkuna.
Voit halutessasi tarkistaa laitteen tilan kaksoisnapsauttamalla tietokoneesi tehtävärivillä olevaa kuvaketta tai valitsemalla Status Monitor tietokoneesi valikoista
Käynnistä / Kaikki Ohjelmat / Brother / MFL-Pro Suite MFC-XXXX .
Vinkki
Jos haluat lisätietoja seurantaohjelman käytöstä, napsauta hiiren oikealla painikkeella Status Monitor kuvaketta ja valitse Help (Ohje).
Laitteen tilan tarkkailu
Kun käynnistät tietokoneesi, ohjelman kuvake ilmestyy tehtäväpalkkiin.
Kun kuvake on vihreä, laite on tavanomaisessa valmiustilassa.
Kun kuvake on keltainen, laite on virransäästötilassa.
Kun kuvake on punainen, on tapahtunut tulostusvirhe.
Voit pitää seurantaohjelmaa kolmessa eri paikassa tietokoneesi näytössä—tehtäväpalkissa, tehtävärivillä tai työpöydällä.
1 - 3
Tulostus
Seurantaohjelman lopettaminen
Jos haluat kytkeä seurantasovelluksen pois käytöstä, toimi seuraavasti.
a Napsauta hiiren oikealla painikkeella seurantaohjelman kuvaketta tai ikkunaa ja valitse
Load Status Monitor on Startup (Lataa käynnistettäessä).
b Poista tämä toiminto käytöstä (Off) ja sulje ikkuna poistu (Exit) -valinnalla.
Vinkki
Vaikka seurantasovellus on kytketty pois, voit aina tarkistaa laitteen tilan valitsemalla tietokoneesi
Käynnistä -valikosta Status Monitor . Voit ottaa seurantaohjelman käyttöön (On) avaamalla valikkoikkunan tarkastaessasi laitteen tilaa.
Tulostinohjaimen asetukset
Tietokoneelta tulostettaessa seuraavat tulostinasetukset voidaan muuttaa:
Media Type / Quality (Speed) (Tulostusmateriaali/laatu) (Nopeus))
Page Layout (Sivun asettelu)
Colour Matching / Halftone (Värien sovitus/rasteri)
Colour Enhancement (Värien parantaminen)
Scaling (Skaalaus)
Watermark (Vesileima)
Print Date & Time (Päivämäärän ja kellonajan tulostus)
Quick Print Setup (Tulostimen pika-asetukset)
Tulostinohjaimen asetusten tekeminen
a Valitse sovellusohjelman valikosta Tiedosto ja Tulosta .
b Valitse Brother MFC-XXXX USB Printer (XXXX on käyttämäsi mallin nimi) ja napsauta Ominaisuudet .
Tulostuksen valintaikkuna tulee näyttöön.
Vinkki
Pääsy tulostinohjaimeen vaihtelee eri käyttöjärjestelmissä ja sovellusohjelmissa.
1 - 4
Tulostus
Perus -välilehti
5
1
2
4
3 a Valitse Media Type (Tulostusmateriaali) ja Quality (Laatu) (1).
b Valitse Paper Size (Paperikoko) , Page Layout (Sivun asettelu) , Borderless (Reunaton) ,
Border Line (Reunaviiva) (jos käytössä), Orientation (Suunta) , Copies (Kopiomäärä) ja sivujärjestys(2).
c Ota valitsemasi asetukset käyttöön napsauttamalla OK (3).
Palauta oletusasetukset napsauttamalla Default -painiketta (4) (Oletusasetukset) ja sitten OK -painiketta
(3).
Vinkki
(5) Tässä näkyvät seuraavat valitut asetukset: Quality (Laatu), Paper Size (Paperikoko), Page Layout
(Sivun asettelu), Orientation (Suunta), Collate / Reverse Order (Tulostus järjestyksessä/käänteinen tulostusjärjestys) ja Colour/Greyscale (Väri/harmaasävy).
1 - 5
Tulostus
Tulostusmateriaali
Saat parhaan tulostuslaadun valitsemalla käyttämäsi tulostusmateriaali (Media Type) tulostinohjaimesta.
Tulostusmateriaalivalinta muuttaa tulostusasetuksia vastaavasti.
Plain Paper (Tavallinen paperi)
Inkjet Paper (Mustesuihkupaperi)
Glossy Paper (Kiiltävä paperi)
Transparencies (Piirtoheitinkalvot)
Slow Drying Paper (Hitaasti kuivuva paperi)
Vinkki
Valitse tulostusmateriaaliksi Slow Drying Paper (hitaasti kuivuva paperi), kun tulostat sellaiselle tavalliselle paperityypille, jolla muste kuivuu erittäin hitaasti. Tämä asetus voi aiheuttaa tekstiin pientä epätarkkuutta.
Laatu
Quality -asetuksella valitaan tulostuksen erottelutarkkuus. Tulostuslaatu ja -nopeus ovat yhteydessä toisiinsa. Mitä parempi laatu, sitä kauemmin tulostus kestää. Käytettävissä olevat laatuasetukset riippuvat siitä, mikä tulostusmateriaali valitaan.
Highest (Hienoin):
Jopa 1200 × 6000 dpi. (Katso Erottelutarkkuus laitteen käyttöoppaan teknisissä tiedoissa.) Asetus sopii valokuvien ja muiden tarkkuutta vaativien kuvien tulostukseen. Asetuksessa on paras erottelutarkkuus ja hitain nopeus.
Photo (Valokuva)
1200 × 2400 dpi. Asetus sopii valokuvien tulostamiseen. Tulostustietoa siirtyy laitteeseen huomattavasti enemmän kuin tavallisessa tiedostossa, joten käsittely-, tiedonsiirto- ja tulostusaika ovat normaalia pidempiä.
Fine (Hieno)
1200 × 1200 dpi. Parempi tulostuslaatu kuin Normal (Normaali) -asetuksella ja nopeampi tulostus kuin
Photo (Valokuva) -tilassa.
Enhance Normal Printing (Parannettu tavallinen tulostus)
750 × 750 dpi. Voit käyttää tätä asetusta vain, Plain Paper (tavallisen paperin) ja Transparencies
(piirtoheitinkalvojen) kanssa.
Normal (Normaali)
600 × 600 dpi. Hyvä tulostuslaatu ja tavallinen tulostusnopeus.
Fast Normal (Nopea normaali)
600 × 300 dpi. Parempi tulostuslaatu kuin Fast (Nopea) -tilassa ja nopeampi tulostus kuin Normal
(Normaali) -tilassa.
1 - 6
Tulostus
Fast (Nopea)
600 × 150 dpi. Nopein tulostustila ja vähäisin musteenkulutus. Käytä tätä asetusta, kun tulostat pitkiä asiakirjoja tai vedoksia.
Tulostusmateriaali
Plain Paper
(Tavallinen paperi)
Inkjet Paper
(Mustesuihkupaperi)
Glossy Paper
(Kiiltävä paperi)
Transparencies
(Piirtoheitinkalvot)
Slow Drying Paper
(Hitaasti kuivuva paperi)
Väri/harmaasävy
Väri/harmaasävy
Väri/harmaasävy
Väri/harmaasävy
Väri/harmaasävy
Väri/harmaasävy
Tulostuksen laatuasetus
Fast, Fast Normal, Normal , Fine
Fine , Photo
Fine, Photo , Highest
Normal , Fine
Fast, Fast Normal, Normal , Fine
Vinkki
• Tehdasasetukset näkyvät lihavoituina.
• Hienoin tulostuslaatu ei ole käytettävissä, jos valitaan reunaton tulostus.
1 - 7
Laajennetut tulostusasetukset
Enhanced Printer Settings tulevat näyttöön napsauttamalla Settings (Asetukset) -painiketta.
Tulostus
Kaksisuuntainen tulostus
Kun valitset Bi-Directional Printing (Kaksisuuntainen tulostus) -asetuksen, tulostuspäät parantavat tulostusnopeutta tulostamalla molempiin suuntiin. Kun asetusta ei ole valittu, tulostuspää tulostaa vain yhteen suuntaan, jolloin laatu paranee.
Parannettu tavallinen tulostus
Jos paperilla on poikkiraitoja, käytä tätä asetusta. Tulostustarkkuus paranee, jolloin tietyillä paperityypeillä ilmenevät raidat häviävät. Tulostuksen laatu paranee yleisesti, mutta tulostus on hieman hitaampaa kuin
Normal (Normaali) -tilassa. Asetusta voi käyttää ainoastaan silloin, kun tulostusmateriaali on Plain Paper
(tavallinen paperi), Slow Drying Paper (hitaasti kuivuva paperi) tai Transparencies (piirtoheitinkalvo).
1 - 8
Tulostus
Värien parantaminen
Colour Enhancement -toiminto analysoi kuvaa ja parantaa sen terävyyttä, valkotasapainoa ja värien tummuutta. Toiminto voi kestää monta minuuttia kuvan koon ja tietokoneen määritysten mukaan.
Colour Density (Värien tiheys)
Säätää kuvan värien kokonaismäärää. Voit lisätä tai vähentää kuvan värien määrää, jos kuva näyttää liian vaalealta tai haalistuneelta.
White Balance (Valkotasapaino)
Säätää kuvan valkoisen osan sävyjä. Valaistus, kameran asetukset ja muut seikat vaikuttavat valkoisen sävyihin. Kuvan valkoiset osat saattavat vaikuttaa hieman vaaleanpunaisilta, keltaisilta tai muun värisiltä.
Valkotasapainon avulla kuvan valkoiset osat voidaan korjata ja palauttaa puhtaan valkoisiksi.
Sharpness (Terävyys)
Terävöittää kuvan yksityiskohtia. Asetus toimii samalla tavalla kuin kameran tarkennusalueen hienosäätö.
Jos tarkennusalue on säädetty hiukan väärin, kuvan yksityiskohdat sumenevat ja terävyyttä on säädettävä.
Auto Image Enhance (Kuvan automaattinen parantaminen)
Tällä asetuksella voidaan säätää yksittäisiä kuvan asetuksia. Se parantaa tulostuslaatua analysoimalla kutakin kuvapistettä ympäröivien pisteiden tietoja.
Brightness (Kirkkaus)
Säätää koko kuvan kirkkautta. Vaalenna tai tummenna kuvaa vetämällä liukusäädintä vasemmalle tai oikealle.
Contrast (Kontrasti)
Säätää kuvan kontrastia. Asetus saa tummat alueet näyttämään tummemmilta ja vaaleat alueet vaaleammilta. Lisää kontrastia, kun haluat tehdä kuvasta selvemmän. Vähennä kontrastia, kun haluat tehdä kuvasta himmeämmän.
Red (Punainen)
Kun lisäät punaisen värin voimakkuutta, koko kuva vaikuttaa punaisemmalta.
1 - 9
Tulostus
Green (Vihreä)
Kun lisäät vihreän värin voimakkuutta, koko kuva vaikuttaa vihreämmältä.
Blue (Sininen)
Kun lisäät sinisen värin voimakkuutta, koko kuva vaikuttaa sinisemmältä.
Paperikoko
Paper Size -asetuksilla voit valita haluamasi useista vakiopaperiko’oista. Voit halutessasi luoda oman paperikoon 88,9 × 127,0 mm:n ja 215,9 x 355,6 mm:n välillä. Voit valita myös reunattoman tulostuksen tiettyjä paperilaatuja varten. Valitse käyttämäsi paperikoko Paper Size -pudotusvalikosta.
Luo oma paperikoko valitsemalla User Defined (Käyttäjän määrittämä). Määritä Width (leveys) ja Height
(korkeus) ja anna nimi määrittämällesi koolle. Paranna tulosteen laatua valitsemalla oikea paksuus käyttämäsi paperin mukaan.
Reunaton tulostus
Valitse Paper Size (Paperikoko) -vetovalikosta tulostuksessa käytettävä paperikoko, esimerkiksi A4
(borderless) (Letter (reunaton)).
Sivun asettelu
Page Layout -asetuksella voit pienentää sivua niin, että samalle arkille tulostuu monta sivua, tai suurentaa kokoa ja tulostaa sivun monelle arkille.
Vinkki
4 in 1 -asettelu ei ole käytettävissä Windows ® 98/98SE/Me -käyttöjärjestelmissä.
1 - 10
Tulostus
Border Line (Reunaviiva)
Kun tulostat useita sivuja yhdelle arkille Page Layout (Sivun asettelu) -asetuksella, voit reunustaa jokaisen sivun viivalla, katkoviivalla tai jättää viivan pois.
Suunta
Orientation -asetuksella valitaan asiakirjan tulostussuunta ( Portrait (Pysty) tai Landscape (Vaaka)).
Portrait (Pystysuunnassa) Landscape (Vaakasuunnassa)
Kopiot
Copies -asetuksella valitaan tulostettavien kopioiden määrä (1–999).
Tulostus järjestyksessä
Kun valitaan Collate , laite tulostaa asiakirjan kaikki sivut järjestyksessä ja tulostaa sitten koko asiakirjan uudelleen valitun kopiomäärän mukaan. Jos Collate -toimintoa ei valita, kaikki kopiot asiakirjan yhdestä sivusta tulostetaan ennen seuraavan sivun tulostamista.
Käänteinen tulostusjärjestys
Reverse Order tulostaa asiakirjan sivut käänteisessä järjestyksessä.
1 - 11
Lisäasetukset -välilehti
1 2 3 4
Vinkki
Palauta oletusasetukset napsauttamalla Default (Oletusasetukset) -painiketta.
Muuta välilehden asetuksia napsauttamalla jotain seuraavista kuvakkeista:
Colour (1) (Väri)
Scaling(2) (Skaalaus)
Watermark (3) (Vesileima)
Device Options (4) (Laiteasetukset)
Tulostus
1 - 12
Väri
Väri/harmaasävy
Colour/Grayscale -asetuksella voit tulostaa väriasiakirjan mustavalkoisena käyttäen harmaasävyjä.
Tulostus
Image Type (Kuvatyyppi)
Kun valitset kuvatyypin Image Type -valikosta, tulostinohjain valitsee automaattisesti sopivimmat värien sovitus- ja rasteriasetukset. Yleensä teksti ja liiketoiminnassa käytettävä grafiikka tulostetaan kirkkailla sävyillä ja valokuvat pehmeillä sävyillä.
Auto (Automaattinen)
Tulostinohjain valitsee sopivan kuvatyypin automaattisesti.
Photo (Valokuva)
Sopii valokuville.
Graphics (Grafiikka)
Valitse tämä asetus, kun tulostat asiakirjoja, joissa on tekstiä tai yritysgrafiikkaa (kuten kaavioita tai leikekuvia).
Custom (Mukautettu)
Jos haluat valita värien sovituksen ja rasterin itse, valitse tämä asetus.
1 - 13
Tulostus
Mukautettu kuvatyyppi
Voit valita värien sovituksen manuaalisesti (Custom/Settings). Valitse asiakirjalle parhaiten sopiva asetus.
Näytön mukainen
Match Monitor säätää värit tietokoneen näytön esittämän kuvan värien mukaisiksi.
• Natural (Luonnollinen): Sopii valokuville. Värit säädetään mahdollisimman lähelle luonnollisia värejä.
• Vivid (Elävä): Sopii yritysgrafiikalle, kuten kaavioille, grafiikalle ja tekstille. Värit säädetään tavallisia värejä elävimmiksi.
1 - 14
Tulostus
Rasterikuvio
Halftone Pattern –osio. Laite käyttää Diffusion (Levitys)- ja Dither (Sekoitus) -tekniikoita pisteiden järjestämiseen rasterikuvioissa. Voit valita asiakirjalle sopivan mallin valmiiksi määritetyistä rasterikuvioista. Valitse sopiva tekniikka:
• Diffusion (Levitys): Pisteet sijoitetaan paperille hajajärjestyksessä. Käytetään pehmeiden rastereiden luontiin, jotka sopivat valokuvien tulostukseen.
• Dither (Sekoitus): Pisteet sijoitetaan paperille määrätyssä järjestyksessä. Soveltuu selkeitä värialueita käyttävän grafiikan tulostamiseen. Valitse asetus esimerkiksi yritysgrafiikkaa ja kaavioita tulostaessasi.
Vinkki
Kaikkia rasteriasetuksia ei voida valita eräiden Tulostusmateriaali - ja Laatu -asetusten kanssa.
1 - 15
Skaalaus
Voit muuttaa asiakirjan tulostuskokoa Scaling -asetuksella.
Tulostus
Ota asetus pois käytöstä ( Off (Pois)), jos haluat tulostaa asiakirjan samanlaisena kuin tietokoneen näytöllä.
Valitse Fit to Paper Size (Sovita paperin kokoon), jos asiakirja on epätavallisen muotoinen tai jos käytössä on vain tavallisen kokoista paperia.
Valitse Free (Vapaa), jos haluat pienentää kokoa.
Valitse Mirror Print (Peilikuva), jos haluat tulostaa asiakirjan peilikuvana.
Vinkki
Mirror Print ei ole käytettävissä, kun tulostusmateriaaliksi on valittu piirtoheitinkalvo.
1 - 16
Vesileima
Voit liittää asiakirjaasi logon tai tekstiä vesileimana (Watermark). Käytä bittikartta- tai tekstitiedostoa lähdetiedostona tai valitse jokin valmiista vesileimoista.
Valitse Use Watermark (Käytä vesileimaa) ja valitse sitten haluamasi vesileima.
Tulostus
Taustalla
Valitse In background , jos haluat vesileiman tulostuvan asiakirjan taustaksi. Jos tätä vaihtoehtoa ei valita, vesileima tulostuu asiakirjan päälle.
Ääriviiva (ainoastaan Windows
®
2000 Professional/XP)
Valitse In Outline Text , jos haluat tulostaa vain vesileiman ääriviivan.
Tulosta vesileima
Print Watermark -asetuksessa on seuraavat tulostusvaihtoehdot:
On all pages (Kaikille sivuille)
On first page only (Vain ensimmäiselle sivulle)
From second page (Alkaen toiselta sivulta)
Custom (Mukautettu)
1 - 17
Vesileiman asetukset
Voit muuttaa vesileiman kokoa ja paikkaa valitsemalla vesileiman ja napsauttamalla Edit (Muokkaa) painiketta. Jos haluat lisätä uuden vesileiman, napsauta ensin New (Uusi) -painiketta ja valitse sitten
Watermark Style (Vesileiman tyyli) -kohdasta Text (Teksti) tai Bitmap (Bittikartta).
Tulostus
Title (Otsikko)
Voit valita otsikoksi CONFIDENTIAL (luottamuksellinen), COPY (kopio) tai DRAFT (luonnos) tai kirjoittaa kenttään haluamasi otsikon.
Watermark Text (Vesileiman teksti)
Syötä vesileiman teksti tekstikenttään Text (teksti) ja valitse sitten Font (fontti), Size (koko), Colour (väri) ja Style (tyyli).
Watermark Bitmap (Vesileiman bittikartta)
Syötä bittikarttakuvan tiedoston nimi ja sijainti File (Tiedosto) -kenttään tai selaa Browse (Selaa) komennolla tiedoston sijaintia. Voit myös määrittää kuvan skaalauskoon.
Position (Sijainti)
Käytä tätä asetusta, jos haluat määrittää vesileiman paikan sivulla.
1 - 18
Laiteasetukset
Device Options -asetus ohjaa seuraavia tulostimen toimintoja:
Tulostus
Päivämäärän ja kellonajan tulostus
Kun Print Date & Time -toiminto on käytössä, laite tulostaa päiväyksen ja kellonajan asiakirjaan automaattisesti tietokoneen järjestelmäkellosta.
Napsauttamalla Setting (Asetukset) -painiketta voit muuttaa seuraavia asetuksia: Date (Päivämäärä), Time
(Aika) sekä Position (Sijainti) ja Font (Fontti). Kun haluat päivämäärään ( Date ) ja kellonaikaan ( Time ) taustan, valitse Opaque (Peittävä). Kun Opaque (Peittävä) on valittu, voit asettaa päivämäärän ( Date ) ja kellonajan ( Time ) taustan värin napsauttamalla Colour (Väri) -painiketta.
Vinkki
Päivämäärä ja kellonaika ( Date ja Time ) näkyvät tulostettavassa muodossa valintaruudussa. Asiakirjaan tulostettava todellinen päivämäärä ja kellonaika otetaan automaattisesti tietokoneen järjestelmästä.
1 - 19
Tulostus
Tulostimen pika-asetukset
Quick Print Setup -asetuksella voit valita tulostinohjaimen oikeat asetukset nopeasti. Näet asetukset napsauttamalla tehtävärivin kuvaketta. Toiminto voidaan kytkeä päälle ( On ) tai pois päältä ( Off ) Device
Options (Laiteasetukset) -kohdasta.
Tilan seurantaohjelma
Status Monitor -ohjelma tarkkailee musteen määrää ja tulostimen tilaa (tulostimessa mahdollisesti ilmeneviä virheitä) tulostuksen aikana. Tilan seuranta on oletusarvoisesti käytössä ( On ). Jos haluat kytkeä Status
Monitor -ohjelman pois päältä, siirry Advanced -välilehdelle, valitse Device options (Laiteasetukset) ja sitten
Status monitor (Seurantaohjelma).
1 - 20
Tulostus
Tuki -välilehti
Support -välilehdeltä saat tietoa ohjainversiosta ja asetuksista. Siinä näkyvät myös linkit Brother Solutions
Center -keskuksen ja Driver Update -ohjainpäivityksen WWW-sivustoille.
Napsauttamalla Support -välilehteä näyttöön tulee seuraava ikkuna:
Brother Solutions Center
Brother Solutions Center on WWW-sivusto, jossa on tietoa hankkimastasi Brother-tuotteesta sekä usein kysyttyjä kysymyksiä, käyttöohjeita, ohjainpäivityksiä ja käyttövinkkejä.
Internet-päivitys
Voit tarkistaa, onko Brotherin Internet-sivuilla ladattavia päivityksiä tietokoneen ohjaimen päivittämistä varten.
Tarkista asetus
Voit tarkistaa käytössä olevat ohjainasetukset.
1 - 21
2
Skannaus
Skannerin käyttö ja ohjaimet ovat erilaiset eri käyttöjärjestelmissä. Laite käyttää TWAIN-yhteensopivaa ohjainta asiakirjojen skannaukseen sovellusohjelmista.
Windows
®
XP
Kaksi skannerin ohjainta on asennettu. TWAIN-yhteensopiva ohjain (katso
®
Imaging Acquisition (WIA) -ohjain (katso Asiakirjan skannaaminen WIA-ohjaimen avulla
(vain Windows ® XP) sivulla 2-8).
Windows ® XP -käyttäjät voivat valita asiakirjojen skannaukseen kumman tahansa.
Vinkki
ScanSoft
®
PaperPort
®
ja OmniPage
®
-tekstintunnistus, katso ScanSoft
-tekstintunnistuksen käyttö sivulla 2-19.
Asiakirjan skannaus TWAIN-ohjainta käyttäen
Vinkki
Tämän osan näyttökuvat ovat Windows
®
2000:n mukaisia. Oman tietokoneesi näytöt saattavat poiketa näistä riippuen käyttöjärjestelmäversiosta.
TWAIN-yhteensopiva
Brother MFL-Pro Suite -ohjelmistossa on TWAIN-yhteensopiva skannerin ohjain. TWAIN-ohjaimet ovat skannerien ja ohjelmistojen välistä yleistä tiedonvälitystä koskevan standardin mukaisia. Voit skannata kuvia suoraan PaperPort
®
9.0 SE -ohjelmaan, jonka Brother on toimittanut laitteen mukana, tai voit skannata kuvia suoraan myös satoihin muihin sovelluksiin, jotka tukevat TWAIN-skannausta. Näitä sovelluksia ovat esimerkiksi Adobe ® PhotoShop ® , Adobe ® PageMaker ® , CorelDraw ® ja monet muut.
2 - 1
Skannaus
Skannerin käyttö
a Aloita skannaus avaamalla sovellus (ScanSoft
®
PaperPort
®
9.0SE).
Vinkki
Tämän oppaan skannausohjeet koskevat ScanSoft ® PaperPort ® 9.0SE -ohjelmaa. Muissa ohjelmissa skannausvaiheet voivat olla erilaisia.
b Valitse File (Tiedosto) ja sitten Scan (Skannaus). Tai napsauta Scan (Skannaus) -painiketta.
Scan -ruutu avautuu ruudun vasempaan laitaan.
c Valitse skanneri Scanner -vetovalikosta.
Vinkki
• Windows
®
XP:
Valitse TW-Brother MFC-XXXX USB , TW-Brother DCP-XXXX USB ,
TW-Brother MFC-XXXX LAN tai TW-Brother DCP-XXXX LAN .
• Muut käyttöjärjestelmät:
Valitse Brother MFC-XXXX USB , Brother DCP-XXXX USB ,
Brother MFC-XXXX LAN tai Brother DCP-XXXX LAN .
(XXXX on käyttämäsi mallin nimi) d Napsauta Scan .
Näyttöön tulee Scanner Setup -valintaikkuna:
2 - 2
Skannaus
Asiakirjan skannaus tietokoneelle
Voit skannata koko sivun tai osan sivusta asiakirjan esiskannauksen jälkeen.
Koko sivun skannaus
a Aseta asiakirja.
b Säädä tarvittaessa seuraavia asetuksia Scanner Setup (Skannerin asetukset) -valintataulussa:
Image Type (Kuvatyyppi)
Resolution (Erottelutarkkuus)
Scan Type (Skannaustyyppi)
Brightness (Kirkkaus)
Contrast (Kontrasti)
Document Size (Asiakirjan koko) c Napsauta Start (Aloita).
Kun skannaus on suoritettu, palaa PaperPort
®
9.0SE -ikkunaan napsauttamalla Cancel (Peruuta).
Esiskannaus ja kuvan rajaaminen
Jos haluat rajata kuvaa, voit esikatsella sitä PreScan (Esiskannaus) -painikkeella. Kun olet tyytyväinen esikatselukuvaan, skannaa kuva osoittamalla Start (Aloita) -painiketta Scanner Setup (Skannerin asetukset)
-valintataulussa.
a Aseta asiakirja.
1 b Säädä tarvittaessa seuraavia asetuksia: Image Type (Kuvatyyppi), Resolution (Erottelutarkkuus),
Scan Type (Skannaustyyppi), Brightness (Kirkkaus), Contrast (Kontrasti) ja Document Size
(Asiakirjan koko).
c Napsauta PreScan (Esiskannaus).
Koko kuva skannataan tietokoneeseen, jossa se näkyy Scanner Setup (Skannerin asetukset) valintaikkunan Scanning Area(1) (Skannausalue) -ruudussa:
2 - 3
Skannaus d Valitse skannattava osa painamalla ja pitämällä hiiren vasenta painiketta alaspainettuna samalla, kun vedät rajausviivaa.
Vinkki
Voit suurentaa kuvaa -kuvakkeella ja palauttaa sen entiseen kokoonsa -kuvakkeella.
e Aseta asiakirja uudelleen.
Vinkki
Ohita tämä vaihe, jos asetit asiakirjan skannerin valotustasolle vaiheessa a .
f Napsauta Start (Aloita).
Tällä kertaa vain valitsemasi alue näkyy PaperPort ® 9.0SE -ikkunassa (tai käyttämäsi ohjelman ikkunassa).
g PaperPort ® 9.0SE -ikkunassa voit säätää kuvan asetuksia.
Skannerin asetukset -valintaikkunan asetukset
Kuvatyyppi
Kuvatyypin asetuksia ovat Photo (Valokuva), Web ja Text (Teksti). Resolution (Erottelutarkkuus) ja
Scan Type (Skannaustyyppi) muuttuvat oletusasetuksen mukaan.
Tehdasasetukset on lueteltu alla olevassa taulukossa.
Image Type (Kuvatyyppi)
Valokuvien skannaus.
Photo
(Valokuva)
WWW
Text
Kuvien skannaus Internet-sivuille.
Tekstiasiakirjojen skannaus.
Resolution
(Erottelutarkkuus)
300 × 300 dpi
100 × 100 dpi
200 × 200 dpi
Skannaustyyppi
24-bittinen väri
24-bittinen väri
Mustavalkoinen
2 - 4
Skannaus
Erottelutarkkuus
Valitse skannauksen erottelutarkkuus Resolution -vetovalikosta. Suuremmat erottelutarkkuudet vievät enemmän muistia ja siirtoaika on pidempi, mutta skannattu kuva on tarkempi. Seuraavassa taulukossa on lueteltu erottelutarkkuudet ja värivaihtoehdot.
Resolution
(Erottelutarkkuus)
100 × 100 dpi
150 × 150 dpi
200 × 200 dpi
300 × 300 dpi
400 × 400 dpi
600 × 600 dpi
1200 × 1200 dpi
2400 × 2400 dpi
4800 × 4800 dpi
9600 × 9600 dpi
19200 × 19200 dpi
Kyllä
Kyllä
Kyllä
Kyllä
Kyllä
Mustavalkoinen/ harmaa (virheen levitys)
Kyllä
Kyllä
Kyllä
Kyllä
Kyllä
Kyllä
256 väriä
Ei
Ei
Ei
Kyllä
Kyllä
Kyllä
Kyllä
Kyllä
Kyllä
Ei
Ei
Kyllä
Kyllä
Kyllä
Kyllä
Kyllä
Täysharmaa/
24-bittinen väri
Kyllä
Kyllä
Kyllä
Kyllä
Kyllä
Kyllä
Skannaustyyppi
Black & White (Mustavalkoinen)
Tekstin ja viivapiirustusten skannaus.
Grey (Error Diffusion) (Harmaa (virheen levitys))
Sopii valokuville ja grafiikalle. (Virheen levitys on tapa jäljitellä harmaakuvia käyttämättä täysharmaita pisteitä. Mustat pisteet asetetaan tietyssä järjestyksessä harmaan vaikutelman aikaansaamiseksi.)
True Gray (Täysharmaa)
Sopii valokuville ja grafiikalle. Tämä tila on tarkempi, koska se käyttää jopa 256 harmaan sävyä.
256 Colour (256 väriä)
Käyttää kuvien skannaukseen jopa 256 väriä.
24 bit Colour (24-bittinen väri)
Käyttää kuvien skannaukseen jopa 16,8 miljoonaa väriä.
24 bit Colour (24-bittinen väri) skannaa kuvan värit tarkimmin, mutta kuvatiedoston koko on noin kolme kertaa suurempi kuin asetuksella 256 Colour (256 väriä). Se vie eniten muistia, ja sen siirtoaika on pisin.
2 - 5
Skannaus
Brightness (Kirkkaus)
Paranna kuvaa säätämällä Brightness-asetusta (kirkkaus) (–50…+50). Oletusasetus 0 vastaa keskiarvoa.
Määritä Brightness (kirkkausasetus) vetämällä liukupalkkia oikealle tai tummenna sitä vetämällä liukupalkkia vasemmalle. Voit myös määrittää kirkkauden antamalla numeron ruutuun.
Jos skannattu kuva on liian vaalea, tummenna kuvaa Brightness -säädöllä ja skannaa se uudestaan. Jos kuva on liian tumma, vaalenna sitä Brightness -säädöllä ja skannaa se uudestaan.
Vinkki
Kirkkaudensäätö on käytettävissä ainoastaan, kun Black & White (Mustavalkoinen), Grey (Harmaa) tai
True Grey (Täysharmaa) on valittu.
Contrast (Kontrasti)
Suurenna kontrastia vetämällä Contrast -liukupalkkia vasemmalle tai pienennä sitä vetämällä liukupalkkia oikealle. Kontrastin lisääminen korostaa kuvan tummia ja vaaleita alueita, ja kontrastin vähentäminen tuo yksityiskohdat tarkemmin esille harmaissa kohdissa. Voit myös määrittää kontrastin antamalla numeron ruutuun.
Vinkki
Kontrastin säätö on käytettävissä ainoastaan silloin, kun on valittu Grey (Harmaa) tai True Grey
(Täysharmaa).
Asiakirjan koko
Valitse jokin seuraavista:
A4 210 × 297 mm
JIS B5 182 × 257 mm
Letter 8 1/2 × 11 in.
Legal 8 1/2 × 14 in. (käytettävissä malleissa, jiossa on arkinsyöttölaite)
A5 148 × 210 mm
Executive 7 1/4 × 10 1/2 in.
Business Card (käyntikortti)
Jos käytät tasomallia, voit skannata käyntikortteja. Kun skannaat käyntikortteja, valitse Business Card koko ja aseta käyntikortti tekstipuoli alaspäin valotustason keskelle.
Kun skannaat valokuvia tai muita kuvia, joita haluat käyttää tekstinkäsittely- tai grafiikkaohjelmissa, etsi parhaat asetukset kokeilemalla eri kontrasti- ja erottelutarkkuusasetuksia.
Photo (valokuva) 4 × 6 in.
Index Card (arkistokortti) 5 × 8 in.
Photo L (valokuva) 89 × 127 mm
Photo 2L (valokuva) 127 × 178 mm
Post Card (postikortti) 1.100 × 148 mm
Post Card (postikortti) 2 148 × 200 mm
2 - 6
Skannaus
Custom (Mukautettu) (käyttäjän määritettävissä koosta 8,9 × 8,9 mm kokoon 215,9 × 355,6 mm)
Jos valitsit asetukseksi Custom (Mukautettu), Custom Document Size (Asiakirjan mukautettu koko) valintaikkuna tulee näyttöön.
Kirjoita Name (Nimi) -kenttään asiakirjan nimi, Width (Leveys)-kenttään leveys ja Height (Korkeus) -kenttään korkeus.
Valitse Width- ja Height-asetusten mittayksiköksi ”mm” tai ”inch” (tuumaa).
Vinkki
Näet ikkunassa valitsemasi paperikokoasetukset.
• Width (Leveys): näyttää skannausalueen leveyden
• Height : näyttää skannausalueen korkeuden
• Data Size (Tiedostokoko): näyttää bittikarttatiedoston arvioidun koon. Muut tiedostomuodot, esimerkiksi JPEG, ovat erikokoisia.
2 - 7
Skannaus
Asiakirjan skannaaminen WIA-ohjaimen avulla
(vain Windows
®
XP)
WIA-yhteensopiva
Windows
®
XP:ssä voidaan skannata kuvat laitteesta Windows
®
Image Acquisition (WIA) -tekniikalla. Voit skannata kuvia suoraan PaperPort
®
9.0SE -ohjelmaan, jonka Brother on toimittanut laitteen mukana, tai voit skannata kuvia suoraan myös muihin sovelluksiin, jotka tukevat WIA- tai TWAIN-skannausta.
Skannerin käyttö
a Aloita skannaus avaamalla sovellus.
Vinkki
Tämän oppaan skannausohjeet koskevat ScanSoft
®
PaperPort
®
9.0SE -ohjelmaa. Muissa ohjelmissa vaiheet voivat olla erilaisia.
b Valitse File (Tiedosto) ja sitten Scan (Skannaus). Tai napsauta Scan (Skannaus) -painiketta.
Scan-ruutu avautuu ruudun vasempaan laitaan.
c Valitse skanneri Scanner -vetovalikosta.
Vinkki
• Valitse WIA-Brother MFC-XXXX USB , WIA-Brother DCP-XXXX USB ,
WIA-Brother MFC-XXXX LAN tai WIA-Brother DCP-XXXX LAN
(XXXX on käyttämäsi mallin nimi).
• Jos valitset TW-Brother MFC-XXXXXXX , käytetään TWAIN-ohjainta.
d Napsauta Skannaa .
Näyttöön tulee Scan-valintaikkuna:
2 - 8
Skannaus
Asiakirjan skannaaminen tietokoneelle
Voit skannata koko sivun kahdella eri tavalla. Voit käyttää joko arkinsyöttölaitetta tai valotustasoa.
Asiakirjan skannaus arkinsyöttölaitteella
a Aseta asiakirja.
1
2
3
4
1 Paperilähde
2 Kuvatyyppi
3 Säädä skannatun kuvan laatua
4 Sivukoko b Valitse Paperilähde -vetovalikosta (1) Asiakirjan syöttäminen .
c Valitse kuvatyyppi (2).
d Valitse vetovalikosta (4) Sivukoko .
e Jos haluat käyttää lisäasetuksia, napsauta Säädä skannatun kuvan laatua (3). Lisäominaisuudet ikkunassa voit säätää seuraavia asetuksia: Kirkkaus , Kontrasti , Tarkkuus ja Kuvan laji . Kun asetukset ovat valmiina, napsauta OK .
2 - 9
Skannaus
Vinkki
Skannerin erottelutarkkuus on korkeintaan 1200 dpi.
Scanner Utility -toiminto sivulla 2-11.)
f Napsauta Skannaa -painiketta Skannaus-valintaikkunassa.
Laite aloittaa asiakirjan skannaamisen.
Esiskannaus ja kuvan rajaaminen valotustasolla
Jos haluat rajata kuvaa, voit katsella sitä Esikatsele -painikkeella. Kun kuva on näytössä, siitä voidaan leikata ylimääräiset kohdat pois. Kun olet tyytyväinen esikatselukuvaan, skannaa kuva napsauttamalla
Skannaa -painiketta Scan (Skannaus) -valintaikkunassa.
a Aseta asiakirja tekstipuoli alaspäin valotustasolle.
b Varmista, että Taso -asetus on valittu Paperilähde -vetovalikosta (A).
Vinkki
Jos laitteessa ei ole arkinsyöttölaitetta, Paperilähde -ruutua ei tarvitse valita.
1
2
3
1 Paperilähde
2 Kuvatyyppi
3 Säädä skannatun kuvan laatua
4 Skannausalue c Valitse kuvatyyppi (2).
d Napsauta Esikatsele .
Koko kuva skannataan tietokoneelle, jossa se näkyy skannausalueella (4).
4
2 - 10
Skannaus e Valitse skannattava osa painamalla ja pitämällä hiiren vasenta painiketta alaspainettuna samalla, kun vedät rajausviivaa.
f Jos haluat käyttää lisäasetuksia, napsauta Säädä skannatun kuvan laatua (3). Lisäominaisuudet ikkunassa voit säätää seuraavia asetuksia: Kirkkaus , Kontrasti , Tarkkuus ja Kuvan laji . Kun asetukset ovat valmiina, napsauta OK .
g Napsauta Skannaa -painiketta Skannaus-valintaikkunassa.
Laite aloittaa asiakirjan skannaamisen.
Tällä kertaa vain valitsemasi alue näkyy PaperPort ® 9.0SE -ikkunassa (tai käyttämäsi ohjelman ikkunassa).
Brother Scanner Utility -toiminto
Brother Scanner Utility -toimintoa käytetään WIA-skannerin ohjaimen määrittämiseen, kun skannattavan kuvan erottelutarkkuus on suurempi kuin 1200 dpi, sekä paperikoon muuttamiseen. Jos haluat käyttää A4kokoa oletuskokona, muuta asetusta tätä toimintoa käyttämällä. Tietokone on käynnistettävä uudelleen uusien asetusten ottamiseksi käyttöön.
Vinkki
Paperikoon asetus ei ole käytettävissä malleissa DCP-115C, DCP-117C, DCP-315CN ja MFC-215C).
2 - 11
Toiminnon käyttö
Ota toiminto käyttöön valitsemalla Scanner Utility (Skanneritoiminto), joka löytyy valikosta
Käynnistä / Kaikki ohjelmat / Brother / MFL-Pro Suite MFC-XXXX / Scanner Settings . (XXXX on käyttämäsi mallin nimi.)
Skannaus
Vinkki
Jos alkuperäiskappale skannataan suuremmalla erottelutarkkuudella kuin 1200 dpi, tiedostokoko saattaa olla hyvin suuri. Varmista, että tietokoneessa on tarpeeksi muistia ja kiintolevytilaa skannattavalle tiedostolle. Jos muistia tai kiintolevytilaa ei ole riittävästi, tietokone voi jumiutua, jolloin tiedosto menetetään.
2 - 12
Skannaus
Scan-näppäimen käyttö
(USB-kaapelin käyttäjät)
Vinkki
Jos käytät skannausnäppäintä verkosta, katso Skannausnäppäimen käyttö sivulla 4-4.
Ohjauspaneelin ( Scan ) -näppäimellä voidaan skannata asiakirjoja tekstinkäsittely-, grafiikka- ja sähköpostisovelluksiin tai tietokoneen kansioihin. kuin tietokoneella skannattaessa.
( Scan ) -näppäintä käytettäessä hiirtä ei tarvita, toisin
Jotta ohjauspaneelin ( Scan ) -näppäintä voidaan käyttää, pitää asentaa Brother MFL-Pro Software Suite
-ohjelmisto ja kytkeä laite tietokoneeseen. Jos asensit MFL-Pro Software Suiten mukana toimitetulta CD-
ROM-levyltä, oikeat ohjaimet ja ControlCenter2 on jo asennettu. Skannaus näppäimellä ( Scan ) noudattaa ControlCenter2:n Device Button (Laitteen painike) -välilehden asetuksia. (Katso
sovelluksen ( Scan
) -näppäintä painettaessa, katso ControlCenter2:n käyttäminen sivulla 3-1.
Skannaa sähköpostiin
Voit skannata mustavalkoisen tai värillisen asiakirjan sähköpostisovellukseen liitetiedostona. Voit muuttaa
( Scan
) -näppäimen toiminta-asetuksia. (Katso Sähköpostiin sivulla 3-8.)
a Aseta asiakirja.
b Paina ( Scan ).
Skann. sähköp.
e c Valitse
Skann. sähköp.
painamalla a tai b .
Paina Menu/Set . (MFC)
Paina Set . (DCP) d Paina Mono Start tai Colour Start .
Laite skannaa asiakirjan, luo liitetiedoston ja avaa sähköpostisovelluksen. Näyttöön tulee uusi viesti.
2 - 13
Skannaus
Skannaa kuvaksi
Voit skannata värikuvan grafiikkasovellukseen, jossa voit tarkastella ja muokata kuvaa. Voit muuttaa
( Scan
) -näppäimen toiminta-asetuksia. (Katso Kuvaksi (esimerkki: Microsoft Paint) sivulla 3-5.)
a Aseta asiakirja.
b Paina ( Scan ).
Skannaa kuvaksi e c Valitse
Skannaa kuvaksi
painamalla a tai b .
Paina Menu/Set . (MFC)
Paina Set . (DCP) d Paina Mono Start tai Colour Start .
Laite aloittaa asiakirjan skannaamisen.
Skannaa tekstintunnistusohjelmaan
Jos skannaat tekstiasiakirjaa, voit muuntaa tiedoston muokkauskelpoiseksi tekstitiedostoksi ScanSoft
®
OmniPage
®
-ohjelmalla. Sen jälkeen voit tarkastella ja muokata tekstiä tekstinkäsittelyohjelmassa. Voit muuttaa ( Scan
) -näppäimen toiminta-asetuksia. (Katso Tekstintunnistusohjelmaan sivulla 3-7.)
a Aseta asiakirja.
b Paina ( Scan ).
Skan:Tekst.tun.
e c Valitse
Skan:Tekst.tun.
painamalla a tai b .
Paina Menu/Set . (MFC)
Paina Set . (DCP) d Paina Mono Start tai Colour Start .
Laite aloittaa asiakirjan skannaamisen.
2 - 14
Skannaus
Skannaa tiedostoon
Voit skannata mustavalkoisia ja värillisiä alkuperäiskappaleita tietokoneelle ja tallentaa ne tiedostoina haluamiisi kansioihin. Tiedostotyyppi ja kansio riippuvat asetuksista, jotka olet valinnut Brother MFL-Pro
Control Center -ohjelman Scan to File -ikkunassa. (Katso
a Aseta asiakirja.
b Paina ( Scan ).
Skan. tiedost.
e c Valitse
Skan. tiedost.
painamalla a tai b .
Paina Menu/Set . (MFC)
Paina Set . (DCP) d Paina Mono Start tai Colour Start .
Laite aloittaa asiakirjan skannaamisen.
Vinkki
Jos haluat skannata väreissä, valitse ControlCenter2:n asetuksissa Device Buttons (Laitteen painikkeet)
-välilehdellä skannaustyypiksi Colour (Väri). Jos haluat skannata mustavalkoisesti, valitse
ControlCenter2:n asetuksissa Device Buttons (Laitteen painikkeet) -välilehdellä skannaustyypiksi Black
and White (Mustavalkoinen). (Katso SKANNAUS sivulla 3-5.)
Skannaa kortille
(ei DCP-117C ja MFC-215C)
Voit skannata mustavalkoisia ja värillisiä asiakirjoja mediakortille. Mustavalkoiset asiakirjat tallennetaan PDF-
(*.PDF) tai TIFF-tiedostomuodossa (*.TIF). Värilliset asiakirjat voidaan tallentaa PDF- (*.PDF) tai JPEGtiedostomuodossa (*.jpg). Oletusasetus on
Väri 150 dpi
ja oletustiedostomuoto on PDF.
Oletustiedostonimenä käytetään päivämäärää. Esimerkiksi 1.7. 2005 skannatun viidennen tiedoston nimi on
07010505.PDF. Voit muuttaa väri- ja laatuasetuksia sekä tiedostonimeä.
Laatu
M/V 200
×
100 dpi
M/V 200 dpi
Väri 150 dpi
Väri 300 dpi
Väri 600 dpi
Tiedostomuodot
TIFF/PDF
TIFF/PDF
JPEG/PDF
JPEG/PDF
JPEG/PDF
Oletustiedostomuoto
TIFF
TIFF
Vinkki
Värillisen oletustiedostomuodon muuttaminen sivulla
2 - 15
Skannaus a Aseta SmartMedia
®
-, CompactFlash
-, Memory Stick
-, Memory Stick Pro™-, MultiMediaCard™-,
SecureDigital™- tai xD-Picture Card™
-kortti laitteeseen.
1
2
Tämä laite tukee myös CompactFlash ® type 1- sekä xD-Picture Card™ type M (Large Capacity) -korttia.
MagicGate Memory Stick ® ja Memory stick Pro™ -korttia voidaan käyttää, mutta kortille tallennettuja musiikkitietoja ei voida lukea.
HUOMAUTUS
ÄLÄ IRROTA virtajohtoa, USB-kaapelia tai SmartMedia ® -, CompactFlash ® -, Memory Stick ® -, Memory
Stick Pro™-, MultiMediaCard™-, SecureDigital™- tai xD-Picture Card™ -korttia laitteesta, kun se lukee korttia ( PhotoCapture näppäin vilkkuu). Muutoin tiedot saattavat kadota tai kortti vahingoittua.
Jos poistit mediakortin PhotoCapture -näppäimen vilkkuessa, käynnistä tietokone uudelleen välittömästi, ennen kuin asetat mediakortin takaisin laitteeseen. Jos asetat toisen mediakortin laitteeseen ennen tietokoneen käynnistämistä uudelleen, kortin tiedot saattavat tuhoutua.
b Aseta asiakirja.
c Paina ( Scan ).
d Valitse
Skan. korttiin
painamalla a tai b .
Tee jokin seuraavista:
Jos haluat muuttaa laatuasetusta, paina Menu/Set tai Set
Käynnistä skannaus asetuksia muuttamatta painamalla Mono Start tai Colour Start .
e Valitse haluamasi laatu painamalla a tai b .
Tee jokin seuraavista:
Jos haluat muuttaa tiedostotyyppiä, paina Menu/Set tai Set
Käynnistä skannaus painamalla Mono Start tai Colour Start .
f Valitse haluamasi tiedostotyyppi painamalla a tai b .
Tee jokin seuraavista:
Jos haluat muuttaa tiedostonimeä, paina Menu/Set tai Set ja siirry vaiheeseen
.
Käynnistä skannaus painamalla Mono Start tai Colour Start .
g Tiedostonimi valitaan automaattisesti. Voit kuitenkin kirjoittaa haluamasi tiedostonimen valintanäppäimillä. Voit muuttaa vain kuutta ensimmäistä numeroa. (Ei käytettävissä DCP-malleissa)
Käynnistä skannaus painamalla Mono Start tai Colour Start .
Oletuslaadun muuttaminen
(Vain MFC-425CN ja MFC-640CW) a Paina Menu/Set , 4 , 8 , 1 .
1.Laatu
b Valitse
M/V 200
×
100 dpi
,
M/V 200 dpi
,
Väri 150 dpi
,
Väri 300 dpi
tai
Väri 600 dpi painamalla a tai b .
Paina Menu/Set .
c Paina Stop/Exit .
2 - 16
Skannaus
(Laitteet DCP-malleissa) a Paina Menu .
b Valitse choose
2.Valokuvasiep.
painamalla tai .
Paina Set .
c Valitse
8.Skan. korttiin
painamalla tai .
Paina Set .
d Valitse
1.Laatu
painamalla tai .
Paina Set .
1.Laatu
e Valitse
M/V 200
×
100 dpi
,
M/V 200 dpi
,
Väri 150 dpi
,
Väri 300 dpi
tai
Väri 600 dpi
Paina Set .
f Paina Stop/Exit .
Mustavalkoisen oletustiedostomuodon muuttaminen
(Vain MFC-425CN ja MFC-640CW) a Paina Menu/Set , 4 , 8 , 2 .
2.M/V tied.tyyp.
b Valitse
TIFF
tai
painamalla a tai b .
Paina Menu/Set .
c Paina Stop/Exit .
(Laitteet DCP-malleissa) a Paina Menu .
b Valitse
2.Valokuvasiep.
painamalla tai .
Paina Set .
c Valitse
8.Skan. korttiin
painamalla tai .
Paina Set .
d Valitse
2.M/V tied.tyyp.
painamalla tai .
Paina Set .
2.M/V tied.tyyp.
e Valitse
TIFF
tai
painamalla tai .
Paina Set .
f Paina Stop/Exit .
2 - 17
Värillisen oletustiedostomuodon muuttaminen
(Vain MFC-425CN ja MFC-640CW) a Paina Menu/Set , 4 , 8 , 3 .
3.Väri tie.tyyp.
b Valitse
tai
JPEG
painamalla a tai b .
Paina Menu/Set .
c Paina Stop/Exit .
(Laitteet DCP-malleissa) a Paina Menu .
b Valitse
2.Valokuvasiep.
painamalla tai .
Paina Set .
c Valitse
8.Skan. korttiin
painamalla tai .
Paina Set .
d Valitse
3.Väri tie.tyyp.
painamalla tai .
Paina Set .
3.Väri tie.tyyp.
e Valitse
tai
JPEG
painamalla tai .
Paina Set .
f Paina Stop/Exit .
Skannaus
2 - 18
Skannaus
ScanSoft
®
PaperPort
®
9.0SE -ohjelman ja OmniPage
®
tekstintunnistuksen käyttö
ScanSoft ® PaperPort ® 9.0SE for Brother on asiakirjojen hallintasovellus. PaperPort ® 9.0SE -ohjelmaa käytetään skannattujen asiakirjojen katseluun.
PaperPort ® 9.0SE -sovelluksessa on edistynyt mutta helppokäyttöinen arkistointijärjestelmä, joka helpottaa grafiikka- ja tekstiasiakirjojen järjestämistä. Sen avulla erilaisia asiakirjoja voidaan yhdistää tai ”pinota” tulostusta, faksilähetystä tai arkistointia varten.
ScanSoft
®
PaperPort
®
9.0SE -sovellukseen pääsee ScanSoft
®
PaperPort
®
9.0SE -ohjelmaryhmän kautta.
Lue myös CD-ROM-levyllä olevat ScanSoft ® PaperPort ® 9.0SE -ohjelman ohjeet.
Täydellinen ScanSoft
®
PaperPort
®
9.0SE User’s Guide (käyttöopas) ja ScanSoft tekstintunnistusohjelman ohjeet ovat CD-ROM-levyllä olevassa käyttöohjeessa.
®
OmniPage
®
-
Tämä luku on vain johdanto perustoimintoihin.
Kun asennat MFL-Pro Suite -ohjelmiston, ScanSoft
®
PaperPort
®
9.0SE for Brother -ohjelma ja ScanSoft
®
OmniPage
®
-tekstintunnistusohjelma asennetaan tietokoneelle automaattisesti.
2 - 19
Skannaus
Tiedostojen katselu
ScanSoft
®
PaperPort
®
9.0SE -ohjelmalla tiedostoja voidaan katsella monella eri tavalla:
Desktop View (Työpöytänäkymä) tuo näyttöön työpöydän tai kansion sisällön pikkukuvina.
Valitun kansion kohdat näkyvät PaperPort ® 9.0SE -työpöydällä. Sekä PaperPort ® 9.0SE -tiedostot (MAXtiedostot) että ei-PaperPort ® 9.0SE -tiedostot (muilla ohjelmilla luodut tiedostot) ovat näytössä.
PaperPort
®
9.0SE:n tukemat tiedostotyypit näkyvät pikkukuvina. Tiedostotyypit, joita PaperPort
®
9.0SE ei tue näkyvät pieninä suorakulmaisina ikoneina, joista ilmenee tiedoston luomiseen käytetty sovellus, eikä varsinaisina kuvina.
Page View (Sivunäkymä) tuo näyttöön yhden sivun tarkennettuna. PaperPort
®
9.0SE tukeman voi avata kaksoisnapsauttamalla sitä.
Jos käytössäsi on asianmukainen sovellus muun kuin PaperPort
®
9.0SE tukeman tiedoston näyttämiseen, voit avata tiedoston kaksoisnapsauttamalla sitä.
2 - 20
Skannaus
Tiedostojen järjestäminen kansioihin
PaperPort
®
9.0SE -ohjelmassa on helppokäyttöinen arkistointijärjestelmä tiedostojen järjestämistä varten.
Arkistointijärjestelmä koostuu kansioista ja tiedostoista, jotka valitaan katseltaviksi Desktop-näkymässä.
Kohde voi olla joko PaperPort ® 9.0SE -tiedosto tai ei-PaperPort ® 9.0SE -tiedosto:
Kansiot näkyvät hakemistopuussa kansionäytössä (Folder View). Käytä tätä ikkunaa, kun haluat valita kansioita ja katsella niiden sisältöä Desktop-näkymässä.
Tiedosto voidaan yksinkertaisesti vetää ja pudottaa kansioon. Kun kansio on valittu, vapauta hiiren painike, jolloin tiedosto tallentuu kyseiseen kansioon.
Kansioita voidaan laittaa sisäkkäin, eli tallentaa toisiin kansioihin.
Kun kaksoisnapsautat kansiota, siinä olevat tiedostot (sekä PaperPort
®
9.0SE MAX-tiedostot että ei-
PaperPort ® 9.0SE -tiedostot) tulevat työpöydälle.
Voit myös järjestää Desktop-näkymässä näkyviä kansioita ja tiedostoja Resurssienhallinnasta (Windows
®
Explorer).
Linkit muihin sovelluksiin
ScanSoft
®
PaperPort
®
9.0SE tunnistaa automaattisesti lukuisat muut tietokoneesi sovellukset ja luo niihin linkin.
Linkkisovellusten kuvakkeet näkyvät työpöytänäytön alareunassa olevassa Send To (Lähetä) -palkissa.
Kun haluat käynnistää linkkisovelluksen, vedä tiedosto kuvakkeen kohdalle. Send To (Lähetä) -palkkia käytetään esimerkiksi valitun tiedoston lähettämiseen faksilla.
Esimerkkipalkissa näkyy useita sovelluslinkkejä PaperPort ® 9.0SE -ohjelmaan.
Jos PaperPort
®
9.0SE ei tunnista automaattisesti jotakin koneella olevaa sovellusta, voit luoda linkin manuaalisesti New Program ...
(Uusi ohjelmalinkki) -komennolla. (Tarkempia tietoja linkkien luomisesta on
PaperPort ® 9.0SE -ohjeissa CD-ROM-levyllä.)
2 - 21
Skannaus
ScanSoft
®
OmniPage
®
-tekstintunnistusohjelma muuntaa kuvan muokkauskelpoiseksi tekstiksi
ScanSoft
®
PaperPort
®
9.0SE pystyy muuntamaan ScanSoft
®
PaperPort
®
9.0SE -tiedostossa olevan tekstin
(joka on vain kuva tekstistä) nopeasti tekstiksi, jota voi muokata tekstinkäsittelyohjelmalla.
PaperPort
®
9.0SE käyttää ScanSoft
®
OmniPage
®
OCR -ohjelmaa, joka on PaperPort
®
9.0SE -ohjelman mukana toimitettava optinen tekstintunnistusohjelma.
PaperPort
®
9.0SE voi käyttää omaa tekstintunnistussovellustasi, jos se on jo asennettu tietokoneeseen. Voit muuntaa koko tiedoston tai voit valita vain osan tekstistä muunnettavaksi Copy Text (Kopioi teksti) komennolla.
Kun vedät tiedoston tekstinkäsittelylinkin kuvakkeen kohdalle, PaperPort
®
-ohjelman sisäinen tekstintunnistusohjelma käynnistyy. Voit käyttää myös omaa tekstintunnistusohjelmaasi.
Tiedostojen tuominen muista sovelluksista
Tiedostojen skannauksen lisäksi voit myös tuoda tiedostoja PaperPort ® 9.0SE -ohjelmaan ja muuntaa ne
PaperPort
®
9.0SE (MAX) -tiedostoiksi usealla eri tavalla:
Tulosta Desktop-näkymään toisesta sovelluksesta, esimerkiksi Microsoft ® Excelistä.
Tuo toisessa tiedostomuodossa tallennettuja tiedostoja, kuten Windows
®
Bitmap (BMP)- tai Tagged
Image File Format (TIFF) -tiedostoja.
Muissa muodoissa olevien tiedostojen vieminen
Voit viedä tai tallentaa PaperPort
®
9.0SE -tiedostoja moniin yleisiin tiedostomuotoihin, kuten esimerkiksi
BMP, JPEG, TIFF, PDF ja itsenäkyvät tiedostot.
Jos esimerkiksi haluat luoda tiedoston Internet-sivustoa varten, vie se JPEG-muotoon. Internet-sivuilla käytetään usein JPEG-muotoa kuvien esittämiseen.
Kuvatiedoston vieminen
a Napsauta PaperPort
®
9.0SE -sovelluksen ikkunassa File (Tiedosto) ja kohta Save As (Tallenna nimellä).
Näyttöön tulee Save ”XXXXX” As -valintaikkuna.
b Valitse asema ja kansio, johon haluat tallentaa tiedoston.
c Anna uusi tiedostonimi ja valitse tiedostotyyppi tai valitse nimi Tiedostonimi -tekstiruudusta. (Voit selata
Hakemisto- ja Tiedostonimiluetteloita.) d Tallenna tiedosto napsauttamalla Save (Tallenna) -painike tai palaa PaperPort
®
9.0SE -ohjelmaan tiedostoa tallentamatta painamalla Cancel (Peruuta).
2 - 22
Skannaus
PaperPort
®
9.0SE- ja ScanSoft
®
OmniPage
®
-ohjelmien poistaminen
Windows
®
98/98SE ja Windows
®
Me
a Valitse tietokoneen Käynnistä -valikosta Asetukset , Ohjauspaneeli , Lisää tai poista sovellus ja
Asenna tai poista -välilehti.
b Valitse luettelosta PaperPort ja napsauta Lisää tai poista .
Windows
®
2000 Professional
a Valitse tietokoneen Käynnistä -valikosta Asetukset , Ohjauspaneeli , Lisää tai poista sovellus .
b Valitse luettelosta PaperPort ja napsauta Muuta tai poista .
Windows
®
XP
a Valitse tietokoneen Käynnistä -valikosta Ohjauspaneeli , Lisää tai poista sovellus ja napsauta kuvaketta Muuta tai poista ohjelmia .
b Valitse luettelosta PaperPort ja napsauta Muuta tai poista .
2 - 23
3
ControlCenter2
Vinkki
ControlCenter2:n yhteydessä käytettävissä olevat toiminnot voivat vaihdella malleittain.
ControlCenter2:n käyttäminen
ControlCenter2 on apuohjelma, jonka avulla voit käyttää nopeasti ja helposti useimmin tarvitsemiasi sovelluksia. ControlCenter2:n ansiosta sinun ei tarvitse käynnistää yksittäisiä sovelluksia käsin.
ControlCenter2 sisältää seuraavat kuusi toimintalajia: a Skannaus suoraan tiedostoon, sähköpostiin, tekstinkäsittelyohjelmaan tai grafiikkasovellukseen.
b Custom Scan -painikkeet, jotka voidaan määrittää linkittämään toiminnot tarvitsemiisi sovelluksiin.
c PhotoCapture Center™ -ohjelmiston lisätoimintojen käyttö.
d Kopiointitoimintojen käyttö tietokoneeltasi.
e Laitteessasi toimivien PC-Fax-sovellusten käyttö.
f Laitteen asetusten määrittäminen.
Voit valita ControlCenter2:n Model (Mallit) -valikosta, mihin laitteeseen ControlCenter ottaa yhteyden.
Voit lisäksi avata jokaisen toiminnon asetusikkunan napsauttamalla Configuration (Toiminta-asetukset)
-painiketta.
3 - 1
ControlCenter2
Automaattisen latauksen (AutoLoad) poistaminen käytöstä
Kun olet käynnistänyt ControlCenter2:n Käynnistä-valikosta, tehtäväpalkkiin ilmestyy sen kuvake. Voit avata
ControlCenter2-ikkunan kaksoisnapsauttamalla -kuvaketta.
Jos et halua, että ControlCenter2 käynnistyy automaattisesti aina, kun tietokone käynnistetään, toimi seuraavasti: a Napsauta tehtävärivillä hiiren oikealla painikkeella ja valitse Preference (Valinta).
ControlCenter2:n valintojen ikkuna avautuu.
olevaa ControlCenter2-kuvaketta b Poista valinta Start ControlCenter on computer startup (Käynnistä Control Center tietokoneen käynnistyessä). c Sulje ikkuna napsauttamalla OK .
SKANNAUS
SCAN-valikossa on neljä skannauspainiketta: Scan to Image (Skannaa kuvaksi), Scan to OCR (Skannaa tekstintunnistusohjelmaan), Scan to E-mail (Skannaa sähköpostiin) ja Scan to File (Skannaa tiedostoon).
Kuvaksi (Oletus: Microsoft Paint)
Skannaa asiakirjan suoraan grafiikan katselu- ja muokkausohjelmaan. Valittavana on mikä tahansa tietokoneeseen asennettu grafiikan katselu- tai muokkausohjelma, kuten MS Paint, Corel PhotoPaint,
Adobe PhotoShop jne.
Tekstintunnistus (Oletus: MS NotePad)
Skannaa asiakirjan, käynnistää tekstintunnistusohjelman ja siirtää tekstin (ei kuvia) tekstinkäsittelyohjelmaan. Valittavana on mikä tahansa tietokoneeseen asennettu tekstinkäsittelyohjelma, kuten NotePad, MS Word, Word Perfect jne.
Sähköpostiin (Oletus: oletussähköpostiohjelma)
Skannaa asiakirjan suoraan sähköpostiohjelmaan tavallisena liitetiedostona. Voit valita liitetiedoston tiedostotyypin ja erottelutarkkuuden.
Tiedostoon
Skannaa asiakirjan suoraan tiedostoksi kiintolevylle. Muuta tarpeen mukaan tiedostomuotoa ja kohdehakemistoa.
3 - 2
ControlCenter2
ControlCenter2-ohjelmalla voidaan määrittää laitteen Scan -näppäimen ja ControlCenter2-ohjelman painikkeen toiminta-asetukset jokaista skannaustapaa varten. Määritä laitteen Scan -näppäin valitsemalla
Device Button (Laitepainike) jokaisen SCAN -painikkeen asetusvalikosta. Määritä ControlCenter2:n ohjelmapainike valitsemalla Software Button (Ohjelmiston painike) jokaisen SCAN -painikkeen asetusvalikosta.
MUKAUTETTU SKANNAUS
Voit muuttaa Custom Scan -valikossa olevien painikkeiden nimiä ja toiminta-asetuksia tarpeidesi mukaan napsauttamalla painiketta hiiren oikealla painikkeella ja valitsemalla asetukset valikoista.
PHOTOCAPTURE (Vain USB)
Tämä osa sisältää kolme toimintoa, joilla voit ohjata laitteen korttipaikkaan asetettua mediakorttia. Nämä toiminnot ovat käytettävissä vain, jos laite on kytketty tietokoneeseen USB-kaapelin avulla.
Avaa PCC-kansio (Open PCC Folder)
Näyttää mediakortin tiedostot ja kansiot. (Katso
USB-kaapelin käyttäjät sivulla 7-1.)
Kopioi PCC:ltä (Copy from PCC)
Kopioi tiedostot mediakortista tietokoneen tiettyyn kansioon. Voit valita kohdekansion.
Kopioi sovellukseen (Copy To Application)
Kopioi tiedostot mediakortista kuvankatselusovelluksen työpöydän kansioon.
KOPIOINTI
Copy-toiminnon avulla voit käyttää tietokonetta tai mitä tahansa tulostinohjainta kopioinnin lisäasetuksia varten. Skannaa asiakirja laitteella ja tulosta kopiot käyttämällä laitteen tulostinohjaimen toimintoja. Voit myös ohjata tulostuksen mihin tahansa tietokoneeseen asennettuun tavalliseen tulostinohjaimeen, esimerkiksi verkkotulostimeen.
Voit määrittää omat asetukset kaikkiaan neljään painikkeeseen.
3 - 3
ControlCenter2
PC-FAX (Ei käytettävissä DCP-malleissa)
Näiden painikkeiden avulla lähetetään ja vastaanotetaan fakseja Brotherin PC-FAX-sovelluksella.
Send (Lähetä)
Voit skannata asiakirjan kuvaksi ja lähettää sen automaattisesti faksina tietokoneelta Brotherin PC-FAX-
ohjelmalla. (Katso PC-FAX-lähetys sivulla 6-1.)
Receive (Vastaanota)
Tällä painikkeella käynnistetään PC-FAX-ohjelmiston vastaanottotoiminto, joka aloittaa faksin vastaanoton Brother-laitteelta. Kun PC-FAX-ohjelmiston vastaanottotoiminto on käynnistynyt, painike muuttuu View Received (Vastaanotettujen faksien lukeminen) -painikkeeksi, joka avaa sovelluksen ja näyttää vastaanotetun faksin. PC-FAX-ohjelman vastaanottotoiminnon käyttöä varten Brother-laitteen
ohjauspaneelin valikosta on valittava PC-FAX-vastaanotto. (Katso PC-FAX-vastaanotto (Vain MFC-
425CN ja MFC-640CW) sivulla 6-14.)
Address book (Osoitekirja)
Avaa Brother PC-FAX -osoitekirjan. (Katso
Brother-osoitekirja sivulla 6-6.)
Setup (Asetukset)
Määritä PC-FAX-ohjelman lähetysasetukset. (Katso
Lähetysasetukset sivulla 6-2.)
LAITEASETUKSET
Device Settings -valikossa voidaan määrittää laitteen asetuksia ja tarkistaa musteen määrä.
Remote Setup (Asetusohjelma)
Käynnistää Remote Setup -asetusohjelman. (Katso
Quick-Dial (Pikavalinta)
Avaa Remote Setup -asetusohjelman pikavalintojen asetusikkunan (Set Quick-Dial). (Katso
Ink Level (Musteen määrä)
Näyttää mustetilanteen.
3 - 4
ControlCenter2
SKANNAUS
SCAN-valikossa on neljä skannauspainiketta: Scan to Image (Skannaa kuvaksi), Scan to OCR (Skannaa tekstintunnistusohjelmaan), Scan to E-mail (Skannaa sähköpostiin) ja Scan to File (Skannaa tiedostoon).
Vinkki
Laitteen Scan -näppäin voidaan määrittää ControlCenter2:n Device Button (Laitteen painike) -välilehden painikkeille.
Kuvaksi
(esimerkki: Microsoft Paint)
Scan to Image -toiminnolla voit skannata kuvan suoraan grafiikkasovellukseen muokkausta varten. Vaihda oletusasetuksia napsauttamalla painiketta hiiren oikealla painikkeella ja valitsemalla Software Section
(Ohjelmisto-osa).
Jos haluat skannata ja rajata osan sivusta esiskannauksen jälkeen, valitse Show Scanner Interface (Näytä skannerin käyttöliittymä).
Muuta tarvittaessa muita asetuksia.
Vaihda kohdesovellus valitsemalla sopiva sovellus Target Application (Kohdesovellus) -valikosta. Voit lisätä sovelluksen luetteloon napsauttamalla Add (Lisää) -painiketta.
3 - 5
ControlCenter2
Anna Application Name (Sovelluksen nimi) (enintään 30 merkkiä) ja Application Location (Sovelluksen sijainti) . Voit myös etsiä sovelluksen napsauttamalla
(Tiedostotyyppi).
-painiketta. Valitse valikosta File Type
Voit poistaa lisäämiäsi sovelluksia. Valitse Application Name (Sovelluksen nimi) ja napsauta Delete (Poista)
-painiketta.
Vinkki
Tämä toiminto on käytettävissä myös Scan to E-mail (Skannaa sähköpostiin) ja Scan to OCR (Skannaa tekstintunnistusohjelmaan) -painikkeiden yhteydessä. Ikkuna voi olla erilainen eri toiminnoissa.
3 - 6
ControlCenter2
Tekstintunnistusohjelmaan
Scan to OCR -toiminto muuntaa skannatun kuvan tiedot tekstiksi, jota voidaan muokata tekstinkäsittelyohjelmassa. Voit vaihtaa oletustekstinkäsittelyohjelman.
Muuta Scan to OCR (Skannaa tekstintunnistusohjelmaan) -painikkeen asetuksia napsauttamalla painiketta hiiren oikealla painikkeella ja valitsemalla Software Button (Ohjelmiston painike).
Vaihda tekstinkäsittelysovellus valitsemalla sopiva sovellus Target Application (Kohdesovellus) -valikosta.
Voit lisätä sovelluksen luetteloon napsauttamalla Add (Lisää) -painiketta. Voit poistaa sovelluksen napsauttamalla Delete (Poista) -painiketta.
Jos haluat skannata ja rajata osan sivusta esiskannauksen jälkeen, valitse Show Scanner Interface (Näytä skannerin käyttöliittymä).
Voit määrittää myös muita Scan to OCR -asetuksia.
3 - 7
ControlCenter2
Sähköpostiin
Scan to E-mail -toiminnon avulla voit skannata asiakirjan oletussähköpostisovellukseen ja lähettää sen liitteenä. Vaihda oletussähköpostiohjelma tai liitetiedoston muoto napsauttamalla painiketta hiiren oikealla painikkeella ja valitsemalla Software Button (Ohjelmiston painike).
Jos haluat vaihtaa sähköpostisovellusta, valitse haluamasi sovellus E-mail Application -valikosta. Voit lisätä sovelluksen luetteloon napsauttamalla Add (Lisää) -painiketta
. Voit poistaa sovelluksen napsauttamalla
Delete (Poista) -painiketta.
1
Kun ControlCenter2 käynnistetään ensimmäistä kertaa, pudotusvalikossa näkyy oletusasetusluettelo yhteensopivista sähköpostiosoitteista. Jos käyttämäsi sovelluksen ja ControlCenter2:n käytön kanssa ilmenee ongelmia, valitse luettelosta toinen sovellus.
Voit muuttaa muitakin asetuksia, jotka vaikuttavat liitetiedostoihin.
Jos haluat skannata ja rajata osan sivusta esiskannauksen jälkeen, valitse Show Scanner Interface (Näytä skannerin käyttöliittymä).
Liitetiedostot
Voit valita seuraavasta luettelosta sähköpostin liitetiedostojen tai kansioon tallennettavien tiedostojen tiedostotyypin.
File type (Tiedostotyyppi)
Valitse valikosta skannatun kuvan tiedostotyyppi.
Windows Bitmap (Windows-bittikartta) (*.bmp)
JPEG (*.jpg)
TIFF - Uncompressed (TIFF, pakkaamaton) (*.tif)
TIFF - Compressed (TIFF, pakattu) (*.tif)
TIFF Multi-Page - Uncompressed (TIFF, monisivuinen, pakkaamaton) (*.tif)
TIFF Multi-Page - Compressed (TIFF, monisivuinen, pakattu) (*.tif)
Portable Network Graphics -grafiikkatiedosto (*.png)
PDF (*.pdf)
3 - 8
ControlCenter2
Tiedostoon
Scan to File -toiminnolla voit skannata kuvan ja tallentaa sen valitsemaasi kansioon haluamassasi tiedostomuodossa. Tämä helpottaa paperisten asiakirjojen arkistointia. Määritä tiedostotyyppi ja kansio napsauttamalla painiketta hiiren oikealla painikkeella ja valitsemalla Software Button (Ohjelmiston painike).
Valitse skannatun kuvan tiedostomuoto File Type (Tiedostotyyppi) -valikosta. Voit tallentaa tiedoston oletuskansioon, jonka nimi näkyy kulloinkin Destination Folder (Kohdekansio) -ruudussa, tai valita toisen kansion napsauttamalla -painiketta.
Jos haluat tallennuskansion näkyviin skannauksen jälkeen, valitse Show Folder . Jos haluat aina määrittää skannatun kuvan kohdekansion, valitse Show Save as Window (Näytä Tallenna nimellä -ikkuna).
Jos haluat skannata ja rajata osan sivusta esiskannauksen jälkeen, valitse Show Scanner Interface (Näytä skannerin käyttöliittymä).
Vinkki
Katso tuetut tiedostomuodot kohdasta
3 - 9
ControlCenter2
MUKAUTETTU SKANNAUS
Käytettävissä on neljä painiketta, jotka voidaan määrittää omien tarpeiden mukaan.
Määritä painikkeen toiminta-asetukset napsauttamalla painiketta hiiren oikealla näppäimellä. Asetusikkuna ilmestyy näyttöön. Skannaustoimintoja on neljä: Scan to Image (Skannaa kuvaksi), Scan to OCR (Skannaa tekstintunnistusohjelmaan), Scan to E-mail (Skannaa sähköpostiin) ja Scan to File (Skannaa tiedostoon).
Skannaa kuvaksi
Skannaa asiakirjan suoraan kuvien katselu- ja muokkausohjelmaan. Voit valita kohteeksi minkä tahansa tietokoneeseen asennetun kuvankäsittelyohjelman.
Skannaa tekstintunnistusohjelmaan
Skannatut asiakirjat muunnetaan muokkauskelpoisiksi tekstitiedostoiksi. Voit valita kohdesovelluksen muokkauskelpoista tekstiä varten.
Skannaa sähköpostiin
Skannatut kuvat liitetään sähköpostiviestiin. Voit valita käytettävän sähköpostisovelluksen järjestelmästäsi. Voit myös valita liitetiedoston muodon ja luoda jakeluluettelon oletusosoitekirjasta valituista sähköpostiosoitteista.
Skannaa tiedostoon
Tällä toiminnolla voit tallentaa skannatun asiakirjan kiintolevyn kansioon paikallisesti tai verkossa. Voit valita myös tiedostomuodon.
3 - 10
ControlCenter2
Painikkeen toiminta-asetusten määrittäminen itse
Määritä painikkeen toiminta-asetukset napsauttamalla painiketta hiiren oikealla näppäimellä. Asetusikkuna ilmestyy näyttöön. Määritä painikkeen asetukset seuraavien ohjeiden mukaisesti.
Skannaa kuvaksi
General (Yleiset) -välilehti
Anna painikkeelle nimi kohtaan Name for Custom (Itse määritetyn painikkeen nimi) (enintään 30 merkkiä).
Valitse skannaustyyppi Scan Action (Skannaustoiminto) -kentästä.
Settings (Asetukset) -välilehti
Valitse Target Application (Kohdesovellus), File Type (Tiedostotyyppi), Resolution (Erottelutarkkuus),
Scan Type (Skannaustyyppi), Document Size (Asiakirjan koko), Show Scanner Interface (Näytä skannerin käyttöliittymä), Brightness (Kirkkaus) ja Contrast (Kontrasti).
3 - 11
ControlCenter2
Skannaa tekstintunnistusohjelmaan
General (Yleiset) -välilehti
Anna painikkeelle nimi kohtaan Name for Custom (Itse määritetyn painikkeen nimi) (enintään 30 merkkiä).
Valitse skannaustyyppi Scan Action (Skannaustoiminto) -kentästä.
Settings (Asetukset) -välilehti
Valitse Target Application (Kohdesovellus), File Type (Tiedostotyyppi), Resolution (Erottelutarkkuus),
Scan Type (Skannaustyyppi), Document Size (Asiakirjan koko), Show Scanner Interface (Näytä skannerin käyttöliittymä), Brightness (Kirkkaus) ja Contrast (Kontrasti).
3 - 12
ControlCenter2
Skannaa sähköpostiin
General (Yleiset) -välilehti
Anna painikkeelle nimi kohtaan Name for Custom (Itse määritetyn painikkeen nimi) (enintään 30 merkkiä).
Valitse skannaustyyppi Scan Action (Skannaustoiminto) -kentästä.
Settings (Asetukset) -välilehti
Valitse E-mail Application (Sähköpostisovellus), File Type (Tiedostotyyppi), Resolution
(Erottelutarkkuus), Scan Type (Skannaustyyppi), Document Size (Asiakirjan koko), Show Scanner
Interface (Näytä skannerin käyttöliittymä), Brightness (Kirkkaus) ja Contrast (Kontrasti).
3 - 13
ControlCenter2
Skannaa tiedostoon
General (Yleiset) -välilehti
Anna painikkeelle nimi kohtaan Name for Custom (Itse määritetyn painikkeen nimi) (enintään 30 merkkiä).
Valitse skannaustyyppi Scan Action (Skannaustoiminto) -kentästä.
Settings (Asetukset) -välilehti
Valitse tiedostomuoto File Type (Tiedostotyyppi) -valikosta. Tallenna tiedosto oletuskansioon, jonka nimi näkyy kulloinkin Destination Folder (Kohdekansio) -ruudussa, tai valitse toinen kansio napsauttamalla
-painiketta. Jos haluat tallennuskansion näkyviin skannauksen jälkeen, valitse Show Folder . Jos haluat aina määrittää skannatun kuvan kohdekansion, valitse Show Save As Window (Näytä Tallenna nimellä -ikkuna).
Valitse Resolution (Erottelutarkkuus), Scan Type (Skannaustyyppi), Document Size (Asiakirjan koko),
Show Scanner Interface (Näytä skannerin käyttöliittymä), Brightness (Kirkkaus) ja Contrast (Kontrasti).
3 - 14
ControlCenter2
PHOTOCAPTURE (Vain USB)
Näillä painikkeilla voidaan avata tai kopioida tiedostoja ja kansioita laitteeseen asetetusta mediakortista.
Avaa PCC -kansio
(PCC = PhotoCapture Center™)
Open PCC Folder -painikkeella avaat Resurssienhallinta (Windows ® Explorer) -ikkunan, jossa näet mediakortissa olevat tiedostot ja kansiot.
Kopioi PCC:ltä
Copy From PCC -painikkeella kopioit tiedostot mediakortista mihin tahansa kansioon kovalevyllä. Jos haluat muuttaa kohdekansiota tai muita asetuksia, napsauta painiketta hiiren oikealla painikkeella ja valitse haluamasi asetukset tiedostojen kopiointia varten.
Kopiointikansion asetus
Luo uusi kansio PCC-tiedostojen päivän tai kuukauden mukaan
Oletusasetus on Date (Päivä). Ennen kopiointia luodaan kansio, jolle annetaan nimi alkuperäisen tiedoston luontipäivän perusteella. Kopio tallennetaan sitten tähän kansioon. Esimerkiksi alun perin 8.10.
2005 luotu tiedosto tallennetaan kansioon nimeltä 08102005.
3 - 15
ControlCenter2
PCC-kansiorakenteen säilyttäminen kopioitaessa
Kopio tallennetaan samaan kansioon kuin alkuperäinen eikä uusia kansioita luoda. Jos valitset
Create date folder before copying (Luo päivämäärän mukainen kansio ennen kopiointia), luodaan tämän päivän mukainen kansio. Kopio tallennetaan tähän kansioon.
Kopioi sovellukseen
Copy To Application -painikkeella voit avata tietyn sovelluksen tiedostot kopioituasi ne sovelluksen hakemistoon. Jos haluat muuttaa kohdekansiota, napsauta painiketta hiiren oikealla painikkeella ja valitse haluamasi asetukset tiedostojen kopiointia varten.
Kopiointikansion asetus
Luo uusi kansio PCC-tiedostojen päivän tai kuukauden mukaan
Oletusasetus on Date (Päivä). Ennen kopiointia luodaan kansio, jolle annetaan nimi alkuperäisen tiedoston luontipäivän perusteella. Kopio tallennetaan tähän kansioon. Esimerkiksi alun perin 8.10. 2005 luotu tiedosto tallennetaan kansioon nimeltä 08102005.
PCC-kansiorakenteen säilyttäminen kopioitaessa
Kopio tallennetaan samaan kansioon kuin alkuperäinen eikä uusia kansioita luoda. Jos valitset
Create date folder before copying (Luo päivämäärän mukainen kansio ennen kopiointia), luodaan tämän päivän mukainen kansio. Kopio tallennetaan sitten tähän kansioon.
3 - 16
ControlCenter2
KOPIOINTI
Copy1 Copy4 -painikkeet voidaan määrittää lisätoiminnoille, kuten useampi sivu yhdelle (N in 1) tulostukseen.
Määritä ensin Copy -painikkeiden käyttöä varten tulostinohjaimen asetukset. Napsauta painiketta hiiren oikealla painikkeella.
Anna nimi kohtaan Name for Copy (Kopion nimi) (enintään 30 merkkiä) ja valitse Copy Ratio
(Kopiointisuhde).
Valitse käytettävä Resolution (Erottelutarkkuus), Scan Type (Skannaustyyppi), Document Size (Asiakirjan koko), Show Scanner Interface (Näytä skannerin käyttöliittymä), Brightness (Kirkkaus) ja Contrast
(Kontrasti).
Aseta Copy -painikkeen toiminta-asetusten määrittämisen lopuksi Printer Name (Tulostimen nimi).
Napsauta sitten Print options (Tulostusasetukset) -painiketta, niin näet tulostinohjaimen asetukset.
3 - 17
Tulostinohjaimen valintaikkunassa voit valita tulostuksen lisäasetuksia.
Vinkki
• Jokainen kopiointipainike on määritettävä, ennen kuin sitä voidaan käyttää.
• Tulostimen Ominaisuudet -ikkuna vaihtelee valitsemasi tulostimen mallin mukaan.
ControlCenter2
3 - 18
ControlCenter2
PC-FAX
(Ei käytettävissä DCP-malleissa)
Tästä valikosta voit helposti käynnistää ohjelmiston, jolla lähetät tai vastaanotat PC-FAXin tai muokkaat osoitekirjaa sopivaa painiketta napsauttamalla.
Lähetä
Send (Lähetä) -painike skannaa asiakirjan ja lähettää sen automaattisesti faksina Brother PC-FAXohjelmiston avulla. (Katso
Muuta Send -painikkeen asetuksia napsauttamalla sitä hiiren oikealla painikkeella. Toiminta-asetusikkuna tulee näyttöön. Voit muuttaa seuraavia asetuksia: Resolution (Erottelutarkkuus), Scan Type
(Skannaustyyppi), Document Size (Asiakirjan koko), Show Scanner Interface (Näytä skannerin käyttöliittymä), Brightness (Kirkkaus) ja Contrast (Kontrasti).
3 - 19
ControlCenter2
Vastaanota/Vastaanotettujen faksien lukeminen
(Vain MFC-425CN ja MFC-640CW)
Brother PC-FAX vastaanotto-ohjelman avulla voit tarkastella ja tallentaa fakseja tietokoneelle. Se asennetaan automaattisesti MFL-Pro Suite -ohjelmiston asennuksen yhteydessä.
Receive -painikkeella käynnistetään PC-FAX-ohjelmiston vastaanotto-ohjelma, joka aloittaa faksin vastaanoton Brother-laitteelta. PC-FAX-ohjelman vastaanotto-ohjelman käyttämistä varten Brother-laitteen ohjauspaneelin valikosta on valittava PC-FAX-vastaanotto. (Katso
Brother PC-FAX-vastaanotto-ohjelman suorittaminen tietokoneella sivulla 6-15.)
Kun PC-FAX-ohjelmiston vastaanotto-ohjelma on käynnissä, voit avata katseluohjelman View Received
(Vastaanotettujen faksien lukeminen) -painikkeella. (PaperPort
®
9.0SE)
Vinkki
PC-FAX-ohjelmiston vastaanotto-ohjelma voidaan käynnistää myös Käynnistä-valikosta. (Katso Brother
PC-FAX-vastaanotto-ohjelman suorittaminen tietokoneella sivulla 6-15.)
3 - 20
ControlCenter2
Osoitekirja
Address Book -painikkeella voidaan lisätä, muuttaa tai poistaa osoitekirjan yhteystietoja. Tätä painiketta voidaan muokata napsauttamalla Address Book
-painiketta, joka avaa valintaikkunan. (Katso Brotherosoitekirja sivulla 6-6.)
Asetukset
Napsauttamalla Setup -painiketta voit muuttaa PC-FAX-sovelluksen käyttäjäkohtaisia asetuksia.
(Katso
Käyttäjätietojen asetukset sivulla 6-2.)
3 - 21
ControlCenter2
LAITEASETUKSET
Device Settings -valikossa voidaan määrittää laitteen asetuksia ja tarkistaa musteen määrä napsauttamalla painiketta.
Asetusohjelma (Ei käytettävissä DCP-malleissa ja MFC-215C)
Remote Setup -painike avaa asetusohjelman ikkunan, jossa voit muuttaa laitteen asetuksia.
Vinkki
Katso lisätietoja kohdasta Asetusohjelma sivulla 5-1.
3 - 22
ControlCenter2
Pikavalinta
(Ei käytettävissä DCP-malleissa ja MFC-215C)
Quick-Dial (Pikavalinta) -painikkeella avataan Remote Setup -asetusohjelman Set Quick-Dial (Pikavalintaasetukset) -ikkuna, jossa voidaan helposti tallentaa numeroita tai muuttaa niitä tietokoneelta.
Musteen määrä
Ink Level -painike avaa Status Monitor -seurantaohjelman ikkunan, joka näyttää jokaisen mustepatruunan musteen määrän.
3 - 23
4
Verkkoskannaus
(mallit, joissa verkkotuki on vakiona)
Jotta laitetta voidaan käyttää verkkoskannerina, sille on määritettävä TCP/IP-osoite. Voit määrittää osoiteasetukset tai muuttaa niitä ohjauspaneelissa (Katso lisätietoja CD-ROM-levyllä olevasta
Verkkokäyttäjän oppaasta ). Jos asensit laitteen pika-asennusoppaan verkkoasennusohjeiden mukaan, laitteen verkkoasetusten pitäisi jo olla oman verkkosi mukaiset.
Vinkki
• Korkeintaan 25 käyttäjää voi olla samanaikaisesti yhteydessä yhteen laitteeseen verkossa. Jos esimerkiksi 30 käyttäjää yrittää saada yhteyden samanaikaisesti, viittä käyttäjää 30:stä ei ole näkyvissä näytössä.
• Jotta verkkoskannausta voidaan käyttää palomuurilla suojatulla Windows
®
XP:llä, verkkoskannausohjelma (Network Scanning) on sallittava palomuurin asetuksissa. Lisätietoja on Vianetsintä ja kunnossapito -käyttöoppaassa tai Solutions Centerissä osoitteessa http://solutions.brother.com.
Ennen verkkoskannauksen käyttämistä
Verkkokäyttöoikeus
Laitteeseen sisältyy enintään kahden käyttäjän verkkokäyttöoikeus.
Tämä käyttöoikeus tukee MFL-Pro Software Suiten asennusta verkkokäyttöä varten, mukaan luettuna
ScanSoft
®
PaperPort
®
-ohjelman, enintään kahteen tietokoneeseen.
Jos haluat käyttää ScanSoft
®
PaperPort
®
-ohjelmaa useammassa kuin kahdessa tietokoneessa, hanki NL-5, joka on enintään viiden lisäkäyttäjän verkkokäyttöoikeussopimus. Ota NL-5:n hankintaan liittyvissä asioissa yhteyttä Brotherin myyntikonttoriin.
4 - 1
Verkkoskannaus (mallit, joissa verkkotuki on vakiona)
Verkkoskannauksen määrittäminen
Jos sinun on vaihdettava laitetta, joka rekisteröitiin tietokoneeseen MFL-Pro Suiten asennuksen aikana
(katso pika-asennusopas ), noudata seuraavia ohjeita.
a Windows ® XP -käyttäjät: Valitse Käynnistä -painike, Ohjauspaneeli , Tulostimet ja muut laitte , ja valitse sitten Skannerit ja kamerat (tai Ohjauspaneeli , Skannerit ja kamerat ).
Windows
®
98/Me/2000: Valitse Käynnistä -painike, Ohjauspaneeli , ja valitse sitten
Skannerit ja kamerat .
b Napsauta skanneria hiiren oikealla painikkeella ja valitse Ominaisuudet.
Näyttöön tulee verkkoskannerin ominaisuudet -valintaikkuna.
c Napsauta Network Setting (Verkkoasetukset) -välilehteä ja valitse menetelmä laitteen määrittämiseksi tietokoneen verkkoskanneriksi.
Määritä laite osoitteen perusteella
1
Kirjoita laitteen IP-osoite IP Address (IP-osoite) -kenttään ja napsauta Apply (Käytä).
Määritä laite nimen perusteella
1
Anna laitteen solmun nimi Node Name (Solmun nimi) -kenttään, tai napsauta Browse (Selaa) ja valitse laite, jota haluat käyttää.
4 - 2
Verkkoskannaus (mallit, joissa verkkotuki on vakiona)
2
Napsauta Apply (Käytä) d Napsauta Scan To Button (Skannaa painike) -välilehteä ja kirjoita tietokoneen nimi Display Name
(Näytä nimi) -kenttään. Kirjoittamasi nimi näkyy laitteen näytössä. Käyttämäsi tietokoneen nimi on oletusasetus. Voit myös kirjoittaa kenttään haluamasi nimen.
e Jos haluat estää ei-haluttujen asiakirjojen vastaanoton, anna nelinumeroinen PIN-koodi kenttiin
Pin number (PIN-koodi) ja Retype Pin number (Kirjoita PIN-koodi uudelleen). Jotta tietoja voitaisiin lähettää PIN-koodilla suojattuun tietokoneeseen, näyttöön tulee näkyviin kehotus antaa PIN-koodi,
4 - 3
Verkkoskannaus (mallit, joissa verkkotuki on vakiona)
Skannausnäppäimen käyttö
Skannaa sähköpostiin (PC)
Kun valitset Skannaa sähköpostiin (PC) -toiminnon, asiakirja skannataan ja lähetetään suoraan verkossa määritettyyn tietokoneeseen. ControlCenter2 käynnistää nimetyn tietokoneen oletussähköpostisovelluksen.
Voit skannata ja lähettää mustavalkoisen tai värillisen asiakirjan liitetiedostona tietokoneelta.
Voit muuttaa ( Scan
) -näppäimen toiminta-asetuksia. (Katso Sähköpostiin sivulla 3-8.)
a Aseta asiakirja.
b Paina ( Scan ).
c Valitse
Skann. sähköp.
painamalla a tai b .
Skann. sähköp.
e
Paina Menu/Set . (MFC)
Paina Set . (DCP) d Valitse kohdetietokone, jota haluat käyttää asiakirjan sähköpostitukseen, painamalla a tai b .
Paina Menu/Set . (MFC)
Paina Set . (DCP)
Jos näytössä näkyy kehotus antaa PIN-koodi, kirjoita kohdetietokoneen 4-numeroinen PIN-koodi ohjauspaneelista.
e Paina Mono Start tai Colour Start.
Laite aloittaa asiakirjan skannaamisen.
4 - 4
Verkkoskannaus (mallit, joissa verkkotuki on vakiona)
Skannaa kuvaksi
Kun valitset Skannaa kuvaksi -toiminnon, asiakirja skannataan ja lähetetään suoraan verkossa määritettyyn tietokoneeseen. ControlCenter2 käynnistää nimetyn tietokoneen oletusgrafiikkasovelluksen. Voit muuttaa
Scan (Skannaus) -näppäimen toiminta-asetuksia. (Katso
Kuvaksi (esimerkki: Microsoft Paint) sivulla 3-5.)
a Aseta asiakirja.
b Paina ( Scan ).
c Valitse
Skannaa kuvaksi painamalla a tai b .
Skannaa kuvaksi e
Paina Menu/Set . (MFC)
Paina Set . (DCP) d Valitse kohdetietokone painamalla a tai b .
Paina Menu/Set . (MFC)
Paina Set . (DCP)
Jos näytössä näkyy kehotus antaa PIN-koodi, kirjoita kohdetietokoneen 4-numeroinen PIN-koodi ohjauspaneelista.
e Paina Mono Start tai Colour Start.
Laite aloittaa asiakirjan skannaamisen.
4 - 5
Verkkoskannaus (mallit, joissa verkkotuki on vakiona)
Skannaa tekstintunnistusohjelmaan
Kun valitset Skannaa tekstintunnistusohjelmaan -toiminnon, asiakirja skannataan ja lähetetään suoraan verkossa määritettyyn tietokoneeseen. ControlCenter2 käynnistää ScanSoft ® OmniPage ® -sovelluksen asiakirjan muuntamiseksi tekstiksi, jolloin se voidaan avata ja sitä voidaan muokata tietokoneen tekstinkäsittelysovelluksessa. Voit muuttaa Scan (Skannaus) -näppäimen toiminta-asetuksia. (Katso
Tekstintunnistusohjelmaan sivulla 3-7.)
a Aseta asiakirja.
b Paina ( Scan ).
c Valitse
Skan:Tekst.tun.
painamalla a tai b .
Skan:Tekst.tun.
e
Paina Menu/Set . (MFC)
Paina Set . (DCP) d Valitse kohdetietokone painamalla a tai b .
Paina Menu/Set . (MFC)
Paina Set . (DCP)
Jos näytössä näkyy kehotus antaa PIN-koodi, kirjoita kohdetietokoneen 4-numeroinen PIN-koodi ohjauspaneelista.
e Paina Mono Start tai Colour Start.
Laite aloittaa asiakirjan skannaamisen.
4 - 6
Verkkoskannaus (mallit, joissa verkkotuki on vakiona)
Skannaa tiedostoon
Kun valitset Skannaa tiedostoon -toiminnon, voit skannata mustavalkoisen tai väriasiakirjan ja lähettää sen suoraan verkkoon määritettyyn tietokoneeseen. Tiedosto tallennetaan siihen kansioon ja siinä tiedostomuodossa, jotka on määritetty kyseisen tietokoneen ControlCenter2-ohjelmistossa. Voit muuttaa
Scan (Skannaus) -näppäimen toiminta-asetuksia. (Katso
a Aseta asiakirja.
b Paina ( Scan ).
c Valitse
Skan. tiedost.
painamalla a tai b .
Skan. tiedost.
e
Paina Menu/Set . (MFC)
Paina Set . (DCP) d Valitse kohdetietokone painamalla a tai b .
Paina Menu/Set . (MFC)
Paina Set . (DCP)
Jos näytössä näkyy kehotus antaa PIN-koodi, kirjoita kohdetietokoneen 4-numeroinen PIN-koodi ohjauspaneelista.
e Paina Mono Start tai Colour Start.
Laite aloittaa asiakirjan skannaamisen.
Vinkki
Jos haluat skannata väreissä, valitse ControlCenter2:n asetuksissa Device Buttons (Laitteen painikkeet)
-välilehdellä skannaustyypiksi Colour (Väri). Jos haluat skannata mustavalkoisesti, valitse
ControlCenter2:n asetuksissa Device Buttons (Laitteen painikkeet) -välilehdellä skannaustyypiksi Black
and White (Mustavalkoinen). (Katso SKANNAUS sivulla 3-5.)
4 - 7
5
Asetusohjelma
(Ei käytettävissä DCP-malleissa ja
MFC-215C)
Asetusohjelma
Remote Setup -asetusohjelman avulla voit määrittää monet laitteen asetuksista Windows
®
-sovelluksesta.
Kun avaat tämän sovelluksen, laitteessa olevat asetukset siirtyvät automaattisesti tietokoneellesi ja näkyvät sen näytössä. Jos muutat asetuksia, voit siirtää ne suoraan laitteeseen.
Valitse Käynnistä , Kaikki ohjelmat , Brother , MFL-Pro Suite MFC-XXXX , Remote Setup ja valitse sitten
MFC-XXXX USB tai MFC-XXXX LAN (XXXX on käyttämäsi mallin nimi).
OK
Aloittaa tietojen siirron laitteeseen ja sulkee Remote Setup -asetusohjelman. Jos näyttöön tulee virheviesti, anna oikeat tiedot uudelleen ja napsauta OK
Peruuta
Sulkee Remote Setup -asetusohjelman siirtämättä tietoja laitteelle.
Käyt
Aloittaa tietojen siirron laitteeseen Remote Setup -asetusohjelmaa sulkematta.
Tulosta
Tulostaa valitut kohteet laitteella. Tiedot on siirrettävä laitteeseen ennen tulostamista. Siirrä uudet tiedot laitteeseen napsauttamalla Käyt ja napsauta sitten Tulosta .
Vienti
Tallentaa vallitsevat asetukset tiedostoon.
5 - 1
Asetusohjelma (Ei käytettävissä DCP-malleissa ja MFC-215C)
Tuonti
Lukee asetukset tiedostosta.
Vinkki
• Vienti - ja Tuonti -painikkeilla voit tallentaa ja käyttää useita laitteen asetuskokoonpanoja.
• Tallenna kaikki asetukset valitsemalla asetusluettelon yläosasta MFC-XXXX ja napsauta sitten Export
(Vie).
• Yksittäinen asetus tai asetusryhmä tallennetaan valitsemalla asetusluettelosta kunkin asetuksen tai toiminnon otsikko (esimerkiksi kaikki faksiasetukset valitaan valitsemalla Fax (Faksi)) ja sitten napsautetaan Export (Vie).
• Jos sinun on vaihdettava laitetta, joka rekisteröitiin tietokoneeseen MFL-Pro Suiten asennuksen aikana
(katso pika-asennusopas ), tai jos verkkoympäristöä on muutettu, uusi laite on määritettävä. Avaa Remote
Setup -asetusohjelman Ominaisuudet-valintaruutu ja valitse uusi laite. (Ainoastaan verkkokäyttäjät)
5 - 2
6
Brother PC-FAX-ohjelmisto
(Ei käytettävissä DCP-malleissa)
Vinkki
Jos tietokoneessa on Windows
®
XP- tai Windows
®
2000 Professional -käyttöjärjestelmä, kirjaudu sisään järjestelmänvalvojan oikeuksilla.
PC-FAX-lähetys
Brother PC-FAX -toiminto mahdollistaa minkä tahansa sovellus- tai asiakirjatiedoston lähettämisen tietokoneelta tavallisena faksina. Voit luoda tiedoston missä tahansa sovelluksessa ja lähettää sen PC-FAX
-ohjelmalla. Lähetykseen voidaan lisätä myös kansilehti. Sinun tarvitsee vain lisätä vastaanottajien tiedot
PC-FAX Address Book -osoitekirjaan joko jäseninä (Members) tai ryhminä (Groups) tai antaa määränpään osoite tai faksinumero käyttöliittymään. Voit hakea vastaanottajajäsenet nopeasti osoitekirjan hakutoiminnolla.
Brother PC-FAX -toiminto mahdollistaa tavallisen faksin lähettämisen tietokoneelta kaikista Windows
-sovelluksista. PC-FAX-ohjelmisto sisältää helppokäyttöisen osoitekirjan, jonka avulla on helppo löytää ja antaa uusia faksinumeroita.
Viimeisimmät tiedot Brother PC-FAX-toiminnosta ja sen uusimmat päivitykset löytyvät osoitteesta http://solutions.brother.com.
Vinkki
PC-FAX-ohjelmalla voidaan lähettää vain mustavalkoisia fakseja.
6 - 1
Brother PC-FAX-ohjelmisto (Ei käytettävissä DCP-malleissa)
Käyttäjätietojen asetukset
Vinkki
Avaa User Information (Käyttäjätiedot) FAX Sending (Lähetys) -valintaikkunassa napsauttamalla
(Katso
PC-FAX-faksiviestin lähettäminen Faksityyli-käyttöliittymästä sivulla 6-11.)
a Napsauta Käynnistä -painike, Kaikki ohjelmat , Brother , MFL-Pro Suite MFC-XXXX (XXXX on käyttämäsi mallin nimi), PC-FAX sending , ja valitse sitten PC-FAX Setup .
Brother PC-FAX Setup (Faksin asetukset) -valintaikkuna tulee näyttöön:
.
b Kirjoita tarvittavat tiedot tekstikenttiin. Tietoja tarvitaan faksin otsikon ja kansilehden luomiseen.
c Tallenna Käyttäjätiedot napsauttamalla OK .
Lähetysasetukset
Napsauta Sending (Lähetys) -välilehteä Brother PC-FAX Setup (Faksin asetukset) -valintaruudussa.
Näyttöön tulee alla oleva ikkuna.
Outside line access (Ulkolinja)
Anna kenttään ulkolinjan numero. Tätä käytetään joskus sisäisissä vaihdejärjestelmissä (toimiston sisäisestä järjestelmästä pääsee televerkkoon näppäilemällä esimerkiksi 9).
6 - 2
Brother PC-FAX-ohjelmisto (Ei käytettävissä DCP-malleissa)
Include header (Sisällytä otsikkotiedot)
Valitse Include header -valintaruutu, jos haluat lisätä otsikkotiedot lähetettävän faksin sivujen yläreunaan.
User interface (Käyttöliittymä)
Valittavissa on kaksi vaihtoehtoa: Simple style (Yksinkertainen tyyli) ja Facsimile style (Faksityyli).
Yksinkertainen tyyli
Faksityyli
6 - 3
Brother PC-FAX-ohjelmisto (Ei käytettävissä DCP-malleissa)
Osoitekirja
Jos tietokoneelle on asennettu Outlook Express -ohjelma, voit valita PC-FAX-lähetyksessä käytettäväksi osoitekirjaksi Address Book -välilehdeltä Brother-osoitekirjan tai Outlook Expressin.
Anna osoitekirjatiedot sisältävän tietokantatiedoston polku ja nimi Addressbook file -kenttään.
Valitse tietokanta Browse (Selaa) -painikkeella.
Jos valitsit Outlook Expressin, voit käyttää Outlook Expressin osoitekirjaa napsauttamalla Address Book
-painiketta Fax sending -valintaikkunassa.
6 - 4
Brother PC-FAX-ohjelmisto (Ei käytettävissä DCP-malleissa)
Lyhytvalinta-asetukset
Napsauta Brother PC-FAX Setup -valintaruudusta Speed Dial -välilehteä. (Tämä toiminto on käytössä vain
Faksityyli -käyttöliittymässä.)
Voit tallentaa kymmenen jäsentä tai ryhmää lyhytvalintapaikkoihin .
Osoitteen tallentaminen lyhytvalintapaikkaan a Napsauta sitä lyhytvalintapainiketta , jonka haluat ohjelmoida.
b Napsauta sitä nimeä tai ryhmää, jonka haluat tallentaa lyhytvalintapainikkeeseen .
c Napsauta Add (Lisää) >> .
Lyhytvalintapaikan tyhjentäminen a Napsauta sitä lyhytvalintapainiketta , jonka haluat tyhjentää.
b Napsauta Clear (Tyhjennä).
6 - 5
Brother PC-FAX-ohjelmisto (Ei käytettävissä DCP-malleissa)
Brother-osoitekirja
a Napsauta Käynnistä -painike, Kaikki ohjelmat , Brother , MFL-Pro Suite MFC-XXXX (XXXX on käyttämäsi mallin nimi), PC-FAX sending , ja valitse sitten PC-FAX Address Book .
Brother Address Book -valintaikkuna tulee näyttöön.
Nimen lisääminen osoitekirjaan
Brother Address Book -valintaikkunassa voidaan lisätä, muokata ja poistaa jäseniä ja ryhmiä. a Lisää jäsen osoitekirja-valintaikkunassa napsauttamalla -kuvaketta.
Brother Address Book Member Setup (Brother-osoitekirjan jäsenen asetus) -valintaikkuna tulee näyttöön: b Kirjoita vastaanottajan tiedot Member Setup -valintaikkunan tekstikenttiin. Name (Nimi) on pakollinen kenttä. Tallenna tiedot napsauttamalla OK .
6 - 6
Brother PC-FAX-ohjelmisto (Ei käytettävissä DCP-malleissa)
Ryhmän asettaminen sarjalähetystä varten
Voit luoda ryhmän, jonka avulla sama PC-FAX-viesti voidaan lähettää usealle vastaanottajalle samanaikaisesti.
a Luo ryhmä napsauttamalla -kuvaketta Brother Address Book -valintaikkunassa.
Brother Address Book Group Setup (Brother-osoitekirjan ryhmäasetus) -valintaikkuna tulee näyttöön: b Kirjoita uuden ryhmän nimi Group Name (Ryhmän nimi) -kenttään.
c Valitse Available Names (Käytössä olevat nimet) -ruudusta jokainen ryhmään liitettävä jäsen ja napsauta sitten Add (Lisää) >> .
Ryhmään lisäämäsi jäsenet luetellaan Group Members (Ryhmän jäsenet) -ruudussa.
d Kun olet lisännyt kaikki jäsenet, napsauta OK .
Vinkki
Voit “sarjalähettää” fakseja PC-FAX-ohjelmistosta enintään 50 numeroon.
Jäsentietojen muokkaaminen
a Valitse jäsen tai ryhmä, jota haluat muokata.
b Muokkaa tietoja napsauttamalla -painiketta.
c Muuta jäsenen tai ryhmän tiedot.
d Napsauta OK .
6 - 7
Brother PC-FAX-ohjelmisto (Ei käytettävissä DCP-malleissa)
Jäsenen tai ryhmän poistaminen
a Valitse jäsen tai ryhmä, jonka haluat poistaa.
b Poista napsauttamalla -kuvaketta.
c Näyttöön tulee Confirm Item Delete (Vahvista poisto) -valintaikkuna. Napsauta OK .
Osoitekirjan vieminen
Voit viedä koko osoitekirjan ASCII-tekstitiedostoon (*.csv). Voit myös luoda Vcard-kortin, joka liitetään valitsemillesi jäsenille lähetettäviin viesteihin. (Vcard on sähköinen käyntikortti, joka sisältää lähettäjän yhteystiedot.)
Osoitekirjan vieminen:
Vinkki
Jos luot Vcard-korttia, valitse ensin jäsen.
Jos valitset Vcard-kortin vaiheessa
, Tallennusmuoto on Vcard (*.vcf) .
a Tee jokin seuraavista:
Valitse osoitekirjasta File (Tiedosto), Export (Vie) ja sitten Text (Teksti).
Napsauta Vcard ja siirry vaiheeseen
.
b Valitse vietävät tietokentät Available Items (Käytössä olevat kohteet) -ruudusta ja napsauta sitten
Add >> (Lisää).
Vinkki
Valitse kohteet siinä järjestyksessä, jossa haluat niiden esiintyvän.
c Jos viet tietoja ASCII-tiedostoon, valitse Tekstin erottimeksi ( Divide Character ) joko Tab (Sarkain) tai
Comma (Pilkku). Tämä lisää sarkaimen tai pilkun jokaisen tietokentän väliin.
d Tallenna tiedot napsauttamalla OK .
6 - 8
Brother PC-FAX-ohjelmisto (Ei käytettävissä DCP-malleissa) e Anna tiedoston nimi ja napsauta sitten Save (Tallenna).
Osoitekirjan tuominen
Voit tuoda ASCII-tekstitiedostoja (*.csv) ja Vcard-kortteja (sähköisiä käyntikortteja) osoitekirjaan.
ASCII-tekstitiedoston tuominen
a Tee jokin seuraavista:
Valitse osoitekirjasta File (Tiedosto), Export (Vie) ja sitten Text (Teksti).
Napsauta Vcard ja siirry vaiheeseen
.
b Valitse tuotavat tietokentät Available Items (Käytössä olevat kohteet) -ruudusta ja napsauta sitten
Add >> (Lisää).
Vinkki
Valitse kentät Käytössä olevat kohteet -luettelosta samassa järjestyksessä kuin ne on luetteloitu Importtekstitiedostossa.
c Valitse tekstin erottimeksi ( Divide Character ) joko Tab (Sarkain) tai Comma (Pilkku) tuotavan tiedostomuodon mukaan.
d Tuo tiedot napsauttamalla OK .
6 - 9
e Anna tiedoston nimi ja napsauta sitten Open (Avaa).
Brother PC-FAX-ohjelmisto (Ei käytettävissä DCP-malleissa)
Vinkki
Jos valitset tekstitiedoston vaiheessa a , kohdassa
Tiedostomuoto on Text file (*.csv) (Tekstitiedosto).
Sähköisen kansilehden laatiminen
Brother PC-FAX Cover Page Setup (Brother PC-faksin kansilehden asetus) -valintaikkuna tulee näyttöön:
6 - 10
Brother PC-FAX-ohjelmisto (Ei käytettävissä DCP-malleissa)
Kansilehden tietojen syöttäminen
Vinkki
Jos lähetät faksin usealle eri vastaanottajalle, vastaanottajien tiedot eivät tulostu kansilehdelle.
To (Vastaanottaja)
From (Lähettäjä)
Comment (Viesti)
Kirjoita viesti, jonka haluat esiintyvän kansilehdellä.
Form (Asettelu)
Valitse kansilehden asettelumalli.
Import BMP file (Tuo bittikarttatiedosto)
Voit lisätä kansilehdelle bittikarttatiedoston, esimerkiksi yhtiön logon.
Valitse bittikarttatiedosto selauspainikkeella ja valitse sitten tasaustyyli.
Count cover page (Laske kansilehti)
Kun tämä ruutu on valittu, kansilehti lasketaan mukaan sivunumerointiin. Kun ruutua ei ole valittu, kansilehteä ei lasketa mukaan.
PC-FAX-faksiviestin lähettäminen Faksityyli-käyttöliittymästä
a Luo tiedosto jollain tietokoneen ohjelmalla.
b Napsauta Tiedosto ja valitse Tulosta .
Tulostusvalintaikkuna tulee näyttöön:
6 - 11
Brother PC-FAX-ohjelmisto (Ei käytettävissä DCP-malleissa) c Valitse kirjoittimeksi Brother PC-FAX ja napsauta sen jälkeen Print (Tulosta).
Faksityyli-käyttöliittymä tulee näkyviin.
Vinkki
Jos näkyviin tulee yksinkertaisen tyylin käyttöliittymä, vaihda käyttöliittymän valinta-asetusta. (Katso
Lähetysasetukset sivulla 6-2.)
d Anna faksinumero jollakin seuraavista tavoista:
Anna numero valintanäppäimillä.
Napsauta jotakin kymmenestä Speed-Dial (Lyhytvalinta) -painikkeesta.
Napsauta Address Book (Osoitekirja) -painiketta ja valitse jäsen tai ryhmä.
Jos teet virheen, voit poistaa antamasi numerot napsauttamalla Clear (Tyhjennä).
e Jos haluat mukaan kansilehden, napsauta Cover Page On (Kansilehti käytössä) -painiketta.
Vinkki
Voit myös luoda kansilehden tai muokata sitä napsauttamalla f Lähetä faksi napsauttamalla Start (Aloita).
-kuvaketta.
Vinkki
• Jos haluat peruuttaa faksin, napsauta Stop (Lopeta).
• Jos haluat valita numeron uudestaan, selaa ensin viittä viimeksi valittua numeroa napsauttamalla Redial
(Uudelleenvalinta), valitse numero ja napsauta sitten Start (Aloita).
6 - 12
Brother PC-FAX-ohjelmisto (Ei käytettävissä DCP-malleissa)
PC-FAX-faksiviestin lähettäminen yksinkertaisen tyylin käyttöliittymästä
a Luo tiedosto jollain tietokoneen ohjelmalla.
b Napsauta Tiedosto ja valitse Tulosta .
Tulostusvalintaikkuna tulee näyttöön: c Valitse kirjoittimeksi Brother PC-FAX ja napsauta sen jälkeen Print (Tulosta).
Yksinkertaisen tyylin käyttöliittymä tulee näkyviin.
Vinkki
Jos näkyviin tulee faksityylin käyttöliittymä, vaihda käyttöliittymän valinta-asetusta. (Katso
Lähetysasetukset sivulla 6-2.)
d Anna faksinumero jollakin seuraavista tavoista:
Anna faksinumero To: (Vastaanottaja) -kenttään.
Napsauta To: (Vastaanottaja) -painiketta ja valitse faksinumerot osoitekirjasta.
Jos teet virheen, voit poistaa antamasi numerot napsauttamalla Clear (Tyhjennä).
e Jos haluat lähettää kansilehden ja viestin, valitse Cover Page On -valintaruutu.
Vinkki
Voit myös luoda kansilehden tai muokata sitä napsauttamalla -painiketta.
f Lähetä napsauttamalla -painiketta.
Vinkki
Jos haluat peruuttaa faksin, napsauta peruutuspainiketta .
6 - 13
Brother PC-FAX-ohjelmisto (Ei käytettävissä DCP-malleissa)
PC-FAX-vastaanotto (Vain MFC-425CN ja MFC-640CW)
Vinkki
• PC-FAX-vastaanoton käyttöä varten on kirjauduttava sisään järjestelmänvalvojan oikeuksilla.
• Jotta PC-FAX-vastaanottoa voidaan käyttää palomuurilla suojatulla Windows ® XP:llä, Verkko PC-FAXvastaanotto-ohjelma on sallittava palomuurin asetuksissa. Lisätietoja on Vianetsintä ja kunnossapito käyttöoppaassa tai Solutions Centerissä osoitteessa http://solutions.brother.com.
• Käyttöjärjestelmästä riippuen näyttöön voi tulla turvallisuusriski -ilmoitus, kun PC-FAXvastaanottotoiminto käynnistetään. Pura esto, jotta PC-FAX-vastaanottotoimintoa voidaan käyttää.
Brother PC-FAX vastaanotto-ohjelman avulla voit tarkastella ja tallentaa fakseja tietokoneelle. Se asennetaan automaattisesti MFL-Pro Suite -ohjelmiston asennuksen yhteydessä, ja se toimii paikallisissa tai verkkoympäristöön kytketyissä laitteissa.
Kun tämä toiminto on käytössä, laite vastaanottaa fakseja muistiin. Kun faksi on otettu vastaan, se lähetetään automaattisesti tietokoneelle.
Kun tietokoneen virta katkaistaan, laite vastaanottaa ja tallentaa yhä fakseja muistiin. Laitteen näytöllä näkyy tallennettujen faksien määrä, kuten esimerkiksi:
PC-Fax Msgs:001
Kun tietokoneeseen kytketään virta, PC-FAX-vastaanotto siirtää faksit automaattisesti tietokoneelle.
Ota PC-FAX-vastaanotto käyttöön seuraavasti:
Jotta voit käyttää PC-FAX-vastaanottotoimintoa, sinun on valittava laitteen valikosta vaihtoehto PC-FAXvastaanotto.
Suorita tietokoneella Brother PC-FAX-vastaanotto-ohjelma. (Suosittelemme, että valitaan Add to Startup folder (Lisää käynnistyskansioon) -valintaruutu, jotta ohjelma voi lähettä ja vastaanottaa faksit heti tietokoneen käynnistyksen yhteydessä.)
6 - 14
Brother PC-FAX-ohjelmisto (Ei käytettävissä DCP-malleissa)
PC-FAXin käyttöönotto laitteella
Backup Print (Varmuustulostus) voidaan ottaa käyttöön haluttaessa. Kun se on käytössä, laite tulostaa kopion faksista ennen kuin se lähetetään tietokoneelle tai ennen kuin tietokoneen virta katkaistaan.
a Paina Menu/Set , 2,5,1 .
b Valitse
PC-vastaanotto
painamalla a tai b .
Paina Menu/Set .
c Valitse
USB
tai tietokoneen nimi painamalla a tai b .
Paina Menu/Set .
d Valitse
Varm.kopio:Kyllä
tai
Varm.kopio:Ei
painamalla a tai b .
Paina Menu/Set .
e Paina Stop/Exit .
Vinkki
Jos valitset
Varm.kopio:Kyllä
, laite tulostaa faksin ennen sen lähetystä tietokoneelle, joten sähkökatkoksen sattuessa sinulle jää kopio viestistä. Faksit poistetaan automaattisesti laitteen muistista, kun ne on onnistuneesti tulostettu ja lähetetty tietokoneelle. Jos varmuustulostus ei ole käytössä, faksit poistetaan automaattisesti laitteen muistista, kun ne on onnistuneesti lähetetty tietokoneelle.
Brother PC-FAX-vastaanotto-ohjelman suorittaminen tietokoneella
Napsauta Käynnistä -painike, Kaikki ohjelmat , Brother , MFL-Pro Suite MFC-XXXX , ‘ PC-FAX Receiving ’, ja valitse sitten MFC-XXXX tai MFC-XXXX LAN (XXXX on käyttämäsi mallin nimi).
Tietokoneen tehtäväriville ilmestyy PC-FAX-kuvake.
6 - 15
Brother PC-FAX-ohjelmisto (Ei käytettävissä DCP-malleissa)
Tietokoneen asetukset
a Napsauta tietokoneen tehtävärivillä olevaa PC-FAX -kuvaketta hiiren oikealla painikkeella ja napsauta sitten PC-Fax RX Setup (PC-Fax-vastaanottoasetukset).
PC-Fax RX Setup -valintaikkuna tulee näyttöön: b Save file to (tallennuskohde) -kohdassa voit halutessasi muuttaa Browse -painikkeella kohdetta, johon
PC-FAX-tiedostot tallennetaan.
c Valitse kohdassa File Format (Tiedostomuoto) muoto, jossa vastaanotettu asiakirja tallennetaan ( .tif
tai
.max
). Oletusasetus on .tif
.
d Jos haluat toistaa äänitiedoston faksia vastaanotettaessa, valitse Play wave file when receiving FAX ja anna äänitiedoston polku.
e Jos haluat käynnistää PC-FAX-vastaanotto-ohjelman automaattisesti Windowsin
®
käynnistyksen yhteydessä, valitse Add to Startup folder (Lisää käynnistyskansioon) -valintaruutu.
6 - 16
Brother PC-FAX-ohjelmisto (Ei käytettävissä DCP-malleissa)
Verkko PC-FAX-vastaanoton määritys
Asetukset vastaanotettujen faksien lähettämisestä tietokoneelle määritettiin automaattisesti MFL-Pro Suite ohjelmiston asennuksen yhteydessä (katso lisäohjeita pika-asennusoppaasta ).
Jos sinun on muutettava Network PC-FAX-vastaanoton asetuksia, noudata seuraavia ohjeita.
a Napsauta PC-FAX RX Setup (PC-FAX-vastaanottoasetukset) -valintaruudun Network Settings
(Verkkoasetukset) -painiketta. Näyttöön tulee Network Settings -valintaikkuna.
b Anna tietokoneen IP-osoite tai nimi.
Määritä laite osoitteen perusteella
1
Kirjoita laitteen IP-osoite IP Address -kenttään.
Määritä laite nimen perusteella
1
Anna laitteen solmun nimi Node Name -kenttään, tai napsauta Browse (Selaa) -painiketta ja valitse luettelosta oikea Brother-laite, jota haluat käyttää.
Määritä tietokoneen nimi
1
Voit antaa tietokoneen nimen, joka näkyy laitteen tietokonenäytöllä. Vaihda nimi antamalla uusi nimi kohtaan Display Your PC Name .
6 - 17
Brother PC-FAX-ohjelmisto (Ei käytettävissä DCP-malleissa)
Uusien PC-FAX-viestien lukeminen
Aina kun alat vastaanottaa PC-FAX-viestiä, kuvakkeet kuvakkeesi vaihtuu . -kuvake muuttuu
ja vilkkuvat. Kun faksi on otettu vastaan,
-kuvakkeeksi, kun vastaanotettu faksi on luettu.
a Käynnistä PaperPort ® .
b Avaa Fax Received (Saapuneet faksit) -kansio.
c Avaa ja lue uudet faksit kaksoisnapsauttamalla niitä.
Vinkki
Avaamattoman faksiviestin otsikkona on vastaanottohetken päivämäärä ja kellonaika, kunnes annat tiedostolle nimen. Esim. ‘Fax 2-20-2005 16:40:21.tif’
6 - 18
7
PhotoCapture Center™
HUOMAUTUS
ÄLÄ käynnistä tietokonetta, kun laitteen korttipaikassa on mediakortti. Muutoin tiedot saattavat kadota tai kortti vahingoittua.
Vinkki
• PhotoCapture Center™ lukee vain laitteeseen ensimmäiseksi asetettua korttia.
• Kun laite tulostaa PhotoCapture Center™ -ohjelmasta, tietokone ei voi käyttää PhotoCapture Center™ ohjelmaa samaan aikaan muuhun toimintoon.
USB-kaapelin käyttäjät
Vinkki
Windows ® 2000 -järjestelmän käyttäjien on asennettava Windows ® 2000 -päivitys PhotoCapture Center™
-toimintoja varten. Asennusohjeet ovat pika-asennusoppaassa .
a Aseta SmartMedia
®
-, CompactFlash
-, Memory Stick
-, Memory Stick Pro™-, MultiMediaCard™-,
SecureDigital™- tai xD-Picture Card™
-kortti laitteeseen.
1
2
Tämä laite tukee myös CompactFlash
®
type 1- sekä xD-Picture Card™ type M (Large Capacity) -korttia.
MagicGate Memory Stick
®
ja Memory stick Pro™ -korttia voidaan käyttää, mutta kortille tallennettuja musiikkitietoja ei voida lukea.
b Kaksoisnapsauta Resurssienhallinnassa Siirrettävä levy -kuvaketta
. Mediakortin sisältämät tiedostot
ja kansiot näkyvät tietokoneen näytössä.
Voit muokata tiedostoa ja tallentaa sen toiseen asemaan tietokoneella.
1 Jos tietokoneessa on Windows
®
XP ja annat mediakortille nimen, se näkyy tekstin ( Siirrettävä levy ) sijasta.
7 - 1
PhotoCapture Center™
Kun poistat mediakortin, noudata seuraavia ohjeita, jotta mediakortti ei vahingoitu: a Napsauta Resurssienhallinnassa Siirrettävä levy -kuvaketta hiiren oikealla painikkeella ja valitse Eject
(Poista).
b Poista mediakortti vasta sitten, kun PhotoCapture -näppäin ei enää vilku.
HUOMAUTUS
ÄLÄ IRROTA virtajohtoa, USB-kaapelia tai SmartMedia
®
-, CompactFlash
®
-, Memory Stick
®
-, Memory
Stick Pro™-, MultiMediaCard™-, SecureDigital™- tai xD-Picture Card™ -korttia laitteesta, kun se lukee korttia ( PhotoCapture -näppäin vilkkuu). Muutoin tiedot saattavat kadota tai kortti vahingoittua.
Jos poistit mediakortin PhotoCapture -näppäimen vilkkuessa, käynnistä tietokone uudelleen välittömästi, ennen kuin asetat mediakortin takaisin laitteeseen. Jos asetat toisen mediakortin laitteeseen ennen tietokoneen käynnistämistä uudelleen, kortin tiedot saattavat tuhoutua.
7 - 2
PhotoCapture Center™
Verkkokaapelin käyttäjät
(Ei DCP-115C, DCP-117C, DCP-120C ja MFC-215C)
a Aseta SmartMedia
®
-, CompactFlash
-, Memory Stick
-, Memory Stick Pro™-, MultiMediaCard™-,
SecureDigital™- tai xD-Picture Card™
-kortti laitteeseen.
1
2
Tämä laite tukee myös CompactFlash ® type 1- sekä xD-Picture Card™ type M (Large Capacity) -korttia.
MagicGate Memory Stick ® ja Memory stick Pro™ -korttia voidaan käyttää, mutta kortille tallennettuja musiikkitietoja ei voida lukea.
b Kaksoisnapsauta Network PhotoCapture Center -kuvaketta.
Selainohjelmisto avautuu, ja näyttöön ilmestyy luettelo mediakortilla olevista tiedostoista.
Vinkki
Selainohjelmisto luo yhteyden mediakorttiin käyttämällä FTP:tä ja laitteen isäntänimeä (Host Name) verkossa. Voit avata ohjelmiston kirjoittamalla ftp://XXX.XXX.XXX.XXX (jossa XXX.XXX.XXX.XXX on
Brother-laitteen IP-osoite).
c Napsauta haluamasi tiedoston nimeä.
Kun poistat mediakortin, noudata seuraavia ohjeita, jotta mediakortti ei vahingoitu: a Sulje selain.
b Poista mediakortti vasta sitten, kun PhotoCapture -näppäin ei enää vilku.
HUOMAUTUS
ÄLÄ IRROTA virtajohtoa, USB-kaapelia tai SmartMedia
®
-, CompactFlash
®
-, Memory Stick
®
-, Memory
Stick Pro™-, MultiMediaCard™-, SecureDigital™- tai xD-Picture Card™ -korttia laitteesta, kun se lukee korttia ( PhotoCapture -näppäin vilkkuu). Muutoin tiedot saattavat kadota tai kortti vahingoittua.
Jos poistit mediakortin PhotoCapture -näppäimen vilkkuessa, käynnistä tietokone uudelleen välittömästi, ennen kuin asetat mediakortin takaisin laitteeseen. Jos asetat toisen mediakortin laitteeseen ennen tietokoneen käynnistämistä uudelleen, kortin tiedot saattavat tuhoutua.
7 - 3
Osa II
Apple
®
Macintosh
®
8 Tulostus ja faksien lähetys
9 Skannaus
10 ControlCenter2
11 Verkkoskannaus (mallit, joissa verkkotuki on vakiona)
12 Asetusohjelma & PhotoCapture Center™
8
Tulostus ja faksien lähetys
Vinkki
Tässä luvussa esitetyt näyttökuvat on otettu Mac OS
®
X 10.2.4 -versiosta. Oman Macintosh
®
-tietokoneesi näytöt saattavat poiketa niistä riippuen käyttöjärjestelmäversiosta.
Asetukset (USB-liittymällä varustettu Apple
®
Macintosh
®
)
Vinkki
Laite kytketään Macintosh
®
-tietokoneeseen USB-kaapelilla, joka on hankittava itse. Kaapeli saa olla korkeintaan 2 metriä pitkä.
Sopimaton asetus
Laitetta EI SAA kytkeä näppäimistön USB-porttiin tai virrattomaan USB-keskittimeen.
Laitteen tukemat ominaisuudet riippuvat käyttöjärjestelmästä. Eri käyttöjärjestelmien tukemat ominaisuudet on esitetty alla olevassa taulukossa.
1
2
Ominaisuus
Tulostus
Skannaus (TWAIN)
ControlCenter2
PC-FAX-lähetys
Asetusohjelma
PhotoCapture Center
Mac OS
9.1-9.2
Kyllä
Kyllä
Ei
Kyllä
Ei
Kyllä
® Mac OS ® X
10.2.4 tai uudempi
Kyllä
Kyllä
Kyllä
Kyllä
Kyllä
Kyllä
Lisätietoja ControlCenter2:n käytöstä on kohdassa
ControlCenter2:n käyttäminen (Mac OS ® X 10.2.4 tai uudempi) sivulla 10-1.
Mac OS ® X 10.2.0–10.2.3 -käyttäjien on päivitettävä järjestelmäksi Mac OS ® X 10.2.4 tai uudempi. (Uusimmat tiedot Mac OS ® X -järjestelmästä saat osoitteesta: http://solutions.brother.com.)
8 - 1
Tulostus ja faksien lähetys
Tulostaminen, skannaaminen ja faksin lähettäminen yhtä aikaa
Laitteesi voi tulostaa Macintosh
®
-tietokoneelta samalla, kun se lähettää tai vastaanottaa fakseja muistiin tai kun se skannaa dokumenttia Macintosh
®
-tietokoneelle. Faksin lähettäminen ei keskeytä tulostusta
Macintosh
®
-tietokoneelta.
Mutta kun laite kopioi tai vastaanottaa faksia paperille, tulostus Macintosh
®
-tietokoneesta keskeytyy ja jatkuu, kun kopiointi tai faksin vastaanotto on päättynyt.
Tietojen poistaminen muistista
Jos näyttöön tulee viesti
Dataa jäljellä
, voit tulostaa tulostimen muistissa jäljellä olevat tiedot painamalla Stop/Exit .
Tulostuslaadun tarkistaminen
Jos haluat tarkistaa tulostuslaadun ja parantaa sitä, katso laitteen käyttöoppaan kohta Tulostuslaadun parantaminen .
Tulostimen seurantaohjelma
Status Monitor -ohjelma seuraa laitetta tietokoneeltasi ja havaitsee laitevirheet ja ilmoittaa niistä virheviestillä ennalta asetetuin aikavälein kuten paperin loppumisen, paperitukoksen tai musteen loppumisen. Työkalua voidaan käyttää vasta, kun ControlCenter2-apuohjelmassa on valittu oma laite Model (Malli) -valikosta.
Laitteen tila voidaan tarkistaa napsauttamalla Ink Level (Musteen määrä) -kuvaketta DEVICE SETTINGS
(LAITEASETUKSET) -välilehdellä ControlCenter2-apuohjelmassa tai valitsemalla Brother Status Monitor, jonka sijainti on Macintosh HD / Kirjasto / Printers / Brother / Utilities .
Laitteen tilan päivitys
Napsauta päivitys-näppäintä(1), jos haluat tarkastella laitteen viimeisintä tilaa, kun Status Monitor
(Seurantaohjelma) -ikkuna on auki.
1
Voit valita, kuinka usein ohjelmisto päivittää laitteen tilatietoja. Siirry valikkopalkkiin, napsauta Brother
Status Monitor ja valitse Preferences (Ominaisuudet).
8 - 2
Tulostus ja faksien lähetys
Ikkunan näyttäminen tai piilottaminen
Kun Status Monitor -seurantaohjelma on käynnistetty, ikkuna voidaan pitää näkyvillä tai piilottaa. Piilota ikkuna menemällä valikkopalkkiin, napsauttamalla Brother Status Monitor ja valitsemalla Hide Brother
Status Monitor . Pidä ikkuna näkyvissä napsauttamalla Status Monitor -kuvaketta tai napsauttamalla Ink Level (Musteen määrä) -näppäintä DEVICE SETTINGS (LAITEASETUKSET) välilehdellä ControlCenter2-apuohjelmassa.
Ikkunan sulkeminen
Mene valikkopalkkiin ja valitse Quit (Lopeta).
Tulostusmateriaali
Paras tulostusjälki saavutetaan, jos tulostusmateriaali valitaan ohjaimessa. Tulostusmateriaalivalinta muuttaa tulostusasetuksia vastaavasti.
Plain Paper (Tavallinen paperi)
Inkjet Paper (Mustesuihkupaperi)
Glossy Paper (Kiiltävä paperi)
Transparencies (Piirtoheitinkalvot)
Slow Drying Paper (Hitaasti kuivuva paperi)
Vinkki
Valitse tulostusmateriaaliksi Slow Drying Paper (hitaasti kuivuva paperi), kun tulostat sellaiselle tavalliselle paperityypille, jolla muste kuivuu erittäin hitaasti. Tämä asetus voi aiheuttaa tekstiin pientä epätarkkuutta.
Laatu
Quality-asetuksella valitaan tulostuksen erottelutarkkuus. Tulostuslaatu ja -nopeus ovat yhteydessä toisiinsa.
Mitä parempi laatu, sitä kauemmin tulostus kestää. Käytettävissä olevat laatuasetukset riippuvat siitä, mikä tulostusmateriaali valitaan.
Highest (Hienoin):
Jopa 1200 × 6000 dpi. (Katso Tulostimen erottelutarkkuus käyttöoppaan teknisissä tiedoissa.) Asetus sopii valokuvien ja muiden tarkkuutta vaativien kuvien tulostukseen. Asetuksessa on paras erottelutarkkuus ja hitain nopeus. Hienoin tulostuslaatu ei ole käytettävissä, jos valitaan reunaton tulostus.
Photo (Valokuva)
1200 × 2400 dpi. Asetus sopii valokuvien tulostamiseen. Tulostustietoa siirtyy laitteeseen huomattavasti enemmän kuin tavallisessa tiedostossa, joten käsittely-, tiedonsiirto- ja tulostusaika ovat normaalia pidempiä.
8 - 3
Tulostus ja faksien lähetys
Fine (Hieno)
1200 × 1200 dpi. Parempi tulostuslaatu kuin Normal (Normaali) -asetuksella ja nopeampi tulostus kuin
Photo (Valokuva) -tilassa.
Enhance Normal Printing (Parannettu tavallinen tulostus)
750 × 750 dpi. Jos paperilla on poikkiraitoja, käytä tätä asetusta. Parempi erottelutarkkuus vähentää raitoja. Tulostusnopeus on hiukan hitaampi kuin tavallisessa tilassa. Asetusta voidaan käyttää ainoastaan silloin, kun on valittu Plain Paper (Tavallinen paperi) tai Transparencies (Piirtoheitinkalvo).
Normal (Normaali)
600 × 600 dpi. Hyvä tulostuslaatu ja tavallinen tulostusnopeus.
Fast Normal (Nopea normaali)
600 × 300 dpi. Parempi tulostuslaatu kuin Fast (Nopea) -tilassa ja nopeampi tulostus kuin Normal
(Normaali) -tilassa.
Tulostusmateriaali
Plain Paper
(Tavallinen paperi)
Inkjet Paper
(Mustesuihkupaperi)
Glossy Paper
(Kiiltävä paperi)
Transparencies
(Piirtoheitinkalvot)
Slow Drying Paper
(Hitaasti kuivuva paperi)
Väri/harmaasävy
Väri/harmaasävy
Väri/harmaasävy
Väri/harmaasävy
Väri/harmaasävy
Väri/harmaasävy
Tulostuksen laatuasetus
Fast Normal, Normal , Fine
Fine , Photo
Fine, Photo , Highest
Normal , Fine
Fast Normal, Normal , Fine
Vinkki
• Tehdasasetukset näkyvät lihavoituina.
• Hienoin tulostuslaatu ei ole käytettävissä, jos valitaan reunaton tulostus.
8 - 4
Tulostus ja faksien lähetys
Brother-tulostinohjaimen käyttö
(Mac OS
®
X)
Sivun asetusten valitseminen
a Valitse TextEditin tai muun sovelluksen Arkisto -hakemistosta Arkin määrittely . Varmista, että
Muotoilu -valikosta on valittu MFC-XXXX (XXXX on käyttämäsi mallin nimi). Voit muuttaa seuraavia asetuksia: Paper Size (Paperikoko), Orientation (Suunta) ja Scale (Skaalaus). Osoita lopuksi OK .
b Valitse TextEditin tai muun sovelluksen Arkisto -valikosta Tulosta . Aloita tulostaminen osoittamalla
Print .
Reunaton tulostus
Valitse Paper Size (Paperikoko) -valikosta tulostuksessa käytettävä paperikoko, esimerkiksi A4
(Borderless) .
8 - 5
Tulostus ja faksien lähetys
Tulostusasetusten valitseminen
Säädä lisäasetuksia valitsemalla tulostuksen valintaikkunasta Print Settings (Tulostusasetukset). Voit muuttaa seuraavia asetuksia: Quality (Laatu) , Media Type (Tulostusmateriaali) , Color/Grayscale
(Väri/harmaasävy) , Paper Thickness (Paperin paksuus) , Bi-Directional Printing (Kaksisuuntainen tulostus) , Enhance Normal Printing (Parannettu tavallinen tulostus) ja Mirror Printing (Peili kuva) .
8 - 6
Tulostus ja faksien lähetys
Brother-tulostinohjaimen käyttö
(Mac OS
®
9.1–9.2)
Tulostimen valinta
a Avaa Apple-valikosta Valitsija .
b Osoita Brother Ink -symbolia. Osoita Valitsija -ikkunan oikeassa laidassa tulostinta, jota haluat käyttää.
Sulje Valitsija .
Sivun asetukset
a Osoita Presto!
®
PageManager
®
-ohjelmassa tai muussa sovelluksessa Arkisto -valikkoa ja valitse
Sivun asetukset . Voit muuttaa seuraavia asetuksia: Paper Size (Paperikoko), Paper Thickness
(Paperin paksuus), Paper Source (Paperilähde), Orientation (Suunta), Borderless Printing
(Reunaton tulostus) ja Scaling (Skaalaus). Osoita lopuksi OK .
Reunaton tulostus
Valitse Borderless Printing (Reunaton tulostus).
8 - 7
Tulostus ja faksien lähetys
Asiakirjan tulostaminen
a Osoita Presto!
®
PageManager
®
-ohjelmassa tai muussa sovelluksessa Arkisto -valikkoa ja valitse
Tulosta . Aloita tulostaminen osoittamalla Print .
Vinkki
Voit muuttaa seuraavia asetuksia: Copies (Kopiot), Pages (Sivut), Quality (Laatu), Media Type
(Tulostusmateriaali) ja Colour/Grayscale (Väri/harmaasävy). Osoita lopuksi Print (Tulosta). Muuta
Image Type (Kuvan tyyppi) -asetuksia tai muita tulostusasetuksia osoittamalla Option - (Asetukset) tai
Settings (Asetukset) -painiketta.
8 - 8
Faksin lähettäminen
(Ei käytettävissä DCP-malleissa)
Mac OS
®
X
Voit lähettää faksin suoraan Macintosh
®
-sovelluksesta.
a Luo asiakirja Macintosh ® -sovelluksessa.
b Osoita Arkisto ja valitse Tulosta .
Näyttöön tulee Tulostin-valintataulu: c Valitse valikosta Send Fax (Lähetä faksi).
Tulostus ja faksien lähetys
8 - 9
d Valitse Output (Laite) -valikosta Facsimile (Faksi).
Tulostus ja faksien lähetys e Kirjoita faksin numero Input Fax Number (Faksin numero) -kenttään ja osoita Print (Tulosta).
Vinkki
Mikäli haluat lähettää faksin useampaan kuin yhteen numeroon, osoita Add (Lisää) ensimmäisen faksinumeron kirjoittamisen jälkeen. Vastaanottajien faksinumerot luetellaan Destination Fax Numbers valintaikkunassa.
8 - 10
Tulostus ja faksien lähetys
vCard-kortin vetäminen Mac OS
®
X Address Book -sovelluksesta
Voit määrittää faksin numeron käyttämällä faksinumerokentässä Mac OS sovelluksesta tuotua vCard-korttia (sähköistä käyntikorttia).
®
X Address Book (Osoitekirja) a Osoita Address Book (Osoitekirja) -painiketta.
b Vedä vCard-kortti Mac OS ® X Address Book (Osoitekirja) -sovelluksesta Destination Fax Numbers
(Vastaanottajien faksinumerot) -kenttään.
Vinkki
Jos Mac OS
®
X -osoitekirjaan on tallennettu sekä työ- että kotifaksinumerot, valitse work fax (töihin) tai home fax (kotiin) Stored Fax Numbers (Tallennetut faksinumerot) -valikosta, ja vedä vCard.
c Kun olet antanut faksin vastaanottajat, osoita Print (Tulosta).
Vinkki
Käytettävässä vCard-kortissa on oltava faksinumero work fax (töihin) tai home fax (kotiin).
8 - 11
Tulostus ja faksien lähetys
Mac OS
®
9.1–9.2
Voit lähettää faksin suoraan Macintosh
®
-sovelluksesta.
a Luo asiakirja Macintosh ® -sovelluksessa.
b Osoita Arkisto ja valitse Tulosta .
Näyttöön tulee Tulostin-valintataulu:
Kun Printer (Tulostin) on valittu, yläpainikkeeseen tulee teksti Print (Tulosta) ja Address (Osoite) painike on harmaa.
c Valitse Output (Laite) -valikosta Facsimile (Faksi).
Kun Facsimile (Faksi) on valittu, yläpainikkeeseen tulee teksti Send Fax (Lähetä faksi) ja Address
(Osoite) -painike on käytettävissä.
Vinkki
Jos haluat lähettää asiakirjasta vain tietyt sivut, anna sivunumerot Pages-kenttään.
8 - 12
Tulostus ja faksien lähetys d Osoita Send Fax (Lähetä faksi).
Send Fax -valintataulu tulee näyttöön:
Send Fax -valintataulussa on kaksi luetteloruutua. Vasemmassa ruudussa näkyvät
Stored Fax Numbers (Tallennetut faksinumerot) ja oikeassa ruudussa näkyvät
Destination Fax Numbers (Valitut faksinumerot).
Aktivoi vastanottaja Stored Fax Numbers -valikossa ja paina nuolinäppäintä, joka osoittaa oikealle, jolloin numero siirtyy Destination Fax Number illunaan tai siirry kohtaan 5.
e Anna faksin numero Input Fax Number (Faksin numero) -kenttään.
f Kun olet antanut faksin vastaanottajat, osoita Send Fax .
Vinkki
Jos osoitat Send Fax määrittämättä vastaanottajia, näyttöön tulee seuraava virheviesti:
Siirry Send Fax -valintatauluun osoittamalla OK .
8 - 13
9
Skannaus
Skannaus Macintosh
®
-sovelluksesta
Brother-ohjelmisto sisältää TWAIN-skanneriohjaimen Macintoshia ® varten. Macintosh ® TWAIN skanneriohjainta voidaan käyttää sellaisten sovellusten kanssa, jotka tukevat TWAIN-määrityksiä.
Vinkki
Jos haluat skannata verkossa olevasta laitteesta, valitse verkon laite DeviceSelector (Laitevalinta) ohjelmasta, joka sijaitsee valikossa Macintosh HD/Kirjasto/Printers/Brother/Utilities, tai Model (Mallit) valikosta ControlCenter2.
Skannerin käyttö
Käynnistä Macintoshin ® TWAIN-yhteensopiva sovellus. Kun käytät Brother TWAIN -ohjainta ensimmäistä kertaa, aseta se oletusasetukseksi valitsemalla Select Source (Valitse lähde) (tai muu valikon asetus, jolla valitaan oletusohjain). Kun skannaat asiakirjoja tämän jälkeen, valitse Acquire Image (Hae kuva) tai Scan
(Skannaa). Näyttöön tulee skannerin asetusikkuna.
Vinkki
Oletusohjaimen valintatapa tai skannauksen valinnat saattavat olla erilaisia käytettävän ohjelman mukaan.
9 - 1
Skannaus
Kuvan skannaus Macintosh
®
-tietokoneeseen
Voit skannata koko sivun tai osan sivusta asiakirjan esiskannauksen jälkeen.
Koko sivun skannaus
a Lataa asiakirja arkinsyöttölaitteeseen.
Vinkki
Jos käytät tasomallia, voit asettaa asiakirjan myös valotustasolle.
b Säädä tarvittaessa seuraavia asetuksia Scanner Setup (Skannerin asetukset) -valintataulussa:
Resolution (Erottelutarkkuus)
Colour Type (Värityyppi)
Scanning Area (Skannausalue)
Brightness (Kirkkaus)
Contrast (Kontrasti) c Osoita Start (Aloita).
Kun skannaus on päättynyt, kuva näkyy grafiikkasovelluksessa.
Kuvan esiskannaus
Jos haluat rajata kuvaa, voit esikatsella sitä PreScan (Esiskannaus) -painikkeella. Kun olet tyytyväinen esikatselukuvaan, skannaa kuva osoittamalla Start (Aloita) -painiketta Scanner Setup (Skannerin asetukset)
-valintataulussa.
a Aseta asiakirja.
b Osoita PreScan (Esiskannaus).
Koko kuva skannataan Macintosh ikkunassa.
®
-tietokoneelle, jossa se näkyy Scanning Area (Skannausalue) c Valitse skannattava alue vetämällä hiiren kohdistin skannattavan alueen yli.
9 - 2
Skannaus d Aseta asiakirja uudelleen arkinsyöttölaitteeseen.
Vinkki
Jos käytät tasomallia ja asetit asiakirjan valotustasolle vaiheessa
, ohita tämä vaihe.
e Tee Scanner Setup (Skannerin asetukset) -valintaikkunassa tarvittavat muutokset seuraaville asetuksille: Resolution (Erottelutarkkuus), Color Type (Grayscale) (Värityyppi (Harmaasävy)),
Brightness (Kirkkaus), Contrast (Kontrasti) ja Size (Koko).
f Osoita Start (Aloita).
Tällä kertaa vain asiakirjan valittu alue näkyy ohjelman ikkunassa.
g Voit säätää kuvaa muokkausohjelmalla.
Asetukset skannerin ikkunassa
Resolution (Erottelutarkkuus)
Skannauksen erottelutarkkuus voidaan valita Resolution (Erottelutarkkuus) -valikosta. Suuremmat erottelutarkkuudet vievät enemmän muistia ja siirtoaika on pidempi, mutta skannattu kuva on tarkempi.
Seuraavassa taulukossa on lueteltu erottelutarkkuudet ja värivaihtoehdot.
Resolution
(Erottelutarkkuus)
100 × 100 dpi
150 × 150 dpi
200 × 200 dpi
300 × 300 dpi
400 × 400 dpi
600 × 600 dpi
1200 × 1200 dpi
2400 × 2400 dpi
4800 × 4800 dpi
9600 × 9600 dpi
19200 × 19200 dpi
Kyllä
Kyllä
Kyllä
Kyllä
Kyllä
Mustavalkoinen/ harmaa (Virheen levitys)
Kyllä
Kyllä
Kyllä
Kyllä
Kyllä
Kyllä
8 -bittinen väri
Ei
Ei
Ei
Kyllä
Kyllä
Kyllä
Kyllä
Kyllä
Kyllä
Ei
Ei
Kyllä
Kyllä
Kyllä
Kyllä
Kyllä
Täysharmaa/
24 -bittinen väri
Kyllä
Kyllä
Kyllä
Kyllä
Kyllä
Kyllä
Colour Type (Värityyppi)
Black & White (Mustavalkoinen)
Tekstin ja viivapiirustusten skannaus.
Gray (Error Diffusion) (Harmaa/virheen levitys)
Sopii valokuville ja grafiikalle. (Virheen levitys on tapa jäljitellä harmaakuvia käyttämättä täysharmaita pisteitä. Mustat pisteet asetellaan tietyssä järjestyksessä harmaan vaikutelman aikaansaamiseksi.)
True Gray (Täysharmaa)
Sopii valokuville ja grafiikalle. Tämä tila on tarkempi, koska se käyttää jopa 256 harmaan sävyä.
9 - 3
Skannaus
8 Bit Color (8 -bittinen väri)
Käyttää kuvien skannaukseen jopa 256 väriä.
24 Bit Color (24 -bittinen väri)
Käyttää kuvien skannaukseen jopa 16,8 miljoonaa väriä.
24 Bit Color (24-bittinen väri) skannaa kuvan värit tarkimmin, mutta kuvatiedosto on noin kolme kertaa suurempi kuin asetuksella 8 Bit Color (8-bittinen väri). Se vie eniten muistia, ja sen siirtoaika on pisin.
Scanning Area (Skannausalue)
Valitse jokin seuraavista:
A4 210 × 297 mm
JIS B5 182 × 257 mm
Letter 8,5 × 11 in.
Legal 8,5 × 14 in.
A5 148 × 210 mm
Executive 7,25 × 10,5 in.
Business Card (käyntikortti)
Jos käytät tasomallia, voit skannata käyntikortteja. Kun skannaat käyntikortteja, valitse Business Card koko (90 × 60 mm) ja aseta käyntikortti tekstipuoli alaspäin valotustason keskelle.
Kun skannaat valokuvia tai muita kuvia, joita haluat käyttää tekstinkäsittely- tai grafiikkaohjelmissa, etsi parhaat asetukset kokeilemalla eri kontrasti- ja erottelutarkkuusasetuksia.
Photo (valokuva) 4 × 6 in.
Index Card (arkistokortti) 5 × 8 in.
Photo L (valokuva) 89 × 127 mm
Photo 2L (valokuva) 127 × 178 mm
Post Card 1 (postikortti) 100 × 148 mm
Post Card 2 (postikortti) 148 × 200 mm
9 - 4
Skannaus
Custom (käyttäjän määritettävissä 0,35 × 0,35 tuumasta kokoon 8,5 × 14 tuumaa eli koosta 8,9 × 8,9 mm kokoon 215 × 355 mm)
Jos valitset oman koon (Custom), voit säätää skannausaluetta. Osoita ja pidä hiiren painiketta painettuna samalla, kun leikkaat kuvaa hiirtä vetämällä.
Width (Leveys): Syötä haluamasi leveys.
Height (Korkeus): Syötä haluamasi korkeus.
Kuvan säätäminen
Brightness (Kirkkaus)
Paranna kuvaa säätämällä Brightness-asetusta (kirkkaus) (–50…+50). Oletusasetus 0 vastaa keskiarvoa.
Vaalenna kuvaa vetämällä Brightness-liukupalkkia oikealle tai tummenna sitä vetämällä liukupalkkia vasemmalle. Voit myös määrittää kirkkauden antamalla numeron ruutuun.
Jos skannattu kuva on liian vaalea, tummenna kuvaa Brightness -säädöllä ja skannaa se uudestaan.
Jos kuva on liian tumma, vaalenna sitä Brightness -säädöllä ja skannaa se uudestaan.
Contrast (Kontrasti)
Suurenna kontrastia vetämällä Contrast-liukupalkkia vasemmalle tai pienennä sitä vetämällä liukupalkkia oikealle. Kontrastin lisääminen korostaa kuvan tummia ja vaaleita alueita, kun taas kontrastin vähentäminen tuo yksityiskohdat tarkemmin esille harmaissa kohdissa. Voit myös määrittää kontrastin antamalla numeron ruutuun.
Vinkki
Kontrastin säätö on käytettävissä ainoastaan silloin, kun on valittu Gray (Harmaa) tai True Gray
(Täysharmaa).
9 - 5
Skannaus
Scan-näppäimen käyttö (USB-kaapelin käyttäjät)
Vinkki
Jos käytät skannausnäppäintä verkosta, katso Scan-näppäimen käyttö sivulla 11-3.
Ohjauspaneelin ( Scan ) -näppäimellä voidaan skannata asiakirjoja tekstinkäsittely-, grafiikka- ja sähköpostisovelluksiin tai Macintosh
®
tietokoneen kansioihin. tarvita, toisin kuin Macintosh
®
tietokoneella skannattaessa.
( Scan ) -näppäintä käytettäessä hiirtä ei
Jotta ohjauspaneelin ( Scan ) -näppäintä voidaan käyttää, pitää asentaa Brother MFL-Pro Software Suite
-ohjelmisto ja kytkeä laite Macintosh ® -tietokoneeseen. Jos asensit MFL-Pro Software Suiten mukana toimitetulta CD-ROM-levyltä, oikeat ohjaimet ja ControlCenter2 on jo asennettu. Skannaus näppäimellä
( Scan ) noudattaa Device Button (Laitteen painike) -välilehden asetuksia. (Katso
4.) Jos haluat määrittää ControlCenter2-ohjelman avaamaan haluamasi sovelluksen
( Scan ) -näppäintä painettaessa, katso
ControlCenter2:n käyttäminen (Mac OS
X 10.2.4 tai uudempi) sivulla 10-1.
Skannaa sähköpostiin
Voit skannata mustavalkoisen tai värillisen asiakirjan sähköpostisovellukseen liitetiedostona. Voit muuttaa
( Scan
) -näppäimen toiminta-asetuksia. (Katso Sähköpostiin sivulla 10-7.)
a Aseta asiakirja.
b Paina ( Scan ).
Skann. sähköp.
e c Valitse
Skann. sähköp. painamalla a tai b .
Paina Menu/Set . (MFC)
Paina Set . (DCP) d Paina Mono Start tai Colour Start .
Laite lukee asiakirjan, luo liitetiedoston ja avaa sähköpostisovelluksen. Näyttöön tulee uusi viesti.
9 - 6
Skannaus
Skannaa kuvaksi
Voit skannata värikuvan grafiikkasovellukseen, jossa voit tarkastella ja muokata kuvaa. Voit muuttaa
( Scan
) -näppäimen toiminta-asetuksia. (Katso Kuvaksi (esimerkki: Apple PreView) sivulla 10-5.)
a Aseta asiakirja.
b Paina ( Scan ).
Skannaa kuvaksi e c Valitse
Skannaa kuvaksi
painamalla a tai b .
Paina Menu/Set . (MFC)
Paina Set . (DCP) d Paina Mono Start tai Colour Start .
Laite aloittaa asiakirjan skannaamisen.
Skannaa tekstintunnistusohjelmaan
Jos skannaat tekstiasiakirjaa, voit muuntaa tiedoston muokkauskelpoiseksi tekstitiedostoksi
Presto!
®
PageManager
®
-ohjelmalla. Sen jälkeen voit tarkastella ja muokata tekstiä tekstinkäsittelyohjelmassa. Voit muuttaa
Tekstintunnistusohjelmaan sivulla 10-6.)
( Scan ) -näppäimen toiminta-asetuksia. (Katso a Aseta asiakirja.
b Paina ( Scan ).
Skan:Tekst.tun.
e c Valitse
Skan:Tekst.tun.
painamalla a tai b .
Paina Menu/Set . (MFC)
Paina Set . (DCP) d Paina Mono Start tai Colour Start .
Laite aloittaa asiakirjan skannaamisen.
9 - 7
Skannaus
Skannaa tiedostoon
Voit skannata mustavalkoisia ja värillisiä asiakirjoja Macintosh
®
-tietokoneelle ja tallentaa ne tiedostoina haluamiisi kansioihin. Tiedostotyyppi ja kansio riippuvat asetuksista, jotka olet valinnut Brother MFL-Pro
ControlCenter2 -ohjelman Scan to File -ikkunassa. (Katso Tiedostoon sivulla 10-8.)
a Aseta asiakirja.
b Paina ( Scan ).
Skan. tiedost.
e c Valitse
Skan. tiedost.
painamalla a tai b .
Paina Menu/Set . (MFC)
Paina Set . (DCP) d Paina Mono Start tai Colour Start .
Laite aloittaa asiakirjan skannaamisen.
Vinkki
Jos haluat skannata väreissä, valitse ControlCenter2:n asetuksissa Device Buttons (Laitteen painikkeet)
-välilehdellä skannaustyypiksi Colour (Väri). Jos haluat skannata mustavalkoisesti, valitse
ControlCenter2:n asetuksissa Device Buttons (Laitteen painikkeet) -välilehdellä skannaustyypiksi Black
and White (Mustavalkoinen). (Katso Tiedostoon sivulla 10-8.)
Skannaa kortille
(ei DCP-117C ja MFC-215C)
Voit skannata mustavalkoisia ja värillisiä asiakirjoja mediakortille. Mustavalkoiset asiakirjat tallennetaan PDF-
(*.PDF) tai TIFF-tiedostomuodossa (*.TIF). Värilliset asiakirjat voidaan tallentaa PDF- (*.PDF) tai JPEGtiedostomuodossa (*.jpg). Oletusasetus on
Väri 150 dpi
ja oletustiedostomuoto on PDF.
Oletustiedostonimenä käytetään päivämäärää. Esimerkiksi 1.7. 2005 skannatun viidennen tiedoston nimi on
07010505.PDF. Voit muuttaa väri- ja laatuasetuksia sekä tiedostonimeä.
Laatu
M/V 200
×
100 dpi
M/V 200 dpi
Väri 150 dpi
Väri 300 dpi
Väri 600 dpi
Tiedostomuodot
TIFF/PDF
TIFF/PDF
JPEG/PDF
JPEG/PDF
JPEG/PDF
Oletustiedostomuoto
TIFF
TIFF
Vinkki
Värillisen oletustiedostomuodon muuttaminen sivulla
9 - 8
Skannaus a Aseta SmartMedia
®
-, CompactFlash
-, Memory Stick
-, Memory Stick Pro™-, MultiMediaCard™-,
SecureDigital™- tai xD-Picture Card™
-kortti laitteeseen.
1
2
Tämä laite tukee myös CompactFlash ® type 1- sekä xD-Picture Card™ type M (Large Capacity) -korttia.
MagicGate Memory Stick ® ja Memory stick Pro™ -korttia voidaan käyttää, mutta kortille tallennettuja musiikkitietoja ei voida lukea.
HUOMAUTUS
ÄLÄ IRROTA virtajohtoa, USB-kaapelia tai SmartMedia ® -, CompactFlash ® -, Memory Stick ® -, Memory
Stick Pro™-, MultiMediaCard™-, SecureDigital™- tai xD-Picture Card™ -korttia laitteesta, kun se lukee korttia ( PhotoCapture -näppäin vilkkuu). Muutoin tiedot saattavat kadota tai kortti vahingoittua.
Jos poistit mediakortin PhotoCapture -näppäimen vilkkuessa, käynnistä Macintosh ® -tietokone uudelleen välittömästi, ennen kuin asetat mediakortin takaisin laitteeseen. Jos asetat toisen mediakortin laitteeseen ennen Macintosh ® -tietokoneen käynnistämistä uudelleen, kortin tiedot saattavat tuhoutua.
b Aseta asiakirja.
c Paina ( Scan ).
d Valitse
Skan. korttiin
painamalla a tai b .
Tee jokin seuraavista:
Jos haluat muuttaa laatuasetusta, paina Menu/Set tai Set
Käynnistä skannaus asetuksia muuttamatta painamalla Mono Start tai Colour Start.
e Valitse haluamasi laatu painamalla a tai b .
Tee jokin seuraavista:
Jos haluat muuttaa tiedostotyyppiä, paina Menu/Set tai Set
Käynnistä skannaus painamalla Mono Start tai Colour Start .
f Valitse haluamasi tiedostotyyppi painamalla a tai b .
Tee jokin seuraavista:
Jos haluat muuttaa tiedostonimeä, paina Menu/Set tai Set ja siirry vaiheeseen
.
Käynnistä skannaus painamalla Mono Start tai Colour Start .
g Tiedostonimi valitaan automaattisesti. Voit kuitenkin kirjoittaa haluamasi tiedostonimen valintanäppäimillä. Voit muuttaa vain kuutta ensimmäistä numeroa. (Ei käytettävissä DCP-malleissa)
Käynnistä skannaus painamalla Mono Start tai Colour Start .
Oletuslaadun muuttaminen
(Vain MFC-425CN ja MFC-640CW) a Paina Menu/Set , 4 , 8 , 1 .
1.Laatu
b Valitse
M/V 200
×
100 dpi
,
M/V 200 dpi
,
Väri 150 dpi
,
Väri 300 dpi
tai
Väri 600 dpi painamalla a tai b .
Paina Menu/Set .
c Paina Stop/Exit .
9 - 9
Skannaus
(Laitteet DCP-malleissa) a Paina Menu .
b Valitse
2.Valokuvasiep.
painamalla tai .
Paina Set .
c Valitse
8.Skan. korttiin
painamalla tai .
Paina Set .
d Valitse
1.Laatu
painamalla
Paina Set .
1.Laatu
e Valitse
M/V 200
×
100 dpi
,
M/V 200 dpi
,
Väri 150 dpi
,
Väri 300 dpi
tai
Väri 600 dpi
Paina Set .
f Paina Stop/Exit .
Mustavalkoisen oletustiedostomuodon muuttaminen
(Vain MFC-425CN ja MFC-640CW) a Paina Menu/Set , 4 , 8 , 2 .
2.M/V tied.tyyp.
b Valitse
TIFF
tai
painamalla a tai b .
Paina Menu/Set .
c Paina Stop/Exit .
(Laitteet DCP-malleissa) a Paina Menu .
b Valitse
2.Valokuvasiep.
painamalla tai .
Paina Set .
c Valitse
8.Skan. korttiin painamalla
Paina Set .
d Valitse
2.M/V tied.tyyp. painamalla
Paina Set .
2.M/V tied.tyyp.
e Valitse
TIFF
tai
painamalla tai .
Paina Set .
f Paina Stop/Exit .
9 - 10
Värillisen oletustiedostomuodon muuttaminen
(Vain MFC-425CN ja MFC-640CW) a Paina Menu/Set , 4 , 8 , 3 .
3.Väri tie.tyyp.
b Valitse
tai
JPEG
painamalla a tai b .
Paina Menu/Set .
c Paina Stop/Exit .
(Laitteet DCP-malleissa) a Paina Menu .
b Valitse
2.Valokuvasiep.
painamalla tai .
Paina Set .
c Valitse
8.Skan. korttiin
painamalla tai .
Paina Set .
d Valitse
3.Väri tie.tyyp.
painamalla tai .
Paina Set .
3.Väri tie.tyyp.
e Valitse
tai
JPEG
painamalla tai .
Paina Set .
f Paina Stop/Exit .
Skannaus
9 - 11
Skannaus
Presto!
®
PageManager
®
-ohjelmiston käyttö
Presto!
® PageManager ® on sovellusohjelma, joka on tarkoitettu asiakirjojen hallintaan Macintosh ® tietokoneessa. Presto!
® PageManager ® on yhteensopiva useimpien grafiikanmuokkaus- ja tekstinkäsittelyohjelmien kanssa, joten voit hallita Macintosh ® -tietokoneesi tiedostoja ennennäkemättömän kätevästi. Asiakirjojen hallinta ja sähköpostin ja tiedostojen muokkaaminen sekä asiakirjojen lukeminen on vaivatonta Presto!
®
PageManager
®
-ohjelmalla.
Mikäli aiot käyttää laitetta skannerina, suosittelemme, että asennat Presto!
®
PageManager
®
-ohjelman.
Presto!
®
PageManagerin
® asennusohjeet ovat pika-asennusoppaassa .
Vinkki
Täydellinen NewSoft Presto!
® PageManager ® 4.0:n käyttöohje on luettavissa valitsemalla NewSoft
Presto!
® PageManager ® 4.0:n Help (Ohje) -kuvake.
Ominaisuudet
Tekstintunnistus: kuvan skannaus ja tekstin tunnistus sekä muokkaus tekstinkäsittelyohjelmalla yksivaiheisesti.
Kuvankäsittely: kuvien paranteleminen, rajaaminen, kiertäminen ja avaaminen valitussa kuvankäsittelyohjelmassa.
Huomautukset: huomautusten, leimojen ja piirustusten lisääminen kuviin.
Puunäkymäikkuna: kansiohierarkian näyttäminen ja järjestäminen helpottavat hallintaa.
Pikkukuvaikkuna: tiedostojen näyttäminen pikkukuvina helpottaa niiden tunnistamista.
Presto!
®
PageManager
®
-ohjelman järjestelmävaatimukset
PowerPC-suoritin
Käyttöjärjestelmä 9.1-9.2, 10.2.4 tai uudempi
CD-ROM-asema
Kiintolevyllä vähintään 120 Mt vapaata levytilaa
Suositus:
Videosovitin (8-bittinen väri tai parempi)
Eudora Mail- tai Outlook Express -sähköpostiohjelma
9 - 12
Tekninen tuki
USA
Yhtiö:
Postiosoite:
Puhelin:
Faksi:
Sähköpostiosoite:
URL:
Kanada
Sähköpostiosoite:
Saksa
Yhtiö:
Postiosoite:
Puhelin:
Faksi:
Sähköpostiosoite:
URL:
Yhtiö:
Postiosoite:
Puhelin:
Faksi:
Sähköpostiosoite:
URL:
Iso-Britannia
Yhtiö:
Postiosoite:
Puhelin:
Faksi:
Sähköpostiosoite:
URL:
Newsoft America Inc.
4113 Clipper Court Fremont CA 94538, USA
510-4458600
510-4458601 [email protected]
http://www.newsoft.com
NewSoft Europe
Regus Center Fleethof Stadthausbrucke 3 20355 Hamburg, Germany
49-40-37644530
49-40-37644500 [email protected]
http://de.newsoft.eu.com
SoftBay GmbH
Carlstrase 50 D-52531 Ubach-Palenberg
49(0)2451/9112647
49(0)2451/409642 [email protected]
http://de.newsoft.eu.com
Guildsoft Ltd
–
44-01752-201148
44-01752-894833
http://uk.newsoft.eu.com
Skannaus
9 - 13
Ranska
Yhtiö:
Postiosoite:
Puhelin:
Sähköpostiosoite:
Italia
Yhtiö:
Postiosoite:
Puhelin:
Faksi:
Sähköpostiosoite:
Espanja
Yhtiö:
Postiosoite:
Puhelin:
Faksi:
Sähköpostiosoite:
Muut maat
Sähköpostiosoite:
Skannaus
Partners in Europe
Unit 14, Distribution Centre, Shannon Ind. Est Shannon, Co. Clare, Ireland
0800-917171
V.I.P
–
166821700
532786999 [email protected]
Atlantic Devices
Caputxins, 58, 08700 Igualada
938040702-33
938054057 [email protected]
9 - 14
10
ControlCenter2
Vinkki
ControlCenter2:n yhteydessä käytettävissä olevat toiminnot voivat vaihdella malleittain.
ControlCenter2:n käyttäminen
(Mac OS
®
X 10.2.4 tai uudempi)
ControlCenter2 on apuohjelma, jonka avulla voit käyttää nopeasti ja helposti useimmin tarvitsemiasi sovelluksia. ControlCenter2:n ansiosta sinun ei tarvitse käynnistää yksittäisiä sovelluksia käsin. Ohjelman symboli ilmestyy valikkopalkkiin. Avaa ControlCenter2-ikkuna osoittamalla
Open (Avaa). ControlCenter2 sisältää seuraavat neljä toimintalajia:
-symbolia ja valitsemalla a Skannaus suoraan tiedostoon, sähköpostiin, tekstinkäsittelyohjelmaan tai grafiikkasovellukseen.
b Custom Scan -painikkeet, jotka voidaan määrittää linkittämään toiminnot tarvitsemiisi sovelluksiin.
c Kopiointitoimintojen käyttö Macintosh
®
-tietokoneelta.
d Laitteen asetusten määrittäminen.
Voit valita ControlCenter2:n Model (Mallit) -valikosta, mihin laitteeseen ControlCenter ottaa yhteyden.
Voit lisäksi avata jokaisen toiminnon asetusikkunan napsauttamalla Configuration (Toiminta-asetukset) painiketta.
10 - 1
ControlCenter2
Automaattisen latauksen poistaminen käytöstä
Jos et halua, että ControlCenter2.0 käynnistyy automaattisesti aina, kun Macintosh
®
-tietokone käynnistetään, toimi seuraavasti: a Osoita valikkopalkissa olevaa ControlCenter-symbolia ja valitse Preference (Valinta).
ControlCenter2:n valintojen ikkuna avautuu.
b Poista valinta Start ControlCenter on computer startup (Käynnistä Control Center tietokoneen käynnistyessä). c Sulje ikkuna napsauttamalla OK .
Vinkki
ControlCenter2-sovelluksen kuvake löytyy Macintosh HD/Kirjasto/Printers/Brother/Utilities/ControlCenterhakemistosta.
SKANNAUS
SCAN-valikossa on neljä skannauspainiketta: Scan to Image (Skannaa kuvaksi), Scan to OCR (Skannaa tekstintunnistusohjelmaan), Scan to E-mail (Skannaa sähköpostiin) ja Scan to File (Skannaa tiedostoon).
Image (Kuvaksi) (Oletus: Apple PreView)
Skannaa asiakirjan suoraan grafiikan katselu- ja muokkausohjelmaan. Valittavana on mikä tahansa
Macintosh
®
-tietokoneeseen asennettu grafiikan katselu- tai muokkausohjelma, esimerkiksi Adobe
®
PhotoShop
®
.
OCR (Tekstintunnistusohjelmaan) (Oletus: Apple Text Edit)
Skannaa asiakirjan, käynnistää tekstintunnistusohjelman ja siirtää tekstin (ei kuvia) tekstinkäsittelyohjelmaan. Valittavana on mikä tahansa Macintosh
®
-tietokoneeseen asennettu tekstinkäsittelyohjelma, esimerkiksi MS Word. Macintosh
®
-tietokoneessa on oltava asennettuna Presto!
®
PageManager ® -ohjelma.
E-mail (Sähköpostiin) (Oletus: oletussähköpostiohjelma)
Skannaa asiakirjan suoraan sähköpostiohjelmaan tavallisena liitetiedostona. Voit valita liitetiedoston tiedostotyypin ja erottelutarkkuuden.
File (Tiedostoon)
Skannaa asiakirjan suoraan tiedostoksi kiintolevylle. Muuta tarpeen mukaan tiedostomuotoa ja kohdehakemistoa.
10 - 2
ControlCenter2
ControlCenter2-ohjelmalla voidaan määrittää laitteen Scan -näppäimen ja ControlCenter2-ohjelman painikkeen toiminta-asetukset jokaista skannaustapaa varten. Määritä laitteen Scan -näppäin valitsemalla
Device Button (Laitepainike) jokaisen SCAN -painikkeen asetusvalikosta. Määritä ControlCenter2:n ohjelmapainike valitsemalla Software Button (Ohjelmiston painike) jokaisen SCAN -painikkeen asetusvalikosta.
MUKAUTETTU SKANNAUS
Voit muuttaa CUSTOM SCAN -valikon painikkeiden nimiä ja toiminta-asetuksia käyttötarkoituksesi mukaan pitämällä Ctrl-näppäintä painettuna, osoittamalla painiketta ja valitsemalla asetukset valikoista.
KOPIOINTI / PC-FAX
COPY-toiminnon avulla voit käyttää Macintosh
®
-tietokonetta tai mitä tahansa tulostinohjainta kopioinnin lisäasetuksia varten. Skannaa asiakirja laitteella ja tulosta kopiot käyttämällä laitteen tulostinohjaimen toimintoja. Voit myös ohjata tulostuksen mihin tahansa Macintosh ® -tietokoneeseen asennettuun tavalliseen tulostinohjaimeen, esimerkiksi verkkotulostimeen.
PC-FAX-toiminnon avulla voit skannata sivun tai asiakirjan kuvaksi ja lähettää sen automaattisesti faksina
Macintosh
®
-tietokoneelta. (Ei käytettävissä DCP-malleissa.)
Voit määrittää omat asetukset kaikkiaan neljään painikkeeseen.
LAITEASETUKSET
Device Settings -valikossa voidaan määrittää laitteen asetuksia ja tarkistaa musteen määrä.
Remote Setup (Asetusohjelma)
Käynnistää Remote Setup -asetusohjelman. ( Asetusohjelma (Ei käytettävissä DCP-malleissa ja
Quick-Dial (Pikavalinta)
Ink Level (Musteen määrä)
Käynnistää Brother Status Monitor -ohjelman, josta voit nähdä kunkin värikasetin musteen määrän.
( Musteen määrä sivulla 10-16.)
10 - 3
ControlCenter2
SKANNAUS
SCAN-valikossa on neljä skannauspainiketta: Scan to Image (Skannaa kuvaksi), Scan to OCR (Skannaa tekstintunnistusohjelmaan), Scan to E-mail (Skannaa sähköpostiin) ja Scan to File (Skannaa tiedostoon).
Vinkki
Laitteen Scan -näppäin voidaan määrittää ControlCenter2:n Device Button (Laitteen painike) -välilehden painikkeille.
10 - 4
ControlCenter2
Kuvaksi (esimerkki: Apple PreView)
Scan to Image -toiminnolla voit skannata kuvan suoraan grafiikkasovellukseen muokkausta varten. Kun haluat muuttaa oletusasetuksia, pidä Ctrl-näppäintä painettuna, osoita painiketta ja valitse Software Button
(Ohjelmistopainike).
Jos haluat skannata ja rajata osan sivusta esiskannauksen jälkeen, valitse Show Scanner Interface (Näytä skannerin käyttöliittymä).
Muuta tarvittaessa muita asetuksia.
Vaihda sovellus valitsemalla sopiva sovellus Target Application (Kohdesovellus) -valikosta. Voit lisätä sovelluksen luetteloihin osoittamalla Add -painiketta.
Anna Application Name (Sovelluksen nimi) (enintään 30 merkkiä) ja valitse haluamasi sovellus osoittamalla
Browse (Selaus) -painiketta. Valitse File Type (Tiedostotyyppi) valikosta.
Voit poistaa lisäämiäsi sovelluksia. Valitse Application Name (Sovelluksen nimi) ja napsauta Delete (Poista)
-painiketta.
10 - 5
ControlCenter2
Vinkki
Tämä toiminto on käytettävissä myös Scan to E-mail (Skannaa sähköpostiin) ja Scan to OCR (Skannaa tekstintunnistusohjelmaan) -painikkeiden yhteydessä. Ikkuna voi olla erilainen eri toiminnoissa.
Tekstintunnistusohjelmaan
Scan to OCR -toiminto muuntaa skannatun kuvan tiedot tekstiksi, jota voidaan muokata tekstinkäsittelyohjelmassa. Voit vaihtaa oletustekstinkäsittelyohjelman.
Jos haluat muuttaa Scan to OCR -painikkeen asetuksia, pidä Ctrl-näppäintä painettuna, osoita painiketta ja valitse Software Button (Ohjelmistopainike).
Vaihda tekstinkäsittelysovellus valitsemalla sopiva sovellus Target Application (Kohdesovellus) -valikosta.
Voit lisätä sovelluksen luetteloon napsauttamalla Add (Lisää) -painiketta. Voit poistaa sovelluksen napsauttamalla Delete (Poista) -painiketta.
Jos haluat skannata ja rajata osan sivusta esiskannauksen jälkeen, valitse Show Scanner Interface (Näytä skannerin käyttöliittymä).
10 - 6
ControlCenter2
Sähköpostiin
Scan to E-mail -toiminnon avulla voit skannata asiakirjan oletussähköpostisovellukseen ja lähettää sen liitteenä. Jos haluat vaihtaa oletussähköpostisovelluksen tai liitetiedoston muodon, pidä Ctrl-näppäintä painettuna, osoita painiketta ja valitse Software Button (Ohjelmistopainike).
Jos haluat vaihtaa sähköpostisovellusta, valitse haluamasi sovellus E-mail Application -valikosta. Voit lisätä sovelluksen luetteloihin osoittamalla Add -painiketta
1 . Voit poistaa sovelluksen napsauttamalla
Delete
(Poista) -painiketta.
1 Kun ControlCenter2 käynnistetään ensimmäistä kertaa, ponnahdusvalikossa näkyy oletusasetusluettelo yhteensopivista sähköpostiosoitteista.
Jos käyttämäsi sovelluksen ja ControlCenter2:n käytön kanssa ilmenee ongelmia, valitse luettelosta toinen sovellus.
Jos haluat skannata ja rajata osan sivusta esiskannauksen jälkeen, valitse Show Scanner Interface (Näytä skannerin käyttöliittymä).
Liitetiedostot
Voit valita seuraavasta luettelosta sähköpostin liitetiedostoihin ja kansioon tallennettaviin tiedostoihin käytettävän tiedostotyypin.
File type (Tiedostotyyppi)
Valitse valikosta skannatun kuvan tiedostomuoto.
• Windows Bitmap (Windows-bittikartta) (*.bmp)
• JPEG (*.jpg)
• TIFF - Uncompressed (TIFF, pakkaamaton) (*.tif)
• TIFF - Compressed (TIFF, pakattu) (*.tif)
• TIFF Multi-Page - Uncompressed (TIFF, monisivuinen, pakkaamaton) (*.tif)
• TIFF Multi-Page - Compressed (TIFF, monisivuinen, pakattu) (*.tif)
• Portable Network Graphics -grafiikkatiedosto (*.png)
10 - 7
ControlCenter2
• PDF (*.pdf)
Tiedostoon
Scan to File -toiminnolla voit skannata kuvan ja tallentaa sen valitsemaasi kansioon haluamassasi tiedostomuodossa. Tämä helpottaa paperisten asiakirjojen arkistointia. Kun haluat määrittää tiedostotyypin ja kansion, pidä Ctrl-näppäintä painettuna, osoita painiketta ja valitse Software Button (Ohjelmistopainike).
Valitse skannatun kuvan tiedostomuoto File Type (Tiedostotyyppi) -valikosta. Voit tallentaa tiedoston oletuskansioon tai valita toisen kansion osoittamalla Browse (Selaa) -painiketta.
Jos haluat skannata ja rajata osan sivusta esiskannauksen jälkeen, valitse Show Scanner Interface (Näytä skannerin käyttöliittymä).
Vinkki
Katso tuetut tiedostomuodot kohdasta
10 - 8
ControlCenter2
MUKAUTETTU SKANNAUS
Käytettävissä on neljä painiketta, jotka voidaan määrittää omien tarpeiden mukaan.
Kun haluat määrittää painikkeen toiminta-asetukset, pidä Ctrl-näppäintä painettuna ja osoita painiketta.
Asetusikkuna avautuu näyttöön. Skannaustoimintoja on neljä: Scan to Image (Skannaa kuvaksi),
Scan to OCR (Skannaa tekstintunnistusohjelmaan), Scan to E-mail (Skannaa sähköpostiin) ja Scan to File
(Skannaa tiedostoon).
Scan to Image (Skannaa kuvaksi)
Skannaa asiakirjan suoraan kuvien katselu- ja muokkausohjelmaan. Voit valita kohteeksi minkä tahansa
Macintosh ® -tietokoneeseen asennetun kuvankäsittelyohjelman.
Scan to OCR (Skannaa tekstintunnistusohjelmaan)
Skannatut asiakirjat muunnetaan muokkauskelpoisiksi tekstitiedostoiksi. Voit valita kohdesovelluksen muokkauskelpoista tekstiä varten. Tätä toimintoa varten on asennettava Presto!
® PageManager ® ohjelma.
Scan to E-mail (Skannaa sähköpostiin)
Skannatut kuvat liitetään sähköpostiviestiin. Voit valita käytettävän sähköpostisovelluksen järjestelmästäsi. Voit myös valita liitetiedoston muodon ja luoda jakeluluettelon oletusosoitekirjasta valituista sähköpostiosoitteista.
Scan to File (Skannaa tiedostoon)
Tällä toiminnolla voit tallentaa skannatun asiakirjan kiintolevyn kansioon paikallisesti tai verkossa. Voit valita myös tiedostomuodon.
Käyttäjän määrittämä näppäin
Kun haluat määrittää painikkeen toiminta-asetukset, pidä Ctrl-näppäintä painettuna ja osoita painiketta.
Asetusikkuna avautuu näyttöön. Määritä painikkeen asetukset seuraavien ohjeiden mukaisesti.
10 - 9
ControlCenter2
Skannaa kuvaksi
General (Yleiset) -välilehti
Anna painikkeelle nimi kohtaan Name for Custom (Itse määritetyn painikkeen nimi) (enintään 30 merkkiä).
Valitse skannaustyyppi Scan Action (Skannaustoiminto) -kentästä.
Settings (Asetukset) -välilehti
Valitse Target Application (Kohdesovellus), File Type (Tiedostotyyppi), Resolution (Erottelutarkkuus),
Scan Type (Skannaustyyppi), Document Size (Asiakirjan koko), Show Scanner Interface (Näytä skannerin käyttöliittymä), Brightness (Kirkkaus) ja Contrast (Kontrasti).
10 - 10
ControlCenter2
Skannaa tekstintunnistusohjelmaan
General (Yleiset) -välilehti
Anna painikkeelle nimi kohtaan Name for Custom (Itse määritetyn painikkeen nimi) (enintään 30 merkkiä).
Valitse skannaustyyppi Scan Action (Skannaustoiminto) -kentästä.
Settings (Asetukset) -välilehti
Valitse Target Application (Kohdesovellus), File Type (Tiedostotyyppi), Resolution (Erottelutarkkuus),
Scan Type (Skannaustyyppi), Document Size (Asiakirjan koko), Show Scanner Interface (Näytä skannerin käyttöliittymä), Brightness (Kirkkaus) ja Contrast (Kontrasti).
10 - 11
ControlCenter2
Skannaa sähköpostiin
General (Yleiset) -välilehti
Anna painikkeelle nimi kohtaan Name for Custom (Itse määritetyn painikkeen nimi) (enintään 30 merkkiä).
Valitse skannaustyyppi Scan Action (Skannaustoiminto) -kentästä.
Settings (Asetukset) -välilehti
Valitse E-mail Application (Sähköpostisovellus), File Type (Tiedostotyyppi), Resolution
(Erottelutarkkuus), Scan Type (Skannaustyyppi), Document Size (Asiakirjan koko), Show Scanner
Interface (Näytä skannerin käyttöliittymä), Brightness (Kirkkaus) ja Contrast (Kontrasti).
10 - 12
ControlCenter2
Skannaa tiedostoon
General (Yleiset) -välilehti
Anna painikkeelle nimi kohtaan Name for Custom (Itse määritetyn painikkeen nimi) (enintään 30 merkkiä).
Valitse skannaustyyppi Scan Action (Skannaustoiminto) -kentästä.
Settings (Asetukset) -välilehti
Valitse tiedostomuoto File Type (Tiedostotyyppi) valikosta. Tallenna tiedosto oletuskansioon tai valitse toinen kansio osoittamalla Browse (Selaa) -painiketta.
Valitse Resolution (Erottelutarkkuus), Scan Type (Skannaustyyppi), Document Size (Asiakirjan koko),
Show Scanner Interface (Näytä skannerin käyttöliittymä), Brightness (Kirkkaus) ja Contrast (Kontrasti).
Jos haluat näyttää skannatun kuvan kohdekansion, valitse Show Save as Window (Näytä Tallenna nimellä -ikkuna).
Jos haluat skannata ja rajata osan sivusta esiskannauksen jälkeen, valitse Show Scanner Interface
(Näytä skannerin käyttöliittymä).
10 - 13
ControlCenter2
KOPIOINTI / PC-FAX
Copy1 – Copy4 -painikkeet voidaan määrittää lisätoiminnoille, kuten useampi sivu yhdelle (N-in-1) -tulostukseen.
Määritä ensin Copy -painikkeiden käyttöä varten tulostinohjaimen asetukset. Pidä Ctrl-näppäintä painettuna ja osoita painiketta.
Anna nimi kohtaan Name for Copy (Kopion nimi) (enintään 30 merkkiä) ja valitse Copy Ratio (Kopiointisuhde).
Valitse käytettävä Resolution (Erottelutarkkuus), Scan Type (Skannaustyyppi), Document Size (Asiakirjan koko), Show Scanner Interface (Näytä skannerin käyttöliittymä), Brightness (Kirkkaus) ja Contrast (Kontrasti).
Aseta Copy -painikkeen toiminta-asetusten määrittämisen lopuksi Printer Name (Tulostimen nimi). Valitse tämän jälkeen tulostusasetukset Presets -valikosta ja sulje valintataulu osoittamalla OK . Kun osoitat määrittämääsi Copy-painiketta, valintataulu avautuu näyttöön.
Kun haluat kopioida, valitse Copies & Pages (Kopiot ja sivut) valikosta.
Kun haluat faksata, valitse Send Fax
(Lähetä faksi) valikosta. ( Faksin lähettäminen (Ei käytettävissä DCPmalleissa) sivulla 8-9.)
10 - 14
ControlCenter2
LAITEASETUKSET
Device Settings -valikossa voidaan määrittää laitteen asetuksia ja tarkistaa musteen määrä napsauttamalla painiketta.
Asetusohjelma
(Ei käytettävissä DCP-malleissa ja MFC-215C)
Remote Setup -painike avaa asetusohjelman ikkunan, jossa voit muuttaa laitteen asetuksia.
Vinkki
Katso lisätietoja kohdasta
X 10.2.4 tai uudempi) (Ei käytettävissä DCPmalleissa ja MFC-215C) sivulla 12-1.
10 - 15
ControlCenter2
Pikavalinta
-
(Ei käytettävissä DCP-malleissa ja MFC-215C)
Quick-Dial -painikkeella avataan Remote Setup -asetusohjelman Set Quick-Dial (Pikavalinta-asetukset) ikkunan, jossa voit helposti tallentaa numeroita tai muuttaa niitä Macintosh ® -tietokoneelta.
Musteen määrä
Ink Level (Musteen määrä) avaa Brother Status Monitor –ohjelman, josta voit nähdä kunkin värikasetin musteen määrän.
Vinkki
Brother Status Monitor -seurantaohjelma sijaitsee valikossa Macintosh HD/Kirjasto/Printers/Brother/
Utilities.
10 - 16
11
Verkkoskannaus
(mallit, joissa verkkotuki on vakiona)
Vinkki
Vain Mac OS
®
X 10.2.4 tai uudempi.
Jos haluat skannata verkossa olevasta laitteesta, valitse verkkolaite DeviceSelector-sovelluksesta, johon pääset Macintosh HD/Kirjasto/Printers/Brother/Utilities-valikosta tai ControlCenter2:n Model (Malli) ponnahdusvalikosta. Jos olet jo asentanut MFL-Pro-ohjelmiston pika-asennusoppaan verkkoasennusohjeiden mukaan, valinnan pitäisi näkyä valmiina.
Jotta laitetta voidaan käyttää verkkoskannerina, sille on määritettävä TCP/IP-osoite. Osoiteasetukset voidaan määrittää tai muuttaa ohjauspaneelissa. (Katso CD-ROM-levyllä oleva Verkkokäyttäjän opas .)
Vinkki
Korkeintaan 25 käyttäjää voi olla samanaikaisesti yhteydessä yhteen laitteeseen verkossa. Jos esimerkiksi 30 käyttäjää yrittää saada yhteyden samanaikaisesti, viittä käyttäjää ei ole näkyvissä näytössä.
Ennen verkkoskannauksen käyttämistä
Verkkoskannauksen määrittäminen
a Valitse Kirjasto -valikosta Printers , Brother , Utilities ja DeviceSelector ja kaksoisosoita sen jälkeen
DeviceSelector .
DeviceSelector -ikkuna aukeaa. Tämä ikkuna voidaan avata myös ControlCenter2:sta.
Vinkki
Verkkoskannausohjelma ja ControlCenter2 eivät ole käytettävissä Mac OS
®
9.1–9.2 käyttöjärjestelmissä.
b Valitse Connection Type (Yhteystyyppi) -valikosta network (Verkko).
11 - 1
Verkkoskannaus (mallit, joissa verkkotuki on vakiona) c Anna laitteen IP-osoite tai solmun nimi. Voit muuttaa IP-osoitteen antamalla uuden osoitteen. Voit muuttaa laitteen solmun nimen antamalla uuden nimen. Jokaisella solmulla (laitteella) on oma solmun nimi. Saat solmun nimen selville tulostamalla laitteen asetukset. (Katso CD-ROM-levyllä oleva
Verkkokäyttäjän opas .) Solmun oletusnimi on ‘BRN_xxxxxx’ (xxxxxx ovat Ethernet-osoitteen kuusi viimeistä numeroa).
Voit valita laitteen myös saatavilla olevien laitteiden luettelosta. Avaa luettelo osoittamalla Browse .
d Osoita OK .
Vinkki
• Jos haluat käyttää laitteen Scan To (Skannaa) -toimintoa, valitse Register your computer with the
“Scan To” functions at the machine (Rekisteröi tietokone laitteen skannaustoimintoihin). Kirjoita seuraavaksi nimi, jonka haluat näkyvän laitteen näytössä. Nimi voi sisältää enintään 15 merkkiä.
• Voit estää ei-haluttujen asiakirjojen vastaanoton asettamalla 4-numeroisen PIN-koodin. Kirjoita PIN-koodi kenttiin Pin number (PIN-koodi) ja Retype Pin number (Kirjoita PIN-koodi uudelleen). Jotta tietoja voitaisiin lähettää PIN-koodilla suojattuun tietokoneeseen, näyttöön tulee kehotus antaa PIN-koodi, ennen kuin asiakirja voidaan skannata ja lähettää laitteeseen. (Katso
Scan-näppäimen käyttö sivulla 11-3.)
11 - 2
Verkkoskannaus (mallit, joissa verkkotuki on vakiona)
Scan-näppäimen käyttö
Skannaa sähköpostiin
Kun valitset Skannaa sähköpostiin (Macintosh
®
) -toiminnon, asiakirja skannataan ja lähetetään suoraan verkkoon määritettyyn Macintosh
®
-tietokoneeseen. ControlCenter2 käynnistää nimetyn Macintosh
®
tietokoneen oletussähköpostiohjelman asiakirjan lähettämiseksi vastaanottajalle. Voit skannata mustavalkoisen tai väriasiakirjan. Se lähetetään Macintosh ® -tietokoneesta vastaanottajalle sähköpostiviestin liitetiedostona.
Scan-näppäimen asetuksia voidaan muuttaa. (Katso
a Aseta asiakirja.
b Paina Scan .
c Valitse
Skann. sähköp.
painamalla a tai b .
Paina Menu/Set . (MFC)
Paina Set . (DCP) d Valitse Macintosh
®
-tietokone, jota haluat käyttää asiakirjan sähköpostitukseen, painamalla a tai b .
Paina Menu/Set . (MFC)
Paina Set . (DCP)
Jos näytössä näkyy kehotus antaa PIN-koodi, anna Macintosh ohjauspaneeliin.
®
-tietokoneen 4-numeroinen PIN-koodi
Paina Menu/Set . (MFC)
Paina Set . (DCP)
Laite aloittaa asiakirjan skannaamisen.
11 - 3
Verkkoskannaus (mallit, joissa verkkotuki on vakiona)
Skannaa kuvaksi
Kun valitset Skannaa kuvaksi -toiminnon, asiakirja skannataan ja lähetetään suoraan verkkoon määritettyyn
Macintosh ® -tietokoneeseen. ControlCenter2 käynnistää nimetyn Macintosh ® -tietokoneen oletusgrafiikkasovelluksen. Scan-näppäimen toiminta-asetuksia voidaan muuttaa. (Katso
(esimerkki: Apple PreView) sivulla 10-5.)
a Aseta asiakirja.
b Paina Scan .
c Valitse
Skannaa kuvaksi
painamalla a tai b .
Paina Menu/Set . (MFC)
Paina Set . (DCP) d Valitse kohteena oleva Macintosh ® -tietokone painamalla a tai b .
Paina Menu/Set . (MFC)
Paina Set . (DCP)
Jos näytössä näkyy kehotus antaa PIN-koodi, anna Macintosh ® -tietokoneen 4-numeroinen PIN-koodi ohjauspaneeliin.
Paina Menu/Set .
Paina Set . (DCP)
Laite aloittaa asiakirjan skannaamisen.
11 - 4
Verkkoskannaus (mallit, joissa verkkotuki on vakiona)
Skannaa tekstintunnistusohjelmaan
Kun valitset Skannaa tekstintunnistusohjelmaan -toiminnon, asiakirja skannataan ja lähetetään suoraan verkkoon määritettyyn ® -tietokoneeseen. ControlCenter2 käynnistää Macintosh ® -tietokoneeseen asennetun tekstintunnistussovelluksen (Presto!
® PageManager ® ) ja muuntaa asiakirjan tekstiksi, jolloin se voidaan avata muokattavaksi Macintosh ® -tietokoneen tekstinkäsittelysovelluksessa. Scan-näppäimen toimintaasetuksia voidaan muuttaa. (Katso
Tekstintunnistusohjelmaan sivulla 10-6.)
a Aseta asiakirja.
b Paina Scan .
c Valitse
Skan:Tekst.tun.
painamalla a tai b .
Paina Menu/Set . (MFC)
Paina Set . (DCP) d Valitse kohteena oleva Macintosh
®
-tietokone painamalla a tai b .
Paina Menu/Set . (MFC)
Paina Set . (DCP)
Jos näytössä näkyy kehotus antaa PIN-koodi, anna Macintosh ohjauspaneeliin.
®
-tietokoneen 4-numeroinen PIN-koodi
Paina Menu/Set . (MFC)
Paina Set . (DCP)
Laite aloittaa asiakirjan skannaamisen.
Vinkki
Macintosh
®
-tietokoneessa on oltava asennettuna Presto!
®
PageManager
®
-ohjelma.
11 - 5
Verkkoskannaus (mallit, joissa verkkotuki on vakiona)
Skannaa tiedostoon
Kun valitset Skannaa tiedostoon -toiminnon, voit skannata mustavalkoisen tai väriasiakirjan ja lähettää sen suoraan verkkoon määritettyyn Macintosh ® -tietokoneeseen. Tiedosto tallennetaan siihen kansioon ja siinä tiedostomuodossa, jotka on määritetty kyseisen Macintosh ® -tietokoneen ControlCenter2-ohjelmistossa.
Scan-näppäimen toiminta-asetuksia voidaan muuttaa. (Katso Tiedostoon sivulla 10-8.)
a Aseta asiakirja.
b Paina Scan .
c Valitse
Skan. tiedost.
painamalla a tai b .
Paina Menu/Set . (MFC)
Paina Set . (DCP) d Valitse kohteena oleva Macintosh
®
-tietokone painamalla a tai b .
Paina Menu/Set . (MFC)
Paina Set . (DCP)
Jos näytössä näkyy kehotus antaa PIN-koodi, anna Macintosh ohjauspaneeliin.
®
-tietokoneen 4-numeroinen PIN-koodi
Paina Menu/Set . (MFC)
Paina Set . (DCP)
Laite aloittaa asiakirjan skannaamisen.
11 - 6
12
Asetusohjelma & PhotoCapture Center™
MFC:n asetusohjelma
(Mac OS
®
X 10.2.4 tai uudempi) (Ei käytettävissä
DCP-malleissa ja MFC-215C)
MFC:n asetusohjelman avulla voit määrittää monet MFC-laitteen asetuksista Macintosh
®
-sovelluksesta. Kun avaat tämän sovelluksen, laitteen asetukset ladataan automaattisesti Macintosh
®
-tietokoneeseen ja näkyvät sen näytössä. Jos muutat asetuksia, voit siirtää ne suoraan laitteeseen.
Vinkki
‘MFC asetusohjelma’ -sovelluksen symboli on Macintoshin HD/Kirjasto/Printers/Brother/Utilities-kansiossa.
OK
Aloittaa tietojen siirron laitteeseen ja sulkee asetusohjelman. Jos näyttöön tulee virheviesti, anna oikeat tiedot uudelleen ja napsauta OK
Peruuta
Sulkee asetusohjelman siirtämättä tietoja laitteelle.
Käyt
Aloittaa tietojen siirron laitteeseen asetusohjelmaa sulkematta.
Tulosta
Tulostaa valitut kohteet laitteella. Tiedot on siirrettävä laitteeseen ennen tulostamista. Siirrä uudet tiedot laitteeseen napsauttamalla Käyt ja napsauta sitten Tulosta .
Vienti
Tallentaa vallitsevat asetukset tiedostoon.
Tuonti
Lukee asetukset tiedostosta.
12 - 1
Asetusohjelma & PhotoCapture Center™
Vinkki
• Asetus tallennetaan valitsemalla asetus (esimerkiksi Set Quick-Dial (Pikavalinta-asetukset)) asetusluettelosta ja napsauttamalla Export (Vie). Jokainen viety asetus tallennetaan yksittäisenä tiedostona.
• Jos sinun on vaihdettava laitetta, joka rekisteröitiin Macintosh ® -tietokoneeseen MFL-Pro Suiten asennuksen aikana (katso pika-asennusopas ), tai jos verkkoympäristöä on muutettu, uusi laite on määritettävä. Avaa DeviceSelector ja valitse uusi laite. (Ainoastaan verkkokäyttäjät)
PhotoCapture Center™
Pääset käsiksi laitteessa olevan mediakortin tiedostoihin Macintosh ® -tietokoneelta käsin.
HUOMAUTUS
ÄLÄ käynnistä Macintosh
®
-tietokonetta, kun laitteen korttipaikassa on mediakortti. Muutoin tiedot saattavat kadota tai kortti vahingoittua.
USB-kaapelin käyttäjät
a Aseta SmartMedia ® -, CompactFlash
-, Memory Stick
-, Memory Stick Pro™-, MultiMediaCard™-,
SecureDigital™- tai xD-Picture Card™
-kortti laitteeseen.
1
2
Tämä laite tukee myös CompactFlash
®
type 1- sekä xD-Picture Card™ type M (Large Capacity) -korttia.
MagicGate Memory Stick
®
ja Memory stick Pro™ -korttia voidaan käyttää, mutta kortille tallennettuja musiikkitietoja ei voida lukea.
Vinkki
Jos annat mediakortille nimen, se näkyy tekstin ‘ Siirrettävä levy ’ sijasta.
b Kaksoisosoita Siirrettävä levy -symbolia. Mediakortin sisältämät tiedostot ja kansiot näkyvät tietokoneen näytössä.
12 - 2
Asetusohjelma & PhotoCapture Center™ c Voit muokata tiedostoa ja tallentaa sen toiseen asemaan Macintosh
®
-tietokoneella.
d Lopeta kaikki mediakortille tallennettuja tietoja käyttävät ohjelmat ja vedä Siirrettävä levy -symboli roskakoriin, ennen kuin irrotat mediakortin laitteesta.
HUOMAUTUS
ÄLÄ IRROTA virtajohtoa, USB-kaapelia tai SmartMedia
®
-, CompactFlash
®
-, Memory Stick
®
-, Memory
Stick Pro™-, MultiMediaCard™-, SecureDigital™- tai xD-Picture Card™ -korttia laitteesta, kun se lukee korttia ( PhotoCapture -näppäin vilkkuu). Muutoin tiedot saattavat kadota tai kortti vahingoittua.
Jos poistit mediakortin PhotoCapture -näppäimen vilkkuessa, käynnistä Macintosh ® -tietokone uudelleen välittömästi, ennen kuin asetat mediakortin takaisin laitteeseen. Jos asetat toisen mediakortin laitteeseen ennen Macintosh
®
-tietokoneen käynnistämistä uudelleen, kortin tiedot saattavat tuhoutua.
Vinkki
PhotoCapture Center™ voi lukea vain yhtä korttia kerrallaan, joten aseta laitteeseen vain yksi kortti kerrallaan.
Kun laite tulostaa PhotoCapture Center™ -ohjelmasta, PhotoCapture Center™ -ohjelma ei voi suorittaa samaan aikaan muuta toimintoa.
12 - 3
Asetusohjelma & PhotoCapture Center™
Verkkokaapelin käyttäjät (Ei DCP-115C, DCP-117C, DCP-120C ja MFC-215C)
a Aseta SmartMedia
®
-, CompactFlash
-, Memory Stick
-, Memory Stick Pro™-, MultiMediaCard™-,
SecureDigital™- tai xD-Picture Card™
-kortti laitteeseen.
1
2
Tämä laite tukee myös CompactFlash ® type 1- sekä xD-Picture Card™ type M (Large Capacity) -korttia.
MagicGate Memory Stick ® ja Memory stick Pro™ -korttia voidaan käyttää, mutta kortille tallennettuja musiikkitietoja ei voida lukea.
b Avaa jokin FTP-ohjelma tai verkkoselain, joka tukee FTP:tä. (esimerkiksi Safari, Internet Explorer)
Selainohjelmisto luo yhteyden mediakorttiin käyttämällä FTP:tä ja laitteen isäntänimeä (Host Name) verkossa.
Kirjoita osoiteriville ftp://XXX.XXX.XXX.XXX (jossa XXX.XXX.XXX.XXX on Brother-laitteesi IP-osoite).
c Napsauta haluamasi tiedoston nimeä.
Kun poistat mediakortin, noudata seuraavia ohjeita, jotta mediakortti ei vahingoitu: a Sulje selain.
b Poista mediakortti vasta sitten, kun PhotoCapture -näppäin ei enää vilku.
HUOMAUTUS
ÄLÄ IRROTA virtajohtoa, USB-kaapelia tai SmartMedia
®
-, CompactFlash
®
-, Memory Stick
®
-, Memory
Stick Pro™-, MultiMediaCard™-, SecureDigital™- tai xD-Picture Card™ -korttia laitteesta, kun se lukee korttia ( PhotoCapture -näppäin vilkkuu). Muutoin tiedot saattavat kadota tai kortti vahingoittua.
Jos poistit mediakortin PhotoCapture -näppäimen vilkkuessa, käynnistä Macintosh
®
-tietokone uudelleen välittömästi, ennen kuin asetat mediakortin takaisin laitteeseen. Jos asetat toisen mediakortin laitteeseen ennen Macintosh ® -tietokoneen käynnistämistä uudelleen, kortin tiedot saattavat tuhoutua.
12 - 4
A
Hakemisto
A
Asetusohjelma
Macintosh
®
(Mac OS
Windows
®
®
X)
.................................... 12-1
............................................................. 5-1
C
ControlCenter2
Macintosh ®
Windows ®
......................................................... 10-1
............................................................. 3-1
F
FAX (PC-FAX)
Macintosh ® lähettäminen
.............................................8-9
Windows ®
............................................................. 6-1
faksityyli
........................................................... 6-11
kansilehti
.......................................................... 6-10
lähettäminen
...................................................... 6-2
osoitekirja
........................................................... 6-6
ryhmä
................................................................. 6-7
vastaanotto
...................................................... 6-14
yksinkertainen tyyli
........................................... 6-13
O
Ohjaimet
Macintosh ® tulostin
.........................................................8-5
TWAIN
............................................................... 9-1
Windows ® tulostin
.........................................................1-1
TWAIN
............................................................... 2-1
WIA
.................................................................... 2-8
P
PaperPort
®
(Windows
®
)
OmniPage
®
-tekstintunnistus
.............................. 2-22
tuominen
............................................................. 2-22
vieminen
.............................................................. 2-22
PhotoCapture Center™
Macintosh
®
(Mac OS
Windows
®
®
X)
.................................... 12-2
............................................................. 7-1
S
Skannaus
Macintosh
®
Scan-näppäin
.....................................................9-6
Windows
®
OmniPage
®
-tekstintunnistus
...........................2-22
Resolution (Erottelutarkkuus)
............................. 2-5
Scan-näppäin
............................................2-13 ,
ScanSoft
®
PaperPort
®
.....................................2-19
tietokoneelle
....................................................... 2-3
TWAIN-yhteensopiva
.........................................2-1
Verkko
................................................................4-1
WIA-yhteensopiva
..............................................2-8
T
Tulostimen seurantaohjelma
Macintosh
Windows ®
®
............................................................8-2
............................................................. 1-3
Tulostus
Macintosh ®
Brother-ohjain
..................................... 8-5
Windows ® ohjaimen asetukset
............................................1-4
A - 1
Tämän tuotteen käyttö on sallittua vain siinä maassa, jossa se on ostettu. Paikalliset Brother-yhtiöt tai niiden jälleenmyyjät tukevat vain kyseisessä maassa ostettuja laitteita.
FIN
advertisement
Key Features
- Home & office Inkjet Colour printing
- 6000 x 1200 DPI
- A4 20 ppm
- Colour scanning Colour faxing
- Ethernet LAN
- Internal memory: 16 MB
Related manuals
advertisement
Table of contents
- 1 OHJELMISTON KÄYTTÖOPAS
- 2 Sisällysluettelo
- 7 Osa I: Windows®
- 8 1 Tulostus
- 8 Brother-tulostinohjaimen käyttö
- 8 Ominaisuudet
- 9 Oikean paperin valinta
- 9 Asiakirjan tulostaminen
- 9 Tulostaminen, skannaaminen ja faksin lähettäminen yhtä aikaa
- 9 Tietojen poistaminen muistista
- 9 Tulostuslaadun tarkistaminen
- 10 Tulostimen seurantaohjelma
- 10 Laitteen tilan tarkkailu
- 11 Seurantaohjelman lopettaminen
- 11 Tulostinohjaimen asetukset
- 11 Tulostinohjaimen asetusten tekeminen
- 12 Perus -välilehti
- 13 Tulostusmateriaali
- 13 Laatu
- 15 Laajennetut tulostusasetukset
- 15 Kaksisuuntainen tulostus
- 15 Parannettu tavallinen tulostus
- 16 Värien parantaminen
- 17 Paperikoko
- 17 Reunaton tulostus
- 17 Sivun asettelu
- 18 Border Line (Reunaviiva)
- 18 Suunta
- 18 Kopiot
- 18 Tulostus järjestyksessä
- 18 Käänteinen tulostusjärjestys
- 19 Lisäasetukset -välilehti
- 20 Väri
- 20 Väri/harmaasävy
- 20 Image Type (Kuvatyyppi)
- 21 Mukautettu kuvatyyppi
- 23 Skaalaus
- 24 Vesileima
- 24 Taustalla
- 24 Ääriviiva (ainoastaan Windows® 2000 Professional/XP)
- 24 Tulosta vesileima
- 25 Vesileiman asetukset
- 26 Laiteasetukset
- 26 Päivämäärän ja kellonajan tulostus
- 27 Tulostimen pika-asetukset
- 27 Tilan seurantaohjelma
- 28 Tuki -välilehti
- 29 2 Skannaus
- 29 Asiakirjan skannaus TWAIN-ohjainta käyttäen
- 29 TWAIN-yhteensopiva
- 30 Skannerin käyttö
- 31 Asiakirjan skannaus tietokoneelle
- 31 Koko sivun skannaus
- 31 Esiskannaus ja kuvan rajaaminen
- 32 Skannerin asetukset -valintaikkunan asetukset
- 32 Kuvatyyppi
- 33 Erottelutarkkuus
- 33 Skannaustyyppi
- 34 Brightness (Kirkkaus)
- 34 Contrast (Kontrasti)
- 34 Asiakirjan koko
- 36 Asiakirjan skannaaminen WIA-ohjaimen avulla (vain Windows® XP)
- 36 WIA-yhteensopiva
- 36 Skannerin käyttö
- 37 Asiakirjan skannaaminen tietokoneelle
- 37 Asiakirjan skannaus arkinsyöttölaitteella
- 38 Esiskannaus ja kuvan rajaaminen valotustasolla
- 39 Brother Scanner Utility -toiminto
- 41 Scan-näppäimen käyttö (USB-kaapelin käyttäjät)
- 41 Skannaa sähköpostiin
- 42 Skannaa kuvaksi
- 42 Skannaa tekstintunnistusohjelmaan
- 43 Skannaa tiedostoon
- 43 Skannaa kortille (ei DCP-117C ja MFC-215C)
- 44 Oletuslaadun muuttaminen
- 45 Mustavalkoisen oletustiedostomuodon muuttaminen
- 46 Värillisen oletustiedostomuodon muuttaminen
- 47 ScanSoft® PaperPort® 9.0SE -ohjelman ja OmniPage®- tekstintunnistuksen käyttö
- 48 Tiedostojen katselu
- 49 Tiedostojen järjestäminen kansioihin
- 49 Linkit muihin sovelluksiin
- 50 ScanSoft® OmniPage® -tekstintunnistusohjelma muuntaa kuvan muokkauskelpoiseksi tekstiksi
- 50 Tiedostojen tuominen muista sovelluksista
- 50 Muissa muodoissa olevien tiedostojen vieminen
- 50 Kuvatiedoston vieminen
- 51 PaperPort® 9.0SE- ja ScanSoft®OmniPage® -ohjelmien poistaminen
- 51 Windows® 98/98SE ja Windows® Me
- 51 Windows® 2000 Professional
- 51 Windows® XP
- 52 3 ControlCenter2
- 52 ControlCenter2:n käyttäminen
- 53 Automaattisen latauksen (AutoLoad) poistaminen käytöstä
- 53 SKANNAUS
- 54 MUKAUTETTU SKANNAUS
- 54 PHOTOCAPTURE (Vain USB)
- 54 KOPIOINTI
- 55 PC-FAX (Ei käytettävissä DCP-malleissa)
- 55 LAITEASETUKSET
- 56 SKANNAUS
- 56 Kuvaksi (esimerkki: Microsoft Paint)
- 58 Tekstintunnistusohjelmaan
- 59 Sähköpostiin
- 59 Liitetiedostot
- 59 File type (Tiedostotyyppi)
- 60 Tiedostoon
- 61 MUKAUTETTU SKANNAUS
- 62 Painikkeen toiminta-asetusten määrittäminen itse
- 62 Skannaa kuvaksi
- 63 Skannaa tekstintunnistusohjelmaan
- 64 Skannaa sähköpostiin
- 65 Skannaa tiedostoon
- 66 PHOTOCAPTURE (Vain USB)
- 66 Avaa PCC -kansio (PCC = PhotoCapture Center™)
- 66 Kopioi PCC:ltä
- 66 Kopiointikansion asetus
- 67 Kopioi sovellukseen
- 67 Kopiointikansion asetus
- 68 KOPIOINTI
- 70 PC-FAX (Ei käytettävissä DCP-malleissa)
- 70 Lähetä
- 71 Vastaanota/Vastaanotettujen faksien lukeminen (Vain MFC-425CN ja MFC-640CW)
- 72 Osoitekirja
- 72 Asetukset
- 73 LAITEASETUKSET
- 73 Asetusohjelma (Ei käytettävissä DCP-malleissa ja MFC-215C)
- 74 Pikavalinta (Ei käytettävissä DCP-malleissa ja MFC-215C)
- 74 Musteen määrä
- 75 4 Verkkoskannaus (mallit, joissa verkkotuki on vakiona)
- 75 Ennen verkkoskannauksen käyttämistä
- 75 Verkkokäyttöoikeus
- 76 Verkkoskannauksen määrittäminen
- 78 Skannausnäppäimen käyttö
- 78 Skannaa sähköpostiin (PC)
- 79 Skannaa kuvaksi
- 80 Skannaa tekstintunnistusohjelmaan
- 81 Skannaa tiedostoon
- 82 5 Asetusohjelma (Ei käytettävissä DCP-malleissa ja MFC-215C)
- 82 Asetusohjelma
- 84 6 Brother PC-FAX-ohjelmisto (Ei käytettävissä DCP-malleissa)
- 84 PC-FAX-lähetys
- 85 Käyttäjätietojen asetukset
- 85 Lähetysasetukset
- 87 Osoitekirja
- 88 Lyhytvalinta-asetukset
- 89 Brother-osoitekirja
- 89 Nimen lisääminen osoitekirjaan
- 90 Ryhmän asettaminen sarjalähetystä varten
- 90 Jäsentietojen muokkaaminen
- 91 Jäsenen tai ryhmän poistaminen
- 91 Osoitekirjan vieminen
- 91 Osoitekirjan vieminen:
- 92 Osoitekirjan tuominen
- 92 ASCII-tekstitiedoston tuominen
- 93 Sähköisen kansilehden laatiminen
- 94 Kansilehden tietojen syöttäminen
- 94 PC-FAX-faksiviestin lähettäminen Faksityyli-käyttöliittymästä
- 96 PC-FAX-faksiviestin lähettäminen yksinkertaisen tyylin käyttöliittymästä
- 97 PC-FAX-vastaanotto (Vain MFC-425CN ja MFC-640CW)
- 98 PC-FAXin käyttöönotto laitteella
- 98 Brother PC-FAX-vastaanotto-ohjelman suorittaminen tietokoneella
- 99 Tietokoneen asetukset
- 100 Verkko PC-FAX-vastaanoton määritys
- 101 Uusien PC-FAX-viestien lukeminen
- 102 7 PhotoCapture Center™
- 102 USB-kaapelin käyttäjät
- 104 Verkkokaapelin käyttäjät (Ei DCP-115C, DCP-117C, DCP-120C ja MFC-215C)
- 105 Osa II: Apple® Macintosh®
- 106 8 Tulostus ja faksien lähetys
- 106 Asetukset (USB-liittymällä varustettu Apple® Macintosh®)
- 107 Tulostaminen, skannaaminen ja faksin lähettäminen yhtä aikaa
- 107 Tietojen poistaminen muistista
- 107 Tulostuslaadun tarkistaminen
- 107 Tulostimen seurantaohjelma
- 108 Tulostusmateriaali
- 108 Laatu
- 110 Brother-tulostinohjaimen käyttö (Mac OS® X)
- 110 Sivun asetusten valitseminen
- 110 Reunaton tulostus
- 111 Tulostusasetusten valitseminen
- 112 Brother-tulostinohjaimen käyttö (Mac OS® 9.1-9.2)
- 112 Tulostimen valinta
- 112 Sivun asetukset
- 112 Reunaton tulostus
- 113 Asiakirjan tulostaminen
- 114 Faksin lähettäminen (Ei käytettävissä DCP-malleissa)
- 114 Mac OS® X
- 116 vCard-kortin vetäminen Mac OS® X Address Book -sovelluksesta
- 117 Mac OS® 9.1-9.2
- 119 9 Skannaus
- 119 Skannaus Macintosh®-sovelluksesta
- 119 Skannerin käyttö
- 120 Kuvan skannaus Macintosh®-tietokoneeseen
- 120 Koko sivun skannaus
- 120 Kuvan esiskannaus
- 121 Asetukset skannerin ikkunassa
- 121 Resolution (Erottelutarkkuus)
- 121 Colour Type (Värityyppi)
- 122 Scanning Area (Skannausalue)
- 123 Kuvan säätäminen
- 124 Scan-näppäimen käyttö (USB-kaapelin käyttäjät)
- 124 Skannaa sähköpostiin
- 125 Skannaa kuvaksi
- 125 Skannaa tekstintunnistusohjelmaan
- 126 Skannaa tiedostoon
- 126 Skannaa kortille (ei DCP-117C ja MFC-215C)
- 127 Oletuslaadun muuttaminen
- 128 Mustavalkoisen oletustiedostomuodon muuttaminen
- 129 Värillisen oletustiedostomuodon muuttaminen
- 130 Presto!® PageManager® -ohjelmiston käyttö
- 130 Ominaisuudet
- 130 Presto!® PageManager®-ohjelman järjestelmävaatimukset
- 131 Tekninen tuki
- 133 10 ControlCenter2
- 133 ControlCenter2:n käyttäminen (Mac OS® X 10.2.4 tai uudempi)
- 134 Automaattisen latauksen poistaminen käytöstä
- 134 SKANNAUS
- 135 MUKAUTETTU SKANNAUS
- 135 KOPIOINTI / PC-FAX
- 135 LAITEASETUKSET
- 136 SKANNAUS
- 137 Kuvaksi (esimerkki: Apple PreView)
- 138 Tekstintunnistusohjelmaan
- 139 Sähköpostiin
- 139 Liitetiedostot
- 140 Tiedostoon
- 141 MUKAUTETTU SKANNAUS
- 141 Käyttäjän määrittämä näppäin
- 142 Skannaa kuvaksi
- 143 Skannaa tekstintunnistusohjelmaan
- 144 Skannaa sähköpostiin
- 145 Skannaa tiedostoon
- 146 KOPIOINTI / PC-FAX
- 147 LAITEASETUKSET
- 147 Asetusohjelma (Ei käytettävissä DCP-malleissa ja MFC-215C)
- 148 Pikavalinta- (Ei käytettävissä DCP-malleissa ja MFC-215C)
- 148 Musteen määrä
- 149 11 Verkkoskannaus (mallit, joissa verkkotuki on vakiona)
- 149 Ennen verkkoskannauksen käyttämistä
- 149 Verkkoskannauksen määrittäminen
- 151 Scan-näppäimen käyttö
- 151 Skannaa sähköpostiin
- 152 Skannaa kuvaksi
- 153 Skannaa tekstintunnistusohjelmaan
- 154 Skannaa tiedostoon
- 155 12 Asetusohjelma & PhotoCapture Center™
- 155 MFC:n asetusohjelma (Mac OS® X 10.2.4 tai uudempi) (Ei käytettävissä DCP-malleissa ja MFC-215C)
- 156 PhotoCapture Center™
- 156 USB-kaapelin käyttäjät
- 158 Verkkokaapelin käyttäjät (Ei DCP-115C, DCP-117C, DCP-120C ja MFC-215C)
- 159 Hakemisto
- 160 brother FIN