advertisement
▼
Scroll to page 2
of 106
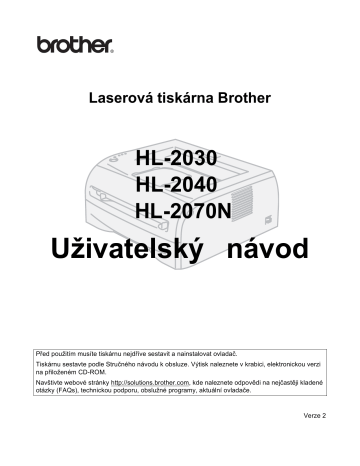
Laserová tiskárna Brother HL-2030 HL-2040 HL-2070N Uživatelský návod Před použitím musíte tiskárnu nejdříve sestavit a nainstalovat ovladač. Tiskárnu sestavte podle Stručného návodu k obsluze. Výtisk naleznete v krabici, elektronickou verzi na přiloženém CD-ROM. Navštivte webové stránky http://solutions.brother.com, kde naleznete odpovědi na nejčastěji kladené otázky (FAQs), technickou podporu, obslužné programy, aktuální ovladače. Verze 2 Laserová tiskárna Série HL-2000 Návod k obsluze Bezpečnostní upozornění V návodu k obsluze používáme následující ikony: Varování, která informují o možném zranění obsluhy. Varování před možným nebezpečím úrazu elektrickým proudem. Tato ikona Vás informuje o nebezpečí dotyku horkých částí přístroje. Upozornění na určitý postup nebo činnost, která se nesmí provést z důvodu možného poškození přístroje. Výstražné upozornění na nesprávné nastavení přístroje nebo funkce. Uvádí rady nebo poznámky, týkající se vzniklé situace nebo popisuje aktuální činnost přístroje spolu s dalšími funkcemi. I Bezpečné používání tiskárny Uvnitř tiskárny jsou umístěny vysokonapě˙ové elektrody. Při čištění vnitřních částí je nutné tiskárnu nejdříve vypnout a napájecí kabel tiskárny vytáhnout ze sí˙ové zásuvky. Pokud máte vlhké ruce, nemanipulujte se sí˙ovou zástrčkou. Vystavujete se riziku úrazu elektrickým proudem. Po používání tiskárny, zůstávají některé její vniřní části horké. Po otevření předního nebo zadního krytu se nikdy nedotýkejte vyznačených částí, které jsou vyznačeny na obrázku. Vnitřní část tiskárny (Pohled zepředu) Otevřete zadní kryt (Pohled zezadu) Zapékací jednotka je označena výstražným štítkem. Tento štítek neodstraňujte, ani nepoškoďte. K čištění vnitřní nebo vnější části tohoto zařízení NEPOUŽÍVEJTE žádné hořlavé látky ani žádný typ spreje. Mohlo by dojít k požáru nebo úrazu elektrickým proudem. Na roztroušený toner nepoužívejte vysavač. Toner se může uvnitř vysavače vznítit. Rozsypaný toner setřete opatrně suchou utěrkou a zlikvidujte podle místních předpisů. UPOZORNĚNÍ ■ K čištění používejte vodu nebo neutrální saponáty. ■ Těkavé látky, jako např. benzín nebo ředidlo, mohou povrch tiskárny poškodit. ■ Nepoužívejte čistící látky, které obsahují čpavek. Poškodí nejen tiskárnu, ale také tonerovou kazetu. II Obchodní a výrobní značky Logo Brother je registrovanou ochrannou známkou firmy Brother Industries, Ltd. Apple, the Apple Logo, Macintosh and TrueType jsou registrované ochranné značky v USA a dalších zemích. Epson a FX-80 a FX-850 jsou registrované ochranné značky firmy Seiko Epson Corporation. Hewlett Packard e registrovaná ochranná značka a HP LaserJet 6P, 6L, 5P, 5L, 4, 4L 4P, III, IIIP, II a IIP jsou ochranné značky firmy Hewlett-Packard Company. IBM, IBM PC a Proprinter jsou registrované ochranné značky firmy International Business Machines Corporation. Microsoft®, MS-DOS®, Windows® a Windows NT® jsou registrované ochranné značky firmy Microsoft Corporation v USA a dalších zemích. Citrix a MetaFrame jsou registrované ochranné značky firmy Citrix Systems, Inc. v USA. Všechny další obchodní nebo výrobní značky jmenované v tomto návodu k obsluze jsou registrovanými ochrannými značkami nebo ochrannými značkami příslušných firem. Kompilace a publikování Tento návod k obsluze může být pod dohledem firmy Brother Industries Ltd., kompilován a publikován s tím, že bude pracovat s nejnovějším technickým popisem výrobku. Obsah tohoto návodu k obsluze a technické údaje v něm obsažené mohou být změněny bez předchozího upozornění. Firma Brother si vyhrazuje právo provádět změny bez předchozího upozornění v technických datech a materiálu zde popsaném. Výrobce neodpovídá za jakékoliv škody (včetně následných) způsobených v závislosti na daných materiálech, včetně, ale nikoliv omezeně, na typografické chyby a další chyby týkající se publikace. ©2005 Brother Industries Ltd. Přeprava tiskárny Pokud musí být tiskárna z jakéhokoliv důvodu transportována, je nutné ji velmi pečlivě zabalit, aby se nepoškodila. Doporučujeme Vám uschovat si veškerý původní obalový materiál. Tiskárna by také měla být dopravcem odpovídajícím způsobem pojištěna. PROHLÁŠENÍ My, Brother International CZ s.r.o. sídlem Veveří 102, 616 00 Brno, prohlašujeme na svou výlučnou zodpovědnost, že zařízení HL-2030, HL-2040 a HL-2070N jsou bezpečná a vyhovující požadavkům na elektromagnetickou kompatibilitu. Uvedená zařízení jsou opatřena štítkem CE a bylo na ně vydáno evropské prohlášení o shodě. III Obsah 1 O tiskárně ...................................................................................................................1-1 Obsah balení .................................................................................................................................... 1-1 Kabel rozhraní............................................................................................................................ 1-1 Pohled zepředu.......................................................................................................................... 1-2 Pohled zezadu............................................................................................................................ 1-2 Umístění tiskárny............................................................................................................................. 1-3 Napájení...................................................................................................................................... 1-3 Prostředí..................................................................................................................................... 1-3 Jaký typ papíru mohu použít?........................................................................................................ 1-4 Typy a velikosti papíru.............................................................................................................. 1-4 Doporučený papír...................................................................................................................... 1-5 Potisknutá plocha...................................................................................................................... 1-6 Na výšku................................................................................................................................. 1-6 Na šířku .................................................................................................................................. 1-6 Způsoby tisku .................................................................................................................................. 1-7 Tisk na standardní a tenký papír a na průsvitné fólie............................................................ 1-7 Tisk na standardní a tenký papír a na průsvitné fólie podávané ze zásobníku papíru... 1-7 Tisk na standardní a tenký papír a na průsvitné fólie podávané ručně ......................... 1-10 Tisk na tlustý papír, štítky a obálky ....................................................................................... 1-13 Tisk na tlustý papír, štítky a obálky podávané z ručního podavače............................... 1-13 Vyhněte se těmto obálkám ................................................................................................. 1-16 Duplexní tisk .................................................................................................................................. 1-17 Pokyny pro oboustranný tisk ................................................................................................. 1-17 Tisk na obě strany papíru (ruční duplexní tisk).................................................................... 1-17 Ruční duplexní tisk ze zásobníku papíru .......................................................................... 1-17 Ruční duplexní tisk z ručního podavače ........................................................................... 1-18 Orientace papíru při oboustranném tisku ......................................................................... 1-19 2 Ovladač a programové vybavení .............................................................................2-1 Ovladač tiskárny .............................................................................................................................. 2-1 Windows® ................................................................................................................................... 2-3 Vlastnosti tiskového ovladače ............................................................................................. 2-3 Macintosh® .............................................................................................................................. 2-12 Odinstalování tiskového ovladače......................................................................................... 2-14 Tiskový ovladač pro Windows® ......................................................................................... 2-14 Ovladač Brother laserové tiskárny pro Macintosh® ........................................................ 2-15 Programové vybavení ................................................................................................................... 2-16 Program pro uživatele sítí...................................................................................................... 2-16 BRAdmin Professional........................................................................................................ 2-16 Průvodce distribucí ovladače (Driver Deployment Wizard) ............................................ 2-16 Program pro tisk v síti (Network Print Software).............................................................. 2-16 Web BRAdmin...................................................................................................................... 2-16 Automatická volba emulace ................................................................................................... 2-17 Panel nastavení tiskárny (Remote Printer Console) ............................................................ 2-17 Použití a instalace programu Panel nastavení tiskárny (Remote Printer Console) ...... 2-17 iv 3 Ovládací panel ...........................................................................................................3-1 Servisní zásah a jeho indikace ....................................................................................................... 3-5 Tlačítko na ovládacím panelu (tlačítko Go)................................................................................... 3-7 Tisk testovací strany ................................................................................................................. 3-8 Pomocí tlačítka na ovládacím panelu.................................................................................. 3-8 Z ovladače tiskárny ............................................................................................................... 3-8 Výtisk nastavení tiskárny.......................................................................................................... 3-9 Pomocí tlačítka na ovládacím panelu.................................................................................. 3-9 Z ovladače tiskárny ............................................................................................................... 3-9 Tisk seznamu fontů (HL-2070N) ............................................................................................. 3-10 Pomocí tlačítka na ovládacím panelu................................................................................ 3-10 Z ovladače tiskárny ............................................................................................................. 3-10 Standardní nastavení síťových voleb (HL-2070N)................................................................ 3-11 Standardní nastavení síťových voleb s deaktivovaným protokolem APIPA (HL-2070N) . 3-11 4 Příslušenství ..............................................................................................................4-1 Bezdrátový tiskový server (NC-2200w).......................................................................................... 4-1 Tiskový server (NC-2100p) (HL-2040) ............................................................................................ 4-2 5 Pravidelná údržba ......................................................................................................5-1 Výměna spotřebního materiálu ...................................................................................................... 5-1 Tonerová kazeta ........................................................................................................................ 5-2 Hlášení Nedostatek toneru ................................................................................................... 5-2 Hlášení o konci životnosti tonerové kazety ........................................................................ 5-3 Výměna tonerové kazety....................................................................................................... 5-3 Jednotka fotoválce .................................................................................................................... 5-7 Hlášení Vyměnit fotoválec .................................................................................................... 5-7 Výměna jednotky fotoválce .................................................................................................. 5-8 Čištění............................................................................................................................................. 5-11 Čištění vnějších částí tiskárny ............................................................................................... 5-11 Čištění vnitřních částí tiskárny .............................................................................................. 5-12 Čištění koronového vodiče..................................................................................................... 5-14 6 Vyhledání a odstranění závad ..................................................................................6-1 Identifikace závady .......................................................................................................................... 6-1 Chybová hlášení ve Sledování stavu............................................................................................. 6-2 Tisk chybových hlášení .................................................................................................................. 6-3 Manipulace s papírem ..................................................................................................................... 6-4 Zaseknutý papír a jeho odstranění ................................................................................................ 6-5 Další problémy ............................................................................................................................... 6-10 Uživatelé Macintosh® s USB rozhraním ................................................................................ 6-10 Zvýšení kvality tisku................................................................................................................ 6-10 Řešení problémů s tiskem ............................................................................................................ 6-15 v A Dodatek ..................................................................................................................... A-1 Technická specifikace.....................................................................................................................A-1 Symbolové a znakové sady (HL-2070N) ........................................................................................A-9 Použití webového prohlížeče ...................................................................................................A-9 Použití panelu nastavení tiskárny (Remote Printer Console) ...............................................A-9 Windows® ...............................................................................................................................A-9 Macintosh® .............................................................................................................................A-9 Seznam symbolových a znakových sad .................................................................................A-9 Sady symbolů OCR ...............................................................................................................A-9 Emulace HP LaserJet ..........................................................................................................A-10 Emulace IBM ........................................................................................................................A-11 Emulace Epson....................................................................................................................A-11 B Dodatek (pro Evropu a další země) ......................................................................... B-1 Kontakty Brother .............................................................................................................................B-1 Důležitá informace: Předpisy .........................................................................................................B-2 Rádiové rušení (pouze modely 220-240 V)..............................................................................B-2 Specifikace IEC 60825-1 (pouze model 220 až 240 V) ............................................................B-3 DŮLEŽITÉ - Pro Vaši bezpečnost...................................................................................................B-4 R Rejstřík ...................................................................................................................... R-1 vi 1 O tiskárně Obsah balení Po vybalení tiskárny z krabice zkontrolujte, zdali máte k dispozici všechny její části, které jsou uvedeny na obrázku. 1 1 2 2 3 4 5 Tiskárna Jednotka fotoválce a tonerová kazeta Stručný návod k obsluze CD-ROM Napájecí kabel Jednotlivé komponenty se mohou podle země určení lišit. 4 5 3 Poznámka Napájecí kabel se může od vyobrazeného nepatrně lišit. Typ závisí na zemi, kde byla tiskárna zakoupena. Kabel rozhraní Kabel rozhraní není součástí standardního příslušenství. Pro připojení tiskárny k počítači je nutné zakoupit kabel odpovídajícího rozhraní (paralelní, síťové nebo USB). Q USB rozhraní Doporučujeme používat kabel USB rozhraní, který není delší než 2 metry. Kabel USB rozhraní nezapojujte do nenapájeného hubu nebo do klávesnice počítače Mac®. Pokud používáte USB rozhraní, ujistěte se, že je kabel zapojený do USB konektoru na Vašem počítači. USB rozhraní není podporováno Windows® 95 a Windows ® NT 4.0. Q Paralelní rozhraní (HL-2040 a HL-2070N) Doporučujeme používat kabel paralelního rozhraní, který není delší než 2 metry. Použijte stíněný kabel, který je kompatibilní s rozhraním IEEE 1284. Q Síťový kabel (HL-2070N) Použijte síťový kabel typu Cat5 (nebo vyšší kategorie) určený pro síť 10BASE-T nebo 100BASE-TX Fast Ethernet. 1-1 1 O tiskárně Pohled zepředu 1 8 2 3 7 4 6 1 2 3 4 5 6 7 8 Rozkládací opěrka horního výstupu papíru Ovládací panel Ruční podavač Vodítka ručního podavače Zásobník papíru Síťový vypínač Přední kryt Přihrádka horního výstupu papíru 5 Pohled zezadu 1 2 3 7 1 4 2 3 6 5 6 7 Zadní kryt Konektor pro napájecí kabel Konektor 10/100BASE-TX (HL-2070N) Konektor paralelního rozhraní (HL-2040 a HL-2070N) Boční kryt LED dioda (HL-2070N) Konektor USB rozhraní 5 4 Na ilustracích je uvedena tiskárna HL-2070N. 1-2 1 O tiskárně Umístění tiskárny Před použitím tiskárny si nejdříve přečtěte následující informace. Napájení 1 Tiskárnu provozujte v síti s doporučeným napájecím napětím: Napájecí soustava: USA and Canada: Evropa a Austrálie: AC 110 to 120 V, 50/60 Hz - neplatné pro ČR 220 až 240 V stř, 50/60 Hz Napájecí kabel včetně prodlužovací šňůry by neměl být delší než 5 metrů. Nepřipojujte tiskárnu na stejnou fázi, na které jsou již používány spotřebiče s vyšším příkonem jako klimatizační jednotka, kopírovací stroj nebo skartovací stroj. Pokud není možné tento předpoklad splnit, potom doporučujeme použít napěťový transformátor nebo vysokofrekvenční filtr. V případě kolísání napětí doporučujeme použít napěťový stabilizátor. Prostředí Q Tiskárna musí být nainstalována v blízkosti snadno přístupné síťové zásuvky tak, aby v případě nebezpečí mohl být napájecí kabel snadno a rychle odpojen. Q Tiskárnu používejte pouze v prostředí, které splňuje následující podmínky týkající se rozsahu teploty a vlhkosti: Teplota: 10 °C až 32,5 °C Vlhkost: 20% až 80% (bez kondenzace) Q Q Q Q Q Q Q Q Q Q Q Tiskárnu provozujte v dobře větrané místnosti. Tiskárnu postavte na rovné, vodorovné místo. Tiskárnu udržujte v čistotě. Nestavte ji do prašného a vlhkého prostředí. Neblokujte ventilační otvory tiskárny. Udržujte vzdálenost mezi ventilačním otvorem a stěnou nejméně 100 mm. Tiskárnu nestavte na místo, kde by byla vystavena přímému slunečnímu záření. Pokud není jiná možnost, místnost můžete zastínit žaluziemi. Neinstalujte tiskárnu v blízkosti zařízení, která obsahují magnety, neboť jsou zdrojem magnetického pole. Tiskárnu nevystavujte silným nárazům nebo vibracím. Tiskárnu nevystavujte otevřenému ohni, slaným nebo korozívním plynům. Na tiskárnu nestavte žádné předměty. Tiskárnu nestavte do blízkosti klimatizační jednotky. Při přenášení udržujte tiskárnu ve vodorovné poloze. 1-3 O tiskárně Jaký typ papíru mohu použít? Typy a velikosti papíru 1 Tiskárna podává papír z nainstalovaného zásobníku papíru nebo z ručního podavače. Názvy používané v tomto návodu a v ovladači jsou následující: Zásobník papíru Zásobník 1 Ruční podavač Ručně Pokud si tuto stránku budete prohlížet v PDF, kliknutím v tabulce na symbol L se otevře strana se zvolenou metodou tisku. Typ média Standardní papír Zásobník 1 Ručně V ovladači tiskárny zvolte Typ papíru L L Recyklovaný papír L L Dokumentační (tenký) papír L L 60 g/m2 až 105 g/m2 Tlustý papír L 105 g/m2 až 161 g/m2 Průsvitný L Až 10 listů A4 nebo Letter Štítky L Standardní papír Recyklovaný papír Tenký papír Tlustý papír nebo Tlustější papír Průsvitný papír A4 nebo Letter L Tlustější papír A4 nebo Letter Obálky L Obálky Tenké obálky Tlusté obálky Zásobník 1 Ručně Rozměr papíru A4, Letter, Legal*, B5 (JIS), B5 (ISO), Executive, A5, A6, B6 (ISO) Šířka: 69,9 až 215,9 mm Délka: 116 až 406,4 mm Max. počet listů 250 listů (80 g/m2) Jediný list *(V některých zemích je formát papíru Legal nedostupný.) 1-4 O tiskárně Doporučený papír Evropa USA Standardní papír Xerox Premier 80 g/m2 Xerox Business 80 g/m2 Modo DATACOPY 80 g/m 2 IGEPA X-Press 80 g/m 2 Xerox 4200DP Hammermill Laser Paper Recyklovaný papír Xerox Recycled Supreme 80 g/m 2 není ve výbavě Průsvitné fólie 3M CG3300 3M CG3300 Štítky Avery laser label L7163 Avery laser label #5160 Q Q Q Q Q Q Q 1 Před zakoupením většího množství papír nejdříve otestujte, zdali je vhodný k potisku touto tiskárnou. Používejte papír, který je určen ke kopírování. Používejte papír o gramáži 75 to 90 g/m2. Používejte neutrální papír. Nepoužívejte zásaditý nebo kyselý papír. Používejte papír s podélnými dlouhými vlákny. Používejte papír s obsahem vlhkosti asi 5%. Tato tiskárna může tisknout i na recyklovaný papír, který splňuje normu DIN 19309. UPOZORNĚNÍ Nepoužívejte papír, který určený pro inkoustové tiskárny, neboť se mohou zaseknout a tiskárnu poškodit. Poznámka Pokud budete používat jiný papír, než doporučený, může to vést k jeho zaseknutí, nebo chybnému podání. Bližší podrobnosti týkající se volby papíru, viz. Důležité informace týkající se volby papíru na str. A-6. 1-5 O tiskárně Potisknutá plocha Plocha, která nemůže být laserovou tiskárnou potisknutá, je vyznačena níže. Na výšku 1 1 4 2 3 1 2 3 4 A4 Letter Legal B5 (ISO) Executive A5 A6 B6 4,23 mm 4,23 mm 4,23 mm 4,23 mm 4,23 mm 4,23 mm 4,23 mm 4,23 mm 6,01 mm 6,35 mm 6,35 mm 6,01 mm 6,35 mm 6,01 mm 6,01 mm 6,01 mm 4,23 mm 4,23 mm 4,23 mm 4,23 mm 4,23 mm 4,23 mm 4,23 mm 4,23 mm 6,01 mm 6,35 mm 6,35 mm 6,01 mm 6,35 mm 6,01 mm 6,01 mm 6,01 mm Na šířku 1 4 2 3 1 2 3 4 A4 Letter Legal B5 (ISO) Executive A5 A6 B6 4,23 mm 4,23 mm 4,23 mm 4,23 mm 4,23 mm 4,23 mm 4,23 mm 4,23 mm 5,0 mm 5,08 mm 5,08 mm 5,0 mm 5,08 mm 5,0 mm 5,0 mm 5,0 mm 4,23 mm 4,23 mm 4,23 mm 4,23 mm 4,23 mm 4,23 mm 4,23 mm 4,23 mm 5,0 mm 5,08 mm 5,08 mm 5,0 mm 5,08 mm 5,0 mm 5,0 mm 5,0 mm 1-6 O tiskárně Způsoby tisku Tisk na standardní a tenký papír a na průsvitné fólie Standardní a tenký papír, nebo průsvitné fólie můžete podávat buď ze zásobníku, nebo ručně. Papír, který chcete použít, viz. Jaký typ papíru mohu použít? na str. 1-4. Tisk na standardní a tenký papír a na průsvitné fólie podávané ze zásobníku papíru Poznámka Pokud tisknete na průsvité fólie, nevkládejte do zásobníku jednorázově více než 10 archů. 1 V tiskovém driveru (složka Základní) zvolte Rozměr papíru, Typ papíru, Zdroj papíru a proveďte další nutná nastavení ovladače. Zvolte Standardní papír, Tenký papír nebo Průsvitný papír. Zvolte Zásobník 1. 2 Zásobník vytáhněte z tiskárny celý ven. 1-7 1 O tiskárně 3 Držte stisknutou modrou uvolňovací páčku vodítka papíru a nastavte vodítka tak, aby odpovídala velikosti používaného papíru. Zkontrolujte, zda jsou vodítka v otvorech bezpečně fixována. 1 4 5 Do zásobníku vložte papír. Zkontrolujte, zda je papír vyrovnán a nepřesahuje rysku maxima (W). Poznámka • Pokud do zásobníku papíru vložíte jednorázově více než 250 listů (80 g/m2) standardního nebo tenkého papíru, může se zaseknout. • V případě, že do zásobníku papíru vložíte více než 10 archů průsvitných fólií, mohou se zaseknout. • Při tisku na předtištěný papír položte stranu, která má být potisknuta (prázdná strana), směrem dolů a horní hranou papíru směřující k přední straně zásobníku. 6 Zásobník vraťte zpět do tiskárny. Zkontrolujte, zda je zásobník v tiskárně správně zasunutý. 1-8 O tiskárně 7 Rozložte opěrku papíru, aby vytisknutý papír nesklouzl z tiskárny dolů. Poznámka Pokud se rozhodnete opěrku papíru nerozkládat, doporučujeme potisknuté papíry okamžitě po vytisknutí z přihrádky odebírat. 8 1 Tisková data odešlete z počítače do tiskárny. Poznámka Každou fólii hned po vytisknutí odeberte z přihrádky. Kupící se fólie se mohou zaseknout nebo zvlnit. 1-9 O tiskárně Tisk na standardní a tenký papír a na průsvitné fólie podávané ručně Poznámka Pokud vložíte do přihrádky ručního podávání papír, tiskárna automaticky aktivuje režim ručního podávání. 1 1 V tiskovém driveru - složka Základní, zvolte Rozměr papíru,Typ papíru, Zdroj papíru a proveďte další nutná nastavení ovladače. Zvolte Standardní papír, Tenký papír nebo Průsvitný papír. Zvolte Ručně. 2 Tisková data odešlete z počítače do tiskárny. Poznámka Dokud nevložíte do ručního podavače papír, nebo průsvitnou fólii, LED diody na ovládacím panelu indikují stav Ruční podavač bez papíru. 1 - 10 O tiskárně 3 Rozložte opěrku papíru, aby vytisknutý papír nesklouzl z tiskárny dolů. Poznámka Pokud se rozhodnete opěrku papíru nerozkládat, doporučujeme potisknuté papíry okamžitě po vytisknutí z přihrádky odebírat. 4 5 1 Uchopte oběma rukama vodítka papíru ručního podavače a nastavte je tak, aby odpovídala velikosti používaného papíru. Uchopte obálku nebo papír oběma rukama a zasuňte jej potiskovanou stranou nahoru do tiskárny, až se přední hrana dotkne podávacího válce. Jakmile tiskárna vtáhne papír, papír pusťte. Poznámka • Do ručního podavače vkládejte obálky stranou určenou k potisku nahoru. • Ujistěte se, že je papír nebo fólie vyrovnána a v ručním podavači správně umístěna. Pokud nikoliv, papír nebude správně podán a může být potisknut zešikma nebo se může zaseknout. • Do ručního podavače nevkládejte jednorázově více než jeden list papíru, neboť se může zaseknout. • Pokud do ručního podavače vložíte jakékoliv médium určené k potisku (průsvitné fólie, papír) ještě před tím, než tiskárna indikuje stav připravenosti, médium může tiskárnu opustit, aniž by bylo potisknuto. 1 - 11 O tiskárně 6 Jakmile vytisknutý list papíru opustí tiskárnu, vložte další list papíru (viz. 5. bod). Tento postup opakujte pro každý tisknutý list papíru. Poznámka Každou fólii ihned po vytisknutí odeberte z přihrádky. Kupící se fólie se mohou zaseknout nebo zvlnit. 1 1 - 12 O tiskárně Tisk na tlustý papír, štítky a obálky Poznámka Pokud vložíte do přihrádky ručního podávání papír, tiskárna automaticky aktivuje režim ručního podávání. Když zvolíte papír, který chcete použít, viz. Jaký typ papíru mohu použít? na str. 1-4. Pokud tisknete na obálky, viz. Vyhněte se těmto obálkám na str. 1-16. Tisk na tlustý papír, štítky a obálky podávané z ručního podavače 1 V tiskovém driveru (složka Základní) zvolte Rozměr papíru, Typ papíru, Zdroj papíru a proveďte další nutná nastavení ovladače. Zvolte Tlustý papír, Tlustější papír nebo Obálky. Zvolte Ručně. Poznámka Tisk obálek • • Pokud používáte obálky č.10, vyberte v ovladači tiskárny volbu Com-10. Pro obálky, které nejsou uvedeny v seznamu voleb (např. obálka č.9, C6. atd), použijte nastavení Uživatelský... (Uživatelské nastavení...) Podrobnosti o velikosti obálek, viz. Velikost papíru na str. A-8. 1 - 13 1 O tiskárně 2 Tisková data odešlete z počítače do tiskárny. Poznámka Dokud nevložíte do ručního podavače papír, nebo obálku, LED diody na ovládacím panelu indikují stav Ruční podavač bez papíru. 3 1 Rozložte opěrku papíru, aby vytisknutý papír nesklouzl z tiskárny dolů. Poznámka Pokud se rozhodnete opěrku papíru nerozkládat, doporučujeme potisknuté papíry okamžitě po vytisknutí z přihrádky odebírat. 4 Uchopte oběma rukama vodítka papíru ručního podavače a nastavte je tak, aby odpovídala velikosti používaného papíru. 1 - 14 O tiskárně 5 Uchopte obálku nebo papír oběma rukama a zasuňte jej potiskovanou stranou nahoru do tiskárny, až se přední hrana dotkne podávacího válce. Jakmile tiskárna vtáhne papír, uvolněte jej. 1 Poznámka • Do ručního podavače vkládejte obálky stranou určenou k potisku nahoru. • Ujistěte se, že je papír nebo obálka vyrovnána a v ručním podavači správně umístěna. Pokud nikoliv, papír, nebo obálka nebude správně podána a může být potisknutá zešikma nebo se může zaseknout. • Do ručního podavače nevkládejte jednorázově více než jeden list papíru nebo jednu obálku, neboť se může zaseknout. • Pokud do ručního podavače vložíte jakékoliv médium určené k potisku (obálka, papír, atd.) ještě před tím, než tiskárna indikuje stav připravenosti, médium může tiskárnu opustit, aniž by bylo potisknuto. 6 Jakmile vytisknutý list papíru opustí tiskárnu, vložte další list papíru nebo obálku (viz. 5. bod). Tento postup opakujte pro každou tisknutou stranu. Poznámka • Lepené spoje obálek musí být výrobcem zajištěny. • Všechny hrany obálky musí ostře složené a nesmí být zmačkané. • Každý vytisknutý arch, nebo obálku ihned odeberte. Kupící se listy, nebo obálky se mohou zaseknout nebo zvlnit. 1 - 15 O tiskárně Vyhněte se těmto obálkám Nepoužívejte obálky, které Q Q Q Q Q Q Q Q Q Q Q Q Q nejsou ploché nebo jsou poškozené, zvlněné, zmačkané nebo nepravidelného tvaru; jsou extrémně lesklé nebo vzorované; mají sponky nebo uzávěry; mají samolepící klopy; jsou pytlovitého tvaru; jsou bez rovných záhybů; mají reliéfní tisk; již byly potisknuté laserovou tiskárnou; jsou uvnitř předtištěny; nemohou být jednotně uspořádány do stohu; jsou vyrobeny z papíru o vyšší gramáži, než je doporučená; byly chybně vyrobeny, s nerovnými hranami nebo nepravidelného tvaru; jsou opatřeny okénky, otvory, výřezy nebo perforací. 1 POKUD POUŽÍVÁTE NĚKTERÝ Z VÝŠE UVEDENÝCH TYPŮ OBÁLKY, MŮŽETE TISKÁRNU POŠKODIT. NA TENTO TYP ZÁVADY SE NEVZTAHUJE ZÁRUKA. Poznámka • Do zásobníku papíru nevkládejte současně různé typy papíru, protože to může vést k jeho zaseknutí nebo chybnému podání. • Při potisku obálek nepoužívejte duplexní (oboustranný) režim tisku. • Nastavte v ovladači stejný typ papíru jaký je vložen do zásobníku, dosáhnete tím optimální kvality tisku. • Viz. Jaký typ papíru mohu použít? na str. 1-4. Většina obálek je vhodná k potisku vaší tiskárnou. Nicméně, vzhledem ke způsobu zhotovení, některé obálky budou mít potíže při podávání nebo s tiskem. Vhodné obálky mají rovné, ostře složené hrany a přední hrana by neměla být silnější než je tloušťka dvou listů papíru. Obálka by měla být vyrovnána a neměla by mít pytlíkový tvar nebo by neměla být chatrné konstrukce. Obálky určené k potisku by měly být kvalitní a musí být určeny pro laserovou tiskárnu. Před potiskem většího množství obálek proveďte nejdříve zkušební tisk. Poznámka Firma Brother nedoporučuje určitý typ obálek, neboť výrobce může změnit technickou specifikaci. Uživatel zodpovídá za kvalitu a provedení používaných obálek. 1 - 16 O tiskárně Duplexní tisk Dodané ovladače tiskárny pro Windows® 95/98/Me, Windows NT® 4.0 a Windows® 2000/XP umožňují ruční duplexní tisk. Více informací naleznete v Nápovědě (Help) ovladače. 1 Pokyny pro oboustranný tisk Q Q Q Q Pokud je papír příliš tenký, může se mačkat. Pokud je papír zvlněný, vyrovnejte jej a vraťte zpět do zásobníku nebo ručního podavače. Pokud není papír ze zásobníku podaný správným způsobem, může se zvlnit. Papír vyjměte a vyrovnejte. Pokud používáte ruční duplexní tisk, papír se může zaseknout nebo se může zhoršit kvalita tisku. Při zaseknutí papíru viz. Zaseknutý papír a jeho odstranění na str. 6-5. Tisk na obě strany papíru (ruční duplexní tisk) Poznámka Musíte použít standardní nebo recyklovaný papír. Nepoužívejte tenký papír. Ruční duplexní tisk ze zásobníku papíru 1 2 3 V záložce Pokročilé zvolte režim tisku Ruční duplex a v záložce Základní nastavte volbu Zdroj papíru na Automatický výběr, nebo Zásobník 1. Tiskárna nejdříve automaticky vytiskne všechny sudé stránky dokumentu. Vytisknuté stránky z výstupní přihrádky vyjměte a vložte je zpět do zásobníku tak, aby strana určená k potisku (prázdná strana) směřovala dolů. Dále se řiďte pokyny na obrazovce počítače. 1 - 17 O tiskárně 4 Nyní tiskárna automaticky vytiskne všechny liché stránky dokumentu. Poznámka Papír vložte do zásobníku tak, aby potisknutá strana směřovala nahoru. (Vytisknuté strany nepřidávejte na stoh nepotisknutých papírů.) 1 Ruční duplexní tisk z ručního podavače Poznámka Nepoužívejte ani příliš tenký, ani příliš tlustý papír. 1 2 3 4 V záložce Pokročilé zvolte režim tisku Ruční duplex a v záložce Základní nastavte volbu Zdroj papíru na Ručně. Uchopte papír oběma rukama a zasuňte jej do ručního podavače tak, aby strana určená k potisku směřovala nahoru. Dále se řiďte pokyny na obrazovce počítače. Tento krok opakujte, dokud nevytisknete všechny sudě očíslované strany. Vytisknuté sudé stránky z výstupní přihrádky vyjměte a postupně je pokládejte ve stejném pořadí zpět na ruční podavač. Strana určená k potisku (prázdná strana) musí směřovat nahoru. Dále se řiďte pokyny na obrazovce počítače. 3. krok opakujte, dokud nepotisknete druhou stranu všech lichých stránek papíru. 1 - 18 O tiskárně Orientace papíru při oboustranném tisku Tiskárna nejdříve vytiskne druhou stranu. Pokud tisknete 10 stran na 5 listů papíru, bude na první list papíru vytisknuta nejdříve 2. strana a potom 1.strana. Na druhý list papíru bude vytisknuta 4. strana a potom 3. strana. Na třetí list papíru bude nejdříve vytisknuta 6. strana a potom 5. strana, atd. Při ručním duplexním tisku musí být papír vložen do zásobníku následujícím způsobem: Q Ruční podavač: Strana, která má být potisknuta jako první, musí směřovat nahoru a horní hrana papíru musí být zasunuta do přístroje jako první. Před tiskem druhé strany obraťte papír potiskem směrem dolů a horní hranu zasuňte do přístroje. Pokud používáte hlavičkový papír, musí být vložen do tiskárny tak, aby strana s hlavičkou směřovala dolů a byla zasunuta do přístroje jako první. Pro vytisknutí druhé strany otočte stranu s hlavičkou nahoru a vložte ji do tiskárny. Q Zásobník papíru: Strana, která má být nejdříve potisknuta musí směřovat dolů a horní hrana papíru musí směřovat k přední straně tiskárny. Při potisku druhé strany, vložte papír stranou určenou k potisku směrem nahoru tak, aby horní hrana papíru směřovala k přední straně zásobníku. Hlavičkový papír musí být vložen do zásobníku tak, aby vytisknutá hlavička směřovala nahoru a k přední straně zásobníku. Před potiskem druhé strany vložte hlavičkový papír tak, aby strana s hlavičkou byla otočena dolů a směřovala k přední straně zásobníku. 1 - 19 1 2 Ovladač a programové vybavení Ovladač tiskárny Tiskový ovladač je programové vybavení, které překládá data z formátu používaného počítačem do formátu, který vyžaduje určitá tiskárna. Tímto formátem je řídící jazyk tiskárny, nebo jazyk pro popis stránky. Na CD-ROM jsou uloženy ovladače tiskárny pro Windows® a Macintosh®. Aktuální tiskové ovladače a další informace naleznete ve středisku technické podpory Brother Solutions Center, na webových stránkách http://solutions.brother.com. Pokyny k instalaci tiskových ovladačů pro Windows® a Macintosh® jsou uvedeny ve Stručném návodu k obsluze. Odinstalování tiskového ovladače, viz. Odinstalování tiskového ovladače na str. 2-14. Windows® 95/98/Me, Windows NT® 4.0 a Windows® 2000/XP • • • Tiskový ovladač Windows (ovladač kompatibilní s laserovou tiskárnou Hewlett-Packard LaserJet) (HL-2070N) Tiskový ovladač Brother GDI pro Windows® (HL-2030 a HL-2040) Ovladač Generic PCL (Uživatelům Citrix® MetaFrame®, Windows® v prostředí terminálového serveru a ostatní Windows NT 4.0® a Windows® 2000/XP v síťovém prostředí doporučujeme používat ovladač Generic PCL Driver. Tento ovladač podporuje pouze základní funkce tiskového ovladače.) (HL-2070N: Windows NT®4.0 a Windows® 2000/XP.) Macintosh® • Ovladač Brother laserové tiskárny pro Macintosh® Linux • Tiskový ovladač GDI Poznámka Podrobnosti o tiskovém ovladači Generic PCL Driver a Linux naleznete na webových stránkách http://solutions.brother.com. Tiskový ovladač Windows Windows® 95 Ovladač GDI L Windows NT® 4.0 (HL-2040) Windows® Windows® 2000 XP L (HL-2070N) L (HL-2030 a HL-2040) L (HL-2070N) Mac OS® 9.1 až 9.2 Mac OS® X 10.2.4 nebo vyšší Linux (Mandrake 9.1, Red Hat 9.0, SuSE Linux 8.2, Debian 3.0r1) Ovladač Brother Laser (HL-2070N) L Windows® 98/Me Ovladač Generic PCL L L 2-1 2 Ovladač a programové vybavení Při tisku z počítače můžete změnit následující nastavení: Q Q Q Q Q Q Q Q Q Q Q Q Q Q Q Q Q Q Q Q Q Q *1 *2 *3 Rozměr papíru Soutisk Orientace Kopií Typ papíru Zdroj papíru Rozlišení Úspora toneru Ruční duplex*1 Vodoznak*1 Uložení tisku*1 Rychlé nastavení*1 Přechod do úsporného režimu*1 Sledování stavu*1 Makro*1*3 Administrátor*1*2 Vložení příkazu/souboru*1*2*3 Ochrana strany*1 Tisk Datum & Čas*1 Nastavení sytosti*1 Režim True Type*1*3 Tisk chybového hlášení*1 2 Tato nastavení nejsou dostupná u Brother Laser driver pro Macintosh®. Tato nastavení nejsou dostupná u Windows NT® 4.0 a Windows® 2000/XP. Tato nastavení nejsou dostupná u HL-2030 a HL-2040. 2-2 Ovladač a programové vybavení Windows® Vlastnosti tiskového ovladače Aktuální tiskové ovladače a další informace naleznete u Brother Solutions Center na webových stránkách http://solutions.brother.com. Změnu nastavení můžete také provést kliknutím na ikonku na levé straně záložky Základní v dialogovém okně Vlastnosti. Bližší podrobnosti naleznete v Nápovědě tiskového ovladače. Poznámka V této části jsou použity obrazovky z Windows®XP. Obrazovka na vašem počítači se může podle používaného operačního systému nepatrně lišit. Záložka Základní Poznámka Pokud používáte Windows® 2000 nebo XP, záložku Základní otevřete kliknutím na Předvolby v záložce Vlastnosti tiskárny. Pokud používáte Windows NT® 4.0, otevřete záložku Základní kliknutím na Standard dokumentu v nabídce souborů složky Tiskárny. Zvolte Rozměr papíru, Soutisk, Orientace, atd. Vyberte Zdroj papíru nebo další nastavení. 2-3 2 Ovladač a programové vybavení Záložka Pokročilé Poznámka Pokud používáte Windows® 2000 nebo XP, záložku Pokročilé otevřete kliknutím na Předvolby v záložce Vlastnosti tiskárny. Pokud používáte Windows NT® 4.0, otevřete záložku Základní kliknutím na Standard dokumentu v nabídce souborů složky Tiskárny a faxy. 1 2 3 4 5 Nastavení změňte kliknutím na příslušné ikony: 1 2 3 4 5 Kvalita tisku Duplex Vodoznak Nastavení strany Tisková funkce Kvalita tisku Vyberte rozlišení, úsporu toneru a nastavení tisku nebo zlepšení tisku šedé barvy. Rozlišení Zvolte některé z následujících rozlišení: • HQ 1200 • 600 dpi • 300 dpi 2-4 2 Ovladač a programové vybavení Úspora toneru Aktivací tohoto režimu se sníží sytost tisku a tím také spotřeba toneru, což vede ke snížení nákladů na tisk. Nastavení tisku Ruční změna nastavení tisku. • Auto Kliknutím na tlačítko Auto se provede automatické nastavení nejvhodnějších hodnot pro vaši úlohu. • Ručně Ruční změnu nastavení můžete provést volbou tlačítka Ručně a kliknutím na Nastavení. Windows® 95/98/Me: jas, kontrast a další volby. Windows NT® 4.0, Windows® 2000/XP: Polotóny tiskárny, Systémové polotóny, Zlepšení tisku šedé. Duplex • • Ruční duplex Pokud zvolíte Ruční duplex, zobrazí se dialogové okno s nastavením pro ruční duplexní tisk. Pro každou orientaci je k dispozici šest typů otáčení listů. Okraj pro vazbu Pokud je tato volba označena, můžete zadat velikost odsazení od hřbetu. Vodoznak Do dokumentu můžete umístit vodoznak, kterým může být logo nebo text. Pokud použijete pro vodoznak bitmapový soubor, můžete změnit jeho velikost a umístění na straně. U textu můžete změnit typ písma, sytost a úhel tisku. Nastavení strany Můžete změnit měřítko tisku, případně zvolit Zrcadlový tisk nebo Otočení textu. 2-5 2 Ovladač a programové vybavení Tisková funkce 2 V této záložce můžete nastavit následující funkce tiskárny. (Kliknutím můžete nastavit některou z níže uvedených funkcí tiskárny). • • • • • • • • • • • Uložení tisku Rychlé nastavení Přechod do úsporného režimu Sledování stavu Makro (HL-2070N) Administrátor (pouze uživatelé Windows® 95/98/Me) Vložení příkazu/souboru (HL-2070N: pouze uživatelé Windows® 95/98/Me) Ochrana strany Tisk datum & čas Nastavení sytosti Tisk chybového hlášení Poznámka Seznam voleb tisku se může podle modelu lišit. 2-6 Ovladač a programové vybavení Uložení tisku Data, jejichž tisk chcete opakovat, tiskárna ukládá. Můžete tak tisknout, aniž by bylo nutné znovu odesílat tisková data z počítače. Stiskněte a držte tlačítko Go stisknuté asi 4 sekundy, dokud se všechny čtyři LED diody nerozsvítí (Toner, Drum, Paper, Ready). Poznámka • Funkce Opakování tisku není dostupná pro vícenásobné kopie. • Pokud chcete zabránit nepovolaným osobám v přístupu k tisknutým datům pomocí funkce opakovaného tisku, zrušte označení u volby Opakování tisku. Rychlé nastavení Funkci Rychlého nastavení můžete zapnout nebo vypnout. Na obrazovce vašeho počítače se zobrazí malé okno. Zde můžete provést změnu nastavení těchto funkcí: • • • • • Soutisk Ruční duplex Úspora toneru Zdroj papíru Typ papíru Přechod do úsporného režimu Pokud tiskárna neobdrží tisková data během předem nastaveného časového intervalu, přepne se do režimu spánku. Režim spánku se projeví, jako by tiskárna byla vypnuta. Časový interval je standardně nastaven na 5 minut. Pokud je zvolen režim Auto (inteligentní režim), automatické nastavení intervalu se provede podle četnosti používání tiskárny. V režimu spánku žádná LED dioda nesvítí, ale tiskárna může stále přijímat data z počítače. Po přijetí dokumentu nebo souboru určeného k tisku se tiskárna aktivuje a zahájí tisk. Režim spánku můžete také zrušit stiskem tlačítka Go. Režim spánku lze také vypnout následujícím postupem. Přejděte do složky Pokročilé, zvolte Tisková funkce a potom vyberte Přechod do úsporného režimu. Dvakrát klikněte na Přechod do úsporného režimu. Zobrazí se Vypnuto. Klikněte na tuto volbu a tiskárna ukončí úsporný režim. Funkce Vypnuto nemusí být zobrazena, jestliže na obrazovce Přechod do úsporného režimu opět dvakrát kliknete na slova Přechod do úsporného režimu. Z hlediska úspory energie doporučujeme ponechat režim spánku zapnutý. Sledování stavu Během tisku je sledován stav tiskárny a jakékoliv chyby jsou zaznamenávány. Sledování stavu je standardně vypnuto. Přejděte do složky Pokročilé, zvolte Tisková funkce a potom vyberte Sledování stavu. 2-7 2 Ovladač a programové vybavení Makro (HL-2070N) Do paměti tiskárny můžete uložit stranu dokumentu jako makro. Navíc, uložené makro můžete spustit. Jinými slovy, uložené makro můžete použít u dokumentu jako překryvné. Tím ušetříte čas a urychlíte tisk často používaných dokumentů, jakými jsou např. formuláře, loga, hlavičkové dopisní papíry nebo faktury. 2 Administrátor (pouze uživatelé Windows® 95/98/Me) Administrátoři mají přístup k omezení počtu tisknutých kopií, nastavení zvětšení/zmenšení a vodoznaku. • • • • • Heslo Do tohoto pole zadejte heslo. Nastavit heslo Pro změnu hesla klikněte sem. Zámek kopií Nastavení blokování volby kopírovaných stran zamezí vícenásobnému tisku. Zámek vodoznaku Zablokuje aktuální nastavení vodoznaku, aby nebylo možné jej změnit. Zvětšit/zmenšit Zablokování nastavení zvětšení/zmenšení. 1 na 1 100% Vložení příkazu/souboru (HL-2070N: pouze uživatelé Windows® 95/98/Me) Tato volba umožní vložit do tiskové úlohy data. Díky této funkci můžete provést následující činnosti: • • • Vložit do tiskové úlohy tiskový soubor nebo soubor formátu TIFF. Vložit textový řetězec do tiskové úlohy. Do tiskové úlohy vložit makro, které je uložené v paměti tiskárny. Ochrana strany Ochrana strany se týká vyhrazení další přídavné paměti pro tisk složitých stran, které obsahují složité obrázky. Volby jsou následující: AUTO, Vypnuto a Předvolba tiskárny. Tato funkce umožňuje, aby složitá strana, obsahující velké množství obrázků, mohla být vytisknuta do paměti ještě před tím, než fyzicky potisknutý papír opustí tiskárnu. Pokud je obrázek příliš veliký a tiskárna musí čekat na jeho zpracování, potom použijte tuto funkci. Tisk datum a čas Datum: určení formátu data. Čas: určení formátu času. 2-8 Ovladač a programové vybavení Nastavení sytosti Zvýšení nebo snížení sytosti tisku. Tisk chybového hlášení Povolení nebo potlačení tisku strany s chybovým hlášením, pokud se objeví potíže při tisku. Chyby, viz. Tisk chybových hlášení na str. 6-3. Volby jsou následující: Předvolba tiskárny, Zapnuto a Vypnuto. 2-9 2 Ovladač a programové vybavení Záložka Nastavení zásobníku 2 Nastavení zdroje papíru Rozlišuje rozměry papíru v každém zásobníku papíru. 2 - 10 Ovladač a programové vybavení Záložka Podpora Poznámka Pokud používáte Windows® 2000 nebo XP, záložku Podpora otevřete kliknutím na Předvolby v záložce Vlastnosti tiskárny. Pokud používáte Windows NT® 4.0, otevřete záložku Podpora kliknutím na Standard dokumentu v nabídce souborů složky Tiskárny. Q Aktuální tiskové ovladače a další informace naleznete u Brother Solutions Center na webových stránkách http://solutions.brother.com. Q Můžete zkontrolovat verzi tiskového ovladače. Q Můžete zkontrolovat nastavení aktuálního ovladače. Q Můžete vytisknout nastavení strany a seznam interních fontů. (Seznam interních fontů je dostupný pouze pro HL-2070N.) 2 - 11 2 Ovladač a programové vybavení Macintosh® Tato tiskárna podporuje operační systémy Mac OS® 9.1 až 9.2 a Mac OS®X 10.2.4 a vyšší. Na internetové adrese http://solutions.brother.com je umístěno středisko technické podpory Brother Solutions Center, kde naleznete nejnovější ovladače. 2 Poznámka Obrazovky v této části se týkají operačního systému Mac OS® X 10.3. Obrazovky na vašem počítači Macintosh® se mohou lišit v závislosti na používaném operačním systému. Page setup (Nastavení strany) Můžete zvolit Paper size (Rozměr papíru), Orientation (Orientace) a Scale (Měřítko). Print (Tisk) Layout (Rozmístění) Nastavte Pages per Sheet (Počet stran na list), Layout direction (Směr uspořádání), Border (Okraj). Pages per sheet (Počet stran na list): volba počtu stran tisknutých na každé straně papíru. Layout direction (Směr uspořádání): po nastavení předchozí funkce můžete také zadat směr tisku. Border (Okraj): tato funkce umožní zadat okraje. 2 - 12 Ovladač a programové vybavení Print Setting (Nastavení tisku) Nastavte: Media Type (Typ média), Resolution (Rozlišení), Toner Save (Úspora toneru) a další nastavení. 2 V seznamu Printer Settings (Nastavení tiskárny) můžete změnit následující nastavení: Q Quality (Kvalita) Q Media Type (Typ média) Q Toner Save Mode (Úspora toneru) Quality (Kvalita) Zvolte některé z následujících rozlišení: • • • 300 dpi 600 dpi HQ 1200 Media Type (Typ média) Zvolte některé z následujících médií: • • • • • • • • • • Plain Paper (Standardní papír) Recycled Paper (Recyklovaný papír) Thick Paper (Tlustý papír) Transparencies (Průsvitné fólie) Thicker Paper (Tlustější papír) Thin Paper (Tenký papír) Bond Paper (Dokumentační papír) Envelopes (Obálky) Env.Thin (Tenké obálky) Env.Thick (Tlusté obálky) Úspora toneru Náklady na tisk klesnou při nastavení funkce úspory toneru Toner Save. 2 - 13 Ovladač a programové vybavení Odinstalování tiskového ovladače Nainstalovaný ovladač můžete odinstalovat následujícím postupem. Poznámka • Tyto pokyny nejsou dostupné pro tiskový ovladač nainstalovaný z Windows pomocí Add Printer (Přidat tiskárnu). • Po odinstalování ovladače doporučujeme počítač restartovat a vymazat soubory, které byly během instalace používány. Tiskový ovladač pro Windows® Windows® 95/98/Me, Windows NT® 4.0 a Windows® 2000 1 2 3 Klikněte na Start a z volby Programy vyberte příslušnou tiskárnu. Zvolte Odinstalovat. Dále se řiďte pokyny na obrazovce počítače. Windows® XP 1 2 3 Klikněte na Start a z volby Všechny programy vyberte příslušnou tiskárnu. Zvolte Odinstalovat. Dále se řiďte pokyny na obrazovce počítače. 2 - 14 2 Ovladač a programové vybavení Ovladač Brother laserové tiskárny pro Macintosh® Mac OS® 9.1 až 9.2 1 2 Otevřete složku Extensions, která je umístěna v systémové složce na pevném disku System Folder. 2 Všechny tyto následující soubory složky Extensions přetáhněte do odpadového koše. • • • BR_PrintMonitor(laser) Brother Laser Brother Laser(IP) Poznámka Některé soubory ovladačů USB Print Driver(BRXXX)* a BR_PrintMonitor(BXX)* mohou mít odlišné rozšíření. * 'x' znamená, model vašeho přístroje. 3 4 Počítač Macintosh® restartujte. Po restarování počítače můžete odpadkový koš vysypat. Mac OS® X 10.2.4 nebo vyšší 1 2 3 4 5 6 7 Kabel USB rozhraní odpojte od počítače Macintosh i tiskárny. Macintosh restartujte. Přihlaste se jako "Administrator" (Administrátor). Spusťte Print Center (Tiskové centrum) (nabídka Go - Applications (Aplikace) - Utilities (Obslužné programy) - složka Print Center), potom vyberte tiskárnu, kterou chcete odstranit a klikněte na tlačítko Delete (Vymazat). V seznamu tiskáren klikněte na vaši tiskárnu. Z nabídky Finder vymažte tiskárnu. Složku HL-MFLPro přetáhněte do koše (Mac OS X 10.X - Library (Knihovna) - Printers (Tiskárny) Brother) a odpadkový koš vyprázdněte. Počítač Macintosh® restartujte. 2 - 15 Ovladač a programové vybavení Programové vybavení Poznámka Tato část je určena pro uživatele Windows®. 2 Program pro uživatele sítí Poznámka Tato část je určena pro model HL-2070N. BRAdmin Professional Program BRAdmin Professional je obslužný program pro správu síťových tiskáren Brother, které běží pod Windows® 95/98/Me, Windows NT ® 4.0 a Windows® 2000/XP. Usnadní Vám konfiguraci a kontrolu stavu tiskárny v síti. Průvodce distribucí ovladače (Driver Deployment Wizard) Instalační program obsahuje tiskový ovladač a ovladač síťového portu Brother (LPR a NetBIOS) pro Windows®. Pokud administrátor nainstaluje pomocí tohoto programu ovladač tiskárny a ovladač portu, může soubor uložit na souborový server nebo jej může uživatelům odeslat elektronickou poštou. Potom si každý uživatel může jednoduše ovladač tiskárny, ovladač portu, IP adresa, atd. automaticky zkopírovat do svého počítače. Program pro tisk v síti (Network Print Software) Tento instalační program obsahuje monitory portů (program pro tisk v síti Peer-to-Peer). Umožní pod Windows® tisknout v počítačové síti LAN. Web BRAdmin Tento program je určen ke správě všech sítí LAN/WAN s připojenými zařízeními Brother. Po instalaci programu Web BRAdmin na server, na kterém je spuštěn IIS*, se mohou administrátoři s internetovým prohlížečem připojit k serveru Web BRAdmin, který potom komunikuje přímo s daným zařízením. Na rozdíl od obslužného programu BRAdmin, který je určen pouze pro Windows®, Web BRAdmin je přístupný z jakéhokoliv klientského počítače, který má nainstalován internetový prohlížeč podporující Javu. Obslužný program Web BRAdmin si můžete stáhnout z webové adresy http://solutions.brother.com/webbradmin. IIS* = Internet Information Server 4.0 nebo 5.0 Web BRAdmin a Internet Information Server 4.0 jsou podporovány následujícími operačními systémy: Q Windows NT® 4.0 Server Web BRAdmin a Internet Information Server 5,0 jsou podporovány následujícími operačními systémy: Q Q Q Q Windows® 2000 Server Windows® 2000 Advanced Server Windows® XP Professional Windows® 2000 Professional 2 - 16 Ovladač a programové vybavení Automatická volba emulace Poznámka Tato část je určena pro model HL-2070N. 2 Tiskárna je vybavena funkcí automatické volby emulace. Po přijetí dat z počítače, tiskárna automaticky vybere emulační režim. Tato funkce je standardně zapnutá (ON). Nastavení můžete změnit pomocí konzoly vzdálené tiskárny nebo webového prohlížeče. Poznámka Podrobnosti o panelu nastavení tiskárny (Remote Printer Console) jsou uvedeny dále. Tiskárna může vybrat z následujících kombinací: 1. nastavení (standardní) 2. nastavení HP LaserJet HP LaserJet EPSON FX-850 IBM ProPrinter XL Panel nastavení tiskárny (Remote Printer Console) Panel nastavení tiskárny (Remote Printer Console) je program určený ke změně nastavení tiskárny, který je nezávislý na programu. Např. můžete změnit nastavení okraje, režim spánku, znakovou sadu, atd. Tato nastavení jsou potom uložena a tiskárna je použije. Panel využijete pro nastavení tiskárny pro tisk z operačního systému DOS. Použití a instalace programu Panel nastavení tiskárny (Remote Printer Console) Postupujte následovně: Windows® 1 2 3 4 CD vložte do mechaniky CD-ROM a jakmile se objeví úvodní obrazovka, zavřete ji. Otevřete Windows® Explore a zvolte mechaniku CD-ROM. Dvakrát klikněte na složku RPC. Instalace a použití Panelu pro nastavení tiskárny, viz. RPC_User’s_Guide.pdf. Macintosh® 1 2 3 CD-ROM vložte do mechaniky. Dvakrát klikněte na ikonu HL2000. Dvakrát klikněte na složku RPC. Instalace a použití Panelu pro nastavení tiskárny, viz. RPC_User’s_Guide.pdf. Českou kódovou stránku nastavíte v položce Symbol Set volbou PC-852. 2 - 17 3 Ovládací panel Tato část se zabývá popisem ovládacího panelu - LED diodami (Toner, Drum, Paper, Ready) a použitím tlačítka Go. 3 Zobrazení LED diod, které je v této kapitole použito, popisuje následující tabulka. LED dioda nesvítí nebo nebo LED dioda svítí nebo nebo LED dioda bliká Poznámka Pokud je síťový vypínač vypnutý, nebo je tiskárna právě v režimu spánku, žádné LED diody nesvítí. 3-1 Ovládací panel LED dioda Stav tiskárny Režim spánku Síťový vypínač je vypnutý, nebo se tiskárna právě nachází v režimu spánku. Stiskem tlačítka Go se tiskárna uvede opět do režimu připravenosti. 3 Připravenost k tisku Tiskárna je připravena tisknout. Zahřívání Tiskárna se zahřívá. Příjem dat Tiskárna buď přijímá data z počítače, nebo je zpracovává či tiskne. Data, která zůstala v paměti Vytisknutí dat, která zůstala v paměti. Pokud LED dioda Ready bliká delší dobu a tiskárna netiskne, stiskněte tlačítko Go. Zbývající data budou vytisknuta. Nedostatek toneru Indikuje, že toner v kazetě bude brzo vyčerpán. Zajistěte si novou tonerovou kazetu, kterou budete mít připravenou, až bude indikován stav Bez toneru. LED dioda Toner bliká - 2 sekundy svítí a 3 sekundy nesvítí. 3-2 Ovládací panel LED dioda Stav tiskárny Konec životnosti tonerové kazety Tonerovou kazetu vyměňte za novou. Viz. Výměna tonerové kazety na str. 5-3. Chybné založení kazety Tonerová kazeta není správně nainstalovaná. Vyjměte tonerovou kazetu a opět ji zasuňte. 3 Blížící se konec životnosti jednotky fotoválce Životnost válce se blíží ke konci. Doporučujeme Vám opatřit si novou jednotku fotoválce a stávající vyměnit. Viz. na str. 5-9. LED dioda Drum bliká - 2 sekundy svítí a 3 sekundy nesvítí. V 1.zásobníku není žádný papír Vložte do zásobníku papír. Viz. Tisk na standardní a tenký papír a na průsvitné fólie podávané ze zásobníku papíru na str. 1-7. Potom stiskněte tlačítko Go. 3-3 Ovládací panel LED dioda Stav tiskárny Přední kryt je otevřený. Zavřete přední kryt. Zadní kryt je otevřený. Zavřete zadní kryt. 3 Zaseknutí papíru. Odstraňte zaseknutý papír. Viz. Zaseknutý papír a jeho odstranění na str. 6-5. Pokud tiskárna nezahájí tisk, stiskněte tlačítko Go. V ručním podavači není žádný papír. Vložte papír do ručního podavače. Viz. Tisk na obyčejný papír, tenký papír nebo průsvitné fólie z ručního podavače na straně 1-10 nebo Tisk na tlustý papír, evidenční karty, štítky a obálky z ručního podavače na straně 1-13. Plná pamě˙ Pamě˙ tiskárny je plná a tiskárna nemůže vytisknout celou stranu dokumentu. Viz. Řešení problémů s tiskem na str. 6-15. Přeplnění daty Tiskárna nemůže vytisknout celou stranu dokumentu. Viz. Řešení problémů s tiskem na str. 6-15. Chyba fotovalce Je potřeba vyčistit koronový vodič. Viz. Čištění koronového vodiče na str. 5-14. 3-4 Ovládací panel Servisní zásah a jeho indikace Pokud se objeví chyba, kterou nelze odstranit, tiskárna indikuje nutnost servisního zásahu rozsvícením všech LED diod (viz. níže). 3 Pokud uvidíte výše uvedenou indikaci, tiskárnu vypněte síťovým vypínačem, počkejte několik sekund, opět ji zapněte a zkuste zopakovat tisk. Pokud tímto chybu nelze odstranit a uvidíte stejnou indikaci, kontaktujte autorizovaný servis. Pokud stisknete tlačítko Go, LED diody se rozsvítí, jak je zobrazeno v tabuce 1. Viz. Tabulka č.1: Indikace servisního zásahu LED diodami při současném stisku tlačítka Go na str. 3-6. Níže je uveden příklad indikace závady zapékací jednotky. 3-5 Ovládací panel Tabulka č.1: Indikace servisního zásahu LED diodami při současném stisku tlačítka Go LED diody Závada zapékací jednotky*1 Závada laserové jednotky Závada motorové jednotky Závada hlavní desky 3 Toner Drum Paper Ready Konkrétní chybový stav, který nastal, si poznamenejte a informujte o něm autorizovaný servis. Poznámka Nejdříve se ale ujistěte, že přední kryt tiskárny je bezpečně zavřený. *1 Pokud se objeví chybový stav, vypněte síťový vypínač, vyčkejte několik sekund a tiskárnu opět zapněte. Tiskárnu ponechejte 10 minut zapnutou. Pokud se opět objeví chybový stav, spojte se autorizovaným servisem Brother. 3-6 Ovládací panel Tlačítko na ovládacím panelu (tlačítko Go) Tlačítko na ovládacím panelu má následující funkce: 3 Probuzení tiskárny z režimu spánku. Jestliže je tiskárna v režimu spánku, můžete ji “probudit” stiskem tlačítka Go. Oprava chyby Pokud se vyskytne chyba, tiskárna provede její automatickou opravu. Jestliže se chyba automaticky nevymaže, stiskněte tlačítko Go a potom pokračujte v tisku. Výtisk zbylých dat Pokud delší dobu bliká zelená LED dioda Ready, stiskněte tlačítko Go. Tiskárna vytiskne data, která zůstala v paměti tiskárny. Zrušení tisku Během tisku podržte stisknuté tlačítko Go po dobu přibližně 4 sekund, dokud se všechny LED diody nerozsvítí. Během rušení úlohy budou blikat LED diody Ready a Paper. Opakovaný tisk Pokud si přejete opakovat tisk posledního dokumentu, během tisku podržte stisknuté tlačítko Go po dobu přibližně 4 sekund, dokud se všechny LED diody nerozsvítí. 3-7 Ovládací panel Tisk testovací strany Testovací stranu můžete vytisknout pomocí tlačítka Go nebo přímo z ovladače tiskárny. 3 Pomocí tlačítka na ovládacím panelu 1 2 3 4 Vypněte tiskárnu. Ujistěte se, že je přední kryt tiskárny zavřený a napájecí kabel zasunutý do síťové zásuvky. Při zapínání síťového vypínače držte stisknuté tlačítko Go. Držte stisknuté tlačítko Go, zatímco svítí LED diody Toner, Drum a Paper. Tlačítko Go uvolněte. Ujistěte se, že zhasly LED diody Toner, Drum a Paper. Opět stiskněte tlačítko Go. Tiskárna vytiskne testovací stranu. Z ovladače tiskárny Pokud používáte tiskový ovladač Brother pro Windows®, klikněte na tlačítko Vytisknout zkušební stránku. Obvykle je umístěno v záložce Obecné tiskového ovladače Windows®. 3-8 Ovládací panel Výtisk nastavení tiskárny Pomocí tlačítek na ovládacím panelu nebo přímo z ovladače můžete vytisknout aktuální nastavení tiskárny. 3 Pomocí tlačítka na ovládacím panelu 1 2 3 Ujistěte se, že je přední kryt tiskárny zavřený a napájecí kabel zasunutý do síťové zásuvky. Zapněte tiskárnu a vyčkejte dokud tiskárna nebude připravena k tisku. Během 2 sekund 3x stiskněte tlačítko Go. Tiskárna vytiskne seznam svého aktuálního nastavení. Z ovladače tiskárny Pokud používáte tiskový ovladač Brother pro Windows®, klikněte na tlačítko Tisk nastavení v záložce Podpora. 3-9 Ovládací panel Tisk seznamu fontů (HL-2070N) Pomocí tlačítek na ovládacím panelu nebo přímo z ovladače můžete vytisknout aktuální seznam interních fontů. 3 Pomocí tlačítka na ovládacím panelu 1 2 3 4 Vypněte tiskárnu. Ujistěte se, že je přední kryt tiskárny zavřený a napájecí kabel zasunutý do síťové zásuvky. Při zapínání síťového vypínače držte stisknuté tlačítko Go. Zatímco svítí LED diody Toner, Drum a Paper držte stisknuté tlačítko Go. Potom tlačítko Go uvolněte. Ujistěte se, že zhasly LED diody Toner, Drum a Paper. Dvakrát stiskněte tlačítko Go. Tiskárna vytiskne seznam interních fontů. Z ovladače tiskárny Pokud používáte tiskový ovladač Brother pro Windows®, klikněte na tlačítko Tisk fontů v záložce Podpora. 3 - 10 Ovládací panel Standardní nastavení síťových voleb (HL-2070N) Pokud si přejete obnovit tovární nastavení tiskového serveru (vynulování všech informací včetně hesla a IP adresy), proveďte následující kroky: 1 2 3 4 3 Vypněte tiskárnu. Ujistěte se, že je přední kryt tiskárny zavřený a napájecí kabel zasunutý do síťové zásuvky. Při zapínání síťového vypínače držte stisknuté tlačítko Go. Držte stisknuté tlačítko Go, zatímco svítí LED diody Toner, Drum a Paper. Pusťte tlačítko Go. Ujistěte se, že zhasly LED diody Toner, Drum a Paper. 6x stiskněte tlačítko Go. Ujistite se, že se všechny LED diody rozsvítily. Tím si ověříte, že na tiskovém serveru bylo obnoveno tovární nastavení. Standardní nastavení síťových voleb s deaktivovaným protokolem APIPA (HL-2070N) Pokud si přejete vynulovat tiskový server a obnovit tovární nastavení tiskového serveru s deaktivovaným protokolem APIPA, postupujte následovně: 1 2 3 4 Vypněte tiskárnu. Ujistěte se, že je přední kryt tiskárny zavřený a napájecí kabel zasunutý do síťové zásuvky. Při zapínání síťového vypínače držte stisknuté tlačítko Go. Držte stisknuté tlačítko Go, zatímco svítí LED diody Toner, Drum a Paper. Tlačítko Go uvolněte. Ujistěte se, že zhasly LED diody Toner, Drum a Paper. 7x stiskněte tlačítko Go. Ujistite se, že se všechny LED diody rozsvítily. Tím si ověříte, že na tiskovém serveru bylo obnoveno tovární nastavení. Poznámka • Více informací o protokolu APIPA naleznete v Návodu k obsluze pro uživatele sítí nebo na webových stránkách http://solutions.brother.com. • Protokol APIPA můžete také deaktivovat přímo z webového prohlížeče, pomocí aplikace BRAdmin Professional nebo Web BRAdmin. 3 - 11 4 Příslušenství Tiskárna umožňuje připojit volitelné tiskové servery. Kliknutím na symbol L v níže uvedené tabulce se zobrazí požadované informace o každé položce. Model NC-2200w NC-2100p HL-2030 L není ve výbavě HL-2040 L L HL-2070N L není ve výbavě 4 Bezdrátový tiskový server (NC-2200w) Volitelný síťový tiskový server (NC-2100w) Vám umožní zapojit tiskárnu s USB rozhraním do bezdrátové počítačové sítě. NC-2200w je kompatibilní s Windows® 98/Me, Windows NT® 4.0 and Windows® 2000/XP. Bezdrátový tiskový server NC-2200w podporuje standard bezdrátové počítačové sítě LAN IEEE 802.11b a může pracovat v režimu Infrastructure nebo Ad-hoc. Podrobnosti naleznete na webových stránkách http://solutions.brother.com. Síťové rozhraní Standard IEEE 802.11b, bezdrátové Režim komunikace Infrastructure / Ad-hoc 802.11 Zabezpečení SSID, WEP (64/128bitů) Rozhraní tiskárny USB 1.0 Podporované protokoly TCP/IP Vlastnosti správy Vestavěné ovládaní pomocí webového rozhraní Podporuje SNMP / MIB Správa vzdálené konzoly přes TELNET Kompatibilní s obslužným programem BRAdmin Professional Paměť Flash pro snadnou aktualizaci firmware Poznámka V některých zemích není bezdrátový tiskový server NC-2200w dostupný. 4-1 Příslušenství Tiskový server (NC-2100p) (HL-2040) Volitelný síťový tiskový server (NC-2100p) Vám umožní zapojit tiskárnu s paralelním rozhraním do sítě. Síťové rozhraní 10/100Base-TX Ethernet Rozhraní tiskárny Paralelní Podporované protokoly TCP/IP, NetBEUI Vlastnosti správy Vestavěné ovládaní pomocí webového rozhraní 4 Podporuje SNMP / MIB Správa vzdálené konzoly přes TELNET Kompatibilní s obslužným programem BRAdmin Professional Paměť Flash pro snadnou aktualizaci firmware Poznámka Tiskárna HL-2070N má již k dispozici vestavěný tiskový server 10/100BASE-TX Ethernet Print Server. 4-2 5 Pravidelná údržba Určité části bude nutné po jisté době vyměnit a pravidelně provádět čištění tiskárny. 5 VAROVÁNÍ Při výměně určitých částí tiskárny nebo pravidelné údržbě tiskárny věnujte pozornost následujícím upozorněním: Q Oděv znečistěný tonerem setřete nejdříve suchou utěrkou a ihned umyjte studenou vodou, aby na látce nezůstaly skvrny. Q Buďte opatrní, abyste nevdechli toner. Q Bezprostředně po používání tiskárny jsou některé její vnitřní části velmi horké. Po otevření předního nebo zadního krytu se nikdy nedotýkejte částí, které jsou vyznačeny na obrázku. Výměna spotřebního materiálu Níže uvedený spotřební materiál je nutné pravidelně měnit. Poznámka Tyto pokyny jsou také uvedeny v části Zvýšení kvality tisku na str. 6-10. Spotřební materiál Tonerová kazeta Jednotka fotoválce Viz. Tonerová kazeta na str. 5-2. Viz. Jednotka fotoválce na str. 5-7. 5-1 Pravidelná údržba Tonerová kazeta K přístroji je podle země učení a modelu dodávána buď startovací*1, nebo standardní *2 tonerová kazeta, které se liší životností. 5 *1 Startovací tonerová kazeta mùže potisknout pøi 5% vykrytí až 1 500 stran A4 nebo Letter. *2 Standardní tonerová kazeta mùže potisknout pøi 5% vykrytí až 2 500 stran A4 nebo Letter. Poznámka • Množství použitého toneru se liší podle podle toho, co je na stranu tisknuto a podle nastavení sytosti tisku. • Pokud změníte nastavení sytosti tisku, změní se také spotřeba toneru. • Tonerovou kazetu vybalte až bezprostředně před instalací do tiskárny. Hlášení Nedostatek toneru LED dioda Toner bliká - 2 sekundy svítí a 3 sekundy nesvítí. Jestliže LED dioda indikuje toto hlášení, tonerová kazeta je již téměř vyčerpána. Kupte novou tonerou kazetu a mějte ji připravenou, až tiskárna bude indikovat stav Bez toneru. Instalace tonerové kazety, viz. Výměna tonerové kazety na str. 5-3. Poznámka LED dioda Toner bude nepřerušeně svítit, jestliže je toner již vyčerpán. 5-2 Pravidelná údržba Hlášení o konci životnosti tonerové kazety Pokud LED dioda indikuje toto hlášení, v tiskárně již není žádný toner nebo toner není v kazetě rovnoměrně rozptýlen. 5 Výměna tonerové kazety Poznámka • Kvalitního tisku dosáhnete, pokud budete používat kvalitní a originální tonerové kazety zn. Brother. Kontaktujte svého autorizovaného prodejce a tonerovou kazetu si objednejte u něj. • Před každou výměnou tonerové kazety doporučeujeme tiskárnu vyčistit. Viz. Čištění na str. 5-11. 1 Otevřete přední kryt tiskárny. 2 Vytáhněte jednotku fotoválce a tonerovou kazetu. 5-3 Pravidelná údržba UPOZORNĚNÍ • • 3 Doporučujeme vám umístit jednotku fotoválce na kus použitého papíru nebo látky, aby nedošlo ke znečištění tonerem. Tiskárnu chraňte před statickou elektřinou a nedotýkejte se elektrod zobrazených na obrázku. 5 Zatlačte dolů modrou páčku uzávěru a tonerovou kazetu vytáhněte z jednotky fotoválce ven. UPOZORNĚNÍ S tonerovou kazetou manipulujte velmi opatrně. V případě znečištění rukou nebo oděvu tonerem, neprodleně omyjte nebo otřete postižené místo studenou vodou. Poznámka • Použitou tonerovou kazetu vložte do plastového pytle, který řádně utěsněte, aby se toner nevysypal. • Použitou tonerovou kazetu likvidujte v souladu s místními předpisy a oddělte ji od běžného domovního odpadu. V případě jakýchkoliv otázek, kontaktujte místní sběrné středisko odpadu. 4 Novou tonerovou kazetu vybalte. Oběma rukama ji uchopte a ve vodorovné poloze ji jemně 5 až 6 krát ze strany na stranu protřepejte, aby se toner uvnitř rovnoměrně rozptýlil. 5-4 Pravidelná údržba UPOZORNĚNÍ • • • • • 5 Tonerovou kazetu vybalte až bezprostředně před instalací do tiskárny. Tonerové kazetě, která byla ponechána delší dobu rozbalená, se zkracuje životnost. Jednotku fotoválce neponechávejte vystavenou přímému slunečnímu záření nebo jinému druhu přímého osvětlení, neboť se může poškodit. Výrobce nedoporučuje používat recyklované kazety nebo znovu plnit již originální kazety. Doporučujeme pokračovat v používání originálních značkových tonerových kazet Brother. Používání nebo pouze vyzkoušení nekompatibilních tonerových kazet může vést nejen k neuspokojivé kvalitě tisku, ale může tiskárnu poškodit. Záruka na tiskárnu se nevztahuje na závady vyplývající z používání neoriginálního toneru nebo tonerových kazet třetí strany. Pokud chcete chránit svůj majetek a mít zajištěn kvalitní tisk, používejte pouze originální značkové produkty Brother. Používání toneru nebo tonerové kazety třetí strany, nejen nepříznivě ovlivní kvalitu tisku, ale také snižuje životnost samotné tiskárny. Může také podstatně snížit životnost fotoválce. Poskytovaná záruka se nevztahuje na závady a škody vzniklé používáním toneru nebo tonerové kazety třetí strany. Vložte tonerovou kazetu do jednotky fotoválce. bezprostředně po odstranění ochranného krytu. Nikdy se nedotýkejte částí, vyznačených na obrázku, neboť můžete zhoršit kvalitu tisku. 5 Sejměte ochranný kryt. 5-5 Pravidelná 6 údržba Tonerovou kazetu vraťte zpět do jednotky fotoválce. Uslyšíte, jak zapadla na své místo. Pokud kazetu správně zasunete, modrá páčka se automaticky zvedne. UPOZORNĚNÍ 5 Dbejte na to, aby kazeta byla do jednotky fotoválce správně zasunutá, jinak se může od jednotky fotoválce oddělit. 7 Očistěte primární koronový vodič uvnitř jednotky fotoválce. Několikrát jemně posuňte modrým jezdcem zprava doleva a zleva doprava. Před tím, než vrátíte zpět jednotku fotoválce do tiskárny, vraťte jezdce zpět do parkovací pozice (V). Pokud tak neučiníte, budou mít vytisknuté strany svislé pruhy. Parkovací poloha (V) 8 Jednotku fotoválce a tonerovou kazetu vraťte zpět do tiskárny. Zavřete přední kryt tiskárny. 5-6 Pravidelná údržba Jednotka fotoválce Tiskárna může vytisknout s jedinou jednotkou fotoválce až 12 000 stran*. * S 5% vykrytím tisku (formát A4 nebo Letter). Skutečný počet vytisknutých stran se může lišit a závisí na typu průměrné tiskové úlohy a na papíru. Poznámka • Skutečnou životnost jednotky fotoválce ovlivňují další faktory, jakými je teplota, vlhkost, typ papíru, typ používaného toneru, počet stran na jednu tiskovou úlohu, atd. Za ideálních podmínek je životnost jednotky fotoválce až 12 000 vytisknutých stran. Skutečný počet stran, vytisknutých jedinou jednotkou fotoválce, může být výrazně nižší, než tento odhad. Vzhledem k tomu, že výrobce nemůže mít přehled o faktorech ovlivňujících skutečnou životnost Vašeho fotoválce, nemůže stanovit zaručený minimální počet stran vytisknutých jednou jednotkou fotoválce. • Nejlepšího výkonu při tisku dosáhnete používáním originální jednotky fotoválce a toneru. Tiskárna musí být provozována pouze v čistém, bezprašném prostředí se zajištěným odpovídajícím větráním. • Používání neoriginální jednotky fotoválce (vyrobené třetí stranou) může vést ke snížení kvality tisku a ke zkrácení životnosti tiskárny jako takové. Záruka se nevztahuje na závady vzniklé používáním neoriginální jednotky fotoválce třetí strany. Hlášení Vyměnit fotoválec Jestliže LED dioda indikuje toto hlášení (viz ilustrace níže), znamená to, že životnost jednotky fotoválce se blíží ke konci. Jednotku fotoválce doporučujeme vyměnit za novou ještě před tím, než se výrazně sníží kvalita tisku. UPOZORNĚNÍ • • Při vyjímání manipulujte s jednotkou fotoválce velmi opatrně, neboť může obsahovat toner. S každou výměnou jednotky fotoválce musíte vyčistit vnitřní část tiskárny. Viz. Čištění na str. 5-11. 5-7 5 Pravidelná údržba Výměna jednotky fotoválce Poznámka Při výměně jednotky fotoválce doporučujem tiskárnu vyčistit. Viz. Čištění na str. 5-11. 5 Při výměně jednotky fotoválce se řiďte níže popsanými pokyny. 1 2 Ujistěte se, že je tiskárna zapnutá a bliká LED dioda Drum. Otevřete přední kryt tiskárny. Po dobu asi 4 sekund držte stisknuté tlačítko Go, dokud se všechny LED diody nerozsvítí. Jakmile svítí všechny čtyři LED diody, tlačítko Go uvolněte. NEVHODNÉ NASTAVENÍ Pokud měníte pouze tonerovou kazetu, čítač fotoválce nenulujte. 3 Vytáhněte jednotku fotoválce a tonerovou kazetu. 5-8 Pravidelná údržba UPOZORNĚNÍ • • 4 Doporučujeme vám umístit jednotku fotoválce na kus použitého papíru nebo látky, aby nedošlo ke znečištění tonerem. Tiskárnu chraňte před statickou elektřinou a nedotýkejte se elektrod zobrazených na obrázku. 5 Zatlačte dolů modrou páčku uzávěru a tonerovou kazetu vytáhněte z jednotky fotoválce ven. UPOZORNĚNÍ S tonerovou kazetou manipulujte velmi opatrně. V případě znečištění rukou nebo oděvu tonerem, postižené místo neprodleně omyjte nebo otřete studenou vodou. Poznámka • Jednotku fotoválce vložte do plastového pytle, který řádně utěsněte, aby se toner nevysypal. • Použitou jednotku fotoválce likvidujte v souhlase s místními předpisy a oddělte ji od běžného domovního odpadu. V případě jakýchkoliv otázek, kontaktujte místní sběrné středisko odpadu. 5 Vybalte novou jednotku fotoválce. UPOZORNĚNÍ Jednotku fotoválce vybalte až bezprostředně před instalací do tiskárny. Jednotka fotoválce nesmí být dlouhodobě vystavena světlu, jinak se zničí. 6 Tonerovou kazetu vraťte zpět do jednotky fotoválce. Uslyšíte, jak zapadla na své místo. Pokud kazetu správně zasunete, modrá páčka se automaticky zvedne. . UPOZORNĚNÍ Dbejte na to, aby kazeta byla do jednotky fotoválce správně zasunuta, jinak se může při zvednutí jednotky fotoválce oddělit. 5-9 Pravidelná 7 údržba Jednotku fotoválce a tonerovou kazetu vraťte zpět do tiskárny. 5 8 7 Zavřete přední kryt. Zkontrolujte, zda LED dioda Drum již nesvítí 5 - 10 Pravidelná údržba Čištění Vnější a vnitřní části tiskárny pravidelně čistěte suchým měkkým hadříkem. Po výměně tonerové kazety, nebo jednotky fotoválce vnitřek tiskárny vyčistěte. Pokud jsou vytisknuté strany znečištěny tonerem, střete vnitřní části tiskárny suchou utěrkou, která nepouští vlas. Čištění vnějších částí tiskárny UPOZORNĚNÍ • • Používejte neutrální saponáty. Těkavé látky, jako např. benzen nebo ředidlo, mohou povrch tiskárny poškodit. Nepoužívejte čistící látky, které obsahují čpavek. Při čištění vnějších částí tiskárny postupujte následovně: 1 2 Vypněte síťový vypínač a odpojte napájecí kabel tiskárny ze zásuvky. Zásobník vytáhněte z tiskárny celý ven. 5 - 11 5 Pravidelná 3 4 údržba Měkkou utěrkou setřete prach z povrchu tiskárny. Pokud v zásobníku uvázly nějaké cizí předměty nebo papír, odstraňte je. 5 5 6 7 Měkkou utěrkou setřete prach z vnitřní části zásobníku tiskárny. Zásobník vraťte zpět do tiskárny. Napájecí kabel tiskárny znovu zapojte do síťové zásuvky a síťovým vypínačem tiskárnu zapněte. Čištění vnitřních částí tiskárny Při čištění vnějších částí tiskárny postupujte následovně: 1 Vypněte síťový vypínač tiskárny a odpojte napájecí kabel sítě. 5 - 12 Pravidelná 2 údržba Otevřete přední kryt tiskárny. 5 3 Vytáhněte jednotku fotoválce a tonerovou kazetu. HORKÉ Ihned po tisku jsou některé vnitřní části tiskárny velmi horké! Před tím, než se budete dotýkat vnitřních částí tiskárny, vyčkejte, dokud tiskárna nezchladne. 4 5 6 7 Okénko skeneru setřete měkkou a suchou utěrkou. Jednotku fotoválce a tonerovou kazetu vraťte zpět do tiskárny. Zavřete přední kryt. Zapojte zpět napájecí kabel a a zapněte síťový vypínač. 5 - 13 Pravidelná údržba Čištění koronového vodiče Pokud se objevily problémy s kvalitou tisku, vyčistěte koronový vodič podle následujících pokynů. 1 Otevřete přední kryt tiskárny. 2 Vytáhněte jednotku fotoválce a tonerovou kazetu. 5 UPOZORNĚNÍ • • Doporučujeme vám umístit jednotku fotoválce na kus použitého papíru nebo látky, aby nedošlo ke znečištění tonerem. Tiskárnu chraňte před statickou elektřinou a nedotýkejte se elektrod zobrazených na obr. 5 - 14 Pravidelná 3 údržba Očistěte primární koronový vodič uvnitř jednotky fotoválce. Několikrát jemně posuňte modrým jezdcem zprava doleva a zleva doprava. Před tím, než vrátíte zpět jednotku fotoválce do tiskárny, vraťte jezdce zpět do parkovací pozice (V). Pokud tak neučiníte, budou mít vytisknuté strany svislé černé pruhy. 5 Parkovací poloha (V) 4 Jednotku fotoválce a tonerovou kazetu vraťte zpět do tiskárny. Zavřete přední kryt tiskárny. 5 - 15 Pravidelná údržba 5 5 - 16 6 Vyhledání a odstranění závad Většinu problémů můžete odstranit sami. Pokud potřebujete další pomoc nápovědy, nejnovější a nejčastěji kladené otázky a nápady týkající se vyhledání závad naleznete ve středisku zákaznické podpory (Brother Solutions Center). Otevřete si webové stránky na http://solutions.brother.com. Identifikace závady Nejdříve zkontrolujte, zda: Q Q Q Q Q Q Q Q je napájecí kabel správně zapojený do zásuvky a tiskárna je zapnutá, byly odstraněny všechny ochranné části, tonerová kazeta a jednotka fotoválce jsou správně nainstalovány, přední kryt je zcela zavřen, je papír do zásobníku správně založený, je počítač a tiskárna bezpečně propojena kabelem rozhraní, je nainstalován a zvolen správný typ ovladače, je počítač vybaven odpovídajícím portem pro připojení tiskárny. Tiskárna netiskne: Jestliže výše uvedené kontroly nevedou k odstranění potíží, zkuste vyhledat závadu v níže uvedeném seznamu, kde naleznete odkaz na jejich vyřešení: LED dioda tiskárny bliká Viz. LED dioda bliká str. 3-1. Zobrazí se chybové hlášení Sledování stavu Viz. Chybová hlášení ve Sledování stavu str. 6-2. Tiskárna vytiskla chybové hlášení Viz. Tisk chybových hlášení str. 6-3. Manipulace s papírem Viz. Manipulace s papírem str. 6-4 a Zaseknutý papír a jeho odstranění na str. 6-5. Další problémy Viz. Další problémy str. 6-10. Strany jsou vytisknuty, ale problém přetrvává: Kvalita tisku Viz. Zvýšení kvality tisku str. 6-10. Výtisk není správný Viz. Řešení problémů s tiskem str. 6-15. 6-1 6 Vyhledání a odstranění závad Chybová hlášení ve Sledování stavu Funkce Sledování stavu umožňuje problémy s tiskárnou zaznamenat. V níže uvedené tabulce vyhledejte chybové hlášení a proveďte popsané kroky k odstranění závady. Sledování stavu je standardně vypnuto. Pokud si přejete Sledování stavu zapnout, musíte změnit nastavení v záložce Pokročilé, Tisková funkce. Viz. Volby tisku na str. 2-6. Chybové hlášení Činnost Cover is open (Otevřený kryt) ■ Zavřete přední kryt. Back Cover is open (Otevřený zadní kryt) ■ Zavřete zadní kryt tiskárny. Memory Full (Pamět’ je plná) ■ Stiskněte tlačítko Go. Zbývající data budou vytisknuta. Pokud si přejete vymazat zbývající data z paměti, zrušte tiskovou úlohu, viz. Zrušení tisku na str. 3-7 Print Overrun (Přetečení tisku) No Paper Fed Tray 1 (Není papír v 1.zásobníku) No Paper Fed Manual slot (Není papír v ručním podavači) ■ Zmenšete rozlišení nebo složité strany dokumentu zjednodušte. ■ Stiskněte tlačítko Go. Zbývající data budou vytisknuta. Pokud si přejete vymazat zbývající data z paměti, zrušte tiskovou úlohu, viz. Zrušení tisku na str. 3-7. ■ Pokud chybu nelze vymazat, zjednodušte tisknuté strany nebo zmenšete rozlišení tisku. ■ Pomocí ovladače Windows® nebo Remote Printer Console programu nastavte ochranu strany na AUTO. ■ V dodávaném ovladači Windows® změňte následující nastavení a zkuste opět tisknout. Nejlepší kombinace těchto nastavení se bude lišit v závislosti na tisknutém dokumentu: • Grafický režim • Režim TrueType ■ V zásobníku není papír nebo není správně vložen. Pokud je zásobník bez papíru, doplňte jej a stiskněte tlačítko Go. ■ Pokud je papír v zásobníku, vyrovnejte jej. Pokud je papír zvlněný, před tiskem jej vyhlaďte a narovnejte. Někdy pomůže stoh papíru ze zásobníku vyjmout, otočit jej a vrátit zpět do zásobníku. ■ Omezte množství papíru, který je uložen v zásobníku a zkuste opět tisknout. ■ Ujistěte se, že používáte doporučený typ papíru. Viz. Typy a velikosti papíru str. 1-4. Paper Jam Tray 1 ■ Z indikované oblasti odstraňte zaseknutý papír. (Zaseknutý papír v 1. zásobníku) Viz. Zaseknutý papír a jeho odstranění str. 6-5. Paper Jam Inside (Zaseknutý papír uvnitř) Paper Jam Rear (Zaseknutý papír vzadu) Toner Life End (Není toner) Toner Low (Málo toneru) ■ Viz. Výměna tonerové kazety str. 5-3. ■ Zajistěte si novou tonerovou kazetu a mějte ji připravenou na dobu, až se zobrazí hlášení o konci životnosti tonerové kazety. Cartridge Position Error (Chybné založení kazety) ■ Vyjměte tonerovou kazetu a opět ji zasuňte do tiskárny. Drum Life End Soon (Blíží se konec životnosti fotoválce) ■ Životnost fotoválce se blíží ke konci. Opatřete si nový fotoválec a stávající vyměňte za nový. Viz. str. 5-9. Drum Error (Chyba fotovalce) ■ Viz. Čištění koronového vodiče str. 5-14. Service Call (Servisní hlášení) ■ Zkontrolujte indikaci LED diod a identifikujte příčinu. Viz. Servisní zásah a jeho indikace str. 3-5. 6-2 6 Vyhledání a odstranění závad Tisk chybových hlášení Tiskárna chybový stav nejen zaznamená, ale také vytiskne chybové hlášení, definované v následující tabulce. Podle pokynů proveďte nápravu daného stavu. Chybové hlášení Činnost PLNÁ PAMĚŤ Q Stiskněte tlačítko Go. Zbývající data budou vytisknuta. Pokud si přejete 6 vymazat zbývající data z paměti, zrušte tiskovou úlohu, viz. Zrušení tisku na str. 3-7 Q Zmenšete rozlišení nebo složité strany dokumentu zjednodušte. PŘETEČENÍ TISKU Q Stiskněte tlačítko Go. Zbývající data budou vytisknuta. Pokud si přejete vymazat zbývající data z paměti, zrušte tiskovou úlohu, viz. Zrušení tisku na str. 3-7. Q Pokud chybu nelze vymazat, zjednodušte tisknuté strany nebo zmenšete rozlišení tisku. Q Pomocí ovladače Windows® nebo Remote Printer Console programu nastavte ochranu strany na AUTO. Q V dodaném ovladači Windows® změňte následující nastavení a zkuste opět tisknout. Nejlepší kombinace se může lišit v závislosti na tisknutém dokumentu: • Grafický režim • Režim TrueType PŘIZPŮSOBENÉ Q Před tiskem dokument zjednodušte, zabráníte tím automatickému snížení ROZLIŠENÍ rozlišení. (Tiskárna vytiskla dokument s nižším rozlišením) 6-3 Vyhledání a odstranění závad Manipulace s papírem Nejdříve se ujistěte, zda používáte papír, který splňuje požadavky výrobce tiskárny Brother. Viz. Jaký typ papíru mohu použít? str. 1-4. Problém Doporučení Tiskárna nepodává papír. Q Pokud je papír v zásobníku, vyrovnejte jej. Pokud je papír zvlněný, před 6 tiskem jej vyhlaďte a vyrovnejte. Někdy pomůže stoh papíru ze zásobníku vyjmout, otočit jej a vrátit zpět do zásobníku. Q Omezte množství papíru, který je uložen v zásobníku a zkuste opět tisknout. Q V ovladači tiskárny zkontrolujte, zda není zvolen režim ručního podávání. Tiskárna nepodává papír z ručního podavače. Tiskárna nepodává obálky. Q Znovu vložte jediný list papíru. Q Ujistěte se, že je v ovladači zvolen režim ručního podávání. Q Tiskárna může tisknout na obálky podávané z ručního podavače. Tisk na používaný formát obálek je možný tehdy, jestliže aplikace, ze které tisknete, je správně nastavena. Obvykle se jedná o nabídku Nastavení strany nebo Nastavení dokumentu. Podrobnosti naleznete v návodu dané aplikace. Zasekl se papír. Q Zaseknutý papír odstraňte. Viz. Zaseknutý papír a jeho odstranění str. 6-5. 6-4 Vyhledání a odstranění závad Zaseknutý papír a jeho odstranění Zaseknutí papíru tiskárna indikuje blikající LED diodou, jak je zobrazeno níže. 6 HORKÉ Bezprostředně po používání tiskárny jsou některé její vnitřní části velmi horké. Po otevření předního nebo zadního krytu se nikdy nedotýkejte částí, které jsou vyznačeny na obrázku. Zaseknutý papír odstraňte podle pokynů. Po úplném odstranění zaseknutého papíru podle následujících pokynů, nejdříve nainstalujte zásobník papíru a potom zavřete přední kryt. Tiskárna automaticky obnoví tisk. Pokud tiskárna nezahájí automaticky tisk, stiskněte tlačítko Go. V případě, že tiskárna stále netiskne, zkontrolujte, zdali byl odstraněn veškerý zaseknutý papír. Potom zkuste opět tisknout. Poznámka Pokud do zásobníku přidáváte nový papír, vždy vyjměte veškerý papír ze zásobníku, přidejte nový papír a celý stoh papíru sklepejte, vyrovnejte a vložte zpět do zásobníku. Tím zabráníte vícenásobnému podávání listů papíru a omezíte zaseknutí papíru. 1 Zásobník vytáhněte z tiskárny celý ven. 6-5 Vyhledání a odstranění závad 2 Zaseknutý papír vytáhněte z tiskárny ven. 6 3 4 Otevřete přední kryt. Pomalu vytáhněte jednotku fotoválce a tonerovou kazetu. Spolu s jednotku fotoválce a tonerovou kazetou vytáhnete ven i zaseknutý papír. UPOZORNĚNÍ Tiskárnu chraňte před statickou elektřinou a nedotýkejte se elektrod zobrazených na obrázku. 6-6 Vyhledání a odstranění závad 5 Otevřete zadní kryt. 6 6 Povytáhněte zarážku a otevřete zadní kryt zapékací pece. Zadní kryt zapékací pece 7 Vyjměte zaseknutý papír ze zapékací jednotky. Jestliže zaseknutý papír nelze snadno vytáhnout, jednou rukou stiskněte dolů zarážku a druhou rukou opatrně vytáhněte papír ven. 6-7 Vyhledání a odstranění závad HORKÉ Ihned po tisku jsou některé vnitřní části tiskárny velmi horké! Před tím, než se budete dotýkat vnitřních částí tiskárny, vyčkejte, dokud tiskárna nezchladne. 8 9 6 Zavřete zadní kryt. Páčku stiskněte dolů a tonerovou kazetu vyjměte z jednotky fotoválce ven. Pokud je uvnitř jednotky fotoválce zaseknutý papír, odstraňte jej. 10Tonerovou kazetu vraťte zpět do jednotky fotoválce. Uslyšíte, jak zapadla na své místo. Pokud kazetu správně zasunete, modrá páčka se automaticky zvedne. 6-8 Vyhledání a odstranění závad 11Jednotku fotoválce s tonerovou kazetu vraťte zpět do tiskárny. 6 12Zásobník vraťte zpět do tiskárny. 13Zavřete přední kryt. 14Ujistěte se, že LED dioda Paper nesvítí a tiskárna je připravena. 6-9 Vyhledání a odstranění závad Další problémy Problém Doporučení Tiskárna nemůže tisknout. Objevil se zápis chyby tiskárny na LPT1: (nebo BRUSB), chybové hlášení se zobrazilo na PC. Q Zkontrolujte kabel rozhraní, zda není poškozený nebo zlomený. Q Pokud máte nainstalováno zařízení na přepínání rozhraní, ujistěte se, že byIa vybrána správná tiskárna. Uživatelé Macintosh® s USB rozhraním Problém Doporučení Tiskárna se neobjeví v Chooser (Mac OS® 9.1 až 9.2) nebo Print Center (Mac OS ® X 10.2.4 a vyšší). Q Zkontrolujte, zda je tiskárna zapnutá. Q Zkontrolujte správné propojení kabelem USB rozhraní. Q Zkontrolujte správnou instalaci tiskového ovladače. Z aplikace nelze tisknout. Q Zkontrolujte, zda dodaný tiskový ovladač pro Macintosh® je na pevném disku správně nainstalovaný a zda je zvolená volba Chooser (Mac OS® 9.1 až 9.2) nebo Print Center (Mac OS® X 10.2.4 a vyšší). Zvýšení kvality tisku Pokud máte problémy s kvalitou tisku, vytiskněte nejdříve testovací stranu (viz. str. 3-8). Jestliže jste s výtiskem spokojeni, problém možná není v tiskárně. Zkontrolujte kabel rozhraní, nebo zkuste tiskárnu připojit k jinému počítači. Tato část se zabývá následující problematikou: Příklady nekvalitního tisku Doporučení Q Zkontrolujte provozní prostředí přístroje. Příčinou neuspokojivého tisku může ABCDEFGH CDEF abcdefghijk defg ABCD abcde 01234 být také vlhkost nebo vysoká teplota. Viz. Umístění tiskárny str. 1-3. Q Pokud je celá strana příliš světlá, zkontrolujte, zda není nastaven režim Úspora toneru. Režim úspory toneru deaktivujte v ovladači tiskárny v záložce Vlastnosti. Q Zkuste nainstalovat novou tonerovou kazetu. Viz. Výměna tonerové kazety str. 5-3. Q Zkuste nainstalovat novou jednotku fotoválce. Viz. str. 5-9. Mdlý tisk 6 - 10 6 Vyhledání a odstranění závad Příklady nekvalitního tisku Doporučení Q Zkontrolujte, zdali používáte doporučený typ papíru. Viz. Jaký typ papíru mohu ABCDEFGH abcdefghijk ABCD abcde 01234 použít? na str. 1-4 Q Zkontrolujte provozní prostředí přístroje. Vlhkost nebo vysoká teplota mohou být také příčinou šedivého pozadí. Viz. Umístění tiskárny str. 1-3. Q Použijte novou tonerovou kazetu. Viz. Výměna tonerové kazety str. 5-3 Q Použijte novou jednotku fotoválce. Viz. str. 5-9. Šedivé pozadí Q Zkontrolujte, zdali používáte doporučený typ papíru. Příliš silné médium nebo papír s drsným povrchem může působit při tisku problémy. Viz. Jaký typ papíru mohu použít? na str. 1-4. Q Zkontrolujte, zda v tiskovém ovladači byl zvolen odpovídající typ média. Viz. Jaký typ papíru mohu použít? na str. 1-4. Q Zkuste nainstalovat novou jednotku fotoválce. Viz. str. 5-9. Vícenásobné zobrazení Q Zkontrolujte, zdali používáte doporučený typ papíru. Příliš silné médium nebo ABCDEFGH abcdefghijk ABCD abcde 01234 papír s drsným povrchem může působit při tisku problémy. Viz. Jaký typ papíru mohu použít? na str. 1-4. Q Válec může být poškozený. Nainstalujte novou jednotku fotoválce. Viz. str. 5-9. Rozptýlený toner Q Zkontrolujte, zdali používáte doporučený typ papíru. Viz. Jaký typ papíru mohu použít? na str. 1-4 Q V ovladači tiskárny zvolte Tlustý papír nebo použijte tenší papír, než právě používáte. Q Zkontrolujte provozní prostředí přístroje. Vlhkost nebo vysoká teplota mohou být také příčinou neuspokojivého tisku. Viz. Umístění tiskárny str. 1-3. Bílé skvrny v tisku Q Zkuste vyčistit primární koronový vodič uvnitř jednotky fotoválce – posuňte modrým jezdcem sem a tam. Jezdec vraťte jej do parkovací polohy (V ). Viz. Čištění koronového vodiče str. 5-14. Q Fotoválec může být poškozený. Nainstalujte novou jednotku fotoválce. Viz. str. 5-9. Celá strana je černá 6 - 11 6 Vyhledání a odstranění závad Příklady nekvalitního tisku Doporučení Q Jestliže se problém nevyřeší po výtisku několika stran, může být povrch OPC válce v jednotce fotoválce znečištěn lepidlem uvolněným při potisku štítků. Válec vyčistěte následovně: 75 mm (3.0 in.) 75 mm (3.0 in.) 1 6 Umístěte vzorek tisku před jednotku fotoválce a zjistěte přesnou pozici chybného tisku. Bílé skvrny v černém textu a grafice pravidelně se opakující po 75 mm. 75 mm (3.0 in.) 75 mm (3.0 in.) 2 Uchopte hřídel válce a otáčejte s ní, dokud neuvidíte znečištěný povrch OPC válce. Černé skvrny opakující se po 75 mm. 3 Jakmile zjistíte znečištěné místo, setřete povrch OPC válce vatovým tamponem, dokud veškerý prach z válce nesetřete. Poznámka Povrch fotocitlivého válce nikdy nečistěte ostrým předmětem (např. kuličkovým perem, atd.). Q Válec může být poškozený. Nainstalujte novou jednotku fotoválce. Viz. str. 5-8. 6 - 12 Vyhledání a odstranění závad Příklady nekvalitního tisku Doporučení Q Válec může být poškozený. Nainstalujte novou jednotku fotoválce. Viz. str. ABCDEFGH abcdefghijk 6-12. Q Zkontrolujte, zdali používáte doporučený typ papíru. Viz. Jaký typ papíru mohu použít? na str. 1-4. • ABCD abcde 01234 • • Tonerové skvrny po straně Pokud používáte k tisku samolepící štítky, lepidlo nìkdy mùže zneèistit povrch OPC válce. Jednotku fotoválce vyèistìte. Viz. str. 6-12. Nepoužívejte papír, který je orazítkovaný nebo opatøený sponkami, které mohou povrch válce poškrábat. Pokud nezabalenou jednotku fotoválce vystavíte pøímému sluneènímu záøení nebo jen osvìtlení místnosti, mùže se poškodit. Q Zkontrolujte, zdali používáte doporučený typ papíru. Příliš silné médium nebo papír s drsným povrchem může působit při tisku problémy. ABCDEFGH abcdefghijk ABCD abcde 01234 Q Zkontrolujte, zda je v ovladači nastavený odpovídající typ používaného média. Q Problém může sám od sebe zaniknout. Zkuste vytisknout několik stran (zvláště v případě, že tiskárna nebyla delší dobu používána). Q Válec může být poškozený. Nainstalujte novou jednotku fotoválce. Viz. str. 5-8. Bílé linky přes stranu Q Vyčistěte vnitřní část tiskárny a primární koronový vodič v jednotce fotoválce. Viz. Čištění str. 5-11. Q Válec může být poškozený. Nainstalujte novou jednotku fotoválce. Viz. str. 5-8. ABCDEFGH abcdefghijk ABCD abcde 01234 Linky přes stranu Q Problémy možná vyřešíte vyčištěním primárního koronového vodiče. Q ABCDEFGH abcdefghijk ABCD abcde 01234 Černé svislé linky Vytisknuté strany obsahují shora dolů skvrny. Q Q Q Viz. Čištění koronového vodiče str. 5-14. Ujistěte se, že je jezdec primárního koronového vodiče nastaven do parkovací pozice (V ). Válec může být poškozený. Zkuste nainstalovat novou jednotku fotoválce. Viz. str. 5-9. Tonerová kazeta může být poškozena. Vyměňte ji za novou. Viz. Výměna tonerové kazety str. 5-3. Ujistěte se, že uvnitř tiskárny nezůstal v blízkosti okénka skeneru žádný útržek papíru. Fixační jednotka může být znečištěna. Kontaktujte svého autorizovaného prodejce. 6 - 13 6 Vyhledání a odstranění závad Příklady nekvalitního tisku Doporučení Q Okénko skeneru setřete měkkou utěrkou. Viz. Čištění vnitřních částí tiskárny str. ABCDEFGH abcdefghijk 5-12. Q Tonerová kazeta může být poškozena. Vyměňte ji za novou. Viz. Výměna tonerové kazety str. 5-3. 6 ABCD abcde 01234 Bílé linky přes stranu Q Ujistěte se, že je papír správně do zásobníku založen a vodítka nejsou příliš FGH ABCDE h ij k a b c d e fg ABCD abcde 01234 Q Q Q Q Šikmý tisk těsná nebo naopak volná. Nastavte správně vodítka papíru. Viz. Tisk na standardní a tenký papír a na průsvitné fólie podávané ze zásobníku papíru str. 1-7. Pokud používáte ruční podavač, Viz. Tisk na tlustý papír, štítky a obálky podávané z ručního podavače str. 1-13. Zásobník papíru může být příliš plný, Viz. Tisk na standardní a tenký papír a na průsvitné fólie podávané ze zásobníku papíru str. 1-7. Zkontrolujte typ papíru a jeho kvalitu. Viz. Jaký typ papíru mohu použít? na str. 1-4. Q Zkontrolujte typ papíru a jeho kvalitu. Vysoká teplota a vlhkost mohou být příčinou zvlnění papíru. Viz. Jaký typ papíru mohu použít? na str. 1-4. Q Pokud nepoužíváte tiskárnu příliš často, papír může být v tiskárně příliš dlouho. Stoh papíru v zásobníku otočte. Zkuste jej nejdříve provětrat a potom v zásobníku o 180°otočit. Zvlněný tisk Q Ujistěte se, že je papír správně vložený. ABCDEFGH abcdefghijk ABCD abcde 01234 Viz. Tisk na standardní a tenký papír a na průsvitné fólie podávané ze zásobníku papíru str. 1-7. Q Zkontrolujte typ papíru a jeho kvalitu. Viz. Jaký typ papíru mohu použít? na str. 1-4. Q Stoh papíru v zásobníku otočte. Zkuste jej nejdříve provětrat a potom v zásobníku o 180°otočit. Pomačkané a zvrásněné strany 6 - 14 Vyhledání a odstranění závad Řešení problémů s tiskem Problém Doporučení Tiskárna tiskne neočekávaně nebo tiskne zamtená data. Q Ujistěte se, že kabel tiskárny není příliš dlouhý. Jak pro paralelní, tak pro USB Q Q Q Q Tiskárna nemůže vytisknout celou stranu dokumentu. Vytiskne chybové hlášení PLNÁ PAMĚT. rozhraní doporučujeme používat kabel, který není delší více než 2 metry. Zkontrolujte kabel, zda není poškozený nebo zlomený. Pokud používáte zařízení na přepínání rozhraní, odstraňte je. Připojte tiskárnu přímo k počítači a potom zkuste opět tisknout. Zkontrolujte správnou volbu ovladače (nastavena jako výchozí tiskárna). Zkontrolujte, zda ke stejnému portu není připojeno také paměťové zařízení nebo skener. Všechna tato zařízení odpojte a k portu připojte pouze tiskárnu. V tiskovém ovladači, zvolte Tisková funkce a vypněte Sledování stavu. Q Q Stiskněte tlačítko Go. Zbývající data budou vytisknuta. Pokud si přejete vymazat zbývající data z paměti, zrušte tiskovou úlohu, viz. Zrušení tisku na str. 3-7. Q Zmenšete rozlišení nebo složité strany dokumentu zjednodušte. Tiskárna nemůže vytisknout celou stranu dokumentu. Vytiskne chybové hlášení PŘETEČENÍ TISKU. Q Stiskněte tlačítko Go. Zbývající data budou vytisknuta. Pokud si přejete vymazat Na obrazovce jsou záhlaví a zápatí viditelné, ale tiskárna je nevytiskne. Q Upravte nastavení horního a dolního okraje. zbývající data z paměti, zrušte tiskovou úlohu, viz. Zrušení tisku na str. 3-7. Q Pokud chybu nelze vymazat, zjednodušte tisknuté strany nebo zmenšete rozlišení tisku. Q Pomocí ovladače Windows® zapněte ochranu strany. Q V dodávaném ovladači Windows® změňte následující nastavení a zkuste opět tisknout. Nejvhodněší kombinace se může lišit v závislosti na tisknutém dokumentu: • Grafický režim • Režim TrueType • Použijte TrueType® fonty tiskárny 6 - 15 6 A Dodatek Technická specifikace Přístroj A Model HL-2030 Technologie Elektrofotografická Rychlost tisku Až 17 stran/min (formát Letter) Až 16 stran/min (formát A4) První tisk Méně než 10 sekund*1 Rozlišení *1 Windows® 95 a Windows NT® 4.0 není ve výbavě Windows® 98/Me, Windows® 2000/XP HQ1200 600 dpi 300 dpi DOS není ve výbavě Mac OS ® HQ1200 600 dpi 300 dpi Linux 600 dpi 300 dpi HL-2040 HL-2070N Až 20 stran/min (formát Letter) Až 20 stran/min (formát A4) HQ1200 600 dpi 300 dpi 600 dpi Ze zásobníku papíru A-1 Dodatek Ovladač Model HL-2030 Procesor Paměť Rozhraní Síťové propojení HL-2040 HL-2070N Fujitsu SPARClite 96MHz Fujitsu SPARClite 133MHz Standard 8 MB 16 MB Příslušenství není ve výbavě Standard Vysokorychlostní rozhraní typu Hi-Speed USB 2.0*2 Vysokorychlostní rozhraní typu Hi-Speed USB 2.0*2, Paralelní IEEE 1284 Vysokorychlostní rozhraní typu Hi-Speed USB 2.0*2, Paralelní IEEE 1284, 10/100BASE-TX Příslušenství Standard IEEE 802.11b, bezdrátové (NC-2200w) Standard IEEE 802.11b, bezdrátové (NC-2200w) 10/100Base-TX (NC-2100p) Standard IEEE 802.11b, bezdrátové (NC-2200w) Protokoly 10/100BaseTX není ve výbavě NC-2200w TCP/IP NC-2100p není ve výbavě A TCP/IP TCP/IP, NetBEUI není ve výbavě není ve výbavě BRAdmin Professional*3 Webová správa*4 Emulace GDI PCL6, Epson FX-850, IBM ProPrinter XL Rezidentní fonty není ve výbavě 49 vektorových, 12 bitmapových, 11 fontů čárových kódů*5 Zařízení pro správu *2 *3 *4 *5 Windows® 95 nebo Windows NT® 4.0 nepodporují USB rozhraní. Brother original Windows® management utility Ke správě zařízení použijte standardní webový problížeč. Code39, Interleaved 2 z 5, EAN-8, EAN-13, UPC-A, UPC-E, EAN-128, Codabar, FIM (US-PostNet), ISBN, Code128 A-2 Dodatek Programové vybavení Model HL-2030 Ovladač tiskárny Ovladač GDI pro Windows® 98/Me, Windows® 2000/XP HL-2040 HL-2070N Ovladač GDI pro Windows® 95/98/Me, Windows NT® 4.0, Windows® 2000/XP Ovladač PCL pro Windows ® 95/98/Me, Windows NT® 4.0, Windows® 2000/XP není ve výbavě Ovladač Generic PCL pro Windows NT® 4.0, Windows® 2000/XP Ovladač Brother Laser Driver pro Mac OS ® 9.1 až 9.2 a Mac OS® X 10.2.4 a vyšší Ovladač tiskárny GDI Printer Driver pro Linux Interaktivní nápověda*6 Obslužné programy Interaktivní nápověda*6 Průvodce distribucí ovladače (Driver Deployment Wizard) *7 Ovládací panel Model HL-2030 LED dioda 4 LED diody Tlačítko 1 tlačítko HL-2040 HL-2070N Manipulace s papírem Model HL-2030 Vstup papíru*8 Výstup papíru*8 Duplex *6 *7 *8 Ruční podavač 1 list Zásobník papíru 250 listů Horní výstup 100 listů HL-2040 HL-2070N Ruční duplex Animované instrukce k odstranění problémů Průvodce distribucí ovladače provede automatickou instalaci tiskárny v síti Peer-to-Peer. Vypočítáno pro papír 80 g/m2 A-3 A Dodatek Specifikace tiskových médií Model HL-2030 Typ média Gramáž Velikost HL-2040 HL-2070N Ruční podavač Obyčejný, dokumentační a recyklovaný papír, obálky, štítky a průsvitné fólie Zásobník papíru Obyčejný, dokumentační a recyklovaný papír, obálky, štítky a průsvitné fólie*9 Ruční podavač 60 až 161 g/m2 Zásobník papíru 60 až 105 g/m2 Ruční podavač Šířka: 69,9 až 215,9 mm Délka: 116 až 406,4 mm Zásobník papíru A4, Letter, Legal*10, B5(JIS), B5(ISO), Executive, A5, A6, B6(ISO) A Spotřební materiál Model HL-2030 Toner Startovací kazeta*11 Standardní kazeta Jednotka fotoválce HL-2040 HL-2070N 1 500 stran A4/Letter s 5% pokrytím 2 500 stran A4/Letter s 5% pokrytím 12 000 A4/Letter stran (1 strana / úlohu) Rozměry / Hmotnost Model HL-2030 HL-2040 HL-2070N Rozměry (Š × H × V) 371 × 361 × 165,5 mm Hmotnost Hmotnost asi 5,40 kg četně jednotky fotoválce a tonerové kazety Hmotnost asi 6,50 kg četně jednotky fotoválce a tonerové kazety *9 *10 *11 Až 10 listů V některých zemích je formát papíru Legal nedostupný. Závisí na modelu a zemi, kde byla tiskárna zakoupena. A-4 Dodatek Ostatní Model HL-2030 Příkon Hlučnost Hlučnost tisku Deklarovaná emise hluku v souladu s normou ISO 9296 Úspory HL-2040 HL-2070N Tisk Méně než 450 W při 25 °C Pohotovost: Méně než 70 W při 25 °C Režim spánku: Méně než 5 W Tisk Méně než 51 dB(A) Pohotovost: Méně než 30 dB(A) Tisk 6,2B(A) (Kancelářská zařízení s LWAd > 6,3B(A) nejsou vhodná k provozování v místnostech, kde se převážně duševně pracuje. Vzhledem k emisi hluku musí být tato zařízení umístěna a provozována v samostatných místnostech.) Pohotovost: 4,3B(A) Úsporný režim Ano Úspora toneru Ano A Méně než 7 W Požadavky na systém Počítčová platforma & verze operačního systému Kmitočet procesoru Minimum RAM Doporučená RAM Volná kapacita na pevném disku Windows® 95*12, 98, 98SE 486/66 MHz 8 MB 16 MB 40 MB NT® Workstation 4.0*12 Pentium 75 MHz 16 MB 32 MB 50 MB 2000 Professional Pentium 133 MHz 64 MB 128 MB 50 MB Me Pentium 150 MHz 32 MB 64 MB 50 MB XP Pentium 300 MHz 128 MB 128 MB 50 MB OS® 9.1 - 9.2 Všechny modely splňují minimální požadavky 32 MB 64 MB 50 MB 128 MB 160 MB Apple® Macintosh®*13 *12 *13 Mac OS ® X 10.2.4 a vyšší Windows® 95 nebo Windows NT® 4.0 nepodporují USB rozhraní. Power Macintosh s oriiginálním nainstalovaným USB portem Apple. A-5 Dodatek Důležité informace týkající se volby papíru Tato část vám poskytne potřebné informace nutné k volbě nejvhodnějšího papíru pro tuto tiskárnu. Poznámka Pokud budete používat jiný papír, než doporučený, může to vést k jeho zaseknutí, nebo chybnému podání. Viz. Doporučený papír na str. 1-5. Před zakoupením většího množství papíru Nejdříve se ujistěte, že zvolený papír je skutečně vhodný pro vaši tiskárnu. Papír pro zhotovení standardních kopií Papír lze rozdělit podle použití na papír k tisku a na papír určený ke kopírování. Na každém balení papíru je obvykle tento údaj uveden. Zkontrolujte, zda vybraný papír je vhodný pro laserové tiskárny. Používejte pouze papír, který je vhodný k potisku laserovými tiskárnami. Základní hmotnost (gramáž) Gramáž papíru se obvykle liší podle země, ve které je papír vyroben. Přestože tiskárna je schopna pracovat s tenšími nebo tlustějšími papíry, doporučujeme používat papír o gramáži 75 a 90 g/m2. Jednotky Evropa USA g/m 2 80 až 90 75 až 90 lb 20 až 24 Dlouhá a krátká vlákna Při výrobě papíru se vyrovnávají vlákna buničiny. Papír s dlouhými vlákny je papír s podélným směrem vláken, tj. rovnoběžný s hranou papíru nakládanou do tiskárny. Papíry můžeme rozdělit do dvou skupin - papíry s dlouhými nebo krátkými vlákny. Naopak, papír s dlouhými vlákny má vlákna orientována kolmo k nakladací hraně papíru. Papír s krátkými vlákny není příliš vhodný, neboť je slabý. Ke kopírování obvykle používáme papír s dlouhými vlákny, pouze některé jsou s krátkými vlákny. U vaší nové tiskárny doporučujeme používat papíry s dlouhými vlákny. Papír s krátkými vlákny je příliš slabý pro transport tiskárnou. Kyselé a neutrální papíry Papíry můžeme klasifikovat jako kyselé nebo neutrální. Ačkoliv kyselé papíry zahájily moderní výrobu, v současné době požadavky na ochranu životního prostředí upřednostňují výrobu neutrálních papírů. Recyklované papíry spadají do kategorie kyselých papírů. U vaší nové tiskárny doporučujeme používat neutrální papíry. Kyselost papíru můžete vyzkoušet pomocí kontrolního pera. A-6 A Dodatek Povrch tisku Tisk na přední a zadní straně papíru se může nepatrně lišit. Obvykle po otevření obalu stohu papírů (cca 480 listů) je horní strana určená k potisku. Řiďte se pokyny vyznačenými na obalu. Strana určená k tisku je obvykle označena šipkou. Obsah vlhkosti Obsahem vlhkosti rozumíme obsah vody, který byl v papíru ponechán při jeho výrobě. Je to jeden z důležitých charakteristických znaků papíru. V průběhu skladování se může měnit, i když obvykle papír obsahuje asi 5% vody. Papír vodu absorbuje a ve vlhkém prostředí může někdy obsah vody dosáhnout až 10%. Pokud obsah vody v papíru stoupne, výrazně se změní jeho vlastnosti. Fixování toneru může být horší. Papír doporučujeme skladovat a používat v prostředí s vlhkostí mezi 50% až 60%. Hrubý odhad základní hmotnosti g/m 2 lb Bond Index 60 16 64 17 75 20 90 24 105 28 120 32 135 36 161 43 90 200 53 110 A-7 A Dodatek Velikost papíru Velikost papíru mm Letter 212,5 × 275 mm Legal 212,5 × 355,6 mm Executive 181,25 × 26,67 mm A4 210 × 297 mm. A5 148 × 210 mm A6 105 × 148 mm Envelope Monarch 96,88 × 190,5 mm Obálka #9 96,88 × 226,1 mm Obálka #10 103 × 241,3 mm Obálka #11 112,5 × 263,5 mm Obálka DL 110 × 220 mm Obálka C5 162 × 229 mm Obálka C6 114 × 162 mm B5 (JIS) 182 × 257 mm B5 (ISO) 176 × 250 mm B6 125 × 176 mm Folio 212,5 × 325 mm A A-8 Dodatek Symbolové a znakové sady (HL-2070N) U emulačních režimů HP LaserJet, IBM Proprinter XL a EPSON FX-850 můžete zvolit znakové a symbolové řady pomocí webového přrohlížeče nebo konzoly vzdálené tiskárny (Remote Printer Console). A Použití webového prohlížeče Webový prohlížeč použijte následovně 1 2 3 4 5 6 V prohlížeči napište http://IP adresa tiskárny/ Např.: http://192.168.1.2/ (pokud je IP adresa tiskárny 192.168.1.2) Klikněte na Printer Settings (Nastavení tiskárny). Zadejte název uživatele a heslo. Standardním názvem uživatele (User Name) je admin a standardním heslem (Password) je access. Klikněte na OK. Zvolte záložku HP LaserJet, IBM Proprinter XL nebo EPSON FX-850 a klikněte na Font Setup (Nastavení fontu). Ze seznamu Symbol Set (Symbolová sada) zvolte sadu, kterou chcete používat. Použití panelu nastavení tiskárny (Remote Printer Console) Panel pro nastavení tiskárny použijte následovně: Windows® 1 2 3 4 CD vložte do mechaniky CD-ROM a jakmile se objeví úvodní obrazovka, zavřete ji. Otevřete Windows® Explore a zvolte mechaniku CD-ROM. Dvakrát klikněte na složku RPC. Instalace a použití Panelu pro nastavení tiskárny, viz. RPC_User’s_Guide.pdf. Macintosh® 1 2 3 CD-ROM vložte do mechaniky. Dvakrát klikněte na ikonu HL2000. Dvakrát klikněte na složku RPC. Instalace a použití Panelu pro nastavení tiskárny, viz. RPC_User’s_Guide.pdf. Seznam symbolových a znakových sad Sady symbolů OCR Pokud zvolíte font OCR-A nebo OCR-B, vždy se použije shodná symbolová sada. OCR A (0O) OCR B (1O) A-9 Dodatek Emulace HP LaserJet ABICOMP Brazil / Portugal (13P) ABICOMP International (14P) Desktop (7J) Greek8 (8G) HP German (0G) HP Spanish (1S) ISO Latin1 (0N) ISO Latin2 (2N) ISO Latin5 (5N) ISO Latin6 (6N) ISO2 IRV (2U) ISO4 UK (1E) ISO5 ASCII (0U) ISO10 Swedish (3S) ISO11 Swedish (0S) ISO14 JIS ASCII (0K) ISO15 Italian (0I) ISO16 Portuguese (4S) ISO17 Spanish (2S) ISO21 German (1G) ISO25 French (0F) ISO57 Chinese (2K) ISO60 Norwegian1 (0D) ISO61 Norwegian2 (1D) ISO69 French (1F) ISO84 Portuguese (5S) ISO85 Spanish (6S) ISO8859 / 7 Latin / Greek (12N) ISO8859 / 15 Latin (9N) ISO8859 / 15 Latin / Cyrillic (10N) Legal (1U) Math-8 (8M) MC Text (12J) MS Publishing (6J) PC8 (10U) PC8 Bulgarian (13R) PC8 D/N (11U) PC8 Greek Alternate (437G) (14G) PC8 Latin / Greek (12G) PC8 PC Nova (27Q) PC8 Turkish (9T) PC775 (26U) PC850 Multilingual (12U) PC851 Greece (10G) PC852 East Europe (17U) - Latin 2 PC853 Latin3 (Turkish) (18U) PC855 Cyrillic (10R) PC857 Latin5 (Turkish) (16U) PC858 Multilingual Euro (13U) PC860 Portugal (20U) PC861 Iceland (21U) PC863 Canadian French (23U) PC865 Nordic (25U) PC866 Cyrillic (3R) PC869 Greece (11G) PC1004 (9J) Pi Font (15U) PS Math (5M) PS Text (10J) Roman8 (8U) Roman9 (4U) Roman Extension (0E) Russian-GOST (12R) Symbol (19M) Turkish8 (8T) Ukrainian (14R) Ventura Math (6M) Ventura Intl (13J) Ventura US (14J) Windows 3.0 (9U) A A - 10 Dodatek Windows Baltic (19L) Windows Cyrillic (9R) Windows Greek (9G) Windows Latin1 (19U) Windows Latin2 (9E) Windows Latin5 (5T) Wingdings (579L) A Emulace IBM PC8 PC8 D/N PC8 Turkish PC850 Multilingual PC852 East Europe - Latin 2 PC860 Portugal PC863 Canadian French PC865 Nordic Emulace Epson Danish I Danish II Dutch French I French II German Italian Norwegian Japanese PC8 PC8 D/N PC8 Turkish PC850 Multiligual PC852 East Europe - Latin 2 PC860 Portugal PC863 Canadian French PC865 Nordic South African Spanish Swedish UK ASCII I UK ASCII II US ASCII A - 11 B Dodatek (pro Evropu a další země) Kontakty Brother DŮLEŽITÉ: Technickou podporu a servis hledejte vždy v zemi, kde byla tiskárna zakoupena. Kontakty musí být vedeny z této země. B Zakoupený výrobek si zaregistrujte Zaregistrováním výrobku budete uvedeni jako původní majitelé tohoto výrobku. Registrace: Q může sloužit jako potvrzení data zakoupení v případě ztráty faktury; Q může podpořit požadavky pojistného plnění pro pojišťovnu v případě ztráty tohoto výrobku krytého pojistného smlouvou a Q pomůže nám seznámit Vás s různým vylepšením a speciálními nabídkami. Vyplňte, prosím, Registraci záručního listu výrobku Brother nebo nový výrobek zaregistrujte přímo na internetové adrese http://www.brother.com/registration/ Nejčastěji kladené dotazy (FAQs) Brother Solutions Center je trvalým zdrojem aktuálních informací potřebných pro Vaši tiskárnu. Můžete si odtud stáhnout nejnovější ovladače, programy a obslužné programy, můžete si přečíst dotazy jiných uživatelů a tipy na odstranění závad a naučit se svoji tiskárnu co nejlépe používat. http://solutions.brother.com Můžete zde zkontrolovat aktuální ovladače Brother. Služba zákazníkům Navštivte internetové stránky http://www.brother.cz, kde naleznete kontakt na nejbližšího prodejce výrobků Brother. Místní servisní střediska Kontakt na servisní střediska Vám sdělí místní autorizovaný prodejce. Kontaktní adresy a telefonní čísla evropských hlavních evropských zástupců naleznete na internetové adrese www.brother.com, kde můžete zvolit zemi, informace pro ČR pak naleznete na http://www.brother.cz. Internetové adresy Adresa oficiální webové stránky Brother: http://www.brother.com Nejčastěji kladené dotazy (FAQs), technická podpora a technické dotazy, aktuální ovladače a obslužné programy: http://solutions.brother.com B-1 Dodatek (pro Evropu a další země) Důležitá informace: Předpisy Rádiové rušení (pouze modely 220-240 V) Tato tiskárna splňuje požadavky kladené normou EN55022 pro zařízení třídy B (CISPR Publication 22). Před vlastním používáním tiskárny zkontrolujte kabel pro připojení tiskárny k počítači. 1. Paralelní kabel: kroucená dvojlinka s dvojitým stíněním (označení "IEEE 1284 compliant"). 2. Kabel USB rozhraní Kabel nesmí být delší než 2m. B-2 B Dodatek (pro Evropu a další země) Specifikace IEC 60825-1 (pouze model 220 až 240 V) Tato tiskárna je laserové zařízení třídy 1, a jako takový výrobek je definována předpisy IEC 60825. V zemích, které požadují toto označení, je na zařízení nalepen níže uvedený štítek. B CLASS 1 LASER PRODUCT APPAREIL À LASER DE CLASSE 1 LASER KLASSE 1 PRODUKT Tato tiskárna je vybavena laserovou diodou třídy 3B, která je zdrojem neviditelného laserového záření v prostoru laserové jednotky. Za žádných okolností není dovoleno laserovou jednotku otevírat. Upozornění: Používání jiných ovládacích prvků, jiných nastavení, případně provádění jiných postupů než těch, které jsou popsány a stanoveny v tomto návodu k obsluze, může vést k vystavení se nebezpečnému záření. Laserové záření Maximální výkon:5mW Vlnová délka:770 -810 nm Laser třídy 3B B-3 Dodatek (pro Evropu a další země) DŮLEŽITÉ - Pro Vaši bezpečnost Bezpečné provozování tiskárny je zajištěno tříkolíkovou zástrčkou, která musí být zapojena do standardní nástěnné zemněné tříkolíkové zásuvky. B Pokud se používá prodlužovací šňůra, potom i tato musí být třívodičová, řádně zemněná. Chybně zapojená prodlužovací šňůra může vést ke zranění nebo poškození zařízení. Fakt, že zařízení dostatečně pracuje, není důkazem správného uzemnění a bezchybné instalace. Pokud máte jakékoliv pochybnosti týkající se správného připojení zařízení k síti, obraťte se na kvalifikovaný servis. Odpojení zařízení Tiskárna musí být nainstalována v blízkosti snadno přístupné síťové zásuvky. Pro úplné odpojení zařízení od napětí je nutné vytáhnout napájecí kabel tiskárny ze zásuvky. Upozornění týkající zapojení do sítě LAN (pouze HL-2070N) Zařízení zapojte pouze do takové počítačové sítě LAN, která není vystavena přepětí. B-4 Dodatek (pro Evropu a další země) B B-5 Dodatek (pro Evropu a další země) EC deklarace o shodě B Výrobce Brother Industries, Ltd., 15-1, Naeshiro-cho, Mizuho-ku Nagoya 467-8561, Japonsko Výrobní závod Brother Technology (ShenZhen) Ltd. NO6 Gold Garden Ind. Nanling Buji, Longgang, Shenzhen, Čína tímto deklaruje že: Název produktu: Laserová tiskárna Jméno modelů: HL-2030, HL-2040, HL-2070N Číslo modelu: HL-20 jsou ve shodě se směrnicemi elektrické bezpečnosti 73/23/EEC (93/68/EEC) a elektromagnetické kompatibility 89/336/EEC (91/263/EEC, 92/31/EEC a 93/68/EEC) a my deklarujeme shodu s následujícími standardy: Aplikované harmonizované standardy: Bezpečnost: EN60950-1:2001 EMC: EN55022:1998 + A1:2000 + A2:2003 třída B EN55024:1998 + A1:2001 + A2:2003 EN61000-3-2:2000 EN61000-3-3:1995 + A1:2001 Rok prvního označení štítkem CE: 2004 Vydal: Brother Industries, Ltd. Datum: 28.6.2006 Místo: Nagoya, Japonsko Kým: Junji Shiota Generální manažer Oddělení sledování kvality Printing & Solutions Company B-6 R Rejstřík A Linux ........................................................ 2-1 Automatická volba emulace .................. 2-17 M B Bez papíru ............................................... 3-3 Blížící se konec životnosti jednotky fotoválce .................................................. 3-3 BRAdmin Professional .......................... 2-16 Brother Solutions Center ......................... 2-1 C Čištění ................................................... 5-11 Chyba fotovalce ...................................... 3-4 Chybné založení kazety .......................... 3-3 Chybová hlášení .............................. 6-2, 6-3 RRR RR Macintosh® ........................................... R 2-12 Manipulace s papírem .............................A-3 Místní servisní střediska ..........................B-1 N Napájení .................................................. 1-3 NC-2100p ................................................ 4-2 NC-2200w ............................................... 4-1 Nedostatek toneru ................................... 3-2 Network Print Software ......................... 2-16 O Čištění ................................................... 5-11 Emulace ..................................................A-2 Obálky ..........................................1-13, 1-16 Obchodní a výrobní značky ...................... -III Obsah balení ........................................... 1-1 Obslužné programy .................................A-3 Okénko skeneru .................................... 5-13 Opakovaný tisk ........................................ 3-7 Opakování tisku ...................................... 2-7 OPC válec ............................................. 6-12 Oprava chyby .......................................... 3-7 Ovládací panel ................................ 3-1, A-3 Ovladač tiskárny ..................... 2-3, 2-14, A-3 F P Fonty ............................................. 3-10, A-2 Pamě˙.......................................................A-2 Papír ................................................ 1-4, A-6 Plná pamě˙............................................... 3-4 Plná pamě˙ .............................................. 3-4 Požadavky na systém .............................A-5 Přeplnění daty ......................................... 3-4 Pohled zepředu ....................................... 1-2 Pohled zezadu ........................................ 1-2 Příjem dat ................................................ 3-2 Připravenost k tisk ................................... 3-2 Příslušenství ............................................ 4-1 Potisknutá plocha .................................... 1-6 Procesor ..................................................A-2 Program pro tisk v síti ........................... 2-16 Programové vybavení ................... 2-16, A-3 Průvodce distribucí ovladače ................ 2-16 D Data, která zůstala v paměti .................... 3-2 Driver Deployment Wizard .................... 2-16 Duplexní tisk .......................................... 1-17 E H Hmotnost .................................................A-4 J Jednotka fotoválce .......................... 5-7, A-4 K Konec životnosti tonerové kazety ..... 3-3, 5-3 Koronový vodič ............................. 5-14, 5-15 Kvalita tisku ........................................... 6-10 L R LED dioda ............................................... 3-1 R-1 Rejstřík R Režim spánku ......................................... 3-2 Rozhraní ..................................................A-2 Rozměry ..................................................A-4 Remote Printer Console ........................ 2-17 Ruční duplexní tisk ................................ 1-17 Ruční podavač ............ 1-1, 1-10, 1-13, 1-18 R R S Servisní střediska (pro Evropu a další země) ...........................................B-1 Servisní zásah ......................................... 3-5 Sí˙ .......................................................... 2-16 Sí˙ové propojení ......................................A-2 Specifikace tiskových médií ....................A-4 Standardní papír ..................................... 1-5 Symbolové sady ......................................A-9 T Technická specifikace .............................A-1 Tisk chybových hlášení ........................... 6-3 Tisk fontů ............................................... 3-10 Tisk testovací strany ............................... 3-8 Tiskový server .................................. 4-1, 4-2 Tisková média ......................................... 1-4 Tlačítko na ovládacím panelu (tlačítko Go) 3-7 Tonerová kazeta ............................. 5-2, A-4 Typy a velikosti papíru ............................ 1-4 V V 1.zásobníku není žádný papír .............. 3-3 Výtisk zbylých dat .................................... 3-7 Vytisknout zkušební stránku ................... 3-8 W Web BRAdmin ....................................... 2-16 Z Zahřívání ................................................. 3-2 Zakoupený výrobek si zaregistrujte .........B-1 Záložka Nastavení zásobníku ............... 2-10 Záložka Podpora ................................... 2-11 Záložka Pokročilé .................................... 2-4 Záložka Základní ..................................... 2-3 Zaseknutý papír ............................... 3-4, 6-5 Znakové sady ..........................................A-9 Zrušení tisku ............................................ 3-7 R-2
advertisement
* Your assessment is very important for improving the workof artificial intelligence, which forms the content of this project
Key Features
- Laser
- 2400 x 600 DPI
- A4 20 ppm
- LED
- Total input capacity: 250 sheets Total output capacity: 100 sheets
- Internal memory: 16 MB Built-in processor 133 MHz
Related manuals
advertisement