advertisement
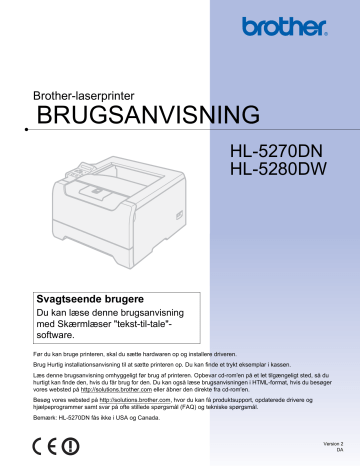
Brother-laserprinter
BRUGSANVISNING
HL-5270DN
HL-5280DW
Svagtseende brugere
Du kan læse denne brugsanvisning med Skærmlæser "tekst-til-tale"software.
Før du kan bruge printeren, skal du sætte hardwaren op og installere driveren.
Brug Hurtig installationsanvisning til at sætte printeren op. Du kan finde et trykt eksemplar i kassen.
Læs denne brugsanvisning omhyggeligt før brug af printeren. Opbevar cd-rom'en på et let tilgængeligt sted, så du hurtigt kan finde den, hvis du får brug for den. Du kan også læse brugsanvisningen i HTML-format, hvis du besøger vores websted på http://solutions.brother.com eller åbner den direkte fra cd-rom'en.
Besøg vores websted på http://solutions.brother.com, hvor du kan få produktsupport, opdaterede drivere og hjælpeprogrammer samt svar på ofte stillede spørgsmål (FAQ) og tekniske spørgsmål.
Bemærk: HL-5270DN fås ikke i USA og Canada.
Version 2
DA
Brug af denne brugsanvisning
Symboler i denne brugsanvisning
Vi bruger følgende ikoner gennem hele brugsanvisningen:
Advarsler fortæller dig, hvad du skal gøre for at hindre mulig personskade.
Elektriske faresymboler advarer om risiko for elektrisk stød.
Ikoner om varme overflader betyder, at du skal undgå at berøre varme maskindele.
Forsigtig angiver procedurer, du skal følge eller undgå for at forhindre mulige skader på printeren eller andre genstande.
Symboler for forkert opsætning advarer dig om enheder og operationer, der ikke er kompatible med printeren.
Bemærkninger fortæller dig, hvordan du skal reagere i en given situation, eller giver tip om, hvordan operationen virker med andre funktioner.
i
Sikkerhedsforanstaltninger
Sikker brug af printeren
ADVARSEL
Der er højspændingselektroder inden i printeren. Før du rengør printeren indvendigt, skal du sørge for at slukke for strømmen og trække strømkablet ud af stikkontakten.
Rør IKKE stikket med våde hænder. Dette kan forårsage elektrisk stød.
Hvis du lige har brugt printeren, er visse dele inden i printeren meget varme. Når du åbner frontlågen eller baglåget på printeren, må du IKKE røre ved de dele, som er vist med gråt i illustrationen.
Inden i printeren
(Set forfra)
Åbn baglåget
(Set bagfra) ii
Advarselsmærkaterne på eller omkring varmestationsenheden må IKKE fjernes eller beskadiges.
Brug IKKE en støvsuger til at fjerne spildt toner. Det kan forårsage, at tonerpulveret antændes i støvsugeren, og eventuelt medføre brand. Tør omhyggeligt tonerpulveret op med en tør, fnugfri klud, og bortskaf det i henhold til lokale bestemmelser.
Brug IKKE brandfarlige stoffer i nærheden af printeren. Dette kan forårsage brand eller elektrisk stød.
FORSIGTIG
Rengøring af printerens ydre:
• Kontroller, at du har trukket strømkablet ud af stikkontakten.
• Brug neutrale rengøringsmidler. Rengøring med fortyndere eller rensebenzin beskadiger printerens ydre.
• Anvend IKKE rengøringsmaterialer, der indeholder ammoniak.
iii
Varemærker
Brother-logoet er et registreret varemærke tilhørende Brother Industries Ltd.
Apple, Apple-logoet, Macintosh og TrueType er registrerede varemærker tilhørende Apple Computer, Inc i
USA og andre lande.
Epson er et registreret varemærke, og FX-80 og FX-850 er varemærker tilhørende Seiko Epson Corporation.
Hewlett Packard er et registreret varemærke, og HP LaserJet 6P, 6L, 5P, 5L, 4, 4L 4P, III, IIIP, II og IIP er varemærker tilhørende Hewlett-Packard Company.
IBM, IBM PC og Proprinter er registrerede varemærker tilhørende International Business Machines
Corporation.
Microsoft, MS-DOS, Windows og Windows NT er registrerede varemærker tilhørende Microsoft Corporation i USA og andre lande.
PostScript og PostScript 3 er varemærker tilhørende Adobe Systems Incorporated.
Citrix og MetaFrame er registrerede varemærker tilhørende Citrix Systems, Inc. i USA.
SuSE er et registreret varemærke tilhørende SuSE Linux AG.
RED HAT er et registreret varemærke tilhørende Red Hat. Inc.
Mandrake er et registreret varemærke tilhørende Mandrake Soft SA.
Intel, Intel Xeon og Pentium er varemærker eller registrerede varemærker tilhørende Intel Corporation.
AMD, AMD Athlon, AMD Opteron og kombinationer af disse navne er varemærker tilhørende Advanced
Micro Devices, Inc.
Java og alle Java-baserede varemærker og logoer er varemærker eller registrerede varemærker tilhørende Sun Microsystems, Inc. i USA og andre lande.
Alle andre betegnelser og mærke- og produktnavne, der er nævnt i denne brugsanvisning, er registrerede varemærker tilhørende de respektive virksomheder.
Kompilerings- og publikationsbekendtgørelse
Denne brugsanvisning er kompileret og udgivet under tilsyn af Brother Industries Ltd. Den indeholder de nyeste produktbeskrivelser og specifikationer.
Indholdet af denne vejledning og produktets specifikationer kan ændres uden varsel.
Brother forbeholder sig ret til uden varsel at foretage ændringer af specifikationerne og materialet heri og kan ikke holdes ansvarlig for eventuelle skader (herunder følgeskader), der er forårsaget af tillid til de præsenterede materialer, herunder (men ikke begrænset til) typografiske fejl og andre fejl i publikationen.
© 2005 Brother Industries Ltd.
Forsendelse af printeren
Hvis du er nødt til at sende printeren, skal den pakkes omhyggeligt ind for at undgå beskadigelse under forsendelsen. Det anbefales, at du gemmer og bruger den originale emballage. Printeren skal desuden være tilstrækkeligt forsikret i fragtmandens varetægt.
iv
Indholdsfortegnelse
1
2
3
4
Om printeren
Udskrivningsmetoder
Driver og software
Funktioner i printerdriveren (Windows
®
) ...........................................................................................28
Funktioner i BR-Script-printerdriveren (PostScript
®
3™-sprogemulering) (Windows
®
) ....................36
Funktioner i printerdriveren (Macintosh
)..........................................................................................39
Kontrolpanel
v
5
6
7
Ekstraudstyr
Rutinemæssig vedligeholdelse
Fejlfinding
med USB......................................................................................................................111
vi
A
B
C
D
Appendiks
Appendiks (Europa og andre lande)
Appendiks (For USA og Canada)
Indeks
vii
1
Om printeren
Hvad er der i kassen?
Kontroller, om du har alle følgende dele efter udpakning.
Printer
Cd-rom Hurtig installationsanvisning
Tromleenhed og tonerpatron
Strømkabel
For Danmark
For andre
Strømkabel
Brugere i Danmark:
Netstikket, der leveres med maskinen, er et jordet stik med tre ben. Sørg for, at det jordede netstik med tre ben passer til stikkontakten. Denne maskine skal være jordet. Hvis du har spørgsmål, skal du ringe til en kvalificeret elektriker.
Brugere i Sverige, Norge og Finland:
Netstikket, der leveres med maskinen, er et stik med to ben, hvor jordingen er lagt ind i enhedens side. Sørg for, at det jordede netstik med to ben passer til stikkontakten. Denne maskine skal være jordet. Hvis du har spørgsmål, skal du ringe til en kvalificeret elektriker.
Bemærk!
For at opnå sikker betjening må det medfølgende stik kun sættes i en standardstikkontakt, som er jordet gennem de normale elektriske installationer. Udstyr, der ikke er jordet, kan forårsage fare for elektrisk stød eller give anledning til høj elektrisk støjemission.
1
1. Om printeren
Interfacekabel
Et interfacekabel er ikke standardtilbehør. Køb det rette interfacekabel til det interface, du ønsker at bruge
(USB, parallelt eller netværk).
USB-kabel
Brug ikke et USB-interfacekabel, der er længere end 2,0 meter.
Slut ikke USB-kablet til en USB-hub uden strømforsyning eller et Macintosh ® -tastatur.
Sørg for at slutte det til pc’ens USB-stik.
USB understøttes ikke under Windows
®
95 eller Windows NT
®
4.0.
Parallelt interface
Brug ikke et parallelt interfacekabel, der er længere end 2,0 meter.
Brug et afskærmet interfacekabel, der er IEEE 1284-kompatibelt.
Netværkskabel
Brug et straight-through Category5 (eller større) parsnoet kabel til 10BASE-T- eller 100BASE-TX Fast
Ethernet-netværk.
2
Set forfra
2
3
1
4
7
1 Frontlågens udløserknap
2 Kontrolpanel
3 Udskriftsside ned-bakkens støtteplade (støtteplade)
4 Frontlåge
5 Papirbakke
6 Strømafbryder
7 Udskriftsside ned-bakke
8 Universalbakke (MP-bakke)
8
5
6
1. Om printeren
3
Set bagfra
2
3
1
1 Baglåg
2 Dupleksbakke
3 Stik til strømkabel
4 Lysdioder (LED)
5 10/100BASE-TX-port
6 USB-interfacestik
7 DIMM-låg
8 Parallelt interfacestik
5
6
8
7
4
1. Om printeren
4
1. Om printeren
Placering af printeren
Læs følgende, før printeren tages i brug.
Strømforsyning
Anvend printeren inden for det anbefalede effektområde.
Strømkilde: USA og Canada: AC 110 til 120 V, 50/60 Hz
Europa og Australien: AC 220 til 240 V, 50/60 Hz
Strømkablet, inklusive forlængerkablet, bør ikke være længere end 5 meter.
Undgå at dele samme hovedstrømkreds med andet strømkrævende udstyr som f.eks. aircondition, kopimaskine, makulator og lign. Hvis du ikke kan undgå at anvende printeren sammen med disse apparater, anbefaler vi, at du bruger en spændingstransformer eller et højfrekvensstøjfilter.
Brug en spændingsregulator, hvis strømforsyningskilden ikke er stabil.
Omgivelser
Placer printeren på en flad, stabil overflade, f.eks. et bord, der ikke udsættes for vibrationer og stød.
Placer printeren tæt på en stikkontakt, så du i en nødsituation nemt kan tage stikket ud af stikkontakten.
Brug kun printeren ved følgende temperaturer og luftfugtighed:
Temperatur: 10 ° C til 32,5 ° C
Luftfugtighed: 20 % til 80 % (uden kondensering)
Brug printeren i et rum med god udluftning.
Placer IKKE printeren på et sted, hvor ventilationsåbningen blokeres. Sørg for, at der er en afstand på ca.
100 mm mellem ventilationsåbningen og væggen.
Udsæt IKKE printeren for direkte sollys, høj varme, fugt eller støv.
Placer IKKE printeren nær apparater, der indeholder magneter eller genererer et magnetisk felt.
Udsæt IKKE printeren for ild eller saltholdige eller ætsende gasser.
Placer IKKE noget oven på printeren.
Placer IKKE printeren i nærheden af varmeapparater, airconditionanlæg, vand, kemikalier eller køleskabe.
Hold printeren vandret under transport.
Netværksfunktioner
Brother-maskinen kan deles af brugere på et 10/100 MB kabelbaseret Ethernet-netværk eller et trådløst IEEE
802.11b/802.11g Ethernet-netværk ved hjælp af det interne printernetkort i et TCP/IP-miljø.
Bemærk!
• Hvis du ønsker at bruge det trådløse netværk, skal du sætte det op i henhold til den Hurtig installationsanvisning og den Netværksbrugsanvisning, du finder på den medfølgende cd-rom.
• Se Netværksbrugsanvisningen for at få yderligere oplysninger om netværket.
5
2
Udskrivningsmetoder
Om papir
Papirtype og -størrelse
Printeren indfører papir fra den monterede papirbakke eller universalbakken.
Navnene på papirbakkerne i printerdriveren og denne vejledning er som følger:
Papirbakke
Universalbakke
Nedre papirbakke (ekstraudstyr)
Dupleksbakke til automatisk dupleksudskrivning
Bakke 1
MP-bakke
Bakke 2/Bakke 3
DX
Når du læser denne side på cd-rom'en, kan du springe direkte til siden for hver udskrivningsmetode ved at klikke på p i tabellen.
MP-bakke DX Vælg medietypen i printerdriveren
Almindeligt papir
Medietype
Almindeligt papir
75 g/m
2
til 105 g/m
2
Genbrugspapir
Kontraktpapir
Groft papir –
60 g/m 2 til 161 g/m 2
Tyndt papir
60 g/m
2
til 75 g/m
2
Bakke 1
60 g/m 2 til
105 g/m 2
Tykt papir
105 g/m 2 til 161 g/m 2
Transparent
Op til 10 ark
A4 eller Letter
Labels
Bakke 2/3
60 g/m 2 til
105 g/m 2
60 g/m 2 til
161 g/m 2
Op til 10 ark
A4 eller Letter
A4 eller Letter
Genbrugspapir
Kontraktpapir
Tyndt papir
Tykt papir eller Tykkere papir
Transparenter
Tykkere papir
Konvolutter
Konvolutter
Tynd konvolut
Tyk konvolut
6
2. Udskrivningsmetoder
Papirstørrelse
MP-bakke
Bredde: 69,9 til
215,9 mm
Længde: 116 til
406,4 mm
50 ark
Bakke 1
A4, Letter, Legal
B5 (ISO), Executive,
A5, A6, B6 (ISO)
1
Antal ark
(80 g/m 2 )
250 ark
I visse regioner uden for USA og Canada er Legal-papir ikke tilgængeligt.
Bakke 2, Bakke 3
,
B5 (ISO), Executive,
A5, B6 (ISO)
250 ark
DX
Anbefalet papir
Almindeligt papir
Genbrugspapir
Transparent
Labels
Europa
Xerox Premier 80 g/m
2
Xerox Business 80 g/m 2
M-real DATACOPY 80 g/m 2
Xerox Recycled Supreme 80 g/m
2
3M CG3300
Avery laser label L7163
USA
Xerox 4200DP 20 lb
Hammermill Laser Paper 24 lb
N/A
3M CG3300
Avery laser label #5160
Før du køber en masse papir, bør du teste en lille mængde for at kontrollere, om papiret er egnet til formålet.
Brug papir, der er beregnet til kopiering.
Brug papir, der er 75 til 90 g/m
2
.
Brug neutralt papir. Brug ikke papir med syreindhold eller basisk papir.
Brug papir i smal bane.
Brug papir med et fugtindhold på cirka 5 %.
Denne printer kan anvende genbrugspapir, der overholder DIN 19309-standarderne.
FORSIGTIG
Brug IKKE inkjetpapir, da det kan medføre papirstop og beskadige printeren.
Bemærk!
Hvis du anvender papir, der ikke anbefales, kan der forekomme papirstop eller fejlindføring af papiret i printeren.
bruge i printeren.
7
2. Udskrivningsmetoder
Konvoluttyper
De fleste konvolutter er egnet til printeren. Nogle konvolutter kan dog have problemer i forbindelse med indførslen eller udskriftskvaliteten pga. deres design. En egnet konvolut skal have lige, skarpe folder og bør ikke være tykkere end to stykker papir langs kanten. Konvolutten skal ligge fladt og ikke være poseformet eller for tynd. Køb kun kvalitetskonvolutter fra en leverandør, der ved, at konvolutterne skal bruges i en laserprinter. Før du udskriver en masse konvolutter, skal du teste en for at sikre, at resultatet lever op til forventningerne.
Brother anbefaler ikke en bestemt konvoluttype, fordi konvolutfabrikanter kan ændre konvolutternes specifikationer. Du er selv ansvarlig for kvaliteten og ydeevnen af de konvolutter, du bruger.
Brug ikke konvolutter, der er beskadigede, bøjede, krøllede, har en usædvanlig form, er ekstremt blanke eller stærkt profilerede.
Brug ikke konvolutter, der har lukkehager, snaplukninger, snore, selvklæbende dele, vinduer, huller, udstansninger eller perforeringer.
Brug ikke konvolutter, der er poseformede, ikke er skarpt foldede, er prægede (med hævet skrift) eller har tryk på indersiden.
Brug ikke konvolutter, der tidligere er blevet skrevet på af en laserprinter.
Brug ikke konvolutter, der ikke kan stakkes pænt.
Brug ikke konvolutter, der er fremstillet af papir, som vejer mere end printerens papirvægtspecifikationer.
Brug ikke konvolutter, der er dårligt fremstillet med kanter, der ikke er lige eller firkantede.
Hvis du bruger en af ovennævnte konvoluttyper, kan printeren blive beskadiget. Denne type skader er ikke dækket af Brothers garanti eller serviceaftale.
Bemærk!
• Læg ikke forskellige typer konvolutter i papirbakken samtidigt, da det kan medføre papirstop eller fejlindføring.
• Udskriv ikke konvolutter med funktionen til dupleksudskrivning.
• For at opnå korrekt udskrivning skal du vælge den samme papirstørrelse i programmet som i bakken.
8
2. Udskrivningsmetoder
Printbart område
Ved brug af PCL-emulering (standarddriver) vises de kanter af papiret, der ikke kan udskrives på, i tabellerne herunder.
Bemærk!
Ved brug af BR-Script-emulering er de kanter af papiret, der ikke kan udskrives på, 4,32 mm.
Stående
1
2 4
3
4
1
2
A4
4,23 mm
6,01 mm
4,23 mm
6,01 mm
Liggende
Letter
4,23 mm
6,35 mm
4,23 mm
6,35 mm
Legal
4,23 mm
6,35 mm
4,23 mm
6,35 mm
B5 (ISO)
4,23 mm
6,01 mm
4,23 mm
6,01 mm
3
Executive
4,23 mm
6,35 mm
4,23 mm
6,35 mm
A5
4,23 mm
6,01 mm
4,23 mm
6,01 mm
A6
4,23 mm
6,01 mm
4,23 mm
6,01 mm
B6
4,23 mm
6,01 mm
4,23 mm
6,01 mm
1
3
4
1
2
A4
4,23 mm
5,0 mm
4,23 mm
5,0 mm
Letter
4,23 mm
5,08 mm
4,23 mm
5,08 mm
Legal
4,23 mm
5,08 mm
4,23 mm
5,08 mm
2 4
3
B5 (ISO)
4,23 mm
5,0 mm
4,23 mm
5,0 mm
Executive
4,23 mm
5,08 mm
4,23 mm
5,08 mm
A5
4,23 mm
5,0 mm
4,23 mm
5,0 mm
A6
4,23 mm
5,0 mm
4,23 mm
5,0 mm
B6
4,23 mm
5,0 mm
4,23 mm
5,0 mm
9
2. Udskrivningsmetoder
Udskrivningsmetoder
Udskrivning på almindeligt papir, kontraktpapir og transparenter
Udskrivning på almindeligt papir, kontraktpapir eller transparenter fra bakke 1, 2 eller 3
Se Om papir på side 6 for at få information om den korrekte papirtype.
a Vælg følgende i printerdriveren:
Papirstørrelse ......................(1)
Medietype .............................(2)
Papirkilde .............................(3) og andre indstillinger.
Windows-printerdriver
1
2
3
BR-Script-printerdriver
1
3
2
10
2. Udskrivningsmetoder b Træk papirbakken helt ud af printeren.
c Juster papirstyrene, så de passer til papirstørrelsen, mens du trykker på papirstyrets blå udløserhåndtag. Kontroller, at styrene sidder fast i hullerne. Ved brug af papirstørrelsen Legal
skal du trykke papirstyrets udløserhåndtag ind og trække den bageste del af papirbakken ud.
1
I visse regioner uden for USA og Canada er Legal-papir ikke tilgængeligt.
d Læg papir i bakken, og kontroller, at det er under maksimummærket ( b ).
11
2. Udskrivningsmetoder e Sæt papirbakken ordentligt tilbage i printeren. Sørg for, at den er sat helt ind i printeren.
f Løft støttepladen for at forhindre papiret i at glide af udskriftside ned-bakken, eller fjern siderne efterhånden som de kommer ud af printeren.
g Start udskrivningen.
Bemærk!
• Den side, der skal udskrives på, skal vende nedad.
• Ved udskrivning på transparenter skal hver enkelt transparent fjernes straks, når den er udskrevet. Hvis de udskrevne transparenter stables, kan det medføre papirstop eller få transparenterne til at krølle.
12
2. Udskrivningsmetoder
Udskrivning på almindeligt papir, kontraktpapir eller transparenter fra MP-bakken
Printeren skifter automatisk til MP-bakke, når du lægger papir i MP-bakken.
Se Om papir på side 6 for at få information om den korrekte papirtype.
a Vælg følgende i printerdriveren:
Papirstørrelse ......................(1)
Medietype .............................(2)
Papirkilde .............................(3) og andre indstillinger.
Windows-printerdriver
1
2
3
BR-Script-printerdriver
1
3
2
13
2. Udskrivningsmetoder b Åbn MP-bakken, og sænk den forsigtigt.
c Træk MP-bakkens støtteplade ud (1).
1 d Løft støttepladen for at forhindre papiret i at glide af udskriftside ned-bakken, eller fjern siderne efterhånden som de kommer ud af printeren.
14
2. Udskrivningsmetoder e Læg papir i MP-bakken. Sørg for, at papiret ikke overskrider maksimummærket ( b ) i begge sider af bakken.
f Juster papirstyrene, så de passer til papirstørrelsen, mens du trykker på papirstyrets udløserhåndtag.
g Start udskrivningen.
Bemærk!
• Siden, der skal udskrives på, skal vende opad, så toppen af papiret indføres først.
• Ved udskrivning på transparenter skal hver enkelt transparent fjernes straks, når den er udskrevet. Hvis de udskrevne transparenter stables, kan det medføre papirstop eller få transparenterne til at krølle.
15
2. Udskrivningsmetoder
Udskrivning på tykt papir, labels og konvolutter
Printeren skifter automatisk til MP-bakken, når du lægger papir i MP-bakken.
Konvoluttyper på side 8 for at få information om den korrekte papirtype.
a Vælg følgende i printerdriveren:
Papirstørrelse ......................(1)
Medietype .............................(2)
Papirkilde .............................(3) og andre indstillinger.
Windows-printerdriver
1
2
3
BR-Script-printerdriver
1
3
2
Bemærk!
• Når du bruger Konvolut #10, skal du vælge Com-10 i Papirstørrelse .
• For andre konvolutter, som ikke kan findes i printerdriveren, f.eks. Konvolut #9 eller Konvolut C6, skal du bruge Brugerdefineret...
. Du kan få yderligere oplysninger om konvolutstørrelsen under
Papirstørrelse på side A-8.
16
2. Udskrivningsmetoder b Åbn MP-bakken, og sænk den forsigtigt.
c Træk MP-bakkens støtteplade ud (1).
1 d Løft støttepladen for at forhindre papiret i at glide af udskriftside ned-bakken, eller fjern siderne efterhånden som de kommer ud af printeren.
17
2. Udskrivningsmetoder e Læg papir i MP-bakken. Sørg for, at papiret ikke overskrider maksimummærket ( b ) i begge sider af bakken.
Bemærk!
• Konvolutsamlinger, der er limet sammen af producenten, burde være sikre.
• Den side, der skal udskrives på, skal vende opad.
• Alle sider af konvolutten skal være foldet korrekt uden rynker eller folder.
f Juster papirstyrene, så de passer til papirstørrelsen, mens du trykker på papirstyrets udløserhåndtag.
g Start udskrivningen.
Bemærk!
• Fjern hvert ark eller hver konvolut straks efter udskrift. Hvis arkene eller konvolutterne stables, kan det medføre papirstop eller få papiret eller konvolutten til at krølle.
• Hvis konvolutterne bliver snavsede under udskrivningen, skal du indstille Medietype til Tykt papir eller
Tykkere papir for at øge fikseringstemperaturen. Se
• Se Forbedring af udskriftskvaliteten på side 105, hvis konvolutterne er blevet krøllede under
udskrivningen.
18
2. Udskrivningsmetoder
Bemærk!
• Hvis en DL-konvolut med dobbelt flig krøller efter udskrivning, skal du vælge DL Lang kant i
Papirstørrelse , i fanen Grundlæggende . Læg en ny DL-konvolut med dobbelt flig i MP-bakken, så konvoluttens længste kant går ind i printeren først, og udskriv herefter igen.
• Når du lægger papir i MP-bakken, skal du huske følgende:
• Læg papiret i bakken med toppen først, og skub det forsigtigt på plads i bakken.
• Sørg for, at papiret ligger lige og er placeret i den korrekte position i MP-bakken. Hvis dette ikke er tilfældet, kan det medføre, at papiret ikke indføres korrekt, hvilket kan medføre skæve udskrifter eller papirstop.
19
2. Udskrivningsmetoder
Dupleksudskrivning
De medfølgende printerdrivere til Windows ® 95/98/Me/2000/XP og Windows NT ® 4.0, Mac OS ® 9.1 til 9.2 og
Mac OS ® X 10.2.4 eller nyere giver alle mulighed for dupleksudskrivning. Se Hjælp -teksten i printerdriveren for at få yderligere oplysninger.
Retningslinjer for udskrivning på begge sider af papiret
Hvis papiret er tyndt, kan det krølle.
Hvis papiret er bøjet, skal du rette det ud og lægge det tilbage i papirbakken eller MP-bakken.
Hvis papiret ikke indføres ordentligt, kan det være bøjet. Fjern papiret, og glat det ud.
på side 96, hvis der opstår papirstop. Se Forbedring af udskriftskvaliteten på side
105, hvis du har problemer med udskriftskvaliteten.
Manuel dupleksudskrivning
BR-Script 3-printerdriveren (PostScript
®
3™-emulering) understøtter ikke manuel dupleksudskrivning.
Brug almindeligt papir eller genbrugspapir. Brug ikke kontraktpapir.
Manuel dupleksudskrivning fra papirbakken
a I printerdriveren skal du vælge fanen Avanceret og derefter Manuel dupleks , og i fanen
Grundlæggende skal Papirkilde være Bakke 1 .
b Start udskrivningen.
Printeren udskriver automatisk alle sider med lige sidetal først på den ene side af arkene.
c Tag stakken med de udskrevne ark med lige sidenumre fra udlæggerbakken, og læg dem tilbage i papirbakken, så den tomme side vender nedad. Følg vejledningen på pc-skærmen.
d Printeren udskriver nu automatisk alle sider med ulige sidetal på den anden side af arkene.
20
2. Udskrivningsmetoder
Bemærk!
• Hvis du vælger Vælg automatisk som Papirkilde , skal du lægge de udskrevne sider med lige sidetal i papirbakken.
• Når du lægger papir i papirbakken, skal du først tømme bakken. Læg derefter de udskrevne sider i bakken, så udskriftssiden vender opad. (Læg ikke udskrevne sider oven på stakken med ubeskrevet papir).
Manuel dupleksudskrivning fra MP-bakken
Bemærk!
Glat arkene ud, før du lægger dem tilbage i MP-bakken, da der ellers kan opstå papirstop.
a Vælg Manuel dupleks i fanen Avanceret , og indstil Papirkilde til MP-bakke i fanen Grundlæggende .
b Læg papiret i MP-bakken, så den side, der skal udskrives på først, vender opad. Følg vejledningen på pc-skærmen. Gentag dette, indtil du har udskrevet alle siderne med lige sidetal.
c Fjern de udskrevne sider med lige sidetal fra bakken, og læg dem derefter tilbage i samme rækkefølge i MP-bakken. Læg papiret i, så den side, der skal udskrives på (den tomme side), vender opad. Følg vejledningen på pc-skærmen.
d Gentag
, indtil du har udskrevet alle siderne med ulige sidetal på den anden side af papiret.
21
2. Udskrivningsmetoder
Papirretning for manuel dupleksudskrivning
Printeren udskriver side 2 først.
Hvis du udskriver 10 sider på 5 ark papir, udskrives side 2 først og derefter side 1 på det første ark papir.
Herefter udskrives side 4 og derefter side 3 på det andet ark papir. Herefter udskrives side 6 og derefter side
5 på det tredje ark papir osv.
Ved manuel dupleksudskrivning skal papiret lægges i papirbakken på følgende måde:
Papirbakken:
• Læg papiret i, så siden, der skal udskrives på, vender nedad, og så toppen af papiret ligger mod bakkens forreste del.
• Når du udskriver på den anden side, skal du lægge papiret i, så det vender opad, og toppen af papiret ligger mod bakkens forreste del.
• Hvis der anvendes brevpapir, lægges det i papirbakken med den fortrykte side opad og toppen mod bakkens forreste del.
• Når du udskriver den anden side, lægges den fortrykte side nedad og toppen mod bakkens forreste del.
Universalbakken (MP-bakken):
• Læg papiret i, så siden, der skal udskrives på, vender opad, og så toppen af papiret indføres først.
• Når du udskriver den anden side, skal du lægge papiret i, så det vender nedad, og toppen af papiret indføres først.
• Hvis der anvendes brevpapir, lægges det med den fortrykte side nedad, så toppen af papiret indføres først.
• Når du udskriver den anden side, lægges den fortrykte side opad, så toppen af papiret indføres først.
Automatisk dupleksudskrivning
Bemærk!
• Skærmbillederne i dette afsnit stammer fra Windows ® XP. Skærmbillederne på pc'en varierer afhængigt af dit operativsystem.
• Brug papir af størrelsen A4, Letter eller Legal, når du anvender funktionen til automatisk dupleksudskrivning.
• Sørg for, at baglåget er lukket.
• Sørg for, at dupleksbakken sidder ordentligt i printeren.
• Hvis papiret er bøjet, skal det glattes ud og derefter lægges tilbage i papirbakken.
• Brug almindeligt papir. Brug ikke kontraktpapir eller tyndt papir.
a Læg papir i papirbakken eller MP-bakken.
b Windows-printerdriver
1
Åbn fanen Egenskaber i printerdriveren.
2
Vælg fanen Generelt , og klik på Udskriftsindstillinger .
22
3
Klik på ikonet Dupleks i fanen Avanceret .
4
Sørg for, at Brug dupleksenhed er markeret.
5
Klik på OK . Printeren udskriver automatisk på begge sider af papiret.
2. Udskrivningsmetoder
BR-Script-printerdriver
1
Åbn fanen Egenskaber i printerdriveren.
2
Vælg fanen Generelt , og klik på Udskriftsindstillinger .
3
Vælg Papirretning , Udskriv på begge sider (Dupleks) og Siderækkefølge i fanen Layout .
4
Klik på OK . Printeren udskriver automatisk på begge sider af papiret.
23
2. Udskrivningsmetoder
Booklet-udskrivning (Windows-driveren)
a Læg papir i papirbakken eller MP-bakken.
b Åbn fanen Egenskaber i printerdriveren.
c Vælg Udskriftsindstillinger i fanen Generelt .
d Vælg Dupleks og Brug dupleksenhed eller Manuel dupleks , og vælg derefter Booklet-udskrivning i fanen Avanceret .
e Klik på OK . Printeren udskriver automatisk en booklet.
24
2. Udskrivningsmetoder
Kopiudskrivning
Kopiudskrivning giver dig mulighed for automatisk at udskrive data fra en side på forskellige typer papir ved at ændre papirkilden. Du kan lave kopier som om, du udskrev på karbonpapir med en matrix-printer. Du kan for eksempel udskrive "Data A" på "ark 1", som er blåt papir og derefter på "ark 2", der er gult, og hvor der allerede står noget tekst på. Hvis du lægger papir til "ark 1" i Bakke 1 og papir til "ark 2" i MP-bakken, vil printeren automatisk indføre papir til "ark 1" fra Bakke 1 og "ark 2" fra MP-bakken.
Besøg http://solutions.brother.com/carboncopy/en_us, hvis du ønsker yderligere oplysninger.
25
3
Driver og software
Printerdriver
En printerdriver er et program, der oversætter alle data fra det format, en computer bruger, til det format, som en specifik printer bruger. Dette format er typisk et sidebeskrivelsessprog (PDL).
Printerdriverne til den nedenstående version af Windows
®
og Macintosh
®
findes på den medfølgende cd-rom eller i
Brother Solutions Center på adressen http://solutions.brother.com. Den nyeste printerdriver kan også hentes fra
Brother Solutions Center på adressen http://solutions.brother.com.
Hvis du vil fjerne printerdriveren, skal du se Fjernelse af printerdriveren på side 42.
Windows
®
Windows-printerdriver (den bedst egnede printerdriver til dette produkt)
BR-Script-printerdriver (PostScript
®
3 ™ -sprogemulering)
Generisk PCL-driver (til Citrix Presentation Server ™ (Citrix ® MetaFrame ® )-brugere, Windows
®
terminalservermiljøer og andre Windows NT 4.0
®
- og Windows
®
2000/XP-netværksdelte miljøer anbefaler vi vores generiske PCL-driver. Denne driver understøtter kun grundlæggende udskriftsfunktioner).
Macintosh
®
Brother-laserdriver til Macintosh
®
BR-Script-printerdriver (PostScript
®
3 ™ -sprogemulering)
Linux
LPR-printerdriver
CUPS-printerdriver
Bemærk!
• Du kan få yderligere oplysninger om den generiske PCL-driver og Linux-printerdriver ved at besøge vores websted på adressen http://solutions.brother.com.
• Printerdriveren til Linux lanceres muligvis først efter lanceringen af dette produkt.
Generisk PCL-
Brotherlaserdriver
LPR/CUPSprinterdriver
Windows ® 95/98/Me
Windows NT ® 4.0
Windows
Windows
®
®
2000 Professional
Windows ®
XP Home Edition
XP Professional
Windows ® XP Professional x64
Edition
Mac OS
Mac OS
®
®
9.1 til 9.2
X 10.2.4 eller nyere
Windowsprinterdriver
p
BR-Scriptprinterdriver
1
SuSE Linux, Debian)
Download printerdriveren på adressen http://solutions.brother.com.
p
p
p
26
3. Driver og software
1
2
3
Du kan ændre følgende printerindstillinger, når du udskriver fra din computer.
Papirstørrelse
Flere sider
Papirretning
Kopier
Medietype
Papirkilde
Opløsning
Tonerbesparelse
Dupleksudskrivning (Manuel dupleksudskrivning 1 3
/dupleksudskrivning med dupleksenhed)
Jobspooling
Hurtig printerindstilling
Dvale
Administrator
Indsæt kommando/fil
Sidebeskyttelse
Udskriv dato og tidspunkt
Lysstyrkejustering
Fejlmeddelelser
Disse indstillinger er ikke tilgængelige med BR-Script-printerdriveren til Windows ® .
Disse indstillinger er ikke tilgængelige med Windows NT ® 4.0 og Windows ® 2000/XP.
Disse indstillinger er ikke tilgængelige med Brother-laserdriver og BR-Script-printerdriver til Macintosh
®
.
27
3. Driver og software
Funktioner i printerdriveren (Windows
®
)
Se Hjælp -teksten i printerdriveren for at få mere information.
Bemærk!
• Skærmbillederne i dette afsnit stammer fra Windows
®
XP. Skærmbillederne på pc'en varierer afhængigt af dit operativsystem.
• Hvis du bruger Windows
®
2000 eller XP, kan du finde dialogboksen Udskriftsindstillinger ved at klikke på Udskriftsindstillinger...
i fanen Generelt i dialogboksen Printeregenskaber .
• Hvis du bruger Windows NT
®
4.0, kan du finde dialogboksen Udskriftsindstillinger ved at klikke på
Dokumentstandarder...
i menuen Filer i mappen Printere .
Fanen Grundlæggende
Du kan også ændre nogle af indstillingerne ved at klikke på illustrationerne i venstre side.
a Vælg Papirstørrelse , Flere sider , Papirretning og andre indstillinger (1).
b Vælg mellem Ingen , Dupleks eller Booklet for indstillingen Dupleks / Booklet (2).
Bemærk!
Du kan vælge mere detaljerede indstillinger for dupleks- eller booklet-udskrivning i fanen Avanceret . Se
Dupleksudskrivning på side 30.
c Vælg Papirkilde (3).
d Klik på OK for at anvende de valgte indstillinger.
Klik på Standard og derefter OK , hvis du vil vende tilbage til standardindstillingerne.
1
2
3
28
Fanen Avanceret
1 2 3 4 5
3. Driver og software
Skift faneindstillinger ved at klikke på en af følgende ikoner:
Udskriftskvalitet (1)
Dupleksudskrivning (2)
Vandmærke (3)
Sideindstilling (4)
Enhedens funktioner (5)
Udskriftskvalitet
Opløsning
Du kan ændre opløsningen som vist herunder:
• 1200 dpi
• HQ 1200
• 600 dpi
• 300 dpi
Bemærk!
Hvis du bruger indstillingen for høj udskriftskvalitet på 1200 dpi (1200 × 1200 dpi) sænkes udskrivningshastigheden.
29
3. Driver og software
Tonerbesparelse
Du kan spare på driftsomkostningerne ved at aktivere funktionen Tonerbesparelse , hvilket mindsker udskriftsdensiteten.
Bemærk!
• Vi anbefaler ikke, at man bruger Tonerbesparelse ved udskrivning af fotos eller billeder i gråtoner.
• Tonerbesparelse er ikke tilgængelig ved brug af opløsningen 1200 dpi eller HQ 1200 .
Udskriftsindstilling
Du kan ændre udskriftsindstillingen manuelt.
• Automatisk
Når du vælger Automatisk , tillades automatisk udskrivning med de mest passende indstillinger til udskriftsjobbet.
• Manuel
Du kan ændre indstillingerne manuelt ved at vælge Manuel og trykke på knappen Indstilling...
Du kan indstille lysstyrken, kontrasten og andre indstillinger.
Dupleksudskrivning
Brug dupleksenhed
Hvis du vælger Brug dupleksenhed , vises dialogboksen med dupleksindstillinger. Der er seks tilgængelige typer dupleksindbindingsretninger for hver papirretning.
Manuel dupleks
Hvis du vælger Manuel dupleks vises dialogboksen med manuelle dupleksindstillinger. Der er seks tilgængelige typer manuelle dupleksindbindingsretninger for hver papirretning.
Booklet-udskrivning
Du kan bruge denne funktion, når du ønsker at udskrive en booklet. Du kan få en booklet ved at folde de udskrevne sider på midten, når funktionen til booklet-udskrivning anvendes.
Indbindingsmargen
Hvis du markerer funktionen Indbindingsmargen, kan du også angive margenværdien i tommer eller millimeter.
Vandmærke
Du kan indsætte et logo eller tekst som vandmærke på dine dokumenter.
Du kan vælge et af de forudindstillede vandmærker eller bruge en bitmap-fil eller tekstfil, du selv har oprettet.
Når du bruger en bitmapfil som vandmærke, kan du ændre størrelsen og placere det, lige hvor du vil, på siden.
Når du bruger tekst som vandmærke, kan du ændre skrifttypen, lysheden og vinklerne.
Sideindstilling
Du kan ændre billedsideskalering og vælge funktionerne Spejlvendt udskrift/Udskrift på bagside .
30
3. Driver og software
Enhedens funktioner
Du kan vælge følgende indstillinger i Printerfunktion :
(Du kan springe direkte til siden for hver Printerfunktion ved at vælge funktionsnavnet på nedenstående liste).
Jobspooling
Hurtig printerindstilling
Dvale
Statusmonitor
Makro
Administrator (kun Windows ® 95/98/Me)
Indsæt kommando/fil (kun Windows
®
95/98/Me)
Sidebeskyttelse
Udskriv dato og tidspunkt
Lysstyrkejustering
Fejlmeddelelser
31
3. Driver og software
Jobspooling
Printeren beholder det sidst tilsendte udskriftsjob i hukommelsen.
Du kan udskrive et dokument igen uden at sende dataene fra pc'en igen. Sådan genudskriver du
(undtagen i forbindelse med funktionen til sikker udskrivning):
• Kopi af sidste udskriftsjob: Genudskriv sidste udskriftsjob
• Sikker udskrift: Udskriv data med en adgangskode
Se Genudskrivning af dokumenter på side 52 for at få flere oplysninger om genudskrivningsfunktionen
Bemærk!
Hvis du vil forhindre, at andre personer udskriver dine data vha. genudskrivningsfunktionen, skal du fjerne markeringen ud for Brug genudskrivning i jobspoolingsindstillingerne.
Hurtig printerindstilling
Med denne funktion kan du hurtigt vælge driverindstillinger. Klik på ikonet for proceslinjen for at se indstillingerne.
Du kan slå funktionen Hurtig printerindstilling til eller fra. Der vises et lille vindue på computeren. Her kan du foretage ændringer i indstillingerne for følgende funktioner:
• Flere sider
• Dupleksudskrivning
• Tonerbesparelse
• Papirkilde
• Medietype
Dvale
Hvis printeren ikke modtager data i en bestemt periode, går den i dvale. Når printeren går i dvale, svarer det til, at printeren er slukket. Når du vælger Printerstandard er timeout-indstillingen fem minutter.
Intelligent dvale tilpasses automatisk den mest passende timeout-indstilling afhængigt af, hvor ofte printeren bruges. Når printeren er i dvale, er LCD-displayets lys slukket, men printeren kan stadig modtage data. Når printeren modtager en udskriftsfil eller et dokument, eller hvis der trykkes på en af knapperne, vågner printeren automatisk og begynder at udskrive.
Du slår dvaleindstillingen fra ved at gå til fanen Avanceret , klikke på ikonet Enhedens funktioner og derefter vælge Dvale . Dobbeltklik på ordet Dvaletid , hvorefter funktionen Dvaletid Fra vises. Klik på Fra for at forhindre printeren i at gå i dvale. Funktionen Dvaletid Fra kan skjules ved at dobbeltklikke på ordet
Dvaletid igen. Vi anbefaler, at du lader dvaleindstillingen være slået til for at spare på strømmen.
Statusmonitor
Her rapporteres printerstatussen under udskrivning (fejl, der kan opstå i printeren). Som standard er statusmonitoren slået fra. Hvis du vil slå statusmonitoren til, skal du gå til fanen Avanceret , klikke på ikonet Enhedens funktioner og derefter vælge Statusmonitor .
Makro
Du kan gemme en side i et dokument som en makro i printerens hukommelse. Du kan også afspille den gemte makro (du kan med andre ord bruge den gemte makro som en overlejring på andre dokumenter).
Dette sparer tid og øger udskrivningshastigheden for information, der ofte anvendes, som f.eks. formularer, virksomhedslogoer, brevhoveder eller fakturaer.
32
3. Driver og software
Administrator (kun Windows ® 95/98/Me)
Administratorer kan begrænse antallet af kopier, skaleringsindstillingen og vandmærkeindstillingen.
• Adgangskode
Indtast adgangskoden i denne boks.
• Sæt passwd
Klik her for at ændre adgangskoden.
• LÅS KOPIERING
Lås funktionen til udskrivning af flere eksemplarer for at forhindre udskrivning af flere eksemplarer.
• LÅS VANDMÆRKE
Lås de aktuelle vandmærkeindstillinger for at forhindre, at der foretages ændringer.
• LÅS OG SKALERING
Lås skaleringsindstillingen som vist nedenfor:
1 til 1
100 %
Indsæt kommando/fil (kun Windows ® 95/98/Me)
Denne funktion gør følgende muligt:
• At indsætte en udskriftsfil eller en fil i tiff-format i et udskriftsjob.
• At indsætte en tekststreng i et udskriftsjob.
• At indsætte en makro, som er gemt i printerhukommelsen, i et udskriftsjob.
Sidebeskyttelse
Sidebeskyttelse henviser til en indstilling, der reserverer ekstra hukommelse til oprettelse af helsidesbilleder.
Indstillingerne er AUTO , FRA og Printerstandard .
Sidebeskyttelsesfunktionen gør det muligt for printeren at oprette det fulde billede i hukommelsen, før papiret føres gennem printeren. Brug denne funktion, når billedet er meget komplekst, og printeren er nødt til at behandle billedet før udskrivningen.
Udskriv dato og tidspunkt
Når denne funktion er aktiveret, udskrives datoen og tidspunktet på dokumentet.
Lysstyrkejustering
Forøg eller formindsk udskriftsdensiteten.
Bemærk!
Lysstyrkejustering er ikke tilgængelig, når du indstiller opløsningen til HQ 1200 .
Fejlmeddelelser
Du kan vælge, om printeren skal rapportere problemer ved at udskrive en fejlside. Se
Fejlmeddelelser på side 94 for at få yderligere oplysninger.
Indstillingerne er Printerstandard (FRA), TIL og FRA .
33
3. Driver og software
Fanen Tilbehør
1
Bemærk!
Vælg Kontrolpanel og derefter Printere i menuen Start
Brother HL-
5270DN/5280DW series , og vælg Egenskaber for at få adgang til fanen Tilbehør .
Printere og faxenheder for Windows
®
XP-brugere.
1
2
3
4
Tilgængeligt ekstraudstyr (1)
Du kan manuelt tilføje og fjerne det ekstraudstyr, der er installeret på din printer. Bakkeindstillingerne vil svare til det monterede ekstraudstyr.
RAMDISK (2)
Du kan se RAMDISKENS kapacitet, som er blevet indstillet ved hjælp af kontrolpanelet. Hvis du vil se
RAMDISKs kapacitet, skal du markere afkrydsningsfeltet RAMDISK, og derefter klikke på Autogenkend.
Se Genudskrivning fra RAM på side 52 for at få flere oplysninger.
Papirkildeindstilling (3)
Denne funktion genkender størrelsen på papiret i papirbakkerne.
Automatisk søgning efter ekstraudstyr monteret på printeren (4)
Autogenkend -funktionen finder det ekstraudstyr, der er monteret på printeren og viser de tilgængelige indstillinger i printerdriveren. Når du klikker på Autogenkend , vises der en liste over det ekstraudstyr, der er installeret på printeren. Du kan tilføje eller fjerne ekstraudstyr manuelt.
Bemærk!
Funktionen Autogenkend er ikke tilgængelig under visse printerforhold.
34
3. Driver og software
Fanen Support
1
2
3
4
5
6
Version (1)
Viser printerdriverversionen.
Webopdatering (2)
Du kan finde opdaterede drivere på Brothers websted og automatisk downloade og opdatere printerdriveren på computeren.
Brother Solutions Center (3)
Brother Solutions Center (http://solutions.brother.com) er et websted, hvor du kan finde oplysninger om dit Brother-produkt, herunder ofte stillede spørgsmål (FAQ), brugsanvisninger, opdaterede drivere og tip til brug af printeren.
Udskriv indstillinger (4)
Med denne funktion kan du udskrive siderne med oplysninger om, hvordan printerens interne indstillinger er blevet konfigureret.
Udskriv skrifttyper (5)
Med denne funktion kan du udskrive siderne med alle printerens interne skrifttyper.
Kontrollér indstilling...
(6)
Med denne funktion får du vist printerdriverens aktuelle indstillinger.
35
3. Driver og software
Funktioner i BR-Script-printerdriveren (PostScript
®
(Windows
®
)
3™-sprogemulering)
Se Hjælp -teksten i printerdriveren for at få mere information.
Bemærk!
Skærmbillederne i dette afsnit stammer fra HL-5270DN med Windows
®
XP.
Skærmbillederne på pc'en kan variere afhængigt af printermodellen og dit operativsystem.
Fanen Enhedsindstillinger
Vælg det ekstraudstyr, du monterede.
36
3. Driver og software
Udskriftsindstillinger
Bemærk!
Hvis du bruger Windows NT
®
4.0 eller Windows
®
2000 eller XP kan du finde dialogboksen
Udskriftsindstillinger ved at klikke på Udskriftsindstillinger ...
i fanen Generelt i dialogboksen Brother
HL-5270DN/HL-5280DW BR-Script3 Egenskaber .
Fanen Layout
Du kan ændre layout-indstillingen ved at vælge indstillingerne for Papirretning ,
Udskriv på begge sider (Dupleks), Siderækkefølge og Sider pr. ark .
Fanen Papir/Kvalitet
Vælg Papirkilde .
37
3. Driver og software
Avancerede indstillinger
1
2
3 a Vælg Papirstørrelse og Antal kopier (1).
b Vælg indstillinger for Skalering og TrueType-skrifttype (2).
c Du kan ændre indstillingerne ved at vælge indstillingen på listen Printerfunktioner (3):
Udskriftskvalitet
Medietype
Jobspooling
Adgangskode
Jobnavn
Tonerbesparelse
Du kan spare på driftsomkostningerne ved at aktivere funktionen Tonerbesparelse , hvilket mindsker udskriftsdensiteten.
Dvale
Se Enhedens funktioner på side 31.
Lås til toneraster
BR-Script-niveau
38
3. Driver og software
Funktioner i printerdriveren (Macintosh
®
)
Denne printer understøtter Mac OS
®
9.1 til 9.2 og Mac OS
®
X 10.2.4 eller nyere.
Bemærk!
Skærmbillederne i dette afsnit stammer fra Mac OS ® X 10.4. Skærmbillederne på din Macintosh ® varierer afhængigt af dit operativsystem.
Sideopsætning
Du kan indstille Papirstr.
, Retning og Skalering .
Layout
Angiv en indstilling for Sider pr. ark , Retning og Kant .
Sider pr. ark
Vælg, hvor mange sider der vises på hvert ark papir.
Retning
Når du angiver sider pr. ark, kan du også angive layoutretningen.
Kant
Hvis du ønsker at tilføje en ramme, skal du bruge denne funktion.
39
3. Driver og software
Udskrivningsindstillinger
Du kan ændre indstillingerne ved at vælge indstillingen på listen Udskrivningsindstillinger .
Fanen Grundlæggende
Opløsning
Du kan ændre opløsningen som vist herunder:
• 300 dpi
• 600 dpi
• HQ 1200
• 1200 dpi
Bemærk!
Hvis du bruger indstillingen for høj udskriftskvalitet på 1200 dpi (1200 × 1200 dpi) sænkes udskrivningshastigheden.
Medietype
Du kan ændre medietypen som vist herunder:
• Almindeligt papir
• Tyndt papir
• Tykt papir
• Tykkere papir
• Kontraktpapir
• Transparenter
• Konvolutter
• Tyk konvolut
• Tynd konvolut
• Genbrugspapir
Tonerbesparelse
Du kan spare på driftsomkostningerne ved at aktivere funktionen Tonerbesparelse, hvilket mindsker udskriftsdensiteten.
Bemærk!
• Vi anbefaler ikke, at man bruger Tonerbesparelse ved udskrivning af fotos eller billeder i gråtoner.
• Tonerbesparelse er ikke tilgængelig ved brug af opløsningen 1200 dpi eller HQ 1200 .
40
3. Driver og software
Fanen Avanceret
Udskriftskvalitet
Du kan ændre udskriftskvaliteten som vist herunder:
• Brother Foto
Dette er en fototilstand (gradueringsprioritet). Vælg denne indstilling til udskrivning af fotografier, der har kontinuerlig graduering. Du kan få bløde kontraster mellem flere forskellige gråtoner.
• Brother Grafik
Dette er en grafiktilstand (kontrastprioritet). Vælg denne indstilling til udskrivning af tekst og figurer, f.eks. forretnings- og præsentationsdokumenter. Du kan få skarpe kontraster mellem flere skraverede områder.
• Generel
Det er standardrastermønstret for Mac
®
OS X. Hvis du vælger denne tilstand til udskrivning af tekstdokumenter, øges udskrivningshastigheden. Brug denne tilstand til Mac
®
-computere, der ikke har så meget hukommelse.
Dvale
Hvis printeren ikke modtager data i en bestemt periode, går den i dvale. Når printeren går i dvale, svarer det til, at printeren er slukket. Standardindstillingen for timeout er 5 minutter. Intelligent dvale tilpasses automatisk den mest passende timeout-indstilling afhængigt af, hvor ofte printeren bruges. Når printeren er i dvale, er LCD-displayets lys slukket, men printeren kan stadig modtage data. Når printeren modtager en udskriftsfil eller et dokument, eller hvis der trykkes på en af knapperne, vågner printeren automatisk og begynder at udskrive.
Statusmonitor (Brugere af Mac OS
®
X 10.2.4 eller nyere)
Her rapporteres printerstatussen under udskrivning (fejl, der kan opstå i printeren). Hvis du vil aktivere statusmonitoren, skal du køre BrStatusMonitor.app
(fra Macintosh HD (Startdisk), skal du vælge
Bibliotek , Printere , Brother , Utilities ).
41
3. Driver og software
Fjernelse af printerdriveren
Du kan fjerne den printerdriver, du har installeret, med følgende trin.
Bemærk!
• Denne procedure kan ikke anvendes, hvis du har installeret printerdriveren via Windows-funktionen Tilføj en printer.
• Når driveren er fjernet, anbefaler vi, at du genstarter computeren for at fjerne filer, der var i brug under fjernelsen.
Printerdriver til Windows
®
Windows
®
XP a Klik på knappen Start , peg på Alle programmer og derefter på printernavnet.
b Klik på Fjern .
c Følg vejledningen på skærmen.
Windows
®
95/98/Me/2000 og Windows NT
®
4.0
a Klik på knappen Start , peg på Programmer og derefter på printernavnet.
b Klik på Fjern .
c Følg vejledningen på skærmen.
42
3. Driver og software
Brother-laserdriver til Macintosh
®
Mac OS
®
X 10.2.4 eller nyere.
a Tag kablet mellem Macintosh-computeren og printeren ud.
b Genstart Macintosh ® .
c Log på som "Administrator".
d Kør
(i menuen Gå skal du vælge Programmer , Hjælpeprogrammer ), vælg den printer, du vil fjerne, og fjern den ved at klikke på Slet .
e Træk mappen HL-MFLPro (i Macintosh HD (Startdisk) skal du vælge Bibliotek , Printere , Brother ) til papirkurven, og tøm derefter papirkurven.
1 f Genstart Macintosh ® .
Printercentral i Mac OS ® X 10.2
Mac OS
®
9.1 til 9.2
a Åbn mappen Udvidelser i systemmappen i Macintosh HD .
b Træk alle følgende filer i Udvidelser -mappen til papirkurven .
BR_PrintMonitor(laser)
Brother Laser
Brother Laser(IP)
1
Bemærk!
Der kan være flere USB Print Driver(BRXXX) 1
og BR_PrintMonitor(BXX)
endelser.
"x" står for maskinmodellen.
c Genstart Macintosh
®
.
d Når computeren er genstartet, kan du tømme papirkurven.
43
3. Driver og software
Software
Software til netværk
BRAdmin Professional (Windows
®
)
BRAdmin Professional-softwaren hjælper dig med at styre dine Brother-netværksprintere, der kører med
Windows
®
95/98/Me/2000/XP og Windows NT
®
4.0. Med denne software kan du let konfigurere og kontrollere statussen for netværksprinteren.
BRAdmin Light (Macintosh
®
)
Brothers BRAdmin Light er et Java™-program, der er designet til brugere af Apple
®
Mac OS
®
X. Det understøtter nogle af funktionerne i Windows
®
BRAdmin-softwaren. Med BRAdmin Light kan du for eksempel
ændre visse netværksindstillinger og opdatere firmware på Brothers netværksforberedte printere og multifunktionelle enheder.
Driverdistributionsguide (Windows
®
)
Dette installationsprogram indeholder både Windows
®
-printerdriveren og Brother-netværksportdriveren
(LPR og NetBIOS). Hvis administratoren installerer printerdriveren og portdriveren vha. dette program, kan han/hun gemme filen på filserveren eller sende filen i e-mails til brugerne. Derefter kan hver bruger klikke på den pågældende fil for automatisk at få printerdriveren, portdriveren, IP-adressen og så videre kopieret over på sin egen pc.
Network Print Software (Windows
®
)
Dette installationsprogram indeholder portovervågning (Peer to Peer-udskrivningssoftware). Den bevirker, at du kan udskrive gennem netværket (LAN) i Windows ® .
Web BRAdmin (Windows
®
)
Web BRAdmin er beregnet til, at du kan styre alle de LAN/WAN-enheder, der er sluttet til Brother-netværket.
Ved at installere Web BRAdmin på en computer med IIS
kan administratorer vha. en webbrowser logge på
Web BRAdmin-serveren, som derefter kommunikerer med selve enheden. I modsætning til hjælpeprogrammet BRAdmin Professional – som kun er beregnet til Windows
®
-systemer – kan Web
BRAdmin-serverprogrammet anvendes fra en klientcomputer med en webbrowser, som understøtter Java 2.
1
Du kan hente Web BRAdmin på vores websted. Besøg os på http://solutions.brother.com.
Internet Information Server 4.0 eller 5.0
Web BRAdmin og Internet Information Server 4.0 understøttes af følgende operativsystemer:
Windows NT
®
4.0 Server
Web BRAdmin og Internet Information Service 5.0 understøttes af følgende operativsystemer:
Windows
®
2000 Server
Windows
®
2000 Advanced Server
Windows
®
2000 Professional
Web BRAdmin og Internet Information Service 5.1 understøttes af følgende operativsystemer:
Windows
®
XP Professional
44
3. Driver og software
Om emuleringsindstillinger
Printeren har følgende emuleringsindstillinger. Du kan ændre indstillingen vha. kontrolpanelet eller en webbrowser.
Indstillingen HP LaserJet
HP LaserJet-indstillingen (eller HP-indstillingen) er den emuleringsindstilling, hvori printeren understøtter
PCL6-sproget for Hewlett-Packard
®
LaserJet-laserprinteren. Mange programmer understøtter denne type laserprinter. Hvis denne indstilling anvendes, vil printeren yde sit bedste med de pågældende programmer.
BR-Script 3-indstilling
BR-Script er et originalt sidebeskrivelsessprog fra Brother og en PostScript ® -sprogemuleringsfortolker.
Denne printer understøtter niveau 3. BR-Script-fortolkeren giver fuld og tilfredsstillende kontrol over tekst og grafik på siderne.
Der findes teknisk information om PostScript
®
-kommandoerne i følgende manualer:
• Adobe Systems Incorporated. PostScript
®
Language Reference, 3rd edition. Addison-Wesley
Professional, 1999. ISBN: 0-201-37922-8
• Adobe Systems Incorporated. PostScript
®
Language Program Design. Addison-Wesley Professional,
1988. ISBN: 0-201-14396-8
• Adobe Systems Incorporated. PostScript
Professional, 1985. ISBN: 0-201-10179-3
®
Language Tutorial and Cookbook. Addison-Wesley
Indstillingerne EPSON FX-850 og IBM Proprinter XL
Indstillingerne EPSON FX-850 og IBM Proprinter XL er de emuleringsindstillinger, denne printer understøtter for at opfylde industristandarden for matrixprintere. Visse programmer understøtter disse matrix-printeremuleringer. Brug disse emuleringsindstillinger, så din printer fungerer, når du udskriver fra den type programmer.
Automatisk emuleringsvalg
Denne printer har en funktion til automatisk emulering, der som standard er slået til. Det betyder, at printeren automatisk vælger den emuleringsindstilling, der passer til den modtagne datatype.
Du kan ændre indstillingen vha. kontrolpanelet eller en webbrowser.
Printeren kan vælge mellem følgende kombinationer:
Indstilling 1 (standard)
HP LaserJet
BR-Script 3
EPSON FX-850
Indstilling 2
HP LaserJet
BR-Script 3
IBM ProPrinter XL
45
3. Driver og software
Automatisk interfacevalg
Denne printer har en funktion til automatisk valg af interface, der som standard er slået til. Det betyder, at printeren automatisk kan skifte interface til IEEE 1284 parallel, USB eller Ethernet alt efter hvilket interface, der modtager data.
Når du bruger det parallelle interface, kan du slå højhastighedskommunikationen og den bi-direktionale kommunikation til eller fra i
PARALLEL
i menuen
INTERFACE
ved hjælp af knapperne på kontrolpanelet. (Se
interfacekablet til printeren. Du skal altid slukke for både computeren og printeren, når du fra- og tilkobler kablet.
Bemærk!
Det tager nogle få sekunder, før denne funktion virker. Hvis du ønsker at øge udskrivningshastigheden, skal du vælge det ønskede interface manuelt i
VÆLG
i menuen
INTERFACE
vha. kontrolpanelet.
Hvis du som regel kun anvender ét interface, anbefaler vi, at du vælger netop det interface i menuen
INTERFACE
. Printeren sender alt i inputbufferen til det pågældende interface, hvis der kun er valgt ét interface.
46
4
Kontrolpanel
Kontrolpanel
Denne printer har et flydende krystaldisplay (LCD), syv knapper og en lysdiode (LED) på kontrolpanelet.
Displayet kan vise forskellige meddelelser med op til 16 tegn på en linje. Lysdioden angiver printerens aktuelle status.
47
4. Kontrolpanel
Knapper
Du kan styre de grundlæggende printerfunktioner og ændre forskellige printerindstillinger vha. de syv knapper ( Go , Job Cancel , Reprint , + , , Back , Set ).
-
Knap
Go
Job Cancel
Reprint
+
Back
Set
Betjening
Afslut kontrolpanelmenuen og genudskriftindstillingerne.
Slet fejlmeddelelser.
Afbryd midlertidigt/fortsæt udskrivning.
Stop og annuller det aktuelle udskriftsjob.
Vælg menuen til genudskrivning og antallet af ekstra kopier (1-999).
Rul fremad gennem menuerne.
Rul fremad gennem de tilgængelige funktioner.
Rul tilbage gennem menuerne.
Rul tilbage gennem de tilgængelige funktioner.
Gå ét niveau tilbage i menustrukturen.
Vælg kontrolpanelmenuen.
Vælg de valgte menuer og indstillinger.
Go
Hvis du trykker på Go , afsluttes menuen på kontrolpanelet, og printeren vender tilbage til Klar-tilstanden. Hvis der er en FEJL-meddelelse, ændres kontrolpanelet imidlertid først, når fejlen afhjælpes.
Du kan afbryde udskrivningen midlertidigt ved at trykke på Go . Hvis du trykker på Go igen, starter udskrivningen igen. Printeren er offline under en pause.
Bemærk!
Hvis du ikke ønsker at udskrive de resterende data, når printeren er standset midlertidigt, skal du trykke på Job Cancel . Når jobbet er annulleret, vender printeren tilbage til tilstanden KLAR.
Job Cancel
Du kan annullere behandlingen eller udskrivningen af data ved at trykke på knappen Job Cancel . I LCDdisplayet vises
ANNULLÉR JOB
, indtil jobbet er annulleret. Når jobbet er annulleret, vender printeren tilbage til tilstanden KLAR.
Når printeren ikke modtager data eller udskriver, vises meddelelsen
INGEN DATA!!!
i LCD-displayet, og du kan ikke annullere jobbet.
Hvis du trykker på Job Cancel på menuen, slettes genudskrivningsdataene, og printeren går online.
48
4. Kontrolpanel
Reprint
Hvis du vil udskrive et dokument igen, som lige er blevet udskrevet, skal du trykke på Reprint .
Du kan genudskrive, når printeren er i tilstanden KLAR eller PAUSE.
Se Genudskrivning af dokumenter på side 52 for at få yderligere oplysninger.
Knappen + eller -
Bladring gennem menuer i LCD-displayet
Hvis du trykker på knappen + eller , når printeren er i Klar-tilstand, går printeren offline, og LCD-displayet viser menuen på kontrolpanelet.
Tryk for at rulle gennem menuer og funktioner. Tryk på, eller hold knappen nede, indtil du får vist den indstilling, du ønsker.
Indtastning af tal
Du kan indtaste tal på to måder. Du kan trykke på knappen + eller - for at gå et tal op eller ned ad gangen, eller du kan holde knappen + eller - nede for at bladre gennem tallene hurtigere. Når du ser, det ønskede tal, skal du trykke på knappen Set .
Back
Hvis du trykker på Back , når printeren er online (KLAR), går den offline, og LCD-displayet vender tilbage til menuen.
Ved at trykke på Back , kan du vende tilbage til det forrige niveau i den aktuelle menu.
Knappen Back gør det også muligt at vælge det forrige ciffer, mens du indtaster tal.
Når du vælger en indstilling, og den ikke er markeret med en stjerne (der blev ikke trykket på knappen Set ), kan du vha. knappen Back vende tilbage til det forrige menuniveau, uden at den oprindelige indstilling
ændres.
Bemærk!
Når du trykker på Set for at vælge en indstilling, vises der kortvarigt en stjerne sidst i displayet. Da stjernen angiver, hvad du har valgt, kan du let se de aktuelle indstillinger, når du går gennem LCD-displayets visninger.
Set
Hvis du trykker på knappen Set , når printeren er i Klar-tilstand, går printeren offline, og LCD-displayet viser menuen på kontrolpanelet.
Du kan vælge den viste menu eller indstilling ved at trykke på Set . Når en indstilling er blevet ændret, vises der kortvarigt en stjerne (*) i displayets højre side.
49
4. Kontrolpanel
Lysdioden Data
Lysdioden er en lampe, der angiver printerens status.
Lysdiodeindikation
Til
Blinker
Fra
Betydning
Der er data i printerens hukommelse.
Modtager eller behandler data.
Der er ingen data tilbage i hukommelsen.
LCD-display
I LCD-displayet vises den aktuelle printerstatus. Når du bruger knapperne på kontrolpanelet, ændres LCDdisplayet.
Hvis der er problemer, viser LCD-displayet den tilsvarende fejlmeddelelse, vedligeholdelsesmeddelelse eller
flere oplysninger om disse meddelelser.
Baggrundslys
Lys
Fra
Grøn (generel)
Rød (fejl)
Orange (indstilling)
Betydning
Printeren er slukket eller i dvale.
Klar til at udskrive
Udskriver
Varmer op
Annullerer job
Der er et problem med printeren.
Printeren er offline.
Vælger en menu
Indstiller antal genudskrivninger
Pause
50
4. Kontrolpanel
LCD-meddelelser
Printerstatusmeddelelser
Den følgende tabel indeholder de printerstatusmeddelelser, der vises ved normal anvendelse af printeren:
Printerstatusmeddelelse
IGNORE DATA
ANNULLÉR JOB
Initialiserer
PAUSE
TRYK SET FOR PRINT
PRINTER
PROCES I GANG
RAM STR. = XX MB
KLAR
NULSTIL FABRIKS INDSTILL
NULSTIL BRUGER INDSTILL
TILPAS OPLØSNING
SELVTEST
DVALE
VARMER OP
KØLER NED
Betydning
Printeren ignorerer data, der behandles med en PS-driver
Annullerer udskriftsjobbet.
Printeren klargøres.
Printeren har afbrudt funktionen. Tryk på Go for at starte printeren igen.
Tryk på Set for at påbegynde udskrivningen.
Udskriver.
Behandler data.
Denne printer har XX MB hukommelse.
Klar til at udskrive.
Printeren vender tilbage til standardindstillingerne.
Printeren vender tilbage til brugerindstillingerne.
Udskriver med reduceret opløsning.
Udfører selvdiagnosticering.
I dvale.
Printeren varmer op.
Printeren køler ned.
51
4. Kontrolpanel
Genudskrivning af dokumenter
Genudskrivning fra RAM
Du kan genudskrive fra printerens RAM. Genudskrivningsdataene i RAM'en vil blive slettet, når printeren slukkes.
Gør følgende, når du anvender RAM til genudskrivning: a Tryk på Set på kontrolpanelet.
b Tryk på knappen + eller for at vælge
SETUP
. Tryk på Set .
c Tryk på knappen + eller for at vælge
RAMDISK STR.
. Tryk på Set .
d Den aktuelle RAM-disk er 0 MB. Tryk på knappen + for at øge RAM-størrelsen til genudskrivning i trin af
1 MB.
e Tryk på Set .
Bemærk!
Når du øger RAM-størrelsen for at foretage sikker udskrivning, mindskes printerens arbejdsområde, og printerens ydeevne reduceres. Sørg for, at RAM-diskens størrelse nulstilles til 0 MB, når du er færdig med at foretage en sikker udskrivning.
Genudskrivning af det sidste job
Du kan genudskrive det sidst udskrevne udskriftsjob uden at sende det fra computeren igen.
Bemærk!
• Hvis
GENPRINT
er slået
FRA
på kontrolpanelet, og du trykker på knappen Reprint , vises meddelelsen
INGEN DATA GEMT
kortvarigt i LCD-displayet.
• Hvis du ønsker at annullere genudskrivningen, skal du trykke på knappen Job Cancel .
• Hvis printeren ikke har nok hukommelse til at spoole udskriftsjobbet, udskriver den kun den sidste side.
• Ved at trykke på knappen eller + , mindskes eller øges antallet af genudskrivningseksemplarer. Du kan vælge mellem 1 og 999
KOPIER
.
• Se Enhedens funktioner på side 31 for at få flere oplysninger om printerdriverens indstillinger.
52
4. Kontrolpanel
Genudskrivning af det sidste job tre gange
a Sørg for, at
GENPRINT
er slået
TIL
ved gå ind i menuen
SETUP
ved hjælp af knapperne på kontrolpanelet.
Bemærk!
Hvis du udskriver med den driver, der leveres sammen med printeren, har indstillingerne for
Jobspooling
i printerdriveren prioritet over de indstillinger, der er foretaget på kontrolpanelet. Se
Enhedens funktioner på side 31 for at få flere oplysninger.
b Tryk på Reprint .
Hvis du venter for længe med at bruge knapperne på kontrolpanelet, afsluttes indstillingen for
GENPRINT automatisk.
KOPIER=1 c Tryk to gange på knappen + .
KOPIER=3 d Tryk på Set eller Reprint .
PRINTER h
KOPIER=1
Bemærk!
• Hvis du trykker på Go to gange, afbryder printeren indstillingen for
GENPRINT
.
• Hvis du vil genudskrive dataene, og du har trykket på knappen Go , vises
TRYK SET FOR PRINT
i LCDdisplayet. Tryk på Set eller Reprint for at starte genudskrivningen, eller tryk på Go igen for at annullere genudskrivningsjobbet.
Udskrivning af sikre data
Sikre data
Sikre dokumenter er beskyttede med adgangskoder, og kun de personer, der kender adgangskoden, kan udskrive dokumentet. Printeren udskriver ikke dokumentet, når du sender det til udskrivning. Du skal bruge printerens kontrolpanel (med adgangskode) eller slutte printeren til en webbrowser for at udskrive dokumentet. Sikre data slettes, når de er blevet udskrevet én gang.
Når området til spooldata er fyldt, slettes de ældste data automatisk først. Sletningsrækkefølgen af data er ikke forbundet med genudskrivningsrækkefølgen.
Når du ønsker at slette de data, der er sat i kø, kan du gøre dette vha. kontrolpanelet eller det webbaserede styringsprogram.
Bemærk!
• Genudskrivningsdataene vil blive slettet, når printeren slukkes.
• Se Enhedens funktioner på side 31 for at få flere oplysninger om printerdriverens indstillinger.
53
4. Kontrolpanel
Udskrivning af sikre data
a Tryk på Reprint . Hvis der ikke er nogen data, vises meddelelsen
INGEN DATA GEMT
i LCD-displayet.
SIDSTE JOB b Tryk på knappen + eller for at vælge
SIKKER FIL
. Tryk på Set .
SIKKER FIL c Tryk på knappen + eller - for at vælge brugernavn. Tryk på Set .
XXXXXX d Tryk på knappen + eller for at vælge job. Tryk på Set .
XXXXXX e Indtast din adgangskode. Tryk på Set .
PASS NO.=0000
Bemærk!
Printeren afslutter denne menu efter en timeout-periode.
f Tryk på Set eller Reprint .
Hvis du trykker på Go , vises meddelelsen
TRYK SET FOR PRINT
i LCD-displayet.
KOPIER=1 h
PRINTER
Annullering af genudskrivningsjobbet
Hvis du ønsker at annullere genudskrivningen, skal du trykke på knappen Job Cancel . Du kan også annullere et genudskrivningsjob, der er midlertidigt afbrudt, ved at trykke på Job Cancel .
54
4. Kontrolpanel
Brug af kontrolpanelets LCD-menu
Når du anvender Menu-knapperne ( + , , Set eller Back ), skal du huske følgende grundlæggende trin:
Hvis kontrolpanelet ikke anvendes i 30 sekunder, vender LCD-displayet automatisk tilbage til indstillingen
KLAR
.
Når du trykker på Set for at vælge en indstilling, vises der kortvarigt en stjerne sidst i LCD-displayet.
Derefter vender LCD-displayet tilbage til det forrige menuniveau.
Hvis du trykker på Back , før du trykker på Set , efter at statussen eller en indstilling er blevet ændret, vender LCD-displayet tilbage til det forrige menuniveau, uden at de oprindelige indstillinger ændres.
Der er to måder at indtaste tal på. Du kan trykke på knappen + eller for at gå et tal op eller ned ad gangen, eller du kan holde knappen + eller nede for at bladre gennem tallene hurtigere. Det blinkende tal er det tal, du kan ændre.
For eksempel: Hvis du indfører papir som prioritet fra MP-bakken, skal du ændre indstillingen MP FØRST til TIL på følgende måde.
Standardindstillingen er
FRA
. Slå denne indstilling
TIL
, hvis du ønsker det.
a Tryk på en af Menu -knapperne ( + , , Set eller Back ) for at ændre printerens tilstand til offline.
KLAR h
INFORMATION b Tryk på knappen + eller - for at vælge
PAPIR
.
PAPIR c Tryk på Set for at gå videre til næste menuniveau.
KILDE d Tryk på knappen + eller for at vælge
MP FØRST
.
MP FØRST e Tryk på Set .
=FRA * f Tryk på knappen + for at vælge
TIL
.
=TIL g Tryk på Set .
Der vises kortvarigt en stjerne * sidst i LCD-displayet.
Den aktuelle indstilling angives med en *.
=TIL *
55
4. Kontrolpanel
Menutabel
Der er otte menuer. Se de nedenstående tabeller for at få flere oplysninger om valgmulighederne i de enkelte menuer.
Bemærk!
Navnene i LCD-displayet for papirbakkerne er følgende:
• Standardpapirbakke:
BAKKE1
• Universalbakke:
MP
• Nedre papirbakke (ekstraudstyr):
BAKKE2 eller BAKKE3
INFORMATION
Undermenu
PRINT INDSTILL.
PRINT TEST
PRINT DEMO
PRINT FIL LIST
PRINT FONTE
VERSION
VEDLIGEHOLD
Menupunkter Beskrivelser
Udskriver siden med printerens indstillinger.
Udskriver testsiden.
Udskriver demonstrationen.
Udskriver den liste med data, der er gemt i den indbyggede hukommelse.
Udskriver skrifttypelisten og eksempler.
SER.NR=#########
Viser printerens serienummer.
ROM VER=####
Viser hovedfirmware-versionen.
ROM DATO=##/##/##
Viser hovedfirmware-datoen.
NET VER=####
Viser netværksfirmware-versionen.
NET DATO=##/##/##
Viser netværksfirmware-datoen.
RAM STR.=###MB
SIDE TÆLLER
TROMLETÆLLER
Viser denne printers hukommelsesmængde.
Viser det aktuelle samlede antal udskrevne sider.
Viser det antal sider, der er udskrevet med tromleenheden.
TILBAGE TROMLE
Viser hvor mange flere sider, der kan udskrives med tromleenheden.
TILBAGE PF KIT MP
Viser hvor mange flere sider, der kan udskrives med papirfødningssættet til MP-bakken.
Se Udskiftning af vedligeholdelsesdele på side 83.
TILBAGE PF KIT 1
Viser hvor mange flere sider, der kan udskrives med papirfødningssættet til bakke 1.
Se Udskiftning af vedligeholdelsesdele på side 83.
TILBAGE PF KIT 2
Viser hvor mange flere sider, der kan udskrives med papirfødningssættet til bakke 2.
Se Udskiftning af vedligeholdelsesdele på side 83.
TILBAGE PF KIT 3
Viser hvor mange flere sider, der kan udskrives med papirfødningssættet til bakke 3.
Se Udskiftning af vedligeholdelsesdele på side 83.
TILBAGE FUSER
Viser hvor mange flere sider, der kan udskrives med varmestationsenheden.
TILBAGE LASER
Viser hvor mange flere sider, der kan udskrives med laserenheden.
56
4. Kontrolpanel
PAPIR
Undermenu
KILDE
PRIORITET
Valgmuligheder Beskrivelser
AUTO
*/
MP
/
BAKKE1
/
BAKKE2
/
BAKKE3
Vælger den bakke, der skal bruges.
MP>B1>B2>B3
*/
B1>B2>B3>MP
/
B1>B2>B3
Når
KILDE
er sat til
AUTO
:
Vælger i hvilken rækkefølge, printeren bruger de papirbakker, der indeholder papir af samme størrelse.
MP FØRST
MP STØR.
TIL
/
FRA
* Vælger om papiret som prioritet skal indføres fra MP-bakken.
VILKÅRLIG
*/
LETTER
/
LEGAL
/
A4
...
Vælger den papirstørrelse, som du lægger i MP-bakken.
MP-MEDIE FAST FRA
*/
ALM. PAPIR
/
TYNDT
PAPIR
...
Vælger den medietype, som du lægger i MP-bakken. Når du vælger medietypen her (med undtagelse af
FRA
), tilsidesættes indstillingen for Medietype i printerdriveren.
MAN.PAPIRFØD.
TIL
*/
FRA
BAKKE1 STR.
Vælger, om du vil indføre papiret manuelt.
VILKÅRLIG
*/
LETTER
/
LEGAL
/
A4
...
Vælger den papirstørrelse du lagde i standardpapirbakken.
BAKKE2 STR.
BAKKE3 STR.
DUPLEX
VILKÅRLIG
*/
LETTER
/
LEGAL
/
A4
...
Vælger den papirstørrelse du lagde i den nedre bakke (ekstraudstyr).
VILKÅRLIG
*/
LETTER
/
LEGAL
/
A4
...
Vælger den papirstørrelse du lagde i den nedre bakke (ekstraudstyr).
FRA
*/
TIL(LANG KANT)
/
TIL
(KORT KANT)
Vælger om du automatisk vil udskrive på begge sider af papiret.
Standardindstillingen vises med fed skrift og en stjerne.
KVALITET
Undermenu
OPLØSNING
Valgmuligheder
300
/
600
*/
HQ1200
/
1200
Beskrivelser
Vælger en opløsning på 300, 600 eller 1200 dpi eller HQ1200 (2400x600 dpi).
TONERSPAR
DENSITET
TIL
*/
FRA
-6
/
-5
/
-4
/
-3
/
-2
/
-1
/
0
*/
1
/
2
/
3
/
4
/
5
/
6
Standardindstillingen vises med fed skrift og en stjerne.
Forøger eller formindsker udskriftsdensiteten.
SETUP
Undermenu
SPROG
Menupunkter Valgmuligheder
ENGLISH
*/
FRANÇAIS
...
Beskrivelser
Ændrer LCD-displayets sprog til sproget i dit land.
Standardindstillingen vises med fed skrift og en stjerne.
57
4. Kontrolpanel
SETUP (Fortsat)
Undermenu
PANELKONTROL
STRØMSPARE TID
AUTO CONTINUE
LÅS PANEL
GENPRINT
PAGE PROTECTION
EMULATION
HOLD PCL
RAMDISK STR.
SLET LAGER
Menupunkter
LCD DENSITET
AUTO ONLINE
Valgmuligheder
0
*/
1
TIL
*/
FRA
TASTEGENTAGELSE 0.1
*/
0.2
/
0.3
/
0.4
/
0.5
/
1.0
/
1.5
/
2.0 SEK
MEDDELELSE RUL NIVEAU 1
2
1
/
.../
2
/
*/
NIVEAU
NIVEAU10
3
/
4
/
5
*.../
240 MIN
Beskrivelser
Justerer LCD-displayets lysstyrke.
Indstiller tiden for ændring af displaymeddelelsen, når knappen eller holdes nede i intervaller.
Indstiller den tid i sekunder, som det skal tage en LCD-meddelelse at rulle hen over LCD-displayet. Fra Niveau
1=0,2 til Niveau 10=2,0.
Indstiller den tid, der skal gå, før printeren vender tilbage til strømbesparelsesindstillingen.
+
PASS NO.=###
TIL
*/
FRA
TIL
*/
FRA
Slår panelets låsefunktion
FRA
.
TIL
eller
TIL
*/
FRA
AUTO
*/
FRA
/
LETTER
/
A4
/
LEGAL
AUTO (EPSON)
*/
AUTO
(IBM)
/
HP LASER JET
/...
TIL
*/
FRA
0
*/
1
/
2
...
MB
SIKKER FIL
DATA ID (ROM)
Sletter dataene i ROM'en.
MACRO ID (ROM)
FONT ID (ROM)
FORMAT (ROM)
Formaterer ROM'en
Standardindstillingen vises med fed skrift og en stjerne.
PRINT MENU
Undermenu
MEDIA TYPE
Menupunkter Valgmuligheder
ALM. PAPIR
*/
TYNDT PAPI
R
/
TYKT PAPIR
/
TYKKERE
PAPIR
/
KONTRAKT PAPIR
/
TRANSPARENTER
/
KUVERTER
/
TYND KONVOLUT
/
TYK
KONVOLUT
/
GENBRUGSPAPIR
Beskrivelser
Indstiller papirtypen.
Standardindstillingen vises med fed skrift og en stjerne.
58
4. Kontrolpanel
PRINT MENU (Fortsat)
Undermenu
PAPIR
KOPIER
ORIENTATION
PRINT POSITION
AUTO FF TIME
FF OVERSKRIV
Menupunkter
X OFFSET
Y OFFSET
Valgmuligheder
LETTER
*/
LEGAL
/
A4
*/
EXECUTIVE
/
COM-10
/
DL
/
JIS
B5
/
B5
/
A5
/
B6
/
A6
/
MONARCH
/
C5
/
A4LONG
/
FOLIO
/
DLL
/
POSTKORT
/
ORGANIZER J
/
ORGANIZER K
/
ORGANIZER
M
/
ORGANIZER L
1
*/
2
.../
999
PORTRÆT
*/
LANDSKAB
Beskrivelser
Indstiller papirstørrelsen.
-500
+500
-500
+500
FRA
TIL
*/
*/
/
/
-499
-499
1
/
2
/
FRA
3
.../
.../
.../
0
0
*.../
*.../
+499
+499
/
/
99 (sek.)
Indstiller antallet af udskrevne sider.
Denne printer kan udskrive stående eller liggende sider.
Flytter udskriftens startposition (i
øverste venstre hjørne af siderne) vandret op til -500 (venstre) til +500
(højre) punkter på 300 dpi.
Flytter udskriftens startposition (i
øverste venstre hjørne af siderne) lodret op til -500 (opad) til +500
(nedad) punkter på 300 dpi.
Gør det muligt at udskrive de resterende data uden at trykke på
Go .
Slår funktionen til deaktivering af papirindføring (PAUSE)
TIL
eller
FRA
.
Standardindstillingen vises med fed skrift og en stjerne.
59
4. Kontrolpanel
PRINT MENU (Fortsat)
Undermenu
HP LASERJET
Menupunkter
TEGNSÆT
Valgmuligheder
FONT NO.
I000
...
#### (59)
*
FONT PITCH/POINT ##.## (10.00/12.00)
*
PC-8
*...
TABLE PRINT
AUTO LF
AUTO CR
TIL
TIL
*/
*/
FRA
FRA
AUTO WRAP
AUTO SKIP
TIL
*/
FRA
TIL
*/
FRA
VENSTRE MARGIN ####
HØJRE MARGIN
TOP MARGIN
BUND MARGIN
LINIER
####
####
####
####
Beskrivelser
Vælger symbol- eller tegnsættet.
Udskriver kodetabel.
TIL: CR i CR+LF,FRA: CR i CR
TIL: LF i LF+CR, FF i FF+CR eller
VT i VT+CR
FRA: LF i LF, FF i FF eller VT i
VT
Vælger, om der skal være linjeskift og vognretur, når printeren når til højre margin.
Vælger, om der skal være linjeskift og vognretur, når printeren når til nederste margin.
Indstiller den venstre margin ved kolonne 0 til 70 kolonner på 10 cpi.
Indstiller den højre margin ved kolonne 10 til 80 kolonner på 10 cpi.
Indstiller topmargenen et stykke fra sidens top: 0, 0,33, 0,5, 1,0, 1,5 eller
2,0. Standardindstillingen er 0,5.
Indstiller bundmargenen et stykke fra sidens bund – 0, 0,33, 0,5, 1,0, 1,5 eller 2,0. Standardindstillingen er
0,33 (ikke HP), 0,5 (HP)
Indstiller antallet af linjer pr. side fra 5 til 128 linjer.
Standardindstillingen vises med fed skrift og en stjerne.
60
4. Kontrolpanel
PRINT MENU (Fortsat)
Undermenu
EPSON FX-850
Menupunkter
TEGNSÆT
Valgmuligheder
FONT NO.
I000
...
#### (59)
*
FONT PITCH/POINT ##.## (10.00/12.00)
*
PC-8
...
(US ASCII)
*
TABLE PRINT
AUTO LF
AUTO MASK
VENSTRE MARGIN
TIL
TIL
*/
*/
####
FRA
FRA
HØJRE MARGIN ####
TOP MARGIN ####
Beskrivelser
BUND MARGIN
LINIER
####
####
Vælger symbol- eller tegnsættet.
Udskriver kodetabel.
TIL: CR i CR+LF FRA: CR i CR
Indstiller den venstre margin ved kolonne 0 til 70 kolonner på 10 cpi.
Indstiller den højre margin ved kolonne 10 til 80 kolonner på 10 cpi.
Indstiller topmargenen et stykke fra sidens top – 0, 0,33, 0,5, 1,0, 1,5 eller
2,0. Standardindstillingen er 0,33.
Indstiller bundmargenen et stykke fra sidens bund – 0, 0,33, 0,5, 1,0, 1,5 eller
2,0. Standardindstillingen er 0,33.
Indstiller antallet af linjer pr. side fra 5 til 128 linjer.
Standardindstillingen vises med fed skrift og en stjerne.
61
4. Kontrolpanel
PRINT MENU (Fortsat)
Undermenu
IBM PROPRINTER
BR-SCRIPT3
KOPIMENU
Menupunkter
FONT NO.
FONT PITCH
TEGNSÆT
TABLE PRINT
AUTO LF
AUTO CR
AUTO MASK
VENSTRE MARGIN
HØJRE MARGIN
TOP MARGIN
BUND MARGIN
LINIER
FEJL PRINT
KOPI
KOPIER
KOPI 1 BAKKE
KOPI 1 MAKRO
KOPI 2 BAKKE...
KOPI 8 BAKKE
Valgmuligheder
I000
...
#### (59)
*
##.## (10.00/12.00)
*
PC-8...
*
KOPI 2 MAKRO...
KOPI 8 MAKRO
Standardindstillingen vises med fed skrift og en stjerne.
Beskrivelser
TIL
TIL
*/
*/
FRA
FRA
Vælger symbol- eller tegnsættet.
Udskriver kodetabel.
TIL: CR i CR+LF,FRA: CR i CR
TIL: LF i LF+CR, FF i FF+CR eller
VT i VT+CR
FRA: LF i LF, FF i FF eller VT i
VT
TIL
*/
FRA
####
####
####
####
####
Indstiller den venstre margin ved kolonne 0 til 70 kolonner på 10 cpi.
Indstiller den højre margin ved kolonne 10 til 80 kolonner på 10 cpi.
Indstiller topmargenen et stykke fra sidens top – 0, 0,33, 0,5, 1,0, 1,5 eller
2,0. Standardindstillingen er 0,33.
Indstiller bundmargenen et stykke fra sidens bund – 0, 0,33, 0,5, 1,0, 1,5 eller 2,0. Standardindstillingen er
0,33.
Indstiller antallet af linjer pr. side fra 5 til 128 linjer.
TIL
*/
FRA
FRA
*/
TIL
/
AUTO
/
PARALLEL
1
.../
8
AUTO/RESTERENDE
/
MP
BAKKE
/
BAKKE1
/
BAKKE2
/
BAKKE3
(ID-nummer)
AUTO/RESTERENDE
/
MP
BAKKE/BAKKE1
/
BAKKE2
/
BA
KKE3
(ID-nummer)
Vises ved udskrivning af 2 sider eller flere.
Vises ved udskrivning af 2 sider eller flere.
62
4. Kontrolpanel
NETVÆRK for HL-5270DN-brugere
Undermenu
TCP/IP
NETBIOS/IP
ENET
FABRIKS INST.
Menupunkter
TCP/IP ENABLE
Valgmuligheder
TIL
*/
FRA
Beskrivelser
IP ADRESSE= ###.###.###.###
(000.000.000.000)
Indtast IP-adressen.
SUBNET MASK= ###.###.###.###
(000.000.000.000)
Indtast undernetmasken.
GATEWAY=
IP BOOT FORSØG
IP METODE
APIPA
/
###.###.###.###
(000.000.000.000)
*
#
(3)
AUTO
DHCP
TIL
*/
*/
STATIC
FRA
/
RARP
/
BOOTP
Indtast gateway-adressen.
Vælger den IP-metode, der bedst opfylder dine behov.
Tildeler automatisk IP-adressen fra
Link-Local-adresseområdet.
IPv6 TIL/ FRA
*
TIL
*/
FRA
AUTO
*/
100B-FD
/
100B-HD
/
10B-FD
/
10B-HD
Vælger Ethernet link-tilstand.
Stiller alle det interne printernetkorts netværksindstillinger tilbage til standardindstillingerne.
Standardindstillingen vises med fed skrift og en stjerne.
1
Ved tilslutning til netværket forsøger maskinen automatisk at indstille IP-adressen og undernetmasken fra en boot-server såsom DHCP eller
BOOTP, hvis maskinens boot-metode (’IP METODE’) er indstillet til 'AUTO'. Hvis der ikke findes en boot-server, tildeles der en APIPA IP-adresse, f.eks. 169.254.[001-254].[000-255]. Hvis maskinens boot-metode er indstillet til 'STATIC', er det nødvendigt at indtaste en IP-adresse manuelt via maskinens kontrolpanel.
63
4. Kontrolpanel
NETVÆRK for HL-5280DW-brugere
Undermenu 1 Undermenu 2 Menupunkter
KABEL-
BASERET
AKTIVER
KABELB.
WLAN
TCP/IP
TRÅDLØS
TCP/IP ENABLE
IP ADRESSE=
SUBNET MASK=
GATEWAY=
IP BOOT FORSØG
IP METODE
APIPA
Valgmuligheder
TIL
*/
FRA
Beskrivelser
TIL
*/
FRA
###.###.###.###
(000.000.000.000)
*
###.###.###.###
(000.000.000.000)
*
###.###.###.###
(000.000.000.000)
*
#
(3)
AUTO
*/
STATIC
/
RARP
/
BOOTP
/
DHCP
TIL
*/
FRA
Indtast IP-adressen.
Indtast undernetmasken.
Indtast gateway-adressen.
Vælger den IP-metode, der bedst opfylder dine behov.
Tildeler automatisk IP-adressen fra Link-Local-adresseområdet.
ENET
NETBIOS/IP
STANDARD
INDSTIL
AKTIVER
WLAN
TCP/IP
IPv6 TIL/ FRA
*
AUTO
*/
100B-FD
/
100B-HD
/
10B-FD
/
10B-HD
TIL
*/
FRA
Vælger Ethernet link-tilstand.
Stiller det interne printernetkorts kabelbaserede netværksindstillinger tilbage til standardindstillingerne.
TIL
*/
FRA
TCP/IP ENABLE
IP ADRESSE=
SUBNET MASK=
GATEWAY=
IP BOOT FORSØG
IP METODE
APIPA
TIL
*/
FRA
###.###.###.###
(000.000.000.000)
*
###.###.###.###
(000.000.000.000)
*
###.###.###.###
(000.000.000.000)
*
#
(3)
AUTO
*/
STATIC
/
RARP
/
BOOTP
/
DHCP
TIL
*/
FRA
Indtast IP-adressen.
Indtast undernetmasken.
Indtast gateway-adressen.
Vælger den IP-metode, der bedst opfylder dine behov.
Tildeler automatisk IP-adressen fra Link-Local-adresseområdet.
IPv6 TIL/ FRA
*
SECUREEASYSETUP JA
*/
EXIT
Standardindstillingen vises med fed skrift og en stjerne.
64
4. Kontrolpanel
1
NETVÆRK for HL-5280DW-brugere (Fortsat)
Undermenu 1 Undermenu 2 Menupunkter
WLAN
(Fortsat)
TRÅDLØS
(Fortsat)
KOMM.MODE
SSID-LISTE
SSID
KANAL
GODKENDELSE
Valgmuligheder Beskrivelser
AD HOC
*/
INFRASTRUKTUR
Viser den aktuelle kommunikationsmode.
(Viser en liste med tilgængelige navne på det trådløse netværk)
(Viser SSID [bruger maks. 32 cifre og tegn 0-9, a-z og A-Z i
ASCII-værdier])
1........
11 *
..14
ÅBENT SYSTEM
*
/DELT
NØGLE/WPA-PSK/LEAP
Vælger den kanal, du bruger.
Vælger godkendelsesmetode.
KRYPTERING INGEN
*
/WEP/TKIP/AES/C
KIP
VÆLG WEP-NØGLE NØGLE1
*
/NØGLE2/NØGLE3
/NØGLE4
WEP-NØGLE1 STR.
128 (104) BITS
*
/64
(40) BITS
Vælger krypteringsmetoder.
Vælger den WEP-nøgle, du bruger.
Indstiller størrelsen af WEP-nøgle1.
WEP-NØGLE1 TYPE ASCII
*/
HEX
WEP-NØGLE1
Vælger inputtypen for WEP-nøgle1.
(Viser WEP-nøglen [bruger maks. 5 eller 13 cifre og tegn 0-9, az og A-Z i ASCII-værdier eller bruger maks. 10 eller 26 cifre og tegn 0-9 og A-F i HEX-værdier])
WEP-NØGLE2 STR.
WEP-NØGLE2 TYPE
WEP-NØGLE2
WEP-NØGLE3 STR.
FABRIKS
INST.
WEP-NØGLE3 TYPE
WEP-NØGLE3
WEP-NØGLE4 STR.
WEP-NØGLE4 TYPE
WEP-NØGLE4
ADGANGSKODE-
SÆTNING
BRUGER
ADGANGSKODE
NETBIOS/IP
ANVEND JA
*
/JA OG RAPPORT
TIL
*/
FRA
Anvender de trådløse indstillinger.
STANDARD
INDSTIL
Stiller det interne printernetkorts trådløse netværksindstillinger tilbage til standardindstillingerne.
Stiller alle det interne printernetkorts netværksindstillinger tilbage til standardindstillingerne.
Standardindstillingen vises med fed skrift og en stjerne.
Ved tilslutning til netværket forsøger maskinen automatisk at indstille IP-adressen og undernetmasken fra en boot-server såsom DHCP eller
BOOTP, hvis maskinens boot-metode (’IP METODE’) er indstillet til 'AUTO'. Hvis der ikke findes en boot-server, tildeles der en APIPA IP-adresse, f.eks. 169.254.[001-254].[000-255]. Hvis maskinens boot-metode er indstillet til 'STATIC', er det nødvendigt at indtaste en IP-adresse manuelt via maskinens kontrolpanel.
65
4. Kontrolpanel
INTERFACE
Undermenu
VÆLG
AUTO IF TIME
INPUT BUFFER
PARALLEL
USB 2.0
Menupunkter
HIGH SPEED
BI-DIR
INPUT PRIME
HIGH SPEED
Valgmuligheder
AUTO
*/
PARALLEL
/
USB
/
NETV
ÆRK
1
/
2
/
3
/
4
/
5
*.../
99
( sek.
)
Niveau 1
TIL
TIL
TIL
TIL
/
*/
*/
FRA
FRA
FRA
*/
*
FRA
/
2
/
3
*.../
15
Beskrivelse
Du skal indstille timeout-perioden for det automatiske interfacevalg.
Forøger eller formindsker inputbuffererens kapacitet.
Slår parallel højhastighedskommunikation
TIL
eller
FRA
.
Slår parallel tovejskommunikation
TIL
eller
FRA
.
Slår hovedsignal
TIL
eller
FRA
.
Slår parallel højhastigheds-USB 2.0kommunikation
TIL
eller
FRA
.
Standardindstillingen vises med fed skrift og en stjerne.
RESET MENU
Display viser
NULSTIL PRINTER
FABRIKS INST.
Beskrivelse
Nulstiller printeren og stiller alle printerindstillinger (inklusive kommandoindstillinger) tilbage til de indstillinger, du tidligere har valgt vha. knapperne på kontrolpanelet.
Nulstiller printeren og stiller alle printerindstillinger (inklusive kommandoindstillingerne) tilbage til standardindstillingerne.
66
4. Kontrolpanel
Eksempel på ændring af menuindstilling
Indstilling af IP-adresse a Tryk på knappen + eller - for at vælge
NETVÆRK
(og for at få vist hver enkelt indstilling, der er vist nedenfor).
INFORMATION h
NETVÆRK b Tryk på Set .
TCP/IP c Tryk på Set .
TCP/IP ENABLE d Tryk på knappen + .
IP ADRESSE= e Tryk på Set .
Det sidste ciffer i første del af nummeret blinker.
19
2
. 0. 0. 192* f Tryk på knappen + eller - for at øge eller mindske tallet.
Tryk på Set for at gå videre til det næste tal.
123.
0
. 0. 192* g Gentag dette, indtil du har indstillet din IP-adresse.
123. 45. 67. 8
9 h Tryk på Set for at afslutte IP-adressen.
Der vises en stjerne sidst i LCD-displayet.
123. 45. 67. 89*
67
4. Kontrolpanel
Standardindstillinger
Standardindstillinger for printeren
printeren individuelt med brugerindstillinger.
Bemærk!
Standardindstillingerne påvirkes ikke af, at brugerindstillingerne ændres. Du kan ikke ændre de nuværende standardindstillinger.
De ændrede brugerindstillinger kan stilles tilbage til standardindstillingerne ved hjælp af
RESET MENU
. Se
Bemærk!
• Emuleringsindstillingen påvirker indstillingen.
• Følgende indstillinger kan ikke stilles tilbage til standardindstillingerne med
FABRIKS INST.
i
RESET MENU
:
INTERFACE
,
PAGE PROTECTION
,
SKALÉRBAR FONT
,
LÅS PANEL
, sidetælleren og lokalsprog til displaymeddelelser.
• Indstillingen
KOPIER
nulstilles altid til standardindstillingen, når der slukkes og tændes for printeren.
Standardindstillinger for netværk
Hvis du vil stille printernetkortet tilbage til standardindstillingerne (alle oplysninger nulstilles, også oplysninger om adgangskoder og IP-adresse), skal du følge disse trin: a Tryk på knappen + eller for at vælge
NETVÆRK
. Tryk på Set .
NETVÆRK b Tryk på knappen + eller - for at vælge
FABRIKS INST.
. Tryk på Set .
FABRIKS INST.
c Tryk på Set igen.
OK?
68
5
Ekstraudstyr
Denne printer har følgende ekstraudstyr. Du kan øge printerens funktionsduelighed med disse enheder.
Nedre papirbakke
LT-5300
DIMM-hukommelse
Se
på denne side.
Nedre papirbakke (LT-5300)
Der kan installeres to ekstra nedre papirbakker (Bakke 2 eller Bakke 3), og den enkelte bakke kan indeholde op til 250 ark 80 g/m
2
papir.
Når begge ekstrabakker er monteret, kan printeren indeholde op til 800 ark almindeligt papir. Hvis du vil købe en ekstra nedre papirbakke, skal du kontakte den forhandler, hvor du har købt printeren.
Se brugsanvisningen, som leveres sammen med den nedre papirbakke, for at få nærmere oplysninger om installationen.
69
5. Ekstraudstyr
DIMM
Printeren har 32 MB hukommelse som standard og én åbning til ekstra hukommelse. Du kan tilføje op til
544 MB ekstra hukommelse ved at installere dobbelte inline-hukommelsesmoduler (DIMM).
DIMM-typer
Du kan installere følgende DIMM-moduler:
128 MB Buffalo Technology VN133-D128 / VN133-X128
256 MB Buffalo Technology VN133-D256
512 MB Buffalo Technology VN133-D512
64 MB TechWorks 12165-0004
128 MB TechWorks 12462-0001
256 MB TechWorks 12485-0001
512 MB TechWorks 12475-0001
Bemærk!
• Du kan få yderligere oplysninger ved at besøge Buffalo Techonologys websted på adressen http://www.buffalotech.com.
• Du kan få yderligere oplysninger ved at besøge Techworks' websted på adressen http://www.techworks.com.
Generelt skal DIMM-modulet have følgende specifikationer:
Type: 144 ben og 64 bit output
CAS-latenstid: 2
Klokfrekvens: 100 MHz eller højere
Kapacitet: 64, 128, 256 eller 512 MB
Højde: 31,75 mm
Dram-type: SDRAM 2 Bank
Der kan anvendes SDRAM.
Bemærk!
• Nogle DIMM-moduler vil muligvis ikke fungere sammen med printeren.
• Du kan få yderligere oplysninger ved at kontakte den forhandler, du købte printeren hos, eller Brother
Kundeservice.
70
5. Ekstraudstyr
Installation af ekstra hukommelse
a Sluk for printeren, og tag strømkablet ud. Tag printerens interfacekabel ud.
Bemærk!
Sørg for at slukke for strømmen til printeren på afbryderen, før du installerer eller fjerner DIMM-modulet.
b Fjern DIMM-låget.
c Pak DIMM-modulet ud, og hold det i kanterne.
FORSIGTIG
For at beskytte printeren mod skader som følge af statisk elektricitet, MÅ DU IKKE røre ved hukommelseschipsene eller modulets overflade.
d Sørg for, at rillerne på DIMM-modulet sidder ud for fremspringene i DIMM-åbningen, mens du holder
DIMM-modulet i kanterne.
Indsæt DIMM-modulet diagonalt (1), og vip det derefter mod interfacet, indtil det går på plads med et klik
(2).
1 2
71
5. Ekstraudstyr e Sæt DIMM-låget på igen.
f Slut interfacekablet til printeren igen. Slut strømkablet til stikkontakten igen, og tænd på afbryderen.
Bemærk!
Du kan kontrollere, om DIMM-modulet er monteret korrekt ved at udskrive siden med printerindstillinger,
der viser den aktuelle hukommelse. Se Menutabel på side 56.
72
6
Rutinemæssig vedligeholdelse
Du skal udskifte visse dele og rengøre printeren med jævne mellemrum.
ADVARSEL
Når du udskifter bestemte dele eller rengør printerens indre, skal du være opmærksom på følgende:
• Hvis du får toner på tøjet, skal du tørre det af med en tør klud og vaske tøjet i koldt vand med det samme for at undgå pletter.
• Indånd ikke toner.
• Hvis du lige har brugt printeren, er visse dele inden i printeren meget varme. Når du åbner frontlågen eller baglåget på printeren, må du IKKE røre ved de dele, som er vist med gråt i illustrationen.
Udskiftning af forbrugsstofferne
Forbrugsstofferne skal udskiftes med jævne mellemrum. Når det er tid til at udskifte forbrugsstoffer, vises følgende meddelelser i LCD-displayet.
TONER LAV
(Vises med jævne mellemrum) Se Meddelelsen TONER LAV på side 74.
SKIFT TONER
Se Meddelelsen SKIFT TONER på side 74.
TROMLE NÆR SLIDT
Se Meddelelsen TROMLE NÆR SLIDT på side 79.
Bemærk!
Disse instruktioner findes også i
Forbedring af udskriftskvaliteten på side 105.
73
Forbrugsstoffer
Tonerpatron
6. Rutinemæssig vedligeholdelse
Tromleenhed
Se
Tonerpatron
En ny tonerpatron indeholder nok toner til at udskrive op til 3.500 (standardpatron) eller op til 7.000
(højtydende patron) enkeltsider i formatet A4 eller Letter ved cirka 5 % dækning.
Bemærk!
• Mængden af brugt toner varierer afhængigt af, hvad der udskrives på siden og den valgte udskriftsdensitet.
• Hvis du ændrer indstillingen for udskriftsdensiteten, så den bliver lysere eller mørkere, ændres den anvendte mængde toner.
• Pak først tonerpatronen ud umiddelbart før, du sætter den i printeren.
Meddelelsen TONER LAV
(Vises med jævne mellemrum)
TONER LAV
Hvis meddelelsen
TONER LAV
vises i LCD-displayet, er printeren næsten løbet tør for toner. Køb en ny tonerpatron, og sørg for at have den ved hånden, før du ser meddelelsen
SKIFT TONER
. Se Udskiftning af tonerpatronen på side 75 for at få oplysninger om udskiftning af tonerpatronen.
Meddelelsen SKIFT TONER
SKIFT TONER
Hvis meddelelsen
SKIFT TONER
vises i LCD-displayet, er printeren løbet tør for toner, eller toneren er ikke jævnt fordelt i patronen.
I begge tilfælde, holder printeren op med at udskrive, indtil der er sat en ny tonerpatron i printeren.
Meddelelsen
SKIFT TONER
forsvinder først, når der sættes en ny tonerpatron i tromleenheden.
74
6. Rutinemæssig vedligeholdelse
Udskiftning af tonerpatronen
Bemærk!
• Du opnår den bedst mulige udskriftskvalitet ved kun at bruge originale Brother-tonerpatroner. Hvis du vil købe tonerpatroner, skal du kontakte den forhandler, hvor du har købt printeren, eller Brother
Kundeservice.
• Vi anbefaler, at du rengør printeren, når du udskifter tonerpatronen. Se
a Tryk på frontlågens udløserknap, og åbn derefter frontlågen.
b Tag tromleenheden og tonerpatronen ud.
FORSIGTIG
Vi anbefaler, at tromleenheden og tonerpatronen lægges på et stykke papir eller en klud i tilfælde af, at du ved et uheld kommer til at spilde toner.
For at beskytte printeren mod skader som følge af statisk elektricitet må du IKKE røre ved de elektroder, der er vist i illustrationen.
75
c Skub det blå låsehåndtag ned, og tag tonerpatronen ud af tromleenheden.
6. Rutinemæssig vedligeholdelse
FORSIGTIG
Anbring IKKE en tonerpatron på et bål. Den kan eksplodere, hvilket kan medføre personskade.
Håndter tonerpatronen forsigtigt. Hvis du får tonerpulver på hænderne eller tøjet, bør det straks tørres af eller skylles af med koldt vand.
Berør IKKE de skraverede områder, som er vist i illustrationerne, da dette kan medføre problemer med udskriftskvaliteten.
Bemærk!
• Sørg for at forsegle tonerpatronen stramt i en pose, således at tonerpulveret ikke løber ud af patronen.
• Bortskaf den brugte tonerpatron i henhold til lokale bestemmelser. Bortskaf den ikke sammen med husholdningsaffald. Hvis du har spørgsmål, skal du kontakte dit lokale renovationsselskab.
d Pak den nye tonerpatron ud. Hold patronen vandret med begge hænder, og vip den forsigtigt fra side til side 5-6 gange for at fordele toneren jævnt i patronen.
76
6. Rutinemæssig vedligeholdelse
FORSIGTIG
Pak først tonerpatronen ud umiddelbart før, du sætter den i printeren. Hvis tonerpatroner ligger udpakket i lang tid, forkortes tonerens holdbarhedstid.
Hvis en udpakket tromleenhed bliver udsat for direkte sollys eller rumbelysning, kan den blive beskadiget.
Sæt tonerpatronen i tromleenheden umiddelbart efter fjernelsen af beskyttelsesdækslet. Berør IKKE de grå områder, som er vist i illustrationerne, da dette kan medføre en forringelse af udskriftskvaliteten.
FORSIGTIG
Brother-maskiner er designet til at fungere med toner med en bestemt specifikation, og de vil fungere optimalt, når de bruges sammen med originale Brother-tonerpatroner. Brother kan ikke garantere en sådan optimal funktion, hvis der bruges toner eller tonerpatroner med andre specifikationer. Brother anbefaler derfor, at der kun bruges originale Brother-tonerpatroner til denne maskine.
Hvis der opstår skader på tromleenheden eller andre dele af denne maskine som følge af brug af produkter fra andre producenter sammen med denne maskine, vil de deraf følgende reparationer muligvis ikke være dækket af garantien.
e Træk beskyttelsesdækslet af.
77
6. Rutinemæssig vedligeholdelse f Sæt den nye tonerpatron i tromleenheden. Den går på plads med et klik. Hvis du sætter den korrekt i, løftes låsehåndtaget automatisk.
FORSIGTIG
Sørg for at sætte tonerpatronen rigtigt i, da den ellers kan rive sig løs fra tromleenheden.
g Rengør den primære koronatråd inden i tromleenheden ved forsigtigt at skyde den blå tap fra højre til venstre og venstre til højre flere gange.
1
FORSIGTIG
Sørg for at flytte tappen tilbage til udgangspositionen ( a ) (1). Hvis du ikke gør dette, kan de udskrevne sider få en lodret stribe.
h Sæt tromleenheden og tonerpatronen tilbage i printeren. Luk frontlågen.
78
6. Rutinemæssig vedligeholdelse
Tromleenhed
En ny tromleenhed kan udskrive cirka 25.000 enkeltsider i formatet A4 eller Letter ved cirka 5 % dækning.
Bemærk!
• Der er mange faktorer, som afgør tromleenhedens faktiske levetid, f.eks. temperatur, luftfugtighed, papirtype, den anvendte tonertype, antal sider pr. udskriftsjob osv. Under ideelle forhold vurderes den gennemsnitlige tromles holdbarhed til udskrivning af cirka 25.000 sider. Det faktiske antal sider, som tromlen kan udskrive, kan være betydeligt færre end dette skøn. Da vi ikke har kontrol over de mange faktorer, der er afgørende for tromleenhedens levetid, kan vi ikke garantere et minimum antal sider, tromleenheden kan udskrive.
• Den bedste ydelse opnås ved udelukkende at anvende original Brother-toner. Printeren bør kun anvendes i rene, støvfri omgivelser med tilstrækkelig ventilation.
• Udskrivning med en tromleenhed fra tredjepartleverandører kan ikke blot reducere udskriftskvaliteten, men også selve printerens levetid. Garantien omfatter ikke problemer forårsaget af anvendelse af tromleenheder fra tredjeparter.
Meddelelsen TROMLE NÆR SLIDT
TROMLE NÆR SLIDT
Hvis meddelelsen
TROMLE NÆR SLIDT
vises i LCD-displayet, er tromleenheden ved at være udtjent. Vi anbefaler, at du udskifter tromleenheden med en ny, før udskriftskvaliteten forringes mærkbart.
Udskiftning af tromleenheden
FORSIGTIG
Vær forsigtig, når du håndterer tromleenheden, da den kan indeholde toner.
Hver gang, du udskifter tromleenheden, skal printerens indre rengøres. Se
Hver gang du udskifter tromleenheden, skal du nulstille sidetælleren ved at følge nedenstående trin: a Tryk på frontlågens udløserknap, og åbn derefter frontlågen.
79
6. Rutinemæssig vedligeholdelse b Tryk på Go , indtil meddelelsen
TROMLE KLAR
vises i LCD-displayet. Slip derefter Go .
>>>>
Forkert opsætning
Nulstil ikke sidetælleren, hvis du kun udskifter tonerpatronen.
c Tag tromleenheden og tonerpatronen ud.
FORSIGTIG
Vi anbefaler, at tromleenheden og tonerpatronen lægges på et stykke papir eller en klud i tilfælde af, at du ved et uheld kommer til at spilde toner.
For at beskytte printeren mod skader som følge af statisk elektricitet må du IKKE røre ved de elektroder, der er vist i illustrationen.
80
d Skub det blå låsehåndtag ned, og tag tonerpatronen ud af tromleenheden.
6. Rutinemæssig vedligeholdelse
FORSIGTIG
Håndter tonerpatronen forsigtigt. Hvis du får tonerpulver på hænderne eller tøjet, bør det straks tørres af eller skylles af med koldt vand.
Berør IKKE de skraverede områder, som er vist i illustrationerne, da dette kan medføre problemer med udskriftskvaliteten.
Bemærk!
• Sørg for at forsegle tromleenheden stramt i en pose, således at der ikke løber tonerpulver ud.
• Bortskaf den brugte tromleenhed i henhold til lokale bestemmelser. Bortskaf den ikke sammen med husholdningsaffald. Hvis du har spørgsmål, skal du kontakte dit lokale renovationsselskab.
e Pak den nye tromleenhed ud.
FORSIGTIG
Pak først tromleenheden ud umiddelbart før, du sætter den i printeren. Tromleenheden kan blive beskadiget, hvis den udsættes for direkte sollys eller indendørs belysning.
81
6. Rutinemæssig vedligeholdelse f Sæt tonerpatronen i den nye tromleenhed. Den går på plads med et klik. Hvis du sætter tonerpatronen korrekt i, løftes det blå låsehåndtag automatisk.
FORSIGTIG
Sørg for at sætte tonerpatronen rigtigt i, da den ellers kan rive sig løs fra tromleenheden.
g Sæt tromleenheden og tonerpatronen tilbage i printeren.
h Luk frontlågen.
82
6. Rutinemæssig vedligeholdelse
Udskiftning af vedligeholdelsesdele
Det er nødvendigt at udskifte vedligeholdelsesdelene jævnligt for at opretholde udskriftskvaliteten.
Nedenstående dele skal udskiftes, når du har udskrevet følgende antal sider.
1
2
3
LCD-meddelelse LCD-beskrivelse
UDSKIFT PF KITMP
Papirfødningssæt til MP-bakke 1
UDSKIFT PF KIT 1 Papirfødningssæt til Bakke 1
UDSKIFT PF KIT 2 Papirfødningssæt til Bakke 2
UDSKIFT PF KIT 3 Papirfødningssæt til Bakke 3
REPLACE FUSER
Varmestationsenhed
UDSKIFT LASER
Laserenhed
Anslået holdbarhed
100.000 sider
100.000 sider
100.000 sider
100.000 sider
100.000 sider
100.000 sider
Køb af ny enhed
Ring til Brother Kundeservice.
Ring til Brother Kundeservice.
Ring til Brother Kundeservice.
Ring til Brother Kundeservice.
Ring til Brother Kundeservice.
Ring til Brother Kundeservice.
Papirfødningssæt til MP-bakke består af papiropsamlingsrullen og adskillelsesskiven.
Papirfødningssæt til Bakke 1, 2 og 3 består af føderullen, adskillelsesrullen, adskillelsesskiven og fjederen til adskillelsesskiven.
Ved 5 % dækflade (papirstørrelse A4/Letter). Det faktiske antal udskrevne sider kan variere afhængigt af udskriftsjobbene og det papir, der anvendes.
83
6. Rutinemæssig vedligeholdelse
Rengøring
Rengør printerens ydre og indre regelmæssigt med en tør, fnugfri klud. Hver gang, du udskifter tonerpatronen eller tromleenheden, skal printerens indre rengøres. Hvis der kommer tonerpletter på de udskrevne sider, skal du rengøre printerens indre med en tør, fnugfri klud.
Rengøring af printerens ydre
FORSIGTIG
Brug neutrale rengøringsmidler. Rengøring med fortyndere eller rensebenzin beskadiger printerens overflade.
Anvend IKKE rengøringsmaterialer, der indeholder ammoniak.
a Afbryd strømmen til printeren, og tag strømkablet ud.
b Træk papirbakken helt ud af printeren.
84
c Aftør printerens yderside med en tør, fnugfri klud for at fjerne støv.
6. Rutinemæssig vedligeholdelse d Fjern fastklemt materiale fra papirbakken.
e Aftør indersiden af papirbakken med en tør, fnugfri klud for at fjerne støv.
f Sæt papirbakken tilbage i printeren.
g Slut strømkablet til stikkontakten igen, og tænd på afbryderen.
Rengøring af printerens indre
a Afbryd strømmen til printeren, og tag strømkablet ud.
85
b Tryk på frontlågens udløserknap, og åbn derefter frontlågen.
6. Rutinemæssig vedligeholdelse c Tag tromleenheden og tonerpatronen ud.
VARM OVERFLADE
Hvis du lige har brugt printeren, er visse dele inden i printeren meget varme. Vent på, at printeren er kølet af, før du rører ved dens indvendige dele.
FORSIGTIG
Vi anbefaler, at tromleenheden og tonerpatronen lægges på et stykke papir eller en klud i tilfælde af, at du ved et uheld kommer til at spilde toner.
86
6. Rutinemæssig vedligeholdelse
Håndter tonerpatronen forsigtigt. Hvis du får tonerpulver på hænderne eller tøjet, bør det straks tørres af eller skylles af med koldt vand.
For at beskytte printeren mod skader som følge af statisk elektricitet må du IKKE røre ved de elektroder, der er vist i illustrationen.
d Aftør forsigtigt scannervinduet med en tør, fnugfri klud.
e Sæt tromleenheden og tonerpatronen tilbage i printeren.
f Luk frontlågen.
g Slut strømkablet til stikkontakten igen, og tænd på afbryderen.
87
6. Rutinemæssig vedligeholdelse
Rengøring af koronatråden
Hvis du har problemer med udskriftskvaliteten, skal du rengøre koronatråden på følgende måde: a Tryk på frontlågens udløserknap, og åbn derefter frontlågen.
b Tag tromleenheden og tonerpatronen ud.
FORSIGTIG
Vi anbefaler, at tromleenheden og tonerpatronen lægges på et stykke papir eller en klud i tilfælde af, at du ved et uheld kommer til at spilde toner.
For at beskytte printeren mod skader som følge af statisk elektricitet må du IKKE røre ved de elektroder, der er vist i illustrationen.
88
6. Rutinemæssig vedligeholdelse c Rengør den primære koronatråd inden i tromleenheden ved forsigtigt at skyde den blå tap fra højre til venstre og venstre til højre flere gange.
1
FORSIGTIG
Sørg for at flytte tappen tilbage til udgangspositionen ( a ) (1). Hvis du ikke gør dette, kan de udskrevne sider få en lodret stribe.
d Sæt tromleenheden og tonerpatronen tilbage i printeren. Luk frontlågen.
89
7
Fejlfinding
Du kan løse de fleste problemer selv. Hvis du har behov for mere hjælp, har Brother Solutions Center de seneste ofte stillede spørgsmål og tip til problemløsning. Besøg os på http://solutions.brother.com.
Sådan finder du frem til problemet
Kontroller først følgende:
Strømkablet er tilsluttet korrekt, og printeren er tændt.
Alle beskyttelsesdele er fjernet.
Tonerpatronen og tromleenheden er installeret korrekt.
Frontlågen og baglåget er lukket helt.
Papiret er lagt korrekt i papirbakken.
Interfacekablet sidder fast i printeren og computeren.
Den korrekte printerdriver er valgt og installeret.
Pc’en benytter den korrekte printerport.
Printeren udskriver ikke:
Hvis ovennævnte kontrolprocedure ikke løste problemet, skal du finde frem til problemet og derefter gå videre til den side, der er angivet nedenfor.
LCD-meddelelser
Se
Printeren udskrev en fejlmeddelelse
Se
Papirhåndtering
Se
Papirstop og hvordan de afhjælpes på side 96.
Andre problemer
Se
Siderne udskrives, men der er problemer med:
Udskriftskvaliteten
Se
Forbedring af udskriftskvaliteten på side 105.
Udskrifterne er ukorrekte
Se
Løsning af udskrivningsproblemer på side 111.
90
7. Fejlfinding
LCD-meddelelser
Hvis der opstår problemer, holder printeren automatisk op med at udskrive, finder årsagen til problemet og viser den heraf følgende meddelelse i LCD-displayet, for at gøre dig opmærksom på problemet. Brug den nedenstående tabel til at identificere og afhjælpe fejlen. Hvis du ikke kan løse problemet kan du få yderligere oplysninger ved at kontakte den forhandler, du købte printeren hos, eller Brother Kundeservice.
Bemærk!
Beskrivelserne i LCD-displayet for papirbakkerne er følgende:
• Standardpapirbakke:
BAKKE1
• Universalbakke:
MP
• Nedre papirbakke (ekstraudstyr):
BAKKE2 eller
BAKKE3
Fejlmeddelelse
Fejlmeddelelse
BUFFER FEJL
FEJL VED PATRON
DIMM FEJL
DOWNLOAD FULL
DUPLEKS DEAKT.
STØV PÅ TROMLEN
FONT FULL
KABINETLÅG ÅBENT
FUSERLÅG ÅBENT
Handling
Kontroller interfaceindstillingerne.
Tag tromleenheden ud, og sæt den tilbage i printeren igen.
Genmonter DIMM-modulet korrekt. Sluk for printeren. Vent nogle få sekunder, og tænd den derefter igen. Hvis denne fejlmeddelelse vises igen, skal DIMM-modulet udskiftes med et nyt.
Tilføj ekstra hukommelse. Se
Installation af ekstra hukommelse på side 71.
Luk printerens baglåg, og sæt dupleksbakken tilbage i printeren.
Åbn frontlågen. Tag tromleenheden og tonerpatronen ud. Skyd forsigtigt tromleenhedens blå tap frem og tilbage adskillige gange.
Tilføj ekstra hukommelse. Se
Installation af ekstra hukommelse på side 71.
Luk printerens frontlåge.
Luk låget til varmestationsenheden, som sidder bag printerens baglåg.
FEJL XXX
MAN.PAPIRFØD.
HUKOMM. FYLDT
Træk forsigtigt det fastklemte papir ud fra det angivne område vist i
Papirstop og hvordan de afhjælpes på side 96.
Læg samme størrelse papir i MP-bakken som vist i LCD-displayet. Hvis printeren er i pausetilstand, skal du trykke på Go .
Tilføj ekstra hukommelse. Se
Installation af ekstra hukommelse på side 71 og
Løsning af udskrivningsproblemer på side 111.
91
7. Fejlfinding
Fejlmeddelelse (Fortsat)
Fejlmeddelelse
INTET PAPIR
INGEN PAPIR XXX
INGEN BAKKEXXX
PRINT OVERRUN
STR. FEJL DX
FORKERT STR.
LAGER FYLDT
FOR MANGE BAKKER
Handling
Læg papir i den tomme papirbakke. Hvis fejlen ikke blev afhjulpet, da papiret blev lagt i bakken, skal du afstemme papirstørrelsen, du valgte i programmet, med
BAKKE STR.
eller indstille
BAKKE STR.
til
VILKÅRLIG
ved hjælp af kontrolpanelet.
Læg papir i den tomme papirbakke.
Sæt papirbakken i printeren.
Løsning af udskrivningsproblemer på side 111.
Indstil PAGE PROTECTION til den rigtige størrelse. Se
Enhedens funktioner på side 31 og
Du kan kun bruge papirstørrelserne A4, Letter og Legal til dupleksudskrivning. Kontroller indstillingen i printerdriveren, og læg den samme papirstørrelse i den papirbakke eller MP-
bakken, der er valgt i printerdriveren. Se Om papir på side 6.
Læg den samme papirstørrelse i papirbakken eller MP-bakken, som du valgte i printerdriveren, og tryk derefter på Go , eller vælg den papirstørrelse, du indstillede i
BAKKE STR.
vha. kontrolpanelet.
RAMDISK STR. er indstillet til 0 MB. Øg RAMDISK STR., da der eller ikke er plads til lagring af job. Slet unødvendige makroer eller skrifttyper.
Det maksimale antal ekstra papirbakker er to. Fjern ekstra bakker.
Vedligeholdelsesmeddelelser
Vedligeholdelsesmeddelelse
TROMLE NÆR SLIDT
Handling
TONER LAV
SKIFT TONER
UDSKIFT PF KITMP
UDSKIFT PF KIT 1
UDSKIFT PF KIT 2
UDSKIFT PF KIT 3
REPLACE FUSER
UDSKIFT LASER
Tromleenheden er ved at være udtjent. Køb en ny tromleenhed til at erstatte den brugte
tromleenhed. Se Meddelelsen TROMLE NÆR SLIDT på side 79.
Køb en ny tonerpatron, og sørg for at have den ved hånden, før du ser meddelelsen
SKIFT TONER
.
Se
Udskiftning af tonerpatronen på side 75.
Kontakt din forhandler eller Brother Kundeservice for at få et nyt papirfødningssæt
(papiropsamlingsrulle og adskillelsesskive) til MP-bakken.
Kontakt din forhandler eller Brother Kundeservice for at få et nyt papirfødningssæt
(føderulle, adskillelsesrulle, adskillelsesskive og fjeder til adskillelsesskiven) til Bakke 1.
Kontakt din forhandler eller Brother Kundeservice for at få et nyt papirfødningssæt
(føderulle, adskillelsesrulle, adskillelsesskive og fjeder til adskillelsesskiven) til Bakke 2.
Kontakt din forhandler eller Brother Kundeservice for at få et nyt papirfødningssæt
(føderulle, adskillelsesrulle, adskillelsesskive og fjeder til adskillelsesskiven) til Bakke 3.
Kontakt din forhandler eller Brother Kundeservice for at få en ny varmestationsenhed.
Kontakt din forhandler eller Brother Kundeservice for at få en ny laserenhed.
92
7. Fejlfinding
Servicekaldmeddelelser
Servicekaldmeddelelse Handling
FEJL ###
Sluk for printeren. Vent nogle få sekunder, og tænd den derefter igen. Hvis dette ikke afhjælper problemet, skal du kontakte din forhandler eller Brother Kundeservice.
93
7. Fejlfinding
Fejlmeddelelser
Printeren kan også rapportere problemer ved at udskrive en fejlmeddelelse. Brug den nedenstående tabel til at identificere og afhjælpe fejlen. Som standard er funktionen til udskrivning af fejlmeddelelser slået fra. Hvis du vil slå den til, skal du klikke på ikonet Enhedens funktioner i fanen Avanceret og derefter vælge
Fejlmeddelelser .
Fejlmeddelelse
HUKOMM. FYLDT
PRINT OVERRUN
OPLØSNING REDUCERET
FOR AT MULIGGØRE
UDSKRIVNING
(Printeren har udskrevet dokumentet ved en lavere opløsning).
Handling
Tryk på Go for at udskrive de resterende data i printerens hukommelse. Annuller udskriftsjobbet, hvis du vil slette de resterende data i printerens hukommelse. Se
Reducer udskriftsopløsningen eller dokumentets kompleksitet.
Tilføj ekstra hukommelse. Se Installation af ekstra hukommelse på side 71.
Tryk på Go for at udskrive de resterende data i printerens hukommelse. Annuller udskriftsjobbet, hvis du vil slette de resterende data i printerens hukommelse. Se
Hvis dette ikke afhjælper fejlen, skal enten dokumentets kompleksitet eller udskriftsopløsningen reduceres.
Tilføj ekstra hukommelse. Se Installation af ekstra hukommelse på side 71.
Sæt sidebeskyttelse til AUTO ved hjælp af den medfølgende Windows ® -driver eller kontrolpanelet.
Foretag ændringer i følgende indstillinger i den medfølgende Windows ® -driver, og prøv igen. Den bedste kombination af disse indstillinger varierer afhængig af dokumentet:
• Grafikindstilling
• TrueType-indstilling
• Brug printerens TrueType ® -skrifttyper
Reducer dokumentets kompleksitet før udskrivningen for at forhindre, at printeren udskriver ved en lavere opløsning.
94
7. Fejlfinding
Papirhåndtering
Undersøg først, om du bruger papir, der stemmer overens med Brothers anbefalede papirspecifikationer. Se
Problem
Printeren indfører ikke papir.
Printeren indfører ikke papir fra
MP-bakken.
Printeren indfører ikke konvolutter.
Der er opstået papirstop.
Printeren udskriver ikke.
Ved udskrivning på normalt papir krøller det.
Ved udskrivning på papir af størrelsen Legal eller papir, der er længere, glider papiret af den øvre bakke.
Anbefaling
Hvis der er papir i papirbakken, skal du sørge for, at det ligger lige. Hvis papiret er bøjet, skal du glatte det ud, før du udskriver. Nogen gange hjælper det at tage papiret ud. Vend derefter stakken, og læg den tilbage i papirbakken.
Fjern noget af papiret fra papirbakken, og prøv igen.
Kontroller, at du ikke har valgt manuel fødning i printerdriveren.
Luft papiret, og læg det ordentligt i bakken igen.
Sørg for, at du har valgt MP-bakke i Papirkilde i printerdriveren.
Printeren kan indføre konvolutter fra universalbakken. Du skal indstille programmet til at udskrive på den konvolutstørrelse, du bruger. Dette gøres sædvanligvis i softwarens sideopsætning eller dokumentopsætning. Se softwaremanualen.
Fjern det fastklemte papir. Se
Papirstop og hvordan de afhjælpes på side 96.
Sørg for, at kablet er sluttet til printeren.
Kontroller, at du har valgt den korrekte printerdriver.
Skift printerdriverindstillingen under Medietype til en tynd indstilling.
Træk bakkens støtteplade ud og op.
95
7. Fejlfinding
Papirstop og hvordan de afhjælpes
Hvis der er papirstop inden i printeren, stopper den. En af følgende LCD-meddelelser vises og fortæller dig, hvor det fastklemte papir befinder sig.
7
6
1
5
2
3
4
FEJL MP BAKKE
(1)
Papirstop i MP-bakken.
FEJL BAKKE1
(2)
Papirstop i standardpapirbakken (BAKKE 1).
FEJL BAKKE2
(3)
Papirstop i den nedre papirbakke (BAKKE 2).
FEJL BAKKE3
(4)
Papirstop i den nedre papirbakke (BAKKE 3).
FEJL DUPLEX
(5)
Papirstop i dupleksbakken.
FEJL BAGSIDE
(6)
Papirstop på det sted, hvor papiret kommer ud af printeren.
FEJL INDVENDG
(7)
Papirstop inden i printeren.
Find ud af, hvor papirstoppet er opstået, og fjern det fastklemte papir på nedenstående måde.
Hvis fejlmeddelelsen stadig vises i LCD-displayet, når det fastklemte papir er blevet fjernet, kan der sidde papir fast et andet sted. Kontroller printeren grundigt.
Når du har fjernet alt det fastklemte papir, skal du åbne frontlågen og lukke den igen for at påbegynde udskrivningen.
Bemærk!
Fjern alt papir fra bakken, og ret siderne ind efter hinanden, når du tilføjer nyt papir. På denne måde undgår du, at der indføres flere ark i printeren på én gang, hvilket kan medføre papirstop.
96
7. Fejlfinding
FEJL MP BAKKE (papirstop i MP-bakken)
FEJL MP BAKKE
Hvis der opstår papirstop inden i MP-bakken, skal du følge disse trin: a Fjern papiret fra MP-bakken.
b Tryk på frontlågens udløserknap, og åbn derefter frontlågen.
c Tag tromleenheden og tonerpatronen ud.
d Fjern alt papir i og omkring MP-bakken. Sæt derefter tromleenheden og tonerpatronen tilbage i printeren, og luk frontlågen.
e Luft papiret, og læg det tilbage i MP-bakken.
f Når der lægges papir i MP-bakken, skal du sikre, at det rører ved bakkens bagerste del og ikke overskrider maksimummærkerne i begge sider af bakken.
g Hvis printeren ikke automatisk begynder at udskrive, skal du åbne frontlågen og lukke den igen, eller trykke på knappen Go .
FEJL BAKKE 1/BAKKE 2/BAKKE 3 (papirstop i papirbakken)
Bemærk!
Beskrivelserne i LCD-displayet for papirbakkerne er følgende:
• Standardpapirbakke:
BAKKE1
• Nedre papirbakke (ekstraudstyr):
BAKKE2 eller
BAKKE3
FEJL BAKKE1
FEJL BAKKE2
FEJL BAKKE2
Hvis der opstår papirstop inden i papirbakken, skal du følge disse trin:
97
a Træk papirbakken helt ud af printeren.
b Brug begge hænder til langsomt at hive det fastklemte papir ud.
7. Fejlfinding c Læg papir i, så det ikke overskrider maksimummærket ( b ). Juster papirstyrene, så de passer til papirstørrelsen, mens du trykker på papirstyrets blå udløserhåndtag. Kontroller, at styrene sidder fast i hullerne.
d Sæt papirbakken ordentligt tilbage i printeren.
e Åbn frontlågen, og luk den igen for at genoptage udskrivningen.
FORSIGTIG
Tag IKKE standardpapirbakken ud, mens der indføres papir fra den nedre papirbakke, da det kan medføre papirstop.
98
7. Fejlfinding
FEJL INDVENDG (papirstop inden i printeren)
FEJL INDVENDG
VARM OVERFLADE
Hvis du lige har brugt printeren, er visse dele inden i printeren meget varme. Når du åbner frontlågen eller baglåget på printeren, må du IKKE røre ved de grå dele i illustrationerne.
Hvis der opstår papirstop inden i printeren, skal du følge disse trin: a Tryk på frontlågens udløserknap, og åbn derefter frontlågen.
b Tag langsomt tromleenheden og tonerpatronen ud. Det fastklemte papir trækkes ud med tromleenheden og tonerpatronen.
99
7. Fejlfinding
FORSIGTIG
Når du har fjernet det fastklemte papir, skal du udskrive et par testsider. Dette skal gøres, før du genoptager udskrivningsjobbet for at sikre, at der ikke kommer tonerpletter på de udskrevne sider.
Fjern det fastklemte papir forsigtigt, så du ikke spreder toneren.
Pas på ikke at få tonerpletter på hænderne eller tøjet. Vask straks tonerpletter af med koldt vand.
Vi anbefaler, at tromleenheden og tonerpatronen lægges på et stykke papir eller en klud i tilfælde af, at du ved et uheld kommer til at spilde toner.
For at beskytte printeren mod skader som følge af statisk elektricitet, må du IKKE røre ved de elektroder, der er vist i illustrationen.
c Skub det blå låsehåndtag ned, og tag tonerpatronen ud af tromleenheden. Tag eventuelt fastklemt papir ud af tromleenheden.
FORSIGTIG
Håndter tonerpatronen forsigtigt. Hvis du får tonerpulver på hænderne eller tøjet, bør det straks tørres af eller skylles af med koldt vand.
Berør IKKE de skraverede områder, som er vist i illustrationerne, da dette kan medføre problemer med udskriftskvaliteten.
100
7. Fejlfinding d Sæt tonerpatronen tilbage i tromleenheden. Den går på plads med et klik. Hvis du sætter tonerpatronen korrekt i, løftes det blå låsehåndtag automatisk.
e Luk frontlågen.
FEJL BAGSIDE (papirstop bag baglåget)
FEJL BAGSIDE
VARM OVERFLADE
Hvis du lige har brugt printeren, er visse dele inden i printeren meget varme. Når du åbner frontlågen eller baglåget på printeren, må du IKKE røre ved de grå dele i illustrationerne.
Hvis der opstår papirstop bag udskriftsside op-bakken, skal du følge disse trin: a Tryk på frontlågens udløserknap, og åbn derefter frontlågen.
101
7. Fejlfinding b Tag langsomt tromleenheden og tonerpatronen ud. Det fastklemte papir trækkes ud med tromleenheden og tonerpatronen.
FORSIGTIG
Vi anbefaler, at tromleenheden og tonerpatronen lægges på et stykke papir eller en klud i tilfælde af, at du ved et uheld kommer til at spilde toner.
For at beskytte printeren mod skader som følge af statisk elektricitet må du IKKE røre ved de elektroder, der er vist i illustrationen.
c Åbn baglåget.
102
7. Fejlfinding d Åbn låget til varmestationsenheden ved at trække tapperne i højre og venstre side mod dig selv (1).
1 e Træk forsigtigt det fastklemte papir ud af varmestationsenheden med begge hænder.
VARM OVERFLADE
Hvis du lige har brugt printeren, er visse dele inden i printeren meget varme. Vent på, at printeren er kølet af, før du rører ved dens indvendige dele.
f Sæt tromleenheden og tonerpatronen tilbage i printeren (med et fast tryk).
g Luk frontlågen og baglåget helt.
103
FEJL DUPLEX (papirstop i dupleksbakken)
FEJL DUPLEX
Hvis der opstår papirstop inden i dupleksbakken, skal du følge disse trin: a Træk dupleksbakken helt ud af printeren.
7. Fejlfinding b Træk det fastklemte papir ud af printeren eller dupleksbakken.
c Sæt dupleksbakken tilbage i printeren.
104
7. Fejlfinding
Forbedring af udskriftskvaliteten
Hvis du har problemer med udskriftskvaliteten, skal du først udskrive en testside (se
Hvis udskriften ser god ud, er det formentlig ikke printeren, der er problemet. Kontroller interfacekablet, eller prøv printeren på en anden pc.
Dette afsnit indeholder oplysninger om de følgende emner.
Eksempler på dårlig udskriftskvalitet
Svag
ABCDEFGH abcdefghijk
A B C D a b c d e
0 1 2 3 4
Grå baggrund
Anbefaling
Kontroller printerens omgivelser. Forhold såsom fugt, høje temperaturer osv. kan
forårsage fejl i udskrivningen. Se Placering af printeren på side 5.
Hvis hele siden er for lys, kan funktionen Tonerbesparelse være aktiveret. Slå funktionen Tonerbesparelse fra i printerdriverens fane Egenskaber .
Sæt en ny tonerpatron i. Se Udskiftning af tonerpatronen på side 75.
Sæt en ny tromleenhed i. Se
Udskiftning af tromleenheden på side 79.
Du kan muligvis afhjælpe problemet ved at aftørre scannervinduet med en blød
klud. Se Rengøring af printerens indre på side 85.
Sørg for, at du anvender papir, der overholder specifikationerne. Se Om papir på side 6.
Kontroller printerens omgivelser. Forhold som f.eks. høje temperaturer og høj
fugtighed kan øge mængden af baggrundsfarve. Se Placering af printeren på side 5.
Sæt en ny tonerpatron i. Se Udskiftning af tonerpatronen på side 75.
Sæt en ny tromleenhed i. Se
Udskiftning af tromleenheden på side 79.
Sørg for, at du anvender papir, der overholder specifikationerne. Papir med en grov overflade eller tykke medier kan forårsage dette problem. Se
Sørg for, at indstillingen for medietype i driveren svarer til det papir, du bruger. Se
Sæt en ny tromleenhed i. Se
Udskiftning af tromleenheden på side 79.
Varmestationsenheden kan være blevet snavset. Ring til Brother Kundeservice.
Skyggebillede
ABCDEFGH abcdefghijk
A B C D a b c d e
0 1 2 3 4
Tonerpletter
Sørg for, at du anvender papir, der overholder specifikationerne. Papir med en
grov overflade kan forårsage problemet. Se Om papir på side 6.
Tromleenheden kan være blevet beskadiget. Sæt en ny tromleenhed i. Se
Udskiftning af tromleenheden på side 79.
Varmestationsenheden kan være blevet snavset. Ring til Brother Kundeservice.
105
7. Fejlfinding
Eksempler på dårlig udskriftskvalitet
Anbefaling
Sørg for, at du anvender papir, der overholder specifikationerne. Se Om papir på side 6.
Vælg indstillingen Tykt papir i printerdriveren, eller skift til tyndere papir, end du p.t. bruger.
Kontroller printerens omgivelser. Forhold såsom høj fugtighed kan forårsage
uudfyldt udskrift. Se Placering af printeren på side 5.
Uudfyldt udskrift
Rengør den primære koronatråd i tromleenheden ved at skyde den blå tap frem og tilbage. Sørg for at flytte tappen tilbage til udgangspositionen ( a ). Se
Rengøring af koronatråden på side 88.
Tromleenheden kan være blevet beskadiget. Sæt en ny tromleenhed i. Se
Udskiftning af tromleenheden på side 79.
Varmestationsenheden kan være blevet snavset. Ring til Brother Kundeservice.
Helt sort
ABCDEFGH abcdefghijk
A B C D a b c d e
0 1 2 3 4
Hvide linjer på tværs
ABCDEFGH abcdefghijk
A B C D a b c d e
0 1 2 3 4
Linjer på tværs af siden
Sørg for, at du anvender papir, der overholder specifikationerne. Papir med en grov overflade eller tykke udskriftsmedier kan forårsage problemer.
Sørg for, at du vælger den rigtige medietype i printerdriveren.
Problemet kan gå væk af sig selv. Udskriv flere sider for at løse problemet.
Problemet kan skyldes, at printeren ikke er blevet anvendt i lang tid.
Tromleenheden kan være blevet beskadiget. Sæt en ny tromleenhed i. Se
Udskiftning af tonerpatronen på side 75.
Rengør printerens indre og tromleenhedens primære koronatråd. Se
Tromleenheden kan være blevet beskadiget. Sæt en ny tromleenhed i. Se
Udskiftning af tromleenheden på side 79.
106
7. Fejlfinding
Eksempler på dårlig udskriftskvalitet
94 mm
94 mm
Anbefaling
Hvis problemet ikke er løst efter udskrivning af nogle få sider, kan tromleenheden have fået lim på sig fra labelen på OPC-tromlens overflade.
Rengør tromleenheden som beskrevet herunder: a
Placer udskriften foran tromleenheden, og find ud af præcist, hvor udskriften er ringe.
Hvide pletter på sort tekst og grafik med intervaller á
94 mm
94 mm
94 mm
Sorte pletter med intervaller
á 94 mm b
Drej tromleenhedens gear manuelt, mens du holder øje med OPC-tromlens overflade (1).
1 c
Når du har fundet mærket på tromlen, der svarer til udskriften, skal du aftørre OPC-tromlens overflade med en vatpind, indtil støvet eller papirpulveret på overfladen er væk.
FORSIGTIG
Forsøg IKKE at rengøre den lysfølsomme tromles overflade med en skarp genstand.
Tromleenheden kan være blevet beskadiget. Sæt en ny tromleenhed i. Se
Udskiftning af tromleenheden på side 79.
107
7. Fejlfinding
Eksempler på dårlig udskriftskvalitet
ABCDEFGH abcdefghijk
A B C D a b c d e
0 1 2 3 4
Sorte tonermærker på tværs
ABCDEFGH abcdefghijk
A B C D a b c d e
0 1 2 3 4
Sorte linjer på langs
Udskrevne sider har tonerpletter på langs.
Anbefaling
Tromleenheden kan være blevet beskadiget. Sæt en ny tromleenhed i. Se
Udskiftning af tromleenheden på side 79.
Sørg for, at du anvender papir, der overholder specifikationerne. Se Om papir på side 6.
Hvis du anvender labelark til laserprintere, kan limen fra arkene nogle gange
Anvend ikke papir med clips eller hæfteklammer, da de kan ridse tromlens overflade.
Hvis en udpakket tromleenhed bliver udsat for direkte sollys eller rumbelysning, kan enheden blive beskadiget.
Rengør den primære koronatråd i tromleenheden ved at skyde den blå tap frem og tilbage. Se
Rengøring af koronatråden på side 88.
Sørg for, at den primære koronatråds tap sidder i udgangspositionen ( a ).
Tromleenheden kan være blevet beskadiget. Sæt en ny tromleenhed i. Se
Udskiftning af tromleenheden på side 79.
Tonerpatronen kan være blevet beskadiget. Sæt en ny tonerpatron i. Se
Udskiftning af tonerpatronen på side 75.
Varmestationsenheden kan være blevet snavset til. Ring til forhandleren eller
Brother Kundeservice.
ABCDEFGH abcdefghijk
A B C D a b c d e
0 1 2 3 4
Hvide linjer på langs
ABCDEFGH abcdefghijk
A B C D a b c d e
0 1 2 3 4
Siden er skæv
Kontroller, at der ikke er et iturevet stykke papir inden i printeren, som dækker for scannervinduet.
Aftør forsigtigt scannervinduet med en tør, blød klud. Se Rengøring af printerens indre på side 85.
Tonerpatronen kan være blevet beskadiget. Sæt en ny tonerpatron i. Se
Udskiftning af tonerpatronen på side 75.
Tromleenheden kan være blevet beskadiget. Sæt en ny tromleenhed i. Se
Udskiftning af tromleenheden på side 79.
Sørg for, at papiret eller andre medier er placeret korrekt i papirbakken, og at papirstyrene ikke sidder for stramt eller løst ved papirstakken.
Kontroller papirtypen og -kvaliteten. Se Om papir på side 6.
108
Eksempler på dårlig udskriftskvalitet
7. Fejlfinding
Anbefaling
Kontroller papirtypen og -kvaliteten. Både høje temperaturer og fugt kan medføre, at papiret bøjes. Se
Hvis du ikke bruger printeren særlig tit, kan papiret have ligget for længe i papirbakken. Vend stakken om i papirbakken. Prøv også at lufte papirstakken, og drej derefter papiret 180 ° i papirbakken.
Krøllet eller bøjet papir
B DEFGH abc efghijk
A C D b c d e
1 3 4
Furer eller folder
Sørg for, at papiret er lagt korrekt i printeren. Se
Kontroller papirtypen og -kvaliteten. Se Om papir på side 6.
Vend papirstakken i papirbakken eller prøv at dreje den 180 ° .
a
Åbn baglåget.
b
Tryk mod “1” på de blå håndtag på begge sider af printeren som vist nedenfor.
c
Løft den nederste del af håndtaget op, indtil det stopper, idet håndtaget drejer bagover.
d
Luk baglåget, og send udskriftsjobbet igen.
Krøllede konvolutter
Bemærk!
Når du er færdig med at udskrive, skal du åbne baglåget og stille de to blå håndtag tilbage til deres udgangsposition.
109
Eksempler på dårlig udskriftskvalitet
ABCDEFGH abcdefghijk
A B C D a b c d e
0 1 2 3 4
Dårlig fiksering
7. Fejlfinding
Anbefaling
Åbn baglåget, og kontroller, at de to blå håndtag i venstre og højre side sidder nede.
110
7. Fejlfinding
Løsning af udskrivningsproblemer
Problem
Printeren udskriver uventet, eller det udskrevne giver ingen mening.
Printeren kan ikke udskrive hele sider af et dokument.
Fejlmeddelelsen
FYLDT vises.
HUKOMM.
Printeren kan ikke udskrive hele sider af et dokument.
Fejlmeddelelsen
OVERRUN vises.
Sidehovederne eller sidefødderne vises, når dokumentet vises på skærmen, men når jeg udskriver, findes de ikke på papiret.
Anbefaling
Sørg for, at printerkablet ikke er for langt. Vi anbefaler, at du anvender et parallelt kabel eller et USB-kabel, som ikke er længere end 2,0 meter.
Kontroller, at printerkablet ikke er beskadiget eller defekt.
Hvis du bruger en interfaceswitch-enhed, skal den fjernes. Slut computeren direkte til printeren, og prøv igen.
Kontroller, at du har valgt den korrekte printerdriver med "Benyt som standard".
Kontroller, at printeren ikke er tilsluttet en port, der også er tilsluttet andet udstyr som f.eks. en lagringsenhed eller en scanner. Fjern alle andre enheder, og slut kun porten til printeren.
Slå Statusmonitor fra i fanen Enhedens funktioner i Windows printerdriveren.
® -
Tryk på Go for at udskrive de resterende data i printerens hukommelse. Annuller udskriftsjobbet, hvis du vil slette de resterende data i printerens hukommelse. Se
Reducer udskriftsopløsningen eller dokumentets kompleksitet.
Tilføj ekstra hukommelse. Se Installation af ekstra hukommelse på side 71.
Tryk på Go for at udskrive de resterende data i printerens hukommelse. Annuller udskriftsjobbet, hvis du vil slette de resterende data i printerens hukommelse. Se
Reducer udskriftsopløsningen eller dokumentets kompleksitet.
Tilføj ekstra hukommelse. Se Installation af ekstra hukommelse på side 71.
Sæt sidebeskyttelse til AUTO ved hjælp af den medfølgende Windows ® -driver eller kontrolpanelet.
Foretag ændringer i følgende indstillinger i den medfølgende Windows ® printerdriver, og prøv igen. Den bedste kombination af indstillingerne herunder varierer afhængigt af dokumentet:
• Grafikindstilling
• TrueType-indstilling
• Brug printerens TrueType ® -skrifttyper
Juster den øverste og den nederste margin i dokumentet.
111
7. Fejlfinding
Netværksproblemer
Se netværksbrugsanvisningen på den medfølgende cd-rom for at løse problemer i forbindelse med brug af printeren på et netværk.
Andre problemer
Problem
Printeren kan ikke udskrive.
Fejlmeddelelsen " Der opstod en fejl under skrivning til
LPT1: (eller BRUSB) for printeren" vises på din pc.
Anbefaling
Kontroller, at printerkablet ikke er beskadiget eller defekt.
Sørg for, at den korrekte printer er valgt, hvis du har en interfaceswitch-enhed.
Macintosh
®
med USB
Problem
Printeren vises ikke i Vælger
(Mac OS ® 9.1 til 9.2),
Printercentral (Mac OS ® X
10.2) eller Printerværktøj
(Mac OS ® X 10.3 eller nyere).
Kan ikke udskrive fra programsoftwaren.
Anbefaling
Sørg for, at printeren er tændt.
Kontroller, at USB-interfacekablet er tilsluttet korrekt.
Kontroller, at printerdriveren er installeret korrekt.
Kontroller, at den medfølgende Macintosh og at den er valgt med Vælger (Mac OS
®
®
-printerdriver er installeret i
9.1 til 9.2), Printercentral (Mac OS
X 10.2) eller Printerværktøj (Mac OS ® X 10.3 eller nyere).
Harddisk
®
,
Udskrivning fra DOS
Problem
Kan ikke udskrive fra programsoftwaren.
Anbefaling
Kontroller, at DOS-programmets interfaceindstillinger svarer til printerens indstillinger. Hvis du f.eks. anvender et parallelt printerkabel, skal du indstille printerporten i dit DOS-program til LPT1.
Kontroller, om printeren har printeralarmer.
Kontroller, at du har valgt en printerdriver i programmet, der understøttes af
Brother-printeren. Se Om emuleringsindstillinger på side 45 for at få
oplysninger om, hvilke printere maskinen kan emulere.
112
7. Fejlfinding
BR-Script 3
Problem
Udskriftshastigheden sænkes.
Printeren kan ikke udskrive EPSdata, der omfatter binære data.
Anbefaling
Tilføj ekstra hukommelse. Se Installation af ekstra hukommelse på side 71.
Du skal bruge følgende indstillinger for at udskrive EPS-data.
a
Vælg Kontrolpanel og derefter Printer i menuen Start
1
Printere og faxenheder for Windows
®
XP-brugere.
b
Højreklik på ikonet for Brother HL-5270DN/5280DW BR_Script3 series , og vælg Egenskaber .
c
Vælg TBCP (Tagged binær kommunikationsprotokol) under Outputprotokol i fanen Enhedsindstillinger .
FORSIGTIG
Hvis du ikke følger printerens brugsanvisning, kan du holdes ansvarlig for alle reparationer.
113
A
Appendiks
Printerspecifikationer
Motor
Model
Teknologi
Udskrivningshastighed
Første udskrifts varighed
Opløsning
Windows ® 95/98/Me,
Windows NT ® 4.0 og
Windows ® 2000/XP
DOS
Mac OS
Linux
®
HL-5270DN
Elektrofotografisk
HL-5280DW
Op til 30 spm (Letter-størrelse)
1 . Op til 28 spm (A4-størrelse) 1
Mindre end 8,5 sekunder
HQ1200
600 dpi
300 dpi
600 dpi
HQ1200
600 dpi
300 dpi
600 dpi
300 dpi
1
2
Fra standardpapirbakken og den ekstra bakke 2
Hvis du bruger indstillingen for høj udskriftskvalitet på 1200 dpi (1200 × 1200 dpi) sænkes udskrivningshastigheden.
113
A. Appendiks
Styreenhed
4
5
6
1
2
3
Model
Processor
Hukommelse
Interface
Netværkstilslutning
Emulering
Indbyggede skrifttyper
Standard
Ekstraudstyr
Standard
Protokoller
Styringsværktøj
HL-5270DN
266 MHz
HL-5280DW
32 MB
1 DIMM-åbning; kan udvides op til 544 MB
, IEEE 1284 parallelt, 10/100BASE-TX Ethernet
, IEEE 1284 parallelt, 10/100BASE-TX Ethernet, trådløst LAN IEEE 802.11b/g
TCP/IP (Standard 10/100BASE-TX Ethernet)
Web BRAdmin
Webbaseret styring
PCL6, BR-Script 3 (PostScript ® 3™), Epson FX-850, IBM ProPrinter XL
66 skalérbare skrifttyper, 12 bitmapskrifttyper, 11 stregkoder
66 skrifttyper
PCL
PostScript ® 3™
USB understøttes ikke under Windows
®
95 eller Windows NT
®
4.0.
Brothers originale Windows
®
-hjælpeprogram til styring af printer og printernetkort.
Brothers originale Macintosh
®
-hjælpeprogram til styring af printer og printernetkort.
Serverbaserede styringsprogrammer. Download fra http://solutions.brother.com.
Styring af printer og printernetkort vha. webbrowser.
Code39, Interleaved 2 af 5, EAN-8, EAN-13, UPC-A, UPC-E, EAN-128, Codabar, FIM (US-PostNet), ISBN, Code128
114
A. Appendiks
Software
3
4
1
2
Model
Printerdriver
Hjælpeværktøjer
Windows ®
Macintosh
Linux
®
HL-5270DN HL-5280DW
PCL-driver til Windows ®
, Windows NT ® 4.0
Generisk PCL-driver til Windows NT ® 4.0, Windows ® 2000/XP
BR-Script 3 (PPD-fil) til Windows ® 95/98/Me/2000/XP
® 4.0.
Brother-laserdriver til Mac OS ® 9.1 til 9.2 og Mac OS ® × 10.2.4 eller nyere
BR-Script 3 (PPD-fil) til Mac OS ® 9.1 til 9.2 og Mac OS ® × 10.2.4 eller nyere
LPR-driver til Linux
Driverdistributionsguide
Hent printerdriveren til Windows
®
XP Professional x64 Edition på adressen http://solutions.brother.com.
Hent printerdriveren til Linux på adressen http://solutions.brother.com.
Instruktionsillustrationer til problemløsning
Guiden Driverdistributionsguide installerer automatisk en printer i et peer to peer-netværk.
Kontrolpanel
Model
Lysdiode
LCD-display
Knap
Papirhåndtering
HL-5270DN
1 lysdiode: Data
HL-5280DW
1 linje, 16 cifre, 3 farver
7 knapper: Go, Job Cancel, Reprint, Set, Back og to rulleknapper
Model
Papirfødning
Papirudgang
Dupleks
Universalbakke
Papirbakke (standard)
Nedre bakke (ekstraudstyr)
Udskriftsside ned
Manuel dupleks
Automatisk dupleks
1
Beregnet med papirformatet 80 g/m2
HL-5270DN
50 ark
250 ark
250 ark
150 ark
Ja
Ja
HL-5280DW
115
A. Appendiks
Mediespecifikationer
Model
Medietyper Universalbakke
Papirbakke
Medievægt
Nedre papirbakke (ekstraudstyr)
(LT-5300)
Automatisk dupleksudskrivning
Universalbakke
Papirbakke
Nedre papirbakke (ekstraudstyr)
(LT-5300)
Automatisk dupleksudskrivning
Mediestørrelser Universalbakke
Papirbakke (standard)
Nedre papirbakke (ekstraudstyr)
(LT-5300)
Automatisk dupleksudskrivning
HL-5270DN HL-5280DW
Almindeligt papir, kontraktpapir, genbrugspapir, konvolutter,
, tyndt papir, tykt papir og tykkere papir
Almindeligt papir, kontraktpapir, genbrugspapir, transparenter
og tyndt papir
Almindeligt papir, kontraktpapir, genbrugspapir og tyndt papir
Almindeligt papir og genbrugspapir
60 til 161 g/m
60 til 105 g/m
60 til 105 g/m
60 til 105 g/m
2
2
2
2
Bredde: 69,9 til 215,9 mm Længde: 116 til 406,4 mm
A4, Letter, Legal
A4, Letter, Legal
A4, Letter, Legal
1
2
Op til 10 ark
I visse regioner uden for USA og Canada er Legal-papir ikke tilgængeligt.
, B5 (ISO), Executive, A5, A6, B6 (ISO)
, B5 (ISO), Executive, A5, B6 (ISO)
Forbrugsdele
Model
Toner
Tromle
Mål/vægt
Model
Mål (B × D × H)
Vægt
Standardpatron
Højtydende patron
HL-5270DN HL-5280DW
Ca. 3500 sider A4/Letter-sider ved 5 % dækning
Ca. 7000 sider A4/Letter-sider ved 5 % dækning
Ca. 25.000 A4/Letter-sider (1 side/job)
HL-5270DN
393 × 384 × 259 mm
HL-5280DW
Ca. 8,8 kg uden tromleenheden og tonerpatronen
Ca. 10,0 kg inkl. tromleenheden og tonerpatronen
116
A. Appendiks
Andet
1
Model
Strømforbrug Udskrivning
Standby
Støjniveau Lydtryk
Lydeffekt
Miljøvenlighed Strømbesparelse
Dvale
Udskrivning
Standby
Udskrivning
Standby
HL-5270DN
I gennemsnit 610 W ved
25 ° C
I gennemsnit 80 W ved
25 ° C
I gennemsnit 9 W
53 dB (A)
27 dB (A)
LWAd = 6,7 Bell (A)
LWAd = 4,3 Bell (A)
Ja
Ja
Vi anbefaler ikke, at man bruger Tonerbesparelse ved udskrivning af fotos eller billeder i gråtoner.
Systemkrav
Computerplatform og version af operativsystemet
Processorhastighed
HL-5280DW
I gennemsnit 620 W ved
25 ° C
I gennemsnit 80 W ved
25 ° C
I gennemsnit 12 W
1
2
3
4
Windows ® 95
, 98, 98SE
NT ®
2000 Professional
Me
XP Home Edition
XP Professional
XP Professional x64
Edition
486/66 MHz
Intel ® Pentium ® 75 MHz
Intel ® Pentium ® 133 MHz
Intel ® Pentium ® 150 MHz
Intel ® Pentium ® 300 MHz
8 MB
16 MB
64 MB
32 MB
128 MB
Apple ®
Macintosh
OS ® 9.1 - 9.2
4
OS ® X 10.2.4 eller nyere
AMD Opteron™
AMD Athlon™ 64
Intel ®
Intel ®
Xeon™ med Intel
Pentium ®
® EM64T
4 med Intel ® EM64T
Alle grundmodeller opfylder mindstekravene
256 MB
32 MB
128 MB
USB understøttes ikke under Windows
®
95 eller Windows NT
®
4.0.
Hent printerdriveren til Windows
®
XP Professional x64 Edition på adressen http://solutions.brother.com.
Power Macintosh med en original for-installeret USB-port fra Apple.
Trådløst netværk understøttes ikke under Windows
®
95 eller Mac OS
®
9.X.
16 MB
32 MB
128 MB
64 MB
128 MB
40 MB
50 MB
50 MB
50 MB
50 MB
256 MB 50 MB
64 MB
160 MB
50 MB
117
A. Appendiks
Vigtig information om valg af papir
Dette afsnit indeholder information, der kan hjælpe dig med at vælge det papir, du vil bruge i printeren.
Bemærk!
Hvis du anvender papir, der ikke anbefales, kan der forekomme papirstop eller fejlindføring af papiret i printeren. Se
Før du køber store mængder papir
Sørg for, at papiret er egnet til printeren.
Papir til almindelig kopiering
Papir kategoriseres efter anvendelsesformål som f.eks. papir til udskrivning og papir til kopiering.
Anvendelsesformålet er sædvanligvis angivet på papirets emballage. Undersøg pakken for at finde ud af, om papiret er egnet til laserprintere. Brug papir, der er egnet til laserprintere.
Basisvægt
Basisvægten på det mest almindeligt anvendte papir varierer afhængigt af land. Vi anbefaler, at du anvender papir med en vægt fra 75 til 90 g/m end dette.
2
, selv om printeren godt kan anvende papir, der er tyndere eller tykkere
Enhed g/m 2 lb
Europa
80 til 90
USA
75 til 90
20 til 24
Lang bane og smal bane
Pulpfibrene i papiret ensrettes under fremstillingen af papiret. Papir kan opdeles i 2 typer: smal bane og bred bane.
I papir med smal bane følger fibrene papirretningen i printeren. I papir med bred bane ligger fibrene på tværs af printerens papirretning. Selv om det meste almindelige papir til kopiering er smal bane, findes der også visse typer i bred bane. Vi anbefaler, at du anvender papir i smal bane til denne printer. Papir i bred bane er for skrøbeligt til printerens papirindføring.
Papir med syreindhold og neutraliseret papir
Papir kan kategoriseres som enten papir med syreindhold eller neutraliseret papir.
Selv om de moderne fremstillingsmetoder til papir begyndte med papir med syreindhold, er dette for nylig blevet ændret således, at neutraliseret papir nu anvendes i stedet for papir med syreindhold pga. miljøhensyn.
Mange former for papir med syreindhold findes dog stadig i genbrugspapir. Vi anbefaler, at du anvender neutraliseret papir til denne printer.
Du kan bruge en kontrolpen til papir med syreindhold til at skelne mellem papir med syreindhold og neutraliseret papir.
Udskriftsoverflade
Der kan være en smule forskel på forsiden og bagsiden af et ark papir.
118
A. Appendiks
105
120
135
161
200
60
64
75
90
Sædvanligvis er åbningssiden af papirpakken udskriftssiden. Følg vejledningen på papirpakken.
Udskriftssiden er som oftest angivet med en pil.
Fugtighedsindhold
Fugtighedsindholdet er den mængde vand, der er tilbage i papiret efter fremstillingen. Det er én af papirets vigtigste egenskaber. Det kan variere meget afhængigt af opbevaringsmiljøet, men papir indeholder sædvanligvis cirka 5 % vand i forhold til vægten. Da papir ofte absorberer vand, kan mængden af vand til tider udgøre cirka 10 % i omgivelser med høj luftfugtighed. Når mængden af vand øges, ændres papirets egenskaber betydeligt. Tonerens fiksering kan forringes. I forbindelse med opbevaring af papiret og under anvendelse anbefaler vi, at omgivelsernes luftfugtighed er mellem 50 % og 60 %.
Beregnet basisvægt g/m 2
36
43
53
20
24
28
32 lb
Kontrakt
16
17
Indeks
90
110
119
Papirstørrelse
Papirstørrelse
Letter
Legal
Executive
A4
A5
A6
Konvolut Monarch
Konvolut #9
Konvolut #10
Konvolut #11
Konvolut DL
Konvolut C5
Konvolut C6
B5 (JIS)
B5 (ISO)
B6
Folio mm
210 × 297 mm
148 × 210 mm
105 × 148 mm
110 × 220 mm
162 × 229 mm
114 × 162 mm
182 × 257 mm
176 × 250 mm
125 × 176 mm tommer
8,5 × 11 tommer.
8,5 × 14 tommer.
7,25 × 10,5 tommer.
3,875 × 7,5 tommer.
3,875 × 8,9 tommer.
4,12 × 9,5 tommer.
4,5 × 10,375 tommer.
A. Appendiks
8,5 × 13 tommer.
120
A. Appendiks
Symbol- og tegnsæt
Til emuleringsindstillinger for HP LaserJet, IBM Proprinter XL og EPSON FX-850 kan du vælge symbol- og tegnsæt med en webbrowser eller knapperne på kontrolpanelet.
Anvendelse af webbrowser
Følg nedenstående trin for at anvende webbrowseren.
a Skriv [http://printers IP-adresse/] i browseren.
For eksempel: [http://192.168.1.2/] (hvis printerens IP-adresse er 192.168.1.2) b Klik på Printerindstillinger .
c Indtast et brugernavn og en adgangskode. Standardbrugernavnet er [admin], og standardadgangskoden er [access].
d Klik på OK .
e Vælg fanen HP LaserJet , IBM Proprinter XL eller EPSON FX-850 , og klik på Font Setup . Vælg et symbolsæt på listen Symbolsæt .
121
Symbol- og tegnsætliste
OCR-symbolsæt
Når skrifttyperne OCR-A eller OCR-B er valgt, skal det tilsvarende symbolsæt altid bruges.
OCR A (0O)
OCR B (1O)
HP LaserJet-indstilling
ABICOMP Brazil / Portugal (13P)
Desktop (7J)
HP German (QG)
ISO Latin1 (0N)
ISO Latin5 (5N)
ISO2 IRV (2U)
ISO5 ASCII (0U)
ISO11 Swedish (0S)
ISO15 Italian (0I)
ISO17 Spanish (2S)
ISO25 French (0F)
ISO60 Norwegian1 (0D)
ISO69 French (1F)
ISO85 Spanish (6S)
ISO8859 / 15 Latin (9N)
Legal (1U)
MC Text (12J)
PC8 (10U)
PC8 D/N (11U)
PC8 Latin / Greek (12G)
PC8 Turkish (9T)
PC850 Multilingual (12U)
PC852 East Europe (17U)
PC855 Cyrillic (10R)
PC858 Multilingual Euro (13U)
PC861 Iceland (21U)
PC865 Nordic (25U)
PC869 Greece (11G)
Pi Font (15U)
PS Text (10J)
ABICOMP International (14P)
Greek8 (8G)
HP Spanish (IS)
ISO Latin2 (2N)
ISO Latin6 (6N)
ISO4 UK (1E)
ISO10 Swedish (3S)
ISO14 JIS ASCII (0K)
ISO16 Portuguese (4S)
ISO21 German (1G)
ISO57 Chinese (2K)
ISO61 Norwegian2 (1D)
ISO84 Portuguese (5S)
ISO8859 / 7 Latin / Greek (12N)
ISO8859 / 15 Latin / Cyrillic (10N)
Math-8 (8M)
MS Publishing (6J)
PC8 Bulgarian (13R)
PC8 Greek Alternate (437G) (14G)
PC8 PC Nova (27Q)
PC775 (26U)
PC851 Greece (10G)
PC853 Latin3 (Turkish) (18U)
PC857 Latin5 (Turkish) (16U)
PC860 Portugal (20U)
PC863 Canadian French (23U)
PC866 Cyrillic (3R)
PC1004 (9J)
PS Math (5M)
Roman8 (8U)
A. Appendiks
122
HP LaserJet-indstilling (Fortsat)
Roman9 (4U)
Russian-GOST (12R)
Turkish8 (8T)
Ventura Math (6M)
Ventura US (14J)
Windows Baltic (19L)
Windows Greek (9G)
Windows Latin2 (9E)
Wingdings (579L)
IBM-indstilling
PC8
PC8 Turkish
PC852 East Europe
PC863 Canadian French
Epson-indstilling
Danish I
Dutch
French II
Italian
Japanese
PC8 D/N
PC850 Multilingual
PC860 Portugal
PC865 Nordic
Spanish
UK ASCII I
US ASCII
Roman Extension (0E)
Symbol (19M)
Ukrainian (14R)
Ventura Intl (13J)
Windows 3.0 (9U)
Windows Cyrillic (9R)
Windows Latin1 (19U)
Windows Latin5 (5T)
PC8 D/N
PC850 Multilingual
PC860 Portugal
PC865 Nordic
Danish II
French I
German
Norwegian
PC8
PC8 Turkish
PC852 East Europe
PC863 Canadian French
South African
Swedish
UK ASCII II
A. Appendiks
123
A. Appendiks
Kommandooversigt til stregkoder
Printeren kan udskrive stregkoder i emuleringsindstillingerne for HP LaserJet, EPSON FX-850 og IBM
Proprinter XL.
Udskrivning af stregkoder eller brede tegn
Kode
Dec
Hex
ESC i
27 105
1B 69
Format: ESC i n ... n \
Opretter stregkoder eller brede tegn i henhold til parametersegmentet ‘n ... n’. Der findes yderligere oplysninger om parametre i afsnittet Definition af parametre. Denne kommando skal ende med koden ‘ \ ’
(5CH).
Definition af parametre
Denne stregkodekommando kan have følgende parameter i parametersegmentet (n … n). Da parametre anvender den enkle kommandosyntaks ESC i n … n \, aktiveres de ikke i stregkodekommandoerne. Hvis visse parametre ikke specificeres, anvender de standardindstillingerne. Det sidste parameter skal være begyndelsen af stregkodedataene (‘b’ eller ‘B’) eller begyndelsen på dataene for brede tegn (‘l’ eller ‘L’).
Øvrige parametre kan angives i en valgfri rækkefølge. Hvert parameter kan starte med et lille eller stort bogstav, for eksempel ‘t0’, ‘T0’, ‘s3’ eller ‘S3’ og så videre.
Stregkodeindstilling
n = ‘t0’ eller ‘T0’ n = ‘t1’ eller ‘T1’ n = ‘t3’ eller ‘T3’ n = ‘t4’ eller ‘T4’ n = ‘t5’ eller ‘T5’ n = ‘t6’ eller ‘T6’ n = ‘t9’ eller ‘T9’ n = ‘t12’ eller ‘T12’ n = ‘t13’ eller ‘T13’ n = ‘t14’ eller ‘T14’ n = ‘t130’ eller ‘T130’ n = ‘t131’ eller ‘T131’ n = ‘t132’ eller ‘T132’ n = ‘t133’ eller ‘T133’ n = ‘t134’ eller ‘T134’
CODE 39 (standard)
Interleaved 2 af 5
FIM (US-Post Net)
Post Net (US-Post Net)
EAN 8, EAN 13 eller UPC A
UPC E
Codabar
Code 128 opsætning A
Code 128 opsætning B
Code 128 opsætning C
ISBN (EAN)
ISBN (UPC-E)
EAN 128 opsætning A
EAN 128 opsætning B
EAN 128 opsætning C
Dette parameter vælger stregkodeindstillingen som angivet ovenfor. Hvis n er ‘t5’ eller ‘T5’, varierer stregkodeindstillingen (EAN 8, EAN 13 eller UPC A) afhængigt af antallet at tegn i dataene.
124
A. Appendiks
Stregkode, bredt tegn, linjebloktegning og bokstegning
n = ‘ s0 ’ eller ‘ S0 ’ n = ‘ s1 ’ eller ‘ S1 ’ n = ‘ s3 ’ eller ‘ S3 ’
3: 1 (standard)
2: 1
2.5: 1
Dette parameter vælger stregkodestil som angivet herover. Når stregkodeindstillingerne EAN 8, EAN 13,
UPC-A, Code 128 eller EAN 128 vælges, ignoreres dette stregkodestilparameter.
Bredt tegn
‘S’
0 = Hvid
1 = Sort
2 = Lodrette striber
3 = Vandrette striber
4 = Nummertegn
For eksempel ‘S’ n1 n2 n1 = Baggrundsfyldmønster n2 = Forgrundsfyldmønster
Hvis ‘S’ kun efterfølges af ét parameter, er parameteret et forgrundsfyldmønster.
Linjebloktegning og bokstegning
‘S’
1 = Sort
2 = Lodrette striber
3 = Vandrette striber
4 = Nummertegn
Stregkode
n = ‘mnnn’ eller ‘Mnnn’ (nnn = 0 ~ 32767)
Dette parameter angiver stregkodens bredde. Enheden for ‘nnn’ er en procentdel.
125
A. Appendiks
Stregkode, læselig linje TIL eller FRA
n = ‘ r0 ’ eller ‘ R0 n = ‘ r1 ’ eller ‘ R1
Læselig linje FRA
Læselig linje TIL
Forudindstilling:
Forudindstilling:
Læselig linje TIL
(1) ‘ T5 ’ eller ‘ t5 ’
(2) ‘ T6 ’ eller ‘ t6 ’
(3) ‘ T130 ’ eller ‘ t130 ’
(4) ‘ T131 ’ eller ‘ t131 ’
Læselig linje FRA
Alle andre
Dette parameter angiver hvorvidt printeren udskriver den læselige linje under stregkoden. Læselige tegn udskrives altid med skrifttypen OCR-B med punktstørrelse 10, og alle de aktuelle tegnstilforøgelser er maskerede. Standardindstillingen afgøres af stregkodeindstillingen, som vælges med ‘t’ eller ‘T’.
Stillezone
n = ‘onnn’ eller ‘Onnn’ (nnn = 0 ~ 32767)
Stillezonen er afstanden på begge sider af stregkoderne. Bredden kan angives vha. de enheder, der vælges med ‘u’ i parameteret ‘U’. (Der findes beskrivelser af parametrene ‘u' eller ‘U i næste afsnit.)
Standardindstillingen for stillezonens bredde er 1 tomme.
Stregkode, bredt tegn, linjebloktegning og bokstegning
n = ‘ u0 ’ eller ‘ U0 ’ n = ‘ u1 ’ eller ‘ U1 ’ n = ‘ u2 ’ eller ‘ U2 ’ n = ‘ u3 ’ eller ‘ U3 ’ n = ‘ u4 ’ eller ‘ U4 ’ n = ‘ u5 ’ eller ‘ U5 ’ n = ‘ u6 ’ eller ‘ U6 ’ n = ‘ u7 ’ eller ‘ U7 ’ mm (forudindstillet)
1/10
1/100
1/12
1/120
1/10 mm
1/300
1/720
Dette parameter specificerer måleenhederne for X-aksens offset, Y-aksens offset og stregkodens højde.
Stregkode, bredt tegn, linjebloktegning og bokstegnings-offset på X-aksen
n = ‘xnnn’ eller ‘Xnnn’
Dette parameter angiver offset fra venstre margin i den ‘u’- eller ‘U’-specificerede enhed.
Stregkode og bredt tegn-offset på Y-aksen
n = ‘ynnn’ eller ‘Ynnn’
126
A. Appendiks
Dette parameter angiver offset i lodret retning fra den aktuelle udskrivningsposition i den ‘u’- eller ‘U’specificerede enhed.
Stregkode, bredt tegn, linjebloktegning og bokstegningshøjde
n = ‘hnnn’, ‘Hnnn’, ‘dnnn’ eller ‘Dnnn’
1 EAN13, EAN8, UPC-A, ISBN (EAN13, EAN8, UPC-A), ISBN (UPC-E): 22 mm
2 UPC-E: 18 mm
3 Andre: 12 mm
Brede tegn i 2,2 mm (forudindstillet)
Linjebloktegning og bokstegning i 1 punkt
Dette parameter specificerer stregkodernes højde eller brede tegn som beskrevet ovenfor. Det kan begynde med ‘h’, ‘H’, ‘d’ eller ‘D’. Stregkodernes højde angives i den ‘u’- eller ‘U’-specificerede enhed. Bemærk, at standardindstillingen for stregkodens højde (12 mm, 18 mm eller 22 mm) er afhængig af stregkodeindstillingen, der vælges af ‘t’ eller ‘T’
Bredde for bredt tegn, linjebloktegning og bokstegning
n = ‘wnnn’ eller ‘Wnnn’
Bredt tegn i 1,2 mm
Linjebloktegning og bokstegning i 1 punkt
Dette parameter angiver bredden på brede tegn som beskrevet ovenfor.
Brede tegn, rotation
n = ‘ a0 ’ eller ‘ A0 ’ n = ‘ a1 ’ eller ‘ A1 ’ n = ‘ a2 ’ eller ‘ A2 ’ n = ‘ a3 ’ eller ‘ A3 ’
‘ Opretstående (forudindstillet)
‘ Drejet 90 grader
‘ På hovedet, drejet 180 grader
‘ Drejet 270 grader
Stregkode for datastart
n = ‘b’ eller ‘B’
Data efter ‘b’ eller ‘B’ indlæses som stregkodedata. Stregkodedata skal slutte med koden ‘ \ ’ (5CH), som også afslutter kommandoen. Acceptable stregkodedata styres af den stregkodeindstilling, der vælges af ‘t’ eller ‘T’.
Når CODE 39 vælges med parameteret ‘t0’ eller ‘T0’
43 tegn ‘0’ til ‘9’, ‘A’ til ‘Z’, ‘-’, ‘ . ’, ‘ (mellemrum)’, ‘$’, ‘ / ’, ‘+’ og ‘%’ kan accepteres som stregkodedata.
Andre tegn medfører datafejl. Antallet af tegn til stregkoder er ikke begrænset. Stregkodedataene starter og slutter automatisk med en stjerne ‘ * ’ (starttegn og sluttegn). Hvis de modtagne data har en stjerne
‘ * ’ i begyndelsen eller slutningen, anses stjernen som et starttegn eller sluttegn.
Når Interleaved 2 af 5 vælges med parameteret ‘t1’ eller ‘T1’:
Ti numeriske tegn ‘0’ til ‘9’ kan accepteres som stregkodedata. Andre tegn medfører datafejl. Antallet af tegn til stregkoder er ikke begrænset. Denne stregkodeindstilling kræver et lige antal tegn. Hvis stregkoden indeholder et ulige antal tegn, føjes nultegnet ‘0’ automatisk til slutningen af stregkodedataene
127
A. Appendiks
Når FIM (US-Post Net) vælges med parameteret ‘t3’ eller ‘T3’
Tegnene ‘A’ til ‘D’ er gyldige, og 1 dataciffer kan udskrives. Store og små alfabettegn kan accepteres.
Når Post Net (US-Post Net) vælges med parameteret ‘t4’ eller ‘T4’
Tallene ‘0’ til ‘9' kan være data, og der skal afsluttes med et kontrolciffer. ‘?’ kan anvendes i stedet for kontrolcifferet.
Når EAN 8, EAN 13 eller UPC A vælges med parameteret ‘t5’ eller ‘T5’
Ti tal ‘0’ til ‘9’ kan accepteres som stregkodedata. Antallet af tegn til stregkoder er begrænset som beskrevet herunder:
EAN 8: 8 cifre i alt (7 cifre + 1 kontrolciffer)
EAN 13: 13 cifre i alt (12 cifre + 1 kontrolciffer)
UPC-A: 12 cifre i alt (11 cifre + 1 kontrolciffer)
En række tegn, der ikke er angivet ovenfor, medfører datafejl, og stregkodedataene udskrives som normale udskriftsdata. Hvis kontrolcifferet er ukorrekt, afgør printeren automatisk det korrekte kontrolciffer, således at de korrekte stregkodedata udskrives. Når EAN13 vælges, kan der oprettes en tillægskode ved at tilføje ‘+’ og et to- eller femcifret tal efter dataene.
Når UPC-E vælges med parameteret ‘t6’ eller ‘T6’:
Tallene ‘0’ til ‘9’ kan accepteres som stregkodedata.
(standardformat) Det første tegn skal være ‘ 0 ’ , og dataene skal slutte med et kontrolciffer.
Otte cifre i alt = ‘ 0 ’ plus 6 cifre plus 1 kontrolciffer.
Det første tegn og det sidste tegn fjernes fra dataene med otte cifre. Seks cifre
1 ‘?’ kan anvendes i stedet for et kontrolciffer.
2
Der kan der oprettes en tillægskode ved at tilføje ‘+’ og et to- eller femcifret tal efter dataene.
Når Codabar vælges med parameteret ‘t9’ eller ‘T9’
Tegnene ‘0’ til ‘9’, ‘-’, ‘ . ’, ‘$’, ‘/’, ‘+’, ‘ : ’ kan udskrives. Tegnene ‘A’ til ‘D’ kan udskrives som en start-stopkode, der kan være med store eller små bogstaver. Hvis der ikke er en start-stop-kode, opstår der fejl. Der kan ikke tilføjes et kontrolciffer, og anvendelse af tegnet ‘?’ medfører fejl.
Når Code 128 Opsætning A, Opsætning B eller Opsætning C er valgt sammen med henholdsvis parameteret ‘t12’, ‘T12’, ‘t13’, ‘T13’, ‘t14’ eller ‘T14’
Code 128 opsætning A, B og C kan vælges individuelt. Opsætning A omfatter tegnene Hex 00 til 5F.
Opsætning B omfatter tegnene Hex 20 til 7F. Opsætning C omfatter de numeriske par 00 til 99. Det er tilladt at skifte mellem kodeopsætningerne ved at sende %A, %B eller %C. FNC 1, 2, 3 og 4 produceres med %1, %2, %3 og %4. Koden SHIFT, %S, tillader midlertidige skift (kun for 1 tegn) fra opsætning A til opsætning B og vice versa. Tegnet ‘%’ kan kodes ved at sende det to gange.
Når ISBN (EAN) vælges med parameteret ‘t130’ eller ‘T130’
Samme regler gælder som for ‘t5’ eller ‘T5’.
Når ISBN (UPC-E) vælges med parameteret ‘t131’ eller ‘T131’:
Samme regler gælder som for ‘t6’ eller ‘T6’.
128
A. Appendiks
Når EAN 128 Opsætning A, Opsætning B eller Opsætning C er valgt sammen med henholdsvis parameteret ‘t132’, ‘T132’, ‘t133’, ‘T133’, ‘t134’ eller ‘T134’
De samme regler gælder som for ‘t12’, ‘T12’, ‘t13’, ‘T13’, ‘t14’ eller ‘T14’
Bokstegning
ESC i ... E (eller e)
‘E’ eller ‘e’ er en terminator (afslutter).
Linjebloktegning
ESC i ... V (eller v)
‘V’ eller ‘v’ er en terminator (afslutter).
Bredt tegn, datastart
n = ‘l’ eller ‘L’
Data efter ‘l’ eller ‘L’ læses som brede tegn (eller labeldata). Brede tegn skal slutte med koden ‘ \ ’ (5CH), som også afslutter kommandoen.
Eksempel på programliste
WIDTH "LPT1:",255
'CODE 39
LPRINT CHR$(27);"it0r1s0o0x00y00bCODE39?\";
'Interleaved 2 of 5
LPRINT CHR$(27);"it1r1s0o0x00y20b123456?\";
'FIM
LPRINT CHR$(27);"it3r1o0x00y40bA\";
'Post Net
LPRINT CHR$(27);"it4r1o0x00y60b1234567890?\";
'EAN-8
LPRINT CHR$(27);"it5r1o0x00y70b1234567?\";
'UPC-A
LPRINT CHR$(27);"it5r1o0x50y70b12345678901?\";
'EAN-13
LPRINT CHR$(27);"it5r1o0x100y70b123456789012?\";
'UPC-E
LPRINT CHR$(27);"it6r1o0x150y70b0123456?\";
'Codabar
LPRINT CHR$(27);"it9r1s0o0x00y100bA123456A\";
'Code 128 set A
LPRINT CHR$(27);"it12r1o0x00y120bCODE128A12345?\";
129
'Code 128 set B
LPRINT CHR$(27);"it13r1o0x00y140bCODE128B12345?\";
'Code 128 set C
LPRINT CHR$(27);"it14r1o0x00y160b";CHR$(1);CHR$(2);"?\";
'ISBN(EAN)
LPRINTCHR$(27);"it130r1o0x00y180b123456789012?+12345\";
'EAN 128 set A
LPRINT CHR$(27);"it132r1o0x00y210b1234567890?\";
LPRINT CHR$(12)
END
A. Appendiks
130
B
Appendiks (Europa og andre lande)
Brother-numre
VIGTIGT!
Hvis du får brug for teknisk hjælp, skal du ringe til Brother i det land, hvor printeren er købt. Opkaldet skal foretages fra det pågældende land.
Registrering af produktet
Når du registrerer dit Brother-produkt, bliver du registreret som produktets oprindelige ejer.
Din registrering hos Brother:
kan tjene som en bekræftelse på produktets købsdato, hvis du mister din kvittering,
kan bruges til forsikringskrav, som rejses af dig, i tilfælde af produkttab, der dækkes af forsikringen; og
kan hjælpe os med at holde dig underrettet om forbedringer af produktet og særtilbud.
Registrer dit nye produkt ved at udfylde Brother-garantiregistreringen, eller udfør registreringsprocessen nemmere og mere effektivt ved at foretage den online på
http://www.brother.com/registration/
Ofte stillede spørgsmål (FAQ)
Brother Solutions Center er stedet, hvor du kan finde alle de ressourcer, du måtte have brug for til din printer.
Du kan downloade de seneste drivere, den seneste software og de seneste hjælpeprogrammer samt læse ofte stillede spørgsmål og tip til problemløsning for at få mest muligt ud af dit Brother-produkt.
http://solutions.brother.com
Du kan kigge efter opdateringer til Brother-driverne her.
Kundeservice
Besøg http://www.brother.com for at finde kontaktinformation om dit lokale Brother-kontor.
Servicecentre
Kontakt dit lokale Brother-kontor for at få information om servicecentre i Europa. Du kan finde adresser og telefonnumre for europæiske kontorer på adressen http://www.brother.com ved at vælge dit land.
Internetadresser
Brothers globale websted: http://www.brother.com
Ofte stillede spørgsmål (FAQ), produktsupport, tekniske spørgsmål samt opdaterede drivere og hjælpeprogrammer findes på følgende adresse: http://solutions.brother.com
131
B. Appendiks (Europa og andre lande)
Vigtig information: Bestemmelser
Radiostøj (gælder kun for 220 til 240 volt-modellen)
Denne printer overholder EN55022 (CISPR Publication 22)/Class B.
Før dette produkt anvendes, skal det sikres, at et af følgende interfacekabler anvendes.
1 Et afskærmet interfacekabel med parsnoede ledere, der er mærket som værende kompatible med IEEE 1284.
2 Et USB-kabel.
Kablet må ikke være mere end 2 meter langt.
IEC 60825-1-specifikation (gælder kun for 220 til 240 volt-modellen)
Denne printer er et Klasse 1-laserprodukt som defineret i specifikationerne IEC 60825-1. Mærkaten herunder sidder på produktet i de lande, hvor det er påkrævet.
CLASS 1 LASER PRODUCT
APPAREIL À LASER DE CLASSE 1
LASER KLASSE 1 PRODUKT
Denne printer indeholder en klasse 3B-laserdiode, som udsender usynlig laserstråling i laserenheden. Du bør under ingen omstændigheder åbne laserenheden.
Forsigtig
Anvendelse af andre styreenheder eller justeringer eller udførelse af procedurer, som ikke er specificeret i denne Brugsanvisning, kan medføre farlig stråling.
Kun for Finland og Sverige
LUOKAN 1 LASERLAITE
KLASS 1 LASER APPARAT
Varoitus!
Laitteen käyttäminen muulla kuin tässä käyttöohjeessa mainitulla tavalla saattaa altistaa käyttäjän turvallisuusluokan 1 ylittävälle näkymättömälle lasersäteilylle.
Varning
Om apparaten används på annat sätt än i denna Bruksanvisning specificerats, kan användaren utsättas för osynlig laserstrålning, som överskrider gränsen för laserklass 1.
132
Intern laserstråling
Maksimal strålingshårdhed:
Bølgelængde:
Laserklasse:
5 mW
770 - 810 nm
Klasse 3B
EU-direktiv 2002/96/EF og EN50419
B. Appendiks (Europa og andre lande)
(Kun EU)
Dette udstyr er mærket med ovenstående genbrugssymbol. Det betyder, at når udstyret er udtjent, skal det bortskaffes separat på et passende genbrugsanlæg og må ikke bortskaffes sammen med almindeligt husholdningsaffald. Det vil være til gavn for miljøet. (Kun EU)
133
B. Appendiks (Europa og andre lande)
VIGTIGT – for din sikkerheds skyld
For at opnå sikker betjening må det medfølgende trebenede stik kun sættes i en standardstikkontakt, som er jordet gennem de normale elektriske installationer.
Forlængerledninger, der anvendes sammen med printeren, skal have stik med tre ben og være korrekt tilsluttet for at sikre korrekt jording. Forlængerledninger, der er tilsluttet forkert, kan forårsage personskader og beskadige apparatet.
Selvom apparatet fungerer tilfredsstillende betyder det ikke nødvendigvis, at strømmen er jordet, og at installationen er sikker. For din egen sikkerheds skyld skal du kontakte en kvalificeret elektriker, hvis du er i tvivl om, hvorvidt strømmen er jordet.
Produktet skal tilsluttes en vekselstrømskilde, der ligger inden for det område, der er angivet på mærkeetiketten. Slut det IKKE til en jævnstrømskilde. Hvis du ikke er sikker, skal du kontakte en kvalificeret elektriker.
Afbryder
Denne printer bør placeres tæt på en stikkontakt, der er let at komme til. I nødstilfælde skal du tage ledningen ud af stikkontakten for at afbryde strømmen helt.
Forsigtighedsregler for lokalnetstik
Slut dette produkt til et lokalnetstik, som ikke udsættes for overspænding.
IT-strømsystem (kun for Norge)
Dette produkt er også designet til IT-strømsystemer med fase-fase-spænding på 230 V.
Wiring information (kun for Storbritannien)
Important
If you need to replace the plug fuse, fit a fuse that is approved by ASTA to BS1362 with the same rating as the original fuse.
Always replace the fuse cover. Never use a plug that does not have a cover.
Warning - This printer must be earthed.
The wires in the mains lead are coloured in line with the following code:
Green and Yellow: Earth
Blue: Neutral
Brown: Live
If in any doubt, call a qualified electrician.
134
EU-overensstemmelseserklæring
B. Appendiks (Europa og andre lande)
135
B. Appendiks (Europa og andre lande)
EU-overensstemmelseserklæring
Producent
Brother Industries Ltd.,
15-1, Naeshiro-cho, Mizuho-ku,
Nagoya 467-8561, Japan
Fabrik
Brother Corporation (Asia) Ltd.
Brother Buji Nan Ling Factory,
Gold Garden Ind., Nan Ling Village,
Buji, Rong Gang, Shenzhen, Kina
Erklærer hermed, at:
Produktbeskrivelse: Laserprinter
Produktnavn: HL-5270DN er i overensstemmelse med bestemmelserne i følgende direktiver: EU-direktiv 73/23/EØF (som ændret ved 93/68/EØF) om lavspænding og EU-direktiv 89/336/EØF (som ændret ved 91/263/EØF, 92/31/EØF og 93/68/EØF) om elektromagnetisk kompatibilitet.
Produktbeskrivelse: Laserprinter
Modelnavn: HL-5280DW er i overensstemmelse med bestemmelserne i R & TTE-direktivet (1999/5/EF) og overholder følgende standarder:
Anvendte standarder:
Harmoniseret Sikkerhed:
EMC:
EN60950-1:2001
EN55022: 1998 + A1: 2000 +A2: 2003 Class B
EN55024: 1998 + A1: 2001 +A2: 2003
EN61000-3-2: 2000
Radio:
EN61000-3-3: 1995 + A1: 2001
EN301 489-1 V1.4.1
EN301 489-17 V1.2.1
EN300 328 V1.6.1
*Radio gælder kun for HL-5280DW.
År for første påsætning af CE-mærke: 2005
Udstedt af: Brother Industries, Ltd.
Dato:
Sted:
28. december 2005
Underskrift:
Takashi Maeda
Leder
Kvalitetskontrolgruppen
Kvalitetsstyringsafdelingen
Information & Document Company
136
C
Appendiks (For USA og Canada)
Brother Numbers
VIGTIGT!
For technical and operational help, you must call the country where you bought the printer. Calls must be made from within that country.
Register your product
By registering your product with Brother International Corporation, you will be recorded as the original owner of the product.
Your registration with Brother:
may serve as a confirmation of the purchase date of your product should you lose your receipt;
may support an insurance claim by you in the event of product loss covered by insurance; and,
will help us notify you of enhancements to your product and special offers.
Please complete the Brother Warranty Registration or, for your convenience and most efficient way to register your new product, register on-line at
http://www.brother.com/registration/
FAQs (Frequently asked questions)
The Brother Solutions Center is our one-stop resource for all your printer needs. You can download the latest software and utilities and read FAQs and troubleshooting tips to learn how to get the most from your Brother product.
http://solutions.brother.com
You can check here for Brother driver updates.
137
C. Appendiks (For USA og Canada)
Customer Service
In USA:
In Canada:
1-800-276-7746
1-877-BROTHER
If you have comments or suggestions, please write us at:
In USA:
In Canada:
Printer Customer Support
Brother International Corporation
15 Musick Irvine, CA 92618
Brother International Corporation (Canada), Ltd.
- Marketing Dept.
1, rue Hotel de Ville Dollard-des-Ormeaux, PQ, Canada H9B 3H6
Service center locator (USA only)
For the location of a Brother authorized service center, call 1-800-284-4357.
Service center locations (Canada only)
For the location of a Brother authorized service center, call 1-877-BROTHER
Internet Addresses
Brother Global Web Site: http://www.brother.com
For Frequently Asked Questions (FAQs), Product Support and Technical Questions, and Driver Updates and Utilities: http://solutions.brother.com
(In USA Only) For Brother Accessories & Supplies: http://www.brothermall.com
Ordering supplies
For best quality results use only genuine Brother supplies, which are available at most Brother retailers. If you cannot find the supplies you need and you have a Visa, MasterCard, Discover, or American Express credit card, you can order supplies directly from Brother. (In the USA, you can visit us online for a complete selection of the Brother accessories and supplies that are available for purchase.)
In USA:
In Canada:
1-888-879-3232 (voice)
1-800-947-1445 (fax)
http://www.brothermall.com
1-877-BROTHER (voice)
Description
Toner Cartridge
Drum Unit
Item
TN-550 (Standard, prints approx. 3, 500 pages)
TN-580 (High Yield, prints approx. 7,000 pages)
DR-520
138
C. Appendiks (For USA og Canada)
Important information: Regulations
Federal Communications Commission (FCC) Declaration of Conformity
(For USA)
Responsible Party: Brother International Corporation
100 Somerset Corporate Boulevard
P.O. Box 6911
Bridgewater, NJ 08807-0911
USA
Telephone: (908) 704-1700 declares, that the products
Product name:
Model number:
Product option:
Laser Printer HL-5280DW
HL-52
Lower Tray Unit LT-5300 complies with Part 15 of the FCC Rules. Operation is subject to the following two conditions: (1) This device may not cause harmful interference, and (2) this device must accept any interference received, including interference that may cause undesired operation.
This equipment has been tested and found to comply with the limits for a Class B digital device, pursuant to
Part 15 of the FCC Rules. These limits are designed to provide reasonable protection against harmful interference in a residential installation. This equipment generates, uses, and can radiate radio frequency energy and, if not installed and used in accordance with the instructions, may cause harmful interference to radio communications. However, there is no guarantee that interference will not occur in a particular installation. If this equipment does cause harmful interference to radio or television reception, which can be determined by turning the equipment off and on, the user is encouraged to try to correct the interference by one or more of the following measures:
Reorient or relocate the receiving antenna.
Increase the separation between the equipment and receiver.
Connect the equipment into an outlet on a circuit different from that to which the receiver is connected.
Consult the dealer or an experienced radio/TV technician for help.
Important
A shielded interface cable should be used to ensure compliance with the limits for a Class B digital device.
Changes or modifications not expressly approved by Brother Industries, Ltd. could void the user’s authority to operate the equipment.
139
C. Appendiks (For USA og Canada)
Industry Canada Compliance Statement (For Canada)
This Class B digital apparatus complies with Canadian ICES-003.
Cet appareil numérique de la classe B est conforme à la norme NMB-003 du Canada.
140
C. Appendiks (For USA og Canada)
Laser Notices
Laser Safety (110 to 120 volt model only)
This printer is certified as a Class 1 laser product under the U.S. Department of Health and Human Services
(DHHS) Radiation Performance Standard according to the Radiation Control for Health and Safety Act of
1968. This means that the printer does not produce hazardous laser radiation.
Since radiation emitted inside the printer is completely confined within protective housings and external covers, the laser beam cannot escape from the machine during any phase of user operation.
FDA Regulations (110 to 120 volt model only)
The U.S. Food and Drug Administration (FDA) has implemented regulations for laser products manufactured on and after August 2, 1976. Compliance is mandatory for products marketed in the United States. One of the following labels on the back of the printer indicates compliance with the FDA regulations and must be attached to laser products marketed in the United States.
MANUFACTURED:
Brother Industries, Ltd.,
15-1 Naeshiro-cho Mizuho-ku Nagoya, 467-8561 Japan
This product complies with FDA performance standards for laser products except for deviations pursuant to Laser
Notice No.50, dated July 26, 2001.
MANUFACTURED:
Brother Corporation (Asia) Ltd. Brother Buji Nan Ling Factory
Gold Garden Ind., Nan Ling Village, Buji, Rong Gang, Shenzhen, CHINA
This product complies with FDA performance standards for laser products except for deviations pursuant to Laser
Notice No.50, dated July 26, 2001.
Caution
Use of controls, adjustments or performance of procedures other than those specified in this User’s Guide may result in hazardous radiation exposure.
Internal laser radiation
Maximum radiation power: 5 mW
Wave length:
Laser class:
770 - 810 nm
Class 3B
141
C. Appendiks (For USA og Canada)
IMPORTANT - For Your Safety
To ensure safe operation, the supplied three-pin plug must be inserted only into a standard three-pin power outlet that is properly grounded through the standard electrical wiring.
Extension cords used with this printer must be three-pin plug type and correctly wired to provide proper grounding. Incorrectly wired extension cords may cause personal injury and equipment damage.
The fact that the equipment operates satisfactorily does not imply that the power is grounded and that the installation is completely safe. For your safety, if in any doubt about the effective grounding of the power, call a qualified electrician.
This product should be connected to an AC power source within the range indicated on the rating label. DO
NOT connect it to a DC power source. If you are not sure, contact a qualified electrician.
Disconnect device
You must install this printer near a power outlet that is easily accessible. In case of an emergency, you must disconnect the AC power cord from the AC power outlet to shut off the power completely.
Caution for LAN connection
Connect this product to a LAN connection that is not subjected to overvoltages.
142
D
Indeks
A
Almindeligt papir
......................................................... 7
Automatisk dupleksudskrivning
................................. 22
Automatisk emuleringsvalg
....................................... 45
Automatisk interfacevalg
........................................... 46
B
Baggrundslys
............................................................ 50
Booklet-udskrivning
................................................... 24
BRAdmin Light
.......................................................... 44
BRAdmin Professional
.............................................. 44
Brother Numbers (USA/Canada)
BR-Script 3
.............................................................. 112
BR-Script 3-indstilling
................................................ 45
BR-Script 3-menu
..................................................... 62
BR-Script-printerdriver
.............................................. 36
D
Datalampe
................................................................. 50
DIMM
........................................................................ 70
DOS
........................................................................ 111
Driverdistributionsguide
............................................ 44
Dupleksudskrivning
................................................... 20
E
Emulering
................................................................ 114
Emuleringsindstillinger
.............................................. 45
Enhedens funktioner
................................................. 31
EPSON FX-850-indstilling
......................................... 45
F
Fanen Avanceret
....................................................... 29
Fanen Grundlæggende
............................................. 28
Fanen Tilbehør
.......................................................... 34
Fejl bagside
............................................................. 101
Fejlmeddelelser
...................................................91
,
Forbrugsstoffer
.......................................................... 74
G
Genudskrivning
...................................................32
,
H
Hjælpeprogrammer
................................................. 115
HP LaserJet, indstilling
............................................. 45
Hukommelse
.....................................................70
I
INFORMATION, menu
.............................................. 56
Interface
.................................................................. 114
INTERFACE, menu
................................................... 66
K
Kasseindhold
.............................................................. 1
Knappen Back
........................................................... 49
Knappen Go
.............................................................. 48
Knappen Job Cancel
................................................. 48
Knappen Reprint
.................................................48
Knapper
.................................................................... 48
Knapperne + eller -
................................................... 49
Kontrolpanel
......................................................47
Konvolutter
............................................................8
Kopiudskrivning
......................................................... 25
Koronatråd
................................................... 78
KVALITET, menu
...................................................... 57
L
LCD (flydende krystaldisplay)
................................... 50
LCD-menu
................................................................. 56
Linux
......................................................................... 26
Lysdiode (LED)
......................................................... 50
M
Macintosh ®
.......................................................39
Manuel dupleksudskrivning
....................................... 20
Mediespecifikationer
............................................... 116
Medietype
................................................................... 6
Mål
.......................................................................... 116
N
Nedre papirbakke
...................................................... 69
NETVÆRK, menu
...............................................63
Netværks-
................................................................. 44
Netværkstilslutning
.................................................. 114
Network Print Software
............................................. 44
O
OPC-tromle
............................................................. 107
143
P
Papir
....................................................................6
PAPIR, menu
............................................................ 57
Papirhåndtering
....................................................... 115
Papirstop
................................................................... 96
Papirstop i dupleksenheden
.................................... 104
Papirstop i MP-bakke
................................................ 97
Papirstop inden i printeren
........................................ 99
Parallelt interface
...................................................... 46
PRINT MENU, menu
................................................. 58
Printbart område
......................................................... 9
Printerdriver
......................................... 28 ,
Processor
................................................................ 114
Proprinter XL-indstilling
............................................. 45
R
Register your product
.............................................. 137
Registrer produktet
................................................. 131
Rengøring
................................................................. 84
RESET MENU, menu
............................................... 66
S
Scannervindue
.......................................................... 87
Service centers (USA/Canada)
............................... 138
Servicecentre (Europa og andre lande)
Servicekaldmeddelelser
............................................ 93
Set bagfra
................................................................... 4
Set forfra
..................................................................... 3
SETUP, menu
........................................................... 57
Sikre data
.................................................................. 53
Skrifttyper
................................................................ 114
Slet lager
................................................................... 58
Software
.................................................................... 44
Specifikationer
........................................................ 113
Standardindstilling for netværk
................................. 68
Standardindstillinger
................................................. 56
Stregkodekontrol
..................................................... 124
Strømforsyning
............................................................ 5
Support, fane
............................................................ 35
Symbol
.................................................................... 121
Systemkrav
............................................................. 117
T
TCP/IP
................................................................63
,
Tegnsæt
.................................................................. 121
Tonerpatron
......................................................74
Tromleenhed
.....................................................79
D. Indeks
U
Udskriftskvaliteten
................................................... 105
Universalbakke
............................................ 13
USB-interface
............................................................ 46
V
Valgmuligheder
......................................................... 69
Vedligeholdelsesdele
................................................ 83
Vedligeholdelsesmeddelelser
................................... 92
Vægt
....................................................................... 116
W
Web BRAdmin
.......................................................... 44
WLAN
........................................................................ 64
144
advertisement
* Your assessment is very important for improving the workof artificial intelligence, which forms the content of this project
Key Features
- Laser
- 1200 x 1200 DPI
- 28 ppm
- Total input capacity: 300 sheets Total output capacity: 150 sheets
- Internal memory: 32 MB 266 MHz
Related manuals
advertisement
Table of contents
- 2 Brug af denne brugsanvisning
- 2 Symboler i denne brugsanvisning
- 3 Sikkerhedsforanstaltninger
- 3 Sikker brug af printeren
- 5 Varemærker
- 5 Kompilerings- og publikationsbekendtgørelse
- 5 Forsendelse af printeren
- 9 1 Om printeren
- 9 Hvad er der i kassen?
- 9 Strømkabel
- 10 Interfacekabel
- 11 Set forfra
- 12 Set bagfra
- 13 Placering af printeren
- 13 Strømforsyning
- 13 Omgivelser
- 13 Netværksfunktioner
- 14 2 Udskrivningsmetoder
- 14 Om papir
- 14 Papirtype og -størrelse
- 15 Anbefalet papir
- 16 Konvoluttyper
- 17 Printbart område
- 17 Stående
- 17 Liggende
- 18 Udskrivningsmetoder
- 18 Udskrivning på almindeligt papir, kontraktpapir og transparenter
- 18 Udskrivning på almindeligt papir, kontraktpapir eller transparenter fra bakke 1, 2 eller 3
- 21 Udskrivning på almindeligt papir, kontraktpapir eller transparenter fra MP-bakken
- 24 Udskrivning på tykt papir, labels og konvolutter
- 28 Dupleksudskrivning
- 28 Retningslinjer for udskrivning på begge sider af papiret
- 28 Manuel dupleksudskrivning
- 28 Manuel dupleksudskrivning fra papirbakken
- 29 Manuel dupleksudskrivning fra MP-bakken
- 30 Papirretning for manuel dupleksudskrivning
- 30 Automatisk dupleksudskrivning
- 32 Booklet-udskrivning (Windows-driveren)
- 33 Kopiudskrivning
- 34 3 Driver og software
- 34 Printerdriver
- 36 Funktioner i printerdriveren (Windows®)
- 36 Fanen Grundlæggende
- 37 Fanen Avanceret
- 37 Udskriftskvalitet
- 38 Dupleksudskrivning
- 38 Vandmærke
- 38 Sideindstilling
- 39 Enhedens funktioner
- 42 Fanen Tilbehør
- 43 Fanen Support
- 44 Funktioner i BR-Script-printerdriveren (PostScript® 3™-sprogemulering) (Windows®)
- 44 Fanen Enhedsindstillinger
- 45 Udskriftsindstillinger
- 46 Avancerede indstillinger
- 47 Funktioner i printerdriveren (Macintosh®)
- 47 Sideopsætning
- 47 Layout
- 48 Udskrivningsindstillinger
- 49 Statusmonitor (Brugere af Mac OS® X 10.2.4 eller nyere)
- 50 Fjernelse af printerdriveren
- 50 Printerdriver til Windows®
- 51 Brother-laserdriver til Macintosh®
- 52 Software
- 52 Software til netværk
- 52 BRAdmin Professional (Windows®)
- 52 BRAdmin Light (Macintosh®)
- 52 Driverdistributionsguide (Windows®)
- 52 Network Print Software (Windows®)
- 52 Web BRAdmin (Windows®)
- 53 Om emuleringsindstillinger
- 53 Automatisk emuleringsvalg
- 54 Automatisk interfacevalg
- 55 4 Kontrolpanel
- 55 Kontrolpanel
- 56 Knapper
- 56 Go
- 56 Job Cancel
- 57 Reprint
- 57 Knappen + eller -
- 57 Bladring gennem menuer i LCD-displayet
- 57 Indtastning af tal
- 57 Back
- 57 Set
- 58 Lysdioden Data
- 58 LCD-display
- 58 Baggrundslys
- 59 LCD-meddelelser
- 59 Printerstatusmeddelelser
- 60 Genudskrivning af dokumenter
- 60 Genudskrivning fra RAM
- 60 Genudskrivning af det sidste job
- 61 Genudskrivning af det sidste job tre gange
- 61 Udskrivning af sikre data
- 62 Udskrivning af sikre data
- 62 Annullering af genudskrivningsjobbet
- 63 Brug af kontrolpanelets LCD-menu
- 63 For eksempel: Hvis du indfører papir som prioritet fra MP-bakken, skal du ændre indstillingen MP FØRST til TIL på følgende måde.
- 64 Menutabel
- 75 Eksempel på ændring af menuindstilling
- 76 Standardindstillinger
- 76 Standardindstillinger for printeren
- 76 Standardindstillinger for netværk
- 77 5 Ekstraudstyr
- 77 Nedre papirbakke (LT-5300)
- 78 DIMM
- 78 DIMM-typer
- 79 Installation af ekstra hukommelse
- 81 6 Rutinemæssig vedligeholdelse
- 81 Udskiftning af forbrugsstofferne
- 82 Forbrugsstoffer
- 82 Tonerpatron
- 82 Meddelelsen TONER LAV
- 82 Meddelelsen SKIFT TONER
- 83 Udskiftning af tonerpatronen
- 87 Tromleenhed
- 87 Meddelelsen TROMLE NÆR SLIDT
- 87 Udskiftning af tromleenheden
- 91 Udskiftning af vedligeholdelsesdele
- 92 Rengøring
- 92 Rengøring af printerens ydre
- 93 Rengøring af printerens indre
- 96 Rengøring af koronatråden
- 98 7 Fejlfinding
- 98 Sådan finder du frem til problemet
- 99 LCD-meddelelser
- 102 Fejlmeddelelser
- 103 Papirhåndtering
- 104 Papirstop og hvordan de afhjælpes
- 105 FEJL MP BAKKE (papirstop i MP-bakken)
- 105 FEJL BAKKE 1/BAKKE 2/BAKKE 3 (papirstop i papirbakken)
- 107 FEJL INDVENDG (papirstop inden i printeren)
- 109 FEJL BAGSIDE (papirstop bag baglåget)
- 112 FEJL DUPLEX (papirstop i dupleksbakken)
- 113 Forbedring af udskriftskvaliteten
- 119 Løsning af udskrivningsproblemer
- 120 Netværksproblemer
- 120 Andre problemer
- 120 Macintosh® med USB
- 120 Udskrivning fra DOS
- 121 BR-Script 3
- 122 Appendiks A
- 122 Printerspecifikationer
- 122 Motor
- 123 Styreenhed
- 124 Software
- 124 Kontrolpanel
- 124 Papirhåndtering
- 125 Mediespecifikationer
- 125 Forbrugsdele
- 125 Mål/vægt
- 126 Andet
- 126 Systemkrav
- 127 Vigtig information om valg af papir
- 130 Symbol- og tegnsæt
- 130 Anvendelse af webbrowser
- 131 Symbol- og tegnsætliste
- 133 Kommandooversigt til stregkoder
- 133 Udskrivning af stregkoder eller brede tegn
- 133 Definition af parametre
- 133 Stregkodeindstilling
- 134 Stregkode, bredt tegn, linjebloktegning og bokstegning
- 134 Stregkode
- 135 Stregkode, læselig linje TIL eller FRA
- 135 Stillezone
- 135 Stregkode, bredt tegn, linjebloktegning og bokstegning
- 135 Stregkode, bredt tegn, linjebloktegning og bokstegnings-offset på X-aksen
- 135 Stregkode og bredt tegn-offset på Y-aksen
- 136 Stregkode, bredt tegn, linjebloktegning og bokstegningshøjde
- 136 Bredde for bredt tegn, linjebloktegning og bokstegning
- 136 Brede tegn, rotation
- 136 Stregkode for datastart
- 138 Bokstegning
- 138 Linjebloktegning
- 138 Bredt tegn, datastart
- 140 Appendiks (Europa og andre lande) B
- 140 Brother-numre
- 141 Vigtig information: Bestemmelser
- 141 Radiostøj (gælder kun for 220 til 240 volt-modellen)
- 141 IEC 60825-1-specifikation (gælder kun for 220 til 240 volt-modellen)
- 141 Kun for Finland og Sverige
- 142 Intern laserstråling
- 142 EU-direktiv 2002/96/EF og EN50419
- 143 VIGTIGT - for din sikkerheds skyld
- 143 Afbryder
- 143 Forsigtighedsregler for lokalnetstik
- 143 IT-strømsystem (kun for Norge)
- 143 Wiring information (kun for Storbritannien)
- 144 EU-overensstemmelseserklæring
- 146 Appendiks (For USA og Canada) C
- 146 Brother Numbers
- 148 Important information: Regulations
- 148 Federal Communications Commission (FCC) Declaration of Conformity (For USA)
- 149 Industry Canada Compliance Statement (For Canada)
- 150 Laser Notices
- 150 Laser Safety (110 to 120 volt model only)
- 150 FDA Regulations (110 to 120 volt model only)
- 150 Internal laser radiation
- 151 IMPORTANT - For Your Safety
- 151 Disconnect device
- 151 Caution for LAN connection
- 152 Indeks