advertisement
▼
Scroll to page 2
of 226
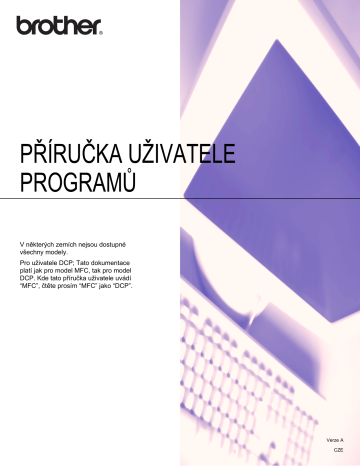
PŘÍRUČKA UŽIVATELE PROGRAMŮ V některých zemích nejsou dostupné všechny modely. Pro uživatele DCP; Tato dokumentace platí jak pro model MFC, tak pro model DCP. Kde tato příručka uživatele uvádí “MFC”, čtěte prosím “MFC” jako “DCP”. Verze A CZE Obsah Oddíl I 1 Ovládací klávesy tiskárny Používání ovládacího panelu 2 Používání kláves tiskárny ..........................................................................................................................2 Zrušení úlohy.......................................................................................................................................2 Tlačítko zabezpečení (pro MFC-7460DN a MFC-7860DW)................................................................2 Podpora emulace tiskárny (pro DCP-7070DW a MFC-7860DW)........................................................3 Tisk seznamu interních fontů (pro DCP-7070DW a MFC-7860DW) ...................................................4 Tisk seznamu konfigurací tisku (pro DCP-7070DW a MFC-7860DW) ................................................4 Zkušební tisk (pro DCP-7070DW a MFC-7860DW) ............................................................................5 Oboustranný tisk (pro DCP-7070DW a MFC-7860DW) ......................................................................5 Obnova výchozích nastavení tiskárny (pro DCP-7070DW a MFC-7860DW)......................................6 Používání tlačítek skenování .....................................................................................................................7 Windows® Oddíl II 2 Tisk 9 Použití ovladače tiskárny Brother ..............................................................................................................9 Tisk dokumentu .......................................................................................................................................10 Oboustranný tisk......................................................................................................................................11 Pokyny pro tisk na obě strany papíru ................................................................................................11 Automatický oboustranný tisk (není k dispozici pro DCP-7055, DCP-7055W, DCP-7057, DCP-7057W, MFC-7360 a MFC-7360N).......................................................................................11 Ruční oboustranný tisk ......................................................................................................................11 Současné skenování, tisk a faxování ......................................................................................................12 Nastavení ovladače tiskárny....................................................................................................................13 Přístup k nastavení ovladače tiskárny .....................................................................................................14 Vlastnosti v ovladači tiskárny Windows® .................................................................................................15 Složka Základní .......................................................................................................................................16 Rozměr papíru...................................................................................................................................16 Orientace ...........................................................................................................................................17 Kopií ..................................................................................................................................................17 Typ papíru .........................................................................................................................................17 Rozlišení............................................................................................................................................18 Nastavení tisku ..................................................................................................................................18 Soutisk...............................................................................................................................................18 Duplex / Brožura................................................................................................................................19 Zdroj papíru ......................................................................................................................................20 Složka Pokročilé ......................................................................................................................................21 Zvětšení/zmenšení ............................................................................................................................21 Otočení textu .....................................................................................................................................21 Použití vodoznaku .............................................................................................................................22 Nastavení vodoznaku ........................................................................................................................22 Tisk Záhlaví-Zápatí............................................................................................................................24 Úspora toneru....................................................................................................................................24 i Zabezpečený tisk (pro MFC-7460DN a MFC-7860DW)....................................................................24 Administrátor .....................................................................................................................................25 Ověření uživatele (pro MFC-7860DW) ..............................................................................................26 Další možnosti tisku...........................................................................................................................26 Makro (pro DCP-7070DW a MFC-7860DW) .....................................................................................26 Úprava sytosti....................................................................................................................................26 Zlepšení tiskového výstupu ...............................................................................................................27 Přeskočit prázdnou stránku ...............................................................................................................27 Složka Tiskové profily ..............................................................................................................................28 Úprava tiskového profilu ..........................................................................................................................29 Podpora ...................................................................................................................................................30 Nastavení zásobníku ...............................................................................................................................32 Status Monitor..........................................................................................................................................34 Funkce ovladače tiskárny BR-Script 3 (pro MFC-7860DW) (emulace jazyka PostScript® 3™) ..............35 Předvolby tisku ..................................................................................................................................35 Upřesňující nastavení........................................................................................................................37 Složka Porty .....................................................................................................................................39 Status Monitor..........................................................................................................................................40 Sledování stavu zařízení ...................................................................................................................41 3 Skenování 42 Skenování dokumentu pomocí ovladače TWAIN ....................................................................................42 Skenování dokumentu do PC............................................................................................................42 Vytváření náhledu pro oříznutí části, kterou chcete skenovat ...........................................................44 Nastavení v dialogovém okně Nastavení skeneru (Skener - vlastnosti) ...........................................46 Skenování dokumentu pomocí ovladače WIA (Windows® XP/Windows Vista®/Windows® 7)................50 Kompatibilní se standardem WIA ......................................................................................................50 Skenování dokumentu do PC............................................................................................................50 Vytvoření náhledu a oříznutí části na skle skeneru ...........................................................................52 Skenování dokumentu při použití ovladače WIA (uživatelé aplikace Windows Photo Gallery a Windows Fax a skenování) ..........................................56 Skenování dokumentu do PC............................................................................................................56 Vytvoření náhledu a oříznutí části na skle skeneru ...........................................................................58 Použití ScanSoft™ PaperPort™ 12SE s OCR by NUANCE™................................................................60 Zobrazení položek .............................................................................................................................60 Organizace položek ve složkách .......................................................................................................61 Rychlé odkazy na jiné aplikace .........................................................................................................61 ScanSoft™ PaperPort™ 12SE s OCR umožňuje převést obrázek na text, který lze editovat ..........62 Import položek z jiných aplikací.........................................................................................................62 Export položek do jiných formátů ......................................................................................................62 Odinstalace aplikace ScanSoft™ PaperPort™ 12SE s OCR............................................................63 ii 4 ControlCenter4 64 Souhrn .....................................................................................................................................................64 Změna uživatelského rozhraní ..........................................................................................................64 Používání ControlCenter4 v domácím režimu .........................................................................................65 Vlastnosti ControlCenter4 pro domácí uživatele ...............................................................................66 Složka Skenování ....................................................................................................................................67 Typy souborů.....................................................................................................................................68 Velikost dokumentu ...........................................................................................................................69 Uložení naskenovaného obrázku ......................................................................................................69 Tisk naskenovaného obrázku............................................................................................................69 Otevření naskenovaného obrázku v aplikaci.....................................................................................70 Přiložení naskenovaných dat do emailové zprávy.............................................................................70 Použití funkce OCR ...........................................................................................................................71 Složka PC-FAX (pouze modely MFC) .....................................................................................................72 Poslání obrazového souboru z vašeho počítače...............................................................................73 Poslání naskenovaného obrázku ......................................................................................................73 Náhled a tisk přijatých PC-FAX dat ...................................................................................................74 Složka Nastavení zařízení .......................................................................................................................75 Konfigurace vzdáleného nastavení ...................................................................................................75 Přístup k rychlému vytáčení ..............................................................................................................76 Konfigurace nastavení tlačítka Skenování ........................................................................................76 Spuštění nástroje BRAdmin ..............................................................................................................77 Složka Podpora .......................................................................................................................................78 Otevření Nápovědy ControlCenter ....................................................................................................78 Používání Brother Solutions Center ..................................................................................................78 Přístup do Brother CreativeCenter ....................................................................................................78 Používání ControlCenter4 v pokročilém režimu ......................................................................................79 Vlastnosti ControlCenter4 pro uživatele pokročilého režimu .............................................................80 Složka Skenování ....................................................................................................................................81 Typy souborů.....................................................................................................................................82 Velikost dokumentu ...........................................................................................................................82 Otevření naskenovaného obrázku v aplikaci.....................................................................................83 Použití funkce OCR ...........................................................................................................................83 Přiložení naskenovaných dat do emailové zprávy.............................................................................83 Uložení naskenovaného obrázku ......................................................................................................84 Složka PC kopírování ..............................................................................................................................85 Tisk naskenovaného obrázku............................................................................................................85 Složka PC-FAX (pouze modely MFC) .....................................................................................................86 Poslání obrazového souboru z vašeho počítače...............................................................................86 Poslání naskenovaného obrázku ......................................................................................................86 Náhled a tisk přijatých PC-FAX dat ...................................................................................................87 Složka Nastavení zařízení .......................................................................................................................88 Konfigurace vzdáleného nastavení ...................................................................................................88 Přístup k rychlému vytáčení ..............................................................................................................88 Konfigurace nastavení tlačítka Skenování ........................................................................................89 Spuštění nástroje BRAdmin ..............................................................................................................90 Složka Podpora .......................................................................................................................................91 Otevření Nápovědy ControlCenter ....................................................................................................91 Používání Brother Solutions Center ..................................................................................................91 Přístup do Brother CreativeCenter ....................................................................................................91 iii Složka Vlastní ..........................................................................................................................................92 Vytvoření složky Vlastní ....................................................................................................................92 Vytvoření tlačítka Vlastní ...................................................................................................................93 5 Vzdálené nastavení (pouze modely MFC) 94 Vzdálené nastavení .................................................................................................................................94 6 Program Brother PC-FAX (pouze modely MFC) 96 Posílání PC-FAXu....................................................................................................................................96 Nastavení informací o uživateli..........................................................................................................96 Nastavení posílání.............................................................................................................................97 Nastavení titulního listu .....................................................................................................................98 Zadání informace o titulním listu........................................................................................................99 Odesílání souboru jako PC-FAX s uživatelským rozhraním faxového stylu......................................99 Odesílání souboru jako PC-FAX s uživatelským rozhraním jednoduchého stylu............................101 Adresář ..................................................................................................................................................103 Adresář Brother ...............................................................................................................................104 Nastavení kontaktu v adresáři .........................................................................................................104 Nastavení krátké volby ....................................................................................................................105 Nastavení skupiny pro rozeslání .....................................................................................................106 Editace informací o kontaktu ...........................................................................................................107 Odstranění kontaktu nebo skupiny ..................................................................................................107 Export adresáře ...............................................................................................................................107 Import do adresáře ..........................................................................................................................109 Příjem PC-FAXu ....................................................................................................................................110 Jak na zařízení povolit program PC-FAX pro příjem faxů ...............................................................111 Spuštění programu PC-FAX pro příjem faxů ve vašem PC ............................................................111 Nastavení počítače..........................................................................................................................112 Konfigurace nastavení pro síñový příjem faxů pomocí PC-FAX ......................................................113 Zobrazení nových zpráv PC-FAX ....................................................................................................114 7 Nastavení brány firewall (pouze pro síñové uživatele) 115 Než použijete program Brother..............................................................................................................115 Uživatelé Windows® XP SP2/SP3...................................................................................................115 Uživatelé Windows Vista® ...............................................................................................................117 Uživatelé Windows® 7 .....................................................................................................................120 iv Oddíl III 8 Apple Macintosh Tisk a faxování 126 Vlastnosti v ovladači tiskárny (Macintosh) .............................................................................................126 Oboustranný tisk....................................................................................................................................127 Pokyny pro tisk na obě strany papíru ..............................................................................................127 Automatický oboustranný tisk (není k dispozici pro DCP-7055, DCP-7055W, DCP-7057, DCP-7057W, MFC-7360 a MFC-7360N).....................................................................................127 Ruční oboustranný tisk ....................................................................................................................127 Současné skenování, tisk a faxování ....................................................................................................128 Výběr možností pro nastavení stránky ............................................................................................128 Výběr možností tisku .......................................................................................................................130 Titulní list .........................................................................................................................................130 Rozvržení ........................................................................................................................................131 Zabezpečený tisk (pro MFC-7460DN a MFC-7860DW)..................................................................132 Nastavení tisku ................................................................................................................................133 Odstranění ovladače tiskárny pro Macintosh.........................................................................................138 Funkce ovladače tiskárny BR-Script 3 (pro MFC-7860DW) (emulace jazyka PostScript® 3™) ............139 Výběr možností tisku .......................................................................................................................139 Možnosti tiskárny.............................................................................................................................140 Zabezpečený tisk (Mac OS X 10.5.x až 10.6.x) ..............................................................................146 Status Monitor........................................................................................................................................147 Aktualizace stavu přístroje...............................................................................................................147 Skrytí nebo zobrazení okna.............................................................................................................148 Zavření okna....................................................................................................................................148 Správa po webu (pouze s připojením k síti) ....................................................................................148 Posílání faxu (pouze modely MFC) .......................................................................................................149 Přetažení souboru vCard z aplikace Adresář Mac OS X (Mac OS X 10.4.11)................................152 Použití panelu Mac OS X 10.5.x až 10.6.x Adresy..........................................................................153 9 Skenování 155 Skenování dokumentu pomocí ovladače TWAIN ..................................................................................155 Skenování obrazu do Macintosh .....................................................................................................156 Vytváření náhledu obrazu................................................................................................................156 Nastavení v okně skeneru ...............................................................................................................157 Skenování dokumentu při použití ovladače ICA (Mac OS X 10.6.x) .....................................................161 Použití aplikace Zachycení obrazu..................................................................................................161 Skenování přímo z části “Tisk a faxování”.......................................................................................165 Používání Presto! PageManager...........................................................................................................168 Funkce.............................................................................................................................................168 Systémové požadavky pro Presto! PageManager ..........................................................................168 Technická podpora NewSoft ...........................................................................................................169 v 10 ControlCenter2 171 Používání ControlCenter2 .....................................................................................................................171 Vypnutí funkce AutoLoad ................................................................................................................172 SKENOVÁNÍ..........................................................................................................................................173 Typy souborů...................................................................................................................................174 Velikost dokumentu .........................................................................................................................174 Obrázek (například: Apple Preview)................................................................................................175 OCR (aplikace textového editoru) ...................................................................................................177 Email................................................................................................................................................178 Soubor .............................................................................................................................................179 PŘIZPŮSOBENÉ SKENOVÁNÍ.............................................................................................................180 Typy souborů...................................................................................................................................181 Velikost dokumentu .........................................................................................................................181 Uživatelem definované tlačítko........................................................................................................181 Skenování do obrázku.....................................................................................................................182 Skenování do OCR..........................................................................................................................183 Skenování do e-mailu......................................................................................................................185 Skenování do souboru.....................................................................................................................186 COPY / PC-FAX (pouze modely MFC)..................................................................................................187 NASTAVENÍ ZAŘÍZENÍ .........................................................................................................................189 Vzdálené nastavení (pouze modely MFC) ......................................................................................190 Paměñ stanic (pouze modely MFC) .................................................................................................191 Status Monitor .................................................................................................................................191 11 Vzdálené nastavení 192 Vzdálené nastavení (pouze modely MFC).............................................................................................192 vi Oddíl IV 12 Použití tlačítka skenování Skenování (pro uživatele USB kabelu) 195 Použití tlačítka skenování ......................................................................................................................195 Skenování do e-mailu......................................................................................................................196 Skenování do obrázku.....................................................................................................................197 Skenování do OCR..........................................................................................................................198 Skenování do souboru.....................................................................................................................199 13 Síñové skenování 200 Před používáním síñového skenování ...................................................................................................200 Síñová licence (Windows®)..............................................................................................................200 Konfigurace síñového skenování (Windows®) .................................................................................201 Konfigurace síñového skenování (Macintosh) .................................................................................204 Použití tlačítka skenování ......................................................................................................................205 Skenování do e-mailu......................................................................................................................205 Skenovat do e-mailu (e-mailový server) (pro MFC-7460DN a MFC-7860DW) ...............................206 Skenování do obrázku.....................................................................................................................207 Skenování do OCR..........................................................................................................................208 Skenování do souboru.....................................................................................................................209 Skenovat do FTP (pro MFC-7460DN a MFC-7860DW) ..................................................................210 Použití Web Services pro skenování v síti (Windows Vista® SP2 nebo vyšší a Windows® 7)........214 A Rejstřík 217 vii Oddíl I Ovládací klávesy tiskárny Používání ovládacího panelu 2 I 1 Používání ovládacího panelu 1 1 Používání kláves tiskárny 1 Z ovládacího panelu vaší tiskárny máte přístup k následujícím funkcím. Zrušení úlohy 1 Pro zrušení aktuální tiskové úlohy stiskněte tlačítko Job Cancel (Zrušení úlohy). Zrušit data, která jsou uložena v paměti tiskárny, lze stisknutím tlačítka Job Cancel (Zrušení úlohy). Chcete-li zrušit více tiskových úloh, přidržujte toto tlačítko, až se na LCD displeji zobrazí Zrus. vsech uloh. Tlačítko zabezpečení (pro MFC-7460DN a MFC-7860DW) 1 Zabezpečená data jsou chráněna heslem. Zabezpečená data mohou tisknout pouze lidé, kteří znají heslo. Zařízení nevytiskne zabezpečená data, dokud nevložíte heslo. Po vytištění dokumentu budou data z paměti vymazána. Chcete-li tuto funkci využívat, musíte v dialogovém poli ovladače tiskárny nastavit své heslo. (Viz Secure Print na str. 24, 38, 132, 140 a 146.) Pokud vypnete vypínač napájení, zabezpečená data uložená v paměti budou smazána. a Stiskněte tlačítko Secure (Zabezpečení). Poznámka Jestliže se na LCD displeji zobrazí Data neulozena, nejsou v paměti žádná zabezpečená data. b Stisknutím tlačítka a nebo b zvolte uživatelské jméno. Stiskněte tlačítko OK. Na displeji LCD se zobrazí seznam zabezpečených úloh pro toto jméno. c Stisknutím tlačítka a nebo b zvolte úlohu. Stiskněte tlačítko OK. Vložte své čtyřmístné číselné heslo a stiskněte tlačítko OK. d Chcete-li vytisknout data, stisknutím tlačítka a nebo b zvolte Tisk, stiskněte tlačítko OK a pak zadejte požadovaný počet kopií. Stiskněte tlačítko OK. Zařízení vytiskne data. Chcete-li odstranit zabezpečená data, stisknutím tlačítka a nebo b zvolte Vymaz. Stiskněte tlačítko OK. 2 Používání ovládacího panelu Podpora emulace tiskárny (pro DCP-7070DW a MFC-7860DW) 1 1 Vaše zařízení bude dostávat příkazy pro tisk v jazyce tiskové úlohy nebo emulace. Příkazy pro tisk budou různými operačními systémy a aplikacemi odesílány v různých jazycích. Vaše zařízení může přijímat příkazy pro tisk v různých emulacích a má funkci automatického přepínání emulace. Jakmile zařízení dostane z počítače data, automaticky zvolí režim emulace. Výchozí nastavení je Auto. Vaše zařízení má následující režimy emulace. Nastavení můžete změnit pomocí ovládacího panelu nebo webového prohlížeče. Režim HP LaserJet Režim HP LaserJet (neboli režim HP) je režim emulace, ve kterém tato tiskárna podporuje jazyk PCL6 laserové tiskárny Hewlett-Packard LaserJet. Tento typ laserové tiskárny podporuje většina aplikací. Použití tohoto režimu umožní tiskárně pracovat s těmito aplikacemi co nejlépe. Režim BR-Script 3 (Není k dispozici pro DCP-7070DW) BR-Script je původní jazyk pro popis stránky, vytvořený společností Brother, a emulační interpret jazyka PostScript®. Tato tiskárna podporuje jazyk PostScript® 3™. Interpret BR-Script této tiskárny umožňuje ovládat text a grafiku na stránce. Technické informace o příkazech jazyka PostScript® najdete v následujících příručkách: • Adobe Systems Incorporated. PostScript® Language Reference, 3rd edition (Referenční příručka jazyka PostScript®, 3. vydání). Addison-Wesley Professional, 1999. ISBN: 0-201-37922-8 • Adobe Systems Incorporated. PostScript® Language Program Design (Vytváření programu v jazyce PostScript®). Addison-Wesley Professional, 1988. ISBN: 0-201-14396-8 • Adobe Systems Incorporated. PostScript® Language Tutorial and Cookbook (Učebnice a “kuchařka” jazyka PostScript®). Addison-Wesley Professional, 1985. ISBN: 0-201-10179-3 Nastavení režimu emulace (Není k dispozici pro DCP-7070DW) a b c d e 1 Stiskněte tlačítko Menu. Stisknutím tlačítka a nebo b zvolte Tiskarna. Stiskněte tlačítko OK. Stisknutím tlačítka a nebo b zvolte Emulace. Stiskněte tlačítko OK. Stisknutím tlačítka a nebo b zvolte Auto, HP LaserJet nebo BR-Script 3. Stiskněte tlačítko OK. Stiskněte tlačítko Stop/Exit (Stop/Konec). Poznámka Doporučujeme nastavit režim emulace pomocí aplikačního programu nebo síñového serveru. Pokud nastavení nefunguje správně, vyberte požadovaný režim emulace ručně pomocí tlačítek ovládacího panelu na zařízení. 3 Používání ovládacího panelu Tisk seznamu interních fontů (pro DCP-7070DW a MFC-7860DW) 1 1 Můžete si vytisknout seznam interních (neboli rezidentních) fontů, abyste před tím, než si nějaký font zvolíte, viděli, jak vypadá. a b c d e Stiskněte tlačítko Menu. f g Stiskněte tlačítko Start. Stisknutím tlačítka a nebo b zvolte Tiskarna. Stiskněte tlačítko OK. Stisknutím tlačítka a nebo b zvolte Nast. tisku. Stiskněte tlačítko OK. Stisknutím tlačítka a nebo b zvolte Interni font. Stiskněte tlačítko OK. (Pro MFC-7860DW) Stisknutím tlačítka a nebo b zvolte HP LaserJet nebo BR-Script 3. Stiskněte tlačítko OK. Stiskněte tlačítko Stop/Exit (Stop/Konec). Tisk seznamu konfigurací tisku (pro DCP-7070DW a MFC-7860DW) 1 Můžete vytisknout seznam aktuálních nastavení tiskárny. a b c d e f Stiskněte tlačítko Menu. Stisknutím tlačítka a nebo b zvolte Tiskarna. Stiskněte tlačítko OK. Stisknutím tlačítka a nebo b zvolte Nast. tisku. Stiskněte tlačítko OK. Stisknutím tlačítka a nebo b zvolte Konfigurace. Stiskněte tlačítko OK. Stiskněte tlačítko Start. Zařízení vytiskne nastavení. Stiskněte tlačítko Stop/Exit (Stop/Konec). 4 Používání ovládacího panelu Zkušební tisk (pro DCP-7070DW a MFC-7860DW) 1 1 Pokud máte problémy s kvalitou tisku, můžete provést zkušební tisk. a b c d e f Stiskněte tlačítko Menu. Stisknutím tlačítka a nebo b zvolte Tiskarna. Stiskněte tlačítko OK. Stisknutím tlačítka a nebo b zvolte Nast. tisku. Stiskněte tlačítko OK. Stisknutím tlačítka a nebo b zvolte Test tisku. Stiskněte tlačítko OK. Stiskněte tlačítko Start. Stiskněte tlačítko Stop/Exit (Stop/Konec). Poznámka Pokud se na tiskovém výstupu objeví problém, nahlédněte do části Zlepšení kvality tisku v Základní příručce uživatele. Oboustranný tisk (pro DCP-7070DW a MFC-7860DW) 1 Můžete si zvolit, zda chcete automaticky tisknout na obě strany papíru. Nastavení v ovladači tiskárny má přednost před nastavením na ovládacím panelu. a b c d e Stiskněte tlačítko Menu. Stisknutím tlačítka a nebo b zvolte Tiskarna. Stiskněte tlačítko OK. Stisknutím tlačítka a nebo b zvolte Duplex. Stiskněte tlačítko OK. Stisknutím tlačítka a nebo b vyberte Vyp., ZAP(Na sirku) nebo ZAP(Na vysku). Stiskněte tlačítko OK. Stiskněte tlačítko Stop/Exit (Stop/Konec). Poznámka Pokud se na tiskovém výstupu objeví problém, nahlédněte do části Zlepšení kvality tisku v Základní příručce uživatele. 5 Používání ovládacího panelu Obnova výchozích nastavení tiskárny (pro DCP-7070DW a MFC-7860DW) 1 1 Nastavení tiskárny můžete vrátit na nastavení od výrobce. Tím nevynulujete síñová nastavení. Chcete-li obnovit nastavení tiskárny na nastavení od výrobce, informujte se v Příručce síñových aplikací. a b c d e Stiskněte tlačítko Menu. Stisknutím tlačítka a nebo b zvolte Tiskarna. Stiskněte tlačítko OK. Stisknutím tlačítka a nebo b zvolte Vynul.tiskarnu. Stiskněte tlačítko OK. (Pro modely MFC) Chcete-li obnovit výchozí nastavení, stiskněte tlačítko 1 (Nulov). Stiskněte tlačítko OK. Pro opuštění nabídky bez provedení změn stiskněte 2 (Nechat). Stiskněte tlačítko OK. (Pro modely DCP) Chcete-li obnovit výchozí nastavení, stiskněte tlačítko a nebo b, čímž zvolíte Nulov. Stiskněte tlačítko OK. Pro opuštění nabídky bez provedení změn stiskněte a nebo b, čímž zvolíte Nechat. Stiskněte tlačítko OK. Stiskněte tlačítko Stop/Exit (Stop/Konec). Poznámka Pokud chcete resetovat paměñ faxu, viz Funkce resetování informací o tiskárně v Základní příručce uživatele. Pokud chcete resetovat paměñ tiskárny, vypněte vypínač napájení. 6 Používání ovládacího panelu Používání tlačítek skenování 1 1 Tlačítko (SCAN (SKEN)) na ovládacím panelu můžete použít k naskenování dokumentů do textového editoru, obrázku, e-mailové aplikace nebo složky v počítači. Podrobnosti viz v části IV Použití tlačítka skenování. 7 Oddíl II Windows ® Tisk Skenování ControlCenter4 Vzdálené nastavení (pouze modely MFC) Program Brother PC-FAX (pouze modely MFC) Nastavení brány firewall (pouze pro síñové uživatele) II 9 42 64 94 96 115 2 Tisk 2 Poznámka 2 • Obrazovky v této části jsou z Windows® XP. V závislosti na vašem operačním systému mohou být obrazovky na vašem PC být jiné. • Pokud je váš počítač chráněn bránou firewall a nemá přístup k síñovému tisku, skenování nebo PC Faxu, možná budete muset nakonfigurovat bránu firewall. Pokud používáte bránu firewall systému Windows® a nainstalovali jste si z disku CD-ROM programy MFL-Pro Suite, byla již potřebná nastavení brány firewall provedena. Pokud jste ji z disku CD-ROM neinstalovali, postupujte podle Nastavení brány firewall (pouze pro síñové uživatele) na straně 115 pro konfiguraci brány firewall systému Windows®. Pokud používáte jinou osobní bránu firewall, nahlédněte do Příručky uživatele daného programu nebo kontaktujte výrobce programu. Použití ovladače tiskárny Brother 2 Ovladač tiskárny je program, který převádí data z formátu počítače do formátu potřebného pro danou tiskárnu, k čemuž používá určitý jazyk obsahující příkazy tiskárně nebo jazyk pro popis stránek. Ovladače tiskárny jsou na dodaném disku CD-ROM. Ovladače nainstalujte dle pokynů ve Stručném návodu k obsluze. Nejnovější ovladač tiskárny si také můžete stáhnout ze stránek Brother Solutions Center na adrese: http://solutions.brother.com/ Tisk v systému Windows® Vyhrazené ovladače pro systém Microsoft® Windows® 2000 Professional/XP Home Edition/XP Professional Edition/XP Professional x64 Edition/Windows Server® 2003 1/Windows Server® 2003 x64 Edition 1/Windows Vista®/Windows Server® 2008 1/Windows Server® 2008 R2 1/Windows® 7 jsou k dispozici na disku CDROM, který je dodán se zařízením Brother. Můžete je snadno nainstalovat do svého systému Windows® pomocí našeho instalačního programu. Ovladače podporují náš jedinečný kompresní režim a tím zvyšují rychlost tisku z aplikací v systému Windows® a umožňují provádět různá nastavení tiskárny včetně volby Úspora toneru a vlastního formátu papíru. 1 Windows Server® 2003/Windows Server® 2003 x64 Edition/Windows Server® 2008/Windows Server® 2008 R2 jsou k dispozici pouze pro síñový tisk. (Nejsou k dispozici pro DCP-7055, DCP-7057 a DCP-7060D) 9 Tisk Tisk dokumentu 2 Když tiskárna obdrží data z vašeho počítače, zahájí tisk tím, že odebere papír ze zásobníku papíru. Do zásobníku papíru lze vložit mnoho typů papírů a obálek. (Informace o zásobníku papíru a doporučeném papíru naleznete v Základní příručce uživatele.) a 2 Ve své aplikaci zvolte příkaz Tisk. Jestliže jsou v počítači nainstalovány jiné ovladače tiskárny, vyberte ve své programové aplikaci ovladač tiskárny Brother MFC-XXXX* v nabídce Tisk nebo Nastavení tisku a pak spusñte tisk klepnutím na tlačítko OK. *(Kde XXXX je označení modelu.) Poznámka (Macintosh) Viz Vlastnosti v ovladači tiskárny (Macintosh) na straně 126. b c Váš počítač pošle data do tiskárny. Jakmile tiskárna dokončí tisk všech dat, na LCD displeji se zobrazí stav zařízení. Poznámka V aplikaci můžete vybrat formát a orientaci papíru. Jestliže aplikace nepodporuje váš vlastní formát papíru, vyberte další, větší formát papíru. Pak upravte oblast tisku tím, že v aplikaci změníte pravé a levé okraje. 10 Tisk Oboustranný tisk 2 Dodaný ovladač tiskárny podporuje oboustranný tisk. 2 Pokyny pro tisk na obě strany papíru 2 Pokud je papír tenký, může se pomačkat. Jestliže je papír zvlněný, otočte stoh papíru, vyrovnejte jej a pak vložte zpět do zásobníku papíru nebo do slotu pro ruční podávání. Pokud papír není dobře vložen, může se zkroutit. Papír vyjměte, vyrovnejte jej a obrañte stoh papíru. Když používáte funkci ručního oboustranného tisku, může se papír v tiskárně zaseknout nebo kvalita tisku může být špatná. Pokud se papír zasekne, přečtěte si část Chybová hlášení a zprávy údržby v Základní příručce uživatele. Pokud se objeví problém s kvalitou tisku, nahlédněte do části Zlepšení kvality tisku v Základní příručce uživatele. Automatický oboustranný tisk (není k dispozici pro DCP-7055, DCP-7055W, DCP-7057, DCP-7057W, MFC-7360 a MFC-7360N) 2 Při použití funkce automatického oboustranného tisku používejte formát papíru A4. Ujistěte se, že zadní kryt je zavřený. Jestliže je papír zvlněný, vyrovnejte jej a pak vložte zpět do zásobníku papíru. Používejte běžný nebo tenký papír. NEPOUŽÍVEJTE hrubý papír. Ruční oboustranný tisk 2 Zařízení nejdříve vytiskne na jednu stranu papíru všechny sudé stránky. Potom vás ovladač tiskárny vyzve (zprávou v překryvném okně), abyste papír vložili znovu. Než papír znovu vložíte, dobře jej vyrovnejte, aby neuvízl. Nedoporučujeme ani příliš tenký, ani příliš tlustý papír. 11 Tisk Současné skenování, tisk a faxování 2 Váš přístroj může tisknout z počítače, zatímco posíláte z paměti nebo dostáváte fax do paměti nebo zatímco skenujete dokument do počítače. Během tisku z počítače nebude odesílání faxu zastaveno. Když však probíhá kopírování nebo příjem faxu s tiskem na papír, tisková operace z počítače se zastaví. Jakmile bude kopírování nebo příjem faxu ukončeno, bude tisk pokračovat. 12 2 Tisk Nastavení ovladače tiskárny 2 Poznámka (Macintosh) Viz Tisk a faxování na straně 126. 2 Při tisku z počítače můžete změnit následující nastavení tiskárny: Rozměr papíru Orientace Kopií Typ papíru Rozlišení Nastavení tisku Soutisk Duplex / Brožura Zdroj papíru Zvětšení/zmenšení 1 Otočení textu Použití vodoznaku 1 Tisk záhlaví – zápatí 1 Úspora toneru Zabezpečený tisk Administrátor 1 Ověření uživatele 1 Makro Nastavení sytosti Zlepšit kvalitu tisku Přeskočit prázdnou stránku 1 1 Tato nastavení nejsou k dispozici s ovladačem tiskárny BR-script 3 pro Windows®. 13 Tisk Přístup k nastavení ovladače tiskárny a 2 (Pro Windows® 2000) Klepněte na Start, Nastavení a pak na Tiskárny. (Pro Windows® XP a Windows Server®) Klepněte na Start a pak na Tiskárny a faxy. (Pro Windows Vista®) Klepněte na tlačítko 2 , Ovládací panely, Hardware a zvuk a pak na Tiskárny. (Pro Windows® 7) Klepněte na tlačítko a potom klepněte na Zařízení a tiskárny. b Klepněte pravým tlačítkem myši na ikonu Brother MFC-XXXX Printer (kde XXXX je označení vašeho modelu) a zvolte Vlastnosti (Vlastnosti tiskárny). Objeví se dialogové okno vlastností tiskárny. c Vyberte složku Obecné a pak klepněte na Předvolby tisku… (Předvolby...). 14 Tisk Vlastnosti v ovladači tiskárny Windows® 2 Další informace najdete v textu Nápověda v ovladači tiskárny. 2 Poznámka • Obrazovky v této části jsou z Windows® XP. Podle používaného operačního systému se obrazovky ve vašem počítači mohou lišit. • Na přístup k nastavení ovladače tiskárny se informujte v Přístup k nastavení ovladače tiskárny na straně 14. 15 Tisk Složka Základní 2 Rozvržení strany můžete také změnit klepnutím na obrázek na levé straně složky Základní. 2 (4) (1) (2) (3) a b c d e Vyberte Rozměr papíru, Orientace, Kopií, Typ papíru, Rozlišení a Nastavení tisku (1). Zvolte Soutisk a Duplex / Brožura (2). Zvolte Zdroj papíru (3). Potvrďte aktuální nastavení v okně (4). Chcete-li použít zvolené nastavení, klepněte na tlačítko OK. Pro návrat do výchozího nastavení klepněte na tlačítko Předvolba a pak na tlačítko OK. Rozměr papíru 2 V rozbalovací nabídce vyberte formát papíru, který používáte. 16 Tisk Orientace 2 Orientace se týká volby toho, v jaké poloze bude dokument vytištěn (Na výšku nebo Na šířku). Na výšku (Svisle) 2 Na šířku (Vodorovně) Kopií 2 Výběrem v položce Kopií se nastavuje počet tištěných kopií. Kompletovat Když je zaškrtnuto políčko Kompletovat, vytiskne se jedna kompletní kopie dokumentu a její tisk se bude opakovat podle vámi zadaného počtu. Pokud políčko Kompletovat není zaškrtnuto, každá strana dokumentu se vytiskne podle vámi zadaného počtu kopií dříve, než zařízení přejde k tisku další strany dokumentu. Typ papíru 2 V zařízení můžete používat následující typy papíru. Pro dosažení nejlepší kvality tisku vyberte typ média, který chcete používat. Standardní papír Tenký papír Tlustý papír Tlusté obálky Recyklovaný Papír Štítek Tenké obálky Tlustější papír Hrubý papír Obálky Poznámka • Pokud používáte běžný hladký papír (60 až 105 g/m2, 16 až 28 lb), zvolte Standardní papír. Pokud používáte papír o větší gramáži nebo hrubší papír, zvolte Tlustý papír nebo Tlustější papír. Pro hrubý papír zvolte Hrubý papír. • Používáte-li obálky, zvolte Obálky. Pokud toner dobře neulpěl na obálce, když bylo zvoleno Obálky, zvolte Tlusté obálky. Pokud je obálka zmačkaná, když bylo zvoleno Obálky, zvolte Tenké obálky. Pro více informací viz Základní příručka uživatele. 17 Tisk Rozlišení 2 Rozlišení můžete zvolit následovně. 300 dpi 2 600 dpi HQ 1200 Nastavení tisku 2 Nastavení tisku můžete změnit ručně. Grafika Toto je nejlepší režim pro tisk dokumentů, které obsahují grafiku. Text Toto je nejlepší režim pro tisk textových dokumentů. Ručně Nastavení můžete změnit ručně, když zvolíte Ručně a klepnete na tlačítko Ruční nastavení.... Můžete nastavit jas, kontrast a další nastavení. Soutisk 2 Volbou Soutisk můžete snížit velikost jedné stránky tak, aby bylo možné vytisknout více stránek na jeden list papíru, nebo zvětšit obrázek tak, aby jedna stránka byla vytištěna na více listů papíru. Pořadí stran Když je zvolena volba N na 1, lze z rozbalovacího seznamu vybrat pořadí stran. Ohraničení Při tisku více stránek na jeden list papíru pomocí funkce Soutisk můžete zvolit, zda budete mít okolo každé stránky na listu plný okraj, čárkovaný okraj nebo žádný okraj. Vytisknout výřezovou čáru Když je ve volbě NxN stran zadána 1, je možné zvolit možnost Vytisknout výřezovou čáru. Tato volba umožňuje vytisknout slabou výřezovou linii okolo potisknutelné oblasti. 18 Tisk Duplex / Brožura 2 Tuto funkci použijte, pokud chcete tisknout brožuru nebo provádět ruční oboustranný tisk. Žádné 2 Zakázat oboustranný tisk. Duplex / Duplex (ručně) Pokud chcete provádět ruční oboustranný tisk, použijte tyto volby. • Duplex (Není k dispozici pro DCP-7055, DCP-7055W, DCP-7057, DCP-7057W, MFC-7360 a MFC-7360N) Tiskárna automaticky tiskne na obě strany papíru. • Duplex (ručně) Tiskárna tiskne nejprve všechny sudé stránky. Pak se ovladač tiskárny zastaví a zobrazí pokyny, týkající se opětovného vložení papíru. Jakmile klepnete na tlačítko OK, vytisknou se liché stránky. Pomocí tlačítek Duplex nebo Duplex (ručně) zpřístupníte volbu tlačítkem Nastavení Duplex.... Můžete změnit následující nastavení v dialogovém okně Nastavení Duplex. • Typ duplexního tisku Pro každou orientaci jsou k dispozici čtyři typy směru vázání oboustranného tisku. • Okraj pro vazbu Jestliže zaškrtnete volbu Okraj pro vazbu, můžete uvést okraj pro vazbu v palcích nebo milimetrech. Brožura / Brožura (ručně) Tuto volbu použijte k vytisknutí dokumentu ve formátu brožury pomocí oboustranného tisku; nastaví dokument podle odpovídajícího čísla stránky a umožní přehnutí ve středu tiskového výstupu, aniž byste museli měnit pořadí čísel stránek. • Brožura (Není k dispozici pro DCP-7055, DCP-7055W, DCP-7057, DCP-7057W, MFC-7360 a MFC-7360N) Tiskárna automaticky tiskne na obě strany papíru. • Brožura (ručně) Tiskárna tiskne nejprve všechny sudé stránky. Pak se ovladač tiskárny zastaví a zobrazí pokyny, týkající se opětovného vložení papíru. Jakmile klepnete na tlačítko OK, vytisknou se liché stránky. Pomocí tlačítek Brožura nebo Brožura (ručně) zpřístupníte volbu tlačítkem Nastavení Duplex.... Můžete změnit následující nastavení v dialogovém okně Nastavení Duplex. • Typ duplexního tisku Pro každou orientaci jsou k dispozici dva typy směru vázání oboustranného tisku. • Metoda tisku brožury Když je vybráno Rozdělit do sad: Tato volba umožňuje vytisknutí celé brožury v menších jednotlivých segmentech, přičemž stále budete mít možnost překladu ve středu jednotlivých brožurek, aniž budete nuceni měnit pořadí čísel stránek. Můžete zadat počet listů každé sady brožurek od 1 do 15. Tato volba je vhodná, potřebujete-li přehnout vytištěnou brožuru, která obsahuje mnoho stran. • Okraj pro vazbu Jestliže zaškrtnete volbu Okraj pro vazbu, můžete uvést okraj pro vazbu v palcích nebo milimetrech. 19 Tisk Zdroj papíru 2 Můžete zvolit Automatický výběr, Zásobník 1 nebo Ručně a specifikovat oddělené zásobníky pro tisk první stránky a pro tisk od druhé stránky dále. 20 2 Tisk Složka Pokročilé 2 2 (1) (2) (3) (4) (5) (6) (7) (8) (9) Nastavení složky změníte klepnutím na jednu z následujících voleb: Zvětšení/zmenšení (1) Otočení textu (2) Použití vodoznaku (3) Tisk záhlaví – zápatí (4) Úspora toneru (5) Zabezpečený tisk (6) Administrátor (7) Ověření uživatele (8) Další možnosti tisku (9) Zvětšení/zmenšení 2 Umožňuje změnit měřítko tištěného obrazu. Otočení textu 2 Pro obrácený tisk shora dolů zaškrtněte políčko Otočení textu. 21 Tisk Použití vodoznaku 2 Do dokumentu můžete jako vodoznak vložit logo nebo text. Můžete si vybrat jeden z přednastavených vodoznaků nebo můžete použít rastrový soubor, který jste vytvořili. Zaškrtněte Použití vodoznaku a pak klepněte na tlačítko Nastavení.... Nastavení vodoznaku Průsvitné 2 2 2 Pro tisk vodoznaku na pozadí dokumentu zaškrtněte políčko Průsvitné. Pokud tato vlastnost není zaškrtnuta, vodoznak se vytiskne v horní části dokumentu. 22 Tisk Obrysově 2 Pokud chcete vytisknout pouze obrys vodoznaku, zaškrtněte Obrysově. Tato možnost je k dispozici, když zvolíte textový vodoznak. Nastavení uživatelsky 2 2 Můžete si vybrat, jaký vodoznak chcete vytisknout na první stranu nebo na další strany. Pro přidání nastavení vodoznaku klepněte na tlačítko Přidat a pak vyberte Použít text nebo Použít bitmapový soubor in Typ vodoznaku. Velikost vodoznaku a jeho polohu na stránce můžete změnit výběrem vodoznaku a klepnutím na tlačítko Nastavení. Název Do pole zadejte vhodný název. Text Text vodoznaku zadejte do pole Text a pak vyberte Font, Styl, Rozměr a Sytost. Bitmapa Vložte název souboru a umístění bitmapového obrázku do pole Soubor nebo klepněte na tlačítko Vyhledat... a soubor vyhledejte. Můžete také nastavit zmenšení/zvětšení obrázku. Umístění Toto nastavení použijte, pokud chcete nastavit umístění vodoznaku na stránce. 23 Tisk Tisk Záhlaví-Zápatí 2 Pokud je povolena tato funkce, vytiskne se na dokumentu datum a čas podle systémových hodin počítače, přihlašovací uživatelské jméno na PC nebo text, který jste vložili. Po klepnutí na Nastavení můžete tyto informace upravit. 2 ID tisku Pokud zvolíte možnost Přihlášení – uživatelské jméno, vytiskne se vaše přihlašovací uživatelské jméno pro přístup do PC. Pokud zvolíte možnost Vlastní a vložíte text do pole úprav Vlastní, vámi vložený text se vytiskne. Úspora toneru 2 Touto funkcí můžete ušetřit za toner. Pokud funkci Úspora toneru zapnete, výtisky budou světlejší. Výchozí nastavení je Vypnuto. Poznámka • Nedoporučujeme Úspora toneru pro tisk fotografií ani obrázků v odstínech šedé. • Úspora toneru není k dispozici pro rozlišení HQ 1200. Zabezpečený tisk (pro MFC-7460DN a MFC-7860DW) 2 Zabezpečené dokumenty jsou dokumenty, které jsou při odeslání na zařízení chráněny heslem. Tisknout je mohou pouze osoby, které znají heslo. Vzhledem k tomu, že jsou dokumenty zabezpečeny na zařízení, před samotným tiskem musíte vložit heslo pomocí ovládacího panelu zařízení. Zabezpečený dokument musí mít heslo a název úlohy. Odeslání zabezpečeného dokumentu: a b c Klepněte na Nastavení... z nabídky Zabezpečený tisk a zaškrtněte políčko Zabezpečený tisk. Vložte své heslo a klepněte na tlačítko OK. Zabezpečené dokumenty musíte tisknout z ovládacího panelu zařízení. (Viz Tlačítko zabezpečení (pro MFC-7460DN a MFC-7860DW) na straně 2.) Poznámka Tisk více kopií není možný, jestliže je Zabezpečený tisk zapnut. Odstranění zabezpečeného dokumentu: Chcete-li zabezpečený dokument odstranit, musíte použít ovládací panel tiskárny. (Viz Tlačítko zabezpečení (pro MFC-7460DN a MFC-7860DW) na straně 2.) 24 Tisk Administrátor 2 Administrátoři mají oprávnění omezit přístup k funkcím jako zvětšování nebo zmenšování a tisk vodoznaku. 2 Heslo Do tohoto pole zadejte heslo. Poznámka Chcete-li heslo změnit, klepněte na tlačítko Vložte heslo.... Zamknutí volby Kopií Umožňuje zamknout možnost zvolit počet kopií, aby se zabránilo tisku více kopií. Zamknutí voleb Soutisk & Zvětšit/zmenšit Můžete zamknout zvětšování/zmenšování a nastavování více stránek. Zamknutí vodoznaku Můžete zamknout aktuální nastavení volby Vodoznak, čímž zamezíte provádění změn. Zámek Tisk záhlaví - zápatí Můžete uzamknout aktuální nastavení volby tisku záhlaví a zápatí, aby se zabránilo provádění změn. 25 Tisk Ověření uživatele (pro MFC-7860DW) 2 Pokud nelze tisknout z PC kvůli funkci Secure Function Lock 2.0, musíte nastavit svá čísla ID a PIN v dialogovém okně Nastavení ověření uživatele. Klepněte na Nastavení v nabídce Ověření uživatele a vyberte Použít ID/PIN. 2 Pokud chcete zadávat své ID a PIN při každém tisku, zaškrtněte možnost Zadat ID/PIN pro každou tiskovou úlohu. Pokud chcete zapamatovat název ID/PIN, zadejte ID a PIN. Pokud je vaše přihlašovací jméno na počítači zaregistrováno ve funkci Secure Function Lock 2.0, můžete vybrat políčko Použít přihlašovací jméno počítače namísto zadávání ID a PIN. Další informace o funkci Secure Function Lock 2.0 najdete v Příručce síñových aplikací. Poznámka • Jestliže si chcete prohlédnout informace o svém ID, například stav omezených funkcí a počet zbývajících stránek, které můžete vytisknout, klepněte na tlačítko Zkontrolovat stav tisku. Zobrazí se dialogové okno Výsledek ověření. • Pokud používáte přístroj prostřednictvím sítě, můžete dialogové okno Výsledek ověření zobrazit pokaždé, když chcete tisknout, pokud klepnete na Před vytištěním zobrazit stav tisku. Další možnosti tisku 2 Můžete změnit následující funkce tiskárny: Makro (pro DCP-7070DW a MFC-7860DW) Nastavení sytosti Zlepšit kvalitu tisku Přeskočit prázdnou stránku Makro (pro DCP-7070DW a MFC-7860DW) 2 Stránku dokumentu lze uložit jako makro do paměti tiskárny. Uložené makro lze také spustit (uložené makro lze použít jako překrytí na libovolné dokumenty). Tak ušetříte čas a zvýšíte rychlost tisku u často používaných informací, jako jsou formuláře, firemní loga, formáty hlavičkových papírů či faktury. Poznámka Pokud vypnete vypínač napájení, všechna data se vymažou. Úprava sytosti 2 Můžete zvýšit nebo snížit sytost tisku. Poznámka Nastavení sytosti není k dispozici, pokud Rozlišení nastavíte na HQ 1200. 26 Tisk Zlepšení tiskového výstupu 2 Tato funkce umožňuje odstraňovat problémy s kvalitou tisku. Omezit pomačkání papíru 2 Jestliže zvolíte toto nastavení, můžete eliminovat pomačkání papíru. Jestliže tisknete pouze několik stran, toto nastavení není nutné vybírat. Doporučujeme vám, abyste změnili nastavení ovladače tiskárny v položce Typ papíru na tenký papír. Poznámka Tím snížíte teplotu, kterou tiskárna používá při fixaci toneru. Zlepšit fixaci toneru Zvolíte-li toto nastavení, může se zlepšit fixace toneru na papíru. Pokud se v této volbě dostatečně nezlepší situace, zvolte nastavení ovladače tiskárny v položce Typ papíru na tlustý papír. Poznámka Tato operace zvýší teplotu, kterou tiskárna používá při fixaci toneru. Nastavení redukce zdvojení tištěného motivu Pokud tiskárnu používáte ve velmi vlhkém prostředí, může toto nastavení snížit vznik dvojitého obrazu na papíru. Toto nastavení nepoužívejte, pokud je vlhkost pod 30 %, jinak se vznik dvojitého obrazu zvýší. Poznámka Tato funkce nemůže snížit vznik dvojitého obrazu u všech typů papíru. Než nakoupíte velké množství papíru, vyzkoušejte malé množství, abyste si vyzkoušeli, zda je to vhodný papír. Přeskočit prázdnou stránku 2 Označíte-li možnost Přeskočit prázdnou stránku, ovladač tiskárny automaticky detekuje prázdnou stránku a vyřadí ji z tisku. Poznámka Tato volba nefunguje, když zvolíte některou z následujících možností: • Použití vodoznaku • Tisk záhlaví – zápatí • N na 1 a 1 na NxN stran v Soutisk • Duplex (ručně), Brožura, Brožura (ručně) a Duplex s Okraj pro vazbu v Duplex / Brožura 27 Tisk Složka Tiskové profily 2 2 (1) (2) (3) (4) Tiskové profily (1) Ovladač tiskárny má přednastavené tiskové profily. Vyberte požadovaný profil a klepnutím na OK vyberte přednastavené nastavení tisku. Upravit profil (2) Nový tiskový profil můžete upravit a uložit. Obnovit výchozí profily (3) Klepnutím obnovíte všechny výchozí tiskové profily. Vždy nejdříve zobrazit kartu Tiskové profily. (4) Pokud chcete vždy zobrazit nejdříve složku Tiskové profily, vyberte toto políčko. 28 Tisk Úprava tiskového profilu a b c Můžete provést konfiguraci nastavení tisku v ovladači tiskárny. Viz Složka Základní na straně 16 a Složka Pokročilé na straně 21. 2 Klepněte na složku Tiskové profily. Klepněte na tlačítko Upravit profil. (1) d e 2 (2) V rozbalovacím seznamu zvolte ikonu (1) a zadejte název profilu (2). Zvolte tiskový profil, který chcete přepsat, a klepněte na OK. Poznámka Přednastavené tiskové profily je možné přepsat. 29 Tisk Podpora 2 V dialogovém okně Podpora... klepněte na tlačítko Předvolby tisku. 2 (1) (2) (3) (5) (6) (4) (7) Brother Solutions Center (1) Brother Solutions Center (http://solutions.brother.com/) je webová stránka nabízející informace o výrobcích Brother, včetně FAQ (často kladených otázek), příruček uživatele, aktualizací ovladačů a tipů na používání vašeho zařízení. 30 Tisk Webové stránky originálního spotřebního materiálu (2) Po klepnutí na toto tlačítko navštívíte naši webovou stránku s informacemi o originálním spotřebním materiálu Brother. Brother CreativeCenter (3) 2 Klepnutím na toto tlačítko můžete navštívit naši webovou stránku s bezplatnými a jednoduchými online řešeními pro firmy i pro domácí uživatele. Tisk nastavení (4) Tímto vytisknete stránky, které uvádějí, jak byla interní nastavení tiskárny nakonfigurována. Kontrola nastavení (5) Můžete zkontrolovat aktuální nastavení ovladače. O aplikaci (6) Tímto zobrazíte seznam souborů ovladače tiskárny a informace o jejich verzi. Tisk fontů (7) (pro DCP-7070DW a MFC-7860DW) Tímto vytisknete stránky zobrazující všechny interní fonty tiskárny. 31 Tisk Nastavení zásobníku 2 Poznámka V nabídce Start vyberte Tiskárny a faxy 1. Klepněte pravým tlačítkem myši na ikonu Brother MFC-XXXX Printer (kde XXXX je označení vašeho modelu) a zvolte Vlastnosti pro přístup na složku Nastavení zásobníku. 1 Vyberte Nastavení a potom Tiskárny v případě uživatelů Windows® 2000. Na složce Nastavení zásobníku můžete následujícím způsobem definovat formát papíru pro každý zásobník papíru a automaticky zjistit výrobní číslo tiskárny. (2) (1) Nastavení zdroje papíru (1) Tato funkce identifikuje formát papíru definovaný pro každý zásobník papíru. • Rozměr papíru Toto nastavení vám umožňuje definovat, který formát papíru se použije pro zásobník a slot pro ruční podávání. Zvýrazněte zdroj papíru, který chcete definovat, a potom v rozbalovacím seznamu zvolte formát papíru. Klepnutím na Aktualizace uplatníte nastavení na zásobník. • Předvolený zdroj Toto nastavení vám umožňuje zvolit výchozí zdroj papíru, ze kterého bude vytištěn váš dokument. V rozbalovacím seznamu zvolte Předvolený zdroj a klepnutím na Aktualizace nastavení uložte. Nastavení Automatický výběr automaticky zavede papír z jakéhokoli zdroje papíru (ze zásobníku nebo slotu pro ruční podávání), který má definovaný formát papíru odpovídající vašemu dokumentu. 32 2 Tisk Výrobní číslo (2) Po klepnutí na tlačítko Autodetekce ovladač tiskárny ověří přístroj a zobrazí výrobní číslo tiskárny. Jestliže tuto informaci neobdrží, na obrazovce se zobrazí “---------”. 2 Poznámka Funkce Autodetekce není k dispozici, pokud je tiskárna v některém z následujících stavů: • Spínač tiskárny je vypnutý. • Tiskárna je v chybovém režimu. • Tiskárna je v prostředí sdíleném po síti. • Kabel není k tiskárně správně připojen. 33 Tisk Status Monitor 2 Stavový monitor hlásí při tisku stavy tiskárny (chyby, které se mohou na tiskárně vyskytnout). Pokud chcete status monitor zapnout, postupujte podle těchto kroků: Klepněte na tlačítko Start, Všechny programy 1, Brother MFC-XXXX (kde XXXX je označení vašeho modelu) a potom Status Monitor. 1 Programy v případě uživatelů Windows® 2000 34 2 Tisk Funkce ovladače tiskárny BR-Script 3 (pro MFC-7860DW) (emulace jazyka PostScript® 3™) 2 2 Poznámka Obrazovky v této části jsou z Windows® XP. Podle používaného operačního systému se obrazovky na vašem počítači možná budou lišit. Předvolby tisku 2 Poznámka Dialogové okno Printing Preferences (Předvolby tisku) otevřete klepnutím na Printing Preferences... (Předvolby tisku...) na složce General (Obecné) v dialogovém okně Brother MFC-XXXX BR-Script3 Properties (Brother MFC-XXXX BR-Script3-Vlastnosti). Složka Layout (Rozvržení) Můžete změnit nastavení rozvržení, když zvolíte nastavení pro položky Orientation (Orientace), Print on Both Sides (Tisk po obou stranách), Page Order (Pořadí stran) a Pages Per Sheet (Počet stránek na list). • Orientation (Orientace) Orientace se týká volby toho, v jaké poloze bude dokument vytištěn. (Portrait (Na výšku), Landscape (Na šířku) nebo Rotated Landscape (Otočený formát na šířku)) • Print on Both Sides (Tisk po obou stranách) Pokud chcete tisknout oboustranně, zvolte Flip on Short Edge (Překlápět po šířce) nebo Flip on Long Edge (Překlápět po délce). 35 Tisk • Page Order (Pořadí stran) Určuje pořadí, v jakém se strany dokumentu vytisknou. Front to Back (Odpředu dozadu) tiskne dokument tak, že strana 1 je na stohu nahoře. Back to Front (Odzadu dopředu) tiskne dokument tak, že strana 1 je ve stohu vespod. • Pages Per Sheet (Počet stránek na list) Volbou Pages Per Sheet (Počet stránek na list) můžete snížit velikost jedné stránky tak, aby bylo možné vytisknout více stránek na jeden list papíru. Můžete také vytisknout dokument ve formátu brožury automaticky volbou Booklet (Brožura). Složka Paper/Quality (Papír a kvalita) Zvolte Paper Source (Zdroj papíru). • Paper Source (Zdroj papíru) Zvolit lze Automatically Select (Automaticky vybrat), Tray1 (Zásobník 1) nebo Manual Feed (Ruční zakládání). Automatically Select (Automaticky vybrat) V tomto nastavení se papír podává automaticky z jakéhokoli zdroje papíru, který má velikost papírů definovanou v ovladači tiskárny, a tento odpovídá vašemu dokumentu. Tray1 (Zásobník 1) Při tomto nastavení bude papír podáván ze zásobníku 1. Manual Feed (Ruční zakládání) Při tomto nastavení bude papír podáván ze slotu pro ruční podávání. Formát papíru by měl odpovídat nadefinovanému formátu v ovladači tiskárny. 36 2 Tisk Upřesňující nastavení 2 Advanced options (Upřesňující nastavení) lze otevřít klepnutím na tlačítko Advanced... (Upřesnit…) na složce Layout (Rozvržení) nebo Paper/Quality (Papír a kvalita). 2 (1) (2) a Zvolte Paper Size (Formát papíru) a Copy Count (Počet kopií) (1). Paper Size (Formát papíru) V rozbalovací nabídce vyberte formát papíru, který používáte. Copy Count (Počet kopií) Výběrem kopií se nastavuje počet kopií, který bude vytištěn. b Nastavte volby Print Quality (Kvalita tisku), Scaling (Zvětšit/zmenšit) a TrueType Font (Písmo TrueType) (2). Print Quality (Kvalita tisku) Můžete zvolit následující nastavení kvality tisku. • HQ 1200 • 600 dpi • 300 dpi Scaling (Zvětšit/zmenšit) Určuje, zda se mají dokumenty zmenšit nebo zvětšit a o kolik procent. TrueType Font (Písmo TrueType) Určuje volby fontů TrueType. Klepnutím na možnost Substitute with Device Font (Substituce písmem zařízení) (výchozí) nastavíte použití ekvivalentních fontů tiskárny pro tisk dokumentů, které obsahují fonty TrueType. To umožní rychlejší tisk, může to však vést ke ztrátě speciálních znaků, které nejsou fontem tiskárny podporovány. Klepněte na možnost Download as Softfont (Načíst jako písmo), chcete-li fonty TrueType zavádět do tiskárny a nepoužívat písma tiskárny. 37 Tisk c Nastavení můžete změnit tím, že zvolíte některou z možností v seznamu Printer Features (Funkce tiskárny) (3): 2 Media Type (Typ papíru) V zařízení můžete používat následující typy papíru. Pro dosažení nejlepší kvality tisku vyberte typ média, který chcete používat. Plain Paper Thin Paper (Standardní papír) (Tenký papír) Thick Paper (Tlustý papír) Thicker Paper Bond Paper Envelopes (Tlustější papír) (Hrubý papír) (Obálky) Env. Thick (Tlusté Env. Thin Recycled Paper Label (Štítek) obálky) (Tenké obálky) (Recyklovany papir) Secure Print (Zabezpečený tisk) Zabezpečené dokumenty jsou dokumenty, které jsou při odeslání na zařízení chráněny heslem. Tisknout je mohou pouze osoby, které znají heslo. Vzhledem k tomu, že jsou dokumenty zabezpečeny na zařízení, před samotným tiskem musíte vložit heslo pomocí ovládacího panelu zařízení. Zabezpečený dokument musí mít Password (Heslo) a Job Name (Název úlohy). Password (Heslo) V rozbalovacím poli zvolte heslo pro zabezpečený dokument, který posíláte do tiskárny. Job Name (Název úlohy) Z rozbalovacího seznamu zvolte název úlohy pro zabezpečený dokument. Toner Save (Úspora toneru) Touto funkcí můžete ušetřit za toner. Pokud funkci Toner Save (Úspora toneru) zapnete na On (Zapnuto), výtisky budou světlejší. Výchozí nastavení je Off (Vypnuto). Poznámka • Nedoporučujeme Toner Save (Úspora toneru) pro tisk fotografií ani obrázků v odstínech šedé. • Toner Save Mode (Úspora toneru) není k dispozici pro rozlišení HQ 1200. 38 Tisk Halftone Screen Lock (Blok nastavení polotónů) Zabrání jiným aplikacím upravovat nastavení polotónů. Výchozí nastavení je On (Zapnuto). High Quality Image Printing (Vysoká kvalita tisku grafiky) 2 Slouží ke zvýšení kvality tisku grafiky. Pokud možnost High Quality Image Printing (Vysoká kvalita tisku grafiky) nastavíte na On (Zapnuto), sníží se rychlost tisku. Improve Print Output (Zlepšit kvalitu tisku) Tato funkce umožňuje odstraňovat problémy s kvalitou tisku. • Reduce Paper Curl (Omezit pomačkání papíru) Jestliže zvolíte toto nastavení, můžete eliminovat pomačkání papíru. Jestliže tisknete pouze několik stran, toto nastavení není nutné vybírat. Doporučujeme vám, abyste změnili nastavení ovladače tiskárny v položce Media Type (Typ papíru) na tenký papír. Poznámka Tím snížíte teplotu, kterou tiskárna používá při fixaci toneru. • Improve Toner Fixing (Zlepšit fixaci toneru) Zvolíte-li toto nastavení, může se zlepšit fixace toneru na papíru. Pokud se v této volbě dostatečně nezlepší situace, zvolte nastavení ovladače tiskárny v položce Media Type (Typ papíru) na tlustý papír. Poznámka Tato operace zvýší teplotu, kterou tiskárna používá při fixaci toneru. Ghost Reduction Setting (Nastavení pro snížení dvojitého obrazu) Pokud tiskárnu používáte ve velmi vlhkém prostředí, může toto nastavení snížit vznik dvojitého obrazu na papíru. Toto nastavení nepoužívejte, pokud je vlhkost pod 30 %, jinak se vznik dvojitého obrazu zvýší. Poznámka Tato funkce nemůže snížit vznik dvojitého obrazu u všech typů papíru. Než nakoupíte velké množství papíru, vyzkoušejte malé množství, abyste si vyzkoušeli, zda je to vhodný papír. Density Adjustment (Nastavení sytosti) Můžete zvýšit nebo snížit sytost tisku. Poznámka Density Adjustment (Nastavení sytosti) není k dispozici, když Resolution (Rozlišení) nastavíte na HQ 1200. Složka Porty 2 Chcete-li změnit port, ke kterému je tiskárna připojena, nebo cestu k používané síñové tiskárně, zvolte nebo přidejte port, který chcete použít. 39 Tisk Status Monitor 2 Nástroj Status Monitor je konfigurovatelný programový nástroj pro monitorování stavu jednoho nebo více zařízení, který vám umožní dostávat okamžité chybové zprávy například o nedostatku papíru nebo uvíznutém papíru. 2 Stav zařízení můžete kdykoli zkontrolovat poklepáním na ikonu na hlavním panelu nebo zvolením položky Status Monitor umístěné v Start/Všechny programy/Brother/MFC-XXXX ve vašem počítači. Poznámka (Pro Windows® 7) Pokud jste při instalaci nastavili Povolit Status Monitor při spuštění, najdete na hlavním panelu tlačítko nebo ikonu Status Monitor. Pro zobrazení ikony Status Monitor na hlavním panelu klepněte na tlačítko . Ikona Status Monitor se objeví v malém okně. Poté přetáhněte ikonu na hlavní panel. Je zde také odkaz na Řešení potíží a webovou stránku Originální spotřební materiál Brother. Po klepnutí na tlačítko Navštivte webovou stránku originálního spotřebního materiálu získáte další informace o originálním spotřebním materiálu Brother. Poznámka • Více informací o použití programu Status Monitor získáte klepnutím pravým tlačítkem myši na ikonu Status Monitor a výběrem položky Nápověda. • Funkce automatické aktualizace programového vybavení je aktivní, když je aktivní funkce status monitor. 40 Tisk Sledování stavu zařízení 2 Ikona Status Monitor změní barvu v závislosti na stavu zařízení. Zelená ikona značí normální pohotovostní stav. 2 Žlutá ikona znamená varování. Červená ikona znamená, že došlo k chybě tisku. Ve vašem počítači jsou dvě místa, kde můžete zobrazit Status Monitor na vašem PC - na hlavním panelu nebo na ploše. 41 3 Skenování 3 Operace při skenování a ovladače se budou lišit v závislosti na vašem operačním systému. Přístroj používá pro skenování dokumentů z vašich aplikací ovladač kompatibilní se standardem TWAIN. (Windows® XP/Windows Vista®/Windows® 7) 3 Jsou nainstalovány dva ovladače skeneru. Ovladač skeneru kompatibilní se standardem TWAIN (viz Skenování dokumentu pomocí ovladače TWAIN na straně 42) a ovladač Windows® Imaging Acquisition (WIA) (viz Skenování dokumentu pomocí ovladače WIA (Windows® XP/Windows Vista®/Windows® 7) na straně 50). Poznámka • Pro ScanSoft™ PaperPort™ 12SE, viz Použití ScanSoft™ PaperPort™ 12SE s OCR by NUANCE™ na straně 60. • Pokud je váš počítač chráněn bránou firewall a nemá přístup k síñovému skenování, možná budete muset nakonfigurovat bránu firewall, aby umožňovala komunikaci prostřednictvím portu číslo 54925 a 137. Pokud používáte bránu firewall systému Windows® a nainstalovali jste si z disku CD-ROM programy MFLPro Suite, byla již potřebná nastavení brány firewall provedena. Pro více informací viz Nastavení brány firewall (pouze pro síñové uživatele) na straně 115. Skenování dokumentu pomocí ovladače TWAIN 3 Program Brother MFL-Pro Suite obsahuje ovladač skeneru kompatibilní se standardem TWAIN. Ovladače TWAIN musí vyhovovat standardnímu univerzálnímu protokolu pro komunikaci mezi skenery a aplikacemi. To znamená, že můžete nejen skenovat přímo do prohlížeče PaperPort™ 12SE, který společnost Brother dodala k tiskárně, ale můžete také skenovat obrázky přímo do stovek jiných aplikací, které podporují TWAIN skenování. Mezi tyto aplikace patří populární programy jako Adobe® Photoshop®, CorelDRAW® a mnohé další. Skenování dokumentu do PC 3 Existují dva způsoby, jak můžete naskenovat celou stránku. Můžete použít ADF (automatický podavač dokumentů) (není k dispozici pro DCP-7055, DCP-7055W, DCP-7057, DCP-7057W, DCP-7060D a DCP-7070DW) nebo sklo skeneru. a b Vložte dokument. Chcete-li naskenovat dokument, spusñte aplikaci ScanSoft™ PaperPort™ 12SE, která byla nainstalována při instalaci MFL-Pro Suite. Poznámka Pokyny pro skenování v této příručce jsou určené pro použití s aplikací ScanSoft™ PaperPort™ 12SE. Kroky skenování se mohou lišit při použití jiných aplikací. c Klepněte na tlačítko Nastavení skenování a pak na složku Pracovní plocha. Na levé straně obrazovky se zobrazí panel Skenovat nebo získat fotografii. 42 Skenování d e Klepněte na tlačítko Vybrat. Vámi používaný skener vyberte ze seznamu Dostupné skenery. Poznámka Vyberte TWAIN: TW-Brother MFC-XXXX nebo TWAIN: TW-Brother MFC-XXXX LAN. f g Zatrhněte volbu Zobrazit dialogové okno skeneru na panelu Skenovat nebo získat fotografii. h Pokud je potřeba, upravte v dialogovém okně Nastavení Skeneru následující nastavení: 3 Klepněte na tlačítko Skenovat. Objeví se dialogové okno Skener - vlastnosti. Sken (typ obrázku) (1) Rozlišení (2) Typ grafiky (3) Potlačit šum (4) Jas (5) Kontrast (6) Velikost dokumentu (7) i Klepněte na tlačítko Start. Až skenování skončí, klepněte na Zrušit pro návrat do okna PaperPort™ 12SE. Poznámka Po výběru velikosti dokumentu můžete upravit oblast skenování přetažením myší při stisknutém levém tlačítku. To je potřeba udělat, pokud chcete během skenování oříznout obrázek. (Viz Vytváření náhledu pro oříznutí části, kterou chcete skenovat na straně 44.) 43 Skenování Vytváření náhledu pro oříznutí části, kterou chcete skenovat 3 Tlačítkem Náhled můžete zobrazit váš obrázek a před skenováním oříznout části, které nepotřebujete. Pokud jste s náhledem spokojeni, klepněte na tlačítko Start v dialogovém okně Nastavení skeneru (Skener vlastnosti), čímž obrázek naskenujete. a b Postupujte podle kroků a až g z kapitoly Skenování dokumentu do PC na straně 42. c Klepněte na tlačítko Náhled. Celý obrázek je naskenován do PC a objeví se v oblasti skenování (1) v dialogovém okně Nastavení skeneru (Skener – vlastnosti). 3 Vyberte nastavení pro Sken (typ obrázku), Rozlišení, Typ grafiky, Jas, Kontrast a Velikost dokumentu dle potřeby. 1 44 Skenování d Stiskněte a držte levé tlačítko myši a přetáhněte ji přes část, kterou chcete skenovat. 3 1 1 Oblast skenování Poznámka Obrázek můžete zvětšit pomocí ikony a poté použít ikonu pro obnovu obrázku do původní velikosti. e Znovu vložte dokument. Poznámka Přeskočte tento krok, pokud jste dokument v kroku a vložili na sklo skeneru. f Klepněte na tlačítko Start. Tentokrát se v okně PaperPort™ 12SE (nebo v okně vaší aplikace) objeví pouze vybraná oblast dokumentu. g V okně PaperPort™ 12SE použijte možnosti, které jsou k dispozici pro úpravu obrázku. 45 Skenování Nastavení v dialogovém okně Nastavení skeneru (Skener - vlastnosti) 3 Sken (Typ obrázku) 3 Vyberte typ výstupního obrázku z možností Foto, Web nebo Text. Rozlišení a Typ grafiky se změní u každého výchozího nastavení. 3 Výchozí nastavení jsou uvedena v tabulce níže: Sken (Typ obrázku) Rozlišení Typ grafiky Foto Používejte pro skenování fotografií. 300 x 300 dpi 24 bitů, barevně Web Používejte pro přiložení naskenovaného obrázku na webové stránky. 100 x 100 dpi 24 bitů, barevně Text Používejte pro skenování textových dokumentů. 200 x 200 dpi Černobíle Rozlišení 3 Rozlišení skenování můžete vybrat z rozbalovacího seznamu Rozlišení. Vyšší rozlišení je náročnější na paměñ a dobu převodu, ale výsledkem je přesněji naskenovaný obrázek. V následující tabulce jsou uvedena rozlišení, která si můžete vybrat, a také barvy, které jsou k dispozici. Rozlišení Černobílá/ Šedá ( chybová difuse ) Barevná 256 barev Stupně šedi/Barevná 24 bitů 100 x 100 dpi Ano Ano Ano 150 x 150 dpi Ano Ano Ano 200 x 200 dpi Ano Ano Ano 300 x 300 dpi Ano Ano Ano 400 x 400 dpi Ano Ano Ano 600 x 600 dpi Ano Ano Ano 1200 x 1200 dpi Ano Ne Ano 2400 x 2400 dpi Ano Ne Ano 4800 x 4800 dpi Ano Ne Ano 9600 x 9600 dpi Ano Ne Ano 19200 x 19200 dpi Ano Ne Ano Typ grafiky 3 Černobílá Používejte pro text nebo pro náčrtky. Šedá (chybová difuse) Používejte pro fotografie nebo obrázky. (Chybová difúze je metoda pro vytvoření simulovaných šedých obrázků bez použití skutečných šedých teček. Černé tečky jsou sestaveny do specifického vzoru, aby vznikl dojem šedé barvy.) 46 Skenování Stupně šedi Používejte pro fotografie nebo obrázky. Tento režim je přesnější, jelikož používá až 256 odstínů šedé. Barevná 256 barev Používá až 256 barev pro skenování obrázku. Barevná 24 bitů 3 Používá až 16,8 milionů barev pro skenování obrázku. Přestože použití volby Barevná 24 bitů vytváří obraz s nejpřesnější reprodukcí barev, velikost souboru obrazu bude asi třikrát větší než u souboru vytvořeného pomocí možnosti Barevná 256 barev. Vyžaduje to nejvíce paměti a přenos souboru trvá nejdéle. Potlačit šum 3 Tato volba umožňuje vylepšit a zvýšit kvalitu naskenovaných obrázků. Nastavení Potlačit šum je k dispozici při použití možnosti Barevná 24 bitů a rozlišení skenování 300 300 dpi, 400 400 dpi nebo 600 600 dpi. Jas 3 Upravte nastavení (-50 až 50), abyste dosáhli co nejlepšího obrázku. Výchozí hodnota je 0, což představuje průměr. Chcete-li obrázek zesvětlit nebo ztmavit, můžete upravit úroveň volby Jas přetažením jezdce doprava nebo doleva. Také můžete zadat hodnotu do okna pro nastavení úrovně. Pokud je naskenovaný obrázek příliš světlý, nastavte nižší úroveň Jas a naskenujte dokument znovu. Pokud je obrázek příliš tmavý, nastavte vyšší úroveň Jas a naskenujte dokument znovu. Poznámka Nastavení Jas není k dispozici, pokud zvolíte Barevná 256 barev. Kontrast 3 Můžete zvýšit nebo snížit úroveň Kontrast pohybem jezdce doleva nebo doprava. Zvýšení zvýrazní tmavé a světlé oblasti obrázku, zatímco snížení odhalí více detailů v šedých oblastech. Také můžete zadat hodnotu do okna pro nastavení Kontrast. Poznámka Nastavení kontrastu není k dispozici, pokud zvolíte Šedá ( chybová difuse ), Stupně šedi nebo Barevná 24 bitů. Při skenování fotografií nebo jiných obrázků, které použijete v textovém editoru nebo jiné grafické aplikaci, vyzkoušejte různá nastavení pro kontrast a rozlišení, abyste zjistili, které vám nejlépe vyhovují. 47 Skenování Velikost dokumentu 3 Vyberte jeden z následujících formátů: A4 210 x 297 mm (8.3 x 11.7 in) JIS B5 182 x 257 mm (7.2 x 10.1 in) Letter 215.9 x 279.4 mm (8 1/2 x 11 in) 3 Legal 215.9 x 355.6 mm (8 1/2 x 14 in) A5 148 x 210 mm (5.8 x 8.3 in) Executive 184.1 x 266.7 mm (7 1/4 x 10 1/2 in) Navštívenka 90 x 60 mm (3.5 x 2.4 in) Pro skenování navštívenek vyberte velikost Navštívenka a poté navštívenku položte lícem dolů na horní levou stranu skla skeneru, jak ukazují značky pro dokument na skeneru. Foto 10 x 15 cm (4 x 6 in) Indexová karta 127 x 203.2 mm (5 x 8 in) Foto L 89 x 127 mm (3.5 x 5 in) Foto 2L 13 x 18 cm (5 x 7 in) Pohlednice 1 100 x 148 mm (3.9 x 5.8 in) Pohlednice 2 (dvojitá) 148 x 200 mm (5.8 x 7.9 in) Uživatelský... Pokud vyberete možnost Uživatelský..., objeví se dialogové okno Uživatelský rozměr dokumentu. Zadejte Jméno uživatelského rozměru dokumentu, Šířka a Výška pro dokument. Jako jednotku pro Šířku a Výšku můžete vybrat mm nebo palec. 48 Skenování Poznámka • Také zde vidíte aktuální velikost papíru, kterou jste vybrali. 3 • Šířka: ukazuje šířku skenované oblasti. • Výška: ukazuje výšku skenované oblasti. • Objem dat: zobrazuje přibližnou velikost dat ve formátu Bitmap. Pro jiné formáty, např. JPEG, se bude velikost lišit. • Uživatelsky nastavitelné v rozsahu od 8,9 x 8,9 mm do 215,9 x 355,6 mm. 49 Skenování Skenování dokumentu pomocí ovladače WIA (Windows® XP/Windows Vista®/Windows® 7) 3 Kompatibilní se standardem WIA 3 3 V systémech Windows® XP/Windows Vista®/Windows® 7 můžete při skenování obrázků na zařízení vybrat ovladač Windows® Image Acquisition (WIA). Obrázky můžete naskenovat přímo do prohlížeče PaperPort™ 12SE, který společnost Brother dodala s tiskárnou, nebo je můžete naskenovat přímo do jiných aplikací, které podporují skenování WIA nebo TWAIN. Skenování dokumentu do PC 3 Existují dva způsoby, jak můžete naskenovat celou stránku. Můžete použít ADF (automatický podavač dokumentů) (není k dispozici pro DCP-7055, DCP-7055W, DCP-7057, DCP-7057W, DCP-7060D a DCP-7070DW) nebo sklo skeneru. Pokud chcete skenovat a po vytvoření náhledu dokumentu část stránky oříznout, musíte použít sklo skeneru. (Viz Vytvoření náhledu a oříznutí části na skle skeneru na straně 52.) a b Vložte dokument. Chcete-li naskenovat dokument, spusñte aplikaci ScanSoft™ PaperPort™ 12SE, která byla nainstalována při instalaci MFL-Pro Suite. Poznámka Pokyny pro skenování v této příručce jsou určené pro použití s aplikací ScanSoft™ PaperPort™ 12SE. Kroky skenování se mohou lišit při použití jiných aplikací. c Klepněte na tlačítko Nastavení skenování a pak na složku Pracovní plocha. Na levé straně obrazovky se zobrazí panel Skenovat nebo získat fotografii. d e Klepněte na tlačítko Vybrat. Vámi používaný skener vyberte ze seznamu Dostupné skenery. Poznámka Vyberte WIA: Brother MFC-XXXX nebo WIA: Brother MFC-XXXX LAN. f g Zatrhněte volbu Zobrazit dialogové okno skeneru na panelu Skenovat nebo získat fotografii. h Pokud je potřeba, upravte v dialogovém okně Nastavení Skeneru následující nastavení: Klepněte na tlačítko Skenovat. Zobrazí se dialogové okno nastavení skeneru. Zdroj papíru (1) Typ obrázku (2) Úprava kvality skenovaného obrázku (3) 50 Skenování Velikost stránky (4) 1 3 2 3 4 i j k l Z rozbalovacího seznamu (1) Zdroj papíru vyberte Podavač dokumentů. Vyberte typ obrázku (2). Z rozbalovacího seznamu (4) vyberte Velikost stránky. Potřebujete-li pokročilá nastavení, klepněte na Úprava kvality skenovaného obrázku (3). Můžete zvolit Jas, Kontrast, Rozlišení (DPI) nebo Typ obrázku z Upřesnit vlastnosti. Po zvolení nastavení klepněte na tlačítko OK. Poznámka • Rozlišení skeneru lze nastavit až na 1200 dpi. • Pro vyšší rozlišení než 1200 použijte nástroj skeneru. (Viz Utility skeneru na straně 54.) m V dialogovém okně skenování klepněte na tlačítko Skenovat. Přístroj začne skenovat dokument. 51 Skenování Vytvoření náhledu a oříznutí části na skle skeneru 3 Tlačítko pro Náhled se používá pro náhled obrázku pro oříznutí nechtěných částí obrázku. Pokud jste s náhledem spokojeni, klepněte na tlačítko Skenovat v dialogovém okně skenování, čímž obrázek naskenujete. a b Postupujte podle kroků a až g z kapitoly Skenování dokumentu do PC na straně 50. 3 Z rozbalovacího seznamu (1) Zdroj papíru vyberte Stolní skener. Zdroj papíru (1) Typ obrázku (2) Úprava kvality skenovaného obrázku (3) Oblast skenování (4) 1 4 2 3 c d Vyberte typ obrázku (2). Klepněte na tlačítko Náhled. Celý obrázek je naskenován do PC a zobrazí se v oblasti skenování (4). 52 Skenování e Stiskněte a držte levé tlačítko myši a přetáhněte ji přes část, kterou chcete skenovat. 3 f Potřebujete-li pokročilá nastavení, klepněte na Úprava kvality skenovaného obrázku (3). Můžete zvolit Jas, Kontrast, Rozlišení (DPI) nebo Typ obrázku z Upřesnit vlastnosti. Po zvolení nastavení klepněte na tlačítko OK. g V dialogovém okně skenování klepněte na tlačítko Skenovat. Přístroj začne skenovat dokument. Tentokrát se v okně PaperPort™ 12SE (nebo v okně vaší aplikace) objeví pouze vybraná oblast dokumentu. 53 Skenování Utility skeneru 3 Nástroj skeneru se používá ke konfiguraci ovladače skeneru WIA pro rozlišení vyšší než 1200 dpi a pro změnu nastavení velikosti papíru (pouze Windows® XP). Jestliže jako výchozí velikost chcete nastavit formát Legal, proveďte to v tomto nástroji. Nová nastavení se projeví až po restartování počítače. Používání utility Nástroj použijete vybráním utility skeneru umístěné v Start/Všechny programy/Brother/MFC-XXXX (kde XXXX je označení vašeho modelu)/Nastavení skeneru/utility skeneru. 3 Poznámka Pokud naskenujete dokument v rozlišení větším než 1200 dpi, může být velikost souboru velmi velká. Ujistěte se, že máte dostatek paměti a prostoru na pevném disku pro soubor, který se pokoušíte naskenovat. Pokud nemáte dostatek paměti nebo prostoru na pevném disku, počítač může zamrznout a mohli byste ztratit soubor. Poznámka (Windows Vista® a Windows® 7) Jakmile se zobrazí obrazovka Řízení uživatelských účtů, proveďte následující kroky. • (Windows Vista®) V případě uživatelů, kteří mají práva správce počítače: klepněte na tlačítko Povolit. (Windows® 7) V případě uživatelů, kteří mají práva správce počítače: klepněte na tlačítko Ano. 54 Skenování • (Windows Vista®) V případě uživatelů, kteří nemají práva správce počítače: zadejte heslo správce počítače a klepněte na tlačítko OK. (Windows® 7) V případě uživatelů, kteří nemají práva správce počítače: zadejte heslo správce počítače a klepněte na tlačítko Ano. 3 55 Skenování Skenování dokumentu při použití ovladače WIA (uživatelé aplikace Windows Photo Gallery a Windows Fax a skenování) Skenování dokumentu do PC 3 3 Existují dva způsoby, jak můžete naskenovat celou stránku. Můžete použít ADF (automatický podavač dokumentů) (není k dispozici pro DCP-7055, DCP-7055W, DCP-7057, DCP-7057W, DCP-7060D a DCP-7070DW) nebo sklo skeneru. Pokud chcete skenovat a po vytvoření náhledu dokumentu část stránky oříznout, musíte použít sklo skeneru. (Viz Vytvoření náhledu a oříznutí části na skle skeneru na straně 58.) Chcete-li ke skenování použít webové služby, zkontrolujte, zda skener vybraný v Skener je přístroj Brother, která podporuje webové služby pro skenování. a b c Vložte dokument. Otevřete aplikaci pro skenování dokumentu. Postupujte jedním z následujících způsobů: (Windows Photo Gallery) Klepněte na Soubor a pak na Importovat z kamery nebo skeneru. (Windows Fax a skenování) Klepněte na Soubor, Nový a pak na Naskenovaný soubor. d e Vyberte skener, který chcete použít. Klepněte na tlačítko Import. Objeví se dialogové okno skenování. 56 3 Skenování f Pokud je to potřeba, upravte v dialogovém okně skeneru následující nastavení: Profil (1) Zdroj (2) Velikost papíru (3) Formát barvy (4) 3 Typ souboru (5) Rozlišení (DPI) (6) Jas (7) Kontrast (8) 1 2 3 4 5 6 7 8 g V dialogovém okně skenování klepněte na tlačítko Skenovat. Přístroj začne skenovat dokument. 57 Skenování Vytvoření náhledu a oříznutí části na skle skeneru 3 Tlačítko pro Náhled se používá pro náhled obrázku pro oříznutí nechtěných částí obrázku. Pokud jste s náhledem spokojeni, klepněte na tlačítko Skenovat v dialogovém okně skenování, čímž obrázek naskenujete. a b c Postupujte podle kroků a až e z kapitoly Skenování dokumentu do PC na straně 56. 3 Umístěte dokument lícovou stranou na sklo skeneru. Z rozbalovacího seznamu Zdroj vyberte Stolní skener. Pokud je to potřeba, upravte v dialogovém okně skeneru následující nastavení: Profil (1) Zdroj (2) Formát barvy (3) Typ souboru (4) Rozlišení (DPI) (5) Jas (6) Kontrast (7) Oblast skenování (8) 1 2 3 4 5 8 6 7 d Klepněte na tlačítko Náhled. Celý obrázek je naskenován do PC a zobrazí se v oblasti skenování (8). 58 Skenování e Stiskněte a držte levé tlačítko myši a přetáhněte ji přes část, kterou chcete skenovat. 3 f V dialogovém okně skenování klepněte na tlačítko Skenovat. Přístroj začne skenovat dokument. V okně aplikace se nyní objeví pouze vybraná oblast dokumentu. 59 Skenování Použití ScanSoft™ PaperPort™ 12SE s OCR by NUANCE™ 3 Poznámka • Nástroj ScanSoft™ PaperPort™ 12SE podporuje pouze systém Windows® XP (SP3 nebo vyšší), Windows® XP Professional x64 Edition (SP2 nebo vyšší), Windows Vista® (SP2 nebo vyšší) a Windows® 7. 3 • Uživatelé Windows® 2000 (SP4 nebo vyšší) si během instalace MFL-Pro Suite mohou stáhnout nástroj ScanSoft™ PaperPort™ 11SE od Nuance™. Viz Stručný návod k obsluze. ScanSoft™ PaperPort™ 12SE pro Brother je aplikace pro správu dokumentů. Aplikaci PaperPort™ 12SE můžete použít k zobrazení skenovaných dokumentů. Aplikace PaperPort™ 12SE má sofistikovaný, ale jednoduše použitelný systém pro řazení do složek, který vám pomůže zorganizovat vaše obrazové a textové dokumenty. Umožňuje vám směšovat nebo dát na “jednu hromadu” dokumenty, které mají různé formáty pro tisk, faxování nebo evidenci. V této kapitole budou představeny pouze základní funkce programu. Pro více podrobností použijte příručku Příručka Začínáme pro aplikaci ScanSoft™. Pro zobrazení kompletní příručky ScanSoft™ PaperPort™ 12SE Příručka Začínáme vyberte možnost Nápověda a klepněte na položku Příručka Začínáme. Při instalaci MFLPro-Suite se aplikace ScanSoft™ PaperPort™ 12SE pro Brother nainstaluje automaticky. Aplikace ScanSoft™ PaperPort™ 12SE je přístupná prostřednictvím programové skupiny ScanSoft™ PaperPort™ SE umístěné v nabídce Start/Všechny programy/Nuance PaperPort 12 ve vašem PC. Zobrazení položek 3 Aplikace ScanSoft™ PaperPort™ 12SE vám umožní zobrazit položky několika způsoby: Pracovní plocha zobrazí položku ve vybrané složce jako miniaturu (malý obrázek, který ukazuje každou položku na ploše nebo ve složce) nebo jako ikonu. Můžete vidět jak položky PaperPort™ 12SE (MAX soubory), tak položky, které nejsou z PaperPort™ 12SE (soubory vytvořené pomocí jiných aplikací). Všechny grafické soubory (PaperPort™ 12SE *.max a další soubory) se zobrazí a budou obsahovat ikonu, která indikuje aplikaci, k níž je specifický typ souboru přiřazen, nebo s níž je vytvářen. Soubory, které nejsou grafické, jsou uvedeny malou obdélníkovou miniaturou a nejsou zobrazené jako skutečné obrázky. ImageView zobrazuje detail jedné stránky. Položku v aplikaci PaperPort™ 12SE můžete otevřít poklepáním na tlačítko Otevřít pomocí zobrazení obrázku na složce Pracovní plocha. 60 Skenování Pokud máte ve vašem PC příslušnou aplikaci pro zobrazení, můžete také otevřít položku, která není položkou PaperPort™ SE, a to tak, že na ni poklepete. 3 Organizace položek ve složkách 3 Aplikace PaperPort™ 12SE má snadný systém pro organizování vašich položek do složek. Systém organizace do složek spočívá v položkách a v adresářích, které si zvolíte pro zobrazení v Pracovní plocha. Položka může, ale nemusí být položka PaperPort™ 12SE: Složky jsou v zobrazení složek řazeny do “stromové” struktury. Tuto část použijte pro výběr složek a pro zobrazení jejich položek v Pracovní plocha. Stačí pouze označit a přetáhnout položku do složky. Pokud je složka zvýrazněná, uvolněte tlačítko myši, čímž se položka uloží do uvedené složky. Složky mohou být “vnořené” – to znamená uložené v jiných složkách. Když na složku poklepáte, její obsah (soubory PaperPort™ 12SE MAX i jiné soubory) se zobrazí na Pracovní plocha. Pro organizaci složek a položek zobrazených v Pracovní plocha můžete použít také program Průzkumník Windows®. Rychlé odkazy na jiné aplikace 3 ScanSoft™ PaperPort™ 12SE automaticky rozpozná mnoho dalších aplikací ve vašem PC a vytvoří na ně “pracovní odkaz”. Panel v dolní části plochy aplikace PaperPort™ 12SE ukazuje programy, které lze použít s PaperPort™ 12SE. Pro zaslání položky z PaperPort™ 12SE do jiného programu stačí pouze chytit a přetáhnout položku PaperPort™ 12SE z plochy do programu na panelu Zaslat do. PaperPort™ 12SE automaticky převede položku do preferovaného formátu. Pokud PaperPort™ 12SE nerozpozná automaticky některou z aplikací ve vašem PC, můžete manuálně vytvořit odkaz při použití příkazu Nové propojení na složce Nástroje. 61 Skenování ScanSoft™ PaperPort™ 12SE s OCR umožňuje převést obrázek na text, který lze editovat 3 Aplikace ScanSoft™ PaperPort™ 12SE dokáže rychle převést obrázek na text, který můžete editovat v textovém editoru. Aplikace PaperPort™ 12SE používá program pro optické rozpoznávání znaků (OCR), který se dodává s aplikací PaperPort™ 12SE. Aplikace PaperPort™ 12SE může použít vámi preferovanou aplikaci OCR, pokud je již na vašem PC. Můžete převést celou položku nebo příkazem Kopírovat text na složce Položka můžete vybrat pouze část textu k převedení. 3 Přetažením položky do ikony textového editoru se spustí aplikace OCR integrovaná v aplikaci PaperPort™ 12SE, nebo můžete použít vlastní aplikaci OCR. Import položek z jiných aplikací 3 Stejně jako při skenování položek můžete položky přenést do aplikace PaperPort™ 12SE a převést je na soubory PaperPort™ 12SE (MAX) několika různými způsoby: Tisk do Pracovní plocha z jiné aplikace, např. Microsoft® Word. Import souborů uložených v jiných formátech souboru, jako je Windows® Bitmap (BMP) nebo Tagged Image File Format (TIFF). Export položek do jiných formátů 3 Položky PaperPort™ 12SE můžete exportovat nebo uložit do různých populárních formátů souborů jako je BMP, JPEG, TIFF nebo PDF. Exportování obrázkového souboru a Klepněte na Uložit jako na tlačítku PaperPort. Zobrazí se dialogové okno Uložit “XXXXX”. b c d Vyberte disk a složku, kam chcete soubor uložit. 3 Zadejte nové jméno souboru a vyberte typ souboru. Klepněte na Uložit pro uložení vašeho souboru nebo na Storno pro návrat zpět do PaperPort™ 12SE bez uložení. 62 Skenování Odinstalace aplikace ScanSoft™ PaperPort™ 12SE s OCR 3 (Windows® XP) 3 a Klepněte na tlačítko Start, Ovládací panely, Přidat nebo odebrat programy a pak na ikonu Změnit nebo odebrat programy. b Ze seznamu vyberte Nuance PaperPort 12 a klepněte na Změnit nebo na Odebrat. (Windows Vista® a Windows® 7) a Klepněte na tlačítko b Ze seznamu vyberte Nuance PaperPort 12 a klepněte na Odinstalovat. 3 3 , Ovládací panely, Programy a pak na Programy a funkce. 63 4 ControlCenter4 Souhrn 4 4 ControlCenter4 je programové vybavení, které vám umožní rychlý a snadný přístup k vašim často používaným aplikacím. Používání ControlCenter4 eliminuje nutnost manuálního spouštění konkrétních aplikací. ControlCenter4 má dvě uživatelská rozhraní: Domácí režim a Pokročilý režim. 4 Domácí režim Domácí režim vám poskytne snadný přístup k hlavním funkcím vašeho přístroje. Viz Používání ControlCenter4 v domácím režimu na straně 65. Pokročilý režim Pokročilý režim vám poskytne lepší kontrolu nad detaily funkcí vašeho přístroje. K vašim původním nastavením můžete přidat až tři vlastní složky. Viz Používání ControlCenter4 v pokročilém režimu na straně 79. Změna uživatelského rozhraní a b 4 Klepněte na Konfigurace a pak vyberte Výběr režimu. V dialogovém okně režim vyberte možnost Domácí režim nebo Pokročilý režim. 64 ControlCenter4 Používání ControlCenter4 v domácím režimu 4 Tato kapitola stručně popisuje funkce ControlCenter4 v Domácí režim. Pro více podrobností o každé z funkcí klepněte na Nápověda. 4 1 Skenování přímo do souboru, emailu, textového editoru nebo grafické aplikace dle vašeho výběru. 2 Přístup do aplikací PC-FAX, které jsou k dispozici pro vaše zařízení. 3 Přístup k nastavení, které je k dispozici pro konfiguraci vašeho zařízení. 4 Odkaz na Brother Solutions Center, Brother CreativeCenter a na soubor Nápověda. 5 Z rozbalovacího seznamu Model si můžete si vybrat, které zařízení ControlCenter4 připojí. 6 Můžete změnit preference uživatelského rozhraní a preference ControlCenter4. 7 Přístup do souboru Nápověda. 8 Otevřete Status Monitor klepnutím na tlačítko Stav zařízení. 65 ControlCenter4 Vlastnosti ControlCenter4 pro domácí uživatele 4 Skenování (Viz Složka Skenování na straně 67.) Viz Uložení naskenovaného obrázku na straně 69. Viz Tisk naskenovaného obrázku na straně 69. Viz Otevření naskenovaného obrázku v aplikaci na straně 70. Viz Přiložení naskenovaných dat do emailové zprávy na straně 70. Viz Použití funkce OCR na straně 71. 4 PC-FAX (Viz Složka PC-FAX (pouze modely MFC) na straně 72.) Viz Poslání naskenovaného obrázku na straně 73. Viz Poslání obrazového souboru z vašeho počítače na straně 73. Viz Náhled a tisk přijatých PC-FAX dat na straně 74. Nastavení zařízení (Viz Složka Nastavení zařízení na straně 75.) Viz Konfigurace vzdáleného nastavení na straně 75. Viz Přístup k rychlému vytáčení na straně 76. Viz Konfigurace nastavení tlačítka Skenování na straně 76. Viz Spuštění nástroje BRAdmin na straně 77. Podpora (Viz Složka Podpora na straně 78.) Viz Otevření Nápovědy ControlCenter na straně 78. Viz Používání Brother Solutions Center na straně 78. Viz Přístup do Brother CreativeCenter na straně 78. 66 ControlCenter4 Složka Skenování 4 Existuje několik možností skenování: Uložit, Tisk, Otevřít pomocí aplikace, Odeslat e-mail a OCR. Tato kapitola popisuje stručně funkci tlačítka Skenování. Pro více podrobností o každé z funkcí klepněte na Nápověda. 4 1 Nastavení oblasti skenování v PC 2 Prohlížeč obrázků 3 Tlačítko Uložit 4 Tlačítko Tisk 5 Tlačítko Otevřít pomocí aplikace 6 Tlačítko Odeslat e-mail 7 Tlačítko OCR 67 ControlCenter4 Typy souborů 4 Při ukládání do složky si můžete vybrat z následujícího seznamu typů souborů. Windows Bitmap (*.bmp) JPEG (*.jpg) TIFF (*.tif) TIFF vícestránkový (*.tif) Portable Network Graphics (*.png) 4 PDF (*.pdf) Zabezpečné PDF (*.pdf) XML Paper Specification (*.xps) Poznámka • Specifikace papíru XML je k dispozici pro operační systém Windows Vista®/Windows® 7, nebo při používání aplikací, které podporují soubory Specifikace papíru XML. • Jestliže nastavíte typ souboru na TIFF nebo TIFF vícestránkový, můžete zvolit “Uncompressed” (Nekomprimovaný) nebo “Compressed” (Komprimovaný). • Pro volby Uložit a Odeslat e-mail je k dispozici zabezpečené PDF. 68 ControlCenter4 Velikost dokumentu 4 Velikost dokumentu můžete vybrat z rozbalovacího seznamu . Pokud vyberete velikost dokumentu “1 na 2”, například 1 na 2 (A4), bude naskenovaný obrázek rozdělen na dva dokumenty ve formátu A5. Uložení naskenovaného obrázku 4 Tlačítkem Uložit můžete skenovat obrázek do složky na pevném disku v jednom z typů souborů uvedených v seznamu příloh. a b c d e f 4 Nakonfigurovat nastavení v nastavení oblasti skenování na PC. Klepněte na tlačítko Skenování. Potvrďte a editujte (pokud to bude nutné) naskenovaný obrázek v prohlížeči obrázků. Klepněte na tlačítko Uložit. Zobrazí se dialogové okno Uložit. Nastavte svá Cílová složka a další nastavení. Klepněte na tlačítko OK. Obrázek se uloží ve vámi vybrané složce. Tisk naskenovaného obrázku 4 Na přístroji můžete naskenovat stránku a vytisknout kopie s využitím vlastností ControlCenter4, podporovaných ovladačem tiskárny vašeho zařízení Brother. a b c d e f Klepněte na složku Skenování. Nakonfigurovat nastavení v nastavení oblasti skenování na PC. Klepněte na tlačítko Skenování. Potvrďte a editujte (pokud to bude nutné) naskenovaný obrázek v prohlížeči obrázků. Klepněte na tlačítko Tisk. Nakonfigurujte tisková nastavení a pak klepněte na Zahájit tisk. 69 ControlCenter4 Otevření naskenovaného obrázku v aplikaci 4 Tlačítko Otevřít pomocí aplikace vám umožní skenovat obrázek přímo do grafické aplikace pro editaci obrázku. a b c d e f g Klepněte na složku Skenování. Nakonfigurovat nastavení v nastavení oblasti skenování na PC. Klepněte na tlačítko Skenování. 4 Potvrďte a editujte (pokud to bude nutné) naskenovaný obrázek v prohlížeči obrázků. Klepněte na tlačítko Otevřít pomocí aplikace. Z rozbalovacího seznamu vyberte aplikaci a klepněte na OK. Obrázek se objeví v aplikaci, kterou jste zvolili. Přiložení naskenovaných dat do emailové zprávy 4 Volba Odeslat e-mail vám umožní skenovat dokument do nastavené emailové aplikace, takže můžete odeslat naskenovanou úlohu jako přílohu. a b c d e f g Klepněte na složku Skenování. Nakonfigurovat nastavení v nastavení oblasti skenování na PC. Klepněte na tlačítko Skenování. Potvrďte a editujte (pokud to bude nutné) naskenovaný obrázek v prohlížeči obrázků. Klepněte na tlačítko Odeslat e-mail. Nakonfigurujte nastavení přiloženého souboru a klepněte na OK. Otevře se vaše výchozí emailová aplikace a obrázek se přiloží k novému prázdnému emailu. 70 ControlCenter4 Použití funkce OCR 4 Volba OCR vám, umožní naskenovat dokument a konvertovat jej na text. Tento text lze upravit pomocí vašeho oblíbeného textového editoru. a b c d e f g Klepněte na složku Skenování. Nakonfigurovat nastavení v nastavení oblasti skenování na PC. Klepněte na tlačítko Skenování. 4 Potvrďte a editujte (pokud to bude nutné) naskenovaný obrázek v prohlížeči obrázků. Klepněte na tlačítko OCR. Nakonfigurujte nastavení OCR a klepněte na OK. Váš výchozí textový editor se otevře a zobrazí konvertovaná textová data. 71 ControlCenter4 Složka PC-FAX (pouze modely MFC) 4 Tato kapitola popisuje stručně funkci tlačítka PC-FAX. Pro více podrobností o každé z funkcí klepněte na Nápověda. Poznámka Program PC-FAX může posílat pouze černobílé faxové dokumenty ve formátu A4. 4 1 Tlačítko Odeslat soubor s obrázkem 2 Tlačítko Odeslat naskenovaný obrázek 3 Tlačítko PC-FAX - přijaté 4 Nastavení oblasti skenování v PC 5 Oblast skenování obrázku 6 Tlačítko Odeslat 72 ControlCenter4 Poslání obrazového souboru z vašeho počítače 4 Tlačítko Odeslat soubor s obrázkem vám umožní poslat naskenovaný soubor z vašeho počítače při použití programu Brother PC-FAX. a b c Klepněte na složku PC-FAX. d e Klepněte na tlačítko Odeslat. Klepněte na tlačítko Odeslat soubor s obrázkem. Klepněte na stromovou složku a vyhledejte složku, kde je umístěn obrázek, který chcete poslat. Pak vyberte soubor, který chcete poslat. 4 Zobrazí se dialogové okno posílání PC-FAX. Zadejte číslo faxu a pak klepněte na Start. Poslání naskenovaného obrázku 4 Volba Odeslat naskenovaný obrázek vám umožní vám naskenovat stránku nebo dokument a automaticky odeslat obrázek jako fax z počítače pomocí aplikace Brother PC-FAX. a b c d e f g Klepněte na složku PC-FAX. Klepněte na tlačítko Odeslat naskenovaný obrázek. Nakonfigurovat nastavení v nastavení oblasti skenování na PC. Klepněte na tlačítko Skenování. Potvrďte a editujte (pokud to bude nutné) naskenovaný obrázek v prohlížeči obrázků. Klepněte na tlačítko Odeslat. Zobrazí se dialogové okno posílání PC-FAX. Zadejte číslo faxu a pak klepněte na Start. 73 ControlCenter4 Náhled a tisk přijatých PC-FAX dat 4 Tlačítko PC-FAX - přijaté vám umožní náhled a tisk přijatých faxových dat při použití programu Brother PCFAX. Než začnete používat funkci pro příjem faxů PC-FAX, musíte vybrat volbu PC-FAX Přijmout v nabídce ovládacího panelu zařízení Brother. (Viz Jak na zařízení povolit program PC-FAX pro příjem faxů na straně 111.) a b c d e Klepněte na složku PC-FAX. Klepněte na tlačítko PC-FAX - přijaté. 4 Funkce příjmu v aplikaci PC-FAX je zaktivována a začne přijímat faxová data z vašeho přístroje. Přijatá data se zobrazí. Pro náhled na data klepněte na Zobrazit. Chcete-li přijatá data změnit, vyberte příslušná data a klepněte na Tisk. Nakonfigurujte tisková nastavení a pak klepněte na Zahájit tisk. 74 ControlCenter4 Složka Nastavení zařízení 4 Tato kapitola popisuje stručně funkci tlačítka Nastavení zařízení. Pro více podrobností o každé z funkcí klepněte na Nápověda. 4 1 Tlačítko Vzdálené nastavení 2 Tlačítko Rychlé vytáčení 3 Tlačítko Nastavení zařízení pro skenování 4 Tlačítko BRAdmin Konfigurace vzdáleného nastavení 4 Tlačítko Vzdálené nastavení vám umožňuje otevřít okno programu Vzdálené nastavení, abyste mohli nakonfigurovat většinu nabídek nastavení zařízení a sítě. a b c Klepněte na složku Nastavení zařízení. Klepněte na tlačítko Vzdálené nastavení. Objeví se okno aplikace Vzdálené nastavení. Pro konfiguraci vzdáleného nastavení viz Vzdálené nastavení na straně 94. 75 ControlCenter4 Přístup k rychlému vytáčení 4 Tlačítko Rychlé vytáčení vám umožní otevřít okno Adresar v programu Vzdálené nastavení. Pak budete moci ze svého PC snadno registrovat nebo měnit čísla uložených stanic. a b c Klepněte na složku Nastavení zařízení. Klepněte na tlačítko Rychlé vytáčení. Objeví se okno Adresář. Pro konfiguraci Adresáře viz Vzdálené nastavení (pouze modely MFC) na straně 94. 4 Konfigurace nastavení tlačítka Skenování 4 Tlačítko Nastavení zařízení pro skenování vám umožní nakonfigurovat nastavení klávesy Scan (SKEN) vašeho přístroje. a b c Klepněte na složku Nastavení zařízení. d Klepněte na tlačítko OK. Klepněte na tlačítko Nastavení zařízení pro skenování. Zobrazí se dialogové okno Nastavení zařízení pro skenování. Můžete změnit nastavení funkce každého tlačítka pro skenování. 76 ControlCenter4 Spuštění nástroje BRAdmin 4 Pokud máte nainstalovaný nástroj BRAdmin Light nebo BRAdmin Professional 3, umožní vám tlačítko BRAdmin otevřít aplikaci BRAdmin Light nebo BRAdmin Professional 3 utility. Aplikace BRAdmin Light je určena k počátečnímu nastavení síñově zapojených zařízení společnosti Brother. Může také vyhledávat produkty Brother v prostředí TCP/IP, prohlížet stav a konfigurovat základní síñová nastavení jako je IP adresa. Informace k instalaci nástroje BRAdmin Light z disku CD-ROM najdete v Příručce síñových aplikací. Pokud vyžadujete pokročilejší správu přístroje, použijte nejnovější verzi utility BRAdmin Professional 3, která je k dispozici ke stažení na http://solutions.brother.com/. a b Klepněte na složku Nastavení zařízení. Klepněte na tlačítko BRAdmin. Objeví se dialogové okno utility BRAdmin Light nebo BRAdmin Professional 3. Poznámka Pokud máte nainstalované obě utility BRAdmin Light i BRAdmin Professional, ControlCenter 4 spustí BRAdmin Professional 3. 77 4 ControlCenter4 Složka Podpora 4 Tato kapitola popisuje stručně funkci tlačítka Podpora. Pro více podrobností o každé z funkcí klepněte na tlačítko Nápověda v ControlCenter4. Otevření Nápovědy ControlCenter 4 Tlačítko Nápověda ControlCenter vám umožní otevřít soubor Nápověda s podrobnými informacemi o ControlCenter. a b c 4 Klepněte na složku Podpora. Klepněte na tlačítko Nápověda ControlCenter. Zobrazí se vrchní stránka Nápověda ControlCenter. Používání Brother Solutions Center 4 Tlačítko Brother Solutions Center vám umožní otevřít webové stránky Brother Solutions Center, které nabízejí informace o výrobcích Brother, včetně FAQ (často pokládaných otázek), příruček uživatele, aktualizací ovladače a tipů na používání vašeho zařízení. a b c Klepněte na složku Podpora. Klepněte na tlačítko Brother Solutions Center. Webové stránky Brother Solutions Center se zobrazí ve vašem webovém prohlížeči. Přístup do Brother CreativeCenter 4 Klepnutím na tlačítko Brother CreativeCenter můžete navštívit naši webovou stránku s bezplatnými a jednoduchými online řešeními pro obchodníky i pro domácí uživatele. a b Klepněte na složku Podpora. Klepněte na tlačítko Brother CreativeCenter. ControlCenter 4 spustí váš webový prohlížeč a pak otevře webové stránky Brother CreativeCenter. 78 ControlCenter4 Používání ControlCenter4 v pokročilém režimu 4 Tato kapitola stručně popisuje funkce ControlCenter4 v Pokročilý režim. Pro více podrobností o každé z funkcí klepněte na Nápověda. 4 1 Skenování přímo do souboru, emailu, textového editoru nebo grafické aplikace dle vašeho výběru. 2 Přístup do funkce PC kopírování, která je k dispozici přes vaše PC. 3 Přístup do aplikací PC-FAX, které jsou k dispozici pro vaše zařízení. 4 Přístup k nastavení, které je k dispozici pro konfiguraci vašeho zařízení. 5 Odkaz na Brother Solutions Center, Brother CreativeCenter a na soubor Nápověda. 6 Složku vašeho původního nastavení můžete konfigurovat poklepáním pravým tlačítkem myši do oblasti složky. 7 Z rozbalovacího seznamu Model si můžete si vybrat, které zařízení ControlCenter4 připojí. 8 Můžete otevřít okno konfigurace pro každou funkci skenování a změnit režim uživatelského rozhraní. 9 Přístup do souboru Nápověda. 10 Otevřete Status Monitor klepnutím na tlačítko Stav zařízení. 79 ControlCenter4 Vlastnosti ControlCenter4 pro uživatele pokročilého režimu 4 Skenování (Viz Složka Skenování na straně 81.) Viz Otevření naskenovaného obrázku v aplikaci na straně 83. Viz Použití funkce OCR na straně 83. Viz Přiložení naskenovaných dat do emailové zprávy na straně 83. Viz Uložení naskenovaného obrázku na straně 84. PC kopírování (Viz Složka PC kopírování na straně 85.) 4 Viz Tisk naskenovaného obrázku na straně 85. PC-FAX (Viz Složka PC-FAX (pouze modely MFC) na straně 86.) Viz Poslání obrazového souboru z vašeho počítače na straně 86. Viz Poslání naskenovaného obrázku na straně 86. Viz Náhled a tisk přijatých PC-FAX dat na straně 87. Nastavení zařízení (Viz Složka Nastavení zařízení na straně 88.) Viz Konfigurace vzdáleného nastavení na straně 88. Viz Přístup k rychlému vytáčení na straně 88. Viz Konfigurace nastavení tlačítka Skenování na straně 89. Viz Spuštění nástroje BRAdmin na straně 90. Podpora (Viz Složka Podpora na straně 91.) Viz Používání Brother Solutions Center na straně 91. Viz Otevření Nápovědy ControlCenter na straně 91. Viz Přístup do Brother CreativeCenter na straně 91. Uživatel (Viz Složka Vlastní na straně 92.) Viz Vytvoření složky Vlastní na straně 92. 80 ControlCenter4 Složka Skenování 4 Existují čtyři možnosti skenování: Obrázek, OCR, E-mail a Soubor. Tato kapitola popisuje stručně funkci tlačítka Skenování. Pro více podrobností o každé z funkcí klepněte na Nápověda. 4 1 Nastavení oblasti skenování v PC 2 Tlačítko Obrázek 3 Tlačítko OCR 4 Tlačítko E-mail 5 Tlačítko Soubor Poznámka • Můžete změnit výchozí nastavení každého tlačítka klepnutím pravým tlačítkem myši na příslušné tlačítko nebo klepnutím na Konfigurace. Když se objeví dialogové okno konfigurace, můžete nastavení změnit a pak klepnout na OK. • Naskenovaný obrázek si můžete prohlédnout a nakonfigurovat pomocí volby Náhled v okně konfigurace. 81 ControlCenter4 Typy souborů 4 Při ukládání do složky si můžete vybrat z následujícího příkladu typů souborů. (Pro skenování obrázku, do e-mailu a souboru) Windows Bitmap (*.bmp) JPEG (*.jpg) TIFF (*.tif) TIFF vícestránkový (*.tif) 4 Portable Network Graphics (*.png) PDF (*.pdf) Zabezpečné PDF (*.pdf) XML Paper Specification (*.xps) (Pro skenování OCR) Text (*.txt) HTML 3.2 (*.htm) HTML 4.0 (*.htm) WordPad (*.rtf) RTF Word 97 (*.rtf) RTF Word 2000 (*.rtf) Word Perfect 8 (*.wpd) Word Perfect 9, 10 (*.wpd) Microsoft Excel 97 (*.xls) Microsoft Excel 2003, XP (*.xls) Poznámka • Specifikace papíru XML je k dispozici pro operační systém Windows Vista®/Windows® 7, nebo při používání aplikací, které podporují soubory Specifikace papíru XML. • Jestliže nastavíte typ souboru na TIFF nebo TIFF vícestránkový, můžete zvolit “Uncompressed” (Nekomprimovaný) nebo “Compressed” (Komprimovaný). • Zabezpečené PDF je dostupné pro funkce Skenovat do obrázku, Skenovat do emailu a Skenovat do souboru. Velikost dokumentu 4 Velikost dokumentu můžete vybrat z rozbalovacího seznamu . Pokud vyberete velikost dokumentu “1 na 2”, například 1 na 2 (A4), bude naskenovaný obrázek rozdělen na dva dokumenty ve formátu A5. 82 ControlCenter4 Otevření naskenovaného obrázku v aplikaci 4 Tlačítko Obrázek vám umožní skenovat obrázek přímo do grafické aplikace pro editaci obrázku. a b c d Klepněte na složku Skenování. Pokud chcete změnit nastavení pro skenování, poklepejte pravým tlačítkem myši na tlačítko Obrázek a pak nastavení změňte. Pokud si chcete naskenovaný obrázek prohlédnout a nakonfigurovat, použijte volbu Náhled. Klepněte na tlačítko OK. 4 Klepněte na tlačítko Obrázek. Obrázek se objeví v aplikaci, kterou jste zvolili. Použití funkce OCR 4 Volba OCR vám, umožní naskenovat dokument a konvertovat jej na text. Tento text lze upravit pomocí vašeho oblíbeného textového editoru. a b c d Klepněte na složku Skenování. Pokud chcete změnit nastavení pro skenování, poklepejte pravým tlačítkem myši na tlačítko OCR a pak nastavení změňte. Pokud si chcete naskenovaný obrázek prohlédnout a nakonfigurovat, použijte volbu Náhled. Klepněte na tlačítko OK. Klepněte na tlačítko OCR. Váš výchozí textový editor se otevře a zobrazí konvertovaná textová data. Přiložení naskenovaných dat do emailové zprávy 4 Volba E-mail vám umožní skenovat dokument do nastavené emailové aplikace, takže můžete odeslat naskenovanou úlohu jako přílohu. a b Klepněte na složku Skenování. c d Klepněte na tlačítko E-mail. Pokud chcete změnit nastavení pro skenování, poklepejte pravým tlačítkem myši na tlačítko E-mail a pak nastavení změňte. Pokud si chcete naskenovaný obrázek prohlédnout a nakonfigurovat, použijte volbu Náhled. Klepněte na tlačítko OK. Otevře se vaše výchozí emailová aplikace a obrázek se přiloží k novému prázdnému emailu. 83 ControlCenter4 Uložení naskenovaného obrázku 4 Tlačítkem Soubor můžete skenovat obrázek do složky na pevném disku v jednom z typů souborů uvedených v seznamu příloh. a b c d Klepněte na složku Skenování. Pokud chcete změnit nastavení pro skenování, poklepejte pravým tlačítkem myši na tlačítko Soubor a pak nastavení změňte. Pokud si chcete naskenovaný obrázek prohlédnout a nakonfigurovat, použijte volbu Náhled. Klepněte na tlačítko OK. Klepněte na tlačítko Soubor. Obrázek se uloží do složky, kterou jste vybrali. 84 4 ControlCenter4 Složka PC kopírování 4 Tisk naskenovaného obrázku 4 Na přístroji můžete naskenovat stránku a vytisknout kopie s využitím vlastností ControlCenter4, podporovaných ovladačem tiskárny vašeho zařízení Brother. a b Klepněte na složku PC kopírování. c Klepněte na Černobílé kopírování, Kopírování 2 na 1 nebo Kopírování 4 na 1. Každé tlačítko si můžete upravit vašimi vlastními nastaveními. d Naskenovaný obrázek se vytiskne. Pokud chcete změnit nastavení pro skenování, klepněte pravým tlačítkem myši na tlačítko, které chcete změnit, a pak nastavení změňte. Pokud si chcete naskenovaný obrázek prohlédnout a nakonfigurovat, použijte volbu Náhled. Klepněte na tlačítko OK. 85 4 ControlCenter4 Složka PC-FAX (pouze modely MFC) 4 Tato kapitola popisuje stručně funkci tlačítka PC-FAX. Pro více podrobností o každé z funkcí klepněte na Nápověda. Poznámka Program PC-FAX může posílat pouze černobílé faxové dokumenty ve formátu A4. Poslání obrazového souboru z vašeho počítače 4 Tlačítko Odeslat soubor s obrázkem vám umožní poslat naskenovaný soubor z vašeho počítače při použití programu Brother PC-FAX. a b c Klepněte na složku PC-FAX. d e Klepněte na tlačítko Odeslat. Klepněte na tlačítko Odeslat soubor s obrázkem. Klepněte na stromovou složku a vyhledejte složku, kde je umístěn obrázek, který chcete poslat. Pak vyberte soubor, který chcete poslat. Zobrazí se dialogové okno posílání PC-FAX. Zadejte číslo faxu a pak klepněte na Start. Poslání naskenovaného obrázku 4 Volba Odeslat naskenovaný obrázek vám umožní vám naskenovat stránku nebo dokument a automaticky odeslat obrázek jako fax z počítače pomocí aplikace Brother PC-FAX. a b Klepněte na složku PC-FAX. c d Klepněte na tlačítko Odeslat naskenovaný obrázek. Chcete-li nastavení pro skenování změnit, klepněte pravým tlačítkem na Odeslat naskenovaný obrázek a pak nastavení změňte. Pokud si chcete naskenovaný obrázek prohlédnout a nakonfigurovat, použijte volbu Náhled. Klepněte na tlačítko OK. Zobrazí se dialogové okno posílání PC-FAX. Zadejte číslo faxu a pak klepněte na Start. 86 4 ControlCenter4 Náhled a tisk přijatých PC-FAX dat 4 Tlačítko PC-FAX - přijaté vám umožní náhled a tisk přijatých faxových dat při použití programu Brother PCFAX. Než začnete používat funkci pro příjem faxů PC-FAX, musíte vybrat volbu PC-FAX Přijmout v nabídce ovládacího panelu zařízení Brother. (Viz Jak na zařízení povolit program PC-FAX pro příjem faxů na straně 111.) a b c d e Klepněte na složku PC-FAX. Klepněte na tlačítko PC-FAX - přijaté. 4 Funkce příjmu v aplikaci PC-FAX je zaktivována a začne přijímat faxová data z vašeho přístroje. Přijatá data se zobrazí. Pro náhled na data klepněte na Zobrazit. Chcete-li přijatá data změnit, vyberte příslušná data a klepněte na Tisk. Nakonfigurujte tisková nastavení a pak klepněte na Zahájit tisk. 87 ControlCenter4 Složka Nastavení zařízení 4 Tato kapitola popisuje stručně funkci tlačítka Nastavení zařízení. Pro více podrobností o každé z funkcí klepněte na Nápověda. Konfigurace vzdáleného nastavení 4 Tlačítko Vzdálené nastavení vám umožňuje otevřít okno programu Vzdálené nastavení, abyste mohli nakonfigurovat většinu nabídek nastavení zařízení a sítě. a b c 4 Klepněte na složku Nastavení zařízení. Klepněte na tlačítko Vzdálené nastavení. Objeví se okno aplikace Vzdálené nastavení. Pro konfiguraci vzdáleného nastavení viz Vzdálené nastavení na straně 94. Přístup k rychlému vytáčení 4 Tlačítko Rychlé vytáčení vám umožní otevřít okno Adresar v programu Vzdálené nastavení. Pak budete moci ze svého PC snadno registrovat nebo měnit čísla uložených stanic. a b c Klepněte na složku Nastavení zařízení. Klepněte na tlačítko Rychlé vytáčení. Objeví se okno Adresář. Pro konfiguraci Adresáře viz Vzdálené nastavení (pouze modely MFC) na straně 94. 88 ControlCenter4 Konfigurace nastavení tlačítka Skenování 4 Tlačítko Nastavení zařízení pro skenování vám umožní nakonfigurovat nastavení klávesy SCAN (SKEN) vašeho přístroje. 4 a b c Klepněte na složku Nastavení zařízení. d Klepněte na tlačítko OK. Klepněte na tlačítko Nastavení zařízení pro skenování. Zobrazí se dialogové okno Nastavení zařízení pro skenování. Můžete změnit nastavení funkce každého tlačítka pro skenování. 89 ControlCenter4 Spuštění nástroje BRAdmin 4 Pokud máte nainstalovaný nástroj BRAdmin Light nebo BRAdmin Professional 3, umožní vám tlačítko BRAdmin otevřít aplikaci BRAdmin Light nebo BRAdmin Professional 3 utility. Aplikace BRAdmin Light je určena k počátečnímu nastavení síñově zapojených zařízení společnosti Brother. Může také vyhledávat produkty Brother v prostředí TCP/IP, prohlížet stav a konfigurovat základní síñová nastavení jako je IP adresa. Informace k instalaci nástroje BRAdmin Light z disku CD-ROM najdete v Příručce síñových aplikací. Pokud vyžadujete pokročilejší správu přístroje, použijte nejnovější verzi utility BRAdmin Professional 3, která je k dispozici ke stažení na http://solutions.brother.com/. a b Klepněte na složku Nastavení zařízení. Klepněte na tlačítko BRAdmin. Objeví se dialogové okno utility BRAdmin Light nebo BRAdmin Professional 3. Poznámka Pokud máte nainstalované obě utility BRAdmin Light i BRAdmin Professional, ControlCenter 4 spustí BRAdmin Professional 3. 90 4 ControlCenter4 Složka Podpora 4 Tato kapitola popisuje stručně funkci tlačítka Podpora. Pro více podrobností o každé z funkcí klepněte na tlačítko Nápověda v ControlCenter4. Otevření Nápovědy ControlCenter 4 Tlačítko Nápověda ControlCenter vám umožní otevřít soubor Nápověda s podrobnými informacemi o ControlCenter. a b c 4 Klepněte na složku Podpora. Klepněte na tlačítko Nápověda ControlCenter. Zobrazí se vrchní stránka Nápověda ControlCenter. Používání Brother Solutions Center 4 Tlačítko Brother Solutions Center vám umožní otevřít webové stránky Brother Solutions Center, které nabízejí informace o výrobcích Brother, včetně FAQ (často pokládaných otázek), příruček uživatele, aktualizací ovladače a tipů na používání vašeho zařízení. a b c Klepněte na složku Podpora. Klepněte na tlačítko Brother Solutions Center. Webové stránky Brother Solutions Center se zobrazí ve vašem webovém prohlížeči. Přístup do Brother CreativeCenter 4 Klepnutím na tlačítko Brother CreativeCenter můžete navštívit naši webovou stránku s bezplatnými a jednoduchými online řešeními pro obchodníky i pro domácí uživatele. a b Klepněte na složku Podpora. Klepněte na tlačítko Brother CreativeCenter. ControlCenter 4 spustí váš webový prohlížeč a pak otevře webové stránky Brother CreativeCenter. 91 ControlCenter4 Složka Vlastní 4 Tato kapitola stručně popisuje přidání složky Uživatel. Pro více informací klepněte na Nápověda. Vytvoření složky Vlastní 4 Můžete vytvořit až tři vlastní složky včetně až pěti vlastních tlačítek s vašim původním nastavením. a Klepněte na Konfigurace a pak vyberte Vytvořit uživatelskou kartu. 4 92 ControlCenter4 Vytvoření tlačítka Vlastní a 4 Klepněte na Konfigurace a pak vyberte Vytvořit uživatelské tlačítko. Z nabídky vyberte požadované tlačítko. Zobrazí se dialogové okno pro nastavení. 4 b Zadejte název tlačítka a je-li potřeba, změňte nastavení. Klepněte na tlačítko OK. (Možnosti nastavení se mohou lišit v závislosti na vytvořeném tlačítku.) Poznámka Vytvořenou složku, tlačítko nebo nastavení můžete změnit nebo odstranit. Klepněte na Konfigurace a postupujte dle nabídky. 93 5 Vzdálené nastavení (pouze modely MFC) 5 Vzdálené nastavení 5 Program Vzdálené nastavení vám umožňuje konfigurovat mnoho nastavení z aplikace v systému Windows®. Když tuto aplikaci spustíte, nastavení ze zařízení se automaticky stáhnou do počítače a zobrazí na obrazovce počítače. Pokud nastavení změníte, můžete je zavést přímo do tiskárny. Klepněte na tlačítko Start, Všechny programy, Brother, MFC-XXXX (nebo MFC-XXXX LAN) a Vzdálené nastavení. Poznámka • Jestliže je vaše zařízení připojení prostřednictvím sítě, musíte zadat své heslo. 5 • Výchozí heslo je “access”. Ke změně tohoto hesla můžete použít BRAdmin Light nebo Správu po webu. (Podrobnosti najdete v Příručce síñových aplikací.) 94 Vzdálené nastavení (pouze modely MFC) OK Umožňuje vám spustit zavádění dat do tiskárny a ukončit aplikaci Vzdálené nastavení. Pokud se zobrazí chybové hlášení, zadejte znovu správná data a klepněte na tlačítko OK. Zrušit Umožňuje vám ukončit aplikaci Vzdálené nastavení, aniž byste data zavedli do tiskárny. Použít Umožňuje vám zavést data do tiskárny, aniž byste ukončili aplikaci Vzdálené nastavení. Tisk Umožňuje vám tisknout vybrané položky na tiskárně. Data nelze vytisknout, dokud nebudou zavedena do tiskárny. Klepnutím na možnost Použít zaveďte nová data do tiskárny a pak klepněte na možnost Tisk. Export Umožňuje vám uložit aktuální nastavení konfigurace do souboru. Import Umožňuje vám načíst nastavení ze souboru. Poznámka • Tlačítkem Export můžete ukládat paměñ stanic nebo veškerá nastavení související s vaší tiskárnou. • Pokud je váš PC chráněn bránou firewall a neumí používat Vzdálené nastavení, možná budete muset nakonfigurovat bránu firewall, aby umožňovala komunikaci prostřednictvím portu číslo 137. (Viz Nastavení brány firewall (pouze pro síñové uživatele) na straně 115.) • Jestliže je aktivována funkce zabezpečení, nelze aplikaci Vzdálené nastavení použít. 95 5 6 Program Brother PC-FAX (pouze modely MFC) 6 Posílání PC-FAXu 6 Funkce Brother PC-FAX vám umožní používat váš PC k odesílání dokumentu z aplikace jako standardní fax. Můžete poslat soubor, vytvořený v jakékoliv aplikaci na vašem PC, jako PC-FAX. Můžete dokonce připojit i titulní list. Stačí pouze nastavit přijímací strany jako kontakty nebo skupiny ve vašem adresáři PC-FAX nebo jednoduše zadat cílovou adresu nebo faxové číslo do uživatelského rozhraní. Můžete použít funkci vyhledávání v adresáři pro rychlé nalezení kontaktů, kterým chcete fax zaslat. Aktuální informace a aktualizace funkce Brother PC-FAX najdete na http://solutions.brother.com/. Poznámka Program PC-FAX může posílat pouze černobílé faxové dokumenty ve formátu A4. 6 Nastavení informací o uživateli 6 Poznámka Přístup k položce Informace o uživateli z dialogového okna pro zasílání FAXU získáte klepnutím na ikonu . (Viz Odesílání souboru jako PC-FAX s uživatelským rozhraním faxového stylu na straně 99.) a Klepněte na tlačítko Start, Všechny programy, Brother, MFC-XXXX (nebo MFC-XXXX LAN), PC-FAX vysílání, a pak Brother PC-FAX - nastavení. Objeví se dialogové okno Brother PC-FAX - vlastnosti: b c Zadejte výše uvedené údaje, které budou tvořit hlavičku faxu a titulní list. Pro uložení Informace o uživateli klepněte na OK. Poznámka Můžete zadat Informace o uživateli zvlášñ pro každý účet ve Windows®. 96 Program Brother PC-FAX (pouze modely MFC) Nastavení posílání 6 V dialogovém okně Brother PC-FAX - vlastnosti klepněte na složku Odesílání, čímž zobrazíte okno níže. 6 Přístup na linku Zde zadejte přístupové číslo k vnější lince. Toto číslo bývá vyžadováno u místních telefonních systémů (PBX) (například pro volání na vnější linku musíte z kanceláře nejdříve vytočit 9). Při odesílání pomocí aplikace PC-Fax bude použito toto číslo a volací předčíslí nastavené v nabídce funkce bude ignorováno. Včetně záhlaví Chcete-li do horní části vámi zasílaných faxů přidat jako záhlaví informace, které jste zadali do složky Informace o uživateli, označte políčko Včetně záhlaví. (Viz Nastavení informací o uživateli na straně 96.) Síñový PC-FAX (Pro MFC-7360N, MFC-7460DN a MFC-7860DW) Zaškrtněte Povoleno, pokud chcete odeslat fax na e-mailovou adresu pomocí funkce PC-FAX. (Není nutné, když je cílem faxové číslo.) 97 Program Brother PC-FAX (pouze modely MFC) Uživatelský vzhled Uživatelský vzhled zvolte ze dvou možností: Jednoduchý styl a Faxový styl. Jednoduchý styl 6 Faxový styl 6 6 Nastavení titulního listu V dialogovém okně PC-FAX klepněte na ikonu vlastnosti. 6 pro přístup na obrazovku Brother PC-FAX Titulní list - Objeví se dialogové okno Brother PC-FAX Titulní list - vlastnosti: 98 Program Brother PC-FAX (pouze modely MFC) Zadání informace o titulním listu 6 Poznámka Pokud zasíláte fax více než jednomu příjemci, informace o příjemci nebudou na titulním listu uvedeny. Komu Vyberte informace o příjemci, které chcete přidat na titulní list. Od Vyberte informace o odesílateli, které chcete přidat na titulní list. Poznámka Zadejte komentář, který chcete přidat na titulní list. Formulář 6 Vyberte formát titulního listu, který chcete použít. Hlavička titulního listu Pokud vyberete Uživatelská, můžete na titulní list umístit bitmapový soubor, například logo společnosti. Použijte tlačítko Procházet pro výběr souboru BMP a poté vyberte styl zarovnání. Započtení titulního listu Zaškrtněte Započtení titulního listu, chcete-li do číslování stran započíst i titulní list. Odesílání souboru jako PC-FAX s uživatelským rozhraním faxového stylu a b 6 Vytvořte soubor v jakékoliv aplikaci na vašem PC. Klepněte na Soubor a pak na Tisk. Objeví se dialogové okno Tisk: 99 Program Brother PC-FAX (pouze modely MFC) c Vyberte složku Brother PC-FAX jako vaši tiskárnu a pak klepněte na Tisk. Zobrazí se uživatelský vzhled faxového stylu: Poznámka Pokud se objeví rozhraní v jednoduchém stylu, změňte nastavení uživatelského rozhraní. (Viz Nastavení posílání na straně 97.) d Jedním z následujících způsobů zadejte faxové číslo: Zadejte číslo pomocí číselné klávesnice. Klepněte na jedno z 10 tlačítek Krátká volba. Klepněte na tlačítko Adresář a v adresáři zvolte kontakt nebo skupinu. Uděláte-li chybu, klepnutím na tlačítko Odstranit odstraníte všechny položky. e Chcete-li zahrnout titulní list, klepněte na Titulní list zapnut. Poznámka Chcete-li vytvořit nebo upravit titulní list, můžete rovněž klepnout na ikonu titulního listu f . Klepnutím na tlačítko Start odešlete fax. Poznámka • Pokud chcete fax zrušit, klepněte na Stop. • Pokud chcete znovu vytočit číslo, klepněte na Opakování pro prohledání posledních pěti faxových čísel, vyberte číslo a poté klepněte na Start. 100 6 Program Brother PC-FAX (pouze modely MFC) Odesílání souboru jako PC-FAX s uživatelským rozhraním jednoduchého stylu a b 6 Vytvořte soubor v jakékoliv aplikaci na vašem PC. Klepněte na Soubor a pak na Tisk. Objeví se dialogové okno Tisk: 6 c Vyberte složku Brother PC-FAX jako vaši tiskárnu a pak klepněte na Tisk. Zobrazí se uživatelské rozhraní v jednoduchém stylu: Poznámka Pokud se objeví uživatelské rozhraní ve faxovém stylu, změňte nastavení uživatelského rozhraní. (Viz Nastavení posílání na straně 97.) d Jedním z následujících způsobů zadejte faxové číslo: Zadejte faxové číslo do pole Komu:. Klepněte na tlačítko Komu: a poté vyberte cílová faxová čísla z adresáře. Uděláte-li chybu, klepnutím na tlačítko Odstranit odstraníte všechny položky. e Pro odeslání titulního listu a poznámky označte volbu Titulní list zapnut. Poznámka Pro vytvoření nebo editaci titulního listu můžete také klepnout na ikonu . 101 Program Brother PC-FAX (pouze modely MFC) f Klepněte na ikonu odeslání . Poznámka Pokud chcete fax zrušit, klepněte na ikonu zrušení . 6 102 Program Brother PC-FAX (pouze modely MFC) Adresář 6 Pokud máte v PC nainstalovanou aplikaci Outlook nebo Outlook Express, můžete v rozbalovacím seznamu Zvolte Adresář vybrat adresář, který chcete použít při odesílání pomocí PC-FAX. Existují čtyři typy: Adresář Brother, Outlook, Outlook Express Windows Mail Address nebo emailový adresář Windows. Klepnutím na tlačítko Procházet zvolte databázový soubor. 6 Můžete použít adresář, který jste si vybrali v rozbalovacím seznamu Zvolte Adresář klepnutím na tlačítko Adresář v dialogovém okně Odesílání faxů. Adresář Outlook Express 6 Poznámka Pro použití adresáře aplikace Outlook musíte vybrat Microsoft® Outlook® 2000, 2002, 2003 nebo 2007 jako vaši výchozí e-mailovou aplikaci. 103 Program Brother PC-FAX (pouze modely MFC) Adresář Brother a 6 Klepněte na tlačítko Start, Všechny programy, Brother, MFC-XXXX nebo MFC-XXXX LAN (kde XXXX je označení vašeho modelu), PC-FAX vysílání, a pak na PC-FAX adresář. Objeví se dialogové okno Adresář Brother: 6 Nastavení kontaktu v adresáři 6 V dialogovém okně Adresář Brother můžete přidávat, editovat a mazat kontakty a skupiny. a Pro přidání kontaktu klepněte v dialogovém okně Adresář Brother na ikonu Objeví se dialogové okno Zadání položky adresáře Brother: b V dialogovém okně zadání položky zadejte informace o kontaktu. Jméno je povinné pole. Pro uložení informace klepněte na OK. . 104 Program Brother PC-FAX (pouze modely MFC) Nastavení krátké volby 6 V dialogovém okně Brother PC-FAX - vlastnosti klepněte na složku Krátká volba ( jen pro faxový styl ). (Pro použití této funkce musíte vybrat Faxový styl uživatelského rozhraní.) 6 Kontakt nebo skupinu můžete registrovat pro každé z deseti tlačítek Krátká volba. Registrace adresy na tlačítku Krátká volba a b c 6 Klepněte na tlačítko Krátká volba, které chcete naprogramovat. Klepněte na kontakt nebo na skupinu, které chcete uložit na tlačítku Krátká volba. Klepněte na tlačítko Přidat >>. 105 Program Brother PC-FAX (pouze modely MFC) Vymazání tlačítka Krátká volba a b 6 Klepněte na tlačítko Krátká volba, které chcete odstranit. Klepněte na tlačítko Odstranit. Poznámka Krátkou volbu z rozhraní PC-FAX můžete používat pro snadnější a rychlejší odeslání dokumentů. #1 Joe Smith XXX-XXX-XXXX 6 Nastavení skupiny pro rozeslání 6 Můžete vytvořit skupinu pro rozeslání stejného PC-FAXu několika příjemcům najednou. a V dialogovém okně Adresář Brother klepněte na ikonu pro vytvoření skupiny. Objeví se dialogové okno Zadání Skupiny adresáře Brother: b c Zadejte název nové skupiny do pole Jméno skupiny. d Poté, co byli přidáni všichni členové, které jste chtěli, klepněte na OK. V okně Adresy seznamu si vyberte každého člena, kterého chcete zahrnout do skupiny, a poté klepněte na Přidat >>. Členové přidaní do skupiny se objeví v okně Členové skupiny. Poznámka Ve skupině můžete mít až 50 členů. 106 Program Brother PC-FAX (pouze modely MFC) Editace informací o kontaktu a Vyberte kontakt nebo skupinu, kterou chcete editovat. b Klepněte na ikonu editace c d Změňte informace o kontaktu nebo o skupině. 6 . Klepněte na tlačítko OK. Odstranění kontaktu nebo skupiny a Vyberte kontakt nebo skupinu, kterou chcete odstranit. b Klepněte na ikonu odstranění c Když se objeví dialogové okno pro potvrzení, klepněte na OK. 6 6 . Export adresáře 6 Celý adresář můžete exportovat do textového souboru ASCII (*.csv). Můžete také vytvořit soubor vCard pro člena adresáře, který lze připojit k odchozímu e-mailu (soubor vCard je elektronická navštívenka, která obsahuje kontaktní informace o odesílateli). Adresář můžete také exportovat jako data vytáčení pro vzdálené nastavení. Tato data pak může využívat aplikace Vzdálené nastavení ve vašem zařízení. (Viz Vzdálené nastavení na straně 94.) Při vytváření souboru vCard musíte nejprve v seznamu adres klepnout na člena, pro nějž chcete soubor vCard vytvořit. Export záznamů adresáře 6 Poznámka • Pokud vytváříte vCard, musíte nejdříve vybrat kontakt. • Zvolíte-li v kroku a, Uložit jako typ: formát vCard, bude použit formát vCard (*.vcf). a Postupujte jedním z následujících způsobů: Klepněte na tlačítko Soubor, Export v adresáři a pak na Text. V adresáři klepněte na tlačítko Soubor, Export a pak na vCard a přejděte na krok e. V adresáři klepněte na tlačítko Soubor, Export a pak na Data vytáčení vzdálené instalace a přejděte na krok e. b Ze sloupce Položky seznamu vyberte datová pole, která chcete exportovat, a poté klepněte na Přidat >>. Poznámka Položky vyberte v pořadí, ve kterém je chcete uvést. 107 Program Brother PC-FAX (pouze modely MFC) c Pokud provádíte export do souboru ASCII, vyberte Tabulátor nebo Čárka v části Dělící znak. Tabulátor nebo Čárka pak budou dělit jednotlivá datová pole. d Pro uložení dat klepněte na OK. 6 e Zadejte název souboru a poté klepněte na Uložit. 108 Program Brother PC-FAX (pouze modely MFC) Import do adresáře 6 Do svého adresáře můžete importovat textové soubory ASCII (*.csv), soubory vCard (elektronické vizitky) nebo Data vytáčení vzdálené instalace. Import textového souboru ASCII a 6 Postupujte jedním z následujících způsobů: Klepněte na tlačítko Soubor, Import v adresáři a pak na Text. V adresáři klepněte na tlačítko Soubor, Import a pak na vCard a přejděte na krok e. V adresáři klepněte na tlačítko Soubor, Import a pak na Data vytáčení vzdálené instalace a přejděte na krok e. 6 b Ze sloupce Položky seznamu vyberte datová pole, která chcete importovat, a poté klepněte na Přidat >>. Poznámka V části Dostupné položky vyberte pole ve stejném pořadí, v jakém jsou uvedena v textovém souboru pro import. c d e V části Dělící znak vyberte Tabulátor nebo Čárka podle formátu souboru, který importujete. Pro import dat klepněte na OK. Zadejte název souboru a poté klepněte na Otevřít. Poznámka Zvolíte-li soubor Text v kroku a, Soubory typu: bude použit Textové soubory (*.txt;*.csv). 109 Program Brother PC-FAX (pouze modely MFC) Příjem PC-FAXu 6 Program pro příjem faxů Brother PC-FAX umožňuje faxy prohlížet a ukládat do vašeho PC. Instaluje se automaticky s instalací programu MFL-Pro Suite a funguje v lokálních počítačích nebo počítačích připojených k síti. Když je povolen, bude zařízení přijímat faxy do své paměti. Jakmile bude přijat fax, bude automaticky odeslán do vašeho počítače. Jestliže počítač vypnete, bude tiskárna nadále přijímat faxy a ukládat je to své paměti. LCD displej tiskárny bude zobrazovat počet uložených přijatých faxů, například: PC fax zpr.:001 Jakmile PC zapnete, program pro příjem faxů PC-FAX automaticky stáhne faxy do vašeho PC. Chcete-li povolit program pro příjem faxů PC-FAX, proveďte následující kroky: 6 Než začnete používat funkci pro příjem faxů PC-FAX, musíte vybrat možnost příjmu faxů pomocí programu PC-FAX v nabídce tiskárny. Spusñte program pro příjem faxů Brother PC-FAX ve vašem PC. (Doporučujeme vám zaškrtnout políčko Přidat do složky Start, aby se program spouštěl automaticky a počítač ihned po spuštění stahoval faxy.) Poznámka • Program PC-FAX může přijímat pouze černobílé faxové dokumenty. • Pokud je váš PC chráněn bránou firewall a nemůže používat příjem pomocí aplikace PC-FAX, budete zřejmě muset nakonfigurovat bránu firewall, aby umožňovala komunikaci prostřednictvím portu číslo 54926 a 137. (Viz Než použijete program Brother na straně 115.) V závislosti na používaném operačním systému se může po spuštění funkce příjmu faxů PC-FAX zobrazit zpráva zabezpečení. Chcete-li umožnit příjem faxů pomocí PC-FAX, musíte program odblokovat. 110 Program Brother PC-FAX (pouze modely MFC) Jak na zařízení povolit program PC-FAX pro příjem faxů 6 Volitelně můžete povolit funkci Záložní tisk. Je-li tato funkce povolena, zařízení před odesláním faxu do počítače nebo při vypnutém počítači vytiskne kopii faxu. a b Stiskněte tlačítko Menu, 2, 5, 1. Stisknutím tlačítka a nebo b zvolte PC Fax Prijem. Stiskněte tlačítko OK. c Stisknutím tlačítka a nebo b vyberte <USB> nebo jméno vašeho počítače, je-li připojen k síti. Stiskněte tlačítko OK. d Stisknutím tlačítka a nebo b zvolte Zalozni tisk:Zap. nebo Zalozni tisk:Vyp.. Stiskněte tlačítko OK. e Stiskněte tlačítko Stop/Exit (Stop/Konec). 6 Poznámka Jestliže zvolíte Zalozni tisk:Zap., zařízení fax vytiskne, takže budete mít jeho výtisk, pokud by nastal výpadek elektřiny před odesláním faxu do počítače. Poté, co budou faxové zprávy úspěšně vytištěny a poslány do PC, budou automaticky vymazány z paměti zařízení. Je-li funkce záložního tisku vypnuta, vaše faxové zprávy jsou z paměti zařízení automaticky vymazány ve chvíli, kdy jsou úspěšně odeslány do PC. Spuštění programu PC-FAX pro příjem faxů ve vašem PC 6 Klepněte na tlačítko Start, Všechny programy, Brother, MFC-XXXX/MFC-XXXX LAN, Příjem PC-FAX a pak na Přijímat. Na panelu úloh PC se zobrazí ikona PC-FAX. 111 Program Brother PC-FAX (pouze modely MFC) Nastavení počítače a Klepněte pravým tlačítkem myši na ikonu PC-FAX klepněte na příkaz Nastavení PC-Fax - příjem. Objeví se dialogové okno Nastavení PC-Fax - příjem: 6 na panelu úloh ve vašem PC a pak 6 b V části Uložení souboru do klepněte na tlačítko Procházet, pokud chcete změnit cestu, kam se ukládají soubory PC-FAX. c V položce Formát souboru vyberte .tif nebo .max jako formát přijímaných dokumentů. Výchozí formát je .tif. d Chcete-li při příjmu faxu přehrát soubory wave (zvukové soubory .wav), zaškrtněte políčko Přehrání souboru wave při příjmu faxu a zadejte cestu k souboru wave. e Chcete-li program PC-FAX pro příjem faxů spouštět automaticky při spuštění systému Windows®, zaškrtněte políčko Přidat do složky Start. f Jestliže chcete používat program PC-FAX pro příjem faxů, viz Konfigurace nastavení pro síñový příjem faxů pomocí PC-FAX na straně 113. 112 Program Brother PC-FAX (pouze modely MFC) Konfigurace nastavení pro síñový příjem faxů pomocí PC-FAX 6 Nastavení k zasílání přijatých faxů do počítače se konfiguruje automaticky při instalaci produktu MFL-Pro Suite (viz Stručný návod k obsluze). Jestliže používáte jiné zařízení než to, které bylo při instalaci programu MFL-Pro Suite registrováno v PC, postupujte podle níže uvedených kroků. a V dialogovém okně Nastavení PC-Fax - příjem klepněte na tlačítko Síñová nastavení. Objeví se dialogové okno Síñová nastavení. b Musíte zadat IP adresu nebo název uzlu vašeho zařízení. 6 Specifikujte váš přístroj zadáním adresy Zadejte IP adresu zařízení do pole IP adresa. Specifikujte váš přístroj zadáním jména Zadejte název uzlu zařízení do pole Jméno uzlu nebo klepněte na tlačítko Procházet a vyberte ze seznamu to zařízení Brother, které chcete používat. Zadání názvu počítače Můžete uvést název počítače, který se bude zobrazovat na displeji zařízení. Chcete-li název změnit, zadejte nový název do pole Název vašeho počítače (Max 15 znaků). 113 Program Brother PC-FAX (pouze modely MFC) Zobrazení nových zpráv PC-FAX 6 Když váš PC přijímá PC-FAX, ikona se střídavě mění z na . Po prohlédnutí faxu se ikona a Poklepáním na b c Otevřete složku pro příjem faxů. změní na na . Jakmile je fax přijat, ikona se změní . spustíte nástroj PaperPort™. Nové faxy otevřete a můžete prohlížet, když na ně poklepete. Poznámka Předmět nepřečtených zpráv počítače bude obsahovat datum a čas, kdy byla zpráva přijata, dokud jí nepřiřadíte název souboru. Například ‘Fax 2-20-2010 16:40:21.tif’. 6 114 7 Nastavení brány firewall (pouze pro síñové uživatele) 7 Než použijete program Brother 7 Nastavení brány firewall na vašem počítači může zabránit v síñovém připojení potřebném pro síñový tisk, síñové skenování a PC Fax. Pokud používáte bránu firewall systému Windows® a nainstalovali jste si z disku CD-ROM programy MFL-Pro Suite, byla již potřebná nastavení brány firewall provedena. Pokud jste ji z disku CD-ROM neinstalovali, postupujte podle níže uvedených pokynů pro konfiguraci brány firewall systému Windows®. Pokud používáte jinou osobní bránu firewall, nahlédněte do Příručky uživatele daného programu nebo kontaktujte výrobce programu. Čísla UDP portů pro konfiguraci brány Firewall 1 UDP port Síñové skenování Síñový PC-Fax Síñové skenování a Síñový PC-Fax 1 Číslo externího portu 54925 54926 137 Číslo interního portu 54925 54926 137 7 Pokud máte potíže se síñovým připojením i po přidání portů 54925 a 54926, přidejte port číslo 137. Port číslo 137 podporuje také tisk a vzdálené nastavení po síti. Uživatelé Windows® XP SP2/SP3 7 a Klepněte na tlačítko Start, Ovládací panely, Připojení k síti a Internetu a pak na Brána firewall systému Windows. Ujistěte se, že Brána firewall systému Windows na složce Obecné je nastaven na Zapnuto (doporučeno). b Klepněte na složku Upřesnit a tlačítko Nastavení… v nastavení připojení sítě. c Klepněte na tlačítko Přidat. 115 Nastavení brány firewall (pouze pro síñové uživatele) d Pro síñové skenování přidejte port číslo 54925, a to zadáním následujících údajů: 1 V poli Popis služby: zadejte jakýkoliv popis, např. “Skener Brother”. 2 V poli Název nebo adresa IP (například 192.168.0.12) počítače v síti, ve kterém je služba spuštěna.: zadejte “Localhost”. 3 V poli Číslo externího portu pro tuto službu: zadejte “54925”. 4 V poli Číslo interního portu pro tuto službu: zadejte “54925”. 5 Ujistěte se, že je vybráno UDP. 6 Klepněte na tlačítko OK. 1 2 3 7 5 4 e f Klepněte na tlačítko Přidat. Pro síñový PC-Fax přidejte port číslo 54926, a to zadáním následujících údajů: 1 V poli Popis služby: zadejte jakýkoliv popis, např. “Brother PC-Fax”. 2 V poli Název nebo adresa IP (například 192.168.0.12) počítače v síti, ve kterém je služba spuštěna.: zadejte “Localhost”. 3 V poli Číslo externího portu pro tuto službu: zadejte “54926”. 4 V poli Číslo interního portu pro tuto službu: zadejte “54926”. 5 Ujistěte se, že je vybráno UDP. 6 Klepněte na tlačítko OK. g h Pokud máte i nadále potíže se síñovým připojením, klepněte na tlačítko Přidat. Pro síñové skenování, tisk a příjem síñového PC-Faxu přidejte port číslo 161, a to zadáním následujících údajů: 1 V poli Popis služby: zadejte jakýkoliv popis, např. “Síñový tisk Brother”. 2 V poli Název nebo adresa IP (například 192.168.0.12) počítače v síti, ve kterém je služba spuštěna.: zadejte “Localhost”. 3 V poli Číslo externího portu pro tuto službu: zadejte “161”. 4 V poli Číslo interního portu pro tuto službu: zadejte “161”. 5 Ujistěte se, že je vybráno UDP. 6 Klepněte na tlačítko OK. 116 Nastavení brány firewall (pouze pro síñové uživatele) i j Pokud máte i nadále potíže se síñovým připojením, klepněte na tlačítko Přidat. Pro síñové skenování, tisk a příjem síñového PC-Faxu přidejte port číslo 137, a to zadáním následujících údajů: 1 V poli Popis služby: zadejte jakýkoliv popis, např. “Síñový tisk Brother”. 2 V poli Název nebo adresa IP (například 192.168.0.12) počítače v síti, ve kterém je služba spuštěna.: zadejte “Localhost”. 3 V poli Číslo externího portu pro tuto službu: zadejte “137”. 4 V poli Číslo interního portu pro tuto službu: zadejte “137”. 5 Ujistěte se, že je vybráno UDP. 6 Klepněte na tlačítko OK. k Ujistěte se, že je nové nastavení přidáno a označeno, a poté klepněte na tlačítko OK. Uživatelé Windows Vista® 7 7 a Klepněte na tlačítko , Ovládací panely, Síñ a Internet, Brána firewall systému Windows a pak klepněte na Změna nastavení. b Když se zobrazí okno Řízení uživatelských účtů, proveďte následující. V případě uživatelů, kteří mají práva správce počítače: klepněte na tlačítko Pokračovat. V případě uživatelů, kteří nemají práva správce počítače: zadejte heslo správce počítače a klepněte na tlačítko OK. c Ujistěte se, že Nastavení brány Windows Firewall na složce Obecné je nastaven na On. 117 Nastavení brány firewall (pouze pro síñové uživatele) d Klepněte na složku Výjimky. 7 e f Klepněte na tlačítko Přidat port.... Pro síñové skenování přidejte port číslo 54925, a to zadáním následujících údajů: 1 V poli Název: zadejte jakýkoliv popis, např. “Skener Brother”. 2 V poli Číslo portu: zadejte “54925”. 3 Ujistěte se, že je vybráno UDP. Pak klepněte na OK. 1 2 3 g Klepněte na tlačítko Přidat port.... 118 Nastavení brány firewall (pouze pro síñové uživatele) h Pro síñový PC-Fax přidejte port číslo 54926, a to zadáním následujících údajů: 1 V poli Název: zadejte jakýkoliv popis, např. “Brother PC-Fax”. 2 V poli Číslo portu: zadejte “54926”. 3 Ujistěte se, že je vybráno UDP. Pak klepněte na OK. i j Ujistěte se, že je nové nastavení přidáno a označeno, a poté klepněte na tlačítko OK. Pokud máte i nadále potíže se síñovým připojením jako např. se síñovým skenováním nebo tiskem, zaškrtněte políčko Sdílení souborů a tiskáren na složce Výjimky a poté klepněte na tlačítko OK. 7 119 Nastavení brány firewall (pouze pro síñové uživatele) Uživatelé Windows® 7 a Klepněte na tlačítko 7 , Ovládací panely, Systém a zabezpečení a pak na Brána Windows Firewall. Ujistěte se, že Stav brány Windows Firewall je nastaven na Zapnuto. b Klepněte na tlačítko Upřesnit nastavení. Objeví se okno Brána Windows Firewall s pokročilým zabezpečením. c Klepněte na tlačítko Příchozí pravidla. 7 d Klepněte na tlačítko Nové pravidlo. 120 Nastavení brány firewall (pouze pro síñové uživatele) e f Zvolte Port a klepněte na Další. Pro přidání portu zadejte následující informace: Pro síñové skenování Zvolte UDP a zadejte “54925” v poli Konkrétní místní porty:. Klepněte na tlačítko Další. Pro síñový PC-Fax Zvolte UDP a zadejte “54926” v poli Konkrétní místní porty:. Klepněte na tlačítko Další. 7 g h Zvolte Povolit připojení a klepněte na Další. Zaškrtněte použitelné položky a klepněte na Další. 121 Nastavení brány firewall (pouze pro síñové uživatele) i Do pole Název: zadejte jakýkoliv popis (např. “Skener Brother” nebo “PC-Fax Brother”) a klepněte na Dokončit. 7 j k Ujistěte se, že je nové nastavení přidáno a označeno. Klepněte na tlačítko Odchozí pravidla. 122 Nastavení brány firewall (pouze pro síñové uživatele) l Klepněte na tlačítko Nové pravidlo. 7 m n Zvolte Port a klepněte na Další. Pro přidání portu zadejte následující informace: Pro síñové skenování Zvolte UDP a zadejte “54925” v poli Konkrétní vzdálené porty:. Klepněte na tlačítko Další. Pro síñový PC-Fax Zvolte UDP a zadejte “54926” v poli Konkrétní vzdálené porty:. Klepněte na tlačítko Další. 123 Nastavení brány firewall (pouze pro síñové uživatele) o p q Zvolte Povolit připojení a klepněte na Další. Zaškrtněte použitelné položky a klepněte na Další. Do pole Název: zadejte jakýkoliv popis (např. “Skener Brother” nebo “PC-Fax Brother”) a klepněte na Dokončit. 7 r Ujistěte se, že je nové nastavení přidáno a označeno. 124 Oddíl III Apple Macintosh Tisk a faxování Skenování ControlCenter2 Vzdálené nastavení III 126 155 171 192 8 Tisk a faxování 8 Vlastnosti v ovladači tiskárny (Macintosh) 8 Tato tiskárna podporuje systém Mac OS X 10.4.11 - 10.5.x - 10.6.x. Poznámka Obrazovky v této části pocházejí ze systému Mac OS X 10.5. Podle používaného operačního systému se obrazovky na vašem počítači Macintosh mohou lišit. 8 126 Tisk a faxování Oboustranný tisk 8 Dodaný ovladač tiskárny podporuje oboustranný tisk. Pokyny pro tisk na obě strany papíru 8 Pokud je papír tenký, může se pomačkat. Jestliže je papír zvlněný, otočte stoh papíru, vyrovnejte jej a pak vložte zpět do zásobníku papíru nebo do slotu pro ruční podávání. Pokud papír není dobře vložen, může se zkroutit. Papír vyjměte, vyrovnejte jej a obrañte stoh papíru. Když používáte funkci ručního oboustranného tisku, může se papír v tiskárně zaseknout nebo kvalita tisku může být špatná. Pokud se papír zasekne, přečtěte si část Chybová hlášení a zprávy údržby v Základní příručce uživatele. Pokud se objeví problém s kvalitou tisku, nahlédněte do části Zlepšení kvality tisku v Základní příručce uživatele. Automatický oboustranný tisk (není k dispozici pro DCP-7055, DCP-7055W, DCP-7057, DCP-7057W, MFC-7360 a MFC-7360N) 8 8 Při použití funkce automatického oboustranného tisku používejte formát papíru A4. Ujistěte se, že zadní kryt je zavřený. Jestliže je papír zvlněný, vyrovnejte jej a pak vložte zpět do zásobníku papíru. Používejte běžný nebo tenký papír. NEPOUŽÍVEJTE hrubý papír. Ruční oboustranný tisk 8 Zařízení nejdříve vytiskne na jednu stranu papíru všechny sudé stránky. Než papír znovu vložíte, dobře jej vyrovnejte, aby neuvízl. Nedoporučujeme ani příliš tenký, ani příliš tlustý papír. 127 Tisk a faxování Současné skenování, tisk a faxování 8 Váš přístroj může tisknout z počítače, zatímco posíláte z paměti nebo dostáváte fax do paměti nebo zatímco skenujete dokument do počítače. Během tisku z počítače nebude odesílání faxu zastaveno. Když však probíhá kopírování nebo příjem faxu s tiskem na papír, tisková operace z počítače se zastaví. Jakmile bude kopírování nebo příjem faxu ukončeno, bude tisk pokračovat. Výběr možností pro nastavení stránky 8 Nastavit lze Paper Size (Rozměr papíru), Orientation (Orientace) a Scale (Zvětšit/zmenšit). a Z aplikace, jako je Apple TextEdit, klepněte na File (Soubor) a potom na Page Setup (Nastavení stránky). Ujistěte se, že je volba Brother MFC-XXXX (kde XXXX je označení vašeho modelu) vybrána v rozbalovací nabídce Format for (Formát pro). Změnit je možné nastavení pro možnosti Paper Size (Rozměr papíru), Orientation (Orientace) a Scale (Zvětšit/zmenšit), potom klepněte na OK. 8 b Z aplikace, jako je Apple TextEdit, klepněte na File (Soubor) a pak na Print (Tisk) pro zahájení tisku. (Mac OS X 10.4.11) 128 Tisk a faxování (Mac OS X 10.5.x až 10.6.x) Pro další možnosti nastavení stránky klepněte na trojúhelník vedle rozbalovací nabídky tiskárny. 8 129 Tisk a faxování Výběr možností tisku 8 Chcete-li ovládat speciální funkce tisku, vyberte Print Settings (Tisk nastavení) z dialogového okna Tisk. 8 Titulní list 8 Můžete provádět následující nastavení titulního listu: Print Cover Page (Tisk titulního listu) Jestliže chcete přidat titulní list do svého dokumentu, použijte tuto funkci. Cover Page Type (Typ titulního listu) Vyberte šablonu pro titulní list. Billing Info (Fakturační údaje) Jestliže chcete přidat fakturační údaje na titulní list, zadejte text do pole Billing Info (Fakturační údaje). 130 Tisk a faxování Rozvržení 8 Pages per Sheet (Počet stránek na list) 8 Volbou Pages per Sheet (Počet stránek na list) můžete snížit velikost jedné stránky tak, aby bylo možné vytisknout více stránek na jeden list papíru. Layout Direction (Směr rozvržení) Když uvádíte stránky na list, můžete také uvést směr uspořádání. Border (Okraj) Jestliže chcete přidat okraj, použijte tuto funkci. Two-Sided (Oboustranně) Viz Oboustranný tisk na straně 136. Reverse Page Orientation (Obrácená orientace stran) (Mac OS X 10.5.x až 10.6.x) Pro obrácený tisk shora dolů zaškrtněte políčko Reverse Page Orientation (Obrácená orientace stran). Flip horizontally (Překlopit vodorovně) (Mac OS X 10.6.x) Pro zrcadlový tisk zleva doprava zaškrtněte volbu Flip horizontally (Překlopit vodorovně). 131 Tisk a faxování Zabezpečený tisk (pro MFC-7460DN a MFC-7860DW) 8 8 Secure Print (Zabezpečený tisk): Zabezpečené dokumenty jsou dokumenty, které jsou při odeslání na zařízení chráněny heslem. Tisknout je mohou pouze osoby, které znají heslo. Vzhledem k tomu, že jsou dokumenty zabezpečeny na zařízení, před samotným tiskem musíte vložit heslo pomocí ovládacího panelu zařízení. Odeslání zabezpečeného dokumentu: a b c Zaškrtněte políčko Secure Print (Zabezpečený tisk). Zadejte své heslo, uživatelské jméno a název úlohy; klepněte na tlačítko Print (Tisk). Zabezpečený dokument musíte tisknout z ovládacího panelu zařízení. (Viz Tlačítko zabezpečení (pro MFC-7460DN a MFC-7860DW) na straně 2.) Jak zabezpečený dokument vymazat: Pro vymazání zabezpečeného dokumentu musíte použít ovládací panel zařízení. (Viz Tlačítko zabezpečení (pro MFC-7460DN a MFC-7860DW) na straně 2.) 132 Tisk a faxování Nastavení tisku 8 Nastavení můžete změnit tím, že zvolíte některou z možností v seznamu Print Settings (Tisk nastavení): Složka Basic (Základní) 8 Media Type (Typ papíru) Typ média můžete změnit na jeden z následujících: • Plain Paper (Standardní papír) • Thin Paper (Tenký papír) • Thick Paper (Tlustý papír) • Thicker Paper (Tlustější papír) • Bond Paper (Hrubý papír) • Envelopes (Obálky) • Env. Thick (Tlusté obálky) • Env. Thin (Tenké obálky) • Recycled Paper (Recyklovaný Papír) • Label (Štítek) Resolution (Rozlišení) Rozlišení můžete zvolit následovně. • 300 dpi • 600 dpi • HQ 1200 133 Tisk a faxování Toner Save Mode (Úspora toneru) Touto funkcí můžete ušetřit za toner. Pokud funkci Toner Save Mode (Úspora toneru) zapnete, výtisky budou světlejší. Výchozí nastavení je Off (Vypnuto). Poznámka • Nedoporučujeme Toner Save Mode (Úspora toneru) pro tisk fotografií ani obrázků v odstínech šedé. • Toner Save Mode (Úspora toneru) není k dispozici pro rozlišení HQ 1200. Paper Source (Zdroj papíru) Můžete zvolit Auto Select (Automatický výběr), Tray1 (Zásobník1) nebo Manual (Ručně). Reverse Print (Otočení textu) • Mac OS X 10.4.11 Pro obrácený tisk shora dolů zaškrtněte políčko Reverse Print (Otočení textu). • Mac OS X 10.5.x až 10.6.x Viz Reverse Page Orientation (Obrácená orientace stran) v Rozvržení. Support (Podpora) Můžete navštívit Brother Solutions Center (http://solutions.brother.com/) a naši webovou stránku, kde můžete objednat originální spotřební materiál Brother klepnutím na tlačítko Support. Brother Solutions Center jsou webové stránky, které nabízejí informace o výrobcích Brother, včetně FAQ (často pokládaných otázek), příruček uživatele, aktualizací ovladače a tipů na používání vašeho zařízení. Složka Advanced (Pokročilé) 134 8 Tisk a faxování Graphics Quality (Kvalita grafiky) Kvalitu tisku můžete změnit následovně: • Graphics (Grafika) Režim Grafika upřednostňuje kontrast. Toto nastavení zvolte pro tisk textu a diagramů, jako jsou obchodní a prezentační dokumenty. Můžete získat ostrý kontrast mezi stínovanými oblastmi. • Text Toto je nejlepší režim pro tisk textových dokumentů. Skip Blank Page (Přeskočit prázdnou stránku) Označíte-li možnost Skip Blank Page (Přeskočit prázdnou stránku), ovladač tiskárny automaticky detekuje prázdnou stránku a vyřadí ji z tisku. Improve Print Output (Zlepšit kvalitu tisku) Tato funkce umožňuje odstraňovat problémy s kvalitou tisku. • Reduce Paper Curl (Omezit pomačkání papíru) Jestliže zvolíte toto nastavení, můžete eliminovat pomačkání papíru. Jestliže tisknete pouze několik stran, toto nastavení není nutné vybírat. Doporučujeme vám, abyste změnili nastavení ovladače tiskárny v položce Media Type (Typ papíru) na tenký papír. Poznámka Tím snížíte teplotu, kterou tiskárna používá při fixaci toneru. • Improve Toner Fixing (Zlepšit fixaci toneru) Zvolíte-li toto nastavení, může se zlepšit fixace toneru na papíru. Pokud se v této volbě dostatečně nezlepší situace, zvolte nastavení ovladače tiskárny v položce Media Type (Typ papíru) na tlustý papír. Poznámka Tato operace zvýší teplotu, kterou tiskárna používá při fixaci toneru. • Reduce Ghosting (Redukovat zdvojení tištěného motivu) Pokud tiskárnu používáte ve velmi vlhkém prostředí, může toto nastavení snížit vznik dvojitého obrazu na papíru. Toto nastavení nepoužívejte, pokud je vlhkost pod 30 %, jinak se vznik dvojitého obrazu zvýší. Poznámka Tato funkce nemůže snížit vznik dvojitého obrazu u všech typů papíru. Než nakoupíte velké množství papíru, vyzkoušejte malé množství, abyste si vyzkoušeli, zda je to vhodný papír. 135 8 Tisk a faxování Oboustranný tisk 8 Automatický oboustranný tisk (Není k dispozici pro DCP-7055, DCP-7055W, DCP-7057, DCP-7057W, MFC-7360 a MFC-7360N) Vyberte Layout (Rozložení). Zvolte možnost Long-edge binding (Vázání po delší straně) nebo Short-edge binding (Vázání po kratší straně) v nabídce Two-Sided (Oboustranně). 8 Ruční oboustranný tisk Vyberte možnost Paper Handling (Manipulace s papírem). • (Mac OS X 10.4.11) Vyberte možnost Even numbered pages (Sudé strany) a tiskněte a pak zvolte Odd numbered pages (Liché strany) a tiskněte. 136 Tisk a faxování • (Mac OS X 10.5.x až 10.6.x) Vyberte možnost Even Only (Pouze sudé) a tiskněte a pak zvolte Odd Only (Pouze liché) a tiskněte. 8 137 Tisk a faxování Odstranění ovladače tiskárny pro Macintosh 8 Platí pro Mac OS X 10.4.11 a b 8 Přihlaste se jako ‘Administrátor’. Spusñte Printer Setup Utility (Nástroj nastavení tiskárny) (z nabídky Go (Vpřed) vyberte Applications (Aplikace), Utilities (Nástroje)), pak vyberte tiskárnu, kterou chcete odstranit, a odstraňte ji klepnutím na tlačítko Delete (Vymazat). Platí pro Mac OS X 10.5.x až 10.6.x a b 8 Přihlaste se jako ‘Administrátor’. Z nabídky Apple vyberte System Preferences (Předvolby systému). Klepněte na tlačítko Print & Fax (Tisk a faxování), pak vyberte tiskárnu, kterou chcete odstranit, a odstraňte ji klepnutím na tlačítko -. 8 138 Tisk a faxování Funkce ovladače tiskárny BR-Script 3 (pro MFC-7860DW) (emulace jazyka PostScript® 3™) 8 Tato kapitola popisuje rozlišovací operace ovladače tiskárny BR-Script 3. Základní operace ovladače tiskárny BR-Script 3 najdete na Vlastnosti v ovladači tiskárny (Macintosh) na straně 126 pro Page Setup (Nastavení stránky), Cover Page (Titulní list), Paper Source (Zdroj papíru) a Layout (Rozložení). Poznámka • Chcete-li používat ovladač tiskárny BR-Script 3, musíte na ovládacím panelu nastavit Emulace na BR-Script 3, ještě před připojením kabelu rozhraní. (Viz Podpora emulace tiskárny (pro DCP-7070DW a MFC-7860DW) na straně 3.) • Ovladač tiskárny BR-Script 3 nepodporuje funkci odesílání PC-Fax. • Chcete-li instalovat ovladač PS driver (ovladač tiskárny BR-Script3), přejděte na Brother Solutions Center na adrese http://solutions.brother.com/ a na stránce pro váš model klepněte na Stahování, čímž nainstalujete ovladač. Také navštivte stránku FAQ, kde najdete pokyny k instalaci. • Jestliže používáte USB kabel a Mac OS, lze registrovat pouze jeden ovladač tiskárny do Printer Setup Utility (Nástroj nastavení tiskárny) (Mac OS X 10.4.11) nebo Print & Fax (Tisk a faxování) do System Preferences (Předvolby systému) (Mac OS X 10.5.x až 10.6.x). Jestliže ovladač Brother Laser je již uveden v seznamu tiskáren, budete jej muset odstranit a pak nainstalovat ovladač tiskárny BR-Script 3. Informace o tom, jak odstranit ovladač tiskárny, viz Odstranění ovladače tiskárny pro Macintosh na straně 138. Výběr možností tisku 8 8 Chcete-li ovládat speciální funkce tisku, vyberte Printer Features (Funkce tiskárny) z dialogového okna Tisk. 139 Tisk a faxování Možnosti tiskárny 8 (Mac OS X 10.4.11) Feature Sets: (Sady funkcí:) Set 1 (Sada 1) 8 Media Type (Typ papíru) Typ média můžete změnit na jeden z následujících: • Plain Paper (Standardní papír) • Thin Paper (Tenký papír) • Thick Paper (Tlustý papír) • Thicker Paper (Tlustější papír) • Bond Paper (Hrubý papír) • Envelopes (Obálky) • Env. Thick (Tlusté obálky) • Env. Thin (Tenké obálky) • Recycled Paper (Recyklovaný Papír) • Label (Štítek) Secure Print (Zabezpečený tisk) Funkce Secure Print (Zabezpečený tisk) umožňuje zabezpečit dokumenty, které jsou při posílání na tiskárnu chráněny heslem. Tisknout je mohou pouze osoby, které znají heslo. Vzhledem k tomu, že jsou dokumenty zabezpečeny na tiskárně, před samotným tiskem musíte vložit heslo na ovládacím panelu tiskárny. Zabezpečený dokument musí mít Password (Heslo) a Job Name (Název úlohy). 140 Tisk a faxování Password (Heslo) V rozbalovacím poli zvolte heslo pro zabezpečený dokument, který posíláte do tiskárny. Job Name (Název úlohy) V rozbalovacím seznamu zvolte název úlohy pro zabezpečený dokument, který posíláte do tiskárny. Resolution (Rozlišení) Rozlišení můžete zvolit následovně. • 300 dpi • 600 dpi • HQ 1200 Toner Save (Úspora toneru) Touto funkcí můžete ušetřit za toner. Pokud zaškrtnete volbu Toner Save (Úspora toneru), výtisky budou světlejší. Výchozí nastavení je Off (Vypnuto). Poznámka • Nedoporučujeme Toner Save (Úspora toneru) pro tisk fotografií ani obrázků v odstínech šedé. • Toner Save Mode (Úspora toneru) není k dispozici pro rozlišení HQ 1200. 8 Feature Sets: (Sady funkcí:) Set 2 (Sada 2) Halftone Screen Lock (Blok nastavení polotónů) Zabrání jiným aplikacím upravovat nastavení polotónů. Ve výchozím nastavení je zapnuto. High Quality Image Printing (Vysoká kvalita tisku grafiky) Můžete zvýšit kvalitu tisku grafiky. Pokud zapnete možnost High Quality Image Printing (Vysoká kvalita tisku grafiky), rychlost tisku se sníží. 141 Tisk a faxování Improve Print Output (Zlepšit kvalitu tisku) Tato funkce umožňuje odstraňovat problémy s kvalitou tisku. • Reduce Paper Curl (Omezit pomačkání papíru) Jestliže zvolíte toto nastavení, můžete eliminovat pomačkání papíru. Jestliže tisknete pouze několik stran, toto nastavení není nutné vybírat. Doporučujeme vám, abyste změnili nastavení ovladače tiskárny v položce Media Type (Typ papíru) na tenký papír. Poznámka Tím snížíte teplotu, kterou tiskárna používá při fixaci toneru. • Improve Toner Fixing (Zlepšit fixaci toneru) Zvolíte-li toto nastavení, může se zlepšit fixace toneru na papíru. Pokud se v této volbě dostatečně nezlepší situace, zvolte nastavení ovladače tiskárny v položce Media Type (Typ papíru) na tlustý papír. Poznámka Tato operace zvýší teplotu, kterou tiskárna používá při fixaci toneru. Ghost Reduction Setting (Nastavení redukce zdvojení tištěného motivu) Pokud tiskárnu používáte ve velmi vlhkém prostředí, může toto nastavení snížit vznik dvojitého obrazu na papíru. Toto nastavení nepoužívejte, pokud je vlhkost pod 30 %, jinak se vznik dvojitého obrazu zvýší. Poznámka Tato funkce nemůže snížit vznik dvojitého obrazu u všech typů papíru. Než nakoupíte velké množství papíru, vyzkoušejte malé množství, abyste si vyzkoušeli, zda je to vhodný papír. Density Adjustment (Nastavení sytosti) Můžete zvýšit nebo snížit sytost tisku. Poznámka Density Adjustment (Nastavení sytosti) není k dispozici, pokud Resolution (Rozlišení) nastavíte na HQ 1200. 142 8 Tisk a faxování (Mac OS X 10.5.x až 10.6.x) Feature Sets: (Sady funkcí:) General 1 (Obecné 1) 8 Media Type (Typ papíru) Typ média můžete změnit na jeden z následujících: • Plain Paper (Standardní papír) • Thin Paper (Tenký papír) • Thick Paper (Tlustý papír) • Thicker Paper (Tlustější papír) • Bond Paper (Hrubý papír) • Envelopes (Obálky) • Env. Thick (Tlusté obálky) • Env. Thin (Tenké obálky) • Recycled Paper (Recyklovaný Papír) • Label (Štítek) Resolution (Rozlišení) Rozlišení můžete zvolit následovně. • 300 dpi • 600 dpi • HQ 1200 143 Tisk a faxování Toner Save (Úspora toneru) Touto funkcí můžete ušetřit za toner. Pokud zaškrtnete volbu Toner Save (Úspora toneru), výtisky budou světlejší. Výchozí nastavení je Off (Vypnuto). Poznámka • Nedoporučujeme Toner Save (Úspora toneru) pro tisk fotografií ani obrázků v odstínech šedé. • Toner Save Mode (Úspora toneru) není k dispozici pro rozlišení HQ 1200. Halftone Screen Lock (Blok nastavení polotónů) Zabrání jiným aplikacím upravovat nastavení polotónů. Ve výchozím nastavení je zapnuto. High Quality Image Printing (Vysoká kvalita tisku grafiky) Můžete zvýšit kvalitu tisku grafiky. Pokud zapnete možnost High Quality Image Printing (Vysoká kvalita tisku grafiky), rychlost tisku se sníží. Improve Print Output (Zlepšit kvalitu tisku) Tato funkce umožňuje odstraňovat problémy s kvalitou tisku. • Reduce Paper Curl (Omezit pomačkání papíru) 8 Jestliže zvolíte toto nastavení, můžete eliminovat pomačkání papíru. Jestliže tisknete pouze několik stran, toto nastavení není nutné vybírat. Doporučujeme vám, abyste změnili nastavení ovladače tiskárny v položce Media Type (Typ papíru) na tenký papír. Poznámka Tím snížíte teplotu, kterou tiskárna používá při fixaci toneru. • Improve Toner Fixing (Zlepšit fixaci toneru) Zvolíte-li toto nastavení, může se zlepšit fixace toneru na papíru. Pokud se v této volbě dostatečně nezlepší situace, zvolte nastavení ovladače tiskárny v položce Media Type (Typ papíru) na tlustý papír. Poznámka Tato operace zvýší teplotu, kterou tiskárna používá při fixaci toneru. 144 Tisk a faxování Feature Sets: (Sady funkcí:) General 2 (Obecné 2) Ghost Reduction Setting (Nastavení redukce zdvojení tištěného motivu) Pokud tiskárnu používáte ve velmi vlhkém prostředí, může toto nastavení snížit vznik dvojitého obrazu na papíru. Toto nastavení nepoužívejte, pokud je vlhkost pod 30 %, jinak se vznik dvojitého obrazu zvýší. Poznámka Tato funkce nemůže snížit vznik dvojitého obrazu u všech typů papíru. Než nakoupíte velké množství papíru, vyzkoušejte malé množství, abyste si vyzkoušeli, zda je to vhodný papír. Density Adjustment (Nastavení sytosti) Můžete zvýšit nebo snížit sytost tisku. Poznámka Density Adjustment (Nastavení sytosti) není k dispozici, pokud Resolution (Rozlišení) nastavíte na HQ 1200. 145 8 Tisk a faxování Zabezpečený tisk (Mac OS X 10.5.x až 10.6.x) 8 Zabezpečené dokumenty jsou dokumenty, které jsou při odeslání na zařízení chráněny heslem. Tisknout je mohou pouze osoby, které znají heslo. Vzhledem k tomu, že jsou dokumenty zabezpečeny na zařízení, před samotným tiskem musíte vložit heslo pomocí ovládacího panelu zařízení. 8 Jestliže chcete vytvořit úlohu zabezpečeného tisku, klepněte na tlačítko Secure Print (Zabezpečený tisk) a zaškrtněte políčko Secure Print (Zabezpečený tisk). Zadejte heslo do pole Password (Heslo) a klepněte na položku Print (Tisk). (Další informace o zabezpečeném tisku viz Tlačítko zabezpečení na str. 2.) 146 Tisk a faxování Status Monitor 8 Nástroj Status Monitor (Sledování stavu) je konfigurovatelný programový nástroj pro monitorování stavu přístroje, který vám umožní dostávat v předvolených časových intervalech chybové zprávy, například o nedostatku papíru nebo o uvíznutém papíru. Máte také přístup ke správě prostřednictvím webu. Než budete moci nástroj použít, musíte vybrat svůj přístroj z rozbalovacího menu Model (Model) v ControlCenter2. Stav zařízení můžete ověřit klepnutím na ikonu Status Monitor na složce DEVICE SETTINGS (NASTAVENÍ ZAŘÍZENÍ) v aplikaci ControlCenter2 nebo spuštěním Status Monitor Brother provedením následujících kroků: Platí pro Mac OS X 10.4.11 a Spusñte Printer Setup Utility (Nástroj nastavení tiskárny) (z nabídky Go (Vpřed), vyberte Applications (Aplikace), Utilities (Nástroje)), a pak vyberte zařízení. b Klepněte na tlačítko Utility (Nástroj) a pak se Status Monitor rozběhne. Platí pro Mac OS X 10.5.x a Spusñte System Preferences (Předvolby systému), vyberte Print & Fax (Tisk a faxování) a pak vyberte zařízení. b Klepněte na možnost Open Print Queue... (Otevřít tiskovou frontu...), potom klepněte na možnost Utility (Nástroj). Status Monitor se rozběhne. 8 Platí pro Mac OS X 10.6.x a Spusñte System Preferences (Předvolby systému), vyberte Print & Fax (Tisk a faxování) a pak vyberte zařízení. b Klepněte na možnost Open Print Queue... (Otevřít tiskovou frontu...), potom klepněte na možnost Printer Setup (Nastavení tiskárny). Vyberte složku Utility (Nástroj) a potom klepněte na možnost Open Printer Utility (Otevřít nástroj tiskárny). Status Monitor se rozběhne. Aktualizace stavu přístroje 8 Pokud chcete znát aktuální stav přístroje, zatímco je okno Status Monitor (Sledování stavu) otevřené, klepněte na ikonu . Můžete nastavit interval, při kterém bude program aktualizovat informace o stavu přístroje. Přejděte na lištu nabídky, Brother Status Monitor (Sledování stavu Brother) a zvolte možnost Preferences (Předvolby). 147 Tisk a faxování Skrytí nebo zobrazení okna 8 Po spuštění nástroje Status Monitor (Sledování stavu) můžete skrýt nebo zobrazit okno. Pro skrytí okna přejděte na lištu nabídky, Brother Status Monitor (Sledování stavu Brother) a vyberte Hide Status Monitor (Skrýt sledování stavu). Pro zobrazení okna klepněte na ikonu Brother Status Monitor (Sledování stavu Brother) nebo klepněte na Status Monitor (Sledování stavu) na složce DEVICE SETTINGS (NASTAVENÍ ZAŘÍZENÍ) ControlCenter2. Zavření okna 8 Klepněte na Brother Status Monitor (Sledování stavu Brother) v nabídkové liště a z rozbalovací nabídky vyberte Quit Status Monitor (Ukončit sledování stavu). Správa po webu (pouze s připojením k síti) 8 8 K systému správy po webu se dostanete klepnutím na ikonu zařízení na obrazovce Status Monitor (Sledování stavu). Ke správě zařízení lze použít standardní webový prohlížeč používající protokol HTTP (Hyper Text Transfer Protocol). Další informace o systému správy po webu najdete v části Web Based Management (webová správa) v Příručce síñových aplikací. 148 Tisk a faxování Posílání faxu (pouze modely MFC) 8 Fax můžete poslat přímo z aplikace Macintosh. Poznámka Faxové dokumenty budou odesílány pouze jako černobílé. a b Vytvořte dokument v aplikaci Macintosh. Z aplikace, jako je Apple TextEdit, klepněte na File (Soubor) a potom na Print (Tisk). (Mac OS X 10.4.11) 8 (Mac OS X 10.5.x až 10.6.x) Pro další možnosti nastavení stránky klepněte na trojúhelník vedle rozbalovací nabídky tiskárny. 149 Tisk a faxování c Z rozbalovací nabídky vyberte možnost Send Fax (Poslat fax). d Vyberte možnost Facsimile (Fax) z rozbalovací nabídky Output (Výstup). 8 150 Tisk a faxování e Pro odeslání faxu zadejte faxové číslo v okně Input Fax Number (Vložit faxové číslo) a poté klepněte na Print (Tisk). Poznámka Pokud chcete poslat fax na více než jedno číslo, po zadání prvního faxového čísla klepněte na Add (Přidat). V dialogovém okně budou uvedena cílová faxová čísla. 8 151 Tisk a faxování Přetažení souboru vCard z aplikace Adresář Mac OS X (Mac OS X 10.4.11) 8 Můžete odesílat na faxové číslo za použití souboru vCard (elektronická vizitka) z aplikace Mac OS X Address Book (Adresář). a b Klepněte na tlačítko Address Book (Adresář). Přetáhněte soubor vCard z aplikace Mac OS X Address Book (Adresář) do pole Destination Fax Numbers (Cílová faxová čísla). 8 Poznámka Pokud jsou v adresáři Mac OS X uvedena obě čísla (soukromé a pracovní), vyberte work Fax (Pracovní fax) nebo home Fax (Domácí fax) z rozbalovací nabídky Stored Fax Numbers (Uložená faxová čísla) a poté přetáhněte soubor vCard. 152 Tisk a faxování c Pokud jste skončili s volbou příjemců faxu, klepněte na tlačítko Print (Tisk). Poznámka vCard musí obsahovat číslo work Fax (Pracovní fax) nebo home Fax (Domácí fax). 8 Použití panelu Mac OS X 10.5.x až 10.6.x Adresy 8 Pomocí tlačítka Addresses (Adresy) můžete zvolit číslo příjemce faxu. a Klepněte na tlačítko Addresses (Adresy). 153 Tisk a faxování b Na panelu Addresses (Adresy) vyberte faxové číslo a pak klepněte na možnost To (Komu). c Pokud jste skončili s volbou příjemců faxu, klepněte na tlačítko Print (Tisk). 8 154 9 Skenování 9 Skenování dokumentu pomocí ovladače TWAIN 9 Program přístroje Brother obsahuje ovladač skeneru TWAIN pro počítače Macintosh. Tento ovladač skeneru TWAIN pro počítače Macintosh můžete použít s jakýmkoli programem, který podporuje parametry rozhraní TWAIN. Když skenujete dokument, můžete použít ADF (automatický podavač dokumentů) (není k dispozici pro DCP-7055, DCP-7055W, DCP-7057, DCP-7057W, DCP-7060D a DCP-7070DW) nebo sklo skeneru. Další informace o zakládání dokumentů najdete v části Vkládání dokumentů v Základní příručce uživatele. Poznámka Pokud chcete skenovat z přístroje v síti, vyberte síñový přístroj v aplikaci Device Selector (Volič zařízení), umístěné v Macintosh HD/Library (Knihovna)/Printers (Tiskárny)/Brother/Utilities (Nástroje)/DeviceSelector (Volič zařízení) nebo z rozbalovací nabídky Model ControlCenter2. Spusñte svou aplikaci pro počítače Macintosh kompatibilní se standardem TWAIN. Při prvním použití ovladače Brother TWAIN jej nastavte jako výchozí ovladač tím, že zvolíte možnost Select Source (Vybrat zdroj). Pro každý dokument, který můžete poté skenovat, vyberte Acquire Image Data (Získat data obrázku) nebo Start. Volba v menu, kterou můžete vybrat ovladač skeneru, se může lišit v závislosti na vaší aplikaci. 9 Poznámka Způsob výběru výchozího ovladače nebo skenování dokumentu se může lišit podle aplikace, kterou používáte. 155 Skenování Skenování obrazu do Macintosh 9 Můžete skenovat celou stránku nebo jen část poté, co provedete náhled. Skenování celé stránky a b 9 Vložte dokument. Pokud je potřeba, upravte v dialogovém okně Nastavení Skeneru následující nastavení: Resolution (Rozlišení) Scan Type (Typ grafiky) Document Size (Velikost dokumentu) Adjust Image (Upravit obrázek) • Brightness (Jas) • Contrast (Kontrast) c Klepněte na tlačítko Start. Po dokončení skenování se obraz objeví ve vaší grafické aplikaci. Vytváření náhledu obrazu 9 Tlačítko PreScan (Náhled) slouží k zobrazení náhledu a také vám umožňuje z obrazu oříznout jakékoli nežádoucí části. Pokud jste s náhledem spokojeni, klepněte na tlačítko Start v dialogovém okně Nastavení skeneru (Skener – vlastnosti), čímž obrázek naskenujete. a b Vložte dokument. c Přetáhněte ukazatel myši přes část, kterou chcete skenovat. Klepněte na tlačítko PreScan (Náhled). Celý obraz bude naskenován do vašeho počítače Macintosh a zobrazí se v Scanning Area (Oblast skenování). 156 9 Skenování d Vložte dokument znovu do ADF. Poznámka ADF není k dispozici pro DCP-7055, DCP-7055W, DCP-7057, DCP-7057W, DCP-7060D a DCP-7070DW. Jestliže dokument vložíte na sklo skeneru v kroku a, tento krok přeskočte. e Pokud je potřeba, upravte v dialogovém okně Nastavení skeneru nastavení Resolution (Rozlišení), Scan Type (Typ grafiky), Brightness (Jas) a Contrast (Kontrast). f Klepněte na tlačítko Start. Nyní se v okně aplikace objeví pouze vybraná oblast dokumentu. g V editačním programu můžete obraz ještě dále upravit. Nastavení v okně skeneru 9 Rozlišení 9 Rozlišení skenování můžete změnit v rozbalovacím menu Resolution (Rozlišení). Vyšší rozlišení je náročnější na paměñ a dobu převodu, ale výsledkem je přesněji naskenovaný obrázek. V následující tabulce jsou uvedena rozlišení, která si můžete vybrat, a také barvy, které jsou k dispozici. Resolution (Rozlišení) Black & White (Černobílá)/ Gray (Error Diffusion) (Šedá ( chybová difuse )) 256 Color (Barevná 256 barev) True Gray (Stupně šedi)/24bit Color (Barevná 24 bitů) 100 x 100 dpi Ano Ano Ano 150 x 150 dpi Ano Ano Ano 200 x 200 dpi Ano Ano Ano 300 x 300 dpi Ano Ano Ano 400 x 400 dpi Ano Ano Ano 600 x 600 dpi Ano Ano Ano 1200 x 1200 dpi Ano Ne Ano 2400 x 2400 dpi Ano Ne Ano 4800 x 4800 dpi Ano Ne Ano 9600 x 9600 dpi Ano Ne Ano 19200 x 19200 dpi Ano Ne Ano 9 157 Skenování Typ skenování 9 Black & White (Černobílá) Používejte pro text nebo pro náčrtky. Gray (Error Diffusion) (Šedá ( chybová difuse )) Používejte pro fotografie nebo obrázky. (Chybová difúze je metoda pro vytvoření simulovaných šedých obrázků bez použití skutečných šedých teček. Černé tečky jsou sestaveny do specifického vzoru, aby vznikl dojem šedé barvy.) True Gray (Stupně šedi) Používejte pro fotografie nebo obrázky. Tento režim je přesnější, jelikož používá až 256 odstínů šedé. 256 Color (Barevná 256 barev) Používá až 256 barev pro skenování obrázku. 24bit Color (Barevná 24 bitů) Používá až 16,8 milionů barev pro skenování obrázku. Přestože použití volby 24bit Color (Barevná 24 bitů) vytváří obraz s nejpřesnější reprodukcí barev, velikost souboru obrazu bude asi třikrát větší než u souboru vytvořeného pomocí možnosti 256 Color (Barevná 256 barev). Vyžaduje to nejvíce paměti a přenos souboru trvá nejdéle. 9 158 Skenování Velikost dokumentu 9 Vyberte jeden z následujících formátů dokumentu: A4 JIS B5 Letter Legal A5 Executive Business Card (Vizitka) Pro skenování navštívenek vyberte velikost Business Card (Navštívenka) a poté navštívenku položte lícem dolů na horní levou stranu skla skeneru, jak ukazují značky pro dokument na skeneru. Photo (Fotografie) Index Card (Rejstříková karta) Photo L (Fotografie L) Photo 2L (Fotografie 2L) Postcard 1 (Pohlednice 1) Postcard 2 (Double) (Pohlednice 2 (dvojitá)) 9 Vlastní Když vyberete formát Custom (Vlastní), můžete upravit oblast skenování. Klepněte a podržte tlačítko myši a tažením označte oblast oříznutí obrazu. Width: (Šířka:) Zadejte vlastní šířku. Height: (Výška:) Zadejte vlastní výšku. Poznámka Uživatelsky nastavitelné v rozsahu od 8,9 x 8,9 mm do 215,9 x 355,6 mm. 159 Skenování Úprava obrazu 9 Brightness (Jas) Upravte nastavení (-50 až 50), abyste dosáhli co nejlepšího obrázku. Původní hodnota je 0, představuje průměr a obvykle je vhodná pro většinu obrázků. Chcete-li obrázek zesvětlit nebo ztmavit, můžete upravit úroveň volby Brightness (Jas) přetažením jezdce doprava nebo doleva. Také můžete zadat hodnotu do okna pro nastavení úrovně. Pokud je naskenovaný obrázek příliš světlý, nastavte nižší úroveň Brightness (Jas) a naskenujte dokument znovu. Pokud je obrázek příliš tmavý, nastavte vyšší úroveň Brightness (Jas) a naskenujte dokument znovu. Poznámka Nastavení Brightness (Jas) není k dispozici pro 256 Color (Barevná 256 barev). Contrast (Kontrast) Můžete zvýšit nebo snížit úroveň kontrastu pohybem jezdce doleva nebo doprava. Zvýšení zvýrazní tmavé a světlé oblasti obrázku, zatímco snížení odhalí více detailů v šedých oblastech. Také můžete zadat hodnotu do okna pro nastavení Contrast (Kontrast). Poznámka Nastavení Contrast (Kontrast) není k dispozici, pokud nastavíte Scan Type (Typ grafiky) na Gray (Error Diffusion) (Šedá ( chybová difuse )), True Gray (Stupně šedi) nebo 24bit Color (Barevná 24 bitů). Reduce Noise (Potlačit šum) Tato volba umožňuje vylepšit a zvýšit kvalitu naskenovaných obrázků. Nastavení Reduce Noise (Potlačit šum) je k dispozici při použití možnosti 24bit Color (Barevná 24 bitů) a rozlišení skenování 300 300 dpi, 400 400 dpi nebo 600 600 dpi. Při skenování fotografií nebo jiných obrázků, které použijete v textovém editoru nebo jiné grafické aplikaci, vyzkoušejte různá nastavení pro Resolution (Rozlišení), Scan Type (Typ grafiky), Brightness (Jas) a Contrast (Kontrast), abyste zjistili, která vám nejlépe vyhovují. 160 9 Skenování Skenování dokumentu při použití ovladače ICA (Mac OS X 10.6.x) 9 Můžete naskenovat dokument pomocí některé z následujících metod: Pomocí aplikace Zachycení obrazu Skenování přímo z části “Print & Fax (Tisk a faxování)” Použití aplikace Zachycení obrazu 9 Pro použití aplikace Zachycení obrazu s Mac OS X 10.6.x je zapotřebí ovladač skeneru ICA. Ovladač tiskárny Brother CUPS pro Mac OS X 10.6.x obsahuje ovladač skeneru ICA. Ovladač skeneru nainstalujete podle instrukcí, které jsou k dispozici v souboru ke stažení, umístěném na hlavní stránce pro váš model na Brother Solutions Center (http://solutions.brother.com/). a Připojte vaše zařízení Brother k Macintosh pomocí USB kabelu. Také můžete svoje zařízení Brother připojit ke stejné LAN síti (pokud používáte síñový model), ke které je připojený Macintosh. b Spusñte aplikaci Image Capture (Zachycení obrazu). 9 161 Skenování c Vyberte zařízení ze seznamu na levé straně obrazovky. Jestliže k propojení tiskárny a Macintosh používáte kabel USB, bude název zařízení uveden v oblasti DEVICES (ZAŘÍZENÍ). Pokud jste připojeni přes LAN, uvidíte zařízení v oblasti SHARED (SDÍLENÉ). d Umístěte dokument do ADF nebo na sklo skeneru. Pokud dokument umístíte do ADF, vyberte “Document Feeder (Podavač dokumentů)” pro Mode (Režim přenosu dat) a velikost vašeho dokumentu pro Scan Size (Velikost skenování). 9 162 Skenování Jestliže dokument položíte na sklo skeneru, vyberte “Flatbed (Stolní skener)” pro Mode (Režim přenosu dat). Poznámka ADF není k dispozici pro DCP-7055, DCP-7055W, DCP-7057, DCP-7057W, DCP-7060D a DCP-7070DW. Pokud nebude pole Detect Separate Items (Detekovat samostatné položky) zatržené, dokument se naskenuje jako jedna položka a uloží se jako jeden soubor. Pokud bude pole Detect Separate Items (Detekovat samostatné položky) zatržené, program detekuje každý obrázek a uloží je jako jednotlivé soubory. Pokud program neořízne dokumenty automaticky podle vašeho požadavku, můžete tak učinit ručně přetažením ukazatele myši přes tu část, kterou chcete skenovat, z dialogového okna, do kterého se dostanete klepnutím na Show Details (Zobrazit podrobnosti). 9 e Vyberte cílovou složku nebo cílovou aplikaci pro Scan To (Skenovat do). 163 Skenování Pokud je to potřeba, upravte v dialogovém okně následující nastavení klepnutím na Show Details (Zobrazit podrobnosti). Mějte prosím na paměti, že název položky a postupitelná hodnota se mohou lišit v závislosti na zařízení. Scan Mode (Režim skenování): Vyberte podavač dokumentů nebo desku. Kind (Druh): Vyberte barevné, černobílé nebo text. Resolution (Rozlišení): Zvolte rozlišení, které chcete pro naskenovaný dokument použít. Scan Size (Velikost skenování): Vyberte velikost papíru pro dokument, který skenujete, z podavače dokumentů nebo z oblasti skenování z desky. Orientation (Orientace) nebo Rotation Angle (Úhel rotace): Vyberte orientaci dokumentu, z podavače dokumentů nebo úhel skenu z desky. Scan To (Skenovat do): Vyberte cílovou složku nebo cílovou aplikaci. Name (Název): Zadejte začátek označení skenovaného obrázku. Format (Formát): Zvolte formát souboru skenovaných dat. Image Correction (Korekce obrázku): V ručním nastavení můžete upravit Jas, Odstín, Teplotu a Saturaci. 9 f Pro zahájení skenování klepněte na Scan (Skenování). 164 Skenování Skenování přímo z části “Tisk a faxování” 9 Pokud jste do části Print & Fax (Tisk a faxování) již zadali vaše zařízení Brother, můžete skenovat rovnou odsud. Postupujte prosím podle následujících instrukcí: a Připojte vaše zařízení Brother k Macintosh pomocí USB kabelu. Také můžete svoje zařízení Brother připojit ke stejné LAN síti (pokud používáte síñový model), ke které je připojený Macintosh. b c d Z nabídky Apple vyberte System Preferences (Předvolby systému). Klepněte na ikonu Print & Fax (Tisk a faxování). Vyberte zařízení ze seznamu na levé straně obrazovky a klepněte na Open Print Queue (Otevřít tiskovou frontu). 9 e Klepněte na ikonu Scanner (Skener). 165 Skenování f Umístěte dokument do ADF nebo na sklo skeneru. Pokud dokument umístíte do ADF, vyberte “Document Feeder (Podavač dokumentů)” pro Mode (Režim přenosu dat) a velikost vašeho dokumentu pro Scan Size (Velikost skenování). Jestliže dokument položíte na sklo skeneru, vyberte “Flatbed (Stolní skener)” pro Mode (Režim přenosu dat). Poznámka ADF není k dispozici pro DCP-7055, DCP-7055W, DCP-7057, DCP-7057W, DCP-7060D a DCP-7070DW. Pokud nebude pole Detect Separate Items (Detekovat samostatné položky) zatržené, dokument se naskenuje jako jedna položka a uloží se jako jeden soubor. Pokud bude pole Detect Separate Items (Detekovat samostatné položky) zatržené, program detekuje každý obrázek a uloží je jako jednotlivé soubory. Pokud program neořízne dokumenty automaticky podle vašeho požadavku, můžete tak učinit ručně přetažením ukazatele myši přes tu část, kterou chcete skenovat, z dialogového okna, do kterého se dostanete klepnutím na Show Details (Zobrazit podrobnosti). 166 9 Skenování g Vyberte cílovou složku nebo cílovou aplikaci pro Scan To (Skenovat do). Pokud je to potřeba, upravte v dialogovém okně následující nastavení klepnutím na Show Details (Zobrazit podrobnosti). Mějte prosím na paměti, že název položky a postupitelná hodnota se mohou lišit v závislosti na zařízení. Scan Mode (Režim skenování): Vyberte podavač dokumentů nebo desku. Kind (Druh): Vyberte barevné, černobílé nebo text. 9 Resolution (Rozlišení): Zvolte rozlišení, které chcete pro naskenovaný dokument použít. Scan Size (Velikost skenování): Vyberte velikost papíru pro dokument, který skenujete, z podavače dokumentů nebo z oblasti skenování z desky. Orientation (Orientace) nebo Rotation Angle (Úhel rotace): Vyberte orientaci dokumentu, z podavače dokumentů nebo úhel skenu z desky. Scan To (Skenovat do): Vyberte cílovou složku nebo cílovou aplikaci. Name (Název): Zadejte začátek označení skenovaného obrázku. Format (Formát): Zvolte formát souboru skenovaných dat. Image Correction (Korekce obrázku): V ručním nastavení můžete upravit Jas, Odstín, Teplotu a Saturaci. h Pro zahájení skenování klepněte na Scan (Skenování). 167 Skenování Používání Presto! PageManager 9 Presto! PageManager je aplikace pro správu dokumentů v počítačích Macintosh. Jelikož je kompatibilní s většinou grafických a textových editorů, poskytuje aplikace Presto! PageManager dokonalou kontrolu nad soubory ve vašem počítači Macintosh. Můžete snadno procházet svoje dokumenty, upravovat své emaily a soubory a číst dokumenty pomocí OCR programu integrovaného do aplikace Presto! PageManager. Pokud zařízení používáte jako skener, doporučujeme vám nainstalovat Presto! PageManager. Presto! PageManager je k dispozici ke stažení na http://nj.newsoft.com.tw/download/brother/PM9SEinstaller_BR_multilang.dmg/ Pokyny pro instalaci aplikace Presto! PageManager najdete ve Stručném návodu k obsluze. Poznámka Kompletní Příručku uživatele NewSoft Presto! PageManager 9 můžete otevřít z menu Help (Nápověda) v aplikaci NewSoft Presto! PageManager 9. Funkce 9 OCR: v jednom kroku můžete naskenovat obraz, rozpoznat text a upravit jej v textovém editoru. Úprava obrazu: zvětšete, ořízněte a otočte obraz, nebo jej otevřete v programu pro úpravu obrazů dle vlastního výběru. 9 Anotace: vložte do obrazů odstranitelné poznámky, razítka a nákresy. Okno složek: prohlížejte a uspořádejte strukturu svých složek pro snadný přístup. Prohlížecí okno: pro snadnou identifikaci prohlížejte soubory jako miniatury, seznam nebo Cover Flow. Systémové požadavky pro Presto! PageManager 9 Mac OS X 10.4.11 - 10.5.x - 10.6.x Mechanika CD-ROM Pevný disk s alespoň 400 MB volného místa pro instalaci 168 Skenování Technická podpora NewSoft 9 Pro USA Název společnosti: NewSoft America Inc. Poštovní adresa: 47102 Mission Falls Court, Suite 202 Fremont CA 94539 Telefon: 510-770-8900 Fax: 510-770-8980 Emailová adresa: [email protected] URL: http://www.newsoftinc.com/ Pro Kanadu Emailová adresa: [email protected] (angličtina) Německo Název společnosti: SoftBay GmbH Poštovní adresa: Carlstraße 50, D-52531, Übach-Palenberg Telefon: 0900 1 409640 (Pro volající z Německa – nejde o bezplatnou telefonní linku; volajícím bude účtováno 0,59 Euro za minutu.) Emailová adresa: [email protected] URL: http://de.newsoft.eu.com/ CZE Název společnosti: Avanquest UK Poštovní adresa: The Software Centre East Way, Lee Mill Industrial Estate Plymouth Devon. PL21 9GE Telefon: 44-01752-201148 Fax: 44-01752-894833 Emailová adresa: [email protected] URL: http://uk.newsoft.eu.com/ Francie Název společnosti: 5CA Telefon: 089-965-01-09 (Pro volající z Francie – nejde o bezplatnou telefonní linku; volajícím bude účtováno 1,35 m + 0,34 m za minutu.) Emailová adresa: [email protected] URL: http://fr.newsoft.eu.com/ 169 9 Skenování Itálie Název společnosti: 5CA Telefon: 0899399878 (Pro volající z Itálie – nejde o bezplatnou telefonní linku; volajícím bude účtováno 0,80 Euro za minutu) Emailová adresa: [email protected] URL: http://it.newsoft.eu.com/ Španělsko Název společnosti: 5CA Telefon: 0807505598 (Pro volající ze Španělska – nejde o bezplatnou telefonní linku; volajícím bude účtováno 0,94 Euro za minutu) Emailová adresa: [email protected] Další země Emailová adresa: [email protected] (angličtina) 9 170 10 ControlCenter2 10 Poznámka Vlastnosti, které jsou k dispozici ve vašem ControlCenter2, se mohou lišit v závislosti na modelovém čísle vašeho přístroje. Používání ControlCenter2 10 ControlCenter2 je programová utilita, která vám umožňuje rychlý a snadný přístup k často používaným aplikacím. Používání ControlCenter2 eliminuje nutnost manuálního spouštění konkrétních aplikací. Na liště nabídek se objeví ikona. Okno ControlCenter2 otevřete klepnutím na ikonu a vyberte Open (Otevřít). ControlCenter2 umožňuje následující operace: a b Skenování přímo do souboru, emailu, textového editoru nebo grafické aplikace dle vašeho výběru. (1) Tlačítka pro vlastní skenování vám umožní konfigurovat tlačítko, aby to vyhovovalo potřebám vašich aplikací. (2) c Přístup do funkcí kopírování, které jsou k dispozici pomocí počítače Macintosh a přístup do aplikací PCFAX dostupných z vašeho zařízení. (3) d e Přístup k nastavení, které je k dispozici pro konfiguraci vašeho zařízení. (4) f 10 Z rozbalovacího menu Model si můžete si vybrat, které zařízení ControlCenter2 připojíte. (5) Okno Device Selector (Volič zařízení) otevřete také výběrem volby Other... (Další...) z rozbalovací nabídky Model. Můžete otevřít i okno konfigurace pro každou funkci klepnutím na tlačítko Configuration (Konfigurace). (6) 171 ControlCenter2 Vypnutí funkce AutoLoad 10 Pokud nechcete spouštět aplikaci ControlCenter2 automaticky při každém spuštění vašeho počítače Macintosh, postupujte následovně. a Klepněte na ikonu ControlCenter2 na liště nabídek a vyberte Preferences (Předvolby). Objeví se okno předvoleb ControlCenter2. b Zrušte zaškrtnutí políčka Start ControlCenter on computer startup (Spustit ControlCenter po spuštění počítače.). c Pro zavření okna klepněte na OK. Poznámka Ikona aplikace ControlCenter2 je v Macintosh HD/Library (Knihovna)/Printers (Tiskárny)/Brother/Utilities (Nástroje)/ControlCenter. 10 172 ControlCenter2 SKENOVÁNÍ 10 K dispozici jsou čtyři tlačítka skenování pro aplikace Scan to Image (Skenování do obrázku), Scan to OCR (Skenování do OCR), Scan to E-mail (Skenování do emailu) a Scan to File (Skenování do souboru). Image (Obrázek) (Předvolba: Apple Preview) Umožňuje naskenovat stránku přímo do libovolného prohlížeče/editoru obrázků. Můžete vybrat cílovou aplikaci, jako je Adobe® Photoshop® nebo jakoukoli aplikaci pro úpravu obrázků ve vašem počítači Macintosh. OCR (Předvolba: Apple TextEdit) Umožňuje naskenovat stránku nebo dokument, automaticky spustit aplikaci OCR a vložit text (nikoli obrázek) do aplikace pro úpravu textu. Můžete si zvolit cílový textový editor, jako je Microsoft® Word nebo jiný textový editor ve vašem počítači Macintosh. V počítači Macintosh musí být nainstalována aplikace Presto! PageManager. Presto! PageManager je k dispozici ke stažení na http://nj.newsoft.com.tw/download/brother/PM9SEinstaller_BR_multilang.dmg E-mail (Výchozí: výchozí e-mailový program) Umožňuje naskenovat stránku nebo dokument přímo do emailové aplikace jako standardní přílohu. Pro přílohu můžete zvolit typ souboru a rozlišení. File (Soubor) Umožňuje skenovat přímo do souboru na disku. Typ souboru a cílovou složku můžete podle potřeby změnit. Nástroj ControlCenter2 umožňuje nakonfigurovat tlačítko zařízení SCAN (SKEN) na zařízení a softwarové tlačítko nástroje ControlCenter2 pro jednotlivé funkce skenování. Chcete-li nakonfigurovat hardwarové tlačítko SCAN (SKEN) ve vašem zařízení, vyberte Device Button (Tlačítko zařízení) (klepněte na každé tlačítko ControlCenter, zatímco držíte stisknutou klávesu Ctrl, a pak zvolte Device Button (Tlačítko zařízení)) v konfigurační nabídce jednotlivých tlačítek SCAN (SKENOVÁNÍ). Chcete-li nakonfigurovat softwarové tlačítko v ControlCenter2, vyberte složku Software Button (Softwarové tlačítko) (klepněte na každé tlačítko ControlCenter, zatímco držíte stisknutou klávesu Ctrl, a pak zvolte Software Button (Softwarové tlačítko)) v konfigurační nabídce jednotlivých tlačítek SCAN (SKENOVÁNÍ). 173 10 ControlCenter2 Typy souborů 10 Můžete si vybírat z následujícího seznamu typů souborů pro přílohy nebo pro ukládání do složky. Z rozbalovacího menu vyberte typ souboru, do nějž chcete naskenované obrázky uložit. (Pro skenování obrázku, do e-mailu a souboru) Windows Bitmap (*.bmp) JPEG (*.jpg) TIFF (*.tif) TIFF Multi-Page (*.tif) (TIFF vícestránkový (*.tif)) Portable Network Graphics (*.png) PDF (*.pdf) Secure PDF (*.pdf) (Zabezpečené PDF (*.pdf)) (Pro skenování OCR) Text (*.txt) Rich Text Format (*.rtf) HTML (*.htm) Excel 97 (*.xls) Poznámka • Jestliže nastavíte typ souboru na TIFF nebo TIFF vícestránkový, můžete zvolit “Uncompressed” (Nekomprimovaný) nebo “Compressed” (Komprimovaný). 10 • Zabezpečené PDF je dostupné pro funkce Skenovat do obrázku, Skenovat do emailu a Skenovat do souboru. Velikost dokumentu 10 Velikost dokumentu můžete vybrat z rozbalovacího seznamu. Pokud vyberete velikost dokumentu “1 na 2”, například 1 to 2 (A4) (1 na 2 (A4)), bude naskenovaný obrázek rozdělen na dva dokumenty ve formátu A5. 174 ControlCenter2 Obrázek (například: Apple Preview) 10 Tlačítko Scan to Image (Skenování do obrázku) vám umožní skenovat obrázek přímo do grafické aplikace pro editaci obrázku. Výchozí nastavení můžete změnit klepnutím na tlačítko při současném stisknutí klávesy Ctrl a volbou Software Button (Softwarové tlačítko). Pokud chcete skenovat a po vytvoření náhledu dokumentu oříznout část stránky, označte políčko Show Scanner Interface (Zobrazit rozhraní skeneru). Změňte další nastavení, pokud je to třeba. 10 Pro změnu cílové aplikace vyberte cílovou aplikaci z rozbalovacího menu Target Application (Cílová aplikace). Pokud chcete přidat aplikaci do seznamu, klepněte na tlačítko Add (Přidat). Zadejte Application Name (Název aplikace) (až 30 znaků) a vyberte svou oblíbenou aplikaci klepnutím na tlačítko Browse (Procházet). Z rozbalovací nabídky vyberte také File Type (Typ souboru). 175 ControlCenter2 Vámi přidanou aplikaci můžete odstranit. Stačí, když vyberete Application Name (Název aplikace) a pak klepnete na tlačítko Delete (Vymazat). Poznámka Tato funkce je rovněž k dispozici pro funkce Scan to E-mail (Skenování do emailu) a Scan to OCR (Skenování do OCR). Okno se může lišit v závislosti na funkci. Jestliže zvolíte možnost Secure PDF (Zabezpečené PDF) ze seznamu File Type (Typ souboru), zobrazí se dialogové okno Set PDF Password (Nastavit heslo PDF). Zadejte heslo do pole Password (Heslo) a Re-type Password (Znovu zadejte heslo) a potom klepněte na tlačítko OK. Poznámka Secure PDF (Zabezpečené PDF) je rovněž k dispozici pro funkce Skenování do emailu a Skenování do souboru. 176 10 ControlCenter2 OCR (aplikace textového editoru) 10 Funkce Scan to OCR (Skenování do OCR) převádí data grafické stránky obrázku na text, který lze upravovat libovolným textovým editorem. Výchozí textový editor můžete změnit. Pro konfiguraci Scan to OCR (Skenování do OCR) klepněte na tlačítko při současném stisknutí klávesy Ctrl a volbě Software Button (Softwarové tlačítko). Pro změnu aplikace textového editoru vyberte cílovou aplikaci textového editoru z rozbalovacího menu Target Application (Cílová aplikace). Pokud chcete přidat aplikaci do seznamu, klepněte na tlačítko Add (Přidat). Pro vymazání aplikace klepněte na tlačítko Delete (Vymazat). Pokud chcete skenovat a po vytvoření náhledu dokumentu oříznout část stránky, označte políčko Show Scanner Interface (Zobrazit rozhraní skeneru). Poznámka Funkce Skenování do OCR je k dispozici pro angličtinu, francouzštinu, němčinu, holandštinu, italštinu, španělštinu, portugalštinu, dánštinu, švédštinu, japonštinu, korejštinu, tradiční čínštinu a zjednodušenou čínštinu. 177 10 ControlCenter2 Email 10 Funkce Scan to E-mail (Skenování do e-mailu) vám umožní skenovat dokument do nastavené e-mailové aplikace, takže můžete odeslat naskenovanou úlohu jako přílohu. Výchozí nastavení e-mailové aplikace nebo druhu souboru v příloze můžete změnit klepnutím na tlačítko při současném stisknutí klávesy Ctrl a volbou Software Button (Softwarové tlačítko). Pro změnu e-mailové aplikace vyberte preferovanou e-mailovou aplikaci z rozbalovacího menu E-mail Application (E-mailová aplikace). Pokud chcete přidat aplikaci do seznamů, klepněte na tlačítko Add (Přidat) 1. Pro vymazání aplikace klepněte na tlačítko Delete (Vymazat). 1 10 Při prvním spuštění ControlCenter2 se v rozbalovacím menu objeví výchozí seznam kompatibilních emailových aplikací. Pokud máte problémy při použití individuální aplikace s ControlCenter2, měli byste si vybrat aplikaci ze seznamu. Pokud chcete skenovat a po vytvoření náhledu dokumentu oříznout část stránky, označte políčko Show Scanner Interface (Zobrazit rozhraní skeneru). 178 ControlCenter2 Soubor 10 Funkce Scan to File (Skenování do souboru) vám umožňuje naskenovat obraz v jakémkoli formátu souboru do složky na vašem pevném disku. Takto můžete snadno archivovat své dokumenty. Pro konfiguraci typu souboru a složky klepněte na tlačítko při současném stisknutí klávesy Ctrl a vyberte Software Button (Softwarové tlačítko). Můžete změnit název souboru. Do okna File Name (Jméno souboru) zadejte název souboru, který chcete pro dokument použít (až 100 znaků). Název souboru bude název, který jste zadali, aktuální datum a pořadové číslo. Vyberte typ souboru pro uložený obrázek z rozbalovacího menu File Type (Typ souboru). Soubor můžete uložit do výchozí složky nebo vybrat svou vlastní složku klepnutím na tlačítko Browse (Procházet). Zaškrtněte políčko Show Folder (Zobrazení složky), aby se zobrazilo místo, kam se naskenovaný obrázek uložil. Pokud chcete pokaždé určit umístění naskenovaného obrazu, zaškrtněte políčko Show Save As Window (Zobrazit okno Uložit jako). Pokud chcete skenovat a po vytvoření náhledu dokumentu oříznout část stránky, označte políčko Show Scanner Interface (Zobrazit rozhraní skeneru). Poznámka Podporované typy souborů viz Typy souborů na straně 174. 179 10 ControlCenter2 PŘIZPŮSOBENÉ SKENOVÁNÍ 10 Existují čtyři tlačítka, která si můžete nakonfigurovat podle svých potřeb při skenování. Tlačítko můžete přizpůsobit, když na něj klepnete a zároveň podržíte klávesu Ctrl, kdy se objeví okno konfigurace. K dispozici jsou čtyři funkce skenování: Scan to Image (Skenování do obrázku), Scan to OCR (Skenování do OCR), Scan to E-mail (Skenování do e-mailu) a Scan to File (Skenování do souboru). Scan to Image (Skenování do obrázku) Umožňuje naskenovat stránku přímo do libovolného prohlížeče/editoru obrázků. Jako cílovou aplikaci si ve svém počítači Macintosh můžete zvolit jakýkoli editor obrázků. Scan to OCR (Skenování do OCR) Konvertuje naskenované dokumenty na editovatelné textové soubory. Můžete vybrat cílovou aplikaci pro editovatelný text. Pro tuto funkci musíte mít nainstalovanou aplikaci Presto!PageManager. Presto! PageManager je k dispozici ke stažení na http://nj.newsoft.com.tw/download/brother/PM9SEinstaller_BR_multilang.dmg Scan to E-mail (Skenování do e-mailu) Přiloží naskenované obrázky do emailové zprávy. Můžete také vybrat typ přiloženého souboru a vytvořit rychlý seznam rozesílání pro emailové adresy vybrané z adresáře emailů. Scan to File (Skenování do souboru) Můžete uložit naskenovaný obrázek do jakékoliv složky na místním nebo síñovém pevném disku. Můžete také vybrat typ souboru, který se má použít. 10 180 ControlCenter2 Typy souborů 10 Můžete si vybírat z následujícího seznamu typů souborů pro přílohy nebo pro ukládání do složky. Z rozbalovacího menu vyberte typ souboru, do nějž chcete naskenované obrázky uložit. (Pro skenování obrázku, do e-mailu a souboru) Windows Bitmap (*.bmp) JPEG (*.jpg) TIFF (*.tif) TIFF Multi-Page (*.tif) (TIFF vícestránkový (*.tif)) Portable Network Graphics (*.png) PDF (*.pdf) Secure PDF (*.pdf) (Zabezpečené PDF (*.pdf)) (Pro skenování OCR) Text (*.txt) Rich Text Format (*.rtf) HTML (*.htm) Excel 97 (*.xls) Poznámka • Jestliže nastavíte typ souboru na TIFF nebo TIFF vícestránkový, můžete zvolit “Uncompressed” (Nekomprimovaný) nebo “Compressed” (Komprimovaný). 10 • Zabezpečené PDF je dostupné pro funkce Skenovat do obrázku, Skenovat do emailu a Skenovat do souboru. Velikost dokumentu 10 Velikost dokumentu můžete vybrat z rozbalovacího seznamu . Pokud vyberete velikost dokumentu “1 na 2”, například 1 to 2 (A4) (1 na 2 (A4)), bude naskenovaný obrázek rozdělen na dva dokumenty ve formátu A5. Uživatelem definované tlačítko 10 Tlačítko můžete přizpůsobit, když na něj klepnete a zároveň podržíte klávesu Ctrl, kdy se objeví okno konfigurace. Při konfiguraci tlačítka postupujte podle těchto pokynů. 181 ControlCenter2 Skenování do obrázku 10 Složka General (Základní) Zadáním názvu do pole Name for Custom (Název pro vlastní) (až 30 znaků) vytvoříte název tlačítka. Vyberte typ skenování v poli Scan Action (Akce skenování). 10 Složka Settings (Nastavení) Zvolte nastavení Target Application (Cílová aplikace), File Type (Typ souboru), Resolution (Rozlišení), Scan Type (Typ grafiky), Document Size (Velikost dokumentu), Show Scanner Interface (Zobrazit rozhraní skeneru), Brightness (Jas) a Contrast (Kontrast). 182 ControlCenter2 Skenování do OCR 10 Složka General (Základní) Zadáním názvu do pole Name for Custom (Název pro vlastní) (až 30 znaků) vytvoříte název tlačítka. Vyberte typ skenování v poli Scan Action (Akce skenování). 10 183 ControlCenter2 Složka Settings (Nastavení) Zvolte nastavení Target Application (Cílová aplikace), File Type (Typ souboru), OCR Software (OCR Software), OCR Language (Jazyk OCR), Resolution (Rozlišení), Scan Type (Typ grafiky), Document Size (Velikost dokumentu), Show Scanner Interface (Zobrazit rozhraní skeneru), Brightness (Jas) a Contrast (Kontrast). 10 Poznámka Funkce Skenování do OCR je k dispozici pro angličtinu, francouzštinu, němčinu, holandštinu, italštinu, španělštinu, portugalštinu, dánštinu, švédštinu, japonštinu, korejštinu, tradiční čínštinu a zjednodušenou čínštinu. 184 ControlCenter2 Skenování do e-mailu 10 Složka General (Základní) Zadáním názvu do pole Name for Custom (Název pro vlastní) (až 30 znaků) vytvoříte název tlačítka. Vyberte typ skenování v poli Scan Action (Akce skenování). 10 Složka Settings (Nastavení) Zvolte nastavení E-mail Application (E-mailová aplikace), File Type (Typ souboru), Resolution (Rozlišení), Scan Type (Typ grafiky), Document Size (Velikost dokumentu), Show Scanner Interface (Zobrazit rozhraní skeneru), Brightness (Jas) a Contrast (Kontrast). 185 ControlCenter2 Skenování do souboru 10 Složka General (Základní) Zadáním názvu do pole Name for Custom (Název pro vlastní) (až 30 znaků) vytvoříte název tlačítka. Vyberte typ skenování v poli Scan Action (Akce skenování). Složka Settings (Nastavení) Z rozbalovací nabídky File Type (Typ souboru) vyberte formát souboru. Uložte soubor do výchozí složky nebo si vyberte svou oblíbenou složku klepnutím na tlačítko Browse (Procházet). Zvolte nastavení Resolution (Rozlišení), Scan Type (Typ grafiky), Document Size (Velikost dokumentu), Show Scanner Interface (Zobrazit rozhraní skeneru), Brightness (Jas) a Contrast (Kontrast) a zadejte název souboru, pokud jej chcete změnit. Pokud chcete upřesnit cílové umístění naskenovaného obrázku, použijte volbu Show Save As Window (Zobrazit okno Uložit jako). Pokud chcete skenovat a po vytvoření náhledu dokumentu oříznout část stránky, označte políčko Show Scanner Interface (Zobrazit rozhraní skeneru). 186 10 ControlCenter2 COPY / PC-FAX (pouze modely MFC) 10 KOPÍROVÁNÍ – umožňuje vám použít váš počítač Macintosh a jakýkoli ovladač tiskárny pro rozšířené funkce kopírování. Na zařízení můžete naskenovat stránku a vytisknout kopie pomocí libovolných funkcí ovladače tiskárny počítače nebo můžete zvolit pro výstup kopie libovolný standardní ovladač tiskárny nainstalovaný ve vašem počítači Macintosh včetně síñových tiskáren. PC-FAX - umožňuje vám naskenovat stránku nebo dokument a automaticky obraz odeslat jako fax z vašeho počítače Macintosh. (Pouze modely MFC) Vaše preferovaná nastavení můžete nakonfigurovat až na čtyřech tlačítcích. Tlačítka Copy1 (Kopírovat 1)-Copy4 (Kopírovat 4) mohou být nastavena tak, abyste mohli využívat pokročilé funkce kopírování, jako je tisk N na 1. Abyste mohli používat tlačítka Copy (Kopírovat), nakonfigurujte ovladač tiskárny klepnutím na tlačítko a současným podržením klávesy Ctrl. 10 Zadejte název souboru do Name for Copy (Název kopie) (až 30 znaků). Zvolte nastavení Copy Ratio (Poměrná velikost kopie), Resolution (Rozlišení), Scan Type (Typ grafiky), Document Size (Velikost dokumentu), Show Scanner Interface (Zobrazit rozhraní skeneru), Brightness (Jas) a Contrast (Kontrast). Před dokončením konfigurace tlačítka Copy (Kopírovat) vyberte Printer (Tiskárna). Pak vyberte nastavení tiskárny z rozbalovacího menu Presets (Přednastavení), potom klepněte na OK a zavřete dialogové okno. Po klepnutí na nakonfigurované tlačítko kopírování se otevře tiskové nastavení. 187 ControlCenter2 (Mac OS X 10.4.11) Pro kopírování vyberte Copies & Pages (Kopie a stránky) z rozbalovací nabídky. Pro faxování vyberte Send Fax (Odeslat fax) z rozbalovací nabídky. (Viz Posílání faxu (pouze modely MFC) na straně 149.) (Mac OS X 10.5.x až 10.6.x) Pro další možnosti klepněte na trojúhelník vedle rozbalovací nabídky tiskárny. Chcete-li kopírovat, klepněte na tlačítko Print (Tisk). Chcete-li faxovat, klepněte na trojúhelník vedle rozbalovací nabídky tiskárny a pak z rozbalovací nabídky zvolte možnost Send Fax (Odeslat fax). (Viz Posílání faxu (pouze modely MFC) na straně 149.) 10 188 ControlCenter2 NASTAVENÍ ZAŘÍZENÍ 10 Nastavení zařízení můžete konfigurovat nebo kontrolovat. Remote Setup (Vzdálené nastavení) (pouze modely MFC) Umožňuje vám spustit program Vzdálené nastavení. (Viz Vzdálené nastavení na straně 192.) Quick-Dial (Rychlé vytáčení) (pouze modely MFC) Umožňuje vám otevřít okno rychlého vytáčení v aplikaci Vzdálené nastavení. (Viz Vzdálené nastavení na straně 192.) Status Monitor (Sledování stavu) Umožňuje vám spustit nástroj Status Monitor. 10 189 ControlCenter2 Vzdálené nastavení (pouze modely MFC) 10 Tlačítko Remote Setup (Vzdálené nastavení) vám umožňuje otevřít okno programu Vzdálené nastavení, abyste mohli nakonfigurovat nabídky nastavení zařízení a sítě. Poznámka Podrobnosti viz Vzdálené nastavení na straně 192. 10 190 ControlCenter2 Paměñ stanic (pouze modely MFC) 10 Tlačítko Quick-Dial (Rychlé vytáčení) vám umožňuje otevřít okno Address Book (Adresář) v programu Vzdálené nastavení, abyste mohli snadno registrovat nebo měnit čísla stanic uložená ve vašem počítači Macintosh. Status Monitor 10 Tlačítko Status Monitor (Sledování stavu) vám umožňuje monitorovat stav jednoho zařízení a umožňuje, abyste byli okamžitě informováni o takových chybách, jako je například uvízlý papír. (Viz Status Monitor na straně 147.) 191 10 11 Vzdálené nastavení 11 Vzdálené nastavení (pouze modely MFC) 11 Aplikace Remote Setup (Vzdálené nastavení) umožňuje konfigurovat mnohá nastavení tiskárny a sítě pomocí jedné aplikace pro počítač Macintosh. Jakmile tuto aplikaci spustíte, budou informace o nastavení automaticky staženy do vašeho počítače Macintosh a zobrazeny na obrazovce. Pokud nastavení změníte, můžete je zavést přímo do tiskárny. Poznámka Ikona aplikace Remote Setup (Vzdálené nastavení) je v Macintosh HD/Library (Knihovna)/Printers (Tiskárny)/Brother/Utilities (Nástroje). 11 OK Umožňuje vám spustit zavádění dat do tiskárny a ukončit aplikaci Vzdálené nastavení. Pokud se zobrazí chybové hlášení, zadejte znovu správná data a klepněte na tlačítko OK. Cancel (Storno) Umožňuje vám ukončit aplikaci Vzdálené nastavení, aniž byste data zavedli do tiskárny. 192 Vzdálené nastavení Apply (Použít) Umožňuje vám zavést data do tiskárny, aniž byste ukončili aplikaci Vzdálené nastavení. Print (Tisk) Umožňuje vám tisknout vybrané položky na tiskárně. Data nelze vytisknout, dokud nebudou zavedena do tiskárny. Klepnutím na možnost Apply (Použít) zaveďte nová data do tiskárny a pak klepněte na možnost Print (Tisk). Export (Exportovat) Umožňuje vám uložit aktuální nastavení konfigurace do souboru. Import (Importovat) Umožňuje vám načíst nastavení ze souboru. Poznámka • Tlačítky Export (Exportovat) a Import (Importovat) můžete ukládat paměñ stanic nebo veškerá nastavení související s tiskárnou. • Jestliže potřebujete změnit tiskárnu, která byla registrována v počítači Macintosh při instalaci programů MFL-Pro Suite (viz Stručný návod k obsluze), nebo pokud bylo změněno síñové prostředí, musíte novou tiskárnu specifikovat. Otevřete Device Selector (Volič zařízení) a vyberte novou tiskárnu. (pouze pro síñové uživatele) • Jestliže je aktivována funkce zabezpečení, nelze aplikaci Vzdálené nastavení použít. 11 193 Oddíl IV Použití tlačítka skenování Skenování (pro uživatele USB kabelu) Síñové skenování 195 200 IV 12 Skenování (pro uživatele USB kabelu) 12 Použití tlačítka skenování 12 Poznámka Používáte-li tlačítko SKENOVÁNÍ, když jste připojeni k síti, viz Síñové skenování na straně 200. Tlačítko (SCAN (SKEN)) na ovládacím panelu můžete použít k naskenování dokumentů do textového editoru, obrázku, e-mailové aplikace nebo složky v počítači. Než budete moci použít (SCAN (SKEN)) na ovládacím panelu, musíte nainstalovat Brother MFL-Pro Suite a připojit tiskárnu k počítači. Pokud jste sadu MFL-Pro Suite nainstalovali z dodaného disku CD-ROM, byly nainstalovány správné ovladače a aplikace ControlCenter4 nebo ControlCenter2. Skenování pomocí tlačítka (SCAN (SKEN)) je prováděno pomocí konfigurace na displeji Nastavení zařízení pro skenování v aplikaci ControlCenter4 nebo ve složce Device Button (Tlačítko zařízení) v aplikaci ControlCenter2. (Pro operační systém Windows® viz Konfigurace nastavení tlačítka Skenování na straně 76 pro Domácí režim nebo Konfigurace nastavení tlačítka Skenování na straně 89 pro Pokročilý režim. Pro operační systém Macintosh viz SKENOVÁNÍ na straně 173.) Podrobnosti o tom, jak nakonfigurovat nastavení tlačítek skenování v aplikaci ControlCenter4 nebo ControlCenter2 a o tom, jak spouštět vámi vybranou aplikaci tlačítkem na straně 171. (SCAN (SKEN)), viz ControlCenter4 na straně 64 nebo ControlCenter2 12 195 Skenování (pro uživatele USB kabelu) Skenování do e-mailu 12 Do e-mailové aplikace můžete jako přílohu naskenovat černobílý nebo barevný dokument. a Vložte dokument. b Stiskněte tlačítko c Stisknutím tlačítka a nebo b zvolte Sken do PC. Stiskněte tlačítko OK. d Stisknutím tlačítka a nebo b zvolte E-mail. Stiskněte tlačítko OK. e Stiskněte tlačítko Start. Zařízení naskenuje dokument, vytvoří přílohu a spustí emailovou aplikaci, ve které bude zobrazena nová zpráva, pro kterou stačí vybrat adresáta. (SCAN (SKEN)). Poznámka • Typ skenování závisí na nastavení na obrazovce Nastavení zařízení pro skenování ControlCenter4 nebo ve složce Device Button (Tlačítko zařízení) v konfiguraci aplikace ControlCenter2. • Pokud chcete provést změnu mezi barevným a černobílým skenováním, zvolte barevný nebo černobílý režim v typu skenování na obrazovce Nastavení zařízení pro skenování konfigurace aplikace ControlCenter4 nebo na složce Device Button (Tlačítko zařízení) konfigurační obrazovky ControlCenter2. (Pro operační systém Windows® viz Konfigurace nastavení tlačítka Skenování na straně 76 pro Domácí režim nebo Konfigurace nastavení tlačítka Skenování na straně 89 pro Pokročilý režim. Pro operační systém Macintosh viz SKENOVÁNÍ na straně 173.) • Jestliže chcete změnit výchozí velikost souboru pro formáty JPEG, PDF nebo zabezpečené PDF, zvolte preferovanou velikost posunutím posuvníku na obrazovce Nastavení zařízení pro skenování aplikace ControlCenter4 nebo na složce Device Button (Tlačítko zařízení) konfigurační obrazovky ControlCenter2. 196 12 Skenování (pro uživatele USB kabelu) Skenování do obrázku 12 Černobílý nebo barevný dokument můžete naskenovat do své grafické aplikace, kde jej můžete zobrazit a upravit. a Vložte dokument. b Stiskněte tlačítko c Stisknutím tlačítka a nebo b zvolte Sken do PC. Stiskněte tlačítko OK. d Stisknutím tlačítka a nebo b zvolte Obrazek. Stiskněte tlačítko OK. e Stiskněte tlačítko Start. Zařízení začne skenovat. (SCAN (SKEN)). Poznámka • Typ skenování závisí na nastavení na obrazovce Nastavení zařízení pro skenování ControlCenter4 nebo ve složce Device Button (Tlačítko zařízení) v konfiguraci aplikace ControlCenter2. • Pokud chcete provést změnu mezi barevným a černobílým skenováním, zvolte barevný nebo černobílý režim v typu skenování na obrazovce Nastavení zařízení pro skenování konfigurace aplikace ControlCenter4 nebo na složce Device Button (Tlačítko zařízení) konfigurační obrazovky ControlCenter2. (Pro operační systém Windows® viz Konfigurace nastavení tlačítka Skenování na straně 76 pro Domácí režim nebo Konfigurace nastavení tlačítka Skenování na straně 89 pro Pokročilý režim. Pro operační systém Macintosh viz SKENOVÁNÍ na straně 173.) • Jestliže chcete změnit výchozí velikost souboru pro formáty JPEG, PDF nebo zabezpečené PDF, zvolte preferovanou velikost posunutím posuvníku na obrazovce Nastavení zařízení pro skenování aplikace ControlCenter4 nebo na složce Device Button (Tlačítko zařízení) konfigurační obrazovky ControlCenter2. 197 12 Skenování (pro uživatele USB kabelu) Skenování do OCR 12 Pokud je originálním dokumentem text, můžete jej pomocí aplikace ScanSoft™ PaperPort™ 12SE nebo Presto! PageManager naskenovat a převést na textový soubor, který lze poté upravit ve vašem oblíbeném programu pro úpravu textu. a Vložte dokument. b Stiskněte tlačítko c Stisknutím tlačítka a nebo b zvolte Sken do PC. Stiskněte tlačítko OK. d Stisknutím tlačítka a nebo b zvolte OCR. Stiskněte tlačítko OK. e Stiskněte tlačítko Start. Zařízení začne skenovat. (SCAN (SKEN)). Poznámka Typ skenování závisí na nastavení na obrazovce Nastavení zařízení pro skenování ControlCenter4 nebo ve složce Device Button (Tlačítko zařízení) v konfiguraci aplikace ControlCenter2. (Windows®) • Pokud chcete provést změnu mezi barevným a černobílým skenováním, zvolte barevný nebo černobílý režim v typu skenování na obrazovce Nastavení zařízení pro skenování aplikace ControlCenter4. (Viz Konfigurace nastavení tlačítka Skenování na straně 76 pro Domácí režim nebo Konfigurace nastavení tlačítka Skenování na straně 89 pro Pokročilý režim.) V počítači musí být nainstalován program ScanSoft™ PaperPort™. 12 (Macintosh) • K tomu, aby po stisknutí tlačítka SCAN (SKEN) nebo v aplikaci ControlCenter2 fungovalo optické rozeznávání znaků, musí být v počítači Macintosh nainstalovaný program Presto! PageManager. (Viz Používání Presto! PageManager na straně 168.) Funkce Skenování do OCR je k dispozici pro angličtinu, francouzštinu, němčinu, holandštinu, italštinu, španělštinu, portugalštinu, dánštinu, švédštinu, japonštinu, korejštinu, tradiční čínštinu a zjednodušenou čínštinu. 198 Skenování (pro uživatele USB kabelu) Skenování do souboru 12 Černobílý nebo barevný dokument můžete naskenovat do počítače a uložit jej jako soubor do složky podle vlastního výběru. Nastavení typu souboru a konkrétní složky se provádí podle nastavení, která jste zvolili na obrazovce Nastavení zařízení pro skenování aplikace ControlCenter4 nebo na obrazovce Scan to File (Skenování do souboru) aplikace ControlCenter2. (Pro operační systém Windows® viz Konfigurace nastavení tlačítka Skenování na straně 76 pro Domácí režim nebo Konfigurace nastavení tlačítka Skenování na straně 89 pro Pokročilý režim. Pro operační systém Macintosh viz SKENOVÁNÍ na straně 173.) a Vložte dokument. b Stiskněte tlačítko c Stisknutím tlačítka a nebo b zvolte Sken do PC. Stiskněte tlačítko OK. d Stisknutím tlačítka a nebo b zvolte Soubor. Stiskněte tlačítko OK. e Stiskněte tlačítko Start. Zařízení začne skenovat. (SCAN (SKEN)). Poznámka • Typ skenování závisí na nastavení na obrazovce Nastavení zařízení pro skenování ControlCenter4 nebo ve složce Device Button (Tlačítko zařízení) v konfiguraci aplikace ControlCenter2. • Pokud chcete provést změnu mezi barevným a černobílým skenováním, zvolte barevný nebo černobílý režim v typu skenování na obrazovce Nastavení zařízení pro skenování konfigurace aplikace ControlCenter4 nebo na složce Device Button (Tlačítko zařízení) konfigurační obrazovky ControlCenter2. (Pro operační systém Windows® viz Konfigurace nastavení tlačítka Skenování na straně 76 pro Domácí režim nebo Konfigurace nastavení tlačítka Skenování na straně 89 pro Pokročilý režim. Pro operační systém Macintosh viz SKENOVÁNÍ na straně 173.) • Jestliže po naskenování dokumentu chcete zobrazit okno složky, vyberte Zobrazení složky na obrazovce Nastavení zařízení pro skenování aplikace ControlCenter4 nebo na složce Device Button (Tlačítko zařízení) konfigurační obrazovky ControlCenter2. • Pokud byste chtěli změnit název souboru skenovaných dokumentů, zadejte název souboru do pole Jméno souboru na obrazovce Nastavení zařízení pro skenování aplikace ControlCenter4 nebo na složce Device Button (Tlačítko zařízení) konfigurační obrazovky aplikace ControlCenter2. • Jestliže chcete změnit výchozí velikost souboru pro formáty JPEG, PDF nebo zabezpečené PDF, zvolte preferovanou velikost posunutím posuvníku na obrazovce Nastavení zařízení pro skenování aplikace ControlCenter4 nebo na složce Device Button (Tlačítko zařízení) konfigurační obrazovky ControlCenter2. 199 12 13 Síñové skenování 13 Pro použití přístroje jako síñového skeneru je nutné přístroj nakonfigurovat a přiřadit mu adresu TCP/IP. Adresu můžete nastavit či změnit z ovládacího panelu (viz Tisk seznamu konfigurací sítě v Příručce síñových aplikací) nebo použitím programu BRAdmin Professional. Pokud jste zařízení nainstalovali podle pokynů pro síñového uživatele ve Stručném návodu k obsluze, měl by již přístroj být nakonfigurován pro vaší síñ. Poznámka • Pro skenování v síti může být na jeden přístroj v síti připojeno maximálně 25 klientů. Například, pokud se pokouší najednou připojit 30 klientů, 5 z těchto klientů se nezobrazí na LCD displeji. • <Pro systém Windows®> Pokud je váš počítač chráněn bránou firewall a nemá přístup k síñovému skenování, budete muset nakonfigurovat bránu firewall, aby umožňovala komunikaci prostřednictvím portu číslo 54925 a 137. (Viz Než použijete program Brother na straně 115.) Před používáním síñového skenování 13 Síñová licence (Windows®) 13 Tento výrobek obsahuje PC licence až pro 5 uživatelů. Tato licence podporuje instalaci sady MFL-Pro Software Suite včetně nástroje ScanSoft™ PaperPort™ 12SE nebo ScanSoft™ PaperPort™ 11SE až pro 5 počítačů v síti. Pokud chcete používat více než 5 PC s instalovanou aplikací ScanSoft™ PaperPort™ 12SE nebo ScanSoft™ PaperPort™ 11SE , je třeba zakoupit sadu Brother NL-5, která obsahuje licenční smlouvu pro dalších 5 uživatelů. Pro zakoupení NL-5 pack kontaktuje prodejce Brother. 13 200 Síñové skenování Konfigurace síñového skenování (Windows®) 13 Jestliže používáte jiné zařízení než to, které bylo při instalaci programu MFL-Pro Suite registrováno v PC, postupujte při instalaci MFL-Pro Suite podle níže uvedených kroků (viz Stručný návod k obsluze). a (Windows® 2000) Klepněte na tlačítko Start, Nastavení, Ovládací panely a pak na Skenery a fotoaparáty. (Windows® XP) Klepněte na tlačítko Start, Ovládací panely, Tiskárny a jiný hardware, pak na Skenery a fotoaparáty (nebo Ovládací panely, Skenery a fotoaparáty). (Windows Vista®) Klepněte na tlačítko , Ovládací panely, Hardware a zvuk a pak na Skenery a fotoaparáty. (Windows® 7) Klepněte na tlačítko , Všechny programy, Brother, MFC-XXXX LAN, Nastavení skeneru, pak na Skenery a fotoaparáty. 13 b Postupujte jedním z následujících způsobů: (Windows® 2000) Vyberte ze seznamu vaše zařízení Brother a klepněte na tlačítko Vlastnosti. (Windows® XP) Klepněte pravým tlačítkem myši na ikonu Zařízení typu skener a zvolte možnost Vlastnosti. Zobrazí se dialogové okno Vlastnosti síñového skeneru. (Windows Vista® a Windows® 7) Klepněte na tlačítko Vlastnosti. 201 Síñové skenování Poznámka (Windows Vista® a Windows® 7) Jakmile se zobrazí obrazovka Řízení uživatelských účtů, proveďte následující kroky. • (Windows Vista®) V případě uživatelů, kteří mají práva správce počítače: klepněte na tlačítko Pokračovat. (Windows® 7) V případě uživatelů, kteří mají práva správce počítače: klepněte na tlačítko Ano. • (Windows Vista®) V případě uživatelů, kteří nemají práva správce počítače: zadejte heslo správce počítače a klepněte na tlačítko OK. (Windows® 7) V případě uživatelů, kteří nemají práva správce počítače: zadejte heslo správce počítače a klepněte na tlačítko Ano. 13 c Klepněte na složku Síñová nastavení a zvolte vhodný způsob připojení. 202 Síñové skenování Specifikujte váš přístroj zadáním adresy IP adresu zařízení zadejte do pole IP adresa a pak klepněte na Použít. Specifikujte váš přístroj zadáním jména Do pole Jméno uzlu zadejte název uzlu zařízení nebo klepněte na tlačítko Procházet a zvolte zařízení, které chcete použít, a pak klepněte na OK. d Klepněte na složku Tlačítko Scan To a do pole Jméno pro displej (max 15 znaků) zadejte název počítače. Zadaný název se zobrazí na LCD displeji zařízení. Výchozím nastavením je název počítače. Můžete zadat libovolný název (max. 15 znaků). e Chcete-li zabránit přijímání nežádoucích dokumentů, zadejte do polí Pin a Opakujte zápis Pin 4číselný kód PIN. Dříve než budete moci naskenovat a odeslat dokument do počítače chráněného kódem PIN, zobrazí se na LCD displeji výzva k zadání kódu PIN. (Viz Použití tlačítka skenování na straně 205.) 203 13 Síñové skenování Konfigurace síñového skenování (Macintosh) 13 Pokud chcete skenovat z přístroje v síti, vyberte síñový přístroj v aplikaci Device Selector (Volič zařízení), umístěné v Macintosh HD/Library (Knihovna)/Printers (Tiskárny)/Brother/Utilities (Nástroje)/DeviceSelector (Volič zařízení) nebo z rozbalovacího menu Model na hlavní obrazovce aplikace ControlCenter2. Pokud máte aplikaci MFL-Pro Suite již nainstalovanou podle kroků síñové instalace v Stručném návodu k obsluze, pak by tento výběr měl být již proveden. a V nabídce Library (Knihovna) zvolte možnost Printers (Tiskárny), Brother, Utilities (Nástroje) a DeviceSelector (Volič zařízení) a potom poklepejte na položku Device Selector (Volič zařízení). Objeví se okno Device Selector (Volič zařízení). Toto okno lze také otevřít z aplikace ControlCenter2. Pro více informací viz Používání ControlCenter2 na straně 171. b Pro své zařízení zadejte adresu IP nebo název služby mDNS. Chcete-li změnit adresu IP, zadejte novou adresu IP. Zařízení můžete také vybrat ze seznamu dostupných zařízení. Pro zobrazení seznamu klepněte na Browse (Procházet). c Klepněte na tlačítko OK. Poznámka • Chcete-li v zařízení používat funkce tlačítka Skenovat do, zaškrtněte políčko Register your computer with the "Scan To" functions at the machine (Zaregistrovat počítač s funkcemi “Skenovat do” v tiskárně). Potom zadejte název pro váš počítač Macintosh, který chcete zobrazit na LCD displeji zařízení. Můžete použít až 15 znaků. • Můžete zabránit přijímání nechtěných dokumentů nastavením 4 číselného kódu PIN. Zadejte číslo PIN do pole PIN number (Číslo PIN) a Retype PIN number (Opakujte zápis PIN). Dříve, než budete moci naskenovat a odeslat dokument do počítače chráněného kódem PIN, zobrazí se na LCD displeji výzva k zadání kódu PIN. (Viz Použití tlačítka skenování na straně 205.) 204 13 Síñové skenování Použití tlačítka skenování 13 Tlačítko (SCAN (SKEN)) na ovládacím panelu můžete použít k naskenování dokumentů do textového editoru, obrázku, e-mailové aplikace nebo složky v počítači. Než budete moci použít (SCAN (SKEN)) na ovládacím panelu, musíte nainstalovat Brother MFL-Pro Suite a připojit tiskárnu k počítači. Pokud jste sadu MFL-Pro Suite nainstalovali z dodaného disku CD-ROM, byly nainstalovány správné ovladače a aplikace ControlCenter4 nebo ControlCenter2. Skenování pomocí tlačítka (SCAN (SKEN)) je prováděno pomocí konfigurace na displeji Nastavení zařízení pro skenování v aplikaci ControlCenter4 nebo ve složce Device Button (Tlačítko zařízení) v aplikaci ControlCenter2. (Pro operační systém Windows® viz Konfigurace nastavení tlačítka Skenování na straně 76 pro Domácí režim nebo Konfigurace nastavení tlačítka Skenování na straně 89 pro Pokročilý režim. Pro operační systém Macintosh viz SKENOVÁNÍ na straně 173.) Podrobnosti o tom, jak nakonfigurovat nastavení tlačítek skenování v aplikaci ControlCenter4 nebo ControlCenter2 a o tom, jak spouštět vámi vybranou aplikaci tlačítkem na straně 171. (SCAN (SKEN)), viz ControlCenter4 na straně 64 nebo ControlCenter2 Skenování do e-mailu 13 Pokud zvolíte možnost Skenovat do emailu (PC), bude dokument naskenován a odeslán přímo do počítače v síti, který jste v určili. Aplikace ControlCenter4 nebo ControlCenter2 bude aktivovat výchozí emailovou aplikaci v určeném počítači. Naskenovat a odeslat jako přílohu z počítače můžete černobílý nebo barevný dokument. a Vložte dokument. b Stiskněte tlačítko c Stisknutím tlačítka a nebo b zvolte Sken do PC. Stiskněte tlačítko OK. (SCAN (SKEN)). 13 d Stisknutím tlačítka a nebo b zvolte E-mail. Stiskněte tlačítko OK. e Stisknutím tlačítka a nebo b zvolte cílový počítač, který chcete použít pro odeslání dokumentu e-mailem. Stiskněte tlačítko OK. Pokud se na LCD displeji zobrazí výzva k zadání kódu PIN, prostřednictvím ovládacího panelu zadejte 4 číselný kód PIN cílového počítače. Stiskněte tlačítko OK. f Stiskněte tlačítko Start. Zařízení začne skenovat. 205 Síñové skenování Poznámka • Typ skenování závisí na nastavení na obrazovce Nastavení zařízení pro skenování ControlCenter4 nebo ve složce Device Button (Tlačítko zařízení) v konfiguraci aplikace ControlCenter2. • Pokud chcete provést změnu mezi barevným a černobílým skenováním, zvolte barevný nebo černobílý režim v typu skenování na obrazovce Nastavení zařízení pro skenování konfigurace aplikace ControlCenter4 nebo na složce Device Button (Tlačítko zařízení) konfigurační obrazovky ControlCenter2. (Pro operační systém Windows® viz Konfigurace nastavení tlačítka Skenování na straně 76 pro Domácí režim nebo Konfigurace nastavení tlačítka Skenování na straně 89 pro Pokročilý režim. Pro operační systém Macintosh viz SKENOVÁNÍ na straně 173.) • Jestliže chcete změnit výchozí velikost souboru pro formáty, zvolte preferovanou velikost posunutím posuvníku na obrazovce Nastavení zařízení pro skenování v aplikaci ControlCenter4 nebo na složce Device Button (Tlačítko zařízení) konfigurační obrazovky aplikace ControlCenter2. Skenovat do e-mailu (e-mailový server) (pro MFC-7460DN a MFC-7860DW) 13 MFC-7460DN a MFC-7860DW může být přidělena e-mailová adresa, která vám umožní posílat, přijímat nebo postupovat dokumenty v rámci lokální sítě nebo internetu do počítačů nebo jiných faxových přístrojů s internetovým připojením. Pro použití této funkce si stáhněte potřebný program z Brother Solutions Center na (http://solutions.brother.com/). Pokud zvolíte možnost Skenovat do e-mailu (e-mailový server), bude černobílý nebo barevný dokument naskenován a odeslán přímo ze zařízení na e-mailovou adresu. Pro černobílý režim můžete zvolit formáty PDF, zabezpečené PDF nebo TIFF a pro barevný režim PDF, zabezpečené PDF, XPS nebo JPEG. 13 206 Síñové skenování Skenování do obrázku 13 Pokud zvolíte možnost Skenovat do obrázku, bude dokument naskenován a odeslán přímo do počítače v síti, který jste v určili. Aplikace ControlCenter4 nebo ControlCenter2 bude aktivovat výchozí grafickou aplikaci v určeném počítači. a Vložte dokument. b Stiskněte tlačítko c Stisknutím tlačítka a nebo b zvolte Sken do PC. Stiskněte tlačítko OK. d Stisknutím tlačítka a nebo b zvolte Obrazek. Stiskněte tlačítko OK. e Stisknutím tlačítka a nebo b zvolte cílový počítač, do kterého chcete výsledek skenování odeslat. Stiskněte tlačítko OK. Pokud se na LCD displeji zobrazí výzva k zadání kódu PIN, prostřednictvím ovládacího panelu zadejte 4 číselný kód PIN cílového počítače. Stiskněte tlačítko OK. f Stiskněte tlačítko Start. Zařízení začne skenovat. (SCAN (SKEN)). Poznámka • Typ skenování závisí na nastavení na obrazovce Nastavení zařízení pro skenování ControlCenter4 nebo ve složce Device Button (Tlačítko zařízení) v konfiguraci aplikace ControlCenter2. • Pokud chcete provést změnu mezi barevným a černobílým skenováním, zvolte barevný nebo černobílý režim v typu skenování na obrazovce Nastavení zařízení pro skenování konfigurace aplikace ControlCenter4 nebo na složce Device Button (Tlačítko zařízení) konfigurační obrazovky ControlCenter2. (Pro operační systém Windows® viz Konfigurace nastavení tlačítka Skenování na straně 76 pro Domácí režim nebo Konfigurace nastavení tlačítka Skenování na straně 89 pro Pokročilý režim. Pro operační systém Macintosh viz SKENOVÁNÍ na straně 173.) • Jestliže chcete změnit výchozí velikost souboru pro formáty, zvolte preferovanou velikost posunutím posuvníku na obrazovce Nastavení zařízení pro skenování v aplikaci ControlCenter4 nebo na složce Device Button (Tlačítko zařízení) konfigurační obrazovky aplikace ControlCenter2. 207 13 Síñové skenování Skenování do OCR 13 Pokud je originálním dokumentem text, můžete jej pomocí aplikace ScanSoft™ PaperPort™ 12SE nebo Presto! PageManager naskenovat a převést na textový soubor, který lze poté upravit ve vašem oblíbeném programu pro úpravu textu. a Vložte dokument. b Stiskněte tlačítko c Stisknutím tlačítka a nebo b zvolte Sken do PC. Stiskněte tlačítko OK. d Stisknutím tlačítka a nebo b zvolte OCR. Stiskněte tlačítko OK. e Stisknutím tlačítka a nebo b zvolte cílový počítač, do kterého chcete výsledek skenování odeslat. Stiskněte tlačítko OK. Pokud se na LCD displeji zobrazí výzva k zadání kódu PIN, prostřednictvím ovládacího panelu zadejte 4 číselný kód PIN cílového počítače. Stiskněte tlačítko OK. f Stiskněte tlačítko Start. Zařízení začne skenovat. (SCAN (SKEN)). Poznámka Typ skenování závisí na nastavení na obrazovce Nastavení zařízení pro skenování ControlCenter4 nebo ve složce Device Button (Tlačítko zařízení) v konfiguraci aplikace ControlCenter2. (Windows®) • Pokud chcete provést změnu mezi barevným a černobílým skenováním, zvolte barevný nebo černobílý režim v typu skenování na obrazovce Nastavení zařízení pro skenování aplikace ControlCenter4. (Viz Konfigurace nastavení tlačítka Skenování na straně 76 pro Domácí režim nebo Konfigurace nastavení tlačítka Skenování na straně 89 pro Pokročilý režim.) 13 V počítači musí být nainstalován program ScanSoft™ PaperPort™. (Macintosh) • K tomu, aby po stisknutí tlačítka SCAN (SKEN) nebo v aplikaci ControlCenter2 fungovalo optické rozeznávání znaků, musí být v počítači Macintosh nainstalovaný program Presto! PageManager. (Viz Používání Presto! PageManager na straně 168.) Funkce Skenování do OCR je k dispozici pro angličtinu, francouzštinu, němčinu, holandštinu, italštinu, španělštinu, portugalštinu, dánštinu, švédštinu, japonštinu, korejštinu, tradiční čínštinu a zjednodušenou čínštinu. 208 Síñové skenování Skenování do souboru 13 Pokud zvolíte možnost Skenovat do souboru, bude černobílý nebo barevný dokument naskenován a odeslán přímo do počítače v síti, který jste určili. Soubor se uloží do složky a ve formátu, které jste nakonfigurovali v aplikaci Nastavení zařízení pro skenování ControlCenter4 nebo na obrazovce Scan to File (Skenování do souboru) ControlCenter2. Konfiguraci pro skenování lze změnit. (Pro operační systém Windows® viz Konfigurace nastavení tlačítka Skenování na straně 76 pro Domácí režim nebo Konfigurace nastavení tlačítka Skenování na straně 89 pro Pokročilý režim. Pro operační systém Macintosh viz SKENOVÁNÍ na straně 173.) a Vložte dokument. b Stiskněte tlačítko c Stisknutím tlačítka a nebo b zvolte Sken do PC. Stiskněte tlačítko OK. d Stisknutím tlačítka a nebo b zvolte Soubor. Stiskněte tlačítko OK. e Stisknutím tlačítka a nebo b zvolte cílový počítač, do kterého chcete výsledek skenování odeslat. Stiskněte tlačítko OK. Pokud se na LCD displeji zobrazí výzva k zadání kódu PIN, prostřednictvím ovládacího panelu zadejte 4 číselný kód PIN cílového počítače. Stiskněte tlačítko OK. f Stiskněte tlačítko Start. Zařízení začne skenovat. (SCAN (SKEN)). Poznámka • Typ skenování závisí na nastavení na obrazovce Nastavení zařízení pro skenování ControlCenter4 nebo ve složce Device Button (Tlačítko zařízení) v konfiguraci aplikace ControlCenter2. • Pokud chcete provést změnu mezi barevným a černobílým skenováním, zvolte barevný nebo černobílý režim v typu skenování na obrazovce Nastavení zařízení pro skenování konfigurace aplikace ControlCenter4 nebo na složce Device Button (Tlačítko zařízení) konfigurační obrazovky ControlCenter2. (Pro operační systém Windows® viz Konfigurace nastavení tlačítka Skenování na straně 76 pro Domácí režim nebo Konfigurace nastavení tlačítka Skenování na straně 89 pro Pokročilý režim. Pro operační systém Macintosh viz SKENOVÁNÍ na straně 173.) • Pokud byste chtěli změnit název souboru skenovaných dokumentů, zadejte název souboru do pole Jméno souboru na obrazovce Nastavení zařízení pro skenování aplikace ControlCenter4 nebo na složce Device Button (Tlačítko zařízení) konfigurační obrazovky aplikace ControlCenter2. • Jestliže chcete změnit výchozí velikost souboru pro formáty, zvolte preferovanou velikost posunutím posuvníku na obrazovce Nastavení zařízení pro skenování v aplikaci ControlCenter4 nebo na složce Device Button (Tlačítko zařízení) konfigurační obrazovky aplikace ControlCenter2. 209 13 Síñové skenování Skenovat do FTP (pro MFC-7460DN a MFC-7860DW) 13 Když zvolíte možnost Skenovat do FTP, můžete skenovat černobílý nebo barevný dokument přímo do FTP serveru v lokální síti nebo na Internetu. Podrobnosti pro použití funkce Skenování do FTP lze zjistit prostřednictvím správy po webu pro předběžnou konfiguraci a uložení informací do FTP profilu. Poznámka • Skenování do FTP je k dispozici, když se profily FTP konfigurují pomocí správy po webu. • Doporučujeme Microsoft® Internet Explorer® 6.0 (nebo vyšší) nebo Firefox 3.0 (nebo vyšší) pro operační systém Windows® a Safari 3.0 (nebo vyšší) pro Macintosh. Také se ujistěte se, aby byly zpřístupněny JavaScript a Cookies bez ohledu na prohlížeč, který používáte. Pokud použijete jiný webový prohlížeč, ujistěte se, aby byl kompatibilní s HTTP 1.0 a HTTP 1.1. Pro použití správy po webu zadejte do vašeho internetového prohlížeče http://xxx.xxx.xxx.xxx (kde xxx.xxx.xxx.xxx je IP adresa vašeho zařízení) a pak nakonfigurujte nebo změňte nastavení v FTP Scan Profile (Profil skenování do FTP) v části Administrator Settings (Nastavení Administrátor). Můžete nakonfigurovat až deset profilů serveru FTP a můžete vybrat, jaká čísla profilů (1 až 10) se mají používat pro nastavení Skenovat do FTP v FTP Scan Settings (Nastavení skenování do FTP). Poznámka Pokud chcete zjistit IP adresu vašeho zařízení, viz část Tisk seznamu konfigurací sítě v Příručce síñových aplikací. Kromě sedmi předvolených názvů souborů můžete uložit dva uživatelsky definované názvy souborů, které lze používat pro vytvoření profilu FTP serveru. Ve správě webu vyberte FTP Scan Settings (Nastavení skenování do FTP). V části Create a User Defined File Name (Vytvořit uživatelsky definovaný název souboru) zadejte název souboru do jednoho ze dvou uživatelsky definovaných polí a klepněte na Submit (Odeslat). Do každého pole s uživatelsky definovaným názvem lze zadat maximálně 15 znaků. 13 210 Síñové skenování Poznámka Použití určitých znaků nebo symbolů v názvu souboru může způsobit problém při otvírání souboru. Pro název souboru doporučujeme použít pouze kombinace následujících znaků. Konfigurace výchozího nastavení FTP 13 Pasivní režim můžete nastavit na OFF (Vypnut) nebo ON (Zapnut), což závisí na vašem FTP serveru a konfiguraci brány firewall. Standardně je použito nastavení ON (Zapnuto). Můžete také změnit číslo portu, který se používá pro přístup k FTP serveru. Výchozí hodnota pro toto nastavení je port 21. Ve většině případů mohou tato dvě nastavení zůstat na výchozích hodnotách. a b c Stiskněte tlačítko Submit (Odeslat). d Host Address (adresa hostitele) je název domény FTP serveru. Zadejte adresu hostitele (například ftp.example.com) (max. 64 znaků) nebo adresu IP (například 192.23.56.189). e Zadejte Username (Uživatelské jméno), které bylo zaregistrováno na serveru FTP pro toto zařízení (max. 32 znaků). f Zadejte Password (Heslo) pro přístup na server FTP (max. 32 znaků). Vyberte Profil, který chcete konfigurovat, v nabídce FTP Scan Profile (Profil skenování do FTP). Zadejte název, který chcete použít pro profil FTP serveru. Tento název se bude zobrazovat na displeji LCD zařízení a může být dlouhý až 15 znaků. 211 13 Síñové skenování g Zadejte cílovou složku, kam budou dokumenty na FTP serveru ukládány (např. brother\abc) (max. 60 znaků). h Zvolte název souboru, který chcete pro naskenovaný dokument použít. Vybrat si můžete ze sedmi přednastavených a dvou uživatelsky definovaných názvů souborů. Název souboru, který bude použit pro dokument, bude zvolený název + 6 číslic čítače skenování desky/ADF + přípona souboru (např. Estimate098765.pdf). Název souboru můžete zadat také ručně, max. 15 znaků. i V rozbalovacím seznamu zvolte kvalitu skenování. Můžete zvolit Color 100 (Barevný 100), Color 200 (Barevný 200), Color 300 (Barevný 300), Color 600 (Barevný 600), B&W 200 (Černobílý 200), B&W 200x100 (Černobílý 200x100), Gray 100 (Šedý 100), Gray 200 (Šedý 200), Gray 300 (Šedý 300) nebo User Select (Uživatelská volba). j V rozbalovacím seznamu vyberte typ souboru pro dokument. Můžete zvolit PDF, Secure PDF (Zabezpečené PDF), XPS, JPEG nebo User Select (Uživatelská volba) pro barevný režim nebo dokumenty ve stupnici šedé a PDF, Secure PDF (Zabezpečené PDF), TIFF nebo User Select (Uživatelská volba) pro černobílé dokumenty. Poznámka • ADF není k dispozici pro DCP-7055, DCP-7055W, DCP-7057, DCP-7057W, DCP-7060D a DCP-7070DW. • Jestliže vyberete možnost Secure PDF (Zabezpečené PDF), zařízení vás před skenováním požádá, abyste pomocí číselných kláves 0-9 zadali 4-místné heslo. k Pokud v nastavení kvality skenování zvolíte barvu nebo šedou, vyberte velikost dokumentu z rozbalovací nabídky. Můžete zvolit Large (Velký), Middle (Střední) nebo Small (Malý). Poznámka Pokud zvolíte User Select (Uživatelská volba) pro kvalitu skenování, typ souboru nebo velikost souboru, musíte tato nastavení vybrat na kontrolním panelu zařízení. Skenování do FTP pomocí profilů FTP serveru a Vložte dokument. b Stiskněte tlačítko c d Stisknutím tlačítka a nebo b zvolte Sken do FTP. Stiskněte tlačítko OK. 13 13 (SCAN (SKEN)). Stisknutím tlačítka a nebo b vyberte jeden z profilů FTP serveru. Stiskněte tlačítko OK. Jestliže je profil Skenování do FTP úplný, přejdete automaticky ke kroku i. Jestliže profil Skenování do FTP není úplný, například když není zvolena kvalita nebo typ souboru, budete požádáni, abyste v následujících krocích uvedli chybějící informace. 212 Síñové skenování e Zvolte jednu z následujících možností: Stisknutím tlačítka a nebo b zvolte Barevne 100 dpi, Barevne 200 dpi, Barva 300 dpi, Barva 600 dpi, Seda 100 dpi, Seda 200 dpi nebo Seda 300 dpi. Stiskněte tlačítko OK a přejděte ke kroku f. Stisknutím tlačítka a nebo b zvolte C/B 200 dpi nebo C/B 200x100 dpi. Stiskněte tlačítko OK a přejděte ke kroku g. f Stisknutím tlačítka a nebo b vyberte PDF, Zabezpecene PDF, JPEG nebo XPS. Stiskněte tlačítko OK a přejděte ke kroku h. g Stisknutím tlačítka a nebo b vyberte PDF, Zabezpecene PDF nebo TIFF. Stiskněte tlačítko OK a přejděte ke kroku i. Poznámka Jestliže vyberete možnost Zabezpecene PDF, zařízení vás před skenováním požádá, abyste pomocí číselných kláves 0-9 zadali 4-místné heslo. h Stisknutím tlačítka a nebo b vyberte Maly, Stredni nebo Velky. Stiskněte tlačítko OK a přejděte ke kroku i. i Postupujte jedním z následujících způsobů: Pokud chcete zahájit skenování, stiskněte tlačítko Start a přejděte ke kroku l. Pokud chcete změnit název souboru, přejděte na krok j. j Stiskněte tlačítko a nebo b, abyste zadali název souboru, který chcete používat, a stiskněte tlačítko OK. Stiskněte tlačítko Start a přejděte ke kroku l. Poznámka Pokud chcete změnit název souboru ručně, přejděte ke kroku k. k l Stisknutím tlačítka a nebo b zvolte <Rucne>. Stiskněte tlačítko OK. Zadejte název souboru, který chcete používat (až 32 znaků), a stiskněte tlačítko OK. Stiskněte tlačítko Start. 13 Na displeji LCD se zobrazí Spojuji. Jakmile bude připojení k FTP serveru úspěšné, zařízení začne skenovat. Poznámka Typ skenování závisí na nastaveních správy po webu. 213 Síñové skenování Použití Web Services pro skenování v síti (Windows Vista® SP2 nebo vyšší a Windows® 7) 13 Protokol Web Services umožňuje uživatelům Windows Vista® (SP2 nebo vyšší) a Windows® 7 skenovat prostřednictvím přístroje Brother na síti. Je potřeba nainstalovat prostřednictvím Web Services ovladač. Informace o instalaci ovladačů používaných pro Web Services. Viz Instalování ovladačů používaných pro tisk a skenování prostřednictvím Webových služeb (Windows Vista® a Windows® 7) v Síñovém glosáři. Poznámka • Pro skenování v síti může být na jeden přístroj v síti připojeno maximálně 20 klientů. Například, pokud se pokouší najednou připojit 30 klientů, 10 z těchto klientů se nezobrazí na LCD displeji. • Do seznamu zobrazeném na LCD displeji může být přidáno 20 klientů. Pokud je již 20 klientů uvedeno v seznamu, můžete přidat další klienty na základě předchozího odinstalování Web Services jednoho nebo více klientů, zobrazených na LCD displeji, nainstalováním Web Services na počítači odpovídajícímu klientovi, kterého chcete přidat, a poté vypnutím a zapnutím přístroje Brother. • Pokud je váš počítač chráněn bránou firewall a nelze uskutečnit síñové skenování, budete muset nakonfigurovat bránu firewall. Pro více informací viz Nastavení brány firewall (pouze pro síñové uživatele) na straně 115. • Můžete skenovat více dokumentů z ADF (automatický podavač dokumentů). Používáte-li ADF, měli byste vybrat Podavač (skenování jedné strany) z rozevíracího seznamu Zdroj v dialogovém okně skenování. Použití Web Services pro skenování v síti z počítače (Windows Vista® SP2 nebo vyšší a Windows® 7) 13 Skenování při použití protokolu Web Services je rovněž dostupné z vašeho počítače. Můžete použít aplikaci Windows Photo Gallery a Windows Fax a skenování. Informace o způsobu skenování z počítače naleznete v Skenování dokumentu při použití ovladače WIA (uživatelé aplikace Windows Photo Gallery a Windows Fax a skenování) na straně 56. Poznámka • Jestliže se na LCD displeji zobrazí Preplnena pamet, snižte nastavení Velikost papíru nebo nastavení Rozlišení (DPI). • Určité znaky ve zprávách na LCD displeji mohou být nahrazeny mezerami, pokud se liší nastavení jazyka operačního systému a zařízení Brother. Podrobnosti viz Nastavení konfigurace skenování pro Web Services na straně 215. 214 13 Síñové skenování Použití Web Services z přístroje Brother (Windows Vista® SP2 nebo vyšší a Windows® 7) 13 Na LCD displeji vašeho přístroje Brother se zobrazí menu, které umožňuje používat Web Services pro skenování, pokud jste nainstalovali ovladač pro skenování prostřednictvím Web Services. Viz Instalování ovladačů používaných pro tisk a skenování prostřednictvím Webových služeb (Windows Vista® a Windows® 7) v Síñovém glosáři. Poznámka • Jestliže se na LCD displeji zobrazí Preplnena pamet, snižte nastavení Velikost papíru nebo nastavení Rozlišení (DPI). • Určité znaky ve zprávách na LCD displeji mohou být nahrazeny mezerami, pokud se liší nastavení jazyka operačního systému a zařízení Brother. Podrobnosti viz Nastavení konfigurace skenování pro Web Services na straně 215. a b c Vložte dokument. Stiskněte tlačítko (SCAN (SKEN)). Stisknutím tlačítka a nebo b zvolte Webova sluzba. Stiskněte tlačítko OK. d Stisknutím a nebo b zvolte typ skenování, který chcete použít. Stiskněte tlačítko OK. e Stisknutím tlačítka a nebo b zvolte cílový počítač, do kterého chcete výsledek skenování odeslat. Stiskněte tlačítko OK. f Stiskněte tlačítko Start. Zařízení začne skenovat. Nastavení konfigurace skenování pro Web Services 13 Jestliže se na LCD displeji zobrazí Preplnena pamet, snižte nastavení Velikost papíru nebo nastavení Rozlišení (DPI). a (Windows Vista®) Klepněte na tlačítko , Ovládací panely, Hardware a zvuk a pak na Skenery a fotoaparáty. (Windows® 7) Klepněte na tlačítko, Všechny programy, Brother, MFC-xxxx LAN, Nastavení skeneru, a potom Skenery a fotoaparáty. b Klepněte na váš přístroj a potom na tlačítko Profily skenování. Zobrazí se dialogové okno Profily skenování. 215 13 Síñové skenování c Vyberte profil skenování, který chcete použít. Zkontrolujte, zda skener vybraný v Skener je tiskárna Brother, která podporuje Web Services pro skenování. Klepněte na tlačítko Nastavit jako výchozí. d e Klepněte na tlačítko Upravit. Zobrazí se dialogové okno Upravit výchozí profil. f Klepněte na tlačítko Upravit profil. Nastavení se použije při skenování s použitím Web Services protokolu. Vyberte Zdroj, Velikost papíru, Formát barvy, Typ souboru, Rozlišení (DPI), Jas a Kontrast nastavení. Poznámka Jste-li vyzváni vybrat programovou aplikaci pro skenování, zvolte si ze seznamu Windows® Fax a skenování nebo Windows® Photo Gallery. 13 216 A Rejstřík C S ControlCenter2 Macintosh ............................................................ 171 ControlCenter4 Windows® .............................................................. 64 Skenování Macintosh Kompatibilní se standardem TWAIN ................. 156 OCR .................................................................. 168 Presto! PageManager ....................................... 168 Rozlišení ........................................................... 157 Windows® Kompatibilní se standardem TWAIN ................... 42 Kompatibilní se standardem WIA ....................... 50 Rozlišení ............................................................. 46 ScanSoft™ PaperPort™ 12SE ........................... 60 Webové sluby ................................................... 214 Status Monitor Windows® .............................................................. 40 Stavový monitor Macintosh ............................................................. 147 D Device Selector (Volič zařízení) ............. 155, 193, 204 F FAX (PC-FAX) Macintosh posílání ............................................................. 149 Windows® adresář .............................................................. 104 faxový styl ........................................................... 99 jednoduchý styl ................................................. 101 posílání ............................................................... 97 přijímání ............................................................ 110 skupina ............................................................. 106 titulní list .............................................................. 98 O Ovladače Macintosh Tiskárna ............................................................ 126 TWAIN .............................................................. 155 Windows® tiskárna ................................................................. 9 TWAIN ................................................................ 42 WIA ..................................................................... 50 P PaperPort™ 12SE (Windows®) export ..................................................................... 62 import ..................................................................... 62 OCR ....................................................................... 62 Presto! PageManager (Macintosh) ......................... 168 T Tisk Macintosh Ovladač tiskárny ............................................... 126 Ovladač tiskárny BR-Script 3 ............................ 139 Windows® Oboustranný tisk ................................................. 19 Ovladač tiskárny ................................................. 15 Ovladač tiskárny BR-Script 3 .............................. 35 Tisk brožury ........................................................ 19 Tlačítko skenování Síñ ................................................................200, 205 USB ...................................................................... 195 Webové sluby ...................................................... 215 V Vodoznak ............................................................21, 25 Vzdálené nastavení Macintosh ............................................................. 192 Windows® .............................................................. 94 R Režim BR-Script 3 ...................................................... 3 Režim HP LaserJet ..................................................... 3 217 A Navštivte naše internetové stránky http://www.brother.com/ Toto zařízení se smí používat pouze v zemi, ve které bylo zakoupeno. Místní distributoři společnosti Brother nebo jejich prodejci poskytnou podporu pouze pro zařízení, která byla zakoupena v jejich zemích.
advertisement
* Your assessment is very important for improving the workof artificial intelligence, which forms the content of this project
Key Features
- Home & office Laser Colour printing
- 19200 x 19200 DPI
- A4 27 ppm
- Colour copying Colour scanning
- Direct printing
- USB port Wi-Fi Ethernet LAN
- Internal memory: 32 MB 200 MHz
- 10.3 kg
Related manuals
advertisement