- Vertiv
- Liebert® iCOM Intelligent Communication and Monitoring for Liebert® DSE Packaged SL-31074
- User manual
Vertiv Liebert® iCOM Intelligent Communication and Monitoring for Liebert® DSE Packaged SL-31074 User Manual
Add to My manuals212 Pages
advertisement
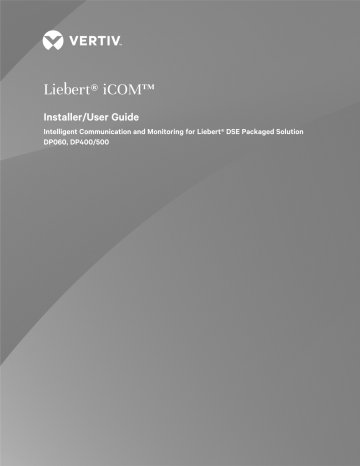
Liebert® iCOM™
Installer/User Guide
Intelligent Communication and Monitoring for Liebert® DSE Packaged Solution
DP060, DP400/500
Vertiv™ Liebert® iCOM™ Installer/User Guide
The information contained in this document is subject to change without notice and may not be suitable for all applications. While every precaution has been taken to ensure the accuracy and completeness of this document, Vertiv assumes no responsibility and disclaims all liability for damages resulting from use of this information or for any errors or omissions.
Refer to local regulations and building codes relating to the application, installation, and operation of this product. The consulting engineer, installer, and/or end user is responsible for compliance with all applicable laws and regulations relating to the application, installation, and operation of this product.
The products covered by this instruction manual are manufactured and/or sold by Vertiv. This document is the property of Vertiv and contains confidential and proprietary information owned by
Vertiv. Any copying, use, or disclosure of it without the written permission of Vertiv is strictly prohibited.
Names of companies and products are trademarks or registered trademarks of the respective companies. Any questions regarding usage of trademark names should be directed to the original manufacturer.
Technical Support Site
If you encounter any installation or operational issues with your product, check the pertinent section of this manual to see if the issue can be resolved by following outlined procedures.
Visit https://www.vertiv.com/en-us/support/ for additional assistance.
Vertiv™ | Liebert® iCOM™ Installer/User Guide
TABLE OF CONTENTS
1 Getting Started with Vertiv™ Liebert® iCOM™
1.1 Touchscreen Display and User Interface
1.2.1 Dial Background Color Status Indication
1.3.1 Powering On Vertiv™ Liebert® iCOM™ and Logging In/Unlocking Controls
1.3.2 Powering On the Thermal Management Unit
1.3.3 Powering Off the Thermal Management Unit
1.3.5 Calibrating the Touchscreen
1.3.6 Setting the Date and Time
1.4 Using Context Sensitive Help
1.5 About Vertiv™ Liebert® iCOM™ Version
1.6 Accessing the User, Service. and Advanced Menus
2 User Operation
2.1 Viewing and Editing Setpoints for the Cooling Unit
2.1.1 Editing Temperature Setpoints
2.2.2 Silencing an Audible Alarm
2.5 Managing Run Hours for a Component
2.5.1 Setting Run Hours to Zero
2.6 Viewing Teamwork, Standby, and Cascade Status
2.6.1 To View the Teamwork Details
3 Service Operation
3.1 Editing Setpoints for the Cooling Unit
3.1.2 Configuring Temperature Setpoints
3.1.3 Temperature Control – Temperature Setpoints and Cooling Operation
3.1.4 Compressor Control by Cooling Requirement
3.1.5 Setting Temperature Compensation
Vertiv™ Liebert® iCOM™ Installer/User Guide
19
1
13
i
ii
Vertiv™ Liebert® iCOM™ Installer/User Guide
3.1.6 Fan Temperature Compensation
3.1.7 Configuring High/Low Limit Setpoints
3.1.8 Configuring Fan Setpoints
3.1.9 Manual Fan Speed Control
3.1.10 Automatic Fan Speed Control
3.1.11 Configuring Static Pressure Setpoints
3.1.12 Supply Sensor Aggregation
3.2 Scheduling Condenser and Cooling Unit Tasks
3.2.1 Scheduling Condenser Low-noise Operation
3.2.2 Scheduling Condenser Fan Reversal
3.2.3 Scheduling Sleep Times for Thermal Management Units
3.3 Setting General Thermal Management Unit Options
3.3.1 Setting Miscellaneous Options
3.3.3 Automatic Restart after Power Failure
3.3.5 Setting Compressor Options
4 Managing Events: Alarms, Warnings and Messages
4.1.2 Alarms & Events Panel Fields
4.2 Enabling Events and Editing Event Settings
4.3 Selecting Event Type and Setting Alarm/Warning Notification
4.3.1 To Select Event Type and Notification
4.4 Enabling the Audible Alarm Notification
4.5 Remote Alarm Device and Customer Input Events
4.5.1 Setting Up Customer Input Events
5 Unit to Unit Networking
5.1 Preparing for U2U Group Set Up
5.2 Configuring U2U Network Settings
5.2.1 To Configure Unit to Unit Networking
5.2.2 U2U Display and Control Board Settings
5.2.3 Troubleshooting Network Settings Issues
5.2.4 Modifying U2U Network Settings
6 Teamwork, Standby and Rotation for Cooling Units
6.1 Continuous Control with Virtual Master
6.2.2 No Teamwork—Multiple Zones in One Room
6.2.3 Teamwork Mode 1—Parallel Operation
65
47
59
6.2.4 Teamwork Mode 2—Independent Operation
6.2.5 Teamwork Mode 3—Optimized Aisle Operation
6.3 Assigning Cooling Units to Standby (Lead/Lag)
6.3.1 To Set up Lead/Lag Operation
6.4 Setting a Rotation Schedule
6.4.2 Manually Rotating the Operating and Standby Units
7 Configuring Economizer Operation
7.1.1 Fluid Economizer Control Options
7.1.2 Overriding Fluid Economizer Operation
7.1.3 Setting Up Fluid Economizer Operation
7.1.4 Temperature Control with a Fluid Economizer
7.1.5 Viewing Fluid Economizer Statuses
8 External Monitoring and Building Management Systems
8.1 BMS and Vertiv™ Liebert® IntelliSlot Settings
8.1.1 Configuring BMS Communication with Embedded Unity
8.1.2 Setting BMS Control Settings
8.1.3 Setting BMS Backup Setpoints
8.2 Communication Setup with Embedded Unity
8.2.2 Embedded Unity User and Password
8.2.3 Unity Restart and Restore Defaults
8.2.5 Local Users Configuration
8.2.7 Web Server Configuration
8.2.8 Remote Services Configuration
8.2.9 Velocity Protocol Configuration
8.2.10 Messaging Configuration
8.4.1 Configuring Active Networking Settings
9 Configuring Auxiliary Devices
9.1.1 To Set Up Power Monitoring
9.2 Fluid Temperature Monitoring
Vertiv™ Liebert® iCOM™ Installer/User Guide
81
73
119
iii
Vertiv™ Liebert® iCOM™ Installer/User Guide
9.3 Configuring Analog Input Devices
9.4.1 Wired Remote Sensor—Set Up Options
9.4.2 Wired Remote Sensor—Sensor Property Options
10 Administering Firmware, Settings and Security
10.1 Vertiv™ Liebert® iCOM™ Firmware Upgrades
10.1.1 Compatibility with Earlier Versions of Vertiv™ Liebert® iCOM™
10.1.2 Updating Vertiv™ Liebert® iCOM™ Control Board Firmware
10.1.3 Reverting to Firmware in Dormant Partition
10.2 Backing Up and Restoring Control Board Settings
10.2.1 Control Board Back Up and Restore Options
10.3 Managing Access Permission and Passwords
11 Performing Diagnostics
11.2 Enabling Manual Mode for Diagnostics
11.2.1 Disabling Diagnostics Manual Mode
11.3 Diagnosing Evaporator Fan Issues
11.3.1 Diagnostics—Evaporator Fan Options
11.4 Diagnosing Compressor Circuit Issues
11.4.1 Diagnostics—Compressor Circuit Options
11.4.2 Resetting High Pressure Alarm Code
11.4.3 Resetting Low Pressure Alarm Code
11.4.4 Resetting High-temperature Alarm Counter
11.5 Diagnosing Electronic Expansion Valve Issues
11.5.1 Diagnostics—Electronic Expansion Valve Options
11.5.2 Resetting Electronic Expansive Valve Battery Failure Counter
11.6 Diagnosing EconoPhase Issues
11.6.1 Diagnostics—EconoPhase Options
11.7 Diagnosing Digital Output Issues
11.7.1 Diagnostics—Digital Output Options
11.8 Diagnosing Analog Output Issues
11.8.1 Diagnostics—Analog Output Options
11.9 Diagnosing Customer Input Issues
11.9.1 Diagnostics—Customer Input Options
12 Customizing Your Vertiv™ Liebert® iCOM™ Display
12.1 Setting General Display Properties
12.2 Customizing Main Display Views
iv
129
125
137
12.2.3 Adding and Adjusting Content
12.3 Customizing Parameter and Field Labels
12.3.1 Exporting, Importing, and Customizing Labels Using a Text Editor
13 Hardware Installation
13.1 Installing Wired Remote Sensors
13.1.1 Setting DIP Switches and Labeling 2T Sensors
13.1.2 Terminating the Last Sensor on the CANbus Link
13.1.3 Installing 2T Sensors in the Racks to Monitor
13.1.4 Connect the CANbus Cable and Ground
13.2 Installing a Fluid Temperature Sensor
13.3 Installing Supply Control Sensors
13.3.1 Installing the Supply Air Temperature Sensor
13.3.2 Installing Aggregated Supply Air Temperature Sensors
13.4 Installing Analog Input Devices
13.5 Installing the Unit to Unit Network
13.5.1 Required Network Equipment
13.5.4 Wiring Cooling Units without Wall Mount Displays
13.5.5 Wiring Cooling Units with Wall Mount Displays
Appendices
Appendix A: Technical Support and Contacts
Appendix B: Setpoints and Alarm Settings by Line ID
Vertiv™ Liebert® iCOM™ Installer/User Guide
167
145
v
Vertiv™ Liebert® iCOM™ Installer/User Guide
This page intentionally left blank vi
Vertiv™ Liebert® iCOM™ Installer/User Guide
1 Getting Started with Vertiv™ Liebert® iCOM™
The Liebert® iCOM™ offers the highest capability for unit control, communication, and monitoring of Liebert Thermal
Management units. It is available factory installed on new units and assemblies or may be retrofitted in existing units.
NOTE: Your Vertiv™ Liebert® DSE Packaged Solution does not offer humidification or dehumidification functions.
Please disregard those settings/fields when mentioned in this guide or displayed on the Liebert® iCOM™ controller.
1.1 Touchscreen Display and User Interface
The Vertiv™ Liebert® iCOM™ touchscreen and user interface speeds set up and installation and simplifies control of Liebert
Thermal Management units, literally putting cooling-system monitoring and management at your fingertips.
• The capacitive touchscreen is used with a firm touch, or consider using a stylus when interacting with the touchscreen.
• User and service menus are password protected to prevent unauthorized changes to cooling-unit operation.
• The touchscreen is back-lit and auto-dims after a period on non-use, then turns off. Touch the screen to illuminate the main screen.
• Liebert® iCOM™ ships with default settings for efficient and effective operation of most cooling-units and is easily configured to meet any need.
• Liebert® iCOM™ menus and displays are based on the options installed on the cooling units that it monitors and manages.
1 Getting Started with Vertiv™ Liebert® iCOM™
1
Vertiv™ Liebert® iCOM™ Installer/User Guide
Figure 1.1 Vertiv™ Liebert® iCOM™ Main Display
2
8
9
6
7
1
2
Table 1.1 Main Display Controls and Options
Item Description
3
4
5
10
11
Alarms present. Displays the number of active alarms.
Menu icon. When unlocked, displays a menu for user or service options depending on which icon is selected.
User icon. When selected, the user options are available on the main display and menu.
NOTE: You must unlock the display with the User PIN to access the menu and options.
See
Powering On Vertiv™ Liebert® iCOM™ and Logging In/Unlocking Controls on page 6
.
Service icon. When selected, the service options are available on the main display and menu.
NOTE: You must unlock the display with the Service PIN to access the menu and options.
See
Powering On Vertiv™ Liebert® iCOM™ and Logging In/Unlocking Controls on page 6
.
Advanced icon. When selected, the advanced options are available on the main display and menu.
NOTE: You must unlock the display with the Service PIN to access the menu and read-only options.
See
Powering On Vertiv™ Liebert® iCOM™ and Logging In/Unlocking Controls on page 6
.
Cooling-unit parameters. Status display of selected system parameter settings. See
Adding and Adjusting Content on page 139
Unit Identification. You may customize the unit name up to 6 characters/numbers.
Search icon. Open the keyboard to search for controls and setting locations. See
.
Date/Time.
Lock/Unlock icon. Indicates whether or not the user and service options are accessible.
• Locked icon: Display is read-only
• Unlocked icon: User or service is logged-in and options are accessible.
See
Powering On Vertiv™ Liebert® iCOM™ and Logging In/Unlocking Controls on page 6
.
Secondary-content panel. When accessing settings/configuration via the menus, the settings display in the right, secondary panel.
1 Getting Started with Vertiv™ Liebert® iCOM™
Vertiv™ Liebert® iCOM™ Installer/User Guide
Table 1.1 Main Display Controls and Options (continued)
Item Description
12
13
14
15
16
Summary of current unit function. You can customize to show fan speed, cooling, percentages from any installed device, and any physical
(sensor) values.
Status Dial. Circular display of setpoints and environmental conditions of the unit. See
.
Teamwork-mode icon. In a panel with Status content, the Teamwork Mode icon indicates the mode selected. For details and descriptions of the teamwork controls, see
.
Control header. Controls to access the user and service menus. See
.
Status Header. Displays the alarm status, unit identification, and the current date and time.
1.2 Touchscreen Status Dial
The dial in the primary control panel displays read-only control sensors, setpoints, and environmental conditions for unit
status at a glance. See Figure 1.2 on the next page .
The center of the dial displays sensor readings and changes color according to alarm thresholds as the readings rise and fall, see
Dial Background Color Status Indication on page 5 .
Touching the center of the dial cycles through a set of sensor settings, and you can select the readings displayed, see
Adding and Adjusting Content on page 139 .
1 Getting Started with Vertiv™ Liebert® iCOM™
3
Vertiv™ Liebert® iCOM™ Installer/User Guide
Figure 1.2 Dial Sections
Table 1.2 Dial Sections
Item Description
1
2
Control sensor and its setpoint. The sensors and setpoints displayed depend on the configuration of your unit.
You may see only temperature-control, or if the unit includes humidity control, that displays on the dial as well.
If the sensor selected for fan control is the same as that selected for temperature control, the dial displays the fan-control sensor and setpoint, as shown in
.
Single or multiple sensor readings. Cycle through readings by touching the displayed reading.
4
1 Getting Started with Vertiv™ Liebert® iCOM™
Vertiv™ Liebert® iCOM™ Installer/User Guide
1.2.1 Dial Background Color Status Indication
The background color of the dial indicates whether or not the unit is powered on, and it also responds to threshold settings of
sensor reading has threshold limits set.
Figure 1.3 Dial Background Colors
1 Getting Started with Vertiv™ Liebert® iCOM™
1
2
3
4
Item Description
Sensor reading is within threshold limits.
Unit is powered off.
Sensor reading is above threshold limit or the unit is in an alarm condition.
Sensor reading is below threshold limit
Table 1.3 Background Color Displayed by Selected
Value and Threshold Limit
Sensor/Value Selected Threshold Limit Background Color
Return Temp
Return Humidity
Dew Point
Supply Temp
Average Rack Temp
Max Rack Temp
None
High return temperature
Low return humidity
High return humidity
Low dew point
High dew point
Low supply temperature
High supply temperature
Low remote temperature
High remote temperature
Low remote temperature
High remote temperature
Red
Blue
Red
Blue
Red
Blue
Red
Blue
Red
Blue
Red
Blue
5
6
Vertiv™ Liebert® iCOM™ Installer/User Guide
Table 1.3 Background Color Displayed by Selected
Value and Threshold Limit (continued)
Sensor/Value Selected Threshold Limit Background Color
Min Rack Temp
Static Pressure
Outdoor Temp
Outdoor Humidity
Low remote temperature
High remote temperature
Low static pressure
High static pressure
None
None
Blue
Red
Blue
Red
Green
Green
1.3 Control Header
The control header contains the controls to access the user and service settings. The display is locked when started initially and when restarted after a period of inactivity.
1.3.1 Powering On Vertiv™ Liebert® iCOM™ and Logging In/Unlocking Controls
Liebert® iCOM™ is powered on when power is switched on at the cooling unit’s disconnect switch and you activate the display by touching it.
Liebert® iCOM™ is locked when started and also locks after a period of inactivity to prevent unauthorized changes. A four digit password is required to access the user and service menus and options, and the advance menu displays as read only when logged in at the service level.
NOTE: The factory default inactivity period is one minute. To change the inactivity period, see
.
NOTE: The factory-default password for user and service login are provided. We recommend you change passwords as necessary to prevent unauthorized changes. See Managing Access Permission and Passwords .
• Default User password: 1490
• Default Service password: 5010
To unlock the controls:
1.
On the header, touch . The keypad opens.
2.
Touch the numbers/characters for your password, then touch .
Depending on the password entered and your level of access, the User and/or Service options, and view only access to the Advanced menu are accessible. See
Accessing the User, Service. and Advanced Menus on page 10
.
1 Getting Started with Vertiv™ Liebert® iCOM™
Vertiv™ Liebert® iCOM™ Installer/User Guide
1.3.2 Powering On the Thermal Management Unit
NOTE: Depending on the operating state, there are start/stop priority switches that may prevent the cooling unit from operating even though power to the unit is switched on and you have turned it on via Vertiv™ Liebert® iCOM™.
The cooling unit operates only when all switches are closed. For example, even though you have turned on the unit through Liebert® iCOM™, if the BMS remote monitoring system is sending a command to turn off the unit, the cooling unit remains off.
NOTE: You must be logged in to access the menu options. See
Powering On Vertiv™ Liebert® iCOM™ and Logging
In/Unlocking Controls on the previous page
.
To power-on the unit:
1.
Touch , then > Turn Unit On . The TURN UNIT ON dialog opens.
2.
Touch Turn Unit On
. The cooling unit starts and the operating status is displayed as shown in Figure 1.4 below .
Figure 1.4 Unit Status on Liebert® iCOM™ Display
1
2
Item Description
Current status of the unit. See
.
Teamwork icon. See
Viewing Teamwork, Standby, and Cascade Status on page 18
.
Table 1.4 Cooling Unit Statuses Displayed
Unit Status
Text
Description
ALARM OFF
MANUAL
DISPLAY OFF
ALARM
STANDBY
An alarm forced the unit to turn off. See
Viewing Unit Alarms on page 14
.
Controlled by a service technician. See
Enabling Manual Mode for Diagnostics on page 129
.
Unit is turned Off at the Liebert® iCOM™ display. See
Powering On the Thermal Management Unit above
.
In stand-by because of an active alarm on the unit. See
Viewing Unit Alarms on page 14
.
1 Getting Started with Vertiv™ Liebert® iCOM™
7
Vertiv™ Liebert® iCOM™ Installer/User Guide
8
Table 1.4 Cooling Unit Statuses Displayed (continued)
Unit Status
Text
Description
STANDBY
TIMER OFF
UNIT ON
WARNING ON
ALARM ON
TIMER
REMOTE OFF
In standby because of service-menu setting. See
Assigning Cooling Units to Standby (Lead/Lag) on page 69
.
Scheduled on a timer and is in “sleep” mode waiting for the next start interval. See
Scheduling Condenser and Cooling Unit Tasks on page 35
.
Operating normally without alarms or warnings.
Active warning, but still operating. See
Viewing Unit Alarms on page 14
.
Active alarm, but still operating. See
Viewing Unit Alarms on page 14
.
Scheduled on a timer to operate, and is in operating mode. See
Scheduling Condenser and Cooling Unit Tasks on page 35
.
Turned-off by remote shutdown terminal.
Occurs when a normally-closed set of 24V contacts opens. The Remote On/Off and Display On/Off switches are in series, and the cooling unit will only turn-on if both switches are on/closed. If one is off/open, the unit turns off.
MONITORING
OFF
BACK-DRAFT
RESTART
DELAY
Turned-off by remote monitoring system. Check the remote monitoring device or call Vertiv™ technical support for assistance.
Unit is non-operational, but EC fan is operating as a back draft damper.
Not yet operational after a power cycle because the restart-delay timer is active.
1.3.3 Powering Off the Thermal Management Unit
NOTE: You must be logged in to access the menu options. See
Powering On Vertiv™ Liebert® iCOM™ and Logging
In/Unlocking Controls on page 6
.
1.
Touch , then > Turn Unit Off . The TURN UNIT OFF panel opens.
2.
Touch Turn Unit Off . The unit begins a power-off countdown then powers off.
1.3.4 Logging Out
Log out occurs automatically when the display back light turns off for inactivity.
NOTE: The factory default inactivity period is one minute. To change the inactivity period, see
.
• To log-out manually, touch the lock icon. The icon indicates “locked.”
1.3.5 Calibrating the Touchscreen
Use a firm touch or a stylus for the best response. To improve interaction with quicker and more accurate touch response, calibrate the touchscreen.
1.
On the User menu, touch Display Options > Display Properties .
2.
On the UNIT DISPLAY panel, touch Calibrate Screen and follow the prompts to calibrate.
•
If you cannot access the calibration because of screen response, continue with step 3 .
3.
At the cooling unit disconnect switch, power off the unit and then back on.
4. Touch your finger to the screen and hold it there while the display boots.
1 Getting Started with Vertiv™ Liebert® iCOM™
Vertiv™ Liebert® iCOM™ Installer/User Guide
5. When the LED begins flashing, remove your finger. Cross hairs appear in each corner and in the center of the display.
6. Touch the center of each cross hair ONCE ONLY. (Touching more than once interrupts the calibration and you
Cross hairs disappear and the display reboots when calibration is complete.
1.3.6 Setting the Date and Time
The correct date and time is critical for warnings, alarms, and scheduling.
1.
Touch , then > Display Options > Display Properties > Date &
2.
Touch the date field, use the arrows to select the date, and touch OK .
– or –
Touch the time field, use the arrows to set the time, and touch OK .
3.
Select the date and time format if necessary.
4. Touch Save.
Time .
1.3.7 Searching
When logged in, you can use the display search to find the location of settings options based on a term, service code, or parameter. You can also search by the line ID used in the Vertiv™ Liebert® iCOM™ before the touchscreen model. For a listing of the line IDs, see
Setpoints and Alarm Settings by Line ID on page 169 .
NOTE: You must be logged in to access the display search. See
Powering On Vertiv™ Liebert® iCOM™ and Logging
In/Unlocking Controls on page 6
.
1.
In the control header, touch the search field. The keyboard opens.
2.
Type the term and touch . A list of locations that contain the searched term opens.
3.
To go to a listed location, touch an item, then touch Go . The panel for the selected location opens.
– or –
To view the service codes and parameter entries related to the searched term, touch View Parameter Directory
Entries (the number of related entries is included in the option).
The Parameter Directory opens. You may further refine the search in the directory.
1.4 Using Context Sensitive Help
Touching the Help icon, , on the right-hand side of the display opens the Help drawer with information about the panel or dialog currently on the display.
You can use search and the topic index to find further information.
To close the Help drawer, touch the close arrow, .
1 Getting Started with Vertiv™ Liebert® iCOM™
9
Vertiv™ Liebert® iCOM™ Installer/User Guide
1.5 About Vertiv™ Liebert® iCOM™ Version
The version, build, and other firmware information for the Liebert® iCOM™ display board may be helpful when servicing or troubleshooting. To locate the firmware version of the Liebert® iCOM™ control board, see Updating iCOM Control Board
Firmware .
• Touch , then > About . The ABOUT panel opens.
1.6 Accessing the User, Service. and Advanced Menus
Vertiv™ Liebert® iCOM™ operating functions that monitor and control a cooling unit are accessed via the User and Service menus.
NOTE: You must be logged in to access the menu options. See
Powering On Vertiv™ Liebert® iCOM™ and Logging
In/Unlocking Controls on page 6
.
1.
To access a menu, touch the icon for the menu you want, , or , in the control header, see
the menu content that will be displayed.
2.
Touch the menu icon, . The menu opens.
1.7 User Menu
The user menu lets you view system and unit statuses and edit some setpoints.
1.7.1 User menu options
Setpoints
Opens the SETPOINTS panel. See
Viewing and Editing Setpoints for the Cooling Unit on page 13 .
Active Alarms
Opens the ALARMS panel. See
Viewing Unit Alarms on page 14 .
Event Log
Opens the EVENT LOG panel. See
Viewing the Event Log on page 16 .
Sensor Data
Opens the SENSOR DATA panel. See
Viewing Sensor Data on page 17 .
1 Getting Started with Vertiv™ Liebert® iCOM™
10
Vertiv™ Liebert® iCOM™ Installer/User Guide
Display Options
Opens the Display Options menu:
• Customize Layout: See
Customizing Main Display Views on page 138 .
• Custom Labels: See
Customizing Parameter and Field Labels on page 140 .
• Date & Time: See
Setting the Date and Time on page 9 .
Total Run Hours
Opens the RUN HOURS panel. See
Managing Run Hours for a Component on page 17 .
EconoPhase
Opens the ECONOPHASE - PUMP MODE panel.
About
Opens the ABOUT panel. See
About Vertiv™ Liebert® iCOM™ Version on the previous page .
Turn Unit On/Off
Depending on unit’s status, open the TURN UNIT ON or TURN UNIT OFF dialog. See
Management Unit on page 7 , or
Powering Off the Thermal Management Unit on page 8 .
1.8 Service Menu
The service menu lets you view and edit setpoints and perform many other functions.
1.8.1 Service Menu Options
Setpoints
Opens the SETPOINTS panel. See
Editing Setpoints for the Cooling Unit on page 19 .
Diagnostic/Service
Opens the Diagnostic/Service menu:
• Diagnostics: See
Performing Diagnostics on page 129 .
• EconoPhase View: Opens the ECONOPHASE - PUMP MODE panel.
• Technical Support: Contact information for the cooling unit and Vertiv™ Liebert® iCOM™ display.
Alarm/Event Setup
Opens the ALARMS & EVENTS panel. See
Managing Events: Alarms, Warnings and Messages on page 47 .
1 Getting Started with Vertiv™ Liebert® iCOM™
11
Vertiv™ Liebert® iCOM™ Installer/User Guide
BMS & Teamwork
Opens the BMS & Teamwork menu:
• U2U Setup—See
Configuring U2U Network Settings on page 61 .
• Teamwork/Standby—See
Teamwork, Standby and Rotation for Cooling Units on page 65
.
• BMS Setup—See BMS and IntelliSlot Settings .
Scheduler
Opens the SCHEDULER panel. See
Scheduling Condenser and Cooling Unit Tasks on page 35 .
Options Setup
Opens the OPTIONS SETUP panel. See
Setting General Thermal Management Unit Options on page 37 .
Auxiliary Device Setup
Opens the Auxiliary Device Setup menu:
• Sensors: See
Wired Remote Sensors on page 122 .
• Analog Input: See
Configuring Analog Input Devices on page 121 .
• Modbus Devices
• CapCom
Backup & Security
Opens the Backup & Security menu:
• Display Backup and Restore: See Backing Up, Importing, Exporting, and Restoring Display Settings .
• Control Backup and Restore: See Backing Up and Restoring Control Board Settings .
• Display Upgrade: See
Updating iCOM Display Firmware .
• Control Upgrade: See Updating iCOM Control Board Firmware .
• Manage Permissions: See Managing Access Permission and Passwords .
Turn Unit On/Off
Depending on unit’s status, open the TURN UNIT ON or TURN UNIT OFF dialog. See
Management Unit on page 7 , or
Powering Off the Thermal Management Unit on page 8 .
1 Getting Started with Vertiv™ Liebert® iCOM™
12
2 User Operation
Vertiv™ Liebert® iCOM™ Installer/User Guide
2 User Operation
2.1 Viewing and Editing Setpoints for the Cooling Unit
NOTE: User level access allows viewing and editing only a limited number of setpoints. To view or adjust all setpoints, you must have service level access. See
Editing Setpoints for the Cooling Unit on page 19
.
NOTE: Depending on the type of thermal management unit, included components, and control settings of your system, the options on your Vertiv™ Liebert® iCOM™ display may differ.
NOTE: Your Vertiv™ Liebert® DSE Packaged Solution does not offer humidification or dehumidification functions.
Please disregard those settings/fields when mentioned in this guide or displayed on the Liebert® iCOM™ controller.
2.1.1 Editing Temperature Setpoints
1.
Touch opens.
, then > Setpoints > Temperature Control . The TEMPERATURE CONTROL secondary panel
2.
Refer to
User Temperature Setpoint Options below ,
Temperature Control – Temperature Setpoints and Cooling
Compressor Control by Cooling Requirement on page 23 to adjust the setpoint
options, then touch Save . The setpoint is updated.
• Touch Cancel to discard the changes.
NOTE: Depending on the type of thermal management unit, included components, and control settings of your system, all of the options listed may not be available on your Vertiv™ Liebert® iCOM™ display.
User Temperature Setpoint Options
BMS Backup Temp Setpoint
Selects a temperature setpoint that activates in the event of a BMS timeout. The BMS timer must be configured for this setpoint to activate. See
.
Optimized Aisle Enabled
Read-only. Indicates that Vertiv™ Liebert® iCOM™ is configured for optimized aisle operation. See
Optimized Aisle Operation on page 68 .
Temperature Control Sensor
Selects sensor that controls cooling. Values are:
• Supply Sensor: Temperature control is based on maintaining the temperature of the discharge air from the cooling unit. See
• Remote Sensor: Temperature control is based on the temperature reading(s) from wired remote sensor(s). See
Wired Remote Sensors on page 122 .
• Return Sensor: Temperature control is based on maintaining the temperature of the air returning to the cooling unit.
13
Vertiv™ Liebert® iCOM™ Installer/User Guide
Temperature Setpoint Act
Read-only display of adjusted temperature setpoint when one of the following is active:
• Temperature compensation
• BMS back up temperature setpoint
• Customer input setpoint (remote alarm device)
Temperature Setpoint
Temperature that the unit maintains via cooling/reheat.
2.2 Viewing Unit Alarms
by indicator dots.
Table 2.1 Alarm Status/Type Indicators
Indicator Description
Yellow dot
Red dot
Circle
Warning event.
Alarm event.
Event condition has cleared, but still must be acknowledged. See
Acknowledging Alarms on the facing page
.
2.2.1 To View Alarms
1.
Touch , then > Alarms . The ALARMS panel opens.
2.
Touch an alarm to display the ALARM DETAILS panel.
Alarm fields
Alarm
Name of the event.
Date
Date event was logged.
Time
Time event was logged
Alarm Detail Fields
Alarm
Name of the event.
2 User Operation
14
Vertiv™ Liebert® iCOM™ Installer/User Guide
Alarm Type
Number representing the event type.
• 1: Warning
• 2: Alarm
Date/Time
Date and time the event was logged.
Duration
Time elapsed since event was logged.
Threshold
Sensor reading at which an event is triggered.
Unit
Cooling unit to which the alarm applies.
Value
The current value to which the threshold is compared.
2.2.2 Silencing an Audible Alarm
Touch the screen to silence an audible alarm. If the alarm is non-latching, the alarm silences when the condition clears.
NOTE: The audible alarm must be enabled in display options to sound. See
Enabling the Audible Alarm Notification on page 55
.
2.2.3 Acknowledging Alarms
Depending on the notification settings, alarms and warnings must be acknowledged or reset. An event is active as long as it is
stops flashing red.
NOTE: Acknowledging alarm events does not clear them. To clear an issue, it must be corrected, reset automatically by the controller, or reset manually.
To Acknowledge Alarms
1.
On the ALARMS panel, touch Acknowledge All . A check mark overlays the status indicator of the active alarms and warnings, and these automatically clear when the condition is no longer present.
• If a critical event must be manually reset, the acknowledged items are listed with a Reset All button on the
ALARMS panel.
2.
Touch Reset All to manually reset the condition.
2 User Operation
15
Vertiv™ Liebert® iCOM™ Installer/User Guide
Table 2.2 Events That Clear without Acknowledgment
Network Failure Description
UNIT XX
DISCONNECTED
NO CONNECTION
W/UNIT 1
BMS DISCONNECT
The Vertiv™ Liebert® iCOM™ I/O board assigned as U2U address number XX (two up to thirty-two) has lost communication with the group.
Make sure all units are powered-on at the disconnect.
Check cable connections and network settings where applicable.
The Liebert® iCOM™ I/O board assigned as U2U address number 1 has lost communication with the group.
Make sure all units are power on at the disconnect.
Check cable connections and network settings where applicable.
The BMS/BAS has not completed a handshake within the time defined by the BMS/BAS.
Verify monitoring connections and communication to the BMS/BAS panel.
UNIT CODE MISSING The factory unit code must be confirmed, saved and executed.
UNIT CODE MISMATCH The factory unit code must be confirmed, saved and executed.
CAN GC 1 or 2 COMM
ERR
CAN PB COMM ERR
See
See
Events Specific to Liebert® MC Condenser
Events Specific to Liebert® EconoPhase
.
.
2.3 Viewing the Event Log
The event log is a list by date/time of the last 400 events generated by Vertiv™ Liebert® iCOM™ for the Thermal Management unit.
• On the User menu, touch Event Log
. The EVENT LOG for the cooling unit opens. Table 2.3 below describes the
color coded status for each event.
NOTE: Depending on the type of thermal management unit, included components, and control settings of your system, the options on your Liebert® iCOM display may differ.
Table 2.3 Event Status/Type Indicators
Indicator Description
Green dot
Yellow dot
Red dot
Message.
Unacknowledged warning event. See
Acknowledging Alarms on the previous page
.
Unacknowledged alarm event. See
Acknowledging Alarms on the previous page
.
White dot with check mark overlay Acknowledged event, the cause still exists.
White circle Acknowledged event, the cause is cleared.
2 User Operation
16
Vertiv™ Liebert® iCOM™ Installer/User Guide
2.4 Viewing Sensor Data
The Sensor Data panel lists the standard and optional sensors monitored by Vertiv™ Liebert® iCOM™ and the current reading of each sensor.
• Touch , then > Sensor Data . The SENSOR DATA panel opens.
A secondary panel displays the DAILY SENSOR READING SUMMARY, which shows temperature, humidity and dew point readings for the cooling unit.
NOTE: Depending on the type of thermal management unit, included components, and control settings of your system, the options on your Liebert® iCOM™ display may differ.
2.5 Managing Run Hours for a Component
You can view the run hours for components on a cooling unit, set the total run time limit, and reset total run hours to zero.
1.
Touch , then > Total Run Hours . The RUN HOURS panel opens and the current hours for each component are listed in the Total Run Hours column. To reset the total run hours to zero, see
Setting Run Hours to Zero below .
2.
Use the slider to set the total run time limit for each component, then touch Save . The limits are set.
NOTE: Depending on the type of thermal management unit, included components, and control settings of your system, the options on your Vertiv™ Liebert® iCOM™ display may differ.
2.5.1 Setting Run Hours to Zero
1.
On the RUN HOURS panel, touch to check each box in the Total Run Hours column next to the component(s) to reset. The Set to Zero button becomes available.
2.
Touch Set to Zero . The total run hours for selected component(s) is set to zero.
2 User Operation
17
Vertiv™ Liebert® iCOM™ Installer/User Guide
2.6 Viewing Teamwork, Standby, and Cascade Status
In the main User panel, the Teamwork mode icon indicates the mode selected, Figure 2.1 below .
2.6.1 To View the Teamwork Details
Touch the Teamwork mode icon.
The Teamwork dialog opens displaying the Teamwork mode, number of units in standby, and number of operating units.
NOTE: You must be logged in with the Service PIN to edit teamwork mode. See
Powering On Vertiv™ Liebert® iCOM™ and Logging In/Unlocking Controls on page 6
.
Figure 2.1 Teamwork Icons
1
2
3
4
Item Description
No teamwork.
Mode 1 - Parallel teamwork
Mode 2 - Independent teamwork
Mode 3 - Optimized aisle teamwork
2 User Operation
18
Vertiv™ Liebert® iCOM™ Installer/User Guide
3 Service Operation
NOTE: Your Vertiv™ Liebert® DSE Packaged Solution does not offer humidification or dehumidification functions.
Please disregard those settings/fields when mentioned in this guide or displayed on the Vertiv™ Liebert® iCOM™ controller.
3.1 Editing Setpoints for the Cooling Unit
Setpoints are the means by which cooling unit operation is controlled.
NOTE: Depending on the type of thermal management unit, included components, and control settings of your system, all of the options listed may not be available on your Vertiv™ Liebert® iCOM™ display.
3.1.1 Setpoints Options
Fan Control
See
Configuring Fan Setpoints on page 30 .
High/Low Limit Control
See
Configuring High/Low Limit Setpoints on page 29 .
Temperature Control
See
Configuring Temperature Setpoints below .
Temperature Compensation
See
Setting Temperature Compensation on page 27 .
3.1.2 Configuring Temperature Setpoints
1.
Touch opens.
, then > Setpoints > Temperature Control . The TEMPERATURE CONTROL secondary panel
2.
Refer to
Temperature Control Options on the next page ,
Temperature Setpoints and Cooling Operation on page 21 , and
Compressor Control by Cooling Requirement on page 23 ” to adjust the setpoint options, then touch
Save . The setpoint is updated.
NOTE: Proportional band setting is dependent on the heat load and the components specific to your cooling unit.
Additional tuning may be required after start-up when using PI temperature control. See
PI Temperature Control on page 23
.
NOTE: Depending on the type of thermal management unit, included components, and control settings of your system, all of the options listed may not be available on your Vertiv™ Liebert® iCOM™ display.
3 Service Operation
19
Vertiv™ Liebert® iCOM™ Installer/User Guide
Temperature Control Options
AutoSet Enabled
When enabled, the proportional band for temperature and humidity and both integration time factors are set automatically based on the type of cooling unit (single compressor, dual compressor or chilled water).
NOTE: General settings cannot be adjusted or changed when AutoSet is enabled. If you make a change when AutoSet is enabled, the parameter defaults back to its original setting.
BMS Backup Temp Setpoint
Temperature that the cooling unit maintains during BMS backup operation.
Temperature Control Sensor
Selects sensor that controls cooling. Values are:
• Supply Sensor:Temperature control is based on maintaining the temperature of the discharge air from the cooling unit. See
• Remote Sensor: Temperature control is based on the temperature reading(s) from wired remote/rack sensor(s).
See
Wired Remote Sensors on page 122 .
• Return Sensor: Temperature control is based on maintaining the temperature of the room air.
• Customer input setpoint (remote alarm device).
Temperature Control Type
Control when staging cooling and heating operations. Valid values:
• Proportional: Percent of cooling/heating determined by the difference between the air temperature sensor reading and the temperature setpoint.
• PI: Percent of cooling/heating calculated using the temperature proportional band and temperature integration time settings. See
Considerations when Using PI Temperature Control on page 23 .
• Adaptive PID: Auto-tuning PID control loop, can be set for cooling. Only available on Vertiv™ Liebert® CW (chilled water) systems.
• Intelligent: Percent of cooling/heating determined by programmed logic that simulates manual human control.
Temperature Deadband
Widens the setpoint to prevent small temperature changes from cycling compressors and valves maximizing component life. When temperature is within the deadband, no change of the control output (heating/cooling) occurs.
Temperature Integration Time
Adjusts amount of cooling/heating based on the length of time the temperature has deviated from the setpoint. The time selected is the amount of time it will take cooling capacity to reach 100%. For example, if three minutes is selected, cooling capacity will increase to 100% in three minutes.
NOTE: Three to five minutes of integration time is adequate for most applications. See
Temperature Control on page 23
.
NOTE: Only used when Temperature Control Type is PI.
3 Service Operation
20
Vertiv™ Liebert® iCOM™ Installer/User Guide
Temperature Proportional Band
Adjusts the activation point of cooling components based on deviation from setpoint by placing half of the selected value on each side of the temperature control setpoint. A smaller number causes faster reaction to temperature changes.
NOTE: Setting this too low causes short cycling of compressors.
Temperature Setpoint
Temperature that the unit maintains via cooling.
Temperature Setpoint Act
Read-only display of adjusted temperature setpoint when one of the following is active:
• Temperature compensation
• BMS backup temperature setpoint
3.1.3 Temperature Control – Temperature Setpoints and Cooling Operation
Temperature control refers to the cooling unit’s response to programmed setpoints and sensed room/load conditions.
Temperature control is closely tied to the primary cooling source. Liebert Thermal Management units employ several types of primary cooling sources:
Compressor Operation
Vertiv™ Liebert® iCOM™ controls the cooling units based on a calculated need for cooling (and heating, if included on your system). The requirement is expressed as a percentage and is calculated using the selected temperature control type.
Temperature Proportional Band
Use the proportional and dead band parameters to control how your cooling unit(s) respond based on the calculated need for
cooling (or heating). Figure 3.1 on the next page , illustrates temperature control using:
• 70° setpoint
• 10° proportional band
• No deadband
The proportional band is divided evenly on each side of the setpoint.
• 0% cooling capacity is required at 70°.
• As the air temperature increases, cooling also increases along the proportional band.
• If the air temperature reaches 75°, the system operates at cooling capacity.
• If air temperature rises to the end of the proportional band or further, the system operates at 100% capacity to bring the temperature down to the setpoint.
3 Service Operation
21
Vertiv™ Liebert® iCOM™ Installer/User Guide
Figure 3.1 Temperature Control without a Deadband
1
2
No.
Description
½ of proportional band.
½ of proportional band.
Temperature Deadband
A deadband widens the setpoint to prevent small temperature changes from activating compressors and valves and causing
excessive component cycling. Figure 3.2 on the facing page , illustrates temperature control using:
• 70° setpoint
• 10° proportional band
• 2° deadband
Like the proportional band, the deadband is also divided evenly on each side of the setpoint.
• 0% cooling capacity is required from 69° to 71°.
• At 71°, the system operates according to the temperature proportional band.
3 Service Operation
22
Vertiv™ Liebert® iCOM™ Installer/User Guide
Figure 3.2 Temperature Control with a Deadband
1
2
3
No.
Description
½ of proportional band.
½ of proportional band.
Deadband.
Considerations when Using PI Temperature Control
Several factors, such as room heat load, external heat gains, and component specific performance can affect the PI control loop. Adjusting the temperature proportional band and integration time can improve cooling unit performance and avoid
problems detailed in Table 3.1 below .
Table 3.1 PI Temperature Control Troubleshooting
Problem Solution
Cooling is slow to activate
Compressor short-cycle alarm
Decrease the proportional band slightly and monitor operation.
Repeat until cooling-reaction time is acceptable.
Increase the proportional band slightly by increasing the integration time between 3 and 5 minutes, and monitor compressor run time.
Set the temperature deadband to 2.
Run time must be more than 3 minutes to prevent a short-cycle of the compressor.
Excessive valve oscillation or hunting
Increase the proportional band and/or increase integration time.
3.1.4 Compressor Control by Cooling Requirement
Compressor control is directly linked to temperature control in that the cooling requirement determined by the temperature proportional band determines compressor operation. Depending on the type of cooling unit, the number and type of compressors varies. The following describes compressor operation along the proportional band for the varying compressor options.
3 Service Operation
23
Vertiv™ Liebert® iCOM™ Installer/User Guide
Digital Scroll Compressors
Digital scroll compressors use time loaded/unloaded to modulate cooling capacity between 10% and 100% to control cooling more precisely than non-digital compressors. Capacity modulation is achieved by opening and closing a digital solenoid valve in 15 second intervals while the compressor runs continuously when the cooling requirement is 10% to 100%.
• When the valve is opened (energized, the compressor is unloaded and capacity is 0% (because the scroll plates are separated so that there is no refrigerant flowing through the compressor).
• When the valve is closed (de-energized), the compressor is loaded and capacity is 100%.
•
illustrates solenoid-valve operation when cooling requirement is 66%.
• The valve is closed for 10 seconds (100% cooling).
• Then open for 5 seconds (0% cooling).
• This results in 66% cooling. Essentially, the compressor is partially loaded.
Figure 3.3 Digital Scroll Compressor Operation to Provide 66% Cooling Capacity
1
2
3
4
No.
Description
Solenoid de-energized.
Solenoid energized.
Percent loaded.
15 second capacity modulation cycle.
3 Service Operation
24
Vertiv™ Liebert® iCOM™ Installer/User Guide
Dual Digital Scroll Compressors
In a two digital scroll system, the compressors operate in a lead lag configuration:
• The lead compressor starts when the cooling demand is at least 25% (calculated from temperature proportional band) and operates at 50% capacity (valve open 7.5 seconds/closed 7.5 seconds) for an initial period set in
Winter Start Delay, see
Setting Low Pressure Time Delay on page 43 , after which it operates per cooling demand.
• The lag compressor starts when cooling demand is 35% and operates at 70% capacity, increasing capacity as cooling demand increases.
• On both compressors at 100% cooling requirement, the valve remains closed for the entire 15 second interval and the compressors operate loaded at 100% capacity.
• The lag compressor stops when the cooling demand decreases to 20%.
• The lead compressor stops when cooling demand decreases to 10%.
• 70° setpoint
• 8° proportional band
• 2° deadband
3 Service Operation
25
Vertiv™ Liebert® iCOM™ Installer/User Guide
Figure 3.4 Compressor Control—Dual Digital Scroll Compressor
26
1
2
3
4
5
No.
Description
Lead compressor.
Lag compressor.
Lead and lag compressors.
½ of proportional band.
Deadband
Tandem Compressor Sets
A tandem compressor set consists of one digital scroll compressor and one fixed capacity, standard scroll compressor on a circuit. Typically, tandem compressors are employed in dual circuit Vertiv™ Liebert® DSE units with circuit 1 on the outer coil
and circuit 2 on the inner coil as shown in the example in above .
In Vertiv™ Liebert® iCOM™, tandem compressors us the following naming convention:
• Compressor 1A is digital-scroll and Compressor 1B is fixed, standard scroll. These comprise tandem-compressor set 1.
• Compressor 2A is digital-scroll and Compressor 2B is fixed, standard scroll. These comprise tandem-compressor set 2.
tandem compressors. If an alarm condition affects both tandem sets, tandem-compressor set 1 acts as the lead until the alarm is reset and the compressors reactivated. Once the alarm is cleared and the compressors activated, the lead-lag settings chosen for Compressor Sequence resume, see
Setting Compressor Options on page 42 .
3 Service Operation
Vertiv™ Liebert® iCOM™ Installer/User Guide
1
2
3
4
The compressors operate in stages to maintain the selected temperature setpoint. The stages are defined by the compressors that operate during that stage and the begin operating and ramp up or down based on the call-for-cooling
in the tandem set the compressors operate as follows: The digital scroll compressor in the lead set activates on a call for cooling and ramps between 20% and 100% to meet the requirement. If the call exceeds the digital scroll's capacity, the fixedcapacity compressor activates and the digital scroll ramps down.
Table 3.2 Cooling Stages and Compressor Operation in a Dual-Circuit System with Tandem Compressors
Cooling Stage Compressor(s) Operating Unit Capacity to Meet Room Load
Digital-scroll 1A modulating
Digital-scrolls 1A and 2A modulating
Digital-scrolls 1A and 2A modulating, Fixed 1B
Digital-scrolls 1A and 2A modulating, Fixed 1B and 2B
Up to 25%
25% to 50%
50% to 75%
75% to 100
3.1.5 Setting Temperature Compensation
Temperature compensation provides protection from changes that affect capacity and heat load by monitoring temperature conditions and fan-speed settings, then automatically adjusting the temperature setpoint. Changes that may cause temperature compensation are floor tile removal in non-cold aisle areas, incorrect supply temperature setpoint, unit failure in a neighboring zone, or unexpected heat load fluctuations at rack equipment.
Temperature compensation is also tied-in to cascade/stand-by operation in Teamwork Mode 3. See
Optimized Aisle Operation on page 68 .
1.
Touch , then > Setpoints > Temperature Compensation .
The TEMPERATURE COMPENSATION secondary panel opens.
2.
Select the Compensation Type, then touch Save . The setpoint is updated.
• Return temperature compensation cannot be used when both fan and cooling control is set to Return.
• Supply temperature compensation requires the following settings:
Temperature Control Sensor: Supply Sensor
Fan Control Sensor: Remote Sensor
NOTE: When temperature compensation is enabled and active, the Temperature Setpoint Act field on the
Temperature Control setpoints panel displays the adjusted setpoint value.
NOTE: Depending on the type of thermal management unit, included components, and control settings of your system, all of the options listed may not be available on your Vertiv™ Liebert® iCOM™ display.
3 Service Operation
27
Vertiv™ Liebert® iCOM™ Installer/User Guide
Temperature Compensation Options
Compensation Type
Selects the compensation routine:
• No: Temperature compensation routine disabled.
• Return: Increases the temperature setpoint when the return air temperature is too cold.
• Supply: Decreases the temperature setpoint when the air flow capacity approaches 100% and the cold aisle temperature remains above the setpoint.
• Supply+Return: Allows both supply and return compensation.
3.1.6 Fan Temperature Compensation
For applications where unit fan speed is being controlled off the return sensor, Vertiv™ Liebert® iCOM™ shall also support the capability of simultaneously utilizing remote 2T sensor values to override the return air temperature setpoint associated with fan speed control. Once enabled, when a high remote temperature is detected, the Fan Temperature Compensation routine shall temporarily increase fan speed output to compensate for the high remote temperature by decreasing the return temperature setpoint by a value specified by the end-user.
The remote 2T sensors required for this feature shall monitor cold aisle temperatures while fan speed is driven by the return air sensor and corresponding setpoint. As the remote temperature increases above the Fan Temp Comp – Remote Setpoint, fan speed control setpoint (return air setpoint) shall begin to decrease starting with 0 ⁰ F/0.0K adjustment when at the remote setpoint and ending with the maximum adjustment as defined by Fan Temp Comp – Adjust Band (i.e. Fan Temp Comp – Rem
Temp Setpoint + Fan Temp Comp – Rem Band). In the event the remote temperature sensor reading is considered invalid,
Liebert® iCOM™ shall fall back and use Fan Temp Comp – Rem Temp Backup value for control. When the remote temperature is continuously above the sum of Fan Temp Comp – Remote Setpoint + Fan Temp Comp – Rem Band, the Fan Temp Comp
Limit alarm event shall annunciate after the defined delay time has surpassed.
Fan Temp Comp – Operation – Enables/disables Fan Temperature Compensation routine.
Fan Temp Comp – Rem Temp Setpoint – Remote temperature threshold at which routine activates.
Fan Temp Comp – Rem Band – Adjustment band.
Fan Temp Comp – Adjust Value – Value subtracted from return temperature setpoint as remote temperatures rise above.
Fan Temp Comp – Rem Temp Backup – Remote temperature backup value which shall be used in the event remote sensor values are considered invalid.
3 Service Operation
28
Vertiv™ Liebert® iCOM™ Installer/User Guide
3.1.7 Configuring High/Low Limit Setpoints
To Set Sigh and Low Limits
1.
Touch panel opens.
, then > Setpoints > High/Low Limit Control . The HIGH/LOW LIMIT CONTROL secondary
2.
Adjust the setpoint options, then touch Save . The setpoint is updated.
• Touch Cancel to discard the changes.
NOTE: Depending on the type of thermal management unit, included components, and control settings of your system, all of the options listed may not be available on your Vertiv™ Liebert® iCOM™ display.
High/Low Limit Control Options
High Return Limit
Enables/disables use of additional fan speed based on return air temperature.
Return Limit P-band
Calculates fan speed based on proportional deviation from the return air temperature.
Supply Limit Enabled
Enables/disables use of additional fan speed based on supply air temperature.
Supply Temp Limit Setpoint
Supply air temperature at which use of additional fan speed is enabled.
3 Service Operation
29
Vertiv™ Liebert® iCOM™ Installer/User Guide
30
3.1.8 Configuring Fan Setpoints
Configures fan speed control to operate independent of compressor loading (de-coupled mode).
1.
Touch , then > Setpoints > Fan Control . The FAN CONTROL secondary panel opens.
2.
Adjust the setpoint options, then touch Save . The setpoint is updated.
• Touch Cancel to discard the changes.
NOTE: Depending on the type of thermal management unit, included components, and control settings of your system, all of the options listed may not be available on your Vertiv™ Liebert® iCOM™ display.
Fan Control Options
Airflow Calibration
Maximum allowed fan output voltage.
Fan Control Sensor
Selects the sensor that controls automatic fan-speed, see
Automatic Fan Speed Control on page 32 ,
– or –
Selects manual control, see
Manual Fan Speed Control on the facing page .
Options are:
• Supply: Air flow/fan speed is adjusted based on reading from the supply air-temperature sensor.
• Remote: Air flow/fan speed is adjusted based on reading from a wired, remote temperature sensor.
• Return: Air flow/fan speed is adjusted based on reading from the wired, return air-temperature sensor.
• Manual: Air flow/fan speed is adjusted using a building-management system.
Fan Control Type
Selects the method of control for the fan motor.
• Auto: Air flow/fan speed is adjusted using locally installed temperature sensors.
• Proportional: Regulation based on the difference between the fan control sensor reading and the fan setpoint.
• PI: Regulation is based on proportional and integral terms. Provides best temperature control and helps avoid fan speed oscillation.
• Adaptive PID: Auto-tuning PID control loop, can be set for cooling or fan speed.
Fan Delta
Fan temperature setpoint, it is the temperature difference compared to the cooling setpoint.
Fan Speed Proportional Band
Adjusts the fan speed based on the deviation from the setpoint. A smaller number causes faster reaction to temperature changes.
Fan Speed Integration
Adjusts fan speed based on time away from the setpoint to maintain accurate temperature control.
3 Service Operation
Vertiv™ Liebert® iCOM™ Installer/User Guide
Maximum Fan Speed
Maximum percentage at which the fans will operate.
Minimum Fan Speed
Minimum percentage at which the fans will operate.
3.1.9 Manual Fan Speed Control
In Manual fan control mode, the speed of the motor can be set in one of the following ways:
• The manual (fixed) fan speed may be set via Vertiv™ Liebert® iCOM™.
• Hard-wired analog input (input-signal types including 4 to 20 mA, 0 to 10 VDC, and 0 to 5 VDC) and a factory supplied isolator to ensure reliable communication.
• Remotely using a Vertiv™ Liebert® IntelliSlot card.
Setting Manual Fan Speed Control via Analog Input
1.
Touch , then > Setpoints > Fan Control , set Fan Control Sensor to Manual , then touch Save.
2.
Touch , then > Auxiliary Device Setup > Analog Input.
3.
On ANALOG INPUTS, touch Customer Analog Inputs to expand it, then touch the analog-input device corresponding to fan speed control.
4. On the ANALOG INPUT PROPERTIES panel, adjust the properties, then touch Save .
• Touch Cancel to discard the changes without saving.
Setting Manual Fan Speed Control via Building Management System
1.
Touch , then > Setpoints > Fan Control , set Fan Control Type to Manual, then touch Save.
2.
Touch , then > BMS & Teamwork Setup > BMS Setup .
3.
On BMS SETUP, touch Control Settings . The CONTROL SETTINGS secondary panel displays:
• In Fan Control Sensor , select Manual .
• In BMS Fan Speed Local Override , select No .
• Touch Save . BMS control of fan speed is set, and the BMS set fan speed is displayed on the Fan Speed slider.
NOTE: Set the fan speed via BMS by writing to the Fan Speed Maximum Set Point monitoring point. For details, see
SL-28170 IntelliSlot Reference Guide found at https://www.vertiv.com/en-us/support/ .
NOTE: Local adjustments to fan speed are overridden when remote/BMS fan-speed control is set.
3 Service Operation
31
Vertiv™ Liebert® iCOM™ Installer/User Guide
32
3.1.10 Automatic Fan Speed Control
Temperature sensors can control fan speed using one of three modes based on the type of sensor selected as the fan control
temperature control and their setpoints as follows:
• Coupled: The fan control and temperature control sensor selection is the same. When coupled, fan speed is determined by the temperature setpoints.
• Decoupled—the fan control and temperature control sensor selection is different. When decoupled, fan speed is determined by the fan setpoints.
Table 3.3 Fan Speed Controlling Sensor Options
Temperature Control Sensor selected
Supply Sensor Remote Sensor
Supply Sensor Coupled N/A
Fan Control Sensor selected Remote Sensor Decoupled (Recommended) Coupled
Return Sensor Decoupled Decoupled
Return Sensor
N/A
N/A
Coupled
To Set Parameters for Automatic Fan Speed Control
1.
Touch , then > Setpoints > Fan Control ,
• Set Fan Control Type to Manual
• Select a Fan Control Sensor .
• Adjust the setpoint options, then touch Save .
Sensor based fan speed control is set.
2.
Touch Temperature Control .
3.
On the TEMPERATURE CONTROL secondary panel:
• Select a Temperature Control Sensor .
• Adjust the setpoint options, then touch Save .
3.1.11 Configuring Static Pressure Setpoints
1.
Touch panel opens.
, then > Setpoints > Static Pressure Settings. The STATIC PRESSURE SETTINGS secondary
2.
Adjust the setpoint options described in the
Static Pressure Settings Options on the facing page , then touch
Save. The setpoint is updated.
• Touch Cancel to discard the changes.
NOTE: Depending on the type of thermal management unit, included components, and control settings of your system, all of the options listed may not be available on your Vertiv™ Liebert® iCOM display.
3 Service Operation
Vertiv™ Liebert® iCOM™ Installer/User Guide
Static Pressure Settings Options
Current Override Temperature
Current temperature reading of the sensor selected for static pressure control override.
Current Override Value
Percentage of override from 0% (no override/static pressure control only) to 100% (temperature-sensor reading overrides completely).
Full Speed at
Temperature at which override reaches 100% and fan operates at full speed.
Operation at Static Pressure Sensor Failure
Selects operation in the event that the static pressure sensor fails. Values are:
• Freeze Speed: Current fan speed is kept.
• SP Off: Static pressure control is disabled and fan speed is dictated by selected fan speed sensor.
Override Integration Time
Adjusts amount of override based on the length of time the temperature has deviated from the setpoint.
Override Slew Rate Filter
Rate of change filter to slow down fan speed changes.
Static Pressure Control Override
Selects sensor that may override static pressure control if the temperature gets too far from the temperature setpoint to provide additional air flow because static pressure is not able to maintain the temperature. Values are:
• None: Override is disabled.
• Remote Sensor: The remote sensor overrides static pressure control.
• Return Sensor: The return sensor overrides static pressure control.
Static Pressure Min Pause
Minimum initial length of time that fan speed stops increasing after the pressure reading crosses into the deadband.
After the pause, the fan speed pulses (increases if below the setpoint and decreases if above the setpoint) for the period selected in the Static Pressure Pulse inside deadband field. After each pulse, a pause takes place, the length of which is calculated as a ratio between the deadband border (minimum) and the setpoint (maximum).
Static Pressure Max Pause
Maximum initial length of time that fan speed stops increasing after the pressure reading crosses into the deadband.
After the pause, the fan speed pulses (increases if below the setpoint and decreases if above the setpoint) for the period selected in the Static Pressure Pulse inside deadband field. After each pulse, a pause takes place, the length of which is calculated as a ratio between the deadband border (minimum) and the setpoint (maximum).
Static Pressure Pulse Inside Deadband
Period of time the fan speed increases or decreases (pulses) when pressure is inside the deadband.
Static Pressure Requested Speed Up To
Temperature at which static pressure control override begins.
3 Service Operation
33
Vertiv™ Liebert® iCOM™ Installer/User Guide
3.1.12 Supply Sensor Aggregation
When more than one supply air sensor is required to be used for cooling capacity control (temperature control), the Supply
Sensor Aggregation feature may be enabled. Supply Sensor Aggregation feature allows the use of multiple temperature sensors which are programmed to create a single, aggregated supply air temperature value which may be used for cooling capacity control.
Vertiv™ Liebert® iCOM™ shall support a maximum of six sensors for Supply Sensor Aggregation calculation. Up to five additional remote 2T sensors may be connected to a given Liebert® iCOM™ controller and programmed for Supply Sensor
Aggregation. The standard Supply NTC sensor may also be included/excluded in the aggregated supply temperature calculation Liebert® iCOM™. The end-user shall have the ability to determine whether the supply sensor aggregation calculated value is based on the Average of all the sensor values or Maximum (worst case) temperature reading. Invalid sensor readings will not affect the unit calculation (they will be excluded).
Enabling Supply Sensor Aggregation
Via the Liebert® iCOM™ display, navigate to Service Menu > Auxiliary Device Setup > Sensors > Supply Sensor Aggregation
Setup.
34
The additional Remote 2T sensors must be properly addressed in order to be used in this calculation. The standard addressing of these sensors differs from that of the 10 additional remote 2T sensors Vertiv™ Liebert® iCOM also supports. The end-user shall have the ability to determine which of the connected sensors may be included/excluded in the Supply Sensor
Aggregation calculation via the toggle shown in the image above. End-users will also the capability of calibrating each sensor.
3 Service Operation
Vertiv™ Liebert® iCOM™ Installer/User Guide
The information below represents the CANbus addressing of the additional remote sensors which shall be used for Supply
Sensor Aggregation calculation:
Sensor
Sensor A
Sensor B
Sensor C
Sensor D
Sensor E
CANbus
Node
17
18
19
30
31
Dip Switch
Position SW1-1
ON
OFF
ON
OFF
ON
Dip Switch
Position SW1-2
OFF
ON
ON
ON
ON
Dip Switch
Position SW1-3
OFF
OFF
OFF
ON
ON
Dip Switch
Position SW1-4
OFF
OFF
OFF
ON
ON
Dip Switch
Position SW1-5
ON
ON
ON
ON
ON
Dip Switch
Position SW1-6
OFF
OFF
OFF
OFF
OFF
NOTE: * Sensor A-C may be Remote T/H or Remote 2T sensors. Sensors D & E must be Remote 2T sensors.
3.2 Scheduling Condenser and Cooling Unit Tasks
The Scheduler configures operating conditions and modes for specific intervals. Tasks to schedule include:
• Condenser set back: See
Scheduling Condenser Low-noise Operation below .
• Condenser fan-reversal: See
Scheduling Condenser Fan Reversal on the next page .
• Unit sleep Schedule: Turns off units during times of low demand and controlled only by temperature. Sleep is interrupted if the return temperature rises above the alarm threshold.
3.2.1 Scheduling Condenser Low-noise Operation
Condenser setback schedules low-noise fan operation on units equipped with Vertiv™ Liebert® MC premium efficiency control. Fans spin more slowly during specified times to reduce noise, and faster when low-noise is unnecessary.
NOTE: Low noise operation is overridden to prevent a high pressure condition.
1.
Touch , then > Scheduler > Condenser Setback Schedule .
The TASK PROPERTIES panel opens.
2.
Adjust the schedule settings, and touch Save . The schedule is set up.
• Touch Cancel to discard the changes.
Condenser Setback Task Properties Options
Disabled Day
Selects specific days on which noise reduction operation is disabled when the schedule is enabled.
Interval 1
Start and finish time of day that noise reduction operates.
Interval Day
Selects days on which noise reduction operation for the interval specified in Interval 1.
3 Service Operation
35
Vertiv™ Liebert® iCOM™ Installer/User Guide
36
Max Speed in Low Noise Mode
Sets the maximum speed for the condenser fan during low-noise operation.
Max Speed in Normal Mode
Sets the maximum speed for the condenser fan during normal or high efficiency operation.
Noise Reduction
Enable/disable noise reduction. When checked, the schedule is run. When not checked, the scheduling parameters are ignored.
Status
Indicates if low noise operation is active or inactive.
Whole Day
Selects whole days for which noise reduction operation is available for the condenser fan.
3.2.2 Scheduling Condenser Fan Reversal
Condenser fan reversal schedules a reversal of the condenser fans, reversing air flow to help remove dust, paper, leaves and such from the suction side of the condenser coil.
1.
Touch , then > Scheduler > Condenser Fan Reversal Schedule . The TASK PROPERTIES panel opens.
2.
Adjust the schedule settings, and touch Save . The schedule is set up.
• Touch Cancel to discard the changes.
Condenser Fan Reversal Task Properties Options
Reverse Fans At Duration
Length of time, in seconds, the fans are reversed.
Reverse Fans Every
Selects number of days between fan reversal.
Reverse Fans Now
Enables/Disables immediate fan reversal.
3.2.3 Scheduling Sleep Times for Thermal Management Units
Unit sleep schedules turn off units during low demand as long as return temperature remains below the alarm threshold.
1.
Touch , then > Scheduler > Unit Sleep Schedule . The TASK PROPERTIES panel opens.
2.
Adjust the schedule settings, and touch Save . The schedule is set up.
• Touch Cancel to discard the changes.
3 Service Operation
Vertiv™ Liebert® iCOM™ Installer/User Guide
Unit Sleep Schedule Task Properties Options
Interval 1/2
Start and finish time of day that sleep mode operates.
Interval Day
Selects days on which sleep mode operates for the intervals specified in Interval 1 and Interval 2.
Sleep Mode
Enable/disable sleep schedule. When checked, the schedule is run. When not checked, the scheduling parameters are ignored.
Timer Mode Type
Selects unit operation when in sleep mode. Values are:
• Unit Off: The unit stops (fans are off).
• Deadband: The unit operates in a limited capacity (fans are on) based on an additional deadband added to the temperature deadband.
Timer Reset
Selects whether or not the sleep mode timer resets.
Whole Day
Selects specific days on which sleep mode is active for the entire day when the schedule is enabled.
3.3 Setting General Thermal Management Unit Options
NOTE: Depending on the type of thermal management unit, included components, and control settings of your system, all of the options listed may not be available on your Vertiv™ Liebert® iCOM™ display.
3.3.1 Setting Miscellaneous Options
1.
Touch , then > Options Setup > Misc Settings . The MISC SETTINGS panel displays.
2.
Make adjustments as needed and click Save . The option settings are updated.
• Touch Cancel to discard the changes without saving.
3 Service Operation
37
Vertiv™ Liebert® iCOM™ Installer/User Guide
NOTE: Depending on the type of thermal management unit, included components, and control settings of your system, all of the options listed may not be available on your Vertiv™ Liebert® iCOM™ display.
Miscellaneous Cooling Unit Settings Options
Auto Restart Enable
When enabled, the cooling unit returns to the status at which it was operating when input power returns after a power failure. (On if it was powered on and Off if it was powered off before the failure.) See
Cascade after Remote On
Upon a remote request for all units to start, selects whether or not the units start one after another by the Cascade
Units Delay set in
Teamwork Modes on page 65 , see the
Teamwork Control Options on page 66 .
Free Cool Capacity Transition Filter
Selects how quickly capacity changes between modes of operation to avoid overshooting during the transition.
• Only a factory trained service technician should adjust this setting.
K11 Active On
Selects the action of the activated K11 (warning) relay. Options are:
• Dehum: Dehumidification is on.
• Warning: A warning is active.
• Emergency Pwr: Emergency power is on.
• Freecooling: Freecooling is on.
• FC Start: Freecooling is in the start phase or is on.
Loss of Power Autoreset Delay
Selects the length of time that a Loss of Power event (that triggers after a power cycle that occurs when the cooling unit is operating) is active when power is restored. When the delay time elapses, the event resets and is cleared automatically.
Operation at Temp Control Sensor Failure
Selects cooling unit operation in the event that the control temperature sensor fails.
• Shut Down: The unit shuts down on sensor failure.
• Cooling: The unit continues operation based on the select Temp Control Sensor Failure Cooling Mode.
3 Service Operation
38
Vertiv™ Liebert® iCOM™ Installer/User Guide
Single Unit Auto Restart
Selects time elapsed (in seconds) before unit restarts when Auto Restart Enable is enabled.
Temp Control Sensor Failure Cooling Mode
Unit operation when Cooling is selected at control temperature sensor failure.
• Hold: Holds the last call for cooling. That is, continue operating at same capacity.
• Full: Activates full cooling, 100% capacity.
Warning Activates Alarm Relay
When enabled, a warning event activates the common alarm relay.
3.3.2 Configuring Quick Start
In the event of a power interruption to the Vertiv™ Liebert® iCOM™ controller, the unit components and controls shut down.
Normally, after power is restored, the Liebert® iCOM™ controller must fully boot, and no cooling or air flow occurs until the controls have fully booted. Quick Start lets you determine the fan and cooling output that the unit will provide before the controller fully boots. When configured, the unit can provide airflow and cooling within 10 seconds after power is restored to the controller. Quick Start can be applied to fan, chilled water, DX, and PRE-pump functions. Quick Start operates only during
Liebert® iCOM™ application boot, then normal controller operation resumes.
To Configure Quick Start
1.
Touch , then > Options Setup > Quick Start Settings .
The QUICK START SETTINGS panel displays.
2.
Refer to below , and select the configuration options for your system.
NOTE: Depending on the type of thermal management unit, included components, and control settings of your system, all of the options listed may not be available on your Vertiv™ Liebert® iCOM™ display.
Quick Start Options
DX Quick Start
Enables/disables DX quick start.
DX Quick Start Initial Call for Cooling
Compressor output percentage (call for cooling) during quick start operation (0 – 100%).
DX Quick Start with Econophase
Enables/disable Econophase operation during quick start. When enabled on DSE thermal management units, note the following:
• If unit was operating in pump mode at the time of power loss, unit restarts in pump mode.
• If unit was operating in mixed mode at the time of power loss, unit restarts in mixed mode.
• If unit was operating in compressor mode at the time of power loss, unit restarts in compressor mode.
3 Service Operation
39
Vertiv™ Liebert® iCOM™ Installer/User Guide
Fan Quick Start
Enables/disables fan quick start.
Pump Start Call For Cooling
Output percentage of PRE pump quick start operation (50 – 100%).
Quick Start Delay
Delay before quick start activates after power is restored (0 to 180 sec).
NOTE: When using DX quick start, you must configure a minimum of 40 seconds to allow time for global condenser communication to establish before the compressors are powered on.
Quick Start Fan Analog Output
Fan speed percentage during quick start operation.
Quick Start Overlap Time
Length of time quick start fan speed overlaps normal fan speeds settings. After fully booted, normal fan speed control resumes when this time expires.
3.3.3 Automatic Restart after Power Failure
Set the cooling unit to return to the status at which it was operating when input power returns after a power failure. (On if it was powered on and Off if it was powered off before the failure.)
1.
Touch , then > Options Setup > Misc Settings . The MISC SETTINGS panel displays.
2.
Set Auto Restart Enable to Yes , and use the slider to set the number of seconds to delay before restart, then touch Save .
Automatic restart is enabled.
• Touch Cancel to discard the changes without saving.
3.3.4 Setting Fan Options
Air flow is adjustable via Vertiv™ Liebert® iCOM™ manually using a building management system (BMS) or automatically using locally installed temperature sensors.
NOTE: Thermal management units ship with the factory setting Return Sensor for the temperature-control sensor and the fan speed control sensor.
1.
Touch , then > Options Setup > Fan Settings . The FAN SETTINGS panel displays.
2.
Make adjustments as needed and click Save . The option settings are updated.
• Touch Cancel to discard the changes without saving.
3 Service Operation
40
Vertiv™ Liebert® iCOM™ Installer/User Guide
NOTE: Depending on the type of thermal management unit, included components, and control settings of your system, all of the options listed may not be available on your iCOM display.
Fan Settings Options
Air Flow Calibration
Maximum allowed fan output voltage.
Allow Fan Modulation with Comp
Enables/disables fan modulation with compressor operation. Values are:
No: Fan speed ramps to STD when a compressor starts operating.
Yes: Fan speed modulates based on CFF while compressor operates.
Fan Backdraft Mode
Enables/disables fan operation in back draft mode.
Fan Shutdown Delay Timer
Length of time that the fan continues to operate after the cooling unit is turned off via the display, local control or the
BMS.
• The delay timer does not apply when the unit is turned off remotely.
Fan Speed at Unit Start
Speed at which the fans run on unit start up.
Fan Speed at Unit Start Timer
Length of time fans run at the speed selected in fan speed at unit start.
Fan Speed Filter at 0%
Decreases the rate at which the fan speed changes when close to or at the temperature setpoint to avoid undershooting the setpoint.
Fan Speed Filter at 100%
Increases the rate at which the fan speed changes for a quicker reaction of fan speed at high temperatures.
Fan Speed Reposition Delay
Length of time before fan speed can decrease, allowing temperature to stabilize before the change occurs.
Fan Speed Reposition Mode
Sets a one time delay that allows the fan to maintain current speed when a call to increase or decrease is made to allow the temperature to stabilize.
3 Service Operation
41
Vertiv™ Liebert® iCOM™ Installer/User Guide
Fanspeed Transition Filter
Sets how quickly the fan speed changes between operating modes. Prevents an instant reaction when fans turn on or off and prevents unstable operation.
Max Deceleration Rate
Selects the rate and which the fan speed changes during deceleration.
Maximum Fan Speed
Maximum speed at which the fan will operate.
MIN at CFC for EC Fan
Cooling deviation at which the fan will operate at minimum speed.
Minimum Fan Speed
Minimum speed at which the fan will operate.
No Power Fan Speed
Speed at which the fans operate when using emergency power.
STD at CFC for EC Fan
Cooling deviation at which the fan will operate at maximum speed.
3.3.5 Setting Compressor Options
1.
Touch , then > Options Setup > Compressor Settings . The COMPRESSOR SETTINGS panel displays.
2.
Make adjustments as needed and click Save . The option settings are updated.
• Touch Cancel to discard the changes without saving.
NOTE: Depending on the type of thermal management unit, included components, and control settings of your system, all of the options listed may not be available on your Vertiv™ Liebert® iCOM™ display.
Compressor Settings Options
Ball Valve Setpoint Offset
Adjusts sensitivity to compressor discharge pressure or liquid pressure by increasing sensitivity. The higher the added pressure, the more the valve opens.
Capacity Change at 0%
Decreases the rate at which cooling capacity changes when close to or at the temperature setpoint to avoid undershooting the setpoint.
3 Service Operation
42
Vertiv™ Liebert® iCOM™ Installer/User Guide
Capacity Change at 100%
Increases the rate at which the cooling capacity changes for a quicker reaction of cooling at high temperatures.
Compressor Sequence
Selects the lead compressor when cooling activates. Values are:
• Auto: Compressor with the lowest run hours leads.
• 1: Compressor 1 leads.
• 2: Compressor 2 leads.
Winter Start Delay
Length of time, in minutes, that a low pressure condition is ignored during compressor start-up. See
Setting Low Pressure Time Delay
At compressor start-up, a low pressure condition is ignored for a set period to avoid false trips due to bubbles in the refrigerant or other misreading of the low-pressure device.
NOTE: The factory default setting is a three minute delay for air cooled units and a zero to one minute delay for water cooled units.
1.
Touch , then > Options Setup > Compressor Settings .
2.
Use the Winter Start Delay slider to select the number of minutes for the delay, and touch Save .
Adjusting Ball Valve Pressure Offset
NOTE: Only a properly trained and qualified technician should modify the motorized ball valve setting.
The number of times the valve opens and closes is adjusted based on added pressure offset.
1.
Touch , then > Options Setup > Compressor Settings .
2.
Use the Ball Valve Setpoint Offset slider to select amount of pressure added to open the valve wider, and touch
Save .
3 Service Operation
43
Vertiv™ Liebert® iCOM™ Installer/User Guide
Compressor Sequencing for Balancing Run Times
Compressor sequencing, available in two compressor cooling units, allows assigning a lead compressor or allowing automatically leading with the compressor with the lower run hours logged.
When Auto is selected, the following applies as Vertiv™ Liebert® iCOM™ attempts to maintain equal run time of the compressors:
• If only one compressor is available because of safety delays, it is given first priority to start/stop.
• If both compressors are off, the compressor with fewer run hours is the next to start.
• If both compressors are operating, the compressor operating for the longest time since the last start is the first to shut off.
NOTE: Automatic compressor sequencing will not power off a compressor if it is required to properly condition the space.
To Set Up Compressor Sequencing
1.
Touch , then > Options Setup > Compressor Settings .
2.
Select the Compressor Sequence option to use, and touch Save .
3.3.6 Setting Q15 Options
1.
Touch , then > Options Setup > Q15 Settings . The Q15 SETTINGS panel displays.
2.
Make adjustments as needed and click Save . The option settings are updated.
• Touch Cancel to discard the changes without saving.
Q15 Settings Options
Damper Switch Feedback Timer
If output function is Damper and End Switch, the length of time Liebert® iCOM™ waits for the feedback signal from the damper motor, that is, if it is open or closed.
Fan Delay for Damper
Length of time that must elapse during damper opening/closing. During this span, all functions associated with the on/off state are eligible.
Medium Board: Q15 map to K11
Maps the Q15 function to the K11 (warning) relay because a medium-sized board does not have Q15 output.
Q15 Output Direction
Selects whether the output is normally-on or normally-off.
3 Service Operation
44
Vertiv™ Liebert® iCOM™ Installer/User Guide
Q15 Output Function
Selects the reason for which the digital output is activated. Options are:
1 = Dehum On 9 = FreeCool ON
3 = Reheat On
4 = Comp On
10 = Damper
11 = High Temp
5 = Comp 1 On 12 = Low Temp
6 = Comp 2 On (in dual-compressor systems) 13 = Loss Power
7 = Humi On 14 = Power Source
Q15 Output Sensor
Selects a sensor reading to compare to the set threshold that activates Q15 output. Options are:
• 0: Return
• 1: Supply
• 2: Rem Max
• 3: Rem Low
• 4: Rem Avg
Q15 Output State
Status of Q15 output, On or Off.
Q15 Temp Actual
Current value of the sensor selected as the Q15 Output Sensor.
Q15 Temp Output Threshold
Temperature threshold above or below which Q15 output activates.
3 Service Operation
45
Vertiv™ Liebert® iCOM™ Installer/User Guide
This page intentionally left blank
46
3 Service Operation
Vertiv™ Liebert® iCOM™ Installer/User Guide
4 Managing Events: Alarms, Warnings and Messages
NOTE: Your Vertiv™ Liebert® DSE Packaged Solution does not offer humidification or dehumidification functions.
Please disregard those settings/fields when mentioned in this guide or displayed on the Vertiv™ Liebert® iCOM™ controller.
Events are notifications of operating status for the cooling unit, its components, and auxiliary devices. All events are recorded in the Event Log, and alarm and warning events are also displayed on the Alarms panel (See
Viewing the Event Log on page 16 , and
Viewing Unit Alarms on page 14 .)
In some cases, depending on configuration, an alarm event may power off the cooling unit, but not always. However, if a standby unit is configured, all alarm events stop the faulty unit and start the standby unit. Message and warning events do not.
4.1 Event Properties
The ALARMS & EVENTS panel lists all events available on the system. You can view and modify events and the criteria that trigger visual/audible alarms including:
• Critical thresholds
• Time delays
• Enable/disable
• Event type
• Adding custom events
NOTE: Not all event properties may be adjusted, depending on the criticality of the event, which is factory set.
4.1.1 To Open the Panel
Touch , then > Alarm/Event Setup .
NOTE: Depending on the type of thermal-managment unit, included components, and control settings of your system, the options on your Vertiv™ Liebert® iCOM™ display may differ.
4.1.2 Alarms & Events Panel Fields
Property
Lists groups of events, expanding displays the events in each group. See
Enabling Events and Editing Event Settings on the next page .
Type
Event type. See
Selecting Event Type and Setting Alarm/Warning Notification on page 49 .
4 Managing Events: Alarms, Warnings and Messages
47
Vertiv™ Liebert® iCOM™ Installer/User Guide
Ack
Indicates type of acknowledgment required. See
Acknowledging Alarms on page 15 . This option is not available with all
alarm types.
• Auto: The alarm is acknowledged automatically. It goes away if the situation that triggered alarm event is no longer true.
• Manual: The alarm goes away only when acknowledged, even if the situation that triggered the alarm event is resolved/no longer true.
Reset
Indicates type of reset required for the event. (This option is not available with all alarm types.)
• Auto : The alarm resets automatically after acknowledgment.
• Manual: The alarm must be reset manually after acknowledgment. See
Acknowledging Alarms on page 15 .
4.2 Enabling Events and Editing Event Settings
In the ALARMS & EVENTS panel, events are grouped into categories for easier management, for example, the factory set remote sensor alarms and humidification/dehumidification events. In some cases, touch the group heading provides edit options for the entire group, like thresholds, delays and enable/disable. Each event includes settings specific for that event and the notification option where event type and alarm notifications are selected (See
Setting Alarm/Warning Notification on the facing page ).
1.
Touch , then > Alarm/Event Setup . The ALARMS & EVENTS panel opens.
2.
Scroll or search to find the event, touch the set’s heading to display the properties and values for the entire set in the EDIT panel.
– or –
Touch an individual alarm or event to display it’s specific values in the EDIT panel.
NOTE: To edit the event type and notification, see
Selecting Event Type and Setting Alarm/Warning Notification on the facing page
.
3.
Use the EDIT panel to adjust the settings for the selected event or group of events.
4 Managing Events: Alarms, Warnings and Messages
48
Vertiv™ Liebert® iCOM™ Installer/User Guide
4.3 Selecting Event Type and Setting Alarm/Warning Notification
Setting notification delays and disabling visual notification prevents nuisance notifications. Customize to notify of critical events on your cooling system.
NOTE: If the event includes a safety function, such as high pressure, low pressure, main fan overload, etc., the safety function executes regardless of event type or notification setting. However, notification timing delays still apply.
unit. Table 4.3 on page 52 , describes events for the Vertiv™ Liebert® DSE compressors.
4.3.1 To Select Event Type and Notification
1.
Touch , then > Alarm/Event Setup .
2.
Scroll or search to find the event and touch the alarm or event.
3.
On the EDIT panel, touch Notifications . The EDIT panel displays the notification properties.
4. Adjust the notification properties described in
Notification Properties below , then touch
Save . The notification is updated.
• Touch Cancel to discard the changes without saving.
Notification Properties
Delay
Time, in seconds, to delay notification after event trigger. Depending on the event, the delay may or may not be
adjusted. Table 4.2 on the next page lists the delays and their default settings.
• If the notification delay for the event is greater than the delay set for the event group, the group’s delay includes the event’s delay.
Enable
Enables/disables notification. Touch the switch to set On or Off.
• When disabled, events are not logged or displayed and visual/audible alarm notifications are not made.
Type
Table 4.2 on the next page , lists the default types for events.
Table 4.1 Notification Types
Type Description
Message
Warning
Alarm
Stored in event log only. No visual or audible notification.
Listed with a yellow status dot on the ALARMS panel and the LED flashes.
See
, and
Viewing Unit Alarms on page 14
.
Listed with a red status dot on the ALARMS panel, the LED flashes, and the audible alarm sounds.
See
,
Viewing Unit Alarms on page 14
, and
Enabling the Audible Alarm Notification on page 55
.
Table 4.2 on the next page lists the default settings for each event.
4 Managing Events: Alarms, Warnings and Messages
49
Vertiv™ Liebert® iCOM™ Installer/User Guide
50
• Internal delay is factory set and not adjustable. It is the time delay after event trigger that notification is sent.
• Default delay may or may not be adjustable and is added to the internal delay of event notification.
• Type may be adjustable or may be fixed.
NOTE: Depending on customization, some events may not be available on your cooling unit.
Table 4.2 Event Notification Defaults
Event Internal Delay
Default Delay/Range for Adjustment
Type
MAIN FAN OVERLOAD
LOSS OF AIRFLOW
CLOGGED FILTERS
HIGH ROOM TEMP
LOW ROOM TEMP
HIGH ROOM HUM
LOW ROOM HUM
HIGH TEMP SENSOR A
LOW TEMP SENSOR A
HIGH HUM SENSOR A
LOW HUM SENSOR A
COMP 1 OVERLOAD
COMP 2 OVERLOAD
COMP 1 HIGH PRESSURE
COMP 2 HIGH PRESSURE
COMP 1 LOW PRESSURE
COMP 2 LOW PRESSURE
COMP 2 PUMPDOWN FAIL
DIG SCROLL1 HIGH TEMP
DIG SCROLL2 HIGH TEMP
EL HEAT HIGH TEMP
WORKING HRS EXCEEDED
SMOKE DETECTED
WATER UNDER FLOOR
COND PUMP-HIGH WATER
LOSS OF FLOW
STBY GLYCOL PUMP ON
STANDBY UNIT ON
HUMIDIFIER PROBLEM
2 sec
3 sec
2 sec
1 min. after fan on
1 min. after fan on
1 min. after fan on
1 min. after fan on
1 min. after fan on
1 min. after fan on
1 min. after fan on
1 min. after fan on
Internal Calc.
Internal Calc.
Internal Calc.
Internal Calc.
Internal Calc.
Internal Calc.
Internal Calc.
Internal Calc.
Internal Calc.
5 sec
0 sec
2 sec
2 sec
2 sec
5 sec
Reset delay: 10 sec
2 sec
2 sec
2 sec
5 sec/0 – 9999 *
3 sec/0 – 9999 *
2 sec/0 – 9999 *
30 sec/0 – 9999
30 sec/0 – 9999
30 sec/0 – 9999
30 sec/0 – 9999
30 sec/0 – 9999
30 sec/0 – 9999
30 sec/0 – 9999
30 sec/0 – 9999 no no no no no no no no no
0 sec/0 – 9999
0 sec/0 – 9999
2 sec/0 – 9999 *
2 sec/0 – 9999 *
2 sec/0 – 9999 *
2 sec/0 – 9999 *
2 sec/0 – 9999 *
2 sec/0 – 9999 *
2 sec/0 – 9999 *
ALM
ALM
WRN
Fixed to WRN
Fixed to WRN
Fixed to WRN
Fixed to WRN
Fixed to WRN
Fixed to WRN
Fixed to WRN
Fixed to WRN
ALM
ALM
ALM
ALM
ALM
ALM
ALM
ALM
ALM
WRN
Fixed to WRN
ALM
ALM
ALM
ALM
ALM
ALM
ALM
4 Managing Events: Alarms, Warnings and Messages
Table 4.2 Event Notification Defaults (continued)
Event Internal Delay
Default Delay/Range for Adjustment
NO CONNECTION w/Unit1
UNIT X DISCONNECTED
LOSS OF POWER
CUSTOMER INPUT 1
CUSTOMER INPUT 2
CUSTOMER INPUT 3
CUSTOMER INPUT 4
CALL SERVICE
HIGH TEMPERATURE
LOSS OF AIR BLOWER 1
REHEAT LOCKOUT
HUMIDIFIER LOCKOUT
FC LOCKOUT
COMPRESSOR(S) LOCKOUT
COMP 1 SHORT CYCLE
COMP 2 SHORT CYCLE
No Power
Condensate 1 Failure
Condensate 2 Failure
EC Fan Fault
HIGH SUP TEMP
LOW SUP TEMP
REDUCED ECO AIRFLOW
ECO HI TEMP OVERRIDE
TEMP CTRL SENSOR FAIL
HIGH DEW POINT
LOW DEW POINT
HI DEW POINT SENSOR A
LOW DEW POINT SENSOR A
HIGH REMOTE SENSOR
POWER “A” FAILURE
POWER “B” FAILURE
AIRFLOW SENSOR FAILURE
HUM CTRL SENSOR FAIL
0 sec
0 sec
0 sec
0 sec
0 sec
0 sec
0 sec
0 sec
0 sec
0 sec
0 sec
0 sec
0 sec
0 sec
0 sec
0 sec
0 sec
0 sec
2 sec
2 sec
0 sec
0 sec
2 sec
2 sec
2 sec
2 sec
Internal Calc.
Internal Calc.
0 sec
2 sec
2 sec
2 sec
2 sec
2 sec
0 sec/0 – 9999WRN
5 sec/0 – 9999
5 sec/0 – 9999
10 sec/0 – 9999
30 sec/0 – 9999
30 sec/0 – 9999
3 sec/0 – 9999
10 sec/0 – 9999
3 sec/0 – 99999
30 sec/0 – 9999
30 sec/0 – 9999
30 sec/0 – 9999
30 sec/0 – 9999
30 sec/0 – 9999
10 sec/0 – 9999
10 sec/0 – 9999
10 sec/0 – 9999
30 sec/0 – 9999
-
no
2 sec/0 – 9999 *
2 sec/0 – 9999 *
2 sec/0 – 9999 *
2 sec/0 – 9999 *
2 sec/0 – 9999 *
2 sec/0 – 9999 *
2 sec/0 – 9999 *
2 sec/0 – 9999 *
2 sec/0 – 9999 *
2 sec/0 – 9999 *
2 sec/0 – 9999 *
0 – 9999
0 – 9999
WRN
WRN
ALM
ALM
ALM
WRN
WRN
WRN
WRN
WRN
WRN
WRN
ALM
WRN
ALM
WRN
WRN
Type
WRN
WRN
MSG
MSG
MSG
ALM
WRN
WRN
ALM
ALM
ALM
MSG
WRN
WRN
ALM
ALM
4 Managing Events: Alarms, Warnings and Messages
Vertiv™ Liebert® iCOM™ Installer/User Guide
51
Vertiv™ Liebert® iCOM™ Installer/User Guide
Table 4.2 Event Notification Defaults (continued)
Event Internal Delay
Default Delay/Range for Adjustment
LOSS OF FLOW
DAMPER FAILURE
BMS DISCONNECTED
0 sec
0 sec
0 sec
5 sec/0 – 9999
10 sec/0 – 9999
ENABLED/DIS - ENAB
Type
ALM
ALM
WRN
Table 4.3 below , describes events available with a Liebert® MC Condenser.
NOTE: A CANbus connection between the Vertiv™ Liebert® MC condenser and Vertiv™ Liebert® iCOM™ is required to trigger these events.
Table 4.3 Events Specific to Liebert® MC Condenser
Event Description
CAN GC 1 or 2
GC 1 or 2 Rem
Shutdown
• Vertiv™ The Liebert® iCOM™ board cannot establish communication with the Liebert® MC condenser board for
10 seconds consecutively.
• Alarm notification displayed for the corresponding circuit.
• EconoPhase pump operation disabled for the circuit affected.
• When Liebert® iCOM™ re-establishes communication with the Liebert® MC board, the event is reset.
• Remote shutdown requested.
• Compressor(s) and EconoPhase pump(s) in the corresponding circuit are powered-off.
• If event occurs on the lead circuit, then the lead-lag order of the compressors/tandem banks changes.
• When the Liebert® MC condenser remote-shutdown circuit returns to inactive state (closed), the event is reset and the compressors in that circuit may be powered-on.
• Normal compressor lead-lag sequence resumes when both compressors are Off.
An unrecoverable failure of the Liebert® MC condenser control board has occurred causing a condenser shutdown.
GC 1 or 2 Board Fail
GC Pres Sens Fail C1 or C2
GC High Cond Press
C1 or C2
Condenser pressure sensor failure
High condensing pressure
GC Low Cond Press C1 or C2
Low condensing pressure
GC 1 or 2 Amb Sens
Fail
Ambient-temperature sensor failure
GC 1 or 2 Amb Temp
Limit
GC Temp Sens Fail C1 or C2
GC High Cond Temp
C1 or C2
High/low ambient temperature
Refrigerant-liquid-line temperature-sensor failure
High refrigerant liquid line temperature
52
4 Managing Events: Alarms, Warnings and Messages
Vertiv™ Liebert® iCOM™ Installer/User Guide
Table 4.3 Events Specific to Liebert® MC Condenser (continued)
Event Description
GC Low Cond Temp
C1 or C2
Low refrigerant liquid line temperature
GC 1 or 2 Fan 1 through 4 FAIL
The following events may result from a fan failure alarm. Refer to the specific fan manufacturer’s literature for troubleshooting information.
• VSD high link current
• VSD drive error
• VSD earth to ground fault
• VSD electronics heat sink thermal overload
• VSD hall failure
• VSD IGBT failure
• VSD line fault
• VSD motor locked
• VSD motor thermal overload
• VSD phase failure
• VSD-specific uncategorized alarm detected
• VSD electronics high-temperature condition
• VSD high link voltage
• VSD low link voltage
• RS-485 communications failure
GC 1 or 2 TVSS Failure TVSS alarm
Table 4.4 below , describes events available with a Vertiv™ Liebert® EconoPhase.
Table 4.4 Events Specific to Liebert® EconoPhase
Event Description
PB1 BOARD FAIL
PB1 CAVITATE
SHUTDOWN
PB1 IN PRES SENS
FAIL
An unrecoverable failure of the pump control board has occurred. Pump shut down.
• Pump board must be rebooted to reset event.
Pump has cavitated and shut down.
• Event is reset when Vertiv™ Liebert® iCOM™ requests a new start-up.
Inlet refrigerant pressure sensor failure. Pump shut down.
• Event is reset when condition clears.
PB1 IN TEMP SENS
FAIL
PB1 INV DATA
SHUTDOWN
Inlet refrigerant temperature sensor failure. Pump shut down.
• Event is reset when condition clears.
Invalid data detected and pump shut down.
• Event is reset when Vertiv™ Liebert® iCOM™ requests a new start-up.
PB1 LO DIFF
PRESSURE
PB1 LO OUTLET
TEMP
Pump differential pressure fell below a lower threshold and pump shut down.
Event is reset when Liebert® iCOM™ requests a new start-up.
Pump outlet-refrigerant temperature fell below a lower threshold and pump was shut down.
• Event is reset when Liebert® iCOM™ requests a new startup.
PB1 OUT PRES SEN
FAIL
Outlet refrigerant-pressure-sensor failure. Pump shut down.
• Event is reset when condition clears.
4 Managing Events: Alarms, Warnings and Messages
53
Vertiv™ Liebert® iCOM™ Installer/User Guide
Table 4.4 Events Specific to Liebert® EconoPhase (continued)
Event Description
PB1 OUT TEMP
SEN FAIL
PB1 CAN
DISCONNECTED
PB1 REMOTE
SHUTDWN
Outlet refrigerant-temperature-sensor failure. Pump shut down.
• Event is reset when condition clears.
Liebert® iCOM™ lost CAN communications with pump board. Pump shut down.
• Event is reset when condition clears.
Remote shut-down requested. Pump shut down.
• Event is reset when condition clears.
PB1 STARTUP FAIL
Three pump start up attempts in a row have failed.
• Event must be reset manually.
PB2 BOARD FAIL
An unrecoverable failure of the pump control board occurred. Pump shut down.
• Reboot pump board to reset event.
PB2 CAVITATE
SHUTDOWN
PB2 IN PRES SENS
FAIL
Pump has cavitated and shut down.
Event is reset when Liebert® iCOM™ requests a new start-up.
Inlet refrigerant-pressure-sensor failure. Pump shut down.
• Event is reset when condition clears.
PB2 IN TEMP SENS
FAIL
Inlet refrigerant-temperature-sensor failure. Pump shut down.
• Event is reset when condition clears.
PB2 INV DATA
SHUTDOWN
Invalid data detected and pump shut down.
• Event is reset when Liebert® iCOM™ requests a new start-up.
PB2 LO DIFF
PRESSURE
PB2 LO OUTLET
TEMP
PB2 OUT PRES
SEN FAIL
PB2 OUT TEMP
SEN FAIL
Pump differential pressure fell below a lower threshold and pump shut down.
• Event is reset when Liebert® iCOM™ requests a new start-up.
Pump outlet refrigerant temperature fell below a lower threshold and pump shut down.
• Event is reset when Liebert® iCOM™ requests a new start-up.
Outlet refrigerant pressure sensor failure. Pump shut down.
• Event is reset when condition clears.
Outlet refrigerant-temperature sensor failure. Pump shut down.
• Event is reset when condition clears.
PB2 CAN
DISCONNECTED
PB2 REMOTE
SHUTDWN
PB2 STARTUP
FAIL
PB1
COMMUNICATE
FAIL
Vertiv™ Liebert® iCOM™ lost CAN communication with pump board. Pump shut down.
• Event is reset when condition clears.
Remote shut-down requested. Pump shut down.
• Event is reset when condition clears.
Three pump start-up attempts in a row have failed.
• Event must be reset manually.
Ethernet communications failure. Pump not shut down.
• Event is reset when condition clears.
USB communications failure. Pump not shut down.
• Event is reset when condition clears.
54
4 Managing Events: Alarms, Warnings and Messages
Vertiv™ Liebert® iCOM™ Installer/User Guide
Table 4.4 Events Specific to Liebert® EconoPhase (continued)
Event Description
PB2
COMMUNICATE
FAIL
PB1 COND TO
PUMP TEMP
Ethernet communications failure. Pump not shut down.
• Event is reset when condition clears.
USB communications failure. Pump not shut down.
• Event is reset when condition clears.
Temperature variance from condenser 1 output to pump 1 input exceeds allowed parameters. Pump shut down.
• Event is reset when Liebert® iCOM™ requests a new start-up.
PB2 COND TO
PUMP TEMP
Temperature variance from condenser 2 output to pump 2 input exceeds allowed parameters. Pump shut down.
• Event is reset when Liebert® iCOM™ requests a new start-up.
MM Cycle Lock Out
Vertiv™ Liebert® EconoPhase operating in Mixed Mode has failed to control cooling 10 times in 6 hours.
• Mixed Mode operation is disabled until the event is manually reset.
PB Cycle Lock Out
Liebert® EconoPhase in Pump Mode has failed to control cooling 5 times consecutively at full-pump-capacity temperature conditions.
• EconoPhase operation is disabled until the event is manually reset.
4.4 Enabling the Audible Alarm Notification
1.
Touch , then > Display Options > Display Properties .
The UNIT DISPLAY panel opens.
2.
Touch the Alarm Buzzer Pattern value, and select a pattern from the drop-down list.
• Selecting None disables the audible notification.
3.
Touch Save to save the property settings.
• Touch Cancel to discard changes.
4.5 Remote Alarm Device and Customer Input Events
Remote alarm devices are various sensors and detectors outside the cooling unit that provide information about conditions and situations that may affect operation. Remote alarm devices (RAD) include smoke detectors, filter condition, valve status.
Included in the RADs option are up to four customer input events depending on cooling unit configuration. In some cases, two additional, optional customer input events are available. See
Setting Up Customer Input Events on the next page .
RAD and customer input notifications are set in the same way as other events. See
Setting Alarm/Warning Notification on page 49 .
4 Managing Events: Alarms, Warnings and Messages
55
Vertiv™ Liebert® iCOM™ Installer/User Guide
4.5.1 Setting Up Customer Input Events
Input devices must be wired to Terminal 24 through a dry contact to locations 50, 51, 55 and 56 for alarms 1 through 4
below , maps the customer input to the RADs
Table 4.5 Customer Input Terminals to RAD Terminals
Customer Input Customer Input Terminal RAD Number RAD Terminal
2
3
1
4
24
24
24
24
2
3
1
4
50
51
55
56
1.
Touch , then > Alarm/Event Setup > Remote Alarm Device Input . The EDIT panel opens.
2.
In Customer Input X (where X is the input number) , select the input type that best describes the wired
device/input, see Table 4.6 on the facing page .
3.
In Customer Input X Active When , select whether the input is active (triggers events) when Opened or Closed .
4. Once input(s) are set, touch Save .
The customer-input settings are saved.
Customer Input Options
Customer Input X
available values.
Customer Input X Active When
Selects when the input triggers an event. Options are:
• Opened: Events are triggered when the contacts across the corresponding RAD terminal strip are open.
• Closed: Events are triggered when the contacts across the corresponding RAD terminal strip are closed.
4 Managing Events: Alarms, Warnings and Messages
56
Vertiv™ Liebert® iCOM™ Installer/User Guide
Comp Lock PD
Enable FC
HTRJ VFD
HTRJ SPD
FIRE ALARM
2ND SETPOINT
Emergency Power
LSI
COND 1 FAIL
COND 2 FAIL
D-SCROLL RED
SWAP VALVE
NOTE: Depending on customization, some events listed in
, may not be available with your system.
Table 4.6 Customer Input Options
Input Action/Description
Smoke
Water Alarm
C PMP Alarm
Flow Alarm
Stdby G Pmp
Stdby Unit
C-Input 1
C-Input 2
C-Input 3
C-Input 4
Rht Lockout
Hum Lockout
Rht+Hum Lock
Comp Lockout
Call Service
High Temp
Air Loss
FC Lockout
Heater Alarm
Flow AL SD
Flow AL LC
Event only.
Event only.
Event only.
Event only.
Event only.
Event only.
Event only.
Event only.
Event only.
Event only.
Event + Electric heaters disabled.
Event + Humidifier disabled.
Event + Electric heaters and humidifier disabled.
Event + Compressor(s) disabled w/o pump down.
Event only.
Event only.
Event only.
Event + Free-cooling disabled.
Event + Heaters off.
Event + Shut-down the unit.
Event + Lockout compressors, no pump down. (Enabled only if at-least one compressor is operating. Auto-reset depends on input status.)
Event + Compressor(s) disabled w/ pump down
Forces free-cooling to “On.”
Activates the HEAT REJ VFD ALARM. No other function.
Activates the HEAT REJ SPD ALARM. No other function.
Event + Shuts-down the unit.
No event, but switches to the second setpoint.
Event + Disables unit.
Event + Activates humidifier-problem Alarm and stop filling bottle when full.
Event only.
Event only.
Event + Reduces requested compressor capacity by 20%.
No event -Active X valve closes and Y opens/Inactive Y closes and X opens. See 7.3 - Custom Dual Chilled Water Valve
4 Managing Events: Alarms, Warnings and Messages
57
Vertiv™ Liebert® iCOM™ Installer/User Guide
Table 4.6 Customer Input Options (continued)
Input Action/Description
Staging.
EC FAN FAULT Event + Set analog output to 10 V.
ECO AIRFLOW Event + Reduce Vertiv™ Liebert® Air Economizer air flow.
DAMPERSWITCH
POWER A
POWER B
Damper + End switch.
Event only.
Event only.
58
4 Managing Events: Alarms, Warnings and Messages
Vertiv™ Liebert® iCOM™ Installer/User Guide
5 Unit to Unit Networking
NOTE: Your Vertiv™ Liebert® DSE Packaged Solution does not offer humidification or dehumidification functions.
Please disregard those settings/fields when mentioned in this guide or displayed on the Vertiv™ Liebert iCOM™ controller.
Liebert® iCOM™ controlled thermal management units connected in an Ethernet unit to unit (U2U) network are able to efficiently cool and control humidity in the conditioned space by exchanging data in several modes of operation.
U2U networking is required to set up and control the following operating features:
• Teamwork
• Stand-by (lead/lag)
• Rotation
• Cascading
NOTE: The U2U network must be separate from other networks. Use a communication card, such as a Vertiv™Liebert®
IntelliSlot Unity, to communicate securely between your building-management system or other networks.
5.1 Preparing for U2U Group Set Up
Cooling units in the network will be assigned to groups, which affects how units function in teamwork, standby, rotation, and cascading operations. Especially in large rooms, it is important to consider several factors before setting up groups to balance cooling unit operation with room conditions.
NOTE: For ease of set-up and use, we recommend using only one group unless you have multiple rooms, differing software versions, or different types of cooling units.
1.
Make a map of the room and indicate the location of all heat generating devices and cooling units to plan for proper heat load management and cooling air distribution.
2.
Note the type of units by product/model, size, etc.
3.
Determine the number of units to network together to ensure proper air flow and environmental control, up to 32 units.
4. Determine number of standby units.
5. Determine if using teamwork and if so, which mode.
6. Plan U2U address assignments.
• Refer to the
U2U Display and Control Board Settings on page 61 , for guidelines assigning cooling-unit
control-board addresses and Vertiv™ Liebert® iCOM™ display board addresses.
• Balance/alternate unit address assignments based on room layout and because standby and teamwork
operate in numeric order by unit number. Figure 5.1 on the next page , shows an example layout
assignment with half of the cooling units in stand-by and half operating. Without a plan, adjacent units could be operating or inactive, which may not provide proper heat-load balance or efficient use of cooling capacity.
5 Unit to Unit Networking
59
Vertiv™ Liebert® iCOM™ Installer/User Guide
7.
Read and record all programmed settings for each of the individual units (see Backing Up, Importing, Exporting, and Restoring Display Settings ).
8. Verify that network cabling and switches are provided, ready to connect, and labeled by unit at the network switch.
NOTE: Cooling units are factory wired for stand alone operation. Do not connect the U2U network cabling before setting the U2U network configuration/groups. Network communication conflicts and unreliable display readings will result. Configure the network using
Configuring U2U Network Settings on the facing page
, then refer to
, to connect the network cabling and hardware.
Figure 5.1 Example Layout Standby/Operating Unit Address Assignment
60
Item
1 to 10
11
12
13
Description
Assigned address of the thermal-management unit.
Operating units.
Units on standby.
Network switch.
5 Unit to Unit Networking
Vertiv™ Liebert® iCOM™ Installer/User Guide
5.2 Configuring U2U Network Settings
NOTE: Always change and save the control board settings first. If you change the display settings first, you could lose access to the control board via Vertiv ™ Liebert® iCOM™.
The U2U NETWORK SETTINGS configure Liebert® iCOM™’s unit to unit communication and includes information buttons,
, that display pop-up field descriptions. The panel also indicates issues with the network settings. For resolution, see
Troubleshooting Network Settings Issues on page 63 .
5.2.1 To Configure Unit to Unit Networking
1.
Touch , then > BMS & Teamwork Setup > U2U Setup . The U2U NETWORK SETTINGS panel opens.
2.
Touch the field to edit. The keypad opens.
3.
Type the entry and touch . When all fields to edit are updated, touch Save & Restart .
NOTE: Depending on the changes made, the Save button updates to indicate the components that need rebooted or restarted. If the control board reboots, the cooling unit suspends operation for 60 seconds, then resumes operating.
5.2.2 U2U Display and Control Board Settings
Broadcast
Logical address at which connected units receive datagrams.
NOTE: Messages sent to the broadcast address is typically received by all network-attached hosts.
CB Firmware Version
Display configuration based on the firmware version of the control board. Depends on your cooling unit as follows:
• CR-2.03 = CRV
• PA-2.01 = CW/DS
• PA-2.04 = DSE
• PA-2.05 = DSE, PDX/PCW, Mini-Mate
• PA-2.06 = CW/DS, DSE, PDX/PCW, Mini-Mate
NOTE: CB Firmware Version does not alter or affect the firmware running on the control board. It only updates the display configuration. If incorrect, menus and data in the Vertiv™ Liebert® iCOM™ display will be invalid or missing.
Gateway
Routes data and acts as proxy server/firewall for display and control board during network set-up.
5 Unit to Unit Networking
61
Vertiv™ Liebert® iCOM™ Installer/User Guide
Generate U2U Compatible Broadcast
Facilitates U2U communication between the display and control board.
NOTE: Do not uncheck. Failure to generate the compatible broadcast address results in loss of communication between the display and control board.
IP Address
Network address of the display and control board.
NOTE: Last 3 digits must be a unique value and need not be sequential. However, we recommend that they match the
U2U address for easier reference later.
Netmask
Divides IP addresses in subnet and specifies network available to hosts for the display and control board. Display and control-board Netmask must be identical on the U2U network.
MAC Address
Unique, read-only identifier of the display or control-board Ethernet device.
U2U Address
For the display, a unique identifier for each display on the U2U network. Address range is 33 to 64.
For the control board, a unique identifier for each control board on the U2U network. Address range is 1 to 32 and must be consecutive from the previous control-board address in the U2U group. This is the address used for stand-by/lead-
lag and cascade operation, see Figure 5.1 on page 60 .
NOTE: For both board and display, we recommend matching the U2U address to the last 3 digits of the IP address for easier reference later.
U2U Group
For the display, select the zone/group to which the unit belongs.
For the control board, selects the zone/group with which the unit will be configured in teamwork/stand-by/rotation scenarios.
NOTE: Units with a specific thermal area of influence should be assigned to the same zone/group, typically when a network spans separate rooms rather than by aisles. Groups are also handy when cooling units vary by cooling type, compressor type, or version of Vertiv™ Liebert® iCOM™ firmware and otherwise do not operate together efficiently or at all.
U2U Target Address
The address of the control board targeted by the display.
• The unit’s U2U target address must match the control -board U2U address.
5 Unit to Unit Networking
62
Vertiv™ Liebert® iCOM™ Installer/User Guide
5.2.3 Troubleshooting Network Settings Issues
At the bottom of the U2U NETWORK SETTINGS panel, an Issues button indicates whether or not there are problems with the
Table 5.1 Issues Button Status Colors
Color Description
Green
Red
No problems. Number of issues is zero.
Problem(s) detected. Number of issues displays.
To view network issues:
1.
When an issue is indicated, touch the Issues(s) button on the U2U NETWORK SETTINGS panel.
The ISSUES dialog opens.
2.
Note the problems and Close the dialog, then address the issue:
• Touch the setting to correct.
The on-screen keyboard opens.
• Make adjustments and touch Go .
• Continue making corrections until no problems are indicated.
3.
Verify that unit-to-unit communication is established, then touch Save .
NOTE: Depending on the changes made, the Save button updates to indicate the components that need rebooted or restarted. If the control board reboots, the cooling unit suspends operation for 60 seconds, then resumes operating.
5.2.4 Modifying U2U Network Settings
1.
Touch , then > BMS & Teamwork Setup > U2U Setup .
The U2U NETWORK SETTINGS panel opens.
2.
Touch the setting to edit and make adjustments, then touch .
3.
Verify that unit to unit communication is established, then touch Save .
NOTE: Depending on the changes made, the Save button updates to indicate the components that need rebooted or restarted. If the control board reboots, the cooling unit suspends operation for 60 seconds, then resumes operating.
5 Unit to Unit Networking
63
Vertiv™ Liebert® iCOM™ Installer/User Guide
This page intentionally left blank
64
5 Unit to Unit Networking
Vertiv™ Liebert® iCOM™ Installer/User Guide
6 Teamwork, Standby and Rotation for Cooling Units
NOTE: Your Vertiv™ Liebert® DSE Packaged Solution does not offer humidification or dehumidification functions.
Please disregard those settings/fields when mentioned in this guide or displayed on the Vertiv™ Liebert® iCOM™ controller.
Liebert® iCOM™ unit to unit communication via private network and additional hardware allows the following operating features for the cooling units. (See
Unit to Unit Networking on page 59 )
• Teamwork
• Standby (Rotation)
• Cascade
6.1 Continuous Control with Virtual Master
The Virtual Master function maintains smooth control if group communication is compromised. In these operating configurations, a lead (master) unit is in charge of component staging in teamwork mode, unit staging, and stand-by rotation.
If the lead unit gets disconnected, Vertiv™ Liebert® iCOM™ automatically assigns a virtual master, which assumes the responsibilities of the lead unit until communication is restored.
6.2 Teamwork Modes
When Vertiv™ Liebert® iCOM™ controlled thermal management units are connected to a network in a group or team, use teamwork to optimize performance and efficiency depending on the mode chose and its application.
the icon displays the Teamwork dialog from which you can access the teamwork control settings.
6.2.1 To Set Up Team Work
1.
Touch the Teamwork-mode icon, then touch Edit on the teamwork dialog.
– or –
Touch , then > BMS & Teamwork Setup > Teamwork / Standby > TeamworkMode .
2.
Select the mode from the Teamwork Mode drop down in the TEAMWORK MODE CONTROL panel. The
TEAMWORK/STANDBY panel opens.
3.
Touch Save . Teamwork mode is set.
• Touch Cancel to discard changes.
6 Teamwork, Standby and Rotation for Cooling Units
65
Vertiv™ Liebert® iCOM™ Installer/User Guide
Figure 6.1 Teamwork Icons
66
1
2
3
4
Item Description
No teamwork.
Mode 1 - Parallel teamwork
Mode 2 - Independent teamwork
Mode 3 - Optimized aisle teamwork
NOTE: Depending on the type of thermal management unit, included components, and control settings of your system, all of the options listed may not be available on your Vertiv™ Liebert® iCOM™ display.
Teamwork Control Options
Cascade Units
Stages on stand-by units based on room temperature/humidity load. Available in Teamwork modes 1 and 3, the options differ for each:
• Teamwork mode 1. Parallel options are:
• Yes: Standby units cascade on based on a call for heating, cooling, humidification, or dehumidification.
• Cool/Heat: Standby units cascade on with a call for heating or cooling only.
• Cooling: Standby units cascade on with a call for cooling only.
• Teamwork mode 3 - Optimized Aisle options are:
• Fan PI: Standby units cascade on based on the inability of active units to reach setpoint temperature or if using static pressure control, setpoint pressure while operating at full capacity.
• Fan speed: Standby units cascade on based on the inability of active units to reach setpoint temperature or if using static pressure control, setpoint pressure while operating at full fan speed.
Cascaded Units Delay
Length of time in minutes to delay the activation of a stand-by unit after the previously activated unit starts, to prevent staged cascaded units from starting too close together or at the same time.
Cascaded Units Min Run
Length of time in minutes that an cascade on unit must run before powering-off.
6 Teamwork, Standby and Rotation for Cooling Units
Vertiv™ Liebert® iCOM™ Installer/User Guide
Cascaded Units Off Delay
Length of time, in minutes, to delay powering-off a cascaded unit after fan speed drops below the Stop Next Unit @ SYS
Fanspeed setting.
Cascaded Units Quick Start
After a power cycle of the master unit, identical to Cascaded Units Delay except that it should be shorter to get units to start more quickly after a power cycle.
• This delay remains in effect until all cascaded units have been restarted, then the delay reverts to setting of
Cascaded Units Delay.
Max. Intermediate System Speed
Limits the fan speed of the group until all units in cascade are powered on. Once all units are operating, the fan speed may increase beyond this setting.
Number of Connected Units
Number of units connected in the group if U2U networked.
Start Next Unit at SYS Fanspeed
Fan speed at which the next cascaded unit is powered-on.
Stop Next Unit at SYS Fanspeed
Fan speed at which the next cascaded unit is powered-off. Unit power-off may be delayed by Cascaded Units Off Delay .
Based On
Select the way the sensor readings from each cooling-unit in the group are used to control temperature and humidity.
Options are:
• Maximum: Based on the highest reading from a sensor in the group.
• Average: Based on the average readings from the sensors in the group.
Type
Teamwork mode to use for the group.
6.2.2 No Teamwork—Multiple Zones in One Room
When a teamwork mode is not used, cooling units work independently based on their own sensors. Standby and unit rotation may be used, but cascading cannot.
6 Teamwork, Standby and Rotation for Cooling Units
67
Vertiv™ Liebert® iCOM™ Installer/User Guide
6.2.3 Teamwork Mode 1—Parallel Operation
In Teamwork mode 1, fan speed and cooling capacity are ramped-up in parallel, which means that all units operate identically.
Teamwork mode 1 is best for small rooms with balanced heat loads. A master unit collects the controlling readings for temperature and humidity from all the operating (fan on) units in the group, then determines the average or worst-case reading, and sends operating instructions to efficiently distribute cooling capacity across available units.
In Teamwork mode 1, most parameters are shared and, when set in any unit, are set in all units in the group.
6.2.4 Teamwork Mode 2—Independent Operation
Teamwork mode 2 works well for most applications, and best in large rooms with unbalanced heat loads by preventing units in a group from operating in opposing modes, some cooling and some heating. All temperature and humidity parameters are shared by the group. The master unit monitors all available unit-sensor readings and determines the demand for cooling, heating, humidification and dehumidification, then sends operating instructions to address the greatest demand.
In Teamwork mode 2, the setpoints for all units must be identical. The proportional band, deadband, and related settings may differ by unit. Fan speed is modulated per unit. Rotation and cascading is not available, so expect uneven distribution of work hours.
6.2.5 Teamwork Mode 3—Optimized Aisle Operation
In Teamwork Mode 3, the fan speed for all units operates in parallel, which means fan speed operation is identical at each unit.
However, cooling capacity operates independently for each unit.
Teamwork mode 3 takes advantage of variable speed fan options and variable-capacity component options to maintain rooms with an unbalanced load and to prevent units in a group from operating in opposing modes. All units operate in the same mode based on the average or worst-case (maximum) readings from the unit sensors. A local control (cooling capacity supply sensor) provides input to manage and maintain the discharge air temperature at each unit. In addition, fan speed and operation are controlled based on readings from the unit temperature or static pressure sensors to control air delivery to the cold aisle.
NOTE: Stand-by and lead/lag are available when using optimized aisle mode, but is not recommended because it requires less power to run all units at reduced capacity.
Setting Up Teamwork Mode 3
Teamwork mode 3 requires the following:
• Vertiv™ Liebert® iCOM™ connection to a U2U network.
• Variable capacity compressors in the cooling unit.
• Variable speed fans in the cooling unit.
• Supply control air temperature sensors.
In addition, specific settings for wired remote (rack) sensors and setpoints are needed as described in the following steps.
6 Teamwork, Standby and Rotation for Cooling Units
68
Vertiv™ Liebert® iCOM™ Installer/User Guide
To Set Up Optimized Aisle Operation
1.
Set wired remote sensor function and mode:
• Touch , then > Auxiliary Device Setup > Sensors > Wired Remote Sensors .
• Touch each sensor name, and select Control or Reference in Function based on rack setup or preference, then touch Save .
• On the SENSORS panel, touch Setup under Wired Remote Sensors, and select Maximum or Average in
Unit Remote Sensors Mode , then touch Save . See
Wired Remote Sensors on page 122 , for descriptions of
all the wired remote sensor settings.
2.
At each unit in the group:
• Touch , then > Setpoints > Temperature Control .
• In Temperature Control Sensor , select Supply Sensor , then touch Save.
• In Temperature Setpoint , select the setpoint based on the cooling unit’s area of influence, then touch Save.
3.
At the master unit:
• Touch , then > Setpoints > Fan Control .
• In Fan Control Sensor , select Remote Sensor , then touch Save .
The other units in the group are set automatically.
• Touch , then > BMS & Teamwork Setup > Teamwork / Standby > Teamwork Mode .
• In Teamwork Mode , select 3 Optimized Aisle .
• In Teamwork is based on, select Maximum or Average , then touch Save.
Teamwork mode 3 is set.
4. Monitor operation of the cooling units and adjust setpoints and control bands as necessary.
6.3 Assigning Cooling Units to Standby (Lead/Lag)
Stand-by assigns some units to operate while others are on standby, which is idle but ready to become active in the event of an alarm condition in one of the operating units or based on a rotation schedule.
When a unit is in standby mode, fan(s) are off and no cooling occurs. In multiple cooling unit systems, assigning units to standby lets you:
• Configure redundancy in case of failure scenarios (stand-by).
• Manage cooling unit run time (lead/lag). See
Setting a Rotation Schedule on the next page .
• Modulate for very low loads to full-design load (to be temperature reactive) by cascading activation of standby units (configured when setting-up teamwork mode).
6 Teamwork, Standby and Rotation for Cooling Units
69
Vertiv™ Liebert® iCOM™ Installer/User Guide
The U2U network has built in fail over conditions that are automatically employed when standby units have been assigned:
• During single cooling-unit or component failure, a standby unit is activated to replace the failed unit.
• Alarm event causes unit shutdown, a stand-by unit is activated. If the activated unit also has an alarm event, the next available stand-by unit is activated. If all units have an alarm event, and no more stand-by units are available, a unit with a non-critical alarm event will be activated.
NOTE: Redundancy is employed if units are assigned to standby regardless of the teamwork mode selected, including no teamwork.
6.3.1 To Set up Lead/Lag Operation
1.
Touch opens.
, then > BMS & Teamwork Setup > Teamwork / Standby
2.
Touch Standby . The STANDBY CONTROL panel displays.
. The TEAMWORK/STANDBY panel
3.
Adjust the settings, then touch Save .
• Touch Cancel to discard the changes.
Standby Options
High Temperature Threshold
Temperature at which all standby units are activated.
Number of Standby Units
Number of units in standby mode.
Standby Fan Timer at Reheat/Humidification
Length of time in minutes that the fan continues to operate after the cooling unit enters standby or sleep mode if reheat or the humidifier were operating when unit powered off.
Start All Standby Units by High Temperature
When enabled, all units are activated to cool when a high temperature alarm occurs.
6.4 Setting a Rotation Schedule
You can set a rotation schedule to switch operating and standby units to manage run time of the cooling units.
1.
Touch opens.
, then > BMS & Teamwork Setup > Teamwork / Standby
2.
Touch Unit Rotation . The UNIT ROTATION CONTROL panel displays.
. The TEAMWORK/STANDBY panel
3.
Adjust the settings, then touch Save .
• Touch Cancel to discard the changes.
6 Teamwork, Standby and Rotation for Cooling Units
70
Vertiv™ Liebert® iCOM™ Installer/User Guide
6.4.1 Unit Rotation Options
Lead Lag Overlap Timer
Length of time in minutes that cooling units operate in parallel when one begins operating (from standby) and the other goes into standby.
Rotate At
Selects exact time at which rotation occurs. Adjustable, based on a 24 hour clock where minutes are 0 to 59 and hours are 0 to 23.
Rotate By
Number of positions by which the cooling units rotate. For example, rotate by 3 in a group of 10 units and start with unit
1 operating. At rotation, unit 1 goes to standby and unit 4 activates, then 7, 10, 2, and so on. You can select 1 to 8 units in a single rotation schedule.
Rotate Every
Selects rotation period. Valid values:
• 12 hrs
• 24 hrs
Rotate Now
Immediately performs rotation.
Rotation Frequency
Frequency at which rotation occurs. Options include:
• No: Rotation disabled.
• Daily: Rotation occurs every day.
• Every [Day of Week]: Rotation occurs weekly on the same day.
• Monthly [Day of Week]: Rotation occurs monthly on the same day.
6.4.2 Manually Rotating the Operating and Standby Units
You can rotate the operating and standby units outside of the set schedule using Rotate Now.
NOTE: Manual rotation may only be performed at the cooling unit designated as the lead unit, U2U Address = 1, of the group.
NOTE: The Rotate Now button may only be available when a Rotation Frequency is selected. See
.
6 Teamwork, Standby and Rotation for Cooling Units
71
Vertiv™ Liebert® iCOM™ Installer/User Guide
1.
At the cooling unit, verify that it is the lead unit of the group:
• Touch , then > BMS & Teamwork Setup > U2U Setup .
• In the CONTROL BOARD column, verify that the U2U Address is 1.
If it is the lead unit, continue with step 2 .
If it is not the lead unit, find the lead unit and start at step 1 .
2.
Touch opens.
, then > BMS & Teamwork Setup > Teamwork / Standby
3.
Touch Unit Rotation . The UNIT ROTATION CONTROL panel displays.
. The TEAMWORK/STANDBY panel
4. Touch Rotate Now , then touch Save . The operating and standby units are rotated.
72
6 Teamwork, Standby and Rotation for Cooling Units
Vertiv™ Liebert® iCOM™ Installer/User Guide
7 Configuring Economizer Operation
NOTE: Your Vertiv™ Liebert® DSE Packaged Solution does not offer humidification or dehumidification functions.
Please disregard those settings/fields when mentioned in this guide or displayed on the Vertiv™ Liebert® iCOM™ controller.
Use Liebert® iCOM™ to configure the economizer installed on your cooling unit.
NOTE: Depending on customization to your cooling system, one of two types of economizer may be installed, Vertiv™
Liebert® Fluid Economizer or Vertiv™ Liebert® Air Economizer. Menu options differ depending on the type of economizer installed and significant differences are noted when they occur.
7.1 Fluid Economizers
Fluid economizers provide a secondary chilled water or glycol coil (Vertiv™ Liebert® Econ-O-Coil) for cooling. Economizer operation is commonly referred-to as free cooling because it reduces or eliminates the use of the compressor(s) in the right environmental conditions.
Your system may have one of two kinds of fluid economizers:
• GLYCOOL Economizer: a two pipe system that feeds a second glycol coil in the cooling unit and also the compressor(s) and heat exchanger (Vertiv™ Liebert® Paradenser™, tube-in-tube condenser, or brazed plate heat exchanger).
• Dual-Cool Economizer: A two pipe or four pipe system.
• A two pipe system provides chilled water to a second coil, bypassing the air cooled/condenser compressorized loop.
• In a four pipe system, two fluid lines are dedicated to a second chilled-water coil and two fluid lines are dedicated to a glycol cooled or chilled water cooled compressorized loop.
The Fluid Economizer option appears on the Vertiv™ Liebert® iCOM™ Service menu and opens the FLUID ECONOMIZER panel to configure operation.
7.1.1 Fluid Economizer Control Options
Override
.
Configures cooling unit override of economizer operation. See
Overriding Fluid Economizer Operation on the next page
Setup
Configures the activation setpoints of the economizer. See
Setting Up Fluid Economizer Operation on the next page .
Status
Status of economizer properties. See
Viewing Fluid Economizer Statuses on page 79 .
7 Configuring Economizer Operation
73
Vertiv™ Liebert® iCOM™ Installer/User Guide
7.1.2 Overriding Fluid Economizer Operation
Overrides the economizer’s settings with those of the cooling unit.
1.
Touch , then > Economizer > Override . The OVERRIDE panel opens.
2.
Select the override settings and touch Save .
Fluid Economizer Override Options
Enable Fluid Economizer
Enables/disables economizer operation.
Lockout FC at FC Fluid below
When enabled, prevents frost on free cooling pipes by disabling the free-cooling unit when the FC Fluid Temperature falls below the specified limit. The default setting is 32°F
Stop FC at Setpoint + Value
Temperature at which free cooling is locked out.
7.1.3 Setting Up Fluid Economizer Operation
Configures activation points of the economizer. The sensors used to control/activate secondary cooling are room/local air temperature sensor or return air sensor and an Aquastat Sensor (AQ) that measures the glycol/chilled water temperature.
1.
Touch , then > Economizer > Setup . The SETUP panel opens.
that indicate whether or not DT Between Room and Fluid Value (depending on the selection for DT Between
Room and Fluid Value) is within range for economizer operation. Indicators must be green to condition the space using the economizer. If an indicator is yellow, the economizer will not condition the space.
2.
Refer to the
Fluid Economizer Set Up Options on the facing page , and
Temperature Control with a Fluid
Economizer on page 76 , to adjust the setpoint options, then touch
Save .
Table 7.1 Economizer Property Status Indicators
Indicator color Definition
Green
Yellow
The air or fluid meets the requirements for use.
The air or fluid does not meet requirements and is ineligible for use.
7 Configuring Economizer Operation
74
Vertiv™ Liebert® iCOM™ Installer/User Guide
NOTE: Depending on the type of economizer with your system, all of the options listed may not be available on your
Vertiv™ Liebert® iCOM™ display.
Fluid Economizer Set Up Options
DT Between Room and Fluid Type
Selects the glycol/chilled water temperature input used by the comparator circuit to determine if the differential temperature (DT) warrants use of secondary cooling.
• Disabled: Disables the second cooling source in dual cool configurations and is the default setting for standard, compressorized units and for chilled-water units without a second cooling source.
• Contact: An external input is used to determine secondary cooling activation based on the open/closed status of the contact:
Open: Activate second cooling source.
Closed: Deactivate second cooling source.
• Temp: The difference between the fluid temperature and the room air temperature (Temperature Setpoint) determines use of secondary cooling. (The difference parameter is set with the DT Between Room and Fluid
Value slider. When the difference is equal to or greater than the selected value, secondary cooling is used.)
• Set: Enables free cooling when the sensed fluid temperature is colder than the Temperature Setpoint. (The difference parameter is set using the DT Between Room and Fluid Value slider. When the difference is equal to or greater than the selected value, secondary cooling is used.)
DT Between Room and Fluid Value
Temperature difference between fluid and room air at which secondary cooling activates. For example, when set at the factory default 12°F (–11.1°C), secondary cooling activates when the fluid temperature is 12 or more degrees colder than the room air temperature/setpoint.
Minimum CW Temp
Enables/disables setting a minimum chilled water temperature that controls simultaneous operation of chilled water secondary cooling and compressor(s).
Minimum CW Temp Value
Temperature of the fluid that determines whether or not secondary cooling and compressor(s) operate simultaneously:
• If the fluid temperature is below the minimum temperature and if the temperature differential is satisfied (DT
Between Room and Fluid Value), then the compressor(s) are locked-out and the secondary chilled water coil provides cooling.
NOTE: If secondary cooling fails (for example, loss of water flow), this setting is overridden and the compressor(s) activated. If this occurs, free cooling is locked out for one hour.
• If the fluid temperature is above the minimum temperature, chilled-water and the compressorized cooling will operate simultaneously if needed.
Enable Free Cooling Flush
Number of hours between flushes of the free cooling coil.
7 Configuring Economizer Operation
75
Vertiv™ Liebert® iCOM™ Installer/User Guide
Free Cooling Flush Duration
Length of time the for flush of the free cooling coil.
Free Cooling Flush Starts K11
When enabled, the Q15 relay is activated during the free cooling flush.
Ramp Up Fan at 100% FC
Enables/disables and increase in fan speed when free cooling reaches 100% capacity.
7.1.4 Temperature Control with a Fluid Economizer
When an economizer is installed, the cooling requirement (determined by the temperature proportional band) is addressed first by the economizer’s secondary cooling, if the economizer cooling capacity is insufficient, the compressor(s) begin cooling to bring the room air temperature down to the temperature setpoint.
The fluid economizer employs a motorized ball valve that controls the flow of chilled water/glycol to provide a cooling capacity from 0% to 100%.
Simultaneous Operation, Partial Economizer Operation, Staging Cooling Sources
When simultaneous operation of the compressor(s) and secondary cooling is enabled, the portion of the proportional band assigned to the fluid capacity valve may be reduced by the comparator circuit based on the differential temperature (DT) settings. When this occurs, the compressor-control proportional band moves closer to the setpoint, and compressorized cooling begins before secondary cooling reaches 100% (as shown in
Secondary Cooling Temperature Control with 2-Step
Compressor on the facing page ) or shuts off.
CAUTION: On units with a GLYCOOL fluid economizer and standard scroll or semi-hermetic compressors without unloaders, there is a risk of over-cooling and low refrigerant pressure when free cooling/secondary cooling operates simultaneously with compressor/DX cooling. Make sure adequate flow is provided when
100% free cooling and compressorized cooling occur at the same time. If the fluid temperature is too cold while the compressors are running, the refrigerant pressure will drop. Contact technical support at 1-800-
543-2778 for more information on setting-up simultaneous operation.
NOTE: The compressor control method is not affected by economizer operation and operates across the assigned proportional band based on the compressor configuration of your system (1-step, 2-step, 4-step, or digital-scroll). See
Compressor Control by Cooling Requirement on page 23
, for a description compressor-control methods.
7 Configuring Economizer Operation
76
Vertiv™ Liebert® iCOM™ Installer/User Guide
Secondary Cooling Temperature Control with 2-Step Compressor
When the fluid temperature meets the set up requirements, secondary cooling provides temperature control as follows. If the fluid is not cold enough, primary, compressorized cooling operates as normal.
NOTE: The compressor control method is not affected by economizer operation and operates across the assigned proportional band based on the compressor configuration of your system (1-step, 2-step, 4-step, or digital-scroll). See
Compressor Control by Cooling Requirement on page 23
, for a description compressor-control methods.
• 70° temperature setpoint
• 8° temperature proportional band
• 2° temperature deadband
In Figure 7.1 on the next page :
The proportional band is divided evenly on each side of the setpoint, and an additional half of the proportional band is added to the cooling side for 200% cooling.
• At 71° air temperature (cooling demand 0%), the fluid control valve is closed.
• As cooling demand increases from 0% to 100%, the fluid control valve opens incrementally to increase cooling capacity proportionally until fully open at 75° (cooling demand 100%).
NOTE: If simultaneous operation of economizer cooling and compressor (DX) cooling is enabled, the compressor(s) may begin operation before the valve is open 100% because the fluid temperature differential is calculated to provide insufficient cooling.
• At 100% cooling demand, the compressor control method is employed across the additional half of the proportional band, a single scroll compressor with unloaders in this example:
• The compressor starts unloaded at 77° when the cooling requirement is 150%.
• At 79° when the cooling requirement is 200%, the compressor operates loaded until 77° is reached when cooling requirement is 150% when it returns to unloaded operation.
7 Configuring Economizer Operation
77
Vertiv™ Liebert® iCOM™ Installer/User Guide
Figure 7.1 Temperature Control—Fluid Economizer and Example 2-Step Compressor Capacity
78
3
7
1
No.
2
Description
Deadband.
½ of proportional band assigned to valve operation.
Fluid control valve closed.
Fluid control valve fully-open.
5
No.
6
7
Description
½ of proportional band assigned to compressor(s) operation.
Scroll compressor step 1.
(Compressor 1 in dual-compressor configuration, Unloaded in single-compressor configuration.)
Scroll compressor step 2.
(Compressor 2 in dual-compressor configuration, Loaded in single-compressor configuration.)
7 Configuring Economizer Operation
Vertiv™ Liebert® iCOM™ Installer/User Guide
7.1.5 Viewing Fluid Economizer Statuses
Display the status of the economizer features installed in the cooling unit.
• Touch , then > Economizer > Status . The STATUS panel opens.
• If the status indicators are not all green, the economizer is not used to condition the unit. To adjust the settings, see
Setting Up Fluid Economizer Operation on page 74 .
Fluid Economizer Status Options
FC Capacity
Cooling capacity of the fluid economizer.
Free Cooling Fluid Temperature
Current temperature of the free cooling fluid.
7 Configuring Economizer Operation
79
Vertiv™ Liebert® iCOM™ Installer/User Guide
This page intentionally left blank
80
7 Configuring Economizer Operation
Vertiv™ Liebert® iCOM™ Installer/User Guide
8 External Monitoring and Building Management Systems
Vertiv™ Liebert® iCOM™-controlled cooling units are equipped with embedded Vertiv™ Liebert® IS-Unity-DP software to communicate with external monitoring systems including Building Management Systems (BMS), Network Monitoring
Systems (NMS) and Vertiv™ Liebert® SiteScan™ Web.
Embedded Unity communicates with multiple third-party protocols to monitor and manage a range of parameters and events.
The Embedded Unity software delivers:
NOTE: Because the Liebert® iCOM™ U2U network must be separate from other networks, use external monitoring or
BMS to communicate securely between networks.
• Velocity Protocol for Vertiv™ Liebert® Trellis ™, Liebert® SiteScan™ and Vertiv™ Liebert® Nform.
• Embedded Vertiv™ Liebert® LIFE™ Technology for Remote Service Delivery.
• SNMP (v1/v2/v3) for NMS.
• HTTP/HTTPS for web page viewing.
• SMTP for e-mail.
• SMS for mobile messaging.
• Modbus RTU-Modbus Remote Terminal Unit communication protocol for BMS over an RS-485 serial network (Modbus RTU RS-485).
• Modbus TCP-Modbus Transmission Control Protocol for BMS over Internet or LAN.
• BACnet IP-BACnet over Internet Protocol for BMS over Internet or LAN.
• BACnet MSTP-BACnet Primary-Secondary/Token-Passing communication protocol for BMS over an RS-
485 serial network (Modbus MSTP RS-485).
8.1 BMS and Vertiv™ Liebert® IntelliSlot Settings
When communicating with a building management system (BMS) with an optional IntelliSlot Unity card or via embedded
Unity function, the BMS settings are identical and include:
• Disconnect fail safe
• Manual fan speed control
• Allowing the BMS to change fan speed
• Backup fan control
8.1.1 Configuring BMS Communication with Embedded Unity
By default, built-in Unity function is disabled. You must enable communication with the BMS via the IS-UNITY options in
Vertiv™ Liebert® iCOM™.
To configure Modbus, BACnet, SNMP, SMS and HTTP communication, see
Communication Setup with Embedded Unity on page 83 .
To Enable Embedded Unity Function
1.
Touch , then > BMS & Teamwork > BMS Setup .
The BMS SETUP panel opens.
8 External Monitoring and Building Management Systems
81
Vertiv™ Liebert® iCOM™ Installer/User Guide
82
2.
Select IntelliSlot Card Settings and one of the following in Monitoring Protocol :
• Embedded to use built-in Unity function.
• Embedded & IS V4 to use built-in Unity and additional Vertiv™ Liebert® IntelliSlot card or Vertiv™ Liebert®
SiteLink connection.
3.
Touch Save & Restart (Unit Only) .
IntelliSlot Options
Monitoring Address
Address used by an optional, installed IntelliSlot card. Factory default is 3.
• Do not modify the monitoring address unless directed to do so by Vertiv technical support.
Monitoring Protocol
Protocol used for communication with BMS. Options are:
• Velocity V3: Legacy Velocity communication card
• IGM: IGMNet communication cards
• Velocity V4: Vertiv™ Liebert® IS-UNITY card or Vertiv™ Liebert® SiteLink/Vertiv™ Liebert® Sitescan™.
• Embedded: Embedded IS-UNITY function
• Embedded & IS V4: Both Embedded Unity function and Velocity V4 for an optionally installed Liebert® IS-UNITY card or Liebert® SiteLink/Liebert® Sitescan™.
8.1.2 Setting BMS Control Settings
NOTE: If a Liebert® Sitelink/Liebert® Sitescan™ Connection and MODBUS RTU or BACnet MSTP is required simultaneously, then the purchase of the RS-485 Expansion Board is required. Contact your local Vertiv sales rep or the factory.
1.
Touch , then secondary panel opens.
> BMS & Teamwork > BMS Setup > Control Settings
2.
Adjust the settings, and touch Save . The settings are configured.
. The CONTROL SETTINGS
NOTE: Use Configure Timeout to configure the setpoints used in the event of an outage and BMS takes control. See
Setting BMS Backup Setpoints on the facing page
.
NOTE: Depending on the type of thermal management unit, included components, and control settings of your system, all of the options listed may not be available on your Vertiv™ Liebert® iCOM™ display.
BMS Control Settings Options
BMS is Connected To
• Velocity
• Analog Input 1-4
BMS Fan Speed Local Override
Enables/disables local override of the fan-speed set via BMS.
8 External Monitoring and Building Management Systems
Vertiv™ Liebert® iCOM™ Installer/User Guide
Fan Control Sensor
Currently selected fan control sensor. Must be set to Manual for BMS control. See
Configuring Fan Setpoints on page 30 .
Handshake
Sets a time period, in minutes, in which communication between the BMS and Vertiv™ Liebert® iCOM™ must occur.
Maximum Fan Speed
Current fan speed setting (set via fan setpoints or by BMS).
8.1.3 Setting BMS Backup Setpoints
1.
Touch , then > BMS & Teamwork > BMS Setup > Configure Timeout button on the lower-right of the panel. The CONFIGURE TIMEOUT secondary panel opens.
2.
Adjust the values, and touch Save . The settings are configured.
NOTE: Depending on the type of thermal management unit, included components, and control settings of your system, all of the options listed may not be available on your Vertiv™ Liebert® iCOM™ display.
BMS Timeout Settings Options
BMS Backup Fan Operation
Enables/disables BMS operation of the fans during back up operation. Options are:
• Disabled
• BMS Backup Spd
• Coupled
• BMS Backup Set
BMS Backup Temp Setpoint
Temperature that the cooling unit maintains during BMS back up operation.
8.2 Communication Setup with Embedded Unity
The following sections describe the configuration options for embedded Unity function including Modbus, BACnet, SNMP,
SMS, and HTTP communication.
NOTE: The Unity configuration is also accessible through the Unity web interface. For details on accessing and using the web interface, refer to the Vertiv™ Liebert® IntelliSlot Unity Card Installer/User Guide , available at www.vertiv.com.
8 External Monitoring and Building Management Systems
83
Vertiv™ Liebert® iCOM™ Installer/User Guide
IS-UNITY setup includes the following options to configure Unity function and communication:
• Connection
•
•
Embedded Unity User and Password on page 88
•
Troubleshooting Unity Connection and Set Up on page 86
• Configuration
•
System Configuration on page 89
•
Local Users Configuration on page 90
•
Network Configuration on page 91
•
Web Server Configuration on page 93
•
Remote Services Configuration on page 96
•
Velocity Protocol Configuration on page 99
•
Messaging Configuration on page 100
• Protocols
•
BACnet Protocol Setup on page 105
•
Modbus Protocol Setup on page 108
•
SNMP Protocol Setup on page 110
•
Unity Status Readings on page 114
•
Unity Support Information on page 115
8.2.1 Connecting to the BMS
The embedded Unity software resides on the Vertiv™ Liebert® iCOM control board. There are two methods of connecting to a
BMS, via Ethernet or RS-485.
on the facing page , shows the connector location.
For an RS-485 connection, connect the serial cable form the BMS to TB3 on the Liebert® iCOM™ control board. Pin 1 is the
positive terminal on the right in Figure 8.1 on the facing page .
If the optional RS-485 Expansion Board is purchased, TB1 on the Expansion Board is then used for BACnet MSTP or MODBUS
RTU and TB3 on the Vertiv™ Liebert® iCOM™ Board is used to connect directly to a Vertiv™ Liebert® Sitelink/Vertiv™ Liebert®
Sitescan™ System.
Please see Figure 8.2 on page 86 for TB1 Pin-outs and description.
8 External Monitoring and Building Management Systems
84
Figure 8.1 Control Board Connections
Vertiv™ Liebert® iCOM™ Installer/User Guide
1
2
No.
Description
P74 Ethernet port
485 two wire terminal connector
8 External Monitoring and Building Management Systems
85
Vertiv™ Liebert® iCOM™ Installer/User Guide
Troubleshooting Unity Connection and Set Up
Figure 8.2 RS-85 Expansion Board
86
1
2
3
Item Description
Embedded Unity Ethernet port (p74) for IP protocols
Embedded Unity RS-485 Terminal Block (TB3) for BACnet or Modbus over twisted pair
Embedded Unit isolation board port (EP1) RS-485 for expander board
The expansion board is needed only if there is a requirement to do Velocity 4 to IntelliSlot based cards and BACnet or
Modbus RS-485 simultaneously. See Figure 8.3 on the facing page for the expansion board.
8 External Monitoring and Building Management Systems
Figure 8.3 Expansion Board
Vertiv™ Liebert® iCOM™ Installer/User Guide
Table 8.1 below , lists problems you may encounter with the Unity software and possible solutions.
Table 8.1 Embedded Unity Troubleshooting
Problem Possible cause
Settings are not available in local unit Vertiv™ Liebert® iCOM™ display, show as " IS-Unity Service is
Unavailable "
Ethernet to BMS network not communicating or connecting
Suggested Remedy
Embedded Unity is not enabled.
Embedded Unity has crashed.
Unity configuration had become corrupt.
Make sure the correct monitoring protocol is selected in
BMS Setup.
See
Configuring BMS Communication with Embedded
.
Unity software needs more time to boot up since most recent Liebert® iCOM™ controller or Unity reboot.
Wait no more than 10 minutes to give enough time to boot up.
The Liebert® iCOM™ user and password for Unity are incorrect.
.
Enter a valid user name and password for the Liebert® iCOM™-to-Unity connection.
See
Embedded Unity User and Password on the next page
Restart, and wait at least 5 minutes to fully boot up.
See
Unity Restart and Restore Defaults on page 89
.
Restore to defaults, see
Unity Restart and Restore Defaults on page 89
.
NOTE: All customized Unity configuration settings will be lost. Use this as a last resort.
BMS Ethernet drop is connected to the wrong
RJ-45 connector on the Liebert® iCOM™ control board.
Make sure that the cable is connected to P74 on the
Liebert® iCOM™ control board, and corrected if needed.
8 External Monitoring and Building Management Systems
87
Vertiv™ Liebert® iCOM™ Installer/User Guide
Table 8.1 Embedded Unity Troubleshooting (continued)
Problem Possible cause
485 twisted pair to BMS network not communicating or connecting
Ethernet cable is bad or incorrectly made.
Incorrect network settings.
Incorrect polarity.
Incorrect protocol settings.
Protocol settings have not been saved.
Suggested Remedy
Use a cable tester that gives a quality rating and length
(sends a true data packet) to test the cable and correct as needed.
Correct the IPv4 network settings, see
.
NOTE: If you adjust the settings, you must restart the
Unity software for the changes to take effect.
Correct the polarity.
See
Connecting to the BMS on page 84
.
Verify and correct the settings. Refer to the configuration settings that apply to your system:
•
BACnet Protocol Setup on page 105
.
•
Modbus Protocol Setup on page 108
.
•
SNMP Protocol Setup on page 110
.
Save the settings, and restart Unity so the configuration is authorized/applied.
.
See
Unity Restart and Restore Defaults on the facing page
8.2.2 Embedded Unity User and Password
Changes to the Unity configuration are authenticated with a user/password that is stored in Vertiv™ Liebert® iCOM™. The stored user name and password must match that of a user account in embedded Unity, see
If you are not using the default combination in Unity, then you must update Liebert® iCOM™ with the matching username and password.
1.
Touch , then > BMS & Teamwork > IS-Unity
2.
Adjust the Username and Password, and touch Save .
Settings .
8 External Monitoring and Building Management Systems
88
Vertiv™ Liebert® iCOM™ Installer/User Guide
8.2.3 Unity Restart and Restore Defaults
Some types of configuration changes require a restart of the embedded Unity software to take effect. Using the Restart
IS-Unity option, does not affect the Vertiv™ Liebert® iCOM™ controller.
You also have the option of restoring the configuration to factory defaults if communication problems occur and cannot be remedied with troubleshooting
To Restart Embedded Unity
1.
Touch , then > BMS & Teamwork > IS-Unity
2.
Touch Restart IS-Unity , then Save .
Settings .
To Reset the Configuration to Factory Defaults
1.
Touch , then > BMS & Teamwork > IS-Unity
2.
Touch Default IS-Unity Setup , then Save .
Settings .
8.2.4 System Configuration
System displays general information about the monitored and managed device. You can select the temperature units displayed, which is Celsius by default.
To Update the System Settings
1.
Touch , then > BMS & Teamwork > IS-Unity Setup > Configuration > System .
2.
Adjust the information, and touch Save . The settings are configured.
Time Service Settings
1.
Touch , then > BMS & Teamwork > IS-Unity
2.
Adjust the settings, and touch Save .
Setup > Configuration > System > Time Service .
Time Service Setting Options
External Time Source
The external source to use for time synchronization. Default is NTP Server.
Primary NTP Time Server
URL, Hostname, or IP address of the primary NTP time source. Has a 64 character maximum.
Backup NTP Time Server
URL, Hostname, or IP address of the back-up NTP time source. Has a 64 character maximum.
8 External Monitoring and Building Management Systems
89
Vertiv™ Liebert® iCOM™ Installer/User Guide
90
NTP Time Sync Rate
The rate at which time will be synchronized with the network time protocol server, if NTP is the external time source.
Time Zone
Time zone where the device is located.
Enable Auto-Sync to Managed Device
Enable automatic writing time to the managed device.
Managed Device Auto-Sync Rate
Rate at which time will be written to the managed device, if an external time source has been selected.
8.2.5 Local Users Configuration
Local Users offers up to 10 users and three access levels described in Table 8.2 below .
The default password for all users is Liebert (case sensitive).
Table 8.2 User Access Levels
Level Name
Access/
Permission
Type
Description
No Access
General User
Administrator
None
Read-only
Read/Write
The No Access level is enforced when Password Protected Site is enabled.
Able to view all tabs, folders and sub-folders of the user interface.
A General User will only need to enter the assigned password if Password Protected Site is enabled, see
.
By default, Local User [2] is User with the default password Liebert (both are case sensitive). The Authorization
(access type) for Local User [2] is General User.
Able to edit settings using the assigned password, which is always required to edit settings/configuration.
By default, Local User [1] is Liebert with the default password Liebert (both are case sensitive). The Authorization
(access type) for Local User [1] is Administrator. Be sure that you always have one administrator user, so you can access and modify configuration and other settings.
IMPORTANT! Record user names and passwords and save them in a secure place where they can be found if forgotten. A lost password cannot be retrieved from the IS-UNITY card. If the administrator password is lost, the card must be reset to factory defaults and reconfigured.
To Change the User Names and Passwords
NOTE: There is a 30 character maximum. All printable characters are valid except: \ : ’ < > ~ ? " #
1.
Touch , then > BMS & Teamwork > IS-Unity
2.
Enter a new user name and password.
Setup > Configuration > Users > User [n] .
3.
Re-enter the password to confirm it.
4. In Authorization for User
, select the type of access, see Table 8.2 above .
5. Touch Save .
8 External Monitoring and Building Management Systems
Vertiv™ Liebert® iCOM™ Installer/User Guide
8.2.6 Network Configuration
1.
Touch , then > BMS & Teamwork > IS-Unity
2.
Adjust the settings, and touch Save .
Setup > Configuration > Network .
Network Setting Options
Speed Duplex
Selects the speed and duplex configuration of the card’s Ethernet port. It is set to Auto by default. If it requires changing, contact the system administrator for the proper settings.
Hostname
Identifies the network node. Default is UNITYserial_number_of_card .
Domain Name Suffix List
Listing of domain name suffixes for resolution of host names. If it requires changing, contact the system administrator for the proper setting.
Telnet Server
Enables/disables telnet access to the card to prevent unauthorized changes. The default setting disables telnet access.
SSHv2 Server
Enables/disables SSHv2 (Secure SHell) access to the card to prevent unauthorized changes. The default setting disables SSHv2 access.
8 External Monitoring and Building Management Systems
91
Vertiv™ Liebert® iCOM™ Installer/User Guide
92
IPv4 and IPv6 Configuration
The IPv4 and IPv6 settings determine which internet protocol will be used for communication over the network connected to the Ethernet port. IPv4 and IPv6 networks will run in parallel (dual stack network), but the protocols are different. See your network administrator to determine which protocol should be enabled and to determine the correct settings.
1.
Touch , then > BMS & Teamwork > IS-Unity
2.
Adjust the settings, and touch Save .
Setup > Configuration > Network > IPv4 or IPv6 .
IPv4 Settings
IPv4 Protocol
Enables IPv4 in the card
IP Address Method
Mode the card boots into to be a network ready device (Static, DHCP, BootP). Default is DHCP.
Static IP Address
Network address for the interface.
Subnet Mask
Network mask for the interface which divides a network into manageable segments
Default Gateway
IP address of the gateway for network traffic destined for other networks or subnets.
DNS Server Address Source
Source of DNS server identification (None, Automatic, Configured).
Primary DNS Server
Network address of the primary DNS server.
Secondary DNS Server
Network address of the secondary DNS server.
IPv6 Settings
IPv6 Protocol
Enables IPv6 in the card.
IP Address Method
Mode the card boots into to be a network ready device (Static, Auto). Default is Auto.
8 External Monitoring and Building Management Systems
Vertiv™ Liebert® iCOM™ Installer/User Guide
Static IP Address
Network address for the interface.
Prefix Length
Prefix length for the address that divides a network into manageable segments.
Default Gateway
IP address of the gateway for network traffic destined for other networks or subnets. Default is 64.
DNS Server Address Source
Source of DNS server identification (None, Automatic, Configured). Default is Automatic.
Primary DNS Server
Primary DNS Server
Secondary DNS Server
Secondary DNS Server
Domain Name Server Test
The Domain Name Server (DNS) test checks key points of a DNS setup for a given domain.
1.
Touch , then > BMS & Teamwork > IS-Unity
2.
Adjust the settings, and touch Save .
Setup > Configuration > Network > DNS Test .
DNS Test Settings
Last Query Response
Response from a DNS to the last query.
Example: gxtwebdemo.liebert.com
resolved to 126.4.203.251
Type of Query
Type of DNS query. (Hostname, IP Address)
Query Value
Value for the domain name server (DNS) to resolve. Example: gxtwebdemo.liebert.com
8.2.7 Web Server Configuration
Web Server Settings configures some security settings, such as HTTP or HTTPS, and password enabling.
1.
Touch , then > BMS & Teamwork > IS-Unity
2.
Adjust the settings, and touch Save .
Setup > Configuration > Web Server .
8 External Monitoring and Building Management Systems
93
Vertiv™ Liebert® iCOM™ Installer/User Guide
Web Server Settings
Web Server Protocol
Select the operation mode of the web server (HTTP, HTTPS).
HTTP Port
Standard web port not encrypted. Required if HTTP is enabled as web server protocol. Default is 80. Must be set to 80 for correct Vertiv™ Liebert® iCOM™ connection.
HTTPS Port
Standard secure web port; all communication is encrypted. Required if HTTPS is enabled as web server protocol.
Default is 443. Must be set to 443 for correct Liebert® iCOM™ connection.
Password Protected Site
When enabled, a log in session is required before any device information is displayed to the user. User level credentials will allow only viewing of device information. Administrator level credentials are required to make any changes.
Remote Write Access
When enabled, all web browsers have write access to data on all Unity card web pages when the user is logged in with
Administrator credentials. When disabled, write access is restricted to web browsers connected on an
Autoconfiguration IPv4 address. An Autoconfiguration IPv4 address is of the form 169.254.x.x, and is negotiated automatically when a direct connection is made between the Ethernet port of your PC and the Ethernet port of the
Unity card. Regardless of this setting, all web browsers always have read access to the web pages (subject to the setting of the Password Protected Site parameter), and the diagnostic information file can be generated when the user is logged in with Administrator credentials (see
Unity Support Information on page 115 ).
NOTE: When remote write access is disabled, an indicator is displayed in the upper right corner of the web page as a reminder, shown in the following figure.
NOTE: Only disable remote write access if you are absolutely sure that you do not need to administer the managed device or the Unity card through a remote web browser session.
Session Idle Timeout
The interval the software will wait before logging off a user unless there is user activity. The default is five minutes.
8 External Monitoring and Building Management Systems
94
Vertiv™ Liebert® iCOM™ Installer/User Guide
Certificate Configuration
When the web server protocol is configured to use HTTPS communications, all web server communication with all browsers is encrypted and validated based upon the security algorithms and validity checks specified in the SSL certificate that is currently installed in the card. By default, the card generates its own unique, self-signed SSL certificate when it is first powered up. However, many installations want to install and use SSL certificate files that were generated by their own Certificate
Authority (CA).
Selections in Certificate provide commands to Upload SSL Certificate PEM Files or Generate Self-Signed SSL Certificate.
Certificate Commands
Generate Self-Signed SSL Certificate
Generates and installs a new self-signed certificate based on the mode selected for Generate Self-Signed SSL
Certificate Mode. See
Generating a Self-Signed SSL Certificate on the next page .
Generate Self-Signed SSL Certificate Mode
Method used to generate a self-signed SSL certificate. Options are:
• Use Default Values: The values used in place of the user configurable fields are the same as those used when the original SSL certificate was generated by the card on first power up. The default values are not displayed.
• Use Configured Settings: The user entered values in the configurable fields are used to generate the certificate.
NOTE: When using configured settings, all of the configurable fields, described below, must have an entry to successfully generate a certificate.
Common Name
Fully qualified domain name that browser clients will use to reach the card’s web server when it is running with the certificate generated with the name entered here.
Organization
Organization or company identified as the owner of the generated certificate.
Organizational Unit
Organizational unit or company division of the organization identified as the owner of the generated certificate.
City or Locality
City or locality of the organization identified as the owner of the generated certificate.
State or Province
State or province of the organization identified as the owner of the generated certificate.
8 External Monitoring and Building Management Systems
95
Vertiv™ Liebert® iCOM™ Installer/User Guide
96
Country Code
Country code (two letter abbreviation) of the organization identified as the owner of the generated certificate.
Email Address
E-mail address of the contact within the organization identified as owner of the generated certificate.
Generating a Self-Signed SSL Certificate
1.
Touch , then > BMS & Teamwork > IS-Unity Setup > Configuration > Web Server > Certificate .
2.
In Generate Self-Signed SSL Certificate Mode, select the mode to use.
3.
4. Follow the instructions in the dialog to generate and install the certificate.
8.2.8 Remote Services Configuration
1.
> IS-Unity
2.
Adjust the settings, and touch Save .
Setup > Configuration > Remote Services .
The folder contains sub-folders for connectivity and diagnostics:
•
Remote Services Connectivity on the facing page
•
Remote Services Diagnostics on page 98
Remote Service Options and Settings
Serial Number From Device
Serial number obtained from the managed device. Identifies the device to the system unless Device Serial Number
Override is enabled.
Reset Remote Services Config
Resets configuration of the remote service back to factory defaults.
NOTE: Does not reset the communication card configuration.
Remote Service
Enables/disables remote service connection.
Device Data Sampling
Enables/disables, data sampling of the device.
Device Serial Number
Serial number used when Device Serial Number Override is enabled.
8 External Monitoring and Building Management Systems
Vertiv™ Liebert® iCOM™ Installer/User Guide
Device Serial Number Override
Enables/disables use of the serial number obtained from the managed device.
Site Equipment Tag Number
Number from the site equipment tag.
Site Identifier
Site identification number.
Device Instance ID
Manufacturer's device identification number.
Service Center Country
Country in which the device is serviced.
Remote Services Connectivity
Remote Service Connectivity Options and Settings
Connectivity Test Result
Result of most recent connectivity test.
Test Connectivity
Initiates connectivity test.
Evaluate Remote Services Configuration
Attempt to connect to the remote service to verify the configuration.
Remote Service Platform URL
URL address of the remote-service platform. Do not enter the "http://" or "https://" prefix.
Connection Retry Time
Length of time to attempt reconnection in the event of a communication failure. Range is 30 to 600 seconds.
Proxy Enable
Enables use of remote service platform URL to connect with a proxy server.
Proxy Authentication
Enables authentication of the proxy server.
Proxy Address
IP or URL address of the proxy server.
8 External Monitoring and Building Management Systems
97
Vertiv™ Liebert® iCOM™ Installer/User Guide
Proxy IP Port Number
Port number of the proxy server. Range is 1 to 65535.
Proxy User Name
User name of the proxy server.
Proxy User Password
Password of the proxy server.
Remote Service Cloud URL
URL address of the remote-service cloud. Do not enter the "http://" or "https://" prefix.
Remote Services Diagnostics
Remote Service Diagnostic Settings
Communication Status
Results of the most recent transaction.
Communication Error Count
Number of communication errors since reboot.
Last Communications Error
Most recent communication error message since reboot with date and time stamp.
Monitored Device Rule File Information
Details about the remote service rule file in effect for the monitored device.
Remote Services Operating Status
Status of the remote service.
Managed Device Status
Status of managed device's communication with the card.
98
8 External Monitoring and Building Management Systems
Vertiv™ Liebert® iCOM™ Installer/User Guide
8.2.9 Velocity Protocol Configuration
Velocity protocol contains four sub-folders: Managed Device, MSTP, Ethernet, and Internal.
NOTE: With the exception of changing the node ID when multiple cards are used or when disabling Velocity Protocol
IP access, the settings in the Velocity Protocol sub-folders should not be modified unless directed by a Vertiv representative.
1.
Touch , then > BMS & Teamwork > IS-Unity
2.
Adjust the settings, and touch Save .
Setup > Configuration > Velocity Protocol .
Velocity Protocol Options
Velocity Protocol IP Access
When disabled, prevents access from a remote, IP-based system using the Velocity Protocol.
Velocity Protocol Managed Device Options
Connection State
Status of connection to managed device.
FDM Version
Version of the managed device.
Product Sequence ID
Product sequence identifier of the managed device.
LAN Type
Type of interface connection to the managed device. Must be set to MSTP Internal for correct communication with
Vertiv™ Liebert® iCOM™.
Node ID (MSTP Only)
Identifier of the managed device on an MSTP LAN.
IP Address (IP Only)
Address of the managed device on an IP LAN.
Velocity Protocol MSTP Options
Interface
Type of MSTP interface.
Data Rate
Communication rate in bps.
8 External Monitoring and Building Management Systems
99
Vertiv™ Liebert® iCOM™ Installer/User Guide
Max Master Address
Maximum node ID in-use on the MSTP interface.
Network Number
Network number of the MSTP interface. 1 to 65534.
Node ID
Node ID of the agent card on the MSTP LAN. 0 to 127.
Velocity Protocol Ethernet Options
Velocity Protocol IP Port Number
Port number of the IP interface, 1 to 65535.
Network Number
Network number of the Ethernet interface, 1 to 65534.
Velocity Protocol Internal Options
Network Number
Internal network number used on the agent card. Not available to other interfaces.
8.2.10 Messaging Configuration
Messaging enables and disables email and text messaging about events. It includes a test to determine if email and text messages can be successfully sent. Settings specify message recipients, the format or the messages, and other details.
Messaging Options
May be enabled to send email messages about events
SMS
May be enabled to send text messages about events
8 External Monitoring and Building Management Systems
100
Vertiv™ Liebert® iCOM™ Installer/User Guide
E-mail Messaging Configuration
1.
Touch , then > BMS & Teamwork > IS-Unity
2.
Adjust the settings, and touch Save .
Setup > Configuration > Messaging > Email .
E-mail Settings
E-mail From Address
Sender’s e-mail address. In most cases this will be the e-mail address of the person to whom replies should be sent. For example, [email protected]
E-mail To Address
E-mail address of the recipient. Multiple e-mail addresses should be separated by a semicolon.
E-mail Subject Type
Subject of the email. This value will default to the event description. The subject line can be customized.
Custom Subject Text
The subject of the email can be changed
SMTP Server Address
Fully qualified domain name or IP address of the server used for relaying email messages. If using a server name, a DNS server may need to be configured under Network Settings.
SMTP Server Port
SMTP server port.
SMTP Connection
SMTP server connection type. Determines the capabilities of the SMTP server. Options are:
• Clear: Do not use encryption
• SSL/TLS: Encryption using SSL/TLS connection
• STARTTLS: SSL/TLS encryption initiated using STARTTLS.
SMTP Authentication
Enable or disable email SMTP authentication. An e-mail account must be provided for the SMTP service provider to authenticate.
NOTE: Some e-mail servers may require account configuration changes to allow communication with the Unity card.
For example, Gmail only recognizes Google applications as being secure. However, they provide an account setting that allows authentication with what they consider “less secure apps.” Please see your network administrator or service provider for configuration details.
8 External Monitoring and Building Management Systems
101
Vertiv™ Liebert® iCOM™ Installer/User Guide
SMTP Username
Username of the e-mail account to use when e-mail SMTP authentication is enabled.
SMTP Password
Password for the e-mail account to use when e-mail SMTP authentication is enabled.
Include IP Address in Message
If checked, the IP Address of the agent card will be included in outgoing messages.
Include Event Description in Message
If True, SNMP event description will be included in outgoing messages.
Include Name in Message
If checked, the agent card Name will be included in outgoing messages.
Include Contact in Message
If checked, the agent card contact will be included in outgoing messages.
Include Location in Message
If checked, the agent card location will be included in outgoing messages.
Include Description in Message
If checked, the agent card description will be included in outgoing messages.
Include Web Link in Message
If checked, a web link to the agent card and web server listening port number will be included in outgoing messages.
Enable Event Consolidation
If checked, multiple events will be sent per outgoing message.
Consolidation Time Limit
If Event Consolidation is enabled, a message will be sent when Consolidation Time Limit seconds has passed since the first buffered event was received.
Consolidation Event Limit
If Event Consolidation is enabled, a message will be sent when the number of buffered events reaches the
Consolidation Event Limit.
102
8 External Monitoring and Building Management Systems
Vertiv™ Liebert® iCOM™ Installer/User Guide
SMS Messaging Configuration
1.
Touch , then > BMS & Teamwork > IS-Unity
2.
Adjust the settings, and touch Save .
Setup > Configuration > Messaging > SMS .
SMS Settings
SMS From Address
The sender’s SMS address. In most cases this will be the SMS address of the person to whom replies should be sent. For example, [email protected].
SMS To Address
The SMS address of the recipient. Multiple SMS addresses should be separated by a semicolon.
SMS Subject Type
Subject of the message, either default or custom.
Custom Subject Text
The subject of the message. The subject can be customized by the customer.
SMTP Server Address
Fully qualified domain name or IP address of the server used for relaying SMS messages.
NOTE: If using a server name, a DNS server may need to be configured under Network Settings.
SMTP Server Port
SMTP server port.
SMTP Connection
SMTP server connection type. Determines the capabilities of the SMTP server. Options are:
• Clear: Do not use encryption.
• SSL/TLS: Encryption using SSL/TLS connection.
• STARTTLS: SSL/TLS encryption initiated using STARTTLS.
SMTP Authentication
Enable or disable SMS SMTP authentication. An SMS account must be provided for the SMTP service provider to authenticate.
NOTE: Some messaging servers may require account configuration changes to allow communication with the Unity card. For example, Gmail only recognizes Google applications as being secure. However, they provide an account setting that allows authentication with what they consider less secure apps. Please see your network administrator or service provider for configuration details.
8 External Monitoring and Building Management Systems
103
Vertiv™ Liebert® iCOM™ Installer/User Guide
SMTP Username
Username of the SMS account to use when SMS SMTP authentication is enabled.
SMTP Password
Password for the SMS account to use when SMS SMTP authentication is enabled.
Include IP Address in Message
If True, the IP Address of the agent card will be included in outgoing messages.
Include Event Description in Message
If checked, SNMP event description will be included in outgoing messages.
Include Name in Message
If checked, the agent card name will be included in outgoing messages.
Include Contact in Message
If checked, the agent card contact will be included in outgoing messages.
Include Location in Message
If checked, the agent card location will be included in outgoing messages.
Include Description in Message
If checked, the agent card description will be included in outgoing messages.
Include Web Link in Message
If checked, a web link to the agent card and web server listening port number will be included in outgoing messages.
Enable Event Consolidation
If checked, multiple events will be sent per outgoing message.
Consolidation Time Limit
If Event Consolidation is enabled, a message will be sent when Consolidation Time Limit seconds has passed since the first buffered event was received.
Consolidation Event Limit
If Event Consolidation is enabled, a message will be sent when the number of buffered events reaches the
Consolidation Event Limit.
104
8 External Monitoring and Building Management Systems
Vertiv™ Liebert® iCOM™ Installer/User Guide
Messaging Test
Tests the set up for e-mail and SMS messages. If the test fails, incorrect settings should be changed to ensure that proper notifications are sent if an event should occur.
1.
Touch , then > BMS & Teamwork > IS-Unity Setup > Configuration > Messaging > Messaging Test .
2.
Enter the settings, select the type of test in Send Test Message , and touch Save .
8.2.11 BACnet Protocol Setup
1.
Touch , then > BMS & Teamwork > IS-Unity
2.
Adjust the settings, and touch Save .
Setup > Protocols > BACnet .
3.
Configure the BACnet interface chosen.
See
Configuring BACnet IP Protocol on the next page , or
Configuring BACnet MSTP Protocol on page 107 .
BACnet Settings
Managed Device Write Access
Enable or disable the BACnet server to write to the managed device.
BACnet Interface
BACnet server interface: BACnet IP or BACnet MSTP.
Device Object Instance Number
The instance number (0-4194302) of the BACnet server's device object.
Device Object Name
The name of the BACnet server's device object.
APDU Timeout
The timeout in milliseconds between APDU retries (1-65535).
APDU Retries
The number of times to retransmit an APDU after the initial attempt (0-8).
8 External Monitoring and Building Management Systems
105
Vertiv™ Liebert® iCOM™ Installer/User Guide
Configuring BACnet IP Protocol
1.
Touch , then > BMS & Teamwork > IS-Unity
2.
Set the BACnet MSTP Node ID.
Setup > Protocols > BACnet > BACnet IP.
• The Node ID defaults to 1, but must have a value from 0 to 127 that is unique among devices connected through the RS-485 interface.
3.
Set the BACnet MSTP data rate.
4. Set the BACnet MSTP max master address.
5. Set the BACnet MSTP max info frames.
6. Touch Save .
7.
Restart Unity: a. Touch , then > BMS & Teamwork > IS-Unity b. Touch Restart IS-Unity ., then touch Yes .
Settings .
BACnet IP Settings
BACnet IP Port Number
The port for the BACnet server's UDP/IP connection.
Register as Foreign Device
Enable or Disable registration as a foreign device.
IP Address of BBMD
IP Address of the BACnet Broadcast Management Device (BBMD) to be accessed for Foreign Device Registration
Foreign Device Time to Live
Time to remain in the BBMD Foreign Device table after registration.
8 External Monitoring and Building Management Systems
106
Vertiv™ Liebert® iCOM™ Installer/User Guide
Configuring BACnet MSTP Protocol
1.
Touch , then > BMS & Teamwork > IS-Unity
2.
Set the BACnet MSTP Node ID.
Setup > Protocols > BACnet > BACnet IP.
• The Node ID defaults to 1, but must have a value from 0 to 127 that is unique among devices connected through the RS-485 interface.
3.
Set the BACnet MSTP data rate.
4. Set the BACnet MSTP max master address.
5. Set the BACnet MSTP max info frames.
6. Touch Save .
7.
Restart Unity: a. Touch , then > BMS & Teamwork > IS-Unity b. Touch Restart IS-Unity ., then touch Yes .
Settings .
BACnet MSTP Settings
Node ID
The BACnet server’s MS/TP node ID (MAC).
Data Rate
The BACnet MSTP communication rate (bits per second).
Max Master Address
The maximum node ID (MAC) in use on the MS/TP network.
Max Info Frames
Maximum number of information frames this node may send before it must pass the token.
8 External Monitoring and Building Management Systems
107
Vertiv™ Liebert® iCOM™ Installer/User Guide
8.2.12 Modbus Protocol Setup
1.
Touch , then > BMS & Teamwork > IS-Unity
2.
Adjust the settings, and touch Save .
Setup > Protocols > BACnet .
3.
Configure the BACnet interface chosen. See
Configuring Modbus TCP Protocol below , or
RTU Protocol on the facing page .
Modbus Settings
Managed Device Write Access
Enable or disable the Modbus server to write to the managed device
Modbus Interface
Select the Modbus interface, either Modbus TCP or Modbus RTU
Configuring Modbus TCP Protocol
The Modbus TCP permits connection to the card by:
• Any client (open) permits communication by any IP address.
• Clients on the same subnet as the Unity card.
• Clients with specific IP addresses (Trusted IP Lists); only five addresses are permitted.
To configure Modbus TCP
1.
Touch , then > BMS & Teamwork > IS-Unity
2.
Adjust the settings, and touch Save .
3.
Restart Unity:
Setup > Protocols > Modbus TCP .
a. Touch , then > BMS & Teamwork > IS-Unity b. Touch Restart IS-Unity ., then touch Yes .
Settings .
Modbus TCP Settings
Limit Network Access Type
IP Access List
• Open
• Same Subnet
• Trusted IP List
8 External Monitoring and Building Management Systems
108
Vertiv™ Liebert® iCOM™ Installer/User Guide
Port
The TCP port used by the Modbus server to listen for and respond to Modbus protocol requests based on Limit
Network Access Type setting.
Maximum Client Connection Count
Displays the maximum client connection count.
Configuring Modbus RTU Protocol
1.
Touch , then > BMS & Teamwork > IS-Unity
2.
Enter the Node ID and the Baud Rate.
Setup > Protocols > Modbus RTU .
• The Node ID defaults to 1, but must have a value from 1 to 247 that is unique among devices connected through the RS-485 interface.
• The default baud rate is 9600. 19200 and 38400 are also available.
NOTE: Contact your system administrator if you are uncertain about the settings.
3.
Touch Save .
4. Restart Unity: a. Touch , then > BMS & Teamwork > IS-Unity b. Touch Restart IS-Unity ., then touch Yes .
Settings .
Modbus RTU Settings
Node ID
Modbus Server ID for the interface; obtain from network administrator.
Baud Rate
Communication rate.
• 9600
• 19200
• 38400
Parity Check
The communication parity check.
• None
• Even
• Odd
8 External Monitoring and Building Management Systems
109
Vertiv™ Liebert® iCOM™ Installer/User Guide
110
8.2.13 SNMP Protocol Setup
SNMPv1/v2c and SNMPv3 are enabled by default. The protocols may be configured or their default values may be accepted.
Authentication traps are not enabled by default. The default heartbeat trap interval is 24 hours. This can be disabled or the interval may be changed.
1.
Touch , then > BMS & Teamwork > IS-Unity
2.
To enable Authentication Traps, touch to select Enabled .
Setup > Protocols > SNMP .
3.
To change the Heartbeat Trap Interval, choose a time from the drop-down list or choose Disabled to prevent any heartbeat traps from being sent.
• The interval times offered are 5 or 30 minutes, or 1, 4, 8, 12 or 24 hours.
4. For each trap, choose whether or not to disable or set the interval to one of the periods on the menu.
5. Touch Save .
6. Restart Unity: a. Touch , then > BMS & Teamwork > IS-Unity b. Touch Restart IS-Unity ., then touch Yes .
Settings .
SNMP Settings
SNMPv3 Engine ID
Read-only. The generated SNMPv3 engine ID.
NOTE: A newly-generated ID appears only after rebooting the card.
SNMP v1/v2c Enable
Enable or disable SNMP v1/v2c.
SNMP v3 Enable
Enable or disable SNMPv3.
Authentication Traps
When enabled, an authentication trap is sent if an SNMP host tries to access the card via SNMP, but either the host address is not in the SNMP access settings or it is using the wrong community string.
Heartbeat Trap Interval
Enable or disable and set interval 5 or 30 minutes, or 1 ,4 ,8 ,12, or 24 hours.
RFC-1628 MIB
Enable or disable support for retrieval of data from the RFC-1628 MIB objects.
RFC-1628 MIB Traps
Enable or disable support for sending RFC-1628 traps.
8 External Monitoring and Building Management Systems
Vertiv™ Liebert® iCOM™ Installer/User Guide
Vertiv™ Liebert® Global Products (LGP) MIB
Enable or disable support for getting and setting data using the Liebert® Global Products MIB.
LGP MIB Traps
Enable or disable support for Liebert® Global Products MIB traps.
NOTE: LGP traps will not be sent unless LGP MIB is enabled.
LGP MIB System Notify Trap
Enable or disable support for the LGP System Notification trap. This is a single trap sent each time an alarm or warning is added or removed from the conditions table. It provides a text description of the event in a varbind of the trap message.
NOTE: LGP System Notify traps will not be generated unless the LGP MIB is enabled.
SNMPv3 Engine ID Format Type
Selects method to build the engine ID. Valid values:
• MAC Address (default): Engine ID built from the Unity card’s MAC address.
•
Text: Engine ID built from text entered in SNMPv3 Engine ID Text. See Figure 8.4 on the next page .
SNMPv3 Engine ID Text
Text on which the engine ID is built when SNMPv3 Engine ID Format Type is Text .
NOTE: If this field is left blank, the engine ID is built from the Unity card’s MAC address.
Select SNMPv3 Engine ID Format
By default, the Engine ID is automatically generated using the MAC address. Optionally, you can select a text based ID instead.
1.
Touch , then > BMS & Teamwork > IS-Unity Setup > Protocols > SNMP .
2.
Select the format. Refer to
SNMP Protocol Setup on the previous page , for descriptions of the settings and
options.
•
In SNMPv3 Engine ID Format Type, select MAC Address or Text .
•
If you selected Text, type the text on which the generated engine ID will be based.
•
Click Save to confirm the changes or Cancel to discard them.
The new engine ID is not displayed until after rebooting the card in Step 3 .
The text generated engine ID is a hexadecimal representation of ASCII characters similar to that shown in
NOTE: If the format type or text for the Engine ID are incomplete or invalid, the Engine ID is generated based on the
MAC Address.
3.
Restart Unity: a. Touch , then > BMS & Teamwork > IS-Unity b. Touch Restart IS-Unity ., then touch Yes .
Settings .
8 External Monitoring and Building Management Systems
111
Vertiv™ Liebert® iCOM™ Installer/User Guide
Figure 8.4 SNMP Engine ID Generated Using Text Format Scheme
112
Configuring SNMPv3 Users
IS-Unity supports up to 20 SNMPv3 users. The top level is a list of all 20.
1.
Touch , then the listed users.
> BMS & Teamwork > IS-Unity Setup > Protocols > SNMP > SNMPv3 Users , then one of
2.
Enter the information and set the permissions appropriate to the user, and touch Save .
3.
Repeat steps 1 and 2 for additional users.
4. Restart Unity: a. Touch , then > BMS & Teamwork > IS-Unity b. Touch Restart IS-Unity ., then touch Yes .
Settings .
SNMPv3 User Settings
SNMPv3 User Enable
Select to enable read, write or sending notifications with the user's credentials.
SNMPv3 Username
The User name the authentication and privacy settings apply to. This string can be composed of printable characters except colon, tab, double quote, and question mark.
SNMPv3 Access Type
Read-only, Read/Write, or Traps only
SNMPv3 Authentication
Cryptographic algorithm used for authentication: None, MD5 or SHA-1
8 External Monitoring and Building Management Systems
Vertiv™ Liebert® iCOM™ Installer/User Guide
SNMPv3 Authentication Secret
Pass phrase or password used for SNMPv3 Get request. This string can be composed of printable characters with the exception of colon, tab, double quote, and question mark. The entry must be from eight to 64 characters.
SNMPv3 Privacy
Cryptographic algorithm used for encryption. Options are:
• None
• DES
• AES
SNMPv3 Privacy Secret
Pass phrase or password used for SNMPv3 Get request. This string can be composed of printable characters with the exception of colon, tab, double quote, and question mark. The entry must be from eight to 64 characters.
SNMPv3 Trap Target Addresses
Network hosts that will receive SNMPv3 traps, identified with either a network name or IP address. Multiple addresses must be separated by commas.
SNMPv3 Trap Port
Port used by the target host for receiving SNMPv3 traps; default is 162.
Configuring SNMPv1 Traps
You may configure up to 20 network hosts that receive SNMPv1 traps. The top level is a list of all 20.
1.
Touch , then the listed traps.
> BMS & Teamwork > IS-Unity Setup > Protocols > SNMP > SNMPv1 Traps , then one of
2.
Enter the information and set the permissions appropriate to the host/trap, and touch Save .
3.
Repeat steps 1 and 2 for additional traps.
4. Restart Unity: a. Touch , then > BMS & Teamwork > IS-Unity b. Touch Restart IS-Unity ., then touch Yes .
Settings .
SNMPv1 Trap Settings
SNMP Trap Target Addresses
Configure network hosts that will receive alert notifications (SNMP Traps). The host can be identified as either an IP address or the host’s network name.
8 External Monitoring and Building Management Systems
113
Vertiv™ Liebert® iCOM™ Installer/User Guide
SNMP Trap Port
Port used by the target host for receiving notifications; default is 162.
SNMP Trap Community String
String identifying a secret known only by those hosts that want to be notified of device status changes.
Configuring SNMPv1/v2c Access
Unity supports up to 20 network hosts that access data using SNMPv1/v2c. The top level is a list of all 20.
1.
Touch , then > BMS & Teamwork > IS-Unity one of the listed access options.
Setup > Protocols > SNMP > SNMPv1v2c Access , then
2.
Enter the information and set the permissions appropriate to the network host, and touch Save .
3.
Repeat steps 1 and 2 for additional users.
4. Restart Unity: a. Touch , then > BMS & Teamwork > IS-Unity b. Touch Restart IS-Unity ., then touch Yes .
Settings .
SNMPv1/v2c Access Settings
SNMP Access IP Address
Configure network hosts interested in device information access. The host can be identified as either an IP address or the host’s network name.
SNMP Access Type
SNMPv1/v2C access type: Read-only or Read/Write.
SNMP Access Community String
SNMP Community String.
8.3 Unity Status Readings
The read-only Status page displays the system status of IS-Unity and a list of events that affect its status.
To view the statuses, touch , then > BMS & Teamwork > IS-Unity Setup > Status .
8 External Monitoring and Building Management Systems
114
Vertiv™ Liebert® iCOM™ Installer/User Guide
8.4 Unity Support Information
Support displays information about IS-Unity for troubleshooting.
1.
Touch , then > BMS & Teamwork > IS-Unity
2.
Adjust the settings, and touch Save .
Setup > Support .
Support Folder Settings
Agent Date and Time
Date and time setting for the card.
Agent Model
The card’s model (Unity Platform).
Agent App Firmware Version
The card’s firmware version (2.0 or higher).
Agent App Firmware Label.
The card’s firmware label.
Agent Boot Firmware Version
The card’s Boot firmware version.
Agent Boot Firmware Label
The card’s boot firmware label.
Agent Serial Number
The card’s serial number.
Agent Manufacture Date
The card’s manufacture date.
Agent Hardware Version
The card’s hardware version.
GDD Version
The card’s GDD version, current when the card’s firmware was installed; the GDD is a proprietary reference document for device data.
8 External Monitoring and Building Management Systems
115
Vertiv™ Liebert® iCOM™ Installer/User Guide
FDM Version
The card’s FDM version; the FDM is a data model document that defines data supported by devices that use the
Velocity Protocol.
Product Sequence ID
The card’s product sequence identifier.
Device Assigned Label
Displays the label assigned to the device.
8.4.1 Configuring Active Networking Settings
Status of the currently active IP network settings for IS-Unity along with some previous values for troubleshooting IP communication issues.
1.
Touch , then > BMS & Teamwork > IS-Unity
2.
Adjust the settings, and touch Save .
Setup > Support > Active Networking .
Active Networking Settings
Ethernet MAC Address
Ethernet MAC Address for the
IPv4 Address
Presently used IPv4 network address.
IPv4 Default Gateway
Presently used IPv4 network address of the gateway for network traffic destined for other networks or subnets.
Primary DNS
Presently used IPv4 Primary DNS.
Secondary DNS
Presently used IPv4 Secondary DNS.
Last DHCP/BOOTP Address
Last known IPv4 address assigned by DHCP.
Last DHCP Lease
Lease time of last known DHCP address.
8 External Monitoring and Building Management Systems
116
Vertiv™ Liebert® iCOM™ Installer/User Guide
IPv6 Global Address
Shows if DHCPv6 or Static address is presently being used.
StateLess Address AutoConfiguration
IPv6 SLAAC is assigned automatically from Router Advertisement, if “A” flag is set, combining Prefix with EUI-64 MAC.
Link Local
Presently used IPv6 Link Local Address.
IPv6 Default Gateway
Presently used IPv6 network address of the gateway for network traffic destined for other networks or subnets.
Primary DNS Server
IPv6 Primary DNS.
Secondary DNS Server
Presently used IPv6 Secondary DNS.
Last DHCPv6
Last known IPv6 address assigned by DHCPv6.
Last DHCPv6 Lease
Lease time of last known DHCPv6 address.
8 External Monitoring and Building Management Systems
117
Vertiv™ Liebert® iCOM™ Installer/User Guide
This page intentionally left blank
118
8 External Monitoring and Building Management Systems
Vertiv™ Liebert® iCOM™ Installer/User Guide
9 Configuring Auxiliary Devices
NOTE: Your Vertiv™ Liebert® DSE Packaged Solution does not offer humidification or dehumidification functions.
Please disregard those settings/fields when mentioned in this guide or displayed on the Vertiv™ Liebert® iCOM™ controller.
With Liebert® iCOM™, you can manage and control many devices that work with your thermal-management unit(s).
9.1 Power Monitoring
Up to six power meters may be connected to each cooling unit. Power meters are factory programmed to monitor individual components or whole cooling units. For efficient data center control, power meters provide monitoring of:
• Connection status
• Input under voltage
• Input RMS voltage leg-to-leg and leg-to-ground
• Input current per phase
• Energy consumption in kilowatt hours
• Instantaneous power in watts
• Power consumption
9.1.1 To Set Up Power Monitoring
1.
Touch , then > Auxiliary Device Setup > Modbus Devices > Power Meters > Device device number). The DEVICE X panel opens.
X (where X is the
2.
Adjust the power meter settings and touch Save. The power monitoring settings are saved.
NOTE: Depending on the type of thermal management unit, included components, and control settings of your system, all of the options listed may not be available on your Vertiv™ Liebert® iCOM™ display.
Power Monitoring Device Options
Address
Modbus address for the power meter.
Connection Status
Read only. The connection status of the Modbus. Valid values:
• 0: Off
• 1: Connected
• 2: Unknown
• 3: Comm Error
• 4: Disconnect
• 5: Cfg Error
9 Configuring Auxiliary Devices
119
Vertiv™ Liebert® iCOM™ Installer/User Guide
Device Enable
Enables/disables the Modbus power meter.
Device X
Editable field to describe the device.
SysType
Read-only, The type of feedback from the power meter. Valid values:
• 0: 3Ph+N
• 1: 1Ph+N
• 2: 2Ph+N
• 3: 3Ph
Type
Read-only. The type of power meter.
9.2 Fluid Temperature Monitoring
Up to two supply and two return sensors may be connected to each cooling unit to monitor local and remote fluid temperature differential. A 2T sensor monitors fluid temperature (two 2T sensors on dual circuit units).
1.
Touch , then
PROPERTIES panel opens.
> Auxiliary Device Setup > Sensors > Fluid Sensors > Fluid 2T Sensor . The SENSOR
2.
Adjust the temperature offset, and touch Save . The fluid temperature sensor settings are saved.
NOTE: Depending on the type of thermal management unit, included components, and control settings of your system, all of the options listed may not be available on your Vertiv™ Liebert® iCOM™ display.
9.2.1 Fluid Sensor Options
Current Fluid Temperature
Actual temperature reading.
Fluid Sensor Type
Type of sensor connected. Options are:
• 2T
• Dual 2T
Fluid Temperature Offset
Correction (calibration) value added to the fluid temperature reading. Used in the event that the fluid temperature sensor readings are incorrect.
• May be a positive or negative value.
9 Configuring Auxiliary Devices
120
Vertiv™ Liebert® iCOM™ Installer/User Guide
9.3 Configuring Analog Input Devices
1.
Touch , then > Auxiliary Device Setup > Analog Input .
The ANALOG INPUTS and ANALOG INPUT PROPERTIES panels open.
NOTE: Depending on the type of thermal management unit, included components, and control settings of your system, all of the options listed may not be available on your Vertiv™ Liebert® iCOM™ display.
2.
Before you touch a specific analog input, the properties panel lists the inputs along with their configuration status:
• Factory Std indicates that the input is configured for a factory installed component such as a pressure transducer.
• Not Config indicates that the input is configurable.
3.
Figure 9.1 below shows the switch and on/off setting.
Table 9.1 DIP Switch Settings for Analog Input Connection
Analog Input Number Input #1 Input #2 Input #3
Control Board Switch Number
Analog Input device value
0 – 10 VDC
0 – 5 VDC
4 – 20 mA
1
Off
On
On
2
Off
Off
On
3
Off
On
On
4
Off
Off
On
5
Off
On
On
NOTE: Up is on, down is off on the DIP switch. Switches 9 and 10 are not used.
Figure 9.1 Analog Connection DIP Switches on the Control Board
6
Off
Off
On
7
Off
On
On
Input #4
8
Off
Off
On
9
—
—
—
Not Used
10
—
—
—
4. On Liebert® iCOM™, touch , then > Auxiliary Device Setup > Analog Input > Customer Analog Inputs, the touch an Analog Input. The ANALOG INPUT PROPERTIES for that device displays.
5. Select the configuration and touch Save .The analog input is configured.
NOTE: The Airflow, Static Pressure and Fluid Flow analog-input settings configure factory options and require special instruction. Contact Vertiv Technical Support at 1-800-543-2778.
9 Configuring Auxiliary Devices
121
Vertiv™ Liebert® iCOM™ Installer/User Guide
9.4 Wired Remote Sensors
Wired, remote, rack sensors can function as control sensors and, subsequently, provide input individually, at the unit level, or at the system level for temperature control and teamwork functions.
Each wired-remote rack sensor has two thermistors/probes. In Individual Sensor mode, the higher temperature reading or the average temperature reading of the two probes can be used. In Unit Sensors mode, some or all of the rack sensor’s temperature readings are considered for higher (maximum) or average calculation. For example, setting three sensors as control and average for unit mode, averages the three highest temperature readings.
At the system level, using a unit to unit (U2U) network, the same maximum or average calculations can be based on readings from all of the sensors in all of the units in group (including those in standby) using teamwork. See
1.
Touch , then > Auxiliary Device Setup > Sensors > Wired Remote Sensors > Setup . The set-up
SENSOR PROPERTIES panel opens.
2.
Adjust the settings for the cooling units sensor array, and touch Save .
Wired Remote Sensor—Set Up Options below , describes the setting options.
3.
Touch a specific sensor. The SENSOR PROPERTIES for that sensor open.
NOTE: The sensor number listed corresponds to the DIP switch assignment of the sensor made during installation.
4. Touch Name , and use the keyboard to give the sensor a descriptive name.
NOTE: This is the name displayed on the REMOTE SENSORS panel for non-service users.
5. Refer to the
Wired Remote Sensor—Sensor Property Options on the facing page to adjust the remaining
settings, and touch Save .
The wired-remote sensors for the cooling unit are configured.
9.4.1 Wired Remote Sensor—Set Up Options
Average Rack Temp
Calculated average of temperature readings from the control sensors.
Individual Remote Sensors Mode
When controlling at the sensor level, selects the method of using the readings from the two temperature thermistors
(probes) on the sensor. Options are:
• Maximum: Use the highest temperature reading of the two thermistors.
• Average: Use the average of the readings from the two thermistors.
Max Rack Temp
Highest temperature reading from the unit remote sensors.
REM Sensors set to Control
Number of sensors set to control.
9 Configuring Auxiliary Devices
122
Vertiv™ Liebert® iCOM™ Installer/User Guide
Unit Remote Sensors Mode
When controlling at the unit level, selects the method of using the inlet-rack temperature readings from the control sensors to control fan speed. Options are:
• Maximum: Use the highest temperature reading of the sensors set to Control.
• Average: Use the average of the readings from the sensors set to Control and included in AVG.
Unit Remote Sensors included in AVG
When Unit Remote Sensors Mode is Average , selects the number of sensors used to calculate the average temperature.
• If the number selected is smaller than the number of REM Sensors set to Control, only the highest readings are used for the calculation.
NOTE: Depending on the type of thermal management unit, included components, and control settings of your system, all of the options listed may not be available on your Vertiv™ Liebert® iCOM™ display.
9.4.2 Wired Remote Sensor—Sensor Property Options
Function
Sets the function of the sensor when Unit Remote Sensors Mode is enabled.
• Disable: Sensor readings are ignored.
• Reference: Sensor readings are considered for Max Rack Temp, but are not used in maximum/average calculations.
• Control: Sensor readings are used in maximum/average calculations.
Left Lead Current Value
Current reading of the left sensor probe. The left probe is always a temperature reading.
Left Lead Offset
Correction (calibration) value added to the reading. Used in the event that the sensor reading is incorrect.
• May be a positive or negative value.
Name
Custom, descriptive name to assist in identifying the sensor’s location/function in the facility, for example, the name of the rack on which it is installed. The name is limited to:
• Up to four alphanumeric characters in length
• Upper or lower case characters
• The following special characters: & * / . + - : @ \.
9 Configuring Auxiliary Devices
123
Vertiv™ Liebert® iCOM™ Installer/User Guide
Right Lead Current Value
Current reading of the right sensor probe. May be a temperature or humidity reading, depending on the connected sensor.
Right Lead Offset
Correction (calibration) value added to the reading. Used in the event that the sensor reading is incorrect.
• May be a positive or negative value.
9.5 Supply Sensors
When the supply air sensor is set as the control sensor for temperature, additional supply air configuration parameters (valve pulse, cooling filters and return compensation) can be used to enhance the supply air control.
The valve pulse and cooling filter timer can be adjusted to prevent oscillation around the supply setpoint and still allow for rapid cooling-capacity adjustments to compensate for heat load changes. Contact Vertiv™ technical support for adjustments.
NOTE: Supply control air temperature sensors are required to use Optimized Aisle Teamwork (mode 3).
NOTE: On units equipped with a 3P actuator type valve, response can be improved by using the feedback signal.
9 Configuring Auxiliary Devices
124
Vertiv™ Liebert® iCOM™ Installer/User Guide
10 Administering Firmware, Settings and Security
10.1 Vertiv™ Liebert® iCOM™ Firmware Upgrades
NOTE: The Liebert® iCOM™ Service Tool (iST) is required to update control board firmware. Contact technical support at 1-800-543-2778 for information on control board updates.
10.1.1 Compatibility with Earlier Versions of Vertiv™ Liebert® iCOM™
Versions of Liebert® iCOM™ control firmware PA2.05.31R are incompatible with earlier firmware versions PA1.XX.XXXSTD.
The firmware versions PA2.05.31R and later cannot communicate with earlier versions. The Vertiv™ Liebert® DSE and Vertiv™
Liebert® PDX/PCW will not operate with PA1.XX.XXXSTD installed.
Contact your Vertiv representative to upgrade firmware.
10.1.2 Updating Vertiv™ Liebert® iCOM™ Control Board Firmware
The FIRMWARE UPGRADE panel shows the firmware version of the control board of the cooling unit. It also includes settings to use while performing the upgrade.
NOTE: Only personnel who have completed Vertiv training should perform a control board update. The Liebert® iCOM™ Service Tool (iST) is required to update control board firmware. Contact technical support at 1-800-543-2778 for information on control board updates.
1.
Save the Liebert® iCOM™ software to a USB flash drive formatted with a FAT32 file system.
• Make sure that the file-name extension is all lower case. For example, .
xbp not .
XBP .
• Remove all other files with the .xpb extension from the flash drive.
2.
At the Liebert® iCOM™ control:
• Touch , then > Backup & Security > . The FIRMWARE UPGRADE panel opens.
• Make sure the Lock for Upgrade , is selected.
• Refer to
Control Board Firmware Upgrade Options on the next page , for the reset and retain options.
3.
On the Liebert® iCOM™ control board:
• Insert the flash drive into the P76 USB port. After a few seconds, the DS25 LED lights up green.
• P75 does not work for firmware upgrade.
• To continue with the upgrade, press the S3 button near the LED within 15 seconds. The LED blinks blue to indicate that the upgrade has commenced. When the upgrade completes, the LED blinks fast green, and the board reboots with the new firmware.
4. Remove the USB flash drive after the board reboots.
10 Administering Firmware, Settings and Security
125
Vertiv™ Liebert® iCOM™ Installer/User Guide
Figure 10.1 P76, S3 and DS25 LED on the Board
1
2
3
Item Description
P76 port
DS25 LED
S3 button
126
Control Board Firmware Upgrade Options
Lock for Upgrade
When selected, the unit is locked for a firmware upgrade.
Reset to Default Configuration
When selected, the unit is reset to the factory-default configuration during the upgrade
Retain Network Configuration
When selected, the current network settings and options are retained while all other settings are reset to the factory default configuration.
10.1.3 Reverting to Firmware in Dormant Partition
The Vertiv™ Liebert® iCOM control board holds firmware in two partitions:
• The active partition holds the currently running firmware.
10 Administering Firmware, Settings and Security
Vertiv™ Liebert® iCOM™ Installer/User Guide
• The dormant partition holds the previously installed firmware.
Upon firmware upgrade, the new firmware writes to the dormant partition, which switches to the active partition when the upgrade is complete. If needed, you can revert to the previously installed version that is now in the dormant partition while the board boots after the upgrade.
To return to pre-upgrade firmware:
1.
At boot, watch for the DS25 LED to flash red then blue for a second or two, and after it flashes red then blue,
, shows DS25 and S3 on the board.
2.
Upon releasing S3, DS25 blinks for three seconds, and you must press and release S3 during that 3 seconds. If completed correctly, DS25 lights solid green and the board is reverted to the pre-upgrade firmware in the dormant partition. If incorrect, DS25 is not lit and the board boots normally.
NOTE: Use these steps to switch between active/dormant partitions (current/previous firmware) as needed. The switch can only be initiated right after a boot of the system, so power-off the unit, wait five seconds, and power on the unit, then start at step 1 above, as the system boots.
10.2 Backing Up and Restoring Control Board Settings
Vertiv™ Liebert® iCOM settings may be saved to a local disk or USB drive, and the saved files may be imported to restore iCOM if it is replaced or if a problem occurs and to transfer settings to another iCOM.
1.
Touch , then > Backup & Security > Control Backup/Restore . The BACKUP & RESTORE panel opens.
2.
Touch the Action Type drop-down, and select the action to perform.
3.
Select the location, site, and system to save back-up files or load restore/replicate files, see
Up and Restore Options below , for descriptions.
NOTE: USB drives are automatically detected and displayed as options for Location selection.
4. Touch the action button in the lower-right corner. A notification indicates that the back up/restore/replicate is complete.
5. Remove the USB drive from the port.
10.2.1 Control Board Back Up and Restore Options
Action Type
Selects the back up or restore function. Options are:
• Back up: Saves a copy of the settings in a file named with the IP address of the Liebert® iCOM™ control board.
Use a backup file to restore the unit settings in the event of a failure.
• Replicate: Loads only the configsafe files (general settings/setpoints) from a back-up file from another system.
• Restore: Loads a backup configuration from a previously saved backup file. For example, when a control board fails and must be replaced, you can load the configuration from a backup of the failed board.
Location
Indicates the port to which the USB drive is connected.
10 Administering Firmware, Settings and Security
127
Vertiv™ Liebert® iCOM™ Installer/User Guide
Site
Indicates the folder you created on the USB drive to which the back up system file is saved.
System
The back up file named with the IP address of the control board from which it was saved.
10.3 Managing Access Permission and Passwords
NOTICE
Risk of loss of access to Vertiv™ Liebert® iCOM™ can cause operational problems.
When a password is changed, make sure you record the new password and inform authorized users. If problems arise, passwords can be reset by Vertiv Technical Support, visit https://www.vertiv.com/en-us/support/.
Two four digit passwords provide two levels of permission to access Liebert® iCOM™ menus and are set with factory default values. You can change the value of each password so that only those provided with the current password may access the menus that it unlocks.
The factory default password for user and service login are:
• Default User password: 1490
• Default Service password: 5010
NOTE: To change the password, you must use the Service password currently assigned to unlock the Service menu.
1.
Touch , then > Backup & Security > Manage Permissions .
The MANAGE PINS panel opens.
2.
Touch the role to change, then touch the Value field for the password to change. The keypad opens.
3.
Type a new four digit/character password, then touch
• Touch Cancel to discard the change.
, and touch Save . The password is saved.
10 Administering Firmware, Settings and Security
128
Vertiv™ Liebert® iCOM™ Installer/User Guide
11 Performing Diagnostics
NOTE: Depending on the type of thermal management unit, included components, and control settings of your system, all of the options listed may not be available on your Vertiv™ Liebert® iCOM™ display.
NOTE: Your Vertiv™ Liebert® DSE Packaged Solution does not offer humidification or dehumidification functions.
Please disregard those settings/fields when mentioned in this guide or displayed on the Liebert® iCOM™ controller.
11.1 Cooling Unit Status LED
Just below the Vertiv™ Liebert® iCOM™ touchscreen display is an LED that changes color and flashes on-off indicating
cooling unit status. See Table 11.1 below , for the LED colors and meanings.
Table 11.1 Cooling Unit LED Colors and State Meanings
State Color(s) Meaning
Solid
Solid
Solid
Flashing
Flashing
Flashing
Flashing
Flashing
Green
Amber
Red
Amber/Green
Red/Green
Amber/Red
Red
Blue
Powered on and operating.
In diagnostic/service mode or powered off.
Active warning or alarm present and acknowledged.
In sleep or U2U standby mode and available to operate.
Operating with an active warning or alarm.
Shut down (not operating) because of an unacknowledged alarm.
Active warning or alarm present but unacknowledged.
Liebert® iCOM™ display is starting-up or updating iCOM firmware.
11.2 Enabling Manual Mode for Diagnostics
Use manual mode to test components, validate operation, and evaluate performance.
NOTE: When manual mode is enabled, the cooling unit does not operate normally:
• Fan operation depends on the diagnostic category in use.
• Safety routines will prevent the use of some diagnostic features.
• Active alarms may prevent some the use of some diagnostic functions.
• In most cases, all components are turned-off.
NOTE: When manual mode is disabled, all components and the cooling unit return to normal operation. See
Diagnostics Manual Mode on the next page
. Manual mode times-out after 30 minutes of inactivity and normal operation resumes.
11 Performing Diagnostics
1.
Touch , then > Diagnostic/Service > Diagnostics > Manual Mode in the Category list.
The MANUAL MODE panel displays.
2.
Touch the Enable check box in the upper-right of the MANUAL MODE panel.
The MANUAL MODE confirmation dialog opens.
3.
Touch OK to enable manual mode.
Enable is checked and manual control for diagnostics enabled.
• Touch Cancel to close the dialog and manual mode remains disabled.
129
Vertiv™ Liebert® iCOM™ Installer/User Guide
11.2.1 Disabling Diagnostics Manual Mode
1.
Touch , then
MODE panel displays.
> Diagnostic/Service > Diagnostics
2.
Remove the check mark from the Enable box by touching it.
Manual mode is disabled.
> Manual Mode in the Category list. The MANUAL
11.3 Diagnosing Evaporator Fan Issues
1.
Touch , then > Diagnostic/Service > Diagnostics > Evaporator Fan in the Category list.
The EVAPORATOR FAN panel displays.
2.
Refer to
Diagnostics—Evaporator Fan Options below , for descriptions of diagnostic options.
NOTE: Depending on the type of thermal management unit, included components, and control settings of your system, all of the options listed may not be available on your Vertiv™ Liebert® iCOM™ display.
11.3.1 Diagnostics—Evaporator Fan Options
Analog Output 1
0V to 10V analog output that drives the speed of the evaporator fan. Typically, the evaporator fan is Analog Output 1 by default.
Analog Output 1 Selection
Var SpeedDrive.
Fan Speed
Current speed of fan.
Motors
Enables/disables fan motor during manual/diagnostic mode.
Status Airflow
Status of Air Safety Switch: Open or Closed.
Status Filter
Status of the air filter.
Status Remote Shutdown
Indicates whether remote shutdown is On or Off.
11 Performing Diagnostics
130
Vertiv™ Liebert® iCOM™ Installer/User Guide
11.4 Diagnosing Compressor Circuit Issues
1.
Touch , then > Diagnostic/Service > Diagnostics > Compressor Circuit N (where N is the circuit number) in the Category list. The COMPRESSOR CIRCUIT panel displays.
2.
Refer to
Diagnostics—Compressor Circuit Options below , for descriptions of diagnostic options.
NOTE: Depending on the type of thermal management unit, included components, and control settings of your system, all of the options listed may not be available on your Vertiv™ Liebert® iCOM display.
11.4.1 Diagnostics—Compressor Circuit Options
Compressor Capacity
Enables/disables compressor capacity during manual/diagnostics mode.
Compressor Mode
Selects compressor operation during manual/diagnostics mode. Options are:
• 0: Run (normal operation)
• 1: Evacuate
• 2: Charge
Compressor Overload
Compress overload status.
Compressor State
Compressor status, On or Off.
High Pressure Alarm Code
Code of high pressure alarm. To address the alarm condition, see
Diagnosing EconoPhase Issues on page 134 .
• Zero: Okay
• Non-zero: High head pressure situation.
High Pressure Status
Status of compressor’s high pressure switch.
Low Pressure Alarm Code
Code of low pressure alarm. To address the alarm condition, see
Resetting Low Pressure Alarm Code on the next page .
• 0 (zero): Okay.
• Nonzero: Low suction pressure condition.
Low Pressure Status
Status of compressor’s low pressure switch.
11 Performing Diagnostics
131
Vertiv™ Liebert® iCOM™ Installer/User Guide
Status HT1
Count of times compressor is powered off for high scroll temperature.
11.4.2 Resetting High Pressure Alarm Code
When a high pressure problem has caused a compressor to lock off, resetting the High Pressure Alarm Code to zero unlocks the compressor for operation.
NOTE: Cycling main power of the cooling unit will also unlock the compressor.
1.
Touch , then
N is the circuit number).
> Diagnostic/Service > Diagnostics > Compressor Circuit N in the Category list (where
2.
On the COMPRESSOR CIRCUIT panel, touch Set to Zero next to High Pressure Alarm Code, then touch Save .
The code is reset and the compressor can now operate.
11.4.3 Resetting Low Pressure Alarm Code
When a low pressure problem has caused a compressor to lock off, resetting the Low Pressure Alarm Code to zero unlocks the compressor for operation.
NOTE: Cycling main power of the cooling unit will also unlock the compressor.
1.
On the Service menu, touch Diagnostic/Service > Diagnostics .
The DIAGNOSTICS panel opens.
2.
Touch Compressor Circuit N in the Category list (where “N” is the circuit number) .
3.
On the COMPRESSOR CIRCUIT panel, touch Set to Zero next to Low Pressure Alarm Code, then touch Save . The code is reset and the compressor can now operate.
11.4.4 Resetting High-temperature Alarm Counter
1.
Touch , then
“N” is the circuit number) .
> Diagnostic/Service > Diagnostics > Compressor Circuit N in the Category list (where
2.
On the COMPRESSOR CIRCUIT panel, touch Set to Zero next to High Temperature Alarm Counter, then touch
Save . The code is reset and the compressor can now operate.
11.5 Diagnosing Electronic Expansion Valve Issues
1.
Touch , then > Diagnostic/Service > Diagnostics > Electronic Expansion Valve N in the Category list.
The ELECTRONIC EXPANSION VALVE panel displays.
2.
Refer to
Diagnostics—Electronic Expansion Valve Options on the facing page for descriptions of diagnostic
options.
11 Performing Diagnostics
132
Vertiv™ Liebert® iCOM™ Installer/User Guide
NOTE: Depending on the type of thermal management unit, included components, and control settings of your system, all of the options listed may not be available on your Vertiv™ Liebert® iCOM™ display.
11.5.1 Diagnostics—Electronic Expansion Valve Options
Current SH Setpoint
Setpoint for superheat.
EEV Batt Fail Counter C1
Number of battery test failures for the valve control board. To address the alarm condition, see
Expansive Valve Battery Failure Counter on the next page .
Firmware Version
Current firmware data.
Manual Valve Control
Sets the valve open percentage during manual/diagnostics mode.
Manual Valve Control Enabled
Enables/disables manual control of the valve in manual/diagnostics mode.
Saturation Suction Temp
Saturated suction temperature of the refrigeration circuit.
Status Battery
Status of the battery on the valve control board.
Status EEV
Current status of the valve control board.
Suction Pressure
Current pressure at valve.
Suction Temp
Suction temperature of the refrigeration circuit.
Superheat
Current superheat reading of the refrigeration circuit.
Valve Opening
Current percentage that valve is open.
11 Performing Diagnostics
133
Vertiv™ Liebert® iCOM™ Installer/User Guide
11.5.2 Resetting Electronic Expansive Valve Battery Failure Counter
1.
Touch , then > Diagnostic/Service > Diagnostics > Electronic Expansion Valve N in the Category list.
2.
On the ELECTRONIC EXPANSION VALVE panel, touch Set to Zero next to EEV Batt Fail Counter, then touch
Save . The counter is reset.
11.6 Diagnosing EconoPhase Issues
1.
Touch , then > Diagnostic/Service > Diagnostics > EconoPhase in the Category list. The
ECONOPHASE panel displays,.
2.
Refer to
Diagnostics—EconoPhase Options below , for descriptions of diagnostic options.
NOTE: Depending on the type of thermal management unit, included components, and control settings of your system, all of the options listed may not be available on your Vertiv™ Liebert® iCOM™ display.
11.6.1 Diagnostics—EconoPhase Options
Pump Board N Firmware
Firmware version of the pump control board, where N is the pump number.
Pump Board Test
Runs a diagnostic test on the board.
Pump N Diff Pressure
Current differential-pressure reading, where N is the pump number.
Pump N Inlet pressure
Current inlet pressure reading, where N is the pump number.
Pump N Outlet Pressure
Current outlet pressure reading , where N is the pump number.
Pump N Speed
Current pump speed, where N is the pump number.
Pump N Test Results
Results of board test, where N is the pump number.
11 Performing Diagnostics
134
Vertiv™ Liebert® iCOM™ Installer/User Guide
11.7 Diagnosing Digital Output Issues
1.
Touch , then
OUTPUTS panel displays.
> Diagnostic/Service > Diagnostics > Digital Outputs in the Category list. The DIGITAL
2.
Refer to
Diagnostics—Digital Output Options below for descriptions of diagnostic options.
NOTE: Depending on the type of thermal management unit, included components, and control settings of your system, all of the options listed may not be available on your Vertiv™ Liebert® iCOM™ display.
11.7.1 Diagnostics—Digital Output Options
Alarm Relay
Enables/disables alarms during manual/diagnostic mode.
Q15 Output State
Enables/disables Q15 output during manual/diagnostic mode.
11.8 Diagnosing Analog Output Issues
1.
Touch , then
OUTPUTS panel displays.
> Diagnostic/Service > Diagnostics > Analog Outputs in the Category list. The ANALOG
2.
Refer to
Diagnostics—Analog Output Options below , for descriptions of diagnostic options.
NOTE: Depending on the type of thermal management unit, included components, and control settings of your system, all of the options listed may not be available on your Liebert® iCOM™ display.
11.8.1 Diagnostics—Analog Output Options
Analog Output N
Controls analog outputs during manual/diagnostic mode.
(where N is the analog output number)
11 Performing Diagnostics
135
Vertiv™ Liebert® iCOM™ Installer/User Guide
11.9 Diagnosing Customer Input Issues
1.
Touch , then > Diagnostic/Service > Diagnostics > Customer Inputs in the Category list. The
CUSTOMER INPUTS panel displays.
2.
Refer to
Diagnostics—Customer Input Options below , for descriptions of diagnostic options.
NOTE: Depending on the type of thermal management unit, included components, and control settings of your system, all of the options listed may not be available on your Vertiv™ Liebert® iCOM™ display.
11.9.1 Diagnostics—Customer Input Options
Input N
Status and description of customer-input sensors (where N is the input number).
136
11 Performing Diagnostics
Vertiv™ Liebert® iCOM™ Installer/User Guide
12 Customizing Your Vertiv™ Liebert® iCOM™ Display
NOTE: Your Vertiv™ Liebert® DSE Packaged Solution does not offer humidification or dehumidification functions.
Please disregard those settings/fields when mentioned in this guide or displayed on the Liebert® iCOM™ controller.
12.1 Setting General Display Properties
NOTE: You must be logged in to adjust the settings. See
Powering On Vertiv™ Liebert® iCOM™ and Logging
In/Unlocking Controls on page 6
.
1.
Touch , then > Display Options > Display Properties .
The DISPLAY PROPERTIES panel opens.
2.
Touch a value to select the setting from the drop-down list
3.
Touch Save to save the property settings.
• Touch Cancel to discard changes.
12.1.1 Unit Display Options
Alarm Buzzer Pattern
Selects or disables the audible alarm notification. See
Enabling the Audible Alarm Notification on page 55 .
Allow System On/Off
Enables/disables powering on/off the entire system of networked units from the Vertiv™ Liebert® iCOM™ display.
Backlight Brightness
Selects the brightness of the display back light.
Inactivity Timer
Time to elapse before display locks and dims.
Language
Selects the display language.
LED Brightness
Percentage brightness of the display.
Measurement System
Selects the units of measurement. Options are:
• Imperial (°F)
• Metric (°C)
12 Customizing Your Vertiv™ Liebert® iCOM™ Display
137
Vertiv™ Liebert® iCOM™ Installer/User Guide
Skin
Selects the color/background format of the user interface. Options are:
• Dark Blue
• White
• Dark Grey
Touch Beep
Enable/disable sound when display is touched.
Touch Shockwave
Enable/disable visual shockwave when display is touched.
Turn Unit On/Off without Password
When enabled, a Power On/Off button displays in the upper-right corner of the Vertiv™ Liebert® iCOM™ main display so personnel can turn the unit on or off with out logging-in and accessing the User/Service menus.
12.2 Customizing Main Display Views
The default Vertiv™ Liebert® iCOM™ display view is essentially a layout of two panels, one with status content and the other with alarms content. You can create custom display views by adding, changing, moving, and resizing the content objects.
NOTE: You must be logged-in to customize the view. See
Powering On Vertiv™ Liebert® iCOM™ and Logging
In/Unlocking Controls on page 6
.
12.2.1 Moving Content
You can drag and drop content objects anywhere you like on the main display.
1.
Touch , then .
2.
Touch in the upper right corner of the display and just below the control header.
3.
Touch an object to select it (highlighted green), and drag it to the new location.
12.2.2 Resizing Content
You can resize content objects on the main display.
1.
Touch , then .
2.
Touch in the upper-right corner of the display and just below the control header.
3.
12 Customizing Your Vertiv™ Liebert® iCOM™ Display
138
Figure 12.1 Add/Remove Content Icons and Resizing Handles
Vertiv™ Liebert® iCOM™ Installer/User Guide
1
2
3
Item Description
Content adjustment icon
Resizing handles
Remove content icon
12.2.3 Adding and Adjusting Content
You can add a variety of content to the main display.
1.
Touch , then .
2.
Touch in the upper-right corner of the display and just below the control header, then touch
menu of content options opens, described in Table 12.1 on the next page .
. A
3.
Touch the Move icon next to the content and drag it onto the display, the use the resize handles to adjust as needed.
4. To adjust the content object or the way the it displays, touch
12 Customizing Your Vertiv™ Liebert® iCOM™ Display
139
Vertiv™ Liebert® iCOM™ Installer/User Guide
Table 12.1 Main User Display Content Options
Content Description
Separator
Dial
Setpoint
Readout
Separating line to place between content sections. You can adjust the thickness and orientation of the separator.
Status dial. You can select the sensor readings displayed in the center of the status dial when you touch to scroll through the readings.
Displays the current reading of a connected sensor, for example: Return temperature at 72°F.
Setpoint Bar
Sensor Bar
Shortcut
Alarms
Event Log
Run Hours
EconoPhase
Diagram
EconoPhase
Status
Displays a bar graph for a selected setpoint with customizable empty and full limits. For example, if a temperature setpoint bar is empty at 60°F and full at 80°F, and the reading is 70°, the graph will be filled half way.
For remote sensors only, functions the same as the setpoint bar, but only offers connected remote sensors, and displays the customerassigned name of the sensor next to the graph.
Shortcut opens panels directly instead of browsing through menus. You can select the destination of the shortcut, whether or not an icon displays, and the size, label, and frame of the shortcut.
Alarms panel. You can select whether or not the information may be exported.
Event log panel. You can select whether or not the information may be exported.
Run hours panel. Summary of the component run hours and limits.
EconoPhase operating diagram.
Compressor/Econophase status bar. Indicates the operating mode and the percentage at which the component is operating.
12.2.4 Removing Content
You can easily remove content from the main display.
1.
Touch , then .
2.
Touch in the upper right corner of the display and just below the control header.
3.
Touch an object to select it (highlighted green), then touch
, see Figure 12.1 on the previous page .
12.3 Customizing Parameter and Field Labels
You can customize header labels for parameters in the menus and you can customize field names.
NOTE: You can export labels for back up or to use a text editor to customize the labels. See
Customizing Labels Using a Text Editor on page 142
.
1.
Before going to the customization panel, use the search box and on screen keyboard to find the label(s) that you want to customize. Once you know where they are, you’ll be able to find them in the categories on the Customize
Labels panel.
2.
Touch , then > Display Options > Custom Labels .
The CUSTOM LABELS panel opens. The labels are divided into “categories” that represent the names of menus, sub-menus and screen panels.
12 Customizing Your Vertiv™ Liebert® iCOM™ Display
140
Vertiv™ Liebert® iCOM™ Installer/User Guide
3.
it.
4. In the Custom Text column, touch the text box to edit, make changes and touch
for an example of changing the column names for Property and Value (in the Analog Inputs panel) to Input and
Configuration.
• Touch Cancel to discard the change.
5. When finished editing labels, make sure the Enable Custom Labels is selected (or your updates will not display), and touch Save .
custom labels that replaced Property and Value.
Figure 12.2 Custom Text for the Analog Input Properties Labels
12 Customizing Your Vertiv™ Liebert® iCOM™ Display
141
Vertiv™ Liebert® iCOM™ Installer/User Guide
Figure 12.3 Customized Label Text on Analog Input Properties Panel
142
1
2
Item Description
Former Parameter heading is now Input.
Former Value heading is now Configuration.
12.3.1 Exporting, Importing, and Customizing Labels Using a Text Editor
You can export custom label settings to a text file for back-up or to modify the labels using a text editor. The text file is exported and imported using a USB drive.
1.
Insert a USB drive into an open USB port on the rear of the touchscreen display, then navigate to the Custom
Labels panel and touch Export . The EXPORT FILE dialog opens, and the connected USB drive is automatically detected.
• If “No USB devices are available” displays, check the connection or try reinserting the drive.
2.
Touch Name and type a descriptive name for the file, then touch Go .
3.
Touch Export and wait at least 15 seconds, then you can remove the USB drive.
4. Insert the USB drive into a PC or laptop and locate the file, which is named with the Name you entered and the extension “cl.txt.” For example, if you named your export “MyLabels,” the file will be MyLabels.cl.txt.
5. Open the file in a text editor. The file contains all of the labels available for customization listed with the menu/panel on which the label is located, the label identifier, and an equal sign (=) as shown in the following example:
NOTE: You must use an editor that interprets Linux line endings, otherwise all of the lines will run together. For example, Microsoft WordPad will interpret the Linux line endings, but Microsoft Notepad will not.
analog_input/row_customer_analog_inputs=Unit A Inputs analog_input_properties/header_property=Property analog_input_properties/header_value=Value
12 Customizing Your Vertiv™ Liebert® iCOM™ Display
Vertiv™ Liebert® iCOM™ Installer/User Guide
6. To customize, type a new label name to the right of =, and save the text file. The following example will result in
the same custom labels shown in Figure 12.3 on the previous page .
analog_input/row_customer_analog_inputs=Unit A Inputs analog_input_properties/header_property=Input analog_input_properties/header_value=Configuration
7.
Remove the USB drive with the updated/saved text file from the PC/laptop, insert it into an open USB port on the rear of the touchscreen display, then navigate to the Custom Labels panel and touch Import .
8. Locate the updated text file in the drop-down list, and touch Import .
The dialog closes and the customizations display on the menus and panels that you updated.
12 Customizing Your Vertiv™ Liebert® iCOM™ Display
143
Vertiv™ Liebert® iCOM™ Installer/User Guide
This page intentionally left blank
144
12 Customizing Your Vertiv™ Liebert® iCOM™ Display
Vertiv™ Liebert® iCOM™ Installer/User Guide
13 Hardware Installation
Your unit includes the Vertiv™ Liebert® iCOM™ controller. This section describes the installation of connections and cabling to fully utilize the Liebert® iCOM™ features.
NOTE: Your Vertiv™ Liebert® DSE Packaged Solution does not offer humidification or dehumidification functions.
Please disregard those settings/fields when mentioned in this guide or displayed on the Liebert® iCOM™ controller.
13.1 Installing Wired Remote Sensors
Up to 10 remote sensor modules, installed in the monitored racks and connected to the cooling unit, provide control and reference input to Vertiv™ Liebert® iCOM™ and building-management systems. Using remote, rack sensors combats cooling problems related to recirculation air, uneven rack loading, and air distribution.
The sensor array consists of 2T sensors that each have two temperature probes on a 6 ft (1.8 m) probe-connection cable,
Figure 13.1 below , and requires several steps to prepare, connect, and begin monitoring the racks:
• Set DIP switches in each sensor.
• Terminate final sensor on CANbus link.
• Install sensors on racks.
• Install CANbus cabling between sensors.
• Connect CANbus cable to the cooling unit.
• Configure the sensors in Liebert® iCOM.
NOTE: The 2T sensor shown in
, may differ slightly for your system, depending on equipment installed.
Figure 13.1 2T Sensor for Rack Monitoring
13.1.1 Setting DIP Switches and Labeling 2T Sensors
Tools required:
• Small non-conductive tool to set switches
• Small Phillips head screw driver to open 2T housing.
Each sensor requires a unique address in the CANbus loop connected to the cooling unit. We recommend that you set the
DIP-switch sensor-number setting to correspond to the sensor’s location on the CANbus run. If settings are incorrect, the control will not operate properly.
13 Hardware Installation
145
Vertiv™ Liebert® iCOM™ Installer/User Guide
NOTE: Sensors are connected in a daisy chain via CANbus cabling to the cooling-unit control board. You can extend the sensor network (up to 10) by adding sensors to the end of the chain and adjusting the termination settings. Do not run individual wires from the sensors to the cooling unit.
1.
Apply numbered stickers to the sensor housing that corresponds to the sensor’s position in the chain.
2.
Locate the DIP-switch hole on the rear of the sensor housing, Figure 13.2 below .
– or –
If the hole is not present, or the settings are difficult to make through the hole, remove the cover by removing the
Phillips-head screws (typically 3). See Figure 13.2 below .
NOTE: Use the non-conductive DIP-switch tool (included) or a similar tool to set switches. Do not insert any metal object into the sensor case.
Figure 13.2 DIP Switch Opening/DIP Switches Inside of 2T Sensor
1
2
Item Description
Hole in sensor housing
Cover removed
146
13 Hardware Installation
Vertiv™ Liebert® iCOM™ Installer/User Guide
3.
number in the chain (from sticker applied in step 1 ).
Figure 13.3 below , shows a representation of the DIP switches.
4. Confirm that the DIP switches are set correctly for each sensor, and replace the housing cover if necessary.
Table 13.1 DIP Switch Settings for Wired Remote Sensors
DIP-switch position
2T sensor number/address
1 2 3 4 5 6 7 8
6
7
4
5
2
3
1
8
9
10
On
Off
On
Off
Off
On
Off
On
Off
On
On
Off
Off
On
Off
Off
On
On
Off
Off
On
Off
Off
Off
On
On
On
Off
On
On
Off
On
On
On
Off
Off
Off
On
On
On
On
On
On
On
On
On
On
On
On
On
Off
Off
Off
Off
Off
Off
Off
Off
Off
Off
Off
Off
Off
Off
Off
Off
Off
Off
Off
Off
Off
Off
Off
Off
Off
Off
Off
Off
Off
Off
NOTE: Up is on, down is off on the DIP switch.
Figure 13.3 DIP Switches in 2T Sensor
13.1.2 Terminating the Last Sensor on the CANbus Link
The 2T sensor need not be installed in the numeric order of their address/sensor number (although it may be easier for later maintenance). However, the last sensor in the chain must be terminated. All others must remain unterminated. We also recommend that you make a record of the sensor numbers along with the name/number of the rack on which they are
installed. Figure 13.4 on the next page , shows an example CANbus arrangement.
NOTE: To add sensors, unterminate final sensor, add sensors to the chain, and terminate the new final sensor.
13 Hardware Installation
147
Vertiv™ Liebert® iCOM™ Installer/User Guide
Figure 13.4 Example Sensor CANbus Arrangement
6
7
4
5
1
2
3
Item Description
CANbus communication loop iCOM control board
2T sensor
2T sensor
2T sensor
2T sensor
Terminated sensor
To terminate the last sensor:
1.
Locate the sensor that will be last on the network.
NOTE: The last sensor on the network will be the sensor with only 1 CAN cable after all sensors are connected to the
CANbus network. See
Connect the CANbus Cable and Ground on page 152
.
2.
Open the sensor’s case by removing the Phillips-head screws (typically 3) on the rear of the housing to access the jumper used for terminating.
3.
Remove the black jumper from pins 1 and 2 on the P3 pin connector, and install it on pins 2 and 3 as shown in
Figure 13.5 on the facing page .
4. Replace the sensor cover.
The 2T sensor is terminated in the CANbus link.
148
13 Hardware Installation
Figure 13.5 Termination Jumper on 2T Circuit Board
6
7
4
5
1
2
3
Item Description
Position 1 (P3 jumper)
Position 2 (P3 jumper)
Position 3 (P3 jumper)
Unterminated
Terminated
Rear of sensor, cover removed
P3 termination jumper
Vertiv™ Liebert® iCOM™ Installer/User Guide
13 Hardware Installation
149
Vertiv™ Liebert® iCOM™ Installer/User Guide
13.1.3 Installing 2T Sensors in the Racks to Monitor
Tools required:
• Medium, flat head screw driver to open electric panel dead front
• Cutting tool to trim cable ties
cooling units provides redundancy and effective operation by sharing sensor data from the cooling units in Teamwork mode.
NOTE: Even though your DP Packaged Unit is located outside the conditioned area, the sensor placement still applies.
Figure 13.6 Interlacing Sensor Placement
150 item Description
Unit 1
Unit 2
Unit 3
Unit 4
Item Description
Cold aisle (front of racks)
Hot Aisle (rear of racks)
Supply (discharge) temperature sensor
Power distribution unit
13 Hardware Installation
Vertiv™ Liebert® iCOM™ Installer/User Guide
To install the sensors on the racks:
NOTE: Do not leave sensor probes coiled on top or coiled inside of a rack. Do not install a sensor in the hot aisle, or if a sensor is installed in the hot aisle, make sure that it is set to "reference" to ensure that its readings are not used for fan or cooling control.
1.
Figure 13.7 Rack Sensor Placement
13 Hardware Installation
4
5
6
1
2
3
Item Description
To cable entry in cooling unit
First probe, 12 in. (305 mm) from top
Second probe, in approximate center of rack and in front of the equipment
2T sensor with label visible
Hot aisle
Cold aisle
151
Vertiv™ Liebert® iCOM™ Installer/User Guide
NOTE: Both probes on the 2T sensor must be installed on the same rack.
2.
Install the 2T sensor probes the front door of the rack: a. Using a cable tie, secure the sensor wire so that a probe is approximately 12 in. (305 mm) from the top and in the center of the front door.
This sensor monitors hot air coming over the top of the rack from the hot aisle.
NOTE: Do not wrap cable ties around the actual sensor probe. If the rack has no door, secure the probes to the rack at the side of the front opening.
b. Use a cable tie to secure the sensor wire of the second probe to the front door so that it is centered in front of the heat generating equipment drawing air.
If the cabinet is completely filled with equipment, determine the center based on cabinet width and height.
c. With probes in place, use cable ties to route the wires neatly up the rack door and into the rack leaving enough slack in the wire so that the rack door opens and closes without binding or pinching the wire.
d. Using the supplied hook and loop fastener, connect the 2T sensor housing to the rack in an easilyaccessible location and with the sensor number visible.
3.
Repeat step 2 until all sensors are installed.
13.1.4 Connect the CANbus Cable and Ground
WARNING! Risk of electric shock. Can cause equipment damage, injury or death. Open all local and remote electric power supply disconnect switches and verify with a voltmeter that power is off before working within any electric connection enclosures. Service and maintenance work must be performed only by properly trained and qualified personnel and in accordance with applicable regulations and manufacturers’ specifications. Opening or removing the covers to any equipment may expose personnel to lethal voltages within the unit even when it is apparently not operating and the input wiring is disconnected from the electrical source.
Cabling considerations:
• For cable up to 150 ft (45 m) long, no special considerations are needed.
• Cable 150 ft (45 m) to 300 ft (91 m) require a CANbus isolator.
• For cable longer than 300 ft (91 m), contact the factory.
• The CANbus cable network requires a ground wire.
13 Hardware Installation
152
Vertiv™ Liebert® iCOM™ Installer/User Guide
To connect the cables:
1.
the following precautions:
NOTE: Remember that the last sensor on the chain must be terminated as described in
Terminating the Last Sensor on the CANbus Link on page 147
.
• Use only approved hangers, and do not secure cables in a way that could damage them.
• Limit bends to less than four times the diameter of the cable.
• When securing and hanging, avoid deforming the cable.
• Keep cables away from devices that may cause interference such as high-voltage wires, machinery, fluorescent lights and electronics.
NOTE: High voltage sources much be at least 12 in. (305 mm) from CAN wires.
• Avoid stretching cables.
• Avoid using excess cable between sensors.
• Make sure that cables have the correct pin-out. Mismatched pins at the RJ2 connection will damage the
CAN device.
Figure 13.8 CANbus and Ground Connection on 2T Sensor
13 Hardware Installation
153
Vertiv™ Liebert® iCOM™ Installer/User Guide
2.
3.
Connect the CANbus cable to the cooling unit. On most cooling units, the connection points for the CANbus link are P66 and P67.
Figure 13.9 Ground Wire Ring Connection
154
1
Item Description
CANbus cable grounding ring connected to grounding screw in unit.
13.2 Installing a Fluid Temperature Sensor
1.
switch and on/off setting.
Table 13.2 DIP Switch Settings in 2T Sensors
DIP Switch position
CANbus
Node ID
1 2 3 4 5 6 7 8
Fluid circuit 1
30 Off On On On On Off Off Off
Fluid circuit 2
31 On On On On On Off Off Off
Circuit 1 and 2 fluid sensors are dual-purpose CANbus IDs in firmware. These sensors might also be used for monitoring supply temperature. Before installing fluid temperature sensors, determine whether or not the supply temperature 2T sensors are in use. Adding duplicate sensors will cause sensor communication loss.
13 Hardware Installation
Vertiv™ Liebert® iCOM™ Installer/User Guide
Figure 13.10 Locating DIP Switches in 2T Sensor
NOTE: Up is on, down is off on the DIP switch.
Figure 13.11 DIP Switches in 2T Sensor
1
2
Item Description
Hole in sensor housing
Cover removed
13 Hardware Installation
2.
Once DIP switches are set, refer to
Terminating the Last Sensor on the CANbus Link on page 147 , then continue
3.
On Vertiv™ Liebert® iCOM™:
• In the Service menu, touch Auxiliary Device Setup > Sensors > Fluid Sensors > Fluid 2T SensorCW T .
The SENSOR PROPERTIES panel opens.
• In Fluid Sensor Type , select the type of 2T sensor.
4. At the fluid inlet and outlet, use a field-supplied temperature sensor to verify the temperature readings, compare the Liebert® iCOM™ readings to the actual measured temperatures, and calibrate as needed.
• If inlet and outlet temperature readings in Liebert® iCOM™ are reversed based on the field measurements, use Fluid Sensor 1/2 Placement to swap the readings.
5. Touch Save . The fluid temperature sensor settings are saved.
155
Vertiv™ Liebert® iCOM™ Installer/User Guide
13.3 Installing Supply Control Sensors
13.3.1 Installing the Supply Air Temperature Sensor
The supply temperature sensor is connected to P8, Pins 1 and 2 at the factory require no configuration.
1.
Place the sensor in an area that is influenced only by the unit to which it is connected to provide an accurate
reading: 5 ft. to 15 ft. (1.5 m to 4.5 m) from the cooling unit, Figure 13.12 below .
NOTE: A 50 ft. (15 m) extension cable is available from Vertiv if the sensor must be more than 15 ft. (4.5 m) from the
Vertiv™ Liebert® iCOM™ unit.
2.
Confirm connectivity via SENSOR DATA. See
Viewing Sensor Data on page 17 .
Figure 13.12 Placement of the Supply Air Temperature Sensor
156
1
2
3
4
5
Item Description
Return air
Internal temperature/humidity sensor
Temperature sensor
Supply air
Liebert® Thermal Management unit
13 Hardware Installation
Vertiv™ Liebert® iCOM™ Installer/User Guide
13.3.2 Installing Aggregated Supply Air Temperature Sensors
On systems with large supply air plenums, up to five additional 2T sensors may be connected (via CANbus) in addition to the standard supply air sensor. Vertiv™ Liebert® iCOM™ then aggregates the readings and converts to average or maximum values for supply control.
NOTE: The 2T sensors used for supply air sensor aggregation are identical to the wired-remote sensors and are added in addition to the up to 10 remote sensors. You may install the supply air sensors at the end of the wired remote
CANbus link or as a separate CANbus loop tied back to the control board and properly terminated.
The sensor array consists of 2T sensors that each have two temperature probes on a 6 ft (1.8 m) probe connection cable and requires several steps to prepare, connect, and begin monitoring the racks:
• Set DIP switches in each sensor.
• Terminate final sensor on CANbus link.
• Install sensors.
• Install CANbus cabling between sensors.
• Connect CANbus cable to the cooling unit.
• Configure the sensors in Liebert® iCOM™.
Setting DIP Switches and Labeling Supply Air Sensors
Supply sensors A through E have dual purpose CANbus node IDs in Vertiv™ Liebert® iCOM™ software and may be alternately
Node IDs and the alternate use.
Once installed, Liebert® iCOM™ recognizes the as supply air sensors, distinguished from the wired remote sensors that may be in use. Before installing the supply air sensors, make sure that the CANbus node IDs are not already in use. Duplicate sensors will cause loss of sensor communication.
Tools required:
• Small non-conductive tool to set switches
• Small Phillips head screw driver to open 2T housing.
Each sensor requires a unique address on the CANbus cable connected to the cooling unit. We recommend that you set the
DIP switch sensor-number setting to correspond to the sensor’s location on the CANbus run. If settings are incorrect, the control will not operate properly.
NOTE: Sensors are connected in a daisy chain to the cooling unit control board. Do not run individual wires from the sensors to the cooling unit.
1.
Apply numbered stickers to the sensor housing that corresponds to the sensor’s position in the chain.
2.
Locate the DIP switch hole on the rear of the sensor housing, Figure 13.13 on the next page .
– or –
If the hole is not present, or the settings are difficult to make through the hole, remove the cover by removing the
Phillips head screws (typically three).
NOTE: Use the non-conductive DIP switch tool (included) or a similar tool to set switches. Do not insert any metal object into the sensor case.
13 Hardware Installation
157
Vertiv™ Liebert® iCOM™ Installer/User Guide
Figure 13.13 DIP Switch Opening/DIP Switches Inside of 2T Sensor
1
2
Item Description
Hole in sensor housing
Cover removed
3.
number in the chain (from sticker applied in step 1 ).
Figure 13.14 on the facing page , shows a representation of the DIP switches.
4. Confirm that the DIP switches are set correctly for each sensor, and replace the housing cover if necessary.
Table 13.3 DIP Switch Settings for Supply Air Aggregation Sensors
DIP Switch Position
Sensor
Number/Address
CANbus Node
ID
Alternate Use
1 2 3 4 5 6 7 8
A
B
C
D
E
On
Off
On
Off
On
Off
On
On
On
On
Off
Off
Off
On
On
Off
Off
Off
On
On
On
On
On
On
On
Off
Off
Off
Off
Off
Off
Off
Off
Off
Off
Off
Off
Off
Off
Off
17
18
19
30
31
Temperature/Humidity
Temperature/Humidity
Temperature/Humidity
Fluid inlet/outlet temperature
Fluid inlet/outlet temperature
158
13 Hardware Installation
Vertiv™ Liebert® iCOM™ Installer/User Guide
NOTE: Up is on, down is off on the DIP switch.
Figure 13.14 DIP Switches in 2T Sensor
Terminating the Last Supply Air Sensor on the CANbus Link
The 2T sensor need not be installed in the alphabetic order of their address/sensor letter (although it may be easier for later maintenance). However, the last sensor in the chain must be terminated. All others must remain unterminated. We also recommend that you make a record of the sensor numbers along with the name/location of the equipment on which they are installed.
To terminate the last sensor:
1.
Locate the sensor that will be last on the CANbus link.
NOTE: The last sensor on the network will be the sensor with only one CAN cable after all sensors are connected to the CANbus network.
2.
Open the sensor’s case by removing the Phillips head screws (typically three) one the rear of the housing to access the jumper used for terminating.
3.
4. Replace the sensor cover. The 2T sensor is terminated in the CANbus link.
5. If installing in an existing CANbus link, remember to unterminate the sensor that was previously last.
13 Hardware Installation
159
Vertiv™ Liebert® iCOM™ Installer/User Guide
Figure 13.15 Termination Jumper on 2T Circuit Board
160
6
7
4
5
1
2
3
Item Description
Position 1 (P3 jumper)
Position 2 (P3 jumper)
Position 3 (P3 jumper)
Unterminated
Terminated
Rear of sensor, cover removed
P3 termination jumper
13.4 Installing Analog Input Devices
External sensors and analog devices may be connected to Vertiv™ Liebert® iCOM™ using an electrical connection on the iCOM control board to a required, factory supplied plug, harness and terminal strip. (Contact Vertiv technical support for parts.)
below , lists available analog inputs depending on the type of cooling unit.
See
Table 13.4 Number of Analog Inputs Available by Cooling Unit Type
Cooling unit Inputs available
Vertiv™ Liebert® CW and Vertiv™ Liebert® PCW with MBV
Liebert® CW and Liebert® PCW with 3P (floating point actuator)
Vertiv™ Liebert® DS and Vertiv™ Liebert® DSE Air-cooled
4
2 may be used for valve feedback on CW, 1 on Liebert® PCW.
4
2 may be used for valve feedback on CW, 1 on Liebert® PCW.
2
Both used for low pressure transducers.
13 Hardware Installation
Vertiv™ Liebert® iCOM™ Installer/User Guide
Table 13.4 Number of Analog Inputs Available by Cooling Unit Type (continued)
Cooling unit Inputs available
Liebert® DS Water/Glycol Cooling
Vertiv™ Liebert® PDX™ Air-Cooled
Liebert® PDX Water/Glycol Cooled
0
Models without high pressure transducers may have 2.
3
1 is used for low pressure transducers.
2
1 is used for a low pressure transducer. Optionally, a second for a high pressure transducer.
13.5 Installing the Unit to Unit Network
13.5.1 Required Network Equipment
Ethernet cable CAT5 or greater
• Maximum cable length is 328 ft (100 m).
• An Ethernet repeater is required for cable lengths greater than 328 ft (100 m).
Network switch
• IEEE 802.3; IEEE 802.3u
• 10/100 Mbps speed
• Multiple 10/100 RJ-45 ports, one shared.
• RJ-45 up link port
NOTE: Up to 32 cooling units may be connected in a unit to unit (U2U) network.
13.5.2 Planning Wiring Runs
When planning the layout of the conditioned space, consider the following:
• Good wiring practices.
• An Ethernet repeater is required for cable lengths greater than 328 ft (100 m).
• A private network that only connects and manages the cooling units is required.
• Keep control and communication cables away from power cables to prevent electromagnetic interference.
• Keep cables away from noise introducing device such as machines, fluorescent lights and electronics.
• Do not bend cables to less than four times the diameter of the diameter of the cable.
• Do not deform cables when hanging or securing in bundles.
• Do not exceed 25 lb (11 kg) of tension when pulling cables to avoid stretching.
• Do not damage cables when securing them. Use only approve hangers, such as telephone wire/RG-6 coaxial-wire hangers.
13 Hardware Installation
161
Vertiv™ Liebert® iCOM™ Installer/User Guide
13.5.3 U2U Wiring Connection
NOTICE
Cooling units are factory wired for stand-alone operation. Do not connect the U2U network cabling before setting the U2U network configuration/groups. Network communication conflicts and un-reliable display readings will result.
Before you begin, refer to
Preparing for U2U Group Set Up
on page 59 , and Configuring U2U Network Settings on page 61 .
– or –
Contact Vertiv™ Technical Support at 1-800-543-2778 or https://www.vertiv.com/en-us/support/.
U2U Network Requirements
The network must be private:
• Isolated from other network traffic.
• Switches connecting the units must be dedicated to Vertiv™ Liebert® iCOM™ communication only.
• Do not connect the U2U network to the building or IT network. If the U2U network experiences a failure, the cooling units continue to operate independently.
Liebert® iCOM™ supports up to 64 nodes on the U2U network. The following are considered nodes:
• Input/output board (one in each cooling unit)
• Large wall mount display
Small touchscreen displays on the cooling unit are not considered nodes because they are directly connected to the input/output board in the unit, not the network.
network configuration examples.
Table 13.5 Example Liebert® iCOM U2U Network Configurations
Configuration Example No. of Input/Output Boards (Cooling Units) No. of Wall Mount Displays Private Switch Required?
D
E
F
A
B
C
8
32
32
2
2
3
1
5
32
0
0
1
Yes
Yes
Yes
No
Yes
Yes
13 Hardware Installation
162
Vertiv™ Liebert® iCOM™ Installer/User Guide
13.5.4 Wiring Cooling Units without Wall Mount Displays
NOTE: Cooling units are factory wired for stand-alone operation. Do not connect the U2U network cabling before setting the U2U network configuration/groups. Network communication conflicts and unreliable display readings will result.
NOTE: Before you begin, refer to
Preparing for U2U Group Set Up on page 59
, and
Configuring U2U Network Settings on page 61
.
To connect two cooling units with a touchscreen, a network switch is not needed:
•
Figure 13.16 Connection between Only Two Cooling Units—No Network Switch Needed
13 Hardware Installation
1
2
3
4
Item Description
Touchscreen (rear view)
Ethernet cable (field-supplied)
Ethernet cable (factory-supplied) iCOM I/O board
163
Vertiv™ Liebert® iCOM™ Installer/User Guide
To connect two or more cooling units into one group (maximum 32 units per group, up to 99 groups), a network switch is required:
• On each unit, connect one plug on the CAT5 cable to ETH-2 on the rear of the display, and the other to the
network switch, see Figure 13.17 below .
Figure 13.17 Connecting Two or More Units with a Network Switch
164
4
5
6
1
2
3
Item Description
Touchscreen (rear view)
Ethernet cable (field supplied)
Ethernet cable (factory supplied) iCOM I/O board
Network switch (field supplied) to ETH-2 on rear of other cooling-unit touchscreeens
13 Hardware Installation
Vertiv™ Liebert® iCOM™ Installer/User Guide
13.5.5 Wiring Cooling Units with Wall Mount Displays
NOTE: Cooling units are factory wired for stand alone operation. Do not connect the U2U network cabling before setting the U2U network configuration/groups. Network communication conflicts and un-reliable display readings will result.
NOTE: Before you begin, refer to
Preparing for U2U Group Set Up on page 59
, and
Configuring U2U Network Settings on page 61
.
Large, wall mount displays may be used to remotely configure, control and monitor all cooling units connected on the U2U network.
• Each display requires 120 VAC or 230 VAC input power.
• An AC adapter wall plug is factory supplied.
To connect wiring:
1.
On each wall mount display (32 max.), connect one plug of a straight-through Ethernet cable to port P64 on the rear of the display.
2.
Connect the other end to the U2U network switch.
13 Hardware Installation
165
Vertiv™ Liebert® iCOM™ Installer/User Guide
This page intentionally left blank
166
13 Hardware Installation
Appendices
Appendices
Appendix A: Technical Support and Contacts
A.1 Technical Support/Service in the United States
Vertiv Group Corporation
24x7 dispatch of technicians for all products.
1-800-543-2378
Liebert Thermal Management Products
1-800-543-2778
Liebert Channel Products
1-800-222-5877
Liebert AC and DC Power Products
1-800-543-2378
A.2 Locations
United States
Vertiv Headquarters
1050 Dearborn Drive
Columbus, OH, 43085, USA
Europe
Via Leonardo Da Vinci 8 Zona Industriale Tognana
35028 Piove Di Sacco (PD) Italy
Asia
7/F, Dah Sing Financial Centre
3108 Gloucester Road
Wanchai, Hong Kong
Vertiv™ Liebert® iCOM™ Installer/User Guide
167
Vertiv™ Liebert® iCOM™ Installer/User Guide
This page intentionally left blank
168
Appendices
Vertiv™ Liebert® iCOM™ Installer/User Guide
Appendix B: Setpoints and Alarm Settings by Line ID
These tables list the parameters by the line identification assignments employed before the Vertiv™ Liebert® iCOM™ touchscreen. The tables include range/options of the parameter, the factory default setting, and a description of the parameter function.
The line IDs are not listed in the User or Settings menus, only in the parameter directory. You can search the parameter list to find the line ID and it's associated label and value in the Liebert® iCOM™ user interface.
To search the parameters list:
1.
Log in at the Service level, then touch > > Parameter Directory.
2.
Enter a line ID or term in the Search field, and touch .
B.1 Line IDs for Setpoint Parameters
Table B.1 User Menu Setpoints by Line ID
Line
ID
Parameter
Name
Range
Default
Setting
U102
Temperature
Setpoint Act
Temperature
Setpoint
TempSetUsr
32 - 113 °F
0.0 - 45.0 °C
41 - 104 °F
5.0 - 40.0 °C
41 - 104 °F
5.0 - 40.0 °C
73 °F
23.0 °C
73 °F
23.0 °C
73 °F
23.0 °C
Description
Selects the temperature that the cooling unit will maintain by applying cooling and/or reheats. Temp Set value is the temperature that has been set by the User to control the temperature. "Temp Act" value is a read-only value that indicates if another routine, such as supply compensation, has internally modified the temperature controlling value. If compensation has not be activated, the ACT and SET values will always match.
U103
Temperature
Control Sensor
Supply Sensor
Remote Sensor
Return Sensor
Return
Sensor
Selects the sensor that will control the cooling capacity; either chilled water valve, compressors, free cooling valve, or air economizer. Unloading-type compressors can be set to any type of sensor, however, fixed-style compressors can only be set to
Return or Remote sensors.
U104
Humidity Dew
Point Setpoint
Humidity
Setpoint
41 - 65 °F
5.0 - 18.3 °C
20 - 80 %RH
48°F
8.9 °C
50 %RH
Selects a humidity level that the cooling unit will maintain by removing or adding moisture to the air. The humidity setpoint will be represented in %RH or Dew Point value depending on what the humidity control type is set for.
U105
U106
Humidity Control
Sensor
Remote Sensor
Return Sensor
Humidity Control
Type
Relative
Compensated
Predictive Dew
Point
Return
Sensor
Predictive
Defines which humidity value the setpoint will be compared with. The return sensor is equipped with Temp/Humidity sensor and can calculate the dew point based on
Liebert® iCOM's internal lookup table. If a sensor other than the return sensor is selected, the iCOM will calculate the correct %RH based on the sensor selected and its actual temperature reading.
Selects the humidity control calculation. If set to "Relative', the unit will control the humidity without considering any temperature deviations. If set to Predictive and
Absolute, the control will consider the temperature deviation from temperature setpoint so that a constant level of moisture is kept in the area based on the humidity sensor reading and the temperature deviation from setpoint. "Dew Point" allows the
Liebert® iCOM™ controller to calculate the actual dew point of the space and to control the humidity based on a user- entered dew point temperature.
169
Vertiv™ Liebert® iCOM™ Installer/User Guide
Table B.1 User Menu Setpoints by Line ID (continued)
Line
ID
Parameter
Name
Range
Default
Setting
Description
U107
U108
U110
U113
U114
U116
U117
U119
Fan Setpoint
Fan Control
Sensor
Optimized Aisle
Enabled
2nd
Temperature
Setpoint
Supply Temp
Limit Setpoint
BMS Backup
Temp Setpoint
BMS Backup Fan
Setpoint
BMS Backup Fan
Speed
Return
Compensation
Setpoint
41 - 104 °F
5.0 - 40.0 °C
73 °F
22.8 °C
Required anytime the fan operates from a different sensor than that used for the temperature setpoint. EX: temperature setpoint is set to Supply Air and the fan control is set to Remote Air. This is considered "Optimized Aisle" control, which decouples the fan and cooling capacity modulation. The remote sensor setpoint would modulate the fan speed and the supply sensor setpoint would modulate the cooling.
Supply Sensor
Remote Sensor
Return Sensor
Manual
Disabled
Determines which sensor will control the speed of the fan. If set to "Manual", then the fan control can be set through the local Vertiv™ Liebert® iCOM™ display or through the BMS system via one of the various Intellislot monitoring cards.
Disabled
Enabled
41 - 104 °F
5.0 - 40.0 °C
41 - 81 °F
5.0 - 27.0 °C
41 - 104 °F
5.0 - 40.0 °C
41 - 104 °F
5.0 - 40.0 °C
0 - 100 %
Disabled
73 °F
23.0 °C
41 °F
5.0 °C
73 °F
23.0 °C
73 °F
23.0 °C
100%
This read-only value indicates if the Liebert® iCOM™ controller is setup in a Optimized
Aisle configuration. To enable optimized aisle via the Liebert® iCOM™ display, the
Supply Air sensor must be set to control the cooling capacity and the remote sensor must be set to control the fan speed. This allows the cooling unit to maintain rack temperatures while still maintaining an even under-floor air temperature when controlling unbalanced rooms.
Allows for a dry contact through the customer input connections. When a customer input connection is set for 2nd temperature setpoint and that input is triggered, then the value set in this parameter sets the active temperature setpoint the unit will maintain. If the unit is configured for De-coupled Mode, then this setpoint will only affect the temperature control setpoint; it will not affect the fan control setpoint.
Selects the minimum discharge air temperature. When the actual sensor reading approaches this parameter, the cooling capacity will be limited to avoid going below the Supply Limit Temperature value. This parameter must be enabled in the Service
Menu/Setpoints menu prior to setting a supply limit setpoint.
Selects a temperature setpoint that will be activated in the event of a BMS time-out or a customer input signal. The BMS timer and/or the customer input must be configured for this parameter to activate. If the unit is operating in De-coupled mode, then this setpoint will only affect the temperature control setpoint; it will not affect the fan control setpoint.
Selects a temperature setpoint when the backup fans will be activated in the event of a BMS time-out or a customer input signal. The BMS timer and/or customer input must be configured in order for this parameter to activate. If the unit is operating in
De-coupled mode, then this setpoint will only affect the temperature control setpoint; it will not affect the fan control setpoint.
41 - 104 °F 5.0 -
40.0 °C
73 °F 23.0 °C
Allows the return air sensor to be used even when in Supply or Remote temperature control mode. Return Compensation modifies the temperature setpoint to ensure that the return air temperature is kept above a specific temperature. If the return compensation value is set to 80 °F and the actual return temperature falls to 75 °F, then the controlling temperature setpoint will be increased and will reflect in the
"Control Temp Act" parameter.
170
Vertiv™ Liebert® iCOM™ Installer/User Guide
Table B.2 Service Menu Setpoints by Line ID
Line
ID
Parameter
Name
Range
S102
S103
S104
Temperature
Control Sensor
Temperature
Setpoint
Temperature
Setpoint Actual
Supply Sensor
Return Sensor
Remote Sensor
41 - 104 °F
5.0 - 40.0 °F
32 - 113 °F
0.0 - 45.0 °C
Default
Setting
Return
Sensor
73 °F
23.0 °C
73 °F
23.0 °C
PI
Description
Selects which sensor will be controlling/influencing the cooling capacity. Cooling
Capacity is either the Chilled Water Valve, Compressor, Free Cooling Valve, or Air
Economizer. Unloading type compressors can be set to any sensor type, however fixed style compressors can only be set to Return or Remote control sensor.
Selects a temperature that the cooling unit will maintain by applying cooling and/or reheats. The temperature setpoint value that has been set by the User to control the temperature.
The temperature setpoint actual value is a read-only value that indicates if another routine, such as supply compensation has internally modified the
Temperature controlling value. If compensation has not been activated, the ACT and SET will always match.
Sets the type of control to be followed: Proportional, PI, Adaptive PID (autotuning), Intelligent
S105
Temperature
Control Type
Temperature User
Low Limit
Proportional PI
Adaptive PID
Intelligent
41 - 104 °F
5.0 - 40.0 °C
Temperature User
High Limit
41 - 104 °F
5.0 - 40.0 °C
S106
S107
S108
S109
S110
S111
Temperature
Proportional Band
Temperature
Integral Time
Temperature
Derivative Time
AutoSet Enable
Temperature
Deadband
Supply Limit
Enabled
Supply Limit
Setpoint
Heater Deadband
4 - 200 °F
2.2 - 111.0 K
0.0 - 15.0 min
0 - 900 sec
No Yes
0 - 36 °F
0 - 20.0 K
No
Yes
41 - 81 °F
5.0 - 27.0 °C
0 - 36 °F
0 - 20.0 K
41 °F
5.0 °C
104 °F
40.0 °C
12 °F
6.7 K
5.0 min
Defines the temperature range below setpoint; temperature setpoint cannot be adjusted below this value. If the setpoint value has been adjusted lower than this setting, then the setpoint will automatically default back to its previous setting.
Defines the temperature range above setpoint; temperature setpoint cannot be adjusted above this value. If the setpoint value has been set higher than this setting, then the setpoint will automatically default back to its previous setting.
Adjusts the activation points of compressors/chilled water valves or rate of changed based on the actual sensor values deviation from setpoint. The smaller this number, the faster the compressors/chilled water values will increase capacity. Too small of a number may cause the unit to short cycle compressors or excessively reposition the valve.
Adjusts the capacity of the units based on time away from setpoint so that accurate temperature control can be maintained. The proportional and integral time settings work together to maintain setpoint. Large p-band and small integral time is typical when controlling to supply air.
0 sec
Yes
2 °F
1.1 K
No
41 °F
5.0 °C
0 °F
0.0 K
Sets the temperature and humidity proportional bands automatically based on the type of unit when this parameter is set to YES and if teamwork modes are selected. To change the proportional bands, this parameter must be set to "NO". If supply or remote sensors are used, then this value is always set to NO.
Avoids overshooting of the setpoint and cycling between cooling and reheats.
The value entered in this field will be split in half by the temperature setpoint.
Chilled water units may be set up with the supply air sensor to maintain a minimum air temperature under the raised floor to help prevent condensation. In order to avoid supply temperatures that are too low, the Supply Limit can influence the opening of three point or analog actuators or the output of analog values. The control compares the deviation from the return air setpoint & the supply limit setpoint, and calculates the output to the actuator from the smaller deviation.
Changes the amount of deviation below the temperature setpoint that the heaters will cycle ON and OFF. This value is added to the heating side of the normal temperature deadband.
171
Vertiv™ Liebert® iCOM™ Installer/User Guide
Table B.2 Service Menu Setpoints by Line ID (continued)
Line
ID
Parameter
Name
Range
Default
Setting
Description
S113
Enable
Temperature
Compensation
No Return
Supply Ret+Sup
No
Temperature compensation allows for a second or even a third sensor to be used that will influence the units cooling or heating. Return compensation can be used when the supply or remote sensors are being used for control. Then the return sensor is then monitored to maintain a minimum return temperature. Supply compensation can be used only when Optimized Aisle (TW3) is enabled. The supply sensor will not only be used for controlling cooling capacity but will also monitor the cold aisle temperature to ensure that the cold aisle temperature setpoint is met.
S114
Return
Compensation
Setpoint
41 - 104 °F
5.0 - 40.0 °C
73 °F
23.0 °C
The temperature setpoint where compensation begins to operate by increasing the supply air setpoint.
S115
Return
Compensation
Band
Return
Compensation
Value
0 - 18 °F
0.0 - 10.0 K
0 - 18 °F
0.0 - 10.0 K
S116
S118
S119
S120
Supply
Compensation
Value
Compressor
Capacity Filter at 0
%
Compressor
Capacity Filter at
100%
Capacity
Transition Filter
CW Capacity Filter
@ 0%
0 - 18 °F
0.0 - 10.0 K
0.01 - 99.99
%/s
0.01 - 99.99
%/s
0.01 - 99.99
%/s
0.01 - 99.99
%/s
0 °F
0.0 K
0 °F
0.0 K
The return compensation band/value will determine how quickly the cooling capacity is adjusted as the return temperature drops below the return compensation setpoint.
0 °F
0.0 K
0.60 %/s
The Supply Compensation value determines how much the supply temperature setpoint will be reduced when the units fan speed is at 100% and the cold aisle is not able to maintain temperature setpoint. Any modifications to the supply temperature setpoint will be shown at the temperature setpoint on parameter
S103 as the actual active control point.
Controls the rate of change during compressor load changes to avoid overshoots.
The filter value depends on the current control deviation from setpoint. On the setpoints (@ 0% call for cooling), it's typically set lower (slow).
4.00 %/s
4.00 %/s
0.10 %/s
At the end of the proportional band (@ 100% call for cooling) it's typically set higher (faster).
This parameter should only be adjusted by a factory-service trained technician.
The transition capacity filter controls how quickly the capacity changes between different modes of operation. This filter helps with the transition to avoid overshoot.
The CW capacity filter controls the rate of change during a valve position adjustment to avoid overshoots. The filter value depends on the current control deviation from setpoint. On the setpoint (@ 0% call for cooling), its typically set lower (slower)
S121
S122
S124
CW Capacity Filter
@ 100%
BMS Backup Temp
Setpoint
2nd Temperature
Setpoint
Humidity Control
Sensor
0.01 - 99.99
%/s
41 - 104 °F
5.0 - 40.0 °C
41 - 104 °F
5.0 - 40.0 °C
Remote Sensor
Return Sensor
0.60 %/s At the end of the p-band (@ 100% call for cooling) its typically set higher (faster)
73 °F
23.0 °C
73 °F
23.0 °C
Return
Sensor
Selects a temperature setpoint that will be activated in the event of a BMS timeout. The BMS timer must be configured for this parameter to be active.
Selects a temperature setpoint that will be activated in the event of a customer input signal configured as the second setpoint. The customer input must be configured for the parameter to activate.
Defines which humidity sensor the humidity setpoint is compared with. The return sensor is equipped with a Temp/Hum sensor and can calculate the dew point
172
Vertiv™ Liebert® iCOM™ Installer/User Guide
Table B.2 Service Menu Setpoints by Line ID (continued)
Line
ID
Parameter
Name
Range
Default
Setting
Description
S125
S126
S127
S128
S129
S130
S131
S132
S133 based on Vertiv™ Liebert® iCOM™'s internal lookup table. If a sensor other than the return sensor is selected, the Liebert® iCOM™ will calculate the corresponding
RH% based on that sensors actual temperature.
Dew Point Setpoint
Humidity Setpoint
41 - 65 °F
5.0 - 18.3 °C
20 - 80 %
48 °F
8.9 °C
0.5
Selects a humidity level that the cooling unit will maintain by removing or adding moisture to the air. The humidity setpoint will either be set in percent RH or as a
Dew Point value depending on what the humidity control type is set for.
Humidity Control
Type
Relative
Compensated
Predictive Dew
Point
Predictive
Selects the humidity control calculation. Setting this parameter to Relative (%RH) will control the humidity without considering any temperature deviations.
Predictive and Absolute control consider the temperature deviation from temperature setpoint so that a constant level of moisture is kept in the area based on the humidity sensor reading and the temperature deviation from setpoint.
Compensated is recalculated with the actual deviation from temperature setpoint.
1 degree Celsius is equal to 3 %RH, indirect proportional. If temperature increases, the humidity setpoint is decreased and vice versa.
Humidity Control
Mode
Supply Return
Dew Point
Proportional Band
Humidity
Proportional Band
2 - 18 °F
1.1 - 10.0 K
1 - 20%
Return
8 °F
4.4 K
0.2
Adjusts the activation points of the humidifier and compressors based on the actual sensor values deviation from setpoint. The smaller this number, the faster the compressors and humidifier will increase capacity. Too small of a number may cause the unit to short cycle or overshoot setpoint.
Humidity
Integration Time
Humidity
Deadband
Dehum Supply
Temperature
Setpoint
Actual Dehum
Temperature
Setpoint
Dehum Setpoint
Adjustment
Dehum Setpoint
Filter
Dehum Reheat/LL
Sensor
Dehum Reheat/LL
Setpoint
Dehum/Reheat
Low Limit 1 Temp
0.0 - 25.0 min
0 - 18 °F
0.0 - 10.0 K
41 - 104 °F
5.0 - 40.0 °C
41 - 104 °F 5.0 -
40.0 °C
0 - 18 °F
0.0 - 10.0 K
0.01 - 0.10 K/s
0.0 min
4 °F
2.2 K
Adjusts the capacity of the unit based on a time away from setpoint so that accurate humidity control can be maintained. If the integration time is set to 0, the humidity control operates as a "proportional only" control. When integration time is set, the control mode changes to "PI" control
Prevents overshooting of the setpoint and cycling between humidification and dehumidification. The value entered in this field will be split in half by the temperature setpoint.
54 °F
12.2 °C
50 °F 10.0 °C
Allows for a target temperature setpoint to be activated when a call for dehumidification is enabled instead of the traditional method of over cooling the space by increasing cooling to 100% and lowering fan speed if equipped. Must be in supply air control mode. When a call for dehumidification is active, the supply or remote sensor setpoint will be lowered to this parameter. This parameter should be set below the accepted dew point threshold of your space. Used only when supply dehumidification is enabled.
9 °F
5.0 K
0.02 K/s
Sets the amount of that the Dehum Temp Setpoint is adjusted once the reheats activate. EX: If the unit is equipped with a reheat device, this parameter will increase the dehumidification temperature as the call for reheats are increased until the reheat call is at 100%. When the reheats are at 100%, the full Dehum
Setpoint Adjustment will be applied.
Supply Sensor
Remote Sensor
Return Sensor
41 - 104°F
5.0 - 40.0 °C
-30.0 °F - -2.0°F
Return
Sensor
71 °F
21.7 °C
-5 °F
Sets the sensor and temperature start point that the reheat will be deactivated and dehumidification will be stopped due to over cooling the space in a call for dehumidification.
Dehum/Reheat Low Limit 1
173
Vertiv™ Liebert® iCOM™ Installer/User Guide
Table B.2 Service Menu Setpoints by Line ID (continued)
Line
ID
Parameter
Name
Range
Default
Setting
Description
Hysteresis
Dehum/Reheat
Low Limit 2 Temp
Hysteresis
-16.7K - -1.1K
-30.0 °F - -2.0°F
-16.7K - -1.1K
-2.5 K
-7 °F
-3.9 K
Dehum/Reheat Low Limit 2
S13A
S13B
Dehum Reheat
Proportional Band
Estimated Aisle
Temp
2 - 54 °F
2.0 - 30.0 K
41 - 104 °F
5.0 - 40.0 °C
14 °F
7.8 K
75 °F
23.9 °C
Sets the reheat proportional band for reheat operation independently of the temperature proportional band. This parameter can be used to activate the reheats at different points below the temperature setpoint.
Sets an estimated cold aisle temperature when humidity control sensor is set to remote and no remote temperature sensors are installed at the unit. This estimated temperature will be used to determine the humidity versus using an actual temperature in the cold aisle that may fluctuate during modes of dehumidification or load changes of the IT equipment. This provides a stable control point to reference the actual measured dew point from the return sensor.
S135
DT1
(Room/Outdoor)
Type
0 = Disabled
1 = Contact
2 = EFC
3 = Temp
4 = Set
Temp
Sets the activation point of the ambient dry bulb outdoor temperature as it relates to either an indoor actual temperature or temperature setpoint.
S136
DT1
(Room/Outdoor)
Value
2 - 72 °F
1.0 - 40.0 K
5 °F
3.0 K
Field-adjustable setpoint or temperature
S137
S138
S139
DT2 (Room/FC
Fluid) Type
DT2 (Room/FC
Fluid) Value
Minimum Chilled
Water Temp
Enable
Disabled
Contact Temp
Set
0 - 36 °F
0.0 - 20.0 K
No Yes
Disabled
12 °F
6.7K
Disabled
Determines the method to activate the water circuit on Dual-Cool and Free- Cool units. It may be set to CONTACT, TEMP or SET. CONTACT uses a dry contact to activate the free-cooling circuit. TEMP uses a sensor reading that can be compared to the return temp to see whether free-cooling is possible. SET compares the temperature set to the free-cooling sensor to determine freecooling availability.
sets the delta T between the actual temperature and fluid temperature that must be met before free-cooling will occur.
Enables the temperature at which free-cooling can operate independently without assistance of the compressor circuit(s).
S140
Minimum Chilled
Water Temp Value
32 - 68 °F
0.0 - 20.0 °C
45 °F
7.0 °C
Sets the water temperature at which 100% free cooling can be provided to handle the full room load. When the fluid temperature is below this setting, then the compressors will no longer turn ON until the water temperature is above the minimum CW temperature.
S141
S146
S147
Lockout FC at
Fluid Below
Fan Control Sensor
6 - 50 °F
-15.0 -
+10.0°C
Supply Sensor
Remote Sensor
Return Sensor
Manual
Fan Setpoint 41 - 104 °F
32 °F
0.0 °C
Return
Sensor
73 °F
Prevents frost from building up on the free cooling pipes when the outdoor ambient temperature is extremely low by turning OFF the free-cooling circuit when the water temperature is too low.
Controls the fan speed for modulation. If MANUAL is selected, then the fan speed can be controlled from the local display or through a building management system.
Activated when a temperature sensor is being used to control the fan speed. If the
174
Vertiv™ Liebert® iCOM™ Installer/User Guide
Table B.2 Service Menu Setpoints by Line ID (continued)
Line
ID
Parameter
Name
Range
Default
Setting
Description
S148
149
S150
S151
Fan Temperature
Control Type
Fan Temperature
Control Prop Band
Fan Temperature
Control Integration
Time
Fan CFF Hysteresis
Fan Deadband
Airflow Calibration
5.0 - 40.0 °C
Proportional PI
Adaptive PID
4 - 200 °F
2.0 - 111.0 K
0.0 - 15.0 min
0 - 20 %
0 - 36 °F
0 - 20.0 K
3.0 - 10.0 V
22.8 °C
PI
36 °F
20.0 K
1.0 min
0.02
1 °F
0.6 K
10.0 V same sensor is used for temperature control and fan speed control, then this value will reflect the same setpoint as the temperature control setpoint. Manual mode uses fan speed STD for control.
Sets the type of control the unit will use to control fan speed. PI control gain is set in the Temp Prop/Integral parameter. PI control will operate the fan speed so that the actual temperature of the fan control sensor is equal to the fan temp setpoint.
If PROPORTIONAL only is selected, the fan will change "ONLY" based on the deviation from setpoint which will allow the actual temp to settle higher than setpoint.
Adjusts the fan speed rate of change based on the actual sensor values deviation from setpoint. The small this number, the faster the fans will increase speed. Too small of a number may cause the fans increase/decrease to overshoot setpoint
Adjusts the fans of the unit based on time away from setpoint so that accurate temperature control can be maintained. The proportional and integral work together to maintain setpoint. Large p-band with small integral time is a typical way to achieve stable control.
Modifies the reaction of the fan speed when fan speed is being dictated by the
Call for Cooling. Adding the Hysteresis may result in a lagged response to changes in fan speed.
Avoids overshooting of the setpoint. The value entered in this field will be split in half by the fan speed setpoint
Allows the front display to be scaled to show the actual percentage of airflow independent of the voltage operating the fan speed. This value cannot be set above/below the Analog Output High/Low Limit for the fan set in the Advanced
Menu. This also includes the service menu fan speed parameters.
S152
Fanspeed VSD
Setpoint Minimum
Fanspeed VSD
Setpoint Standard
0 - 100 %
0 - 100 %
0.7
1
Sets the range for the variable fans. Min sets the minimum speed that the fan will operate at. Fan speed is modulated between MIN and STD based on which sensor is set as the controlling sensor, setpoint and the PI settings. If the controlling sensor is set to manual, then the STD setting will control the current fan speed.
This parameter is also adjustable through the BMS.
S153
Fanspeed VSD
Setpoint Dehum
0 - 100 % 70%
Sets the fan speed when a call for dehumidification is active. This allows the units fan speed to be ramped lower to help with any overcooling due to the dehumidification process. This also allows the coil to remove additional moisture even faster
S154
Fanspeed VSD
Setpoint No Power
Allow Fan
Modulation on
Compressors
0 - 100 %
No Yes
100%
Yes
S155
S15A
High Return Limit
Enable
High Return
Temperature Limit
Disabled Local
Team
41 - 104 °F
5.0 - 40.0 °C
No
85 °F
29.4 °C
Provides the option to set the fan to fixed speed if unit is equipped with compressors. Once this parameter is set at the local display, it must be removed at the local display to re-engage fan speed control.
Sets a control point that will increase the fan speed if the return temperature exceeds the limit set in the High Return Temperature Limit parameter. If set to
DISABLED, no limit will be applied to the return air temperature. If set to LOCAL, then only the local units return temperature will be monitored for applying the limit. If set to TEAM, then the highest networked unit return temperature will activate the limit on all connected units.
Sets the temperature limit that will increase the fan speed to decrease the return temperature. Some compressors may require this limit to prevent extremely high temperatures that could potentially cause degradation of the compressor oil, that
175
Vertiv™ Liebert® iCOM™ Installer/User Guide
Table B.2 Service Menu Setpoints by Line ID (continued)
Line
ID
Parameter
Name
Range
Default
Setting
Description
S15B
S157
S158
Return Limit
Proportional Band
Fan Startup Time
Fan Startup Speed
0 - 36 °F
0.2 - 20.0 K
0 - 600 sec
0 - 100 %
Fanspeed Filter @
0%
0.01 - 99.99 %/s
20 °F
11.1 K
3 sec
100%
0.20 %/s could decrease the overall compressor life expectancy.
Sets the rate of fan speed increase as the actual return temperature approaches the limit set in the High Return Temperature limit parameter.
Determines the speed of the fan at system start-up. The fan will operate at the set speed (%) until the set time has elapsed; at this point the fan will assume normal operation.
This parameter should only be adjusted by factory service trained technician. Fan
Cap Filter at 0/100% controls the rate of change during fan speed changes to avoid overshoots. The filter value depends on the current control deviation from setpoint. On the setpoint (at 0%), its typically set lower (slower). At the end of the p-band (at 100%) its typically set higher (faster). The value is given as a % control output per second change. This parameter sets the rate of changed based on where actual temperature is when compared to setpoint.
S159
Fanspeed Filter at
100%
Fanspeed
Transition Filter
0.01 - 99.99
%/s
0.50 - 99.99
%/s
1.00 %/s
1.00 %/s
This parameter should only be adjusted by factory service trained technician. The transition fan speed filter controls how quickly the fan speed changes between different modes of operation. This filter helps with the transition to avoid overshoots.
S160
S161
S162
Fanspeed
Reposition Mode
Fanspeed
Reposition Delay
Max Deceleration
Rate
BMS Backup Fan
Setpoint
BMS Backup
Fanspeed
Decel Both
0 - 300 sec
0.01 - 99.99
%/s
41 - 104 °F
5.0 - 40.0 °C
0 - 100 %
Decel
0 sec
0.10 %/s
73 °F
23.0 °C
1
This parameter should only be adjusted by factory service trained technician. The fan speed reposition mode/delay is a one time delay as the fan speed is requested to change direction. This delay will be applied only when the fan speed is commanded from an increasing to decreasing state or decreasing to increasing state. This allows the fan to hold its current position while the temperature stabilizes.
This parameter should only be adjusted by the factory service trained technician.
Only slows the decreasing of the variable fan speed. The control will use the slower of this parameter and the fan speed filter.
Selects a fan speed setpoint that will be activated in the event of a BMS Timeout.
The BMS timer must be configured for this parameter to activate.
S163
BMS Backup Fan
Operation
Disabled BMS
Backup Spd
Coupled BMS
Backup Set
Disabled
Sets the default operation of the fan speed control when a BMS Timeout occurs.
Default is disabled which will keep the fan speed at the last value before the disconnect occurred. STD speed will ramp the fan to the STD speed setting. This will drive the fan speed to its maximum speed. The control will use the slower value. COUPLED will set the fan speed to follow the cooling capacity. BACKUP
SET will use the BMS Backup Setpoint to drive fan speed.
S164
S165
Allow BMS to change Fanspeed
No Yes Yes
Enables or disables BMS fan speed control. When this parameter is disabled, the
BMS will not have write capability to this point.
BMS is connected to
Velocity Ana In 1
Ana In 2
Ana In 3
Ana In 4
Velocity
If the BMS is connected to Analog Input (1-4), it is used for manually writing to & controlling the unit fan speed using a low-voltage control signal. If the BMS is set to ‘Velocity’ (V3 or V4), it is used for manually writing to & controlling the unit fan speed via the Velocity protocol.
176
Vertiv™ Liebert® iCOM™ Installer/User Guide
Table B.2 Service Menu Setpoints by Line ID (continued)
Line
ID
Parameter
Name
Range
Default
Setting
Description
S166
S16A
S16B
BMS Analog Input
Signal Type
0-5V
0-10V
4-20mA
None
BMS Analog Input current value
High Temp Limit
Approach
High Temp Limit
Approach at
FC / AirEco Ramp
Up w/ CFC
0 - 100%
Disabled Supply
Return
0 °F / +10 °F
0 K / +5.5 K
0 = No
1 = Yes
None
100%
Return
2 °F
1.1 K
0 (No)
Sets the sensor to be used to increase the fan speed value above the fans peed setpoint STD to the value set in the Analog Output high limit.
Sets the temperature differential below the high supply and high return temperature limit where the fan speed would increase from fan speed setpoint
STD to fan speed MAX.
Sets the selection to decouple the fan output from the call for cooling.
S168
S169
S171
Fan Back Draft
Control
VSD Setpoint Back
Draft
Not Selectable
Zone 1 Low
Disabled
Enabled
0.1 - 5.1 V
0.0 - 5.0 V
Disabled
1.5 V
3.5 V
Enables/disables Fan Back Draft Control. This feature allows EC Fans (only) to operate at very low speeds to prevent airflow from cycling through the unit due to a high under-floor static pressure than above the floor static pressure. VFD's cannot be used with this feature due to motor and/or bearing degradation that may occur at the low fan speeds required to support this feature.
The variable speed device setpoint is set as a voltage reference. The lower the voltage, the slower the fans will spin. This parameter is set based on the application. Higher under-floor static pressure may require a higher setting to prevent airflow through the unit.
The not selectable zone 1 and 2 are zones that the EC fans cannot operate within due to vibration harmonics that the fans may introduce to the unit. These parameters will be set from the factory based on model type and should not need adjusted in the field.
S172
Not Selectable
Zone 2 Low
Not Selectable
Zone 2 High
0.0 - 5.0 V
0.0 - 5.0 V
0 V
0 V
S173
S175
S176
S177
Stop BDR when
System is OFF
Display Off and
BDR
BMS Off and BDR
LOC Off and BDR
No Yes
Off BackDraft
Off BackDraft
Off BackDraft
No
Off
Off
Off
The not selectable zone 1 and 2 are zones that the EC fans cannot operate within due to vibration harmonics that the fans may introduce to the unit. These parameters will be set from the factory based on model type and should not need adjusted in the field.
The above is true when S173 Stop BDR when System is OFF is set to "YES". If set to
"NO", the BDR mode will not be interrupted, unless BDR is disabled or the unit is restarted.
When the back draft damper is enabled, different modes can activate this feature.
Remote Off, Display Off, BMS Off, and Local Off can all be set to activate the back draft damper operation. This is done by pressing the ON/OFF key at the unit to put the unit in a Display Off condition
When the back draft damper is enabled, different modes can activate this feature.
Remote Off, Display Off, BMS Off, and Local Off can all be set to activate the back draft damper operation. This is done by sending a remote OFF signal from BMS to the unit to be remotely OFF.
When the back draft damper is enabled, different modes can activate this feature.
Remote Off, Display Off, BMS Off, and Local Off can all be set to activate the back draft damper operation. This is done by sending local OFF signal to the unit by pressing the ON/OFF key.
177
Vertiv™ Liebert® iCOM™ Installer/User Guide
Table B.2 Service Menu Setpoints by Line ID (continued)
Line
ID
Parameter
Name
Range
Default
Setting
Description
S179
S180
S181
S182
S183
S184
S185
S186
S187
SCR Control Type
Start 1st
Compressor at
Stop 1st
Compressor at
1st Compressor stop delay
Start 2nd
Compressor at
Stop 2nd
Compressor ats
2nd Compressor stop delay
Cycle Time
SCR Factor
None Tight
Standard
-100 / +100 %
-200 / +50 %
0 - 30 min
-100 / +100 %
-200 / +50 %
0 - 30 min
1.0 - 200.0 sec
1.0 - 10.0
None
0%
-200 %
20 min
100%
0%
0 min
1.0 sec
1
Sets the control type for the SCR reheats. If set to Standard, then the reheats will modulate when the temperature is below setpoint based on the control settings. If set to Tight, then one compressor will be locked on and the reheats will modulate to offset the cooling capacity.
Sets activation point of the first compressor. This parameter can be used when set to "Tight" control with SCR.
Sets the deactivation point of the first compressor. This parameter can be used when set to "Tight" control with SCR.
Sets the delay when the stop compressor setpoint for the first compressor is met.
Sets activation point of the second compressor. This parameter can be used when set to "Tight" control with SCR.
Sets the deactivation point of the second compressor. This parameter can be used when set to Tight control with SCR.
Sets the delay when the stop compressor setpoint for the second compressor is met.
Set at the factory and should be changed only by an authorized Vertiv/Liebert technician.
Set at the factory and should be changed only by an authorized Vertiv/Liebert technician.
S188
S190
S191
S192
S193
S194
S195
Actual SCR request
Static Pressure Fan
Control
Static Pressure
Setpoint inWC
0 - 100 %
Disabled Limit
Control
0.010 - 1.003
inWC
Static Pressure
Setpoint Pa
2 - 250 Pa
Static Pressure
Deadband in WC
0.010 - 1.003
inWC
Static Pressure
Deadband Pa
SP Pause Time at deadband minimum
SP Pause time at deadband maximum
SP Pulse Time inside Deadband
2 - 250 Pa
0 (Disabled) -
180 sec
2 - 180 sec
2 - 15 sec
Static Pressure
Prop Band inWC
0.010 - 1.003
inWC
0%
Disabled
0.020
inWC
5 Pa
0.020
inWC
5 Pa
30 sec
60 sec%
3 sec
0.020
inWC
Displays the actual SCR reheat being requested.
Enables/disables the use of static pressure control for fan modulation.
Sets the static pressure setpoint to be used by the control to modulate the fan control.
Sets the static pressure deadband.
Sets the minimum and maximum pause times when the static pressure crosses into the deadband border. The fan speed will stop increasing or decreasing based on the time set in these parameters.
Sets the pulse time that the speed filter will be performed to the fan analog output.
Sets the proportional band for which the fan speed modulation output calculation is based upon in relation to the difference between the pressure reading the SP
Setpoint.
178
Vertiv™ Liebert® iCOM™ Installer/User Guide
Table B.2 Service Menu Setpoints by Line ID (continued)
Line
ID
Parameter
Name
Range
Default
Setting
Description
Static Pressure
Prop Band Pa
2 - 250 Pa 5 Pa
S196
S197
SP During Dehum
Static Pressure
Teamwork Mode
Disabled
Enabled
Average
Minimum
Disabled
Average
Sets the use of static pressure control if dehumidification becomes active. It set to
Disabled then the static pressure routines will become inactive and the fan will be allowed to ramp to the dehumidification speed set in Fan speed Dehum/No Power.
If set to "Enabled", then the static pressure routines shall remain active during the call for dehumidification.
There are modes available for static pressure teamwork functionality: Average &
Minimum. When selecting "Average Mode", the average of the lowest static pressure sensor readings in the system will be average to generate a shared static pressure value for all units in the team. The number of static pressure sensors to be averaged is set in line S198 SP Sensors in Avg for TW. When this line is set to a value lower than the number of units in the team, the lowest static pressure readings will be averaged.
S198
SP Sensors in Avg for TW
1 - 32 2 Sets the number of sensors used when averaging sensors in the teamwork.
S199
Operation on
Sensor Failure
SP Off
Freeze Speed
SP Off
This parameter determines what action to take if the static pressure sensor fails
(non-teamwork). If "SP OFF" is selected, then the control will use S146 "Fan Control
Sensor" to control the fan when the sensor is lost. If "Freeze Speed" is selected, then the control will keep the fan speed in its last known position. Situations that need to override the fan speed such as Freeze Protection can still change the fan speed.
S1A1
S1A2
S1A4
S1A5
S1A6
S1A7
S1A8
S1A9
S1B1
Static Pressure
Upper Range inWC
Static Pressure
Upper Range Pa
Static Pressure
Lower Range inWC
Static Pressure
Lower Range Pa
Enable Static
Pressure Control
Override
SP Requested
Speed up to
STD Speed at
0.010 - 1.003
inWC
2.5 - 250.0 Pa
0.000 - 0.993
inWC
0.0 - 247.5 Pa
None Remote
Sensor Return
Sensor
41 - 104 °F
5.0 - 40.0 °C
41 - 104 °F
5.0 - 40.0 °C
Override
Integration Time
0.0 - 15.0 min
Control Slew Rate
Filter
Current Override
Temperature
0.50 - 99.99
%/s
°F
°C
Current Override
Value
0 - 100 %
0.030 inWC
The control calculates the Upper Range by using S191 "SP Setpoint" and S192 "SP
Deadband", the results on lines show both values, inWC and Pa.
7.5 Pa
0.010 inWC
The control calculates the Lower Range by using S191 "SP Setpoint" and S192 "SP
Deadband", the results on lines show both values, inWC and Pa.
2.5 Pa
None
86 °F
30.0 °C
95 °F
35.0 °C
0.0 min
1.00 %/s invalid
0%
179
Vertiv™ Liebert® iCOM™ Installer/User Guide
Table B.2 Service Menu Setpoints by Line ID (continued)
Line
ID
Parameter
Name
Range
Default
Setting
Description
S1B9
Create SuperSaver
Signal
0 = No
1 = Local
2 = U2U
Group AVG 3 =
U2U
Group MAX 4 =
U2U
Group MIN
S1C1
S1C2
S1C3
S1C4
S1C5
S1C6
S1C7
XDU.006
XDU.008
XDU.007
Deadband Low
Value
Deadband High
Value
Update
SuperSaver Signal every
Update
SuperSaver Signal by
SuperSaver Max
Limit
Current
SuperSaver
Request
Current
SuperSaver Signal
U2U Aggregated
Signal
Calibration Leaving
Air Temperature
Calibration
Entering Fluid
Temperature
Calibration Leaving
Fluid Temperature
XDU.009
XDU.010
XDU.011
XDU.012
Fluid Flow Rate at
Full Scale (20mA)
Fluid Flow Rate
Setpoint
Fluid Pump Initial
Speed
Fluid Flow
Proportional Band
XDU.013
Fluid Flow
5 - 95 %
10 - 100 %
30 - 300 sec
1 - 10 %
0 - 100 %
0 - 100 %
0 - 100 %
0 - 100 %
+/-18°F
+/-18°F
+/-18°F
10 - 1000 l/m
5.0 - 1000.0 l/m
30 - 100%
1.0 - 1000 l/m
0.0 - 100.0 l/m
0 (No)
20%
90%
120 sec
1%
100%
0%
0%
0%
0°F
0°F
0°F
115 l/m
50.0 l/m
50 %
20.0 l/m
10.0 l/m
Calibrate Supply Air Leaving Temperature sensor reading
Calibrate Entering Fluid Temperature sensor reading
Calibrate Leaving Fluid Temperature sensor reading
Fluid Flow Rate at Full Scale (20mA) display readout showing current Fluid Flow Rate
Fluid Pump Initial Speed %
Fluid Flow Proportional Band
Fluid Flow Deadband
180
Vertiv™ Liebert® iCOM™ Installer/User Guide
Table B.2 Service Menu Setpoints by Line ID (continued)
Line
ID
Parameter
Name
Range
Default
Setting
Description
XDU.014
XDU.018
Deadband
Fluid Flow
Integration Time
Pump Transition
Duration
0 - 300 sec
0 - 30 sec
60 sec
15 sec
Fluid Flow Integration Time
Overlap timer for when pumps are rotating from one another
XDU.021
Pump Sequence
0 = Auto 1 =
Pump 1 2 =
Pump 2
(0) Auto
Specifies which is the lead pump. If configured for auto, pumps will rotate for equal runtime purposes based off a set schedule
XDU.027
XDU.035
XDU.052
XDU.053
Pump Rotation
Frequency
Flow Switch Time
Delay
Minimum Fluid
Flow Volume
Perform Pump
Rotation
0 - 30 days
1 - 9999 sec
1.0 - 1000.0 l/m
0 = No 1 = Yes
7 days
20 sec
5.0 l/m
(0) No
Allows end user to define how often pumps should rotate
Allows end user to specify minimum Fluid Flow
Allows end user to force a pump rotation
B.2 Line IDs for Alarm Setting Parameters
Table B.3 User Menu Alarm Settings by Line ID
Line
ID
Parameter
Name
Range
Default
Setting
Description
U202
U203
U204
Return Sensor
Alarms
High Return
Temperature
Disabled
Enabled
34 - 210°F
1.0 - 99.0 °C
34 - 210°F
1.0 - 99.0 °C
Enabled
100 °F
65 °F
Enables or disables the return sensor alarms. When enabled, the return temperature and humidity values will be compared to a high & low setting.
Allows a user to adjust the point at which the actual return temperature activates a High
Temperature Alarm.
U205
U206
U207
U208
U209
Low Return
Temperature
High Return
Humidity
Low Return
Humidity
Sensor A
Alarms
High
Temperature
Sensor A
Low
Temperature
Sensor A
1.0 - 99.0 % 65.0%
1.0 - 99.0 % 35.0%
Disabled
Enabled
Disabled
34 - 210°F
1.0 - 99.0 °C
90 °F
34 - 210°F
1.0 - 99.0 °C
55 °F
Allows a user to adjust the point at which the actual return temperature activates the Low
Temperature Alarm.
Allows a user to adjust the point at which the actual return humidity activates the High
Humidity Alarm.
Allows a user to adjust the point at which the actual return humidity activates the Low
Humidity Alarm.
Enables or disables the alarms for reference Sensor A. When enabled, the Sensor A temperature and humidity values will be compared to a high and low setting.
Allows a user to adjust the point at which the actual Sensor A temperature activates a High
Temperature Alarm.
Allows a user to adjust the point at which the actual Sensor A temperature activates a Low
Temperature Alarm.
181
Vertiv™ Liebert® iCOM™ Installer/User Guide
Table B.3 User Menu Alarm Settings by Line ID (continued)
Line
ID
Parameter
Name
Range
Default
Setting
Description
U210
U211
U213
U214
U215
U219
U220
U224-
U233
U235
U236
U237
U238
U239
High Humidity
Sensor A
Low Humidity
Sensor
Supply Sensor
Alarms
1.0 - 99.0 %
1.0 - 99.0 %
70.0%
30.0%
High Supply
Temperature
Low Supply
Temperature
Remote Sensor
Alarms
High Remote
Temperature
Low Remote
Temperature
Disabled
Enabled
Disabled
34 - 210°F
1.0 - 99.0 °C
75 °F
34 - 210°F
1.0 - 99.0 °C
50 °F
0 =
Disabled
1 = Com Set
2 = Sep Set
34 - 210°F
1.0 - 99.0 °C
Disabled
90 °F
34 - 210°F
1.0 - 99.0 °C
55 °F
High Remote
01-10
34 - 210°F
1.0 - 99.0 °C
90 °F
Low Remote 01-
10
34 - 210°F
1.0 - 99.0 °C
Static Pressure
Messages
Disabled
Enabled
55 °F
Disabled
High Static
Pressure
(inWC)
High Static
Pressure (Pa)
Low Static
Pressure
(inWC)
0.010 -
1.405 inWC
2 - 350 Pa
0.000 -
1.395 nWC
1.284 inWC
320 Pa
0.000 inWC
Low Static
Pressure (Pa)
SP Messages
During Unit Off
0 - 348 Pa
No
Yes
0 Pa
No
Allows a user to adjust the point at which the actual Sensor A humidity activates a High
Humidity Alarm.
Allows a user to adjust the point at which the actual Sensor A humidity activates a Low
Humidity Alarm.
Enables or disables the supply sensor alarms. When enabled, the supply temperature value will be compared to a high and low setting.
Sets the temperature at which the High Supply Temperature Alarm is activated.
Sets the temperature at which the Low Supply Temperature Alarm is activated.
Enables or disables the remote sensor alarms. When enabled, the remote temperature values will be compared to a high and low setting.
Enables or disables remote sensor temperature alarms. When enabled, the high and low remote temperature alarm will allow a user to adjust the point at which the actual remote temperature activates a High/Low temperature alarm. This parameter is used when common alarm points will be shared by all sensors. Otherwise, the remote sensors can be set individually.
Sets the high and low remote temperature sensor alarm points individually for each sensor when the parameter separate thresholds is set to disabled
Enables or disables static pressure messages.
Sets the pressure at which the High Static Pressure Alarm is activated (inWC, Pa)
Sets the pressure at which the Low Static Pressure Alarm is activated (inWC, Pa)
Enables or disables Static Pressure messages when the unit is OFF
SP Messages on Fan Adjust
No
Yes
No
Enables or disables the static pressure messages when the fan as been adjusted due to special events. These events include an adjustment for heating, humidification, dehumidification, motor overload / EC fan fault or loss of airflow.
182
Vertiv™ Liebert® iCOM™ Installer/User Guide
Table B.3 User Menu Alarm Settings by Line ID (continued)
Line
ID
Parameter
Name
Range
Default
Setting
Description
U240
U241
SP Transducer
High Range
(inWC)
SP Transducer
High Range
(Pa)
SP Transducer
Low Range
(inWC)
0.000 -
1.405 inWC
0 - 350 Pa
0.000 -
1.395 inWC
1.284 inWC
320 Pa
0.000 inWC
SP Transducer
Low Range (Pa)
0 - 348 Pa 0 Pa
Sets the pressure range at which the High Static Pressure Out of Range alarm is activated.
Sets the pressure range at which the Low Static Pressure Out of Range alarm is activated.
Table B.4 Service Menu Alarm Settings by Line ID
Line
ID
Parameter
Name
Range
S202
Return Sensor Alarms
Enable
Return Sensor Alarms
Init Delay
Disabled Enabled
S203
High Return
Temperature Alarm
10 - 9999 sec
34 - 210 °F
1.0 - 99.0 °C
34 - 210 °F
1.0 - 99.0 °C
S204
S205
S206
Low Return
Temperature Alarm
High Return Humidity
Alarm
Low Return Humidity
Alarm
Sensor A Alarms
Enable
Sensor A Alarms Init
Delay
Sensor A Low
Temperature Alarm
1.0 - 99.0 %
1.0 - 99.0 %
Disabled Enabled
10 - 9999 sec
34 - 210 °F
1.0 - 99.0 °C
34 - 210 °F
1.0 - 99.0 °C
S207
S208
Sensor A High
Temperature Alarm
Sensor A Low Humidity
Alarm
Sensor A High
Humidity Alarm
Warning Activates
Alarm Relay
1.0 - 99.0%
1.0 - 99.0%
No Yes
Default
Setting
Enabled
Description
Enables or disables the return temperature and humidity sensor alarms.
90 sec
100 °F
Sets the temperature threshold for the High/Low Return
Temperature alarms.
65 °F
0.65
0.35
Disabled
90 sec
Sets the humidity threshold for the High/Low Return
Temperature alarms.
Enables or disables the alarms associated with Sensor A and sets the time delay before the alarm is annunciated.
55 °F
Sets the temperature threshold when Sensor A High/Low
Temperature alarm will occur
90 °F
30.0%
70.0%
Yes
Sets the temperature threshold when Sensor A High/Low
Humidity alarm will occur
When set for ‘Yes’, a “Warning” event-type will activate the
Alarm Relay in addition to an “Alarm” event-type.
183
Vertiv™ Liebert® iCOM™ Installer/User Guide
Table B.4 Service Menu Alarm Settings by Line ID (continued)
Line
ID
Parameter
Name
Range
Default
Setting
S211
S209
S210
K11 (WA Relay) Active
On
0 = Dehum
1 = Warning
2 = Emergency Pwr
3 = Free cooling
4 = FC Start
K11(WA Relay) and AL
Relay
Water Alarm Shuts
Down Unit
Water Alarm Hum Fill
Down
No
Yes
No
Yes
Direct Reverse
No
No
Warning
Direct
S21A
S21B
S213
S214
S215
S216
S217
S218
Loss of Flow
Compressor Timer
0 - 180 sec
Loss of Flow Threshold 0 - 100 %
Supply Sensor Alarms
Enable
Disabled
Enabled
Supply Sensor Alarms
Init Delay
10 - 9999 sec
High Supply
Temperature
Low Supply
Temperature
Dew Point Alarms
Enable
34 - 210 °F
1.0 - 99.0 °C
34 - 210 °F
1.0 - 99.0 °C
Disabled
Enabled
Dew Point Alarms Init
Delay
High Dew Point
10 - 9999 sec
34 - 210 °F
1.0 - 99.0 °C
34 - 210 °F
1.0 - 99.0 °C Low Dew Point
Sensor A Dew Point
Alarms Enable
Disabled Enabled
Sensor A Dew Point
Alarms Init Delay
10 - 9999 sec
High Dew Point Sensor
A
Low Dew Point Sensor
A
34 - 210 °F
1.0 - 99.0 °C
34 - 210 °F
1.0 - 99.0 °C
0 sec
0.1
Disabled
90 sec
75 °F
50 °F
Disabled
90 sec
59 °F
39 °F
Disabled
90 sec
62 °F
36 °F
Description
The Warning Relay (WA Relay) can be activated for different purposes; during a Call of Dehumidification, during a
‘Warning’ event- type, when unit is on Emergency Power and a Customer Input Alarm is configured for ‘Emergency Pwr’, during Free cooling, or during Freecooling (FC) Start.
Determines whether the K11 (WA Relay) is Direct or Reverse acting.
The controller can be configured to shut the following down during an active ‘Water Alarm’:
• Shutdown the entire unit
• Shutdown Humidification operation
Allows setting a maximum pump down time during a loss of flow condition to prevent causing a high-pressure alarm due to pump down with no water/glycol flow to the condenser; hidden unless pump down is enabled; applies only to water/glycol cooled systems
Sets the threshold for call for cooling (CFC) loss of flow.
Enables or disables the supply sensor alarms. If the unit is not equipped with a supply temperature sensor, then this parameter will show 'Disabled'. A user may also select the time delay before the alarm will become active.
Sets the high & low supply temperature threshold that the alarms will be triggered at.
Enables or disables the Return Air Dew Point alarm. Dew
Point alarms can be enabled with any humidity control type.
Dew point alarms may be used with or without humidification or dehumidification options selected. A user may adjust the time delay before the alarm is activated.
Sets the high/low dew point threshold.
Enables or disables the optional Sensor A Dew Point alarm.
Dew Point alarms can be enabled with any humidity control type. Dew point alarms may be used with or without humidification or dehumidification options selected. A user may adjust the time delay before the alarm is activated.
Sets the high/low Sensor A dew point thresholds.
184
Vertiv™ Liebert® iCOM™ Installer/User Guide
Table B.4 Service Menu Alarm Settings by Line ID (continued)
Line
ID
Parameter
Name
Range
Default
Setting
S219
S220
S222
Remote Sensor Alarms
Enable
0 = Disabled
1 = Com Set
2 = Sep Set
Remote Sensor Alarms
Init Delay
10 - 9999 sec
High Remote
Temperature
Low Remote
Temperature
EEV Alarmboard
Operation on Sensor
Failure
34 - 210 °F
1.0 - 99.0 °C
34 - 210 °F
1.0 - 99.0 °C
0 = NO
1 = NC
0 = Cooling
1 = Shutdown
Disabled
180 sec
90 °F
55 °F
1 (NC)
0 (Cooling)
S22A
Operation on Sensor
Failure Cooling Mode
0 (Full)
S224 - S233,
S23A,
Customer Input 1 - 11
0 = Full
1 = Hold
0 = Smoke
1 = Water Alarm
2 = C PMP Alarm
3 = Flow Alarm
4 = Stdby G Pump
5 = Stdby Unit
6 = C-Input 1
7 = C-Input 2
8 = C-Input 3
9 = C-Input 4
10 = Rht Lockout
11 = Hum Lockout
12 = Rht+Hum Lock
13 = Comp Lockout
14 = Call Service
15 = High Temp
16 = Air Loss
17 = FC Lockout
18 = Heater Alarm
19 = Flow AL SD
20 = Flow AL LC
Description
Disable prevents remote temperature sensor alarms from occurring. Com Set or common setting allows remote alarm activation based on a common alarm setting. Sep Set, or separate setting allows the user to program unique temperature alarm settings. A user may adjust the time delay before the alarm is activated.
Sets the high/low Remote Sensor alarm thresholds.
Selects function to occur if the temperature control sensor fails.
Full = Full
CFC Hold = hold last CFC
1 (Water Alarm) for inputs 1-4
38 (Not Used) for inputs 5-11
Selects the device and operation of the Customer Inputs.
Each event reflects a different alarm scenario and possible action to the unit. A user may select whether the customer input is normally-open or normally-closed. If the parameter is configured for 'Factory STD.', then it indicates that this input is factory-configured and is not configurable in the field.
185
Vertiv™ Liebert® iCOM™ Installer/User Guide
Table B.4 Service Menu Alarm Settings by Line ID (continued)
Line
ID
Parameter
Name
Range
Default
Setting
S224 - S233,
S23A,
(Cont'd)
Customer Input 1 - 11
(Cont'd)
21 = Comp Lock PD
22 = Enable FC
23 = HTRJ VFD
24 = HTRJ SPD
25 = Fire Alarm
26 = 2nd Setpoint
27 = Emergency Pwr
28 = LSI
29 = Cond 1 Fail
30 = Cond 2 Fail
31 = D-Scroll Red
32 = Swap Valve
33 = EC Fan Fault
34 = Eco Airflow
35 = Damper Switch
36 = Power A
37 = Power B
38 = Not Used
39 = Flow AL LFC
40 = Hand Mode
41 = Fan Overrd.
42 = Cool Overrd
Description
1 (Water Alarm) for inputs 1-4
38 (Not Used) for inputs 5-11
Selects the device and operation of the Customer Inputs.
Each event reflects a different alarm scenario and possible action to the unit. A user may select whether the customer input is normally-open or normally-closed. If the parameter is configured for 'Factory STD.', then it indicates that this input is factory-configured and is not configurable in the field.
S224 - S233,
S23A,
(Cont'd)
Customer Input Active open/closed
Closed Open Closed
A user may select if the customer input is active when contacts are open or closed
S236
S237
S238
S239
Event Delay Time (sec) 10 - 9999 sec
Event Enabled Disabled Enabled
Event: MAIN FAN
OVERLOAD
MESSAGE WARNING
ALARM
Initial Loss of Airflow
Delay
10 - 600 sec
Event Delay Time (sec) 10 - 9999 sec
Event Enabled Disabled Enabled
Event: LOSS OF
AIRFLOW
MESSAGE WARNING
ALARM
Event Delay Time (sec) 10 - 9999 sec
Event Enabled
Event: CLOGGED
FILTERS
Disabled Enabled
MESSAGE WARNING
ALARM
Event Delay Time (sec) 10 - 9999 sec
Event Enabled Disabled Enabled
Event: HIGH ROOM
TEMP
MESSAGE WARNING
ALARM
10 sec
Enabled
ALARM
30 sec
30 sec
Enabled
ALARM
10 sec
Enabled
WARNING
30 sec
Enabled
WARNING
Main Fan Overload
Loss of Airflow
Clogged Filters
High Room Temperature
186
Table B.4 Service Menu Alarm Settings by Line ID (continued)
Line
ID
Parameter
Name
Range
Default
Setting
S240
S241
S242
S243
S244
S245
S246
S249
S250
Event Delay Time (sec) 10 - 9999 sec
Event Enabled Disabled Enabled
Event: LOW ROOM
TEMP
MESSAGE WARNING
ALARM
Event Delay Time (sec) 10 - 9999 sec
Event Enabled Disabled Enabled
Event: HIGH ROOM
HUM
MESSAGE WARNING
ALARM
Event Delay Time (sec) 10 - 9999 sec
Event Enabled
Event: LOW ROOM
HUM
Disabled Enabled
MESSAGE WARNING
ALARM
Event Delay Time (sec) 10 - 9999 sec
Event Enabled Disabled Enabled
Event: HIGH TEMP
SENSOR A
MESSAGE WARNING
ALARM
Event Delay Time (sec) 10 - 9999 sec
Event Enabled
Event: LOW TEMP
SENSOR A
Disabled Enabled
MESSAGE WARNING
ALARM
Event Delay Time (sec) 10 - 9999 sec
Event Enabled Disabled Enabled
Event: HIGH HUM
SENSOR A
MESSAGE WARNING
ALARM
Event Delay Time (sec) 10 - 9999 sec
Event Enabled Disabled Enabled
Event: LOW HUM
SENSOR A
MESSAGE WARNING
ALARM
Event Delay Time (sec) ‒
Event Enabled Disabled Enabled
Event: COMP 1
OVERLOAD
Event Delay Time (sec) ‒
MESSAGE WARNING
ALARM
Event Enabled
Event: COMP 2
OVERLOAD
Disabled Enabled
MESSAGE WARNING
ALARM
30 sec
Enabled
WARNING
30 sec
Enabled
WARNING
30 sec
Enabled
WARNING
30 sec
Disabled
WARNING
30 sec
Disabled
WARNING
30 sec
Disabled
WARNING
30 sec
Disabled
WARNING
‒
Enabled
ALARM
‒
Enabled
ALARM
Description
Low Room Temperature
High Room Humidity
Low Room Humidity
High Temperature Sensor A
Low Temperature Sensor A
High Humidity Sensor A
Low Humidity Sensor A
Compressor 1 Overload
Compressor 2 Overload
Vertiv™ Liebert® iCOM™ Installer/User Guide
187
Vertiv™ Liebert® iCOM™ Installer/User Guide
Table B.4 Service Menu Alarm Settings by Line ID (continued)
Line
ID
Parameter
Name
Range
Default
Setting
S251
S252
S253
S254
S255
S256
S257
S258
S259
Event Delay Time (sec) ‒
Event Enabled Disabled Enabled
Event: CIRCUIT 1 HIGH
PRESS
Event Delay Time (sec) ‒
MESSAGE WARNING
ALARM
Event Enabled Disabled Enabled
Event: CIRCUIT 2 HIGH
PRESS
MESSAGE WARNING
ALARM
Event Delay Time (sec) ‒
Event Enabled Disabled Enabled
Event: CIRCUIT 1 LOW
PRESS
Event Delay Time (sec) ‒
MESSAGE WARNING
ALARM
Event Enabled Disabled Enabled
Event: CIRCUIT 2 LOW
PRESS
Event Delay Time (sec) ‒
MESSAGE WARNING
ALARM
Event Enabled
Event: CIRCUIT 1
PUMPD. FAIL
Disabled Enabled
MESSAGE WARNING
ALARM
Event Delay Time (sec) ‒
Event Enabled Disabled Enabled
Event: CIRCUIT 2
PUMPD. FAIL
MESSAGE WARNING
ALARM
Event Delay Time (sec) ‒
Event Enabled Disabled Enabled
Event: DIG SCROLL1
HIGH TEMP
Event Delay Time (sec) ‒
MESSAGE WARNING
ALARM
Event Enabled
Event: DIG SCROLL2
HIGH TEMP
Disabled Enabled
MESSAGE WARNING
ALARM
Event Reset Type
0 = AR
1 = MR
Event Delay Time (sec) 10 - 9999 sec
Event Enabled Disabled Enabled
Event: EL HEAT HIGH
TEMP
MESSAGE WARNING
ALARM
‒
Enabled
ALARM
‒
Enabled
ALARM
‒
Enabled
ALARM
‒
Enabled
ALARM
‒
Enabled
ALARM
‒
Enabled
ALARM
‒
Enabled
ALARM
‒
Enabled
ALARM
0 (AR)
10 sec
Enabled
ALARM
Description
Circuit 1 High Pressure
Circuit 2 High Pressure
Circuit 1 Low Pressure
Circuit 2 Low Pressure
Circuit 1 Pump down Failure
Circuit 2 Pump down Failure
Digital Scroll 1 High Temperature
Digital Scroll 2 High Temperature
Electric Heat High Temp AR = Auto Reset, MR = Manual
Reset
188
Vertiv™ Liebert® iCOM™ Installer/User Guide
Table B.4 Service Menu Alarm Settings by Line ID (continued)
Line
ID
Parameter
Name
Range
Default
Setting
S262
S263
S264
S265
S266
S267
S268
S269
Event Delay Time (sec) 10 - 9999 sec
Event Enabled Disabled Enabled
Event: UNIT HRS
EXCEEDED
MESSAGE WARNING
ALARM
Event Delay Time (sec) 10 - 9999 sec
Event Enabled Disabled Enabled
Event: SMOKE
DETECTED
MESSAGE WARNING
ALARM
Event Delay Time (sec) 10 - 9999 sec
Event Enabled
Event: WATER UNDER
FLOOR
Disabled Enabled
MESSAGE WARNING
ALARM
Event Delay Time (sec) 10 - 9999 sec
Event Enabled Disabled Enabled
Event: COND PUMP-
HIGH WATER
MESSAGE WARNING
ALARM
Event Delay Time (sec)
0 = AR
1 = MR
10 - 9999 sec Event Enabled
Event Number 107
Enabled
Disabled Enabled
Event: LOSS OF FLOW
MESSAGE WARNING
ALARM
Event Delay Time (sec) 10 - 9999 sec
Event Enabled Disabled Enabled
Event: STANDBY
GLYCOL PUMP ON
MESSAGE WARNING
ALARM
Event Delay Time (sec) 10 - 9999 sec
Event Enabled
Event: STANDBY UNIT
ON
Disabled Enabled
MESSAGE WARNING
ALARM
Event Delay Time (sec) 10 - 9999 sec
Event Enabled Disabled Enabled
Event: HUMIDIFIER
PROBLEM
MESSAGE WARNING
ALARM
10 sec
Enabled
WARNING
10 sec
Enabled
ALARM
10 sec
Enabled
ALARM
10 sec
Enabled
ALARM
0 (AR)
10 sec
Enabled
ALARM
10 sec
Enabled
ALARM
10 sec
Enabled
ALARM
10 sec
Enabled
ALARM
Description
Working HRS Exceeded
Smoke Detected
Water Under Floor
Cond Pump High Water
Loss of Flow AR = Auto Reset MR = Manual Reset
Standby Glycol Pump ON
Standby Unit ON
Humidifier Problem
189
Vertiv™ Liebert® iCOM™ Installer/User Guide
Table B.4 Service Menu Alarm Settings by Line ID (continued)
Line
ID
Parameter
Name
Range
Default
Setting
S270
S271
S272
S275
S276
S277
S278
S279
Event Delay Time (sec) 10 - 9999 sec
Event Enabled Disabled Enabled
Event: NO
CONNECTION W/
UNIT1
Event Delay Time (sec) ‒
Event Enabled Disabled Enabled
Event: UNIT 01
DISCONNECTED
Event: Loss of power
Autoreset Delay
MESSAGE WARNING
ALARM
MESSAGE WARNING
ALARM
60 - 3600 sec
Event Enabled
Event: LOSS OF
POWER
Disabled Enabled
MESSAGE WARNING
ALARM
Event Delay Time (sec) 10 - 9999 sec
Event Enabled Disabled Enabled
Event: CUSTOMER
INPUT 1
MESSAGE WARNING
ALARM
Event Delay Time (sec) 10 - 9999 sec
Event Enabled
Event: CUSTOMER
INPUT 2
Disabled Enabled
MESSAGE WARNING
ALARM
Event Delay Time (sec) 10 - 9999 sec
Event Enabled Disabled Enabled
Event: CUSTOMER
INPUT 3
MESSAGE WARNING
ALARM
Event Delay Time (sec) 10 - 9999 sec
Event Enabled
Event: CUSTOMER
INPUT 4
Disabled Enabled
MESSAGE WARNING
ALARM
Event Delay Time (sec) 10 - 9999 sec
Event Enabled Disabled Enabled
Event: CALL SERVICE
MESSAGE WARNING
ALARM
300 sec
Enabled
WARNING
‒
Enabled
WARNING
300 sec
Enabled
WARNING
10 sec
Enabled
ALARM
10 sec
Enabled
ALARM
10 sec
Enabled
ALARM
10 sec
Enabled
ALARM
10 sec
Enabled
ALARM
Event Delay Time (sec) 10 - 9999 sec
S280
Event Enabled Disabled Enabled
10 sec
Enabled
Description
No Connection w/ Unit 1
Unit X Disconnected
Loss of Power
Customer Input 1
Customer Input 2
Customer Input 3
Customer Input 4
Call Service
High Temperature
190
Table B.4 Service Menu Alarm Settings by Line ID (continued)
Line
ID
Parameter
Name
Range
Default
Setting
S281
S282
S283
S284
S285
Event: HIGH
TEMPERATURE
MESSAGE WARNING
ALARM
Event Delay Time (sec) 10 - 9999 sec
Event Enabled Disabled Enabled
Event: LOSS OF AIR
BLOWER 1
MESSAGE WARNING
ALARM
Event Delay Time (sec) 10 - 9999 sec
Event Enabled
Event: REHEAT
LOCKOUT
Disabled Enabled
MESSAGE WARNING
ALARM
Event Delay Time (sec) 10 - 9999 sec
Event Enabled Disabled Enabled
Event: HUMIDIFIER
LOCKOUT
MESSAGE WARNING
ALARM
Event Delay Time (sec) 10 - 9999 sec
Event Enabled
Event: FC LOCKOUT
Disabled Enabled
MESSAGE WARNING
ALARM
Compressor Lockout
Option
0 = ALL
1 = 1 (A)
2 = 2 (A)
3 = 1B
4 = 2B
5 = 1A + 2A
6 = 1B + 2B
7 = 1A + 1B
8 = 2A + 2B
Event Delay Time (sec) 10 - 9999 sec
ALARM
10 sec
Disabled
ALARM
10 sec
Enabled
WARNING
10 sec
Enabled
WARNING
10 sec
Enabled
WARNING
0(ALL)
10 sec
Enabled
S27B
S27C
Event Enabled
Event: COMPRESSOR
(S) LOCKOUT
Edit Cust Input 1
Edit Cust Input 2
Disabled Enabled
MESSAGE WARNING
ALARM
(20 digits)
0-9
A-Z a-z
&* / . + - _ : @ \
(20 digits)
0-9
A-Z a-z
&* / . + - _ : @ \
WARNING
CUSTOMER
INPUT 1
CUSTOMER
INPUT 2
Description
Loss of Air Blower 1
Reheat Lockout
Humidifier Lockout
FC Lockout
Compressor(s) Lockout
Edit Customer Input 1 Text
Edit Customer Input 2 Text
Vertiv™ Liebert® iCOM™ Installer/User Guide
191
Vertiv™ Liebert® iCOM™ Installer/User Guide
Table B.4 Service Menu Alarm Settings by Line ID (continued)
Line
ID
Parameter
Name
Range
Default
Setting
S27D
S27E
S288
S289
S290
S291
S292
S293
S294
Edit Cust Input 3
(20 digits)
0-9
A-Z a-z
&* / . + - _ : @ \
Edit Cust Input 4
(20 digits)
0-9
A-Z a-z
&* / . + - _ : @ \
Event Delay Time (sec) 10 - 9999 sec
Event Enabled
Event: COMP 1 SHORT
CYCLE
Disabled Enabled
MESSAGE WARNING
ALARM
Event Delay Time (sec) 10 - 9999 sec
Event Enabled Disabled Enabled
Event: COMP 2 SHORT
CYCLE
MESSAGE WARNING
ALARM
Event Delay Time (sec) 10 - 9999 sec
Event Enabled
Event: EMERGENCY
POWER
Disabled Enabled
MESSAGE WARNING
ALARM
Event Delay Time (sec) 10 - 9999 sec
Event Enabled Disabled Enabled
Event: CONDENSER 1
FAILURE
MESSAGE WARNING
ALARM
Event Delay Time (sec) 10 - 9999 sec
Event Enabled
Event: CONDENSER 2
FAILURE
Disabled Enabled
MESSAGE WARNING
ALARM
Event Delay Time (sec) 10 - 9999 sec
Event Enabled Disabled Enabled
Event: EC FAN FAULT
MESSAGE WARNING
ALARM
Event Delay Time (sec) 10 - 9999 sec
Event Enabled
Event: HI SUPPLY
TEMPERATURE
Disabled Enabled
MESSAGE WARNING
ALARM
CUSTOMER
INPUT 3
CUSTOMER
INPUT 4
10 sec
Enabled
WARNING
10 sec
Enabled
WARNING
10 sec
Enabled
WARNING
10 sec
Enabled
WARNING
10 sec
Enabled
WARNING
15 sec
Enabled
ALARM
30 sec
Enabled
WARNING
Description
Edit Customer Input 3 Text
Edit Customer Input 4 Text
Compressor 1 Short Cycle
Compressor 2 Short Cycle
Emergency Power
Condenser 1 Failure
Condenser 2 Failure
EC Fan Fault
High Supply Temperature
192
Vertiv™ Liebert® iCOM™ Installer/User Guide
Table B.4 Service Menu Alarm Settings by Line ID (continued)
Line
ID
Parameter
Name
Range
Default
Setting
S295
S296
S297
S298
S2A2
S2A3
S2A4
S2A5
S2A6
Event Delay Time (sec) 10 - 9999 sec
Event Enabled Disabled Enabled
Event: LO SUPPLY
TEMPERATURE
MESSAGE WARNING
ALARM
Event Delay Time (sec) 10 - 9999 sec
Event Enabled
Event: REDUCED ECO
AIRFLOW
Disabled Enabled
MESSAGE WARNING
ALARM
Event Delay Time (sec) 10 - 9999 sec
Event Enabled Disabled Enabled
Event: ECO HI TEMP
OVERRIDE
MESSAGE WARNING
ALARM
Event Delay Time (sec) 10 - 9999 sec
Event Enabled
Event: TEMP CTRL
SENSOR FAIL
Disabled Enabled
MESSAGE WARNING
ALARM
Event Delay Time (sec) 10 - 9999 sec
Event Enabled
Event: HIGH DEW
POINT
Disabled Enabled
MESSAGE WARNING
ALARM
Event Delay Time (sec) 10 - 9999 sec
Event Enabled
Event: LOW DEW
POINT
Disabled Enabled
MESSAGE WARNING
ALARM
Event Delay Time (sec) 10 - 9999 sec
Event Enabled Disabled Enabled
Event: HI DEW POINT
SENSOR A
MESSAGE WARNING
ALARM
Event Delay Time (sec) 10 - 9999 sec
Event Enabled
Event: LOW DEW
POINT SENSOR A
Disabled Enabled
MESSAGE WARNING
ALARM
Event Delay Time (sec) 10 - 9999 sec
Event Enabled Disabled Enabled
‒
MESSAGE WARNING
ALARM
30 sec
Enabled
WARNING
10 sec
Enabled
WARNING
10 sec
Enabled
WARNING
10 sec
Enabled
ALARM
30 sec
Enabled
WARNING
30 sec
Enabled
WARNING
30 sec
Enabled
WARNING
30 sec
Enabled
WARNING
30 sec
Enabled
WARNING
Description
Low Supply Temperature
Reduced Eco Airflow
Eco High Temperature Override
Temperature Control Sensor Fail
High Dew Point
Low Dew Point
High Dew Point Sensor A
Low Dew Point Sensor A
High Remote Sensor
193
Vertiv™ Liebert® iCOM™ Installer/User Guide
Table B.4 Service Menu Alarm Settings by Line ID (continued)
Line
ID
Parameter
Name
Range
Default
Setting
S2A7
S2A8
S2A9
S2B1
S2B2
S2B6
S2B7
S2B8
S2B9
Event Delay Time (sec) 10 - 9999 sec
Event Enabled Disabled Enabled
‒
MESSAGE WARNING
ALARM
Event Delay Time (sec) 10 - 9999 sec
Event Enabled Disabled Enabled
Event: POWER 'A'
FAILURE
MESSAGE WARNING
ALARM
Event Delay Time (sec) 10 - 9999 sec
Event Enabled
Event: POWER 'B'
FAILURE
Disabled Enabled
MESSAGE WARNING
ALARM
Event Delay Time (sec) 10 - 9999 sec
Event Enabled Disabled Enabled
Event: AIRFLOW
SENSOR FAIL
MESSAGE WARNING
ALARM
Event Delay Time (sec) 10 - 9999 sec
Event Enabled
Event: HUM CTRL
SENSOR FAILURE
Disabled Enabled
MESSAGE WARNING
ALARM
Event Delay Time (sec) 10 - 9999 sec
Event Enabled Disabled Enabled
Event: LOW STATIC
PRESSURE
MESSAGE WARNING
ALARM
Event Delay Time (sec) 10 - 9999 sec
Event Enabled
Event: HIGH STATIC
PRESSURE
Disabled Enabled
MESSAGE WARNING
ALARM
Event Delay Time (sec) 10 - 9999 sec
Event Enabled Disabled Enabled
Event: STATPR 1 OUT
OF RANGE
MESSAGE WARNING
ALARM
Event Delay Time (sec) 10 - 9999 sec
Event Enabled
Event: STATPR 2 OUT
OF RANGE
Disabled Enabled
MESSAGE WARNING
ALARM
30 sec
Enabled
WARNING
10 sec
Enabled
ALARM
10 sec
Enabled
ALARM
10 sec
Enabled
WARNING
30 sec
Enabled
WARNING
120 sec
Disabled
WARNING
120 sec
Disabled
WARNING
150 sec
Disabled
WARNING
150 sec
Disabled
WARNING
Description
Low Remote Sensor
Power A Failure
Power B Failure
Airflow Sensor Failure
Humidity Control Sensor Failure
Low Static Pressure
High Static Pressure
Static Pressure 1 Out of Range
Static Pressure 2 Out of Range
194
Vertiv™ Liebert® iCOM™ Installer/User Guide
Table B.4 Service Menu Alarm Settings by Line ID (continued)
Line
ID
Parameter
Name
Range
Default
Setting
S2C1
S2C2
S2C3
S2C4
S2C5
S2C6
S2D1
S2D2
S2D3
Event Delay Time (sec) 10 - 9999 sec
Event Enabled Disabled Enabled
Event: STATPR 3 OUT
OF RANGE
MESSAGE WARNING
ALARM
Event Delay Time (sec) 10 - 9999 sec
Event Enabled
Event: STATPR 4 OUT
OF RANGE
Disabled Enabled
MESSAGE WARNING
ALARM
Event Delay Time (sec) 10 - 9999 sec
Event Enabled Disabled Enabled
Event: STAT PR 1 SENS
FAIL
MESSAGE WARNING
ALARM
Event Delay Time (sec) 10 - 9999 sec
Event Enabled
Event: STAT PR 2
SENS FAIL
Disabled Enabled
MESSAGE WARNING
ALARM
Event Delay Time (sec) 10 - 9999 sec
Event Enabled
Event: STAT PRES 3
SENS FAIL
Disabled Enabled
MESSAGE WARNING
ALARM
Event Delay Time (sec) 10 - 9999 sec
Event Enabled
Event: STAT PRES 4
SENS FAIL
Disabled Enabled
MESSAGE WARNING
ALARM
Event Delay Time (sec) 10 - 9999 sec
Event Enabled Disabled Enabled
Event: COMP 1A
OVERLOAD
MESSAGE WARNING
ALARM
Event Delay Time (sec) 10 - 9999 sec
Event Enabled
Event: COMP 1B
OVERLOAD
Disabled Enabled
MESSAGE WARNING
ALARM
Event Delay Time (sec) 10 - 9999 sec
Event Enabled Disabled Enabled
Event: COMP 2A
OVERLOAD
MESSAGE WARNING
ALARM
150 sec
Disabled
WARNING
150 sec
Disabled
WARNING
120 sec
Disabled
ALARM
120 sec
Disabled
ALARM
120 sec
Disabled
ALARM
120 sec
Disabled
ALARM
10 sec
Enabled
ALARM
10 sec
Enabled
ALARM
10 sec
Enabled
ALARM
Description
Static Pressure 3 Out of Range
Static Pressure 4 Out of Range
Static Pressure 1 Sensor Failure
Static Pressure 2 Sensor Failure
Static Pressure 3 Sensor Failure
Static Pressure 4 Sensor Failure
Compressor 1A Overload
Compressor 1B Overload
Compressor 2A Overload
195
Vertiv™ Liebert® iCOM™ Installer/User Guide
Table B.4 Service Menu Alarm Settings by Line ID (continued)
Line
ID
Parameter
Name
Range
Default
Setting
S2D4
S2D5
S2D6
S2D7
S2D8
S2D9
S2E1
S2E2
S2E5
Event Delay Time (sec) 10 - 9999 sec
Event Enabled Disabled Enabled
Event: COMP 2B
OVERLOAD
MESSAGE WARNING
ALARM
Event Delay Time (sec) 10 - 9999 sec
Event Enabled Disabled Enabled
Event: COMP 1A HIGH
TEMP
MESSAGE WARNING
ALARM
Event Delay Time (sec) 10 - 9999 sec
Event Enabled Disabled Enabled
Event: COMP 1B HIGH
TEMP
MESSAGE WARNING
ALARM
Event Delay Time (sec) 10 - 9999 sec
Event Enabled Disabled Enabled
Event: COMP 2A HIGH
TEMP
MESSAGE WARNING
ALARM
Event Delay Time (sec) 10 - 9999 sec
Event Enabled
Event: COMP 2B HIGH
TEMP
Disabled Enabled
MESSAGE WARNING
ALARM
Event Delay Time (sec) 10 - 9999 sec
Event Enabled Disabled Enabled
Event: COMP 1A
SHORT CYCLE
MESSAGE WARNING
ALARM
Event Delay Time (sec) 10 - 9999 sec
Event Enabled
Event: COMP 1B
SHORT CYCLE
Disabled Enabled
MESSAGE WARNING
ALARM
Event Delay Time (sec) 10 - 9999 sec
Event Enabled Disabled Enabled
Event: COMP 2A
SHORT CYCLE
MESSAGE WARNING
ALARM
Event Delay Time (sec) 10 - 9999 sec
Event Enabled
Event: COMP 2B
SHORT CYCLE
Disabled Enabled
MESSAGE WARNING
ALARM
10 sec
Enabled
ALARM
10 sec
Enabled
ALARM
10 sec
Enabled
ALARM
10 sec
Enabled
ALARM
10 sec
Enabled
ALARM
10 sec
Enabled
WARNING
10 sec
Enabled
WARNING
10 sec
Enabled
WARNING
10 sec
Enabled
WARNING
Description
Compressor 2B Overload
Compressor 1A High Temperature
Compressor 1B High Temperature
Compressor 2A High Temperature
Compressor 2B High Temperature
Compressor 1A Short Cycle
Compressor 1B Short Cycle
Compressor 2A Short Cycle
Compressor 2B Short Cycle
196
Vertiv™ Liebert® iCOM™ Installer/User Guide
Table B.4 Service Menu Alarm Settings by Line ID (continued)
Line
ID
Parameter
Name
Range
Default
Setting
S2E6
S2E7
S2E8
S2E9
SF2F
S2F9
S2G1
S2G2
Event Delay Time (sec) 10 - 9999 sec
Event Enabled Disabled Enabled
Event: GCD AMBIENT
TEMP DIFF
‒
MESSAGE WARNING
ALARM
‒
Event Enabled
Event: C1 FREEZE
PROTECTION
‒
Disabled Enabled
MESSAGE WARNING
ALARM
‒
Event Enabled
Event: C2 FREEZE
PROTECTION
Disabled Enabled
MESSAGE WARNING
ALARM
Event Delay Time (sec) 10 - 9999 sec
Event Enabled Disabled Enabled
Event: DAMPER
FAILURE
‒
MESSAGE WARNING
ALARM
‒
Event Enabled
Event: BMS
DISCONNECTED
Disabled Enabled
MESSAGE WARNING
ALARM
Phase Loss MB01 shuts unit down
0 = No
1 = Yes
Event Delay Time (sec) 10 - 9999 sec
Event Enabled Disabled Enabled
Event: POWER 1
PHASE LOSS
MESSAGE WARNING
ALARM
Phase Loss MB02 shuts unit down
0 = No
1 = Yes
Event Delay Time (sec) 10 - 9999 sec
Event Enabled Disabled Enabled
Event: POWER 2
PHASE LOSS
Phase Loss MB03 shuts unit down
MESSAGE WARNING
ALARM
0 = No
1 = Yes
Event Delay Time (sec) 10 - 9999 sec
Event Enabled Disabled Enabled
Event: POWER 3
PHASE LOSS
MESSAGE WARNING
ALARM
60 sec
Enabled
WARNING
‒
Enabled
ALARM
‒
Enabled
ALARM
10 sec
Enabled
ALARM
‒
Enabled
WARNING
1 (Yes)
10 sec
Enabled
ALARM
1 (Yes)
10 sec
Enabled
ALARM
1 (Yes)
10 sec
Enabled
ALARM
Description
GCB Ambient Temperature Differential
C1 Freeze Protection
C2 Freeze Protection
Damper Failure
BMS Disconnected
Power 1 Phase Loss
Power 2 Phase Loss
Power 3 Phase Loss
197
Vertiv™ Liebert® iCOM™ Installer/User Guide
Table B.4 Service Menu Alarm Settings by Line ID (continued)
Line
ID
Parameter
Name
Range
Default
Setting
S2G3
S2G4
S2G5
S2G6
S2G7
S2G8
617
618
Phase Loss MB04 shuts unit down
0 = No
1 = Yes
Event Delay Time (sec) 10 - 9999 sec
Event Enabled Disabled Enabled
Event: POWER 4
PHASE LOSS
Phase Loss MB05 shuts unit down
MESSAGE WARNING
ALARM
0 = No
1 = Yes
Event Delay Time (sec) 10 - 9999 sec
Event Enabled Disabled Enabled
Event: POWER 5
PHASE LOSS
MESSAGE WARNING
ALARM
Phase Loss MB06 shuts unit down
0 = No
1 = Yes
Event Delay Time (sec) 10 - 9999 sec
Event Enabled
Event: POWER 6
PHASE LOSS
Disabled Enabled
MESSAGE WARNING
ALARM
Event Delay Time (sec) 10 - 9999 sec
Event Enabled
Event: FLOW SENSOR
FAIL C1
Disabled Enabled
MESSAGE WARNING
ALARM
Event Delay Time (sec) 10 - 9999 sec
Event Enabled Disabled Enabled
Event: FLOW SENSOR
FAIL C2
MESSAGE WARNING
ALARM
Event Delay Time (sec) 10 - 9999 sec
Event Enabled
Event: TSA SENSOR
FAIL
Disabled Enabled
MESSAGE WARNING
ALARM
Event Delay Time (sec) 1 - 9999 sec
Event Enabled
Event: PUMP
INVERTER FAIL 1
Disabled Enabled
MESSAGE WARNING
ALARM
Event Delay Time (sec) 1 - 9999 sec
Event Enabled
Event: PUMP
INVERTER FAIL 2
Disabled Enabled
MESSAGE WARNING
ALARM
1 (Yes)
10 sec
Enabled
ALARM
1 (Yes)
10 sec
Enabled
ALRM
1 (Yes)
10 sec
Enabled
ALARM
60 sec
Enabled
WARNING
60 sec
Enabled
WARNING
60 sec
Enabled
ALARM
10 sec
Enabled
ALARM
10 sec
Enabled
ALARM
Description
Power 4 Phase Loss
Power 5 Phase Loss
Power 6 Phase Loss
Flow Sensor Fail C1
Flow Sensor Fail C2
TSA Sensor Fail
XDU Pump Inverter Fail 1
XDU Pump Inverter Fail 2
198
Vertiv™ Liebert® iCOM™ Installer/User Guide
Table B.4 Service Menu Alarm Settings by Line ID (continued)
Line
ID
Parameter
Name
Range
Default
Setting
619
620
621
622
623
624
625
626
627
Event Delay Time (sec) 1 - 9999 sec
Event Enabled Disabled Enabled
Event: PUMP FLOW
FAIL 1
MESSAGE WARNING
ALARM
Event Delay Time (sec) 1 - 9999 sec
Event Enabled
Event: PUMP FLOW
FAIL 2
Disabled Enabled
MESSAGE WARNING
ALARM
Event Delay Time (sec) 1 - 9999 sec
Event Enabled Disabled Enabled
Event: CHECK WATER
SYSTEM
MESSAGE WARNING
ALARM
Event Delay Time (sec) 1 - 9999 sec
Event Enabled
Event: HIGH SUPPLY
WATER TEMP
Disabled Enabled
MESSAGE WARNING
ALARM
Event Delay Time (sec) 1 - 9999 sec
Event Enabled Disabled Enabled
Event: HIGH RETURN
WATER TEMP
MESSAGE WARNING
ALARM
Event Delay Time (sec) 1 - 9999 sec
Event Enabled Disabled Enabled
Event: PUMP
OPERATION WITH NO
FLOW
MESSAGE WARNING
ALARM
Event Delay Time (sec) 1 - 9999 sec
Event Enabled
Event: SUPPLY FLUID
SENSOR FAILURE
Disabled Enabled
MESSAGE WARNING
ALARM
Event Delay Time (sec) 1 - 9999 sec
Event Enabled Disabled Enabled
Event: RETURN FLUID
SENSOR FAILURE
MESSAGE WARNING
ALARM
Event Delay Time (sec) 1 - 9999 sec
Event Enabled
Event: FLOW SENSOR
FAILURE
DisabledEnabled
MESSAGE WARNING
ALARM
10 sec
Enabled
ALARM
10 sec
Enabled
ALARM
10 sec
Enabled
WARNING
10 sec
Enabled
WARNING
10 sec
Enabled
WARNING
10 sec
Enabled
ALARM
10 sec
Enabled
ALARM
10 sec
Enabled
ALARM
10 sec
Enabled
ALARM
Description
XDU Pump Flow Fail 1
XDU Pump Flow Fail 2
XDU Fluid Flow Check Filter
The current XDU Supply Fluid Temperature is above the threshold
The current XDU Return Fluid Temperature is above the threshold
XDU Pump Operation with No Flow
XDU Supply Fluid Sensor Failure
XDU Return Fluid Sensor Failure
XDU Fluid Flow Sensor Failure
199
Vertiv™ Liebert® iCOM™ Installer/User Guide
Table B.4 Service Menu Alarm Settings by Line ID (continued)
Line
ID
Parameter
Name
Range
Default
Setting
628
629
Event Delay Time (sec) 1 - 9999 sec
Event Enabled Disabled Enabled
Event: PUMP 1 HOURS
EXCEEDED
MESSAGE WARNING
ALARM
Event Delay Time (sec) 1 - 9999 sec
Event Enabled Disabled Enabled
Event: PUMP 2 HOURS
EXCEEDED
MESSAGE WARNING
ALARM
-
Enabled
WARNING
-
Enabled
WARNING
Description
Current working hours of fluid pump 1 are above the threshold
Current working hours of fluid pump 2 are above the threshold
B.3 Line IDs for Cascade Operation Parameters
Table B.5 Service Menu Cascade Parameters by Line ID
Line
ID
Parameter
Name
Range
Default
Setting
Description
S515
S516
Cascade Units
No
Yes
Cool/Heat
Cooling
Fan PI
Fan speed
Cascaded Units
Delay
0 - 30 min
No
10 min
User may select the method to which the next standby unit will stage ON.
• No = disabled
• Yes = enabled via TW Mode 1
• Cool/Heat = enabled via TW Mode 1
• Cooling = enabled via TW Mode 1
• Fan PI = enabled via TW Mode 3
• Fan speed = enabled via TW Mode 3
Once a Standby unit receives an ON command from the Master (U2U 1); the amount of time that must surpass prior to the standby unit staging ON
Cascaded Units
Quick Start
0 - 30 min 2 min
S517
S518
S519
S520
Cascaded Units
QS Delay
15 - 1800 sec
120 sec
Cascaded Units
Control Delay
Cascaded Units
OFF Delay
0 - 30 min 5 min
0 - 360 min 0 min
Cascaded Units
Min Run
2 - 360 min 30 min
After the Master (U2U 1) has restarted after a power-cycle; this control delay time is used
(Shorter time than S516). The timer changes back to using S516 when the time of power cycle is equal to S517 min/sec.
NOTE: This setting is not required. If set to a value of 0, then S517 Cascade Units
Quick-Start is disable.
Once a standby unit has been cascaded ON; the amount of time that must surpass before the normal unit control is used.
This timer starts to count down once a cascaded ON system has received an OFF request from the master; the cascaded unit will stop after this timer and S520 have elapsed.
S521
S522
Start Next Unit at SYS Fan speed
50 - 100%
Max.
Intermediate
100%
50 - 100 % 100%
The minimum ON time the cascaded system will run before staging OFF, once energized.
When the 'System' (network) fan speed operates at or above S521, S516 timer is started.
Once S516 has elapsed, the next single unit will energized.
NOTE: Fan speed must be at or continuously above value set in S521; the timer restarts any time the Fan speed falls below
Defines the value to which the System (network) Fan speed may increase to when not all units in the network are in operation
200
Vertiv™ Liebert® iCOM™ Installer/User Guide
Table B.5 Service Menu Cascade Parameters by Line ID (continued)
Line
ID
Parameter
Name
Range
Default
Setting
Description
S523
S524
System Speed
Stop Next Unit at SYS
Fanspeed
20 - 70 % 70%
Cascaded Units
OFF Master
Delay
0 - 360 min 1 min when the current System (network) Fan speed operates at or below S523, two timers must elapse before the cascaded ON unit turns OFF; S519 & S520.
In the event of the Virtual Master taking control; the new Master unit shall control the staging OFF of currently operating units for the amount of time set in S524. After S524 time has elapsed, S519 value is used.
201
Vertiv™ Liebert® iCOM™ Installer/User Guide
This page intentionally left blank
202
Vertiv™ Liebert® iCOM™ Installer/User Guide
Vertiv.com | Vertiv Headquarters, 1050 Dearborn Drive, Columbus, OH, 43085, USA
© 2021 Vertiv Group Corp. All rights reserved. Vertiv™ and the Vertiv logo are trademarks or registered trademarks of Vertiv Group Corp. All other names and logos referred to are trade names, trademarks or registered trademarks of their respective owners. While every precaution has been taken to ensure accuracy and completeness here, Vertiv Group Corp. assumes no responsibility, and disclaims all liability, for damages resulting from use of this information or for any errors or omissions. Specifications, rebates and other promotional offers are subject to change at Vertiv’s sole discretion upon notice.
SL-31074_REV6_11-21
advertisement
Related manuals
advertisement
Table of contents
- 9 1 Getting Started with Vertiv™ Liebert® iCOM™
- 9 1.1 Touchscreen Display and User Interface
- 11 1.2 Touchscreen Status Dial
- 13 1.2.1 Dial Background Color Status Indication
- 14 1.3 Control Header
- 14 1.3.1 Powering On Vertiv™ Liebert® iCOM™ and Logging In/Unlocking Controls
- 15 1.3.2 Powering On the Thermal Management Unit
- 16 1.3.3 Powering Off the Thermal Management Unit
- 16 1.3.4 Logging Out
- 16 1.3.5 Calibrating the Touchscreen
- 17 1.3.6 Setting the Date and Time
- 17 1.3.7 Searching
- 17 1.4 Using Context Sensitive Help
- 18 1.5 About Vertiv™ Liebert® iCOM™ Version
- 18 1.6 Accessing the User, Service. and Advanced Menus
- 18 1.7 User Menu
- 18 1.7.1 User menu options
- 19 1.8 Service Menu
- 19 1.8.1 Service Menu Options
- 21 2 User Operation
- 21 2.1 Viewing and Editing Setpoints for the Cooling Unit
- 21 2.1.1 Editing Temperature Setpoints
- 22 2.2 Viewing Unit Alarms
- 22 2.2.1 To View Alarms
- 23 2.2.2 Silencing an Audible Alarm
- 23 2.2.3 Acknowledging Alarms
- 24 2.3 Viewing the Event Log
- 25 2.4 Viewing Sensor Data
- 25 2.5 Managing Run Hours for a Component
- 25 2.5.1 Setting Run Hours to Zero
- 26 2.6 Viewing Teamwork, Standby, and Cascade Status
- 26 2.6.1 To View the Teamwork Details
- 27 3 Service Operation
- 27 3.1 Editing Setpoints for the Cooling Unit
- 27 3.1.1 Setpoints Options
- 27 3.1.2 Configuring Temperature Setpoints
- 29 3.1.3 Temperature Control – Temperature Setpoints and Cooling Operation
- 31 3.1.4 Compressor Control by Cooling Requirement
- 35 3.1.5 Setting Temperature Compensation
- 36 3.1.6 Fan Temperature Compensation
- 37 3.1.7 Configuring High/Low Limit Setpoints
- 38 3.1.8 Configuring Fan Setpoints
- 39 3.1.9 Manual Fan Speed Control
- 40 3.1.10 Automatic Fan Speed Control
- 40 3.1.11 Configuring Static Pressure Setpoints
- 42 3.1.12 Supply Sensor Aggregation
- 43 3.2 Scheduling Condenser and Cooling Unit Tasks
- 43 3.2.1 Scheduling Condenser Low-noise Operation
- 44 3.2.2 Scheduling Condenser Fan Reversal
- 44 3.2.3 Scheduling Sleep Times for Thermal Management Units
- 45 3.3 Setting General Thermal Management Unit Options
- 45 3.3.1 Setting Miscellaneous Options
- 47 3.3.2 Configuring Quick Start
- 48 3.3.3 Automatic Restart after Power Failure
- 48 3.3.4 Setting Fan Options
- 50 3.3.5 Setting Compressor Options
- 52 3.3.6 Setting Q15 Options
- 55 4 Managing Events: Alarms, Warnings and Messages
- 55 4.1 Event Properties
- 55 4.1.1 To Open the Panel
- 55 4.1.2 Alarms & Events Panel Fields
- 56 4.2 Enabling Events and Editing Event Settings
- 57 4.3 Selecting Event Type and Setting Alarm/Warning Notification
- 57 4.3.1 To Select Event Type and Notification
- 63 4.4 Enabling the Audible Alarm Notification
- 63 4.5 Remote Alarm Device and Customer Input Events
- 64 4.5.1 Setting Up Customer Input Events
- 67 5 Unit to Unit Networking
- 67 5.1 Preparing for U2U Group Set Up
- 69 5.2 Configuring U2U Network Settings
- 69 5.2.1 To Configure Unit to Unit Networking
- 69 5.2.2 U2U Display and Control Board Settings
- 71 5.2.3 Troubleshooting Network Settings Issues
- 71 5.2.4 Modifying U2U Network Settings
- 73 6 Teamwork, Standby and Rotation for Cooling Units
- 73 6.1 Continuous Control with Virtual Master
- 73 6.2 Teamwork Modes
- 73 6.2.1 To Set Up Team Work
- 75 6.2.2 No Teamwork—Multiple Zones in One Room
- 76 6.2.3 Teamwork Mode 1—Parallel Operation
- 76 6.2.4 Teamwork Mode 2—Independent Operation
- 76 6.2.5 Teamwork Mode 3—Optimized Aisle Operation
- 77 6.3 Assigning Cooling Units to Standby (Lead/Lag)
- 78 6.3.1 To Set up Lead/Lag Operation
- 78 6.4 Setting a Rotation Schedule
- 79 6.4.1 Unit Rotation Options
- 79 6.4.2 Manually Rotating the Operating and Standby Units
- 81 7 Configuring Economizer Operation
- 81 7.1 Fluid Economizers
- 81 7.1.1 Fluid Economizer Control Options
- 82 7.1.2 Overriding Fluid Economizer Operation
- 82 7.1.3 Setting Up Fluid Economizer Operation
- 84 7.1.4 Temperature Control with a Fluid Economizer
- 87 7.1.5 Viewing Fluid Economizer Statuses
- 89 8 External Monitoring and Building Management Systems
- 89 8.1 BMS and Vertiv™ Liebert® IntelliSlot Settings
- 89 8.1.1 Configuring BMS Communication with Embedded Unity
- 90 8.1.2 Setting BMS Control Settings
- 91 8.1.3 Setting BMS Backup Setpoints
- 91 8.2 Communication Setup with Embedded Unity
- 92 8.2.1 Connecting to the BMS
- 96 8.2.2 Embedded Unity User and Password
- 97 8.2.3 Unity Restart and Restore Defaults
- 97 8.2.4 System Configuration
- 98 8.2.5 Local Users Configuration
- 99 8.2.6 Network Configuration
- 101 8.2.7 Web Server Configuration
- 104 8.2.8 Remote Services Configuration
- 107 8.2.9 Velocity Protocol Configuration
- 108 8.2.10 Messaging Configuration
- 113 8.2.11 BACnet Protocol Setup
- 116 8.2.12 Modbus Protocol Setup
- 118 8.2.13 SNMP Protocol Setup
- 122 8.3 Unity Status Readings
- 123 8.4 Unity Support Information
- 124 8.4.1 Configuring Active Networking Settings
- 127 9 Configuring Auxiliary Devices
- 127 9.1 Power Monitoring
- 127 9.1.1 To Set Up Power Monitoring
- 128 9.2 Fluid Temperature Monitoring
- 128 9.2.1 Fluid Sensor Options
- 129 9.3 Configuring Analog Input Devices
- 130 9.4 Wired Remote Sensors
- 130 9.4.1 Wired Remote Sensor—Set Up Options
- 131 9.4.2 Wired Remote Sensor—Sensor Property Options
- 132 9.5 Supply Sensors
- 133 10 Administering Firmware, Settings and Security
- 133 10.1 Vertiv™ Liebert® iCOM™ Firmware Upgrades
- 133 10.1.1 Compatibility with Earlier Versions of Vertiv™ Liebert® iCOM™
- 133 10.1.2 Updating Vertiv™ Liebert® iCOM™ Control Board Firmware
- 134 10.1.3 Reverting to Firmware in Dormant Partition
- 135 10.2 Backing Up and Restoring Control Board Settings
- 135 10.2.1 Control Board Back Up and Restore Options
- 136 10.3 Managing Access Permission and Passwords
- 137 11 Performing Diagnostics
- 137 11.1 Cooling Unit Status LED
- 137 11.2 Enabling Manual Mode for Diagnostics
- 138 11.2.1 Disabling Diagnostics Manual Mode
- 138 11.3 Diagnosing Evaporator Fan Issues
- 138 11.3.1 Diagnostics—Evaporator Fan Options
- 139 11.4 Diagnosing Compressor Circuit Issues
- 139 11.4.1 Diagnostics—Compressor Circuit Options
- 140 11.4.2 Resetting High Pressure Alarm Code
- 140 11.4.3 Resetting Low Pressure Alarm Code
- 140 11.4.4 Resetting High-temperature Alarm Counter
- 140 11.5 Diagnosing Electronic Expansion Valve Issues
- 141 11.5.1 Diagnostics—Electronic Expansion Valve Options
- 142 11.5.2 Resetting Electronic Expansive Valve Battery Failure Counter
- 142 11.6 Diagnosing EconoPhase Issues
- 142 11.6.1 Diagnostics—EconoPhase Options
- 143 11.7 Diagnosing Digital Output Issues
- 143 11.7.1 Diagnostics—Digital Output Options
- 143 11.8 Diagnosing Analog Output Issues
- 143 11.8.1 Diagnostics—Analog Output Options
- 144 11.9 Diagnosing Customer Input Issues
- 144 11.9.1 Diagnostics—Customer Input Options
- 145 12 Customizing Your Vertiv™ Liebert® iCOM™ Display
- 145 12.1 Setting General Display Properties
- 145 12.1.1 Unit Display Options
- 146 12.2 Customizing Main Display Views
- 146 12.2.1 Moving Content
- 146 12.2.2 Resizing Content
- 147 12.2.3 Adding and Adjusting Content
- 148 12.2.4 Removing Content
- 148 12.3 Customizing Parameter and Field Labels
- 150 12.3.1 Exporting, Importing, and Customizing Labels Using a Text Editor
- 153 13 Hardware Installation
- 153 13.1 Installing Wired Remote Sensors
- 153 13.1.1 Setting DIP Switches and Labeling 2T Sensors
- 155 13.1.2 Terminating the Last Sensor on the CANbus Link
- 158 13.1.3 Installing 2T Sensors in the Racks to Monitor
- 160 13.1.4 Connect the CANbus Cable and Ground
- 162 13.2 Installing a Fluid Temperature Sensor
- 164 13.3 Installing Supply Control Sensors
- 164 13.3.1 Installing the Supply Air Temperature Sensor
- 165 13.3.2 Installing Aggregated Supply Air Temperature Sensors
- 168 13.4 Installing Analog Input Devices
- 169 13.5 Installing the Unit to Unit Network
- 169 13.5.1 Required Network Equipment
- 169 13.5.2 Planning Wiring Runs
- 170 13.5.3 U2U Wiring Connection
- 171 13.5.4 Wiring Cooling Units without Wall Mount Displays
- 173 13.5.5 Wiring Cooling Units with Wall Mount Displays
- 175 Appendices
- 175 Appendix A: Technical Support and Contacts
- 177 Appendix B: Setpoints and Alarm Settings by Line ID