advertisement
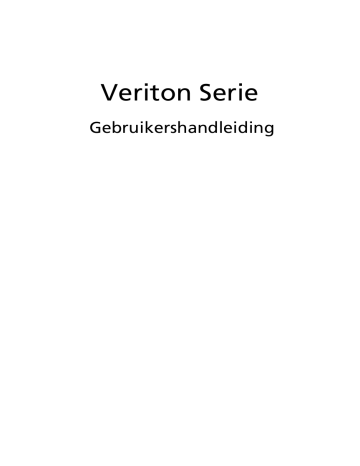
Veriton Serie
Gebruikershandleiding
Copyright © 2006 Acer Incorporated
Alle rechten voorbehouden.
Veriton Serie Gebruikershandleiding
Oorspronkelijke versie:Juli 2006
De informatie in deze handleiding kan regelmatig zonder voorafgaande kennisgeving worden gewijzigd.
Deze wijzigingen zullen worden opgenomen in nieuwe uitgaven van deze handleiding of in bijkomende documenten. Acer stelt zich niet aansprakelijk en geeft geen garanties, expliciet noch impliciet, voor de inhoud hiervan en wijst de impliciete garanties van verkoopbaarheid of geschiktheid voor een bepaald doel af.
Noteer modelnummer, serienummer, en datum en plaats van aankoop in de ruimte die onderaan is voorzien.
Het serienummer en modelnummer bevinden zich op het etiket dat op de computer is aangebracht. Het serienummer, het modelnummer en de aankoopinformatie moeten worden vermeld op alle briefwisseling aangaande deze eenheid.
Niets uit deze uitgave mag worden gereproduceerd, opgeslagen in een zoeksysteem of verzonden, onder geen enkele vorm en op geen enkele wijze, hetzij elektronisch, mechanisch, gefotokopieerd, opgenomen of anders, zonder voorafgaande schriftelijke toestemming van Acer Incorporated.
Veriton Serie desktopcomputer
Modelnummer : _____________________________________
Serienummer: _______________________________________
Datum van aankoop: _________________________________
Plaats van aankoop: __________________________________
Acer en het Acer-logo zijn geregistreerde handelsmerken van Acer Inc. Productnamen of handelsmerken van andere bedrijven worden hier alleen ter identificatie gebruikt en zijn eigendom van de respectieve bedrijven.
Informatie voor uw veiligheid en gemak
Veiligheidsinstructies
Lees deze instructies aandachtig door. Bewaar dit document voor toekomstige naslag. Volg alle waarschuwingen en instructies die aangegeven zijn op het product zelf.
Het product uitschakelen voordat het wordt schoongemaakt
Haal de stekker van dit apparaat uit het stopcontact voordat u het apparaat reinigt. Gebruik geen vloeibare schoonmaakmiddelen of schoonmaakmiddelen uit spuitbussen. Reinig alleen met een vochtige doek.
Waarschuwingen
• Geruik het apparaat niet in de buurt van water.
• Plaats het product niet op een instabiel wagentje, onderstel of tafel. Het apparaat kan dan vallen, waarbij dit ernstig beschadigt.
• Sleuven en openingen zijn voor ventilatie; deze verzekeren het betrouwbaar functioneren en beschermen tegen oververhitting. Deze openingen mogen niet geblokkeerd of toegedekt worden. Deze openingen mogen nooit geblokkeerd worden door het apparaat te plaatsen op een bed, bank, kleed of een soortgelijk oppervlak. Het apparaat mag nooit in de buurt of op een verwarming worden geplaatst.
Het mag niet worden ingebouwd, tenzij er genoeg ventilatie is.
• Steek nooit voorwerpen door de openingen van dit apparaat. Deze kunnen contact maken met onderdelen waarop een gevaarlijk hoge spanning staat, of kortsluiting veroorzaken wat kan resulteren in brand of een electrische schok. Mors geen vloeistof op het apparaat.
• Plaats het product niet op een trillend oppervlak om beschadiging van interne componenten en lekkage van de accu te voorkomen.
Elektriciteit gebruiken
• Dit apparaat moet op een stroombron worden aangesloten, zoals aangegeven op het markeringslabel. Wanneer u niet zeker weet welk type stroom aanwezig is, raadpleeg dan uw dealer of plaatselijk energiebedrijf.
• Plaats geen objecten op de netsnoer. Plaats het apparaat niet in het looppad van anderen.
• Indien een verlengsnoer wordt gebruikt, zorg dat de totale ampèrebelasting op de stekkerdoos niet meer is dan de belastingscapaciteit van de stroomkabel. Let er op dat de totale ampèrebelasting van de apparaten in het stopcontact niet de capaciteit van de zekering overschrijdt.
i
• Zorg dat een stopcontact, verdeelstekker of verlengsnoer niet wordt overbelast door het aansluiten van te veel apparaten. De totale belasting van het systeem mag niet groter zijn dan 80% van de capaciteit van het vertakte circuit. Als verdeelstekkers worden gebruikt, mag de totale belasting niet groter zijn dan 80% van de ingangcapaciteit van de verdeelstekker.
• De adapter van het product is uitgerust met een geaarde stekker. De stekker past alleen in een geaard stopcontact. Zorg dat het stopcontact correct geaard is voordat u de stekker van de adapter insteekt. Plaats de stekker niet in een stopcontact zonder aarde. Neem contact op met uw elektricien voor details
Waarschuwing! De aardingspin is een veiligheidsmiddel. Het gebruik van een stopcontact zonder correct aarding kan resulteren in elektrische schok en/of verwonding.
Opmerking: De aardingspin is ook een goede bescherming tegen onverwachte ruis van andere naburige elektrische apparaten die de prestaties van dit product kunnen storen.
• Gebruik alleen het juiste type stroomkabel (meegeleverd in de doos met accessoires). Dit dient een verwijderbaar snoer te zijn: UL listed/CSA certificering, type SPT-2, 7 A 125 V minimum, goedgekeurd door VDE of een vergelijkbare instelling. Maximum lengte is 4,6 meter (15 feet).
Reparatie van het product
Probeer het apparaat niet zelf te repareren. Het apparaat openen of het verwijderen van de behuizing kan u blootstellen aan gevaarlijke stroomspanningen of andere risico’s. Laat elke reparatie over aan gekwalificeerd onderhoudspersoneel.
Verwijder de kabel uit het stopcontact en laat gekwalificeerd onderhoudspersoneel het apparaat repareren in de volgende gevallen:
• Wanneer de netsnoer- of stekker beschadigd of versleten is.
• Wanneer vloeistof in het apparaat is gemorst.
• Wanneer het product heeft blootgestaan aan regen of water.
• Het apparaat is gevallen of de behuizing is beschadigd.
• Het apparaat vertoont duidelijke verandering in de prestaties. Dit geeft aan dat het apparaat aan een onderhoudsbeurt toe is.
• Wanneer het product niet normaal werkt terwijl de bedieningsinstructies gevolgd zijn.
iii
Opmerking: Stel alleen die zaken bij die worden behandeld in de gebruiksaanwijzing. Onjuist bijstellen van andere zaken kan schade veroorzaken en kan tot gevolg hebben dat uigebreide werkzaamheden door een gekwalificeerde technicus nodig zijn om het product weer in de normale toestand te brengen.
Veiligheid met betrekking tot de telefoonlijn
• Koppel altijd alle telefoonlijnen los van de wandcontactdoos voordat het apparaat gerepareerd of gedemonteerd wordt.
• Gebruik geen telefoonlijn (anders dan draadloos type) tijdens onweer.
Er bestaat een klein risico op electrische schok door blikseminslag.
Instructies voor weggooien
Gooi dit elektronisch apparaat niet zomaar in de prullenbak. Om vervuiling te voorkomen en het milieu zo veel mogelijk te beschermen, biedt u het apparaat aan voor recycling. Voor meer informatie over de WEEE (Waste from Electrical and Electronics Equipment , afval van elektronische en elektrotechnische apparaten), bezoekt u http://global.acer.com/about/sustainability.htm.
Advies over kwik
Voor projectors of elektronische producten met een LCD/CRT monitor of scherm:
Lamp(en) in dit product bevatten kwik en dienen gerecycled of aangeboden te worden volgens de lokale of nationale wetten. Voor meer informatie, neemt u contact op met de Electronic Industries Alliance op www.eiae.org. Voor meer informatie over het wegdoen van de lamp, zie www.lamprecycle.org.
Tips en informatie voor gebruiksgemak
Gebruikers van computers kunnen na lang gebruik oogklachten of hoofdpijn krijgen. Gebruikers lopen ook het risico op andere fysieke klachten door ruime tijd (urenlang) achter een beeldscherm te zitten. Lange werkperiodes, slechte houding, slechte werkgewoonten, spanning, ongeschikte werkcondities, persoonlijke gezondheid en andere factoren beïnvloeden het risico op fysieke klachten.
Onjuist gebruik van de computer kan leiden tot carpal tunnel syndroom, peesontsteking, peesschedeontsteking of andere spier/gewrichtstoringen. De volgende symptomen kunnen optreden in handen, polsen, armen, schouders, nek of rug:
• ongevoeligheid, of een brandend of tintelend gevoel
• pijnlijk, ruw of week gevoel
• pijn, opzwelling of kloppen
• stijfheid of spanning
• koudheid of zwakte
Als u deze symptomen heeft, of ander terugkeren of aanhouden ongemak en/ of pijn die te maken heeft met het gebruik van de computer, neem dan onmiddellijk contact op met een arts en informeer de arbodienst van uw bedrijf.
De volgende onderdelen bevatten tips voor een comfortabeler computergebruik.
Zoek de houding waarin u zich prettig voelt
Deze houding vindt u door de kijkhoek van de monitor te veranderen, een voetrust te gebruiken, of de zithoogte te vergroten; probeer de prettigste houding te vinden. Let op de volgende aanwijzingen:
• blijf niet te lang in één vast houding zitten
• ga niet naar voren en/of achteren hangen
• sta regelmatig op en loop wat om de spanning op uw beenspieren te verlichten
v
• neem korte rustmomenten in acht om uw nek en schouders te ontspannen
• let op dat u uw schouders niet aanspant of ophaalt
• plaats de monitor, toetsenbord en muis zodanig dat ze goed binnen bereik liggen.
• als u meer naar de monitor dan naar documenten kijkt, plaats dan de monitor in het midden van uw bureau om het aanspannen van de nekspieren te minimaliseren
Let op uw zicht
Lang naar het beeldscherm kijken, onjuiste bril of contactlenzen, lichtweerspiegelingen, uitbundige of te weinig verlichting, slecht afgestelde beeldschermen, te kleine lettertypes en beeldschermen met weinig contrast zijn factoren die spanning op uw ogen vergroten. Het volgende deel biedt aanwijzingen om spanning op de ogen te verminderen.
Ogen
• Gun uw ogen regelmatig rust.
• Geef uw ogen af en toe een pauze door even van het beeldscherm weg te kijken en op een punt veraf te focussen.
• Knipper regelmatig zodat uw ogen niet uitdrogen.
Weergave
• Houd het beeldscherm schoon.
• Houd uw hoofd een stukje hoger dan de bovenrand van het beeldscherm, zodat uw ogen naar beneden kijken als u naar het midden van het beeldscherm kijkt.
• Stel de helderheid en/of contrast van het beeldscherm in op een comfortabel niveau zodat tekst goed leesbaar en afbeeldingen goed zichtbaar zijn.
• Voorkom schitteringen en reflecties door:
• plaats het beeldscherm zodanig dat de zijkant naar venster of lichtbron is gekeerd
• minimaliseer het licht in de kamer met gordijnen, lamellen of luxaflex
• gebruik een taaklicht
• verander de kijkhoed van het beeldscherm
• gebruik een schittering-reductiefilter
• gebruik een klep rond het beeldscherm, zoals een stuk karton dat aan de bovenkant van het beeldscherm is geplakt
• Zorg dat het beeldscherm niet in een onprettige kijkhoek staat.
• Zorg dat u niet gedurende lange tijd in een heldere lichtbron, zoals een open raam, hoeft te kijken.
Goede werkgewoonten ontwikkelen
Ontwikkel de volgende werkgewoonten om het omgaan met de computer meer ontspannen en productiever te maken:
• Neem regelmatig en vaak korte pauzes.
• Doe een aantal rekoefeningen.
• Adem zo vaak mogelijk frisse lucht in.
• Sport regelmatig en zorg dat u gezond blijft.
Waarschuwing! We raden u niet aan de computer op een sofa of in bed te gebruiken. Als dit onvermijdelijk is, werk dan slechts gedurende korte periodes, neem vaak pauzes en doe rekoefeningen.
Opmerking: Voor meer informatie, zie "Voorschriften- en veiligheidsmededeling" op pagina 92 in de AcerSystem User's
Guide.
Informatie voor uw veiligheid en gemak
Veiligheidsinstructies
Instructies voor weggooien
Tips en informatie voor gebruiksgemak
Empowering Technology
Empowering Technology wachtwoord
Acer eDataSecurity Management
Acer eLock Management
Acer eSettings Management
Acer ePerformance Management
1 Beginnen bij het begin
Specificaties
Inhoud van het pakket
De gebruikershandleiding raadplegen
2 Systeemoverzicht 17
Multimedia
19
Toetsen Internet/E-mail/Zoeken
Multimediatoetsen
Toets volumeregeling/dempen
Vergrendelingstoetsen
Cursortoetsen
Windows-toetsen
Functietoetsen
Polssteun
Optisch station
De behandeling van cd's en dvd's
Vaste schijf
28
29
29
30
26
27
27
28
33
33
1
7
5
5
10
3
4
11
13
16
16 iii i i iv
3 De computer installeren
Een comfortabele werkplek maken
De plaatsing van het toetsenbord
Uw muis en toetsenbord aansluiten
Een verbinding maken met een netwerk
Multimedia-apparaten aansluiten
4 De computer uitbreiden
Voorzorgsmaatregelen voor installatie
Voorzorgsmaatregelen aangaande statische elektriciteit
Instructies die voorafgaand aan de installatie moeten worden opgevolgd
Instructies die na afloop van de installatie moeten worden opgevolgd
De zijpanelen opnieuw installeren
De zijpanelen opnieuw installeren
Uw Veriton 6900Pro/7900Pro openen
De zijpanelen opnieuw installeren
De prestaties van de computer verhogen
Zo installeert u een DDR2 DIMM:
De computer opnieuw configureren
49
35
De harde schijf van de Veriton 3900Pro vervangen
De harde schijf van de Veriton 5900Pro vervangen
De harde schijf van de Veriton 6900Pro/7900Pro vervangen 64
Uitbreidingskaart installeren 65
5 Veelgestelde
vragen
67
Bijlage A: Voorschriften- en veiligheidsmededeling77
Voorschriften- en veiligheidsmededeling
Voldoen aan ENERGY STAR richtlijnen
Verklaring Macrovision copyright bescherming
Radio-apparaat Reguleringsbericht
Canada – Licentievrijstelling voor radiocommunicatieapparaten met een laag vermogen (RSS-210)
Federal Communications Comission
Index 87
Empowering
Technology
Acer's innovatieve Empowering Technology maakt het makkelijk om toegang te krijgen tot veel gebruikte functies en de nieuwe
Acer desktop te beheren.
Acer Empowering Technology
De Empowering Technology werkbalk maakt het makkelijk om toegang te krijgen tot veel gebruikte functies en het nieuwe Acer system te beheren.
Standaard in de bovenhelft van het scherm weergegeven, biedt het toegang tot de volgende hulpmiddelen:
• Acer eDataSecurity Management beveiligt gegevens met wachtwoorden en geavanceerde encryptie-algoritmes.
• Acer eLock Management beperkt de toegang tot externe opslagmedia.
• Acer eSettings Management zorgt voor toegang tot systeeminformatie en wijzigt met instellingen met gemak.
• Acer eRecovery Management maakt back-ups en herstelt gegevens en doet dit flexibel, betrouwbaar en volledig.
• Acer ePerformance Management verbetert systeemprestaties door schijfruimte, geheugen en registerinstellingen te optimaliseren.
3
Voor meer informatie klikt u met de rechter muisknop op de werkbalk van
Empowering Technology, en vervolgens selecteert u de functie "Help" of
"Tutorial".
Empowering Technology wachtwoord
Voordat u Acer eLock Management en Acer eRecovery Management kunt gebruiken, dient u het Empowering Technology wachtwoord op te geven. Klik met de rechter muisknop op de werkbalk van Empowering Technology en selecteer "Password Setup" (Wachtwoord instellen) om dit te doen. Als u het
Empowering Technology wachtwoord niet opgeeft, wordt u gevraagd dit te doen als u voor het eerst Acer eLock Management of Acer eRecovery
Management uitvoert.
Opmerking: Als u het wachtwoord van Empowering Technology verliest, kunt u op geen enkele wijze het wachtwoord herstellen, behalve door het systeem opnieuw te formatteren. Zorg dat u het wachtwoord onthoudt.
4 Empowering Technology
Acer eDataSecurity Management
Acer eDataSecurity Management is een hulpmiddel voor encryptie, dat uw bestanden beschermt tegen toegang door onbevoegde personen. Het is geïntegreerd in Windows Explorer als een zogenaamde shell extension
(opgenomen in keuzemenu’s), zodat u snel gegevens kunt versleutelen, en daarnaast ondersteunt het directe bestandsencryptie voor Lotus Notes en
Microsoft Outlook.
De Acer eDataSecurity Management setup wizard vraagt u om een supervisor wachtwoord en een standaard encryptiewachtwoord. Dit wachtwoord wordt gebruikt om bestanden standaard te versleutelen, of u kiest uw eigen wachtwoord wanneer u een bestand versleutelt.
Opmerking: Het wachtwoord dat gebruikt wordt om een bestand te versleutelen, is een unieke sleutel die het systeem nodig heeft om het te ontcijferen. Als u het wachtwoord verliest, is het supervisor wachtwoord de enige andere sleutel die het bestand kan ontcijferen. Als u beide wachtwoorde verliest, kunt u op geen enkele wijze het versleutelde bestand ontcijferen! Zorg dat u alle aanverwante wachtwoorden beveiligt!
Acer eLock Management
Acer eLock Management is een eenvoudig en toch effectief hulpmiddel om verwisselbare opslag, optische stations, floppydiskstations en andere interfaces te blokkeren, zodat gegevens niet gestolen kunnen worden als u even niet bij uw systeem bent.
• Removable Storage Devices (Verwisselbare opslagapparaten) — waaronder
USB disk drives, USB pen drives, USB flash drives, USB MP3 drives, USB memory card lezers, IEEE 1394 disk drives en alle andere verwisselbare opslagapparaten die gebruikt kunnen worden als bestandsysteem, indien aangesloten op het systeem.
•
•
•
Optical Drive Devices (Optische Stations) — omvat elk type cd-rom, dvd-rom, hd-dvd of Blu-ray stations.
Floppy Drive Drives (Floppydiskstations) — alleen 3,5 inch floppydiskstations.
Netwerkstations, printers, Bluetooth, infrarood, seriële poorten, parallelle poorten – allemaal interfaces die met Acer eLock Management kunnen worden afgesloten.
5
6 Empowering Technology
Om Acer eLock Management te kunnen gebruiken, moet eerst het wachtwoord voor Empowering Technology worden ingesteld. Vergrendeling(en) wordt/worden onmiddelijk ingesteld, zonder dat u opnieuw hoeft op te starten en blijven dat zelfs na opnieuw opstarten, totdat ze worden verwijderd.
Opmerking: Als u het wachtwoord van Empowering Technology verliest, kunt u op geen enkele wijze het wachtwoord herstellen, behalve door het systeem opnieuw te formatteren. Zorg dat u het wachtwoord onthoudt.
Acer eSettings Management
Met Acer eSettings Management kunt u de specificaties van hardware inspecteren, BIOS-wachtwoorden en andere instellingen van Windows veranderen en de conditie van het systeem in de gaten houden.
Acer eSettings Management biedt ook:
• Levert een eenvoudige grafische gebruikersinterface voor navigatie.
• Drukt hardwarespecificaties af en slaat deze op.
7
8 Empowering Technology
Acer eRecovery Management
Acer eRecovery Management is een divers backuphulpmiddel. U kunt ermee volledige of oplopende backups maken, de standaard fabrieksimage op disk branden, en herstellen vanaf eerder gemaakte backups, of toepassingen en stuurprogramma's opnieuw installeren. Door de gebruiker gemaakte backups worden standaard op het D:\ station opgeslagen.
Acer eRecovery Management biedt u:
•
•
•
Wachtwoordbeveiliging (Empowering Technology wachtwoord)
Volledige en geleidelijke backups op harde schijf of optische disk
Backups maken:
•
•
•
Standaard fabrieksimage
Door gebruiker gemaakte backupimage
Huidige systeemconfiguratie
•
•
•
•
•
• Programmabackup
Terugzetten en herstellen:
Standaard fabrieksimage
Door gebruiker gemaakte backupimage
Van eerder gemaakte cd/dvd
Toepassingen/stuurprogramma’s opnieuw installeren
Opmerking: Als bij uw computer geen Recovery CD of System CD is geleverd, gebruik dan de functie "System backup to optical disc" van Acer eRecovery Management om een backup-image op CD of
DVD te branden. Voor het beste resultaat bij het herstellen van het systeem met een CD of met Acer eRecovery Management, koppelt u alle randapparatuur af (behalve het externe Acer ODD
[optical disk drive, of optisch station], indien aanwezig), inclusief het Acer ezDock.
9
10 Empowering Technology
Acer ePerformance Management
Acer ePerformance Management is een tool om uw systeem te optimaliseren en zodoende de prestaties van uw Acer computer een extra zetje te geven. Het levert een directe optimalisatiemethode door snel ongebruikt geheugen en schijfruimte vrij te maken. De gebruiker kan ook geavanceerde opties inschakelen voor volledige controle over de volgende opties:
• Memory optimization (Geheugenoptimalisatie) — maakt ongebruikt geheugen actief en controleert het gebruik.
• Disk optimization (Diskoptimalisatie) — verwijdert onnodige items en bestanden.
1 Beginnen bij het begin
Dit Hoofdstuk beschrijft de systeemspecificaties en de inhoud van het computerpakket.
Specificaties
Besturingssysteem
Windows Vista
TM
Genuine Microsoft
®
Windows
®
XP Professional Edition
Genuine Microsoft
®
Windows
®
XP Home Edition
Platform
Chipset
Systeemgeheugen Dubbele kanalen ondersteund op vier DIMM's
Ondersteunt tot 4 GB DDR2 533/667/800 RAM
Stations
Intel ® Q965 Express
Veriton 3900Pro:
Twee externe 5.25" station-sleden
Drie 3.5" station-sleden
Veriton 5900Pro:
Twee externe 5.25" station-sleden
Drie 3.5" station-sleden (twee intern, een extern)
Veriton 6900Pro:
Twee externe 5.25" station-sleden
Zes 3.5" station-sleden (vier intern, twee extern)
Veriton 7900Pro:
Drie externe 5.25" station-sleden
Zes 3.5" stations-leden (vier intern, twee extern)
Netwerkinterface
Intel ® Core 2 Duo met 800/1066 MHz FSB
Intel ® Celeron ® met 533 MHz FSB
Intel
®
Celeron
®
D met 533 MHz FSB
Intel
®
Pentium
®
4 met 533/800 MHz FSB
Intel
®
Pentium
®
D met 800/1066 MHz FSB
I/O-interface
Intel ® 82566 DM Gigabit Ethernet Controller
Optionele PCI-modem
Twee PS/2-poorten
9-pins seriële poort
25-pins parallelle poort
Acht USB 2.0-poorten
Ethernet (RJ-45)-poort
VGA -poort
Zes audio-aansluitingen
13
14 1 Beginnen bij het begin
I/O-uitbreiding
Grafische kaart
Audio
Toetsenbord
Beeldscherm
Beveiliging
Behuizing
Beheersoftware
Industriestandaar den
Voeding
Certificering
Twee PCI-sleuven
PCI Express
™
X1-sleuf
PCI Express
™
X16-sleuf
Intel® Graphics Media Accelerator 3000
(Intel® GMA 3000) met DVMT-ondersteuning (Dynamic
Video Memory Technology)
Realtek ALC888 met ingesloten Intel ® HDA CODEC
PS/2 of USB multimediatoetsenbord
Keuze tussen Acer CRT- of LCD-beeldschermen
Vergrendelingspaneel en inbraakalarm
Veriton 3900Pro-serie: 345 (H) x 101,3 (B) x 414.7 (D) mm
Veriton 5900Pro-serie: 370 (H) x 130,2 (B) x 435 (D) mm
Veriton 6900Pro-serie: 370 (H) x 183 (B) x 450 (D) mm
Veriton 7900Pro-serie: 450 (H) x 187 (B) x 495 (D) mm
Acer Empowering Technology
Acer eSettings Management
Acer eLock Management
Acer eDataSecurity Management
Acer ePerformance Management
Acer eRecovery Management
PC2001
SMBIOS (DMI) 2.3.1
PCI 2.3
WFM 2.0
ACPI 2.0
Microsoft ® OnNow
ENERGY STAR
MacroVision
300 W
FCC, CE, C-tick, BSMI, VCCI, CCC, cUL, UL, Nemko, GS
(TUV), ENERGY STAR
Opmerking: De specificaties die hierboven zijn vermeld, zijn alleen informatief bedoeld. De exacte configuratie van uw PC hangt af van het aangekochte model.
15
16 1 Beginnen bij het begin
Inhoud van het pakket
Zorg ervoor dat u voldoende ruimte hebt om de computer te plaatsen.
•
•
•
•
Pak de doos voorzichtig uit en verwijder de inhoud. Als een van de volgende artikelen ontbreekt of beschadigd is, dient u direct contact op te nemen met uw leverancier:
Veriton serie
Items in de doos met toebehoren
• USB- of PS/2-toetsenbord
• USB- of PS/2-muis
Gebruikershandleiding en installatieposter
Andere gebruikersdocumentatie en software van andere leveranciers
De gebruikershandleiding raadplegen
Deze gebruikershandleiding is tevens beschikbaar in PDF-formaat op uw computer.
De gebruikershandleiding raadplegen (onder Windows® XP/
Vista)
1 Klik in de taakbalk op de knop Start en selecteer Help en ondersteuning.
2 Dubbelklik in het venster dat verschijnt op het pictogram Veriton
Series Online.
2 Systeemoverzicht
In dit hoofdstuk worden de kenmerken en onderdelen van uw computer besproken.
19
Kenmerken
Enkele van de vele kenmerken van uw computer:
Prestaties
• Intel® Core 2 Duo met ondersteuning voor FSB tot 800/1066 MHz,
Intel® Celeron® met ondersteuning voor FSB tot 533 MHz,
Intel® Celeron® D met ondersteuning voor FSB tot 533 MHz,
Intel® Pentium® 4 met ondersteuning voor FSB tot 533/800 MHz,of
Intel® Pentium® D met ondersteuning voor FSB tot 800/1066 MHz
• Intel® Q965 Express chipset
• DDR 667/800, 4 DIMM sleuven, Uitbreidbaar tot 4GB dual-channel geheugen
• Functie voor stroombeheer
• CD-ROM, CD-RW, DVD-ROM, DVD/CD-RW combo, DVD-Dual of DVD
Supermulti drive
• Enhanced IDE vaste-schijfstation met een grote opslagcapaciteit
Multimedia
• High Definition Audio
• Ondersteuning tot 7.1 surroundgeluid, Audiocodec-ondersteuning voor 44.1k/48k/96k/192kHz kwaliteit, meerdere stromen.
• Audiosysteem van 3-D-kwaliteit via interne audiocontroller
• Connectoren: audio-in/lijn-in, audio-uit/lijn-uit, hoofdtelefoon-uit en microfoon-in
Verbindingen
• Twee PS/2-aansluitingen voor muis en toetsenbord
• Eén seriële poort
• Eén parallelle poort
• Eén VGA-poort
• Acht USB 2.0 poorten (vier aan de voorkant en vier aan de achterkant)
• High-speed V.92, 56K Faxmodem (optioneel)
• Gigabit Ethernet LAN ondersteuning met remote wake-up functie
20 2 Systeemoverzicht
Voorpaneel
Het voorpaneel van uw computer bestaat uit de volgende onderdelen: Veriton
5900Pro
Veriton 6900Pro
Veriton 3900Pro/Veriton 7900Pro
21
Pictogram Component
5.25-inch compartimenten
3,5-inch diskettedrive
Microfoon-in-poort (vooraan)
Luidspreker-uit/Lijn-uit-poort
USB-poorten
Uitwerpknop diskettedrive
Stroom-LED
Power button
Veriton
3900Pro/
5900Pro
1
2
3
4
7
8
5
6
Veriton
6900Pro/
7900Pro
1
2
3
4
5
6
7
22 2 Systeemoverzicht
Achterpaneel
Het achterpaneel van de computer bestaat uit de volgende onderdelen: Veriton
5900Pro
Veriton 6900Pro
Veriton 3900Pro/Veriton 7900Pro
23
Pictogram Component
Voedingsbron
Netsnoeraansluiting
Voltageschakelaar
PS/2-muispoort
PS/2-toetsenbordpoort
Seriële poort
Parallelle/printerpoort
CRT/LCD-monitorpoort
USB-poorten
#
8
9
5
6
7
3
4
1
2
24 2 Systeemoverzicht
Pictogram Component
Netwerkpoort
Audio-aansluitingen
Uitbreidingssleuven
Chassis slot
Uitwerpknop diskettedrive
*. Alleen voor Veriton 6900Pro / Veriton 7900Pro
Functietabel audio-aansluitingen
#
10
11
12
13
14 *
Kleur\Gebru ik
Hoofdtelefoo n
Blauw
Lijningang
Headphone
1.1 CH
Lijningang
Lijnuitgang
Groen
Roze Mic.in
3.1 CH
Lijningang
Vooraan
Mic.in
5.1 CH
Lijningang
Vooraan
Mic.in
7.1 CH
Lijningang
Vooraan
Mic.in
Oranje
Zwart
Grijs
Midden & woofer
Achteraan
Midden & woofer
Achteraan
Midden & woofer
Zijkant
Raadpleeg voor meer informatie over de aansluiting van
randapparatuur en “Aansluitmogelijkheden” op pagina 43.
Toetsenbord
Het toetsenbord van uw computer bevat toetsen van normale grootte, waaronder afzonderlijke cursortoetsen, twee Windows-toetsen en twaalf functietoetsen.
25
Nr
1
3
Beschrijving
Slaap toets
Multimediatoetsen
5
7
9
11
Toets e (Scroll Lock)
Cursortoetsen
Toets met het Windows-logo
Functietoetsen
6
8
10
Nr
2
4
Beschrijving
Toetsen Internet/E-mail/Zoeken
Toetsen Volumeregeling /
Dempen
Toets Num Lock
Toepassingstoets
Toets Caps Lock
26
Toetsen Internet/E-mail/Zoeken
2 Systeemoverzicht
Pictogram Toets
Webbrowser
Zoeken
Beschrijving
Start uw browser.
Start uw e-mailtoepassing.
Opent een zoekvenste.
Multimediatoetsen
Hiermee kunt u een muzieknummer of film afspelen, stoppen, vooruitspoelen of achteruitspoelen.
Pictogram Toets
Achteruitspoelen
Afspelen/ pauzeren
Stoppen
Vooruitspoelen
Beschrijving
Hiermee kunt u naar het vorige audio- of videobestand gaan en het bestand afspelen.
Hiermee kunt u een audio- of videobestand afspelen.
Druk opnieuw om te pauzeren.
Hiermee kunt u het afspelen van audio- of videobestanden stoppen.
Hiermee kunt u naar het volgende audio- of videobestand gaan en het bestand afspelen.
Toets volumeregeling/dempen
Pictogram Toets
Volume omhoog
Volume omlaag
Dempen
Beschrijving
Drukken om het audio volume te verhogen.
Drukken om het audio volume te verlagen.
Geluid in/uit schakelen.
Vergrendelingstoetsen
Het toetsenbord heeft drie vergrendelingstoetsen (Lock) die u kunt in- en uitschakelen om tussen twee functies te schakelen .
27
Vergrendelingstoets e (Scroll Lock)
Beschrijving
Druk op "e" wanneer deze is geactiveerd om de
Acer Empowering Technology te starten.
Num Lock
Caps Lock
Als u deze toets indrukt, fungeert het toetsenbord als numeriek toetsenblok en kunt u met de toetsen berekeningen maken (compleet met rekenkundige operatoren als +, -, * en /).
Als u deze toets indrukt, worden alle letters weergegeven als hoofdletters (dezelfde functie als het indrukken van Shift +
<letter>).
Opmerking: Scroll Lock zal mogelijk niet werken bij sommige toepassingen.
28 2 Systeemoverzicht
Cursortoetsen
Met de cursortoetsen, ook wel pijltjestoetsen, beweegt u de cursor over het scherm.
Als de toets Num Lock uitgeschakeld is, hebben deze toetsen dezelfde functies als de pijltjestoetsen op het numerieke toetsenblok.
Windows-toetsen
Het toetsenbord heeft twee toetsen waarmee specifieke Windows-functies kunnen worden uitgevoerd.
Toets
Toets met het
Windows-logo
Beschrijving
<
<
Wanneer u alleen deze toets indrukt krijgt u hetzelfde resultaat als wanneer u drukt op de knop
Start van Windows. Het Startmenu wordt hiermee geopend. U kunt de toets ook in combinatie met andere toetsen gebruiken voor verschillende functies.
< > + <Tab> Activeert de volgende taakbalkknop.
> + <E> Opent het venster Deze computer.
> + <F1> Opent Help en Ondersteuning.
< > + <F> Opent het dialoogvenster Zoeken:
Alle bestanden.
< > + <R> Opent het dialoogvenster Uitvoeren.
< > + <M> Minimaliseert alle vensters.
<Shift> + < > + <M> Maakt het minimaliseren van alle vensters ongedaan.
Toets
Toepassingstoets
Beschrijving
Deze toets heeft hetzelfde effect als het klikken met de rechtermuisknop. Het contextmenu van de toepassing wordt hiermee geopend.
Functietoetsen
Met de functietoetsen F1 tot F12 kunt u specifieke handelingen uitvoeren in de toepassing die u gebruikt.
29
Polssteun
De (verwijderbare) polssteun zorgt voor een comfortabele ondersteuning van uw polsen tijdens het typen.
30 2 Systeemoverzicht
Optisch station
De computer kan geleverd zijn met een cd-rom-, dvd-rom-, dvd/cd-rwcombostation, DVD+/-RW- of DVD-RAM-(Supermulti plus). Het station bevindt zich in het voorpaneel van de computer. In het cd-rom-station kunt u verschillende typen cd's afspelen. Met het dvd-rom-station kunt u niet alleen gewone cd-roms, cd-i's en cd-video's afspelen, maar ook dvd-schijven. DVD-ROM is een type schijfmedia met voldoende opslagruimte voor de volledige duur van een film. Met de cd-rw-drive kunt u cd-rw's (recordable en rewritable) opnemen of 'branden'.
Net als diskettes, zijn cd's en dvd's compact, licht van gewicht en gemakkelijk mee te nemen. Cd's en dvd's zijn echter kwetsbaarder dan diskettes en dienen met extra zorg te worden behandeld.
Een cd of dvd in het cd-rom- of dvd-station van uw computer plaatsen:
1 Druk voorzichtig op de uitwerpknop op het voorpaneel.
Veriton 3900Pro
Veriton 5900Pro
Veriton 6900Pro/7900Pro
31
2.
Als de cd- of dvd-lade wordt geopend, plaatst u de cd of dvd in de lade.
Zorg ervoor dat de cd met het label of de titel naar boven ligt. Houd cd's altijd aan de rand vast om te voorkomen dat er vlekken of vingerafdrukken op komen.
Veriton 3900Pro
32
Veriton 5900Pro
Veriton 6900Pro/7900Pro
2 Systeemoverzicht
3 Druk nogmaals op de uitwerpknop om de lade te sluiten.
33
De behandeling van cd's en dvd's
• Bewaar uw cd's in een cd-doosje wanneer deze niet in gebruik zijn. Zo voorkomt u krassen en andere vormen van beschadiging. Vuil of beschadigingen kunnen van invloed zijn op de gegevens op de cd, de lenslezer van het cd- of dvd-station blokkeren of verhinderen dat de computer de cd kan lezen.
• Houd cd's altijd aan de rand vast om te voorkomen dat er vlekken of vingerafdrukken op komen.
• Gebruik een schone, stofvrije doek om cd's te reinigen en veeg altijd in een rechte lijn van het midden naar de rand. Veeg niet in een rondgaande beweging.
• Maak uw cd- of dvd-station van tijd tot tijd schoon. Raadpleeg de reinigingsset voor instructies. Reinigingssets zijn verkrijgbaar in elke computer- of elektronicawinkel.
Vaste schijf
Uw computer bevat een Enhanced-IDE vaste schijf met een grote opslagcapaciteit.
Zie
“De harde schijf van de Veriton 5900Pro vervangen” op pagina 62/
“De harde schijf van de Veriton 6900Pro/7900Pro vervangen” op pagina 64
voor informatie over het opwaarderen of vervangen van de harde schijf.
34 2 Systeemoverzicht
3 De computer installeren
Dit hoofdstuk bevat stapsgewijze instructies voor het installeren van de computer en het aansluiten van randapparatuur.
37
Een comfortabele werkplek maken
Veilig en comfortabel werken begint met het opruimen en organiseren van uw werkplek en het correcte gebruik van de apparatuur. Daarom is het zeer belangrijk om hiervoor de tijd te nemen en om te bedenken hoe u uw werkplek inricht. Zie de diagram op de volgende pagina wanneer u uw systeem instelt.
Hier volgen enkele punten van overweging:
De stoel instellen
Een goede stoel betekent niet automatisch dat u op de juiste wijze wordt ondersteund. De stoel dient te worden aangepast aan uw lichaam. Een juiste lichaamshouding zorgt voor meer comfort en productiviteit.
• Kantel uw stoel niet. Als u een kantelbare stoel hebt, vergrendelt u de desbetreffende knoppen zodat uw stoel niet naar voren of naar achteren kantelt als u de computer gebruikt.
• Stel de hoogte van de stoel zodanig in dat uw bovenbenen een horizontale positie hebben en uw voeten plat op de vloer staan.
• Leun tegen de rugleuning. Uw bovenlichaam moet harder werken om in evenwicht te blijven als u niet tegen de rugleuning rust.
Opstelling van de Veriton-pc
Houd rekening met de volgende tips wanneer u een standplaats voor de computer zoekt:
• Plaats de computer niet in de buurt van materiaal dat elektromagnetische of radiofrequentiestoringen kan veroorzaken, zoals radio- en televisietoestellen,
38 3 De computer installeren kopieermachines of verwarmings- en airconditioningsapparatuur.
• Vermijd stoffige plaatsen en plaatsen met extreme temperaturen en vochtigheid.
• U kunt de computer naast uw bureau of onder de tafel plaatsen, mits uw werk- en bewegingsruimte hierdoor niet worden belemmerd.
Plaatsing van monitor
Plaats de monitor op de juiste leesafstand, meestal op een afstand van 50 tot 60 centimeter. Stel het scherm zodanig in dat de bovenkant zich op of net onder ooghoogte bevindt.
De plaatsing van het toetsenbord
De plaats van het toetsenbord speelt een belangrijke rol bij uw lichaamshouding.
Als u het toetsenbord te ver weg plaatst, leunt uw lichaam naar voren en wordt u in een onnatuurlijke houding gedwongen. Als u het toetsenbord te hoog plaatst, veroorzaakt dit extra spanning in uw schouderspieren.
• Het toetsenbord dient net boven uw schoot te worden geplaatst. Pas de hoogte van het toetsenbord aan met behulp van de uitklapbare pootjes onder het toetsenbord.
• Houd uw onderarmen horizontaal tijdens het typen. Uw bovenarmen en uw schouders dienen ontspannen te zijn. Probeer vervolgens met een lichte aanslag te typen. Als u spanning in uw schouders of nek voelt, stopt u even en controleert u uw houding.
• Plaats het toetsenbord voor uw beeldscherm. Als u het toetsenbord naast de monitor plaatst, moet u uw hoofd draaien terwijl u typt, wat kan leiden tot extra spanning in uw nekspieren en vervolgens tot nekklachten.
De plaatsing van de muis
• De muis dient op hetzelfde oppervlak te worden geplaatst als het toetsenbord, zodat u er gemakkelijk bij kunt.
• Pas de positie aan zodat u voldoende bewegingsruimte hebt en u niet te ver hoeft te reiken of naar voren hoeft te leunen.
• Gebruik uw arm om de muis te bewegen. Leun niet met uw pols op tafel terwijl u de muis beweegt.
Randapparatuur aansluiten
Randapparaten aansluiten op de computer is kinderspel. Over het algemeen zult u slechts vier apparaten aansluiten: een muis, een toetsenbord, een monitor en een netsnoer.
39
Opmerking: De randapparaten in de onderstaande afbeelding dienen louter als illustratie. De modellen van de apparaten kunnen verschillen van land tot land.
Uw muis en toetsenbord aansluiten
USB-interface
Sluit uw USB-muis of -toetsenbord aan op een van de USB-poorten zich op het voor- en achterpaneel van uw computer bevinden.
die
PS/2-interface
Stop de kabels van de PS/2-muis en het PS/2-toetsenbord in de PS/2toetsenbordpoort (paars) en -muispoort (groene poort) op het achterpaneel van uw computer.
40 3 De computer installeren
Een beeldscherm aansluiten
Om een beeldscherm aan te sluiten, stopt u gewoon de kabel van het beeldscherm in de beeldschermpoort (blauwe poort) op het achterpaneel van uw computer.
Opmerking: Wanneer een VGA-kaart wordt toegevoegd aan de
PCI-E-sleuf, moet het beeldscherm aangesloten zijn op de add-onkaart en de geïntegreerde VGA-kaart zal worden uitgeschakeld.
Opmerking: raadpleeg de handleiding van het beeldscherm voor extra instructies en informatie.
41
Een netsnoer aansluiten
Let op: Controleer eerst het voltage in uw land. Zorg ervoor dat dit overeenkomt met de voltage-instelling van uw computer. Als de instellingen niet overeenkomen, wijzigt u de voltage-instelling van de computer.
Stel de voltageschakelaar in op het voltage van het lichtnet in het land waarin u zich bevindt(a). Sluit het netsnoer aan op de daarvoor bestemde aansluiting op het achterpaneel van de computer(b). Sluit het andere uiteinde van het netsnoer aan op een stopcontact(c).
42 3 De computer installeren
De computer inschakelen
Nadat u de benodigde randapparatuur en het netsnoer hebt aangesloten, kunt u de computer inschakelen en aan de slag gaan.
Zet de computer als volgt aan:
1 Schakel alle randapparatuur in die op de computer is aangesloten, zoals de monitor, printer, fax, luidsprekers enzovoort.
2 Druk op het voorpaneel van de computer op de Aan/uit-knop.
Belangrijk: Zorg ervoor dat het netsnoer juist op het stopcontact is aangesloten. Als u een verlengsnoer met contactdoos of een stekkerverdeeldoos met een overspanningsbeveiliging gebruikt, zorg er dan voor dat deze op het stopcontact is aangesloten en is ingeschakeld.
De computer uitschakelen
Zo schakelt u de computer uit:
Onder Windows® XP/Vista:
1 Klik in de taakbalk op Start en klik op Computer uitschakelen. Klik vervolgens op Uitschakelen.
2 Schakel alle randapparaten uit die op uw computer zijn aangesloten.
Als u de computer niet op normale wijze kunt uitschakelen, houdt u de aan/uitknop ten minste vier seconden ingedrukt. Als u de knop snel indrukt, is het mogelijk dat de computer alleen in de slaapstand wordt gezet.
Aansluitmogelijkheden
Een printer aansluiten
De computer biedt ondersteuning voor parallelle, seriële en USB-printers.
Als u een parallelle printer wilt aansluiten, sluit u de printerkabel aan op de parallelle poort (donkerrode poort) op het achterpaneel van de computer.
Opmerking: De printer onderaan afgebeeld dient uitsluitend ter referentie.
De modellen van de apparaten kunnen verschillen van land tot land.
43
Opmerking: Als u een seriële printer gebruikt, sluit u de kabel van de printer aan op de seriële poort op het achterpaneel van de computer. Op dezelfde manier sluit u een USB-printer aan door de printerkabel op een van de USBpoorten op het voor- of achterpaneel aan te sluiten.
44 3 De computer installeren
Een modem aansluiten (optie)
Breng de modemverbinding tot stand door de telefoonkabel en de handset
aan te sluiten op de daarvoor bestemde poorten op het achterpaneel van de computer.
Een verbinding maken met een netwerk
U kunt uw computer met behulp van een netwerkkabel aansluiten op een Local
Area Network (LAN ). Hiertoe sluit u de netwerkkabel aan op de netwerkpoort
(wit poort)op het achterpaneel van de computer.
Opmerking: Raadpleeg uw netwerkbeheerder of de handleiding van uw besturingssysteem voor informatie over het configureren van de netwerkinstellingen.
Multimedia-apparaten aansluiten
Mogelijkheid om multimedia-apparaten zoals een microfoon, oortelefoon, hoofdtelefoon, externe luidsprekers of audio line-in apparaten aan te sluiten. Met deze apparaten kunt u gebruik maken van de multimediavoorzieningen van uw computer
1
.
45
Opmerking: De multimedia-apparaten onderaan afgebeeld dienen uitsluitend ter referentie. De daadwerkelijke modellen zijn anders in verschillende landen.
Sluit de apparaten als volgt aan:
• microfoon: wordt aangesloten op de microfoon-in-aansluiting (roze aansluiting) op het voor- of achterpaneel van de computer.
Opmerking: Raadpleeg de documentatie bij elk apparaat voor informatie over het configureren van multimedia-apparaten.
• oortelefoon, hoofdtelefoon: worden aangesloten op de hoofdtelefoon-uitcomputer
2
.
46 3 De computer installeren
Opmerking: Om het volume van de hoofdtelefoon aan te passen, klikt u onderaan op uw scherm in de taakbalk van Windows op het pictogram voor volumeregeling. Wanneer de volumeregelaar verschijnt, sleept u het schuifje voor de volumeregeling naar het gewenste niveau. U kunt ook de knop voor de volumeregeling op het toetsenbord gebruiken.
• Externe luidsprekers: sluit de luidsprekers aan op de audio-uit/lijn-uit-poort
(lichtgroene poort) aan de achterzijde van de computer.
47
• audio/lijn-in-apparaat: wordt aangesloten op de audio-in-/lijn-in-aansluiting
(lichtblauwe aansluiting) op het achterpaneel van de computer.
USB-apparaten aansluiten
USB of Universele Seriële Bus is een nieuw type aansluiting dat u in staat stelt meerdere randapparaten, zoals een digitale camera, toetsenbord, muis, joystick, scanner, printer en modem, in serie aan elkaar te koppelen. Met USB vermijdt u een wirwar van kabels en draden.
De computer wordt geleverd met acht externe USB poorten: vier aan de voorkant en vier aan de achterkant. Op deze poorten kunt u apparaten aansluiten die USB
2.0 ondersteunen, zoals webcams en digitale camera's. De poorten bieden u de mogelijkheid bijkomende USB-apparaten aan te sluiten zonder overbelasting van uw systeembronnen.
Als u een USB-apparaat wilt aansluiten, kunt u eenvoudig de kabel van het apparaat op een van de USB-poorten voorkant van de computer aansluiten.
(zwarte poort) aan de achterkant en
48 3 De computer installeren
Opmerking: De USB-apparaten onderaan afgebeeld dienen uitsluitend ter referentie. De daadwerkelijke modellen zijn anders in verschillende landen.
Opmerking: De meeste USB-apparaten bevatten een ingebouwde USBpoort waarop u andere USB-apparaten, al dan niet in serie, kunt aansluiten.
4 De computer uitbreiden
In dit hoofdstuk wordt uitgelegd hoe u upgrades aan de computer kunt toevoegen. U vindt hier bovendien elementaire informatie over systeem-kaarten, die tijdens het aanbrengen van de upgrades van pas kan komen.
51
Voorzorgsmaatregelen voor installatie
Lees de volgende gedeelten voordat u een nieuw onderdeel in de computer installeert. Deze gedeelten bevatten belangrijke informatie over het voorkomen van statische elektriciteit, alsmede voorzorgs-maatregelen die u voor en na de installatie moet treffen.
Voorzorgsmaatregelen aangaande statische elektriciteit
Statische elektriciteit kan schade aan de processor, schijfstations, uitbreidingskaarten en andere onderdelen veroorzaken. Houd altijd rekening met het volgende voordat u onderdelen in de computer installeert:
1 Verwijder een onderdeel pas uit de beschermende verpakking als u klaar bent om het te installeren.
2 Draag een polsaardeband en bevestig deze aan een metalen onderdeel van de computer voordat u onderdelen aanraakt. Als er geen polsband beschikbaar is, dient u tijdens een procedure waarvoor u rekening moet houden met statische elektriciteit, steeds in contact met de computer te blijven.
Instructies die voorafgaand aan de installatie moeten worden opgevolgd
Houd altijd rekening met het volgende, voordat u onderdelen installeert:
1 Schakel de computer en alle aangesloten randapparatuur uit voordat u de computer opent. Koppel vervolgens alle kabels los.
2
Open de computer volgens de instructies op pagina 51.
3 Volg bij het werken met computeronderdelen de voorzorgsmaatregelen tegen statische elektriciteit.
4 Verwijder eventuele uitbreidingskaarten of randapparatuur die de toegang tot de DIMM-aansluitingen of de connector van een onderdeel belemmeren.
5 Raadpleeg de volgende gedeelten voor specifieke instructies over het onderdeel dat u wilt installeren.
Waarschuwing! Als u de computer niet volledig uitschakelt voordat u met de installatie van onderdelen begint, kan dit tot ernstige schade leiden. Voer de procedures in de volgende gedeelten alleen uit als u een gekwalificeerd onderhoudstechnicus bent.
52 4 De computer uitbreiden
Instructies die na afloop van de installatie moeten worden opgevolgd
Houd altijd rekening met het volgende nadat u computeronderdelen hebt geïnstalleerd:
1 Installeer onderdelen altijd volgens de stapsgewijze instructies in de betreffende hoofdstukken.
2 Plaats eventuele uitbreidingskaarten of randapparatuur die u eerder hebt verwijderd terug.
3 Plaats het zijpaneel terug.
4 Sluit de benodigde kabels aan en schakel de computer in.
53
Uw Veriton 3900Pro openen.
Let op: Voordat u verder gaat, moet u de computer en alle aangesloten
U moet de computer openmaken om extra onderdelen te installeren. Raadpleeg het volgende gedeelte voor instructies.
Het zijpaneel verwijderen
1 Schakel de computer uit en maak alle kabels los.
2 Plaats uw computer op een effen, stevig oppervlak. Als uw computer in een verticale positie staat, verwijder dan de voetjes en plaats uw computer in de normale desktoppositie.
3 Draak de duimschroeven linksom met uw vingers om het deksel los te maken.
Houd de zijkant van het deksel met beide handen vast. Schuif het ongeveer 3 centimeter naar achter en til het voorzichtig omhoog om het los te maken.
54 4 De computer uitbreiden
De zijpanelen opnieuw installeren
1 Plaats de scharnieren van het zijpaneel tegenover het frame van de behuizing en schuif het paneel voorzichtig op zijn plaats
Zet de zijkleppen vast met de twee schroeven.
55
Uw Veriton 5900Pro openen.
Let op: Voordat u verder gaat, moet u de computer en alle aangesloten
U moet de computer openmaken om extra onderdelen te installeren. Raadpleeg het volgende gedeelte voor instructies:
Het zijpaneel verwijderen
1 Schakel de computer uit en maak alle kabels los.
2 Plaats uw computer op een effen, stevig oppervlak.
3 Draak de duimschroeven linksom met uw vingers om het deksel los te maken.
a Houd de zijkant van het deksel met beide handen vast. b Schuif het ongeveer 3 centimeter naar achter en til het voorzichtig omhoog om het los te maken.
De zijpanelen opnieuw installeren
1 Plaats de scharnieren van het zijpaneel tegenover het frame van de behuizing en schuif het paneel voorzichtig op zijn plaats
2 Zet de zijkleppen vast met de twee schroeven.
56 4 De computer uitbreiden
Uw Veriton 6900Pro/7900Pro openen
Let op: Voordat u verder gaat, moet u de computer en alle aangesloten
U moet de computer openmaken om extra onderdelen te installeren. Raadpleeg het volgende gedeelte voor instructies:
Het zijpaneel verwijderen
1 Schakel de computer uit en maak alle kabels los.
2 Plaats uw computer op een effen, stevig oppervlak.
3 Draak de duimschroeven linksom met uw vingers om het deksel los te maken.
4 Houd de zijkant van het deksel met beide handen vast. Schuif het ongeveer 3 centimeter naar achter en til het voorzichtig omhoog om het los te maken.
Veriton 6900Pro
Veriton 7900Pro
De zijpanelen opnieuw installeren
1 Plaats de scharnieren van het zijpaneel tegenover het frame van de behuizing en schuif het paneel voorzichtig op zijn plaats
2 Zet de zijkleppen vast met de twee schroeven.
57
58 4 De computer uitbreiden
De prestaties van de computer verhogen
Bepaalde onderdelen van de computer kunnen worden opgewaardeerd, met name het geheugen, de harde schijf, de CPU en de uitbreidingskaarten. Wanneer u een computeronderdeel installeert of verwijdert, moet u rekening houden met de
“Voorzorgsmaatregelen voor installatie” op pagina 51. Om veiligheidsredenen is het
aangeraden deze ingrepen niet zelf uit te voeren. Als u toch zelf een van deze onderdelen wilt vervangen of opwaarderen, kunt u voor assistentie contact opnemen met uw leverancier of met een gekwalificeerde onderhoudstechnicus.
Opmerking: Het getoonde moederbord ziet er mogelijk anders uit dan het moederbord van uw computer.
Extra geheugen installeren
De vier 240-pins bussen op het moederbord ondersteunen DIMM's van het type
Double Data Rate 2(DDR2) Synchronous Dynamic Random Access Memory
(SDRAM). U kunt DIMM's installeren van 128 MB, 256 MB, 512 MB of 1 GB voor een totale geheugencapaciteit van 4 GB.(zie opmerking)
De DDR2 DIMM's zouden ook bij een spanning van minder dan 1,8 volt moeten werken. In de DDR2 DIMM-bussen kunt u PC2-3200/DDR2-400, of PC2-4200/
DDR2-533-modules installeren. Raadpleeg uw leverancier voor adressen van erkende DIMM-verkopers.
De DDR2 DIMM-bussen werken onafhankelijk van elkaar. Dankzij deze onafhankelijkheid kunt u DIMM's met verschillende capaciteiten installeren om verschillende configuraties tot stand te brengen.
Opmerking: DDR2 667/800, 4 DIMM-sleuven, uitbreidbaar tot 4 GB dubbelkanaals geheugen
Een DDR2 DIMM installeren
Opmerking: De DDR2 DIMM heeft slechts één uitsparing in het midden.
1 Verwijder het zijpaneel.
2 Zoek de DIMM-bus op het moederbord.
3 Duw de clips aan weerszijden van de DIMM-bus naar buiten zodat de DDR2
DIMM loskomt (a). Trek de DDR2 DIMM zachtjes uit de bus (b).
59
Zo installeert u een DDR2 DIMM:
1 Zoek de DIMM-bus op het moederbord.
2 Plaats de DIMM boven de bus (a). Druk de DDR2 DIMM in de bus tot de
DDR2 DIMM wordt vastgeklemd (b).
Opmerking: Er werden voorzieningen getroffen om een correcte installatie van de DIMM's te verzekeren. Als u een DDR2 DIMM installeert en u merkt dat deze niet perfect in de bus past, dan hebt u de module verkeerd geïnstalleerd. Draai de DIMM om en probeer deze opnieuw aan te brengen.
60 4 De computer uitbreiden
De computer opnieuw configureren
De computer bepaalt automatisch hoeveel geheugen er is geïnstalleerd. Voer het
BIOS-programma uit om te zien hoe groot het totale systeemgeheugen is en noteer de aangegeven waarde.
De harde schijf van de Veriton 3900Pro vervangen
Volg deze stappen om de vaste schijf van de computer te vervangen:
1 Verwijder het zijpaneel.
2 Koppel alle kabels los die op het CD- of DVD-station, het 3,5" diskettestation en de harde schijf zijn aangesloten.
3 Til het stationsframe omhoog in een hoek van 90 graden. Trek vervolgens het frame uit en verwijder het..
61
4 Trek de stationsrails die de harde schijf in zijn behuizing houden, uit. Leg de rails opzij.
5 Schuif het harde schijfframe naar links (d), trek het vervolgens voorzichtig naar buiten (e) en trek het omhoog om het te demonteren (f).
6 Installeer de nieuwe harde schijf in de behuizing. Maak de schijf vast aan de rails die u eerder hebt verwijderd en sluit de voedings- en harde schijfkabels aan op de nieuwe harde schijf.
7 Monteer het stationsframe terug in de behuizing.
8 Sluit de kabels van het CD- of DVD-station en het diskettestation opnieuw aan.
Opmerking: Controleer of beide uiteinden van de kabels van het schijfstation stevig zijn aangesloten op de overeenkomende aansluitingen op het moederbord.
9 Plaats het deksel van de computer terug.
62
Uitbreidingskaart installeren
Installeer als volgt een uitbreidingskaart:
4 De computer uitbreiden
Opgelet: uw systeem ondersteunt alleen PCI-kaarten met een laag profiel.
1 Verwijder het zijpaneel.
2 Zoek een lege PCI-sleuf op het moederbord.
3 Verwijder de sleufvergrendeling die het kastje aan de computer bevestigt.
4 Trek de steun uit de behuizing tegenover de geselecteerde lege sleuf.
5 Verwijder de uitbreidingskaart uit de beschermende verpakking.
6 Plaats de kaart tegenover de lege steun en voeg de kaart vervolgens in de sleuf in. Zorg ervoor dat de kaart goed vast zit.
7 Zet de kaart vast in de computer met de sleufvergrendeling die u eerder heeft verwijderd.
8 Plaats het zijpaneel terug.
Wanneer u de computer inschakelt, vindt het BIOS (Basic Input/Output
System) de bronnen automatisch en worden deze toegewezen aan de zojuist geinstalleerde apparaten.
De harde schijf van de Veriton 5900Pro vervangen
Volg deze stappen om de vaste schijf van de computer te vervangen:
1 Verwijder het zijpaneel.
2 Koppel alle kabels los die op de harde schijf zijn aangesloten en trek de harde schijf uit.
3 Verwijder de rails van het station die de harde schijf bevestigen in het schijfframe en demonteer de harde schijf. Leg de rails opzij.
4 Plaats de nieuwe harde schijf in het frame en maakt hem vast met de stationsrails.
5 Sluit alle kabels aan op de nieuwe harde schijf.
Opmerking : Controleer of beide uiteinden van de kabels van het schijfstation stevig zijn aangesloten op de overeenkomende aansluitingen op het moederbord.
6 Monteer het metalen frame terug in de behuizing.
7 Plaats het deksel van de computer terug .
Uitbreidingskaart installeren
Installeer als volgt een uitbreidingskaart:
1 Verwijder het zijpaneel.
2 Zoek een lege PCI-sleuf op het moederbord.
3 Verwijder de sleufvergrendeling die het kastje aan de computer bevestigt.
63
4 Trek de steun uit de behuizing tegenover de geselecteerde lege sleuf.
5 Verwijder de uitbreidingskaart uit de beschermende verpakking.
6 Plaats de kaart tegenover de lege steun en voeg de kaart vervolgens in de sleuf in. Zorg ervoor dat de kaart goed vast zit.
7 Zet de kaart vast in de computer met de sleufvergrendeling die u eerder heeft verwijderd.
8 Plaats het zijpaneel terug.
64 4 De computer uitbreiden
Wanneer u de computer inschakelt, vindt het BIOS (Basic Input/Output System) de bronnen automatisch en worden deze toegewezen aan de zojuist geïnstalleerde apparaten.
De harde schijf van de Veriton 6900Pro/7900Pro vervangen
Volg deze stappen om de vaste schijf van de computer te vervangen:
1 Verwijder het zijpaneel.
2 Koppel de voedings- en harde schijfkabel los van de harde schijf (a). Maak de harde schijf van het stationsframe (b).
3 Stop de nieuwe harde schijf in het frame (a).
Sluit de voedings- en harde schijfkabels aan op de nieuwe harde schijf (b).
65
Opmerking: Controleer of beide uiteinden van de kabels van het schijfstation stevig zijn aangesloten op de overeenkomende aansluitingen op het moederbord.
4 Plaats het zijpaneel terug (zie
“De zijpanelen opnieuw installeren” op pagina 57 ).
Uitbreidingskaart installeren
Installeer als volgt een uitbreidingskaart:
1
Verwijder het zijpaneel (zie pagina 56).
2 Zoek een lege PCI-sleuf op het moederbord.
3 Verwijder de sleufvergrendeling die het kastje aan de computer bevestigt.
4 Trek de steun uit de behuizing tegenover de geselecteerde lege sleuf.
5 Verwijder de uitbreidingskaart uit de beschermende verpakking.
6 Plaats de kaart tegenover de lege steun en voeg de kaart vervolgens in de sleuf in. Zorg ervoor dat de kaart goed vast zit.
7 Zet de kaart vast in de computer met de sleufvergrendeling die u eerder heeft verwijderd.
8 Plaats het zijpaneel terug (zie
“De zijpanelen opnieuw installeren” op pagina 57 ).
Wanneer u de computer inschakelt, vindt het BIOS (Basic Input/Output System) de bronnen automatisch en worden deze toegewezen aan de zojuist geïnstalleerde apparaten.
66 4 De computer uitbreiden
5 Veelgestelde
vragen
In dit hoofdstuk wordt uitgelegd wat u kunt doen als uw computer niet correct werkt. Als er een ernstiger probleem optreedt, dient u echter contact op te nemen met uw leverancier of de afdeling voor technische ondersteuning (www.acersupport.com).
69
Veelgestelde vragen
De volgende vragen geven mogelijke problemen weer die zich kunnen voordoen tijdens het gebruik van uw computer. Elke vraag wordt gevolgd door een eenvoudig antwoord en een mogelijke oplossing voor het probleem.
V: Ik heb de stroomschakelaar ingedrukt, maar het systeem start niet.
A: Controleer de LED naast de aan/uit-knop.
Als de LED niet brandt, krijgt het systeem geen stroom. Voer een van de volgende handelingen uit:
• Controleer of de voltageselectieschakelaar op het achterpaneel van de computer is ingesteld op het juiste voltage.
• Controleer of het netsnoer goed in het stopcontact zit.
• Als u een verlengsnoer met contactdoos of een stekkerverdeeldoos met een overspanningsbeveiliging gebruikt, zorg er dan voor dat deze op het stopcontact is aangesloten en is ingeschakeld.
Als de LED brandt, controleert u het volgende:
• Is er een diskette in het diskettestation geplaatst waarmee het systeem niet kan worden opgestart (een diskette zonder systeembestanden)? Zo ja: verwijder de diskette of vervang deze door een diskette met systeembestanden en druk op <Ctrl> + <Alt> + <Del> om de computer opnieuw op te starten.
• Het is mogelijk dat er bestanden van het besturingssysteem zijn beschadigd of ontbreken. Plaats de opstartdiskette die u tijdens de installatie van Windows hebt gemaakt, in het diskettestation en druk op <Ctrl> + <Alt> + <Del> om de computer opnieuw op te starten. Hierdoor wordt automatisch een systeemdiagnose gemaakt en de nodige herstelactiviteiten uitgevoerd. Als het diagnoseprogramma echter nog steeds een probleem aangeeft, dient u mogelijk het herstelproces uit te voeren om de fabriekinstellingen van het systeem te herstellen.
Opmerking: Voor meer informatie over het herstellen van uw systeem, zie “
Acer eRecovery Management” op pagina 11
.
70 5 Veelgestelde vragen
V: Er wordt niets op het scherm weergegeven.
A: De functie voor stroombeheer van de computer schakelt het scherm automatisch uit om stroom te besparen. Druk op een willekeurige toets om het scherm weer te activeren.
Als een toets niet werkt, kunt u uw computer opnieuw starten. Als het opnieuw starten van uw computer niet werkt, neem dan contact op met uw leverancier of onze dienst voor technische ondersteuning.
V: De printer werkt niet.
A: Doe het volgende:
• Controleer of de printer op een stopcontact is aangesloten en is ingeschakeld.
• Controleer of de printerkabel goed op de parallelle poort van de computer en
op de computer.
• Raadpleeg de documentatie van de printer voor aanvullende informatie over de printer.
V: Er komt geen geluid uit de computer.
A: Controleer het volgende:
• Het volume is mogelijk gedempt. Zoek op de taakbalk het pictogram voor volumeregeling op. Als op het pictogram een rondje met een rode streep wordt weergegeven, klikt u op het pictogram en schakelt u het selectievakje
Dempen uit. U kunt ook op de volumeregeling/demping-knop op uw USBtoetsenbord drukken om het geluid in of uit te schakelen.
• Als er een oor- of hoofdtelefoon of externe luidsprekers zijn aangesloten op de lijn-uit-poort van uw computer, worden de interne of ingebouwde luidsprekers automatisch uitgeschakeld.
71
V: Het systeem kan de gegevens op een diskette, vaste schijf, cd of dvd niet lezen.
A: Controleer het volgende:
• Zorg ervoor dat u het juiste type schijf of gebruikt.
• Controleer of de cd of dvd juist in het station is geplaatst.
• Controleer of de cd of dvd schoon is en geen krassen bevat.
• Controleer het station door een goede (onbeschadigde) schijf te gebruiken.
Wanneer het station de informatie op de goede schijf niet kan lezen, dan kan er een probleem zijn met het station.
Neem in dat geval contact op met uw leverancier of de afdeling voor technische ondersteuning.
V: Het systeem kan geen data wegschrijven naar de harde schijf of de cd-r/cd-rwdrive.
A: Controleer het volgende:
• Controleer of de diskette of de vaste schijf niet tegen schrijven is beveiligd.
• Zorg dat u het juiste type schijf of diskette gebruikt. Zie het deel
Uw systeem herstellen
Als de bestanden van uw besturingssysteem verloren of beschadigd zijn, zal het herstelproces de oorspronkelijke standaardinstellingen of uw laatste systeemback-up terugzetten. Uw computer van de Veritonserie bevat een knop OBR (One Button Recovery= herstellen met één knop). Hiermee kunt u uw systeem snel en eenvoudig herstellen.
OBR werkt vanaf een verborgen partitie op uw harde schijf die alle vereiste informatie bevat om uw systeem te herstellen.
Er zijn twee manieren om uw systeem te herstellen. De eerste is op basis van de oorspronkelijke instellingen van uw systeem en de tweede op basis van een systeemback-up. Nadat de BIOS de POST (Power On
Self Test = zelftest bij opstarten) heeft uitgevoerd, kunt u drukken op
Alt + F10.
Waarschuwing Als u de herstelbewerking start terwijl het besturingssysteem in werking is, kan dit resulteren in abnormaal uitschakelen en kan uw huidig besturingssysteem onstabiel of onbruikbaar worden.
72 5 Veelgestelde vragen
Druk, nadat de POST is uitgevoerd en tijdens de BIOS, op de sneltoets
Alt+F10 om de verborgen partitie te openen. Dit hulpprogramma heeft dezelfde wachtwoordbeveiliging met Acer eRecovery. Volg alle richtlijnen op het scherm.
U kunt ook de onderstaande stappen volgen:
1 Zoek de OBR-knop.
2 Druk op de knop. U kunt het wachtwoord in Acer eRecovery wijzigen.
a Als u nog geen back-up hebt gemaakt van uw systeem.
73
74 5 Veelgestelde vragen b Als u eerder een back-up hebt gemaakt van uw systeem.
3 Selecteer "Recover to Default Settings" (Herstellen naar standaardinstellingen) om uw systeem opnieuw in te stellen volgens de standaard fabrieksinstellingen. Selecteer "Recover data from last backup" (Gegevens herstellen van laatste back-up) om uw systeem te herstellen naar de laatste systeemback-up.
4 Als u de hersteloptie kiest, zou u het volgende scherm moeten zien. Klik op OK om door te gaan.
75
5 Na 15 seconden wordt het systeem opnieuw opgestart en wordt het herstel gestart.
76 5 Veelgestelde vragen
6 Nadat de herstelbewerking is voltooid, wordt het systeem opnieuw opgestart. U wordt gevraagd het installatieproces opnieuw uit te voeren.
Opgelet! Wanneer u de herstelbewerking uitvoert, worden alle eerder opgeslagen bestanden op uw computer gewist. Zorg er dus voor dat u een back-up maakt van uw belangrijke bestanden voordat u het herstelproces start.
Opmerking: Deze functie neemt 4 GB in beslag op een verborgen partitie van uw harde schijf.
Als u probeert uw systeem te herstellen met de functie OneButton Recovery
(Herstellen met één knop) en het systeem in dat geval NIET reageert, neem dan onmiddellijk contact op met uw lokale verdeler of een erkende Acervertegenwoordiger.
Bijlage A: Voorschriften- en veiligheidsmededeling
78 Bijlage A: Voorschriften- en veiligheidsmededeling
Voorschriften- en veiligheidsmededeling
Voldoen aan ENERGY STAR richtlijnen
Als ENERGY STAR partner, heeft Acer Inc. verklaard dat dit product voldoet aan de ENERGY STAR richtlijnen voor efficiënt energieverbruik.
FCC verklaring
Dit apparaat is getest en voldoet aan de voorschriften voor een digitaal apparaat van klasse B conform Deel 15 van de FCC-regels. Deze voorschiften zijn opgesteld om een redelijke bescherming te bieden tegen schadelijke interferentie bij gebruik binnenshuis. Deze apparatuur genereert en gebruikt radiogolven en kan deze uitstralen. Als de apparatuur niet overeenkomstig de instructies wordt geïnstalleerd, kan dit storingen veroorzaken in de ontvangst van radio of televisie.
Er kan echter geen garantie worden gegeven dat bepaalde installaties storingsvrij zullen functioneren. U kunt controleren of de apparatuur storing veroorzaakt door deze uit te schakelen. Als de storing stopt, wordt deze waarschijnlijk veroorzaakt door de apparatuur. Veroorzaakt de apparatuur storingen in radio- of televisieontvangst, dan kan de gebruiker de storing proberen te verhelpen door één of meer van de volgende maatregelen te nemen:
• Draai de televisie- of radioantenne totdat de storing stopt.
• Vergroot de afstand tussen de apparatuur en de radio of televisie.
• Sluit de apparatuur aan op een ander circuit dan dat waarop de radio en televisie zijn aangesloten.
• Neem contact op met uw dealer of een ervaren radio/televisie reparateur voor hulp.
Verklaring: Afgeschermde kabels
Om te voldoen aan de FCC-richtlijnen, moeten alle verbindingen met andere computerapparaten tot stand worden gebracht met afgeschermde kabels.
Verklaring: Randapparatuur
Alleen randapparaten (invoer/uitvoer apparaten, terminals, printers, enz.) die voldoen aan de Klasse B voorschriften mogen op dit apparaat worden aangesloten. Het gebruik van apparaten die niet voldoen aan de voorschriften resulteert waarschijnlijk in storing van radio- en televisieontvangst.
79
Pas op
Wijzigingen aan de apparatuur zonder schriftelijke toestemming van de fabrikant kunnen de bevoegdheid van de gebruiker voor het bedienen van de computer, welke is verleend door de Federal Communications Commission, teniet doen.
Gebruiksvoorwaarden
Dit onderdeel voldoet aan de voorschriften van Deel 15 van de FCC-regels.
Gebruik is gebonden aan de volgende twee voorwaarden: (1) Dit apparaat mag geen schadelijke interferentie veroorzaken, en (2) Dit apparaat moet ontvangen interferentie accepteren, inclusief interferentie die een ongewenst effect kan veroorzaken.
Verklaring van overeenstemming voor EU landen
Hierbij verklaart Acer dat deze PC in overeenstemming is met de essentiële eisten en de andere relevante bepalingen van Richtlijn 1999/5/EC.
TBR 21
Dit apparaat is goedgekeurd [Council Decision 98/482/EC- "TBR 21"] voor aansluiting op het Public Switched Telephone Network (PSTN) via één enkele terminal. Door de verschillen tussen de afzonderlijke PSTNs in verschillende landen, vormt deze goedkeuring alleen geen onvoorwaardelijke garantie voor succesvol functioneren op elk PSTN eindpunt. Indien u problemen ervaart, kunt u in eerste instantie contact opnemen met uw leverancier.
Lijst van landen waarop dit van toepassing is
EU-lidstaten in mei 2004 zijn: België, Denemarken, Duitsland, Griekenland,
Spanje, Frankrijk, Ierland, Italië, Luxemburg, Nederland, Oostenrijk, Portugal,
Finland, Zweden, Verenigd Koninkrijk, Estland, Letland, Litouwen, Polen,
Hongarije, Tsjechië, Slovakije, Slovenië, Cyprus en Malta. Gebruik is toegestaan in landen van de Europese Unie, en ook in Noorwegen, Zwitserland, Ijsland en
Liechtenstein. Dit apparaat mag alleen gebruikt worden volgens de reguleringen en beperkingen die gelden in het land van gebruik. Voor meer informatie neemt u contact op met het plaatstelijke kantoor van het land van gebruik.
80 Bijlage A: Voorschriften- en veiligheidsmededeling
Verklaring stralingsnormering
Het CD of DVD station dat wordt gebruikt in deze computer is een laserproduct.
Het classificatielabel van het CD of DVD station (hieronder getoond) bevindt zich op het station.
LASERPRODUCT KLASSE 1
VOORZICHTIG: ONZICHTBARE LASERSTRALING INDIEN GEOPEND. VOORKOM
BLOOTSTELLING AAN STRAAL.
APPAREIL A LASER DE CLASSE 1 PRODUIT
LASERATTENTION: RADIATION DU FAISCEAU LASER INVISIBLE EN CAS
D’OUVERTURE. EVITTER TOUTE EXPOSITION AUX RAYONS.
LUOKAN 1 LASERLAITE LASER KLASSE 1
VORSICHT: UNSICHTBARE LASERSTRAHLUNG, WENN ABDECKUNG GEÖFFNET
NICHT DEM STRAHLL AUSSETZEN
PRODUCTO LÁSER DE LA CLASE I
ADVERTENCIA: RADIACIÓN LÁSER INVISIBLE AL SER ABIERTO. EVITE EXPONERSE
A LOS RAYOS.
ADVARSEL: LASERSTRÅLING VEDÅBNING SE IKKE IND I STRÅLEN.
VARO! LAVATTAESSA OLET ALTTINA LASERSÅTEILYLLE.
VARNING: LASERSTRÅLNING NÅR DENNA DEL ÅR ÖPPNAD ÅLÅ TUIJOTA
SÅTEESEENSTIRRA EJ IN I STRÅLEN
VARNING: LASERSTRÅLNING NAR DENNA DEL ÅR ÖPPNADSTIRRA EJ IN I
STRÅLEN
ADVARSEL: LASERSTRÅLING NAR DEKSEL ÅPNESSTIRR IKKE INN I STRÅLEN
Verklaring Macrovision copyright bescherming
Dit product bevat technologie voor auteursrechtelijke bescherming die wordt beschermd door V.S. patenten en andere intellectueel eigendomsrechten. Het gebruik van deze technologie voor auteursrechtelijke bescherming moet toegestaan zijn door Macrovision en is bedoeld voor thuis- en ander kijkgebruik, tenzij anders wordt toegestaan door Macrovision. Reverse engineering of uit elkaar halen is verboden.
Radio-apparaat Reguleringsbericht
Opmerking: Onderstaande informatie over regelgeving is alleen voor modellen met wireless LAN en/of Bluetooth.
81
Algemeen
Dit product voldoet aan de radiofrequentierichtlijnen en veiligheidsnormen van landen en regio's waarin het is goedgekeurd voor wireless gebruik. Afhankelijk van de configuratie, kan dit product wireless radioapparaten bevatten (zoals wireless LAN en/of Bluetooth modules). Onderstaande informatie is voor producten met zulke apparaten.
Europese Unie (EU)
Dit apparaat voldoet aan de essesntiële eisen van de Richtlijnen van de
Europese Raad:
73/23/EEC Richtlijn Lage Voltage
• EN 60950-1
89/336/EEC Richtlijn Elektromagnetische compatibiliteit (EMC)
• EN 55022
• EN 55024
• EN 61000-3-2/-3
99/5/EC Richtlijn betreffende radioapparatuur en telecommunicatieeindapparatuur (R&TTE)
• Art.3.1a) EN 60950-1
• Art.3.1b) EN 301 489 -1/-17
• Art.3.2) EN 300 328-2
• Art.3.2) EN 301 893 *alleen van toepassing op 5 GHz
Lijst van landen waarop dit van toepassing is
EU-lidstaten in mei 2004 zijn: België, Denemarken, Duitsland, Griekenland,
Spanje, Frankrijk, Ierland, Italië, Luxemburg, Nederland, Oostenrijk, Portugal,
Finland, Zweden, Verenigd Koninkrijk, Estland, Letland, Litouwen, Polen,
Hongarije, Tsjechië, Slovakije, Slovenië, Cyprus en Malta. Gebruik is toegestaan in landen van de Europese Unie, en ook in Noorwegen, Zwitserland, Ijsland en
Liechtenstein. Dit apparaat mag alleen gebruikt worden volgens de reguleringen en beperkingen die gelden in het land van gebruik. Voor meer informatie neemt u contact op met het plaatstelijke kantoor van het land van gebruik.
82 Bijlage A: Voorschriften- en veiligheidsmededeling
De FCC RF veiligheidseis
De uitgezonden straling van de wireless LAN-kaart ligt ver onder de radiofrequentiestralingslimiet van de FCC. Desalniettemin dient de PC zodanig gebruikt te worden dat de mogelijkheid op menselijk contact tijdens normaal gebruik als volgt geminimaliseerd wordt.
7 Dit apparaat mag alleen binnenshuis gebruikt worden door zijn werking in het 5,15 tot 5,25 GHz frequentiebereik. FCC vereist dat dit product binnenshuis gebruikt wordt bij een frequentiebereik van 5,15 tot 5,25 GHz om mogelijk schadelijke interferentie op de kanaalverdeling van Mobiele
Satellietsystemen te verminderen.
8 Krachtige radarstations zijn aangewezen als de primaire gebruikers van de
5,25 tot 5,35 GHz en 5,65 tot 5,85 GHz frequentiebanden. Deze radarstations kunnen storing veroorzaken en/of het apparaat beschadigen.
9 Onjuiste installatie of ongeoorloofd gebruik kan schadelijke storing op radiocommunicatie veroorzaken. Knoeien aan de interne antenne resulteert in het verliezen van de FCC certificatie en uw garantie.
Canada – Licentievrijstelling voor radiocommunicatieapparaten met een laag vermogen (RSS-210)
a Algemene informatie
Gebruik is gebonden aan de volgende twee voorwaarden:
1. Dit apparaat mag geen interferentie veroorzaken, en
2. dit apparaat moet elke interferentie accepteren, inclusief interferentie die ongewenste werking van het apparaat tot gevolg kan hebben.
b Werking op 2,4 GHz frequentieband
Om radio-interferentie op de dienst waaraan de vergunning is verleend te voorkomen, dient het apparaat binnenshuis gebruikt te worden, en dient voor installatie buitenshuis een vergunning aangevraagd te worden.
c Werking op 5 GHz frequentieband
• Het apparaat voor de frequentieband 5150-5250 MHz is voor gebruik binnenshuis alleen om de mogelijkheid op schadelijke interferentie op cochannel Mobile Satellietsystemen te voorkomen.
• Krachtige radarstations zijn aangemerkt als de primaire gebruikers (wat betekent dat ze voorrang hebben) van de frequentiebanden 5250-5350
MHz en 5650-5850 MHz en deze radarstations kunnen interferentie en/of schade veroorzaken op LELAN (Licence-Exempt Local Area Networks) apparaten.
Federal Communications Comission
Declaration of Conformity
This device complies with Part 15 of the FCC Rules. Operation is subject to the following two conditions: (1) This device may not cause harmful interference, and (2) This device must accept any interference received, including interference that may cause undesired operation.
The following local manufacturer/importer is responsible for this declaration:
83
Product name:
Model number:
PC
Veriton Series
Name of responsible party: Acer America Corporation
Address of responsible party: 2641 Orchard Parkway
San Jose, CA 95134
USA
Contact person:
Tel:
Fax:
Mr. Young Kim
408-922-2909
408-922-2606
84 Bijlage A: Voorschriften- en veiligheidsmededeling
We,
Acer Computer (Shanghai) Limited
3F, No. 168 Xizang medium road, Huangpu District,
Shanghai, China
Contact Person: Mr. Easy Lai
Tel: 886-2-8691-3089 Fax: 886-2-8691-3000
E-mail: [email protected]
Hereby declare that:
Product: Personal Computer
Trade Name: Acer
Model Number: Veriton Series
Is compliant with the essential requirements and other relevant provisions of the following EC directives, and that all the necessary steps have been taken and are in force to assure that production units of the same product will continue comply with the requirements.
EMC Directive 89/336/EEC as attested by conformity with the following harmonized standards:
• EN55022:1998 + A1:2000 + A2:2003, AS/NZS CISPR22:2002, Class B
• EN55024:1998 + A1:2001 + A2:2003
• EN61000-3-2:2000, Class D
• EN61000-3-3:1995 + A1:2001
• EN55013:2001 + A1:2003 (applied to models with TV function)
• EN55020:2002 + A1:2003 (applied to models with TV function)
Low Voltage Directive 73/23/EEC as attested by conformity with the following harmonized standard:
• EN60950-1:2001
• EN60065:2002 (applied to models with TV function)
Council Decision 98/482/EC (CTR21) for pan- European single terminal connection to the Public Switched Telephone Network (PSTN).
RoHS Directive 2002/95/EC on the Restriction of the Use of certain Hazardous
Substances in Electrical and Electronic Equipment
85
86 Bijlage A: Voorschriften- en veiligheidsmededeling
Index
A aansluitmogelijkheden
externe luidsprekers 45 joystick 45 microfoon 45 oortelefoon/hoofdtelefoon 45
C
computer cover
randapparatuur aansluiten
computer uitzetten 42 slaapstand 42 software afsluiten 42
D
De gebruikershandleiding raadplegen 16
I internet-/slaapstandtoets
K
kenmerken 19 multimedia 19 prestaties 19 verbindingen 19
87
M multimediatoets
O opties aansluiten
S schijfstations
Cd-rom-/dvd-rom-/cd-rw-station
behandeling van cd's en dvd's 33
setting up computer connecting peripherals
T
Caps Lock 25 functietoetsen 25
U uitbreiden openen van computer
zijpaneel terugplaatsen 53, 55,
56 zijpaneel verwijderen 53, 55, 56
voorzorgsmaatregelen voor installatie
upgrade
computer 58 geheugen toevoegen 58
onderdelen vervangen
open computer
88 Index
V
geen audio 70 geen geluid 70 leeg scherm 70 printer werkt niet 70
systeem kan niet naar schijf schrijven
71 systeem kan schijf niet lezen 71
veiligheid
vergrendelingstoetsen
advertisement
* Your assessment is very important for improving the workof artificial intelligence, which forms the content of this project
Key Features
- PC
- Intel® Core™2 Duo E4300 1.8 GHz
- 0.5 GB DDR2-SDRAM
- 80 GB DVD-ROM
- Intel® GMA 3000
- Windows XP Professional
Related manuals
advertisement
Table of contents
- 3 Informatie voor uw veiligheid en gemak
- 3 Veiligheidsinstructies
- 5 Instructies voor weggooien
- 6 Tips en informatie voor gebruiksgemak
- 13 Empowering Technology
- 15 Acer Empowering Technology
- 15 Empowering Technology wachtwoord
- 16 Acer eDataSecurity Management
- 17 Acer eLock Management
- 19 Acer eSettings Management
- 20 Acer eRecovery Management
- 22 Acer ePerformance Management
- 23 1 Beginnen bij het begin
- 25 Specificaties
- 28 Inhoud van het pakket
- 28 De gebruikershandleiding raadplegen
- 29 2 Systeemoverzicht
- 31 Kenmerken
- 31 Prestaties
- 31 Multimedia
- 31 Verbindingen
- 32 Voorpaneel
- 34 Achterpaneel
- 37 Toetsenbord
- 38 Toetsen Internet/E-mail/Zoeken
- 38 Multimediatoetsen
- 39 Toets volumeregeling/dempen
- 39 Vergrendelingstoetsen
- 40 Cursortoetsen
- 40 Windows-toetsen
- 41 Functietoetsen
- 41 Polssteun
- 42 Optisch station
- 45 De behandeling van cd's en dvd's
- 45 Vaste schijf
- 47 3 De computer installeren
- 49 Een comfortabele werkplek maken
- 49 De stoel instellen
- 49 Opstelling van de Veriton-pc
- 50 De plaatsing van het toetsenbord
- 50 De plaatsing van de muis
- 51 Randapparatuur aansluiten
- 51 Uw muis en toetsenbord aansluiten
- 51 USB-interface
- 51 PS/2-interface
- 52 Een beeldscherm aansluiten
- 53 Een netsnoer aansluiten
- 54 De computer inschakelen
- 54 De computer uitschakelen
- 55 Aansluitmogelijkheden
- 55 Een printer aansluiten
- 56 Een modem aansluiten (optie)
- 56 Een verbinding maken met een netwerk
- 57 Multimedia-apparaten aansluiten
- 59 USB-apparaten aansluiten
- 61 4 De computer uitbreiden
- 63 Voorzorgsmaatregelen voor installatie
- 63 Voorzorgsmaatregelen aangaande statische elektriciteit
- 63 Instructies die voorafgaand aan de installatie moeten worden opgevolgd
- 64 Instructies die na afloop van de installatie moeten worden opgevolgd
- 65 Uw Veriton 3900Pro openen.
- 65 Het zijpaneel verwijderen
- 66 De zijpanelen opnieuw installeren
- 67 Uw Veriton 5900Pro openen.
- 67 Het zijpaneel verwijderen
- 67 De zijpanelen opnieuw installeren
- 68 Uw Veriton 6900Pro/7900Pro openen
- 68 Het zijpaneel verwijderen
- 69 De zijpanelen opnieuw installeren
- 70 De prestaties van de computer verhogen
- 70 Extra geheugen installeren
- 70 Een DDR2 DIMM installeren
- 71 Zo installeert u een DDR2 DIMM:
- 72 De computer opnieuw configureren
- 72 De harde schijf van de Veriton 3900Pro vervangen
- 74 Uitbreidingskaart installeren
- 74 De harde schijf van de Veriton 5900Pro vervangen
- 75 Uitbreidingskaart installeren
- 76 De harde schijf van de Veriton 6900Pro/7900Pro vervangen
- 77 Uitbreidingskaart installeren
- 79 5 Veelgestelde vragen
- 81 Veelgestelde vragen
- 83 Uw systeem herstellen
- 89 Bijlage A: Voor schriften- en veiligheidsmed edeling
- 90 Voorschriften- en veiligheidsmededeling
- 90 Voldoen aan ENERGY STAR richtlijnen
- 90 FCC verklaring
- 92 Verklaring stralingsnormering
- 92 Verklaring Macrovision copyright bescherming
- 92 Radio-apparaat Reguleringsbericht
- 93 Algemeen
- 93 Europese Unie (EU)
- 94 De FCC RF veiligheidseis
- 94 Canada - Licentievrijstelling voor radiocommunicatieapparaten met een laag vermogen (RSS-210)
- 95 Federal Communications Comission Declaration of Conformity
- 99 Index