Acer Aspire 4755 Notebook Quick Start Guide
Add to my manuals
11 Pages
Acer Aspire 4755G is a versatile notebook that combines powerful performance, a sleek design, and a range of features to enhance your productivity and entertainment. With its high-resolution display, powerful processor, and long battery life, the Aspire 4755G is ideal for students, professionals, and anyone who wants a reliable and capable laptop.
advertisement
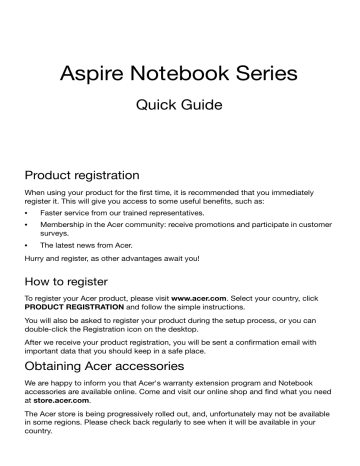
Aspire Notebook Series
Quick Guide
Product registration
When using your product for the first time, it is recommended that you immediately register it. This will give you access to some useful benefits, such as:
•
Faster service from our trained representatives.
• Membership in the Acer community: receive promotions and participate in customer surveys.
• The latest news from Acer.
Hurry and register, as other advantages await you!
How to register
To register your Acer product, please visit www.acer.com
. Select your country, click
PRODUCT REGISTRATION and follow the simple instructions.
You will also be asked to register your product during the setup process, or you can double-click the Registration icon on the desktop.
After we receive your product registration, you will be sent a confirmation email with important data that you should keep in a safe place.
Obtaining Acer accessories
We are happy to inform you that Acer's warranty extension program and Notebook accessories are available online. Come and visit our online shop and find what you need at store.acer.com
.
The Acer store is being progressively rolled out, and, unfortunately may not be available in some regions. Please check back regularly to see when it will be available in your country.
© 2011. All Rights Reserved.
Aspire Notebook Series Quick Guide
Original Issue: 05/2011
Model number: __________________________________
Serial number: ___________________________________
Date of purchase: ________________________________
Place of purchase: ________________________________
Acer recommends...
Productivity Software
Work Great with Microsoft
®
Office 2010 - Express your ideas, solve problems and simplify everyday projects with Office 2010.
Photo editing - Easily edit and print your photos with Windows Live Photo Gallery. Then share them on Facebook,
YouTube or Windows Live.
Search & Decide with Bing - Find and organize the answers you need using Bing
™
, so you can make faster, more informed decisions.
First things first
We would like to thank you for making an Acer notebook your choice for meeting your mobile computing needs.
3
Your guides
To help you use your Acer notebook, we have designed a set of guides:
First off, the setup poster helps you get started with setting up your computer.
The Aspire User’s Manual contains useful information applying to your new computer. It covers basic topics such as using the keyboard and audio, etc.
The Quick Guide introduces you to the basic features and functions of your new computer. For more on how your computer can help you to be more productive, please refer to the Aspire User’s Manual. This guide contains detailed information on such subjects as system utilities, data recovery, expansion options and troubleshooting. In addition it contains warranty information and the general regulations and safety notices for your notebook. It is available from your computer desktop; simply doubleclick the Acer User’s Manual icon.
4
Your Acer notebook tour
After setting up your computer as illustrated in the setup poster, let us show you around your new Acer notebook.
Top view
1 9
2
8
3
4
5
6
#
1
Icon Item
Integrated webcam
7
Description
Web camera for video communication
(only for certain models).
#
2
3
4
5
6
7
8
9
Icon Item
Display screen
Power button / indicator
Keyboard
Touchpad
HDD indicator
Communication indicator
Description
Also called Liquid-Crystal Display (LCD), displays computer output (Configuration may vary by models).
Turns the computer on and off. Indicates the computer's power status.
For entering data into your computer.
Touch-sensitive pointing device which functions like a computer mouse.
Indicates when the hard disk drive is active.
Indicates the computer’s wireless connectivity device status.
Power indicator Indicates the computer's power status.
Battery indicator
Indicates the computer's battery status.
1. Charging: The light shows amber when the battery is charging.
2. Fully charged: The light shows blue when in AC mode.
Click buttons (left and right)
The left and right buttons function like the left and right mouse buttons.
Speakers
Microphone
Deliver stereo audio output.
Internal microphone for sound recording.
5
< Fn > +
< F8 >
< Fn > +
< >
< Fn > +
< >
< Fn > +
< >
< Fn > +
< >
6
Hotkeys
The computer employs hotkeys or key combinations to access most of the computer's controls like screen brightness and volume output.
To activate hotkeys, press and hold the < Fn > key before pressing the other key in the hotkey combination.
Hotkey
< Fn > +
< F3 >
< Fn > +
< F4 >
Icon Function Description
Communication
Enables/disables the computer’s communication devices.
Sleep Puts the computer in Sleep mode.
< Fn > +
< F5 >
< Fn > +
< F6 >
< Fn > +
< F7 >
Display toggle
Screen blank
Touchpad toggle
Switches display output between the display screen, external monitor
(if connected) and both.
Turns the display screen backlight off to save power. Press any key to return.
Turns the internal touchpad on and off.
Speaker toggle Turns the speakers on and off.
Brightness up
Brightness down
Volume up
Volume down
Increases the screen brightness.
Decreases the screen brightness.
Increases the sound volume.
Decreases the sound volume.
Hotkey
< Fn > +
< Home >
< Fn > +
< Pg Up >
< Fn > +
< Pg Dn >
< Fn > +
< End >
Icon Function
Play/Pause
Stop
Previous
Next
Closed front view
Description
Play or pause a selected media file.
Stop playing the selected media file.
Return to the previous media file.
7
Jump to the next media file.
# Icon
1
Item
2
1
Multi-in-1 card reader
Description
Accepts Secure Digital (SD),
MultiMediaCard (MMC), Memory Stick
PRO (MS PRO), xD-Picture Card (xD).
Note: Push to remove/install the card.
Only one card can operate at any given time.
8
# Icon
2
Item
HDD indicator
Communication indicator
Description
Indicates when the hard disk drive is active.
Indicates the computer’s wireless connectivity device status.
Power indicator Indicates the computer's power status.
Battery indicator
Indicates the computer's battery status.
1. Charging: The light shows amber when the battery is charging.
2. Fully charged: The light shows blue when in AC mode.
Left view
# Icon
1
2
3
4
1 2
Item
DC-in jack
3
Description
4 5
Connects to an AC adapter.
Ethernet (RJ-45) port
Connects to an Ethernet 10/100/1000based network.
External display
(VGA) port
HDMI port
Connects to a display device (e.g., external monitor, LCD projector).
Supports high-definition digital video connections.
# Icon Item
5 USB 2.0 ports
Right view
Description
Connect to USB 2.0 devices (e.g., USB mouse, USB camera).
9
# Icon
1
1
2
3
4
5
6
2
Item
Microphone jack
3 4 5 6
Description
Accepts inputs from external microphones.
7
Headphones/ speaker jack
Connects to audio devices
(e.g., speakers, headphones).
USB 2.0 / 3.0* port
Optical drive
Emergency eject hole
Connects to USB devices.
* A USB 3.0 port can be distinguished by its blue connector (for certain models only).
Internal optical drive; accepts CDs or
DVDs.
Optical disk access indicator
Lights up when the optical drive is active.
Optical drive eject button
Ejects the optical disk from the drive.
Ejects the optical drive tray when the computer is turned off.
Note: Insert a paper clip to the emergency eject hole to eject the optical drive tray when the computer is off.
10
# Icon
7
Item
Kensington lock slot
Description
Connects to a Kensington-compatible computer security lock.
Note: Wrap the computer security lock cable around an immovable object such as a table or handle of a locked drawer. Insert the lock into the notch and turn the key to secure the lock. Some keyless models are also available.
Information on USB 3.0
•
Defined by the USB 3.0 (SuperSpeed USB) specification.
• Devices without USB 3.0 certification may not be compatible.
Base view
1
3
2
# Icon
1
Item
Battery bay
Description
Houses the computer's battery pack.
# Icon Item
Memory compartment
2
Hard disk bay
3
Battery release latch/lock
Environment
• Temperature:
• Operating: 5 °C to 35 °C
• Non-operating: -20 °C to 65 °C
•
Humidity (non-condensing):
• Operating: 20% to 80%
• Non-operating: 20% to 80%
Description
Houses the computer's main memory.
Houses the computer's hard disk
(secured with screws).
Releases the battery for removal.
Insert a suitable tool into the latch and slide to release.
11
advertisement
* Your assessment is very important for improving the workof artificial intelligence, which forms the content of this project