advertisement
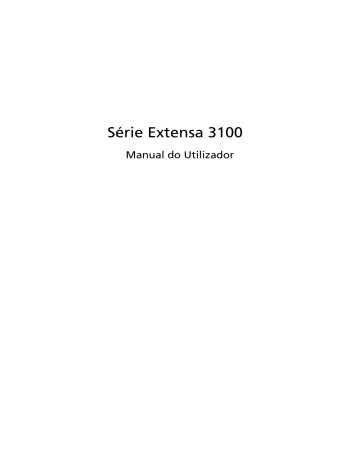
Série
Extensa
3
1
00
Manual do Utilizador
Copyright © 2005. Acer Incorporated.
Todos os Direitos Reservados
Manual do Utilizador da Série Extensa 3 1 00
Edição Original: Setembro 2005
Poderá haver alterações periódicas às informações contidas na presente publicação sem qualquer obrigação de notificação sobre tais revisões ou alterações. As eventuais alterações serão incorporadas nas novas edições deste manual ou de documentos e publicações suplementares. A empresa não faz quaisquer afirmações nem garantias, sejam elas expressas ou implícitas, relativamente aos conteúdos da presente, e rejeita especificamente as garantias implícitas relativamente à comercialidade e à aptidão para um fim específico.
Escreva o número de modelo, número de série, data e local de aquisição no espaço em baixo.
O número de série e o número de modelo encontram-se na etiqueta afixada no computador.
Toda a correspondência relativa à sua unidade deve incluir o número de série, o número de modelo e as informações relativas à aquisição.
Nenhuma parte da presente publicação pode ser reproduzida, guardada em sistemas de armazenamento de dados ou transmitida, de alguma forma ou através de qualquer meio, seja ele electrónico, mecânico, por fotocópia, gravação ou de outra forma, sem a autorização prévia e por escrito da Acer Incorporated.
Computador Portátil Série Extensa 3 1 00
Model number: __________________________________
Serial number: ___________________________________
Date of purchase: ________________________________
Place of purchase: ________________________________
Acer e o logótipo Acer são marcas comerciais registadas da Acer Incorporated. Nomes ou marcas de produtos de outras companhias são usados aqui apenas para fins de identificação e pertencem às respectivas companhias.
Instruções de eliminação
Não deite ao lixo este dispositivo electrónico quando pretender desfazer-se dele. Para minimizar poluição e garantir uma protecção máxima do meio ambiente global, recicle, por favor.
iii
EUA
Para produtos electrónicos que possuam um monitor ou ecrã LCD/CRT:
A(s) lâmpada(s) incluída neste produto contém mercúrio e deve ser reciclada ou destruída de acordo com as leis locais, estaduais ou federais. Para mais informações contacte a aliança das indústrias electrónicas em www.eiae.org.
Para obter mais informações acerca de eliminação de lâmpadas, consulte www.lamprecycle.org.
iv
Comecemos pelo princípio
Gostaríamos de lhe agradecer por ter escolhido a série de computadores portáteis Extensa para preencher as suas necessidades de computador móvel.
Os seus manuais
Para o ajudar a usar o seu Extensa , preparámos uma série de manuais:
Antes de mais, o cartaz Para principiantes... ajuda-o a ligar e configurar o seu computador.
O Manual do Utilizador impresso apresenta as características e funções básicas do seu novo computador. Para mais detalhes sobre como o seu computador o pode ajudar a ser mais produtivo, consulte o AcerSystem User’s Guide. Esse manual contém informações pormenorizadas sobre temas como utilitários do sistema, recuperação de dados, opções de expansão e solução de problemas. Além disso, contém a informação da garantia e as regulamentações gerais e notas de segurança para o seu computador portátil. Está disponível no formato PDF (Portable
Document Format) e vem já instalado no seu computador. Siga estes passos para o aceder:
1 Clique em Iniciar, Definições, Painel de controlo.
2 Clique em AcerSystem User’s Guide.
Nota: é necessário instalar o Adobe Reader para visualizar o ficheiro. Se o Adobe Reader não estiver instalado no seu computador, ao clicar em AcerSystem User's Guide (Manual do
Utilizador AcerSystem) é executado o programa de instalação do
Acrobat Reader. Siga as instruções do ecrã para finalizar a instalação. Para obter instruções sobre como utilizar o Adobe
Reader, vá ao menu Ajuda e Suporte.
Cuidados básicos e sugestões para utilizar o computador
Ligar e desligar o computador
Para ligar o computador basta premir e libertar o botão de alimentação que se encontra abaixo do ecrã LCD, junto aos botões de activação rápida. Consulte
"Visão frontal" na página 10 para ficar a conhecer a localização deste botão de
alimentação.
v
Para desligar a alimentação, execute uma das seguintes acções:
• Utilize o comando de encerramento do Windows
Clique em Iniciar, Desligar computador ou Desligar.
• Utilize o botão de alimentação
Também pode desligar o computador fechando a cobertura do monitor ou premindo a tecla de atalho de suspensão <Fn> + <F4>.
Nota: Se não for possível desligar o computador normalmente, prima e mantenha premido o botão de alimentação durante mais de quatro segundos para encerrar o computador. Se desligar o computador e pretender voltar a ligá-lo, espere pelo menos dois segundos antes de efectuar a ligação.
Cuidados a ter com o computador
O seu computador terá uma longa vida útil se tiver os devidos cuidados.
• Não exponha o computador directamente à luz solar. Não coloque o computador próximo de fontes de calor, tais como radiadores.
• Não exponha o computador a temperaturas inferiores a 0 °C (32 °F) ou superiores a 50 °C (122 °F).
• Não exponha o computador a campos magnéticos.
• Não exponha o computador à chuva ou humidade.
• Não entorne água ou qualquer outro líquido sobre o computador.
• Não submeta o computador a choques ou vibrações fortes.
• Não exponha o computador a poeiras ou impurezas.
• Nunca coloque objectos sobre o computador.
• Para evitar danificar o monitor, feche-o com cuidado.
• Nunca coloque o computador sobre superfícies irregulares.
Cuidados a ter com o adaptador de CA
Aqui encontrará algumas instruções relativas aos cuidados a ter com o adaptador de CA (corrente alternada):
• Não ligue o adaptador a outro dispositivo.
• Não pise no cabo de alimentação nem coloque objectos pesados no mesmo. Com cuidado, encaminhe o cabo de alimentação, e todos os outros cabos, de forma a ficarem afastados de locais com tráfego de pessoas.
• Ao desligar o cabo de alimentação, não puxe pelo cabo mas sim pela ficha.
• A amperagem total do equipamento ligado não deverá exceder a amperagem do cabo eléctrico se for utilizado um cabo de extensão. Além disso, a tensão nominal total de todos os equipamentos ligados a uma
única tomada de parede não deve exceder a tensão do fusível.
vi
Cuidados a ter com a bateria
Aqui encontrará algumas instruções relativas aos cuidados a ter com a bateria:
• Para fins de substituição, utilize apenas baterias do mesmo tipo. Desligue a alimentação antes de remover ou substituir as baterias.
• Não manipule indevidamente as baterias. Mantenha-as fora do alcance das crianças.
• Deite fora as baterias usadas de acordo com as regulamentações locais.
Recicle sempre que possível.
Para limpar e fazer a manutenção
A limpeza do computador deve obedecer aos seguintes passos:
1 Desligue o computador e retire a bateria.
2 Desligue o adaptador de CA.
3 Utilize um pano macio humedecido com água. Não utilize produtos de limpeza líquidos ou em forma de aerossol.
Se surgir algum dos problemas aqui referidos:
• O computador caiu ou foi danificado.
• O computador não funciona normalmente.
Consulte também "Perguntas frequentes" na página 31.
Cuidado
Alterações ou modificações não expressamente aprovadas pelo fabricante podem anular a autoridade do utilizador em operar este computador, o que é garantido pela Comissão Federal de Comunicações.
Condições de operação
Este dispositivo está de acordo com a Parte 15 das normas FCC. A operação está sujeita às duas condições que se seguem: (1) Este dispositivo não pode provocar interferências prejudiciais, e (2) Este dispositivo deve aceitar qualquer interferência recebida, inclusive as que possam provocar actuação indesejável.
Pede-se aos utilizadores que sigam as instruções de segurança de radiofrequência (RF) relativas a dispositivos de opção sem fios especificadas no manual do utilizador de cada dispositivo com opção de radiofrequência.
Uma instalação inadequada ou o uso não autorizado pode causar interferências prejudiciais às comunicações via rádio. Para além disso, qualquer interferência indevida na antena interna anulará o certificado da FCC e a garantia.
Para evitar interferência de rádio ao serviço licenciado, este dispositivo destinase a ser operado no interior de edifícios, e a instalação para exterior está sujeita a licenciamento.
Para mais informações sobre os nossos produtos, serviços e informação de assistência, visite o nosso sítio da Web: http://global.acer.com.
Cuidados básicos e sugestões para utilizar o computador
Cuidados a ter com o computador
Cuidados a ter com o adaptador de CA
Para limpar e fazer a manutenção
Extensa
Visão frontal enquanto fechado
Princípios fundamentais do teclado táctil
Ejecção do tabuleiro da unidade óptica (CD ou DVD)
Utilizar um fecho de segurança para computador
Utilizar os utilitários de sistema
Acer GridVista (compatível com monitor duplo)
Garantia Internacional de Viagem
(International Travelers Warranty; ITW)
Levar o seu computador portátil consigo
Desligar do ambiente de trabalho
Viajar no estrangeiro com o computador
Utilizar um fecho de segurança para computador
Activar recuperação disco-a-disco
Restaurar a partir de uma cópia de segurança
Criar um CD com a configuração predefinida de fábrica
Reinstalar o software integrado sem o CD
Sugestões para a resolução de problemas
Avisos de segurança e regulamentações
Compatibilidade com as normas ENERGY STAR
Instruções importantes de segurança
Declaração de adequação de laser
Aviso de protecção de direitos de autor da Macrovision
Aviso regulamentar sobre dispositivo de rádio
O requisito de segurança de radiofrequência da FCC
Canadá – Dispositivos de radiocomunicação de baixa potência isentos de licença (RSS-210) 60
Federal Communications Comission
Declaration of Conformity for CE Marking
Acer Empowering Technology
A inovadora plataforma Empowering Technology da Acer facilita o acesso a funções utilizadas com frequência e facilita a gestão do seu novo computador portátil Acer. Estão incluídos os seguintes utilitários:
• Acer eDataSecurity Management protege dados com palavras-passe e algoritmos de encriptação avançada.
• Acer eLock Management limita o acesso a meios de armazenamento externo.
• Acer ePerformance Management melhora o desempenho do sistema optimizando o espaço do disco, memória e definições de registo.
• Acer eRecovery Management executa cópias de segurança/recupera dados na sua totalidade, com flexibilidade e confiança.
• Acer eSettings Management acede às informações do sistema e regula facilmente as definições.
• Acer ePower Management prolonga a energia da bateria através de perfis de utilização versáteis.
• Acer ePresentation Management liga a um projector e ajusta as definições de visualização de forma adequada.
1
2
Para mais informações, pressione a tecla < > para abrir o menu Empowering
Technology e, a seguir, clique no utilitário pretendido e seleccione a função
Ajuda.
Acer eDataSecurity Management
O Acer eDataSecurity Management é um utilitário muito útil de codificação de ficheiros, o qual protege os seus ficheiros contra acesso por pessoas não autorizadas. Está convenientemente integrado no Windows Explorer como extensão Shell para uma codificação/descodificação rápida e fácil de dados, e suporta também encriptação de ficheiros "on-the-fly" para o MSN Messenger e
Microsoft Outlook.
Existem duas palavras-passe que podem ser utilizadas para codificar/ descodificar ficheiros: a palavra-passe do supervisor e a palavra-passe específica do ficheiro. A palavra-passe do supervisor é a palavra-passe "mestre" e pode descodificar qualquer ficheiro do sistema; a palavra-passe específica do ficheiro
é atribuída durante a codificação individual de cada ficheiro.
O assistente de configuração da Acer eDataSecurity Management pede-lhe a palavra-passe do supervisor e a palavra-passe específica predefinida do ficheiro.
Esta palavra-passe específica do ficheiro é utilizada por defeito para codificar ficheiros, ou pode escolher introduzir a sua própria palavra-passe específica do ficheiro durante a encriptação de um ficheiro.
Nota: A palavra-passe utilizada para codificar um ficheiro é a
única chave de que o sistema necessita para o descodificar. Se perder a palavra-passe, a palavra-passe do supervisor é a outra
única chave capaz de descodificar o ficheiro. Se perder ambas as palavras-passe, não haverá maneira de descodificar o ficheiro encriptado! Certifique-se de que guarda bem todas as palavraspasse!
Acer eLock Management
O Acer eLock Management é um utilitário de segurança que permite trancar os seus dados amovíveis, unidades ópticas e de disquetes para garantir que os dados não possam ser roubados enquanto o seu computador portátil não está a ser vigiado.
• Removable data devices (dispositivos amovíveis de dados) — incluem unidades de disco USB, unidades de disquetes, unidades USB de caneta, unidades USB de flash, unidades USB de MP3, leitores de cartões de memória USB, unidades de disco IEEE 1394 e todas as unidades de disco amovíveis que possam ser montadas como sistema de ficheiros quando ligadas ao sistema.
• Optical drive devices (dispositivos de unidade óptica) — incluem qualquer tipo de unidade de CD-ROM ou DVD-ROM.
• Floppy disk drives (unidades de disquetes) — apenas para disquetes de 3.5 polegadas.
Para activar o Acer eLock Management é necessário definir primeiro uma palavra-passe. Quando tiver definido a palavra-passe pode aplicar bloqueios nos três tipos de dispositivos. Os bloqueios são configurados automaticamente sem necessidade de reiniciação, e permanecem activados após uma reinicialização, até serem desactivados.
Se não configurar uma palavra-passe, o Acer eLock Management é reconfigurado de volta ao estado inicial, com todos os bloqueios removidos.
3
4
Nota: Se perder a sua palavra-passe, não há nenhum método que permita a sua recuperação, excepto pela reformatação do seu computador portátil ou levando o seu computador portátil a um
Centro de Assistência ao Cliente da Acer. Certifique-se de que se recorda da palavra-passe, ou escreva-a.
Acer ePerformance Management
O Acer ePerformance Management é uma ferramenta de optimização do sistema que reforça o desempenho do seu computador portátil Acer.
Disponibiliza as seguintes funções para melhorar o desempenho geral do sistema:
• Memory optimization (Optimização da memória) — liberta a memória não utilizada e verifica a utilização.
• Disk optimization (Optimização do disco) — remove itens e ficheiros não necessários.
• Speed optimization (Optimização da velocidade) — aumenta a capacidade de utilização e desempenho do seu sistema Windows XP.
Acer eRecovery Management
O Acer eRecovery Management é um poderoso utilitário que elimina a necessidade dos discos de restauro fornecidos pelo fabricante. O utilitário Acer eRecovery Management ocupa espaço numa partição oculta do disco rígido do seu sistema. As cópias de segurança criadas pelo utilizador são guardadas na unidade D:\. O Acer eRecovery Management proporciona-lhe:
• Protecção por palavra-passe.
• Recuperação de aplicações e unidades.
• Cópias de segurança de imagens/dados:
• Cópia de segurança no disco rígido (HDD) (definição de ponto de restauro).
• Cópia de segurança em CD/DVD.
• Ferramentas de recuperação de imagens/dados:
• Recuperar a partir de partição oculta (predefinições de fábrica).
• Recuperar a partir do disco rígido (HDD) (ponto de restauro mais recente definido pelo utilizador).
• Recuperar a partir de CD/DVD.
5
6
Para mais informações, consulte "Acer eRecovery Management" na página 47
no AcerSystem User's Guide.
Nota: Se com o seu computador não foi fornecido um CD de recuperação ou um CD de sistema, utilize a funcionalidade
"System backup to optical disk" da Acer eRecovery Management para efectuar uma cópia de segurança num CD ou DVD. Para garantir os melhores resultados na recuperação do seu sistema ao utilizar um CD ou a funcionalidade Acer eRecovery Management, desligue todos os periféricos (excepto a unidade externa Acer
ODD, caso esta exista no seu computador), incluindo o seu Acer ezDock.
Acer eSettings Management
O Acer eSettings Management permite-lhe inspeccionar as especificações do hardware e monitorizar o estado de saúde do sistema. Para além disso, o Acer eSettings Management permite-lhe optimizar o sistema operativo do Windows, de modo a tornar computador melhor, mais rápido e mais estável.
O Acer eSettings Management também:
• Proporciona uma interface gráfica de utilizador simples para uma navegação do programa sem problemas.
• Apresenta o estado geral do sistema e monitorização avançada para utilizadores avançados.
• Registos de quando um componente de hardware é removido ou substituído.
• Permite-lhe migrar definições pessoais.
• Mantém um registo do historial de todos os alertas anteriormente emitidos.
7
Acer ePower Management
O Acer ePower Management apresenta uma interface de utilizador clara e simples. Para o abrir, seleccione Acer ePower Management a partir da interface
Empowering Technology, ou faça duplo-clique no ícone Acer ePower
Management no tabuleiro de tarefas.
AC Mode (Modo CA)
A configuração predefinida é "Maximum Performance" (Desempenho máximo).
Pode ajustar a velocidade da CPU, a luminosidade do ecrã LCD e outras definições, ou clicar nos botões para ligar/desligar as seguintes funções: LAN sem fios, Bluetooth, CardBus, Memory Card (Cartão de memória), Áudio e LAN com fios.
DC mode (Modo CC)
Para que possa adaptar a sua utilização, existem quatro perfis predefinidos –
Entertainment (Entretenimento), Presentation (Apresentação), Word Processing
(Processamento de texto) e Maximum Battery (Bateria máxima). Ou pode definir até três dos seus próprios perfis.
8
Criar novo esquema de energia
1 Atribua uma nome ao novo esquema.
2 Escolha um esquema existente para usar como modelo.
3 Seleccione se deve ser utilizado para modo de electricidade (CA) ou modo de bateria.
4 Escolha as opções de energia que melhor se adequam às suas necessidades e, a seguir, clique em OK.
5 O novo perfil aparecerá no ecrã principal.
Estado da bateria
Para estimativas em tempo real da vida útil da bateria com base na utilização actual, consulte o painel do lado inferior esquerdo da janela.
Pode também clicar em "Advanced Settings" (Definições avançadas) para:
• Configurar alarmes.
• Repor predefinições de fábrica.
• Selecciona quais as acções a serem executadas quando a cobertura do monitor é fechada, e definir palavras-passe para acesso ao sistema após
Hibernação ou Standby.
• Ver informações acerca do Acer ePower Management.
Acer ePresentation Management
O Acer ePresentation Management permite-lhe seleccionar uma das duas resoluções mais comuns do projector: XGA e SVGA.
9
10
Relação do Extensa
Após montar o computador tal como indicado na ilustração do cartaz
Para principiantes..., deixe-nos mostrar-lhe o seu novo computador Extensa .
Visão frontal
# Item
1 Ecrã de visualização
2 Microfone
3 Indicadores de estado
4 Touchpad
Descrição
Também designado como ecrã de cristais líquidos (LCD), apresenta a informação a partir do computador.
Microfone interno para gravação de som.
Diodos emissores de luz (LEDs), que acendem para mostrar o estado das funções e componentes do computador.
Dispositivo para apontar sensível ao toque e que funciona como um rato.
11
# Item
5 Botões para clicar
(esquerdo, central e direito)
6 Apoio para as mãos
7 Teclado
8 Botão de alimentação
9 Teclas de atalho
Descrição
Os botões esquerdo e direito funcionam como os botões esquerdo e direito do rato, o botão central funciona como um botão de deslocação em 4 direcções.
Confortável área de apoio para as mãos enquanto utiliza o computador.
Para introdução de dados no computador.
Liga e desliga o computador.
Teclas que abrem os programas utilizados com maior frequência.
Consulte a secção "Botões de activação rápida" na página 19 para mais informações.
Visão frontal enquanto fechado
4
5
#
1
2
3
Ícone Item
Altifalantes
Indicador de carga da bateria
Indicador de alimentação
Fecho
Leitor de cartões de memória 5-em-1
Descrição
Os altifalantes esquerdo e direito produzem áudio estéreo.
Acende quando a bateria está a ser carregada.
Acende quando o computador está ligado.
Fecha e liberta a tampa.
Aceita cartões de memória Memory
Stick, Memory Stick Pro,
MultiMediaCard (MMC), Secure Digital
(SD) e xD-Picture Card.
Nota: Apenas é possível utilizar um cartão de memória de cada vez.
12
# Ícone Item
6 Botão/indicador de comunicação
Bluetooth
7 Botão/indicador de comunicação sem fios
Descrição
Prima para activar/desactivar a função
Bluetooth. Indica o estado da comunicação Bluetooth (opcional).
Prima para activar/desactivar a função sem fios. Indica o estado da comunicação LAN sem fios (opcional).
Visão do lado esquerdo
#
1
2
3
4
5
6
7
Ícone Item
Ranhura do tipo
Kensington lock
Descrição
Para ligar a uma capacidade de bloqueio de segurança do computador do tipo
Kensington.
Para ligar a uma linha telefónica.
Porta do modem
(RJ-11)
Porta de infravermelhos
Faz a ligação com dispositivos infravermelhos
(e.g., impressora por infravermelhos e computador compatível com a tecnologia de infravermelhos).
Duas portas USB 2.0
Para ligar dispositivos USB 2.0 (e.g., rato
USB, câmara USB).
Tomada para entrada de linha
Aceita dispositivos de áudio de entrada de linha
(e.g., leitor de CDs de áudio, walkman estéreo).
Tomada do microfone
Permite a ligação de microfones externos.
Tomada dos auscultadores/do altifalante/da saída de linha
Para ligar dispositivos de áudio de saída de linha
(e.g., altifalantes, auscultadores).
13
Visão do lado direito
# Ícone Item
1 Botão de ejecção da ranhura PC Card
2 Ranhura da placa PC
Card
3
4
Descrição
Ejecta a placa PC Card da ranhura.
Aceita uma placa PC Card de tipo II.
Porta USB 2.0
Para ligar dispositivos USB 2.0 (e.g., rato USB, câmara USB).
Porta IEEE 1394 (6 pinos) Para ligar dispositivos IEEE 1394.
5
6
Ranhuras de ventilação Permitem o arrefecimento do computador, mesmo após uma utilização prolongada.
Porta Ethernet (RJ-45) Para ligar a uma rede Ethernet Gigabit.
7 Tomada de entrada d.c.
Para ligar um transformador a.c.
Visão traseira
# Ícone Item
1 Porta do monitor externo (VGA)
2 Conector Acer ezDock de 124 pinos
Descrição
Para ligar um dispositivo de visualização
(e.g., monitor externo, projector LCD).
Para ligação ao Acer ezDock.
14
# Ícone Item
3 Compartimento da bateria
Descrição
Aloja a bateria do computador.
Visão da base
# Item
1 Compartiment o da bateria
2 Bloqueio da bateria
3 Ventoinha
Descrição
Aloja a bateria do computador.
Fixa a bateria na posição correcta.
4 Compartiment o para a placa
Mini PCI
5 Compartiment o para a memória e disco rígido
6 Fecho de libertação da bateria
Ajuda a arrefecer o computador.
Nota: Não tape ou obstrua a abertura da ventoinha.
Aloja a placa Mini PCI.
Aloja a memória principal do computador e o disco rígido (fixos através de parafusos).
Liberta a bateria para remoção da mesma.
15
Especificações
Sistema operativo
Plataforma
Memória do sistema
Visualização e gráficos
Sub sistema de armazenamento
Dimensões e peso
Sub sistema de alimentação
Genuine Windows
®
XP Home Edition (Service Pack 2)
Genuine Windows ® XP Professional (Service Pack 2)
Tecnologia móvel Intel ® Centrino ™ incluindo:
• Processador Intel
®
Pentium
®
M 740/750/760/770/
780 (cache L2 de 2 MB, 1,60/1,73/1,86/2/2,13/2,26
GHz, FSB de 533 MHz)
Chipset Intel
®
915GM Express •
• Solução sem fios: Ligação à rede integrada Intel
®
PRO/Wireless 2200BG 802.11b/g, solução Wi-Fi
CERTIFIED ™ , com suporte para a tecnologia sem fios Acer SignalUp ™
Processador Intel
®
Celeron
®
M 360/370/380 (cache L2 de 1
MB, 1,40/1,50/1,60 GHz, FSB de 400 MHz)
Memória DDR2 533 de 256/512 MB, actualizável para 2 GB utilizando dois módulos soDIMM
LCD TFT WXGA Acer CrystalBrite a cores de 14,1”: resolução de 1280 x 800
LCD TFT WXGA a cores de 14,1” Resolução de 1280 x 800 e
16,7 milhões de cores
Placa gráfica 3D integrada Intel
®
915GM, incluindo o
Intel ® Graphics Media Accelerator 900 e até 128 MB de memória VRAM, suportando o Microsoft ® DirectX ® 9.0 e visualização independente em dois monitores
Capacidade MPEG-2/DVD assistida pelo hardware
Unidade de disco rígido de 40/60/80/100/120 GB ATA/100
Opções em termos da unidade óptica:
•
•
DVD-Dual de dupla camada
Unidade combinada DVD/CD-RW
Leitor de cartões de memória 5-em-1 para cartões de memória (MS/MS PRO/MMC/SD/XD)
330(L) x 240(C) x 23/31,3(A) mm
(12,9 x 9,45 x 0,91/1,23”)
1,9 kg
Norma ACPI 2.0 para gestão de energia ao nível da CPU: suporta os modos de Suspensão e de Hibernação para poupança de energia
Bateria de iões de lítio de 53,3 ou 80 W
Carregamento rápido de 2,5 horas; carregamento de 3,5 horas durante a utilização
Transformador a.c. de 65 W
16
Dispositivos de entrada
Áudio
Comunicação
Interface I/O
Segurança
Teclado de 84/85 teclas Acer FineTouch
™
Touchpad incluído com um botão de navegação em 4 direcções
Quatro teclas de atalho
Dois botões de acesso frontal: Botão com LED WLAN e botão com LED Bluetooth ®
Sistema de áudio com dois altifalantes internos
Suporta áudio Intel ® AC'97
Compatível com Sound Blaster Pro
™
e MS Sound
Microfone interno
Suporte para a especificação S/PDIF (Sony/Philips Digital
Interface)
Modem: 56K ITU V.90/92 com aprovação PTT; activado para Wake-on-Ring
LAN: Ethernet Gigabit; activada para Wake-on-LAN
WLAN (opcional):
• Ligação à rede integrada Intel
®
PRO/Wireless
2200BG (802.11b/g de banda dupla), solução
Wi-Fi CERTIFIED
™
, suporte para a tecnologia sem fios Acer SignalUp ™ , ou
• Solução integrada Acer InviLink™ 802.11b/g
Wi-Fi CERTIFIED™, suporte para a tecnologia sem fios Acer SignalUp™
WPAN (opcional): Bluetooth ® integrado
Três portas USB 2.0
Leitor de cartões de memória 5-em-1 (MS/MS PRO/MMC/
SD/XD)
Ranhura para placa PC Card (Tipo II)
Porta IEEE 1394 (6 pinos)
Uma porta de infravermelhos (FIR)
Porta do monitor externo (VGA)
Porta para auscultadores/altifalante/saída de linha com suporte para a especificação S/PDIF
Tomada para microfone
Tomada para entrada de linha
Porta Ethernet (RJ-45)
Porta de modem (RJ-11)
Uma entrada d.c. para transformador a.c.
Conector Acer ezDock de 124 pinos
Ranhura do tipo Kensington lock
Senhas de utilizador e de supervisor para a BIOS
Software
Opções e acessórios
Condições ambientais
Compatibilidade do sistema
Garantia
Acer Empowering Technology
Acer GridVista
Acer Launch Manager
Adobe
®
Reader
®
CyberLink ® PowerDVD ™
Norton AntiVirus ™
NTI CD-Maker
™
Memória soDIMM DDR2 533 de 512 MB ou 1 GB
Unidade de disquetes USB externa
Unida dupla externa de DVD IEEE 1394
Bateria de iões de lítio
Transformador a.c. de 65 W
Acer ezDock e ezDock Lite
Temperatura:
• Em funcionamento: 5 ° C a 35 ° C
• Desligado: -20 ° C a 65 ° C
Humidade (sem condensação):
•
•
Em funcionamento: 20% a 80%
Desligado: 20% a 80%
Mobile PC 2001
ACPI 2.0
Wi-Fi
®
Cisco Compatible Extensions (CCX)
Garantia International Travelers Warranty (ITW) pelo prazo de um ano
Nota: As especificações acima listadas servem apenas como referência. A configuração exacta do seu PC depende do modelo adquirido.
17
18
Indicadores
O computador inclui três indicadores de estado de fácil interpretação no lado esquerdo do teclado e quatro no painel frontal.
Os indicadores de estado de alimentação, bateria e comunicação sem fios podem ser vistos mesmo com o ecrã de cristais líquidos fechado.
Ícone Função
Caps Lock
Descrição
Acende quando a tecla Caps Lock é activada.
Num Lock Acende quando a tecla Num Lock é activada.
HDD
Bateria
Indica quando o disco rígido está activo.
Acende quando a bateria está a ser carregada.
Botão de alimentação
Bluetooth
Acende quando o computador está ligado.
Indica o estado da comunicação Bluetooth.
LAN sem fios Indica o estado da comunicação LAN sem fios.
19
1. A carregar: a luz é âmbar quando a bateria está a carregar.
2. Carga completa: A luz é verde no modo CA.
Botões de activação rápida
No canto superior direito por cima do teclado existem quatro botões. Estes botões são designados como teclas de atalho, São elas: correio, browser da web, a tecla Empowering < > e uma tecla programável pelo utilizador.
Prima <
> para executar Acer Empowering Technology. Ver "Acer
Empowering Technology" na página 1. Os botões do correio electrónico e do
browser da Web são predefinidos para os programas de correio electrónico e da
Internet, mas podem ser redefinidos pelo utilizador. Para definir os botões do correio electrónico, do browser da Web e os botões programáveis, execute o
Acer Launch Manager. Ver "Launch Manager" na página 29.
Teclas de atalho
Correio electrónico
Browser da Web
P
Aplicação predefinida
Aplicação de correio electrónico (programável pelo utilizador)
Browser da Internet (programável pelo utilizador)
Tecnologia Acer Empowering (programável pelo utilizador)
Programável pelo utilizador
20
Touchpad (teclado táctil)
O touchpad (teclado táctil) integrado é um dispositivo apontador sensível ao movimento na sua superfície. Isto significa que o cursor responde ao movimento do dedo do utilizador ao tocar a superfície do teclado táctil.
A localização central no descanso de mãos proporciona o máximo conforto e apoio.
Princípios fundamentais do teclado táctil
Os itens seguintes demonstram o modo de utilização do teclado táctil:
• Desloque o seu dedo pela superfície do teclado táctil (2) para movimentar o cursor.
• Prima os botões esquerdo (1) e direito (4), situados na extremidade do teclado táctil, para efectuar funções de selecção e de execução. Estes dois botões são semelhantes aos botões esquerdo e direito de um rato. Tocar no teclado táctil equivale a clicar com o botão esquerdo.
21
• Use o botão de deslocamento (3) em quatro direcções para mover a página para cima, para baixo, para a esquerda e para a direita. Este botão imita a acção de premir o cursor na barra de deslocamento direita das aplicações do Windows.
Função
Botão esquerdo (1)
Executar Clique duas vezes rapidamente.
Seleccio nar
Clique uma vez.
Arrastar Faça clique e mantenha, depois arraste o cursor no teclado táctil com o dedo.
Botão direito (4)
Teclado táctil principal (2)
Toque duas vezes (com a mesma velocidade com que faz duplo clique no botão do rato).
Toque uma vez.
Toque duas vezes (à mesma velocidade com que faz duplo clique no botão do rato) e no segundo toque mantenha o dedo no teclado táctil e arraste o cursor.
Aceder ao menu de contexto
Deslocar
Clique uma vez.
Botão central (3)
Faça clique e mantenha para mover para cima
/ para baixo / esquerda / direita.
Nota: Utilize o teclado táctil apenas com os dedos secos e limpos.
Mantenha o touchpad igualmente limpo e seco. O teclado táctil é sensível aos movimentos dos dedos; Assim, quanto mais leve for o toque, melhor será a resposta. Tocar com demasiada força não aumentará a capacidade de resposta do teclado táctil.
22
Utilizar o teclado
O teclado possui teclas de tamanho normal e um teclado numérico integrado, teclas separadas de cursor, de bloqueio, do Windows, teclas especiais e de função.
Teclas de bloqueio
O teclado possui três teclas de bloqueio que podem ser ligadas ou desligadas.
Tecla de bloqueio
Caps Lock
NumLk
<Fn> + <F11>
Scr Lk
<Fn> + <F12>
Descrição
Quando Caps Lock está activo, todos os caracteres alfabéticos são digitados em letras maiúsculas.
Quando NumLk está activo, o teclado numérico do lado direito encontra-se em modo numérico. As teclas funcionam como numa calculadora (com os operadores aritméticos +, -,
* e /). Quando NumLk está desactivado, as teclas assumem a função de cursor e outras funções de atalho.
Quando Scr Lk está activo, o conteúdo do ecrã sobe e desce uma linha de cada vez, conforme as teclas direccionais (setas) forem premidas. A função Scr Lk não funciona com algumas aplicações.
As funções do teclado numérico integrado funcionam como as dos teclados numéricos de um desktop. São indicadas por pequenos caracteres situados no canto superior direito da superfície das teclas. Para simplificar a legenda do teclado, os símbolos das teclas de controlo do cursor não estão impressos nas teclas.
Acesso pretendido NumLk activado NumLk desactivado
Teclas numéricas no teclado numérico integrado
Digite os números normalmente.
Teclas de controlo do cursor no teclado numérico integrado
Mantenha a tecla
<Shift> sob pressão quando utilizar as teclas de controlo do cursor.
Mantenha a tecla <Fn> sob pressão quando utilizar as teclas de controlo do cursor.
23
Acesso pretendido
Teclas principais
NumLk activado
Mantenha a tecla <Fn> sob pressão quando digitar letras no teclado numérico integrado.
NumLk desactivado
Digite as letras normalmente.
Teclas Windows
O teclado possui duas teclas para funções específicas do Windows.
Tecla Descrição
Tecla do Windows Quando premida por si só, este tecla tem o mesmo efeito que clicar no botão Iniciar do Windows; abre o menu Iniciar. Pode também ser utilizada em combinação com outras teclas para executar outras funções:
< > + <Tab>: Activa o botão seguinte da Barra de ferramentas.
< > + <E>: Explora o Meu computador.
< > + <F1>: Abre a janela do Centro de ajuda e suporte.
< > + <F>: Abre a janela Resultados da procura.
<
<
> + <R>: Abre a caixa de diálogo Executar.
> + <M>: Minimiza todas as janelas.
<Shift> + < > + <M>: Anula a acção de minimizar todas as janelas.
Tecla de aplicação Esta tecla tem o mesmo efeito que clicar no botão direito do rato; abre o menu de contexto da aplicação.
Teclas de atalho
O computador utiliza teclas de atalho ou combinações de teclas para aceder à maior parte dos comandos do computador, tais como a luminosidade do ecrã, a saída de som e o Utilitário da BIOS.
Para activar as teclas de atalho, prima e mantenha premida a tecla <Fn> antes de premir a outra tecla na combinação de teclas de atalho.
24
Tecla de atalho
<Fn> + <F1>
Ícone Função
Ajuda das Teclas de atalho
<Fn> + <F2> Acer eSettings
<Fn> + <F3>
<Fn> + <F4>
<Fn> + <F5>
<Fn> + <F6>
<Fn> + <F7>
Acer ePower
Management
Suspensão
Comutação de visualização
Ecrã em branco
Descrição
Apresenta a ajuda para as teclas de atalho.
Abre o Acer eSettings no Acer
Empowering Technology. Ver
"Acer Empowering Technology" na página 1.
Inicia o Acer ePower
Management na tecnologia Acer
Empowering. Consulte a secção
"Acer Empowering Technology" na página 1.
Coloca o computador no modo de Suspensão.
Alterna a saída entre o ecrã de visualização, o monitor externo
(se está ligado) e ambos.
Desliga a luz de fundo do ecrã de visualização para economizar energia. Prima qualquer tecla para retomar a actividade.
Liga e desliga o teclado táctil interno.
<Fn> + <F8>
<Fn> + < ↑ >
Comutação de touchpad (teclado táctil)
Comutação de altifalante
Aumentar volume
Liga e desliga os altifalantes.
Aumenta o volume de som.
Tecla de atalho
<Fn> + < ↓ >
Ícone Função
Diminuir volume
<Fn> + <
<Fn> + <
→
←
>
>
Aumentar luminosidade
Reduzir luminosidade
Descrição
Diminui o volume de som.
Aumenta a luminosidade do ecrã.
Reduz a luminosidade do ecrã.
Teclas especiais
Os símbolos do Euro e do dólar americano encontram-se na parte superior central do teclado.
25
O símbolo do Euro
1 Abra um editor ou processador de texto.
2 Para escrever o símbolo < >, mantenha a tecla <Alt Gr> e, a seguir, pressione a tecla <5> na parte superior central do teclado.
Nota: Alguns tipos de letras e software não suportam o símbolo do Euro. Consulte www.microsoft.com/typography/faq/faq12.htm para obter mais informações.
O símbolo do dólar americano
1 Abra um editor ou processador de texto.
2 Para escrever o símbolo < >, mantenha a tecla <Shift> e, a seguir, pressione a tecla <4> na parte superior central do teclado.
Nota: Estas funções podem variar consoante a disposição do teclado e a configuração de idioma.
26
Ejecção do tabuleiro da unidade
óptica (CD ou DVD)
Para ejectar o tabuleiro da unidade óptica quando o computador está ligado, prima o botão de ejecção da unidade.
Com a alimentação desligada, é possível ejectar o tabuleiro da unidade utilizando o furo de ejecção de emergência.
Utilizar um fecho de segurança para computador
Uma ranhura própria para cabo de segurança localizada no chassis do computador permite ligar um cabo de segurança compatível com Kensington para computadores.
Enrole o cabo de bloqueio de segurança do computador em torno de um objecto imóvel, como por exemplo uma mesa ou o puxador de uma gaveta fechada. Introduza o cabo de segurança na ranhura e rode a chave para proteger o bloqueio. Também estão disponíveis modelos sem chave.
Áudio
O computador inclui áudio estéreo AC'97 de 16 bits de alta-fidelidade e altifalantes duplos estéreo.
27
Regular o volume
Para regular o volume do computador basta premir alguns botões. Consulte
"Teclas de atalho" na página 23 para mais informações sobre como regular o
volume dos altifalantes.
28
Utilizar os utilitários de sistema
Nota: Os utilitarios do sistema funcionam apenas com o Microsoft
Windows XP.
Acer GridVista (compatível com monitor duplo)
Para activar o recurso de dois monitores do seu notebook. Primeiro, certifiquese de que o monitor está ligado. Em seguida, seleccione Iniciar, Painel de controlo, Visualização e clique em Definições. Seleccione o ícone do monitor secundário (2) na caixa de visualização e clique na caixa de verificação Expandir o ambiente de trabalho do Windows até este monitor. Finalmente, resta Aplicar as novas definições e clicar em OK para terminar o processo.
Acer GridVista é um prático utilitário que oferece quatro configurações de exibição predefinidas para que os utilizadores vejam várias janelas no mesmo ecrã. Para aceder a esta função, vá a Iniciar, Todos os programas e clique em
Acer GridVista. Pode escolher qualquer uma das quatro configurações indicadas abaixo.
Duplo (vertical), triplo (principal à esquerda), triplo (principal à direita) ou
Quádruplo
Acer GridVista é compatível com monitor duplo, permitindo que dois monitores sejam partilhados independentemente.
29
A configuração de Acer GridVista é simples:
1 Execute o Acer GridVista e seleccione a configuração preferida para o ecrã de cada monitor a partir da barra de tarefas.
2 Arraste e largue cada janela na grade apropriada.
3 Aproveite a conveniência de uma área de trabalho bem organizada.
Nota: Certifique-se de que a definição de resolução do segundo monitor está ajustada de acordo com o valor recomendado pelo fabricante.
Launch Manager
O Launch Manager permite configurar os 4 botões de activação rápida que se encontram acima do teclado. Para a localização dos botões de activação rápida,
ver "Botões de activação rápida" na página 19.
30
Pode aceder ao Launch Manager fazendo clique sobre Iniciar, Todos os programas, Launch Manager para executar a aplicação.
Norton AntiVirus
O Norton AntiVirus é um software anti-vírus que localiza e repara ficheiros infectados, protegendo-o contra vírus e mantendo os dados contidos no computador a salvo e seguros.
Como verificar vírus com o Norton AntiVirus?
A verificação completa do sistema verifica todos os ficheiros no computador.
Para efectuar uma verificação do sistema:
1 Inicie o Norton AntiVirus.
Clique duas vezes no ícone do Norton AntiVirus na área de trabalho ou clique no menu Iniciar na barra de tarefas do Windows, realce o item
Programas e seleccione Norton AntiVirus.
2 Na janela principal do Norton AntiVirus, clique em Verificar vírus
(Scan for viruses).
3 No painel Verificar vírus, clique em Verificar o meu computador
(Scan My computer).
4 Sob Acções (Actions), clique em Verificar (Scan).
5 Depois de ver o resumo, clique em Concluído (Finished).
Pode-se agendar verificações de vírus personalizadas que funcionam sozinhas na data e hora especificadas ou em intervalos periódicos. Se estiver a usar o computador quando a verificação programada começar, ela será executada em segundo plano para que você não tenha que parar seu trabalho.
Para obter mais informações sobre o Norton AntiVirus,consulte o menu Ajuda do Norton AntiVirus.
31
Perguntas frequentes
A lista que se segue é relativa a situações que podem ocorrer durante a utilização do computador. São fornecidas soluções fáceis para cada uma das situações.
Liguei o botão de alimentação, mas o computador não arranca nem inicializa.
Observe o indicador de alimentação:
• Se não estiver aceso, o computador está sem alimentação. Verifique o seguinte:
• Se o computador estiver a funcionar através da bateria, esta poderá estar fraca e não ser capaz de alimentar o computador. Ligue o adaptador de CA para recarregar a bateria.
• Certifique-se de que o adaptador de CA está devidamente ligado ao computador e à corrente eléctrica.
• Se estiver aceso, verifique o seguinte:
• Há alguma disquete que não seja de inicialização (não do sistema) na unidade USB externa? Remova-a ou substitua-a por uma disquete do sistema e prima <Ctrl> + <Alt> + <Del> para reinicializar o sistema.
Não aparece nada no ecrã.
O sistema de gestão de energia do computador apaga automaticamente o ecrã para poupar energia. Prima uma tecla qualquer para ligar novamente o ecrã.
Se ao premir uma tecla o ecrã não voltar ao normal, isso poderá dever-se a uma destas três causas:
• O nível de brilho pode estar demasiado baixo. Prima <Fn> + < → >
(aumentar) para ajustar o nível de brilho.
• O dispositivo de visualização poderá estar ajustado para um monitor externo. Prima a tecla de atalho de comutação de visualização <Fn> + <F5> para repor a visualização para o computador.
• Se o indicador de Suspensão estiver aceso, o computador está no mmodo de Suspensão. Prima e solte o botão de alimentação para retomar.
A imagem não aparece na totalidade do ecrã.
Cada monitor de computador tem uma resolução nativa diferente que depende do tamanho do ecrã. Se definir uma resolução mais baixa do que a resolução nativa, o ecrã é expandido para preencher o ecrã de visualização do computador. Clique com o botão direito do rato no ambiente de trabalho do
Windows e seleccione Propriedades para abrir a caixa de diálogo Propriedades de visualização. Em seguida, clique no separador Definições para verificar se a resolução está correctamente definida. As resoluções inferiores à especificada não aparecem na totalidade do ecrã do computador nem de um monitor externo.
32
Não há saída de áudio do computador.
Verifique o seguinte:
• O volume pode estar desligado. Observe o ícone de controlo de volume
(altifalante) na barra de tarefas do Windows. Se estiver marcado, clique no
ícone e anule a selecção da opção Tudo sem som.
• O nível de volume pode estar demasiado baixo. Observe o ícone do controlo de volume na barra de tarefas do Windows. Pode igualmente utilizar os botões de controlo do volume para regular o volume. Consulte
"Teclas de atalho" na página 23 para obter mais informações.
• Se auscultadores, auriculares ou altifalantes externos estiverem ligados à porta de saída do computador, os altifalantes internos são desligados automaticamente.
O teclado não responde.
Experimente ligar um teclado externo a uma porta USB do computador.
Se funcionar, contacte o seu revendedor ou um centro de assistência técnica autorizado, uma vez que o cabo do teclado interno poderá estar solto.
A porta de infravermelhos não funciona.
Verifique o seguinte:
• Certifique-se de que as portas de infravermelhos dos dois dispositivos estão voltadas uma para a outra (+/- 15 graus) e a uma distância máxima de 1 metro.
• Certifique-se de que o espaço entre as duas portas de infravermelhos está desimpedido. As portas não podem estar bloqueadas.
• Certifique-se de que tem o software adequado em ambos os dispositivos
(para transferência de ficheiros) ou de que tem os controladores correctos
(para impressão através de uma impressora de infravermelhos).
• Durante a operação POST, prima a tecla <F2> para aceder ao utilitário BIOS e verificar se a porta de infravermelhos está activada.
• Certifique-se de que ambos os dispositivos são compatíveis com IrDA.
A impressora não funciona.
Verifique o seguinte:
• Certifique-se de que a impressora está conectada a uma tomada eléctrica e que está ligada (On).
• Certifique-se de que o cabo da impressora está firmemente ligado na porta paralela do computador ou porta USB e à porta correspondente na impressora.
Pretendo configurar a minha localização para utilizar o modem interno.
Para utilizar correctamente o software de comunicações (por exemplo,
HyperTerminal) é necessário configurar a sua localização:
1 Clique em Iniciar, Definições, Painel de controlo.
33
2 Clique duas vezes em Opções de telefone e modem.
3 Clique em Regras de marcação e inicie a configuração da localização.
Consulte o manual do Windows.
Nota: Ao iniciar o seu computador portátil pela primeira vez, note que pode ignorar a Configuração de ligação à Internet, já que esta não é necessária para completar a instalação do sistema operativo.
Após a configuração do sistema operativo, pode efectuar a configuração de ligação à Internet.
Quero repor as definições originais no meu computador sem o
CD de recuperação.
Nota: Se a versão do seu sistema é de diversos idiomas, o sistema operativo e o idioma que seleccionar ao ligar o sistema pela primeira vez serão as únicas opções para futuras operações de recuperação.
Este processo de recuperação ajudá-lo-á a recuperar a unidade C: com o conteúdo original do software que estava instalado quando adquiriu o seu computador portátil. Siga os passos abaixo para reconfigurar a unidade C:.
(A unidade C: será reformatada e todos os dados serão eliminados.) É importante fazer cópias de segurança de todos os ficheiros de dados antes de utilizar este opção.
Antes de executar uma operação de restauro, verifique as definições da BIOS.
1 Verifique se a função Acer disk-to-disk recovery está activada ou não.
2 Certifique-se de que a definição D2D Recovery em Main está
Enabled(activada).
3 Saia do utilitário BIOS e guarde as alterações. O sistema será reinicializado.
Nota: Para activar o utilitário BIOS, prima <F2> durante POST.
Para iniciar o processo de recuperação:
1 Reinicialize o sistema.
2 Enquanto estiver a ser exibido o logótipo da Acer, prima <Alt> + <F10> ao mesmo tempo para entrar no processo de recuperação.
3 Consulte as instruções no ecrã para executar a recuperação do sistema.
Importante! Esta funcionalidade ocupa 2 a 3 GB numa partição oculta do seu disco rígido.
34
Pedir assistência
Garantia Internacional de Viagem
(International Travelers Warranty; ITW)
O seu computador está protegido por uma Garantia Internacional de Viagem
(ITW) que proporciona segurança e tranquilidade ao viajar. A nossa rede mundial de centros de assistência técnica existe para o ajudar sempre que necessário.
O computador vem acompanhado de um passaporte ITW. Este passaporte contém todas as informações necessárias acerca do programa ITW. Neste guia prático encontrará uma lista com os centros de assistência técnica autorizados.
Leia atentamente este passaporte.
Tenha sempre à mão o passaporte ITW, especialmente ao viajar, para poder desfrutar das vantagens dos nossos centros de assistência. Coloque a prova de compra do equipamento no bolso localizado na cobertura frontal do passaporte ITW.
Se o país de destino não tiver um centro de assistência técnica ITW autorizado pela Acer, poderá contactar qualquer uma das nossas agências em todo o mundo. Para mais informações, visite http://global.acer.com.
Antes de telefonar
Tenha junto de si as seguintes informações quando telefonar para o serviço on-line da Acer, e tenha o computador a funcionar. Com o seu apoio, podemos reduzir a duração da chamada e ajudá-lo a resolver os problemas de uma forma eficaz. Se o seu computador emitir mensagens de erro ou sinais sonoros, anoteos no momento em que surgirem no ecrã (ou o número e a sequência no caso dos sinais sonoros).
São-lhe solicitadas as informações seguintes:
Nome: _____________________________________________
Endereço: ___________________________________________
Número de telefone: _________________________________
Máquina e tipo de modelo: ____________________________
Número de série: ______________________________________
Data da aquisição: ___________________________________
35
Levar o seu computador portátil consigo
Este capítulo dá-lhe sugestões e dicas sobre como se preparar quando viaja com o computador.
Desligar do ambiente de trabalho
Para desligar o seu computador dos acessórios externos, siga os passos a seguir indicados:
1 Guarde os ficheiros abertos.
2 Remova qualquer item de média, disquete ou disco compacto da(s) unidade(s).
3 Encerre o computador.
4 Feche a cobertura do monitor.
5 Desligue o cabo eléctrico do adaptador de CA.
6 Desligue o teclado, o dispositivo apontador, a impressora, o monitor externo e outros dispositivos externos.
7 Se estiver a utilizar uma fechadura Kensington para proteger o seu computador, liberte-a.
Transporte
Quando vai apenas deslocar-se uma curta distância, como por exemplo, do seu escritório para uma sala de reuniões.
Preparação do computador
Antes de mover o computador, feche e trave a cobertura do monitor para colocá-lo no modo de Suspensão. Pode agora transportar com segurança o computador para qualquer parte dentro do edifício. Para retirar o computador do modo de Suspensão, abra o monitor e a seguir prima e solte o botão de alimentação.
Se levar o computador para o escritório de um cliente ou para um edifício diferente, pode desligar o computador:
Clique em Iniciar, Desligar computador ou Desligar (Windows XP).
Ou
36
Pode pôr o computador no modo de Suspensão premindo <Fn> + <F4>.
Depois feche e trave a cobertura do ecrã.
Quando estiver preparado para utilizar o computador novamente, destrave e abra o ecrã, e prima e solte o botão de alimentação.
Nota: Se o indicador de Suspensão estiver desligado, o computador entrou no modo de Hibernação desligou-se. Se o indicador de alimentação estiver desligado mas o indicador de
Suspensão estiver ligado, o computador entrou no modo de
Suspensão. Em ambos os caos, prima e solte o botão de alimentação para voltar a ligar o computador. Tenha em atenção que o computador poderá entrar no modo de Hibernação se permanecer no modo de Suspensão por algum tempo.
O que levar para as reuniões
Se a sua reunião for de curta duração, não precisará provavelmente de levar mais nada além do computador. Se a sua reunião for de mais longa duração, ou se a bateria não estiver totalmente carregada, será aconselhável levar o adaptador de CA para o poder ligar ao computador na sala de reuniões.
Se a sala de reuniões não tiver uma tomada eléctrica, reduza o escoamento da bateria, colocando o computador no modo de Suspensão. Prima <Fn> + <F4> ou feche a cobertura do monitor sempre que não estiver a utilizar o computador.
Em ambos os casos, prima e solte o botão de alimentação para voltar a ligar o computador.
Levar o computador para casa
Quando transportar o computador do escritório para casa ou vice-versa.
Preparação do computador
Depois de desligar o computador do ambiente de trabalho, siga os passos a seguir indicados para preparar o computador para o transporte para casa:
• Verifique se retirou todos os itens de média e discos compactos da(s) unidade(s). A não remoção dos itens poderá causar danos na cabeça da unidade.
• Coloque o computador numa embalagem protectora que evite que o computador deslize, e acomode-o de forma a protegê-lo em caso de queda.
37
Cuidado: evite colocar objectos junto à cobertura superior do computador. Exercer pressão contra a cobertura superior pode causar danos no ecrã.
O que levar consigo
Se ainda não tiver em casa alguns dos seguintes itens, leve-os consigo:
• adaptador de CA e cabo de alimentação
• O manual do utilizador impresso
Considerações especiais
Siga estas indicações para proteger o seu computador quando se deslocar de e para o trabalho:
• Minimize o efeito da oscilação de temperatura mantendo o computador sempre consigo.
• Se precisar de se ausentar por um período de tempo alargado e não puder transportar o computador, deixe-o na mala do carro para evitar a sua exposição a calor excessivo.
• As alterações de temperatura e de humidade poderão provocar condensação. Deixe que o computador regresse à temperatura ambiente e verifique se existe condensação no monitor antes de ligar o computador.
Se a alteração da temperatura for superior a 10 °C (18 °F), deixe que o computador regresse lentamente à temperatura ambiente. Se possível, deixe o computador durante 30 minutos num ambiente com uma temperatura intermédia entre a temperatura exterior e a interior.
Montar um escritório em casa
Se em casa trabalha no computador com frequência, talvez valha a pena adquirir um segundo adaptador de CA para utilizar em casa. Evita assim o transporte de um peso adicional entre a casa e o local de trabalho.
Se em casa utilizar o computador por períodos de tempo significativos, poderá igualmente acrescentar um teclado externo, um monitor ou um rato.
Viajar com o computador
Quando se desloca para locais mais distantes, por exemplo, do seu escritório para o de um cliente, ou quando viaja localmente.
38
Preparação do computador
Prepare o computador como faria para o levar para casa. Certifique-se de que a bateria do computador está carregada. A segurança nos aeroportos poderá exigir que ligue o seu computador quando o levar para a zona de embarque.
O que levar consigo
Faça-se acompanhar dos objectos a seguir indicados:
• Adaptador de CA
• Baterias de reserva, totalmente carregadas
• Ficheiros de controladores de impressora adicionais, se pretender utilizar outra impressora
Considerações especiais
Para além das directrizes para o transporte do computador para casa, siga as abaixo indicadas para proteger o seu computador quando estiver em viagem:
• Transporte sempre o computador como bagagem de cabina.
• Se possível, submeta o computador a uma inspecção manual. As máquinas de raios-X para segurança do aeroporto são seguras, mas não passe o computador por um detector de metais.
• Evite a exposição de disquetes a detectores portáteis de metais.
Viajar no estrangeiro com o computador
Quando viaja de país para país.
Preparação do computador
Prepare o computador como normalmente faria para viajar.
O que levar consigo
Faça-se acompanhar dos objectos a seguir indicados:
• Adaptador de CA
• Cabos de alimentação apropriados ao país de destino
• Baterias de reserva, totalmente carregadas
• Ficheiros de controladores de impressora adicionais, se pretender utilizar outra impressora
• Prova de compra, no caso de ter de a mostrar a funcionários da alfândega
• Passaporte da garantia International Travelers Warranty
39
Considerações especiais
Siga as mesmas considerações especiais utilizadas quando transporta o computador em viagem. Para além das considerações anteriores, as indicadas aqui poderão ser úteis em viagens ao estrangeiro:
• Quando viajar para outro país, verifique se a voltagem local da corrente alternada e as especificações do cabo de alimentação do adaptador de CA são compatíveis. Caso não sejam compatíveis, adquira um cabo de alimentação compatível com a voltagem local da corrente alternada. Não utilize kits de conversão vendidos para electrodomésticos para alimentar a energia do seu computador.
• Se utilizar o modem, verifique se existe compatibilidade entre o modem e o conector e o sistema de telecomunicações do país de destino.
Segurança do computador
O seu computador é um investimento valioso de que necessita cuidar. Aprenda como proteger e cuidar do seu computador.
Os recursos de segurança incluem bloqueios de hardware e software — um cabo de segurança e palavras-passe.
Utilizar um fecho de segurança para computador
Uma ranhura própria para cabo de segurança localizada no chassis do computador permite ligar um cabo de segurança compatível com Kensington para computadores.
Enrole o cabo de bloqueio de segurança do computador em torno de um objecto imóvel, como uma mesa ou o puxador de uma gaveta fechada.
Introduza o cabo de segurança na ranhura e rode a chave para proteger o bloqueio. Também estão disponíveis modelos sem chave.
Utilização de palavras-passe
São utilizados três tipos de palavra-passe para proteger o computador de acesso não autorizado. A definição destas palavras-passe cria vários níveis diferentes de protecção para o seu computador e dados:
• A Palavra-passe de Supervisor (Supervisor Password) impede a entrada não autorizada no utilitário BIOS. Uma vez configurada, terá de registar esta
palavra-passe para obter acesso ao utilitário BIOS. Ver "Utilitário BIOS" na página 45.
40
• A Palavra-passe do Utilizador (User Password) protege o computador contra uma utilização não autorizada. Combine a utilização desta palavrapasse com pontos de verificação da palavra-passe no arranque e reinício a partir da hibernação, para o máximo de segurança.
• A t palavra-passe de arranque (Password on Boot) protege o computador de uma utilização não autorizada. Combine a utilização desta palavrapasse com pontos de verificação da palavra-passe no arranque e reinício a partir da hibernação, para o máximo de segurança.
Importante! Não se esqueça da sua palavra-passe! Se se esquecer da palavra-passe, contacte o seu revendedor ou um centro de assistência técnica autorizado.
Introduzir palavras-passe
Ao definir uma palavra-passe, uma solicitação de entrada aparece no centro do ecrã.
• Ao definir a palavra-passe de supervisor, aparece uma solicitação de entrada ao premir <F2> para entrar no utilitário BIOS na iniciação.
• Escreva a palavra-passe de supervisor e prima <Enter> para aceder ao utilitário BIOS. Se você digitar a senha incorrectamente, aparece uma mensagem de advertência. Tente novamente e prima <Enter>.
• Quando a Palavra-passe de utilizador é definida e a palavra-passe no arranque está activa, aparece uma solicitação de entrada no arranque.
• Escreva a Palavra-passe de utilizador e prima <Enter> para utilizar o computador. Se você digitar a senha incorrectamente, aparece uma mensagem de advertência. Tente novamente e prima <Enter>.
Importante! Tem três oportunidades para introduzir uma palavrapasse. Se introduzir a palavra-passe incorrectamente depois de três tentativas, o sistema pára de funcionar. Prima e mantenha o botão de alimentação durante quatro segundos para desactivar o computador. Depois, ligue novamente o computador e tente outra vez.
Definir palavras-passe
Pode definir palavras-passe através do utilitário BIOS.
41
Expandir através de opções
O seu computador portátil oferece-lhe uma completa experiência móvel de computação.
Opções de conectividade
As portas permitem ligar dispositivos periféricos ao computador tal como faria com um computador de secretária. Para instruções sobre como ligar diferentes dispositivos externos ao computador, leia a secção seguinte.
Modem de fax/dados
O seu computador possui um fax/modem de dados V.92 de 56 Kbps incorporado.
Atenção! Esta porta do modem não é compatível com linhas de telefone digitais. Ligar o modem a uma linha de telefone digital pode danificar o modem.
Para utilizar a porta de fax/modem, ligue um cabo de telefone da porta de modem a uma tomada de telefone.
Atenção! Certifique-se de que o cabo usado é apropriado para o país em que está a trabalhar.
42
Função de rede incorporada
A função de rede incorporada permite-lhe ligar o seu computador a uma rede de base Ethernet.
Para usar o recurso de rede, ligue um cabo de Ethernet desde a porta de rede
Ethernet (RJ-45) que se encontra no chassis do computador, a uma tomada de rede ou ao hub da rede local.
Infravermelhos rápidos (FIR)
A porta de infravermelhos rápidos (FIR) do computador permite-lhe realizar transferências de dados com outros computadores e periféricos que possuam a funcionalidade IR, tais como PDA, telemóveis e impressoras de infravermelhos.
A porta de infravermelhos permite transferir dados a uma velocidade até 4
Mbps a uma distância de um metro.
43
Universal Serial Bus
A porta Universal Serial Bus (USB) 2.0 é um bus série de alta velocidade que permite ligar periféricos USB sem ter de recorrer a preciosos recursos do sistema.
Porta IEEE 1394
A porta IEEE 1394 do computador permite-lhe ligar a dispositivos compatíveis com a norma IEEE 1394, tal como, por exemplo, unidades combinadas DVD/CD-
RW ou unidades de DVD duplas.
44
Ranhura para cartão PC Card
A ranhura para cartão PC Card Tipo II presente no computador aceita cartões de
PC que optimizem a utilização e expansão do computador. Estes cartões devem conter o logótipo PC Card.
Os cartões PC Card (anteriormente denominados por PCMCIA) são cartões de placas suplementares para computadores portáteis, que oferecem as possibilidades de expansão suportadas pelos computadores de secretária.
Alguns dos cartões PC mais populares incluem flash, fax/modem de dados, rede
LAN sem fios e placas SCSI. CardBus representa um avanço relativamente à tecnologia do cartão PC Card de 16 bits, uma vez que a largura da banda é aumentada para 32 bits.
Nota: Consulte o manual do cartão para obter pormenores acerca da respectiva instalação, utilização e funções.
Introdução de um cartão PC Card
Insira o cartão na ranhura e faça as devidas ligações (por exemplo, cabo de rede), se necessário. Consulte o manual do cartão para obter pormenores.
Ejecção de um cartão PC Card
Antes de ejectar um cartão PC Card:
1 Saia da aplicação que utiliza a placa do cartão.
2 Clique no ícone PC Card na barra de tarefas e interrompa o funcionamento da placa.
3 Prima uma vez o botão de ejecção da ranhura para o fazer sair; em seguida, prima novamente para ejectar o cartão.
45
Instalação de memória
Para instalar memória, siga os passos aqui indicados:
1 Desligue o computador, desligue o adaptador de CA da tomada (se estiver ligado) e remova a bateria. Em seguida, vire o computador para poder ter acesso à respectiva base.
2 Remova o parafuso da cobertura da memória; em seguida, levante e remova a cobertura.
3 (a) Introduza o módulo de memória na diagonal na ranhura e, depois, (b) exerça uma ligeira pressão até ouvir um pequeno estalido.
4 Substitua a cobertura da memória e fixe-a com o parafuso.
5 Volte a instalar a bateria e a ligar o adaptador de CA.
6 Ligue o computador.
O computador detecta e configura de novo automaticamente a dimensão total da memória. Consulte um técnico qualificado ou entre em contacto com seu revendedor Acer.
Utilitário BIOS
O utilitário BIOS é um programa de configuração de hardware integrado no
Sistema Básico de Input/Ouput (Basic Input/Output System - BIOS) do computador.
O computador já está devidamente configurado e optimizado e por isso não é necessário executar este utilitário. Contudo, se surgirem problemas de configuração, possivelmente terá de executar o programa.
Para activar o utilitário BIOS, prima <F2> durante o autoteste de arranque
(Power-On Self Test - POST) enquanto o logótipo do computador portátil está a ser apresentado.
46
Sequência de inicialização
Para definir a sequência de inicialização no utilitário BIOS, active-o e depois seleccione Boot (inicializar) a partir das categorias listadas na parte superior do ecrã.
Activar recuperação disco-a-disco
Para activar a recuperação disco-a-disco (recuperação do disco rígido), active o utilitário BIOS e, depois, seleccione Main (principal) a partir das categorias listadas na parte superior do ecrã. Localize D2D Recovery na parte inferior do ecrã e use as teclas <Space> para definir este valor como Enabled(activado).
Palavra-passe
Para definir uma palavra-passe de inicialização, active o utilitário BIOS, e depois seleccione Securitya partir das categorias listadas na parte superior do ecrã.
Seleccione Definir palavra-passe de supervisor e pressione a tecla <Enter>.
Utilizando as teclas de cursor para navegar, introduza e verifique a nova palavra-passe. Realce Sistema de inicialização e utilize a tecla <Space> para activar ou desactivar esta funcionalidade. A seguir, seleccione OK para sair.
Utilização do software
Reprodução de filmes em DVD
Quando o módulo da unidade de DVD está instalado no compartimento da unidade óptica, pode ver filmes DVD no seu computador.
1 Ejecte o tabuleiro da unidade de DVD e introduza um disco de filme em
DVD; em seguida, feche o tabuleiro do DVD.
Importante! Quando o leitor de DVD é iniciado pela primeira vez, o programa solicita a introdução do código da região. Os discos
DVD estão divididos em 6 regiões. Quando a unidade DVD estiver definida com um código de região, reproduzirá discos em DVD apenas dessa região. Pode configurar o código da região no máximo cinco vezes (incluindo a primeira vez). Depois disso, o
último código de região ficará permanente. Recuperar o disco rígido não repõe o número de vezes que o código da região foi instalado. Consulte a tabela a seguir apresentada para obter informações acerca do código de região para filmes em DVD.
47
2 Após alguns segundos, o filme em DVD inicia-se automaticamente.
5
6
3
4
1
2
Código da região
País ou região
E.U.A., Canadá
Europa, Médio Oriente, África do Sul, Japão
Sudeste Asiático, Taiwan, Coreia do Sul
América Latina, Austrália, Nova Zelândia
Países da antiga U.R.S.S., alguns países africanos, Índia
República Popular da China
Nota: Para alterar o código da região, introduza um filme em DVD de uma região diferente na unidade de DVD. Consulte a ajuda online para obter mais informações.
Gestão de energia
Este computador tem uma unidade incorporada para gestão de energia que monitoriza a actividade do sistema. A actividade do sistema envolve qualquer um, ou mais, dos seguintes dispositivos: teclado, rato, disco rígido, periféricos ligados às computador, e memória de vídeo. Caso não seja detectada qualquer actividade durante um determinado período de tempo (chamado período de inactividade), o computador pára alguns ou todos estes dispositivos para poupar energia.
Este computador utiliza um esquema de gestão de energia que suporta o
Advanced Configuration and Power Interface (ACPI), o que permite uma conservação máxima de energia e ao mesmo tempo um desempenho optimizado. O Windows gere todas as tarefas de economia de energia do computador.
Acer eRecovery Management
O Acer eRecovery Management é uma ferramenta para fazer cópias de segurança e restaurar o sistema. O utilizador pode criar e guardar no disco rígido, em CD ou em DVD uma cópia de segurança da configuração actual do sistema.
O Acer eRecovery Management é constituído pelas seguintes funções:
1 Criar uma cópia de segurança
2 Restaurar a partir de uma cópia de segurança
3 Criar um CD com a configuração predefinida de fábrica
4 Reinstalar o software integrado sem o CD
48
5 Alterar a palavra-passe do Acer eRecovery Management
Este capítulo vai guiá-lo através deste processo.
Nota: Esta funcionalidade só está disponível em alguns modelos.
Para sistemas sem gravador integrado de discos ópticos, ligue um gravador externo de discos ópticos compatível com USB ou
IEEE1394 antes de entrar no Acer eRecovery Management para realizar tarefas relacionadas com discos ópticos.
Criar uma cópia de segurança
Pode criar e guardar cópias de segurança no disco rígido, em CD ou DVD.
1 Inicialize o Windows XP.
2 Pressione <Alt> + <F10> para abrir o utilitário Acer eRecovery
Management.
3 Introduza a palavra-passe para prosseguir. A palavra-passe predefinida é composta por seis zeros.
4 Na janela do Acer eRecovery Management seleccione Recovery settings e clique em Next.
5 Na janela Recovery settings, seleccione Backup snapshot image e clique em
Next.
6 Seleccione o método de execução da cópia de segurança.
a Backup to HDD para armazenar a cópia de segurança do disco na unidade D:. b Backup to optical device para armazenar a cópia de segurança do disco em CD ou DVD.
7 Após seleccionar o método de execução da cópia de segurança, clique em
Next.
Siga as instruções que aparecem no ecrã para finalizar o processo.
Restaurar a partir de uma cópia de segurança
Pode restaurar cópias de segurança criadas anteriormente (como indicado na secção Create backup) a partir do disco rígido, CD ou DVD.
1 Inicialize o Windows XP.
2 Pressione <Alt> + <F10> para abrir o utilitário Acer eRecovery
Management.
3 Introduza a palavra-passe para prosseguir. A palavra-passe predefinida é composta por seis zeros.
49
4 Na janela do Acer eRecovery Management seleccione Recovery actions e clique em Next.
5 Seleccione a acção de restauro desejada e siga as instruções que aparecem no ecrã para concluir o processo de restauro.
Nota: O item "Restore C:" é activado apenas se houver uma cópia de segurança do utilizador guardada no disco rígido (D:\).
Consulte a secção Create backup
Criar um CD com a configuração predefinida de fábrica
Quando não estiverem disponíveis o CD do Sistema e o CD de Recuperação, pode criá-los usando esta funcionalidade.
1 Inicialize o Windows XP.
2 Pressione <Alt> + <F10> para abrir o utilitário Acer eRecovery
Management.
3 Introduza a palavra-passe para prosseguir. A palavra-passe predefinida é composta por seis zeros.
4 Na janela do Acer eRecovery Management seleccione Recovery settings e clique em Next.
5 Na janela Recovery settings, seleccione Burn image to disk e clique em
Next.
6 Na janela Burn image to disk, seleccione 01. Factory default image e clique em Next.
7 Siga as instruções que aparecem no ecrã para finalizar o processo.
Reinstalar o software integrado sem o CD
O Acer eRecovery Management armazena internamente o software préinstalado para facilitar a reinstalação de aplicações e controladores.
1 Inicialize o Windows XP.
2 Pressione <Alt> + <F10> para abrir o utilitário Acer eRecovery
Management.
3 Introduza a palavra-passe para prosseguir. A palavra-passe predefinida é composta por seis zeros.
4 Na janela do Acer eRecovery Management seleccione Recovery actions e clique em Next.
50
5 Na janela Recovery settings, seleccione Reinstall applications/drivers e clique em Next.
6 Seleccione o controlador/aplicação pretendido e siga as instruções que aparecem no ecrã para reinstalá-lo.
Na primeira inicialização, o Acer eRecovery Management prepara todo o software necessário, e pode precisar de alguns segundos para exibir a janela de conteúdo do software.
Alterar a palavra-passe
O Acer eRecovery Management é protegido por uma palavra-passe que pode ser alterada pelo utilizador. A palavra-passe é usada pelo Acer eRecovery
Management e pelo Acer disk-to-disk recovery. Siga os passos abaixo para alterar a palavra-passe no Acer eRecovery Management.
1 Inicialize o Windows XP.
2 Pressione <Alt> + <F10> para abrir o utilitário Acer eRecovery
Management.
3 Introduza a palavra-passe para prosseguir. A palavra-passe predefinida é composta por seis zeros.
4 Na janela do Acer eRecovery Management seleccione Recovery settings e clique em Next.
5 Na janela Recovery settings seleccione Password: Change Acer eRecovery
Management password e clique em Next.
6 Siga as instruções que aparecem no ecrã para finalizar o processo.
Nota: Se o sistema sofrer uma falha e não inicializar o Windows, pode executar o Acer disk-to-disk recovery para restaurar a configuração predefinida de fábrica em modo DOS.
Resolução de problemas
Este capítulo oferece instruções sobre como proceder perante a existência de problemas comuns do sistema. Se surgir um problema, leia o tópico respectivo antes de chamar um técnico. Para solucionar problemas mais graves é necessário abrir o computador. Não tente abrir o computador sem a ajuda de um técnico. Contacte o seu revendedor ou um centro de assistência autorizado.
51
Sugestões para a resolução de problemas
Este computador portátil incorpora um design avançado que apresenta no ecrã relatórios relativos a mensagens de erro, de forma a ajudá-lo a resolver os problemas.
Se o sistema reportar uma mensagem de erro ou se verificar a ocorrência de um sintoma de erro, consulte "Mensagens de erro", adiante. Se não conseguir
resolver o problema, contacte o seu revendedor. Ver "Pedir assistência" na página 34.
Mensagens de erro
Se receber uma mensagem de erro, tome nota da mensagem e adopte a acção correctiva adequada. A tabela seguinte lista as mensagens de erro por ordem alfabética, juntamente com a acção correctiva recomendada.
Mensagens de erro Acção correctiva
CMOS battery bad Contacte o seu revendedor ou um centro de assistência autorizado.
CMOS checksum error Contacte o seu revendedor ou um centro de assistência autorizado.
Disk boot failure
Equipment configuration error
Introduza uma disquete do sistema (de arranque) na unidade de disquete (A:), e de seguida prima
<Enter> para reinicializar.
Prima <F2> (durante a operação POST) para aceder ao utilitário BIOS e, de seguida, prima Exit no utilitário BIOS para reinicializar.
Hard disk 0 error
Hard disk 0 extended type error
I/O parity error
Contacte o seu revendedor ou um centro de assistência autorizado.
Contacte o seu revendedor ou um centro de assistência autorizado.
Contacte o seu revendedor ou um centro de assistência autorizado.
52
Mensagens de erro
Keyboard error or no keyboard connected
Keyboard interface error
Acção correctiva
Contacte o seu revendedor ou um centro de assistência autorizado.
Contacte o seu revendedor ou um centro de assistência autorizado.
Memory size mismatch Prima <F2> (durante a operação POST) para aceder ao utilitário BIOS e, de seguida, prima Exit no utilitário BIOS para reinicializar.
Se continuar a ter problemas após adoptar as medidas correctivas, contacte o seu revendedor ou um centro de assistência autorizado para obter ajuda.
Alguns problemas podem ser resolvidos através do utilitário BIOS.
53
Avisos de segurança e regulamentações
Compatibilidade com as normas ENERGY
STAR
Como parceira da ENERGY STAR, a Acer Inc. determinou que este produto cumpre as normas ENERGY STAR relativas a eficácia energética.
Declaração FCC
Este dispositivo foi testado e cumpre os limites de um dispositivo digital Classe
B, de acordo com a Parte 15 das normas FCC. Estes limites foram estipulados para oferecer protecção razoável contra interferências prejudiciais numa instalação residencial. Este dispositivo gera, usa e pode irradiar energia de radiofrequência e, se não instalado e utilizado de acordo com as instruções, pode provocar interferências prejudiciais às radiocomunicações.
Entretanto, não há garantia de que a interferência não poderá ocorrer numa instalação em particular. Se este dispositivo causar interferências prejudiciais à recepção de rádio ou televisão, o que pode ser determinado desligando e ligando o dispositivo, o utilizador deve tentar corrigir a interferência através de uma ou mais das seguintes medidas:
•
•
Reorientar ou reposicionar a antena receptora.
Aumentar a distância entre o dispositivo e o receptor.
•
•
Ligar o dispositivo a uma tomada num circuito diferente daquele utilizado pelo receptor.
Consultar o revendedor ou um técnico de rádio/televisão experiente para obter assistência.
Aviso: Cabos blindados
Todas as ligações a outros dispositivos computacionais devem ser feitas usando cabos blindados para manter o cumprimento das normas FCC.
Aviso: Dispositivos periféricos
Apenas periféricos (dispositivos de entrada/saída, terminais, impressoras etc.) certificados no cumprimento dos limites da Classe B podem ser ligados a este equipamento. A operação de periféricos não-certificados resultará provavelmente em interferências à recepção de rádio e televisão.
54
Cuidado
Alterações ou modificações não expressamente aprovadas pelo fabricante podem anular a autoridade do utilizador em operar este computador, o que é garantido pela Comissão Federal de Comunicações.
Condições de operação
Este dispositivo está de acordo com a Parte 15 das normas FCC. A operação está sujeita às duas condições que se seguem: (1) este dispositivo não pode provocar interferências prejudiciais, e (2) este dispositivo deve aceitar qualquer interferência recebida, inclusive as que possam provocar operação indesejável.
Declaração de conformidade para países da UE
A Acer declara que esta série de computadores portáteis está conforme com os requisitos essenciais e outras disposições relevantes da Directiva 1999/5/EC.
(Visite http://global.acer.com/products/notebook/reg-nb/index.htm para obter os documentos completos.)
Avisos do modem
TBR 21
Este equipamento foi aprovado [Decisão do Conselho 98/482/EC - "TBR 21"] para ligação de terminal único à Rede telefónica pública (PSTN). No entanto, devido a diferenças entre as PSTN individuais existentes em cada país, a aprovação não representa por si só uma garantia incondicional de bom funcionamento em todos os pontos de ligação PSTN. Em caso de ocorrência de problemas, deve contactar primeiro o fornecedor do seu equipamento.
Lista de países aplicáveis
Os países-membros da UE em Maio de 2004 são: Bélgica, Dinamarca, Alemanha,
Grécia, Espanha, França, Irlanda, Itália, Luxemburgo, Holanda, Áustria,
Portugal, Finlândia, Suécia, Reino Unido, Estónia, Letónia, Lituânia, Polónia,
Hungria, República Checa, República Eslovaca, Eslovénia, Chipre e Malta. Uso permitido nos países da União Europeia, tais como: Noruega, Suíça, Islândia e
Liechtenstein. Este dispositivo deve ser usado em conformidade com as leis e restrições do país de uso. Para mais informações, entre em contacto com o
órgão regulador no país de uso.
55
Instruções importantes de segurança
Leia este manual com atenção. Guarde-o para consultas futuras.
1 Siga todas as advertências e instruções marcadas no produto.
2 Desligue este produto da tomada de parede antes de limpá-lo. Não use produtos de limpeza líquidos nem aerossóis. Para limpeza, utilize um tecido humedecido com água.
3 Não use este produto próximo de água.
4 Não coloque este produto numa mesa, carrinho ou estante instável. Este produto pode cair e sofrer sérios danos.
5 As ranhuras e aberturas existem para ventilação; para garantir uma operação fiável do produto e para protegê-lo contra superaquecimento estas aberturas não devem ser bloqueadas nem cobertas. As aberturas não devem nunca ser bloqueadas colocando este produto sobre uma cama, sofá, tapete ou outra superfície similar. Este produto não deve nunca ser colocado próximo ou sobre um aquecedor ou registro de aquecimento, ou integrado numa instalação sem ventilação adequada.
6 Este produto deve ser alimentado com o tipo de alimentação eléctrica descriminado na etiqueta de marcação. Se não tiver certeza do tipo de alimentação disponível, consulte o revendedor ou a companhia de energia eléctrica local.
7 Não permita que nada se apoie no cabo de alimentação. Não coloque este produto onde outras pessoas possam calcar o cabo.
8 Ao usar uma extensão eléctrica com este produto, certifique-se de que a amperagem total dos equipamentos ligados não excede a tensão nominal da extensão. Certifique-se também de que a tensão total de todos os produtos ligados à tomada da parede não excede a tensão do fusível.
9 Nunca introduza objectos de nenhum tipo nas ranhuras deste produto, pois podem tocar pontos de tensão perigosa ou colocar as peças em curtocircuito, o que pode provocar um incêndio ou choque eléctrico. Nunca entorne líquidos de nenhum tipo no produto.
10 Não tente reparar este produto por si próprio, pois a abertura ou a remoção das tampas podem expô-lo a pontos de tensão perigosa ou outros riscos. Todos os serviços de assistência devem ser prestados por pessoal técnico qualificado.
11 Desligue este produto da tomada eléctrica e entregue-o a pessoal de assistência qualificado, nas seguintes condições: a Quando a ficha ou o cabo de alimentação estiver danificado ou descarnado.
b Se algum líquido entrar no produto.
c Se o produto for exposto à chuva ou água.
56 d Se o produto não funcionar normalmente quando as instruções de utilização forem seguidas. Ajuste apenas os controlos que estão descritos nas instruções de utilização, uma vez que o ajuste incorrecto de outros controlos pode provocar danos que exijam trabalho especializado por parte de um técnico qualificado para restaurar a condição normal do produto.
e Se o produto cair ou o seu exterior tiver sido danificado.
f Se o produto demonstrar uma perda de desempenho, indicando a necessidade de reparo.
12 A série de computadores portáteis utiliza baterias de lítio. Substitua a bateria por uma que seja igual à recomendada nas especificações do produto. A utilização de outra bateria pode representar um risco de incêndio ou explosão.
13 Atenção! As baterias podem explodir se não forem manuseadas adequadamente. Não as desmonte nem as deite no fogo. Mantenha-as longe do alcance de crianças e deite-as fora de forma adequada.
14 Para evitar o perigo de uma descarga eléctrica inesperada, use o adaptador
CA somente quando a tomada estiver devidamente ligada à terra.
15 Use apenas o tipo adequado de cabo de fonte de alimentação (fornecido na caixa de acessórios) para esta unidade. Deve ser do tipo destacável:
Relação UL/certificação CSA, tipo SPT-2, capacidade mínima de 7A 125 V, aprovada por VDE ou equivalente. Comprimento máximo de 4,6 metros (15 pés).
16 Desligue sempre todas as linhas telefónicas da tomada da parede antes de reparar ou desmontar este equipamento.
17 Evite usar um telefone (que não seja do tipo sem fios) durante uma tempestade. Pode haver o risco de uma descarga eléctrica proveniente de um raio.
Declaração de adequação de laser
A unidade de CD ou DVD utilizadas neste computador são produtos que funcionam com laser. A etiqueta de classificação da unidade de CD ou DVD
(mostrada abaixo) está localizada na unidade.
CLASS 1 LASER PRODUCT
CAUTION: INVISIBLE LASER RADIATION WHEN OPEN. AVOID EXPOSURE TO
BEAM.
APPAREIL A LASER DE CLASSE 1 PRODUIT
LASERATTENTION: RADIATION DU FAISCEAU LASER INVISIBLE EN CAS
D’OUVERTURE.EVITTER TOUTE EXPOSITION AUX RAYONS.
LUOKAN 1 LASERLAITE LASER KLASSE 1
VORSICHT: UNSICHTBARE LASERSTRAHLUNG, WENN ABDECKUNG GEÖFFNET
NICHT DEM STRAHLL AUSSETZEN.
57
PRODUCTO LÁSER DE LA CLASE I
ADVERTENCIA: RADIACIÓN LÁSER INVISIBLE AL SER ABIERTO. EVITE EXPONERSE
A LOS RAYOS.
ADVARSEL: LASERSTRÅLING VEDÅBNING SE IKKE IND I STRÅLEN.
VARO! LAVATTAESSA OLET ALTTINA LASERSÅTEILYLLE.
VARNING: LASERSTRÅLNING NÅR DENNA DEL ÅR ÖPPNAD ÅLÅ TUIJOTA
SÅTEESEENSTIRRA EJ IN I STRÅLEN.
VARNING: LASERSTRÅLNING NAR DENNA DEL ÅR ÖPPNADSTIRRA EJ IN I
STRÅLEN.
ADVARSEL: LASERSTRÅLING NAR DEKSEL ÅPNESSTIRR IKKE INN I STRÅLEN.
Declaração de pixéis do LCD
A unidade de LCD é produzida com técnicas de fabricação de alta precisão. No entanto, alguns pixéis podem apagar ou aparecer como pontos pretos ou vermelhos. Isto não tem efeito sobre a imagem registrada e não constitui um defeito.
Aviso de protecção de direitos de autor da
Macrovision
Este produto possui uma tecnologia de protecção de direitos de autor, protegida por patentes americanas e outros direitos de propriedade intelectual.
A utilização desta tecnologia de protecção de direitos de autor deve ser autorizada pela Macrovision Corporation, e é destinada para utilização doméstica e outras visualizações limitadas a não ser que haja autorização em contrário pela Macrovision Corporation. Actos de engenharia reversa ou a desmontagem estão proibidos.
Aviso regulamentar sobre dispositivo de rádio
Nota: as informações reguladoras abaixo referem-se apenas aos modelos com LAN sem fios e/ou Bluetooth.
Geral
Este produto cumpre as directivas de radiofrequência e as normas de segurança dos países e regiões nos quais foi aprovado para utilização sem fios.
Dependendo da configuração, este produto poderá conter dispositivos de rádio
58 sem fios (tais como módulos sem fios LAN e/ou Bluetooth). A informação que se segue é válida para produtos com tais dispositivos.
União Europeia (EU)
Este dispositivo cumpre os requisitos essenciais das Directivas do Conselho
Europeu listadas a seguir:
Directiva de Baixa tensão 73/23/EEC
•
EN 60950
Directiva de Compatibilidade electromagnética (EMC) 89/336/EEC
•
•
•
EN 55022
EN 55024
EN 61000-3-2/-3
Directiva de equipamento de terminais de rádio e telecomunicações (R&TTE) 99/
5/EC
•
Art.3.1a) EN 60950
•
•
•
Art.3.1b) EN 301 489 -1/-17
Art.3.2) EN 300 328-2
Art.3.2) EN 301 893 *aplicável apenas aos modelos de 5 GHz
Lista de países aplicáveis
Os países-membros da UE em Maio de 2004 são: Bélgica, Dinamarca, Alemanha,
Grécia, Espanha, França, Irlanda, Itália, Luxemburgo, Holanda, Áustria,
Portugal, Finlândia, Suécia, Reino Unido, Estónia, Letónia, Lituânia, Polónia,
Hungria, República Checa, República Eslovaca, Eslovénia, Chipre e Malta. Uso permitido nos países da União Europeia, tais como: Noruega, Suíça, Islândia e
Liechtenstein. Este dispositivo deve ser usado em conformidade com as leis e restrições do país de uso. Para mais informações, entre em contacto com o
órgão regulador no país de uso.
O requisito de segurança de radiofrequência da FCC
A potência emitida pela placa LAN sem fios Mini PCI e pela placa Bluetooth está muito abaixo dos limites de exposição a radiofrequência da FCC. Todavia, esta série de computadores portáteis deverá ser utilizada de forma a minimizar o potencial de contacto humano durante funcionamento normal, como segue:
1 Pede-se aos utilizadores que cumpram as instruções de segurança dos dispositivos sem fios opcionais especificadas no manual do utilizador de cada dispositivo opcional de radiofrequência.
59
Cuidado: de forma a cumprir os requisitos da FCC relativamente a exposição a radiofrequência, é necessária uma distância de pelo menos 20 cm (8 polegadas) entre a antena da placa LAN sem fios
Mini PCI integrada no ecrã e as pessoas.
Nota: O adaptador Acer Wireless Mini-PCI proporciona uma função de transmissão diversa. Esta função não emite radiofrequência em simultâneo a partir de ambas as antenas. Uma das antenas é seleccionada automática ou manualmente (pelo utilizador) para assegurar uma radiocomunicação de boa qualidade.
2 A utilização deste dispositivo deve limitar-se ao interior de edifícios devido
à gama de frequência se situar entre 5,15 e 5,25 GHz. A FCC determina que este produto seja utilizado dentro de edifícios no caso de a gama de frequência se situar entre os 5,15 e 5,25 GHz para reduzir as possíveis interferências prejudiciais em sistemas móveis por satélite que utilizem o mesmo canal.
3 Os radares de alta potência são os principais utilizadores das bandas de
5,25 a 5,35 GHz e 5,65 a 5,85 GHz. Estas estações de radar podem causar interferências e/ou danificar este dispositivo.
4 Uma instalação inadequada ou o uso não autorizado pode causar interferências prejudiciais às comunicações via rádio. Também qualquer adulteração da antena interna anulará o certificado da FCC e a sua garantia.
60
•
•
Canadá – Dispositivos de radiocomunicação de baixa potência isentos de licença (RSS-210)
a Informação genérica
A operação está sujeita às duas condições que se seguem:
1. Este dispositivo não pode causar interferência e
2. Este dispositivo deve aceitar qualquer interferência, inclusive aquelas que possam causar operação não desejada do dispositivo.
b Funcionamento na banda de 2,4 GHz
Para evitar interferência de rádio ao serviço licenciado, este dispositivo destina-se a ser operado no interior de edifícios, e a instalação para exterior está sujeita a licenciamento.
c Funcionamento na banda de 5 GHz
O dispositivo para a banda dos 5150-5250 MHz destina-se apenas a ser utilizado no interior de edifícios para reduzir as possíveis interferências prejudiciais em sistemas móveis por satélite que utilizem o mesmo canal.
Os radares de alta potência são os principais utilizadores (têm prioridade) da banda de 5250-5350 MHz e 5650-5850 MHz, estes radares podem causar interferências e/ou danificar os dispositivos LELAN (Licence-Exempt Local
Area Network).
Exposição de humanos aos campos de radiofrequência (RSS-102)
Esta série de computadores portáteis emprega antenas integrais de baixo ganho que não emitem campos de radiofrequência além dos limites da Health
Canada para a população em geral; consulte o Safety Code 6 (Código de segurança 6) no sítio da Web da Health Canada www.hc-sc.gc.ca/rpb.
Federal Communications Comission
Declaration of Conformity
This device complies with Part 15 of the FCC Rules. Operation is subject to the following two conditions: (1) This device may not cause harmful interference, and (2) This device must accept any interference received, including interference that may cause undesired operation.
The following local manufacturer/importer is responsible for this declaration:
61
Product name:
Model number:
Notebook PC
MS2181
Machine type: Extensa 3 1 00
SKU number: Extensa 3 1 0xxx ("x" = 0 - 9, a - z, or A - Z)
Name of responsible party: Acer America Corporation
Address of responsible party: 2641 Orchard Parkway
San Jose, CA 95134
USA
Contact person:
Tel:
Fax:
Mr. Young Kim
408-922-2909
408-922-2606
62
Declaration of Conformity for CE Marking
Name of manufacturer: Beijing Acer Information Co., Ltd.
Address of manufacturer:
Huade Building, No.18, ChuangYe Rd.
ShangDi Zone, HaiDian District Beijing PRCE marking
Contact person:
Tel:
Fax:
E-mail:
Mr. Easy Lai
886-2-8691-3089
886-2-8691-3000 [email protected]
Declares that product: Notebook PC
Trade name: Acer
Model number: MS2181
Machine type: Extensa 3 1 00
SKU number: Extensa 3 1 0xxx ("x" = 0 - 9, a - z, or A - Z)
Is in compliance with the essential requirements and other relevant provisions of the following EC directives.
Reference no.
89/336/EEC
73/23/EEC
1999/5/EC
Title
Electromagnetic Compatibility (EMC directive)
Low Voltage Directive (LVD)
Radio & Telecommunications Terminal Equipment
Directive (R&TTE)
The product specified above was tested conforming to the applicable Rules under the most accurate measurement standards possible, and all the necessary steps have been taken and are in force to assure that production units of the same product will continue to comply with these requirements.
09/01/2005
Easy Lai, Director Date
Qualification Center
Product Assurance
Indeks
A
Adaptador de corrente alternada
altifalantes
assistência
B
bateria
brilho
C
Cartão PC Card 44 ejectar 44 inserir 44
CD-ROM
computador
transporte para viagens locais
38 viajar internacionalmente 38
computer
Cuidado
Adaptador de corrente alterna-
63
D
E
F
FAQ. Consulte perguntas frequentes
filmes DVD
I
impressora
indicador da tecla caps lock
indicador da tecla Num Lock
indicador de acesso à memória
indicador de computador
ligado 12, 18 indicadores de estado 18
L
ligações
limpar
M
memória
mensagens
Modo de hibernação
N
Notebook Manager
64
P
Parte de
perguntas
definir localização para utiliza-
R
resolução de problemas 51 sugestões 51
S
segurança
T
teclado numérico
U
V
viajar
visão
visão do lado esquerdo 11 visão frontal 11
visualização
advertisement
* Your assessment is very important for improving the workof artificial intelligence, which forms the content of this project