advertisement
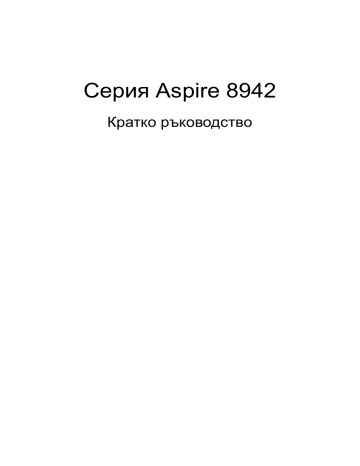
Серия Aspire 8942
Кратко ръководство
© 2009 Всички права запазени
Кратко ръководство за Серия Aspire 8942
Първоначално издание : 11/2009
Серия Aspire 8942 Персонален ноутбук
Модел номер : _________________________________
Сериен номер : ________________________________
Дата на закупуване : ____________________________
Място на закупуване : __________________________
Преди всичко
Бихме желали да ви благодарим , че сте избрали ноутбук на Acer за вашите нужди в областта на мобилните компютри .
3
Вашите ръководства
За да ви помогнем при употребата на вашия ноутбук Acer, ние изготвихме следните ръководства :
Първо , постерът Като за начало ...
ви помага с началните настройки на компютъра ви .
Универсалното потребителско ръководство за серията Aspire съдържа полезна информация , валидна за всички модели от продуктовата серия Aspire.
Покрива основни теми като използване на клавиатурата , аудиото и др . Важно е да знаете , че поради обощаващия си характер , Универсалното потребителско ръководство , както и упоменатото по долу Потребителско ръководство AcerSystem (AcerSystem User Guide) , на места разглеждат функции и възможности , които са налични само за конкретни модели от сериите , без това да означава , че са налични за модела , който сте закупили .
Тези случаи са отбелязани в текста със забележки като „ само за някои модели ".
Кратко ръководство ви представя основните функции и възможности на новия ви компютър . За повече информация как вашият компютър може да ви помогне да сте по продуктивни , моля вижте Потребителското ръководство
AcerSystem (AcerSystem User Guide) .
То съдържа подробна информация за теми като системни инструменти , възстановяване на данни , опции за ъпгрейд и решаване на проблеми . В допълнение , то съдържа и гаранционна информация , както и основните регулации и бележки за безопасност , свързани с вашия ноутбук . То е в PDF формат (Portable Document Format) и е предварително заредено на ноутбука ви . За да го отворите , следвайте тези стъпки :
1 Кликнете Старт > Всички програми > AcerSystem .
2 Кликнете Потребителско ръководство AcerSystem (AcerSystem User
Guide) .
Бележка : За да отворите файла ви е нужен Adobe Reader. Ако Adobe
Reader не е инсталиран на компютъра ви , когато кликнете върху
Потребителско ръководство AcerSystem (AcerSystem User Guide) , ще се стартира инсталационната програма на Adobe Reader. Следвайте инструкциите на екрана , за да извършите инсталацията . За инструкции как се използва Adobe Reader, отворете менюто Help and Support .
4
Преглед на Вашия ноутбук
Acer
След като настроите компютъра си , както е показано в постера Като за начало ...
, ще Ви покажем какво прави и какво има Вашият нов ноутбук Acer.
Изглед отгоре
# Икона Елемент
1 Уебкамера
Acer Crystal Eye
2 Микрофон
Описание
Уеб камера за видео комуникации ( само за някои модели ).
Вътрешен микрофон за запис на звук .
#
3
4
5
6
7
8
Икона Елемент
Дисплей
Описание
Нарича се още " Течнокристален дисплей "
(LCD) и е екрана на компютъра
( конфигурацията може да се различава в зависимост от моделите ).
С него компютърът се включва и изключва .
Бутон за захранване
Бутон за за архивиране
Бутон / индикатор
Bluetooth комуникация
Бутон / индикатор за безжична LAN комуникация
Клавиатура
Тъчпад
HDD
Стартира Acer Backup Management за архивиране на данни в три стъпки .
Активира / деактивира Bluetooth функционалността . Посочва статуса на
Bluetooth комуникациите ( само за някои модели ).
Активира / деактивира безжичната LAN функционалност . Посочва статуса на безжичните LAN комуникации .
Служи за въвеждане на данни в компютъра
Ви .
Чувствително на допир устройство , което функционира като компютърна мишка .
Посочва дали твърдият диск е активен .
Num Lock Светва , когато активирате Num Lock.
9
10
Caps Lock
Захранване 1
Светва ,
Посочва когато активирате статуса на
Caps Lock.
захранване на компютъра
Батерия
1
Бутони за кликване ( ляв , среден * и десен )
Подложка длани за
Посочва статуса на батерията на компютъра .
1. Зареждане : Индикаторът свети в жълто , докато батерията се зарежда .
2. Напълно заредена : Индикаторът свети в синьо , когато сте в режим AC.
Левият и десният бутон функционират като левия и десен бутон на мишка .
* Централният бутон служи за разпознаване на пръстов отпечатък Acer Bio-Protect поддържащ функцията Acer FingerNav
4пистов контрол ( само за някои модели ).
Удобно място , на което да поставите ръцете си , когато използвате компютъра .
.
5
6
# Икона Елемент
11 Превключване тъчпада на
12 Acer MediaTouch
13
14
15
Описание
Включва и изключва вътрешния тъчпад .
Чувствителни на допир бутони за Acer
Arcade, сила на звука ( нагоре / надолу ) и мултимедия ( възпроизвеждане / пауза , стоп , назад , напред ); с бутони за спиране на звука и задържане .
Acer PowerSmart бутон
Включва икономичен режим за компютъра
Високоговорители За изходен стерео аудио сигнал .
.
Затъмняване на екрана
Изключва задното осветление на екрана , за да пести енергия . Натиснете който и да е клавиш , за да го включите отново ( само за някои модели ).
1. Индикаторите на предния панел остават видими дори когато капакът на компютъра е затворен .
Горещи клавиши
Компютърът има " горещи клавиши " - клавишни комбинации за бърз достъп до повечето от контролите му , като например яркост на дисплея и сила на звук .
За да активирате горещите клавиши , натиснете и задръжте върху клавиша
<Fn> преди да натиснете другия клавиш от комбинацията .
Горещ клавиш
<Fn> + <F2>
Икона Функция
<Fn> + <F4>
<Fn> + <F5>
<Fn> + <F6>
<Fn> + <F8>
<Fn> + <F9>
<Fn> + < >
<Fn> + < >
Описание
Системни свойства Стартира Системни свойства за показване на информация за системата .
Заспиване Вкарва компютъра в режим
" Заспиване ".
Превключване на дисплей
Затъмняване екрана на
Превключване на високоговорителите
Превключва активния дисплей между екрана , външния монитор
( ако е свързан такъв ), или и двете .
Изключва задното осветление на екрана , за да пести енергия .
Натиснете който и да е клавиш , за да го включите отново .
Включва и изключва високоговорителите .
Превключване на задното осветяване на клавиатурата
Засилване на яркостта
Намаляване на яркостта
Включва и изключва задното осветяване на клавиатурата .
Увеличава
Намалява яркостта яркостта на на екрана екрана .
.
7
8
Преден изглед при затворен лаптоп
# Икона
1
Елемент
Четец на карти
Много в -1
2
3
CIR приемник
Високоговорители
Изглед отзад
Описание
Чете Secure Digital (SD),
MultiMediaCard (MMC), Memory Stick
(MS), Memory Stick Pro (MS PRO) и xD Picture Card (xD).
Бележка : Натиснете , за да извадите / деинсталирайте картата . Само една карта може да работи едновременно .
Получава сигналите от дистанционно управление .
За изходен стерео аудио сигнал .
# Елемент
1 Tuba
2 Вентилационни отвори
Описание
Tuba CineBass високоговорител за изходящ аудио сигнал с ниски честоти .
Позволява на компютъра да се охлажда дори и при продължителна употреба .
Изглед отляво
# Икона
1
Елемент
Жак за DC вход
Описание
За връзка с AC адаптер .
7
8
9
2
3
4 DISPLAY
5 HDMI
6
10
Порт
Порт за
(RJ-45) за
HDMI eSATA
Ethernet дисплей външен
(VGA)
DISPLAY порт порт порт
За връзка с мрежа , базирана на
Ethernet 10/100/1000.
За връзка с дисплейно устройство
( напр . външен монитор , LCD проектор ).
Поддържа цифрови видео връзки с висока разделителна способност .
Поддържа цифрови видео връзки с висока разделителна способност .
За свързване на eSATA устройства
( само за някои модели ).
USB 2.0
4пинов порт
Жак за порт
IEEE 1394 звуков вход
За свързване на USB 2.0 устройства
( напр . USB мишки , USB камери ).
За свързване на IEEE 1394 устройства .
Приема вход от звукови устройства
( напр . аудио CD плейър , стерео уокмен , mp3 плейър ).
Приема вход от външни микрофони .
Жак за вход за микрофон
Жак за изход / слушалки / колони с поддръжка на S/PDIF
За връзка с изходни аудио устройства ( напр . високоговорители , слушалки ).
Слот за ExpressCard/54 Побира един модул ExpressCard/54.
9
10
Изглед отдясно
#
1
2
3
4
Икона Елемент
USB 2.0 порт
Описание
За свързване на USB 2.0 устройства
( напр . USB мишки , USB камери ).
Оптично устройство Вътрешно оптично устройство ; чете CD или DVD.
Индикатор за достъп до оптичен диск
Светва , активно .
когато оптичното устройство е
Изважда оптичния диск от устройството .
5
Бутон за отваряне на оптичното устройство
Дупка за спешно изваждане
6 USB 2.0 порт
Вади оптичния диск , когато компютъра е изключен .
Бележка : Пъхнете кламер в дупката за спешно изваждане , за да извадите подноса на оптичното устройство , докато компютъра е изключен .
За свързване на USB 2.0 устройства
( напр . USB мишки , USB камери ).
7
8
RF-in порт
Слот за заключващ механизъм
Kensington
Приема входни сигнали от цифрови ТВ тунер устройства ( само за някои модели ).
За връзка с Kensingtonсъвместим компютърен заключващ механизъм .
Бележка : Увийте осигурителния кабел около неподвижен обект като закрепена за пода маса или дръжката на заключено чекмедже . Поставете ключалката в жлеба и завъртете ключа , за да я заключите .
Има и някои модели без ключове .
11
Изглед отдолу
# Икона Елемент
1 Отделение за батерия
Описание
Тук се поставя компютъра .
батерийният пакет на
2
3
4
5
6
7
Езиче за освобождаване на батерията
Придържащ механизъм на батерията
Отделение за твърдия диск - второстепенно
Отделение диск - за главно твърдия
Освобождава батерията , за да можете да я извадите .
Държи батерията на мястото й .
Тук стои твърдият диск на компютъра
( прикрепен с винтове , само за определени модели ).
Тук стои твърдият диск на компютъра
( прикрепен с винтове ).
Отделение за памет
Вентилационни слотове и вентилатор охлаждащ
Тук се поставя главната памет на компютъра .
Позволява на компютъра да се охлажда дори и при продължителна употреба .
Бележка : Не покривайте и не препречвайте отвора на вентилатора .
12
Спецификации
Операционна система
CPU/ чипсет
• Оригинален Windows
®
7
Системна памет
Дисплей
ТВ тунер
Видео карта
Аудио
Подсистема за съхранение
• Процесор Intel
®
Core
™
i7*
• Процесор Intel
®
Core
™
i5*
• Процесор Intel ® Core ™ i3*
• Чипсет Intel ® HM55 Express
• Поддръжка на двуканална SDRAM
• До 4 GB DDR3 1 066 MHz памет , с възможност за надграждане до 8 GB чрез два soDIMM модула
• Съотношение на картината 16:9
• 18,4" Full HD 1920 x 1080
• Цифров TB тунер с поддръжка на DVB-T*
• ATI Mobility Radeon
™
HD 5850*
• ATI Mobility Radeon
™
HD 5650*
• Dolby ® оптимизирана аудио система за обемен звук с два вградени стерео високоговорителя и един високоговорител за ниски честоти
• Изход за истински 5,1канален съраунд звук
• Поддръжка на високодетайлен звук
• Поддръжка на S/PDIF (Sony/Philips Digital Interface) за цифрови високоговорители
• Съвместимост с MS-Sound
• Технология Acer PureZone с два вградени стерео микрофона
• 2,5" твърд диск
• Варианти за оптично устройство :
• Blu-ray Disc ™ записващо устройство /DVD-Super
Multi двуслойно устройство *
• Blu-ray Disc ™ /DVD-Super Multi двуслойно устройство *
• DVD-Super Multi двуслойно устройство *
• Четец на карти Много в -1
Комуникации
Контрол на идентичността
Размери и тегло
Подсистема за захранване
Специални клавиши и контроли
• Acer Video Conference, със следните компоненети :
• Вградена уеб камера Acer Crystal Eye*
• Технология Acer PureZone*
• WLAN:
• Intel
®
Centrino
®
Ultimate-N 6300 802.11a/g/n*
• Intel
®
Centrino
®
Advanced-N 6200 802.11a/g/n*
• Intel ® Centrino ® Wireless-N 1000 802.11b/g/n*
• Acer InviLink ™ Nplify ™ 802.11b/g/n*
• Acer InviLink
™
802.11b/g*
• WPAN: Bluetooth
®
2.1+ Повишена скорост на данните (EDR)*
• LAN: Gigabit Ethernet; готова за Wake-on-LAN
• Acer Bio-Protection fingerprint solution*
• BIOS потребителска и супервайзерска парола , парола на твърдия диск
• Слот за заключващ механизъм Kensington
• 440 ( Ш ) x 295 ( Д ) x 31/43,8 ( В ) мм
(17,34 x 11,62 x 1,22/1,73 инча )
• 4,6 кг (10,1 фнт .) с 8елементна акумулаторна батерия
• ACPI 3.0
• 71 W 4800 mAh батерия
• 120 W AC адаптер с 3 щифта
• ENERGY STAR ®*
• 103-/104-/107клавишна клавиатура
• тъчпад мишка
13
14
I/O интерфейс
Работна среда
• Слот за ExpressCard
®
/54
• Acer Bio-Protection четец на пръстов отпечатък *
• Четец на карти Много в -1 (SD/MMC/MS/MS PRO/xD)
• USB 2.0 порт
• IEEE 1394 порт
• HDMI
™ порт с поддръжка на HDCP
• DISPLAY порт
• eSATA порт
• Порт за външен дисплей (VGA)
• Потребителски инфрачервен (CIR) порт
• RF-in жак *
• Жак за слушалки / колони / изход с поддръжка на
S/PDIF
• Жак за вход за микрофон
• Жак за звуков вход
• Порт за Ethernet (RJ-45)
• Жак за DC вход за AC адаптер
• Температура :
• Работна : 5 °C д o 35 °C
• За съхранение : -20 °C д o 65 °C
• Влажност ( некондензирана ):
• Работна : 20% д o 80%
• За съхранение : 20% д o 80%
Забележка : * Само за някои модели .
Забележка : Спецификациите , изброени по горе , са само за справка . Точната конфигурация на вашия компютър зависи от това кой модел сте закупили .
Какво Ви е необходимо , за да се насладите на телевизора си ( само за някои модели )
15
Забележка : Следното съдържание е само за обща представа .
Реалните спецификации на продукта може да се различават .
Ако компютърът Ви има ТВ тунер , към него трябва да има пълен набор от кабели , NTSC преобразувател , DVB-T антена ( само за някои модели ) и дистанционно управление за Windows Media Center.
Включени са :
1 Конектор за антената и кабелен преобразувател
2 DVB-T антена по избор ( за цифрова телевизия ), съвместима с VHF и UHF
( само за някои модели )
3 Дистанционно управление
16
Мултимедийни файлове , защитени от копиране
За да се избегне незаконно разпространение , някои цифрови мултимедийни файлове са защитени от лиценз . Този лиценз съдържа информация за това как можете да използвате файла и за колко време е валиден лицензът . Например , лицензът може да указва дали може да копирате файла на преносимо устройство или да го възпроизвеждате на друг компютър .
Условията на лиценза са създадено от лицето или компанията , която предоставя файл , или телевизионният оператор , който предоставя съдържанието . Windows Media Center не може да възпроизвежда защитени файлове , освен ако нямате лиценз за съдържанието . Има различни начини да получите лицензионни файлове ; най често срещаният е да ги свалите от този , който предоставя съдържанието ( като например звукозаписната компания ).
Този , който предоставя съдържанието , може да Ви издаде лиценз , с помощта на който Вие можете да свалите файла . В противен случай , когато се опитате да възпроизвете файл без да имате лиценз , Windows Media Center ще се опита да получи такъв автоматично или ще Ви помоли Вие да го направите .
Освен това , определено телевизионно съдържание може да е защитено от собственика , оператора или създателя . Условията за защита на съдържанието се посочват от доставчика на услугата и се предават заедно с телевизионната програма . Ако програмата е записана , условията за защита на съдържанието се съхраняват заедно със записания файл и се прилагат при възпроизвеждане .
Някои програми или части от записани програми е възможно да имат ограничение , според което могат да бъдат възпроизвеждани единствено на компютъра , на който са били записани . Ако се опитате да запишете записан телевизионен файл на друг компютър , ще видите съобщение , че за съдържанието има ограничения и не можете да го възпроизведете .
Освен това , някои защитени мултимедийни файлове или части от файлове могат да имат лиценз , който изтича след определено време . Ако се опитате да получите достъп до мултимедийни файлове след като лицензът им изтече , ще бъдете уведомени , че мултимедийният файл вече не е наличен .
Бележка : Не всички адаптери на дисплеи и съответните драйвери поддържат ограничено съдържание . Ако бъде добавена поддръжка на ограничено съдържание е възможно да се наложи да актуализирате драйвера на видео картата си . За повече информация , свържете се с производителя на хардуера .
17
Гледайте телевизия с Windows Media Center
Компютри с Windows Media Center Edition или InstantOn Arcade могат да се използват за гледане на телевизия и достъп до видео съдържание ( чрез аудио / видео връзка към външно устройство , напр . видео камера ).
Изберете вида на входящия сигнал
Аудио / видео връзката може да бъде DVB-T цифрова антена ( само за някои модели ), PAL/SECAM или NTSC конектор . Моля , вижте съответния раздел :
Гледане на телевизия с DVB-T антена
( само за някои модели )
DVB-T цифрова телевизия е международен стандарт , използван за цифрово наземно разпространение на телевизионен сигнал . Този стандарт постепенно измества аналоговото излъчване в много държави . Цифровата DVB-T антена може да се използва с Windows Media Center. Тя Ви позволява да гледате цифрова ефирна телевизия на своя мобилен компютър .
Свързване на цифровата антена
1 Включете кабела на антената в RF входа на компютъра .
Notebook
RF
Забележка : Внимавайте кабелът да не се заплита или завързва на възел .
Изпънете кабела на антената до 20 cm, за да подобрите качеството на сигнала .
18
Гледане на телевизия с външна антена или кабелна връзка
Можете да използвате стандартни телевизионни кабели ( свързани с външна антена или кабелна връзка ), за да гледате телевизия на компютъра си .
Свързване на кабелите на антената
Свързване на кабелите :
1 Включете конектора на антената в RF входа на компютъра .
2 Свържете другия край към телевизионния кабел ; ако е необходимо , използвайте конвертора .
Важно ! Моля , уверете се , че използвате правилната за Вашия регион кабелна система , преди да свържете кабела на антената .
19
Стартиране на съветника за инсталиране на
Windows Media Center
За да гледате телевизия на компютъра си , трябва да стартирате съветника за инсталиране на Windows Media Center TV Следвайте стъпките , за да завършите конфигурирането на телевизионната функция :
1 Отворете Windows Media Center от менюто Старт , Всички програми .
Ще се отвори началния екран на Windows Media Center.
2 Натиснете Задачи , настройки , ТВ , след това Настройка на ТВ сигнал , за да започнете процеса на ТВ конфигурирането .
3 Ако вече сте конфигурирали някои настройки , Windows Media Center ще
Ви предупреди , че промяната на настройките може да се отрази на записи в момента / планирани записвания . Натиснете Да и Напред , за да започне конфигурирането .
4 Windows Media Center автоматично ще открие Вашия регион . Ако изборът по подразбиране е правилен , натиснете Да и после Напред . Ако е грешен , изберете първо Не и след това Напред , преди да изберете правилния регион . Изберете Напред , за да продължите .
5 След това ще видите списък с ТВ сигнали . Изберете Антена , след което
DVB-T .
6 Ще бъдете попитани дали имате декодер . Изберете Не и натиснете OK , за да продължите .
7 Windows Media Center ще сканира наличните ТВ услуги . Натиснете
Стартиране на сканирането , за да продължите .
8 После изберете дали искате да използвате ТВ справочник . Изберете Да или Не , преди да натиснете Напред , за да продължите . Ако изберете Да , ще се отвори договора за използване на ТВ справочника и страниците за въвеждане на пощ . код .
9 Когато сте готови , ще бъдете попитани дали желаете да запазите резултатите от сканирането . Натиснете Край , за да запазите резултатите и да излезете .
10 Сега вече можете да гледате телевизия .
Бележка : За повече информация относно настройването на телевизионните канали , вижте помощния файл на Windows Media Center.
20
Гледайте телевизия
За да започнете да гледате телевизия , трябва да отворите Windows Media
Center:
1 Натиснете Старт , Всички програми и Windows Media Center . Ще се отвори основната страница на Windows Media Center.
2 Изберете ТВ от основната страница .
3 Натиснете ТВ на живо , за да започнете да гледате .
Ако не сте стартирали компютъра си , можете да използвате InstantOn Arcade
( само за някои модели ):
1 Натиснете бутона InstantOn на Вашия компютър .
2 Натиснете бутона ТВ на живо на дистанционното управление .
Дистанционно управление
Ако Вашият компютър има дистанционно управление , което може да се използва с Windows Media Center, таблицата по долу обяснява функциите .
21
Когато използвате Windows, ако натиснете бутона Захранване компютърът
Ви ще влезе в режим Готовност ; натиснете бутона отново , за да се върнете в първоначалното състояние . Когато използвате бутона InstantOn Arcade, натиснете Захранване , з ад а изключите компютъра .
22
Функции на дистанционното управление
# Елемент Описание
1 Възпроизвеждане Възпроизвеждане на избор
2 Запис Запис на ТВ
3 Назад Връщане на възпроизвеждането или предишно изображение
4 Пропусни назад
5 Пауза
6 Записана ТВ
Пропусни част при връщане назад
Пауза на възпроизвеждането
Покажи стр . Записана ТВ
7 Упътване
8 Бутони за навигация /OK
Отвори
За упътване навигация и потвърждаване на избор
9 Без звук
10 Назад
Включване
Връщане и към изключване предишен на звука екран
11 Сила на звука + / Увеличаване или намаляване на силата на възпроизвеждане на звука
12 Старт
13 Цветни бутони
Отворете ил затворете Windows Media Center
Преки пътища към телетекст функции *
14 Телетекст * Включва или изключва телетекста
15 Enter ( въвеждане ) Активиране на текущия избор
16 Захранване
17 DVD меню
18 Стоп
19 Бързо превъртане напред
Вход или
Показва събуждане
DVD
Преустановяване на менюто от Готовност възпроизвеждане или запис
Възпроизвеждане на висока скорост или към следващо изображение
20 Прескочи напред Пропусни следваща част
21 ТВ на живо Покажи ТВ на живо
22 Информация Трябва да предоставите информацията , необходима в този раздел
23 Канал + / -
24 0-9 бутони
25 Clear ( Изчисти )
Промени
Въведете
Изчиства канала
ТВ канал текста , или друг въведен в текст момента
* Региони с телетекст .
advertisement
* Your assessment is very important for improving the workof artificial intelligence, which forms the content of this project