advertisement
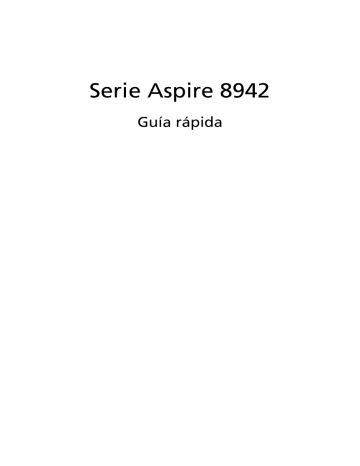
Serie Aspire 8942
Guía rápida
© 2009 Reservados todos los derechos
Guía rápida de la Serie Aspire 8942
Versión original: 11/2009
Ordenador portátil Serie Aspire 8942
Número de modelo: _______________________________
Número de serie: __________________________________
Fecha de compra: __________________________________
Lugar de compra: __________________________________
Primero lo más importante
Le agradecemos que haya elegido el ordenador portátil Acer para satisfacer sus necesidades de informática móvil.
3
Las guías
Para ayudarle a utilizar el ordenador portátil Acer, hemos elaborado un conjunto de guías:
En primer lugar, el póster Para principiantes... contiene información de ayuda para configurar el ordenador.
La Guía genérica del usuario de la serie Aspire contiene información útil aplicable a todos los modelos de productos de la serie Aspire. Contempla aspectos básicos como el uso del teclado, el audio, etc. No obstante, no se olvide que debido a su carácter, la Guía genérica del usuario además de la AcerSystem
User Guide mencionada a continuación se referirá ocasionamente a las funciones o características incluídas sólo en ciertos modelos de la serie, pero no necesariamente al modelo que haya adquirido usted. Dichos ejemplos se marcará en el texto con indicaciones como "sólo en ciertos modelos".
La Guía rápida presenta las características y funciones básicas de su nuevo ordenador. Para obtener más información sobre cómo el ordenador puede ayudarle a ser más productivo, consulte la AcerSystem User Guide. Esa guía contiene información detallada sobre temas como utilidades del sistema, recuperación de datos, opciones de expansión y resolución de problemas.
También contiene información sobre la garantía, así como reglamentos generales y avisos de seguridad para el ordenador portátil. Está disponible en formato PDF (Portable Document Format) y viene instalada en el ordenador portátil. Siga el procedimiento siguiente para acceder a la misma:
1 Haga clic en Inicio > Todos los programas > AcerSystem.
2 Haga clic en AcerSystem User Guide.
Nota: Para poder ver el archivo, debe tener instalado Adobe Reader. Si no lo tiene instalado, haga clic en AcerSystem User Guide para que se ejecute el programa de instalación de Adobe Reader. Siga las instrucciones en pantalla para completar la instalación. Para obtener información sobre cómo utilizar Adobe Reader, acceda al menú Ayuda y soporte técnico.
4
Un paseo por el ordenador portátil
Acer
Una vez configurado el ordenador del modo indicado en el póster Para principiantes..., iniciaremos un paseo por su nuevo ordenador portátil Acer.
Vista superior
# Icono Elemento
1 Webcam Acer
Crystal Eye
2 Micrófono
Descripción
Cámara Web para comunicación de vídeo
(sólo en ciertos modelos).
Micrófono interno para la grabación de sonido.
6
7
#
3
4
5
8
Icono Elemento
Pantalla
Descripción
También denominada pantalla de cristal líquido (LCD) es el dispositivo de salida visual del ordenador (la configuración puede variar según el modelo).
Enciende o apaga el ordenador.
Botón de encendido
Tecla de copia de seguridad
Botón/indicador de comunicación
Bluetooth
Botón/indicador de comunicación
LAN inalámbrica
Inicia Acer Backup Management para realizar una copia de seguridad de los datos en tres pasos.
Activa/desactiva la función Bluetooth. Indica el estado de la comunicación Bluetooth
(sólo en ciertos modelos).
Activa/desactiva la función LAN inalámbrica.
Indica el estado de la comunicación LAN inalámbrica.
Permite introducir datos en el ordenador.
Teclado
Panel táctil Dispositivo señalador sensible al tacto con funciones parecidas a las del ratón del ordenador.
HDD (disco duro) Indica si la unidad de disco duro está activa.
Bloq Núm
9
Bloq mayús
Indicador de
Energía 1
Indicador de batería 1
Botones de clic
(izquierdo, central* y derecho)
Se enciende al activar el bloqueo del teclado numérico.
Se enciende al activar el bloqueo de mayúsculas.
Proporciona información sobre el estado de energía del ordenador.
Proporciona información sobre el estado de la batería.
1. Carga: La luz se vuelve ámbar cuando se carga de la batería.
2. Carga completa: La luz se vuelve azul en modo de CA.
Los botones izquierdo y derecho funcionan como los botones izquierdo y derecho del ratón. *El botón central se utiliza como el lector de huellas dactilares Acer Bio-
Protection compatible con la función de control de 4 direcciones Acer FingerNav
(sólo en ciertos modelos).
5
6
#
10
11
12
13
14
15
Icono Elemento
Soporte para las palmas
Panel táctil
Descripción
Área de soporte que permite reposar cómodamente las palmas de las manos cuando se utiliza el ordenador.
Activa o desactiva el panel táctil interno.
Acer MediaTouch Controles táctiles para Acer Arcade, volumen
(arriba/abajo) y medios (reproducir/pausa, detener, anterior, siguiente); con teclas de silenciar y retener.
Teclas de Acer
PowerSmart
Altavoces
Activa el modo de ahorro de energía del ordenador.
Proporcionan una salida de audio.
Pantalla en blanco Apaga la luz de fondo de la pantalla para ahorrar energía. Pulse cualquier tecla para encenderla (sólo en ciertos modelos).
1. Los indicadores del panel frontal son visibles aunque se cierre la tapa del ordenador.
Teclas de acceso directo
El ordenador utiliza teclas de acceso directo o combinaciones de teclas para acceder a la mayoría de controles del ordenador como el brillo de la pantalla o la salida de volumen.
Para activar las teclas de acceso directo, mantenga pulsada la tecla <Fn> y pulse la siguiente tecla de la combinación.
Tecla de acceso directo
<Fn> + <F2>
Icono Función
<Fn> + <F4>
<Fn> + <F5>
<Fn> + <F6>
<Fn> + <F8>
<Fn> + <F9>
<Fn> + < >
<Fn> + < >
Descripción
Propiedad del sistema
Suspensión
Selector de pantalla
Pantalla en blanco
Alternar altavoces
Alternar luz de fondo de teclado
Aumentar brillo
Disminuir brillo
Inicia Propiedad del sistema para visualizar información del sistema.
Pone el ordenador en modo de suspensión.
Cambia la salida entre la pantalla y el monitor externo (si está conectado) o ambos.
Apaga la luz de fondo de la pantalla para ahorrar energía. Pulse cualquier tecla para encenderla.
Activa o desactiva los altavoces.
Enciende y apaga la luz de fondo del teclado.
Aumenta el brillo de la pantalla.
Disminuye el brillo de la pantalla.
7
8
Primer plano de la vista frontal
2
3
# Icono
1
Elemento
Lector de tarjetas multifunción
Descripción
Compatible con Secure Digital (SD),
MultiMediaCard (MMC), Memory Stick
(MS), Memory Stick PRO (MS PRO) y xD-Picture Card (xD).
Nota: Presionar para extraer/instalar la tarjeta. Sólo puede funcionar una tarjeta en un momento dado.
Recibe señales de un control remoto.
Receptor de infrarrojos
(CIR)
Altavoces Proporcionan una salida de audio.
Vista trasera
#
1
Elemento
Tuba
Descripción
Subwoofer Tuba CineBass para una salida de audio de baja frecuencia.
2 Ranuras de ventilación Mantienen baja la temperatura del ordenador, incluso tras un uso prolongado.
Vista izquierda
7
8
9
# Icono
1
2
3
4 DISPLAY
5 HDMI
6
10
Elemento
Conector de entrada de CC
Descripción
Conexión para un adaptador de CA.
Puerto Ethernet
(RJ-45)
Puerto para pantalla externa (VGA)
Puerto DISPLAY
Puerto HDMI
Puerto eSATA
Conexión para una red basada en
Ethernet 10/100/1000.
Conexión para pantallas (p.ej., monitor externo o proyector LCD).
Compatible con conexiones de vídeo digital de alta definición.
Compatible con conexiones de vídeo digital de alta definición.
Se conecta a dispositivos eSATA
(sólo en ciertos modelos).
Puerto USB 2.0
Conexión para dispositivos USB 2.0
(p.ej., ratón USB o cámara USB).
Puerto IEEE 1394 de 4 pines
Conexión para dispositivos IEEE 1394.
Conector de entrada Conexión para dispositivos de entrada de audio (p.ej., reproductor de CD de audio, walkman estéreo, reproductor de MP3, etc.).
Conector de entrada para micrófono
Permite la entrada de audio de micrófonos externos.
Conector de salida/ auriculares/altavoz compatible con
S/PDIF
Ranura para
ExpressCard/54
Conexión para dispositivos de salida de audio (p.ej., altavoces, auriculares, etc.).
Admite un módulo ExpressCard/54.
9
10
Vista derecha
6
7
4
5
2
3
# Icono
1
8
Elemento
Puerto USB 2.0
Unidad óptica
Indicador de acceso del disco óptico
Botón de expulsión de la unida óptica
Orificio de expulsión de emergencia
Descripción
Conexión para dispositivos USB 2.0
(por ejemplo: ratón USB, cámara USB).
Dispositivo óptico interno; acepta CDs y
DVDs.
Se enciende cuando la unidad óptica está activa.
Expulsa el disco óptico de la unidad.
Puerto USB 2.0
Puerto de entrada de RF
Ranura de bloqueo
Kensington
Expulsa la bandeja de la unidad óptica cuando el ordenador está apagado.
Nota: Introduzca un clip sujetapapeles en el orificio de expulsión para expulsar la bandeja de la unidad óptica cuando el ordenador esté apagado.
Conexión para dispositivos USB 2.0
(por ejemplo: ratón USB, cámara USB).
Aceptar señales de dispositivos sintonizadores de TV digital.
(sólo en ciertos modelos)
Conexión para el bloqueo de seguridad de un ordenador compatible con
Kensington.
Nota: Coloque un cable de seguridad para ordenadores alrededor de un objeto fijo como una mesa o el tirador de un cajón cerrado con llave. Introduzca el candado en la ranura y gire la llave. También hay modelos sin llave.
11
Vista de la base
# Icono Elemento
1 Compartimento de la batería
2
3
Dispositivo de bloqueo para desbloquear la batería
Seguro de la batería
Descripción
Contiene la batería del ordenador.
Desbloquea la batería para que se pueda extraer.
Traba la batería.
4
5
6
7
Bahía de disco duro:
Secundaria
Bahía de disco duro:
Principal
Compartimento de la memoria
Ranuras de ventilación y ventilador de refrigeración
Contiene el disco duro del ordenador
(fijado con tornillos; sólo en ciertos modelos).
Contiene el disco duro del ordenador
(fijado con tornillos).
Contiene la memoria principal de ordenador.
Mantienen baja la temperatura del ordenador, incluso tras un uso prolongado.
Nota: No cubra ni obstruya la apertura del ventilador.
12
Especificaciones
Sistema operativo
CPU/chipset
• Windows
®
7 Original
Memoria del sistema
Pantalla
Sintonizador de
TV
Gráficos
• Procesador Intel
®
Core
™
i7*
• Procesador Intel ® Core ™ i5*
• Procesador Intel ® Core ™ i3*
• Chipset Intel
®
HM55 Express
• Compatible con un canal doble SDRAM
• Hasta 4 GB de memoria DDR3 1066 MHz, expansible hasta 8 GB usando módulos soDIMM
• Relación de aspecto 16:9
• 18,4" Full HD 1920 x 1080
• Sintonizador de TV digital, compatible con DVB-T*
Audio
Subsistema de almacenamiento
• ATI Mobility Radeon ™ HD 5850*
• ATI Mobility Radeon ™ HD 5650*
• Sistema de sonido envolvente optimizado por
Dolby
®
con cinco altavoces estéreo incorporados y un subwoofer
• Salida de sonido envolvente verdadero de 5.1 canales
• Compatible con audio de alta definición
• Compatibilidad S/PDIF (Sony/Philips Digital Interface) para altavoces digitales
• Compatible con MS Sound
• La tecnología PureZone de Acer con dos micrófonos estéreo integrados
• Unidad de disco duro de 2,5"
• Opciones de la unidad óptica:
• Blu-ray Disc
™
Grabadora/Unidad DVD-Super
Multi de doble capa*
• Blu-ray Disc ™ doble capa*
/Unidad DVD-Super Multi de
• Unidad DVD-Super Multi de doble capa*
• Lector de tarjetas multifunción
13
Comunicación
Control de privacidad
Dimensiones y peso
Subsistema de energía
Controles y teclas especiales
• Característica de la Acer Video Conference:
• Webcam Acer Crystal Eye integrada*
• Tecnología Acer PureZone*
• WLAN:
• Intel
®
Centrino
®
Ultimate-N 6300 802.11a/g/n*
• Intel ® Centrino ® Advanced-N 6200 802.11a/g/n*
• Intel ® Centrino ® Wireless-N 1000 802.11b/g/n*
• Acer InviLink ™ Nplify ™ 802.11b/g/n*
• Acer InviLink
™
802.11b/g*
• WPAN: Bluetooth
®
2.1+Enhanced Data Rate (EDR)*
• LAN: Gigabit Ethernet; preparada para
Wake-on-LAN
• Solución de huellas digitales Acer Bio-Protection*
• Usuario de la BIOS, supervisor, contraseñas de la unidad de disco duro
• Ranura de bloqueo Kensington
• 440 (An) x 295 (Pr) x 31/43,8 (Al) mm
(17,34 x 11,62 x 1,22/1,73 pulgadas)
• 4,6 kg (10,1 lbs.) con batería de 8 células
• ACPI 3.0
• Batería de 71 W 4800 mAh
• Adaptador de CA de 3 pines y 120 W
• ENERGY STAR
®
*
• Teclado de 103/104/107 teclas
• Dispositivo señalador de panel táctil
14
Interfaz de E/S
Medio ambiente
• Ranura para ExpressCard
®
/54
• Lector de huellas digitales Acer Bio-Protection*
• Lector de múltiples tarjetas en 1
(SD/MMC/MS/MS PRO/xD)
• Puerto USB 2.0
• Puerto IEEE 1394
• Puerto HDMI ™ compatible con HDCP
• Puerto DISPLAY
• Puerto eSATA
• Puerto de visualización externo (VGA)
• Puerto CIR (Consumer Infrared)
• Conector de entrada de RF *
• Conector de salida/auriculares/altavoz compatible con S/PDIF
• Conector de entrada para micrófono
• Conector de entrada
• Puerto Ethernet (RJ-45)
• Adaptador de CA para conector de entrada de CC
• Temperatura:
• Encendido: entre 5 °C y 35 °C
• Apagado: entre -20 °C y 65 °C
• Humedad (sin condensación):
• Encendido: entre 20% y 80%
• Apagado: entre 20% y 80%
Nota: * Sólo en ciertos modelos.
Nota: Las especificaciones descritas sólo se proporcionan a modo de referencia. La configuración exacta de su PC depende del modelo adquirido.
15
Qué necesita para ver la televisión
(sólo en ciertos modelos)
Nota: Los siguientes contenidos se utilizarán sólo a modo de referencia.
Las especificaciones reales del producto pueden variar.
Si su ordenador está equipado con un sintonizador de TV, incluirá varios cables, un convertidor NTSC, una antena DVB-T opcional (sólo en ciertos modelos) y un mando a distancia para utilizar con Windows Media Center.
Componentes incluidos:
1 Conector de antena y adaptador
2 Antena DVB-T (televisión digital) opcional, compatible con VHF y UHF
(sólo en ciertos modelos)
3 Mando a distancia
16
Archivos multimedia protegidos contra copia
Para evitar la distribución ilegal, algunos archivos multimedia digitales están protegidos mediante una licencia. En esta licencia, se establecerá el modo en que podrá utilizar el archivo y la duración de la misma. Por ejemplo, en una licencia se indicará si podrá copiar el archivo en un dispositivo portátil o reproducirlo en otro ordenador.
La persona o compañía que suministró el archivo o la empresa de televisión que proporcionó el contenido establecerán los términos de la licencia.
Windows Media Center no podrá reproducir los archivos protegidos a menos que adquiera una licencia para ese contenido. Los archivos con licencia pueden adquirirse de varias formas; lo más habitual es descargarlos de los proveedores de contenido (por ejemplo, una compañía discográfica). El proveedor de contenido probablemente le proporcionará una licencia al descargar el archivo.
En caso contrario, cuando vaya a reproducir un archivo para el que no disponga de licencia, Windows Media Center intentará adquirir una automáticamente o le pedirá que lo haga usted.
Asimismo, algunos contenidos de televisión podrían estar marcados como protegidos por el propietario del contenido, la empresa de televisión o el autor.
El proveedor de contenido establecerá los términos de la protección de contenido, que serán transmitidos con el programa de televisión. Si el programa se graba, los términos de la protección de contenido se guardarán con el archivo de televisión grabado y se aplicarán al reproducirlo. Es posible que algunos programas o partes de un programa grabado sólo puedan reproducirse en el ordenador en el que se grabaron. Si intenta reproducir el archivo de televisión grabado en otro ordenador, se le indicará que se trata de contenido restringido y no podrá reproducirlo.
Además, algunos archivos o partes de archivos multimedia protegidos pueden tener una licencia que caduque al cabo de un determinado periodo de tiempo.
Si intenta acceder al archivo multimedia una vez caducada la licencia, se le indicará que el archivo multimedia ya no está disponible.
Nota: No todos los adaptadores de pantalla ni controladores asociados admiten contenido restringido. Si se añade la admisión de contenido restringido, es probable que necesite actualizar el controlador de su adaptador de vídeo. Para obtener más información, póngase en contacto con su fabricante de hardware.
17
Cómo ver la televisión con Windows Media
Center
Los ordenadores que incluyen Windows Media Center Edition o InstantOn
Arcade permiten ver la televisión y acceder a contenido de vídeo (a través de una conexión de audio/vídeo a un dispositivo externo, como una videocámara).
Elija su tipo de entrada
La conexión de audio/vídeo puede ser una antena digital DVB-T (para determinados modelos) o un conector PAL/SECAM o NTSC. Consulte la sección correspondiente:
Cómo ver la televisión a través de la antena
DVB-T opcional (televisión digital) (sólo en ciertos modelos)
La televisión digital DVB-T es un estándar internacional que se utiliza para transmitir servicios de televisión terrestre en formato digital. Este estándar está reemplazando gradualmente a las emisiones analógicas en muchos países.
La antena digital DVB-T se puede usar con Windows Media Center para ver emisiones de televisión digital DVB-T en un portátil.
Para conectar la antena digital
1 Conecte el cable de la antena a la toma RF del ordenador.
Notebook
RF
Nota: No enrolle ni ate el cable de la antena. Extienda el cable de antena hasta 20 cm para mejorar la calidad de la señal.
18
Cómo ver la televisión con una antena externa o una toma de cable
Puede usar cables de televisión convencionales (conectados a una antena externa o una toma de cable) para ver la televisión en su ordenador.
Cómo conectar los cables de antena
Para conectar los cables:
1 Conecte el conector de la antena a la toma RF del ordenador.
2 Conecte el otro extremo al cable de televisión. Utilice un adaptador si es necesario.
Importante! Antes de intentar conectar el cable de la antena, asegúrese de que está utilizando el sistema de cable adecuado para su región.
19
Cómo ejecutar el asistente para la instalación de
Windows Media Center
Para ver la televisión en el ordenador, deberá ejecutar el asistente para la instalación de televisión de Windows Media Center. Siga estos pasos para completar la instalación de la función de TV:
1 Abra Windows Media Center en el menú Inicio, Todos los programas.
Aparecerá la pantalla de bienvenida de Windows Media Center.
2 Haga clic en Tareas, Configuración, TV y después, en Configurar señal de
TV para iniciar el proceso de instalación de televisión.
3 Si ya ha configurado algunos ajustes, Windows Media Center le advertirá de que el cambio de dichos ajustes podría afectar a cualquier grabación en curso o programada. Haga clic en Sí y después, en Siguiente para iniciar la instalación.
4 Windows Media Center detectará automáticamente su zona geográfica.
Si la opción predeterminada es correcta, haga clic en Sí y después, en
Siguiente. Si no es correcta, haga clic en No y después, en Siguiente, antes de elegir la región correcta. Haga clic en Siguiente para continuar.
5 A continuación, se mostrarán varias señales de televisión. Seleccione
Antena y después, DVB-T.
6 Seguidamente, se le preguntará si dispone de un decodificador. Seleccione
No y después, pulse Aceptar para continuar.
7 A continuación, Windows Media Center buscará los servicios de televisión disponibles. Haga clic en Iniciar búsqueda para continuar.
8 Después, seleccione si desea utilizar el servicio de guía de televisión. Elija Sí o No y después, haga clic en Siguiente para continuar. Si selecciona Sí, accederá a las páginas para aceptar el servicio de guía de televisión e introducir el código postal.
9 Una vez completado el proceso, se le pedirá que guarde los resultados de la búsqueda. Haga clic en Finalizar para guardar los resultados y cierre el programa.
10 Ahora ya podrá ver la televisión.
Nota: Para obtener más detalles sobre cómo configurar los canales de televisión, consulte el archivo de ayuda de Windows Media Center.
20
Cómo empezar a ver la televisión
Para empezar a ver la televisión, deberá abrir Windows Media Center:
1 Haga clic en Inicio, Todos los programas y Windows Media Center.
Aparecerá la página principal de Windows Media Center.
2 Seleccione TV en la página principal.
3 Haga clic en TV en directo para empezar a ver la televisión.
Si no ha encendido el ordenador, podrá utilizar InstantOn Arcade
(sólo en ciertos modelos):
1 Pulse el botón InstantOn del ordenador.
2 Pulse el botón de TV en directo del mando a distancia.
21
Mando a distancia
Si su ordenador incluye un mando a distancia para utilizar con Windows Media
Center, puede consultar sus funciones en la siguiente tabla.
Si utiliza Windows, al pulsar el botón de encendido, el ordenador se ajustará en el modo en espera; vuelva a pulsar este botón para reanudar el funcionamiento. Si utiliza InstantOn Arcade, pulse el botón de encendido para apagar el ordenador.
22
Funciones del mando a distancia
# Elemento
1 Reproducir
2 Grabar
3 Retroceder
4 Saltar hacia atrás
5
6
7
Pausa
TV grabada
Guía
8 Botones de navegación/OK
Descripción
Reproduce el elemento seleccionado
Graba televisión
Retrocede en la reproducción o va a la imagen anterior
Salta una sección hacia atrás
Pausar reproducción
Muestra la página de televisión grabada
Muestra la guía
Se desplaza por las opciones y confirma el elemento seleccionado
9 Silenciar
10 Atrás
11 Volumen + / -
12 Iniciar
13 Botones de colores
14 Teletexto*
15 Enter (Intro)
16 Encendido
17 Menú DVD
18 Parar
19 Avanzar
Activa/desactiva el sonido
Vuelve a una pantalla anterior
Aumenta o reduce el nivel de reproducción de audio
Abre o cierra Windows Media Center
Funciones de acceso directo del teletexto*
Activa o desactiva el teletexto
Activa el elemento seleccionado en ese momento
Accede o sale del modo en espera
Muestra el menú de DVD
Para la operación de reproducción o grabación en curso
Aumenta la velocidad de reproducción o va a la siguiente imagen
Salta una sección hacia adelante 20 Saltar hacia adelante
21 TV en directo
22 Información
Muestra la televisión en directo
Ofrece información sobre el elemento seleccionado en ese momento
23 Canal + / Cambia el canal
24 Botones de 0 a 9 Introduce el canal de televisión u otra entrada
25 Clear (Borrar) Borra la entrada actual
*Sólo regiones con Teletexto.
Notificacion Regulatoria Adicional
[Argentina]
El portatil Acer viene con los modulos de telecomunicaciones aprobados ya incorporados para su conexion a la red. El numero de modelo y numero de homologacion especifico para estos modelos se refieren a continuacion.
[Modem]
Modelo: RD02-D330
Modelo: Delphi_D40
Modelo: Delphi_D40 (AM5)
CNC 54-4512
CNC 53-4581
CNC 54-5681
[Bluetooth]
Modelo: BCM92045NMD
[802.11AGN]
Modelo: 4965AGN
Modelo: BCM94321MC
Modelo: 512AN_MMW
Modelo: 533AN_MMW
[802.11ABG]
Modelo: 4965AG_
Modelo: WM3945ABG
Modelo: AR5BXB6
[802.11BG]
Modelo: BCM94311MCG
Modelo: AR5BXB63
Modelo: BCM94312MCG
CNC 16-4062
CNC C-5421
CNC C-5225
CNC C-6399
CNC C-6385
CNC C-5424
CNC C-4531
CNC C-4340
CNC C-4250
CNC C-5448
CNC C-5871
23
24
[Brasil] Noticia adicional de regulamento Anatel
Os componentes de telecomunicacao usados nos notebooks Acer em Portugues sao homologados atendendo a requisicao da Agencia Nacional de
Telecomunicacoes Anatel, conforme referencia abaixo:
[Modem]
Modelo:
RD02-D330
1406-05-1675
Modelo:
Delphi_D40
0455-06-2565
[Bluetooth]
Modelo:
BCM92045NMD
0578-05-1869
[802.11AGN]
Modelo:
4965AGN
0578-07-2198
Modelo:
BCM94321MC
1761-06-1869
Modelo:
512AN_MMW
0807-08-2198
Modelo:
512AN_HMW
0800-08-2198
Modelo:
533AN_MMW
0809-08-2198
Modelo:
533AN_HMW
0812-08-2198
[802.11BGN]
Modelo:
AR5B91
1182-08-3987
[802.11ABG]
Modelo:
4965AG_
0350-07-2198
Modelo:
WM3945ABG
0151-06-2198
Modelo:
AR5BXB6
[802.11BG]
Modelo:
BCM94311MCG
Modelo:
AR5BXB63
Modelo:
BCM94312MCG
1188-05-2634
0979-05-1869
1188-05-2634
1558-07-1869
25
advertisement
* Your assessment is very important for improving the workof artificial intelligence, which forms the content of this project
Related manuals
advertisement