advertisement
▼
Scroll to page 2
of 72
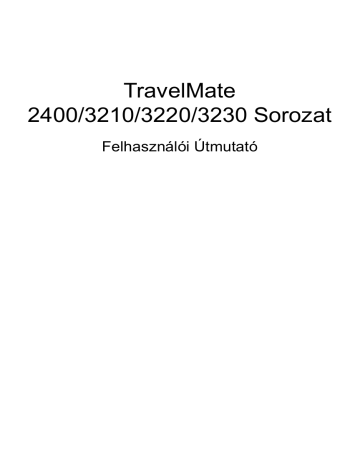
TravelMate 2400/3210/3220/3230 Sorozat Felhasználói Útmutató Copyright © 2005. Acer Incorporated. Minden jog fenntartva. TravelMate 2400/3210/3220/3230 Sorozat Felhasználói Útmutató Eredeti kiadás: Szeptember 2005 Az ebben a kiadványban foglalt információkat rendszeresen megváltoztathatják, anélkül, hogy az átdolgozásról vagy a változtatásról bárkit külön értesítenének. A változtatások ennek a kézikönyvnek az új kiadásaiban vagy kiegészítő dokumentumaiban és kiadványaiban jelennek meg. A Társaság nem nyilatkozik sem nyíltan, sem burkoltan a kiadvány tartalmáról, és nem is ad rá garanciát, továbbá kifejezetten visszautasítja, hogy egy meghatározott célra való alkalmasságra vagy eladhatóságra vonatkozó garanciát nyújtana. Jegyezze fel a lenti helyre a modell számát, a sorozatszámot, illetve a vásárlás időpontját és helyét. A sorozatszám és a modell száma a számítógépre ragasztott címkén található. A készülékre vonatkozó minden levelezésben fel kell tüntetni a sorozatszámot, a modellszámot és a vásárlásra vonatkozó adatokat. Az Acer Incorporated előzetes írásos engedélye nélkül ennek a kiadványnak semmilyen részletét nem szabad sokszorosítani, adatfeldolgozó rendszerben tárolni vagy továbbítani, legyen az bármilyen formában vagy eszközzel, elektronikusan, mechanikusan, fénymásolással, feljegyzéssel vagy másképp. TravelMate 2400/3210/3220/3230 Sorozatú Notebook számítógép Modell száma: _______________________ Sorozatszám: ________________________ Vásárlás időpontja: ____________________ Vásárlás helye: _______________________ Az Acer és az Acer embléma az Acer Incorporated bejegyzett védjegyei. Más cégek termékeinek neveit vagy védjegyeit itt csak azonosítás céljából használtuk, és az illető társaságok tulajdonát képezik. iii A hulladékelhelyezéssel kapcsolatos útmutatások Ha többé már nincs szüksége a készülékre, ne dobja a szemétbe. A környezetszennyezés csökkentése és a globális környezet leheto legnagyobb mértékű védelme érdekében kérjük, gondoskodjon a készülék újrafelhasználásáról. USA Az LCD/CRT monitort vagy megjelenítőt tartalmazó elektronikus készülékek esetében: Az ebben a termékben található fényforrás/fényforrások higanyt tartalmaznak, és a helyi, állami vagy szövetségi jogszabályok előírásai szerint újra kell hasznosítani őket. További információkat az electronic industries alliance www.eiae.org című webhelyén talál. Ha a fényforrások újrahasznosításával kapcsolatban további tájékoztatást szeretne kapni, látogasson el a www.lamprecycle.org webhelyre. iv Mindenek előtt Köszönetet szeretnénk mondani Önnek azért, hogy a TravelMate sorozatú notebook számítógépet választotta mobil számítástechnikai feladatai elvégzéséhez. Útmutató Hogy segítsük a TravelMate használatát, útmutatókat dolgoztunk ki: Az első a Kezdők számára... poszter, amely segít a számítógép első beállításánál. A nyomtatott Felhasználói Útmutató bemutatja új számítógépének alapveto jellemzoit és funkciót. A számítógép még hatékonyabb használatával kapcsolatban az AcerSystem User's Guide tartalmaz útmutatást. Ez a kézikönyv részletes információkat tartalmaz például az elore telepített segédprogramokról, az adathelyreállításról, a bovítési lehetoségekrol és a hibaelhárításról. Emellett információkat tartalmaz a garanciáról, valamint a notebook számítógépre vonatkozó általános és biztonsági eloírásokról. A kézikönyv Portable Document Format (PDF) formátumú, és gyárilag telepítve van a notebook számítógépre. Megnyitásához járjon el az alábbiak szerint: 1 Kattintson a következőre:Start, Összes Programok, AcerSystem. 2 Kattintson a következőre: AcerSystem User's Guide. Megjegyzés: A fájl megtekintéséhez az Adobe Acrobat Reader telepítésére van szükség. Ha az Adobe Acrobat Reader nincs a számítógépére telepítve, a AcerSystem User's Guide kattintva először az Acrobat Reader telepítőprogramja jelenik meg. Kövesse az útmutatást a képernyőn a telepítés elvégzéséhez. Az Adobe Acrobat Reader használatához a Súgó menü ad felvilágosítást. A számítógép gondozása és tippek a használathoz A számítógép be- és kikapcsolása A számítógép bekapcsolásához egyszerűen nyomja meg és engedje fel az LCD kijelző alatt, a gyorsindítás gombok mellett elhelyezkedő bekapcsoló gombot. A bekapcsoló gomb helyét illetően lásd: “Elölnézet” a 1. oldalon. v A kikapcsoláshoz az alábbiak közül valamelyik műveletet kell elvégeznie: • Használja a Windows kikapcsolás parancsát. Kattintson a következőre: Start, A számítógép kikapcsolása, majd kattintson a Kikapcsolás gombra. • Használja a bekapcsoló gombot. A számítógép kikapcsolható a kijelző lecsukásával, vagy az "alvás" gyorsbillentyű megnyomásával is <Fn> + <F4>. Megjegyzés: Ha a számítógépet nem tudja a szokásos módon kikapcsolni, nyomja meg és négy másodpercnél hosszabb ideig tartsa lenyomva a bekapcsoló gombot. Ha kikapcsolta a számítógépet és újra be akarja kapcsolni, várjon előtte legalább két másodpercig. A számítógép gondozása A számítógépe jól fogja Önt szolgálni, ha vigyáz rá. • Ne tegye ki a számítógépet közvetlen napsugárzásnak. Ne helyezze el hőforrások, például fűtőtest közelében. • Ne tegye ki a számítógépet 0 şC (32 şF) alatti vagy 50 şC (122 şF) hőmérsékletnek. • • • • • • • • Ne tegye ki a számítógépet mágneses mezőknek. Ne tegye ki a számítógépet esőnek vagy nedvességnek. Ne öntsön vizet vagy más folyadékot a számítógépre. Ne tegye ki a számítógépet eros ütésnek vagy rezgésnek. Ne tegye ki a számítógépet pornak és piszoknak. Ne tegyen semmilyen tárgyat a számítógépre. Ne csapja le a kijelzőt, amikor lecsukja. Soha ne tegye a számítógépet egyenetlen felületre. A hálózati adapter gondozása Néhány tipp a hálózati adapter gondozásához: • Ne csatlakoztassa az adaptert semmilyen más készülékhez. • • • Ne lépjen a hálózati kábelre, és ne tegyen rá súlyos tárgyakat. A hálózati és minden más kábelt gondosan távolítsa el a személyközlekedés útjából. Amikor kihúzza a hálózati csatlakozót, ne a kábelt, hanem magát a csatlakozót húzza. Az összes csatlakoztatott berendezés névleges áramfelvétele nem haladhatja meg a hálózati kábel névleges teljesítményét, ha hosszabbító kábelt használ. Az egyetlen fali dugaszolóaljzatba csatlakoztatott berendezések összes névleges áramfelvétele nem haladhatja meg a biztosíték névleges teljesítményét. vi Az akkumulátor gondozása Néhány tipp az akkumulátor gondozásához: • Csak ugyanolyan fajtájú akkumulátort használjon cserénél. Kapcsolja ki a számítógépet, mielőtt eltávolítaná, vagy kicserélné az akkumulátort. • Ne próbálja kibontani az akkumulátort. Tartsa távol gyerekektől. • Az elhasznált akkumulátoroktól a helyi szabályozást betartva szabaduljon meg. Ha lehetséges, vigye el a begyűjtőbe. Tisztítás és javítás A számítógép tisztításakor az alábbi lépéseket kell megtennie: 1 Kapcsolja ki a számítógépet, és vegye ki az akkumulátorcsomagot. 2 Húzza ki a hálózati adaptert. 3 Puha, nedves kendot használjon. Ne használjon folyékony vagy hajtógázos tisztítószert. Ha az alábbiak valamelyike előfordul: • a számítógépet leejtették vagy a burkolata megsérült. • a számítógép nem működik megfelelően. Lásd “Gyakran ismétlődő kérdések” a 27. oldalon. Figyelmeztetés A gyártó által nem engedélyezett változtatások vagy módosítások miatt a felhasználó elveszítheti a Federal Communications Commission (Szövetségi Távközlési Bizottság) által biztosított jogát, hogy ezt a számítógépet működtesse. Üzemi feltételek Ez az eszköz megfelel az FCC Szabályzata 15. fejezetének. A működtetésnek két feltétele van: (1) Az eszköz nem okozhat káros zavart, és (2), Az eszköznek minden zavart fogadnia kell, beleértve a nem kívánatos működést okozó zavarokat is. A felhasználókat kérjük, hogy kövessék az FCC vezeték nélküli szolgáltatással rendelkező berendezésekre vonatkozó biztonsági előírásait, amelyeket minden rádiófrekvenciával működő szolgáltatással rendelkező berendezés használati utasítása tartalmaz. A nem megfelelő üzembe helyezés vagy nem szakszerű használat a rádiótávközlésben káros zavarokat kelthet. Az FCC engedély és a garancia hatályát veszti a belső antenna bármilyen megváltoztatása esetén. Az engedélyezett szolgáltatással történő rádiófrekvenciás zavar megelőzésére ezt a berendezést épületen belüli működésre tervezték, és a kültéri használatot engedélyeztetni kell. Ha további információkra van szüksége a termékeinkkel, szolgáltatásainkkal kapcsolatban, keresse fel webhelyünket: http://global.acer.com. iii iv iv iv iv v v vi vi 1 1 2 3 4 4 5 6 11 12 13 13 15 15 16 17 19 20 20 21 21 22 22 23 25 26 27 31 31 31 Tartalom A hulladékelhelyezéssel kapcsolatos útmutatások Mindenek előtt Útmutató A számítógép gondozása és tippek a használathoz A számítógép be- és kikapcsolása A számítógép gondozása A hálózati adapter gondozása Az akkumulátor gondozása Tisztítás és javítás A TravelMate bemutatása Elölnézet Elölnézet csukott állapotban Bal oldali nézet Jobb oldali nézet Hátulnézet Alulnézet Muszaki adatok Kijelzők Gyorsindítás gombok Érintőpad Alapvető tudnivalók az érintőpadról A billentyűzet használata Zároló billentyűk és beépített numerikus billentyűzet Windows billentyűk Gyorsbillentyűk Különleges billentyű Az optikai (CD vagy DVD) meghajtó fiókjának kinyitása A számítógép biztonsági zárának használata Audio Hangerő állítása A rendszer segédprogramjainak használata Acer eManager Acer GridVista (kétmonitoros megjelenítés támogatása) Launch Manager Norton AntiVirus Gyakran ismétlődő kérdések Szervizszolgáltatás kérése Utazók Nemzetközi Garanciája (International Travelers Warranty; ITW) Mielőtt telefonálna A notebook számítógép szállítása Lekapcsolás az asztali munkahelyről Mozgásban A számítógép előkészítése Mit vigyen magával a megbeszélésekre A számítógép hazaszállítása A számítógép előkészítése Mit vigyen magával További óvintézkedések Otthoni iroda felállítása Utazás a számítógéppel A számítógép előkészítése Mit vigyen magával További óvintézkedések Nemzetközi utazás a számítógéppel A számítógép előkészítése Mit vigyen magával További óvintézkedések A számítógép biztonságba helyezése A számítógép biztonsági zárának használata Jelszavak használata Jelszavak beírása Jelszavak beállítása Bővítés opciókkal Csatlakozási lehetőségek Fax-/adat modem Beépített hálózati szolgáltatás Gyors infravörös (a kiválasztott modellekhez) Universal Serial Bus (USB) IEEE 1394 port (a kiválasztott modellekhez) PC kártyafoglalat BIOS segédprogram Rendszerindítási sorrend Disk-to-disk recovery engedélyezése Jelszó Szoftverhasználat DVD filmek lejátszása Energiagazdálkodás Acer eRecovery Biztonsági másolat készítése Helyreállítás biztonsági másolatból Az alapértelmezett lemezkép CD-re írása 32 32 32 32 33 33 33 33 34 34 34 34 34 35 35 35 35 35 36 36 36 37 37 38 38 38 39 39 40 40 41 43 43 43 43 44 44 45 46 46 47 47 Az együtt szállított szoftverek újratelepítése CD nélkül Jelszó módosítása A számítógép hibaelhárítása Hibaelhárítási tippek Hibaüzenetek Hatósági és biztonsági tudnivalók Megfelelés az ENERGY STAR irányelveknek FCC nyilatkozat A modemre vonatkozó megjegyzések Fontos biztonsági tudnivalók 48 48 49 49 49 51 51 51 52 53 1 A TravelMate bemutatása Miután a Kezdők számára… poszteren ábrázolt módon felállította a számítógépet, engedje meg, hogy részletekbe menően is bemutassuk új TravelMate számítógépét. Magyar Elölnézet # Tétel Leírás 1 Kijelző Folyadékkristályos (Liquid-Crystal Display; LCD) kijelzonek is nevezik, a számítógép kimenetét jeleníti meg. 2 Bekapcsoló gomb A számítógép be-, illetve kikapcsolására szolgál. 3 Gyorsindítás gombok A gyakran használt programok elindítására szolgálnak. Lásd “Gyorsindítás gombok” a 12. oldalon részletesebben. 4 Mikrofon Beépített mikrofon hangrögzítéshez. 5 Állapotkijelzők Világító diódák (Light-Emitting Diodes; LEDs) gyulladnak fel és alszanak ki, így mutatják a számítógép funkcióinak és részegységeinek állapotát. Magyar 2 # Tétel Leírás 6 Csuklótámasz Kényelmes támaszték a kéznek a számítógép használata közben. 7 Kattintógombok (bal, középső és jobb) A bal és jobb gombok úgy működnek, mint az egét bal- és jobboldali gombjai; a középső négyirányú görgetőgombként működik. 8 Érintőpad Érintésre érzékeny mutatóeszköz, amely úgy működik, mint a számítógépes egér. 9 Billentyűzet Adatok bevitelére szolgál. Elölnézet csukott állapotban # Ikon Tétel Leírás 1 Hangszóró ki/ vonalkimenet/ fejhallgató- aljzat Audio kimeneti eszközök (pl. hangszórók, fejhallgatók) csatlakoztatásához. 2 Mikrofon bemenet csatlakozóaljzat Külső mikrofont lehet ide csatlakoztatni. 3 Hangszórók Bal és jobb oldali hangszórók biztosítják a sztereó hangkimenetet. 4 Bluetooth kommunikáció Gomb/Kijelző A gomb megnyomásával a Bluetooth funkciót lehet be- vagy kikapcsolni. A Bluetooth kommunikáció állapotát jelző fény (csak a TravelMate 3210/3220/3230 esetében). 5 Vezeték nélküli kommunikáció Gomb/Kijelző A gomb megnyomásával a vezeték nélküli LAN funkciót lehet be- vagy kikapcsolni. A vezeték nélküli LAN kommunikáció állapotát jelző fény. 6 Bekapcsolt Akkor világít, ha a számítógép be van állapotot jelző fény kapcsolva. 7 Akkumulátorállapotkijelző Akkor világít, ha az akkumulátor töltődik. 3 Bal oldali nézet Magyar # Ikon Tétel Leírás 1 Külső kijelző csatlakozója Kijelző eszközhöz kapcsolódik (pl. külső monitor, LCD projektor). 2 S-video kimeneti S-video bemenettel rendelkező televízióaljzat készülékhez vagy kijelzőeszközhöz való csatlakozáshoz (a kiválasztott modellekhez). 3 Ethernet (RJ-45) port Ethernet 10/100/1000 alapú hálózathoz való csatlakozáshoz (a kiválasztott modellekhez). 4 Modem (RJ-11) port Telefonvonalhoz való csatlakozáshoz. 5 USB 2.0 port (2) Universal Serial Bus (USB) 2.0 eszközök csatlakoztatásához (pl. USB egér, USB kamera). 6 IEEE 1394 port IEEE 1394 kompatibilis eszközök csatlakoztatásához (a kiválasztott modellekhez). 7 PC kártyafoglalat Egy Type II PC kártya csatlakoztatásához. 8 5 az 1-ben kártyaolvasó MS, MS PRO, MMC, SD, xD-Picture kártyát fogad (a kiválasztott modellekhez). Megjegyzés: Egy időben csak egyfajta kártya használható. 9 Infravörös port Infravörös eszközökkel kommunikál (pl. infravörös nyomtató, infravörös kapcsolattal rendelkező számítógép) (a kiválasztott modellekhez). 10 PC kártya kiadógomb Kiadja a PC kártyát a foglalatból. 4 Magyar Jobb oldali nézet # Ikon Tétel Leírás 1 Optikai meghajtó Beépített optikai meghajtó; CD-t vagy DVD-t is befogad, az optikai meghajtó típusától függően. 2 LED jelző Világít, ha az optikai meghajtó aktív. 3 Optikai meghajtó lemezkiadó gombja Az optikai meghajtó fiókjának kinyitásához. 4 Vészkiadó furat Kinyitja az optikai meghajtó tálcáját a számítógép kikapcsolt állapotában. 5 Szellőzőnyílások Még hosszú használat esetén is megakadályozzák a számítógép túlmelegedését. 6 Biztonsági zár Kensington kompatibilis számítógépes biztonsági zárhoz kapcsolódik. Megjegyzés: A 2., a 3. és a 4. elem helye a modelltől függően változhat. Hátulnézet # Ikon Tétel Leírás 1 Akkumulátorrekesz A számítógép akkumulátorát tárolja. 2 Tápfeszültségcsatlakozóaljzat Hálózati adapter csatlakoztatásához. 5 # Ikon Leírás 3 USB 2.0 port Universal Serial Bus (USB) 2.0 eszközök csatlakoztatásához (pl. USB egér, USB kamera). 4 Acer ezDock port Acer ezDock csatlakoztatását teszi lehetővé (csak a TravelMate 3220 esetében). Alulnézet # Tétel Leírás 1 Akkumulátorrekesz A számítógép akkumulátorát tárolja. 2 Akkumulátorzár Rögzíti az akkumulátort. 3 Hűtőventilátor Óvja a számítógépet a túlmelegedéstől. Megjegyzés: A ventilátor nyílásait nem szabad elzárni vagy letakarni. 4 Memóriarekesz A számítógép memóriáját fogadja be. 5 Merevlemez rekesz A számítógép merevlemezét tartalmazza (csavaros rögzítésű). 6 Az akkumulátor kioldó retesze Az akkumulátor eltávolításához kioldja a rögzítést. Magyar Tétel 6 Muszaki adatok Operációs rendszer Microsoft® Windows® XP Home Edition (Service Pack 2) Magyar Microsoft® Windows® XP Professional (Service Pack 2) Platform TravelMate 3210/3220/3230: Intel® Centrino™ Mobile Technology; részletek: • Intel® Pentium® M processzor 730/740/750/760/ 770/780 (2 MB másodszintű gyorsítótár, 1,60/1,73/ 1,86/2/2,13/2,36 GHz, 533 MHz FSB) • Intel® Pentium® M processzor 725 (2 MB másodszintű gyorsítótár, 1,60 GHz, 400 MHz FSB) • • Mobil Intel® 915GM/PM Express lapkakészlet Intel® PRO/Wireless 2200BG (kettős módú, 802.11b/g) Wi-Fi CERTIFIED™ hálózati csatoló, az Acer SignalUp™ vezeték nélküli technológia támogatásával TravelMate 2400: • Intel® Pentium® M processzor 725 (2 MB másodszintű gyorsítótár, 1,60 GHz, 400 MHz FSB) • Intel® Celeron® M processzor 350/360/370 (1 MB másodszintű gyorsítótár, 1,30/1,40/1,50 GHz, 400 MHz FSB) • • Mobil Intel® 910GML Express lapkakészlet Beépített 802.11b/g Wi-Fi CERTIFIED™ megoldás, Acer SignalUp™ technológia támogatás Memória 256 vagy 512 MB DDR2 400/533 MHz memória alapkiépítésben, 2 GB-ig bővítheto kettő soDIMM modullal (kétcsatornás támogatás) 7 Megjelenítés és grafika 14,1" WXGA színes TFT LCD 1280 x 800 pixel felbontással; 16:10 képarány, az Acer GridVista szoftverrel többablakos megjelenítés támogatása két megjelenítő eszközön egyidejűleg 16,7 millió szín (TravelMate 2400) beépített 3D grafikájú videokártya, Intel® Graphics Media Accelerator 900 támogatással, max. 128 MB videomemóriával, Microsoft® DirectX® 9.0 támogatással és független kétmonitoros megjelenítés támogatása ATI MOBILITY™ RADEON® X700 vezérlő 64 MB dedikált VRAM memóriával, ATI POWERPLAY™ 5.0, PCI Express™, Microsoft® DirectX® 9.0 és DualView™ támogatással (csak a TravelMate 3210/3220/3230 esetében) MPEG-2/DVD hardveres támogatás S-video/TV-out (NTSC/PAL) támogatása (csak a TravelMate 3210/3220/3230 esetében) Adattárolás 40/60/80/100 GB ATA/100 merevlemezes meghajtó Választható optikai meghajtók: • DVD-Super Multi double layer • DVD-Dual double layer (TravelMate 2400) • DVD/CD-RW combo (TravelMate 3210/3220/3230) 5 az 1-ben kártyaolvasó, mely a következő formátumokat támogatja: Secure Digital (SD), MultiMediaCard (MMC), xD-Picture Card™ (XD), Memory Stick® (MS) és Memory Stick PRO™ (MS PRO) Méretek és tömeg 335 (szél.) x 240 (mély) x 31,9/34,1 (mag.) mm (13,2 x 9,45 x 1,26/1,34 hüvelyk) TravelMate 3220: 2,6 kg (5,73 lbs.) TravelMate 2400/3210: 2,25 kg (4,96 lbs.) TravelMate 3230: 2,0 kg (4,4 lbs.)* * A súly a konfigurációtól függően változhat Magyar Intel® 915GM (TravelMate 3210/3230)/ Intel® 910GML 8 Tápfeszültség ACPI 1.0b energiagazdálkodási szabvány: támogatja a készenléti állapot (standby) és hibernálás (hibernation) energiatakarékos üzemmódot Magyar 2,5 óra gyorstöltés kikapcsolt készüléknél, 3,5 óra töltési idő használat közben 3 tűs, 65 W-os hálózati adapter Bemeneti eszközök 84/85 billentyűs Acer FineTouch™ billentyűzet Beépített érintőpad négyirányú léptető gombbal 4 gyorsindítás gomb Két gomb az előlapon: WLAN LED gomb és Bluetooth® LED gomb Hang Hangrendszer beépített hangszórókkal és mikrofonnal Intel® AC’97 audio támogatás Sound Blaster Pro™ és MS-Sound kompatibilis S/PDIF (Sony/Philips Digital Interface) támogatás a digitális hangszórókhoz Kommunikáció Modem: 56K ITU V.92 modem PTT engedéllyel, Wake-on-Ring kész LAN: 10/100 Mbps (TravelMate 2400) vagy gigabit (TravelMate 3210/3220/3230) Ethernet Wake-on-LAN kész WLAN: beépített 802.11b/g Wi-Fi CERTIFIED™ megoldás (TravelMate 2400) vagy Beépített Intel® PRO/Wireless 2200BG hálózati csatoló (kettős módú, 802.11b/g) Wi-Fi CERTIFIED™ megoldás (TravelMate 3210/3220/3230) Mely támogatja az Acer SignalUp™ vezeték nélküli technológiát WPAN: beépített Bluetooth® 9 Acer ezDock (csak a TravelMate 3220 esetében) 3 USB 2.0 port 5 az 1-ben kártyaolvasó (MS/MS PRO/MMC/SD/XD) PC kártyafoglalat (egy Type II) IEEE 1394 port (csak a TravelMate 3210/3220/3230 esetében) Infravörös (FIR) port (csak a TravelMate 3210/3220/3230 esetében) Külső megjelenítő (VGA) port S-video/TV-out (NTSC/PAL) támogatása (csak a TravelMate 3210/3220/3230 esetében) Fejhallgató/hangszóró/vonal ki port Mikrofon/vonal be csatlakozó Ethernet (RJ-45) port Modem (RJ-11) port DC-in aljzat a hálózati tápegység számára Biztonság Kensington zárnyílás Felhasználói és felügyelői BIOS jelszó Szoftver Acer eManager (ePowerManagement/ePresentation/eRecovery/eSettings) Acer GridVista Acer Launch Manager Acer System Recovery CD Norton AntiVirus™ Adobe® Reader® CyberLink® PowerDVD™ NTI CD-Maker™ Opciók és tartozékok Kiegészítő 512MB/1GB DDR2 533 MHz soDIMM memóriabővítő modulok Külső USB hajlékonylemezes meghajtó 9 cellás Li-ion akkumulátor 3 tűs, 65 W-os hálózati adapter Környeze Hőmérséklet: • Üzemi: 5 °C – 35 °C • Üzemen kívül: -20 °C – 65 °C Relatív páratartalom (nem lecsapódó): • Üzemi: 20% – 80% relatív páratartalom • Üzemen kívül: 20% – 80% relatív páratartalom Magyar I/O interfész 10 Rendszerkompatibilitás Cisco Compatible Extensions (CCX) Magyar Wi-Fi® Mobile PC 2001 ACPI 1.0b DMI 2.0 Garancia Egy év International Travelers Warranty (ITW) Megjegyzés: A fent megadott műszaki adatok tájékoztató jellegűek. A számítógép pontos konfigurációját a modellszám alapján lehet meghatározni. 11 Kijelzők A számítógépen 3 jól látható állapotikon található a billentyűzet bal oldalán, és 4 a számítógép előlapján. Magyar A Tápfeszültség, az Akkumulátor és a Vezeték nélküli kommunikáció állapotjelző akkor is látható, ha az LCD kijelző le van csukva. Ikon Funkció Leírás Caps Lock Akkor világít, ha a Caps Lock aktív. Num Lock Akkor világít, ha a Num Lock aktív. Adathordozóműködés Akkor jelez, ha a merevlemez vagy az optikai meghajtó aktív. Bluetooth kommunikáció A Bluetooth kommunikáció állapotát jelző fény. Vezeték nélküli kommunikáció A Vezeték nélküli LAN kommunikáció állapotát jelző fény. Áramellátás Zöld fénnyel világít, ha a számítógép bekapcsolt állapotban van, és villog, ha készenléti üzemmódba került. Akkumulátor Zöld fénnyel világít. Lásd az alábbi megjegyzéseket. 1. Töltés: sárgán jelez, ha az akkumulátor töltődik. 2. Teljesen feltöltve: zölden jelez hálózati tápláláskor. 12 Gyorsindítás gombok A billentyűzet bal felső része felett négy gomb található. Ezeket gyorsindítás gomboknak nevezzük. Jelölések találhatók rajtuk levelezés, Web böngésző, Magyar Empowering Key " " és programozható gombok. Az Acer eManager futtatásához nyomja meg az " " billentyűt. Kérjük olvassa el az “Acer eManager” a 22. oldalon. A levelezés és Web böngésző gombok az alapértelmezett levelező és böngésző programokat indítják el de a felhasználó ezt megváltoztathatja. A levelezés, web böngésző és programozható gombok beállításához futtassa az Acer Launch Manager alkalmazást. Lásd a “Launch Manager” a 25. oldalon. Gyorsindítás gombok Alapértelmezett alkalmazás Mail Email application (user programmable) Web browser Internet browser (user-programmable) Acer eManager alkalmazás (user-programmable) P User-programmable 13 Érintőpad Alapvető tudnivalók az érintőpadról A következő pontokból megtudhatja, hogyan kell használni az érintőpadot: • • • A kurzor mozgatásához húzza végig az ujját az érintőpadon (2). Nyomja le a bal (1) és a jobb (4) gombot az érintőpad szélén a kiválasztási, illetve végrehajtási funkciók elvégzésére. Ez a két gomb megfelel az egereken található bal és jobb gombnak. Az érintőpadra történő koppintás ugyanilyen eredménnyel jár. Az érintőlapon való koppintás megfelel a bal gombbal való kattintásnak. Használja a 4 irányú léptető gombot (3), hogy az oldalon fel/le és jobbra/balra mozogjon. Ezzel a gombbal azt a hatást éri el, mint a windows alkalmazásokban a jobb oldali gördítősávra kattintással. Magyar A beépített érintőpad mutatóeszköz, amely a felületén érzékeli a mozgást. Ez azt jelenti, hogy a kurzor annak megfelelően reagál, ahogy az ujját mozgatja az érintőpad felületén. A csuklótámasz központi elhelyezése optimális kényelmet és támaszt biztosít. Magyar 14 Jobb gomb (4) Funkció Bal gomb (1) Végrehajtás Kattintson egymásután kétszer gyorsan. Koppintson kétszer (ugyanolyan gyorsan, mintha az egér gombjával kétszer kattintana). Kiválasztás Kattintson egyszer. Koppintson egyszer. Elhúzás Kattintson és tartsa lenyomva, majd használja az ujját az érintőpadon a kurzor elhúzásához. Koppintson kétszer (ugyanolyan gyorsan, mintha az egér gombjával kétszer kattintana), majd tartsa az ujját az érintőpadon a második koppintás után, és húzza el a kurzort. A helyi menü behívása Görgetés Érintopad (2) Középső gomb (3) Kattintson egyszer. Billentse a gombot fel/le/ balra/jobbra irányba, és tartsa lenyomva. Megjegyzés: Csak száraz és tiszta ujjal használja érintőpadot. Az érintőpadot is tartsa szárazon és tisztán. Az érintőpad az ujj mozgására érzékeny. Ezért minél könnyedebb az érintés, annál jobban reagál. Az erősebb koppintás nem növeli az érintőpad reagálóképességét. 15 A billentyűzet használata A billentyűzet teljes méretű billentyűkkel és beágyazott numerikus billentyűzettel, valamint külön kurzorbillentyűkkel, két Windows billentyűvel és tizenkét funkcióbillentyűvel rendelkezik. A billentyűzetnek 3 blokkoló billentyűje van, amelyekkel egy funkciót lehet be- és kikapcsolni. Blokkoló billentyű Leírás Caps Lock Amikor a Caps Lock be van kapcsolva, minden betűkarakter nagybetűként jelenik meg. Num Lock <Fn> + <F11> Amikor a Num Lock be van kapcsolva, a beágyazott billentyűzet numerikus üzemmódban működik. A billentyűk számológépként működnek (a számtani műveletekkel: +, -, * és / együtt). Akkor használja ezt az üzemmódot, ha sok numerikus adatot kíván bevinni. Ennél jobb megoldás a külső numerikus billentyűzet használata. Scroll Lock <Fn> + <F12> Amikor a Scroll Lock be van kapcsolva, a képernyőn a kép egy sorral feljebb vagy lejjebb gördül, ha lenyomja a felfelé, illetve lefelé mutató nyíllal jelölt billentyűket. A Scroll Lock egyes alkalmazásoknál nem működik. A beágyazott numerikus billentyűzet úgy működik, mint egy asztali numerikus billentyűzet. A billentyűk jobb felső sarkán lévő kisméretű karakterek jelölik. A billentyűzet feliratozásának egyszerűsítése érdekében a kurzorvezérlő szimbólumok nincsenek feltüntetve a billentyűkön. A kívánt funkció Num Lock be Számbillentyűk a beágyazott billentyűzeten A számokat a megszokott módon gépelje be. Num Lock ki Magyar Zároló billentyűk és beépített numerikus billentyűzet 16 Magyar A kívánt funkció Num Lock be Num Lock ki Kurzorvezérlő billentyűk a Tartsa a <Shift> billentyűt beágyazott billentyűzeten lenyomva a kurzorvezérlő billentyűk használata közben. Tartsa az <Fn> billentyűt lenyomva a kurzorvezérlő billentyűk használata közben. A billentyűzet rendes billentyűi A betűket a megszokott módon gépelje be. Tartsa az <Fn> billentyűt lenyomva, miközben a beágyazott billentyűzeten gépel. Windows billentyűk A billentyűzetnek két olyan gombja van, amelyek Windows-hoz kötött funkciókat látnak el. Billentyű Leírás Windows billentyű Ha önmagában nyomják le, ennek a billentyűnek a hatása ugyanaz, mintha a Windows Start ikonjára kattintanának, azaz elindítja a Start menüt. Más billentyűkkel együtt használva számos funkciót képes ellátni: < > + <Tab>: A következő Tálca gombot aktiválja < > + <E>: Megnyitja a Sajátgép ablakot < > + <F1>: Megnyitja a Súgót < > + <F>: Megnyitja a Keresőt < > + <R>: Megnyitja a futtatás párbeszédablakot < > + <M>: Az összes ablakot kisméretűre állítja <Shift> + < Alkalmazás billentyű > + <M>: Visszaállítja az ablakok méretét Ennek a billentyűnek ugyanaz a hatása, mint a jobb egérgombbal történő kattintásnak, azaz megnyitja az alkalmazás helyi menüjét. 17 Gyorsbillentyűk A számítógép gyorsbillentyűket vagy billentyűkombinációkat használ a legtöbb kezelőszervek beállításához, mint például a képernyő fényereje, a hangerő és a BIOS segédprogram. Gyorsbillentyű Funkció Leírás <Fn> + <F1> Ikon Gyorsbillentyű súgó A gyorsbillentyűk súgóját jeleníti meg. <Fn> + <F2> Acer eSettings Megnyitja az Acer eManagerben az Acer eSettings eszközt ”. Lásd “Acer eManager” a 22. oldalon. <Fn> + <F3> Acer ePower Management Megnyitja az Acer eManagerben az Acer ePowerManagement eszközt. Lásd “Acer eManager” a 22. oldalon. <Fn> + <F4> Alvás A számítógépet alvó üzemmódba helyezi. <Fn> + <F5> A kijelző átkapcsolása Vált a következő megjelenítési kimenetek között: kijelző, külső monitor (ha csatlakoztatva van), illetve mindkettő. <Fn> + <F6> Kijelző kikapcsolása Kikapcsolja a kijelző hátsó megvilágítását, hogy energiát takarítson meg. Bármely billentyű megnyomására visszatér. <Fn> + <F7> Az érintőpad átkapcsolása A beépített érintőpadot be-, illetve kikapcsolja. Magyar A gyorsbillentyűk aktiválásához nyomja le és tartsa lenyomva az <Fn> billentyűt, mielőtt lenyomná a gyorsbillentyű-kombináció másik billentyűjét. 18 Magyar Gyorsbillentyű Ikon Funkció Leírás <Fn> + <F8> Hangszóró be-, illetve kikapcsolása A hangszórókat be- és kikapcsolja. <Fn> + <↑> Hangerő növelése Növeli a hangerőt. <Fn> + <↓> Hangerő csökkentése Csökkenti a hangerőt. <Fn> + <→> Fényerő növelése Növeli a kijelző fényerejét. <Fn> + <←> Fényerő csökkentése Csökkenti a kijelző fényerejét. 19 Különleges billentyű Az euró és az USA dollár szimbólumot a billentyűzet középső részén felül, illetve a bal alsó részén találja. Gépeléshez : Magyar Az euró szimbólum 1 Nyisson meg egy szövegszerkesztőt. 2 Nyomja meg közvetlenül az < > billentyűt a billentyűzet jobb alsó részén, vagy tartsa lenyomva az <Alt Gr> billentyűt, majd nyomja meg a billentyűzet közepén fölül az <5> billentyűt. Megjegyzés: Némelyik betűkészlet és szoftver nem támogatja az euró szimbólum használatát. További információkért kérjük, forduljon a http://www.microsoft.com/typography/faq/faq12.htm weboldalhoz. USA dollár szimbólum 1 Nyisson meg egy szövegszerkesztőt. 2 Nyomja meg közvetlenül az < > billentyűt a billentyűzet jobb alsó részén, vagy tartsa lenyomva az <Shift> billentyűt, majd nyomja meg a billentyűzet közepén fölül az <4> billentyűt. Megjegyzés: Ez a funkció a nyelvi beállítások szerint változik. 20 Magyar Az optikai (CD vagy DVD) meghajtó fiókjának kinyitása Ha a számítógép be van kapcsolva, az optikai meghajtó fiókjának kinyitásához nyomja meg a lemezkiadó gombot. Ha a tápfeszültség ki van kapcsolva, a meghajtótálcát a vészkiadó furat használatával lehet kinyitni. A számítógép biztonsági zárának használata A számítógép jobb oldali paneljén elhelyezett, biztonsági zárhoz tartozó horony lehetővé teszi, hogy Kensington típusú számítógépes biztonsági zárat használjon. Tekerje a számítógépes biztonsági zárhoz tartozó drótkötelet egy mozdíthatatlan tárgy, például asztal vagy zárt fiók fogantyúja köré. Helyezze be a horonyba a kulcsot, és fordítsa el a zár bezárásához. Kaphatóak kulcsnélküli modellek is. 21 Audio A számítógép 16 bites, minőségi AC’97 sztereó hanggal és kétutas, sztereó hangszórókal van felszerelve. Magyar Hangerő állítása A számítógép hangerejének beállítása egyszerűen gombnyomásra történik. További részletekért a hangerő beállítását illetően lásd: “Gyorsbillentyűk” a 17. oldalon. 22 Magyar A rendszer segédprogramjainak használata Megjegyzés: Kizárólag Microsoft Windows XP operációs rendszert futtató számítógépek esetében. Acer eManager Az Acer eManager innovatív szoftver, amelyet a gyakran használt funkciókhoz billentyű megnyomásával behívhatja az Acer eManager terveztek. Az felhasználói felületet, amelyen 4 beállítási témakört talál: Acer ePowerManagement Acer ePresentation, Acer eRecovery és Acer eSettings. Az billentyű beállításához lásd “Gyorsindítás gombok” a 12. oldalon. Az Acer ePowerManagement irányító központban egy helyről vezérelheti a számítógép energiagazdálkodási sémáit és energiatakarékossági beállításait. Az Acer ePresentation használatával egyszerűen készíthet diabemutatókat. Az Acer eRecovery programmal biztonsági másolatot készíthet a fájlokról, hogy egy véletlen rendszerösszeomlásnak ne legyen adatvesztés a következménye. Az Acer eSettings révén könnyen kézben tarthatja a számítógépe beállításait és biztonságát. További információkért nyissa meg az Acer eManager programot, kattintson a kívánt alkalmazásra, majd válassza a Help (Súgó) funkciót. 23 Megjegyzés: Ha CD-ről vagy az Acer eRecovery segédprogrammal helyreállítja a rendszert, a tökéletes működés érdekében távolítson el minden külső egységet, beleértve az Acer ezDock egységet is. Magyar Acer GridVista (kétmonitoros megjelenítés támogatása) Megjegyzés: Ez a szolgáltatás csak bizonyos modelleken áll rendelkezésre. Ha engedélyezni akarja a notebookon a kétmonitoros megjelenítést.Először is ellenőrizze, hogy csatlakoztatva van-e a második monitor.Ezután nyissa meg a Start - Vezérlőpult - Megjelenítés párbeszédpanelt, és kattintson a Beállítások fülre. Jelölje ki a párbeszédpanelen a második monitor (2) ikonját, majd jelölje be A Windows Asztal kiterjesztése erre a monitorra négyzetet. Végül az Alkalmaz gombra kattintva tárolja el az új beállításokat, majd kattintson az OK gombra a művelet befejezéséhez. Az Acer GridVista egy hasznos segédprogram. Négy beépített megjelenítési beállítása van, amellyel a felhasználók egy képernyőn több ablakot kezelhetnek. A funkció elérési útvonala: Start, Minden program, majd Acer GridVista. Az alábbi négy megjelenítési beállítás választható: 1 2 1 2 1 3 2 3 1 3 2 4 24 Kettő (függőlegesen), három (a nagyobb bal oldalon), három (a nagyobb jobb oldalon) vagy négy. A Acer GridVista támogatja a kétmonitoros megjelenítést, vagyis a kép egymástól független felosztását két megjelenítőn. Magyar A Acer GridVista beállítása felhasználóbarát: 1 Indítsa el a Acer GridVista segédprogramot, és válassza ki az egyes megjelenítők kívánt képernyőbeállítását a tálcáról. 2 Húzza rá az ablakokat a kívánt elrendezési típusra. 3 Élvezze a jól áttekinthető asztal kényelmét. Megjegyzés: Ellenőrizze, hogy a második monitor felbontása a gyártó által ajánlott értékre van-e beállítva. 25 Launch Manager Magyar A Launch Manager lehetővé teszi a billentyűzet fölött található 4 gyorsindítás gomb beállítását. A gyorsindítás gombok helyével kapcsolatos részleteket lásd a “Gyorsindítás gombok” a 12. oldalon A Launch Manager alkalmazás elindításához kattintson a következőkre: Start, Programok, majd Launch Manager. 26 Norton AntiVirus Magyar A Norton AntiVirus olyan vírusvédelmi alkalmazás, amely megkeresi és kijavítja a fertőzött fájlokat, és a vírusok elleni védelemmel biztosítja a számítógép adatainak védelmét és biztonságát. Hogyan ellenőrizhető a vírusfertőzöttség a Norton AntiVirus használatával? A “full system scan” a számítógép összes fájlját ellenőrzi. A teljes rendszer ellenőrzése: 1 Indítsa el a Norton AntiVirus programot. Az asztalon kattintson duplán a Norton AntiVirus ikonra, vagy a Windows tálcán kattintson a Start gombra, mutasson a Programok pontra, majd kattintson a Norton AntiVirus parancsra. 2 A Norton AntiVirus ablakban kattintson a Scan for Viruses gombra. 3 A Scan for Viruses ablakban kattintson a Scan My Computer parancsra. 4 Az Actions területen kattintson a Scan parancsra. 5 Az összesítés megtekintése után kattintson a Finished gombra. Lehetőség van olyan testre szabott vírusellenőrzések futtatására is, amelyek felügyelet nélkül végeznek vizsgálatot meghatározott napokon és időpontokban, illetve rendszeres időközönként. Ha az ütemezett ellenőrzés a számítógép használata közben kezdődik meg, akkor az alkalmazás a háttérben fog futni, így nem kell megszakítani a munkát. További információ a Norton AntiVirus Help menüjében található. 27 Gyakran ismétlődő kérdések Az alábbiakban felsoroljuk azokat a lehetséges helyzeteket, amelyek a számítógép használata közben merülhetnek fel. Mindegyikhez egyszerű válaszokat és megoldásokat nyújtunk. Nézze meg a bekapcsolt állapotot jelző lámpát: • • Ha nem világít, a számítógép nem kap feszültséget. Ellenőrizze a következőket: • Ha akkumulátorról üzemel, lehet, hogy alacsony a feszültsége, és nem képes energiával ellátni a számítógépet. Csatlakoztassa a hálózati adaptert, hogy feltölthesse az akkumulátort. • Bizonyosodjon meg arról, hogy a hálózati adapter megfelelően csatlakoztatva van a számítógéphez és a fali dugaszolóaljzatba. Ha világít, ellenőrizze a következőket: • Nem rendszerindító (boot-) lemez van a külső USB hajlékonylemezes meghajtóban? Tegyen be helyette egy rendszerlemezt, és nyomja meg a <Ctrl> + <Alt> + <Del> billentyűkombinációt a rendszer újraindításához. Semmi nem jelenik meg a kijelzőn. A számítógép teljesítményszabályozó rendszere automatikusan kikapcsolja a kijelzőt, hogy energiát takarítson meg. Nyomja meg bármely billentyűt a kijelző visszakapcsolásához. Ha nem lehet visszakapcsolni a kijelzőt egy billentyű lenyomásával, annak két oka lehet: • A fényerő nagyon alacsonyra van állítva. Nyomja meg a <Fn> + <→> billentyűt a fényerő növeléséhez. • A kijelző egység külső monitorra van állítva. Nyomja le a monitorváltás gyorsbillentyűjét: <Fn> + <F5>, hogy a számítógép kijelzője legyen az aktuális monitor. • Ha az Alvás állapotjelző lámpa világít, akkor a számítógép Alvás üzemmódban van. Ha fel akarja ébreszteni a számítógépet, nyomja meg és engedje fel a bekapcsoló gombot. Magyar Megnyomtam a bekapcsoló gombot és kinyitottam a kijelzőt, de a számítógép nem indul el, illetve nem tölti be a rendszert. 28 Magyar A kép nem tölti ki a kijelzőt. A számítógépkijelzők natív felbontása a képernyő méretétől függően eltérő. Ha a natív felbontásnál alacsonyabbra állítja a felbontást, akkor a kép megnyújtásával tölti ki a számítógép a képernyőt. A Windows asztalon a jobb gomb kattintásával válassza ki a Tulajdonságokat, hogy megjelenjen a Képernyő tulajdonságai párbeszédablak. Ezután kattintson a Beállítások fülre, hogy a megfelelő felbontás beállításáról megbizonyosodhasson. Az előírt felbontásnál kisebb felbontások a számítógépen, vagy egy külső monitoron nem a teljes képernyőn jelennek meg. Nem bocsát ki hangot a számítógép hangszórója. Ellenőrizze a következőket: • A hangerő le lehet némítva. A Windows tálcán nézze meg a hangerőszabályzás (hangszóró) ikont. Ha át van húzva, kattintson az ikonra, és törölje a némítás opciót. • Lehet, hogy a hangerő túl halk. A hangerő a hangerőszabályzó gombokkal is állítható. Részleteket lásd: “Gyorsbillentyűk” a 17. oldalon. • Ha a számítógép elülső panelén lévő vonal ki porthoz fülhallgatók, fejhallgatók vagy külső hangszórók vannak csatlakoztatva, akkor a belső hangszórók automatikusan kikapcsolt állapotba kerülnek. Ki szeretném nyitni az optikai meghajtó tálcáját a számítógép bekapcsolása nélkül. Nem lehet kinyitni az optikai meghajtó tálcáját. Az optikai meghajtón van egy mechanikus kinyitó furat. A fiók kinyitásához egyszerűen illessze a furatba egy toll hegyét, vagy egy gemkapcsot és nyomja meg. A billentyűzet nem reagál. Csatlakoztasson egy külső billentyűzetet a számítógép hátlapján vagy elején található USB 2.0 porthoz. Ha azzal működik, lépjen kapcsolatba a kereskedőjével vagy egy felhatalmazott szervizközponttal, mert lehet, hogy a belső billentyűzet kábele meglazult. Az infravörös port nem működik (a kiválasztott modellekhez). Ellenőrizze a következőket: • Gondoskodjon róla, hogy mindkét eszköz infrarvörös portja egymással szemben (+/- 15 fok) álljon, és nem több mint egy méter távolságra legyenek egymástól. • Ellenőrizze, hogy nincs-e valamilyen akadály a két infravörös port között. Semmi se takarja el a portokat. 29 Ellenőrizze, hogy a megfelelő szoftver fut-e mindkét eszközön (fájltovábbításhoz), illetve a megfelelő meghajtóprogramokkal rendelkezik-e (infravörös nyomtatóra történő nyomtatáshoz). • A Bekapcsolási Öntesztelés (POST) alatt nyomja meg az <F2> billentyűt, hogy a BIOS segédprogramot elindítsa, és győződjön meg arról, hogy az infravörös port engedélyezve van-e. • Győződjön meg arról, hogy mindkét eszköz IrDA kompatibilis. A nyomtató nem működik. Ellenőrizze a következőket: • Ellenőrizze, hogy a nyomtató be van-e dugva egy fali dugaszolóaljzatba, és hogy be van-e kapcsolva. • Ellenőrizze, hogy a nyomtatókábel jól van-e csatlakoztatva a számítógép párhuzamos vagy USB portjához és a nyomtató megfelelő portjához. Szeretném beállítani a beépített modem használatát. A kommunikációs szoftver (pl. a HyperTerminal) megfelelő használatához be kell állítani a Hívás helyét: 1 Kattintson a következőkre: Start, Beállítások, Vezérlőpult. 2 Duplán kattintson a Modemek ikonra. 3 Kattintson a Tárcsázási tulajdonságok fülre és adja meg a hívás helyét. Forduljon a Windows Súgóhoz. Megjegyzés: A notebook első indításakor az internetkapcsolat telepítését kihagyhatja, mivel ez nem szükséges az operációs rendszer telepítéséhez. Ha az operációs rendszert telepítette, folytathatja az internetkapcsolat telepítésével. Magyar • 30 Magyar Helyreállító CD-k nélkül szeretném visszaállítani a számítógép eredeti beállításait. Megjegyzés: Ha a rendszer több nyelvet támogat, a későbbi helyreállítási műveleteknél csak a rendszer első indításakor választott operációs rendszer és nyelv használható. Ez a visszaállítási folyamat segít Önnek visszaállítani a C: meghajtóra azokat a szoftvereket, amelyek a noteszgép vásárlásakor eredetileg fel voltak telepítve. Kövesse az alábbi lépéseket a C: meghajtó helyreállításához. (A C: meghajtó újraformázásra kerül és minden rajta lévő adat törlődik!) Fontos, hogy e lépés előtt készítsen tartalékmásolatot az adatállományokról. A visszaállítás megkezdése előtt kérjük, ellenőrizze a BIOS beállításait. 1 Ellenőrizze, hogy aktiválva van-e a Acer disk-to-disk recovery funkció. 2 Győződjön meg arról, hogy a D2D Recovery beállítás az Main pontban Enabled állapotra van állítva. 3 Lépjen ki a BIOS segédprogramból és mentse el a módosításokat. A rendszer ezután újraindul. Megjegyzés: A BIOS segédprogram aktiválásához nyomja meg az <F2> billentyűt a bekapcsolási öntesztelés (POST) alatt. A helyreállítás elindítása: 1 Indítsa újra a rendszert. 2 Amig az Acer logo lathato, nyomja meg egyszerre az <Alt> + <F10> billentyűket, hogy elindítsa a visszaállítási folyamatot. 3 Kövesse a képernyőn megjelenő utasításokat a rendszer helyreállításához. Fontos! Ez a funkció 2 – 3 GB területet foglal a merevlemez rejtett partíciójában. 31 Szervizszolgáltatás kérése Utazók Nemzetközi Garanciája (International Travelers Warranty; ITW) A számítógépéhez mellékeltünk egy ITW útlevelet. Ez az útlevél mindent tartalmaz, amit az ITW programról tudnia kell. A kézhez álló füzetben felsorolták a rendelkezésre álló felhatalmazott szervizközpontokat. Kérjük, olvassa el gondosan az útlevelet. Legyen mindig kéznél az ITW útlevele, különösen utazás közben, hogy részesülhessen a támogatást nyújtó központjaink által nyújtott előnyökből. A vásárlást igazoló dokumentumokat helyezze az ITW útlevél borítólapjának belső oldalán kialakított tasakba. Ha abban az országban, ahova utazott, nincsen az Acer által felhatalmazott szerviz, a világ bármely pontján lévő irodánkkal kapcsolatba léphet. Látogassa meg a http://global.acer.com. Mielőtt telefonálna Kérjük, készítse elő a következő információkat, ha felhívja az Acert telefonos segítségkérés céljából, és legyen a számítógépe mellett, amikor telefonál. A segítségével csökkenthetjük a híváshoz szükséges időt, és hatékonyabban meg tudjuk oldani a problémáit Ha a számítógépe hibaüzenetet jelez vagy sípol, írja le a képernyőn megjelenteket, (vagy a hangjelzések számát és sorrendjét). A következő információkat kérjük Öntől: Név: __________________________________________________________________ Cím: __________________________________________________________________ _______________________________________________________________________ Telefonszám: __________________________________________________________ Gép típusa és modellszám: ______________________________________________ Sorozatszám: __________________________________________________________ A vásárlás időpontja: ____________________________________________________ Magyar A számítógépére érvényes az Utazók Nemzetközi Garanciája (International Travelers Warranty; ITW), amely utazás közben biztonságot és nyugalmat nyújt. A szervizközpontok világméretű hálózata örömmel áll az Ön rendelkezésére. 32 A notebook számítógép szállítása Magyar Ez a fejezet tippeket és ötleteket ad ahhoz, hogy mire kell ügyelni a számítógép szállításánál vagy utazásnál. Lekapcsolás az asztali munkahelyről Kövesse ezeket a lépéseket, amikor külső tartozékokról kapcsolja le a számítógépet: 1 Mentse el a megnyitott fájlokat. 2 Távolítson el minden adathordozót, hajlékonylemezt és CD-t a meghajtó(k)ból. 3 Teljesen feltöltött tartalék akkumulátorok. 4 Csukja le a kijelzőt. 5 Húzza ki a hálózati adaptert. 6 Húzza ki a billentyűzet, a mutatóeszköz, a nyomtató, a külső monitor vagy más külső eszköz csatlakozóit. 7 Nyissa ki a Kensington-zárat, ha ilyennel rögzíti a számítógépét. Mozgásban Ha csak rövid távolságra viszi a számítógépet, például az íróasztalától a tárgyalóba. A számítógép előkészítése A számítógép áthelyezése előtt csukja le és reteszelje a kijelzőt, hogy a számítógép Alvó üzemmódba lépjen. Most már az épületen belül akárhova magával viheti a számítógépet. A kijelző kinyitásával a számítógép kikerül az alvó üzemmódból. Ha egy ügyfél irodájába, vagy egy másik épületbe viszi a számítógépet, érdemes kikapcsolni: Kattintson a következőre: Start, A számítógép kikapcsolása, majd kattintson a Kikapcsolás gombra (Windows XP). -vagyA számítógépet alvó üzemmódba helyezheti a <Fn> + <F4> megnyomásával. Ezután csukja le és reteszelje a kijelzőt. Ha újra használható a számítógép, oldja ki és nyissa fel a kijelzőt, majd nyomja meg a be-/kikapcsolás gombot. 33 Mit vigyen magával a megbeszélésekre Ha a tárgyalóteremben nincsen fali dugaszolóaljzat, az akkumulátor terhelését csökkentheti, ha alvó üzemmódba helyezi a számítógépet. Nyomja meg a <Fn> + <F4> billentyűket, vagy csukja le a kijelzőt minden alkalommal, amikor nem használja aktívan a számítógépet. Ezután nyomja meg bármely billentyűt, vagy nyissa fel a kijelzőt a folytatáshoz. A számítógép hazaszállítása Ha az irodából hazamegy, vagy fordítva. A számítógép előkészítése Miután lecsatlakoztatta a számítógépet az asztali munkahelyéről, kövesse az alábbi lépéseket a számítógép hazaszállításhoz való előkészítéséhez: • Ellenőrizze, hogy minden adathordozót és CD-t kivett-e a meghajtó(k)ból. Ennek elmulasztása a meghajtó olvasófejének sérüléséhez vezethet. • Csomagolja a számítógépet olyan védőtokba, amelyben nem tud csúszkálni, és ki van párnázva, hogy elejtés esetén megfelelő védelmet nyújtson. Figyelmeztetés: A számítógép fedele mellé ne csomagoljon semmit. A fedelére nehezedő nyomás károsíthatja a kijelzőt. Mit vigyen magával Hacsak nincs meg otthon is valami az alábbiakból, ezeket vigye magával: • Hálózati adapter és kábel • A nyomtatott Felhasználói Útmutató Magyar Megjegyzés: Ha az Alvás állapotjelző lámpa nem világít, a számítógép Hibernált üzemmódba került, és kikapcsolt. Ha az Áramellátás állapotjelző lámpa nem világít, de az Alvás állapotjelző világít, a számítógép Alvás üzemmódba lépett. Ha újból használni akarja a számítógépet, mindkét esetben nyomja meg és engedje fel a bekapcsoló gombot. Megjegyzendő, hogy a számítógép Hibernált üzemmódba léphet, ha egy ideig Alvás üzemmódban volt. 34 További óvintézkedések Magyar A számítógép védelme érdekében kövesse ezeket a tanácsokat a munkahelyre és haza történő utazáskor: • Tartsa magánál a számítógépet, hogy a hőmérsékletváltozások hatását a minimumra csökkentse. • Ha hosszabb időre meg kell állnia, és nem viheti magával a számítógépet, hagyja a számítógépet a gépkocsi csomagtartójában, hogy elkerülje a túlzott felmelegedés veszélyét. • A hőmérséklet és relatív páratartalom változásai páralecsapódást okozhatnak. Hagyja, hogy a számítógép felvegye a szobahőmérsékletet és ellenőrizze a kijelzőt, hogy nincs-e rajta páralecsapódás, mielőtt bekapcsolná. Ha a hőmérsékletváltozás több mint 10 °C (18 °F), gondoskodjon arról, hogy a számítógép lassan vegye fel a szobahőmérsékletet. Ha lehetséges, hagyja a számítógépet 30 percre olyan helyen, ahol a hőmérséklet a külső és a szobahőmérséklet között van. Otthoni iroda felállítása Ha gyakran dolgozik otthon a számítógépén, érdemes egy második hálózati adaptert beszerezni otthoni használatra. Egy második hálózati adapterrel elkerülheti, hogy többletsúlyt szállítson haza és vissza. Ha a számítógépét jelentős időtartamra kívánja otthon használni, érdemes külső billentyűzettel, monitorral vagy egérrel bővítenie. Utazás a számítógéppel Ha hosszabb útra indul, például a munkahelyéről egy ügyfél munkahelyére, vagy a környékre. A számítógép előkészítése Úgy készítse elő a számítógépet, mintha hazavinné. Ellenőrizze, hogy az akkumulátor a számítógépben fel van-e töltve. A repülőtéri biztonsági intézkedések miatt lehet, hogy be kell kapcsolnia a számítógépét, mielőtt a beszállózónába viszi. Mit vigyen magával A következőket vigye magával: • Hálózati adapter • Teljesen feltöltött tartalék akkumulátor(ok) • További nyomtatómeghajtó fájlok, ha másik nyomtató használatát tervezi 35 További óvintézkedések A számítógép hazavitelére érvényes útmutatón túlmenően fogadja meg a következő tanácsokat a számítógépe védelme érdekében, amikor utazik: A számítógépet mindig személyi poggyászként vigye magával. • Ha lehetséges, a számítógépet a biztonságiakkal ellenőriztesse. A repülőtéri röntgenberendezések biztonságosak, de ne vigye át a számítógépet fémdetektoron. • Ne tegye ki a hajlékonylemezeket kézi fémdetektorok hatásának. Nemzetközi utazás a számítógéppel Ha egyik országból a másikba utazik. A számítógép előkészítése Ugyanúgy készítse elő a számítógépet, mint általában az utazáshoz. Mit vigyen magával A következőket vigye magával: • Hálózati adapter • Olyan hálózati kábel, amely használható abban az országban, ahova utazik • Teljesen feltöltött tartalék akkumulátorok • További nyomtatómeghajtó fájlok, ha másik nyomtató használatát tervezi • A vásárlást igazoló dokumentum, ha meg kellene mutatnia a vámhatóság képviselőjének • Az Utazók Nemzetközi Garancia-útlevele (International Travelers Warranty passport) További óvintézkedések Ugyanazokat az óvintézkedéseket kell betartani, mint a számítógéppel való utazásnál. Ezeken túl nemzetközi utazásnál hasznosak lehetnek a következő tippek: • Amikor másik országba utazik, ellenőrizze, hogy a helyi hálózati feszültség és a hálózati adapter specifikációja összeférhetők-e. Ha nem, szerezzen be egy olyan hálózati kábelt, amelyik használható a helyi hálózati feszültségen. A számítógép áramellátásához ne használjon a háztartási gépekhez árult átalakító készleteket. • Ha használja a modemet, ellenőrizze, hogy a modem és a csatlakozó összeférnek-e annak az országnak a távközlési rendszerével, amelybe utazik. Magyar • 36 A számítógép biztonságba helyezése Magyar A számítógép értékes befektetés, amelyre vigyázni kell. Megtudhatja, hogyan védheti és gondoskodhat számítógépéről. A biztonsági jellemzők között megtalálja a hardveres és szoftveres zárakat: egy biztonsági zárat és jelszavakat. A számítógép biztonsági zárának használata A számítógép hátsó paneljén elhelyezett, biztonsági zárhoz tartozó horony lehetővé o vé teszi, hogy Kensington típusú számítógépes biztonsági zárat használjon. Tekerje a számítógépes biztonsági zárhoz tartozó drótkötelet egy mozdíthatatlan tárgy, például asztal vagy zárt fiók fogantyúja köré. Helyezze be a horonyba a kulcsot, és fordítsa el a zár bezárásához. Kaphatóak kulcsnélküli modellek is. Jelszavak használata A jelszavak az illetéktelen hozzáféréstől védik a számítógépet. A jelszavak beállításával több védelmi szinten is védheti a számítógépet és az adatokat: • A "Supervisor Password" (felügyelői jelszó) a BIOS-segédprogramba való jogosulatlan belépéstől és annak használatától védi a számítógépet. Ha beállítja, akkor a BIOS-segédprogramba lépéshez be kell írni ezt a jelszót. Lásd: “BIOS segédprogram” a 43. oldalon. • A "User Password" (felhasználói jelszó) a jogosulatlan használattal szemben védi a számítógépet. A maximális biztonság érdekében használja ezt a jelszót, és emellett az operációsrendszer-indítási és a hibernálásból ébresztési jelszót. • A "Password on Boot" (rendszerindítási jelszó) a jogosulatlan használattal szemben védi a számítógépet. A maximális biztonság érdekében használja ezt a jelszót, és emellett az operációsrendszer-indítási és a hibernálásból ébresztési jelszót. Fontos! Őrizze meg gondosan a "Supervisor Password" jelszót! Ha ezt a jelszót elfelejti, forduljon a márkaképviselethez vagy a márkaszervizhez. 37 Jelszavak beírása Jelszó beállításakor egy jelszó ablak jelenik meg a képernyő közepén. Ha be van állítva "Supervisor Password" (felügyelői jelszó), akkor rendszerindításkor, az <F2> billentyű megnyomásakor a gép kéri a jelszót, mielőtt megnyílik a BIOS-segédprogram. • Írja be a "Supervisor Password" (felügyelői jelszó), majd nyomja meg az <Enter> billentyűt, és megnyílik a BIOS-segédprogram. Ha a jelszót rosszul írja be, figyelmeztető üzenet jelenik meg. Próbálja újra, és nyomja meg az <Enter> billentyűt. • Ha be van állítva "User Password" (felhasználói jelszó) és a "Password on Boot" (rendszerindítási jelszó) paraméter engedélyezve van, akkor rendszerindításkor a gép jelszót kér. • Írja be a "User Password" (felhasználói jelszó), majd nyomja meg az <Enter> billentyűt, és a számítógépet használhatja. Ha a jelszót rosszul írja be, figyelmeztető üzenet jelenik meg. Próbálja újra, és nyomja meg az <Enter> billentyűt. Fontos! A jelszó megadására három lehetőség van. Három sikertelen próbálkozás után a rendszer inaktív állapotba kerül. Nyomja meg és tartsa lenyomva négy másodpercig a bekapcsoló gombot, és a számítógép kikapcsol. Kapcsolja be ismét a számítógépet, majd próbálja újra. Jelszavak beállítása A jelszavakat a BIOS-segédprogramot használva tudja beállítani. Magyar • 38 Bővítés opciókkal Magyar Az Ön notebook számítógép teljes körű hordozható számítástechnikai megoldást nyújt. Csatlakozási lehetőségek A portok lehetővé teszik, hogy ugyanolyan perifériákat csatlakoztasson a számítógéphez, mint egy asztali PC-hez. A különböző külső eszközök számítógépre csatlakoztatásával kapcsolatban az alábbi részben talál útmutatást. Fax-/adat modem A számítógépbe V.92 56 Kbps Fax-/adatmodemet építettek be. Figyelmeztetés! Ez a modem port nem kompatibilis a digitális telefonvonalakkal. Ha a modemet digitális telefonvonalhoz csatlakoztatja, a modem károsodni fog. A modem használatához csatlakoztasson telefonkábelt a fax-/adatmodem csatlakozóaljzata és egy telefonvonal csatlakozóaljzata közé. Figyelmeztetés! Ellenőrizze, hogy az Ön által használt kábel megfelel-e a helyi előírásoknak. 39 Beépített hálózati szolgáltatás A beépített hálózati szolgáltatás lehetővé teszi, hogy Ethernet alapú hálózatra csatlakoztassa a számítógépet. Gyors infravörös (a kiválasztott modellekhez) A számítógép infravörös (FIR) portja lehetővé teszi a vezeték nélküli adatátvitelt más infravörös kapcsolattal rendelkező számítógépekkel és olyan perifériákkal, mint PDA-k (személyi digitális titkárok), mobiltelefonok vagy infravörös nyomtatók. Az infravörös port maximum 4 megabit per szekundum (Mbps) adatátviteli sebességet képes elérni, maximum egy méter távolságig. Magyar A hálózat használatához csatlakoztasson Ethernet kábelt a számítógép bal oldalán lévő hálózati csatlakozóaljzat és a hálózati vagy hub csatlakozó közé. 40 Universal Serial Bus (USB) Magyar A Universal Serial Bus (USB) 2.0 port nagy sebességű soros busz, amely lehetővé teszi, hogy értékes rendszererőforrások lekötése nélkül csatlakoztathasson USB perifériákat, amelyeket sorosan fel is fűzhet. IEEE 1394 port (a kiválasztott modellekhez) A számítógép IEEE 1394 portja IEEE 1394 kompatibilis eszközök, mint például videokamera vagy digitális fényképezőgép csatlakoztatását teszi lehetővé. A részleteket a digitális fényképezogép kézikönyvében találja meg. 41 PC kártyafoglalat A Type II PC–kártya foglalatba olyan PC-kártya helyezhető, amely a számítógép alkalmazási körét szélesíti. A PC Card emblémának rajta kell lennie ezeken a kártyákon. Megjegyzés: A kártya kézikönyvében utánanézhet a kártya telepítésére, használatára és funkcióira vonatkozó információknak. A PC kártya behelyezése Helyezze be a kártyát az alsó kártyafoglalatba, és csatlakoztassa a megfelelő eszközöket (pl. a hálózati kábelt), ha szükséges. A részleteket a kártya kézikönyvében találja meg. A PC kártya kivétele Mielőtt kivenné a PC kártyát: 1 Lépjen ki a kártyát használó alkalmazásból. 2 A bal oldali gombbal kattintson a Tálcán a PC-kártya ikonjára, és állítsa le a működését. 3 Nyomja meg a kártyahely kiadógombját, hogy a gomb kiugorjon; utána nyomja meg ismét a kártya kiemeléséhez. Magyar A PC kártyák (korábban PCMCIA) hordozható számítógépekhez készült bővítőkártyák, amelyek az asztali PC-knél már régen rendelkezésre álló bővítési lehetőségeket nyújtanak. Népszerű PC-kártyák például a fax-/adatmodem, vezeték nélküli LAN és SCSI kártyák.A CardBus a 16 bites PC kártya technológiát azzal múlja felül, hogy 32 bitre növeli a sávszélességet. 42 Memória beszerelése Magyar Kövesse ezeket a lépéseket a memória beszereléséhez: 1 Kapcsolja ki a számítógépet, húzza ki a hálózati adaptert (ha be volt dugva), és vegye ki az akkumulátort. Ezután fordítsa meg a számítógépet, hogy hozzáférjen az aljához. 2 Távolítsa el a csavart a memóriarekesz fedeléből, ezután emelje fel és vegye ki a memória fedelét. 3 Átlósan helyezze be a modult a foglalatba (a), majd óvatosan nyomja le, amíg a helyére nem pattan (b). 4 Helyezze vissza a memóriarekesz fedelét, és rögzítse a csavarral. 5 Tegye vissza az akkumulátort, és csatlakoztassa a váltóáramú adaptert. 6 Kapcsolja be a számítógépet. A számítógép automatikusan érzékeli, és újra konfigurálja a teljes memória méretét. Forduljon egy szakemberhez vagy egy Acer forgalmazóhoz. 43 BIOS segédprogram A BIOS segédprogram olyan hardverkonfiguráló program, amelyet a számítógép Basic Input/Output System (BIOS) rendszerébe építettek be. A BIOS segédprogram elindításához nyomja meg az <F2> billentyűt a Bekapcsolási Öntesztelés (POST) alatt, amíg a Aspire embléma látszik a képernyőn. Rendszerindítási sorrend A BIOS-segédprogramban a rendszerindítás sorrendjének beállításához lépjen be a BIOS segédprogramba, majd válassza ki a Boot lehetőséget a képernyő felső részén megjelenő kategóriákból. Disk-to-disk recovery engedélyezése A disk-to-disk recovery (hard disk recovery) funkció engedélyezéséhez lépjen be a BIOS segédprogramba, és válassza az Main lehetőséget a képernyő felső részén megjelenő kategóriákból. Keresse meg a D2D Recovery lehetőséget a képernyő alsó részén, és az <F5> és <F6> billentyűk segítségével állítsa be a következő értéket: Enabled. Jelszó A rendszerindítás jelszavának beállításához lépjen be a BIOS segédprogramba, majd válassza a Security lehetőséget a képernyő felső részén megjelenő kategóriákból. Keresse meg a Password on boot: opciót, és az <F5> és <F6> engedélyezze ezt a funkciót. Magyar A számítógép már megfelelően konfigurálva és optimalizálva van, ezért ezt a beállítást nem kell lefuttatnia. Ha azonban konfigurációs problémák lépnek fel, akkor szükség lehet a lefuttatására. 44 Szoftverhasználat Magyar DVD filmek lejátszása Ha DVD meghajtó modul van beszerelve az optikai meghajtó helyére, DVD filmeket is le tud játszani a számítógépen. 1 Nyissa ki a DVD fiókját és helyezzen be egy DVD filmet tartalmazó lemezt, majd tolja be a DVD fiókját. Fontos! Amikor először indítja el a DVD lejátszót, a program kéri a régiókód megadását. A DVD lemezeket 6 régióra osztják. Ha egyszer a DVD meghajtón beállítottak egy régiókódot, csak annak a régiónak a lemezeit fogja lejátszani. A régiókódot legfeljebb ötször lehet beállítani (beleértve a legelső alkalmat is), ezután az utolsónak beállított régiókód állandósul. A merevlemez visszaállítása nem állítja vissza a régiókódok beállításának a számát. A jelen szakaszban, az alábbiakban feltüntetett táblázatból megtudhatja a DVD filmek régiókódját. 2 A DVD film lejátszása néhány másodperc múlva automatikusan elkezdődik. Régiókód Ország vagy régió 1 U.S.A., Kanada 2 Európa, Közel-kelet, Dél-Afrika, Japán 3 Délkelet-Ázsia, Tajvan, Dél-Korea 4 Latin-Amerika, Ausztrália, Új-Zéland 5 Független Államok Közössége, Afrika egyes részei, India 6 Kínai Népköztársaság Megjegyzés: A régiókód megváltoztatásához helyezzen be a DVD meghajtóba egy másik régió DVD filmjét. További információt a súgóban talál. 45 Energiagazdálkodás Ez a számítógép olyan energiagazdálkodással rendelkezik, amely támogatja az Advanced Configuration and Power Interface-t (ACPI), ami lehetővé teszi a maximális energia-megtakarítást és ugyanakkor a maximum teljesítményt. Így a Windows ellátja az energiatakarékossággal kapcsolatos összes feladatot. Magyar Ennek a számítógépnek beépített energiagazdálkodó egysége van, amely folyamatosan figyeli a rendszer tevékenységét. A rendszer tevékenysége minden olyan tevékenységet felölel, amely érinti a következő eszközök legalább egyikét: billentyűzet, egér, merevlemez, a soros és a párhuzamos porthoz csatlakoztatott perifériák és a video memória. Ha egy bizonyos időtartam alatt nem észlel aktivitást (inaktivitási időtúllépés), a számítógép az energia-megtakarítás érdekében leállítja ezen eszközök valamelyikét vagy mindegyiket. 46 Acer eRecovery Magyar Az Acer eRecovery egy olyan eszköz, amellyel könnyű és gyors a rendszer biztonsági mentése és helyreállítása. A felhasználók az aktuális rendszerkonfigurációt merevlemezes meghajtóra, CD vagy DVD lemezre írhatják. Az Acer eRecovery a következő funkciókkal rendelkezik: 1 Biztonsági másolat készítése 2 Helyreállítás biztonsági másolatból 3 Az alapértelmezett lemezkép CD-re írása 4 Az együtt szállított szoftverek újratelepítése CD nélkül 5 Az Acer eRecovery jelszó módosítása Ez a fejezet részletesen bemutatja ezeket a funkciókat. Megjegyzés: Ezzel a funkcióval nem mindegyik modell rendelkezik. Ha egy rendszeren nincs beépített optikai lemezíró, akkor előbb csatlakoztasson egy külső, USB vagy IEEE1394 kompatibilis optikai lemezírót az Acer eRecovery optikai lemezekkel kapcsolatos funkcióinak a használatához. Biztonsági másolat készítése A felhasználók a lemezképmásolatokat merevlemezes meghajtóra, CD vagy DVD lemezre írhatják. 1 Indítsa el a Windows XP rendszert. 2 Az <Alt> + <F10> billentyűkombinációval nyissa meg az Acer eRecovery segédprogramot. 3 A folytatáshoz írja be a jelszót. Az alapértelmezett jelszó hat darab nulla. 4 Az Acer eRecovery ablakban válassza a "Recovery settings" lehetőséget, majd kattintson a "Next" gombra. 5 A Recovery settings ablakban válassza a "Backup snapshot image" lehetőséget, majd kattintson a "Next" gombra. 6 Válassza ki a biztonsági mentési módszert. 7 a A "Backup to HDD" opció a lemezképmásolatot a D meghajtón tárolja. b A "Backup to optical device" opció a lemezképmásolatot CD vagy DVD lemezen tárolja. A biztonsági mentési módszer kiválasztása után kattintson a "Next" gombra. A művelet befejezéséhez kövesse a képernyőn megjelenő utasításokat. 47 Helyreállítás biztonsági másolatból A felhasználók helyreállíthatják az előzőleg (a Biztonsági másolat készítése részben leírtak szerint) merevlemezes meghajtóra, CD vagy DVD lemezre írt biztonsági másolatot. Indítsa el a Windows XP rendszert. 2 Az <Alt> + <F10> billentyűkombinációval nyissa meg az Acer eRecovery segédprogramot. 3 A folytatáshoz írja be a jelszót. Az alapértelmezett jelszó hat darab nulla. 4 Az Acer eRecovery ablakban válassza a "Recovery actions" lehetőséget, majd kattintson a "Next" gombra. 5 Négy helyreállítási művelet választható. Válassza ki a kívánt helyreállítási műveletet, majd a képernyőn megjelenő utasításokat követve végezze el az eljárást. Megjegyzés: A "Restore C:" elem csak akkor engedélyezett, ha van róla a (D:\) merevlemezes meghajtón felhasználói biztonsági másolat. További információkat a Biztonsági másolat készítése részben talál. Az alapértelmezett lemezkép CD-re írása Ha nincs rendszer CD vagy helyreállító CD, akkor ezzel a funkcióval létre lehet hozni. 1 Indítsa el a Windows XP rendszert. 2 Az <Alt> + <F10> billentyűkombinációval nyissa meg az Acer eRecovery segédprogramot. 3 A folytatáshoz írja be a jelszót. Az alapértelmezett jelszó hat darab nulla. 4 Az Acer eRecovery ablakban válassza a "Recovery settings" lehetőséget, majd kattintson a "Next" gombra. 5 A Recovery settings ablakban válassza a "Burn image to disk" lehetőséget, majd kattintson a "Next" gombra. 6 A Burn image to disk ablakban válassza a "01. Factory default image" lehetőséget, majd kattintson a "Next" gombra. 7 A művelet befejezéséhez kövesse a képernyőn megjelenő utasításokat. Magyar 1 48 Az együtt szállított szoftverek újratelepítése CD nélkül Magyar Az Acer eRecovery az előtelepített szoftvereket belsőleg tárolja, hogy könnyű legyen az illesztőprogramok és az alkalmazások újratelepítése. 1 Indítsa el a Windows XP rendszert. 2 Az <Alt> + <F10> billentyűkombinációval nyissa meg az Acer eRecovery segédprogramot. 3 A folytatáshoz írja be a jelszót. Az alapértelmezett jelszó hat darab nulla. 4 Az Acer eRecovery ablakban válassza a "Recovery actions" lehetőséget, majd kattintson a "Next" gombra. 5 A Recovery settings ablakban válassza a "Reinstall applications/drivers" lehetőséget, majd kattintson a "Next" gombra. 6 Jelölje ki a kívánt illesztőprogramot/alkalmazást, és a képernyőn megjelenő utasításokat követve telepítse újra. Első elinduláskor az Acer eRecovery előkészíti a szükséges szoftvereket, emiatt néhány másodpercig eltarthat, amíg a szoftvertartalom ablak megjelenik. Jelszó módosítása Az Acer eRecovery és Acer disk-to-disk rendszer használata jelszóval védett, de ezt a felhasználó módosíthatja. A jelszó az Acer eRecovery és az Acer disk-to-disk rendszer funkció használatához is szükséges. Az Acer eRecovery jelszó módosításához járjon el az alábbiak szerint. 1 Indítsa el a Windows XP rendszert. 2 Az <Alt> + <F10> billentyűkombinációval nyissa meg az Acer eRecovery segédprogramot. 3 A folytatáshoz írja be a jelszót. Az alapértelmezett jelszó hat darab nulla. 4 Az Acer eRecovery ablakban válassza a "Recovery settings" lehetőséget, majd kattintson a "Next" gombra. 5 A Recovery settings ablakban válassza a "Password: Change Acer eRecovery password" lehetőséget, majd kattintson a "Next" gombra. 6 A művelet befejezéséhez kövesse a képernyőn megjelenő utasításokat. Megjegyzés: Ha a rendszer összeomlik és nem indul el a Windows, a felhasználók az Acer disk-to-disk funkcióval DOS módból helyreállíthatják a gyári alapértelmezett lemezképet. 49 A számítógép hibaelhárítása Hibaelhárítási tippek Ennek a notebook számítógépnek a fejlett konstrukciója hibaüzeneteket jelenít meg a kijelzőn, hogy segítséget nyújtson a problemák megoldásában. Ha a rendszer hibaüzenetet ír ki, vagy hibára utaló jelek fordulnak elő, lásd: Hibaüzenetek. Ha a probléma nem oldható meg, lépjen kapcsolatba a kereskedőjével. Lásd “Szervizszolgáltatás kérése” a 31. oldalon. Hibaüzenetek Ha a rendszer hibaüzenetet ír ki, jegyezze fel és tegye meg a megfelelő lépéseket kijavítására. Az alábbi táblázat betűrendben felsorolja a hibaüzeneteket a javasolt intézkedésekkel együtt. Hibaüzenetek Javító intézkedés CMOS battery bad Lépjen kapcsolatba a kereskedővel vagy egy felhatalmazott szervizközponttal. CMOS checksum error Lépjen kapcsolatba a kereskedővel vagy egy felhatalmazott szervizközponttal. Disk boot failure Helyezzen a hajlékonylemez meghajtóba (A:) egy rendszerlemezt, majd nyomja meg az <Enter> billentyűt a rendszer újraindításához. Equipment configuration error A Bekapcsolási Öntesztelés (POST) alatt nyomja meg az <F2> billentyűt, hogy a BIOS segédprogramot elindítsa, majd nyomja meg az <Exit> billentyűt, hogy kilépjen és újrakonfigurálja a számítógépet. Hard disk 0 error Lépjen kapcsolatba a kereskedővel vagy egy felhatalmazott szervizközponttal. Hard disk 0 extended type Lépjen kapcsolatba a kereskedővel vagy egy error felhatalmazott szervizközponttal. I/O parity error Lépjen kapcsolatba a kereskedővel vagy egy felhatalmazott szervizközponttal. Keyboard error or no keyboard connected Lépjen kapcsolatba a kereskedővel vagy egy felhatalmazott szervizközponttal. Keyboard interface error Lépjen kapcsolatba a kereskedővel vagy egy felhatalmazott szervizközponttal. Magyar Ez a fejezet arra ad útmutatást, hogyan oldja meg az általában fellépő rendszerproblémákat. Ha probléma lép fel, olvassa el, mielőtt szakemberhez fordulna. A súlyosabb hibák megoldásához szükség van a számítógép felnyitására. Ne kísérelje meg a számítógép felnyitását. Lépjen kapcsolatba a kereskedővel vagy egy felhatalmazott szervizközpontot, ahol segítséget kaphat. Magyar 50 Hibaüzenetek Javító intézkedés Memory size mismatch A Bekapcsolási Öntesztelés (POST) alatt nyomja meg az <F2> billentyűt, hogy a BIOS segédprogramot elindítsa, majd nyomja meg az <Exit> billentyűt, hogy kilépjen és újrakonfigurálja a számítógépet. Ha a javító intézkedések megtétele ellenére sem szűnik meg a probléma, kérjük, lépjen kapcsolatba a kereskedőjével vagy egy felhatalmazott szervizközponttal, ahol segítséget kaphat. Bizonyos problémák a BIOS segédprogram segítségével megoldhatóak. Hatósági és biztonsági tudnivalók Megfelelés az ENERGY STAR irányelveknek FCC nyilatkozat Ezt az eszközt megvizsgálták és megállapították, hogy a B osztályú digitális eszközökre vonatkozó határértékeket teljesíti az FCC Szabályzat 15. fejezete szerint. Ezeket a határértékeket úgy állapították meg, hogy megfelelő védelmet nyújtsanak a lakóépületekben a káros zavarokkal szemben. Ez az eszköz rádiófrekvenciás energiát kelt, használ és sugározhat, és ha nem a használati utasításnak megfelelően helyezték üzembe és használják, károsan zavarhatja a rádiótávközlést. Arra azonban nincsen garancia, hogy egy meghatározott felhasználásnál nem fordul elő zavar. Ha ez az eszköz káros zavart kelt a rádió- vagy televízió vételben, amit az eszköz ki- és bekapcsolásával lehet megállapítani, a felhasználó a zavar megszüntetésére minden további nélkül megteheti a következő intézkedéseket: • A vevőantennát állítsa más irányba, vagy helyezze át. • Növelje a távolságot az eszköz és a vevőkészülék között. • Az eszközt más áramkörhöz kapcsolódó fali dugaszolóaljzatba csatlakoztassa, mint amelyhez a vevőkészülék csatlakozik. • Kérjen segítséget kereskedőjétől vagy gyakorlott rádió/televízió szakembertől. Megjegyzés: árnyékolt kábelek Más számítástechnikai eszközökhöz kizárólag árnyékolt kábellel szabad csatlakozni, hogy az FCC előírásainak továbbra is megfeleljenek. Megjegyzés: perifériák Kizárólag olyan perifériákat (bemeneti/kimeneti eszközök, terminálok, nyomtatók stb.) szabad ehhez a berendezéshez csatlakoztatni, amelyek a B osztályú eszközökre előírt határértékeknek megfelelnek. A határértékeknek nem megfelelő perifériák használata esetén zavar léphet fel a rádió- és televíziós vételben. Magyar Az ENERGY STAR partnereként az Acer Inc. meggyőződött arról, hogy ez a termék megfelel az ENERGY STAR energiagazdálkodásra vonatkozó irányelveinek. English 51 52 Figyelmeztetés Magyar A gyártó által nem engedélyezett változtatások vagy módosítások miatt a felhasználó elveszítheti a Federal Communications Commission (Szövetségi Távközlési Bizottság) által biztosított jogát, hogy ezt a számítógépet működtesse. Üzemi feltételek Ez az eszköz megfelel az FCC Szabályzata 15. fejezetének. A működtetésnek két feltétele van: (1) Az eszköz nem okozhat káros zavart, és (2), Az eszköznek minden zavart fogadnia kell, beleértve a nem kívánatos működést okozó zavarokat is. Megjegyzés: kanadai felhasználók Ez a B osztályú digitális berendezés megfelel a kanadai ICES-003-nak. Nyilatkozat az EU szabályok kielégítéséről Az Acer ezúton kijelenti, hogy ez az notebook PC sorozat megfelel az 1999/5/EK irányelv alapvető követelményeinek és egyéb vonatkozó rendelkezéseinek. (Kérjük, látogassa meg a http://global.acer.com/products/notebook/reg-nb/ index.htm weblapot a teljes dokumentáció megtekintéséhez.) A modemre vonatkozó megjegyzések TBR 21 Ez a berendezés rendelkezik a nyilvános kapcsolt távbeszélő-hálózathoz történő egyvégződéses kapcsolathoz szükséges jóváhagyással [98/482/EK "TBR 21" tanácsi határozat]. Az egyes nyilvános kapcsolt távbeszélő-hálózatok közötti különbségek miatt azonban a jóváhagyás önmagában nem jelent feltétel nélküli garanciát arra, hogy a működés minden nyilvános kapcsolt távbeszélő-hálózat végződési pontján sikeres lesz. Probléma esetén mindenekelőtt a berendezés szállítójával lépjen kapcsolatba. Az országok érvényességi köre 2004/május, a következő országok az EU tagjai: Ausztria, Belgium, Dánia, az Egyesült Királyság, Finnország, Franciaország, Görögország, Hollandia, Írország, Luxemburg, Németország, Olaszország, Portugália, Spanyolország, Svédország,Észtország,Lettország,Litvánia,Lengyelország, Magyarország, Csehország, Szlovákia, Szlovénia, Ciprus és Málta. A használat engedélyezett az Európai Unió országaiban, valamint Norvégiában, Svájcban, Izlandon és Liechtensteinben. Ezt a berendezést a felhasználás országában érvényes előírások és szabályok szigorú betartásával szabad csak használni. További információkért lépjen kapcsolatba a felhasználás országában lévő helyi irodával. Fontos biztonsági tudnivalók Olvassa el gondosan ezeket a tudnivalókat. Őrizze meg későbbi tájékozódás céljából. A terméken feltüntetett figyelmeztetéseket és tudnivalókat vegye figyelembe. 2 Tisztítás előtt húzza ki a hálózati csatlakozót a dugaszolóaljzatból. Ne használjon folyékony vagy hajtógázos tisztítószert. Tisztításhoz használjon nedves kendőt. 3 Ne használja ezt a terméket víz közelében. 4 Ne helyezze ezt a terméket labilis kocsira, állványra vagy asztalra. A termék leeshet, és súlyosan károsodhat. 5 A rések és nyílások a szellőzést szolgálják a termék megbízható működése érdekében, hogy megvédjék a túlmelegedéstől. Ezeket a nyílásokat nem szabad elzárni vagy letakarni. A nyílásokat soha nem szabad úgy lezárni, hogy a terméket ágyra, heverőre, takaróra vagy hasonló felületre helyezzük. Ezt a terméket soha nem szabad fűtőtest fölé vagy mellé helyezni, vagy beépíteni, hacsak megfelelő szellőzést nem biztosítanak. 6 Ezt a terméket csak a címkén feltüntetett feszültséggel szabad üzemeltetni. Ha nem biztos a rendelkezésre álló feszültséget illetően, lépjen kapcsolatba a kereskedővel vagy a helyi áramszolgáltatóval. 7 Ne tegyen semmit a hálózati kábelre. Ne tegye ezt a terméket olyan helyre, ahol ráléphetnek a hálózati kábelre. 8 Ha hosszabbító kábelt használnak ezzel a termékkel, ellenőrizze, hogy a hosszabbítóba csatlakoztatott berendezések teljes áramfelvétele nem haladjae meg a hosszabbító kábel névleges teljesítményét. Azt is ellenőrizze, hogy a fali dugaszolóaljzathoz csatlakoztatott összes berendezés áramfelvétele nem haladja-e meg a biztosíték névleges teljesítményét. 9 Soha ne dugjon a burkolat résein keresztül tárgyakat a termékbe, mivel veszélyes feszültséget hordozó ponthoz érhet hozzá, vagy rövidzárlatot okozhat, ami tűzhöz vagy áramütéshez vezethet. Soha ne öntsön folyadékot a termékre. 10 Ne kísérletezzen a termék javításával, mivel a felnyitás vagy a burkolat eltávolításával veszélyes feszültségnek vagy más veszélyeknek teheti ki magát. Bízzon minden javítást a szerviz szakképzett munkatársaira. 11 A következő esetekben húzza ki a termék hálózati csatlakozóját, és forduljon a szerviz szakképzett munkatársaihoz: a Ha a hálózati kábel sérült vagy kopott. b Ha folyadékot öntöttek a termékbe. c Ha a terméket esőnek vagy víznek tették ki. Magyar 1 English 53 54 d Ha a termék nem működik megfelelően a kezelési utasítás betartása mellett. Csak azokat a kezelőszerveket állítsa be, amelyeket a kezelési utasítás említ, mivel más kezelőszervek elállítása károsodáshoz vezethet, és egy szakképzett technikus sok munkáját veheti igénybe, hogy a terméket helyreállítsa. Magyar e Ha a terméket leejtették vagy a burkolata megsérült. f Ha a termék működésében olyan jelentős változás állt be, ami a javítás szükségességére utal. 12 Az notebook számítógép sorozat lítium akkumulátorral működik. Az akkumulátort ugyanarra a fajtára cserélje, amelyet a termékhez a műszaki leírásban ajánlunk. Másfajta akkumulátor használata tűzveszéllyel vagy robbanásveszéllyel járhat. 13 Figyelem! Az akkumulátorok nem megfelelő kezelés mellett felrobbanhatnak. Ne szedje szét és ne dobja tűzbe őket! Az elhasznált akkumulátorokat gyermekektől tartsa távol, és azonnal gondoskodjon megfelelő ártalmatlanításukról. 14 Az áramütés elkerülésének érdekében csak akkor használja a hálózati tápegységet, ha a fali csatlakozóaljzat megfelelően földelt. 15 Csak az ehhez az egységhez való, megfelelő típusú hálózati csatlakozókábelt használjon (a tartozékok dobozában található). Bontható csatlakozású legyen: UL listán szereplő/CSA bizonyítvánnyal rendelkező, SPT-2 típusú, névleges áramerősség 7A, feszültség minimum 125V, VDE vagy hasonló jóváhagyással. A maximum hossz 4,6 méter (15 láb). 16 A berendezés javításakor vagy szétszerelésekor mindig húzzák ki a telefoncsatlakozót a fali csatlakozóaljzatból. 17 Ne használja a telefont (hacsak nem vezeték nélküli fajta) villámlás idején. A villámlás miatt fennáll az elektromos áramütés csekély veszélye. Nyilatkozat a lézer biztonsági előírások betartásáról Az ezzel a számítógéppel együtt szállított CD vagy DVD meghajtó lézert tartalmaz. A CD vagy DVD meghajtó osztályba sorolási címkéje (ld. alább) a meghajtón található. CLASS 1 LASER PRODUCT CAUTION: INVISIBLE LASER RADIATION WHEN OPEN. AVOID EXPOSURE TO BEAM. APPAREIL A LASER DE CLASSE 1 PRODUIT LASERATTENTION: RADIATION DU FAISCEAU LASER INVISIBLE EN CAS D’OUVERTURE. EVITTER TOUTE EXPOSITION AUX RAYONS. LUOKAN 1 LASERLAITE LASER KLASSE 1 VORSICHT: UNSICHTBARE LASERSTRAHLUNG, WENN ABDECKUNG GEÖFFNET NICHT DEM STRAHLL AUSSETZEN PRODUCTO LÁSER DE LA CLASE I ADVERTENCIA: RADIACIÓN LÁSER INVISIBLE AL SER ABIERTO. EVITE EXPONERSE A LOS RAYOS. English 55 ADVARSEL: LASERSTR LING VED BNING SE IKKE IND I STR LEN. VARNING: LASERSTR LNING NAR DENNA DEL R ÖPPNADSTIRRA EJ IN I STR LEN ADVARSEL: LASERSTR LING NAR DEKSEL PNESSTIRR IKKE INN I STR LEN Tudnivaló az LCD kijelző pixeleiről Az LCD egységet nagypontosságú gyártási eljárásokkal készítik. Ennek ellenére előfordulhat, hogy egyes pixelek (képpontok) nem megfelelően világosodnak ki, vagy fekete, illetve piros pontként jelennek meg. Ennek nincsen hatása a tárolt képre, és nem jelent meghibásodást Macrovision szerzői jogvédelmi megjegyzés A termék szerzőijog-védelmi technológiát alkalmaz, amelyet egyesült államokbeli szabadalmak és más, a szellemi tulajdon védelmére vonatkozó jogszabályok védenek. E szerzőijog-védelmi technológia felhasználása a Macrovision felhatalmazása alapján otthoni környezetben vagy más nem nyilvános helyen történhet kivéve, ha a Macrovision másképpen rendelkezik. Az ellentétes irányú tervezés vagy a szétszerelés tilos. Rádiókészülék hatósági engedélyezési megjegyzés Megjegyzés: Az alábbi hatósági megjegyzés csak a vezeték nélküli LAN-nal és/vagy Bluetooth-al felszerelt modellekre vonatkozik. Általános tudnivalók Ez a termék megfelel mindazon ország vagy régió rádiófrekvenciás és biztonsági előírásainak, amelyekben a vezeték nélküli használatát engedélyezték. A konfigurációtól függően ez a termék tartalmazhat vezeték nélküli rádiófrekvenciás eszközöket (mint például a vezeték nélküli LAN és/vagy Bluetooth modul). Az alábbi információ az ilyen termékekre vonatkozik. Magyar VARO! LAVATTAESSA OLET ALTTINA LASERS TEILYLLE. VARNING: LASERSTR LNING N R DENNA DEL R ÖPPNAD L TUIJOTA S TEESEENSTIRRA EJ IN I STR LEN 56 Europai Unió (EU) Ez a berendezés megfelel az alábbi Európai Tanácsi irányelvek alapvető követelményeinek: Magyar 73/23/EGK alacsonyfeszültségi irányelv • EN 60950 89/336/EGK elektromágneses zavartűrés (EMC) irányelv • EN 55022 • EN 55024 • EN 61000-3-2/-3 99/5/EK rádió és távközlési végberendezés (R&TTE) irányelv • EN 60950 3.1a) cikk • EN 301 489 -1/-17 3.1b) cikk • EN 300 328-2 3.2.) cikk • EN 301 893 3.2.) cikk * Csak 5 GHz-re vonatkozóan Az országok érvényességi köre 2004/május, a következő országok az EU tagjai: Ausztria, Belgium, Dánia, az Egyesült Királyság, Finnország, Franciaország, Görögország, Hollandia, Írország, Luxemburg, Németország, Olaszország, Portugália, Spanyolország, Svédország, Észtország, Lettország, Litvánia, Lengyelország, Magyarország, Csehország, Szlovákia, Szlovénia, Ciprus és Málta,A használat engedélyezett az Európai Unió országaiban, valamint Norvégiában, Svájcban, Izlandon és Liechtensteinben. Ezt a berendezést a felhasználás országában érvényes előírások és szabályok szigorú betartásával szabad csak használni. További információkért lépjen kapcsolatba a felhasználás országában lévő helyi irodával. Az FCC rádiófrekvenciás biztonsági követelményei A vezeték nélküli LAN Mini-PCI kártya és a Bluetooth kártya kisugárzott teljesítménye messze az FCC engedélyezett rádiófrekvenciás határérték alatt van. Az notebook PC sorozatot ennek ellenére úgy kell használni, hogy a használat során az emberi érintkezés lehetőségét a következők szerint minimálisra csökkentsük: 1 A felhasználókat kérjük, hogy kövessék az FCC vezeték nélküli szolgáltatással rendelkező berendezésekre vonatkozó biztonsági előírásait, amelyeket minden rádiófrekvenciával működő szolgáltatással rendelkező berendezés használati utasítása tartalmaz. Megjegyzés: Az Acer vezeték nélküli Mini-PCI adapter diversityátviteli funkciót valósít meg. Ez a funkció nem bocsát ki rádiófrekvenciás sugárzást egyszerre mindkét antennából. Az egyik antenna automatikusan ki lesz választva, de a tökéletes rádiókommunikáció érdekében a felhasználó kézzel is kiválaszthat egyet. 2 Ezt az eszközt beltéri használatra korlátozzák, mivel az 5,15 – 5,25 GHz-es frekvenciatartományban működik. Az FCC előírja a termék beltéri használatát az 5,15 – 5,25 GHz-es frekvenciatartományban, hogy csökkenteni lehessen a káros zavarhatások lehetőségét a közös csatornát használó mobil műholdas rendszerekben. 3 A nagy teljesítményű radarberendezések az 5,25 – 5,35, illetve az 5,65 – 5,85 GHz-es frekvenciatartományok elsődleges felhasználói. Az ilyen radarállomások zavarhatják és/vagy károsíthatják az eszközt. 4 A nem megfelelő üzembe helyezés vagy nem szakszerű használat a rádiótávközlésben káros zavarokat kelthet. Az FCC engedély és a garancia hatályát veszti a belső antenna bármilyen megváltoztatása esetén. Magyar Figyelmeztetés! Az FCC rádiófrekvenciás sugárzási határértékeinek betartása érdekében működés közben legalább 20 cm távolság legyen a kijelzőbe épített vezeték nélküli LAN Mini-PCI kártya és minden személy között. English 57 58 Magyar Kanada - alacsony teljesítményű engedélyre nem köteles a rádiófrekvenciás távközlési eszközök (RSS-210) a Általános információ működésnek a következő két feltétele van: 1.Az eszköz nem okozhat zavart, és 2.Ennek az eszköznek minden zavart fogadnia kell, beleértve a nem kívánatos működést okozó zavarokat is. b Működés az 2,4 GHz-es sávban Az engedélyezett szolgáltatással történő rádiófrekvenciás zavar megelőzésére ezt a berendezést épületen belüli működésre tervezték, és a kültéri használatot engedélyeztetni kell. c Működés az 5 GHz-es sávban • Az 5150-5250 MHz-es sávban működő eszközt kizárólag beltéri használatra szánják, hogy csökkenteni lehessen a zavar lehetőségét a közös csatornájú mobil műholdas rendszerekben. • A nagy teljesítményű radarberendezések az 5250-5350 MHz-es, illetve az 5650-5850 MHz-es sáv elsődleges felhasználói (azaz elsőbbséget élveznek), és az ilyen radarberendezések zavarhatják és/vagy károsíthatják a LELAN (Licence-Exempt Local Area Network) eszközöket. Emberek expozíciója rádiófrekvenciás mezőknek (RSS-102) Az notebook PC számítógép sorozat kis erősítésű, belső antennákat alkalmaz, amelyek nem bocsátanak ki a Health Canada határértékeket meghaladó rádiófrekvenciás sugárzást a lakosságra nézve. Tájékozódjon a 6. Biztonsági Szabályzatról a Health Canada honlapján: www.hc-sc.gc.ca/rpb. Federal Communications Comission Declaration of Conformity The following local manufacturer/importer is responsible for this declaration: Product name: Notebook personal computer Model number: FL50 Machine type: TravelMate 2400, TravelMate 3210, TravelMate 3220 and TravelMate 3230 SKU number: TravelMate 240xxx, TravelMate 321xxx, TravelMate 322xxx and TravelMate 323xxx ("x" = 0 - 9, a - z, or A - Z) Name of responsible party: Acer America Corporation Address of responsible party: 2641 Orchard Parkway San Jose, CA 95134 USA Contact person: Mr. Young Kim Tel: 408-922-2909 Fax: 408-922-2606 Magyar This device complies with Part 15 of the FCC Rules. Operation is subject to the following two conditions: (1) This device may not cause harmful interference, and (2) This device must accept any interference received, including interference that may cause undesired operation. English 59 60 Declaration of Conformity for CE Marking Magyar Name of manufacturer: Beijing Acer Information Co., Ltd. Address of manufacturer: Huade Building, No.18, ChuangYe Rd. ShangDi Zone, HaiDian District Beijing PRCE marking Contact person: Mr. Easy Lai Tel: 886-2-8691-3089 Fax: 886-2-8691-3000 E-mail: [email protected] Declares that product: Notebook PC Trade name: Acer Model number: FL50 Machine type: TravelMate 2400, TravelMate 3210 , TravelMate 3220 and TravelMate 3230 SKU number: TravelMate 240xxx, TravelMate 321xxx, TravelMate 322xxx and TravelMate 323xxx ("x" = 0 - 9, a - z, or A - Z) Is in compliance with the essential requirements and other relevant provisions of the following EC directives. Reference no. Title 89/336/EEC Electromagnetic Compatibility (EMC directive) 73/23/EEC Low Voltage Directive (LVD) 1999/5/EC Radio & Telecommunications Terminal Equipment Directive (R&TTE) The product specified above was tested conforming to the applicable Rules under the most accurate measurement standards possible, and all the necessary steps have been taken and are in force to assure that production units of the same product will continue to comply with these requirements. 09/01/2005 Easy Lai, Director Qualification Center Product Assurance Date 61 G akkumulátor gondozása vi audio 21 hangerő állítása 21 hibaelhárítás 28 garancia International Traveler’s Warranty 31 gondozás akkumulátor vi Hálózati adapter v számítógép v gyakran ismétlődő kérdések 27 GYIK. Lásd: gyakran ismétlődő kérdések gyorsbillentyűk 17 B bal oldali nézet 2 Bekapcsolási Öntesztelés (POST) 43 billentyűzet 15 beágyazott numerikus billentyűzet 15 blokkoló billentyűk 15 gyorsbillentyűk 17 hibaelhárítás 28 Windows billentyűk 16 BIOS segédprogram 43 biztonság általános tudnivalók 53 CD vagy DVD 54 FCC nyilatkozat 51 intelligens kártya 36 jelszavak 36 kulcsos zár 36 C caps lock 15 bekapcsolt állapotot jelző fény 11 CD-ROM hibaelhárítás 28 kézi kiadás 28 kiadás 20 D DVD 44 DVD filmek lejátszás H Hálózati adapter gondozása v hangerő beállítás 21 hangszórók gyorsbillentyű 18 hibaelhárítás 28 hibaelhárítás tippek 49 hibaüzenetek 49 Hibernált üzemmód gyorsbillentyű 17 I IEEE 1394 port 40 infravörös 39 ITW. Lásd garancia J jelszó 36 típusok 36 K 44 E elölnézet 1, 2 érintőpad 13 gyorsbillentyű 17 használat 13 – 14 euró 19 F fényerő gyorsbillentyűk 18 képernyő gyorsbillentyűk 17 kérdések A Hívás helyének beállítása a modem használatához 29 kijelző hibaelhárítás 27 M megjegyzés DVD szerzői jogvédelem memória 55 Magyar A 62 telepítés modem 38 42 Magyar N nézet balról 3 elölről 3 hátoldal 4 jobb oldal 4 Notebook Manager gyorsbillentyű 17 num lock 15 bekapcsolt állapotot jelző fény 11 numerikus billentyűzet num lock 15 nyomtató hibaelhárítás 28, 29 O online szolgáltatás 31 P PC kártya behelyezés 41 kivétel 41 portok 38 problémák 27 bekapcsolás 27 billentyűzet 28 CD-ROM 28 kijelző 27 nyomtató 28, 29 S scroll lock 15 segédprogram BIOS beállítás 43 segítség online szolgáltatás 31 számítógép bekapcsolt állapotát jelző fény 2 bekapcsolt állapotot jelző fény 11 billentyűzetek 15 biztonság 36 gondozása v hazaszállítás 33 jellemzők 1 kijelzők 11 kikapcsolás v lekapcsolódás 32 mozgásban 32 nemzetközi utazás 35 otthoni iroda felállítása 34 rövidebb utak 34 tisztítás vi szerviz mikor hívjuk vi T támogatás információ 31 tisztítás számítógép vi U universal serial bus 40 utazás nemzetközi repülőutak rövidebb utak 34 üzenetek hiba 49 W Windows billentyűk 16 35
advertisement
* Your assessment is very important for improving the workof artificial intelligence, which forms the content of this project