advertisement
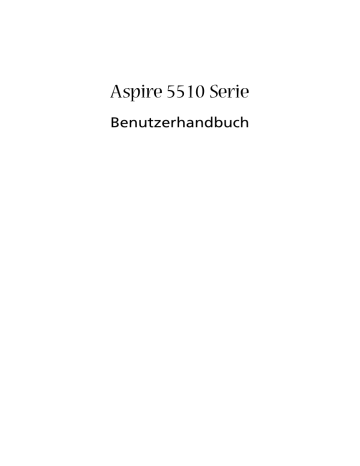
Aspire 5510 Serie
Benutzerhandbuch
Copyright © 2005. Acer Incorporated.
Alle Rechte vorbehalten.
Benutzerhandbuch für Aspire 5510 Serie
Originalausgabe: Juli 2005
Gelegentliche Änderungen der Informationen in dieser Veröffentlichung behalten wir uns ohne Ankündigung vor. Diese Änderungen werden jeweils in die folgenden Ausgaben dieses
Handbuchs, zusätzlicher Dokumente oder Veröffentlichungen übernommen. Diese Firma
übernimmt keine Garantie, weder ausdrücklich noch implizit, bezüglich des Inhalts dieses
Handbuchs und – ohne darauf beschränkt zu sein – der unausgesprochenen Garantien von
Marktgängigkeit und Eignung für einen bestimmten Zweck.
Notieren Sie nachfolgend die Modellnummer, Seriennummer sowie Kaufdatum und -ort. Die
Serien- und Modellnummer befinden sich auf dem Etikett an Ihrem Computer. Wenn Sie sich bezüglich Ihres Geräts an die Firma wenden, müssen Sie die Seriennummer, die
Modellnummer und die Kaufdaten immer mit angeben.
Kein Teil dieser Veröffentlichung darf in irgendeiner Form oder durch irgendwelche
Verfahren sei es elektronisch, mechanisch, durch Fotokopieren, Aufnahme oder andere
Verfahren ohne vorherige schriftliche Zustimmung von Acer Incorporated reproduziert, in einem Datenabrufsystem gespeichert oder übertragen werden.
Notebook-PC der Aspire 5510 Serie
Modellnummer: _________________________
Seriennummer: __________________________
Kaufdatum: _____________________________
Kaufort: ________________________________
Acer und das Acer-Logo sind eingetragene Warenzeichen von Acer Incorporated.
Produktnamen und Warenzeichen anderer Unternehmen werden in diesem Handbuch nur zu
Identifikationszwecken verwendet und sind das Eigentum der jeweiligen Unternehmen.
Hinweise zur Entsorgung
Werfen Sie dieses elektronische Gerät nicht in Ihren Haushaltsabfall.
Um Umweltverschmutzung zu minimieren und die Umwelt bestmöglich zu schützen, sollten Sie wiederverwerten oder recyceln. iii
USA
Für elektronische Produkte, die einen LCD/CRT-Monitor oder ein Display besitzen:
Lampe(n) in diesem Produkt enthält/enthalten Quecksilber und muss/müssen recycled oder entsprechend den örtlichen Gesetzen und Bestimmungen entsorgt werden. Weitere Informationen erhalten Sie bei der Electronic Industries
Alliance unter www.eiae.org. Für Informationen über die Entsorgung von
Lampen, besuchen Sie bitte www.lamprecycle.org.
Das Wichtigste zuerst
Wir möchten uns bei Ihnen dafür bedanken, daß Sie sich in Bezug auf mobilen
Computerbedarf für den Notebook-PC der Aspire -Serie entschieden haben.
Ihre Anweisungen
Um Ihnen bei der Verwendung Ihres Aspire zu helfen, haben wir ein Set mit
Anweisungen entwickelt:
iv
Zuallererst hilft Ihnen das Übersichtsblättchen Für den Anfang...,
Ihren Computer das erste Mal in Betrieb zu nehmen.
Das ausgedruckte Benutzerhandbuch stellt Ihnen die grundlegenden Features und Funktionen Ihres neuen Computers vor. Für weitere Informationen dazu, wie Ihnen Ihr Computer helfen kann, noch produktiver zu arbeiten, lesen Sie bitte den
AcerSystem User’s Guide. Dieses Benutzerhandbuch enthält detaillierte Informationen zu Themen wie z.B. System-
Programmen, Datenwiederherstellung, Erweiterungsoptionen und Problembehebung. Darüber hinaus enthält es Informationen zur Garantie und allgemeine Bestimmungen und
Sicherheitshinweise zu Ihrem Notebook. Das Benutzerhandbuch steht in PDF (Portable Document Format) zur Verfügung und ist bereits in Ihrem Notebook installiert. Folgen Sie den folgenden
Schritten, um auf das Benutzerhandbuch zuzugreifen:
1 Klicken Sie auf Start, Alle Programme, AcerSystem.
2 Klicken Sie auf AcerSystem User's Guide.
Hinweis: Zum Betrachten der Datei muß Adobe Reader installiert sein. Wenn Adobe Reader nicht auf Ihrem Computer installiert ist, wird durch Klicken auf AcerSystem User’s Guide zuerst das Setup-
Programm von Adobe Reader ausgeführt. Folgen Sie zum
Durchführen der Installation den Anweisungen auf dem
Bildschirm. Hinweise über die Verwendung von Adobe Reader finden Sie im Menü Hilfe und Support.
Grundlegende Pflege und Hinweise für die
Arbeit mit Ihrem Computer
Ein- und Ausschalten Ihres Computers
Drücken Sie auf die Ein/Aus-Taste unterhalb des LCD-Bildschirms neben den
Einfach-Starttasten und lassen Sie sie los, um den Computer einzuschalten.
In "Vorderseite" auf Seite 12 ist angegeben, wo sich diese Taste befindet.
Sie können den Computer auf folgende Weise ausschalten:
• Benutzen Sie den Windows-Befehl Ausschalten
Klicken Sie auf Start, Computer ausschalten und dann auf Ausschalten.
• Benutzen Sie die Ein/Aus-Taste
Sie können den Computer auch durch Schließen der Display-Abdeckung oder durch Drücken des Sleep-Hotkeys <Fn> + <F4> herunterfahren.
v
Hinweis: Wenn Sie den Computer nicht normal ausschalten können, drücken und halten Sie die Ein/Aus-Taste mehr als vier
Sekunden, um den Computer herunterzufahren. Wenn Sie den
Computer ausgeschaltet haben und ihn wieder einschalten möchten, warten Sie mindestens zwei Sekunden vor dem
Wiedereinschalten.
Pflege Ihres Computers
Bei guter Pflege werden Sie viel Freude an Ihrem Computer haben.
• Setzen Sie den Computer nicht direktem Sonnenlicht aus. Stellen Sie ihn nicht in der Nähe von Wärmequellen (z.B. Heizungen) auf.
• Setzen Sie den Computer keinen Temperaturen unter 0 ºC (32 ºF) oder über
50 ºC (122 ºF) aus.
• Setzen Sie den Computer keinen magnetischen Feldern aus.
• Setzen Sie den Computer weder Feuchtigkeit noch Nässe aus.
• Bespritzen Sie den Computer nicht mit Wasser oder anderen Flüssigkeiten.
• Setzen Sie den Computer keinen Stößen oder Vibrationen aus.
• Setzen Sie den Computer weder Staub noch Schmutz aus.
• Stellen Sie niemals Objekte auf den Computer.
• Klappen Sie das Computer-Display nicht heftig zu, wenn Sie es schließen.
• Stellen Sie den Computer niemals auf unebenen Oberflächen auf.
Pflege des Netzteils
Beachten Sie diese Hinweise zum Schutz des Netzteils:
• Schließen Sie das Netzteil nicht an andere Geräte an.
• Treten Sie nicht auf das Netzkabel, und stellen Sie auch keine Gegenstände oder Objekte darauf ab. Verlegen Sie sämtliche Kabel zum und vom
Computer so, daß niemand darauf treten kann.
• Fassen Sie niemals am Kabel, sondern immer direkt am Stecker an, wenn
Sie das Netzkabel aus der Steckdose ziehen.
• Die Summe der Amperewerte sämtlicher angeschlossenen Geräte darf den maximalen Amperewert des Netzkabels nicht überschreiten, wenn Sie ein
Verlängerungskabel verwenden. Außerdem sollte die Summe der
Amperewerte aller an eine einzelne Steckdose angeschlossenen Geräte für die entsprechende Sicherung nicht zu groß sein.
vi
Pflege des Akkus
Beachten Sie diese Hinweise zum Schutz des Akkus:
• Verwenden Sie als Ersatz nur Akkus desselben Typs. Schalten Sie den
Computer aus, bevor Sie Akkus entnehmen oder austauschen.
• Versuchen Sie nicht, Akkus zu öffnen. Bewahren Sie sie außerhalb der
Reichweite von Kindern auf.
• Entsorgen Sie verbrauchte Akkus gemäß den geltenden Bestimmungen.
Recyclen Sie Akkus, falls dies möglich ist.
Reinigung und Wartung
Gehen Sie bei der Reinigung des Computers wie folgt vor:
1 Schalten Sie den Computer aus, und entnehmen Sie den Akku.
2 Ziehen Sie das Netzteil ab.
3 Verwenden Sie ein weiches befeuchtetes Tuch. Verwenden Sie keine flüssigen Reinigungsmittel oder Sprays.
Wenn Folgendes eingetreten ist:
• Der Computer ist heruntergefallen oder das Gehäuse wurde beschädigt.
• Der Computer funktioniert nicht ordnungsgemäß.
Lesen Sie bitte "Oft gestellte Fragen" auf Seite 38.
Achtung
Änderungen und Modifikationen, die nicht ausdrücklich vom Hersteller genehmigt werden, können das Recht zum Benutzen des Computers, das von der Federal Communications Commission vergeben wird, nichtig machen.
Betriebsbedingungen
Dieses Gerät erfüllt Teil 15 der FCC-Bestimmungen. Das Benutzen des Geräts ist von folgenden Voraussetzungen abhängig: (1) Dieses Gerät erzeugt keine schädlichen Störungen, und (2) das Gerät ist in der Lage, empfangene
Störungen aufzunehmen, einschließlich solcher Störungen, die eine ungewünschte Operation verursachen.
Benutzern wird empfohlen, die RF-Sicherheitsanweisungen für drahtlose
Geräte zu befolgen, die sich im Benutzerhandbuch für das jeweilige optionale
Gerät mit RF-Option befinden.
Bei einer falschen Installation oder unbefugter Benutzung kann es zu
Störungen von Funkkommunikationen kommen. Durch Manipulation der internen Antenne werden das FCC-Zertifikat und Ihre Garantie ungültig.
Um Funkstörungen des lizensierten Services zu vermeiden, ist dieses Gerät zum
Betrieb im Haus gedacht. Installation außer Haus ist lizenzplichtig.
Weitere Auskunft über unsere Produkte, Dienstleitungen und Support-
Informationen erhalten Sie bei einem Besuch unserer Webseite: http://global.acer.com.
Grundlegende Pflege und Hinweise für die Arbeit mit Ihrem
Ein- und Ausschalten Ihres Computers
Feststelltasten und integriertes numerisches Tastenfeld
Ausfahren des Trägers des optischen Laufwerks (CD oder DVD)
Anschluss für Diebstahlsicherung
Acer GridVista (Kompatibel mit Dual-Anzeige)
Inanspruchnahme von Dienstleistungen
Internationale Garantie für Reisende
(International Travelers Warranty; ITW)
Acer Arcade (für ausgewählte Modelle)
Suchen und Wiedergeben von Inhalt
Aufnahme von Video (nur TV-Modelle)
Time-Shifting TV (TV-Zeitversetzung)
Mitnehmen des Computers nach Hause
Einrichten eines Büros zu Hause
Auslandsreisen mit dem Computer
Anschluss für Diebstahlsicherung
USB-Anschluss (Universal Serial Bus)
TV- und AV-Eingabe-Kabel anschließen
Aktivierung von Disk-zu-Disk-Wiederherstellung
Anfertigung von Sicherungskopie
Wiederherstellung mit Sicherungskopie
Erstellung von Bild-CD mit Einstellungen ab Werk
Neuinstallierung von gebündelter Software ohne CD
Bestimmungen und Sicherheitshinweise
Übereinstimmungen mit ENERGY STAR-Richtlinien
Wichtige Sicherheitsanweisungen
Hinweis zu Macrovision-Urheberrechtsschutz
Vorschriftsinformation für Funkgerät
FCC RF-Sicherheitsvoraussetzungen
Kanada — Niedrigstrom-Funkkommunikationsgeräte, für die keine Lizenz erforderlich sind (RSS-210)
Federal Communications Comission
Declaration of Conformity for CE Marking
Acer Empowering Technology
Acers innovative Empowering Technology erleichtert Ihnen den Zugriff auf oft benutzte Funktionen sowie die Verwaltung Ihres neuen Acer-Notebooks.
Das Paket besteht aus acht praktischen Programmen:
• Acer eDataSecurity Management schützt Daten mit Kennworten und komplexenVerschlüsselungsalgorithmen.
• Acer eLock Management beschränkt den Zugriff auf externe
Speichermedien.
• Acer ePerformance Management verbessert die Systemleistung durch
Optimierung der Einstellungen für Speicherplatz, Arbeitsspeicher und
Registry.
• Acer eRecovery Management ermöglicht Ihnen, Daten auf flexible, verlässliche und vollständige Weise zu sichern und wiederherzustellen.
• Acer eSettings Management greift auf Systeminformationen zu und ermöglicht Ihnen, Einstellungen mühelos anzupassen.
• Acer eNet Management stellt auf intelligente Weise eine Verbindung zu
örtlich basierten Netzwerken her.
• Acer ePower Management gibt Akkustrom über vielseitige
Benutzungsprofile aus.
• Acer ePresentation Management stellt eine Verbindung zu einem
Projektor her und passt Anzeigeeinstellungen auf praktische Weise an.
1
2
Für weitere Informationen drücken Sie auf die Taste < >, um das
Empowering Technology-Menü zu öffnen. Klicken Sie dann auf das entsprechende Programm und wählen Sie die Help (Hilfe)-Funktion.
Acer eDataSecurity Management
Acer eDataSecurity Management ist eine praktische Anwendung für die
Verschlüsselung von Dateien, mit der Sie Ihre Dateien vor unbefugtem Zugriff durch nicht autorisierte Personen schützen können. Es ist auf praktische Weise als eine Erweiterung in Windows Explorer integriert und erlaubt schnelle und einfache Verschlüsselung/Entschlüsselung und unterstützt auch direkte
Verschlüsselung für MSN Messenger und Microsoft Outlook.
Es gibt zwei Kennworte, die verwendet werden können, um eine Datei zu verschlüsseln/entschlüsseln: Das Supervisor-Kennwort und das dateispezifische
Kennwort. Das Supervisor-Kennwort ist ein "Master"-Kennwort, mit dem jede
Datei in Ihrem System verschlüsselt werden kann; das dateispezifische
Kennwort wird zugewiesen, wenn Sie jede Datei einzeln verschlüsseln.
Der Setup-Assistent für Acer eDataSecurity Management fragt Sie nach einem
Supervisor-Kennwort und einem standardmäßigen dateispezifischen Kennwort.
Dieses dateispezifische Kennwort wird verwendet, um Dateien standardmäßig zu verschlüsseln. Oder Sie können Ihr eigenes dateispezifisches Kennwort eingeben, wenn Sie eine Datei verschlüsseln.
Hinweis: Das Kennwort, das verwendet wird, um eine Datei zu verschlüsseln, ist ein einmaliger Schlüssel, der vom System entschlüsselt werden muss. Falls Sie das Kennwort verlieren, ist das
Supervisor-Kennwort der einzige Schlüssel, mit dem die Datei entschlüsselt werden kann. Falls Sie beide Kennworte verlieren, gibt es keine Möglichkeit mehr, die Datei zu entschlüsseln! Stellen
Sie deshalb sicher, dass Sie die Kennworte nicht verlieren!
3
4
Acer eLock Management
Acer eLock Management ist eine Sicherheitsanwendung, mit der Benutzer entfernbare Datenträger, optische Laufwerke und Diskettenlaufwerke vor
Diebstahl sichern können, wenn das Notebook allein gelassen wird.
• Removable data devices (Entfernbare Datengeräte) — hierzu gehören
USB-Disk-Laufwerke, USB-Pen-Laufwerke, USB-Flash-Laufwerke, USB-mp3-
Laufwerke, USB-Speicherkartenleser, IEEE 1394-Disk-Laufwerke und andere entfernbare Disk-Laufwerke, die als Dateisysteme an den Computer angeschlossen werden können.
• Optical drive devices (Optische Laufwerke) — hierzu gehören alle Arten von CD-ROM- oder DVD-ROM-Laufwerken.
• Floppy disk drives (Diskettenlaufwerke) — nur für 3,5-Zoll-Disketten.
Um Acer eLock Management zu aktivieren, muss erst ein Kennwort eingerichtet werden. Nachdem es eingerichtet ist, können Sie alle drei Arten von Geräten sperren. Sperren werden automatisch eingestellt, ohne dass ein Neustart notwendig ist und sie bleiben nach dem Neustart bestehen, bis sie aufgehoben werden.
Falls Sie kein Kennwort einrichten, stellt Acer eLock Management den ursprünglichen Status wieder her, wobei alle Sperren entfernt werden.
Hinweis: Falls Sie Ihr Kennwort verlieren sollten, können Sie das
System nur dann wiederherstellen, wenn Sie das Notebook neu formatieren oder es zum Acer-Kundendienst bringen. Vergessern
Sie das Kennwort nicht und bewahren Sie es am besten an einem sicheren Ort auf.
5
Acer ePerformance Management
Acer ePerformance Management ist ein Werkzeug zur Systemoptimierung, mit dem Sie die Leistung Ihres Acer-Notebooks verbessern können. Es bietet Ihnen folgende Optionen zur Verbesserung der allgemeinen Systemleistung:
• Memory optimization (Speicheroptimierung) — Stellen Sie nicht benutzten
Speicher zur Verfügung und prüfen Sie die Nutzung.
• Disk optimization (Disk-Optimierung) — Entfernen Sie ungewünschte
Objekte und Dateien.
• Speed optimization (Geschwindigkeitsoptimierung) — Verbessern Sie die
Anwendbarkeit und die Leistung Ihres Windows XP-Systems.
Acer eRecovery Management
Acer eRecovery Management ist ein leistungsfähiges Programm, das vom
Hersteller bereitgestellte Wiederherstellungsdisketten überflüssig macht.
Das Programm Acer eRecovery Management belegt Speicherplatz in einer verborgenen Partition auf der Festplatte Ihres Systems. Vom Anwender erstellte
Sicherungen werden im Laufwerk D:\ gespeichert. Acer eRecovery Management bietet Ihnen folgendes:
• Kennwortschutz.
• Wiederherstellung von Anwendungen und Treibern.
• Bild-/Datensicherung:
• Sicherung auf Festplatte (Einstellung von Wiederherstellungspunkt).
• Sicherung auf CD/DVD.
6
• Werkzeug für Bild-/Datenwiederherstellung:
• Wiederherstellung von einer verborgenen Partition aus
(Voreinstellung ab Werk).
• Wiederherstellung von Festplatte (letzter vom Benutzer definierter
Wiederherstellungspunkt).
• Wiederherstellung von CD/DVD.
Weitere Informationen finden Sie "Acer eRecovery Management" auf Seite 77
im AcerSystem User's Guide.
Hinweis: Falls Ihr Computer nicht mit einer Recovery-CD oder einer
System-CD geliefert wird, verwenden Sie die Funktion "System backup to optical disk" von Acer eRecovery Management, um ein
Backup-Image auf CD oder DVD zu brennen. Um die besten
Ergebnisse zu erhalten, wenn Sie Ihr System mit einer CD oder
Acer eRecovery Management wiederherstellen, trennen Sie alle
Peripheriegeräte (mit Ausnahme des externen Acer ODD
(optisches Laufwerk), falls Ihr Computer dies besitzt), einschließlich Ihrem Acer ezDock ab.
Acer eSettings Management
Acer eSettings Management erlaubt Ihnen, Hardwaredaten zu prüfen und den
Status des Systems zu überwachen. Desweiteren erlaubt Ihnen Acer eSettings
Management, Ihr Windows-Betriebssystem zu optimieren, so dass Ihr Computer schneller, reibungsloser und besser funktioniert.
Acer eSettings Management leistet auch folgendes:
• Bietet einfache grafische Anwenderoberfläche für die problemlose
Navigation durch das Programm.
• Zeigt allgemeinen Systemstatus und fortgeschrittene Überwachung für
Power-Anwender.
• Registriert, wenn Hardware-Komponenten entfernt oder ersetzt werden.
• Ermöglicht Ihnen, persönliche Einstellungen zu übertragen.
• Führt eine Verlaufsliste aller Warnungen, die zuvor ausgegeben wurden.
7
8
Acer eNet Management
Acer eNet Management hilft Ihnen, schnell und einfach eine Verbindung zu verdrahteten und drahtlosen Netzwerken an unterschiedlichen Orten herzustellen. Um auf dieses Programm zuzugreifen, klicken Sie entweder auf das Symbol "Acer eNet Management" auf Ihrem Notebook oder starten Sie das
Programm vom Startmenü aus. Sie haben auch die Option, Acer eNet
Management so einzustellen, dass es automatisch startet, wenn Sie Ihren PC hochfahren.
Acer eNet Management erkennt automatisch die besten Einstellungen für einen neuen Ort und erlaubt Ihnen, die Einstellungen ganz nach Ihren
Bedürfnissen frei einzustellen, indem Sie einfach mit der rechten Maustaste auf das Symbol in der Taskleiste klicken.
Acer eNet Management kann Netzwerkeinstellungen für einen Ort in einem
Profil speichern und automatisch das gewünschte Profil einstellen, wenn Sie von einem Ort zu einem anderen gehen. Zu den gespeicherten Einstellungen gehören Einstellungen für die Netzwerkverbindung (IP- und DNS-Einstellungen,
Wireless-AP-Details usw.), sowie standardmäßige Druckereinstellungen.
Aufgrund von Sicherheitsfragen speichert Acer eNet Management nicht
Informationen wie Benutzername und Kennwort.
Acer ePower Management
Acer ePower Management bietet eine unkomplizierte Anwenderoberfläche.
Um sie zu starten, wählen Sie Acer ePower Management unter Empowering
Technology oder doppelklicken Sie auf das Symbol Acer ePower Management in der Systemleiste.
AC mode (AC-Modus)
Die Standardeinstellung ist "Maximum Performance (Maximale Leistung)".
Sie können CPU-Geschwindigkeit, LCD-Helligkeit und andere Einstellungen anpassen oder auf Schaltflächen klicken, um folgende Funktionen ein-/ auszuschalten: Wireless LAN, Bluetooth, CardBus, Memory Card, Audio und
Wired LAN.
DC mode (DC-Modus)
Je nach Ihrer Verwendungsweise gibt es vier vordefinierte Profile —
Entertainment (Unterhaltung), Presentation (Präsentation), Word Processing
(Textverarbeitung) und Maximum Battery (Maximale Akkuleistung). Sie können auch bis zur drei eigene Profile definieren.
9
10
Erstellen Sie ein neues Energieschema
1 Weisen Sie einen Namen für das neue Schema zu.
2 Wählen Sie ein existierendes Schema zur Verwendung als eine Vorlage.
3 Bestimmen Sie, ob es für Netzstrom (AC)- oder Akku-Modus verwendet wird.
4 Bestimmen Sie, welche Energieoptionen sich am besten für Ihre
Anforderungen eigenen, und klicken Sie dann auf OK.
5 Das neue Profil erscheint auf dem Hautpbildschirm.
Akkustatus
Eine Echtzeitschätzung der Akkunutzungsdauer basierend auf der aktuellen
Verwendung sehen Sie links unten im Fenster.
Sie können auch auf "Advanced Settings (Erweiterte Einstellungen)" klicken, um folgendes zu tun:
• Alarmtöne einstellen.
• Standardwerte ab Werk neu laden.
• Auswählen, welche Aktionen ausgeführt werden, wenn die Abdeckung geschlossen ist und Kennworte für den Zugriff auf das System einstellen, wenn sich der Computer im Hibernation- oder Standby-Modus befindet.
• Informationen über Acer ePower Management ansehen.
Acer ePresentation Management
Acer ePresentation Management ermöglicht Ihnen, unter zwei der am häufigsten benutzten Projektorauflösungen auszuwählen: XGA und SVGA.
11
12
Eine Aspire-Tour
Nachdem Sie Ihren Computer wie im Poster Für den Anfang... gezeigt aufgestellt haben, sehen Sie nun eine Übersicht über Ihren neuen Aspire-
Computer.
Vorderseite
# Element
1 Anzeigebildschirm
2 Mikrofon
3 Tastatur
4 Handablage
Beschreibung
Wird auch als LCD (Liquid-Crystal Display) bezeichnet.
Zeigt die Ausgabe des Computers an.
Internes Mikrofon für Tonaufnahme.
Für die Eingabe von Daten in Ihren Computer.
Bequemer Ablagebereich für Ihre Hände während der
Bedienung des Computers.
13
# Element
5 Anklicktasten
(linken und rechten)
6 Touchpad
Beschreibung
Die linken und rechten Tasten funktionieren wie die linken und rechten Tasten einer Maus.
8 Einfach-
Starttasten
Berührungssensibles Zeigegerät, das die gleichen
Funktionen besitzt wie eine Computer-Maus.
7 Statusanzeigen LEDs (Light-Emitting Diodes), die aufleuchten, um Ihnen den Status der Funktionen und Komponenten des
Computers anzuzeigen.
Tasten zum Start oft benutzter Programme.
Siehe "Einfach-Starttasten" auf Seite 24 für weitere
Einzelheiten.
9 Ein/Aus-Taste Schaltet den Computer ein und aus.
Geschlossene Vorderseite
#
1
2
3
4
5
Symbol Element
Lautsprecher
CIR-Empfänger
Ein/Aus-Anzeige
Beschreibung
Linker und rechter Lautsprecher bieten
Audioausgabe in Stereo.
Empfängt Signale von einer Fernbedienung.
Leuchtet auf, wenn der Computer eingeschaltet ist.
Akku-Anzeige
Taste/Anzeiger für
Bluetooth-
Kommunikation
(für ausgewählte
Modelle)
Leuchtet auf, wenn die Akku aufgeladen wird.
Drücken Sie diese Taste, um die Bluetooth-
Funktion zu aktivieren/deaktivieren.
Leuchtet auf, um den Status der Bluetooth-
Kommunikation anzuzeigen.
14
#
6
7
8
9
10
11
Symbol Element
Taste/Anzeige für
Wireless-
Kommunikation
Beschreibung
Drücken Sie diese Taste, um die Wireless-
Funktion zu aktivieren/deaktivieren.
Leuchtet auf, um den Status der Wireless
LAN-Kommunikation anzuzeigen.
Eingabe-Buchse Zum Anschluss von Audioeingabe-Geräten
(z.B. Audio-CD-Player, Stereo-Walkman).
Mikrofon-Buchse Eignet sich für Eingabe aus externem
Mikrofon.
Kopfhörer-/
Lautsprecher-/
Ausgabe-Buchse
Zum Anschluss von Audioausgabe-Geräten und Unterstützung von S/PDIF für digitales
Audio (z. B. Lautsprechern, Kopfhörern).
USB 2.0-Anschluss Zum Anschluss von USB 2.0-Geräten
(z.B. USB-Maus, USB-Kamera).
Verschluss Verschließt und öffnet die Klappe.
Linke Seite
# Element
1 Auswurftaste für eingestecktes optisches
Laufwerk
2 Anzeiger für Zugriff auf optische Disc
3 Einsteckbares optisches
Laufwerk
Beschreibung
Fährt das optische Laufwerks heraus.
Leuchtet auf, wenn optisches Laufwerk aktiv ist.
Internes optisches Laufwerk; eignet sich für CDs und DVDs.
Hinweis: In das eingesteckte optische Laufwerk passen nur 12 cm-
Discs.
15
Rechte Seite
3
4
8
9
5
6
7
# Symbol
1
2
Element
IEEE 1394-
Anschluss
Auswurftaste für PC-
Karten-
Steckplatz
PC-Karten-
Einsteckplatz
Beschreibung
Zum Anschluss von IEEE 1394-Geräten.
Schiebt die PC-Karte aus dem Steckplatz heraus.
Eignet sich für eine Typ II PC-Karte.
4-in-1-Karten-
Leser
Zwei USB 2.0-
Anschlüsse
S-Video-Out-
Anschluss
Ethernet
(RJ-45)-
Anschluss
Modem
(RJ-11)-
Anschluss
Belüftungssch litze
Eignet sich für eine MS-, MS PRO-, MMC- oder SD-Karte (optional vom Hersteller).
Hinweis: Es kann nicht mehr als eine Karte gleichzeitig verwendet werden.
Zum Anschluss von USB 2.0-Geräten
(z.B. USB-Maus, USB-Kamera).
Zum Anschluss eines Fernsehers oder eines Anzeigegeräts mit S-Video-Eingabe.
Zum Anschluss eines Ethernet 10/100/
1000-basierten Netzwerks
(für ausgewählte Modelle).
Zum Anschluss einer Telefonleitung.
Schützt den Computer vor Überhitzung, selbst bei längerer Bedienung.
16
Rückseite
# Symbol Element
1 DC-Eingabe-Buchse
Beschreibung
Dient dem Anschluss des Netzteils.
2
3
4
5
Anschluss für externe Anzeige
RF-Buchse
AV-Eingabe-
Anschluss
Steckplatz für
Kensington-Schloss
Zum Anschluss eines Anzeigegeräts
(z.B. externer Monitor, LCD-Projektor).
Zum Anschluss einer TV-Antenne oder
Kabels.
Eignet sich für Eingabsignale aus audiovisuellen (AV) Geräten.
Zur Anbringung eines Kensingtonkompatiblen Sicherheitsschlosses für den
Computer.
Unterseite
# Element
2 Verriegelung des Akkus
Beschreibung
1 Festplattenfach Gehäuse der Computer-Festplatte (durch Schrauben gesichert).
Entsperrt den Akku für die Herausnahme.
3 Akkufach
4 Akkuverriegelung
5 Ventilator
Enthält den Akku des Computers.
Sichert den Akku an seinem Ort.
6 Speicherfach
Hilft bei der Kühlung des Computers.
Hinweis: Verdecken oder schließen Sie nicht die
Öffnungen des Ventilators.
Gehäuse für den Hauptspeicher des Computers.
17
18
Technische Daten
Betriebssystem
Plattform
Systemspeicher
Microsoft ® Windows ® XP Home Edition (Service Pack 2)
Microsoft ® Windows ® XP Media Center Edition
Intel ® Centrino ™ Mobile Technologie mit folgenden
Eigenschaften:
• Intel ® Pentium ® M-Prozessor 725A (2 MB L2 Cache,
1,60 GHz, 400 MHz FSB) oder 740/750/760/770/780
(2 MB L2 Cache, 1,73/1,86/2/2,13/2,26 GHz, 533 MHz
FSB)
• Intel ® 915PM/915GM Express-Chipset
• Intel® PRO/Wireless 2915ABG Netzwerkverbindung
(Dual-Band Tri-Modus 802.11 a/b/g) Wi-Fi
CERTIFIED™ Lösung, oder Intel® PRO/Wireless
2200BG Netzwerkverbindung (Dual-Modus 802.11b/ g) Wi-Fi® CERTIFIED™ Lösung, mit Unterstützung für
Acer SignalUp ™ -Wireless-Technologie
Intel
®
Celeron
®
M-Prozessor 360 (1 MB L2 Cache, 1,40 GHz
400 MHz FSB ) oder höher
Integrierter Acer InviLink ™ 802.11b/g Wi-Fi ® CERTIFIED ™
Lösung mit Unterstützung für Acer SignalUp
™
Technologie
-Wireless-
256/512 MB DDR2 400/533 MHz Speicher, erweiterbar auf
2 GB mit zwei soDIMM-Modulen
Anzeige und
Grafiken
TV-Tuner
19
15 XGA Farben TFT LCD, 1024 x 768 Auflösung ,15,4"
WXGA Farben TFT LCD, 1280 x 800 Auflösung, 16 ms
Reaktionszeit mit Unterstützung für simultane Anzeige mehrerer Fenster bei dualer Anzeige mit Acer GridVista
15,4" WXGA Acer CrystalBrite Farben TFT LCD, 1280 x 800
Auflösung, 16 ms Reaktionszeit mit Unterstützung für simultane Anzeige mehrerer Fenster bei dualer Anzeige mit Acer GridVista
16,7 Millionen Farben
ATI MOBILITY ™ RADEON ® X700 mit 64/128/256 MB an
VRAM, Unterstützung für ATI POWERPLAY ™ 5.0,
Microsoft
®
DirectX
®
9.0, PCI Express
™
und DualView
™ oder Intel
®
915GM integriert mit GMA 900 mit 128 MB an gemeinsam benutzten Speicher, mit Unterstützung für
Microsoft
®
DirectX
®
9.0 und dualer unabhängiger
Anzeige
MPEG-2/DVD-Festplatten-Unterstützung
Unterstützung für S-Video/TV-Ausgabe (NTSC/PAL)
Acer CinemaVision ™ Videotechnologie (Acer Arcade)
Acer ClearVision ™ Videooptimierung (Acer Arcade)
Acer TV-Tuner-Optionen:
Analoger TV-Tuner mit Unterstützung für Hardware-
MPEG-2-Stream-Kodierung
Digitaler und analoger Hybrid-TV-Tuner mit
Unterstützung für Hardware-MPEG-2-Stream-Kodierung
Digitaler und analoger Hybrid-TV-Tuner mit
Unterstützung für Software-MPEG-2-Stream-Kodierung:
• Analoger TV-Tuner mit Unterstützung für
•
NTSC/PAL/SECAM
Digitaler TV-Tuner mit Unterstützung für DVB-T
(Digital Video Broadcasting Terrestrial)-Standard
(6 MHz bis 8 MHz)
TV-Tuner Signaleingabe:
• RF-Buchse für digitale/analoge TV-Antenne
• Composite-/S-Video-/Eingabe-Anschluss für
Audio-/Video-Eingabe
TV-Tuner-Kabel:
• PAL/SECAM-Kabel für digitale/analoge TV-
Eingabe, NTSC-Converter für Umschaltung des
Anschlusses von PAL/SECAM auf NTSC
• Mini DIN-Kabel: RCA-Buchse und S-Video-
Schnittstelle für Audio-/Videoeingabe
Acer DVB-T-Antenne (UHF/VHF-Empfang) unterstützt Acer
SignalUp ™ -Technologie
20
Speicher-
Subsystem
Abmessungen und Gewicht
Strom-
Subsystem
Eingabegeräte
60/80/100/120 GB ATA/100-Festplatte
Digitaler 4-in-1-Medienleser (MMC/SD/MS/MS PRO)
Optionen für optisches Laufwerk:
• Einsteckbarer DVD-Dual-Double-Layer
• DVD/CD-RW combo
364 (B) x 279 (T) x 33,9/38,9 (H) mm
(14,3 x 11 x 1,3/1,5 Zoll)
3,08 kg (6,8 lbs.)
ACPI 1.0b Energieverwaltungs-Standard: Unterstützt
Standby- und Ruhe-Energiesparmodi
65 W/32 W Li-Ion-Akku
2,5-Stunden Schnellaufladung; 3,5-Stunden Aufladung während Benutzung
65 W AC-Netzteil
88-/89-Tasten-Acer FineTouch ™ -Tastatur
Eingebautes Touchpad mit 4-Wege-Bildlauftaste
Vier Einfach-Starttasten
LED-Tasten auf Vorderseite: WLAN und Bluetooth ®
Acer-Fernsteuerung:
• Acer Arcade (PC-Karten-Größe und Standard-Größe)
• Windows ® Media Center Edition (externer USB CIR-
Empfänger)
Audio Audiosystem mit zwei eingebauten Lautsprechern
S/PDIF-Unterstützung
Eingebautes Mikrofon
Kommunikation Modem: 56K ITU V.92 mit PTT-Zulassung
LAN: Gigabit-Ethernet; bereit für Wake-on-LAN
WLAN: Intel
®
PRO/Wireless 2915ABG
Netzwerkverbindung (Dual-Band Tri-Modus 802.11 a/b/g)
Wi-Fi CERTIFIED
™
Lösung, Intel
®
PRO/Wireless 2200BG
Netzwerkverbindung (Dual-Modus 802.11b/g) Wi-Fi ®
CERTIFIED ™ Lösung, oder Integrierter Acer InviLink ™
802.11b/g Wi-Fi® CERTIFIED
™
Lösung
Unterstützung für Acer SignalUp
™
-Wireless-Technologie
WPAN: Integriertes Bluetooth
®
21
I/O-Schnittstelle Drei USB 2.0-Anschlüsse
Digitaler 4-in-1-Medienleser
PC-Karten-Einsteckplatz (ein Typ II)
IEEE 1394-Anschluss
Consumer-Infrarot (CIR)-Anschluss
Anschluss für externe Anzeige (VGA)
RF-Buchse
AV-Eingabe-Anschluss
S-Video/TV-Ausgabe (NTSC/PAL)-Anschluss
Kopfhörer/Lautsprecher/Ausgabe mit S/PDIF-Unterstützung
Mikrofon-/Eingabe-Buchse
Ethernet (RJ-45)-Anschluss
Modem (RJ-11)-Anschluss
DC-Eingabe-Buchse für Netzteil
Software Acer Empowering Technology:
• Acer eDataSecurity Management
• Acer eLock Management
Optionen und
Zubehör
Umgebung
• Acer ePerformance Management
• Acer eRecovery Management
• Acer eSettings Management
• Acer eNet Management
• Acer ePower Management
• Acer ePresentation Management
Acer GridVista
Acer Arcade
Acer Launch Manager
Acer System Recovery CD
Norton AntiVirus ™
Adobe ® Reader ®
CyberLink
®
PowerDVD
™
NTI CD-Maker
™
256/512 MB und 1 GB DDR2 400/533 MHz soDIMM-Speicher
Li-lon-Akku
65 W AC-Netzteil
Externes USB-Diskettenlaufwerk
Temperatur:
• Betrieb: 5 °C bis 35 °C
• Nichtbetrieb: -20 °C bis 65 °C
Luftfeuchtigkeit (nicht kondensierend):
•
•
Betrieb: 20% bis 80%
Nichtbetrieb: 20% bis 80%
22
Systemkonform Mobile PC 2001
ACPI 1.0b
DMI 2.0
Cisco Compatible Extensions (CCX)
Garantie Ein Jahr gültige internationale Reisegarantie
(International Travelers Warranty; ITW)
Hinweis: Die oben angeführten Daten dienen lediglich als
Anhaltspunkt. Die genaue Konfiguration Ihres PCs hängt von dem
Modell ab, das Sie kaufen.
23
Statusanzeigen
Der Computer besitzt 3 einfach zu erkennende Statusanzeigen rechts oberhalb der Tastatur und 4 vorne auf dem Computer.
Die Statusanzeigen für Strom, Akku und Wireless-Kommunikation sind selbst dann zu sehen, wenn die LCD-Anzeige geschlossen ist.
Symbol Funktion Beschreibung
(Caps Lock) Leuchtet auf, wenn die -Funktion aktiviert ist.
Num
(Num Lock)
Leuchtet auf, wenn die Num -Funktion aktiviert ist.
Medien-Aktivität Leuchtet auf, wenn die Festplatte oder das optische Laufwerk aktiv ist.
Bluetooth-
Kommunikation
Leuchtet auf, um den Status der Bluetooth-
Kommunikation anzuzeigen.
Wireless-LAN
Stromanzeige
Akkuanzeige
Leuchtet auf, um den Status der Wireless LAN-
Kommunikation anzuzeigen.
Leuchtet auf, wenn der Computer eingeschaltet ist.
Leuchtet auf, wenn der Akku aufgeladen wird.
1. Aufladung: Die Leuchte erscheint gelb, wenn der Akku aufgeladen wird.
2. Voll aufgeladen: Die Leuchte erscheint grün, wenn Netzstrom verwendet wird.
24
Einfach-Starttasten
Rechts oben über der Tastatur befinden sich vier Tasten. Diese Tasten bezeichnen wir als Einfach-Starttasten. Es handelt sich dabei um: Mail-,
Webbrowser-, Acer Empowering Key < programmierbare Taste.
> und eine vom Benutzer
Drücken <
> um Acer Empowering Technology zu starten. Siehe "Acer
Empowering Technology" auf Seite 1. In der Werkseinstellung starten die Mail-
und Webbrowser-Tasten jeweils das Standard-E-Mail-Programm und den
Standard-Webbrowser. Im Acer Launch Manager können Sie die Webbrowser-,
Mail- und programierbaren Tasten einstellen. Siehe "Launch Manager" auf
Einfach-Starttasten
P
Webbrowser
Standardapplikation
Acer Empowering Technology
(Vom Benutzer programmierbar)
Vom Benutzer programmierbar
Internet-Browserprogramm
(Vom Benutzer programmierbar)
E-Mail-Programm
(Vom Benutzer programmierbar)
25
Touchpad
Das eingebaute Touchpad ist ein Zeigegerät, das Berührungen seiner
Oberfläche wahrnimmt. Dies bedeutet, das der Cursor jedes Mal reagiert, wenn
Sie Ihren Finger über das Touchpad führen. Die zentrale Position in der Mitte der Handablage bietet optimalen Komfort und Unterstützung.
Touchpad-Grundlagen
Die folgenden Tips weisen Sie in die Benutzung des Touchpads ein:
• Streichen Sie mit Ihrem Finger über die Oberfläche des Touchpads (2), um den Cursor zu bewegen.
• Drücken Sie die linken (1) und rechten (4) Tasten unterhalb des Touchpads, um Funktionen auszuwählen und auszuführen. Diese zwei Tasten entsprechen Diese beiden Tasten entsprechen den linken und rechten
Maustasten. Ein Antippen des Touchpads entspricht dem Klicken mit der linken Maustaste.
26
• Verwenden Sie die 4-Wege-Bildlauf (3)-Taste, um nach oben oder unten zu gehen oder eine Seite nach links oder rechts zu verschieben.
Die Verwendung dieser Taste entspricht dem Klicken auf die rechte
Bildlaufleiste in Windows-Anwendungen.
Funktion
Ausführen
Auswählen
Ziehen
Kontextmenü aufrufen
Bildlauf
Linke Taste
(1)
Schnell zweimal klicken.
Rechte
Taste (4)
Berührsensibles Feld des Touchpads (2)
Zweimal antippen
(mit derselben
Geschwindigkeit wie ein Doppelklick mit einer Maustaste).
Einmal antippen.
Mittlere
Taste (3)
Einmal klicken.
Klicken und halten, und dann den
Cursor mit dem Finger auf dem
Touchpad ziehen.
Zweimal antippen
(mit derselben
Geschwindigkeit wie ein Doppelklick mit einer Maustaste), dann den Finger auf dem Touchpad nach dem zweiten
Antippen ziehen.
Einmal klicken.
Klicken und
Halten der
Taste in die gewünscht e Richtung
(oben/ unten/links/ rechts).
Hinweis: Benutzen Sie das Touchpad nur mit sauberen, trockenen
Fingern. Das Touchpad ist berührungsempfindlich. Je leichter also die Berührung, desto besser ist die Reaktion. Hartes Antippen steigert die Reaktionsfähigkeit des Touchpads nicht.
27
Verwenden der Tastatur
Die Tastatur verfügt über Standardtasten und ein integriertes numerisches
Tastenfeld, separate Cursortasten, Feststelltasten, Windows-Tasten und
Sondertasten.
Feststelltasten und integriertes numerisches
Tastenfeld
Die Tastatur verfügt über 3 Feststelltasten, die Sie aktivieren bzw. deaktivieren können.
Feststelltaste
(Caps Lock)
Beschreibung
Wenn diese (Caps Lock) aktiviert ist, werden alle eingegebenen alphabetischen Zeichen in Großbuchstaben dargestellt.
Num
(Num Lock)
<Fn> + <F11>
Wenn Num (Num Lock) aktiviert ist, befindet sich das integrierte numerische Tastenfeld im numerischen Modus.
Die Tasten sind wie auf einem Taschenrechner angeordnet
(inklusive der arithmetischen Operatoren +, -, * und /).
Verwenden Sie diesen Modus zur Eingabe großer Mengen numerischer Daten. Eine bessere Lösung besteht im
Anschließen eines externen Tastenfelds.
Rol
(Scroll Lock)
<Fn> + <F12>
Wenn Rol (Scroll Lock) aktiviert ist, bewegt sich die
Bildschirmanzeige eine Zeile nach oben oder unten, wenn Sie die jeweiligen Pfeiltasten drücken. Bei einigen
Anwendungen hat Rol (Scroll Lock) keine Funktion.
Das integrierte numerische Tastenfeld arbeitet wie das numerische Tastenfeld eines Arbeitsplatzrechners. Es ist an den kleinen Zeichen in der oberen rechten
Ecke der Tasten erkennbar. Um die Tastaturbeschriftung einfach zu halten, sind die Cursor-Steuersymbole nicht auf die Tasten gedruckt.
28
Gewünschte Funktion Num ist aktiviert
Zahlentasten des integrierten
Tastenfelds
Geben Sie wie gewohnt
Zahlen ein.
Cursorsteuertasten des integrierten
Tastenfelds
Halten Sie die < > beim
Betätigen der
Cursorsteuertasten gedrückt.
Tasten der normalen
Tastatur
Halten Sie die <Fn>-Taste beim Eingeben von
Buchstaben auf dem integrierten Tastenfeld gedrückt.
Num ist deaktiviert
Halten Sie die <Fn> beim Betätigen der
Cursorsteuertasten gedrückt.
Geben Sie wie gewohnt
Buchstaben ein.
Windows-Tasten
Die Tastatur besitzt zwei Tasten für spezielle Windows-Funktionen.
Taste
Taste mit Windows-
Logo
Anwendungstaste
Beschreibung
Wenn Sie nur auf diese Taste allein drücken, hat dies den gleichen Effekt wie das Klicken auf die Start-
Schaltfläche unter Windows; es wird das Start-Menü aufgerufen. Wenn die Taste gleichzeitig mit anderen
Tasten benutzt wird, stehen ein Vielzahl von Funktionen zur Verfügung:
< > + <
Task-Leiste.
>: Aktiviert die nächste Schaltfläche in der
< > + <E>: Öffnet den Arbeitsplatz.
< > + <F1>: Öffnet Hilfe- und Supportcenter.
< > + <F>: Ruft das Dialogfenster Suchergebnisse auf.
< > + <R>: Ruft das Dialogfenster Ausführen auf.
< > + <M>: Verkleinert alle Fenster zum Symbol.
< > + < > + <M>: Macht das Verkleinern aller
Fenster rückgängig.
Diese Taste hat die gleiche Funktion wie das Klicken mit der rechten Maustaste; es öffnet ein Kontextmenü der
Anwendung.
29
Hotkeys
Mit den Hotkeys oder Tastenkombinationen erhalten Sie Zugriff auf die meisten Einstellungen des Computers wie Bildschirmhelligkeit, Lautstärke und das BIOS-Dienstprogramm.
Zum Aktivieren von Hotkeys müssen Sie zuerst die <Fn> Taste drücken und halten und dann die andere Taste der Hotkey-Kombination drücken.
Hotkey
<Fn> + <F1>
<Fn> + <F2>
<Fn> + <F3>
<Fn> + <F4>
<Fn> + <F5>
<Fn> + <F6>
Symbol Funktion
Hotkey-Hilfe
Acer eSettings
Acer ePower
Management
Schlaf
Display-Schalter
Bildschirm leer
Beschreibung
Zeigt Hilfe zu Hotkeys.
Startet Acer eSettings in Acer
Empowering Technology.
Startet Acer ePower
Management in Acer
Empowering Technology.
Schaltet den Computer in den
Schlaf-Modus.
Wechselt die Anzeigeausgabe zwischen Anzeigebildschirm, externem Monitor (falls angeschlossen) und gleichzeitig beiden Anzeigen.
Schaltet die
Hintergrundbeleuchtung des
Bildschirms aus, um Energie zu sparen. Drücken Sie zum
Einschalten eine beliebige
Taste.
30
Hotkey
<Fn> + <F7>
<Fn> + <F8>
<Fn> + < ↑ >
Symbol Funktion
Touchpad-Schalter
Beschreibung
Schaltet das interne Touchpad ein oder aus.
Lautsprecherschalter Schaltet die Lautsprecher ein und aus.
Lauter Erhöht die Lautstärke.
<Fn> + < ↓ > Leiser Verringert die Lautstärke.
<Fn> + < → >
<Fn> + < ← >
Heller
Dunkler
Erhöht die
Bildschirmhelligkeit.
Verringert die
Bildschirmhelligkeit.
Besondere Tasten
Das Euro-Symbol und das US-Dollar-Symbol befinden sich oben in der Mitte und/oder unten rechts auf Ihrer Tastatur.
Das Euro-Symbol
1 Öffnen Sie ein Textverarbeitungsprogramm.
2 Drücken Sie auf < > unten rechts auf der Tastatur oder halten Sie
<Alt Gr> gedrückt und drücken Sie auf das <5>-Zeichen oben in der Mitte der Tastatur.
31
Hinweis: Es gibt Zeichensätze und Software, die das Euro-Symbol nicht unterstützen. Weitere Informationen finden Sie unter www.microsoft.com/typography/faq/faq12.htm.
Das US-Dollar-Zeichen
1 Öffnen Sie ein Textverarbeitungsprogramm.
2 Drücken Sie auf < > unten rechts auf der Tastatur oder halten Sie < > gedrückt und drücken Sie auf das <4>-Zeichen oben in der Mitte der
Tastatur.
Hinweis: Diese Funktion unterscheidet sich je nach Version des
Betriebssystems.
32
Ausfahren des Trägers des optischen Laufwerks (CD oder DVD)
Drücken Sie bei eingeschaltetem Computer die Auswurftaste, um den Träger des optischen Laufwerks auszufahren.
Wenn der Computer ausgeschaltet ist, können Sie den Laufwerkträger mit Hilfe des mechanischen Auswurflochs herausfahren.
Anschluss für Diebstahlsicherung
Eine Aussparung für ein Sicherheitsschloss auf dem Computergehäuse ermöglicht Ihnen den Anschluss eines Kensington-kompatiblen
Sicherheitsschlosses für den Computer.
Binden Sie ein Diebstahlsicherungskabel an ein unbewegliches Objekt wie einen Tisch oder einen Griff einer abgeschlossenen Schublade. Stecken Sie das
Schloss in den Anschluss für die Diebstahlsicherung, und schließen Sie dieses ab.
Es gibt auch Modelle ohne Schlüssel.
Audio
Der Computer ist mit einem 16-Bit High-Fidelity AC'97 Stereo-Audiochip und
Dual-Stereo-Lautsprechern ausgestattet.
33
Regeln der Lautstärke
Das Einstellen der Lautstärke ist so einfach wie das Drücken von Tasten.
Weitere Informationen über das Regeln der Lautstärke finden Sie in "Hotkeys" auf Seite 29.
34
Verwenden der Systemprogramme
Hinweis: Die Systemprogramm funktionieren nur unter Microsoft
Windows XP.
Acer GridVista (Kompatibel mit Dual-Anzeige)
Hinweis: Dieses Feature steht nur für bestimmte Modelle zur
Verfügung.
Gehen Sie folgendermaßen vor, um das Feature Dual-Monitor Ihres Notebooks zu aktivieren. Stellen Sie erst sicher, dass der zweite Monitor angeschlossen ist.
Wählen Sie dann Start, Systemsteuerung, Anzeige und klicken Sie auf
Einstellungen. Wählen Sie das Symbol für den zweiten Monitor (2) im
Anzeigefeld aus und klicken Sie dann auf die Option Windows-Desktop auf diesen Monitor erweitern. Klicken Sie schließlich auf Anwenden, um die neuen
Einstellungen anzuwenden, und auf OK, um den Vorgang zu beenden.
Acer GridVista ist eine praktische Anwendung, die dem Anwender vier vordefinierte Anzeigeeinstellungen bietet, mit der mehrere Fenster auf einem
Bildschirm angesehen werden können. Um auf diese Funktion zuzugreifen, gehen Sie nach Start, Alle Programme und klicken Sie auf Acer GridVista.
Sie können eine der vier unten gezeigten Anzeigeeinstellungen auswählen:
1 2 1
2
3
1
2
3
1
2
3
4
Doppel (Vertikal), Dreifach (Hauptfenster links), Dreifach (Hauptfenster rechts) oder Vierfach
Acer GridVista ist mit Dual-Anzeige kompatibel und ermöglicht Ihnen die
Aufteilung in zwei unabhängige Anzeigen.
Acer GridVista ist äußerst einfach einzurichten:
1 Führen Sie Acer GridVista aus und wählen Sie die bevorzugte
Bildschirmkonfiguration für jede Anzeige in der Tasksleiste.
2 Ziehen Sie jedes der Fenster an die gewünschte Position im Gitter.
3 Erfreuen Sie sich an dem übersichtlichen Desktop.
35
Hinweis: Stellen Sie bitte sicher, dass die Auflösungseinstellungen
Ihres zweiten Monitors auf die vom Hersteller empfohlenen Werte eingestellt sind.
36
Launch Manager
Mit Launch Manager können Sie die 4 Einfach-Starttasten belegen, die sich
oberhalb der Tastatur befinden. Unter "Einfach-Starttasten" auf Seite 24,
sehen Sie den Ort der Einfach-Starttasten.
Zum Starten des Programms Launch Managers klicken Sie auf Start, Alle
Programme und dann auf Launch Manager.
37
Norton AntiVirus
Norton AntiVirus ist eine Antivirensoftware, die nach infizierten Dateien sucht und diese repariert, wodurch die Daten auf Ihrem Computer sicher vor Viren geschützt bleiben.
Wie kann ich mit Hilfe von Norton AntiVirus Computerviren finden?
Ein kompletter System-Check scannt alle Dateien in Ihrem Computer. So führen
Sie einen System-Check durch:
1 Starten Sie Norton AntiVirus.
Doppel klicken Sie auf das Norton AntiVirus-Symbol auf dem Desktop oder klicken Sie auf das Start-Menü auf der Windows-Taskleiste, gehen zu
Programme und wählen Norton AntiVirus.
2 Klicken Sie im Hauptfenster von Norton AntiVirus auf den Befehl Nach
Viren suchen (Scan for Viruses).
3 Klicken Sie im Fenster Nach Viren suchen auf Meinen Computer durchsuchen (Scan My Computer).
4 Klicken Sie unter Aktionen (Actions) auf Suchen (Scan).
5 Wenn Sie die Zusammenfassung angesehen haben, klicken Sie auf Beendet
(Finished).
Sie können benutzerdefinierte Virensuche vorprogrammieren, so dass zu bestimmten Tagen und Zeiten regelmäßig eine automatische Suche durchgeführt wird. Wenn Sie während der Suche Ihren Computer benutzen, wird die Suche im Hintergrund ausgeführt, so dass Sie mit Ihrer Arbeit fortfahren können.
Weitere Informationen über Norton AntiVirus, finden Sie im Hilfe-Menü von
Norton AnitVirus.
38
Oft gestellte Fragen
Im folgenden finden Sie eine Liste möglicher Situationen, die bei der Arbeit mit dem Computer auftreten können. Für jede dieser Situationen sind einfache
Antworten und Lösungen angegeben.
Ich drücke die Ein/Aus-Taste, aber der Computer startet oder bootet nicht.
Achten Sie auf die Stromversorgungsanzeige:
• Leuchtet sie nicht, wird der Computer nicht mit Strom versorgt. Prüfen Sie
Folgendes:
• Wenn Sie den Akku zur Stromversorgung verwenden, ist er möglicherweise entladen und kann den Computer nicht mit Energie versorgen. Schließen Sie das Netzteil an, und laden Sie den Akkusatz auf.
• Das Netzteil muß fest in den Computer und die Steckdose eingesteckt sein.
• Wenn sie leuchtet, prüfen Sie folgendes:
• Befindet sich eine nicht bootbare (Nicht-System) Diskette im externen
USB-Diskettenlaufwerk? Entfernen Sie diese oder ersetzen Sie sie durch eine Systemdiskette, und drücken Sie <Strg> + <Alt> + <Entf>, um das System neu zu starten.
Der Bildschirm bleibt leer.
Die Energiesparfunktion des Computers hat automatisch den Bildschirm ausgeschaltet, um Strom zu sparen. Drücken Sie eine Taste, um den Bildschirm wieder einzuschalten.
Wenn der Bildschirm sich durch Drücken einer Taste nicht wieder einschaltet, kann dies drei Gründe haben:
• Die Einstellung für die Helligkeit ist zu niedrig. Drücken Sie auf
<Fn> + < → > (Erhöhen) um die Helligkeit zu erhöhen.
• Das Anzeigegerät ist möglicherweise auf einen externen Monitor eingestellt. Drücken Sie den Hotkey <Fn> + <F5> um die Anzeige zum
Computerbildschirm zurückzuschalten.
• Wenn die Schlaf-Anzeige leuchtet, befindet sich der Computer im Schlaf-
Modus. Drücken Sie für die Wiederaufnahme auf die Ein-/Aus-Taste und lassen Sie sie los.
39
Die Anzeige füllt nicht den gesamten Bildschirm aus.
Jede Rechneranzeige besitzt eine unterschiedliche native Auflösung, die von der Größe des Bildschirms abhängt. Wenn Sie die Auflösung niedriger als diese native Auflösung einstellen, wird der Bildschirm erweitert, um die gesamte
Anzeige des Computers auszufüllen. Klicken Sie den Windows-Arbeitsplatz mit der rechten Maustaste an, und wählen Sie Anzeigeeigenschaften, um das
Dialogfeld Eigenschaften von Anzeige einzublenden. Klicken Sie dann auf die
Registerkarte Einstellungen, um die Auflösung auf den richtigen Wert zu setzen. Geringere Auflösungen als die angegebene werden nicht formatfüllend auf dem Bildschirm des Computers oder eines externen Monitors angezeigt.
Der Computer gibt keinen Sound aus.
Prüfen Sie Folgendes:
• Die Lautstärke wurde möglicherweise stummgeschaltet. Achten Sie in
Windows auf das Symbol (Lautsprecher) für die Lautstärkeregelung in der
Taskleiste. Wenn es durchgestrichen ist, klicken Sie es an, und deaktivieren
Sie das Kontrollkästchen Alles aus.
• Die Einstellung für die Lautstärke ist evtl. zu niedrig. Sehen Sie das Symbol für die Lautstärkenregelung in der Taskleiste von Windows. Sie können die
Lautstärke auch mit den Lautstärkenschaltflächen regeln. Details hierzu
sind in "Hotkeys" auf Seite 29 angegeben.
• Falls Kopfhörer oder externe Lautsprecher an die Ausgabe-Schnittstelle vorne auf dem Computer angeschlossen werden, werden die internen
Lautsprecher automatisch ausgeschaltet.
Ich möchte den Träger des optischen Laufwerks ohne
Einschalten des Computers ausfahren.
Es gibt eine mechanische Auswurftaste am optischen Laufwerk. Führen Sie einfach die Spitze eines Kugelschreibers oder einer Büroklammer ein, und drücken Sie zum Ausfahren des Trägers.
Die Tastatur funktioniert nicht.
Versuchen Sie, eine externe Tastatur an den USB-Anschluss am Computer anzuschließen. Wenn diese funktioniert, wenden Sie sich an Ihren Händler oder an ein autorisiertes Servicecenter, da das interne Tastaturkabel möglicherweise locker ist.
40
Der Infrafrot-Anschluss funktioniert nicht.
Prüfen Sie Folgendes:
• Stellen Sie sicher, dass die Infrarot-Anschlüsse der zwei Geräte aufeinander gerichtet sind (innerhalb eines Winkels von ca. 15 Grad) und maximal 1
Meter entfernt sind.
• Stellen Sie sicher, dass nichts zwischen den zwei Infrarot-Anschlüssen steht.
Die Anschlüsse dürfen nicht blockiert werden.
• Stellen Sie sicher, dass Sie das passende Programm an beiden Geräten
(für Dateiübertragungen) verwenden bzw. die richtigen Treiber
(für das Drucken über einen Infrarot-Drucker) installiert haben.
• Drücken Sie während des POSTs die <F2>-Taste, um das BIOS-
Dienstprogramm aufzurufen und sicherzustellen, dass der Infrarot-
Anschluss aktiviert ist.
• Stellen Sie sicher, dass die beiden Geräte IrDA-kompatibel sind.
Der Drucker funktioniert nicht.
Prüfen Sie Folgendes:
• Prüfen Sie, ob der Drucker an eine Netzsteckdose angeschlossen und eingeschaltet ist.
• Stellen Sie sicher, dass das Druckerkabel ordnungsgemäß an den Parellel- oder USB-Anschlussdes Computers und den entsprechenden Anschluss des
Druckers angeschlossen ist.
Ich möchte meinen Standort angeben, um das interne Modem zu verwenden.
Für einen problemlosen Betrieb der Kommunikationssoftware
(z.B. HyperTerminal) müssen Sie Ihren Standort angeben:
1 Klicken Sie auf Start und wählen Sie Einstellungen, Systemsteuerung.
2 Doppelklicken Sie auf Telefon- und Modemoptionen.
3 Klicken Sie auf Wählregeln und geben Sie Ihren Standort an.
Beachten Sie dabei das Handbuch von Windows.
Hinweis: Beim ersten Booten Ihres Notebooks können Sie das
Setup der Internetverbindung überspringen, da es für die
Installation des Betriebssystems nicht erforderlich ist. Nachdem Sie das Betriebssystem eingerichtet haben, können Sie mit dem Setup der Internetverbindung fortfahren.
Ich möchte meinen Computer ohne die Recovery-CDs auf die ursprünglichen Einstellungen zurücksetzen.
41
Hinweis:Falls es sich bei Ihrem System um die multilinguale
Version handelt, ist das Betriebssystem und die Sprache, die Sie auswählen, wenn Sie das System zum ersten Mal starten, die einzige Option bei zukünftigen Wiederherstellungsaktionen.
Dieser Wiederherstellungsvorgang hilft Ihnen das Laufwerk C: wieder herzustellen. Laufwerk mit dem ursprünglichen Softwareinhalt, der beim Kauf
Ihres Notebooks installiert war. Gehen Sie folgendermaßen vor, um Ihr
Laufwerk C: wiederherzustellen.
(Ihr Laufwerk C: wird hierbei neu formatiert und alle Daten werden gelöscht.) Es ist wichtig, dass Sie alle Datendateien sichern, bevor Sie diese Option benutzen.
Bevor Sie die Wiederherstellungsoperation durchführen, überprüfen Sie bitte die BIOS-Einstellungen.
1 Sehen Sie nach, ob die Funktion Acer disk-to-disk recovery aktiviert ist oder nicht.
2 Stellen Sie sicher, dass die Einstellung D2D Recovery unter Main auf
Enabled eingestellt ist.
3 Beenden Sie das BIOS-Dienstprogramm und speichern Sie die Änderungen.
Das System wird neu gebootet.
Hinweis: Drücken Sie während des POSTs zum Aktivieren des BIOS-
Programms auf <F2>.
So starten Sie den Wiederherstellungsvorgang:
1 Starten Sie das System neu.
2 Während das Acer-Logo gezeigt wird, drücken Sie die Tastenkombination
<Alt> + <F10>, um zum Wiederherstellungsvorgang zu gelangen.
3 Befolgen Sie die Anweisungen auf dem Bildschirm, um das
Wiederherstellen des Systems durchzuführen.
Wichtig! Dieses Feature belegt 2 bis 3 GB in einer verborgenen
Partition auf Ihrer Festplatte.
42
Inanspruchnahme von Dienstleistungen
Internationale Garantie für Reisende
(International Travelers Warranty; ITW)
Ihr Computer ist durch eine Internationale Garantie für Reisende (ITW) geschützt, die Ihnen Sicherheit auf Reisen gibt. Unser weltweites Netzwerk mit
Servicecentren steht Ihnen zur Unterstützung zur Verfügung.
Mit Ihrem Computer erhalten Sie einen ITW-Paß (Internationale Garantie für
Reisende). Dieser Paß enthält alle Angaben, die Sie über das ITW-Programm benötigen. Die handliche Broschüre enthält eine Liste der Ihnen zur Verfügung stehenden autorisierten Servicecenter. Lesen Sie den Paß gründlich durch.
Haben Sie Ihren ITW-Paß immer zur Hand; insbesondere auf Reisen, damit Sie die Vorteile unserer Servicecentren nutzen können. Stecken Sie Ihren
Kaufnachweis in die vordere, innere Umschlagklappe vom ITW-Paß.
Wenn sich in dem Land, das Sie besuchen, kein von Acer autorisierter ITW-
Servicestandort befindet, können Sie sich auch an unsere weltweiten Büros wenden. Weitere Informationen finden Sie unter http://global.acer.com.
Vor einem Anruf
Halten Sie die folgenden Angaben bereit, wenn Sie den Online-Service von Acer kontaktieren, und halten Sie sich bitte bei Ihrem Computer auf, wenn Sie anrufen. Mit Ihrer Unterstützung können wir die Zeit eines Anrufs reduzieren und so Ihre Probleme effektiv lösen. Wenn Sie Fehlermeldungen oder
Warntöne von Ihrem Computer erhalten, schreiben Sie diese wie auf dem
Bildschirm angezeigt nieder, oder merken Sie sich die Anzahl und Folge im Fall von Warntönen.
Sie müssen die folgenden Angaben übermitteln:
Name: ________________________________________________________________
Adresse: _______________________________________________________________
Telefonnummer: _______________________________________________________
Computer und Modelltyp: ______________________________________________
Seriennummer: ________________________________________________________
Kaufdatum: ___________________________________________________________
43
Acer Arcade (für ausgewählte Modelle)
Aspire Arcade ist ein integrierter Player für Musik, Fotos, TV, DVD-Filme und
Videos. Er kann mit Hilfe des Zeigegeräts oder der Fernbedienung gesteuert werden.
Klicken Sie zum Ansehen oder Anhören eine Inhalts-Schaltfläche (z.B. Musik,
Video usw.) auf der Arcade-Startseite an, bzw. wählen Sie sie aus.
• Cinema - sehen Sie DVDs oder VCDs
• Video - sehen und/oder bearbeiten Sie Videoclips
• Album - sehen Sie Fotos, die auf Ihrer Festplatte oder einem entfernbaren
Medium gespeichert sind
• Musik - hören Sie Musikdateien in unterschiedlichen Formaten
• TV - sehen Sie digitale oder analoge TV-Programme (optional) an und nehmen Sie sie auf
• Einstellungen - stellen Sie Acer Arcade ganz nach Ihren Vorlieben ein
• DVD erstellen - brennen Sie eine Kombination aus Medien auf eine
CD/DVD
Hinweis: Während Sie Videos, DVDs oder Diaschauen ansehen, stehen Ihr Bildschirmschoner und die Funktionen zum
Energiesparen nicht zur Verfügung.
44
Arcade-Tastenkürzel
Wenn Sie in einem Windows-Umfeld arbeiten, können Sie mit den unten aufgelisteten Tastenkombinationen die Features und Einstellungen von Acer
Arcade kontrollieren und feineinstellen.
Hotkey
<Fn> + <F5>
<Fn> + <F6>
<Fn> + <F8>
<Fn> + <F9>
<Fn> + < ↑ >
<Fn> + < ↓ >
<Fn> + < → >
<Fn> + < ← >
Funktion
Anzeigewechsel
Leerer Bildschirm
Lautsprecher-Wechsel
Sperren/Entsperren Sie die Medientasten auf der
Vorderseite (nur für ausgewählte Modelle)
Volume up Erhöht die Lautsprecherlautstärke
Volume down Verringert die Lautsprecherlautstärke
Brightness up Erhöht die Helligkeit des Bildschirms
Brightness down Verringert die Helligkeit des
InstantOn Arcade-Modus
Bei einigen Aspire-Modellen ist es möglich, Acer Arcade zu verwenden, um fernzusehen, Musik anzuhören und Fotos anzusehen, ohne dass Sie Ihren PC hochfahren müssen.
Drücken Sie hierfür auf die Arcade-Taste auf der Vorderseite Ihres Notebooks.
Dies startet den InstantOn Arcade-Modus.
Sie können entweder die Mediensteuerungen verwenden, die sich vorne auf
Ihrem Notebook befinden, oder die Fernbedienung, um durch die Menüs zu gehen und Acer Arcade zu verwalten.
Der InstantOn Arcade-Modus besitzt nicht alle Standard-Funktionen von
Arcade. Im InstantOn-Modus stehen die folgenden Funktionen nicht zur
Verfügung:
• TV-Aufnahme
• Bluetooth-Geräte
45
Fernbedienung mit 48 Tasten
Falls Ihr Aspire mit einer TV-Tuner-Karte geliefert wird, ist eine Fernbedienung mit 48 Tasten für die Verwendung mit der Acer Arcade-Software enthalten.
In der folgenden Tabelle werden die Funktionen für diese Fernbedienung erläutert.
1
2
3
14
15
4
7
10
11
8
9
12
5
6
13
16
17
18
19
20
21
22
23
24
25
26
27
28
29
30
Warnhinweis! Die Tasten ARCADE und POWER besitzen je nach aktuellem Modus unterschiedliche Funktionen. Sehen Sie die
Einzelheiten unten. Die Tasten-Funktionen können sich je nach
Einstellung Ihrer Energeisparoptionen unterscheiden.
Drücken Sie für den InstantOn Arcade-Modus z.B. auf die ARCADE-Taste, um
Acer Arcade zu starten. Drücken Sie jederzeit erneut, um zur Hauptseite von
Arcade zurückzukehren. Drücken Sie auf die POWER-Taste, um das System runterzufahren.
46
Drücken Sie für Arcade in Windows-Modus auf die ARCADE-Taste, um Arcade zu starten. Drücken Sie zu einem beliebigen Zeitpunkt erneut, um zum
Hauptmenü zurückzukehren. Drücken Sie erneut auf die ARCADE-Taste, um den Arcade-Modus zu schließen. Wenn Sie auf die POWER-Taste drücken, wird für das Notebook der Standby-Modus aktiviert. Drücken Sie erneut, wenn Sie mit der Verwendung fortfahren möchten.
6
7
4
5
8
9
17
18
19
20
13
14
15
16
21
22
Fernbedienungsfunktionen
10
11
12
#
1
2
3
Element
Record
Arcade
Beschreibung
Aufnahme von TV-Programmen
Start/Beendigung von Acer Arcade; zurück zur
Hauptseite von Arcade
Teletext-Funktionen* Farbige
Tasten
Tasten 0-9
Last Ch
Vorheriges
CH + / -
Eingabe der TV-Sender-Nummern
Zurück zum vorherigen Sender
Zurück zu einem Musikstück, DVD-Kapitel oder Foto
Nach oben/unten durch Sender gehen
Zurückspulen Durch ein Medium zurückspulen
Pause Audio, Video, Diashows, Live- oder aufgenommene TV-
Sendungen anhalten
Wiedergabe
Back
Navigations-/
OK-Tasten
Wiedergabe von Auswahl
Zurück zur vorherigen Seite
Navigierung durch Auswahlen und Menüelemente; OK für Auswahl von Option, Eingabe, Wiedergabe und
Pause.
Ch scan
Live TV
Power
TeleText/CC
Full Screen
Capture
Repeat
Mute
Nächstes
VOL + / -
Verknüpfung für Sendersuche; Suche von TV-Sendern
Start von Live-TV-Modus
Strom aus; Schlaf (je nach Modus)
Start von TeleText*/geschlossene Untertitel
Wechsel zwischen Vollbild und Fensteransicht
Aufnahme von aktuellen TV-/Video-Bildschirm
Wiederholung eines Musikstücks
Wechsel von Ton ein/aus
Vor zu einem Musikstück, DVD-Kapitel oder Foto
Erhöhung oder Verringerung der
Audiowiedergabelautstärke
#
23
28
29
30
24
25
26
27
Element
Schnell vorspulen
DVD menu
Stopp
Language
Info/EPG
Subtitle
Angle
SAP
Beschreibung
Schnelles Vorspulen durch Medium
Start von DVD-Menü-Bildschirm
Stopp von aktueller Wiedergabe oder Aufnahme
Öffnung von DVD-Sprachenmenü**
Anzeige von DVD- oder TV-Listen-Informationen
Öffnung von Untertitelmenü**
Wechsel zwischen Ansichtwinkeln**
Wechsel zwischen Sound-Modi (Mono, Stereo usw.)
*Nur für Regionen mit TeleText **Abhängig von individuellem DVD-Inhalt
Mini-Fernbedienung
Ihr Aspire-Notebook besitzt eine praktische Mini-Fernbedienung, mit der Sie auf praktische Weise Acer Arcade bedienen können. Die Tasten bieten standardmäßige Wiedergabefunktionen. In den folgenden Bildern sehen Sie, wie die Tasten der Fernbedienung in den unterschiedlichen Arcade-Modi funktionieren.
Arcade-Startseite Kinomodus
47
48
Albummodus Videomodus
Musikmodus TV-Modus
Suchen und Wiedergeben von Inhalt
Klicken Sie auf eine Schaltfläche auf der Startseite von Acer Arcade, um die
Startseite des entsprechenden Features zu öffnen. Die Inhaltsseiten besitzen
Schaltflächen auf der linken Seite und einen Bereich zum Durchsuchen des
Inhalts auf der rechten Seite. Falls eine Schaltfläche mehrere
Auswahlmöglichkeiten zeigt, z.B. Anordnungs-Reihenfolge, wird die aktuelle
Einstellung in Form eines bunten hellen Balls auf der Schaltfläche angezeigt.
Wenn Sie Inhalt auswählen wollen, klicken Sie auf ein Element im
Inhaltsbereich. Wenn es mehr als ein CD- oder DVD-Laufwerk gibt, werden alle
Laufwerke angezeigt. Bilder und Videos werden als Dateien (mit Miniaturen) in
Ordnern organisiert gezeigt.
Wenn Sie einen Ordner durchsuchen wollen, klicken Sie ihn an, um ihn zu
öffnen. Wenn Sie zum Ordner darüber zurückgehen wollen, klicken Sie auf die
Schaltfläche Eine Stufe herauf. Wenn nicht der gesamte Inhalt auf eine Seite passt, können Sie die Schaltflächen unten rechts benutzen, um durch die Seiten zu gehen.
49
Hinweis: Weitere detaillierte Informationen über die Funktionen von Acer Arcade finden Sie im Arcade Help-Menü. Sie gelangen von der Arcade-Startseite aus zu diesem Menü, indem Sie Hilfe wählen.
Erweiterte Einstellung
Es gibt Einstellungen in Acer Arcade, die es Ihnen ermöglichen, die Arbeitsweise
Ihres Computers so einzustellen, dass er optimal auf die Arbeit und Ihre persönlichen Vorlieben abgestimmt ist. Sie gelangen zur Einstellungen-Seite, wenn Sie auf die Schaltfläche Einstellungen auf der Startseite klicken.
Klicken Sie auf Acer Arcade Help, um eine umfassende Hilfe für jeden Modus in
Arcade zu erhalten.
Unter Anzeigeeinstellungen:
Benutzen Sie die Option Screen Ratio (Bildschirmverhältnis), um zwischen
Standard- (4:3) oder Breitbild- (16:9) Anzeige auszuwählen, wenn Sie sich
Spielfilme ansehen.
Die Option 4:3 movie display type (4:3 Videoanzeigetyp) erlaubt Ihnen, zwischen den Modi CinemaVision
™
oder Letterbox auszuwählen.
• Acer CinemaVision ™ ist eine nicht-lineare Technologie zum Strecken von
Videos, die nur minimale Verzerrungen in der Mitte des Bildes ergibt.
• Die Option Letterbox zeigt einen Breitbildfilm in seinem ursprünglichen
Seitenverhältnis und fügt schwarze Balken unten und oben im Bildschirm hinzu.
Color profile (Farbprofil) erlaubt Ihnen, zwischen Original und Acer
ClearVision
™
auszuwählen.
• Acer ClearVision
™
ist eine Technologie zur Videoverbesserung, die
Videoinhalt erkennt und auf dynamische Weise die Stufen für Helligkeit/
Kontrast/Sättigung einstellt, so dass Sie die Farbeinstellungen nicht verändern müssen, wenn der Film, den Sie ansehen, Szenen enthält, die zu dunkel oder zu hell sind.
Unter Audio Settings (Audioeinstellungen):
Verwenden Sie Speaker Environment (Lautsprecherumfeld), um zwischen
Kopfhörern, SPDIF, 2 oder mehreren Lautsprechern, abhängig von Ihrer
Audioausrüstung, auszuwählen.
Der Output mode (Ausgabemodus) sollte auf Stereo eingestellt sein, wenn Sie
Ton aus Lautsprechen, Dolby Surround bzw. Virtual Surround Sound, falls Sie
Kopfhörer verwenden, anhören.
50
Hinweis: Falls Ihre Lautsprecher nicht in der Lage sind,
Niedrigfrequenzsignale auszugeben, sollten Sie Virtual Surround
Sound nicht auswählen, damit Ihre Lautsprecher nicht beschädigt werden.
Klicken Sie auf Run Setup Wizard (Setup-Assistent ausführen), um Ihre ursprünglichen Start-Einstellungen zu ändern.
Klicken Sie auf die Schaltfläche Acer Arcade Info, um eine Seite mit
Informationen über die Version und das Copyright zu öffnen.
Klicken Sie auf Restore default settings (Standardeinstellungen wiederherstellen), um die Einstellungen von Acer Arcade auf die Standardwerte zurückzusetzen.
Arcade-Steuerelemente
Beim Ansehen von Videoclips, Filmen oder Diashows als visuellen Inhalt im
Vollbildschirm erscheinen zwei Steuerpaletten, wenn Sie den Zeiger bewegen.
Nach ein paar Sekunden werden sie automatisch wieder ausgeblendet. Die
Palette Navigationssteuerung erscheint oben und die Palette Steuerelemente des Players erscheint unten auf dem Bildschirm.
Navigationssteuerung
Wenn Sie zur Startseite von Acer Arcade zurückkehren wollen, klicken Sie auf die Schaltfläche Home in der oberen linken Ecke des Fensters. Wenn Sie beim
Suchen von Inhalt eine Stufe heraufgehen wollen, klicken Sie auf Eine Stufe herauf. Wenn Sie zu einem vorherigen Bildschirm zurückgehen möchten, klicken Sie auf den roten Pfeil. Die Schaltflächen oben rechts (Minimieren,
Maximieren und Schließen) haben die im PCs üblichen Funktionen.
Wenn Sie Acer Arcade beenden wollen, klicken Sie auf die Schaltfläche
Schließen in der oberen rechten Ecke des Fensters.
Steuerelemente des Players
Unten im Fenster befinden sich die Steuerelemente des Players, die für Video,
Diashows, TV, Filme und Musik benutzt werden. Die Gruppe auf der linken Seite bietet standardmäßige Steuerelemente für die Wiedergabe (Wiedergabe,
Pause, Stopp usw.). Die Gruppe auf der rechten Seite dient der
Lautstärkenregelung (Ton aus und lauter/leiser).
Hinweis: Bei der Wiedergabe von DVDs und beim Fernsehen stehen zusätzliche Steuerelemente rechts neben der
Lautstärkenregelung bereit. Diese Steuerelemente werden im
Abschnitt Cinema und TV dieser Anleitung im einzelnen erläutert.
51
Virtuelle Tastatur
Immer wenn Sie Suchinformationen eingeben oder eine Datei, eine DVD oder einen Ordner benennen müssen, können Sie die virtuelle Tastatur auf dem
Bildschirm verwenden. Sie können die benötigten Informationen schnell mit der Maus, den Cursortasten oder der Tastatur eingeben.
Hintergrund-Modus
Mit Acer Arcade können Sie mit dem Anhören von Musik oder dem Ansehen von Live-TV fortfahren, während Sie andere Funktionen ausführen. TV, Video und Musik werden weiterhin in einem kleinen Fenster wiedergegeben, das sich unten links auf dem Bildschirm befindet.
Sie können auf die Stopp-Taste auf der Fernbedienung drücken oder auf das
Stopp-Symbol auf dem Bildschirm klicken, um die Wiedergabe jederzeit anzuhalten.
52
Cinema
Falls Ihr Computer über ein DVD-Laufwerk verfügt, können Sie Filme von DVDs und Video-CDs (VCDs) mit der Funktion Cinema von Acer Arcade abspielen.
Dieser Player besitzt die für einen typischen DVD-Player üblichen Funktionen und Steuerelemente.
Wenn Sie eine Disc in Ihr DVD-Laufwerk eingeben, wird automatisch mit der
Wiedergabe des Films begonnen. Für die Steuerung des Films erscheint das
Player-Steuerfeld unten im Fenster, wenn Sie den Zeiger bewegen.
Falls mehr als ein optisches Laufwerk eine abspielbare Disc enthält, klicken Sie auf die Schaltfläche Cinema auf der Startseite, um die Inhaltsseite von Cinema zu öffnen. Wählen Sie dann die Disc in der Liste auf der rechten Seite, die Sie ansehen wollen.
Wenn Sie DVDs ansehen, gibt es auf der Popup-Palette die folgenden zusätzlichen Steuerelemente:
• Hauptmenü
• Untertitel
• Sprache und
• Momentaufnahme
• Winkel
Die aktuell wiedergegebene Disc wird im Bereich oberhalb der Liste mit
Laufwerken gezeigt. Diese Seite wird auch angezeigt, wenn Sie während eines
Films auf die Schaltfläche Stopp klicken. Die Schaltflächen auf der linken Seite ermöglichen Ihnen das Fortsetzen der Wiedergabe des Films an dem Punkt, an dem er angehalten wurde, das Neustarten des Films vom Anfang an, das
Springen zum DVD-Menu, das Auswerfen der Disc und das Gehen zur Seite mit den DVD-Einstellungen.
Einstellungen
Um auf die Einstellungen für Cinema zuzugreifen, klicken Sie erst auf die
Schaltfläche Settings (Einstellungen) im Hauptmenü und klicken Sie dann auf
Cinema. Dies erlaubt Ihnen, die Einstellungen für Video und Language
(Sprache) zu ändern.
Die Settings (Einstellungen) steuern die Audio- und Untertitelausgabe von
DVDs.
Subtitles (Untertitel) wählt die standardmäßige Untertitelsprache für DVDs aus, falls dies zur Verfügung steht. Die Einstellung ab Werk ist Off (Aus).
Closed captions (Geschlossene Untertitel) schaltet die verdeckten Untertitel von
DVDs ein. Diese Funktion zeigt Untertitel, die im Videosignal kodiert sind und die Handlungen und Dialoge auf dem Bildschirm für Hörgeschädigte erläutern.
Die Einstellung ab Werk ist Aus.
Audio wählt die Standardsprache für DVD-Titel.
Display upon mute (Anzeige bei Ton aus) ermöglicht Ihnen, die Untertitel einzuschalten, wenn Sie den Ton aus irgendeinem Grund ein- oder ausststellen.
53
Album
Acer Arcade ermöglicht Ihnen das Ansehen digitaler Fotos, einzeln oder in Form einer Diaschau, aus jedem beliebigen Laufwerk Ihres Computers. Klicken Sie auf die Schaltfläche Album auf der Startseite von Acer Arcade, um die Hauptseite von Album zu öffnen.
Der Inhaltsbereich auf der rechten Seite zeigt individuelle Bilder und Ordner.
Klicken Sie auf einen Ordner, um ihn zu öffnen.
Wenn Sie eine Diaschau ansehen wollen, öffnen Sie den Ordner, der die Bilder enthält, die Sie ansehen wollen, und klicken dann auf die Diaschau wiedergeben. Die Diaschau wird im Vollbildschirm gezeigt. Benutzen Sie die
Popup-Steuerpalette, um die Diaschau zu steuern.
Sie können auch ein einzelnes Bild ansehen, wenn Sie es anklicken. Dies öffnet das Bild im Vollbildschirm.
Sie können dann die Player-Steuerelemente auf dem Bildschirm verwenden, um herein- und herauszuzoomen und in vier Richtungen zu schwenken.
Bilder bearbeiten
Wählen Sie Edit (Bearbeiten) und Sie können dann die Funktionen Rotate
(Drehen), Remove red eye (Rote Augen entfernen) und Auto fix (Automatisch korrigieren) (d.h. Helligkeit und Kontrast optimieren) für Bilder verwenden, um ihre Erscheinung zu verbessern.
Diashow-Einstellungen
Um die Diashow-Einstellungen zu ändern, klicken Sie auf die Schaltfläche
Advanced (Erweitert) auf der Album-Seite und wählen Sie Settings
(Einstellungen).
Slide Duration (Dialänge) bestimmt, wie lange jedes Dias gezeigt wird, bevor das nächste Bild in der Diashow erscheint.
54
Diashow-Übergang stellt die Art des Übergangs ein, der zwischen Bildern verwendet wird; Sie können zwischen den Übergangsmodi Motion (Bewegung),
Cell (Zelle), Fade (Ausblenden), Random (Zufällig), Wipe (Wischen) und Slide
(Jalousie) wählen.
Wenn Sie einer Diashow Hintergrundmusik hinzufügen möchten, klicken Sie auf die Option Slide Show Music (Diashow-Musik). Es erscheint die Seite
Diashow-Musik, in der Sie aufgefordert werden, aus Ihrem persönlichen
Musikarchiv Musik auszuwählen.
Klicken Sie auf Load Default Settings (Standardeinstellungen laden), um Ihre
Einstellungen auf die Standardwerte zurückzusetzen.
Video
Klicken Sie zum Öffnen der Videofunktion auf Video auf der Startseite von Acer
Arcade, um die Video-Startseite zu öffnen.
Hinweis: Die Video-Funktion ist in der Lage, viele Arten von
Videoformaten wiederzugeben. Unter Videohilfe finden Sie eine komplette Liste mit kompatiblen Formaten. Falls Sie eine DVD oder VCD ansehen möchten, verwenden Sie die Funktion Cinema.
Wiedergeben einer Videodatei
Klicken Sie auf die Schaltfläche wiedergabe, um Videodateien anzusehen.
Die Video-Seite zeigt die Videodateien im Inhaltsbereich auf der rechten Seite.
Sie sind nach Ordnern organisiert und ein Miniaturbild zeigt jeweils das erste
Einzelbild jedes Videos.
Wenn Sie eine Videodatei wiedergeben wollen, klicken Sie sie einfach an. Das
Video wird im Vollbildschirm gezeigt. Eine Popup-Steuerpalette erscheint unten im Bildschirm, wenn Sie die Maus bewegen. Wenn Sie zur Video-Seite zurückkehren wollen, klicken Sie auf Stopp.
Aufnahme von Video (nur TV-Modelle)
Acer Arcade erlaubt Ihnen, Videoclips aus externen Geräten, z.B. einem DVD-
Player oder Camcorder aufzunehmen.
Klicken Sie auf Aufnahmegerät auf der Videoseite und wählen Sie dann die
Quelle, die Sie für die Videoeingabe verwenden möchten. Sie haben die
Auswahl zwischen S-Video und Composite.
Für die Aufnahme eines Videoclips müssen Sie auf die rote Aufnahmetaste in den Steuerelementen auf dem Bildschirm klicken.
Der Zielorder kann im Menü Settings (Einstellungen) eingestellt werden.
Klicken Sie auf Advanced (Erweitert) und wählen Sie Settings (Einstellungen), um die Qualität für das aufgenommene Video einzustellen. Sie können unter
Gut, Besser oder Am Besten auswählen. Wenn Sie eine bessere Qualität auswählen, erhalten Sie eine größere Datei bei der Aufnahme von Videoclips.
55
Momentaufnahme
Der Momentaufnahme-Modus steht in den Modi Cinema, Video und TV zur
Verfügung. Diese Funktion kann verwendet werden, um jederzeit Bilder auf dem Bildschirm aufzuzeichnen.
Ein Einzelbild wird aufgezeichnet und im vom Anwender bestimmten
Verzeichnis gespeichert. Das Zielverzeichnis kann im Menü Einstellungen eingestellt werden.
Video bearbeiten
Acer Arcade bietet die Fähigkeit, aufgenommene Videoclips, Fotos und
Mitschnitte von einem Camcorder in einem Film zu bearbeiten. Sie können auch einen Filmstil auswählen und besondere Übergangseffekte und Musik hinzufügen, um den perfekten Spielfilm zu erstellen.
Um einen Film zu bearbeiten, klicken Sie auf Advanced (Erweitert) und wählen
Sie dann Edit Video (Video bearbeiten). Wählen Sie dann die Clips, die Sie bearbeiten möchten, in Ihren Ordnern aus. Um Ihren Film fertigzustellen, können Sie Movie Style (Filmstil), Background Music (Hintergrundmusik), ein perfektes Verhältnis von Musik und Audio, sowie die Länge des Films einstellen.
Select Scenes (Szenen auswählen) kann verwendet werden, um Ihre Favoriten oder die wichtigsten Szenen mit einzuschließen, oder Sie können die
Bearbeitungsentscheidungen dem Programm überlassen.
Nach der Erstellung kann der entgültige Film auf Disc gebrannt werden, so dass
Sie ihn zusammen mit Familie und Freunden genießen können.
Hinweis: Weitere Einzelheiten zur Bearbeitung von Video und zu entsprechenden Features finden Sie im Hilfe-Menü von Acer
Arcade.
Musik
Klicken Sie für praktischen Zugriff auf Ihre Musiksammlung auf Musik auf der
Startseite von Acer Arcade, um die Musik-Startseite zu öffnen.
Wählen Sie den Ordner, die CD oder die Kategorie, der/die die Musik enthält, die Sie anhören möchten. Klicken Sie auf Wiedergabe, um die gesamte CD von
Anfang an anzuhören, oder wählen Sie ein Lied, das Sie anhören wollen im
Inhaltsbereich.
Die Lieder im Ordner werden im Inhaltsbereich gezeigt, während es auf der linken Seite die Steuerelemente Play (Wiedergabe), Shuffle (Mischen) und
Repeat all (Alle wiederholen) gibt. Die Option Visualize (Visualisieren) ermöglicht Ihnen das Ansehen von im Computer erstellten Visualisierungen, während Sie Musik anhören. Während der Wiedergabe von Musik können Sie
56 mit der Steuerpalette unten auf der Seite auf einfache Weise die Lautstärke regeln und die Wiedergabe steuern.
Wenn Sie Musik von einer Audio-CD laden möchten, klicken Sie auf Rip CD
(CD rippen), nachdem Sie die CD eingelegt haben. Wählen Sie auf der erscheinenden Seite die Lieder aus, die Sie rippen möchten (oder klicken auf
Select (Auswählen)/Clear all (Auswahl aller aufheben)). Klicken Sie dann auf
Start Ripping (Rippen starten).
Der Vorgang des Rippens wird auf dem Bildschirm angezeigt.
Sie können die Dateiqualität der gerippten Musikstücke ändern, wenn Sie auf
Settings (Einstellungen) klicken.
TV (für ausgewählte Modelle)
Arcade erlaubt Ihnen, in Ihrem Computer fernzusehen. Klicken Sie auf die TV-
Schaltfläche auf der Startseite, um die TV-Hauptseite zu öffnen.
Mit der Option Live-TV wird TV auf dem Bildschirm wiedergegeben. Drücken
Sie jederzeit auf Escape (Verlassen), um nach Arcade zurückzukehren.
Wenn Sie fernsehen, erscheinen zusätzliche Schaltflächen in der
Wiedergabesteuerung: Channel Up (geht einen Sender nach oben), Channel
Down (geht einen Sender nach unten), Snapshot (macht eine
Momentaufnahme des aktuellen Videoeinzelbilds), TeleText (öffnet die
TeleText-Funktion) und Record (nimmt TV als eine Videodatei auf).
Die Option Recorded TV erlaubt Ihnen, Dateien anzusehen, die Sie im
Fernsehen aufgenommen haben. Siehe Aufgenommenes TV.
Die Option Schedule ermöglicht Ihnen, die TV-Aufnahme für späteres Ansehen zu programmieren. Siehe Aufnahmeprogrammierung.
Die Option Program Guide erlaubt Ihnen, Programminformationen für alle
Kanäle anzusehen. Siehe Programmführer.
Die Option Find Program ermöglicht Ihnen, nach einer bestimmten Art von
Programm zu suchen, dass Sie verwenden möchten.
Die Schaltfläche Settings öffnet eine Seite, die TV-Einstellungen enthält. Siehe
TV-Einstellungen für weitere Informationen.
Hinweis: Weitere Informationen über die Einrichtung und
Bedienung des TV-Modus von Arcade finden Sie in der separaten
TV-Anleitung.
57
Time-Shifting TV (TV-Zeitversetzung)
Arcade besitzt auch eine Zeitversetzungs-Funktion, die Sie aktivieren können.
Um eine sofortige Wiederholung zu erstellen, nimmt Arcade die TV-Sendung als eine Datei auf, wobei ein kleiner Zeitabstand zwischen Live-Sendung und TV-
Inhalt, den Sie ansehen, hergestellt wird. (Die Sofortwiedergabe-Datei kann allerdings nicht gespeichert werden und Sie können sie nicht im Fenster
Recorded TV (Aufgenommenes TV) ansehen.) Sie können innerhalb der Datei vor- und zurückgehen, um eine sofortige Wiedergabe zu erstellen oder
Reklame zu überspringen.
Hinweis: Eines Ihrer lokalen Laufwerke muss über mindestens 2 GB an freiem Speicherplatz verfügen, damit die Sofortwiedergabe-
Funktion aktiviert werden kann.
Klicken Sie auf , um die Wiedergabe anzuhalten, und auf , um mit ihr fortzufahren. Klicken Sie auf , um zurückzuspulen, oder auf , um schnell vorzupulen. Klicken Sie auf , um zum Start der Sofortwiedergabe-Aufnahme zu gehen, oder auf , um zum Ende der Sofortwiedergabe-Aufnahme zu gehen.
Hinweis: Da der TV-Inhalt, den Sie ansehen, immer etwas hinter der Live-Sendung hinterherhinkt, können Sie in Arcade das Ende der Sofortwiedergabe-Aufnahme einer Live-Sendung am nächsten.
Aufgenommenes TV
Die Seite Recorded TV (Aufgenommenes TV) zeigt aufgenommene TV-Dateien.
Ein Miniaturbild zeigt das erste Einzelbild jeder Datei. Wenn Sie eine aufgenommene TV-Datei wiedergeben möchten, klicken Sie sie an. Das Video wird im Vollbildschirm wiedergegeben. Wenn Sie zur TV-Seite zurückkehren möchten, klicken Sie auf Stop (Stopp).
Eine Beschreibung der Optionen auf dieser Seite finden Sie unter Videos.
Aufnahmeprogrammierung
Wenn Sie einen Zeitplan für eine TV-Aufnahme einrichten möchten, klicken Sie auf Schedule (Zeitplan) und dann auf New Schedule (Neuer Zeitplan). Wählen
Sie auf der erscheinenden Seite den Channel (Sender) den Sie aufnehmen möchten, sowie das Scheduling Interval (Zeitplanintervall). Stellen Sie Starting
Date (Anfangsdatum), Starting Time (Anfangszeit) und Ending Time (Endzeit) des Programms ein, das Sie aufnehmen möchten. Klicken Sie auf Confirm
Schedule (Zeitplan bestätigen) um den Aufnahmezeitplan zu aktivieren, oder
58 wählen Sie Cancel (Abbrechen), um den Vorgang zu beenden, ohne den
Zeitplan zu akzeptieren. Wählen Sie Delete Schedule (Zeitplan löschen), um einen Aufnahmezeitplan, den Sie zuvor erstellt haben, zu entfernen.
Klicken Sie auf einen bestehenden Aufnahmzeitplan, um ihn zur Änderung zu
öffnen. Wenn Sie die Reihenfolge ändern möchten, in der Zeitpläne angzeigt werden, klicken Sie auf Sort by Channel (Nach Kanal sortieren) oder Sort by
Date (Nach Datum sortieren).
Programmführer
Klicken Sie auf die Schaltfläche Program Guide (Programmführer), um eine detaillierte Progammliste für jeden Sender zu erhalten. Diese Listen und
Informationen werden vom Electronic Program Guide (Elektronischer
Programmführer) bereitgestellt.
Programm suchen
Klicken Sie auf die Schaltfläche Find Program (Programm suchen), um
Programme nach Sendernummer oder Kategorie aufzufinden.
TV-Einstellungen
Wenn Sie die Bildeinstellungen ändern möchten, klicken Sie auf die TV-
Schaltfläche auf der Seite Settings (Einstellungen) oder die Schaltfläche Settings
(Einstellungen) auf der TV-Hauptseite. Es gibt vier Arten von TV-Einstellungen:
Signal, Channel (Sender), Recording (Aufnahme) und Guide (Führer).
Signaleinstellungen
Klicken Sie auf Capture Device (Aufnahmegerät), um zwischen einer analogen oder digitalen Eingabe für Ihr TV-Signal auszuwählen.
Wählen Sie TV Source (TV-Quelle), um die Quelle für das Signal auszuwählen.
Die Option Region erlaubt Ihnen, das Land oder die Region auszuwählen, an dem sich der Kabelbetreiber befindet.
Sie können auch die Time-Shifting (Zeitwechsel)-Funktion aktivieren und deaktivieren.
59
Sendereinstellungen
Falls es keine Senderliste gibt, klicken Sie auf Scan Channels (Sender suchen).
Ihr Computer sucht nach verfügbaren TV-Sendern und listet diese auf. Klicken
Sie auf Scan Channels (Sender suchen), um eine Suche erneut durchzuführen und die bestehende Senderliste zu ersetzen.
Aufnahmeeinstellungen
Die Option Recording Quality (Aufnahmequalität) erlaubt Ihnen, die Qualität von Video einzustellen, das im Fernsehen aufgenommen wurde. Wenn Sie eine bessere Qualität auswählen, erhalten Sie eine größere Aufnahmedatei bei der
Aufnahme von TV-Sendungen.
Sie können auch den Zielort für aufgenommene TV-Sendungen auswählen.
Führereinstellungen
Klicken Sie auf EPG Source (EPG-Quelle), um die Quelle für Ihre EPG-
Programmliste auszuwählen. Diese unterscheidet sich je nach Region, in der Sie sich befinden.
Klicken Sie auf Restore Default Settings (Standardeinstellungen wiederherstellen), um Ihre Einstellungen auf die Standardwerte zurückzusetzen.
TeleText-Funktionen verwenden
An Orten mit TeleText-Service können Sie TeleText aktivieren, indem Sie die
Steuerung auf dem Bildschirm oder die Fernbedienung verwenden.
Drücken Sie auf die Taste TeleText auf der Fernbedienung, um TeleText aufzurufen; drücken Sie erneut, um den Transparent-Modus zu aktivieren
(bei dem im Hintergrund des Texts TV-Bilder zu sehen sind); drücken Sie erneut, um nach Nur TV zurückzugehen.
Um innerhalb der TeleText-Funktion zu navigieren, gehen Sie folgendermaßen vor:
• Klicken Sie auf die farbigen Tasten, um den farbigen Verknüpfungen auf dem Bildhirm zu folgen.
• Klicken Sie auf Seitennummern auf dem Bildschirm, um zu einer gewünschten Seite zu gehen.
• Verwenden Sie die Nummerntaten, um eine Seitennummer direkt einzugeben.
• Verwenden Sie die Auf/Ab-Tasten auf der Fernbedienung, um zu einer
Seitennummer zu gehen. Drücken Sie dann zur Auswahl auf OK.
• Verwenden Sie die linken und rechten Tasten, um zu untergeordneten
Seiten zu gelangen.
60
Hinweis: Die Momentaufnahme-Funktion steht zur Verfügung, wenn TeleText ausgeführt wird.
DVDs erstellen
Acer Arcade bietet eine einfache und komplette Lösung für die Aufnahme von
Daten, Audio, Fotos oder Video. Sie können beliebige Kombinionen aus Daten,
Musik, Fotos oder Videos auf eine CD oder DVD brennen — direkt vom Modus
DVD erstellen oder von anderen Medienmodi in Acer Arcade aus.
CD/DVDs herstellen
Mit Acer Arcade können Sie CDs oder DVDs direkt vom Hauptmenü oder von einem beliebigen benutzten Medien-Modus aus erstellen. Die Option zum
Brennen von DVD befindet sich im Advanced (Erweitert) oder Main (Haupt)
Menü der Medienmodi Video, Album und Musik.
Brennen Sie Ihre Lieblingsmusik auf eine CD oder wandeln Sie die Lieder Ihrer
Musiksammlung in MP3 oder andere gängige Audioformate um. Sie können sogar MP3-CDs mit mehr als 100 Ihrer Lieblingslieder erstellen und im PC oder in einem MP3-CD-Player anhören.
Mit Arcade können Sie aus digitalen Bildern eine Diashow mit
Hintergrundmusik erstellen oder TV- und Filmclips in einen Amateur-Spielfilm brennen. Sie können ein Ereignis mit Ihren Freunden und Ihrer Familie genießen, indem Sie es in einem gängigen DVD-Player zeigen. Sie können sogar benutzerdefinierte Menüs und Menümusik hinzufügen.
Es ist auch möglich, Kombi-CD/DVDs, die Musik, Fotos, Film und TV-Clips enthalten, zu erstellen. Die Möglichkeiten sind unendlich!
Für weitere Einzelheiten über all diese Optionen klicken Sie auf die Schaltfläche
Hilfe, um das Arcade-Hilfe-Menü zu öffnen.
Kompatible Dateitypen
Einzelheiten über die Dateikompatibilität finden Sie auf der ersten Seite der
Arcade-Online-Hilfe für jeden der einzelnen Medienmodi.
61
Reisen mit Ihrem Notebook-PC
In diesem Kapitel erhalten Sie Tipps und Hinweise dazu, was Sie beim Reisen mit
Ihrem Computer bedenken sollten.
Entfernen vom Arbeitsplatz
Folgen Sie zum Entfernen der Verbindung mit externem Zubehör den folgenden Anweisungen:
1 Geöffnete Dateien speichern.
2 Entfernen Sie alle Medien, Disketten oder CDs aus dem Laufwerk
(den Laufwerken).
3 Schalten Sie den Computer aus.
4 Schließen Sie die Display-Abdeckung.
5 Ziehen Sie das Kabel aus dem Netzteil heraus.
6 Entfernen Sie Tastatur, Zeigegerät, Drucker, externen Monitor und weitere externe Geräte.
7 Entfernen Sie die Kensington-Diebstahlsicherung, falls vorhanden.
Umhertragen
Dazu zählt die Mitnahme des Computers auf kurzen Distanzen, zum Beispiel von Ihrem Büroarbeitsplatz zu einem Besprechungsraum.
Vorbereiten des Computers
Bevor Sie den Computer bewegen, schließen und verriegeln Sie die
Anzeigeklappe, um den Schlaf-Modus zu aktivieren. Jetzt können Sie den
Computer problemlos zu einem anderen Ort im Gebäude mitnehmen. Um den
Schlaf-Modus auf dem Computer zu beenden, öffnen Sie das Display; drücken
Sie dann auf die Ein-/Aus-Taste und lassen Sie sie los.
Wenn Sie den Computer zum Büro eines Kunden oder in ein anderes Gebäude mitnehmen möchten, sollten Sie ihn herunterfahren:
Klicken Sie auf Start, Computer ausschalten und dann auf Ausschalten
(Windows XP). oder:
Sie können den Schlaf-Modus aktivieren, indem Sie <Fn> + <F4> drücken.
Schließen und verriegeln Sie dann die Anzeige.
62
Wenn Sie bereit sind, den Computer wieder zu benutzen, entriegeln und
öffnen Sie die Anzeige und betätigen Sie die Ein/Aus-Taste.
Hinweis: Wenn die Schlaf-Anzeige nicht aufleuchtet, befindet sich der Computer im Ruhe-Modus und hat sich ausgeschaltet. Wenn die Schlaf-Anzeige aufleuchtet und die Stromversorgungsanzeige dagegen nicht, hat der Computer den Schlaf-Modus aktiviert.
Drücken Sie in beiden Fällen auf die Ein-/Aus-Taste und lassen Sie sie los, um den Computer wieder einzuschalten. Beachten Sie, dass der Computer nach einiger Zeit im Schlaf-Modus in den Ruhe-
Modus wechseln kann.
Mitnehmen zu Besprechungen
Falls Ihre Besprechung nicht sehr lange andauert, müssen Sie nur Ihren
Computer mitnehmen. Falls Ihre Besprechung länger andauert oder Ihr Akku nicht voll aufgeladen ist, sollten Sie das Netzteil mitbringen, um Ihren
Computer im Besprechungszimmer an eine Netzquelle anzuschließen.
Wenn der Besprechungsraum über keine Steckdose verfügt, können Sie die
Entladung des Akkus verringern, indem Sie den Schlaf-Modus aktivieren.
Drücken Sie auf <Fn> + <F4>, oder schließen Sie die Display-Abdeckung, wenn
Sie den Computer nicht aktiv benutzen. Um den Computer wieder benutzen zu können, öffnen Sie das Display (wenn es geschlossen ist); drücken Sie dann auf die Ein-/Aus-Taste und lassen Sie sie los.
Mitnehmen des Computers nach Hause
Dazu zählt die Mitnahme des Computers vom Büro nach Hause oder umgekehrt.
Vorbereiten des Computers
Folgen Sie nach dem Entfernen aller Verbindungen des Computers mit Ihrem
Arbeitsplatz diesen Anweisungen, um den Computer für den Weg nach Hause vorzubereiten:
• Vergewissern Sie sich, dass Sie alle Medien und CDs, aus den Laufwerken entfernt haben. Andernfalls könnten die Laufwerksköpfe beschädigt werden.
• Verpacken Sie den Computer in eine Transporthülle, die ihn vor dem
Verrutschen schützt und ihn abfedert, falls er herunterfallen sollte.
63
Achtung: Verstauen Sie keine Gegenstände über der oberen
Abdeckung des Computers. Druck auf die obere Abdeckung kann den Bildschirm beschädigen.
Mitzunehmendes Zubehör
Nehmen Sie die folgenden Dinge mit nach Hause, wenn diese dort nicht schon vorhanden sind:
• Netzteil und Netzkabel
• Das gedruckte Benutzerhandbuch
Besondere Hinweise
Folgen Sie diesen Richtlinien, um den Computer beim Transport zu und von der
Arbeit zu schützen:
• Halten Sie Temperaturunterschiede möglichst gering, indem Sie den
Computer bei sich tragen.
• Wenn Sie für eine längere Zeit anhalten müssen und den Computer nicht mitnehmen können, bewahren Sie ihn im Kofferraum auf, um ihn nicht zu großer Hitze auszusetzen.
• Durch Temperatur- und Feuchtigkeitsschwankungen kann es zu
Kondensation kommen. Lassen Sie den Computer sich an die
Raumtemperatur anpassen, und überprüfen Sie den Bildschirm auf
Kondensation, ehe Sie den Computer wieder einschalten.
Bei Temperaturunterschieden von mehr als 10 °C (18 °F) müssen Sie länger warten, bis sich der Computer an die Raumtemperatur angepasst hat.
Lagern Sie den Computer möglichst 30 Minuten in einer
Umgebungstemperatur, die zwischen der Außentemperatur und der
Raumtemperatur liegt.
Einrichten eines Büros zu Hause
Wenn Sie häufig zu Hause mit Ihrem Computer arbeiten, kann es sich lohnen, ein zweites Netzteil für die Arbeit zu Hause zu erwerben. Durch ein zweites
Netzteil müssen Sie kein zusätzliches Gewicht nach Hause tragen.
Wenn Sie den Computer zu Hause für längere Zeit benutzen, können Sie auch eine externe Tastatur, einen externen Monitor und eine externe Maus anschließen.
64
Reisen mit dem Computer
Dazu zählt das Zurücklegen einer größeren Entfernung, zum Beispiel von Ihrem
Büro zum Büro eines Kunden, oder Reisen im Inland.
Vorbereiten des Computers
Bereiten Sie den Computer so vor, als ob Sie ihn nach Hause mitnehmen. Achten
Sie darauf, dass der Akku im Computer aufgeladen ist. Bei der
Sicherheitskontrolle im Flughafen werden Sie möglicherweise aufgefordert, den Computer einzuschalten, wenn Sie ihn in den Abfertigungsbereich mitnehmen.
Mitzunehmendes Zubehör
Nehmen Sie folgendes mit:
• Netzteil
• Zusätzliche, vollgeladene Akkus
• Zusätzliche Druckertreiber-Dateien, wenn Sie einen anderen Drucker verwenden möchten
Besondere Hinweise
Beachten Sie zusätzlich zu den Richtlinien zum Mitnehmen des Computers nach
Hause die folgenden Richtlinien, um den Computer beim Reisen zu schützen:
• Nehmen Sie den Computer immer als Handgepäck mit.
• Lassen Sie den Computer möglichst von einer Person untersuchen.
Die Röntgenkontrollen am Flughafen sind unschädlich, tragen Sie den
Computer aber nicht durch einen Metalldetektor.
• Bringen Sie Disketten nicht in die Nähe von mobilen Metalldetektoren.
Auslandsreisen mit dem Computer
Dazu zählen Reisen außerhalb der Landesgrenzen.
Vorbereiten des Computers
Bereiten Sie den Computer so wie für andere Reisen vor.
65
Mitzunehmendes Zubehör
Nehmen Sie folgendes mit:
• Netzteil
• Für das Reisezielland geeignete Netzkabel
• Zusätzliche, vollgeladene Akkus
• Zusätzliche Druckertreiber-Dateien, wenn Sie einen anderen Drucker verwenden möchten
• Kaufbeleg zur Vorlage beim Zoll
• Internationale Garantie für Reisende
Besondere Hinweise
Beachten Sie dieselben Hinweise wie für andere Reisen mit dem Computer. Die folgenden Tips sind bei Auslandsreisen zusätzlich hilfreich:
• Achten Sie bei Reisen in ein anderes Land darauf, daß die dortige
Netzspannung und die vorgesehenen Netzkabel kompatibel sind.
Erwerben Sie andernfalls ein Netzkabel, das für die dortige Netzspannung geeignet ist. Benutzen Sie keine Spannungskonverter für Haushaltsgeräte, um den Computer mit Energie zu versorgen.
• Wenn Sie das Modem verwenden, prüfen Sie, ob das Modem und der
Stecker kompatibel mit dem Fernsprechnetz des Ziellandes sind.
66
Sichern des Computers
Ihr Computer ist eine wertvolle Investition, auf die Sie achtgeben müssen.
Erlernen Sie, wie Sie Ihren Computer schützen und auf ihn aufpassen.
Die Sicherheitsfunktionen bestehen aus Hardware- und Software-Sperren:
Eine Diebstahlsicherung und Kennwörter.
Anschluss für Diebstahlsicherung
Eine Aussparung für ein Sicherheitsschloss auf dem Computergehäuse ermöglicht Ihnen den Anschluss eines Kensington-kompatiblen
Sicherheitsschlosses für den Computer.
Binden Sie ein Diebstahlsicherungskabel an ein unbewegliches Objekt wie einen Tisch oder einen Griff einer abgeschlossenen Schublade. Stecken Sie das
Schloss in den Anschluss für die Diebstahlsicherung, und schließen Sie dieses ab.
Es gibt auch Modelle ohne Schlüssel.
Festlegen eines Kennworts
Der Computer wird durch Kennwörter vor unbefugtem Zugriff geschützt. Das
Setzen dieser Kennwörter erzeugt verschiedene Schutzebenen für den
Computer und die Daten:
• Das Supervisor-Kennwort (Supervisor Password) verhindert den unberechtigten Zugang zum BIOS-Dienstprogramm. Sobald dieses gesetzt ist, müssen Sie das Kennwort eingeben, um auf das BIOS Dienstprogramm
zugreifen zu können. Siehe "BIOS-Dienstprogramm" auf Seite 75.
• Das User-Kennwort (User Password) sichert Ihren Computer vor unberechtigter Verwendung. Verwenden Sie dieses Kennwort zusammen mit Kennwort-Kontrollen beim Hochfahren und Aufwachen aus dem Ruhe-
Modus für maximale Sicherheit.
• Das Kennwort Password on Boot sichert Ihren Computer vor unberechtigter Verwendung. Verwenden Sie dieses Kennwort zusammen mit Kennwort-Kontrollen beim Hochfahren und Aufwachen aus dem Ruhe-
Modus für maximale Sicherheit.
Wichtig! Vergessen Sie nicht Ihr Supervisor-Kennwort! Wenn Sie das Kennwort vergessen, wenden Sie sich an Ihren Händler oder ein autorisiertes Servicecenter.
67
Eingeben von Kennwörtern
Wenn ein Kennwort eingestellt ist, erscheint in der Mitte des
Anzeigebildschirms ein Kennwortfenster.
• Falls das Supervisor-Kennwort eingestellt ist, erscheint ein Fenster, wenn
Sie auf <F2> drücken, um beim Hochfahren zum BIOS-Dienstprogramm zu gelangen.
• Geben Sie das Supervisor-Kennwort ein und drücken Sie auf
<Eingabetaste>, um zum BIOS-Dienstprogramm zu gelangen. Wenn Sie ein falsches Kennwort eingeben, erscheint eine Warnmeldung. Probieren Sie es noch einmal und drücken Sie auf <Eingabetaste>.
• Wenn das User-Kennwort eingestellt ist und das Kennwort für Boot-
Parameter aktiviert ist, erscheint beim Hochfahren ein Fenster.
• Geben Sie das User Password noch einmal ein und drücken Sie auf
<Eingabetaste>. Wenn Sie ein falsches Kennwort eingeben, erscheint eine
Warnmeldung. Probieren Sie es noch einmal und drücken Sie auf
<Eingabetaste>.
Wichtig! Sie haben drei Versuche, ein Kennwort einzugeben.
Wenn Sie das Kennwort dreimal falsch eingegeben haben, kommt das System zum Stillstand. Drücken und halten Sie die Ein/Aus-
Taste für vier Sekunden, um den Computer auszuschalten.
Schalten Sie den Computer wieder ein und versuchen es erneut.
Einrichten von Kennwörtern
Die Kennwörter können mit dem BIOS-Dienstprogramm eingerichtet werden.
68
Erweitern mit Optionen
Ihr Notebook-PC bietet ein umfassendes Erlebnis für mobile Computerarbeit.
Anschließbare Optionen
Anschlüsse dienen zum Anschluss von Peripheriegeräten an Ihren Computer, wie Sie es bei einem Arbeitsplatzrechner tun würden. Anweisungen zum
Anschließen unterschiedlicher externer Geräte an den Computer finden Sie im folgenden Abschnitt.
Fax-/Datenmodem
In Ihren Computer ist ein V.92 56-Kbps Fax-/Datenmodem eingebaut.
Warnhinweis! Dieser Modemanschluss eignet sich nicht für digitale Telefonanschlüsse. Wenn Sie dieses Modem mit einem digitalen Telefonanschluss verbinden, wird das Modem beschädigt.
Verbinden Sie den Modemanschluss über ein Telefonkabel mit einer
Telefonanschlussdose, um das Fax-/Datenmodem zu verwenden.
Warnhinweis! Stellen Sie bitte sicher, dass das Kabel, das Sie verwenden, für das Land, in dem Sie sich befinden, geeignet ist.
Eingebaute Netzwerkfunktion
Die eingebaute Netzwerkfunktion ermöglicht den Anschluss Ihres Computers an ein auf Ethernet basierendes Netzwerk.
Wenn Sie das Netzwerk-Feature benutzen wollen, schließen Sie ein Ethernet-
Kabel an den Ethernet-Anschluss (RJ-45) am Computer und an eine Netzwerk-
Buchse oder einen Hub Ihres Netzwerks an.
69
USB-Anschluss (Universal Serial Bus)
Beim USB 2.0-Anschluss handelt es sich um einen seriellen
Hochgeschwindigkeits-Bus, an den Sie USB-Geräte anschließen können, ohne wertvolle Systemressourcen zu belegen.
70
IEEE 1394-Anschluss
Der IEEE 1394-Anschluss am Computer erlaubt Ihnen, ein IEEE 1394-Gerät wie z.B. eine Videokamera oder Digitalkamera anzuschließen. Sehen Sie im
Dokument Ihrer Video- oder Digitalkamera für Details nach.
PC-Karten-Einsteckplatz
Der Typ II PC-Karten-Einsteckplatz des Computers eignet sich für PC-Karten, die die Nutzbarkeit und Erweiterbarkeit des Computers verbessern. Diese Karten sollten ein PC-Karten-Logo aufweisen.
PC-Karten (früher als PCMCIA bezeichnet) sind Einsteckkarten für tragbare
Computer, durch die Erweiterungen vorgenommen werden können, die lange nur für Arbeitsplatzrechner zur Verfügung standen. Übliche PC-Karten sind
Karten mit Flash, Fax-/Datenmodem, Wireless LAN und SCSI-Anschluss. CardBus verbessert die 16-Bit PC-Karten-Technologie durch Erweiterung der Bandbreite auf 32 Bit.
Hinweis: Details über die Installation und Verwendung der Karte und deren Funktionen entnehmen Sie bitte dem Handbuch der
Karte.
Einstecken einer PC-Karte
Stecken Sie die Karte in den unteren Einsteckplatz, und sorgen Sie gegebenenfalls für die notwendigen Anschlüsse (z.B. Netzwerkkabel).
Details hierzu finden Sie im Handbuch der Karte.
71
Auswerfen einer PC-Karte
Vor dem Auswerfen einer PC-Karte:
1 Beenden Sie das Programm, das die Karte benutzt.
2 Klicken Sie mit der linken Maustaste auf das Symbol für die PC-Karte in der
Taskleiste.
3 Drücken Sie auf die Taste des Einsteckplatzes, um die Auswurftaste herauskommen zu lassen; drücken Sie dann erneut, um die Karte auszuwerfen.
Einbauen von Arbeitsspeicher
Folgen Sie zum Einbauen von Arbeitsspeicher den folgenden Anweisungen:
1 Schalten Sie den Computer aus, ziehen Sie das Netzteil (sofern angeschlossen) ab, und entfernen Sie den Akkusatz. Drehen Sie den
Computer dann um, damit Sie an die Unterseite gelangen.
2 Entfernen Sie die Arbeitsspeicherabdeckung, indem Sie die Schraube darauf entfernen und dann die Abdeckung hoch heben.
72
3 Stecken Sie das Arbeitsspeichermodul diagonal in den Einsteckplatz (a), und drücken Sie es dann bis zum Einrasten vorsichtig nach unten (b).
4 Bringen Sie die Abdeckung wieder an, und schrauben Sie sie fest.
5 Setzen Sie den Akku wieder ein, und schließen Sie das Netzteil an.
6 Schalten Sie den Computer ein.
Der Computer erkennt den Arbeitsspeicher automatisch und konfiguriert die
Gesamtgröße des Arbeitsspeichers neu. Wenden Sie sich bitte an einen qualifzierten Techniker oder kontaktieren Sie Ihren örtlichen Acer-Händler.
TV- und AV-Eingabe-Kabel anschließen
Folgen Sie den folgenden Anweisungen, um die TV-Funktion Ihres Acer Aspire-
Notebooks einzurichten.
PAL/SECAM- und NTSC-Systeme
1 Stecken Sie den RF-Stecker des PAL/SECAM-Kabels in die RF-Buchse Ihres
Notebooks ein.
2 Schließen Sie das andere Ende Ihres TV-Antennen-Kabels an, wobei Sie bei
Bedarf den NTSC-Converter verwenden.
PAL/SECAM
NTSC
RF NTSC only Home antenna
Wichtig! Stellen Sie bitte sicher, dass Sie das korrekte Kabelsystem für Ihre Region verwenden, bevor sie versuchen, das
Antennenkabel anzuschließen.
Acer DVB-T-Digitalantenne
So schließen Sie die Antenne an:
1 Schließen Sie das Antennenkabel an die RF-Buchse Ihres Notebooks an.
73
RF
Hinweis: Alle Abbildungen dienen lediglich zu Anhaltszwecken.
Das tatsächliche Gerät kann sich vom Aussehen her unterscheiden.
So richten Sie die Antenne ein:
1 Drücken Sie vorsichtig oben auf den Schalter, bis das untere Ende herauskommt.
2 Ziehen Sie das untere Ende nach oben, bis es in einem Winkel von 90 Grad zum Antennenkörper steht.
1
2
74
3 Um einen guten Empfang zu erhalten, können Sie die Antenne mit einer
Klammer oben auf der Anzeige des Notebooks anbringen, wie unten zu sehen ist.
4 Ziehen Sie die Antenne heraus, um die Qualität des Empfangs zu verbessern.
Hinweis: Die Antenne ist nur mit DVB-T-Digital-TV-Systemen kompatibel.
Ein Magnet, der sich unten auf der Antenneneinheit befindet, erlaubt Ihnen ebenfalls, sie auf eine metallene Oberfläche zu setzen, was die Stabilität und den Empfang verbessert.
Warnhinweis! Bringen Sie den Magneten nicht in die Nähe der
Festplatte Ihres Computers. Dies kann die Festplatte und/oder darauf gespeicherte Daten beschädigen.
AV-Eingabe-Kabel
Das AV-Eingabe-Kabel, kann verwendet werden, um Ihr Notebook an einen
DVD-Player oder Camcorder anzuschließen, so dass Sie Videoclips ansehen, aufzeichnen und aufnehmen können.
1 Stecken Sie das einfache Ende des Kabels in den AV-Eingabe-Anschluss
Ihres Notebooks.
2 Schließen Sie die anderen Enden an die S-Video- oder Composite-Audio-/
Video-Buchsen Ihres DVD-Players, Camcorders oder anderer kompatibler
Geräte an.
75
Camcorder
Notebook
AV-in
AV-in
DVD
Hinweis: Erweiterungskabel sind in der Regel nicht nötig. Weitere
Einzelheiten darüber, wie Sie TV- oder Videoclips aufnehmen können, finden Sie in der Hilfedatei von Acer Arcade.
BIOS-Dienstprogramm
Das BIOS-Dienstprogramm ist ein in das "Basic Input/Output System" (BIOS) des
Computers integriertes Hardware-Konfigurationsprogramm.
Da Ihr Computer bereits korrekt konfiguriert und optimiert ist, müssen Sie dieses Dienstprogramm in der Regel nicht aufrufen. Im Fall von
Konfigurationsproblemen kann es jedoch erforderlich sein, mit diesem
Programm zu arbeiten.
Um das BIOS-Dienstprogramm zu starten, drücken Sie auf <F2> während des
Power-On Self Test-Vorgangs (POST) und während das Notebook-PC-Logo angezeigt wird.
Bootsequenz
Wenn Sie die Bootsequenz im BIOS-Dienstprogramm einstellen möchten, aktivieren Sie das BIOS-Dienstprogramm und wählen Sie dann Boot unter den
Kategorien aus, die oben auf dem Bildschirm aufgelistet werden.
Aktivierung von Disk-zu-Disk-
Wiederherstellung (disk-to-disk recovery)
Wenn Sie Disk-zu-Disk-Wiederherstellung (Festplatten-Wiederherstellung) aktivieren möchten, starten Sie das BIOS-Dienstprogramm und wählen Sie Main unter den Kategorien, die oben im Bildschirm aufgelistet sind. Gehen Sie nach
D2D Recovery unten auf dem Bildschirm und verwenden Sie die Tasten
<F5> und <F6>, um diesen Wert auf Enabled einzustellen.
76
Kennwort
Wenn Sie ein Kennwort für das Booten einstellen möchten, starten Sie das BIOS-
Dienstprogramm und wählen Sie Security unter den Kategorien, die oben auf dem Bildschirm aufgelistet sind. Gehen Sie nach Password on boot: und verwenden Sie die Tasten <F5> und <F6>, um diese Funktion zu aktivieren.
Verwenden von Software
Abspielen von DVD-Filmen
Wenn ein DVD-Laufwerkmodul im Schacht für optische Laufwerke installiert ist, können Sie DVD-Filme auf dem Computer wiedergeben.
1 Fahren Sie den DVD-Träger aus, und legen Sie eine DVD-Film-CD ein; fahren Sie den DVD-Träger dann wieder ein.
Wichtig! Wenn Sie den DVD-Player zum ersten Mal starten, werden Sie vom Programm gebeten, den Regionalcode einzugeben. Für DVDs werden 6 Regionen unterschieden. Sobald ein Regionalcode für das DVD-Laufwerk eingestellt ist, wird es nur
DVDs dieser Region abspielen. Sie können den Regionalcode maximal fünf Mal einstellen (das erste Mal inbegriffen), danach wird der zuletzt eingegebene Regionalcode dauerhaft
übernommen. Durch Wiederherstellen Ihrer Festplatte wird nicht zurückgesetzt, wie oft der Regionalcode bereits eingestellt wurde.
Entnehmen Sie die Regionalcodeangaben für DVD-Filme der nachstehenden Tabelle.
2 Der DVD-Film wird nach wenigen Sekunden automatisch abgespielt.
4
5
6
2
3
Regionalcode
1
Land oder Region
USA, Kanada
Europa, Naher Osten, Südafrika, Japan
Südostasien, Taiwan, Südkorea
Lateinamerika, Australien, Neuseeland
GUS-Staaten, Teile Afrikas, Indien
Volksrepublik China
Hinweis: Zum Ändern des Regionalcodes legen Sie einen DVD-Film für eine andere Region in das DVD-ROM-Laufwerk ein. Weitere
Informationen finden Sie in der Online-Hilfe.
77
Energieverwaltung
Dieser Computer besitzt eine integrierte Energieverwaltungsvorrichtung, die die Systemaktivität überwacht. Systemaktivität bezieht sich auf jede Aktivität, die eine oder mehrere der folgenden Geräte betrifft: Tastatur, Maus, Festplatte, zum Computer verbundene Peripheriegeräte und Videospeiher. Wenn keine
Aktivität innerhalb einer bestimmten Zeit erkannt wurde (Inaktivitäts-
Zeitüberschreitung), dann schaltet der Computer einige oder alle dieser Geräte aus, um Energie zu sparen.
Dieser Computer bedient sich eines Energieschemas, das "Advanced
Configuration and Power Interface" (ACPI) unterstützt, wodurch maximale
Energieeinsparung und maximale Leistung gleichzeitig gewährleistet ist.
Windows übernimmt alle energiesparenden Aufgaben für Ihren Computer.
Acer eRecovery Management
Acer eRecovery Management ist ein Werkzeug, mit dem Sie Ihr System schnell sichern und wiederherstellen können. Anwender können die letzte
Systemkonfiguration auf Festplatte, CD oder DVD erstellen und zur Sicherung speichern.
Acer eRecovery Management besitzt die folgenden Funktionen:
1 Anfertigung von Sicherungskopie
2 Wiederherstellung mit Sicherungskopie
3 Erstellung von Bild-CD mit Einstellungen ab Werk
4 Neuinstallierung von gebündelter Software ohne CD
5 Änderung des Acer eRecovery Management-Kennworts
In diesem Kapitel werden Sie durch die einzelnen Schritte geleitet.
Hinweis: Dieses Feature steht nur für bestimmte Modelle zur
Verfügung. Bei Systemen, die kein Brennerlaufwerk für optische
Disk installiert haben, können Sie einen externen USB- oder
IEEE1394-kompatiblen Disk-Brenner anschließen, bevor Sie zu
Acer eRecovery Management gehen, um auf optische Disk bezogene Aufgaben durchzuführen.
78
Anfertigung von Sicherungskopie
Anwender können Sicherungskopien auf Festplatte, CD oder DVD speichern.
1 Starten Sie Windows XP.
2 Drücken Sie die Tastenkombination <Alt> + <F10>, um das Programm Acer eRecovery Management zu öffnen.
3 Geben Sie das Kennwort ein, um fortzufahren. Das Standardkennwort besteht aus sechs Nullen.
4 Wählen Sie im Acer eRecovery Management-Fenster Recovery settings und klicken Sie auf Next.
5 Im Recovery settings Fenster wählen Sie Backup snapshot image und klicken Sie auf Next.
6 Wählen Sie die gewünschte Sicherungsmethode.
a Verwenden Sie Backup to HDD, um das Sicherungs-Disk-Bild im
Laufwerk D zu speichern. b Verwenden Sie Backup to optical device, um das Sicherungs-Bild auf
CD oder DVD zu speichern.
7 Klicken Sie nach Auswahl der Sicherungsmethode auf Next.
Folgen Sie den Anweisungen auf dem Bildschirm, um den Vorgang durchzuführen.
Wiederherstellung mit Sicherungskopie
Anwender können eine zuvor (wie unter Anfertigung von Sicherungskopie beschrieben) erstellte Sicherungskopie zur Wiederherstellung von Festplatte,
CD oder DVD aus verwenden.
1 Starten Sie Windows XP.
2 Drücken Sie die Tastenkombination <Alt> + <F10>, um das Programm Acer eRecovery Management zu öffnen.
3 Geben Sie das Kennwort ein, um fortzufahren. Das Standardkennwort besteht aus sechs Nullen.
4 Wählen Sie im Acer eRecovery Management-Fenster Recovery actions und klicken Sie auf Next.
5 Wählen Sie die gewünschte Wiederherstellungsaktion und folgen Sie den
Anweisungen auf dem Bildschirm, um die Wiederherstellung durchzuführen.
Hinweis: Die Funktion "Restore C:" ist nur aktiviert, falls eine vom
Anwender erstellte Sicherungskopie auf der Festplatte (D:\) gespeichert wurde. Sehen Sie bitte den Abschnitt Anfertigung von
Sicherungskopie.
79
Erstellung von Bild-CD mit Einstellungen ab
Werk
Wenn die System-CD und die Recovery-CD nicht zur Verfügung stehen, können
Sie sie mit Hilfe dieses Features erstellen.
1 Starten Sie Windows XP.
2 Drücken Sie die Tastenkombination <Alt> + <F10>, um das Programm Acer eRecovery Management zu öffnen.
3 Geben Sie das Kennwort ein, um fortzufahren. Das Standardkennwort besteht aus sechs Nullen.
4 Wählen Sie im Acer eRecovery Management-Fenster Recovery settings und klicken Sie auf Next.
5 Wählen Sie im Recovery settings-Fenster auf Burn image to disk und klicken Sie auf Next.
6 Wählen Sie unter Burn image to disk die Option 01. Factory default image und klicken Sie auf Next.
7 Folgen Sie den Anweisungen auf dem Bildschirm, um den Vorgang durchzuführen.
Neuinstallierung von gebündelter Software ohne CD
Acer eRecovery Management speichert im voraus geladene Software intern, so das Treiber und Anwendung auf einfache Weise neu installiert werden können.
1 Starten Sie Windows XP.
2 Drücken Sie die Tastenkombination <Alt> + <F10>, um das Programm Acer eRecovery Management zu öffnen.
3 Geben Sie das Kennwort ein, um fortzufahren. Das Standardkennwort besteht aus sechs Nullen.
4 Wählen Sie im Acer eRecovery Management-Fenster Recovery actions und klicken Sie auf Next.
5 Wählen Sie im Recovery settings-Fenster Reinstall applications/drivers und klicken Sie auf Next.
6 Wählen Sie den gewünschten Treiber/die gewünschte Anwendung und folgen Sie den Anweisungen für die Neuinstallation auf dem Bildschirm.
Beim ersten Ausführen bereitet Acer eRecovery Management alle notwendigen
Software-Programme vor und es dauert ein paar Sekunden, bevor das
Inhaltsfenster der Software erscheint.
80
Änderung von Kennwort
Sowohl Acer eRecovery Management als auch Acer disk-to-disk recovery wird durch ein Kennwort geschützt, das vom Anwender geändert werden kann.
Folgen Sie den Schritten unten, um das Kennwort in Acer eRecovery
Management zu ändern.
1 Starten Sie Windows XP.
2 Drücken Sie die Tastenkombination <Alt> + <F10>, um das Programm Acer eRecovery Management zu öffnen.
3 Geben Sie das Kennwort ein, um fortzufahren. Das Standardkennwort besteht aus sechs Nullen.
4 Wählen Sie im Acer eRecovery Management-Fenster Recovery settings und klicken Sie auf Next.
5 Wählen Sie im Recovery settings-Fenster Password: Change Acer eRecovery
Management password und klicken Sie auf Next.
6 Folgen Sie den Anweisungen auf dem Bildschirm, um den Vorgang durchzuführen.
Hinweis: Falls das System abstürzt und das Hochfahren von
Windows nicht möglicht ist, können Sie Acer disk-to-disk recovery ausführen, um die Standardeinstellungen ab Werk im DOS-Modus wiederherzustellen.
Problemlösung
In diesem Kapitel erfahren Sie, wie Sie bei Üblichen Systemproblemen
Vorgehen. Lesen Sie es vor dem Anruf bei einem Techniker, wenn ein Problem auftritt. Lösungen für schwerwiegendere Probleme erfordern das öffnen des
Computers. Versuchen Sie nicht selbst, den Computer zu öffnen. wenden Sie wich zur Unterstützung an Ihren Händler oder an ein autorisiertes
Servicecenter.
81
Tipps zur Problembehebung
Dieses Notebook-PC hat ein fortgeschrittenes Design, das am Bildschirm
Fehlermeldungen liefert, um Ihnen beim Beseitigen von Problemen zu helfen.
Wenn das System eine Fehlermeldung abgibt oder ein Fehlersymptom auftritt, konsultieren Sie bitte "Fehlermeldungen". Kontaktieren Sie bitte Ihren
Händler, wenn das Problem unbehoben bleibt. Siehe "Inanspruchnahme von
Dienstleistungen" auf Seite 42.
Fehlermeldungen
Wenn Sie eine Fehlermeldung empfangen, merken Sie sich bitte die Meldung und ergreifen Sie Korrekturmaßnahmen. Die folgende Tabelle führt die
Fehlermeldungen in alphabetischer Reihenfolge mit vorgeschlagenen
Korrekturmaßnahmen auf.
Fehlermeldungen Korrekturmaßnahmen
CMOS battery bad Wenden Sie sich bitte an Ihren Händler oder an das autorisierte Kundendienst-Center.
CMOS checksum error Wenden Sie sich bitte an Ihren Händler oder an das autorisierte Kundendienst-Center.
Disk boot failure
Equipment configuration error
Stecken Sie eine Systemdiskette (bootfähig) in das
Diskettenlaufwerk (A:) und drücken Sie anschließend die <Eingabetaste>, um das System neu zu starten.
Drücken Sie <F2> (während des Posts), um das Bios-
Dienstprogramm aufzurufen. Drücken Sie dann auf
Exit im Bios-Programm, um den Computer neu zu booten.
Hard disk 0 error
Hard disk 0 extended type error
Wenden Sie sich bitte an Ihren Händler oder an das autorisierte Kundendienst-Center.
Wenden Sie sich bitte an Ihren Händler oder an das autorisierte Kundendienst-Center.
82
Fehlermeldungen
I/O parity error
Keyboard error or no keyboard connected
Korrekturmaßnahmen
Wenden Sie sich bitte an Ihren Händler oder an das autorisierte Kundendienst-Center.
Wenden Sie sich bitte an Ihren Händler oder an das autorisierte Kundendienst-Center.
Keyboard interface error
Wenden Sie sich bitte an Ihren Händler oder an das autorisierte Kundendienst-Center.
Memory size mismatch Drücken Sie <F2> (während des Posts), um das Bios-
Dienstprogramm aufzurufen. Drücken Sie dann auf
Exit im Bios-Programm, um den Computer neu zu booten.
Haben Sie nach dem Durchgehen der Korrekturmaßnahmen immer noch
Probleme, dann wenden Sie sich bitte an Ihren Händler oder an das technische
Support-Center. Manche Probleme können über das BIOS-Dienstprogramm gelöst werden.
83
Bestimmungen und
Sicherheitshinweise
Übereinstimmungen mit ENERGY STAR-
Richtlinien
Als ein ENERGY STAR Partner hat Acer Inc. sichergestellt, dass dieses Produkt die
ENERGY STAR-Richtlinien zum Energiesparen erfüllt.
FCC-Hinweis
Dieses Gerät wurde getestet und als übereinstimmend mit den Richtlinien für ein Gerät der Klasse B gemäß Teil 15 der FCC-Bestimmungen befunden worden.
Diese Grenzwerte sehen für die Heiminstallation einen ausreichenden Schutz vor gesundheitsschädigenden Strahlen vor. Dieses Gerät erzeugt, benutzt und strahlt u. U. Radiofrequenz-Energie aus und kann, falls es nicht entsprechend der Anweisungen installiert und benutzt wird, Funkkommunikation stören.
Es gibt aber keine Garantie dafür, dass es bei einer bestimmten Installation zu keinen Störungen kommt. Wenn dieses Gerät den Radio- oder Fernsehempfang beeinträchtigt, was durch Ein- und Ausschalten des Geräts festgestellt werden kann, so empfiehlt sich die Behebung der Störung durch eine oder mehrere der folgenden Maßnahmen:
•
•
Richten Sie die Empfangsantenne neu aus.
Vergrößern Sie den Abstand zwischen Gerät und Empfänger.
•
•
Schließen Sie das Gerät an eine Steckdose auf einem anderen Stromkreis als dem des Empfängers an.
Wenden Sie sich an Ihren Fachhändler oder einen erfahrenen Radio- und
Fernsehtechniker für Hilfe.
Hinweis: Abgeschirmte Kabel
Alle Verbindungen zu anderen Geräten müssen mit abgeschirmten Kabeln hergestellt werden, um die FCC-Bestimmungen zu erfüllen.
Hinweis: Peripheriegeräte
Es dürfen nur Peripheriegeräte (Eingabe-/Ausgabegeräte, Terminals, Drucker etc.) an dieses Gerät angeschlossen werden, die laut Zertifikat die Grenzwerte der Klasse B einhalten. Das Verwenden von Peripheriegeräten ohne Zertifikat kann Störungen des Radio- und TV-Empfangs verursachen.
84
Achtung
Änderungen und Modifikationen, die nicht ausdrücklich vom Hersteller genehmigt werden, können das Recht zum Benutzen des Computers, das von der Federal Communications Commission vergeben wird, nichtig machen.
Betriebsbedingungen
Dieses Gerät erfüllt Teil 15 der FCC-Bestimmungen. Das Benutzen des Geräts ist von folgenden Voraussetzungen abhängig: (1) Dieses Gerät erzeugt keine schädlichen Störungen, und (2) das Gerät ist in der Lage, empfangene
Störungen aufzunehmen, einschließlich solcher Störungen, die eine ungewünschte Operation verursachen.
Erklärung der Konformität für EU-Länder
Hiermit erklärt Acer, dass sich dieser/diese/dieses Notebook-PC Serie in
Übereinstimmung mit den grundlegenden Anforderungen und den anderen relevanten Vorschriften der Richtlinie 1999/5/EC befindet. (Bitte finden Sie die kompletten Zertifizierungsunterlagen unter: http://global.acer.com/products/ notebook/reg-nb/index.htm.)
Modem-Bestimmungen
TBR 21
Dieses Gerät wurde [Council Decision 98/482/EC - "TBR 21"] für
Einzelterminalverbindung zu einem PSTN (Public Switched Telephone Network) zugelassen. Allerdings stellt diese Zulassung an sich, aufgrund der Unterschiede zwischen den individuellen PSTNs, die in den unterschiedlichen Ländern angeboten werden, keine vorbehaltslose Garantie für die erfolgreiche Funktion an jedem PSTN-Termination Point dar. Falls Sie auf Probleme stoßen sollten, wenden Sie sich zuerst an den Händler Ihres Geräts.
Liste zutreffender Länder
EU-Mitgliedstaaten Mai 2004: Österreich, Belgien, Dänemark, Finnland,
Frankreich, Deutschland, Griechenland, Irland, Italien, Luxemburg, die
Niederlande, Portugal, Spanien, Schweden, Großbritannien, Estonien, Latvien,
Lithuanien, Polen, Ungarn, Tschechische Republik, Slowakei Republik,
Slowenien, Zypern und Malta. Die Benutzung ist zugelassen in Ländern der europäischen Union sowie: Norwegen, der Schweiz, Island und Liechtenstein.
Das Gerät muss im Einklang mit den Bestimmungen und Beschränkungen des entsprechenden Landes benutzt werden. Für weitere Informationen wenden
Sie sich bitte an die zuständigen Behörden in den jeweiligen Ländern.
85
Wichtige Sicherheitsanweisungen
Lesen Sie diese Anweisungen gründlich durch. Bewahren Sie sie für zukünftiges
Nachschlagen auf.
1 Beachten Sie alle Warnhinweise und Anweisungen, die auf diesem Gerät angegeben sind.
2 Trennen Sie das Gerät von der Steckdose, bevor Sie es reinigen. Benutzen
Sie keine flüssigen Reiniger oder Sprays. Benutzen Sie zum reinigen ein feuchtes Tuch.
3 Benutzen Sie dieses Gerät nicht in der Nähe von Wasser.
4 Stellen Sie dieses Gerät nicht auf einen instabilen Wagen, Ständer oder
Tisch. Das Gerät könnte herunterfallen und dadurch ernsthaft beschädigt werden.
5 Schlitze und öffnungen dienen der Belüftung; dies garantiert den verlässlichen Betrieb des Geräts und schützt es vor überhitzung. Diese
öffnungen dürfen auf keinen Fall zugestellt oder verdeckt werden.
Verdecken Sie die öffnungen nicht durch das legen des Geräts auf ein Bett,
Sofa, Teppich oder auf eine ähnliche Oberfläche. Das Gerät sollte auf keinen Fall in die Nähe eines Heizgeräts oder Heizkörpers gebracht oder in einer Umschließung installiert werden, es sei denn es ist für ausreichende
Belüftung gesorgt.
6 Das Gerät sollte mit der Art von Strom betrieben werden, die auf dem entsprechenden Etikett angegeben ist. Wenn sie sich nicht über die verfügbare Netzquelle im klaren sind, lassen sie sich von ihrem Händler oder dem örtlichen Stromversorger beraten.
7 Stellen sie keine Gegenstände auf das Netzkabel. Stellen sie das Gerät nicht an einem Ort auf, an dem Personen auf das Kabel treten können.
8 Wenn sie für das Gerät ein Verlängerungskabel benutzen, gehen sie sicher, dass der Gesamt-Amperewert des an das Verlängerungskabel angeschlossenen Geräts nicht den Amperewert des Verlängerungskabels
überschreitet. Gehen sie auch sicher, dass der Gesamtwert für alle Geräte, die an die Netzsteckdose angeschlossen sind, nicht den Wert für die elektrische Sicherung überschreiten.
9 Stecken sie auf keinen fall irgendwelche Objekte durch die
Gehäuseschlitze, da hierbei Teile mit gefährlicher Spannung berührt oder kurzgeschlossen werden können, was zu Feuer oder elektrischem Schlag führen kann. Verschütten sie auf keinen Fall irgendwelche Flüssigkeiten
über das Gerät.
10 Versuchen sie auf keinen Fall, dieses Gerät selbst zu reparieren, da das
öffnen oder entfernen der Abdeckungen sie teilen mit gefährlicher
Spannung oder anderen Risiken aussetzen kann. Überlassen sie alle
Reparaturen einem qualifizierten Fachmann.
11 Trennen sie unter folgenden Umständen das Gerät von der Netzsteckdose ab und überlassen das reparieren einem qualifizierten Fachmann: a Das Netzkabel oder der Stecker ist beschädigt oder ausgefranst.
86 b Flüssigkeit wurde über das Gerät verschüttet.
c Das Gerät wurde Regen oder Wasser ausgesetzt.
d Das Gerät funktioniert nicht ordnungsgemäß, wenn es entsprechend der Anweisungen bedient wird. Ändern Sie nur die Einstellungen, die in den Betriebsanweisungen beschrieben werden, da das falsche
Ändern anderer Einstellungen zu Schäden führen kann, die umfangreiche Reparaturen durch einen qualifizierten Techniker erfordern, um den Normalzustand des Geräts wiederherzustellen.
e Das Gerät wurde fallengelassen oder das Gehäuse ist beschädigt worden.
f Die Leistung des Geräts verschlechtert sich erheblich, so dass eine
Reparatur notwendig ist.
12 Die Notebook-PC serie benutzt Lithium-Akkus. Ersetzen Sie den Akku nur durch einen Akku des gleichen Typs, der für das Gerät empfohlen wird. Die
Verwendung eines anderen Akkus kann Feuer oder Explosion zur Folge haben.
13 Warnhinweis! Batterien können explodieren, wenn sie nicht sachgemäß behandelt werden. Nehmen sie Batterien nicht auseinander oder werfen sie ins Feuer. Halten sie sie außerhalb der Reichweite von Kindern und entsorgen sie umgehend.
14 Um einen elektrischen Schlag zu vermeiden, sollten Sie das Netzteil nur verwenden, wenn die Netzsteckdose ordnungsgemäß geerdet ist.
15 Benutzen sie nur die für das Gerät vorgesehenen Kabel (die im Zubehör enthalten sind). Es sollte sich um einen abtrennbaren Typ handeln: UL aufgelistet/ CSA-zertifiziert, Typ SPT-2, bemessen 7a 125V minimum, VDE zugelassen oder entsprechend. Die maximale Länge beträgt 4,6 Meter
(15 feet).
16 Trennen Sie immer alle Telefonleitungen von der Steckdose ab, bevor Sie dieses Gerät reparieren oder auseinandernehmen.
17 Benutzen sie während eines Gewitters nicht das Telefon (es sei denn, es ist kabellos). Es besteht die Gefahr eines Blitzeinschlags.
Lasersicherheit
Beim CD- oder DVD-Laufwerk dieses Computers handelt es sich um ein Laser-
Produkt. Das Klassifizierungsetikett des CD- oder DVD-Laufwerks (unten gezeigt) befindet sich auf dem Laufwerk.
CLASS 1 LASER PRODUCT
ACHTUNG: INVISIBLE LASER RADIATION WHEN OPEN. AVOID EXPOSURE TO
BEAM.
APPAREIL A LASER DE CLASSE 1 PRODUIT
LASERATTENTION: RADIATION DU FAISCEAU LASER INVISIBLE EN CAS
D’OUVERTURE. EVITTER TOUTE EXPOSITION AUX RAYONS.
87
LUOKAN 1 LASERLAITE LASER KLASSE 1
VORSICHT: UNSICHTBARE LASERSTRAHLUNG, WENN ABDECKUNG GEÖFFNET;
NICHT DEM STRAHL AUSSETZEN.
PRODUCTO LÁSER DE LA CLASE I
ADVERTENCIA: RADIACIÓN LÁSER INVISIBLE AL SER ABIERTO. EVITE EXPONERSE
A LOS RAYOS.
ADVARSEL: LASERSTRÅLING VEDÅBNING SE IKKE IND I STRÅLEN.
VARO! LAVATTAESSA OLET ALTTINA LASERSÅTEILYLLE.
VARNING: LASERSTRÅLNING NÅR DENNA DEL ÅR ÖPPNAD ÅLÅ TUIJOTA
SÅTEESEENSTIRRA EJ IN I STRÅLEN.
VARNING: LASERSTRÅLNING NAR DENNA DEL ÅR ÖPPNADSTIRRA EJ IN I
STRÅLEN.
ADVARSEL: LASERSTRÅLING NAR DEKSEL ÅPNESSTIRR IKKE INN I STRÅLEN.
LCD-Pixel-Hinweis
Die LCD-Einheit ist mit Hochpräzisionstechniken der Herstellung produziert worden. Es kann aber trotzdem vorkommen, dass einige Pixel manchmal falsch dargestellt oder als schwarze oder rote Punkte erscheinen. Dies hat keinen
Einfluss auf das aufgenommene Bild und stellt keine Fehlfunktion dar.
Hinweis zu Macrovision-Urheberrechtsschutz
Dieses Produkt enthält eine Technologie zum Urheberrechtsschutz, die durch bestimmte U.S.-Patente und andere Rechte des geistigen Eigentums geschützt sind. Das Benutzen dieser Technologie zum Urheberrechtsschutz muss von
Macrovision genehmigt werden und ist nur für privates und anderes Ansehen in beschränktem Rahmen vorgesehen, es sei denn es ist anderweitig von
Macrovision Corporation zugelassen. Nachbau oder Auseinanderbau ist verboten.
US-Patent-Nr. 4,631,603; 4,819,098; 4,907,093; 5,315,448; und 6,516,132.
Vorschriftsinformation für Funkgerät
Hinweis: Die folgenden Informationen zu den Richtlinien gelten nur die Modelle mit Wireless LAN und/oder Bluetooth-Funktion.
88
Allgemein
Dieses Produkt erfüllt die Richtwerte für Radiofrequenzen und die
Sicherheitsnormen der Länder und Regionen, in denen es für drahtlosen
Gebrauch zugelassen ist. Je nach Konfiguration kann dieses Gerät drahtlose
Funkgeräte (z.B. Wireless-LAN- und/oder Bluetooth -Module enthalten).
Die folgenden Informationen gelten für Produkte mit solchen Geräten.
Europäische Union (EU)
Dieses Gerät steht im Einklang mit den grundlegenden Anforderungen der
Richtlinien des Europäischen Rats, die unten aufgelistet werden:
73/23/EEC Niedrigspannungs-Richtlinien
•
EN 60950
89/336/EEC Elektromagnetische Kompatibilität (EMC)
•
EN 55022
•
•
EN 55024
EN 61000-3-2/-3
99/5/EC Telekommunikations-Endeinrichtung (R&TTE)
•
•
Art.3.1a) EN 60950
Art.3.1b) EN 301 489 -1/-17
•
•
Art.3.2) EN 300 328-2
Art.3.2) EN 301 893 *gültig nur für 5 GHz
Liste zutreffender Länder
EU-Mitgliedstaaten Mai 2004: Österreich, Belgien, Dänemark, Finnland,
Frankreich, Deutschland, Griechenland, Irland, Italien, Luxemburg, die
Niederlande, Portugal, Spanien, Schweden, Großbritannien, Estonien, Latvien,
Lithuanien, Polen, Ungarn, Tschechische Republik, Slowakei Republik,
Slowenien, Zypern und Malta. Die Benutzung ist zugelassen in Ländern der europäischen Union sowie: Norwegen, der Schweiz, Island und Liechtenstein.
Das Gerät muss im Einklang mit den Bestimmungen und Beschränkungen des entsprechenden Landes benutzt werden. Für weitere Informationen wenden
Sie sich bitte an die zuständigen Behörden in den jeweiligen Ländern.
89
FCC RF-Sicherheitsvoraussetzungen
Die ausgestrahlte Ausgabeenergie der Wireless-Modul LAN Mini-PCI-Karte und der Bluetooth-Karte liegt weit unter den FCC-Grenzwerten für
Funkfrequenzemissionen. Trotzdem sollte das Wireless-Modul der Notebook-PC
Serie auf folgende Weise benutzt werden, bei der während normaler
Bedienung Personenkontakt minimiert ist.
1 Benutzern wird empfohlen, die RF-Sicherheitsanweisungen für drahtlose
Geräte zu befolgen, die sich im Benutzerhandbuch für das jeweilige optionale Gerät mit RF-Option befinden.
Achtung: Um die Anforderungen bzgl. der FCC RF-
Ausstrahlungsgrenzwerte zu erfüllen, muss ein Abstand von mindesten 20 cm (8 Zoll) zwischen der Antenne für die im
Bildschirmbereich integrierte Wireless LAN Mini-PCI-Karte und allen Personen bewahrt werden.
Hinweis: Der Acer Wireless Mini PCI Adapter verwendet eine
Übertragungabwechselungsfunktion. Diese Funktion gibt
Funkfrequenzen nicht gleichzeitig von beiden Antennen ab. Eine der Antennen wird automatisch oder manuell (vom Anwender) ausgewählt, um eine gute Qualität für die Funkkommunikation zu erhalten.
2 Das Gerät ist wegen seiner Betriebsfrequenzbereich von 5,15 bis 5,25 GHz für die Verwendung im Raum eingeschränkt. Fcc erfordert, dass das Gerät mit dem Frequenzbereich von 5,15 bis 5,25 GHz nur im Raum verwendet werden darf, um das Risiko von schädlichen Störungen an den
Mobilsatellitensystemen mit dem selben Kanal zu reduzieren.
90
3 Hochleistungsradar wird als Hauptbenutzer der Bände von 5,25 bis 5,35
GHz und von 5,65 bis 5,85 GHz zugewiesen. Diese Radarstationen können
Interferenzen mit diesem Gerät verursachen und/oder das Gerät beschädigen.
4 Bei einer falschen Installation oder unbefugter Benutzung kann es zu
Störungen von Funkkommunikationen kommen. Durch manipulieren der internen Antenne werden das FCC-Zertifikat und ihre Garantie ungültig.
•
•
Kanada — Niedrigstrom-
Funkkommunikationsgeräte, für die keine
Lizenz erforderlich sind (RSS-210)
a Allgemeine Informationen
Das Benutzen des Geräts ist von folgenden Voraussetzungen abhängig:
1. Das Gerät verursacht keine Störungen und
2. das Gerät verträgt jegliche Störungen, einschließlich solcher
Störungen, die durch ungewünschten Betrieb des Geräts verursacht werden.
b Betrieb im 2,4 GHz-Band
Um Funkstörungen des lizensierten Services zu vermeiden, ist dieses
Gerät zum Betrieb im Haus gedacht. Installation außer Haus ist lizenzplichtig.
c Betrieb im 5 GHz-Band
Das Gerät mit dem Frequenzband von 5150 bis 5250 MHz darf nur im Raum verwendet werden, um das Risiko von schädlichen Störungen an den
Mobilsatellitensystemen mit dem selben Kanal zu reduzieren.
Hochleistungsradar wird als Hauptbenutzer (d.h. sie haben die Priorität) der Bände von 5250 bis 5350 MHz und von 5650 bis -5850 MHz zugewiesen und diese Radarstationen können Interferenzen mit LELAN (Licence-
Exempt Loacl Area Network; lizenzfreies loakes Netzwerk)-Geräten verursachen und/oder diese Geräte beschädigen.
Belastung von Personen durch RF-Felder (RSS-102)
Die Notebook-PC Serie verwendet integrierte Antennen mit geringer Zunahme, die kein RF-Feld austrahlen, das die Health Canada-Richtlinien für die allgemeine Bevölkerung überschreiten; sehen Sie Safety Code 6 erhältlich auf der Website von Health Canada unter www.hc-sc.gc.ca/rpb.
Federal Communications Comission
Declaration of Conformity
This device complies with Part 15 of the FCC Rules. Operation is subject to the following two conditions: (1) This device may not cause harmful interference, and (2) This device must accept any interference received, including interference that may cause undesired operation.
The following local manufacturer/importer is responsible for this declaration:
91
Product name:
Model number:
Machine type:
SKU number:
Notebook PC
ZL7
Aspire5510
Aspire 551x ("x" = 0 - 9, a - z, or A - Z)
Name of responsible party: Acer America Corporation
Address of responsible party: 2641 Orchard Parkway
San Jose, CA 95134
USA
Contact person:
Tel:
Fax:
Mr. Young Kim
408-922-2909
408-922-2606
92
Declaration of Conformity for CE Marking
Name of manufacturer: Beijing Acer Information Co., Ltd.
Address of manufacturer:
Huade Building, No.18, ChuangYe Rd.
ShangDi Zone, HaiDian District Beijing PRCE marking
Contact person:
Tel:
Fax:
E-mail:
Mr. Easy Lai
886-2-8691-3089
886-2-8691-3000 [email protected]
Declares that product: Notebook PC
Trade name: Acer
Model number:
Machine type:
SKU number:
ZL7
Aspire 5510
Aspire 551x
("x" = 0 - 9, a - z, or A - Z)
Is in compliance with the essential requirements and other relevant provisions of the following EC directives.
Reference no.
89/336/EEC
73/23/EEC
1999/5/EC
Title
Electromagnetic Compatibility (EMC directive)
Low Voltage Directive (LVD)
Radio & Telecommunications Terminal Equipment
Directive (R&TTE)
The product specified above was tested conforming to the applicable Rules under the most accurate measurement standards possible, and all the necessary steps have been taken and are in force to assure that production units of the same product will continue to comply with these requirements.
07/01/2005
Easy Lai, Director Date
Qualification Center
Product Assurance
Index
A
Anschlüsse
Ansicht
Anzeige
B
Batterie
C
CD-ROM
Computer
Einrichten eines Büros zu Hause
93 computer
D
Drucker
DVD Filme
E
F
FAQ. Siehe oft gestellte Fragen
Fragen
Einstellung der Position für den
H
Helligkeit
I
K
L
Lautsprecher
Lautstärke
M
Mediazugang
Meldungen
N
Netzteil
94
Notebook Manager
Nummerisches Ziffernfeld
O
P
Pflege
R
Reinigen
Reisen
Ruhe-Modus
S
Sicherheit
Speicher
T
U
Unterstützung
V
W
advertisement
* Your assessment is very important for improving the workof artificial intelligence, which forms the content of this project