advertisement
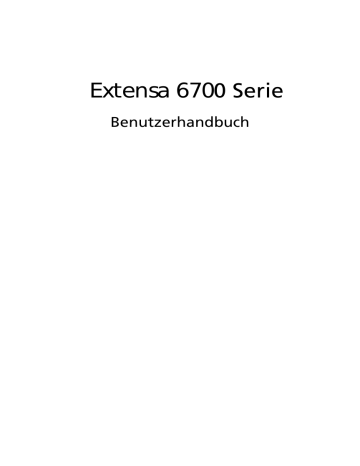
Extensa 670 0 Serie
Benutzerhandbuch
Copyright © 2005. Acer Incorporated.
Alle Rechte vorbehalten.
Benutzerhandbuch für Extensa 670 0 Serie
Originalausgabe: 2005 /09
Gelegentliche Änderungen der Informationen in dieser Veröffentlichung behalten wir uns ohne Ankündigung vor. Diese Änderungen werden jeweils in die folgenden Ausgaben dieses
Handbuchs, zusätzlicher Dokumente oder Veröffentlichungen übernommen. Diese Firma
übernimmt keine Garantie, weder ausdrücklich noch implizit, bezüglich des Inhalts dieses
Handbuchs und – ohne darauf beschränkt zu sein – der unausgesprochenen Garantien von
Marktgängigkeit und Eignung für einen bestimmten Zweck.
Notieren Sie nachfolgend die Modellnummer, Seriennummer sowie Kaufdatum und -ort. Die
Serien- und Modellnummer befinden sich auf dem Etikett an Ihrem Computer. Wenn Sie sich bezüglich Ihres Geräts an die Firma wenden, müssen Sie die Seriennummer, die
Modellnummer und die Kaufdaten immer mit angeben.
Kein Teil dieser Veröffentlichung darf in irgendeiner Form oder durch irgendwelche
Verfahren sei es elektronisch, mechanisch, durch Fotokopieren, Aufnahme oder andere
Verfahren ohne vorherige schriftliche Zustimmung von Acer Incorporated reproduziert, in einem Datenabrufsystem gespeichert oder übertragen werden.
Notebook-PC der Extensa 670 0 Serie
Modellnummer: _________________________
Seriennummer: __________________________
Kaufdatum: _____________________________
Kaufort: ________________________________
Acer und das Acer-Logo sind eingetragene Warenzeichen von Acer Incorporated.
Produktnamen und Warenzeichen anderer Unternehmen werden in diesem Handbuch nur zu
Identifikationszwecken verwendet und sind das Eigentum der jeweiligen Unternehmen.
Hinweise zur Entsorgung
Werfen Sie dieses elektronische Gerät nicht in Ihren Haushaltsabfall.
Um Umweltverschmutzung zu minimieren und die Umwelt bestmöglich zu schützen, sollten Sie wiederverwerten oder recyceln.
iii
USA
Für elektronische Produkte, die einen LCD/CRT-Monitor oder ein Display besitzen:
Lampe(n) in diesem Produkt enthält/enthalten Quecksilber und muss/müssen recycled oder entsprechend den örtlichen Gesetzen und Bestimmungen entsorgt werden. Weitere Informationen erhalten Sie bei der Electronic Industries
Alliance unter www.eiae.org. Für Informationen über die Entsorgung von
Lampen, besuchen Sie bitte www.lamprecycle.org.
Das Wichtigste zuerst
Wir möchten uns bei Ihnen dafür bedanken, daß Sie sich in Bezug auf mobilen
Computerbedarf für den Notebook-PC der Extensa -Serie entschieden haben.
Ihre Anweisungen
Um Ihnen bei der Verwendung Ihres Extensa zu helfen, haben wir ein Set mit
Anweisungen entwickelt:
iv
Zuallererst hilft Ihnen das Übersichtsblättchen Für den Anfang...,
Ihren Computer das erste Mal in Betrieb zu nehmen.
Das ausgedruckte Benutzerhandbuch stellt Ihnen die grundlegenden Features und Funktionen Ihres neuen Computers vor. Für weitere Informationen dazu, wie Ihnen Ihr Computer helfen kann, noch produktiver zu arbeiten, lesen Sie bitte den
AcerSystem User’s Guide. Dieses Benutzerhandbuch enthält detaillierte Informationen zu Themen wie z.B. System-
Programmen, Datenwiederherstellung, Erweiterungsoptionen und Problembehebung. Darüber hinaus enthält es Informationen zur Garantie und allgemeine Bestimmungen und
Sicherheitshinweise zu Ihrem Notebook. Das Benutzerhandbuch steht in PDF (Portable Document Format) zur Verfügung und ist bereits in Ihrem Notebook installiert. Folgen Sie den folgenden
Schritten, um auf das Benutzerhandbuch zuzugreifen:
1 Klicken Sie auf Start, Alle Programme, AcerSystem.
2 Klicken Sie auf AcerSystem User's Guide.
Hinweis: Zum Betrachten der Datei muß Adobe Reader installiert sein. Wenn Adobe Reader nicht auf Ihrem Computer installiert ist, wird durch Klicken auf AcerSystem User’s Guide zuerst das Setup-
Programm von Adobe Reader ausgeführt. Folgen Sie zum
Durchführen der Installation den Anweisungen auf dem
Bildschirm. Hinweise über die Verwendung von Adobe Reader finden Sie im Menü Hilfe und Support.
Grundlegende Pflege und Hinweise für die
Arbeit mit Ihrem Computer
Ein- und Ausschalten Ihres Computers
Drücken Sie auf die Ein/Aus-Taste unterhalb des LCD-Bildschirms neben den
Einfach-Starttasten und lassen Sie sie los, um den Computer einzuschalten. In
"Vorderseite" auf Seite 1 ist angegeben, wo sich diese Taste befindet.
Sie können den Computer auf folgende Weise ausschalten:
• Benutzen Sie den Windows-Befehl Ausschalten
Klicken Sie auf Start, Computer ausschalten und dann auf Ausschalten.
• Benutzen Sie die Ein/Aus-Taste
Sie können den Computer auch durch Schließen der Display-Abdeckung oder durch Drücken des Sleep-Hotkeys <Fn> + <F4> herunterfahren.
v
Hinweis: Wenn Sie den Computer nicht normal ausschalten können, drücken und halten Sie die Ein/Aus-Taste mehr als vier
Sekunden, um den Computer herunterzufahren. Wenn Sie den
Computer ausgeschaltet haben und ihn wieder einschalten möchten, warten Sie mindestens zwei Sekunden vor dem
Wiedereinschalten.
Pflege Ihres Computers
Bei guter Pflege werden Sie viel Freude an Ihrem Computer haben.
• Setzen Sie den Computer nicht direktem Sonnenlicht aus. Stellen Sie ihn nicht in der Nähe von Wärmequellen (z.B. Heizungen) auf.
• Setzen Sie den Computer keinen Temperaturen unter 0 ºC (32 ºF) oder über
50 ºC (122 ºF) aus.
• Setzen Sie den Computer keinen magnetischen Feldern aus.
• Setzen Sie den Computer weder Feuchtigkeit noch Nässe aus.
• Bespritzen Sie den Computer nicht mit Wasser oder anderen Flüssigkeiten.
• Setzen Sie den Computer keinen Stößen oder Vibrationen aus.
• Setzen Sie den Computer weder Staub noch Schmutz aus.
• Stellen Sie niemals Objekte auf den Computer.
• Klappen Sie das Computer-Display nicht heftig zu, wenn Sie es schließen.
• Stellen Sie den Computer niemals auf unebenen Oberflächen auf.
Pflege des Netzteils
Beachten Sie diese Hinweise zum Schutz des Netzteils:
• Schließen Sie das Netzteil nicht an andere Geräte an.
• Treten Sie nicht auf das Netzkabel, und stellen Sie auch keine Gegenstände oder Objekte darauf ab. Verlegen Sie sämtliche Kabel zum und vom
Computer so, daß niemand darauf treten kann.
• Fassen Sie niemals am Kabel, sondern immer direkt am Stecker an, wenn
Sie das Netzkabel aus der Steckdose ziehen.
• Die Summe der Amperewerte sämtlicher angeschlossenen Geräte darf den maximalen Amperewert des Netzkabels nicht überschreiten, wenn Sie ein
Verlängerungskabel verwenden. Außerdem sollte die Summe der
Amperewerte aller an eine einzelne Steckdose angeschlossenen Geräte für die entsprechende Sicherung nicht zu groß sein.
vi
Pflege des Akkus
Beachten Sie diese Hinweise zum Schutz des Akkus:
• Verwenden Sie als Ersatz nur Akkus desselben Typs. Schalten Sie den
Computer aus, bevor Sie Akkus entnehmen oder austauschen.
• Versuchen Sie nicht, Akkus zu öffnen. Bewahren Sie sie außerhalb der
Reichweite von Kindern auf.
• Entsorgen Sie verbrauchte Akkus gemäß den geltenden Bestimmungen.
Recyclen Sie Akkus, falls dies möglich ist.
Reinigung und Wartung
Gehen Sie bei der Reinigung des Computers wie folgt vor:
1 Schalten Sie den Computer aus, und entnehmen Sie den Akku.
2 Ziehen Sie das Netzteil ab.
3 Verwenden Sie ein weiches befeuchtetes Tuch. Verwenden Sie keine flüssigen Reinigungsmittel oder Sprays.
Wenn Folgendes eingetreten ist:
• Der Computer ist heruntergefallen oder das Gehäuse wurde beschädigt.
• Der Computer funktioniert nicht ordnungsgemäß.
Lesen Sie bitte "Oft gestellte Fragen" auf Seite 25.
Achtung
Änderungen und Modifikationen, die nicht ausdrücklich vom Hersteller genehmigt werden, können das Recht zum Benutzen des Computers, das von der Federal Communications Commission vergeben wird, nichtig machen.
Betriebsbedingungen
Dieses Gerät erfüllt Teil 15 der FCC-Bestimmungen. Das Benutzen des Geräts ist von folgenden Voraussetzungen abhängig: (1) Dieses Gerät erzeugt keine schädlichen Störungen, und (2) das Gerät ist in der Lage, empfangene
Störungen aufzunehmen, einschließlich solcher Störungen, die eine ungewünschte Operation verursachen.
Benutzern wird empfohlen, die RF-Sicherheitsanweisungen für drahtlose
Geräte zu befolgen, die sich im Benutzerhandbuch für das jeweilige optionale
Gerät mit RF-Option befinden.
Bei einer falschen Installation oder unbefugter Benutzung kann es zu
Störungen von Funkkommunikationen kommen. Durch Manipulation der internen Antenne werden das FCC-Zertifikat und Ihre Garantie ungültig.
Um Funkstörungen des lizensierten Services zu vermeiden, ist dieses Gerät zum
Betrieb im Haus gedacht. Installation außer Haus ist lizenzplichtig.
Weitere Auskunft über unsere Produkte, Dienstleitungen und Support-
Informationen erhalten Sie bei einem Besuch unserer Webseite: http://global.acer.com.
Grundlegende Pflege und Hinweise für die Arbeit mit
Ein- und Ausschalten Ihres Computers
Frontansicht im geschlossenen Zustand
Feststelltasten und integriertes numerisches Tastenfeld
Ausfahren des Trägers des optischen Laufwerks (CD oder DVD)
Anschluss für Diebstahlsicherung
Acer GridVista (Kompatibel mit Dual-Anzeige)
Inanspruchnahme von Dienstleistungen
Internationale Garantie für Reisende
(International Travelers Warranty; ITW)
Eine Extensa -Tour
Nachdem Sie Ihren Computer wie im Poster Für den Anfang... gezeigt aufgestellt haben, sehen Sie nun eine Übersicht über Ihren neuen
Extensa -Computer.
Vorderseite
1
1
2
3
4
9
8
7
6
5
2
3
#
1
4
5
Komponente
Display
Beschreibung
Auch Flüssigkristallanzeige (Liquid-Crystal
Display; LCD) genannt; dient als Anzeigegerät.
Internes Mikrofon für Audioaufzeichnung.
Mikrofon
Tastatur Über die geben Sie Daten in den Computer ein.
Handflächenunterlage Komfortable Unterstützungsfläche für Ihre
Hände, wenn Sie den Computer verwenden.
Klicktasten
(linke, mittlere und rechte)
Die linke und rechte Taste funktioniert wie die linke und rechte Maustaste. Die mittlere
Taste dient als 4-Richtungs-Scroll-Taste.
2
#
6
7
8
9
Komponente
Touchpad
Statusanzeige
Einfach-Starttasten
Ein/Aus-Taste
Beschreibung
Berührungsempfindliches Zeigegerät, die wie eine Computermaus funktioniert.
Leuchtdiode (Light-Emitting Diodes; LEDs), die durch Leuchten und Erlischen den Status der
Computerfunktionen und der Komponenten anzeigen.
Starten die häufig verwendeten Programme.
Siehe "Einfach-Starttasten" auf Seite 10 für
Details.
Schaltet den Computer ein und aus.
Frontansicht im geschlossenen Zustand
10
#
1
2
3
4
5
6
Symbol Element
Lautsprecher
Stromanzeige
Batterieanzeige
Bluetooth-
Kommunikations
Taste/Anzeige
(für ausgewählte
Modelle)
Wireless-
Kommunikations
Taste/Anzeige
Eingabe-Buchse
Beschreibung
Die linke und rechte Lautsprecher liefern
Stero-Audioausgaben.
Leuchtet, wenn der Computer eingeschaltet ist.
Leuchtet, wenn die Batterie aufgeladen wird.
Drücken Sie auf die Taste, um die
Bluetooth-Funktion zu aktivieren / deaktivieren. Leuchtet, um den Status der
Bluetooth-Kommunikationen anzuzeigen
(optional).
Drücken Sie auf die Taste, um die
Wireless-LAN-Funktion zu aktivieren / deaktivieren. Leuchtet, um den Status der
WLAN-Kommunikationen anzuzeigen
(optional).
Nimmt Eingaben von
Audioeingabegeräten (z.B. Audio-CD-
Player, Stereo-Walkman) auf.
#
7
8
9
10
Symbol Element
Mikrofonbuchse
Beschreibung
Nimmt Eingaben von externen
Mikrofonen auf.
Kopfhörer-/
Lautsprecher-/
Ausgabe-Buchse
Nimmt Audioausgabegeräte
(z.B. Lautsprecher, Kopfhörer) auf.
USB 2.0-Anschluss Nimmt Universal Serial Bus (USB) 2.0-
Geräte (z.B. USB-Maus, USB-Kamera) auf.
Verschluss Verschließt und öffnet die Klappe.
Linksansicht
3
# Element
1 Optisches
Laufwerk
Beschreibung
Internes optische Laufwerk; unterstützt CDs oder
DVDs je nach dem Typ des optischen Laufwerks.
2 LED-Anzeige Leuchtet auf, wenn optisches Laufwerk aktiv ist.
3 Optisches
Laufwerk Auswurf-
Taste
Erlaubt Ihnen das Discfach des optischen Laufwerks auszuwerfen.
4 Notauswurfloch Gibt den Träger des optischen Laufwerks aus, wenn der Computer ausgeschaltet wird.
4
Rechtsansicht
5
6
# Symbol
1
2
Element
Auswurftaste für PC-
Karten-Steckplatz
PC-Kartensteckplatz
Beschreibung
Gibt die PC-Karte aus dem Steckplatz heraus.
Eignet sich für eine Typ II PC-Karte.
3
4
USB 2.0-Anschlüsse (2) Nimmt Universal Serial Bus (USB) 2.0-
Geräte (z.B. USB-Maus, USB-Kamera) auf.
Ethernet (RJ-45)-
Anschluss
Erlaubt Ihnen eine Verbindung mit einem Ethernet 10/100-Netzwerk vorzunehmen.
Modem (RJ-11)-
Anschluss
Nimmt eine Telefonleitung auf.
Belüftungsöf-fnungen Lässt den Computer kühl bleiben.
Rückansicht
# Symbol
1
2
3
Element
DC-Eingabe-Buchse
Beschreibung
Nimmt einen Wechsel-
Gleichstromadpater auf.
Anschluss für externe
Anzeige (VGA)
Nimmt ein Anzeigegerät (z.B. externen
Monitor, LCD-Projektor) auf.
Sicherheitsschloss Steckplatz für Kensington-Schloss.
Untenansicht
1
2
6
5
4
3
#
1
Element
Festplattenfach
2
3
Batterie-
Entriegelungsschalter
Batteriefach
4
5
Batterie-Verschluss
Lüfter
6 Arbeitsspeicherfach
Beschreibung
Enthält die Festplatte des Computers
(durch Schrauben gesichert).
Entriegelt das Batteriefach, damit Sie das
Batteriepack entfernen können.
Hier befindet sich das Batteriepack des
Computers.
Haltet das Batteriepack am Platz.
Hilft den Computer kühl zu halten.
Hinweis: Verdecken oder blockieren Sie die
Öffnung des Lüfters nicht.
Enthält den Hauptspeicher und die
Mini-PCI-Karte des Computers.
5
6
Technische Daten
Betriebssystem
Plattform
Arbeitsspeicher
Anzeige
Grafik
Audio
Speicher
Optisches
Medienlaufwerk
Microsoft
®
Windows
®
XP Home Edition (Service Pack 2)
Microsoft
®
Windows
®
XP Professional (Service Pack 2)
Prozessor:
• Intel ® Pentium ® M-Prozessor 730/740/750/760/
770/ 780 (2 MB L2 Cache, 1,60/1,73/1,86/2/2,13/
2,26 GHz, 533 MHz FSB)
•
•
Intel
®
Pentium
®
M-Prozessor 725/725A (2 MB L2
Cache, 1,60 GHz, 400 MHz FSB)
Intel
®
Celeron
®
M-Prozessor 360/370/380 (1 MB
L2 Cache, 1,40/1,50/1,60 GHz, 400 MHz FSB)
Chipset: Intel
®
915GM
256/512 MB oder 1 GB DDR2 533 Speicher, erweiterbar auf 2 GB mit zwei soDIMM-Modulen
15,4" WXGA Acer CrystalBrite Farben-TFT LCD, 1280 x 800
Pixel Auflösung, mit Unterstützung für simultane
Anzeige mehrerer Fenster bei dualer Anzeige mit Acer
GridVista
15,4" WXGA Farben-TFT LCD, 1280 x 800 Pixel Auflösung, mit Unterstützung für simultane Anzeige mehrerer
Fenster bei dualer Anzeige mit Acer GridVista
15" XGA-Farben-TFT LCD, mit Unterstützung für
1024 x 768 Pixel Auflösung
16,7 Millionen Farben
Intel
®
915GM integrierte 3D-Grafiken mit Intel
®
Graphics
Media Accelerator 900 und bis zu 128 MB an gemeinsam benutzten Speicher
Microsoft ® DirectX ® 9.0 und duale unabhängige Anzeige unterstützt
Simultane LCD- und CRT-Anzeige mit LCD-Platten-
Auflösung zu 70 Hz
Auflösung bis zu 2048 x 1536 über non-interlaced CRT-
Anzeige
MPEG-2/DVD-Festplatten-Unterstützung
Audiosystem mit zwei eingebauten Lautsprechern
Kompatibel mit Sound Blaster Pro
™
und MS-Sound
Eingebautes Mikrofon
40/60/80/100 GB ATA/100-Festplattenlaufwerk
Auswahl von:
•
•
DVD-Dual-Double-Layer-Laufwerk
DVD/CD-RW Kombi-Laufwerk
Kommunikation
Größe und
Gewicht
Strom
Besondere
Tasten und
Steuerelemente
I/O-
Schnittstellen
Modem: 56K ITU V.92 mit PTT-Zulassung;
Bereit für Wake-on-Ring
LAN: 10/100 Mbps Ethernet; bereit für Wake-on-LAN
WLAN: Integrierter 802.11b/g Wi-Fi CERTIFIED ™
Netzwerk-Lösung mit Unterstützung für Acer SignalUp ™
Wireless-Technologie
-
WPAN: Integriertes Bluetooth
®
364 (B) x 279 (T) x 33,9/38,9 (H) mm
(14,33 x 10,98 x 1,33/1,53 Zoll)
2,91 kg (6,4 lbs.) für 15" LCD-Modell
2,94 kg (6,5 lbs.) für 15,4" LCD-Modell
ACPI 1 .0
b CPU Energieverwaltungs-Standard: Unterstützt
Standby- und Ruhe-Energiesparmodi
29,6 W oder 65 W Li-Ion Akku
2,5-Stunden Schnellaufladung, 3,5-Stunden Aufladung während Benutzung
65W AC-Netzteil
88-/89-Tasten-Tastatur, umgekehrtes "T" Cursor-Layout,
2,5 mm (minimaler) Tastenabstand, Unterstützung für
Fremdsprachen
Touchpad mit 4-Wege-Bildlauftaste
12 Funktionstasten, Vier Cursor-Tasten, zwei Windows ® -
Tasten, Hotkey-Steuerung, eingebettetes Ziffernfeld
Vier einfache Starttasten: Internet- E-Mail, Antrieb-Taste und eine frei definierbare Taste
Zwei LED-Tasten auf der Vorderseite: WLAN, Bluetooth ®
Drei USB 2.0-Anschlüsse
PC-Karten-Einsteckplatz (ein Typ II)
Anschluss für externe Anzeige (VGA)
Kopfhörer-/Lautsprecher-/Ausgabe-Anschluss
Mikrofonbuchse
Eingabe-Buchse
Ethernet (RJ-45)-Anschluss
Modem (RJ-11)-Anschluss
DC-Eingabe-Buchse für Netzteil
7
8
Software
Optionale
Elemente
Umgebung
Systemkonform
Garantie
Acer Arcade
Acer eManager (ePowerManagement, eNetManagement, ePresentation, eRecovery, eSettings )
Acer GridVista 2.0
Acer Launch Manager
Norton AntiVirus
™
Adobe
®
Reader
®
NTI CD-Maker
™
8-Zellen Li-Ion-Akku
65W AC-Netzteil
256/512 MB oder 1 GB DDR2 533 MHz soDIMM-Module
Externes USB-Diskettenlaufwerk
Temperatur:
• Betrieb: 5 °C bis 35 °C
• Nichtbetrieb: -20 °C bis 65 °C
Luftfeuchtigkeit (nicht kondensierend):
•
•
Betrieb: 20% bis 80%
Nichtbetrieb: 20% bis 80%
Mobile PC 2001
ACPI 1.0b
DMI 2.0
Ein Jahr gültige internationale Reisegarantie (ITW)
Hinweis: Die oben angeführten Daten dienen lediglich als
Anhaltspunkt. Die genaue Konfiguration Ihres PCs hängt von dem
Modell ab, das Sie kaufen.
Statusanzeigen
Der Computer besitzt 3 einfach zu erkennende Statusanzeigen rechts oberhalb der Tastatur und 4 vorne auf dem Computer.
9
Die Statusanzeigen für Strom, Akku und Wireless-Kommunikation sind selbst dann zu sehen, wenn die LCD-Anzeige geschlossen ist.
Symbol Funktion
(Caps Lock)
Beschreibung
Leuchtet auf, wenn die -Funktion aktiviert ist.
Num
(Num Lock)
Leuchtet auf, wenn die Num -Funktion aktiviert ist.
Medien-Aktivität Leuchtet auf, wenn die Festplatte oder das optische Laufwerk aktiv ist.
Bluetooth-
Kommunikation
Leuchtet auf, um den Status der Bluetooth-
Kommunikation anzuzeigen.
WLAN
Stromanzeige
Leuchtet auf, um den Status der WLAN-
Kommunikation anzuzeigen.
Leuchtet auf, wenn der Computer eingeschaltet ist.
Akkuanzeige Leuchtet auf, wenn der Akku aufgeladen wird.
1. Aufladung: Die Leuchte erscheint gelb, wenn der Akku aufgeladen wird.
2 Voll aufgeladen: Die Leuchte erscheint grün, wenn Netzstrom verwendet wird.
10
Einfach-Starttasten
Rechts oben über der Tastatur befinden sich vier Tasten. Diese Tasten bezeichnen wir als Einfach-Starttasten. Es handelt sich dabei um: Mail-,
Webbrowser-, Acer Empowering Key < > und eine vom Benutzer programmierbare Taste.
Drücken <
> um Acer eManager zu starten. Siehe "Acer eManager" auf Seite
20. In der Werkseinstellung starten die Mail- und Webbrowser-Tasten jeweils
das Standard-E-Mail-Programm und den Standard-Webbrowser. Im Acer Launch
Manager können Sie die Webbrowser-, Mail- und programierbaren Tasten
einstellen. Siehe "Launch Manager" auf Seite 23.
Einfach-Starttasten
P
Webbrowser
Standardapplikation
Vom Benutzer programmierbar
Acer eManager
(Vom Benutzer programmierbar)
Internet-Browserprogramm
(Vom Benutzer programmierbar)
E-Mail-Programm
(Vom Benutzer programmierbar)
11
Touchpad
Das eingebaute Touchpad ist ein Zeigegerät, das Berührungen seiner
Oberfläche wahrnimmt. Dies bedeutet, das der Cursor jedes Mal reagiert, wenn
Sie Ihren Finger über das Touchpad führen. Die zentrale Position in der Mitte der Handablage bietet optimalen Komfort und Unterstützung.
Touchpad-Grundlagen
Die folgenden Tips weisen Sie in die Benutzung des Touchpads ein:
• Streichen Sie mit Ihrem Finger über die Oberfläche des Touchpads (2), um den Cursor zu bewegen.
• Drücken Sie die linken (1) und rechten (4) Tasten unterhalb des Touchpads, um Funktionen auszuwählen und auszuführen. Diese zwei Tasten entsprechen Diese beiden Tasten entsprechen den linken und rechten
Maustasten. Ein Antippen des Touchpads entspricht dem Klicken mit der linken Maustaste.
12
• Verwenden Sie die 4-Wege-Bildlauf (3)-Taste, um nach oben oder unten zu gehen oder eine Seite nach links oder rechts zu verschieben. Die
Verwendung dieser Taste entspricht dem Klicken auf die rechte
Bildlaufleiste in Windows-Anwendungen.
Funktion
Ausführen
Auswählen
Linke Taste
(1)
Schnell zweimal klicken.
Rechte
Taste (4)
Berührsensibles Feld des Touchpads (2)
Zweimal antippen
(mit derselben
Geschwindigkeit wie ein Doppelklick mit einer Maustaste).
Einmal antippen.
Mittlere
Taste (3)
Ziehen
Einmal klicken.
Klicken und halten, und dann den
Cursor mit dem Finger auf dem
Touchpad ziehen.
Zweimal antippen
(mit derselben
Geschwindigkeit wie ein Doppelklick mit einer Maustaste), dann den Finger auf dem Touchpad nach dem zweiten
Antippen ziehen.
Kontextmenü aufrufen
Bildlauf
Einmal klicken.
Klicken und
Halten der
Taste in die gewünscht e Richtung
(oben/ unten/ links/ rechts).
Hinweis: Benutzen Sie das Touchpad nur mit sauberen, trockenen
Fingern. Das Touchpad ist berührungsempfindlich. Je leichter also die Berührung, desto besser ist die Reaktion. Hartes Antippen steigert die Reaktionsfähigkeit des Touchpads nicht.
13
Verwenden der Tastatur
Die Tastatur verfügt über Standardtasten und ein integriertes numerisches
Tastenfeld, separate Cursortasten, Feststelltasten, Windows-Tasten und
Sondertasten.
Feststelltasten und integriertes numerisches
Tastenfeld
Die Tastatur verfügt über 3 Feststelltasten, die Sie aktivieren bzw. deaktivieren können.
Feststelltaste
(Caps Lock)
Beschreibung
Wenn diese (Caps Lock) aktiviert ist, werden alle eingegebenen alphabetischen Zeichen in Großbuchstaben dargestellt.
Num
(Num Lock)
<Fn> + <F11>
Wenn Num (Num Lock) aktiviert ist, befindet sich das integrierte numerische Tastenfeld im numerischen Modus.
Die Tasten sind wie auf einem Taschenrechner angeordnet
(inklusive der arithmetischen Operatoren +, -, * und /).
Verwenden Sie diesen Modus zur Eingabe großer Mengen numerischer Daten. Eine bessere Lösung besteht im
Anschließen eines externen Tastenfelds.
Rol
(Scroll Lock)
<Fn> + <F12>
Wenn Rol (Scroll Lock) aktiviert ist, bewegt sich die
Bildschirmanzeige eine Zeile nach oben oder unten, wenn Sie die jeweiligen Pfeiltasten drücken. Bei einigen
Anwendungen hat Rol (Scroll Lock) keine Funktion.
Das integrierte numerische Tastenfeld arbeitet wie das numerische Tastenfeld eines Arbeitsplatzrechners. Es ist an den kleinen Zeichen in der oberen rechten
Ecke der Tasten erkennbar. Um die Tastaturbeschriftung einfach zu halten, sind die Cursor-Steuersymbole nicht auf die Tasten gedruckt.
14
Gewünschte Funktion Num ist aktiviert
Zahlentasten des integrierten
Tastenfelds
Geben Sie wie gewohnt
Zahlen ein.
Cursorsteuertasten des integrierten
Tastenfelds
Halten Sie die <
Betätigen der
> beim
Cursorsteuertasten gedrückt.
Tasten der normalen
Tastatur
Halten Sie die <Fn>-Taste beim Eingeben von
Buchstaben auf dem integrierten Tastenfeld gedrückt.
Num ist deaktiviert
Halten Sie die <Fn> beim Betätigen der
Cursorsteuertasten gedrückt.
Geben Sie wie gewohnt
Buchstaben ein.
Windows-Tasten
Die Tastatur besitzt zwei Tasten für spezielle Windows-Funktionen.
Taste
Taste mit Windows-
Logo
Anwendungstaste
Beschreibung
Wenn Sie nur auf diese Taste allein drücken, hat dies den gleichen Effekt wie das Klicken auf die Start-
Schaltfläche unter Windows; es wird das Start-Menü aufgerufen. Wenn die Taste gleichzeitig mit anderen
Tasten benutzt wird, stehen ein Vielzahl von Funktionen zur Verfügung:
< > + <
Task-Leiste.
>: Aktiviert die nächste Schaltfläche in der
< > + <E>: Öffnet den Arbeitsplatz.
< > + <F1>: Öffnet Hilfe- und Supportcenter.
< > + <F>: Ruft das Dialogfenster Suchergebnisse auf.
< > + <R>: Ruft das Dialogfenster Ausführen auf.
< > + <M>: Verkleinert alle Fenster zum Symbol.
< > + < > + <M>: Macht das Verkleinern aller
Fenster rückgängig.
Diese Taste hat die gleiche Funktion wie das Klicken mit der rechten Maustaste; es öffnet ein Kontextmenü der
Anwendung.
15
Hotkeys
Mit den Hotkeys oder Tastenkombinationen erhalten Sie Zugriff auf die meisten Einstellungen des Computers wie Bildschirmhelligkeit, Lautstärke und das BIOS-Dienstprogramm.
Zum Aktivieren von Hotkeys müssen Sie zuerst die <Fn> Taste drücken und halten und dann die andere Taste der Hotkey-Kombination drücken.
Hotkey
<Fn> + <F1>
<Fn> + <F2>
<Fn> + <F3>
<Fn> + <F4>
<Fn> + <F5>
<Fn> + <F6>
Symbol Funktion
Hotkey-Hilfe
Beschreibung
Zeigt Hilfe zu Hotkeys.
Acer eSettings
Acer ePowerManagement
Schlaf
Display-Schalter
Bildschirm leer
Startet Acer eSettings in Acer
eManager. Siehe "Acer eManager" auf Seite 20.
Startet Acer ePowerManagement in Acer
eManager. Siehe "Acer eManager" auf Seite 20.
Schaltet den Computer in den
Schlaf-Modus.
Wechselt die Anzeigeausgabe zwischen Anzeigebildschirm, externem Monitor (falls angeschlossen) und gleichzeitig beiden Anzeigen.
Schaltet die
Hintergrundbeleuchtung des
Bildschirms aus, um Energie zu sparen. Drücken Sie zum
Einschalten eine beliebige
Taste.
16
Hotkey
<Fn> + <F7>
<Fn> + <F8>
<Fn> + < ↑ >
Symbol Funktion
Touchpad-Schalter
Beschreibung
Schaltet das interne Touchpad ein oder aus.
Lautsprecherschalter Schaltet die Lautsprecher ein und aus.
Lauter Erhöht die Lautstärke.
<Fn> + < ↓ > Leiser Verringert die Lautstärke.
<Fn> + <
<Fn> + <
→
←
>
>
Heller
Dunkler
Erhöht die
Bildschirmhelligkeit.
Verringert die
Bildschirmhelligkeit.
Besondere Tasten
Das Euro-Symbol und das US-Dollar-Symbol befinden sich oben in der Mitte und/oder unten rechts auf Ihrer Tastatur.
17
Das Euro-Symbol
1 Öffnen Sie ein Textverarbeitungsprogramm.
2 Drücken Sie auf < > unten rechts auf der Tastatur oder halten Sie
<Alt Gr> gedrückt und drücken Sie auf das <5>-Zeichen oben in der Mitte der Tastatur.
Hinweis: Es gibt Zeichensätze und Software, die das Euro-Symbol nicht unterstützen. Weitere Informationen finden Sie unter www.microsoft.com/typography/faq/faq12.htm.
Das US-Dollar-Zeichen
1 Öffnen Sie ein Textverarbeitungsprogramm.
2 Drücken Sie auf < > unten rechts auf der Tastatur oder halten Sie < > gedrückt und drücken Sie auf das <4>-Zeichen oben in der Mitte der
Tastatur.
Hinweis: Diese Funktion unterscheidet sich je nach Version des
Betriebssystems.
18
Ausfahren des Trägers des optischen Laufwerks (CD oder
DVD)
Drücken Sie bei eingeschaltetem Computer die Auswurftaste, um den Träger des optischen Laufwerks auszufahren.
Wenn der Computer ausgeschaltet ist, können Sie den Laufwerkträger mit Hilfe des mechanischen Auswurflochs herausfahren.
Anschluss für Diebstahlsicherung
Eine Aussparung für ein Sicherheitsschloss auf dem Computergehäuse ermöglicht Ihnen den Anschluss eines Kensington-kompatiblen
Sicherheitsschlosses für den Computer.
Binden Sie ein Diebstahlsicherungskabel an ein unbewegliches Objekt wie einen Tisch oder einen Griff einer abgeschlossenen Schublade. Stecken Sie das
Schloss in den Anschluss für die Diebstahlsicherung, und schließen Sie dieses ab.
Es gibt auch Modelle ohne Schlüssel.
Audio
Der Computer ist mit einem 16-Bit High-Fidelity AC'97 Stereo-Audiochip und
Dual-Stereo-Lautsprechern ausgestattet.
19
Regeln der Lautstärke
Das Einstellen der Lautstärke ist so einfach wie das Drücken von Tasten.
Weitere Informationen über das Regeln der Lautstärke finden Sie in "Hotkeys" auf Seite 15.
20
Verwenden der Systemprogramme
Hinweis: Die Systemprogramm funktionieren nur unter Microsoft
Windows XP.
Acer eManager
Acer eManager ist ein innovatives Programm für häufig verwendete
Funktionen. Sobald Sie die < > drücken, erscheint die Benutzerschnittstelle des Acer eManagers mit 5 Registerkarten: Acer ePowerManagement,
Acer eNetManagement, Acer ePresentation, Acer eRecovery und Acer eSettings.
Siehe "Einfach-Starttasten" auf Seite 10 für die Einstellung der <
>.
Acer ePowerManagement bietet einen zentralen Ort, von dem aus alle Energieschemata des PCs gesteuert und die Gebrauchsdauer des
Akkus verlängert werden kann.
Acer eNetManagement hilft Anwendern, schnell und einfach eine
Verbindung zu Netzwerken an unterschiedlichen Orten herzustellen.
Acer ePresentation vereinfacht Auflösungseinstellungen, wenn ein
Projektor angeschlossen ist.
Acer eRecovery erstellt Sicherungskopien und stellt auf verlässliche
Weise Systemkonfigurationen wieder her.
Acer eSettings erleichtert die Verwaltung von Systemeinstellungen und Sicherheit.
21
Weitere Informationen finden Sie, wenn Sie Acer eManager öffnen und auf die jeweilige Anwendung klicken und die Hilfefunktion auswählen.
Hinweis: Falls Ihr Computer nicht mit einer Recovery-CD oder einer
System-CD geliefert wird, verwenden Sie die Funktion "System backup to optical disk" von Acer eRecovery, um ein Backup-Image auf CD oder DVD zu brennen. Um die besten Ergebnisse zu erhalten, wenn Sie Ihr System mit einer CD oder Acer eRecovery wiederherstellen, trennen Sie alle Peripheriegeräte (mit
Ausnahme des externen Acer ODD (optisches Laufwerk), falls Ihr
Rechner dies besitzt), einschließlich Ihrem Acer ezDock ab.
Acer GridVista (Kompatibel mit Dual-Anzeige)
Hinweis: Dieses Feature steht nur für bestimmte Modelle zur
Verfügung.
Gehen Sie folgendermaßen vor, um das Feature Dual-Monitor Ihres Notebooks zu aktivieren. Stellen Sie erst sicher, dass der zweite Monitor angeschlossen ist.
Wählen Sie dann Start, Systemsteuerung, Anzeige und klicken Sie auf
Einstellungen. Wählen Sie das Symbol für den zweiten Monitor (2) im
Anzeigefeld aus und klicken Sie dann auf die Option Windows-Desktop auf diesen Monitor erweitern. Klicken Sie schließlich auf Anwenden, um die neuen
Einstellungen anzuwenden, und auf OK, um den Vorgang zu beenden.
22
Acer GridVista ist eine praktische Anwendung, die dem Anwender vier vordefinierte Anzeigeeinstellungen bietet, mit der mehrere Fenster auf einem
Bildschirm angesehen werden können. Um auf diese Funktion zuzugreifen, gehen Sie nach Start, Alle Programme und klicken Sie auf Acer GridVista.
Sie können eine der vier unten gezeigten Anzeigeeinstellungen auswählen:
1 2 1
2
3
1
2
3
1
2
3
4
Doppel (Vertikal), Dreifach (Hauptfenster links), Dreifach (Hauptfenster rechts) oder Vierfach
Acer GridVista ist mit Dual-Anzeige kompatibel und ermöglicht Ihnen die
Aufteilung in zwei unabhängige Anzeigen.
Acer GridVista ist äußerst einfach einzurichten:
1 Führen Sie Acer GridVista aus und wählen Sie die bevorzugte
Bildschirmkonfiguration für jede Anzeige in der Tasksleiste.
2 Ziehen Sie jedes der Fenster an die gewünschte Position im Gitter.
3 Erfreuen Sie sich an dem übersichtlichen Desktop.
Hinweis: Stellen Sie bitte sicher, dass die Auflösungseinstellungen
Ihres zweiten Monitors auf die vom Hersteller empfohlenen Werte eingestellt sind.
Launch Manager
23
Mit Launch Manager können Sie die 4 Einfach-Starttasten belegen, die sich
oberhalb der Tastatur befinden. Unter "Einfach-Starttasten" auf Seite 10, sehen
Sie den Ort der Einfach-Starttasten.
Zum Starten des Programms Launch Managers klicken Sie auf Start, Alle
Programme und dann auf Launch Manager.
24
Norton AntiVirus
Norton AntiVirus ist eine Antivirensoftware, die nach infizierten Dateien sucht und diese repariert, wodurch die Daten auf Ihrem Computer sicher vor Viren geschützt bleiben.
Wie kann ich mit Hilfe von Norton AntiVirus Computerviren finden?
Ein kompletter System-Check scannt alle Dateien in Ihrem Computer. So führen
Sie einen System-Check durch:
1 Starten Sie Norton AntiVirus.
Doppel klicken Sie auf das Norton AntiVirus-Symbol auf dem Desktop oder klicken Sie auf das Start-Menü auf der Windows-Taskleiste, gehen zu
Programme und wählen Norton AntiVirus.
2 Klicken Sie im Hauptfenster von Norton AntiVirus auf den Befehl Nach
Viren suchen (Scan for Viruses).
3 Klicken Sie im Fenster Nach Viren suchen auf Meinen Computer durchsuchen (Scan My Computer).
4 Klicken Sie unter Aktionen (Actions) auf Suchen (Scan).
5 Wenn Sie die Zusammenfassung angesehen haben, klicken Sie auf Beendet
(Finished).
Sie können benutzerdefinierte Virensuche vorprogrammieren, so dass zu bestimmten Tagen und Zeiten regelmäßig eine automatische Suche durchgeführt wird. Wenn Sie während der Suche Ihren Computer benutzen, wird die Suche im Hintergrund ausgeführt, so dass Sie mit Ihrer Arbeit fortfahren können.
Weitere Informationen über Norton AntiVirus, finden Sie im Hilfe-Menü von
Norton AnitVirus.
25
Oft gestellte Fragen
Im folgenden finden Sie eine Liste möglicher Situationen, die bei der Arbeit mit dem Computer auftreten können. Für jede dieser Situationen sind einfache
Antworten und Lösungen angegeben.
Ich drücke die Ein/Aus-Taste, aber der Rechner startet oder bootet nicht.
Achten Sie auf die Stromversorgungsanzeige:
• Leuchtet sie nicht, wird der Computer nicht mit Strom versorgt. Prüfen Sie
Folgendes:
• Wenn Sie den Akku zur Stromversorgung verwenden, ist er möglicherweise entladen und kann den Computer nicht mit Energie versorgen. Schließen Sie das Netzteil an, und laden Sie den Akkusatz auf.
• Das Netzteil muß fest in den Computer und die Steckdose eingesteckt sein.
• Wenn sie leuchtet, prüfen Sie folgendes:
• Befindet sich eine nicht bootbare (Nicht-System) Diskette im externen
USB-Diskettenlaufwerk? Entfernen Sie diese oder ersetzen Sie sie durch eine Systemdiskette, und drücken Sie <Strg> + <Alt> + <Entf>, um das System neu zu starten.
Der Bildschirm bleibt leer.
Die Energiesparfunktion des Computers hat automatisch den Bildschirm ausgeschaltet, um Strom zu sparen. Drücken Sie eine Taste, um den Bildschirm wieder einzuschalten.
Wenn der Bildschirm sich durch Drücken einer Taste nicht wieder einschaltet, kann dies drei Gründe haben:
• Die Einstellung für die Helligkeit ist zu niedrig. Drücken Sie auf
<Fn> + < → > (Erhöhen) um die Helligkeit zu erhöhen.
• Das Anzeigegerät ist möglicherweise auf einen externen Monitor eingestellt. Drücken Sie den Hotkey <Fn> + <F5> um die Anzeige zum
Computerbildschirm zurückzuschalten.
• Wenn die Schlaf-Anzeige leuchtet, befindet sich der Computer im Schlaf-
Modus. Drücken Sie für die Wiederaufnahme auf die Ein-/Aus-Taste und lassen Sie sie los.
26
Die Anzeige füllt nicht den gesamten Bildschirm aus.
Jede Rechneranzeige besitzt eine unterschiedliche native Auflösung, die von der Größe des Bildschirms abhängt. Wenn Sie die Auflösung niedriger als diese native Auflösung einstellen, wird der Bildschirm erweitert, um die gesamte
Anzeige des Computers auszufüllen. Klicken Sie den Windows-Arbeitsplatz mit der rechten Maustaste an, und wählen Sie Anzeigeeigenschaften, um das
Dialogfeld Eigenschaften von Anzeige einzublenden. Klicken Sie dann auf die
Registerkarte Einstellungen, um die Auflösung auf den richtigen Wert zu setzen. Geringere Auflösungen als die angegebene werden nicht formatfüllend auf dem Bildschirm des Computers oder eines externen Monitors angezeigt.
Der Computer gibt keinen Sound aus.
Prüfen Sie Folgendes:
• Die Lautstärke wurde möglicherweise stummgeschaltet. Achten Sie in
Windows auf das Symbol (Lautsprecher) für die Lautstärkeregelung in der
Taskleiste. Wenn es durchgestrichen ist, klicken Sie es an, und deaktivieren
Sie das Kontrollkästchen Alles aus.
• Die Einstellung für die Lautstärke ist evtl. zu niedrig. Sehen Sie das Symbol für die Lautstärkenregelung in der Taskleiste von Windows. Sie können die
Lautstärke auch mit den Lautstärkenschaltflächen regeln. Details hierzu
sind in "Hotkeys" auf Seite 15 angegeben.
• Falls Kopfhörer oder externe Lautsprecher an die Ausgabe-Schnittstelle vorne auf dem Computer angeschlossen werden, werden die internen
Lautsprecher automatisch ausgeschaltet.
Ich möchte den Träger des optischen Laufwerks ohne
Einschalten des Computers ausfahren.
Es gibt eine mechanische Auswurftaste am optischen Laufwerk. Führen Sie einfach die Spitze eines Kugelschreibers oder einer Büroklammer ein, und drücken Sie zum Ausfahren des Trägers.
Die Tastatur funktioniert nicht.
Versuchen Sie, eine externe Tastatur an den USB-Anschluss am Computer anzuschließen. Wenn diese funktioniert, wenden Sie sich an Ihren Händler oder an ein autorisiertes Servicecenter, da das interne Tastaturkabel möglicherweise locker ist.
27
Der Infrafrot-Anschluss funktioniert nicht.
Prüfen Sie Folgendes:
• Stellen Sie sicher, dass die Infrarot-Anschlüsse der zwei Geräte aufeinander gerichtet sind (innerhalb eines Winkels von ca. 15 Grad) und maximal 1
Meter entfernt sind.
• Stellen Sie sicher, dass nichts zwischen den zwei Infrarot-Anschlüssen steht.
Die Anschlüsse dürfen nicht blockiert werden.
• Stellen Sie sicher, dass Sie das passende Programm an beiden Geräten
(für Dateiübertragungen) verwenden bzw. die richtigen Treiber
(für das Drucken über einen Infrarot-Drucker) installiert haben.
• Drücken Sie während des POSTs die <F2>-Taste, um das BIOS-
Dienstprogramm aufzurufen und sicherzustellen, dass der Infrarot-
Anschluss aktiviert ist.
• Stellen Sie sicher, dass die beiden Geräte IrDA-kompatibel sind.
Der Drucker funktioniert nicht.
Prüfen Sie Folgendes:
• Prüfen Sie, ob der Drucker an eine Netzsteckdose angeschlossen und eingeschaltet ist.
• Stellen Sie sicher, dass das Druckerkabel ordnungsgemäß an den Parellel- oder USB-Anschlussdes Computers und den entsprechenden Anschluss des
Druckers angeschlossen ist.
Ich möchte meinen Standort angeben, um das interne Modem zu verwenden.
Für einen problemlosen Betrieb der Kommunikationssoftware
(z.B. HyperTerminal) müssen Sie Ihren Standort angeben:
1 Klicken Sie auf Start und wählen Sie Einstellungen, Systemsteuerung.
2 Doppelklicken Sie auf Telefon- und Modemoptionen.
3 Klicken Sie auf Wählregeln und geben Sie Ihren Standort an.
Beachten Sie dabei das Handbuch von Windows.
Hinweis: Beim ersten Booten Ihres Notebooks können Sie das
Setup der Internetverbindung überspringen, da es für die
Installation des Betriebssystems nicht erforderlich ist. Nachdem Sie das Betriebssystem eingerichtet haben, können Sie mit dem Setup der Internetverbindung fortfahren.
28
Ich möchte meinen Rechner ohne die Recovery-CDs auf die ursprünglichen Einstellungen zurücksetzen.
Hinweis:Falls es sich bei Ihrem System um die multilinguale
Version handelt, ist das Betriebssystem und die Sprache, die Sie auswählen, wenn Sie das System zum ersten Mal starten, die einzige Option bei zukünftigen Wiederherstellungsaktionen.
Dieser Wiederherstellungsvorgang hilft Ihnen das Laufwerk C: wieder herzustellen. Laufwerk mit dem ursprünglichen Softwareinhalt, der beim Kauf
Ihres Notebooks installiert war. Gehen Sie folgendermaßen vor, um Ihr
Laufwerk C: wiederherzustellen.
(Ihr Laufwerk C: wird hierbei neu formatiert und alle Daten werden gelöscht.) Es ist wichtig, dass Sie alle Datendateien sichern, bevor Sie diese Option benutzen.
Bevor Sie die Wiederherstellungsoperation durchführen, überprüfen Sie bitte die BIOS-Einstellungen.
1 Sehen Sie nach, ob die Funktion Acer disk-to-disk recovery aktiviert ist oder nicht.
2 Stellen Sie sicher, dass die Einstellung D2D Recovery unter Main auf
Enabled eingestellt ist.
3 Beenden Sie das BIOS-Dienstprogramm und speichern Sie die Änderungen.
Das System wird neu gebootet.
Hinweis: Drücken Sie während des POSTs zum Aktivieren des BIOS-
Programms auf <F2>.
So starten Sie den Wiederherstellungsvorgang:
1 Starten Sie das System neu.
2 Während das Acer-Logo gezeigt wird, drücken Sie die Tastenkombination
<Alt> + <F10>, um zum Wiederherstellungsvorgang zu gelangen.
3 Befolgen Sie die Anweisungen auf dem Bildschirm, um das
Wiederherstellen des Systems durchzuführen.
Wichtig! Dieses Feature belegt 2 bis 3 GB in einer verborgenen
Partition auf Ihrer Festplatte.
29
Inanspruchnahme von Dienstleistungen
Internationale Garantie für Reisende
(International Travelers Warranty; ITW)
Ihr Computer ist durch eine Internationale Garantie für Reisende (ITW) geschützt, die Ihnen Sicherheit auf Reisen gibt. Unser weltweites Netzwerk mit
Servicecentren steht Ihnen zur Unterstützung zur Verfügung.
Mit Ihrem Computer erhalten Sie einen ITW-Paß (Internationale Garantie für
Reisende). Dieser Paß enthält alle Angaben, die Sie über das ITW-Programm benötigen. Die handliche Broschüre enthält eine Liste der Ihnen zur Verfügung stehenden autorisierten Servicecenter. Lesen Sie den Paß gründlich durch.
Haben Sie Ihren ITW-Paß immer zur Hand; insbesondere auf Reisen, damit Sie die Vorteile unserer Servicecentren nutzen können. Stecken Sie Ihren
Kaufnachweis in die vordere, innere Umschlagklappe vom ITW-Paß.
Wenn sich in dem Land, das Sie besuchen, kein von Acer autorisierter ITW-
Servicestandort befindet, können Sie sich auch an unsere weltweiten Büros wenden. Weitere Informationen finden Sie unter http://global.acer.com.
Vor einem Anruf
Halten Sie die folgenden Angaben bereit, wenn Sie den Online-Service von Acer kontaktieren, und halten Sie sich bitte bei Ihrem Computer auf, wenn Sie anrufen. Mit Ihrer Unterstützung können wir die Zeit eines Anrufs reduzieren und so Ihre Probleme effektiv lösen. Wenn Sie Fehlermeldungen oder
Warntöne von Ihrem Computer erhalten, schreiben Sie diese wie auf dem
Bildschirm angezeigt nieder, oder merken Sie sich die Anzahl und Folge im Fall von Warntönen.
Sie müssen die folgenden Angaben übermitteln:
Name: ________________________________________________________________
Adresse: ______________________________________________________________
Telefonnummer: _______________________________________________________
Computer und Modelltyp: ______________________________________________
Seriennummer: ________________________________________________________
Kaufdatum: ___________________________________________________________
advertisement
* Your assessment is very important for improving the workof artificial intelligence, which forms the content of this project
Related manuals
advertisement