advertisement
▼
Scroll to page 2
of 114
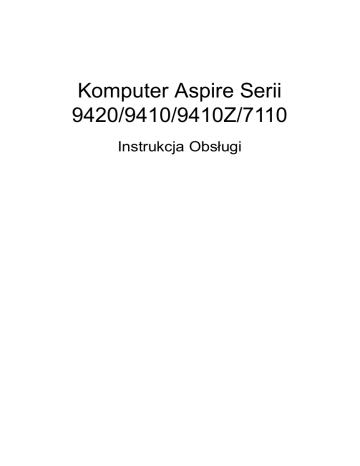
Komputer Aspire Serii 9420/9410/9410Z/7110 Instrukcja Obsługi Copyright © 2006. Acer Incorporated. Wszelkie prawa zastrzeżone. Instrukcja obsługi komputera serii Aspire 9420/9410/9410Z/7110 Wydanie oryginalne: 11/2006 Publikacja ta podlega okresowym zmianom zawartych w niej informacji, bez obowiązku powiadamiania kogokolwiek o wprowadzonych poprawkach lub zmianach. Zmiany, o których mowa, zostaną uwzględnione w nowych wydaniach tej instrukcji lub dodatkowych dokumentach i publikacjach. Firma nie udziela żadnych zabezpieczeń lub gwarancji, zarówno wyraźnych, jak i domniemanych, w odniesieniu do niniejszej publikacji, a w szczególności domniemanych gwarancji przydatności handlowej lub przydatności do określonego celu. W przewidzianym miejscu poniżej należy zapisać oznaczenie modelu, numer seryjny, datę zakupu oraz miejsce zakupu Numer seryjny i oznaczenie modelu znajdują się na etykiecie przymocowanej do komputera. Cała korespondencja związana z urządzeniem powinna zawierać numer seryjny, oznaczenie modelu i informacje dotyczące zakupu. Żadnej z części tej publikacji nie można kopiować, zapisywać w systemie odzyskiwania danych lub transmitować, w jakiejkolwiek formie ani z użyciem jakichkolwiek środków elektronicznych, mechanicznych, poprzez fotokopie, nagrywanie albo wykonywane w inny sposób, bez wcześniejszej pisemnej zgody firmy Acer Incorporated. Notebook PC serii Aspire 9420/9410/9410Z/7110 Oznaczenie modelu: ___________________ Numer seryjny: _______________________ Data zakupu: _________________________ Miejsce zakupu: _______________________ Acer oraz logo Acer są zastrzeżonymi znakami towarowymi Acer Incorporated. Nazwy produktów lub znaki towarowe innych firm użyto w niniejszej instrukcji jedynie w celach identyfikacji i są one własnością odpowiednich firm. iii Informacje dotyczące bezpieczeństwa i wygody użytkownika Instrukcje bezpieczeństwa Instrukcje te należy dokładnie przeczytać. Zachowaj ten dokument do wykorzystania w przyszłości. Stosować się do wszystkich ostrzeżeń i instrukcji umieszczonych na urządzeniu. Wyłączanie urządzenia przed przystąpieniem do czyszczenia Przed przystąpieniem do czyszczenia należy odłączyć urządzenie od ściennego gniazda zasilania. Nie stosować środków czyszczących w płynie i w aerozolu. Do czyszczenia używać wilgotnej szmatki. OSTRZEŻENIE dotyczące odłączania urządzenia Należy stosować się do następujących wytycznych podczas przyłączania i odłączania zasilania do zespołu zasilacza: Zainstalować zespół zasilacza przed przyłączeniem przewodu zasilającego do gniazdka elektrycznego prądu przemiennego. Odpiąć przewód zasilający przed wyjęciem zespołu zasilacza z komputera. Gdy system posiada kilka źródeł zasilania, należy odłączyć zasilanie od systemu odpinając wszystkie przewody zasilające od zasilaczy. OSTRZEŻENIE dotyczące dostępności Należy zadbać, aby gniazdko elektryczne, do którego przyłączany jest przewód zasilający było łatwo dostępne oraz znajdowało się możliwie jak najbliżej operatora sprzętu. W razie konieczności odłączenia zasilania sprzętu należy odpiąć przewód zasilający od gniazdka elektrycznego. OSTRZEŻENIE dotyczące kart zaślepiających dla gniazd PCMCIA i Express Komputery są wysyłane z kartami zaślepiającymi umieszczonymi w gniazdach PCMCIA i Express. Karty zaślepiające chronią niewykorzystywane gniazda przed kurze, metalowymi przedmiotami oraz innymi zanieczyszczeniami. Kartę zaślepiającą należy zachować do wykorzystania w sytuacji, gdy w danym gnieździe nie jest zainstalowana żadna karta PCMCIA lub Express Card. iv OSTRZEŻENIA dotyczące korzystania ze słuchawek Aby chronić swój słuch przestrzegaj poniższych zaleceń. • Zwiększaj głośność stopniowo, dopóki dźwięk nie będzie słyszany wyraźnie i komfortowo. • Nie zwiększaj poziomu głośności, gdy słuch zaadaptuje się do bieżącego • Nie słuchaj głośnej muzyki przez długi czas. • Nie zwiększaj głośności, aby zagłuszyć hałasy dochodzące z otoczenia. • Zmniejsz głośność, jeśli nie słyszysz ludzi mówiących w pobliżu. poziomu. Ostrzeżenia • • • • • • Nie należy używać urządzenia w pobliżu wody. Nie ustawiać urządzenia na niestabilnych wózkach, stojakach lub stołach. Grozi to upadkiem urządzenia, co mogłoby spowodować jego poważne uszkodzenie. Szczeliny i otwory służą do wentylacji, co ma na celu zapewnienie prawidłowego działania urządzenia i zabezpieczenie przed przegrzaniem. Szczeliny te nie mogą być blokowane lub przykrywane. Tych otworów nigdy nie wolno blokować umieszczając urządzenie na łóżku, sofie, dywanie lub innych podobnych powierzchniach. Nigdy nie umieszczać urządzenia w pobliżu grzejników lub węzłów cieplnych albo w zabudowanych instalacjach, o ile nie zostanie zagwarantowana prawidłowa wentylacja. Nigdy nie wolno wkładać żadnych przedmiotów do wnętrza urządzenia, ponieważ mogłoby dojść do zetknięcia z miejscami pod wysokim napięciem lub do zwarcia części, czego skutkiem mógłby być pożar lub porażenie prądem. Nie wolno dopuszczać do rozlania jakichkolwiek płynów na urządzenie. Aby uniknąć uszkodzenia wewnętrznych części składowych i zapobiec wyciekowi elektrolitu z akumulatora, nie należy umieszczać urządzenia na drgającej powierzchni. Nigdy nie należy używać go w warunkach zawodów sportowych, ćwiczeń lub w środowisku, w którym występują drgania, co mogłoby spowodować zwarcie lub uszkodzenie urządzeń wirujących, dysku twardego, napędu optycznego, a nawet narazić na zagrożenie ze strony pakietu akumulatora litowo-jonowego. Korzystanie z zasilania elektrycznego • • • Urządzenie należy eksploatować stosując zasilanie energią elektryczną zgodnie z informacjami podanymi na tabliczce znamionowej. Jeżeli nie ma pewności co do rodzaju dostępnego zasilania energią elektryczną, należy skontaktować się z dostawcą lub lokalnym zakładem energetycznym. Nie wolno umieszczać żadnych przedmiotów na przewodzie zasilającym. Nie umieszczać urządzenia w miejscach narażonych na przydeptywanie przewodu zasilającego. Jeżeli wykorzystywany jest przedłużacz, należy sprawdzić, czy łączny pobór mocy sprzętu podłączonego do przedłużacza, nie przekracza parametrów obciążenia przedłużacza. Należy także sprawdzić, czy całkowity pobór prądu wszystkich urządzeń podłączonych do gniazdka ściennego nie przekracza maksymalnego obciążenia bezpiecznika. v • • Nie wolno przeciążać gniazdka, listwy lub rozdzielacza elektrycznego przyłączając zbyt wiele urządzeń. Całkowite obciążenie systemu nie może przekaczać 80% wartości znamionowej obciążenia odgałęzienia obwodu. Gdy stosuje się listwę zasilającą, obciążenie nie może przekraczać 80% wartości znamionowej obciążenia wejściowego listwy. Zasilacz sieciowy jest zaopatrzony w trójprzewodową wtyczkę z uziemieniem. Wtyczka ta pasuje tylko do gniazda zasilającego z uziemieniem. Przed przyłączeniem wtyczki zasilacza należy upewnić się, czy gniazdo zasilające jest prawidłowo uziemione. Nie przyłączać wtyczki do nieuziemionego gniazda zasilającego. Zwrócić się do swego elektryka w celu uzyskania szczegółowych informacji. Ostrzeżenie! Kołek uziemiający stanowi element bezpieczeństwa. Skutkiem korzystania z gniazda zasilającego, które nie jest prawidłowo uziemione, może być porażenie prądem elektrycznym i/lub obrażenia ciała. Uwaga: Kołek uziemiający zapewnia również dobre zabezpieczenie przed nieprzewidzianymi zakłóceniami generowanymi przed inne urządzenia elektryczne, znajdujące się w sąsiedztwie, które mogą przeszkadzać w prawidłowej pracy tego urządzenia. • Do zasilania tego urządzenia, należy używać jedynie przewodów zasilających prawidłowego typu (dostarczanych z akcesoriami). Powinny to być przewody z możliwością odłączenia: Certyfikowane przez CSA, wymienione na liście UL, typ SPT-2, minimalne parametry 7A 125V, posiadające aprobatę VDE lub ich odpowiedniki. Maksymalna długość przewodu wynosi 15 stóp (4,6 metra). Obsługa techniczna urządzenia Nie podejmować samodzielnych napraw urządzenia, ponieważ otwarcie lub zdjęcie pokryw może spowodować narażenie na działanie niebezpiecznego napięcia elektrycznego lub na inne niebezpieczeństwa. Wszelkie prace serwisowe należy powierzać wykwalifikowanym pracownikom serwisu. Urządzenie należy odłączyć od ściennego gniazda zasilania i skontaktować się z wykwalifikowanym personelem serwisu, w następujących okolicznościach: • gdy doszło do uszkodzenia lub przetarcia przewodu zasilającego lub wtyczki przewodu, • jeżeli do wnętrza urządzenia został wylany płyn, • jeżeli urządzenie zostało narażone na działanie deszczu lub wody, • jeżeli urządzenie zostanie upuszczone lub dojdzie do uszkodzenia jego obudowy, • jeżeli urządzenie wykazuje wyraźne zmiany w działaniu, oznaczające potrzebę naprawy, • jeżeli urządzenie nie działa normalnie mimo stosowania się do zasad przedstawionych instrukcji obsługi - należy regulować tylko te parametry. vi Uwaga: Należy dokonywać tylko tych regulacji, które zostały opisane w instrukcji obsługi, ponieważ wprowadzenie nieprawidłowych ustawień może spowodować uszkodzenie i często będzie wymagać dużego nakładu pracy wykwalifikowanego technika, aby przywrócić normalny stan urządzenia. Wymiana pakietu akumulatora Komputery serii notebook PC wykorzystują akumulator litowy. Akumulator należy wymieniać tylko na akumulator takiego samego typu, jak akumulator dostarczony wraz z urządzeniem. Użycie innego akumulatora może spowodować pożar lub wybuch. Ostrzeżenie! Nieprawidłowa obsługa akumulatorów może spowodować wybuch. Nie wolno ich rozmontowywać lub narażać na działanie ognia. Przechowuj je poza zasięgiem dzieci. Likwidując zużyte akumulatory należy stosować się do lokalnych regulacji prawnych. Bezpieczeństwo linii telefonicznej • • Przed przystąpieniem do naprawy lub rozmontowania urządzenia należy odłączyć wszystkie linie telefoniczne od gniazda ściennego. Należy unikać używania telefonu (innego niż bezprzewodowy) podczas burzy z wyładowaniami. Istnieje niebezpieczeństwo porażenia prądem w wyniku wyładowania atmosferycznego. Ostrzeżenie! Ze względów bezpieczeństwa, podczas dodawania lub wymiany elementów składowych nie należy stosować niezgodnych części. Kosultować ze swym dostawcą możliwości zakupu. Dodatkowe informacje dotyczące bezpieczeństwa Twoje urządzenie wraz z elementami rozszerzeń może zawierać małe części. Należy chronić je przed dostępem małych dzieci. vii Środowisko robocze Ostrzeżenie! Ze względów bezpieczeństwa należy wyłączać wszystkie urządzenia bezprzewodowe lub transmitujące fale radiowe, kiedy używa się komputera przenośnego w następujących warunkach. Te urządzenia mogą obejmować między innymi: urządzenia sieci bezprzewodowych (WLAN), Bluetooth i/lub 3G. Należy pamiętać o stosowaniu się do wszelkich szczególnych regulacji prawnych obowiązujących na danym terenie oraz zawsze wyłączać swe urządzenie, kiedy jego używanie jest zabronione albo może powodować zakłócenia lub zagrożenia. Korzystać z urządzenia tylko w jego normalnym położeniu roboczym. To urządzenia spełnia wymagania wytycznych dotyczących narażenia na działanie częstotliwości radiowych, kiedy jest używane w normalny sposób, a jego antena znajduje się w odległości nie mniejszej niż 1,5 centymetra (5/8 cala) od ciała użytkownika (zobacz ilustrację poniżej). Nie może zawierać metalowych części, a użytkownik powinien umieścić urządzenie w określonej powyżej odległości od ciała. Aby pomyślnie transmitować pliki danych lub wiadomości, urządzenie wymaga dobrej jakości połączenia z siecią. W niektórych przypadkach transmisja plików danych lub wiadomości może zostać opóźniona, dopóki takie połączenie nie będzie dostępne. Aż do zakończenia transmisji należy zapewnić utrzymanie odległości określonej w powyższych zaleceniach. Części urządzenia są magnetyczne. Do urządzenia będą przyciągane metalowe przedmioty, a osoby korzystające z aparatów słuchowych nie powinny trzymać urządzenia przy uchu z aparatem słuchowym. W pobliżu urządzenia nie pozostawiać kart kredytowych ani innych magnetycznych urządzeń przechowywania danych, ponieważ może dojść do skasowania zawartych na nich informacji. Urządzenia medyczne Działanie wszelkiego sprzętu transmitującego fale radiowe, w tym telefonów bezprzewodowych, może powodować zakłócenia działania urządzeń medycznych, które nie są wystarczająco zabezpieczone. Skonsultować się z lekarzem lub producentem urządzenia medycznego, aby ustalić, czy jest ono wystarczająco zabezpieczone przed działaniem zewnętrznej energii fal o częstotliwości radiowej lub w razie wystąpienia jakichkolwiek pytań. Urządzenie należy wyłączać w obiektach opieki medycznej, kiedy wymagają tego umieszczone w nich przepisy regulacji prawnych. Szpitale lub inne obiekty opieki medycznej są obszarami, w których mogą być używane urządzenia wrażliwe na zewnętrzną transmisję fal o częstotliwości radiowej. Rozruszniki serca. Producenci rozruszników serca zalecają utrzymywanie minimalnej odległości 15,3 centymetra (6 cali) pomiędzy urządzeniami bezprzewodowymi i rozrusznikiem serca, co pozwoli uniknąć potencjalnego ryzyka wystąpienia zakłóceń pracy rozrusznika. Zalecenia te są zgodne z wynikami niezależnych badań oraz zaleceniami Wireless Technology Research. Osoby korzystające z rozruszników serca powinny postępować w następujący sposób: viii • • Zawsze utrzymywać urządzenie w większej odległości niż 15,3 centymetra (6 cali) od rozrusznika. Nie nosić urządzenia w pobliżu rozrusznika serca, kiedy jest ono włączone. W przypadku wystąpienia podejrzeń o powodowanie zakłóceń, wyłączyć urządzenie i odsunąć je. Aparaty słuchowe. Niektóre urządzenia bezprzewodowe mogą zakłócać działanie pewnych aparatów słuchowych. W razie wystąpienia zakłóceń, należy zwrócić się do swego dostawcy usług. Pojazdy Sygnały o częstotliwości radiowej mogą oddziaływać na nieprawidłowo zainstalowane lub słabo ekranowane układy elektroniczne w pojazdach mechanicznych, takie jak elektronicznie sterowane układy wtrysku paliwa, elektronicznie sterowane układy hamulcowe z zabezpieczeniem przeciwpoślizgowym (zabezieczające przed zablokowaniem kół). Aby uzyskać więcej informacji, skontaktuj się z producentem pojazdu lub wyposażenia dodatkowego, albo z jego przedstawicelem. Naprawy urządzenia lub instalowanie urządzenia w pojeździe powinien przeprowadzać tylko przeszkolony personel serwisu. Niewłaściwe zainstalowanie lub wykonywanie napraw może stworzyć zagrożenie lub spowodować unieważnienie gwarancji udzielonej temu urządzeniu. Należy okresowo kontrolować prawidłowość zamontowania i działania wszystkich urządzeń bezprzewodowych w swoim pojeździe. Nie przechowywać, ani nie przewozić palnych płynów, gazów lub materiałów wybuchowych w tym samym pomieszczeniu, w którym znajduje się urządzenie, jego części składowe lub elementy rozszerzeń. W przypadku pojazdów wyposażonych w poduszki powietrzne należy pamiętać, że napełniają się one z ogromną siłą. Nie umieszczać żadnych przedmiotów, w tym instalowanych lub przenośnych urządzeń bezprzewodowych, w przestrzeni nad poduszką powietrzną ani w przestrzeni napełniania się poduszki. Skutkiem napełnienia się poduszki powietrznej, gdy samochodowy sprzęt bezprzewodowy zostanie zainstalowany w nieprawidłowym miejscu, mogą być poważne obrażenia ciała. Zabrania się korzystania z urządzenia w czasie lotu samolotem. Przed wejściem na pokład samolotu należy wyłączyć urządzenie. Korzystanie z bezprzewodowych urządzeń teletransmisji w samolocie może być niebezpieczne dla sprawności działania systemów samolotu, może zakłócać sieć telefonów bezprzewodowych oraz może być niedozwolone. ix Środowiska zagrożone wybuchem Urządzenie należy wyłączać w każdym obszarze, gdzie występuje zagrożenie wybuchem oraz należy stosować się do wszelkich znaków i zaleceń. Środowiska o potencjalnym zagrożeniu wybuchem obejmują obszary, na których zwykle zaleca się wyłączanie silnika pojazdu. Wystąpienie iskry w takim miejscu może spowodować wybuch lub pożar, a w konsekwencji obrażenia lub nawet śmierć. Wyłączać urządzenie w miejscach tankowania paliwa, na przykład w pobliżu dystrybutorów w stacjach obsługi. Pamiętać o przestrzeganiu ograniczeń dotyczących korzystania ze sprzętu radiowego w składnicach paliw, magazynach oraz obszarach dystrybucji, w zakładach chemicznych lub w miejscach stosowania materiałów wybuchowych. Obszary o zwiększonym zagrożeniu wybuchem są często, ale nie zawsze, dobrze oznakowane. Obejmuje to obszary dolnych pokładów statków, rozlewni i magazynów substancji chemicznych, pojazdy używające gaz płynny jako paliwo oraz obszary, na których powietrze zawiera związki chemiczne lub takie cząstki, jak włókna, pył lub sproszkowane metale. Połączenia ratunkowe Ostrzeżenie: Przy użyciu tego urządzenia nie można wykonywać połączeń ratunkowych. W celu wykonania połączenia ratunkowego trzeba będzie wybrać odpowiedni numer telefonu w telefonie komórkowym lub w innym systemie łączności telefonicznej. x Zalecenia dotyczące utylizacji Likwidując to urządzenie elektroniczne nie należy wyrzucać go do śmietnika. Aby zminimalizować skażenie i zapewnić maksymalną ochronę globalnego środowiska naturalnego, należy urządzenie przetworzyć do ponownego wykorzystania. Aby uzyskać więcej informacji o regulacjach prawnych dotyczących zużytego sprzętu elektrycznego i elektronicznego (WEEE), odwiedź witrynę http://global.acer.com/ about/sustainability.htm. Poradnictwo dotyczące rtęci W przypadku projektorów lub produktów elektronicznych, zawierających monitor lub wyświetlacz LCD/CRT: Lampa (lampy) wewnątrz tego produktu zawierają rtęć i m uszą być zawrócone do ponownego wykorzystania lub utylizowane zgodnie z miejscowymi, stanowymi lub federalnymi przepisami prawa. Aby uzyskać więcej informacji, skontaktuj się z Electronic Industries Alliance w witrynie www.eiae.org. W serwisie www.lamprecycle.org można zapoznać się z informacjami dotyczącymi utylizacji lamp. xi ENERGY STAR jest programem rządowym (partnerstwo jednostek publicznych/ prywatnych), który zapewnia ludziom możliwość ochrony środowiska w ekonomicznie uzasadniony sposób, lecz nie kosztem jakości lub funkcjonalności produktów. Produkty posiadające oznakowanie ENERGY STAR zapobiegają emisji gazów cieplarnianych spełniając ścisłe wymagania dotyczące energooszczędności ustanowione przez Amerykański Urząd Ochrony Środowiska (EPA) oraz Amerykańskie Ministerstwo Gospodarki Energetycznej (DOE). W przeciętnym gospodarstwie domowym 75% całej energii elektrycznej wykorzystywanej do zasilania domowego sprzętu powszechnego użytku zużywa się w czasie, gdy urządzenia te są wyłączone. Domowy sprzęt elektroniczny powszechnego użytku posiadający oznaczenie ENERGY STAR zużywa w stanie wyłączonym do 50% mniej energii elektrycznej niż urządzenia tradycyjne. Więcej informacji można znaleźć na stronach http://www.energystar.gov oraz http://www.energystar.gov/ powermangement. Jako partner ENERGY STAR, firma Acer Inc. potwierdza, że niniejsze urządzenie spełnia wytyczne ENERGY STAR dotyczące wydajności energetycznej. Ten produkt został wysłany z włączoną funkcją zarządzania energią: • uaktywnia tryb wstrzymania monitora po okresie 15 minut braku aktywności użytkownika, • uaktywnia tryb wstrzymania komputera po okresie 30 minut braku aktywności użytkownika, • przywraca pracę komputera z trybu wstrzymania po wciśnięciu przycisku zasilania. • Więcej ustawień dotyczących zarządzania energią oferuje Acer ePower Management. xii Porady oraz informacje o wygodzie użytkowania Użytkownicy komputerów mogą uskarżać się na przemęczenie wzroku i ból głowy po długim okresie pracy. Po wielu godzinach spędzonych na pracy przed komputerem użytkownicy są także narażeni na obrażenia ciała. Okresy długiej pracy, nieodpowiednia pozycja ciała, złe nawyki pracy, stres, niewłaściwe warunki pracy, osobisty stan zdrowia oraz inne czynniki znacznie zwiększają ryzyko doznania obrażeń ciała. Nieprawidłowe użytkowanie komputera może prowadzić do zespołu kanału nadgarstka, zapalenia ścięgna, zapalenia pochewki ścięgna lub innych zaburzeń układu mięśniowo-szkieletowego. W dłoniach, nadgarstkach, ramionach, barkach, karku lub plecach mogą pojawiać się następujące objawy: • wrażenie drętwienia , palenia lub kłucia • • • • bolesność, podrażnienia lub wrażliwość ból, opuchlizna lub pulsowanie sztywność lub napięcie chłód lub osłabienie W przypadku stwierdzenia występowania takich symptomów lub innych powtarzających się i/lub utrzymujących się stale objawów związanych z użytkowaniem komputera, należy natychmiast poradzić się lekarza oraz poinformować o tym dział bezpieczeństwa i higieny pracy. W poniższej części przedstawiono porady dotyczące bardziej wygodnego użytkowania komputerów. Określanie swej strefy komfortu Określ swą strefę komfortu dostosowując kąt widzenia monitora, stosując podnóżek lub zwiększając wysokość siedzenia w taki sposób, aby uzyskać maksymalną wygodę. Stosuj się do poniższych rad: • powstrzymuj się od pozostawania zbyt długo w jednej stałej pozycji • • • • • • unikaj przygarbiania się i/lub odchylania do tyłu regularnie wstawaj i spaceruj w celu zlikwidowania napięcia mięśni nóg rób krótkie przewry, aby dać odpocząć karkowi i barkom unikaj naprężania mięśni lub unoszenia barków zewnętrzny wyświetlacz, klawiaturę oraz myszkę instaluj prawidłowo, zapewniając dogodne odległości jeżeli częściej patrzysz na monitor niż na dokumenty, ustaw monitor na środku biurka, aby zminimalizować napięcie karku Jak dbać o swój wzrok Długie godziny patrzenia, noszenie niewłaściwych okularów lub szkieł kontaktowych, odblaski, zbyt silne oświetlenie pomieszczenia, nieostrość obrazu na ekranie, bardzo małe litery oraz niski kontrast wyświetlacza mogą powodować zmęczenie oczu. W poniższych podpunktach podano sugestie dotyczące zmniejszania zmęczenia oczu. xiii Oczy • Często dawaj odpocząć oczom. • • Rób regularne przerwy dla oczu odwracając wzrok od monitora i skupiając go na odległym punkcie. Często mrugaj, aby nie dopuścić do wyschnięcia oczu. Wyświetlacz Utrzymuj wyświetlacz w czystości. • • • • • • Głowę trzymaj wyżej niż górna krawędź wyświetlacza, tak aby patrząc na jego środek oczy były skierowane w dół. Ustaw jasność i/lub kontrast wyświetlacza na poziomie komfortowym dla podwyższonej czytelności tekstu oraz przejrzystości grafiki. Wyeliminuj odblaski i odbicia światła poprzez: • ustawienie wyświetlacza w taki sposób, aby był zwrócony bokiem w kierunku okna lub innego źródła światła, • zminimalizowanie oświetlenia pomieszczenia dzięki zastosowaniu zasłon, rolet lub żaluzji • • • • stosowanie oświetlenia specjalnego, zmianę kąta widzenia wyświetlacza stosowanie filtru redukującego odblaski stosowanie osłon na wyświetlacz, na przykład kawałka kartonu umieszczonego na górnej, przedniej krawędzi wyświetlacza. Unikaj ustawiania wyświetlacza pod niewygodnym kątem widzenia. Unikaj patrzenia przez dłuższy czas na jasne źródła światła, na przykład w otwarte okno. Rozwijanie dobrych nawyków pracy Rozwijaj następujące nawyki pracy, aby zapewnić bardziej relaksujące i produktywne użytkowanie swego komputera: • Regularnie i często rób krótkie przerwy. • • • Wykonuj jakieś ćwiczenia rozciągające. Oddychaj świeżym powietrzem tak często, jak jest to możliwe. Uprawiaj regularnie ćwiczenia i dbaj o kondycję. Ostrzeżenie! Nie zalecamy używania komputera na kanapie lub łóżku. Jeżeli nie da się tego uniknąć, pracuj krótko, rób częste przerwy i wykonuj jakieś ćwiczenia rozciągające. Uwaga: W celu uzyskania szczegółowych informacji należy zapoznać się z rozdziałem "Przepisy i uwagi dotyczące bezpieczeństwa" na stronie 83 w AcerSystem User's Guide. xiv Na początek Dziękujemy za wybranie notebooka PC serii Acer dla celów realizacji potrzeb w zakresie mobilnego przetwarzania. Instrukcje Aby pomóc w korzystaniu z komputera Acer, opracowaliśmy zestaw instrukcji: Jako pierwszy można wymienić poster Dla początkujących..., który pomoże użytkownikom rozpocząć ustawianie komputera. Drukowana Instrukcja Obsługi przedstawia podstawowe właściwości i funkcje nowego komputera. Aby uzyskać więcej informacji o tym, w jaki sposób nowy komputer może pomóc Ci być bardziej produktywnym, zapoznaj się z AcerSystem User’s Guide. Przewodnik ten zawiera szczegółowe informacje dotyczące takich tematów, jak narzędzia systemowe, odzyskiwanie danych, opcje rozszerzeń oraz rozwiązywanie problemów. Oprócz nich, zawiera także informacje na temat gwarancji oraz informacje dotyczące bezpieczeństwa pracy z komputerem przenośnym. Jest on dostępny w formie elektronicznej jako dokument w formacie Portable Document Format (PDF) i jest dostarczany jako zapisany w Twoim notebooku. Wykonaj poniższe czynności, aby uzyskać do niego dostęp: 1 Kliknij Start, Wszystkie programy, AcerSystem. 2 Kliknij AcerSystem User's Guide. Uwaga: Aby można było przeglądać ten plik, konieczne jest zainstalowanie programu Adobe Reader. Jeżeli w komputerze nie zainstalowano programu Adobe Reader, kliknięcie AcerSystem User's Guide spowoduje uruchomienie instalatora programu Adobe Reader. W celu dokończenia instalacji należy wykonać instrukcje wyświetlane na ekranie. Instrukcje dotyczące używania programu Adobe Reader, znajdują się w menu Pomocy i obsługi technicznej. Podstawowe porady i wskazówki dotyczące używania komputera Włączanie i wyłączanie komputera Aby włączyć komputer, należy nacisnąć i zwolnić przycisk zasilania znajdujący się poniżej ekranu LCD obok klawiszy szybkiego uruchamiania programów. Zobacz xv "Widok z przodu" na stronie 15, w celu uzyskania informacji o położeniu przycisku zasilania. Aby wyłączyć zasilanie, należy wykonać jedną z czynności: • Użycie polecenia zamknięcia systemu Windows • Użycie przycisku zasilania Kliknij Start, Wyłączanie komputera; następnie kliknij Wyłącz. Można także zakończyć działanie komputera, zamykając pokrywę wyświetlacza lub naciskając klawisz skrótu wstrzymania komputera <Fn> + <F4>. Uwaga: Jeżeli nie możesz wyłączyć zasilania komputera normalnie, wtedy w celu zakończenia pracy komputera naciśnij i przytrzymaj przycisk zasilania dłużej niż przez cztery sekundy. Po wyłączeniu komputera, przed jego ponownym włączeniem należy odczekać co najmniej dwie sekundy. Dbanie o komputer Komputer będzie służył dobrze, jeżeli użytkownik będzie o niego dbał. • Nie wystawiaj komputera na bezpośrednie światło słoneczne. Nie umieszczaj go w pobliżu źródeł ciepła, takich jak grzejnik. • Nie wystawiaj komputera na działanie temperatur niższych niż 0 °C (32 °F) lub wyższych niż 50 °C (122 °F). • • • • • • • • Nie narażaj komputera na działanie pól magnetycznych. Nie wystawiaj komputera na działanie deszczu lub wilgoci. Nie dopuszczaj do wylania na komputer wody lub innych płynów. Nie dopuszczaj do poddawania komputera silnym wstrząsom i wibracji. Nie dopuszczaj do zakurzenia i zabrudzenia komputera. Nigdy nie stawiaj przedmiotów na komputerze. Nigdy nie trzaskaj pokrywą wyświetlacza podczas jej zamykania. Nigdy nie umieszczaj komputera na nierównych powierzchniach. Dbanie o zasilacz prądu przemiennego Poniżej przedstawiono kwestie ważne dla żywotności zasilacza: • • • Nie wolno podłączać zasilacza do innych urządzeń. Nie wolno stawać na przewodzie zasilającym ani umieszczać na nim ciężkich przedmiotów. Przewód zasilający oraz inne kable należy starannie układać, z dala od miejsc przemieszczania się ludzi. Odłączając przewód zasilający, nie wolno ciągnąć za przewód, tylko za wtyczkę. xvi • Gdy używa się przedłużacza, znamionowa wartość natężenia prądu podłączonego sprzętu, nie powinna przekraczać wartości znamionowej natężenia prądu przedłużacza. Także, łączna wartość znamionowa natężenia prądu wszystkich urządzeń podłączonych do pojedynczego gniazdka ściennego nie powinna przekraczać wartości znamionowej bezpiecznika. Obsługa pakietu akumulatora Poniżej przedstawiono kwestie ważne dla żywotności pakietu akumulatora: • Wymieniając akumulator należy użyć akumulatora tego samego typu. Przed wymianą lub wyjęciem akumulatora należy wyłączyć zasilanie. • Nie wolno rozbierać akumulatora na części. Akumulatory należy przechowywać poza zasięgiem dzieci. • Akumulatory należy utylizować w sposób zgodny z lokalnymi przepisami. W miarę możliwości należy je poddawać recyklingowi. Czyszczenie i obsługa serwisowa Podczas czyszczenia komputera, należy wykonać następujące czynności: 1 Wyłącz zasilanie komputera i wyjmij pakiet akumulatora. 2 Odłącz zasilacz prądu przemiennego. 3 Używaj miękkiej, wilgotnej szmatki. Nie stosuj środków czyszczących w płynie i w aerozolu. Jeżeli wystąpi dowolna z poniższych sytuacji: • komputer został upuszczony lub została uszkodzona jego obudowa, • komputer nie działa normalnie zapoznaj się z informacjami przedstawionymi w punkcie "Często zadawane pytania" na stronie 43. Instrukcje bezpieczeństwa Dodatkowe informacje dotyczące bezpieczeństwa Środowisko robocze Urządzenia medyczne Pojazdy Środowiska zagrożone wybuchem Połączenia ratunkowe Zalecenia dotyczące utylizacji Porady oraz informacje o wygodzie użytkowania Na początek Instrukcje Podstawowe porady i wskazówki dotyczące używania komputera Włączanie i wyłączanie komputera Dbanie o komputer Dbanie o zasilacz prądu przemiennego Obsługa pakietu akumulatora Czyszczenie i obsługa serwisowa Acer Empowering Technology Hasło Empowering Technology Acer eNet Management Acer ePower Management Acer ePresentation Management Acer eDataSecurity Management Acer eLock Management Acer eRecovery Management Acer eSettings Management Windows Mobility Center Zapoznanie z notebookiem Acer Widok z przodu Zbliżenie z przodu Widok z lewej strony Widok z prawej strony Widok z tyłu Widok od strony podstawy Dane techniczne Wskaźniki Klawisze szybkiego uruchamiania programów Touchpad Podstawowe informacje o obsłudze touchpada Używanie klawiatury Klawisze blokad i osadzony blok klawiszy numerycznych Klawisze Windows Klawisze skrótów Klawisze specjalne iii iii vi vii vii viii ix ix x xii xiv xiv xiv xiv xv xv xvi xvi 1 1 2 4 7 8 9 11 13 14 15 15 16 17 18 19 20 21 27 28 29 29 31 31 33 34 36 Zawartość Informacje dotyczące bezpieczeństwa i wygody użytkownika Wysuwanie tacy napędu optycznego (CD lub DVD) Używanie blokady zabezpieczającej komputer Audio Regulacja głośności Korzystanie z narzędzi systemowych Acer GridVista (zgodność ze standardem obsługi dwóch okien wyświetlania) Launch Manager Norton Internet Security Często zadawane pytania Zgłaszanie potrzeby obsługi serwisowej Międzynarodowa gwarancja podróżnego (International Travelers Warranty; ITW) Zanim zatelefonujesz Pakiet akumulatora Charakterystyka pakietu akumulatora Maksymalizowanie okresu trwałości akumulatora Instalowanie i wyjmowanie pakietu akumulatora Ładowanie akumulatora Kontrola poziomu naładowania akumulatora Optymalizowanie okresu trwałości akumulatora Ostrzeżenie o niskim poziomie naładowania akumulatora Acer Arcade (tylko wybrane modele) Znajdowanie i odtwarzanie zawartości Ustawienia Elementy sterowania programu Arcade Elementy nawigacji Elementy sterowania odtwarzacza Wirtualna klawiatura Tryb Background (Tło) Cinema (Kino) Ustawienia Album Edycja obrazów Ustawienia pokazu slajdów Video Odtwarzanie pliku video Zdjęcie Edycja video Music (Muzyka) Nagrywanie dysków DVD Authoring dysków CD/DVD Acer Arcade Deluxe (tylko wybrane modele) Pilot zdalnego sterowania (tylko wybrane modele) Funkcje pilota zdalnego sterowania Uruchamianie Acer Arcade Deluxe 37 37 38 38 39 39 41 42 43 46 46 46 47 47 47 49 49 49 50 50 52 53 53 54 54 55 55 56 56 57 58 58 59 59 59 59 60 60 61 61 62 63 64 65 VideoMagician DV Wizard DVDivine Przenoszenie notebooka PC Odłączanie wyposażenia zewnętrznego W podróży Przygotowanie komputera Co należy brać ze sobą na spotkania Zabieranie komputera do domu Przygotowanie komputera Co należy wziąć ze sobą Zalecenia dodatkowe Konfiguracja biura domowego Podróżowanie z komputerem Przygotowanie komputera Co należy wziąć ze sobą Zalecenia dodatkowe Podróże zagraniczne z komputerem Przygotowanie komputera Co należy wziąć ze sobą Zalecenia dodatkowe Zabezpieczanie komputera Używanie blokady zabezpieczającej komputer Używanie haseł Wprowadzanie haseł Ustawianie haseł 65 65 65 66 66 66 66 67 67 67 68 68 68 68 68 69 69 69 69 69 70 70 70 70 71 71 Rozszerzanie poprzez instalowanie opcji 72 Opcje połączeń Faks/modem transmisji danych Wbudowane funkcje sieciowe Uniwersalna magistrala szeregowa (USB) Gniazdo kart PC Instalowanie pamięci Program narzędziowy BIOS Sekwencja startowa systemu Włączanie odzyskiwania systemu z dysku (disk-to-disk recovery) Hasło Używanie oprogramowania Odtwarzanie filmów DVD 72 72 73 73 74 75 76 76 Zarządzanie energią Acer eRecovery Management Tworzenie kopii zapasowej Nagrywanie dysku kopii zapasowej Przywracanie i odzyskiwanie Rozwiązywanie problemów Porady dotyczące rozwiązywania problemów Komunikaty o błędach 76 76 77 77 78 79 79 80 80 81 81 81 Przepisy i uwagi dotyczące bezpieczeństwa Oświadczenie zgodności z wymaganiami FCC Uwagi dotyczące modemu Oświadczenie o zgodności urządzenia laserowego Oświadczenie o jakości wyświetlania pikseli wyświetlacza LCD Uwaga o ochronie praw autorskich firmy Macrovision Uwagi prawne dotyczące urządzenia radiowego Informacje ogólne Unia Europejska (EU) Wymagania bezpieczeństwa FCC RF Kanada – Zwolnienie z konieczności licencjonowania urządzeń radiokomunikacyjnych emitujących niski poziom energii (RSS-210) Federal Communications Comission Declaration of Conformity LCD panel ergonomic specifications Indeks 83 83 84 85 85 86 86 86 86 87 89 90 92 93 1 Acer Empowering Technology Pasek narzędzi Empowering Technology ułatwia dostęp do często używanych funkcji oraz zarządzanie Twoim nowym systemem firmy Acer. Domyślnie wyświetlany w górnej części ekranu, zapewnia dostęp do następujących programów narzędziowych: Acer eNet Management inteligentnie łączy z sieciami w zależności od lokalizacji. • Acer ePower Management wydłuża żywotność baterii dzięki uniwersalnym profilom użytkowania. • Acer ePresentation Management umożliwia połączenie z projektorem oraz w najwygodniejszy sposób dopasowuje ustawienia wyświetlania. • Acer eDataSecurity Management chroni dane hasłami oraz zaawansowanymi algorytmami szyfrowania. • Acer eLock Management ogranicza dostęp do zewnętrznych nośników magazynowania. • Acer eRecovery Management tworzy kopie zapasowe/przywraca dane elastycznie, niezawodnie oraz w całości. • Acer eSettings Management zapewnia dostęp do informacji systemowych i łatwą ich zmianę. Aby uzyskać dodatkowe informacje, kliknij pasek narzędzi Empowering Technology prawym przyciskiem myszy i wybierz funkcję "Help" (Pomoc) lub "Tutorial" (Samouczek). Hasło Empowering Technology Przed rozpoczęciem korzystania z funkcji Acer eLock Management oraz Acer eRecovery Management należy ustawić hasło Empowering Technology. Kliknij pasek narzędzi Empowering Technology prawym przyciskiem myszy i wybierz pozycję "Password Setup" (Konfiguracja hasła). Jeśli hasło Empowering Technology nie zostało ustawione, oprogramowanie poprosi o wykonanie tej czynności z chwilą pierwszego uruchomienia programu Acer eLock Management lub Acer eRecovery Management. Uwaga: W przypadku utraty hasła Empowering Technology nie występuje możliwość jego zresetowania, konieczne jest sformatowanie systemu. Należy zapamiętać lub zapisać swoje hasło. Empowering Technology • 2 Empowering Technology Acer eNet Management Acer eNet Management pomaga w szybki i łatwy sposób podłączyć się zarówno do sieci kablowej, jak i bezprzewodowej, w różnych lokalizacjach. Aby uzyskać dostęp do tego programu narzędziowego, wybierz "Acer eNet Management" z paska narzędzi Empowering Technology lub uruchom ten program z grupy programów Acer Empowering Technology w menu Start. Można również ustawić opcję, aby program Acer eNet Management uruchamiał się automatycznie po włączeniu komputera PC. Acer eNet Management automatycznie wykrywa najlepsze ustawienia dla nowej lokalizacji, zapewniając równocześnie opcję ręcznego dostosowania ustawień do potrzeb użytkownika. Acer eNet Management może zapisać ustawienia sieciowe dla lokalizacji w profilu oraz automatycznie użyć profilu w trakcie zamiany lokalizacji. Zapisane ustawienia zawierają ustawienia połączenia sieciowego (ustawienia adresu IP i DNS, szczegóły bezprzewodowego punktu dostępowego - wireless AP , itd.), jak również domyślne ustawienia drukarki. 3 Względy bezpieczeństwa i zabezpieczeń określają, że Acer eNet Management nie przechowuje informacji o nazwach użytkowników i haseł. Empowering Technology 4 Empowering Technology Acer ePower Management Acer ePower Management posiada prosty interfejs użytkownika służący do konfigurowania opcji zarządzania energią. W celu uzyskania dostępu do tego programu użytkowego wybierz "Acer ePower Management" z paska narzędzi Empowering Technology, uruchom program z grupy programów Acer Empowering Technology w menu Start albo kliknij prawym przyciskiem myszki ikonę zasilania Windows na pasku zadań i wybierz "Acer ePower Management". Korzystanie ze schematów zasilania Acer ePower Management oferuje trzy predefiniowane schematy zasilania: Balanced (Zrównoważony), High Performance (Wysoka wydajność) oraz Power saver (Oszczędzanie energii). Możesz również tworzyć niestandardowe schematy zasilania. Schematy zasilania możesz tworzyć, poddawać edycji, usuwać oraz przywracać, jak to opisano poniżej. Przejrzyj i dostosuj ustawienia dla trybu On Battery (Zasilanie akumulatorowe) oraz Plugged In (Zasilanie sieciowe) klikając odpowiednie karty. Opcje zasilania systemu Windows możesz otworzyć klikając "More Power Options" (Więcej opcji zasilania). Uwaga: Nie można usuwać predefiniowanych schematów zasilania. Tworzenie nowego schematu zasilania: Tworzenie niestandardowych schematów zasilania umożliwia zapisanie i szybkie przełączanie spersonalizowanych zestawów opcji zasilania. 1 Kliknij ikonę Utwórz schemat zasilania. 2 Wprowadź nazwę nowego schematu zasilania. 3 Wybierz predefiniowany schemat zasilania, na którym będzie oparty Twój niestandardowy schemat. 4 W razie potrzeby zmień ustawienia wyświetlania i wstrzymania, jakie komputer ma stosować. 5 Kliknij "OK", aby zapisać swój nowy schemat zasilania. Przełączanie schematów zasilania: 1 Z listy rozwijanej wybierz schemat zasilania, który chcesz włączyć. 2 Kliknij "Apply" (Zastosuj). 5 Edycja schematu zasilania: Edycja schematu zasilania umożliwia dostosowanie takich ustawień systemowych, jak jasność LCD brightness (Wyświetlacza LCD) oraz CPU speed (Szybkość procesora). Można także włączać/wyłączać komponenty systemu w celu wydłużania okresu trwałości akumulatora. Przełącz zasilanie do schematu, który chcesz poddać edycji 2 Dostosuj ustawienia zgodnie z potrzebami. 3 Kliknij "Apply" (Zastosuj), aby zapisać swoje nowe ustawienia. Usuwanie schematu zasilania: Nie możesz usunąć bieżąco stosowanego schematu zasilania. Jeśli chcesz usunąć aktywny schemat zasilania, najpierw przełącz zasilanie do innego schematu. 1 Z listy rozwijanej wybierz schemat zasilania, który chcesz usunąć. 2 Kliknij ikonę Usuń schemat zasilania. Empowering Technology 1 6 Stan naładowania akumulatora W celu zapoznania się w czasie rzeczywistym z oszacowaniem okresu trwałości akumulatora, w oparciu o bieżące zużycie, zobacz panel w górnej połowie okna. Kliknij , aby wyświetlić szacowany okres trwałości akumulatora w trybie Empowering Technology wstrzymania oraz hibernacji. 7 Acer ePresentation Management Uwaga: Jeśli przywrócona rozdzielczość nie jest prawidłowa po odłączeniu projektora, albo jeśli na zewnętrznym urządzeniu konieczne jest ustawienie rozdzielczości nieobsługiwanej przez oprogramowanie Acer ePresentation Management, samodzielnie określ ustawienia ekranu za pomocą okna Właściwości: Ekran lub programu dostarczonego przez producenta karty graficznej. Empowering Technology Acer ePresentation Management umożliwia wyświetlanie obrazu z wyświetlacza komputera na zewnętrznym urządzeniu lub projektorze wykorzystując klawisz skrótu: <Fn> + <F5>. Jeśli w systemie jest włączona funkcja automatycznego wykrywania sprzętu, a zewnętrzny monitor obsługuje ją, z chwilą podłączenia zewnętrznego monitora wyświetlacz urządzenia wyłącza się. W przypadku korzystania z projektorów i urządzeń zewnętrznych, które nie są wykrywane automatycznie, należy uruchomić program Acer ePresentation Management i wybrać odpowiednie ustawienie ekranu. 8 Empowering Technology Acer eDataSecurity Management Acer eDataSecurity Management jest programem szyfrowania danych, który zabezpiecza Twoje pliki przed dostępem nieuprawnionych osób. Jest on w wygodny sposób zintegrowany z programem Windows Explorer jako rozszerzenie powłoki w celu umożliwienia szybkiego szyfrowania/deszyfrowania i umożliwia również szyfrowanie plików „w locie” dla aplikacji Lotus Notes oraz Microsoft Outlook. Kreator instalacji Acer eDataSecurity Management będzie monitował o hasło nadzorcze oraz domyślne hasło specyficzne przypisane do pliku. To domyślne hasło specyficzne będzie służyć do domyślnego szyfrowania plików lub podczas szyfrowania plików można wpisać własne hasło specyficzne. Uwaga: Hasło użyte do zaszyfrowania pliku jest unikalnym kluczem, którego system wymaga przy późniejszym odszyfrowaniu pliku. Jeśli hasło zostanie utracone, hasło nadzorcze będzie jedynym kluczem, który będzie w stanie rozszyfrować plik. Jeśli oba hasła zostaną utracone, nie będzie możliwości odszyfrowania pliku! Należy zadbać o bezpieczeństwo przechowywania haseł! 9 Empowering Technology Acer eLock Management Acer eLock Management narzędziowym programem zabezpieczającym, który pozwala zamknąć wszystkie wymienne nośniki danych, napędy optyczne oraz stacje dyskietek w celu uniemożliwienia kradzieży danych w czasie, gdy notebook jest nie pilnowany. • • • Removable Storage Devices (Wymienne urządzenia magazynujące) — to takie jak dyski USB, pamięci USB „pen drive”, pamięci USB flash, urządzenia USB mp3, czytniki kart pamięci USB, dyski IEEE 1394 i wszystkie inne stacje nośników wymiennych, które mogą być zamontowane jako systemy plików podczas podłączania do komputera. Optical Drive Devices (Napędy optyczne) — obejmuje wszelkiego rodzaju urządzenia napędów CD-ROM, DVD-ROM, HD-DVD lub Blu-ray. Floppy Drive Devices (Urządzenia stacji dyskietek) — tylko stacje dyskietek 3,5-calowych. Aby można było korzystać z programu Acer eLock Management, najpierw należy ustawić hasło Empowering Technology. Po ustawieniu, możesz zastosować blokady urządzeń dowolnego typu. Blokada(-y) będzie ustawiona natychmiast bez konieczności ponownego uruchomienia systemu i pozostanie ustawiona po ponownym uruchomieniu systemu, aż do odblokowania. 10 Empowering Technology Uwaga: W przypadku utraty hasła Empowering Technology nie występuje możliwość jego zresetowania, konieczne jest sformatowanie systemu. Należy zapamiętać lub zapisać swoje hasło. 11 Acer eRecovery Management Acer eRecovery Management oferuje funkcje: • Zabezpieczenie hasłem (hasło Empowering Technology) • Pełne i przyrostowe kopie zapasowe na dysku twardym lub na dysku optycznym • Tworzenie kopii zapasowych: • • Fabryczny domyślny obraz • Obraz kopii zapasowej wykonywanej przez użytkownika • Bieżąca konfiguracja systemu • Kopia zapasowa aplikacji Przywracanie i odzyskiwanie: • Fabryczny domyślny obraz • Obraz kopii zapasowej wykonywanej przez użytkownika • Z wcześniej utworzonych dysków CD/DVD • Ponowna instalacja aplikacji/sterowników Empowering Technology Acer eRecovery Management jest uniwersalnym programem tworzenia kopii zapasowych. Umożliwia tworzenie pełnych i przyrostowych kopii zapasowych, nagrywanie fabrycznego domyślnego obrazu na dysk optyczny oraz przywracanie z utworzonych wcześniej kopii zapasowych lub ponowne instalowanie aplikacji i sterowników. Kopie zapasowe utworzone przez użytkownika są przechowywane domyślnie na dysku D:\. 12 Empowering Technology . W celu uzyskania szczegółowych informacji należy zapoznać się z rozdziałem "Acer eRecovery Management" na stronie 79 w AcerSystem User's Guide. Uwaga: Jeżeli komputer nie został dostarczony z dyskiem Recovery CD lub System CD, prosimy skorzystać z funkcji "System backup to optical disk" programu Acer eRecovery Management w celu zapisania obrazu kopii zapasowej na dysku CD lub DVD. Aby zapewnić najlepsze rezultaty odzyskiwania systemu przy użyciu dysku CD lub programu Acer eRecovery Management, należy odłączyć wszystkie urządzenia zewnętrzne (oprócz zewnętrznego urządzenia Acer ODD [napędu dysku optycznego], jeśli komputer jest wyposażony w taki napęd), łącznie z Acer ezDock. 13 Acer eSettings Management Acer eSettings Management umożliwia sprawdzanie danych technicznych sprzętu, ustawianie haseł BIOS oraz modyfikowanie opcji rozruchu. Acer eSettings Management: Oferuje prosty graficzny interfejs użytkownika do nawigacji. Drukuje i zapisuje dane techniczne sprzętu. Pozwala zdefiniować metkę środka trwałego dla Twojego systemu. Empowering Technology • • • 14 Empowering Technology Windows Mobility Center Windows Mobility Center gromadzi najważniejsze ustawienia systemu związane z mobilnością w łatwym do odnalezienia miejscu, abyś mógł szybko skonfigurować swój system Acer w celu dostosowania się do nowej sytuacji w razie zmiany lokalizacji, sieci lub aktywności. Ustawienia obejmują jasność wyświetlania, schemat zasilania, głośność, włączenie/wyłączenie pracy w sieci bezprzewodowej, ustawienia wyświetlacza zewnętrznego, orientację wyświetlania oraz stan synchronizacji. Windows Mobility Center obejmuje także takie ustawienia specyficzne dla systemu Acer, jak Dodawanie urządzeń Bluetooth (jeśli ma to zastosowanie), włączenie/ wyłączanie usługi przeglądania folderów udostępnionych/udostępniania oraz skrót do Podręcznika użytkownika systemu Acer, sterowników i programów narzędziowych. Uruchamianie Windows Mobility Center: • Skorzystaj z klawisza skrótu < > + <X> • Uruchom Windows Mobility Center z Panelu sterowania • Uruchom Windows Mobility Center z grupy programów Akcesoria w menu Start 15 Zapoznanie z notebookiem Acer Po ustawieniu komputera jak to przedstawiono na ilustracji w posterze Dla początkujących..., przyjrzyjmy się nowemu komputerowi Acer. # Ikona Element Opis 1 Wbudowana kamera Kamera internetowa o rozdzielczości matrycy 1,3/ 0,31 megapikseli przeznaczona do łączności wideo (wybrane modele). 2 Ekran wyświetlacza Nazywany jest także wyświetlaczem ciekłokrystalicznym (Liquid-Crystal Display; LCD), wyświetla informacje wyjściowe komputera. Polski Polski Widok z przodu 16 Polski # Ikona Element Opis 3 Wskaźniki stanu Diody świecące (Light-Emitting Diodes; LEDs), które świecą wskazując stan różnych funkcji i komponentów komputera. 4 Przycisk komunikacji bezprzewodowej Włącza/wyłącza funkcję komunikacji bezprzewodowej. Informuje o stanie komunikacji poprzez bezprzewodową sieć LAN. 5 Przycisk komunikacji Bluetooth Włącza/wyłącza funkcję Bluetooth. Świeci informując o stanie komunikacji poprzez Bluetooth. 6 Mikrofon Wewnętrzny mikrofon do rejestracji dźwięku. 7 Touchpad Urządzenie wskazujące, wrażliwe na dotyk o działaniu podobnym do myszki komputerowej. 8 Przyciski kliknięć (lewy, środkowy i prawy) Działanie lewego i prawego przycisku jest takie samo, jak działanie lewego i prawego przycisku myszki; środkowy przycisk działa jako 4-kierunkowy przycisk przewijania. 9 Podparcie nadgarstków Wygodne podparcie dłoni podczas używania komputera. Służy do wprowadzania danych do komputera. 10 Klawiatura 11 Przycisk zasilania Umożliwia włączanie i wyłączanie komputera. 12 Klawisze szybkiego uruchamiania programów Przyciski przeznaczone do uruchamiania często używanych programów. Zobacz "Klawisze szybkiego uruchamiania programów" na stronie 28, aby uzyskać więcej szczegółowych informacji. Zbliżenie z przodu Element Opis 1 # Ikona Głośniki Lewy i prawy głośnik zapewniają możliwość słuchania stereofonicznego dźwięku. 2 Gniazdo wejścia liniowego Służy do przyłączania urządzeń liniowego wejścia audio (np. odtwarzacz audio CD, walkman stereo). 17 # Ikona 3 Gniazdo mikrofonowe Służy do przyłączania sygnału z zewnętrznych mikrofonów. 4 Gniazdo słuchawkowe/ Służy do przyłączania urządzeń liniowego wyjścia audio (np. głośniki, słuchawki). głośnikowe/wyjścia liniowego z obsługą S/PDIF 5 Wskaźnik zasilania 6 Wskaźnik akumulatora Wskazuje stan akumulatora komputera. 7 Wskaźnik komunikacji Bluetooth Świeci informując o stanie komunikacji poprzez Bluetooth. 8 Wskaźnik komunikacji bezprzewodowej Informuje o stanie komunikacji poprzez bezprzewodową sieć LAN. 9 Zatrzask Blokuje i zwalnia pokrywę. Wskazuje stan zasilania komputera. Widok z lewej strony Element Opis 1 # Ikona Gniazdo blokady Kensington Do przyłączenia blokady zabezpieczenia komputera, zgodnej z systemem Kensington. 2 Napęd optyczny Wewnętrzny napęd optyczny, obsługuje dyski CD lub DVD (w zależności od modelu dysk jest ładowany jest przez włożenie do szczeliny lub położenie na tacy). 3 Wskaźnik dostępu do dysku optycznego Świeci, kiedy napęd optyczny jest aktywny (okalizacja zależy od modelu). 4 Przycisk wysuwania napędu optycznego Wyrzuca dysk optyczny z napędu (okalizacja zależy od modelu). 5 Otwór wysuwania awaryjnego Umożliwia wysunięcie tacy napędu optycznego, kiedy komputer jest wyłączony (okalizacja zależy od modelu). Polski Opis Polski Element 18 Polski Widok z prawej strony # Element Opis 1 Ikona Przycisk wysuwania karty PC z gniazda Wysuwa kartę PC z gniazda. 2 Gniazdo kart PC Obsługa jednej karty PC Card Typ II. 3 Czytnik kart 5-w-1 Obsługuje karty Secure Digital (SD), MultiMediaCard (MMC), Memory Stick (MS), Memory Stick PRO (MS PRO) i xDPicture Card (xD). 4 3 porty USB 2.0 Służą do przyłączania urządzeń USB 2.0 (np. myszka USB, aparat cyfrowy USB). 5 Szczeliny wentylacyjne Umożliwiają utrzymanie niskiej temperatury komputera nawet podczas długotrwałego używania. 6 Gniazdo zasilania prądem stałym Służy do przyłączenia zasilacza sieciowego prądu przemiennego. 19 Widok z tyłu Ikona Element Opis Port USB 2.0 Służy do przyłączania urządzeń USB 2.0 (np. myszka USB, aparat cyfrowy USB). 2 Port S-video/TV-out (NTSC/PAL) Służy do przyłączania telewizora lub urządzenia wyświetlającego z wejściem S-video. 3 Port zewnętrznego wyświetlacza (VGA) Służy do przyłączania urządzenia wyświetlającego (np. zewnętrzny monitor, projektor LCD). 4 Port modemu (RJ-11) Służy do przyłączania linii telefonicznej. 5 Port Ethernet (RJ-45) Służy do przyłączania do sieci komputerowej typu Ethernet 10/100/1000. 6 Bateria Zasila komputer. Polski Polski # 1 20 Polski Widok od strony podstawy # Element Opis 1 Przycisk zwalniania akumulatora Zwalnia akumulator w celu wyjęcia. 2 Wentylator chłodzący Pomaga w utrzymaniu odpowiedniej temperatury komputera. Uwaga: Nie wolno zakrywać ani blokować otworu wentylatora. 3 Wnęka karty Mini PCI Mieści kartę Mini PCI komputera. 4 Szczeliny wentylacyjne Umożliwiają utrzymanie niskiej temperatury komputera nawet podczas długotrwałego używania. 5 Wnęka na pamięć Mieści główną pamięć komputera. 6 Wnęka karty PCI Express Mini Card Mieści kartę PCI Express Mini Card komputera. 7 Wnęka na dysk twardy Mieści dysk twardy komputera (zabezpieczona śrubami). 8 Blokada akumulatora Blokuje akumulator na swoim miejscu. 9 Wnęka na akumulator Mieści pakiet akumulatora zasilającego komputer. 21 Dane techniczne System operacyjny • • Windows Vista™ Home Premium Komputer Aspire Serii 9420 • Intel® Core™ 2 Duo T7200/T7400/T7600 (4 MB pamięci podręcznej poziomu 2, 2.0/2.16/2.33 GHz, FSB 667 MHz) i T5500/T5600 (2 pamięci podręcznej poziomu 2, 1.66/1.83 GHz, FSB 667 MHz), obsługa Intel® EM64T • Chipset Mobile Intel® 945GM/PM Express • Układ połączenia sieciowego Intel® PRO/Wireless 3945ABG (interfejs dual-band tri-mode 802.11a/b/g) z certyfikatem Wi-Fi (Wi-Fi CERTIFIED™), obsługa technologii bezprzewodowej Acer SignalUp™ Komputer Aspire Serii 9410 Mobilna technologia Intel® Centrino® Duo o następujących właściwościach: • Procesor Intel® Core™ Duo T2300/T2400/T2500/T2600 (2 MB pamięci podręcznej poziomu 2, 1,66/1,83/2,0/2,16 GHz, FSB 667 MHz) • Chipset Mobile Intel® 945GM/PM Express • Układ połączenia sieciowego Intel® PRO/Wireless 3945ABG (interfejs dual-band tri-mode 802.11a/b/g) z certyfikatem Wi-Fi (Wi-Fi CERTIFIED™), obsługa technologii bezprzewodowej Acer SignalUp™ Komputer Aspire Serii 9410Z/7110 • Procesor dwurdzeniowy Intel® Pentium® T2060 (1MB pamięci podręcznej poziomu L2, 1,6 GHz, FSB 533 MHz) • Intel® Celeron® M 410/420/430 (1 MB pamięci cache poziomu L2, 1,46/1,60/1,73 GHz, FSB 533 MHz) • Chipset Mobile Intel® 943/940GML Express • Acer InviLink™ z interfejsem 802.11b/g, z certyfikatem Wi-Fi (Wi-Fi CERTIFIED™), z obsługą technologii bezprzewodowej Acer SignalUp™ Polski Mobilna technologia Intel® Centrino® Duo o następujących właściwościach: Polski Platforma Windows Vista™ Home Basic 22 Pamięć systemowa Komputer Aspire Serii 9420/9410 • Do 2 GB pamięci DDR2 533/667 MHz z możliwością rozbudowy do 4 GB za pomocą modułów soDIMM (obsługa technologii dwukanałowej) Polski Komputer Aspire Serii 9410Z/7110 Wyświetlacz i grafika • Do 1 GB pamięci DDR2 533 MHz z możliwością rozbudowy do 2 GB za pomocą modułów soDIMM (obsługa technologii dwukanałowej) • Kolorowy wyświetlacz LCD TFT Acer CrystalBrite™ o przekątnej 17,1" (WXGA+) i jasności 200 nitów (cd/m2), rozdzielczość 1440 x 900, obsługa równoczesnego podglądu w wielu oknach na dwóch monitorach poprzez Acer GridVista™ • NVIDIA® GeForce® Go 7300 ze 128 MB dedykowanej pamięci GDDR2 VRAM z technologią TurboCache™, obsługą Microsoft® DirectX® 9.0, Shader Model 3.0, technologią OpenEXR High Dynamic Range (HDR), NVIDIA® PowerMizer® 6.0, PCI Express®, lub • Układ mobile Intel® 945GM/943GML/940GML Express z wbudowanym akceleratorem grafiki przestrzennej Intel® Graphics Media Accelerator (GMA) 950, dostęp do maks. 224 MB wspólnej pamięci systemowej, zgodność ze • • • standardami Microsoft® DirectX® 9.0 i PCI Express® oraz obsługa dwóch niezależnych ekranów 16,7 milionów kolorów Sprzętowo wspomagane dekodowanie MPEG-2/DVD Obsługa S-video/TV-out (NTSC/PAL) Alokacja pamięci TurboCache™ zależy od konfiguracji. Podsystem pamięci • masowej • • Dysk twardy 60/80/100/120 GB lub większej Opcje napędu optycznego: • Napęd DVD-Super Multi double-layer • Napęd DVD-Dual double-layer • Napęd DVD/CD-RW combo Czytnik kart 5-w-1, obsługujący karty pamięci Secure Digital (SD), MultiMediaCard (MMC), Memory Stick® (MS), Memory Stick PRO™ (MS PRO) i xD-Picture Card™ (xD) 23 Wymiary i masa • • • Audio • 3,81 kg (8,39 lbs) - dodatkowy pakiet akumulatora litowo-jonowego z 8 ogniw • 3,68 kg (8,10 lbs) - dodatkowy pakiet akumulatora litowo-jonowego z 6 ogniw Bez kamery Acer OrbiCam™ • 400 (szer.) x 295 (gł.) x 31,4/39,9 (wys.) mm (15,75 x 11,61 x 1,24/1,57 cali) • 3,79 kg (8,35 lbs) - dodatkowy pakiet akumulatora litowo-jonowego z 8 ogniw • 3,66 kg (8,06 lbs) - dodatkowy pakiet akumulatora litowo-jonowego z 6 ogniw Standard zarządzania zasilaniem energią procesora ACPI 2.0: obsługa trybów Standby (wstrzymanie pracy) i Hibernation (hibernacja) oszczędzania energii Pakiet akumulatora litowo-jonowego 71 W 4800 mAh (8 ogniw) lub pakiet akumulatora litowo-jonowego 44 W 4000 mAh (6 ogniw) • Obsługą technologii Acer QuicCharge™ • 80% naładowania w ciągu 1 godziny • Układ szybkiego ładowania w 2 godziny • Czas ładowania podczas pracy 2,5 godz 3-stykowy zasilacz sieciowy prądu przemiennego 90 W • Klawiatura z 105-/106-klawiszami • Touchpad z 4-kierunkowym, zintegrowanym przyciskiem przewijania • Cztery klawisze szybkiego uruchamiania aplikacji • Dwa przyciski z diodami LED: WLAN , Bluetooth® • Urządzenia wejściowe 400 (szer.) x 295 (gł.) x 31,4/39,9 (wys.) mm (15,75 x 11,61 x 1,24/1,57 cali) • Pilot zdalnego sterowania (tylko wybrane modele) • System audio z wbudowanymi dwoma głośnikami • Obsługa standardu Intel® High-Definition audio • Zgodność ze standardem MS Sound • Obsługa S/PDIF (Sony/Philips Digital Interface) dla głośników cyfrowych • Wbudowany mikrofon Polski Podsystem zasilania • Polski • Z kamerą Acer OrbiCam™ 24 Komunikacja • Funkcja Acer Video Conference obsługująca protokół Voice and Video over Internet (VVoIP) poprzez Acer OrbiCam™ i opcjonalny telefon VoIP Acer Bluetooth® Polski • Aparat Acer OrbiCam™ o rozdzielczości 1,3/0,31 megapikseli matrycy CMOS (wybrane modele) charakteryzujący się: • możliwością ergonomicznego obrotu o 225 stopni • obsługą technologii Acer VisageOn™ (tylko dla modeli aparatów fotograficznych z matrycą 1,3 megapikseli) • • obsługą technologii Acer PrimaLite™ Modem: 56K ITU V.92 z homologacją PTT; obsługa funkcji Wake-on-Ring • LAN: gigabit Ethernet; obsługa funkcji Wake-on-LAN • WPAN: Bluetooth® 2.0+EDR (Enhanced Data Rate) • WLAN: Karta sieciowa Intel® PRO/Wireless 3945ABG (interfejs dual-band tri-mode 802.11a/b/g) z certyfikatem Wi-Fi (Wi-Fi CERTIFIED™) obsługa technologii bezprzewodowej Acer SignalUp™ (dotyczy komputera Aspire Serii 9420/9410) • WLAN: Zintegrowany układ Acer InviLink™ z interfejsem 802.11b/g, z certyfikatem Wi-Fi (Wi-Fi CERTIFIED™), z obsługą technologii bezprzewodowej Acer SignalUp™ (dotyczy komputera Aspire Serii 9410Z/7110) Interfejs wejścia/ wyjścia • Gniazdo kart PC (jedno gniazdo dla kart Typu II) • Czytnik kart pamięci 5-w-1 (SD/MMC/MS/MS PRO/xD) • Cztery porty USB 2.0 • Port zewnętrznego wyświetlacza (VGA) • Port S-video/TV-out (NTSC/PAL) • Gniazdo słuchawkowe/głośnikowe/wyjścia liniowego z obsługą S/PDIF • Gniazdo mikrofonowe • Gniazdo wejścia liniowego • Port Ethernet (RJ-45) • Port modemu (RJ-11) • Gniazdo zasilania prądem stałym dla zasilacza sieciowego prądu przemiennego 25 Oprogramowanie • Acer Empowering Technology • Acer eNet Management • Acer ePower Management • Acer ePresentation Management • Acer eDataSecurity Management Acer eRecovery Management • Acer eSettings Management • Acer GridVista™ • Acer Arcade™ • Acer Arcade™ Deluxe • Acer Launch Manager • Norton Internet Security™ • Adobe® Reader® • CyberLink® PowerDVD® • CyberLink® PowerProducer® • NTI CD-Maker™ Uwaga: Wymienione powyżej oprogramowanie przedstawiono jedynie w celach informacyjnych. Dokładna konfiguracja komputera PC zależy od zakupionego modelu. Opcje i akcesoria Warunki środowiska • Telefon VoIP Acer Bluetooth® • Moduły soDIMM o pojemności 512 MB, 1 oraz 2 GB pamięci DDR2 533/667 MHz • Dodatkowy pakiet akumulatora litowo-jonowego z 8 ogniw • Dodatkowy pakiet akumulatora litowo-jonowego z 6 ogniw • 3-stykowy zasilacz sieciowy prądu przemiennego 90 W • Zewnętrzna stacja dyskietek z interfejsem USB • Temperatura: • • Podczas pracy: 5 °C do 35 °C • Podczas przechowywania: -20 °C do 65 °C Wilgotność (bez kondensacji pary): • Podczas pracy: 20% do 80% • Podczas przechowywania: 20% do 80% Polski Acer eLock Management • Polski • 26 Zgodność z systemami Polski Gwarancja • ACPI • DMI 2.0 • Mobile PC 2002 • Wi-Fi® Jeden rok gwarancji Międzynarodowa gwarancja podróżnego (International Travelers Warranty; ITW) Uwaga: Powyższe dane techniczne zostały podane tylko w celach informacyjnych. Dokładna konfiguracja zależy od zakupionego modelu komputera. 27 Wskaźniki Komputer jest wyposażony w kilka łatwych do odczytania wskaźników stanu: Ikona Funkcja Opis HDD Świeci, gdy działa dysk twardy. Caps Lock Świeci po uaktywnieniu klawisza Caps Lock. NumLk Świeci po uaktywnieniu klawisza NumLk. Zasilanie Wskazuje stan zasilania komputera. Akumulator Wskazuje stan akumulatora komputera. Komunikacja Bluetooth Świeci informując o stanie komunikacji poprzez Bluetooth. Komunikacja Informuje o stanie komunikacji poprzez bezprzewodową bezprzewodowa sieć LAN. 1. Ładowanie: Świeci żółtym światłem, gdy akumulator jest ładowany. 2. Pełne naładowanie: Świeci zielonym światłem podczas pracy w trybie zasilania prądem przemiennym. Polski Polski Wskaźniki panelu czołowego są widoczne nawet po zamknięciu pokrywy komputera. 28 Klawisze szybkiego uruchamiania programów Polski Jest tutaj kilka klawiszy szybkiego uruchamiania rozmieszczonych w dogodny sposób. Są to przyciski: poczta, przeglądarka sieci Web, Empowering Key < oraz jeden przycisk programowany przez użytkownika. > Aby uruchomić Acer Empowering Technology, należy nacisnąć < >. Zobacz "Acer Empowering Technology" na stronie 1. Przyciski poczty i przeglądarki sieci Web są zaprogramowane do uruchamiania programu poczty e-mail oraz przeglądarki internetowej, ale mogą być inaczej ustawione przez użytkownika. Aby ustawić przyciski poczty, przeglądarki sieci Web oraz przyciski programowalne, należy uruchomić program Acer Launch Manager. Zobacz "Launch Manager" na stronie 41. Klawisz szybkiego uruchamiania programów Domyślna aplikacja Acer Empowering Technology (Programowalna przez użytkownika) Poczta Aplikacja poczty e-mail (programowalna przez użytkownika) Przeglądarka sieci Web Przeglądarka internetowa (programowalna przez użytkownika) P Programowalna przez użytkownika 29 Touchpad Wbudowany touchpad jest urządzeniem wskazującym, wykrywającym ruch na jego powierzchni. Oznacza to, że kursor reaguje na przesuwanie palcem po powierzchni touchpada. Centralne położenie na podpórce pod nadgarstki zapewnia optimum komfortu i podparcia. Polski Podstawowe informacje o obsłudze touchpada Poniższe informacje przedstawiają sposób używania touchpada: • Przesuń palcem wzdłuż powierzchni touchpada (2), aby przesunąć kursor. • Naciskaj znajdujące się poniżej touchpada przyciski w lewo (1) i w prawo (4), aby uruchomić funkcję zaznaczenia i wykonania. Te dwa przyciski mają podobne działanie do lewego i prawego przycisku myszki. Stuknięcie touchpada ma taki sam skutek, jak kliknięcie lewym przyciskiem myszki. • 4-kierunkowego przycisku przewijania (3) używaj do przewijania w górę lub w dół oraz do przemieszczania się w lewo lub w prawo na stronie. Przycisk ten symuluje naciśnięcie kursorem prawego paska przewijania w aplikacjach systemu Windows. 30 Lewy przycisk (1) Funkcja Prawy przycisk (4) Podstawowy touchpad (2) Kliknij szybko dwukrotnie. Stuknij dwukrotnie (z tą samą szybkością, jak przy dwukrotnym kliknięciu przyciskiem myszki) Zaznacz Kliknij raz. Stuknij raz. Przeciągnij Kliknij i przytrzymaj, a następnie przeciągnij palec po powierzchni touchpada, aby przeciągnąć kursor po ekranie. Stuknij dwukrotnie (z tą samą szybkością, jak przy dwukrotnym kliknięciu przyciskiem myszki), a następnie po drugim stuknięciu pozostaw palec na powierzchni touchpada i przeciągnij kursor. Polski Wykonaj Dostęp do menu kontekstowego Przewiń Przycisk środkowy (3) Kliknij raz. Kliknij i przytrzymaj przycisk ze strzałką w górę/w dół/ w lewo/w prawo. Uwaga: Gdy korzysta się touchpada, palce powinny być suche i czyste. Także powierzchnia touchpada powinna być czysta i sucha. Touchpad reaguje na ruchy palca. Im lżejsze dotknięcie; tym lepsza jest reakcja. Silniejsze stukanie nie powoduje zwiększenia wrażliwości touchpada. Uwaga: Pionowe i poziome przewijanie na touchpadzie jest domyślnie włączone. Można je wyłączyć wybierając odpowiednie ustawienia w aplecie Mysz Panelu sterowania Windows. 31 Używanie klawiatury Pełnowymiarowa klawiatura posiada wbudowany blok klawiszy numerycznych, oddzielne klawisze sterowania kursorem, klawisze blokad, klawisze Windows, klawisze funkcyjne oraz specjalne. Klawiatura jest wyposażona w 3 klawisze blokad, których funkcje można włączać i wyłączać. Klawisz blokady Opis Caps Lock Kiedy włączona jest funkcja Caps Lock, wszystkie znaki alfabetyczne będą pisane dużą literą. NumLk Kiedy włączona jest funkcja NumLk, wbudowany blok klawiszy działa w trybie numerycznym. Klawisze działają jak klawisze kalkulatora (zawierają operatory arytmetyczne +, -, * oraz /). Tryb ten jest zalecany przy dużej ilości wprowadzanych danych liczbowych. Lepszym rozwiązaniem jest podłączenie zewnętrznej klawiatury. Scr Lk <Fn> + <F12> Kiedy włączona jest funkcja Scr Lk, ekran przesuwa się o jedną linię w górę lub w dół, przy naciśnięciu odpowiednio strzałki w górę lub w dół. Scr Lk nie działa z niektórymi aplikacjami. Polski Klawisze blokad i osadzony blok klawiszy numerycznych 32 Polski Funkcje wbudowanego bloku klawiszy numerycznych są takie same, jak w przypadku bloku numerycznego w komputerze stacjonarnym. Funkcje te są oznaczone małymi znakami, znajdującymi się w górnym prawym rogu klawiszy. W celu uproszczenia opisu klawiatury, nie umieszczono symboli klawiszy sterowania kursorem. Wymagany dostęp NumLk włączony Klawisze numeryczne na wbudowanym bloku klawiszy numerycznych Liczby wpisuje się w normalny sposób. Klawisze sterowania kursorem na wbudowanym bloku klawiszy Używając klawiszy sterowania kursorem należy przytrzymywać Klawisze głównego bloku klawiatury Podczas wpisywania liter z użyciem wbudowanej klawiatury należy przytrzymywać klawisz <Fn>. klawisz < >. NumLk wyłączony Używając klawiszy sterowania kursorem należy przytrzymywać klawisz <Fn>. Litery wpisuje się w normalny sposób. 33 Klawisze Windows Klawiatura zawiera dwa klawisze do wykonywania funkcji specyficznych dla systemu Windows. Opis Klawisz z logo Windows Naciśnięcie tylko tego klawisza przynosi taki sam efekt jak kliknięcie przycisku Start systemu Windows; powoduje otwarcie menu Start. Użycie tego klawisza z innymi klawiszami, udostępnia różne funkcje: < >: Otwiera lub zamyka menu Start < > + <D>: Wyświetla pulpit < > + <E>: Otwiera Eksploratora Windows < > + <F>: Włącza wyszukiwanie pliku lub foldera < > + <G>: Przewija gadżety Paska bocznego < > + <L>: Blokuje komputer (jeśli jesteś połączony z domeną sieciową) albo przełącza użytkowników (jeśli nie jesteś połączony z domeną sieciową) < > + <M>: Minimalizuje wszystkie okna < > + <R>: Otwiera okno dialogowe Uruchom < > + <T>: Cyklicznie przewija programy na pasku zadań < > + <U>: Otwiera Ease of Access Center < > + <X>: Otwiera Windows Mobility Center < > + <Break>: Wyświetla okno dialogowe Właściwości systemu < >+< +M>: Przywraca wyświetlanie na pulpicie zminimalizowanych oknien < >+< >: Przewija cyklicznie programy na pasku zadań wykorzystując Windows Flip 3-D < > + <Spacja>: Przenosi wszystkie gadżety na pierwszy plan i wybiera Pasek boczny Windows <Ctrl> + < sieci) > + <F>: Wyszukuje komputery (jeśli pracujesz w <Ctrl> + < >+< >: Używa klawiszy ze strzałkami do cyklicznego przewijania programów na pasku zadań wykorzystując Windows Flip 3-D Uwaga: W zależności od edycji zainstalowanego systemu Windows Vista niektóre skróty mogą nie działać w przedstawiony sposób. Klawisz aplikacji Naciśnięcie tego klawisza przynosi taki sam efekt jak kliknięcie prawym przyciskiem myszki; otwiera menu kontekstowe aplikacji. Polski Klawisz 34 Klawisze skrótów Polski Komputer umożliwia używanie klawiszy skrótów lub kombinacji klawiszy w celu uzyskania dostępu do większości kontrolowanych parametrów, takich jak jasność ekranu, głośność oraz do programu narzędziowego BIOS. Aby uaktywniać klawisze skrótów, naciśnij i przytrzymaj klawisz <Fn> przed naciśnięciem innego klawisza w kombinacji klawisza skrótu. Klawisz skrótu Ikona Funkcja Opis <Fn> + <F1> Pomoc dotycząca klawiszy skrótów Wyświetla pomoc dotyczącą klawiszy skrótów. <Fn> + <F2> Acer eSettings Uruchamia Acer eSettings w programie Acer Empowering Technology. Zobacz "Acer Empowering Technology" na stronie 1. <Fn> + <F3> Acer ePower Management Uruchamia Acer ePower Management w programie Acer Empowering Technology. Zobacz "Acer Empowering Technology" na stronie 1. <Fn> + <F4> Wstrzymanie Powoduje przejście komputera do trybu Wstrzymanie. <Fn> + <F5> Przełączenie wyświetlania Umożliwia przełączanie sygnału wyjściowego wyświetlacza na ekran wyświetlacza lub na zewnętrzny monitor (jeśli jest przyłączony) lub na oba. <Fn> + <F6> Pusty ekran Wyłącza podświetlenie ekranu wyświetlacza w celu oszczędzania energii. Naciśnij dowolny klawisz w celu przywrócenia wyświetlania. 35 Klawisz skrótu Ikona Funkcja Opis Przełączenie touchpada Umożliwia włączanie i wyłączanie wewnętrznego touchpada. <Fn> + <F8> Przełączanie głośnika Umożliwia włączanie i wyłączanie głośników. <Fn> + <↑> Zwiększenie głośności Zwiększa głośność dźwięku. <Fn> + <↓> Zmniejszenie głośności Zmniejsza głośność dźwięku. <Fn> + <→> Zwiększenie jasności Zwiększa jasność ekranu. <Fn> + <←> Zmniejszenie jasności Zmniejsza jasność ekranu. Polski <Fn> + <F7> 36 Klawisze specjalne Polski Znaki symbolu Euro i dolara USA znajdują się w górnej środkowej i/lub w dolnej prawej części klawiatury. Symbol Euro 1 Otwórz edytor tekstu lub procesor tekstu. 2 Naciśnij klawisz < > w dolnej prawej części klawiatury albo przytrzymaj naciśnięty klawisz <Alt Gr>, a następnie naciśnij klawisz <5> w górnej środkowej części klawiatury. Uwaga: Niektóre czcionki i programy nie obsługują symbolu Euro. Aby uzyskać więcej informacji, odwiedź stronę www.microsoft.com/ typography/faq/faq12.htm. Znak dolara USA 1 Otwórz edytor tekstu lub procesor tekstu. 2 Naciśnij klawisz < naciśnięty klawisz < > w dolnej prawej części klawiatury albo przytrzymaj >, a następnie naciśnij klawisz <4> w górnej środkowej części klawiatury. Uwaga: Ta funkcja zmienia się zależnie od ustawień językowych. 37 Wysuwanie tacy napędu optycznego (CD lub DVD) Wsuń spinacz do otworu wysuwania awaryjnego w celu wysunięcia tacy napędu optycznego, kiedy komputer jest wyłączony. Używanie blokady zabezpieczającej komputer Ten notebook jest wyposażony w gniazdo zabezpieczenia zgodnego z systemem Kensington przeznaczone dla blokady komputera. Polski Aby wysunąć tacę napędu optycznego, kiedy komputer jest włączony, należy nacisnąć przycisk wysuwania na napędzie. 38 Polski Kabel zabezpieczenia komputera należy owinąć wokół ciężkiego nieruchomego obiektu, takiego jak stół lub uchwyt zablokowanej szuflady. Wstaw zamek blokady do gniazda i przekręć klucz w celu zamknięcia blokady. Dostępne są także modele bez kluczy. Audio Komputer jest dostarczany z funkcją obsługi 32-bitowego audio Intel High-Definition oraz wbudowanymi głośnikami stereo. Regulacja głośności Skorzystaj z klawiszy skrótów, aby w łatwy sposób dokonać regulacji głośności w komputerze. Dalsze informacje o regulowaniu głośności głośnika znajdują się w części "Klawisze skrótów" na stronie 34. 39 Korzystanie z narzędzi systemowych Acer GridVista (zgodność ze standardem obsługi dwóch okien wyświetlania) Polski Uwaga: Funkcja ta jest dostępna jedynie dla niektórych modeli. Aby włączyć funkcję wyświetlania na dwóch monitorach, najpierw należy przyłączyć drugi monitor, następnie otworzyć okno właściwości Ustawienia wyświetlania korzystając z Panelu sterowania albo klikając prawym przyciskiem myszki pulpit systemu Windows i wybierając polecenie Personalizuj. Wybierz ikonę drugiego monitora (2) w polu ekranu, a następnie kliknij pole wyboru Powiększ Pulpit do rozmiarów tego monitora. W końcu kliknij Zastosuj, aby zastosować nowe ustawienia oraz kliknij OK w celu zakończenia operacji. Acer GridVista oferuje cztery predefiniowane ustawienia wyświetlania, tak abyś mógł widzieć wiele okien na tym samym ekranie. Aby uzyskać dostęp do tej funkcji, przejdź do menu Start, Wszystkie programy i kliknij Acer GridVista. Możesz wybrać jedno z wymienionych poniżej ustawień wyświetlania: 1 2 1 2 1 3 2 3 1 3 2 4 Double (Podwójne) (pionowo), Triple (Potrójne) (główne z lewej strony), Triple (Potrójne) (główne z prawej strony) albo Quad (Poczwórne) 40 Program Acer GridVista jest zgodny ze standardem obsługi dwóch okien wyświetlania, co umożliwia niezależne ustawianie parametrów dwóch okien wyświetlania. Polski Funkcje Acer GridVista są łatwe w konfigurowaniu: 1 Uruchom program Acer GridVista i z paska zadań wybierz preferowany układ ekranu dla każdego okna wyświetlania. 2 Przeciągaj kolejno okna i upuszczaj w odpowiednich kratkach. 3 Korzystaj z wygody, jaką zapewnia dobrze zorganizowany pulpit. . Uwaga: Upewnij się, że ustawienie rozdzielczości Twojego drugiego monitora jest zgodne z wartością zalecaną przez producenta. 41 Launch Manager Polski Powyżej klawiatury znajdują się 4 klawisze szybkiego uruchamiania programów. Zobacz "Klawisze szybkiego uruchamiania programów" na stronie 28 w celu uzyskania informacji o ich lokalizacji. Dostęp do Menedżera uruchamiania, w celu uruchomienia aplikacji, można uzyskać klikając Start, Wszystkie programy, a następnie Launch Manager. 42 Norton Internet Security Polski Pakiet Norton Internet Security to oprogramowanie antywirusowe, które może zabezpieczać przed wirusami, zapewniając bezpieczeństwo i zabezpieczenie danych. Jak wykonać kontrolę obecności wirusów? 1 Dwukrotnie kliknij ikonę programu Norton Internet Security na pulpicie systemu Windows. 2 Wybierz kartę Tasks & Scans. 3 Wybierz polecenie Run Scan, aby wykonać skanowanie swojego systemu. 4 Po zakończeniu skanowania przejrzyj jego wyniki. Uwaga: Dla zapewnienia optymalnego poziomu bezpieczeństwa, podczas pierwszego skanowania swojego komputera wykonaj pełne skanowanie systemu. Można zaplanować indywidualnie dobrane procesy automatycznego skanowania w określonych dniach i godzinach lub co wybrany okres czasu. Jeżeli podczas pracy na komputerze, rozpocznie się zaplanowany proces skanowania, zostanie on uruchomiony w tle, tak by nie przeszkadzał w pracy. Aby uzyskać więcej informacji, zapoznaj się z plikami pomocy programu Norton Internet Security. 43 Często zadawane pytania Poniżej zamieszczona jest lista możliwych sytuacji, które mogą wystąpić podczas użytkowania komputera. Do każdej z tych sytuacji dołączone są łatwe sposoby rozwiązania problemu. Sprawdź wskaźnik zasilania: • • Jeżeli nie świeci, komputer nie jest zasilany. Sprawdź: • Jeżeli pracujesz na zasilaniu bateryjnym, akumulator może być rozładowany w stopniu uniemożliwiającym zasilanie komputera. Podłącz zasilacz prądu przemiennego w celu doładowania pakietu akumulatora. • Upewnij się, że zasilacz prądu przemiennego jest prawidłowo podłączony do komputera i gniazda zasilania sieciowego. Jeżeli wskaźnik świeci, sprawdź: • Czy w zewnętrznej stacji USB dyskietek nie znajduje się dyskietka, nie zawierająca systemu operacyjnego? Wyjmij dyskietkę lub zastąp ją dyskietką zawierającą system operacyjny, a następnie naciśnij klawisze <Ctrl> + <Alt> + <Del>, aby ponownie uruchomić komputer. Na ekranie nic się nie wyświetla. System zarządzania energią automatycznie wyłącza wyświetlanie obrazu w celu oszczędzania energii. Naciśnij dowolny przycisk, aby przywrócić wyświetlanie. Jeżeli po naciśnięciu klawisza obraz nadal nie wyświetla się, mogą być trzy przyczyny takiego stanu: • Poziom jasności jest zbyt niski. Naciśnij <Fn> + <→>, aby zwiększyć poziom jasności. • Urządzenie wyświetlania może być przełączone na zewnętrzny monitor. Naciśnij klawisz skrótu przełączania wyświetlania <Fn> + <F5>, aby przełączyć wyświetlanie z powrotem na komputer. • Jeżeli świeci wskaźnik wstrzymania, komputer znajduje się w trybie wstrzymania. Naciśnij i zwolnij przycisk zasilania, aby przywrócić normalny tryb pracy. Polski Nacisnąłem przycisk zasilania, ale komputer nie startuje ani nie uruchamia się. 44 Polski Obraz nie zajmuje całego ekranu. Wyświetlacz każdego komputera posiada różną rozdzielczość matrycy, która zależy od wielkości ekranu. Gdy została ustawiona mniejsza rozdzielczość niż rozdzielczość matrycy wyświetlacza, wtedy obraz jest rozciągany, aby wypełnić całą powierzchnię wyświetlacza. Kliknij prawym przyciskiem myszki pulpit systemu Windows i wybierz Właściwości, aby wyświetlić okno dialogowe Właściwości ekranu. Następnie kliknij kartę Ustawienia, aby sprawdzić czy rozdzielczość jest ustawiona prawidłowo. Rozdzielczości niższe od określonej wcześniej powodują częściowe wypełnienie ekranu na komputerze lub monitorze zewnętrznym. Brak dźwięku z komputera. Sprawdź: • Możliwe, że wyciszona została głośność. Sprawdź w systemie Windows ikonę sterowania głośnością (głośnik), znajdującą się na pasku zadań. Jeżeli jest przekreślona, kliknij ją i usuń zaznaczenie pola wyboru Wycisz wszystkie. • Możliwe zbyt duże obniżenie poziomu głośności. Sprawdź w systemie Windows ikonę sterowania głośnością, znajdującą się na pasku zadań. Do ustawienia głośności możesz również użyć klawiszy regulacji głośności. Aby uzyskać więcej informacji, zobacz punkt "Klawisze skrótów" na stronie 34. • Jeżeli słuchawki na głowę, słuchawki na uszy lub zewnętrzne głośniki są podłączone do portu wyjścia liniowego na przednim panelu komputera, automatycznie wyłączane są głośniki wewnętrzne. Chcę wysunąć tacę napędu optycznego bez włączania zasilania. Napęd optyczny posiada otwór wysuwu mechanicznego. Po prostu włóż końcówkę długopisu lub spinacz do papieru do otworu wysuwu i naciśnij, aby wysunąć tacę. (Jeśli napęd optyczny komputera to model ze szczeliną ładowania, nie posiada on otworu wysuwu.) Klawiatura nie reaguje. Spróbuj przyłączyć zewnętrzną klawiaturę do portu USB komputera. Jeżeli zewnętrzna klawiatura działa, należy skontaktować się z dostawcą lub autoryzowanym centrum serwisowym, ponieważ możliwe jest obluzowanie kabli klawiatury wewnętrznej. Drukarka nie działa. Sprawdź: • Upewnij się, że drukarka jest podłączona do gniazda zasilania oraz, że jest włączona. • Upewnij się, że kabel sygnałowy drukarki jest pewnie przyłączony do portu równoległego lub portu USB komputera oraz do odpowiedniego portu drukarki. 45 Chcę skonfigurować moją lokalizację, aby korzystać z wewnętrznego modemu. W celu prawidłowego użycia oprogramowania komunikacyjnego (np. programu Hyper Terminal), należy skonfigurować lokalizację użytkownika: Click on Start, Ustawienia, Panel sterowania. Dwukrotnie kliknij Opcje telefonu i modemu. 3 Kliknij kartę Reguły wybierania numeru i rozpocznij konfigurowanie lokalizacji. Zapoznaj się z instrukcją systemu Windows. Uwaga: Pamiętaj, że podczas pierwszego rozruchu swego notebooka możesz pominąć konfigurację połączenia internetowego (Internet Connection), ponieważ nie jest to konieczne dla zainstalowania systemu operacyjnego. Po zainstalowaniu systemu operacyjnego możesz przystąpić do skonfigurowania połączenia internetowego. Chcę przywrócić pierwotne ustawienia mojego komputera bez korzystania z dysków CD odzyskiwania systemu. Uwaga: Jeżeli używany system jest wersją wielojęzyczną, system operacyjny i język wybrane przy pierwszym włączeniu systemu będą jedynymi opcjami dostępnymi w przyszłych operacjach odzyskiwania. Proces przywracania pomaga przywrócić oryginalne oprogramowanie na dysku C:, jakie było zainstalowane przy zakupie notebooka. Wykonaj poniższe czynności w celu odtworzenia dysku C:. (Dysk C: zostanie sformatowany i zostaną usunięte wszystkie dane.) Ważne jest wykonanie kopii zapasowej wszystkich danych przed użyciem tej opcji. Przed wykonaniem operacji przywracania, należy sprawdzić ustawienia BIOS. 1 Sprawdź, czy jest włączona funkcja Acer disk-to-disk recovery. 2 Upewnij się, czy ustawienie D2D Recovery w opcji Main jest Enabled. 3 Zakończ program narzędziowy BIOS zapisując zmiany. System zostanie ponownie uruchomiony. Uwaga: Aby uaktywnić program narzędziowy BIOS, należy nacisnąć klawisz <F2> podczas wykonywania testu POST. Polski 1 2 46 Polski Rozpoczęcie procesu odzyskiwania: 1 Ponowne uruchom system. 2 Kiedy wyświetlane jest logo firmy Acer, naciśnij równocześnie klawisze <Alt> + <F10>, aby przejść do procesu przywracania. 3 W celu przywrócenia systemu stosuj się do instrukcji wyświetlanych na ekranie. Ważne! Funkcja ta zajmuje 10 GB miejsca na ukrytej partycji dysku twardego. Zgłaszanie potrzeby obsługi serwisowej Międzynarodowa gwarancja podróżnego (International Travelers Warranty; ITW) Komputer jest zabezpieczony poprzez Międzynarodowa gwarancja podróżnego (International Travelers Warranty; ITW) dającą zabezpieczenie komputera podczas podróży. Nasza światowa sieć centrów serwisowych zapewnia pomoc klientowi. Wraz z komputerem jest dostarczany paszport ITW. Paszport ten zawiera wszystkie niezbędne informacje na temat programu ITW. Lista dostępnych, autoryzowanych centrów serwisowych znajduje się w podręcznym informatorze. Należy uważnie przeczytać paszport. Aby można było skorzystać z usług naszych centrów serwisowych, paszport ITW należy mieć zawsze przy sobie, szczególnie podczas podróży. Dowód zakupu umieścić w wewnętrznej zakładce okładki paszportu ITW. Jeżeli w docelowym kraju podróży nie ma centrum serwisowego ITW, autoryzowanego przez firmę Acer, pomoc można uzyskać kontaktując się z naszymi biurami na całym świecie. Prosimy zapoznać się z informacjami przedstawionymi na stronie http://global.acer.com. Zanim zatelefonujesz Przed połączeniem telefonicznym z serwisem online firmy Acer należy przygotować następujące informacje oraz pozostawać przy komputerze podczas rozmowy. Pomoc użytkownika pozwoli skrócić czas rozmowy telefonicznej oraz udzielić bardziej skutecznej pomocy w rozwiązaniu problemu. Jeżeli komputer generuje komunikaty o błędach lub dźwięki, należy zapisać je, tak jak są wyświetlane na ekranie (lub zanotować ilość i kolejność dźwięków). Wymagane jest podanie następujących informacji: Nazwisko: _______________________________________________________ Adres: __________________________________________________________ Numer telefonu: __________________________________________________ Typ i model komputera: ____________________________________________ Numer seryjny: ___________________________________________________ Data zakupu: ____________________________________________________ Pakiet akumulatora W komputerze jest stosowany pakiet akumulatora zapewniający możliwość długiego użytkowania pomiędzy okresami ładowania. Pakiet akumulatora posiada następującą charakterystykę: • Zostały zastosowane bieżące standardy technologii akumulatorów. • Zapewnione jest ostrzeganie o niskim poziomie naładowania akumulatora. Akumulator jest zawsze ładowany, kiedy tylko komputer zostanie przyłączony do zasilaczaprądu przemiennego. Komputer obsługuje funkcję ładowania podczas użytkowania, co pozwala doładowywać akumulator podczas eksploatacji komputera. Jednakże ładowanie akumulatora, gdy komputer jest wyłączony, jest znacznie krótsze. Akumulator jest przydatnym źródłem zasilania podczas podróży lub w razie awarii zasilania sieciowego. Wskazane jest dysponowanie dodatkowym, w pełni naładowanym pakietem akumulatora jako rezerwowym źródłem zasilania. Skontaktuj się ze swym dostawcą, aby uzyskać szczegółowe informacje dotyczące zamówienia zapasowego pakietu akumulatora. Maksymalizowanie okresu trwałości akumulatora Podobnie jak inne akumulatory, również stan akumulator z Twojego komputera będzie coraz gorszy z upływem czasu. Oznacza to zmniejszanie wydajności akumulatora w miarę upływu czasu oraz użytkowania. Doradzamy przestrzeganie przedstawionych poniżej zaleceń, aby maksymalnie wydłużyć okres trwałości akumulatora. Formowanie nowego pakietu akumulatora Przed pierwszym użyciem akumulatora konieczne jest przeprowadzenie procesu "formowania": 1 Włóż nowy akumulator nie włączając komputera. 2 Przyłącz zasilacz prądu przemiennego i wykonaj pełne ładowanie akumulatora. 3 Odłącz zasilacz prądu przemiennego. Polski Charakterystyka pakietu akumulatora English 47 48 4 Włącz komputer i używaj go wykorzystując zasilanie akumulatorowe. 5 Doprowadź do całkowitego wyczerpania akumulatora do chwili pojawienia się ostrzeżenia o niskim poziomie naładowania akumulatora. Polski 6 Przyłącz zasilacz prądu przemiennego i ponownie wykonaj pełne ładowanie akumulatora. Wykonuj te czynności aż akumulator przejdzie trzykrotnie cykl ładowania i rozładowania. Ten proces formowania należy przeprowadzać w przypadku wszystkich nowych akumulatorów lub akumulatora, który nie był używany przez długi okres czasu. Jeśli komputer ma być przechowywany przez okres dłuższy niż dwa tygodnie, doradzamy wyjąć pakiet akumulatora. Ostrzeżenie: Nie należy narażać pakietów akumulatorów na działanie temperatur niższych od 0°C (32°F) lub wyższych od 45°C (113°F). Skrajne temperatury mogą być szkodliwe dla pakietu akumulatora. Dzięki przeprowadzeniu procesu formowania, akumulator może przyjmować maksymalny możliwy ładunek energii. Zaniedbanie wykonania tej procedury uniemożliwi akumulatorowi uzyskiwanie maksymalnego ładunku energii, a także spowoduje skrócenie użytecznego okresu trwałości akumulatora. Ponadto, na użyteczny okres trwałości akumulatora szkodliwy wpływ ma eksploatacja w następujących warunkach: • Użytkowanie komputera z zainstalowanym akumulatorem przy stałym korzystaniu z zasilacza prądu przemiennego. Jeżeli chcesz stale używać zasilacza prądu przemiennego, doradzamy wyjęcie pakietu akumulatora po uprzednim całkowitym naładowaniu. • Nie stosowanie się do przedstawionej powyżej zasady całkowitego rozładowywania i pełnego ładowania akumulatora. • Częste używanie; im częściej korzystasz z akumulatora, tym szybciej osiągnie on koniec swego użytecznego okresu trwałości. Okres przydatności do użytkowania standardowego akumulatora komputerowego wynosi około 300 cykli ładowania. Instalowanie i wyjmowanie pakietu akumulatora Instalowanie pakietu akumulatora: 1 Ustaw akumulator w jednej linii z otwartą wnęką na akumulator. Zadbaj, aby najpierw był wprowadzony koniec akumulatora ze stykami elektrycznymi oraz, aby górna powierzchnia akumulatora była skierowana w górę. 2 Wsuń akumulator do wnęki i delikatnie pchnij aż zostanie zablokowany na swoim miejscu. Wyjmowanie pakietu akumulatora: 1 Przesuń zwalniacz zatrzasku akumulatora w celu odblokowania akumulatora. 2 Wyciągnij akumulator z wnęki. Ładowanie akumulatora Aby naładować akumulator, najpierw upewnij się, czy został prawidłowo zainstalowany we wnęce dla akumulatora. Przyłącz zasilacz prądu przemiennego do komputera, a następnie przyłącz go do gniazdka sieci elektrycznej. Podczas ładowania akumulatora możesz nadal używać swój komputer korzystając z zasilania z sieci prądu przemiennego. Jednakże ładowanie akumulatora, gdy komputer jest wyłączony, jest znacznie krótsze. Uwaga: Doradzamy naładowanie akumulatora przed wycofaniem go z użycia na dzień. Ładowanie akumulatora przez noc przed podróżą umożliwi następnego dnia uruchomienie komputera z całkowicie naładowanym akumulatorem. Kontrola poziomu naładowania akumulatora W systemie Windows miernik energii wskazuje bieżący poziom naładowania akumulatora. Należy umieścić kursor nad ikoną akumulatora/ zasilania na pasku zadań, aby został przedstawiony bieżący poziom naładowania akumulatora. Polski Ważne! Zanim wyjmiesz akumulator z komputera, przyłącz zasilacz prądu przemiennego, jeśli chcesz nadal używać komputera. W przeciwnym razie, najpierw wyłącz komputer. English 49 50 Optymalizowanie okresu trwałości akumulatora Polski Optymalizowanie okresu trwałości akumulatora pomaga maksymalnie wykorzystać działanie akumulatora, zapewniając wydłużenie cyklu rozładowania/ładowania i poprawiając efektywność ładowania. Zalecamy stosowanie się do przedstawionych poniżej sugestii: • Zakupić dodatkowy pakiet akumulatora. • Kiedy tylko jest to możliwe korzystać z zasilacza prądu przemiennego, pozostawiając akumulator w rezerwie na okres użytkowania w podróży. • Wyjmować kartę PC Card, jeżeli nie jest używana, ponieważ w sposób ciągły pobiera prąd (dotyczy wybranych modeli). • Przechowywać pakiet akumulatora w chłodnym, suchym miejscu. Zalecana temperatura wynosi od 10°C do 30°C. Wyższe temperatury mogą powodować szybsze samorozładowanie akumulatora. • Nadmierne doładowywanie skraca okres trwałości akumulatora. • Dbanie o zasilacz prądu przemiennego oraz akumulator. Ostrzeżenie o niskim poziomie naładowania akumulatora Korzystając z zasilania akumulatorowego należy zwracać uwagę na miernik energii systemu Windows. Ostrzeżenie: Zasilacz prądu przemiennego należy przyłączać najszybciej jak to jest możliwe po pojawieniu się ostrzeżenia o niskim poziomie naładowania akumulatora. Gdy akumulator rozładuje się całkowicie i komputer zamknie system, nastąpi utrata danych. Kiedy pojawi się ostrzeżenie o niskim poziomie naładowania akumulatora, zalecany tok postępowania zależy od sytuacji: Zalecane działanie Dostępny jest zasilacz prądu przemiennego oraz gniazdko sieci elektrycznej. 1. Przyłącz zasilacz prądu przemiennego do komputera, a następnie przyłącz go do gniazdka sieci elektrycznej. Dostępny jest dodatkowy, całkowicie naładowany pakiet akumulatora. 2. Zapisz wszystkie potrzebne pliki. 3. Podejmij dalszą pracę. Wyłącz komputer, gdy konieczne jest szybkie naładowanie akumulatora. 1. Zapisz wszystkie potrzebne pliki. 2. Zamknij wszystkie aplikacje. 3. Zamknij system operacyjny w celu wyłączenia komputera. 4. Wymień pakiet akumulatora. 5. Włącz komputer i podejmij pracę. Nie jest dostępny jest zasilacz prądu przemiennego lub gniazdko sieci elektrycznej. Nie posiadasz zapasowego pakietu akumulatora. 1. Zapisz wszystkie potrzebne pliki. 2. Zamknij wszystkie aplikacje. 3. Zamknij system operacyjny w celu wyłączenia komputera. Polski Sytuacja English 51 52 Acer Arcade (tylko wybrane modele) Polski Program Acer Arcade jest zintegrowanym odtwarzaczem muzyki, zdjęć, radia, filmów DVD oraz video. Można go obsługiwać z użyciem posiadanego urządzenia wskazującego lub pilota zdalnego sterowania. kliknij lub wybierz przycisk zawartości (np. Music (Muzyka), Video, itd...) na stronie głównej programu Arcade. • Music (Muzyka) –słuchanie plików muzycznych w różnorodnych formatach • Cinema (Kino) – oglądanie dysków DVD lub VCD • Video – oglądanie i/lub edycja klipów video • Album – oglądanie zdjęć przechowywanych na dysku twardym lub dowolnym nośniku wymiennym Uwaga: Podczas oglądania video, dysków DVD lub pokazu slajdów, niedostępny jest wygaszacz ekranu i funkcje oszczędzania energii. 53 Znajdowanie i odtwarzanie zawartości Aby wybrać zawartość, kliknij element w obszarze zawartości. Jeżeli w komputerze znajduje się więcej niż jeden napęd CD lub DVD, pokazane zostaną wszystkie napędy. Obrazy i video są pokazywane jako pliki (z miniaturkami) oraz zorganizowane w foldery. Aby przeglądać folder, kliknij w celu jego otwarcia. Aby przejść do foldera nadrzędnego, kliknij przycisk Up one level (Jeden poziom do góry). Jeżeli zawartość nie mieści się na stronie, należy użyć przycisków w prawej dolnej części, do przewijania stron. Uwaga: Bardziej szczegółowe informacje dotyczące funkcji Acer Arcade, zawiera menu Arcade Help (Pomoc Arcade). Dostęp do pomocy można uzyskać ze strony głównej Arcade, wybierając Help (Pomoc) . Ustawienia Program Aspire Arcade zawiera ustawienia, które umożliwiają dokładne dostrojenie jego wydajności do możliwości urządzenia i osobistych preferencji. Aby uzyskać dostęp do Ustawień, kliknij tę ikonę , znajdująca się na głównej stronie. Kliknij Acer Arcade Help (Pomoc Acer Arcade) w celu uzyskania obszernej pomocy dotyczącej każdego z trybów Arcade. W opcji Display Settings (Ustawienia wyświetlania): Do wybrania pomiędzy standardem wyświetlania (4:3) lub szerokoekranowym (16:9), należy użyć ustawienia Screen Ratio (Proporcje ekranu). Opcja 4:3 Movie Display Type (typ wyświetlania filmu 4:3) umożliwia wybór pomiędzy trybem CinemaVision™ lub Letterbox. • Acer CinemaVision™ to nieliniowa technologia rozciągania video, która powoduje minimalne zniekształcenia w centralnej części obrazu. • Opcja Letterbox powoduje wyświetlanie filmów szerokoekranowych przy oryginalnym współczynniku powiększenia i dodaje czarne pasy w górnej i w dolnej części ekranu. Polski Kliknięcie przycisku strony głównej programu Arcade, otwiera odpowiadającą mu stronę główną funkcji. Na stronach zawartości znajdują się przyciski w lewej części i obszar przeglądania zawartości w prawej części. Jeżeli przycisk pokazuje jeden z kilku wyborów, takich jak porządek sortowania, bieżące ustawienie jest oznaczane symbolem jaskrawo pokolorowanej piłki z lewej strony. 54 Color profile (Profil kolorów) umożliwia wybór pomiędzy Original (oryginalne) a ClearVision™. Polski • Acer ClearVision™ to technologia udoskonalonego obrazu video, która wykrywa treść video i dynamicznie dopasowuje poziomy paramterów jasność/ kontrast/nasycenie, dzięki czemu nie ma potrzeby zmiany ustawień kolorów, jeśli oglądany film zawiera sceny nazbyt ciemne lub zbyt jasne. W opcji Audio Settings (Ustawienia audio): Użyj Speaker Environment (otoczenie głośników) w celu wyboru pomiędzy Headphones (słuchawki), SPDIF, 2 lub więcej głośników, w zależności od sprzętu audio. Przy słuchaniu dźwięku z głośników , Output Mode (Tryb wyjścia) należy ustawić na Stereo, Dolby Surround lub Virtual Surround Sound (Dźwięk Virtual surround), przy korzystaniu ze słuchawek. Uwaga: Jeśli głośniki nie przekazują na wyjście sygnałów niskiej częstotliwości, aby nie uszkodzić głośników zaleca się, niewybieranie opcji Virtual Surround Sound (Dźwięk Virtual surround). Kliknij Run Setup Wizard (Uruchom kreatora instalacji), aby zmienić oryginalne ustawienia uruchamiania. Kliknij About Acer Arcade (Informacje dotyczące Acer Arcade), aby otworzyć stronę z informacją o wersji i prawach autorskich. Kliknij Restore Default Settings (Odtwórz ustawienia domyślne), aby przywrócić domyślne wartości ustawień Acer Arcade. Elementy sterowania programu Arcade Podczas oglądania klipów video, filmów lub pokazu slajdów w trybie pełnoekranowym, przy poruszaniu wskaźnikiem pokazywane są dwa podręczne panele sterowania. Po kliku sekundach, panele te automatycznie przestają być wyświetlane. W górnej części wyświetlany jest panel Navigation Controls (Elementy nawigacji), a w dolnej panel Player Controls (Elementy sterowania odtwarzacza). Elementy nawigacji Aby powrócić do strony głównej programu Arcade, kliknij przycisk Home (Strona główna), w górnym lewym rogu okna. Aby przejść do foldera o jeden poziom wyżej, podczas przeszukiwania zawartości, kliknij Up one level (Jeden poziom do góry). Aby powrócić do poprzedniego ekranu, kliknij czerwoną strzałkę. Przyciski w prawym, górnym rogu Minimize (Minimalizuj), Maximize (Maksymalizuj) oraz Close (Zamknij), działają według standardu dla komputera PC. Aby opuścić program Aspire Arcade, kliknij przycisk Close (Zamknij), w prawym, górnym rogu okna. 55 Elementy sterowania odtwarzacza Uwaga: Podczas odtwarzania obrazów formatu DVD, z prawej strony elementów sterujących głośnością są wyświetlane dodatkowe elementy sterujące. Są one omówione bardziej szczegółowo w rozdziale Cinema (Kino) tej instrukcji. Wirtualna klawiatura Jeśli wymagane jest wprowadzenie informacji dotyczącej wyszukiwania lub nazwy pliku, dysku DVD lub foldera, można wykorzystać wyświetlana na ekranie wirtualną klawiaturę. Wymaganą informacje można szyko wprowadzić z użyciem myszy, przycisków kursora lub klawiatury. Polski W dolnej części okna, pokazane są elementy sterowania odtwarzacza – używane do video, pokazu slajdów, filmów i muzyki. Grupa z lewej strony, udostępnia standardowe elementy sterowania odtwarzaczem (odtwarzaj, pauza, zatrzymaj, itd...). Grupa z prawej strony, służy do sterowania głośnością (wyciszenie i zwiększenie/zmniejszenie głośności). 56 Tryb Background (Tło) Polski Korzystając z Acer Arcade możesz kontynuować słuchanie muzyki w czasie wykonywania pewnych innych funkcji. W małym oknie umieszczonym w lewym dolnym narożniku ekranu będzie nadal trwać odtwarzanie wideo oraz muzyki. Aby zatrzymać odtwarzanie w dowolnym czasie należy nacisnąć przycisk stop na pilocie zdalnego sterowania lub kliknąć ikonę stop na ekranie. Cinema (Kino) Jeżeli posiadany komputer został dostarczony z napędem DVD, wykorzystując funkcję Cinema (Kino) programu Aspire Arcade, można odtwarzać filmy z dysków DVD oraz VCD (Video CD). Odtwarzacz ten ma funkcje i elementy sterowania typowego pokojowego odtwarzacza DVD. Po włożeniu dysku do napędu DVD, odtwarzanie filmu rozpoczyna się automatycznie. W celu sterowania filmem, po poruszaniu wskaźnikiem w dolnej części okna pojawia się pomocniczy panel sterowania. Jeżeli więcej niż jeden napęd optyczny zawiera dysk z możliwością odtwarzania, kliknij na stronie głównej przycisk Cinema (Kino), aby otworzyć stronę zawartości Cinema (Kino) – następnie z listy po prawej wybierz dysk do oglądania. Podczas oglądania dysków DVD, do panela pomocniczego dodawane są następujące specjalne elementy sterowania: • Menu DVD • Subtitle (Napisy) • Language (Język) • Snapshot (Zdjęcie) • Angle (Kąt) 57 Aktualnie odtwarzany dysk, zostanie pokazany w obszarze pwyżej listy napędów. Strona ta jest również wyświetlana po naciśnięciu przycisku Stop (Zatrzymaj) podczas filmu. Przyciski z lewej strony umożliwiają wznowienie filmu od punktu zatrzymania, ponowne uruchomienie filmu od początku, przeskoczenie do menu DVD, wysunięcie dysku lub przejście do strony ustawień DVD. W celu uzyskania dostępu do ustawień opcji Cinema (Kino), najpierw kliknij przycisk Settings (Ustawienia) w menu głównym, a następnie kliknij Cinema (Kino). Umożliwi to zmianę ustawień Video oraz Language (Język). Element Settings (Ustawienia) steruje wyjściem audio i napisami dysków DVD. Subtitle (Podtytuł), wybiera (jeśli jest dostępny) domyślny język dysków DVD. Fabryczne ustawienie to Off (Wyłączone). Closed Caption (Zamknięte napisy), włącza zamknięte napisy na dyskach DVD. Funkcja ta powoduje wyświetlanie napisów zakodowanych w sygnale video, opisujących akcję na ekranie i dialogi, dla osób z zaburzeniami słuchu. Ustawienie fabryczne to Off (Wyłączone). Audio wybiera domyślny język tytułów DVD. Display Upon Mute (Wyświetl przy wyciszeniu) umożliwia wybór włączenia napisów lub napisów dla niedosłyszących po wyciszeniu dźwięku. Polski Ustawienia 58 Album Polski Program Aspire Arcade, umożliwia oglądanie zdjęć cyfrowych indywidualnie albo w formie pokazu slajdów, z dowolnego, dostępnego napędu komputera. Kliknij przycisk Album, na stronie głównej programu Arcade, aby wyświetlić stronę główną Album. W obszarze zawartości z prawej strony, pokazywane zarówno indywidualne obrazy jak i foldery. Kliknij folder, w celu jego otwarcia. Aby oglądać pokaz slajdów, otwórz folder zawierający obrazy, które mają być oglądane – następnie kliknij Play Slide Show (Odtwarzaj pokaz slajdów). Pokaz slajdów jest odtwarzany w trybie pełnoekranowym. Do sterowania pokazem slajdów służy pomocniczy panel sterowania. Można także oglądać pojedynczy obraz, poprzez jego kliknięcie. Powoduje to uruchomienie wyświetlenia obrazu w trybie pełnoekranowym. Następnie można użyć ekranowych elementów sterowania odtwarzacza do powiększania i zmniejszania oraz do panoramowania w czterech kierunkach. Edycja obrazów Po wybraniu Edit (Edytuj), można stosować do obrazów funkcje Rotate (Obróć), Remove Red Eye (Usuń efekt czerwonych oczu), oraz "Auto Fix (Automatyczne naprawianie) (optymalizacja jasności i kontrastu) w celu poprawy wyglądu obrazów. 59 Ustawienia pokazu slajdów Aby zmienić ustawienia opcji Slide Show (Pokaz slajdów), kliknij przycisk Advanced (Zaawansowane) na stronie Album i wybierz Settings (Ustawienia). Slide Show Transition (Efekt przejścia pokazu slajdów) umożliwia ustawienie stylu przechodzenia pomiędzy obrazami; można wybierać pomiędzy trybami przejścia Motion (Ruch), Cell (Komórka), Fade (Zanikanie), Random (Losowe), Wipe (Ścieranie), Slide (Slajd), Page (Strona) oraz None (Brak). Aby dodać do pokazu slajdów odtwarzaną w tle muzykę, kliknij opcję Slide Show Music (Muzyka pokazu slajdów). Na stronie Slide Show Music (Muzyka pokazu slajdów) pojawi się polecenie wyboru muzyki z osobistej biblioteki muzycznej. Kliknij Load Default Settings (Załaduj domyślne ustawienia), aby przywrócić ustawienia do wartości domyślnych. Video Aby otworzyć funkcję Video, kliknij Video na stronie głównej program Arcade. Uwaga: Funkcja Video jest przeznaczona do odtwarzania wielu różnych rodzajów formatów video. Pełną listę zgodnych formatów można uzyskać w części Pomoc video. Aby oglądać dyski DVD lub VCD, należy użyć funkcji Cinema (Kino). Odtwarzanie pliku video Kliknij Play (Odtwarzaj), aby oglądać pliki video. Pliki video pokazane są w prawej części strony Video w obszarze zawartości. Są one zorganizowane w foldery i oznaczone miniaturkami, które są obrazem pierwszej klatki pliku video. Aby odtworzyć plik video, kliknij jego miniaturkę. Rozpocznie się odtwarzanie pliku video w trybie pełnoekranowym. Poruszenie myszą spowoduje wyświetlenie w dolnej części ekranu, pomocniczego panela sterowania. Aby powrócić do strony Video, kliknij Stop (Zatrzymaj). Zdjęcie Tryb Snapshot (Zdjęcie) jest dostępny w trybach Cinema (Kino), Video. Funkcję tą można stosować do przechwytywania w dowolnym czasie obrazu ekranowego. Pojedyncza klatka obrazu zostanie przechwycona i zapisana w określonym przez użytkownika katalogu. Katalog docelowy można zmienić z menu Settings (Ustawienia). Polski Ustawienie Slide Duration (Czas trwania pokazu slajdów), określa czas wyświetlania każdego slajdu, przed automatycznym przejściem do wyświetlania następnego obrazu w pokazie slajdów. 60 Edycja video Polski Acer Arcade oferuje możliwość edycji przechwyconych klipów video, zdjęć i materiałów filmowych z kamkordera oraz utworzenie z tych materiałów filmu. W celu utworzenia doskonałego filmu domowego, można wybrać także styl filmu i dodać specjalne efekty przejścia oraz muzykę. W celu edycji filmu, kliknij Advanced (Zaawansowane) i wybierz Edit Video (Edytuj video). Następnie wybierz z klipy video do edycji z określonych folderów. Aby dokończyć kompletowanie elementów filmu, można także wybrać opcje Movie Style (styl filmu), Background Music (Muzyka tła), współczynnik jakości muzyki i audio oraz długość filmu. W celu dołączenia ulubionych lub najważniejszych scen, można użyć opcji Select Scenes (Wybór scen) lub pozostawić decyzję dotyczącą edycji programowi do edycji. Po skompilowaniu, ukończony film można nagrać na dysku udostępniając go rodzinie i przyjaciołom. Uwaga: Dalsze, szczegółowe informacje dotyczące edycji video i wszystkich powiązanych z nią funkcji, zawiera menu pomocy Acer Arcade. Music (Muzyka) W celu wygodnego dostępu do kolekcji muzycznej, kliknij na stronie głównej programu Arcade Music (Muzyka), aby otworzyć stronę główną opcji Music (Muzyka). Wybierz folder, dysk CD lub kategorię, którą chcesz odsłuchać. Kliknij Play (Odtwarzaj), aby odsłuchać cały dysk CD od początku lub wybierz piosenkę do odsłuchania z listy obszaru zawartości. Piosenki w folderze są wyświetlane w obszarze zawartości, a po lewej stronie znajdują się elementy sterowania funkcjami Play (Odtwarzaj), Shuffle (Odtwarzaj losowo), Random (Losowe) oraz Repeat All (Powtarzaj wszystko). Opcja Visualize (Wizualizuj), umożliwia oglądanie podczas słuchania muzyki, generowanych przez komputer efektów wizualnych. Podczas odtwarzania muzyki, panel sterowania w dolnej części strony, umożliwia łatwą regulację głośności i sterowanie odtwarzaniem. W celu zgrania muzyki z płyty CD, po wstawieniu dysku CD, kliknij Rip CD (Zgraj CD). Na otwartej stronie, zaznacz piosenki do zgrania (lub kliknij Select (Zaznacz)”/ Clear All (Usuń wszystko)) – następnie kliknij Start Ripping (Rozpoczęcie ripowania). Postęp operacji ripowania będzie wyświetlany na ekranie. Jakość pliku zawierającego zripowane ścieżki można zmienić poprzez kliknięcie opcji Settings (Ustawienia). 61 Nagrywanie dysków DVD Acer Arcade udostępnia łatwe i kompletne narzędzie do nagrywania danych, zdjęć lub video. Możliwe jest nagrywanie na dysku CD lub DVD dowolnej kombinacji danych, muzyki, zdjęć lub video – bezpośrednio z trybu Make DVD (Nagraj dysk DVD) lub z niektórych innych trybów mediów Acer Arcade. Poprzez Acer Arcade możliwe jest tworzenie dysków CD lub DVD bezpośrednio z menu głównego lub z dowolnego trybu multimediów. Opcja nagrywania DVD znajduje się w trybach multimediów Advanced (Zaawansowane) lub Main (Główne) menu Video, Album i Music (Muzyka). Ulubione piosenki można nagrać na dysk CD lub przekonwertować piosenki z kolekcji muzycznej do formatu MP3 i innych popularnych formatów audio. Można nawet utworzyć dysk CD MP3 zawierający ponad 100 ulubionych piosenek i odsłuchiwać je na komputerze lub w odtwarzaczu CD. Za pomocą Arcade możesz także przekształcić cyfrowe zdjęcia w pokaz slajdów z podkładem muzycznym albo klipy wideo w amatorski film. Utworzone dyski można udostępnić rodzinie i przyjaciołom w celu ich odtworzenia na większości odtwarzaczy DVD. Możliwe jest nawet dodawanie własnych motywów menu i muzyki menu. Można także nagrywać dyski CD/DVD combo, z muzyką, zdjęciami i klipami filmowymi na jednym dysku. Możliwości są nieskończone! Szczegółowe informacje dotyczące każdej z tych opcji można uzyskać klikając przycisk Help (Pomoc) w celu otworzenia menu pomocy Arcade. Zgodność typu plików Szczegółowe informacje dotyczące zgodności plików, znajdują się na pierwszej stronie menu pomocy online Arcade każdego z trybów multimediów. Polski Authoring dysków CD/DVD 62 Polski Acer Arcade Deluxe (tylko wybrane modele) Uwaga: Acer Arcade Deluxe jest dostępny w systemach zawierających Windows Media Center. Acer Arcade Deluxe poszerza możliwości systemu wyposażonego w Windows Media Center o zestaw narzędzi Acer, które ułatwiają zarządzanie plikami multimedialnymi, tworzenie własnych niestandardowych treści i nie tylko. Acer Arcade Deluxe obejmuje następujące narzędzia: • VideoMagician • DV Wizard • DVDivine 63 Pilot zdalnego sterowania (tylko wybrane modele) 1 2 3 4 5 6 7 16 17 18 19 20 21 8 9 10 22 11 23 12 13 14 15 24 25 Polski Jeżeli Twój notebook Aspire jest standardowo wyposażony w kartę tunera telewizyjnego, do zestawu dołączony jest pilot zdalnego sterowania, współpracujący z pakietem oprogramowania Acer Arcade Deluxe. Poniższa tabela objaśnia funkcje tego pilota. 64 Polski Funkcje pilota zdalnego sterowania # Element Opis 1 Odtwarzaj Wybór odtwarzania 2 Nagrywaj Nagrywanie TV 3 Przewiń Odtwarzanie wstecz lub przejście do poprzedniego obrazu 4 Przeskok wstecz Przeskok o sekcję wstecz 5 Pauza Wstrzymanie odtwarzania 6 Nagrania telewizyjne Wyświetlanie strony Nagrania telewizyjne 7 Przewodnik Wyświetlanie przewodnika 8 Przyciski Nawigacja/OK Nawigowanie i potwierdzanie wyborów 9 Wycisz Przełącza włączenie/wyłączenie audio 10 Cofnij Przejście o jeden poziom w górę interfejsu użytkownika 11 Volume + / - Zwiększenie lub zmniejszenie poziomu głośności odtwarzania audio 12 Start Otwarcie lub zamknięcie Media Center 13 Przyciski kolorów Skrót do funkcji Teletext* 14 Teletekst* Włączanie lub wyłączanie teletekstu 15 Enter Uaktywnianie bieżących wprowadzonych danych 16 Zasilanie Wprowadzanie do trybu gotowości lub wznawianie pracy 17 Menu DVD Wyświetlanie Menu DVD 18 Zatrzymaj Zatrzymanie bieżącego odtwarzania lub nagrywania 19 Szybkie do przodu Przyspieszone odtwarzanie lub przejście do następnego obrazu 20 Przeskok w przód Przeskok o sekcję w przód 21 TV na żywo Wyświetlanie programu telewizyjnego na żywo nadawanego w bieżącym kanale 22 Informacja Przedstawianie informacji o bieżącym wyborze 23 Channel + / - Zmiana bieżącego kanału 24 Przycisk 0-9 Wprowadzanie numerów kanałów TV 25 Wyczyść Wyczyszczenie bieżących wprowadzonych danych *Tylko regiony TeleText. 65 Uruchamianie Acer Arcade Deluxe Narzędzia Acer Arcade Deluxe możesz uruchamiać bezpośrednio z Windows Media Center. W tym celu przewiń główny ekran w górę/w dół, aby wyświetlić narzędzia Acer Arcade Deluxe oraz z lewo/w prawo, aby wybrać narzędzie. Uwaga: Aby uzyskać szczegółowe informacje o konkretnych narzędziach Acer Arcade Deluxe, zapoznaj się z plikami wbudowanego systemu pomocy. VideoMagician VideoMagician umożliwia realizację edycji plików wideo (w formatach DAT, DVRMS, MPG, MPE, AVI, ASF, MPEG, WMV, VOB, MPEG1 i MPEG2) w Twoim komputerze. VideoMagician oferuje wiele kompozycji służących do tworzenia pasjonujących filmów w kilku prostych krokach. Kiedy uruchomisz VideoMagician w celu edycji pliku wideo, otworzy się strona Select Videos. DV Wizard DV Wizard oferuje podgląd i przechwytywanie w czasie rzeczywistym obrazu wideo z cyfrowych kamkorderów oraz kamer internetowych na dysk twardy komputera lub nagrywanie bezpośrednio na dysk DVD. DV Wizard obsługuje także przechwytywanie wideo standardu High Definition w formacie DVD na dysk twardy komputera. Przyłącz swój kamkorder cyfrowy lub kamerę internetową do komputera, a następnie uruchom DV Wizard w celu rozpoczęcia. DVDivine DVDivine jest przydatnym narzędziem do tworzenia dysków DVD lub innych dysków zawierających wideo, obrazy lub muzykę. W kilku prostych krokach możesz zaprojektować, zorganizować oraz nagrać swój dysk. Kiedy uruchomisz narzędzie DVDivine, zostanie wyświetlona strona Select Media, co umożliwia wybranie rodzaju multimediów. Możesz wybrać Videos, Pictures lub Music. Polski W celu uruchomienia narzędzi Acer Arcade Deluxe spoza Windows Media Center należy dwukrotnie kliknąć ikonę Acer Arcade Deluxe na pulpicie Windows. 66 Przenoszenie notebooka PC Polski W tym rozdziale zamieszczono wskazówki i porady związane z przenoszeniem komputera i podróżowaniem z komputerem. Odłączanie wyposażenia zewnętrznego W celu odłączenia komputera od akcesoriów zewnętrznych należy wykonać następujące czynności: 1 Zapisz wszystkie otwarte pliki. 2 Wyjmij ze stacji wszelkie nośniki, dyskietki lub dyski kompaktowe. 3 Wyłącz komputer. 4 Zamknij pokrywę wyświetlacza. 5 Odłącz przewód od zasilacza prądu przemiennego. 6 Odłącz klawiaturę, urządzenie wskazujące, drukarkę, zewnętrzny monitor i inne urządzenia zewnętrzne. 7 Odłącz blokadę Kensington, jeżeli jest używana do zabezpieczenia komputera. W podróży Przy przemieszczaniu się na niewielkie odległości, na przykład z biura do miejsca spotkania. Przygotowanie komputera Przed przenoszeniem komputera należy zamknąć i zatrzasnąć pokrywę wyświetlacza, aby wprowadzić komputer w tryb wstrzymania. Można teraz bezpiecznie przenieść komputer do dowolnego miejsca w budynku. Aby wyprowadzić komputer z trybu wstrzymania, należy otworzyć pokrywę wyświetlacza, a następnie nacisnąć i zwolnić przycisk zasilania. Gdy komputer będzie przenoszony do biura klienta lub do innego budynku, wtedy przed przeniesieniem można zakończyć pracę komputera: Kliknij Start, Wyłączanie komputera; następnie kliknij Wyłącz (Windows XP). Lub: Można wymusić przejście komputera do trybu wstrzymania, naciskając klawisze <Fn> + <F4>. Następnie zamknąć i zatrzasnąć wyświetlacz. Kiedy będziesz znów gotowy do używania komputera, zwolnij zatrzask i otwórz wyświetlacz, a następnie naciśnij i zwolnij przycisk zasilania. 67 Co należy brać ze sobą na spotkania Jeśli spotkanie jest względnie krótkie, oprócz komputera nie będziesz musiał brać ze sobą niczego więcej. Jeżeli jednak to spotkanie może być dłuższe lub akumulator nie jest w pełni naładowany, można wziąć zasilacz prądu przemiennego, aby go włączyć w miejscu spotkania. Jeżeli w miejscu spotkania nie ma gniazdka zasilania elektrycznego, należy zredukować szybkość rozładowania akumulator, przestawiając komputer do trybu wstrzymania. Nacisnąć klawisze <Fn> + <F4> lub zamknąć pokrywę wyświetlacza, jeżeli komputer nie jest intensywnie używany. Aby powrócić z trybu wstrzymania do trybu normalnej pracy, należy otworzyć pokrywę wyświetlacza (jeżeli była zamknięta), a następnie nacisnąć i zwolnić przycisk zasilania. Zabieranie komputera do domu Podczas przenoszenia komputera z biura do domu lub odwrotnie. Przygotowanie komputera W celu przygotowania do przeniesienia do domu, po odłączeniu komputera od wyposażenia zewnętrznego, należy wykonać następujące czynności: • Sprawdzić, czy ze stacji zostały wyjęte wszystkie nośniki i dyski kompaktowe. Pozostawienie nośnika w napędzie może spowodować uszkodzenie głowicy napędu. • Komputer należy włożyć do walizki ochronnej, zabezpieczającej go przed uszkodzeniami w razie upadku. Ostrzeżenie: Należy unikać umieszczania w walizce elementów obok górnej części pokrywy komputera. Naciśnięcie górnej części pokrywy mogłoby spowodować uszkodzenie ekranu. Polski Uwaga: Jeżeli wskaźnik trybu wstrzymania nie świeci, komputer wszedł do trybu hibernacji i został wyłączony. Jeżeli wskaźnik zasilania nie świeci, lecz świeci wskaźnik trybu wstrzymania, komputer wszedł do trybu wstrzymania. W obu przypadkach należy nacisnąć i zwolnić przycisk zasilania, aby przywrócić zasilanie komputera. Należy pamiętać, że komputer może wejść do trybu hibernacji, kiedy znajduje się przez pewien okres czasu w trybie wstrzymania. 68 Co należy wziąć ze sobą Polski Należy wziąć ze sobą niektóre rzeczy, jeżeli nie ma ich w domu: • Zasilacz prądu przemiennego i przewód zasilający • Wydrukowaną Instrukcję Obsługi Zalecenia dodatkowe Podczas podróży do pracy i z pracy należy stosować się do podanych poniżej zaleceń dotyczących zabezpieczenia komputera: • Zabierając komputer ze sobą należy minimalizować wpływ zmian temperatury. • W razie konieczności zatrzymania się na dłuższy czas bez możliwości zabrania komputera ze sobą, należy zostawić go w bagażniku samochodu, aby uniknąć nadmiernego nagrzewania komputera. • Zmiany temperatury i wilgotności mogą spowodować kondensację. Przed włączeniem komputera należy zaczekać na przywrócenie temperatury pokojowej i sprawdzić, czy nie doszło do kondensacji pary na ekranie. W przypadku zmianytemperatury o więcej niż 10 °C (18 °F), należy dłużej zaczekać na powolne przywrócenie temperatury pokojowej. O ile to możliwe, należy pozostawić komputer na 30 minut w otoczeniu o temperaturze pośredniej pomiędzy temperaturą zewnętrzną i temperaturą pokojową. Konfiguracja biura domowego Jeżeli często pracujesz korzystając z komputera w domu, korzystne może być zakupienie drugiego zasilacza prądu przemiennego, przeznaczonego do używania w domu. Posiadanie drugiego zasilacza prądu zmiennego pozwoli uniknąć przenoszenia dodatkowego ciężkiego przedmiotu do domu i z domu. Jeżeli używasz komputera w domu przez znaczne okresy czasu, korzystne może być także dodanie zewnętrznej klawiatury, monitora lub myszki. Podróżowanie z komputerem Podczas podróży na większe odległości, na przykład z własnego biura do biura klienta lub podczas lokalnych podróży. Przygotowanie komputera Komputer należy przygotować w taki sam sposób, jak w przypadku zabierania go do domu. Należy sprawdzić, czy akumulator komputera jest naładowany. Podczas przechodzenia przez bramkę kontroli, ochrona lotniska może wymagać włączenia komputera. 69 Co należy wziąć ze sobą Należy wziąć ze sobą następujące elementy wyposażenia: Zasilacz prądu przemiennego • Zapasowy, całkowicie naładowany pakiet akumulatora • Dodatkowe pliki ze sterownikami drukarek, jeżeli planowane jest użycie innej drukarki Zalecenia dodatkowe Oprócz stosowania się do zaleceń obowiązujących przy przenoszeniu komputera do domu, należy stosować się także do poniższych zaleceń w celu zabezpieczenia komputera podczas podróży: • Komputer należy zawsze traktować jako bagaż podręczny. • O ile to możliwe, komputer należy trzymać przy sobie. Urządzenia do prześwietlania bagażu na lotnisku są bezpieczne dla komputera, ale nie należy poddawać komputera działaniu wykrywacza metalu. • Należy unikać narażania dyskietek elastycznych na działanie ręcznych wykrywaczy metalu. Podróże zagraniczne z komputerem Podczas podróży z kraju do kraju. Przygotowanie komputera Komputer należy przygotować w taki sam sposób, jak w przypadku zwykłych podróży. Co należy wziąć ze sobą Należy wziąć ze sobą następujące elementy wyposażenia: • Zasilacz prądu przemiennego • Przewody zasilające odpowiednie do użycia w docelowym kraju podróży • Zapasowe, w pełni naładowane pakiety akumulatorów • Dodatkowe pliki ze sterownikami drukarek, jeżeli planowane jest użycie innej drukarki • Dowód zakupu, gdyby wystąpiła konieczność okazania takiego dokumentu służbom celnym • Paszport International Travelers Warranty (Międzynarodowa gwarancja podróżnego) Polski • 70 Zalecenia dodatkowe Polski Należy stosować się do takich samych dodatkowych zaleceń, jak w przypadku zwykłych podróży z komputerem. Dodatkowo, podczas podróży zagranicznych mogą okazać się użyteczne następujące wskazówki: • Podczas podróży do innego kraju, należy sprawdzić, czy dane techniczne przewodu zasilającego zasilacza prądu przemiennego są zgodne z parametrami napięcia prądu przemiennego w danym kraju. Jeżeli nie są zgodne, należy kupić przewód zasilający zgodny z lokalnymi parametrami napięcia prądu przemiennego. Do zasilania komputera nie należy używać sprzedawanych konwerterów do zasilania innych urządzeń. • Jeżeli używany jest modem, należy sprawdzić, czy modem i złącze są zgodne z systemem telekomunikacyjnym docelowego kraju podróży. Zabezpieczanie komputera Komputer jest drogim urządzeniem i należy zadbać o jego bezpieczeństwo. Naucz się zasad ochrony i zabezpieczania komputera. Elementami zabezpieczenia komputera są blokady sprzętowe i programowe — blokada zabezpieczająca i hasła. Używanie blokady zabezpieczającej komputer Ten notebook jest wyposażony w gniazdo zabezpieczenia zgodnego z systemem Kensington przeznaczone dla blokady komputera. Owiń kabel zabezpieczenia komputera dookoła ciężkiego nieruchomego obiektu, takiego jak stół lub zablokowany uchwyt szuflady. Wstaw zamek blokady do gniazda i przekręć klucz w celu zamknięcia blokady. Dostępne są także modele bez kluczy. Używanie haseł Hasła zabezpieczają komputer przed nieuprawnionym dostępem. Ustawienie tych haseł tworzy kilka różnych poziomów zabezpieczenia komputera i znajdujących się w nim danych. • Hasło Administratora (Supervisor Password) zapobiega nieuprawnionemu dostępowi do programu narzędziowego BIOS. Kiedy zostanie ustawione, musi być hasła każdorazowo przed uzyskaniem dostępu do programu narzędziowego BIOS. Zobacz "Program narzędziowy BIOS" na stronie 76. 71 Hasło Użytkownika (User Password) zabezpiecza komputer przed nieuprawnionym użytkowaniem. Aby uzyskać maksymalne bezpieczeństwo, stosowanie tego hasła należy połączyć z punktami kontroli hasła podczas ładowania systemu oraz podczas powracania z trybu hibernacji. • Hasło podczas ładowania systemu (Password on Boot secures) zabezpiecza komputer przed nieuprawnionym użytkowaniem. Aby uzyskać maksymalne bezpieczeństwo, stosowanie tego hasła należy połączyć z punktami kontroli hasła podczas ładowania systemu oraz podczas powracania z trybu hibernacji. Ważne! Nie wolno zapomnieć swojego hasła Administratora! Jeżeli zapomniałeś to hasło, prosimy skontaktować się ze swoim dostawcą lub autoryzowanym centrum serwisowym. Wprowadzanie haseł Kiedy hasło zostało ustawione, na środku ekranu wyświetlacza pojawia się monit o podanie hasła. • Kiedy ustawione jest hasło Administratora, monit o podanie hasła pojawi się po naciśnięciu klawisza <F2>, przed uzyskaniem dostępu do programu narzędziowego BIOS podczas ładowania systemu. • Należy wprowadzić hasło Administratora i nacisnąć klawisz <Enter>, aby uzyskać dostęp do programu narzędziowego BIOS. Jeżeli wprowadzone hasło jest nieprawidłowe, pojawi się komunikat ostrzegawczy. Należy wtedy spróbować ponownie wprowadzić hasło i nacisnąć <Enter>. • Kiedy ustawione jest hasło Użytkownika oraz włączony jest parametr Hasło podczas ładowania systemu, monit o podanie hasła pojawi się przed załadowaniem systemu. • Należy wprowadzić hasło Użytkownika i nacisnąć klawisz <Enter>, aby móc używać komputera. Jeżeli wprowadzone hasło jest nieprawidłowe, pojawi się komunikat ostrzegawczy. Należy wtedy spróbować ponownie wprowadzić hasło i nacisnąć <Enter>. Ważne! Użytkownik ma trzy szanse na podanie prawidłowego hasła. Jeżeli trzykrotnie zostanie podane nieprawidłowe hasło, system zablokuje się. Należy nacisnąć i przytrzymać przycisk zasilania przez cztery sekundy w celu wyłączenia komputera. Następnie włączyć komputer i próbować ponownie. Ustawianie haseł Hasła można ustawić przy pomocy programu narzędziowego BIOS. Polski • 72 Rozszerzanie poprzez instalowanie opcji Polski Notebook PC oferuje pełne możliwości działania komputera przenośnego. Opcje połączeń Porty umożliwiają podłączanie urządzeń peryferyjnych do komputera w taki sam sposób, jak do stacjonarnego komputera PC. Aby uzyskać więcej szczegółowych informacji o sposobach przyłączania różnych urządzeń zewnętrznych, zapoznaj się z poniższym rozdziałem. Faks/modem transmisji danych Komputer zawiera wbudowany faks/modem transmisji danych V.92 56 Kbps. Ostrzeżenie! Port modemu nie jest zgodny z cyfrowymi liniami telefonicznymi. Podłączenie tego modemu do cyfrowej linii telefonicznej, może spowodować jego uszkodzenie. Aby korzystać z portu faksmodemu, należy przyłączyć kabel pomiędzy modemem i gniazdem telefonicznym. Ostrzeżenie! Należy zadbać, aby wykorzystywany kabel był odpowiedni dla kraju użytkowania. 73 Wbudowane funkcje sieciowe Wbudowane funkcje sieciowe umożliwiają podłączenie komputera do sieci standardu Ethernet. Uniwersalna magistrala szeregowa (USB) Port USB (Universal Serial Bus [Uniwersalna magistrala szeregowa]) 2.0, to wysokiej szybkości magistrala szeregowa umożliwiająca podłączanie peryferyjnych urządzeń USB bez zajmowania cennych zasobów systemowych. Polski Aby używać funkcji sieciowych, należy przyłączyć kabel Ethernet do gniazda sieciowego (RJ-45) na podstawie montażowej komputera i do gniazda sieciowego w ścianie lub w koncentratorze sieciowym. 74 Gniazdo kart PC Polski Gniazdo kart PC typu II w komputerze akceptuje karty PC Card, zwiększając możliwości wykorzystywania i rozszerzania komputera. Na kartach powinno znajdować się logo PC Card. Karty PC (dawniej PCMCIA) są dodatkowymi kartami komputerów przenośnych, dającymi możliwości rozszerzeń, przez długi czas dostępne jedynie w komputerach stacjonarnych. Ogólnie dostępne są karty PC pamięci flash, faksmodemy, karty sieci bezprzewodowych LAN oraz SCSI. System CardBus usprawnił 16-bitową technologię kart PC rozszerzając przepustowość do 32 bitów. Uwaga: Szczegółowe informacje o instalowaniu i używaniu kart oraz o ich funkcjach znajdują się w instrukcji kart. Wkładanie karty PC Włóż kartę do gniazda i w razie potrzeby wykonaj prawidłowo połączenia (np. podłącz kabel sieciowy). Szczegółowe informacje znajdują się w instrukcji karty. Wysuwanie karty PC Przed wysunięciem karty PC: 1 Zakończ aplikację korzystającą z karty. 2 Kilknij lewym przyciskiem myszki ikonę karty PC, znajdującą się na pasku zadań i zatrzymaj działanie karty. 3 Naciśnij przycisk wysuwania gniazda, aby wysunąć przycisk wysuwania, a następnie naciśnij go ponownie, aby wysunąć kartę. 75 Instalowanie pamięci W celu zainstalowania pamięci należy wykonać następujące czynności: Wyłącz komputer, odłącz zasilacz prądu przemiennego (jeśli jest podłączony) i wyjmij pakiet akumulatora. Odwróć komputer w celu uzyskania dostępu do jego podstawy. 2 Odkręć śruby pokrywy pamięci, następnie unieś i zdejmij pokrywę pamięci. 3 Włóż moduł pamięci pod kątem do gniazda (a), a następnie delikatnie naciskaj go, aż do zaskoczenia na miejsce (b). 4 Załóż pokrywę pamięci i zabezpiecz ją śrubą. 5 Zainstaluj pakiet akumulatora i podłącz zasilacz prądu przemiennego. 6 Włącz komputer. Komputer automatycznie wykryje i przekonfiguruje łączną wielkość pamięci. Zwróć się o poradę do wykwalifikowanego technika albo skontaktuj się z miejscowym dealerem firmy Acer. Polski 1 76 Program narzędziowy BIOS Polski Program narzędziowy BIOS to program konfiguracji sprzętu, wbudowany w układzie BIOS (Basic Input/Output System [Podstawowy system wejścia/wyjścia]). Komputer został już wcześniej prawidłowo skonfigurowany oraz zoptymalizowany i nie ma potrzeby uruchamiania tego programu narzędziowego. Jednakże, jeśli wystąpią problemy związane z konfiguracją, będzie potrzebne uruchomienie tego programu. Aby uaktywnić program narzędziowy BIOS, należy nacisnąć klawisz <F2> podczas trwania testu POST (Power-On Self Test [Autotest po włączeniu zasilania]), w czasie wyświetlania logo notebooka PC. Sekwencja startowa systemu Aby ustawić sekwencję startową systemu w programie narzędziowym BIOS, należy uruchomić program narzędziowy BIOS, a następnie wybrać Boot (Ładowanie systemu) z listy kategorii umieszczonej w górnej części ekranu. Włączanie odzyskiwania systemu z dysku (disk-to-disk recovery) Aby włączyć funkcję odzyskiwania systemu z dysku (odzyskiwanie z dysku twardego), należy uruchomić program narzędziowy BIOS, a następnie wybrać kategorię Main z listy umieszczonej w górnej części ekranu. Znajdź pozycję D2D Recovery w dolnej części ekranu i za pomocą klawiszy <F5> i <F6> ustaw tę wartość na Enabled. Hasło Aby ustawić hasło podczas ładowania systemu, uruchom program narzędziowy BIOS, a następnie wybierz kategorię Security (Bezpieczeństwo) z listy kategorii umieszczonej w górnej części ekranu. Znajdź pozycję Password on boot: i za pomocą klawiszy <F5> i <F6> włącz tę funkcję. 77 Używanie oprogramowania Odtwarzanie filmów DVD 1 Wysuń tacę napędu DVD i włóż płytę z filmem DVD; następnie zamknij tacę DVD. Ważne! Przy pierwszym uruchomieniu odtwarzacza DVD, program żąda wprowadzenia kodu regionu. Dyski DVD są podzielone na 6 regionów. Po ustawieniu kodu regionu napędu DVD, będzie on odtwarzał jedynie dyski DVD dla danego regionu. Kod regionu można ustawiać maksymalnie pięć razy (włącznie z pierwszym ustawieniem), a po tym czasie ostatnio wprowadzony kod regionu pozostanie na stałe. Odzyskiwanie zawartości dysku twardego, nie powoduje wyzerowania ilości prób ustawienia kodu regionu. W celu uzyskania informacji o kodach regionu filmów DVD zapoznaj się z tabelą przedstawioną poniżej. 2 Film DVD zostanie odtworzony automatycznie po kilku sekundach. Kod regionu Kraj lub region 1 USA, Kanada 2 Europa, Bliski Wschód, Południowa Afryka, Japonia 3 Azja Południowo-Wschodnia, Tajwan, Korea Południowa 4 Ameryka Łacińska, Australia, Nowa Zelandia 5 Dawne republiki Związku Socjalistycznych Republik Radzieckich, części Afryki, Indie 6 Chińska Republika Ludowa Uwaga: Aby zmienić kod regionu, należy włożyć do napędu DVD film DVD z innym kodem regionu. Aby uzyskać więcej informacji należy zapoznać się z informacjami systemu pomocy. Polski Po zainstalowaniu napędu DVD we wnęce na napęd optyczny, komputer można wykorzystać do odtwarzania filmów DVD. 78 Polski Zarządzanie energią Komputer posiada wbudowany moduł zarządzania energią monitorujący aktywność systemu. Aktywność systemu odnosi się do wszelkiej aktywności angażującej jedno lub więcej następujących urządzeń: klawiatura, myszka, dysk twardy, urządzenia peryferyjne podłączone do komputera, a także pamięć wideo. Jeżeli nie zostanie stwierdzona aktywność w ciągu danego okresu czasu (zwanego okresem braku aktywności), komputer zatrzymuje działanie niektórych lub wszystkich wymienionych urządzeń w celu oszczędzania energii. W tym komputerze zastosowano schemat zarządzania energią obsługujący standard zaawansowanego interfejsu konfiguracji i zasilania (ACPI), który zapewnia maksymalną oszczędność energii i równocześnie maksymalną wydajność. System Windows obsługuje wszystkie czynności związane z oszczędzaniem energii w komputerze. 79 Acer eRecovery Management Acer eRecovery Management obejmuje następujące funkcje: 1 Tworzenie kopii zapasowej 2 Nagrywanie dysku kopii zapasowej 3 Przywracanie i odzyskiwanie Ten rozdział poprowadzi przez każdy z tych procesów. Uwaga: Ta funkcja występuje tylko w niektórych modelach. W przypadku systemów nie posiadających wbudowanej nagrywarki dysków optycznych, wtedy przed uruchomieniem Acer eRecovery Management dla realizacji zadań związanych z dyskami optycznymi należy podłączyć zewnętrzną nagrywarkę dysków optycznych. Kiedy używa się programu Acer eRecovery Management, może zostać wyświetlony monit o wprowadzenie hasła Empowering Technology w celu kontynuowania. Hasło Empowering Technology ustawia się korzystając z paska narzędzi Empowering Technology albo przy pierwszym uruchomieniu programu Acer eLock Management lub Acer eRecovery Management. Tworzenie kopii zapasowej Z ekranu głównego Acer eRecovery Management można łatwo tworzyć na dysku twardym obrazy pełnej i szybkiej (przyrostowej) kopii zapasowej konfiguracji systemu. Uwaga: Szybka (przyrostowa) kopia zapasowa jest dostępna tylko po wykonaniu Pełnej kopii zapasowej. 1 Naciśnij klawisze <Alt> + <F10> albo wybierz Acer eRecovery Management z paska narzędzi Empowering Technology, aby uruchomić Acer eRecovery Management. 2 W oknie Acer eRecovery Management określ typ kopii zapasowej, jaką chcesz utworzyć, wybierając opcję Full lub Fast. 3 Wykonuj instrukcje wyświetlane na ekranie w celu zakończenia procesu. Polski Acer eRecovery Management jest narzędziem służącym do szybkiego wykonywania kopii zapasowej i przywracania systemu. Użytkownik może utworzyć i zapisać kopię zapasową bieżącej konfiguracji systemu na dysku twardym, dysku CD albo DVD. Może również utworzyć kopię zapasową/przywrócić fabryczny domyślny obraz oraz ponownie zainstalować aplikacje i sterowniki. 80 Nagrywanie dysku kopii zapasowej Polski Korzystając ze strony Burn Disc programu Acer eRecovery Management, można na dysku CD lub DVD nagrać fabryczny domyślny obraz, obraz kopii zapasowej wykonywany przez użytkownika, bieżącej konfiguracji systemu albo obraz kopii zapasowej aplikacji. 1 Naciśnij klawisze <Alt> + <F10> albo wybierz Acer eRecovery Management z paska narzędzi Empowering Technology, aby uruchomić Acer eRecovery Management. 2 Przejdź na stronę Burn Disc wybierając przycisk Burn Disc. 3 Wybierz typ kopii apasowej (fabryczna domyślna, użytkownika, bieżącego systemu, aplikacji), którą chciałbyś nagrać na dysku. Dokonanie wyboru nagrania kopii wykonywanej przez użytkownika spowoduje nagranie na dysku ostatnio utworzonego obrazu kopii zapasowej. 4 Wykonuj instrukcje wyświetlane na ekranie w celu zakończenia procesu. Uwaga: Utwórz fabryczny domyślny obraz, gdy chcesz nagrać dysk rozruchowy, zawierający cały system operacyjny komputera, jaki został dostarczony z fabryki. Jeżeli chcesz nagrać dysk, który zapewni możliwość przeglądania zawartości oraz instalowania wybranych sterowników i aplikacji, utwórz obraz kopii zapasowej aplikacji — ten dysk nie będzie rozruchowy. Przywracanie i odzyskiwanie Funkcje przywracania i odzyskiwania umożliwiają przywrócenie lub odzyskanie systemu z fabrycznego domyślnego obrazu, z obrazu utworzonego przez użytkownika albo z wcześniej utworzonych kopii zapasowych na dyskach CD lub DVD. Można również ponownie zainstalować aplikacje i sterowniki w systemie Acer. 1 Naciśnij klawisze <Alt> + <F10> albo wybierz Acer eRecovery Management z paska narzędzi Empowering Technology, aby uruchomić Acer eRecovery Management. 2 Przejdź do strony przywracania i odzyskiwania wybierając przycisk Restore. 3 Wybierz punkt kopii zapasowej, z którego chcesz wykonać przywracanie. Możesz także wybrać odzyskanie systemu z fabrycznego domyślnego obrazu, odzyskanie z wcześniej utworzonego dysku CD lub DVD albo ponowne zainstalowanie aplikacji i sterowników. 4 Wykonuj instrukcje wyświetlane na ekranie w celu zakończenia procesu. Rozwiązywanie problemów Porady dotyczące rozwiązywania problemów Ten notebook PC zawiera zaawansowane rozwiązania umożliwiające wyświetlanie na ekranie raportów o błędach, aby zapewnić pomoc w rozwiązaniu problemów. Jeżeli system zgłosi komunikat o błędzie lub pojawiają się objawy wystąpienia błędu, zobacz "Komunikaty o błędach" poniżej. Jeżeli nie można rozwiązać problemu, skontaktuj się z dostawcą. Zobacz "Zgłaszanie potrzeby obsługi serwisowej" na stronie 46. Komunikaty o błędach Jeżeli pojawił się komunikat o błędzie, należy zanotować jego treść i podjąć próbę usunięcia błędu. W poniższej tabeli zostały wymienione w kolejności alfabetycznej komunikaty o błędach oraz zalecany przebieg postępowania. Komunikaty o błędach Czynności naprawcze CMOS battery bad Skontaktuj się z dostawcą lub autoryzowanym centrum serwisowym. CMOS checksum error Skontaktuj się z dostawcą lub autoryzowanym centrum serwisowym. Disk boot failure Włóż dyskietkę systemową (startową) do stacji dyskietek elastycznych (A:), a następnie naciśnij <Enter> w celu ponownego uruchomienia komputera. Equipment configuration error Naciśnij <F2> (podczas testu POST), aby uruchomić program narzędziowy BIOS; następnie naciśnij Exit, aby ponownie uruchomić komputer. Hard disk 0 error Skontaktuj się z dostawcą lub autoryzowanym centrum serwisowym. Hard disk 0 extended type error Skontaktuj się z dostawcą lub autoryzowanym centrum serwisowym. I/O parity error Skontaktuj się z dostawcą lub autoryzowanym centrum serwisowym. Polski W rozdziale tym znajdują się porady dotyczące postępowania w przypadku wystąpienia typowych problemów z systemem. Należy je przeczytać przed zwróceniem się o pomoc do pracownika pomocy technicznej. Rozwiązania bardziej poważnych problemów wymagają otwarcia obudowy komputera. Nie należy otwierać obudowy komputera samodzielnie. W celu uzyskania pomocy należy kontaktować się z dostawcą lub autoryzowanym centrum serwisowym. English 81 82 Komunikaty o błędach Czynności naprawcze Keyboard error or no keyboard connected Skontaktuj się z dostawcą lub autoryzowanym centrum serwisowym. Polski Keyboard interface error Skontaktuj się z dostawcą lub autoryzowanym centrum serwisowym. Memory size mismatch Naciśnij <F2> (podczas testu POST), aby uruchomić program narzędziowy BIOS; następnie naciśnij Exit, aby ponownie uruchomić komputer. Jeżeli problem utrzymuje się mimo przeprowadzenia działań naprawczych, skontaktuj się z dostawcą lub autoryzowanym centrum serwisowym w celu uzyskania pomocy. Niektóre problemy można rozwiązać poprzez użycie programu narzędziowego BIOS. Przepisy i uwagi dotyczące bezpieczeństwa Urządzenie to zostało przetestowane i spełnia ograniczenia dla urządzeń cyfrowych klasy B, zgodnie z Częścią 15 Zasad FCC. Powyższe ograniczenia stworzono w celu zapewnienia stosownego zabezpieczenia przed szkodliwymi zakłóceniami w instalacjach domowych. Urządzenie to generuje, wykorzystuje i może emitować energię o częstotliwości radiowej i w przypadku zainstalowania oraz użytkowania niezgodnie z zaleceniami może powodować uciążliwe zakłócenia w łączności radiowej. Nie ma jednak żadnych gwarancji, że zakłócenia nie wystąpią w konkretnej instalacji. Jeżeli urządzenie to powoduje uciążliwe zakłócenia odbioru radia i telewizji, co można sprawdzić włączając i wyłączając urządzenie, użytkownik może podjąć próbę usunięcia zakłóceń poprzez: • zmianę kierunku lub położenia anteny odbiorczej, • zwiększenie odstępu pomiędzy urządzeniem i odbiornikiem, • podłączenie urządzenia do gniazdka zasilanego z innego obwodu zasilania niż odbiornik, • konsultację z dostawcą lub doświadczonym technikiem RTV w celu uzyskania pomocy. Notice: Kable ekranowane W celu uzyskania zgodności z przepisami FCC, wszystkie połączenia z innymi urządzeniami komputerowymi muszą być wykonane z użyciem kabli ekranowanych. Notice: Urządzenia peryferyjne Do tego notebooka można podłączać jedynie urządzenia peryferyjne (urządzenia wejścia/wyjścia, terminale, drukarki, itd.) posiadające certyfikat zgodności z ograniczeniami klasy B. Skutkiem eksploatacji z przyłaczonymi urządzeniami peryferyjnymi, które nie posiadają świadectw zgodności, mogą być zakłócenia odbioru radia i telewizji. Ostrzeżenie Zmiany lub modyfikacje, które nie zostały zaakceptowane w sposób wyraźny przez producenta, mogą doprowadzić do pozbawienia użytkownika prawa do korzystania z urządzenia, co wynika z przepisów Federal Communications Commission (Federalnej Komisja Łączności). Polski Oświadczenie zgodności z wymaganiami FCC English 83 84 Warunki eksploatacji Polski Urządzenie to spełnia wymagania części 15 przepisów FCC. Eksploatacja wymaga spełnienia następujących dwóch warunków: (1) Nie wolno dopuścić, aby urządzenie to powodowało szkodliwe zakłócenia oraz (2) Urządzenie to musi być odporne na wszelkie zakłócenia zewnętrzne, w tym takie, które powodują niepożądane rezultaty. Uwaga: Użytkownicy z Kanady To urządzenie cyfrowe klasy B jest zgodne z kanadyjską normą ICES-003. Deklaracja zgodności z normami krajów Unii Europejskiej Firma Acer oświadcza niniejszym, że ta seria notebooków PC, jest zgodna z istotnymi wymaganiami i innymi odnośnymi warunkami Dyrektywy 1999/5/EC. (W celu uzyskania kompletu dokumentów, prosimy odwiedzić stronę http://global.acer.com/products/notebook/reg-nb/index.htm.) Uwagi dotyczące modemu TBR 21 Sprzęt ten uzyskał aprobatę [Decyzja Rady 98/482/EC - "TBR 21"] dotyczącą pojedynczych połączeń terminalowych z siecią PSTN (Public Switched Telephone Network [Publiczna przełączana sieć telefoniczna]). Jednakże, z powodu różnic pomiędzy indywidualnymi sieciami PSTN, dostępnymi w różnych krajach, aprobata sama w sobie nie daje bezwarunkowej gwarancji prawidłowości działania dla każdego punktu końcowego PSTN. W przypadku problemów należy w pierwszej kolejności kontaktować się z dostawcą sprzętu. Lista objętych krajów Stan członkowski krajów Unii Europejskiej w maju 2004: Belgia, Dania, Niemcy, Grecja, Hiszpania, Francja, Irlandia, Włochy, Luksemburg, Holandia, Austria, Portugalia, Finlandia, Szwecja, Wielka Brytania, Estonia, Łotwa, Litwa, Polska, Węgry, Rebulika Czeska, Republika Słowacka, Słowenia, Cypr i Malta. Używanie jest dozwolone w krajach Unii Europejskiej oraz w Norwegii, Szwajcarii, Islandii oraz w Liechtensteinie. Urządzenie musi być używane ściśle zgodnie z przepisami i ograniczeniami odpowiednimi dla danego kraju. W celu uzyskania dalszych informacji należy skontaktować się z lokalnym biurem kraju użytkowania. Oświadczenie o zgodności urządzenia laserowego URZĄDZENIE LASEROWE KLASY 1 OSTRZEŻENIE: PO OTWARCIU WYSTĘPUJE NIEWIDZIALNE PROMIENIOWANIE LASEROWE. UNIKAĆ NARAŻENIA SIĘ NA DZIAŁANIE PROMIENIA LASERA. APPAREIL A LASER DE CLASSE 1 PRODUIT LASERATTENTION: RADIATION DU FAISCEAU LASER INVISIBLE EN CAS D’OUVERTURE. EVITTER TOUTE EXPOSITION AUX RAYONS. LUOKAN 1 LASERLAITE LASER KLASSE 1 VORSICHT: UNSICHTBARE LASERSTRAHLUNG, WENN ABDECKUNG GEÖFFNET NICHT DEM STRAHLL AUSSETZEN PRODUCTO LÁSER DE LA CLASE I ADVERTENCIA: RADIACIÓN LÁSER INVISIBLE AL SER ABIERTO. EVITE EXPONERSE A LOS RAYOS. ADVARSEL: LASERSTRĹLING VEDĹBNING SE IKKE IND I STRĹLEN. VARO! LAVATTAESSA OLET ALTTINA LASERSĹTEILYLLE. VARNING: LASERSTRĹLNING NĹR DENNA DEL ĹR ÖPPNAD ĹLĹ TUIJOTA SĹTEESEENSTIRRA EJ IN I STRĹLEN VARNING: LASERSTRĹLNING NAR DENNA DEL ĹR ÖPPNADSTIRRA EJ IN I STRĹLEN ADVARSEL: LASERSTRĹLING NAR DEKSEL ĹPNESSTIRR IKKE INN I STRĹLEN Oświadczenie o jakości wyświetlania pikseli wyświetlacza LCD Wyświetlacz LCD jest produkowany z zastosowaniem technik wytwarzania o wysokiej precyzji. Pomimo to, niektóre piksele mogą czasami nie świecić lub mogą być widoczne jako czarne lub czerwone punkty. Nie wpływa to na zapisany obraz, ani nie stanowi objawu nieprawidłowego działania. Polski Używany w tym komputerze napęd CD lub DVD to urządzenie wykorzystujące laser. Na napędzie znajduje się etykieta klasyfikacji napędu CD lub DVD (pokazana poniżej). English 85 86 Uwaga o ochronie praw autorskich firmy Macrovision Polski "Numery patentów U.S. 4,631,603; 4,819,098; 4,907,093; 5,315,448 i 6,516,132." Urządzenie zawiera chronioną prawem autorskim technologię, która podlega ochronie na mocy prawa patentowego USA i innych przepisów chroniących dobra intelektualne. Użycie tej chronionej prawem autorskim technologii musi być autoryzowane przez firmę Macrovision Corporation, a jej stosowanie ogranicza się wyłącznie do użytku domowego i innych zastosowań z ograniczoną widownią, chyba że wynika to z autoryzacji udzielonej odrębnie przez Macrovision Corporation. Operacje inżynierii odwrotnej i demontażu są zabronione. Uwagi prawne dotyczące urządzenia radiowego Uwaga: Zamieszczone poniżej informacje prawne dotyczą tylko modeli dla sieci bezprzewodowych LAN i/lub Bluetooth. Informacje ogólne Urządzenie to spełnia wymagania norm częstotliwości radiowej i bezpieczeństwa w krajach lub regionach, w których uzyskało aprobatę do używania w instalacjach bezprzewodowych.W zależności od konfiguracji, urządzenie to może zawierać lub nie zawierać układy radiowej komunikacji bezprzewodowej (takie jak moduły bezprzewodowych sieci LAN i/lub Bluetooth). Poniższe informacje dotyczą produktów z takimi urządzeniami. Unia Europejska (EU) Dyrektywa R&TTE 1999/5/EC o potwierdzonej zgodności z następującą normą zharmonizowaną: • • Artykuł 3.1(a) Zdrowie i bezpieczeństwo • EN60950-1:2001 • EN50371:2002 • EN50360:2002 (Dotyczy modeli z funkcją 3G ) Article 3.1(b) EMC • EN301 489-1 V1.4.1:2002 • EN301 489-17 V1.2.1:2002 EN301 489-3 V1.4.1:2002 (Dotyczy modeli z myszką/klawiaturą bezprzewodową 27 MHz) • EN301 489-7 V1.2.1:2002 (Dotyczy modeli z funkcją 3G ) • EN301 489-24 V1.2.1:2002 (Dotyczy modeli z funkcją 3G ) Artykuł 3.2 Wykorzystanie pasma częstotliwości • EN300 328 V1.5.1:2004 • EN301 893 V1.2.3:2003 • EN300 220-1 V1.3.1:2000 (Dotyczy modeli z myszką/klawiaturą bezprzewodową 27 MHz) • EN300 220-3 V1.1.1:2000 (Dotyczy modeli z myszką/klawiaturą bezprzewodową 27 MHz) • EN301 511 V9.0.2:2003 (Dotyczy modeli z funkcją 3G ) • EN301 908-1 V2.2.1:2003 (Dotyczy modeli z funkcją 3G ) • EN301 908-2 V2.2.1:2003 (Dotyczy modeli z funkcją 3G ) Lista objętych krajów Stan członkowski krajów Unii Europejskiej w maju 2004: Belgia, Dania, Niemcy, Grecja, Hiszpania, Francja, Irlandia, Włochy, Luksemburg, Holandia, Austria, Portugalia, Finlandia, Szwecja, Wielka Brytania, Estonia, Łotwa, Litwa, Polska, Węgry, Rebulika Czeska, Republika Słowacka, Słowenia, Cypr i Malta. Używanie jest dozwolone w krajach Unii Europejskiej oraz w Norwegii, Szwajcarii, Islandii oraz w Liechtensteinie. Urządzenie musi być używane ściśle zgodnie z przepisami i ograniczeniami odpowiednimi dla danego kraju. W celu uzyskania dalszych informacji należy skontaktować się z lokalnym biurem kraju użytkowania. Wymagania bezpieczeństwa FCC RF Poziom promieniowania karty Mini PCI bezprzewodowej sieci LAN oraz karty Bluetooth jest znacznie niższy od obowiązujących, zgodnie z wymaganiami FCC, limitów emisji sygnałów częstotliwości radiowej. Niemniej jednak, serii notebooków PC należy używać w taki sposób, aby zminimalizować kontakt z ludźmi podczas pracy, co można osiągnąć w następujący sposób: 1 Użytkownicy powinni stosować się do instrukcji bezpieczeństwa RF, dotyczących pracy z urządzeniami bezprzewodowymi, które znajdują się w instrukcji obsługi każdego urządzenia RF. Polski • • English 87 88 Polski Ostrzeżenie: Aby spełnić wymagania zgodności z limitami FCC ekspozycji radiowej, konieczne jest utrzymanie odległości przynajmniej 20 cm (8 cali) pomiędzy wszelkimi osobami i anteną zintegrowanej karty bezprzewodowej LAN Mini PCI wbudowanej w ekran. Uwaga: Karta Acer Wireless Mini-PCI posiada zaimplementowaną funkcję dywersyfikacji transmisji. Urządzenie nie emituje częstotliwości radiowych równocześnie z obu anten. Dla zapewnienia dobrej jakości połączenia radiowego jedna z anten jest wybierana automatycznie lub ręcznie (przez użytkownika). 2 Zastosowanie tego urządzenia jest ograniczone do użytku wewnątrz pomieszczeń, ze względu na jego działanie w zakresie częstotliwości 5,15 do 5,25 GHz. FCC wymaga używania tego produktu wewnątrz pomieszczeń dla zakresu częstotliwości 5,15 do 5,25 GHz, aby zredukować potencjalne szkodliwe zakłócenia kanałów publicznych systemów telefonii satelitarnej. 3 Pasma częstotliwości 5,25 do 5,35 GHz oraz 5,65 do 5,85 GHz są przydzielone wysokiej mocy radarom, jako głównym użytkownikom. Te stacje radarowe mogą spowodować zakłócenia pracy i/lub uszkodzenie urządzenia. 4 Nieprawidłowa instalacja lub nieuprawnione użycie może spowodować szkodliwe zakłócenia komunikacji radiowej. Także wszelkie przeróbki wewnętrznej anteny mogą spowodować pozbawienie certyfikatu FCC oraz utratę gwarancji. a Informacje ogólne Eksploatacja wymaga spełnienia następujących dwóch warunków: 1. Urządzenie to może nie powodować zakłóceń, oraz 2. urządzenie to musi być odporne na zakłócenia, włącznie z zakłóceniami, które mogą powodować niepożądane działania urządzenia. b Działanie w paśmie 2,4 GHz Aby zapobiec zakłóceniom radiowym licencjonowanych usług, urządzenie jest przeznaczone do użytku wewnątrz pomieszczeń, a instalacja zewnętrzna wymaga uzyskania licencji. c Działanie w paśmie 5 GHz • W celu zredukowania potencjalnych zakłóceń kanałów publicznych systemów telefonii satelitarnej w paśmie 5150-5250 MHz urządzenie to może działać jedynie wewnątrz pomieszczeń. • Pasma 5250-5350 MHz oraz 5650-5850 MHz są przydzielane głównie wysokiej mocy radarom (co oznacza, że one posiadają priorytet korzystania) i radary te mogą powodować zakłócenia i/lub uszkodzenie urządzeń LELAN (LicenceExempt Local Area Network [Nielicencjonowanych sieci lokalnych]). Polski Kanada – Zwolnienie z konieczności licencjonowania urządzeń radiokomunikacyjnych emitujących niski poziom energii (RSS-210) English 89 90 Polski Federal Communications Comission Declaration of Conformity This device complies with Part 15 of the FCC Rules. Operation is subject to the following two conditions: (1) This device may not cause harmful interference, and (2) This device must accept any interference received, including interference that may cause undesired operation. The following local manufacturer/importer is responsible for this declaration: Product name: Notebook PC Model number: MS2195 Machine type: Aspire 9420/9410/9410Z/7110 SKU number: Aspire 942xxx/941xxx/941xZxxx/711xxx ("x" = 0 - 9, a - z, or A - Z) Name of responsible party: Acer America Corporation Address of responsible party: 2641 Orchard Parkway San Jose, CA 95134 USA Contact person: Mr. Young Kim Tel: 408-922-2909 Fax: 408-922-2606 English 91 Acer Computer (Shanghai) Limited 3F, No. 168 Xizang medium road, Huangpu District, Shanghai, China Contact Person: Mr. Easy Lai Tel: 886-2-8691-3089 Fax: 886-2-8691-3000 E-mail: [email protected] Hereby declare that: Product: Personal Computer Trade Name: Acer Model Number: MS2195 Machine Type: Aspire 9420/9410/9410Z/7110 SKU Number: Aspire 942xxx/941xxx/941xZxxx/711xxx ("x" = 0~9, a ~ z, or A ~ Z) Is compliant with the essential requirements and other relevant provisions of the following EC directives, and that all the necessary steps have been taken and are in force to assure that production units of the same product will continue comply with the requirements. EMC Directive 89/336/EEC as attested by conformity with the following harmonized standards: • EN55022:1998 + A1:2000 + A2:2003, AS/NZS CISPR22:2002, Class B • EN55024:1998 + A1:2001 + A2:2003 • EN61000-3-2:2000, Class D • EN61000-3-3:1995 + A1:2001 • EN55013:2001 + A1:2003 (applied to models with TV function) • EN55020:2002 + A1:2003 (applied to models with TV function) Low Voltage Directive 73/23/EEC as attested by conformity with the following harmonized standard: • EN60950-1:2001 • EN60065:2002 (applied to models with TV function) Council Decision 98/482/EC (CTR21) for pan- European single terminal connection to the Public Switched Telephone Network (PSTN). Polski We, 92 Polski RoHS Directive 2002/95/EC on the Restriction of the Use of certain Hazardous Substances in Electrical and Electronic Equipment LCD panel ergonomic specifications Design viewing distance 500 mm Design inclination angle 0.0° Design azimuth angle 90.0° Viewing direction range class Class IV Screen tilt angle 85.0° Design screen illuminance • Reflection class of LCD panel (positive and negative polarity) • Illuminance level: [250 + (250cosα)] lx where α = 85° Color: Source D65 • Ordinary LCD: Class I • Protective or Acer CrystalBrite™ LCD: Class III Image polarity Both Reference white: Pre-setting of luminance and color temperature @ 6500K (tested under BM7) • • • Pixel fault class Class II Yn u'n v'n 93 Indeks klawisz skrótu 35 rozwiązywanie problemów głośność regulowanie 38 Symbols ładowanie poziom naładowania H 49 J 44 B C 44 D dbanie komputer xv pakietu akumulatora xvi zasilacz prądu przemiennego, xv diody LED 27 drukarka rozwiązywanie problemów 44 DVD 77 E Euro 36 F FAQ. Patrz często zadawane pytania Filmy DVD odtwarzanie 77 G głośnikowe jasności Klawisze skrótów 35 K bezpieczeństwo CD lub DVD 85 ogólne instrukcje iii Caps Lock 31 caps lock wskaźnik włączenia 27 CD-ROM rozwiązywanie problemów wysuwanie 37 wysuwanie ręcznie 44 często zadawane pytania 43 czyszczenie komputer xvi Polski hasło 70 typy 70 A audio 38 regulacja głośności 38 rozwiązywanie problemów 44 Karta PC 74 wkładanie 74 wysuwanie 74 klawiatura 31 klawisze blokady 31 Klawisze skrótów 34 Klawisze Windows 33 osadzony blok klawiszy numerycznych 32 rozwiązywanie problemów 44 Klawisze skrótów 34 Klawisze Windows 33 klawiszy numerycznych osadzony 32 komputer czyszczenie xvi dbanie o xv klawiatura 31 Konfiguracja biura domowego 68 odłączenie 66 podr óż e zagraniczne 69 podróże lokalne 68 przenoszenie do domu 67 rozwiązywanie problemów 81 W podróży 66 właściwości 15 wskaźnik włączenia 16, 17, 27 wskaźniki 27 wyłączanie xv zabezpieczenie 70 komunikaty błęd 81 komunikaty o błędach 81 kontrolki wskaźników 27 94 Polski M Menedzer komputera Notebook klawisz skrótu 34 modem 72 Program narzędziowy BIOS 76 pytania ustawianie lokalizacji w celu korzystania z modemu 45 N R num lock 31 wskaźnik włączenia 27 P pakiet akumulatora ładowanie 49 charakterystyka 47 instalowanie 49 kontrola poziomu naładowania 49 maksymalizacja okresu trwałości 47 optymalizowanie 50 ostrzeżenie o niskim poziomie naładowania akumulatora 50 pierwsze użycie 47 stany niskiego poziomu naładowania 51 wyjmowanie 49 pakietu akumulatora dbanie o xvi pamięc instalacja 75 połączenia sieć 73 podróż podróże lokalne 68 przeloty międzynarodowe 69 pomoc informacja 46 porty 72 problemy 43 CD-ROM 44 drukarka 44 klawiatura 44 rozruch 43 rozwiązywanie problemów 81 wy\oewietlacz 43 rozwiązywanie problemów porady 81 81 S scroll lock sieć 73 31 T touchpad 29 klawisz skrótu 35 uzywanie 29 – 30 Tryb hibernacji klawisz skrótu 34 U uniwersalna magistrala szeregowa Urządzenie dostępu do nośnika wskaźnik włączenia 27 W widok z lewej strony 17 z prawej strony 18 z przodu 17 z tyłu 19 widok z lewej strony 16 widok z przodu 16 wskaźniki stanu 27 wy\oewietlacz Klawisze skrótów 34 rozwiązywanie problemów Z zabezpieczenie blokada 37, 70 hasła 70 zasilacz prądu przemiennego, dbanie o xv 43 73
advertisement
* Your assessment is very important for improving the workof artificial intelligence, which forms the content of this project