advertisement
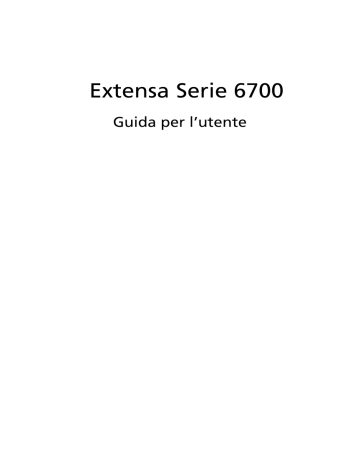
Extensa Serie 670 0
Guida per l’utente
Copyright © 2005. Acer Incorporated.
Tutti i diritti riservati.
Guida utente Extensa Serie 670 0
Prima edizione: 2005 /09
Le informazioni contenute in questa pubblicazione sono soggette a modifiche periodiche, senza obbligo di preavviso ad alcuna persona. Tali modifiche saranno incorporate nelle nuove edizioni di questo manuale, o in documenti e pubblicazioni integrative. Il costruttore non rilascia dichiarazioni, né garanzie di commerciabilità o di idoneità ad uno scopo specifico.
Trascrivere nello spazio sottostante il numero di modello, il numero di serie, la data d'acquisto e il luogo d'acquisto.Il numero di serie e il numero di modello sono riportati sull'etichetta applicata al computer.In tutta la corrispondenza relativa all'apparecchio si dovranno sempre citare numero di serie, numero di modello e data e luogo d'acquisto.
È severamente vietato riprodurre, memorizzare in un sistema di recupero o trasmettere parti di questa pubblicazione, in qualsiasi forma o con qualsiasi mezzo, elettronico, meccanico, fotocopie, registrazioni o altro, senza la previa autorizzazione scritta della Acer Incorporated.
PC Notebook Extensa Serie 670 0
Numero di modello: ______________________
Numero di serie: _________________________
Data di acquisto: _________________________
Luogo d'acquisto: ________________________
Acer e il logo Acer sono marchi registrati di Acer Incorporated. Gli altri nomi di prodotto o marchi registrati delle società sono utilizzati nel presente documento solo a scopo di identificazione e appartengono ai rispettivi proprietari.
iii
Istruzioni per lo smaltimento
Non gettare questo dispositivo elettronico nell’immondizia per lo smaltimento.
Per ridurre l’effetto inquinante e assicurare la massima protezione dell’ambiente circostante, procedere al riciclo.
USA
Per prodotti elettronici dotati di monitor o display LCD/CRT:
La lampada o le lampade del prodotto contengono mercurio e devono essere riciclate o smaltite in accordo alle leggi locali, statali o federali. Per maggiori informazioni, contattare l’electronic industries alliance all’indirizzo www.eiae.org. Per informazioni specifiche sullo smaltimento delle lampade, visitare www.lamprecycle.org.
iv
Avvertenze preliminari
Grazie per aver scelto un computer notebook Extensa , la scelta ideale per poter lavorare in piena libertà anche in movimento.
Le guide disponibili
Le guide sono state preparate per consentirvi di utilizzare facilmente il vostro
Extensa :
Innanzitutto, il documento Per i principianti... per semplificare la configurazione del computer.
La User's Guide stampata vi presenta le caratteristiche e le funzioni principali del vostro nuovo computer. Per altre nozioni su come il vostro computer può aiutarvi a diventare ancora più produttivi, consultate la AcerSystem User's Guide. Questa guida contiene informazioni dettagliate su argomenti come utilità del sistema, ripristino dei dati, opzioni di espansione e ricerca guasti.
In aggiunta contiene le informazioni sulla garanzia e i regolamenti generali e le avvertenze per la sicurezza del vostro notebook. È disponibile nel formato PDF (Portable Document
Format) e viene fornita già caricata nel notebook. Per accedervi seguite questi passaggi:
1 Fare clic su Start, Programmi, AcerSystem.
2 Fare clic su AcerSystem User's Guide.
Nota: Per visualizzare il file, è necessario che sul computer sia installato Adobe Reader. Se Adobe Acrobat Reader non è installato sul computer, fare clic su AcerSystem User's Guide per eseguire il programma di installazione di Adobe Reader. Per completare l'installazione, attenersi alle istruzioni visualizzate sullo schermo. Per istruzioni sull'uso di Adobe Reader, consultare il menu Guida in linea e supporto tecnico .
Precauzioni e suggerimenti fondamentali per l’uso del computer
Accensione e spegnimento del computer
Per accendere il computer è sufficiente premere e rilasciare il pulsante di accensione collocato sotto lo schermo LCD accanto ai tasti di avvio. Per ulteriori
informazioni sulla posizione del tasto di accensione, vedere "Vista anteriore" a pagina 1.
v
Per spegnere il computer, eseguire una qualsiasi delle seguenti azioni:
• Utilizzare il comando Chiudi sessione di Windows
Fare clic su Start, Spegni computer, quindi fare clic su Spegni.
• Usare il tasto di accensione
Per spegnere il computer, è anche possibile chiudere il display o premere il tasto di scelta rapida per attivare la modalità sospensione <Fn> + <F4>.
Nota: Se non si riesce a spegnere il computer con le normali procedure, tenere premuto il tasto di accensione per più di quattro secondi. Se dopo averlo spento si desidera riaccendere il computer, attendere almeno due secondi.
Consigli per la cura del computer
Il computer fornirà un migliore servizio se trattato con cura.
• Non esporre il computer alla luce diretta del sole. Non collocarlo in prossimità di sorgenti di calore, come ad esempio radiatori.
• Non esporre il computer a temperature inferiori a 0 °C (32 °F) o superiori a
50 °C (122 °F).
• Non esporre il computer a campi magnetici.
• Non esporre il computer alla pioggia o all’umidità.
• Non rovesciare acqua o altri liquidi sul computer.
• Non sottoporre il computer a forti urti o vibrazioni.
• Non esporre il computer a polvere o sporcizia.
• Non posare oggetti sopra il computer.
• Quando si spegne il computer, non chiudere bruscamente il display.
• Non posizionare il computer su superfici irregolari.
Consigli per la cura dell’alimentatore CA
Di seguito sono riportate alcune precauzioni da osservare per l'adattatore CA:
• Non collegare mai l’alimentatore ad altri apparecchi.
• Non camminare sul cavo d’alimentazione e non posarvi sopra oggetti pesanti. Non posizionare il cavo di alimentazione e altri cavi in zone di passaggio.
• Per togliere il cavo di alimentazione dalla presa, afferrare la spina e non il cavo.
• Nel caso in cui venga utilizzata una prolunga, assicurarsi che la potenza nominale complessiva espressa in ampere dell'apparecchiatura collegata alla prolunga non sia superiore alla potenza nominale complessiva della prolunga stessa. Accertarsi inoltre che la potenza nominale complessiva di tutte le apparecchiature collegate a una stessa presa non sia superiore alla potenza nominale del fusibile.
vi
Consigli per la cura della batteria
Di seguito sono riportate alcune precauzioni da osservare per il gruppo batterie:
• Sostituire utilizzando esclusivamente batterie dello stesso tipo. Spegnere l’apparecchio prima di rimuovere o sostituire le batterie.
• Non manomettere le batterie. Tenerle lontano dalla portata dei bambini.
• Smaltire le batterie nel rispetto delle normative locali. Riciclarle, se possibile.
Pulizia e manutenzione
Quando si pulisce il computer, attenersi alla procedura riportata di seguito:
1 Spegnere il computer e rimuovere il pacco batteria.
2 Scollegare l’alimentatore.
3 Utilizzare un panno morbido inumidito. Non usare detergenti liquidi o spray.
Se si verifica una delle seguenti situazioni:
• il computer è caduto o la struttura esterna è danneggiata;
• Il computer non funziona normalmente
consultate la "Domande frequenti" a pagina 25.
Attenzione
Cambiamenti o modifiche non espressamente approvati dal costruttore potrebbero invalidare il diritto dell’utente, concesso dalla Federal
Communications Commission, ad utilizzare il presente computer.
Condizioni per il funzionamento
Questo paragrafo è conforme alla Parte 15 delle norme FCC. L’operazione è soggetta alle due condizioni seguenti: (1) Quest’apparecchio non deve provocare interferenze dannose, e (2) Quest’apparecchio deve accettare le eventuali interferenze subite, comprese quelle interferenze che possono causare un funzionamento non desiderato.
Si richiede che gli utenti seguano le istruzioni per la sicurezza RF sui dispositivi a opzione wireless che sono riportate nel manuale.
Un’installazione impropria o un uso non autorizzato possono causare interferenze un alle comunicazioni radio. Inoltre la manomissione dell’antenna interna rende nulla la certificazione FCC e la garanzia.
Per evitare interferenze radio a servizi in abbonamento, questo dispositivo deve essere utilizzato in interno e l’installazione all'esterno è soggetto a approvazione.
Per maggiori informazioni sui nostri prodotti e servizi, nonché per assistenza, si prega di visitare il nostro sito web Per ulteriori informazioni, visitare http://global.acer.com.
Precauzioni e suggerimenti fondamentali per l’uso del computer
Accensione e spegnimento del computer
Consigli per la cura del computer
Consigli per la cura dell’alimentatore CA
Consigli per la cura della batteria
Veduta ravvicinata del lato frontale
Bloccare i tasti e il tastierino numerico incluso
Espulsione del vassoio dell'unità (CD o DVD)
Utilizzo di una serratura di sicurezza
Utilizzo delle utilità di sistema
Acer GridVista (display duale compatibile)
Richiesta di assistenza tecnica
ITW (International Traveler's Warranty)
Panoramica di Extensa
Completata l'installazione del computer come illustrato nel poster di istruzioni Per i principianti..., presentiamo il nuovo computer
Extensa
.
1
Vista anteriore
1
2
3
9
8
7
4
6
5
#
1
2
3
4
Elemento
Schermo
Microfono
Tastiera
Poggia-palmi
5 Tasti (sinistro, centrale e destro)
Descrizione
Denominato anche (Liquid-Crystal Display;
LCD), visualizza l'uscita del computer.
Microfono interno per registrazioni sonore.
Permette l’immissione dei dati nel computer.
Comoda area di supporto per le mani quando si usa il computer.
I tasti sinistro e destro funzionano come i tasti sinistro e destro del mouse; il tasto centrale serve come un tasto di scorrimento a 4 funzioni.
2
# Elemento
6 Touchpad
7 Indicatori di stato
8 Tasti d’avvio
9 Tasto alimentazione
Descrizione
Dispositivo di puntamento a sensibilità tattile che funziona come il mouse di un computer.
Diodi ad emissione luminosa (Light-Emitting
Diodes; LEDs) che si accendono e spengono per mostrare lo stato del computer e le funzioni di quest’ultimo o dei suoi componenti.
Tasti per avviare i programmi usati di
frequente. Fare riferimento alla sezione "Tasti di avvio" a pagina 10 per i dettagli.
Accende e spegne il computer.
Veduta ravvicinata del lato frontale
10
2
3
# Icona
1
4
5
6
7
Elemento
Casse
Indicatore alimentazione
Indicatore batterie
Comunicazioni
Bluetooth Tasto/
Indicatore
(per i modelli selezionati)
Comunicazioni senza fili Tasto/
Indicatore
Jack line-in
Jack microfono
Descrizione
Le casse destra e sinistra forniscono l’emissione sonora stereo.
Si accende quando il computer è acceso.
Si accende quando la batteria si sta caricando.
Premere per attivare o disattivare la funzione Bluetooth. Si accende per indicare lo stato delle comunicazioni Bluetooth
(opzionale).
Premere per attivare o disattivare la funzione Wireless.
Si accende per indicare lo stato delle comunicazioni WLAN (opzionale).
Consente di collegare periferiche audio line-in, come un lettore CD audio o un walkman stereo.
Accetta gli input dai microfoni esterni.
# Icona
8
9
10
Elemento
Jack auricolari/ altoparlanti/lineout
Porta USB 2.0
Descrizione
Collega a dispositivi d’emissione audio
(e.g. casse, cuffie).
Chiusura
Collega a dispositivi USB (Universal Serial
Bus) 2.0 (e.g. mouse USB, macchina fotografica digitale USB).
Blocca e rilascia il coperchio.
Veduta del lato sinistro
3
#
1
Elemento
Unità ottica
2 Indicatore LED
3 Unità ottica Tasto d’espulsione
4 Foro di apertura di emergenza
Descrizione
Unità ottica interna, accetta CD o DVD in base al tipo di unità ottica.
Si accende quando il drive ottico è attivo.
Espelle il cassetto dell’unità ottica.
Espelle il vassoio del drive ottico opzionale quando il computer è spento.
4
Veduta del lato destro
4
5
# Icona Elemento
1
2
Pulsante di estrazione slot
Scheda PC
Alloggiamento scheda PC
3 Porte USB 2.0 (2)
Descrizione
Fa uscire la Scheda PC dallo slot.
Accetta una scheda PC Tipo II.
Collega a dispositivi USB (Universal Serial
Bus) 2.0 (e.g. mouse USB, macchina fotografica digitale USB).
Collega ad una rete Ethernet 10/100.
6
Porta Ethernet
(RJ-45)
Porta modem
(RJ-11)
Fessure ventilazione
Collega alla linea telefonica.
Permettono il raffreddamento del computer, anche dopo un uso prolungato.
Veduta del lato posteriore
2
3
# Icona
1
Elemento
Jack CC-in
Porta display esterno (VGA)
Slot blocco
Kensington
Descrizione
Collega ad un adattatore CA.
Collega ad un dispositivo di visualizzazione
(e.g. monitor esterno, proiettore LCD).
Collega ad un lucchetto per computer compatibile Kensington.
Veduta del lato inferiore
1
2
6
5
4
3
# Elemento
1 Alloggiamento per il disco rigido
2 Fermo di rilascio della batteria
3 Alloggio batteria
4 Fermo batteria
5 Ventolina di raffreddamento
6 Scomparto memoria
Descrizione
Contiene il disco rigido del computer
(fissato con viti).
Sblocca la batteria per rimuovere il pacco batteria.
Alloggia il pacco batteria del computer.
Blocca in sito la batteria.
Mantiene bassa la temperatura de computer.
Nota: non coprire od ostruire le aperture della ventolina.
Alloggia la memoria principale del computer e la scheda Mini PCI.
5
6
Specifiche
Sistema operativo
Piattaforma
Memoria
Display
Grafica
Audio
Archiviazione
Unità supporto ottico
Microsoft
®
Windows
®
XP Home Edition (Service Pack 2)
Microsoft
®
Windows
®
XP Professional (Service Pack 2)
Processore:
• Processore Intel ® Pentium
2,26 GHz, 533 MHz FSB)
® M 730/740/750/760/
770/780 (2 MB di cache L2, 1,60/1,73/1,86/2/2,13/
•
•
Processore Intel
®
Pentium
®
M 725/725A (2 MB di cache L2, 1,60 GHz, 400 MHz FSB)
Processore Intel
®
Celeron
®
M 360/370/380 (1 MB di cache L2, 1,40/1,50/1,60 GHz, 400 MHz FSB)
Chipset: Intel
®
915GM
256/512 MB o 1 GB di memoria DDR2 533, aggiornabile a
2 GB usando due moduli soDIMM
LCD TFT a colori a 15,4" WXGA Acer CrystalBrite, con risoluzione 1280 x 800, in grado di supportare la visualizzazione simultanea multi-finestra su due display tramite Acer GridVista
LCD TFT a 15,4" WXGA, con risoluzione 1280 x 800, in grado di supportare la visualizzazione simultanea multi-finestra su due display tramite Acer GridVista
LCD TFT a colori 15" XGA, in grado di supportare la risoluzione 1024 x 768
16,7 milioni di colori
Grafica 3D Intel
®
915GM integrata, con Intel
®
Graphics
Media Accelerator 900 e fino a 128 MB di memoria condivisa
Microsoft ® DirectX ® 9.0 e supporto di due display indipendenti
Utilizzo simultaneo display LCD e CRT con risoluzione pannello LCD a 70 Hz
Fino a 2048 x 1536 di risoluzione attraverso display CRT non interlacciato
Supporto per hardware MPEG-2/DVD
Sistema audio con due altoparlanti integrati
Sound Blaster Pro
™
e MS Sound compatibile
Microfono integrato
Unità disco rigido ATA/100 a 40/60/80/100 GB
Scelta tra:
•
•
DVD-Dual double-layer
DVD/CD-RW combo
Comunicazioni
Dimensioni e peso
Alimentazione
Tasti e controlli speciali
Porte I/O
Modem: 56K ITU V.92 con approvazione PTT;
Wake-on-Ring ready
LAN: 10/100 Mbps Ethernet; Wake-on-LAN ready
WLAN: soluzione di rete 802.11b/g Wi-Fi ® CERTIFIED ™ integrata, in grado di supportare la tecnologia wireless
Acer SignalUp ™
WPAN: Bluetooth
®
integrato
364 (Lar) x 279 (Sp) x 33,9/38,9 (Alt) mm
(14,33 x 10,98 x 1,33/1,53 pollici)
2,91 kg (6,4 libbre) per modello LCD a 15"
2,94 kg (6,5 libbre) per modello LCD a 15,4"
Standard risparmio energia CPU ACPI 1 .0
b : supporta le modalità di risparmio energia Standby e Sospensione pacco batteria agli ioni di litio a 29,6 W o 65 W
2,5 ore per la ricarica rapida; 3,5-ore per la ricarica durante l'uso
Adattatore CA 65 W
Tastiera a 88-/89 tasti, cursore con layout a "T" rovesciata,
2.5 mm (minimo) key travel, supporto multilingua
Touchpad con tasto di scorrimento multidirezionale
12 tasti di funzione; quattro tasti del cursore; due tasti
Windows ® , controlli tasti accesso rapido; tastierino numerico incorporato
Quattro tasti di easy-launch: internet, email, Empowering
Key, un tasto programmabile dall’utente
Due tasti LED di accesso frontale: WLAN, Bluetooth ®
Tre porte USB 2.0
Slot per scheda PC (una Tipo II)
Porta display esterno (VGA)
Porta uscita cuffie/altoparlante/linea
Jack microfono
Jack line-in
Porta Ethernet (RJ-45)
Porta modem (RJ-11)
Jack ingresso CC per adattatore CA
7
8
Software
Voci opzionali
Condizioni operative
Conformità sistema
Garanzia
Acer Arcade
Acer eManager (ePowerManagement, eNetManagement, ePresentation, eRecovery, eSettings)
Acer GridVista 2.0
Acer Launch Manager
Norton AntiVirus
™
Adobe
®
Reader
®
NTI CD-Maker
™
Pacco batteria agli ioni di litio da 8 celle
Adattatore CA 65 W
Moduli soDIMM a 256/512 MB o 1 GB DDR2 533 MHz
Drive per floppy disk esterno per USB
Temperatura:
• Di esercizio: da 5 °C a 35 °C
• Non di esercizio: da -20 °C a 65 °C
Umidità (senza condensa):
•
•
Di esercizio: da 20% a 80%
Non di esercizio: da 20% a 80%
Mobile PC 2001
ACPI 1.0b
DMI 2.0
Garanzia di un anno per spostamenti all’estero (ITW)
Nota: Le specifiche tecniche sono solo di riferimento. La configurazione esatta del PC dipende dal modello acquistato.
Indicatori
Il computer ha 3 indicatori di stato di facile lettura in alto sul lato destro della tastiera e 4 situati sulla parte anteriore del computer.
9
Gli indicatori di alimentazione, batteria e collegamento wireless sono visibili anche quando il display LCD è chiuso.
Icona Funzione Descrizione
(Caps Lock) Si illumina quando (Caps Lock) è attivato.
Bloc Num
Attività delle unità
Bluetooth
Si illumina quando Bloc Num è attivato.
Si accende quando l’hard disk o il drive ottico è attivo.
Si accende per indicare lo stato della connessione
Bluetooth.
WLAN Si accende per indicare lo stato del collegamento
WLAN.
Alimentazione Si illumina quando il computer è acceso.
Batteria Si illumina quando la batteria è in carica.
1. In carica: Luce di colore giallo quando la batteria è in ricarica.
2. Completamente carica: Luce di colore verde quando è nella
modalità AC.
10
Tasti di avvio
Nella parte superiore destro della tastiera ci sono quattro tasti. Questi tasti sono chiamati tasti d’avvio. Sono: Sono per la posta elettronica, per il
Acer Empowering Key < > e tasti programmabili.
Premere <
programmi di posta elettronica e browser per internet, ma possono essere ridefiniti dall’utente. Per configurare i tasti posta elettronica, browser per internet e i tasti programmabili, eseguire Acer Launch Manager.
Vedere "Launch Manager" a pagina 23.
Tasti di avvio
P
Browser per internet
Applicazione Predefinita
Programmabile dall'utente
Acer eManager (Programmabile dall'utente)
Browser Internet (Programmabile dall'utente)
Posta elettronica (Programmabile dall'utente)
11
Touchpad
Il touchpad incorporato è un dispositivo di puntamento sensibile ai movimenti delle dita. Ciò significa che il cursore risponde appena le dita si muovono sulla superficie del touchpad. La posizione centrale sul poggiapolsi offre un supporto ottimale e il massimo comfort.
Nozioni di base sul touchpad
Di seguito vengono riportate le istruzioni sull'uso del touchpad.
• Muovere il dito sul touchpad (2) per spostare il cursore.
• Premere i pulsanti sinistro (1) e destro (4) collocati a margine del touchpad per effettuare selezioni e operazioni. Questi due pulsanti sono simili ai pulsanti destro e sinistro del mouse e, se toccati, producono risultati simili.
Toccando il touchpad si ottiene lo stesso risultato che si ha facendo clic con il tasto sinistro del mouse.
12
• Usare il pulsante di scorrimento a 4 vie (3) per scorrere in su o in giù e spostarsi a destra o sinistra nella pagina. Questo pulsante emula l'azione del cursore sulle barre di scorrimento verticale e orizzontale delle applicazioni Windows.
Funzione
Esecuzione
Selezione
Trascinamento
Accesso al menu di scelta rapida
Scorrimento
Pulsante
Sinistro (1)
Fare clic due volte rapidamente.
Pulsante
Destro (4)
Principale touchpad
(2)
Toccare due volte rapidamente (stessa velocità del doppio clic del pulsante del mouse).
Toccare una volta.
Fare clic una volta.
Fare clic e tenere premuto, quindi muovere il dito per trascinare il cursore sul touchpad.
Toccare due volte rapidamente (stessa velocità del doppio clic del pulsante del mouse), quindi tenere premuto il dito sul touchpad alla seconda battuta e trascinare il cursore.
Fare clic una volta.
Pulsante
Centrale
(3)
Clicca e tieni premuto su/giù/ sinistra/ destra.
Nota: Quando si utilizza il touchpad — le dita devono essere asciutte e pulite — Anche il touchpad deve essere mantenuto asciutto e pulito. Anche il touchpad deve essere mantenuto asciutto e pulito; hIl touchpad è sensibile ai movimenti delle dita, quindi, ad un tocco più leggero corrisponde una resa migliore.
Un tocco più brusco non accelera i tempi di risposta del touchpad.
Uso della tastiera
La tastiera standard dispone di tastierino incorporato, tasti cursore separati, tasto blocco, tasti Windows e tasti per funzioni speciali.
13
Bloccare i tasti e il tastierino numerico incluso
La tastiera dispone di tre tasti Bloc che è possibile attivare e disattivare.
Tasti di Bloc Descrizione
(Caps Lock) Quando (Caps Lock) è attivo, tutti i caratteri alfabetici sono stampati in maiuscolo.
Bloc Num
<Fn> + <F11>
Bloc Scorr
<Fn> + <F12>
Quando il Bloc Num è attivo, il tastierino numerico incorporato nella tastiera è in funzione. I tasti funzionano come una calcolatrice (completa degli operatori aritmetici +,
-, * e /). Utilizzare questa modalità quando occorre immettere molti dati numerici. Per ottimizzare l'operazione è comunque preferibile collegare un tastierino esterno.
Quando Bloc Scorr è attivo, lo schermo si sposta di una riga verso l'alto o verso il basso, a seconda che venga premuta la freccia verso l'alto o verso il basso. Bloc Scorr non funziona con tutte le applicazioni.
Il tastierino numerico incorporato funziona come il tastierino numerico di un computer desktop e viene identificato da piccoli caratteri posizionati nell'angolo superiore destro dei copritasti. Viene identificato da piccoli caratteri posizionati nell'angolo superiore destro dei copritasti. Per semplificare la legenda della tastiera, i simboli dei tasti di controllo del cursore non sono riportati sui tasti.
14
Accesso desiderato
Tasti numerici sul tastierino incorporato
Tasti di controllo del cursore sul tastierino incorporato
Tasti principali della tastiera
Bloc Num attivo
Digitare i numeri normalmente.
Tenere premuto il tasto
< > insieme ai tasti di controllo del cursore.
Tenere <Fn> premuto il tasto
Fn mentre si digitano le lettere sul tastierino incorporato.
Bloc Num inattivo
Tenere <Fn> premuto il tasto Fn insieme ai tasti di controllo del cursore.
Digitare le lettere normalmente.
Tasti Windows
Sulla tastiera sono disponibili due tasti in grado di eseguire funzioni specifiche di Windows.
Tasto Descrizione
Tasti Windows Se premuto da solo,questo tasto ha lo stesso effetto che si ottiene facendo clic sul tasto Start di Windows, ovvero apre il menu Start. Questo tasto può essere usato in combinazione con altri per attivare delle funzioni speciali.
< > + < applicazioni.
>: Attiva il pulsante successivo della barra delle
< > + <E>: Apre la finestra di Esplora risorse del computer.
< > + <F1>: Apre Guida in linea e supporto tecnico di
Windows.
< > + <F>: Apre la finestra Risultati ricerca.
< > + <R>: Visualizza la finestra di dialogo Esegui.
< > + <M>: Riduce tutto a icona.
Tasto applicazione
< > + < icona.
> + <M>: Annulla l'operazione di riduzione a
Questo tasto ha lo stesso effetto di quando si clicca il tasto destro del mouse: apre l’applicazione contenuta nel menu.
15
Tasti di scelta rapida
Il computer consente di utilizzare alcuni tasti di scelta rapida o combinazioni di tasti per accedere a una serie di controlli, quali la luminosità dello schermo, il volume e l'utilità BIOS.
Per attivare i tasti di scelta rapida, tenere premuto <Fn> e premere l'altro tasto della combinazione.
Tasti di scelta rapida
<Fn> + <F1>
Icona Funzione
<Fn> + <F2>
<Fn> + <F3>
<Fn> + <F4>
<Fn> + <F5>
<Fn> + <F6>
<Fn> + <F7>
Descrizione
Guida per i tasti di scelta rapida
Acer eSettings
Acer ePowerManagement
Sospensione
Visualizza la Guida relativa ai tasti di scelta rapida.
Avvia Acer eSettings in Acer
eManager. Vedere "Acer eManager" a pagina 20.
Avvia Acer ePowerManagement in Acer eManager. Vedere
Attiva la modalità sospensione del computer.
Passaggio da uno schermo all'altro
Consente la commutazione in uscita display tra video del display o monitor esterno
(se collegato) e entrambi.
Avvio di screen saver Disattiva la retroilluminazione dello schermo per risparmiare energia. Premere un tasto qualsiasi per tornare allo stato precedente.
Attivazione e disattivazione del touchpad
Attiva e disattiva il touchpad interno.
16
Tasti di scelta rapida
<Fn> + <F8>
Icona Funzione
<Fn> + < ↑ >
Descrizione
Attivazione e disattivazione degli altoparlanti
Attiva e disattiva gli altoparlanti.
Aumento del volume Aumenta il volume.
<Fn> + < ↓ > Riduce il volume.
<Fn> + <
<Fn> + <
→
←
>
>
Riduzione del volume
Aumento della luminosità
Riduzione della luminosità
Aumenta la luminosità dello schermo.
Riduce la luminosità dello schermo.
Tasti speciali
E' possibile individuare il simbolo dell'Euro e del dollaro USA nella parte superiore centrale o inferiore destra della tastiera.
17
Simbolo dell'Euro
1 Aprire un editor di testo o un programma di elaborazione testi.
2 E' possibile premere il tasto < > posto nella parte inferiore destra della tastiera, oppure tenere premuto <Alt Gr> e quindi premere il tasto <5> posto nella parte superiore centrale della tastiera.
Nota: Alcuni tipi di carattere e software non supportano il simbolo dell'Euro. Per ulteriori informazioni,. fare riferimento a www.microsoft.com/typography/faq/faq12.htm.
Simbolo del dollaro USA
1 Aprire un editor di testo o un programma di elaborazione testi.
2 E' possibile premere il tasto < > posto nella parte inferiore destra della tastiera, oppure tenere premuto < > e quindi premere il tasto <4> posto nella parte superiore centrale della tastiera.
Nota: Questa funzione varia in base alle impostazioni della lingua.
18
Espulsione del vassoio dell'unità
(CD o DVD)
Per espellere il vassoio dell'unità ottica quando il computer è acceso, premere il pulsante di espulsione dell'unità.
Quando è spento, è possibile espellere il vassoio del drive utilizzando il foro di apertura di emergenza.
Utilizzo di una serratura di sicurezza
Una tacca del blocco di sicurezza situata sullo chassis del computer vi permette di collegarvi a un lucchetto di sicurezza di computer compatibile Kensington.
Avvolgere un cavo di sicurezza per computer intorno ad un oggetto fisso, ad esempio un tavolo o la maniglia di un cassetto chiuso a chiave. Inserire la serratura nel foro e girare la chiave per fissare il blocco. Sono disponibili anche modelli senza chiave.
19
Audio
Il computer è dotato di audio stereo AC'97 ad alta fedeltà 16 bit e di microfono con due altoparlanti stereo integrati.
Regolazione del volume
La regolazione del volume è estremamente semplice, e è sufficiente agire su alcuni tasti. Per ulteriori informazioni sulla regolazione del volume degli
altoparlanti, vedere "Tasti di scelta rapida" a pagina 15.
20
Utilizzo delle utilità di sistema
Nota: Le utilità di sistema funzionano solo in ambiente Microsoft
Windows XP.
Acer eManager
Acer eManager è un software innovativo progettato per le funzioni usate di frequente. Premere < > per avviare l'interfaccia utente di Acer eManager, composta di 5 impostazioni principali: Acer ePowerManagement,
Acer eNetManagement, Acer ePresentation, Acer eRecovery e Acer eSettings.
Per attivare impostare il <
>, fare riferimento alla sezione "Tasti di avvio" a
Acer ePowerManagement corrisponde a una postazione centrale da cui è possibile controllare le combinazioni di risparmio energia e di durata massima della batteria del computer.
Acer eNetManagement aiuta gli utenti a collegarsi in modo semplice e rapido alle reti in una varieta di posizioni.
Acer ePresentation semplifica le impostazioni della risoluzione quando si colelga a un proiettore.
Acer eRecovery crea backup e ricupera in modo affidabile le configurazioni del sistema.
Acer eSettings rende facile la gestione delle impostazioni del sistema e della sicurezza.
Per maggiori informazioni, aprire Acer eManager, fare clic sull'applicazione desiderata e selezionare la funzione Guida.
21
Nota: Se il computer non è provvisto del CD di ripristino o del CD di sistema, usare la funzionalità "System backup to optical disk" di
Acer eRecovery per masterizzare un’immagine di backup sul CD o
DVD. Per ottenere i migliori risultati nell'operazione di ripristino eseguita con un CD o con Acer eRecovery, scollegare tutte le periferiche (eccetto l'unità disco ottico Acer, qualora presente), incluso Acer ezDock.
Acer GridVista (display duale compatibile)
Nota: Questa funzione è disponibile solo su certi modelli.
Per attivare la funzionalità monitor duale del notebook, per prima cosa verificare che il monitor secondario sia collegato. Quindi, selezionare Start,
Pannello di Controllo, Schermo e fare clic su Impostazioni. Selezionare l’icona del monitor secondario (2) nella casella display e fare clic sulla casella di controllo Estendi desktop su questo monitor. Infine, Applica per rendere attive le nuove impostazioni e quindi fare clic su OK per completare l’operazione.
Acer GridVista è un’utility comoda da usare che offer quattro configurazioni predefinite del display per permettere all’utente di vedere delle finestre multiple sul medesimo schermo. Per accedere a questa funzione andate a Start,
Tutti i Programmi e cliccate su Acer GridVista. È possibile scegliere una delle quattro impostazioni video seguenti:
22
1 2 1
2
3
1
2
3
1
2
3
4
Doppio (Verticale), Triplo (Principale a sinistra), Triplo (Principale a destra) o
Qumad
Acer GridVista è display duale compatibile, consentendo la divisione indipendente di due display.
Acer GridVista è semplice da configurare:
1 Avviare Acer GridVista e selezionare nella barra delle applicazioni la configurazione della schermata preferita per ogni display.
2 Trascinate e rilasciate ciascuna finestra nella griglia appropriata.
3 Godetevi la comodità di un desktop bene organizzato.
Nota: Verificare che la risoluzione del secondo monitor sia impostata sul valore suggerito dal costruttore.
Launch Manager
23
Launch Manager consente di impostare i 4 tasti di avvio presenti sulla tastiera.
Vedere "Tasti di avvio" a pagina 10 per informazioni utili all'individuazione dei
tasti di avvio.
Per accedere a Launch Manager, fare clic su Start, Tutti i Programmi e quindi su
Launch Manager per avviare l'applicazione.
24
Norton AntiVirus
Norton AntiVirus è un software antivirus che trova e ripara file infettati, e fornisce protezione contro i virus per mantenere sicuri i dati del computer.
Come posso controllare i virus usando Norton AntiVirus?
Una scansione piena del sistema scandisce tutti i file del computer. Per eseguire una scansione del sistema:
1 Avviare Norton AntiVirus.
Cliccare due volte l'icona Norton AntiVirus sul desktop, oppure cliccare sul menu Start sulla taskbar di Windows, evidenziare Programmi e selezionare
Norton AntiVirus.
2 Nella finestra principale di Norton AntiVirus cliccare Scandisci Virus
(Scan for Viruses).
3 Nel riquadro Scandisci Virus, cliccare Scandisci My Computer (Scan My
Computer).
4 Sotto Azioni (Actions), cliccare Scandisci (Scan).
5 Quando avete finito di vedere il sommario, cliccate Finito (Finished).
Potete programmare le scansioni personalizzate dei virus che verranno eseguite senza operatore nelle date e orari specificati oppure ad intervalli periodici. Se state usando il computer quando comincia una scansione programmata, esse viene eseguita nel sottofondo, così che non avete bisogno di smettere il vostro lavoro.
Per ulteriori informazioni su Norton AntiVirus, consultare il menu della Guida di
Norton AntiVirus.
25
Domande frequenti
Di seguito viene riportato un elenco delle situazioni che potrebbero verificarsi durante l'uso del computer. Per ciascuna di esse vengono fornite risposte e soluzioni semplici.
Ho premuto il pulsante d’accensione, ma il computer non si accende o non si avvia.
Controllare l’indicatore di alimentazione:
• Se il LED non è acceso, il computer non è alimentato. Verificare quanto segue:
• Se il computer funziona a batteria, probabilmente la carica è insufficiente e non riesce ad alimentare il computer. Collegare l’alimentatore e ricaricare totalmente la batteria.
• Assicurarsi che l'adattatore CA sia ben collegato al computer e alla presa di corrente.
• Se è acceso, verificare quanto segue:
• C'è un dischetto non di avvio (non di sistema) nel lettore floppy USB esterno? In caso affermativo, rimuovere o sostituire il dischetto con un disco di sistema e premere <Ctrl> + <Alt> + <Del> per riavviare il sistema.
Non appare nulla sullo schermo.
Il sistema di gestione dell’energia del computer oscura automaticamente lo schermo per risparmiare energia. Premere un tasto qualsiasi per riaccendere lo schermo.
Se, anche premendo un tasto, il display non si riattiva, le cause possono essere tre:
• Il livello della luminosità potrebbe essere troppo basso. Premere
<Fn> + < → > er aumentare il livello di luminosità.
• Il dispositivo di visualizzazione potrebbe essere impostato su un monitor esterno. Premere il tasto di scelta rapida di attivazione e disattivazione del display <Fn> + <F5> per passare alla visualizzazione sul display del computer.
• Se Indicatore Sleep è acceso, il computer si trova in questa modalità.
Premere e rilasciare il tasto di accensione per ritornare al funzionamento normale.
26
L’immagine non è a schermo intero.
Ogni display del computer dispone di una risoluzione nativa differente, in base alle dimensioni della schermata. Se si imposta la risoluzione su un valore inferiore a quello della risoluzione nativa, la schermata si allarga per riempire il dispaly. Fare clic con il pulsante destro sul desktop di Windows e selezionare
Proprietà per visualizzare la finestra di dialogo Proprietà - Schermo. Quindi, fare clic sulla scheda Impostazioni per assicurarsi che la risoluzione sia appropriata. Risoluzioni inferiori rispetto a quella specificata non consentono una visualizzazione a pieno schermo sul computer o su un monitor esterno.
Il computer non produce alcun suono.
Verificare quanto segue:
• Il volume potrebbe essere disattivato (mute). Sulla barra delle applicazioni di Windows (altoparlante), cercare l'icona di controllo del volume. Se essa è spuntata, clicccare sull’icona e deselezionare l’opzione Disattiva.
• Il livello del volume potrebbe essere troppo basso. In Windows, controllare l’icona del controllo volume, sulla barra delle applicazioni. Per regolare il volume, è possibile utilizzare inoltre i rispettivi pulsanti di controllo. Per
ulteriori informazioni, vedere "Tasti di scelta rapida" a pagina 15.
• Se cuffie, auricolari o altoparlanti esterni sono collegati alla porta line-out sul pannello frontale del computer, gli altoparlanti esterni vengono disattivati automaticamente.
Si desidera espellere il vassoio dell'unità ottica senza accendere l'alimentazione.
Sul drive ottico, è disponibile un foro per l'espulsione meccanica manuale. Per espellere il vassoio, inserire la punta di una penna o di una graffetta nell'apposito foro e spingere.
La tastiera non risponde.
Cercare di collegare una tastiera esterna alla porta USB del computer.
Se funziona, rivolgersi al rivenditore o ad un centro di assistenza tecnica autorizzato, in quanto il cavo interno della tastiera potrebbe essersi allentato.
La porta ad infrarossi non funziona.
Verificare quanto segue:
• Assicurarsi che le porte ad infrarossi dei due dispositivi siano rivolte una verso l'altra (+/- 15 gradi) ad una distanza massima di 1 metro.
• Assicurarsi che non ci siano ostacoli tra le due porte ad infrarossi. Nulla deve ostruire lo spazio tra le porte.
27
• Assicurarsi di avere il software appropriato (per il trasferimento dei file) in esecuzione su entrambi i dispositivi , oppure di avere i driver appropriati
(per la stampa su porta ad infrarossi).
• Durante la fase di POST, premere <F2> er accedere all'utilità del BIOS e verificare che la porta ad infrarossi sia abilitata.
• Assicurarsi che entrambi i dispositivi siano compatibili IrDA.
La stampante non funziona.
Verificare quanto segue:
• Assicurarsi che la stampante sia collegata ad una presa di corrente e che sia accesa.
• Assicuratevi che il cavo della stampante sia collegato bene alla porta parallela o alla porta USB del computer e alla porta corrispondente sulla stampante.
Desidero impostare la mia località di chiamata per usare il modem interno.
Per utilizzare correttamente il software per le comunicazioni, ad esempio
HyperTerminal, è necessario impostare la propria località di chiamata:
1 Fare clic su Avvio/Star, Impostazioni, Pannello di controllo.
2 Cliccare due volte su Opzioni modem e telefono.
3 Fare clic sulla scheda à di composizione e procedere alla configurazione della località.
Fare riferimento al manuale di Windows per avere maggiori informazioni.
Nota: Nel corso del primo avvio del notebook, è possibile saltare la configurazione del Collegamento Internet, dato che non è necessario effettuare l'installazione di tutto il Sistema Operativo generale. Dopo aver configurato il Sistema Operativo, è possibile procedere alla configurazione del Collegamento Internet.
28
Desidero ripristinare nel computer le impostazioni originali senza utilizzare i CD di ripristino.
Nota: Se il sistema di cui si è in possesso è una versione multilingua, il sistema operativo e la lingua scelti al momento della prima accensione del sistema costituiranno l'unica opzione per le operazioni di ripristino successive.
L’operazione di ripristino ripristina sull’unità C il software originale installato al momento dell’acquisto del notebook. Per ripristianre l’unità C seguire le istruzioni fornite di seguito: L’unità (L’unità C: verrà riformattata e tutti i dati andranno persi.). Prima di utilizzare questa funzione si raccomanda di eseguire il il back up di tutti i i dati.
Prima di eseguire un’operazione di ripristino, controllate le impostazioni BIOS.
1 Verificare se la funzione Acer disk-to-disk recovery è attiva o meno.
2 Accertarsi che l’impostazione D2D Recovery in Main è Enabled.
3 Uscire dall’utilità per del BIOS e salvare le modifiche. Il sistema verrà riavviato.
Nota: Per attivare la utilità per del BIOS, premere <F2> durante il
POST.
Per avviare il processo di ripristino:
1 Per riavviare il sistema.
2 Quando è visibile il logo Acer, premere <Alt> + <F10> contemporaneamente per entrare nel processo di ripristino.
3 Far riferimento alle istruzioni visualizzate sullo schermo per realizzare il ripristino di sistema.
Importante! Questa funzione occupa 2 - 3 GB in una partizione nascosta del’disco rigido.
29
Richiesta di assistenza tecnica
ITW (International Traveler's Warranty)
Il computer è coperato da una garanzia ITW (International Traveler's Warranty) che fornisce protezione e affidabilità mentre si è in viaggio. La nostra rete mondiale di assistenza è sempre a disposizione dei clienti per offrire loro tutto il supporto necessario.
Insieme al computer viene fornito un passaporto ITW. Questo passaporto contiene tutte le informazioni necessarie sul programma ITW e l'elenco dei centri di assistenza tecnica autorizzati disponibili. Leggere attentamente questo passaporto.
Tenere sempre a disposizione il passaporto ITW, soprattutto mentre si è in viaggio, per poter usufruire di tutti i vantaggi dei centri di assistenza Acer.
Inserire la prova di acquisto nella tasca situata all'interno della copertina anteriore del passaporto ITW.
Se nel paese di destinazione del proprio viaggio non è presente un centro di assistenza ITW autorizzato Acer, è comunque possibile contattare gli uffici Acer internazionali. Per ulteriori informazioni, visitare http://global.acer.com.
Operazioni preliminari
Prima di chiamare il servizio di assistenza in linea Acer, si consiglia di avere a disposizione le informazioni riportate di seguito e di trovarsi davanti al computer. Il supporto dell'utente consente di ridurre i tempi di una chiamata di assistenza e risolvere i problemi in modo più efficace. Se si ricevono messaggi di errore o vengono emessi segnali acustici dal computer, prenderne nota appena compaiono sullo schermo oppure annotare il numero e la sequenza nel caso dei segnali acustici.
Viene richiesto di fornire le informazioni riportate di seguito:
Nome:_________________________________________________________________
Indirizzo: ______________________________________________________________
Numero di telefono: ____________________________________________________
Tipo di modello e computer: ____________________________________________
Numero di serie: _______________________________________________________
Data di acquisto: _______________________________________________________
advertisement
* Your assessment is very important for improving the workof artificial intelligence, which forms the content of this project