advertisement
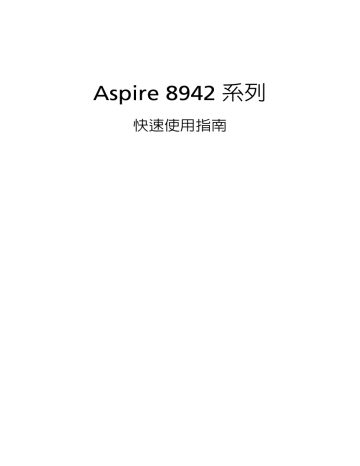
Aspire 8942
系列
快速使用指南
© 2009 版權所有
Aspire 8942 系列快速使用指南
初版 : 2009 年 11 月
Aspire 8942 系列筆記型電腦
產品型號 : _________________________________________
產品序號 : _________________________________________
購買日期 : _________________________________________
購買地點 : _________________________________________
首要之務
首先,非常感謝您選擇 Acer 筆記型電腦,成為您行動運算生活的最佳夥伴。
使用指南
為協助您順利使用 Acer 筆記型電腦,我們特地設計了以下的使用指南 :
首先,「入門者專用 ...
」海報可以協助您開始設定您的電腦。
「 Aspire 系列一般使用指南」內含有用的資訊,適用於 Aspire 產品系列的所有機
型。 其中涵蓋基本主題,例如使用鍵盤、音訊等。請注意,由於其性質不同,以下提
及的 「一般使用指南」和 「 AcerSystem User Guide 」可能會參考到只有特定系列
機型所含的功能或特點,而您所購買的機型不一定會包含這些功能。 這些情況會以如
「僅適用於特定機型」的文字加以標註。
本 「快速使用指南」介紹了本電腦的基本特性和功能。 有關本電腦如何幫助您提高
效率的資訊,請參閱 「 AcerSystem User Guide 」。 本手冊包含系統公用程式、資料
復原、擴充選項和疑難排解等詳細資訊。 此外,本手冊也提供保固資訊和本電腦的一
般規格和安全注意事項。 另外,本電腦也預先載入了本使用手冊的 PDF (Portable
Document Format) 格式檔案。 若要開啟此 PDF 檔案,請依下列步驟操作:
1 按一下 「開始」 > 「所有程式」 > 「 AcerSystem 」。
2 按一下 「 AcerSystem User Guide 」。
3
注意: 要閱讀 PDF 檔案時,必須先安裝 Adobe Reader 。 如果您的系統沒有安裝
Adobe Reader ,按一下 「 AcerSystem User Guide 」 會先執行 Adobe Reader
設定程式。 請依畫面指示說明完成安裝。 如需使用 Adobe Reader 的指示,請點
選 「說明和支援」功能表以獲得更詳細的使用說明。
繁
體
中
文
4
Acer
筆記型電腦導覽
依據 「入門者專用 ...
」海報的圖解設置好電腦後, 現在,就讓我們帶您好好認識您
全新的 Acer 筆記型電腦。
上視圖
#
圖示
1
2
項目
Acer Crystal Eye
網路相機
麥克風
說明
用於視訊通訊的網路相機 ( 僅適用於特定機型 ) 。
用於錄音的內建麥克風。
5
10
11
12
6
7
4
5
# 圖示
3
8
項目
顯示螢幕
電源按鈕
說明
亦稱為液晶顯示器 (Liquid-Crystal Display ;
LCD) ,用於顯示電腦資料的輸出 ( 設定將依機型
而有所不同 ) 。
開啟及關閉電腦電源。
備份鍵
Bluetooth 藍牙
通訊按鈕 / 指示燈
無線區域網路
通訊按鈕 / 指示燈
鍵盤
觸控板
HDD
啟動 Acer Backup Management ,以執行三步驟
的資料備份程序。
啟用 / 停用藍牙通訊功能。可根據指示燈的亮燈
情況,了解目前藍牙通訊的狀態 ( 僅適用於特定
機型 ) 。
啟用 / 停用無線區域網路通訊功能。可根據指示
燈的亮燈情況,了解目前無線網路通訊的狀態。
將資料輸入到電腦中。
可感應觸碰而進行指向的裝置,功能如同電腦滑
鼠。
當存取硬碟時,指示燈會亮起。
Num Lock Num Lock 功能啟用時,指示燈會亮起。
Caps Lock
電源指示燈
1
Caps Lock 功能啟用時,指示燈會亮起。
可根據指示燈的亮燈情況,了解電腦電源的狀態。
9
電池指示燈
點選按鈕
( 左、中 *
1
及右
腕靠
觸控板切換鈕
)
可根據指示燈的亮燈情況,了解電腦電池組的
狀態。
1. 充電中: 當電池組在充電時,指示燈會亮
琥珀色。
2. 充電完畢: 當使用 AC 電源時,指示燈會亮
藍色。
左 / 右按鈕的功能就跟滑鼠左鍵與右鍵相同。
* 中央按鈕可當作支援 Acer FingerNav 4 向控制
功能的 Acer Bio-Protection 指紋辨識器使用
( 僅適用於特定機型 ) 。
讓您在使用電腦時,可舒適擺放手腕的位置。
開啟或關閉內建觸控板功能。
Acer MediaTouch Acer Arcade 感應觸碰式控制按鍵,有 ( 提高 / 降
低 ) 音量和媒體 ( 播放 / 暫停、停止、上一首、下
一首 ) 功能,以及靜音和鎖定鍵。
繁
體
中
文
繁
體
中
文
6
#
13
14
15
圖示 項目
Acer PowerSmart
鍵
說明
讓電腦進入省電模式。
喇叭
螢幕空白
傳送立體聲音效輸出。
關閉顯示螢幕的背光,以節省電力。 按任何鍵即
可恢復 ( 僅適用於特定機型 ) 。
1. 即使在電腦螢幕闔上時,您依然可看見位於前面板的狀態指示燈。
快速鍵
利用此電腦的快捷鍵或組合鍵可存取大部分的控制指令,例如:螢幕亮度和音量
輸出。
若要使用快速鍵,請先按住 <Fn> 鍵,再按下組合鍵的另一按鍵。
快速鍵
<Fn> + <F2>
圖示
<Fn> + <F4>
<Fn> + <F5>
<Fn> + <F6>
功能
系統內容
睡眠模式
說明
啟動 「系統內容」以顯示系統資訊。
讓電腦進入睡眠模式。
螢幕顯示切換
螢幕空白
喇叭開關切換
在螢幕及外接顯示器 ( 如有連接 ) 之間切
換,或同時顯示。
關閉顯示螢幕的背光,以節省電力。 按任
何鍵即可恢復。
開啟及關閉喇叭。 <Fn> + <F8>
<Fn> + <F9>
<Fn> + < >
<Fn> + < >
鍵盤背光切換
調高亮度
調低亮度
開啟或關閉鍵盤背光。
調高螢幕亮度。
調低螢幕亮度。
7
前視圖
#
圖示
1
2
3
後視圖
項目
多合一讀卡機
CIR
喇叭
接收器
說明
可支援 Secure Digital (SD) 、 MultiMediaCard
(MMC) 、 Memory Stick (MS) 、 Memory Stick
PRO (MS PRO) 和 xD-Picture Card (xD) 等記
憶卡。
注意: 輕壓以移除 / 安裝卡片。 一次只能使用一
張記憶卡。
接收從遠端控制裝置所輸入的訊號。
傳送立體聲音效輸出。
繁
體
中
文
#
項目
1 Tuba
2 通風槽
說明
Tuba CineBass 重低音喇叭,可輸出低音。
可使電腦在長時間使用後,還能保持低溫,避免過熱。
8
左視圖
繁
體
中
文
7
8
9
#
圖示
1
2
3
4 DISPLAY
5 HDMI
6
10
項目
電源插孔
說明
連接 AC 電源轉換器。
乙太網路 (RJ-45) 埠 連接乙太網路 10/100/1000-based
網路。
外接顯示器 (VGA) 埠 連接到顯示裝置 ( 例如:外接螢幕、
LCD 投影機 ) 。
DISPLAY 埠 支援高傳真數位視訊連線。
HDMI 埠 eSATA 埠
支援高傳真數位視訊連線。
連接到 eSATA
機型 ) 。
裝置 ( 僅適用於特定
USB 2.0 埠
IEEE 1394 埠
音訊輸入插孔
(4-pin)
麥克風輸入插孔
連接通用序列匯流排 USB 2.0 裝置
( 例如: USB 滑鼠、 USB 相機 ) 。
連接 IEEE 1394 裝置。
連接外接音訊輸入裝置的插孔 ( 例如:
CD 音樂播放器、立體隨身聽、 MP3 播
放器 ) 。
接受從外接麥克風所輸入的聲音。
耳機 / 喇叭 / 音訊輸出
插孔 ( 支援 S/PDIF)
連接到外接音訊裝置 ( 例如:喇叭、
耳機 ) 。
ExpressCard/54 插槽 可支援一組 ExpressCard/54 模組。
9
右視圖
6
7
8
2
3
4
5
# 圖示
1
項目
USB 2.0
光碟機
光碟存取指示燈
光碟退出按鈕
緊急退出孔
USB 2.0
RF
埠
埠
輸入埠
Kensington 安全鎖
插槽
說明
連接到 USB 2.0 裝置 ( 例如: USB 滑鼠,
USB 視訊相機 ) 。
內部光碟機,可放入 CD 或 DVD 。
當正在存取光碟資料時,指示燈會亮起。
可將光碟從光碟機中退出。
可在電腦關機狀態下退出光碟機托盤。
注意: 在電腦電源關閉時,將迴紋針插入緊
急退出孔,即可退出光碟機托盤。
連接通用序列匯流排 USB 2.0 裝置 ( 例如:
USB 滑鼠、 USB 相機 ) 。
可接收來自數位電視卡裝置的輸入訊號
( 僅適用於特定機型 ) 。
連接 Kensington 相容的電腦安全鎖。
注意:將電腦安全鎖電纜線繞著無法移動的
物品打個圈,例如,桌子或鎖住的抽屜把
手。 再將鎖插入鎖孔中,並轉動鑰匙以便上
鎖。 此外,還有些無鑰匙安全鎖的型號可供
使用者選擇。
繁
體
中
文
繁
體
中
文
10
底視圖
5
6
7
2
3
4
#
圖示 項目
1
電池組槽
電池組拆卸卡榫
電池組鎖
次要硬碟槽
主要硬碟槽
記憶體模組槽
通風槽和散熱風扇
說明
安裝電腦電池組的位置。
用於拆卸電池組時使用。
可固定鎖緊電池組,使其不易掉落。
安裝電腦硬碟的位置 ( 以螺絲鎖定;僅適用
於特定機型 ) 。
安裝電腦硬碟的位置 ( 以螺絲鎖定 ) 。
安裝電腦主記憶體的位置。
可使電腦在長時間使用後,還能保持低溫,
避免過熱。
注意: 請勿遮蓋或擋住風扇開口。
規格
作業系統
CPU/ 晶片組
系統記憶體
顯示器
電視卡
圖形能力
音訊
儲存系統
•
正版 Windows ® 7
• Intel
®
Core
™
i7 處理器 *
• Intel ® Core ™ i5 處理器 *
• Intel
®
Core
™
i3 處理器 *
• Intel
®
HM55 Express 晶片組
• 支援雙通道 SDRAM
•
最高 4 GB DDR3 1066 MHz 記憶體,可使用兩個 soDIMM 記憶卡模組來升級至 8 GB
• 16:9 長寬比
• 18.4" Full HD 1920 x 1080
•
數位電視卡,支援 DVB-T*
• ATI Mobility Radeon ™ HD 5850*
• ATI Mobility Radeon ™ HD 5650*
• Dolby ®
最佳化環繞音效系統,含五顆內建立體聲喇叭和
一顆重低音喇叭
•
極具臨場感的 5.1 聲道環繞音效輸出
•
支援高傳真音訊
•
支援數位喇叭輸出的 S/PDIF (Sony/Philips Digital
Interface)
•
相容於 MS-Sound
• Acer PureZone 技術含有兩個內建的立體聲麥克風
• 2.5" 硬碟
•
光碟機選購項:
• Blu-ray Disc ™
光碟機 /DVD-Super Multi 雙層
燒錄機 *
• Blu-ray Disc ™ /DVD-Super Multi 雙層燒錄機 *
• DVD-Super Multi 雙層燒錄機 *
•
多合一讀卡機
11
繁
體
中
文
繁
體
中
文
12
通訊
隱私權管理
體積與重量
電源系統
特殊按鍵和
控制按鍵
• Acer Video Conference ,功能包含:
• 整合式 Acer Crystal Eye 網路相機 *
• Acer PureZone 技術 *
• 無線區域網路:
• Intel ® Centrino ® Ultimate-N 6300 802.11a/g/n*
• Intel ® Centrino ® Advanced-N 6200 802.11a/g/n*
• Intel
®
Centrino
®
Wireless-N 1000 802.11b/g/n*
• Acer InviLink ™ Nplify ™ 802.11b/g/n*
• Acer InviLink ™ 802.11b/g*
•
無線個人區域網路: Bluetooth
®
2.1+Enhanced Data
Rate (EDR)*
•
區域網路: Gigabit 乙太網路;具備網路喚醒 (WOL)
功能
• Acer Bio-Protection 指紋辨識解決方案 *
• BIOS 使用者、管理員及硬碟密碼
• Kensington 安全鎖插槽
• 440 ( 長 ) x 295 ( 寬 ) x 31/43.8 ( 高 ) 公釐
(17.34 x 11.62 x 1.22/1.73 吋 )
• 4.6 公斤 (10.1 磅 ) ,含 8-cell 電池組
• ACPI 3.0
• 71 W 4800 mAh 電池
• 3 Pin 120 W AC 電源轉接器
• ENERGY STAR ®*
• 103/104/107 鍵鍵盤
• 觸控板指向裝置
I/O 連接埠
環境
• ExpressCard ® /54 插槽
• Acer Bio-Protection 指紋辨識器 *
•
多合一讀卡機 (SD/MMC/MS/MS PRO/xD)
• USB 2.0 連接埠
• IEEE 1394 埠
• HDMI ™
埠 ( 支援 HDCP)
• DISPLAY 埠
• eSATA 埠
•
外接顯示器 (VGA) 連接埠
• CIR 紅外線埠
• RF 輸入插孔 *
•
耳機 / 喇叭 / 音訊輸出插孔 ( 支援 S/PDIF)
•
麥克風輸入插孔
•
音訊輸入插孔
•
乙太網路 (RJ-45) 連接埠
•
連接 AC 變壓器的 DC 輸入插孔
•
溫度:
•
操作中: 5 °C 至 35 °C
•
非操作中: -20 °C 至 65 °C
•
溼度 ( 非冷凝狀態 ) :
•
操作中: 20% 至 80%
•
非操作中: 20% 至 80%
注意: * 僅適用於特定機型。
注意:上述規格僅供參考。實際 PC 的規格會視購買的機型而定。
13
繁
體
中
文
繁
體
中
文
14
電視觀看指南 ( 僅適用於特定機型 )
注意: 以下內容僅作一般參考之用。 實際產品規格需以您實際購買的機型為準。
如果您的電腦具備電視卡,其包裝中應包含一組完整纜線、 NTSC 轉接頭、選購的
DVB-T 天線 ( 僅適用於特定機型 ) 以及可與 Windows Media Center 搭配使用的遙
控器。
其內容物包括:
1 天線插頭和電纜轉接頭
2 選購的 DVB-T ( 數位電視 ) 天線,相容於 VHF 和 UHF ( 僅適用於特定機型 )
3 遙控器
15
受版權保護的媒體檔
為避免非法的散佈,某些數位媒體檔會透過授權加以保護。 此授權指明您對檔案的使
用方式及授權持續時間。 例如,授權中可能指明您能否將媒體檔複製到可攜式裝置或
在其他電腦上播放。
授權條款是由檔案的提供者或提供公司或由提供內容的電視廣播公司指定。
Windows Media Center 會要求您先取得內容授權,才能播放受保護的檔案。 取得
授權檔案的方式有很多種,最常見的方式就是直接從內容供應商 ( 例如唱片公司 ) 下
載。 內容供應商可能會在您下載檔案時核發授權。 否則,當您播放未獲授權的檔案
時, Windows Media Center 會自動嘗試取得授權或提示您取得授權。
此外,某些電視內容可能會標示其受到電視內容擁有者、廣播公司或創作者的保護。
內容保護的條款是由內容供應商指定,且將隨著電視節目一併放送。 如果為錄製的節
目,內容保護條款將與錄製的電視檔一併儲存並於播放時發生其效力。 某些節目或部
分的錄製節目可能會限制只能在錄製的電腦上播放。 如果您嘗試在其他電腦上播放錄
製的電視檔,系統將會通知您其為限制的內容,因此無法播放。
此外,某些受保護之媒體檔或部分檔案的授權可能會在經過指定的時間後過期。
如果您嘗試在授權過期後存取媒體檔,系統將會通知您該媒體檔已無法使用。
注意: 並非所有的顯示卡和相關驅動程式均支援受限制的內容。 如果加入對受限
制內容的支援功能,您可能需要更新顯示卡的驅動程式。 如需詳細資訊,請與您
的硬體製造商聯繫。
繁
體
中
文
繁
體
中
文
16
利用 Windows Media Center 享受電視所帶來
的樂趣
安裝 Windows Media Center Edition 或 InstantOn Arcade 的電腦可用來收看電視
及存取影片內容 ( 經由聲音 / 影片連接到外部裝置,例如攝影機 ) 。
選擇輸入類型
您可藉由 DVB-T 數位天線 ( 僅適用於特定機型 ) 、 PAL/SECAM 或 NTSC 接頭來與聲
音 / 影片連線。 請參閱相關的章節以便獲得更多資訊:
利用選購的 DVB-T ( 數位電視 ) 天線 ( 僅適用於
特定機型 ) 收看電視
DVB-T 數位電視是國際標準的技術,一般是利用數位格式來傳輸地面電視廣播服務。
在許多國家中,其已經逐漸取代類比電視廣播。 DVB-T 數位天線可與 Windows
Media Center 搭配使用;如此一來,您便可在筆記型電腦上收看當地的 DVB-T 數位
電視廣播。
連接數位天線
1 將天線電纜插入電腦的 RF 插孔。
Notebook
RF
注意: 請勿纏繞天線電纜。 將天線電纜拉長 20 公分,以便獲得較佳的訊號
品質。
利用外部天線或電纜插座收看電視
您可在電腦上利用傳統的電視電纜 ( 連接到外部天線或電纜插座 ) 來收看電視。
連接天線電纜
若要連接電纜:
1 將天線插頭插入電腦的 RF 插孔。
2 將另一端連接到電視電纜;若有需要的話可使用電纜轉接頭。
17
繁
體
中
文
重要!在連接天線電纜之前,請確定您已經使用適合當地電視廣播的
電纜系統。
繁
體
中
文
18
執行 Windows Media Center 設定精靈
若要在電腦上觀看電視,您必須先執行 「 Windows Media Center 電視設定精靈」。
請依下列步驟完成電視功能設定:
1 從 「開始」、「所有程式」功能表中開啟 Windows Media Center 。 接著會開
啟 Windows Media Center 的歡迎畫面。
2 按一下 「工作」、「設定」、「電視」,「設定電視訊號」,接著按一下 「設定電
視訊號」開始電視設定程序。
3 如果您先前已設定了部分設定, Windows Media Center 會警告您變更設定可
能影響任何目前 / 已排程的錄影設定。 按一下 「是」,接著按一下 「下一步」
開始設定。
4 Windows Media Center 會自動偵測您所在的地區。 如果預設值正確,請選取
「是」,然後選取 「下一步」。 如果不正確,請先選取 「否」,接著選取
「下一步」,然後再選擇正確的地區。 選取 「下一步」繼續。
5 接著,畫面上會出現可供選擇的電視訊號。 選取 「天線」,然後選取
「 DVB-T 」。
6 接著系統會詢問您是否擁有機上盒。 選取 「否」,然後按下 「確定」繼續。
7 Windows Media Center 會接著掃描可用的電視服務。 按一下 「開始掃描」
繼續。
8 接著,選取是否要使用電視節目表服務。 視需要選擇 「是」或 「否」,然後按
一下 「下一步」繼續。 如果選取 「是」,畫面就會進入電視節目表合約及輸入
郵遞碼的頁面。
9 完成後,系統會提示您儲存掃描結果。 按一下 「結束」,儲存結果並離開。
10 您現在可以開始觀看電視。
注意: 如需設定電視頻道的詳細資訊,請參閱 Windows Media Center 說
明檔。
開始觀看電視
若要開始觀看電視,您需要先開啟 Windows Media Center :
1 按一下 「開始」、「所有程式」和 「 Windows Media Center 」。 接著會開啟
Windows Media Center 的主頁面。
2 從主頁面選取 「電視」。
3 按一下 「即時電視」即可開始觀看。
如果尚未啟動電腦,可以使用 InstantOn Arcade ( 僅適用於特定機型 ) :
1 按下電腦上的 InstantOn 按鈕。
2 按下遙控器上的 「即時電視」按鈕。
19
繁
體
中
文
繁
體
中
文
20
遙控器
您的電腦隨附一個遙控器,可用來操作 Windows Media Center 。下表便是這個遙
控器的使用說明。
使用 Windows 時,按下電源按鈕可讓電腦進入待機模式,再按一次則可繼續。
使用 InstantOn Arcade 時,按下電源按鈕可將電腦關機。
遙控功能
# 項目
1 播放
2 錄影
3 倒轉
說明
播放選項
電視錄影
倒轉播放或返回上一個畫面
4 倒轉略過
5 暫停
9 靜音
區段倒轉
暫停播放
6 電視錄影
7 簡介
播放電視錄影畫面
播放簡介
8 瀏覽 / 確定按鈕 瀏覽及確認選取
開 / 關音效
10
上一步
11
音量 + / -
12 啟動
返回前一個畫面
提高或降低播放音量
啟動或關閉 Windows Media Center
13 有色按鈕 電視文字快速鍵功能 *
14 電視文字 *
15 Enter ( 進入 )
16
電源
17 DVD
選單
18 停止
19 快轉
20 快轉略過
21 即時電視
22 資訊
23 頻道 + / -
24 0
至 9 按鈕
25 Clear ( 清除 )
開啟或關閉電視文字
啟動目前的選項
進入待機模式或恢復
顯示 DVD 選單
停止目前的播放或錄製作業
快轉播放或跳到下一個畫面
區段快轉
顯示即時電視
提供目前選項的資訊
變更頻道
輸入電視頻道或其他
清除目前輸入
* 僅限提供電視文字的地區。
21
繁
體
中
文
advertisement
* Your assessment is very important for improving the workof artificial intelligence, which forms the content of this project