advertisement
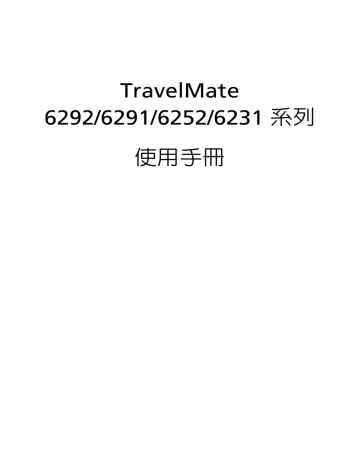
TravelMate
6292/6291/625 2 /6231 系列
使用手冊
著作權 © 2007 屬於宏碁股份有限公司
版權所有
TravelMate 6292/6291/625 2 /6231 系列使用手冊
初版 : 2007 年 7 月
本公司有權定期對本使用手冊的資訊進行變更,且恕不另行通知。所有變更資訊將收編於本使用手
冊的新版本中,或收編於補充文件和出版品內。本公司不對本使用手冊內容提供任何明示或暗示的
陳述或保證,特別是適合某項特定目的或通路的隱喻保證,本公司將一律否認。
請在下列空白處填入產品型號、產品序號、購買日期及購買地點等資訊。您可在黏貼於電腦的標籤
找到產品序號與型號。本電腦相關資訊需包括產品序號、產品型號及購買資訊。
未獲得宏碁股份有限公司事前書面許可前,本使用手冊之任何部分皆不可以任何方式,包括電子、
機械、影印、錄製或其他方式,加以複製、重製或傳送。
TravelMate 6292/6291/625 2 /6231 系列筆記型電腦
產品型號 : ________________________________
產品序號 : ________________________________
購買日期 : ________________________________
購買地點 : ________________________________
Acer 及 Acer 標誌為宏碁股份有限公司所有。 所有商標及註冊商標均屬於各所屬公司。
iii
安全與舒適性的相關資訊
重要安全指示
請仔細閱讀本安全指示,並妥善保管本文件以便日後的查詢使用。請務必遵守標示在
本產品上的所有警告與指示訊息。
在清潔前請先關閉本產品的電源。
請先將本產品從牆上插座拔除後,再進行清理工作。勿使用液狀或噴霧清潔劑。使用
微濕的布擦拭清潔本產品。
接上中斷連線裝置的注意事項
在將電源連接至電源供應器或從電源供應器移除時,請遵守以下指南:
在連接電源線到 AC 電源插座之前,請先安裝電源供應器。
從電腦移除電源供應器之前,請先拔下電源線。
如果系統有多個電力來源,請從電源供應器拔下所有的電源線,以中斷系統電源。
協助工具注意事項
請確認您要接上電源插頭的插座,其位置是盡可能靠近設備操作人員,並且容易使
用。當您需要切斷設備的電源時,請確認將電源線從插座上拔下。
PCMCIA
和
Express
插槽的防塵待機卡之注意事項
您的電腦在 PCMCIA 和 Express 插槽裡有附上塑膠防塵待機卡。防塵待機卡可保護未
使用的插槽,避免灰塵、金屬物體或其他小雜物的掉入。請保留防塵待機卡,以備在
插槽沒有插入 PCMCIA 或 Express 卡時代替使用。
收聽注意事項
為了保護您的聽力,請依照下列指示處理。
• 請逐漸增加音量直到您可以清楚和舒適地聽到聲音。
• 在您的耳朵已經適應後,就不要再增加音量。
• 不要長時間收聽高音量的音樂。
• 不要調高音量來掩蓋週遭吵雜的環境。
• 如果您無法聽到旁人對您說話的聲音,請降低音量。
警告
• 勿靠近水邊使用本產品。
• 勿將本產品放置在不穩固的平台、支架或桌面上使用。本產品可能因掉落而導
致嚴重受損。
iv
• 看得見的插槽和通風孔均作為通風之用;為確保本產品操作的可靠性,並預防
過熱,絕不可堵塞或蓋住這些通風孔。也請勿將本產品放置在床上、沙發、地
毯等類似地點,因為這樣可能會堵塞通風孔。除非有適當的通風,否則絕對不
要將本產品放在靠近電暖爐或導熱器的地方,或置放於像微波爐這類的電器中。
• 請勿將任何物體從通風槽中插入產品中,因為可能會觸電或造成短路,並導致
火災或產生電擊。切勿潑灑任何液體到產品上。
• 請勿將本產品置於易震動的平面上,以避免內部零件的損壞並防止電池液的漏出。
• 在運動、行動或任何震動環境中請勿使用,因為其可能引起突如其來的短電流
或是損壞轉輪裝置、硬碟、光碟機,甚至是鋰電池漏液的危險。
電力使用
• 本產品僅可使用電源線標籤所規定的電壓。若不確定可供使用的電壓種類,請
洽詢經銷商或當地的電力公司。
• 請勿在電源線上面放置任何重物。電源線的走線或配置要特別小心,避免放在
會被物品或腳絆到的地方。
• 使用延長線時,請注意其電流負荷量。插在同一延長線的電器設備使用電量不
可超過延長線的電流負荷量。同時,同一插座的耗電量也不可超過保險絲的負
荷量。
• 請勿將電源插座、延長線或插頭與太多裝置連接,以免負荷量過重。整體的系
統負載量不得超過分支電路功率的 80% 。如果使用的是延長線,則其負載量不
應超過延長線輸入功率的 80% 。
• 產品隨附的 AC 電源轉換器配備有三線式接地插頭。此插頭僅適合用於與接地插
座連接。請在插入 AC 電源轉接器插頭前,確認該插座已接地。請勿將插頭插入
一個非接地式的插座。如需詳細資訊,請與電氣技師洽詢。
警告!插頭的接地腳是一個安全防護功能。在使用電源插座時如果接
地不完全,可能會發生電擊並 / 或造成身體傷害。
注意:接地腳同時提供了良好的保護,避免鄰近電子裝置對產品性能
產生干擾及製造噪音。
• 僅使用本產品專用電源線組合 ( 隨配件盒附贈的 ) 。此電源線組合屬可分離式:
UL 安全規定 / CSA 認證、 SPT-2 類、最小功率設定 7 A 125 V 、 VDE 認可或同
等認可。最大的長度為 4.6 公尺 (15 呎 ) 。
產品維護
請勿自行維修本產品,因為打開或移除機殼時,會讓您曝露在危險的電壓或其他風險
之中。應由專業合格的維修人員進行維修工作。
發生下列情形時,請拔掉本產品的電源插頭,並由專業人員進行維修:
• 當電源線或插頭損壞或磨損時。
• 如果有液體潑灑在產品上。
v
• 如果產品遭雨淋或浸在水中。
• 如果產品掉落,或機殼已經損壞。
• 如果產品的效能出現極大的改變,則表示產品需要維修。
• 在遵守使用手冊說明下,若產品仍然無法正常操作。
注意:請勿調整使用手冊中未提及的功能,因為不當的調整可能會損
壞產品,使專業合格的維修人員花費更長的時間,才能讓產品恢復正
常情形。
電池安全使用指南
本筆記型電腦使用的是鋰電池。請勿在潮濕或腐蝕性的環境中使用此電池。請勿將產
品放置、存放或靠近熱源、置於高溫位置、放在強烈日照下、放在微波爐或加壓容器
中,並且請勿暴露於 60°C (140°F) 以上的溫度中。違反這些指南將可能導致電池漏
液、銹蝕、過熱、爆炸或起火,並可能導致人身傷害和 / 或損傷。請勿穿刺、打開或
拆解電池。如果電池發生漏液且您不小心碰觸到漏出的液體,請立刻以大量清水沖洗
並尋求醫療協助。基於安全理由,且為了延長電池的使用壽命,在 0°C (32°F) 以下或
40°C (104°F) 以上的溫度中將無法進行充電。
新購買的電池需經過二至三次的完整充放電週期才能達到最高效能。此電池可進行數
百次的充電和放電,但最終仍會達到使用壽命。當開機時間異常短於正常時間時,請
購買新的電池。您只能使用宏碁核准的電池,並使用宏碁專為此裝置核准的專用充電
器為電池進行充電。
電池只能針對其設計目的使用。請勿使用任何已損壞的充電器或電池。請勿將電池短
路。以錢幣、金屬片或筆之類的金屬物品直接連接電池的正極 (+) 和負極 (-) 終端 ( 外
觀類似電池上的金屬條 ) 時,可能會不小心引發短路。例如,當您將備用電池放置在
口袋或皮包內就可能會發生這種情況。將終端短路可能會損壞電池或連接的物品。
如果您將電池放置在過熱或熱冷的環境中 ( 例如夏天或冬天的密閉車廂內 ) ,可能會
導致電池容量和使用壽命縮短。請務必將電池保持在介於 15°C 至 25°C (59°F 至
77°F) 的環境中。過熱或過冷的電池可能會讓裝置在短期內無法運作,即使電池已充
滿電亦然。在極度過低的溫度下更會使得電池效能受到限制。
請勿將電池丟置於火焰中,這樣可能會導致爆炸。電池如果受損也可能爆炸。廢棄電
池的處理應符合當地法規。請盡量將電池回收處理。切勿當成一般家庭廢棄物處理。
無線裝置可能會受到電池干擾,並因而影響效能。
可能引發爆炸的環境
當處於可能引發爆炸的環境中時,請關閉您的裝置並遵守所有的指示和說明。可能引
發爆炸的環境包括一般建議關閉汽車引擎的區域。此類區域的火花可能引發爆炸或火
災,進而導致人身傷害或甚而死亡。靠近加油站的加油槍時請關閉筆記型電腦。在燃
料補給站、儲存區和配送區、化學工廠或進行爆破作業的區域使用無線設備時,請遵
守其相關限制。可能引發爆炸的環境一般 ( 但不見得全部 ) 都會加以標示,包括:船
甲板下方、輸送或儲存化學物質的設備、使用液態石油氣 ( 如丙烷或丁烷 ) 的車輛,
以及空氣中含有化學物質或石粒、灰塵或金屬粉塵等粒子的區域。請勿在禁用行動電
話或可能造成干擾或危險的區域啟動筆記型電腦。
vi
更換電池組
筆記型電腦是使用鋰電池組。更換電池時,請使用與產品購買時隨附的電池相同規格
的電池來更換。使用其他類型的電池可能導致火災或爆炸。
警告!電池若未妥善處理,可能會導致爆炸。請勿拆卸電池,或用火
銷毀電池。請將電池放在小孩拿不到的地方,並妥善處理廢棄電池。
請依當地政府規定處理廢棄的電池組。
電話線安全
• 每次進行維修或拆卸本產品前,請先拔掉所有電話線。
• 為避免閃電可能對電腦造成間接的店擊危險,請勿在雷雨天時接上電話線使用
電腦。
警告!基於安全理由,請勿使用不相容的零件來新增或變動其組件。
如需購買額外零件,請洽詢經銷商。
其他安全資訊
您的裝置和其加強配件可能會含有一些小零件。請將其放置到孩童拿不到的地方。
操作環境
警告!因為安全考量,當您在下列狀況下使用筆記型電腦時,請關閉
所有的無線裝置或無線電傳輸裝置。這些裝置可以包含,但不限制於:
無線區域網路 (WLAN) ,藍芽和 / 或 3G 。
使用時請務必遵守當地的有效法律規範,當規定禁止使用或是會引起干擾或危險時,
請關閉您的裝置。請僅在一般操作場所使用此裝置。在正常使用時,此裝置符合 RF
暴露指南的規定,並且此裝置和其天線距離您的身體至少 1.5 公分 (5/8 英吋 ) ( 請參
考下圖 ) 。此裝置並不包含金屬物質,您的身體應該與此裝置保持上述的距離。此裝
置需要良好品質的網路連線,才能順利地傳輸資料檔案和訊息。在某些狀況下,資料
檔案或訊息的傳輸可能會被延遲,直到達成上述的連線時才會繼續傳輸。請確認遵守
上述的間隔距離指示,直到傳輸完成為止。裝置的某些零件是具有磁性的。金屬物質
可能會被吸附到裝置上,配戴助聽器的人請勿將裝置靠近戴著助聽器的耳朵。請勿將
信用卡或其他磁性儲存媒體靠近此裝置,因為儲存在其中的資訊可能會被清除掉。
vii
醫療設備
任何無線電傳輸設備的操作,包括無線電話,可能會干擾未受到足夠保護的醫療設
備。如有任何問題,請向醫生或醫療設備製造商詢問,以確認其醫療設備是否具有足
夠的屏障,可保護該設備不受外界 RF 能量的影響。如果醫療機構規定不可使用行動
電話,請將您的裝置關機。醫院或醫療機構所使用的儀器可能容易受到外來 RF 傳輸
電波的傷害。
心律調節器。心律調節器製造商建議在無線裝置和心律調節器之間需維持至少 15.3
公分 (6 英吋 ) 的距離,以避免其對心律調節器發生可能的干擾。這些建議與無線技
術研究會的獨立研究以及建議是相符合的。配戴心律調節器的人士請務必遵守下列規
定:
• 請將裝置與心律調節器保持 15.3 公分 (6 英吋 ) 以上的距離。
• 當裝置開啟時,請勿將其靠近您的心律調節器。如果您懷疑會有干擾,請關閉裝
置並移開它。
助聽器。 某些數位無線裝置可能會與助聽器發生干擾。如果發生干擾,請洽詢您的服
務供應商。
汽車上的電子設備
RF 訊號可能會影響在汽車上未適當安裝或未受到足夠遮蔽的電子系統,例如電子燃
料噴射系統、電子防滑 ( 防鎖死 ) 煞車系統、電子速控系統和安全氣囊系統。如需得
知車上額外安裝的設備之詳細資訊,請洽詢汽車製造商或代理商。只有合格的維修人
員才能維修此裝置或在車上安裝裝置。錯誤的安裝或維修可能會造成危險,並且會使
此裝置的保固失效。請經常檢查您車上的無線設備是否安裝牢固,並且正常操作。請
勿將易燃液體、瓦斯或易爆炸物質與此裝置或其他零件放置在一起。如果車上有配備
安全氣囊,請記得安全氣囊膨脹的力量是很強的。切勿將物品,包括車上安裝的或手
持式無線設備放到安全氣囊上方的區域內。不正確地安裝車內無線設備,當安全氣囊
膨脹時,會導致嚴重的傷害。禁止在搭乘飛機飛行時使用您的裝置。在登上飛機前,
請關閉您的裝置。在飛機上使用無線遠距裝置可能會對飛機的操作造成危險,中斷無
線電話網路,是違法的行為。
潛在爆炸環境
在潛在爆炸環境中,請將裝置關機,並遵守所有標誌和告示。潛在爆炸環境包括了通
常您會被告知要關掉汽車引擎的地方。在這些地方出現的電火花可能導致爆炸或火
災,從而造成人身傷害,甚至死亡。在加油地點時,例如加油站靠近加油泵的地方,
請關閉此裝置。請注意在燃料補給站、儲存區和配送區;化學工廠;或是正在進行爆
破的場所之使用無線電裝置的限制。潛在爆炸環境的區域大部分 ( 但不是全部 ) 都會
有清楚的標示。這些區域包含了甲板下方的船艙部分、化學物品運送或儲存設備、使
用液化天然氣的汽車 ( 例如丙烷或丁烷 ) ,和在空氣中充滿化學物品或微粒 ( 例如穀
粒、灰塵或金屬粉末 ) 的區域。
viii
緊急電話
警告: 您無法使用此裝置撥打緊急電話。如要撥打緊急電話,您必須使用行動電話或
其他電話撥打系統。
環保聲明
請勿在丟棄本電子設備時將其當作一般垃圾處理。為確保能將污染降至最低,且對全
球環境保護作出最大貢獻,請重複回收再利用。如果需要知道更多關於廢棄電子電機
設備指令 (Waste Electronics and Electrical Equipment, WEEE) 的資訊,請造訪 http://global.acer.com/about/sustainability.htm
。
水銀處理建議事項
對於包含 LCD/CRT 螢幕或顯示器的投影機或電子產品:
本產品內所含的燈泡含有汞,須按當地、州立或聯邦的法律進行資源回收或處理。請
造訪電子工業協會 (Electronic Industries Alliance) 網站 www.eiae.org
以獲得更多
的資訊。要瞭解更多有關燈泡專門的資訊,請造訪 www.lamprecycle.org 網站。
ix
使用舒適性的提示與資訊
因長時間的電腦使用,而產生的眼睛疲勞與頭痛,常引來使用者的抱怨。使用者也可
能因長期在電腦前工作,而有身體受傷的危險。長時間工作、不當姿勢、不良的作業
習慣、壓力、不舒適的工作環境、個人健康與其他要素,都會增加身體受傷的發生機
率。
不正確的電腦使用方式可能導致腕管症候群、肌腱炎、腱鞘炎或其他肌肉與骨骼的不
適。下列症狀可能出現在手掌、手腕、手臂、肩膀、頸部或背部。
• 麻木、灼熱或刺痛感
• 疼痛、酸痛或發軟
• 劇痛、腫脹或抽痛
• 僵硬或緊繃
• 冰冷或虛弱
如果您有以上症狀或與任何與電腦使用相關,循環或持續的不舒適感與疼痛,請立即
洽詢內科醫生,並通知您服務單位內的健康與安全管理部門。
以下所列為更正確舒適的電腦使用方式。
找出您的舒適位置
您可以利用調整螢幕的觀看角度、使用墊腳物或抬高椅子高度找到您最舒服的使用電
腦環境。此外,也不要忽略以下的重要使用電腦原則:
• 平時注意不維持同一姿勢過久
• 避免坐姿出現前傾與 / 或後仰的動作
• 定時起來站立或走動,來舒緩您腿部肌肉所受的壓力
• 短暫的休息可幫助您的頸部與肩膀放鬆
• 避免您的肌肉緊繃或兩肩縮起
• 依照您的舒適要求及正確的方法來安裝外部顯示器、鍵盤與滑鼠
• 如果您觀看螢幕的時間比觀看文件的時間長,可考慮將顯示器放置於桌子中央
的地帶,來減少頸部的壓力
保護您的視力
長時間的觀看、配戴不正確的眼鏡或隱形眼鏡、炫光、過度強烈的室內照明、焦點失
常的螢幕、過小的字體與低對比的顯示都可能照成您雙眼的疲勞。以下所列提供您有
關減少眼睛疲勞的建議。
雙眼保養
• 時常讓您的雙眼休息。
• 將目光移開螢幕,並集中在遠處的一個點,可讓您的眼睛得到短暫的休息。
• 時常眨眼睛以避免眼睛乾澀。
顯示器
• 保持您顯示器的乾淨。
• 讓您的頭部保持在比顯示器上緣還要高的位置,讓您在觀看顯示器正中央的時
候,讓目光可以稍微向下的方式來對準。
• 藉顯示器的亮度與 / 或對比度的調整,讓文字與圖形的清晰度,達到舒適的標準。
x
• 要消除炫光與反射:
• 將您的顯示器放置在相對於窗戶或光源側邊的方向
• 使用窗簾、布幔或百葉窗,將室內照明減少
• 使用工作燈
• 改變顯示器的觀看角度
• 使用可減少炫光的濾罩
• 為顯示器加裝遮陽板,例如將一張卡紙黏貼於顯示器上方的邊緣
• 避免將您的顯示器調整至不利操作的觀看角度。
• 避免直視強烈的光源,如長時間觀看開啟的視窗。
養成良好的工作習慣
養成下列所具的良好習慣可幫助您使用電腦時更輕鬆有效率:
• 時常讓眼睛定時休息。
• 多做伸展運動。
• 時常呼吸新鮮空氣。
• 定時運動及維持身體的健康。
警告!我們並不建議您在沙發或床上使用本電腦。如果無法避免,請
勿長時間使用,定時休息並常做伸展運動。
注意:如需詳細資訊,請參閱 AcerSystem User's Guide
。
首要之務
首先,非常感謝您選擇 Acer 筆記型電腦,成為您行動運算生活的最佳夥伴。
使用指南
為協助您順利使用 Acer 筆記型電腦,我們特地設計了以下的使用指南 :
首先,「入門者專用 ...
」海報可協助您開始設定您的電腦。 xi
本 「使用手冊」介紹了本電腦的基本特性和功能。 有關本電腦如何幫
助您提高效率的資訊,請參閱 「 AcerSystem User's Guide 」。 本手冊
包含系統公用程式、資料復原、擴充選項和疑難排解等詳細資訊。 此
外,本手冊也提供保固資訊和本電腦的一般規格和安全注意事項。 另
外,本電腦也預先載入了本使用手冊的 PDF (Portable Document
Format) 格式檔案。 若要開啟此 PDF 檔案,請依下列步驟操作:
1 按一下 「開始」、「所有程式」、「 AcerSystem 」。
2 按一下 「 AcerSystem User's Guide 」。
注意: 要閱讀 PDF 檔案時,必須先安裝 Adobe Reader 。 如果您的系
統沒有安裝 Adobe Reader ,按一下 「 AcerSystem User's Guide 」
會先執行 Adobe Reader 設定程式。 請依畫面指示說明完成安裝。 如
需使用 Adobe Reader 的指示,請點選 「說明和支援」功能表以獲得
更詳細的使用說明。
xii
使用電腦的基本保養和提示
開啟及關閉您的電腦
若要開機,請打開顯示幕並按下位於顯示幕下方,快速執行鍵旁邊的電源按鈕。 電源
若要關機,請執行下列任一方式:
• 使用 Windows 「關機」 指令
按一下 「開始」 然後按一下 「關機」。
• 使用電源按鈕
您也可以按下睡眠快速鍵 <Fn> + <F4> ,讓電腦立即進入睡眠模式。
注意:如果您無法正常關機,請按住電源按鈕達 4 秒以上,就可以強
制關掉電腦電源。 如果在關機後要立即再開機,請至少等待 2 秒鐘。
維護您的電腦
只要用心維護,相信這部電腦必定成為您的最佳夥伴。
• 請勿將電腦直接曝曬在陽光下。 或靠近其他熱源,如暖氣機等。
• 請勿將電腦放置於 0 ºC (32 ºF) 以下或 50 ºC (122 ºF) 以上的環境中。
• 請勿將電腦放置在易受磁性干擾的範圍內。
• 請勿讓電腦受到雨淋或置於潮濕環境。
• 請勿將任何液體潑灑在電腦上。
• 請勿讓電腦遭受重擊或震動。
• 請勿讓電腦沾到泥土或灰塵。
• 請勿放置物品於電腦上。
• 要闔上顯示幕時,請勿太過用力。
• 請勿將電腦置於不平坦處。
AC 電源轉換器的維護
以下所列為 AC 電源轉換器的維護要點:
• 請勿將本電腦專用的電源轉換器給其他裝置使用。
• 請勿踩到電源線或在上面放置任何重物。電源線的走線或配置要特別小心,
避免放在會被物品或腳絆到的地方。
• 拔掉電源線時,需握住插頭部位,請勿直接拉扯電源線。
• 使用延長線時,請注意其電流負荷量。插在同一延長線的電器設備使用電量不
可超過延長線的電流負荷量。 同時,同一插座的耗電量也不可超過保險絲的負
荷量。
電池組的維護
以下所列為電池組的維護要點:
• 請使用本電腦專用電池。 取出或更換電池前,請先關閉電源。
• 請勿把玩電池。 並將電池放置在兒童拿不到的地方。
• 請依政府規定處理廢棄電池, 如果可能,請儘量回收電池。
清潔及維護
請依下列步驟清潔本電腦:
1 關掉電腦的電源,並取出電池組。
2 拔掉 AC 電源轉換器。
3 使用沾水的軟布擦拭,切勿使用其他化學溶劑或噴霧清潔劑。
如果遇到下列其中之一的情況:
• 電腦掉落,或機身受損。
• 電腦無法正常操作。
xiii
xiv
安全與舒適性的相關資訊
首要之務
( 視型號而定 )
( 視型號而定 )
Windows Mobility Center ( 僅適用於 Windows Vista)
筆記型電腦導覽
規格
狀態指示燈
快速執行鍵
觸控板
使用鍵盤
13
15
10
12
7
8
2
4
6
目
錄
退出光碟機托盤
或
使用電腦安全鎖
音訊
使用系統公用程式
視型號而定 )
常見問題
國際旅遊保固 (International Travelers Warranty; ITW)
電池組
移動您的筆記型電腦
保護您的電腦
39
41
透過選購品擴充
故障排除
規範和安全注意事項
LCD panel ergonomic specifications
Federal Communications Comission
Acer Empowering Technology
創新的 Empowering Technology 能夠讓您輕鬆存取經常使用的功能,同時管理這部
新的 Acer 筆記型電腦。 以下這些方便的工具會顯示在您螢幕的右上角 ( 預設值 ) :
1
注意:以下內容僅作一般參考之用。 實際產品規格需以您實際購買的
機型為準。
• Acer eNet Management - 智慧地連接至當地的網路。 ( 視型號而定 )
• Acer ePower Management - 靈活運用使用設定檔來延長電力。
• Acer ePresentation Management - 連接至投影機並方便地調整顯示設定。
• Acer eDataSecurity Management - 以密碼及進階加密演算法來保護資料。
( 視型號而定 )
• Acer eLock Management - 限制外部儲存媒體的存取。
• Acer eRecovery Management - 彈性、可靠且完整地備份及還原資料。
• Acer eSettings Management - 輕鬆存取系統資訊並調整設定。
如需更多資訊,請在 Empowering Technology 工具列上按右鍵,然後選取
「 Help 」 ( 說明 ) 或 「 Tutorial 」 ( 導覽 ) 功能。
Empowering Technology 密碼
在使用 Acer eLock Management 和 Acer eRecovery Management 之前,您必須
先設定 Empowering Technology 密碼。 請在 Empowering Technology 工具列上
按右鍵,選取 「 Password Setup 」 ( 密碼設定 ) 。 如果您沒有設定 Empowering
Technology 密碼,則在第一次執行 Acer eLock Management 或 Acer eRecovery
Management 時,您會被要求做此設定。
注意: 萬一您忘記密碼,就沒有方法可以解除鎖定,除非重新格式化
您的筆記型電腦。 請確實記住或寫下您的密碼。
2
Acer eNet Management
( 視型號而定 )
Acer eNet Management 能夠幫助您在各種場合中快速輕鬆地連接有線及無線網路。
要存取這個公用程式,請按一下筆記型電腦上的 「 Acer eNet Management 」 圖示
或從 「開始」功能表中啟動這個程式。 您也可以選擇將 Acer eNet Management 設
定成開機後自動執行。
Acer eNet Management 將自動偵測適合新地點的最佳設定,並且依照您的選擇,
進行手動的設定調整。
Acer eNet Management 可以將各個場所的網路設定儲存成設定檔,當您移動至不
同的地點時可以自動套用適合的設定檔。 設定的儲存內容包括網路連線設定 (IP 及
DNS 設定、無線 AP 詳細資料等 ) ,以及預設印表機的設定。 基於安全性的考量,
Acer eNet Management 並不儲存使用者名稱及密碼等資訊。
3
4
Acer ePower Management
Acer ePower Management 採用直覺式的使用者介面來設定您的電源管理選項。 要
存取這個公用程式,只要在 Empowering Technology 工具列中選取 「 Acer ePower Management 」、從 「開始」功能表中的 Acer Empowering Technology
來啟動這個程式或在工具列的 Windows 電源圖示上按右鍵,然後點選 「 Acer ePower Management 」。
採用電源規劃
Acer ePower Management 預設的三種電源規劃: 「 Balanced 」 ( 平衡 ) ,「 High performance 」 ( 高效能 ) 和 「 Power saver 」 ( 節省電源 ) 。 您也可以自訂電源規
劃。 如下所述:您可以新增、切換、編輯、刪除和回復電源規劃。
您可以按適當的標籤來檢視及調整 「 On Battery 」 ( 電池模式 ) 和 「 Plugged In 」
( 插入模式 ) 的設定。 您可以按 「 More Power Options 」 ( 更多電源選項 ) 來開啟
Windows 電源選項。
注意:您不能刪除預設的電源規劃。
要建立一個新的電源規劃:
建立自訂的電源規劃可幫助您儲存並快速地切換至個人化的電源選項。
1 按一下建立電源規劃圖示。
2 為您新的電源規劃取一個名稱。
3 選取一個預設的電源規劃作為您自訂規劃的基準。
4 若有需要的話,依照您的需求變更顯示模式與睡眠模式的設定。
5 按一下 「 OK 」 以儲存您新的電源計劃。
在電源規劃中做切換:
1 請由下拉式清單中選取您要切換的電源規劃。
2 按一下 「 Apply 」 ( 套用 ) 。
要編輯電源規劃:
編輯電源規劃可調整系統設定,例如 「 LCD brightness 」 (LCD 亮度 ) 和 「 CPU speed 」 (CPU 速度 ) 。 您也可以開啟 / 關閉系統元件以延長電池壽命。
1 切換至要編輯的電源規劃。
2 依照需要調整設定。
3 按一下 「 Apply 」 ( 套用 ) 以儲存新的設定。
5
要刪除電源規劃:
您不能刪除使用中的電源規劃。 若您要刪除目前使用中的電源規劃,請先切換至另一
個電源規劃。
1 請由下拉式清單中選取您要刪除的電源規劃。
2 按一下刪除電源規劃圖示。
電池狀態
若要即時查看依照目前使用量所預估的電池壽命,請參照視窗右上方的窗格。 按一下
以檢視在睡眠和休眠模式下的預估電池壽命。
6
Acer ePresentation Management
Acer ePresentation Management 可供您在按下熱鍵 <Fn> + <F5> 後,將電腦影像
投影到外部裝置或投影機。如果在此系統有啟用自動硬體偵測,並且有外接顯示的支
援時,當外接顯示器連接到此系統時,您的系統顯示會自動切換到外接顯示器。 如果
無法自動偵測某些投影機和外接裝置,請啟動 Acer ePresentation Management 來
選取適當的顯示設定。
注意:移除投影機的連線後,如果回復的解析度不正確,或者是您需
要使用一個 Acer ePresentation Management 所不支援的外部解析
度,請使用顯示卡廠商所提供的公用程式或 Display Properties ( 顯示
內容 ) 來調整您的顯示設定值。
7
Acer eDataSecurity Management
( 視型號而定 )
Acer eDataSecurity Management 是一個加密公用程式,可以保護您的檔案,防止
他人未經授權的存取。 它可輕易地與 Windows Explorer 整合成為一個讓資料能快速
地進行加密及解密的介面延伸,同時它也支援 Lotus Notes 及 Microsoft Outlook 傳
送中檔案的加密。
Acer eDataSecurity Management 設定精靈會提示並要求您輸入管理員密碼及預設
的特定檔案密碼。 這個預設的特定檔案密碼會成為您將檔案加密時的預設密碼,您也
可以在為個別檔案加密時選擇輸入其它的特定檔案密碼。
注意:檔案加密時所輸入的密碼是系統為其解密所需要的唯一金鑰。
如果您忘記該密碼,管理員密碼是唯一可另外為檔案解密的密碼。 萬
一您兩組密碼都忘記了,就再也沒有別的方法可以將檔案解密了!
請確定妥善保存所有相關的密碼!
8
Acer eLock Management
Acer eLock Management 是一個安全防護公用程式,能夠讓您鎖定可卸除的資料、
光碟及磁碟,以確保資料不會在您不注意的情況下遭竊。
• Removable Storage Devices ( 卸除式儲存裝置 ) — 包括 USB 磁碟機、 USB 隨身
碟、 USB 快閃磁碟機、 USB MP3 磁碟機、 USB 讀卡機、 IEEE 1394 磁碟機以及
其它可插入系統成為掛載檔案系統的卸除式磁碟機。
• Optical Drive Devices ( 光碟機裝置 ) - 包括所有 CD-ROM 、 DVD-ROM 、
HD-DVD 或 Blu-ray 光碟機。
• Floppy Drive Devices ( 磁碟機裝置 ) - 僅適用 3.5 吋磁碟機。
若要使用 Acer eLock Management ,必須預先設定 Empowering Technology 的密
碼。 當您設定完畢,您可以將電腦鎖應用到任何裝置種類上。 設定密碼鎖後,不需重
新開機可立即生效,同時會在重新開機後持續有效,直到您解除密碼鎖為止。
注意: 萬一您忘記密碼,就沒有方法可以解除鎖定,除非重新格式化
您的筆記型電腦。 請確實記住或寫下您的密碼。
9
10
Acer eRecovery Management
Acer eRecovery Management 是一個多功能的公用備份程式。 可以建立完整或增量
備份、燒錄出廠預設影像至光碟、回復預先製作的系統備份或重新安裝應用程式和驅
動程式。 使用者建立的備份都儲存在 D:\ 槽。
Acer eRecovery Management 提供您:
• 密碼保護 (Empowering Technology 的密碼 ) 。
• 建立完整或增量備份至硬碟或光碟。
• 建立備份:
• 備份出廠預設影像。
• 備份使用者影像。
• 備份目前的系統設定。
• 備份應用程式。
• 回復與還原:
• 還原出廠預設影像。
• 還原使用者影像。
• 從 CD/DVD 中還原。
• 重新安裝應用程式和驅動程式。
11
詳細資訊,請參閱 AcerSystem User's Guide -
注意:如果您的電腦並沒有附贈 Recovery CD 或 System CD 光碟,請
使用 Acer eRecovery Management 的 「 System backup to optical disk 」功能將備份檔案燒錄成 CD 或 DVD 光碟。當您用 CD 或 Acer eRecovery Management 回復系統時,為確保能回復至最佳狀態,請
移除所有外接周邊 ( 如果您有外接 Acer ODD ,無須移除 Acer ODD) ,
包括 Acer ezDock 。
12
Acer eSettings Management
Acer eSettings Management 可供您調查硬體的詳細規格、設定 BIOS 密碼和修改開
機選項。
Acer eSettings Management 同時還能:
• 提供簡易的圖形使用者介面以便進行瀏覽。
• 列印並儲存硬體的詳細規格。
• 為您的系統設定一個產品標記。
Windows Mobility Center ( 僅適用於
Windows Vista)
13
Windows Mobility Center 集合行動科技相關的系統設定,即使您改變位置、網路和
活動時也能快速地設定您的 Acer 系統。 這些設定包括顯示器的亮度、電源規劃、音
量、開啟 / 關閉無線網路、外接顯示器的設定、顯示方向和同步處理的狀態。
Windows Mobility Center 也包含 Acer 特殊的設定,例如 Bluetooth 的 「 Add
Device 」 ( 新增裝置 ) ( 如果有的話 ) ,共用資料夾概觀 / 開啟或關閉共用服務以及至
Acer 使用手冊、驅動程式和公用程式的捷徑。
要啟動 Windows Mobility Center :
• 使用快速鍵 < > + <X> 。
• 開啟 「控制台」中的 Windows Mobility Center 。
• 從 「開始」功能表中的 「附屬應用程式」群組裡啟動 Windows Mobility
Center 。
14
Acer 筆記型電腦導覽
依據 「入門者專用 ...
」海報的圖解設置好電腦後,現在,就讓我們帶您好好認識您
全新的 Acer 筆記型電腦。
15
正面打開圖
繁
體
中
文
# 項目 說明
1 Acer PureZone 內建兩個可錄製音效的立體聲麥克風。
繁
體
中
文
16
#
項目
2 Acer Crystal
Eye
3
顯示螢幕
4
10
11
12
狀態指示燈
5 電源按鈕
6 Empowering
鍵
7 鍵盤
8 觸控板
9 點選按鈕 ( 左、
中 * 及右 )
狀態指示燈
腕靠
快速執行鍵
說明
網路相機,可用於視訊通訊。
亦稱為液晶顯示器 (Liquid-Crystal Display ; LCD) ,用於顯
示電腦資料的輸出。
亦稱發光二極體 (Light-Emitting Diodes ; LEDs) ,以亮燈和
熄滅的方式來顯示電腦功能及其組件的狀態。
開啟及關閉電腦電源。
啟動 「 Acer Empowering Technology 」。
將資料輸入到電腦中。
可感應觸碰而進行指向的裝置,功能如同電腦滑鼠。
左及右按鈕的功能就跟滑鼠左鍵與右鍵相同。
* 中央按鈕可作為四向捲動按鈕 ( 視型號而定 ) 或是支援
Acer FingerNav 四向控制功能 ( 視型號而定 ) 的 Acer
Bio-Protection 指紋辨識器。
亦稱發光二極體 (Light-Emitting Diodes ; LEDs) ,以亮燈和
熄滅的方式來顯示電腦功能及其組件的狀態。
讓您在使用電腦時,可舒適擺放手腕的位置。
17
前視圖
3
4
3
3
# 圖示
1
2
項目
喇叭
紅外線埠
音訊輸入插孔
麥克風插孔
說明
左右兩個喇叭提供了立體音效的輸出。
與紅外線裝置之間的傳輸介面 ( 例如:紅外
線印表機、紅外線感應電腦 ) 。
連接外接音訊輸入裝置的插孔 ( 例如: CD
音樂播放器、立體隨身聽、 mp3 播放器 ) 。
接受從外接麥克風所輸入的聲音。
耳機 / 喇叭 / 音訊輸出
插孔
連接外接音訊輸出裝置的插孔 ( 例如:喇
叭、耳機 ) 。
IEEE 1394 埠 連接 IEEE 1394 裝置。
繁
體
中
文
18
左視圖
繁
體
中
文
2
3
4
# 圖示
1
項目
乙太網路 (RJ-45) 埠
說明
連接乙太網路 10/100/1000-based 網路。
通風槽
USB 2.0
PC
埠
卡插槽
可使電腦在長期使用後,還能保持低溫,
避免過熱。
連接通用序列匯流排 (USB) 2.0 裝置
( 例如: USB 滑鼠、 USB 相機 ) 。
可安裝一張 Type II PC 卡。
5 PC 卡退出按鈕 可將 PC 卡從插槽中退出。
19
右視圖
2
5
6
3
4
7
8
# 圖示
1
項目
五合一讀卡機
說明
可支援 Secure Digital (SD) 、 MultiMediaCard
(MMC) 、 Memory Stick (MS) 、 Memory Stick
PRO (MS PRO) 和 xD-Picture Card 記憶卡。
注意:一次只能支援一張記憶卡。
光碟機
光碟存取指示燈
內建光碟機,可支援讀取 CD 或 DVD 光碟
( 所在位置將因型號而有所不同 ) 。
當正在存取光碟資料時,指示燈會亮起
( 所在位置將因型號而有所不同 ) 。
光碟退出按鈕 可將光碟直接從光碟機中退出
( 所在位置將因型號而有所不同 ) 。
緊急退出孔 可在電腦關機狀態下退出光碟機托盤
( 所在位置將因型號而有所不同 ) 。
2 個 USB 2.0 埠 連接通用序列匯流排 (USB) 2.0 裝置
( 例如: USB 滑鼠、 USB 相機 ) 。
數據機 (RJ-11) 埠 連接電話線。
Kensington 安全
鎖插槽
連接 Kensington 相容的電腦安全鎖。
繁
體
中
文
20
後視圖
繁
體
中
文
#
圖示
1
2
3
項目 說明
外接顯示器 (VGA) 埠 連接至顯示裝置 ( 例如:外接螢幕、 LCD 投
影機 ) 。
S-Video/ 電視輸出
(NTSC/PAL)
電源插孔
埠
連接到具有 S-Video 輸入的顯示裝置或電
視。
連接 AC 電源轉換器。
底視圖
3
7
6
5
4
# 項目
1 電池組槽
2 電池組鎖
3 光碟機 / 減重匣磁碟槽
4 硬碟槽
說明
安裝電腦電池組的位置。
可固定鎖緊電池組,使其不易掉落。
安裝光碟機 / 減重匣 ( 以螺絲鎖定 )( 視型號而定
7 電池組拆卸卡榫
安裝電腦硬碟的位置 ( 以螺絲鎖定 ) 。
5 記憶體模組槽 安裝電腦主記憶體的位置。
6 Acer ezDock II/II+ 連接端 連接到 Acer ezDock II/II+ 。
鬆開此處以便取出電池組。
) 。
21
規格
作業系統
作業平台
系統記憶體
• Windows Vista ™ Business
• Windows Vista
™
Home Premium
• Windows Vista
™
Home Basic
• 正版 Windows ® XP Professional (Service Pack 2)
Intel ® Centrino ® Duo 處理器技術,功能包括: ( 視型號而定 )
• Intel ® Core ™ 2 Duo Mobile 處理器 T7300/T7500/T7700
(4 MB L2 快取記憶體、 2/2.2/2.4 GHz 、 800 MHz FSB) ,
或 T7100 (2 MB 快取記憶體、 1.8 GHz, 800 MHz FSB) 或
更高,並支援 Intel
®
64 架構 ( 視型號而定 )
• Intel ® Core ™ 2 Duo Mobile 處理器 T7200/T7400/T7600
(4 MB L2 快取記憶體、 2/2.16/2.33 GHz 、 667 MHz
FSB) , T5500/T5600 (2 MB L2 快取記憶體、 1.66/1.83
GHz 、 667 MHz FSB) 或更高,並支援 Intel
®
64 架構
( 視型號而定 )
• Intel
®
Celeron
®
M 處理器 520/530/540/550 (1 MB L2 快
取記憶體、 1.6/1.73/1.86/2 GHz 、 533 MHz FSB) 或更高,
並支援 Intel ® 64 架構 ( 視型號而定 )
• Intel
®
Celeron
®
M 處理器 430/440 (1 MB L2 快取記憶
體、 1.86 GHz 、 533 MHz FSB) 或更高 ( 視型號而定 )
• Mobile Intel
®
GL960/GM965 Express 晶片組
( 視型號而定 )
• Mobile Intel ® 945GM/943GML Express 晶片組
( 視型號而定 )
• Intel ® Wireless WiFi Link 4965AGN 網路連線 ( 雙頻四模
式 802.11a/b/g/Draft-N) ,並支援 InviLink
™
Nplify
™
無
線技術的 Acer SignalUp ™
,或
• Intel
®
PRO/Wireless 3945ABG 網路連線 ( 雙頻三模式
802.11a/b/g) 或 Intel
®
PRO/Wireless 3945BG 網路連線
( 雙模式 802.11b/g) Wi-Fi CERTIFIED
™
解決方案,並支援
Acer SignalUp ™
無線技術
高達 1 GB 的 DDR2 667 MHz 記憶體,可使用兩個 soDIMM 記
憶卡模組來升級至 2 GB ( 支援雙頻道 )(TravelMate 6252/
6231)
高達 2 GB 的 DDR2 667 MHz 記憶體,可使用兩個 soDIMM 記
憶卡模組來升級至 4 GB ( 支援雙頻道 )(TravelMate 6292/
6291)
繁
體
中
文
繁
體
中
文
22
顯示器與圖形能力
儲存系統
體積與重量
• 12.1 吋 WXGA Acer CrystalBrite
™
TFT 液晶螢幕,最佳解
析度為 1280 x 800 像素,利用 Acer GridVista
™
可支援同
步多重視窗檢視
• 12.1
吋 WXGA TFT 液晶螢幕,最佳解析度為 1280 x 800
像素,利用 Acer GridVista ™
可支援同步多重視窗檢視
• 配備整合型 3D 繪圖晶片的 Mobile Intel
®
GL960/GM965
Express 晶片組,擁有 Intel
®
Graphic Media Accelerator
(GMA) X3100 多媒體繪圖加速器和高達 358/384 MB 之
Intel
®
動態視訊記憶體技術 4.0 (8 MB 的專屬系統記憶
體,最多 350/376 MB 之共享系統記憶體 ) ,支援
Microsoft
®
DirectX
®
9 和 DirectX
®
10 ( 視型號而定 ) ,或
• 內建整合型 3 D 繪圖之 Mobile Intel
®
945GM/943GML
Express 晶片組,並擁有高達 224 MB 共享系統記憶體的
Intel ® Graphics Media Accelerator (GMA) 950 ,且支援
Microsoft
®
DirectX
®
9 and PCI Express
®
( 視型號而定 )
• 支援雙螢幕顯示
• 16.7 百萬色彩
• 支援 MPEG-2/DVD 硬體播放功能 ( 加速 )
• 支援 WMV9 (VC-1) 和 H.264 (AVC) ( 加速 ) ( 視型號而定 )
• 支援 S-Video/ 電視輸出 (NTSC/PAL)
• 80/120/160 GB 或搭配 Acer DASP ( 磁碟防震保護 ) 增強功
能之大容量硬碟機
• 光碟機選購項:
• DVD-Super Multi 雙層燒錄機
• DVD/CD-RW Combo 機
• 五合一讀卡機,支援 Secure Digital (SD) 、
MultiMediaCard (MMC) 、 Memory Stick ® (MS) 、
Memory Stick PRO ™ (MS PRO) 和 xD-Picture Card ™
(xD) 記憶卡
• 306 ( 長 ) x 227 ( 寬 ) x 27.5/34.5 ( 高 ) 公釐
(12.05 x 8.94 x 1.08/1.36 吋 )
• 採用 6-cell 電池之型號,重量為 1.99 公斤 (4.38
磅 )
• 1.8 公斤 (3.96 磅 ) ( 含減重匣模組 )
電源系統
輸入裝置
音訊
23
• ACPI 3.0 CPU 電源管理標準:支援待機及休眠省電模式
• 79 W 7200 mAh 鋰電池組 (9-cell)
• 53 W 4800 mAh 鋰電池組 (6-cell)
• 2.5 小時關機中快速充電
• 3.5 小時使用中充電
• 3-pin 65 W 電源轉換器
• 84/85 鍵鍵盤;反轉式 "T" 型游標鍵設計; 2.5 mm ( 最小 )
鍵程
• 支援 Acer FingerNav 四向控制功能的 Acer
Bio-Protection 指紋辨識器之無縫式觸控板指標裝置
( 製造選項 )
• 四向捲動按鈕之無縫式觸控板指標裝置 ( 製造選項 )
• 12 個功能鍵; 4 個游標鍵; 2 個 Windows
®
鍵;快速鍵
控制項;內嵌數字鍵台;支援國際語言
• Empowering 鍵
• 快速執行鍵:無線通訊及 Bluetooth ®
藍牙通訊、電子郵
件程式、 Internet 瀏覽器、使用者可自訂程式按鈕
• 支援 Intel
®
High Definition 高傳真音效
• 兩個內建 Acer 3DSonic 立體聲喇叭
• Acer PureZone 技術加上兩個內建的立體聲麥克風,具有
波束形成、回音消除與雜訊抑制等功能
• 相容 MS-Sound
繁
體
中
文
繁
體
中
文
24
通訊功能
I/O 連接埠
• Acer 視訊會議功能:
• 內建支援進階 Acer PrimaLite ™
技術之 Acer Crystal
Eye 網路相機
• Acer PureZone 技術
• 選購 Acer Bluetooth ® VoIP 電話
• 無線區域網路 (WLAN) :
• Intel
®
Wireless WiFi Link 4965AGN 網路連線
( 雙頻四模式 802.11a/b/g/Draft-N) ,並支援
InviLink ™ Nplify ™
無線技術的 Acer SignalUp ™
,
( 視型號而定 ) 或
• Intel ® PRO/Wireless 3945ABG 網路連線
( 雙頻三模式 802.11a/b/g) 或 Intel ® PRO/Wireless
3945BG 網路連線 ( 雙模式 802.11b/g) Wi-Fi
CERTIFIED ™
解決方案,並支援 Acer SignalUp ™
無線技術 ( 視型號而定 )
• Acer InviLink ™ 802.11b/g Wi-Fi CERTIFIED ®
解決方
案,支援 Acer SignalUp ™
無線技術 ( 視型號而定 )
• 無線個人區域網路 (WPAN) : Bluetooth
®
2.0+EDR
( 增益型數據傳輸率 )
• 區域網路 (LAN) : Gigabit 乙太網路,支援 Altert
Standard Format (ASF) ;具備網路喚醒 (WOL) 功能
• 數據機:通過 PTT 認證的 56K ITU V.92 數據機;具備數
據機喚醒 (WOR) 功能
• Acer ezDock II/II+ 連接端
• PC 卡插槽 ( 可安裝一片 Type II PC 卡 )
• 五合一讀卡機 ( 支援 MS/MS PRO/MMC/SD/xD)
• 三個 USB 2.0 埠
• IEEE 1394 埠
• 快速紅外線 (FIR) 埠
• 外接顯示器 (VGA) 埠
• S-Video/ 電視輸出 (NTSC/PAL) 埠
• 耳機 / 喇叭 / 音訊輸出插孔
• 音訊輸入插孔
• 麥克風插孔
• 乙太網路 (RJ-45) 埠
• 數據機 (RJ-11) 埠
• 連接 AC 電源轉換器的電源插孔
安全性
軟體
• Acer DASP ( 磁碟防震保護 ) 增強功能硬碟保護技術
• Acer Bio-Protection 指紋辨識器,支援預先啟動認證
(PBA) ,電腦保護, Acer FingerLaunch 和 Acer
FingerNav ( 製造選項 )
• Kensington 安全鎖插槽
• BIOS 使用者,管理員和硬碟密碼
• Acer Empowering Technology (Acer eNet, ePower, ePresentation, eDataSecurity, eLock, eRecovery, eSettings Management)
• Acer Bio-Protection ( 視型號而定 )
• Acer Crystal Eye ( 視型號而定 )
• Acer GridVista
™
• Acer Launch Manager
• Acer Video Conference Manager ( 視型號而定 )
• Adobe
®
Reader
®
• CyberLink
®
PowerDVD
®
• Microsoft ® Office Reday 2007 ( 視型號而定 )
• NTI CD-Maker ™
25
選購及配件
注意:上述規格僅供參考。實際規格將以您實際
購買的型號為準。
• Acer ezDock II
• Acer ezDock II+
• 配備 Acer Video Conference Manager 的 Acer
Bluetooth ® VoIP 電話
• 512 MB/1 GB/ 2 GB DDR2 667 MHz soDIMM 記憶卡模組
• 100/120/160 GB 硬碟
• 6-cell 4800 mAh 鋰電池組
• 9-cell 7200 mAh 鋰電池組
• DVD-Super Multi 雙層燒錄機
• 減重匣模組
• 外接式 USB 軟碟機
• 3-pin 65 W AC 電源轉換器
繁
體
中
文
繁
體
中
文
26
操作環境
系統相容性
保固
• 溫度:
• 操作中: 5 ºC 至 35 ºC
• 非操作中: -20 ºC 至 65 ºC
• 濕度 ( 非冷凝狀態 ) :
• 操作中: 20% 至 80%
• 非操作中: 20% 至 80%
• Wi-Fi ®
• ACPI
• Mobile PC 2002
• DMI 2.0
• Cisco Compatible Extensions (CCX)
一年國際旅遊保固 (International Travelers Warranty ; ITW)
注意:上述規格僅供參考。實際規格將以您實際購買的型號為準。
狀態指示燈
本電腦前面板處有一組清楚易讀的狀態指示燈。
27
繁
體
中
文
即使在電腦螢幕闔上時,您依然可看見位於前面板的狀態指示燈。
圖示 功能
HDD
說明
存取硬碟時,指示燈會亮起。
Num Lock Num Lock 功能啟用時,指示燈會亮起。
Caps Lock
電源指示燈
Caps Lock 功能啟用時,指示燈會亮起。
可根據指示燈的亮燈情況了解電腦電源的狀態。
電池指示燈 可根據指示燈的亮燈情況了解電腦電池組的狀態。
1. 充電中: 當電池在充電時,指示燈會亮琥珀色。
2.
充電完畢: 當使用 AC 電源時,指示燈會亮綠色。
繁
體
中
文
28
快速執行鍵
快速執行鍵位處於鍵盤上方的明顯位置。 這些按鍵可用來執行: 電子郵件程式、
Web 瀏覽器、 Empowering Key < > 以及可讓使用者自訂的程式執行按鍵。
按下 < > 可執行 Empowering Technology 。
按下電子郵件和 Web 瀏覽器按鍵則會執行預設之電子
郵件和 Web 瀏覽器程式,但使用者仍可以自行重新設定。 若要重新設定 Web 瀏覽
器、電子郵件,請先執行 「 Acer Launch Manager 」。
圖示 快速執行鍵
Acer Empowering
Technology
無線通訊按鈕 / 指
示燈
Bluetooth
訊按鈕
Web
/
藍芽通
指示燈
瀏覽器
預設應用程式
Acer Empowering Technology ( 使用者可自訂 )
按此按鈕可啟用 / 停用無線通訊功能。可根據指示燈的
亮燈情況了解目前無線網路通訊的狀態
按此按鈕可啟用 / 停用藍芽通訊功能。可根據指示燈
的亮燈情況了解目前藍牙通訊的狀態 ( 製造選項 ) 。
Internet 瀏覽器 ( 使用者可自訂 )
( 製造選項 ) 。
電子郵件
P
啟動應用程式
電子郵件應用程式 ( 使用者可自訂 )
使用者可自訂
29
觸控板
本電腦提供了內建觸控板,作為感應方向移動的指向裝置。 只要將手指在觸控板上輕
輕移動,即能控制螢幕上游標的移動方向。 此外,觸控板的位置設計在腕靠區域的中
央,以方便操作並符合人體工學。
繁
體
中
文
觸控板基本操作
下列說明將告訴您如何使用觸控板:
• 將手指放在觸控板 (2) 上任意移動,感覺螢幕游標隨著手指的動作而移動。
繁
體
中
文
30
• 按觸控板邊緣的左邊 (1) 及右邊 (4) 按鈕,可以進行選取及執行的功能。 這兩個
按鈕的效果,相當於滑鼠的左右按鍵。 輕輕地在觸控板上點幾下,效果與滑鼠
的左按鍵相同。
• 使用 Acer Bio-Protection 指紋辨識器 (3) 支援 Acer FingerNav 四向控制功能
( 視型號而定 ) 或四向捲動 (3) 按鈕 ( 視型號而定 ) 來向上向下捲動以及向右或
向左翻頁。 這個按鈕或指紋辨識器的作用等同於您的游標按下 Windows 應用程
式右邊的捲動軸。
功能
執行
選取
拖曳
存取內容
功能表
捲動
左按鈕 (1)
快按兩下。
按一下。
按住不放,並
以手指接觸觸
控板拖曳游標。
右按鈕 (4) 觸控板 (2)
輕點兩下 ( 速度和連按
兩下滑鼠按鍵一樣 ) 。
輕點一下。
輕點兩下 ( 速度和連按
兩下滑鼠按鍵一樣 ) ,並
在輕按第二次時,以手
指接觸觸控板拖曳游標。
中間按鈕 (3)
按一下。
使用 Acer
FingerNav 四
向控制功能
( 製造選項 )
向上 / 下 / 左 /
右用力擦過。
或是按住並向
上 / 下 / 左 /
右移動 ( 製造
選項 ) 。
注意: 使用觸控板時請注意保持手指和觸控板的清潔與乾爽。 觸控板
對手指移動相當敏感。 因此,碰觸的動作愈輕,則回應效果愈佳。 太
過用力並不會加快觸控板的反應速度。
注意:預設的觸控版垂直與平行捲動功能為啟動狀態。您可以在
Windows 控制台底下的滑鼠設定下更改為停用狀態。
使用鍵盤
本鍵盤配備了大尺寸按鍵、一個內嵌數字鍵台、獨立的游標方向鍵、 Windows 按
鍵、功能鍵及特殊鍵。
鎖定鍵及嵌入式數字鍵台
鍵盤有三個鎖定鍵,讓您可以啟用或停用該功能。
31
繁
體
中
文
鎖定鍵
Caps Lock
Num Lock
<Fn> + <F11>
Scroll Lock
<Fn> + <F12>
說明
啟用 Caps Lock 功能時,所有輸入的字母字元都會變成大寫。
啟用 Num Lock 功能時,內嵌數字鍵台會變成數字模式。 此時按
鍵可提供計算機功能 ( 包含常見數學運算符號 + 、 、 * 及 /) 。 當
您需要輸入大量數字時,即可切換成此模式,以方便輸入數字。
另一個更好的解決方法就是連接一個外接式數字鍵台。
啟用 Scroll Lock 功能時,螢幕會在您按 ↑ 或 ↓ 鍵時往上或往下
移動一行。 但 Scroll Lock 功能對某些應用軟體是不會發生效用
的。
內嵌數字鍵台的功能,與桌上型電腦標準鍵盤的數字鍵台功能相同。 數字可由位於數
字鍵面右上角的小數字來表示。 為使鍵面看起來單純些,並未在按鍵上印出控制游標
鍵的符號。
欲執行的動作 Num Lock 燈亮時
使用內嵌數字鍵台的數字鍵 以正常方式輸入數字。
使用內嵌數字鍵盤的游標控
制鍵
要使用游標控制鍵時,請
按住 < Shift> 鍵。
Num Lock 燈暗時
要使用游標控制鍵時,
請按住 <Fn> 鍵。
繁
體
中
文
32
欲執行的動作
使用主鍵盤上的按鍵
Num Lock 燈亮時 Num Lock 燈暗時
由內嵌數字鍵台輸入字母
時,請一邊按住 <Fn> 鍵,
一邊按下字母鍵。
以正常方式輸入數字。
Windows 按鍵
鍵盤提供兩個可執行 Windows 特定功能的按鍵。
按鍵
Windows 按鍵
說明
單獨按下本按鍵時,與按下 Windows 的 「開始」按鈕功能
相同,都可以打開 「開始」功能表。 與其他按鍵配合使用
後可執行不同功能:
< >: 開啟或關閉 「開始」功能表
< > + <D>: 顯示 「桌面」
< > + <E>: 開啟 「檔案總管」
< > + <F>: 搜尋 「檔案」或 「資料夾」
< > + <G>: 循環切換 「資訊看板」中的 「 Gadget 」
< > + <L>: 鎖定電腦 ( 如果您已連結到網域 ) ,或切換使
用者 ( 如果您尚未連接到網域 )
< > + <M>: 最小化所有視窗
< > + <R>: 開啟 「執行」對話方塊
< > + <T>: 循環切換 「工作列」上的程式
< > + <U>: 開啟 Ease of Access Center
< > + <X>: 開啟 Window Mobility Center
< > + <Break>: 顯示 「系統內容」對話方塊
< > + <
面」
< > + <Tab
Shift+M>: 將已最小化的視窗復原到 「桌
>: 使用 「 Windows Flip 3-D 」循環切
換 「工作列 」上的程式
< > + < 空白鍵 >: 將所有 「 Gadget 」顯示在前面並選取
「 Windows 資訊看板」
按鍵
應用程式鍵
33
說明
<Ctrl> + < > + <F>: 搜尋電腦 ( 如果您正在線上 )
<Ctrl> + < > + <Tab >: 利用 「 Windows Flip 3-D 」
以方向鍵循環切換 「工作列」上的程式
注意:某些捷徑可能無法如描述般正常運作 (
這必須視 Windows Vista 或 Windows XP 的
版本而定 ) 。
開啟應用程式的內容功能表 ( 和按下滑鼠右鍵作用相同 ) 。
繁
體
中
文
快速鍵
本電腦提供了快速鍵或組合鍵,以快速使用大多數的控制功能。例如,螢幕亮度,音
量大小和 BIOS 公用程式。
若要使用快速鍵,請先按住 <Fn> 鍵,再按下組合鍵的另一按鍵。
快速鍵
<Fn> + <F1>
圖示
<Fn> + <F2>
功能
快速鍵說明
說明
顯示快速鍵的說明。
Acer eSettings 啟動 Acer Empowering
Technology 中的 Acer eSettings 。
繁
體
中
文
<Fn> + <F4>
<Fn> + <F5>
<Fn> + <F6>
<Fn> + <F7>
<Fn> + <F8>
<Fn> + < ↑ >
<Fn> + < ↓ >
<Fn> + < → >
<Fn> + < ← >
34
快速鍵
<Fn> + <F3>
圖示 功能
Acer ePower
Management
睡眠模式
說明
啟動 Acer Empowering
Technology 中的 Acer ePower
Management 。
讓電腦進入睡眠模式。
螢幕顯示切換
螢幕空白
觸控板切換
在螢幕及外接顯示器 ( 如有連接 )
之間切換,或同時顯示。
關閉顯示螢幕的背光,以節省電
力。 按任何鍵即可恢復。
開啟或關閉內建觸控板功能。
喇叭開關切換 開啟及關閉您的喇叭。
提高音量 提高喇叭音量。
降低音量 降低喇叭音量。
調高亮度
調低亮度
調高螢幕亮度。
調低螢幕亮度。
特殊按鍵
您可以在鍵盤的中間上方找到歐元及美元符號。
35
繁
體
中
文
歐元符號
1 打開一個文字編輯器或文書處理器。
2 請先按住 <Alt Gr> 鍵,再按下鍵盤中央上方的 <5> 鍵。
注意:某些字型及軟體不支援歐元符號。 詳細資訊請參閱 www.microsoft.com/typography/faq/faq12.htm
。
美元符號
1 打開一個文字編輯器或文書處理器。
2 請先按住 < Shift> 鍵,再按下鍵盤中央上方的 <4> 鍵。
注意: 此功能可能因語言設定不同而有所差異。
繁
體
中
文
36
退出光碟機托盤 (CD 或 DVD)
若在電腦電源開啟時要退出光碟機托盤,請按下光碟機的退出按鈕。
若在電腦電源關閉時,您可使用緊急退出孔來退出光碟機托盤。
Acer InviLink Nplify 無線技術
Acer InviLink Nplify 技術使用了多重無線電以產生更強固的傳輸訊號並達到更完美
的無線網路傳輸效能,同時並具備所有技術的多合一功能。 Nplify 可技術支援 Acer
SignalUp 技術和 802.11a/b/g ( 雙頻三模式 ) 的無線網路基地台 (AP) 。想要好好發揮
並享受 Nplify 技術帶來的新效能嗎?請參閱您的無線網路基地台 (AP) 的使用手冊以
最佳化設定您的無線頻道設定吧。
使用電腦安全鎖
本筆記型電腦配備一個安全鎖插槽可讓您連接 Kensington 相容的電腦安全鎖。
37
繁
體
中
文
將電腦安全鎖電纜線繞著無法移動的物品打個圈,例如,桌子或鎖住的抽屜把手。 再
將鎖插入鎖孔中,並轉動鑰匙以便上鎖。 另外一些沒有鑰匙鎖孔的機型,也可提供使
用者來選擇。
繁
體
中
文
38
音訊
本系統可讓您享受到前所未有的熱情音效體驗,包括 Acer PureZone 技術和兩個內
建立體聲麥克風,具有波束形成及回音消除的功能。本電腦配有 32位元 Intel 高傳
真音效和內建立體聲喇叭裝置。
調整音量
調整音量非常簡單,只需按幾個按鈕即可。
Acer PureZone
Acer PureZone 技術支援回音消除、波束形成及雜訊抑制,有利於錄製音效。
若要設定您的麥克風,請按兩下 Windows 系統匣中的 Acer HD Audio Manager 圖
示以執行 Acer HD Audio Manager 。 接著出現 Acer HD Audio Manager 對話方
塊。
按一下麥克風 (Microphone) 索引標籤,然後按一下麥克風效果 (Microphone
Effects) 標籤。 選取波束形成 (Beam Forming) 和回音消除 (Acoustic Echo
Canellation) 以設定麥克風特效。
注意:停用波束形成,以取得多音效來源輸入。
39
使用系統公用程式
注意: 以下內容僅作一般參考之用。 實際產品規格需以您實際購買的
機型為準。
Acer Bio-Protection ( 視型號而定 )
Acer Bio-Protection 指紋解決方案是一項內建於 Microsoft
®
Windows
®
作業系統中
的多功能指紋軟體套件。 Acer Bio-Protection 指紋解決方案利用每個人的指紋獨特
性,並運用了預先啟動驗證 (PBA) 、 Password Bank 集中式密碼管理、和快速啟動應
用程式 / 網站、和 Acer FingerLaunch 登入,來保護您的電腦,防止未經授權之使
用。
Acer Bio-Protection 指紋解決方案也可以讓您使用 Acer FingerNav 瀏覽網頁和文件
檔案。 使用 Acer Bio-Protection 指紋解決方案,您可以進一步保護您的個人電腦,
同時也可以很方便地擦過您的指紋就能輕易地進入您的例行工作中!
請參閱 Acer Bio-Protection 說明檔案以獲得更多資訊。
繁
體
中
文
繁
體
中
文
40
Acer GridVista ( 支援雙重顯示功能 )
注意:此功能僅適用於特定型號。
為了讓您的筆記型電腦可支援兩台顯示器,首先確認已經連接第二台顯示器,然後開
啟 「顯示設定」的屬性方塊,使用控制台或在 Windows 桌面按右鍵並選取 「個人
化」。在顯示方塊中選取第二台顯示器 (2) 的圖示,然後點一下核取方塊中的 「將桌
面延伸到此監視器」。最後,按 「套用」按鈕套用新設定值,並按 「確定」以完成
整個步驟。
Acer GridVista 預設的四種顯示設定,提供了使用者在同一個顯示幕下檢視多個視窗
時的多重選擇。您可利用按一下 「開始」、「所有程式」,再按一下 「 Acer
GridVista 」來執行該程式。您可選擇以下任一種顯示設定:
1 2 1
2
3
1
2
3
1
2
3
4
如上圖示所示,共有兩個視窗 ( 垂直並排 ) ,三個視窗 ( 主視窗在左邊 ) ,三個視窗
( 主視窗在右邊 ) 或四個視窗
Acer GridVista 可支援雙重螢幕顯示功能,也就是讓兩台顯示器各自顯示獨立的視窗
畫面。
Acer GridVista 操作如下 :
1 請執行 Acer GridVista 並從工作列上為每個顯示器選擇您喜愛的畫面設定。
2 將視窗畫面一個一個地拖放到想要放置的方格內。
3 現在,您可享受這個井然有序的桌面了。
41
繁
體
中
文
注意:請確定第二台顯示器的解析度設定值設定為系統所建議的最佳
解析度。
Launch Manager
Launch Manager 可讓您設定位於鍵盤上方的四個快速執行鍵。有關快速執行鍵的位
您可利用按一下 「開始 」、「所有程式」,再按一下 「 Launch Manager 」來執行該
應用程式。
繁
體
中
文
42
43
常見問題
以下列出使用本電腦時,可能會發生的情況,並提供簡單的解決方法。
我按下電源按鈕,電腦卻未啟動或開機。
檢查電源指示燈:
• 如果指示燈沒亮,表示電腦沒有接上電源。 請依下列逐項檢查:
• 若您是使用電池組,有可能是電量不足,導致無法正常供電給電腦。 這
時,請接上 AC 電源轉換器,讓電池組開始重新充電。
• 若您是使用 AC 電源轉換器,請檢查 AC 電源轉換器兩端是否有鬆脫,是
否正確連接到電腦及電源插座。
• 如果指示燈亮著,請檢查:
• 若有連接外接式 USB 軟碟機時,檢查是否有非開機 (系統)磁片在軟碟機
中? 若有,請將磁碟片抽出,或是更換一張開機磁片,接著再按下
<Ctrl> + <Alt> + <Del> 重新開機。
顯示幕上沒有出現任何影像。
本電腦的電源管理系統,為了節省電力,會將螢幕自動變暗。 只要按下任何按鍵即可
回復正常的螢幕顯示。
如果按下任何按鍵仍無法回復正常螢幕,有可能是下列情況:
• 螢幕亮度調得太低。 按一下 <Fn> + < → > ( 增加 ) 以調整螢幕亮度。
• 螢幕顯示輸出可能設定為外接顯示器。 按一下螢幕顯示切換鍵 <Fn> + <F5> ,
將顯示螢幕切換回電腦。
• 若睡眠指示燈亮著,表示本電腦正處於睡眠模式。 按一下電源按鈕後放開即可
喚醒電腦。
影像無法以全螢幕顯示。
根據螢幕尺寸的不同,螢幕最佳顯示解析度也有所不同。 如果解析度低於此設定,畫
面會擴大以填滿整個螢幕。 請在 Windows 桌面上,按一下滑鼠右鍵,並選按 「內
容」,進入 「顯示內容」視窗。 然後,再按下 「設定值」標籤,檢查解析度設定值
是否適當。 若設定低於指定解析度,則無論是在電腦或外接顯示器上,都無法以全螢
幕顯示。
繁
體
中
文
繁
體
中
文
44
電腦音效沒有作用。
請依下列逐項檢查:
• 音量可能設為靜音。 請檢查 Windows 工作列上的音量控制圖示。 如果該圖示被
畫上橫線,點選該圖示,並取消 「全部靜音」選項。
• 音量可能調得太低。 請檢查 Windows 工作列上的音量控制圖示。 或是使用電腦
上的音量控制鍵來調高音量。
• 如果耳機或是外接喇叭連接到電腦的音訊輸出插孔,則內建喇叭將會自動關閉。
我想要在不開機的情況下,退出光碟機托盤。
在光碟機上有一個手動的緊急退出孔。 只要將迴紋針或筆尖插入該退出孔並向內推,
即可退出光碟機托盤。(若您電腦的光碟機為入吸式光碟,則不會有退出孔。)
鍵盤沒有回應。
試著把外接式鍵盤連接到 電腦的 USB 埠。 如果可使用,請與您的經銷商或是授權服
務中心連繫,讓他們檢查內部鍵盤連接線是否脫落。
紅外線連接埠無法使用。
請依下列逐項檢查:
• 確定裝置之間的紅外線連接埠是面對面的 (+/- 15 度 ) ,最遠距離不可超過 1 公
尺。
• 確定在兩個紅外線連接埠之間沒有障礙物。 不可有東西阻礙連接埠。
• 確定兩個裝置上都已執行正確軟體 ( 以供檔案傳輸之用 ) ,或已安裝正確驅動程
式 ( 以使用紅外線印表機列印功能 ) 。
• 在 POST 時,按下 <F2> 可存取 BIOS 公用程式,並可確認紅外線連接埠已經啟
用。
• 確定兩個裝置都支援 IrDA 紅外線傳輸功能。
印表機無法正常工作。
請依下列逐項檢查:
• 請確認印表機是否有連接電源插座,且印表機電源已開啟。
• 依據您使用的電腦連接埠類型 (USB 或平行埠 ) ,請確認印表機傳輸線兩端是否
有正確連接到電腦與印表機的連接埠。
我想要設定我的地區撥號以使用內建數據機。
要正確使用通訊軟體 ( 例如 HyperTerminal) ,請設定正確的地區撥號:
1 按一下 「開始」、「設定」、「控制台」。
2 按兩下 「電話和數據機選項」圖示。
3 按一下 「撥號規則」開始設定您的地區撥號。
請參閱 Windows 使用手冊。
注意:在第一次開機時,您可先略過網際網路連線的設定,因為這並
不會影響整個作業系統的安裝。 等到作業系統已設定完成,再來進行
網際網路連線的設定。
我想在不使用
recovery CD
的情況下,進行系統回復作業。
45
注意: 如果您的系統使用的是多國語言版本,未來的復原工作將只使
用您設定開機時所使用的作業系統及語言作為標準。
本系統回復作業將幫助您還原本筆記型電腦在出廠時,系統磁碟機 (C : ) 內所安裝的
作業系統、應用程式及驅動程式 。 請依照下列步驟來重建 C : 磁碟機。 (C : 磁碟機將
會被重新格式化,而所有儲存於其中的資料也會被刪除 ) 。 因此,強烈建議您在進行
系統回復作業前,務必先備份所有重要資料和檔案。
在開始進行回復作業前,請先檢查下列 BIOS 設定。
1 請檢查 「 Acer disk-to-disk recovery 」是否已啟用或停用。
2 請確認在 「 Main 」選單中的 「 D2D Recovery 」選項設定為 「 Enabled 」。
3 退出 BIOS 公用程式並儲存變更。 接著,系統將會自動重新啟動。
注意: 要啟用 BIOS 公用程式,請在開機自我測試 (POST) 過程中按下
<F2> 。
如何啟動回復作業:
1 使用系統公用程式。
2 當 Acer 標誌出現時,請同時按下 <Alt> + <F10> 鍵,以進入回復作業程序。
3 依螢幕指示來操作系統回復工作。
重要 !
此功能在您硬碟的隱藏磁碟分割中佔了 10 GB 的空間。
繁
體
中
文
繁
體
中
文
46
服務需求
國際旅遊保固 (International Travelers Warranty; ITW)
本電腦提供一年國際旅約保固 (ITW) ,讓您在旅遊期間可獲得最大的保固與服務。
我們遍佈全球的服務網,都將隨時為您伸出援手。
ITW 護照隨著本電腦一起出售。 這本護照包括了所有您需要知道的 ITW 內容規定。
此外還附了一份可以隨時諮詢的授權服務中心表。 只要信手讀來,處處皆顯示我們的
用心。
請隨身攜帶您的 ITW 護照,特別是當您到有我們支援中心的地區旅遊時。 請將購買
證明放在 ITW 護照的封套裡。
如果您所到之處,並沒有宏碁的授權 ITW 服務站,您可以與我們全球辦公室連絡。
全球網際網路服務,請造訪 http://global.acer.com
。
在您撥電話之前
當您要撥電話到 Acer 線上服務時,請在您電腦前檢查下列資訊是否齊全。 由於您的
配合,我們可省卻大量的通話時間,並且有效率地解決您的問題。 如果您的電腦回報
有錯誤訊息或嗶聲,請隨即將畫面 ( 或嗶聲的次數及長短順序 ) 上的錯誤訊息抄下來。
下面資料便是您必須提供的資訊:
姓名: _________________________________________________________________
地址: _________________________________________________________________
電話號碼: _____________________________________________________________
電腦名稱及型號: _______________________________________________________
產品序號: _____________________________________________________________
購買日期: _____________________________________________________________
47
電池組
本電腦使用的電池組,可以在電池組充電後,持續長時間使用。
電池組特性
本電腦採用的電池組具備下列特性:
• 採用最新電池技術標準。
•
低電量警告功能。
只要您將電腦連接到 AC 電源轉換器,電池就會開始充電。 本電腦支援充電
時使用功能,因此您可以一邊充電,一邊繼續使用電腦。 但是,如果在關機
狀態下充電,則會大大縮短充電時間。
在您旅行或斷電時,電池組是隨時可以派上用場的得力幫手。 因此我們建議
您可以另外再選購一顆完全充電的電池組,以作為不時之需。 如需購買電池
組,請與當地經銷商聯絡。
強化電池使用壽命
筆記型電腦的電池與一般電池相同,都是消耗品。 表示都有一定的使用時
間,其性能會隨著使用時間的越長而逐漸降低。 為強化電池使用壽命,請參
閱下列建議設定。
新電池組使用限制
當第一次使用電池組之前,您應依下列步驟為其進行調整動作:
1 請先不要開機,將新電池組插入電腦中。
2 將 AC 電源轉換器接上電腦與電源,將電池完全充滿電。
3 拔掉 AC 電源轉換器。
4 使用電池電源打開電腦,並開始使用。
5 直到電池完全放電,出現電量不足警告訊息。
6 重新接上 AC 電源轉換器,並再次對電池進行完全充電。
重複上述步驟,直至電池完全充放電三次。
對於所有新電池組,或長時間未使用的電池,我們建議您務必執行此步驟。
如果電腦會閒置不用達兩週以上,建議您務必先將電池組取出。
繁
體
中
文
48
繁
體
中
文
警告: 切勿將電池組擺置於 0°C (32°F) 以下,或 45°C (113°F) 以上的
溫度。 否則異常溫度會影響電池組的使用效能。
在進行電池調整後,您的電池就可以接受最大化充電作業。 如果未執行這個
調整動作,電池即使充滿電,也可能不是最大化充電量,更會縮短電池使用
壽命。
此外,在下列情況中使用電池,也會影響電池使用壽命:
•
當電池置於電腦內時,卻仍持續使用 AC 電源。 如果您要使用 AC 電
源,建議您先取出完全充電後的電池組。
• 未依新電池組使用限制中的方式進行完全放電和充電。
•
經常使用電腦。使用電池時間越長,當然其使用壽命也會更短。 標準電
池組約可充放電 300 次。
安裝和移除電池組
重要! 在移除電池組之前,如果您還想繼續使用電腦,請接上 AC 電
源轉換器。 否則,請先關機。
安裝電池組:
1 請將電池組對準電池槽前緣,要確定先插入的是有接頭的一端,並且電
池的頂面要朝上。
2 將電池輕輕地推入電池槽內,直至電池固定位置為止。
移除電池組:
1 滑動電池釋放開關。
2 從電池槽中取出電池組。
電池充電
若要對電池充電時,請先確定電池是否已正確安裝至電池槽中。 再將 AC 電
源轉換器連接至電腦,並將另一端連接到牆壁上的主電源插座。 當電池充電
時,您仍然可以繼續以 AC 電源操作電腦。 但是,如果在關機狀態下充電,
則會大大縮短充電時間。
49
注意: 我們建議您在使用的前一天對電池充電。 在您旅行前整晚對電
池充電,好讓您第二天出門可以攜帶完全充滿電的電池組。
檢查電池電量
Windows 電源計量器顯示目前剩餘電池電量。 只要將游標指向工具列上的
電池 / 電源計量器圖示,就可以看到目前電池的剩餘電量。
最佳化電池使用壽命
最佳化電池使用壽命可以讓您充分利用電池效能,以延長充電週期,提高充
電效率。 以下是我們的建議事項:
•
另外選購一組電池組。
• 盡可能使用 AC 電源轉換器,以保留電池電力,供旅行之需。
• 如果未使用 PC 卡,請將其退出,因為會耗電 ( 視型號而定 ) 。
•
請將電池置放在涼爽、乾燥的地方。 建議的溫度為攝氏 10 到 30 度。太
高的溫度會加速電池自放電過程。
• 過度充電也會縮短電池使用壽命。
•
請隨時檢查您的 AC 電源轉換器並注意電池使用情況。
低電量警告
在使用電池電源時,請隨時注意 Windows 工具列上的電源計量器情況。
警告: 當出現低電量警告訊息後,請儘速接上 AC 電源轉換器。 如果
電池電量完全用盡,電腦就會關機,屆時所有未儲存的重要資料都會
遺失。
繁
體
中
文
繁
體
中
文
50
下表列出當出現低電量警告訊息時的因應之道:
狀態
可使用 AC 電源轉
換器與電源插座。
可使用另一個已完
全充電的電池組。
沒有 AC 電源轉換
器和電源插座可使
用。 並且也沒有備
用的電池組。
建議動作
1. 請將 AC 電源轉換器連接到電腦,再將另一端連接到主
電源。
2. 儲存所有需要的檔案。
3. 繼續剛剛的工作。
如果想快速充電,請先關閉電腦。
1. 儲存所有需要的檔案。
2. 關閉所有應用程式。
3. 關閉作業系統並關閉電腦電源。
4. 更換新的電池組。
5. 重新啟動電腦,並繼續剛剛的工作。
1. 儲存所有需要的檔案。
2. 關閉所有應用程式。
3. 關閉作業系統並關閉電腦電源。
51
移動您的筆記型電腦
本節主要告訴您,一旦需要攜帶電腦外出使用時,必須注意的事項。
移除與其他裝置的連接
依照下列步驟來移除電腦與外接裝置的連接:
1 儲存目前開啟中的檔案。
2 從磁碟機中取出任何媒體、磁片或光碟片。
3 關機並關閉電源。
4 闔上螢幕。
5 拔掉 AC 電源轉換器的電源線。
6 拔掉鍵盤、滑鼠、印表機、外接顯示器,及其他外接裝置的連接線。
7 若有使用 Kensington 安全鎖,請拔掉。
移動電腦
若僅需短距離內移動電腦時,例如,從您的辦公桌到會議室。
前置作業
移動電腦之前,首先闔上螢幕讓電腦進入睡眠模式。現在您可以安全地將電腦帶到同
一棟大樓的其它地方了。要讓電腦離開睡眠模式,只要打開顯示幕,按一下電源按鈕
即可。
若要將電腦帶到客戶的辦公室或其它大樓,您可選擇先將電腦關機:
按一下 「開始」、「電腦關機」,再選擇 「關閉」 (Windows XP) 。
- 或是 -
您可以按下 <Fn> + <F4> 鍵,讓電腦進入睡眠模式。然後闔上螢幕。
當您準備要再使用電腦時,打開顯示幕,按一下電源按鈕後即可。
注意: 若睡眠指示燈是熄滅的,表示電腦正處於休眠模式並已關閉電
源。若電源指示燈是熄滅的,但是睡眠指示燈亮著,代表電腦已進入
睡眠模式。在這兩種情況下,都可按一下電源按鈕以喚醒電腦。請注
意,當電腦進入睡眠模式中一段時間後,就會進入休眠模式。
繁
體
中
文
繁
體
中
文
52
帶著電腦參加會議
如果會議時間較短,您只需要攜帶您電腦本體即可。如果會議時間較長,或是電池電
力並不充足,請攜帶 AC 電源轉換器,以便使用會議室的電源插座來充電。
若會議室沒有電源插座,當不使用電腦時,請讓電腦進入睡眠模式以節省電力。當不
使用電腦時,可按下 <Fn> + <F4> 或闔上螢幕,讓電腦進入睡眠模式。若要繼續使
用,請打開顯示幕 ( 若闔上的話 ) ;然後按一下電源按鈕即可。
帶著電腦回家
當您要辦公室與家裡之間往返時,你該準備些什麼呢?
前置作業
在拔掉本電腦與其他裝置的連接線後,請依下列步驟準備將電腦帶回家:
• 從光碟機中移除所有媒體和光碟。否則在往返路程中,光碟可能會損傷裝置的
讀取磁頭。
• 將電腦放在保護盒中,如此可預防電腦因滑落所產生的碰撞傷害。
小心:避免將其他物件壓在螢幕上。下壓的力量可能會損壞螢幕。
攜帶物品
除非您家中已備有下列物品,否則請記得攜帶:
• AC 電源轉換器和電源線
• 本使用手冊
特殊考量事項
當您帶著電腦往返於家中和辦公室之間時,應有下列保護措施:
• 隨身攜帶電腦,以將溫度變化影響降至最低。
• 若有一段長時間不使用電腦,也無法隨身攜帶電腦時,請將電腦放置於後車廂,
避免放置車內造成電腦過熱。
• 溫度和濕度的變化可能會導致冷凝現象。在開機前,請讓電腦恢復到室溫狀態,
檢查螢幕是否有冷凝現象。若溫度變化大於 10 ºC (18 ºF) 時,請先讓電腦慢慢
地恢復到室溫的狀態。可能的話,請先將電腦放在介於室溫和戶外溫度之間的
環境中 30 分鐘。
設置家庭辦公室
如果您經常在家中使用電腦,最好再購買一個備用的 AC 電源轉換器。有了備用的
AC 電源轉換器,攜帶電腦時重量就更輕了。
如果您家中使用電腦時間會很長,可考慮加裝外接鍵盤、螢幕或滑鼠。
53
帶著電腦出差
當您要帶著電腦長距離移動時,例如,從您的辦公室到客戶的辦公大樓,或是在當地
旅遊。
前置作業
請依照攜帶電腦回家的方式來進行前置作業。請確定電腦的電池已充電完畢。如果您
帶電腦入出境時,機場的安檢人員可能會要求您開機檢查。
攜帶物品
請記得攜帶下列物品:
• AC 電源轉換器
• 電力充足的備用電池組
• 如果您打算使用其他印表機,請攜帶該印表機驅動程式
特殊考量事項
除了攜帶電腦回家的原則外,出差時的電腦保護原則如下:
• 將電腦視為隨身行李貼身攜帶。
• 如果可以,請在通過機場的安全檢查時,請檢查人員手動幫您檢查電腦。機場
的 X 光檢查是安全的,但請不要讓電腦通過金屬探測器。
• 避免讓磁片暴露在手握式金屬探測器。
帶著電腦到國外出差
要帶著電腦出國時。
前置作業
請依照一般出差的方式來進行前置作業。
繁
體
中
文
繁
體
中
文
54
攜帶物品
請記得攜帶下列物品:
• AC 電源轉換器
• 適用於出差當地的電源線
• 電力充足的備用電池組
• 如果您打算使用其他印表機,請攜帶該印表機驅動程式
• 購買證明,萬一海關需要檢查時可派上用場
• 國際旅約保固 (ITW 護照 )
特殊考量事項
與帶著電腦出差時的考量事項相同。此外,如果是到國外出差,也請特別注意下列事
項:
• 到其他國家出差時,檢查當地電壓與您使用的 AC 電源轉換器之電源線規格是否
相符。如果不相符,請就近購買一條適用於當地電壓,且可以與 AC 電源轉換器
使用的電源線。不要使用電壓轉換器轉換電壓。
• 如果您使用數據機,也請檢查一下您的筆記型電腦數據機及所使用的連接頭,
是否和您所在當地的電信系統相符。
55
保護您的電腦
您的電腦是您一項珍貴的資產, 所以您需要學習如何保護與照顧它。
我們提供了硬體和軟體安全鎖來保護電腦,包括電腦安全鎖和密碼設定。
使用電腦安全鎖
本筆記型電腦配備一個安全鎖插槽可讓您連接 Kensington 相容的電腦安全鎖。
將電腦安全鎖電纜線繞著無法移動的物品打個圈,例如,桌子或鎖住的抽屜把手。再
將鎖插入鎖孔中,並轉動鑰匙以便上鎖。另外一些沒有鑰匙鎖孔的機型,也可提供使
用者來選擇。
使用密碼
密碼可以防範您的電腦被他人冒用。設定好這些密碼後,可以建立數道不同等級的防
範措施,以保護您的電腦及資料:
• Supervisor Password ( 管理員密碼 ) 可避免他人擅自使用 BIOS 公用程式。一旦
設定完成,下次要進入 BIOS
。
• User Password ( 使用者密碼 ) 可避免他人擅自使用電腦。若將此密碼搭配開機密
碼與從休眠狀態中回復的回復密碼,將可達到最大的防護效果。
• Password on Boot ( 開機密碼 ) 可避免他人擅自使用電腦。若將此密碼搭配開機
密碼與從休眠狀態中回復的回復密碼,將可達到最大的防護效果。
重要 !
請勿忘記 Supervisor Password ( 管理員密碼 ) !若忘記密碼,
請與您的經銷商或授權服務中心連絡。
繁
體
中
文
繁
體
中
文
56
輸入密碼
當密碼已設定,在螢幕中間會出現一個密碼輸入方塊。
• 若已設定 Supervisor Password ( 管理員密碼 ) ,當開機後按下 <F2> 鍵進入 BIOS
公用程式時,就會出現一個密碼輸入方塊。
• 輸入 Supervisor Password ( 管理員密碼 ) ,並按 <Enter> 鍵進入 BIOS 公用程式
內。若密碼輸入錯誤,將會出現錯誤訊息。請再輸入一次,並按下 <Enter>
鍵。
• 若已設定 User Password ( 使用者密碼 ) ,並且啟用 Password on boot 參數,則
開機時將會出現一個密碼輸入方塊。
• 輸入 Supervisor Password ( 管理員密碼 ) ,並按 <Enter> 鍵進入 BIOS 公用程式
內。若密碼輸入錯誤,將會出現錯誤訊息。請再輸入一次,並按下 <Enter>
鍵。
重要 !
您有三次輸入密碼的機會。如果三次都輸入失敗,系統將會停
機。按住電源按鈕四秒即可強制關機。接著重新開機,再試一次。
設定密碼
您可以利用 BIOS 公用程式來設定密碼。
57
透過選購品擴充
本筆記型電腦提供您一個全新完整的行動運算體驗。
連線用選購項目
連接埠可讓您將周邊裝置和筆記型電腦互相連接,其作用和桌上型電腦的連接埠相
同。 有關如何將其它外接裝置連接到電腦的詳細說明,請參閱下列章節,以獲取更詳
細資訊。
傳真 / 資料數據機
本電腦內建了 V.92 56 Kbps 傳真 / 資料數據機。
警告! 本數據機埠與數位電話線並不相容。 如果將數位電話線連接到
本數據機埠,可能會導致數據機損壞。
要使用傳真 / 資料數據機時,請用電話線連接數據機埠到電話插孔。
繁
體
中
文
警告! 請使用符合使用國當地規格的電話線。
繁
體
中
文
58
內建網路功能
內建網路功能,可讓電腦連接至乙太網路架構的區域網路。
要使用網路功能,請將網路線從電腦機身的乙太網路 (RJ-45) 埠,連接到區域網路中
的網路埠或集線器。
快速紅外線 (FIR)
電腦的快速紅外線 (FIR) 埠可以讓電腦和其他支援紅外線功能的電腦及周邊設備,例
如 PDA 、行動電話和紅外線印表機等進行無線資料傳輸。 紅外線埠可以最高每秒 4
Mbps 的速度傳輸資料,最遠距離為 1 公尺。
59
通用序列匯流排 (USB)
USB 2.0 埠為讓您串接其他 USB 周邊裝置,且不需要佔用珍貴系統資源的高速序列匯
流排。
繁
體
中
文
IEEE 1394 埠
本電腦的 IEEE 1394 埠可讓您連接一台 IEEE 1394 相容裝置,例如攝錄影機或數位相
機。 如需詳細資訊,請參閱攝錄影機或數位相機的使用手冊。
繁
體
中
文
60
PC 卡插槽
配備於電腦的 Type II PC 卡插槽,可增強電腦的使用性和擴充性。 這些介面卡上應該
有 PC 卡的標誌。
PC 卡 ( 前身為 PCMCIA) 為攜帶型電腦的擴充介面卡,可提供和桌上型電腦一樣的擴
充功能。常見的 PC 卡包括了 Flash 、傳真 / 資料數據機、 WLAN 和 SCSI 卡。
CardBus 透過將頻寬擴充為 32 位元來改善 16 位元的 PC 卡技術。
注意: 有關如何安裝 PC 卡及使用其功能,請參閱該卡的使用手冊。
安裝
PC
卡
將 PC 卡插入插槽內,並依需要建立適當連線 ( 例如,網路線 ) 。 如需詳細資訊,請參
該卡的使用手冊。
移除
PC
卡
移除 PC 卡之前:
1 請結束使用該 PC 卡的應用程式。
2 左鍵點一下工作列上的 PC 卡圖示,並停止 PC 卡的操作。
3 按下插槽退出鈕;接著,再按一次退出鈕以退出 PC 卡 。
安裝記憶體
請依下列步驟來安裝記憶體:
1 關機並拔掉 AC 電源轉換器 ( 若有連接 ) ,再移除電池組。 接著將電腦翻轉過
來,使其底部朝上以便安裝記憶體。
2 鬆開記憶體插槽蓋上的螺絲,接著向上提起並移除該插槽蓋。
3 將記憶體模組以斜角方式插入插槽中 (a) ,並輕輕往下壓直到卡緊定位 (b) 。
61
繁
體
中
文
4 關上記憶體插槽蓋並鎖回螺絲。
5 重新安裝電池組和連接 AC 電源轉換器。
6 開啟電腦電源。
電腦會自動偵測並重新設定總記憶體大小。 如需協助,請洽詢 Acer 經銷商或專業的
技術人員。
繁
體
中
文
62
BIOS 公用程式
BIOS 公用程式是內建於電腦 BIOS 內的硬體架構程式。
在您購買本電腦時,所有組態均已確設定並最佳化,因此您不需再特別執行 BIOS 公
用程式。 但萬一遇到組態問題,您還是可以執行本公用程式。
要啟用 BIOS 公用程式,請在 notebook PC 標誌出現後,並於進行開機自我測試
(Power-On Self Test; POST) 過程時,按下 <F2> 鍵。
開機順序
若要在 BIOS 公用程式內設定開機順序,請先進入 BIOS 公用程式。然後從螢幕上方
的主選單中選擇 「 Boot 」。
啟用 disk-to-disk recovery
若要啟用 disk-to-disk recovery 回復作業 ( 硬碟回復 ) ,請先進入 BIOS 公用程式。然
後從螢幕上方的主選單中選擇 「 Main 」。 並在螢幕下方找到 「 D2D Recovery 」選
項,使用 <F5> 和 <F6> 鍵將此值設定成 「 Enabled 」。
密碼
若要設定開機密碼,請先進入 BIOS 公用程式。然後從螢幕上方的主選單中選擇
「 Security 」 。 找到 「 Password on boot: 」 選項,使用 <F5> 和 <F6> 鍵來啟動此功
能。
使用軟體
播放 DVD 影片
如果光碟機槽已安裝了 DVD 光碟機,您就可以在電腦上播放 DVD 影片。
1 退出 DVD 光碟機托盤,放入 DVD 光碟,接著關上 DVD 光碟機托盤。
4
5
6
2
3
區碼
1
重要 !
當您第一次執行 DVD 播放程式時,程式會要求您輸入區碼。
DVD 碟片共分為 6 區。 一旦您的電腦設好區碼後,就只能播放該區碼
的 DVD 碟片 您最多可以設定區碼五次 ( 包括第一次 ) ,最後一次所設
定的,就會成為永久的區碼。 回復硬碟也無法重設區碼的次數。 請參
閱下列的 DVD 影片區碼分類表。
2 等待幾秒鐘後,電腦就會自動開始播放 DVD 影片。
國家或地區
美國、加拿大
歐洲、中東、南非、日本
東南亞、台灣、南韓
拉丁美洲、澳大利亞、紐西蘭
舊蘇聯、非洲各地、印度
中華人民共和國
63
注意: 要變更區碼,請在 DVD 光碟機中放入不同區碼的 DVD 碟片。
如需更多資訊,請參閱線上說明。
繁
體
中
文
繁
體
中
文
64
Acer eRecovery Management
Acer eRecovery Management 是一套可迅速備份和還原系統的工具。 您可以為目前
的系統設定建立系統備份檔,並將備份檔儲存到硬碟、 CD 或 DVD 中。 您也可以備
份 / 回復為出廠預設映像檔,並重新安裝應用程式及驅動程式。
Acer eRecovery Management 包含以下功能:
1 建立備份檔
2 燒錄備份光碟
3 回復及復原
本章節將指導您完成每個步驟。
注意: 此功能僅適用於特定型號。 對於沒有內建燒錄機的電腦,請在
Acer eRecovery Management 開始執行相關工作之前,先安裝一台
外接式燒錄機。
當使用 Acer eRecovery Management 時,您可能被要求輸入 Empowering
Technology 密碼以繼續進行下一步。 輸入 Empowering Technology 密碼的目的是
為了使用 Empowering Technology 工具列,或當第一次執行 Acer eLock
Management 或 Acer eRecovery Management 時。
建立備份檔
您可以輕鬆地從 Acer eRecovery Management 畫面將完整、快速 ( 增量 ) 之系統設
定的備份映像檔建立到硬碟。
注意: 快速 ( 增量 ) 備份只可在執行完整備份後才可使用。
1 按下 <Alt> + <F10> 或從 Empowering Technology 的工具列選取 Acer eRecovery Management 以開啟 Acer eRecovery Management 。
2 在 Acer eRecovery Management 的視窗中,選取您所要建立的備份類型
「 Full 」 或 「 Fast 」 。
3 請依畫面指示說明完成所有步驟。
65
燒錄備份光碟
使用 Acer eRecovery Management 的 「 Burn Disc 」 頁面,您可以把原廠預設映像
檔、使用者的備份映像檔、目前系統設置或應用程式映像檔燒錄成 CD 或 DVD 。
1 按下 <Alt> + <F10> 或從 Empowering Technology 的工具列選取 Acer eRecovery Management 以開啟 Acer eRecovery Management 。
2 藉由選取 「 Burn Disc 」 按鍵以轉換 Burn Disc 的頁面。
3 選取您喜歡燒錄的備份種類 ( 原廠預設值、使用者、目前系統及應用程式 ) 。選
擇以燒錄使用者備份將會燒錄您最近已建立的備份映像檔至光碟。
4 請依畫面指示說明完成所有步驟。
注意:當您想要建立一片與原廠所寄給您一樣的開機光碟片 ( 包括您
電腦整個作業系統 ) 時,建立原廠預設映像檔。 如果您想要有張可讓
您瀏覽內容、安裝所選取的驅動程式、應用程式和建立應用程式備份
映像檔 – 這張光碟將不能用來開機。
回復及復原
回復及復原的功能可讓您從原廠預設映像檔、使用者建立的映像檔或從先前所建立的
備份 CD 或 DVD 以回復您的系統。 您也可以為您的 ACER 系統重新安裝應用程式和
驅動程式。
1 按下 <Alt> + <F10> 或從 Empowering Technology 的工具列選取 Acer eRecovery Management 以開啟 Acer eRecovery Management 。
2 藉由選取 「 Restore 」 按鍵以轉換至復原頁面。
3 選取您所喜歡復原的備份點。 您也可以選擇復原系統至原廠預設映像檔、先前
所建立的 CD/DVD 或重新安裝應用程式和驅動程式。
4 請依畫面指示說明完成所有步驟。
繁
體
中
文
繁
體
中
文
66
故障排除
本章將告訴您如何正確處理常見的系統故障問題。 當發生問題時,請先詳細閱讀本
章,再決定是否撥打電話尋求技術支援。 當發生嚴重的故障時,可能需要拆開電腦。
但是,切勿自行拆解電腦。請與經銷商或授權服務中心連繫,尋求協助。
疑難排解提示
本筆記型電腦內含進階設計,可於螢幕上提供錯誤訊息報告,幫助您解決問題。
如果系統報告了一個錯誤訊息,或發生了錯誤情形,請參閱下列 「錯誤訊息」。 如果
問題無法解決,請與經銷商聯繫。
錯誤訊息
如果您接收到錯誤訊息,請記下訊息,並採取正確步驟。 下表依照英文字母的先後順
序列出了錯誤訊息及建議的解決方法。
錯誤訊息
Disk boot failure
正確步驟
CMOS battery bad 請與經銷商或授權服務中心聯繫。
CMOS checksum error 請與經銷商或授權服務中心聯繫。
請將系統 ( 開機 ) 磁片放入軟碟機 (
<Enter> 來重新開機。
A: )中,然後按下
Equipment configuration error
按下
按下
<F2> (
Exit
於 POST 中 ) 來進入 BIOS
來結束並重新設定電腦。
公用程式;然後
Hard disk 0 error
Hard disk 0 extended type error
I/O parity error
Keyboard error or no keyboard connected
請與經銷商或授權服務中心聯繫。
請與經銷商或授權服務中心聯繫。
請與經銷商或授權服務中心聯繫。
請與經銷商或授權服務中心聯繫。
Keyboard interface error
請與經銷商或授權服務中心聯繫。
Memory size mismatch
按下 <F2> ( 於 POST 中 ) 來進入 BIOS 公用程式;然後
按下 Exit 來結束並重新設定電腦。
如果您在執行過更正動作之後仍然遇到問題,請與您的經銷商或授權服務中心聯繫以
獲得協助。 某些問題可以使用 BIOS 公用程式來解決。
67
規範和安全注意事項
FCC 注意事項
本產品經過測試並判定符合 B 級數位設備限制,且遵照 FCC 條例第 15 節。 該限制是
為了提供合理保護,避免住宅安裝時引起有害干擾而設計的使用條件。 本產品會產
生、使用並發射無線電頻率能量,若您未按指示來安裝與使用,可能會對無線電通訊
造成有害干擾。
然而,我們無法保證一些特定的安裝方式不會發生干擾。 如果本產品對收音機或電視
接收造成有害干擾 ( 可經由打開或關閉本產品而確認 ) ,則使用者可嘗試利用下列方
式進行調整:
• 移動接收天線的角度或位置
• 增加裝置與接收器之間的距離
• 不要共用裝置與接收器的電源插座
• 如需協助,請洽詢經銷商或專業的收音機 / 電視技術人員
注意: 遮蔽型電線
本產品與其它電腦裝置之間的連接,必須使用遮蔽型電線以符合 FCC 規定。
注意: 周邊裝置
僅通過認證且符合 Class B 限制的周邊裝置 ( 輸入 / 輸出裝置、終端機、印表機等 ) 方
能與本產品搭售。 若與其他未經認證的週邊裝置共同使用時,可能會干擾收音機與電
視的接收。
警告
未經製造廠商許可的變更或修改可能導致使用者喪失操作本產品的權利,此授權係由
聯邦通訊委員會 (Federal Communications Commission) 所賦予。
使用條件
本產品符合 FCC 條例第 15 節限制。 操作時,請遵循下列兩項條件: (1) 本產品不得
產生傷害性干擾,且 (2) 本產品必須接受任何接收到的干擾訊號,包括可能導致非預
期操作的干擾。
繁
體
中
文
繁
體
中
文
68
適用于歐盟國家的符合聲明
特此,宏碁公司宣告此筆記型電腦系列符合 Directive 1999/5/EC 條款的基本要求和
相關規定。 ( 如需完整文件,請造訪 http://global.acer.com/products/notebook/ reg-nb/index.htm) 。
數據機:
TBR 21
本產品已通過驗證 [Council Decision 98/482/EC - "TBR 21"] ,可經由單一終端連線
至 Public Switched Telephone Network (PSTN :公用交換電話網路 ) 。 但是,由於
不同國家或地區各個 PSTN 之間的差異,因此這項許可本身並不能無條件保證在每個
PSTN 終端點都能夠操作正常。 如果出現問題,您應在第一時間洽詢聯絡本產品的供
應商。
可應用的國家清單
2004 年 5 月的歐盟會員國包括了: 比利時、丹麥、德國、希臘、西班牙、法國、愛
爾蘭、義大利、盧森堡、荷蘭、奧地利、葡萄牙、芬蘭、瑞典、英國、愛沙尼亞、拉
脫維亞、立陶宛、波蘭、匈牙利、捷克、斯洛伐克、斯洛維尼亞、賽浦路斯及馬爾
它。 此使用方式適用於歐盟的國家和挪威、瑞士、冰島和列支敦斯登。 此裝置必須在
嚴格遵守使用國家之規定和限制下使用。 如需進一步資訊,請洽詢使用國家的當地辦
公室。
雷射產品相容聲明
本電腦中使用的 CD 或 DVD 光碟機為雷射產品。
CD 或 DVD 光碟機的類別標籤 ( 如下所示 ) 黏貼於光碟機之上。
CLASS 1 LASER PRODUCT
CAUTION: INVISIBLE LASER RADIATION WHEN OPEN. AVOID EXPOSURE TO
BEAM.
APPAREIL A LASER DE CLASSE 1 PRODUIT
LASERATTENTION: RADIATION DU FAISCEAU LASER INVISIBLE EN CAS
D’OUVERTURE.EVITTER TOUTE EXPOSITION AUX RAYONS.
LUOKAN 1 LASERLAITE LASER KLASSE 1
VORSICHT: UNSICHTBARE LASERSTRAHLUNG, WENN ABDECKUNG GEÖFFNET
NICHT DEM STRAHLL AUSSETZEN.
PRODUCTO LÁSER DE LA CLASE I
ADVERTENCIA: RADIACIÓN LÁSER INVISIBLE AL SER ABIERTO. EVITE EXPONERSE
A LOS RAYOS.
ADVARSEL: LASERSTRÅLING VEDÅBNING SE IKKE IND I STRÅLEN.
69
VARO! LAVATTAESSA OLET ALTTINA LASERSÅTEILYLLE.
VARNING: LASERSTRÅLNING NÅR DENNA DEL ÅR ÖPPNAD ÅLÅ TUIJOTA
SÅTEESEENSTIRRA EJ IN I STRÅLEN.
VARNING: LASERSTRÅLNING NAR DENNA DEL ÅR ÖPPNADSTIRRA EJ IN I
STRÅLEN.
ADVARSEL: LASERSTRÅLING NAR DEKSEL ÅPNESSTIRR IKKE INN I STRÅLEN.
LCD 像素宣告
本 LCD 液晶螢幕是以高精密度生產技術所製造。 儘管如此,偶爾還是會有些像素不
亮,或顯示成黑色或彩色的小點。 但此種情形不會影響影像本身的品質,也不會造成
功能異常。
Macrovision 著作權保護宣告
" 美國專利號為 4,631,603 、 4,819,098 、 4,907,093 、 5,315,448 和 6,516,132 。 "
本產品採用的著作權保護技術,受到美國特定專利權和其他智慧財產權的宣告保護。
若要使用此著作保護技術,除非取得 Macrovision 公司的授權,否則僅限於家中用和
其它有限用途。 所有反向工程或反組譯都是被嚴禁的。
無線設備管控注意事項
注意:底下的管控資訊僅適用於配備無線區域網路和 / 或 Bluetooth
的型號。
一般
本產品遵循任何同意使用無線裝置的國家或地區的無線電頻率和安全標準。 本產品是
否包含無線電裝置 ( 例如無線區域網路和 / 或 Bluetooth 模組 ) ,乃取決於組態。 底
下的資訊適用於配備有這類裝置的產品。
繁
體
中
文
繁
體
中
文
70
歐盟 (EU)
經由遵守以下標準,證實符合 「歐洲管理 1999/5/EC (R&TTE) 」:
• 健康與安全部門 3.1(a) 條文
•
•
EN60950-1:2001
EN50371:2002
•
EN50360:2002 ( 應用到具有 3G 功能的機型 )
• 3.1(b) EMC 條文
•
•
•
EN301 489-1 V1.4.1:2002
EN301 489-17 V1.2.1:2002
EN301 489-3 V1.4.1:2002 ( 應用到具有 27MHz 無線滑鼠 / 鍵盤的機型 )
•
EN301 489-7 V1.2.1:2002 ( 應用到具有 3G 功能的機型 )
•
EN301 489-24 V1.2.1:2002 (
應用到具有 3G 功能的機型
)
• 光譜使用方式 3.2 條文
•
•
EN300 328 V1.5.1:2004
EN301 893 V1.2.3:2003
•
•
•
•
•
EN300 220-1 V1.3.1:2000 ( 應用到具有 27MHz 無線滑鼠 / 鍵盤的機型 )
EN300 220-3 V1.1.1:2000 ( 應用到具有 27MHz 無線滑鼠 / 鍵盤的機型 )
EN301 511 V9.0.2:2003 ( 應用到具有 3G 功能的機型 )
EN301 908-1 V2.2.1:2003 (
應用到具有 3G 功能的機型
)
EN301 908-2 V2.2.1:2003 ( 應用到具有 3G 功能的機型 )
可應用的國家清單
2004 年 5 月的歐盟會員國包括了: 比利時、丹麥、德國、希臘、西班牙、法國、愛
爾蘭、義大利、盧森堡、荷蘭、奧地利、葡萄牙、芬蘭、瑞典、英國、愛沙尼亞、拉
脫維亞、立陶宛、波蘭、匈牙利、捷克、斯洛伐克、斯洛維尼亞、賽浦路斯及馬爾
它。 此使用方式適用於歐盟的國家和挪威、瑞士、冰島和列支敦斯登。 此裝置必須在
嚴格遵守使用國家之規定和限制下使用。 如需進一步資訊,請洽詢使用國家的當地辦
公室。
71
FCC 無線電頻率安全要求
本產品之無線區域網路 Mini-PCI 卡和 Bluetooth 卡的輻射輸出功率遠低 FCC 無線電
頻率的放射限制規定。 然而,此筆記型電腦系列在正常操作下應儘量減少與人體接觸
的可能性,如下所列。
1 使用者必須遵守每一項無線電頻率選項裝置的使用手冊中有關無線選項裝置的
無線電頻率安全規範。
小心: 為了符合 FCC RF 暴露設備需求,在內建於螢幕中的整合式線區
域網路 Mini-PCI 卡與所有人之間都必須確保至少 20 公分 (8 英吋 ) 之
間的距離。
繁
體
中
文
注意: Acer 無線 Mini PCI 配接卡中含有傳輸多樣性功能。 此功能不會
同時從兩個天線中放射無線電頻率。 可以自動或手動選擇其中一個天
線 (由使用者選擇)以獲得較佳的無線電通訊品質。
2 由於本裝置的操作範圍限制於於 5.15 至 5.25 GHz 頻率內,因此僅受限於室內
使用。 根據 FCC 規定,本裝置必須在 5.15 至 5.25 GHz 的頻率範圍之內的室內
使用,以降低對於共用頻道的行動衛星系統所造成的潛在性傷害。
3 高功率無線基地台是設定給 5.25 至 5.35 GHz 及 5.65 至 5.85 GHz 頻率間的使
用者使用。 這些無線基地台可能會導致導致對本裝置的干擾及 / 或損壞。
4 不正確的安裝或未經授權的使用可能對無線通訊造成有害干擾。同時任何意圖
損害內建天線的行為將使 FCC 認證及產品保固失效。
繁
體
中
文
72
加拿大 - 低功率免驗無線通訊裝置 (RSS-210)
a 一般資訊
操作時,請遵循下列兩項條件:
1. 此裝置不可產生干擾,且
2. 此裝置必須能夠接受任何干擾,包括可能導致裝置操作不順的干擾。 b 在 2.4 GHz 頻率之內操作
為了防止對其他被授權服務造成電波干擾,本裝置應在室內使用,若需安
裝於室外需合乎相關授權規定。 c 在 5 GHz 頻率之內操作
• 5150 - 5250 MHz 之間頻寬的裝置僅供室內使用,其可降低對於共用頻道的行
動衛星系統的潛在性傷害干擾。
• 高功率無線基地台是設定給 5.25 至 5.35 GHz 及 5.65 至 5.85 GHz 頻率間的主
要使用者使用 ( 指其擁有高優先權 ) 。 這些無線基地台可能會導致對於 LELAN (
授權免除區域網路 ) 裝置的干擾及 / 或損壞。
LCD panel ergonomic specifications
Design viewing distance
Design inclination angle
Design azimuth angle
Viewing direction range class
Screen tilt angle
Design screen illuminance
Reflection class of LCD panel
(positive and negative polarity)
Image polarity
Reference white:
Pre-setting of luminance and color temperature @ 6500K
(tested under BM7)
Pixel fault class
500 mm
0.0°
90.0°
Class IV
85.0°
•
Illuminance level:
[250 + (250cos α )] lx where α = 85°
Color: Source D65
•
•
•
Both
Ordinary LCD: Class I
Protective or Acer CrystalBrite
™
Class III
LCD:
•
•
•
Yn u'n v'n
Class II
73
繁
體
中
文
繁
體
中
文
74
Federal Communications Comission
Declaration of Conformity
This device complies with Part 15 of the FCC Rules. Operation is subject to the following two conditions: (1) This device may not cause harmful interference, and (2) This device must accept any interference received, including interference that may cause undesired operation.
The following local manufacturer/importer is responsible for this declaration:
Product name:
Model number:
Machine type:
SKU number:
Notebook PC
ZU1, ZU2
TravelMate 6292/6291/625 2 /6231
TravelMate 6292/6291/625 2 /6231-xxxx
("x" = 0 - 9, a - z, or A - Z)
Name of responsible party: Acer America Corporation
Address of responsible party: 333 West San Carlos St.
San Jose, CA 95110
USA
Contact person:
Tel:
Fax:
Acer Representitive
1-254-298-4000
1-254-298-4147
75
We,
Acer Computer (Shanghai) Limited
3F, No. 168 Xizang medium road, Huangpu District,
Shanghai, China
Contact Person: Mr. Easy Lai
Tel: 886-2-8691-3089 Fax: 886-2-8691-3000
E-mail: [email protected]
Hereby declare that:
Product: Personal Computer
Trade Name: Acer
Model Number: ZU1, ZU2
Machine Type: TravelMate 6292/6291/625 2 /6231
SKU Number: TravelMate 6292/6291/625 2 /6231-xxxx ("x" = 0~9, a ~ z, or A ~ Z)
Is compliant with the essential requirements and other relevant provisions of the following EC directives, and that all the necessary steps have been taken and are in force to assure that production units of the same product will continue comply with the requirements.
EMC Directive 89/336/EEC as attested by conformity with the following harmonized standards:
•
•
•
EN55022:1998 + A1:2000 + A2:2003, AS/NZS CISPR22:2002, Class B
EN55024:1998 + A1:2001 + A2:2003
EN61000-3-2:2000, Class D
EN61000-3-3:1995 + A1:2001
•
•
•
EN55013:2001 + A1:2003 (applied to models with TV function)
EN55020:2002 + A1:2003 (applied to models with TV function)
Low Voltage Directive 73/23/EEC as attested by conformity with the following harmonized standard:
•
•
EN60950-1:2001
EN60065:2002 (applied to models with TV function)
Council Decision 98/482/EC (CTR21) for pan- European single terminal connection to the Public Switched Telephone Network (PSTN).
RoHS Directive 2002/95/EC on the Restriction of the Use of certain Hazardous
Substances in Electrical and Electronic Equipment
繁
體
中
文
advertisement
* Your assessment is very important for improving the workof artificial intelligence, which forms the content of this project