advertisement
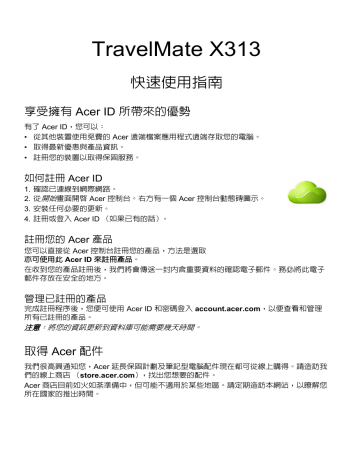
TravelMate X313
快速使用指南
享受擁有
Acer ID
所帶來的優勢
有了 Acer ID ,您可以:
• 從其他裝置使用免費的 Acer 遠端檔案應用程式遠端存取您的電腦。
• 取得最新優惠與產品資訊。
• 註冊您的裝置以取得保固服務。
如何註冊 Acer ID
1.
確認已連線到網際網路。
2.
從 開始 畫面開啟 Acer 控制台。右方有一個 Acer 控制台動態磚圖示。
3.
安裝任何必要的更新。
4.
註冊或登入 Acer ID (如果已有的話)。
註冊您的 Acer 產品
您可以直接從 Acer 控制台註冊您的產品,方法是選取
亦可使用此 Acer ID 來註冊產品。
在收到您的產品註冊後,我們將會傳送一封內含重要資料的確認電子郵件。務必將此電子
郵件存放在安全的地方。
管理已註冊的產品
完成註冊程序後,您便可使用 Acer ID 和密碼登入 account.acer.com
,以便查看和管理
所有已註冊的產品。
注意:將您的資訊更新到資料庫可能需要幾天時間。
取得
Acer
配件
我們很高興通知您, Acer 延長保固計劃及筆記型電腦配件現在都可從線上購得。請造訪我
們的線上商店 ( store.acer.com
),找出您想要的配件。
Acer 商店目前如火如荼準備中,但可能不適用於某些地區。請定期造訪本網站,以瞭解您
所在國家的推出時間。
© 2013 版權所有。
TravelMate X313
涵蓋範圍: TravelMate X313-E / X313-M
本修訂版本: 2013 年 12 月
產品型號:______________________________________________________
序號:__________________________________________________________
購買日期:______________________________________________________
購買地點:______________________________________________________
環境
溫度:
操作中: 5°C 至 35°C
非操作中: -20°C 至 65°C
溼度 (非冷凝狀態):
操作中: 20% 至 80%
非操作中: 20% 至 80%
3
初步設定
首先,感謝您選擇 Acer 筆記型電腦,其會是滿足您行動運算需求的最佳首選。
使用指南
為了協助您了解使用 Acer 筆記型電腦的方式,我們設計了一系列的指南:
首先,「設定指南」可協助您開始設定您的電腦。
本 「快速使用指南」介紹本電腦的基本特性和功能。
有關本電腦如何幫助您提高效率的更多資訊,請參閱 TravelMate X313 使用手冊。
TravelMate X313 使用手冊包含適用於您電腦的有益資訊。其中包括基本主題,例如
使用鍵盤、音訊等。
本指南包含系統公用程式、資料復原、擴充選項及疑難排解等主題的詳細資訊。此外,
本指南也包含筆記型電腦的保固資訊、一般規範及安全注意事項。
使用手冊可從 Acer 支援網站下載,請造訪: http://go.acer.com/?id=17883 。
軟體安裝
電腦第一次開機時,其將會自動安裝軟體並設定,以便後續使用。這可能需要一段時
間,此時請勿關閉電腦;並靜候電腦完成安裝。
復原
您應該儘快建立復原備份。 Acer Recovery Management 程式可讓您建立復原備份,
還能接著還原或重新安裝 Acer 提供的應用程式及驅動程式。
遇到問題嗎?
Acer 提供多種購買支援選項。
Acer 支援
務必記下您電腦的序號、購買日期和地點,以及本手冊上的型號名稱;同時請保留購
買證明。打電話給我們之前,請寫下引發問題時顯示的任何錯誤訊息,再將電腦備妥
在身旁,然後開啟電源 (如果可行的話)。若能在連絡我們之前先準備好這些事項,
將有助於改善並加速我們的服務流程。
Acer 網站
別忘了造訪 www.acer.com
,並查看我們的 「支援」區段,以取得最新的資訊、
說明、驅動程式和下載。
保固和聯絡資訊
您可以在電腦的保固中找到電腦的保固資訊,以及如何聯絡技術支援服務的資訊。
繁
體
中
文
繁
體
中
文
4 Acer 電腦導覽
Acer 電腦導覽
在依照設定海報中所提及的說明完成裝置的設定之後,就讓我們為您展示一下全新
Acer 電腦的各項功能吧!
您可透過觸控螢幕,將資訊輸入至新電腦。
電腦
您的電腦有兩項選購元件:鍵盤保護殼跟底座。在下列圖片組中將顯示電腦及選購的元
件。圖片的標示方向,是將電腦的螢幕朝向您自己,相機朝向上方。
前視圖
1 2
編號 項目
1 攝影機指示燈
2 網路攝影機
3 Windows 鍵
3
說明
啟用攝影機時,指示燈會亮起。
網路攝影機,用於進行視訊通訊。
按一下即會開啟 「開始」功能表。
5
後視圖
1
2
編號
1
2
項目
內建網路攝影機
攝影機指示燈
上視圖
說明
網路攝影機,用於進行視訊通訊。
啟用攝影機時,指示燈會亮起。
編號
1
項目
散熱孔和冷卻風扇
1
說明
讓電腦保持冷卻狀態。
請勿阻塞或擋住開口。
注意:專為特定方向設計的應用程式若在執行中,則可固定螢幕方向。包括遊戲
以及其他全螢幕應用程式。執行視訊通話時,應一律以橫向持握電腦。
繁
體
中
文
6
底視圖
繁
體
中
文
編號 項目
1 喇叭
左 / 右視圖
1
2
3
4
5
1
說明
傳送立體聲音效輸出。
6
7
8
Acer 電腦導覽
4
5
6
編號 圖示
1
2
3
項目
麥克風
說明
內建的麥克風,用於錄音。 micro HDMI 連接埠 支援高清晰度數位視訊連線。
USB 3.0 埠 連接到 USB 裝置。
DC 輸入插孔
重設
耳機 / 喇叭插孔
連接到 AC 變壓器。
用迴紋針插入這個小孔並下壓四秒,可重設電腦 (作
用類似取出電池後再重新裝入)。
連接音訊裝置的插孔 ( 例如:喇叭、耳機 ) ,或內建麥
克風的耳機。
編號 圖示
7
8
項目
電源按鈕
說明
按下以開啟電腦電源,或是再按一下將電腦設為 「睡
眠」模式。按住可關閉電腦電源。
電池 LED 指示燈
+
/
-
音量鍵
表示電腦的電池狀態。請參閱下列表格。
按下以提高或降低音量。
USB 3.0 資訊
• USB 3.0 相容連接埠為藍色。
• 相容於 USB 3.0 和較舊的 USB 裝置。
• 如需達到最佳效能,請使用具 USB 3.0 認證的裝置。
• 使用 USB 3.0
( SuperSpeed USB ) 規格。
LED 指示燈
LED 顏色
藍色
藍色
琥珀色
琥珀色
琥珀色
熄滅
狀態
恆亮
短暫亮起
恆亮
短暫亮起
閃爍
說明
電腦已充電完畢並插上電源。
電腦已充電完畢並以電池電力運作。
按下電源按鈕後,會亮起數秒鐘的藍色 LED 指示燈,然後電腦才會
關閉。
電腦正在充電並已插上電源。
電腦尚未充電完畢,並以電池電力運作。
按下電源按鈕後,會亮起數秒鐘的琥珀色 LED 燈,然後電腦才會關
閉。
電池電力過低或發生異常。
電腦關閉。
環境
• 溫度:
• 操作中: 5 ℃ 至 35 °C
• 非操作中: -20 ℃ 至 65 ℃
• 溼度 (非冷凝狀態):
• 操作中: 20% 至 80%
• 非操作中: 20% 至 80%
7
繁
體
中
文
繁
體
中
文
8
鍵盤保護殼
(
選用
)
下列章節說明鍵盤保護殼。
鍵盤前視圖
1
2
3
4
Acer 電腦導覽
5
3
4
5
編號
1
2
圖示 項目
電池 LED 指示燈
電源按鈕
USB 接頭
功能 LED 指示燈
鍵盤
說明
表示鍵盤的電池狀態 (請參閱下列表格)。
開啟和關閉鍵盤。
使用隨附的 USB 充電線對鍵盤內建的電池進行充
表示鍵盤的功能狀態 (請參閱下列表格)。
可用來將資料輸入電腦。
9
電池 LED 指示燈
狀態
藍色 (恆亮)
橘色 (恆亮)
橘色 (緩慢閃爍)
橘色 (快速閃爍)
橘色 (閃爍)
功能 LED 指示燈
狀態
藍色 (恆亮)
藍色 (閃爍)
藍色 (閃爍)
說明
鍵盤已插上並充電完畢。
鍵盤已插上並在充電中。
鍵盤未插上且電池電力偏低。
鍵盤未插上且電池電力嚴重偏低,或是發生異常狀態。
鍵盤處於配對模式 (此時功能 LED 指示燈亦會閃爍)。
說明
開啟鍵盤電源後, LED 指示燈會恆亮藍色並持續五秒鐘。
關閉鍵盤電源後, LED 指示燈會閃爍。
鍵盤處於配對模式 (此時電池 LED 指示燈亦會閃爍)。
快速鍵
運用此電腦的快捷鍵或組合鍵可存取大部分的控制指令,例如設定和音量輸出。若要使
用快速鍵,請先按住 <Fn> 鍵,再按下組合鍵的另一按鍵。
將電腦插入鍵盤保護殼
注意:使用和搬運鍵盤保護殼時請隨時謹慎小心。 Acer 建議使用雙手來持握鍵盤
保護殼。
1.
將固定座裝入鍵盤的插槽,以將固定座放置就位。
2.
將電腦的底端裝入固定座的下半部分。為避免刮傷和受損的可能,請勿先將電腦插入
頂端的部分。
繁
體
中
文
繁
體
中
文
10 Acer 電腦導覽
3.
將平板電腦後傾入固定座,然後按下平板電腦的上緣,以確保固定座卡榫固定到位。
電腦隨即固定於鍵盤保護殼內。
注意:為避免受損的可能,請不要以電腦面朝外的方式拿取固定座。
將電腦從鍵盤保護殼移出
1.
按下位於固定座頂端的卡榫。
11
2.
將電腦從固定座拉出。
使用鍵盤
Bluetooth 鍵盤已與 X313 預先配對。您只要執行下列動作,即可開啟鍵盤和 X313
Bluetooth 功能:
1.
點選 「設定快速鍵」 > 「變更電腦設定」 > 「無線」。
2.
在無線裝置下方,確定已將 Bluetooth 開關設為 「開啟」。
3.
按住鍵盤的電源按鈕,直到功能 LED 指示燈亮起為止 (功能 LED 指示燈在持續亮
起 5 秒鐘後即會熄滅)。
4.
若要關閉鍵盤,請按住鍵盤的電源按鈕,直到功能 LED 指示燈閃爍為止。放開電源
按鈕。
注意:不使用鍵盤時請將其關閉,以節省電力。
與 X313 配對
若 Bluetooth 鍵盤與 X313 失去連線,則您必須重新配對。完成配對程序後,您即可將
鍵盤關閉之後再重新開啟,而無須重新執行配對。
1.
點選 「設定快速鍵」 > 「變更電腦設定」 > 「裝置」。
2.
點選 「 Acer 鍵盤保護殼 ( 或 Acer TravelMate X313 Bluetooth 鍵盤 ) 」選項,然後
點選右邊的減號以移除裝置 ( 將鍵盤從裝置清單中移除可能需要一些時間 ) 。
注意:鍵盤名稱可能有所不同。
3.
按住電源按鈕,直到電池與功能 LED 指示燈同時恆亮為止。放開電源按鈕。鍵盤現
已處於配對模式。
注意:鍵盤會處於配對模式並持續三分鐘。
4.
點選 「新增裝置」。 X313 會搜尋任何要進行配對的可用 Bluetooth 裝置。
5.
一旦找到 「 Acer 鍵盤保護殼 ( 或 Acer TravelMate X313 Bluetooth 鍵盤 ) 」,請點
選它。
注意:鍵盤名稱可能有所不同。
繁
體
中
文
繁
體
中
文
12 Acer 電腦導覽
6.
螢幕隨即顯示六位數的密碼。使用鍵盤輸入密碼,然後按下 Enter 。
注意:密碼有效時間僅為一分鐘。若密碼消失或輸入的密碼錯誤,請重覆執行上
述步驟以進行配對。
7.
配對完成後,功能 LED 指示燈即會停止閃爍。
為鍵盤充電
鍵盤保護殼隨附內建電池與 USB 充電線。將充電線較大的一端連接平板電腦的 USB
埠,並將較小的一端連接鍵盤的 Micro USB 埠。若電池 LED 指示燈快速閃爍橘色,則
表示鍵盤電池電力嚴重偏低必須進行充電。將鍵盤保持連接狀態,直到 「電池 LED 指
示燈」亮起藍色為止。充電時仍然可以照常使用鍵盤。
注意:必須開啟平板電腦電源才能為鍵盤充電。
疑難排解
問題:鍵盤在按下按鍵後沒有任何反應。
解答:發生此問題的原因眾多。請依下列逐項檢查:
1.
鍵盤電源可能已關閉。按住鍵盤的電源按鈕,直到功能 LED 指示燈亮起為止 (功能
LED 指示燈在持續亮起 5 秒鐘後即會熄滅)。若功能 LED 指示燈閃爍,則代表已關
閉鍵盤電源。再次按住鍵盤的電源按鈕,直到功能 LED 指示燈亮起為止。
2.
鍵盤可能沒電了。遵循 「為平板電腦充電」一節中的指示進行。
底座
(
選購
)
在下列圖片組中將顯示底座。
注意:底座必須插上 AC 電源。
前視圖
2
3
1
編號
1
圖示
2
3
項目
讀卡機
USB 接頭
DC 輸出插孔
說明
可安裝一張 Secure Digital (SD) 記憶卡。
注意:輕壓即可移除 / 安裝卡片。
連接至電腦的 USB 連接埠。
透過底座向電腦提供電源。
13
繁
體
中
文
繁
體
中
文
14
後視圖 (未顯示支架)
1
編號 項目
1 直向檢視槽
2 橫向檢視槽
2
說明
將支架插入此處,以直向擺放電腦。
將支架插入此處,以橫向擺放電腦。
Acer 電腦導覽
15
左視圖 (未顯示支架)
1
2
3
4
5
4
5
2
3
編號 圖示
1
項目
USB 3.0 埠
HDMI 連接埠
外接顯示螢幕
(VGA) 連接埠
乙太網路 (RJ-45)
連接埠
DC 輸入插孔
說明
連接到 USB 裝置。
若要使用底座的 USB 連接埠,您必須插上電源變壓
器。
支援高清晰度數位視訊連線。
連接到顯示器裝置 ( 例如:外接式顯示器、 LCD 投影
機 ) 。
連接到以 10/100 為基礎的乙太網路。
提供底座電源。
USB 3.0 資訊
• USB 3.0 相容連接埠為藍色。
• 相容於 USB 3.0 和較舊的 USB 裝置。
• 如需達到最佳效能,請使用具 USB 3.0 認證的裝置。
• 使用 USB 3.0
( SuperSpeed USB ) 規格。
繁
體
中
文
繁
體
中
文
16 Acer 電腦導覽
將電腦連至底座
此多重定位底座可讓您輕鬆連接電腦,讓您再也無須擔憂如何分配連接埠和接頭,或是
如何以正確角度放置電腦。
若要將電腦插入底座,請執行下列方式:
1.
將底座橫向放置。將電腦以 Windows 鍵在下方的方向放入底座的插槽。底座的 USB
接頭和 DC 輸出插孔現在應會對齊電腦的 USB 連接埠和 DC 輸入插孔。
2.
將電腦向左滑,直到停住 (此時應看不到底座的 USB 接頭和 DC 輸出插孔)。
若要將電腦從底座移出,請執行下列方式:
1.
將底座橫向放置。一手扶住底座,然後如圖所示推出電腦。
2.
確認電腦已離開底座的 USB 接頭,並將電腦從底座拿出。
17
繁
體
中
文 v1
advertisement
Related manuals
advertisement
Table of contents
- 1 享受擁有 Acer ID 所帶來的優勢
- 1 如何註冊 Acer ID
- 1 註冊您的 Acer 產品
- 1 管理已註冊的產品
- 1 取得 Acer 配件
- 3 初步設定
- 3 使用指南
- 3 軟體安裝
- 3 復原
- 3 遇到問題嗎?
- 4 電腦
- 4 前視圖
- 5 後視圖
- 5 上視圖
- 6 底視圖
- 6 左/右視圖
- 7 LED 指示燈
- 7 環境
- 8 鍵盤保護殼 (選用)
- 8 鍵盤前視圖
- 9 快速鍵
- 9 將電腦插入鍵盤保護殼
- 10 將電腦從鍵盤保護殼移出
- 11 使用鍵盤
- 11 與 X313 配對
- 12 為鍵盤充電
- 12 疑難排解
- 12 底座 (選購)
- 13 前視圖
- 14 後視圖(未顯示支架)
- 15 左視圖(未顯示支架)
- 16 將電腦連至底座