A Four Tech H8GG670D24G 2.4GRF Mouse User Manual
Add to my manuals
11 Pages
The A Four Tech H8GG670D24G is a wireless optical mouse that uses 2.4GHz wireless technology with 16 channels and 1,048,576 ID Codes. It features errorless 2-way communication technology for faster data transmission and increased wireless precision. The mouse has an ultra-low battery power consumption of only 6mA and is designed with “4 Level Auto Power Saving” modes to save valuable battery power. It also features an “Auto Channel Hopping” technology that automatically detects and secures available channels in the busy public 2.4GHz universal band, ensuring better quality of wireless communication. Additionally, the mouse has a “2X Button” that allows users to open files and programs with just one click, saving time and improving efficiency. Overall, the A Four Tech H8GG670D24G is a high-performance wireless optical mouse that is ideal for both home and office use.
advertisement
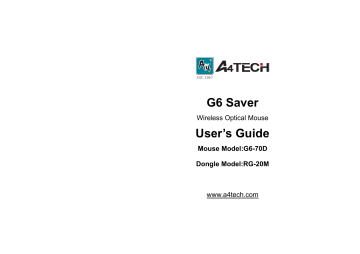
G6 Saver
Wireless Optical Mouse
User’s Guide
Mouse Model:G6-70D
Dongle Model:RG-20M www.a4tech.com
THIS DEVICE COMPLIES WITH PART 15 OF THE FCC RULES. OPERATION IS SUBJECT TO THE FOLLOWING TWO CONDITIONS: (1)
THIS DEVICE MAY NOT CAUSE HARMFUL INTERFERENCE AND (2) THIS DEVICE MUST ACCEPT ANY INTERFERENCE RECEIVED,
INCLUDING INTERFERENCE THAT MAY CAUSE UNDESIRED OPERATION.
Federal Communications Commission Requirements
The equipment has been tested and found to comply with the limits for Class B Digital Device, pursuant to part 15 of the FCC Rules. These limits are designed to provide reasonable protection against harmful interference in a residential installation. This equipment generates uses and can radiate radio frequency energy and, if not installed and used in accordance with the instruction, may cause harmful interference to radio communication. However, there is no guarantee that interference will not occur in a particular installation. If this equipment does cause harmful interference to radio or television reception, which can be determined by turning the equipment off and on, the user is encouraged to try to correct the interference by one or more of the following measures: z Reorient of relocate the receiving antenna. z Increase the separation between the equipment and receiver. z Connect the equipment into an outlet on a circuit different from that to which the receiver is connected. z Consult the dealer or an experienced radio/TV technician for help.
THE CHANGES OR MODIFICATIONS NOT EXPRESSLY APPROVED BY THE PARTY RESPONSIBLE FOR COMPLIANCE COULD VOID
THE USER’S AUTHORITY TO OPERATE THE EQUIPMENT.
This device complies with Part 15 of the FCC Rules. Operation is subject to the following two conditions:
(1) This device may not cause harmful interference, and
(2) This device must accept any interference received, including interference that may cause undesired operation.
- 1 -
Knowing the mouse
2.4GHz wireless technology with 16 channels and 1,048,576 ID
Codes
The 2.4GHz RF wireless technology is fine-tuned with 16 selected channels and exclusive 1,048,576 ID-codes; it offers precise and smooth wireless operation in active wireless environments. It allows many wireless devices to operate simultaneously in one area without interfering in the range up to 8-10 meters.
Anti-interference with Auto Channel Hopping Technology
"Auto Channel Hopping" technology automatically detects and secures available channels in the busy public 2.4GHz universal band.
It ensures better quality of wireless communication.
Errorless 2-Way Communication Technology
Errorless 2-way communication technology features error correction capability that speeds up data transmission and increases wireless precision. It saves valuable battery power and cost.
Ultra Low Battery Power Consumption - Only 6mA!
2.4G is designed with “4 Level Auto Power Saving” modes with ultra low battery power consumption, it only requires 6mA of electric current to operate.
Ultra Low Battery Power Consumption - Only 6mA!
2.4G is designed with “4-Level Auto Power Saving” modes. With ultra low battery power consumption, it only requires 6mA of electric current to operate.
Specifications
RF Data Transmit Rate 2Mbps
ID Codes 1,048,576 sets
Say Goodbye To Double Click
Just one click on “2X Button” directly opens files and programs, saves time and improves efficiency.
Frequency
Channels
2.402GHz
~ 2.481GHz
16 channels
- 2 -
Wireless Range
Any electrical device, such as the computer monitor, Zip drives, speakers, etc., can cause interference with the wireless mouse. Most likely, this will effect tracking of pointing devices or the range of the device. To make sure that your mouse transmits and receives properly, refer to the following instructions:
1.
For optimal performance, place the receiver at least 8 inches (20 centimeters) away from other electrical devices, such as the computer monitor, Zip drives, speakers…etc.
Keep 8 inches
2.
The effective distance of wireless mouse should be no farther than 26-33 feet (8 -10 meters). This will ensure optimal communication between the mouse and the USB receiver.
NOTE: You should always get at least a 4 meters range. If you find that your cordless device gets less than 4 meters range, please replace the batteries with a fresh set, perform the synchronization procedure for the mouse and test the range again. If the range is still below 4 feet, please test your device on another system, preferably in a different environment. If you find it gets the same range on another system, please contact A4 TECH support to obtain information about a warranty replacement. However, if the range improves on another system, then it may be an environmental variable. Use the suggestions above to resolve the environmental interference issue.
Operating Warnings:
For optimal performance and RF (Radio Frequency) reception:
1.
Avoid using the wireless mouse on a metal desk or a desk with a metal frame can cause problems with pointing device behavior and range.
2.
The mouse will enter a suspend mode at the same time your computer dose, click a button on the mouse presenter to activate it.
3.
Never use the mouse on the glass or mirrored surface.
- 3 -
Hardware Installation
Step 1: Inserting the Batteries
A. Press the tab on the battery cover locates on the mouse bottom as shown here and remove the cover.
B. Insert the supplied batteries, making sure that the positive (+) and negative (-) ends of the battery match the polarity indicators inside the battery housing.
C. Slide the batter cover back into its position until it “clicks” firmly into place.
Step 2: Connect the Receiver
A. For Notebook computer:
Insert the USB receiver into the USB port of your Notebook computer.
A. For PC computer:
Insert the USB receiver into the USB port of desktop computer or via a USB HUB.
- 4 -
B. The USB receiver will automatically be recognized by your computer.
C. Press the “connect” button on the USB receiver as shown, the Green Power LED will light up, and starts “Blinking”.
D. Immediately Press the “connect” button on the bottom of the mouse, If you can’t find or see your cursor on the screen, follow the steps below:
1. Unplug and re-plug the receiver
2.Test the device on another USB port or computer.
3. Some surfaces may “trick” the optical sensor, such as reflective surfaces like glass or mirrors. The Optical sensor should perform well on all other surfaces.
Power Management
1. To power on the mouse, press the connect button on the bottom of the mouse once.
2.
To turn off the mouse, press and hold the connect button on the bottom of the mouse until its optical light (RED) turns off.
Note: Removing the batteries will require you to synchronize it with the receiver again the next time you turn it back on.
Power on/off
- 5 -
Installing 2X-Office Software
Note: The driver is applicable to Windows 2000, XP, MCE2005, XP (x64), 2003(x64) and VISTA x86.
A.
Before installing the 2X-Office, uninstall any previous mouse driver.
B. I nsert the enclosed 2X-Office driver (CD) to start installation. Then
you’ll see a “
Figure C
” pop up (shown as the below figure).
>> Click “Install driver” of the 2X-Office software to install the driver.
C. The mouse icon “ ” will appear on the bottom right of your taskbar ( you have successfully installed the 2X-Office driver. OR,
), then
Go to START, and then select PROGRAMS. If you see “A4 TECH Hardware”
>>“Mouse” >>”2X-Office” in the program list, then you have successfully installed the driver.
(Otherwise, installation is failed and you have to remove the driver and re-install).
Figure. C
To remove the driver, follow the steps below:
Go to START, then select PROGRAMS>> “A4 TECH Hardware” >>“Mouse” >>”Uninstall 2X-Office”.
How to Setup the 2X-Office Software
Step 1: Launching the software can be done with 2 methods:
A: Double Click on icon in the right corner of your desktop
OR Go to START >> PROGRAM >> A4 TECH Hardware >> Mouse >>
B: Now, you can program the mouse button on the mouse properties.
2X-Office, as shown below .
- 6 -
Step 2: Programming the mouse buttons
1. Double click on the mouse icon “ ” will bring you the mouse properties (as shown on the left).
2.
If the mouse image appears in the mouse properties menu looks exactly the same as the mouse on hand, then you have successfully installed the 2X-Office driver.
Section I: Button Assignment
In the first section of the mouse properties menu, there is a mouse image and each accessible key is remarked with a number, which is responding to the numbers as listed to the right, as shown on the upper corner of the “Mouse Properties” setup window.
MOUSE PROPERTIES
For example,
“Button #1” is assigned as “Main Button” by default and it is not programmable.
“Button #2” has been assigned as “Right Button” which works as right click for your mouse
“Button # 3” has been assigned as “Pan” function by default. It’s a vertical scrolling wheel if you scroll it. Also, “Button # 3” can be used as a “Net/Lucky Jump”. To set up the “Net/Lucky Jump”, you need to open the Mouse Properties window and select the button tab as left image shown.
Then assign “Net/Lucky Jump” in “3 rd
Tilt-wheel Button” command. You also can use “Setting” to update the command list of “Net/Luck Jump”. Press the wheel button, it will show up the “Net/Luck
Jump” screen which shows 14 commonly used tasks as for convenient shortcuts.
#4 and #5 button can be set as either regular programmable buttons or “Office-Button” functions. The 4 th and 5 th as the coupling button to makes shortcut commands from Office-jump such as “OPEN, CLOSE”; “DELETE, REPLY”, “ZOOM IN, ZOOM OUT”…etc. which may be
- 7 -
easily changed by one click on the 6 th
Office Jump button.
Step 3
:
Using the “Office-Button Options”
There are 2 ways to open the “Office-Button” menu (right)
A
:
Click the “Office-Button Option” in the Mouse Properties.
B
:
Click 6th Button located on the mouse and it will bring you the “Office-Jump menu” (as
C
:
Now, there are 24 selections in the
“Office-Button” menu totally. You may choose below figure) >> click the “A4” logo on 8 selections at a time in maximum.
Office-Jump menu.
Office-Jump menu
Mouse Properties Office-Button menu
- 8 -
Step 4: Experiencing the mouse with different applications
When you are in Microsoft Outlook
After selected Office command set No.5 - Delete-Reply All . You can press 6 th
button to delete all garbage mail, or you can press 7 th button to reply all. By using Office 8K Mouse, you can instantly read all your email messages and manage your outlook in a second. Or you can select No.15 - Zoom In- \Zoom out
When you are in Microsoft Word
to enlarge your email font size to match your eyesight needs.
After selected Office Command set No.1 - Copy-Paste . You can adjust your paragraph length or edit sentences with simple two clicks. Instead of looking for copy icon and paste icon in the MS Word or Ctrl+C and Ctrl+V on the Keyboard. Or you can select No.15 -
Zoom In- \Zoom out to enlarge the page view size to match your eyesight needs.
When you are in Microsoft Excel
After selected Office command set No.14 - Scroll left-Scroll right . You can edit your wide spreadsheet in a second with such a handful function.
When you are in Photoshop, Illustrator, Pro-E or other applications
After selected Office Command Set No.15 - Zoom In- \Zoom out , you can enlarge or shrink the image size whether to do some editing to the image or just to view the image more clearly with just two clicks.
More than 100 useful applications are supported with our “Zoom in-Zoom out” command set
There are so many different computer applications that provide zoom in and out functions and each application uses different ways to execute the Zoom function, which can be difficult to neither learn nor remember the proper way in performing the Zoom functions.
Now, with A4 TECH Zoom in and out function, whether you are an Artist, Designer or Office user, you can easily press the two zoom buttons to interact with more than hundreds of applications. We integrated and standardized different Zoom commands into our two office fingertips, and this function is applicable to all Windows applications as long as they are the Zoom-supported applications.
Tech Support: For tech support, please visit our website at http://support.a4tech.com/ or email us at [email protected]
- 9 -
●
System Requirements
:
To use the mouse presenter, your computer must meet the following hardware requirements and run
●
Package Includes
:
□ 2.4GHz RF Mouse one of the operating system listed below.
Hardware
□ IBM or Compatible PC
Operating System
□ Windows 2000, XP, MCE2005, XP (x64), 2003(x64), and VISTA x86
□ USB RF Receiver
□ 2 AAA Alkaline Batteries
□ CD (User Manual on CD)
□ CD (User Manual on CD)
□ Hard Disk Driver
□ USB Port
** Please inform us if there is any discrepancy found in this manual. (Note: This manual may be revised without notice).
- 10 -
advertisement
* Your assessment is very important for improving the workof artificial intelligence, which forms the content of this project
Key Features
- 2.4GHz wireless technology with 16 channels and 1,048,576 ID Codes
- Errorless 2-way communication technology
- Ultra-low battery power consumption of only 6mA
- 4 Level Auto Power Saving modes
- Auto Channel Hopping technology
- 2X Button for one-click file and program opening