Cisco Systems LDKCEED3700 CISCOEducation Enabled Development 3700 User Manual
Add to My manuals50 Pages
advertisement
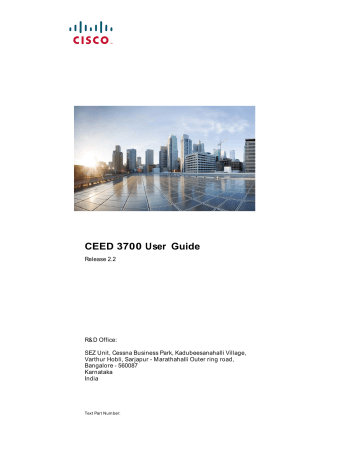
CEED 3700 User Guide
Release 2.2
R& D Office:
SEZ Unit, Cessna Business Park, Kadubeesanahalli Village,
Varthur Hobli, Sarjapur - M arathahalli Outer ring road,
Bangalore - 560087
Karnataka
India
Text Part Num ber:
THE SPECIFICATIONS AND INFORMATION REGARDING THE PRODUCTS IN THIS MANUAL ARE SUBJECT TO CHANGE WITHOUT NOTICE. ALL
STATEMENTS, INFORMATION, AND RECOMMENDATIONS IN THIS MANUAL ARE BELIEVED TO BE ACCURATE BUT ARE PRESENTED WITHOUT
WARRANTY OF ANY KIND, EXPRESS OR IMPLIED. USERS MUST TAKE FULL RESPONSIBILITY FOR THEIR APPLICATION OF ANY PRODUCTS.
THE SOFTWARE LICENSE AND LIMITED WARRANTY FOR THE ACCOMPANYING PRODUCT ARE SET FORTH IN THE INFORMATION PACKET THAT
SHIPPED WITH THE PRODUCT AND ARE INCORPORATED HEREIN BY THIS REFERENCE. IF YOU ARE UNABLE TO LOCATE THE SOFTWARE LICENSE
OR LIMITED WARRANTY, CONTACT YOUR CISCO REPRESENTATIVE FOR A COPY.
The Cisco implementation of TCP header compression is an adaptation of a program developed by the University of California, Berkeley (UCB) as part of UCB’s public domain version of the UNIX operating system. All rights reserved. Copyright © 1981, Regents of the University of California.
NOTWITHSTANDING ANY OTHER WARRANTY HEREIN, ALL DOCUMENT FILES AND SOFTWARE OF THESE SUPPLIERS ARE PROVIDED “AS IS” WITH
ALL FAULTS. CISCO AND THE ABOVE-NAMED SUPPLIERS DISCLAIM ALL WARRANTIES, EXPRESSED OR IMPLIED, INCLUDING, WITHOUT
LIMITATION, THOSE OF MERCHANTABILITY, FITNESS FOR A PARTICULAR PURPOSE AND NONINFRINGEMENT OR ARISING FROM A COURSE OF
DEALING, USAGE, OR TRADE PRACTICE.
IN NO EVENT SHALL CISCO OR ITS SUPPLIERS BE LIABLE FOR ANY INDIRECT, SPECIAL, CONSEQUENTIAL, OR INCIDENTAL DAMAGES, INCLUDING,
WITHOUT LIMITATION, LOST PROFITS OR LOSS OR DAMAGE TO DATA ARISING OUT OF THE USE OR INABILITY TO USE THIS MANUAL, EVEN IF CISCO
OR ITS SUPPLIERS HAVE BEEN ADVISED OF THE POSSIBILITY OF SUCH DAMAGES.
Cisco and the Cisco logo are trademarks or registered trademarks of Cisco and/or its affiliates in the U.S. and other countries. To view a list of Cisco trademarks, go to this
URL: www.cisco.com/go/trademarks . Third-party trademarks mentioned are the property of their respective owners. The use of the word partner does not imply a partnership relationship between Cisco and any other company. (1110R)
Any Internet Protocol (IP) addresses used in this document are not intended to be actual addresses. Any examples, command display output, and figures included in the document are shown for illustrative purposes only. Any use of actual IP addresses in illustrative content is unintentional and coincidental.
CEED 3700 User Guide
© 2014 Cisco Systems, Inc. All rights reserved.
R E V I E W D R A F T
— C I S C O C O N F I D E N T I A L
C H A P T E R
3
C H A P T E R
4
C H A P T E R
5
C H A P T E R
6
78-xxxxx-xx
C H A P T E R
1
C H A P T E R
2
User Guide Index
Introduction 1-1
CEED Operating Environment Overview 1-1
Installation Prerequisites 1-3
CEED 3700 Components and Prerequisites 1-3
Safety Guidelines 1-4
Usage Guidelines and Restrictions 1-5
CEED 3700 Hardware Summary 1-7
Installation
2-1
Mounting Prerequisites 2-1
Mounting of the CEED 3700 2-1
Accessories, Peripherals and Cable Assembly 2-6
External Wiring and Placement of Accessories 2-6
Assembling of the Accessories 2-8
Configuring LAN and Connectivity
3-1
Configuring LAN
3-1
Powering On CEED 3700
3-3
Configuring CEED 3700 Software 4-1
First Time Log in 4-1
Configuring the Browser 5-1
Launching the Browser 5-1
Verification of the Browser Settings 5-3
Configuring the Router 6-1
Configuring WAN 6-1
Configuring 3G
6-5
CEED 3700
iii
iv
Contents
C H A P T E R
7
R E V I E W D R A F T — C I S C O C O N F I D E N T I A L
Configuring Wi-Fi 6-6
Powering Down/Shutting Down the CEED 3700 6-7
Configuring the Live Session
Hosting a WebEx Session
Joining a WebEx Session
Verification of the Accessories
7-1
7-1
7-3
7-4
78-xxxxx-xx
R E V I E W D R A F T — C I S C O C O N F I D E N T I A L
C H A P T E R
1
Introduction
This chapter describes the overview and the operating environment overview and installation prerequisites of the CEED 3700 and contains the following sections:
This section contains the following sections:
• CEED Operating Environment Overview
• Installation Prerequisites
• Usage Guidelines and Restrictions
• CEED 3700 Hardware Summary
CEED Operating Environment Overview
This section provides a detailed overview of CEED 3700 and its operating environment.
CEED 3700 series is a comprehensive integrated and open platform designed to leverage collaboration and live content video to enable session. It is a high end reliable router with video conferencing capability. It includes an intelligent edge device and leverages cloud capabilities of Cisco to deliver secure, high definition video using the latest collaboration tools from the cloud.
1-1
R E V I E W D R A F T
— C I S C O C O N F I D E N T I A L
At one end CEED is connected. Other end can be a CEED, Desktop or Laptops
1-2
The CEED 3700 provides additional capabilities such as:
• 4th Generation Intel Processor.
• Operating temperature between (0°C to 40 °C).
•
Projection lamp light brightness of 3000 Lumen for 4000 hours in standard mode and up to 6000 hours in Eco Mode.
• Field Replaceable Unit (FRU) based projection lamp.
•
3G Wireless Capability with Subscriber Identified Module (SIM)/ User Identify
Module (UIM).
Chapter 1 Introduction
Installation Prerequisites
R E V I E W D R A F T
— C I S C O C O N F I D E N T I A L
Installation Prerequisites
This section describes how to install CEED 3700 unit, precautions, prerequisites and unpacking of the CEED 3700 unit and contains the following sections:
• CEED 3700 Components and Prerequisites, page 1-3
• Safety Guidelines, page 1-4
• Usage Guidelines and Restrictions, page 1-5
CEED 3700 Components and Prerequisites
The prerequisites and the required components to install the CEED 3700 are as follows:
• 100 V to 240V, 5 Amps Uninterrupted Power Supply (UPS)
• 1 Mbps Internet Leased Line (ILL) with static IP availability
Note You need a minimum of /30 public IP pool provided the connection is coming directly on the Ethernet.
In case where the connection is coming on serial link, you will need an Ethernet modem and this needs a /29 Public IP pool.
• 3G SIM for 3G Internet Access
• Power Socket for CEED unit with required earthing.
• Manually retractable projection screen
• CAT-6 cable - approximately10 feet or as required at site
• Power socket for the speakers
• Coach Bolts
• Screw Driver Set
• Allen Key set
• Hammer and Drill Set (manual as well as power-driven)
1-3
Chapter 1 Introduction
Usage Guidelines and Restrictions
R E V I E W D R A F T
— C I S C O C O N F I D E N T I A L
Safety Guidelines
CEED 3700 series in a single package that contains the items that are listed in the table List of CEED
3700 Package Items .
Warning Ensure that never use defective parts or test the equipment with different parts that are not listed.
Warning Do not replace any part that are not listed in prerequisites or in the unpacking section
Warning Read the installation instructions before connecting the system to the power source. If an item in the box is damaged or missing, contact your Cisco representative
Caution Be aware of the size and weight of the CEED 3700 when mounting. Ensure that the mounting location can safely support the weight. Please use the appropriate type of screws, electric drills and screw drivers to install the unit.
Read the installation instructions before connecting the system to the power source
Warning This product requires short-circuit (over-current) protection, to be provided as part of the building installation. Install only in accordance with national and local wiring regulations.
Warning The plug-socket combi nati on must be accessible at all times, because it serves as the main disconnecting device.
Warning Only trained and qualified personnel should be allowed to install, replace, or service this equipment.
Warning Covers are integral part of safety design of the product. Do not operate without the covers installed.
Warning The area must be known to be nonhazardous before installing, servicing, or replacing the unit.
Warning This equipment must be grounded. Never defeat the ground conductor or operate the equipment in the absence of a suitably installed ground conductor. Contact the appropriate electrical inspection authority or an electrician if you are uncertain that suitable grounding is available.
1-4
Chapter 1 Introduction
Usage Guidelines and Restrictions
R E V I E W D R A F T
— C I S C O C O N F I D E N T I A L
Warning There is the danger of explosion if the battery is replaced incorrectly. Replace the battery only with the same or equivalent type recommended by the manufacturer. Dispose of used batteries according to the manufacturer's instructions
Warning Before using the CEED device, read the user's manuals to ensure correct usage. Incorrect handling of this product could possibly result in personal injury or physical damage. The manufacturer assumes no responsibility for any damage caused by mishandling that is beyond normal usage defined in these manuals of this product
Caution Be cautious of high temperatures of the CEED. High temperatures are generated when the lamp is lit. It could result in fire or burn. Use special caution in households where children are present.
Usage Guidelines and Restrictions
Warning This section describes the usage guidelines and restrictions while using CEED 3700.
Warning The warranty will be void if one or more points in this section is violated.
Warning Do not change the user name or password.
Warning Do not install any third party software or update the system settings.
•
CEED 3700 is not a permanent storage device.
•
Do not operate CEED 3700 if a problem should occur.
–
Abnormal operations such as smoke, strange odor, no image, no sound, excessive sound, damaged casing or elements or cables, penetration of liquids or foreign matter, etc. can cause a fire or electrical shock.In such case, immediately turn off the power switch and then disconnect the power plug from the power outlet. After making sure that the smoke or odor has stopped, contact your account manager. Never attempt to make repairs yourself because this could be dangerous.
•
Do not disassemble or modify.
– Modification and/or disassembly of the equipment or accessories could result in fire or electrical shock.
–
Never open the cabinet.
•
Do not give the CEED any shock or impact.
–
If the CEED is shocked and/or broken, it could result in an injury, and continued use could result in fire or electrical shock.
1-5
Usage Guidelines and Restrictions
R E V I E W D R A F T
— C I S C O C O N F I D E N T I A L
Chapter 1 Introduction
– If the CEED is shocked, immediately turn off the power switch, disconnect the power plug from the power outlet and contact your Cisco representative.
• The CEED 3700 device “ must be
” installed on a RCC or equivalent ceiling with provided mounting brackets and accessories. Do not place CEED 3700 on an unstable surface
– Do not place the CEED on an unstable, slant or vibrant surface such as a wobbly or inclined stand.
• Do not touch the surface of the lens, air fans and ventilation openings during use or immediately after use to prevent a burn.
• Ensure to give ample of ventilation space for the CEED 3700 device.
• Do not operate CEED 3700 continuously for more than 4 hours. Ensure that you turn off the
CEED 3700 device every 4 hours for about 30 minutes
• Avoid a high temperature operating environment.
• The heat could have adverse influence on the cabinet of the CEED3700 and other parts. Do not place the
CEED3700, the remote control and other parts in direct sunlight or near a hot object such as heater, etc
• Keep enough space between the CEED 3700 device and other objects such as walls.
•
Do not place any objects on or near the lens, air fans and ventilation openings of the CEED3700.
–
Never block the air fan and ventilation openings.
•
Do not cover the CEED3700 with a tablecloth, etc. Do not place the CEED 3700 on a carpet or bedding.
• Use only the correct power cord and the correct power outlet.
– Incorrect power supply could result in fire or electrical shock.
– Use only the correct power outlet depending on the indication on the CEED 3700and the safety standard.
•
Be sure to connect with ground wire.
–
Connect the ground terminal of AC inlet of this unit with the ground terminal provided at the building using the correct power cord; otherwise, fire or electric shock can result.
•
Avoid a smoky, humid or dusty place.
– Placing the CEED 3700 in a smoke, a highly humid, dusty place, oily soot or corrosive gas could result in fire or electrical shock. High dust environment will also result in quick clogging of the ventilation system and result in lamp shutdown.
–
Do not place the CEED 3700 near a smoky, humid or dusty place (ex. a smoking space, a kitchen, a beach, etc.). Do not place the CEED3700 outdoors.
– Do not use a humidifier near the CEED3700.
• Avoid Magnetism.
– Avoid any magnetic contact that is not shielded or protected on or near the CEED3700 itself. (ie.,. Magnetic
Security Devices, or other CEED accessory that contains magnetic material that has not been provided by the manufacture etc.) Magnetic objects may cause interruption of the internal mechanical performance of the CEED
3700, which may interfere with cooling fans speed or stopping, and may cause the CEED3700 to completely shut down.
• The CEED 3700 should not go in sleep mode. Adjust your Power Management options accordingly through the power management options during the set up.
• Do not allow CEED 3700 to install updates automatically from the Internet and restart.
1-6
Chapter 1 Introduction
CEED 3700 Hardware Summary
R E V I E W D R A F T
— C I S C O C O N F I D E N T I A L
CEED 3700 Hardware Summary
The table 1-1 describes the materials that are packaged with CEED 3700 unit in a single package.
Note Ensure that all parts are in the package. Contact your Cisco representative within 2 weeks for any missing parts.
Caution Do not use defective parts or use replacement parts that do not conform to specification. Make sure only authorized personnel can open the package.
Note Keep the original packaging materials for future shipment. Ensure to use original packaging material.
Table 1-1 List of CEED 3700 Package Items
Item
Mounting kit (Top Side)
Mounting kit (Bottom Side)
CEED 3700
Number
1
1
1
Size
246x130x547 mm (low)
210x200x625 mm (low)
440x315x135 mm (low)
AC Power Cord 1 2.5 meters
Speakers one pair
Speaker Adapter
1
1
NA
Available along speaker
Speaker Extension Cable 1 10 meters
1 10 meters Speaker to Speaker inter connection cable
Remote for projection 1
Keyboard
Mouse
1
1
NA
Wireless Keyboard
Wireless Mouse
1-7
CEED 3700 Hardware Summary
R E V I E W D R A F T
— C I S C O C O N F I D E N T I A L
Item
Wireless Dongle
Microphone
Microphone Extension Cable
Microphone Splitters
Camera
Active USB Extension Cable
RJ45 cable from Router to
Mother board (Pre-installed in the unit)
Anchor Bolts
Allen Screws with washer
Bolt with washer
Nut
Router 3G Antenna*
Wi-Fi antenna
Remote Batteries*
Keyboard and Mouse Batteries* 3
1
1
2
2
2
4
4
1
2
2
1
2
2
Number
1
Chapter 1 Introduction
Size
NA
Wired microphone
10 meters
NA
Wired Camera
10 meters
50 cm
M 10
M 10 x 10 mm
M12 x 70 mm
M12
Router Antennas (*Provided only if 3G Option is selected while ordering)
Router Antenna
3V, model:CR2025
2 AAA (keyboard batteries)* and 1 AA (Mouse batteries)*
1-8
Note The batteries are either pre-installed or to be procured by the installation partner at the time of installation.
R E V I E W D R A F T
— C I S C O C O N F I D E N T I A L
C H A P T E R
2
Installation
This chapter describes the installation/mounting of the CEED3700 (CEED 3700) and contains the following sections:
This section contains the following sections:
• Mounting Prerequisites, page 2-1
• Mounting of the CEED 3700, page 2-1
• Accessories, Peripherals and Cable Assembly, page 2-6
Mounting Prerequisites
• CEED 3700 is optimally designed for a room size of 20*20 ft. Any deviations shall be suitably notified and prior approval on the installation with partners (The document assumes a size of 20*20 ft room. Actual position may vary depending on the implementation and other details)
•
CEED is placed at 10 to 13 feet from the screen.
• Ensure the celling is strong enough with reinforced concrete (RCC) or steel structures and is capable of taking at least 20 Kilograms (Kg) of load.
• Ensure ambient room lighting for proper image capture and better image projections.
•
Use drapes or opaque curtains to block excess light in the room that will interfere the image projection.
Caution Ensure that all “Installation Prerequisites” section on page 1-2 in the Introduction chapter is adhered to without any deviations.
Mounting of the CEED 3700
To mount the CEED 3700 in the ceiling, perform the following steps:
Step 1 Assign the position of the CEED (from the screen) to be mounted. Align/arrange the top portion of the mounting kit towards the ceiling as shown in
“Top portion of the Moutning Kit” in Figure 2-1 .
Remove the portion after you mark the holes.
2-1
R E V I E W D R A F T — C I S C O C O N F I D E N T I A L
Figure 2-1 Top portion of the Moutning Kit
Chapter 2 Installation
• Alternatively, you can also mark the holes using the template markings as shown in “Template for the Drilling Hole” in Figure 2-2 .
Figure 2-2 Template for the Drilling Hole
Step 2
Step 3
Drill 12 mm diameter for the depth of 55 mm holes at the marked position.
Insert all 4 anchor bolts one-by-one and slightly hammer to drive anchor into the drilled holes. Fix the top portion of the mounting kit and tighten the screws using the wrench/heavy duty screwdriver. See
“Fixing of the Anchor Bolts” in Figure 2-3 .
Figure 2-3 Fixing of the Anchor Bolts
2-2
Chapter 2 Installation
R E V I E W D R A F T — C I S C O C O N F I D E N T I A L
Step 4 To connect all the cables, draw all the cables that are mentioned in
“List of CEED 3700 Package Items” through the pipe and pull them towards the top portion of the mounting kit. See Figure 2-4 .
Note Ensure that respective end of cables pass through the mounting kit from the bottom.
Figure 2-4 Cable Connections through the Mounting Kit
Step 5
Step 6
Insert bottom portion of mounting kit to top portion of the mounting kit as shown in “Alignment of the
Top Portion and the Bottom Portion of the Mounting Kit” .
Adjust the length of the vertical slider so that the base of the CEED 3700 is above 6 feet from the ground.
2-3
R E V I E W D R A F T — C I S C O C O N F I D E N T I A L
Figure 2-5 Alignment of the Top Portion and the Bottom Portion of the Mounting Kit
Chapter 2 Installation
2-4
Step 7 Lock the Vertical Slider in both top and bottom side of the mounting kit. See Figure 2-6
Chapter 2 Installation
R E V I E W D R A F T — C I S C O C O N F I D E N T I A L
Figure 2-6 Locking the Vertical Slider
Step 8 Place CEED 3700 unit as shown in figure “CEED 3700 Placement” in Figure 2-7 .
Note Ensure that the lens of the CEED 3700 is facing the screen.
Step 9 Lock the screws tightly.
2-5
R E V I E W D R A F T — C I S C O C O N F I D E N T I A L
Figure 2-7 CEED 3700 Placement
Chapter 2 Installation
Step 10 Complete set up looks as shown in
Accessories, Peripherals and Cable Assembly
This section describes the external wiring, all cable connections, positioning of the accessories and their connections and contains the following section:
• External Wiring and Placement of Accessories, page 2-6
• Assembling of the Accessories, page 2-8
External Wiring and Placement of Accessories
To connect and place all the accessories, peripherals and cables that are coming out of the CEED
3700 device, perform the following steps:
Note: The accessories and peripherals should be kept outside the test chamber/room using the extension cables while performing any compliance test.
Step 1 To connect accessories such as camera, microphone, keyboard, mouse and speaker follow the “CEED
3700 External Cable Connections” in Figure 2-9 .
2-6
Chapter 2 Installation
Accessories, Peripherals and Cable Assembly
R E V I E W D R A F T
— C I S C O C O N F I D E N T I A L
Figure 2-9 CEED 3700 External Cable Connections
Step 2 Allocate appropriate positions to the accessories.
2-7
R E V I E W D R A F T
— C I S C O C O N F I D E N T I A L
Assembling of the Accessories
This section describes how to connect camera, microphone and speakers to CEED 3700.
VGA
Connect the VGA cable to the CEED back panel VGA port. Refer number 1 in Figure 2-9
Camera
To connect the camera 1 and camera 2 to the CEED 3700 back panel, perform the following steps:
Step 1 Connect the Camera 1 and Camera 2 to Active USB extension cable. Refer number 3 and number 4 in
Figure 2-9 for connection.
Step 2
Step 3
Step 4
Speakers
Insert the USB extension cable in the USB port in the CEED 3700 back panel as shown in Figure 2-9
Place the camera in the appropriate position.
Secure the camera position with appropriate nuts, bolts and screws.
To connect the speakers to the CEED 3700 back panel, perform the following steps:
Step 1 Connect the speakers to the audio extension cable.Refer number 8 and number 9 as shown in Figure 2-9 .
Step 2 Insert the audio extension cables in Audio port (Lime Color).
Step 3 Place the speakers at a suitable height on the wall for the sound to be audible as shown in Figure 2-9 .
Note that the height will differ at each site.
Step 4 Secure the speakers with appropriate brackets and screws.
Step 5 Connect the speakers to the power outlet.
Note The power cord provided with the speakers in the CEED 3700 package items are to be used only in India .
For other countries use your respective adapters/converters for the power cord.
2-8
Chapter 2 Installation
Accessories, Peripherals and Cable Assembly
R E V I E W D R A F T
— C I S C O C O N F I D E N T I A L
Microphone
Step 1 Connect the microphone splitter to the microphone. Refer number 6 and number 7 as shown in
Figure 2-9 .
Step 2 Connect the microphone extension cable to the splitter.
Step 3 Connect the microphone wire to the other end of the microphone extension cable
Step 4 Insert audio extension cables into Audio port (Pink Color).
Step 5 Place the microphones at suitable locations such that it is easily accessible as shown in Figure 2-9 .
Keyboard and Mouse
CEED 3700 comes with the wireless keyboard and wireless mouse. Plug-in the appropriate respective dongle in the USB port of the CEED 3700 back panel. Refer number 10 as shown in Figure 2-9 .
Screen
To connect the projection screen to the CEED 3700, perform the following steps:
Step 1 Vertically place the screen parallel to the wall. Placement of the screen should be such that the lens of the CEED 3700 projects on the screen.
Step 2 Secure the screen to the wall with screws.
Note Screen is not part of the CEED 3700 package items. To be procured by the installation partner.
2-9
R E V I E W D R A F T
— C I S C O C O N F I D E N T I A L
C H A P T E R
3
Configuring LAN and Connectivity
This chapter describes the how to configure Local Area Network and its related connectivity to the
CEED 3700 device and how to power on the CEED 3700. This chapter contains the following sections:
• Configuring LAN
• Powering On CEED 3700
Configuring LAN
To connect the RJ45 cable to the specific ports, perform the following steps:
Step 1 Connect RJ45 cable from the modem to the CEED 3700 WAN port in CEED 3700 back panel.
3-1
R E V I E W D R A F T — CI S CO CONF I D E N T I A L
Figure 3-1 CEED 3700 Back Panel
Step 2
Step 3
Step 4
Step 5
Step 6
Connect RJ 45 cable provided with the CEED 3700 package item from LAN1 port in the back panel to the LAN A port. See CEED 3700 Back Panel in Figure 3-1 .
Connect the Wi-Fi Antenna to the Wi-Fi Antenna port.
Connect the one 3G Antenna to 3G port.
Connect the other 3G antenna to the AUX port.
Insert a 3G SIM in the SIM slot.
3-2
Note RJ45 cable from the modem to CEED 3700 is not provided with the CEED packaging items. The deployment partner has to procure the RJ45 cable as the length may be different in each location.
Chapter 3 Configuring LAN and Connectivity
R E V I E W D R A F T
— C I S C O C O N F I D E N T I A L
Powering On CEED 3700
Caution All cables, peripherals and accessories to be connected securely before power-on.
This section describes how to power on the CEED 3700 after connecting the power cord.
Step 1 Press the power switch once. See Power Switch in Figure 3-2 .
Figure 3-2 Power Switch
Powering On CEED 3700
Step 2 Turn on the projection system using the remote or the projection ON/OFF switch at the bottom of CEED
3700.
3-3
R E V I E W D R A F T
— C I S CO C O N F I D E N T I A L
A
C H A P T E R
4
Configuring CEED 3700 Software
This chapter describes how to configure the CEED 3700 software, first time login and subsequent login sessions using the CEED 3700. This configuration is a one-time process to be performed during the first time login only.
Note The following sections assumes that you have removed the plastic sheet covering the back panel of the
CEED 3700 and CEED 3700 powered on.
First Time Log in
To complete the configuration of CEED 3700, perform the following steps after you first login.
Step 1 After you power on the setup screen will appear as shown in “Setup Screen” figure Figure 4-1
Figure 4-1 Setup Screen
Step 2 Wait for 20-30 seconds for the setup process screen to appear as shown in “Setup Process” in Figure 4-2
Figure 4-2 Setup Process
Step 3 Once the system has installed the required devices 100%, Windows 7 professional license starts its installation process. The windows 7 licence screen as appears.
4-1
Chapter 4 Configuring CEED 3700 Software
R E V I E W D R A F T — C I S CO C O N F I D E N T I A L
Step 4
Step 5
Step 6
From the Country or region drop-down list, choose India .
From theTi me and Currency drop-down list, choose your country. For example, English (India)
From the Keyboard layout drop-down list, choose US and click Next .
For Steps 4 to 6 see figure Figure 4-3 .
Figure 4-3 Windows 7 License Screen
Step 7 Enter the desired Username. For example, CEED.
Type the computer name filed will auto-populate with the “username-PC”. For example CEED-PC.
See Figure 4-4 .
Figure 4-4 Username
4-2
Step 8 Click Next . Set a Password for your account screen appears. See Figure 4-5 .
Chapter 4 Configuring CEED 3700 Software
R E V I E W D R A F T — C I S C O C O N F I D E N T I A L
Figure 4-5 Set a password for your account
Step 9
Step 10
Step 11
Step 12
Step 13
Step 14
In the Type a Password field, type a password. For example, xyzabc
Re-type your password, in the Re-Type password field.
(Optional) Enter the hint for your password.
Click Next .
Type your Windows Product Key screen appears. See Figure 4-6
Click Skip .
Caution Do not enter the product key
Step 15 Uncheck the Automatically activate windows when I’m Online check box .
Figure 4-6 Product Key
Step 16 Check the radio button I accept the license terms and then click Next . See Figure 4-7
4-3
Chapter 4 Configuring CEED 3700 Software
R E V I E W D R A F T — C I S C O C O N F I D E N T I A L
Figure 4-7 Accepting Windows Licence
Step 17
Step 18
Click Next .
Review your Date and Time settings on the window that appears as shown in “Set Date and Time” in
Figure 4-8 .
Figure 4-8 Set Date and Time
4-4
Step 19
Step 20
Step 21
Step 22
Set your Time Zone . For example, (UTC +5.30) Chennai, Kolkata, Mumbai, New Delhi, if you have selected India as your country in Step 4.
Set the current Date and Time .
Click Next .
Select Public network from select your computer's current location . See Figure 4-9
Chapter 4 Configuring CEED 3700 Software
R E V I E W D R A F T — C I S C O C O N F I D E N T I A L
Note This Window will not appear if LAN is not connected to CEED 3700. Select Public network whenever
LAN cable is connected
Figure 4-9 Set Up Windows
Step 23 Windows Desktop Screen with windows logo appears see “Windows Desktop” in Figure 4-10 .
Figure 4-10 Windows Desktop
Step 24 Click the Start button, enter “Microsoft Security Essentials” in the search box, and open “Microsoft
Security Essentials” application. See Figure 4-11 .
4-5
Chapter 4 Configuring CEED 3700 Software
R E V I E W D R A F T — C I S C O C O N F I D E N T I A L
Figure 4-11 Search Box
Step 25 Wait for a few seconds before Microsoft Security Essentials screen pop up on the desktop as shown in
Figure 4-12 .
Figure 4-12 Microsoft Security Essentials
Step 26 Click Update tab to update the latest Virus and Spyware definition.
4-6
Note Ensure that CEED 3700 is connected to the Internet while you perform the Step 26.
Chapter 4 Configuring CEED 3700 Software
R E V I E W D R A F T — C I S C O C O N F I D E N T I A L
Step 27 To activate windows right-click on My Computers and then choose Properties from the drop-down menu. See Figure 4-13 .
Figure 4-13 Properties
A System Screen appears where you can change the product key . See Figure 4-14 .
Figure 4-14 System Screen
Step 28 To change the product Key, click Change Product key .
A Windows Activation Screen appears. See Figure 4-15 .
4-7
Chapter 4 Configuring CEED 3700 Software
R E V I E W D R A F T
— C I S C O C O N F I D E N T I A L
Figure 4-15 Windows Activation
Step 29 Enter the Product Key in the Product key field.
Note The product key is an alphanumeric key which is found in the CEED Box
A Windows Activation with activating windows appears. See Figure 4-16 .
Figure 4-16 Activating Windows
4-8
Chapter 4 Configuring CEED 3700 Software
REVIEW DRAFT-CISCO CONFIDENTIAL
Step 30 After a few minutes the Windows is activated s c reen appears as shown in Figure 4-17
Figure 4-17 Activated Windows
4-9
R E V I E W D R A F T — C I S C O C O N F I D E N T I A L
C H A P T E R
5
Configuring the Browser
This chapter describes about how to configure the CEED3700 (CEED
3700 browser (Internet Explorer 8.0) and contains the following sections
• Launching the Browser, page 5-1
• Verification of the Browser Settings, page 5-3
Launching the Browser
To launch the browser in CEED 3700, perform the following steps:
Power on the CEED 3700 device by pressing the Power Switch once .
Step 1
Step 2 Enter the Username in the Username field. For example, Cisco
Enter the Password in the password field. For example, 1234 Step 3
Step 4 Click the Internet Explorer e icon to launch the browser
From the browser menu bar, click Tools . (See Figure Figure 5-1 ) Step 5
Alternatively, you can press Alt + F simultaneously in your keyboard to open the Tools Menu.
5-1
R E V I E W D R A F T
Figure 5-1 Tools M enu
— C I S C O C O N F I D E N T I A L
5-2
Step 6
Step 7
Step 8
From Tools menu, choose Internet Options . (See Figure 5-1Tools Menu )
Click Internet Options .
A Internet Options dialog box opens. (See Figure 5-2Internet Options )
Enter the homepage address or URL in the homepage field. For example, http://kssa.webex.com
Note This URL or homepage address will be provided by the Cisco Representative or the partner during the installation.
Chapter 5 Configuring the Browser
R E V I E W D R A F T
— C I S C O C O N F I D E N T I A L
Figure 5-2 Internet Options
Note
Step 9 Click OK .
Step 10 Restart the browser.
Verification of the Browser Settings
To verify your browser settings, perform the following steps:
Ensure the CEED 3700 device is powered ON. If not power ON the CEED device as given in Step 1 .
Step 1 Check the Back Panel LED indicators functionality which is as follows:
• Link LED glow continuously
Step 2 To login to enter the Username and password.
Step 3 Click the Internet Explorer icon e to launch the browser
The homepage (CEED Page) must open with your default address/URL that you have set in Step 8 of last section.
Note If the default page does not open, repeat the tasks in Launching the Browser section.
5-3
R E V I E W D R A F T — C I S C O C O N F I D E N T I A L
C H A P T E R
6
Configuring the Router
This chapter describes how to configure the router for the CEED 3700. This chapter contains the following:
• Configuring WAN
• Configuring 3G
• Configuring Wi-Fi
• Powering Down/Shutting Down the CEED 3700
This chapter assumes that the following prerequisites have been completed.
• At least 1 Mbps Internet Leased Line with Static Public IP for WAN interface is available.
• The Internet link should have an Ethernet hand-off.
Configuring WAN
To configure the WAN in the router, perform the following steps:
Step 1 Connect RJ45 cable from the modem to the CEED 3700 WAN port in CEED 3700 back panel.
Step 2 Connect RJ 45 cable provided with the CEED 3700 package item from LAN1 port in the back panel to the LAN A port. See CEED 3700 Back Panel in Figure 6-1 .
6-1
Configuring WAN
Chapter 6 Configuring the Router
R E V I E W D R A F T
— C I S C O C O N F I D E N T I A L
Figure 6-1 CEED 3700 Back Panel
6-2
Step 3
Step 4
Click Windows Start button, choose All Programs and then click Internet Explorer to open the web browser.
Enter the IP address of the router in the web address bar and then press Enter . The default IP address is
192.168.1.1.
An Authentication required dialog box appears as shown in Figure 6-2 .
Chapter 6 Configuring the Router
R E V I E W D R A F T
— C I S C O C O N F I D E N T I A L
Figure 6-2
Authentication Required
Configuring WAN
Step 5
Step 6
Step 7
Enter the Username and password in the Username and password field respectively. The default username is admin and the password is admin
Click OK .
The Router homepage appears as shown in “Router Home Page” in Figure 6-3 .
Figure 6-3 Router Home Page
Step 8
Step 9
Cick Op.mode tab to change the WAN mode to WAN Main, Cellular Back up.
Select the WAN Main, Cellular Back up radio button as shown in “Op.Mode” in Figure 6-4 .
6-3
Configuring WAN
Chapter 6 Configuring the Router
R E V I E W D R A F T
— C I S C O C O N F I D E N T I A L
Figure 6-4 Op.M ode
Step 10
Step 11
Step 12
Click Apply and then wait for the settings to be applied.
Press F5 to refresh the browser.
Click Network tab, choose WAN to set up the static IP on WAN.
The router page as shown in Figure 6-5 appears.
Figure 6-5 Network Tab
6-4
Step 13 From the WAN Connection Type drop-down list, choose STATIC (Fixed IP)
Chapter 6 Configuring the Router
Configuring 3G
R E V I E W D R A F T
— C I S C O C O N F I D E N T I A L
The IP Address, Subnet Mask, Default Gateway, Primary DNS Server, Secondary DNS Server and MTU value fields will be enabled.
Step 14 Enter the values that you have obtained from the Service Provider in the IP address, Subnet Mask,
Default Gateway, Primary DNS Server, Secondary DNS Server.
Step 15 The MTU Value is set to default 1500.
Step 16 Click Apply and wait for the settings to be applied.
Configuring 3G
To configure 3G network in the router, perform the following steps:
Step 1 Perform Step 1 to Step 7 in the section Configuring WAN, page 6-1 .
Step 2 Click Network tab and then choose Cellular as shown in “Cellular Tab” in Figure 6-6 .
Figure 6-6 Cellular Tab
Step 3
Step 4
Step 5
Step 6
From the IPS drop-down list, choose the service provider. For example, Airtel.
If your Service provider is not listed in the drop-down menu, enter the service provider’s name manually.
In the Access point name, dial number , user name and password fields enter the respective values provided by the service provider.
Click Apply and wait for the changes to be applied.
6-5
Chapter 6 Configuring the Router
Configuring Wi-Fi
R E V I E W D R A F T
— C I S C O C O N F I D E N T I A L
Configuring Wi-Fi
To configure Wi-Fi set up in the router, perform the following steps:
Step 1 Perform Step 1 to Step 7 in the section Configuring WAN, page 6-1 .
Click Wireless tab and then choose Basic as shown in “Wireless Tab” in Figure 6-7 .
Figure 6-7 Wireless Tab
6-6
Step 2
Step 3
Step 4
Step 5
In the SSID field, enter Cisco-CEED.
Click Apply and then wait for settings to be applied.
Press F5 to refresh the browser.
Click Wireless Tab to change the Wi-Fi password
Chapter 6 Configuring the Router
Powering Down/Shutting Down the CEED 3700
R E V I E W D R A F T
— C I S C O C O N F I D E N T I A L
Figure 6-8 Wireless Tab
Step 6 Click Security .
Step 7 In the Pass phrase field, enter cisco@123 to set the password.
Step 8 Click Apply and wait for the changes to be applied.
Step 9 Press F5 to refresh the browser.
Step 10 Reboot the CEED 3700 device.
Powering Down/Shutting Down the CEED 3700
To shut down the CEED 3700 device, perform the following tasks:
Step 1 Close all applications and wait for all applications to shutdown
Step 2
Step 3
Step 4
Click Start button
Click Shut down .
Wait for the display to turn off.
Step 5 Wait for the projection fan to stop (Step 1 and Step 4 will take about 2-3 minutes)
Step 6 Tum off the AC Power Switch in the wall power outlet.
6-7
Chapter 7 Configuring the Live Session
R E V I E W D R A F T — C I S C O C O N F I D E N T I A L
C H A P T E R
7
Configuring the Live Session
This chapter describes how to schedule and join the live session. It also describes about the accessories that are enabled during a session and troubleshooting techniques. This chapter includes the following sections:
• Hosting a WebEx Session
• Joining a WebEx Session
• Verification of the Accessories
Hosting a WebEx Session (HOST)
Step 1 Log into WebEx Meeting Center site: http://kssa.webex.com
Step 2 Click on My WebEx.
Step 3 Log into WebEx account using the following credentials:
User Name: hoskote
Password: Edu@123
7-1
Step 4
Click on Meeting Center.
Click on Schedule a Meeting (Marked in Red in the below figure).
Step 5
Chapter 6 Configuring the Router
Powering Down/Shutting Down the CEED 3700
R E V I E W D R A F T — C I S C O C O N F I D E N T I A L
R E V I E W D R A F T
— C I S C O C O N F I D E N T I A L
Step 6
Step 7
Step 8
Step 9
Enter a Meeting Topic (For example: Test).
Set Session password as 1234 and confirm the same.
Set date and time.
Audio conference type should always be “ Use VoIP only ”.
Step 10
Click on Start Now. . This will start the WebEx session.
Note: If this is the first time WebEx is running on your computer, you will be prompted to install the WebEx software via ActiveX. Install it.
Step 11
Turn on the video by clicking the video icon
Step 12
Note the Meeting number (marked in Red).
7-2
Chapter 7 Configuring the Live Session
R E V I E W D R A F T
— C I S C O C O N F I D E N T I A L
Joining a WebEx Session (Participant / Attendee)
Step 1
Step 2
Step 3
Step 4
Log in to WebEx Meeting Center site:
http://kssa.webex.com
Click on Meeting Center.
Note down the Meeting number from the Meeting Info tab in Host login (Refer Step 12 of
Hosting a WebEx Session) .
Enter the Meeting number (in the box marked in Red) and click Join Now (marked in Blue).
7-3
Step 5
Enter the required login info: Name, email and password.
Password will be 1234 (Refer Step 7 of Hosting a WebEx Session) .
Chapter 6 Configuring the Router
Powering Down/Shutting Down the CEED 3700
R E V I E W D R A F T — C I S C O C O N F I D E N T I A L
R E V I E W D R A F T
— C I S C O C O N F I D E N T I A L
Step 6
Step 7
Click on Join. This will start the WebEx session for attendee.
Note: If this is the first time WebEx is running on your computer, you will be prompted to install the WebEx software via ActiveX. Install it.
A pop up to Join the Integrated Voice Conference appears. Click on Yes.
Step 8
Turn on the video by clicking the video icon
Note: This document is grounded on WebEx Meeting center. If WebEx Training center is used, the only change would be to click on Training center instead of Meeting center (wherever applicable).
Verification of the Accessories
To verify the accessories (Camera/Microphone) perform the following steps:
Step 1 Microphone 1 and 2 on CEED 3700 is audible on the speakers. Both microphones are tested for its individual effect. a. If the microphone is not audible, make sure you have selected the right microphone. b. Click Audio from the menu bar, choose the appropriate microphone from the drop-down menu to make the microphone audible.
If the above steps does not seem to work, troubleshoot with the following tasks. c. Click windows Start button. Choose Control Panel .
Adjust your computer settings window appears. d. Click Hardware and Sound . e. From the list, click Sound .
A sound dialog box appears f. From the playback tab, choose the appropriate output and click OK. g. From the Microphone tab, choose the appropriate Microphone output and click OK.
Step 2 Verify the camera image is visible on the training screen (projection screen) of CEED 3700 device.
Step 3 Change the camera as shown in the figure below to test the second camera from CEED 3700. To change of camera view, perform the following steps: a. Click Set Video Options in the participants bar as shown in “Set Video Options” in Figure 7-4
7-4
Chapter 7 Configuring the Live Session
R E V I E W D R A F T
— C I S C O C O N F I D E N T I A L
Figure 7-4 Set Video Options
7-5 b. A Video options dialog box appears as shown in Figure 7-5 .
Figure 7-5 Video Options c. Click the drop-down arrow as shown in Figure 7-5 next to the present camera name. d. Select the second camera name as shown in “Capture Device” in Figure 7-6 .
Chapter 6 Configuring the Router
Powering Down/Shutting Down the CEED 3700
R E V I E W D R A F T
— C I S C O C O N F I D E N T I A L
R E V I E W D R A F T
— C I S C O C O N F I D E N T I A L
Figure 7-6 Capture Device e. Click OK . f. The video from the second camera will appear in the small window as shown in “Second Camera
Trasmission” in Figure 7-7 .
Figure 7-7 Second Camera Trasmission
The attendee is set to attend the live session.
7-6
FEDERAL COMMUNICATIONS COMMISSION INTERFERENCE STATEMENT
This equipment has been tested and found to comply with the limit s for a Class B digital device, pursuant to Part 15 of the FCC Rules. These limits are designed to provide reasonable protection against harmful interference in a residential installation.
This equipment generates, uses and can radiate radio frequency energy and, if not installed and used in accordance with the instructions, may cause harmful interference to radio communications. However, there is no guarantee that interference will not occur in a particular installation. If this equipment does cause harmful interference to radio or television reception, which can be determined by turning the equipment of f and on, the user is encouraged to try to correct the interference by one or more of the following measures:
-- Reorient or relocate the receiving antenna.
-- Increase the separation between the equipment and receiver.
-- Connect the equipment into an outlet on a circuit different from that to which the receiver is connected.
-- Consult the dealer or an experienced radio/TV technician for help.
CAUTION:
Any changes or modifications not expressly approved by the p arty responsible for compliance could void the user's authority to operate the equipment.
This device complies with part 15 of the FCC Rules. Operation is subject to the following two conditions: (1) This device may not cause harmful interference, and (2) this device must accept any interference received, including interference that may cause undesired operation.
FCC RF Radiation Exposure Statement:
1. This Transmitter must not be co-located or operating in conjunction with any other antenna or transmitter.
2. This equipment complies with FCC RF radiation exposure limits set forth for an uncontrolled environment.
This equipment should be installed and operated with a minimum distance of 20 centimeters between
the radiator and your body.
advertisement
Related manuals
advertisement