- Computers & electronics
- Telecom & navigation
- Smartphones
- Conplex International
- 2ABGBQ5000
- User manual
advertisement
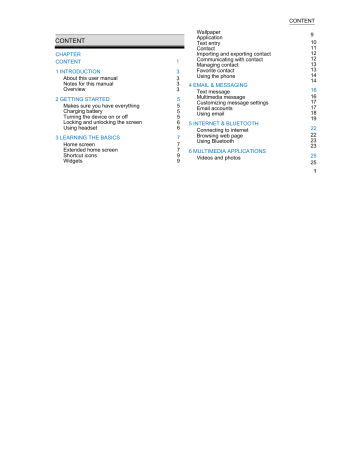
CONTENT
CHAPTER
CONTENT
1 INTRODUCTION
About this user manual
Notes for this manual
Overview
2 GETTING STARTED
Makes sure you have everything
Charging battery
Turning the device on or off
Locking and unlocking the screen
Using headset
3 LEARNING THE BASICS
Home screen
Extended home screen
Shortcut icons
Widgets
5
5
5
5
6
6
7
7
7
9
9
3
3
3
3
1
Wallpaper
Application
Text entry
Contact
Importing and exporting contact
Communicating with contact
Managing contact
Favorite contact
Using the phone
4 EMAIL & MESSAGING
Text message
Multimedia message
Customizing message settings
Email accounts
Using email
5 INTERNET & BLUETOOTH
Connecting to internet
Browsing web page
Using Bluetooth
6 MULTIMEDIA APPLICATIONS
Videos and photos
CONTENT
22
22
23
23
25
25
1
9
10
11
12
12
13
13
14
14
16
16
17
17
18
19
CONTENT
Viewing photos
Using music player
FM radio
7 PROGRAMS
Backup and Restore
Browser
Calculator
Calendar
Camera
Clock
Contact
Downloads
Messaging
Play music
Gallery
Phone
Settings
Video Player
8 MANAGING YOUR PHONE
Device settings
Changing basic settings
2
28
28
28
28
27
28
28
28
27
27
27
27
27
27
27
27
29
29
31
25
25
26
Using wireless & networks
Protecting your phone
Resetting the device
APPENDIX
Appendix : Safety information
31
31
32
33
33
INTRODUCTION
1.INTRODUCTION
ABOUT THIS USER MANUAL
You are reading the Smartphone User
’ s
Manual. This User
’ s Manual provides information on the various components in the
Smartphone and how to use them.
NOTES FOR THIS MANUAL
A few notes and warnings in bold are used throughout this guide that you should be aware of in order to complete certain tasks safely and completely.
NOTES
Tips and information for special situations
OVERVIEW
This manual refers to the hardware and essential software required to run the Smartphone.
Not included
–
Operating System (e.g: Android Jelly
Bean) have their own manuals. If you have questions about the operating systems or programs then please consult the appropriate manuals.
Operating system
–
Your Smartphone may already come with system software pre-installed. Where this is not the case, or where you are re-configuring your
Smartphone for a different system, you will find this manual refers to the following operating systems:
Android Jelly Bean
What
’ s in the Box?
Your package comes with the following items. If any of them is missing, please contact your retailer:
Device AC Adapter USB Cable
3
INTRODUCTION
Quick Start Guide Battery
NOTES
Actual accessories design may differ from what is represented this visual .
Headset
4
2. GETTING STARTED
MAKES SURE YOU HAVE EVERYTHING
Before moving on the next set of instructions, make sure that you have received all items/components. If any items are missing and/or damaged, notify your dealer immediately (see
“
What
’ s in the Box
”
on chapter 1).
CHARGING BATTERY
The battery that came with your device is only partially charged. To fully charge the battery, charge it for 2 hours.
Charge the battery
1. Connect one end of the AC adaptor to the Micro
USB connector of the device.
2. Plug the other end of the AC adaptor to the wall outlet to start charging.
NOTES
GETTING STARTED
Battery can also be charged when device connects to computer through USB cable.
Battery life varies depending on network, applications, and ambient temperature.
TURNING THE DEVICE ON or OFF
After installing SIM card and charging battery, device is ready to turn on.
Turn on your device
Press and hold the power button.
Turn off your device
1. Press and hold power button for 5 seconds.
2. A pop-up window appears, tap Power off.
Set device to airplane mode
1. Press and hold the Power button for 5 seconds.
2. On the options menu, tap Airplane mode.
5
6
GETTING STARTED
Set device to silent mode
1. Press and hold the Power button for 5 seconds.
2. On the options menu, tap .
Set device to sleep mode
To set the device to sleep mode, press the Power button. This turns the display off.
To turn the display on, press the Power button again.
LOCKING AND UNLOCKING THE SCREEN
Lock the screen to prevent it from accidentally being touched. By default, the screen locks after being idle for a period of time (see
“
Display Settings
”
on chapter
8).
Lock the screen
To manually lock the screen and turn off the display, press the Power button.
Unlock the screen
1. Press power button or front buttons to turn on the display from Sleep mode.
2. Drag screen. to the right of the screen to unlock the
USING HEADSET
For hands-free conversation or listening to music, plug one headset to headset jack.
NOTES
When using headset, your ability to hear outside sounds may be limited.
Do not use headset if it will endanger you.
Do not set volume to maximum with headset as it may damage your hearing.
3. LEARNING THE BASICS
No Icon
1
HOME SCREEN
From Home screen, you can quickly access common features and view notifications of missed calls, receive messages and check connection status.
EXTENDED HOME SCREEN
Swipe your finger to the left or right across the home screen. The two extensions to the left and to the right of the Home screen provide more space for icons, widgets, shortcuts, and other items.
Status bar
The Status bar icons indicate different types of information. The following icons may appear on the status bar.
Volume icons
The following icons may appear on the volume icon area:
2
3
4
Battery icon
No Icon
1
2
3
LEARNING THE BASICS
Description
Sound is off
Vibrate mode is activated
Speakerphone is on
Phone is muted
Description
Battery is full
Battery is low
Battery is charging
7
LEARNING THE BASICS
Connection icon
8
No Icon Description
1
2
3
4
5
6
No network signal
Maximum signal strength. Fewer bars indicate lower signal strength.
GPRS network is in use.
Wi-Fi is connected.
Bluetooth connection is active.
Device is connected to PC via USB connector
Notification icons
No Icon
1
2
Description
Call is progress
Call is on hold.
4
5
6
3 Miss call notification
New text message notification.
New email notification.
New Google mail notification.
7 Alarm.
8
9
10
Task notification.
File has been downloaded
No SIM card inserted
Notification panel
The notifications panel displays the device activities, details of status or other notifications.
Open the notifications panel
Tap and slide the status bar downwards. To open related applications, touch a notification.
Close the notifications panel
Tap and hold the bottom of the panel, then slide upwards to close the notifications panel.
SHORTCUT ICONS
Shortcut icons allow you to access an application directly from the home screen.
Add a shortcut icon
1. Tap and hold the shortcut icon until it enlarges.
2. Add the shortcut icon that you want to appear on the home screen.
Move a shortcut icon
1.Tap and hold the shortcut icon until it enlarges.
2.Drag the shortcut icon to the desired area on the home screen.
Remove a shortcut icon
1. Tap and hold the desired shortcut icon until the delete icon enlarges. The icon apprears at the top of screen.
LEARNING THE BASICS
2. Drag into the Delete icon to remove the shortcut.
WIDGETS
Widgets allow you to receive live and personalized updates right on the home screen.
Add a widget
You may add and customize the Widgets on the home screen as you like.
1. Tap and hold the widget until it enlarges.
2. Add the widget that you want to appear on the home screen.
Move a widget
1. Tap and hold the widget until it enlarges.
2. Drag the widget to the desired area on the home screen.
Remove a widget
1. Tap Remove to remove an application
WALLPAPER
You can customize the wallpaper of your home screen with default wallpaper or with pictures taken with this
9
LEARNING THE BASICS device.
Set wallpaper from live wallpaper
Live wallpapers are animated images that you can set as wallpaper.
1. Tap and hold a blank area on the Home screen.
2. On the options menu, tap Live wallpapers . Live wallpapers and their descriptions are listed. Swipe up or down to scroll through the list
3. Tap to preview wallpaper.
4. Tap Set wallpaper to confirm.
Set wallpaper from my gallery
You can use pictures taken by the phone camera or pictures saved on the micro-SD card as the wallpaper.
1. Tap and hold a blank area on the home screen.
2. On the options menu, tap Gallery .
3. Thumbnails of pictures saved in the micro-SD card appear. Tap to select a picture. Drag your finger to select the crop area.
4. Tap OK to confirm.
Set wallpaper from wallpaper gallery
1. Tap and hold a blank area on the home screen.
2. On the options menu, tap Wallpapers .
10
3. All system wallpapers are displayed. Swipe your finger to the left or to the right to view the available wallpapers.
4. Tap to preview the wallpaper.
5. Tap OK to apply your selection.
APPLICATION
The Application Menu contains all the applications installed on the device. On the home screen, Tap
APPS to display all applications swipe your finger from right to the left for more applications.
Open applications
Tap an icon to open the application.
View Recently-Used Applications
Tap and hold the Home key and the recent application will appear.
Create Application Shortcuts
To easily access frequently-used applications, add the shortcut icon to the home screen.
1. Tap Home key and hold an application icon until the home screen is displayed.
2. Drag the icon to the desired area to place the shortcut.
TEXT ENTRY
On-Screen Keyboard
Use the on-screen keyboard to enter text, numbers, and symbols.
Open and close the keyboard
Tap a text field to activate the keyboard.
Tap back to close the keyboard.
Using the on-screen keyboard
Lower case keyboard (default)
Upper case keyboard
LEARNING THE BASICS
Numbers and symbols
Tap the keys to enter characters as you would on a computer keyboard.
Edit Text
Select, cut, or copy
To select, cut, or copy a word or a portion of text, do the following:
1. Touch the area where you want to place the cursor.
2. Touch and hold the text field box.
11
LEARNING THE BASICS
3. From the cursor, swipe your finger across the text that you want to select.
4. Edit the text. To cut or copy the highlighted text, touch and hold the text field box, then touch Cut or Copy.
Paste Text
To paste text, do the following:
1. Touch and hold the text field box of where you want to paste the text.
2. On the options menu, tap Paste .
CONTACT
Contact is your phonebook that lets you store names, phone numbers, email addresses and other information. Contacts are stored in the phone memory.
You can save information such as names pictures, phone numbers, e-mail addresses, etc. You can also add the frequently used Contacts to the favorites list.
Adding Contact
From the Home screen, do one of the following to open Contact.
1. Tap
12
.
2. Tap the Add icon at the right of bottom
3. Tap one of the following:
Phone: To save the contact to phone memory.
4. Enter Contact information such as name, phone number, email address etc. To add a Contact picture, tap the photo icon.
5. Tap Save to save the Contact.
IMPORTING AND EXPORTING CONTACT
You can export Contact to the memory card to back up
Contact information and import it to the device.
Import from memory card
1. Tap .
2. Tap Menu > Import/Export.
3. Tap Import from Phone or SD card to import Contact from the memory card to the device.
Back up Contacts
1. Tap .
2. Tap Menu > Import/Export.
3. Tap PHONE
4. Tap Next, and Tap SD Card to Export to SD card .
NOTES
Exporting Contact will overwrite the old backup file in the memory card.
5. A warning message pops up, tap OK to proceed. All
Contacts are copied to the memory card.
COMMUNICATING WITH CONTACT
Call Contact
1. Tap .
2. Tap a Contact.
3. Tap Call mobile, Call work, or Call home.
NOTES
The available call options vary depending on the phone number(s) saved for a specific Contact and the number of SI M cards installed on the device.
Text Contact
1. Tap .
2. Tap a Contact.
MANAGING CONTACT
Edit Contact
1. Tap .
2. Tap a Contact.
3. Tap Menu->Edit.
4. Modify the necessary information.
5. Tap Save to save changes.
Delete Contact
1. Tap .
2. Tap a Contact.
3. Tap Menu > Delete .
LEARNING THE BASICS
3. Tap Message icon .
4. Compose and send your message. See
“
Create and Send Text Messages
”
on chapter 4.
13
LEARNING THE BASICS
4. Tap OK to confirm.
Send Contact Information
You can send Contact information to other devices via
Bluetooth, Email, Messaging, or WLAN directly.
1. Tap .
2. Tap a Contact.
3. Tap Menu > Share.
4. Tap a sharing application to send the contact information.
Assign Contact Ringtone
1. Tap .
2. Tap a Contact that you want to assign a ringtone to.
3. Tap Menu > Set Ringtone.
4. Tap desired ringtone.
5. Tap OK.
FAVORITE CONTACT
Add the most frequently called Contact to Favorites to access contacts quickly and easily.
View Favorites
Tap
14 then tap the favorite .
Add to Favorites
1. Tap .
2. Tap a Contact.
3. Tap to add Favorites.
Remove from Favorites
1. Tap .
2. Tap a Favorites Contact.
3. Tap to remove form Favorites
USING THE PHONE
To open the Phone screen, Tap Phone .
Making a call
Make a call from the Phone screen
1. Tap Phone .
2. Tap the phone number on the keypad.
3. Tap Dial Button after finished step 2
Answering a call
When an incoming call is received, the device may ring or vibrate and the screen displays an incoming call message. If the caller is listed in your Contact, the
Contact
’ s name appears. You may also see the caller
’ s phone number, if available.
Accept or reject an incoming call
To answer a call, drag to the right side.
To reject the call, drag to the left side.
Ending a call
To end a call, tap end button.
In-call options
To put the call on hold, tap hold .
To place a second call while putting the current caller on hold, tap Add call .
To display the on-screen keypad, tap Dial-pad
To record the call conversation, tap Record.
To mute or un-mute the microphone tap Mute .
.
To activate or deactivate the
LEARNING THE BASICS
Speakerphone tap Speaker .
Call log
The Call Log screen displays the most recent outgoing, received, or missed calls.
To view the Call Log screen, tap Phone
To call an entry, touch the corresponding phone icon.
To send a message, add to Contacts, and view call details, tap the entry.
To remove the entry from the list, tap and hold an entry, then tap Delete icon.
To clear the call log, touch Menu > Delete > Slecte call log >Delete Call log > Ok.
15
16
EMAIL & MESSAGING
4. EMAIL & MESSAGING
Use Messaging to access text and MMS messages.
Use Email to send and receive email messages via your internet e-mail accounts.
TEXT MESSAGE
A text message can only contain letters, numbers and symbols.
Creating and sending a text message
This device offers several ways to create and send a new text message.
1. From Messaging screen
2. Tap Messages .
3. Tap .
4. In the To field, enter the recipient
’ s phone number.
5. Tap Type message then type your message.
NOTES
If you close messaging before sending your message, the unsent message will be automatically saved as a draft.
Receiving and managing messages
When you send and receive messages from a contact, these messages are grouped as a message thread.
Reply to a text message
1. Tap Messaging .
2. Tap a message thread to open it.
3. Tap Type message then type your message.
Forward a text message
1. Tap Messaging .
2. Tap to view a message thread.
3. Tap and hold a message to display the message options.
4. Tap Forward .
5. In the To field, enter the recipient
’ s phone number.
Delete one message thread
1. Tap Messaging .
2. Tap and hold the message thread you want to delete.
3. Tap Delete icon.
4. Tap OK to confirm.
Delete several or all messages thread
1. Tap Messaging .
2. Tap Menu > Delete threads .
3. Select the check box of the message threads that you want to delete or tap All to select all threads.
4. Tap Delete.
5. Tap OK to confirm.
Copy message text
Use this function to save a copy of the message to the SIM card(s) memory.
1. Tap Messaging .
2. Tap a message thread to open it.
3. Tap and hold the message to display the options.
4. Tap Copy.
EMAIL & MESSAGING
MULTIMEDIA MESSAGE
A multimedia message (MMS) can contain letters, images, audio or video file.
Create and send MMS messages
The device offers several ways to create and send an
MMS message.
1. Tap Messaging .
2. Tap New Message .
3. In the To field, enter the recipient
’ s phone number or email address.
TIP : To add recipients from Contacts, tap To and enter at least two numbers of a contact number or two characters of a contact name. Then the corresponding contact will be listed for you to select.
4. Tap Type to message , type your message.
CUSTOMIZING MESSAGE SETTINGS
1. Tap Application Drawer > Messaging .
2. Tap Menu > Settings . The following message settings are available:
Text message (SMS) settings : Use this setting
17
EMAIL & MESSAGING to enable Delivery reports, manage SIM1 card
and SIM2 card text messages.
Multimedia (MMS) settings : Use this setting to enable Delivery reports, Read reports, Send delivery report, Auto-retrieve, and Roaming auto-retrieve of MMS messages. You can also set the Maximum picture resolution and
Maximum message size.
Notification settings : Use this setting to enable
and set notifications of new messages.
General settings : Contains the display, storage cell broadcast and service message settings.
EMAIL ACCOUNTS
This device can send and receive emails just as you do with a computer. This device supports Internet email: email account provided by an Internet Service
Provider (ISP) or web-based email, such as Gmail,
Hotmail, Yahoo! Mail, etc.
Set up email accounts
1. Tap Application Drawer > Email .
2. Enter your Email address and Password .
3. Tap Next . The device will automatically retrieve
18 the email settings.
To manually set up the email, tap Manual setup .
4. Enter Name and Account display name .
NOTES
The Account display name is the name shown on the Home screen and the Email screen.
5. Tap Done .
Add more email accounts
1. Tap Application Drawer > Email .
2. Tap Menu > Settings > Add account .
3. Select the email account type, enter your Email address and Password .
4. Select Send email from this account by default to set this account as the default email account.
5. Tap Next . The device will automatically retrieve the email settings.
6. Enter Name and Account display name .
7. Tap Next .
Select email accounts
1. Tap Application Drawer > Email .
The Email account screen lists the available email
accounts.
2. Tap the account you want to access.
Delete email accounts
1. Tap Application Drawer > Email > Menu > Settings .
2. Tap the email account.
3. Tap Remove account .
4. Tap OK to confirm.
USING EMAIL
Compose and send emails
1. Tap Application Drawer > Email , then tap an email account.
2. Tap Menu > Compose .
3. In the To field, enter the recipient
’ s email address.
4. Tap Subject Then type a subject.
5. Compose your email.
6. Tap Send .
Send email from Contacts
You can send an email to a contact with an email address stored in Contacts.
1.
Tap Application Drawer > Contacts .
2.
Tap a contact.
EMAIL & MESSAGING
3.
Tap Email .
4.
Enter a subject and compose your email.
5.
Tap Send .
Add attachments to email message
1.
Before sending your message, tap Menu > Attach file .
2.
Select the type of file then select the file you want to attach.
Receive emails
Emails are automatically received in Inbox folder when the device connects to a network.
Manually receive e-mails
1. Tap Application Drawer > Email , then tap an email account.
2. On the Inbox screen, tap Refresh .
Read and reply to emails
1. Tap Application Drawer > Email , then tap an email account.
2. On the Inbox screen, tap an email to open it.
The Inbox displays the email headers. When you open the email, it shows only a part of the message, unless
19
EMAIL & MESSAGING it is a very short message. Download the email to view the complete content.
Download attachments
With POP3 email accounts, attachments are downloaded when you download the complete message.
With IMAP4 email accounts, tap the attachment to mark it for download. The attachment is downloaded the next time you connect to your email server.
NOTES
Only supported file types can be opened on this device.
Reply or forward e-mails
1.
Open the message.
2.
Do any of the following:
Tap Reply or Reply all to reply the email.
Tap Forward . Then enter the recipient in the To field.
3.
Compose your message.
4.
Tap Send .
Manage email folders
Delete emails
1. Tap Application Drawer > Email , then tap an email account.
2. On the Inbox screen, tap and hold the message.
3. Tap Delete .
View other folders
If you are viewing the Inbox or a messaging list screen, tap Folders , then tap the folder that you want to view.
Move between emails accounts
If you are viewing the messaging list screen of one account and you want to view the list of another account, tap Menu > Accounts , then tap the account you want to view.
Customize email settings
You can configure the general settings of your email account such as account name, email checking frequency, default account, notifications, and server settings.
20
Set up your account name
1. Tap Application Drawer > Email then tap an email account.
2. Tap Menu > Account settings to view the email account settings.
3. Tap Account name to change the account name.
4. Tap OK to confirm.
Set up the email checking frequency
1. Tap Application Drawer > Email then tap an email account.
2. Tap Menu > Account settings to view the email account settings.
3. Tap Inbox check frequency .
4. Tap an option.
EMAIL & MESSAGING
21
INTERNET & BLUETOOTH
5. INTERNET & BLUETOOTH
CONNECTING TO INTERNET
This device connects to Internet via:
Wi-Fi
Cellular Data Networks
Wi-Fi
Turn Wi-Fi on or off
1. Tap Application Drawer > Settings > Wireless & networks > Wi-Fi .
2. Tap on/off switch beside Wi-Fi , to turn the Wi-Fi function.
Connect to a Wi-Fi network
1. Tap Application Drawer > Settings > Wireless & networks.
2. Turn on Wi-Fi .
3. Tap Wi-Fi . The device scans for Wi-Fi network.
4. Detected networks are displayed below. Tap a network connection then tap Connect .
5. If you select an unsecured network, the connection is automatically established.
6. Otherwise, proceed to the next step.
22
7. When connecting to a secured network, you will be prompted for the password. Enter the password, then tap Connect .
When Wi-Fi is connected, the connection icon is displayed on the status bar.
Add Wi-Fi network
1. Tap Application Drawer > Settings > Wireless & networks .
2. Tap Wi-Fi .
3. On bottom of the screen, tap then a new window is displayed.
4. Follow the on-screen instructions and enter the necessary information, then tap Save to save the settings.
Advanced/Configure Wi-Fi settings
1. Tap Application Drawer > Settings > Wireless & networks .
2. Tap Wi-Fi > Menu > Advanced to access and set up more advanced options .
Cellular data network
Check the availability of service and plan rates of data
connections with your network service provider and obtain the following information:
Access Point Names
Proxy
Port
User name
Password
Enable data connection
1. Tap Application Drawer > Settings > SIM management . connection check box.
Set up wireless data connection
1. Tap Application Drawer > Settings > Dual SIM Settings
2. Enable data connection.
3. Tap Default data network , then select the network that you want to use for data connection.
Starting a data connection
Data connection is automatically activated when the device is turned on. If you set up multiple data connection, select the connection you want to use manually.
Manually start a data connection
1. Tap Application Drawer > Settings > SIM management .
INTERNET & BLUETOOTH
2. Tap Data connection .
3. Tap SIM1, SIM2 or off .
BROWSING WEB PAGE
1. On the home screen, tap Browse or tap Application
Drawer > Browse.
2. Tap the address bar.
3. Type the URL then tap Go .
To scroll the page, swipe your finger up or down and left or right.
Manage web page
While viewing a web page, tap Menu to change view settings or apply other functions.
USING BLUETOOTH
Bluetooth modes
On : Bluetooth is turned on. This device detects other Bluetooth devices, but this device is not visible to others.
23
INTERNET & BLUETOOTH
Discoverable : Bluetooth is turned on and this
device is visible to other Bluetooth devices.
Off : Bluetooth is turned off.
To turn Bluetooth on or off
1. Tap Application Drawer > Settings > Wireless & networks .
2. Tap on/off switch to turn the Bluetooth on.
3. To make your phone visible to others, tap
Bluetooth name .
4. To adjust your device visibility time tap Application
Drawer > Visibility Timeout then select adjustable time you want
Connecting to Bluetooth devices
A connection to a Bluetooth device is called a partnership. You need to pair and create a partnership with a Bluetooth device to exchange information.
1. Tap Application Drawer > Settings > Wireless & networks .
2. Tap Bluetooth settings to view the menu options.
3. To search for a new device, tap Scan for devices .
4. Tap the device to connect.
24
NOTES
The PIN entered on the device must be the same PIN entered on the other Bluetooth device.
If you connect with an audio device which only supports
HSP/HFP, " Connected to phone audio " is displayed on the screen.
If you connect with audio device which supports
HSP/HFP/A2DP, " Connected to phone and media audio " is displayed on the screen
5. If necessary, tap and hold the selected device to enter device options menu.
NOTES
Once a partnership has been created, connecting to that device again will no longer require entering the pass ‐ code
6. MULTIMEDIA APPLICATIONS
VIDEOS AND PHOTOS
This device is equipped with camera to take videos and
photos.
Record videos
1. Tap Application Drawer
> Camera .
2. Aim the device at the subject.
3. Tap then choose to activate the video.
4. To start recording, tap To stop recording
Take photos
1. Tap Application Drawer > Camera .
2. Tap and hold to focus on the
subject.
3. Release your finger to take the shot.
MULTIMEDIA APPLICATIONS
VIEWING PHOTOS
View Photos in the Album
1. Tap Application Drawer > Gallery .
2. Tap a folder to view the images.
3. Tap an image to view
in full screen.
4. Swipe your finger to the left/right to view
the previous/next image.
Stretch image to zoom in or zoom out.
To play the slideshow, tap
M enu select
slideshow
To delete, or edit the image, tap Menu then tap desired option.
USING MUSIC PLAYER
Play music
1. Tap Application Drawer >
Music.
Library screen is displayed.
2. Tap a song to start playback.
Create a Playlist
Add songs to a specific playlist or create a
playlist.
1. Tap Application Draw er > Music.
The
Library screen is displayed.
2. Tap and hold the song you want to add.
3. Tap Add to playlist .
25
26
MULTIMEDIA APPLICATIONS
4. Select from the current playlist or tap New
to create a new playlist. The song is added
to the playlist.
Remove a music file from playlist
1. Tap Application Drawer > Music.
The
Library screen is displayed.
2. Tap Playlists and select the desired
playlist.
3. Tap and hold the song
that you want to remove from playlist.
4. Tap Remove from playlist .
5. The song is removed from the playlist.
FM RADIO
You can use your phone to listen to FM radio stations once the original Headset is plugged into the connector. Please press the side key to adjust music
volume. Tap the (
) to search the channels.
7. PROGRAMS
Backup and Restore
Open the Backup and Restore, you can backup your
Data as Contacts,SMS,Apps etc.
BROWSER
Open the Browser to view web pages.
CALCULATOR
With Calculator, you can perform basic arithmetic functions on your device. Tap Application drawer >
Calculator .
CALENDAR
The Calendar lets you schedule and sound alarms for appointments, meetings and other events. Scheduled appointments for the day can be displayed on the
Home screen.
To schedule an event
1. Tap Application Drawer > Calendar .
2. Tap twice on the date.
3. Enter the event name.
4. Tap the From and To date and time boxes.Slide to select time, then tap Done to set the date and time.
PROGRAMS
5. To set repetition, select the repetition from the list.
6. To set a reminder, select the reminder time from the list.
7. When finished, tap Done to return to the calendar
CAMERA
Capture images with this device. See
“
Take Photos
” on chapter 6.
CLOCK
Can not set date and time. See
“
Setting alarms
”
on chapter 8.
CONTACT
View or manage your contact list. See
“
Contact
”
on chapter 3.
Downloads
From Browser downloading/downloaded files showing here
27
PROGRAMS
Use Email to connect to your remote mailbox to retrieve your new email messages, or view your previously retrieved email messages offline.
File Manager
Open the application, User can manage the files of stored in Memory
MESSAGING
Use the Messaging to send or receive text and MMS messages. See
“
Text Message
”
on chapter 4.
PLAY MUSIC
Use the Music player to play music files or recorded voice files. See
“
Using Music Player
”
on chapter 6
GALLERY
You can view your captured images,recorded video clips, and downloaded images in the Gallery.
1. Tap Application Drawer > Gallery .
2. Tap the desired folder to view the camera pictures
28 or camera videos. The images or videos aredisplayed in thumbnails.
3. To view photos or videos, see
“
Viewing Videos &
Photos
”
on chapter 6.
PHONE
Use Phone to make phone calls or manage call log.
See
“
Learning the basics
”
on chapter 3.
SETTINGS
In the Settings menu, you can view and make adjustments for wireless & network settings, Device settings, Personal settings and System settings. See
“
Managing Your Phone
”
on chapter 8.
Video Player
Use the Music player to play Video files or recorded video files.
8. MANAGING YOUR PHONE
More
DEVICE SETTINGS
Device Setting
Tap Application Drawer > Settings to view and adjust the settings of this device.The Settings menu is categorized into: Wireless & networks, Sound, Display,
Storage, Language & input, Date & time, and About phone.
Wireless & networks
Setting
Dual SIM
Setting
WLAN
Bluetooth
Data usage
Description
Your device supports Dual Sim setting, which can be managed by accessing the
Dual SIM Setting.
Set up and manage wireless access points.
Manage connections, set device name, and discoverability of the device.
Serves to determine a connection based on data from a device.
Audio Profiles
Setting
General
Ringtones and
Notification
System
Display
Setting
Brightness
Wallpaper
Auto rotate screen
MANAGING YOUR PHONE
Set options for network applications.
Description
Select the desire Audio profiles, Volume and vibrate menu.
Select the desire ringtone (Voice call,
Video call, notification and message)
Check to activated/deactivated the system service on the list.
Description
Adjust the brightness of the screen.
Select the desire wallpaper through this menu.
Switch orientation automatically when rotating the device.
29
MANAGING YOUR PHONE
Sleep
Adjust the delay before the screen automatically goes off.
Font Size To Adjust the font of Smartphone.
Storage
Setting Description
Internal storage Show available phone storage.
Total space
Show the total space memory card storage.
Language & input
Setting
Language
Description
Select language and region for this device.
Personal dictionary
Add user preset words to the dictionary.
30
Date & time
Setting
Automatic date
& time
Automatic time zone
Set date
Set time
Select time zone
Use 24 hours format
Choose date format
Description
Check to use network provided values.
Check to use network provided values.
Tap to set date for this device.
Tap to set time for this device.
Tap to set time zone for this device.
Set the clock to 24-hour format.
Set the preferred date format.
About Phone
View legal information, device status and software version.
CHANGING BASIC SETTINGS
Date and time
To set the date and time
1. Tap Application Drawer > Settings > Date & time.
2. Tap Set date to set the date.
3. Tap Set time zone to select the time zone from the list.
4. Tap Set time to set the time.
5. To use 24-hour format, tap Use 24-hour format .
6. Tap Select date format to select the format of date.
Display Settings
The display settings of this device affect the battery and external power level.
USING WIRELESS & NETWORKS
Wireless & networks allows you to manage Wi-Fi,
Bluetooth, airplane mode, and mobile networks.
MANAGING YOUR PHONE
1. Tap Application Drawer > Settings > Wireless & networks .
2. To enable or disable Wi-Fi, or Bluetooth tap on/off switch beside their own settings.
3. To change connection settings, tap the corresponding function settings then select the setting to change.
PROTECTING YOUR PHONE
You can protect this device from unauthorized users by requiring the PIN code or entering a password.
Enable or Disable SIM card lock
When PIN code is enabled, you are required to enter the PIN code before making a call.
1. Tap Application Drawer > Settings > Security.
2. Tap Set up SIM card lock .
3. Select Lock SIM card to require PIN to use the device.
4. Enter the current PIN code.
5. To change the PIN code, tap Change SIM PIN .
6. Enter the old PIN code.
7. Enter the new PIN code and confirm.
31
32
MANAGING YOUR PHONE
RESETTING THE DEVICE
You can reset your phone to its factory defaults.
1. Tap Application Drawer > Settings > Backup & reset .
2. Tap Factory data reset .
3. Tap Reset phone to erase all data on your device.
APPENDIX
APPENDIX
SAFETY INFORMATION
Please read before proceed
1. Use only the batteries and power adapter provided by the manufacturer. Use of unauthorized accessories may void your warranty.
2. Do not remove the battery while the phone is charging.
3. Avoid using the phone near electromagnetic sources such as TVs, radios, and microwave ovens.
4. Unplug the power adapter from the wall outlet during lightning storms to avoid electric shock or fire.
5. Do not expose the phone or the battery to direct sunlight.
6. Do not store your phone in temperatures higher than 47
º
C.
7. Do not use harsh chemicals or detergents to clean your phone.
8. Do not handle the phone with wet hands while it is being charged. This may cause an electric shock or serious damage to the phone.
9. The operating temperature for this device is from
0
º
C to 47
º
C.
Safety Precautions for battery use
1. Use only approved battery.
2. Keep the battery dry and away from any liquid since this may cause a short circuit.
3. Keep the battery away from metal objects since this may cause a short circuit.
4. Do not use damaged or deformed batteries.
5. If the battery emits a foul odor, discontinue use.
6. Keep the battery away from babies and small children.
7. If the battery leaks: a. Do not allow the leaking fluid to come in contact with your skin, eyes or clothing. If already in contact, rinse with clean water immediately and seek medical advice. b. Keep the battery away from fire since this may cause the battery to explode.
33
APPENDIX
8. Do not attempt to open or service the battery yourself.
9. Do not dispose battery in fire or water.
10.Recycle or dispose used batteries according to the local regulations.
Road and environmental safety
1. Turn off the phone in areas with a potentially explosive atmosphere or where flammable objects exist such as gas stations, fuel depots, and chemical plants among others. Sparks from these areas could cause explosion or fire and result in injury or even death.
2. Do not use hand-held phones while driving a vehicle. Use hands-free devices as an alternative.
Safety in aircraft
Do not use the phone on board an aircraft. The phone
’ s network signals may cause interference to the navigation system. As a safety measurement, it is against the law in most countries to use the phone on board an aircraft.
34
Warning:
Any Changes or modifications not expressly approved by the party responsible for compliance could void the user's authority to operate the equipment.
This device complies with part 15 of the FCC Rules. Operation is subject to the following two conditions: (1) This device may not cause harmful interference, and (2) this device must accept any interference received, including interference that may cause undesired operation.
Note: This equipment has been tested and found to comply with the limits for a Class B digital device, pursuant to part 15 of the FCC Rules. These limits are designed to provide reasonable protection against harmful interference in a residential installation. This equipment generates, uses and can radiate radio frequency energy and, if not installed and used in accordance with the instructions, may cause harmful interference to radio communications. However, there is no guarantee that interference will not occur in a particular installation. If this equipment does cause harmful interference to radio or television reception, which can be determined by turning the equipment off and on, the user is
encouraged to try to correct the interference by one or more of the following measures:
—Reorient or relocate the receiving antenna.
—Increase the separation between the equipment and receiver.
—Connect the equipment into an outlet on a circuit different from that to which the receiver is connected.
—Consult the dealer or an experienced radio/TV technician for help.
SAR tests are conducted using standard operating positions accepted by the FCC with the phone transmitting at its highest certified power level in all tested frequency bands, although the SAR is determined at the highest certified power level, the actual SAR level of the phone while operating can be well below the maximum value, in general, the closer you are to a wireless base station antenna, the lower the power output.
Before a new model phone is a available for sale to the public, it must be tested and certified to the FCC that it does not exceed the exposure limit established by the FCC, Tests for each phone are performed in positions and locations (e.g. at the ear and worn on the body)as required by the FCC.
For body worn operation, this model phone has been tested and meets the FCC RF exposure guidelines when used with an accessory designated for this product or when used with an accessory that
Contains no metal and that positions the ha
ndset a minimum of 1.0CM from the body.
Non-compliance with the above restrictions may result in violation of RF exposure guidelines.
advertisement
Related manuals
advertisement


