advertisement
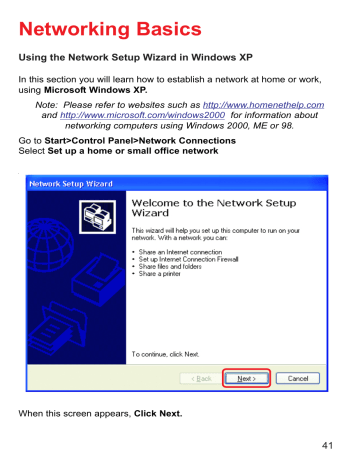
Networking Basics
Using the Network Setup Wizard in Windows XP
In this section you will learn how to establish a network at home or work, using Microsoft Windows XP.
Note: Please refer to websites such as http://www.homenethelp.com
and http://www.microsoft.com/windows2000 for information about networking computers using Windows 2000, ME or 98.
Go to Start>Control Panel>Network Connections
Select Set up a home or small office network
When this screen appears, Click Next.
41
Networking Basics
Please follow all the instructions in this window:
Click Next
In the following window, select the best description of your computer. If your computer connects to the internet through a gateway/router, select the second option as shown.
Click Next
42
Networking Basics
Enter a Computer description and a Computer name (optional.)
Click Next
Enter a Workgroup name. All computers on your network should have the same Workgroup name.
Click Next
43
Networking Basics
Please wait while the Network Setup Wizard applies the changes.
When the changes are complete, click Next .
Please wait while the Network Setup Wizard configures the computer.
This may take a few minutes.
44
Networking Basics
In the window below, select the option that fits your needs. In this example,
Create a Network Setup Disk has been selected. You will run this disk on each of the computers on your network. Click Next .
Insert a disk into the Floppy Disk Drive, in this case drive A.
45
Networking Basics
Please read the information under Here’s how in the screen below. After you complete the Network Setup Wizard you will use the Network Setup Disk to run the Network Setup Wizard once on each of the computers on your network. To continue click Next.
46
Networking Basics
Please read the information on this screen, then click Finish to complete the
Network Setup Wizard .
The new settings will take effect when you restart the computer. Click Yes to restart the computer.
You have completed configuring this computer. Next, you will need to run the
Network Setup Disk on all the other computers on your network. After running the Network Setup Disk on all your computers, your new wireless network will be ready to use.
47
Networking Basics
Naming your Computer
To name your computer, please follow these directions:In Windows XP :
Click Start (in the lower left corner of the screen)
Right-click on My Computer
Select Properties and click
Select the Computer
Name Tab in the System Properties window.
You may enter a
Computer Description if you wish; this field is optional.
To rename the computer and join a domain, Click
Change .
48
Networking Basics
Naming your Computer
I n this window, enter the
Computer name
Select Workgroup and enter the name of the Workgroup
All computers on your network must have the same
Workgroup name.
Click OK
Checking the IP Address in Windows XP
The wireless adapter-equipped computers in your network must be in the same
IP Address range (see Getting Started in this manual for a definition of IP Address Range.) To check on the IP Address of the adapter, please do the following:
Right-click on the
Local Area
Connection icon in the task bar
Click on Status
49
Networking Basics
Checking the IP Address in Windows XP
This window will appear.
Click the
Support tab
Click Close
Assigning a Static IP Address in Windows XP/2000
Note: Residential Gateways/Broadband Routers will automatically assign IP
Addresses to the computers on the network, using DHCP (Dynamic Host Configuration Protocol) technology. If you are using a DHCP-capable Gateway/
Router you will not need to assign Static IP Addresses.
If you are not using a DHCP capable Gateway/Router, or you need to assign a
Static IP Address, please follow these instructions:
Go to Start
Double-click on Control
Panel
50
Networking Basics
Assigning a Static IP Address in Windows XP/2000
Double-click on Network
Connections
Right-click on Local Area
Connections
Double-click on
Properties
51
Networking Basics
Assigning a Static IP Address in Windows XP/2000
Click on Internet
Protocol (TCP/IP)
Click Properties
Input your IP address and subnet mask. (The
IP Addresses on your network must be within the same range. For example, if one computer has an IP Address of
192.168.0.2, the other computers should have IP
Addresses that are sequential, like
192.168.0.3 and
192.168.0.4. The subnet mask must be the same for all the computers on the network.)
Input your DNS server addresses. (Note: If you are entering a DNS server, you must enter the IP Address of the
Default Gateway.)
The DNS server information will be supplied by your ISP (Internet Service Provider.)
Click OK
52
Networking Basics
Assigning a Static IP Address with Macintosh OSX
Go to the Apple Menu and select System Preferences c Click on Network
Select Built-in Ethernet in the Show pull-down menu
Select Manually in the
Configure pull-down menu
Input the Static IP Address , the Subnet Mask and the Router IP Address in the appropriate fields
Click Apply Now
53
Networking Basics
Selecting a Dynamic IP Address with Macintosh OSX
Go to the Apple Menu and select System Preferences
Click on Network
Select Built-in Ethernet in the Show pull-down menu
Select Using DHCP in the
Configure pull-down menu
Click Apply Now
The IP Address, Subnet mask , and the Router’s IP
Address will appear in a few seconds
54
Networking Basics
Checking the Wireless Connection by Pinging in Windows XP and
2000
Go to Start > Run
> type cmd . A window similar to this one will appear. Type ping xxx.xxx.xxx.xxx
, where xxx is the
IP Address of the
Wireless Router or
Access Point. A good wireless connection will show four replies from the Wireless
Router or Acess
Point, as shown.
Checking the Wireless Connection by Pinging in Windows Me and 98
Go to Start >
Run > type command . A window similar to this will appear.
Type ping xxx.xxx.xxx.xxx
where xxx is the
IP Address of the
Wireless Router or Access Point.
A good wireless connection will show four replies from the wireless router or access point, as shown.
55
Networking Basics
Adding and Sharing Printers in Windows XP
After you have run the Network Setup Wizard on all the computers in your network (please see the Network Setup Wizard section at the beginning of
Networking Basics ,) you can use the Add Printer Wizard to add or share a printer on your network.
Whether you want to add a local printer (a printer connected directly to one computer,) share an LPR printer (a printer connected to a print server) or share a network printer (a printer connected to your network through a
Gateway/Router,) use the Add Printer Wizard . Please follow the directions below:
First, make sure that you have run the Network Setup Wizard on all of the computers on your network.
On the following pages, we will show you these 3 ways to use the Add Printer
Wizard:
1. Adding a local printer
2. Sharing an network printer
3. Sharing an LPR printer
(Other Networking Tasks)
For help with other tasks, that we have not covered here, in home or small office networking, see Using the Shared Documents folder and Sharing files and folders in the Help and Support Center in Microsoft Windows XP .
56
Networking Basics
Adding a local printer (a printer connected directly to a computer)
A printer that is not shared on the network and is connected directly to one computer is called a local printer . If you do not need to share your printer on a network, follow these directions to add the printer to one computer.
Go to
Start>
Printers and
Faxes
Click on Add a printer
57
Networking Basics
Adding a local printer
Click Next
Select Local printer attached to this computer
(Deselect Automatically detect and install my Plug and
Play printer if it has been selected.)
Click Next
Select Use the following port:
From the pull-down menu select the correct port for your printer
(Most computers use the LPT1: port, as shown in the illustration.)
Click Next
58
Networking Basics
Adding a local printer
Select and highlight the correct driver for your printer.
Click Next
(If the correct driver is not displayed, insert the
CD or floppy disk that came with your printer and click Have Disk .)
At this screen, you can change the name of the printer
(optional.)
Click Next
Select Yes , to print a test page. A successful printing will confirm that you have chosen the correct driver.
Click Next
59
Networking Basics
Adding a local printer
This screen gives you information about your printer.
Click Finish
When the test page has printed,
Click OK
60
advertisement
* Your assessment is very important for improving the workof artificial intelligence, which forms the content of this project
Related manuals
advertisement