advertisement
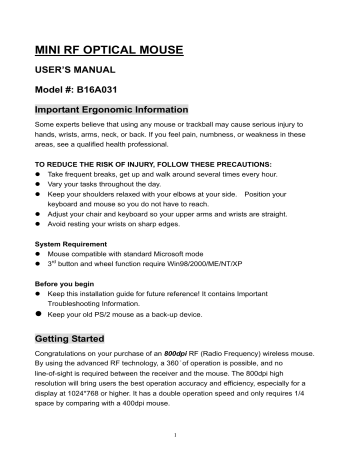
MINI RF OPTICAL MOUSE
USER’S MANUAL
Model #: B16A031
Important Ergonomic Information
Some experts believe that using any mouse or trackball may cause serious injury to hands, wrists, arms, neck, or back. If you feel pain, numbness, or weakness in these areas, see a qualified health professional.
TO REDUCE THE RISK OF INJURY, FOLLOW THESE PRECAUTIONS:
Take frequent breaks, get up and walk around several times every hour.
Vary your tasks throughout the day.
Keep your shoulders relaxed with your elbows at your side. Position your keyboard and mouse so you do not have to reach.
Adjust your chair and keyboard so your upper arms and wrists are straight.
Avoid resting your wrists on sharp edges.
System Requirement
Mouse compatible with standard Microsoft mode
3 rd
button and wheel function require Win98/2000/ME/NT/XP
Before you begin
Keep this installation guide for future reference! It contains Important
Troubleshooting Information.
Keep your old PS/2 mouse as a back-up device.
Getting Started
Congratulations on your purchase of an 800dpi RF (Radio Frequency) wireless mouse.
By using the advanced RF technology, a 360 ° of operation is possible, and no line-of-sight is required between the receiver and the mouse. The 800dpi high resolution will bring users the best operation accuracy and efficiency, especially for a display at 1024*768 or higher. It has a double operation speed and only requires 1/4 space by comparing with a 400dpi mouse.
1
Package Contains
Your B16A031 Mouse package includes the following:
1. Optical Mouse
7. 2 AA size of Alkaline batteries
Note : If any part is missing, please contact your dealer for a replacement
Immediately.
Precaution
! The optical mouse can not work on a glass or mirror surface. Avoid operating this mouse on a glossy surface. otherwise, this mouse may not operate normally.
! For consideration of saving battery power, it is strongly recommended to operate an optical mouse on a bright surface with fine texture to obtain lower power consumption of the Agilent high illumination LED. A very dark surface will cause higher power consumption.
!
For optimal performance, place the receiver at least 8 inches or 20 centimeters away from other electrical devices, such as the computer, the computer monitor, speakers or other external storage drives.
!
For a better transmission distance, avoid to use this device on a metal plate or desktop because a large surface of iron, aluminum, copper and other metal will be a shielding or ground to the RF antenna of the mouse and receiver. Operating on a metal may cause the transmission distance shorter.
! If your notebook computer has a metal (contains Al or Mg) case, the metal housing of the LCD panel will isolate partial radiation of the RF signal from the mouse.
This will possibly result in reducing the distance of transmission when you operate the mouse right in front of the notebook, and the receiver is connected on the back of the notebook. However, the RF mouse should work properly while you are operating the mouse just beside your notebook computer.
2
Installation Guide (Mouse)
Step 1. Inserting the Batteries
1. Open the mouse upper case by pushing down the Tab (at location A), and holding both sides of the upper case and lifting it up.
2. There are signs to indicate the polarity of the batteries. Carefully follow the signs to place the batteries. Do not reverse the polarity!
3. Close the upper case back and make sure it is firmly hooked up with the lower case.
A
3
Step 2. Synchronize the RF Mouse
1. Bring the mouse within 1 ft range from the receiver, Hold the mouse upside-down and use a pointed object, such as a pen tip, to click the
“CONNECT” button once. Do Not depress the CONNECT button longer then
1.5 seconds. (The red sensor light will go off when the “CONNECT” button is pressed down.)
! Please poke the Mouse Connect button first, and then click the receiver’s button!
2. Click the receiver’s connect button once (located on the back of the receiver) the LED will start blinking, when the connection is established.
Click
3. Move the mouse around on the desk, the mouse cursor should be moving and the mouse is ready to use.
4. If the synchronization is not successful for some reason, please (1) Remove the batteries and unplug the receivers (2) Wait for 20 sec then try the steps 1 to
3 again.
4
Note: * During normal operation, please make sure that the mouse is no more than
3 ft away from the receiver in order to have reliable connection.
** The LED on the receiver will light up or blink while the mouse is being used.
Note: Be sure to press the connect button firmly in procedure, if the connect button is not depressed steadily the red light will be on before 2 seconds expire. This will result in a change of channel and ID. Don’t panic, just re-connect the mouse to the receiver by doing step4 again.
Operation Guide
Battery low indication
When the voltage level of the battery goes down under the preset level, the scrolling wheel will flash at least three times on moving or clicking the mouse. Although the mouse can still work for a while, the user, at this time, should have a new set of batteries ready for replacement.
Power off the mouse
1. Be sure the mouse is NOT in sleep mode. If it is, press any key to wake it up.
2. Press and hold the Connect button on the bottom of the mouse for more than 2 seconds. (The red light will go off while the Connect button is depressed.)
3. Wait until the red light flash once. Release the Connect button.
4. Now, the mouse is in power off mode. No operation can be done.
Power on the mouse
To activate the mouse again, press the Connect button on the bottom of the mouse once. ( DO NOT depress the Connect button for more than 1.5 seconds when resuming the mouse from power off mode.) The red light will turn on, and the mouse is ready for normal operation.
Operations on power saving mode
In order to conserve battery power, the mouse is designed to reduce power consumption gradually from standby mode to sleep mode, if it is not operated.
Standby mode – Around 2 seconds after the mouse stops moving, it enters into standby mode.
5
Sleep mode – If the mouse is left intact for around 8 minutes, it goes to sleep mode and shuts down the optical sensor to maintain minimum power consumption. No moving operation is possible in this mode.
Wake up the mouse
This mouse can work promptly under Standby mode so users might not be able to tell the existence of this mode. But, in sleep mode, users have to press any button to wake up the mouse for normal operation.
GENERAL SPECIFICATIONS
800dpi hardware resolution
Digital Radio Frequency wireless mouse with receiver
2 channels and 256 ID selections for your options to prevent interruption
3 buttons design with scrolling wheel
Ergonomic design for comfortable grip
Electromagnetic Characteristics (EMC)
This unit complies with Part 15 of FCC Rules.
Operation is subject to following two conditions:
(1) This device may not cause harmful interference.
(2) This device must accept any interference received, including interference that may cause undesired operation.
Tested To Comply
With FCC Standards
CE - Type acceptance : ETS 300 220 short range devices
Transmitter
Distance: 3 feet typical
Power: 3.0V DC (Two AA size of Alkaline battery)
Carrier Frequency: 27 MHz
Dimensions: 98*56*37 mm
Weight: 86 grams
Receiver
Interface: USB
6
Power: 5V DC, 100mA MAX connected to host computer
Dimensions: 63*22*16 mm (without counting the extended USB connector)
Weight: 16 grams
ELECTRIC SPECIFICATIONS
Operating Voltage Transmitter: 3.0 V DC (powered by batteries)
Receiver: 5V DC (powered by USB port)
Operating Current Transmitter: 45mA, operate on a white paper
Standby Current
Receiver: 16mA typical
Standby1 current: 8m A for 2sec
Sleep Current
Modulation Type
Standby2 current: 6m A for 8 minutes
Sleep mode current: 240u A
FSK
Troubleshooting
1. Mouse does not function
If mouse is not functional, please turn off the computer first.
Check the receiver and make sure it is firmly attached to the USB port of the computer.
Check the placement of batteries and see if they are properly connecting.
The and "-" on the batteries must match the "+" and "-" on the slots. If the batteries aren't inserted correctly, the device won't work.
Restart the computer again. If the LED inside the receiver does not light up when moving the mouse, please re-connect the mouse to the receiver.
Q: The mouse cursor can be moved only left & right during operation (it could be caused by low battery or the optical sensor’s data error). then redo the connect procedure.
Q: Mouse does not work after waking up from power off mode.
A: This might be caused by not very precisely depressing the connect button to wake up the mouse. Users can gain back normal operation by pressing connect button on the mouse first, and then pressing the one on the receiver. As soon as the LED inside the receiver starts flashing, the mouse is ready to operate.
! Optical sensor mouse functions best on surfaces with details for tracking. It may not function well, on a reflective, reflective pattern, or non-visible detail surface!
7
2. Reducing Interference with Other Wireless Devices
All 27MHz radio-based devices are subject to interference from other 27MHz radio-based devices, such as cordless telephones, cordless baby monitors, and cordless toys. It may help to move the receiver unit and the base unit of other wireless devices (such as cordless telephone cradle) as far apart as possible. You may need to try several times for a location that is best in your operating environment.
Move the receiver and the mouse closer to each other so that the receiver is relatively shorter in distance to the mouse than to other 27MHz transmitters. You may need to re-establish the “connection”.
Note: Avoid to use this device on a metal surface because a large surface of iron, aluminum, copper, or other metal may act like a shielding to the RF antenna of the mouse and the receiver.
3. Interference with other RF wireless mouse
If the interference comes from other same model of RF wireless mice, please
“Setting up connection between mouse and receiver” of the installation guide to switch to a new RF channel. A new identification code is also generated upon the completion of channel switching.
Normally, the effective transmission distance is about 3 feet, depending on the environment. If the effective distance between the mouse and the receiver is bad, try to change the location of the receiver.
4. If you have difficulty connecting the wireless mouse:
Increase the distance between the set of wireless mouse and other radio device units.
Turn off the other wireless devices, or their base units, that are in close proximity to the receiver of this wireless mouse.
Try connecting the wireless mouse and its receiver again.
To verify that your device is connected and working properly, open a document and try the device.
8
Federal Communication Commission Interference Statement
This equipment has been tested and found to comply with the limits for a Class B digital device, pursuant to Part 15 of the FCC Rules. These limits are designed to provide reasonable protection against harmful interference in a residential installation. This equipment generates, uses and can radiate radio frequency energy and, if not installed and used in accordance with the instructions, may cause harmful interference to radio communications. However, there is no guarantee that interference will not occur in a particular installation. If this equipment does cause harmful interference to radio or television reception, which can be determined by turning the equipment off and on, the user is encouraged to try to correct the interference by one of the following measures:
- Reorient or relocate the receiving antenna.
- Increase the separation between the equipment and receiver.
- Connect the equipment into an outlet on a circuit different from that to which the receiver is connected.
- Consult the dealer or an experienced radio/TV technician for help.
FCC Caution: Any changes or modifications not expressly approved by the party responsible for compliance could void the user's authority to operate this equipment.
This device complies with Part 15 of the FCC Rules. Operation is subject to the following two conditions: (1) This device may not cause harmful interference, and (2) this device must accept any interference received, including interference that may cause undesired operation.
9
advertisement
* Your assessment is very important for improving the workof artificial intelligence, which forms the content of this project