advertisement
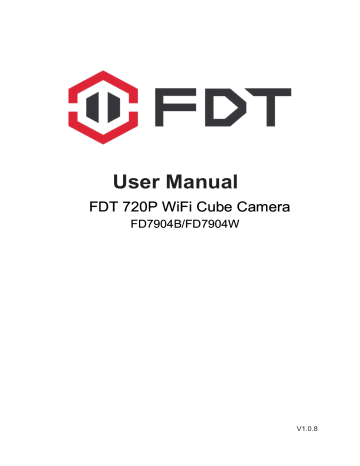
User Manual
V1.0.8
Contents
Welcome.....................................................................................................................................3
1 Features ..................................................................................................................................6
1.1 Overview ...........................................................................................................................6
1.2 Features ............................................................................................................................6
2 Device Overview .....................................................................................................................8
3 Camera Connection and Installation .......................................................................................8
3.1 Connection Guide..............................................................................................................8
3.2 Installation Guide...............................................................................................................8
3.3 Default Username and Password......................................................................................9
4 Access the camera ..................................................................................................................9
4.1 Mobile device access ........................................................................................................9
4.2 Web browser access .........................................................................................................9
4.2.1 SearchTool for Windows OS ....................................................................................9
4.2.2 SearchTool for Mac OS ............................................................................................11
4.2.3 Access by IP address and http port..........................................................................12
4.2.4 Remote access.........................................................................................................14
4.3 NVR access.......................................................................................................................15
4.4 RTSP access.....................................................................................................................15
5 App for Mobile Device .............................................................................................................17
5.1 Add Camera ......................................................................................................................17
5.1.1 Set up a new camera. ..............................................................................................18
5.1.2 Set up an existing camera........................................................................................19
5.2 Camera list page ...............................................................................................................21
5.3 Live view page...................................................................................................................22
5.4 Settings pages...................................................................................................................24
5.4.1 Edit Password ..........................................................................................................24
5.4.2 Alarm Settings ..........................................................................................................24
5.4.3 Alarm link settings ....................................................................................................25
5.4.4 Timed recording settings ..........................................................................................25
5.4.5 Audio settings ...........................................................................................................25
5.4.6 Video settings...........................................................................................................25
5.4.7 Wifi settings ..............................................................................................................26
5.4.8 SD Card settings ......................................................................................................26
5.4.9 Device time settings .................................................................................................26
5.4.10 Email settings .........................................................................................................27
5.4.11 FTP settings............................................................................................................33
5.4.12 System settings ......................................................................................................33
5.4.13 Device information..................................................................................................33
5.5 Local files page .................................................................................................................34
5.6 Playback page...................................................................................................................35
FDT Technologieshttp://www.fdt.us
1
6 Web User Interface for operation ............................................................................................36
6.1 Login page.........................................................................................................................36
6.2 Live page...........................................................................................................................36
6.2.1 OSD..........................................................................................................................37
6.2.2 View..........................................................................................................................37
6.2.3 Preset .......................................................................................................................37
6.2.4 ImageSettings ..........................................................................................................38
6.2.5 Tool bar.....................................................................................................................38
6.3 Playback page(Only for IE/Firefox browser in windows) ...................................................40
6.3.1 Search and playback videos ....................................................................................40
6.3.2 Tool bar.....................................................................................................................40
6.4 Configuration page ............................................................................................................40
6.4.1 Media settings ..........................................................................................................40
6.4.2 Network ....................................................................................................................42
6.4.3 Alarm ........................................................................................................................45
6.4.4 Advance....................................................................................................................47
6.4.5 System .....................................................................................................................50
7 Frequently Asked Questions ...................................................................................................53
7.1 How to start the live view in computer by web browser?...................................................53
7.1.1 How to install the plugin for IE browser in Windows OS? ........................................53
7.1.2 How to install the plugin for Mozilla Firefox browser in Windows OS?.....................55
7.2 How to uninstall the plugin in your computer?...................................................................56
7.3 Forgotten the username or password of the camera. ......................................................56
7.4 Could not record videos or snap pictures in IE 11 or Firefox of Windows 10 OS..............56
7.5 Camera could not connect the wireless network by wifi....................................................57
7.6 The plugin is blocked by Firefox........................................................................................57
FDT Technologieshttp://www.fdt.us
2
Welcome
Thank you for purchasing our FDT IP camera!
This user manual will help you become familiar with our camera in a very short time. Here you can find information about the camera’s features and functions, as well as information to aid in troubleshooting. Before installation and operation, please read the below safeguards and warnings carefully.
If you still have further questions, please visit http://fdt.us
to get any supports from FDT team.
Email: [email protected]
Visit: www.fdt.us/support
USA Direct: 713-955-7170
Important Safeguards and Warnings
In order to keep your camera secure and prevent unauthorized access, please make sure to follow the steps below:
1) Always make sure your camera has the latest firmware as listed on http://fdt.us
.
2) Never use the default password for your camera. Always ensure your password is at least 8-10 characters long and contains a combination of lowercase characters, uppercase characters as well as numbers.
Electrical Safety
● All installations and operations here should conform to your local electrical safety codes.
● We assume no liability or responsibility for any of the fires or electrical shocks caused by
improper handling or installation.
● We are not liable for any problems caused by unauthorized modifications or attempted repair.
● Improper battery use may result in fire, explosion, or personal injury.
● When replacing the battery, please make sure you are using the same model.
● This product must be grounded to reduce the risk of electric shock.
Transportation Security
Heavy stress, violent vibrations, and excess moisture should not occur during transportation, storage, and installation of the device.
Repair Professionals
All the examination and repair work should be done by qualified service engineers.
We are not liable for any problems caused by unauthorized modifications or user-attempted repair.
FDT Technologieshttp://www.fdt.us
3
Environment
The camera should be kept in a cool, dry place away from direct sunlight, flammable materials, explosive substances, etc.
This product should be transported, stored, and used only in the specified environments as stated above.
Do not aim the camera at a strong light source, as it may cause overexposure of the picture, and may affect the longevity of the camera’s sensors.
Ensure that the camera is in a well ventilated area to prevent overheating.
Operation and Maintenance
Do not touch the camera sensor or lens directly.
To clean dust or dirt off of the lens, use an air blower or a microfiber cloth.
Accessories
Be sure to use only the accessories recommended by manufacturer.
Before installation, please open the package and check to ensure that all of the components are present.
Contact the retailer that you purchased from, or FDT directly if anything is broken or missing in the package.
Check Hardware
When you receive the product in the packaging, unpack it and check all sides of the product for any physical damage. The protective materials used in the packaging of the product can protect most accidental damage during transportation, but to ensure that your equipment is operating as expected, it is recommended to inspect the product before proceeding further.
On the product, check specifically that the label on the bottom of the product is not damaged. The serial number of the unit is often needed to provide support.
Please check that all required items for your camera are present and accounted for. If any item is missing, please contact us as soon as possible so we can send you the missing component.
Note: Hardware may not look exactly as pictured in this section, but the steps to assemble the hardware are the same.
Hardware Installation
Note: Prior to installation, ensure that the installation environment can support at least 3 times the weight of the camera. And do not place objects on top of the camera.
There are two way to install the camera :
FDT Technologieshttp://www.fdt.us
4
A.
1) Drill the hole in the position that wish the camera to be seated using a 3/16 drill bit.
2) Screw the mount on the wall with two screws .
3) Loosen the thumb screws to adjust the mount to the desired position .
4) Once the position is set, tighten the screws securely.
Note: Please try to get the mount from the reseller which is not included .
B.
FDT Technologieshttp://www.fdt.us
5
1) Drill the hole on the wall in the position .
2) Seat Drywall mounts in the pilot holes .
3 ) Hang on the camera with Drywall mount.
1 Features
1.1 Overview
The FDT IP Camera is an excellent digital surveillance product that can be useful to a wide variety of users. The camera connects to any router, and uses an internet connection to allow the user to access all of its functionality from many internet connected devices. It’s easy to use and can be set up in a relatively small amount of time. It has various functions such as recording, playback, and monitoring functionality and it synchronizes audio and video by default.
The FDT IP camera connects to a wide variety of routers in order to connect to the internet, through wirelessly. Once setup, the camera can be accessed remotely from a wide variety of internet connected devices, including PC, iPhone, iPad, Android tablet, and Android phone.
This FDT IP Camera adopts a high-quality design in order to achieve high levels of reliability and security. It can be configured to work locally, as well as on a network. It also has a built-in WiFi adapter allows the camera to be used on a wireless network, without needing a physical connection to a router or PC.
1.2 Features
The FDT IP Camera has the following features:
HD Resolution
The FDT IP camera is an integrated wireless IP Camera with a color CMOS sensor which enable to view in High Definition resolution. It combines a high quality digital video camera, with a
FDT Technologieshttp://www.fdt.us
6
powerful web server, to bring clear video to your desktop and mobile devices no matter where by your local network or over the Internet.
P2P function
The FDT camera supports P2P function. You don’t need to make complicated Port Forwarding and DDNS settings, just need to add it into your mobile devices. Then you can remote access it easily.
H.264 Encoding
The FDT IP Camera provides users with more comprehensive controls over a monitored site. The camera supports H.264 video compression technology, dramatically reduces file size and saves network bandwidth.
Web access
The FDT camera is designed for surveillance with wide applications such as at home, in retail store and in office. Controlling the camera and managing images are simplified by using the provided web interface across the network in either wired or wireless way.
Mobile device access
The FDT IP camera provides “ FDT View ” App for mobile devices. You can search and install it on
App Store or Google Play, then you can access your camera on your mobile devices.
Advanced Playback Function
The FDT IP camera supports real-time recording and can support search, fast forwarded playback, recorded searches, and downloading of videos and snapshots. It can also playback frame by frame as needed. When recording, the Camera shows a date/time overlay to ensure accurate viewing of events when they occurred.
Note: There may be slight differences in functionality due to the existence of different product series.
FDT Technologieshttp://www.fdt.us
7
2 Device Overview
Photo resistance
Lens
Speaker
System LED
Microphone
Micro USB
3 Camera Connection and Installation
To make your experience with the FDT IP camera easy and simple, we've provided multiple ways to set up, view, and operate it depending on your needs. Please set up your camera in the way works best for you.
3.1 Connection Guide
The FDT camera can be accessed through the web browser in the computer or the App in the smart phone or tablet PC. Before accessing, you should set up your camera WiFi to network firstly after it is powered on.
3.2 Installation Guide
The camera has a standard camera tripod screw hole (1/4-20 UNC thread) for use in mounting the camera onto a stable surface.
Note: Prior to installation ensure that the installation environment can support at least 3 times the weight of the camera.
FDT Technologieshttp://www.fdt.us
8
3.3 Default Username and Password
To login to the camera for the first time, the default username/password is admin/admin. Once you’ve successfully logged in, it is highly recommended to change the username and password for security reasons.
Note:
1. Logging in for the first time will force you to change the default password of the admin account.
2. The password is case sensitive.
4 Access the camera
4.1 Mobile device access
The FDT camera can be accessed through FDT View app on either iOS or Android mobile devices. To access your device from a smart phone or tablet, please search and install FDT View app first from App Store or Google Play.
4.2 Web browser access
The FDT camera can be accessed through web browser for both windows and Mac OS. It supports the IE/Chrome/ Mozilla Firefox in windows and Safari/Chrome in Mac. The web browser accessing can supports all advance features of the FDT camera.
4.2.1 SearchTool for Windows OS
To easily connect to the camera’s interface in Windows, use the included CD to install and run the
“SearchTool” for Windows. Alternatively, you can download the latest tool from http://fdt.us.
However, before using the SearchTool to find the FDT camera in your local network, please ensure:
1) The camera is connected to the Network via Wifi.
2) The camera and the PC are on the same local network.
3) To open the camera’s web interface, please use the IE/Chrome/Mozilla Firefox in Windows OS, use the Safari/Chrome in Mac OS.
FDT Technologieshttp://www.fdt.us
9
You can also edit some network configurations, camera name through the SearchTool. But you have to enter the correct camera’s username/password to make your modifications valid.
FDT Technologieshttp://www.fdt.us
10
4.2.2 SearchTool for Mac OS
You can find the “ FDT Mac SearchTool.zip
” for Mac OS in the included mini CD. Please copy and install it on your Mac computer. Then run the tool named “SearchTool” to search the FDT camera in your LAN. From the tool, you can get the name, UID, IP address, Mac address, Http port and firmware version of the camera.
By double left clicking the camera in the searching list, you can open the camera by your default web browser, such as Safari.
You can find the button “Refresh Camera List” and “Flush Arp Buffer” by right click the search tool or the camera in the searching list, then you can refresh the searching list by these 2 buttons.
FDT Technologieshttp://www.fdt.us
11
Here is a “Network Configuration” button in the right-clicking button list. From this button, you can modify the IP, Device display name and http port of the FDT camera. Please note:
1. The camera will reboot automatically if you modify its http port.
2. Please enter the right username and password of your camera before you modify any network configuration of the camera.
4.2.3 Access by IP address and http port
After launching the SearchTool, click the next to skip the welcome page and refresh the searching page to bring up the cameras on your LAN. Then you can double click the camera you selected to login by your default web browser, or you can open the web browser you want first and input the camera’s IP address and http port in the URL address bar of the browser by manual to login your camera. You can access the FDT camera by HTTP protocols as below: http://LAN IP Address + HTTP Port No. For example: http://192.168.1.108:80.
You can find the LAN IP Address and http port of your camera through the SearchTool. The default port is 80.
FDT Technologieshttp://www.fdt.us
12
Login to the camera using your correct credentials. If it is your first time logging into the camera by default account after it is reset, you will be forced to change the default password. Please select a password that is at least 8 characters long, and include a combination of uppercase letters, lowercase letters, and numbers.
For the IE/ Mozilla Firefox in Windows, when opening the camera’s interface, the browser will prompt you to install a plugin. The plugins are necessary to get camera’s video. Click install link to download the plugin, and install it by manually. If the browser prompts you to allow the plugin to work on the computer, hit Allow to ensure the plugin can run successfully. Then the camera is now successfully set up for live viewing, playback and configuration!
FDT Technologieshttp://www.fdt.us
13
Note: Due to the limitations of NPAPI plugin, the web browser of Chrome/Safari does not support the features of playback, talk, motion-detection and privacy mask.
4.2.4 Remote access
You can access the FDT camera remotely through web browsers by UPnP/DDNS features or Port forwarding.
Go to the CONFIG/DDNS page to enable the UPnP and input the information for third-party
DDNS, such as Dyndns.org/3322.org/dynddns.us/No-ip.com. Then you can access the FDT by
DDNS remotely.
Go to your router settings page to make the appreciate port forwarding, then you can access your camera remotely through the public IP address and its corresponding port.
FDT Technologieshttp://www.fdt.us
14
4.3 NVR access
The FDT camera supports connecting to any NVR that ONVIF enabled. This allows the camera to view live, playback and to save recorded data to a network storage device.
4.4 RTSP access
The FDT camera supports the RTSP standard protocol, you can access the video and audio from the camera directly by RTSP player such as VLC. Please make sure you enable the RTSP feature of you camera, you can set this feature in the webUI of the camera through the web browsers, like
IE/Firefox/Chrome in Windows OS computer, and Safari or Chrome in Mac OS computer.
RTSP URL
First stream: rtsp://username:password@IP:port/11
For example: rtsp://admin:[email protected]:554/11
Second stream: rtsp://username:password@IP:port/12
For example: rtsp://admin:[email protected]:554/12
Follow these steps to access the camera rtsp stream by VLC player:
1) Open the VLC player and go to “Media”/”Open Network Stream”;
2) Enter the URL in VLC and click the play button.
FDT Technologieshttp://www.fdt.us
15
3) You may need to go through the rtsp authentication if you did not input the username/password in your RTSP RUL.
4) Then you can view the video from the VLC player by now.
Note: you can also view the video remotely by the rtsp stream if you have the right DDNS or port mapping or forwarding.
FDT Technologieshttp://www.fdt.us
16
5 App for Mobile Device
To access your device from a smart phone or tablet, please download and install FDT View. For iPhone and iPad users, please visit the App store to download the App. For Android user, please install the APP from the Google Play, or http://fdt.us
.
Note: For purposes of this guide, we will use iOS, though both apps have the same interface. The
App Interface may differ slightly from the screenshots below as updates are released.
Note: If you have a dual band router, and your camera is not connecting to your WiFi network, please make sure you did not connect the FDT camera by 5G. It support 2.4G only.
Note: The password is case sensitive.
5.1 Add Camera
You can go to the camera list page to find a “+ Add Camera” to add cameras into your App. Before you start to setup your camera, please select your camera type at first. For this FDT PT camera, please select “Cube Camera”, then tap Next to continue.
There are 2 methods to add camera. The first one is “Set up a new camera”, it is used to add camera which is just reset to factory setting or you just get the camera from the package. You can change the initial password of the camera and set wifi settings to your camera through this method. It is usually used for the first time you want to setup this camera. The second one is “Set up an existing camera”, it means to add the camera you set up before. For example, you have already set up your camera in another smartphone or web. For the second method, you can search and add the camera directly, no need to change the password or set the wifi configuration.
FDT Technologieshttp://www.fdt.us
17
5.1.1 Set up a new camera.
If you are the first time to set up the FDT camera, or your just reset your FDT camera. Please click the button “Set up a new camera” to add it into your smartphone or tablet.
Please powered up your camera firstly. After you connect your smartphone or tablet to the same local network via wifi, then you can set up your camera to router by follow step :
Set up your camera
-Give your camera a name, and input right username and password to access it. The default username is admin, the default password is admin too.
-Change the initial admin/admin username/password for the consideration of account security.
Give your camera a private username and password that known only by you, and keep it secret.
-Then you can start live view of your camera and complete this set up process, and you can access and control your camera now.
FDT Technologieshttp://www.fdt.us
18
5.1.2 Set up an existing camera.
For the FDT camera you have set up before, you can click the button “ Set up an existing camera ” to add it into your smartphone or tablet. There are also 2 ways to add it, by scanning or by manual. We do recommend you to scan and add the camera in your local network area, so you do not need to input the UID which is a long identifie and hard to remember.
1. Scan for your camera
-After click the scanning button to search the FDT camera in your local network area, you can get a camera list. Please select the camera you want to set up.
-Give you camera a name, and enter in its right username and password.
-Then you can start the live view and go to the setting page to access or control it.
FDT Technologieshttp://www.fdt.us
19
2. Manually connect
If you want to add this existing camera to your smartphone or table by manual, please click the button “Manually Connect”. Enter in your camera’s UID, username and password, you can also give it a new name you like. Then you can start the live view and go to the setting page to access and control your camera.
FDT Technologieshttp://www.fdt.us
20
5.2 Camera list page
You can go to the camera page to check what cameras you have added. Here are a camera list, and you can also delete or edit the login information for the camera.
-Click the edit icon to edit the camera login information. For example, you can change the camera’s name in your smartphone or modify the camera’s username and password if you could not login your camera, even the UID.
-Click the tooling icon to enter the setting page, then you can edit all your camera’s settings, include Edit Password, Alarm Setting, Alarm Link Setting, Timed Recording Setting, Audio
Setting, Video Setting, Wifi Setting, SD Card Setting, Device Time Setting, Email Setting, FTP
Setting, System Setting and Device Information. All of these settings will be explained in detail in next chapter.
-Click the trash icon to delete the camera you want. You can also delete the camera you want by sliding the camera from right to left, then you can find a Delete button to delete this camera.
FDT Technologieshttp://www.fdt.us
21
5.3 Live view page
After add the camera successfully, you can preview the video of your camera and set the configurations you want. This section will show you what the icons can do in the live view page of the FDT View.
FDT Technologieshttp://www.fdt.us
22
-The resolution (HD/SD or High/Low)
The HD standards for the first/main stream of the camera, it is 720P as default. The SD means second/sub stream of the camera, it is VGA as default. You can also change the default settings as you want in the setting pages.
Flip the Viewo ;
-Mirror the Video ;
Snap picture from the video and save it to your phone ;
Record video by manual from the video and save it to your phone;
Audio from the camera
-Talking to the camera ; By press and holding this icon, you can hear the voice from the camera or the audio out port by connecting an earphone.
-Set the video parameters of your camera, such as bright/contrast/saturation. And control the
LED status of your camera by the icons of the model, such as auto/night vision/day vision.
Zoom feature ,you can set up the digital zoom by
- Preset your camera with different spot .
Exit , you can go back to the device list page by click the back icon .
Settings page , you can go to the settings page by click the icon of settings.
FDT Technologieshttp://www.fdt.us
23
5.4 Settings pages
5.4.1 Edit Password
You can change the password of the FDT camera in this page.
5.4.2 Alarm Settings
You can set the configuration about motion-detection alarm of the camera in this page, such as enable or disable the alarm, set the sensitivity of the motion-detection like low/medium/high.
FDT Technologieshttp://www.fdt.us
24
5.4.3 Alarm link settings
You can enable the linked actions once the alarm is triggered in this page, include the Push
Notifications to your smartphone, record video to the SD Card, alarm emails with snapshot, save snapshot or recording to FTP server, and the count for the snapshot.
5.4.4 Timed recording settings
You can set the scheduled recording settings in this page, include the recording length.
5.4.5 Audio settings
You can set the configurations for audio in this page.
5.4.6 Video settings
You can set the configuration about video encoding for the first/second stream in this page, like bitrate/frame rate and video quality. The top on is for first stream, the second one is for second stream.
FDT Technologieshttp://www.fdt.us
25
5.4.7 Wifi settings
You can search the wifi in the LAN and set it to your camera in this page.
5.4.8 SD Card settings
You can get the space information about the SD Card in your camera and format it in this page.
5.4.9 Device time settings
You can set the time of your camera to sync it with your smartphone in this page.
FDT Technologieshttp://www.fdt.us
26
5.4.10 Email settings
You can set the email information in this page to enable the email alarm actions. Here is a test button for you to check the connection of the email settings, please save your settings and test it before you complete the email settings to make sure your email setting will work successfully.
Please see the detail for how to set up Yahoo and Gmail account :
If you want to use FDT App to sign in Yahoo account for sending alarm events, please follow below steps:
-Sign in your Yahoo account via web browser like below. And click "Account Info".
- Go to "Account Security" and enable "Allow Apps that use less secure sign in".
FDT Technologieshttp://www.fdt.us
27
If you want to use FDT App to sign in Gmail account for sending alarm events, please follow below steps:
-Sign in your Gmail account via web browser like below. And click "My Account ".
-Go to "Sign-in & Security".
FDT Technologieshttp://www.fdt.us
28
- Go to “Connected apps & sites”, and enable “Allow less secure apps”
Usually you will receive a notice email message from Gmail server as below after you enable the function of using app to sign in.
FDT Technologieshttp://www.fdt.us
29
In the future, if you fail to pass the email test in the camera settings or receive email alarms, please sign in your Gmail account via web browser to check whether your email service is disabled. And the service can be resumed after you pass its security verification.
Now, you should enable motion alarm and set up email parameters in the
Camera Setting.
1. Enable motion detection in “Camera Setting” -> “Alarm Setting”;
FDT Technologieshttp://www.fdt.us
30
2. Set up Yahoo Email parameters:
♥ SMTP Server: smtp.mail.yahoo.com
♥ Server Port: 465
♥ Safe Link: SSL
♥ Authentication: Enabled
♥ Username & Sender: ***@yahoo.com
,
your yahoo account
♥ Password: ***, the password for signing
in above yahoo account.
♥ Send To: Any email address for
receiving the alarm emails; up to 4 email
addresses separated with semicolon are
allowed to be filled.
♥ Subject & Message: Any
Tap “Test” after filling above parameters.
Usually it will prompt “Test Success”. And they tap “Apply” for taking effect.
FDT Technologieshttp://www.fdt.us
31
3. Setup Gmail Email Parameters
FDT Technologieshttp://www.fdt.us
♥ MTP Server: smtp.gmail.com
♥ Server Port: 465
♥ Safe Link: SSL or TLS
♥ Authentication: Enabled
♥ Username & Sender: ***@gmail.com
,
your gmail account
♥ Password: ***, the password for signing
in above gmail account.
♥ Send To: Any email address for
receiving the alarm emails; up to 4 email
addresses separated with semicolon are
allowed to be filled.
♥ Subject & Message: Any
Tap “Test” after filling above parameters.
Usually it will prompt “Test Success”. And they tap “Apply” for taking effect.
32
5.4.11 FTP settings
You can set the FTP account information for the video recording or alarm linked actions in this page.
5.4.12 System settings
You can reboot, restore the camera in this page. And there is an icon “Version checking” for you to check the latest firmware for the camera and upgrade it online.
5.4.13 Device information
You can obtain the information about the camera in this page.
FDT Technologieshttp://www.fdt.us
33
5.5 Local files page
You can browse the pictures and videos saved in your smart phone in this page by clicking the chosen file. And you can delete these files if you want. For the video file you can delete by sliding the file you choosing from right to left.
FDT Technologieshttp://www.fdt.us
34
5.6 Playback page
You can browse the recording stored in the SD Card of the camera in the playback page and playback it remotely by click the video file from the list. And you can also filter the files by assigning an exact recording time.
6 Web User Interface for operation
Here details the FDT camera’s user interface for web browser, as well as all of the operations the camera can perform, including the Login, LIVE, PLAYBACK and CONFIG pages.
6.1 Login page
FDT Technologieshttp://www.fdt.us
35
Username and Password: It is the account of your camera, the default username is “admin”, the default password is “admin” too. Please change the password the first time you use to prevent unauthorized users login the camera.
Language: You can click on the language dropdown list to select the language for the web UI.
Note: When setting up your camera for the first time, it will request you modify the default password, please input the new password and confirm it. Then you can access your camera by the new password in the future once you saved your settings.
Note: The password is case sensitive.
6.2 Live page
6.2.1 OSD
-Camera Name:
-Camera Date & Time:
6.2.2 View
First Stream: the main stream, default is 720P-1280x720 or 1080P-1920x1080.
Second Stream: the sub stream, default is VGA-640x480.
6.2.3 Preset
The FDT camera can support max 8 preset positions, from 1 to 8. You can click the “Set” button to save one preset point named by number 1-8, and click the “Go” button to let the Pan/Tilt go to the preset you saved before.
FDT Technologieshttp://www.fdt.us
36
6.2.4 ImageSettings
You can set the color parameters for the video image in this “ImageSet”, such as Hue, Brightness,
Contrast, Saturation, Sharpness.
: Hue.
: Brightness.
: Contrast.
: Saturation.
: Sharpness.
6.2.5 Tool bar
Zoom in/Zoom out/Back to original size, 1x/1.5x/2x/3x.
Open/Close the audio
(Only for IE/Firefox browser in windows): Enable/Disable the talking.
(Only for IE/Firefox browser in windows): Set the storage path to save the picturecaptured by manual through the web browser, or save the video recorded by manual through the web browser. It will pop up a folder browser windows for you to select the folder path in your computer.
Note: If your windows OS is windows 10, please run the web browser as administrator, or it will forbit you to generate the folder in your computer, then you will be failed to snap pictures or record video through the web browser.
(Only for IE/Firefox browser in windows): Capture pictures by manual.
(Only for IE/Firefox browser in windows): Record video by manual.
There will show you a red “REC” icon if you enable the manual recording.
FDT Technologieshttp://www.fdt.us
37
This icon is for you to browser the content of the SD card in your camera, such as pictures or video recordings. You need to go through the authentication of the username/password of your camera to browser your SD card in the camera. You can also download files in your
SD card through this icon.
(Only for IE browser in windows): These icons are used to show you multiple-devices in your local network at the same time. If you have multi FDT cameras, you add them to the multiple-device page, then you can view them all at the same time.
Note: For the Chrome in windows and Chrome/Safari in Mas, there are something limitations for the plugins. They have different tool bar show as below and some features are forbited.
Open/Close the audio.
Enable the full screen for the live view video.
FDT Technologieshttp://www.fdt.us
38
6.3 Playback page(Only for IE/Firefox browser in windows)
6.3.1 Search and playback videos
In the playback page, you can browser the videos in your SD card recorded by the motion alarm or schedule or the videos stored in your computer recorded by manual. You can search these videos by date and time, then playback them online.
6.3.2 Tool bar
There is a tool bar in the playback page for you to control your playback as your wish.
Play or Pause the playback process.
Open the local file in your computer to playback.
Stop or close the playback process.
Playback next frame in the video.
Adjust the audio volume when you playback the recordings.
6.4 Configuration page
Here you can set configurations for all features of the FDT camera, please click the “Apply” button to save your settings, click the “Refresh” to query or refresh the current configuration in your camera.
6.4.1 Media settings
1) Video
Here you can set the configurations for power frequency and the encoding profile for H.264. For the power frequency, 50Hz used for the region Europe and China, 60HZ used for the region USA and Canada.
FDT Technologieshttp://www.fdt.us
39
Here you can set the configurations about the stream for both first and second stream in your camera, such as the resolution, bitrate, frame rate, key frame interval, bitrate control and the image quality level.
Here you can enable/diable the OSD for camera time or name, and modify the camera name to one you like.
2) Image
Here you can control the camera video status, such as mirror the video, flip the video, enable/disable the WDR.
FDT Technologieshttp://www.fdt.us
40
Here you can set an appropriate exposure mode for your camera, such as indoor, outdoor or let it change automatically as the change of the working environment.
Here you can control the LED light status:
Enable-Camera works at the night vision status always.
Disable-Camera works at the day vision status always.
Auto-Camera will change between the day and night vision status automatically according the change of the outside light.
Note: To reset the default settings, please click the “Default” button.
3) Audio
You can set the configurations about audio in this section, including the encoding format for audio, enable or disable the audio for first stream or second stream, the input type, the volume for input and output.
6.4.2 Network
1) Network
Here you can set the IP address information like DHCP or Static and the port for
HTTP/RTSP/RTMP.
Note: Please keep the type for IP and DNS are the same, both are the DHCP or Static
FDT Technologieshttp://www.fdt.us
41
2) Wireless
Here you can search the WIFI AP around your camera, then select and apply one of them to your camera. Please make sure you enable the wifi before you start to use it.
You can also check your settings by click the “Check” button after you save your settings.
FDT Technologieshttp://www.fdt.us
42
Note: The FDT camera use the wired Ethernet cable by default, it will work on the wireless status automatically if you disconnect the Ethernet cable. But the wireless will not work if you still connect the Ethernet cable in your camera.
3) DDNS
Here you can set the third-party DDNS like Dyndns.org/3322.org/dynddns.us/No-ip.com and the status of the UPnP for your camera. You can get the public IP address of the LAN your camera works by click the “Query” button.
4) ONVIF
Here you can set the control configurations about ONVIF, such as enable status, port and privilege. You can configure these information as the needs of your NVR, so FDT camera can match your NVR best.
FDT Technologieshttp://www.fdt.us
43
5) P2P
Here you can query the UID of your camera for P2P, and you can enable or disable the P2P feature of your camera as you need.
6.4.3 Alarm
1) Audio Alarm
Here you can enable/disable the audio alarm of your camera. You can set the sensitivity of the audio alarm for the responding of your camera.
2) Motion Detection(Only for IE/Firefox in windows)
Here you can set the areas for the motion detection and the sensitivity of each area. You can enable or disable each of the area, or change the size of each area by dragging the bottom right corner of the setting window of square, or change the position by dragging the setting window through your mouse.
FDT Technologieshttp://www.fdt.us
44
3) Alarm link
Here you can enable or disable the alarm actions once the alarm triggered, including send email with picture, save alarm picture or video to SD card or FTP server, go to one certain preset point and also the picture numbers for capturing.
FDT Technologieshttp://www.fdt.us
45
4) Schedule
Here you can set the schedule for the motion detection alarm, red means enable and white means disable. You can select certain one or several days or hours you like to enable or disable the motion detection features.
6.4.4 Advance
1) User
Here you can edit the account information of the FDT camera, such as change the username or password, the default account is admin/admin.
2) Auto Snap
Here you can set the save path and time interval for the feature of capture pictures automatically.
You can select to save the picture to SD card, FTP server or both of them.
3) Timed Recording
Here you can set the configurations for timed recording, you can enable or disable it, set the file size for each of the video, select the stream you want to record(first or second stream) and the time schedule.
FDT Technologieshttp://www.fdt.us
46
4) Email
Here you can set the sending or receiving email for your email alarm.
Note:
SMTP port is usually set as 25. Some SMTP servers have special port, such as 587 or 465.
Authentication is used for transport layer security, it is usually none. If you use gmail and enable the authentication with TLS or STARTTLS, the SMTP port must be set to 465 or 587, it depends the authentication type you selected.
You can click the “Test” button to check whether your email settings is valid or not.
5) FTP
Here you can set the FTP server configurations for your FTP storage for picture or video. You can click the “Test” button to check whether your settings is ok or not. Please make sure you have input the right folder path in your FTP server.
FDT Technologieshttp://www.fdt.us
47
6) PTZ
Here you can set the configurations about Pan/Tilt motion for your camera.
Cruise cycles decide the time for your vertical and horizontal cruise.
If you enable the “Return to center preset”, it will go to the center preset when the cruise is complete.
The “Indicator Display Mode” decides the status for the system LED status in the front-head of the
Pan/Tilt.
7) Multiple Setting(Only for IE in windows)
Here you can search the FDT cameras in your LAN and add them into your multiple device group.
Then you can view them at the live page together.
FDT Technologieshttp://www.fdt.us
48
8) Privacy Mask(Only for IE/Firefox in windows)
Here you can set the area and color for the privacy mask of your camera, it up to 4 areas. You can set the color of the mask, change the size of the area by dragging the right-bottom corner, change the position of the area by dragging the area.
6.4.5 System
1) Time
Here you can set the time and date, the status for NTP and DST, the time zone for your camera.
FDT Technologieshttp://www.fdt.us
49
2) Maintenance
Reboot: reboot the camera.
Factory Default: restore the camera settings to the factory default settings.
Backup Configuration: backup the current settings of the camera, it will generate a file name
“config_backup.bin” for you to save.
Restore Configuration: Import and restore the configuration file you backup before. Please browse and select the file you want to import, then click the “Import” button.
Upgrade: Upgrade the firmware. Please browse and select the file you want to upgrade, then click the “Upgrade” button.
3) Device Information
Here you can query and check the main information and status of the FDT camera, including the name, time, IP, firmware version, DDNS and UPnP status, and the SD card left space.
By clicking the “Format” button, you can format the SD card in your camera. By clicking the
“Open” button you can open and browser the contents in your SD card.
FDT Technologieshttp://www.fdt.us
50
4) System Log
Here you can query the history operation or running log for your camera.
FDT Technologieshttp://www.fdt.us
51
7. Frequently Asked Questions
7.1 How to start the live view in computer by web browser?
Before you start the live view in windows OS by IE browser or Mozilla Firefox. Please install the plugin first. But for the Google Chrome in Windows/Mac OS and Safari in Mac, you can start the live view directly by accessing the IP address of your camera, no need to install the plugin.
7.1.1 How to install the plugin for IE browser in Windows OS?
When you login the camera in your computer at the first time by IE browser, the IE browser will prompt automatically to show you to allow the installing of the FDT camera plugin named
WebCam_Plug.
1. Allow to install this plugin after you login the camera.
2. Install the plugin after you login the camera.
FDT Technologieshttp://www.fdt.us
52
3. Refresh the IP address when it is ready to login and access your camera.
FDT Technologieshttp://www.fdt.us
53
7.1.2 How to install the plugin for Mozilla Firefox browser in Windows OS?
When you login the camera in your computer at the first time by Firefox browser, it will show you to download the plugin. Please click the text link to download and save this plugin in you computer, and install it by manually.
1. Click and download the plugin from the login page, save it to your computer
2. Double click the WebCam_Plug.exe file to install it in your computer.
3. Refresh the IP address in your web browser to access your camera after you install the plugin successfully in your computer.
FDT Technologieshttp://www.fdt.us
54
7.2 How to uninstall the plugin in your computer?
Please go to Control Panel->Uninstall a program to find the program named WebCam_Plug, then uninstall it directly.
Note: Please make sure you closed the web browser who is using this plugin, or it may could not be uninstalled completely.
7.3 Forgotten the username or password of the camera.
Here is a hard reset button in the camera. Please press and hold the reset button for 5-10 seconds. Upon releasing the reset button, the camera will reboot and the username and password will be restored to the factory default settings.
Default username: admin
Default password: admin
Note: The password is case sensitive.
7.4 Could not record videos or snap pictures in IE 11 or
Firefox of Windows 10 OS.
Because the security limitation of IE 11 and windows, you could not enable the recording/snap path to store. Please run your web browser as administrator authority, and set an available file path to save your recordings and pictures. Then they will work in your computer.
FDT Technologieshttp://www.fdt.us
55
7.5 Camera could not connect the wireless network by wifi.
1. Please go to the CONFIG->Network->Wireless page through web browser, here is a check button, you can check whether your wifi settings are right or not by this button. If your settings are correct, it will show you success.
2. Please make sure these special characters did not be included in your wifi password, such as
& = ’ ’’ \ % +.
3. The camera only support 2.4G wifi, did not support 5G. Please make sure you did not set the
5G wifi configuration to the camera.
4. Please make sure you have enabled the wireless.
5. Please make sure your wifi password is correct, you can display the password by click the eye-icon beside the input box.
7.6 The plugin is blocked by Firefox.
Firefox will block the NPAPI plugin by default, it will prompt you to allow this plugin when you access the camera or you can active the plugin after you login the camera.
Please refresh the IP address of your camera to access your camera again once you allow or active the plugin in your Firefox browser.
FDT Technologieshttp://www.fdt.us
56
FDT Technologieshttp://www.fdt.us
57
two conditions: ing cause harmf ful interferen must may cause u ndesired ope ration. digit tal device, p and found t o comply wi B e FCC Rule s. These lim vide ntial installa tion. This equ ipment gene and can rad and used in acc th the instru ctions, may nergy and, if f not installe d cause harm o s. However, there is no guarantee t that interfere t occur in part ticular instal ption, which can be dete urning the e he use r is encoura e interferenc e by one or tenna. on a circuit different fro r.
. r help.
cou ld void the u rity to opera y approved by the party warning sure limits s env ironment. U an uncontrol lled s collocated with en user and products sh less
FDT Technologieshttp://www.fdt.us
58
advertisement
Related manuals
advertisement
Table of contents
- 4 Welcome
- 7 1.1 Overview
- 7 1.2 Features
- 9 2 Device Overview
- 9 3 Camera Connection and Installation
- 9 3.1 Connection Guide
- 9 3.2 Installation Guide
- 10 3.3 Default Username and Password
- 10 4 Access the camera
- 10 4.1 Mobile device access
- 10 4.2 Web browser access
- 10 4.2.1 SearchTool for Windows OS
- 12 4.2.2 SearchTool for Mac OS
- 13 4.2.3 Access by IP address and http port
- 15 4.2.4 Remote access
- 16 4.3 NVR access
- 16 4.4 RTSP access
- 18 5 App for Mobile Device
- 18 5.1 Add Camera
- 19 5.1.1 Set up a new camera
- 20 5.1.2 Set up an existing camera
- 22 5.2 Camera list page
- 23 5.3 Live view page
- 25 5.4 Settings pages
- 25 5.4.1 Edit Password
- 25 5.4.2 Alarm Settings
- 26 5.4.3 Alarm link settings
- 26 5.4.4 Timed recording settings
- 26 5.4.5 Audio settings
- 26 5.4.6 Video settings
- 27 5.4.7 Wifi settings
- 27 5.4.8 SD Card settings
- 27 5.4.9 Device time settings
- 28 5.4.10 Email settings
- 34 5.4.11 FTP settings
- 34 5.4.12 System settings
- 34 5.4.13 Device information
- 35 5.5 Local files page
- 36 5.6 Playback page
- 37 6 Web User Interface for operation
- 37 6.1 Login page
- 37 6.2 Live page
- 38 6.2.1 OSD
- 38 6.2.2 View
- 38 6.2.3 Preset
- 39 6.2.4 ImageSettings
- 39 6.2.5 Tool bar
- 41 6.3 Playback page(Only for IE/Firefox browser in windows)
- 41 6.3.1 Search and playback videos
- 41 6.3.2 Tool bar
- 41 6.4 Configuration page
- 41 6.4.1 Media settings
- 43 6.4.2 Network
- 46 6.4.3 Alarm
- 48 6.4.4 Advance
- 51 6.4.5 System
- 54 7 Frequently Asked Questions
- 54 7.1 How to start the live view in computer by web browser?
- 54 7.1.1 How to install the plugin for IE browser in Windows OS?
- 56 7.1.2 How to install the plugin for Mozilla Firefox browser in Windows OS?
- 57 7.2 How to uninstall the plugin in your computer?
- 57 7.3 Forgotten the username or password of the camera
- 57 7.4 Could not record videos or snap pictures in IE 11 or Firefox of Windows 10 OS
- 58 7.5 Camera could not connect the wireless network by wifi
- 58 7.6 The plugin is blocked by Firefox

